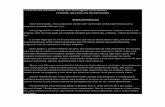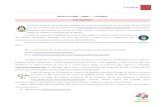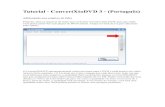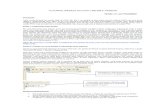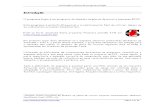DameWare NT Portugues Tutorial
-
Upload
samanta-santos -
Category
Documents
-
view
1.542 -
download
5
Transcript of DameWare NT Portugues Tutorial

DameWare NTCom este tutorial, você aprenderá como realizar um acesso remoto utilizando este software.
Instalação
Não será encontrado nenhum problema na instalação, até mesmo porque não é solicitado nenhum tipo de informação ou configuração avançada.
Registro
Execute o aplicativo abaixo
Segue abaixo a tela inicial do software:
Feche a primeira janela "Remote Connect" e na outra janela, siga as instruções para registrar o aplicativo:
Em seguida, cole as informações como mostra a imagem:
UtilizaçãoClique em "Connect" para abrir novamente a tela do "Remote Connect":
No item destacado abaixo, pode-se verifiar os computadores cadastrados pelo Active Directory:
Após digitar o nome do Host, ou clicar em cima dele na lista do AD, aparecerá as seguintes opções ativadas:
Não é necessário preencher as informações do servidor. Apenas configure em Authentication, Type: Windows NT Challenge/Responde e marque a opção User Current Logon Credentials:

Caso você esteja acessando de uma estação de trabalho, ou com outro usuário sem ser o administrador/administrator, você deverá preencher os campos de ID, Password e Domain.
Aparecerá a seguinte tela ao clicar em Connect:
Ao invés de instalar com as configurações padrões, vamos configurar para que não apareça nenhum alerta na tela do usuário informando que tem alguém conectado. Para isso, clique em Install Options, marque a opção indicada abaixo e clique em Edit:
Ao clicar em Edit, configure da seguinte forma:
Confirme as alterações e em seguida clique em OK:Como indica na imagem, o item Copy Configuration File DWRCS.INI indica que ele copiará as configurações deste arquivo .INI que é um arquivo padrão do DameWare NT. Ao tentar acessar outras máquinas, não precisará configurar novamente, basta marcar esta opção e clicar em OK, as configurações já estarão salvas.
Clique em OK para instalar o serviço remoto no computador indicado:
Durante o processo aparecerá as seguintes telas(em ordem):
Após inicicar o serviço, caso o computador remoto esteja utilizando uma configuração diferente do teclado, aparecerá a seguinte mensagem. Escolha a opção desejada:
Aparecerá a tela:

Agora você já está acessando o micro:
Caso não queira ter controle sobre o micro, apenas visualizar, marque a opção View Only:Neste caso você pode mexer o mouse e teclado que não irá influenciar no computador remoto.