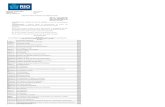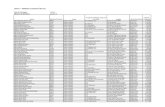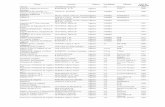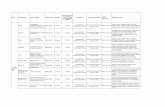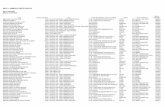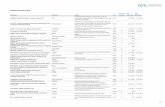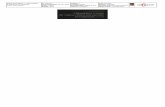Data de publicação
Transcript of Data de publicação

GUIA DO USUÁRIO

Realizado/Publicado/Fabricado por: Olivetti S.p.A.Gruppo Telecom ItaliaVia Jervis, 77Ivrea (TO)Italywww.olivetti.com
Copyright © Olivetti, 2007Todos os direitos reservados
A marca afixada ao produto certifica queo produto satisfaz os requisitos básicos
Código: 535315 pt
Data de publicação: Maio 2007
Marcas registadas: Microsoft e Windows são marcas registadas da Microsoft Corporation.
Outras marcas registadas e nomes comerciais podem ser utilizados neste documento como referência aos respectivos proprietários ou aos nomes dos seus produtos. A Olivetti declina todo e qualquer interesse de propriedade por marcas registadas e nomes comerciais de terceiros.

Índice iii
ÍNDICE
1 PARA INICIAR . . . . . . . . . . . . . . . . . . . . . . . . . . . . . . . . . . . . . . 1
GENERALIDADE . . . . . . . . . . . . . . . . . . . . . . . . . . . . . . . . . . . . . . . . . . . .2
INSTRUÇÕES INERENTES A SEGURANÇA . . . . . . . . . . . . . . . . . . . . . . . . . .2
INFORMAÇÕES INERENTES A QUALIDADE DE IMPRESSÃO E A GARANTIA . . . 2
LOCALIZAÇÃO DOS COMPONENTES DA IMPRESSORA . . . . . . . . . . . . . . .3
TECLADO DA IMPRESSORA . . . . . . . . . . . . . . . . . . . . . . . . . . . . . . . . . . . .5Funções das teclas . . . . . . . . . . . . . . . . . . . . . . . . . . . . . . . . . . . . . . .5
INDICADORES LUMINOSOS DO PAINEL FRONTAL DA IMPRESSORA . . . . . .7
ALIMENTAÇÃO ELÉCTRICA DA IMPRESSORA . . . . . . . . . . . . . . . . . . . . . .8
LIGAR E DESLIGAR A IMPRESSORA . . . . . . . . . . . . . . . . . . . . . . . . . . . . . .8Modalidade Economia da impressora . . . . . . . . . . . . . . . . . . . . . . . . .8
COLOCAR PAPEL NO ALIMENTADOR AUTOMÁTICO DE FOLHAS . . . . . . .9Inserir tipos de papel diferentes . . . . . . . . . . . . . . . . . . . . . . . . . . . . .9
COLOCAR DOCUMENTOS NO ALIMENTADOR AUTOMÁTICO DE DOCUMENTOS . . . . . . . . . . . . . . . . . . . . . . . . . . . . . . . . . . . . . . . . 10
LIGAÇÃO DE UMA MÁQUINA FOTOGRÁFICA DIGITAL À IMPRESSORA . .10
LIGAÇÃO DA IMPRESSORA À REDE TELEFÓNICA . . . . . . . . . . . . . . . . . . 11Ligar a rede telefónica e de um aparelho telefónico externo . . . . . . .11
INSTALAÇÃO DO FAX . . . . . . . . . . . . . . . . . . . . . . . . . . . . . . . . . . . . . . .13Instalação . . . . . . . . . . . . . . . . . . . . . . . . . . . . . . . . . . . . . . . . . . . . .13
PROGRAMAR DATA E HORA DO FAX . . . . . . . . . . . . . . . . . . . . . . . . . . .14
2 UTILIZAR A IMPRESSORA SEM UM COMPUTADOR . . . . . . . 15
CÓPIA DE UM DOCUMENTO . . . . . . . . . . . . . . . . . . . . . . . . . . . . . . . . . 16
IMPRESSÃO DE FOTOGRAFIAS DA MÁQUINA FOTOGRÁFICA DIGITAL . . 16
IMPRESSÃO DE FOTOGRAFIAS DE UMA MÁQUINA FOTOGRÁFICA DIGITAL PICTBRIDGE . . . . . . . . . . . . . . . . . . . . . . . . . . . . . . . . . . . . . . . 17
IMPRESSÃO DE FOTOGRAFIAS DE UMA MÁQUINA FOTOGRÁFICA DIGITAL DPOF . . . . . . . . . . . . . . . . . . . . . . . . . . . . . . . . . . . . . . . . . . . . 17
O MENU DE GESTÃO DO FAX . . . . . . . . . . . . . . . . . . . . . . . . . . . . . . . . .17Recepção . . . . . . . . . . . . . . . . . . . . . . . . . . . . . . . . . . . . . . . . . . . . .17Instalação . . . . . . . . . . . . . . . . . . . . . . . . . . . . . . . . . . . . . . . . . . . . .18Relatório de impressão . . . . . . . . . . . . . . . . . . . . . . . . . . . . . . . . . . .18Manutenção . . . . . . . . . . . . . . . . . . . . . . . . . . . . . . . . . . . . . . . . . .18

Índiceiv
PROGRAMAR A IMPRESSORA PARA A RECEPÇÃO DE FAX . . . . . . . . . . . 18
Programação da modalidade de Recepção . . . . . . . . . . . . . . . . . . . . 18
ENVIO DE UM FAX . . . . . . . . . . . . . . . . . . . . . . . . . . . . . . . . . . . . . . . . . 19
Envio de um fax através do teclado . . . . . . . . . . . . . . . . . . . . . . . . . 19Envio de um fax utilizando o alimentador automático
dos documentos . . . . . . . . . . . . . . . . . . . . . . . . . . . . . . . . . . . . 19
IMPRESSÃO DOS RELATÓRIOS DO FAX . . . . . . . . . . . . . . . . . . . . . . . . . . 20Relatório do fax em caso de interrupção de corrente eléctrica . . . . . 20
MODIFICAR A PROGRAMAÇÃO DE FAX: RESOLUÇÕES E CLARO/ESCURO . .20
MODIFICAÇÃO DO TIPO DE TOQUE NA RESPOSTA (DIFERENCIAÇÃO DOS TOQUES) . . . . . . . . . . . . . . . . . . . . . . . . . . . 20
UTILIZAÇÃO DA AGENDA . . . . . . . . . . . . . . . . . . . . . . . . . . . . . . . . . . . . 20
3 UTILIZAR A IMPRESSORA COM UM COMPUTADOR . . . . . .21
ANTES DE INICIAR . . . . . . . . . . . . . . . . . . . . . . . . . . . . . . . . . . . . . . . . . 22
O MONITOR DE ESTADO DA IMPRESSORA . . . . . . . . . . . . . . . . . . . . . . . 22
A TOOLBOX . . . . . . . . . . . . . . . . . . . . . . . . . . . . . . . . . . . . . . . . . . . . . . 23
IMPRIMIR, COPIAR E DIGITALIZAR USANDO A TOOLBOX . . . . . . . . . . . . 23
IMPRIMIR DE UMA APLICAÇÃO . . . . . . . . . . . . . . . . . . . . . . . . . . . . . . . 25programação das preferências de impressão do computador . . . . . . 26
DIGITALIZAR UM DOCUMENTO A PARTIR DE UMA APLICAÇÃO . . . . . . . 26
IMPRIMIR FOTOGRAFIAS . . . . . . . . . . . . . . . . . . . . . . . . . . . . . . . . . . . . . 27
IPROGRAMAR FAX DA APLICAÇÃO TOOLBOX . . . . . . . . . . . . . . . . . . . . 27Definições do Fax . . . . . . . . . . . . . . . . . . . . . . . . . . . . . . . . . . . . . . . 27Instalação . . . . . . . . . . . . . . . . . . . . . . . . . . . . . . . . . . . . . . . . . . . . 27Manutenção . . . . . . . . . . . . . . . . . . . . . . . . . . . . . . . . . . . . . . . . . . 29
ENVIO DE UM FAX UTILIZANDO O COMPUTADOR . . . . . . . . . . . . . . . . . 29
Envio de um fax da aplicação Toolbox utilizando o vidro do scanner . . . .29Envio de um fax da aplicação Toolbox utilizando o alimentador
automático de documentos . . . . . . . . . . . . . . . . . . . . . . . . . . . . 30Envio de um fax do ficheiro . . . . . . . . . . . . . . . . . . . . . . . . . . . . . . . 32
4 OS CARTUCHOS . . . . . . . . . . . . . . . . . . . . . . . . . . . . . . . . . . .33
VERIFICAÇÃO DOS NÍVEIS DE TINTA . . . . . . . . . . . . . . . . . . . . . . . . . . . . 34Informações necessárias para a'aquisição de novos cartuchos . . . . . . 34
SUBSTITUIÇÃO DOS CARTUCHOS . . . . . . . . . . . . . . . . . . . . . . . . . . . . . 35
ALINHAMENTO DOS CARTUCHOS . . . . . . . . . . . . . . . . . . . . . . . . . . . . . 36Alinhamento dos cartuchos pela aplicação Toolbox . . . . . . . . . . . . . 36
GESTÃO DOS CARTUCHOS EM MODALIDADE FAX . . . . . . . . . . . . . . . . 37
UTILIZAÇÃO DO CARTUCHO FOTOGRÁFICO . . . . . . . . . . . . . . . . . . . . . 37

Índice v
5 MANUTENÇÃO E RESOLUÇÃO DE PROBLEMAS . . . . . . . . . 39
LIMPEZA DA IMPRESSORA . . . . . . . . . . . . . . . . . . . . . . . . . . . . . . . . . . .40
LIMPEZA DOS BICOS DOS CARTUCHOS . . . . . . . . . . . . . . . . . . . . . . . . .40
PROCURA AVARIAS . . . . . . . . . . . . . . . . . . . . . . . . . . . . . . . . . . . . . . . . 40
Problemas durante a instalação da impressora . . . . . . . . . . . . . . . . .40Problemas com a ligação da impressora . . . . . . . . . . . . . . . . . . . . . .42Problemas de impressão/cópia/escansão . . . . . . . . . . . . . . . . . . . . . . 42
MENSAGENS DE ERRO DO FAX . . . . . . . . . . . . . . . . . . . . . . . . . . . . . . . .43Mensagens em fase de transmissão . . . . . . . . . . . . . . . . . . . . . . . . .43Mensagens em fase de recepção. . . . . . . . . . . . . . . . . . . . . . . . . . . . 43Mensagens genéricas . . . . . . . . . . . . . . . . . . . . . . . . . . . . . . . . . . . .44
CÓDIGOS DE ERRO IMPRESSOS NO RELATÓRIO DO FAX . . . . . . . . . . . . .44Código de erro no relatório de transmissão . . . . . . . . . . . . . . . . . . . 44Códigos de erro no relatório de actividade . . . . . . . . . . . . . . . . . . . .45
ELIMINAÇÃO DOS ENCRAVAMENTOS DE PAPEL . . . . . . . . . . . . . . . . . . . 45
6 ESPECIFICAÇÕES TÉCNICAS . . . . . . . . . . . . . . . . . . . . . . . . . 47
ESPECIFICAÇÕES GERAIS . . . . . . . . . . . . . . . . . . . . . . . . . . . . . . . . . . . . 48
ESPECIFICAÇÕES DE IMPRESSÃO . . . . . . . . . . . . . . . . . . . . . . . . . . . . . . 49
ESPECIFICAÇÕES DE CÓPIA . . . . . . . . . . . . . . . . . . . . . . . . . . . . . . . . . . 50
ESPECIFICAÇÕES DE DIGITALIZAÇÃO . . . . . . . . . . . . . . . . . . . . . . . . . . .50
ESPECIFICAÇÕES SISTEMA FAX . . . . . . . . . . . . . . . . . . . . . . . . . . . . . . . .50
ESPECIFICAÇÕES DO PAPEL . . . . . . . . . . . . . . . . . . . . . . . . . . . . . . . . . . 52
Tipos de papel suportados . . . . . . . . . . . . . . . . . . . . . . . . . . . . . . . .52Formatos e dimensões do papel suportado . . . . . . . . . . . . . . . . . . . .53

Índicevi
As informações contidas neste documento estão sujeitas a alterações sem aviso prévio. A Olivetti S.p.A. não se responsabiliza por quaisquer perdas ou danos, directos ou indirectos, decorrentes de ou relacionados com o uso deste manual de utilização.
MIPC (Mobile Imaging and Printing Consortium)O MIPC é uma associação de setor sem fins lucrativos fundada em 2004 pela Empresa líder nos setores da impressão fotográfica consumer e dos telefónes celulares. A sua missão é de promover e sustentar o desenvolvimento de uma linha guia que definam a inter-operabilidade e a impressão de imagens e outros conteúdos, entre eles Telefones Celulares e Impressoras- Estas linhas são promovidas internacionalmente para garantir aos usuários de telefones celulares uma ampla gama de produtos e serviços. http://www.mobileprinting.org.
LINEA office: este produto "Móvel Printing Ready" foi concebido para facilitar a impressão de imagens do elefóne celular. O producto suporta de facto as especificações que o "Móvel Image Printing Consortium" (MIPC) - "Implementation Guidelines for Home Printing with Mobile Terminals versione 2.1", para: PictBridge.

Para iniciar 1
1PARA INICIAR
GENERALIDADE
INSTRUÇÕES INERENTES A SEGURANÇA
INFORMAÇÕES INERENTES A QUALIDADE DE IMPRESSÃO E A GARANTIA
LOCALIZAÇÃO DOS COMPONENTES DA IMPRESSORA
TECLADO DA IMPRESSORA
INDICADORES LUMINOSOS DO PAINEL FRONTAL DA IMPRESSORA
ALIMENTAÇÃO ELÉCTRICA DA IMPRESSORA
LIGAR E DESLIGAR A IMPRESSORA
COLOCAR PAPEL NO ALIMENTADOR AUTOMÁTICO DE FOLHAS
COLOCAR DOCUMENTOS NO ALIMENTADOR AUTOMÁTICO DE DOCUMENTOS
LIGAÇÃO DE UMA MÁQUINA FOTOGRÁFICA DIGITAL À IMPRESSORA
LIGAÇÃO DA IMPRESSORA À REDE TELEFÓNICA
INSTALAÇÃO DO FAX
PROGRAMAR DATA E HORA DO FAX

Para iniciar2
GENERALIDADE
Este produto multi-funcional desenvolve funções de impressora a jacto de tinta com alta qualidade, scanner a cores, copiador e fax. A gestão de documentos de mais páginas em cópia e fax é simplificada pelo alimentador automático.Para as normais operações e cópias pode-se utilizar o cartucho preto e o cartucho a cores.Para imprimir fotografias aconselha-se a substituição do cartucho preto pelo cartucho fotográfico (vendido separatamente). Os cartuchos estão disponíveis também em versão a Alta Capacidade.A impressora pode ser utilizada mesmo sem computador para enviar documentos por fax, como copiador e para imprimir fotografias, ligando simplesmente uma máquina fotográfica digital a interface USB do painel frontal.Com a impressora são fornecidos os CDs de instalação que contêm o software para utillizar com o computador e também o programa Toolbox que permite um acesso facilitado a todas as funções disponíveis.O outro CD fornecido com a impressora, contém o sofware para a elaboração dos textos e das imagens.As informações completas encontram-se também em formato electrónico seleccionando Iniciar > Programas ou Todos os programas > Olivetti e podem ser visualizados ou impressos.Está também disponível um Help Online representado pela tecla Ajuda em cada ecrã do software.
INSTRUÇÕES INERENTES A SEGURANÇA
Ler e seguir escrupulosamente as seguintes informações por motivos de segurança:
• Utilizar exclusivamente o alimentador CWT model PAA060P e o cabo de alimentação fornecidos com o produto. Se forem utilizados alimentadores diferentes daqueles fornecidos na embalagem, será responsabilidade do utilizador garantir a conformidade com as normas de segurança e com as correctas alimentações solicitadas pelo próprio produto.
•• Ligar o cabo de alimentação a uma tomada eléctrica com fio terra, que esteja próxima do produto e facilmente acessível.
•• Instalar a impressora sobre uma superfície plana e estável, de modo que não seja possível pisar o cabo de alimentação ou tropeçar nele.
•• Não utilizar a impressora em ambientes húmidos ou com as mãos molhadas.
•• Não expôr a impressora a chuva ou humidade.
•• Não tentar desmontar a impressora.
•• Respeitar todas as advertências e as instruções evidenciadas directamente na impressora.
•• Ler e seguir atentamente a documentação fornecida com a impressora.
INFORMAÇÕES INERENTES A QUALIDADE DE IMPRESSÃO E A GARANTIA
Para garantir o correcto funcionamento da impressora e uma elevada qualidade de impressão, é fundamental utilizar cartuchos Olivetti originais.A Olivetti declina qualquer responsabilidade por danos na impressora causados por modificação ou da regeneração dos cartuchos jacto de tinta. Além do mais, tais acções invalidam a garantia.

Para iniciar 3
LOCALIZAÇÃO DOS COMPONENTES DA IMPRESSORA

Para iniciar4
Rererência Partes Descrição
1 Guia papel Guia o papel na impressora.
2 Alimentador automático do papel
Contém e alimenta as folhas a serem impressas.
3 Alimentador automático de documentos
Contém e alimenta documentos para a escansão, a cópia e o envio do fax.
4 Bandeja de saída Recolhe as folhas inseridas no alimentador automático de documentos após serem utilizadas.
5 Tampa vidro do scanner Protege o vidro do scanner. Inclui o alimentador automático de documentos.
6 Bandeja papel Recolhe o papel impresso na saída da impressora.
7 Teclado Contém as teclas para ligar e desligar a impressora e para todas as operações de selecção e envio.
8 Interface USB compatível PictBridge/DPOF
Permite a ligação do cabo USB da máquina fotográfica digital ou de memórias externas compatíveis.
9 Plano do scanner Permite a aquisição dos documentos ou a cópia.
10 Interface USB a alta velocidade
Permite a ligação do cabo USB (não incluído) para ligação ao computador.
11 Conector de alimentação Tomada de alimentação da impressora. Ligar a tomada na saída do alimentador externo à impressora. Ver "Indicadores luminosos do painel frontal da impressora".
12 Alimentador externo Fornece a alimentação eléctrica à impressora. Ligar o cabo de alimentação à tomada eléctrica.
13 Conector RJ11 Linha de entrada sinal telefónico (LINE in).
14 Conector RJ11 Linha de saída sinal telefónico (EXT) para conectar um telefone ou uma secretária telefónica.
15 Carro Contem dois cartuchos de tinta. O cartucho a cores está instalado à direita, enquanto o cartucho preto (ou o cartucho fotográfico vendido separadamente) está instalado à esquerda. Para substituir os cartuchos, ver "Substituição dos cartuchos". Levantar com ambas as mãos a parte superior da impressora.A alavanca de sustentação bloqueia automaticamente a parte superior da impressora em posição aberta.
16 Alojamento para o cartucho preto ou fotográfico
Guarda os cartuchos preto ou fotográfico quando não são utilizados.

Para iniciar 5
TECLADO DA IMPRESSORA
O teclado compreende as teclas de selecção e início para todas as funções disponíveis: cópia, fax, impressão a partir da máquina fotográfica digital ou suporte de memória ligado à impressora. Para as normais condições de utilização o teclado deve estar aberto e abre-se carregando na zona brilhante no canto superior esquerdo.
Funções das teclas
Referência Partes Descrição
1 Tecla On/Off Permite ligar e desligar a impressora.Se a memória contém um fax recebido que não foi impresso (luz amarela ligada), não é possível desligar a impressora.Nota: desligar a impressora implica a perda da programação de data e
hora. Aconselha-se por isso que esta operação NÃO seja efectuada, sendo substituída pela modalidade automática de economia de energia. Se de qualquer modo se desejar desligar a impressora, deve premir a tecla On/Off por 5 segundos.
2 Visor Fornece indicações na tecla do fax e visualiza o menu e a agenda.
3 Teclado alfa-numérico
Permite compor o número telefónico ou inserir a inicial do nome que se deseja encontrar na agenda.
4 Tecla * Permite executar funções especiais fornecidas pelo gestor telefónico. É utilizado, também, para passar da “Selecção Decádica” a “Selecção Tons”.
5 Tecla # Permite executar funções especiais fornecidas pelo gestor telefónico.
6 Agenda O primeiro número visualizado é o último evidenciado. A busca dos nomes pode ser efectuada utilizando o Navegador ou inserindo a inicial do nome que se deseja evidenciar.O preenchimento da agenda é possível somente pelo computador.

Para iniciar6
7 Menu Permite de aceder a funções do fax.Corre-se o Navegador, confirma-se a selecção com a tecla Confirma e cancela-se, durante a inserção, com a tecla Cancela.
8 Confirma Selecciona e confirma os tópicos a apresentar no visor.
9 Navegador Permite deslocar entre tópicos de menu no visor e avançar na agenda.
10 Qualidade fax Modifica a resolução a ser enviada por fax.
11 Contador cópias Visualiza o número de cópias seleccionadas.O número visualizado decresce com as cópias impressas.
12 Selecciona número de cópias
Permite a selecção do número de cópias a serem efectuadas com as teclas mais (+) e menos (-). O número seleccionado é visualizado no contador de cópias.
13 Cancela Permite anular imediatamente uma impressão, uma digitalização ou uma cópia em curso. Coloca a programação nos valores por defeito definidos na fábrica.
14 selecciona Qualidade de impressão
Permite seleccionar a qualidade de impressão e de cópia.É aconselhada a escolha da modalidade foto se o original a ser copiado for uma imagem ou se imprimir em papel especial para ink-jet.
15 Contraste de cópia Permite clarear ou escurecer as cópias.
16 Início cópia em preto e branco
Inicia as cópias P/B. Pressionar e manter pressionado para activar a funcionalidade "Adaptar à página". Esta função não está activa para os documentos inseridos no alimentador automático.
17 Início cópia a cores Inicia as cópias a cores. Pressionar e manter pressionado para activar a funcionalidade "Adaptar à página". Esta função não está activa para os documentos inseridos no alimentador automático.
18 Início digitalização Fica activa quando a impressora está ligada a um computador.Pressionar esta tecla para executar a digitalização do documento colocado no vidro do scanner e no alimentador automático de documentos. No computador será visualizada uma janela do programa Toolbox que permitede abrir a imagem directamente na aplicação desejada e personalizar as programação da digitalização.
19 Início fax em preto e branco
Iniciar a recepção ou a transmissão de um fax a preto e branco.
20 Início fax a cores Iniciar a recepção ou a transmissão de um fax a cores.
21 Início impressão Fica disponível quando uma máquina fotográfica digital ou uma memória externa compatível está conectada à impressora. Esta tecla pisca para indicar uma impressão em curso.
Referência Partes Descrição

Para iniciar 7
INDICADORES LUMINOSOS DO PAINEL FRONTAL DA IMPRESSORA
Para aceder ao vão no qual são visiveis os indicadores luminosos deve-se abrir o teclado.
Referência Partes Descrição
1 Estado USB • Verde: indica a conexão de uma máquina fotográfica digital ou de uma memória externa compatível; pisca para indicar a transferência dos dados para impressora.
2 Presença fax na memória
• Está presente um fax na memória (não foi impresso no momento da recepção). Não é possível desligar a impressora sem ter removido a causa do erro e ter impresso antes os fax presentes na memória.
• Verificou-se um erro de transmissão para recepção do fax.
3 Erro papel Indica:• Papel encravado• Ausência de papel nos alimentadores.
4 Indicadores definal de tinta
Piscam para indicar que as tintas preta, fotográfica e a cores estão a acabar. A luz alaranjada fica fixa para sinalizar o fim da tinta.

Para iniciar8
ALIMENTAÇÃO ELÉCTRICA DA IMPRESSORA
A impressora deve ser alimentada utilizando o alimentador CA externo fornecido com a impressora.Ligação do alimentador à tomada de rede eléctrica:
1 Inserir o pino do cabo do alimentador na tomada da impressora.
2 Inserir uma extremidade ao cabo de alimentação no alimentador CA externo e a outra extremidade do próprio cabo na tomada de corrente eléctrica.
LIGAR E DESLIGAR A IMPRESSORA
Pressionar a tecla On/Off.Quando o teclado está fechado, dois indicadores luminosos assinalarão que a impressora está ligada e que se verificaram erros de funcionamento.
Modalidade Economia da impressora
Após um intervalo de tempo, modificável pela Toolbox, a impressora entra em estado de poupança de energia: o teclado está desligado.A impressora torna a activar-se ao receber qualquer sinal do computador ou do teclado.Nota: é desaconselhável desligar a impressora porque provoca o cancelamento da data e da hora.
Referência Partes Descrição
1 LED de On/Off Ilumina-se de cor verde para indicar que a impressora está ligada.
2 LED de erro Ilumina-se de cor alaranjada para sinalizar os erros evidenciados pelos LED presentes no painel frontal da impressora.

Para iniciar 9
COLOCAR PAPEL NO ALIMENTADOR AUTOMÁTICO DE FOLHAS
1 Levantar o alimentador automático de papel e deslizar as guias até alcançarem a posição de máxima abertura.
2 Inserir o papel verticalmente, com o lado de impressão virado para a parte anterior da impressora, contra a guia direita.
Nota: a capacidade do alimentador é de 100 folhas de papel normal de 80 g/m2.
3 Deslizar a guia esquerda encostando-a ao rebordo esquerdo do papel.
Inserir tipos de papel diferentes
Para inserir: Proceder como segue:
Papel comum, papel acetinado, papel fotográfico, cartões de felicitações ou cartões postais, envelopes, etiquetas para impressora jacto de tinta
• Inserir o papel verticalmente contra o lado direito do alimentador automático do papel e com o lado da impressão virado para a parte anterior da máquina.
• Premir e deslocar a guia de papel encostando ao rebordo esquerdo das folhas de papel.
Nota: o papel timbrado deve ser carregado com extremidade superior virada para baixo e com o lado no qual imprimir virado para a parte anterior da impressora.
Transparências • As transparências utilizáveis devem ter no verso da folha uma lista branca removível no lado a ser inserido na impressora.
Nota: as transparências devem ser inseridas na impressora sem remover as protecções como indicado nas instruções dos fornecedores.
Papel para listas • Remover todo o papel presente no alimentador.• Inserir verticalmente o rebordo de entrada do papel na impressora, contra o lado
direito do suporte papel e com o lado de impressão virado para a parte anterior da máquina.
Nota: não utilizar papel para listas perfurado.• Premir e deslocar a guia papel encostando ao rebordo esquerdo do papel.
Folhas para transferência a quente
• Ler as instruções fornecidas com as folhas.• Inserir as folhas verticalmente contra o lado direito do suporte papel e com o lado
da impressora virado para a parte anterior da máquina.• Premir e deslocar a guia de papel contra o rebordo esquerdo das folhas.

Para iniciar10
COLOCAR DOCUMENTOS NO ALIMENTADOR AUTOMÁTICO DE DOCUMENTOS
O alimentador automático de documentos a serem copiados ou enviados por fax, pode conter no máximo 35 folhas de papel normal de 80 g/m2.Os formatos suportados são: A4, Legal, Letter e A5.Nota: não inserir cartões postais, fotos, pequenos elementos ou suportes finos (como recortes de jornal). Para elaborar
estes tipos de documentos utilizar o scanner e o computador.1 O documento original deve ser inserido com a parte impressa a ser copiada virada para o alto.
2 Regular a guia papel do alimentador automático dos documentos e verificar que está encostada aos rebordos das folhas de papel.
LIGAÇÃO DE UMA MÁQUINA FOTOGRÁFICA DIGITAL À IMPRESSORA
11 Ligar a máquina fotográfica digital. Para mais informações, ler o Guia do Utilizador da máquina fotográfica.
2 Com a impressora ligada, ligar uma extremidade do cabo USB ao conector USB da máquina fotográfica e a outra extremidade ao conector USB presente no painel da impressora: o LED de conexão e a tecla Início impressão acendem-se.
Nota: se for ligada uma máquina fotográfica digital PictBridge, o ícone da tecla Início impressão não se acende porque a impressora é controlada directamente pela máquina fotográfica.
O LED verde de estado USB acende-se para indicar a ligação correcta.Caso falte conexão, verificar se tem ligado um dispositivo compatível.

Para iniciar 11
LIGAÇÃO DA IMPRESSORA À REDE TELEFÓNICA
Atrás da impressora existem dois conectores RJ11 um de "LINE" (a direita) e um "EXT" (a esquerda). Ligar o cabo telefónico em fornecido com a linha trelefónica à tomada "LINE" posicionada atrás da impressora.
Na tomada "EXT" é possível ligar um telefone ou uma secretária telefónica. Se a tomada estiver coberta por uma tampa, removê-la.O telefone ligado tipo cascata pode ser usado para efectuar ligações, responder ou enviar um sinal de START para receber um fax (código DTMF de default * *, pode ser personalizado seleccionando Toolbox > Definições > Definições de Fax > Instalação > Configuração.Neste caso, o visor do teclado fax da impressora indica que um telefone adicional está em linha.
Ligar a rede telefónica e de um aparelho telefónico externo
Sendo a ligação à linha telefónica do fax do Telefone adicional, ou de outro aparelho, esta está subordinada a normas nacionais que variam conforme o país. Os esquemas que seguem exemplificam algumas ligações. Todavia, se no país de destino, a ligação à linha telefónica for diferente daquelas especificadas nos esquemas, consultar as normas vigentes do país de destino.
• O fax é programado para ser ligado à linha telefónica pública. Para ligar a uma linha testada e utilizá-lo também numa linha pública, ver "Instalação do fax".
• Em caso de instalação telefónica com tomadas múltiplas, podem-se ligar os aparelhos telefónicos adicionais a qualquer uma das tomadas disponíveis caso a instalação seja com mais tomadas em paralelo, isto é, o sinal da linha está sempre presente quando se levantam simultaneamente os auscultadores dos aparelhos telefónicos pré-existentes.
• Se o sinal de linha não estiver presente quando se levantam simultaneamente os auscultadores dos aparelhos telefónicos adicionais, significa que é uma instalação com mais tomadas em série. Neste caso, os aparelhos telefónicos adicionais devem ser ligados directamente àimpressora como já explicado anteriormente.
Se, todavia, isto não for possível, deve ligar-se a impressora à tomada prioritária.Cada país utiliza uma tomada telefónica específica. A seguir são evidenciadas as conexões mais frequentemente utilizadas.
Ligação caso 1 (Itália e Suiça)
Inserir o conector do telefone adicional ou outro dispositivo na tomada "EXT" (ver esquema relativo). Se não for possível ligar o telefone adiconal directamente na tomada "EXT" utilizar o adaptador fornecido com o telefone adicional.
A = entrada linha telefónica (LINE IN)B = tomada parede para espia telefónicaC = telefone externo, com ou sem adaptador, uma secretária telefónica (EXT)D = tomada para um telefone externo, uma secretária telefónica ou outros aparelhos.
Ligação caso 1 Itália

Para iniciar12
Ligação caso 1 Suiça
Ligação caso 2
Inserir o conector ou a tomada do aparelho na tomada-espia (ver esquema relativo).
A = entrada linha telefónica (LINE IN)B = tomada parede para espia telefónicaC = telefone externo, com ou sem adaptador, uma secretária telefónica (EXT)D = tomada para um telefone externo, uma secretária telefónica ou outros aparelhos.
Ligação caso 3
Inserir a tomada no aparelho adiconal na tomada (parede) de ligação a linha telefónica (ver esquema relativo).
Além disto, através do apropriado adaptador (como para o primeiro tipo de ligação) pode-se ligar um outro aparelho na tomada de ligação à linha telefónica "EXT" na impressora.
A = entrada linha telefónica (LINE IN)B = tomada de parede para espia telefónicaC = telefone externo, com ou sem adaptador, uma secretária telefónica (EXT)D = tomada para um telefone externo, uma secretária telefónica ou outros aparelhos.

Para iniciar 13
INSTALAÇÃO DO FAX
Após ter ligado o cabo telefónico e o cabo de alimentação pressionar a tecla de ligação da impressora; será executado um ciclo de auto-diagnóstico e quando terminar será apresentada no visor a mensagem que a impressora está pronta para ser utilizada como fax.
InstalaçãoSe a impressora foi pré-configurada, na ligação o visor apresenta em sequência todas as línguas disponíveis.
1 O visor apresenta em sequência as línguas disponíveis com 2 cifras "nn" que as indentificam, pressionar as teclas relativas ao número "nn" correspondente à língua desejada.
2 Confirmar a selecção pressionado a tecla . Pressionando a tecla retorna-se ao ponto 1.
3 O visor apresenta as escolhas possíveis por país de destino.Cada país apresentado no visor é identificado com um número "nn" ao qual está associado. Pressionar as teclas relativas ao número "nn" correspondente ao país de destino desejado.
4 Confirmar a selecção pressionando a tecla . Pressionando a tecla retorna-se ao ponto 3.
5 A instalação terminou.
6 Para inserir a data e a hora pressionar a tecla Menu seguida da tecla Confirma.No visor aparecerá a mensagem "DEF. DATA/HORA".
7 Inserir os dados utilizando o teclado alfa numérico e pressionar a tecla Confirma.
Nota: a data e a hora podem também ser enviadas pelo computador seleccionando Toolbox > Definições > Definições de Fax.
Nota: caso ocorra uma interrupção de corrente eléctrica, a data e a hora serão perdidas. Ao ligar a impressora o visor apresenta uma mensagem solicitando para inserir a data e a hora.
Nota: no caso em que fosse necessário modificar a escolha do País de destino, digitar em sequência as teclas: C + * + *. No visor aparece a escolha da língua e do País de destino. Inserir a escolha desejada e ao terminar, quando solicitado, desligar a impressora. Na ligação será necessário reinserir a data e a hora.

Para iniciar14
PROGRAMAR DATA E HORA DO FAX
Para programar manualmente a data e a hora ao ligar a impressora:
• Em modalidade stand-alone: pressionar a tecla Menu, é visualizada a mensagem "DEF. DATA/HORA".Inserir a data e a hora com o teclado alfa-numérico e ao terminar pressionar novamente a tecla Confirma.
• Pode também enviar a data e hora a partir do seu computador seleccionando Toolbox > Definições > Definições do Fax.
Países Seleccionar Países Seleccionar
ArgentinaAustraliaAustriaBelgiumBrazilChileChinaColombiaCzech RepublicDenmarkFinlandFranceGermanyGreeceHong KongIndiaIsraelItaly
AMERICA LATINANZL/AUSTRIAÖSTERREICHBELGIUMBRASILEAMERICA LATINACHINAAMERICA LATINACZECHDANMARKFINLANDFRANCEDEUTSCHLANDGREECESINGAPOREINDIAISRAELITALIA
IrelandLuxembourgMexicoNew ZealandNorwayNetherlandsPortugalPerùRest of the worldSpainSouth AfricaSwedenSwitzerlandTurkeyUKUruguayVenezuela
UK/IRLANDABELGIUMAMERICA LATINANZL/AUSTRALIANORGEHOLLANDPORTUGALAMERICA LATINAINTERNATIONALESPAÑAS. AFRICASVERIGESCHWEIZTURKEYU.K. / IRELANDAMERICA LATINAAMERICA LATINA

Utilizar a impressora sem um computador 15
2UTILIZAR A IMPRESSORA SEM UM COMPUTADOR
CÓPIA DE UM DOCUMENTO
IMPRESSÃO DE FOTOGRAFIAS DA MÁQUINA FOTOGRÁFICA DIGITAL
IMPRESSÃO DE FOTOGRAFIAS DE UMA MÁQUINA FOTOGRÁFICA DIGITAL PICTBRIDGE
IMPRESSÃO DE FOTOGRAFIAS DE UMA MÁQUINA FOTOGRÁFICA DIGITAL DPOF
O MENU DE GESTÃO DO FAX
PROGRAMAR A IMPRESSORA PARA A RECEPÇÃO DE FAX
ENVIO DE UM FAX
IMPRESSÃO DOS RELATÓRIOS DO FAX
MODIFICAR A PROGRAMAÇÃO DE FAX: RESOLUÇÕES E CLARO/ESCURO
MODIFICAÇÃO DO TIPO DE TOQUE NA RESPOSTA (DIFERENCIAÇÃO DOS TOQUES)
UTILIZAÇÃO DA AGENDA

Utilizar a impressora sem um computador16
CÓPIA DE UM DOCUMENTO
1 Ligar a impressora. Ver "Ligar e desligar a impressora".
2 Verificar se os indicadores luminosos de final de tinta no painel frontal estão desligados. Caso contrário, remover a causa da sinalização. Para mais informações, ver "Substituição dos cartuchos".
3 Inserir o papel no qual se deseja imprimir.
4 Inserir o documento a ser colocado sobre o vidro do scanner ou, se formado por mais págianas, no alimentador automático de documentos.
5 seleccionar a qualidade da cópia, Foto ou Normal, pressionando a tecla Selecciona Qualidade de impressão.
a Para copiar um texto normal em preto e branco ou um documento misto preto e branco e a cores, seleccionar Normal.
b Para copiar um documento e imnprimi-lo em papel especial ink-jet, seleccionar Foto. Para mais informações, ver "Teclado da impressora".
6 Seleccionar o contraste, escuro, equilibrado ou claro, pressionando a tecla Contraste de cópia. Para maiores informações, ver "Teclado da impressora".
7 Para executar mais de uma cópia, pressionar mais vezes a tecla "+" (Mais) até que se visualize o número correcto de cópias no contador.
8 Pressionar a tecla Início cópia em preto e branco ou tecla Início cópia a cores conforme a necessidade.
Nota: se desejar copiar o documento numa folha de dimensão diferente, pressionar e manter pressionada a tecla Início cópia em preto e branco ou Início cópia a cores para activar a funcionalidade Adaptar à página. A impressora regulará automaticamente o formato do original para que corresponda ao formato do papel carregado.
Nota: a função Adapta a página não estará disponível se os documentos a serem copiados forem inseridos no alimentador automático de documentos.
IMPRESSÃO DE FOTOGRAFIAS DA MÁQUINA FOTOGRÁFICA DIGITAL
Quando se liga a impressora a uma máquina fotográfica digital ou a uma memória externa compatível, ilumina-se a tecla Início impressão.Pressionando a tecla Início impressão obtem-se a impressão do Photo Index, um documento que reproduz todas as imagens presentes na memória ligada a impressora que permite escolher as imagens a serem impressas, o número de cópias e o formato do papel.Para imprimir da Photo Index:
1 Manter ligada a memória usada para imprimir a Photo Index.
2 Posicionar a Photo Index, preenchida em todas as suas partes, no vidro do scanner.
3 Pressionar a tecla Início impressão até o início do procedimento de impressão (ceca 8 seg.): as fotografias serão impressas como indicado.
• A qualidade de impressão seleccionada é adaptada a papéis especiais para ink-jet e pode ser modificada usando o teclado da impressora.
• As fotografias impressas serão adaptadas automaticamente ao formato papel presente no alimentador automático.

Utilizar a impressora sem um computador 17
IMPRESSÃO DE FOTOGRAFIAS DE UMA MÁQUINA FOTOGRÁFICA DIGITAL PICTBRIDGE
Para obter os melhores resultados de impressão das fotos, aconselha-se a instalação do cartucho a cores e do cartucho fotográfico e a utilização de papel fotográfico. Ver "Substituição dos cartuchos".
11 Inserir na impressora o papel fotográfico.
2 Verificar se a máquina fotográfica digital PictBridge está ligada e conectada à impressora.
3 A impressora é gerida directamente pela máquina fotográfica e a tecla Início impressão não está activa.
Para as instruções inerentes ao procedimento de impressão das fotos, ler o Guia de Utilizador da máquina fotográfica.Durante o processo de impressão, a tecla Início impressão pisca.Nota: se o formato do papel carregado difere do formato programado na máquina fotográfica digital, as impressões
não serão executadas correctamente ou aparecerá uma mensagem de erro.
IMPRESSÃO DE FOTOGRAFIAS DE UMA MÁQUINA FOTOGRÁFICA DIGITAL DPOF
Para obter os melhores resultados de impressão das fotos, aconselha-se a instalação do cartucho a cores e do catucho fotográfico. Ver "Substituição dos cartuchos".A impressora é capaz de reconhecer as informações DPOF que o utilizador associou às imagens que deseja imprimir, a tecla Início impressão acende-se quando reconhece os ficheiros DPOF.
11 Inserir na impressora o papel fotográfico.
2 Verificar se a máquina digital DPOF está ligada e conectada à impressora.
3 Seleccionar a qualidade de impressão conforme as próprias necessidades.
4 Pressionar a tecla Início impressão no teclado para imprimir as fotos seleccionadas, associando as indicações DPOF da máquina fotográfica digital.
O MENU DE GESTÃO DO FAX
O menu de gestão do fax activa-se pressionando a tecla Menu e é vizualizado no visor LCD.
Os tópicos que o compõem são:
• Recepção
• Instalação
• Relatório de impressão
• Manutenção.
Para utilizar o menu de gestão do fax estão disponíveis:
• O Navegador para procurar os tópicos que aparecem no visor
• A tecla Confirma para verificá-las
• A tecla Cancela para voltar para trás ou anular as operações em curso.
RecepçãoCom a tecla Menu, fazer aparecer no visor "Recepção" e premir a tecla Confirma.
Os tópicos disponíveis são: Automática, Manual, Telefone/Fax, Secretária/Fax.Para mais informações ver o capítulo "Programar a impressora para a recepção de fax".

Utilizar a impressora sem um computador18
InstalaçãoCom a tecla Menu, fazer aparecer no visor "Instalação" e premir a tecla Confirma.
Os tópicos disponíveis são:
• Data e hora: para inserir a data e a hora.
• Língua: para seleccionar a língua desejada. Utilizar o Navegador para percorrer a lista e quando terminar premir a tecla Confirma.
• Número: inserir o número de fax do emissor e confirmar com a tecla Confirma.
Relatório de impressão
Com a tecla Menu fazer aparecer no visor "Relatório de impressão" e premir a tecla Confirma.
Os relatórios compatíveis são:
• Última transmissão: premir a tecla Confirma para iniciar a impressão.
• Actividades do fax: premir a tecla Confirma para iniciar a impressão.
ManutençãoFornece uma lista de informações reservadas, relativas à impressora e úteis ao técnico de assistência especializado. A sua consulta exige uma password disponível somente ao serviço técnico de assistência.
PROGRAMAR A IMPRESSORA PARA A RECEPÇÃO DE FAX
Em modalidade fax, a impressora é programada para responder automaticamente a todas as ligações.Se for programada para responder manualmente aos faxes, é necessário poder responder pessoalmente à ligação na entrada com um telefone adicional e em seguinda digitar no telefone * * (o código pessoal inserido pela aplicação Toolbox) para receber o fax.
A impressora é capaz de distinguir automaticamente as ligações fax das ligações telefónicas programando uma das modalidades de resposta a seguir descritas.
Programação da modalidade de recepção
A modalidade de resposta estabelece se a impressora deve responder ou não as ligações em entrada.
Para programar a recepção, ligar a impressora e esperar que esteja em linha.Pressionar a tecla MENU, sucessivamente até ao tópico "Recepção" e depois escolher a modalidade AUTOMÁTICA, MANUAL, TEL/FAX, ou SECRETÁRIA/FAX.
As modalidades disponíveis são:
• AUTOMÁTICA (programação por defeito): a impressora está activada para recepção e impressão de fax. É necessário alterar a programação se ligar um aparelho externo, telefone ou secretária telefónica.
• MANUAL: a ligação é recebida sempre pelo telefone. Se em resposta o utilizador identifica uma ligação de Fax esta pode ser desviada para a impressora inserindo o código seleccionado (o código pré-definido é * *) com o teclado do telefone adicional (se seleccionou Remoto na Configuração Fax da aplicação Toolbox).
Nota: se um telefone adicional estiver ligado à impressora, a Modalidade de Recepção seleccionada deve ser MANUAL.
• TEL/FAX: após um certo número de toques (modificáveis seleccionando Toolbox > Definições > Definições do Fax > Instalação > Recepção), a impressora liga-se à linha telefónica e é capaz de reconhecer se a ligação na entrada é Fax ou Voz: se a ligação é Voz o tipo de toque da impressora muda (após os toques por defieot) e toca por tempo definido pelo Tempo Activação Fax/Tel (programável seleccionando Toolbox > Definições > Definições do Fax > Instalação > Recepção) para permitir responder ao telefone, depois a ligação retorna à impressora; se a ligação é Fax o fax é recebido e impresso.

Utilizar a impressora sem um computador 19
• SECRETÁRIA/FAX: a secretária telefónica deve ser ligada a impressora. nesta Modalidade de Recepção o número de toques que precede a entrada em função da secretária telefónica (ver o manual da secretária) deve ser inferior aquele (programável seleccionando Toolbox > Definições > Definições do Fax > Instalação > Recepção) após o qual a ligação em entrada é recebida pela impressora de modol que a Secretária receba a linha por primeiro. Mesmo quando a linha é recebida pela secretária, o modem da impressora é capaz de identificar se a ligação é de Voz, e neste caso não intervem, ou caso seja Fax: o fax é recebido e impresso.
Nota: se uma secretária telefónica estiver ligada à impressora, a Modalidade de Recepção seleccionada deve ser SECRETÁRIA/FAX.
ENVIO DE UM FAX
É possível enviar um fax em várias maneiras:
• Utilizando o teclado
• Utilizando o alimentador automático de documentos
• Do computador. Ver "Utilizar a impressora com um computador".
Envio de um fax através do teclado
11 Para enviar um fax, ligar a impressora, verificar se está conectada à linha telefónica e aguardar que esteja em linha.
2 Posicionar o original no vidro do scanner, pressionar a tecla de Início fax a cores ou Início fax em preto e branco para adquirir o documento mediante o scanner e cancelá-lo em memória. O visor do painel de controle visualiza a mensagem "MEMORIZAÇ. PAG."durante a fase de aquisição do documento.
Nota: caso envie um documento a cores, verificar que o receptor está activado para recepção de fax a cores.
3 Quando termina a digitalização o visor apresenta a possibilidade de adquirir outras páginas.
4 Pressionar a tecla para a aquisição de outras páginas ou a tecla para terminar a fase de aquisição e enviar o fax.
5 Compor o número telefónico do fax para o qual se pretente enviar o documento através:
• Do teclado alfa-numérico (envio manual); quando terminar pressionar a tecla de Inicío fax.
• A Agenda seleccionada pelo elenco dos números presentes (envio automático com agenda); quando terminar pressionar a tecla de Inicío fax.
Envio de um fax utilizando o alimentador automático dos documentos
1 Para enviar um fax, ligar a impressora, verificar que está conectada à linha telefónica e aguardar que esteja em linha.
2 Posicionar o documento (ou mais documentos) no alimentador automático dos documentos.
3 Inserir o número de fax do destinatário com o teclado alfa-numérico do painel de controle ou seleccioná-lo na agenda e pressionar a tecla de Inicío fax.
Nota: se enviar um documento a cores, verificar se o receptor está activado para recepção de fax a cores.
4 A impressora executa a aquisição automática de todas as páginas presentes no alimentador automático de documentos e envia ao destinatário.

Utilizar a impressora sem um computador20
IMPRESSÃO DOS RELATÓRIOS DO FAX
A impressão dos relatórios das actividades desenvolvidas pelo fax está disponível no teclado da impressora pressionando a tecla Menu e seleccionando Relatório de impressão com a tecla Navegador.A impressora apresenta no visor duas possibilidades de impressão:•• Última transmissão: pressionar a tecla Confirma para imprimir
•• Actividades do Fax: pressionar a tecla Confirma para imprimir.
O relatório da última transmissão é também impresso em modo automático em cada transmissão falhada. Pelo computador, seleccionando Toolbox > Definições > Definições do Fax pode-se mudar a programação de impressão seleccionando entre: sempre, falhada (programações pré-definidas), não.O relatório de actividade do fax fornece uma impressão do diário do fax no qual estão presentes 42 posições memorizadas na actividade desenvolvida pelo próprio fax. Em automático o diário é impresso a cada 32 operações desenvolvidas.
Relatório do fax em caso de interrupção de corrente eléctrica
Se ocorreu uma interrupção de corrente eléctrica, eventuais mensagens memorizadas serão perdidas e ao ligar de novo a impressora, será impresso um relatório com a data e a hora na qual se verificou a interrupção e a eventual presença de documentos na memória. As informações relativas a data e a hora devem ser reinseridas.
MODIFICAR A PROGRAMAÇÃO DE FAX: RESOLUÇÕES E CLARO/ESCURO
A programação da resolução do fax está disponível pressionando a tecla Qualidade fax. As opções possíveis são: Normal, Fim e Foto para ambas as modalidades Preto e Branco ou Cores.
Enviando um documento como por exemplo uma foto, a resolução deve ser Fim ou Foto.A resolução pode ser também, modificada durante a fase de aquisição de mais páginas, o efeito das variações ocorrerá pela página sucessiva às modificações.
MODIFICAÇÃO DO TIPO DE TOQUE NA RESPOSTA (DIFERENCIAÇÃO DOS TOQUES)
A impressora pode emitir sons com os tons, o cibilo ou o alto-falante interno.Para cada um destes é possível variar o volume.
• Volume do toques: é o som do telefone ou do toque telefone/fax (a impressora reconheceu uma ligação de voz na entrada e manda-a ao telefone; esta função está activa somente em modalidadeTel/fax).
• Volume da campainha: é a sinalização de erro de recepção ou transmissão.
• Volume do altifalante: é indicado para ouvir os sinais da linha durante a selecção do número.(Esta opção é desactivada nas programações pré-definidas).
A programação dos 3 volumes pode ser executada somente pela aplicação Toolbox.
UTILIZAÇÃO DA AGENDA
Quando se pressiona a tecla Agenda, o visor apresenta o último número de fax utilizado.Para procurar um nome deve-se tornar a premir a tecla Agenda, aparece assim o primeiro número da lista, então:
• Passar os números inseridos utilizando o Navegador e em correspondência do nome desejado iniciar a ligação com a tecla Inicío fax.
ou
• Premir a tecla numérica associada a letra inicial do nome presente na agenda. Passar com o Navegador até ao nome desejado e premir a tecla Início fax para tornar a chamá-lo.
Nota: para evidenciar um nome que começa com a letra A, é necessário premir uma única vez a tecla 2; para evidenciar um nome que começa com a letra C, é necessário premir três vezes a tecla 2.O mesmo método deve ser utilizado para as outras letras do alfabeto presentes no teclado alfa-numérico.

Utilizar a impressora com um computador 21
3UTILIZAR A IMPRESSORA COM UM COMPUTADOR
ANTES DE INICIAR
O MONITOR DE ESTADO DA IMPRESSORA
A TOOLBOX
IMPRIMIR, COPIAR E DIGITALIZAR USANDO A TOOLBOX
IMPRIMIR DE UMA APLICAÇÃO
DIGITALIZAR UM DOCUMENTO A PARTIR DE UMA APLICAÇÃO
IMPRIMIR FOTOGRAFIAS
IPROGRAMAR FAX DA APLICAÇÃO TOOLBOX
ENVIO DE UM FAX UTILIZANDO O COMPUTADOR

Utilizar a impressora com um computador22
ANTES DE INICIAR
Este capítulo fornece as informações de base necessárias para utilizar a impressora quando está ligada a um computador. Para mais informações sobre funcionalidades oferecidas, consultar o Guia do Utilizador seleccionando Iniciar > Programas > Olivetti.Outras informações estão disponíveis seleccionando Help nas janelas de diálogo.
Antes de iniciar:11 Verificar que a impressora e o computados estão ligados correctamente e que o software contido no CD foi
instalado como indicado no Instalação da impressora fornecido com a impressora.
2 Carregar papel na impressora.
3 Verificar se os indicadores de final de tinta no painel frontal estão desligados. Caso contrário aconselha-se a substituição do cartucho correspondente. Para mais informações ver "Substituição dos cartuchos".
O MONITOR DE ESTADO DA IMPRESSORA
O Monitor de estado da impressora fornece informações sobre o estado actual da impressora e está instalado junto com o software contido no CD de instalação.
O Monitor de estado aparece automaticamente, no início de uma operação de impressão ou cópia:
• Uma representação gráfica da percentagem de impressão ou cópia já completada.
• O número de páginas já impressos ou copiados com relação ao número total de páginas a serem impressas.
• Uma representação gráfica da quantidade estimada de tinta, expressa em percentagem, ainda disponível nos cartuchos gráficos pretos e a cores.
• A possibilidade de anular uma operação de impressão ou cópia.
• O endereço do website do produtor, onde é possível aceder às informações necessárias à aquisição de novos cartuchos.
O Monitor de estado fecha-se automaticamente ao terminar da operação de impressão ou cópia, mas pode ser fechado em qualquer momento.Se o Monitor de estado estiver fechado durante uma operação de impressão ou cópia, será automaticamente visualizado.•• Quando a impressora está na condição de quase final de tinta ou de final de tinta, um ponto de exclamação colorido
indicará as condições de baixo nível de tinta (cores, preto ou ambos) e as percenagens relativas. Serão visualizados pop-up, com o endereço do website do produtor onde é possível aceder às informações necessárias para aquisição de novos cartuchos.
Além do mais o Monitor de estado da impressora visualiza um pop-up de erro quando:
• Falta um ou ambos os cartuchos.
• O vidro do scanner está levantado.
• O teclado está fechado e foi iniciado um processo de impressão ou de cópia.
• Na impressora o papel esgota.
• O papel encrava.
• É evidenciado um formato de papel errado.
• A impressora está ocupada com outra aplicação.
• A impressora não é reconhecida.
• O carro dos cartuchos está bloqueado.
• A impressora não funciona (erro de sistema).
Os pop-up listados apresentam também a selecção se continuar ou se anular a operação de impressão.

Utilizar a impressora com um computador 23
A TOOLBOX
A aplicação Toolbox permite imprimir, copiar, executar, fazer a digitalização, enviar e receber fax utilizando uma única janela no monitor do computador.
A partir do ecrã principal da aplicação Toolbox, é possível:
• Imprimir imagens e efectuar cópias.
• Executar a digitalização de documentos escolhendo previamente o destino.
• Controlar a quantidade de tinta que existe nos cartuchos instalados.
• Aceder à funcionalidade Soluções e assitência, que permite:
– Limpar e verificar os bicos dos cartuchos.
– Alinhar automaticamente os cartuchos para melhorar a qualidade de impressão.
– Encontrar o endereço do website do produtor, onde é possível aceder às informações necessárias à aquisição de novos cartuchos.
– Aceder às informações inerentes a procura de avarias e a manutenção.
– Imprimir a página de teste.
• Aceder à função Definições.
IMPRIMIR, COPIAR E DIGITALIZAR USANDO A TOOLBOX
Para aceder à Toolbox:
1 Seleccionar com a tecla direita do rato o ícone Olivetti na barra das aplicações de Windows e executar a aplicação Toolbox, ou seleccionar Iniciar > Programas ou Todos os programas > Olivetti > Olivetti Toolbox. Será visualizado ecrã principal da Toolbox.
Nota: em ambiente Mac OS X, a aplicação Toolbox está disponível seleccionando o ícone presente na desktop ou pela lista dos programas instalados.
A secção principal da Toolbox compreende os ícones que indicam os vários instrumentos disponíveis.
Ícone é possível:
Imprimir fotos • Pesquisar o disco rígito ou a memória da máquina fotográfica digital não-PictBridge/DPOF ligada ao computador, para procurar o documento contendo as fotos a serem impressas.
• Seleccionar todas as fotos gravadas no documento ou as fotos individuais desejadas, então escolher quantas cópias imprimir.
• Seleccionar o tipo e o formato do papel.• Seleccionar se imprimir as fotos numa página individual, ou duas fotos numa
página ou quatro numa página.• Imprimir um índice das fotos.• Imprimir as fotos seleccionadas.

Utilizar a impressora com um computador24
O ecrã principal da Toolbox fornece também links para Ajuda, Soluções e assistência, e Definições.
Fotocopiadora • Definir o tipo de documento a ser copiado.• Seleccionar o tipo e o formato do papel onde imprimir.• Definir a qualidade da cópia.• Clarear ou escurecer a cópia e seleccionar a cópia P/B ou a cores.• Seleccionar o layout da cópia impressa: executar mais digitalizações e imnprimi-
las numa página individual; seleccionar o layout da cópia impressa: executar cópias múltiplas de mesma imagem numa página individual; efectuar cópias formato poster definindo o número de páginas no qual adaptar a imagem copiada; reproduzir a imagem copiada (clone) para o número de vezes necessário sem redimensionar a imagem, ou imprimir simplesmente a imagem copiada numa página.Todos os layouts não estão disponíveis se a cópia for efectuada com o documento a ser copiado inserido no alimentador automático de documentos.
• Aumentar ou reduzir o documento ou a foto a ser copiada, ou regular automaticamente a dimensão de modo a adaptá-la ao formato papel seleccionado.
Note: todas as funções de modificação do formato imagem ou impaginações diversas, não estão disponíveis se os documentos são inseridos no alimentador automático de documentos.
• Seleccionar o número de cópias a ser executado.
Digitalizar para ficheiroDigitalizar para aplicaçãoDigitalizar para e-mailDigitalizar para fax
• Executar a digitalização de uma pré-visualização do documento ou da foto colocados no vidro do scanner.
• Utilizar os apropiados comandos de selecção para delimitar a área da pré-visualização que se deseja submeter a digitalização.
• Rodar, virar, aumentar ou reduzir a imagem de pré-visualização.• Definir o tipo de documento a ser submetido a digitalização e seleccionar a
modalidade a cores cheias, matizes de cinza ou preto e branco.• Definir a resolução, a intensidade da cor, a luminosidade e o contraste da
imagem submetida a digitalização.Note: se os documentos forem inseridos no alimentador automático de
documentos, é possível adquirir uma página por vez, ou todos os documentos em sequência.
Conforme a função seleccionada:• Com Digitalizar para ficheiro, gravar a imagem submetida a digitalização em
formato TIFF (.tif), bitmap (.bmp) ou JPEG (.jpg) num documento do PC.• Com Digitalizar para aplicação, executar a digitalização do documento ou da
foto numa aplicação seleccionável (como um programa de gráficos, um processador de texto ou um desktop publisher).
• Com Digitalizar para e-mail, anexar o documento ou a foto submetidos a digitalização, em formato .jpg comprimido, a uma mensagem de correio electrónico aberta pela aplicação e-mail do computador.
• Com Digitalizar para fax, executar a digitalização do documento ou da foto, em formato .jpg comprimido, numa aplicação de fax seleccionável.
Link É possível:
Ajuda • Visualizar mais informações sobre o elemento visualizado no computador.
Soluções e assistência • Limpar e verificar os cartuchos.• Alinhar automaticamente os cartuchos.• Encontrar o endereço do website do produtor, onde é possível aceder às
informações necessárias à aquisição de novos cartuchos.• Aceder às informações inerentes a procura de avarias e manutenção.
Definições • Modificar as definições por defeito das várias funções disponíveis.
Ícone é possível:

Utilizar a impressora com um computador 25
IMPRIMIR DE UMA APLICAÇÃO
1 Com o documento ou a foto abertos pela aplicação em uso, seleccionar Arquivo > Início impressão para abrir a janela de diálogo Início impressão.
2 Seleccionar Preferências ou Propriedades, conforme o sistema operativo utilizado.
Será visualizado o ecrã da interface utilizador do driver da impressora da qual é posível utilizar a impressora multi-funcional, como indicado na seguinte tabela.
Preferências/Propriedade: é possível:
Papel/qualidade • Seleccionar manualmente a composição do documento a ser impresso: somente texto ou gráfico preto, combinação de texto preto ou gráfico a cores ou foto, somente foto; ou programar a verificação automática do original como uma combinação de texto preto ou gráfico a cores ou foto.
• Seleccionar o tipo e o formato do papel que se deseja utilizar.• Definir o formato, em polegadas ou em milímetros, de qualquer tipo de papel
personalizado que se deseja utilizar.• Seleccionar a impressão sem rebordos quando for seleccionado papel acetinado,
transparência ou formato cartão postal.• Alimentar manualmente o papel caso se deseje imprimir em formato listas,
envelopes para etiquetas e folhas para transferência a quente.• Seleccionar alimentação manual de papel no caso de desejar imprimir em
formato lista.• Seleccionar a qualidade de impressão desejada.• Seleccionar a impressão em qualidade fotográfica se for carregado papel
fotográfico e for seleccionado Foto como tipo de documento; a impressora pedirá um tempo de impressão mais longo.
• Imprimir documentos compostos por mais páginas da última a primeira página; a selecção pode ser anulada.
• Escolher se a imagem deve ser impressa em Vertical ou em Horizontal (a impressora rodará a imagem como solicitado).
• Seleccionar e imprimir em P/B ou a cores, conforme o documento original.• Definir o número de cópias a serem impressos, iniciando ou não pela última
página.• Colocar a programação nos valoers por defeito ou gravar a programação de
modo que seja aplicada na próxima operação de impressão.
Layout • Programar a impressora pela página individual do documento, ou foto, na página individual.
• Programar a impressão de páginas múltiplas numa folha individual, inserindo 2, 3, 4 ou 8 páginas do documento, ou foto, na folha de papel individual.
• Definir a ordem com a qual as páginas múltiplas serão inseridas na folha de papel individual, e programar ou não a inserção de um rebordo ao redor das imagens individuais na folha de papel individual.
• Programar a impressão de páginas múltiplas em formato poster, expandindo então, o conteúdo de uma página individual em mais de uma folha de papel.
• Definir o número de folhas na qual imprimir a imagem do poster seleccionado e decidir se inserir ou não um rebordo ao redor de cada imagem que compõe o poster.
• Colocar a programação nos valoers por defeito , ou gravar a programação de modo que seja aplicada à sucessiva operação de impressão.
Níveis da tinta • Visualizar a quantidade estimada de tinta que permanece nos cartuchos preto e a cores.
• Dispor de uma ligação directa onde, seleccionando Soluções e assistência, é possível visualizar informações sobre a manutenção e resolução de problemas.
• Ter um link directo ao endereço do website do produtor, onde é possível aceder às informações necessárias à aquisição de novos cartuchos.

Utilizar a impressora com um computador26
programação das preferências de impressão do computadorQuando se imprime um documento ou uma foto é possível seleccionar entre diversas modalidades:
• RÁPIDA: velocidade de impresão elevada, resolução baixa com consequente economia dos cartuchos.
• NORMAL: velocidade e resolução de impresão média, é o melhor compromisso entre a velocidade de impresão e a impressão do texto e da gráfica. Desaconselhado para a impressão de foto ou imagens complexas.
• FOTO: baixa velocidade e alta resolução de impressão. Aconselhado para a impressão de fotografias.
• RESOLUÇÃO MÁXIMA: baixa velocidade e qualidade de impressão comparáveis àquela garantida pelos laboratórios fotográficos. Esta opção activa-se somente quando se escolhe a selecção Manual, se define o tipo de documento como Foto e se escolhe o tipo de papel Fotográfico.
DIGITALIZAR UM DOCUMENTO A PARTIR DE UMA APLICAÇÃO
11 Posicionar o documento no vidro do scanner ou se composto por mais páginas, no alimentador automático de documentos.
2 Adquirir a imagem da aplicação em uso.Se o documento estiver posicionado no vidro do scanner, será visualizada a interface de utilizador do driver do próprio scanner. No lado esquerdo do ecrã será visualizada uma pré-visualização de baixa resolução do documento ou da imagem, de modo que possa personalizar a aquisição:
Nota: se os documentos forem colocados no alimentador automático, a função de pré-visualização não ficará disponível e não poderá personalizar as definições de digitalização.Dependendo da aplicação que estiver a usar, poderá conseguir escolher as páginas a digitalizar individualmente ou todo o documento sequencialmente.
Driver do scanner é possível:
Estandard • Definir a composição do documento a ser adquirido: somente texto ou gráfico a preto e branco e, combinações de texto a preto e branco ou gráfico a cores ou foto, ou somente foto.
• Colocar as definições nos valores por defeito, ou gravar a programação de modo que seja aplicada na operação sucessiva de impressão.
Personalizado • Seleccionar a resolução de digitalização.• Seleccionar se a digitalização será: a cores reais com 24 bit/pixel, na tonalidade
de cinza com 8 bit/pixel ou em B/N a 1 bit/pixel.• Clarear ou escurecer a imagem a ser digitalizada.• Aumentar ou diminuir o contraste da imagem a ser digitalizada.• Colocar as definições nos valores por defeito, ou gravar a programação de modo
que seja aplicada na operação sucessiva de impressão.

Utilizar a impressora com um computador 27
IMPRIMIR FOTOGRAFIAS
1 Abrir a aplicação Toolbox para aceder às funções de melhoria da qualidade da imagem.
2 Seleccionar Imprimir fotos para aplicar um filtro de correcção.
3 Seleccionar o documento do computador que contém as fotografias a serem impressas.
4 Seleccionar as fotografias que se deseja imprimir aplicando individualmente os filtros de melhoria das imagens preferidas: o efeito do filtro na imagem é visível na pré-visualização da janela da aplicação Toolbox na esquerda do ecrã.
Os filtros disponíveis são:• melhoria do contraste
• redefinição dos rebordos
• equilíbrio de branco
• recuperar imagens antigas(a velha fotografia com as cores deterioradas pode ser adquirida com o scanner e, então, tratada com este filtro)
• imprimir em cores sépia
• correcção olhos vermelhos
5 Seleccionar Imprimir para abrir a janela para as selecções da modalidade e do formato de impressão.
As imagens são impressas com as programações que foram aplicadas.
IPROGRAMAR FAX DA APLICAÇÃO TOOLBOX
A aplicação Toolbox (instalada com o software do produto) permite controlar de maneira cuidadosa todas as principais funções desenvolvidas na modalidade fax. Para aceder à configuração do ambiente Fax, seleccionar Toolbox > Definições > Definições do Fax.
Definições do Fax abre um menu formato cortina que lista as possíveis programações subdivididas em:
• Definições do Fax
• Instalação (Definição e Recepção)
• Manutenção.
Definições do Fax
Estão disponíveis:
• Tempo de espera: para programar após quanto tempo a impressora entra em modalidade de economia de energia.
• Agenda telefónica: para inserir um máximo de 10 nomes na agenda indentificando-os com um número de posições, um número de telefone e um nominativo.
• Data e hora: para inserir data e hora que podem ser também, transferidas pelo computador ligado à impressora.
InstalaçãoAs opções disponíveis compreendem:
• Nome e Número de fax do emitente.
• Língua a ser utilizada na interface dos comandos.
• Formato do papel utilizado para a impressora e a gestão de formatos de Fax recebidos diferentes daquele do papel introduzido pela impressora.
• Utilização do cabeça de cor para imprimir também em preto quando o nível de tinta preto é baixo (preto tricromático).
• Formato da data e da hora.
As outras opções são: Definição e Recepção (*).

Utilizar a impressora com um computador28
Configuração
Nota: para confirmar as opções escolhidas, seleccionar INSTALAÇÃO e pressionar a tecla Enviar definição.
A configuração da linha telefónica solicita:•• Tipo de linha
– Pública: gerida pelo operador de telecomunicações a nível nacional.
– Privada (PBX): gerida por uma central, conectada, por sua vez com uma ou mais linhas públicas, que comuta e conecta várias linhas internas (privadas) sem necessidade de utilizar a rede telefónica pública. Seleccionando a linha privada os números telefónicos habilitados são somente aqueles da linha externa.
•• Modo da linha: a multi-frequência ou a impulsos. Seleccionar o modo multi-frequência.
• Flash do PBX: seleccionar esta programação quando a impressora está conectada a uma central privada (PBX) com gestão de impulso de FLASH e deseja-se enviar os fax somente na linha pública.
• ID do chamador: permite visualizar o número de telefone ou o nome de quem liga. É uma funcionalidade a solicitar ao gestor da rede telefónica.
• Remoto: se foi seleccionada Manual como Modalidade de Recepção (*), foi ligada um telefone externo impressora ou a mesma linha telefónica, digitando o código * * (pré-definido) no teclado do telefone habilita-se o fax a receber o documento na entrada.
• Monitor de linha: habilita o altifalante da impressora a transmitir os tons da linha telefónica.
• Cabeçalho do fax: o documento enviado conterá também, nominativo e número de telefone do emissor, data e hora e número de páginas. Pode-se programar também a posição deste cabeçalho.
• Modo de correcção dos erros: permite corrigir os erros provocados por eventuais disturbios da linha telefónica.
• Relatório de TX: prevê a impressão somente em caso de transmissão falhada (pré-definido), nunca ou sempre.
• Velocidade de TX: 33600 bit/seg.é pré-definido; a velocidade de transmissão pode ser reduzida em caso de linhas telefónicas que não a suportem.
• Volume da campainha e Volume do altifalante: seleccionável de 0 a 8.
Recepção (*)
• Volume do toque: seleccionável de 0 a 8.
• Número de toques: o modem da impressora está a escutar na linha telefónica e recebe-a somente após o número de toques seleccionados; o comportamento seguinte depende da Modalidade de Recepção (*) seleccionada.
• Tipo campainha: deve ser seleccionado se estão activos dois números telefónicos na mesma linha, a central telefónica assinala dois diversos toques que a impressora pode reconhecer durante o procedimento de instalação (esta programação não é utilizável na França).
• Tempo fax/tel: para as Modalidades de Recepção Tel/Fax permite seleccionar o tempo após o qual a impressora recebe a ligação como fax. É seleccionável por 15 a 40 segundos.
(*) A MODALIDADE DE RECEPÇÃO deve ser seleccionada durante a instalação da impressora executando as instruções evidenciadas a seguir.
Para programar a recepção, ligar a impressora e esperar que esteja em linha.
Pressionar a tecla Menu pelo teclado do fax na impressora e então Modo Recepção; seleccionar a modalidade AUTOMÁTICA, MANUAL, TEL/FAX, ou SECRETÁRIA/FAX.
Modalidade AUTOMÁTICA (programação por defeito)A impressora está habilitada para recepção e impressão de fax. É necessário mudar a programação se ligar um aparelho externo, telefone ou secretária telefónica.
Modalidade MANUALA ligação é recebida sempre pelo telefone. Se a resposta ao Utilizador identifica uma ligação Fax esta pode ser desviada a impressora inserindo o código seleccionado (o código pré-definido é * *) com o teclado do telefone adicional (se seleccionou Remoto na Configuração Fax da aplicação Toolbox).
Nota: se um telefone adicional está ligado à impressora, a Modalidade de Recepção seleccionada deve ser MANUAL.

Utilizar a impressora com um computador 29
Modalidade TEL/FAXApós um certo número de toques (modificáveis seleccionando Toolbox > Definições > Definições do Fax > Instalação > Recepção), a impressora liga-se à linha telefónica e é capaz de reconhecer se a ligação na entrada é Fax ou Voz: se a ligação é Voz o tipo de toque da impressora muda (após os toques por defeito) e toca pelo tempo definido do Tempo Activação Fax/Tel (modificável seleccionando Toolbox > Definições > Definições do Fax > Instalação > Recepção) para permitir atender o telefone, depois a ligação retorna à impressora; se a ligação for de Fax o fax é recebido e impresso.
Modalidade SECRETÁRIA/FAXA secretária telefónica deve ser ligada à impressora.Em Modalidade de Recepção o número de toques que precede a entrada em função da secretária telefónica (ver manual da secretária) deve ser inferior àquele (modificável seleccionando Toolbox > Definições > Definições do Fax > Instalação > Recepção) após o qual a ligação na entrada é recebida pela impressora de modo tal que a Secretária receba a linha antes. Mesmo quando a linha é recebida pela secretária, o modem da impressora é capaz de identificar se a ligação é de Voz, e neste caso não intervem, ou se o é Fax: neste caso o fax é recebido e impresso.Nota: se uma secretária telefónica está ligada a impressora, a Modalidade de Recepção seleccionada deve ser
SECRETÁRIA/FAX.
ManutençãoContém uma lista de informações reservadas do módulo fax e disponíveis a um técnico de assistência. A lista contém os dados das regulagens hardware e software da impressora.Nota: os dados contidos nesta lista não devem ser modificados. A sua utilização está reservada ao serviço de
manutenção.
ENVIO DE UM FAX UTILIZANDO O COMPUTADOR
É possível enviar um fax:
• da aplicação Toolbox, posicionando os originais sobre o vidro do scanner ou no alimentador automático de documentos.
Envio de um fax da aplicação Toolbox utilizando o vidro do scanner1 da aplicação Toolbox, seleccionar Digitalizar para fax.
Levantar a cobertura do vidro do scanner e posicionar o documento ou a foto com o lado a ser submetido a digitalização virado para baixo. Verificar que o ângulo superior esquerdo do documento ou da foto esteja alinhado com o ângulo superior esquerdo do próprio plano.
2 Somente o monitor do PC aparece automaticamente à interface utilizador do driver de aquisição, com uma pré-visualização a baixa resolução da imagem (o número de pixel da imagem são indicados em baixo, abaixo da pré-visualização). Se necessário, modificar as características da pré-visualização até obter a imagem final desejada utilizando as opções apropriadas (por exemplo virar a imagem, especulá-la, rodá-la em senso horário/anti-horário ou aumentá-la ou reduzi-la).
3 Seleccionar da ficha Standard os parâmetros digitalização:
• Tipo: seleccionar o tipo de documento a ser submetido a digitalização e premir a tecla correspondente: Texto (somente texto preto ou gráfico), Misto (combinação de texto preto, gráfico a cores ou foto) ou Foto (somente foto a cores).
• Cores: seleccionar a escala de cores do documento ou da foto a ser submetida a digitalização e premir a tecla correspondente: Cores (digitalização a cores cheias 600 dpi), Cinzento (para as matizes de digitalização 300 dpi) ou b/p (digitalização preto/branco 150 dpi).
4 Seleccionar da ficha Personaliza os parâmetros digitalização:
• Resolução: do menu tipo cortina, seleccionar a resolução de digitalização. Estão disponíveis as seguintes resoluções: 200 dpi.
Nota: para enviar um documento em modalidade fax não é necessário utilizar resoluções elevadas.
• Intensidade cor: da pop-up, seleccionar o número de cores que são representadas com o número de bit. Estão disponíveis os seguintes valores: 1-bit, 8-bit ou 24-bit (B/N, tons de cinza, cores).

Utilizar a impressora com um computador30
• Regular a Luminosidade e o Contraste do documento ou da foto a ser submetida a digitalização. Deslocar o cursor de luminosidade para a direita para clarear a imagem ou para a esquerda para escurecê-la. Deslocar o cursor de contraste para a direita par aumentar o contraste ou para a esquerda para diminui-lo. Em ambos os casos, a posição central corresponde a uma programação média.
• Seleccionar a caixa de selecção Descreen (remove fundo) para activar um filtro que uniformize o fundo da imagem, por exemplo, quando são submetidas à digitalização as páginas de um jornal.
5 Seleccionar Digitalizar para executar a digitalização final do documento ou da foto.
6 Ao terminar a digitalização é proposta uma pop-up na qual se pede de efectuar a digitalização de outras páginas. seleccionar Não para terminar ou Sim para continuar com a digitalização de outras páginas.
7 Ao terminar a digitalização do documento (ou das páginas que compõem o documento a ser enviado), o ecrã visualiza:
• as opções relativas a modalidade de envio do fax, se a impressora Linea Office Fax foi programada como impressora pré-definida nos parãmetros por defeito da aplicação Toolbox.
ou
• a possibilidade de seleccionar o dipositivo Fax no qual enviar o documento adquirido na digitalização.
8 seleccionar a impressora Linea Office Fax e confirmar com OK e abrir a ficha de Definições do Fax.
9 Preencher a ficha com as programações do fax inserindo as informações desejadas nos vários campos disponíveis, o número de fax é o único campo obrigatório para habilitar o envio do fax.
As informações disponíveis nos campos para o envio do fax são:
• Nome e sobrenome do destinatário
• Empresa
• Número de fax
• Título.
É possível, além do mais, utilizar a Rubrica standard de Windows para arquivar, tornar a evidenciar e modificar os dados dos destinatários.
Nota: se foi inserido um nome na Agenda telefónica é possível evidenciá-lo seleccionando-o da lista.
Outras opções disponíveis são:
• A Capa do fax.
• A mensagem a ser enviada ao destinatário.
• A impressão do documento enviado por fax.
Nota: pressionando Padrão (programações pré-definidas) são restabelecidas as condições iniciais fornecidas pela aplicação Toolbox.
10 Abrir a ficha Qualidade:
• Programar a qualidade do fax seleccionando entre:
– qualidade Foto, Normal, e Alta para a modalidade P/B.
– qualidade Foto e Resolução máxima para a modalidade a cores.
• Programar o nível de contraste agindo no cursor a esteira.
11 Enviar o fax com as programações inseridas. O documento é enviado ao destinatário.
Envio de um fax da aplicação Toolbox utilizando o alimentador automático de documentos
1 da aplicação Toolbox, seleccionar Digitalizar para fax.Posicionar o documento (ou mais documentos) no alimentador automático de documentos.
Nota: para mais informações ver "Colocar papel no alimentador automático de folhas".
2 No monitor do PC aparece automaticamente a interface utilizador do driver de aquisição, com uma pré-visualização de baixa resolução (o número de pixel da imagem são indicadas em baixo, abaixo da pré-visualização).
3 Abaixo da pré-visualização, duas teclas permitem escolher se adquirir todas as páginas do documento em sequência ou uma por vez.
4 Se escolheu o documento uma página por vez, seleccionar as definições de digitalização:

Utilizar a impressora com um computador 31
• Tipo: seleccionar o tipo de documento a ser digitalizado e pressionar a tecla correspondente: Texto (somente texto preto ou gráfico), Misto (combinação de texto preto, gráfico a cores ou foto) ou Foto (somente foto a cores).
• Cores: seleccionar a escala de cores do documento ou da foto a ser digitalizada e pressionar a tecla correspondente: Cores (digitalização a cores), Cinzento (digitalização em escala de cinza) ou b/p (digitalização preto/branco).
• Resolução: do menu tipo cortina seleccionar a resolução da digitalização. Para enviar um documento na modalidade fax não é necessário utilizar resoluções elevadas.
• Luminosidade e Contraste: deslocar o cursor de luminosidade para a direita para clarear a imagem ou para a esquerda para a escurecer. Deslocar o cursor de contraste para a direita para aumentar o contraste ou para a esquerda para o diminuir. Em ambos os casos, a posição central corresponde a um valor médio.
5 Se necessário, modificar as características da pré-visualização utilizando as opções adequadas de modo a obter a imagem final desejada (por exemplo reflectir a imagem, rodar em sentido horário/anti-horário ou aumentá-la ou reduzi-la).
6 Seleccionar Adquire para executar a digitalização final do documento.
7 Ao terminar a digitalização é proposta uma pop-up na qual se pede para efectuar a digitalização de outras páginas. Seleccionar Não para terminar ou Sim para continuar com a digitalização de outras páginas. Se escolheu adquirir todas as páginas em sequência, as modificações da pré-visualização são habilitadas e as páginas do documento são adquiridas sem outras interrupções.
8 Ao terminar a digitalização do documento (ou das páginas que compõem o documento a ser enviado), o ecrã visualiza:
• As opções relativas a modalidade de envio do fax, se a impressora Linea Office Fax foi programaada como pré-definida nos parâmetros por defeito da aplicação Toolbox.
ou
• a possibilidade de seleccionar o dispositivo Fax onde enviar o documento adquirido na digitalização.
9 Seleccionar a impressora Linea Office Fax e confirmar com OK e abrir a ficha de programações do fax.
10 Preencher a ficha com as programações do fax inserindo as informações desejadas nos vários campos disponíveis.O número do fax é o único campo obrigatório para habilitar o envio do fax.
As informações disponíveis nos campos para o envio do fax são:
• Nome e sobrenome do destinatário
• Empresa
• Número de fax
• Título.
É possível, além disso, utilizar a Rubrica standard de Windows para activar, tornar a visualizar e modificar os dados dos destinatários.Nota: se foi inserido um nome na Agenda telefónica é possível visualizá-lo seleccionando-o da lista.
Outras opções disponíveis são:
• A Capa do fax.
• A mensagem a ser enviada ao destinatário.
• A impressão do documento enviado por fax.
Nota: se pressionando Padrão (programações pré-definidas) são restabelecidas as condições iniciais fornecidas pela aplicação Toolbox.
11 Abrir a ficha Qualidade:
• Programar a qualidade do fax seleccionando entre:
– qualidade Foto, Normal, e Alta para a modalidade P/B.
– qualidade Foto e Resolução máxima para a modalidade a cores.
• Programar o nível de contraste agindo no cursor esteira.
12 Enviar o fax com as programações realizadas. O documento é enviado ao destinatário.
Envio de um fax do ficheiro1 Abrir o ficheiro arquivado no computador com a aplicação à qual está associado.
2 Na aplicação abrir o menu de impressão e seleccionar a impressora Linea Office Fax.

Utilizar a impressora com um computador32
3 Seleccionar OK para abrir a ficha com as programações do fax.
4 Preencher a ficha com as programaçõesdo fax inserindo as informações desejadas nos valores campos disponíveis. O número de fax é o único campo obrigatório para habilitar o envio do fax.
As informações disponíveis nos campos para o envio do fax são:
• Nome e sobrenome do destinatário
• Empresa
• Número de fax
• Título.
É possível, além disso, utilizar a Rubrica standard de Windows para arquivar, tornar a vizualizar, modificar os dados dos destinatários.Nota: se foi inserido um nome na Agenda telefónica é possível tornar a vizualizar seleccionando-o na lista.
Outras opções disponíveis são:
• A Capa do fax.
• Uma mensagem a ser enviada ao destinatário.
• A impressão do documento enviado por fax.
Nota: se pressionado Padrão (programações pré-definidas) são restabelecidas as condições iniciais fornecidas pela aplicação Toolbox.
5 Abrir a ficha Qualidade:
• Programar a qualidade do fax seleccionando entre:
– qualidade Foto, Normal e Alta para a modalidade P/B.
– qualidade Foto e Alta para a modalidade a cores.
• Programar o nível de contraste agindo no cursor a esteira.
6 Enviar o fax com as programações seleccionadas. O documento é enviado ao destinatário.

Os cartuchos 33
4OS CARTUCHOS
VERIFICAÇÃO DOS NÍVEIS DE TINTA
SUBSTITUIÇÃO DOS CARTUCHOS
ALINHAMENTO DOS CARTUCHOS
GESTÃO DOS CARTUCHOS EM MODALIDADE FAX
UTILIZAÇÃO DO CARTUCHO FOTOGRÁFICO

Os cartuchos34
VERIFICAÇÃO DOS NÍVEIS DE TINTA
É possível veririficar os níveis de tinta dos cartuchos directamente no painel operador da impressora, no driver de impressão, na aplicação Toolbox, no driver do scanner ou no monitor de estado.
Do painel operador da impressora:
• Quando os indicadores preto ou a cores iniciam a piscar, os níveis nos cartuchso estão ficando baixos.
• Quando os indicadores se acendem com luz fixa, a impressora encontra-se na condição de quase final do cartucho e é aconselhada a substituição do cartucho.
Do driver de impressão:
11 Com um documento aberto numa aplicação, seleccionar Arquivo > Imprimir. No ecrã aparece a janela de diálogo Imprime.
2 Seleccionar Preferências ou Propriedades, conforme o sistema operativo utilizado. No ecrã aparece a interface utilizador do driver da impressora.
3 Seleccionar Níveis de tinta. Os dois indicadores de nível indicam a quantidade de tinta estimada que permanece nos cartuchos, expressa em percentagem.
Da aplicação Toolbox:
11 Abrir a aplicação Toolbox do ícone Olivetti presente na barra das aplicações e na desktop, ou seleccionando Iniciar > Programas ou Todos os programas > Olivetti > Olivetti Toolbox.
2 Seleccionar Soluções e assistência.Aparece a janela principal da Toolbox.
3 Seleccionar Seleccionar > Novos cartuchos de tinta. Na janela de diálogo Novos cartuchos de tinta, os indicadores de nível indicam a quantidade estimada pela tinta que permanece nos cartuchos, expressa em percentagem.
Do driver do scanner:
Quando digitaliza um documento ou uma foto, na parte inferior da janela estão presentes os indicadores de nível que indicam a quantidade estimada de tinta que existe nos cartuchos, expressa em percentagem.
Do Monitor de estado:
Durante uma impressão ou uma cópia executada pelo computador, é visualizado no ecrã o Monitor de Estado da impressora. A janela visualiza as informações de impressão e o nível de tinta que permanece nos cartuchos. Para mais informações, ver "O Monitor de estado da impressora".
Informações necessárias para a’aquisição de novos cartuchosCom a finalidade de garantir o correcto funcionamento da impressora e uma elevada qualidade de impressão, é fundamental utilizar exclusivamente cartuchos Olivetti originais.
Utilizar os seguintes códigos de produto para a aquisição dos cartuchos:
• Cartucho de tinta preta, código B0631 - IN701
• Cartucho de tinta com três cores, código B0632 - IN703
• Cartucho de tinta fotográfica, código B0633 - IN705
• Cartucho de tinta preta com alta capacidade, código B0628 - IN702
• Cartucho de tinta com três cores a alta capacidade, código B0629 - IN704
• Cartucho de tinta fotográfica a alta capacidade, código B0630 - IN706
ATENÇÃO: os cartuchos devem ser utilizados uma única vez.

Os cartuchos 35
SUBSTITUIÇÃO DOS CARTUCHOS
Aconselha-se a utilização de cartuchos originais. A qualidade de impressão não é garantida e a garantia não cobre eventuais problemas determinados do uso de acessórios, partes ou componentes não originais.
ATENÇÃO: antes de executar os precedimentos nesta secção, ler as informações sobre normas de segurança contidas neste guia.
11 Ligar a impressora.
2 Levantar com ambas as mãos a parte superior da impressora.
A alavanca de sustentação bloqueia automaticamente a parte superior da impressora em posição aberta.O carro posiciona-se no centro da impressora de modo a facilitar a inserção.
3 Pressionar a alavanca de bloqueio para remover o cartucho que se deseja substituir.
ATENÇÃO: o cartucho preto (ou fotográfico) deve ser inserido sempre no alojamento da esquerda, enquanto aquele a cores deve ser inserido no alojamento da direita.
4 Se o cartucho removido for utilizado em seguida, inseri-lo no alojamento para cartucho preto ou fotográfico presente na impressora.
5 Para instalar um cartucho novo, remover a fita de protecção presente no corpo do próprio cartucho.

Os cartuchos36
Nota: neste procedimento está ilustrado um cartucho a cores. A substituição do cartucho preto ou fotográfico pede o mesmo procedimento.
6 Inserir o novo cartucho e pressioná-lo para trás da impressora até prender.
7 Levantar a parte superior da impressora e empurrar a alavanca de sustentação. A parte superior da impressora baixa-se até fechar por completo.
8 A impressora executa automaticamente o alinhamento dos cartuchos que conclui-se com a impressão de um texto técnico. Inserir uma folha de papel A4 e aguardar a impressão.
ALINHAMENTO DOS CARTUCHOS
Os cartuchos são alinhados automaticamente pela impressora em cada nova instalação.Todavia, é necessário executar um alinhamento manual quando os caracteres impressos não são nítidos, ou as linhas aparecem não definidas.O alinhamento pode melhorar a qualidade de impressão tembém após ter executado a limpeza dos bicos dos cartuchos.
Alinhamento dos cartuchos pela aplicação ToolboxAbrir a aplicação Toolbox com a tecla direita do rato no ícone Olivetti presente na barra das aplicações ou seleccionar Iniciar > Programas ou Todos os programas > Olivetti > Olivetti Toolbox. Será visualizado o ecrã principal da aplicação Toolbox.
1 Seleccionar Soluções e assistência > Imprime a folha de alinhamento.
2 Seleccionar Imprimir.
3 Uma vez impressa a folha de alinhamento, os cartuchos são alinhados.
4 Seleccionar Fechar para voltar à janela principal da aplicação Toolbox.

Os cartuchos 37
GESTÃO DOS CARTUCHOS EM MODALIDADE FAX
Quando o cartucho de tinta preta está próximo do fim, a impressão do preto é realizada em tricromia usando o cartucho a cores.
Com esta prestação é possível, então, receber o fax mesmo se não possui mais tinta preta.Aconselha-se substituir o cartucho, o quanto antes.Inserindo o novo cartucho de tinta preta, automaticamente é redefinida a impressão do fax utilizando ambos os cartuchos (preto e a cores).Para programar manualmente a gestão dos cartuchos em modalidade fax utilizar a aplicação Toolbox do computador (seleccionar Toolbox > Definições > Definições do Fax).
UTILIZAÇÃO DO CARTUCHO FOTOGRÁFICO
O cartucho fotográfico é utilizado junto com cartucho a cores para obter resultados melhores na impressão de fotografia. Para as normais operações de impressão em preto e branco ou a cores utilizam-se os cartuchos preto e a cores.A impressora contem um alojamento para depositar e guardar o cartucho preto ou fotográfico não utilizado.
Para substituir os cartuchos de tinta:
1 Abrir a unidade de digitalização da impressora.
2 Extrair os cartuchos de tinta que se pretente substituir.
3 Abrir a tampa do alojamento do cartucho.
4 Inserir o cartucho no seu alojamento com os bicos para baixo e os catactos virados para a direita.
5 Colocar o cartucho no seu alojamento pressionando levemente na alavanca de bloqueio.
6 Inserir o novo cartucho na impressora.Para mais informações, ver "Substituição dos cartuchos".
7 Fechar a unidade de digitalização da impressora.

Os cartuchos38

Manutenção e resolução de problemas 39
5MANUTENÇÃO E RESOLUÇÃO DE PROBLEMAS
LIMPEZA DA IMPRESSORA
LIMPEZA DOS BICOS DOS CARTUCHOS
PROCURA AVARIAS
MENSAGENS DE ERRO DO FAX
CÓDIGOS DE ERRO IMPRESSOS NO RELATÓRIO DO FAX
ELIMINAÇÃO DOS ENCRAVAMENTOS DE PAPEL

Manutenção e resolução de problemas40
LIMPEZA DA IMPRESSORA
ATENÇÃO: não limpar o interior da impressora e não utilizar tira-manchas, produtos à base de acetona ou detergentes líquidos ou nebulizadores. Em caso contrário, a estrutura da impressora e o vidro do scanner podem ser danificados.
1 Limpar a estrutura utilizando um pano macio seco ou humedecido com água morna para eliminar poeiras, sujidade e manchas exclusivamente da estrutura externa.
2 Limpar com delicadeza o lado interno branco da cobertura superior utilizando um pano macio, seco ou humedecido com água morna.
3 Limpar o scanner com um pano macio humedecido com água morna ou com um produto para limpeza dos vidros.
LIMPEZA DOS BICOS DOS CARTUCHOS
Limpar os bicos quando:
• Nas impressões aparecem listas horizonais brancas ou coloridas.
• A impresão é apagada, ou completamente ou parcialmente branca.
• As linhas verticais da impressora são retalhadas.
Para limpar os bicos:
1 Verificar que existe papel em formato A4 na impressora. Ver "Colocar documentos no alimentador automático de documentos".
2 Abrir a aplicação Toolbox com a tecla direita do rato no ícone Olivetti presente na barra das aplicações ou seleccionar Iniciar > Programas ou Todos os programas > Olivetti > Olivetti Toolbox.Será visualizado o ecrã principal da aplicação Toolbox.
3 Seleccionar Soluções e assistência.
4 Seleccionar a opção "Limpe e verifique os injectores".
5 Seleccionar Imprimir.A impressora limpa automaticamente os bicos e imprime uma página com um texto técnico de teste.
6 Quando terminar, seleccionar Fechar para voltar ao ecrã pricipal da aplicação Toolbox.
PROCURA AVARIAS
Problemas durante a instalação da impressoraAntes de ler esta seção:
1 Verificar que a impressora esteja correctamente ligada a uma tomada eléctrica colocada a terra conforme às especificações de alimentação pedidas pela impressora (100 - 240 Vca, 50 - 60 Hz) e que a impressora esteja ligada.
2 Se a impressora estiver ligada a um computador verificar se a impressora e o computador estão ligados.
3 São suportados os seguintes sistemas operativos: Microsoft Windows 2000 (Service Pack 4 ou posterior), XP (Service Pack 2 ou posterior) e Vista, ou MAC OS X 10.2, OS X 10.3 e OS X 10.4.
Problema Possível causa Ação correctiva
A impressora não liga. • O cabo de alimentação não está ligado correctamente à impressora e/ou a tomada eléctrica.
• A tomada eléctrica não funciona.
1 Verificar se ambas as extremidades do cabo estão ligadas correctamente.
2 Verificar se a tomada eléctrica tem ligação a terra.

Manutenção e resolução de problemas 41
Após ter inserido o CD de instalação no drive do computador, o programa de instalação não arranca automaticamente.
• No computador está em uso um sistema operativo não compatível com o software do CD.
1 Utilizar o CD Windows para Win2000, XP e Vista, o CD MAC para OS X 10.2, OS X 10.3, OS X 10.4.
• A execução automática do CD está desactivada.
• O computador não consegue encontrar setup.exe no CD.
• Em ambiente Windows:1 Remover e substituir o CD de
instalação no drive com a etiqueta virada para o alto.
2 Seleccionar Iniciar> Execute > Procurar.
3 Encontrar o identificador do drive do CD e seleccionar Abre.
4 Seleccionar Setup > Abre. O file setup.exe é visualizado na janela de diálogo.
5 Premir em OK e seguir as instruções visualizadas.
• Em ambiente Macintosh:1 Ligar o computador e inserir o CD
de instalação no drive.2 Seleccionar o ícone do CD para
iniciar a instalação do software e seguir as instruções fornecidas no ecrã.
O nome da impressora não está disponível seleccionando File > Imprime de uma aplicação. A impressora não está indicada no documento Impressora no painel de controle de Windows.
• O driver da impressora não foi instalado correctamente.
1 Fechar todas as aplicações abertas.
2 Desinstalar a impressora.3 Reinstalar o software da
impressora seguindo as instruções fornecidas com o Guia de instalação ou como indicado nas fases precedentes.
Quando a impressora está ligada ao computador mediante o cabo USB e não é utilizável.
• O computador não encontrou um dos driver da impressora.
1 Desistalar a impressora.2 Reinstalar o software da
impressora.3 Ligar a impressora a uma porta
USB.
Quando a impressora está ligada ao computador mediante o cabo USB, "Novo dispositivo evidenciado" não é visualizado no ecrã do computador.
• USB entre a impressora e computador não está ligado correctamente.
1 Desligar a impressora e desligar o cabo USB destes dois dispositivos.
2 Tornar a ligar o cabo USB aos dois dispositivos seguindo as instruções da Folha de instalação, então, ligar na ordem a impressora e o computador.
• O driver da impressora não foi instalado correctamente.
1 Desistalar a impressora.2 Reinstalar o software da
impressora.3 Ligar a impressora a uma porta
USB.
Problema Possível causa Ação correctiva

Manutenção e resolução de problemas42
Problemas com a ligação da impressora
Problemas de impressão/cópia/escansão
Problema Possível causa Ação correctiva
A impressora não liga quando se pressiona a tecla On/Off no teclado.
• O cabo de alimentação não está ligado correctamente à impressora e/ou a uma tomada eléctrica que funcione.
• Desligar e tornar a ligar o cabo de alimentação da impressora e da tomada eléctrica.
• Verificar se a tomada eléctrica está a funcionar ligando um outro dispositivo cujo funcionamento seja certo e ver se liga.
Estão ligados LED somente no painel frontal da impressora.
• Erro específico da impressora assinalado pelo LED.
• Realizar a acção correctiva para o LED específico.
Problema Possível causa Ação correctiva
O comando de impressão da aplicação não está activo.
• A impressora em questão não está programada como impressora por defeito.
• Em ambiente Windows:1 Seleccionar Start > Impostações
> Impressoras e fax.2 Seleccionar com a tecla direita do
rato o ícone da impressora em questão e seleccionar Imposta como pré-definida.
• Em ambiente Macintosh:1 Reinstalar o software fornecido
com a impressora e verificar as programações de impressão e o spooler do sistema Mac OS X.
• A impressora não está ligada correctamente ao computador.
1 Desligar a impressora e o computador e desligar o cabo USB destes dois dispositivos.
2 Tornar a ligar o cabo USB, então, ligar em ordem a impressora e o computador.
O proceso de impressão pára a meio. • O papel está encravado. 1 Eliminar o papel encravado. Ver "Eliminação dos encravamentos de papel".
2 Premir a tecla Cancela para anular a condição de erro. O processo de impressão retoma a página seguinte.
Falta completamente o preto e/ou a cor.
• Não foi removida fita de protecção do cartucho preto e/ou a cores.
• Remover a fita de protecção e reinserir o cartucho.
Foram impressas listas horizontais. • Temporânea ineficiência do cartucho.
• Limpar os cartuchos, Ver "Limpeza dos bicos dos cartuchos".

Manutenção e resolução de problemas 43
MENSAGENS DE ERRO DO FAX
O display do teclado do fax, que normalmente visualiza data e hora, informa o utilizador do estado da actividade corrente do fax. As mensagens que aparecem não impedem o normal funcionamento da impressora e podem ser visualizados até o sucessivo uso do módulo fax.Para remover a mensagem visualizada, premir a tecla Cancela ("C") do teclado do fax.
Mensagens em fase de transmissão
Mensagens em fase de recepção
Os carcteres impressos não são definidos correctamente.
• Os cartuchos não estão mais alinhados.
• Alinhar os cartuchos do computador. Ver "Alinhamento dos cartuchos pela aplicação Toolbox".
Foi executada uma cópia completamente branca/ completamente preta.
• Contacto inapropriado do sensor imagens.
• Contactar o serviço de assistência técnica.
Mensagem Descrição
TX INTERROMPIDA • O utilizador interrompeu a transmissão em curso pressionando a tecla Cancela.
TX NÃO POSSÍVEL • O scanner está ocupado com outras operações, por exemplo pelo computador. Aguardar o fim da operação em curso no scanner para poder adquirir um novo documento a ser enviado por fax.
MEMÓRIA TX CHEIA • A memória disponível do fax está cheia porque foram adquiridos muitos documentos pelo scanner, não é mais possível memorizar outros documentos. Enviar por fax os documentos presentes na memória ou cancelá-los.
TX ERRADA • É visualizado no fim de uma transmissão por fax mal sucedida. Tentar enviar um outro documento por fax.
Mesagem Descrição
RX INTERROMPIDA • O utilizador interrompeu a recepção em curso pressionando a tecla Cancela.
RX ERRADA • É visualizada no fim de uma recepção de fax mal sucedida. Tentar receber um novo documento por fax.
MEMÓRIA CHEIA • A memória do fax está cheia porque foram recebidos muitos documentos. Caso se verifique este tipo de erro, no relatório do fax, é evidenciado um código de erro genérico. É aconselhável imprimir os documentos recebidos presentes na memória, ou cancelá-los se indesejados.
Problema Possível causa Ação correctiva

Manutenção e resolução de problemas44
Mensagens genéricas
CÓDIGOS DE ERRO IMPRESSOS NO RELATÓRIO DO FAX
Os códigos de erro são impressos automaticamente no relatório de transmissão ou de actividade do fax.
Código de erro no relatório de transmissão
Os códigos de erro impressos no relatório de transmissão do fax são representados por dois dígitos indicando a causa do erro e de uma breve descrição para facilitar a compreensão.
Mensagem Descrição
VAZIO • Não estão disponíveis dados na memória do fax. É visualizado, por exemplo, quando se tenta imprimir relatórios do fax que não estão presentes ou quando se acede à agenda que porém não possui informações memorizadas no seu arquivo.
OPERAÇÃO ERRADA • Erro na programação da data e da hora. Repetir a inserção dos dados verificando se os valore inseridos são válidos.
FAX NÃO DISPON. • Sinalização visualizada em fase de diagnóstico durante a ligação da impressora. Indica um problema de funcionamento no módulo fax; quando aparece, desligar e tornar a ligar a impressora. Se o problema persistir chamar a assistência técnica.
ERRO IMPRESSORA • Erro genérico no módulo de impressão. Uma possível causa pode ser o final da tinta em um dos cartuchos instalados, a falta de papel na bandeja, um encravamento do papel, etc.).Para ter mais informações verificar os indicadores no painel frontal da impressora; ou se está ligada a um computador, utilizar o monitor de estado para procurar eventuais sinalizações de erro.
Código Mensagens Descrição O que fazer
00 OK Nenhum erro. Nenhuma acção. O fax foi enviado correctamente.
03 NENHUMA RESPOSTA O destinatário não responde a ligação ou não é um fax.
Verificar se o número do destinatário está correcto.
04 ERROS NA TRANSMISSÃO REENVIAR DESDE A PÁG. nn
Foi verificada uma anomalia durante a transmissão."nn" indica o número de páginas no qual se verificou o erro.
Repetir a transmissão a partir da página indicada no relatório.
06 OCUPADO A linha está ocupada. Tornar a tentar quando a linha estiver livre.
09 TX INTERROMPIDA COM STOP
a transmissão foi interrompida. Nenhuma acção.
14 TX ERRADA Durante a transmissão do fax verificou-se um erro ou o correspondente interrompeu a recepção do fax.
Tentar reenviar o fax ou verificar se o destinatário pretende receber o fax.
15 TENTE EM P/B Está a enviar um documento a cores mas o destinatário não é capaz de o receber.
Tornar a enviar o fax seleccionando a modalidade em preto e branco (P/B).

Manutenção e resolução de problemas 45
Códigos de erro no relatório de actividadeOs códigos de erro impressos no relatório de actividade do fax compreendem os erro em transmissão descritos anteriormente, e aqueles em recepção listados a seguir.
Os códigos de erro são representados por dois dígitos e indicam a causa do erro. Por motivos de espaço, no relatório do fax, é evidenciado somente o código com dois dígitos sem alguma descrição.
ELIMINAÇÃO DOS ENCRAVAMENTOS DE PAPEL
1 Agarrar o papel encravado e extrair com cautela da área na qual está preso. Se a folha se rasgar, procurar remover da impressora todas as partes.
2 Para eliminar a condição de erro gerada durante uma impressão ou uma cópia, pressionar a tecla iluminada pelo teclado de modo a retomar a impressão na página seguinte. Se foi gerado um erro durante a recepção de um fax, pressionar a tecla Cancela ("C") para retomar a impressão do início da página que causou tal erro.
Código Mensagens Descrição O que fazer
10 RX ERRADA Durante a recepção do fax foi verificado um erro ou o remetente interrompeu a transmissão do fax.
Solicitar ao remetente o envio de um novo fax.
11 MEMÓRIA CHEIA A memória disponível no fax está cheia porque foram recebidos muitos documentos.
Imprimir os documentos recebidos na memória, ou cancelá-los se indesejados.

Manutenção e resolução de problemas46

ESpecificações técnicas 47
6ESPECIFICAÇÕES TÉCNICAS
ESPECIFICAÇÕES GERAIS
ESPECIFICAÇÕES DE IMPRESSÃO
ESPECIFICAÇÕES DE CÓPIA
ESPECIFICAÇÕES DE DIGITALIZAÇÃO
ESPECIFICAÇÕES SISTEMA FAX
ESPECIFICAÇÕES DO PAPEL

ESpecificações técnicas48
ESPECIFICAÇÕES GERAIS
Specificções gerais
Teclado • Visor com 2 linhas de 16 caracteres.• Teclado fax com 10 números de selecção, tecla * e
tecla #.• 4 teclas para funções fax: Agenda, qualidade de
transmissão, Envio fax a cores e em p/b.• Tecla Menu, Navegador e Confirma para executar
programações e ajustes no fax, utilizar a Agenda, e imprimir os Relatórios.
• 4 teclas funções: Imprime, Cópia em p/b. Cópia a cores, Digitalizar com o computador.
• 1 tecla para a selecção da qualidade em Impressão e em Cópia.
• Visor com 2 dígitos para visualizar o número de cópias seleccionadas com as teclas +/-.
• Tecla Cancela para terminar as operações em curso e anular eventuais condições de erro.
• Botão de ligação On/Off.
Indicadores • 1 LED de cor verde para indicar a conexão USB.• 4 LED para indicar os erros papel, cartucho a cores,
cartucho preto e cartucho fotográfico.• 1 LED para indicar que a memória contém um fax
recebido e para ser impresso ou um erro de transmissão ou recepção fax.
Alimentador automático de papel • Pode conter: cerca 100 folhas A4 de 80 g/m².• Cerca 10 envelopes, 30 cartões, 20 folhas adesivas.• 20 folhas transparentes, 20 folhas de papel
fotográfico.
Alimentador automático de documentos • Pode conter: cerca 35 folhas A4 de 80 g/m²• Formato papel: A4, Legal, Letter, A5.
Capacidade de memória • Memória só de leitura (ROM) de 2 MB.• Memória com acesso aleatório (RAM) de 32 MB.
Dimensões e peso • Altura: 24 cm• Largura: 44 cm• Profundidade: 35 cm• Peso: 8,5 kg.
Alimentador Alimentador universal externo com evidenciamento automático modelo CWT PAA060P.
Tensão de entrada 100 - 240 Vca, 50-60 Hz, 1,7 A max. com ligação a terra.
Tensão de saída 30 Vdc, 2 A.
Conectividade • USB 2.0 a alta velocidade no verso da impressora para a ligação ao PC.
• USB 1.1 compatível PictBridge no painel frontal para a ligaação de uma máquina fotográfica digital.
Temperatura na utilização • Em condições operativas: de 15 °C a 35 °C• Em armazenamento: de -5 °C a +45 °C• Durante o transporte: de -15 °C a +55 °C

ESpecificações técnicas 49
ESPECIFICAÇÕES DE IMPRESSÃO
Humidade na utilização • Em condições operativas: de 15% a 85%, sem condensação
• Em armazenamento: de 15% a 85%, sem condensação
• Durante o transporte de 5% a 95%, sem condensação.
Software e documentação • Driver impressora e scanner (WIN/MAC)• Programa Toolbox (WIN/MAC)• Documentação de Utilizador (WIN/MAC)• Software adicional (WIN).
Requisitos mínimos de sistema para o PC ligado Sistema operativo: Microsoft Windows 2000 (com Service Pack 3 ou posterior), XP (com Service Pack2 ou posterior), Vista ou MAC OS X 10.2, OS X 10.3, OS X 10.4.Memória RAM:• 256 MB para Windows 2000/XP
(aconselham-se 512 MB de memória)• 512 MB para Windows Vista
(aconselha-se 1 GB de memória).Espaço disponível no disco rígido: 500 MB.
Especificações de impressão
Tecnologia de impressão A jacto de tinta.
Sistema de impressão Com cartucho:• a 3 cores (ciano, magenta, amarelo)• Preto• a 3 cores fotográfica.Para a impressão fotográfica substituir o cartucho preto pelo cartucho fotográfico (vendido separatamente).
Resolução de impressão • Até a 4800 dpi optimizados.
Margens Sem rebordos em todos os tipos de papel especial para impressão a jacto de tinta.
Modalidade de Impressão directa Disponível da:• Photo Index.• de dispositivos PictBridge/DPOF compatíveis.• de dispositivos compatíveis (chave ou drive USB).
Specificções gerais

ESpecificações técnicas50
ESPECIFICAÇÕES DE CÓPIA
ESPECIFICAÇÕES DE DIGITALIZAÇÃO
ESPECIFICAÇÕES SISTEMA FAX
Especificações de cópia
Resolução • Até 1200 x 1200 dpi.
Modalidade de cópia • Em modalidade stand-alone– 100%, adapta a página
(somente se o documento for posicionado no vidro do scanner).
– tipo de papel/velocidade:papel normal e papel fotográfico
– regulagem do contraste:claro, normal, escuro.
• Da aplicação Toolbox:– redução/ampliação de 25% a 400%,
modalidade, clone, poster.
Número máximo de cópias • Até 99
Especificações de digitalização
Tipologia Flatbed, CIS (Contact Image Sensor).
Resolução óptica • Até a 1200 x 1200 dpi.• Interpolação: até a 9600 dpi.
Área de digitalização max. 215 mm (amplitude) x 297 mm (altura).
Compatibilidade • Suporte Twain e WIA
Funcionalidade • Copiadora• Digitalizar para ficheiro• Digitalizar para e-mail• Digitalizar para aplicação• Digitalizar para fax.
Especificações do fax
Envio fax • As funções fax estão disponíveis através do teclado ou pelo computador.
• Envio fax a cores ou em Preto e Branco.• Compatibilidade com o standard G3-ITU T30 E.• Velocidade de 33,6Kb/sec com auto fall back.• Método de codificação para ficheiro em formato:
MH, MR, MMR, JPG.• Modalidade RX:
Auto, Manual, Secretária/Fax, Fax/Tel.
Ligação • Em automático ou manual.

ESpecificações técnicas 51
Modalidade transmissão sem utilização do computador
• Do scanner manualmente; com o carregamento automático das páginas utilizando o alimentador automático de documentos.
• Relatório de actividade e confimação.• Fax CCITT/ITU Group 3 com modalidade de
correcção dos erros.
LCD • Visualização de 16 caracteres dispostos em 2 linhas.
Funções disponíveis • Imprime relatórios actividade do fax.• Imprime relatórios em caso de interrupção da
alimentação.
Capacidade da memória fax • Superior a 150 páginas (Carta Slerexe).• 15 páginas a cores.
Funções telefone • Recepção automática, recepção manual, telefone/fax, secretária/fax.
• Possibilidade de aviso acústico em caso de ligação telefónica na modalidade recepção fax/tel.
Conexão ao computador • Transmissão pelo computador.• Programações da aplicação Toolbox.• Preenchimento da Agenda.
Funções acrescidas • Imprime relatórios: actividade de transmissão TX e queda de tensão.
• Imprime programações da aplicação Toolbox ou do teclado da impressoa em modalidade stand-alone.
• Botão para desligar desactivado se existirem documentos na memória.
• Agenda com 100 nomes com função de procura.• Função automática de utilização da impressora
tricromica do preto quando o nível de tinta no cartucho preto é inferior a 5%.
Especificações do fax

ESpecificações técnicas52
ESPECIFICAÇÕES DO PAPEL
Tipos de papel suportados
Nota: a gramagem máxima prevista para o papel formato A4 é de 250 g/m2.
Tipo de papel Peso do papel Capacidade max. de alimentação
Papel comum A4 De 70 a 80 g/m2 100 folhas
Papel comum A4 De 80 a 90 g/m2 Mais de 50 folhas
Papel acetinado A4 De 100 a 170 g/m2 50 folhas
Trasparência A4 (com lista branca ou folha de protecção)
170 g/m2 20 folhas (aconselha-se a alimentação manual)
Papel de foto A4 De 160 a 280 g/m2 20 folhas
Papel transparente A4 De 160 a 180 g/m2 20 folhas
Papel para trasferência a quente A4 De 150 a 180 g/m2 5 folhas
Etiquetas para impressão a jacto de tinta A4
De 80 a 110 g/m2 20 folhas (aconselha-se a alimentação manual)
Papel para listas A4 De 80 a 90 g/m2 20 folhas para listas, alimentação manual
Cartões 10x15 cm De 130 a 280 g/m2 20 cartões
Papel fotográfico 10x15 cm e 13x18 cm
De 170 a 280 g/m2 20 folhas
Envelopes De 75 a 100 g/m2 10 envelopes (aconselha-se a alimentação manual)

ESpecificações técnicas 53
Formatos e dimensões do papel suportado
Nota: todos os formatos acima mencionados são automaticamente detectados pela impressora; é possível utilizar folhas de dimensões particulares inserindo-as na janela do driver de impressão e de cópia (formato de impressão personalizado).
Formato Dimensões
A4 8,27 x 11,7 polegadas (210 x 297 mm)
A5 5,85 x 8,27 polegadas (148,5 x 210 mm)
US Letter 8,5 x 11 polegadas (216 x 279 mm)
US Legal 8,5 x 14 polegadas (216 x 356 mm)
US Executive 7,25 x 10,5 polegadas (184 x 267 mm)
US Folha 8,5 x 13 polegadas (215,9 x 330,2 mm)
US Statement 5,5 x 8,5 polegadas (139,7 x 215,9 mm)
B5 7,2 x 10,1 polegadas (182 x 256 mm)
Cartões postais 4x6" 4 x 6 polegadas (102 x 152 mm)
Cartões postais 5x8" 5 x 8 polegadas (127 x 203 mm)
A6 4,135 x 5,85 polegadas (105 x 148,5 mm)
Cartões de visita 13 x 18 5,12 x 7,09 polegadas (130 x 180 mm)
Cartões (index) 3 x 5 polegadas (76,2 x 127 mm)
Cartões de visita Hagaki 3,9 x 5,8 polegadas (100 x 148 mm)
L 3,5 x 5 polegadas (89 x 127 mm)
2L 5 x 7 polegadas (127 x 177,8 mm)
US # 10 4,12 x 8,85 polegadas (105 x 225 mm)
Envelope C5 6,38 x 9,0 polegadas (162 x 229 mm)
Envelope DL 4,33 x 8,66 polegadas (110 x 220 mm)
Envelope C6 4,46 x 6,37 polegadas (114 x 162 mm)
B6 4,92 x 6,93 polegadas (125 x 176 mm)
Envelope B5 6,93 x 9,84 polegadas (176 x 250 mm)
Monarch 3,875 x 7,50 polegadas (98,43 x 190 mm)
Envelope Chokei 3 4,72 x 9,25 polegadas (120 x 235 mm)
Envelope Chokei 4 3,54 x 8,0 polegadas (90 x 205 mm)
Envelope Chokei 40 3,54 x 8,8 polegadas (90 x 225 mm)
Envelope Karugata 3 8,5 x 11 polegadas (216 x 277 mm)
Envelope Karugata 4 7,75 x 10,5 polegadas (197 x 267 mm)
Envelope Karugata 5 7,47 x 9,44 polegadas (190 x 240 mm)
Papel para listas (A4) 8,27 x 223,8 polegadas (210 x 5938 mm)

ESpecificações técnicas54

Code: 535315 pt