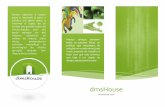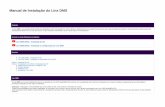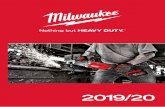Declaração Mensal de Serviços eletrônica -...
Transcript of Declaração Mensal de Serviços eletrônica -...

Declaração Mensal de Serviços eletrônica - DMSe Manual do Usuário – Prestador,
Tomador e Contador
Este manual destina-se a orientar os Prestadores, Tomadores e Contadores em como usar o Sistema DMS-e. Farroupilha - RS Versão 1.0 - 28/01/2010

2
SUMÁRIO APRESENTAÇÃO ......................................................................................................................... 4
I - INSTRUÇÕES INICIAIS .............................................................................................................. 5
i. Usuários ......................................................................................................................... 5
ii. Cuidado no Preenchimento............................................................................................... 5
iii. Imagens das Telas............................................................................................................ 6
iv. Terminologia ................................................................................................................... 6
II – O SISTEMA DE DMS-e ............................................................................................................ 8
i. Funcionalidade ................................................................................................................ 8
ii. Entrada no Sistema - Login................................................................................................ 8
iii. Tela de abertura do sistema DMS-e ................................................................................. 10
III - CONTEÚDO DO SISTEMA ..................................................................................................... 11
1. CADASTROS ...................................................................................................................... 12
1.1 Cadastro de Usuário ................................................................................................... 12
1.2 Cadastro de usuários .................................................................................................. 12
1.3 Prestador .................................................................................................................. 15
1.3.1 Dados Gerais ...................................................................................................... 16
1.3.2 Servidor de Email ................................................................................................ 17
1.3.3 WebService de notificação ................................................................................... 17
1.4 Contador................................................................................................................... 18
2. D.M.S............................................................................................................................... 20
2.1 Adicionar Notas Fiscais de Serviços de Serviços Prestados............................................... 22
3. Serviços Tomados.............................................................................................................. 26
3.1 Adição de Notas fiscais de serviços tomados ................................................................. 26
3.2 Consulta notas fiscais recebidas. .................................................................................. 28
3.3 Abrir Notas Fiscais Recebidas....................................................................................... 30
3.4 Registro de Anulação de Notas Recebidas. .................................................................... 32
4. EMISSÃO DA DMS-e........................................................................................................... 35
4.1 Emissão da DMS-e com Movimento ............................................................................. 35
4.2 Emissão da DMS-e Sem Movimento ............................................................................. 40
4.3 Lançamento em DMS-e Complementar ........................................................................ 42
4.4 Emissão de DMS-e Complementar ............................................................................... 48
5. ARRECADAÇÃO ................................................................................................................. 54
5.1 Controle Mensal ........................................................................................................ 54

3
5.2 Lançamento de Valores e Geração de Guia ................................................................... 56
6. FERRAMENTAS.................................................................................................................. 59
6.1 Requisitar Livros Fiscais............................................................................................... 59
6.1.1 Emissão do Livro fiscal em “.Pdf” .......................................................................... 59
6.1.2 Emissão do Livro fiscal em “Excel”. ........................................................................ 60
6.1.3 Gerenciamento de requisição de arquivos.............................................................. 62
6.2 Relatório de Divergência na Sequencia ......................................................................... 62

4
APRESENTAÇÃO
A Declaração Mensal de Serviços Eletrônica – DMS-e é documento fiscal instituído e mantido em suporte eletrônico a ser emitido pelos contribuintes definidos e autorizados pela Administração Municipal, que substitui e dispensa a preparação dos livros fiscais em meio-papel. Além dos aspectos registrais a DMS-e possui ferramentas para a automática apuração do valor do imposto a pagar e a emissão eletrônica da guia de pagamento e ainda a impressão do boleto de pagamento nos padrões oficiais.
Para seu uso foi construído o módulo “DMS-e – Declaração Mensal de Serviços Eletrônica”, que oferece ao contribuinte do Imposto Sobre Serviços de Qualquer Natureza – ISSQN a possibilidade de emitir suas Declarações mensais de serviços eletronicamente de forma rápida e ágil. Consequentemente há uma significativa redução de custos e adequação ao correto viver na preservação do meio ambiente, pois, transforma a informação contida no documento fiscal em informação eletrônica, dispensada a impressão em meio físico de papel.
Pelo Sistema, o contribuinte passa a realizar todo seu controle fiscal através de registros em programa de computador que permite:
• A escrituração de todos os documentos fiscais emitidos para comprovar as prestações de serviços realizadas por um prestador, contribuinte do ISSQN no Município;
• A escrituração de todos os documentos fiscais recebidos por empresas ou pessoas a elas equiparadas, correspondentes a serviços por elas tomados, com ou sem substituição tributária;
• A apuração do valor do ISSQN devido pelos contribuintes prestadores e/ou pelos tomadores de serviços obrigados à retenção por substituição tributária;
• A emissão da guia de pagamento do imposto através do próprio programa;
• A dispensa da escrituração dos livros fiscais, pois os registros efetuados no sistema os substituem;
• A produção de importantes relatórios gerenciais ao Município para o controle da arrecadação e para seus planejamentos tributários e financeiros;
O Sistema DMS-e, apresenta as seguintes vantagens, dentre outras:
• Simplificação nos procedimentos fiscais de emissão do documento fiscal;
• Dispensa da escrituração dos livros fiscais do ISSQN;
• Maior controle e segurança contra fraudes na emissão em face do imediato cadastro e validação do documento pelo município mediante assinatura digital;
• Rapidez na disponibilização das informações fiscais em processos de acesso direto;
• Uso de documento em meio magnético dispensando a impressão em suporte de papel;
• Facilitação na apuração do imposto devido e na preparação da guia de arrecadação e do boleto de pagamento do imposto.
• Por ser um sistema via internet faz-se necessário que o contribuinte obtenha junto à Prefeitura a senha de acesso.

5
I - INSTRUÇÕES INICIAIS
i. Usuários
Adotarão a DMS-e como documento fiscal de sua emissão em substituição à escrituração do ISSQN manual: 1. Os contribuintes definidos pela administração tributária do Município para que passem a proceder
a emissão de documento fiscal mediante o uso do sistema; 2. Os contribuintes que, tendo requerido a adoção do sistema, tiverem deferido seu pedido. 3. Todos os contribuintes que emitiram notas fiscais de serviços por qualquer meio.
O módulo DMS-e admite cinco tipos de usuários: 1. O usuário ADMIN, responsável pela administração do sistema, devendo ser, obrigatoriamente
servidor do quadro efetivo de fiscais tributários do Município. O usuário ADMIN tem acesso integral ao sistema, sendo responsável por sua administração;
2. O usuário PREFEITURA, que tem acesso a todas as informações e cadastros de uso da prefeitura. O acesso é limitado aos servidores do quadro efetivo de fiscais tributário responsáveis pela fiscalização do ISSQN;
3. O usuário Contabilista, que tem acesso às informações relativas aos contribuintes vinculados a sua responsabilidade de escrituração fiscal.
4. O usuário PRESTADOR, que tem acesso às informações relativas a seu cadastro e documentos por si gerados, podendo gerar suas próprias DMS-e’;
5. O usuário TOMADOR, que tem acesso às informações relativas aos documentos correspondentes a serviços por ele tomados.
OBSERVAÇÃO: o usuário PRESTADOR, quando tomar serviços de terceiros também assume o papel
de TOMADOR, devendo, então, em sua DMS-e do período, informar os serviços tomados.
ii. Cuidado no Preenchimento
O responsável pelo preenchimento de informações responde pela consistência e validade dos dados inseridos, devendo, para tanto, por segurança, adotar os seguintes cuidados:
a) O preenchimento das informações deve ser procedido à luz dos documentos originais, sejam documentos existentes em meio físico de papel, em meio eletrônico, ou, em outro meio que vier a ser criado e/ou utilizado;
b) O preenchimento deve merecer atenção para que constem todas as informações solicitadas e exclusivamente as existentes nos documentos de origem, não se acrescentando sinais, ou caracteres neles inexistentes. A falta de caracter ou sinal existente, ou a inclusão do que não está no documento criará erros com possíveis consequências futuras negativas ao declarante;
c) Depois de preenchidas as informações, o responsável pelo preenchimento deve, antes de salvá-las, revisar buscando a confirmação de seu conteúdo.

6
iii. Imagens das Telas
As telas apresentadas no presente manual correspondem àquelas adotadas na data de sua publicação, ou na data da publicação de eventuais alterações, sendo meramente ilustrativas. Serão substituídas no presente manual apenas as telas que sofrerem significativas modificações. Pequenas alterações que não prejudiquem a compreensão do conteúdo e do preenchimento não serão objeto de substituição de imagem e descrição do presente manual, procedendo-se apenas as alterações necessárias no MÓDULO DMS-e.
iv. Terminologia
Para uso do SISTEMA DMS-e será adotada a seguinte terminologia:
Captcha: ferramenta anti-robots para proceder a teste de acesso programa. A ferramenta, a cada tentativa de acesso ao programa, cria uma sequência de sinais (em geral, letras e/ou números) que devem ser digitados pelo operador como condição para realizar o login.
Clicar: acessar com o mouse do computador, apertando o botão próprio para iniciar procedimento (em geral o botão direito do mouse).
DMS-e: Declaração Mensal de Serviço eletrônica. Help: Socorro Eletrônico. Débito próprio: é o valor do imposto devido pelo contribuinte decorrente de suas próprias prestações
de serviço. Débito por substituição tributária: é o valor do imposto que o contribuinte reteve quando tomou
serviços de terceiros e estava obrigado à retenção por força regulamentar. Lay out da NFS-e: ver “Leiaute da NFS-e”. Leiaute (lay out) da NFS-e: é o padrão visual adotado para a apresentação da NFS-e em tela de
computador ou impresso em suporte de papel, que, em ambos os casos deverá apresentar-se idêntico.
Login: procedimento que efetua o acesso a determinado sistema, tela, etc. Sistema GIF: é a denominação dada ao conjunto de Sistemas que compõem a solução Intellit para a
Gestão e Inteligência Fiscal. Marca d’água: texto ou figura de aparência esmaecida aposta como “pano de fundo” sobre o qual se
apresenta um texto ou figura principal, inserto em um documento. Mause: objeto periférico do computador que, a ele ligado, permite determinar comandos de ação
para a execução de determinada tarefa. Seu uso maior é para clicar “botões” de comando existentes na tela do computador e que resultam na execução de determinada tarefa eletrônica.
Mouse: o mesmo que mause. NFS-e: sigla adotada para referir à nota fiscal de serviços emitida através do “Sistema de Notas Fiscais
de Serviços Eletrônicas – NFS-e”. É documento emitido em suporte eletrônico, dispensada a impressão em papel.
Nota Fiscal de Serviços Eletrônica – NFS-e: nome dado ao documento nota fiscal de serviços emitido por meio magnético através do programa de computador denominado “Sistema de Notas Fiscais de Serviços Eletrônicas – NFS-e”.
Padrão eXtend Markup Language: padrão de conversão dos dados a serem transmitidos pelo contribuinte para a administração municipal.
Padrão XML: padrão de linguagem (eXtend Markup Language) adotado para uniformizar a transmissão de dados entre o contribuinte e a administração municipal.

7
Sistema de Notas Fiscais de Serviços Eletrônicas – NFS-e: é programa de computador destinado à emissão e administração de notas fiscais de serviços eletrônicas pelos contribuintes do Município.
Sistema NFS-e: forma abreviada de referir o “Sistema de Notas Fiscais de Serviços Eletrônicas – NFS-e”.
Socorro Eletrônico (Help): é o conjunto de informações e orientações, inseridos no próprio Sistema NFS-e, com a finalidade de facilitar e esclarecer sobre o uso do sistema.
Suporte eletrônico: é a apresentação de determinado documento em meio eletrônico, validado mediante processo próprio de validação com sistema de assinatura digital e certificação digital.
XML: padrão de linguagem (eXtend Markup Language) adotado para uniformizar a transmissão de dados entre o contribuinte e a administração municipal.

8
II – O SISTEMA DE DMS-e
i. Funcionalidade
O sistema oferece ao contribuinte a possibilidade de emitir sua Declaração Mensal de Serviços eletronicamente de forma rápida e ágil. Por ser um sistema via Internet faz-se necessário que o contribuinte obtenha junto à Prefeitura a senha de acesso. Todos os contribuintes obrigados a apresentar Declaração Mensal de Serviços, assim como seus contadores cadastrados na Prefeitura poderão utilizar esse serviço e emitir eletronicamente a Declaração. Vale ressaltar que o serviço fica disponível 24 horas por dia, 7 dias por semana e poderá ser acessado de qualquer localidade no horário que o contribuinte desejar. O presente manual é destinado ao uso dos contribuintes que emitirão a DMS-e através de seu próprio sistema com comunicação on line, direta e permanentemente com o site da Prefeitura, e pelos contribuintes que queiram emitir seus documentos fiscais diretamente no site da Prefeitura.
ii. Entrada no Sistema - Login
Ao acessar o programa abre a saudação de entrada no sistema com os dizeres “Bem vindo ao sistema Tributário Eletrônico” e logo abaixo o texto “Clique aqui para efetuar login” com parte dele (“Clique aqui” em letras azuis e sublinhadas). Clicar o texto “Clique aqui”.
Abrirá a seguinte tela:
• Mediante acesso direto no endereço de internet http://dmse.farroupilha.rs.gov.br onde abrirá uma tela com mensagem de boas vindas e convite para entrar no sistema com o seguinte conteúdo:
ENTRADA NO SISTEMA – LOGIN
• Saudação de entrada no sistema com os dizeres “Bem vindo ao sistema Tributário Eletrônico”.
• Botão “Clique aqui” para efetuar login: utilizado para, através do mause, efetuar o login ao sistema.

9
ACESSO AO SISTEMA: o acesso somente poderá ser procedido por pessoas previamente cadastradas e autorizadas mediante concessão de login e senhas próprias. O acesso deverá ser através da tela de acesso que possui o seguinte conteúdo;
• Campo Usuário: que deverá ser preenchido com a identificação cadastrada pelo usuário em acesso; Campo Senha: que deverá ser preenchido com a senha que identifica o usuário em acesso;
• Botão Entrar: que deve ser clicado para acesso ao sistema após a indicação de usuário e senha. O clique no botão após a colocação de usuário e senha corretos resulta na entrada do sistema dando possibilidade ao usuário utilizá-lo segundo as possibilidades de uso que lhe são características e estão liberadas;
• Botão Limpar: que deve ser clicado para limpar as informações de usuário e/ou senha eventualmente já digitados.
Esquecimento da senha de acesso ao sistema:
No caso de esquecimento da senha de acesso ao sistema é possível recuperá-la mediante clique na observação “Esqueceu sua senha”. Neste caso, abrirá um quadro com os seguintes campos a serem preenchidos:
• Campo CNPJ/CPF: destinado a identificar o CNPJ/CPF do usuário
• Campo Login: destinado o login do usuário que esqueceu a senha
• Botão voltar: volta à tela inicial
• Quadro Captcha: contendo sinais que se alteram a cada nova entrada na área de recuperação de senha;
• Campo “Digite as três letras em [consta uma cor que varia a cada entrada] acima para confirmar”: destinado à digitação das letras com a cor indicada no quadro “Captcha”.
• Botão Enviar: destinado a enviar pedido de nova senha.

10
Observação: somente poderá efetuar o pedido de nova senha o usuário que tiver cadastrado um email válido quando do seu cadastro de usuário. O sistema enviará um link com endereço de acesso para cadastro de nova senha, neste caso o usuário terá trinta minutos para cadastrar uma nova senha para acessar o sistema, caso não o faça dentro do prazo deverá refazer o procedimento de pedido de senha.
Para entrar no sistema e iniciar o uso do aplicativo da DMS-e você tem dois caminhos possíveis:
• Caminho visual: Clicar no ícone “DMS-e”.
• Caminho via “menu”: Clicar na “seção” D.M.S, ação que abrirá as opções da seção. Escolher a opção de “seção”: “Consulta e Lançamento”.
iii. Tela de abertura do sistema DMS-e
O sistema DMS-e se inicia com a tela referida ao final do item 2 anterior. Consta nela, como primeiro item de menu o item “Início” que tem a finalidade de trazer o usuário para essa tela inicial, quando estiver trabalhando em outros itens do menu.

11
III - CONTEÚDO DO SISTEMA
O sistema está estruturado em “itens de menu” que são subdivididos em “subitens”, conforme guia
superior horizontal. A estrutura geral dos itens do menu, e seus subitens, é a seguinte:
“Cadastros
Usuários
Contadores
Prestadores
Tomadores
D.M.S.
Consulta e Lançamentos
Enviar Arquivos
Pesquisar Nota
Enviar Lotes
Serviços Tomados
Registro de Notas Recebidas
Consulta de Notas Fiscais Recebidas
Abrir Nota Fiscal Recebida
Registro de Anulação de Nota Recebidas
Arrecadação
Controle Mensal
Lançamento de valores e geração da guia
Ferramentas
Requisitar arquivos
Livros Fiscais (pdf)
Lista de Notas Fiscais (Excel)
Gerenciar Requisições
Ajuda
Sair

12
1. CADASTROS
1.1 Cadastro de Usuário
(ITEM DE MENU: Cadastro - usuários)
É permitido o acesso ao sistema apenas por pessoas previamente cadastradas e autorizadas. Para a administração do processo de acesso são criados diversos usuários que estarão capacitados a acessar o sistema, segundo um nível de permissão que lhe é dado pelos supervisores:
a) Supervisor na prefeitura: responsável junto à prefeitura por toda a administração do sistema. Tem poder para liberar o acesso pelos servidores municipais, designando quais os níveis de acesso de poder de cada um deles. Pode, inclusive, permitir que outros autorizados criem supervisores (nunca com poder maior que o seu próprio). Também é o Supervisor na Prefeitura que libera o acesso do supervisor para atuar no contador, no prestador e no tomador declarante, dando-lhe os níveis de acesso possíveis. Recomenda-se que o poder de supervisão seja mantido centralizado.
b) Supervisor no contador, no prestador e no tomador declarante: os supervisores, autorizados pela prefeitura, para atuar no contador, no prestador e no tomador declarante, têm acesso ao sistema segundo a autorização liberada e, como supervisores ainda podem criar usuários internos com igual ou com menor poder de acesso em relação ao seu, inclusive, permitindo (ou não), que os autorizados por ele se tornem (ou não) supervisores, sempre com poder igual ou inferior ao seu. Recomenda-se que o poder de supervisão seja mantido centralizado.
c) Usuário: pessoa designada pelo supervisor para o uso do sistema. O uso será dentro dos limites de autorização, podendo ter acesso integral ou apenas parcial, para simples consulta ou para consulta e registro.
OBSERVAÇÃO: Limitações de acesso e uso do sistema. O acesso ao sistema possui limitações que são definidas pelo Supervisor, segundo seus níveis de permissão. Isso significa que o Supervisor liberará funcionalidades para os demais supervisores. Os usuários acessarão o sistema segundo seus níveis de liberação de acesso. O cadastro de usuários destina-se ao registro das pessoas autorizadas a consultar e/ou operar o sistema pela prefeitura, segundo os níveis de acesso que lhes são atribuídos conforme descrito acima.
Seu acesso é feito a partir do item de menu Cadastros, subitem Usuários.
1.2 Cadastro de usuários
(ITEM DE MENU: Cadastro - usuários)
O cadastro de usuários destina-se ao registro das pessoas autorizadas a consultar e/ou operar o sistema, segundo os níveis de acesso que lhes são atribuídos conforme descrito acima. Seu acesso é feito a partir do item de menu Cadastros, subitem Usuários.

13
Ao clicar no subitem usuário abre a tela Cadastro de Usuários com os campos identificativos dos diversos usuários autorizados para uso do sistema (login, nome, e-mail, setor), já preenchidos automaticamente pelo próprio sistema. Além destes, ainda existem os seguintes campos:
• Botão Adicionar Usuário: destinado à inclusão de novo usuário por um supervisor;
• Caixa de checkbox Supervisor: caixa de checkbox destinada a ser marcada no caso de ser o usuário autorizado a operar como supervisor;
• Botão Alterar senha: para cada um dos usuários, destinado ao usuário providenciar a alteração de sua senha;
• Botão Bloquear: destinado ao bloqueio do usuário;
• Botão Salvar: destinado a salvar as alterações procedidas;
• Quadro Regras de Acesso: dividido em dois subquadros. O da direita contém as regras possíveis; o da esquerda contém as regras autorizadas para o usuário. O subquadro da esquerda contém todas as Regras possíveis de acesso. Marcando a regra e clicando o botão com o símbolo “>“ a regra se deslocará para o subquadro da esquerda tornando-se utilizável pelo usuário.
• Botão final Salvar: destinado a salvar as alterações de regras de acesso.
Inclusão de novo usuário
Para a inclusão de novo usuário, clicar o botão Adicionar usuário. Abrirá uma janela com os campos que devem ser preenchidos:
• Campo Login: destinado a tornar-se o identificador de acesso ao sistema pelo usuário. Não é permitido o uso de mesmo login para pessoas diferentes. Para verificar se o login desejado está disponível, deve ser digitado o nome do login pretendido e clicada expressão “Ver disponibilidade”. Se ainda não usado o login pretendido, aparecerá a expressão “disponível”. Se indisponível por já haver outro usuário com o mesmo login, aparecerá ao lado a informação “não disponível”, devendo buscar outra hipótese de login;
• Campos Nome, email, Setor devem ser preenchidos com as informações apropriadas;
• Caixa de checkbox Supervisor: deve ser marcada no caso do usuário ser classificado como supervisor. Esse supervisor poderá credenciar outros usuários dentro da organização definindo quais seus níveis de acesso, que podem ser iguais ou menores que o seu;
• Campos Senha e Confirmar Senha: devem ser preenchidos de forma idêntica, com a senha que pretende adotar. ATENÇÃO: a senha deve ser composta de letras e números, com no mínimo 8 (oito) caracteres;

14
• Campo Copiar direitos do usuário: destinado a facilitar o trabalho de cadastramento de usuários, pois, no caso, permite a replicação de direitos de acesso já autorizados a determinado usuário;
• Botão Confirmar: é destinado a confirmar os dados digitados, salvando-os;
• Botão Fechar: destinado a fechar a janela utilizada para adicionar usuário.
Alteração de senha de usuário O usuário poderá, a qualquer tempo alterar sua senha. Para tanto basta clicar o botão Alterar senha e abrirá a caixa com campos de identificação da nova senha a ser utilizada.
Bloqueio de acesso de usuário para uso do sistema
O supervisor pode bloquear o acesso de usuário para uso do sistema. Para bloquear o acesso de usuário o supervisor deve clicar no botão Bloquear. Abrirá uma janela com os seguintes campos:
• Campo Data bloqueio: destinado a anotar a data em que está sendo procedido o bloqueio;
• Campo Motivo: destinado a anotar o motivo pelo qual está sendo bloqueado o uso ao usuário;

15
• Botão Confirmar: destinado a confirmar o bloqueio do usuário. Confirmado o bloqueio, retornará a tela anterior, com o botão Bloquear substituído pelo botão Desbloquear;
• Botão Cancelar: destinado a cancelar a operação.
Desbloquear acesso de usuário
O usuário que teve seu acesso liberado pode, a qualquer tempo ter novamente liberado o uso do sistema. Para isso basta que seu supervisor clique o botão Desbloquear.
1.3 Prestador
(ITEM DE MENU: Cadastro)
O cadastro de prestadores destina-se à pesquisa dos dados do Prestador. Ao clicar em “Prestadores” abrirá tela com botão Pesquisar para dar inicio a pesquisa de prestadores.
A administração do cadastro é exclusiva da Prefeitura Municipal, exceto no que diz respeito a:

16
• Dados Gerais – quadro – “CPF do procurador”, quando na necessidade da troca do procurador, check box para a optante pelo simples nacional, quando da sua opção junto ao cadastramento da prefeitura item nome de usuário e senha para fins de alteração e senha
• Inserção de logotipo: utilizado para inserir o logotipo do declarante, se tiver interesse em inserir.
• Notas Fiscais: usado para incluir texto no rodapé da nota para identificar o tipo de nota: nota de serviço, nota de reembolso, nota de debito e notas unificadas.
Para a informação ou alteração dos dados administrados pela Prefeitura o contribuinte deve comparecer na sede da Administração Municipal obedecendo às orientações contidas na página da Prefeitura Municipal de acesso ao sistema, no item “Orientações gerais”. É importante observar que ao proceder consulta ao Cadastro de prestadores – Consulta, abre-se uma tela com três abas que serão descritas adiante, a saber:
• Dados gerais;
• Servidor de email;
• WebServices de notificação. A abertura se dá com a visão da tela correspondente à aba Dados Gerais.
1.3.1 Dados Gerais
(ITEM DE MENU: Cadastro - Prestador)
Na seção “Dada Gerais” abrir-se-á uma janela para consulta dos dados do contribuinte e somente alguns dados poderão ser alterados a seguir:
• Campo CPF do Procurador. Incluir o numero do CPF (cadastro de Pessoa Física) emitido pela receita federal do procurador nomeado pelo contribuinte;
Tela meramente ilustrativa.

17
1.3.2 Servidor de Email
(ITEM DE MENU: Cadastro - Prestador)
Permite o cadastro de um servidor de e-mails que será usado para enviar mensagens de emails através do site da Prefeitura. Possui os seguintes campos:
• Endereço do Servidor SMTP: nome (ou endereço) da máquina que será o servidor de correio que enviará as mensagens para os tomadores.
• Porta do Servidor SMTP: a porta usada pelo servidor de correio (usualmente é a porta 25 e deverá vir como padrão, podendo a prefeitura, se quiser alterá-la).
• Usuário: é o nome de usuário que pode enviar e-mails usando o servidor especificado.
• Senha: é a senha do usuário junto ao servidor de correio eletrônico.
• Endereço do remetente: é o endereço de e-mail que irá aparecer como remetente para os tomadores que receberem os e-mails;
• Botão Salvar: destinado ao salvamento das informações. É importante confirmar se o preenchimento dos diversos campos está correto.
• Botão Voltar: destinado para retorno à tela anterior.
1.3.3 WebService de notificação
(ITEM DE MENU: Cadastro - Prestador)
Permite ao usuário identificar o Webservices que será utilizado para o envio de boletos a Prefeitura. Possui os seguintes campos:
• Campo URL: preencher com o endereço em que estarão disponíveis os serviços web;
• Campo Namespace URI: Preencher com o URI definido no WSDL do serviço WEB;
• Campo usuário: preencher com a indicação do “login” para acesso ao web service;
• Campo Senha: destinado à indicação da senha do usuário.
• Campo Timeout: preencher com a indicação do tempo de espera da tentativa de conexão ao serviço web;
• Campo Método para envios de boletos: destinado a identificar o método de envio de boletos;
• Campo Método para obter pagamentos: destinado a identificar o método de para obter pagamento;
• Botão Salvar: destinado ao salvamento das informações. É importante confirmar se o preenchimento dos diversos campos está correto.

18
1.4 Contador
(ITEM DE MENU: Cadastro) O acesso ao Cadastro do Contador abre a seguinte tela:
Caso não tenha sido cadastrado profissional contábil para acesso, constará como contador atual a expressão “Nenhum”. Se já houve o cadastramento, aparecerá a identificação do profissional contábil autorizado. Observe-se que para fazer o cadastro ou alterá-lo é necessário que o profissional contábil esteja previamente cadastrado junto à Prefeitura Municipal. Se ainda não houver profissional cadastrado, é possível cadastrá-lo. Se já houver, é possível substituí-lo. Para cadastrar ou trocar o profissional contábil é necessário clicar no ícone com desenho da lupa, quando abrirá a relação de todos os profissionais contábeis habilitados junto à administração municipal. Para confirmar o cadastro do profissional contábil ou sua troca, clicar o botão “Confirmar Troca”. Se o fizer, estará trocado o profissional contábil. A escolha se dá mediante clique sobre o nome, que se encontra em cor azul. Aparecerá a seguinte tela:

19
Aparecerá tela com os dados do contador, onde será permitido alterar alguns campos relativos ao cadastro.
• Botão Salvar: destinado ao salvamento das informações. É importante confirmar se o preenchimento dos diversos campos está correto.

20
2. D.M.S.
OBSERVAÇÃO: o andamento até a abertura do declarante não acontecerá se o login foi procedido pelo contribuinte declarante. Os primeiros passos adiante são dados pelo profissional contábil que acessa o sistema como profissional e não como contribuinte declarante. O procedimento da emissão da DMS-e se inicia com a abertura da o item de menu DMS, subitem Consulta e lançamentos. Clicado sobre o item, abrirá a tela Gerenciamento de Declarações:
• Campo CNPJ: destinado a Identificar qual o declarante escolhido para emissão da DMS-e.
• Botão Selec. Declarante: abre lista de declarantes previamente vinculados com escritório do profissional contábil.
• Campo Início: destinado a anotar a data que corresponde ao mês e ano do período de apuração;
• Campo Fim: destinado a anotar a data que corresponde ao último mês e ano do período de apuração;
• Botão Consultar: permite consulta de DMS-e já encerrada e ou a emitir.
Ao clicar no botão selecionar Declarante abrirá tela que permitirá a seleção dos declarantes cuja DMS-e se pretende apresentar, geralmente utilizada pelo contabilista responsável.
• Campo Filtro apresenta o nome do prestador;
• Botão Abrir: permite seleção do prestador que se deseja abrir a DMS-e;
• Botão Confirmar: confirma o prestador escolhido;
• Botão Cancela: cancela o prestador escolhido e retorna a tela anterior.

21
Com a confirmação do prestador escolhido, abrirá tela para iniciar a digitação das Informações clicar no botão Consultar . Nesta tela acontecem duas hipóteses:
a) se não existe início de digitação da DMS do período aparecerá na coluna número o botão Emitir;
b) se já há dados digitados na DMS-e do período, em substituição ao botão Emitir aparecerá um botão com a identificação da DMS-e do período, por exemplo 20100101.
Clicar no botão de emissão em aberto: Emitir ou a identificadora de DMS-e em aberto como no exemplo 20100101 apresentando os seguintes aspectos:
• Campo Competência: apresenta a competência da emissão da DMS-e;
• Campo Número: apresenta o número da DMS-e;
• Campo situação: Apresenta a situação em que se encontra a DMS-e se está aberta para lançamentos e ou se já está encerrada com movimento e nesse caso poderá ser feita DMS-e Complementar e situação encerrada sem movimento;
• Campo Complementar: usado na necessidade de se fazer lançamento de DMS complementar;
• Campo Quantidade de Notas: apresenta o número de notas fiscais de serviços lançadas na DMS-e.
• Campo Valor dos serviços: apresenta o valor total dos serviços das notas fiscais de serviços lançadas na DMS-e;
• Campo Base de Calculo: apresenta a base de calculo da DMS-e para calculo do imposto a lançar;
• Campo Valor do ISS: apresenta o valor do ISSQN lançado nas notas fiscais de serviços lançadas na DMS-e;
• Campo Valor Devido: apresenta o valor devido do ISSQN lançado das notas fiscais de serviços lançadas na DMS-e;
• Campo Imposto: apresenta a situação em que se apresenta a DMS-e se já foi lançado ou não para a emissão da guia, neste quadro podemos ver os lançamentos efetuados na DMS-e.

22
2.1 Adicionar Notas Fiscais de Serviços de Serviços Prestados.
(ITEM DE MENU: DMS-e – Consulta e lançamento)
Nesta tela o declarante poderá optar pela emissão da DMS-e sem movimento ou com movimento. Caso optar pela emissão da DMS-e sem movimento terá que clicar na caixa do check Box “Declarar mês sem movimento” e clicar o botão “Salvar DMS”. Caso o declarante deseja emitir a DMS-e com movimento deverá clicar no botão “Adicionar nota”. Abrirá a seguinte tela: Preencher os dados relativos à nota fiscal emitida:
• Marcar o campo “Tipo” mediante escolha da expressão pessoa jurídica ou pessoa física;
• Preencher com os dados do Tomador. Se a última nota foi do mesmo tomador cujos dados serão preenchidos neste momento, podem ser trazidas suas informações para este campo clicando o botão “Última nota”
• Clicar o botão “Adicionar item”. Abrirá a seguinte janela:
Ao clicar no botão Adicionar item abrirá tela par informação dos dados do serviço prestado:
• Selecionar o Serviço que está sendo prestado, assim como preencher os dados gerais da nota.
• Clicar o botão “Confirmar item”.

23
Caso pretenda adicionar novo item, clicar o botão “Adicionar item”. Caso pretenda apagar algum item da nota, marcar o Check Box clicar o botão “Apagar item”. Caso esteja concluída a nota, clicar o botão “Confirmar Nota”.
OBSERVAÇÃO: quando já foi aberta a DMS-e com a digitação de algumas notas e o operador retornar a ela, então abrirá a seguinte tela:
• Campo Competência: destinado a identificar o mês e ano de competência;
• Campo Número: destinado a identificar o numero da DMS-e;
• Campo Complementar: Destinado a adicionar DMS –e [e complementar;
• Campo Quantidade de Notas: destinado a identificar a quantidade de notas existentes nesta DMS-e
• Campo Valor dos Serviços: destinado a identificar o valor em reais dos serviços lançados na DMS-e;
• Campo Base de Calculo: destinado a identificar o valor em reais da base de cálculo do ISSQN;
• Campo Valor do ISS: Destinado a identificar o Valor do ISS retido na declaração;
• Campo Valor devido: destinado a identificar o valor devido de ISSQN;
• Campo Imposto: Destinado a identificar o valor do imposto a ser pago;

24
• Botão Lançar: destinado a incluir lançamento dos valores do imposto a ser pago na guia de arrecadação.
Ao clicar sobre o número da DMS-e aberta para a digitação, abrir-se-á a tela de preenchimento da DMS-e procedendo-se da mesma maneira já indicada acima. A tela abrirá com as seguintes informações adicionais:
• Campos destinados a identificação da DMS-e e dados do Declarante e demais campos a seguir:
• Campo Quantidade de Notas: destinado identificar numero de notas fiscais lançadas na DMS-e;
• Campo Total dos Serviços: destinado a identificar o valor total em reais dos serviços das notas fiscais de serviços lançadas na DMS-;
• Campo Base de Calculo: destinado a identificar valor em reais da base de calculo dos serviços prestados lançados na DMS-e;
• Campo Total de Redução: destinado a identificar o valor em reais do total da redução do ISSQN das notas fiscais lançadas na DMS-e;
• Campo Total do ISS Gerado: destinado a identificar o valor em reais do total do ISSQN lançado com base nas notas fiscais de serviço lançadas na DMS-e;
• Campo ISS Corrigido (IGPM): destinado a identificar o valor em reais corrigido do ISS tomando por base o valor do IGPM da data da emissão da guia pela data da emissão da nota fiscal de serviço;
• Campo Juros: destinado a identificar o valor em reais dos juros referente ao pagamento por atraso do pagamento do ISSQN;
• Quadro ISS Total Devido: destinado a identificar o valor em reais do somatório dos quadros ISS Gerado mais Campo valor do ISS Corrigido IGPM mais o Campo Juros e o Campo Multa perfazendo o total de ISSQN a pagar;
• Campo Série: destinado a identificar o caractere da série da nota fiscal de serviços lançada;
• Campo Número: destinado a identificar o número da nota fiscal de serviço lançada;
• Campo Emissão: destinado a identificar a data da emissão da nota fiscal de serviços;
• Campo Total da Nota:destinado a identificar o valor em reais do total dos serviços da nota fiscal de serviços lançada;
• Campo ISS Próprio: destinado a identificar valor em reais do total do ISS próprio da nota fiscal de serviço lançada;
• Campo ISS Substituto: destinado a identificar o valor em reais do total do ISS retido em regime de substituição tributária da nota fiscal de serviços lançada;

25
• Campo Situação do Imposto: destinado a identificar se o imposto já foi lançado ou não na guia da DMS-e.
• Campo Saldo da Guia: destinado a identificar o valor em reais do saldo da guia a pagar;
• Botão Adicionar Nota: destinado a adição de nova nota na DMS-e;
• Check Box : destinado a identificar qual nota poderá ser apagada e ou editada;
• Botão Apagar Nota: destinado para apagar nota identificada no check Box;
• Botão Salvar DMS: destinado a opção de salvar os dados da DMS-e É importante confirmar se todos os dados foram digitados corretamente;
• Botão Excluir DMS: destinado a opção excluir a DMS-e;
• Botão Voltar para Lista: destinado a opção de voltar para tela inicial Nesta tela são possíveis as seguintes ações:
a) Adicionar nova nota: basta clicar o botão “Adicionar nota”; b) Apagar nota já digitada: basta clicar o Check Box “apagar nota”; e confirmar c) Salvar a DMS-e que estão sendo emitida: basta clicar o botão “Salvar DMS-e” É importante
confirmar se todos os dados foram digitados corretamente; d) Excluir DMS-e emitida: Esta ação exclui a DMS-e aberta, EXLUINDO TODOS os dados já
digitados para ela mediante clique no botão Excluir DMS; e) Voltar para a lista mediante clique no botão “Voltar para a Lista”: esta ação retorna para a
tela com a lista de DMS-e consultada.

26
3. Serviços Tomados
3.1 Adição de Notas fiscais de serviços tomados (ITEM DE MENU: Serviços Tomados)
Para adicionar notas fiscais de serviços tomados faz-se necessário entra no item de menu Serviços Tomados, subitem Registro de Notas Recebidas.
Observação: o tomador dos serviços poderá ser também prestador cadastrado no município neste caso o CNPJ a ser digitado como tomador é o do Prestador de serviços que aqui assume a posição de tomador. Abrirá tela Registrar Recebimento de Nota Fiscal.
• Campo CNPJ do Tomador: destinado a inclusão do CNPJ do tomador. Obs.: o CNPJ deve ser digitado sem pontos e barra.
• Botão Selecionar Tomador: destinado a abrir tela que apresentará listagem dos tomadores de serviços
• Botão Confirmar: destinado a abrir tela para registrar nota fiscal de serviços tomados.
Ao clicar no botão selecionar Tomador abrirá tela que permitirá a seleção dos tomadores que se deseja informar nota fiscal de serviços tomados.
• Campo Filtro: destinado a identificar o nome do tomador;
• Botão Abrir: destinado a seleção do tomador que se deseja lançar nota fiscal de serviços tomados;
• Botão Confirmar: destinado a confirma o tomador escolhido;
• Botão Cancela: destinado a executar o cancelamento o tomador escolhido e retorna a tela anterior.

27
Ao clicar no botão Confirmar abrirá tela para proceder aos lançamentos dos dados da nota. Nesta tela consta a identificação do Tomador. Campo dados do emitente para Identificação do emitente, Campo dos dados de identificação da nota e natureza da operação, também, apresenta campos para preenchimento dos valores dos serviços tomados de responsabilidade do emitente e de responsabilidade do tomador. Botão Registrar Nota e Check Box para copiar dados para a próxima nota.
• Botão Trocar Tomador: destinado a trocar o tomador para a emissão de novos dados. É ÚTIL APENAS PARA PROFISSIONAL CONTÁBIL;
• Botão Registrar Nota: destinado a registrar a nota e abre tela para registro de nova nota
• Check Box Copiar dados para a próxima nota: destinado a copiar os dados da última nota pra a próxima nota facilitando digitalização dos dados;

28
3.2 Consulta notas fiscais recebidas. (ITEM DE MENU: Serviços tomados)
Acessar o item de menu “Serviços Tomados”, subitem “Consulta Notas Fiscais Recebidas”. Abrirá tela Registrar recebimento de nota fiscal.
• Campo CNPJ do Tomador: destinado à inclusão do CNPJ do tomador. Obs.: o CNPJ deve ser digitado sem pontos e barra;
• Botão Selecionar Tomador: destinado para abrir tela que apresentará listagem dos tomadores de serviços;
• Botão Confirmar: destinado a confirmar os dados e abrir a tela para registrar nota fiscal de serviços tomados.
Ao clicar no botão selecionar Tomador abrirá tela que permitirá a seleção dos tomadores que se deseja consultar nota fiscal recebida.
• Campo Filtro: destinado a identificar o nome do tomador;
• Botão Abrir: destinado a identificar seleção do tomador que se deseja consultar nota fiscal recebida;
• Botão Confirmar: destinado a confirma o tomador escolhido;
• Botão Cancela: destinado cancelar o tomador escolhido e retorna a tela anterior.

29
Ao clicar no botão “Confirmar” abrirá tela com os filtros de data inicial e final para proceder consulta dos dados da nota. Nesta tela consta a identificação do Emitente, Item Emissão apresentando campo de Início e Fim do período. O botão Lupa abre tela apresentando todas as notas recebidas.
• Campo CNPJ Emitente: destinado para a inclusão do CNPJ do emitente;
• Campo Início: destinado para inclusão da data do início da pesquisa;
• Campo Fim: destinado para inclusão da data do fim da pesquisa;
• Botão Lupa: destinado a abrir tela que mostra as notas fiscais de serviços recebidas.
Ao clicar no botão Lupa abre tela apresentando todas as notas recebidas, apresentando os seguintes campos:
• Campo CNPJ do Emitente: destinado a identificar o CNPJ do emitente
• Campo Nome do Emitente: destinado a identificar o nome do emitente da nota fiscal;
• Campo Cidade do Emitente: destinado a identificar o nome da cidade do emitente da nota fiscal;
• Campo Série: destinado a identificar o caractere da série da nota fiscal de serviço;
• Campo Número: destinado a identificar o número da nota fiscal de serviço;
• Campo Emissão: destinado a identificar a data da emissão da nota fiscal de serviços;
• Campo Anulada: destinado a identificar a data de anulação da nota fiscal de serviços;
• Campo Valor: destinado a identificar o valor em reais da nota fiscal de serviços;
• Campo ISS Próprio: destinado a identificar o valor em reais do ISSQN retido na nota fiscal de serviço;
• Campo ISS Retido: destinado a identificar o valor do ISSQN retido pelo emitente da nota fiscal de serviço;
• Campo Lançamento do Imposto: destinado a identificar se o imposto foi lançado ou não.

30
Ao Clicar no “Número” da nota fiscal recebida abrirá a nota fiscal. Obs.: Se aberta uma nota, é possível alterá-la mediante a digitação dos campos a serem alterados. Clicando em seguida o botão “Salvar dados”, ou excluí-la clicando o botão excluir.
3.3 Abrir Notas Fiscais Recebidas. (ITEM DE MENU: Serviços Tomados)
Acessar o item de menu “Serviços Tomados”, subitem “Consulta Notas Fiscais Recebida”. Abrirá tela “Abrir nota fiscal recebida”.
• Campo CNPJ do Tomador: destinado para inclusão do CNPJ do tomador. Obs.: o CNPJ deve ser digitalizado sem pontos e barra;
• Botão Selecionar Tomador: destinado para abrir tela que apresentará listagem dos tomadores de serviços;
• Botão Confirmar: destinado a confirmar os dados e abrir tela para consultar nota fiscal de serviços tomados

31
Ao clicar no botão selecionar Tomador abrirá tela que permitirá a seleção dos tomadores que se deseja consultar nota fiscal recebida.
• Quadro “Dados da nota”: destinado identificar o nome do tomador, série e número da nota a consultar;
• Botão Abrir: quando clicado, abre os dados da nota;
• Botão Confirmar: destinado a confirmar o tomador escolhido;
• Botão Cancela: destinado a cancelar o tomador escolhido e retorna a tela anterior. Ao clicar no botão Confirmar abrirá tela Dados da nota para proceder consulta dos dados da nota, serão necessários digitar os dados do CNPJ do Emitente, Serie e Número da Nota fiscal. A clicar no botão abrir abre tela apresentando todas as notas recebidas.
• Campo CNPJ do emitente: destinado a inclusão do CNPJ do emitente. Obs.: o CNPJ deve ser digitado sem pontos e barra;
• Campo Série: destinado a inclusão do caractere da série da nota fiscal de serviços recebida;
• Campo Número: destinado a inclusão do número da nota fiscal de serviço recebida.
• Botão Abrir: destinado a abrir tela que contem dados da nota fiscal de serviços recebida.

32
Observação: Se aberta uma nota, é possível alterá-la mediante a digitação dos campos a serem alterados. Clicando em seguida o botão Salvar dados, ou excluí-la clicando o botão excluir.
3.4 Registro de Anulação de Notas Recebidas. (ITEM DE MENU: Serviços Tomados)
Acessar o item de menu “Serviços Tomados”, subitem subseção “Registro de Anulação de Notas Recebidas”. Abrirá tela Registrar anulação de nota fiscal.
• Campo CNPJ do Tomador: destinado a inclusão do CNPJ do tomador. Obs.: o CNPJ deve ser digitalizado sem pontos e barra.
• Botão Selecionar Tomador: destinado a abrir tela que apresentará listagem dos tomadores de serviços;
• Botão Confirmar: destinado a abrir tela para registrar nota fiscal de serviços tomados;

33
Ao clicar no botão “CNPJ do Tomador “abrirá tela que permitirá a seleção dos tomadores que se deseja consultar nota fiscal recebida.
• Campo Filtro: destinado a identificar o nome do tomador;
• Botão Abrir: destinado a abrir seleção do tomador que se deseja consultar nota fiscal recebida;
• Botão Confirmar: destinado a confirma o tomador escolhido;
• Botão Cancela: destinado a cancelar o tomador escolhido e retorna a tela anterior. Ao clicar no botão Confirmar abrirá tela Dados da nota. Para proceder a anulação da nota, será necessário digitar os dados do CNPJ do Emitente, Serie e Número da Nota fiscal. Ao clicar no botão abrir abre tela apresentando todas as notas recebidas.
• Campo CNPJ do emitente: destinado a inclusão do CNPJ do emitente. Obs.: o CNPJ deve ser digitado sem pontos e barra.
• Campo Série: destinado para lançar o caractere da série da nota fiscal de serviços recebida;
• Campo Número: destinado para lançar o número da nota fiscal de serviço recebida.
• Botão Abrir: destinado a abrir tela que contem dados da nota fiscal de serviços recebida a anular;

34
Ao clicar no Botão Abrir, abre tela que apresenta os dados da nota fiscal recebida para proceder à anulação, nesta tela consta a identificação do emitente. Quadro dos dados de identificação da nota e natureza da operação, também, apresenta campos para preenchimento dos valores dos serviços tomados de responsabilidade do emitente e de responsabilidade do tomador. Quadro Nota fiscal Anulada que apresenta campos para incluir data e motivo da anulação da nota e se esta nota será substituída por outra, botão Anular nota e botão Votar.
• Campo Data da Anulação: destinado a inclusão da data de anulação da nota fiscal de serviços;
• Campo Motivo: destinado a inclusão do motivo da anulação da nota fiscal de serviços;
• Campo Série: destinado a inclusão dos caracteres da serie da nota fiscal de serviços substituta;
• Campo Número: destinado a inclusão do numero da nota fiscal de serviços substituta.
• Botão Anular: destinado a anulação da nota fiscal de serviços; Após a clicar no Botão anular retorna a tela inicial com os dizeres Registro de anulação de nota efetuado com sucesso.

35
4. EMISSÃO DA DMS-e
4.1 Emissão da DMS-e com Movimento (ITEM DE MENU: Emissão da DMS-e)
Depois de concluída a digitação de todas as notas fiscais de serviços prestados e tomados, deve ser emitida a DMS-e. Para fazê-lo, voltar à seção D.M.S. subseção Consulta Lançamento Clicar no Botão “Selecionar Declarante”. Abrirá tela “Gerenciamento de Declarações”. Se o procedimento está sendo feito pelo profissional contábil abrirá com os campos destinados a identificação do declarante. Se o procedimento está sendo feito pelo contribuinte declarante, abrirá direto sua tela de operação. No caso do profissional contábil, “Selecionar Declarante,” – esta ação somente é necessária se quem estiver acessando o programa é o profissional contábil.
• Campo CNPJ: destinado a inclusão do CNPJ do declarante Digitar o período de apuração do imposto e clicar o botão Consultar.
• Botão Selecionar Declarante: destinado a abrir lista dos prestadores que se deseja emitir a DMS-e;
• Campo Início: destinado a escolher o inicio do período de apuração do imposto;
• Campo Fim: destinado a inclusão do fim do período de apuração do imposto;
• Botão Consultar: destinado a abrir tela para iniciar o lançamento do imposto.
Ao clicar no botão selecionar Declarante abrirá tela que permitirá a seleção dos prestadores que se deseja emitir a DMS-e (Ação exclusiva do profissional contábil).
• Campo Filtro: destinado a identificar o nome do tomador;
• Botão Abrir: destinado a abrir seleção do declarante que se deseja emitir a DMS-e;
• Botão Confirmar: destinado a confirmar o tomador escolhido;
• Botão Cancela: destinado a cancelar o tomador escolhido e retorna a tela anterior.

36
Ao clicar no botão Consultar abrirá tela com as DMS-e processadas e a processar no período escolhido. Para proceder a emissão da DMS-e, escolher o período a lançar e clicar no Botão “Lançar” na coluna “Imposto”. Esta tela apresenta os dados de identificação do declarante e os campos destinados a identificar as especificidades da DMS-e a seguir:
• Campo Competência: destinado a identificar a competência da emissão da DMS-e;
• Campo Número: destinado a identificar o número da DMS-e;
• Campo situação: destinado a situação em que se encontra a DMS-e se está aberta para lançamentos e ou se já está encerrada com movimento e nesse caso poderá ser feita DMS-e Complementar e situação encerrada sem movimento;
• Campo Complementar: destinado a adicionar DMS complementar;
• Campo Quantidade de Notas: destinado a identificar o número de notas fiscais de serviços lançadas na DMS-e.
• Campo Valor dos serviços: destinado a identificar o valor em reais do total dos serviços das notas fiscais de serviços lançadas na DMS-e;
• Campo Base de Calculo: destinado a identificar a base de calculo da DMS-e para calculo do imposto a lançar;
• Campo Valor do ISS: destinado a identificar o valor em reais do ISSQN lançado nas notas fiscais de serviços lançadas na DMS-e;
• Campo Valor Devido: destinado a identificar o valor em reais devido do ISSQN lançado das notas fiscais de serviços lançadas na DMS-e;
• Campo Imposto: destinado a identificar a situação em que se apresenta a DMS-e se já foi lançado ou não para a emissão da guia, neste quadro podemos ver os lançamentos efetuados na DMS-e.
• Botão Lançar: destinado a inclusão do debito na DMS-e.

37
Ao Clicar no Botão Lançar abrirá a tela “Lançamento de Débitos de Imposto Próprio, Substituição Tributária, Infrações e Outros”: Esta tela contém campos destinado a identificação do contribuinte , botão confirmar e Limpar
Ao clicar no Botão Lançar Debito abrira tela contendo os seguintes campos:
• Campo Tipos de Lançamentos: destinado a identificar os tipos de lançamentos a serem efetuados, podendo ser ISSQN Próprio, ISSQN Retido, Levantamento fiscal e outros débitos;
• Capo check box destinado a identificar se a declaração é do mês de competência;
• Campo Número: destinado a identificar o número da DMS-e;
• Campo Descrição da Declaração: destinado a identificar o mês a que se refere a DMS-e;
• Campo Notas: destinado a identificar a quantidade de notas fiscais existentes na DMS-e;
• Campo Total de Serviços: destinado a identificar o valor em reais do total dos serviços declarados na DMS-e;
• Campo Total Pagar: destinado a identificar o total de imposto a pagar por ocasião dos lançamentos na DMS-e;
• Campo Período de Apuração: destinado a identificar se a apuração do imposto é parcial no mês ou total encerramento do mês.

38
Clicar o botão “Confirmar” abrirá o demonstrativo do imposto a pagar. Esta tela apresenta campos destinados a DMS-e a seguir:
• Campo Data de Lançamento: destinado a registrar a data de lançamento da guia;
• Campo Tipo de débito: destinado a identificar o tipo de debito a ser pago na guia;
• Campo Descrição: destinado a descrever o tipo de imposto a ser pago e o numero da DMS-e;
• Campo Referente a: destinado a identificar o período de apuração do imposto devido;
• Campo Abatimentos: destinado a identificar o valor em reais de abatimentos de imposto efetuados na DMS-e;
• Campo Valor Gerado: destinado a identificar o valor em reais do imposto gerado na DMS-e;
• Campo Guias de Recolhimento: Destinado a geração da guia de recolhimento, processo dado ao clicar o botão Emitir Guia;
• Campo Valor Corrigido: destinado a identificar o valor em reais corrigido em reais do imposto apagar por geração da DMS-e em atraso;
• Campo Juros: destinado a identificar o valor em reais dos juros por geração da DMS-e em atraso;
• Campo Multa: destinado a identificar o valor em reais da multa por geração de DMS-e em atraso
• Campo Valor a Pagar: destinado a identificar o valor, em reais, do total apagar da guia;
• Campo Saldo a Pagar: destinado a identificar o saldo em reais a pagar da guia;
• Campo Excluir: destinado a excluir o lançamento da guia

39
Atenção: após confirmada abre a seguinte tela com as opções:
• Botão Excluir: permite excluir o lançamento. Se clicado o botão excluir, volta ao ponto de início da emissão (tela que oferece a opção de lançar o débito.
• Botão Emitir Guia: direciona para a emissão da guia de pagamento do imposto. Se clicada a opção “Emitir Guia”, abrirá a tela contendo os dados da guia: Atenção: após emitida a guia, encerra a DMS-e impossibilitando a continuidade de lançamento nela. Havendo necessidade de mais registros no período, resta a possibilidade da emissão de DMS-e COMPLEMENTAR. Antes de confirmar, abre a tela Guias de Recolhimento que permite ao contribuinte programar o pagamento para data diferente daquela indicada pelo programa. Se a data ultrapassar o dia do vencimento calculado pelo programa, o próprio programa já define os acréscimos legais. Atenção: a programação de pagamento para data posterior ao vencimento limita-se a pagamento dentro do mês em curso. Esta tela contém os seguintes campos:
• Campo Vencimento: destinado a identificar a data do vencimento indicada pelo sistema;
• Campo data de Pagamento: destinado a identificar a data de pagamento da guia. Que permite ao contribuinte programar data diferente do indicado;
• Campo Valor Corrigido: destinado a identificar o valor corrigido quando do pagamento em atraso;
• Campo Juros: destinado a identificar o valor dos juros por pagamento em atraso;
• Campo Multa: destinado a identificar o valor da multa pagamento em atraso;
• Botão Confirmar: destinado a confirmar a geração da guia;
• Botão Cancelar: destinado a cancelar a geração da guia;

40
A seguir apresenta modelo da Guia de Recolhimento Municipal, com a emissão de boleto de pagamento em “PDF”..
4.2 Emissão da DMS-e Sem Movimento (ITEM DE MENU: Emissão da DMS-e)
Para a emissão da DMS-e sem movimento entrar na seção D.M.S. subseção Consulta Lançamento Clicar no Botão Selecionar Declarante. Abrirá tela Gerenciamento de Declarações com os campos destinados à identificação do declarante, botão Selecionar Declarante, período de apuração do imposto e botão Consultar.
• Campo CNPJ: destinado a inclusão do CNPJ do declarante;
• Botão Selecionar Declarante: destinado a abrir lista dos prestadores que se deseja emitir a DMS-e;
• Campo Inicio: destinado a escolher o inicio do período de apuração do imposto;
• Campo Fim: destinado a inclusão do fim do período de apuração do imposto;
• Botão Consultar: destinado a abrir tela para iniciar o lançamento do imposto.

41
Ao clicar no botão selecionar Declarante (opção exclusiva para profissional contábil – contribuintes já vêm selecionados) abrirá tela que permitirá a seleção dos prestadores que se deseja emitir a DMS-e.
• Campo Filtro: destinado a identificar o nome do tomador;
• Botão Abrir: destinado a selecionar o tomador que se deseja emitir DMS sem movimento;
• Botão Confirmar: destinado a confirmar o tomador escolhido;
• Botão Cancela: destinado a cancelar o tomador escolhido e retorna a tela anterior.
Ao clicar no Botão Emitir abrirá tela Emissão de Declaração Mensal de Serviços com dados de identificação da declaração e do declarante. Escolher o check Box Declarar mês sem Movimento. Após clicar no botão Salvar DMS. É importante confirmar se todos os dados foram digitados corretamente.

42
Ao clicar no Botão Salvar DMS-e abrirá tela para confirmar a emissão da DMS-e sem movimento com os dizeres Não foram emitidas notas fiscais entre os períodos.
• Botão Confirmar: destinado a confirma a emissão da DMS-e
• Botão Cancelar: destinado a cancelar a operação;
Após o clicar no Botão Confirmar aparecerá tela com os dados do declarante, campo situação identificando a DMS-e como Encerrada sem movimento e dizeres Dados salvos com sucesso. E Botão Voltar para lista: destinado a voltar para o gerenciamento de declarações.
4.3 Lançamento em DMS-e Complementar (ITEM DE MENU: Emissão da DMS-e)
Para fazê-lo, voltar à seção D.M.S. subseção Consulta Lançamento Clicar no Botão Selecionar Declarante, abrirá tela Gerenciamento de Declarações com os campos destinados à identificação do declarante, botão Selecionar Declarante, período de apuração do imposto e botão consultar.
• Campo CNPJ: destinado a inclusão do CNPJ do declarante
• Botão Selecionar Declarante: destinado a abrir lista dos prestadores que se deseja emitir a DMS-e complementar;
• Campo Inicio: destinado a escolher o inicio do período de apuração do imposto;
• Campo Fim: destinado a inclusão do fim do período de apuração do imposto;
• Botão Consultar: destinado a abrir tela para iniciar o lançamento do imposto.

43
Ao clicar no botão selecionar Declarante abrirá tela que permitirá a seleção dos prestadores que se deseja emitir a DMS-e.
• Campo Filtro: destinado a identificar o nome do tomador;
• Botão Abrir: destinado a selecionar o tomador que se deseja emitir DMS-e complementar
• Botão Confirmar: destinado a confirmar o tomador escolhido;
• Botão Cancela: destinado a cancelar o tomador escolhido e retorna a tela anterior.
Ao clicar no botão Consultar abrirá tela com as DMS-e processadas e a processar no período escolhido para proceder a emissão da DMS-e Complementar, clicar em Adicionar Declaração Complementar na coluna Competência.

44
Abrirá tela Emissão de Declaração Complementar identificando os dados da DMS-e e os dados do Declarante, dados da nota fiscal, data de emissão Botão Adicionar Nota. Ao clicar no botão Adicionar Nota abrirá tela para inclusão dos dados da nota já vistos anteriormente por ocasião inclusão da nota fiscal na DMS-e. com movimento. Ao clicar no botão adicionar DMS Complementar abrirá tela contendo os seguintes campos:
• Botão Adicionar Nota: destinado a adicionar nota na DMS complementar;
• Botão ver DMS: destinado a apresentar os dados da declaração a ser complementada
• Botão salvar DMS: destinado a salvar DMS-e utilizado no final da operação É importante confirmar se todos os dados foram digitados corretamente;
• Botão Voltar para lista: destinado a voltar para a tela anterior.
Ao clicar no Botão Ver DMS aparece tela meramente ilustrativa com os dados da DMS a ser complementada.
Ao clicar no botão Adicionar Nota abrirá tela para proceder aos lançamentos dos dados da nota. Nesta tela consta o número da DMS complementar, e dados de identificação do Tomador que deverá ser digitalizada. Item dados da nota Fiscal com campos número e data da emissão; e Check Box anulada.

45
• Botão Última Nota: destinado a preencher automaticamente os dados do tomador após o preenchimento do campo CNPJ;
• Botão Adicionar Item: destinado a abrir tela para digitalização dos itens da nota. Preencher os dados relativos à nota fiscal emitida:
• Marcar o campo “Tipo” mediante escolha da expressão pessoa jurídica ou pessoa física;
• Preencher com os dados do Tomador. Se a última nota foi do mesmo tomador cujos dados serão preenchidos neste momento, podem ser trazidas suas informações para este campo clicando o botão “Última nota”
• Clicar o botão “Adicionar item”. Abrirá a seguinte janela:
Ao clicar no botão Adicionar item abrirá tela par informação dos dados do serviço prestado:
• Selecionar o Serviço que está sendo prestado, assim como preencher os dados gerais da nota.
• Clicar o botão “Confirmar item”.

46
Caso pretenda adicionar novo item, clicar o botão “Adicionar item”. Caso pretenda apagar algum item da nota, marcar o Check Box clicar o botão “Apagar item”. Caso esteja concluída a nota, clicar o botão “Confirmar Nota”.
Ao clicar no Botão Confirmar item abrirá tela contendo os dados preenchidos anteriormente e possibilitará a inclusão de novo item. Para isto, faz-se necessário clicar no botão Adicionar Item que abrirá tela explicada anteriormente. Também poderá se proceder à exclusão do item, quando ocorrer erros na digitação dos dados da nota fiscal não observados anteriormente, para isso se faz necessário selecionar o item no check Box e após clicar no botão Apagar Itens. A tela além de conter os dados de identificação do prestador contém os seguintes campos:
• Campo Descrição: destinado a descrição do serviço prestado;
• Campo Valor do Serviço: destinado descrição do valor em reais dos serviços prestados;
• Campo alíquota: destinado a descrição do percentual da alíquota dos serviços prestados;
• Campo ISS Próprio: destinado a descrição do valor em reais do calculo do ISS dos serviços prestados
• Campo ISS Tomador: destinado a descrição do valor em reais do ISS pago pelo tomador de serviços sobre o valor da nota fiscal tomada;
• Botão Adicionar Item: destinado a inclusão de novo item na nota de serviços prestados
• Botão Apagar Itens: destinado a exclusão de item anteriormente adicionado;
• Botão Confirmar Nota: destinado a confirmação dos dados digitados da nota fiscal de serviço prestados para posterior emissão da DMS-e.
• Botão cancelar: destinado ao cancelamento da digitação efetuada retornando a tela anterior.

47
Ao clicar no botão Confirmar Nota abrirá tela para proceder a emissão da DMS-e, esta tela além de constar os dados de identificação da DMS-e e os dados de identificação do declarante, apresenta uma primeira linha de quadros que identificam a DMS-e. Botão Adicionar Nota que possibilita adicionar varias notas na mesma DMS-e e uma segunda linha de quadros que identificam a nota fiscal digitalizada. Check Box para identificar nota fiscal a ser editada. Botão Apagar Notas, item descrição Dados Salvos com sucesso, botão Salvar DMS-e . botão excluir DMS-e, botão Voltar para Lista.
• Campo Quantidade de Notas: destinado identificar numero de notas fiscais lançadas na DMS-e;
• Campo Total dos Serviços: destinado a identificar o valor total em reais dos serviços das notas fiscais de serviços lançadas na DMS-e;
• Campo Base de Calculo: destinado a identificar valor em reais da base de calculo dos serviços prestados lançados na DMS-e;
• Campo Total de Redução: destinado a identificar o valor em reais do total da redução do ISSQN das notas fiscais lançadas na DMS-e;
• Campo Total do ISS Gerado: destinado a identificar o valor em reais do total do ISSQN lançado com base nas notas fiscais de serviço lançadas na DMS-e;
• Campo ISS Corrigido (IGPM): destinado a identificar o valor em reais corrigido do ISS tomando por base o valor do IGPM da data da emissão da guia pela data da emissão da nota fiscal de serviço;
• Campo Juros: destinado a identificar o valor em reais dos juros referente ao pagamento por atraso do pagamento do ISSQN;
• Quadro ISS Total Devido: destinado a identificar o valor em reais do somatório dos quadros ISS Gerado mais Campo valor do ISS Corrigido IGPM mais o Campo Juros e o Campo Multa perfazendo o total de ISSQN a pagar;
• Campo Série: destinado a identificar o caractere da série da nota fiscal de serviços lançada;
• Campo Número: destinado a identificar o número da nota fiscal de serviço lançada;

48
• Campo Emissão: destinado a identificar a data da emissão da nota fiscal de serviços;
• Campo Total da Nota:destinado a identificar o valor em reais do total dos serviços da nota fiscal de serviços lançada;
• Campo ISS Próprio: destinado a identificar valor em reais do total do ISS próprio da nota fiscal de serviço lançada;
• Campo ISS Substituto: destinado a identificar o valor em reais do total do ISS retido em regime de substituição tributária da nota fiscal de serviços lançada;
• Campo Situação do Imposto: destinado a identificar se o imposto já foi lançado ou não na guia da DMS-e.
• Campo Saldo da Guia: destinado a identificar o valor em reais do saldo da guia a pagar;
• Botão Adicionar Nota: destinado a adição de nova nota na DMS-e;
• Check Box : destinado a identificar qual nota poderá ser apagada e ou editada;
• Botão Apagar Nota: destinado para apagar nota identificada no check Box;
• Botão Salvar DMS: destinado a opção de É importante confirmar se todos os dados foram digitados corretamente. os dados da DMS-e;
• Botão Excluir DMS: destinado a opção excluir a DMS-e;
• Botão Voltar para Lista: destinado a opção de voltar para tela inicial Gerenciamento de Declarações.
4.4 Emissão de DMS-e Complementar (ITEM DE MENU: Emissão da DMS-e)
Após concluída a digitação de todas as notas fiscais de serviços prestados e tomados na DMS-e complementar, pode ser emitida a DMS-e. Para fazê-lo, voltar à seção D.M.S. subseção Consulta Lançamento Clicar no Botão Selecionar Declarante (opção exclusivamente disponível para profissional contábil – contribuinte declarante abre direto). Abrirá tela Gerenciamento de Declarações com os campos destinados à identificação do declarante, botão Selecionar Declarante, período de apuração do imposto e botão consultar.
• Campo CNPJ: destinado a inclusão do CNPJ do declarante;

49
• Botão Selecionar Declarante: destinado a abrir lista dos prestadores que se deseja emitir a DMS-e;
• Campo Inicio: destinado a escolher o inicio do período de apuração do imposto;
• Campo Fim: destinado a inclusão do fim do período de apuração do imposto;
• Botão Consultar: destinado a abrir tela para iniciar o lançamento do imposto.
Ao clicar no botão selecionar Declarante (opção somente para profissional contábil – contribuinte declarante abre diretamente a tela de uso) abrirá tela que permitirá a seleção dos prestadores que se deseja emitir a DMS-e.
• Campo Filtro: destinado a identificar o nome do tomador;
• Botão Abrir: destinado a selecionar o tomador que se deseja emitir DMS-e complementar
• Botão Confirmar: destinado a confirmar o tomador escolhido;
• Botão Cancela: destinado a cancelar o tomador escolhido e retorna a tela anterior.
Para proceder à emissão da DMS-e do período atual com movimento clicar no Botão Lançar na coluna Imposto. Esta tela apresenta os dados de identificação do declarante e os campos destinados a identificar as especificidades da DMS-e a seguir:
• Campo Competência: apresenta a competência da emissão da DMS-e;
• Campo Número: apresenta o número da DMS-e;

50
• Campo situação: Apresenta a situação em que se encontra a DMS-e se está aberta para lançamentos e ou se já está encerrada com movimento e nesse caso poderá ser feita DMS-e Complementar e situação encerrada sem movimento;
• Campo Complementar: usado na necessidade de se fazer lançamento de DMS complementar;
• Campo Quantidade de Notas: apresenta o número de notas fiscais de serviços lançadas na DMS-e.
• Campo Valor dos serviços: apresenta o valor total dos serviços das notas fiscais de serviços lançadas na DMS-e;
• Campo Base de Calculo: apresenta a base de calculo da DMS-e para calculo do imposto a lançar;
• Campo Valor do ISS: apresenta o valor do ISSQN lançado nas notas fiscais de serviços lançadas na DMS-e;
• Campo Valor Devido: apresenta o valor devido do ISSQN lançado das notas fiscais de serviços lançadas na DMS-e;
• Campo Imposto: apresenta a situação em que se apresenta a DMS-e se já foi lançado ou não para a emissão da guia, neste quadro podemos ver os lançamentos efetuados na DMS-e.
• Botão Lançar: destinado a inclusão do debito na DMS-e.
Ao Clicar no Botão Lançar abrirá tela Lançamento de Débitos de Imposto Próprio, Substituição Tributária, Infrações e Outros, como os seguintes campos.
• Campo contribuinte: destinado a identificar o contribuinte;
• Botão confirmar: destinado a confirmar os dados do contribuinte;
• Botão Limpar: destinado a limpar os dados da tela;
• Botão Voltar: volta à tela anterior;
• Botão Lançar Debito: destinado a efetuar o lançamento do Debito do Imposto devido das notas fiscais de serviços lançadas na DMS-e em processamento.
Esta tela apresenta campos destinados a DMS-e a seguir:
• Campo Data de Lançamento: destinado a registrar a data de lançamento da guia;
• Campo Tipo de débito: destinado a identificar o tipo de debito a ser pago na guia;

51
• Campo Descrição: destinado a descrever o tipo de imposto a ser pago e o numero da DMS-e
• Campo Referente a: destinado a identificar o período de apuração do imposto devido;
• Campo Abatimentos: destinado a identificar o valor de abatimentos de imposto efetuados na DMS-e;
• Campo Valor Gerado: destinado a identificar o valor do imposto gerado na DMS-e;
• Campo Guias de Recolhimento: Destinado a geração da guia de recolhimento, processo dado ao clicar o botão Emitir Guia;
• Campo Valor Corrigido: destinado a identificar o valor corrigido do imposto apagar por geração da DMS-e em atraso;
• Campo Juros: destinado a identificar o valor dos juros por geração da DMS-e em atraso;
• Campo Multa: destinado a identificar o valor da multa por geração de DMS-e em atraso
• Campo Valor a Pagar: destinado a identificar o valor total apagar da guia;
• Campo Saldo a Pagar: destinado a identificar o saldo a pagar da guia.
Ao clicar no botão Lançar Débito abrirá tela Lançamentos de débitos com os seguintes campos:
• Campo Tipo de Lançamento: destinado a identificar qual o tipo de lançamento se este se refere a ISSQN Próprio, ISSQN Retido, Levantamento Fiscal e outros débitos.
• Campo Número: destinado a identificar o número da DMS-e;
• Campo Descrição da Declaração: destinado a identificar a que mês se refere a declaração;
• Campo Nota: destinado a identificar a quantidade de notas fiscais lançadas para esta DMS-e;
• Campo Total de Serviços: destinado a identificar o valor total dos serviços prestados geradores do imposto a pagar;
• Campo Total a Pagar: destinado a identificar qual o montante a pagar de imposto nesta Declaração;
• Campo Período de apuração: destinado a escolha do período de apuração do imposto podendo optar por parcial ou total no mês;
• Caixa Check Box: destinado a marcar a declaração do mês que se deseja gerar o imposto a pagar.
• Botão Confirmar: destinado a confirmar o lançamento do imposto na DMS-e.
• Botão Cancelar: destinado ao cancelamento do lançamento do imposto na DMS-e.

52
Atenção: após confirmada ainda pode excluir o lançamento clicando o botão Excluir. Isso permite ainda editar a DMS-e em emissão.
Atenção: após emitida a guia, encerra a DMS-e impossibilitando a continuidade de lançamento nela. Havendo necessidade de mais registros no período, resta a possibilidade da emissão de DMS-e COMPLEMENTAR. Antes de confirmar, abre a tela Guias de Recolhimento que permite ao contribuinte programar o pagamento para data diferente daquela indicada pelo programa. Se a data ultrapassar o dia do vencimento calculado pelo programa, o próprio programa já define os acréscimos legais. Atenção: a programação de pagamento para data posterior ao vencimento limita-se a pagamento dentro do mês em curso. Esta tela contem os seguintes campos:
• Campo Vencimento: destinado a identificar a data do vencimento indicada pelo sistema;
• Campo data de Pagamento: destinado a identificar a data de pagamento da guia. Que permite ao contribuinte programar data diferente do indicado;
• Campo Valor Corrigido: destinado a identificar o valor corrigido quando do pagamento em atraso.
• Campo Juros: destinado a identificar o valor dos juros por pagamento em atraso;
• Campo Multa: destinado a identificar o valor da multa pagamento em atraso;
• Botão Confirmar: destinado a confirmar a geração da guia;
• Botão Cancelar: destinado a cancelar a geração da guia.

53

54
5. ARRECADAÇÃO
5.1 Controle Mensal (ITEM DE MENU: Arrecadação)
Destina-se a garantir o controle mensal dos débitos referentes às DMS-e emitidas. Abre tela com o seguinte conteúdo:
• Campo Selecionar Período: destinado a selecionar o período mês/ano que se deseja consultar os débitos;
• Campo Filtrar Contribuinte (utilizado pelo profissional contábil – contribuinte declarante já abre a tela de uso): destinado a identificar o contribuinte selecionado;
• Botão Limpar: destinado a limpar campo selecionado do contribuinte;
• Botão Pesquisar: destinado a pesquisar todos os contribuintes.
Ao clicar em filtrar Contribuinte abrirá tela contendo os seguintes campos:
• Botão Abrir: permite seleção do contribuinte que se deseja consultar controle de débitos;
• Botão Confirmar: confirma o contribuinte escolhido;
• Botão Cancela: cancela o contribuinte escolhido e retorna a tela anterior.

55
Ao clicar no botão Confirmar abrirá tela com as DMS-e processadas. O campo exibir colunas permite a escolha da forma que o contribuinte quer que seja preenchida a tabela, podendo ser em valores, percentuais (%) ou todas. A tabela apresenta os seguintes campos:
• Item Mês: subdivido em três campos, ano, mês, encerramento. Campo Ano: destinado a identificar o ano do processamento da DMS-e Campo Mês: destinado a identificar o mês do processamento da DMS-e Campo Encerramento: destinado a indicar a data do encerramento da
DMS-e;
• Item Contribuintes: subdividido em dois campos sem Lançamentos e campo total. Campo Sem Lançamentos: destinado a identificar quais os meses foram
emitidas DMS-e com ou sem lançamentos no período; Campo Total: destinado a identificar quantas DMS-e foram emitidas
dentro do mês do período;
• Item NFS-e: destinado a identificar o valor em reais das Notas Fiscais de Serviço eletrônicas;
• Item DMS-e: destinado a identificar o valor em reais das Declarações Mensais de Serviços eletrônicas;
• Item Substituição Tributaria: destinado a identificar o valor em reais da substituição tributária;
• Item Auto de Infração: Destinado a identificar o valor em reais da infração registrada pelo fiscal municipal.
• Item Outros: destinado a identificar o valor em reais outros valores que venham ser cobrados por ocasião da DMS-e.
• Item Total: subdividido em quatro campos a seguir: campo valor gerado, campo acréscimos, campo abatimentos e campo valor a receber;
Campo Valor Gerado: destinado a identificar o valor em reais do somatório dos campos: NFS-e, DMS-e, Substituição tributária, auto de Infração e outros;
Campo Acréscimos: destinado a identificar o valor em reais dos acréscimos de juros e multas gerados por declaração em atraso;
Campo Abatimentos: destinado a identificar o valor em reais dos abatimentos efetuados na DMS-e;
Campo Valor a Receber: destinado a identificar o valor total em reais a receber.

56
5.2 Lançamento de Valores e Geração de Guia (ITEM DE MENU: Arrecadação)
Ao selecionar a seção Arrecadação subseção Lançamento de valores e geração de guia. Abrirá a tela Lançamento de débitos de Imposto próprio, S.T., Infrações e Outros. Que apresenta campos destinados à identificação do contribuinte e demais campos a seguir:
• Campo Contribuinte: destinado a identificar o contribuinte selecionado;
• Botão Confirmar: destinado a confirmar o contribuinte selecionado.
• Botão Limpar: destinado a limpar campo selecionado do contribuinte;
• Botão Voltar: volta à tela anterior;
• Botão Lançar debito: destinado a efetuar o lançamento do Debito do Imposto devido das notas fiscais de serviços lançadas na DMS-e em processamento.
Se a DMS-e não estiver encerrada ao clicar no botão Lançar Débito abrirá tela Lançamentos de débitos com os seguintes campos:
• Campo Tipo de Lançamento: destinado a identificar qual o tipo de lançamento se este se refere à ISSQN Próprio, ISSQN Retido, Levantamento Fiscal e outros débitos.
• Campo Número: destinado a identificar o número da DMS-e;
• Campo Descrição da Declaração: destinado a identificar a que mês se refere a declaração;
• Campo Nota: destinado a identificar a quantidade de notas fiscais lançadas para esta DMS-e;
• Campo Total de Serviços: destinado a identificar o valor total dos serviços prestados geradores do imposto a pagar;
• Campo Total a Pagar: destinado a identificar qual o montante a pagar de imposto nesta Declaração;
• Campo Período de apuração: destinado a escolha do período de apuração do imposto podendo optar por parcial ou total no mês;
• Caixa Check Box: destinado a marcar a declaração do mês que se deseja gerar o imposto a pagar;
• Botão Confirmar: destinado a confirmar o lançamento do imposto na DMS-e;
• Botão Cancelar: destinado ao cancelamento do lançamento do imposto na DMS-e.

57
Após confirmara geração da guia abrirá tela com os seguintes campos:
• Botão Gerar Guia: destinado a gerar guia de recolhimento do imposto;
• Campo Data de Lançamento: destinado a registrar a data de lançamento da guia;
• Campo Tipo de débito: destinado a identificar o tipo de debito a ser pago na guia;
• Campo Descrição: destinado a descrever o tipo de imposto a ser pago e o numero da DMS-e;
• Campo Referente a: destinado a identificar o período de apuração do imposto devido;
• Campo Abatimentos: destinado a identificar o valor de abatimentos de imposto efetuados na DMS-e;
• Campo Valor Gerado: destinado a identificar o valor do imposto gerado na DMS-e;
• Campo Guias de Recolhimento: Destinado a geração da guia de recolhimento, processo dado ao clicar o botão Emitir Guia quando a DMS-e não foi encerrada, se já esta encerrada aparecerá o botão Consultar, que permite consulta da guia processada;
• Campo Valor Corrigido: destinado a identificar o valor corrigido do imposto apagar por geração da DMS-e em atraso;
• Campo Juros: destinado a identificar o valor dos juros por geração da DMS-e em atraso;
• Campo Multa: destinado a identificar o valor da multa por geração de DMS-e em atraso
• Campo Valor a Pagar: destinado a identificar o valor total apagar da guia;
• Campo Saldo a Pagar: destinado a identificar o saldo a pagar da guia; Atenção: após confirmada ainda pode excluir o lançamento clicando o botão Excluir. Isso permite ainda editar a DMS-e em emissão.

58
Atenção: após emitida a guia, encerra a DMS-e impossibilitando a continuidade de lançamento nela. Havendo necessidade de mais registros no período, resta a possibilidade da emissão de DMS-e COMPLEMENTAR. Antes de confirmar, abre a tela Guias de Recolhimento que permite ao contribuinte programar o pagamento para data diferente daquela indicada pelo programa. Se a data ultrapassar o dia do vencimento calculado pelo programa, o próprio programa já define os acréscimos legais. Atenção: a programação de pagamento para data posterior ao vencimento limita-se a pagamento dentro do mês em curso. Ao clicar no botão Emitir Guia abrirá tela contendo os seguintes campos:
• Campo Vencimento: destinado a identificar a data do vencimento indicada pelo sistema;
• Campo data de Pagamento: destinado a identificar a data de pagamento da guia. Que permite ao contribuinte programar data diferente do indicado;
• Campo Valor Corrigido: destinado a identificar o valor corrigido quando do pagamento em atraso.
• Campo Juros: destinado a identificar o valor dos juros por pagamento em atraso;
• Campo Multa: destinado a identificar o valor da multa pagamento em atraso;
• Botão Confirmar: destinado a confirmar a geração da guia;
• Botão Cancelar: destinado a cancelar a geração da guia.
A seguir apresenta modelo da Guia de Recolhimento Municipal, com a emissão de boleto de pagamento em “PDF”.

59
6. FERRAMENTAS
6.1 Requisitar Livros Fiscais
6.1.1 Emissão do Livro fiscal em “.Pdf” (ITEM DE MENU: Ferramentas)
Esta seção permite a emissão dos livros fiscais em (pdf) relação de notas lançadas em (Excel), e gerenciar as requisições já solicitadas. Para emissão do livro fiscal o usuário deverá Selecionar na seção Ferramentas escolhendo a subseção Requisitar arquivos – item Livro fiscal (pdf), abrirá janela contendo os seguintes campos:
• Campo CNPJ ou CPF: destinado a identificar o contribuinte selecionado
• Botão Selecionar: destinado a selecionar o contribuinte que se deseja a requisição do livro fiscal
• Botão Confirmar: confirma os dados.
•
A clicar o botão selecionara abrira a janela contendo os seguintes campos:
• Campo Filtro: destinado a identificar o nome do tomador;
• Botão Abrir: destinado a selecionar o tomador que se deseja emitir o livro fiscal;
• Botão Confirmar: destinado a confirmar o tomador escolhido;
• Botão Cancela: destinado a cancelar o tomador escolhido e retorna a tela anterior.

60
Com a confirmação dos dados do contribuinte abrirá janela que contem os campos a serem preenchidos para a requisição do download do livro fiscal a seguir:
• Campo CNPJ ou CPF: destinado a identificar o contribuinte selecionado
• Botão Selecionar: destinado a selecionar o contribuinte que se deseja a requisição do livro fiscal
• Botão Troca: troca o contribuinte que se deseja fazer o download do livro fiscal;
• Campo Contribuinte: destinado a identificar o contribuinte;
• Campo Mês: destinado a inclusão do mês que se deseja emitir o livro fiscal;
• Campo Ano: Destinado a inclusão do ano que se deseja emitir o livro fiscal;
• Campo Endereço para envio do link: destinado a inclusão do endereço de e-mail para envio do livro fiscal;
• Botão confirmar: destinado a confirmar o processamento do arquivo e enviar para o destinatário do link de acesso.
6.1.2 Emissão do Livro fiscal em “Excel”. (ITEM DE MENU: Ferramentas)
Esta seção permite a requisição de arquivos das notas fiscais lançadas na DMS-e que poderão ser selecionadas por origem, tipo e situação. O usuário deverá Selecionar na seção Ferramentas escolhendo a subseção Requisitar arquivos – item Livro de notas (excel), abrirá tela contendo os seguintes campos:
• Campo CNPJ ou CPF: destinado a identificar o contribuinte selecionado;
• Botão Selecionar: destinado a selecionar o contribuinte que se deseja a requisição do livro fiscal;
• Botão Confirmar: confirma os dados.

61
A clicar o botão selecionara abrira a janela contendo os seguintes campos:
• Campo Filtro: destinado a identificar o nome do tomador;
• Botão Abrir: destinado a selecionar o tomador que se deseja emitir o livro fiscal;
• Botão Confirmar: destinado a confirmar o tomador escolhido;
• Botão Cancela: destinado a cancelar o tomador escolhido e retorna a tela anterior.
A clicar o botão Confirmar abrira a tela contendo a identificação do contribuinte, janela pra preenchimento dos parâmetros da requisição (data de emissão), (Notas fiscais) endereço para envio do Link e botão Confirmar. O campo notas Fiscais apresenta os seguintes aspectos de classificação:
• Origem: que define quais os tipos de serviços a serem processados, que poderá ser: Todos: Serviços prestados e tomados simultaneamente; Serviços Prestados: somente as notas de serviços prestados; Serviços tomados: somente as notas de serviços tomados;
• Tipo: que define quais os tipos de notas a serem processadas que poderá ser: Todas: todas as notas, independentes do tipo; Serviços: somente as notas de serviços prestados e tomados Débitos: somente notas de débito; Reembolso: somente notas de reembolso Unificada: somente notas unificadas;
• Situação: que define a situação da que define a situação das notas a serem processadas, que podem ser:
Todas: todas as notas, independente da situação; Anuladas: somente as notas anuladas; Não Anuladas: somente as notas não anuladas;
• Campo Endereço para envio do link: destinado a inclusão do endereço de e-mail para envio do livro fiscal;
• Botão Confirmar: destinado a confirmar o processamento do arquivo e enviar para o destinatário do link de acesso.

62
6.1.3 Gerenciamento de requisição de arquivos.
Esta seção permite o controle requisição de arquivos solicitados com situação pendente ou situação atendida. O usuário deverá Selecionar na seção Ferramentas escolhendo a subseção Requisitar arquivos – item gerenciar requisições abrirá tela contendo os seguintes campos:
• Campo Contribuinte: destinado a identificar o nome do contribuinte;
• Campo solicitação: destinado a identificar data e hora da solicitação;
• Campo tipo: destinado a identificar qual o arquivo requisitado;
• Campo E-mail: destinado a identificar o e-mail do requisitante;
• Botão Cancelar: cancela o pedido do arquivo solicitado.
6.2 Relatório de Divergência na Sequencia (ITEM DE MENU: Ferramentas)
Destinado a identificar divergências ocorridas por ocasião de emissão de Notas Fiscais de Serviços e de Declaração Mensal de serviços, por contribuintes. Ao clicar abrirá tela contendo os seguintes campos:
a) Campo CNPJ declarante: destinado a identificar o CNPJ do declarante;

63
b) Botão Selecionar Declarante: destinado a dar inicio a pesquisa do declarante que se deseja emitir o relatório de divergência;
c) Botão Confirmar: destinado a confirmar os dados digitados.
Ao clicar em confirmar abrirá filtro contendo os seguintes campos:
a) Campo Inicio: destinado a identificar a data de início da pesquisa; b) Campo Fim: destinado a identificar a data final da pesquisa; c) Botão Gerar: destinado a dar início à geração do relatório.