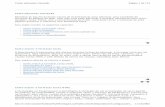institucional em seu computador. Centro de Como adicionar ...
Definir configurações do Servidor Fieryhelp.efi.com/configure/3.2/pt-br/Configure.pdf2 Em Contas...
Transcript of Definir configurações do Servidor Fieryhelp.efi.com/configure/3.2/pt-br/Configure.pdf2 Em Contas...

Definir configurações do Servidor Fiery
Acessar o Configure
Depois de iniciar o Servidor Fiery pela primeira vez, ou instalar o software do sistema, é necessário configurar oServidor Fiery. Caso não o faça, as configurações padrão serão utilizadas. Verifique se as configurações sãoadequadas para o seu ambiente de impressão. Se o seu ambiente de rede ou de impressão for alterado, pode sernecessário ajustar suas configurações.É possível configurar o Servidor Fiery a partir de um computador cliente usando o Configure, o qual pode seracessado nas seguintes localizações:
• Command WorkStation
• WebTools (com um navegador de Internet compatível)
Acessar o Configure a partir da Command WorkStation
1 A partir da Command WorkStation, conecte-se ao Servidor Fiery desejado e efetue logon como Administrador.
2 Execute um dos procedimentos a seguir para iniciar o Configure:
• Em Centro de dispositivos, na guia Informações gerais, clique no botão Configure.
• No menu Servidor, clique em Configure.
3 Em Configure, altere as opções de Configuração atuais do Servidor Fiery.
Acessar o Configure a partir do WebTools
Use o Configure para configurar o Servidor Fiery. A configuração é necessária na primeira vez em que o ServidorFiery é ligado ou depois que um software do sistema for instalado. Use o Configure também para especificarinformações sobre o ambiente de rede e as preferências de impressão das tarefas que os usuários enviam para oServidor Fiery.1 Abra um navegador de Internet e digite o endereço IP do Servidor Fiery.
2 Em WebTools, na aba Configurar, clique no ícone Configure.
Nota: Caso esteja utilizando um Servidor Fiery com a nova versão do Configure, e se for exibida uma mensagemsobre conexões não confiáveis, ou se for perguntado se deseja continuar, você pode ignorar a mensagem comsegurança e continuar.
3 Faça logon com privilégios de administrador.
© 2017 Electronics For Imaging, Inc.
26 de junho de 2017

Configuração do servidorUse o Configure para configurar o Servidor Fiery. A configuração é necessária na primeira vez em que o ServidorFiery é ligado ou depois que um software do sistema for instalado. Use o Configure também para especificarinformações sobre o ambiente de rede e as preferências de impressão das tarefas que os usuários enviam para oServidor Fiery.
Nota: Algumas opções do Configure podem não ter suporte do seu Servidor Fiery.Para obter informações sobre as opções do Configure que não foram abordadas nesta ajuda, consulte Configuração einstalação, que faz parte do conjunto de documentação do usuário.
Fluxo de trabalho de configuração
Com o Configure, você pode exibir e manter configurações do Servidor Fiery que são necessárias para imprimir eprocessar tarefas na rede.1 Para exibir as definições de configuração do servidor, na Command WorkStation, conecte-se ao Servidor Fiery
desejado e clique em Centro de dispositivos > Geral > Configuração do servidor.
2 Para alterar as configurações, clique em Configure no canto inferior direito.Para modos alternativos sobre como acessar o Configure, consulte Acessar o Configure na página 1.
3 Em Configure, navegue até a configuração a ser alterada.
4 Depois de alterar a configuração de uma opção, clique em Cancelar ou Salvar.
5 Depois de ter concluído as alterações, reinicialize o Servidor Fiery.
Nota: As alterações efetuadas não serão aplicadas até que o Servidor Fiery seja reinicializado.
Usuários e grupos
É possível definir privilégios dos usuários que acessam o Servidor Fiery atribuindo-os a grupos. Por padrão, váriosgrupos são fornecidos e novos grupos podem ser criados. Todos os usuários do grupo têm os mesmos privilégios.Você pode ver as informações detalhadas sobre usuários e grupos em Configurar > Contas de usuário.Além de atribuir os usuários criados a um grupo, é possível adicionar usuários da lista de endereços global de suaorganização. Para isso, primeiro é necessário ativar os serviços LDAP no Servidor Fiery.
Criar novos usuários
Se não existirem usuários na lista de endereços global ou na lista de contatos, é possível criá-los manualmente.Qualquer nome exibido na lista de contatos pode se tornar um usuário atribuído a um grupo.Os grupos Administradores e Operadores têm um usuário padrão chamado “Administrador” ou “Operador”,respectivamente.
1 No Configure, selecione Contas do usuário.
2 Clique no botão Lista de contatos do Fiery.
3 Na caixa de diálogo Lista de contatos do Fiery, clique no botão Adicionar usuário.
4 Na caixa de diálogo Criar usuário, especifique as informações necessárias. Clique em Criar.
Definir configurações do Servidor Fiery 2

5 Clique em Fechar.
Criar grupos
Ao criar um grupo, você define os privilégios dele. É possível adicionar usuários novos ou existentes ao grupo quandoele é criado ou criar um grupo sem adicionar usuários e adicioná-los posteriormente.Para adicionar usuários da lista de endereços global de sua organização, primeiro ative os serviços LDAP no ServidorFiery no Configure.
1 Para restringir a impressão somente a usuários autorizados, no Configure, em Segurança > Privilégios deimpressão defina Permitir impressão de como Usuários autorizados.
• Se a opção Todos os usuários for selecionada, qualquer pessoa pode imprimir no Servidor Fiery,independentemente de você definir essa pessoa como um usuário, adicionar usuários a um grupo ou atribuirprivilégios aos grupos.
• Se Usuários autorizados estiver selecionada, apenas usuários nos grupos cujos privilégios de impressãotenham sido ativados poderão imprimir. Além disso, os usuários no grupo Convidados não podem imprimir,a não ser que privilégios de impressão sejam definidos para esse grupo. Por padrão, o grupo Convidados nãopossui nenhum privilégio de impressão.
Nota: Se a impressora também oferecer um método de autenticação de usuários, talvez não seja possível utilizaros métodos de autenticação da impressora e do Servidor Fiery simultaneamente.
2 Em Contas do usuário, clique em Adicionar grupo.A lista atual de grupos é exibida, incluindo diversos grupos padrão.
3 Na caixa de diálogo Adicionar grupo, insira um nome de grupo e uma descrição.
4 Selecione os privilégios adequados para o grupo.
Nota: Esses privilégios podem não ser suportados em todos os Servidor Fierys.
• Calibragem – permite que os membros desse grupo calibrem o Servidor Fiery. Para grupos padrão, somente osgrupos Administrador e Operador têm esse privilégio. Para grupos criados por usuários, os usuários têm esseprivilégio.
• Criar predefinições do servidor – permite que os membros deste grupo salvem um conjunto de opções deimpressão que os usuários podem selecionar para sua tarefa.
• Caixa de correio do Fiery – permite que membros deste grupo tenham caixas de correio individuais paradigitalização.
• Gerenciar fluxos de trabalho – permite que membros deste grupo criem, editem e excluam predefinições doservidor e impressoras virtuais.
• Imprimir em P&B – permite que os membros imprimam somente em preto e branco.
• Imprimir colorido e em P&B – permite que os membros imprimam em cores e em escala de cinza.
Nota: Se Permitir impressão de estiver definido como Usuários autorizados, o Servidor Fiery permitirá ainda queas tarefas sejam enviadas sem autenticação a partir do Hot Folders.
Definir configurações do Servidor Fiery 3

5 Execute um dos seguintes procedimentos:
• Para criar o grupo sem adicionar usuários, clique em Salvar.
• Para adicionar usuários ao grupo, clique em Salvar e adicionar usuários.
Se você escolher Salvar e adicionar usuários, a caixa de diálogo Atribuir usuário será exibida.
6 Na caixa de diálogo Atribuir usuário, adicione ou remova usuários de uma das seguintes listas: a Lista de contatosdo Fiery ou a Lista de endereços global.
• A Lista de contatos do Fiery - contém usuários já criados por você.
• A Lista de endereços global - LDAP deve estar configurado e ativado. Contém nomes do banco de dadoscorporativo de sua organização.
Os grupos criados no Configure que compartilham grupos de domínio obtidos do servidor corporativo via LDAPsão atualizados dinamicamente. Isso é útil porque o Servidor Fiery verifica automaticamente as alterações (comomembros adicionais de grupos) nos grupos de domínio LDAP e atualiza o grupo do Servidor Fiery.
Adicionar usuários a grupos existentes
É possível adicionar usuários existentes a um grupo existente ou criar usuários e adicioná-los ao grupo existente.Você pode adicionar usuários a quantos grupos desejar.A criação de uma conta de usuário não atribui nenhum privilégio até que o usuário seja adicionado a um grupo. Sepermitir que todos os usuários imprimam sem autenticação (em Segurança > Privilégios de impressão, definaPermitir impressão de como Todos os usuários), um usuário que não esteja em um grupo pode imprimir mas nãotem mais nenhum privilégio.
1 No Configure, selecione Contas do usuário.
2 Selecione o grupo ao qual deseja adicionar usuários.
3 Clique em Atribuir usuários.
4 Atribua o usuário a grupos, conforme necessário, usando um dos seguintes procedimentos:
• Para criar um novo usuário e atribuí-lo ao grupo, selecione Criar novo usuário e atribuir na lista suspensa, digiteas informações adequadas na caixa de diálogo Criar usuário, e clique em Salvar.
• Para atribuir uma conta de usuário existente a um grupo, selecione Adicionar a partir da lista de contatos. Nacaixa de diálogo Atribuir usuários, digite o nome da conta em Usuários da lista de contatos do Fiery, e pressionevoltar, ou selecione a conta, caso esteja listada, e clique em Adicionar usuários.
• Para atribuir um usuário da Lista de endereços global, selecione Adicionar a partir da lista de endereços global.Se LDAP estiver configurado e ativado, essa lista contém nomes do banco de dados corporativo de suaorganização. Se o botão Configurar definições de LDAP for exibido, clique no botão para configurar asdefinições de LDAP para trabalhar com a Command WorkStation.
5 Clique em Fechar quando tiver terminado de adicionar contas de usuário a grupos.
Criar caixas de correio para tarefas de digitalização
Para criar caixas de correio, adicione usuários a um grupo que permita o privilégio Caixa de correio do Fiery.
Definir configurações do Servidor Fiery 4

1 Adicione usuários a um grupo.É possível adicionar usuários a qualquer grupo, não necessariamente ao grupo Usuários de digitalização padrão.
2 Atribua o privilégio Caixa de correio do Fiery ao grupo.As caixas de correio são criadas com nomes iguais aos nomes de usuário.
Remover usuários de grupos
É possível remover um usuário de um grupo. Todas as tarefas já enviadas pelo usuário ao Servidor Fiery ainda sãoprocessadas e o Registro de tarefas retém o nome do usuário com informações relevantes sobre a tarefa.Após ser removido do grupo, o usuário ainda permanece na Lista de contatos do Fiery.
Nota: Não é possível remover os usuários padrão chamados “Administrador” ou “Operador”.
1 No Configure, selecione Contas do usuário.
2 Selecione o grupo no qual o usuário existe.
3 Mova o cursor sobre o nome do usuário que deseja remover do grupo.Observe que os ícones Editar e Excluir são exibidos.
4 Clique no ícone Excluir.O usuário é excluído do grupo, mas não da Lista de contatos do Fiery.
Alterar atributos dos usuários
É possível alterar os atributos dos usuários, como a senha e o endereço de e-mail. Se o usuário já estiver conectado,as alterações o afetam quando ele fizer logoff e, em seguida, logon novamente.Para alterar as senhas padrão do Administrador e do Operador, você pode usar o procedimento a seguir ouconfigurar uma nova senha.
1 No Configure, selecione Contas do usuário.
2 Clique no botão Lista de contatos do Fiery.
3 Mova o cursor sobre o nome de um usuário.Observe que o ícone Editar é exibido.
4 Clique no ícone Editar. Na caixa de diálogo Editar usuário, edite os atributos do usuário e clique em Salvar.
Alterar privilégios do grupo
1 No Configure, selecione Contas do usuário.
2 Mova o cursor sobre o nome de um grupo.Observe que o ícone Editar é exibido.
3 Clique no ícone Editar. Na caixa de diálogo Editar grupo, selecione ou desmarque os privilégios e clique emSalvar.
Definir configurações do Servidor Fiery 5

Nota: Esses privilégios podem não ser suportados em todos os Servidores Fiery.
• Calibragem – permite que os membros desse grupo calibrem o Servidor Fiery. Para grupos padrão, somente osgrupos de Administrador e Operador têm esse privilégio. Para grupos criados por usuários, os usuários têmesse privilégio.
• Criar predefinições do servidor – permite que os membros deste grupo salvem um conjunto de opções deimpressão que os usuários podem selecionar para sua tarefa.
• Caixa de correio do Fiery – permite que membros desse grupo tenham caixas de correio individuais.
• Gerenciar fluxos de trabalho – permite que membros deste grupo criem, editem e excluam predefinições deservidor e impressoras virtuais.
• Imprimir em P&B – permite que os membros imprimam somente em preto e branco.
• Imprimir colorido e em P&B – permite que os membros imprimam em cores e em escala de cinza.
Excluir usuários ou grupos
É possível excluir completamente um usuário do Servidor Fiery. Todas as tarefas já enviadas pelo usuário ao ServidorFiery ainda são processadas e o Registro de tarefas retém o nome do usuário com informações relevantes sobre atarefa.Excluir um grupo não exclui os usuários no grupo do sistema.
Nota: Não é possível excluir os usuários padrão chamados Administrador, Operador ou Convidado, e não é possívelexcluir o grupo Administradores, Operadores ou Convidados.
1 No Configure, selecione Contas do usuário.
2 Para excluir completamente um usuário do Servidor Fiery, faça o seguinte:a) Clique no botão Lista de contatos do Fiery.
b) Na caixa de diálogo Lista de contatos do Fiery, mova o cursor sobre o nome do usuário que deseja excluir.Observe que os ícones Editar e Excluir são exibidos.
Nota: O ícone Excluir só é exibido se você tiver permissão para excluir o usuário.
c) Clique no ícone Excluir.O usuário é excluído completamente do Servidor Fiery.
d) Clique em Fechar.
3 Para excluir um grupo, faça o seguinte:a) Na coluna Grupos, mova o cursor sobre o nome do grupo que deseja excluir.
Observe que os ícones Editar e Excluir são exibidos.
Nota: O ícone Excluir só é exibido se você tiver permissão para excluir o grupo.
b) Clique no ícone Excluir.Quando solicitada a confirmação, clique em Sim. O grupo é excluído completamente do Servidor Fiery.
Definir configurações do Servidor Fiery 6

Configuração do servidor
Imprima a página de Configuração para analisar as configurações atuais do Servidor Fiery. É possível executartarefas, tais como especificar as configurações gerais, configurar opções da tarefa, configurar senhas deadministrador e operador, gerenciar o Registro de tarefas e especificar configurações JDF.
Definir o nome do Servidor Fiery
É possível especificar o nome do Servidor Fiery e configurar outras definições gerais.1 No Configure, selecione Servidor Fiery > Nome do servidor.
2 Digite um nome para o Servidor Fiery como desejar que ele apareça na rede.
Nota: Se possuir mais de um Servidor Fiery, não atribua o mesmo nome a eles.
Defina as configurações regionais do Servidor Fiery
É possível especificar o idioma e outras configurações regionais do Servidor Fiery, como formato de data, formato denúmero, unidades de medida, tamanhos de papel padrão, região da cor e data e hora.É possível também atribuir um Servidor de protocolo de tempo de rede (NTP) na Internet para configurar a data ehora automaticamente.
Nota: Se data e hora forem definidas manualmente e a opção Definir data e hora automaticamente também forselecionada, o Servidor Fiery utilizará a data e hora automáticas do servidor NTP.
Configurar definições regionais e de idioma
Quando você seleciona um idioma, as configurações regionais (exceto data e hora) são definidas automaticamentecom base em sua seleção. Também é possível alterar manualmente qualquer uma das configurações, conformenecessário.1 No Configure, escolha Servidor Fiery > Configurações regionais.
2 Em Idioma do servidor, selecione um idioma.
3 Se você deseja alterar as configurações regionais individualmente (por exemplo, somente as Unidades de medida),altere as configurações, conforme necessário.
4 Salve as alterações.
Nota: O Servidor Fiery deve ser reinicializado para que a alteração de idioma seja aplicada.
Configurar data e hora manualmente
O recurso Configurações regionais permite que você defina manualmente configurações de fuso horário e horário deverão.1 No Configure, escolha Servidor Fiery > Configurações regionais.
2 Especifique a data e a hora.
Definir configurações do Servidor Fiery 7

Configurar data e hora automaticamente
Você pode usar um mecanismo de data e hora automático selecionando um servidor de hora e um intervalo desondagem.1 No Configure, escolha Servidor Fiery > Configurações regionais.
2 Selecione Definir data e hora automaticamente e depois selecione clicando no link Gerenciar.
3 Selecione um servidor de hora e um intervalo de sondagem.O intervalo de sondagem determina a frequência com que o Servidor Fiery recebe atualizações do servidor dehora.
Configurar opções de tarefas
Você pode definir configurações para opções que afetem todas as tarefas, como se deseja ativar a fila de impressos.1 Em Configure, selecione Gerenciamento de tarefas > Fila de impressos, depois selecione a caixa de seleção Salvar
tarefas impressas.Se essa opção estiver ativada, você poderá reimprimir tarefas da fila de impressos sem reenviá-las para o ServidorFiery. Se essa opção não estiver ativada, as tarefas serão excluídas do disco rígido do Servidor Fiery após seremimpressas.
2 No campo Tarefas salvas na fila de impressos, digite o número de tarefas que deseja salvar na fila de impressos.
Nota: Essa opção só estará disponível se você ativar a fila de impressos. Não se esqueça de que as tarefas salvas nafila de impressos ocupam espaço no disco rígido do Servidor Fiery.
3 Para receber trabalhos reimpressos da fila impressa mais rapidamente, marque a caixa de seleção Rasterizaçõessalvas com tarefas na fila de impressos. O Servidor Fiery não precisará reprocessar as tarefas quando vocêreimprimi-las.
4 Para imprimir uma página inicial quando o Servidor Fiery estiver ativado ou reiniciado, selecione Servidor Fiery,depois selecione a caixa de seleção Imprimir página inicial.A página inicial lista o Servidor Fiery, a data e hora atual, a quantidade de memória instalada, os protocolos derede ativados e as conexões de impressão publicadas.
5 Para exibir uma miniatura de visualização de uma tarefa na Command WorkStation enquanto está sendoprocessada, selecione Gerenciamento de tarefas, depois selecione a caixa de seleção Visualizar duranteprocessamento.Se você não ativar esta opção, os usuários poderão obter uma visualização processando e retendo a tarefa. Alémdisso, usuários que tenham o Impose poderão visualizar tarefas em espera que não tenham sido processadas.
Nota: Selecionar essa opção pode tornar o tempo de processamento do Servidor Fiery mais lento.
6 Para configurar o Servidor Fiery a fim de iniciar o processamento de tarefas PCL ou PS grandes (RIP) antes que oarmazenamento delas em spool tenha terminado, selecione Gerenciamento de tarefas, em seguida selecione acaixa de seleção Processamento em RIP durante o recebimento.
Definir configurações do Servidor Fiery 8

Considere esses pontos antes de permitir esta opção:
• As tarefas PDF e VDP não são compatíveis com RIP durante o recebimento, porque elas devem ser totalmentearmazenadas em spool antes de serem processadas.
• A opção Ativar RIP durante recebimento pode fazer com que algumas tarefas sejam impressas fora da ordemem que foram recebidas na rede. Se você precisa garantir que as tarefas sejam impressas sequencialmente emum fluxo de trabalho “First In, First Out” (FIFO, primeira a entrar, primeira a sair), é possível ativar aImpressão sequencial a partir de Envio de tarefa > Impressão sequencial e, em seguida, selecionar a caixa deseleção Ativar impressão sequencial.
• Dependendo do ambiente de rede e da velocidade do computador cliente que envia a tarefa ao Servidor Fiery,ativar a opção Processamento em RIP durante o recebimento pode monopolizar os recursos do Servidor Fierypor um longo tempo, impedindo que tarefas menores e/ou mais rápidas sejam “puladas” e processadasenquanto a tarefa de Processamento em RIP durante o recebimento ainda estiver sendo armazenada em spool.
7 Para apagar com segurança uma tarefa do Servidor Fiery após a impressão, faça o seguinte:
• Selecione Segurança > Exclusão segura e depois selecione a caixa de seleção Ativar exclusão segura (se orecurso for suportado pelo Servidor Fiery).
Nota: Selecionar essa opção pode tornar o tempo de processamento do Servidor Fiery mais lento. Para obtermais informações sobre esse recurso, consulte o documento Exclusão segura que acompanha o seu ServidorFiery. As informações podem estar em um documento separado ou fazer parte de Configuração e instalação.
• No Modo operacional, especifique quando os arquivos são apagados no Servidor Fiery (se o recurso forsuportado pelo seu Servidor Fiery).
8 A opção Amostra de impressão permite que os usuários imprimam uma amostra em outra bandeja de saída paraverificar a qualidade de uma tarefa de impressão longa durante a impressão. Para configurar esse recurso,selecione Gerenciamento de tarefas > Amostra de impressão, e especifique as seguintes opções:
• Frequência – para executar uma amostra de impressão apenas quando ela for solicitada pelo operador,selecione Sob demanda. Para executar uma amostra de impressão após um determinado número de páginas,selecione Toda(s) N folha(s) impressa(s), modifique o número no campo, em seguida, selecione Para todas astarefas ou Somente para a tarefa atual.
• Conteúdo – selecione o tipo de tarefa para a qual uma amostra de impressão será executada. Se você desejarimprimir uma única folha, independentemente do tipo de tarefa, selecione Folha (p/ qualquer tipo de tarefa).Se você desejar imprimir uma folha para tarefas não intercaladas e um conjunto de saída inteiro para tarefasintercaladas, selecione Folha (p/ tarefas não intercaladas / Conjunto (p/ tarefas intercaladas). Se o conteúdo daamostra for um conjunto, uma vez que o intervalo de folhas impressas acione o Servidor Fiery para imprimiruma amostra, a amostra começará a ser impressa no início do próximo conjunto.
• Bandeja de saída – escolha a bandeja para a amostra de impressão. Se você selecionar Desligar na opçãoBandeja de saída, a folha de amostra não será impressa. Se a bandeja de saída da tarefa e a bandeja de saída dapágina de amostra forem a mesma, a página de amostra será impressa.
As tarefas de Amostra de impressão são apresentadas como um conjunto extra e não afetam a ordem de saídaintercalada.
Nota: Nem todos os Servidores Fiery suportam a opção Amostra de impressão.
9 Para permitir que os usuários especifiquem como processar tarefas que não podem ser impressas devido àausência de mídia, selecione Gerenciamento de tarefas > Incompatibilidade de tarefas, e depois selecione a caixade seleção Ativar incompatibilidade de tarefas.
10 Salve as alterações.
Definir configurações do Servidor Fiery 9

Processar tarefas com mídia ausente
Se a impressora não tem as mídias exigidas para uma tarefa, você pode definir como o Servidor Fiery lida com atarefa. É possível enviar a tarefa para a fila de espera e definir se o processamento subsequente da tarefa deve sercancelado ou suspenso.1 Escolha Gerenciamento de tarefa > Incompatibilidade de tarefa no.
2 Para cancelar o processamento de uma tarefa e enviá-la para a fila de espera, selecione Ativar incompatibilidadede tarefas e defina Ação em caso de incompatibilidade para uma das seguintes opções:
• Suspender – outras tarefas sem erros continuarão a ser processadas e impressas.
• Cancelar – cancelar o processamento de uma tarefa e enviá-la para a fila de espera
3 No campo Tempo limite, especifique quanto tempo o Servidor Fiery deve aguardar antes de suspender oucancelar o processamento de uma tarefa e enviá-la para a fila de espera.
4 Se você especificou Suspender para Ação em caso de incompatibilidade, poderá selecionar Cancelarprocessamento da tarefa após expiração do tempo limite após expiração do tempo limite.
5 Salve as alterações.
Configurar senhas de Administrador e de Operador
É possível definir as senhas padrão de Administrador e Operador. Por padrão, a senha de Administrador é definidano Servidor Fiery, mas a senha do Operador não. Altere a senha do Administrador para proteger o Servidor Fiery dealterações não autorizadas.
Nota: Controle as senhas definidas.Para obter mais informações sobre as senhas, consulte Configuração e instalação, que faz parte do conjunto dedocumentação do usuário.
1 No Configure, escolha Segurança.
2 Escolha um dos seguintes:
• Senha de administrador
• Senha de operador
3 Digite e confirme uma nova senha.
4 Salve as alterações.
Gerenciar o registro de tarefas
O registro de tarefas é um arquivo salvo no Servidor Fiery. Ele lista todas as tarefas processadas pelo Servidor Fierydo momento em que o Registro de tarefas foi limpo pela última vez ou que o software do Servidor Fiery foireinstalado.Cada entrada do Registro de tarefas inclui o nome do usuário, o nome do documento, a hora e data de impressão e onúmero de páginas.
1 No Configure, escolha Servidor Fiery > Registro de tarefas.
Definir configurações do Servidor Fiery 10

2 Para configurar o Servidor Fiery para exportar automaticamente o Registro de tarefas via e-mail ou SMB,selecione Ativar exportação automática do registro de tarefas.Se você selecionar essa opção, especifique a data e a hora em que ocorrerá a exportação. O Registro de tarefas éexportado como um arquivo CSV (valores separados por vírgulas).
3 Para garantir que o Registro de tarefas seja limpo automaticamente após a exportação, selecione Limpar registrode tarefas após exportação.
Nota: O Registro de tarefas será limpo mesmo que a exportação tenha falhado. Não selecione essa opção seestiver usando o Registro de tarefas como informações de contabilidade essenciais. Nesse caso, certifique-se deque o Registro de tarefas é salvo com êxito e apague-o do Servidor Fiery.
4 Para exportar o Registro de tarefas via e-mail, selecione E-mail e forneça as informações necessárias.
5 Para exportar o Registro de tarefas via SMB, selecione SMB e forneça as informações necessárias. Clique emValidar para garantir que as informações de SMB são inseridas corretamente.
6 Para exigir que os usuários insiram a senha de administrador antes de imprimir o Registro de tarefas, selecioneExigir senha.
7 Selecione o tamanho do papel para o Registro de tarefas impresso e, em seguida, clique em Salvar.
Especificar configurações de JDF
A tecnologia JDF (Job Definition Format) é um padrão aberto da indústria baseado em XML para os tíquetes detarefas. Ele simplifica a troca de informações entre diferentes aplicativos e sistemas de artes gráficas.O Fiery JDF permite o envio de tarefas JDF para um Servidor Fiery a partir de aplicativos que permitam a criação detíquetes JDF.Utilize o Configure para especificar as configurações de JDF e para exibir a versão do JDF do Fiery, o ID dodispositivo JDF e o URL do JMF.Para obter mais informações sobre JDF e JMF, consulte a Ajuda do Command WorkStation.
1 No Configure, escolha Envio de tarefas > Configurações de JDF.
2 Selecione Ativar JDF.
3 Se uma impressora virtual estiver configurada para o Servidor Fiery, selecione-a na opção Usar as configuraçõesde tarefa da impressora virtual.
Nota: Especifique essa opção somente se ela se aplicar a seu fluxo de trabalho específico.
4 Especifique uma ação da fila de impressão padrão em Ação da tarefa.
5 Selecione Substituir tarefa JDF com as configurações acima se desejar substituir as configurações especificadas notíquete do JDF.
6 A seção da URL de JMF (formato da mensagem da tarefa) exibe a informação apenas para leitura sobre o ServidorFiery, que você pode utilizar para montar os fluxos de trabalho de JDF.
7 Especifique como deseja fechar as tarefas JDF quando elas estiverem impressas.
8 Especifique os itens necessários para fechar uma tarefa JDF. Os itens selecionados aqui devem ser preenchidosantes de a tarefa ser fechada de forma automática ou manual.
Definir configurações do Servidor Fiery 11

9 Especifique os caminhos de rede em que o Servidor Fiery pesquisa recursos comuns.O Servidor Fiery procura esses caminhos de rede na ordem especificada até localizar os objetos necessários.Quando você digita um caminho, o Servidor Fiery não verifica se ele existe na rede.
Nota: Informe esses caminhos aos usuários para que suas tarefas possam acessar os recursos.
10 Salve as alterações.
Especificar informações de contato
Você pode especificar as informações de contato das pessoas que fornecem suporte para o Servidor Fiery e odispositivo de impressão.1 No Configure, escolha Servidor Fiery e depois escolha Informações de contato do suporte Fiery ou Informações
de contato do suporte da impressora.
2 Digite as informações de contato nos campos disponíveis.
Nota: As informações de contato inseridas aqui também são exibidas no WebTools e na Command WorkStation,em Centro de dispositivos.
3 Salve as alterações.
Programar atualizações de software do sistema
A ferramenta Atualização do sistema permite agendar consultas regulares para um servidor de atualizações naInternet para verificar as atualizações do Servidor Fiery disponíveis. O Servidor Fiery verifica automaticamente se háatualizações, entrando em contato periodicamente com o servidor de atualizações na Internet.
Nota: Esse recurso pode não ser suportado em todos os Servidores Fiery.A Atualização do sistema pode notificar você quando houver atualizações disponíveis. Uma notificação é fornecidano painel de controle do Servidor Fiery e no monitor conectado ao Servidor Fiery (se suportado).
1 No Configure, escolha Servidor Fiery > Atualizações do sistema.
2 Selecione Ativar atualizações do sistema.
3 Especifique quando o Servidor Fiery deve entrar em contato com o servidor de atualizações.
4 Se suportado, escolha um método para atualizar o software de sistema do Servidor Fiery (Atualizações do sistemaFiery) e o software de utilitário (Atualizações de aplicativo Fiery):
Nota: As seguintes opções não estão disponíveis no Integrated Fiery server. A disponibilidade também podevariar, dependendo do Servidor Fiery.
• Fazer o download e instalar atualizações automaticamente (recomendado) – faz o download e instalaautomaticamente as atualizações no Servidor Fiery. Sua intervenção não é necessária, a não ser que umaatualização específica exija a reinicialização do Servidor Fiery.
• Fazer o download das atualizações e enviar notificação – faz o download de atualizações automaticamentepara o Servidor Fiery, mas não as instala. É enviada uma notificação informando que as atualizações foramdescarregadas. Após as atualizações terem sido descarregadas, elas devem ser instaladas manualmente.
• Enviar notificação quando existirem atualizações disponíveis – exibe uma mensagem no Servidor Fiery quandonovas atualizações estão disponíveis. É necessário recuperar e instalar as atualizações.
Definir configurações do Servidor Fiery 12

5 Se você usar um servidor de proxy para se conectar ao servidor de atualização por meio de um firewall, clique nolink Configurações de proxy HTTP. Na caixa de diálogo Proxy, selecione Ativar proxy HTTP, insira as informações aseguir e clique em Salvar.
• Endereço – endereço IP do servidor proxy
• Porta – porta usada pelo servidor proxy
• Nome do usuário – nome do usuário para acessar o servidor proxy
• Senha – senha de acesso ao servidor proxy
6 Salve as alterações.
Configuração da rede
Adicione o Servidor Fiery à rede.Digite endereços e nomes de rede a serem usados por computadores, servidores e Servidor Fiery quando secomunicarem entre eles. Certifique-se de que o Servidor Fiery esteja conectado a uma rede operacional, para que elepossa consultar a rede em busca das informações adequadas.
Configurar a velocidade Ethernet
Especifique a velocidade da rede à qual está conectado o Servidor Fiery. Você pode usar o recurso Detecçãoautomática se não souber a velocidade.1 No Configure, escolha Rede > Velocidade Ethernet.
2 Selecione a velocidade da rede à qual está conectado o Servidor Fiery.Se o ambiente de rede for misto ou você não souber a velocidade da rede, selecione a opção Automática(10/100/1000).
3 Salve as alterações.
Configurar a porta USB
Defina o processamento padrão de tarefas enviadas à porta USB do Servidor Fiery. Os usuários podem usar a portaUSB no Servidor Fiery para conectar um computador com Windows ou um dispositivo USB que contém arquivospara imprimir.1 No Configure, escolha Envio de tarefa > USB.
2 Selecione Ativar porta USB.
Definir configurações do Servidor Fiery 13

3 Escolha configurações para estas opções:
• Ignorar caractere EOF – especifica que o Servidor Fiery ignora mensagens EOF (fim de arquivo) em umarquivo. Em circunstâncias normais, deixe essa opção desmarcada. Para imprimir arquivos PostScript noformato binário (não ASCII), ative essa opção. Quando essa opção está selecionada, o Servidor Fiery utiliza ovalor de tempo limite da porta USB para determinar quando se alcança o fim do arquivo. No entanto, sehouver problemas de impressão, desmarque essa opção.
• Tempo limite da porta – o número de segundos que o Servidor Fiery aguarda sem o recebimento de dados daporta USB antes de decidir se a tarefa atual está concluída. Até o tempo limite se esgotar, o Servidor Fiery nãopode receber novas tarefas pela porta USB, mas pode continuar recebendo tarefas de impressão de rede.
• Fila padrão – a conexão de impressão para onde são enviadas as tarefas impressas na porta USB. Apenas asconexões de impressão publicadas são exibidas. Essa lista também pode incluir as impressoras virtuaisdefinidas (se o Servidor Fiery suportar esse recurso).
4 Para permitir que os usuários imprimam tarefas automaticamente ao conectarem um dispositivo de mídia USB àporta USB do Servidor Fiery, escolha uma configuração em Impressão automática.Todas as tarefas no dispositivo USB são impressas logo que o dispositivo seja conectado ao Servidor Fiery. OServidor Fiery tenta processar todos os arquivos (mesmo formatos de arquivo não suportados), o que poderesultar em erros.
5 Salve as alterações.
Para obter mais informações sobre impressão automática em dispositivos USB, consulte Configuração e instalação,que faz parte do conjunto de documentação do usuário.
Configurar a autenticação 802.1x
Quando a autenticação 802.1x está ativada, o Servidor Fiery utiliza um dos dois métodos EAP para buscar aautenticação de uma conexão Ethernet de um servidor de autenticação 802.1x (como um servidor RADIUS),normalmente por meio de um ponto de acesso intermediário (um autenticador).O Servidor Fiery busca essa autenticação no momento da inicialização ou quando o cabo Ethernet é desconectado ereconectado. Se o Servidor Fiery for autenticado com sucesso, terá o acesso à rede permitido.
1 No Configure, escolha Rede > Autenticação 802.1x.
2 Se desejar que o Servidor Fiery solicite a autenticação 802.1x ao se conectar à rede, selecione Ativar autenticação802.1x.
3 No menu Selecionar tipo de EAP, selecione o tipo de EAP.
4 Insira o nome do usuário e a senha.Essas informações são usadas pelo Servidor Fiery para solicitar autenticação de um servidor de autenticação802.1x.
5 Caso escolha PEAP-MSCHAPv2 como o tipo de EAP e deseje que o Servidor Fiery utilize um certificado raizconfiável ao se comunicar com o servidor de autenticação, selecione Validar certificado do servidor.Se desejar que o Servidor Fiery valide o certificado do servidor, coloque o certificado na lista de certificadosconfiáveis do Servidor Fiery. Consulte Gerenciar certificados na página 25.
6 Salve as alterações.
Definir configurações do Servidor Fiery 14

Configurar LDAP
Se o Servidor Fiery tiver suporte para esta opção, você poderá configurar o Servidor Fiery para se comunicar com osservidores de informação corporativos de sua organização por meio do protocolo LDAP.O Servidor Fiery pode acessar listas de endereços de e-mail a serem usados com recursos como o envio de tarefasdigitalizadas para e-mail.
Nota: A diferença de horário entre o servidor LDAP e a Hora do sistema no Servidor Fiery (Servidor > Geral > Data ehora) deve ser no máximo de cinco minutos.
1 No Configure, escolha Rede > LDAP.
2 Na janela Configuração LDAP, selecione a caixa de seleção Ativar LDAP.
3 Digite o nome ou o endereço IP do servidor LDAP.O endereço IP do servidor LDAP e o nome do host devem ser registrados no servidor DNS.
4 Digite o número da porta para comunicação com o servidor LDAP.
5 Para solicitar comunicação segura, selecione Comunicação segura (SSL/TLS).O Servidor Fiery determina automaticamente o tipo de comunicação suportada pelo servidor LDAP e estabelecea conexão adequada.
6 Se a autenticação for necessária, selecione Autenticação requerida e especifique o tipo de autenticação.
7 Digite o nome de usuário e a senha para se conectar ao servidor LDAP.
8 Caso tenha selecionado GSSAPI como o tipo de autenticação, digite o nome do domínio do servidor LDAP nocampo Domínio.
9 Em Banco de pesquisa, digite o local onde o Servidor Fiery procura para localizar o servidor LDAP. Para verificaro local do banco de pesquisa, clique no botão Validar na parte inferior da tela.
10 No campo Núm. máx. de entradas, digite o número máximo de entradas aceitas pelo Servidor Fiery do servidorLDAP.
11 No campo Tempo limite da pesquisa, especifique o tempo máximo que o Servidor Fiery gasta tentando secomunicar com o servidor LDAP.
12 Salve as alterações.
Configurar a impressão do Windows (SMB)
A opção Impressão do Windows ativa o SMB (Server Message Block, Bloco de mensagem do servidor), o protocolode compartilhamento de arquivo e impressora incorporado no Windows. Ativar o SMB permite que o Servidor Fieryseja listado na rede como uma impressora compartilhada, para que computadores com Windows possam imprimirem uma conexão de impressão específica (Espera, Imprimir ou Direta) no Servidor Fiery.Para obter informações sobre a configuração de um computador com Windows para a impressão do Windows,consulte Impressão, que faz parte do conjunto de documentação do usuário, e a sua documentação do Windows.
1 No Configure, escolha Envio de tarefa > Impressão do Windows.
2 Selecione Ativar impressão do Windows SMB.
Definir configurações do Servidor Fiery 15

3 Se seu Servidor Fiery tiver suporte para PostScript e PCL, selecione o tipo de driver de impressora que estádisponível para download pelos usuários quando instalam drivers com o método de instalação Apontar eimprimir.
4 Salve as alterações.
Configurar LPD
Você pode configurar a impressão Daemon de impressora em linha (LPD). Isso torna possível imprimir para oServidor Fiery a partir de uma porta LPR (Line Printer Remote) em computadores cliente com Mac OS ou Windows.Para a impressão LPD, é necessário ativar a porta TCP/IP no Servidor Fiery
1 No Configure, escolha Envio de tarefa > LPD.
2 Selecione Ativar.
3 Selecione a conexão de impressão no Servidor Fiery para o qual as tarefas LPD são enviadas.Esse campo lista as conexões de impressão padrão fila de impressão e fila de espera, e quaisquer impressorasvirtuais publicadas (se suportadas pelo Servidor Fiery).
4 Salve as alterações.
Configurar Porta 9100
A ativação dos serviços da Porta 9100 permite que os aplicativos abram um soquete TCP/IP para o Servidor Fiery naPorta 9100 para descarregar uma tarefa de impressão.1 No Configure, escolha Envio de tarefa > Porta 9100.
2 Selecione Ativar.
3 Escolha uma das conexões de impressão publicadas do Servidor Fiery à qual a Porta 9100 está associada:
• conexão Direta
• fila de impressão
• fila de espera
Esse campo lista as conexões de impressão padrão fila de impressão e fila de espera, e quaisquer impressorasvirtuais publicadas (se suportadas pelo Servidor Fiery).
4 Salve as alterações.
Configurar FTP
Ativar serviços FTP permite aos usuários enviar tarefas para um servidor FTP para compartilhá-las com outrosusuários.O Servidor Fiery suporta um proxy FTP que utiliza o formato de conexão “target_username@target_system_name /target_username@target_ip_address”. Outros tipos de conexão podem não funcionar adequadamente.
1 No Configure, escolha Envio de tarefa > Impressão FTP.
Definir configurações do Servidor Fiery 16

2 Selecione Usar FTP passivo para conexão de saída se estiver usando um servidor FTP externo.
3 Selecione Ativar a impressão FTP.
4 Na lista Fila FTP padrão, selecione a conexão de impressão no Servidor Fiery para o qual as tarefas FTP sãoenviadas.Esse campo lista a fila de impressão e a fila de espera, e quaisquer impressoras virtuais publicadas (se suportadaspelo Servidor Fiery).
5 Para exigir um nome de usuário e senha válidos para imprimir um documento, selecione Requer senha paraimpressão.O nome de usuário e a senha devem ser autorizados pelo administrador.
6 Especifique o tempo limite de FTP.
7 Salve as alterações.
Configurar serviços da Web e impressão IPP
Ativar serviços da Web permite aos usuários utilizarem o WebTools. O TCP/IP deve estar ativado no Servidor Fierye nos computadores clientes. Cada computador também deve ter um navegador da Web ativado para Java e umendereço IP ou nome de host DNS válido.Após ativar serviços da Web, você pode ativar o IPP (Internet Printing Protocol). Você só pode ativar os serviços daWeb a partir do recurso Configuração da impressora.Para obter informações sobre os requisitos do navegador e do computador, consulte Configuração e Instalação. Paraobter informações sobre a configuração dos computadores do usuário para uso de impressão IPP, consulteImpressão. Esses documentos fazem parte do conjunto da documentação do usuário.
1 No recurso Configuração no painel de controle da impressora, selecione Ativar serviços da Web.
Nota: Para obter mais informações, consulte Configuração e instalação, que faz parte do conjunto dedocumentação do usuário.
2 No Configure, clique em Envio de tarefas e selecione IPP.
3 Salve as alterações.
Configurar o SNMP
Ative SNMP para permitir acesso remoto ao Configure e a outros recursos do Servidor Fiery.1 No Configure, escolha Rede > SNMP.
2 Selecione Ativar o SNMP.
3 Para restaurar a configuração SNMP original do Servidor Fiery, clique no botão Restaurar.
Nota: Se as configurações SNMP tiverem sido alteradas desde que você carregou a página SNMP, é necessárioclicar em Restaurar antes de fazer alterações.
Definir configurações do Servidor Fiery 17

4 Na lista Nível de segurança, selecione uma destas opções:
• Mínimo – corresponde à funcionalidade na versão 1 do SNMP.
• Médio – oferece mais segurança para a versão 3 do SNMP.
• Máximo – configuração mais segura para a versão 3 do SNMP.
5 Digite os nomes para Ler comunidade e Gravar comunidade.
6 Para especificar um nome de usuário que não requer autenticação ou criptografia no servidor SNMP, digite onome no campo Nome inseguro de usuário.
7 Para especificar um nome de usuário que requer autenticação ou criptografia no servidor SNMP, digite o nomeno campo Nome seguro de usuário e especifique as seguintes informações:
• Tipo de autenticação do usuário (MD5 ou SHA)
• Senha de autenticação do usuário – a senha para leitura de valores MIB com base no nome seguro de usuário
• Tipo de privacidade do usuário – tipo de criptografia (DES ou Nenhuma)
• Senha de privacidade do usuário
8 Salve as alterações.
Configurar definições de digitalização
Se o Servidor Fiery suportar digitalização, é possível definir configurações de tarefas de digitalização, inclusive odestino, o formato de arquivo padrão e a frequência de exclusões.1 No Configure, escolha Digitalizar.
2 Selecione Permitir a digitalização de documentos a partir do vidro ou do alimentador de documentos.
3 Selecione o destino das tarefas de digitalização.Se selecionar FTP, clique no link Configurar definições de proxy, selecione a caixa de seleção Ativar proxy FTP, edigite as informações relevantes nos campos do endereço do servidor proxy, da porta, e do nome do usuário esenha, depois clique em Salvar.
4 Escolha o formato de arquivo padrão das tarefas de digitalização.
5 Escolha a frequência com que o Servidor Fiery limpa as tarefas de digitalização.
6 Salve as alterações.
Configurar serviços de e-mail
Você pode ativar os serviços de e-mail para aproveitar a funcionalidade do Servidor Fiery, como o envio de tarefas aoServidor Fiery por e-mail ou a digitalização de uma tarefa e seu envio por e-mail para outro endereço.Ativar os serviços de e-mail é necessário para habilitar todas as funcionalidades de e-mail e Fax da Internet (IFAX).Para obter mais informações sobre o gerenciamento de serviços de e-mail, consulte Configuração e instalação, quefaz parte do conjunto de documentação do usuário.
Definir configurações do Servidor Fiery 18

Ativar serviços de e-mail
Ao ativar serviços de e-mail, você especifica configurações como, por exemplo, para o servidor de correio deentrada e de saída.1 No Configure, escolha Rede > Email.
As informações nesta tela são somente de leitura.
2 Selecione Ativar email e, em seguida, especifique as seguintes informações:
• Nome de exibição – o nome exibido nos e-mails enviados a partir do Servidor Fiery.
• Endereço de e-mail do Fiery – o endereço do qual o Servidor Fiery recebe e-mail.
3 Especifique as seguintes informações sobre o servidor do correio de entrada:
• Tipo do servidor – o tipo de servidor.
• Servidor – o nome do servidor de correio de entrada.
• Porta – digite o número da porta utilizada para a comunicação via e-mail.
• SSL/TLS – se o servidor de correio requer comunicação para ser seguro, selecione esta caixa de seleção parautilizar o protocolo de comunicação segura.
• Nome do usuário, Senha – se o servidor de correio requer um nome de usuário/senha para fazer umaconexão, é necessário especificar essas informações.
• Intervalo de sondagem – a frequência com que o Servidor Fiery verifica o servidor de e-mail em busca denovo e-mail.
4 Especifique as seguintes informações sobre o Servidor do correio de saída:
• Servidor – o nome do servidor do correio de saída.
• Porta – digite o número da porta utilizada para a comunicação via e-mail. Se a porta 25 estiver bloqueada(por exemplo, para reduzir a quantidade de spam de e-mail), digite o número da porta que é autorizada acomunicar utilizando SMTP.
• SSL/TLS – se o servidor de correio requer comunicação para ser seguro, selecione esta caixa de seleção parautilizar o protocolo de comunicação segura.
• Usar POP antes de SMTP – essa opção aparece apenas se você escolheu POP3 para o tipo do servidor docorreio de entrada.
• Autenticação requerida – o Servidor Fiery suporta a autenticação MD5, PLAIN e LOGIN. Apósnegociação com o servidor de e-mail, o Servidor Fiery escolherá um método de autenticaçãoautomaticamente nesta ordem de preferência: MD5, PLAIN e LOGIN.
• Nome do usuário, Senha – se o servidor de correio requer um nome de usuário/senha para fazer umaconexão, é necessário especificar essas informações.
5 Especifique as informações adicionais a seguir:
• Aceitar todos os certificados SSL – se o servidor de correio requer um cliente de e-mail para possuir umcertificado, selecione esta caixa de seleção para aceitar automaticamente todos os certificados dosservidores de correio conectados para permitir a comunicação.
• Tempo limite – especifica o tempo máximo decorrido antes que o Servidor Fiery pare de tentar se conectarao servidor de correio.
Definir configurações do Servidor Fiery 19

• Ativar diagnósticos remotos – selecione essa opção para solucionar problemas de impressão de e-mail.
• Endereço de e-mail do administrador – o endereço do qual o administrador gerencia os livros deendereços de e-mail.
6 Salve as alterações.
Ativar impressão via e-mail
Com a especificação da conexão de impressão, você permite que o Servidor Fiery aceite tarefas enviadas comoanexos.1 No Configure, escolha Envio de tarefas > Impressão via e-mail.
2 Selecione Ativar impressão via e-mail.
3 Especifique a conexão de impressão (Destino) no Servidor Fiery para onde as tarefas de e-mail são enviadas.
4 Para permitir que os usuários escolham se desejam receber uma resposta de e-mail do Servidor Fiery depoisde enviarem tarefas como anexos de e-mail, selecione Enviar notificações de impressão.
5 Salve as alterações.
Recuperar comandos da Ajuda
É possível recuperar uma lista de comandos da Ajuda adicionais a partir do Servidor Fiery enviando um e-mail aoServidor Fiery.1 Inicie seu aplicativo de e-mail e abra uma nova janela de mensagem.
2 Digite o endereço de e-mail do Servidor Fiery na linha Para.
3 Digite #Help na linha Assunto.
4 Envie a mensagem.
Configurar Bonjour
Bonjour permite que os computadores Mac OS detectem e se conectem ao Servidor Fiery ativado por Bonjour paraimpressão. Bonjour permite também uma configuração zero ao configurar, instalar, adicionar ou remover o ServidorFiery da rede.1 No Configure, escolha Rede > Bonjour.
2 Selecione Ativar Bonjour.
3 Digite o Nome do serviço Bonjour.É possível usar um nome padrão ou especificar um nome único, mas o comprimento do nome não pode excederos 63 bytes.
Definir configurações do Servidor Fiery 20

4 Na lista Protocolo de impressão preferido, selecione o protocolo que o Servidor Fiery deve adotar ao utilizar oserviço Bonjour.Essa lista exibe somente os protocolos que você ativou. As informações da Fila são do tipo somente leitura, eindicam a conexão de impressão para o protocolo selecionado. Se nenhuma conexão padrão puder ser definida(como para IPP), a fila de impressão será utilizada.
5 Salve as alterações.
Configurar a impressão móvel direta
A impressão móvel direta permite a impressão direta sem fio no Servidor Fiery a partir dos dispositivos móveissuportados.Para usar a impressão móvel direta, os dispositivos móveis compatíveis devem ser conectados à mesma sub-rede darede sem fio que o Servidor Fiery.Se a impressão móvel direta estiver em execução em mais de um Servidor Fiery, você deverá atribuir nomesdiferentes de Bonjour a cada Servidor Fiery. Caso contrário, ocorrerão problemas de autenticação de usuário.O tamanho do papel especificado para Tamanhos de papel padrão será usado para todas as tarefas de impressãomóvel direta.
1 Clique em Segurança > Filtro de porta TCP/IP.
2 Selecione Ativar filtro de porta TCP/IP e ative as seguintes portas:
• 80 (HTPP)
• 631 (IPP)
• 5353 (DNS de difusão seletiva)
3 Clique em Envio de tarefa e faça o seguinte a partir desse menu:a) Clique em Filas e selecione Publicar fila de impressão.
b) Selecione a caixa de seleção IPP.
c) Clique em WSD (Web Services for Devices) e selecione Ativar WSD.
d) Clique em Impressão móvel direta e selecione Ativar impressão móvel direta.
4 Clique em Rede > Bonjour e selecione Ativar Bonjour.
Configurar SLP
O Protocolo de localização de serviços (SLP) é um protocolo de detecção de serviços que permite que computadorese outros dispositivos localizem serviços em uma rede local sem configuração prévia.1 No Configure, escolha Rede > Service Location Protocal (SLP).
2 Selecione Ativar SLP.
3 Defina um escopo adicional a ser incluído com os serviços SLP publicados.
4 Salve as alterações.
Definir configurações do Servidor Fiery 21

Configurar o WSD (Web Services for Devices)
Os WSD (Web Services for Devices) permitem aos computadores procurar impressoras e outros dispositivos narede. Você deve ativar a porta 3702 (WS-Discovery).1 No Configure, escolha Envio de tarefa > Web Services for Devices (WSD).
2 Selecione Ativar WSD.
3 Escolha a conexão de impressão padrão.
4 Salve as alterações.
Configuração de protocolos
Quando você especifica configurações de TCP/IP, é possível atribuir endereços automaticamente a partir de umservidor DHCP ou BOOTP.Se você usar essa abordagem, certifique-se de que o servidor apropriado esteja em execução antes de configurar asdefinições para TCP/IP para Ethernet, DNS, servidor WINS, segurança, IPsec ou certificados.
Configurar TCP/IP para Ethernet
Você pode especificar que o Servidor Fiery obtenha seu endereço IP automaticamente ou definir o endereçomanualmente.
Nota: O Servidor Fiery armazena os endereços IP atribuídos, mesmo que você desative o TCP/IP posteriormente. Sefor necessário atribuir o endereço IP do Servidor Fiery a outro dispositivo, primeiro defina o endereço do ServidorFiery com o endereço de retorno (127.0.0.1).O Servidor Fiery requer um endereço IP válido e exclusivo. Você pode especificar que o Servidor Fiery obtenha seuendereço IP automaticamente ou definir o endereço manualmente. Se você permitir que o Servidor Fiery obtenhaautomaticamente o endereço IP, ele também obtém automaticamente o endereço de gateway.Se você desejar definir outros tipos de endereços IP automaticamente, como para um servidor DNS ou WINS, énecessário permitir que o Servidor Fiery obtenha automaticamente seu próprio endereço IP.
Permitir que o Servidor Fiery obtenha seu endereço TCP/IP automaticamente
É possível que o Servidor Fiery obtenha seu endereço IP, máscara de sub-rede e endereço de gateway padrãoautomaticamente.1 No Configure, escolha Rede > Endereço IPv4.
2 Defina Configurar endereço IP como Automático.
3 Selecione se deseja configurar o servidor DNS e o servidor WINS automaticamente ou manualmente.
4 Salve as alterações.
5 Se a sua rede usa endereços IPv6, escolha Rede > Endereço IPv6 e selecione Ativar endereço IPv6.
Nota: O IPv4 deve ser ativado para que o IPv6 funcione.
6 Salve as alterações.
Definir configurações do Servidor Fiery 22

Definir endereços TCP/IP para o Servidor Fiery manualmente
Para definir endereços TCP/IP manualmente, é necessário especificar o endereço IP, a máscara de sub-rede e oendereço de gateway padrão.1 No Configure, escolha Rede > Endereço IPv4.
2 Defina Configurar endereço IP como Manual.
3 Digite o endereço IP, a máscara de sub-rede e o endereço de gateway padrão nos campos correspondentes.
4 Selecione se deseja configurar o servidor DNS e o servidor WINS automaticamente ou manualmente.
5 Salve as alterações.
6 Se a sua rede usa endereços IPv6, selecione Rede > Endereço IPv6 e selecione Ativar endereço IPv6.
Nota: IPv6 requer que IPv4 já esteja ativado.
7 Salve as alterações.
Configurar DNS
Configure definições de DNS para permitir que o Servidor Fiery resolva um nome em um endereço IP.Para permitir que o Servidor Fiery obtenha um endereço DNS automaticamente, primeiro é necessário permitir queo Servidor Fiery obtenha automaticamente seu próprio endereço IP.
1 No Configure, escolha Rede > Endereço IPv4.
2 Selecione Configurar servidor DNS e escolha Automático ou Manual.
3 Se selecionar Manual, digite o endereço IP para os servidores DNS primário e secundário e o sufixo DNS (nomedo domínio).
4 Salve as alterações.
Configurar o servidor WINS (resolução de nomes)
É possível especificar se deseja configurar um servidor WINS automaticamente ou manualmente. O servidor WINSpermite que os usuários acessem os recursos de rede pelo nome em vez do endereço IP.Para permitir que o Servidor Fiery configure o servidor WINS automaticamente, o endereço IP do Servidor Fierytambém deve ser configurado automaticamente.
1 No Configure, escolha Rede > Endereço IPv4.
2 Ao lado de Configurar servidor WINS, selecione Automático ou Manual.
3 Se tiver selecionado Manual, então digite o endereço IP do Servidor Fiery.O nome aparece na rede quando os usuários acessam o Servidor Fiery via SMB (Server Message Block). Essenome é o mesmo nome do Servidor Fiery.
4 Salve as alterações.
Definir configurações do Servidor Fiery 23

Configurar a segurança
Para controlar as conexões ao Servidor Fiery, você poderá permitir uma comunicação por meio de portas IPespecíficas ou é possível restringir um intervalo de endereços IP.
Permitir comunicação por meio de portas IP específicas
Para restringir conexões não autorizadas ao Servidor Fiery, você pode restringir a atividade de rede em portasespecíficas. Comandos ou tarefas enviados de portas não autorizadas são ignorados pelo Servidor Fiery.1 No Configure, escolha Segurança > Filtro de porta TCP/IP.
2 Selecione Ativar filtro de porta TCP/IP e especifique as portas a serem ativadas.Selecione apenas as portas que deseja autorizar no Servidor Fiery.
3 Salve as alterações.Para ativar o acesso à Área de trabalho remota no Servidor Fiery, verifique se a porta 3389 está ativada e se aopção Área de trabalho remota (na seção Servidor Fiery) está ativada.
Nota: Nem todo Servidor Fiery suporta a opção de porta 3389.
Permitir ou restringir um intervalo de endereços IP
Restrinja conexões não autorizadas ao Servidor Fiery definindo os endereços IP a serem aceitos ou recusados.É possível recusar todos os endereços IP por padrão, exceto aqueles que você aceitar especificamente, ou aceitartodos os endereços IP por padrão, exceto aqueles que você recusar especificamente. É possível especificarintervalos múltiplos ou endereços IP a serem aceitos ou recusados. Comandos ou tarefas enviados de endereçosIP não autorizados são ignorados pelo Servidor Fiery. Se você recusar endereços IP por padrão e não especificarendereços IP válidos a serem aceitos, toda a comunicação de rede ao Servidor Fiery é desativada.
1 No Configure, escolha Segurança > Filtro de endereço IP.
2 Para permitir o filtro de endereço IPv4, marque a caixa de seleção Filtro de endereço IPv4, indique se aDiretiva de filtro padrão para IPv4 deve aceitar endereços IP, exceto aqueles que você recusar, ou recusarendereços IP, exceto aqueles que você aceitar, e clique em Adicionar filtro de endereço IPv4 para especificar ointervalo de endereços IP e se deseja aceitar ou recusar o intervalo. É possível adicionar intervalos múltiplos.
3 Para permitir o filtro de endereço IPv6, marque a caixa de seleção Filtro de endereço IPv6, indique se aDiretiva de filtro padrão para IPv6 deve aceitar endereços IP, exceto aqueles que você recusar, ou recusarendereços IP, exceto aqueles que você aceitar, e clique em Adicionar filtro de endereço IPv6 para especificarum endereço IP e o comprimento do prefixo, e se deseja aceitar ou recusar esse endereço. É possíveladicionar vários endereços IP.
4 Salve as alterações.
Configurar o IPsec (Internet Protocol Security)
Se os computadores dos usuários suportarem o IPsec, você poderá ativar o Servidor Fiery para aceitar comunicaçõescriptografadas dos usuários.1 No Configure, escolha Segurança > IPsec.
2 Selecione Ativar IPsec.
Definir configurações do Servidor Fiery 24

3 Para definir a chave pré-compartilhada, digite-a na caixa Chave pré-compartilhada.Se você definir uma chave pré-compartilhada, todas as comunicações de entrada que utilizam o IPsec deverãoconter essa chave.
4 Salve as alterações.
Gerenciar certificados
A tecnologia SSL (Secure Sockets Layer) protege o Servidor Fiery criptografando as informações e fornecendoautenticação.Um certificado SSL consiste em uma chave pública e uma chave privada. A chave pública criptografa as informaçõese a chave privada as decifra. As chaves privadas podem ter de 1.024 a 2.048 bits e incluir todos os caracteresimprimíveis. O tamanho máximo é 16 KB.Há certificados confiáveis e não confiáveis. Um certificado confiável não possui uma chave privada, apenas umarquivo de certificado. Para cada um, é possível adicionar ou excluir um certificado. Não é possível excluir umcertificado se ele estiver atribuído atualmente a um serviço.
Adicionar um certificado ou uma chave privada
Quando você adiciona um certificado SSL ou uma chave privada, especifica sua localização.1 Para exibir informações sobre um certificado, passe o mouse sobre o nome do certificado, depois clique no
ícone de olho. Também é possível excluir o certificado clicando no ícone da lixeira.
2 No Configure, escolha Segurança > Certificados confiáveis.
3 Clique em Adicionar.
4 Clique em Procurar para selecionar o arquivo e depois clique em Adicionar.
Atribuir um certificado à parte do servidor da Web do Servidor Fiery
É possível atribuir ou atribuir novamente um certificado usado pelo servidor da Web.
1 No Configure, escolha Segurança > Certificado do servidor.
2 Clique em Criar certificado auto-assinado.
3 Especifique e salve as informações do certificado.
4 Para alterar o certificado usado pelo servidor da Web, selecione o certificado, clique em Alterar certificado e,em seguida, especifique o local do certificado ou da chave privada.
Excluir um certificado atribuído
Você pode excluir um certificado atribuído.
1 No Configure, escolha Segurança > Certificados confiáveis.
2 Passe o cursor sobre o certificado que deseja excluir. Observe que o ícone Excluir (lixeira) é exibido.
3 Clique no ícone Excluir.
Definir configurações do Servidor Fiery 25

Configurar definições de impressora
Você pode publicar conexões da impressora e definir outras configurações que afetam o processamento de tarefas.
1 No Configure, selecione RIP > Personalidade padrão da impressora.
2 Especifica o idioma padrão da descrição de página para as tarefas. Se o Servidor Fiery suportar PostScript e PCL,selecione Automático.
3 Em Envio de tarefa > Filas, selecione as conexões de impressão para publicar no Servidor Fiery
• Publicar conexão direta – transmite tarefas diretamente ao Servidor Fiery, mas somente quando o ServidorFiery estiver ocioso.
• Publicar fila de impressão – a fila padrão do Servidor Fiery em que as tarefas são processadas e impressas naordem em que são recebidas.
• Publicar fila de espera – a área de armazenamento para impressão posterior de tarefas a partir de ferramentasde gerenciamento de tarefas.
4 Para permitir que tarefas sejam submetidas usando o Fiery Hot Folders, selecione Envio de tarefa, em seguidaselecione a caixa de seleção Fiery Hot Folders.
5 Para que o Servidor Fiery mantenha a ordem de impressão em execuções de impressão compostas por muitastarefas, selecione Envio de tarefa > Impressão sequencial.
6 Selecione um valor para o Tempo limite, que define quanto tempo o Servidor Fiery deve aguardar pela próximatarefa na execução sequencial antes de atingir o tempo limite e considerar que a execução foi concluída.
7 Selecione Publicar fila de impressão sequencial para disponibilizar a fila de impressão sequencial por meio detodos os protocolos de impressão compatíveis e a partir da Command WorkStation, das impressoras virtuais e doHot Folders.
8 Salve as alterações.
Configurar definições de RIP
Especifique configurações que determinem quantos arquivos são processados pelo Servidor Fiery.
Configurar o APPE
Você pode ativar o Adobe PDF Print Engine (APPE) para permitir que o Servidor Fiery processe e renderize tarefasem PDF sem a necessidade de convertê-las em PostScript.
1 No Configure, escolha RIP > APPE.
2 Selecione Ativar Adobe PDF Print Engine (APPE).
3 Se desejar que a opção Adobe PDF Print Engine preferido em Propriedades da tarefa seja selecionada por padrãopara todas as tarefas PDF, selecione Use o Adobe PDF Print Engine preferido como padrão para tarefas de PDF.
4 Salve as alterações.Após a ativação no Configure, uma caixa de seleção para Adobe PDF Print Engine preferido fica disponível emPropriedades da tarefa.
Para obter informações sobre as opções do Servidor Fiery que aparecem em Propriedades da tarefa, consulteImpressão, que faz parte do conjunto de documentação do usuário.
Definir configurações do Servidor Fiery 26

Configurar definições de PostScript
Você pode definir as configurações que afetam tarefas PostScript. Essas configurações afetam tarefas para as quais osusuários não especificaram uma configuração.Algumas combinações de configurações podem não ser adequadas (por exemplo, especificar impressão duplex emtransparências). Se uma combinação inadequada de configurações for especificada, nenhuma mensagem de erro seráexibida.
1 No Configure, escolha RIP > Configurações PS.
2 Especifique as configurações das opções.
3 Salve as alterações.
Para obter informações sobre as configurações PostScript, consulte Configuração e instalação, que faz parte doconjunto de documentação do usuário.
Configurar definições PCL
Se seu Servidor Fiery tiver suporte para PCL, você poderá definir as configurações padrão das seguintes opções queafetam todas as tarefas PCL.Essas configurações afetam tarefas para as quais os usuários não especificaram uma configuração. Algumascombinações de configurações podem não ser adequadas (por exemplo, especificar impressão duplex emtransparências). Se uma combinação inadequada de configurações for especificada, nenhuma mensagem de erro seráexibida.
1 No Configure, escolha RIP > Configurações de PCL.
2 Especifique as configurações das opções.
3 Salve as alterações.
Para obter informações sobre as configurações PCL, consulte Configuração e instalação, que faz parte do conjuntode documentação do usuário.
Configurar definições de VDP
É possível especificar o comprimento do registro das tarefas FreeForm 1 e os locais (caminhos) de rede para objetosutilizados pela VDP (impressão de dados variáveis), como objetos comuns, objetos PPML e objetos VPS.
1 No Configure, escolha RIP > VDP.
2 Se os usuários aplicarem imposição ou impressão duplex a tarefas FreeForm 1, selecione o comprimento doregistro:
• Tarefa – define o limite do registro como a tarefa toda.
• Mestre do FreeForm – define o limite de registro como o comprimento do mestre FreeForm.
Definir configurações do Servidor Fiery 27

3 Especifique o número de registros a serem examinados (analisados) enquanto uma tarefa VPS está em spool.Se você digitar um número, o Servidor Fiery examina uma amostra de registros para determinar se ocomprimento está consistente entre os registros. Se os registros nessa amostra tiverem o mesmo comprimento, oServidor Fiery supõe que todos os registros na tarefa têm o mesmo comprimento.Se o Servidor Fiery detectar algum registro com um comprimento diferente (independentemente de vocêespecificar Todos os registros ou uma amostra), o Servidor Fiery examina todos os registros quando necessáriopara fins de processamento ou imposição. Se o Servidor Fiery não detectar nenhum comprimento diferente nosregistros da amostra durante o tempo de spool, mas detectar um registro subsequente com um comprimentodiferente, é solicitada uma ação adicional do usuário.
4 Clique em Adicionar para especificar os caminhos de rede onde o Servidor Fiery procura objetos comuns, objetosPPML e objetos VPS.
5 Digite o nome do caminho na janela que for exibida.Quando você digitar o nome do caminho, use o formato de uma unidade mapeada (por exemplo, Z:\pasta) ou umUNC (por exemplo, \\nome do computador\pasta).
6 Se o caminho estiver localizado em um computador que exige autenticação, selecione Autenticação do servidorremoto e depois insira o nome de usuário e a senha apropriados.
7 Clique em OK.
8 Para adicionar mais caminhos, clique em Adicionar e repita essas etapas.
9 Salve as alterações.
Configurar Dispositivo de definição de páginas (SPD)
Os comandos do dispositivo de definição de páginas (SPD) são instruções em arquivos PostScript, VIPP e VPS queespecificam certos atributos de uma tarefa de impressão.A opção (SPD) Dispositivo de definição de páginas deve ser selecionada em Configure para selecionar Usarmapeamento de mídia do dispositivo de definição de páginas, uma opção que está acessível apenas em Propriedadesda tarefa da Command WorkStation. Isso permite que o Servidor Fiery reconheça e aplique certos atributos de umatarefa de impressão dependendo do nível da tarefa, inclusive:
• Atributos de papel (por exemplo, Tipo de mídia e Cor da mídia)
• Atributos de acabamento (por exemplo, grampear ou dobrar)
• Atributos genéricos (por exemplo, simplex ou duplex, número de cópias)
1 No Configure, clique em RIP e selecione a caixa de seleção Dispositivo de definição de páginas.
2 Salve as alterações.Uma vez ativada no Configure, a opção Usar mapeamento de mídia do dispositivo de definição de páginas ficadisponível em Propriedades da tarefa.
Para obter informações sobre as opções do Servidor Fiery que aparecem em Propriedades da tarefa, consulteImpressão, que faz parte do conjunto de documentação do usuário.
Definir configurações do Servidor Fiery 28

Configurar definições de documentos originais
O método de conversão de documentos originais permite a conversão automática e a impressão de arquivos doMicrosoft Office (Word, PowerPoint e Excel).Quando um usuário envia esses arquivos ao Servidor Fiery como anexos de e-mail ou utilizando o recurso Servidorde mídia USB, o Servidor Fiery envia-os para o servidor PrintMe para serem convertidos em arquivos PostScript. Osarquivos são impressos no Servidor Fiery.
Nota: Nem todo Servidor Fiery suporta essa opção.
1 No Configure, escolha RIP > Documentos originais.
2 Selecione Ativar a conversão de documentos originais usando PrintMe.A conexão com o servidor PrintMe é iniciada. Aceitar o contrato de licença. É necessário ativar o DNS para usaressa opção.
3 Se desejar que um e-mail seja enviado ao administrador quando as atualizações de licenciamento do PrintMeforem alteradas, selecione Enviar atualizações de licença para o endereço de e-mail do administrador do Fiery.
4 Salve as alterações.
Configuração do PrintMe
Use essas opções para definir as configurações para impressão em nuvem PrintMe. Os usuários podem carregar umdocumento para o serviço de nuvem PrintMe e imprimir o documento na impressora a partir do painel de controledo Servidor Fiery.
Ativar a impressão na nuvem PrintMe
Quando você ativa o PrintMe, pode ser necessário especificar informações sobre o servidor proxy.
1 No Configure, escolha Envio de tarefas > PrintMe.
2 Selecione Ativar PrintMe.
3 Se o Servidor Fiery usa um servidor proxy da rede, clique em Gerenciar.
4 Clique em Ativar proxy HTTP.
5 Digite as informações sobre o servidor proxy e clique em Salvar.
Nota: As configurações do proxy também podem ser acessadas por meio de Rede > Proxy.
6 Salve as alterações.
Sair do ConfigureAlgumas alterações não serão efetivadas até que você reinicialize o Servidor Fiery. Se uma alteração da configuraçãosolicitar reinício, reinicialização ou outra ação, o banner na parte superior da página exibirá uma mensagem.1 Faça as mudanças apropriadas.
Se você estiver fazendo várias alterações na configuração que exijam uma reinicialização, é possível esperar atéque você conclua todas as alterações na configuração para reinicializar.
Definir configurações do Servidor Fiery 29

2 Reinicialize o Servidor Fiery para que as alterações sejam efetivadas.
Exibir, salvar ou imprimir configurações do servidorA guia Configuração do servidor na Command WorkStation lista as configurações atuais do Servidor Fiery.
Exibir definições de configuração do servidor
Na guia Configuração do servidor, é possível exibir categorias de configurações do Servidor Fiery ou alterar as opçõesde Configuração.1 Na Command WorkStation, conecte-se ao Servidor Fiery desejado e clique em Centro de dispositivos > Geral >
Configuração do servidor.
2 Execute um dos seguintes procedimentos:
• Clique nos atalhos do lado esquerdo da página para exibir configurações de uma categoria específica.
• Clique em Configurar no canto inferior direito da janela para alterar as opções atuais de configuração doServidor Fiery.
Salvar a configuração do servidor como um arquivo
É possível salvar a configuração do servidor como um arquivo para cada Servidor Fiery ao qual você está conectado.Isso é especialmente útil se estiver gerenciando vários Servidores Fiery e desejar controlar todas as alterações feitasna configuração do Servidor Fiery.1 Na Command WorkStation, conecte-se ao Servidor Fiery.
2 Clique em Centro de dispositivos > Geral > Configuração do servidor.
3 Clique em Salvar como.
4 Especifique o nome do arquivo e o local.
5 Selecione PDF ou Texto para o tipo de arquivo.
6 Clique em Salvar.
Imprimir a página de configuração do servidor
Depois de ter executado a Configuração, imprima a configuração do servidor para confirmar suas configurações ecoloque-a próxima ao Servidor Fiery para consulta rápida. Os usuários precisam das informações dessa página, comoas configurações padrão atuais de impressora.1 Na Command WorkStation, conecte-se ao Servidor Fiery desejado e execute um dos seguintes procedimentos:
• Clique em Centro de dispositivos > Geral > Configuração do servidor.
• Escolha Servidor > Imprimir > Configuração do servidor.
Definir configurações do Servidor Fiery 30

2 Execute um dos seguintes procedimentos:
• Clique em Imprimir, selecione a impressora para enviar a página de Configuração do servidor e clique emDefinir se quiser especificar propriedades da tarefa diferentes para a tarefa de impressão do que está atualmentedefinido como padrão no Servidor Fiery. Clique em Imprimir novamente para imprimir a página.
• Clique em Servidor > Impressão > Configuração do servidor. Uma página de Configuração do servidor éenviada à impressora à qual você está conectado no momento. A página é impressa com as opções e o tamanhodo papel padrão do Servidor Fiery.
Sobre backup e restauraçãoÉ possível fazer o backup e restauração de várias categorias de configurações (se o Servidor Fiery as suportar).
• Configurações do Fiery (inclui todas as configurações selecionadas no Configure)
• Configurações de cores (inclui edições de perfil feitas com o Color Editor, perfis adicionados pelo usuário, coresexatas e cores substitutas)
• Predefinições de Preflight
• Configurações de digitalização (modelos de digitalização e configurações de digitalização atuais, se o ServidorFiery suportar esse recurso)
• Configurações da Command WorkStation (inclui predefinições de separadores criadas pelo usuário,predefinições de tarefas locais, preferências da Command WorkStation, modelos de imposição)
Nota: A opção de configurações da Command WorkStation não está disponível em todos os Servidores Fiery.Quando disponível, essa opção é encontrada somente na Command WorkStation do Servidor Fiery com ummonitor, um teclado e um mouse acoplados.
• Recursos de FreeForm/VDP (inclui Mestres do FreeForm e outros recursos de VDP, como recursos e links dePPML)
• Paper Catalog (configurações feitas no Paper Catalog, mas podem não incluir associações de bandeja)
• Impressoras virtuais (todas as impressoras virtuais criadas pelo usuário e suas configurações, incluindoconfigurações padrão do servidor)
• Predefinições do servidor
• Fontes (fontes instaladas pelo usuário)
• Registro de tarefas (uma lista de tarefas impressas)
Nota: Recomendamos que você salve o arquivo de backup em um servidor de rede e não no próprio ServidorFiery. Caso contrário, ao reinstalar o software do sistema, o arquivo de backup será excluído.
Definir configurações do Servidor Fiery 31

Informações importantes a serem consideradas quando você faz backup e restauração:
• As configurações de backup e restauração salvas podem ser usadas no Configure e na Command WorkStation.
• No caso de atualização do Servidor Fiery para uma nova versão de software do sistema, é possível restaurar oarquivo de backup criado a partir da versão anterior. No entanto, para todas as configurações novas nãodisponíveis no software de sistema anterior são definidas as configurações padrão do sistema.
• As configurações de Backup e Restauração podem ser restauradas para outro Servidor Fiery do mesmo modelo eversão. Porém, configurações como Nome do servidor, endereço IP e configurações de rede não são restauradas;as configurações existentes permanecem inalteradas. Dessa forma, evitam-se problemas com os Servidores Fierycoexistentes na mesma rede.
Fazer backup ou restaurar configurações do Servidor Fiery
Você pode fazer backup ou restaurar configurações do Servidor Fiery a partir do Configure ou da CommandWorkStation.
Nota: As opções Restore Fiery Settings (Restaurar configurações do Fiery) e Restaurar configurações padrão do Fierynão estão disponíveis para todos os Servidor Fiery.
Fazer backup de configurações do Servidor Fiery a partir do Configure
A partir do Configure, você pode escolher de quais configurações do Servidor Fiery deseja fazer backup.1 No Configure, escolha Servidor Fiery > Backup.
2 Siga as instruções na tela para fazer backup de suas configurações.
Fazer backup das configurações do Servidor Fiery a partir da Command WorkStation
Na Command WorkStation, você pode escolher de quais configurações do Servidor Fiery você deseja fazer o backup.1 Conecte-se ao Servidor Fiery desejado e execute um dos seguintes procedimentos:
• Clique em Centro de dispositivos > Geral > Ferramentas > Backup e restaurar.
• Selecione Servidor > Backup e restaurar.
2 Clique em Backup.
3 Selecione os itens cujo backup deve ser feito.
4 Na caixa de diálogo que aparece, selecione um local para salvar o arquivo e especifique um nome para o arquivode backup.
5 (Opcional) Selecione Adicionar data ao nome do arquivo.
6 Clique em Seguinte e depois clique em Concluir.
Restaurar configurações do Servidor Fiery a partir do Configure
Se você fez backup previamente das configurações do Servidor Fiery, é possível restaurá-las a partir do Configure.1 No Configure, escolha Servidor Fiery > Restaurar.
Definir configurações do Servidor Fiery 32

2 Siga as instruções na tela para restaurar suas configurações.
Restaurar configurações padrão do Servidor Fiery a partir do Configure
Depois de você restaurar as configurações padrão a partir do Configure, o Servidor Fiery deverá reinicializar paravoltar às configurações padrão.
Nota: As informações neste tópico se aplicam somente ao Integrated Fiery server.
1 No Configure, escolha Servidor Fiery > Restaurar configurações padrão do Fiery.
2 Clique no botão Restaurar configurações padrão do Fiery.
Restaurar configurações do Servidor Fiery a partir da Command WorkStation
Se você fez backup previamente das configurações do Servidor Fiery, é possível restaurá-las a partir da CommandWorkStation.1 Conecte-se ao Servidor Fiery desejado e execute um dos seguintes procedimentos:
• Clique em Centro de dispositivos > Geral > Ferramentas > Backup e restauração.
• Selecione Servidor > Backup e restauração.
2 Clique em Restaurar.
3 Na caixa de diálogo exibida, navegue até o local das definições de configurações que deseja restaurar e clique emAbrir ou selecione um backup recente.
4 Clique em Seguinte e selecione os itens que deseja restaurar.
5 Clique em Seguinte e depois clique em Concluir.
6 Depois que a operação da restauração estiver completa, reinicialize o Servidor Fiery se for solicitado.
Que versão do Configure estou usando?
Há duas versões do Configure com sistemas de ajuda separados:
Software dosistema Fiery
Localização da Ajuda
Configurebaseado emJava
FS100/100Pro ouanterior
Se o software do sistema Fiery for FS100/100Pro ou anterior, o Servidor Fiery usauma versão mais antiga do Configure, que é baseada em Java e é exibida em umapplet.
Quando o Java é necessário, o plug-in do Java no computador local será utilizado. Seo Java não estiver instalado, será solicitado que você o instale acessando o site doJava.
Para acessar a ajuda para essa versão do Configure, no WebTools, clique no íconeAjuda na guia Configurar.
Definir configurações do Servidor Fiery 33

Software dosistema Fiery
Localização da Ajuda
Configurebaseado emHTML (v3.0 ouposterior)
FS150/150Pro ouposterior
Se o software do sistema Fiery for FS150/150Pro ou posterior, o Servidor Fiery usa aúltima versão do Configure, que é baseada em HTML e é exibida em um navegadorde Internet.
Para acessar a ajuda para essa versão do Configure, clique no ícone Ajuda noConfigure ou vá para help.efi.com.
Para determinar a versão do Configure no Servidor Fiery:
1 Na Command WorkStation, conecte-se ao Servidor Fiery.
2 Em Centro de dispositivos, clique em Geral > Informações gerais.
3 Observe a versão do software do sistema listada próxima do Sistema Fiery.
4 Com base na versão do sistema de software, navegue para a Ajuda dessa versão do Configure (consulte a tabelaembaixo).Para obter informações sobre como acessar o Configure, consulte Acessar o Configure na página 1.
Definir configurações do Servidor Fiery 34