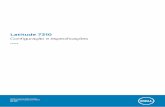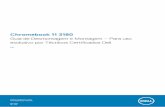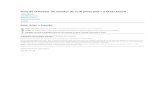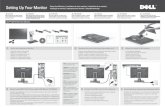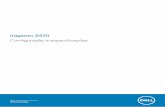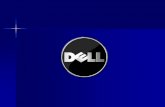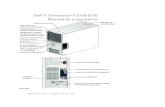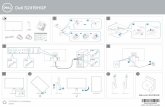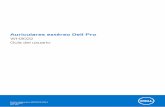Dell dell-p170s Guia do Usuário do Monitor Flat Panel em Dell ...RX1 - TMDS 10 RX1 + TMDS 11...
Transcript of Dell dell-p170s Guia do Usuário do Monitor Flat Panel em Dell ...RX1 - TMDS 10 RX1 + TMDS 11...

Guia do Usuário do Monitor Flat Panel em Dell™ P170S/P190S
Observações, Cuidados e Avisos
Ao longo deste manual, alguns parágrafos do texto podem descrever um ícone impresso em negrito ou itálico. Estes parágrafos são observações sobre cuidados, avisos e são utilizados da seguinte maneira:
Alguns alertas podem aparecer em formatos alternados e podem não ser acompanhados de um ícone. Em tais casos, o formato específico da apresentação do alerta é definido por uma autoridade de regulamentação.
As informações neste documento estão sujeitas a alterações sem aviso prévio. © 2009 Dell™ Inc. Todos os direitos reservados.
A reprodução desses materiais por qualquer meio possível, sem permissão por escrito da Dell™ Inc, é estritamente proibida.
Marcas comerciais usadas neste texto: Dell, o logotipo DELL logo são marcas registradas da Dell Inc; Microsoft e Windows são marcas registradas ou marcas comerciais da Microsoft Corporation nos EUA e/ou outros países. ENERGY STAR é uma marca registrada da Agência de Proteção Ambiental dos EUA. Como parceira da ENERGY STAR, a Dell Inc. afirma que este produto atende às diretrizes da ENERGY STAR para eficiência de energia.
Outros nomes e marcas comerciais podem ser usados neste documento como referência a outros proprietários de nomes ou marcas ou a seus produtos. A Dell Inc. nega qualquer interesse de propriedade em marcas e nomes comerciais que não sejam seus.
Modelo P170Sb/P190Sb/P170St/P190St/P170Sf/P190Sf/P190Sc
Outubro 2009 Rev. A01
Sobre seu monitor
Configurando seu monitor
Operação do Monitor
Resolução de problemas
Apêndice
OBSERVAÇÃO: Uma OBSERVAÇÃO indica uma informação importante que orienta como melhor usar o seu sistema.
CUIDADO: Um CUIDADO indica perigo de danos potenciais ao hardware ou perda de dados e informa como evitar o problema.
AVISO: Uma AVISO indica o potencial de danos materiais, acidentes pessoais ou morte.

Volta á Página do Índice
Sobre seu monitor Guia do Usuário do Monitor Tela Plana Dell™ P170S/P190S
Conteúdo da Embalagem
Recursos do Produto
Identificação de Peças e Controles
Especificações do monitor
Recurso Plug and Play
Qualidade do monitor LCD & Política de Pixel
Orientações para Manutenção
Conteúdo da Embalagem
Seu monitor é enviado com os componentes exibidos a seguir, Certifique-se de ter recebido todos os componentes e entre em contato com a Dell se algo estiver faltando,
NOTA: Alguns itens podem ser opcionais e talvez não sejam enviados com seu monitor, Alguns recursos ou mídia podem não estar disponíveis em alguns países,
NOTA: Suporte e cabos não estão inclusos, quando comprado com um Suporte OptiPlex™ USFF 780 AIO.
NOTA: Para instalar com um AIO, consulte o guia de instalação do suporte para obter instruções de instalação.
l Monitor com suporte
l Cabo de Alimentação

Recursos do Produto
O monitor de tela plana P170S/P190S tem matriz ativa, transistores de película fina (TFT), mostrador de cristal líquido (LCD), Os recursos do monitor incluem:
P170S: Área de exibição visível de 17 polegadas (432 mm) (medido diagonalmente), Resolução de 1280 x 1024, mais suporte de tela cheia para resoluções menores,
P190S:Área de exibição visível de 19 polegadas (481,9 mm) (medido diagonalmente), Resolução de 1280 x 1024, mais suporte de tela cheia para resoluções menores,
Ângulo amplo que permite que o usuário o visualize de uma posição sentada ou em pé ou se movimentando de lado a lado,
Capacidades de inclinação, orientação e extensão vertical,
Pedestal removível e furos de montagem de 100 mm de acordo com a Associação de Normas Eletrônicas para Vídeo (VESA) para soluções flexíveis de montagem,
Recursos Plug and play se suportados pelo seu sistema,
Ajustes por Exibição na Tela (OSD) para facilitar a configuração e aproveitar a tela,
O CD de software e documentação inclui um arquivo de informação (INF), arquivo de Compatibilização de cor de imagem (ICM) e a documentação do produto,
Recurso de Economia de Energia em conformidade com a Energy Star,
Ranhura da trava de segurança,
Classificação ouro da EPEAT,
Redução de Halogêneo,
Sterowanie zasobami,
Identificação de Peças e Recursos
Visão Dianteira
l Cabo VGA
l Cabo DVI
l Cabo de upstream USB
l Drivers e mídia com a documentação l Guia de Instalação Rápida l Informações de segurança

Visão da Parte Traseira
Vista da parte traseira
Visão Lateral
Visão Dianteira Controles do painel dianteiro
Etiqueta Descrição1 Vídeo Seleção de entrada2 Botão Menu OSD/Selecionar3 Botão Brilho e Contraste / Para baixo (-)4 Botão Ajuste automático / Para cima (+)5 Botão liga/desliga (com luz indicadora de funcionamento)
Etiqueta Descrição/Uso
1Furos de fixação VESA (100 mm) (atrás da base instalada)
Use para fixar o monitor,
2Etiqueta com número de série em código de barras
Consulte esta etiqueta se precisar entrar em contato com o suporte técnico da Dell,
3Ranhura da trava de segurança Use uma trava de segurança com a ranhura para proteger o
monitor,
4 Suportes de fixação do Dell Soundbar Fixe o Dell Soundbar opcional,
5 Etiqueta de classificação reguladora Lista as aprovações reguladoras,
6 Botão de remoção da base Pressione para liberar a base,
7 Furo para passagem dos cabos Organize os cabos passando-os através do furo,

Visão de Fundo
Visão de fundo
Conectores USB (downstream)
Lado direito Lado Esquerdo
Etiqueta Descrição
1Conector de alimentação
Insira o cabo de alimentação,
2Conector de alimentação do Dell Soundbar
Conecte o cabo de alimentação do Soundbar (opcional),
3 Conector DVI Conecte o cabo DVI do computador,
4 Conector VGA Conecte o cabo VGA do computador,

Especificações do monitor
Modos de Gerenciamento de Energia
Se você tiver uma placa de vídeo em conformidade com o DPMST VESA ou o software instalado no computador, o monitor reduz automaticamente o consumo de energia quando não está em uso, Isso é chamado de Modo de Economia de Energia*., Se o computador detectar uma entrada do teclado, do mouse ou outro dispositivo, o monitor se liga automaticamente, A tabela a seguir mostra o consumo de energia e a sinalização desse recursos de economia automática de energia:
P170S
P190S
Designação dos Pinos
Conector VGA
5Conector de upstream USB
Conecte o cabo USB que acompanha o produto ao monitor e ao computador, Depois de conectar este cabo, será possível usar os conectores USB nas partes lateral e inferior do monitor,
6 Conector USB Conecte dispositivos USB,
Modos VESA Sincronização Horizontal
Sincronização Vertical
Vídeo Indicador de Energia
Consumo de Energia
Operação normal Ativo Ativo Ativo Verde 50 W (máximo)
22 W (típico)
Modo ativo desligado Inativo Inativo Em branco Âmbar Menos de 1 W
Desligar - - - Desligado Menos de 1 W
Modos VESA Sincronização Horizontal
Sincronização Vertical
Vídeo Indicador de Energia
Consumo de Energia
Operação normal Ativo Ativo Ativo Verde 53 W (máximo)
25 W (típico)
Modo ativo desligado Inativo Inativo Em branco Âmbar Menos de 1 W
Desligar - - - Desligado Menos de 1 W
OBSERVAÇÃO: Esse monitor é compatível com ENERGY STAR® bem como com o gerenciamento de energia TCO '03.
OBSERVAÇÃO: Consumo zero de energia no modo Desligado somente pode ser alcançado desconectando-se o cabo principal do monitor,
Número de Pinos
Lado de 15 pinos do Cabo de Sinal Conectado
1 Vídeo-Vermelho
2 Vídeo-Verde
3 Vídeo-Azul
4 GND
5 Auto-teste

6 GND-R
7 GND-G
8 GND-B
9 Computador 5 V/3,3 V
10 Sincronização GND
11 GND
12 Dados DDC
13 Sincronização H
14 Sincronização V
15 Clock DDC
Conector DVI
Número do pino
Extremidade do monitor do cabo de sinal de 24 pinos
1 RX2- TMDS
2 RX2+ TMDS
3 Aterramento TMDS
4 Não conectado5 Não conectado
6 Clock DDC Alim,
7 Dados DDC
8 Não conectado
9 RX1- TMDS
10 RX1+ TMDS
11 Aterramento TMDS
12 Não conectado
13 Não conectado
14 +5 V/+3,3V
15 autoteste
16 Detecção de conexão a quente
17 RX0- TMDS
18 RX0+ TMDS
19 Aterramento TMDS
20 Não conectado
21 Não conectado
22 Aterramento TMDS
23 Clock+ T,M,D,S,
24 Clock- T,M,D,S,
Interface USB (barramento serial universal)
Este monitor suporta a interface USB 2,0 certificada de alta velocidade,

Portas USB:
l Uma de upstream - traseira l Quatro de downstream - duas na traseira, duas na lateral esquerda
Taxa de dados Consumo de energia
Alta velocidade 480 Mbps 2,5 W (máx,, por porta)
Velocidade máxima 12 Mbps 2,5 W (máx,, por porta)
Baixa velocidade 1,5 Mbps 2,5 W (máx,, por porta)
NOTA: O recurso USB 2.0 requer um computador compatível com 2.0.
NOTA: A interface USB do monitor funciona APENAS com o monitor ligado (ou no modo de economia de energia), Ao desligar e ligar o monitor, a respectiva interface USB é reenumerada; os periféricos instalados podem demorar alguns segundos para voltar a funcionar normalmente,
Tela Plana Especificações
Modelo P170S P190S
Tipo de tela Matriz ativa - LCD TFT Matriz ativa - LCD TFT
Tipo de painel TN TN
Dimensões da tela 17 polegadas (tamanho da imagem visível 17 polegadas na diagonal)
19 polegadas (tamanho da imagem visível 19 polegadas na diagonal)
Área de exibição predefinida:
Horizontal 337,9 mm (13,3 polegadas) 376,3 mm (14,8 polegadas)
Vertical 270,3 mm (10,6 polegadas) 301,1 mm (11,8 polegadas)
Passo de pixels 0,264 mm 0,294 mm
Ângulo de visão 160° (Vertical) típico, 170° (Horizontal) típico 160° (Vertical) típico, 17
Saída de luminância 250 cd/m ²(típ) 250 cd/m ²(típ)
Relação de contraste 800:1 (típ) 800:1 (típ)
Revestimento da tela Anti-reflexo com revestimento resistente 3H Anti-reflexo com revestimento resistente 3H
Luz de fundo 2 luzes de fundo de CCFL 2 luzes de fundo de CCFL
Tempo de resposta Tipicamente painel de 5ms Tipicamente painel de 5ms
Profundidade da Cor 16,7 mil cores 16,7 mil cores
Gama de Cores 72 %* 72 %*
* A Escala de Cores P170S/P190S (Típica) baseia-se no CIE1976 (85%) e no CIE1931 (72%),
Resolução
Modelo P170S/P190S
Intervalo de varredura horizontal 30 kHz a 81 kHz (automático)
Intervalo de varredura vertical 56 Hz a 76 Hz (automático)
Maior resolução predefinida 1280x1024 a 60 Hz
Modos de Exibição Predefinidos
P170S/P190S
Modo de Exibição Freqüência Horizontal (kHz)
Freqüência Vertical (Hz)
Clock de Pixels (MHz)
Polaridade de Sincronização (Horizontal/Vertical)
VGA, 720 x 400 31,5 70,1 28,3 -/+
VGA, 640 x 480 31,5 60,0 25,2 -/-
VESA, 640 x 480 37,5 75,0 31,5 -/-

VESA, 800 x 600 37,9 60,3 40,0 +/+
VESA, 800 x 600 46,9 75,0 49,5 +/+
VESA, 1024 x 768 48,4 60,0 65,0 -/-
VESA, 1024 x 768 60,0 75,0 78,8 +/+
VESA, 1152 x 864 67,5 75,0 108,0 +/+
VESA, 1280 x 1024 64,0 60,0 108,0 +/+
VESA, 1280 x 1024 80,0 75,0 135,0 +/+
Especificações Elétricas
Modelo P170S/P190S
Sinais de entrada de vídeo RGB analógico: 0,7 Volts +/- 5%, impedância de entrada de 75 ohm
Digital DVI-D TMDS, 600mV para cada linha diferencial, polaridade positiva a 50 ohms impedância de entrada
Sinais de entrada de sincronização horizontal e vertical separados, 3,3 V CMOS ou 5 V nível TTL, sincronização positiva ou negativa
Voltagem de entrada CA/freqüência/corrente 100 a 240 VCA / 50-60 Hz + 3 Hz / 1,5 A Máx,
Corrente de pico ISO de entrada 120V: 30A (Máx,) 240V: 60A (Máx,)
Características Físicas
Modelo P170S P190S
Tipo de conector l D-sub: conector azul l DVI-D: conector branco
l D-sub: conector azull DVI-D: conector branco
Signal cable type l D-sub: Destacável, Analógico, 15 pinos, despachado fixado no monitor
l Digital: Destacável, DVI-D, pinos sólidos, enviados destacados do monitor
l D-sub: Destacável, Analógico, 15 pinos, despachado fixado no monitor
l Digital: Destacável, DVIdo monitor
Dimensões (com a base)
Altura (Comprimido) 332,16 mm (13,08 polegadas) 362,6 mm (14,26
Altura (Estendido) 462,16 mm (18,20 polegadas) 492,6 mm (19,39
Largura 372,10 mm (14,65 polegadas) 410,1 mm(16,15 polegadas
Profundidade 182,25 mm (7,18 polegadas) 182,0 mm (7,17 polegadas
Dimensões (sem a base)
Altura 309,25 mm (12,18 polegadas) 338,1 mm (13,
Largura 372,10 mm (14,65 polegadas) 410,1 mm (16,15 polegadas)
Profundidade 59,20 mm (2,33 polegadas) 65,9 mm (2,59 polegadas)
Dimensões do suporte
Altura (Comprimido) 331,70 mm (13,06 polegadas) 347,7 mm (13,69 polegadas)
Altura (Estendido) 381,57 mm (15,02 polegadas) 396,7 mm (15,62 polegadas)

Recurso Plug and Play
Você pode instalar o monitor em qualquer sistema compatível com Plug and Play. O monitor fornece automaticamente ao sistema do computador os Dados de Identificação Estendidos do Mostrador (EDID) usando os protocolos de Canal de Dados do Mostrador (DDC) para que o sistema possa se configurar e otimizar as configurações do monitor. Se necessário, o usuário pode selecionar configurações diferentes, mas na maioria dos casos a instalação é automática.
Qualidade do monitor LCD & Política de Pixel
Durante o processo de fabricação do monitor LCD, não é incomum que um ou mais pixels se tornem fixos em um estado imutável, que são difíceis de ver e não afetam a utilização e a qualidade do mostrador. Para obter mais informações consulte o suporte da Dell na homepage: support.dell.com.
Orientações para Manutenção
Cuidados com seu monitor
Para as melhores práticas, siga as instruções da lista abaixo ao desembalar, limpar ou manusear o monitor:
l Para limpar sua tela anti-estática, utilize um pano limpo e levemente umedecido com água. Se possível, utilize um tecido especial para limpeza de tela ou uma solução apropriada para o revestimento anti-estático. Não use benzeno, tíner, amônia, limpadores abrasivos ou ar comprimido.
l Use um pano aquecido e levemente umedecido para limpar a parte plástica. Evite usar qualquer tipo de detergentes, pois podem deixar uma película
Largura 337,20 mm (13,28 polegadas) 337,6 mm (13,29 polegadas)
Profundidade 182,30 mm (7,18 polegadas) 182,0 mm (7,17 polegadas)
Peso
Peso com embalagem 6,50 kg (14,30 lb) 7,6 kg (16,70 lb)
Peso do Conjunto Monitor e Suporte 5,10 kg (11,22 lb) 6,4 kg (14,08 lb)
Peso sem conjunto do suporte (para montagem na parede ou montagem VESA - sem cabos)
3,65 kg (8,03 lb) 4,3 kg (9,46 lb)
Peso do conjunto do suporte 1,55 kg (3,42 lb) 1,6 kg (3,52 lb)
Meio Ambiente
Modelo P170S P190S
Temperatura
Operação 0° a 40°C (32° a 104°F) 0° a 40°C (30
Sem operação Armazenagem: -20° a 60°C (-4° a 140°F) Envio: -20° a 60°C(-4° a 140°F)
Armazenagem: Envio: -20° a 60°C(
Umidade
Operação 10% a 80% (sem condensação) 10% a 80% (sem condensação)
Sem operação Armazenagem: 5% a 90% (sem condensação) Envio: 5% a 90% (sem condensação)
Armazenagem: 5% a 90% (sem condensação)Envio: 5% a 90% (sem condensação)
Altitude
Operação 3,048 m (12,000 ft) máx 3,048 m (12,000 ft) máx
Sem operação 9,144 m (40,000 ft) máx 9,144 m (40,000 ft) máx
Dissipação térmica 171,00 BTU/hora (máximo) 75,24 BTU/hora (típico)
181,26 BTU/hora (máximo)85,50 BTU/hora (típico)
AVISO: Leia e siga as Instruções de segurança antes de limpar o monitor.
AVISO: Antes de limpar o monitor, desconecte-o da tomada.

esbranquiçada sobre o plástico. l Caso você note um pó branco ao desembalar o monitor, limpe-o com um pano. l Manuseie o monitor com cuidado pois aparelhos de cor escura podem arranhar e apresentar marcas brancas mais do que os monitores coloridos. l Para ajudar a manter a melhor qualidade de imagem em seu monitor, use uma proteção de tela com mudança dinâmica e desligue o monitor quando não estiver sendo usado.
Volta à Página do Índice

Volta á Página do Índice
Apêndice
Guia do Usuário do Monitor Tela Plana Dell™ P170S/P190S
ATENÇÃO: Instruções de segurança
Aviso da FCC (EUA apenas) e outras informações reguladoras
Contato com a Dell
ATENÇÃO: Instruções de segurança
Para informações sobre instruções de segurança, consulte o Informações de segurança.
Aviso da FCC (EUA apenas) e outras informações reguladoras
Para os avisos da FCC e outras informações reguladoras, consulte o website de conformidade reguladora em www.dell.com\regulatory_compliance.
Contato com a Dell
Para clientes nos EUA, ligue para 800-WWW-DELL (800-999-3355).
A Dell proporciona várias opções de serviços e suporte por telefone e on-line. A disponibilidade varia conforme o país e o produto e alguns serviços podem não estar disponíveis em sua área. Para contatar a Dell para vendas, suporte técnico ou serviços ao consumidor:
1. Visite o site support.dell.com. 2. Verifique se seu país ou região no menu suspenso Selecionar um país/região na parte inferior da página. 3. Clique em Entre em contato conosco no lado esquerdo da página. 4. Selecione o serviço adequado ou o link de suporte conforme sua necessidade. 5. Selecione o método de contato com a Dell mais conveniente.
Volta á Página do Índice
AVISO: O uso de controles, ajustes ou procedimentos que não sejam os especificados nesta documentação pode resultar em exposição a choques, riscos elétricos e/ou riscos mecânicos.
OBSERVAÇÃO: Caso você não tenha uma conexão ativa com a Internet, poderá encontrar informações em sua nota fiscal de compra, embalagem, recibo ou catálogo de produto Dell.

Volta á Página do Índice
Configurando seu monitor Monitor Tela Plana Dell™ P170S/P190S
Se você tiver um computador de mesa Dell™ ou um computador portátil Dell™ com acesso à Internet
1. Vá até http://support.dell.com, digite sua identificação de serviço e baixe os drivers mais recentes para sua placa de vídeo.
2. Após a instalação dos drivers do Adaptador Gráfico, tente configurar a resolução para 1280x1024 novamente.
Volta á Página do Índice
OBSERVAÇÃO: Se não for possível configurar a resolução para 1280x1024, entre em contato com a Dell™ e informe-se sobre o Adaptador Gráfico que suporta essa resolução.

Volta á Página do Índice
Configurando seu monitor Monitor Tela Plana Dell™ P170S/P190S
Se você tiver um computador de mesa ou portátil ou uma placa de vídeo que não seja Dell™
1. Clique com o botão direito na área de trabalho e selecione Propriedades.
2. Selecione a guia Configurações.
3. Selecione Avançado.
4. Identifique o fornecedor do controlador gráfico a partir da descrição na parte superior da janela (ex.: NVIDIA, ATI, Intel, etc).
5. Consulte o site do fornecedor da placa de vídeo para obter o driver atualizado (por exemplo:http://www.ATI.com OU http://www.NVIDIA.com).
6. Após a instalação dos drivers do Adaptador Gráfico, tente configurar a resolução para 1280x1024 novamente.
Volta á Página do Índice
OBSERVAÇÃO: Se não puder configurar a resolução em 1280x1024, entre em contato com o fabricante do seu computador ou considere a compra de um adaptador gráfico que suporte a resolução de vídeo de 1280x1024.

Voltar à página de índice
Utilização do monitor Guia do utilizador do monitor de ecrã plano Dell™ P170S/P190S
Utilização dos botões existentes no painel frontal
Utilização dos menus apresentados no ecrã (OSD)
Configuração da resolução ideal
Uso do Dell Soundbar (opcional)
Uso dos ajustes de inclinação, giro e extensão vertical
Alteração da rotação do monitor
Utilização dos botões existentes no painel frontal
Use os botões de controlo, na arte frontal do monitor, para regular as características da imagem a ser exibida. Quando usa estes botões para regular os controlos, um OSD mostra os valores numéricos das características, à medida que elas mudam.
Botões existentes no painel frontal
Descrição
Seleção de entrada
Use o botão Seleção de entrada para escolher entre os dois sinais de vídeo diferentes que possam estar conectados ao monitor.
Se os cabos VGA e DVI estão conectados a um PC, o monitor exibirá uma imagem automaticamente logo que um sinal de vídeo estiver presente na saída VGA ou DVI. Ao conectar um monitor a dois PCs, ao usar protetores de tela, é melhor ajustar ambos para os tempos exatos. O mouse que for movido primeiro ativará a entrada de vídeo correspondente.
NOTA: Aparecerá a caixa de diálogo flutuante "Verificação do recurso de autoteste Dell" sobre um fundo preto se o monitor não detectar um sinal de vídeo. Usando o botão de seleção de entrada, selecione a entrada desejada a testar, analógica ou digital. Desconecte o cabo de vídeo da placa de vídeo e a caixa de diálogo "Verificação do recurso de autoteste Dell" aparecerá se o monitor estiver funcionando corretamente.
ou
ou
Menu OSD / Selecionar
O botão Menu serve para abrir e sair do sistema de exibição na tela (OSD), e sair dos menus e dos submenus. Consulte Uso do sistema de menu OSD.

Utilização dos menus apresentados no ecrã (OSD)
Accessing the Menu System
Acima (-) e Abaixo
(+)
Use estes botões para ajustar os itens no sistema de menu OSD (diminuir/aumentar os valores).
Brilho/Contraste
Use este botão para lançar o menu Brilho/Contraste.
Ajuste automático
Use este botão para ativar a função de configuração e ajuste automáticos. A caixa de diálogo abaixo aparecerá sobre uma tela preta durante o auto-ajuste do monitor de acordo com a entrada atual:
O botão Ajuste automático permite que o monitor faça o auto-ajuste de acordo com o sinal de vídeo de entrada. Depois de usar esta função, é possível ajustar precisamente o monitor usando os controles Clock de pixel (Grosso) e Fase (Fino) no sistema de OSD.
NOTA: não ocorrerá o Ajuste automático se o botão for pressionado na ausência de sinais de entrada de vídeo ativos ou de cabos conectados.
Indicador de funcionamento e botão liga/desliga
Este botão serve para ligar e desligar o monitor.
A luz verde indica que o monitor está ligado e funcionando. A luz âmbar indica que o monitor está no modo de economia de energia.
NOTA: Se você alterar as configurações e prosseguir para outro menu ou sair do menu OSD, o monitor salva automaticamente as alterações. As alterações também são salvas se você alterar as configurações e esperar o menu OSD desaparecer.
1. Pressione o botão Menu para abrir o menu OSD e exibir o menu principal.
Menu principal para detecção automática da entrada analógica (VGA) Menu principal para detecção automática da
entrada digital (DVI)

ou
Menu principal para entrada analógica (VGA) Menu principal para entrada digital (DVI)
ou
NOTA: Ajuste automático, Posicionamento e Configurações da imagem só estão disponíveis ao usar o conectar analógico (VGA).
2. Pressione os botões - e + para navegar pelas opções de configuração. O nome da opção é realçado ao passar de um ícone para outro. Consulte a tabela abaixo para conhecer todas as opções disponíveis no monitor.
3. Pressione o botão MENU uma vez para ativar a opção realçada. 4. Pressione os botões - e + para selecionar o parâmetro desejado. 5. Pressione MENU para acessar a barra de controle deslizante e, em seguida, use os botões - e +, para fazer al alterações de acordo com os indicadores no menu. 6. Pressione o botão MENU uma vez para retornar ao menu principal e selecionar outra opção, ou pressione-o duas ou três vezes para sair do sistema de OSD.
Ícone Menu e submenus
Descrição

Sair Selecione para sair do menu principal.
Brilho/Contraste O brilho ajusta a intensidade da luz de fundo.
Ajuste primeiro o Brilho e, a seguir, ajuste o Contraste apenas se for necessário.
Pressione o botão + para aumentar o brilho; pressione - para diminuir (0-100).
O contraste ajusta o nível entre as áreas claras e escuras na tela do monitor.
Pressione o botão + para aumentar o contraste; pressione - para diminuir (0-100).
Posicionamento: Horizontal Vertical
O posicionamento movimenta a área de visualização dentro da tela do monitor.
Ao ajustar a configuração Horizontal ou Vertical, não ocorrerá nenhuma alteração no tamanho da área de visualização. A imagem é deslocada em resposta à seleção.
O valor mínimo é 0 (-) e o máximo é 100 (+).

NOTA: A opção Posicionamento não está disponível ao usar a origem DVI.
Ajuste automático
Mesmo que o computador reconheça o monitor na iniciação, a função de Ajuste automático otimiza as configurações de exibição para uso numa instalação específica.
Selecione para ativar a função de configuração e ajuste automáticos. A caixa de diálogo abaixo aparecerá sobre uma tela preta durante o auto
O botão Ajuste automático permite que o monitor faça o auto-ajuste de acordo com o sinal de vídeo de entrada. Depois de usar esta função, é possível ajustar precisamente o monitor usando os controles Clock de pixel (Grosso) e Fase (Fino) sob Ajustes de imagem.
Na maioria dos casos, o Ajuste automático produz a melhor imagem para configuração atual.

Configurações de imagem:
As opções Fase e Clock de pixel permitem ajustar mais precisamente o monitor de acordo com suas preferências. Estas configurações são acessadas através do menu OSD principal, selecionando Configurações de imagem.
Clock de pixel (Grosso)
Use os botões - e + para fazer os ajustes. (Mínimo: 0, máximo: 100) Se não obtiver resultados satisfatórios usando o controle Fase, use o Clock de pixel (Grosso) e depois Fase (Fino) novamente.
Fase (Fino) NOTA: esta função pode alterar a largura da imagem. Use a função Horizontal do menu Posicionamento para centrar a imagem na tela.
NOTA: a opção Configurações de imagem não está disponível ao usar a origem DVI.
Configurações de cores
As Configurações de cores ajustam a temperatura, o matiz e a saturação das cores. É mais fácil perceber o matiz das cores em áreas brancas.

Predefinição normal
l A Predefinição normal é selecionada para obter as configurações padrão de cor (de fábrica). Esta configuração também é o espaço de cor predefinido do padrão "sRGB”.
Predefinição de azul
l A Predefinição de azul é usada para obter um tom azulado. Esta configuração de cor é tipicamente usada em aplicativos baseados em texto (planilhas eletrônicas, programação, editores de texto etc.).
Predefinição de vermelho
l A Predefinição vermelha serve para obter um tom avermelhado. Esta configuração de cor é tipicamente usada em aplicativos que trabalham com cores intensas (edição de imagens fotográficas, multimídia, filmes etc.).
Predefinição do usuário
l Predefinição do usuário: Use os botões de mais e menos para aumentar ou diminuir as três cores (R, G, B) independentemente, em incrementos de um único dígito, de 0 a 100.
Configurações do sistema de OSD
Ajuste as configurações do sistema de OSD, como o local, o período em que o menu permanece na tela e a rotação do sistema de OSD.
Posição horizontal
Posição do sistema de OSD:
l Para ajustar a posição horizontal do sistema de OSD, use os botões - e + para mover o sistema de OSD para a esquerda ou direita.
l Para ajustar a posição do sistema de OSD, use os botões - e + para mover o sistema de OSD para baixo ou para cima. Posição vertical
Tempo de espera do sistema de OSD
Tempo de espera do sistema de OSD:
O sistema de OSD permanece ativo enquanto está em uso. Ajustando o tempo de espera, é possível definir o período no qual o sistema de OSD permanece ativo depois de pressionar um botão pela última. Use os botões - e + para ajustar o controle deslizante em incrementos de 5 segundos, de 5 a 60 segundos.
Rotação do sistema de OSD
Rotação da OSD:
Roda a OSD 90 graus no sentido dos ponteiros do relógio. Faça o ajuste segundo a secção Rodar o Seu Monitor.
Bloqueio do sistema de OSD
Bloqueio do sistema de OSD:
Controla o acesso do usuário aos ajustes. Quando a opção Sim (+) está selecionada, nenhum ajuste de usuário é permitido. Todos os botões ficam bloqueados, exceto o botão Menu.
NOTA: quando o sistema de OSD está bloqueado e o botão Menu é pressionado, o usuário vai diretamente para o menu de configurações do sistema de, com a opção Bloqueio do sistema de OSD selecionada. Selecione Não (-) para desbloquear e permitir o acesso do usuário a todas as configurações disponíveis.

NOTA: também é possível bloquear ou desbloquear o sistema de OSD mantendo o botão Menu pressionado por 15 segundos.
Idioma Select to have the OSD display in one of 8 languages (English, French, Spanish, German, Japanese, Brazilian Portuguese, Russian and Simplified Chinese).
NOTA: A alteração afeta apenas o sistema de OSD. Não tem qualquer efeito sobre os programas em execução no computador.

Áudio (opcional)
É possível ativar o desativar o áudio quando o monitor estiver no modo de economia de energia.
Sim — habilita o áudio Não — desabilita o áudio (padrão)
NOTA: o menu de áudio não estará disponível se o Dell Soundbar não estiver devidamente conectado ao monitor.

Redefinição de fábrica:
Redefina as opções do menu do sistema de OSD aos valores predefinidos de fábrica.
Sair — Selecione para sair do menu Redefinir às configurações de fábrica sem redefinir nenhuma opção do sistema de OSD.
Configurações de posição apenas — Altere as configurações de Posição da imagem de volta para as configurações de fábrica.
Configurações de cores apenas — Altere as configurações de Vermelho, Verde e Azul de volta para as configurações de fábrica e defina a configuração padrão de Predefinição normal.
Todas as configurações — Altere todas as configurações definíveis pelo usuário, como cor, posição, brilho, contraste e tempo de espera do sistema de OSD para o padrão de fábrica. O idioma do sistema de OSD não é alterado.
IRR — Este recurso ajudará a reduzir casos simples de retenção de imagem.
Habilitar o condicionamento do LCD: Se uma imagem parece permanecer no monitor, selecione Condicionamento do LCD para eliminar ou reduzir a retenção da imagem. O uso do recurso Condicionamento do LCD pode demorar várias horas. Casos severos deste problema são conhecidos como retenção de imagem permanente; a função de Condicionamento do LCD não pode eliminá-los.
A mensagem de advertência abaixo aparece depois que o usuário seleciona “Habilitar o condicionamento do LCD”:
NOTA: Use o Condicionamento do LCD apenas se tiver um problema de retenção de imagem.

Volta á Página do Índice
Configurando seu monitor Monitor Tela Plana Dell™ P170S/P190S
Instruções importantes para configurar a resolução do monitor para 1280x1024 (máximo)
Para um desempenho ideal do monitor no uso do sistema operacional Microsoft Windows®, ajuste a resolução do monitor para 1280x1024 pixels executando os seguintes passos:
1. Clique com o botão direito na área de trabalho e selecione Propriedades.
2. Selecione a guia Configurações.
3. Mova a barra deslizante para a direita pressiando e segurando o botão esquerdo do mouse e ajuste a resolução do monitor para 1280x1024.
4. Clique em OK.
Se não vir a opção 1280x1024 pode ser necessário fazer a atualização do driver gráfico. Selecione a situação abaixo que melhor descreve o sistema de computador que está usando e siga as instruções fornecidas:
1: Se você tiver um computador de mesa Dell™ ou um computador portátil DellT com acesso à Internet
2: Se você tiver um computador de mesa ou portátil ou uma placa de vídeo que não seja Dell™
Volta á Página do Índice

Monitor Tela Plana Dell™ P170S/P190S
As informações neste documento estão sujeitas a alterações sem aviso prévio. © 2009 Dell Inc. Todos os direitos reservados.
A reprodução desses materiais por qualquer meio possível, sem permissão por escrito da Dell™ Inc, é estritamente proibida.
Marcas comerciais usadas neste texto: Dell, o logotipo DELL logo são marcas registradas da Dell Inc; Microsoft e Windows são marcas registradas ou marcas comerciais da Microsoft Corporation nos EUA e/ou outros países. ENERGY STAR é uma marca registrada da Agência de Proteção Ambiental dos EUA. Como parceira da ENERGY STAR, a Dell Inc. afirma que este produto atende às diretrizes da ENERGY STAR para eficiência de energia.
Outros nomes e marcas comerciais podem ser usados neste documento como referência a outros proprietários de nomes ou marcas ou a seus produtos. A Dell Inc. nega qualquer interesse de propriedade em marcas e nomes comerciais que não sejam seus.
Modelo P170Sb/P190Sb/P170St/P190St/P170Sf/P190Sf/P190Sc
Outubro 2009 Rev. A01
Guia do usuário
Instruções importantes para configurar a resolução do monitor para 1280x1024 (máximo)

Volta á Página do Índice
Configurando seu monitor Guia do Usuário do Monitor Tela Plana Dell™ P170S/P190S
Conectando a base
Conexão do monitor
Organizar seus cabos
Fixação do Soundbar no monitor (opcional)
Removendo a base
Conectando a base
Retire a cobertura do monitor e coloque-o sobre ela.
1. Encaixe as duas abas da parte superior do suporte na canaleta da parte traseira do monitor. 2. Abaixe o suporte até que a área de montagem do monitor se encaixe nele.
Conexão do monitor
Para conectar seu monitor ao computador, execute os seguintes passos/instruções:
1. Desligue o computador e desconecte o cabo elétrico. 2. Ligue o cabo do conector do visor, quer seja o branco (DVI-D digital) ou o azul (VGA analógico) à porta de vídeo correspondente, na parte de trás do
seu computador. Não use ambos os cabos no mesmo computador. Use apenas ambos os cabos quando estes estão ligados a dois computadores diferentes, com sistemas de vídeo apropriados.
Conexão do cabo VGA azul
Ligação do cabo DVI de cor branca
NOTA: A base é enviada de fábrica desacoplada do monitor.
NOTA: Isto se aplica a um monitor com suporte. Ao comprar o suporte AIO, consulte o guia de instalação do suporte AIO para obter instruções de instalação.
ATENÇÃO: Antes de iniciar qualquer procedimento desta seção, leia as instruções de segurança.

Após concluir a conexão do cabo VGA, siga o procedimento abaixo para concluir a configuração de seu monitor:
1. Conecte os cabos elétricos do computador e do monitor em uma tomada próxima. 2. Ligue o monitor e o computador.
Se o monitor exibir uma imagem, a instalação está concluída. Se ainda não exibir uma imagem, consulte a seção Solução de problemas.
Organizar seus cabos
Depois de instalar todos os seus cabos no seu monitor e computador (consulte Conexão com seu monitor para conexão de cabo), use a fenda de administração de cabo para organizar todos os cabos acima.
Fixação do Soundbar no monitor
OBSERVAÇÃO: Os Elementos Gráficos são usados apenas com o intuito de ilustração. A aparência do computador pode variar.

Removendo a base
Depois de colocar a tela do monitor em um tecido macio ou almofada, pressione e segure o botão de remoção do LCD e, em seguida, remova a base.
Volta á Página do Índice
1. Na parte de trás do monitor, fixe o Soundbar alinhando os dois slots com os dois guias ao longo da parte inferior traseira do monitor.
2. Deslize o Soundbar para a esquerda até se encaixar no lugar.
3. Conecte o Soundbar ao conector de alimentação.
4. Insira o miniplugue estéreo verde da parte posterior do Soundbar na entrada de áudio do computador.
AVISO: Não use com nenhum dispositivo que não seja o Dell Soundbar.
NOTA: Para impedir arranhões na tela enquanto remove a base, certifique-se de que o monitor foi colocado em uma superfície limpa.
NOTA: Isto se aplica a um monitor com suporte. Ao comprar o suporte AIO, consulte o guia de instalação do suporte AIO para obter instruções de instalação.

Volta á Página do Índice
Resolução de problemas Guia do Usuário do Monitor Tela Plana Dell™ P170S/P190S
Autoteste
Diagnóstico Integrado
Problemas comuns
Problemas específicos
Problemas de USB
Resolução de problemas do Dell™ Sound Bar (opcional)
Autoteste
O monitor possui um recurso de auto-teste que permite verificar se ele está funcionando adequadamente. Se o seu monitor e o seu computador estiverem conectados apropriadamente, mas a tela do monitor continuar escura, execute o auto-teste seguindo estas etapas:
1. Desligue o computador e o monitor. 2. Desconecte o cabo do vídeo da parte traseira do computador. Para assegurar a operação adequada do auto-teste, remova os cabos analógicos
(conector azul) da parte traseira do computador. 3. Ligue o monitor.
4. Esta caixa também aparece durante a operação normal do sistema se o cabo de vídeo perder a conexão ou for danificado. 5. Desligue o monitor e reconecte o cabo de vídeo; em seguida, ligue o computador e o monitor.
Se a tela do monitor continuar em branco depois do procedimento acima, verifique o controlador de vídeo e o computador. O monitor está funcionando adequadamente.
Diagnóstico Integrado
Seu monitor tem uma ferramenta de diagnóstico integrada que ajuda a determinar se a anormalidade de tela que você está vendo é um problema inerente ao monitor ou ao computador e à placa de vídeo.
Para executar o diagnóstico integrado:
1. Verifique se a tela esteja limpa (sem resíduo de poeira na superfície da tela). 2. Desconecte o(s) cabo(s) de vídeo da parte de trás do computador ou monitor. O monitor entra também no modo de auto-teste.
AVISO: Antes de iniciar qualquer procedimento descrito nesta seção, siga as Instruções de segurança.
A caixa de diálogo flutuante DELL™ - Verificação do recurso de autoteste deve aparecer na tela (sobre um fundo preto), se o monitor não puder detectar um sinal de vídeo e estiver funcionando corretamente. Enquanto estiver em modo auto-teste, o LED indicador de energia permanece verde. Além disso, dependendo da entrada selecionada, um dos diálogos mostrados a seguir rolará continuamente pela tela.
ou
ou
NOTA: Você pode executar o diagnóstico integrado apenas quando o cabo de vídeo está desconectado e o monitor está no modo autoteste.

3. No painel frontal pressione e segure as teclas Menu (botão 2) e + (botão 4) no painel frontal simultaneamente por 2 segundos. Aparece uma tela cinza.
4. Inspecione com cuidado a tela para verificar anormalidades. 5. Pressione a tecla + (botão 4) no painel frontal novamente. A cor da tela muda para vermelho. 6. Inspecione com cuidado a tela para verificar anormalidades. 7. Repita os passos 5 e 6 para inspecionar a tela em verde, azul e branco.
O teste é concluído quando aparecer a tela branca. Para sair pressione a tecla + (botão 4) novamente.
Se você não detectar nenhuma anormalidade da tela ao usar a ferramenta de diagnóstico integrada, o monitor está funcionando adequadamente. Verifique a placa de vídeo e o computador.
Mensagens de alerta do OSD
Para assuntos relacionados com o OSD, consulte Mensagens de alerta do OSD.
Problemas comuns
A tabela a seguir contém informações gerais sobre problemas comuns de monitores que podem ser encontrados.
SINTOMAS COMUNS O QUE ACONTECE SOLUÇÕES POSSÍVEIS
Vídeo não funciona/LED de força apagado
Nenhuma imagem, monitor não funciona l Assegure-se de que o cabo de vídeo que liga o monitor e o computador esteja firme e conectado adequadamente.
l Verifique se a tomada está funcionando corretamente usando qualquer outro equipamento elétrico.
l Certifique-se de que o botão de energia esteja totalmente pressionado.l Certifique-se de selecionar a fonte de entrada correta, através do botão
fonte de entrada.
Vídeo não funciona/LED de força aceso
Nenhuma imagem ou brilho l Aumente os controles de brilho e contraste através do OSD. l Execute o auto-teste do monitor. l Verifique se há pinos tortos ou quebrados no conector do cabo de vídeo.l Execute o diagnóstico integrado.
Problema de foco Imagem á desfocada, tremida ou com fantasmas
l Execute o Ajuste automático através do OSD. l Ajuste os controles de Fase e Clock de Pixels através do OSD. l Elimine os cabos de extensão do vídeo. l Reajuste o monitor para as Configurações de Fábrica.
Vídeo trêmulo Imagem ondulada ou em movimento l Execute o Ajuste automático através do OSD. l Ajuste os controles de Fase e Clock de Pixels através do OSD. l Reajuste o monitor para as Configurações de Fábrica. l Verifique os fatores ambientais. l Teste o monitor em outro local.
Alguns pixels estão faltando Tela do LCD com manchas l Desligue e depois ligue novamente l Pixels permanentemente desligados são um defeito natural que pode ocorrer na
tecnologia de LCD. l Execute o diagnóstico integrado.
Pixels fixos Tela de LCD tem pontos brilhantes l Desligue e depois ligue novamente l Pixels permanentemente desligados são um defeito natural que pode ocorrer na
tecnologia de LCD. l Execute o diagnóstico integrado.
Problemas de brilho Imagem muito fraca ou muito brilhante l Reajuste o monitor para as Configurações de Fábrica. l Ajuste automático através do OSD. l Ajuste os controles de brilho e contraste através do OSD.
Distorção geométrica A tela não está corretamente centralizada l Reajuste o monitor para as Configurações de Fábrica. l Ajuste automático através do OSD. l Ajuste os controles de brilho e contraste através do OSD.
Linhas verticais/horizontais A tela tem uma ou mais linhas l Reajuste o monitor para as Configurações de Fábrica. l Execute o Ajuste automático através do OSD.

Problemas específicos
Problemas de USB
l Ajuste os controles de Fase e Clock de Pixels através do OSD. l Execute o auto-teste do monitor e verifique se a tela embaralhada também aparece no
modo de auto-teste. l Verifique se há pinos tortos ou quebrados no conector do cabo de vídeo.
Problemas de sincronização A tela está embaralhada ou aparenta estar rachada
l Reajuste o monitor para as Configurações de Fábrica. l Execute o Ajuste automático através do OSD. l Ajuste os controles de Fase e Clock de Pixels através do OSD. l Execute o auto-teste do monitor e verifique se a tela embaralhada também aparece no
modo de auto-teste. l Verifique se há pinos tortos ou quebrados no conector do cabo de vídeo.l Reinicialize o computador no modo de segurança.
Questões relacionadas com a segurança
Sinais visíveis de fumaça ou faíscas l Não execute nenhum passo de solução de problemas. l Contate a Dell imediatamente.
Problemas intermitentes Monitor apresenta defeitos de vez em quando l Assegure-se de que o cabo de vídeo que liga o monitor ao computador esteja conectado adequadamente e firme.
l Reajuste o monitor para as Configurações de Fábrica. l Execute o auto-teste do monitor e descubra se os problemas intermitentes também
ocorrem no modo de auto-teste.
Sem cor Imagem sem cores l Execute o auto-teste do monitor. l Assegure-se de que o cabo de vídeo que liga o monitor ao computador esteja
conectado adequadamente e firme. l Verifique se há pinos tortos ou quebrados no conector do cabo de vídeo.
Cores incorretas Cores incorretas nas imagens l Mude a cor para "Predef. usuário" l Ajuste o valor R/G/B da "Predef. usuário"
Retenção de imagem de uma imagem estática deixada no monitor por um longo período
Sombra suave da imagem estática exibida aparece na tela
l Use o recurso de Gerenciamento de energia para desligar o monitor sempre que não estiver em uso (para obter mais informações, consulte Modos de Gerenciamento de Energia).
l Ou então, use um protetor de tela que muda dinamicamente.
SINTOMAS ESPECÍFICOS O QUE ACONTECE POSSÍVEIS SOLUÇÕES
A imagem da tela é muito pequena
A imagem está centralizada na tela, mas não preenche a área inteira de visualização.
l Reinicie o monitor com "Redefinição de fábrica"
Não é possível ajustar o vídeo com os botões no painel frontal.
O sistema OSD não aparece na tela l Desconecte o cabo CA do monitor, espere cinco minutos e depois reconectenovamente
No Input Signal (Sem sinal de entrada) quando se pressionam os controles do usuário
Sem imagem, o LED está verde. Ao pressionar "+", "-" ou "Menu", é exibida a mensagem "Sem sinal de entrada"
l Verifique a fonte de sinal.Mova o mouse ou pressione uma tecla no teclado para certificar-se de que o computador não esteja em modo de economia de energia.
l Verifique se o cabo de sinal está conectado adequadamente. Reconecte o cabo de sinal, se for necessário.
l Reinicie o computador ou reprodutor de vídeo.
O monitor não exibe toda a imagem
A imagem não preenche toda a altura ou largura da tela.
l Devido a formatos não-padronizados de DVDs, pode não ser possível exibir as imagens completas.
SINTOMAS ESPECÍFICOS
O QUE ACONTECE SOLUÇÕES POSSÍVEIS
A interface USB não está funcionando
Os periféricos USB não estão funcionando. l Verifique se o monitor está ligado. l Reconecte o cabo de upstream ao computador. l Reconecte os periféricos USB (conector de downstream). l Desligue e ligue o monitor.
A interface USB 2.0 de alta velocidade está lenta
Os periféricos USB 2.0 de alta velocidade não funcionam, ou funcionam lentamente.
l Verifique se o computador é compatível com USB 2.0. l Verifique a origem USB 2.0 do computador. l Reconecte o cabo de upstream ao computador. l Reconecte os periféricos USB (conector de downstream).

Resolução de problemas do Dell™ Soundbar (opcional)
Volta á Página do Índice
SINTOMAS COMUNS O QUE ACONTECE SOLUÇÕES POSSÍVEIS
Não há som O Soundbar está ligado, o indicador de força está ligado.
l Ligue o cabo de áudio em linha na saída de áudio do computador. l Defina todos os controles de volume do Windows para seus respectivos ajustes máximos.
l Reproduza um áudio no computador (ou seja, CD de áudio ou MP3). l Gire o botão de força/volume no Soundbar no sentido horário para aumentar o volume. l Limpe e recoloque o plugue de áudio em linha. l Teste o Soundbar utilizando outra origem de áudio (ou seja, um leitor de CDs portátil).
Som distorcido A placa de som do computador é utilizada como fonte de áudio.
l Retire toda e qualquer obstrução entre o Soundbar e o usuário. l Confirme se o plugue de áudio em linha está completamente inserido na entrada da
placa de som. l Defina todos os controles de volume do Windows para seus respectivos valores intermediários.
l Diminua o volume do aplicativo de áudio. l Gire o botão de energia/volume do Soundbar em sentido anti-horário para diminuir o
volume. l Limpe e recoloque o plugue de áudio em linha. l Solução de problemas de placa de som do computador. l Teste o Soundbar utilizando outra origem de áudio (ou seja, um leitor de CDs portátil).
Som distorcido Utilize outra origem de áudio. l Retire toda e qualquer obstrução entre o Soundbar e o usuário. l Confirme se o plugue de áudio em linha está completamente inserido na entrada da origem de áudio.
l Diminua o volume da origem de áudio. l Gire o botão de energia/volume do Soundbar em sentido anti-horário para diminuir o
volume. l Limpe e recoloque o plugue de áudio em linha.
Saída de som desequilibrada O som só é emitido de um lado do Soundbar l Retire toda e qualquer obstrução entre o Soundbar e o usuário. l Confirme se o plugue de áudio em linha está completamente inserido na entrada da placa de som ou da origem de áudio.
l Defina todos os controles de equilíbrio de áudio do Windows (L-R) para seus respectivos valores intermediários.
l Limpe e recoloque o plugue de áudio em linha. l Solução de problemas de placa de som do computador. l Teste o Soundbar utilizando outra origem de áudio (ou seja, um leitor de CDs portátil).
Volume baixo O volume está muito baixo. l Retire toda e qualquer obstrução entre o Soundbar e o usuário. l Gire o botão de energia/volume do Soundbar em sentido horário para aumentar o volume ao máximo.
l Defina todos os controles de volume do Windows para seus respectivos ajustes máximos.
l Aumente o volume do aplicativo de áudio. l Teste o Soundbar utilizando outra origem de áudio (ou seja, um leitor de CDs portátil).