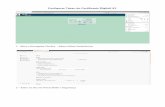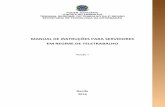Dell DL1300 Appliance · Definir as configurações de navegador no Firefox.....26
Transcript of Dell DL1300 Appliance · Definir as configurações de navegador no Firefox.....26
Notas, avisos e advertências
NOTA: Uma NOTA indica informações importantes que ajudam você a usar melhor o seu produto.
CUIDADO: Um AVISO indica possíveis danos ao hardware ou perda de dados e ensina como evitar o problema.
ATENÇÃO: Uma ADVERTÊNCIA indica possíveis danos à propriedade, risco de lesões corporais ou mesmo risco de vida.
© 2016 Dell Inc. Todos os direitos reservados. Este produto é protegido por leis de copyright e de propriedade intelectual dos EUA e internacionais. Dell e o logotipo Dell são marcas comerciais da Dell Inc. nos Estados Unidos e/ou em outras jurisdições. Todas as outras marcas e os nomes aqui mencionados podem ser marcas comerciais de suas respectivas empresas.
2016 - 09
Rev. A02
Índice
1 Introduzindo o Dell DL1300.............................................................................................................................6Tecnologias de núcleo do Dell DL1300............................................................................................................................ 6
Recuperação em tempo real.......................................................................................................................................6Recuperação universal................................................................................................................................................ 6Eliminação de duplicação global verdadeira ............................................................................................................. 7Encryption (Criptografia)............................................................................................................................................ 7
Recursos de proteção de dados do Dell DL1300............................................................................................................7Núcleo do Dell DL1300.................................................................................................................................................7Smart Agent do Dell DL1300...................................................................................................................................... 8Processo de instantâneos...........................................................................................................................................8Replicação — provedor de serviços ou site de recuperação de desastres..........................................................8Recuperação.................................................................................................................................................................9Recuperação como serviço ....................................................................................................................................... 9Virtualização e nuvem................................................................................................................................................. 9
Arquitetura de implementação do Dell DL1300.............................................................................................................. 9Outras informações úteis................................................................................................................................................. 11
2 Como instalar seu dispositivoo Dell DL1300.................................................................................................. 12Introdução..........................................................................................................................................................................12
Configurações disponíveis......................................................................................................................................... 12Visão geral de instalação..................................................................................................................................................12Pré-requisitos de instalação............................................................................................................................................ 13
Requisitos de rede...................................................................................................................................................... 13Infraestrutura de rede recomendada....................................................................................................................... 13
Configurar o hardware..................................................................................................................................................... 13Instalar o dispositivo DL1300 em um rack............................................................................................................... 13Uso do sistema sem um rack.................................................................................................................................... 13Cabeamento do dispositivo....................................................................................................................................... 14Conectar o braço de gerenciamento de cabos (opcional).................................................................................... 14Ligar o dispositivo DL1300.........................................................................................................................................14
Configuração inicial do software.....................................................................................................................................14Assistente de configuração AppAssure para Dispositivo.......................................................................................15Assistente de configuração do DL Appliance.......................................................................................................... 17
Utilitário de recuperação e atualização......................................................................................................................... 22Recuperação automática rápida do dispositivoo......................................................................................................... 23
Criar a unidade USB RASR....................................................................................................................................... 23Executar a RASR....................................................................................................................................................... 23
3 Configurar o Dell DL1300.............................................................................................................................25Visão geral da configuração............................................................................................................................................25Configurar os navegadores para acessar remotamente o Core Console do DL1300............................................. 25
Definir as configurações de navegador no Internet Explorer e Chrome.............................................................25
Índice 3
Definir as configurações de navegador no Firefox................................................................................................ 26Acessar o Core Console DL1300....................................................................................................................................26
Atualizar os sites confiáveis no Internet Explorer..................................................................................................26Gerenciar licenças............................................................................................................................................................26
Atualização ou alteração de uma licença................................................................................................................ 28Adição de uma licença...............................................................................................................................................29Contato com o servidor do Dell Data Protection | Portal de licenças do Rapid Recovery.............................. 30
Criptografar dados de instantâneo do agente............................................................................................................. 30Configurar um servidor de e-mail e um modelo de notificação por e-mail ...............................................................31
4 Preparar para proteger seus servidores....................................................................................................... 32Visão geral.........................................................................................................................................................................32Instalar agentes nos clientes.......................................................................................................................................... 32
Implementar o software do agente ao proteger um agente................................................................................ 32Como instalar o software Rapid Recovery Agent em máquinas Windows.........................................................33Implantação do software do agente Rapid Recovery para uma ou mais máquinas.......................................... 35
Sobre a instalação do software do agente em máquinas Linux................................................................................. 37Localização dos arquivos do Agent para Linux...................................................................................................... 39Dependências do agente.......................................................................................................................................... 40Como instalar o software Rapid Recovery Agent no Debian ou no Ubuntu...................................................... 40Como instalar o software Rapid Recovery Agent no SUSE Linux Enterprise Server........................................41Instalar o agente no Red Hat Enterprise Linux e CentOS.................................................................................... 42
Como instalar o software do agente em máquinas Linux off-line............................................................................. 42Como instalar o software do agente em máquinas Windows Server Core Edition...........................................43Como configurar o Rapid Recovery Agent em uma máquina Linux.................................................................... 44
Proteger uma máquina....................................................................................................................................................45Verificar a conectividade de rede............................................................................................................................ 48Verificar as configurações de firewall......................................................................................................................48Verificar a resolução de DNS....................................................................................................................................48Agrupar adaptadores de rede...................................................................................................................................48Ajustar o número de fluxos.......................................................................................................................................49
5 Casos de uso comuns...................................................................................................................................51Proteger as máquinas...................................................................................................................................................... 51
Instantâneos................................................................................................................................................................51Smart Agents do Dell DL1300...................................................................................................................................51Implementar os agentes inteligentes....................................................................................................................... 51Configurar as tarefas de proteção...........................................................................................................................53Proteger uma máquina .............................................................................................................................................53
Recuperar dados..............................................................................................................................................................55Recuperar diretórios ou arquivos.............................................................................................................................55Restaurar volumes.....................................................................................................................................................55
Recuperação bare-metal.................................................................................................................................................57Pré-requisitos para realizar uma restauração bare-metal de uma máquina Windows...................................... 57Roteiro para realizar uma restauração bare-metal de uma máquina Windows .................................................57
Replicar pontos de recuperação.................................................................................................................................... 58
4 Índice
Configurar o seu ambiente....................................................................................................................................... 58Procedimento para configurar a replicação............................................................................................................59
Usar a espera virtual........................................................................................................................................................60Realizar uma exportação do Hyper-V única ..........................................................................................................60Executar uma exportação contínua para Hyper-V (espera virtual) .................................................................... 61
Gerenciar os pontos de recuperação............................................................................................................................ 62Arquivar dados........................................................................................................................................................... 62Arquivamento em uma nuvem................................................................................................................................. 64
6 Obter ajuda..................................................................................................................................................66Encontrar a documentação e as atualizações de software....................................................................................... 66
Documentação........................................................................................................................................................... 66Atualizações de software......................................................................................................................................... 66
Como entrar em contato com a Dell............................................................................................................................. 66Feedback sobre a documentação..................................................................................................................................66
Índice 5
Introduzindo o Dell DL1300O Dell DL1300 combina replicação e backup em um produto de proteção de dados unificado. Ele fornece recuperação confiável de dados de aplicativo a partir de backups para proteger máquinas físicas e máquinas virtuais. O seu dispositivoo é capaz de processar até terabytes de dados com recursos incorporados de desduplicação global, compressão, criptografia e replicação para infraestruturas específicas de nuvem pública ou particular. Aplicativos de servidor e dados podem ser recuperados em questão de minutos para fins de retenção de dados (DR)e conformidade.
O DL1300 oferece suporte para ambientes com múltiplos hipervisores em nuvens públicas e particulares VMware vSphere, Oracle VirtualBox e Microsoft Hyper-V
Tópicos:
• Tecnologias de núcleo do Dell DL1300
• Recursos de proteção de dados do Dell DL1300
• Arquitetura de implementação do Dell DL1300
• Outras informações úteis
Tecnologias de núcleo do Dell DL1300O seu dispositivo combina as seguintes tecnologias:
• Recuperação em tempo real
• Recuperação universal
• Eliminação de duplicação global real
• Criptografia
Recuperação em tempo realO Recuperação em tempo real é uma tecnologia de recuperação instantânea para servidores ou máquinas virtuais. Ele oferece acesso quase contínuo aos volumes de dados em servidores virtuais ou físicos.
A tecnologia de backup e replicação do DL1300 registra instantâneos simultâneos de múltiplos servidores ou máquinas virtuais, oferecendo dados quase instantâneos e proteção do sistema. Você pode voltar a usar o servidor montando o ponto de recuperação sem aguardar uma restauração completa para o armazenamento de produção.
Recuperação universalO Recuperação Universal proporciona uma flexibilidade ilimitada para a restauração da máquina. Você pode restaurar seus backups de sistemas físicos para máquinas virtuais, de máquinas virtuais para máquinas virtuais, de máquinas virtuais para sistemas físicos ou de sistemas físicos para sistemas físicos, e executar restaurações bare-metal para hardwares diferentes.
1
6 Introduzindo o Dell DL1300
A tecnologia do Recuperação Universal também acelera as transferências entre diferentes plataformas de máquinas virtuais. Por exemplo, transferências de dados de VMware para Hyper-V ou de Hyper-V para VMware. Ela possibilita a recuperação no nível de aplicativo, no nível de item e no nível de objeto (arquivos individuais, pastas, e-mails, itens de calendário, bancos de dados e aplicativos).
Eliminação de duplicação global verdadeira A Eliminação de duplicação global verdadeira elimina dados redundantes ou duplicados executando backups incrementais no nível do bloco das máquinas.
O layout típico de um disco em um servidor consiste em sistema operacional, aplicativos e dados. Na maioria dos ambientes, os administradores frequentemente usam uma versão comum do sistema operacional de servidor e desktop em múltiplos sistemas para obter uma maior eficiência de implementação e gerenciamento. Quando o backup é feito no nível de bloco em múltiplas máquinas, ele proporciona uma visão mais detalhada do que está no backup e do que não está, independentemente da fonte. Esses dados contêm o sistema operacional, os aplicativos e os dados de aplicativos em todo o ambiente.
Figura 1. Diagrama da Eliminação de duplicação global verdadeira
Encryption (Criptografia)O DL1300 fornece criptografia para proteger backups e dados em repouso contra o acesso e uso não autorizados, garantindo a privacidade dos dados. Os dados podem ser acessados e descriptografados usando a chave de criptografia. A criptografia é realizada de forma embutida nos dados do instantâneo, a velocidades de linha, sem afetar o desempenho.
Recursos de proteção de dados do Dell DL1300
Núcleo do Dell DL1300O Núcleo é o componente central da arquitetura de implementação do DL1300. O Núcleo armazena e gerencia os backups da máquina e fornece serviços de backup, recuperação, retenção, replicação, arquivamento e gerenciamento. O Núcleo é uma rede independente, um computador endereçável que executa uma versão de 64 bits dos sistemas operacionais Microsoft Windows Server 2012 R2 Foundation e Standard. O dispositivo executa, em linha, compressão, criptografia e eliminação de duplicação de dados, baseado no destino, dos dados recebidos do agente. Em seguida, o Núcleo armazena os backups instantâneos no repositório, que reside no dispositivo. Os Núcleos são emparelhados para replicação.
Introduzindo o Dell DL1300 7
O repositório reside no armazenamento interno do Núcleo. O Núcleo é gerenciado acessando a seguinte URL em um navegador da Web com JavaScript habilitado: https://CORENAME:8006/apprecovery/admin.
Smart Agent do Dell DL1300O Smart Agent é instalado na máquina protegida pelo núcleo. O Smart Agent rastreia os blocos alterados no volume de disco e depois cria uma imagem dos blocos alterados em um intervalo de proteção predefinido. A abordagem infinita de instantâneos incrementais no nível do bloco impede a cópia repetida dos mesmos dados da máquina protegida no Núcleo.
Após sua configuração, o agente usa a tecnologia inteligente para rastrear os blocos alterados nos volumes de disco protegidos. Quando o instantâneo está pronto, ele é rapidamente transferido para o Núcleo por meio de conexões inteligentes baseadas em soquete e com multithread.
Processo de instantâneosO processo de proteção do DL1300 começa quando uma imagem base é transferida de uma máquina protegida para o Núcleo. Nessa fase, uma cópia completa da máquina é transportada através da rede em operação normal, seguida de infinitos instantâneos incrementais. O agente do DL1300 para Windows usa o Serviço de cópias de sombra de volume da Microsoft (VSS) para congelar e fechar para novas sessões os dados de aplicativo no disco, a fim de capturar um backup consistente com o sistema de arquivos e um consistente com o aplicativo. Quando um instantâneo é criado, o gravador VSS no servidor de destino impede que novos conteúdos sejam gravados no disco. Durante o processo de interrupção de gravação de conteúdo em disco, todas as operações de E/S do disco são colocadas em fila e retomam apenas depois da conclusão do instantâneo, enquanto as operações em andamento serão concluídas e todos os arquivos abertos serão fechados. O processo de criação de uma cópia de sombra não afeta significativamente o desempenho do sistema de produção.
O DL1300 usa o VSS da Microsoft porque ele possui suporte integrado para todas as tecnologias internas do Windows, como NTFS, Registro e Active Directory, para liberar os dados no disco antes de obter o instantâneo. Além disso, outros aplicativos corporativos, como o Microsoft Exchange e o SQL, usam os plug-ins do gravador VSS para serem notificados quando um instantâneo estiver sendo preparado e quando devem liberar suas páginas de banco de dados usadas no disco para colocar o banco de dados em um estado transacional consistente. Os dados capturados são rapidamente transferidos e armazenados no Núcleo.
Replicação — provedor de serviços ou site de recuperação de desastresA replicação é o processo de copiar os pontos de recuperação a partir de um núcleo Rapid Recovery e transmitindo eles para outro núcleo Rapid Recovery em um local separado para recuperação de desastres. O processo requer uma relação fonte-alvo emparelhada entre dois ou mais núcleos.
O núcleo de origem copia os pontos de recuperação das máquinas protegidas selecionadas e, em seguida, transmite assíncrona e continuamente os dados de instantâneos incrementais para o núcleo de destino em um local de recuperação de desastres remoto. Você pode configurar a replicação de saída para um data center da sua própria empresa ou para um local de recuperação de desastres remoto (ou seja, um núcleo de destino "autogerenciado"). Ou, você pode configurar uma replicação de saída para um fornecedor de serviço gerenciado (MSP - Managed Service Provider) ou para um provedor de nuvem que hospeda serviços de backup e de recuperação de desastres fora do local. Quando for replicar para um núcleo de destino de terceiros, você pode usar os fluxos de trabalho incorporados que permitem que você solicite conexões e receba notificações de feedback automáticas.
A replicação é gerenciada por máquina protegida. Qualquer máquina (ou todas as máquinas) protegida ou replicada em um núcleo de origem pode ser configurada para ser replicada para o núcleo de destino.
A replicação apresenta auto-otimização com um algoritmo RMW (Read-Match-Write - Leitura/correspondência/gravação) único, fortemente ligado à Eliminação de duplicação. Com a replicação de RMW, o serviço de replicação de origem e de destino faz a
8 Introduzindo o Dell DL1300
correspondência das chaves antes de transferir os dados e, em seguida, replica pela WAN apenas os dados compactados, criptografados e com as duplicações eliminadas, resultando em uma redução de 10x nos requisitos de largura de banda.
A replicação começa com a propagação: a transferência inicial de imagens base com duplicações eliminadas e posteriormente de instantâneos incrementais das máquinas protegidas, o que pode totalizar centenas ou milhares de gigabytes de dados. A replicação inicial pode ser propagada para o núcleo de destino usando uma mídia externa. Isso normalmente é útil para grandes conjuntos de dados ou em locais com links lentos. Os dados no arquivo de propagação são compactados, criptografados e as duplicações são eliminadas. Se o tamanho total do arquivo for maior do que o espaço disponível na mídia removível, ele poderá englobar múltiplos dispositivoos dependendo do espaço disponível na mídia. Durante o processo de propagação, os pontos de recuperação incrementais são replicados para o local de destino. Depois de o núcleo de destino consumir o arquivo de propagação, os pontos de recuperação incrementais recém-replicados são sincronizados automaticamente.
RecuperaçãoA recuperação pode ser realizada no site local ou no site remoto replicado. Depois que a implementação estiver em estado estável com proteção local e replicação opcional, o Núcleo do DL1300 permite que você execute uma recuperação usando o Verified Recovery, o Recuperação Universal ou o Recuperação em tempo real.
Recuperação como serviço Os fornecedores de serviço gerenciado (MSPs - Managed Service Provider) podem usar o DL1300 como plataforma para oferecer a recuperação como serviço (RaaS - Recovery As A Service). A RaaS facilita a recuperação completa na nuvem através da replicação dos servidores físicos e virtuais dos clientes. A nuvem do fornecedor de serviço é usada como máquinas virtuais para suportar as operações de teste de recuperação ou de recuperação de fato. Clientes que quiserem executar a recuperação na nuvem podem configurar a replicação em suas máquinas protegidas nos núcleos locais para um fornecedor de serviço do Rapid Recovery. Na eventualidade de um desastre, os MSPs podem realizar instantaneamente o provisionamento das máquinas virtuais para o cliente.
O DL1300 não é multilocatário. Os MSPs podem usar o DL1300 em diversas unidades e criar um ambiente multilocatário em sua extremidade.
Virtualização e nuvemO Núcleo do DL1300 é compatível com a nuvem, o que permite que você utilize-se da capacidade de computação da nuvem para recuperação e arquivamento.
O DL1300 pode exportar qualquer máquina protegida ou replicada para versões licenciadas do VMware ou Hyper-V. Com as exportações contínuas, a máquina virtual é atualizada de forma incremental após cada instantâneo. As atualizações incrementais são rápidas e fornecem clones de espera prontos para serem acionados com um clique de um botão. Os tipos de exportação de máquina virtual suportados são:
• VMware Workstation ou Server em uma pasta• Exportação direta para um host Vsphere ou VMware ESXi• Exportação para Oracle VirtualBox• Microsoft Hyper-V Server no Windows Server 2008 (x64)• Microsoft Hyper-V Server no Windows Server 2008 R2• Microsoft Hyper-V Server no Windows Server 2012 R2
Você agora pode arquivar os dados do seu repositório na nuvem usando plataformas como Microsoft Azure, Amazon S3, Rackspace Cloud Block Storage ou outros serviços de nuvem baseados em OpenStack.
Arquitetura de implementação do Dell DL1300A arquitetura de implementação do DL1300 consiste em componentes locais e remotos. Os componentes remotos podem ser opcionais para aqueles ambientes que não exigem um site de recuperação de desastres ou um fornecedor de serviço gerenciado para recuperação
Introduzindo o Dell DL1300 9
fora do local. Uma implementação local básica consiste em um servidor de backup, chamado de Núcleo, e uma ou mais máquinas protegidas, conhecidas como agentes. O componente fora do local é ativado por meio de replicação, o que fornece recursos de recuperação total no site de recuperação de desastres. O Núcleo do DL1300 usa imagens base e instantâneos incrementais para compilar pontos de recuperação de agentes protegidos.
Além disso, o DL1300 é sensível à aplicação, pois ele pode detectar a presença do Microsoft Exchange e SQL, e de seus respectivos bancos de dados e arquivos de log. Os backups são executados com o uso de instantâneos em nível de bloco sensíveis à aplicação. O DL1300 faz o truncamento do log do servidor protegido do Microsoft Exchange.
O diagrama a seguir mostra uma simples implementação do DL1300. Os agentes do DL1300 são instalados em máquinas, como, por exemplo, um servidor de arquivos, um servidor de e-mail, um servidor de banco de dados; ou máquinas virtuais são conectadas e protegidas por um único Núcleo do DL1300 o qual consiste no repositório central. O Portal de licenças de software da Dell gerencia as assinaturas de licenças, os grupos e os usuários dos agentes e núcleos no ambiente. O Portal de licenças permite aos usuários fazer login, ativar contas, fazer download de software e implementar agentes e núcleos conforme a licença para o ambiente.
Figura 2. Arquitetura de implementação do Dell DL1300
Você pode também implementar múltiplos Núcleos do DL1300, conforme mostrado no diagrama abaixo. Um console central gerencia múltiplos núcleos.
Figura 3. Arquitetura de implementação multinúcleos do DL1300
10 Introduzindo o Dell DL1300
Outras informações úteisNOTA: Para obter toda a documentação do Dell OpenManage, vá para Dell.com/openmanagemanuals.
NOTA: Verifique sempre se há atualizações disponíveis no site Dell.com/support/home e leia-as primeiro, pois elas geralmente substituem informações contidas em outros documentos.
NOTA: Para obter qualquer documentação relacionada ao Dell OpenManage Server Administrator, consulte Dell.com/openmanage/manuals.
A documentação do produto inclui:
Guia de Noções Básicas
Fornece uma visão geral da configuração do sistema e as especificações técnicas. Este documento é fornecido com o sistema.
Guia rápido do sistema
Fornece informações sobre como configurar o hardware e instalar o software no dispositivo.
Manual do proprietário
Fornece informações sobre os recursos do sistema e descreve como solucionar problemas do sistema e como instalar ou substituir componentes.
Guia de implementação
Fornece informações sobre a implementação do hardware e a implementação inicial do dispositivo.
Guia do usuário Fornece informações sobre a configuração e o gerenciamento do sistema.
Notas de versão Fornece informações sobre o produto e informações adicionais sobre o dispositivo Dell DL1300.
Guia de Interoperabilidade
Fornece informações sobre hardware e software compatíveis com o dispositivo, além de considerações de uso, recomendações e regras.
Guia do Usuário do OpenManage Server Administrator
Fornece informações sobre o uso do Dell OpenManage Server Administrator para gerenciar o sistema.
Introduzindo o Dell DL1300 11
Como instalar seu dispositivoo Dell DL1300
IntroduçãoO Dispositivo de backup em disco DL permite:
• Backups mais rápidos, bem como cenários de recuperação mais rápidos do que com dispositivos de fita convencionais e outras metodologias de backup
• Capacidade opcional de Eliminação de duplicação
• Proteção contínua de dados de servidores de data centers e escritórios remotos
• Uma experiência de implementação rápida e fácil, o que reduz o tempo necessário para começar a proteção de dados críticos
Configurações disponíveisO aparelho DL vem com as seguintes configurações:
Tabela 1. Configurações disponíveis
Capacidade Configuração de hardware
2 TB Quatro discos rígidos de 4 TB com um espaço de repositório utilizável de 2 TB
3 TB com 2 MVs Quatro discos rígidos de 4 TB com um espaço de repositório utilizável de 3 TB e espaço de MV ajustável
4 TB com 2 MVs Quatro discos rígidos de 4 TB com um espaço de repositório utilizável de 4 TB e espaço de MV ajustável
Cada configuração inclui os seguintes hardwares e softwares:
• Sistema Dell DL1300
• Controladores RAID Dell PowerEdge (PERC)
• Software AppAssure da Dell
Visão geral de instalaçãoA instalação do DL1300 envolve a instalação dos serviços AppAssure Core e AppAssure 5 Agent nos sistemas que precisam ser protegidos. Se houver núcleos adicionais configurados, o AppAssure 5 Central Management Console Services precisa ser instalado.Para instalar o DL1300, execute este procedimento:
1 Obtenha a chave de licença permanente. No Core Console, você pode gerenciar suas licenças do DL1300 diretamente, alterar a chave de licença e entrar em contato com o servidor de licenças. Também é possível acessar o Portal de licenças do Dell AppAssure a partir da página Licensing (Licenciamento) do Core Console.
NOTA: O dispositivo é configurado e fornecido com uma licença de software temporária de 30 dias.
2 Analisar os pré-requisitos de instalação.
3 Configurar o hardware.
2
12 Como instalar seu dispositivoo Dell DL1300
4 Configurar o software inicial (Assistente de configuração de dispositivo do AppAssure).
5 Instalar o Core Management Console.
Pré-requisitos de instalação
Requisitos de redeSeu dispositivo precisa do seguinte ambiente de rede:
• Rede ativa com cabos e conexões Ethernet disponíveis
• Um endereço IP estático e endereço IP do servidor DNS, caso não seja fornecido pelo protocolo DHCP
• Nome de usuário e senha com privilégios de administrador
Infraestrutura de rede recomendadaA Dell recomenda às organizações usar comutadores de 1 GbE ou mais com AppAssure para um desempenho eficiente.
Configurar o hardwareO dispositivo é fornecido com um único sistema DL1300. Antes de configurar o hardware do dispositivo, consulte o Getting Started Guide (Guia de Noções Básicas) do sistema fornecido com o dispositivo. Desembale e configure o hardware do dispositivo DL1300.
NOTA: O software está pré-instalado no dispositivo. Qualquer mídia contida no sistema precisa ser usada apenas na eventualidade de uma recuperação do sistema.
Para instalar o hardware do dispositivo DL1300:
1 Rack e cabo do sistema DL1300.
2 Ligue o sistema DL1300.
Instalar o dispositivo DL1300 em um rackSe o seu sistema contém um kit de trilhos, localize as Rack Installation Instructions (Instruções de instalação em rack) fornecidas com o kit do rack. Siga as instruções descritas para instalar os trilhos e o DL1300 no rack.
Uso do sistema sem um rackVocê pode usar o sistema sem o rack de servidor. Quando você estiver usando o sistema sem o rack, siga estas diretrizes:
• O sistema precisa ser colocado em uma superfície sólida e estável que possa apoiar todo o sistema.
NOTA: O sistema não pode ser colocado na vertical.
• Não coloque o sistema no chão.
• Não coloque nada em cima do sistema. O painel superior pode ceder com o peso e causar danos ao sistema.
• Deixe espaço suficiente ao redor do sistema para garantir a ventilação adequada.
• Certifique-se de que o sistema foi instalado sob as condições de temperatura recomendadas, conforme indicado na seção de condições ambientais das especificações técnicas do Dell DL1300 Appliance Owner’s Manual (Manual do Proprietário do Dispositivo Dell DL1300) em Dell.com/support/home.
Como instalar seu dispositivoo Dell DL1300 13
CUIDADO: Se estas diretrizes não forem cumpridas, poderão ocorrer danos ao sistema ou lesões físicas.
Figura 4. Usar o sistema sem o rack
Cabeamento do dispositivoLocalize o Dell DL1300 Appliance Getting Started Guide (Guia de Noções Básicas do Dispositivo Dell DL1300) fornecido com o dispositivo e siga as instruções para conectar os cabos de teclado, mouse, monitor, alimentação e rede ao sistema DL1300.
Conectar o braço de gerenciamento de cabos (opcional)Se o dispositivo tiver um CMA (Cable Management Arm – braço de gerenciamento de cabos), consulte as Instruções de instalação fornecidas com o kit do CMA e siga as instruções descritas para instalá-lo.
Ligar o dispositivo DL1300Depois de conectar o cabeamento do dispositivo, ligue o sistema.
NOTA: É recomendável que você conecte o dispositivo a uma fonte de alimentação ininterrupta (UPS) para confiabilidade e disponibilidade máximas. Para obter mais informações, consulte o Dell DL1300 Getting Started Guide (Guia de Noções Básicas do Dispositivo Dell DL1300) disponível em Dell.com/support/manuals.
Configuração inicial do softwareQuando você ligar o dispositivoo pela primeira vez e alterar a senha do sistema, o Assistente de configuração de dispositivoo do AppAssure será iniciado automaticamente.
1 Depois de ligar o sistema, escolha o idioma do sistema operacional entre as opções de idiomas do Windows.
O Contrato de licença do usuário final (CLUF) da Microsoft é mostrado na página Settings (Configurações).
2 Para aceitar o Contrato de licença do usuário final, clique no botão I accept (Aceito).
Uma página para alterar a senha de administrador é mostrada.
3 Clique em OK na mensagem que solicita a alteração da senha de administrador.
4 Digite e confirme a nova senha.
Uma mensagem confirma que a senha foi alterada.
5 Clique em OK.
Depois de digitar a senha, a tela Press Ctrl+Alt+Delete to Sign in (Pressione Ctrl+Alt+Delete para fazer login) será mostrada.
6 Faça login usando a senha de administrador alterada.
14 Como instalar seu dispositivoo Dell DL1300
A tela Select the language for Appliance (Selecionar o idioma do dispositivoo) é mostrada.
7 Selecione o idioma do dispositivoo na lista de idiomas suportados.
A tela EULA (CLUF) é mostrada.
8 Para aceitar o Contrato de licença do usuário final, clique no botão Accept EULA (Aceitar CLUF).
NOTA: Você pode prosseguir com o assistente de configuração do dispositivo AppAssure Appliance somente se aceitar o CLUF. Caso contrário, o dispositivoo fará logoff imediatamente.
A ela de boas-vindas do Assistente de configuração de dispositivoo do AppAssure é exibida.
NOTA: O Assistente de configuração de dispositivoo do AppAssure pode demorar até 30 segundos para ser mostrado no console do sistema.
Assistente de configuração AppAssure para DispositivoCUIDADO: Certifique-se de executar todas as etapas do Assistente de configuração de dispositivoo do AppAssure antes de executar qualquer outra tarefa ou alterar qualquer configuração no dispositivoo. Até concluir o assistente, não faça nenhuma alteração através do Painel de controle, não use o Microsoft Windows Update, não atualize o software AppAssure nem instale licenças. O serviço de atualização do Windows é desativado temporariamente durante o processo de configuração. Sair do Assistente de configuração de dispositivoo do AppAssure antes de sua conclusão pode causar erros no funcionamento do sistema.
Os guias Assistente de configuração de dispositivoo do AppAssure guiam você através das seguintes etapas para configurar o software no dispositivoo:
• Configurar a interface de rede
• Definir o nome de host e as configurações de domínio
• Definir as configurações de SNMP
Quando a instalação usando o assistente terminar, o Core Console será iniciado automaticamente.
Configurar a interface de rede
Para configurar as interfaces de rede disponíveis:
1 Na tela AppAssure Appliance Configuration Wizard Welcome (Bem-vindo ao assistente de configuração de dispositivo do AppAssure), clique em Next (Avançar).
A página network interfaces (interfaces de rede) mostra as interfaces de rede conectadas disponíveis.
2 Selecione as interfaces de rede que você quer configurar.
NOTA: O Assistente de configuração de dispositivo do AppAssure configura as interfaces de rede como portas individuais (não agrupadas). Para aumentar o desempenho do tráfego de entrada, você pode criar um canal maior para o tráfego de entrada agrupando as NICs. Entretanto, é preciso que essa configuração seja feita apenas depois da configuração inicial do dispositivo.
3 Se necessário, conecte interfaces de rede adicionais e clique em Refresh (Atualizar).
As interfaces de rede conectadas adicionais serão mostradas.
4 Clique em Avançar.
A página Configure selected network interface (Configurar a interface de rede selecionada) é mostrada.
5 Selecione o protocolo de internet adequado para a interface selecionada.
Você pode escolher IPv4 ou IPv6.
Os detalhes de rede que serão mostrados dependem do protocolo de internet selecionado.
6 Para atribuir os detalhes do protocolo de internet, escolha uma destas duas opções:
Como instalar seu dispositivoo Dell DL1300 15
• Para atribuir os detalhes do protocolo de internet selecionado automaticamente, selecione Obtain an IPV4 address automatically (Obter um endereço IPV4 automaticamente).
• Para atribuir a conexão de rede manualmente, selecione Use the following IPv4 address (Usar o seguinte endereço IPv4) e digite as informações a seguir:
• IPv4 Address (Endereço IPv4) ou IPv6 Address (Endereço IPv6)
• Subnet mask (Máscara de sub-rede) para IPv4 e Subnet prefix length (Comprimento do prefixo da sub-rede) para IPv6
• Default Gateway (Gateway padrão)
7 Para atribuir os detalhes do servidor DNS, escolha uma destas duas opções:
• Para atribuir o endereço do servidor DNS automaticamente, selecione Obtain DNS server address automatically (Obter o endereço do servidor DNS automaticamente).
• Para atribuir o servidor DNS manualmente, selecione Use the following DNS server address (Usar o seguinte endereço do servidor DNS) e digite os detalhes a seguir:
• Preferred DNS server (Servidor DNS preferencial)
• Alternate DNS Server (Servidor DNS alternativo)
8 Clique em Avançar.
A página Configure hostname and domain setting (Definir o nome de host e as configurações de domínio) é mostrada.
Para obter informações sobre agrupamento de NICs, consulte Agrupamento de adaptadores de rede.
Definir o nome de host e as configurações de domínio
Você precisa atribuir um nome de host para o utilitário. É recomendável que você altere o nome de host antes de iniciar os backups. Por padrão, o nome de host é o nome do sistema que o sistema operacional atribui.
NOTA: Se você quiser alterar o nome de host, é recomendável que você o altere nesta fase. Alterar o nome de host depois de concluir o Assistente de configuração de dispositivo do AppAssure exige que você execute várias etapas.
Para definir o nome de host e as configurações de domínio:
1 Na página Configure host name and domain setting (Definir o nome de host e as configurações de domínio), digite um nome de host adequado na caixa de texto New host name (Novo nome de host).
2 Se você não quiser conectar o seu dispositivo a um domínio, selecione No (Não) em Do you want this appliance to join a domain? (Você quer que esse dispositivo seja associado a um domínio?).
NOTA: Se o DL1300 for instalado com o Microsoft Windows Server 2012 Foundation Edition, a opção de associar-se a um domínio estará desabilitada.
Por padrão, Yes (Sim) é selecionado.
3 Se você quiser conectar o dispositivo a um domínio, digite os detalhes a seguir:
• Domain name (Nome do domínio)
• Nome do usuário do domínio
NOTA: O usuário do domínio precisa ter direitos administrativos locais.
• Domain user password (Senha do usuário do domínio)
4 Clique em Avançar.
NOTA: Alterar o nome de host ou o domínio exige reiniciar a máquina. Após a reinicialização, o Assistente de configuração de dispositivo do AppAssure será iniciado automaticamente. Se o dispositivo estiver conectado a um domínio, depois de reiniciar a máquina, você precisará fazer login no dispositivo como um usuário do domínio com privilégios administrativos.
A página Configure SNMP Settings (Definir as configurações do SNMP) é mostrada.
16 Como instalar seu dispositivoo Dell DL1300
Definir as configurações do SNMP
O SNMP (Simple Network Management Protocol - protocolo de gerenciamento de rede simplificada) é um protocolo de gerenciamento de rede normalmente usado que permite o uso de funções de gerenciamento compatíveis com o SNMP, como descoberta de dispositivo, monitoramento e geração de eventos. O SNMP fornece o gerenciamento de rede do protocolo TCP/IP.
Para configurar os alertas de SNMP para o dispositivo:
1 Na página Configure SNMP Settings (Definir as configurações do SNMP), selecione Configure SNMP on this appliance (Configurar o SNMP neste dispositivo).
NOTA: Desmarque Configure SNMP on this appliance (Configurar o SNMP neste dispositivo) caso você não queira configurar os detalhes e os alertas de SNMP no dispositivo, e vá para a etapa 6.
2 Em Communities (Comunidades), digite um ou mais nomes de comunidades SNMP.
Use vírgulas para separar vários nomes de comunidades.
3 Em Accept SNMP packets from these hosts (Aceitar pacotes SNMP destes hosts), digite os nomes dos hosts com os quais o dispositivo pode se comunicar.
Separe os nomes dos hosts com vírgulas ou deixe em branco para permitir a comunicação com todos os hosts.
4 Para configurar os alertas de SNMP, digite o Community Name (Nome da comunidade) e os Trap destinations (Destinos das interceptações) para os alertas de SNMP, e clique em Add (Adicionar).
Repita essa etapa para adicionar mais endereços SNMP.
5 Para remover um endereço SNMP configurado, em Configured SNMP addresses (Endereços SNMP configurados), selecione o endereço SNMP adequado e clique em Remove (Remover).
6 Clique em Avançar.
A página Thank You (Obrigado) é mostrada.
7 Para concluir a configuração, clique em Next (Avançar).
8 Clique em Exit (Sair) na página Configuration Complete (Configuração concluída).
O Core console será aberto no navegador da Web padrão.
Assistente de configuração do DL ApplianceNOTA: Você verá o assistente de configuração de Dispositivo DL somente quando você upgrade o seu equipamento usando a RUU mais recente.
CUIDADO: Certifique-se de executar todas as etapas do Assistente de configuração de dispositivoo DL antes de executar qualquer outra tarefa ou alterar qualquer configuração no dispositivoo. Até concluir o assistente, não faça nenhuma alteração através do Painel de controle, não use o Microsoft Windows Update, não atualize o software Rapid Recovery nem instale licenças. O serviço de atualização do Windows é desativado temporariamente durante o processo de configuração. Sair do Assistente de configuração de dispositivoo do DL antes de sua conclusão pode causar erros no funcionamento do sistema.
Os guias Assistente de configuração de dispositivoo DL guiam você através das seguintes etapas para configurar o software no dispositivoo:
• Configurar a interface de rede
• Registro e configurações de host
• Alertas e monitoramento
• Acesso e a administração
• Como configurar o Windows backup
• Provisionamento de armazenamento
• Como configurar a Política de retenção e opções de atualização
Como instalar seu dispositivoo Dell DL1300 17
NOTA: Quando você terminar a configuração do Dispositivo, você pode pular o assistente ou continuar a execução Machine protection (Proteção da máquina), Replication (Replicação), Virtual Machine Exports/Standby (Máquina virtual Exporta/Espera). Se você optar por pular o assistente, o Core Console é iniciado automaticamente e você pode executar a proteção da máquina, replicação e Exportar a máquina virtual em etapas mais adiante.
Para obter mais informações sobre como realizar a proteção da máquina, replicação e exportar a máquina virtual, consulte Guia do usuário Rapid Recovery em Aparelhos DL em www.dell.com/support/home.
Configurar a interface de rede
Para configurar as interfaces de rede disponíveis:
1 Na tela DL Appliance Configuration Wizard Welcome (Bem-vindo ao assistente de configuração do dispositivoo DL), clique em Next (Avançar).
A página Contrato de licença é mostrada.
2 Para aceitar o contrato, clique em II accept license agreement (Aceito o contrato de licença), e, em seguida, clique em Next (Avançar).
A página Configurações de rede mostra as interfaces de rede conectadas disponíveis.
3 Se necessário, conecte interfaces de rede adicionais e clique em Refresh (Atualizar).
As interfaces de rede conectadas adicionais serão mostradas.
4 Selecione as interfaces de rede que são adequadas para o seu ambiente.
Você tem as seguintes opções: IPV4 e IPV6.
Os detalhes de rede que serão mostrados dependem do protocolo de internet selecionado.
5 Para ativar IPV4, selecione Enable an IPv4 interface (Ativar uma interface IPv4).
a Para atribuir os detalhes do protocolo de internet para a interface IPV4, escolha uma destas duas opções:
• Para atribuir os detalhes do protocolo de internet selecionado automaticamente, selecione Obtain an IPV4 address automatically (Obter um endereço IPV4 automaticamente).
• Para atribuir a conexão de rede manualmente, selecione Set manually IPV4 address (Definir o endereço IPv4 manualmente) e digite as informações a seguir:
• Endereço IPv4
• Máscara de sub-rede
• Default Gateway (Gateway padrão)
6 Para ativar o IPV6, selecione Enable an IPv6 interface (Ativar uma interface IPv6)
a Para atribuir os detalhes do protocolo de internet para a interface IPV6, escolha uma destas duas opções:
• Para atribuir os detalhes do protocolo de internet selecionado automaticamente, selecione Obtain an IPV6 address automatically (Obter um endereço IPV6 automaticamente).
• Para atribuir a conexão de rede manualmente, selecione Set manually IPV6 address (Definir o endereço IPv6 manualmente) e digite as informações a seguir:
• Endereço IPv6
• Comprimento do prefixo da Subrede
• Default Gateway (Gateway padrão)
7 Para ativar NIC teaming (Agrupamento de NICs), selecione Enable NIC teaming (Ativar agrupamento de NICs).
Para obter informações sobre agrupamento de NICs, consulte Agrupamento de adaptadores de rede.
8 Clique em Next (Avançar).
A páginaRegistro é exibida.
Registro e configurações de host
Registre o seu aparelho com a chave de licença adequada para aproveitar os recursos adequadamente. É recomendável que você alterae o nome do host antes de iniciar os backups. Por padrão, o nome de host é o nome do sistema que o sistema operacional atribui.
18 Como instalar seu dispositivoo Dell DL1300
NOTA: Se você quiser alterar o nome de host, é recomendável que você o altere nesta fase. Alterar o nome de host depois de concluir o Assistente de configuração de dispositivoo DL exige que você execute várias etapas.
1 Na página Registration (Registro), você precisa selecionar uma das opções abaixo:
• Register now (Registrar-se agora)- Para registrar o seu aparelho com a licença adquirida. Insira as informações a seguir: número da licença na caixa License number (Número de licença) e o endereço de e-mail válido na caixa Email address (Endereço de e-mail).
• Use trial license (Usar licença da versão de avaliação)- Para registrar o seu aparelho com a licença da versão de avaliação. A licença da versão de avaliação expira em 30 dias. Para continuar usando o produto sem interrupção, registre o seu aparelho durant o período.
2 Clique em Next (Avançar).
A página Host Settings (Configurações de host) é exibida.
3 Por padrão, o nome de host do seu aparelho é exibido na caixa Host Name (Nome de host). Para alterar o nome de host do seu aparelho, digite o nome adequado na caixa Host Name (Nome de host).
4 Se você quiser agrupar o seu aparelho a um domínio, selecione a caixe de seleção Join this system to a domain (Agrupar esse sistema a um domínio) e especifique as seguintes informações:
Caso contrário, vá para a etapa 5.
NOTA: Agrupar a um domínio não é possível no Windows Server 2012 R2 Foundation Edition. Nesse caso, a caixa de seleção Join this system to a domain (Agrupar esse sistema a um domínio) é desativada.
Caixa de texto Description (Descrição)
Endereço de domínio Endereço do domínio ao qual você quer adicionar o seu sistema
Administrador de domínio
Administrador de domínio
Password (Senha) Password (Senha)
5 Clique em Next (Avançar).
A página Alerts and Monitoring (Alertas e Monitoração) é mostrada.
Alertas e monitoramento
Para ativar os alertas para alterações de hardware e software, você tem duas opções - SNMP e SMTP. SNMP (Simple Network Management Protocol) é um protocolo de gerenciamento de rede normalmente usado que permite que o SNMP compatível com funções de gerenciamento, como descoberta de dispositivoo, monitoramento e geração de eventos. SNMP fornece gerenciamento de rede do protocolo TCP/IP. Você pode usar SNMP (Simple Network Management Protocol) ou SMTP para definir alertas e monitoramento para o seu aparelho.Para receber notificações, configure as opções aqui:
NOTA: É recomendável que você configure os alertas. Você também tem a opção para pular configurar os alertas, para pular configurar os alertas vá para a etapa 3.
1 Você tem as seguintes opções para ativar os alertas:
• Para ativar alertas SNMP do sistema, selecione Enable system SNMP alerts (Ativar alertas SNMP do sistema).
1 Em Comunidade SNMP, digite um ou mais nomes de comunidade SNMP. Use vírgulas para separar diversos nomes de comunidade.
2 Em Destinos de desvios SNMP, digite os destinos de desvios e clique em Add (Adicionar).
• Para ativar alertas SNMP de software, selecione a opção Enable software SNMP alerts (Ativar alertas SNMP de software).
1 Em Comunidade SNMP, digite um ou mais nomes de comunidade SNMP. Use vírgulas para separar diversos nomes de comunidade.
2 Em Destinos de desvios SNMP, digite os destinos de desvios e clique em Add (Adicionar).
2 Para configurar os alertas de software por e-mail, selecione a opção Notify via email (Notificar por e-mail) e digite o endereço de e-mail válido.
3 Clique em Next (Avançar).
Como instalar seu dispositivoo Dell DL1300 19
A página Access and Management (Acesso e Gerenciamento) é mostrada.
Acesso e a administração
Para acessar e gerenciar o seu aparelho, você precisa definir as configurações de Acesso e Gerenciamento.Para definir as configurações de Acesso e Gerenciamento do seu aparelho:
1 Na página Acesso e a Gerenciamento, marque ou desmarque as opções a seguir para acessar e gerenciar o seu equipamento através do seguinte:
• Ativar o Remote Desktop
• Ativar Firewall do Windows
• Ativar Aperfeiçoamentos de segurança do IE
• Ativar as Atualizações do Windows
• Usar servidor proxy
2 Se você selecionar Use Proxy Server (Usar servidor proxy), digite o endereço proxy na caixa Proxy address (endereço proxy) e o número da porta na caixa Port (porta).
3 NOTA: Se você quiser definir as configurações de Acesso e Gerenciamento para as opções padrão, clique em Reset to Default (Redefinir para padrão).
Clique em Next (Avançar).
A página Appliance Configuration Backup Options (opções de backup para configurações do dispositivoo) é exibida.
Como configurar o Windows backup
NOTA: Todos os DL, exceto DL 1000 suportam o recurso de backup do Windows.
Opções de backup para configurações do dispositivoo permite a você definir a frequência na qual a configuração do seu equipamento foi feito backup. Dados de backup Windows ajudam na recuperação de definições de configuração de qualquer dos estados antes de falhar.
1 Em Opções de backup para configurações do dispositivoo, selecione Perform Appliance configuration backup (Executar backup da configuração deo aparelho).
Você tem as seguintes opções: Diariamente, Semanal e mensal.
2 Para definir a freqüência para backup do Windows, selecione uma das seguintes opções:
Opção Description (Descrição)
Daily (Diariamente) Faz backup das definições de configuração diariamente começando as 00:01
Weekly (Semanalmente)
az backup das definições de configuração uma vez por semana começando cada Domingo as 00:01
Monthly (Mensalmente)
Faz backup das definições de configuração uma vez por mês começando cada Domingo as 00:01
3 Clique em Next (Avançar).
A página Storage Provisioning (Provisionamento de armazenamento) é exibida.
Provisionamento de armazenamento
O seu equipamento permite provisionar seu armazenamento interno para criar discos virtuais (VDs) para hospedar repositórios e espera Virtual, arquivos ou para outros fins.
1 Na página Provisionamento de armazenamento, selecione as seguintes opções de configuração para o seu armazenamento.
O Nome do repositório é mostrado como Repositório 1 por padrão.
20 Como instalar seu dispositivoo Dell DL1300
NOTA: O tamanho do repositório depende do certificado solicitado durante o registro do seu aparelho.
• Se você tivesse aplicado uma licença de versão de avaliação ao registrar o seu equipamento não há restrição no tamanho de repositório.
• Se você tivesse aplicado uma licença de compra ao registrar o seu aparelho, o tamanho do repositório corresponde ao modelo. Por exemplo: No DL 1300 2 TB Appliance, um repositório de 2 TB é criado. Você tem uma opção para expandir o repositório do Provisionamento, mediante aplicação da página expansão licença. para obter mais informações, consulte Guia do usuário Rapid Recovery 6.0.1 no dispositivoo DL no site dell.com/support/home.
• Se você tivesse aplicado a licença de expansão adquirida, o tamanho do repositório corresponde a licença. Por exemplo: No DL1300 2 TB Appliance, se a licença expansão adquirida (1 TB) é aplicada durante o registro, o repositório de 3 TB é criado.
2 Selecione Allocate a portion of your storage for Virtual Standby, archives, or other purposes (Atribuir uma parte do seu armazenamento para Virtual em espera, arquivos, ou para outros fins).
3 Alocar a porcentagem de espaço de armazenamento que está disponível após a criação do repositório, usando o controle deslizante. Você pode também usar a caixa Size (Tamanho) para especificar o tamanho exato.
Um disco virtual de capacidade especificada para hospedar VMs espera virtual, arquivos, outro propósito é criado.
4 Clique em Avançar.
O repositório inicial é criado e os VDs para hospedar VMs ou para outros fins são criados.
A página Política de retenção é mostrada.
Como configurar a Política de retenção e opções de atualização
As políticas de retenção aplicam os períodos de tempo no qual os backups são armazenados em mídia de curto período (rápidas e caras). Algumas vezes certas empresas e requisitos técnicos precisam de retenção estendida para estes backups, mas o uso de armazenamento rápido é custo proibitivo. Em o seu aparelho, as políticas de retenção podem ser personalizadas para especificar o período de tempo que um ponto de recuperação de backup é mantido. Como a idade dos pontos de recuperação chega ao fim do seu período de retenção, os pontos de recuperação crescem para fora e são removidos do pool de retenção.
NOTA: Se a restrição de licença da política de retenção for padrão, a política de retenção não pode ser configurada para definir o tempo de retenção por um período superior a seis meses. Se você tentar fazer isso, você verá uma mensagem de erro.
1 As seguintes opções permitem a você definir o comprimento da hora em que o snapshots de backup das máquinas protegidas são armazenados e modificam o processo de fusão e exclusão de backups antigos. A página Retention Policy (Política de retenção) exibe as seguintes opções:
Tabela 2. Opções de programação para política de retenção padrão
Caixa de texto Description (Descrição)
Manter todos os pontos de recuperação para n [período de retenção]
Especifica o período de retenção para os pontos de recuperação.
Digite um número que represente o período de retenção e, em seguida, selecione o período. O padrão é 3 dias.
Você pode escolher entre: dias, semanas, meses, ou anos
... e, em seguida, manter um ponto de recuperação por hora para n [período de retenção]
Fornece um nível de retenção mais refinado; usado como um bloco de construção com configuração primária para definir mais detalhadamente o tempo pelo qual os pontos de recuperação serão mantidos.
Digite um número que represente o período de retenção e, em seguida, selecione o período. O padrão é 2 dias.
Você pode escolher entre: dias, semanas, meses, ou anos
... e, em seguida, manter um ponto de recuperação por dia para n [período de retenção]
Fornece um nível de retenção mais refinado; usado como um bloco de construção para definir mais detalhadamente o tempo pelo qual os pontos de recuperação serão mantidos.
Como instalar seu dispositivoo Dell DL1300 21
Caixa de texto Description (Descrição)
Digite um número que represente o período de retenção e, em seguida, selecione o período. O padrão é 4 dias.
Você pode escolher entre: dias, semanas, meses, ou anos
... e, em seguida, manter um ponto de recuperação por semana para n [período de retenção]
Fornece um nível de retenção mais refinado; usado como um bloco de construção para definir mais detalhadamente o tempo pelo qual os pontos de recuperação serão mantidos.
Digite um número que represente o período de retenção e, em seguida, selecione o período. O padrão é 3 semanas.
Você pode escolher entre: semanas, meses ou anos
... e, em seguida, manter um ponto de recuperação por mês para n [período de retenção]
Fornece um nível de retenção mais refinado; usado como um bloco de construção para definir mais detalhadamente o tempo pelo qual os pontos de recuperação serão mantidos.
Digite um número que represente o período de retenção e, em seguida, selecione o período. O padrão é 2 meses.
Você pode escolher entre: meses ou anos
... e, em seguida, manter um ponto de recuperação por ano para n [período de retenção]
Digite um número que represente o período de retenção e, em seguida, selecione o período.
Você pode escolher entre: Anos
2 Clique em Next (Avançar).
A página Update Options (Opções de atualização) é mostrada.
3 Para verificar se há atualizações de software para um aparelho, selecione a opção Check for appliance software update (Procurar atualizações de software para aparelho).
Se uma atualização existir, ela é baixada e instalada mediante conclusão do assistente.
4 Para ativar atualizações do Rapid Recovery Core, selecione Enable Rapid Recovery Core updates (Ativar atualizações do Rapid Recovery Core) e, em seguida, selecione uma das opções abaixo:
• Notificar sobre atualizações, mas não instale automaticamente
• Instalar as atualizações automaticamente
5 Clique em Finish (Concluir).
As configurações do aparelho são aplicadas.
Utilitário de recuperação e atualizaçãoO Utilitário de recuperação e atualização (RUU - Recovery and Update Utility) é um instalador do tipo "tudo em um" para recuperar e atualizar softwares de Aparelhos DL (DL1000, DL1300, DL4000 e DL4300). Ele contém o software Rapid Recovery Core e componentes específicos do aparelho.
O RUU é composto de versões atualizadas das Funções e recursos do Windows Server, .Net 4.5.2, LSI Provider, DL Applications, OpenManage Server Administrator e do software Rapid Recovery Core. Além disso, o Utilitário de recuperação e atualização também atualiza o conteúdo da Recuperação automática rápida do aparelho (RASR - Rapid Appliance Self Recovery).
NOTA: Se você estiver usando atualmente qualquer uma das versões AppAssure Core, Rapid Recovery Core versão 6.0.2.144 ou uma versão anterior, o RUU força uma atualização para a versão mais recente disponível na carga útil. Não é possível pular esta atualização e esta atualização não é reversível. Se você não quiser fazer upgrade do software Core, não execute o RUU.
Para fazer download da versão mais recente do RUU:
1 Vá para o portal de licenças sob a seção Downloads ou vá para support.dell.com (em inglês) e faça download do instalador de RUU.
2 Para iniciar o processo de RUU, execute o arquivo launchRUU.exe no pacote de RUU.
NOTA: O sistema pode ser reiniciado durante o processo de atualização do RUU.
22 Como instalar seu dispositivoo Dell DL1300
Recuperação automática rápida do dispositivooRapid Appliance Auto Recuperação (RASR) é um processo de restauração sem sistema operacional que rapidamente restaura o seu aparelho a um estado operacional.
RASR oferece duas opções de recuperação:
• Restaurar as configurações de fábrica
• Recuperar o seu aparelho a um estado antes da falha (SO, configurações, e definições são recuperadas)
Criar a unidade USB RASRPara criar um pen drive USB RASR:
1 Navegue até a guia Appliance (Dispositivo).
2 Usando a navegação no painel esquerdo, selecioneAppliance (Dispositivo) > Backup.
A janela Create RASR USB Drive (Criar unidade USB RASR) é mostrada.
NOTA: Insira um pen drive USB de 16 ou mais GB antes de tentar criar a chave RASR.
3 Após inserir um pen drive USB de 16 GB ou mais, clique em Create RASR USB Drive now (Criar unidade USB RASR agora).
A mensagem Prerequisite Check (Verificação de pré-requisitos) é mostrada.
Depois dos pré-requisitos serem verificados, a janela Create the RASR USB Drive (Criar a unidade USB RASR) mostra o tamanho mínimo necessário para criar a unidade USB e uma Lista de possíveis caminhos de destino.
4 Selecione o destino e clique em Create (Criar).
Uma caixa de diálogo de aviso é mostrada.
5 Clique em Yes (Sim).
A chave da unidade USB RASR é criada.
6 NOTA: Certifique-se de utilizar a função Windows Eject Drive (Unidade de ejeção do Windows) para preparar o pen drive USB para remoção. Caso contrário, o conteúdo do pen drive USB pode ser danificado e o pen drive USB não irá funcionar como o previsto.
Remova a chave USB RASR criada para cada dispositivoo DL, etiqueta, e armazenar para uso futuro.
Executar a RASRNOTA: A Dell recomenda que você crie uma chave USB RASR depois de configurar o dispositivoo. Para criar uma chave USB RASR, consulte a seção Como criar a chave USB RASR.
NOTA: Certifique-se de que você tem os RUU mais recentes disponíveis e podem ser acessados tanto no seu dispositivoo.
.
NOTA: Para executar a recuperação do sistema usando RASR, consulte Como recuperar uma Dell™ DL Backup and Recovery Appliance usando Rapid Appliance Auto Recuperação (RASR) no site Dell.com/support/home.
Para executar uma redefinição de fábrica:
1 Insira a chave USB RASR criada.
2 Reinicie o dispositivoo e selecione Boot Manager (F11) (Gerenciador de Inicialização (F11)).
3 No Boot Manager Main Menu (Menu principal do Gerenciador de Inicialização), selecione One-shot BIOS Boot Menu (Menu de inicialização única do BIOS).
4 No Boot Manager Boot Menu (Menu de inicialização do Gerenciador de Inicialização), selecione a unidade USB conectada.
Como instalar seu dispositivoo Dell DL1300 23
5 Selecione o layout de teclado.
6 Clique em Troubleshoot (Solucionar problemas) > Rapid Appliance Self Recovery (Recuperação automática rápida do dispositivoo).
7 Selecione o sistema operacional (SO) de destino.
A RASR é aberta e a tela de boas-vindas é mostrada.
8 Clique em Next (Avançar).
A tela de verificação Prerequisites (Pré-requisitos) é mostrada.
NOTA: Confirme que todo o hardware e os outros pré-requisitos foram verificados antes de executar a RASR.
9 Clique em Next (Avançar).
A tela Recovery Mode Selection (Seleção do modo de recuperação) é mostrada com três opções:
• System Recovery (Recuperação do sistema)
• Windows Recovery Wizard (Assistente de recuperação do Windows)
• Factory Reset (Redefinição de fábrica)
10 Selecione a opção Factory Reset (Redefinição de fábrica).
Esta opção irá recuperar o disco do sistema operacional a partir da imagem de fábrica.
11 Clique em Next (Avançar).
A seguinte mensagem de advertência é mostrada em uma caixa de diálogo: This operation will recover the operating system. All OS disk data will be overwritten.
12 Clique em Yes (Sim).
O disco do sistema operacional começa a ser restaurado de volta à redefinição de fábrica.
13 A página RASR Concluído é mostrada na conclusão do processo de recuperação. Clique em Finish (Concluir).
14 Inicializar o sistema após restaurar.
15 NOTA: Continue apenas se você vê o Assistente de configuração da AppAssure Appliance, caso contrário, vá para a etapa 17.
Aguarde o Assistente de configuração AppAssure Appliance carregar, você precisafechá-lo. Feche o assistente usando o Gerenciador de tarefas do Windows.
16 Execute launchRUU.exe o arquivo no pacote de RUU. Siga as instruções e selecione a opção para continuar com a instalação de RUU e conclua a instalação.
17 O dispositivoo DL Assistente de configuração é iniciado e será o seu guia através do resto dos o processo de restauração.
O seu equipamento funciona normalmente agora.
24 Como instalar seu dispositivoo Dell DL1300
Configurar o Dell DL1300
Visão geral da configuraçãoA configuração contém tarefas como, por exemplo, configurar navegadores para acessar remotamente o Core Console do DL1300, gerenciar licenças e configurar alertas e notificações. Depois de concluir a configuração do Núcleo, você poderá proteger agentes e executar recuperações.
NOTA: Quando estiver usando o Dispositivo de backup em disco DL1300, é recomendável que você use a guia Appliance (Dispositivo) para configurar o Núcleo.
Configurar os navegadores para acessar remotamente o Core Console do DL1300Antes de acessar o Core Console satisfatoriamente a partir de uma máquina remota, você precisa modificar as configurações do seu navegador. Os procedimentos a seguir detalham como modificar as configurações dos navegadores Internet Explorer, Google Chrome e Mozilla Firefox.
NOTA: Para modificar as configurações do navegador, você precisa estar conectado à máquina com privilégios de administrador.
NOTA: Como o Chrome usa as configurações do Internet Explorer, você precisará fazer as alterações para o Chrome usando o Internet Explorer.
NOTA: Certifique-se de que a Configuração de segurança aprimorada do Internet Explorer esteja ativada ao acessar localmente ou remotamente o Core Web Console. Para ativar a Configuração de segurança aprimorada do Internet Explorer, abra o Gerenciador de servidores > Servidor local > Configuração de segurança aprimorada do IE a opção será mostrada; certifique-se de que ela esteja Ativada.
Definir as configurações de navegador no Internet Explorer e ChromePara definir as configurações de navegador no Internet Explorer e Chrome:
1 Na tela Opções da Internet, selecione a guia Segurança.
2 Clique em Sites confiáveis e, em seguida, clique em Sites.
3 Desmarque a opção Require server verification (https:) for all sites in the zone (Exigir verificação do servidor (https:) para todos os sites desta zona) e depois adicione http://<nome de host ou endereço IP do servidor do dispositivoo que hospeda o Rapid Recovery Core> a Trusted Sites (Sites confiáveis).
4 Clique em Fechar, selecione Sites confiáveis e, em seguida, clique em Nível personalizado.
5 Role para baixo até Miscelânea → Exibir conteúdo misto e selecione Habilitar.
6 Role até a parte inferior da tela, até Autenticação do usuário → Fazer logon e, em seguida, selecione Logon automático com o nome de usuário e a senha atuais.
7 Clique em OK e, em seguida, selecione a guia Avançado.
8 Role até Multimídia e selecione Reproduzir animações em páginas da Web.
9 Role até Segurança, marque Habilitar autenticação integrada do Windows e, em seguida, clique em OK.
3
Configurar o Dell DL1300 25
Definir as configurações de navegador no FirefoxPara modificar as configurações de navegador no Firefox:
1 Na barra de endereços do Firefox, digite about:config e, em seguida, clique em Serei cuidadoso, prometo! se for solicitado.
2 Procure pelo termo ntlm.
A busca deve retornar pelo menos três resultados.
3 Clique duas vezes em network.automatic-ntlm-auth.trusted-uris e digite a seguinte configuração, conforme adequado para a sua máquina:
• Para máquinas locais, digite o nome de host.
• Para máquinas remotas, digite o nome de host ou o endereço IP, separados por uma vírgula, do sistema do dispositivo que hospeda o Núcleo; por exemplo, Endereço IP, nome de host.
4 Reinicie o Firefox.
Acessar o Core Console DL1300Certifique-se de atualizar os sites confiáveis conforme descrito no tópico Atualizar sites confiáveis no Internet Explorer e configurar seus navegadores conforme descrito no tópico Configurar os navegadores para acessar remotamente o Core Console do DL1300. Depois de atualizar os sites confiáveis no Internet Explorer e configurar seus navegadores, execute um dos seguintes procedimentos para acessar o Core Console:
• Faça login localmente no servidor do Núcleo e, em seguida, clique duas vezes no ícone do Core Console.
• Digite uma das seguintes URLs no navegador da Web:
• https://<yourCoreServerName>:8006/apprecovery/admin/core
• https://<yourCoreServerIPaddress>:8006/apprecovery/admin/core
Atualizar os sites confiáveis no Internet ExplorerPara atualizar os sites confiáveis no Internet Explorer:
1 Abra o Internet Explorer.
2 Se o menus Arquivo, Editar modo de exibição e outros menus não forem mostrados, pressione <F10>.
3 Clique no menu Ferramentas e selecione Opções da Internet.
4 Na janela Opções da Internet, clique na guia Segurança.
5 Clique em Sites confiáveis e, em seguida, clique em Sites.
6 Em Adicionar este site à zona, digite https://[Nome de exibição] usando o novo nome que você forneceu para o nome de exibição.
7 Clique em Adicionar.
8 Em Adicionar este site à zona, digite about:blank.
9 Clique em Adicionar.
10 Clique em Fechar e, em seguida, em OK.
Gerenciar licençasMuitos usuários do Rapid Recovery Core começam com uma licença da versão de avaliação, o que tem recursos limitados. Uma licença da versão de avaliação é válida por 14 dias, e pode ser estendida uma vez pelo administrador de grupo para uma licença de 28 dias. Uma vez que o período de teste expirar, o Rapid Recovery Core pára de tirar snapshots até que você obtenha e registre uma licença válida que não seja de avaliação.
26 Configurar o Dell DL1300
NOTA: Para obter informações sobre como digitar a chave de licença ou informações sobre o arquivo (por exemplo, para fazer a atualização ou alterar uma licença da versão de avaliação para uma de longo prazo), consulte Atualização ou alteração de uma licença.
As licenças são validadas usando os arquivos de licença ou chaves de licença.
Os arquivos de licença são arquivos de texto que terminam com a extensão de arquivo .lic. Exemplos de arquivos de licença incluem o seguinte:
• Os arquivos de licença podem aparecer como 9 caracteres de comprimento, que consiste de três grupos de números Árabe, cada separado por um hífen; por exemplo, 123-456-789.lic.
• Licenças baseadas em software podem aparecer no formato Software- <nome do grupo> .lic, com o grupo chamado depois do nome do cliente ou conta; por exemplo, Software-YourCompany.lic.
• Licenças para aparelhos Dell pode, aparecer no formato <Série de aparelho>-<nome do grupo>.lic, com o grupo nomeado após o nome do cliente da conta; por exemplo, DL4X00 Series-YourCompany.lic.
Chaves de licença são de 30 caracteres, que consiste em seis grupos de caracteres alfanuméricos, cada, separados por um hífen. Por exemplo, um exemplo do formato de chave de licença é ABC12-DEF3G-H45IJ-6K78L-9MN10-OPQ11.
Rapid Recovery permite que você gerencie as licenças ou entre em contato com o servidor de licença diretamente a partir do Core
Console, selecionando (Configurações) a partir da barra de ícones e clicando Licensing (Licenciamento).
As configurações de licenciamento incluem as seguintes informações:
Detalhes da licença:
• Change License (Alterar licença). Permite alterar uma licença existente associada com a Core por o carregamento de um arquivo de licença ou digitando uma chave de licença.
• Add License (Adicionar licença). Esta opção está disponível somente para aparelhos de backup da Dell backup e permite fazer upload de um arquivo de licença ou digitar uma chave de licença.
• License Portal Group (Portal de licenças para grupo). Essa opção abre o portal de licenças para gerenciamento do grupo.
• License type (Tipo de licença). Tipos de licenças incluem Avaliação, Assinatura, ou Enterprise. Para obter mais informações, consulte o tópico Sobre Dell Data Protection | Portal de licenças do Rapid Recovery Tipos de licença de software no Guia do Usuário Dell Data Protection | Portal de licenças do Rapid Recovery.
• License status (Status da licença). Indica o status da licença. Um status ativo garante snapshots podem continuar como programados. Se a licença está bloqueado, ou expirada, ou se o núcleo não foi capaz de se comunicar com o Dell Data Protection | Portal de licenças do Rapid Recovery após o período de proteção, snapshots são interrompidos até que o status da licença seja corrigida.
Limitações de licença:
• Maximum snapshots per day (Máximo de snapshots por dia). Indica o número de backups que são limitadas pelo licença específica.
Pool de licença:
• Pool size (Tamanho do pool). O pool de licença é o número de licenças que não seja de avaliação disponíveis para alocar entre os grupos e subgrupos no Dell Data Protection | Portal de licenças do Rapid Recovery. O tamanho do pool determina quantas licenças podem ser alocadas. Para obter mais informações, consulte o tópico “Como entender pools de licença” no Guia do Usuário Dell Data Protection | Portal de licenças do Rapid Recovery.
• Protected by this Core (Protegido por este Core). Indica o número de máquinas a partir do pool de licenças que são protegidas por este núcleo.
• Total protected in group (Total protegidad no grupo). Indica o número total de máquinas protegidas dentro do mesmo grupo de licença deste Core.
Configurar o Dell DL1300 27
License Server (Servidor de licença). Essas configurações serão aplicadas como licenças padrão (phone home). Essas configurações não são aplicáveis para aparelhos e outras licenças não-padrão:
• License server address (Endereço do servidor de licença). Exibe um URL ativo para o servidor de licença associado a esse Core.
• Last response from the licensing server (Última resposta do servidor de licenciamento). Indica se a última tentativa de comunicação com o portal do servidor de licença foi bem-sucedida.
• Last contact with licensing server (Último contato com servidor de licenciamento). Exibe a data e a hora do último contato bem-sucedido com o servidor de licenciamento.
• Next attempt to contact the licensing server (Próxima tentativa para entrar em contato com o servidor de licenciamento). Indica a próxima data e hora programada para tentar a comunicação com o servidor de licenciamento.
• Contact Now (Entre em contato com agora). Este botão entra em contato com o servidor de licença em demanda. Use esta opção após fazer as alterações em sua configuração de licença, para registrar alterações imediatamente em vez de aguardar a próxima tentativa programada.
Para obter mais informações sobre as licenças, consulte o Guia do Usuário - Dell Data Protection | Portal de licenças do Rapid Recovery.
Para obter mais informações sobre como adicionar ou alterar uma chave de licença ou arquivo, consulte Atualização ou alteração de uma licença.
Para obter mais informações sobre como entrar em contato com o servidor do portal de licenças consulte Contato com o servidor do Dell Data Protection | Portal de licenças do Rapid Recovery
Atualização ou alteração de uma licençaDepois de ou comprar uma licença de longo prazo do Rapid Recovery, você receberá por e-mail um arquivo de licença ou uma chave de licença.
Execute as etapas descritas neste procedimento para atualizar sua licença de teste ou alterar sua licença existente e associá-la ao Rapid Recovery Core Console.
NOTA: Os usuários de dispositivos de backup da Dell também podem adicionar licenças ao Core se necessário. Para obter mais informações, consulte Adição de uma licença.
Para obter informações sobre como adquirir uma chave de licença ou obter mais detalhes sobre como usar o portal de licenças para fazer baixar software, registrar dispositivos, gerenciar assinaturas e grupos de licença e gerar relatórios do portal de licenças, consulte o Guia do usuário do Dell Data Protection | Portal de licenças do Rapid Recovery.
Se você tiver acabado de instalar um novo Core e for solicitado a escolher um arquivo ou uma chave de licença, vá para a Etapa 5.
1 Navegue até o Rapid Recovery Core Console.
2 Na barra de ícones, clique em (Definições).
3 Role a tela para baixo no lado direito da página Definições até ver o cabeçalho Aplicação de licença.
As definições de aplicação de licença do Core são exibidas.
4 Para atualizar ou alterar a licença existente associada ao Core, na parte superior da área de definições Detalhes da licença do Core,
clique em Alterar licença.
A caixa de diálogo Change License (Alterar licença) aparece.
5 Para inserir uma chave de licença ou carregar um arquivo de licença, selecione uma das opções a seguir:
a Se você quiser inserir manualmente a chave de licença, na caixa de diálogo Alterar licença, digite a chave com cuidado e clique em Continuar.
A caixa de diálogo é fechada, o arquivo de licença que você selecionou é autenticado e essa licença é associada ao Core.
b Se você quiser fazer upload de um arquivo de licença, na caixa de diálogo Alterar licença, clique em Escolher arquivo.
28 Configurar o Dell DL1300
Na caixa de diálogo Carregamento de arquivo, navegue pelo sistema de arquivos e localize o novo arquivo de licença que você quer usar. Por exemplo, localizeSoftware-YourCompany.lic.
c Clique no arquivo de licença e em Abrir.
A caixa de diálogo Carregamento de arquivo é fechada. O arquivo de licença selecionado aparece na caixa de diálogo Alterar licença.
d Na caixa de diálogo Alterar licença, clique em Continuar.
A caixa de diálogo é fechada, o arquivo de licença que você selecionou é autenticado e essa licença é associada ao Core.
6 Role a tela para baixo no lado direito da página Definições até ver o cabeçalho Servidor de licenças.
As definições de Aplicação de licença do Core são mostradas.
7 Na área Servidor de licenças, clique em Entrar em contato agora.
Assim que a licença é aplicada ao servidor de licenças, todas as máquinas protegidas associadas são atualizadas automaticamente com a nova licença.
Adição de uma licençaOs proprietários de dispositivos de backup da Dell podem adicionar uma ou mais licenças ao Rapid Recovery Core Console.
Assim que você tiver atualizado ou adquirido sua licença do Rapid Recovery, você receberá um arquivo de licença ou uma chave de licença por e-mail.
Você também pode atualizar ou alterar uma licença existente no Core Console. Para obter mais informações, consulte Atualização ou alteração de uma licença.
NOTA: Somente usuários de dispositivos de backup da Dell podem ver o botão Adicionar dispositivo.
NOTA: Para obter informações sobre como obter uma chave de licença, consulte o Guia do usuário do Dell Data Protection | Portal de licenças do Rapid Recovery.
1 Navegue até o Rapid Recovery Core Console.
2 Na barra de ícones, clique em (Definições).
3 Role a tela para baixo no lado direito da página Definições até ver o cabeçalho Aplicação de licença.
As definições de aplicação de licença do Core são exibidas.
4 Para adicionar uma licença e associá-la ao Core, na parte superior da área de definições Detalhes da licença do Core, clique em Adicionar licença. Nacaixa de diálogo Adicionar licença, realize um dos procedimentos a seguir:
a Se você quiser inserir manualmente a chave de licença, na caixa de diálogo Alterar licença, digite a chave com cuidado e clique em Continuar.
A caixa de diálogo é fechada, o arquivo de licença que você selecionou é autenticado e essa licença é associada ao Core.
b Se você quiser fazer upload de um arquivo de licença, na caixa de diálogo Alterar licença, clique em Escolher arquivo.
Na caixa de diálogo Carregamento de arquivo, navegue pelo sistema de arquivos e localize o novo arquivo de licença que você quer usar. Por exemplo, localizeSoftware-YourCompany.lic.
c Clique no arquivo de licença e em Abrir.
A caixa de diálogo Carregamento de arquivo é fechada. O arquivo de licença selecionado aparece na caixa de diálogo Alterar licença.
d Na caixa de diálogo Alterar licença, clique em Continuar.
A caixa de diálogo é fechada, o arquivo de licença que você selecionou é autenticado e essa licença é associada ao Core.
5 Role a tela para baixo no lado direito da página Definições até ver o cabeçalho Servidor de licenças.
As definições de Aplicação de licença do Core são mostradas.
6 Na área Servidor de licenças, clique em Entrar em contato agora.
Configurar o Dell DL1300 29
Assim que a licença é aplicada ao servidor de licenças, todas as máquinas protegidas associadas são atualizadas automaticamente com a nova licença.
Contato com o servidor do Dell Data Protection | Portal de licenças do Rapid RecoveryO Rapid Recovery Core Console entra em contato com o servidor do portal frequentemente para permanecer atualizado com as mudanças feitas no Dell Data Protection | Portal de licenças do Rapid Recovery.
No caso de licenças que não são de teste, o Rapid Recovery Core entra em contato com o portal de licenças a cada hora. Se não consegue se conectar ao portal de licenças após o período de avaliação de 10 dias, o Core para de criar snapshots.
Normalmente, a comunicação com o server do portal de licenças ocorre automaticamente em intervalos designados. No entanto, é possível iniciar a comunicação sob demanda.
Execute as etapas deste procedimento para entrar em contato com o server do portal de licenças.
1 Navegue até o Rapid Recovery Core Console.
2 Na barra de ícones, clique em Definições e role a tela para baixo no lado direito da página Definições até ver o cabeçalho Servidor de licenças.
3 Na área Server de licenças, clique em Entrar em contato agora.
Criptografar dados de instantâneo do agenteO Núcleo pode criptografar dados de instantâneos do agente no repositório. Em vez de criptografar todo o repositório, o DL1300 permite que você especifique uma chave de criptografia durante a proteção de um agente em um repositório, o que permite que a chave seja reusada para diferentes agentes.
Para criptografar dados de instantâneo do agente:
1 No Núcleo, clique em Configuration (Configuração) → Manage (Gerenciar) → Security (Segurança).
2 Clique em Ações (Actions) e, em seguida, clique em Add Encryption Key (Adicionar chave de criptografia).
A página Create Encryption Key (Criar chave de criptografia) é mostrada.
3 Preencha as seguintes informações:
Campo Descrição
Nome Digite um nome para a chave de criptografia.
Comment (Comentário)
Digite um comentário para a chave de criptografia, usado para fornecer mais detalhes sobre a chave de criptografia.
Passphrase (Senha)
Digite uma senha. Ela é usada para controlar o acesso.
Confirm Passphrase (Confirmar senha)
Digite novamente a senha. Este campo é usado para confirmar a senha.
NOTA: É recomendável que você anote a senha de criptografia, pois sua perda torna os dados inacessíveis. Para obter mais informações, consulte o capítulo Managing Security (Gerenciar a segurança) no Dell DL1300 Appliance User’s Guide (Guia do Usuário do Dispositivo Dell DL1300).
30 Configurar o Dell DL1300
Configurar um servidor de e-mail e um modelo de notificação por e-mail Se quiser receber notificações por e-mail sobre eventos, configure um servidor de e-mail e um modelo de notificação de e-mail.
NOTA: Você precisa também definir as configurações do grupo de notificações, incluindo a ativação da opção Notify by email (Notificar por e-mail), antes que as mensagens de alerta por e-mail sejam enviadas. Para obter mais informações sobre como especificar eventos para receber alertas por e-mail, consulte Configuring Notification Groups For System Events (Configurar grupos de notificações para eventos do sistema) no Dell DL1300 Appliance User's Guide (Guia do Usuário do Dispositivo Dell DL1300) disponível no site Dell.com/support/home.
Para configurar um servidor de e-mail e um modelo de notificação por e-mail:
1 No Core, selecione a guia Configuration (Configuração).
2 Na opção Manage (Gerenciar), clique em Events (Eventos).
3 No painel Email SMTP Settings (Configurações de SMTP do e-mail), clique em Change (Alterar).
A caixa de diálogo Edit Email Notification Configuration (Editar a configuração de notificações por e-mail) é mostrada.
4 Selecione Enable Email Notifications (Ativar notificações de e-mail) e, em seguida, insira os detalhes para o servidor de e-mail descritos a seguir:
Caixa de texto Descrição
SMTP Server (Servidor SMTP)
Digite o nome do servidor de e-mail que será usado pelo modelo de notificação por e-mail. A convenção de nomenclatura é o nome de host, o domínio e o sufixo; por exemplo smtp.gmail.com.
Port (Porta) Digite um número de porta. Ele é usado para identificar a porta para o servidor de e-mail; por exemplo, a porta 587 para o Gmail.
O padrão é 25.
Timeout (seconds) (Tempo limite (segundos))
Para especificar por quanto tempo será tentado realizar uma conexão antes do tempo limite expirar, digite um valor inteiro. Ele é usado para estabelecer o tempo, em segundos, ao tentar se conectar ao servidor de e-mail antes que o tempo limite expire.
O padrão é 30 segundos.
TLS Selecione esta opção se o servidor de e-mail usar uma conexão segura, como Transport Layer Security (TLS) ou Secure Sockets Layer (SSL).
Username (Nome de usuário)
Digite um nome de usuário para o servidor de e-mail.
Password (Senha) Digite uma senha para acessar o servidor de e-mail.
De Digite um endereço de e-mail de retorno. Ele é usado para especificar o endereço de e-mail de retorno para o modelo de notificação por e-mail; por exemplo, [email protected].
Email Subject (Assunto do e-mail)
Digite o assunto para o modelo de e-mail. Ele é usado para definir o assunto do modelo de notificação por e-mail; por exemplo, <hostname> - <level> <name>.
E-mail Digite as informações do corpo do modelo que descrevem o evento, quando ele ocorreu e a gravidade.
5 Clique em Send Test Email (Enviar e-mail de teste) e verifique os resultados.
6 Depois que estiver satisfeito com os resultados dos testes, clique em OK.
Configurar o Dell DL1300 31
Preparar para proteger seus servidores
Visão geralPara proteger seus dados usando o DL 1300, você precisa adicionar as estações de trabalho e os servidores que você quer proteger no Core Console; por exemplo, seu servidor Exchange, SQL Server, seu servidor Linux, entre outros.
No Core Console, é possível identificar a máquina na qual o agente está instalado e especificar quais volumes, por exemplo, um espaço de armazenamento do Microsoft Windows, para proteger. Você pode definir as programações de proteção, adicionar medidas de segurança adicionais, como, por exemplo, criptografia, e muito mais. Para obter mais informações sobre como acessar o Core Console para proteger estações de trabalho e servidores, consulte Proteger uma máquina.
Tópicos:
• Instalar agentes nos clientes
• Sobre a instalação do software do agente em máquinas Linux
• Como instalar o software do agente em máquinas Linux off-line
• Proteger uma máquina
Instalar agentes nos clientesCada cliente salvo em backup pelo dispositivo do AppAssure precisa ter o agente do AppAssure instalado. O AppAssure Core Console permite que você implemente os agentes nas máquinas. A implementação dos agentes nas máquinas exige que você defina uma pré-configuração para selecionar um tipo único de agente a ser instalado nos clientes. Esse método funciona bem se todos os clientes estiverem rodando o mesmo sistema operacional. Entretanto, se houver versões diferentes de sistemas operacionais, pode ser que seja mais fácil instalar os agentes diretamente nas máquinas.
Você pode também implementar o software do agente na máquina do agente durante o processo de proteção da máquina. Essa opção está disponível para máquinas que ainda estão sem o software do agente instalado. Para obter mais informações sobre a implementação do software do agente durante a proteção da máquina, consulte Dell DL1300 Appliance User’s Guide (Guia do Usuário do Dispositivo Dell DL1300), disponível no site Dell.com/support/home.
Implementar o software do agente ao proteger um agenteVocê pode fazer download e implementar agentes durante o processo de adicionar um agente para proteção.
NOTA: Este procedimento não é necessário se você já tiver instalado o software do agente em uma máquina que você deseja proteger. Se o software do agente não está instalado antes para proteger uma máquina, você não conseguirá para selecionar volumes específicos para proteção como parte deste assistente. Nesse caso, por padrão, todos os volumes em a máquina agente será incluído para proteção. Rapid Recovery oferece suporte à proteção e recuperação de máquinas configuradas com partições EISA. Suporte é também estendido a máquinas Windows 8 e 8,1 e Windows 2012 e 2012 R2 que utilizam o Ambiente de recuperação do Windows (Windows RE).
1 Faça um dos seguintes:
• Se você estiver iniciando a partir do Assistente de proteção da máquina, vá para a Etapa 2 . .
• Se você estiver iniciando a partir do Rapid Recovery Core Console, a partir da barra de botões, clique em Protect (Proteger).
4
32 Preparar para proteger seus servidores
O Protect Machine Wizard (Assistente de proteção da máquina) aparece.
2 Na página Welcome (Bem-vindo), selecione as opções de instalação adequadas:
• Se você não precisa definir um repositório nem estabelecer criptografia, selecione Typical (Típica).
• Se você precisar criar um repositório, ou definir um repositório diferente para os backups para a máquina selecionado, ou se você quiser estabelecer criptografia usando o assistente, selecione Advanced (Avançado - mostrar etapas opcionais).
• Se você não quiser ver a página Welcome (Bem-vindo) do Assistente de proteção da máquina no futuro, selecione a opção Skip this Welcome page the next time the wizard opens (Ignorar esta página de boas-vindas na próxima vez que o assistente for aberto).
3 Quando você estiver satisfeito com as suas opções na página de boas-vindas, em seguida, clique em Next (Avançar).
A página Connection (Conexão) é mostrada.
4 Na página Connection (Conexão), digite as informações da máquina que você quer conectar, conforme descrito na tabela a seguir, e em seguida, clique em Next (Avançar).
Tabela 3. Configurações de conexão da máquina
Caixa de texto Description (Descrição)
Host O nome de host ou o endereço IP da máquina que você quer proteger.
Port (Porta) O número da porta através da qual o Rapid Recovery Core se comunica com o agente na máquina.
O número de porta padrão é 8006.
Nome de usuário O nome de usuário usado para conectar a esta máquina; por exemplo, Administrador (ou, se a máquina estiver em um domínio, [nome de domínio]\ Administrador).
Password (Senha) A senha usada para se conectar a essa máquina.
Se a página Instalar agente aparecer próximo no Assistente de proteção da máquina, isso significa que o Rapid Recovery não detecta o Agente na máquina e irá instalar a versão atual do software.
5 NOTA: O software do agente precisa estar instalado na máquina que você quer proteger, e a máquina deve ser reiniciada, antes que ele possa fazer backup no núcleo. Para ter o instalador reinicializar a máquina protegida, selecione a opção After installation, restart the machine automatically (recommended) (Após a instalação, reinicie a máquina automaticamente) (recomendado) antes de clicar em Next (Avançar).
Clique em Next (Avançar).
Como instalar o software Rapid Recovery Agent em máquinas WindowsImplemente o arquivo do instalador Rapid Recovery Agent para a máquina que você quer proteger usando um dos métodos descritos no tópico “Como instalar o software do agente Rapid Recovery” no Guia de instalação e atualização Dell Proteção de dados | Rapid Recovery 6.0. Em seguida, abra o programa instalador, conforme descrito a seguir para instalar ou atualizar o software em cada máquina com Windows que você quer proteger no Rapid Recovery Core.
NOTA: Você precisa executar o instalador com privilégios de administrador local.
1 Da máquina que você quer proteger, clique duas vezes sobre o arquivo executável do instalador Rapid Recovery Agent para iniciar o instalador.
Dependendo da configuração da sua máquina, a janela Controle de Conta de Usuário ou a janela Abrir arquivo - Aviso de segurança pode aparecer.
2 Se você for solicitado para obter a permissão, confirme que você quer executar o instalador e fazer as alterações para o sistema.
3 Se os componentes .NET estiverem ausentes ou precisam de um upgrade, aceite as instruções para baixar e instalar a estrutura de base.
4 No campo idioma, selecione o idioma apropriado e, em seguida, clique em OK.
Preparar para proteger seus servidores 33
5 Escolha uma das seguintes opções:
• Se esta for a primeira vez que o software Rapid Recovery Agent é que está sendo instalado no esta máquina, o instalador está preparado a instalação, e, em seguida, o Assistente de instalação para Rapid Recovery Agent é exibido. Vá para a etapa 6.
• Se esta máquina tem uma versão mais antiga do agente da AppAssure ou Rapid Recovery instalada, você verá uma mensagem perguntando se você quer fazer upgrade para a versão atual.
1 Clique em Yes (Sim).
O Assistente de instalação para Rapid Recovery Agent é exibido, mostrando a página Progress (Andamento) do assistente. O aplicativo faz download para a pasta de destino, com o andamento exibido na barra de progresso. Quando terminar, o assistente avança automaticamente para a página Completed (Concluído).
2 Vá para a etapa 12.
6 Na página Bem-vindo do Rapid Recovery para Rapid Recovery Agent, clique em Next (Avançar) para continuar com a instalação.
A página License Agreement (Contrato de licença) é exibida.
7 Na página License Agreement (Contrato de licença), clique em I accept the terms in the license agreement (Aceito os termos do contrato de licença) e depois clique em Next (Avançar).
A página Prerequisites (Pré-requisitos) é exibida.
8 O instalador do Rapid Recovery Agent verifica a existência dos arquivos de pré-requisito.
• Se os arquivos de pré-requisito existirem, uma mensagem aparecerá indicando que todos os pré-requisitos estão instalados no computador.
• Se os arquivos de pré-requisito não existem, o Instalador do Rapid Recovery Agent identifica quais arquivos são necessários e exibe os resultados em conformidade; por exemplo, CRT 2013 (x64) ENU (código distribuível para o Microsoft Visual Studio®), ou o Microsoft System Tipos CLR para o SQL Server 2008 R2 (x64). Clique em Install Prerequisites (Instalar Pré-requisitos).
9 Quando a instalação dos arquivos de pré-requisito terminar, clique em Next (Avançar).
A página Installation Options (Opções de instalação) é exibida.
10 Na página Installation Options (Opções de instalação), reveja as opções de instalação. Se necessário, modifique-as conforme descrito abaixo.
• No campo de texto Destination Folder (Pasta de destino), analise a pasta de destino para a instalação. Se você quiser alterar o local, faça o seguinte:
• Clique no ícone de pasta.
• Na caixa de diálogo Browse to Destination Folder (Localizar pasta de destino), selecione um novo local.
• Clique em OK.
• No campo Port Number (Número da porta), digite um número de porta para usar para a comunicação entre o software do agente na máquina protegida e o Rapid Recovery Core.
NOTA: O valor padrão é 8006. Se você alterar o número da porta, anote-o para usá-lo caso seja necessário ajustar os parâmetros de configuração posteriormente.
• Selecione Allow Agent to automatically send diagnostic and usage information to Dell Inc. (Permitir que o agente envie automaticamente as informações de uso e de diagnóstico Dell Inc.) para enviar informações de uso e diagnóstico para a Dell. Se você não quiser o envio dessas informações, desmarque a opção.
11 Uma vez que satisfeito com as opções de instalação, clique em Install (Instalar).
A página Progress (Andamento) aparece, e inclui uma barra de status que permite a você monitorar o andamento da instalação.
Quando a instalação for concluída, a página Completed (Concluído) é exibida. Vá para a etapa 12. .
12 Na página Completed (Concluído) se você vê uma mensagem indicando que o sistema precisa ser reiniciado antes da instalação surtir efeito, execute uma das seguintes etapas:
• Para reiniciar agora, selecione Yes, I want to restart my computer now (Sim, quero reiniciar o computador agora).
• Para reiniciar mais tarde, desmarque a opção Yes, I want to restart my computer now (Sim, quero reiniciar o computador agora).
13 Na página Completed (Concluído) clique em Finish (Concluir).
O assistente do instalador fecha, e a instalação do agente é concluída.
34 Preparar para proteger seus servidores
Implantação do software do agente Rapid Recovery para uma ou mais máquinasVocê pode simplificar a tarefa de implantação do software do agente Rapid Recovery a uma ou mais máquinas Windows, usando o Assistente para Implementar software do Agente.
NOTA: No passado, este recurso foi chamado de “implementar em lote."
Quando você usa o Assistente para Implementar software do Agente, o Rapid Recovery pode detectar automaticamente a um host e máquinas permitem que você selecione as máquinas para a qual você deseja implantar. Para máquinas no domínios ou servidores que não sejam Active Directory ou no vCenter ou ESX(i), você pode conectar manualmente a máquinas individuais, usando seus endereços IP e as credenciais adequadas. Você também pode empurrar os upgrades do software para máquinas que o local Rapid Recovery Core já protege.
De dentro do Core Console, você pode concluir qualquer uma das seguintes tarefas:
• Como implantar máquinas em um domínio do Active Directory
• Como implantar em máquinas de um host virtual Vmware VcenterOr esx(I)
NOTA: A Dell recomenda limitando o número de máquinas à qual você implanta simultaneamente para 50 ou menos, de forma a evitar enfrentando as limitações de recursos que pode causar operação para implementar a falhar.
Instalar agentes do Microsoft Windows no cliente
Para instalar os agentes:
1 Verifique se o cliente tem o Microsoft .NET Framework 4 instalado:
a No cliente, inicie o Windows Server Manager.b Clique em Configuração > Serviços.c Confirme que o Microsoft .NET Framework é mostrado na lista de serviços.
Se não estiver instalado, você pode obter uma cópia no site microsoft.com.
2 Instalar o agente:
a No dispositivo do AppAssure, compartilhe o diretório C:\install\AppAssure com o(s) cliente(s) que você planeja fazer backup.b No sistema do cliente, mapeie uma unidade para C:\install\AppAssure no dispositivo AppAssure.c No sistema do cliente, abra o diretório C:\install\AppAssure e clique duas vezes no agente correto para que o sistema do cliente
inicie a instalação.
Como implantar máquinas em um domínio do Active Directory
Use este procedimento para simultaneamente implantar o software Rapid Recovery Agent para uma ou mais máquinas em um domínio do Active Directory.Antes de começar este procedimento, tenha as informações do domínio e credenciais de logon para o servidor do Active Directory à mão.
1 No Rapid Recovery Core Console, clique no menu suspenso Protect (Proteger) e, em seguida, clique em Deploy Agent Software (Implementar software do agente).
O Assistente para Implementar software do agente é aberto.
2 Na página Connection (Conexão) do assistente, a partir da lista suspensa Source (Fonte), selecione Active Directory.
3 Insira as informações do domínio e credenciais de logon como descrito na tabela a seguir.
Preparar para proteger seus servidores 35
Tabela 4. Informações do domínio e credenciais
Caixa de texto Description (Descrição)
Host O nome do host ou o endereço IP do domínio do Active Directory.
Nome de usuário O nome do usuário usado para conectar-se ao domínio; por exemplo, Administrador ou, se a máquina estiver em um domínio, [nome de domínio]\Administrador).
Password (Senha) A senha segura usada para conectar-se ao domínio.
4 Clique em Next (Avançar).
5 Na página Machines (Máquinas), selecione as máquinas para a qual você deseja implementar o software Rapid Recovery Agent.
6 Opcionalmente, para reinicializar automaticamente as máquinas protegidas após o agente está instalado, selecione After Agent installation, restart the machines automatically (Após instalação do agente, reinicie as máquinas automaticamente) (Recomendado).
7 Clique em Concluir.
O sistema verifica automaticamente cada máquina que você selecionou.
Se o Rapid Recovery detectar algum problema durante a verificação automática, o assistente vai para uma página de Avisos, onde você pode limpar máquinas a partir da seleção e verificar as máquinas selecionadas manualmente. Se as máquinas que você adicionou passam a verificação automática, elas aparecem no painel Implementar agente para máquinas.
8 Se a página de Avisos apareceu e você ainda estiver satisfeito com suas seleções, clique em Finish (Concluir) novamente.
O software Rapid Recovery Agent implementa em máquinas especificadas. As máquinas ainda não estão protegidas. Para proteger as máquinas, consulte o tópico “Como proteger várias máquinas no domínio do Active Directory” no Guia do Usuário Rapid Recovery 6.0 em aparelhos DL.
Como implantar em máquinas de um host virtual Vmware VcenterOr esx(I)
Use este procedimento para simultaneamente implantar o software Rapid Recovery Agent para uma ou mais máquinas em um host virtual VMware vCenter/ESX(i).Antes de começar este procedimento, você precisa ter as seguintes informações:
• Credenciais de logon para o host virtual VMware vCenter/ESX(i).
• Local do host.
• Credenciais de logon para cada máquina que você quer proteger.
NOTA: Todas as máquinas virtuais precisam ter VMware Tools instalado; caso contrário, o Rapid Recovery não consegue detectar o nome de host da máquina virtual para implantar. Em vez do nome de host, o Rapid Recovery usa o nome da máquina virtual, o que pode causar problemas se o nome de host for diferente do nome da máquina virtual.
1 No Rapid Recovery Core Console, clique no menu suspenso Protect (Proteger) e, em seguida, clique em Deploy Agent Software (Implementar software do agente).
O Assistente para Implementar software do agente é aberto.
2 Na página Connection (Conexão) do assistente, a partir da lista suspensa Source (Fonte), selecione vCenter / ESX(i).
3 Digite as informações de host e credenciais de logon como descrito na tabela a seguir.
Tabela 5. Configurações de conexão para vCenter/ESX(i)
Caixa de texto Description (Descrição)
Host Digite o nome ou endereço IP do host virtual VMware vCenter Server/ESX(i).
Port (Porta) A porta usada para fazer a conexão com o host virtual.
A configuração padrão é 443.
36 Preparar para proteger seus servidores
Caixa de texto Description (Descrição)
Nome de usuário O nome do usuário usado para se conectar ao host virtual; por exemplo, Administrador ou, se a máquina estiver em um domínio, [nome de domínio]\Administrador.
Password (Senha) Digite a senha usada para conectar-se a este host virtual.
4 Clique em Next (Avançar).
5 Na página Machines (Máquinas) do assistente, selecione uma das seguintes opções no menu suspenso:
• Hosts e Clusters
• VMs e Modelos
6 Expanda a lista de máquinas e, em seguida, selecione as máquinas virtuais para a qual você deseja implantar o software.
Uma notificação será exibida se o Rapid Recovery detecta que uma máquina está off-line ou dr o VMware Tools não estiver instalado.
7 Se você quer reiniciar as máquinas automaticamente após a implantação, selecione After Agent installation, restart the machines automatically (Após instalação do agente, reinicie o máquinas automaticamente) (Recomendado).
8 Clique em Next (Avançar).
O Rapid Recovery verifica automaticamente cada máquina que você selecionou.
9 Na página Adjustmens (Ajustes) do assistente, digite as credenciais para cada máquina no seguinte formato: hostname::username::password.
NOTA: Digite uma máquina em cada linha.
10 Clique em Concluir.
O sistema verifica automaticamente cada máquina que você selecionou.
Se o Rapid Recovery detectar algum problema durante a verificação automática, o assistente vai para uma página de Avisos, onde você pode limpar máquinas a partir da seleção e verificar as máquinas selecionadas manualmente. Se as máquinas que você adicionou passam a verificação automática, elas aparecem no painel Implementar agente para máquinas.
11 Se a página de Avisos apareceu e você ainda estiver satisfeito com suas seleções, clique em Finish (Concluir) novamente.
O software Rapid Recovery Agent implementa nas máquinas especificadas.
Sobre a instalação do software do agente em máquinas LinuxAo instalar o software do agente em máquinas Linux que você quer proteger, use as seguintes orientações. Quando a instalação for concluída, configurar o agente conforme descrito no tópico “Como configurar o Rapid Recovery Agent em uma máquina Linux” no Guia de instalação e atualização Dell Proteção de dados | Rapid Recovery 6.0.
CUIDADO: Após configurar o software do agente recém-instalado em uma máquina Linux, reinicie a máquina. Reiniciar garante que o versão de kernel do driver adequado é usado para proteger a sua máquina.
O método para instalar e remover o software do agente em máquinas Linux foi alterado. A partir da versão 6.0.1, os seguintes fatores se aplicam:
• Um conjunto de instruções se aplica às instalações de agente em uma máquina Linux com atual acesso à Internet. O que é referido como on-line sobre a instalação. Ao invés de usar scripts do shell, gerenciadores de pacote são usados para instalar ou remover o software Rapid Recovery a partir de um repositório local referenciado na máquina Linux.
NOTA: O repositório é usado para preparação de arquivos para os gerenciadores de pacote relevantes. Esse repositório não está relacionado com o repositório Rapid Recovery.
• Se for instalar Agent em um máquina com Linux sem acesso à Internet (como, por exemplo, uma máquina air-gap), o que é referido como instalação off-line. Para este processo, você precisa primeiro fazer o download de um pacote de instalação de uma máquina Linux com acesso à Internet e, em seguida, mova os arquivos de instalação ao computador para a instalação.
Preparar para proteger seus servidores 37
Sendo que várias distribuições de Linux suportadas usam gerenciadores de pacote para instalação on-line, o procedimento de instalação, upgrade, ou remoção de Agente em qualquer sistema operacional Linux suportados depende do gerenciador do pacote usado. Os gerenciadores de pacote e as distribuições de Linux suportadas são descritas na tabela a seguir.
Tabela 6. Gerenciadores de pacote e distribuições do Linux que eles suportam
Gerenciador do Pacote
Distribuição do Linux
yum Distribuições do Linux com base no Red Hat Enterprise Linux (RHEL), incluindo RHEL, CentOS e Oracle Linux.
zypper SUSE Linux Enterprise Server (SLES) versões 11, 12
apt Distribuições do Linux com base no Debian, incluindo Debian 7 ou 8, e Ubuntu 12,04 e posterior
Como uma configuração de única vez para cada máquina Linux, você precisa configurar seu repositório de software local para apontar para o local onde o gerenciador de pacote obtém arquivos de instalação Dell Rapid Recovery.
NOTA: Este processo é representado pelas etapas de 1 a 4 em cada um dos procedimentos de instalação. Ao atualizar futuras edições do Rapid Recovery Agent em um máquina Linux com o repositório configurado, você não precisará executar essas etapas.
Depois de configurar um repositório de software na sua máquina Linux, o gerenciador do pacote é capaz de obter e instalar os pacotes necessários para a instalação ou a remoção de software do Rapid Recovery Agent e os componentes relacionados, como, por exemplo, aamount (agora denominada local mount), aavdisk (agora denominada rapidrecovery-vdisk), e Mono (um código aberto, de acordo com as normas Ecma, o .NET Framework compatível com conjunto de ferramentas usadas para a transferência o software do agente para plataformas Linux).
Para cada gerenciador do pacote, você pode executar o comando adequado na linha de comando para determinar se ele está configurado para fazer o download de pacotes Rapid Recovery. Estes comandos estão listados na tabela a seguir.
Tabela 7. Comando para mostrar a configuração de repositório do gerenciador do pacote
Gerenciador do Pacote
Comando para mostrar uma lista de repositórios configurados
yum yum replolist
zypper zypper repos
apt ls /etc/apt/sources.list.d
Versões anteriores do software AppAssure Agent devme ser completamente removidas de uma máquina Linux antes de instalar o Rapid Recovery Agent e proteger máquina usando o Rapid Recovery Core. Isto é verdadeiro para instalações online ou offline. Remover o AppAssure Agent emprega o uso de shell scripts. As instruções de desinstalaçã diferem, dependendo da distribuição de Linux que você está usando. Para obter mais informações sobre como desinstalar o AppAssure Agent de uma máquina Linux, consulte o tópico “Como desintalar o software a partir de um agente da AppAssure na máquina Linux” no Guia de instalação e atualização Dell Proteção de dados | Rapid Recovery 6.0.
NOTA: A remoção do novo Rapid Recovery Agent software usa o gerenciador do pacote para cada distribuição. Portanto, se desinstalando uma versão do Rapid Recovery Agent, consulte o procedimento adequado do tópico, consulte o tópico “Como desintalar o software a partir de um agente da AppAssure na máquina Linux” no Guia de instalação e atualização Dell Proteção de dados | Rapid Recovery 6.0.
Se instalar o Rapid Recovery Agent em um máquina Linux que nunca teve o AppAssure Agent instalado, determine gerenciador do pacote na tabela anterior. Em seguida, siga o procedimento de instalação.
Após configurar o software do agente recém-instalado em uma máquina Linux, você precisa reiniciar a máquina. Reiniciar garante que a versão de kernel de driver adequada é usada para proteger a sua máquina.
38 Preparar para proteger seus servidores
Assim, o processo de instalação quando fazendo o upgrade a partir da AppAssure para o Rapid Recovery envolve:
• Como remover o software AppAssure Agent (não necessário para as instalações de primeira vez)
• Determine o gerenciador do pacote relevante para a sua distribuição do Linux
• Siga o procedimento de instalação do Rapid Recovery Agent na máquina Linux, incluindo como configurar o repositório de software (as etapas de 1 a 4 do procedimento de instalação)
• Execute o utilitário de configuração para definir a porta, configurar os usuários, adicionar exclusões de firewall, instalar o módulo de kernel, e iniciar o serviço do Agente.
• Reinicie a máquina Linux
As instruções para instalar o software do agente em uma máquina Linux sçao um pouco diferentes, dependendo da distribuição Linux que você está usando. Para obter mais informações sobre como preparar-se para e instalar o software do agente em uma máquina Linux conectada à Internet, consulte o tópico apropriado. Você pode escolher as seguintes seções:
• Como instalar o software Rapid Recovery Agent no Debian ou no Ubuntu
• Como instalar o software Rapid Recovery Agent no SUSE Linux Enterprise Server
Para obter mais informações sobre como preparar-se para e instalar o software do agente para uma máquina Linux que não esteja conectado à Internet, consulte o tópico:
• Como instalar o software do agente em máquinas Linux off-line
Antes de iniciar a instalação do software do agente, consulte os tópicos: Sownload das distribuições de Linux, sobre segurança, Localização dos arquivos do agente Linux, as dependências do agente, informações de scripting para Linux no Guia de instalação e atualização Dell Proteção de dados | Rapid Recovery 6.0.
Localização dos arquivos do Agent para LinuxExistem vários arquivos necessários para suportar o Rapid Recovery software em uma máquina com Linux. Para todas as distribuições suportadas do Linux, esses arquivos estão localizados nos seguintes diretórios:
• mono:
/opt/apprecovery/mono• agent:
/opt/apprecovery/agent• local mount:
/opt/apprecovery/local_mount• rapidrecovery-vdisk e aavdctl:
/usr/bin/aavdisk• arquivos de configuração para rapidrecovery-vdisk:
/etc/apprecovery/aavdisk.conf• wrappers para agent e local_mount
/usr/bin/agent/usr/bin/local_mount
• scripts de execução automática para agent e rapidrecovery-vdisk:
/etc/init.d/rapidrecovery-agent/etc/init.d/rapidrecovery-vdisk
Preparar para proteger seus servidores 39
Dependências do agenteAs dependências a seguir são obrigatórias e são instaladas como parte do pacote do instalador do agente:
• Para Debian e Ubuntu:
• O rapidrecovery-agente requer:
dkms, gcc, make, linux-headers-‘uname-r‘ libc6 (>=2.7-18), libblkid1, libpam0g, libpcre3
• O rapidrecovery-mono requer:
libc6 (>=2.7-18)• Para o Red Hat Enterprise Linux, CentOS e Oracle Linux:
• O nbd-dkms exige:
dkms, gcc, make, kernel-headers-‘uname-r‘ kernel-devel-‘uname-r‘• O rapidrecovery-agente requer:
dkms, gcc, make, kernel-headers-‘uname-r‘ kernel-devel-‘uname-r‘, nbd-dkms, libblkid, pam, pcre
• O rapidrecovery-mono requer:
glibc >=2.11• Para SUSE Linux Enterprise Server
• O nbd-dkms exige:
dkms, gcc, make, kernel-syms• O rapidrecovery-agente requer:
dkms, kernel-syms, gcc, make, libblkid1, pam, pcre• O rapidrecovery-mono requer:
glibc >= 2.11
Como instalar o software Rapid Recovery Agent no Debian ou no UbuntuO arquivo .deb do Rapid Recovery Agent é um arquivo contendo informações repositórias específicas para o gerenciador do pacote apt. Conclua o procedimento a seguir para instalar o Rapid Recovery Agent em máquinas Debian ou Ubuntu para uma instalação on-line.
NOTA: Este procedimento se aplica a uma máquina Linux que está conectada à Internet. Para instalação off-line do Rapid Recovery Agent em qualquer máquina Linux, consulte Como instalar o software do agente em máquinas Linux off-line.
1 Abra uma sessão de terminal com acesso à raiz.
2 Determine o presente diretório de trabalho, digitando PWD e pressionando Enter. Por exemplo, considere que o seu diretório é /home/rapidrecovery/.
3 Faça download do arquivo de instalação Rapid Recovery.deb adequado do portal de licenças em https://licenseportal.com ao seu presente diretório de trabalho.
Para obter mais informações sobre o portal de licenças, consulte o Guia do Usuário - Dell Data Protection | Portal de licenças do Rapid Recovery.
4 Para estabelecer uma ligação persistente entre o Linux e o repositório remoto Dell na qual o software Rapid Recovery e seus componentes são armazenados, digite o seguinte comando:
dpkg -i <.deb installation file you downloaded>
40 Preparar para proteger seus servidores
Por exemplo, se o arquivo do instalador é chamado de rapidrecovery-repo-6.0.2.999.deb no diretório /home/rapidrecovery/, digite o comando a seguir, e, em seguida, pressione Enter:
dpkg -i rapidrecovery-repo-6.0.2.999.debQualquer pacotes ou arquivos ausentes necessários pelo Agente será baixado no repositório remoto e instalado automaticamente como parte do script.
NOTA: Para obter mais informações sobre as dependências para a instalação em uma máquina Linux, consulte Dependências do agente.
5 Instale o Rapid Recovery Agent pelo gerenciador de pacote apt, atualizando o gerente de repositório. Digite o seguinte comando e pressione Enter:
apt-get update6 Instrua o gerenciador do pacote para instalar o software do Rapid Recovery Agent. Digite o seguinte comando e pressione Enter:
apt-get install rapidrecovery-agent7 O gerenciador do pacote está preparado para instalar todos os arquivos dependentes. Se você for solicitado a confirmar a instalação
de arquivos sem assinatura, digite y e, em seguida, pressione Enter.
Os arquivos do Rapid Recovery Agent são instalados.
Como instalar o software Rapid Recovery Agent no SUSE Linux Enterprise ServerO arquivo .rpm do Rapid Recovery Agent é um arquivo contendo informações repositórias para o SUSE Linux Enterprise Server (SLES) . Esta distribuição usa o gerenciador de pacote zypper. Conclua o procedimento a seguir para instalar o Rapid Recovery Agent no SLES.
NOTA: Este procedimento se aplica a uma máquina Linux que está conectada à Internet. Para instalação off-line do Rapid Recovery Agent em qualquer máquina Linux, consulte Como instalar o software do agente em máquinas Linux off-line.
1 Abra uma sessão de terminal com acesso à raiz.
2 Determine o presente diretório de trabalho, digitando PWD e pressionando Enter. Por exemplo, considere que o seu diretório é /home/rapidrecovery/.
3 Faça download do arquivo de instalação .rpm adequado do portal de licenças em https://licenseportal.com ao seu presente diretório de trabalho.
Para obter mais informações sobre o portal de licenças, consulte oGuia do Usuário - Dell Data Protection | Portal de licenças do Rapid Recovery.
4 Para estabelecer uma ligação persistente entre o Linux e o repositório remoto Dell na qual o software Rapid Recovery e seus componentes são armazenados, digite o seguinte comando:
rpm -ivh <.rpm installation file you downloaded>Por exemplo, se o arquivo do instalador é chamado de repo-6.0.2.999.rpm no diretório /home/rapidrecovery/, digite o comando a seguir, e, em seguida, pressione Enter:
rpm -ivh rapidrecovery-repo-6.0.2.999.rpmQualquer pacotes ou arquivos ausentes necessários pelo Agente será baixado no repositório remoto e instalado automaticamente como parte do script.
NOTA: Para obter mais informações sobre as dependências para a instalação em uma máquina Linux, consulte Dependências do agente.
5 Instale o Rapid Recovery Agent pelo gerenciador de pacote zypper, atualizando o gerente de repositório. Digite o seguinte comando e pressione Enter:
apt-get update
Preparar para proteger seus servidores 41
6 Instrua o gerenciador do pacote para instalar o software do Rapid Recovery Agent. Digite o seguinte comando e pressione Enter:
apt-get install rapidrecovery-agent7 O gerenciador do pacote está preparado para instalar todos os arquivos dependentes. Se você for solicitado a confirmar a instalação
de arquivos sem assinatura, digite y e, em seguida, pressione Enter.
Os arquivos do Rapid Recovery Agent são instalados.
Instalar o agente no Red Hat Enterprise Linux e CentOSNOTA: Antes de executar este procedimento, certifique-se de obter por download o pacote do instalador para Red Hat ou CentOS e de colocá-lo em /home/system directory. O procedimento a seguir é igual para ambientes de 32 bits e 64 bits.
Para instalar um agente no Red Hat Enterprise Linux ou no CentOS:
1 Abra uma sessão de terminal com acesso à raiz.
2 Para tornar o instalador do agente executável, digite o seguinte comando:
chmod +x appassure-installer__rhel_amd64_5.x.x.xxxxx.sh e, em seguida, pressione <Enter>.
NOTA: Para ambientes de 32 bits, o nome do instalador é appassureinstaller__ rhel_i386_5.x.x.xxxxx.sh.
O arquivo se torna executável.
3 Para extrair e instalar o agente, digite o seguinte comando:
/appassure-installer_rhel_amd64_5.x.x.xxxxx.sh e, em seguida, pressione <Enter>.
O agente para Linux inicia seu processo de extração e instalação. Todos os pacotes ou arquivos ausentes que o agente precisar serão obtidos por download e instalados automaticamente como parte do script.
Para obter informações sobre os arquivos que o agente precisa, consulte Dependências do agente.
Depois que o instalador for concluído, o Agente estará em execução em sua máquina. Para obter mais informações sobre como proteger esta máquina com o Core, consulte o tópico “Como Proteger estações de trabalho e servidores” no Rapid Recovery 6.0 no Guia do usuário de Aparelhos DL no site dell.com/support/home.
Como instalar o software do agente em máquinas Linux off-lineEssa tarefa exige acesso a um máquina Linux on-line, armazenamento removíveis, e acesso a máquina Linux off-line final. Se AppAssure agente está instalado na máquina Linux off-line, você precisa primeiro desinstalar antes de instalar Rapid Recovery Agent. Para obter mais informações, consulte a seção “Como desinstalar o software AppAssure Agent de uma máquina Linux” em Proteção de dados da Dell | Guia de instalação e atualização do Rapid Recovery.
Ao instalar o software do agente em máquinas Linux que não têm acesso à Internet, siga este procedimento. Quando a instalação for concluída, configure o agente conforme descrito no tópico Como configurar o Rapid Recovery Agent em uma máquina Linux.
NOTA: Se você estiver instalando em várias distribuições do Linux, execute este procedimento uma vez para cada uma das distribuições.
1 De uma máquina Linux com acesso à Internet, abra uma janela de terminal e digite o seguinte comando:
wget http://s3.amazonaws.com/repolinux/6.0.2/packages-downloader.sh
O script shell baixa para o seu diretório atual.
2 Execute o script shell, executando o seguinte comando:
bash packages-downloader.sh
O script é executado e solicitará que você selecione uma distribuição Linux específica e a arquitetura.
3 Digite o índice do pacote de instalação que deseja e pressione Enter.
42 Preparar para proteger seus servidores
Por exemplo, para obter um pacote de instalação para Red Hat Enterprise Linux 7, digite 3 e pressione Enter.
O instalador adequado é extraído no diretório ~/rapidrecovery.packages/.
NOTA: Os caracteres til e ponto ~/ representam o seu diretório inicial.
4 Copie os pacotes para o Rapid Recovery Agent para mídia removível. A localização específica da sua mídia removível pode variar de acordo com a distribuição Linux. Digite o comando a seguir e, em seguida, pressione Enter:
cp -R ~/rapidrecovery.packages/ <your_removable_media>
Por exemplo, se você estiver usando uma unidade USB removível que está montado para local /mídia/USB-unidade-1, digite o comando a seguir e, em seguida, pressione Enter:
cp -R ~/rapidrecovery.packages /media/USB-drive-1
Todos os arquivos necessários são copiados para a mídia removível.
5 Tire a mídia removível da máquina Linux do modo offline e monte a unidade.
6 Copie os dados do dispositivoo montado para seu diretório inicial ou em outro local desejado. Por exemplo, digite o seguinte comando e, em seguida, pressione Enter:
cp -R /media/USB-drive-1 ~/rapidrecovery.packages 7 Vá para o diretório Rapid Recovery. Por exemplo, digite o seguinte comando e, em seguida, pressione Enter:
cd ~/rapidrecovery.packages 8 Execute a instalação do Agente com privilégios root. Este comando difere com base na distribuição Linux.
• Para o Red Hat, SLES, Oracle, e CentOS, digite o seguinte comando e, em seguida, pressione Enter:
sudo rpm -i *.rpm
• Para Debian e Ubuntu, digite o seguinte comando e, em seguida, pressione Enter:
sudo dpkg -i *.deb
O gerenciador do pacote local executa a instalação do Rapid Recovery Agent.
Quando a instalação for concluída, configure o Agente conforme descrito no tópico Como configurar o Rapid Recovery Agent em uma máquina Linux.
CUIDADO: Após configurar o software do agente recém-instalado em uma máquina Linux, você precisa reiniciar a máquina. Reiniciar garante que a versão de kernel de driver adequada é usada para proteger a sua máquina.
Como instalar o software do agente em máquinas Windows Server Core EditionConclua as etapas em o procedimento a seguir para instalar o agente em uma máquina Windows Server Core.
NOTA: O procedimento a seguir instala o software do agente em modo console. Para instalar no modo silencioso, em vez disso, anexe /silent para o arquivo instalador nome na linha de comando. Por exemplo, Agent-X64-6.X.X.xxxxx.exe /silent.
1 Faça download do arquivo do instalador agente Rapid Recovery da Dell Data Protection | Portal de licenças do Rapid Recovery ou a partir do Rapid Recovery Core.
2 De um prompt de comando, navegue até o diretório contendo o arquivo do instalador de agente Rapid Recovery e digite o nome do arquivo instalador para começar a instalação:
Agent-X64-6.x.x.xxxxx.exeO programa de instalação instala o software do agente e mostra o progresso no console. Após a conclusão, novas instalações acionar uma reinicialização automática da máquina, enquanto as atualizações do Agente podem não exigir uma reinicialização.
Preparar para proteger seus servidores 43
Como configurar o Rapid Recovery Agent em uma máquina LinuxExecute o utilitário de configuração Rapid Recovery depois de instalar o software Rapid Recovery Agent em uma máquina Linux. Este compila e instala o módulo kernel na máquina com o Linux que você quer proteger no seu Core.
O utilitário de configuração oferece várias opções de configuração, e fornece dicas no passos numerados das instruções quando ele detectar as suas informações de configuração específicas.
Conclua as etapas abaixo para configurar o software Rapid Recovery Agent em qualquer máquina Linux. Algumas opções de configuração variam de acordo com a distribuição Linux que você está instalando.
1 Abra uma sessão de terminal com acesso à raiz.
2 Abra o utilitário de configuração digitando o seguinte comando e, em seguida, pressione Enter:
sudo /usr/bin/rapidrecovery-configO utilitário de configuração é iniciado. Ele lista várias opções de configuração, cada uma com um número de índice para digitar para a etapa de configuração adequada.
3 Configure a porta para esta máquina protegida digitando o seguinte comando e, em seguida, pressione Enter. A porta padrão é 8006.
1 <agent_port>Por exemplo, se você estiver usando a porta padrão, digite o comando:
1 80064 Configure os usuários disponíveis para proteção, digitando o seguinte comando e, em seguida, pressione Enter:
1 <user_names_separated_by_comma>Por exemplo, se você estiver usando nomes michael, administrador e test_user1, digite o comando:
2 michael,administrator,test_user15 Configure as regras de firewall para selecionar um gerente de configuração de firewall. Este estabelece exceções de firewall para a
porta designada na etapa 1.
Se o utilitário detectar um ou mais gerentes de configuração de firewall (como lokkit ou firewalld), cada um é mostrado no utilitário na linha 3. Selecione o gerente de configuração adequado e digite-o, começando com o número de comando (3), e, em seguida, pressione Enter:
3 <firewall_configuration>Por exemplo, se você estiver usando firewalld, digite o comando:
3 firewalld6 Consulte a lista de módulos de kernel compatível do utilitário, digitando o número de comando e, em seguida, pressione Enter:
4Um subconjunto shell retorna todos os módulos de kernel compatíveis para a instalação. Por exemplo, o seguinte poderia ser devolvido:
Searching for all available for installation kernels.This might take a while, depending on the Internet connection speed.Kernels compatible for module installation: 0 - linux-image-3.16.0.23-generic 1 - linux-image-3.16.0.31-generic 2 - linux-image-3.16.0.33-generic 3 - linux-image-3.16.0.34-genericInput indices of the kernel modules you wish to install, delimited by space; use 'all' to install into all supported kernels, or 'q' to quit.
44 Preparar para proteger seus servidores
7 Configure o módulo de kernel Rapid Recovery adequado.
Por exemplo, para inserir módulos de kernel para 3.16.0-23 e 3.16.0-34, digite 1 4 e pressione Enter.
Para inserir todos os módulos de kernel, digite all e pressione Enter.
8 Após configurar o software do agente recém-instalado, reinicie a máquina. Reiniciar garante que o kernel da versão do driver adequada é usado para proteger a sua máquina.
Após concluir esse processo, o repositório local tiver sido configurado nesta máquina Linux. O software do agente é instalado e o módulo de kernel é carregado.
Sua próxima etapa pode ser para proteger a máquina no Rapid Recovery Core.
Proteger uma máquinaSe você já tiver instalado o software do agente Rapid Recovery na máquina que você quer proteger, mas ainda não reiniciou-lo ainda, reinicie a máquina agora.
Este tópico descreve como começar a proteger os dados em uma única máquina que você especificar usando o Protect Machine Wizard (Assistente de proteção da máquina).
Quando você adiciona proteção, você precisa definir as informações de conexão, como o endereço IP e a porta, e fornecer credenciais para a máquina que você quer proteger. Opcionalmente, você pode fornecer um nome de exibição no Core Console em vez do endereço IP. Se você alterar isso, você não verá o endereço IP para a máquina protegida quando você visualizar detalhes do Core Console. Você pode também definir a programação de proteção para a máquina.
O fluxo de trabalho do assistente de proteção podem ser diferente com base no seu ambiente. Por exemplo, se o software Rapid Recovery Agent é instalado na máquina que você quer proteger, não será solicitado que você a instale-o a partir do assistente. Da mesma forma, se um repositório já existe no núcleo, não será solicitado que você crie um.
1 Faça um dos seguintes:
• Se você estiver iniciando a partir do Assistente de proteção da máquina, vá para a etapa 2.
• Se você estiver iniciando a partir do Rapid Recovery Core Console, a partir da barra de botões, clique em Protect (Proteger).
O Protect Machine Wizard (Assistente de proteção da máquina) aparece.
2 Na página Welcome (Bem-vindo), selecione as opções de instalação adequadas:
• Se você não precisa definir um repositório nem estabelecer criptografia, selecione Typical (Típica).
• Se você precisar criar um repositório, ou definir um repositório diferente para os backups para a máquina selecionado, ou se você quiser estabelecer criptografia usando o assistente, selecione Advanced (Avançado - mostrar etapas opcionais).
• Se você não quiser ver a página Welcome (Bem-vindo) do Assistente de proteção da máquina no futuro, selecione a opção Skip this Welcome page the next time the wizard opens (Ignorar esta página de boas-vindas na próxima vez que o assistente for aberto).
3 Quando você estiver satisfeito com as suas opções na página de boas-vindas, em seguida, clique em Next (Avançar).
A página Connection (Conexão) é mostrada.
4 Na página Connection (Conexão), digite as informações da máquina que você quer conectar, conforme descrito na tabela a seguir, e em seguida, clique em Next (Avançar).
Tabela 8. Configurações de conexão da máquina
Caixa de texto Description (Descrição)
Host O nome de host ou o endereço IP da máquina que você quer proteger.
Port (Porta) O número da porta através da qual o Rapid Recovery Core se comunica com o agente na máquina.
O número de porta padrão é 8006.
Preparar para proteger seus servidores 45
Caixa de texto Description (Descrição)
Nome de usuário O nome de usuário usado para conectar a esta máquina; por exemplo, Administrador (ou, se a máquina estiver em um domínio, [nome de domínio]\ Administrador).
Password (Senha) A senha usada para se conectar a essa máquina.
Se a página Install Agent (Instalar Agente) aparecer próximo no Assistente de proteção da máquina, isso significa que Rapid Recovery não detecta o Agente na máquina e irá instalar a versão atual do software. Vá para a Etapa 7.
Se a página Upgrade Agent (Atualizar Agente) aparecer próximo no assistente, isso significa que uma versão mais antiga do software do agente existe na máquina que você quer proteger.
NOTA: O software do agente precisa estar instalado na máquina que você quer proteger, e a máquina deve ser reiniciada, antes que ele possa fazer backup no núcleo. Para ter o instalador reinicializar a máquina protegida, selecione a opção After installation, restart the machine automatically (recommended) (Após a instalação, reinicie a máquina automaticamente) (recomendado) antes de clicar em Next (Avançar).
5 Na página Upgrade Agent (Atualizar Agente), execute um dos procedimentos a seguir:
• Para implementar a nova versão do software do agente (correspondente a versão para o Rapid Recovery Core), selecione Upgrade the Agent to the latest version of the software (Atualizar o agente para a versão mais recente do software).
• Para continuar a proteger a máquina sem atualizar a versão do software do agente, desmarque a opção Upgrade the Agent to the latest version of the software (Atualizar o agente para a versão mais recente do software).
6 Clique em Next (Avançar).
7 Opcionalmente, na página Protection (Proteção), se você quiser que um outro nome que não seja o endereço IP a ser mostrado no Rapid Recovery Core console para esta máquina protegida, no campo Display Name (Nome de exibição), digite um nome na caixa de diálogo.
Você pode inserir até 64 caracteres. Não use os caracteres especiais descrito no tópico “Caracteres proibidos” no Guia do usuário Rapid Recovery em Aparelhos DL. Além disso, não comece o nome de exibição com qualquer das combinações de caracteres descritas no tópico frases proibidas no Guia do usuário Rapid Recovery em Aparelhos DL.
8 Selecione a programação de proteção adequada, conforme descrito a seguir:
• Para usar a programação de proteção padrão, na opção Schedule Settings (Configurações de programação), selecione Default protection (Proteção padrão).
Com uma programação de proteção padrão, o núcleo realizará snapshotss de todos os volumes na máquina protegida uma vez por hora. Para alterar as configurações de proteção a qualquer momento, depois que você fechar o assistente, incluindo escolher quais volumes para proteger, vá para a página Summary (Resumo) da máquina protegida específica.
• Para definir outra programação de proteção, na opção Schedule Settings (Configurações de programação), selecione Custom protection (Proteção personalizada).
9 Prossiga com a configuração da seguinte forma:
• Se você tiver selecionado uma configuração típica no Assistente de proteção da máquina e especificado proteção padrão, clique em Finish (Concluir) para confirmar suas escolhas, feche o assistente e proteja a máquina que você especificou.
Quando você adicionar a proteção para uma determinada máquina pela primeira vez, uma imagem base (ou seja, um instantâneo de todos os dados armazenados nos volumes protegidos) será transferida para o repositório no Rapid Recovery Core, seguindo a programação definida, a menos que você tenha especificado pausar inicialmente a proteção.
• Assistente de proteção da máquina e especificado proteção personalizada, em seguida, clique em Next (Avançar) para configurar uma programação de proteção personalizada. Para obter detalhes sobre a definição de uma programação de proteção personalizada, consulte a seção “Como criar programações de proteção personalizadas” no Guia do Usuário Rapid Recovery 6.0 em aparelhos DL. .
• Se você tiver selecionado uma configuração avançada no Assistente de proteção da máquina e especificado proteção padrão, clique em Next (Avançar) e continue na Etapa 14 para ver as opções de repositório e criptografia.
• Se você tiver selecionado uma configuração avançada no Assistente de proteção da máquina e especificado proteção padrão, clique em Next (Avançar) e continue na Etapa 11 para escolher os volumes que serão protegidos.
10 Na página Protection Volumes (Volumes de proteção), selecione os volumes que você quer proteger. Se for mostrado algum volume que você não quer incluir na proteção, clique na coluna Check (Verificar) para desmarcar a seleção. Em seguida, clique em Next (Avançar).
46 Preparar para proteger seus servidores
NOTA: Tipicamente, é boa prática para proteger, no mínimo, os volumes reservados para o sistema e o volume com o sistema operacional (normalmente, a unidade C).
11 Na página Protection Schedule (Programação de proteção), defina uma programação de proteção personalizada e, em seguida, clique em Next (Avançar). Para obter detalhes sobre a definição de uma programação de proteção personalizada, consulte a seção “Como criar programações de proteção personalizadas” no Guia do Usuário Rapid Recovery 6.0 em aparelhos DL.
Se você já tem informações de repositório configuradas, e você tiver selecionado a opção avançada na Etapa 1 e, em seguida, a página Encryption (Criptografia) é exibida. Vá para a Etapa 13.
12 Opcionalmente, na página Encryption (Criptografia), para ativar a criptografia, selecione Enable Encryption.
Os campos Encryption key (Chave de criptografia) são mostrados na página Enable Encryption (Ativar a criptografia)..
NOTA: Se você ativar a criptografia, ela será aplicada aos dados para todos os volumes protegidos para esta máquina. Você pode alterar as configurações de criptografia depois a partir do Rapid Recovery Core Console. Para obter mais informações sobre criptografia, consulte o tópico “Como entender as chaves de criptografia” no Guia do Usuário Rapid Recovery 6.0 em aparelhos DL em www.dell.com/support/home.
CUIDADO: O Rapid Recovery usa uma criptografia AES de 256 bits no modo CBC (Encadeamento de blocos de criptografia) com chaves de 256 bits. Apesar de o uso de criptografia ser opcional, a Dell recomenda que você estabeleça uma chave de criptografia e proteja a senha que você definir. Guarde a senha em um local seguro, pois ela é essencial para a recuperação de dados. Sem a senha, a recuperação de dados não é possível.
13 Na página Encryption (Criptografia), selecione uma das opções a seguir:
• Se você deseja criptografar esta máquina protegida usando uma chave de criptografia que já está definida neste Rapid Recovery Core, selecione Encrypt data using an existing Encryption key (Criptografar dados usando um chave de criptografia existente)e, em seguida, selecione a tecla adequada no menu suspenso. Vá para a próxima etapa.
• Se você quer adicionar uma nova chave de criptografia para o Core e aplicar essa chave para esta máquina protegida, insira as informações, conforme descrito na tabela a seguir.
Tabela 9. Configurações para chave de Criptografia
Caixa de texto Description (Descrição)
Name (Nome) Digite um nome para a chave de criptografia.Os nomes de chaves de criptografia devem conter entre 1 e 130 caracteres alfanuméricos. Você pode não ter caracteres especiais, como a barra invertida, barra, tubo, dois-pontos, asterisco aspas, ponto de interrogação, abrir ou fechar suportes, e comercial ou hash. Essas informações é exibida no campo Description (Description (Descrição)) ao ver chaves de criptografia do Core Console.
Description (Descrição)
Digite um comentário para a chave de criptografia.Essas informações é exibida no campo Description (Description (Descrição)) ao ver chaves de criptografia do Core Console.
Passphrase (Senha)
Digite a senha que será usada para controlar o acesso.Prática recomendada é para evitar caracteres especiais listados acima.
Registre a senha em um local seguro. O Suporte da Dell não pode recuperar uma senha. Uma vez que você criar uma chave de criptografia e aplicar ela em uma ou mais máquinas protegidas, não será possível recuperar os dados se você perder a senha.
Confirm Passphrase (Confirmar senha)
Digite novamente a senha que você acabou de digitar.
14 Clique em Finish (Concluir) para salvar e aplicar as configurações.
Quando você adicionar a proteção para uma determinada máquina pela primeira vez, uma imagem base (ou seja, um instantâneo de todos os dados armazenados nos volumes protegidos) será transferida para o repositório no Rapid Recovery Core, seguindo a programação definida, a menos que você tenha especificado pausar inicialmente a proteção.
15 Se o dispositivoo não conseguir se conectar à máquina para fazer backup, uma mensagem de erro será mostrada. Para resolver o problema:
Preparar para proteger seus servidores 47
a Verifique a conectividade de rede.b Verifique as configurações de firewall.c Verifique se o Rapid Recovery Services e RPC estão em execução.d Verifique a pesquisa ao serviço de nomes de domínio (se aplicável).
Verificar a conectividade de redePara verificar a conectividade de rede:
1 No sistema do cliente ao qual você está tentando se conectar, abra uma interface de linha de comando.
2 Execute o comando ipconfig e anote o endereço IP do cliente.
3 Abra uma interface de linha de comando no dispositivo.
4 Execute o comando ping <IP address of client>.
5 Dependendo do resultado, escolha uma destas opções:
• Se o cliente não responder ao ping, verifique a conectividade e as configurações de rede do servidor.
• Se o cliente responder, verifique se as configurações do firewall permitem a execução dos componentes do DL1300.
Verificar as configurações de firewallSe o cliente estiver conectado adequadamente à rede, mas não puder ser visto pelo Core Console, verifique o firewall para confirmar que as comunicações de entrada e de saída necessárias são permitidas.
Para verificar as configurações de firewall no Núcleo e em todos os clientes que ele faz backup:
1 No dispositivo DL1300, clique em Iniciar > Painel de controle.
2 No Painel de controle, clique em Sistema e segurança, em Firewall do Windows clique em Verificar status do firewall.
3 Clique em Configurações avançadas.
4 Na tela Firewall do Windows com segurança avançada, clique em Regras de entrada.
5 Confirme que o Núcleo e as portas mostrem Sim na coluna Habilitado.
6 Se a regra não estiver habilitada, clique com o botão direito no Núcleo e selecione Habilitar regra.
7 Clique em Regras de saída e verifique as mesmas configurações para o núcleo.
Verificar a resolução de DNSSe a máquina que você está tentando fazer backup usa DNS, verifique se as pesquisas diretas e inversas de DNS estão corretas.
Para confirmar que as pesquisas inversas estão corretas:
1 No dispositivo, vá até C:\Windows\system32 \drivers\etc hosts.
2 Digite o endereço IP de cada cliente que faz backup usando o DL1300.
Agrupar adaptadores de redePor padrão, os adaptadores de rede (NICs) no dispositivo DL1300 não estão vinculados, o que afeta o desempenho do sistema. É recomendável agrupá-los em uma única interface. O agrupamento de NICs exigirá:
• Reinstalar o Broadcom Advanced Control Suite
• Criar o grupo de NICs
48 Preparar para proteger seus servidores
Reinstalar o Broadcom Advanced Configuration Suite
Para reinstalar o Broadcom Advanced Configuration Suite:
1 Vá até C:\Install\BroadcomAdvanced e clique duas vezes em setup.
O Assistente InstallShield é mostrado.
2 Clique em Next (Avançar).
3 Clique em Modify, Add, or Remove (Modificar, adicionar ou remover).
A janela Custom Setup (Instalação personalizada) é mostrada.
4 Clique em CIM Provider (Provedor CIM) e, em seguida, selecione This feature will be installed on local hard drive (Este recurso será instalado no disco rígido local).
5 Clique em BASP e, em seguida, selecione This feature will be installed on local hard drive (Este recurso será instalado no disco rígido local).
6 Clique em Next (Avançar).
7 Clique em Instalar.
8 Clique em Concluir.
Criar o grupo de NICs
NOTA: Não é recomendável usar a interface de agrupamento nativa no Windows 2012 Server. O algoritmo de agrupamento é otimizado para tráfego saída, mas não para tráfego de entrada. Oferece um baixo desempenho com uma carga de trabalho de backup, mesmo com mais portas de rede no grupo.
Para criar um agrupamento de NICs:
1 Vá para Iniciar > Pesquisar > Broadcom Advanced Control Suite.
NOTA: Quando usar o Broadcom Advanced Control Suite, selecione apenas as placas de rede da Broadcom.
2 No Broadcom Advanced Control Suite, selecione Teams (Grupos) > Go to Team View (Ir para a exibição do grupo).
3 Na lista Hosts à esquerda, clique com o botão direito no nome de host do dispositivo DL1300 e selecione Create Team (Criar grupo).
A janela Broadcom Teaming Wizard (Assistente de agrupamento da Broadcom) é mostrada.
4 Clique em Avançar.
5 Digite um nome para o grupo e clique em Next (Avançar).
6 Selecione Team Type (Tipo de grupo) e clique em Next (Avançar).
7 Selecione o adaptador que você quer que faça parte do grupo e clique em Add (Adicionar).
8 Repita esse procedimento para todos os outros adaptadores que fazem parte do grupo.
9 Depois de selecionar todos os adaptadores do grupo, clique em Next (Avançar).
10 Selecione um NIC reserva se você quiser que um NIC possa ser usado como o NIC padrão em caso de falha do grupo.
11 Selecione se quer configurar o LiveLink e clique em Next (Avançar).
12 Selecione Skip Manage VLAN (Ignorar o gerenciamento de VLAN) e clique em Next (Avançar).
13 Selecione Commit changes to system (Confirmar as alterações no sistema) e clique em Finish (Concluir).
14 Clique em Yes (Sim) ao ser avisado de que a conexão de rede será interrompida.
NOTA: A criação do grupo de NICs pode levar aproximadamente cinco minutos.
Ajustar o número de fluxosPor padrão, o Rapid Recovery é configurado para permitir três fluxos simultâneos ao aparelho. É recomendável que o número de fluxos seja definido entre 10 e 15 para obter um desempenho ideal.
Preparar para proteger seus servidores 49
Para alterar o número de fluxos simultâneos:
1 Selecione a guia Configuration (Configuração) e, em seguida, clique em Settings (Configurações).
2 Selecione alterar em Transfer Queue (Fila de transferência).
3 Altere Maximum Concurrent Transfers (Máximo de transferências simultâneas) a um número entre 10 e 15 para obter o desempenho ideal, mas se o desempenho parece insatisfatório, tente ajustar manualmente.
50 Preparar para proteger seus servidores
Casos de uso comunsEsta seção fornece os casos de uso mais comuns para o DL1300 e uma visão geral de alto nível das informações e dos procedimentos necessários para cada cenário. Onde necessário, são fornecidas referências para informações adicionais.
Tópicos:
• Proteger as máquinas
• Recuperar dados
• Recuperação bare-metal
• Replicar pontos de recuperação
• Usar a espera virtual
• Gerenciar os pontos de recuperação
Proteger as máquinasA tecnologia de backup e replicação do AppAssure fornece proteção avançada de máquinas virtuais ou servidores ao mesmo tempo em que possibilita uma recuperação de dados e aplicativos flexível. Quando uma máquina está protegida, instantâneos completos e incrementais são capturados e armazenados no repositório do núcleo. O processo de proteção do AppAssure utiliza duas tecnologias vitais – os Instantâneos e o Smart Agent do Dell DL1300, os quais são descritos a seguir.
InstantâneosO AppAssure Agent para Windows usa o Serviço de cópias de sombra de volume da Microsoft (VSS) para congelar e fechar para novas sessões os dados de aplicativo no disco, a fim de capturar um backup consistente com o sistema de arquivos e um consistente com os aplicativos. Quando um instantâneo é criado, o gravador VSS no servidor de destino impede que novos conteúdos sejam gravados no disco. Durante o processo de interrupção de gravação de conteúdo em disco, todas as operações de E/S do disco são colocadas em fila e retomam apenas depois da conclusão do instantâneo, enquanto as operações já em andamento serão concluídas e todos os arquivos abertos serão fechados. Para obter mais informações, consulte o tópico Processo de instantâneos.
Smart Agents do Dell DL1300O Smart Agent é instalado nas máquinas protegidas pelo Núcleo do DL1300. O Smart Agent rastreia os blocos alterados no volume de disco e depois cria uma imagem dos blocos alterados em um intervalo de proteção predefinido. A abordagem infinita de instantâneos incrementais no nível do bloco impede a cópia repetida dos mesmos dados da máquina protegida no Núcleo. Quando o instantâneo está pronto, ele é rapidamente transferido para o Núcleo através de conexões inteligentes baseadas em soquete e com multithread. Para obter mais informações, consulte o tópico Smart Agent do Dell DL1300.
Implementar os agentes inteligentesVocê precisa instalar o instalador do AppAssure Agent em cada máquina de seu ambiente protegido pelo Núcleo do DL1300.
5
Casos de uso comuns 51
NOTA: Estes procedimentos são apenas um resumo. Para obter informações detalhadas ou instruções específicas para agentes no Linux, consulte o Dell DL1300 Appliance User’s Guide (Guia do Usuário do Dispositivo Dell DL1300).
Etapa 1: Obter o software do agente
O software Smart Agent pode ser obtido de um dos métodos a seguir:
• Download a partir do AppAssure Core — Faça login no Core Console e faça o download do software para a máquina do agente. Selecione Downloads na guia Tools (Ferramentas) e, em seguida, faça o download do instalador da Web para o componente do agente.
• Download a partir do Portal de licenças do AppAssure — Se você registrou seu software no Portal de licenças de software da Dell, você pode fazer login no portal de licenças e fazer o download do software para a máquina do agente.
• Implementar o software do agente ao proteger uma máquina — Você pode implementar o software do agente na máquina que você quer proteger usando o Assistente de proteção da máquina.
• Usar o recurso de implementação em massa — Se o Núcleo estiver instalado, você pode implementar o software do agente em múltiplas máquinas usando o recurso Bulk Deploy (Implementação em massa), que pode ser acessado na guia Tools (Ferramentas) do Core Console.
Etapa 2: Instalar o software do agente
Conforme descrito abaixo, abra o programa do instalador para instalar o software em cada máquina que você quer proteger no Núcleo. Para instalar o software do agente em máquinas Windows:
1 Na máquina que você quer proteger, clique duas vezes no arquivo do instalador do agente.
2 Na página Welcome (Bem-vindo), clique em Next (Avançar) para continuar a instalação.
3 Na página License Agreement (Contrato de licença), clique em I accept the terms in the license agreement (Aceito os termos do contrato de licença) e depois clique em Next (Avançar).
NOTA: O instalador do agente verificará a existência dos arquivos de pré-requisito. Se os arquivos de pré-requisito não existirem, o instalador do agente identificará os arquivos necessários e mostrará o resultado; por exemplo, Microsoft System CLR Types for SQL Server 2008 R2 (x64).
4 Clique em Install Prerequisites (Instalar pré-requisitos).
5 Quando a instalação dos arquivos de pré-requisito terminar, clique em Next (Avançar).
6 Analise as opções de instalação na página Installation Options (Opções de instalação). Se necessário, modifique-as conforme descrito abaixo:
a No campo de texto Destination Folder (Pasta de destino), analise a pasta de destino para a instalação. Se você quiser alterar o local, faça o seguinte:
• Clique no ícone de pasta
• Na caixa de diálogo Browse to Destination (Localizar destino), selecione um novo local. Clique em OK.
b No campo de texto Port Number (Número da porta), digite o número da porta que será usada na comunicação entre o agente e o Núcleo.
NOTA: O valor padrão é 8006. Se você alterar o número da porta, anote-o para usá-lo caso seja necessário ajustar os parâmetros de configuração posteriormente.
7 Verifique as opções de instalação e clique em Install (Instalar). Quando a instalação terminar, a página Completed (Concluído) será mostrada.
8 Selecione uma das seguintes opções e, em seguida, clique em Finish (Concluir):Yes, I want to restart my computer now. (Sim, quero reiniciar meu computador agora.), No, I will restart my computer later. (Não, reiniciarei meu computador mais tarde.).
NOTA: É necessário reiniciar o sistema antes de usar o software do agente.
52 Casos de uso comuns
Configurar as tarefas de proteçãoQuando você adiciona uma proteção, você precisa definir as informações de conexão, como o endereço IP e a porta, e fornecer as credenciais da máquina que você quer proteger. Opcionalmente, você pode fornecer um nome de exibição para ser mostrado no Core Console em vez do endereço IP. Você pode também definir a programação de proteção da máquina.
NOTA: Estes procedimentos são apenas um resumo. Para obter informações mais detalhadas, consulte o Dell DL1300 Appliance User’s Guide (Guia do Usuário do Dispositivo Dell DL1300) em Dell.com/support/home.
Proteger uma máquina Este tópico descreve como iniciar a proteção dos dados em uma máquina que você especificar.
NOTA: A máquina precisa ter o software AppAssure Agent instalado para ser protegida. Você pode optar por instalar o software do agente antes de executar este procedimento, ou você pode implementar o software no agente enquanto você define a proteção na caixa de diálogo Connection (Conexão). Para instalar o software do agente durante o processo de proteção de uma máquina, consulte o tópico 'Deploying The Agent Software When Protecting An Agent' (Implantar o software do agente ao proteger um agente) no Dell DL1300 Appliance User’s Guide (Guia do Usuário do Dispositivo Dell DL1300).
Quando você for adicionar a proteção, você precisará especificar o nome ou o endereço IP da máquina a ser protegida e os volumes dessa máquina que serão protegidos, bem como definir a programação de proteção para cada volume.
Para proteger múltiplas máquinas ao mesmo tempo, consulte o tópico 'Protecting Multiple Machines' (Proteger múltiplas máquinas) no Dell DL1300 Appliance User’s Guide (Guia do Usuário do Dispositivo Dell DL1300).
Para proteger uma máquina:
1 Reinicie a máquina em que o software AppAssure Agent está instalado, caso ainda não a tenha reiniciado.
2 No Core Console, na máquina do núcleo, clique em Protect (Proteger) > Protect Machine (Proteger máquina) na barra de botões.
O Assistente de proteção da máquina é mostrado.
3 Na página Welcome (Bem-vindo), selecione as opções de instalação adequadas:
• Se você não precisa definir um repositório nem estabelecer criptografia, selecione Typical (Típica).
• Se você não quiser ver a página Welcome (Bem-vindo) do Assistente de proteção da máquina no futuro, selecione a opção Skip this Welcome page the next time the wizard opens (Ignorar esta página de boas-vindas na próxima vez que o assistente for aberto).
4 Clique em Avançar.
5 Na página Connection (Conexão), digite as informações da máquina que você quer conectar, conforme descrito na tabela a seguir.
Caixa de texto Descrição
Host O nome de host ou o endereço IP da máquina que você quer proteger.
Port (Porta) O número da porta através da qual o AppAssure Core se comunica com o agente na máquina. O número de porta padrão é 8006.
Username (Nome de usuário)
O nome de usuário usado para se conectar a esta máquina; por exemplo, administrador.
Password (Senha) A senha usada para se conectar a essa máquina.
6 Clique em Next (Avançar). Se a página Protection (Proteção) for mostrada em seguida no Assistente de proteção da máquina, vá para a Etapa 7.
Casos de uso comuns 53
NOTA: Se a página Install Agent (Instalar o agente) for mostrada em seguida no Assistente de proteção da máquina, o software do agente ainda não está instalado na máquina designada. Clique em Next (Avançar) para instalar o software do agente. O software do agente precisa ser instalado na máquina que você quer proteger, e a máquina precisa ser reinicializada antes de fazer o backup no Núcleo. Para que o instalador reinicialize a máquina do agente, selecione a opção After installation, restart the machine automatically (recommended) (Após a instalação, reiniciar a máquina automaticamente (recomendado)) antes de clicar em Next (Avançar).
7 O nome de host ou o endereço IP especificado na caixa de diálogo Connect (Conectar) é mostrado neste campo de texto. Opcionalmente, digite um novo nome para a máquina, o qual será mostrado no Core Console.
8 Selecione a programação de proteção adequada:
• Para usar a programação de proteção padrão, na opção Schedule Settings (Configurações de programação), selecione Default protection (3 hour snapshots of all volumes) (Proteção padrão (instantâneos de todos os volumes a cada 3 horas)). Em uma programação de proteção padrão, o Núcleo obterá instantâneos da máquina do agente uma vez a cada 3 horas. Os instantâneos da máquina do agente podem ser obtidos uma vez a cada hora (mínimo). Para alterar as configurações de proteção a qualquer momento depois de fechar o assistente, inclusive para escolher que volumes devem ser protegidos, vá até a guia Summary (Resumo) dessa máquina do agente.
• Para definir uma programação de proteção diferente, na opção Schedule Settings (Configurações de programação), selecione Custom protection (Proteção personalizada).
9 Selecione uma das seguintes opções:
• Se você tiver selecionado uma configuração típica no Assistente de proteção da máquina e especificado proteção padrão, clique em Finish (Concluir) para confirmar suas escolhas, feche o assistente e proteja a máquina que você especificou.
• Quando você adicionar a proteção para uma determinada máquina pela primeira vez, uma imagem base (ou seja, um instantâneo de todos os dados armazenados nos volumes protegidos) será transferida para o repositório no Núcleo, seguindo a programação definida, a menos que você tenha especificado pausar inicialmente a proteção.
• Se você tiver selecionado uma configuração típica no Assistente de proteção da máquina e especificado proteção personalizada, clique em Next (Avançar) para configurar uma programação de proteção personalizada. Para obter detalhes sobre como definir uma programação de proteção personalizada, consulte Criar programações de proteção personalizada.
• Se você tiver selecionado uma configuração avançada no Assistente de proteção da máquina e especificado proteção padrão, clique em Next (Avançar) e continue na Etapa 12 para ver as opções de repositório e criptografia.
• Se você tiver selecionado uma configuração avançada no Assistente de proteção da máquina e especificado proteção personalizada, clique em Next (Avançar) e continue na Etapa 10 para escolher os volumes que serão protegidos.
10 Na página Protection Volumes (Volumes de proteção), selecione os volumes na máquina do agente que você quer proteger. Se for mostrado algum volume que você não quer incluir na proteção, clique na coluna Check (Verificar) para desmarcar a seleção. Em seguida, clique em Next (Avançar).
NOTA: É recomendado proteger o volume Reservado para sistema e o volume em que o sistema operacional está instalado (geralmente, a unidade C).
11 Na página Protection Schedule (Programação de proteção), defina uma programação de proteção personalizada.
12 Na página Repository (Repositório), selecione Use an existing repository (Usar um repositório existente).
13 Clique em Avançar.
A página Encryption (Criptografia) é mostrada.
14 Opcionalmente, para ativar a criptografia, selecione Enable Encryption (Ativar a criptografia).
Os campos Encryption key (Chave de criptografia) são mostrados na página Encryption (Criptografia).
NOTA: Se você ativar a criptografia, ela será aplicada aos dados de todos os volumes protegidos dessa máquina do agente. Posteriormente, você poderá alterar as configurações na guia Configuration (Configuração) do AppAssure 5 Core Console.
CUIDADO: O AppAssure usa uma criptografia AES de 256 bits no modo CBC (Encadeamento de blocos de criptografia) com chaves de 256 bits. Apesar de o uso de criptografia ser opcional, a Dell recomenda que você estabeleça uma chave de criptografia e proteja a senha que você definir. Guarde a senha em um local seguro, pois ela é essencial para a recuperação de dados. Sem a senha, a recuperação de dados não é possível.
15 Digite as informações conforme descrito na tabela a seguir para adicionar uma chave de criptografia para o Núcleo.
Caixa de texto Descrição
Nome Digite um nome para a chave de criptografia.
54 Casos de uso comuns
Caixa de texto Descrição
Descrição Digite uma descrição para fornecer detalhes adicionais da chave de criptografia.
Passphrase (Senha)
Digite a senha que será usada para controlar o acesso.
Confirm Passphrase (Confirmar senha)
Digite novamente a senha que você acabou de digitar.
16 Clique em Finish (Concluir) para salvar e aplicar as configurações.
Quando você adicionar a proteção para uma determinada máquina pela primeira vez, uma imagem base (ou seja, um instantâneo de todos os dados armazenados nos volumes protegidos) será transferida para o repositório no AppAssure Core, seguindo a programação definida, a menos que você tenha especificado pausar inicialmente a proteção.
Recuperar dadosCom o DL1300, os dados em máquinas Windows e máquinas Linux são protegidos. Os backups das máquinas protegidas são salvos no Núcleo como pontos de recuperação que podem ser usados para restaurar os dados. Volumes inteiros podem ser restaurados ou substituídos de um ponto de recuperação para as máquinas de destino. Para restaurar dados a partir de pontos de recuperação, um dos seguintes métodos pode ser usado:
• Recuperação de arquivos e pastas
• Recuperação de volumes de dados, Recuperação em tempo real
• Restauração bare-metal, usando o Recuperação Universal
Recuperar diretórios ou arquivosVocê pode usar o Windows Explorer para copiar e colar diretórios e arquivos de um ponto de recuperação montado em qualquer máquina Windows. Isso pode ser útil quando você quiser distribuir apenas uma parte de um ponto de recuperação a seus usuários. Quando você copiar diretórios e arquivos, as permissões de acesso do usuário que está executando a operação de cópia serão usadas e aplicadas aos diretórios e arquivos colados.Para restaurar um diretório ou um arquivo usando o Windows Explorer:
1 Monte o ponto de recuperação que contém os dados que você quer restaurar. Para obter mais informações, consulte o tópico "Mounting A Recovery Point For A Windows Machine" (Montar um ponto de recuperação em uma máquina Windows) no Dell DL1300 Appliance User’s Guide (Guia do Usuário do Dispositivo Dell DL1300).
2 No Windows Explorer, navegue até o ponto de recuperação montado e selecione os diretórios e arquivos que você quer restaurar. Clique com o botão direito e selecione Copiar.
3 No Windows Explorer, navegue até o local da máquina onde você quer restaurar os dados. Clique com o botão direito e selecione Colar.
Restaurar volumesNo Core Console, você pode restaurar volumes inteiros a partir de um ponto de recuperação de um volume que não seja de sistema, substituindo os volumes na máquina de destino.
NOTA: O procedimento abaixo é uma visão geral simplificada do processo de restauração. Para obter informações ou procedimentos detalhados sobre as opções adicionais de restauração, consulte o tópico "Restoring Volumes from a Recovery Point" (Restaurar volumes a partir de um ponto de recuperação) no Dell DL1300 Appliance User’s Guide (Guia do Usuário do Dispositivo Dell DL1300).
Para restaurar volumes a partir de um ponto de recuperação:
1 No Core Console, clique na guia Restore (Restaurar).
Casos de uso comuns 55
O Assistente de restauração da máquina é mostrado.
2 Na página Protected Machines (Máquinas protegidas), selecione a máquina protegida da qual você quer restaurar dados e, em seguida, clique em Next (Avançar).
NOTA: A máquina protegida precisa ter o software Agent instalado e precisa ter pontos de recuperação a partir dos quais você executará a operação de restauração.
A página Recovery Points (Pontos de recuperação) é mostrada.
3 Procure na lista de pontos de recuperação o instantâneo que você quer restaurar na máquina agente.
NOTA: Se necessário, use os botões de navegação na parte inferior da página para mostrar outros pontos de recuperação. Ou, se você quiser limitar a quantidade de pontos de recuperação mostrados na página Recovery Points (Pontos de recuperação) do assistente, você pode filtrar por volumes (se definidos) ou pela data de criação do ponto de recuperação.
4 Clique em qualquer ponto de recuperação para selecioná-lo e depois clique em Next (Avançar).
A página Destination (Destino) é mostrada.
5 Na página Destination (Destino), escolha a máquina na qual você quer restaurar os dados da seguinte maneira:
• Se você quiser restaurar dados a partir do ponto de recuperação selecionado na mesma máquina do agente (por exemplo, Máquina1), e se os volumes que você quer restaurar não são volumes de sistema, selecione Recover to a protected machine (only non-system volumes) (Recuperar em uma máquina protegida (apenas volumes que não são de sistema)), confirme que a máquina de destino (Máquina1) está selecionada e clique em Next (Avançar). A página Volume Mapping (Mapeamento de volume) é mostrada. Continue na Etapa 6.
• Se você quiser restaurar dados a partir do ponto de recuperação selecionado em uma outra máquina protegida (por exemplo, para substituir o conteúdo da Máquina2 pelos dados da Máquina1), selecione Recover to a protected machine (only non-system volumes) (Recuperar em uma máquina protegida (apenas volumes que não são de sistema)), selecione a máquina de destino (por exemplo, Máquina2) na lista e clique em Next (Avançar). A página Volume Mapping (Mapeamento de volume) é mostrada. Continue na Etapa 6.
• Se você quiser restaurar a partir de um ponto de recuperação em um volume de sistema (por exemplo, a unidade C da máquina do agente, nomeada Máquina1), você precisa realizar uma restauração BMR.
6 Na página Volume Mapping (Mapeamento de volume), para cada volume no ponto de recuperação que você quer restaurar, selecione o volume de destino adequado. Se você não quiser restaurar um volume, selecione Do not restore (Não restaurar) na coluna Destination Volumes (Volumes de destino).
7 Selecione Show advanced options (Mostrar opções avançadas) e, em seguida, faça o seguinte:
• Para a restauração em máquinas Windows, se você quiser usar a tecnologia Recuperação em tempo real, selecione Live Recovery (Recuperação em tempo real).
Usando a tecnologia de recuperação imediata Recuperação em tempo real no AppAssure 5, você pode, instantaneamente, recuperar ou restaurar dados em máquinas físicas ou em máquinas virtuais a partir de pontos de recuperação armazenados de máquinas Windows, o que inclui o Microsoft Windows Storage Spaces. O Recuperação em tempo real não está disponível para máquinas Linux.
• Se você quiser forçar a desmontagem, selecione Force Dismount (Forçar desmontagem).
Se você não forçar a desmontagem antes de executar a restauração dos dados, a restauração pode falhar com um erro de volume em uso.
A máquina do agente, quando iniciada a partir do CD de inicialização, mostra a interface do Universal Recovery Console (URC). Este ambiente é usado para restaurar a unidade do sistema ou determinados volumes diretamente do Núcleo. Anote o endereço IP e as credenciais da chave de autenticação no URC, os quais são atualizados cada vez que você inicia a partir do CD de inicialização.
8 Se os volumes que você quer restaurar contêm bancos de dados SQL ou Microsoft Exchange, você será solicitado na página Dismount Databases (Desmontar bancos de dados) a desmontá-los. Opcionalmente, se você quiser remontar esses bancos de dados depois de concluir a restauração, selecione Automatically remount all databases after the recovery point is restored (Remontar automaticamente todos os bancos de dados após o ponto de recuperação ser restaurado). Clique em Finish (Concluir).
9 Clique em OK para confirmar a mensagem de status de que o processo de restauração foi iniciado.
10 Para monitorar o andamento da ação de restauração, clique em Events (Eventos) no Core Console.
56 Casos de uso comuns
Recuperação bare-metalO AppAssure fornece a capacidade de realizar uma restauração bare-metal (BMR - Bare Metal Restore) de suas máquinas Windows ou Linux. BMR é um processo que restaura toda a configuração de software de um determinado sistema. Ele usa o termo "bare-metal" porque a operação de restauração não apenas recupera os dados do servidor, mas também reformata o disco rígido e reinstala o sistema operacional e todos os aplicativos de software. Para realizar uma BMR, você especifica um ponto de recuperação de uma máquina protegida e reverte a máquina virtual ou física escolhida. Outras situações em que você pode optar por realizar uma restauração bare-metal são upgrade de hardware ou substituição de servidor.
É possível realizar uma BMR de máquinas virtuais ou físicas. Como uma vantagem adicional, o AppAssure permite que você realize a BMR se o hardware for igual ou diferente.
Pré-requisitos para realizar uma restauração bare-metal de uma máquina WindowsAntes de iniciar o processo de restauração bare-metal de uma máquina Windows, você precisa confirmar os seguintes critérios e condições:
• Backups da máquina que você quer restaurar — Você precisa ter um AppAssure Core em funcionamento contendo pontos de recuperação do servidor protegido que você quer restaurar.
• Hardware a ser restaurado (novo ou antigo, igual ou diferente) — A máquina de destino precisa atender os requisitos de instalação de um agente.
• Mídia da imagem e software — Você precisa ter um CD ou DVD em branco e um software de gravação de discos, ou um software para criar uma imagem ISO. Se for gerenciar máquinas remotamente usando um software de computação de rede virtual, como, por exemplo, o UltraVNC, você precisa ter o Visualizador do VNC.
• Drivers de armazenamento e drivers de adaptador de rede compatíveis — Se estiver restaurando para um hardware diferente, você precisa ter drivers de armazenamento e drivers de adaptador de rede compatíveis com o Windows 7 PE (32 bits) para a máquina de destino, incluindo os drivers de RAID, AHCI e chipset para o sistema operacional da máquina de destino, conforme for adequado.
• Espaço de armazenamento e partições, conforme adequado — Confirme que há espaço suficiente no disco rígido para criar partições de destino na máquina de destino para conter os volumes de origem. Todas as partições de destino devem ter, pelo menos, a mesma capacidade da partição original de origem.
• Partições compatíveis — Há sistemas operacionais Windows 8 e Windows Server 2012 inicializados a partir de partições FAT32 EFI disponíveis para proteção ou recuperação, bem como são os volumes ReFS (Resilient File System - Sistema de Arquivos Resiliente). As partições UEFI são tratadas como simples volumes FAT32. Transferências incrementais são totalmente suportadas e protegidas. O AppAssure 5 fornece suporte de sistemas UEFI para BMR, incluindo particionamento automático de discos GPT.
Roteiro para realizar uma restauração bare-metal de uma máquina Windows
NOTA: O procedimento a seguir são as etapas básicas usadas no processo de restauração bare-metal (BMR - Bare Metal Restore). Para obter informações detalhadas sobre cada etapa, consulte o Dell DL1300 Appliance User’s Guide (Guia do Usuário do Dispositivo Dell DL1300).
Para realizar uma BMR de uma máquina Windows:
1 Crie um CD de inicialização.
2 Grave a imagem no disco.
3 Inicialize o servidor de destino a partir do CD de inicialização.
Casos de uso comuns 57
4 Conecte-se ao disco de recuperação.
5 Mapeie os volumes.
6 Inicie a recuperação.
7 Monitore o andamento.
Replicar pontos de recuperaçãoA replicação é o processo de copiar pontos de recuperação e transmiti-los para um local secundário com a finalidade de recuperação de desastres. O processo exige uma relação origem/destino emparelhada entre dois núcleos. O núcleo de origem copia os pontos de recuperação dos agentes protegidos e, em seguida, assíncrona e continuamente, os transmite para um núcleo de destino em um local de recuperação de desastres remoto. A instalação fora do local pode ser um data center de propriedade da empresa (núcleo autogerenciado) ou um local ou ambiente de nuvem de um fornecedor de serviço gerenciado (MSP - Managed Service Provider) terceirizado. Quando for replicar para um MSP, é possível usar fluxos de trabalho incorporados que permitem que você solicite conexões e receba notificações automáticas de feedback. São alguns dos possíveis cenários de replicação:
• Replication to a Local Location (Replicação para uma instalação local) — O núcleo de destino está localizado em um data center local ou em uma instalação no local, e a replicação é constantemente mantida. Nessa configuração, a perda do Núcleo não impede uma recuperação.
• Replication to an Off-site Location (Replicação para uma instalação fora do local) — O núcleo de destino está em uma instalação de recuperação de desastres fora do local para recuperação em caso de perda.
• Mutual Replication (Replicação mútua) — Dois data centers em dois locais diferentes contêm, cada um, um núcleo, os quais protegem os agentes e servem como um backup de recuperação de desastres fora do local um para o outro. Nesse cenário, cada núcleo replica os agentes para o Núcleo que está localizado no outro data center.
• Hosted and Cloud Replication (Replicação hospedada e em nuvem) — Os parceiros MSP do AppAssure mantêm múltiplos núcleos de destino em um data center ou em uma nuvem pública. Em cada um desses núcleos, o parceiro MSP permite que um ou mais dos seus clientes repliquem pontos de recuperação de um núcleo de origem no local do cliente para o núcleo de destino do MSP mediante o pagamento de uma taxa.
Configurar o seu ambienteSe a largura de banda entre o núcleo de origem e o núcleo de destino não puder acomodar a transferência de pontos de recuperação armazenados, a replicação começará com a propagação do núcleo de destino com as imagens base e os pontos de recuperação dos servidores selecionados protegidos no núcleo de origem. O processo de propagação pode ser realizado a qualquer hora, como parte da transferência inicial dos dados, para servir como um alicerce para a replicação programada regularmente, ou em caso de estar reintroduzindo uma replicação de uma máquina anteriormente replicada cuja replicação tenha sido pausada ou apagada. Neste caso, a opção Build RP Chain (Criar cadeia de pontos de recuperação) permite que você copie pontos de recuperação ainda não replicados para uma unidade de propagação.
Durante a preparação para a replicação, você deve considerar os seguintes fatores:
• Taxa de alteração — A taxa de alteração é a taxa à qual a quantidade de dados protegidos é acumulada. A taxa depende da quantidade de dados alterados nos volumes protegidos e do intervalo de proteção dos volumes. Se um conjunto de blocos for alterado no volume, reduzir o intervalo de proteção reduzirá a taxa de alteração.
• Largura de banda — A largura de banda é a velocidade de transferência disponível entre o núcleo de origem e o núcleo de destino. É fundamental que a largura de banda seja maior do que a taxa de alteração para que a replicação possa acompanhar os pontos de recuperação criados pelos instantâneos. Devido à quantidade de dados transmitidos de um núcleo para o outro, podem ser necessários múltiplos fluxos paralelos até alcançar a velocidade de uma conexão Ethernet de 1 GB.
NOTA: A largura de banda especificada pelo provedor de internet é a largura de banda total disponível. A largura de banda de saída é compartilhada por todos os dispositivos na rede. Certifique-se de que exista largura de banda livre suficiente para replicação de maneira que seja possível acomodar a taxa de alteração.
• Número de agentes — É importante considerar o número de agentes protegidos por núcleo de origem e quantos você planeja replicar para o destino. O DL1300 permite que você realize a replicação por servidor protegido, de modo que você possa optar por replicar
58 Casos de uso comuns
alguns servidores. Se todos os servidores protegidos precisarem ser replicados, a taxa de alteração será drasticamente afetada, principalmente se a largura de banda entre os núcleos de origem e de destino for insuficiente em relação à quantidade e ao tamanho dos pontos de recuperação sendo replicados.
Dependendo da sua configuração de rede, a replicação pode ser um processo que demande tempo.
A taxa de alteração máxima por tipo de conexão WAN é mostrada na tabela abaixo com exemplos da largura de banda necessária por gigabyte para obter uma taxa de alteração cabível.
Tabela 10. Taxa de alteração máxima por tipo de conexão WAN
Banda larga Largura de Banda Taxa de alteração máx.
DSL Até 768 Kbps 330 MB por hora
Cabo Até 1 Mbps 429 MB por hora
T1 Até 1,5 Mbps 644 MB por hora
Fibra Até 20 Mbps 8,38 GB por hora
Para obter resultados melhores, siga as recomendações contidas na tabela acima. Se um link falhar durante a transferência de dados, a replicação continuará após a restauração da funcionalidade do link a partir do ponto anterior à falha de transferência.
Procedimento para configurar a replicaçãoNOTA: As informações abaixo são apresentadas como uma visão geral de alto nível das etapas necessárias para executar uma replicação. Para executar os procedimentos, vá para o Dell DL1300 Appliance User’s Guide (Guia do Usuário do Dispositivo Dell DL1300) disponível no site Dell.com/support/home.
Para replicar dados usando o AppAssure é preciso configurar os núcleos de origem e de destino para replicação. Depois de configurar a replicação, você poderá replicar os dados do agente, monitorar e gerenciar a replicação e executar a recuperação. A execução da replicação no AppAssure envolve a execução das seguintes operações:
• Configurar uma replicação autogerenciada — Para obter mais informações sobre como replicar para um núcleo de destino autogerenciado, consulte o tópico "Replicating to a Self-Managed Target Core" (Replicar para um núcleo autogerenciado) no Dell DL1300 Appliance User’s Guide (Guia do Usuário do Dispositivo Dell DL1300) disponível em Dell.com/support/home.
• Configurar uma replicação de terceiros — Para obter mais informações sobre como replicar para um núcleo de destino de terceiros, consulte o tópico "Process of Replicating to a Third-Party Target Core" (Processo de replicação para um núcleo de destino de terceiros) no Dell DL1300 Appliance User’s Guide (Guia do Usuário do Dispositivo Dell DL1300) disponível em Dell.com/support/home.
• Replicar um agente existente — Para obter mais informações sobre como replicar um agente já protegido pelo núcleo de origem, consulte o tópico "Adding a Machine to Existing Replication" (Adicionar uma máquina a uma replicação existente) no Dell DL1300 Appliance User’s Guide (Guia do Usuário do Dispositivo Dell DL1300) disponível em Dell.com/support/home.
• Consumir a unidade de propagação — Para obter mais informações sobre como consumir os dados de uma unidade de propagação no núcleo de destino, consulte o tópico "Consuming the Seed Drive on a Target Core" (Consumir a unidade de propagação em um núcleo de destino) no Dell DL1300 Appliance User’s Guide (Guia do Usuário do Dispositivo Dell DL1300) disponível em Dell.com/support/home.
• Configurar a prioridade de replicação para um agente — Para obter mais informações sobre como priorizar a replicação de agentes, consulte o tópico "Setting Replication Priority for an Agent'" (Configurar a prioridade de replicação para um agente) no Dell DL1300 Appliance User’s Guide (Guia do Usuário do Dispositivo Dell DL1300) disponível em Dell.com/support/home.
• Configurar uma programação de replicação para um agente — Para obter mais informações sobre como configurar uma programação de replicação, consulte o tópico "Scheduling Replication" (Programar uma replicação) no Dell DL1300 Appliance User’s Guide (Guia do Usuário do Dispositivo Dell DL1300) disponível em Dell.com/support/home.
Casos de uso comuns 59
• Monitorar a replicação conforme necessário — Para obter mais informações sobre como monitorar uma replicação, consulte o tópico "Monitoring Replication" (Monitorar uma replicação) no Dell DL1300 Appliance User’s Guide (Guia do Usuário do Dispositivo Dell DL1300) disponível em Dell.com/support/home.
• Gerenciar as configurações de replicação conforme necessário — Para obter mais informações sobre como gerenciar as configurações de uma replicação, consulte o tópico "Managing Replication Settings" (Gerenciar as configurações de replicação) no Dell DL1300 Appliance User’s Guide (Guia do Usuário do Dispositivo Dell DL1300) disponível em Dell.com/support/home.
• Recuperar dados replicados em caso de desastre ou perda de dados — Para obter mais informações sobre como recuperar dados replicados, consulte o tópico "Recovering Replicated Data" (Recuperar dados replicados) no Dell DL1300 Appliance User’s Guide (Guia do Usuário do Dispositivo Dell DL1300) disponível em Dell.com/support/home.
Usar a espera virtualO AppAssure oferece suporte para exportação única e exportação contínua (para suportar espera virtual) de informações de backup do Windows para uma máquina virtual. A exportação de dados para uma máquina em espera virtual fornece uma cópia de alta disponibilidade dos dados. Se uma máquina protegida ficar inativa, é possível inicializar a máquina virtual para, em seguida, realizar a recuperação.
Quando você exporta para uma máquina virtual, todos os dados de backup de um ponto de recuperação, bem como os parâmetros definidos para a programação de proteção da máquina, serão exportados. Você pode também criar uma "espera virtual" mantendo os dados protegidos continuamente exportados da máquina protegida para uma máquina virtual.
NOTA: Apenas as configurações de 3 TB com 2 MVs e 4 TB com 2 MVs do DL1300 oferecem suporte para os recursos de exportação única e de exportação contínua em MVs de espera virtual.
Realizar uma exportação do Hyper-V única Para realizar uma exportação do Hyper-V única:
1 No Core Console, navegue até a máquina que você deseja exportar.
2 Na guia Summary (Resumo), clique em Actions (Ações) > Export > One-time (Exportação única).
O assistente Export (Exportar) é mostrado na página Protected Machines (Máquinas protegidas).
3 Selecione uma máquina para exportação e, em seguida, clique em Next (Avançar).
4 Na página Recovery Points (Pontos de recuperação), selecione o ponto de recuperação que você deseja exportar e depois clique em Next (Avançar).
Definir as configurações únicas para realizar uma exportação do Hyper-V
Para definir as configurações únicas para realizar uma exportação do Hyper-V:
1 Na caixa de diálogo do Hyper-V, clique em Use local machine (Usar máquina local) para realizar a exportação em Hyper-V para uma máquina local com a função de Hyper-V atribuída.
2 Clique na opção Remote host (Host remoto) para indicar que o servidor Hyper-V está situado em uma máquina remota. Se você selecionou a opção Host remoto, digite os parâmetros para o host remoto conforme descrito a seguir:
Caixa de texto Descrição
Host Name (Nome do host)
Digite um endereço IP ou nome de host para o servidor Hyper-V. Ele representa o endereço IP ou nome de host do servidor Hyper-V remoto.
Port (Porta) Digite um número de porta para a máquina. Ele representa a porta através da qual o núcleo se comunica com essa máquina.
User Name (Nome de usuário)
Digite o nome de usuário do usuário com privilégios administrativos para a estação de trabalho com o servidor Hyper-V. Ele é usado para especificar as credenciais de login da máquina virtual.
60 Casos de uso comuns
Caixa de texto Descrição
Password (Senha) Digite a senha do usuário com privilégios administrativos na estação de trabalho com o servidor Hyper-V. Ela é usada para especificar as credenciais de login da máquina virtual.
3 Clique em Next (Avançar).
4 Na página Virtual Machines Options (Opções de máquinas virtuais), digite o caminho ou o local da máquina virtual na caixa de texto VM Machine Location (Local da máquina virtual). Por exemplo, D:\export. O local da máquina virtual precisa ter espaço suficiente para armazenar os metadados da MV e as unidades virtuais necessárias para a máquina virtual.
5 Digite um nome para a máquina virtual na caixa de texto Virtual Machine Name (Nome da máquina virtual).
O nome que você digitar será mostrado na lista de máquinas virtuais do console do gerenciador do Hyper-V.
6 Clique em uma das seguintes opções:
• Use the same amount of RAM as the source machine (Usar a mesma quantidade de memória RAM que a máquina de origem) - para identificar que o uso da memória RAM é idêntico entre máquinas virtuais e de origem.
• Use a specific amount of RAM (Usar uma quantidade de memória RAM específica) - para especificar quanta memória a máquina virtual tem após a exportação; por exemplo, 4096 MB (recomendado).
7 Para especificar o formato de disco, ao lado de Disk Format (Formato do disco), clique em uma das seguintes opções:
• VHDX
• VHD (Disco rígido virtual)
NOTA: A exportação do Hyper-V Export oferece suporte para formatos de disco em VHDX se a máquina de destino estiver executando o Windows 8 (Windows Server 2012) ou mais recente. Se o VHDX não for compatível com o seu ambiente, a opção está desativada.
8 Na página Volumes, selecione os volumes a serem exportados. Para que a máquina virtual seja um backup efetivo da máquina protegida, inclua a unidade de inicialização da máquina protegida. Por exemplo, C:\.
Seus volumes selecionados não devem ser superiores a 2040 GB para o VHD. Se os volumes selecionados forem superiores a 2040 GB e o formato VHD for selecionado, será indicado um erro.
9 Na página Summary (Resumo), clique em Finish (Concluir) para concluir o assistente e iniciar a exportação.
Executar uma exportação contínua para Hyper-V (espera virtual)
NOTA: Apenas as configurações de 3 TB com 2 MVs e 4 TB com 2 MVs do DL1300 oferecem suporte para os recursos de exportação única e de exportação contínua em MVs de espera virtual.
Para executar uma exportação contínua para Hyper-V (espera virtual):
1 Na guia Virtual Standby (Espera virtual) do Core Console, clique em Add (Adicionar) para abrir o Assistente de exportação. Na página Protected Machines (Máquinas protegidas) do Assistente de exportação,
2 selecione a máquina que você quer exportar e clique em Next (Avançar).
3 Na guia Summary (Resumo), clique em Export (Exportar) > Virtual Standby (Espera virtual).
4 Na caixa de diálogo Hyper-V, clique em Use local machine (Usar máquina local) para executar a exportação para Hyper-V para uma máquina local com a função Hyper-V atribuída.
5 Clique na opção Remote host (Host remoto) para indicar que o servidor Hyper-V está localizado em uma máquina remota. Se você selecionou a opção Remote host (Host remoto), digite os parâmetros do host remoto, conforme descrito a seguir:
Caixa de texto Descrição
Host Name (Nome de host)
Digite um endereço IP ou um nome de host para o servidor Hyper-V. Ele representa o endereço IP ou o nome de host do servidor Hyper-V remoto.
Port (Porta) Digite um número de porta para a máquina. Ele representa a porta através da qual o Núcleo se comunica com esta máquina.
Casos de uso comuns 61
Caixa de texto Descrição
User Name (Nome de usuário)
Digite o nome de usuário para o usuário com privilégios administrativos na estação de trabalho com o servidor Hyper-V. Ele é usado para especificar as credenciais de login da máquina virtual.
Password (Senha) Digite a senha da conta de usuário com privilégios administrativos na estação de trabalho com o servidor Hyper-V. Ela é usada para especificar as credenciais de login da máquina virtual.
6 Na caixa de texto VM Machine Location (Local da máquina virtual) da página Virtual Machines Options (Opções de máquinas virtuais), digite o caminho ou o local da máquina virtual. Por exemplo, D:\export. O local da MV precisa ter espaço suficiente para guardar os metadados da MV e as unidades virtuais necessárias para a máquina virtual.
7 Digite um nome para a máquina virtual na caixa de texto Virtual Machine Name (Nome da máquina virtual).
O nome que você digitar será mostrado na lista de máquinas virtuais do console do Gerenciador do Hyper-V.
8 Clique em uma das opções a seguir:
• Use the same amount of RAM (Usar a mesma quantidade de RAM) que a máquina de origem para identificar que o uso de RAM é idêntico na máquina virtual e na máquina de origem.
• Use a specific amount of RAM (Usar uma quantidade específica de RAM) para especificar a quantidade de memória que a máquina virtual deve ter após a exportação; por exemplo, 4.096 MB (recomendado).
9 Para especificar a Geração, clique em uma das opções a seguir:
• Generation 1 (Geração 1) (recomendada)
• Generation 2 (Geração 2)
10 Para especificar o formato do disco, clique em uma das seguintes opções ao lado de Disk Format (Formado do disco):
• VHDX (Padrão)
• VHD
NOTA: A exportação para Hyper-V suporta os formatos de disco VHDX apenas se a máquina de destino estiver rodando o Windows 8 (Windows Server 2012) ou posterior. Se o VHDX não for suportado em seu ambiente, a opção estará desabilitada. Na página Network Adapters (Adaptadores de rede), selecione o adaptador virtual que será conectado a um comutador.
11 Na página Volumes, selecione os volumes que você quer exportar. Para que a máquina virtual seja um backup efetivo da máquina protegida, adicione a unidade de inicialização da máquina protegida. Por exemplo, C:\.
Os volumes selecionados não devem ser maiores do que 2.040 GB para VHD. Se os volumes selecionados forem maiores que 2.040 GB e o formato VHD estiver selecionado, você receberá uma mensagem de erro.
12 Na página Summary (Resumo), clique em Finish (Concluir) para concluir o assistente e iniciar a exportação.
NOTA: Você pode monitorar o status e o andamento da exportação na guia Virtual Standby (Espera virtual) ou Events (Eventos)
Gerenciar os pontos de recuperaçãoCom o passar do tempo, os instantâneos de backup periódicos de todos os servidores protegidos se acumulam no Núcleo. As políticas de retenção são usadas para reter os instantâneos de backup por um período de tempo prolongado e para ajudar no gerenciamento desses instantâneos de backup. A política de retenção é imposta por um processo de rollup noturno que ajuda na classificação por vencimento e na exclusão de backups antigos.
Arquivar dadosAs políticas de retenção reforçam períodos nos quais backups são armazenados em mídias de curto prazo (rápidas e caras). Às vezes, certos requisitos técnicos e comerciais exigem a retenção ampliada desses backups, mas o uso de armazenamento rápido não é financeiramente viável. Dessa forma, esse requisito cria uma necessidade por armazenamento de longo prazo (lento e barato). As empresas muitas vezes usam armazenamento de longo prazo para arquivar ambos dados de com ou sem exigências de conformidade. O recurso de arquivamento no AppAssure é usado para oferecer suporte à retenção ampliada para dados com ou sem exigências de conformidade. Ele também é usado para propagar dados de replicação para um núcleo replicado remoto.
62 Casos de uso comuns
Criar um arquivamento
Para criar um arquivamento:
1 No Core Console, clique em Tools (Ferramentas) > Archive (Arquivamento) > Create (Criar).
A caixa de diálogo Add Archive Wizard (Assistente de inclusão de arquivamento) é mostrada.
2 Na página Create (Criar) do assistente Add Archive (Adicionar arquivo), selecione uma das opções a seguir na lista suspensa Location Type (Tipo de local):
• Local
• Rede
• Cloud (Nuvem)
3 Digite os detalhes para o arquivamento conforme descrito na tabela a seguir com base no tipo de local selecionado na Etapa 3.
Tabela 11. Criar um arquivamento
Opção Caixa de texto Descrição
Local Output location (Local de saída) Digite o local para a saída. É usado para definir o caminho do local onde você quer salvar o arquivamento; por exemplo, d:\trabalho\arquivamento.
Rede Output location (Local de saída) Digite o local para a saída. É usado para definir o caminho do local onde você quer salvar o arquivamento; por exemplo, \\nome_do_servidor\nome_de_compartilhamento.
User Name (Nome de usuário) Digite um nome de usuário. Ele será usado para determinar as credenciais de login para o compartilhamento de rede.
Password (Senha) Digite uma senha para o caminho de rede. Ela será usada para determinar as credenciais de login para o compartilhamento de rede.
Cloud (Nuvem) Account (Conta) Selecione uma conta na lista suspensa.
NOTA: Para selecionar uma conta na nuvem, você precisa primeiro adicioná-la ao Core Console. Consulte o tópico "Adding A Cloud Account" (Adicionar uma conta na nuvem) no Dell DL1300 Appliance User’s Guide (Guia do Usuário do Dispositivo Dell DL1300).
Container (Contêiner) Selecione no menu suspenso um contêiner associado à sua conta.
Folder Name (Nome da pasta) Digite um nome para a pasta na qual os dados arquivados devem ser salvos. O nome padrão é AppAssure-5-Archive-
Casos de uso comuns 63
Opção Caixa de texto Descrição
[DATA DE CRIAÇÃO]-[HORA DE CRIAÇÃO]
4 Clique em Avançar.
5 Na página Machines (Máquinas) do assistente, selecione quais máquinas protegidas contêm os pontos de recuperação que você deseja arquivar.
6 Clique em Avançar.
7 Na página Options (Opções), digite as informações descritas na tabela a seguir.
Caixa de texto Descrição
Maximum Size (Tamanho máximo)
Arquivamentos grandes podem ser divididos em múltiplos segmentos. Selecione o espaço máximo que você quer reservar para a criação do arquivamento de uma das formas a seguir:
• Selecione Entire Target (Destino inteiro) para reservar todo o espaço disponível no caminho fornecido como destino na Etapa 4 (por exemplo, se o local for D:\trabalho\arquivamento, todo o espaço disponível na unidade D: será reservada).
• Selecione a caixa de texto em branco, use as setas para cima e para baixo para definir uma quantidade e, em seguida, selecione uma unidade de medida na lista suspensa para personalizar o espaço máximo que você quer reservar.
NOTA: Os arquivamentos em nuvem da Amazon são automaticamente divididos em segmentos de 50 GB. Os arquivamentos em nuvem da Windows Azure são automaticamente divididos em segmentos de 200 GB.
Recycle action (Ação de reciclagem)
Selecione uma das seguintes opções para a ação de reciclagem:
• Do not reuse (Não reutilizar): Não sobrescreve nem apaga os dados arquivados existentes do local. Se o local não estiver vazio, a gravação do arquivamento falhará.
• Replace this Core (Substituir este núcleo): Sobrescreve todos os dados arquivados preexistentes pertencentes a este núcleo, mas deixa intactos os dados de outros núcleos.
• Erase Completely (Apagar por completo): Apaga todos os dados arquivados do diretório antes de gravar o novo arquivamento.
• Incremental: Permite adicionar pontos de recuperação a um arquivamento existente. Compara os pontos de recuperação para evitar a duplicação de dados já existentes no arquivamento.
Comment (Comentário)
Digite quaisquer informações adicionais necessárias para a identificação do arquivamento. Os comentários serão mostrados se você importar o arquivamento posteriormente.
Use compatible format (Usar formato compatível)
Selecione esta opção para arquivar seus dados em um formato compatível com versões anteriores de núcleos.
NOTA: O novo formato oferece maior desempenho; entretanto, não é compatível com núcleos mais antigos.
8 Clique em Avançar.
9 Na página Date Range (Intervalo de datas), digite a Start Date (Data de início) e a Expiration Date (Data de vencimento) dos pontos de recuperação a serem arquivados.• Para incluir um horário, clique no horário mostrado (padrão, 08:00) para mostrar as barras deslizantes de seleção de horas e
minutos.• Para incluir uma data, clique na caixa de texto para mostrar o calendário e, em seguida, clique no dia preferencial.
10 Clique em Finish (Concluir).
Arquivamento em uma nuvemVocê pode arquivar os seus dados em uma nuvem transferindo-os por upload para uma variedade de provedores de nuvem diretamente do Core Console. As nuvens compatíveis são o Windows Azure, Amazon, Rackspace e todos os provedores baseados em OpenStack.
64 Casos de uso comuns
Para exportar um arquivamento para uma nuvem:
• Adicione sua conta na nuvem ao Core Console. Para obter mais informações, consulte o tópico "Adding A Cloud Account" (Adicionar uma conta em nuvem) no Dell DL1300 Appliance User’s Guide (Guia do Usuário do Dispositivo Dell DL1300) disponível em Dell.com/support/home.
• Arquive seus dados e exporte-os para a sua conta na nuvem. Para obter mais informações, consulte o tópico "Creating An Archive" (Criar um arquivamento) no Dell DL1300 Appliance User’s Guide (Guia do Usuário do Dispositivo Dell DL1300) disponível em Dell.com/support/home.
• Recupere dados arquivados importando-os da nuvem. Para obter mais informações, consulte o tópico "Importing An Archive" (Importar um arquivamento) no Dell DL1300 Appliance User’s Guide (Guia do Usuário do Dispositivo Dell DL1300) disponível em Dell.com/support/home.
Casos de uso comuns 65
Obter ajuda
Encontrar a documentação e as atualizações de softwareLinks diretos para a documentação e atualizações de software do AppAssure e do dispositivo DL1300 estão disponíveis no Core Console.
DocumentaçãoPara acessar o link da documentação:
1 No Core Console, clique na guia Appliance (Dispositivo).
2 No painel esquerdo, navegue até o link Appliance (Dispositivo) > Documentation (Documentação).
Atualizações de softwarePara acessar o link Atualizações de software:
1 No Core Console, clique na guia Appliance (Dispositivo).
2 No painel esquerdo, navegue até o link Appliance (Dispositivo) > Software Updates (Atualizações de software).
Como entrar em contato com a DellNOTA: Se não tiver uma conexão Internet ativa, você pode encontrar as informações de contato na sua fatura, nota de expedição, nota de compra ou no catálogo de produtos Dell.
A Dell fornece várias opções de serviço e atendimento on-line e por telefone. Se não tiver uma conexão de Internet ativa, você pode encontrar as informações de contato na sua fatura, nota de expedição, nota fiscal ou catálogo de produtos Dell. A disponibilidade varia de acordo com o país e o produto, e alguns serviços podem não estar disponíveis na sua região. Para entrar em contato com a Dell para tratar de assuntos de vendas, suporte técnico ou serviço de atendimento ao cliente, acesse software.dell.com/support.
Feedback sobre a documentaçãoClique no link Feedback em qualquer uma das páginas de documentação da Dell, preencha o formulário e clique em Submit (Enviar) para enviar seu feedback.
6
66 Obter ajuda