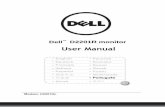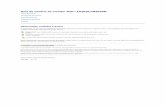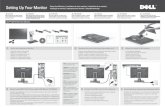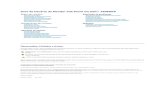Dell S2721HGF Monitor Guia do usuário...• Guia de instalação rápida • Informação de...
Transcript of Dell S2721HGF Monitor Guia do usuário...• Guia de instalação rápida • Informação de...
-
Modelo: S2721HGFModelo regulatório: S2721HGFt
Monitor curvo para jogos Dell 27-S2721HGFGuia do usuário
-
NOTA: Uma NOTA indica informações importantes que ajudam você a utilizar melhor o seu computador.
CUIDADO: Um CUIDADO indica dano potencial ao hardware ou perda de dados se as instruções não forem seguidas.
ATENÇÃO: Um ATENÇÃO indica um potencial de danos materiais, danos pessoais ou morte.
Copyright © 2020 Dell Inc. ou suas subsidiárias. Todos os direitos reservados. Dell, EMC e outras marcas comerciais são marcas comerciais da Dell Inc. ou de suas subsidiárias. Outras marcas comerciais podem ser marcas comerciais de seus respectivos proprietários.
2020 – 11
Rev. A01
-
Conteúdo | 3
Conteúdo
Instruções de Segurança . . . . . . . . . . . . . . . . . . . . . . . . .5
Sobre o seu monitor . . . . . . . . . . . . . . . . . . . . . . . . . . . . . 6Conteúdo do pacote . . . . . . . . . . . . . . . . . . . . . . . . 6Características do produto . . . . . . . . . . . . . . . . . . . . 7Identificando partes e controles . . . . . . . . . . . . . . . . . 8
Vista frontal. . . . . . . . . . . . . . . . . . . . . . . . . . . . . . . . . . 8
Vista traseira . . . . . . . . . . . . . . . . . . . . . . . . . . . . . . . . . 9
Vista de baixo . . . . . . . . . . . . . . . . . . . . . . . . . . . . . . . . . 10
Especificações do Monitor . . . . . . . . . . . . . . . . . . . .11Especificações de resolução . . . . . . . . . . . . . . . . . . . . . . . . . 12
Modos de exibição predefinidos . . . . . . . . . . . . . . . . . . . . . . . 13
Especificações elétricas . . . . . . . . . . . . . . . . . . . . . . . . . . . 14
Características físicas . . . . . . . . . . . . . . . . . . . . . . . . . . . . 15
Características ambientais . . . . . . . . . . . . . . . . . . . . . . . . . . 16
Atribuições Pin . . . . . . . . . . . . . . . . . . . . . . . . . . . . . . . . 17
Plug and play. . . . . . . . . . . . . . . . . . . . . . . . . . . 19Qualidade do monitor LCD e política de pixels . . . . . . . . . 19Ergonomia . . . . . . . . . . . . . . . . . . . . . . . . . . . . 20Manuseando e movendo sua tela. . . . . . . . . . . . . . . . . 22Diretrizes de manutenção . . . . . . . . . . . . . . . . . . . . 23
Limpando o seu monitor . . . . . . . . . . . . . . . . . . . . . . . . . . .23
Configurando o Monitor . . . . . . . . . . . . . . . . . . . . . . . . . 24Conectando o suporte . . . . . . . . . . . . . . . . . . . . . . 24Usando a inclinação e a extensão vertical. . . . . . . . . . . . 27Conectando seu monitor . . . . . . . . . . . . . . . . . . . . 28Organizando seus cabos . . . . . . . . . . . . . . . . . . . . 29Protegendo seu monitor com a trava Kensington (opcional). . 29Removendo o suporte do monitor. . . . . . . . . . . . . . . . 30Montagem de parede (opcional) . . . . . . . . . . . . . . . . 31
-
4 | Conteúdo
Operando o monitor . . . . . . . . . . . . . . . . . . . . . . . . . . . . 32Ligue o monitor . . . . . . . . . . . . . . . . . . . . . . . . . 32Utilizando o controle joystick . . . . . . . . . . . . . . . . . . 32Usando os controles do painel traseiro . . . . . . . . . . . . . 33Uso do menu de exibição na tela (OSD). . . . . . . . . . . . . 35
Acessando o Menu do Sistema. . . . . . . . . . . . . . . . . . . . . . . .35
Mensagens de aviso OSD. . . . . . . . . . . . . . . . . . . . . . . . . . .46
Travando os botões de controle do painel traseiro. . . . . . . . . . . . . .49
Configurando a resolução máxima . . . . . . . . . . . . . . . . . . . . . .50
Solução de problemas . . . . . . . . . . . . . . . . . . . . . . . . . . 51Autoteste. . . . . . . . . . . . . . . . . . . . . . . . . . . . . 51Diagnóstico incorporado. . . . . . . . . . . . . . . . . . . . . 53Problemas comuns. . . . . . . . . . . . . . . . . . . . . . . . 54Problemas específicos do produto . . . . . . . . . . . . . . . 56
Apêndice. . . . . . . . . . . . . . . . . . . . . . . . . . . . . . . . . . . . . 57Avisos da FCC (somente EUA) e outras informações regulamentares . . . . . . . . . . . . . . . . . . . . . . . . . 57Como entrar em contato com a Dell. . . . . . . . . . . . . . . 57Banco de dados de produtos da UE para etiqueta de energia e ficha de informações do produto: . . . . . . . . . . 57
-
Instruções de Segurança | 5
Instruções de Segurança ATENÇÃO: O uso de controles, ajustes ou procedimentos diferentes dos
especificados nesta documentação pode resultar em exposição a choques, riscos elétricos e/ou mecânicos.
• Coloque o monitor sobre uma superfície sólida e manuseie-o com cuidado. A tela é frágil e pode ser danificada caso derrubada ou atingida bruscamente
• Certifique-se que seu monitor é eletricamente compatível para operar com a voltagem disponível em sua localização.
• Mantenha o monitor em temperatura ambiente. Calor ou frio excessivo podem causar complicações no cristal líquido da tela.
• Não exponha o monitor a fortes vibrações ou condições de alto impacto. Por exemplo, não coloque o monitor dentro do porta malas de um carro.
• Desconecte o monitor quando não utilizá-lo por um extenso período de tempo.
• Para evitar choque elétrico, não tente remover nenhuma proteção ou tocar o interior do monitor.
Para obter informações sobre instruções de segurança, consulte Informações de Segurança, Ambientais e Regulamentares (ou SERI).
-
6 | Sobre o seu monitor
Sobre o seu monitor
Conteúdo do pacote
Seu monitor é enviado com os componentes mostrados na tabela abaixo. Se qualquer componente está faltando, entre em contato com a Dell. Para mais informações, ver Como entrar em contato com a Dell.
NOTA: Alguns componentes podem ser opcionais e podem não ser enviados com seu monitor. Alguns recursos podem não estar disponíveis em alguns países.
Exibição
Suporte de elevação
Base do suporte
Cabo de alimentação (varia de acordo com o país)
Cabo HDMI
-
Sobre o seu monitor | 7
• Guia rápido
• Informação de Segurança, Ambiental e Reguladora
Características do produtoO monitor Dell S2721HGF possui matriz ativa, Thin-Film Transistor (TFT), Liquid Crystal Display (LCD), e luz de fundo LED. Os recursos do monitor incluem:
• Área visível de 68,47 cm (27 pol.) (Medida na diagonal) resolução de 1920 x 1080 (16:9), além de suporte de tela cheia para resoluções mais baixas.
• Gama de cores de 72% NTSC, CIE 1931 e 83% NTSC, CIE 1976.
• Conectividade digital com DisplayPort e HDMI.
• Capacidades de ajuste de inclinação e altura.
• Suporte removível e furos de montagem de 100 mm Video Electronics Standards Association (VESA™) para soluções de montagem flexíveis.
• Recurso plug and play, se suportado pelo seu sistema.
• Menu de opções exibidas na tela (OSD) para facilitar a configuração e a otimização da tela.
• Características para melhorar o jogo como Temporizador, Contador de Taxa de Quadros e Estabilizador de Cores Escuras além de modos de jogo aprimorados como FPS, MOBA/RTS, Esportes ou RPG. E 3 modos de jogo adicionais para personalizar suas preferências.
• Trava dos botões de energia e OSD.
• Slot de trava de segurança.
• Trava de suporte
• ≤ 0,3 W em Modo de Espera.
• A certificação de compatibilidade NVIDIA® G-SYNC® e a tecnologia AMD FreeSync™ Premium minimizam distorções gráficas como tearing e trepidação, por uma jogabilidade mais fluida e suave.
• Troca de Painel Premium para ficar sem preocupações.
• Otimize o conforto visual com uma tela sem cintilização e com a característica ComfortView que minimiza a emissão de luz azul.
-
8 | Sobre o seu monitor
ATENÇÃO: NOTA: Os possíveis efeitos da emissão de luz azul do monitor a longo prazo podem causar danos aos olhos, incluindo fadiga ou fadiga visual digital. O recurso ComfortView foi projetado para reduzir a quantidade de luz azul emitida pelo monitor, otimizando o conforto dos
olhos.
Identificando partes e controles
Vista frontal
1
Rótulo Descrição Usar
1 Indicador de energia LED A luz branca contínua indica que o monitor está ligado e funcionando normalmente. A luz branca piscando indica que o monitor está no modo de espera.
1
-
Sobre o seu monitor | 9
Vista traseira
7
12345
6
Rótulo Descrição Usar
1 Furos de montagem VESA (100 mm x 100 mm- atrás da tampa VESA acoplada)
Monte o monitor na parede usando o kit de montagem na parede compatível com VESA (100 mm x 100 mm).
2 Etiqueta regulamentar Lista as aprovações regulatórias.
3 Botão de liberação do suporte
Solta o suporte do monitor.
4 Joystick Use para controlar o menu OSD
5 Botões de função Para obter mais informações, consulte Operando o monitor.
6 Código de barras, número de série e etiqueta de serviço
Consulte esta etiqueta se precisar entrar em contato com a Dell para obter suporte técnico. A etiqueta de serviço é um identificador alfanumérico exclusivo que permite o serviço técnico da Dell identificar os componentes de hardware no seu computador e acessar informações de garantia.
7 Slot de gerenciamento de cabos
Use para organizar os cabos colocando-os através do slot.
12345
6
7
-
10 | Sobre o seu monitor
Vista de baixo
1 2 4 5 63 7
Rótulo Descrição Usar
1 Cabo de alimentação
Conecte o cabo de alimentação (enviado com seu monitor).
2 Slot da trava de segurança
Protege o monitor com trava do cabo de segurança (vendido separadamente).
3 Trava de suporte Trave o suporte no monitor usando um parafuso M3 x 6 mm (parafuso não incluído).
4 Porta HDMI (HDMI 1)
Conecte seu computador com o cabo HDMI (enviado com seu monitor).
5 Porta HDMI (HDMI 2)
Conecte seu computador com o cabo HDMI (enviado com seu monitor).
6 DisplayPort Conecte seu computador com o cabo DisplayPort.
7 Porta de fone de ouvido
Conecte um fone de ouvido
1 2 3 4 5 6 7
-
Sobre o seu monitor | 11
Especificações do MonitorTipo de tela Matriz ativa - LCD TFT
Tipo de painel V/A
Proporção 16:9
Dimensões da imagem visível
Diagonal 684.70 mm (27 pol.)
Área ativa
Horizontal 596,74 mm (23,49 pol.)
Vertical 335,66 mm (13,21 pol.)
Área 200301,70 mm2 (310.30 pol.2)
Espaçamento de pixel 0,3108 mm x 0,3108 mm
Pixel por polegada (PPI) 81.59
Ângulo de visão
Horizontal 178° (típico)
Vertical 178° (típico)
Brilho 350 cd/m² (típico)
Relação de contraste 3000 a 1 (típico)
Curvatura Curvatura 1500R
Revestimento da tela Tratamento antirreflexo do polarizador frontal (3H) revestimento duro
Luz de fundo Sistema de LED branco edgelight
Tempo de resposta (cinza a cinza)
8 ms (Modo Rápido)6 ms (Modo SuperRápido)4 ms (Modo Extremo)1 ms (Modo MPRT)NOTA: No Modo Extremo, pequenos artefatos podem ser encontrados devido a extenuação para velocidade rápida e capacidade de resposta Use o modo SuperRápido/Rápido para experiência ótima de tela e gameplay.
Profundidade de cor 16,70 milhões de cores
Gama de cores* 72% NTSC, CIE 1931 e 83% NTSC, CIE 1976
Conectividade • 1 x Porta DisplayPort 1.2• 2 x Porta DisplayPort 1.4• 1 x Porta de áudio para fone de ouvido (Conector 3,5mm)
-
12 | Sobre o seu monitor
Largura da borda (borda do monitor até a área ativa)
Cima
Esquerda/Direita
Baixo
7,70 mm
7,70 mm
20,80 mm
Ajustabilidade
Suporte ajustável em altura
100 mm
Inclinação -5° a 21°
Gerenciamento de cabos Sim
Compatibilidade do Dell Display Manager (DDM)
Organização fácile outros recursos principais
Segurança Slot da trava de segurança (Trava para cabos vendida separadamente)
* Somente no painel nativo, na predefinição do Modo Personalizado.
Especificações de resolução
Especificações de resolução HDMI DisplayPort
Resolução máxima predefinida 1920 x 1080 a 144 MHz 1920 x 1080 a 144 MHz
Intervalo de varredura horizontal 30 kHz a 170 kHz
Intervalo de varredura vertical 48 Hz a 144 Hz
Capacidade de conexões de vídeo (Modo alternativo HDMI & DP)
480p@60 Hz, 576p@50 Hz, 720p@50 Hz, 720p@60 Hz,
1080p@50 Hz, 1080p@60 Hz,1080p@120 Hz
-
Sobre o seu monitor | 13
Modos de exibição predefinidos
Modo de exibição Frequência horizontal (kHz)
Frequência vertical (Hz)
Pixel Clock (MHz)
Polarização do sinal (Horizontal/Vertical)
VGA 720 x 400 31,47 70,08 28,322 -/+
VGA 640 x 480 31,47 59,94 25,175 -/-
VESA 640 x 480 37,5 75 31,5 -/-
VESA 800 x 600 37,88 60,317 40 +/+
VESA 800 x 600 46,88 75 49,5 +/+
VESA 1024 x 768 48,36 60,004 65 -/-
VESA 1024 x 768 60,02 75,029 78,75 +/+
MAC 1152 x 864 67,5 75 108 +/+
CVT 1280 x 800 49,7 59,81 83,5 +/+
VESA 1280 x 1024 64 60,02 108 +/+
VESA 1280 x 1024 80 75,02 135 +/+
VESA 1366 x 768 47,7 59,79 85,5 +/+
VEST 1680 x 1050 65,29 59,954 146,25 +/+
CVT 1920 x 1080 67,5 60 148,5 +/+
1920 x 1080 137,26 119,982 285,5 +/+
1920 x 1080 166,608 144 339,88 +/+
-
14 | Sobre o seu monitor
Especificações elétricas
Sinais de entrada de vídeo • Sinal de vídeo digital para cada linha diferencial Por linha diferencial com impedância de 100 ohm
• Suporte para entrada de sinal DisplayPort/HDMI
Tensão de entrada/frequência/corrente
100-240 VAC/50 ou 60 Hz ± 3 Hz/1,5 A (máximo)
Corrente de partida 120 V: 30 A (máx.)
240 V: 60 A (máx.)
Consumo de energia 0.3 W (Modo desligado)1
0.3 W (Modo de espera)1
22.6 W (Modo ligado )1
46 W (Máximo)2
18.76 W (Pon
)3
59.11 kWh (TEC)3
1 Conforme definido na UE 2019/2021 e na UE 2019/2013. 2 Configuração de brilho e contraste máximo.3 P
on: Consumo de energia do Modo Ligado medido com referência no método de teste
Energy Star TEC: Consumo de energia total em kWh medido com referência no método de teste
Energy Star
Este documento é apenas informativo e reflete desempenho de laboratório. Seu produto pode ter um desempenho diferente, dependendo do software, componentes e periféricos que você solicitou e não terá nenhuma obrigação de atualizar essas informações. Consequentemente, o cliente não deve confiar nessas informações para tomar decisões sobre tolerâncias elétricas ou outras. Nenhuma garantia quanto à precisão ou integridade é expressa ou implícita.
-
Sobre o seu monitor | 15
Características físicas
Tipo de conector • Um DisplayPort
• Duas portas HDMI 1.4
• Uma porta para fone de ouvido
Tipo de cabo de sinal • Cabo HDMI 1,8m
Dimensões (com suporte)
Altura (estendida) 493,2 mm (19,42 pol.)
Altura (comprimido) 393,0 mm (15,50 pol.)
Largura 608,4 mm (23,95 pol.)
Profundidade 190,4 mm (7,49 pol.)
Dimensões (sem suporte)
Altura 364,1 mm (14,34 pol.)
Largura 608,4 mm (23,95 pol.)
Profundidade 96,3 mm (3,79 pol.)
Dimensões do suporte
Altura (estendida) 386,0 mm (15,20 pol.)
Altura (comprimido) 337,0 mm (13,30 pol.)
Largura 230,2 mm (9,06 pol.)
Profundidade 190,4 mm (7,49 pol.)
Peso
Peso com embalagem 8,86 kg (19,53 lb)
Peso com montagem do suporte e cabos
5,6 kg (12,34 lb)
Peso sem montagem do suporte (para considerações sobre montagem na parede ou montagem VESA - sem cabos)
4,06 kg (8,95 lb)
Peso da montagem do suporte 1,54 kg (3,4 lb)
-
16 | Sobre o seu monitor
Características ambientais
Normas em conformidade
• Compatível com RoHS
• Monitor sem BFR/PVC (excluindo cabos externos)
• Vidro sem arsênico e sem mercúrio apenas no painel
Temperatura
Operação 0°C a 40°C (32°F a 104°F)
Não operacional -20°C a 60°C (-4°F a 140°F)
Umidade
Operação 10% a 80% (sem condensação)
Não operacional 5% a 90% (sem condensação)
Altitude
Operação 5.000 m (16.404 pés) (máximo)
Não operacional 12.192 m (40.000 pés) (máximo)
Dissipação térmica 156,96 BTU/hora (máximo)
77,11 BTU/hora (modo ligado )
-
Sobre o seu monitor | 17
Atribuições Pin
DisplayPort
Número do PIN
Lado de 20 pinos do cabo de sinal conectado
Número do PIN
Lado de 20 pinos do cabo de sinal conectado
1 ML3(n) 11 GND
2 GND 12 ML0(p)
3 ML3(p) 13 CONFIG1
4 ML2(n) 14 CONFIG2
5 GND 15 AUX CH (p)
6 ML2(p) 16 GND
7 ML1(n) 17 AUX CH (n)
8 GND 18 Detecção de Hot Plug
9 ML1(p) 19 Retorna
10 ML0(n) 20 DP_PWR
-
18 | Sobre o seu monitor
Porta HDMI
Número do PIN
Lado de 19 pinos do cabo de sinal conectado
Número do PIN
Lado de 19 pinos do cabo de sinal conectado
1 TMDS DATA 2+ 11 TMDS CLOCK SHIELD
2 TMDS DATA 2 SHIELD 12 TMDS CLOCK-
3 TMDS DATA 2- 13 CEC
4 TMDS DATA 1+ 14 Reservado (N.C. no dispositivo)
5 TMDS DATA 1 SHIELD 15 DDC CLOCK (SCL)
6 TMDS DATA 1- 16 DDC DATA (SDA)
7 TMDS DATA 0+ 17 DDC/CEC Ground
8 TMDS DATA 0 SHIELD 18 +5 V POWER
9 TMDS DATA 0- 19 DETECÇÃO DE HOT PLUG
10 TMDS CLOCK+
-
Sobre o seu monitor | 19
Plug and playVocê pode instalar o monitor em qualquer sistema compatível com Plug-and-Play. O monitor fornece automaticamente ao sistema do computador seus dados estendidos de identificação de exibição (EDID) usando os protocolos de canal de dados de exibição (DDC) para que o computador possa se configurar e otimizar as definições do monitor. A maioria das instalações dos monitores é automática; você pode selecionar configurações diferentes, se desejar. Para obter mais informações sobre como alterar as configurações do monitor, consulte Operando o monitor.
Qualidade do monitor LCD e política de pixelsDurante o processo de fabricação do monitor LCD, não é incomum que um ou mais pixels fiquem fixos em um estado imutável que é difícil de ver e que não afeta a qualidade ou a usabilidade da tela. Para obter mais informações sobre a política de pixels do monitor LCD, consulte o site de suporte da Dell em:
https://www.dell.com/pixelguidelines.
http://www.dell.com/support/monitorshttps://www.dell.com/pixelguidelines
-
20 | Sobre o seu monitor
Ergonomia CUIDADO: Uso impróprio ou prolongado do teclado pode resultar em
ferimentos CUIDADO: Ver a tela do monitor por períodos extensos de tempo pode
resultar em cansaço visual.Para conforto e eficiência, observar as seguintes orientações quanto a colocação e utilização da estação de trabalho:
• Posicione o seu computador para que o monitor e teclado estejam diretamente a sua frente enquanto trabalha. Estantes específicas estão disponíveis comercialmente para ajudá-lo a corretamente posicionar seu teclado.
• Para reduzir o risco de fadiga ocular e dor no pescoço/braço/costas/ombros ao usar o monitor por longos períodos, sugerimos que você:1. Coloque a tela entre 20 e 28 pol. (50-70 cm) distante dos seus olhos.2. Pisque frequentemente para umedecer ou molhar os olhos ao trabalhar com o
monitor.3. Faça pausas regulares e frequentes por 20 minutos a cada duas horas.4. Desvie o olhar do monitor e observe um objeto distante a 20 pés de distância
por pelo menos 20 segundos durante os intervalos.5. Faça alongamentos para aliviar a tensão no pescoço/braço/costas/ombros
durante os intervalos.• Certifique-se que a tela do monitor está na altura de seus olhos ou ligeiramente
abaixo enquanto estiver sentado em frente ao monitor.• Ajuste a inclinação do monitor e suas configurações de contraste e brilho.• Ajuste a luz ambiente do seu cômodo (como luzes, lâmpadas de mesa, cortinas ou
blecautes em janelas) para minimizar reflexos e brilho intenso na tela do monitor.• Use uma cadeira que forneça bom apoio para a parte inferior das costas.• Mantenha seu antebraço horizontalmente em relação ao pulso, em uma posição
neutra e confortável enquanto utilizar o teclado ou mouse.• Sempre deixe espaço para repousar suas mãos enquanto utilizar o teclado ou
mouse.• Permita a parte superior dos braços repousar naturalmente em ambos os lados.• Certifique-se que seus pés estão descansando no chão.• Enquanto estiver sentado, certifique-se que o peso das suas pernas estão
apoiados em seus pés e não na parte frontal de seu assento. Ajuste a altura de sua cadeira ou utilize um apoio para os pés se necessário para manter uma boa postura.
• Varie suas atividades de trabalho. Tente organizar seu trabalho para que você não precise sentar e trabalhar por extensos períodos de tempo. Tente ficar em pé ou levantar e caminhar em intervalos regulares.
-
Sobre o seu monitor | 21
• Mantenha a área embaixo de sua mesa livre de obstruções e cabos que podem interferir com o conforto sentado ou apresentar uma possível risco de tropeço.
monitor abaixo do nível dos olhos
monitor e teclado posicionados diretamente na frente do usuário
pés apoiados no chão
pulsos relaxados e retos
-
22 | Sobre o seu monitor
Manuseando e movendo sua tela.Para garantir que o monitor seja manuseado com segurança ao levantar ou movê-lo, siga as orientações mencionadas abaixo:
• Antes de mover ou erguer seu monitor, desligue seu computador e o monitor.
• Desconecte todos os cabos do monitor.
• Coloque o monitor na caixa de origem com os materiais originais da embalagem.
• Segure firmemente a parte inferior e o lado do monitor sem aplicar pressão excessiva ao levantar ou movê-lo.
• Ao levantar ou mover o monitor, certifique-se que a tela está voltada para o outro lado e não pressione a área da tela para evitar arranhões ou dano.
• Ao transportar o monitor evite qualquer choque repentino ou vibração nele.
-
Sobre o seu monitor | 23
• Ao levantar ou mover o monitor, não coloque o monitor de cabeça para baixo enquanto estiver segurando o suporte ou base do suporte. Isso pode resultar em dano acidental ao monitor ou lesão pessoal.
Diretrizes de manutenção
Limpando o seu monitor
ATENÇÃO: Antes de limpar o monitor, desconecte o cabo de energia do monitor da tomada.
CUIDADO: Leia e siga as Instruções de Segurança antes de limpar o monitor.
Para práticas recomendadas, siga estas instruções na lista abaixo ao desembalar, limpar ou manusear o monitor:
• Para limpar a tela antiestática, umedeça levemente um pano macio e limpo com água. Se possível, use um tecido especial para limpeza de tela ou solução adequada para o revestimento anti-estático. Não utilize benzina, diluente, amônia, produtos de limpeza abrasivos ou ar comprimido.
• Use um pano macio levemente umedecido para limpar o monitor. Evite usar qualquer tipo de detergente pois alguns detergentes deixam um filme leitoso no monitor.
• Se você notar pó branco ao desembalar o monitor, limpe-o com um pano.
• Manuseie seu monitor com cuidado, pois um monitor de cor mais escura pode ser arranhado e mostrar marcas de desgaste brancas mais do que um monitor de cor mais clara.
• Para ajudar a manter a melhor qualidade de imagem em seu monitor, use um protetor de tela que muda dinamicamente e desligue o monitor quando não estiver em uso.
-
24 | Configurando o Monitor
Configurando o Monitor
Conectando o suporte NOTA: O suporte e a base do suporte são desconectados quando o
monitor é enviado de fábrica.
NOTA: As seguintes instruções só são aplicáveis para o suporte que foi enviado com seu monitor. Se você estiver conectando um suporte que foi adquirido de qualquer outra origem, siga as instruções de montagem que foram inclusas com o suporte.
Para conectar o suporte do monitor:
1. Alinhe e coloque a base do suporte no suporte.
2. Abra o suporte de parafuso na parte de baixo do suporte e gire-o em sentido horário para segurar a montagem do suporte.
3. Feche o suporte de parafuso.
1 2
3
-
Configurando o Monitor | 25
4. Abra a cobertura de proteção do monitor para acessar a placa VESA no monitor.
5. Deslize as abas na base do suporte para as aberturas da parte de baixo do monitor e pressione o suporte para encaixá-lo.
a
b
-
26 | Configurando o Monitor
6. Segure a base do suporte e erga o monitor com cuidado, então coloque-o em uma superfície plana.
NOTA: Segure a base do suporte firmemente ao levantar o monitor para evitar qualquer dano acidental.
7. Erga a cobertura de proteção do monitor.
-
Configurando o Monitor | 27
Usando a inclinação e a extensão vertical As seguintes instruções só são aplicáveis para o suporte que foi enviado
com seu monitor. Se você estiver conectando um suporte que foi adquirido de qualquer outra origem, siga as instruções de montagem que
foram inclusas com o suporte.
Com o suporte conectado ao monitor, você pode inclinar o monitor para obter o ângulo de visualização mais confortável.
5°
100 mm
21°
OBSERVAÇÃO: O suporte é desencaixado quando o monitor é enviado da fábrica.
-
28 | Configurando o Monitor
Conectando seu monitor ATENÇÃO: Antes de iniciar qualquer procedimento desta seção, siga as
Instruções de Segurança.
Para conectar seu monitor ao computador:
1. Desligue seu computador.
2. Conecte o cabo DisplayPort ou HDMI do seu monitor no computador.
3. Ligue o monitor.
4. Selecione a fonte de entrada correta no menu OSD do monitor e ligue o computador.
Conectando o cabo HDMI
HDMI
HDMI
Conectando o cabo DP
DP
DP
-
Configurando o Monitor | 29
Organizando seus cabos
Depois de conectar todos os cabos necessários ao monitor e ao computador, (consulte Conectando seu monitor para conexão de cabos) organize todos os cabos como mostrado acima.
Protegendo seu monitor com a trava Kensington (opcional)A trava de segurança está localizada na parte inferior do monitor. (Veja Slot de trava de segurança)
Para mais informações sobre utilizar a trava Kensington (comprada separadamente), veja a documentação que foi enviada com a trava.
Trave seu monitor em uma mesa utilizando a trava de segurança Kensington
NOTA: A imagem tem apenas propósito ilustrativo. A aparência da trava pode variar.
-
30 | Configurando o Monitor
Removendo o suporte do monitor CUIDADO: Para evitar arranhões na tela LCD enquanto remove o suporte,
verifique se o monitor está colocado em uma superfície limpa e macia.
NOTA: As seguintes instruções só são aplicáveis para o suporte que foi enviado com seu monitor. Se você estiver conectando um suporte que foi adquirido de qualquer outra origem, siga as instruções de montagem que foram inclusas com o suporte.
Para remover o suporte:
1. Coloque o monitor em um pano macio ou almofada.
2. Mantenha pressionado o botão de liberação do suporte.
3. Levante o suporte e afaste-o do monitor.
2
3
-
Configurando o Monitor | 31
Montagem de parede (opcional)
NOTA: Use os parafusos M4 x 10 mm para conectar o monitor ao kit de montagem na parede.
Consulte as instruções que acompanham o kit de montagem em parede compatível com VESA.
1. Coloque o monitor em um pano macio ou almofada em uma mesa estável e plana.
2. Remova o suporte.
3. Use uma chave de fenda Phillips para remover os quatro parafusos que prendem a tampa plástica.
4. Prenda a braçadeira de montagem do kit de montagem na parede ao monitor.
5. Monte o monitor na parede, seguindo as instruções que acompanham o kit de montagem na parede.
NOTA: Para uso somente com a braçadeira de parede listado na UL ou CSA ou GS com capacidade mínima de carga/peso de 16,4 kg (36,2 lb).
-
32 | Operando o monitor
Operando o monitor
Ligue o monitor
Pressione o botão para ligar o monitor.
Utilizando o controle joystickUse o controle joystick na parte traseira do monitor para fazer ajustes OSD.
1. Pressione o botão do joystick para abrir o menu principal de OSD.
2. Mova o joystick para cima/baixo/esquerda/direita para navegar entre as opções.
3. Pressione o botão do joystick novamente para confirmar as configurações e sair.
Joystick Descrição
• Quando o menu OSD estiver aberto, pressione o botão para confirmar a seleção ou salvar as configurações
• Quando o menu OSD estiver fechado, pressione o monão para abrir o menu principal OSD. Consulte Acessando o menu do sistema.
-
Operando o monitor | 33
• Para navegação de dois lados (esquerda e direita).
• Mova para a direita para entrar no submenu.
• Mova para a esquerda para sair do submenu.
• Aumenta (direita) ou diminui (esquerda) os parâmetros do item selecionado no menu.
• Para navegação de dois lados (esquerda e direita).
• Alterna entre os itens do menu.
• Aumenta (cima) ou diminui (baixo) os parâmetros do item selecionado no menu.
Usando os controles do painel traseiroUse os botões na traseira do monitor para ajustar as configurações da imagem. À medida que você usa esses botões para ajustar as configurações, um OSD mostra os valores numéricos de cada característica conforme elas mudam.
1
2345
A tabela a seguir descreve os botões do painel traseiro -botões do painel:
Botão do painel traseiro Descrição
1
Menu
Use este botão de Menu para iniciar a exibição na tela (OSD) e selecione o menu OSD.
Consulte Acessando o Menu do Sistema.
2
Exit (Sair)
Use este botão para voltar ao menu principal ou sair do menu principal OSD.
3
Tecla de atalho: Preset Modes
(Modos predefinidos)
Use este botão para escolher em uma lista de modos de cores predefinidos.
-
34 | Operando o monitor
Botão do painel traseiro Descrição
4
Tecla de atalho: Dark Stabilizer
(Estabilizador de cores escuras)
Para acessar diretamente o controle do Dark Stabilizer (Estabilizador de cores escuras).
5
Tecla de atalho:Brightness/Contrast (Brilho/Contraste)
Para acessar diretamente o controle do Brightness/Contrast (Brilho/Contraste).
Quando você pressiona qualquer desses botões, a barra de status OSD aparece e permite você saber as configurações atuais de alguma função OSD.
Dell 27 Gaming Monitor
S2721HGF
Padrão
Modos predefinidos
Área de trabalho
Smart HDR
Super Rápido
Tempo de Resposta
0
Estab escuro
-
Operando o monitor | 35
Uso do menu de exibição na tela (OSD)
Acessando o Menu do Sistema
Ícone Menu e Submenus
Descrição
Game (Jogo) Use esse menu para personalizar sua experiência visual de jogos.
Dell 27 Gaming Monitor
S2721HGF
Matiz
Saturação
Restab jogo
Modo aprim jogo
Modos predefinidos
Tempo de Resposta
AMD FreeSync Premium Pro
Estab escuro
Des.
Padrão
Rápido
Lig.
0
Menu
Personalizar
Outros
Brilho/contraste
Jogo
Tela
Origem de entrada
Áudio
Preset Modes (Modos predefinidos)
Permite você escolher de uma lista de modos de cores predefinidos.
Dell 27 Gaming Monitor
S2721HGF
FPS
Padrão
RPG
MOBA/RTS
SPORTS
Jogo 1
Jogo 2
Jogo 3
Menu
Personalizar
Outros
Brilho/contraste
Jogo
Tela
Origem de entrada
Áudio
Matiz
Saturação
Restab jogo
Modo aprim jogo
Modos predefinidos
Tempo de Resposta
AMD FreeSync Premium Pro
Estab escuro
• Standard (Padrão): Configurações de cores padrão. Este é o modo predefinido padrão.
• FPS: Carrega a configuração de cor ideal para jogos de Atirador em Primeira Pessoa (FPS).
• MOBA/RTS: Carrega as configurações de cores ideais para os jogos “MOBA” e “Estratégia em tempo real”.
• RPG: Carrega a configuração de cor ideal para jogos narrativos (role-playing).
• SPORTS (ESPORTES): Carrega a configuração de cor ideal para jogos de SPORTS (ESPORTES).
-
36 | Operando o monitor
Ícone Menu e Submenus
Descrição
• Game 1/Game 2/Game 3 (Jogo 1/Jogo 2/Jogo 3): Permite você personalizar a configuração de cor de acordo com suas necessidades em jogos.
• ComfortView: Diminui o nível de luz azul emitida na tela para tornar a visualização mais confortável para os seus olhos.ATENÇÃO: Os possíveis efeitos de longo prazo da emissão de luz azul podem causar dano pessoal como fadiga visual digital, fadiga ocular e dano aos olhos. Usar o monitor por extenso período de tempo também pode causar dor em partes do corpo como o pescoço, costas e ombros. Para mais informações, consulte Ergonomia.
• Warm (Calor): Aumenta a temperatura da cor. A tela parece mais quente com uma tonalidade vermelha ou amarela.
• Cool (Frio): Apresenta as cores em cores de maior temperatura. A tela aparece mais fria com um tom azulado.
• Custom Color (Cor personalizada): Permite ajustar manualmente as configurações de cor. Mova o joystick para ajustar as Gain (Áreas Claras), Offset (Escuras), o Hue (Tom), Saturation (Saturação) e a criar seu próprio modo de cor predefinido.
Game Enhance Mode (Modo de Jogo Aprimorado)
Ajusta o Modo de Jogo Aprimorado para desligado, Cronômetro, Taxa de Frame e Alinhamento Visual.• Off (Desligado): Selecione para desativar as funções do
Game Enhance Mode (Modo de Jogo Aprimorado).• Timer (Cronômetro): Permite você desativar ou ativar
o cronômetro na parte superior esquerda da tela. O cronômetro mostra o tempo decorrido desde o início do jogo. Selecione uma opção da lista do intervalo de tempo para lhe manter informado do tempo restante.
• Frame Rate (Taxa de Frames): Selecionando em Ligado permite você visualizar as taxas de frame por segundo enquanto joga. Maior a taxa de frames, de maneira mais lisa os movimentos aparecerão.
• Display Alignment (Alinhamento Visual): Ativar a função pode lhe ajudar a garantir o alinhamento perfeito do conteúdo em vídeo entre múltiplas telas.
AMD FreeSync Premium Pro
Permite você Ligar ou Desligar o AMD FreeSync Premium Pro.
-
Operando o monitor | 37
Ícone Menu e Submenus
Descrição
Response Time (Tempo de resposta)
Permite você colocar o Response Time (Tempo de Resposta) em Fast (Rápido), Super Fast (Muito Rápido),Extreme (Extremo)ou MPRT.
Nota: Para ativar o MPRT, a taxa de atualização da fonte precisa ser 120Hz ou superior.
Nota: Quando o MPRT está ativado, o FreeSync será desativado. Os recursos MPRT e FreeSync não podem ser ativados ao mesmo tempo.
Dark Stabilizer (Estabilizador de cores escuras)
Essa função permite você melhorar a visibilidade em jogos com cenários escuros. Quanto maior o valor (Entre 0 e 3), melhor a visibilidade em áreas escuras da tela.
Hue (Tom) Essa função pode mudar a cor da imagem de vídeo para verde ou roxo. Isso é usado para ajustar a tonalidade desejada
Use o joystick para ajustar o tom de 0 a 100.
Mova o joystick para cima para aumentar a tonalidade verde da imagem de vídeo.
Mova o joystick para baixo para aumentar a tonalidade roxa da imagem de vídeo.
NOTA: O ajuste de matiz está disponível apenas para os modos FPS, RTS, RPG, SPORTS.
Saturation (Saturação)
Essa função pode modificar a saturação da imagem de vídeo.
Use o joystick para ajustar a saturação de 0 a 100.
Mova o joystick para cima para aumentar as cores da imagem de vídeo.
Mova o joystick para baixo para aumentar a monocromia da imagem de vídeo.
NOTA: O ajuste de saturação está disponível apenas para os modos FPS, RTS, RPG, SPORTS.
Reset Game (Redefinir Jogo)
Redefine todas as configurações no menu Game (Jogos) para os padrões de fábrica.
-
38 | Operando o monitor
Ícone Menu e Submenus
Descrição
Brightness/Contrast (Brilho/Contraste)
Use este menu para ativar o ajuste Brilho/Contraste.Dell 27 Gaming Monitor
S2721HGF
75 %75 %
Menu
Personalizar
Outros
Brilho/contraste
Jogo
Tela
Origem de entrada
Áudio
Brightness (Brilho)
Brightness (Brilho) ajusta a luminância da luz traseira (mínimo 0; máximo 100).
Mova o joystick para cima para aumentar o Brilho.Mova o joystick para baixo para diminuir o Brilho.
Nota: Quando o MPRT está ativado, o ajuste do brilho fica indisponível.
Contrast (Contraste)
Ajuste o Brightness (Brilho) primeiro e, em seguida, ajuste Contrast (Contraste) apenas se ajustes adicionais forem necessários.
Mova o joystick para cima para aumentar o contraste e mova o joystick para baixo para diminuir o contraste (entre 0 e 100).
A função Constrast (Contraste) ajusta a diferença entre escuridão e luminosidade no monitor.
-
Operando o monitor | 39
Ícone Menu e Submenus
Descrição
Input Source (Fonte de entrada)
Use o menu Input Source (Fonte de entrada) para selecionar entre diferentes entradas de vídeo conectadas ao seu monitor.
Dell 27 Gaming Monitor
S2721HGF
HDMI 1
DP
Seleção automática
HDMI 2
Redefinir origem de entrada
Lig.
Menu
Personalizar
Outros
Brilho/contraste
Jogo
Tela
Origem de entrada
Áudio
DP Selecione DP quando estiver usando o conector DP
(DisplayPort). Pressione o botão do joystick para confirmar sua seleção.
HDMI 1 Selecione a entrada HDMI 1 ou HDMI 2 quando estiver usando o conector HDMI. Pressione o botão do joystick para confirmar sua seleção.
HDMI 2
Auto Select (Auto seleção)
Ative a função para permitir que o monitor busque automaticamente fontes de entrada disponíveis. Pressione o botão do joystick para confirmar sua seleção.
Reset Input Source (Redefinir fonte de entrada)
Redefine a cor do seu monitor às configurações de fábrica.
-
40 | Operando o monitor
Ícone Menu e Submenus
Descrição
Display (Exibição)
Use o menu Exibição para ajustar a imagem.
Redef exibição
Dell 27 Gaming Monitor
S2721HGF
Formato de cor de entrada
Formato de imagem
Nitidez 50
RGB
Ampla 16:9
Menu
Personalizar
Outros
Brilho/contraste
Jogo
Tela
Origem de entrada
Áudio
Aspect Ratio (Formato)
Ajuste a proporção da imagem para Wide 16:9, 4:3 ou 5:4.
Input Color Format (Formato da cor de entrada)
Permite definir o modo de entrada de vídeo para:
• RGB: Selecione esta opção se o seu monitor estiver conectado a um computador (ou leitor de DVD) usando o cabo DP ou HDMI.
• YPbPr: Selecione esta opção se o seu leitor de DVD suportar apenas saída YPbPr.
Redef exibição
Dell 27 Gaming Monitor
S2721HGF
YPbPr
RGB
Menu
Personalizar
Outros
Brilho/contraste
Jogo
Tela
Origem de entrada
Áudio
Formato de cor de entrada
Formato de imagem
Nitidez
Sharpness (Nitidez)
Torna a imagem mais nítida ou suave.
Mova o joystick para cima ou baixo para ajustar a nitidez de ‘0’ a ‘100’.
Reset Display (Redefinir exibição)
Redefine as configurações de exibição aos padrões de fábrica.
-
Operando o monitor | 41
Ícone Menu e Submenus
Descrição
Audio (Áudio) Dell 27 Gaming Monitor
S2721HGF
Menu
Personalizar
Outros
Brilho/contraste
Jogo
Tela
Origem de entrada
Áudio
Redef áudio
Volume 50
Volume Permite você configurar o nível de volume da saída de fone de ouvido.
Use o joystick para ajustar o volume de 0 a 100.Reset Audio (Redefinir áudio)
Redefine as configurações de áudio aos padrões de fábrica.
-
42 | Operando o monitor
Ícone Menu e Submenus
Descrição
Menu Selecione esta opção para ajustar as configurações do OSD, como os idiomas do OSD, a quantidade de tempo que o menu permanece na tela e assim por diante.
Dell 27 Gaming Monitor
S2721HGF
Transparência
Idioma
Redef menu
Cronômetro
20
English
20s
Menu
Personalizar
Outros
Brilho/contraste
Jogo
Tela
Origem de entrada
Áudio
Language (Idioma)
Defina a tela OSD para um dos oito idiomas.
(Inglês, Espanhol, Francês, Alemão, Português do Brasil, Russo, Chinês Simplificado ou Japonês).
Transparency (Transparência)
Selecione essa opção para modificar a transparência do menu, movendo o joystick para cima ou baixo. (Mín. 0/Máx. 100).
Timer (Cronômetro)
OSD Hold Time (Tempo de espera do OSD): Define por quanto tempo o OSD permanece ativo depois que você pressiona um botão.
Mova o joystick para ajustar o controle deslizante em incrementos de 1 segundo, de 5 a 60 segundos.
Reset Menu (Menu de Redefinição)
Restaura as configurações do menu aos padrões de fábrica.
-
Operando o monitor | 43
Ícone Menu e Submenus
Descrição
Personalize (Personalizar)
Reinicializar Personalizar
Dell 27 Gaming Monitor
S2721HGF
Tecla de atalho 2
Tecla de atalho 1
Tecla de atalho 3
Estab escuro
Modos predefinidos
Brilho/contraste
LED do Botão de Energia Ligar Enquanto Ativo
Menu
Personalizar
Outros
Brilho/contraste
Jogo
Tela
Origem de entrada
Áudio
Shortcut key 1 (Tecla de atalho 1)
Selecione entre Preset Modes (Modos Predefinidos), Game Enhance Mode (Modo de Jogo Aprimorado), AMD FreeSync Premium Pro, Dark Stabilizer (Estabilizador de cores escuras), Brightness/Contrast (Brilho/Contraste), Input Source (Fonte de Entrada), Aspect Ratio (Proporção), Volume como teclas de atalho.
Shortcut key 2 (Tecla de atalho 2)Shortcut key 3 (Tecla de atalho 3)
Power Button LED (LED do botão Liga/Desliga)
Permite definir o estado da luz de energia para economizar energia.
Reset Personalization (Redefinir personalização)
Restaura as telcas de atalho aos padrões de fábrica.
-
44 | Operando o monitor
Ícone Menu e Submenus
Descrição
Others (Outros) Selecione esta opção para ajustar as configurações do OSD, como DDC/CI, LCD conditioning (condicionamento do LCD) e assim por diante.
Dell 27 Gaming Monitor
S2721HGF
DDC/CI
Informações do mostrador
Condicionamento do LCD
Lig.
Des.
Firmware M2T101
Marca de Serviço ABCDEFG
Redef outros
Restaurar Config. de Fábrica
Menu
Personalizar
Outros
Brilho/contraste
Jogo
Tela
Origem de entrada
Áudio
Display Info (Exibir informações)
Exibe as configurações atuais do monitor.
DDC/CI DDC/CI (Display Data Channel/Command Interface) permite que você ajuste as configurações do monitor usando software em seu computador.
Selecione Desligar para desativar esse recurso.
Habilitar esse recurso para melhor experiência do usuário e melhor desempenho do seu monitor.
Dell 27 Gaming Monitor
S2721HGF
DDC/CI Lig.
Des.
Firmware
Menu
Personalizar
Outros
Brilho/contraste
Jogo
Tela
Origem de entrada
Áudio
Informações do mostrador
Condicionamento do LCD
Marca de Serviço
Redef outros
Restaurar Config. de Fábrica
-
Operando o monitor | 45
Ícone Menu e Submenus
Descrição
LCD Conditioning (Condicionamento LCD)
Ajuda a reduzir casos menores de retenção de imagens. Dependendo do grau de retenção da imagem, o programa pode levar algum tempo para ser executado. Selecione Ligar para iniciar o processo
Dell 27 Gaming Monitor
S2721HGF
DDC/CI
Lig.
Des.
Menu
Personalizar
Outros
Brilho/contraste
Jogo
Tela
Origem de entrada
Áudio
Firmware
Informações do mostrador
Condicionamento do LCD
Marca de Serviço
Redef outros
Restaurar Config. de Fábrica
Firmware Exibe a versão do firmware de seu monitor.Service Tag (Etiqueta de serviço)
Exibe a etiqueta de serviço. A etiqueta de serviço é um identificador alfanumérico exclusivo que permite à Dell identificar as especificações do produto e acessar informações de garantia.
NOTA: A etiqueta de serviço também é impressa em uma etiqueta localizada na parte traseira da tampa.
Reset Others (Resetar Outros)
Restaura outras configurações, como DDC/CI, para padrões de fábrica.
Factory Reset (Resetar às configurações de fábrica)
Restaura todos os valores predefinidos para as configurações padrão de fábrica.
-
46 | Operando o monitor
Mensagens de aviso OSD
Quando o monitor não suporta um modo de resolução específico, você pode ver a seguinte mensagem:
Dell 27 Gaming Monitor
S2721HGF
A duração de entrada atual não é suportada pela tela do monitor.
Por favor, mude sua duração de entrada em 1920x1080, 144Hz ou
alguma outra duração do monitor indicada, assim como as
especificações do monitor.
Isso significa que o monitor não pode sincronizar com o sinal que está recebendo do computador. Consulte Especificações do Monitor para obter as faixas de frequência horizontal e vertical endereçáveis por este monitor. O modo recomendado é 1920 x 1080.Você pode ver a seguinte mensagem antes que a função DDC/CI seja desativada:
A função de ajuste da configuração de exibição usando o aplicativo
de PC será desabilitada.
Deseja desativar a função DDC/CI?
Sim Não
S2721HGF
Dell 27 Gaming Monitor
Você pode ver a seguinte mensagem Quando o MPRT tenta funcionar, mas a taxa de quadros é menor que 120Hz:
S2721HGF
Frequência de atualização muito baixa, defina a frequência de atualização para
120Hz ou superior para ativar o MPRT
Dell 27 Gaming Monitor
Quando o monitor entra no modo de espera, a seguinte mensagem é exibida:
S2721HGF
Entrando em economia de energia.
Dell 27 Gaming Monitor
Ative o computador e desperte o monitor para obter acesso ao OSD.
-
Operando o monitor | 47
Selecionar os itens OSD de Ativado no Modo de Espera na função Personalizar, a seguinte mensagem será exibida:
Yes No
S2721HGF
Alterar essa configuração (sem o símbolo ) aumentará o consumo de energia.
Deseja continuar?
Dell 27 Gaming Monitor
Se ajustar o nível de Brilho acima do nível padrão em 75%, a seguinte mensagem será exibida:
Yes No
S2721HGF
Ajustar esse valor aumentará o consumo de energia acima do nível padrão.
Deseja continuar?
Dell 27 Gaming Monitor
Se você pressionar qualquer botão que não seja o botão Liga/Desliga, as seguintes mensagens aparecerão dependendo da entrada selecionada:
Dell 27 Gaming Monitor
S2721HGF
Sem sinal DP de seu dispositivo.
Pressione qualquer tecla do teclado ou move o mouse para ativá-lo.
Se não houver exibição, pressione o botão monitor novamente para
selecionar a fonte de entrada correta.
Se a entrada DisplayPort, HDMI 1 ou HDMI 2 estiver selecionada e o cabo correspondente não estiver conectado, uma caixa de diálogo flutuante, como mostrada abaixo, será exibida.
S2721HGF
A visualização irá para o Modo de Economia de Energia em 4 minutos.
www.dell.com/support/S2721HGF
Sem cabo DP
Dell 27 Gaming Monitor
-
48 | Operando o monitor
ou
S2721HGF
A visualização irá para o Modo de Economia de Energia em 4 minutos.
www.dell.com/support/S2721HGF
Sem cabo HDMI 1
Dell 27 Gaming Monitor
1
ou
S2721HGF
A visualização irá para o Modo de Economia de Energia em 4 minutos.
www.dell.com/support/S2721HGF
Sem cabo HDMI 2
Dell 27 Gaming Monitor
2
-
Operando o monitor | 49
Quando você seleciona itens OSD de Redefinição de fábrica no recurso Outros a mensagem a seguir aparecerá:
Dell 27 Gaming Monitor
Sim Não
S2721HGF
Tem certeza de que deseja redefinir para as configurações padrão?
Consulte Solução de problemas para obter mais informações.
Travando os botões de controle do painel traseiro.
Você pode travar os botões de controle do painel traseiro para evitar acesso ao menu OSD e/ou o botão de ligar.
1
2345
Para travar o(s) botão(ões):
1. Pressione e segure o Button 5(Botão 5) por quatro segundos, um menu aparecerá na tela.
2. Selecione uma das seguintes opções:
• Menu Buttons (Botões de menu): Escolha essa opção para travar todos os botões do menu OSD, com exceção do botão de Liga/Desliga.
• Power Button (Botão Liga/Desliga): Selecione essa opção para travar apenas o botão Liga/Desliga
• Menu + Power Buttons (Menu + Botões Liga/Desliga): Selecione essa opção para travar todos os botões do controle no painel traseiro.
Para destravar o(s) botão(ões) pressione e segure o Button 5 (Botão 5) por quatro segundos até um menu aparecer na tela. Selecione o Unlock icon (Ícone Destrave)
para destravar o(s) botão(ões).
-
50 | Operando o monitor
Configurando a resolução máxima
Para selecionar a resolução máxima no monitor:
No Windows 7, Windows 8 ou Windows 8.1:
1. Somente para Windows 8 ou Windows 8.1, selecione o bloco Área de Trabalho para alternar para a área de trabalho clássica. No Windows Vista e Windows 7, pule esta etapa.
2. Clique com o botão direito na área de trabalho e clique em Screen Resolution (Resolução da tela).
3. Clique na lista suspensa da Screen Resolution (Resolução da tela) e selecione 1920 x 1080
4. Clique em OK.
No Windows 10:
1. Clique com o botão direito na área de trabalho e clique em Display Settings (Configurações de exibição).
2. Clique em Advanced display settings (Configurações avançadas de exibição).
3. Clique na lista suspensa Resolution (Resolução) e selecione 1920 x 1080.
4. Clique em Apply (Aplicar).
Se você não encontrar 1920 x 1080 como uma opção, talvez seja necessário atualizar o driver gráfico. Dependendo de seu computador, complete um dos seguintes procedimentos:
Se você tem um computador Dell ou computador portátil:
• Acesse https://www.dell.com/support, digite sua etiqueta de serviço e faça o download do driver mais recente para sua placa de vídeo.
Se você não estiver usando um computador ou notebook Dell:
• Acesse o site da fabricante de seu computador e faça o download do driver de vídeo mais recente.
• Acesse o site da fabricante da sua placa de vídeo e faça o download do driver de vídeo mais recente.
https://www.dell.com/support
-
Solução de problemas | 51
Solução de problemas ATENÇÃO: Antes de iniciar qualquer procedimento desta seção, siga as
Instruções de Segurança.
AutotesteSeu monitor fornece um recurso de autoteste que permite verificar se está funcionando corretamente. Se o monitor e o computador estiverem conectados corretamente, mas a tela do monitor permanecer escura, execute o autoteste do monitor através das seguintes etapas:
1. Desligue o computador e o monitor.
2. Desconecte o cabo de vídeo da parte traseira do computador. Para garantir a operação correta do autoteste, remova todos os cabos digitais e analógicos da parte traseira do computador.
3. Ligue o monitor.
A caixa de diálogo flutuante deve aparecer na tela (contra um fundo preto), se o monitor não conseguir detectar um sinal de vídeo e estiver funcionando corretamente. Enquanto estiver no modo de autoteste, o LED de energia permanece branco. Além disso, dependendo da entrada selecionada, uma das caixas de diálogo mostradas abaixo irá rolar continuamente pela tela.
S2721HGF
A visualização irá para o Modo de Economia de Energia em 4 minutos.
www.dell.com/support/S2721HGF
Sem cabo DP
Dell 27 Gaming Monitor
ou
S2721HGF
A visualização irá para o Modo de Economia de Energia em 4 minutos.
www.dell.com/support/S2721HGF
Sem cabo HDMI 1
Dell 27 Gaming Monitor
1
ou
-
52 | Solução de problemas
S2721HGF
A visualização irá para o Modo de Economia de Energia em 4 minutos.
www.dell.com/support/S2721HGF
Sem cabo HDMI 2
Dell 27 Gaming Monitor
2
4. Esta caixa também aparece durante a operação normal do sistema se o cabo de vídeo for desconectado ou danificado.
5. Desligue o monitor e reconecte o cabo de vídeo; depois ligue o computador e o monitor.
Se a tela do monitor permanecer apagada após o procedimento anterior, verifique o controlador de vídeo e o computador, pois o monitor está funcionando corretamente.
-
Solução de problemas | 53
Diagnóstico incorporadoSeu monitor possui uma ferramenta de diagnóstico integrada que ajuda a determinar se a anormalidade da tela é um problema inerente ao monitor ou ao computador e à placa de vídeo.
1
2345
Para executar o diagnóstico interno:
1. Certifique-se que a tela está limpa (sem partículas de poeira na superfície da tela).
2. Desconecte o(s) cabo(s) de vídeo da parte traseira do computador ou monitor. O monitor entra no modo de autoteste.
3. Pressione e mantenha pressionado o botão 5 por 4 segundos, o sistema exibirá a mensagem OSD, selecione e pressione o botão 1. Uma tela cinza aparece.
4. Inspecione cuidadosamente a tela quanto a anormalidades.
5. Mova o controle (botão 1) para a direita. A cor da tela muda para vermelho.
6. Inspecione a tela quanto a anormalidades.
7. Repita as etapas 5 e 6 para inspecionar a exibição nas telas verde, azul, preto, branco e de texto.
O teste está completo quando a tela de texto aparece. Para sair, pressione o botão 5 novamente.
Se você não detectar nenhuma anormalidade na tela ao usar a ferramenta de diagnóstico integrada, o monitor está funcionando corretamente. Verifique a placa de vídeo e o computador.
-
54 | Solução de problemas
Problemas comunsA tabela a seguir contém informações gerais sobre os problemas comuns do monitor que você pode encontrar e as possíveis soluções:
Sintomas comuns
O que você observa
Possíveis Soluções
Sem vídeo/LED de energia desligado
Sem imagem • Verifique se o cabo de vídeo que conecta o monitor e o computador está firme e encaixado corretamente.
• Verifique se a tomada está funcionando corretamente usando qualquer outro equipamento elétrico.
• Verifique se o botão Liga/Desliga está totalmente pressionado.
• Verifique se a fonte de entrada correta está selecionada no menu Fonte de entrada.
Sem vídeo/LED de energia aceso
Sem imagem ou brilho
• Aumente os controles de brilho e contraste via OSD.• Executa a verificação do recurso de autoteste do
monitor.• Verifique se há pinos tortos ou quebrados no
conector do cabo de vídeo.• Execute o diagnóstico interno.• Verifique se a fonte de entrada correta está
selecionada no menu Fonte de entrada.Pixels ausentes A tela LCD
possui pontos• Desligue e ligue a energia.• O pixel permanentemente desativado é um defeito
natural que pode ocorrer na tecnologia LCD.• Para obter mais informações sobre a "Qualidade
do Monitor e a Política de Pixels da Dell", consulte o site do Suporte da Dell em:
https://www.dell.com/pixelguidelines.Pixels presos A tela LCD
possui pontos brilhantes
• Desligue e ligue a energia.• O pixel permanentemente desativado é um defeito
natural que pode ocorrer na tecnologia LCD.• Para obter mais informações sobre a "Qualidade
do Monitor e a Política de Pixels da Dell", consulte o site do Suporte da Dell em:
https://www.dell.com/pixelguidelines.Problemas de brilho
Imagem muito apagada ou muito clara
• Redefina o monitor para as configurações de fábrica.
• Ajuste os controles de brilho e contraste via OSD.
https://www.dell.com/pixelguidelineshttps://www.dell.com/pixelguidelines
-
Solução de problemas | 55
Sintomas comuns
O que você observa
Possíveis Soluções
Questões relacionadas à segurança
Sinais visíveis de fumaça ou faíscas
• Não execute nenhuma etapa de solução de problemas.
• Entre em contato com a Dell imediatamente.Problemas intermitentes
O monitor liga e desliga
• Verifique se o cabo de vídeo que está conectando o monitor ao computador está firme e conectado corretamente.
• Redefina as configurações de fábrica do monitor.• Execute o recurso de verificação de autoteste
do monitor para determinar se o problema intermitente ocorre no modo de autoteste.
Cor ausente Cor ausente na imagem
• Execute o autoteste do monitor.• Verifique se o cabo de vídeo que está
conectando o monitor ao computador está firme e conectado corretamente.
• Verifique se há pinos tortos ou quebrados no conector do cabo de vídeo.
Cor errada A cor da imagem não é boa
• Altere as configurações dos Modos predefinidos no menu OSD Cor, dependendo da aplicação.
• Ajuste os valores de R/G/B em Cor personalizada no menu OSD Cor.
• Altere o Formato de cores de entrada para PC RGB ou YPbPr no menu OSD Cor.
• Execute o diagnóstico interno.Retenção de imagem de uma imagem estática deixada no monitor por um longo período de tempo
Sombra fraca da imagem estática exibida aparece na tela
• Configure a tela para desligar após alguns minutos de tempo ocioso da tela. Podem ser ajustados nas opções de energia do Windows ou na configuração de economia de energia do Mac (Mac Energy Saver).
• Como alternativa, use um protetor de tela que muda dinamicamente.
-
56 | Solução de problemas
Problemas específicos do produto
Problema O que você observa
Soluções possíveis
A imagem da tela é muito pequena
A imagem está centralizada na tela, mas não preenche toda a área de visualização
• Verifique a Proporção da imagem na configuração do menu OSD Tela.
• Redefina o monitor para as configurações de fábrica.
Não é possível ajustar o monitor com os botões no painel frontal
OSD não aparece na tela
• Desligue o monitor, desconecte o cabo de alimentação do monitor, conecte-o novamente e ligue o monitor.
Não há sinal de entrada quando os controles do usuário são pressionados
Sem imagem, a luz do LED está branca
• Verifique a fonte do sinal. Verifique se o computador não está no modo de economia de energia movendo o mouse ou pressionando qualquer tecla do teclado.
• Verifique se o cabo de sinal está conectado corretamente. Conecte o cabo de sinal novamente, se necessário.
• Redefina o computador ou o reprodutor de vídeo.
A imagem não preenche a tela inteira
A imagem não pode preencher a altura ou largura da tela
• Devido aos diferentes formatos de vídeo (proporção) dos DVDs, o monitor pode ser exibido em tela cheia.
• Execute o diagnóstico interno.
-
Apêndice | 57
Apêndice
Avisos da FCC (somente EUA) e outras informações regulamentaresPara avisos da FCC e outras informações regulamentares, consulte o site de conformidade regulamentar localizado em
https://www.dell.com/regulatory_compliance.
Como entrar em contato com a DellPara clientes nos Estados Unidos, ligue para 800-WWW-DELL (800-999-3355)
NOTA: Se você não tiver uma conexão ativa com a Internet, poderá encontrar informações de contato na fatura de compra, na guia de remessa, na nota ou no catálogo de produtos Dell.
A Dell fornece várias opções de serviço de suporte por telefone e online. A disponibilidade varia de acordo com o país e o produto, e alguns serviços podem não estar disponíveis na sua região.
Para obter o conteúdo de suporte do Monitor on-line:
Consulte https://www.dell.com/support/monitors.
Para entrar em contato com a Dell para questões de vendas, suporte técnico ou atendimento ao cliente:
1. Vá para https://www.dell.com/support.
2. Verifique seu país ou região no menu suspenso Escolha um país/região no canto inferior direito da página.
3. Clique em Entre em contato ao lado do menu suspenso do país.
4. Selecione o link de serviço ou suporte apropriado com base em sua necessidade.
5. Escolha o método de contato com a Dell mais conveniente para você.
Banco de dados de produtos da UE para etiqueta de energia e ficha de informações do produto: S2721HGF: https://eprel.ec.europa.eu/qr/344765
https://www.dell.com/regulatory_compliancehttps://www.dell.com/support/monitorshttps://www.dell.com/supporthttps://eprel.ec.europa.eu/qr/344765
Instruções de SegurançaSobre o seu monitorConteúdo do pacoteCaracterísticas do produtoIdentificando partes e controlesVista frontalVista traseiraVista de baixo
Especificações do MonitorEspecificações de resoluçãoModos de exibição predefinidosEspecificações elétricasCaracterísticas físicasCaracterísticas ambientaisAtribuições Pin
Plug and playQualidade do monitor LCD e política de pixelsErgonomiaManuseando e movendo sua tela.Diretrizes de manutençãoLimpando o seu monitor
Configurando o MonitorConectando o suporteUsando a inclinação e a extensão verticalConectando seu monitorOrganizando seus cabos Protegendo seu monitor com a trava Kensington (opcional)Removendo o suporte do monitorMontagem de parede (opcional)
Operando o monitorLigue o monitorUtilizando o controle joystickUsando os controles do painel traseiroUso do menu de exibição na tela (OSD)Acessando o Menu do SistemaMensagens de aviso OSDTravando os botões de controle do painel traseiro.Configurando a resolução máxima
Solução de problemasAutotesteDiagnóstico incorporadoProblemas comunsProblemas específicos do produto
ApêndiceAvisos da FCC (somente EUA) e outras informações regulamentaresComo entrar em contato com a DellBanco de dados de produtos da UE para etiqueta de energia e ficha de informações do produto: