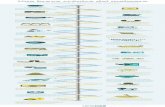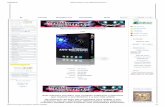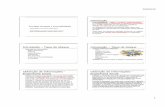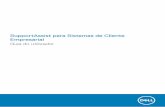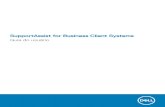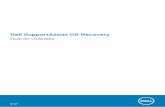Dell SupportAssist para PCtopics-cdn.dell.com/pdf/dell-supportassist-pcs-tablets_users-guide... ·...
Transcript of Dell SupportAssist para PCtopics-cdn.dell.com/pdf/dell-supportassist-pcs-tablets_users-guide... ·...

Dell SupportAssist para PCGuia do utilizador

Notas, avisos e advertências
NOTA: Uma NOTA indica informações importantes que ajudam a melhorar a utilização do produto.
AVISO: Um AVISO indica potenciais danos do hardware ou a perda de dados e explica como evitar o problema.
ADVERTÊNCIA: Uma ADVERTÊNCIA indica potenciais danos no equipamento, lesões pessoais ou mesmo morte.
© 2016 – 2019 Dell Inc. ou as suas subsidiárias. Todos os direitos reservados. Dell, EMC e outras marcas comerciais pertencem à Dell Inc ou às suas subsidiárias. Outras marcas comerciais podem pertencer aos seus respetivos proprietários.
2019 - 01
Rev. A12

Índice
1 Introdução ao SupportAssist para PC.............................................................................................................5Funcionalidades principais.................................................................................................................................................5Sistemas suportados......................................................................................................................................................... 5Funções do SupportAssist e planos de serviço da Dell................................................................................................. 6Recursos adicionais............................................................................................................................................................8
2 Iniciação ao SupportAssist para PC............................................................................................................... 9Requisitos mínimos do sistema.........................................................................................................................................9Instalar o SupportAssist................................................................................................................................................... 10Janela do SupportAssist................................................................................................................................................... 11Alterar a definição de idioma............................................................................................................................................ 11Criar um perfil do SupportAssist.....................................................................................................................................12
Criação de uma nova “Dell A minha conta”............................................................................................................. 12Iniciar sessão com a sua conta das redes sociais....................................................................................................13
Atualização de informações de contacto e de envio.................................................................................................... 13Utilizar um perfil diferente do SupportAssist.................................................................................................................13Detalhes do sistema......................................................................................................................................................... 14Configuração das definições da Internet....................................................................................................................... 14Análises agendadas.......................................................................................................................................................... 15
Agendar análises do sistema..................................................................................................................................... 15Notificações...................................................................................................................................................................... 15
Notificações na janela do SupportAssist................................................................................................................. 15Notificações na barra de tarefas ou no centro de ação do Windows.................................................................. 16Notificações do plano de serviço.............................................................................................................................. 17Desativar notificações do SupportAssist................................................................................................................. 17
Atualização manual do SupportAssist............................................................................................................................ 17Desinstalação do SupportAssist......................................................................................................................................18
3 Analisar o hardware do seu sistema.............................................................................................................. 19Analisar um componente de hardware específico........................................................................................................ 19Executar uma análise de hardware rápida.....................................................................................................................20Executar um teste de esforço........................................................................................................................................ 20Notificações do mosaico "Analisar hardware".............................................................................................................. 20
4 Otimize o seu sistema.................................................................................................................................. 22Limpar ficheiros................................................................................................................................................................ 22Ajustar o desempenho do sistema................................................................................................................................. 22Otimizar rede.................................................................................................................................................................... 23Remover vírus e malware................................................................................................................................................23
Remover programas potencialmente indesejados..................................................................................................24Executar todas as análises de sistema e otimizações................................................................................................. 24Notificações do mosaico "SupportAssist".................................................................................................................... 25
Índice 3

5 Criar um pedido de suporte..........................................................................................................................26Criar um pedido de suporte para problemas detetados durante uma análise...........................................................26Criar manualmente um pedido de suporte.................................................................................................................... 27Visualizar os detalhes do pedido de suporte.................................................................................................................28Página de detalhes do problema.................................................................................................................................... 28Página de resumo do problema...................................................................................................................................... 29Peças enviáveis................................................................................................................................................................ 29
6 Obter controladores e transferências...........................................................................................................30Categorização dos controladores por grau de importância........................................................................................30Instalar as atualizações para os controladores............................................................................................................. 30Desinstalar as atualizações para os controladores........................................................................................................31Notificações do mosaico “Obter controladores e transferências”............................................................................. 32
7 Resolução dos problemas mais comuns........................................................................................................33Resolução de erros de ecrã azul.....................................................................................................................................33
8 Visão geral do histórico................................................................................................................................35
9 Obter suporte técnico..................................................................................................................................36Enviar ficheiros para o Suporte Técnico da Dell........................................................................................................... 37Enviar ficheiros de registo para o Suporte Técnico da Dell......................................................................................... 37Iniciar uma sessão do DellConnect................................................................................................................................ 38
10 Perguntas mais frequentes......................................................................................................................... 39
4 Índice

Introdução ao SupportAssist para PCO Dell SupportAssist para PC automatiza o suporte da Dell identificando, de forma pró-ativa e preditiva, problemas de software e de hardware no seu sistema. O SupportAssist trata problemas de desempenho e de estabilidade do sistema, previne ameaças de segurança, monitoriza e deteta falhas de hardware e automatiza o contacto com o Suporte Técnico da Dell. Dependendo do seu plano de serviço da Dell, o SupportAssist também automatiza a criação de pedidos de suporte para problemas detetados durante a análise. Para obter mais informações sobre as funções do SupportAssist disponíveis para os diferentes planos de serviço, consulte Funções do SupportAssist e planos de serviço da Dell
NOTA: Neste documento, o termo sistema refere-se a portáteis, computadores, tablets, portas de ligação e PC integrados da Dell.
O SupportAssist permite-lhe otimizar o seu sistema, removendo ficheiros indesejados, otimizando definições de rede, aperfeiçoando o desempenho do sistema e removendo vírus e malware. Também identifica se existem atualizações disponíveis para os controladores do seu sistema.
O SupportAssist recolhe e envia de forma segura, para o Suporte Técnico da Dell, a informação de sistema necessária . Os dados recolhidos permitem que a Dell lhe proporcione uma experiência de suporte melhor, mais eficiente e mais rápida.
O presente documento fornece informações sobre a instalação e a utilização do SupportAssist em sistemas com o Windows 7, 8 ou 10. Para obter informações sobre a instalação e a utilização do SupportAssist em sistemas com o Windows 10 em modo S, consulte o Guia do utilizador do Dell SupportAssist para PC com Windows 10 em modo S, que se encontra disponível em www.dell.com/serviceabilitytools.
Tópicos
• Funcionalidades principais
• Sistemas suportados
• Funções do SupportAssist e planos de serviço da Dell
• Recursos adicionais
Funcionalidades principais• Deteção preditiva e proativa de problemas e devida notificação.
• Verifique se existem atualizações dos controladores disponíveis para o seu sistema, seja de forma manual ou automática.
• Analise o hardware do seu sistema, manual ou automaticamente, de forma a identificar se existem problemas.
• Limpe ficheiros temporários, otimize a conectividade de rede, ajuste o desempenho do sistema e remova vírus e malware.
• Solucione os problemas com as instruções passo a passo ou os tutoriais de vídeo.
• Consulte os detalhes de todos os eventos e atividades SupportAssist que decorreram num dia, numa semana ou num mês em particular.
• Contacte o apoio técnico da Dell através de e-mail ou por telefone para obter assistência.
NOTA: As funcionalidades do SupportAssist disponíveis para um sistema variam consoante o plano de serviço da Dell do sistema.
Sistemas suportadosO SupportAssist é compatível com os seguintes sistemas Dell:
• Portáteis e computadores de secretária
– Inspiron
1
Introdução ao SupportAssist para PC 5

– XPS
– Alienware
– Latitude
– Vostro
– OptiPlex
– Precision
• Tablets
– Venue Pro
• Gateways e PC integrados
– Edge Gateway
– Embedded Box PC
Funções do SupportAssist e planos de serviço da DellO SupportAssist deteta e envia uma notificação, de forma pró-ativa e preditiva, problemas de hardware e de software que possam ocorrer no seu sistema. Dependendo do plano de serviço Dell, o SupportAssist automatiza e simplifica o contacto com a equipa de Suporte Técnico da Dell.
A tabela seguinte apresenta um resumo das funções do SupportAssist disponíveis para sistemas com planos de serviço Basic, Premium Support, ProSupport, ProSupport Plus e Premium Support Plus ativos.
Tabela 1. Funções do SupportAssist e planos de serviço da Dell
Funcionalidades do SupportAssist
Descrição Planos de serviços da Dell
Basic Premium Support
ProSupport ProSupport Plus
Premium Support Plus
Agendar análises de hardware e software
Pode agendar análises de hardware e software de acordo com a sua preferência. O SupportAssist irá executar as análises com base na agenda.
Limpar ficheiros manualmente
Pode limpar ficheiros temporários, redundantes e outros ficheiros indesejados do seu sistema.
Ajustar manualmente o desempenho do sistema
Pode ajustar as definições de energia, ficheiros de registo e atribuições de memória para ajustar o desempenho do seu sistema.
Otimizar manualmente a conectividade de rede
Pode otimizar a conectividade de rede ajustando as definições para ter uma rede eficiente e fiável.
Resolver problemas manualmente
Pode resolver problemas de sistema mais comuns seguindo as instruções passo a passo e os tutoriais de vídeo que estão disponíveis na página de resolução de problemas.
Analisar e atualizar os controladores manualmente
Pode analisar e instalar manualmente as atualizações para os controladores que estão disponíveis para o sistema.
6 Introdução ao SupportAssist para PC

Funcionalidades do SupportAssist
Descrição Planos de serviços da Dell
Basic Premium Support
ProSupport ProSupport Plus
Premium Support Plus
Enviar automaticamente peças através de análises manuais
Se for detetado um problema para peças cobertas pela garantia durante as análises manuais, é-lhe solicitado que confirme a morada de envio para a expedição da peça de substituição.
Enviar automaticamente peças através de análises automatizadas
Se for detetado um problema para peças cobertas pela garantia durante as análises automatizadas, é-lhe solicitado que confirme a morada de envio para a expedição da peça de substituição.
Solicitar assistência no local para a substituição de uma peça de substituição automática1
Pode solicitar a visita de um técnico a fim de substituir uma peça de substituição automática nas suas instalações.
Criação automática de pedido de suporte
Se for detetado um problema durante uma análise agendada, é criado automaticamente um pedido de suporte e será contactado por um agente do Suporte Técnico da Dell para solucionar o problema.
Criação manual de pedido de suporte
Pode criar manualmente um pedido de suporte se considerar que existe um problema que não é detetado pelo SupportAssist.
Remover manualmente vírus e malware2
Isolar, remover e restaurar ficheiros corrompidos por vírus e malware para manter o sistema seguro.
Deteção preditiva de problemas e criação de pedidos de suporte para evitar falhas3
Se for identificada uma possível falha numa peça, é enviado um alerta. O SupportAssist abre um pedido de suporte e um agente do Suporte Técnico da Dell contacta-o para enviar a peça de substituição.
Fazer a notificação de problemas de otimização do sistema detetados durante as análises agendadas
Dependendo do sistema operativo, é apresentada uma notificação na barra de tarefas ou no centro de ação do Windows sobre problemas de otimização do sistema detetados durante as análises agendadas.
Otimizações automatizadas do sistema2
O SupportAssist otimiza automaticamente o sistema durante as análises automatizadas.
Especifique o horário de contacto preferido4
Pode indicar o seu horário de contacto preferido. Os agentes do Suporte Técnico da Dell contactam-no apenas nos horários especificados.
1 A assistência no local para substituir uma peça de substituição automática apenas está disponível em determinadas regiões.
Introdução ao SupportAssist para PC 7

2 A função de remoção de vírus e malware não está disponível em determinadas regiões como, por exemplo, na China.
3 A deteção de falhas da análise preditiva inclui os discos rígidos, as unidades de estado sólido, as baterias e as ventoinhas térmicas e do computador.
4 O horário de contacto preferido só pode ser fornecido por clientes nos EUA. ou no Canadá.
Recursos adicionaisAlém deste guia, pode também consultar os seguintes recursos:
• A comunidade Dell SupportAssist disponibiliza informações sobre os recursos e as funcionalidades do SupportAssist, os blogues, as perguntas frequentes e outros documentos técnicos.
• O portal TechDirect disponibiliza informações sobre o registo da sua empresa, a gestão de alertas do SupportAssist, o Suporte Técnico da Dell e os pedidos de peças enviadas automaticamente.
8 Introdução ao SupportAssist para PC

Iniciação ao SupportAssist para PCO SupportAssist pode estar pré-instalado no seu sistema. Se o SupportAssist estiver pré-instalado, pode abrir o SupportAssist ao navegar pelas suas aplicações. Se o SupportAssist não estiver pré-instalado, siga as instruções nesta secção para instalar o SupportAssist, criar um perfil SupportAssist e configurar as definições do SupportAssist.
Tópicos
• Requisitos mínimos do sistema
• Instalar o SupportAssist
• Janela do SupportAssist
• Alterar a definição de idioma
• Criar um perfil do SupportAssist
• Atualização de informações de contacto e de envio
• Utilizar um perfil diferente do SupportAssist
• Detalhes do sistema
• Configuração das definições da Internet
• Análises agendadas
• Notificações
• Atualização manual do SupportAssist
• Desinstalação do SupportAssist
Requisitos mínimos do sistemaA tabela seguinte indica os requisitos mínimos do sistema para instalar e utilizar o SupportAssist:
Tabela 2. Requisitos mínimos do sistema
Particulares Requisitos
Sistema operativo
NOTA: O SupportAssist é suportado em sistemas operativos de 32 e 64 bits.
Portáteis e computadores de secretária:
• Microsoft Windows 7 SP1
• Microsoft Windows 8
• Microsoft Windows 8.1
• Microsoft Windows 10
Tablets:
• Microsoft Windows 8.1
• Microsoft Windows 10
Edge Gateways:
• Microsoft Windows 10 IoT Enterprise 2015 LTSB (apenas 64 bits)
• Microsoft Windows 10 IoT Enterprise 2016 LTSB (apenas 64 bits)
PC na caixa integrada:
• Microsoft Windows Embedded Standard 7 P (apenas 64 bits)
• Microsoft Windows Embedded Standard 7 E (apenas 64 bits)
2
Iniciação ao SupportAssist para PC 9

Particulares Requisitos
• Microsoft Windows 7 Professional (apenas 64 bits)
• Microsoft Windows 7 Professional for Embedded Systems (apenas 64 bits)
• Microsoft Windows 10 Professional (apenas 64 bits)
• Microsoft Windows 10 IoT Enterprise 2015 LTSB (apenas 64 bits)
• Microsoft Windows 10 IoT Enterprise 2016 LTSB (apenas 64 bits)
Software Microsoft .NET Framework 4.5 ou posterior
NOTA: Se não tiver o Microsoft .NET Framework 4.5 ou posterior instalado, o SupportAssist instala o Microsoft .NET Framework mais recente no seu sistema.
Navegador web Microsoft Edge ou Internet Explorer 10 ou posterior
Hardware• Memória (RAM) — 2 GB
• Espaço livre na unidade de disco rígido – 1 GB
Rede Ligação à Internet
Portas• 5700 — Para abrir a interface de utilizador do SupportAssist
• 9012 — Para comunicar com o serviço Dell SupportAssist
• 8883, 8884, 8885 ou 8886 – Para comunicar com a página de suporte da Dell.
O sistema tem de conseguir estabelecer ligação com os seguintes destinos:
• https://apidp.dell.com
• https://api.dell.com
• https://fuslite.dell.com/FUSLite/api/2.0
• www.techdirect.dell.com
• http://downloads.dell.com
• www.dell.com
• https://dellsupportcenter.com
• https://dellsupportcenterplus.com
• https://amazonaws.com
• https://apidp.dell.com/warrantyServices/api/v2/warranties
Resolução do monitor 1200 x 720
Instalar o SupportAssistPré-requisitos
• O sistema deve cumprir os requisitos mínimos de sistema para a instalação e a utilização do SupportAssist. Consulte Requisitos mínimos do sistema.
• Tem de ter direitos de administrador do sistema.
Sobre esta tarefaPor predefinição, o SupportAssist está instalado em todos os sistemas que são expedidos da fábrica da Dell. Se o SupportAssist não estiver instalado no seu sistema, pode descarregar e instalar o SupportAssist manualmente.
Passo
1 Visite www.dell.com/supportassist e clique em Versões disponíveis > SupportAssist para PC pessoal > Saber mais > Transferir agora para transferir o ficheiro de instalação do SupportAssist para PC.
O ficheiro SupportAssistInstaller.exe é transferido.
2 Clique duas vezes no ficheiro SupportAssistInstaller.exe.
O pacote de instalação SupportAssist é transferido, o SupportAssist é automaticamente instalado e é criado um ícone de atalho no ambiente de trabalho.
10 Iniciação ao SupportAssist para PC

NOTA: O ícone de atalho não é criado nos sistemas com um sistema operativo cujo número de compilação seja superior ou igual a 16299. Para saber como ver o número de compilação do sistema operativo instalado no seu sistema, consulte Perguntas mais frequentes.
3 Na janela Instalação do SupportAssist, clique em Abrir.
É apresentada a janela Dell SupportAssist.
Janela do SupportAssistPode executar todas as análises e otimizações do SupportAssist a partir da página inicial. Pode clicar em Iniciar agora para executar todas as análises e otimizações.
NOTA: Se existir uma notificação pendente ou se o SupportAssist pedir para desempenhar uma ação, quando abrir o SupportAssist só vai ser apresentada a vista do mosaico.
Depois de as análises e as otimizações estarem concluídas, vão ser apresentados os seguintes detalhes na página inicial:
• Quantidade de espaço poupado no disco rígido
• Número de atualizações do controlador instaladas
• Número de vírus ou malware removidos
NOTA: A página inicial apresenta os detalhes das análises e das otimizações que foram realizados nos últimos 90 dias.
Para ir para a vista do mosaico, clique no ícone .
Dependendo do seu plano de serviço, os seguintes mosaicos serão apresentados na página inicial. Para obter mais informações sobre as funções do SupportAssist disponíveis para os diferentes planos de serviço, consulte Funções do SupportAssist e planos de serviço da Dell
• Obter controladores e transferências
• Analisar hardware
• Limpar ficheiros
• Otimizar desempenho
• Otimizar rede
• Remover vírus e malware
NOTA: Se não tem direitos de administrador no sistema, só tem ativado o mosaico Analisar Hardware.
NOTA: Se for detetado um problema crítico de hardware no seu sistema, todos os mosaicos são desativados até que seja criado um pedido de suporte.
Alterar a definição de idiomaSobre esta tarefaO SupportAssist encontra-se disponível em 25 idiomas. Por predefinição, o SupportAssist está definido para o idioma do sistema operativo instalado no seu sistema. Depois de instalar o SupportAssist, pode alterar o idioma de acordo com a sua preferência.
Passo
1 Abra o SupportAssist.
2 No canto superior direito da janela do SupportAssist, clique no ícone das definições e, em seguida clique em Selecionar idioma.
É apresentada a lista de idiomas.
3 Selecione o seu idioma de preferência.
É apresentada uma mensagem a confirmar se pretende reiniciar o SupportAssist no idioma selecionado.
4 Clique em Sim para reiniciar o SupportAssist.
O SupportAssist é reiniciado no idioma selecionado e um é apresentado ao lado do idioma selecionado.
Iniciação ao SupportAssist para PC 11

Criar um perfil do SupportAssistPré-requisitoTem de ter direitos de administrador do sistema.
Sobre esta tarefaPode criar um perfil do SupportAssist com “Dell A minha conta” ou com a sua conta das redes sociais. A criação de um perfil do SupportAssist permite-lhe ter acesso às funções automáticas disponíveis com base no plano de serviço do sistema.
Passo
1 Abra o SupportAssist.
2 No canto superior direito da janela do SupportAssist clique em Perfil e, em seguida, clique em Completar perfil.
• Se ainda não tiver aceite os termos e condições do SupportAssist, será apresentada uma mensagem a indicar que não aceitou os termos e condições do SupportAssist. Clique na ligação Ler os termos e condições do SupportAssist, aceite os termos e condições, clique em Guardar e, em seguida, volte a tentar.
• Se o SupportAssist não conseguir estabelecer a ligação à Internet, é apresentada uma mensagem adequada à situação. Para resolver o problema e voltar a tentar, pode clicar nas ligações de resolução de problemas apresentadas por baixo da mensagem de erro.
3 Na página de Iniciar sessão da sua “Dell A minha conta”, execute uma das seguintes ações:
• Se já tiver uma “A minha conta Dell”, introduza as credenciais da sua conta e, em seguida, clique em Iniciar sessão.
• Se não tiver uma “Dell A minha conta”, crie uma conta para iniciar sessão. Para consultar as instruções sobre como criar uma conta, consulte Criação de uma nova “Dell A minha conta”.
• Inicie sessão com a sua conta das redes sociais. Para consultar as instruções sobre como utilizar a sua conta das redes sociais, consulte Iniciar sessão com a sua conta das redes sociais.
É apresentada a página de Contacto e endereço de entrega.
4 Introduza as suas informações de contacto e de envio nos campos adequados.
5 Selecione um dos seguintes como o seu método de contacto preferido:
• Por telefone
6 Selecione a sua hora de contacto preferida.
NOTA: O horário de contacto preferencial aplica-se apenas a sistemas com planos de serviço Premium Support ou Premium Support Plus ativos nos Estados Unidos da América ou no Canadá.
7 Se pretender adicionar um contacto secundário, selecione a opção Adicionar contacto secundário e introduza os dados nos campos apropriados.
8 Se não pretender que o SupportAssist crie automaticamente um pedido de suporte, desative a opção Criar automaticamente pedidos de suporte.
NOTA: A criação automática de pedidos de suporte é uma funcionalidade apenas disponível e ativada para sistemas com planos de serviço ProSupport, ProSupport Plus, Premium Support ou Premium Support Plus ativos.
9 Clique em Concluído.
• Se os detalhes de envio estiverem incorretos, é apresentada uma janela de pop-up. Se pretender atualizar os dados, clique em Atualizar e concluir ou clique em Ignorar para fechar a janela pop-up e continuar.
• Se os dados de envio estiverem corretos, o primeiro nome e o apelido serão apresentados no canto superior direito da janela do SupportAssist.
Criação de uma nova “Dell A minha conta”Pré-requisitoTem de ter direitos de administrador do sistema.
Passo
1 Na secção Criar uma conta da página Iniciar sessão de “A minha conta Dell” introduza o nome, o apelido, o endereço de e-mail e a palavra-passe nos respetivos campos.
12 Iniciação ao SupportAssist para PC

NOTA: A palavra-passe deve conter entre 8 e 20 caracteres, e tem de incluir 1 letra maiúscula, 1 letra minúscula e 1 número.
2 Introduza novamente a nova palavra-passe.
3 Clique em Criar conta.
É criada uma nova “Dell A minha conta” e iniciada sessão no SupportAssist.
Iniciar sessão com a sua conta das redes sociaisPré-requisitos
• Tem de ter direitos de administrador do sistema.
• Tem de ter uma conta válida em qualquer das seguintes plataformas de redes sociais:
– Google Plus
Passo
1 Na página Iniciar sessão da sua “Dell A minha conta”, clique no ícone da rede social apropriada.
2 Na página de início de sessão da rede social correspondente, introduza o nome de utilizador ou o endereço de e-mail e a palavra-passe nos campos apropriados.
3 Clique em Iniciar sessão.
É criada uma nova “Dell A minha conta” com as credenciais de início de sessão na sua conta da rede social que introduziu.
Atualização de informações de contacto e de envioPré-requisitoTem de ter direitos de administrador do sistema.
Sobre esta tarefaPode atualizar as informações de contacto e de envio que indicou durante a criação do seu perfil.
Passo
1 Abra o SupportAssist.
2 No canto superior direito da janela do SupportAssist, clique no nome do utilizador e, em seguida, clique em Detalhes do perfil.
É apresentada a página de Contacto e endereço de entrega.
3 Atualize os campos necessários e clique em Concluído.
• Se os detalhes de envio estiverem incorretos, é apresentada uma janela de pop-up. Se pretender corrigir os detalhes, clique em Atualizar e concluir.
• Se os detalhes de envio estiverem corretos, é apresentada a página inicial.
Utilizar um perfil diferente do SupportAssistPré-requisitoTem de ter direitos de administrador do sistema.
Sobre esta tarefaPode desativar o seu perfil atual e iniciar sessão no SupportAssist com um perfil diferente. Quando inicia sessão com um perfil diferente, não tem acesso aos detalhes de contacto nem à morada de envio do perfil anterior.
Passo
1 Abra o SupportAssist.
2 No canto superior direito da janela do SupportAssist, clique no nome do utilizador e, em seguida, clique em Utilizar um perfil diferente.
3 Na janela pop-up, clique em Continuar.
NOTA: Quando clica em Continuar, o SupportAssist desativa o perfil de utilizador atual e retira o acesso aos dados de contacto e de envio guardados.
Iniciação ao SupportAssist para PC 13

É apresentada a página inicial, assim como no canto superior direito da janela do SupportAssist é apresentada a ligação para criar um perfil.
Detalhes do sistemaQuando passa o cursor sobre o modelo do sistema ou sobre a etiqueta de serviço apresentados na janela do SupportAssist, é apresentada a imagem do sistema e os respetivos detalhes. A seguinte tabela descreve os detalhes de sistema apresentados:
Tabela 3. Detalhes do sistema
Campo Descrição
Modelo de sistema O modelo do sistema. Por exemplo, Latitude E7440
Tipo de plano de serviço O tipo de plano de serviço da Dell e a data de expiração.
NOTA: Quando o seu plano de serviços expira, o tipo de plano de serviços e a data de expiração são apresentados a vermelho.
Etiqueta de serviço O identificador único do sistema. A etiqueta de serviço é uma sequência alfanumérica.
Código de serviço expresso A sequência alfanumérica que pode ser utilizada durante o apoio telefónico automatizado. Por exemplo, 987-674-723-2.
Memória A RAM instalada no sistema. Por exemplo, 16 GB.
Processador O tipo de processador instalado no sistema. Por exemplo, Intel Core i5 6200U.
Sistema operativo O sistema operativo instalado no sistema. Por exemplo, Microsoft Windows 10 Pro.
Configuração das definições da InternetPré-requisitoTem de ter direitos de administrador do sistema.
Sobre esta tarefaPara beneficiar das funções de suporte automatizado do SupportAssist, o seu sistema tem de estar ligado à Internet. Pode escolher o método através do qual o SupportAssist pode estabelecer ligação à Internet.
Passo
1 Abra o SupportAssist.
2 No canto superior direito da janela do SupportAssist, clique no ícone das definições, clique em Definições e, em seguida, clique em Internet.
3 Se pretender que o SupportAssist efetue diretamente a ligação à Internet , selecione a opção Ligar diretamente.
4 Se pretender que o SupportAssist efetue a ligação à Internet utilizando uma rede proxy, proceda da seguinte forma:
a Selecione a opção Ligar através do proxy.
São apresentados os campos de definições do proxy.
b Introduza o endereço, o número de porta, o nome de utilizador e a palavra-passe nos respetivos campos.
NOTA: O número da porta não pode conter mais do que 5 dígitos.
5 Clique em Guardar.
É apresentada a página inicial.
14 Iniciação ao SupportAssist para PC

Análises agendadasPor predefinição, o SupportAssist analisa o seu sistema uma vez por mês para detetar atualizações para os controladores, problemas de hardware e otimizações necessárias ao sistema. Também pode permitir que o SupportAssist efetue a análise uma vez por semana ou a cada trimestre.
NOTA: O SupportAssist realiza uma análise agendada apenas quando o sistema está ligado a uma tomada elétrica e não está a ser utilizado durante o início de uma análise agendada.
NOTA: O SupportAssist não irá efetuar a análise se já tiver sido apresentada uma notificação sobre um problema de hardware.
Antes da análise do sistema ser efetuada, será apresentada uma mensagem numa janela de pop-up. Se não desejar que o SupportAssist execute a análise, pode clicar em Executar mais tarde para adiar a análise. Quando adia a análise, o SupportAssist executa a análise após 24 horas.
NOTA: Apenas pode adiar a realização da análise três vezes. Após adiar a análise agendada pela terceira vez, o SupportAssist efetua automaticamente a análise na próxima data agendada.
Caso seja detetado uma atualização urgente do controlador, um problema de hardware, um vírus ou um malware, durante a análise, é apresentada uma notificação. O tipo de notificação depende do sistema operativo. Para obter mais informações sobre o tipo de notificações que são apresentadas pelo SupportAssist, consulte Notificações.
Dependendo do seu plano de serviço, o SupportAssist otimiza automaticamente o seu sistema após a análise.
NOTA: As auto-otimizações apenas estão disponíveis para sistemas com os planos de serviço ProSupport Plus ou Premium Support Plus ativos.
Agendar análises do sistemaPré-requisitoTem de ter direitos de administrador do sistema.
Sobre esta tarefaPode selecionar a frequência, o dia e a hora a que pretende executar a análise.
NOTA: Apenas pode adiar a realização da análise três vezes. Após adiar a análise agendada pela terceira vez, o SupportAssist efetua automaticamente a análise na próxima data agendada.
Passo
1 No canto superior direito da janela do SupportAssist, clique no ícone de definições, clique em Definições e, em seguida, clique em Análises agendadas.
2 Selecione a frequência, o dia e a hora em que pretende executar a análise.
É apresentada a data em que decorrerá a próxima análise.
3 Clique em Guardar.
É apresentada a página inicial.
NotificaçõesPor predefinição, o SupportAssist apresenta notificações sobre problemas de hardware e de software, atualizações do controlador, pedidos de suporte abertos, plano de serviços, entre outros.
Notificações na janela do SupportAssistA tabela seguinte disponibiliza um resumo das notificações apresentadas quando abre o SupportAssist.
Iniciação ao SupportAssist para PC 15

Tabela 4. Notificações na janela do SupportAssist
Quando a notificação é apresentada Ação
Não foi criado um perfil SupportAssist • Clique em Preencher perfil para criar um perfil do SupportAssist. Para obter instruções sobre como criar um perfil, consulte Criar um perfil do SupportAssist.
• Clique em Lembrar mais tarde para ver a notificação quando reabrir a janela do SupportAssist após 24 horas.
• Clique em Nunca se lembrar de mim para que o SupportAssist não volte a mostrar a notificação.
O Suporte Técnico da Dell está a tratar de um pedido de suporte criado para um problema detetado no seu sistema
• Clique em OK. Percebi para ocultar a notificação temporariamente. O SupportAssist volta a apresentar a notificação após 24 horas.
• Clique em Nunca se lembrar de mim para que o SupportAssist não volte a mostrar a notificação.
NOTA: Após ocultar a notificação, o mosaico Analisar hardware e os mosaicos de otimização irão continuar desativados. Se pretender ativar os mosaicos, clique em Ignorar na página inicial.
Caso não tenha otimizado o seu sistema nos últimos 14 dias • Clique em Executar tudo para executar todas as análises e otimizações ao seu sistema.
• Clique em Lembrar mais tarde para ver a notificação quando reabrir a janela do SupportAssist após 24 horas.
• Clique em Cancelar para ocultar a notificação.
Notificações na barra de tarefas ou no centro de ação do WindowsDependendo do tipo de sistema operativo instalado no seu sistema, o SupportAssist apresenta uma notificação na barra de tarefas ou no centro de ação do Windows.
• No Microsoft Windows 7, 8, ou 8.1, a notificação é apresentada na barra de tarefas.
• No Microsoft Windows 10, a notificação é apresentada no centro de ação do Windows.
A tabela seguinte fornece um resumo dos diferentes tipos de notificações que são apresentadas na barra de tarefas ou no centro de ação do Windows.
Tabela 5. Notificações da barra de tarefas ou do centro de ação do Windows
Quando a notificação é apresentada Ação
Durante a análise agendada, foi detetada uma atualização urgente do controlador
Clique na notificação para ver a página de detalhes do controlador. Para obter instruções sobre como instalar as atualizações para os controladores, consulte Instalar as atualizações para os controladores.
É necessária a criação de um pedido de suporte devido a um problema de hardware detetado durante uma análise iniciada manualmente ou uma análise agendada.
Clique na notificação para ver a página de detalhes do problema. Para obter instruções sobre como criar um pedido de suporte, consulte Criar um pedido de suporte para problemas detetados durante uma análise.
16 Iniciação ao SupportAssist para PC

Quando a notificação é apresentada Ação
Um pedido de suporte foi automaticamente criado para um problema de hardware detetado durante uma análise iniciada manualmente ou uma análise agendada.
Nenhuma ação requerida.
Foram detetados programas potencialmente indesejados (PPI) durante uma análise iniciada manualmente ou uma análise agendada.
Clique na notificação para consultar e remover os PPI detetados pela análise. Para obter instruções sobre como remover PPI, consulte Remover programas potencialmente indesejados.
Foram detetados vírus ou malware durante uma análise iniciada manualmente ou uma análise agendada.
Clique na notificação para ver mais detalhes sobre os vírus ou malware detetados durante a análise.
Notificações do plano de serviçoQuando o plano de serviço do sistema tiver terminado ou estiver a terminar, é apresentada uma notificação. Pode renovar ou atualizar o plano de serviço através das ligações indicadas na notificação. A tabela seguinte descreve as notificações que podem ser apresentadas:
Tabela 6. Notificações do plano de serviço
Estado da garantia Ação
0 a 60 dias até o prazo expirar Clique em Renovar para renovar o plano de serviço online.
O prazo expirou, mas o plano de serviço ainda está dentro do prazo de renovação
Clique em Renovar para renovar o plano de serviço online.
O prazo expirou e o plano de serviço já não está dentro do período de renovação
Clique em Contactar a Dell para alargar ou atualizar o plano de serviço.
NOTA: A função de renovação online está disponível apenas para sistemas localizados nos EUA.
Desativar notificações do SupportAssistPré-requisitoTem de ter direitos de administrador do sistema.
Sobre esta tarefaPode desativar a apresentação das notificações do SupportAssist no seu sistema. No entanto, o SupportAssist apresenta notificações sobre problemas de hardware e atualizações urgentes para os controladores que são detetadas durante uma análise mesmo que tenha desativado as notificações.
Passo
1 No canto superior direito da janela do SupportAssist, clique no ícone de definições, clique em Definições e, em seguida, clique em Notificações.
2 Desselecione a opção Desejo receber notificações sobre problemas de hardware e de software, atualizações para os controladores, pedidos de suporte e outros alertas sobre o meu PC e clique em Guardar.
É apresentada a página inicial.
Atualização manual do SupportAssistAtualizar o SupportAssist permite-lhe aceder às funcionalidades mais recentes e assegura o melhor desempenho do seu sistema.
Pré-requisitos
• Tem de ter direitos de administrador do sistema.
• Tem de iniciar a sessão no SupportAssist.
Iniciação ao SupportAssist para PC 17

Sobre esta tarefaSe estiver disponível uma nova versão, o SupportAssist atualiza automaticamente para a nova versão. Também pode verificar manualmente e atualizar o SupportAssist.
Passo
1 Abra o SupportAssist.
2 No canto superior direito da janela do SupportAssist, clique no ícone de definições e depois clique em Acerca do SupportAssist.
O SupportAssist verifica automaticamente se está disponível uma nova versão.
• Se não estiver disponível nenhuma atualização, é apresentado um e uma mensagem com a indicação de que a versão mais recente do SupportAssist já se encontra instalada.
• Se estiver disponível uma versão mais recente do SupportAssist, é apresentado um ícone e a ligação Atualizar agora.
3 Clique em Atualizar agora.
A última versão do SupportAssist será transferida e instalada no sistema.
Desinstalação do SupportAssistPré-requisitos
• A janela do SupportAssist não pode estar aberta no sistema.
• Não devem existir notificações pendentes do SupportAssist no centro de ação do Windows nem na barra de tarefas.
Passo
1 Dependendo do seu sistema operativo, execute um dos passos seguintes:
• No Microsoft Windows 8.x (x pode ser 0 ou 1) ou no Windows 10, clique em Iniciar, aceda a Painel de Controlo > Programas e, depois, clique em Programas e Funcionalidades.
• No Microsoft Windows 7, clique em Iniciar, aceda ao Painel de ControloProgramas > Programas e Funcionalidades.
É apresentada a página Desinstalar ou alterar um programa.
2 Clique com o botão direito em Dell SupportAssist e, em seguida, clique em Desinstalar.
3 Quando lhe for solicitado que confirme a desinstalação, clique em Sim.
O SupportAssist está desinstalado.
18 Iniciação ao SupportAssist para PC

Analisar o hardware do seu sistemaExecutar uma análise de hardware permite-lhe detetar problemas de hardware no seu sistema. Por predefinição, o SupportAssist analisa o hardware do seu sistema automaticamente com base num agendamento predefinido. Também pode executar manualmente as seguintes ações para identificar um problema de hardware:
• Analisar um componente de hardware específico
• Executar uma análise de hardware rápida
• Executar um teste de esforço
NOTA: Se o SupportAssist estiver minimizado e for detetado um problema durante a análise, é apresentada uma notificação no mosaico Analisar hardware. A notificação vai permanecer no mosaico durante um período de até sete dias. Se não criar um pedido de suporte para o problema no prazo de sete dias, a notificação é automaticamente removida.
Para determinados problemas de hardware, o título do problema é apresentado acima dos mosaicos e é apresentada uma notificação no mosaico Analisar hardware. A notificação que é apresentada no mosaico depende da gravidade do problema. Para obter informações sobre o tipo de notificações que são apresentadas no mosaico, consulte Notificações do mosaico "Analisar hardware".
Tópicos
• Analisar um componente de hardware específico
• Executar uma análise de hardware rápida
• Executar um teste de esforço
• Notificações do mosaico "Analisar hardware"
Analisar um componente de hardware específicoSobre esta tarefaDependendo das suas necessidades, pode analisar um componente de hardware específico.
NOTA: Os passos que se seguem aplicam-se à análise de um disco rígido. Os passos para executar uma análise podem variar consoante o componente de hardware que selecionar.
Passo
1 Abra o SupportAssist e clique no separador Resolução de problemas.
2 Clique em Quero verificar uma peça de hardware específica.
É apresentada a lista de componentes de hardware disponíveis no seu sistema.
NOTA: Pode clicar na ligação Atualizar lista de hardware do sistema para atualizar a lista de componentes de hardware apresentada.
3 Em Dispositivos de armazenamento, clique em Disco rígido.
4 Selecione o tipo de teste e clique em Executar teste.
• Se não for detetado nenhum problema, são apresentados o estado Aprovado e um ícone .
• Se for detetado um problema e não for necessário criar um pedido de suporte, é apresentado o estado Reprovado e o .
• Se for detetado um problema e for necessário criar um pedido de suporte, é apresentada a página de detalhes do problema. Para obter instruções sobre como criar um pedido de suporte, consulte Criar um pedido de suporte para problemas detetados durante uma análise.
3
Analisar o hardware do seu sistema 19

Executar uma análise de hardware rápidaSobre esta tarefa
Pode executar uma análise rápida ao seu sistema para detetar problemas em componentes de hardware como o disco rígido, o processador, o módulo de memória, etc.
NOTA: Não poderá criar um pedido de suporte relacionado com problemas detetados durante a análise caso não possua direitos de administrador no sistema. Deve iniciar sessão no sistema com a sua conta de administrador para poder criar um pedido de suporte. Para saber qual o tipo de utilizador da sua conta, consulte a documentação do sistema operativo em Microsoft.com/support.
Passo
1 Abra o SupportAssist e clique no ícone .
2 No mosaico Analisar hardware, clique em Executar agora.
Quando a análise tiver sido concluída, será possível verificar o seguinte:
• Se não for detetado nenhum problema, é apresentada a respetiva notificação no mosaico.
• Se for detetado um problema e for necessário criar um pedido de suporte, os mosaicos de otimização serão desativados e é apresentada a página de detalhes do problema. Para obter instruções sobre como criar um pedido de suporte, consulte Criar um pedido de suporte para problemas detetados durante uma análise.
• Se for detetado um problema e não for necessário criar um pedido de suporte, são apresentados o título do problema acima dos mosaicos e uma notificação no mosaico Analisar hardware. Os mosaicos de otimização são também desativados. Se pretender ativar os mosaicos, clique em Ignorar.
Executar um teste de esforçoSobre esta tarefaO teste de esforço ajuda a detetar problemas em componentes como a placa de sistema, as unidades óticas, a câmara, os componentes analisados durante uma análise rápida, entre outros.
ADVERTÊNCIA: Durante um teste de esforço, o monitor poderá piscar e poderá não conseguir utilizar o seu sistema.
Passo
1 Abra o SupportAssist e clique no separador Resolução de problemas.
2 Clique em Quero executar uma análise a todo o PC.
3 Clique em Iniciar.
Será apresentada uma mensagem a solicitar que grave todos os seus ficheiros e que feche todas as aplicações.
4 Depois de guardar os seus ficheiros e fechar todas as aplicações, clique em OK para executar o teste.
Durante o teste, o nome da tarefa que está a ser executada é apresentado acima dos mosaicos e o estado do progresso da análise é apresentado no mosaico Analisar hardware.
Quando a análise tiver sido concluída, será possível verificar o seguinte:
• Se não for detetado nenhum problema, é apresentada a respetiva notificação no mosaico.
• Se for detetado um problema e for necessário criar um pedido de suporte, os mosaicos de otimização serão desativados e é apresentada a página de detalhes do problema. Para obter instruções sobre como criar um pedido de suporte, consulte Criar um pedido de suporte para problemas detetados durante uma análise.
• Se for detetado um problema e não for necessário criar um pedido de suporte, são apresentados o título do problema acima dos mosaicos e uma notificação no mosaico Analisar hardware. Além disso, os mosaicos de otimização são também desativados. Se pretender ativar os mosaicos de otimização, clique em Ignorar.
Notificações do mosaico "Analisar hardware"A seguinte tabela descreve as várias notificações de estado que são apresentadas no mosaico Analisar hardware para problemas detetados durante uma análise rápida de hardware ou um teste de esforço no sistema.
20 Analisar o hardware do seu sistema

Tabela 7. Notificações do mosaico "Analisar hardware"
Ícone de estado Ícone de sistema Status Descrição
Não é apresentado nenhum ícone.
É apresentada a mensagem Nenhum problema encontrado: mesmo agora.
Normal Não foram detetados problemas de hardware.
Aviso
NOTA: Se for detetado um problema de tipo "aviso", os mosaicos de otimização do sistema estão desativados. Se necessário, pode clicar em Ignorar para ativar os mosaicos.
Foi detetado um problema de hardware em alguns componentes que não a memória de sistema ou unidades de disco rígido.
Crítico
NOTA: Se for detetado um problema de hardware crítico, os mosaicos de otimização de sistema são desativados até criar um pedido de suporte.
Foi detetado um problema de hardware na memória do sistema ou nas unidades de disco rígido.
Analisar o hardware do seu sistema 21

Otimize o seu sistemaO SupportAssist ajuda-o a otimizar o seu sistema através da realização de uma série de diagnósticos para identificar modificações em ficheiros ou nas definições do seu sistema. As otimizações do SupportAssist ajudam a melhorar a velocidade do seu sistema, o espaço disponível no disco e a estabilidade do sistema através da execução dos seguintes processos no seu sistema:
• Limpeza de ficheiros temporários
• Ajuste do desempenho do sistema
• Otimização da rede
• Remoção de vírus, de malware e de programas potencialmente indesejáveis (PPI)
Tópicos
• Limpar ficheiros
• Ajustar o desempenho do sistema
• Otimizar rede
• Remover vírus e malware
• Executar todas as análises de sistema e otimizações
• Notificações do mosaico "SupportAssist"
Limpar ficheirosPré-requisitoTem de ter direitos de administrador do sistema.
Sobre esta tarefaPode remover ficheiros redundantes, pastas temporárias e outros conteúdos desnecessários do seu sistema.
Passo
1 Abra o SupportAssist e clique no ícone .
2 No mosaico Limpar ficheiros, clique em Executar agora.
Durante a otimização, o nome da tarefa que está a ser executada é apresentado acima dos mosaicos e o estado do progresso da análise é apresentado no mosaico.
AVISO: Se cancelar a otimização enquanto esta estiver em curso, as alterações que foram efetuadas não serão revertidas.
Após a conclusão da otimização, é apresentada a respetiva notificação no mosaico. A quantidade de espaço do disco rígido utilizada será também apresentada na Página inicial e na página Histórico.
NOTA: A notificação apresentada no mosaico muda automaticamente conforme o momento em que a otimização foi executada. Para obter informações sobre os tipos de notificação apresentados no mosaico, consulte Notificações do mosaico SupportAssist.
Ajustar o desempenho do sistemaPré-requisitoTem de ter direitos de administrador do sistema.
Sobre esta tarefaPode ajustar as definições de energia, registo e atribuição de memória para otimizar a velocidade de processamento do seu sistema.
4
22 Otimize o seu sistema

Passo
1 Abra o SupportAssist e clique no ícone .
2 No mosaico Ajustar desempenho, clique em Executar agora.
Durante a otimização, o nome da tarefa que está a ser executada é apresentado acima dos mosaicos e o estado do progresso da análise é apresentado no mosaico.
AVISO: Se cancelar a otimização enquanto esta estiver em curso, as alterações que foram efetuadas não serão revertidas.
Após a conclusão da otimização, é apresentada a respetiva notificação no mosaico.
NOTA: A notificação apresentada no mosaico muda automaticamente conforme o momento em que a otimização foi executada. Para obter informações sobre os tipos de notificação apresentados no mosaico, consulte Notificações do mosaico SupportAssist.
Otimizar redePré-requisitoTem de ter direitos de administrador do sistema.
Sobre esta tarefaPode otimizar a sua rede para garantir a conectividade da rede e atualizar as definições do seu sistema para manter uma rede eficiente e fiável.
Passo
1 Abra o SupportAssist e clique no ícone .
2 No mosaico Otimizar rede, clique em Executar agora.
Durante a otimização, o nome da tarefa que está a ser executada é apresentado acima dos mosaicos e o estado do progresso da análise é apresentado no mosaico.
AVISO: Se cancelar a otimização enquanto esta estiver em curso, as alterações que foram efetuadas não serão revertidas.
Após a conclusão da otimização, é apresentada a respetiva notificação no mosaico.
NOTA: A notificação apresentada no mosaico muda automaticamente conforme o momento em que a otimização foi executada. Para obter informações sobre os tipos de notificação apresentados no mosaico, consulte Notificações do mosaico SupportAssist.
Remover vírus e malwarePré-requisitoTem de ter direitos de administrador do sistema.
Sobre esta tarefaPode isolar e remover ficheiros infetados com vírus e malware, de forma a manter o seu sistema seguro. Também pode detetar e remover, se necessário, programas potencialmente indesejados (PPI) instalados no seu sistema. Para obter instruções sobre como remover PPI, consulte Remover programas potencialmente indesejados.
NOTA: A capacidade de remoção de vírus e malware é uma funcionalidade apenas disponível para sistemas com um plano de serviço ProSupport Plus e Premium Support Plus ativo.
NOTA: A capacidade de remoção de vírus e malware não está disponível em determinadas regiões como, por exemplo, a China.
Passo
1 Abra o SupportAssist e clique no ícone .
2 No mosaico Remover vírus e malware, clique em Executar agora.
Durante a otimização, o nome da tarefa que está a ser executada é apresentado acima dos mosaicos e o estado do progresso da análise é apresentado no mosaico.
AVISO: Se cancelar a otimização enquanto esta estiver em curso, as alterações que foram efetuadas não serão revertidas.
Otimize o seu sistema 23

Após a conclusão da otimização, é apresentada a respetiva notificação no mosaico. O número de vírus e malware removidos é apresentado na página inicial.
NOTA: A notificação apresentada no mosaico muda automaticamente conforme o momento em que a otimização foi executada. Para obter informações sobre os tipos de notificação apresentados no mosaico, consulte Notificações do mosaico "SupportAssist".
Remover programas potencialmente indesejadosPré-requisitoTem de ter direitos de administrador do sistema.
Sobre esta tarefaProgramas potencialmente indesejados (PPI) são programas instalados silenciosamente no sistema aquando da instalação de uma aplicação. Os PPI prejudicam o desempenho do sistema ou apresentam publicidade indesejada.
O SupportAssist deteta os PPI presentes no sistema durante uma análise de vírus e malware iniciada manualmente ou de forma automática. Caso sejam detetados PPI, o ícone do mosaico Remover vírus e malware é apresentado a vermelho e o número de PPI detetados será apresentado no mosaico. Pode consultar e remover os PPI detetados no sistema.
NOTA: Caso sejam detetados PPI durante uma análise automática, será apresentada uma notificação. Para obter mais informações sobre o tipo de notificações que são apresentadas pelo SupportAssist, consulte Notificações.
Passo
1 Abra o SupportAssist.
2 No mosaico Remover vírus e malware, clique em Ver.
É apresentada a página de detalhes dos PPI.
NOTA: Por predefinição, os PPI estão selecionados. Pode rever a lista de PPI e desmarcar os PPI que não deseja remover do sistema.
3 Se necessário, clique na ligação Clique aqui para obter mais detalhes para ver mais informação sobre o PPI.
4 Clique em Remover e, em seguida, clique em Confirmar.
Os PPI selecionados serão removidos do sistema.
5 Clique em OK.
O número de PPI removidos é apresentado na página inicial.
Executar todas as análises de sistema e otimizaçõesPré-requisitoTem de ter direitos de administrador do sistema.
Sobre esta tarefaPode analisar o seu sistema para procurar permanentemente atualizações para os controladores, problemas de hardware e identificar as atualizações necessárias. Quando a análise tiver sido concluída, é iniciada a próxima análise. Pode ver os detalhes de todas as análises e otimizações na página do Histórico.
Passo
1 Execute um dos passos seguintes:
• Abra o SupportAssist e clique em Iniciar agora.
• Abra o SupportAssist, clique no ícone e, em seguida, clique em Executar tudo.
Durante a otimização, o nome da tarefa que está a ser executada é apresentado acima dos mosaicos e o estado do progresso da análise é apresentado no mosaico.
AVISO: Se cancelar a otimização enquanto esta estiver em curso, as alterações que foram efetuadas não serão revertidas.
Quando a análise tiver sido concluída, será possível verificar o seguinte:
24 Otimize o seu sistema

• Se não for detetado nenhum problema e não existirem atualizações, é apresentada a respetiva mensagem no mosaico. É apresentado na página inicial a quantidade de espaço que se poupa no disco rígido e o número de vírus e malware que é removido.
• Se forem detetadas atualizações para os controladores durante a análise, o tipo e o número de atualizações são apresentados no mosaico Obter controladores e transferências. Para obter instruções sobre como instalar as atualizações para os controladores, consulte Instalar as atualizações para os controladores.
• Se for detetado um problema de hardware e for necessário criar um pedido de suporte, é apresentada a página de detalhes do problema. Para obter instruções sobre como criar um pedido de suporte, consulte Criar um pedido de suporte para problemas detetados durante uma análise.
• Depois de todas as análises estarem concluídas, se for detetado um problema e não for necessário criar um pedido de suporte, são apresentados o título do problema acima dos mosaicos e uma notificação no mosaico Analisar hardware.
NOTA: O tipo da notificação depende da gravidade do problema de hardware. Para obter mais informações sobre o tipo de notificações que são apresentadas pelo SupportAssist, consulte Notificações. Pode clicar em Ignorar para ocultar a notificação do problema.
• Se forem detetados programas potencialmente indesejados (PPI), é apresentada uma notificação no mosaico Remover vírus e malware. Para obter instruções sobre como remover PPI, consulte Remover programas potencialmente indesejados.
NOTA: Pode ver os detalhes de todas as análises e otimizações que são executados no nosso sistema na página do Histórico.
2 Após a análise ser concluída, se o problema persistir, clique em Continuo a precisar de ajuda para criar manualmente um pedido de suporte.
NOTA: A criação automática de pedidos de suporte é uma funcionalidade apenas disponível para sistemas com planos de serviço Premium Support, ProSupport, Premium Support Plus ou ProSupport Plus ativos.
É apresentada a página de pedido de suporte. Para obter instruções sobre como criar manualmente um pedido de suporte, consulte Criar manualmente um pedido de suporte.
Notificações do mosaico "SupportAssist"A notificação no mosaico "SupportAssist" depende de quando efetuou a análise ou otimização. A seguinte tabela descreve como é que as notificações no mosaico alteram dependendo do número de dias e horas desde a execução da análise.
Tabela 8. Notificações do mosaico "SupportAssist"
Tempo desde a última execução Notificação
Menos de três horas É apresentado o resultado da análise ou da otimização executadas e o ícone Mesmo agora. Por exemplo, PC ajustado: mesmo agora
Há mais de três horas, mas há menos de 24 horas
É apresentado o resultado da análise ou da otimização executadas e o ícone Hoje. Por exemplo, PC ajustado: hoje
Há mais de 24 horas, mas há menos de 48 horas
É apresentado o resultado da análise ou da otimização executadas e o ícone Ontem. Por exemplo, PC ajustado: ontem
Há mais de 48 horas O resultado da análise ou da otimização executados e a sua data de execução. Por exemplo, 120 MB poupados: 16 de março de 2018
Há menos de sete dias Apresentado a verde
Há mais de sete dias, mas há menos de 30 dias
Apresentado a cor de laranja.
Há mais de 30 dias Apresentado a vermelho.
Otimize o seu sistema 25

Criar um pedido de suporteO SupportAssist ajuda-o a monitorizar o seu sistema de forma pró-ativa e periodicamente para identificar problemas de hardware ou software. Se for detetado um problema no seu sistema, o SupportAssist ajuda-o a criar um pedido de suporte junto da equipa de Suporte técnico da Dell. Dependendo do plano de serviço do seu sistema, o SupportAssist poderá criar automaticamente um pedido de suporte para o problema.
NOTA: A criação do pedido de suporte automático não está disponível para sistemas fora da garantia.
Tópicos
• Criar um pedido de suporte para problemas detetados durante uma análise
• Criar manualmente um pedido de suporte
• Visualizar os detalhes do pedido de suporte
• Página de detalhes do problema
• Página de resumo do problema
• Peças enviáveis
Criar um pedido de suporte para problemas detetados durante uma análisePré-requisitoNos sistemas com número de compilação do sistema operativo igual ou superior a 16299, tem de ter direitos de administrador no sistema. Para saber como ver o número de compilação do sistema operativo instalado no seu sistema, consulte Perguntas mais frequentes.
Sobre esta tarefaSe precisar de criar um pedido de suporte para um problema que foi detetado durante uma análise iniciada manualmente ou automatizada, deve verificar se:
• Os mosaicos de otimização do sistema estão desativados.
• As seguintes ligações na página Resolução de problemas estão desativadas:
– Quero verificar uma peça de hardware específica
– Quero executar uma análise a todo o PC
– O meu PC deixou de responder ou reiniciou inesperadamente. (Penso que foi um erro de ecrã azul.)
• Se a janela do SupportAssist estiver minimizada durante a análise, é apresentada uma notificação no mosaico Analisar hardware. Para obter informações sobre o tipo de notificações que são apresentadas no mosaico, consulte Notificações do mosaico "Analisar hardware".
• Se a janela do SupportAssist estiver aberta, é apresentada a página detalhes do problema.
Passo
1 Abra o SupportAssist.
2 Clique em Resolver agora.
NOTA: Se não tem direitos de administrador no sistema e não tem um perfil criado no SupportAssist, é apresentada a respetiva mensagem. Deve registar-se no sistema como administrador, criar um perfil e tentar novamente.
NOTA: Se o for apresentado no mosaico, pode clicar em Ignorar e criar o pedido de suporte mais tarde. Se clicar em Ignorar, os mosaicos de otimização do sistema e as ligações na página Resolução de problemas são ativadas.
A página de detalhes do problema é apresentada.
5
26 Criar um pedido de suporte

3 Clique em Seguinte.
• Se ainda não tiver aceite os termos e condições do SupportAssist, será apresentada uma mensagem a indicar que não aceitou os termos e condições do SupportAssist. Clique na ligação Ler os termos e condições do SupportAssist, aceite os termos e condições, clique em Guardar e, em seguida, volte a tentar.
• Se o SupportAssist não conseguir estabelecer a ligação à Internet, é apresentada uma mensagem adequada à situação. Para resolver o problema e voltar a tentar, pode clicar nas ligações de resolução de problemas apresentadas por baixo da mensagem de erro.
• Se não tiver criado um perfil SupportAssist, é apresentada a página Iniciar sessão de A minha conta Dell. Para continuar, crie um perfil SupportAssist e clique em Terminar.
• Se já tiver criado um perfil SupportAssist, são apresentadas as informações de contacto e a morada de envio. Se pretender atualizar as informações de contacto e a morada de envio, clique em Editar e faça as alterações necessárias. Em seguida, clique em Terminar.
NOTA: Se não tem direitos de administrador no sistema, não pode editar as informações de contacto nem o endereço de envio.
4 Na página de resumo do problema, clique em Concluído.
NOTA: Pode ver os detalhes e acompanhar o estado do pedido de suporte a partir da página do histórico.
É apresentada a vista do mosaico da página inicial e o estado Pedido de suporte aberto é apresentado no mosaico Analisar hardware.
Hiperligações relacionadas
Criar um perfil do SupportAssist
Página de detalhes do problema
Página de resumo do problema
Criar manualmente um pedido de suporteSobre esta tarefaDependendo do plano de serviço do seu sistema, pode criar um pedido de suporte para problemas de hardware ou de software que não tenham sido detetados pelo SupportAssist. Para obter mais informações sobre as funções do SupportAssist disponíveis para os diferentes planos de serviço, consulte Funções do SupportAssist e planos de serviço da Dell
Passo
1 Abra o SupportAssist e clique no separador Obter Suporte técnico.
2 Clique em Abrir um pedido de suporte.
• Se as análises e otimizações do SupportAssist não foram executadas nas últimas 24 horas, todas as análises são iniciadas automaticamente. Se for detetado um problema no seu sistema, a análise é interrompida e é apresentada a página com os detalhes sobre o problema. Para obter instruções sobre como criar um pedido de suporte, consulte Criar um pedido de suporte para problemas detetados durante uma análise.
• Se as análises e otimizações do SupportAssist foram executadas nas últimas 24 horas, é apresentada a página do pedido de suporte.
• Se já estiver a ser apresentada uma notificação relativa a um problema de hardware na página inicial, é apresentada a página de detalhes sobre o problema. Para obter instruções sobre como criar um pedido de suporte, consulte Criar um pedido de suporte para problemas detetados durante uma análise.
• Se não tem direitos de administrador no sistema e não tem um perfil criado no SupportAssist, é apresentada a respetiva mensagem. Deve registar-se no sistema como administrador, criar um perfil e tentar novamente.
3 Se página de detalhes do problema for apresentada:
a A partir da lista Selecionar uma categoria, selecione uma categoria adequada ao problema.
b Introduza a descrição do problema.
c Clique em Seguinte.
• Se ainda não tiver aceite os termos e condições do SupportAssist, será apresentada uma mensagem a indicar que não aceitou os termos e condições do SupportAssist. Clique na ligação Ler os termos e condições do SupportAssist, aceite os termos e condições, clique em Guardar e, em seguida, volte a tentar.
• Se não tiver criado um perfil SupportAssist, é apresentada a página Iniciar sessão de A minha conta Dell. Para continuar, crie um perfil SupportAssist e clique em Terminar.
Criar um pedido de suporte 27

• Se já tiver criado um perfil SupportAssist, são apresentadas as informações de contacto e a morada de envio. Se pretender atualizar as informações de contacto e a morada de envio, clique em Editar e faça as alterações necessárias. Em seguida, clique em Terminar.
NOTA: Se não tem direitos de administrador no sistema, não pode editar as informações de contacto nem o endereço de envio.
4 Na página de resumo do problema, clique em Concluído.
NOTA: Pode ver os detalhes e acompanhar o estado do pedido de suporte a partir da página do histórico.
É apresentada a vista do mosaico da página inicial e o estado Pedido de suporte aberto é apresentado no mosaico Analisar hardware.
Hiperligações relacionadas
Criar um perfil do SupportAssist
Página de detalhes do problema
Página de resumo do problema
Visualizar os detalhes do pedido de suporteSobre esta tarefaDepois de o seu pedido de suporte ter sido criado, será apresentada uma notificação com os detalhes do pedido de suporte sempre que abrir o SupportAssist. Se pretender que o SupportAssist deixe de apresentar a notificação, clique em Não voltar a apresentar na janela de notificações.
Poderá ver os detalhes do pedido de suporte a partir do mosaico da página inicial até que o pedido seja fechado pela Dell. Também poderá ver os detalhes do pedido de suporte na página Histórico.
Passo
1 Abra o SupportAssist.
2 Clique em Ver detalhes.
A página de resumo do problema é apresentada.
Página de detalhes do problemaA tabela seguinte descreve as informações apresentadas na página de detalhes do problema.
Tabela 9. Página de detalhes do problema
Informações Descrição
Etiqueta de serviço O identificador único do sistema. A etiqueta de serviço é uma sequência alfanumérica.
Garantia O plano de serviço e a data em que expira.
Problema São indicados os detalhes sobre o problema para o qual o pedido de suporte foi criado.
Solução A solução recomendada.
Pretendo a opção de suporte no local
NOTA: Esta opção apenas se encontra disponível em determinadas regiões e é apresentada apenas para sistemas com planos de serviço Premium Support, Premium Support Plus, ProSupport ou ProSupport Plus ativos.
Selecione esta opção se desejar que um técnico do suporte da Dell se desloque ao local para substituir a peça.
28 Criar um pedido de suporte

Página de resumo do problemaA tabela que se segue descreve as informações apresentadas na página de resumo do problema.
Tabela 10. Página de resumo do problema
Informações Descrição
Etiqueta de serviço O identificador único do sistema. A etiqueta de serviço é uma sequência alfanumérica.
Garantia O plano de serviço e a data em que expira.
Problema São indicados os detalhes sobre o problema para o qual o pedido de suporte foi criado.
N.º do pedido de assistência O número do pedido de suporte para o problema.
Peças enviáveisQuando o SupportAssist deteta um problema no seu sistema, uma peça de substituição poderá ser-lhe automaticamente enviada, dependendo do plano de serviço Dell do seu sistema.
A seguir apresentamos as peças que podem ser enviadas automaticamente:
• Unidade de disco rígido
• Módulo da memória
• Unidade ótica
• Teclado
• Rato
• Bateria
• Placa de vídeo
Criar um pedido de suporte 29

Obter controladores e transferênciasUm controlador é um software que permite ao sistema operativo comunicar com os dispositivos de hardware do seu sistema. Dispositivos tais como placas de vídeo, placas de som e modems requerem controladores para funcionarem de forma eficiente. Por vezes, o sistema operativo inclui controladores para o sistema, mas geralmente é necessário fazer separadamente a transferência e a instalação dos controladores.
Um firmware é um software integrado no hardware do sistema. Está programado para dar permanentemente instruções para comunicar com outros dispositivos e para executar funções como tarefas básicas de entrada/saída.
Os controladores de sistema e o firmware devem ser atualizados por várias razões, como obter um desempenho superior do sistema, corrigir riscos de segurança e aumentar a compatibilidade. O SupportAssist permite-lhe manter o seu sistema atualizado com os mais recentes controladores e firmware.
NOTA: Neste documento, o termo controlador refere-se tanto a controladores com a firmware.
No âmbito das monitorizações de rotina do sistema, o SupportAssist analisa o seu sistema a cada 24 horas para detetar atualizações para os controladores disponíveis para o seu sistema. Se estiver disponível uma atualização urgente, será apresentada automaticamente uma notificação. Para obter mais informações sobre o tipo de notificações que são apresentadas pelo SupportAssist, consulte Notificações.
Tópicos
• Categorização dos controladores por grau de importância
• Instalar as atualizações para os controladores
• Desinstalar as atualizações para os controladores
• Notificações do mosaico “Obter controladores e transferências”
Categorização dos controladores por grau de importânciaO SupportAssist classifica os controladores e firmware por categorias, de acordo com a respetiva importância. Dependendo da importância, os controladores são classificados de acordo com as seguintes categorias:
• Urgente – Atualizações que podem prevenir potenciais ameaças de segurança ao seu sistema.
• Recomendado – Atualizações que podem melhorar significativamente o desempenho do seu sistema.
• Opcional – Atualizações que pode escolher se pretende instalar, se necessário.
Instalar as atualizações para os controladoresPré-requisitoTem de ter direitos de administrador do sistema.
Sobre esta tarefaO SupportAssist analisa o seu sistema e sugere de forma pró-ativa as atualizações para os controladores necessárias para o sistema. Antes de instalar uma atualização, o SupportAssist cria automaticamente um ponto de restauro. Pode utilizar o ponto de restauro para desinstalar a atualização e reverter o sistema para o seu estado anterior. O SupportAssist apenas pode guardar três pontos de restauro por cada período específico. Se for necessário criar um novo ponto de restauro, o ponto de restauro mais antigo é automaticamente eliminado.
NOTA: Se instalar uma versão mais recente da BIOS disponível para o seu sistema, não pode desinstalar a atualização.
6
30 Obter controladores e transferências

NOTA: Num sistema operativo Windows, as definições do ponto de restauro estão desativadas por predefinição. Para permitir que o SupportAssist possa criar um ponto de restauro, tem de ativar as definições de criação do ponto de restauro no Windows.
Passo
1 Abra o SupportAssist e clique no ícone .
2 No mosaico Obter controladores e transferências, clique em Executar agora.
• Se existirem atualizações para o seu sistema, o tipo e o número de atualizações disponíveis são apresentados no mosaico Obter controladores e transferências.
• Caso o SupportAssist não consiga detetar nenhuma atualização disponível para o seu sistema, é apresentada a respetiva mensagem.
NOTA: A notificação no mosaico depende da importância da atualização. Para obter mais informações sobre o tipo de notificações apresentadas no mosaico, consulte Notificações do mosaico “Obter controladores e transferências”.
3 Clique em Atualizar agora.
É apresentada a página dos controladores.
NOTA: Por predefinição, estão selecionadas todas as atualizações. Poderá consultar a lista de atualizações e desselecionar as atualizações que não pretende instalar no seu sistema.
4 Clique em Instalar.
• No caso das atualizações que são instaladas automaticamente, é apresentado um e o estado Concluído na coluna Estado.
• Se a atualização tiver de ser instalada manualmente, é apresentada a ligação Instalar na coluna Estado quando a transferência tiver sido concluída. A atualização pode ser instalada ao clicar na ligação Instalar.
NOTA: Poderá ter de reiniciar o seu sistema para concluir a instalação de determinados controladores.
NOTA: Se a transferência de uma atualização estiver em curso, pode clicar em para cancelar a transferência. Não pode cancelar uma atualização enquanto a instalação estiver em curso.
5 Clique em Concluir.
É apresentada a página inicial. O número de controladores instalados é apresentado na página inicial.
6 Se for necessário reiniciar o sistema para efetuar uma atualização, clique em Reiniciar agora para reiniciar o sistema imediatamente.
É apresentada uma mensagem a indicar que deve guardar os seus ficheiros e fechar todas as aplicações antes de reiniciar.
7 Clique em Reiniciar.
O sistema reinicia automaticamente para concluir a instalação.
Desinstalar as atualizações para os controladoresPré-requisitoTem de ter direitos de administrador do sistema.
Sobre esta tarefaSe encontrar problemas com o seu sistema depois de atualizar um controlador, pode desinstalar a atualização e recuperar o estado anterior do sistema.
Passo
1 Abra o SupportAssist e clique no separador Histórico.
2 Na página Histórico, clique na ligação solicitada Restaurar sistema.
É apresentada uma mensagem em que consta que o sistema será restaurado com base no ponto de restauro mais recente.
3 Clique em Restaurar.
O sistema é reiniciado automaticamente para desinstalar a atualização.
Obter controladores e transferências 31

Notificações do mosaico “Obter controladores e transferências”A tabela seguinte descreve as várias notificações de estado que são apresentadas no mosaico Obter controladores e transferências.
Tabela 11. Notificações do mosaico “Obter controladores e transferências”
Ícone de atualização Ícone de mosaico Tipo de atualização Descrição
Não é apresentado nenhum ícone.
É apresentada a mensagem Nenhum disponível.
Atualizações opcionais ou sem atualizações
Não estão disponíveis atualizações ou só está disponível uma atualização opcional.
Recomendado Só estão disponíveis atualizações do tipo recomendadas.
Urgente Só estão disponíveis atualizações do tipo urgente ou estão disponíveis vários tipos de atualizações.
32 Obter controladores e transferências

Resolução dos problemas mais comunsA página de resolução de problemas disponibiliza instruções passo a passo que o ajudam a resolver os problemas mais comuns sem a assistência do Suporte Técnico da Dell. Na página Resolução de problemas, pode aceder a tutoriais de vídeo para resolver os problemas mais comuns de hardware, software e do sistema operativo.
Caso o problema não seja resolvido após seguir as instruções da resolução de problemas, pode criar um pedido de suporte ou contactar o Suporte Técnico da Dell para obter assistência. Para obter instruções sobre como criar um pedido de suporte, consulte Criar manualmente um pedido de suporte.
NOTA: Se for detetado um problema de hardware durante uma análise ou um pedido de suporte for aberto devido a um problema de hardware, as seguintes ligações estarão desativadas na página Resolução de problemas.
• Quero verificar uma peça de hardware específica
• Quero executar uma análise a todo o PC
• O meu PC deixou de responder ou reiniciou inesperadamente. (Penso que foi um erro de ecrã azul.)
NOTA: Se não iniciou sessão no nosso sistema como administrador, só pode utilizar as ligações que se seguem e as ligações presentes na secção Vídeos passo a passo:
• Quero verificar uma peça de hardware específica
• Quero executar uma análise a todo o PC
Resolução de erros de ecrã azulPor vezes, o seu sistema é reiniciado automaticamente ou deixa de responder e é apresentado um ecrã azul. Isto é conhecido como o erro de ecrã azul. É apresentado um erro de ecrã azul quando o sistema tem dados importantes corrompidos, é detetada uma falha de hardware ou é detetado um problema no sistema e este precisa de ser reinicializado de imediato.
Pré-requisitoTem de ter direitos de administrador do sistema.
Sobre esta tarefaÉ possível resolver um erro de ecrã azul executando as funcionalidades de análise e de otimização do SupportAssist.
Passo
1 Abra o SupportAssist.
2 Clique no separador Resolução de problemas e, de seguida, clique em O meu PC deixou de responder ou reiniciou inesperadamente. (Apareceu-me um erro de ecrã azul.).
3 Clique em Resolver agora.
A página inicial é apresentada e é iniciada uma análise completa ao sistema. Quando a análise tiver sido concluída, será possível verificar o seguinte:
• Se não for detetado nenhum problema e não existirem atualizações, é apresentada a respetiva mensagem no mosaico. É apresentado na página inicial a quantidade de espaço que se poupa no disco rígido e o número de vírus e malware que é removido.
• Se forem detetadas atualizações para os controladores durante a análise, o tipo e o número de atualizações são apresentados no mosaico Obter controladores e transferências. Para obter instruções sobre como instalar as atualizações para os controladores, consulte Instalar as atualizações para os controladores.
• Se for detetado um problema de hardware e for necessário criar um pedido de suporte, é apresentada a página de detalhes do problema. Para obter instruções sobre como criar um pedido de suporte, consulte Criar um pedido de suporte para problemas detetados durante uma análise.
• Depois de todas as análises estarem concluídas, se for detetado um problema e não for necessário criar um pedido de suporte, são apresentados o título do problema acima dos mosaicos e uma notificação no mosaico Analisar hardware.
7
Resolução dos problemas mais comuns 33

NOTA: O tipo da notificação depende da gravidade do problema de hardware. Para obter mais informações sobre o tipo de notificações que são apresentadas pelo SupportAssist, consulte Notificações. Pode clicar em Ignorar para ocultar a notificação do problema.
• Se forem detetados programas potencialmente indesejados (PPI), é apresentada uma notificação no mosaico Remover vírus e malware. Para obter instruções sobre como remover PPI, consulte Remover programas potencialmente indesejados.
4 Após a análise ser concluída, se o problema persistir, clique em Continuo a precisar de ajuda para criar manualmente um pedido de suporte.
NOTA: A criação automática de pedidos de suporte é uma funcionalidade apenas disponível para sistemas com planos de serviço Premium Support, ProSupport, Premium Support Plus ou ProSupport Plus ativos.
É apresentada a página de pedido de suporte. Para obter instruções sobre como criar manualmente um pedido de suporte, consulte Criar manualmente um pedido de suporte.
34 Resolução dos problemas mais comuns

Visão geral do históricoA página Histórico de atividades do sistema disponibiliza detalhes das atividades do SupportAssist que são executadas no sistema, por ordem cronológica. As atividades listadas incluem otimizações de software, tarefas de resolução de problemas, atualizações para os controladores, análises de hardware, entre outros.
Também pode ver o histórico de um determinado tipo de evento selecionando o tipo de evento no menu Selecionar vista do histórico apresentado por cima da cronologia.
Por predefinição, a página do histórico apresenta detalhes de eventos e atividades que foram executados durante a semana atual. Se necessário, pode clicar em Dia ou Mês na cronologia para ver os eventos executados num dia especifico ou durante o mês. Um resumo do número de atualizações do controlador instaladas, do espaço poupado no disco rígido e do vírus e malware detetado é apresentado acima da cronologia.
NOTA: A página do Histórico apresenta os detalhes das atividades e dos eventos que foram realizados nos últimos 90 dias.
Se ocorrerem problemas com o seu sistema após a atualização de um controlador, pode desinstalar a atualização e reverter o sistema para estado anterior utilizando a ligação Restaurar o sistema na página Histórico. Para obter instruções sobre como desinstalar as atualizações para os controladores, consulte Desinstalar as atualizações para os controladores.
8
Visão geral do histórico 35

Obter suporte técnicoA página Obter Suporte técnico permite-lhe aceder a diversas funcionalidades de ajuda e de suporte disponíveis para o seu sistema. As opções de ajuda e suporte diferem consoante o plano de serviço do seu sistema e da sua região. Para obter mais informações sobre as funcionalidades de ajuda e suporte para os vários planos de serviço, consulte Funções do SupportAssist e planos de serviço da Dell.
NOTA: Para aceder à ajuda e suporte disponíveis, o seu sistema deve ter uma ligação ativa à Internet. Caso não possua uma ligação ativa à Internet, apenas poderá ver os números de contacto do Suporte Técnico da Dell da sua região.
A seguinte tabela descreve as funcionalidades de ajuda e suporte disponíveis na página Obter Suporte técnico.
Tabela 12. Página Obter Suporte técnico
Funcionalidade Descrição
Localizador do Serviço Carry-In Pode encontrar o centro do Serviço Carry-In Dell autorizado mais próximo através do apartado, código postal, cidade ou estado.
Ligue-nos Dependendo da sua região, pode contactar o Suporte Técnico da Dell através dos números de contacto apresentados.
Enviar ficheiros para o Suporte Técnico Pode enviar para o Suporte Técnico da Dell ficheiros com a descrição do problema do seu sistema ou ficheiros solicitados pelo agente do Suporte Técnico.
NOTA: O tamanho máximo do ficheiro que pode enviar é 4 MB.
Para obter instruções sobre como enviar ficheiros, consulte Enviar ficheiros para o Suporte Técnico da Dell.
Carregar ficheiro de registo Se o agente solicitar, pode enviar apenas os ficheiros de registo para a Suporte Técnico da Dell. Para obter instruções sobre como enviar ficheiros de registo, consulte Enviar ficheiros de registo para o Suporte Técnico da Dell.
Iniciar sessão do DellConnect Pode permitir que um agente de Suporte Técnico aceda remotamente ao seu sistema para identificar e solucionar um problema. Para obter informações sobre o DellConnect, consulte Iniciar uma sessão do DellConnect.
Abrir um pedido de suporte Pode criar manualmente um pedido de suporte para um problema de hardware ou software. Para obter instruções sobre como criar um pedido de suporte, consulte Criar manualmente um pedido de suporte.
Manual do proprietário Pode visualizar e transferir manuais disponíveis para o seu sistema.
Informações sobre a garantia Pode visualizar os detalhes de garantia para o seu sistema.
Ferramentas e informações online Pode aceder a ferramentas, informações adicionais e recursos que estejam disponíveis para o seu sistema.
Contratos de serviço Pode aceder ao website dos planos de serviço da Dell para a sua região.
Fóruns da comunidade de suporte Pode aceder a todos os tópicos que são discutidos no fórum SupportAssist.
Serviço de reparação de hardware Se necessário, poderá contactar um especialista em serviços de reparação de hardware.
9
36 Obter suporte técnico

Tópicos
• Enviar ficheiros para o Suporte Técnico da Dell
• Enviar ficheiros de registo para o Suporte Técnico da Dell
• Iniciar uma sessão do DellConnect
Enviar ficheiros para o Suporte Técnico da DellSobre esta tarefaPode enviar ficheiros com a descrição do problema do seu sistema ou qualquer ficheiro específico solicitado pelo agente do Suporte Técnico. O formato dos ficheiros que pode enviar é o seguinte:
.zip
.rar
.txt
.jpg
.jpeg
.png
.gif
.docx
.doc
.odt
.xls
.xlsxNOTA: O tamanho máximo do ficheiro que pode enviar é 4 MB.
NOTA: Apenas pode enviar três ficheiros por dia. Se tiver vários ficheiros, pode comprimi-los num único ficheiro em formato .zip e enviar o ficheiro .zip.
Passo
1 Abra o SupportAssist e clique no separador Obter Suporte técnico.
2 No painel do lado direito, clique em Carregar ficheiros.
3 Na janela pop-up, clique em Procurar, selecione o ficheiro requerido e clique em Carregar.
Depois de o ficheiro ser enviado, são apresentados um e a mensagem Ficheiro carregado com sucesso.
Enviar ficheiros de registo para o Suporte Técnico da Dell1 Abra o SupportAssist e clique no separador Obter Suporte técnico.
2 No painel do lado direito, clique em Carregar ficheiro de registo.
Depois de o ficheiro ser enviado, são apresentados um e a mensagem Ficheiro carregado com sucesso.
Obter suporte técnico 37

Iniciar uma sessão do DellConnectPré-requisitos
• Tem de ter direitos de administrador do sistema.
• Assegure-se de que a sessão do DellConnect foi iniciada pelo agente do Suporte Técnico da Dell.
Sobre esta tarefa
Pode contactar a equipa de Suporte Técnico da Dell através do e-mail ou telefone para comunicar um problema com o seu sistema. Em determinadas circunstâncias, o agente do Suporte Técnico tem de aceder remotamente ao seu sistema para identificar e resolver o problema. Em tais circunstâncias, poderá conceder ao agente do Suporte Técnico o acesso remoto ao seu sistema, utilizando o DellConnect.
NOTA: Apenas pode iniciar uma sessão do DellConnect depois de o agente do Suporte Técnico ativar a sessão. Se tentar iniciar o DellConnect antes de o agente do Suporte Técnico ativar a sessão, será apresentada uma mensagem de erro.
Passo
1 Abra o SupportAssist e clique no separador Obter Suporte técnico.
2 No painel do lado direito, clique em Iniciar sessão.
É apresentada a página Termos e Condições do DellConnect.
3 Selecione Concordo com os termos e condições e clique em Concluir.
38 Obter suporte técnico

Perguntas mais frequentes1 Como posso saber qual é o número de compilação do sistema operativo instalado no meu sistema?
Siga os seguintes passos:
a Clique em Iniciar para abrir o menu de programas.
b Faça uma pesquisa e abra a aplicação Executar.
c Escreva winver e clique em OK.
É apresentado o número de compilação do sistema operativo, por exemplo, OS Build 15063.1266.
2 Como posso verificar se o SupportAssist está instalado no meu sistema?
Para verificar se o SupportAssist está instalado, execute os seguintes passos:
a Clique em Iniciar para abrir o menu de programas.
b Aceda a Painel de Controlo > Programas > Programas e Funcionalidades.
c Verifique se o Dell SupportAssist aparece na lista de programas.
3 Como posso desativar as notificações do SupportAssist?
Para obter instruções sobre como desativar as notificações do SupportAssist, consulte Desativar notificações do SupportAssist.
4 Posso agendar uma análise de hardware?
Sim, pode agendar uma análise de hardware. Para obter instruções sobre como agendar um análise de hardware, consulte Agendar análises do sistema.
5 Como posso editar as minhas informações de contacto e de envio?
Para obter instruções sobre como atualizar as informações de contacto e de envio, consulte Atualização de informações de contacto e de envio.
6 Acidentalmente cancelei uma notificação relativa a uma falha. Quando e onde recebo novamente a notificação para poder visualizar os detalhes sobre a falha?
Se clicar na opção cancelar numa notificação, esta será apresentada novamente após seis horas ou quando reiniciar o sistema.
7 Posso alterar as informações de contacto e os detalhes de envio enquanto crio um pedido de suporte?
Sim, pode alterar as informações de contacto e os detalhes de envio durante a criação de um pedido de suporte.
8 Por que devo introduzir os meus detalhes de envio para um problema com uma peça não sujeita a envio?
Após a análise, se uma falha de hardware for identificada como a causa do problema, o endereço de expedição é utilizado para lhe enviar uma peça de substituição. Se tiver introduzido o seu endereço de expedição durante o registo no SupportAssist, o seu endereço de expedição é automaticamente recuperado antes de enviar um problema.
9 Quais são os idiomas suportados pela interface de utilizador do SupportAssist?
A interface de utilizador do SupportAssist suporta 24 idiomas. Os idiomas suportados são o árabe, chinês (simplificado), chinês (tradicional), checo, dinamarquês, holandês, inglês, finlandês, francês, alemão, grego, hebraico, húngaro, italiano, japonês, coreano, norueguês, polaco, português (brasileiro), português (Portugal), russo, espanhol, sueco e turco. Para obter instruções sobre como alterar a definição do idioma, consulte Alterar a definição de idioma.
10 Instalei o SupportAssist no meu sistema, mas não o consigo abrir. Qual poderá ser o motivo?
10
Perguntas mais frequentes 39

O SupportAssist requer uma porta de rede 5700 para abrir a interface do SupportAssist. Se a porta 5700 for utilizada por qualquer outra aplicação, o SupportAssist não abrirá no seu sistema. Verifique se nenhuma outra aplicação está a utilizar a porta 5700 e tente abrir de novo o SupportAssist.
11 Como posso verificar se a porta 5700 não está a ser usada por outra aplicação?
Siga os passos seguintes:
a Clique em Iniciar para abrir o menu de programas.
b Faça uma pesquisa e abra a aplicação Serviços.
c No painel do lado direito, clique em Dell SupportAssist.
d No painel esquerdo, clique em Parar.
e A partir do menu de programas, faça uma pesquisa e abra a aplicação Linha de comandos.
f Escreva netstat -a -v | findstr /C:"5700" e prima Enter.
• Caso a porta 5700 não esteja a ser usada por nenhuma outra aplicação, não é apresentado nenhum resultado.
• Caso a porta 5700 esteja a ser usada por outra aplicação, é apresentado o número da porta e o estado A ESCUTAR.
g Reinicie o serviço Dell SupportAssist.
12 O SupportAssist está a demorar muito tempo a abrir. O que devo fazer?
Se o SupportAssist estiver a demorar muito tempo a abrir, terá de reiniciar o serviço do SupportAssist. Siga os passos seguintes:
a Clique em Iniciar para abrir o menu de programas.
b Faça uma pesquisa e abra a aplicação Serviços.
c No painel do lado direito, clique em Dell SupportAssist.
d No painel do lado esquerdo, clique em Parar, seguido de Reiniciar.
13 Estou com um problema de hardware no meu sistema. Por que motivo não é detetado pelo SupportAssist?
Se não for detetado um problema de hardware, certifique-se de que os serviços do SupportAssist estão em execução no seu sistema. Para verificar se os serviços do SupportAssist estão em execução:
a Clique em Iniciar para abrir o menu de programas.
b Faça uma pesquisa e abra a aplicação Serviços.
c Verifique se é apresentado o estado Em execução para os seguintes serviços no sistema:
• Dell Data Vault Collector
• Dell Data Vault Processor
• Dell Data Vault Service API
• Dell SupportAssist
• Dell Hardware Support
14 Onde é que posso verificar os detalhes das otimizações que foram realizadas no meu sistema durante uma otimização agendada ou iniciada manualmente?
O SupportAssist guarda os detalhes de todos os eventos e atividades que foram realizados nos últimos 90 dias. Pode consultar os detalhes relativos a um mês, uma semana ou um dia em particular na página Histórico.
15 Por que motivo é que o SupportAssist demora mais tempo a executar as otimizações do que a duração especificada nos mosaicos?
O tempo apresentado nos mosaicos de otimização do sistema é apenas uma estimativa baseada nas configurações do seu sistema. O tempo real necessário para realizar as otimizações poderá ser diferente da estimativa.
16 Quando clico em Iniciar Sessão do DellConnect e aceito os termos e condições, o agente do Suporte Técnico não consegue aceder ao meu sistema remotamente. O que devo fazer?
Solicite ao agente do Suporte Técnico que encerre a sessão atual e inicie uma nova sessão no DellConnect.
17 Quando clico em Iniciar Sessão do DellConnect, porque é que surge uma mensagem a indicar que não existe uma sessão do DellConnect ativa?
40 Perguntas mais frequentes

Só pode iniciar uma sessão do DellConnect após esta ter sido iniciada pelo Suporte Técnico da Dell. Para evitar este erro, clique em Iniciar Sessão do DellConnect após a sessão ter sido iniciada.
18 Quando aponto para a Etiqueta de serviço ou para o número do modelo do sistema é apresentada a mensagem Garantia desconhecida. Por quê?
A mensagem Garantia desconhecida é apresentada pelos seguintes motivos:
• O SupportAssist não está ligado à internet. Aceda à página Solução de problemas para conhecer os passos para resolver o problema da sua ligação à Internet.
• Se o seu sistema estabelecer ligação à Internet através de um servidor proxy, certifique-se de que configurou o proxy nas definições do SupportAssist. Consulte Configuração das definições da Internet.
19 Durante a otimização, o SupportAssist deixou de funcionar. O que devo fazer?
Feche e volte a abrir o SupportAssist e, em seguida, tente realizar novamente a otimização. Se o problema persistir, efetue o seguinte:
a Clique em Iniciar para abrir o menu de programas.
b Faça uma pesquisa e abra a aplicação Serviços.
c No painel do lado direito, clique em Dell SupportAssist.
d No painel do lado esquerdo, clique em Parar, seguido de Reiniciar.
20 Posso transferir o Dell SupportAssist para PC através da loja Windows?
Sim, pode transferir o Dell SupportAssist para PC através da loja Windows. No entanto, a Dell recomenda que transfira e instale o SupportAssist através da ligação Dell.com/supportassist.
21 Não estou a receber notificações sobre as atualizações do controlador. O que devo fazer?
Se o seu plano de serviço tiver expirado, o SupportAssist não apresenta notificações sobre as atualizações do controlador disponíveis para o seu sistema. Tem de renovar o plano de serviço para receber notificações sobre as atualizações do controlador. Consulte Notificações do plano de serviço.
22 Quando efetuo uma análise de hardware, o resultado da análise é apresentado como Desconfigurado na página Histórico. Porém, não é apresentada qualquer notificação no mosaico Analisar hardware. Porquê?
Se o SupportAssist não conseguir analisar um componente durante a análise de hardware, será apresentado o estado Desconfigurado. Por esse motivo, não será apresentada qualquer notificação no mosaico Analisar hardware. O SupportAssist voltará a analisar o componente na próxima análise automática ou manual.
Perguntas mais frequentes 41