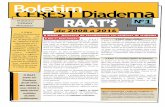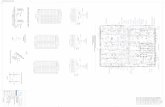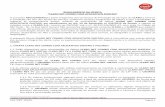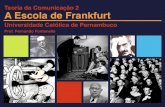Dell UltraSharp 27 Monitor 4K-USB-C -U2720Q/U2720QM Manual ... · Brilho 350 cd/m² (típico)...
Transcript of Dell UltraSharp 27 Monitor 4K-USB-C -U2720Q/U2720QM Manual ... · Brilho 350 cd/m² (típico)...
Modelo: U2720Q/U2720QMModelo Regulatório: U2720Qt
Dell UltraSharp 27Monitor 4K-USB-C -U2720Q/U2720QMManual de Usuário
OBSERVAÇÃO: Uma NOTA indica informações importantes que o ajudam a usar melhor seu computador.
CUIDADO: Uma PRECAUÇÃO indica dano em potencial ao hardware ou perda de dados se as instruções não forem seguidas.
AVISO: Um ALERTA indica o risco de danos materiais, danos pessoais ou morte.
Copyright © 2020 Dell Inc. ou suas subsidiárias. Todos os direitos reservados EMC, Dell e outras marcas são marcas comerciais da Dell Inc. ou suas subsidiárias. Outros nomes podem ser marcas registradas de seus respectivos proprietários. 2020 – 01
Rev. A00
Conteúdo | 3
Conteúdo
Sobre seu monitor . . . . . . . . . . . . . . . . . . . . . . . . . . . . . . . . . . . . . . 5
Conteúdo da embalagem. . . . . . . . . . . . . . . . . . . . . . . . . . . . 5
Atributos . . . . . . . . . . . . . . . . . . . . . . . . . . . . . . . . . . . . . . 6
Peças e Controles . . . . . . . . . . . . . . . . . . . . . . . . . . . . . . . . 7
Especificações do Monitor . . . . . . . . . . . . . . . . . . . . . . . . . . 10
Plug-and-Play. . . . . . . . . . . . . . . . . . . . . . . . . . . . . . . . . . 20
Qualidade do monitor LCD e Política de Pixel . . . . . . . . . . . . . . 20
Configurando o Monitor . . . . . . . . . . . . . . . . . . . . . . . . . . . . . . . . 21
Fixação do Suporte . . . . . . . . . . . . . . . . . . . . . . . . . . . . . . 21
Usando a Extensão Vertical, Articulação e Inclinação . . . . . . . . . . 24
Ajustando as Definições de Rotação de Visualização de seu
Sistema. . . . . . . . . . . . . . . . . . . . . . . . . . . . . . . . . . . . . . 25
Conectando seu Monitor . . . . . . . . . . . . . . . . . . . . . . . . . . . 26
Organizando Cabos . . . . . . . . . . . . . . . . . . . . . . . . . . . . . . 29
Removendo o Suporte do Monitor . . . . . . . . . . . . . . . . . . . . . 29
Montagem de Parede (Opcional) . . . . . . . . . . . . . . . . . . . . . . 30
Operando o Monitor . . . . . . . . . . . . . . . . . . . . . . . . . . . . . . . . . . . 31
Ligando o Monitor . . . . . . . . . . . . . . . . . . . . . . . . . . . . . . . 31
Usando os Controles do Painel Frontal . . . . . . . . . . . . . . . . . . 31
Usando a função de bloqueio OSD . . . . . . . . . . . . . . . . . . . . . 33
4 | Conteúdo
Usando o Menu de Instruções Na Tela (OSD) . . . . . . . . . . . . . . . 36
Solução de problemas . . . . . . . . . . . . . . . . . . . . . . . . . . . . . . . . . . 52
Autoteste . . . . . . . . . . . . . . . . . . . . . . . . . . . . . . . . . . . . 52
Diagnósticos Integrados . . . . . . . . . . . . . . . . . . . . . . . . . . . 54
Problemas Comuns . . . . . . . . . . . . . . . . . . . . . . . . . . . . . . 55
Problemas Específicos do Produto . . . . . . . . . . . . . . . . . . . . . 57
Apêndice . . . . . . . . . . . . . . . . . . . . . . . . . . . . . . . . . . . . . . . . . . . . . . 59
Instruções de Segurança . . . . . . . . . . . . . . . . . . . . . . . . . . . 59
Avisos da FCC (somente para os EUA) e Outras informações
regulamentares. . . . . . . . . . . . . . . . . . . . . . . . . . . . . . . . . 59
Como entrar em contato com a Dell . . . . . . . . . . . . . . . . . . . . 59
Instalação do monitor . . . . . . . . . . . . . . . . . . . . . . . . . . . . 60
Orientações de Manutenção . . . . . . . . . . . . . . . . . . . . . . . . . 62
Sobre seu monitor | 5
Sobre seu monitor
Conteúdo da embalagemO monitor vem com os componentes mostrados abaixo. Certifique-se de ter recebido todos os componentes e entre em contato com a Dell se algo estiver faltando.
OBSERVAÇÃO:Alguns itens podem ser opcionais e podem não ser fornecidos com o monitor. Alguns recursos ou mídias podem não estar disponíveis em alguns países.
Monitor
Elevação do suporte
Base de suporte
Cabo de alimentação (varia por países)
Cabo USB tipo C (C para C)
6 | Sobre seu monitor
Cabo USB tipo C (C para A)
Cabo DP (DP com DP, U2720Q Apenas)
Cabo HDMI (U2720QM Apenas)
U2720Q Color Calibration Factory Report
Every Dell U2720Q is shipped incorporating pre-tuned standard mode(sRGB) with average Delta-E ≤2.This helps prevent significant color inconsistency or inaccuracy when content is displayed onscreen.In addition, a tighter grey-scale tracking on each U2720Qhelps enable ultra-smooth color gradation. The factorymeasurements from this very unit are shown here.
Be assured of Accurate, Precise and ConsistentOnscreen Color with every Dell UltraSharp U2720Q.
Serial No.
Tester
TestEquipment
CN00WG2J7444572B046L
2008L0415
CA-210/CA-310CA-2000SChroma 2326/2235/2233
Standard mode (sRGB) Avg. Delta E ≤ 2
Gray-Scale Tracking
Gamma
Note: Calibrations were done according to Dell approved test procedures using calibrated equipment at the factory production line. This Report is provided only with and for this new Dell U2720QUltraSharp monitor. Results may vary with other test equipment, setups and test patterns. Please retain this Report for your reference as Dell is unable to reproduce it or provide a duplicate.
•Guia de Configuração Rápida
•Informações de Segurança, Ambientais e Regulamentares
•Relatório de calibração de fábrica
AtributosO monitor Dell UltraSharp U2720Q/U2720QM tem uma matriz ativa, transistor de filme fino (TFT), tela de cristal líquido (LCD), e iluminação de fundo com LED. Os recursos do monitor incluem:
• 68,47 cm (27 polegadas) de área de visualização (medida na diagonal). Resolução 3840 x 2160 (16:9) e suporte de tela cheia para resoluções mais baixas.
• Amplos ângulos de visão com 99% de cor sRGB com Delta E<2 médio.
• Capacidade de ajuste da extensão vertical, articulação e inclinação.
• Suporte removível e furos de montagem Video Electronics Standards Association (VESA) de 100 mm para soluções de montagem flexíveis.
• Moldura ultra fina minimiza a lacuna da moldura no monitor multi-uso, permitindo configuração mais fácil com uma elegante experiência de visualização.
• Ampla conectividade digital com DP que ajuda a aprovar o seu monitor.
• Único USB Tipo-C para fornecer energia (PD 90 W) ao notebook compatível enquanto recebe sinal de vídeo.
• Capacidade Plug and Play se suportada pelo seu sistema.
• Ajustes de instruções na tela (OSD) para facilidade de configuração e otimização da tela.
• Trava de botões de OSD e Energia.
• Slot de trava de segurança.
• 0.3 W de energia em standby durante modo de suspensão.
• DisplayHDR 400.
Sobre seu monitor | 7
• Otimize o conforto dos olhos com uma tela livre de cintilação.OBSERVAÇÃO: Os possíveis efeitos a longo prazo de emissão de luz azul do monitor podem causar danos aos olhos, incluindo fadiga ocular ou cansaço visual digital. O recurso ComfortView é projetado para reduzir a quantidade de luz azul emitida a partir do monitor para otimizar o conforto do olho.
Peças e ControlesVista frontal
1 2
Etiqueta Descrição
1 Botões de função (Para mais informações, consulte Operando o Monitor)
2 Botão Liga/ Desliga (com indicador de LED)
8 | Sobre seu monitor
Vista traseira
5
12
3
4
Etiqueta Descrição Utilização
1 Orifícios de montagem VESA 100 mm x 100 mm (sob a capa VESA)
Suporte de parede do monitor usando kit de montagem VESA compatível de parede (100 mm x 100 mm).
2 Etiqueta de regulamentação Lista as aprovações regulamentares.
3 Botão de liberação do suporte Libera o suporte do monitor.
4 Código de barra, número de série, e etiqueta de serviço
Consulte a etiqueta se precisar entrar em contato com a Dell para obter suporte técnico.
5 Slot de gestão de cabo Para organizar os cabos colocando-os no slot.
Vista Lateral
1
2
Etiqueta Descrição Utilização
1 Portas downstream USB Porta com ícone da bateria suporta BC 1,2.
2 Portas downstream USB Tipo C A porta com o ícone suporta 3 A.
Sobre seu monitor | 9
Vista Inferior
1 2 3 4 56 7
8
Etiqueta Descrição Utilização
1 Conector de energia AC Para conectar o cabo de energia do monitor.
2 Slot de trava de segurança
Use uma trava de segurança para prender o monitor. (vendido separadamente).
3 Porta HDMI Conecte seu computador com o cabo HDMI.
4 Conector DP Conecte o cabo DP de seu computador.
5 USB Tipo C / DisplayPort Conecte ao seu computador usando o cabo USB Tipo C (C para C). A porta USB 3,0 Tipo-C oferece a taxa de transferência mais rápida e o modo alternativo com DP 1,4 suporta resolução máxima de 3840 x 2160 a 60Hz, PD 20V/4,5A, 15V/3A 9V/3A, 5V/3A.
OBSERVAÇÃO: O USB Tipo C não é suportado nas versões do Windows anteriores ao Windows 10.
6 Porta de saída de linha de áudio
Conecta autofalantes para reproduzir áudio passando por canais de áudio USB Tipo C ou DisplayPort.Suporta apenas áudio de 2 canais.OBSERVAÇÃO: A porta de saída de linha de áudio não suporta fones de ouvido.
7 Portas downstream USB (2)
Conecte seu dispositivo USB. Você pode usar essas portas somente depois de ter conectado o cabo USB (do tipo C ao tipo C) do computador ao monitor.
8 Trava do suporte Para travar o suporte no monitor usando o parafuso M3 x 6 mm (o parafuso nãoéfornecido)
10 | Sobre seu monitor
Especificações do Monitor
Tipo de tela Matriz ativa - TFT LCD
Tipo de painel Tecnologia de comutação em plano
Proporção 16:9
Dimensões de imagem visíveis
Diagonal 68,47 cm (27 pol.)
Área ativa
Horizontal 596,74 mm (23,49 polegadas)
Vertical 335,66 mm (13,21 polegadas)
Área 200301,7 mm2 (310,47 polegadas2)
Espaçamento de pixel 0,1554 mm x 0,1554 mm
Pixel por Polegada (PPI) 163
Ângulo de visão
Horizontal 178 graus típico
Vertical 178 graus típico
Brilho 350 cd/m² (típico)
Relação de contraste 1300:1 (típico)
Revestimento da Tela de Exibição
Tratamento anti-brilho do revestimento duro polarizador frontal (3 H)
Luz de Fundo LED
Tempo de Resposta
(Cinza a Cinza)
5 ms (rápido)
8 ms (Modo NORMAL)
Profunidade de cor 1.07 bilhões de cores
Gama de cores* 99% sRGB99% REC70995% DCI-P3
Precisão de calibração Delta E < 2 (média)
Conectividade • 1 x DP 1,4 (HDCP 1,4/HDPC 2,2)
• 1 x HDMI 2,0 (HDPC 1,4/HDPC 2,2)
• 1 x USB Tipo C (Modo alternativo com DP 1,4, porta USB 3,0 upstream, PD de Entrega de energia até 90 W)
• 2 x portas downstream USB 3,0
• 1 x Porta USB 3.0 downstream com capacidade de carregamento BC1.2 a 2 A (máx.)
• 1 x linha de áudio analógica 2,0 de saída (tomada 3,5 mm)
• 1 x Porta USB 3.0 Tipo-C downstream com capacidade de carregamento de 3 A (máx.)
Sobre seu monitor | 11
Largura da borda (borda do monitor para área ativa)
7,3 mm (Topo)7,3 mm (Esquerda/Direita)9 mm (Inferior)
Ajustabilidade
Suporte de altura ajustável
130 mm
Inclinação -5 graus a 21 graus
Pivô -45 graus a 45 graus
Pivô -90 graus a 90 graus
Gerenciamento de cabo sim
Compatibilidade do Dell Display Manager (DDM)
Fácil organizare outras características
Segurança Slot de bloqueio de segurança (trava de cabo vendida separadamente) Slot de bloqueio do carrinho anti-roubo (para painel)
ResoluçãoAlcance de varredura horizontal 30 kHz - 140 kHz
Alcance de varredura vertical 24 Hz - 75 Hz
Mais alta resolução de pré-ajuste 3840 x 2160 a 60 Hz
Capacidades de Exibição de Vídeo (reprodução HDMI e DP e USB Tipo C)
480i, 480p, 576i, 576p, 720p, 1080i, 1080p, 2160p
12 | Sobre seu monitor
Modos de exibição predefinidos
Modo de ExibiçãoFrequência horizontal (kHz)
Frequência vertical (Hz)
Clock de Pixel (MHz)
Polaridade de sincronização (horizontal / vertical)
720 x 400 31,5 70,0 28,3 -/+
VESA, 640 x 480 31,5 60,0 25,2 -/-
VESA, 640 x 480 37,5 75,0 31,5 -/-
VESA, 800 x 600 37,9 60,3 40,0 +/+
VESA, 800 x 600 46,9 75,0 49,5 +/+
VESA, 1024 x 768 48,4 60,0 65,0 -/-
VESA, 1024 x 768 60,0 75,0 78,8 +/+
VESA, 1152 x 864 67,5 75,0 108,0 +/+
VESA, 1280 x 1024 64,0 60,0 108,0 +/+
VESA, 1280 x 1024 80,0 75,0 135,0 +/+
VESA, 1600 x 1200 75,0 60,0 162,0 +/+
VESA, 1680 x 1050 65,29 60,0 146,25 -/+
VESA, 1920 x 1080 67,5 60,0 148,5 +/+
VESA, 1920 x 1200 74,04 60,0 154 +/-
VESA, 2048 x 1152 70,99 60,0 156,75 +/-
VESA, 2048 x 1280 78,92 60,0 174,25 +/-
CVR, 2560 x 1440 88,8 60,0 241,5 +/-
VESA, 3840 x 2160 54 24,0 297 +/-
VESA, 3840 x 2160 56,25 25,0 297 +/-
VESA, 3840 x 2160 67,5 30,0 297 +/-
VESA, 3840 x 2160 112,5 50,0 594 +/-
VESA, 3840 x 2160 135 60,0 594 +/-
VESA, 3840 x 2160 133,31 60,0 533 +/-
Sobre seu monitor | 13
Especificações Elétricas
Sinais de entrada de vídeo
•Sinal de vídeo digital para cada linha diferencial.
Por linha diferencial a uma impedância de 100 ohm.
•Suporte de entrada do sinal DP/HDMI/USB Tipo C.
Tensão de entrada / frequência / corrente
100 a 240 VAC/50 ou 60 Hz ± 3 Hz/2,5 A (Máx.)
Corrente de pico 120 V: 30 A (Max.)
240 V: 60 A (Max.)
Características Físicas
Tipo de conector •DP conector
•HDMI conector
•USB Tipo C conector
•Saída da linha de áudio
•Conector da porta de transmissão USB 3.0 x 3.
(Porta com ícone da bateria suporta BC 1,2. )
•Conector da porta de transmissão USB 3.0 Tipo C x 1.
(A porta com o ícone suporta 3 A. )
Tipo de cabo de sinal DP com cabo 1,8M DP (U2720Q Apenas)
HDMI cabo 1,8M (U2720QM Apenas)
Cabo 1,0 M USB Tipo C (C para C)
Cabo 1,8 M USB Tipo C (C para A)
Dimensões (com suporte)Altura (estendida) 525,2 mm (20,68 polegadas)
Altura (comprimida) 395,2 mm (15,56 polegadas)
Largura 611,3 mm (24,07 polegadas)
Profunidade 185,0 mm (7,28 polegadas)
Dimensões (sem suporte)Altura 356,0 mm (14,02 polegadas)
Largura 611,3 mm (24,07 polegadas)
Profundidade 49,7 mm (1,96 polegadas)
Dimensões do suporteAltura (estendida) 418,4 mm (16,47 polegadas)
Altura (comprimida) 369,4 mm (14,54 polegadas)
Largura 245,0 mm (9,65 polegadas)
Profundidade 185,0 mm (7,28 polegadas)
14 | Sobre seu monitor
PesoPeso com embalagem 9,6 kg (21,16 lb)
Peso com montagem do suporte e cabos
6,6 kg (14,55 lb)
Peso sem montagem do suporte e cabos (Para montagem em parede ou montagem VESA)
4,4 kg (9,70 lb)
Peso da montagem do suporte
1,8 kg (3,97 lb)
Características AmbientaisCompatível com Padrões
• Monitor com certificação ENERGY STAR• EPEAT registrado quando aplicável. O registro EPEAT varia por país.
Ver www.epeat.net para o status de registro pelo país.• Monitores com certificado TCO• Conforme com RoHS• Monitor livre de BFR/PVC (excluindo os cabos externos)• Atende aos requisitos atuais de vazamento da NFPA 99• Vidro sem arsênio e sem mercúrio para o painel apenas
Temperatura
Operação 0°C a 40°C (32°F a 104°F)
Não operacionais -20°C a 60°C (-4°F a 140°F)
Umidade
Operação 10% a 80% (não-condensação)
Não operacionais 5% a 90% (não-condensação)
Altitude
Operação 5,000 m (16,404 pés) max
Não operacionais 12,192 m (40,000 pés) max
Dissipação térmica 682,6 BTU/hora (máxima)
112,6 BTU/hora (típica)
Sobre seu monitor | 15
Modos de Gestão da EnergiaSe você tem placa de vídeo compatível VESA DPM ou software instalado no seu computador, o monitor pode reduzir automaticamente o consumo de energia quando não está em uso. Isto é conhecido como Modo de Economia de Energia*. O monitor retoma automaticamente o funcionamento quando computador detecta a entrada de teclado, mouse ou outros dispositivos de entrada. A tabela a seguir mostra o consumo de energia e a sinalização Modo de Economia de Energia:
Modos VESA
Sincronização Horizontal
Sincronização Vertical
Vídeo Indicador de Energia
Consumo de energia
Operação normal
Ativo Ativo Ativo Branco 200 W (máximo)** 33 W (típico)
Modo ativo desligado
Inativo Inativo Desligado Branco (Brilhante)
< 0,3 W
Desligar - - - Desligado < 0,3 W
Consumo de energia Pon 25,17 WConsumo Total de Energia (TEC) 80,08 kWh
O OSD opera somente no modo de operação normal. Se você pressionar qualquer botão no modo ativo-desligado, a seguinte mensagem será exibida:
U2720Q U2720QM
Dell UltraSharp 27 Monitor
U2720Q
No DP signal from your device.
Press any key on the keyboard or move the mouse or wake it up.
If there is no display, press the monitor button again to select the correct
input source.
Dell UltraSharp 27 Monitor
U2720QM
No DP signal from your device.
Press any key on the keyboard or move the mouse or wake it up.
If there is no display, press the monitor button again to select the correct
input source.
*Zero consumo de energia em modo DESLIGADO só pode ser obtido ao desconectar o cabo de alimentação do monitor.
**Consumo máximo de energia com luminância máxima e USB ativo.
Este documento é apenas informativo e reflete o desempenho em laboratório. Seu produto pode funcionar de modo diferente, dependendo do software, componentes e periféricos que você encomendou e não terá nenhuma obrigação de atualizar essas informações. Assim, o cliente não deve confiar nesta informação na tomada de decisões sobre as tolerâncias elétrica ou de outra forma. Nenhuma garantia quanto à precisão ou integridade é expressa ou implícita.
Ative o computador e o monitor para ter acesso ao OSD.
OBSERVAÇÃO: Este monitor é certificado pela ENERGY STAR.
16 | Sobre seu monitor
Este produto está qualificado para o ENERGY STAR nas configurações padrão de fábrica, que podem ser restauradas pela função “Reset de Fábrica” no menu OSD. Alterar as configurações padrão de fábrica ou ativar outros recursos pode aumentar o consumo de energia, que pode exceder o limite especificado pela ENERGY STAR.
OBSERVAÇÃO:
Pon : Consumo de Energia de modo ligado como definido na versão Energy Star 8.0.
TEC: Consumo total de energia em kWh como definido na versão Energy Star 8.0.
Atribuições dos Pinos
Conector DP
Número do pin
Lado 20 pinos do cabo de sinal Conectado
Número do pin
Lado 20 pinos do cabo de sinal Conectado
1 ML3(n) 11 GND
2 GND 12 ML0(p)
3 ML3(p) 13 CONFIG1
4 ML2(n) 14 CONFIG2
5 GND 15 AUX CH (p)
6 ML2(p) 16 GND
7 ML1(n) 17 AUX CH (n)
8 GND 18 Detecção Hot Plug
9 ML1(p) 19 Retornar
10 ML0(n) 20 DP_PWR
Sobre seu monitor | 17
Conector HDMI
Número do pin
Lado 19 pinos do cabo de sinal Conectado
Número do pin
Lado 19 pinos do cabo de sinal Conectado
1 TMDS DATA 2+ 11 TMDS CLOCK SHIELD
2 TMDS DATA 2 SHIELD 12 TMDS CLOCK-
3 TMDS DATA 2- 13 CEC
4 TMDS DATA 1+ 14 Reservado (N.C. no dispositivo)
5 TMDS DATA 1 SHIELD 15 DDC CLOCK (SCL)
6 TMDS DATA 1- 16 DDC DATA (SDA)
7 TMDS DATA 0+ 17 DDC/CEC TERRA
8 TMDS DATA 0 SHIELD 18 +5 V POWER
9 TMDS DATA 0- 19 HOT PLUG DETECT
10 TMDS CLOCK+
18 | Sobre seu monitor
Conector USB do tipo C
Pino Sinal Pino Sinal
A1 GND B12 GND
A2 SSTXp1 B11 SSRXp1
A3 SSTXn1 B10 SSRXn1
A4 VBUS B9 VBUS
A5 CC1 B8 SBU2
A6 Dp1 B7 Dn1
A7 Dn1 B6 Dp1
A8 SBU1 B5 CC2
A9 VBUS B4 VBUS
A10 SSRXn2 B3 SSTXn2
A11 SSRXp2 B2 SSTXp2
A12 GND B1 GND
Sobre seu monitor | 19
Interface Bus Serial Universal (USB)Esta seção fornece a você informações sobre as portas USB disponíveis em seu monitor.
OBSERVAÇÃO: Até 2 A na porta downstream USB (porta com o ícone bateria) com carregamento da bateria Rev. 1,2 dispositivos de conformidade; até 0,9 A nas outras portas downstream USB. Até 3A na porta USB Tipo-C downstream (porta com ícone ) com dispositivos de conformidade de 3A.
Seu computador tem as seguintes portas USB:• 4 downstream - 2 no lado esquerdo, 2 na base
Porta de carregamento de energia - as portas com o ícone de bateria suportam a capacidade de carregamento rápido atual se o dispositivo for compatível com BC 1,2. A porta USB Tipo-C com o ícone suporta o recurso de carregamento de corrente rápido se o dispositivo for compatível com 3 A.
OBSERVAÇÃO: As portas USB do monitor funcionam somente quando o monitor está ligado ou no modo de economia de energia. No modo de economia de energia, se o cabo USB (Tipo-C para Tipo-C) estiver conectado, as portas USB podem funcionar normalmente. Caso contrário, siga a configuração OSD do USB, se a configuração for “Durante Modo de Espera”, então o USB funcionará normalmente, caso contrário, o USB será desativado. Se você desligar o monitor e, em seguida, ligá-lo, os periféricos conectados poderão demorar alguns segundos para retomar a funcionalidade normal.
Velicidade de transferência
Taxa de dados Consumo máximo de energia (cada porta)
SuperSpeed 5 Gbps 4,5 W
Hi-Speed 480 Mbps 2,5 W
Velocidade total 12 Mbps 2,5 W
Porta downstream USB
Número do pin
Nome do sinal Número do pin
Nome do sinal
1 VBUS 6 StdA_SSRX+
2 D - 7 GND_DRAIN
3 D+ 8 StdA_SSTX-
4 TERRA 9 StdA_SSTX+
5 StdA_SSRX- Shell Escudo
20 | Sobre seu monitor
Plug-and-PlayVocê pode instalar o monitor em qualquer computador compatível Plug and Play. O monitor fornece automaticamente ao computador seus Dados de Identificação de Exibição Estendida (EDID) usando Canal de Dados de Exibição (DDC) para que o sistema possa se configurar e otimizar as configurações do monitor. A maioria das instalações de monitor é automática, você pode selecionar configurações diferentes, se desejar. Para Configurar o Monitor mais informações sobre as configurações do monitor, veja Operando o Monitor.
Qualidade do monitor LCD e Política de PixelDurante o processo de fabricação do Monitor LCD, não é incomum que um ou mais pixels fiquem fixos em um estado imutável. Eles são difíceis de ver e não afetam a qualidade ou uso da tela. Para mais informações sobre Política de Qualidade do Monitor e Pixel Dell, veja www.dell.com/support/monitors.
Configurando o Monitor | 21
Configurando o Monitor
Fixação do Suporte OBSERVAÇÃO: A elevação do suporte e a base do suporte são destacáveis quando o monitor é despachado da fábrica.
OBSERVAÇÃO: O procedimento a seguir é aplicável para o suporte padrão. Se você comprou algum outro suporte, consulte a documentação fornecida com o suporte para configurar.
Para configurar um suporte, veja o guia de configuração para instruções:
1 Alinhe os blocos projetados da base do suporte no slot correspondente no
suporte.
2 Insira os blocos da base do suporte totalmente no slot do suporte.
3 Eleve a alça do parafuso e gire o parafuso no sentido horário.
4 Depois aperte o parafuso, dobre o parafuso da alça plana dentro do recesso.
22 | Configurando o Monitor
5 Levante a tampa, conforme mostrado, para expor a área VESA para a montagem do
suporte.
6 Anexe a montagem do suporte ao monitor.
a. Fixe as duas abas na parte superior do suporte na ranhura na parte de trás do
monitor.
b. Pressione o suporte até que ele se encaixe no lugar.
ba
Configurando o Monitor | 23
7 Coloque o monitor na posição vertical.
• Segure o monitor com firmeza com as duas mãos.
• Levante o monitor com cuidado para evitar que escorregue ou caia.
OBSERVAÇÃO: Levante o monitor com cuidado para evitar que escorregue ou caia.
24 | Configurando o Monitor
Usando a Extensão Vertical, Articulação e Inclinação
OBSERVAÇÃO: Isto é aplicável para um monitor com um suporte. Quando qualquer outro suporte é comprado, por favor consulte o guia respectivo suporte de configuração para obter instruções estabelecidas.
Inclinação, Articulação, Extensão Vertical Com o suporte anexado ao monitor, você pode inclinar o monitor para obter um ângulo de visão mais confortável.
5°
45° 45°130 mm
21°
OBSERVAÇÃO: O suporte é destacável quando o monitor é despachado da fábrica.
Girando o monitorAntes de girar o monitor, ele deverá ser estendido no sentido vertical totalmente e completamente inclinado para cima para evitar que ele bata no canto inferior do monitor.
2
1 90° 90°
Configurando o Monitor | 25
OBSERVAÇÃO: Para usar a função de Rotação do Monitor (Vista Paisagem x Retrato) com seu computador Dell, você irá precisar do driver de gráficos atualizado, que não está incluído com este monitor. Para o download do driver de gráficos, vá para www.dell.com/support e veja a seção de Download para os Drivers de Vídeo para as mais recentes atualizações do driver.
OBSERVAÇÃO: Quando no Modo de Visualização Paisagem, você pode ter uma diminuição da performance nas aplicações intensivas de gráficos (Jogos 3D, etc.)
Ajustando as Definições de Rotação de Visualização de seu SistemaSe você girou seu monitor, precisará completar o procedimento abaixo, para ajustar os Ajustes de Rotação de Visualização de seu Sistema.
OBSERVAÇÃO: Se você está usando o monitor com um computador não Dell, precisará ir para o website do driver de gráficos ou website do fabricante de seu computador para informações sobre a rotação de seu sistema operativo.
Para ajustar as Definições de Rotação de Visualização:
1 Faça um clique direito na área de trabalho e selecione Propriedades.
2 Selecione a etiqueta Ajustes e clique em Avançado.
3 Se você possui uma placa gráfica AMD, selecione a etiqueta Rotação e ajuste a
rotação preferida.
4 Se você possui uma placa gráfica nVidia, clique na etiqueta nVidia, na coluna
esquerda selecione NVRotate e depois selecione a rotação preferida.
5 Se você possui uma placa gráfica Intel®, selecione a etiqueta de gráficos Intel,
clique em Propriedades dos Gráficos, selecione a etiqueta Rotação e depois ajuste
a rotação preferida.
OBSERVAÇÃO: Se você não vê a opção de rotação ou ele não estiver funcionando corretamente, vá para www.dell.com/support e faça o download do mais recente driver para a sua placa gráfca.
26 | Configurando o Monitor
Conectando seu Monitor AVISO: Antes de começar qualquer dos procedimentos desta seção, siga as Instruções de Segurança.
Para conectar o monitor para o computador:
1 Desligue seu computador.
2 Conecte o cabo DP/HDMI/USB Tipo C do monitor ao computador.
3 Ligue seu monitor.
4 Selecione a fonte de entrada correta no Menu OSD do Monitor e ligue seu
computador.
OBSERVAÇÃO: Configuração padrão U2720Q/U2720QM é DP 1.4. A DP 1.1 Placa gráfica pode não exibir normalmente. Consulte “problemas específicos do produto – Se imagem ao usar conexão DP no PC” para alterar a configuração padrão.
Conectando o cabo HDMI
HDMI
HDMI
Conectando o cabo da DPDP
DP
Configurando o Monitor | 27
Conectando o cabo USB Tipo C (C para C)
USB Type-C
USB Type-C
A porta USB Tipo-C no seu monitor:
•Pode ser usado como USB Tipo-C ou DisplayPort 1,4 alternativamente.
•Suporta USB Power Delivery (PD), com perfis até 90 W.
OBSERVAÇÃO: Independentemente do requisito de energia / consumo real de energia do seu laptop ou do tempo restante de energia da bateria, o monitor Dell U2720Q/U2720QM foi projetado para fornecer energia de até 90 W ao seu laptop.
Potência nominal (em laptops que possuem USB Tipo-C com PowerDelivery)
Potência máxima de carga
45 W 45 W
65 W 65 W90 W 90 W
130 W NÃO SUPORTADO
Conectando o cabo USB Tipo C (C para A) USB Type-C
USB
28 | Configurando o Monitor
Requisitos para visualização ou reprodução de conteúdo HDR
Através do Ultra BluRay DVD ou consolas de jogos
Certifique-se de que o DVD player e os consoles de jogos usados sejam compatíveis com HDR (por exemplo, Panasonic DMP-UB900, Microsoft Xbox One S e Sony PS4 Pro). Baixe e instale um driver de placa gráfica apropriado para aplicativos de computador.
Através de computador que suporta conteúdo HDR
Certifique-se de que a placa gráfica utilizada é compatível com HDR (HDMI versão 2.0a/DP1.4/USB-C1.4 compatível com HDR) e também garanta que o driver gráfico HDR esteja instalado. O aplicativo reprodutor com capacidade HDR deve ser usado, por exemplo, Cyberlink PowerDVD 17, aplicativo Microsoft Movies & TV.
Por exemplo, o Dell XPS 8910 e o Alienware Aurora R5 são fornecidos com as seguintes placas gráficas.
Driver de gráficos da Dell com suporte a HDR
Para fazer o download do driver de gráficos mais recente que suporta a reprodução HDR no desktop ou laptop, consulte o site de suporte da Dell em www.dell.com/support/monitors.
Nvidia Placas gráficas Nvidia com capacidades HDR: GTX1070, GTX1080, P5000, P6000, etc. Para uma completa gama de placas gráficas com capacidade HDR consute o website Nvidia www.nvidia.com Driver que suporta modo de Reprodução de Tela Cheia (ex jogos de PC , players UltraBluRay, etc): HDR em OS Win10 Redstone 2 : 384.76 ou posterior.
AMD Placas gráficas AMD com capacidade HDR: RX480, RX470, RX460, WX7100, WX5100, WX4100, etc. Para uma completa gama de placas gráficas com capacidade HDR www.amd.com Verifique informações de suporte de driver HDR e baixe o driver mais recente de www.amd.com.
Intel (Integrated Graphics)
sistema com capacidade de HDR: CannonLake ou posterior Player apropriado de HDR: App para Windows 10 de Filmes e TV OS com suporte HDR: Windows 10 Redstone 3 Driver com suporte HDR: Para obter mais informações sobre os drivers HDR mais recentes, consulte downloadcenter.intel.com.
OBSERVAÇÃO: reprodução HDR via OS (ex reprodução de HDR em uma janela na área de trabalho)requer Win 10 Redstone 2 ou mais recente com aplicativos de reprodução apropriados(ex PowerDVD17).Reprodução de conteúdo protegido requer software e/ou hardware DRM apropriado(por exemplo, Microsoft PlayreadyTM).Consulte por favor o Website da Microsoft para obter informações de suporte de HDR.
Configurando o Monitor | 29
Organizando Cabos
Depois de anexar todos os cabos necessários ao seu monitor e computador (veja Conectando Seu Monitor para anexar o cabo), organize todos os cabos como mostrado acima.
Removendo o Suporte do MonitorCUIDADO: Para prevenir arranhões na tela LCD enquanto estiver removendo o suporte, certifique-se que o monitor fique posicionado em uma superfície macia e limpa.
OBSERVAÇÃO: O procedimento a seguir é aplicável para o suporte padrão. Se você comprou algum outro suporte, consulte a documentação fornecida com o suporte para configurar.
Para remover o suporte:
1 Coloque o sobre uma pano ou almofada macia.
2 Pressione e segure o botão de libertação do Suporte.
3 Puxe e levante o monitor.
2
3
30 | Configurando o Monitor
Montagem de Parede (Opcional)
OBSERVAÇÃO: Use parafusos M4 x 10 mm para conectar o monitor ao kit para montagem na parede.
Consulte as instruções que vêm com o kit de montagem de parede compatível com VESA.
1 Coloque o painel do monitor em um pano macio ou almofada sobre uma mesa plana e estável.
2 Remova o apoio.
3 Use uma chave de fenda Phillips para remover os quatro parafusos que prendem a tampa de plástico.
4 Acople a braçadeira de montagem do kit de- montagem na parede no monitor.
5 Monte o monitor na parede, seguindo as instruções que vieram com o kit de montagem de parede.
OBSERVAÇÃO: Para uso apenas com braçadeira de montagem lostada UL ou CSA ou GS com capacidade de sustenção mínima de peso/carga de 17,6 kg (38,80 lb).
Operando o Monitor | 31
Operando o Monitor
Ligando o MonitorPressione o botão para ligar o monitor.
Usando os Controles do Painel FrontalUse os botões de controle na borda inferior do monitor para ajustar as características da imagem que está sendo exibida. À medida que você usa esses botões para ajustar os controles, um OSD mostra os valores numéricos das características conforme eles são alterados.
3 4 51 2
32 | Operando o Monitor
A tabela a seguir descreve os botões do painel frontal:
Botão do painel- frontal Descrição1
Teclas de atalho: Modos predefinidos
Utilize este botão para escolher de uma lista de modos de cor predefinidos.
2
Tecla de atalho: Origem de entrada
Use este botão para escolher em uma lista de Fonte de Entrada.
3
Menu
Use este botão para iniciar o Menu de Tela (OSD) e selecionar opçõe sno OSD.
Ver Acessando o Sistema de Menu.
4
Sair
Utilize este botão para voltar ao menu principal ou sair do menu OSD principal.
5
Energia (com luz indicadora
de energia)
Use o botão de Energia para ligar e desligar omonitor.O LED branco indica que o monitor está ligado e totalmente funcional.
Uma luz branca piscando indica modo de economia de energia DPMS.
Operando o Monitor | 33
Usando a função de bloqueio OSDCom os botões de controle no monitor travados, você pode impedir que as pessoas acessem os controles. Também evita a ativação acidental na configuração de vários monitores lado a lado.
Dell UltraSharp 27 Monitor
Rotação
Idioma
Transparência
Cronômetro
Travar
Redef menu Botão de Energia
Botões Menu + Liga/Desl.
Desabilitar
Botões do Menu
Origem de entrada
Cor
Personalizar
Tela
Menu
Outros
Brilho/contraste
1. Será exibida a seguinte mensagem:
U2720Q U2720QM
Dell UltraSharp 27 Monitor
Tem certeza que deseja bloquear os Botões do Menu?
Para desbloquear os Botões, consulte o Guia do Usuário.
Sim Não
U2720Q
Dell UltraSharp 27 Monitor
Tem certeza que deseja bloquear os Botões do Menu?
Para desbloquear os Botões, consulte o Guia do Usuário.
Sim Não
U2720QM
2. Selecione “Sim” para bloquear o botão, a tabela a seguir descreve os ícones de controle:
Opções Descrição
1
Bloqueio de Botões de Menu
Use este ícone para bloquear a função do menu OSD.
2
Bloqueio do Botão de Energia
Use este ícone para evitar que o botão de energia desligue.
3
Bloqueio de botões de Menu e de Energia
Use este ícone para bloquear o menu OSD e o botão energia de desligar.
34 | Operando o Monitor
Opções Descrição
4
Diagnóstico integrado
Use este ícone para executar o diagnóstico integrado, consulte Diagnóstico integrado.
3. Mantenha pressionado por 4 segundos quando o OSD estiver bloqueado. Selecionar a tabela a seguir descreve os ícones de desbloqueio:
Opções Descrição
1
Bloqueio de Botões de Menu
Use este ícone para desbloquear a função do menu OSD.
2
Bloqueio do Botão de Energia
Use este ícone para desbloquear o botão de energia para o desligamento.
3
Bloqueio de botões de Menu e de Energia
Use este ícone para desbloquear o menu OSD e o botão de energia para o desligamento.
Operando o Monitor | 35
Botão do Painel- FrontalUse os botões na parte da frente do monitor para ajustar as configurações de imagem.
2 31
Botão do painel- frontal Descrição
1
Cima Baixo
Use as telas Cima (aumentar) e Baixo (diminuir) para ajustar itens no menu OSD.
2
OK
Use a tecla OK para confirmar sua seleção.
3
Voltar
Use a tecla Voltar para volar ao menu alterior.
36 | Operando o Monitor
Usando o Menu de Instruções Na Tela (OSD)
Acessando o Sistema de Menu OBSERVAÇÃO: Quaisquer mudanças que você faz usando o menu OSD são automaticamente salvas se você mover para outro menu OSD, saia do menu OSD, ou espere o OSD menu OSD desaparecer.
1 Pressione o botão para abrir o menu OSD e exibir o menu principal.
Dell UltraSharp 27 Monitor
75 %
75 %
Origem de entrada
Cor
Personalizar
Tela
Menu
Outros
Brilho/contraste
2 Pressione os botões e para mover entre as opções. Quando você move de um ícone para outro, o nome da opção é realçada.
3 Pressione o botão ou ou uma vez para ativar a opção realçada.
4 Pressione os botões e para selecionar o parâmetro desejado.
5 Pressione o botão para acessar a barra de controle e, em seguida, usar
os botões ou , de acordo com os indicadores no menu, para fazer as
alterações.
6 Selecione a para retornar ao menu anterior ou para aceitar e retornar ao menu anterior.
Operando o Monitor | 37
Ícone Menu e Submenus
Descrição
Brilho/Contraste Utilize este menu para ativar ajuste de Brilho/Contraste.
Dell UltraSharp 27 Monitor
75 %
75 %
Origem de entrada
Cor
Personalizar
Tela
Menu
Outros
Brilho/contraste
Brilho Ajuste de brilho de luminância de luz de fundo (mínimo 0; máximo 100).
Pressione o botão para aumentar o brilho.
Pressione o botão para diminuir o brilho.
Contraste Ajuste o Brilho primeiro e ajuste de Contraste apenas se o ajuste adicional for necessário.
Pressione o botão para aumentar o contraste e
pressione o botão para diminuir o contraste (entre 0
e 100).Ajuste de contraste a diferença entre escuro e claro no monitor.
38 | Operando o Monitor
Ícone Menu e Submenus
Descrição
Fonte de entrada Use o menu Fonte de Entrada para selecionar entre diferentes entradas de vídeo que são conectadas ao seu monitor.
Dell UltraSharp 27 Monitor
DP
USB Type-C
Lig.
HDMI
Alertar para Múltiplas Entradas
Origem de entrada
Cor
Personalizar
Tela
Menu
Outros
Brilho/contraste
Redef origem de entrada
Seleção automática
Auto Selecionar para USB-C
USB Type-C Selecione a entrada USB Tipo C quando estiver usando o conector USB Tipo C. Pressione para selecionar a fonte de entrada USB Tipo C.
DP Selecione a entrada DP quando estiver usando o conector DP (DisplayPort). Pressione para selecionar a fonte de entrada DP.
HDMI Selecione a entrada HDMI quando estiver usando o conector HDMI. Pressione para selecionar a fonte de entrada HDMI.
Seleção automática
Use para selecionar Auto Seleção, o monitor verifica
se há fontes de entrada disponíveis.
Auto Selecionar para USB-C
Permite que você defina Auto Select para USB Tipo C para:•Alertar para Múltiplas Entradas : mostre sempre a mensagem Alternar para entrada de vídeo USB Tipo C para que o usuário escolha se deseja alternar ou não•Sim: O Scaler sempre alterna para o vídeo USB Tipo C sem perguntar enquanto o USB Tipo C está conectado.•Não: O Scaler NÃO mudará automaticamente para vídeo USB Tipo C a partir de outra entrada disponível.
Restaurar Fonte de entrada
Redefine a cor do seu monitor às configurações de fábrica.
Operando o Monitor | 39
Ícone Menu e Submenus
Descrição
Cor Use o menu de Cor para ajustar o modo de ajuste de cores.
Dell UltraSharp 27 Monitor
Formato de cor de entrada
Modos predefinidos
Redef cor
Padrão
RGBOrigem de entrada
Cor
Personalizar
Tela
Menu
Outros
Brilho/contraste
Modo predefinido
Quando você selecionar Modos Predefinidos você pode escolher Padrão, ComfortView, Filme, Jogo, Temp. de Cor, Espaço de cor ou Cor Personalizada da lista.
Dell UltraSharp 27 Monitor
ComfortView
Filme
Padrão
Jogo
Temp. de cor
Espaço Cores
Cor Personalizada
Origem de entrada
Cor
Personalizar
Tela
Menu
Outros
Brilho/contraste
Formato de cor de entrada
Modos predefinidos
Redef cor
• Padrão: Configurações de cor padrão. Este é o modo predefinido padrão.
• ComfortView: Diminui o nível de luz azul emitida pela tela para visualização mais confortável para os olhos.
OBSERVAÇÃO: Para reduzir o risco de fadiga ocular e dor no pescoço/braço/costas/ombros pelo uso do monitor por longos períodos de tempo, nós sugerimos:
40 | Operando o Monitor
Ícone Menu e Submenus
Descrição
• Colocar a tela cerca de 20 a 28 polegadas (50-70 cm) de seus olhos.
• Pisque com frequência para umedecer seus olhos quando estiver trabalhando com o monitor.
• Faça pausas regulares e frequentes durante 20 minutos a cada duas horas.
• Olhe para longe do monitor e olhar para um objeto distante a 20 pés afastado pelo menos 20 segundos, durante os intervalos.
• Realize alongamentos para aliviar a tensão no pescoço/braço/costas/ombros durante os intervalos.
• Filme: Ideal para filmes.
• Jogo: Ideal para a maioria dos aplicativos de jogo.
• Temp. cor: A tela parece mais quente com uma tonalidade vermelha/amarela com definição do cursor de 5.000K ou mais fria com tonalidade azul com cursor definido a 10.000 K.
• Espaço de cor: Permite que os usuários selecionem o espaço de cores: sRGB e DCI-P3, a configuração padrão é sRGB.
OBSERVAÇÃO: Quando você seleciona DCI-P3 como o espaço de cores, a luminância da luz de fundo é padronizada para 48 cd/m2 (típico). Você pode ajustar manualmente a luminosidade da luz de fundo usando a função Brilho em Brilho/Contraste no menu OSD.
• Cor Personalizada: Permite ajustar manualmente as
configurações de cor. Pressione os botões e
para ajustar os valores de Vermelho, Verde e Azul e criar o seu próprio modo de cor predefinido.
Operando o Monitor | 41
Ícone Menu e Submenus
Descrição
Formato de Cor de Entrada
Permite que você defina o modo de entrada de vídeo para:
• RGB: Selecione esta opção se seu monitor está conectado a um computador (ou leitor de DVD) usando o USB Tipo C, HDMI cabo de DP.
• YPbPr: Selecione esta opção se o seu leitor de DVD suportar apenas a saída YPbPr.
Dell UltraSharp 27 Monitor
RGB
YPbPr
Origem de entrada
Cor
Personalizar
Tela
Menu
Outros
Brilho/contraste
Formato de cor de entrada
Modos predefinidos
Redef cor
Matiz Use ou para ajustar a matiz de ‘0 ‘a ‘100’.
OBSERVAÇÃO: Ajuste de matiz está disponível apenas para modo Filme e Jogo.
Saturação Use ou para ajustar a saturação de ‘0 ‘a ‘100’.
OBSERVAÇÃO: Ajuste de Saturação está disponível apenas para modo Filme e Jogo.
Restaurar Cor Redefine a cor do seu monitor às configurações de fábrica.
42 | Operando o Monitor
Ícone Menu e Submenus
Descrição
Tela Use as Configurações de exibição para ajustar a imagem.
Dell UltraSharp 27 Monitor
Nitidez 50
Tempo de Resposta Normal
Des.
Ampla 16:9Formato de imagem
Smart HDR
Origem de entrada
Cor
Personalizar
Tela
Menu
Outros
Brilho/contraste
Alta Resolução
Redef exibição
Priorização USB-C
Formato de imagem
Ajuste o formato da imagem como Ampla 16:9, Auto redimensionar, 4:3 ou 5:4.
Nitidez Esta função pode fazer a imagem parecer mais nítida ou mais suave. Usaro ou para ajustar a nitidez de ‘0’ a ‘100’.
Tempo de Resposta
Permite que você defina o tempo de resposta para Normal ou Rápido.
Smart HDR Pressione o botão para alternar o recurso HDR
inteligente entre Desktop, Filme HDR, Game HDR, DisplayHDR e Desligado.O HDR inteligente (Dinâmica de alto alcance) aumenta automaticamente a saída da tela ajustando as configurações de forma otimizada para se assemelhar à vida, como visuais.Desktop: Este é o modo padrão. É mais adequado para uso geral do monitor com um computador desktop.Filme HDR: use este modo durante a reprodução de conteúdo de vídeo HDR para expandir a proporção de contraste, brilho e paleta de cores. Ele combina com a qualidade do vídeo com imagens visuais da vida real.Game HDR: use este modo ao jogar jogos que suportam HDR para expandir a relação de contraste, o brilho e a paleta de cores. Isso torna a experiência de jogo mais realista, conforme pretendido pelos desenvolvedores de jogos.DisplayHDR: Melhor usado com conteúdo que esteja em conformidade com os padrões do DisplayHDR.Desligado: desativa a função HDR inteligente.
OBSERVAÇÃO: O possível pico de luminância durando modo HDR é 400-nits (típico). O valor e duração reais durante reprodução HDR podem variar de acordo com o conteúdo de vídeo.
Operando o Monitor | 43
Ícone Menu e Submenus
Descrição
Priorização de USB-C
Alta resolução: Esta é a configuração padrão. A resolução máxima suportada é de 3840 x 2160 a 60 Hz e dados USB 2.0.
Alta velocidade de dados: Esta configuração suporta dados USB 3.0. Para obter detalhes sobre a resolução máxima suportada, verifique o Link das Informações de Frequência de Exibição (Atual) no menu OSD. Se a fonte for HBR3, a resolução máxima será de 3840 x 2160 a 60 Hz e dados USB 3.0. Se a fonte for HBR2, a resolução máxima será de 3840 x 2160 a 30 Hz e dados USB 3.0.
Redefinir as Configurações de Exibição
Redefine as configurações de exibição aos padrões de fábrica.
Menu Selecione esta opção para ajustar as configurações do OSD, tais como os idiomas do OSD, a quantidade de tempo que o menu permanece na tela, e assim por diante.
Dell UltraSharp 27 Monitor
Português (Brasil)
Rotação
Idioma
Transparência
Cronômetro
20
20 s
Travar Desabilitar
Redef menu
Origem de entrada
Cor
Personalizar
Tela
Menu
Outros
Brilho/contraste
Idioma Defina a exibição OSD a um dos outro idiomas.(Inglês, Espanhol, Francês, Alemão, Português Brasileiro, Russo, Chinês Simplificado ou Japonês).
Rotação Gira o OSD 0/90/180/270 graus.Você pode ajustar o menu de acordo com a rotação de sua visualização.
Transparência Selecione esta opção para alterar a transparência do menu usando e (min. 0 / Máx. 100).
Temporizador Tempo de espera do OSD: Define o tempo que o OSD permanece ativo depois de você presisonar um botão.
Use as teclas e para ajustar a barra em incrementos de 1 segundo, de 5 a 60 segundos.
44 | Operando o Monitor
Ícone Menu e Submenus
Descrição
Bloquear Controla o acesso do usuário aos ajustes. os botões estão bloqueados.
Dell UltraSharp 27 Monitor
Rotação
Idioma
Transparência
Cronômetro
Travar
Redef menu Botão de Energia
Botões Menu + Liga/Desl.
Desabilitar
Botões do Menu
Origem de entrada
Cor
Personalizar
Tela
Menu
Outros
Brilho/contraste
Botões de Menu: Através do OSD para bloquear os botões de Menu.
Botão de Energia: Através do OSD para bloquear o botão de Energia.
Menu + Botões de Energia: Através do OSD para bloquear todos os botões de Menu e de Energia.
Desabilitar: Pressione e segure o botão no lado esquerdo do botão de energia por 4 segundos.
Redefinir Configurações do Menu
Restaura as configurações do menu aos padrões de fábrica.
Operando o Monitor | 45
Ícone Menu e Submenus
Descrição
Personalizar Dell UltraSharp 27 Monitor
Ligar Enquanto Ativo
Desligado durante deslig
Desligar Durante Espera
Habilitar
Brilho/contraste
Modos predefinidos
Tecla de atalho 2
LED do Botão de Energia
Carregamento USB-C 90W
Outro USB Carregando
Hibernação do Monitor
Reinicializar Personalizar
Tecla de atalho 1
Origem de entrada
Cor
Personalizar
Tela
Menu
Outros
Brilho/contraste
Tecla de atalho 1 Selecione uma opção em Modos Predefinidos, Brilho/Contraste,Fonte de entrada, Smart HDR, Relação de aspecto definido como tecla de atalho 1.
Tecla de atalho 2 Selecione uma opção em Modos Predefinidos, Brilho/Contraste,Fonte de entrada, Smart HDR, Relação de aspecto definido como tecla de atalho 2.
Botão de alimentação/ LED
Permite que você defina o estado da luz de energia para economizar energia.
Carregamento USB-C 90W
Permite ativar ou desativarfunção de carregamento USB-Type-C sempre ligado durante o modo Desligado do monitor.
NOTA: A ativação dessa opção no monitor permite carregar o notebook através do cabo USB Tipo-C (C a C), mesmo quando o monitor está desligado.
Outro carregamento USB
Permite ativar ou desativar a função de carregamento das portas USB Tipo-A e USB Tipo-C downstream durante o modo de espera do monitor.
OBSERVAÇÃO: Essa opção foi chamada anteriormente de “USB” em revisões de firmware de monitor antigas.
Hibernação do Monitor
Selecione Destativar para desativar esse recurso.
Redefinir Personalização
Restaura as telcas de atalho aos padrões de fábrica.
46 | Operando o Monitor
Ícone Menu e Submenus
Descrição
OutrosDell UltraSharp 27 Monitor
M2T101
CN073K0
Des.
Lig.
Condicionamento do LCD
DDC/CI
Firmware
Marca de Serviço
Redef outros
Restaurar Config. de Fábrica ENERGY STAR®
Informações do mostrador
Origem de entrada
Cor
Personalizar
Tela
Menu
Outros
Brilho/contraste
Selecione esta opção para ajustar as configurações OSD, como DDC/CI, Condicionamento LCD e assim por diante.
Informações do mostrador
Exibe as configurações atuais do monitor.
DDC/CI DDC/CI (Display Data Channel/Command Interface) permite que você ajuste as configurações do monitor usando software em seu computador. Selecione Desligar para desativar esse recurso.Habilitar esse recurso para melhor experiência do usuário e melhor desempenho do seu monitor.
Dell UltraSharp 27 Monitor
Des.
Lig.Origem de entrada
Cor
Personalizar
Tela
Menu
Outros
Brilho/contraste
Condicionamento do LCD
DDC/CI
Firmware
Marca de Serviço
Redef outros
Restaurar Config. de Fábrica
Informações do mostrador
Operando o Monitor | 47
Ícone Menu e Submenus
Descrição
Condiciona-
mento do LCD
Ajuda a reduzir os casos menores de retenção de imagem.Dependendo do grau de retenção de imagem, o programa pode levar algum tempo para ser executado. Selecione Ligar para iniciar o processo.
Dell UltraSharp 27 Monitor
Lig.
Des.
Origem de entrada
Cor
Personalizar
Tela
Menu
Outros
Brilho/contraste
Condicionamento do LCD
DDC/CI
Firmware
Marca de Serviço
Redef outros
Restaurar Config. de Fábrica
Informações do mostrador
Firmware Versão do firmware.
Etiqueta de serviço
Exibe a etiqueta de serviço. A etiqueta de serviço é um identificador alfanumérico exclusivo que permite que a Dell identifique as especificações do produto e acesse as informações da garantia.
OBSERVAÇÃO: A etiqueta de serviço também é impressa em um rótulo localizado na base do suporte.
Redefinir Outras Configurações
Restaura outras configurações, como DDC/CI, para padrões de fábrica.
Reajuste de Fábrica
Restaura todos os valores predefinidos para as configurações padrão de fábrica. Estas são também as configurações para os testes ENERGY STAR®.
Dell UltraSharp 27 Monitor
M2T101
CN073K0
Des.
Lig.
Condicionamento do LCD
DDC/CI
Firmware
Marca de Serviço
Redef outros
Restaurar Config. de Fábrica ENERGY STAR®
Informações do mostrador
Origem de entrada
Cor
Personalizar
Tela
Menu
Outros
Brilho/contraste
48 | Operando o Monitor
Mensagens de Alerta do OSDQuando o monitor não suporta um modo de resolução particular, você verá a seguinte mensagem:U2720Q U2720QM
Dell UltraSharp 27 Monitor
U2720Q
A duração de entrada atual não é suportada pela tela do monitor.
Por favor, mude sua duração de entrada em 3840x2160, 60Hz ou alguma outra
duração do monitor indicada, assim como as especificações do monitor.
Dell UltraSharp 27 Monitor
U2720QM
A duração de entrada atual não é suportada pela tela do monitor.
Por favor, mude sua duração de entrada em 3840x2160, 60Hz ou alguma outra
duração do monitor indicada, assim como as especificações do monitor.
Isto significa que o monitor não pode sincronizar com o sinal que está recebendo do computador. Consulte Especificações do Monitor para obter as faixas de frequência Horizontal e Vertical endereçáveis por este monitor. O modo recomendado é de 3840 x 2160. Você verá a seguinte mensagem antes da função DDC/CI ser desativada.
U2720Q U2720QM
Dell UltraSharp 27 Monitor
U2720Q
A função de ajuste da configuração de exibição usando o aplicativo
de PC será desabilitada.
Deseja desativar a função DDC/CI?
Sim Não
Dell UltraSharp 27 Monitor
U2720QM
A função de ajuste da configuração de exibição usando o aplicativo
de PC será desabilitada.
Deseja desativar a função DDC/CI?
Sim Não
Quando o monitor entrar no modo de Economia de Energia, a seguinte mensagem será exibida:
U2720Q U2720QM
Dell UltraSharp 27 Monitor
Entrando em economia de energia.
U2720Q
Dell UltraSharp 27 Monitor
Entrando em economia de energia.
U2720QM
Operando o Monitor | 49
Ative o computador e o monitor para ter acesso ao OSD.
Se você pressionar qualquer botão que não o botão de energia, as seguintes mensagens aparecerão dependendo da entrada selecionada:
U2720Q U2720QM
Dell UltraSharp 27 Monitor
U2720Q
Sem sinal DP de seu dispositivo.
Pressione qualquer tecla do teclado ou move o mouse para ativá-lo.
Se não houver exibição, pressione o botão monitor novamente para
selecionar a fonte de entrada correta.
Dell UltraSharp 27 Monitor
U2720QM
Sem sinal DP de seu dispositivo.
Pressione qualquer tecla do teclado ou move o mouse para ativá-lo.
Se não houver exibição, pressione o botão monitor novamente para
selecionar a fonte de entrada correta.
Se a entrada HDMI, DP ou USB Tipo C é selecionada os cabos não estão conectados, uma caixa de diálogo, como a mostrada abaixo, aparece.
U2720Q U2720QM
Dell UltraSharp 27 Monitor
A visualização irá para o Modo de Economia de Energia em 4 minutos.
Sem cabo HDMI
www.dell.com/support/U2720Q
U2720Q
ou
Dell UltraSharp 27 Monitor
A visualização irá para o Modo de Economia de Energia em 4 minutos.
Sem cabo DP
www.dell.com/support/U2720Q
U2720Q
ou
Dell UltraSharp 27 Monitor
A visualização irá para o Modo de Economia de Energia em 4 minutos.
Sem cabo USB Type-C
www.dell.com/support/U2720Q
U2720Q
Dell UltraSharp 27 Monitor
A visualização irá para o Modo de Economia de Energia em 4 minutos.
Sem cabo HDMI
www.dell.com/support/U2720QM
U2720QM
ou
Dell UltraSharp 27 Monitor
A visualização irá para o Modo de Economia de Energia em 4 minutos.
Sem cabo DP
www.dell.com/support/U2720QM
U2720QM
ou
Dell UltraSharp 27 Monitor
A visualização irá para o Modo de Economia de Energia em 4 minutos.
Sem cabo USB Type-C
www.dell.com/support/U2720QM
U2720QM
50 | Operando o Monitor
Uma mensagem é exibida enquanto o cabo que suporta o modo alternativo DP é conectado ao monitor nas seguintes condições:
• Quando a Seleção Automática de USB-C estiver definida como Solicitar várias entradas.
• Quando o cabo USB-C estiver conectado ao monitor.
U2720Q U2720QM
Dell UltraSharp 27 Monitor
Alternar para Entrada de Vídeo USB-C:
Não
Sim
U2720Q
Dell UltraSharp 27 Monitor
Alternar para Entrada de Vídeo USB-C:
Não
Sim
U2720QM
Quando você seleciona itens OSD de alta resolução no recurso Exibição, a seguinte mensagem será exibida:
U2720Q U2720QM
Dell UltraSharp 27 Monitor
U2720Q
Se o seu PC não for DP 1.4, esta opção resultará em desempenho reduzido da tela.
Por favor, desconecte qualquer dispositivo de armazenamento USB do seu
monitor durante o processo de alteração (por até 12 segundos).
Deseja continuar?
Sim Não
Dell UltraSharp 27 Monitor
U2720QM
Se o seu PC não for DP 1.4, esta opção resultará em desempenho reduzido da tela.
Por favor, desconecte qualquer dispositivo de armazenamento USB do seu
monitor durante o processo de alteração (por até 12 segundos).
Deseja continuar?
Sim Não
Quando você seleciona itens OSD de alta velocidade de dados no recurso Exibição, a seguinte mensagem será exibida:
U2720Q U2720QM
Dell UltraSharp 27 Monitor
U2720Q
Por favor, desconecte qualquer dispositivo de armazenamento USB do seu
monitor durante o processo de alteração (por até 12 segundos).
Deseja continuar?
Sim Não
Dell UltraSharp 27 Monitor
U2720QM
Por favor, desconecte qualquer dispositivo de armazenamento USB do seu
monitor durante o processo de alteração (por até 12 segundos).
Deseja continuar?
Sim Não
Operando o Monitor | 51
Quando a Priorização de USB-C estiver definida como Alta velocidade de dados, selecione os itens OSD de Redefinição de fábrica no recurso Outros, a seguinte mensagem será exibida:
U2720Q U2720QM
Dell UltraSharp 27 Monitor
U2720Q
Por favor, desconecte qualquer dispositivo de armazenamento USB do seu
monitor durante o processo de alteração (por até 12 segundos).
Tem certeza de que deseja redefinir para as configurações padrão?
Sim Não
Dell UltraSharp 27 Monitor
U2720QM
Por favor, desconecte qualquer dispositivo de armazenamento USB do seu
monitor durante o processo de alteração (por até 12 segundos).
Tem certeza de que deseja redefinir para as configurações padrão?
Sim Não
Quando você seleciona itens de “Redefinir Padrões de Fábrica” em Outros recursos, a seguinte mensagem será exibida:
U2720Q U2720QM
Dell UltraSharp 27 Monitor
Tem certeza de que deseja redefinir para as configurações padrão?
Sim Não
U2720Q
Dell UltraSharp 27 Monitor
Tem certeza de que deseja redefinir para as configurações padrão?
Sim Não
U2720QM
Quando você selecionar “Sim” para resetar as configurações padrão, a seguinte mensagem será exibida:
U2720Q U2720QM
Dell UltraSharp 27 Monitor
Configuração inicial fácil:
Selecione 'Sim' para habilitar as seguintes funções:
• Sempre ligado Carregamento USB-C
Sim Não
Quando 'Sim' estiver selecionado, o consumo de energia pode aumentar
Quando 'Não' estiver selecionado, serão obedecidas as exigências da ENERGY STAR.
As configurações individuais podem ser alteradas no Menu.
U2720Q
Dell UltraSharp 27 Monitor
Configuração inicial fácil:
Selecione 'Sim' para habilitar as seguintes funções:
• Sempre ligado Carregamento USB-C
Sim Não
Quando 'Sim' estiver selecionado, o consumo de energia pode aumentar
Quando 'Não' estiver selecionado, serão obedecidas as exigências da ENERGY STAR.
As configurações individuais podem ser alteradas no Menu.
U2720QM
Ver Solução de problemas para obter mais informações.
52 | Solução de problemas
Solução de problemas
AVISO: Antes de iniciar qualquer procedimento desta seção, siga as Instruções de Segurança.
AutotesteO monitor inclui uma função de autoteste que permite verificar se o monitor está funcionando corretamente. Se o monitor e o computador estão conectados corretamente, mas a tela permanece escura, execute o autoteste do monitor, executando as seguintes etapas:
1 Desligue o computador e o monitor.
2 Desligue o cabo de vídeo da parte traseira do computador. Para assegurar operação apropriada Auto-Teste, remova os cabos Digital e Analógico de trás do computador.
3 Ligue o monitor.
A caixa de diálogo flutuante deve aparecer na tela (contra um fundo preto) se o monitor não detectar um sinal de vídeo e estiver funcionando corretamente. Enquanto em modo autoteste, o LED permanece branco. Além disso, dependendo da entrada selecionada, uma das caixas de diálogo abaixo rolará continuamente através da tela.
U2720Q U2720QM
Dell UltraSharp 27 Monitor
A visualização irá para o Modo de Economia de Energia em 4 minutos.
Sem cabo HDMI
www.dell.com/support/U2720Q
U2720Q
ou
Dell UltraSharp 27 Monitor
A visualização irá para o Modo de Economia de Energia em 4 minutos.
Sem cabo DP
www.dell.com/support/U2720Q
U2720Q
Dell UltraSharp 27 Monitor
A visualização irá para o Modo de Economia de Energia em 4 minutos.
Sem cabo HDMI
www.dell.com/support/U2720QM
U2720QM
ou
Dell UltraSharp 27 Monitor
A visualização irá para o Modo de Economia de Energia em 4 minutos.
Sem cabo DP
www.dell.com/support/U2720QM
U2720QM
Solução de problemas | 53
U2720Q U2720QMou
Dell UltraSharp 27 Monitor
A visualização irá para o Modo de Economia de Energia em 4 minutos.
Sem cabo USB Type-C
www.dell.com/support/U2720Q
U2720Q
ou
Dell UltraSharp 27 Monitor
A visualização irá para o Modo de Economia de Energia em 4 minutos.
Sem cabo USB Type-C
www.dell.com/support/U2720QM
U2720QM
4 Esta caixa também aparece durante o funcionamento normal, se o cabo do monitor fica desligado ou danificado.
5 Desligue o monitor, desconecte e reconecte o cabo de vídeo, em seguida, ligue o computador e o monitor.
Se a tela do monitor permanecer em branco depois de usar o procedimento anterior, verifique o controlador de vídeo e o computador, porque seu monitor está funcionando corretamente.
54 | Solução de problemas
Diagnósticos IntegradosO monitor tem uma ferramenta embutida de diagnóstico que ajuda a determinar se a anormalidade da tela que está ocorrendo é um problema inerente do seu monitor, ou do seu computador e placa de vídeo.
OBSERVAÇÃO: Você pode executar o diagnóstico integrado apenas quando o cabo de vídeo está desconectado e o monitor está no modo autoteste.
3 4 51 2Para executar o diagnóstico integrado:
1 Certifique-se de que a tela está limpa (sem partículas de pó sobre a superfície da tela).
2 Desligue o cabo de vídeo(s) da parte de trás do computador ou monitor. O monitor entra em modo de autoteste.
3 Pressione e mantenha pressionado o botão 4 por 4 segundos na Opção de Seleção de Trava. Selecione o ícone de auto-inspeção e pressione , uma tela cinza aparecerá.
4 Verifique cuidadosamente a tela para anormalidades.
5 Pressione o Botão 1 no painel frontal. A cor da tela muda para vermelho.
6 Inspecione a tela para qualquer anormalidade.
7 Repita os passos 5 e 6 para inspecionar a exibição nas telas verde, azul, preto, branco.
O teste é completo quando a tela branca aparece. Para sair, pressione o Botão 1 novamente.
Se você não detectar nenhuma anormalidade na tela ao usar a ferramenta integrada de diagnóstico, o monitor está funcionando corretamente. Verifique a placa de vídeo e o computador.
Solução de problemas | 55
Problemas ComunsA tabela a seguir contém informações gerais sobre problemas comuns do monitor que você pode encontrar e as possíveis soluções.
Sintomas Comuns
O que você experimenta
Soluções possíveis
Sem vídeo/LED de energia desligado
Sem imagem •Assegure que o cabo de vídeo conectando o monitor e o computador está adequadamente conectado e preso.
•Verifique se a tomada elétrica está funcionando corretamente usando qualquer outro equipamento elétrico.
•Certifique-se que o botão de energia está totalmente pressionado.
•Assegurar-se de que a fonte de entrada correta está selecionada através do menu Fonte de entrada.
Sem vídeo/LED de energia ligado
Nenhuma imagem ou sem brilho
•Aumente os controles de brilho e contraste pelo OSD.•Execute o recurso de verificação de autoteste do
monitor.•Verifique se há pinos tortos ou quebrados no
conector do cabo de vídeo.•Execute os diagnósticos integrados.•Assegurar-se de que a fonte de entrada correta está
selecionada através do menu Fonte de entrada.
Nenhum vídeo na porta HDMI/DisplayPort/USB Tipo-C
Quando conectado a algum dispositivo dongle/docking na porta, não há vídeo ao desconectar/conectar o cabo Thunderbolt do notebook
•Desconecte o cabo HDMI/Displayport/USB Tipo-C do cabo Thunderbolt do dongle/dock ao notebook. Conecte o cabo HDMI/DisplayPort/USB Tipo-C 7 segundos depois.
Pixels Faltantes
A tela LCD tem pontos
•Ciclo liga-desliga.•Pixel que está permanentemente desligado é um
defeito natural que pode ocorrer na tecnologia LCD.•Para mais informações sobre a política Qualidade do
Monitor e de Pixel Dell, consulte o site de Suporte da Dell: www.dell.com/support/monitors.
56 | Solução de problemas
Sintomas Comuns
O que você experimenta
Soluções possíveis
Pixels Presos A tela LCD tem pontos brilhantes
•Ciclo liga-desliga.•Pixel que está permanentemente desligado é um
defeito natural que pode ocorrer na tecnologia LCD.•Para mais informações sobre a política Qualidade do
Monitor e de Pixel Dell, consulte o site de Suporte da Dell: www.dell.com/support/monitors.
Problemas de Brilho
Imagem muito escura ou muito clara
•Reajuste o monitor para as configurações de fábrica.•Ajuste o brilho e contraste usando OSD.
Assuntos Relacionados à Segurança
Sinais visíveis de fumaça ou faíscas
•Não execute nenuma das etapas da solução de problemas.
•Contate a Dell imediatamente.
Problemas Intermitentes
Monitor apresenta defeitos ao ligar e desligar
•Assegure que o cabo de vídeo conectando o monitor para o computador está adequadamente conectado e preso.
•Reajuste o monitor para as Configurações de fábrica.•Execute o recurso autoteste de monitor para
determinar se o problema intermitente ocorre no modo autoteste.
Problemas no HDR
Impossível definir silução GFX no modo HDR após mudar em Desktop/Filme HDR/Jogo HDR/DisplayHDR de Referência
•Certifique-se de que o computador pessoal (PC) ou a solução gráfica atinjam os requisitos mínimos para a reprodução HDR e instale os drivers de software mais recentes para a placa gráfica.
•Certifique-se de que o cabo HDMI da entrada que vem com o pacote é usado.
•Se as etapas acima falharem, escolha a resolução 3840 x 2160 das Propriedades de Exibição para forçar a sinalização de HDR apropriada.
Cor Faltando Cor da imagem faltando
•Realize o auto-teste do monitor.•Assegure que o cabo de vídeo conectando o monitor
para o computador está adequadamente conectado e preso.
•Verifique se há pinos tortos ou quebrados no conector de vídeo.
Cor Errada Cor da imagem não é boa
•Altere as configurações do OSD do menu Modos Predefinidos de Cor dependendo do aplicativo.
•Ajuste o valor de R/G/B sob Personalizado. Cor no OSD do menu de Cor.
•Mude o Formato da Cor de Entrada para PC RGB ou YPbPr no OSD Cor.
•Execute os diagnósticos integrados.
Solução de problemas | 57
Sintomas Comuns
O que você experimenta
Soluções possíveis
Retenção de imagem de uma imagem estática deixada no monitor por um longo período de tempo
Sombra pálida da imagem estática exibida aparece na tela
•Use o recurso de Gestão de Energia para desligar o monitor quando não estiver em uso (para mais informações, ver Modos de Gestão de Energia).
•Como alternativa, use um protetor de tela dinâmico.
Problemas Específicos do ProdutoProblema O que você
experimentaSoluções possíveis
A imagem da tela é muito pequena
A imagem está centralizada na tela, mas não preenche a área de visualização completa
•Verifique o ajuste da Formato de imagem no OSD Configurações de exibição.
•Reajuste o monitor para as configurações de fábrica.
Não é possível ajustar o monitor com os botões no painel frontal
O OSD não aparece na tela.
•Desligue o monitor e desconecte o cabo de alimentação e, em seguida, volte a conectar o caboe a ligar o monitor.
Nenhum Sinal de Entrada quando os controles do usuário são pressionados
Sem imagem, a luz do LED fica branca.
•Verifique a fonte de sinal. Certifique que o computador não está no modo de economia de energia, movendo o mouse ou pressionando uma tecla no teclado.
•Verifique se o cabo de sinal está conectado devidamente. Se for necessário, reconecte o cabo desinal.
•Reinicie o computador ou o reprodutor de vídeo.
A imagem não preenche toda a tela
A imagem não pode preencher a altura ou a largura da tela
•Devido a diferentes formatos de vídeo (proporção) de DVDs, o monitor pode exibir em telacheia.
•Execute os diagnósticos integrados.
58 | Solução de problemas
Problema O que você experimenta
Soluções possíveis
Nenhuma imagem ao usar a conexão USB tipo C com o computador, laptop e assim por diante
Tela em branco
•Verifique se a interface USB Tipo-C do dispositivo pode suportar o modo alternativo DP.
•Verifique se o dispositivo exigiu mais de 90 W de carga.
•A interface USB tipo C do dispositivo não suporta o modo alternativo DP.
•Defina o Windows para o modo de projeção.•Certifique-se de que o cabo USB Tipo-C não esteja
danificado.
Nenhum carregamento ao usar conexão USB Tipo-C a um computador, laptop e assim por diante
Sem carga •Verifique se o dispositivo pode suportar um dos perfis de carregamento de 5 V / 9 V / 15 V / 20 V.
•Verifique se o Notebook requer um adaptador de energia >90 W.
•Se o Notebook exigir um adaptador de energia >90 W, ele poderá não ser carregado com a conexão USB Tipo-C.
•Certifique-se de usar apenas o adaptador aprovado pela Dell ou o adaptador que acompanha o produto.
•Certifique-se de que o cabo USB Tipo-C não esteja danificado.
Carregamento intermitente ao usar conexão USB Tipo-C ao computador, laptop e assim por diante
Carregamento intermitente
•Verifique se o consumo máximo de energia do dispositivo é superior a 90 W.
•Certifique-se de usar apenas o adaptador aprovado pela Dell ou o adaptador que acompanha o produto.
•Certifique-se de que o cabo USB Tipo-C não esteja danificado.
Nenhuma imagem, quando usar a conexão DP ao PC
Tela em branco
•Verifique qual padrão DP (DP1,1a ou DP1,4) é sua Placa Gráfica certiificada. Faça o download e instale o driver da placa gráfica mais recente.
•Algumas placas gráficas DP1,1a não podem suportar monitores DP1,4. Vá para o menu OSD, sob seleção de Fonte de entrada, pressione e segure a tecla de
seleção DP por 8 s para alterar a configuração
do monitor de DP 1,4 para DP 1,1a.
Apêndice | 59
Apêndice
Instruções de SegurançaPara monitores com painéis frontais brilhantes o usuário deve considerar a colocação do monitor uma vez que o painel frontal pode causar reflexos incômodos da luzambiente e superfícies brilhantes.
AVISO:O uso de controles, ajustes ou procedimentos diferentes daqueles especificados nesta documentação pode resultar em exposição a riscos de choque elétricos e/ou mecânicos.
Para informações sobre instruções de segurança, consulte Informações de Segurança, Meio Ambiente e Regulamentares (SERI).
Avisos da FCC (somente para os EUA) e Outras informações regulamentaresAvisos da FCC e Outras informações regulamentares ver website regulamentar em www.dell.com/regulatory_compliance.
Como entrar em contato com a Dell OBSERVAÇÃO: Se você não tem uma conexão de Internet ativa, pode encontrar as informações de contato na nota fiscal de compra, fatura na embalagem, nota, ou catálogo de produtos da Dell.
A Dell oferece várias opções de suporte e serviços on-line e por telefone. A disponibilidade varia de acordo com o país e o produto, e alguns serviços podem não estar disponíveis em todas as áreas.
Para obter conteúdo de suporte do monitor online:
Visite o site www.dell.com/support/monitors
Para entrar em contato com a Dell para assuntos de vendas, suporte técnico, ou serviço ao cliente:
1 Visite o site www.dell.com/support.
2 Verifique seu país ou região no menu suspenso Escolha um país / região, no canto inferior direito da página.
3 Clique em Contate-nos ao lado da lista suspensa de país.
4 Seleccione o serviço pretendido ou a ligação segundo o que pretender.
5 Escolha o método de contacto que lhe for mais conveniente.
60 | Apêndice
Instalação do monitor
Configuração de Resolução de tela para 3840 x 2160 (máximo)Para um melhor desempenho, defina a resolução de visualização em 3840 x 2160 pixels realizando os seguintes passos:
No Windows Vista, Windows 7, Windows 8 ou Windows 8.1:
1 Para Windows 8 ou Windows 8.1 apenas, selecione o quadro Desktop para mudar para o ambiente de trabalho clássico.Para o Windows Vista e o Windows 7, pule esta etapa.
2 Clique com botão direito do mouse no desktop e clique em Resolução de tela.
3 Clique na lista suspensa da Resolução de tela e selecione 3840 x 2160.
4 Clique em OK.
No Windows 10:
1 Faça clique direito na área de trabalho e clique Configurações de exibição.
2 Clique Configurações avançadas de exibição.
3 Clique na lista suspensa da resolucao de tela e selecione 3840 x 2160.
4 Clique Aplicar.
Se você não ver a resolução recomendada como uma opção, você pode precisar atualizar o driver de gráficos. Selecione o cenário abaixo que melhor descreve o sistema do computador que você está usando, e siga os passos abaixo.
Computador Dell1 Acesse www.dell.com/support/, digite a etiqueta de serviço e baixar o driver mais
recente para sua placa gráfica.
2 Após instalar os drivers atualizados em sua placa de vídeo, tente configurar a resolução para 3840 x 2160novamente.
OBSERVAÇÃO: Se você é incapaz de definir a resolução para 3840 x 2160, entre em contato com a Dell para perguntar sobre uma placa gráfica que suporte essas resoluções.
Apêndice | 61
Computador não-DellNo Windows Vista, Windows 7, Windows 8 ou Windows 8.1:
1 Para Windows 8 ou Windows 8.1 apenas, selecione o quadro Desktop para mudar para o ambiente de trabalho clássico.Para o Windows Vista e o Windows 7, pule esta etapa.
2 Clique com botão direito do mouse no desktop e clique em Personalização.
3 Clique em Alterar Configurações de Exibição.
4 Clique em Configurações Avançadas.
5 Identifique o fabricante de sua placa de vídeo (como NVIDIA, AMD, Intel, e asism
por diante) pela descrição do topo da janela.
6 Por favor, consulte o site do fornecedor da placa gráfica para o driver atualizado
(por exemplo, www.amd.com OU www.nvidia.com).
7 Após instalar os drivers atualizados em sua placa de vídeo, tente configurar a resolução para 3840 x 2160novamente.
No Windows 10:
1 Faça clique direito na área de trabalho e clique Configurações de exibição.
2 Clique Configurações avançadas de exibição.
3 Clique Propriedades do adaptador de exibição.
4 Identifique o fabricante de sua placa de vídeo (como NVIDIA, AMD, Intel, e asism por diante) pela descrição do topo da janela.
5 Por favor, consulte o site do fornecedor da placa gráfica para o driver atualizado (por exemplo, www.amd.com OU www.nvidia.com).
6 Após instalar os drivers atualizados em sua placa de vídeo, tente configurar a resolução para 3840 x 2160 novamente.
OBSERVAÇÃO: Se você não puder definir a resolução recomendada, por favor, entre em contato com o fabricante de seu computador ou considere comprar um adaptador gráfico que suporte a resolução do vídeo.
62 | Apêndice
Orientações de Manutenção
Limpeza do Monitor
ATENÇÃO: Antes de limpar o monitor, desconecte o cabo de alimentação do monitor da tomada elétrica.
CUIDADO: Leia e siga as Instruções de Segurança antes de limpar o monitor.
Para melhores práticas, siga as instruções na lista abaixo ao desembalar, limpar ou manusear seu monitor:
• Para limpar a tela antiestática, umedeça levemente um pano limpo e macio com água. Se possível, use um tecido especial para limpeza de tela ou uma solução adequada para revestimento antiestático. Não use benzeno, tíner, amônia, limpadores abrasivos ou ar comprimido.
• Use um pano levemente umedecido, água morna para limpar o monitor. Evite usar detergente de qualquer tipo uma vez que alguns detergentes deixam uma película esbranquiçada sobre o monitor.
• Se você notar um pó branco ao desembalar o monitor, limpe-o com um pano.
• Manuseie o seu monitor com cuidado, já que um monitor de cor escura podem arranhar e mostrar a marca branca mais do que um monitor de cor clara.
• Para ajudar a manter a melhor qualidade de imagem em seu monitor, use um protetor de tela mudando dinamicamente e desligue o monitor quando não estiver em uso.