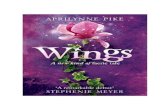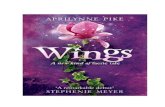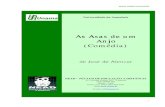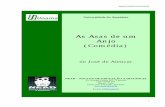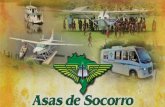Descrição asas de anjo da morte
-
Upload
jeferson-emboava -
Category
Documents
-
view
108 -
download
0
Transcript of Descrição asas de anjo da morte

Descrição: Como criar uma composição usando diversos elementos diferenciados, trabalhando luz, sombra, ajustes de levels, curves, máscaras e ferramentas diversificadas para criar um anjo em uma cidade em destruição.
01. Pressione Ctrl+O e abra uma imagem contendo um Skyline como o da foto abaixo, caso queira utilizar a mesma imagem do tutorial clique com o botão direito do mouse sobre a foto abaixo e escolha a opção Save Link As.
02. Com a foto aberta no Photoshop pressione Ctrl+N para criar um novo documento, defina o tamanho de 950x1200 pixels, modo de cor em RGB e 72 dpi's, pressione Ok, clique novamente na foto que abrimos e pressione Ctrl+A para selecionar seu conteúdo e Ctrl+C para copiar, volte ao documento que criamos e pressione Ctrl+V para colar, pressione Ctrtl+T para abrir a caixa de Free Transform e com a tecla Shift pressionada clique em um dos pontos diagonais da caixa e arraste afim de acertar a imagem com o documento que estamos trabalhando, pressione Enter, pressione Ctrl+M para abrir a caixa de Curves e defina o gráfico de Red, Green, Blue e RGB como na imagem abaixo, a curva em verde corresponde ao gráfico de

Green, a curva em vermelho o gráfico de Red, a curva em azul o gráfico de Blue e a curva em preto ao gráfico de RGB, pressione Ok.
03. Agora pressione Ctrl+O e abra a imagem de uma pessoa, neste tutorial usaremos a foto abaixo, caso queira usar a mesma imagem clique com o botão direito sobre a foto abaixo e escolha a opção Save Link As, com a imagem em seu computador pressione Ctrl+A para selecionar seu conteúdo e Ctrl+C para copiar, volte ao documento que estamos trabalhando e pressione Ctrl+V para colar, pressione a letra V do teclado para selecionar a Move Tool e posicione a figura do homem no centro do documento, desça até que apenas a parte da cintura (para cima) fique aparecendo no documento, vá em Image> Adjustments> Brightness/Contrast, aumente o Contrast ao máximo e diminua o Brightness ao máximo também.

04. Agora clique na imagem abaixo para baixar o .PSD das asas usadas neste tutorial, com o arquivo em seu computador pressione Ctrl+O e abra no Photoshop, clique e arraste as layer das asas para o arquivo que estamos trabalhando.

05. Pressione Ctrl+T para abrir a caixa de Free Transform em uma das asas, rotacione e redimensione a asa afim de que ela fique como na foto abaixo, respita o processo para a outra asa.

06. Agora pressione a letra D do teclado para resetar as cores de Foreground e Background para preto e branco, pressione a letra B do teclado para selecionar a Brush Tool, escolha um brush de tamanho médio, pontas suaves e Opacidade em torno de 30%, clique na layer da primeira asa e vá em Layer> Layer Mask> Reveal All para aplicar uma máscara na layer, clique sobre a miniatura da asa que aparece ao lado da layer e passe o brush na parte onde a asa se funde com as costas do homem aplicado na composição para que a asa fique com o aspecto da imagema abaixo, repita o processo para a segunda asa.

07. Agora retire a visibilidade da layer que contém a cidade, para isto basta clicar na layer da cidade e ir em Layer> Hide Layers, clique na layer Background e vá em Layer> Hide Layers, agora clique na layer que está no topo da paleta de layers e pressione Ctrl+Shift+Alt+E para mesclar as layers do homem e das asas em uma nova layer preservando as layers originais, clique novamente na layer da cidade e vá em Layer> Show Layers para ativar a visibilidade da layer novamente, vá em Layer> New Adjustment Layer> Levels, você verá a caixa abaixo, pressione Ok.
08. Defina os valores abaixo e pressione Ok.

09. Agora pressione Ctrl+Shift+Alt+N para criar uma nova layer, deixe esta layer entre a Adjustmens Layer de Levels e a layer com a figura mesclada do homem e asas, pressione a letra B do teclado para selecionar a Brush Tool e defina os valores abaixo, pressione a letra D do teclado para resetar as cores de Foreground e Background para preto e branco, passe o brush nas áreas indicadas na imagem abaixo para criar sombras.

10. Agora clique na imagem abaixo com o botão direito do mouse para fazer o download da imagem com as explosões que serão usadas nos prédios ao fundo na composição, com a imagem em seu computador pressione Ctrl+O no Photoshop e abra a foto, pressione a letra L do teclado para selecionar a Lasso Tool, selecione uma das explosões, pressione Ctrl+C para copiar, volte ao documento que estamos trabalhando, clique na layer que está no topo da paleta de layers e pressione Ctrl+V para colar, faça isto com as outras explosões.

11. Volte ao documento que estamos trabalhando, você já deve ter as 3 explosões em sua composição, cada explosão deve estar em uma layer diferente, pressione a letra E do teclado para selecionar a Eraser Tool, escolha um brush de tamanho médio com 100% de Opacidade, 60% de Flow e apague as partes que sobraram nas explosões com o fundo da imagem original, limpe afim de que tenhamos apenas o fogo das explosões, feito isto nas 3 explosões pressione a letra V do teclado para selecionar a Move Tool, junte as explosões e pressione Ctrl+E para mesclar as layers, trabalhe as layers da forma que achar melhor, use a Clone Stamp Tool para aperfeiçoar a aparência da composição da explosões, feito isto posicione a explosão no canto esquerdo da imagem como na foto abaixo, pressione Ctrl+T para abrir a caixa de Free Transform e redimensione a explosão conforme sua necessidade, no caso deste tutorial a explosão pegou a largura de dois prédios.

12. Pressione a letra S do teclado para selecionar a Clone Stamp Tool e trabalhe a explosão afim de melhorar seu aspecto, tente deixa tudo muito natural, como na imagem abaixo, pressione a Ctrl+Shift+Alt+N para criar uma nova layer, defina o modo de blend da layer em Color Dodge, pressione a letra D do teclado para resetar as cores de Foreground e Background para preto e branco, pressione a letra X do teclado para alternar as cores, sua cor de Foreground deve ser a branca, pressione a letra B do teclado para selecionar a Brush Tool e crie algumas linhas dentro da explosão, pressione a letra E do teclado para selecionar a Eraser Tool e apague com cuidado algumas partes da explosão que estão sobre os prédios.

13. Clique na layer das explosões e vá em Layer> New Adjustment Layer> Levels, defina os gráfico de Red, Gren, Blue e RGB como na imagem abaixo, vá em Layer> Create Clipping Mask.

14. Agora pressione Ctrl+Shift+Alt+N para criar uma nova layer, escolha a cor laranja e pressione Alt+Backspace (a tecla acima do Enter) ou pressione a letra G do teclado para selecionar a Paint Bucket Tool e clique dentro do documento para preencher a layer com a cor escolhida, deixe esta layer abaixo da layer da explosão, vá em Layer> Layer Mask> Hide All para esconder a cor com uma máscara, clique na miniatura da máscara que está aplicada na layer, pressione a letra D do teclado para resetar as cores de Foreground e Background para preto e branco, pressione a letra X do teclado para alternar as cores de Foreground e Background, sua cor de Foreground deve ser a branca, pressione a letra B do teclado para selecionar a Brush Tool, escolha um brush de pontas macias, tamanho grande e Opacity em 40%, passe ao redor da explosao e próximo aos prédios com na foto abaixo.

15. Agora vá em Layer> New Adjustment Layer> Levels e defina os valores abaixo para deixar o laranja que aplicamos mais vivo.

16. Agora clique novamente na máscara da layer com a cor laranja, pressione a letra B do teclado para selecionar a Brush Tool e com a cor branca passe o brush no pontos indicados abaixo para aplicar o reflexo das explosões sobre o homem e as asas.

17. Clique na layer que está no topo da paleta de layers e pressione Ctrl+Shift+Alt+E para mesclar todas as layers em uma nova layer preservando as layers originais, mude o modo de blend da layer para Soft Light, caso queira, adicione um texto usando a Horizontal Type Tool e ao final você terá a imagem abaixo.