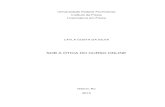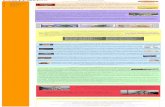Desejamos um ótimo Curso! · alunos da disciplina de Cálculo Fundamental do Curso de Engenharia...
Transcript of Desejamos um ótimo Curso! · alunos da disciplina de Cálculo Fundamental do Curso de Engenharia...

Desejamos um ótimo Curso!

Excel - Básico

Quem sou?
• Deive Silva Melo• Formando em Sistema de
Informação ( Tec. Processamento Dados)
• Unesp – FATEC• Especialização em Ensino técnico -
Informática• Prof. Rede de Ensino Estatual –
Centro Paula Souza.

Apresentação
Excel
O Excel é um software de planilha eletrônica de
cálculos e de análise de dados.
Desenvolvida pela Microsoft, é integrante dos produtos
do Microsoft Office, junto com outros softwares como o
Word, o Power Point, o Acces, Outlook e o Publisher.
O Excel é uma Pasta de Trabalho que reúne várias
planilhas, gráficos, tabelas, etc.
Este curso tratará do Microsoft Office Excel 2007.

Introdução
Visão geral do Excel
Em uma interface orientada a resultados, o Microsoft Office Excel fornece ferramentas e recursos poderosos que podem ser usados para analisar, compartilhar e gerenciar dados com facilidade.

Objetivo do Curso
Visão geral do Excel
Oferecer ao aluno os principais ferramentas do Excel, formando umabase conceitual que permita o aluno evoluir constantemente seusconhecimentos. Desta forma, melhorar o desempenho das atividadesdiárias que envolvem o computador.

Área Trabalho Excel1
2 34
55
6 7
1010
11 188
13
14
15
16
17
12
99
88

Área Trabalho Excel1. Botão do Office 2. Barra de acesso rápido 3. Título do Documento 4. Faixa de Opções 5. Minimizar, Restaurar e Fechar Documento 6. Caixa de Nome da célula 7. Barra de Fórmulas 8. Colunas 9. Linhas 10.Células 11.Planilhas 12.Nova Planilha 13.Barra de Rolagem Vertical 14.Barra de Rolagem Horizontal 15.Visualização Normal 16.Visualização da Página 17.Pré-visualização de quebra de página 18.Zoom

Botão do OfficeO Botão do Office oferece alguns comandos básicos como Salvar, Abrir e Imprimir. Ele substitui o menu Arquivo
das versões anteriores do Microsoft Office.

Comandos do Botão do Office
Novo: Abre um novo Documento.
Abrir: Abre um Documento já criado.
Salvar: Salva alterações no Documento em uso.
Salvar como: Salva um Documento, renomeando-o. Se for salvo com um novo nome, o Documento
salvo anteriormente não sofrerá alterações.
Imprimir: Imprime uma Planilha.
Preparar: Prepara o Documento em uso para a distribuição.
Enviar: Envia uma cópia do Documento para outras pessoas.
Publicar: Distribui o Documento para outras pessoas.
Fechar: Fecha o Documento.

Comandos do Botão do Office
Além desses comandos, o Botão do
Office também oferece o comando
Opções do Excel. Com ele é possível
definir suas preferências de modo de
exibição e configurações de edição
específicas.

Faixa de opções – Barra de MenusA Faixa de Opções substitui os antigos Menus e Barras de Ferramentas de alguns de alguns softwares do Microsoft Office
1
2
3
4
5
6
7
1. Início
A guia Início oferece as opções de formatação das células e de seu conteúdo.

Faixa de opções – Barra de Menus
1. Inserir
A guia Inserir oferece as opções de inserção de documentos, gráficos e outros elementos comuns do Microsoft Office.
1
2
3
4
5

Faixa de opções – Barra de Menus
1. Layout da Página
A guia Layout da Página oferece as opções de formatação da página para impressão.
5
4
3
2
1

Faixa de opções – Barra de Menus
1. Fórmulas
A guia Fórmulas oferece as opções de funções e operações de cálculo do Microsoft Office Excel.
12
2
3
4

Faixa de opções – Barra de Menus
1. Dados
A guia Dados oferece as opções de gerenciamento dos dados do Documento.
1
2
3
4
5
6

Faixa de opções – Barra de Menus
1. Revisão
A guia Revisão oferece as opções de revisão da Pasta de Trabalho.
1
2
3

Faixa de opções – Barra de Menus
1. Exibição
A guia Exibição oferece as opções de exibição da Pasta de Trabalho.
1
2
3
4
5

Barra de Ferramentas – Acesso Rápido
A Barra de Ferramentas de Acesso Rápido serve para tornar o acesso aos comandos mais usados mais fácil.

Criando Planilhas
O que é Planilha?
Uma Planilha é a base de entrada e saída de dados de uma Pasta de Trabalho do
Microsoft Office Excel.
As planilhas são compostas por linhas e colunas. Cada planilha contém no máximo
16.384 colunas identificadas por letras e 1.048,576 linhas identificadas por números
O cruzamento de uma linha com uma coluna é chamado de Célula. A identificação da célula é
chamada de referência da célula.

Criando Planilhas
Inserir dados em uma Planilha.Há 2 formas de se inserir dados em um planilha. Uma delas é clicar na célula desejada e digitar o texto ou valor de entrada.
Exemplo: Inserir o valor “100” na célula A2. Clique na célula A2, digite o valor “100” e aperte Enter.

Criando Planilhas
Inserir dados em uma Planilha.A outra forma é entrar com a referência da célula na Caixa de Nome e digitar o valor ou texto na Barra de
fórmulas. Exemplo: Inserir o texto “Engenharia Civil” na célula B4. Digite B4 na Caixa de Nome, digite “Engenharia Civil” na Barra de fórmulas e aperte Enter.
Caixa de
Nome
Barra de
fórmulas

Criando Planilhas
Selecionar células, linhas e colunas
O Excel oferece diversas opções de
seleção de células. Podemos
selecionar uma única célula
clicando nela. Ou selecionar várias
células adjacentes clicando e
arrastando.
Exemplo: Selecionar as células A1 a
F13.
Clique e segure na célula A1 e
arraste até a célula F13, soltando.

Criando Planilhas
Selecionar células, linhas e colunas
Também é possível selecionar uma linha ou
uma coluna inteira ou a planilha toda. Para
isso, basta clicar no título da linha, coluna ou
na seta em diagonal na extremidade superior
esquerda da Planilha, respectivamente.
Exemplo: Selecionar a coluna G.
Clique no título da coluna G.
PlanilhaToda
Título daColuna G
Título daLinha 12

Criando PlanilhasSelecionar células, linhas e colunas
Há outras formas especiais de seleção. Dentre elas há a seleção/cópia. Podemos copiar valores ou textos de uma
célula e colar em outra, apenas selecionando e arrastando.
Exemplo: Copiar o valor 4 da célula D5 para as células E5 e F5.

Criando PlanilhasSelecionar células, linhas e colunas
Outra forma de seleção especial é a seleção/preencher série. Podemos
preencher uma série clicando e arrastando no Ponto inferior direito da
célula. Isso pode ser feito clicando no botão Opções de
autopreenchimento que aparece logo após a cópia da célula e
escolhendo a opção Preencher Série ou feito automaticamente quando
se tem uma série já iniciada.
Exemplo: Preencher a série
dos números pares até 20.

Criando PlanilhasSelecionar células, linhas e colunas
Selecione as células
D7 e E7, clique e
segure no Ponto
inferior direto da
célula E7 (o cursor
deve estar em
forma de cruz) e
arraste até a célula
M7.

Criando PlanilhasInserir Linhas e Colunas
Para inserir linhas ou colunas noDocumento, basta clicar com o botãodireito do mouse no título da linha oucoluna da qual se deseja inserir umalinha ou coluna adjacente.Exemplo: Inserir uma nova coluna do
lado esquerdo da coluna G.Clique com o botão direito do mouse
no título da coluna G e selecione aopção Inserir.

Criando PlanilhasConteúdo de uma célula
Ao entrar com um dadoqualquer em uma célula, otexto ou valor pode ocupar oespaço de células adjacentes,como pode ser observado nafigura abaixo.
ConteúdoCélula F5
Podemos ajustar as a largura das células para que elas comportem o seu conteúdo sem ocupar o espaço de outras células.

Criando PlanilhasConteúdo de uma célula
Célula F5ajustada
Posicionar oCurso aqui
Exemplo: Ajustar a largura da célula F5 ao tamanho do seu conteúdo. Posicione o cursor entre os títulos das colunas F e G até que ele se torne uma seta dupla e dê um clique duplo.

Criando PlanilhasConteúdo de uma célula
Exemplo: Também é possível ajustar a largura e a altura das células de outra maneira, usando o comando Formatar Células na Guia Início.

Criando PlanilhasRenomeando célula
Exemplo: Outro recurso oferecido pelo Microsoft Office Excel é nomear células. Para isso, basta selecionar uma célula e editar o seu nome na Caixa de Nome, digite Sincofarma na Caixa de Nome e dê Enter.

Criando PlanilhasOperações Básicas
Uma das principais funções do Microsoft Office Excel é fazer cálculos rápidos para nós. Para o começo do Curso, mostraremos as operações básicas mais usadas.
São elas: Soma, Subtração, Multiplicação, Divisão e Média. As 4 primeiras operações básicas citadas acima funcionam através de operadores aritméticos, enquanto que a Média é uma Função do Microsoft Office Excel.
Soma: Subtração: Multiplicação: Divisão:
Média: =Média(núm1;[núm2];...)
* /

Criando PlanilhasOperações Básicas
Exemplo 1: Calcular a soma das células F3 e H3. Digite o operador na célula de saída do dado, clique na célula F3, digite o operador +, clique na célula H3 e dê Enter.
Lembrando que para inserir qualquer operação no Excel se deve iniciar com o operador

Criando PlanilhasOperações Básicas MÉDIA
Exemplo 2: Calcular a média aritmética das células F3 e H3.
Digite o operador = na célula de saída do dado, digite
Média(), dentro dos parênteses digite F3;H3 e dê Enter.

Criando PlanilhasOperações Básicas SOMA e MÉDIA
Agora que conhecemos as ferramentas básicas do Microsoft Office Excel, podemos criar nossas primeiras Planilhas. Criaremos então duas Planilha chamada Resultado Final de Cálculo, que conterá as notas de 12 alunos da disciplina de Cálculo Fundamental do Curso de Engenharia Civil e uma planilha de gastos. Estas Planilhas conterá as Notas de Prova, as Notas dos Trabalhos, as Médias Bimestrais e a Média Final de cada aluno e a outra os gastos de cada aluno no 1º semestre do ano.

Criando PlanilhasInserindo Dados
Aluno Prova 1 Trabalho Média 1 Média 2 Média 3 Média 4 Média Final
Bergson da Silva Matias 8,0 9,0
Ana Beatriz Rebouças Eufrásio 8,5 8,0
Eduardo Paro Mesquita 6,7 7,0
Daniel Desidério Braquehais 10,0 7,0
Jamires Cordeiro Praciano 9,0 8,6
Lívia Braga Sydrião de Alencar 6,9 6,0
Lucas Soares Mesquita 8,7 5,0
Maira Larissa Martins 9,3 4,0
Orlando Júnior 8,0 7,0
Pedro Vale 6,8 8,3
Thays Guerra 7,2 5,2
Udinart Prata Rabelo 8,0 7,0
Abra uma Pasta de Trabalho do Microsoft Office Excel. Insira os seguintes dados na Planilha:

Criando PlanilhasAjustando Células
Ajuste a largura das células. Coloque 30 pontos para a coluna A e 12 pontos para as demais colunas.

Criando PlanilhasCalculando Média do 1º Bimestre
Clique na célula D2. Digite a seguinte fórmula: =Média(B2;C2) Dê Enter.

Criando PlanilhasCalculando Média do 1º Bimestre
Posicione o mousesobre o canto inferiordireito da célula D3até que ele vire umacruz preta. Clique, segure e arrasteaté a célula D14. Pronto, agora já temos as médias do primeiro bimestre dos 12 alunos.

Criando PlanilhasCalculando Média do 1º Bimestre
Posicione o mousesobre o canto inferiordireito da célula D3até que ele vire umacruz preta. Clique, segure e arrasteaté a célula D14. Pronto, agora já temos as médias do primeiro bimestre dos 12 alunos.

Criando PlanilhasCalculando Média Final
Clique na célula H3. Digite a seguinte fórmula: =Média() Coloque o cursor entre os parênteses da fórmula e selecione as células E3 até G3. Dê Enter.

Criando PlanilhasSalvando Planilha
No Botão do Office, clique na opção Salvar. Na caixa de diálogo, edite o nome do arquivo. Coloque Resultado Final de Cálculo. Escolha o local de destino e clique em Salvar.

Criando PlanilhasExercícios Propostos
Elaborar um arquivo com 4 planilhas de forma que tenhamos as Médias de 3 componentes curriculares diferentes e a Média final do curso.

Criando PlanilhasFormatação de Células
Usar cores e fontes personalizadasFormatação condicional

Criando PlanilhasFórmulas
Fórmulas são equações que executam cálculos sobre valores na Planilha. Uma fórmula iniciacom um sinal de =. Ela também pode conter um ou todos os seguintes elementos: funções,referências, operadores e constantes.
Uma função é uma fórmula pré-desenvolvida que assume um valor ou vários valores, executauma operação e retorna um valor ou vários valores.Exemplo: a função PI() retorna o valor de PI: 3,142...
Uma referência é a identificação de uma célula. Ao usá-la, é retornado o valor do seuconteúdo.Exemplo: A2 retorna o valor da célula A2.

Criando PlanilhasFórmulas
Um operador é um sinal ou símbolo que especifica o tipo de cálculo a ser executado dentrode uma expressão. Existem operadores matemáticos, lógicos, de comparação e de referência.Exemplo: o operador ^(acento circunflexo) eleva um número a uma potência.Uma constante é um valor que não é calculado e que, portanto, não é alterado.Exemplo: o texto “Engenharia”.

Criando PlanilhasFórmulas – Biblioteca de Funções
1 – Inserir Função: edita a fórmula da célula atual, escolhendo funções e editando os
argumentos.
2 – AutoSoma: Retorna a soma das células selecionadas logo após essas células.
3 – Usadas Recentemente: Procura e seleciona itens de uma lista de funções
usadas recentemente.
4 – Financeira: Lista de funções de análise financeira como Juros, Montante, Lucro, etc.

Criando PlanilhasFórmulas – Biblioteca de Funções
5 – Lógica: Lista de funções lógicas. São funções que retornam valores lógicos como
Verdadeiro e Falso.
6 – Texto: Lista de funções que trabalham com textos. Modificam, invertem,
procuram, concatenam, etc.
7 – Data e Hora: Lista de funções que retornam, convertem ou avaliam valores
referentes ao calendário. Horas, Dias, Meses, Anos.

Criando PlanilhasFórmulas – Biblioteca de Funções
8 – Pesquisa e Referência: Lista de funções que criam referências, retornam valores de
pesquisa e recuperam dados em um Planilha.
9 – Matemática e Trigonometria: Lista de funções que retornam valores se operações
matemáticas como Soma, Fatorial, Logaritmo, etc.
10 – Estatística: Lista de funções referentes à análise estatística como Média, Desvio
Padrão, Moda, Variância, etc.

Criando PlanilhasFórmulas – Biblioteca de Funções
11 – Engenharia: Lista de funções que retorna e converte valores usados em
Engenharia como Binário, Decimal, Hexadecimal, etc.
12 – Cubo: Lista de funções usadas em análise de banco de dados.
13 – Informações: Lista de funções que retornam valores referentes ao conteúdo cél ulas.
Como por exemplo, se seu conteúdo é texto, lógico ou referência.
14 – Nomes Definidos: Cria e gerencia os Nomes criados na Pasta de Trabalho.

Criando PlanilhasFórmulas – Biblioteca de Funções
15 – Auditoria de Fórmulas: Gerencia as fórmulas na Pasta de Trabalho. Mostra as
precedências e dependências, avalia, mostra os erros, etc.
16 – Cálculo: Especifica quando as fórmulas serão calculadas.

Criando PlanilhasFórmulas – Importantes
1. Lógica 1.1 Se
A função Se retorna um valor se uma condição que você especificou avaliar como verdadeiro e outro valor se for avaliado como falso.
Sintaxe: =SE(teste_lógico;valor_se_verdadeiro;valor_se_falso)

Criando PlanilhasFórmulas – Importantes
1. Lógica 1.1 Se
Teste_lógico: É qualquer valor ou expressão que possa ser avaliado como verdadeiro ou falso.
Valor_se_verdadeiro: É o valor retornado se teste_lógico for verdadeiro.
Valor_se_falso: É o valor retornado se teste_lógico for falso.
Exemplo: Concluir o Exercício da Pagina 45 verificando se o aluno consegue ser aprovado ou não
na média final.

Criando PlanilhasFórmulas – Importantes
1. Lógica 1.1 E
A função E retorna VERDADEIRO se todos os seus argumentos forem avaliados como verdadeiro e retorna FALSO se um ou mais argumentos forem avaliados como falso.
Sintaxe: =E(lógico1;[lógico2], ...)

Criando PlanilhasFórmulas – Importantes
1. Lógica 1.1 E
Sintaxe: =E(lógico1;[lógico2], ...)
Lógico1: É a primeira condição que desejamos testar que pode ser avaliada como VERDADEIRO ou
FALSO.
Lógico2, ... : Condições adicionais que desejamos testar que podem ser avaliadas como
VERDADEIRO ou FALSO, até um máximo de 255 condições.
Exemplo: Fazer uma tabela de Apostas do jogo Fortaleza x Ceará. Mostrar todas as
apostas e o resultado final do jogo e informar quais apostadores acertaram o
resultado.

Criando PlanilhasFórmulas – Importantes
1. Lógica 1.1 E
1 – O primeiro argumento da função avalia se o valor da célula F15 é igual ao valor da célula F7. 2 – O segundo argumento da função avalia se o valor da célula G15 é igual ao valor da célula G7. Obs.: O símbolo $ que aparece nos argumentos da função indica que as referências das células F15 e G15 estão travadas. Ou seja, ao fazermos uma seleção/cópia destas células, as referências continuam sendo elas próprias.

Criando PlanilhasFórmulas – Importantes
1. Lógica 1.1 E

Criando PlanilhasFórmulas – Importantes
1. Lógica 1.1 E
1 – O primeiro argumento da função avalia se o valor da célula F15 é igual ao valor da célula F7. 2 – O segundo argumento da função avalia se o valor da célula G15 é igual ao valor da célula G7.
Resultado da
Fórmula

Criando PlanilhasFórmulas – Importantes
1. Lógica 1.1 E
Resultado da
Fórmula
Podemos agora estender a fórmula para as células H8, H9, H10, H11 e H12. Para isso, basta fazer uma seleção/cópia da célula H7.

Criando PlanilhasFórmulas – Importantes
1. Lógica 1.1 E
Podemos agora estender a fórmula para as células H8, H9, H10, H11 e H12. Para isso, basta fazer uma seleção/cópia da célula H7.
Resultado das
Fórmulas

SINCOFARMA/SP Tel.: (11) 3224-0966 Rua Santa Isabel N° 160, 6° Andar - Vila Buarque, São Paulo - SP - CEP 01221-010www.sincofarma.org.br
Agradecemos a sua participação!
facebook.com/sincofarmasaopaulo
informá[email protected]
11-96373-8527