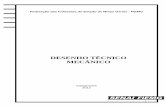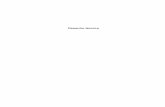Desenho técnico mecânico . aula 1
-
Upload
ulisses-caetano -
Category
Education
-
view
179 -
download
6
Transcript of Desenho técnico mecânico . aula 1

aula 1a. apresentação b. critérios de avaliação c. introdução desenho técnicod. introdução ao autocade. projeto pequeno e médiof. vídeo aulas online
disciplina: desenho técnicoprofessor: Ulisses Caetano 1

Professor Ulisses Caetano
Professor UniRitterProfessor FTECCoordenador Engenharia Mecânica FTECDoutorando em Design e Tecnologia UFRGS Graduando em Artes Visuais UFRGSMestre em Design e Tecnologia UFRGSMBA em Gerenciamento de Projetos FGVGraduado em Engenharia Mecânica UFSCTécnico em Mecânica CEFET-ES
Experiência em projeto de produto, ciência e seleção de materiais, design e bem-estar, desenho técnico e gerenciamento de projetos. Experiência profissional:Companhia Siderúrgica Tubarão (1997)Laboratório de Energia Solar e ANP (2000-2003)Renault França (2004)Whirlpool (2004-2007)Peugeot (2007-2008)DHB (2008-2011)
2
a. apresentação

Metodologia de ensino
3
a. apresentação
Aulas expositivas de técnicas e normas para
execução de atividades de desenhos
técnicos mecânicos.
Utilização do software Autocad para
realização dos desenhos técnicos propostos
em sala de aula.

Metodologia de ensino
4
a. apresentação
Primeiro: será ministrado conteúdo teórico
que será o suporte para os trabalhos
práticos.
Segundo: serão propostos exercícios
práticos que serão realizados
individualmente ou em grupo, objetivando a
consolidação dos conteúdos.
A disciplina tem seu conteúdo desenvolvido
na sala de aula e extra classe.

Bibliografia
5
a. apresentação
Básica1. ROCHA, A. J. F., GONÇALVES, R. S. Desenho Técnico;2. SILVA, A. et al. Desenho Técnico Moderno;3. BALDAM, R. L. et al. AutoCAD 2010: Utilizando Totalmente.
ComplementarFISCHER, U. et al. Manual de Tecnologia Metal Mecânica;SPECK, H. J. et al. Manual Básico de Desenho Técnico;STAMATO, J. et al. Desenho 3: introdução ao desenho técnico;FIGUEIRA, R. J. C. de M. CAD/CAE/CAM/CIM;PROVENZA, F. Desenhista de Máquina.

6
a. apresentação
Aula 1: Apresentação da Disciplina, Critérios de Avaliação e Introdução ao AutoCadAula 2: Autocad: comandos de desenho e de modificaçõesAula 3: AutoCad: definição de layers, configurações de linhas e formatos + NBR8403Aula 4: Autocad: Comandos de aferições, Texto (NBR8402) Vistas Ortográficas (NBR10067) Aula 5: Representação técnica de Vistas Ortográficas (NBR 10067)Aula 6: Regras de cotagem (NBR 10126)Aula 7: Comandos de cotagem (dimension), Comandos de edição (properties) e de texto + NBR 10126 e NBR 8402Aula 8: Representação de acabamentos, rugosidade e tolerâncias NBR 8404 e NBR 6158 Apresentação do projeto grande 1Aula 9: Avaliação grau 1 (peso 1) Entrega do Projeto Grande 1 (valendo 60% da nota) Entrega dos Projetos Médios e Pequenos 1 (valendo 40% da nota)

7
a. apresentação
Aula 10: Configuração de impressão e plotagem (plot) Escalas e folhas de desenho NBR 8196, NBR 10583, NBR 13142Aula 11: Representação de Cortes e Seções com auxílio do autocad + NBR 12298Aula 12: Representação de Vistas Auxiliares com auxílio do autocadAula 13: Representação de engrenagens, eixos, alívios de usinagem e chavetas Aula 14: Representação de roscas (porcas e parafusos) + NBR 8993Aula 15: Representação de rodas e polias com auxílio do autocadAula 16: Representação de mancais e rolamentos com auxílio do autocadAula 17: Representação de desenhos com solda e conjuntos com auxílio do autocadAula 18: Avaliação grau 2 (peso 2) Entrega do Projeto Grande 2 (valendo 60% da nota) Entrega dos Projetos Médios e Pequenos 2 (valendo 40% da nota)Aula 19: Avaliação grau 3 (Recuperação)Aula 20: Finalização do semestre

Critério de avaliação
8
Nota Grau 1 (Peso 1)40% Projetos Pequenos e Médios 160% Projeto Grande 1
Nota Grau 2 (Peso 2)40% Projetos Pequenos e Médios 260% Projeto Grande 2
(Grau 1) + (Grau 2) >= 6,0 3Em caso de recuperação: Nota Grau 3 substitui: Grau 1 ou Grau 2Média final deve ser maior ou igual a 6,0Atenção: presença maior que 75%
b. critério de avaliação

Avaliações
9
b. critério de avaliação
Critérios de avaliação Representação correta de desenhos técnicos. Pontualidade na entrega dos projetos.Comprometimento e participação.Criatividade e nível de complexidade dos projetos grandes.

10
c. introdução ao desenho técnicoGeometria descritiva e vistas ortográficas
Linha de Terra
2ºDIEDRO 1ºDIEDRO
Épura
Épura
Rebatimento
Rebatimento
PH PV ≡
PV
PH
3ºDIEDRO 4ºDIEDRO
Épura
Rebatimento Rebatimento
Épura
PH
PV
PH PV ≡
No 2° e no 4° diedros ocorre a sobreposição dos rebatimentos

11
c. introdução ao desenho técnicoCortes e seções
Para ver o que há por dentro. Arte de Damien Hirst

12
c. introdução ao desenho técnicoVistas auxiliares

13
c. introdução ao desenho técnicoCotagem e dimensionamento

14
c. introdução ao desenho técnicoTolerâncias dimensionais

15
c. introdução ao desenho técnicoAcabamentos e rugosidade
De perto, ninguém é normal . Caetano Veloso . Música Vaca Profana
Rugosímetro

16
c. introdução ao desenho técnicoIntrodução ao Autocad
configuração de linhas e formatos layers (camadas) comandos de modificação comandos de cotagem comandos de edição configuração para impressão

17
c. introdução ao desenho técnicoRepresentação de engrenagens

18
c. introdução ao desenho técnicoRepresentação de parafusos e porcas

19
c. introdução ao desenho técnicoRepresentação de rodas e polias

20
c. introdução ao desenho técnicoRepresentação de mancais e rolamentos
Marco VéioToca lhe pau

21
c. introdução ao desenho técnicoRepresentação de solda

22
c. introdução ao desenho técnicoRepresentação de conjuntos
Projeto tubo plástico

23
d. introdução ao autocadBaixar gratuitamente Autocad 2015
Fonte: www.autodesk.com.br

24
d. introdução ao autocadAbrir . Salvar . Fechar
No canto superior a esquerda (onde encontra-se o A em vermelho) temos as opções de arquivo, como salvar, abrir, imprimir, etc.

25
d. introdução ao autocadTemplates
E s c o l h a o t e m p l a t e acadiso.dwt na janela select template.
Templates são arquivos com a extensão .DWT que p o s s u e m d i v e r s a s propriedades e estilos p r é - c o n fi g u r a d o s e facilitam na criação de novos projetos.

26
d. introdução ao autocadInformações iniciaisTeclas Importantes
Botões do Mouse
Osnap = Pontos de ancoragem para realização de desenhos com precisão

27
d. introdução ao autocadÁrea gráfica
* UCS ou Sistema Universal deCoordenadas: utilizado para mostrar as coordenadas de trabalho.
Barra de ferramentas
Sistema de coordenadas UCS *
Planos de trabalho
Linhas de comandoBarra de Status
Cursor
Comandos Pan e Zoom para examinar a área gráfica.Acesso com o botão direito do mouse.

28
d. introdução ao autocadBarra de ferramentas
Iremos trabalhar com a barra de ferramentas completa.

29
d. introdução ao autocad
Barra de ferramentas:Comandos 2D agrupados em abasPadrão, Inserir, Anotação, Paramétrico, Vista, Gerenciar, etc.Cada aba reune comandos de mesma característica.Essas abas podem ser customizadas.
Barra de ferramentas

30
d. introdução ao autocad
As barras de ferramentas não mostram todos comandos, para isso é necessário clicar na pequena seta do centro da barra (Pin).
Dica ao se colocar o mouse sobre algum comando aparecerão
dicas, mantendo o mouse sobre o comando irá aparecer um
exemplo de aplicação.
Barra de ferramentas

31
d. introdução ao autocad
Comandos de precisãoBarra de status
Snap: é uma malha, que não permite que o cursor ande fora dela, funciona como um tipo de imã. Geralmente sua unidade é a mesma atribuída ao grid. É muito útil para um desenho com precisão e velocidade. Liga e desliga com a tecla F9 ou pela Barra de Status.
Grid: São pontos visíveis na tela, utilizados apenas para a referência no desenho, não aparecendo na impressão e se limitam aos limites definidos. Os grids podem ser alterados de aspecto, podendo ter valores de espaçamentos diferentes, tanto no X, como no Y. Liga e desliga com a tecla F7 ou pela Barra de Status.

32
d. introdução ao autocad
Comandos de precisãoBarra de status
Ortho: Aciona o modo ortogonal do autocad, permitindo desenhar modo ortogonal:
0°, 90°, 180°, 270°.
Polar: Definição de ângulos onde o mouse irá se posicionar preferencialmente.
Osnap: Desenho com precisão, ancoragem para encontrar pontos desejados.
Otrack: ativa ou desativa o osnap.
DYN: Entrada dinâmica de pontos.

33
d. introdução ao autocad
Comandos de precisão
Barra de status
1. Model Space: Área de trabalho como modelo ou layout.
4. Pan: Move a área gráfica para qualquer lado.
5. Zoom: Ativa o comando zoom.
7. Annotation Scale: Estabelece a escala dos objetos.
10 - Workspace Switching: Alterna os ambientes de trabalho 2D Drafting &
Annotation, 3D Modeling, AutoCAD Classic e demais configurações de ambientes.
Comandos de trabalho

34
d. introdução ao autocad
É a região onde se pode digitar os comandos do autocad. Preste sempre atenção às informações contidas nessa linha, pois é através dela que se obtém e se fornecem informações ao programa.
Barra de comandos
Autocorrect: caso digite o comando errado o autocad corrige por m comando válido.
Autocomplete: ao digitar o nome incompleto do comando o autocad sugere os comandos para você escolher.

35
d. introdução ao autocadUnidades do desenho
Milímetros

36
d. introdução ao autocadComando Limits
Define os limites da área de trabalho. Escolhe-se um tamanho arbitrário, em função da área ocupada pelo desenho. Os limites da área de trabalho devem ser pouco maiores que essa área do desenho.
Exemplo: Os limites para um retângulo de lados 20x10: 1) Digite LIMITS ou DEFLIMITE 2) Especifique o primeiro ponto 0,0 (origem do sistema) 3) Especifique o segundo ponto 210, 297 (tamanho de uma folha A4)

37
d. introdução ao autocadO passo do cursor
Comando Snap . Tecla F9{Com o cursor do mouse em cimado ícone do Grid clique com o botãodireito do mouse e selecione configurações.
Em espaçamentos do Snap X e Y coloque 1,0.
Em espaçamentos da Grade X e Y coloque 1,0.
Não é obrigatório usar o Snap.Contudo ele ajuda muito em desenhos que as linhas sãomúltiplos de algum valor.

38
d. introdução ao autocadComando linha1) Acione o comando linha.2) Entre com o primeiro ponto, clicando com o
botão esquerdo do mouse na área de trabalho.3) Entre com o segundo ponto, clicando com o
botão esquerdo do mouse na área de trabalho.
Enter: confirma o comandoEsc: Cancela o comandoCtrl Z: Desfaz o comando anteriorCtrl Y: Refaz o comando anteriorC: Fecha um polígono, quando foram feitas mais de duas linhas.
Comando apagar1) Acione o comando apagar.2) Selecione uma ou mais entidades do desenho.3) Clique em enter para apagar.Pode-se apagar as entidades de desenho também pela tecla “delete”. Basta selecionar as entidades do desenho e clicar em "del".

39
d. introdução ao autocadOpções para seleção de objetos
Em grande parte dos comandos do autocad haverá a necessidade de seleção de entidades de desenho.
(1) Clique sobre cada entidade de desenho.
(2) Janela da esquerda para direita, captura todas entidades de desenho inteiramente contidas dentro da janela.
(3) Janela da direita para esquerda, captura todas entidades de desenho inteiramente contidas dentro da janela e interceptadas pela janela.
(1)
(2)
(3)

40
d. introdução ao autocadCoordenadas

41
d. introdução ao autocadCoordenadas absolutasNo autocad pode-se trabalhar com coordenadas absolutas ou relativas.A utilização de coordenadas cartesianas é semelhante a introdução de coordenadas de pontos em um gráfico (X,Y).Essas coordenadas têm como referência o zero absoluto (0,0).Exemplo:
Essa é uma maneira pouco usada para inserir informações no autocad.

42
d. introdução ao autocadCoordenadas relativasRepresentam a distância em relação ao último ponto. Para o autocad reconhecer a entrada de coordenadas relativas utiliza-se o símbolo @.
Exemplo

43
d. introdução ao autocadCoordenadas relativas polaresSeu uso é mais prático e rápido.
Exemplo

44
d. introdução ao autocadCoordenadas automáticas ortogonais e polares
Comando Ortho > Tecla F8Nesse caso basta digitar o comprimento da reta e apontar o mouse na direção de 0, 90, 180 ou 270 graus.
Comando Polar > Tecla F10Uma trilha pontilhada indicará os ângulos preferenciais que as retas irão seguir.
Com o botão direitodo mouse em cima da
opção polar pode-seconfigurar os ângulos
para desenho.
Exemplo

45
d. introdução ao autocadEntrada dinâmica dos dadosAcionando o comando DYN, o que for digitado não aparecerá no ‘Prompt' da linha de comando mas sim ao lado do cursor do mouse.
Exemplo
É possível construir o desenho digitando separadamente comprimento e ângulo das retas, utilize a tecla <tab>.

46
d. introdução ao autocadAtalhos no teclado
Fonte: static.autodesk.net/content/dam/estore/web-images/shortcuts/AutoCAD_Shortcuts_Keyboard-Graphic-LARGE.jpg

47
e. projeto pequeno e médio
Realizar os desenhos propostos em coordenadas absolutas.Salvar cada peça em um arquivo diferente.
Projeto pequeno e médio 1
Projeto pequeno e médio 2

48
e. projeto pequeno e médio
Realizar os desenhos propostos em coordenadas relativas.
Projeto pequeno e médio 3
Projeto pequeno e médio 4

49
e. projeto pequeno e médio
Desenhar as três vistas ortográficas das duas peças propostas.Salvar cada peça em um arquivo diferente.
Projeto pequeno e médio 5
Projeto pequeno e médio 6

50
f. vídeo aulas online
Interface AutoCadwww.youtube.com/watch?v=32cDOzAsUAA&list=PLFVUrXYB__la1r-xxJdw3vAc0d3L7h6Ba
Iniciando um novo projetowww.youtube.com/watch?v=a2t-ju6TfRc&index=2&list=PLFVUrXYB__la1r-xxJdw3vAc0d3L7h6Ba
Comandos simples e observação do promptwww.youtube.com/watch?v=9wsVaPNm3fk&index=3&list=PLFVUrXYB__la1r-xxJdw3vAc0d3L7h6Ba
Visualização utilizando o mousewww.youtube.com/watch?v=pxB35wd61jg&list=PLFVUrXYB__la1r-xxJdw3vAc0d3L7h6Ba&index=4
Apagando objetos inteiroswww.youtube.com/watch?v=Q3_s8kx0jaQ&index=5&list=PLFVUrXYB__la1r-xxJdw3vAc0d3L7h6Ba
Linhas com medidas exataswww.youtube.com/watch?v=eNF6TJHHfWs&index=6&list=PLFVUrXYB__la1r-xxJdw3vAc0d3L7h6Ba
Vídeo Aulas Beto Camelini

51
f. vídeo aulas online
Tutorial descarga y conociendo la interfazwww.youtube.com/watch?v=m_Ajp5NjBDQ&list=PLoxNRO_Yil70uD3gE3WMhkvWJhJspO3rjTutorial opciones de iniciowww.youtube.com/watch?v=VSYPpypI0Po&list=PLoxNRO_Yil70uD3gE3WMhkvWJhJspO3rj&index=2Tutorial herramientas de acceso rápidowww.youtube.com/watch?v=evLkHQrDzIE&list=PLoxNRO_Yil70uD3gE3WMhkvWJhJspO3rj&index=3Tutorial introducir ordenes y comandoswww.youtube.com/watch?v=QtgnSxddltE&list=PLoxNRO_Yil70uD3gE3WMhkvWJhJspO3rj&index=4Tutorial introducir ordenes y seleccioneswww.youtube.com/watch?v=kI1-7KGY4-g&index=5&list=PLoxNRO_Yil70uD3gE3WMhkvWJhJspO3rjTutorial Explicando menú contextualwww.youtube.com/watch?v=qEbWOXPSkuM&index=6&list=PLoxNRO_Yil70uD3gE3WMhkvWJhJspO3rjTutorial trabajando con paletawww.youtube.com/watch?v=rLhlgmu87XI&list=PLoxNRO_Yil70uD3gE3WMhkvWJhJspO3rj&index=7Tutorial lista de comandoswww.youtube.com/watch?v=IrFoyGA84hg&list=PLoxNRO_Yil70uD3gE3WMhkvWJhJspO3rj&index=8Tutorial Barra inferior de trabajowww.youtube.com/watch?v=cvtf1gOIHhM&index=9&list=PLoxNRO_Yil70uD3gE3WMhkvWJhJspO3rj
Vídeo Aulas WhyCons

obrigado . merci . thanks
52
prof. ulisses










![[Apostila] Desenho Técnico Mecânico - SENAI](https://static.fdocumentos.com/doc/165x107/5571fcdf49795991699819c1/apostila-desenho-tecnico-mecanico-senai.jpg)