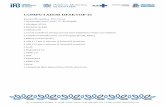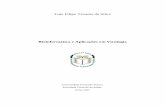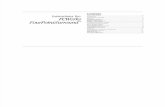Desktop DC3C-S / DC3C-T€¦ · 1. Conhecendo o seu computador um computador é um dispositivo...
Transcript of Desktop DC3C-S / DC3C-T€¦ · 1. Conhecendo o seu computador um computador é um dispositivo...

Desktop DC3C-S / DC3C-T

2
MANUAL DO USUÁRIO
Você acaba de fazer uma excelente aquisição: um computador Daten, um dos mais modernos do mercado. Um produto de qualidade, fabricado com o que há de melhor e mais confiável em componentes e softwares. Apresentamos a seguir, recomendações para que você comece a usar o seu computador.
Para informações mais detalhadas, consulte nossa Central de Atendimento através dos canais:
Telefone: 0800 605 2010
E-mail [email protected]
Atendimento de segunda à sexta-feira (exceto feriados), das 8h às 18h.

3
SUMÁRIO
SUMÁRIO ........................................................................................................................ 3
1. CONHECENDO O SEU COMPUTADOR ......................................................................... 5
Conteúdo da embalagem ..................................................................................................................... 5
Software do sistema ............................................................................................................................ 6
2. VISUALIZAÇÃO DO SEU DESKTOP ................................................................................ 7
Teclado ................................................................................................................................................. 9
Mouse .................................................................................................................................................. 9
Etiquetas ............................................................................................................................................ 10
3. UTILIZANDO O COMPUTADOR .................................................................................. 11
Botão Liga/Desliga ............................................................................................................................. 11
Iniciando o sistema ............................................................................................................................ 11
Desligando o computador .................................................................................................................. 11
Alternando entre contas de usuário .................................................................................................. 12
4. ESPECIFICAÇÕES TÉCNICAS ....................................................................................... 13
Layout da placa ................................................................................................................................. 17
Conectores e headers ........................................................................................................................ 19
Diagnóstico através do Beep.............................................................................................................. 26
Diagnóstico de Alerta para troca de Hardware ................................................................................. 26
BIOS .................................................................................................................................................... 27
5. ATENDIMENTO AO CLIENTE...................................................................................... 27
Canais de atendimento ...................................................................................................................... 27
Solução de problemas básicos ........................................................................................................... 28
Política de Garantia ............................................................................................................................ 31
6. INSTRUÇÕES DE LIMPEZA, SEGURANÇA E ERGONOMIA ........................................... 32
Dicas de conforto e ergonomia .......................................................................................................... 32
Precauções e segurança ..................................................................................................................... 33
Instruções para limpeza ..................................................................................................................... 34
7. GERENCIAMENTO DE ENERGIA ................................................................................. 35
Conectando a energia (rede elétrica) ................................................................................................ 35
Conectando a alimentação ................................................................................................................ 35
Funcionamento - Solução de problemas ........................................................................................... 35
Descarga eletrostática ....................................................................................................................... 36
Proteção contra surtos de corrente e tensão. ................................................................................... 37
8. GUIA PARA INSTALAÇÃO E DESINSTALAÇÃO DOS COMPONENTES ........................... 39
Instalando a CPU na placa mãe .......................................................................................................... 39
Instalando o dissipador de calor ........................................................................................................ 40
Instalação da memória ....................................................................................................................... 41
Instalação do SSD M.2 (NGFF)............................................................................................................ 42
Instalação do Wifi/BT M.2 ................................................................................................................. 43
Instalação da Fonte no Gabinete ....................................................................................................... 44
Instalação do espelho traseiro ........................................................................................................... 44
Instalação da placa mãe ..................................................................................................................... 45

4
Instalação do disco rígido e unidade de leitura óptica. ..................................................................... 45
Instalação da partição de ar ............................................................................................................... 46
9. INFORMAÇÕES ADICIONAIS: ..................................................................................... 47

5
1. Conhecendo o seu computador
um computador é um dispositivo eletrônico que se destina a receber e processar dados para a
realização de diversas operações. Os computadores são atualmente os dispositivos mais populares
e utilizados com a finalidade de realizar as mais diversas atividades tais como o desenvolvimento
de conteúdo, comunicar-se com os outros, buscar informações, utilizar diferentes aplicações, e
centenas de outras possibilidades.
Tecnicamente, um computador é um conjunto de circuitos e componentes integrados (entre eles o mais relevante seria o microprocessador ou o cérebro da máquina) que podem executar operações com rapidez, ordem e sistematização em função de uma série de aplicações práticas para o usuário programadas previamente.
Os componentes de um computador são geralmente a CPU ou Unidade Central de Processamento (contendo todos os elementos operacionais internos, como memória e processador), monitor, teclado, mouse e outros acessórios como impressora, scanner, webcam, microfone e alto-falantes. Esses componentes físicos compõem o hardware do computador, que é basicamente tudo o que podemos tocar.
Para o hardware do computador funcionar, existe o software, que é o conjunto de programas, sistemas e aplicações controlados pelo sistema operacional instalado. O software pode ser entendido como a “mente” que comanda a máquina, composta por elementos que não são palpáveis.
Dentre as aplicações mais frequentemente utilizadas em todos os tipos de computadores está o uso de processadores de texto e similares, tais como planilhas e bancos de dados, navegadores para acesso à Internet, programas de e-mail, reprodutores de arquivos multimídia e aplicações que funcionam através da web como as redes sociais.
Conteúdo da embalagem
O computador Daten já vem com todos os acessórios necessários para que você possa utilizá-lo. Certifique-se de que todos os itens aqui mencionados se encontram na embalagem e que nenhum dos acessórios se encontra danificado. Caso alguns dos acessórios estejam faltando ou danificado, comunique imediatamente seu revendedor. Para maiores informações, contate a Daten através da Central de Atendimento ao Cliente.
Lista dos materiais que acompanham o seu computador:
Acessórios:
1. Mouse;
2. Mouse Pad;
3. Teclado;
4. Cabo de alimentação.

6
Opcionais (dependendo do modelo):
1. Caixa de som;
2. Webcam com microfone integrado;
3. Placa de Vídeo (Offboard);
4. Placa de Rede Wireless.
Software do sistema
Requisitos de sistema do Windows 7, Windows 8 e Windows 10:
Processador de 1 gigahertz (GHz) ou superior de 32 bits (x86) ou 64 bits (x64);
1 gigabyte (GB) de RAM (32 bits) ou 2 GB de RAM (64 bits);
16 GB de espaço em disco disponível (32 bits) ou 20 GB (64 bits);
Dispositivo gráfico Microsoft DirectX 9 com driver WDDM 1.0
Observação:
Os sistemas operacionais possuem seus próprios manuais, por favor, consulte os manuais apropriados. Caso seja necessário instalar ou reinstalar o sistema, utilize a mídia de Instalação/ Recuperação do Windows.
Evite colocar objetos pesados sobre seu computador.
Para instalar o seu computador escolha um local seguro, plano e firme, com ventilação e que esteja preservado da umidade e do calor excessivo, observando alguns cuidados contidos ao lado.
Recomendado ligar o equipamento a uma tomada com três pinos, com aterramento.
Recomendado o uso de um filtro de linha ou nobreak (UPS).
Não cubra seu computador com capas, enquanto o mesmo estiver em uso para não obstruir as entradas para ventilação e causar superaquecimento.

7
2. Visualização do seu Desktop
Vistas Frontal e Traseira do desktop
Conectores frontal e traseira de seu computador Daten Desktop DCxx-T.
Conectores frontal e traseira de seu Computador Daten Desktop DCxx-S.

8
1 - Entradas USB
2 - Conectores do fone de ouvido e microfone
3 - Botão Liga/Desliga
4 - Unidade ótica (ODD)
5 - Entrada para ejeção manual do disco óptico
6 - Botão para abrir/fechar unidade óptica (ODD)
7 - Leitor de cartões
8 - Entradas USB Type C
9 - Conector do cabo de alimentação
10 - Slots de expansão
11 - Conectores do painel traseiro

9
Teclado
Seu computador é fornecido com teclado para utilização padrão, com design ergonômico e ajuste de inclinação. Proporciona maior conforto para ambas as mãos, apresentando ótimo desempenho para edição de textos, planilhas e apresentações ou navegação na internet. É possível alternar a função dos botões de operação do mouse, dentre outras opções através da função de propriedades do teclado no Painel de Controle do Windows.
Mouse
Seu computador é fornecido com um mouse ergonômico que possibilita a navegação de forma rápida e precisa no sistema, não sendo necessária a instalação de nenhum software, bem como, configuração de recursos adicionais. Possui 02 botões para operação e 01 botão para rolagem (scroll). É possível alternar a função dos botões de operação do mouse, dentre outras opções através da função de propriedades do mouse no Painel de Controle do Windows.

10
Etiquetas
As etiquetas fixadas no computador fornecem informações necessárias para contato com nossa Rede de Assistências Técnicas Autorizadas sobre garantia, suporte técnico ou em caso de dúvida sobre o produto. A Etiqueta principal afixada na parte traseira do computador fornece as seguintes informações:
Tenha essas informações disponíveis ao entrar em contato com a Assistência Técnica autorizada DATEN. Etiquetas de certificação ANATEL da interface sem fio (somente em alguns modelos) fornecem informações sobre interfaces sem fio opcionais e as classificações de aprovação ANATEL.

11
3. Utilizando o computador
Botão Liga/Desliga
Pressione o botão para ligar e desligar seu computador. O botão pode ser usado também para:
1. Ligar o computador;
2. Iniciar a suspensão do computador (pressione brevemente);
3. Sair da suspensão do computador (pressione brevemente);
4. Sair da hibernação do computador (pressione brevemente).
Iniciando o sistema
Quando o computador for ligado pela primeira vez, você deverá configurar o sistema operacional e os programas a serem utilizados. Para isso, basta seguir as instruções que serão passadas em cada uma das telas e aguardar o tempo necessário para a conclusão da configuração, que pode levar alguns minutos. Não interrompa o processo de configuração do sistema operacional, pois isso pode tornar o computador inutilizável.
Desligando o computador
Para evitar perda de dados e danos ao equipamento, salve e feche todos os arquivos e saia dos programas abertos antes de desligar o computador.
Nunca desligue o computador durante o processo de “boot” (processo de ligar o computador e carregar o Sistema Operacional). Isso poderá causar problemas na próxima vez que você tentar ligar o computador. Aguarde o sistema ser iniciado e utilize o processo do mesmo para desligar o equipamento.
Nunca desligue o computador interrompendo a alimentação, ou seja, retirando o cabo de alimentação da tomada ou desligando o Filtro de Linha/Nobreak. O desligamento de forma incorreta pode acarretar danos irreparáveis ao HD que não são cobertos pela Garantia. O processo correto para desligar é o seguinte:
1. Salve e feche todos os arquivos e saia dos programas abertos;
2. Clique em Iniciar e em seguida em Desligar;
3. Aguarde o término do processo.

12
Alternando entre contas de usuário
Se o seu computador opera com Windows, você pode ter vários usuários. Caso deseje operar desta forma, crie outras contas de usuário.
Para trocar entre usuários use o menu iniciar: Iniciar > Fazer Logoff > Trocar Usuário.
Caso seu computador deixe de responder, pressione e segure o botão Liga/Desliga por pelo menos 5 segundos até que ele se desligue manualmente.
Você pode definir configurações avançadas como essa acessando no Windows o item Opções de Energia no Painel de Controle. Ao localizar esse item, clique em Alterar Configurações do Plano, e em seguida Alterar as Configurações Avançadas de Energia.

13
DIMENSÕES (Posição Vertical – DCxx-T)
Altura: 360mm
Largura: 175mm
Profundidade: 420mm
4. Especificações técnicas
DIMENSÕES (Posição Vertical – DCxx-S)
Altura: 340mm
Largura: 95mm
Profundidade: 380mm
PESO
Configuração máxima: 8,7Kg,
AMBIENTE
Temperatura:
Em operação 5 °C a 35 °C; 41 °F a 95 °F
Fora de operação -20 °C a 60 °C; -4 °F a 140 °F
UMIDADE RELATIVA (SEM CONDENSAÇÃO):
Em operação 10% a 90%
Fora de operação 5% a 95%
ALTITUDE MÁXIMA (DESPRESSURIZADA):
Em operação -15 m a 3.048 m; 50 pés a 10.000 pés
Fora de operação -15 m a 12.192 m; 50 pés a 40.000 pés
ALIMENTAÇÃO
O computador opera com alimentação CC, que é ser fornecida por uma fonte de alimentação CA.
A fonte de alimentação CA é classificada em 100–240 V, 50–60 Hz. O computador opera dentro
das seguintes especificações (dependendo do modelo).
100~240v 50-60Hz, 180W/ 200W/ 250W/ 300W
Este produto foi criado para sistemas de energia com tensão não excedente a 240V. Especificações da tensão e da corrente operacional do computador podem ser encontradas na etiqueta da fonte de alimentação

14
Placa-Mãe DB3PRO
FABRICANTE
Daten Tecnologia Ltda.
PROCESSADORES
Suporta processadores Intel 9º e 8º Geração (Coffee Lake), Soquete LGA 1151 até 65W
CHIPSET
Intel B360 Express. Suporte tecnologia Dash
MEMÓRIA
4 x DDR4 DIMM Slots.
Suporta até 64GB, DDR4 2666/2400/2133MHz No-ECC, Acesso em duplo Canal
SLOT EXPANSÃO
2 slot PCI Express x16 3.0/2.0v (1 rodando a x4)
2 slot PCI Express x1 3.0/2.0v
1 M.2 2230 Key E para Wireless, Suporte tecnologia Dash, Suporte a tecnologia intel CNVi.
1 M.2 2280/60/42/30 Key M para armazenamento SATA3 ou PCIE
INTERFACE GRÁFICA
1 x D-Sub (VGA) - Resolução máxima de 1920 x 1200 / 60Hz
1 x HDMI (1.4b) - Resolução máxima de 4096 x 2160 / 24Hz
2 x Display Port 1.2 - Resolução máxima de 4096 x 2304 / 60Hz
Suporta 3 monitores simultaneamente.
ARMAZENAMENTO
4 x conectores SATA 6Gb/s (SATA3)
1 x M.2 M Key 2280/2260/2242/2230 (SATA3 ou PCIE Gen3 x4 – 32Gb/s)
Suporta Tecnologia Intel Optane, NVMe.
REDE
Realtek RTL8111FP Gigabit 10/100/1000; Tecnologia DASH 1.2.
Suporte a WOL, DMI, autosense, full-duplex, Conector RJ 45, com Leds Indicativos.

15
ÁUDIO
CODEC Realtek ALC887, 8 canais de alta definição. Suporte a Jack-Detection e Multi-streaming
Amplificador integrado para alto-falante.
USB
05 USB 2.0 (3 internas e 2 no painel traseiro) + 1 interna OPCIONAL
04 USB 3.1 Gen 1 (2 internas e 2 no painel traseiro type A)
02 USB 3.1 Gen 2 no painel traseiro type A
(Opcionalmente: As portas USBs internas podem ser usadas na parte frontal ou traseira do gabinete).
As duas portas USB 3.1 Gen 1 internas podem ser convertidas em 1 porta USB 3.1 Gen 1 type C (frontal).
BIOS
AMI UEFI BIOS Flash Memory, memória não volátil e eletricamente reprogramável, SMBIOS 3.0, ACPI 6.0. BIOS Daten Copyright. Software de diagnóstico (CPU, Memória, Placa Mãe, HD e Porta USB); ativação/ desativação USB individualmente, Sistema de diagnóstico por LEDs e Beeps.
GERENCIAMENTO
DASH, WfM, DMI, WOL, PXE, ASF, WOR by PME.
Regulagem automática do cooler da CPU/chassi.
SEGURANÇA
Chip TPM 2.0 integrado (ON-BOARD) - Compatível com a norma TPM especificada pelo TCG.
Senhas de usuário, administrador e HDD.
ARQUITETURA
Formato uATX, 9.6”x 9.6” (24.4cm x 24.4cm).
CONECTORES INTERNOS
4 conectores SATA 6Gb/s
3 portas USB 2.0 + (1 Opcional)
2 portas USB 3.1 Gen 1
1 conector para sensor de intrusão
1 conector CPU Fan 4 pin
1 conector CHASSIS Fan 4 pin
1 conector para áudio frontal
1 conector ATX 24 pinos

16
1 conector ATX 12V 4 pinos
1 conector para painel frontal
1 conector para clear cmos
2 conector para porta serial
1 conector para recuperação de BIOS
1 conector para audio interno 3,5W
1 conector para porta paralela
*Os conectores internos podem ser usados na parte frontal ou traseira do gabinete, porém quando disponíveis no painel traseiro as mesmas são opcionais.
PORTAS NO PAINEL TRASEIRO

17
Layout da placa

18
SLOTS (PCI Express)
• A placa mãe possui 4 Slot PCI Express. • O Slot PCIE1 (PCIe 3.0 x16) é usado para placas gráficas PCIEx16. • O Slot PCIE2 (PCIe 3.0 x1) é usado para placas PCIEx1. • O Slot PCIE3 (PCIe 3.0 x16) é usado para placas gráficas PCIEx4. • O Slot PCIE4 (PCIe 3.0 x1) é usado para placas PCIEx1

19
Jumper CLEAR CMOS
• Jumper 1-2 (Default) 2-3 (Clear Cmos) • CLRCMOS1 lhe permite limpar os dados no CMOS, reajustar os parâmetros de sistemas para
otimização, quando necessário. Retire o cabo de energia do computador e aguarde 15 segundos para executar o Clear Cmos.
• Mude o jumper para posição 2-3 e espere por 5 segundos, em seguida retorne o jumper para posição 1-2.
• Se for necessário executar o Clear Cmos após uma atualização do BIOS, você deve reiniciar o computador após a atualização, desliga-lo, e então executar o Clear Cmos.
• Se precisar limpar a senha, data, hora e perfil de usuário, será necessário retirar a bateria. • Ao limpar o CMOS, o gabinete será detectado como aberto, ajuste no BIOS o status do Sensor
de intrusão.
Conectores e headers
Conectores e Headers não são jumpers. Não coloque jumpers nos conectores e ou headers, isso causará curto e danificará a placa permanentemente.

20
Header painel do sistema – PANEL1
• Conecte o Botão Power, Reset e os Led indicadores nesse Header conforme as orientações abaixo, sempre observando a posição da polaridade, positivo e negativo.
• PWRBTN (Botão Power) utilizado para conectar o Botão Power do painel frontal do gabinete.
• RESET (Botão Reset) utilizado para conectar o Botão Reset do painel frontal do gabinete. Utilize esse botão para reiniciar o computador em caso de travamento.
• PLED (Led do Sistema) utilizado para conectar o Led Power do painel frontal do gabinete. O Led permanecerá acesso com o sistema ligado normalmente, piscará quando o sistema entrar em estado SLEEP.
• HDLED (Led de atividade do Hard Disk) utilizado para conectar o Led HD do painel frontal do gabinete. O Led permanecerá acesso quando o HD ler ou gravar dados em seu disco.

21
Conectores SERIAL ATA3
• Os 4 conectores Serial ATA3 (_1, _2, _3 e _4) suportam cabos e dispositivos padrão SATA. A interface SATA3 permite taxa de transferência de dados até 6.0 Gb/s.
Headers USB 2.0
Essa placa possui 2 Headers USB 2.0, permitindo mais duas portas USB 2.0 em cada Header, totalizando 4 portas USB 2.0. (Default 3 portas, sendo a 4ª porta Opcional).
Headers USB 3.1 Gen 1
Além das 6 portas USB 3.1 (4 portas Gen 1 + 2 portas Gen 2) no painel traseiro, essa placa possui mais 1 Headers USB 3.1 Gen 1, permitindo adicionar mais duas portas USB 3.1 Gen 1.

22
Header áudio do painel frontal - HD_AUDIO1
Esta é uma interface para saída de áudio frontal, proporciona uma conexão conveniente para os dispositivos de áudio.
Header Speaker1
• Speaker utilizado para conectar o buzzer interno do gabinete.
Header Amp Audio Interno 3,5W MONO1
Esta é uma interface para saída de áudio amplificada interna MONO.

23
Conectores CHASSIS FAN – CHA_FAN1
Utilizado para conectar o fan (ventilador) do gabinete (4 pinos). Observar a polaridade, sendo o fio preto do fan ligado ao GND.
Conector CPU FAN – CPU_FAN1
• Utilizado para conectar o fan (4 pinos) da CPU (processador). Observar a polaridade, sendo o fio preto do fan ligado ao GND.
• Essa placa apesar de possui o CPU FAN de 4 pinos, trabalha normalmente com o CPU FAN de 3 pinos, porém sem função de controle de velocidade do FAN. Utilizar o pino de 1 a 3, sendo o fio preto no pino 1(GND).
Conector ATX power – ATXPWR1
• Utilizado para conectar o cabo de alimentação ATX, Essa placa prove 24pinos no conector ATX, porem ela trabalha normalmente com o cabo de alimentação ATX de 20 pinos, conectar sempre a partir do pino 1.

24
Conector ATX 12v power – ATX12V1
• Utilizado para conectar o cabo de alimentação ATX 12v, essa placa prove 4 pinos no conector ATX 12v.
Header porta serial - COM1 e COM2
• Utilizado para conectar o dispositivo padrão serial.
Header sensor de intrusão do chassi – CI1
• Essa placa tem suporte para detecção de gabinete aberto, acionado quando a tampa do gabinete for removida. O gabinete deverá possuir o sensor para essa função.

25
Header print port – LPT1
• Utilizado para ligar impressoras padrão LPT.
Drivers e utilitários
Através do site “setor suporte” inserindo o número de série do seu equipamento os drivers e utilitários necessários para o bom funcionamento dessa placa mãe estarão disponíveis para download. Explore para encontrar os respectivos drivers.
Diagnostic Daten UEFI
• Pressionando a tecla de atalho F12 ao iniciar ou ao acessar o SETUP você poderá encontrar a ferramenta de Diagnostic Daten UEFI, resuma sua escolha habilitando as opções de teste e verificações, execute para efetuar os testes reportando o resultado na tela, Diagnostic Daten Result.

26
Diagnóstico através do Beep
• Essa placa mãe possui mais um sistema avançado de detecção automática para diagnosticar possíveis falhas. Diante de uma ocorrência o Beep emitirá um alerta indicando que existe alguma anomalia com o hardware. A quantidade de vezes que o Beep tocar o levará a tabela abaixo, facilitando a identificação do item suspeito.
Beep Sintoma
X Operação Normal
X Suspenso
Beep 2 x --- Loop Sensor Chassi de intrusão aberto
Beep 3 x --- Loop Falha no Boot
Beep 4 x --- Loop Falha na voltagem (3v,5v,12v,3vsb)
Beep 5 x --- Loop Velocidade do ventilador anormal
Beep pausado Loop Erro de Memória (sem DIMM/ SPD)
Beep 6 x --- Loop Erro na placa de vídeo (ROM erro)
Beep 7 x --- Loop Erro de porta USB
Diagnóstico de Alerta para troca de Hardware
• Essa placa mãe possui mais um sistema avançado de detecção automática para diagnosticar possíveis alterações no Hardware.
• 1- Troca de memória – Caso a memória seja troca uma mensagem no post de inicialização indicará que a mesma foi alterada.

27
• 2- Troca de HDD - Caso o HDD seja troca uma mensagem no post de inicialização indicará que a mesmo foi alterado.
BIOS
O Utilitário de Configuração da BIOS é um menu de que permite ao usuário modificar configurações básicas do sistema ou ativar determinadas características de operação. A BIOS registra os parâmetros de hardware do sistema no CMOS da placa-mãe. Uma de suas principais funções inclui a condução do Power-On Self-Test (POST) durante a inicialização do sistema. Quando o sistema é desligado, a bateria da placa-mãe fornece energia necessária para o CMOS, preservando desta forma as configurações estabelecidas pelo usuário.
O Setup Utility da BIOS deverá ser executado ao ocorrer os seguintes casos:
1- Uma mensagem de erro aparece na tela durante o Power-On Self Test (POST).
2- Necessidade de alteração das configurações padrão CMOS.
Não recomendamos a alteração das configurações da BIOS de seu computador, pois os parâmetros são ajustados em fábrica de modo a obter a melhor condição de funcionamento. Qualquer alteração sem o devido conhecimento técnico pode comprometer o funcionamento do computador.
5. Atendimento ao cliente
Caso seja necessário, contate uma das Assistências Técnicas Autorizadas DATEN para que os nossos técnicos avaliem e solucionem a sua demanda.
Canais de atendimento
Para que seu atendimento seja ágil, tenha sempre em mãos o número de série do seu equipamento e a nota fiscal de compra.
1. Via internet: www.daten.com.br, seção SUPORTE. Lá, você encontrará respostas a perguntas frequentes, drivers, entre outros.
2. Via chat: no site, na seção SUPORTE, acesse Suporte Técnico SETOR PÚBLICO e depois a opção Chat Online.
3. Via e-mail: [email protected]. Ao encaminhar sua dúvida via e-mail, informar sempre o nome completo do solicitante, telefone para contato com código de área e número de série do equipamento.
4. Se suas dúvidas não forem solucionadas pelos canais acima, ligue para a Central de Atendimento: 0800 605 2010, de segunda a sexta-feira, exceto feriados, das 8 às 18 horas.

28
A Central de Atendimento prestará o devido suporte e, se necessário, em caso de problemas no hardware, indicará a Assistência Técnica Autorizada, com localização mais próxima da sua residência.
Solução de problemas básicos
Neste módulo apresentaremos os problemas mais comuns que podem ocorrer devido a hardware, software ou ambos. Os problemas que podem ocorrer, são na sua maioria de fácil solução, porém, se um mesmo problema ocorrer por diversas vezes, entre em contato com a Central de Atendimento ao Cliente.
Verificações preliminares
Verifique se o cabo de alimentação está corretamente conectado ao computador e a uma tomada elétrica.
Verifique se a tomada elétrica está funcionando.
Verifique se a fonte de alimentação ininterrupta (UPS) ou a régua de energia está ligada.
Se os dispositivos periféricos (por exemplo, teclado, mouse, impressora, etc.) não estiverem funcionando, verifique se todas as conexões estão conectadas e firmes.
Se algum componente do computador tiver sido adicionado ou removido antes do problema começar, verifique se você executou o procedimento de remoção e instalação corretamente.
Se aparecer uma mensagem de erro na tela, anote-a exatamente como ela aparece (essas observações são importantes caso seja necessário entrar em contato com a Assistência Técnica Autorizada DATEN).
Se ocorrer um erro em um programa específico, consulte a documentação do mesmo.
TIPO DE PROBLEMA POSSÍVEL SOLUÇÃO
COMPUTADOR NÃO LIGA
- Se o Computador estiver conectado a um Filtro de Linha ou a um Nobreak (UPS), verifique se o Filtro de Linha ou Nobreak estão firmemente conectados a uma tomada elétrica, se está ligado (a) e funcionando corretamente.
- Para saber se uma tomada está funcionando corretamente, conecte a ela outro dispositivo, que necessite de alimentação elétrica.
- Verifique a voltagem selecionada.
- Verifique se os LEDs acendem.

29
- Caso não haja nenhum sinal de funcionamento, pode ser que a fonte tenha queimado, nesse caso, entre em contato com a Assistência Técnica Autorizada DATEN.
NÃO APARECE IMAGEM NA TELA
- Verifique se o LED do monitor está aceso.
- Faça os ajustes necessários de brilho e contraste.
- Verifique os cabos de sinal e energia do monitor.
MOUSE NÃO FUNCIONA
- Verifique se o cabo do mouse está corretamente conectado ao conector PS/2 ou USB do seu Computador.
- Veja se o cabo do mouse não está danificado.
- Reinicie o Computador, pois se o sistema operacional tiver sido inicializado sem o mouse estar conectado, pode ser que ele não reconheça o mesmo.
- Experimente usar um mouse que você tenha certeza de que está funcionando.
- Reinstale o driver de dispositivo.
TECLADO NÃO FUNCIONA
- Verifique se o cabo do teclado está corretamente conectado ao conector PS/2 ou USB do seu computador.
- Verifique se não há teclas presas.
NÃO CONSIGO EJETAR A MÍDIA
O CD/DVD pode não estar colocado corretamente na unidade ótica. Retire-o manualmente.
1. Desligue o sistema.
2. Insira uma barra fina e rígida (por exemplo, um clipe de papel) no orifício para ejeção manual e empurre com firmeza para liberar a bandeja da unidade.
3. Puxe a bandeja para fora até o final e, em seguida, retire o CD/DVD.
NÃO CONSIGO TER ACESSO À REDE
- Certifique-se de que o driver de rede local está instalado.
- Verifique se a configuração da rede está adequada.
- Certifique-se de que o nome de usuário e a senha estão corretos.
NÃO CONSIGO USAR A REDE LOCAL SEM FIO
- Certifique-se de que o adaptador de rede sem fio está corretamente instalado.

30
- Certifique-se de que o driver está instalado corretamente.
- Certifique-se de que há uma rede local sem fio disponível.
- Certifique-se de estar utilizando o usuário e senha corretos.
A QUALIDADE DE TRANSMISSÃO ESTÁ BAIXA
- Verifique o alcance da rede sem fio. Caso necessário, se desloque próximo do roteador ou “Access point” da rede local sem fio.
- Em determinados ambientes poderá ocorrer interferências devido à utilização de outros equipamentos eletrônicos sem fio.
- Tente se mover a fim de detectar qual aparelho está causando a interferência
NÃO CONSIGO ME CONECTAR A OUTRO DISPOSITIVO DE REDE LOCAL SEM FIO
- Certifique-se de que o endereço IP e a máscara de sub-rede estão corretos.
- Certifique-se de que o recurso rede local sem fio está habilitado.
UM DETERMINADO PROGRAMA NÃO ESTÁ FUNCIONANDO CORRETAMENTE
- Certifique-se de que o programa está instalado corretamente.
- Certifique-se de que seu sistema operacional suporta a utilização de tal programa e entre em contato com o fornecedor do programa.
O COMPUTADOR NÃO RECONHECE O DISCO OU A UNIDADE
Entre em contato com a Assistência Técnica Autorizada DATEN.
O CD DE ÁUDIO NÃO PRODUZ SOM
- Verifique se o CD de áudio está colocado corretamente na unidade com a etiqueta ou desenho virado para cima.
- Verifique se os controles de volume não estão na graduação mínima.
- Certifique-se de que o controlador que desativa o som não esteja ativado.
- Verifique os cabos do alto-falante, para certificar-se de que eles estejam conectados corretamente aos conectores de áudio.
- Limpe o CD.
- Reinstale os drivers de dispositivo de áudio.

31
Política de Garantia
Condições Gerais da Garantia
A Daten oferece exclusivamente para os setores Público e Corporativo a Garantia Estendida modalidade on-site, com períodos que podem variar entre 12 e 60 meses, de acordo com o contrato de fornecimento ajustado com cada cliente. Os prazos de atendimento e solução também são específicos para cada contrato
A Daten mantém técnicos disponíveis para atendimento remoto via telefone e chat. Caso não seja possível resolver remotamente o problema, o técnico encaminhará a ocorrência para atendimento presencial através da rede autorizada.
Para minimizar o tempo de atendimento tenha em mãos o número de série do seu equipamento. Pedimos que esteja próximo a seu equipamento e que disponha de cerca de 15 minutos para a avaliação do problema.

32
6. Instruções de limpeza, segurança e ergonomia
Dicas de conforto e ergonomia
O uso prolongado de teclado ou mouse pode levar a dores nos músculos e nervos a menos que algumas orientações sejam seguidas. Trabalho intenso no computador sem alternância, pausas para descanso e mudanças de postura pode ser prejudicial. É possível trabalhar com maior segurança e conforto adotando-se as seguintes dicas ergonômicas.
Mantenha boa postura quando usar o teclado. Use uma cadeira que tenha suporte para as costas.
Mantenha seus pés apoiados no chão ou em um suporte apropriados para apoiar os pés. Isso ajuda a reduzir a pressão sobre as costas.
Evite girar ou inclinar o tronco ou o pescoço ao trabalhar. Itens de uso frequente devem ser posicionados diretamente a sua frente em um anteparo para cópias.
Mantenha seus ombros relaxados, com os cotovelos junto ao corpo.
Evite apoiar seus cotovelos em superfície dura ou na mesa. Use pequenas almofadas se necessário.
O antebraço deve ficar alinhado em angulo de 100 a 110 graus com o teclado de modo a ficar em posição relaxada. Isso requer que o teclado fique em posição inclinada (a parte de trás do teclado, que fica mais próxima a você deve ficar mais alta que a parte da frente, isto é, a que fica mais próxima ao monitor) durante o trabalho.
Os pulsos devem ficar em posição neutra ou reta ao digitar ou se usar algum dispositivo de apontamento ou calculadora. Movimente seus braços sobre o teclado e os apoios para os pulsos enquanto digita. Evite permanecer com os cotovelos sobre a mesa ou os apoios. Isso evita que os pulsos sejam forçados a assumir posições para cima, para baixo e para os lados.
1. Não utilize o fone de ouvido por períodos prolongados.
2. Antes de colocar o fone no ouvido, verifique se o volume do mesmo não se encontra muito alto.
3. Recomendamos usar o fone de ouvido no máximo a 80 decibéis de volume, que é o limite seguro de som contínuo para o ouvido, conforme padrão do conselho de medicina.

33
Precauções e segurança
1. Não deixe seu computador exposto à umidade excessiva, pois o equipamento pode sofrer curto circuito.
2. Não exponha seu computador a campos eletromagnéticos.
3. Não coloque seu computador em superfícies desiguais ou instáveis, pois o mesmo pode cair.
4. Não cubra ou coloque seu computador em superfícies que possam obstruir a entrada de ar, bloqueando quaisquer aberturas de ventilação no computador. Elas foram tecnicamente dimensionadas para garantir uma perfeita ventilação.
5. Utilize o computador apenas em superfícies planas e duras. Não permita que outra superfície rígida, como a lateral de uma impressora, ou uma superfície macia, como um travesseiro ou tapetes e roupas grossas, bloqueie as aberturas de ventilação.
6. Para evitar perda de dados, salve e feche todos os arquivos e saia dos programas abertos antes de desligar seu computador. Sempre desligue seu computador pelo Sistema Operacional. Se for Windows, use a opção “Desligar”, no menu Iniciar.
7. Não remova os parafusos do seu computador, pois o mesmo perderá a garantia.
8. Nunca insira nenhum objeto através das aletas da área de ventilação. Mantenha limpo de poeira e não bloqueie a ventilação. Isso pode causar aquecimento excessivo de seu computador.
9. Verifique o tipo de voltagem de sua região.
10. Tome a providência de não deixar o cabo de força e os demais cabos externos, de seu computador, esticados pelos locais destinados ao trânsito de pessoas.
11. Não deixe o seu computador desligado por várias semanas, pois ele poderá danificar.
12. Dependendo da superfície de utilização do Mouse, recomenda-se a utilização de um Mouse Pad.
13. Somente conecte algum periférico ou acessório interno ao seu equipamento, quando este estiver desligado. Consulte a rede de Assistência Técnica Autorizada DATEN, para informações a respeito.
14. Não sobrecarregue as tomadas, evite o uso de extensões como benjamins (acessório elétrico).
15. Nunca utilize CD’s ou DVD’s mofados ou de procedência duvidosa.
16. Não tente reparar este equipamento, nem permita que pessoas não autorizadas o façam. Há risco de choque elétrico (descargas de alta tensão) ainda que desligado da tomada. Sempre que necessário procure a Assistência Técnica Autorizada DATEN.
17. O computador está em conformidade com normas de segurança acessadas pelo usuário definidos pelo IEC 60950-1:2005 – Second edition (International Standard for Safety of Information Technology Equipment – Padrão Internacional de Segurança de Equipamentos de Tecnologia da Informação) e de acordo com as prescrições da Portaria INMETRO nº 170 de 10 de abril de 2012.

34
Para reduzir o risco de choque elétrico ou danos no equipamento, siga as seguintes orientações:
Não remova o pino terra do cabo de alimentação. O pino terra é um importante dispositivo de segurança.
Ligue o cabo de alimentação a uma tomada elétrica com ligação terra que possua fácil acesso, sempre que faça necessário.
Para evitar a exposição direta ao feixe de laser, não tente abrir a caixa da unidade de CD ou DVD. Fase e Neutro nas tomadas devem ser observados na hora de ligar aparelhos.
Instruções para limpeza
Desligue o cabo de força da tomada antes de iniciar a limpeza do seu computador. O gabinete deve ser limpo com pano macio levemente umedecido com água e, logo após, secar completamente com o mesmo tipo de pano usado para a limpeza. Não utilizar detergentes que contenham benzol, gasolina, nem qualquer outro tipo de solvente, ou soluções abrasivas. Assegure-se de que seu computador esteja completamente seco antes de ligar novamente o cabo de força à rede.
Para a limpeza do monitor, recomendamos utilizar somente um pano macio e sem fiapos. Não utilizar detergentes que contenham benzol, gasolina, nem qualquer outro tipo de solvente, ou soluções abrasivas para limpeza do monitor.
Limpe os teclados com um pano macio e limpo levemente umedecido com água e, logo após, secar completamente com o mesmo tipo de pano usado para a limpeza.
Não utilizar detergentes que contenham benzol, gasolina, nem qualquer outro tipo de solvente, ou soluções abrasivas. Evite limpar várias teclas ao mesmo tempo, pois o pano pode enroscar e danificar alguma das teclas.
Utilize jato de ar frio para remover a poeira ou qualquer sujeira que fique depositada entre as teclas. Caso caia água, deixe o teclado secar antes de ligar o computador novamente.
Limpe o mouse usando apenas um pano macio e limpo levemente umedecido com água e, logo após, secar completamente com o mesmo tipo de pano usado para a limpeza. Não utilizar detergentes que contenham benzol, gasolina, nem qualquer outro tipo de solvente, ou soluções abrasivas, seu mouse é óptico sendo assim, não tente limpar a parte interna do mesmo.

35
7. Gerenciamento de energia
Conectando a energia (rede elétrica)
Este computador pode operar em redes elétricas de 110V ou 220V, bastando para isso que se coloque a chave seletora de tensão (voltagem) na posição apropriada. Caso sua fonte de alimentação possua chaveamento automático não é necessário realizar esta ação.
Certifique-se com um técnico a polaridade correta da fase, do neutro e do terra antes de conectar o computador à rede elétrica. Deverá ser utilizada uma tomada tripolar. Após verificar que a fiação da tomada está correta, conecte o cabo de alimentação com plug tripolar. Quando o cabo for bipolar, significa que a fonte possui dupla isolação, sem a necessidade do terceiro pino de terra.
É recomendável que a rede elétrica seja devidamente aterrada para evitar danos ao computador.
É recomendável a utilização de circuito de alimentação independente para o computador, ligado em disjuntor exclusivo no quadro de distribuição.
Não sobrecarregue as tomadas, evite o uso de extensões como benjamins (acessório elétrico).
Aconselha-se a utilização de um filtro de linha para a eliminação de interferências na rede elétrica. Se a rede for muito instável, deve-se utilizar um nobreak com potência de 500VA a 1000VA.
Conectando a alimentação
Ao ligar o computador pela primeira vez:
1. Tenha certeza de que seu computador esteja desligado;
2. Conecte o cabo de alimentação na fonte do computador;
3. É recomendável a utilização de circuito de alimentação independente para o computador, ligado em disjuntor exclusivo no quadro de distribuição;
4. Conecte o cabo de alimentação à rede elétrica (110 ou 220V).
Funcionamento - Solução de problemas
Entre em contato com a Central de Atendimento ao Cliente caso computador apresente alguns dos sintomas abaixo, quando estiver conectado à rede de energia:
1. O computador não liga;
2. As luzes de alimentação estão apagadas;

36
Verificações preliminares
Verifique se o cabo de alimentação está corretamente conectado ao computador e a uma tomada elétrica.
Verifique se a tomada elétrica está funcionando.
Verifique se a fonte de alimentação ininterrupta (UPS), filtro de linha ou a régua de energia está ligada.
Se os dispositivos periféricos (teclado, mouse, impressora) não estiverem funcionando, verifique se todas as conexões estão firmes.
Caso o computador continue desligado:
Se o computador estiver conectado a um protetor contra surtos de tensão ou a uma fonte de alimentação ininterrupta (UPS), verifique se o protetor contra surtos de tensão ou a UPS está firmemente conectado (a) a uma tomada elétrica, se está ligado (a) e funcionando corretamente.
Para saber se uma tomada está funcionando corretamente, conecte a ela outro dispositivo.
Verifique se todos os dispositivos no computador estão conectados corretamente ao computador e se ele está corretamente conectado ao protetor contra surtos de tensão ou à UPS.
Verifique a voltagem selecionada.
Verifique se as luzes indicativas acendem.
Caso não haja nenhum sinal de funcionamento, pode ser que a fonte tenha queimado, nesse caso, entre em contato com a Assistência Técnica da Daten para obter informações sobre como proceder.
Para reduzir o risco de choque elétrico, incêndio ou danos ao equipamento, não ligue o seu computador a um kit de conversão de voltagem, vendido para equipamentos elétricos comuns.
Descarga eletrostática
Descarga eletrostática é a liberação de eletricidade estática quando dois objetos entram em contato – por exemplo, é o choque suave que alguém sente ao atravessar uma sala acarpetada e tocar na maçaneta de uma porta. Embora esse choque não lhe cause problemas, a mesma descarga elétrica que passar de você para o computador causará danos aos seus componentes. O uso da pulseira antiestática pode evitar danos por descarga elétrica aos componentes do computador.
Se as instruções de remoção ou instalação orientam você a desconectar o computador da alimentação externa, desconecte-o após estar adequadamente aterrado.
Evite tocar em pinos, condutores e circuitos. Manuseie componentes eletrônicos o mínimo possível.
Use ferramentas não magnéticas.

37
Antes de manipular componentes, descarregue a eletricidade estática tocando em uma superfície metálica sem pintura do componente.
Se precisar de mais informações sobre eletricidade estática ou de assistência para a remoção ou instalação de componentes, entre em contato com a Central de Atendimento ao Cliente.
Proteção contra surtos de corrente e tensão.
Recomenda-se o uso de filtros de linha ou nobreaks (UPS) para evitar danos devidos a surtos de corrente ou tensão.
Filtro de linha
Os filtros de linha são os dispositivos de proteção mais simples, geralmente baseados em um fusível e um ou mais MOVs ("metal-oxide varistors" ou varistores de óxido de zinco), que oferecem alguma proteção, a um custo baixo. Os filtros de linha são chamados em inglês de "surge protector" ou "surge supressor", onde o termo "surge" se refere a picos de tensão e descargas.
Os MOVs são o principal componente ativo de qualquer filtro de linha. A função deles é direcionar picos de tensão e descargas elétricas, fornecendo uma corrente constante ao equipamento e direcionando o excesso ao terra ou ao neutro. Eles funcionam como uma espécie de válvula, que é ativada quando a tensão excede um determinado valor.
A ideia é que ao receber um raio ou outra descarga violenta, o fusível se queime rapidamente e os MOVs direcionem a tensão excedente, protegendo o equipamento. No caso de descargas menos intensas (inferiores ao valor de ruptura do fusível) o trabalho de eliminar o excesso de corrente recai unicamente sobre os MOVs.
O problema com os MOVs é que eles possuem vida útil, deixando de serem efetivos depois de alguns surtos (ou de uma única descarga violenta). Nesse caso, eles deixam de oferecer proteção, sem que a passagem de corrente seja interrompida.
É comum também que sejam usados vários MOVs em série, o que melhora a proteção contra picos de tensão. Nesse caso, os MOVs possuem em geral níveis mais baixos de tolerância, criando uma espécie de funil, com o primeiro atenuando parte da descarga, o segundo atenuando parte do excedente, o terceiro segurando mais uma parte e assim por diante. Nesse caso, o filtro pode usar 6 MOVs ou mais.
Existe um padrão de qualidade para filtros de linha, o UL1449, que contém uma série de especificações mínimas para que o produto realmente seja capaz de proteger o equipamento contra os problemas mais comuns. Bons filtros de linha são geralmente anunciados como DPS (dispositivo de proteção contra surtos) ou como "surge supressor", tomando emprestado o termo do inglês.
Deve-se referir as especificações técnicas da fonte de alimentação do seu computador, para a compra adequada do FILTRO de linha.
Nobreaks (UPS)
Um UPS, popularmente conhecido como nobreak, é empregado em aparelhos eletrônicos, como computadores. Sua alimentação é provida por uma bateria, que fica sendo carregada enquanto a rede elétrica está funcionando corretamente. Essa bateria possui uma autonomia em geral não muito grande (algo entre 10 e 15 minutos, dependendo da quantidade de equipamentos utilizados

38
e do modelo), tempo suficiente, no entanto para salvar os dados ou aguardar o início da operação de gerador. Quanto mais equipamentos conectados ao nobreak, menos autonomia ele terá, pois estará consumindo mais carga que o necessário. (Autonomia é o tempo que a bateria da fonte consegue fornecer energia para o computador depois de um corte do fornecimento através da rede elétrica.). Existem dois tipos de "nobreaks", o "on-line" e o "off-line". Sistemas ininterruptos de energia, definidos no Brasil através na NBR 15014 da ABNT como nobreaks, são sistemas responsáveis pelo fornecimento de energia condicionada para cargas críticas sem interrupções, mesmo durante uma falta no fornecimento de energia das concessionárias. Nos equipamentos "on line" sempre existe dupla conversão de energia. No primeiro estágio o retificador opera como conversor de tensão C.A. da rede elétrica em tensão C.C. e no segundo estágio o inversor converte tensão contínua C.C. em alternada C.A. para a saída. Deste modo a tensão de saída fornecida para a carga possui amplitude/frequência/forma totalmente independentes da entrada. Esta é a única topologia de nobreak que protege a carga contra os seis principais distúrbios da rede elétrica, sempre fornecendo tensão senoidal na saída além de não apresentar interrupção nas transferências de carga. Line interactive são uma evolução dos "offline". Neles o inversor também assume apenas quando existe uma falha elétrica. A única diferença é que o inversor fica ligado continuamente e um circuito de monitoramento que se encarrega de monitorar a tensão e usa a energia do inversor em caso de queda de tensão. A ideia é somar uma proteção UPS do equipamento e um estabilizador. Fase e neutro nas tomadas devem ser levados em consideração na hora de ligar aparelhos elétricos. Nas flechas tem a indicação da fase e neutro. Alguns nobreaks avisam quando há inversão de fase. Ligar o Nobreak em uma tomada fixa e firme, caso contrário pode danificá-lo. Não é recomendado instalação de Benjamin(T) uma única saída pois poderá sobrecarregar o nobreak e também podendo causar um curto-circuito, neste caso prefira um filtro de linha na tomada e o nobreak no filtro. Você pode ligar um filtro de linha no nobreak e o computador (monitor, caixas de som, etc.) ligado neste filtro de linha, caso necessite. Para o dimensionamento correto de um nobreak, devemos saber a potência em Watts, multiplicando sua potência informada em VA pelo fator 0,65 e depois aplicar uma margem de segurança de 30%.
Exemplo:
Um computador que utiliza a rede elétrica de 120Volts e consome 4A terá o consumo de: Potência = 120×4 = 480VA, convertendo este valor para Watts, teremos:
Watts = 480×0,65 = 312watts.
Neste exemplo, o computador consome 312Watts ou 480VA. Assumindo uma margem de segurança de 30% (ou superior), o nobreak indicado, para este caso, deve suportar capacidade igual ou superior a 406Watts ou 740VA.

39
8. Guia para instalação e desinstalação dos componentes A sequência pela qual a instalação é feita pode variar conforme o tipo dos dispositivos usados. As instruções de instalação aplicam-se aos computadores da DATEN e servem apenas como referência. Antes de instalar os dispositivos, certifique-se que o computador está desligado. Retire o cabo de alimentação da tomada elétrica para evitar danos aos dispositivos e aos componentes do sistema. Coloque o computador sobre uma superfície estável para evitar uma instalação incorreta devido à instabilidade do mesmo. Utilize as orientações para os posicionamentos dos cabos, vide sumário – Especificações Técnicas e localize a página correspondente.
Instalando a CPU na placa mãe
1. Levante a alavanca do socket da CPU:

40
2. Alinhe o pino 1 da CPU (marca de triângulo) com a marca de triângulo existente no socket da CPU e posicione cuidadosamente a CPU no socket. Certifique-se de que os pinos da CPU ficam bem encaixados nos respectivos orifícios.
3. Quando a CPU estiver colocada no respectivo socket, coloque um dedo sobre a parte central da CPU ao mesmo tempo que baixa a alavanca do socket para fixação.
Não force a entrada da CPU no respectivo socket. Se a CPU não estiver posicionada na direção certa não será possível instalá-la. Ajuste a posição da CPU se tal acontecer.
Não toque nos contatos quando a CPU não estiver instalada.
Instalando o dissipador de calor
1. Antes de instalar o dissipador de calor da CPU, adicione uma fina camada de pasta térmica sobre a superfície da CPU.

41
2. Instale depois o dissipador de calor, ligue o cabo do dissipador de calor da CPU ao conector CPU_FAN existente na placa principal de forma a que este possa funcionar corretamente para evitar o sobreaquecimento da CPU.
Instalação da memória
Tenha atenção com as orientações do módulo de memória. 1. Coloque o módulo de memória no socket, como demonstrado na imagem abaixo, colocando
os dedos sobre a extremidade superior do módulo de memória 2. Pressione levemente para baixo, introduzindo o módulo no socket.
Para remover siga as orientações no sentido contrário.

42
Instalação do SSD M.2 (NGFF)
• 1- Identifique o tamanho correspondente ao SSD (Type).
• 2- Remova a porca e reposicione para o Type correspondente ao SDD a ser instalado.
• 3- Observe o encaixe e siga a orientação do ângulo (20º) para inserir o SDD.

43
• 4- Fixe o SSD com o parafuso.
Instalação do Wifi/BT M.2
• 1- Identifique o parafuso.
• 2- Observe o encaixe e siga a orientação do ângulo (20º) para inserir o Wifi/BT 2230.

44
• 3- Fixe o Wifi/BT com o parafuso.
Instalação da Fonte no Gabinete
1. Tendo como referência o desktop da DATEN, comece por remover ambos os painéis laterais e a parte superior do chassi para poder instalar a fonte de alimentação.
2. Introduza a fonte de alimentação no chassi e fixe-a com a ajuda de parafusos. A instalação e a posição da fonte podem variar conforme cada tipo de chassi.
3. Para assegurar a alimentação do sistema, recomendamos-lhe que use uma fonte de alimentação de boa qualidade. Se utilizar uma fonte de alimentação que não tenha capacidade para fornecer a alimentação suficiente, o sistema poderá ficar instável ou não conseguir iniciar.
Instalação do espelho traseiro
1. Fixe o espelho traseira da placa-mãe ao gabinete e confira as posições de montagem.

45
Instalação da placa mãe
1. Posicione adequadamente a placa-mãe no gabinete. Fixe a placa principal no devido lugar com os parafusos.
Instalação do disco rígido e unidade de leitura óptica.
1. Instale as unidades de disco rígido SATA, conecte-o à fonte de energia e à placa-mãe.

46
2. Instale a unidade óptica SATA, conecte-o à fonte de energia e à placa-mãe.
Instalação da partição de ar
1. Instale a partição de ar cuidadosamente.
2. Confira atentamente as conexões de cada periférico e suas respectivas ligações em cada local especifico na placa mãe, certifique-se de que as saídas de ar permaneceram livres, feche o gabinete com a respectiva tampa.

47
9. Informações adicionais:
Rótulo ecológico (PE 351)
1. A DATEN possui um sistema de logística reversa de seus equipamentos e embalagens. O processo de envio, recolhimento e destinação do material consistem em oferecer aos seus clientes duas opções diferentes para a destinação final correta dos seus produtos:
Envio às assistências autorizadas DATEN: O consumidor deve se dirigir a uma Assistência Técnica Autorizada onde poderá deixar os seus produtos e/ou embalagens para reciclagem sem qualquer tipo de custo.
Envio por Correios: O consumidor poderá enviar o seu produto e/ou embalagens para uma das Assistências Técnicas Autorizadas através dessa modalidade. Nesta opção, os custos de envio serão por conta do cliente.
2. Informações de gerenciamento de energia;
Consumo Mínimo = 0,35 Watt
Consumo Máximo = 150,00 Watts
Consumo Modo Espera = 12,00 Watt
Consumo Modo Suspensão = 2,00 Watt
Consumo Modo Desligado = 0,35 Watt

48
Daten Tecnologia®. Todos os direitos reservados. Este documento é de propriedade da Daten Tecnologia, não podendo ser reproduzido, transmitido, transcrito, total ou parcialmente, sem autorização prévia por escrito da mesma. Seu conteúdo possui caráter técnico-informativo. A Daten Tecnologia reserva-se o direito de realizar as alterações que julgar necessárias em seu conteúdo sem prévio aviso. Daten Tecnologia não assume responsabilidade por danos que venham a ocorrer direta ou indiretamente devido a discrepância desse conteúdo. Todos os nomes de empresas e produtos citados são marcas registradas de seus respectivos proprietários. Microsoft, Windows e o logotipo Windows são marcas registradas da Microsoft Corporation nos Estados Unidos e em outros países. Intel, Atom, Celeron, Pentium e Core são marcas comerciais ou marcas registradas da Intel Corporation nos Estados Unidos e em outros países. HDMI, a logo HDMI e High-Definition Multimedia Interface são marcas comerciais ou marcas registradas de HDMI Licensing LLC nos Estados Unidos e em outros países. Fotos meramente ilustrativas e as cores podem variar conforme o modelo. Componentes sujeitos à alteração sem prévio aviso. Empresa beneficiada pela Lei da Informática.
Ver: 2.d
Os termos HDMI e HDMI High-Definition Multimedia Interface, e o logotipo HDMI são marcas ou marcas registradas da HDMI Licensing Administrator, Inc. nos Estados Unidos e em outros países.