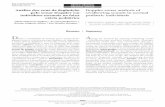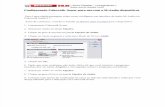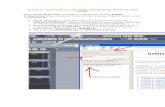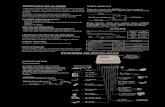Dicas Especiais Sonar 6
-
Upload
prettycool2 -
Category
Documents
-
view
188 -
download
0
description
Transcript of Dicas Especiais Sonar 6

TECNOLOGIA | SONAR
84 www.backstage.com.br
Daniel Farjoun é especialista em Sonar. Usa o
programa desde a primeira versão do cakewalk,
ainda em DOS. Também é tecladista, arranja-
dor, compositor, produtor musical e mixador.
Sonar 6
Agora que vocês já
conheceram um
pouco daquilo que o
AudioSnap é capaz,
vamos dar uma
pincelada geral com
pequenas dicas sobre
teclas de atalho,
teclas que habilitam
outras funções, etc.
São alguns detalhes
que irão ajudar você a
trabalhar mais rápido
e até mesmo a deixar
você um passo à
frente no manuseio do
Sonar 6.
Quando estiver trabalhando com os
marcadores do AudioSnap você
pode facilmente pular de um marca-
dor para outro sem ter que usar o mouse
para isso. Aperte a tecla TAB do seu te-
clado para ir ao próximo marcador e as
teclas SHIFT+TAB para ir ao marca-
dor anterior.
2) Você pode customizar os menus do
Sonar da maneira que lhe convier. Para isso,
vá até o menu OPTIONS/MENU EDI-
TOR e escolha o menu que deseja editar.
3)Você pode organizar seus plug-ins
da maneira que lhe for mais convenien-
te. Por exemplo: pode organizá-los por
fabricante, por tipo (reverberadores,
compressores, etc), por ordem alfabética,
etc. Para isso, vá ao menu TOOLS /
CAKEWALK PLUG-IN MANAGER
e crie um novo layout do menu de plug-
ins no canto superior à direita. Em segui-
da, basta escolher os plug-ins no campo
do meio e clicar no botão Add Plug-in
para adicioná-lo ao seu novo menu.
Quando quiser criar um grupo de rever-
beradores, por exemplo, basta criar uma
pasta clicando no botão New Folder. Dê
um nome à pasta e adicione plug-ins a
ela. Quando quiser adicionar plug-ins
fora de uma pasta, basta clicar fora dela,
escolher os plug-ins e clicar no botão
Add Plug-in novamente. Para criar um
separador dentro da lista de plug-ins bas-
ta clicar no botão Add Separator. Não se
esqueça de salvar o seu layout no botão
de save, localizado no campo superior di-
reito da janela.
4) Você pode “travar” um clip para que
ele não seja acidentalmente movido ou al-
terado de alguma forma. Para isso, basta se-
lecionar o clip e ir no menu EDIT / CLIP
LOCK. Uma outra forma de se fazer isso é
entrar na janela de propriedades do clip
(ALT+ENTER) e habilitar a opção
“lock”. Note que existem ainda outras op-
ções a serem escolhidas para “travar” o clip:
Position Only, Data Only e Position and
Data. Position Only trava o clip de forma
que ele não pode mais ser movido de lugar,
Vinte Dicas Especiais
1
figura 1 - configuração de menu
Quando quiser criar um grupo de reverberadores,
por exemplo, basta criar uma pasta
clicando no botão New Folder. Dê um nome à pasta e
adicione plug-ins a ela. Quando quiser adicionar plug-
ins fora de uma pasta, basta clicar fora dela
Daniel Farjoun é tecladista, arranjador e produtor musical. Oferece serviços de mixagem e gravação pela internet através do site www.omnimusic.com.br

TECNOLOGIA | SONAR
86 www.backstage.com.br
mas seu conteúdo pode ser alterado. Data
Only trava o conteúdo do clip, ou seja, ne-
nhuma edição pode ser feita em cima dele,
embora o clip possa ser movido de lugar.
Position and Data trava os dois parâmetros,
deixando o clip completamente imóvel e i-
mutável; nada mais pode ser feito a ele até
que se desmarque esta opção.
5) Você pode dar zoom usando a roda do
mouse (normalmente situada entre os bo-
tões direito e esquerdo). Para isso, experi-
mente usar as seguintes teclas de atalho:
ALT para dar um zoom in (movendo a roda
pra frente) ou zoom out (movendo a roda
para trás). ALT+SHIFT irá intensificar o
efeito do zoom. ALT+CTRL para ajustar o
tamanho da visualização das ondas nas pis-
tas e simplesmente CTRL para andar com a
tela para a esquerda ou para a direita.
6) Você pode mostrar múltiplos forma-
tos na “time ruler” simultaneamente. Para
isso, basta clicar no sinal de + existente no
canto direito da time ruler. Você pode
visualizar uma, duas, até todas as formas
de contagem do tempo, tais como: M:B:T
(Conta os compassos e suas “batidas”),
H:M:S:F (conta o tempo em hora, minuto,
segundo e quadros), Samples (de acordo
com a taxa de amostragem, 44.100 samples
=1segundo), Milliseconds (milisegundos).
7) Você pode alinhar a sua time ruler
de acordo com o seu clip de áudio ou
MIDI. Para isso, basta posicionar o Now
Time onde você gostaria de definir um
momento específico da música (ex:
Compasso 10, batida 1) e aperte as teclas
CTRL+M de seu teclado (ou vá ao
menu TRANSPORT / SET MEASU-
RE/BEAT AT NOW). Você pode tam-
bém clicar com o botão direito do mouse
em cima da time ruler e escolher a opção
Set measure/beat at now. É só escolher o
compasso no campo Measure e a batida
no campo Beat. Assim, o Sonar insere
uma mudança de tempo na música de
forma que a time ruler chegue lá no tem-
po especificado.
8) Você pode fazer o Sonar mostrar as
saídas de sua placa com nomes mais
amigáveis do que algo como M-AU-
DIO DELTA 1010 OUT 1/2. Você
pode mudar o nome para simplesmente
BATERIA, por exemplo, no caso de
mandar todas as pistas da bateria para as
saídas 1 e 2 (L e R respectivamente) de
sua placa. Para isso, basta ir no menu
OPTIONS / AUDIO / DRIVERS e
habilite a opção “Use friendly names to
represent audio drivers”. Depois, basta
clicar no nome do driver que deseja edi-
tar e pronto, tudo será mais objetivo e
fácil de entender daqui em diante.
9) Você pode instalar e configurar plug-
ins com o Sonar aberto e usá-los sem ter que
fechar o programa. Basta abrir e fechar o
gerenciador de plug-ins do Sonar, chamado
Plug-in Manager. Para isso, vá ao menu
TOOLS / CAKEWALK PLUG-IN MA-
NAGER e feche a janela em seguida.
10) Você pode facilmente inverter os ca-
nais esquerdo e direito de um clip de áudio.
Para isso, selecione um clip, vá ao menu
PROCESS / AUDIO GAIN e escolha o
preset Swap Channels (último da lista).
11) Se você já andou se perguntando
o que significam os quadradinhos que fi-
cam embaixo de cada plug-in no campo
FX, eis a resposta: um quadradinho sig-
nifica que o output daquele plug-in é
MONO. Dois quadradinhos significam
que o output do plug-in é ESTÉREO.
12) Ao criar um envelope usando a
ferramenta de desenho de envelope (En-
velope Draw Tool), você pode usar a tecla
SHIFT do teclado para manter uniforme
a amplitude do desenho. Também é possí-
vel alterar a freqüência destes envelopes
sem ter que mudar a toda hora o Snap to
Grid. Para isso, use a tecla CTRL para di-
minuir a freqüência à metade e a tecla
ALT para dobrar a freqüência.
figura 2 - clip lock
figura 3 - time ruler
figura 4 - ajuste time ruler
figura 5 - friendly names

TECNOLOGIA | SONAR
88 www.backstage.com.br
e-mail para esta coluna:
13) Não importa qual janela você esteja
visualizando, para ir direto à track view (ja-
nela principal do Sonar) basta apertar as
teclas CTRL+0 ou ir no menu VIEW /
TRACK VIEW. Lembre-se que as janelas
ativas ficarão escondidas. Para acessá-las,
clique nos respectivos ícones ou menus, ou
acesse o menu WINDOWS e escolha, na
parte inferior, a janela desejada.
14) Você pode facilmente alterar o
posicionamento dos controles das pistas
(volume, pan, inputs, etc) apertando a te-
cla ALT do seu teclado e clicando e arras-
tando o controle para o lugar desejado.
Você pode usar a tecla SHIFT para fazer
ajustes finos nos controles deslizantes
como Pan, Volume e Trim.
15) Ao editar notas MIDI no Piano
Roll você pode rapidamente alternar en-
tre o modo de desenho e o modo Auto-
Erase apertando a tecla ALT de seu te-
clado. Com o Auto-Erase você é capaz
de apagar uma nota sem ter que recorrer
à borracha para apagá-la. É mais prático e
poupa tempo quando você se vê diante
de várias edições a fazer.
16) Você pode configurar um bus pa-
drão para novas pistas. Isso facilita o pro-
cesso de redirecionar o output das pistas
para um determinado BUS. Basta clicar
com o botão direito do mouse em um
BUS e escolher a opção “Set as Default
Bus” no menu que aparece.
17) Para você que é adepto do Navi-
gator, use a tecla ALT enquanto seleci-
ona uma região que você gostaria de
dar um zoom. Use a tecla SHIFT se
você quer restringir o movimento da
área de visualização no Navigator verti-
cal ou horizontalmente.
18) Você pode “mutar” ou “desmu-
tar” clips de forma bem rápida. Para isso,
basta clicar na tecla Q que os clips seleci-
onados serão atingidos.
19) Você pode rapidamente ir para um
ponto da música simplesmente apertando
a tecla F5 de seu teclado e digitando, en-
tão, o ponto exato em que deseja estar.
20) Como padrão, o Sonar utiliza a
barra de espaço de seu teclado como
uma tecla de atalho para Play/stop. Isso
significa que após dar play, apertar a
barra de espaço fará o “now time” ir para
o ponto de partida do play. Você pode
fazer com que o Stop vire Pause, fazen-
do com que o Now Time fique parado
no ponto onde estiver tocando ao invés
de voltar para o ponto de partida. Para
isso, basta ir ao menu OPTIONS/GLO-
BAL e desmarcar a opção “On Stop,
Rewind to Now Marker”.
Você pode também escolher entre as
duas opções sem ter que recorrer ao
menu acima. Basta apertar apenas a
barra de espaço para usar a opção esco-
lhida no menu OPTIONS/GLOBAL e
CTRL+Barra de espaço para inverter
a opção automaticamente.
Você pode configurar um BUS padrão para
novas pistas. Isso facilita o processo de
redirecionar o output das pistas para um
determinado BUS. Basta clicar com o botão
direito do mouse em um BUS
TECNOLOGIA | SONAR
86 www.backstage.com.br
mas seu conteúdo pode ser alterado. Data
Only trava o conteúdo do clip, ou seja, ne-
nhuma edição pode ser feita em cima dele,
embora o clip possa ser movido de lugar.
Position and Data trava os dois parâmetros,
deixando o clip completamente imóvel e i-
mutável; nada mais pode ser feito a ele até
que se desmarque esta opção.
5) Você pode dar zoom usando a roda do
mouse (normalmente situada entre os bo-
tões direito e esquerdo). Para isso, experi-
mente usar as seguintes teclas de atalho:
ALT para dar um zoom in (movendo a roda
pra frente) ou zoom out (movendo a roda
para trás). ALT+SHIFT irá intensificar o
efeito do zoom. ALT+CTRL para ajustar o
tamanho da visualização das ondas nas pis-
tas e simplesmente CTRL para andar com a
tela para a esquerda ou para a direita.
6) Você pode mostrar múltiplos forma-
tos na “time ruler” simultaneamente. Para
isso, basta clicar no sinal de + existente no
canto direito da time ruler. Você pode
visualizar uma, duas, até todas as formas
de contagem do tempo, tais como: M:B:T
(Conta os compassos e suas “batidas”),
H:M:S:F (conta o tempo em hora, minuto,
segundo e quadros), Samples (de acordo
com a taxa de amostragem, 44.100 samples
=1segundo), Milliseconds (milisegundos).
7) Você pode alinhar a sua time ruler
de acordo com o seu clip de áudio ou
MIDI. Para isso, basta posicionar o Now
Time onde você gostaria de definir um
momento específico da música (ex:
Compasso 10, batida 1) e aperte as teclas
CTRL+M de seu teclado (ou vá ao
menu TRANSPORT / SET MEASU-
RE/BEAT AT NOW). Você pode tam-
bém clicar com o botão direito do mouse
em cima da time ruler e escolher a opção
Set measure/beat at now. É só escolher o
compasso no campo Measure e a batida
no campo Beat. Assim, o Sonar insere
uma mudança de tempo na música de
forma que a time ruler chegue lá no tem-
po especificado.
8) Você pode fazer o Sonar mostrar as
saídas de sua placa com nomes mais
amigáveis do que algo como M-AU-
DIO DELTA 1010 OUT 1/2. Você
pode mudar o nome para simplesmente
BATERIA, por exemplo, no caso de
mandar todas as pistas da bateria para as
saídas 1 e 2 (L e R respectivamente) de
sua placa. Para isso, basta ir no menu
OPTIONS / AUDIO / DRIVERS e
habilite a opção “Use friendly names to
represent audio drivers”. Depois, basta
clicar no nome do driver que deseja edi-
tar e pronto, tudo será mais objetivo e
fácil de entender daqui em diante.
9) Você pode instalar e configurar plug-
ins com o Sonar aberto e usá-los sem ter que
fechar o programa. Basta abrir e fechar o
gerenciador de plug-ins do Sonar, chamado
Plug-in Manager. Para isso, vá ao menu
TOOLS / CAKEWALK PLUG-IN MA-
NAGER e feche a janela em seguida.
10) Você pode facilmente inverter os ca-
nais esquerdo e direito de um clip de áudio.
Para isso, selecione um clip, vá ao menu
PROCESS / AUDIO GAIN e escolha o
preset Swap Channels (último da lista).
11) Se você já andou se perguntando
o que significam os quadradinhos que fi-
cam embaixo de cada plug-in no campo
FX, eis a resposta: um quadradinho sig-
nifica que o output daquele plug-in é
MONO. Dois quadradinhos significam
que o output do plug-in é ESTÉREO.
12) Ao criar um envelope usando a
ferramenta de desenho de envelope (En-
velope Draw Tool), você pode usar a tecla
SHIFT do teclado para manter uniforme
a amplitude do desenho. Também é possí-
vel alterar a freqüência destes envelopes
sem ter que mudar a toda hora o Snap to
Grid. Para isso, use a tecla CTRL para di-
minuir a freqüência à metade e a tecla
ALT para dobrar a freqüência.
figura 2 - clip lock
figura 3 - time ruler
figura 4 - ajuste time ruler
figura 5 - friendly names