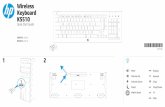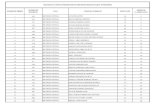Digifort Keyboard Controller Manual Version 1.0 Rev. A · 4.2.3 Número 2 Número '2' para...
Transcript of Digifort Keyboard Controller Manual Version 1.0 Rev. A · 4.2.3 Número 2 Número '2' para...
© 2002 - 2010 por Digifort, Todos direitos reservados
Digifort Keyboard ControllerManual
Version 1.0Rev. A
Digifort Mesa Controladora - Versão 1.02
© 2002 - 2010 por Digifort, Todos direitos reservados
Índice
Parte I Bem vindo ao Manual da Mesa Controladorado Digifort 1.0 5
................................................................................................................................... 51 Screen Shots
................................................................................................................................... 52 A quem se destina este manual
................................................................................................................................... 53 Como utilizar este manual
Parte II Instalação 7
................................................................................................................................... 71 Cuidados
................................................................................................................................... 82 Instalação_2
Parte III Configurações 11
................................................................................................................................... 111 Configurações Gerais
................................................................................................................................... 122 Destino dos screenshots
Parte IV Utilizando a Mesa Controladora 15
................................................................................................................................... 151 Introdução
................................................................................................................................... 162 Simbologia
.......................................................................................................................................................... 16Número 0
.......................................................................................................................................................... 16Número 1
.......................................................................................................................................................... 16Número 2
.......................................................................................................................................................... 16Número 3
.......................................................................................................................................................... 16Número 4
.......................................................................................................................................................... 17Número 5
.......................................................................................................................................................... 17Número 6
.......................................................................................................................................................... 17Número 7
.......................................................................................................................................................... 17Número 8
.......................................................................................................................................................... 17Número 9
.......................................................................................................................................................... 17ESC
.......................................................................................................................................................... 17Clear
.......................................................................................................................................................... 17Enter
.......................................................................................................................................................... 18F1
.......................................................................................................................................................... 18F2
.......................................................................................................................................................... 18F3
.......................................................................................................................................................... 18F4
.......................................................................................................................................................... 18Shift
.......................................................................................................................................................... 18Atalho de Câmera
.......................................................................................................................................................... 18Matriz Virtual
.......................................................................................................................................................... 18Retroceder Estilo de Tela
.......................................................................................................................................................... 18Avançar Estilo de Tela
.......................................................................................................................................................... 19Tela Cheia
.......................................................................................................................................................... 19Ocultar Barra de Ferramentas
.......................................................................................................................................................... 19Atualizar
.......................................................................................................................................................... 19Detecção de Movimento
.......................................................................................................................................................... 19Alterar Mosaico
3Contents
© 2002 - 2010 por Digifort, Todos direitos reservados
.......................................................................................................................................................... 19Foto da tela
.......................................................................................................................................................... 19Eventos
.......................................................................................................................................................... 19Mouse Virtual
.......................................................................................................................................................... 20Botão Esquerdo do Mouse
.......................................................................................................................................................... 20Botão Direito do Mouse
.......................................................................................................................................................... 20Teclado Virtual
.......................................................................................................................................................... 20Abertura de Íris
.......................................................................................................................................................... 20Fechamento de Íris
.......................................................................................................................................................... 20Foco Perto
.......................................................................................................................................................... 20Foco Longe
.......................................................................................................................................................... 20Bloqueio PTZ
.......................................................................................................................................................... 20Presets
.......................................................................................................................................................... 21Vigilância PTZ
.......................................................................................................................................................... 21PTZ Virtual
.......................................................................................................................................................... 21PTZ Simples
.......................................................................................................................................................... 21Menos Zoom
.......................................................................................................................................................... 21Mais Zoom
.......................................................................................................................................................... 21Reprodutor de Mídia
.......................................................................................................................................................... 21Play & Pause
................................................................................................................................... 213 Modo Ao Vivo
.......................................................................................................................................................... 22Navegação por objetos
.......................................................................................................................................................... 25Chamada de Câmera por atalho
.......................................................................................................................................................... 26Matriz Virtual
.......................................................................................................................................................... 29Navegação por Estilos de Tela
.......................................................................................................................................................... 30Modo Tela Cheia no objeto
.......................................................................................................................................................... 31Ocultar barra de ferramentas
.......................................................................................................................................................... 32Atualizar Cliente de Monitoramento
.......................................................................................................................................................... 34Detecção de Movimento
.......................................................................................................................................................... 34Alterar Mosaico
.......................................................................................................................................................... 35Foto da Tela
.......................................................................................................................................................... 36Disparando Eventos
.......................................................................................................................................................... 37Mouse Virtual
.......................................................................................................................................................... 38Teclado Virtual
.......................................................................................................................................................... 39Ajuste de Íris
.......................................................................................................................................................... 41Ajuste de Foco
.......................................................................................................................................................... 41PTZ
.......................................................................................................................................................... 42Bloqueio PTZ
.......................................................................................................................................................... 43Presets
.......................................................................................................................................................... 44Vigilância PTZ
.......................................................................................................................................................... 44PTZ Virtual
.......................................................................................................................................................... 45PTZ Simples
................................................................................................................................... 464 Modo Reprodução
.......................................................................................................................................................... 46Iniciar Reprodução
.......................................................................................................................................................... 47Seleção de Horário
.......................................................................................................................................................... 49Avançar Gravação
.......................................................................................................................................................... 50Retroceder Gravação
.......................................................................................................................................................... 50Iniciar e Pausar reprodução
Index 0
Bem vindo ao Manual da Mesa Controladora do Digifort 1.0 5
© 2002 - 2010 por Digifort, Todos direitos reservados
1 Bem vindo ao Manual da Mesa Controladora do Digifort1.0
Este Manual do Usuário e Referências Técnicasprovê toda informação necessária para efetivamenteimplementar e usar todos os recursos básicos eavançados da Mesa Controladora do Sistema DigifortDGF-KB1000
1.1 Screen Shots
Os screen shots contidos nesse manual podem não ser idênticos à interface que vocêirá ver usando o Digifort. Algumas diferenças podem aparecer, não prejudicando o usodeste manual. Isto se deve ao fato de que freqüentes atualizações e inclusão de novosrecursos são realizadas objetivando o contínuo melhoramento do sistema.
1.2 A quem se destina este manual
Este manual se destina à operadores de estações de monitoramento que utilizam aMesa Controladora.
1.3 Como utilizar este manual
Este manual está estruturado em capítulos, tópicos e sub-topicos.
Os nomes dos módulos do Sistema Digifort e conceitos envolvidos com o sistema estãoescritos em itálico.
Os itens onde o usuário deve interagir como botões, menus e nomes de tela estãoescritos em negrito.
A numeração das figuras estão organizadas com o número do capítulo concatenadocom o número da figura separados por um ponto.
Instalação 7
© 2002 - 2010 por Digifort, Todos direitos reservados
2 Instalação
O DGF-KB1000 foi idealizado a partir da demanda no mercado por um produto quepossibilitasse a melhor performance dos operadores, em acionar determinadas funções dosoftware Digifort de maneira rápida e prática.
A redução do tempo de gerenciamento também foi um fator que levou ao desenvolvimentodeste produto. Com o DGF-KB1000, o operador elimina o tempo gasto para chamadas defunções bem como Presets, Alarmes, Screenshots e ainda ainda conta com uma práticanavegação entre os objetos e mosaicos e controle total do PTZ Real e Virtual das câmeras.
Com o DGF-KB1000 o operador é capaz de monitorar de forma eficaz, realizando diversastarefas. Ao incorporar o conceito de praticidadade, torna-se uma ferramenta extremamenteflexível e adaptada à realidade de diversas empresas.
Atenção
O DGF-KB1000 funciona com todas as versões do Digifort (Explorer/Standard/Professional/Enterprise), mas apenas versões superiores a versão 6.4
2.1 Cuidados
CUIDADO
Para evitar choque elétriconão abra o produto
CUIDADO: Para evitar choque elétrico, não para ou desmonte o produto
Precauções:
- Leia cuidadosamente o manual do usuário
- Guarde o manual para referências futuras
- Não utilize o produto em condições de umidade
- Não utilize o produto em condições impróprias
- Se qualquer estado anormal ou mal funcionamento for observado, pare de usarimediatamente e contate o fornecedor.
Digifort Mesa Controladora - Versão 1.08
© 2002 - 2010 por Digifort, Todos direitos reservados
- Não desmonte o produto e seja cuidadoso ao utilizá-lo
- Não deixe o produto cair, ou sofrer fortes vibrações
- Não instale o produto em lugares que a temperatura exceda a temperaturaambiente normal
- Evite instalar o produto em lugares empoeirados
- Evite instalar o produto em lugares radioativos
- Evite instalar o produto em lugares com sinais magnéticos fortes
- Nunca exponha o produto a chuva ou água
2.2 Instalação_2
Os drivers do DGF-KB1000 são instalados automaticamente pelo Digifort. A instalação deveser feita através de interface USB, basta conecta-lo à porta USB do computador.
Também é possível verificar pelo LCD do DGF-KB1000, pois com o cliente de monitoramentoaberto ele deverá exibir a mensagem Digifort - Modo Ao Vivo conforme mostra a figura abaixo:
Configurações 11
© 2002 - 2010 por Digifort, Todos direitos reservados
3 Configurações
As configurações da mesa controladora devem ser acessadas através do botão deconfigurações do cliente de monitoramento (Fig. 1).
(Fig. 1) Acesso as configurações do Cliente de Monitoramento
3.1 Configurações Gerais
Na tela te configurações do cliente de monitoramento, na aba "Mesa Controladora" (Fig. 2)encontramos 3 opções de configurações:
1 - Ativa e desativa o beep sonoro ao pressionar uma tecla da Mesa Controladora;
2 - Ajusta a velocidade de repetição ao manter uma tecla da Mesa Controladora pressionada;
3 - Define a velocidade máxima da aceleração do video na reprodução de mídia ao girar oeixo Z da mesa controladora;
Digifort Mesa Controladora - Versão 1.012
© 2002 - 2010 por Digifort, Todos direitos reservados
(Fig. 2) Tela de configurações da Mesa Controladora
3.2 Destino dos screenshots
Na aba "Geral" (Fig. 3) nas configurações do cliente é possível escolher o diretório onde serásalvo os screenshots tirados pela Mesa Controladora conforme explicado no item posterior.
Configurações 13
© 2002 - 2010 por Digifort, Todos direitos reservados
(Fig. 3) Pasta de destino onde serão salvos os screenshots
Utilizando a Mesa Controladora 15
© 2002 - 2010 por Digifort, Todos direitos reservados
4 Utilizando a Mesa Controladora
Existem dois modos de utilização da Mesa Controladora:
- Modo ao vivo que é quando o operador está monitorando as cameras em tempo real.
- Modo reprodução que é quando o operador está assistindo a uma gravação.
4.1 Introdução
Esta é a versão 1.00 da Mesa Controladora do Digifort, abaixo segue uma foto ilustrativa(Fig. 4) e uma breve explicação de seu manuseio.
(Fig. 4) Foto da Mesa Controladora
1 - Led que indica quando a Mesa está Operante;
2 - Leds que indicam quando determinadas funções que veremos a seguir estão ativas;
3 - Teclas para ajuste de camera e comandos auxiliares que veremos em tópico maisavançados;
4 - Display LCD interativo pra auxiliar na chamada de funções;
5 - Teclas para interagir com o display, números para a inserção de dados de entrada,"CLR" para apagar dados digitados e "ENT" para concluir, caso a tecla "ENT" sejapressionada com o valor em branco a operação é anulada. Essas teclas também possuemfunções de navegação por objetos e o "ESC" para auxiliar como teclado como veremosmais para frente;
6 - Led indicativo para quando o "SHIFT" está ativo. Quando a tecla shift for pressionada a
Digifort Mesa Controladora - Versão 1.016
© 2002 - 2010 por Digifort, Todos direitos reservados
função secundária dos botões é ativada, botões com funções secundárias possuem umsímbolo ao seu redor que representa essa função. A tecla "SHIFT" é ativada ao serpressionada uma vez e desativada automaticamente ao ser pressionada pela segunda vezou quando alguma função secundária é executada ao se pressionar outra tecla;
7 - Teclas para chamadas de funções do Digifort que veremos nos próximos capítulos;
8 - Manche para controle de PTZ, aceleração ou reversão de vídeo no reprodutor de mídia econtrole do mouse.
4.2 Simbologia
Cada tecla da Mesa Controladora possui um símbolo para identificar sua funcionalidade,veremos a seguir o significado de cada símbolo.
4.2.1 Número 0
Número '0' para interação com o display.
4.2.2 Número 1
Número '1' para interação com o display.
4.2.3 Número 2
Número '2' para interação com o display. Também aciona o comando deselecionar acima na navegação entre os objetos do moisaico ou mover a câmerapara cima no PTZ Simples.
4.2.4 Número 3
Número '3' para interação com o display.
4.2.5 Número 4
Número '4' para interação com o display. Também aciona o comando deselecionar a esquerda na navegação entre os objetos do mosaico ou mover acâmera para esquerda no PTZ Simples.
Utilizando a Mesa Controladora 17
© 2002 - 2010 por Digifort, Todos direitos reservados
4.2.6 Número 5
Número '5' para interação com o display.
4.2.7 Número 6
Número '6' para interação com o display. Também aciona o comando deselecionar a direita na navegação entre os objetos do mosaico ou mover a câmerapara direita no PTZ Simples.
4.2.8 Número 7
Número '7' para interação com o display.
4.2.9 Número 8
Número '8' para interação com o display. Também aciona o comando deselecionar para baixo na navegação entre objetos do mosaico ou mover a câmerapara baixo no PTZ Simples.
4.2.10 Número 9
Número '9' para interação com o display.
4.2.11 ESC
Equivale a tecla "ESC" do teclado.
4.2.12 Clear
Corrige valor numérico digitado no display. Também tem a funcionalidade dedeselecionar um objeto selecionado no cliente de monitoramento.
4.2.13 Enter
Confirma valor digitado no display solicitado por um processo, caso o valor estejaem branco o processo é cancelado.
Digifort Mesa Controladora - Versão 1.018
© 2002 - 2010 por Digifort, Todos direitos reservados
4.2.14 F1
Função reservada para versões futuras.
4.2.15 F2
Função reservada para versões futuras.
4.2.16 F3
Função reservada para versões futuras.
4.2.17 F4
Função reservada para funções futuras.
4.2.18 Shift
Ativa e desativa a função secundária das teclas.
4.2.19 Atalho de Câmera
Chama uma câmera à partir de seu atalho.
4.2.20 Matriz Virtual
Envia uma câmera para determinado monitor através de Matriz Virtual.
4.2.21 Retroceder Estilo de Tela
Seleciona o "Estilo de Tela" à esquerda do atual.
4.2.22 Avançar Estilo de Tela
Seleciona o Estilo de Tela à direita do atual.
Utilizando a Mesa Controladora 19
© 2002 - 2010 por Digifort, Todos direitos reservados
4.2.23 Tela Cheia
Coloca o objeto selecionado em modo de Tela Cheia.
4.2.24 Ocultar Barra de Ferramentas
Esconde barra de ferramentas do cliente de monitoramento.
4.2.25 Atualizar
Atualiza Cliente de Monitoramento.
4.2.26 Detecção de Movimento
Ativa e desativa o recurso de Detecção de Movimento no cliente demonitoramento.
4.2.27 Alterar Mosaico
Altera o mosaico.
4.2.28 Foto da tela
Salva rapidamente uma foto da imagem da câmera selecionada.
4.2.29 Eventos
Dispara um evento.
4.2.30 Mouse Virtual
Ativa e desativa o recurso para controlar o mouse à partir da Mesa.
Digifort Mesa Controladora - Versão 1.020
© 2002 - 2010 por Digifort, Todos direitos reservados
4.2.31 Botão Esquerdo do Mouse
Executa o clique do botão esquerdo do mouse.
4.2.32 Botão Direito do Mouse
Executa o clique do botão direito do mouse.
4.2.33 Teclado Virtual
Abre e fecha teclado virtual do Digifort.
4.2.34 Abertura de Íris
Abre a íris da câmera selecionada para aumentar luminosidade da imagem.
4.2.35 Fechamento de Íris
Fecha a íris da câmera selecionada para diminuir luminosidade da imagem.
4.2.36 Foco Perto
Ajusta nitidez de foco para um objeto próximo.
4.2.37 Foco Longe
Ajusta nitidez do foco para objetos afastados ou paisagens.
4.2.38 Bloqueio PTZ
Bloqueia e desbloqueia o Controle de PTZ da câmera selecionada.
4.2.39 Presets
Chama um preset à partir de seu index.
Utilizando a Mesa Controladora 21
© 2002 - 2010 por Digifort, Todos direitos reservados
4.2.40 Vigilância PTZ
Alterna o esquema de Vigilância PTZ.
4.2.41 PTZ Virtual
Ativa e desativa o recurso de PTZ Virtual.
4.2.42 PTZ Simples
Ativa e desativa o recurso de PTZ simples.
4.2.43 Menos Zoom
Diminui o Zoom da câmera selecionada.
4.2.44 Mais Zoom
Aumenta o Zoom da câmera selecionada.
4.2.45 Reprodutor de Mídia
Inicia o modo de reprodução de mídia.
4.2.46 Play & Pause
Inicia e pausa o vídeo no reprodutor de mídia.
4.3 Modo Ao Vivo
Utilização da Mesa Controladora no modo ao vivo (Fig. 5).
Digifort Mesa Controladora - Versão 1.022
© 2002 - 2010 por Digifort, Todos direitos reservados
(Fig. 5) Mesa Controladora no Modo de Reprodução
4.3.1 Navegação por objetos
Para navegar pelos objetos usaremos as "Setas", a tecla "CLR" e o "Shift" da MesaControladora conforme apresentado na figura (Fig. 6) abaixo:
(Fig. 6) Teclas utilizadas para navegação entre os objetos
Pressionando as setas da Mesa Controladora a seleção do objeto pulará para o objeto aolado no sentido corresponde da seta (Fig. 7).
Utilizando a Mesa Controladora 23
© 2002 - 2010 por Digifort, Todos direitos reservados
(Fig. 7) Ao pressionar a seta para baixo o objeto de baixo será selecionado
Caso a tecla "Shift" esteja pressionada ao apertar alguma seta de navegação a seleção deobjeto deverá pular para o monitor ao lado no sentido correspondente da seta (Fig. 8).
Digifort Mesa Controladora - Versão 1.024
© 2002 - 2010 por Digifort, Todos direitos reservados
(Fig. 8) Ao pressionar a seta da direita com o shift ativado será selecionado o primeiro objeto domonitor à direita do atual
A tecla "CLR" tem a função de deselecionar o objeto selecionado (Fig. 9).
Utilizando a Mesa Controladora 25
© 2002 - 2010 por Digifort, Todos direitos reservados
(Fig. 9) Ao pressionar a tecla "CLR" o objeto selecionado deve ser deselecionado
4.3.2 Chamada de Câmera por atalho
Para chamar uma câmera através de seu atalho devemos pressionar a tecla conformemostra a ilustração abaixo (Fig. 10):
Digifort Mesa Controladora - Versão 1.026
© 2002 - 2010 por Digifort, Todos direitos reservados
(Fig. 10) Chamada de câmera através de seu atalho
Após pressionar a tecla para chamar a câmera pelo atalho, você deve digitar o número deatalho da câmera, lembrando que a tecla "CLR" corrige um número errado que você tenhadigitado e o "ENT" deve ser pressionado para concluir a operação, caso o "ENT" sejapressionado com o valor vazio a operação será cancelada conforme já explicado no capítulo Introdução .
4.3.3 Matriz Virtual
A mesma tecla utilizada para a chamada de cameras por atalho, quando pressionada com o"SHIFT" ativado (Fig. 11) conforme mostra a figura abaixo tem a função de Matriz Virtual:
(Fig. 11) Envio de Matriz Virtual
Após pressionada a tecla, você deve digitar o atalho da câmera. Se não estiver nenhum
15
Utilizando a Mesa Controladora 27
© 2002 - 2010 por Digifort, Todos direitos reservados
mosaico na tela a câmera será carregada imediatamente como câmera única, ou caso ummosaico esteja sendo visualizado, uma janela deverá ser carregada (Fig. 12) com oposicionamento do mosaico para que seja escolhido em qual quadro a camera deverá serexibida ou se a camerâ deverá ser exibida como camerâ única.
(Fig. 12) Tela para auxilio de seleção de quadro para exibição de Matriz Virtual
O quadro em que a câmera será exibido deverá ser digitado (Fig. 13), e em seguida aimagem da câmera enviada será exibida (Fig. 14).
Digifort Mesa Controladora - Versão 1.028
© 2002 - 2010 por Digifort, Todos direitos reservados
(Fig. 13) Seleção de quadro para exibição da câmera
(Fig. 14) Exibição da Matriz Virtual
Utilizando a Mesa Controladora 29
© 2002 - 2010 por Digifort, Todos direitos reservados
4.3.4 Navegação por Estilos de Tela
As duas setas abaixo (Fig. 15) devem ser pressionadas para navegar entre os diversosestilos de tela (Fig. 16).
(Fig. 15) Teclas de navegação entre Estilos de Tela
Digifort Mesa Controladora - Versão 1.030
© 2002 - 2010 por Digifort, Todos direitos reservados
(Fig. 16) Exemplo de navegação
4.3.5 Modo Tela Cheia no objeto
Para ativarmos ou desativarmos o modo tela cheia (Fig. 18) de um objeto devemospressionar a tecla de retroceder (Fig. 17) da navegação de mosaicos com o "SHIFT" ativado.
Utilizando a Mesa Controladora 31
© 2002 - 2010 por Digifort, Todos direitos reservados
(Fig. 17) Teclas utilizadas para ativar/desativar Tela Cheia
(Fig. 18) Exemplo de Tela Cheia em uma câmera
4.3.6 Ocultar barra de ferramentas
Para ocultar a barra de tarefas do Cliente de Monitoramento (Fig. 20) devemos pressionar atecla de avançar (Fig. 19) da navegação de mosaicos com o "SHIFT" ativado, conformemostra a figura abaixo:
Digifort Mesa Controladora - Versão 1.032
© 2002 - 2010 por Digifort, Todos direitos reservados
(Fig. 19) Teclas utilizadas para exibir/ocultar barra de ferramentas do cliente de monitoramento
(Fig. 20) Cliente de monitoramento com a barra de tarefas oculta
4.3.7 Atualizar Cliente de Monitoramento
Para atualizarmos o Cliente de Monitoramento (Fig. 22) pela Mesa Controladora devemospressionar o botão de "PLAY/PAUSE" (Fig. 21) com o "Shift" ativado conforme a figuraabaixo:
Utilizando a Mesa Controladora 33
© 2002 - 2010 por Digifort, Todos direitos reservados
(Fig. 21) Teclas utilizadas para atualização do cliente de monitoramento
(Fig. 22) Cliente de monitoramento após a atualização
Digifort Mesa Controladora - Versão 1.034
© 2002 - 2010 por Digifort, Todos direitos reservados
4.3.8 Detecção de Movimento
Para ativar e desativar a detecção de movimento (Fig. 24) pela Mesa Controladora devemosselecionar a câmera desejada e clicar no botão de "Bloqueio PTZ" (Fig. 23) com o "SHIFT"ativado conforme mostra a figura abaixo:
(Fig. 23) Teclas utilizadas para ativar/desativar detecção de movimento no cliente de monitoramento
(Fig. 24) Exemplo de ativação da detecção de movimento
4.3.9 Alterar Mosaico
Para alterar o mosaico (Fig. 26) é necessário pressionar a tecla de "Mosaicos" (Fig. 25)identificada na imagem abaixo:
Utilizando a Mesa Controladora 35
© 2002 - 2010 por Digifort, Todos direitos reservados
(Fig. 25) Tecla utilizada para alterar o mosaico
Após pressionada a tecla de "Alterar Mosaico" basta digitar o número do mosaico conformeexibido na figura abaixo e pressionar a tecla "ENT" para confirmar.
(Fig. 26) Exemplo de alteração de mosaico
4.3.10 Foto da Tela
Para salvar um screenshot de modo rápido basta selecionar a câmera da qual se desejaextrair a imagem e pressionar a mesma tecla utilizada para alterar mosaicos (Fig. 27) noentanto com a tecla "SHIFT" ativada. Após pressionada a tecla será exibido no visor amensagem de confirmação ou erro. Para alterar ou verificar o diretório onde as imagens sãosalvas basta seguir os passos descritos no capitulo "Destino dos screenshots".
Digifort Mesa Controladora - Versão 1.036
© 2002 - 2010 por Digifort, Todos direitos reservados
(Fig. 27) Exemplo de uso do screenshot
4.3.11 Disparando Eventos
Para disparar um evento através da Mesa Controladora basta pressionar a tecla de"Disparar Eventos" (Fig. 28).
(Fig. 28) Tecla de disparo de eventos
Após a tecla ser pressionada você deve informar o número do evento no próprio display daMesa de acordo com a lista de eventos (Fig. 29) que surgirá no Cliente de Monitoramento,como na figura abaixo:
Utilizando a Mesa Controladora 37
© 2002 - 2010 por Digifort, Todos direitos reservados
(Fig. 29) Lista de eventos
4.3.12 Mouse Virtual
Ativando o mouse virtual é possível controlar o mouse através do manche da MesaControladora. Para ativar ou desativar o Mouse Virtual basta pressionar a tecla usada paradisparar eventos (Fig. 30) com o "Shift" ativado. Note que quando o Mouse Virtual está ativo oled indicado na figura abaixo fica aceso. Repare também que quando o Mouse Virtual estaativo as teclas "+" e "-" também indicadas na figura abaixo funcionarão como o botãoesquerdo e direito do mouse respectivamente.
Digifort Mesa Controladora - Versão 1.038
© 2002 - 2010 por Digifort, Todos direitos reservados
(Fig. 30) Teclas utilizadas para o controle do mouse
4.3.13 Teclado Virtual
Para abrir ou fechar o Teclado Virtual é necessário pressionar a tecla de "Fechar Íris" (Fig.31) indicada na figura abaixo com o "SHIFT" ativado.
(Fig. 31) Tecla para abrir/fechar teclado virtual
Dessa forma o Teclado Virutal (Fig. 32) da Digifort será exibido e ocultado de forma rápida eprática.
Utilizando a Mesa Controladora 39
© 2002 - 2010 por Digifort, Todos direitos reservados
(Fig. 32) Teclado Virtual
4.3.14 Ajuste de Íris
Para regular a íris das cameras e ajustar corretamente a luminosidade (Fig. 34), você deveselecionar a câmera e utilizar as duas teclas de "ajuste de íris" (Fig. 33) para abrir ou fechara íris. Devemos nos lembrar que não são todas as câmeras que possuem estafuncionalidade.
Digifort Mesa Controladora - Versão 1.040
© 2002 - 2010 por Digifort, Todos direitos reservados
(Fig. 33) Teclas para ajuste de íris
(Fig. 34) Exemplo de ajuste de íris
Utilizando a Mesa Controladora 41
© 2002 - 2010 por Digifort, Todos direitos reservados
4.3.15 Ajuste de Foco
Para regular o foco das câmeras e ajustar corretamente a nitidez (Fig. 36), você deveselecionar a câmera e utilizar as duas teclas de "ajuste de foco" (Fig. 35) para focar perto oulonge. Devemos nos lembrar que não são todas as câmeras que possuem estafuncionalidade.
(Fig. 35) Teclas para ajustar o foco
(Fig. 36) Exemplo de ajuste de foco
4.3.16 PTZ
Para controlar o PTZ de uma câmera através da Mesa Controladora (Fig. 38), bastaselecionar a câmera e utilizar o manche para move-lá, você pode controlar o Zoom girando oeixo Z do manche ou pelas teclas "+" e "-" (Fig. 37) da Mesa.
Digifort Mesa Controladora - Versão 1.042
© 2002 - 2010 por Digifort, Todos direitos reservados
(Fig. 37) Teclas de controle de PTZ
(Fig. 38) Exemplo de controle PTZ de uma câmera
4.3.17 Bloqueio PTZ
Para ter uso exclusivo do PTZ de alguma câmera você pode pressionar o botão de "BloqueioPTZ" (Fig. 39). Note que quando uma câmera esta com o bloqueio PTZ, o LED de "BloqueioPTZ" localizado na parte superior do lado esquerdo da Mesa fica aceso.
Utilizando a Mesa Controladora 43
© 2002 - 2010 por Digifort, Todos direitos reservados
(Fig. 39) Tecla de bloqueio PTZ e Led indicativo
4.3.18 Presets
Você pode facilmente chamar um preset de uma câmera (Fig.41), basta selecioná-la epressionar a tecla de "Presets" (Fig. 40), e informar o número do preset.
(Fig. 40) Tecla utilizada para chamada de presets
Digifort Mesa Controladora - Versão 1.044
© 2002 - 2010 por Digifort, Todos direitos reservados
(Fig. 41) Exemplo de chamada de um preset
4.3.19 Vigilância PTZ
Você pode facilmente ativar a Vigilância PTZ de uma câmera, basta após selecioná-la,pressionar a tecla de "Presets" com o "Shift" ativado (Fig. 42) e informar o número davigilância.
(Fig. 42) Teclas utilizadas para chamada de vigilância PTZ
4.3.20 PTZ Virtual
O recurso de PTZ Virtual possibilíta que você navegue pela imagem de uma câmera fixa domesmo modo que se controla uma câmera PTZ (Fig. 44), recurso muito utilizado emcâmeras mega pixel. Para ativar e desativar este recurso pressione a tecla de "PTZVirtual" (Fig. 43). Note que o LED de PTZ Virtual, também indicado na figura abaixo, acendequando o PTZ Virtual é ativado. Nas câmeras fixas este recurso esta sempre ativo. Quando
Utilizando a Mesa Controladora 45
© 2002 - 2010 por Digifort, Todos direitos reservados
o PTZ Virtual de uma câmera é desativado a imagem da câmera retorna para seu estadooriginal instantaneamente.
(Fig. 43) Teclas utilizadas para o controle do PTZ Virtual e Led indicativo
(Fig. 44) Exemplo de controle de PTZ Virtual
4.3.21 PTZ Simples
O recurso de PTZ Simples faz com que o Pan e Tilt da câmera sejam controlados apartirdas setas contidas nas teclas 2, 4 ,6 e 8. Para ativar e desativar o PTZ simples deve-sepressionar a tecla de "PTZ Virtual" com o "Shift" ativado. Note que o LED de PTZ Simples(Fig. 45) acende quando este recurso é ativado.
Digifort Mesa Controladora - Versão 1.046
© 2002 - 2010 por Digifort, Todos direitos reservados
(Fig. 45) Teclas utilizadas para o controle do PTZ Simples e Led indicativo
4.4 Modo Reprodução
Utilização da Mesa Controladora no modo Reprodução (Fig. 46).
(Fig. 46) Modo de reprodução
4.4.1 Iniciar Reprodução
Para iniciar a reprodução dos vídeos gravados de modo prático através da MesaControladora, selecione a câmera que deseja puxar a gravação ou não selecione nenhumapara puxar a gravação de todas que estão no mosaico e em seguida pressione a tecla de"Abertura de Íris" com o "Shift" ativado. Desa forma deverá carregar uma janela auxiliar paraseleção do tempo (Fig. 47) de gravação desejado.
Utilizando a Mesa Controladora 47
© 2002 - 2010 por Digifort, Todos direitos reservados
(Fig. 47) Teclas para chamada do reprodutor de mídia
4.4.2 Seleção de Horário
Para escolher o tempo desejado de gravação que você quer assistir, digite na MesaControladora o número correspondente ao índice do tempo exibido na janela auxiliar (Fig.48).
Digifort Mesa Controladora - Versão 1.048
© 2002 - 2010 por Digifort, Todos direitos reservados
(Fig. 48) Janela auxiliar com horários disponíveis
Caso você tenha escolhido a opção "0" que corresponde ao tempo personalizado, vocêtambém deverá digitar na Mesa Controladora a data inicial, horário inicial, data final e horáriofinal (Fig. 49 e 50). Você deverá digitar a data no formato que estiver configurado no seuWindows, por exemplo, para Windows no idioma inglês o formato da data deverá ser MM/DD/AAAA.
Utilizando a Mesa Controladora 49
© 2002 - 2010 por Digifort, Todos direitos reservados
(Fig. 49) Display com data e hora inicial
(Fig. 50) Display com data e hora final
4.4.3 Avançar Gravação
Para avançar o vídeo basta girar o Eixo "Z" da Mesa Controladora no sentido horário (Fig.51), quanto maior o deslocamento do eixo, maior deverá ser a velocidade de avanço,lembrando que a velocidade máxima pode ser alterada nas configurações do cliente demonitoramento conforme mostrado no capítulo Configurações Gerais .11
Digifort Mesa Controladora - Versão 1.050
© 2002 - 2010 por Digifort, Todos direitos reservados
(Fig. 51) Exemplo de avanço de vídeo
4.4.4 Retroceder Gravação
Para retroceder o vídeo basta girar o Eixo "Z" da Mesa Controladora no sentido anti-horário(Fig. 52), quanto maior o deslocamento do eixo, maior deverá ser a velocidade deretrocesso, lembrando que a velocidade máxima é mesma velocidade máxima davelocidade de avanço que pode ser alterada nas configurações do cliente de monitoramentoconforme mostrado no capítulo Configurações Gerais .
(Fig. 52) Exemplo de retrocessão de vídeo
4.4.5 Iniciar e Pausar reprodução
Para iniciar e pausar facilmente a visualização do vídeo no reprodutor de mídia você podeutilizar a tecla de "Play & Pause" (Fig. 53).
11


























































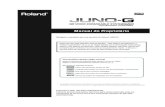
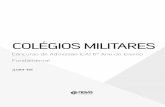
![Mobile Keyboard Ninja: Um Jogo Para o Treinamento de ... · PDF fileUlbricht 2008]. Ler a partitura de uma obra musical a primeira` vista n˜ao ´e t ao simples. ... Para melhor entendimento](https://static.fdocumentos.com/doc/165x107/5abb69557f8b9a24028c9edf/mobile-keyboard-ninja-um-jogo-para-o-treinamento-de-2008-ler-a-partitura.jpg)