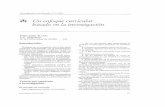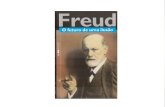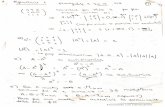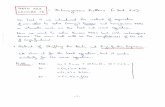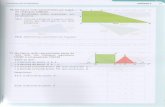dispositivos móviles para Brother iPrint&Scan escaneado con Guía de...
Transcript of dispositivos móviles para Brother iPrint&Scan escaneado con Guía de...

Guía de impresión yescaneado condispositivos móvilespara Brother iPrint&Scan(Android™)

Antes de utilizar su equipo BrotherDefiniciones de las notas
A lo largo de esta Guía del usuario se utilizan los símbolos y convenciones siguientes:
Los iconos de consejos proporcionan consejos útiles e información complementaria.
Marcas comercialesBROTHER es una marca comercial o una marca comercial registrada de Brother Industries, Ltd.
Wi-Fi y Wi-Fi Direct son marcas comerciales registradas de Wi-Fi Alliance.
La marca Bluetooth pertenece a Bluetooth SIG, Inc. y cualquier uso de ella por parte de BrotherIndustries, Ltd. se realiza en cumplimiento de la licencia pertinente.
Google, Android, Gmail, Google Play y Google Cloud Print son marcas comerciales de GoogleInc. El uso de estas marcas está sujeto a Permisos de Google.
Cualquier nombre comercial o nombre de producto de una empresa que aparezca en losproductos Brother, documentos relacionados u otro material es una marca comercial omarca comercial registrada de la empresa pertinente.
i

Guía de impresión y escaneado con dispositivosmóviles para Brother iPrint&Scan (Android™)
1 Introducción......................................................................................................... 1
Descripción general...................................................................................................1
Descarga de Brother iPrint&Scan a través de la aplicación Google Play™ ..............1
Conexiones del dispositivo ........................................................................................1
Uso de la función NFC ..............................................................................................2
2 Impresión ............................................................................................................. 3
Configuración de un dispositivo para imprimir...........................................................3Cambio de la cuenta de Google al usar la impresión remota (GoogleCloud Print)......................................................................................................3
Iconos ........................................................................................................................4
Impresión de fotografías almacenadas en el dispositivo móvil .................................4
Impresión de documentos .........................................................................................5
Impresión a través de servicios en la nube ...............................................................6
Impresión de páginas web.........................................................................................7Borrado del historial de navegación ................................................................7
Impresión de mensajes de correo electrónico...........................................................8
Impresión desde otras aplicaciones ..........................................................................9Impresión de fotografías o documentos ..........................................................9Impresión de páginas web...............................................................................9
3 Escaneado ......................................................................................................... 10
Configuración de un dispositivo para escanear.......................................................10Recorte de la imagen escaneada ..................................................................10
Escaneado directo a la tarjeta de memoria del dispositivo móvil ............................11
Apertura de imágenes escaneadas en otras aplicaciones......................................12
Tabla de contenido
ii

Descripción generalBrother iPrint&Scan permite utilizar lasfunciones del equipo Brother directamentedesde un dispositivo Android™.
Brother iPrint&Scan admite las siguientesfunciones:
• Impresión
• Escaneado
Si el equipo no tiene una impresora o unescáner, no podrá utilizar las respectivasfunciones de impresión o escaneado deBrother iPrint&Scan.
Descarga de BrotheriPrint&Scan a través dela aplicación GooglePlay™Puede instalar Brother iPrint&Scan desde laaplicación Google Play™. Para aprovecharsede todas las funciones de BrotheriPrint&Scan, asegúrese de que está utilizandola última versión.
Conexiones deldispositivoConecte el dispositivo móvil al equipo Brothermediante uno de los métodos de conexiónsiguientes:
Wi-Fi ®
Para configurar el equipo Brother para eluso de una conexión Wi-Fi, consulte laGuía de configuración rápida del equipo.
Wi-Fi Direct®
Para configurar el equipo Brother para usaruna red Wi-Fi Direct®, descargue
cualquiera de las siguientes guías desde lapágina Manuales de su modelo en BrotherSolutions Center: http://support.brother.com.
• Guía de Wi-Fi Direct
• Guía del usuario de software y en red
• Guía del usuario online
El equipo Brother debe ser compatible conWi-Fi Direct®.
BluetoothPara configurar el equipo Brother comoparte de una conexión Bluetooth, consultela guía del usuario del equipo Brother.
NFC (Near Field Communication)Si utiliza NFC, puede imprimir y escanearsosteniendo el dispositivo móvil junto allogotipo NFC del equipo Brother. No esnecesaria una conexión de red.
Impresión remota (Google Cloud Print™)Para configurar el equipo Brother paraimprimir mediante Google Cloud Print,descargue la Guía de Google Cloud Printdesde la página Manuales de su modeloen Brother Solutions Center:
http://support.brother.com. El equipoBrother debe ser compatible con GoogleCloud Print.
Los métodos de conexión compatiblespueden variar en función del equipoBrother y del dispositivo móvil.
1 Introducción1
Introducción
1

Uso de la función NFC
1 Acceda a Vista prev impresión o a lapantalla principal de escaneado en eldispositivo móvil.
2 Sostenga el dispositivo móvil junto allogotipo NFC del equipo Brother.
3 Cuando el dispositivo móvil se conecteal equipo Brother, oirá un sonido y semostrará Toca para compartir en lapantalla del dispositivo móvil.
4 Siga sosteniendo el dispositivo móviljunto al logotipo NFC y toque el centrode la pantalla del dispositivo móvil.
• El dispositivo móvil debe sercompatible con NFC.
• Asegúrese de activar la función NFCen el dispositivo móvil y el equipoBrother. Puede confirmar laconfiguración NFC del equipo en elmenú Red del panel de control delequipo.
• Si no se reconoce el dispositivo móvil,vuelva a colocar el dispositivo móviljunto al logotipo NFC e inténtelo denuevo.
• La pantalla y el mensaje que semuestran pueden variar en función deldispositivo móvil.
2

Configuración de undispositivo paraimprimirSi se selecciona un equipo diferente o si semuestra Ningún dispos selec., siga estospasos:
1 Toque .
2 Toque Impresora.
3 Seleccione un dispositivo.
4 Configure Opciones de la impresión...como desee.
5 Pulse el botón Atrás para salir de lapantalla Configuración d impresión.
Cambio de la cuenta deGoogle al usar la impresiónremota (Google Cloud Print)
1 Pulse el botón Menú en el menúprincipal.
2 Toque Información y, a continuación,Configuración de la cuenta.
3 Seleccione la cuenta que desee.
2 Impresión2
Impresión
3

Iconos
Pulse el botón Menú y, a continuación,toque este icono para seleccionar todas laspáginas.
Pulse el botón Menú y, a continuación,toque este icono para anular la selecciónde todas las páginas.
Toque la pantalla para ocultar o mostrarlos botones de operación.
Impresión defotografíasalmacenadas en eldispositivo móvil
1 Toque Foto.
2 Toque el archivo que desea imprimir.
3 Toque Imprimir.
4

Impresión dedocumentosPuede imprimir documentos guardados en latarjeta de memoria de su dispositivo móvil.
1 Toque Documentos.
2 Toque el archivo que desea imprimir.
3 Toque Imprimir.
No pueden imprimirse los archivos con lasiguiente configuración de seguridad:
• Sistema de seguridad: Seguridadmediante contraseña
• Compatibilidad: Acrobat X yposterior
• Nivel de codificación: AES de 256bits
• Impresión permitida: Ninguno oBaja resolución (150 ppp) 2
Impresión
5

Impresión a través deservicios en la nube
1 Toque Servicios en la nube.
2 Seleccione el servicio que desea usar.
3 Inicie sesión.
4 Toque el archivo que desea imprimir.
5 Toque Imprimir.
6

Impresión de páginaswebPuede imprimir páginas web con elnavegador web incluido en BrotheriPrint&Scan.
1 Toque Página web.
2 Acceda a la página web que deseaimprimir.
3 Toque Vista prev impresión.
4 Toque Imprimir.
Borrado del historial denavegación
1 Toque .
2 Toque Historial.
3 Para eliminar un registro del historial denavegación:
• Toque el registro y manténgalopulsado hasta que aparezca lapantalla emergente.
Toque Aceptar.Para eliminar el historial de navegacióncompleto:
• Toque Menú y, a continuación,Borrar historial.Toque Aceptar.
2Im
presión
7

Impresión de mensajesde correo electrónicoPuede utilizar Brother iPrint&Scan paravisualizar e imprimir mensajes de correoelectrónico desde su cuenta de Gmail™(cuenta de Google).
1 Toque Correo electrónico.
2 Seleccione el mensaje de correoelectrónico que desea imprimir.
ba
a. Botón de etiqueta
Toque para mostrar otrosmensajes.
b. Botón de cuenta
Toque este botón para cambiar lacuenta.
3 Toque Vista prev impresión.
4 Toque Imprimir.
8

Impresión desde otrasaplicacionesTambién se pueden imprimir fotografías,documentos y páginas web compartiéndolascon Brother iPrint&Scan.
Impresión de fotografías odocumentos
1 Seleccione el archivo que deseaimprimir.
2 Comparta el archivo seleccionandoBrother iPrint&Scan en la lista deaplicaciones.
3 Toque Imprimir.
Impresión de páginas web
1 Acceda a la página web que deseaimprimir.
2 Comparta la página pulsando el botónMenú y seleccione Compartir página.
Si aparece la lista de aplicaciones,seleccione Brother iPrint&Scan.
3 Toque Vista prev impresión.
4 Toque Imprimir.
2Im
presión
9

Configuración de undispositivo paraescanearSi se selecciona un equipo diferente o si semuestra Ningún dispos selec., siga estospasos:
1 Toque .
Si se muestra la pantalla Imprimir,cambie a la función de escaneadotocando Escanear.
2 Seleccione un dispositivo.
3 Configure Opciones de escaneadocomo desee.
4 Pulse el botón Atrás para salir de lapantalla Config del escaneado.
Recorte de la imagenescaneada
1 Toque .
• Toque la pantalla y arrastre el bordepara ajustar el tamaño del recuadro.
• Toque dentro del recuadro yarrástrelo para desplazar la posicióndel mismo.
2 Toque Terminado.
3 Escaneado
10

Escaneado directo a latarjeta de memoria deldispositivo móvil
1 Cargue el documento que deseaescanear en el equipo Brother.
2 Toque Escanear.
3 Toque Guardar.
4 Seleccione el formato de archivo (JPEGo PDF).
• Si selecciona JPEG, cada página seguardará como un archivoindependiente.
Si selecciona PDF, todas las páginasse guardan en un archivo.
• Las imágenes escaneadas se guardandentro de la siguiente carpeta en latarjeta de memoria:
/sdcard/Brother/scan.
3Escaneado
11

Apertura de imágenesescaneadas en otrasaplicaciones
1 Cargue el documento que deseaescanear en el equipo Brother.
2 Toque Escanear.
3 Toque .
4 Seleccione el formato de archivo (JPEGo PDF).
5 Toque la aplicación que desee.
12

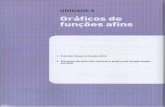
![Sinopses jurídicas 14 2011 16ed - [escaneado] processo penal - parte geral](https://static.fdocumentos.com/doc/165x107/54947db4b479590d5e8b4ce6/sinopses-juridicas-14-2011-16ed-escaneado-processo-penal-parte-geral.jpg)