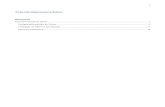DocuColor 8080 Impressora digital Guia do Administrador do...
Transcript of DocuColor 8080 Impressora digital Guia do Administrador do...

Versão 1.0Abril de 2011
Xerox® DocuColor® 8080 Impressora digitalGuia do Administrador do Sistema

©2011 Xerox Corporation. Todos os direitos reservados. XEROX®, XEROX® and Design e DocuColor® são marcas da Xerox Corporation nos Estados Unidos e/ou em outros países.
São feitas alterações periodicamente a este documento. Qualquer alteração, imprecisão técnica e erro tipográfico serão corrigidos nas edições subsequentes.

Índice
Modo de Recursos
Visão geral. . . . . . . . . . . . . . . . . . . . . . . . . . . . . . . . . . . . . . . . . . . . . . . . . . . . . . . . . . . . . . . . . . . . . . . . . . . . . . 1-1Para entrar e sair do Modo de Recursos . . . . . . . . . . . . . . . . . . . . . . . . . . . . . . . . . . . . . . . . . . . . . . . . . . . 1-1Navegação no Modo de Recursos . . . . . . . . . . . . . . . . . . . . . . . . . . . . . . . . . . . . . . . . . . . . . . . . . . . . . . . . 1-3Padrões da Máquina . . . . . . . . . . . . . . . . . . . . . . . . . . . . . . . . . . . . . . . . . . . . . . . . . . . . . . . . . . . . . . . . . . . . 1-3Padrões da Máquina 1. . . . . . . . . . . . . . . . . . . . . . . . . . . . . . . . . . . . . . . . . . . . . . . . . . . . . . . . . . . . . . . . . . . 1-4
Tela Inicial . . . . . . . . . . . . . . . . . . . . . . . . . . . . . . . . . . . . . . . . . . . . . . . . . . . . . . . . . . . . . . . . . . . . . . . . . . 1-5Leitura/gravação da MNV. . . . . . . . . . . . . . . . . . . . . . . . . . . . . . . . . . . . . . . . . . . . . . . . . . . . . . . . . . . . 1-6Bandeja Prioritária. . . . . . . . . . . . . . . . . . . . . . . . . . . . . . . . . . . . . . . . . . . . . . . . . . . . . . . . . . . . . . . . . . . 1-9Temporizadores do sistema . . . . . . . . . . . . . . . . . . . . . . . . . . . . . . . . . . . . . . . . . . . . . . . . . . . . . . . . .1-10
Economia de Energia . . . . . . . . . . . . . . . . . . . . . . . . . . . . . . . . . . . . . . . . . . . . . . . . . . . . . . . . . .1-10Protetor de Tela . . . . . . . . . . . . . . . . . . . . . . . . . . . . . . . . . . . . . . . . . . . . . . . . . . . . . . . . . . . . . . .1-11Intervalo entre os Trabalhos . . . . . . . . . . . . . . . . . . . . . . . . . . . . . . . . . . . . . . . . . . . . . . . . . . .1-12Recursos Desligados . . . . . . . . . . . . . . . . . . . . . . . . . . . . . . . . . . . . . . . . . . . . . . . . . . . . . . . . . . .1-13Retomada Auto da Impressão . . . . . . . . . . . . . . . . . . . . . . . . . . . . . . . . . . . . . . . . . . . . . . . . .1-14Retomada Auto após Parada . . . . . . . . . . . . . . . . . . . . . . . . . . . . . . . . . . . . . . . . . . . . . . . . . .1-15Retomada Auto após Retenção . . . . . . . . . . . . . . . . . . . . . . . . . . . . . . . . . . . . . . . . . . . . . . . .1-16
Sinais Sonoros. . . . . . . . . . . . . . . . . . . . . . . . . . . . . . . . . . . . . . . . . . . . . . . . . . . . . . . . . . . . . . . . . . . . . .1-16Configuração da Produtividade. . . . . . . . . . . . . . . . . . . . . . . . . . . . . . . . . . . . . . . . . . . . . . . . . . . . . .1-18
Tabelas de produtividade . . . . . . . . . . . . . . . . . . . . . . . . . . . . . . . . . . . . . . . . . . . . . . . . . . . . . .1-18Mesma Gramatura . . . . . . . . . . . . . . . . . . . . . . . . . . . . . . . . . . . . . . . . . . . . . . . . . . . . . . . .1-19Gramaturas Diferentes . . . . . . . . . . . . . . . . . . . . . . . . . . . . . . . . . . . . . . . . . . . . . . . . . . . .1-20Todas as gramat. Velocidade estimada . . . . . . . . . . . . . . . . . . . . . . . . . . . . . . . . . . . . .1-21
Procedimento de Configuração da Produtividade . . . . . . . . . . . . . . . . . . . . . . . . . . . . . . .1-22Troca Automática de Bandejas . . . . . . . . . . . . . . . . . . . . . . . . . . . . . . . . . . . . . . . . . . . . . . . . . . . . . .1-23Deslocamento de Papel Superdimensionado . . . . . . . . . . . . . . . . . . . . . . . . . . . . . . . . . . . . . . . . .1-24Definir Data e Hora . . . . . . . . . . . . . . . . . . . . . . . . . . . . . . . . . . . . . . . . . . . . . . . . . . . . . . . . . . . . . . . . .1-25
Configuração da data . . . . . . . . . . . . . . . . . . . . . . . . . . . . . . . . . . . . . . . . . . . . . . . . . . . . . . . . .1-25Configuração da hora . . . . . . . . . . . . . . . . . . . . . . . . . . . . . . . . . . . . . . . . . . . . . . . . . . . . . . . . .1-26
Idioma Duplo . . . . . . . . . . . . . . . . . . . . . . . . . . . . . . . . . . . . . . . . . . . . . . . . . . . . . . . . . . . . . . . . . . . . . .1-26Papel de Tamanho Fora do Padrão . . . . . . . . . . . . . . . . . . . . . . . . . . . . . . . . . . . . . . . . . . . . . . . . . .1-27
Padrões da Máquina 2. . . . . . . . . . . . . . . . . . . . . . . . . . . . . . . . . . . . . . . . . . . . . . . . . . . . . . . . . . . . . . . . . .1-28
Ajuste do Eliminador de Curvatura
Visão geral. . . . . . . . . . . . . . . . . . . . . . . . . . . . . . . . . . . . . . . . . . . . . . . . . . . . . . . . . . . . . . . . . . . . . . . . . . . . . . 2-1Trajeto do Papel no Eliminador de Curvatura. . . . . . . . . . . . . . . . . . . . . . . . . . . . . . . . . . . . . . . . . . . . . . 2-2Configurações de tipo de papel de A a D do Eliminador de curvatura . . . . . . . . . . . . . . . . . . . . . . . 2-3
Procedimento de tipo de papel de A a D do Eliminador de curvatura . . . . . . . . . . . . . . . . . . . . 2-4
Impressora digital DocuColor 8080Guia do Administrador do Sistema
i

Índice
Configurações da Tabela E do Eliminador de Curvatura . . . . . . . . . . . . . . . . . . . . . . . . . . . . . . . . . . . . 2-7Área de cobertura de toner - exemplo 1 . . . . . . . . . . . . . . . . . . . . . . . . . . . . . . . . . . . . . . . . . . . . . . 2-8Área de cobertura de toner - exemplo 2 . . . . . . . . . . . . . . . . . . . . . . . . . . . . . . . . . . . . . . . . . . . . . . . 2-8Exemplos de curvatura do papel para cima/para baixo. . . . . . . . . . . . . . . . . . . . . . . . . . . . . . . . . 2-9
Curvatura Leve, Média e Forte. . . . . . . . . . . . . . . . . . . . . . . . . . . . . . . . . . . . . . . . . . . . . . . . . .2-10Exemplos de Curvatura Leve, Média e Forte.. . . . . . . . . . . . . . . . . . . . . . . . . . . . . . . . .2-10
Inserção de valores nos campos da Tabela E do Eliminador de curvatura . . . . . . . . . . . . . . .2-11Como inserir valores na janela Tipo E das Configurações da Tabela E do Eliminador de Curvatura. . . . . . . . . . . . . . . . . . . . . . . . . . . . . . . . . . . . . . . . . . . . . . . . . . . . . . . . . . . . . . . . . . . . .2-11
Exemplo de valores inseridos incorretamente. . . . . . . . . . . . . . . . . . . . . . . . . . . . . . . .2-12Exemplo de valores inseridos corretamente . . . . . . . . . . . . . . . . . . . . . . . . . . . . . . . . .2-12
Curvatura para baixo . . . . . . . . . . . . . . . . . . . . . . . . . . . . . . . . . . . . . . . . . . . . . . . . . . . . . . . . . . . . . . . . . . .2-13Criação da Configuração da Tabela E do Eliminador de Curvatura . . . . . . . . . . . . . . . . . . . . .2-13
Exemplo de Curvatura para baixo . . . . . . . . . . . . . . . . . . . . . . . . . . . . . . . . . . . . . . . . . . . . . .2-15Seleção da opção Config. da Tabela E do Eliminador de Curvatura . . . . . . . . . . . . . . .2-16Seleção de um Tipo de Eliminador de Curvatura. . . . . . . . . . . . . . . . . . . . . . . . . . . . . . . . .2-16Seleção do botão Configurações da Tabela E . . . . . . . . . . . . . . . . . . . . . . . . . . . . . . . . . . .2-16Inserção de valores na janela Configurações da Tabela E . . . . . . . . . . . . . . . . . . . . . . . .2-17
Inserção de valores para corrigir a curvatura para baixo . . . . . . . . . . . . . . . . . . . . .2-17Inserção do valor para o campo Inferior 2mm. . . . . . . . . . . . . . . . . . . . . . . . . . . . . . .2-17Inserção do valor para o campo Inferior 6 mm . . . . . . . . . . . . . . . . . . . . . . . . . . . . . .2-18Inserção do valor para o campo Inferior 10 mm . . . . . . . . . . . . . . . . . . . . . . . . . . . . .2-18
Para salvar suas configurações e retornar à tela Padrões da Máquina 2 . . . . . . . . . . .2-20Ativação da Configuração da Tabela E do Eliminador de Curvatura recentemente criada. . . . . . . . . . . . . . . . . . . . . . . . . . . . . . . . . . . . . . . . . . . . . . . . . . . . . . . . . . . . . . . . . . . . . . . . . . . . . .2-20
Inserção da informação de trabalho correta para a configuração programada . . . .2-21Impressão do trabalho para determinar se a curvatura do papel foi eliminada.. . . .2-22
Curvatura para cima. . . . . . . . . . . . . . . . . . . . . . . . . . . . . . . . . . . . . . . . . . . . . . . . . . . . . . . . . . . . . . . . . . . .2-22Criação da Configuração da Tabela E do Eliminador de Curvatura . . . . . . . . . . . . . . . . . . . . .2-22
Exemplo de Curvatura para cima . . . . . . . . . . . . . . . . . . . . . . . . . . . . . . . . . . . . . . . . . . . . . . .2-24Seleção da opção Config. da Tabela E do Eliminador de Curvatura . . . . . . . . . . . . . . .2-25Seleção de um Tipo de Eliminador de Curvatura. . . . . . . . . . . . . . . . . . . . . . . . . . . . . . . . .2-25Seleção do botão Configurações da Tabela E . . . . . . . . . . . . . . . . . . . . . . . . . . . . . . . . . . .2-25Inserção de valores na janela Configurações da Tabela E . . . . . . . . . . . . . . . . . . . . . . . .2-26
Inserção de valores para corrigir a curvatura para cima . . . . . . . . . . . . . . . . . . . . . .2-26Para salvar suas configurações e retornar à tela Padrões da Máquina 2 . . . . . . . . . . .2-27Ativação da Configuração da Tabela E do Eliminador de Curvatura recentemente criada . . . . . . . . . . . . . . . . . . . . . . . . . . . . . . . . . . . . . . . . . . . . . . . . . . . . . . . . . . . . . . . . . . . . . . . .2-27Inserção da informação de trabalho correta para a configuração programada . . . .2-28Impressão do trabalho para determinar se a curvatura do papel foi eliminada.. . . .2-29
Impressora digital DocuColor 8080Guia do Administrador do Sistema
ii

Índice
Procedimento de papel personalizado
Acesso à função Perfil de Papel Personalizado. . . . . . . . . . . . . . . . . . . . . . . . . . . . . . . . . . . . . . . . . . . . . 3-1Seleção das opções Bandeja do papel e Interruptor de Tipo de Papel específicas . . . . . . . . 3-2Seleção da opção Ajuste de Papel Personalizado . . . . . . . . . . . . . . . . . . . . . . . . . . . . . . . . . . . . . . 3-4Seleção da opção Perfil de Papel Personalizado. . . . . . . . . . . . . . . . . . . . . . . . . . . . . . . . . . . . . . . . 3-5
Tipos Básicos de Papel. . . . . . . . . . . . . . . . . . . . . . . . . . . . . . . . . . . . . . . . . . . . . . . . . . . . . . . . . . 3-62a. CTP . . . . . . . . . . . . . . . . . . . . . . . . . . . . . . . . . . . . . . . . . . . . . . . . . . . . . . . . . . . . . . . . . . . . . . . . 3-7Quantidade de Penetração do Eliminador de Curvatura. . . . . . . . . . . . . . . . . . . . . . . . . .3-10Pressão do NIP do Alinhador . . . . . . . . . . . . . . . . . . . . . . . . . . . . . . . . . . . . . . . . . . . . . . . . . . .3-10Seleção de Operação Assistida por Ar. . . . . . . . . . . . . . . . . . . . . . . . . . . . . . . . . . . . . . . . . . .3-11
Seleção de um Perfil de Ajuste do Alinhamento (se necessário) . . . . . . . . . . . . . . . . . . . . . . . .3-12Abastecimento da bandeja de papel e execução de um Teste de Impressão. . . . . . . . . . . .3-12
Perfil de Ajuste do Alinhamento
Visão geral. . . . . . . . . . . . . . . . . . . . . . . . . . . . . . . . . . . . . . . . . . . . . . . . . . . . . . . . . . . . . . . . . . . . . . . . . . . . . . 4-1Criação/modificação de um Perfil de Ajuste do Alinhamento . . . . . . . . . . . . . . . . . . . . . . . . . . . . . . . 4-2
Seleção de uma bandeja de papel e de um número de perfil . . . . . . . . . . . . . . . . . . . . . . . . . . . 4-3Seleção de um botão de Perfil do Alinhamento . . . . . . . . . . . . . . . . . . . . . . . . . . . . . . . . . . . . . . . . 4-4Execução de um teste de impressão . . . . . . . . . . . . . . . . . . . . . . . . . . . . . . . . . . . . . . . . . . . . . . . . . . 4-4Seleção de uma função de Ajuste do Alinhamento. . . . . . . . . . . . . . . . . . . . . . . . . . . . . . . . . . . . . 4-5
Registro da borda de ataque . . . . . . . . . . . . . . . . . . . . . . . . . . . . . . . . . . . . . . . . . . . . . . . . . . . . 4-6Registro lateral . . . . . . . . . . . . . . . . . . . . . . . . . . . . . . . . . . . . . . . . . . . . . . . . . . . . . . . . . . . . . . . . . 4-6Perpendicularidade. . . . . . . . . . . . . . . . . . . . . . . . . . . . . . . . . . . . . . . . . . . . . . . . . . . . . . . . . . . . . 4-7Enviesamento lateral . . . . . . . . . . . . . . . . . . . . . . . . . . . . . . . . . . . . . . . . . . . . . . . . . . . . . . . . . . . 4-8Ampliação da Imagem na Direção FS . . . . . . . . . . . . . . . . . . . . . . . . . . . . . . . . . . . . . . . . . . . 4-8Ampliação da Imagem na Direção SS . . . . . . . . . . . . . . . . . . . . . . . . . . . . . . . . . . . . . . . . . . . 4-9
Execução de mais testes de impressão . . . . . . . . . . . . . . . . . . . . . . . . . . . . . . . . . . . . . . . . . . . . . . .4-10Desativação de um Perfil de Ajuste do Alinhamento . . . . . . . . . . . . . . . . . . . . . . . . . . . . . . . . . . . . . .4-12
Perfil do Módulo do Sistema de Acabamento
Perfil do Módulo do Sistema de Acabamento (dispositivo DFA). . . . . . . . . . . . . . . . . . . . . . . . . . . . . 5-1
Auditron
Visão geral. . . . . . . . . . . . . . . . . . . . . . . . . . . . . . . . . . . . . . . . . . . . . . . . . . . . . . . . . . . . . . . . . . . . . . . . . . . . . . 6-1Inicialização . . . . . . . . . . . . . . . . . . . . . . . . . . . . . . . . . . . . . . . . . . . . . . . . . . . . . . . . . . . . . . . . . . . . . . . . . . . . 6-2Criação/Modificação de contas de usuários . . . . . . . . . . . . . . . . . . . . . . . . . . . . . . . . . . . . . . . . . . . . . . . 6-3
Criação de uma conta de usuário . . . . . . . . . . . . . . . . . . . . . . . . . . . . . . . . . . . . . . . . . . . . . . . . . . . . . 6-3Modificação de uma conta de usuário . . . . . . . . . . . . . . . . . . . . . . . . . . . . . . . . . . . . . . . . . . . . . . . . 6-5
Alteração da senha do Modo de Recursos . . . . . . . . . . . . . . . . . . . . . . . . . . . . . . . . . . . . . . . . . . . . . . . . . 6-5Criação de uma senha para o Modo de Auditron . . . . . . . . . . . . . . . . . . . . . . . . . . . . . . . . . . . . . . 6-6
Análise da conta de trabalhos da impressora. . . . . . . . . . . . . . . . . . . . . . . . . . . . . . . . . . . . . . . . . . . . . . 6-7
Impressora digital DocuColor 8080Guia do Administrador do Sistema
iii

Índice
Tabelas
Quadros da Tabela E . . . . . . . . . . . . . . . . . . . . . . . . . . . . . . . . . . . . . . . . . . . . . . . . . . . . . . . . . . . . . . . . . . . .A-1Quadro de Configurações da Tabela E: Tipo E1 . . . . . . . . . . . . . . . . . . . . . . . . . . . . . . . . . . . . . . .A-1Quadro de Configurações da Tabela E: Tipo E2 . . . . . . . . . . . . . . . . . . . . . . . . . . . . . . . . . . . . . . .A-2Quadro de Configurações da Tabela E: Tipo E3 . . . . . . . . . . . . . . . . . . . . . . . . . . . . . . . . . . . . . . . .A-3Quadro de Configurações da Tabela E: Tipo E4 . . . . . . . . . . . . . . . . . . . . . . . . . . . . . . . . . . . . . . . .A-4Quadro de Configurações da Tabela E: Tipo E5 . . . . . . . . . . . . . . . . . . . . . . . . . . . . . . . . . . . . . . . .A-5Quadro de Configurações da Tabela E: Tipo E6 . . . . . . . . . . . . . . . . . . . . . . . . . . . . . . . . . . . . . . . .A-6
Tabelas de configuração de papel personalizado . . . . . . . . . . . . . . . . . . . . . . . . . . . . . . . . . . . . . . . . . .A-7Tabela de Configuração de Papel Personalizado 1 . . . . . . . . . . . . . . . . . . . . . . . . . . . . . . . . . . . . .A-7Tabela de Configuração de Papel Personalizado 2 . . . . . . . . . . . . . . . . . . . . . . . . . . . . . . . . . . . . .A-8Tabela de Configuração de Papel Personalizado 3 . . . . . . . . . . . . . . . . . . . . . . . . . . . . . . . . . . . . .A-9Tabela de Configuração de Papel Personalizado 4 . . . . . . . . . . . . . . . . . . . . . . . . . . . . . . . . . . . A-10
Tabelas de Perfil de Ajuste do Alinhamento . . . . . . . . . . . . . . . . . . . . . . . . . . . . . . . . . . . . . . . . . . . . . A-11Tabela de Perfil de Ajuste do Alinhamento 1 . . . . . . . . . . . . . . . . . . . . . . . . . . . . . . . . . . . . . . . . A-11Tabela de Perfil de Ajuste do Alinhamento 2 . . . . . . . . . . . . . . . . . . . . . . . . . . . . . . . . . . . . . . . . A-12Tabela de Perfil de Ajuste do Alinhamento 3 . . . . . . . . . . . . . . . . . . . . . . . . . . . . . . . . . . . . . . . . A-13Tabela de Perfil de Ajuste do Alinhamento 4 . . . . . . . . . . . . . . . . . . . . . . . . . . . . . . . . . . . . . . . . A-14
Impressora digital DocuColor 8080Guia do Administrador do Sistema
iv

1Modo de Recursos
Visão geralO Modo de Recursos permite que você estabeleça as configurações padrão para a sua impressora digital para adequação a seus requisitos pessoais. É possível alterar as configurações de uma variedade de funções, tais como a exibição da tela inicial quando a impressora é ligada, o idioma a ser exibido na Tela de Seleção por Toque, os tamanhos especiais de papel que podem ser usados nas Bandejas do Papel, temporizadores, controles de som, configurações padrão de recursos do scanner, configurações de qualidade de imagem e muito mais.
Para entrar e sair do Modo de RecursosObservação
Preste atenção aos seguintes fatores ao aprender sobre o Modo Recursos:
• Se tentar acessar o Modo de Recursos enquanto um trabalho é impresso, o acesso às telas de Recursos será adiado até que o trabalho termine o processo de impressão.
• Os trabalhos entrarão em fila, mas não serão impressos enquanto o Modo de Recursos estiver ativo.
• Não é possível acessar o Modo de Recursos se a impressora digital estiver em uma condição de falha.
• Não é possível acessar o Modo de Recursos se a tecla Pausa no Painel de Controle tiver sido pressionada para suspender um trabalho. Quando o trabalho suspenso concluir o processo de impressão, o Modo de Recursos poderá ser acessado.
Use o procedimento a seguir para entrar e sair do Modo de Recursos:1. Pressione o botão Acessar no Painel de Controle. A tela Senha de Acesso é exibida.
2. Use o teclado para digitar a senha do Modo de Recursos.
Impressora digital Xerox DocuColor 8080Guia do Administrador do Sistema
1-1

Modo de Recursos
A senha padrão é composta por cinco números um (11111).Por razões de segurança, somente asteriscos são exibidos na tela.
3. Toque no botão Entrar.A tela Opções de Caminhos aparece.
Observação
É recomendado que você troque a senha de Recursos logo que possível após a instalação da impressora digital, a fim de evitar o acesso não autorizado ao Modo de Recursos. O procedimento para a troca da senha é descrito em Alteração da senha do Modo de Recursos na página 6-5.
4. Toque no botão Caminho de Recursos na tela. Você estará no Modo de Recursos.5. Para sair do Modo de Recursos, toque no botão Sair.
Impressora digital Xerox DocuColor 8080Guia do Administrador do Sistema
1-2

Modo de Recursos
Navegação no Modo de Recursos
A tabela a seguir informa sobre como navegar no Modo de Recursos pressionando os botões.
Observação
As alterações feitas nas configurações padrão do Modo de Recursos entram em efeito quando você sai do Modo de Recursos.
Padrões da Máquina
Duas telas Padrões da Máquina estão disponíveis para alterar as configurações padrão. Cada uma das funções exibidas na tela abaixo é descrita no restante deste capítulo.
Botão Resultados
Divisórias Permite ver as opções disponíveis na tela.
Entrar Grava quaisquer alterações que você tenha feito na tela.
Padrão do sistema Retorna as configurações na tela às configurações padrão de fábrica.
Fechar Fecha a tela e retorna o sistema à tela anterior.
Desligado Desativa determinada função.
Restaurar Retorna as configurações na tela às configurações em efeito quando a tela foi aberta.
Cancelar Cancela as alterações feitas na tela.
Sair Sai do Modo de Recursos.
Impressora digital Xerox DocuColor 8080Guia do Administrador do Sistema
1-3

Modo de Recursos
Observação
A função Atendimento Técnico não está disponível.
Padrões da Máquina 1
Esta seção descreve as configurações padrão disponíveis para você na tela Padrões da Máquina 1 e incluirá o seguinte (como exibido na ilustração):
Os procedimentos de configurações padrão nas páginas a seguir são acessados na tela Padrões da Máquina 1.
Observação
A função Ajuste de D-MAX poderá estar ou não selecionável na sua configuração de Impressora Digital DocuColor 8080. Em qualquer um dos casos, esta função é somente para o representante técnico da Xerox e não para uso do cliente.
Impressora digital Xerox DocuColor 8080Guia do Administrador do Sistema
1-4

Modo de Recursos
Tela Inicial
Use a Tela Inicial para selecionar a tela que será exibida quando a impressora digital for ligada. Você pode escolher uma de duas telas:• Status do Trabalho• Status da Máquina
Observação
A tela Status da Máquina é a configuração padrão de fábrica.
Use os procedimentos a seguir para alterar a tela padrão inicial.1. Toque no botão Tela Inicial da tela Padrões da Máquina 1. A tela Tela Inicial é exibida.
2. Toque no botão Status da Máquina ou Status do Trabalho.Se você selecionar a tela Padrões da Máquina, a tela abaixo aparecerá quando a máquina for ligada.
Impressora digital Xerox DocuColor 8080Guia do Administrador do Sistema
1-5

Modo de Recursos
Se você alterar a configuração padrão para a tela Status do Trabalho, a tela abaixo será exibida quando a máquina for ligada. Esta tela exibe todos os trabalhos atualmente na fila da impressora.
Observação
Consulte o Guia do Usuário para obter mais informações sobre as telas Status da Máquina e Status do Trabalho.
Leitura/gravação da MNV
O seu representante técnico da Xerox usa esta função para modificar certas configurações do sistema. Também pode ser usado ocasionalmente por administradores de sistema.
Impressora digital Xerox DocuColor 8080Guia do Administrador do Sistema
1-6

Modo de Recursos
Na maioria das condições, esta função não é usada por administradores de sistema. Porém, existem circunstâncias limitadas sob as quais esta função é usada. Essas circunstâncias incluem:
Se qualquer uma das condições acima existir em seu ambiente, você pode usar a função Leitura/Gravação da Memória Não Volátil para ativar uma função.
Para ativar uma função, execute o seguinte:1. Na tela Leitura/Gravação da MNV, use o teclado no Painel de controle e digite o Número da
Cadeia:• O Número da cadeia para a Configuração de material especial para Papéis perfurados é 700 545.• O Número da cadeia para a Configuração de material especial para Divisórias ABL é 700 546.• O Número da cadeia para ativar material autocopiativo é 700-920.
Observação
Para este procedimento, as telas a seguir exibem o Número da Cadeia, Valor Atual e Novo Valor para a Configuração de materiais especiais para Papéis perfurados. Os números do Valor Atual e Novo Valor variam de acordo com o Número da Cadeia digitado.
Configuração de material especial para Papéis perfurados
Se você usa papel perfurado de 3 furos com regularidade e continua apresentando uma quantidade anormal de atolamentos de papel
Configuração de material especial para Divisórias ABL
Se você executa divisórias com regularidade e continuamente apresenta atolamentos de papel
Ativação de materiais autocopiativos Se você estiver usando papéis autocopiativos:• Papéis autocopiativos são revestidos com várias camadas que
promovem a transferência da imagem no conjunto de formulários e permitem a separação apropriada dos formulários após o preenchimento com um adesivo especial. Cada fornecedor de papéis autocopiativos xerográficos desenvolveu um processo químico exclusivo. Por isso, o seguinte procedimento que habilita esse aplicativo funciona melhor com o papel autocopiativo Xerox Premium Digital.
• Para evitar problemas na execução de materiais autocopiativos, você pode usar a função Leitura/gravação da Memória não volátil para ativar a função de material autocopiativo.
CUIDADO:
Não digite quaisquer números nessa tela a não ser os descritos neste procedimento. Digitar e salvar números, que não sejam os descritos, altera as configurações do sistema o que poderá resultar em uma chamada de atendimento técnico para restabelecer as configurações corretas no sistema.
Impressora digital Xerox DocuColor 8080Guia do Administrador do Sistema
1-7

Modo de Recursos
2. Após digitar o Número da Cadeia desejado, pressione o botão Iniciar no Painel de Controle. A IU exibe esta tela:
3. Para ativar uma função, pressione o botão apropriado no teclado do Painel de Controle:• Para a Configuração de material especial para Papéis perfurados, pressione 0.• Para a Configuração de material especial para Divisórias ABL, pressione 1.• Para Material autocopiativo, pressione 1.4. Após digitar o número do Novo Valor, pressione o botão Iniciar. A IU exibe a seguinte tela:
5. Pressione o botão Fechar para salvar e fechar a nova configuração.
Impressora digital Xerox DocuColor 8080Guia do Administrador do Sistema
1-8

Modo de Recursos
6. Saia do Modo de Recursos e execute o seu trabalho de impressão.Observação Após a execução de seu trabalho de impressão, entre novamente no Modo de Recursos, Leitura/Gravação da Memória Não Volátil e DESLIGUE a função que está atualmente ligada. Siga as etapas delineadas neste procedimento e use estas configurações para o número do Novo Valor:
• Para desligar a Configuração de material especial para Papéis perfurados, digite 1000.• Para desligar a Configuração de material especial para Divisórias ABL, digite 0.• Para desligar o Material autocopiativo, digite 0.
Observação Para prevenir a ocorrência de atolamentos de papel com tipos de materiais diferentes dos mencionados neste procedimento, você deve desligar a função Leitura/gravação da MNV antes de executar outros trabalhos de impressão.
Bandeja Prioritária
Selecione a ordem de prioridade para cada bandeja de papel. Se a função Troca Automática de Bandejas estiver habilitada, e cada bandeja contiver o mesmo tamanho e gramatura do papel, a impressora digital irá inserir o papel pela bandeja definida na Prioridade 1. Se não houver papel na bandeja de Prioridade 1, a bandeja de Prioridade 2 será selecionada automaticamente e assim por diante.
Use o procedimento a seguir para definir a prioridade de cada bandeja.1. Toque no botão Bandeja Prioritária na tela Padrões da Máquina 1. A tela Bandeja Prioritária é
exibida.
2. Toque no botão de Prioridade desejado na coluna Prioridade. 3. Toque no botão para a Bandeja do Papel que terá essa prioridade. O número da Bandeja do Papel
selecionada aparecerá ao lado desse botão de Prioridade.4. Repita este procedimento para cada Prioridade. A mesma bandeja de papel não pode ser definida
para mais de uma prioridade. 5. Toque no botão Sair para retornar à tela Padrões da Máquina 1. O botão Sair só pode ser tocado
após definir a prioridade para cada bandeja.
Impressora digital Xerox DocuColor 8080Guia do Administrador do Sistema
1-9

Modo de Recursos
Temporizadores do sistemaUse esta função para trocar as configurações padrão de fábrica para os temporizadores na impressora digital. Para acessar os vários temporizadores, toque no botão Temporizadores do sistema na tela Padrões da Máquina 1.
A tela Temporizadores do Sistema é exibida. Nesta tela você pode visualizar o tempo atualmente configurado para cada um dos temporizadores e selecionar o que você deseja alterar.
Economia de Energia
Use esta função para configurar o tempo a ser transcorrido até que a impressora digital entre no modo de consumo de energia reduzido. Esse temporizador será ativado quando todos os trabalhos de impressão tiverem sido concluídos e não houver mais trabalhos na fila de impressão.
A impressora digital sai do modo Economia de Energia quando um trabalho é enviado para impressão ou a tela de seleção por toque é ativada1. Toque no botão Economia de Energia na tela Temporizadores do Sistema.
2. Use os botões de seta para cima e para baixo para alterar o tempo. O intervalo disponível é de 1 a 240 minutos.Para usar o tempo padrão do sistema de 15 minutos, toque no botão Padrão do Sistema.
Impressora digital Xerox DocuColor 8080Guia do Administrador do Sistema
1-10

Modo de Recursos
3. Toque no botão Entrar na tela para inserir o novo tempo no sistema.4. Toque no botão Sair para retornar à tela Padrões da Máquina 1, ou para selecionar outro
temporizador a ser alterado.
Protetor de Tela
A função Protetor de Tela permite proteger a tela contra marcas permanentes se a impressora digital ficar ociosa por um período de tempo.1. Toque no botão Protetor de Tela da tela Temporizadores do Sistema.
2. Use os botões de seta para cima e para baixo para alterar o tempo. O intervalo disponível é de 10 a 60 minutos.Para usar o tempo padrão do sistema de 10 minutos, toque no botão Padrão do Sistema.
3. Toque no botão Entrar na tela para inserir o novo tempo no sistema.4. Toque no botão Sair para retornar à tela Padrões da Máquina 1, ou selecione outro temporizador
a ser alterado.
Impressora digital Xerox DocuColor 8080Guia do Administrador do Sistema
1-11

Modo de Recursos
Intervalo entre os Trabalhos
Use a função Intervalo entre os Trabalhos quando houver diversos trabalhos na fila e você desejar permitir sete segundos para descarregar impressões de um dispositivo de acabamento antes de iniciar o próximo trabalho de impressão.1. Toque no botão Intervalo entre os Trabalhos na tela Temporizadores do Sistema.
2. Toque no botão 7 segundos para ativar a função ou toque no botão Desligado para desativar a função.
3. Toque no botão Sair para retornar à tela Padrões da Máquina 1, ou selecione outro temporizador a ser alterado.
Impressora digital Xerox DocuColor 8080Guia do Administrador do Sistema
1-12

Modo de Recursos
Recursos Desligados
Use a função Recursos Desligados para fazer a impressora digital retornar automaticamente ao modo de impressão quando nenhuma ação for ordenada nas telas Modo de Recursos após o período de tempo configurado.
Observação
Os trabalhos enviados pela rede entrarão em fila, mas não serão impressos enquanto o Modo de Recursos estiver ativo.
1. Toque no botão Recursos Desligados da tela Temporizadores do Sistema.
2. Use os botões de seta para cima e para baixo para mudar o tempo. O intervalo disponível é de 10 a 60 minutos.Para usar o tempo padrão do sistema de 10 minutos, toque no botão Padrão do Sistema.
3. Toque no botão Entrar na tela para inserir o novo tempo no sistema.4. Toque no botão Sair para retornar à tela Padrões da Máquina 1, ou selecione outro temporizador
a ser alterado.
Impressora digital Xerox DocuColor 8080Guia do Administrador do Sistema
1-13

Modo de Recursos
Retomada Auto da Impressão
Use a função de Retomada Auto da Impressão para reiniciar um trabalho automaticamente após a eliminação de uma falha e quando um trabalho recebido pela rede estiver aguardando instruções do usuário.1. Toque no botão Retomada Auto da Impressão na tela Temporizadores do Sistema.
2. Use os botões de seta para cima e para baixo para alterar o tempo. O intervalo disponível é de 1 a 10 minutos.Para usar o tempo padrão do sistema de 2 minutos, toque no botão Padrão do Sistema.
3. Toque no botão Entrar na tela para inserir o novo tempo no sistema.4. Toque no botão Sair para retornar à tela Padrões da Máquina 1, ou selecione outro temporizador
a ser alterado.
Impressora digital Xerox DocuColor 8080Guia do Administrador do Sistema
1-14

Modo de Recursos
Retomada Auto após ParadaUse a função Retomada Auto após Parada para reiniciar automaticamente um trabalho após o botão Pausa do Painel de Controle ter sido pressionado e o trabalho estiver aguardando instruções do usuário.1. Toque no botão Retomada Auto após Parada da tela Temporizadores do Sistema.
2. Use os botões de seta para cima e para baixo para alterar o tempo. O intervalo disponível é de 1 a 10 minutos.Para usar o tempo padrão do sistema de 2 minutos, toque no botão Padrão do Sistema.
3. Toque no botão Entrar na tela para inserir o novo tempo no sistema.4. Toque no botão Sair para retornar à tela Padrões da Máquina 1, ou selecione outro temporizador
a ser alterado.
Impressora digital Xerox DocuColor 8080Guia do Administrador do Sistema
1-15

Modo de Recursos
Retomada Auto após RetençãoUse a função Retomada Auto após Retenção para imprimir automaticamente o próximo trabalho na fila se o trabalho em impressão no momento estiver aguardando instruções do usuário para resolver um determinado tipo de falha.1. Toque no botão Retomada Auto após Retenção na tela Temporizadores do Sistema.
2. Use os botões de seta para cima e para baixo para alterar o tempo. O intervalo disponível é de 1 a 10 minutos.Para usar o tempo padrão do sistema de 2 minutos, toque no botão Padrão do Sistema.
3. Toque no botão Entrar na tela para inserir o novo tempo no sistema.4. Toque no botão Sair para retornar à tela Padrões da Máquina 1, ou selecione outro temporizador
a ser alterado.
Sinais Sonoros
Existem três tipos de sinais sonoros que podem ser ativados na impressora digital, conforme mostrado na tabela a seguir.
Tom O que o tom indica
Tom de Atenção Um botão não selecionável foi tocado.
Tom de Seleção de Botão Um botão selecionável foi tocado.
Tom de Falha A impressora está em condição de falha e não pode continuar imprimindo.
Impressora digital Xerox DocuColor 8080Guia do Administrador do Sistema
1-16

Modo de Recursos
Cada um desses tons pode ser desativado ou ajustado para Suave, Normal, ou Alto. O padrão de fábrica é Normal.1. Toque no botão Sinais Sonoros da tela Padrões da Máquina 1.
2. Toque no botão para o volume desejado para cada tom. Para desativar o tom, toque no botão Desligado relativo a esse tom.
3. Toque no botão Restaurar para restaurar a configuração padrão de fábrica para os três tons.4. Toque no botão Sair para retornar à tela Padrões da Máquina 1.
Impressora digital Xerox DocuColor 8080Guia do Administrador do Sistema
1-17

Modo de Recursos
Configuração da Produtividade
A produtividade da impressora digital está relacionada à velocidade contínua de saída do material que é medida em impressões por minuto (ipm). A velocidade contínua depende do tamanho e gramatura do papel e da temperatura do fusor.
Use essa configuração para otimizar a velocidade de saída para o tipo de papel que você utiliza mais frequentemente. As opções de Configuração da Produtividade estão exibidas e explicadas na figura a seguir:
Tabelas de produtividade
As tabelas de produtividade a seguir listam os vários tamanhos e gramaturas de papel e suas correspondentes velocidades de impressão para saída em 1 face (Só Frente) e 2 faces (Frente e Verso). Cada tabela descreve os parâmetros de velocidade de impressão para as duas configurações de produtividade.
Impressora digital Xerox DocuColor 8080Guia do Administrador do Sistema
1-18

Modo de Recursos
Mesma Gramatura
Observações• A impressão em 2 faces não está disponível para transparências e papéis de 221 g/m2
ou superior.• Não há uma diminuição da produtividade (ipm) do segundo módulo de alimentação em
relação ao primeiro módulo de alimentação.
Modo Mesma Gramatura
Gramatura do papel
Tamanho do papel (comprimento da direção de alimentação) [mm]
Velocidade de impressão para a DocuColor 8080
Mín. Máx. 1 Face 2 Faces
60 - 80g/m2
182,0 216,0 80 40
216,1 297,0 60 30
297,1 458,0 40 20
458,1 488,0 30 15
81 - 105g/m2
182,0 216,0 80 40
216,1 297,0 60 30
297,1 458,0 40 20
458,1 488,0 30 15
106 - 135g/m2
182,0 216,0 80 40
216,1 297,0 60 30
297,1 458,0 40 20
458,1 488,0 30 15
136 - 186g/m2
182,0 216,0 60 30
216,1 450,0 30 15
450,1 488,0 20 10
187 - 220g/m2
182,0 216,0 60 30
216,1 450,0 30 15
450,1 488,0 20 10
221 - 300g/m2
182,0 216,0 40 20
216,1 280,0 30 15
280,1 458,0 20 10
458,1 488,0 10 5
Transparência 210,0 216,0 30 -
Impressora digital Xerox DocuColor 8080Guia do Administrador do Sistema
1-19
• A opção Transparência está disponível somente para 1 Face, ou 8,5 x 11 pol./A4 ABL.

Modo de Recursos
Gramaturas Diferentes
Observações• A impressão em 2 faces não está disponível para transparências e papéis de 221 g/m2
ou superior.• Não há uma diminuição da produtividade (ipm) do segundo módulo de alimentação em
relação ao primeiro módulo de alimentação.
Modo Gramaturas Diferentes
Gramatura do papel
Tamanho do papel (comprimento da direção de alimentação) [mm]
Velocidade de impressão para a DocuColor 8080
Mín. Máx. Só Frente Frente e Verso
60 - 80g/m2
182,0 216,0 80 40
216,1 297,0 60 30
297,1 458,0 40 20
458,1 488,0 30 15
81 - 105g/m2
182,0 216,0 80 40
216,1 297,0 60 30
297,1 458,0 40 20
458,1 488,0 30 15
106 - 135g/m2
182,0 216,0 60 30
216,1 450,0 30 15
450,1 488,0 20 10
136 - 186g/m2
182,0 216,0 60 30
216,1 450,0 30 15
450,1 488,0 20 10
187 - 220g/m2
182,0 216,0 40 20
216,1 280,0 30 15
280,1 458,0 20 10
458,1 488,0 10 5
221 - 300g/m2
182,0 216,0 40 20
216,1 280,0 30 15
280,1 458,0 20 10
458,1 488,0 10 5
Transparência 210,0 216,0 30 --
Impressora digital Xerox DocuColor 8080Guia do Administrador do Sistema
1-20
• A opção Transparência está disponível somente para 1 Face, ou 8,5 x 11 pol./A4 ABL.

Modo de Recursos
Todas as gramat. Velocidade estimada
Modo Todas as gramat. Velocidade estimada
Gramatura do papel
Tamanho do papel (comprimento da direção de alimentação) [mm]
Velocidade de impressão para a DocuColor 8080(impressões por minuto)
Mín. Máx. 1 Face 2 Faces
60 - 80 g/m2
182,0 mm 216,0 mm 80 40
216,1 mm 297,0 mm 60 30
297,1 mm 458,0 mm 40 20
458,1 mm 488,0 mm 30 15
81 - 105 g/m2
182,0 mm 216,0 mm 80 40
216,1 mm 297,0 mm 60 30
297,1 mm 458,0 mm 40 20
458,1 mm 488,0 mm 30 15
106 - 135 g/m2
182,0 mm 216,0 mm 80 40
216,1 mm 297,0 mm 60 30
297,1 mm 458,0 mm 40 20
458,1 mm 488,0 mm 30 15
136 - 186 g/m2
182,0 mm 216,0 mm 80 40
216,1 mm 297,0 mm 60 30
297,1 mm 458,0 mm 40 20
458,1 mm 488,0 mm 30 15
187 - 220 g/m2
182,0 mm 216,0 mm 80 40
216,1 mm 297,0 mm 60 30
297,1 mm 458,0 mm 40 20
458,1 mm 488,0 mm 30 15
221 - 300 g/m2
182,0 mm 216,0 mm 80 40
216,1 mm 297,0 mm 60 30
297,1 mm 458,0 mm 40 20
458,1 mm 488,0 mm 30 15
Transparência(disponível somente para 1 Face, A4 ou 8,5 x 11 pol. ABL)
210,0 mm 216,0 mm 30 -
Impressora digital Xerox DocuColor 8080Guia do Administrador do Sistema
1-21

Modo de Recursos
Observações
• A impressão em 2 faces não está disponível para transparências e papéis de 221 g/m2 ou superior.
• Não há uma diminuição da produtividade (ipm) do segundo módulo de alimentação em relação ao primeiro módulo de alimentação.
• A opção Transparência está disponível somente para 1 Face, ou 8,5 x 11 pol./A4 ABL.
Procedimento de Configuração da ProdutividadeUse o procedimento a seguir para selecionar a melhor configuração para o seu ambiente.1. Toque no botão Configuração da Produtividade na tela Padrões da Máquina 1.
2. Selecione o botão para o tipo de papel usado com mais frequência na impressora digital: Papéis de Mesma Gramatura, Papéis de Gramaturas Diferentes, ou Todas as gramat. Velocidade estimada.
3. Toque em Sair para retornar à tela Padrões da Máquina 1.
Impressora digital Xerox DocuColor 8080Guia do Administrador do Sistema
1-22

Modo de Recursos
Troca Automática de Bandejas
Esta função permite definir as configurações padrão para as seguintes opções:
1. Toque no botão Troca Automática de Bandejas na tela Padrões da Máquina 1.
2. Toque no botão Ativar ou Desativar para a opção Troca Automática de Bandejas.3. Toque no botão Ativar ou Desativar para a opção Seleção Automática do Papel.4. Para que a impressora digital ignore uma ou mais bandejas, toque no botão da Bandeja do Papel
na coluna Inibição de Bandeja.• Para desfazer a seleção de uma bandeja, toque no botão da Bandeja do Papel novamente.• Para retornar as configurações aos valores salvos por último, toque no botão Restaurar.5. Toque no botão Sair para retornar à tela Padrões da Máquina 1.
Configuração padrão O que o padrão faz
Troca Automática de Bandejas
Permite que a impressora digital selecione automaticamente outra bandeja do papel que contenha o papel correto, caso a bandeja selecionada não possa mais ser usada.
Seleção Automática do Papel Permite que a impressora digital selecione automaticamente o tamanho correto de papel para o trabalho que está sendo processado, sem que uma bandeja específica seja selecionada
Inibição de Bandeja Permite que você selecione uma ou mais bandejas específicas a serem ignoradas pela impressora digital, independente das configurações de Bandeja Prioritária
Impressora digital Xerox DocuColor 8080Guia do Administrador do Sistema
1-23

Modo de Recursos
Deslocamento de Papel Superdimensionado
Use esta função para papel maior que papel de 8,5 x 11 polegadas/A4 na alimentação pela borda longa, como papéis de 12 x 18 polegadas (304,8 x 457,2 mm).
Observação
Alguns fabricantes de servidores de impressão possuem uma função de deslocar papel superdimensionado que também pode ser usada para ajustar a posição da imagem no papel. Consulte a documentação fornecida com o servidor de impressão.
Use o procedimento a seguir para ajustar o registro em papel maior do que 8,5 x 11 polegadas/A4.1. Selecione a função Deslocamento de Papel Superdimensionado.2. Na tela Deslocamento de Papel Superdimensionado, selecione o botão Deslocamento de Papel
Superdimensionado desejado para ajustar o registro em papéis maiores que 8,5 x 11 polegadas ou A4 ABL.
A tabela na página a seguir define cada nível de deslocamento.3. Toque no botão Deslocamento Nível 1, 2, 3, ou 4 para ajustar a posição do papel durante a
alimentação. Consulte a tabela a seguir para obter os ajustes feitos para cada nível de deslocamento.
Tamanho do papel Nível 1 Nível 2 Nível 3 Nível 4
310mm 10,0mm 10,0mm 10,0mm 10,0mm
311mm 9,5mm 9,5mm 9,5mm 9,5mm
312mm 9,0mm 9,0mm 9,0mm 9,0mm
313mm 8,5mm 8,5mm 8,5mm 8,5mm
314mm 8,0mm 8,0mm 8,0mm 8,0mm
315mm 7,5mm 7,5mm 7,5mm 8,0mm
316mm 7,0mm 7,0mm 7,0mm 8,0mm
317mm 6,5mm 6,5mm 7,0mm 8,0mm
318mm 6,0mm 6,0mm 7,0mm 8,0mm
Impressora digital Xerox DocuColor 8080Guia do Administrador do Sistema
1-24

Modo de Recursos
A ilustração a seguir demonstra como a imagem é deslocada no papel após a seleção de um nível de deslocamento de papel superdimensionado.
Definir Data e Hora
Use esta função para definir a data e hora para o sistema. A data e a hora são exibidas na tela Registro de Erros e nas telas Data e Hora.
Configuração da data1. Toque no botão Definir Data e Hora na tela Padrões da Máquina 1. A tela Definir Data e Hora é
exibida com o botão Definir Data selecionado e as opções para a configuração da data exibidas à direita.
2. Selecione o formato da data que deseja usar.
319mm 5,5mm 6,0mm 7,0mm 8,0mm
320mm 5,0mm 6,0mm 7,0mm 8,0mm
Tamanho do papel Nível 1 Nível 2 Nível 3 Nível 4
Papel
Imagem A borda Esta dimensãoaumentacom valores de
A imagem édeslocada paralonge da bordado papel.
maiores.deslocamentos
do papelde ataque
Impressora digital Xerox DocuColor 8080Guia do Administrador do Sistema
1-25

Modo de Recursos
3. Use os botões de seta para cima e para baixo para inserir o dia, mês e ano corretos.4. Toque no botão Entrar na tela para salvar suas seleções.
Na próxima vez que você entrar no Modo de Recursos, a data definida será exibida.
Configuração da hora1. Toque no botão Definir Data e Hora na tela Padrões da Máquina 1. A tela Definir Data e Hora é
exibida com o botão Definir Data selecionado e as opções para a configuração da data exibidas à direita.
2. Toque no botão Definir Hora. As opções para a configuração da hora são exibidas na tela Definir Hora.
3. Toque no botão Formato 12 horas ou Formato 24 horas.4. Use os botões de seta para cima e para baixo para definir a hora e os minutos corretos.
Se você selecionou o formato de 12 horas, toque no botão AM ou PM.5. Toque no botão Entrar na tela para salvar suas seleções.
Na próxima vez que você entrar no Modo de Recursos, a hora definida será exibida.6. Toque no botão Sair para retornar à tela Padrões da Máquina 1.
Idioma Duplo
Esta função permite configurar um dos dois idiomas disponíveis como padrão para a Tela de Seleção por Toque. Na instalação da impressora digital, o representante técnico da Xerox carregou no sistema a opção de dois idiomas que você pode escolher para serem exibidos na Tela de Seleção por Toque.1. Toque no botão Idioma Duplo na tela Padrões da Máquina 1.2. Toque no botão para o idioma padrão que você quer que apareça na Tela de Seleção por Toque.
Após sair do Modo de Recursos, é possível mudar a Tela de Seleção por Toque para o outro idioma pressionando o botão Idioma Duplo no Painel de Controle.
Impressora digital Xerox DocuColor 8080Guia do Administrador do Sistema
1-26

Modo de Recursos
3. Toque no botão Sair para retornar à tela Padrões da Máquina 1.
Papel de Tamanho Fora do Padrão
Papéis de tamanho fora do padrão podem ser executados em qualquer bandeja de papel, digitando-se o tamanho do papel na tela Papel de Tamanho Fora do Padrão para a bandeja em uso.
Observação
Certifique-se de selecionar Tamanho Fora do Padrão na parte superior dianteira da bandeja, e use o Indicador de Gramatura do Papel no lado direito da bandeja para selecionar a gramatura do papel que está sendo utilizado.
1. Toque no botão Papel de Tamanho Fora do Padrão na tela Padrões da Máquina 1.
2. Toque no botão da Bandeja do Papel desejada na tela Papel de Tamanho Fora do Padrão.3. Use os botões de seta para cima e para baixo na tela para inserir as dimensões X e Y do papel
utilizado na bandeja. As dimensões exibidas na tela, acima das caixas X e Y, indicam os tamanhos mínimo e máximo que você pode inserir.
Impressora digital Xerox DocuColor 8080Guia do Administrador do Sistema
1-27

Modo de Recursos
4. Toque no botão Sair para retornar à tela Padrões da Máquina 1.5. Para usar estas configurações, saia do Modo de Recursos e certifique-se de que Tamanho Fora do
Padrão tenha sido selecionado na parte superior dianteira da bandeja.
Padrões da Máquina 2
Esta seção descreve as funções disponíveis na tela Padrões da Máquina 2. Selecione a guia Padrões da Máquina 2 e uma das telas abaixo aparecerá.
Se o seu sistema tiver um dispositivo de acabamento opcional anexado, esta tela poderá refletir uma opção de dispositivo de acabamento conforme visto abaixo:
Impressora digital Xerox DocuColor 8080Guia do Administrador do Sistema
1-28

2Ajuste do Eliminador de CurvaturaVisão geralEste capítulo oferece informações detalhadas sobre as seguintes funções:• Ajuste do Eliminador de Curvatura (inclui configuração do eliminador de curvatura e
configurações da tabela E do eliminador de curvatura)• Configuração de Papel Personalizado• Perfil de Ajuste do Alinhamento• Perfil do Módulo do Sistema de Acabamento
Observação Leia todas as informações sobre o Eliminador de Curvatura antes de usar o procedimento Configurações da Tabela E do Eliminador de Curvatura (E1 - E6) .
Quando o papel é exposto ao calor, ele perde umidade e se curva na direção da fonte de calor. Trabalhos com alta cobertura de toner tendem a curvar mais do que trabalhos com baixa cobertura. O sistema tenta reduzir isso com o uso de dispositivos mecânicos no trajeto do papel chamados de eliminadores de curvatura.
A curvatura do papel ocorre devido a diversas variáveis, incluindo, sem qualquer ordem determinada:• A gramatura do papel; e se ele é revestido ou não revestido.• A quantidade do toner e da área de cobertura em uma folha: quanto maior a cobertura, maior a
tendência de curvar.• A forma como o papel é colocado na bandeja. Certifique-se de colocar o papel conforme instruído
na embalagem.• As condições atmosféricas do ambiente em que o papel é armazenado e no qual a impressora se
encontra, especialmente as relacionadas à umidade e temperatura.• O calor gerado durante os processos de fusão.
O sistema é projetado com diversas configurações automatizadas para controlar a curvatura. Ao usar essas configurações, a máquina envia automaticamente o papel pelo eliminador de curvatura apropriado:• Padrão do Sistema: determina automaticamente a quantidade de pressão necessária nos
diferentes eliminadores de curvatura para reduzir a curvatura na saída do papel.
Configurações de Tipo de Papel A, B, C e D: configurações predefinidas do Eliminador de curvatura, que são selecionadas manualmente como uma alternativa para a configuração Padrão do Sistema. Veja Curvatura para baixo na página 2-13.
Observação • Embora a curvatura do papel seja causada por diversas variáveis, é importante
compreender que as configurações de perfil do Eliminador de curvatura predefinidas e personalizadas usam tabelas de referência para o controle de curvatura baseadas na porcentagem de área de cobertura de toner do trabalho e nos valores de umidade da impressora somente.
Impressora digital Xerox DocuColor 8080Guia do Administrador do Sistema
2-1

Ajuste do Eliminador de Curvatura
• Com alguns trabalhos de impressão, as impressões de saída podem ter uma curvatura maior do que a desejada, mesmo após usar as configurações de Tipo de Papel de A a D do Eliminador de Curvatura. Nesses casos, use a função Configurações da Tabela E do Eliminador de Curvatura para compensar a curvatura do papel nas impressões. As configurações da Tabela E do Eliminador de Curvatura têm como base o tipo de trabalho e a porcentagem de área de cobertura de toner . Essas configurações são inseridas manualmente. Veja Curvatura para baixo na página 2-13.
• Se a configuração do perfil do Eliminador de Curvatura for alterada, ela permanecerá nessa configuração até ser alterada mais uma vez manualmente. Como exemplo, se você decidir usar a configuração Tipo de Papel B do Eliminador de Curvatura, a configuração permanecerá em Tipo de Papel B até você alterá-la para uma outra configuração.
É importante lembrar que uma configuração do Eliminador de Curvatura bem sucedida usada no momento pode não ser a mesma configuração que você usaria em outro dia para o mesmo arquivo. Isso toma relevância especial se o ambiente no qual a impressora estiver localizada apresentar mudanças na temperatura e umidade.
Trajeto do Papel no Eliminador de Curvatura
O Eliminador de Curvatura possui braços de ajuste superior e inferior que aplicam pressão ao papel com base nos padrões do sistema, nas seleções feitas na tela Configuração do Eliminador de Curvatura (configurações de Tipo de Papel de A a D), ou com base nas entradas feitas na tela Configurações da Tabela E do Eliminador de Curvatura. O grau de pressão é aplicado independentemente aos braços superior e inferior do Eliminador de Curvatura.
Impressora digital Xerox DocuColor 8080Guia do Administrador do Sistema
2-2

Ajuste do Eliminador de Curvatura
Configurações de tipo de papel de A a D do Eliminador de curvaturaSe a curvatura do papel for um problema, usar uma das Configurações de perfil de tipo de papel de A a D do Eliminador de curvatura predefinidas elimina em geral o problema. Entretanto, devido ao amplo conjunto de variáveis de papel, cobertura de imagem e fatores ambientais, essas configurações padrão podem não resultar em desempenho satisfatório.
Observação Visite o site na web www.xerox.com e consulte o documento Recommended Materials List (Lista de Materiais Recomendados) (RML) mais recente para a sua impressora digital:
• Para determinar se a Xerox testou seu tipo de papel e gramatura• Consultar as configurações de Tipo de Papel de A a D do Eliminador de Curvatura
recomendadas para os determinados tipos de papel.
A tabela a seguir mostra exemplos de configurações do Perfil de A a D do Eliminador de Curvatura para determinados materiais, que foram retirados diretamente da “Recommended Materials List for the DocuColor 8080” (Lista de Materiais Recomendados para a DocuColor 8080):
Observação As configurações recomendadas em “Recommended Materials List for the DocuColor 8080” (Lista de Materiais Recomendados para a DocuColor 8080) foram desenvolvidas por meio de testes de uma variedade de amostras de papel, porcentagem de área de cobertura de toner e ambientes. Os resultados desses testes são os parâmetros predefinidos mostrados na lista. Esses parâmetros indicam como determinados tipos de papéis interagem com o sistema de eliminação de curvatura da impressora digital.
Se a configuração Padrão do Sistema não estiver corrigindo a curvatura, você pode usar então uma das configurações de Tipo de Papel de A a D do Eliminador de Curvatura. Veja Procedimento de tipo de papel de A a D do Eliminador de curvatura na página 2-4. Por exemplo:• Se Padrão do Sistema não estiver corrigindo a curvatura, selecione Tipo de Papel A do Eliminador
de Curvatura.• Se Tipo de Papel A do Eliminador de Curvatura não estiver corrigindo a curvatura, selecione Tipo
de Papel B do Eliminador de Curvatura.• Se Tipo de Papel B do Eliminador de Curvatura não estiver corrigindo a curvatura, selecione Tipo
de Papel C do Eliminador de Curvatura.• Se Tipo de Papel C do Eliminador de Curvatura não estiver corrigindo a curvatura, selecione Tipo
de Papel D do Eliminador de Curvatura.• Se Padrão do Sistema e Tipo de Papel A, B, C e D do Eliminador de Curvatura não corrigirem a
curvatura, você pode usar as Configurações da Tabela E do Eliminador de Curvatura. Veja Curvatura para baixo na página 2-13.
Tipo de papel Configuração do Eliminador de Curvatura
Xerox Digital Color Supreme Gloss 8pt. Cover C1S A
Xerox Color Xpressions +, 32 LB B
Xerox Digital Color Parchment White, 24 LB. A
Xerox Digital Color Elite Gloss 100# Text A
Impressora digital Xerox DocuColor 8080Guia do Administrador do Sistema
2-3

Ajuste do Eliminador de Curvatura
Procedimento de tipo de papel de A a D do Eliminador de curvatura
Se, após usar a configuração Padrão do Sistema, a curvartura do papel ainda for inaceitável, selecione uma configuração de Tipo de Papel de A a D do Eliminador de Curvatura alternativa:1. Na controladora, efetue logon no menu Recursos como Administrador.
a. Pressione o botão Acessar.b. Digite a senha do administrador.
Observação
A senha do administrador padrão é 11111. Esta senha pode ser modificada para atender suas necessidades.
c. Pressione Entrar.
Impressora digital Xerox DocuColor 8080Guia do Administrador do Sistema
2-4

Ajuste do Eliminador de Curvatura
2. A tela Opções de Caminhos é aberta. Selecione o botão Caminho de Recursos.
3. Na janela Modo de Recursos, pressione:a. A guia Padrões da Máquina 2.b. O botão Configuração do Eliminador de Curvatura.
4. A tela Configuração do Eliminador de Curvatura é aberta.a. No menu Bandeja do Papel, selecione a bandeja que contém o papel que você está usando
no trabalho. A seleção padrão é Bandeja 1.
Observação
Se você tiver um SMA opcional conectado, as bandejas 3 e 4 também aparecerão na tela.
b. Selecione o revestimento do material do trabalho: Revestido ou Não revestido.
2
a
b
Impressora digital Xerox DocuColor 8080Guia do Administrador do Sistema
2-5

Ajuste do Eliminador de Curvatura
c. Faça uma seleção no menu de faixas de gramatura do papel.d. O Tipo de Papel padrão é aplicado automaticamente pela impressora para os valores
Bandeja do Papel, Revestimento e Gramatura do Papel inseridos. Selecione um Tipo de Papel alternativo de Tipo de Papel A até Tipo de Papel D para alterar a quantidade de eliminação de curvatura aplicada. Como exemplo: se o sistema selecionar automaticamente Tipo B, selecione Tipo C.
Observação
As configurações de Tipo E são valores personalizados inseridos que serão explicados posteriormente neste capítulo. Embora as configurações Tipo E possam ser selecionadas, elas têm que ser programadas antes da seleção. Veja Curvatura para baixo na página 2-13.
e. Toque no botão Sair para salvar as seleções e retornar à tela Padrões da Máquina 2.
Observação
Toque no botão Restaurar na tela Configuração do Eliminador de Curvatura para retornar às configurações estabelecidas ao acessar a tela inicialmente. Como exemplo: se o sistema selecionar automaticamente Tipo B e você alterar para Tipo C, o sistema retornará a configuração para Tipo B.
dc
e
a
b
Impressora digital Xerox DocuColor 8080Guia do Administrador do Sistema
2-6

Ajuste do Eliminador de Curvatura
5. Saia do Modo de Recursos.
6. Execute alguns testes de impressão para determinar se a redução da curvatura atingiu um nível satisfatório.a. Se a curvatura for eliminada, continue executando as impressões usando a configuração Tipo
de papel de A a D do Eliminador de Curvatura específica.b. Se a curvatura permanecer excessiva, tente uma outra configuração Tipo de papel de A a D
do Eliminador de Curvatura.c. Se a curvatura continuar após usar cada uma das configurações Tipo de papel de A a D do
Eliminador de Curvatura, continue com o procedimento de perfil das Configurações da Tabela E do Eliminador de Curvatura. Veja Curvatura para baixo na página 2-13.
Configurações da Tabela E do Eliminador de CurvaturaEmbora o sistema esteja programado para corrigir a curvatura na maioria das condições, poderá haver momentos em que as configurações pré-programadas (Padrão do Sistema e Tipo de Papel de A a D) não atendam aos requisitos de curvatura. Usar as Configurações da Tabela E do Eliminador de Curvatura permite a você inserir uma gama de porcentagens de área de cobertura de toner para ajudá-lo a eliminar a curvatura.
Observações • Os exemplos a seguir foram projetados para fornecer a você uma compreensão de como
programar a opção Configurações da Tabela E do Eliminador de Curvatura para obter resultados excelentes, mas devido aos diversos materiais de trabalho e às condições ambientais, a maneira pela qual você conseguirá os melhores resultados pode variar.
• O aspecto mais importante para criar as Configurações da Tabela E do Eliminador de Curvatura é determinar a porcentagem de área de cobertura de toner no papel com curvatura. Encontram-se a seguir amostras de porcentagem de área de cobertura de toner em alguns documentos comuns de cliente.
• Os exemplos a seguir de porcentagem de área de cobertura de toner foram medidos usando-se os recursos específicos das aplicações que os criaram. Se não tiver acesso aos recursos de uma aplicação, que medem a porcentagem de área de cobertura de toner, faça a estimativa usando os exemplos a seguir como um guia. As estimativas serão usadas ao inserir os valores das Configurações da Tabela E do Eliminador de Curvatura, o que será explicado posteriormente nesta seção.
5
Impressora digital Xerox DocuColor 8080Guia do Administrador do Sistema
2-7

Ajuste do Eliminador de Curvatura
Área de cobertura de toner - exemplo 1
Área de cobertura de toner - exemplo 2
Exemplos de porcentagem de área de cobertura de toner
Cavalos de carrossel Bolivar Ltd. Dunn Report
Porcentagem de área de cobertura de toner por cor
Porcentagem de área de cobertura de toner por cor
Porcentagem de área de cobertura de toner por cor
Preto 30,5% Preto 5,4% Preto 10,8%
Magenta 28,1% Magenta 4,3% Magenta 8,5%
Ciano 23,8% Ciano 6,0% Ciano 8,5%
Amarelo 29,5% Amarelo 6,7% Amarelo 7,2%
Exemplos de porcentagem de área de cobertura de toner (continuação)
Forros por Morris Horto Alpine Tulipas
Impressora digital Xerox DocuColor 8080Guia do Administrador do Sistema
2-8

Ajuste do Eliminador de Curvatura
Exemplos de curvatura do papel para cima/para baixo
Determine se a curvatura é para cima (“côncava”) ou para baixo (“convexa”).
Porcentagem de área de cobertura de toner por cor
Porcentagem de área de cobertura de toner por cor
Porcentagem de área de cobertura de toner por cor
Preto 11,6% Preto 4,5% Preto 27,8%
Magenta 11,9% Magenta 5,1% Magenta 24,7%
Ciano 11,1% Ciano 4,3% Ciano 23,8%
Amarelo 11,4% Amarelo 6,0% Amarelo 28,8%
Exemplos de porcentagem de área de cobertura de toner (continuação)
Forros por Morris Horto Alpine Tulipas
Impressora digital Xerox DocuColor 8080Guia do Administrador do Sistema
2-9

Ajuste do Eliminador de Curvatura
Curvatura Leve, Média e Forte.
Curvatura Leve, Média e Forte referem-se às seleções de curvatura de 2 mm (Leve), 6 mm (Média) e 10 mm (Forte) nos campos Inferior e Superior da janela Tipo E das Configurações da Tabela E do Eliminador de Curvatura.
Observação
O papel com curvatura para cima é ajustado usando-se os valores em Superior. O papel com curvatura para baixo é ajustado usando-se os valores em Inferior.
Exemplos de Curvatura Leve, Média e Forte.
Use o exemplo a seguir como um guia para determinar se a curvatura é Leve, Média ou Forte.
Impressora digital Xerox DocuColor 8080Guia do Administrador do Sistema
2-10

Ajuste do Eliminador de Curvatura
Inserção de valores nos campos da Tabela E do Eliminador de curvaturaAo determinar os valores a serem inseridos, não some todas as porcentagens de área de cobertura de toner de CMYK; em vez disso, determine o maior valor de porcentagem de área de cobertura de toner de CMYK. Examine os exemplos a seguir para obter mais explicações:• Se o trabalho contiver uma porcentagem de área de cobertura de toner de 100% de ciano, 100%
de magenta, 100% de amarelo e 100% de preto, o valor máximo de porcentagem de área de cobertura de toner será 100%. Se o trabalho contiver 100% de ciano, 20% de magenta, 20% de amarelo e 20% de preto, o valor máximo ainda será 100%.
• Se o trabalho contiver uma porcentagem de área de cobertura de toner de 50% de ciano, 50% de magenta, 50% de amarelo e 50% de preto, o valor máximo de porcentagem de área de cobertura de toner será 50%. Se o trabalho contiver 50% de ciano, 10% de magenta, 10% de amarelo e 10% de preto, o valor máximo ainda será 50%.
• Considere a porcentagem de área de cobertura de toner da imagem Cavalos de carrossel mostrada abaixo. Ao inserir os valores de porcentagem de área de cobertura de toner para controlar a curvatura, você usará o valor 30,5% de preto e não o total combinado de todos os valores de CMYK.
Como inserir valores na janela Tipo E das Configurações da Tabela E do Eliminador de CurvaturaNa janela Tipo E das Configurações da Tabela E do Eliminador de Curvatura, você tem que inserir os valores do Eliminador de Curvatura em ordem ascendente ou descendente. No exemplo a seguir, 100% foi seguido por 80% e 90%, respectivamente. A sequência correta teria que ser 100%, seguido por 90% e então 80%.
Observação É importante entender que se você inserir os valores de forma incorreta (não inserir em ordem ascendente ou descendente), o trabalho de impressão será executado, mas o sistema poderá não responder à correção de curvatura conforme esperado.
Porcentagem de área de cobertura de toner
Cavalos de carrossel
Porcentagem de área de cobertura de toner por cor
Preto 30,5%
Magenta 28,1%
Ciano 23,8%
Amarelo 29,5%
Impressora digital Xerox DocuColor 8080Guia do Administrador do Sistema
2-11

Ajuste do Eliminador de Curvatura
Exemplo de valores inseridos incorretamente
Valores inseridos incorretamente: 100%, 80%, 90%, 0%, 0%, 0%.
Exemplo de valores inseridos corretamente
Valores inseridos corretamente: 100%, 90%, 80%, 0%, 0%, 0%.
Impressora digital Xerox DocuColor 8080Guia do Administrador do Sistema
2-12

Ajuste do Eliminador de Curvatura
Curvatura para baixo
Criação da Configuração da Tabela E do Eliminador de Curvatura
Para programar a Configuração da Tabela E do Eliminador de Curvatura, execute o seguinte:1. Na controladora, efetue logon no menu Recursos como Administrador.
a. Pressione o botão Acessar.b. Digite a senha do administrador.c. Pressione Entrar.
c
b
a
Impressora digital Xerox DocuColor 8080Guia do Administrador do Sistema
2-13

Ajuste do Eliminador de Curvatura
2. A tela Opções de Caminhos é aberta. Selecione o botão Caminho de Recursos.
3. Na janela Modo de Recursos, pressione:a. A guia Padrões da Máquina 2.b. O botão Config. da Tabela E do Eliminador de Curvatura.
2
a
b
Impressora digital Xerox DocuColor 8080Guia do Administrador do Sistema
2-14

Ajuste do Eliminador de Curvatura
Exemplo de Curvatura para baixo4. A curvatura permanece após você ter tentado o Padrão do Sistema e as Configurações de tipo de
papel de A a D do Eliminador de curvatura. Veja Curvatura para baixo na página 2-13. Como resultado, você precisa programar o Eliminador de Curvatura para usar o trajeto para baixo do eliminador de curvatura para remover a curvatura para baixo (convexa).
Neste exemplo, você está executando um trabalho de 10 páginas, 1 face: Face para cima, que apresenta uma curvatura para baixo (convexa). O trabalho contém:
• Seis páginas com porcentagem máxima de área de cobertura de toner de 10,8% (Dunn Report) que mostram uma curvatura para baixo leve.
• Quatro páginas com porcentagem máxima de área de cobertura de toner de 28,8% (Tulipas) que mostram uma curvatura para baixo média.
Porcentagem de área de cobertura de toner
Dunn Report Tulipas
Porcentagem de área de cobertura de toner por cor
Porcentagem de área de cobertura de toner por cor
Preto 10,8% Preto 27,8%
Magenta 8,5% Magenta 24,7%
Ciano 8,5% Ciano 23,8%
Amarelo 7,2% Amarelo 28,8%
Impressora digital Xerox DocuColor 8080Guia do Administrador do Sistema
2-15

Ajuste do Eliminador de Curvatura
Seleção da opção Config. da Tabela E do Eliminador de Curvatura5. Na tela Config. da Tabela E do Eliminador de Curvatura, selecione as seguintes opções para o
trabalho:a. O Tipo de Papel do trabalho. Para este exercício estamos usando Papéis de Mesma
Gramatura.b. Selecione a Tabela E que você usará para inserir os valores do Eliminador de Curvatura. Você
pode editar uma Tabela E ou criar uma nova. Para este exercício criaremos uma Tabela E nova usando Tipo E1.
Seleção de um Tipo de Eliminador de Curvatura6. Selecione um Tipo de Eliminador de Curvatura:
a. Só Frente: Simples: Selecione esta configuração se a sua saída for 1 face, com a face para cima. Usaremos esta configuração para este exercício.
b. Só Frente: Invertido: Selecione esta configuração se a sua saída for 1 face, com a face para baixo
c. Frente e Verso: Face 1 para Face 2: Selecione esta configuração se a sua saída for frente e verso com a face para baixo (1-N)
d. Frente e Verso: Face 2 para Face 1: Selecione esta configuração se a sua saída for frente e verso com a face para cima (N-1)
e. Eliminador de Curvatura de Frente e Verso: Selecione esta configuração se os trabalhos em frente e verso atolarem com frequência nas áreas 5, 6, 7a e 7b da impressora digital, ou se a curvatura estiver aparente no trabalho em frente e verso.
Seleção do botão Configurações da Tabela E7. Selecione o botão Configurações da Tabela E para inserir os valores das Configurações da Tabela
E do Eliminador de Curvatura.
65b
5a
7
Impressora digital Xerox DocuColor 8080Guia do Administrador do Sistema
2-16

Ajuste do Eliminador de Curvatura
Inserção de valores na janela Configurações da Tabela E 8. Na janela Tipo E das Configurações da Tabela E do Eliminador de Curvatura:
a. Digite os seguintes valores nos campos pressionando os botões de seta:
Inserção de valores para corrigir a curvatura para baixo• Como o trabalho apresenta curvatura para baixo, você não deseja usar o Eliminador de Curvatura
para cima. Como resultado, nos campos Superior você tem que inserir valores em ordem descendente, ou em valores iguais inferiores a 12% (o valor seguinte que você inserirá). Para este exercício usaremos 0%, 0% e 0%.
Inserção do valor para o campo Inferior 2mm • No campo Inferior 2 mm (curvatura Leve), digite 12%. Isso significa que todas as páginas com
uma área de cobertura de toner de 0% a 12%, o que inclui o máximo de 10,8% do Dunn Report, serão enviadas para o trajeto para baixo do eliminador de curvatura de 2 mm.
Impressora digital Xerox DocuColor 8080Guia do Administrador do Sistema
2-17

Ajuste do Eliminador de Curvatura
Inserção do valor para o campo Inferior 6 mm • No campo Inferior 6 mm (curvatura Média), digite 30%. Isso significa que todas as páginas com
uma área de cobertura de toner de 13% a 30%, o que inclui os 28,8% das Tulipas, serão enviadas para o trajeto para baixo do eliminador de curvatura de 6 mm.
Inserção do valor para o campo Inferior 10 mm • No campo Inferior 10 mm (curvatura Forte) digite 50%. Como nenhuma das páginas do trabalho
possui uma área de cobertura de toner de 31% a 50%, esta configuração do Eliminador de curvatura não será usada.
Observações • Digitar 50% no campo Inferior 10 mm (curvatura Forte) ilustra simplesmente que inserir
qualquer valor em ou acima de 30% (máximo de 100%) resulta na mesma saída. Como
Impressora digital Xerox DocuColor 8080Guia do Administrador do Sistema
2-18

Ajuste do Eliminador de Curvatura
nenhuma das páginas do trabalho possui uma taxa de densidade de imagem acima de 30%, a configuração do Eliminador de curvatura Inferior 10 mm não será usada.
• Lembre-se que todos os campos têm que ser considerados (Inferior e Superior) ao inserir os valores das Configurações da Tabela E do Eliminador de Curvatura.
A tela a seguir mostra como os valores devem ser inseridos:
b. Para salvar a Configuração da Tabela E do Eliminador de Curvatura, pressione Fechar. A janela Tipo E da Configuração da Tabela E do Eliminador de Curvatura é fechada e a janela Configuração da Tabela E do Eliminador de Curvatura é aberta.
8b
8a
Impressora digital Xerox DocuColor 8080Guia do Administrador do Sistema
2-19

Ajuste do Eliminador de Curvatura
Para salvar suas configurações e retornar à tela Padrões da Máquina 29. Pressione o botão Fechar para sair da janela Configuração da Tabela E do Eliminador de
Curvatura e retornar à tela Padrões da Máquina 2.
Ativação da Configuração da Tabela E do Eliminador de Curvatura recentemente criada1. Para usar a Configuração da Tabela E do Eliminador de Curvatura recentemente criada, é preciso
ativá-la. Na tela Padrões da Máquina 2, pressione o botão Configuração do Eliminador de Curvatura.
9
1
Impressora digital Xerox DocuColor 8080Guia do Administrador do Sistema
2-20

Ajuste do Eliminador de Curvatura
Inserção da informação de trabalho correta para a configuração programada2. Na janela Configuração do Eliminador de Curvatura, é preciso inserir as informações do trabalho
para a Configuração da Tabela E do Eliminador de Curvatura que você acabou de programar. Pressione os seguintes botões:a. Selecione a Bandeja do Papel do trabalho.b. Selecione o revestimento do material do trabalho: Revestido ou Não Revestido.c. Selecione a Gramatura do Papel do trabalho. d. Selecione o Tipo de Papel que acabou de criar, que neste caso é Tipo E1.e. Selecione Sair para salvar as configurações e retornar à tela Padrões da Máquina 2.
3. Saia do Modo de Recursos e execute o trabalho.
2a
2c2e
2b
2d
3
Impressora digital Xerox DocuColor 8080Guia do Administrador do Sistema
2-21

Ajuste do Eliminador de Curvatura
Impressão do trabalho para determinar se a curvatura do papel foi eliminada.
Imprima o trabalho e determine se a curvatura foi eliminada.1. Se a curvatura for eliminada, continue executando as impressões usando essa configuração
específica do Eliminador de curvatura.2. Se a curvatura permanecer, você pode ter que repetir este procedimento e ajustar os valores de
porcentagem de área de cobertura de toner inseridos na janela Tipo E da Configuração da Tabela E do Eliminador de Curvatura até conseguir impressões de saída aceitáveis.
3. Se a curvatura permanecer após tentar diversas entradas de valor na janela Configuração da Tabela E do Eliminador de Curvatura, chame o representante técnico da Xerox.
Curvatura para cima
Criação da Configuração da Tabela E do Eliminador de Curvatura1. Na controladora, efetue logon no menu Recursos como Administrador.
a. Pressione o botão Acessar.b. Digite a senha do administrador.c. Pressione Entrar.
Impressora digital Xerox DocuColor 8080Guia do Administrador do Sistema
2-22

Ajuste do Eliminador de Curvatura
2. A tela Opções de Caminhos é aberta. Selecione o botão Caminho de Recursos.
3. Na janela Modo de Recursos, pressione:a. A guia Padrões da Máquina 2.b. O botão Config. da Tabela E do Eliminador de Curvatura.
2
a
b
Impressora digital Xerox DocuColor 8080Guia do Administrador do Sistema
2-23

Ajuste do Eliminador de Curvatura
Exemplo de Curvatura para cima4. A curvatura permanece após você ter tentado o Padrão do Sistema e as Configurações de tipo de
papel de A a D do Eliminador de curvatura. Veja Curvatura para baixo na página 2-13. Como resultado, você precisa programar o Eliminador de Curvatura para usar a pressão para cima (ou o rolo superior) para remover a curvatura para cima (côncava).
Neste exemplo você está executando um trabalho de 10 páginas, 1 face: face para cima, que usa Papéis de gramaturas diferentes e apresenta uma curvatura para cima:• Seis páginas com área de cobertura de toner entre 4,3% e 6,7% (Bolivar Ltd.) mostram uma
curvatura para cima leve.• Quatro páginas com área de cobertura de toner entre 23,8% e 30,5% (Cavalos de carrossel)
mostram uma curvatura para cima forte.Porcentagem de área de cobertura de toner
Cavalos de carrossel Bolivar Ltd.
Porcentagem de área de cobertura de toner por cor
Porcentagem de área de cobertura de toner por cor
Preto 30,5% Preto 5,4%
Magenta 28,1% Magenta 4,3%
Ciano 23,8% Ciano 6,0%
Amarelo 25,9% Amarelo 6,7%
Curvatura para cima (côncava)
Impressora digital Xerox DocuColor 8080Guia do Administrador do Sistema
2-24

Ajuste do Eliminador de Curvatura
Seleção da opção Config. da Tabela E do Eliminador de Curvatura5. Na tela Configurações da Tabela E do Eliminador de Curvatura, selecione as seguintes opções para
o trabalho:a. O Tipo de Papel do trabalho. Para este exercício estamos usando Papéis de gramaturas
diferentes.b. Selecione a Tabela E que você usará para inserir os valores do Eliminador de Curvatura. Você
pode editar uma Tabela E ou criar uma nova. Para este exercício criaremos uma Tabela E nova usando Tipo E4.
Seleção de um Tipo de Eliminador de Curvatura6. Selecione um Tipo de Eliminador de Curvatura:
a. Só Frente: Simples: Selecione esta configuração se a sua saída for 1 face, com a face para cima. Usaremos esta configuração para este exercício.
b. Só Frente: Invertido: Selecione esta configuração se a sua saída for 1 face, com a face para baixo
c. Frente e Verso: Face 1 para Face 2: Selecione esta configuração se a sua saída for frente e verso com a face para baixo (1-N)
d. Frente e Verso: Face 2 para Face 1: Selecione esta configuração se a sua saída for frente e verso com a face para cima (N-1)
e. Eliminador de Curvatura de Frente e Verso: Selecione esta configuração se os trabalhos em frente e verso atolarem com frequência nas áreas 5, 6, 7a e 7b da impressora digital, ou se a curvatura estiver aparente no trabalho em frente e verso.
Seleção do botão Configurações da Tabela E7. Selecione o botão Configurações da Tabela E para inserir os valores das Configurações da Tabela
E do Eliminador de Curvatura.
5a
5b 6
7
Impressora digital Xerox DocuColor 8080Guia do Administrador do Sistema
2-25

Ajuste do Eliminador de Curvatura
Inserção de valores na janela Configurações da Tabela E 8. Na janela Tipo E das Configurações da Tabela E do Eliminador de Curvatura:
a. Digite os seguintes valores nos campos pressionando os botões de seta:
Inserção de valores para corrigir a curvatura para cima• Como o trabalho não exige o Eliminador de curvatura para baixo, digite 0% em cada um dos
campos Inferior.• No campo Superior 2 mm (curvatura Leve), digite 10%. Como resultado, as páginas com uma
área de cobertura de toner de 0% a 10%, o que inclui a página Bolivar Ltd., serão enviadas por este Eliminador de curvatura.
• No campo Superior 6 mm (curvatura Média), digite 20%. Como nenhuma das páginas do trabalho possui uma área de cobertura de toner de 11% a 20%, esta configuração do Eliminador de curvatura não será usada.
• No campo Superior 10 mm (curvatura Forte), digite 100%. Isso significa que todas as páginas com uma área de cobertura de toner de 21% ou mais, o que inclui a figura Cavalos de carrossel, serão enviadas para o Eliminador de curvatura de 10 mm com pressão para baixo.
Observação
Lembre-se de que todos os campos têm que ser considerados (Inferior e Superior) ao inserir os valores do Eliminador de Curvatura.
A tela a seguir mostra como os valores devem ser inseridos:
b. Para salvar a Configuração da Tabela E do Eliminador de Curvatura, pressione Fechar. A janela Tipo E da Configuração da Tabela E do Eliminador de Curvatura é fechada e a janela Configuração da Tabela E do Eliminador de Curvatura é aberta.
b
a
Impressora digital Xerox DocuColor 8080Guia do Administrador do Sistema
2-26

Ajuste do Eliminador de Curvatura
Para salvar suas configurações e retornar à tela Padrões da Máquina 29. Pressione o botão Fechar para sair da janela Configuração da Tabela E do Eliminador de
Curvatura e retornar à tela Padrões da Máquina 2.
Ativação da Configuração da Tabela E do Eliminador de Curvatura recentemente criada10. Para usar a Configuração da Tabela E do Eliminador de Curvatura recentemente criada, é preciso
ativá-la. Na tela Padrões da Máquina 2, pressione o botão Configuração do Eliminador de Curvatura.
9
10
Impressora digital Xerox DocuColor 8080Guia do Administrador do Sistema
2-27

Ajuste do Eliminador de Curvatura
Inserção da informação de trabalho correta para a configuração programada11. Na janela Configuração do Eliminador de Curvatura, é preciso inserir as informações do trabalho
para a Configuração da Tabela E do Eliminador de Curvatura que você acabou de programar. Pressione os seguintes botões:a. Selecione a Bandeja do Papel do trabalho.b. Selecione o revestimento do material do trabalho: Revestido ou Não Revestido.c. Selecione a Gramatura do Papel do trabalho. d. Selecione o Tipo de Papel que acabou de criar, que neste caso é Tipo E4.e. Selecione Sair para salvar as configurações e retornar à tela Padrões da Máquina 2.
a
c
e
d
b
Impressora digital Xerox DocuColor 8080Guia do Administrador do Sistema
2-28

Ajuste do Eliminador de Curvatura
12. Saia do Modo de Recursos e execute o trabalho.
Impressão do trabalho para determinar se a curvatura do papel foi eliminada.13. Imprima o trabalho e determine se a curvatura foi eliminada.
a. Se a curvatura for eliminada, continue executando as impressões usando essa configuração específica do Eliminador de curvatura.
b. Se a curvatura permanecer, você pode ter que repetir este procedimento e ajustar os valores de porcentagem de área de cobertura de toner inseridos na janela Tipo E da Configuração da Tabela E do Eliminador de Curvatura até conseguir impressões de saída aceitáveis.
c. Se a curvatura permanecer após tentar diversas entradas de valor na janela Configuração da Tabela E do Eliminador de Curvatura, chame o representante técnico da Xerox.
12
Impressora digital Xerox DocuColor 8080Guia do Administrador do Sistema
2-29

Ajuste do Eliminador de Curvatura
Impressora digital Xerox DocuColor 8080Guia do Administrador do Sistema
2-30

3Procedimento de papel personalizado
Use o procedimento a seguir para criar/modificar um Perfil de papel personalizado.
Observação
Antes de criar ou modificar os Perfis de Papel Personalizado, copie e use a tabela na parte posterior deste livro para registrar as suas configurações para Perfis de Papel Personalizado. Isto assegurará a escolha do perfil correto para um trabalho personalizado.
Acesso à função Perfil de Papel Personalizado
1. Selecione a função Perfil de Papel Personalizado em Padrões da Máquina 2.
Impressora digital Xerox DocuColor 8080Guia do Administrador do Sistema
3-1

Procedimento de papel personalizado
2. A janela Configuração de Papel Personalizado é aberta.
Seleção das opções Bandeja do papel e Interruptor de Tipo de Papel específicas 3. Selecione a Bandeja de Papel específica para qual o Perfil de Papel Personalizado será criado. Se
você tiver um SMA conectado, esta tela refletirá as bandejas adicionais de papel 3 e 4.4. Selecione um Interruptor de Tipo de Papel.
Observação
A configuração padrão é Desligado.• Os Interruptores de Tipo de Papel correspondem aos botões/interruptores nas bandejas de papel:
Impressora digital Xerox DocuColor 8080Guia do Administrador do Sistema
3-2

Procedimento de papel personalizado
• A seleção de um Interruptor de Tipo de Papel informa à impressora digital que um papel personalizado está carregado na bandeja e que um Perfil de Papel Personalizado correspondente deverá ser usado quando estes botões/interruptores forem selecionados nesta bandeja específica.
Consulte o exemplo a seguir:
Observação
Este é apenas um exemplo. Não execute estas etapas agora.
Observação
O Interruptor de Tipo de Papel não precisa corresponder ao tipo de papel carregado na bandeja. Ao criar um Perfil de Papel Personalizado, selecione um Tipo de Papel que é raramente ou nunca usado como o seu Interruptor de Tipo de Papel. Isso assegurará que, durante a execução de tipos de papéis comuns, a impressora digital não carregue um Perfil de Papel Personalizado para esses tipos de papéis.
3. Selecione os botões
1. O Interruptor de Tipo de Papelcorresponde às seleçõesna bandeja do papel.
2. Selecione um Perfil de Papel
4. A impressora digital irá usar o Perfil de Papel Personalizado atribuído
correspondentes nabandeja de papelespecificada.
ao executar o trabalho de impressão.
Personalizado.
Impressora digital Xerox DocuColor 8080Guia do Administrador do Sistema
3-3

Procedimento de papel personalizado
Seleção da opção Ajuste de Papel Personalizado5. Selecione Ajuste de Papel Personalizado.
A janela Ajuste de Papel Personalizado é aberta.
Impressora digital Xerox DocuColor 8080Guia do Administrador do Sistema
3-4

Procedimento de papel personalizado
Seleção da opção Perfil de Papel Personalizado6. Selecione um botão Perfil de Papel Personalizado.• Após selecionar um botão Perfil de Papel Personalizado, os botões à direita de Perfil de Papel
Personalizado e Ajuste do Alinhamento serão selecionáveis.
Observação
Informações importantes sobre esta função incluem o seguinte:
• Até dez Perfis de Papel Personalizados diferentes podem ser criados e armazenados.• Somente um perfil personalizado é ativado para cada bandeja.• Se você criar e armazenar vários perfis para uma bandeja específica, certifique-se de selecionar o
perfil desejado (de 1 a 10) para a bandeja antes de sair de Recursos. Este Perfil de Papel Personalizado refletirá na tela Status da Máquina.
7. Na área Modificar/Rever, selecione o botão Perfil de Papel Personalizado.
Impressora digital Xerox DocuColor 8080Guia do Administrador do Sistema
3-5

Procedimento de papel personalizado
A janela Perfil de Papel Personalizado é aberta.
Estas opções permitem fazer "ajustes finos" no perfil de papel personalizado e são explicadas com mais detalhes nas páginas a seguir.
Essas opções incluem:
Tipos Básicos de Papel• Este é o tipo atual de papel que está sendo carregado na bandeja.
Impressora digital Xerox DocuColor 8080Guia do Administrador do Sistema
3-6

Procedimento de papel personalizado
2a. CTP• A Segunda Correia de Transferência Polarizada é uma função que é normalmente usada com
papel de gramatura maior (220 g/m2 e superior, 10 pt, 12 pt).
• As configurações padrão para a 2a. CTP Face 1 e Face 2 são 100%.• Ajuste a Face 1 para todos os trabalhos só frente. Se um trabalho de impressão ainda
apresentar defeitos, execute as etapas a seguir para determinar se os ajustes da Face 1 ou 2 são apropriados. • Se o trabalho for face para baixo ou 1-N, use a Face 1 para defeitos na face superior das
folhas empilhadas e use a Face 2 para a face inferior.• Se o trabalho for face para cima ou N-1, use a Face 2 para defeitos na face superior das
folhas empilhadas e use a Face 1 para a face inferior.
Impressora digital Xerox DocuColor 8080Guia do Administrador do Sistema
3-7

Procedimento de papel personalizado
Use esta função quando:a. As impressões apresentarem manchas, que são falhas de uniformidade de cobertura de toner
que normalmente ocorrem ao imprimir áreas grandes e sólidas com cores simples (consulte a ilustração abaixo).
Sem manchas Manchas
Se a mancha existir e for papel de alta gramatura, aumente um ou os dois valores da 2a. CTP.
Se a mancha existir e for papel de baixa gramatura, aumente um ou os dois valores da 2a. CTP. Avalie a qualidade da imagem. Se a quali-dade da imagem for igual ou pior doque 100% da configuração padrão,diminua um ou os dois valores da 2a.CTP até que uma qualidade de ima-gem satisfatória seja obtida.
Impressora digital Xerox DocuColor 8080Guia do Administrador do Sistema
3-8

Procedimento de papel personalizado
b. As impressões possuírem um deslocamento de cor onde as cores forem muito diferentes das cores desejadas (consulte a ilustração abaixo).
Este teste padrão representa umaEste teste padrão representa umasaída com as cores desejadas.saída com um deslocamento das cores e,portanto, uma saída indesejada.
Se houver manchas de desloca-
um ou os dois valores da 2a. CTP.mento de cores, aumente
Impressora digital Xerox DocuColor 8080Guia do Administrador do Sistema
3-9

Procedimento de papel personalizado
Quantidade de Penetração do Eliminador de Curvatura• Use esta função para compensar a curvatura do papel em suas impressões de saída. Esta função
é igual à função de Configuração do Eliminador de Curvatura.
Para obter informações específicas sobre o Eliminador de Curvatura, consulte a seção Configuração do Eliminador de Curvatura e Configurações da Tabela E do Eliminador de Curvatura anteriormente neste capítulo.
Pressão do NIP do Alinhador• Use esta função para tipos de papel que enviesam ou possuem bordas danificadas.
Exemplos:
• Alguns tipos de papéis revestidos enviesam e produzem imagens com problema de registro nas impressões de saída. Neste caso, talvez seja necessário aumentar a pressão do NIP para compensar o desvio e enviesamento.
Impressora digital Xerox DocuColor 8080Guia do Administrador do Sistema
3-10

Procedimento de papel personalizado
• Alguns papéis de baixa gramatura podem ter muita pressão do NIP aplicada neles. Isso pode causar danos às bordas das impressões de saída. Neste caso, pode ser necessário diminuir a pressão do NIP.
• Se você tiver muitas falhas 8-154, aumente a pressão do NIP e continue a executar a impressora digital.
Observação
O aumento da pressão do NIP para as falhas 8-154 permite adiar uma chamada de atendimento. No entanto, ligue para o seu representante técnico assim que possível para restaurar toda a capacidade de alimentação da impressora digital.
Seleção de Operação Assistida por Ar• Use essa função para ligar ou desligar as ventoinhas em uma bandeja de papel para eliminar
falhas de alimentação, atolamentos de papel ou outros possíveis problemas de alimentação da bandeja. Também é possível selecionar Auto se você desejar que a impressora digital decida quando ligar ou desligar as ventoinhas para uma determinada bandeja de papel.
Observação
A configuração padrão é Auto.
Exemplos:
• Se a impressora digital estiver produzindo alimentações múltiplas, tente configurar esta opção para Operar (Ligado) e não Auto.
• Se a sua saída contiver duas folhas grudadas, tente configurar esta opção para Operar (Ligado).
• Se ocorrerem falhas de alimentação (o papel não está saindo da bandeja) e o ambiente for seco demais, tente configurar esta opção para Não Operar (Desligado) e não Auto.
8. Faça as seleções desejadas nas seleções de Perfil de Papel Personalizado. Selecione Fechar para salvar as mudanças e fechar a janela.
Impressora digital Xerox DocuColor 8080Guia do Administrador do Sistema
3-11

Procedimento de papel personalizado
Seleção de um Perfil de Ajuste do Alinhamento (se necessário) 9. Se necessário, selecione ou crie um Perfil de Ajuste do Alinhamento para este Perfil de Papel
Personalizado.
Observação
Para obter informações sobre a função de Ajuste do Alinhamento consulte a seção denominada Ajuste do Alinhamento, mais adiante neste capítulo.
Abastecimento da bandeja de papel e execução de um Teste de Impressão 10. Carregue o papel personalizado na mesma bandeja selecionada para o Perfil de Papel
Personalizado. Certifique-se de configurar os botões da bandeja para refletirem a mesma informação das configurações do Interruptor de Tipo de Papel.
11. Após selecionar todas as configurações desejadas para o Perfil de Papel Personalizado, execute um Teste de Impressão para assegurar que a saída seja satisfatória.
12. Se a saída não estiver satisfatória, execute as etapas deste procedimento novamente para reajustar os parâmetros para este Perfil de Papel Personalizado.• Execute outro Teste de Impressão para garantir que a saída esteja satisfatória.
Impressora digital Xerox DocuColor 8080Guia do Administrador do Sistema
3-12

Procedimento de papel personalizado
• Continue a executar estas etapas até que a saída seja satisfatória.13. Quando a saída estiver satisfatória, selecione o botão Fechar.
Você retornará à tela de Ajuste de Papel Personalizado:
14. Selecione o botão Fechar para retornar à tela de Configuração de Papel Personalizado:
15. Selecione o botão Fechar para salvar e fechar estas configurações para este Perfil de Papel Personalizado.Se você não quiser salvar este perfil, selecione o botão Restaurar para descartar todas as seleções para este perfil e restaurá-las aos padrões da máquina.
Impressora digital Xerox DocuColor 8080Guia do Administrador do Sistema
3-13

Procedimento de papel personalizado
16. Saia do Modo de Recursos e retorne à tela de Status da Máquina. A tela de Status da Máquina exibirá agora o novo Perfil de Papel Personalizado.
17. Para desligar o Perfil de Papel Personalizado sem entrar nesta função ou excluí-lo do Modo de Recursos, simplesmente abra a bandeja e selecione uma informação de tipo de papel diferente (gramatura, revestimento etc.), trocando os interruptores/botões da bandeja.Você pode retornar a qualquer momento a este Perfil de Papel Personalizado salvo, trocando os interruptores/botões da bandeja para refletir o perfil desejado.
Impressora digital Xerox DocuColor 8080Guia do Administrador do Sistema
3-14

4Perfil de Ajuste do Alinhamento
Visão geral
Ao imprimir trabalhos em frente e verso com diferentes tipos de materiais (incluindo tipo, gramatura e revestimento do papel), a saída poderá requerer manuseio específico pela impressora digital ao passar pelo trajeto do papel. Com determinados tipos de material e trabalhos em frente e verso, as imagens na Face 1 e/ou Face 2 podem ter falhas de registro, enviesamentos, falhas de alinhamento perpendicular ou esticamentos.
Como na função de Configuração de Papel Personalizado, a função de Ajuste do Alinhamento permite criar e armazenar um máximo de 20 Perfis de Ajuste de Alinhamento. Estes perfis permitem acomodar diferentes tipos de materiais e a forma como a imagem é registrada, alinhada ou ampliada para a saída na Face 1 e Face 2. Estes perfis podem ser usados quando for necessário, para garantir uma qualidade de imagem otimizada de impressão.
Observação
Você pode criar Perfis de Alinhamento sem associá-los a um Perfil de Papel Personalizado específico. O contrário também é verdadeiro: você pode criar um Perfil de Alinhamento e associá-lo a um Perfil de Papel Personalizado específico. Por exemplo, o Perfil de Papel Personalizado 2 pode estar associado ao Perfil de Alinhamento 2. Assim, quando o Perfil de Papel Personalizado 2 for utilizado, o Perfil de Alinhamento 2 também será.
Cuidado com os seguintes fatores ao criar Perfis de alinhamento para impressões da Face 1 e/ou Face 2:• As imagens da Face 1/Face 2 podem ter falhas de registro porque o papel não é exatamente do
mesmo tamanho. Pode variar ligeiramente, com diferenças de mais ou menos 1 mm, fazendo com que a imagem tenha falha de registro. Para reduzir a possibilidade de diferenças de tamanho, recomenda-se o uso de papel do mesmo lote ao executar trabalhos frente e verso.
• Durante o processo de fusão, o calor e a pressão aplicados ao papel provocam o esticamento do papel. Se as imagens nas Faces 1 e 2 forem do mesmo tamanho, o esticamento do papel fará com que a imagem na Face 1 seja um pouco maior do que a imagem na Face 2.
Impressora digital Xerox DocuColor 8080Guia do Administrador do Sistema
4-1

Perfil de Ajuste do Alinhamento
• A criação de um Perfil de Alinhamento para esses tipos de trabalho permite a redução ou eliminação de imagens impressas na Face 1 maiores do que na Face 2.
Observações • Lembre-se: seu Perfil de Alinhamento pode estar ou não associado a um Perfil de Papel
Personalizado.• Quando um Perfil do Alinhamento for definido e estiver em uso, o servidor de impressão
não apresentará esse perfil nas opções de impressão para trabalhos de impressão.• Após a definição de um Perfil do Alinhamento, ele permanecerá ativo até você entrar
novamente no Modo de Recursos e desligá-lo. Se um Perfil do Alinhamento ativo não estiver associado a um Perfil de Papel Personalizado, ele será usado para cada bandeja à qual for atribuído.
Criação/modificação de um Perfil de Ajuste do Alinhamento
Use o procedimento a seguir para criar/modificar um Perfil de Alinhamento para ajustar a saída da imagem da Face 1/Face 2.
Observações • Antes de criar ou modificar os Perfis de Alinhamento, copie e use a tabela na parte
posterior deste livro para registrar as suas configurações para Perfis de Alinhamento. Isto assegurará a escolha do perfil correto para um trabalho personalizado.
• Se for necessário associar um Perfil de Papel Personalizado a esse Perfil de Alinhamento, você poderá definir as informações do Perfil de Papel Personalizado agora ou depois de criar o Perfil de Alinhamento.
1. Acesse o Modo de Recursos e toque no botão Ajuste do Alinhamento na tela Padrões da Máquina 2; a seguinte janela aparecerá.
Impressora digital Xerox DocuColor 8080Guia do Administrador do Sistema
4-2

Perfil de Ajuste do Alinhamento
Seleção de uma bandeja de papel e de um número de perfil2. Selecione a Bandeja do Papel.
Observações • Se você estiver criando um Perfil de Alinhamento associado a um Perfil de Papel
Personalizado e chegou aqui por meio do procedimento de Configuração de Papel Personalizado, então esta tela não refletirá as informações da Bandeja do papel. Elas foram selecionadas anteriormente em seu Perfil de Papel Personalizado associado.
• Se você tiver um SMA opcional conectado à sua impressora digital, esta tela refletirá as bandejas de papel 3 e 4 adicionais.
3. Selecione um número de perfil de 1 a 20 tocando no botão desejado.
O botão Modificar/Rever é selecionável agora, como visto acima.
Impressora digital Xerox DocuColor 8080Guia do Administrador do Sistema
4-3

Perfil de Ajuste do Alinhamento
Seleção de um botão de Perfil do Alinhamento4. Toque em um dos botões Perfil do Alinhamento; a janela Perfil do Alinhamento é aberta.
Execução de um teste de impressão5. Toque no botão Teste de Impressão; uma nova janela aparece.
a. Toque no botão 2 Faces.
Observação
Se você quiser verificar o registro para impressões de 1 Face somente, toque no botão 1 Face.
b. Selecione 10 testes de impressão tocando no botão de seta Para cima para mudar o número de testes de impressão gerados.
Impressora digital Xerox DocuColor 8080Guia do Administrador do Sistema
4-4

Perfil de Ajuste do Alinhamento
c. Toque no botão Gerador de Padrões.d. Retire seus testes de impressão de saída da impressora digital.e. Descarte as primeiras impressões, pois a inconsistência tende a ser maior nessas imagens.
6. Avalie os testes de impressão segurando a saída de 2 Faces no nível do olho e próximo a uma fonte de luz. Isso permitirá ver as marcas de registro para as Faces 1 e 2 da saída.a. Se você determinar que a falha de registro entre a Face 1 e 2 é significativa e necessita de
ajuste, vá para a Etapa 7.b. Se o registro entre a Face 1 e 2 estiver sem problemas, pare agora:
• Toque no botão Fechar para retornar à janela do Perfil de Alinhamento.• Certifique-se de que o botão Padrão esteja selecionado e toque no botão Fechar.• Saia do Modo de Recursos.
Seleção de uma função de Ajuste do Alinhamento 7. Selecione a função desejada de Alinhamento que você quer ajustar.
Cada uma das funções de Alinhamento é discutida nas páginas a seguir.
Impressora digital Xerox DocuColor 8080Guia do Administrador do Sistema
4-5

Perfil de Ajuste do Alinhamento
Registro da borda de ataque• Use essa função para ajustar a borda de ataque da imagem para o registro da Face 1 e/ou Face 2.
• A configuração padrão de fábrica é zero (0).• As setas do lado direito da figura exibem a direção de alimentação do papel.• O sinal de +, a seta apontando para a esquerda e as linhas vermelhas indicam a direção de
movimentação da imagem no papel quando o valor é aumentado.• Se um valor negativo for selecionado (por exemplo, -1,0 mm), a imagem no papel se moverá para
a direita.
Registro lateral• Use essa função para ajustar a borda lateral da imagem para o registro da Face 1 e/ou Face 2.
• A configuração padrão de fábrica é zero (0).
Impressora digital Xerox DocuColor 8080Guia do Administrador do Sistema
4-6

Perfil de Ajuste do Alinhamento
• O sinal de +, a seta apontando para cima e as linhas vermelhas indicam a direção de movimentação da imagem no papel quando o valor é aumentado.
• Se um valor negativo for selecionado (por exemplo, -1,0 mm), a imagem no papel se moverá para baixo.
Perpendicularidade• Use esta função para ajustar a imagem digitalmente no fotorreceptor para que alinhe com o
papel para as Faces 1 e 2.
• A configuração padrão de fábrica é zero (0).• As setas do lado direito da figura exibem a direção de alimentação do papel.• O sinal de +, a seta apontando para a esquerda e as linhas vermelhas indicam a direção de
movimentação da imagem no papel quando o valor é aumentado.• Se um valor negativo for selecionado (por exemplo, -1,0 mm), a imagem no papel se moverá para
a direita.
Impressora digital Xerox DocuColor 8080Guia do Administrador do Sistema
4-7

Perfil de Ajuste do Alinhamento
Enviesamento lateral• Use esta função para ajustar o papel para eliminar o enviesamento das imagens das Faces 1 e 2 e
alinhá-las.
• A configuração padrão de fábrica é zero (0).• As setas do lado direito da figura exibem a direção de alimentação do papel.• O sinal de +, a seta curvada para a direita e as linhas vermelhas indicam a direção de
movimentação da imagem no papel quando o valor é aumentado.• Se um valor negativo for selecionado (por exemplo, -1,0 mm), a imagem no papel se moverá para
a esquerda.
Ampliação da Imagem na Direção FS• Use esta função para corrigir o esticamento da imagem da Face 1 para a Face 2. A imagem
poderá ser ampliada ou reduzida como for necessário.
Impressora digital Xerox DocuColor 8080Guia do Administrador do Sistema
4-8

Perfil de Ajuste do Alinhamento
• FS simboliza Fast Scan (Digitalização rápida), que amplia ou reduz a imagem na direção exibida na figura acima.
• A configuração padrão de fábrica é zero (0).• As setas do lado direito da figura exibem a direção de alimentação do papel.• O sinal de +, a seta apontando para cima e a linha vermelha indicam a direção de movimentação
da imagem no papel quando o valor é aumentado.• Se um valor negativo for selecionado (por exemplo, -1,0 mm), a imagem no papel se moverá para
baixo.
Ampliação da Imagem na Direção SS• Use esta função para corrigir o esticamento da imagem da Face 1 para a Face 2. A imagem
poderá ser ampliada ou reduzida como for necessário.
• SS simboliza Slow Scan (Digitalização lenta), que amplia ou reduz a imagem na direção exibida na figura acima.
• A configuração padrão de fábrica é zero (0).• As setas do lado direito da figura exibem a direção de alimentação do papel.• O sinal de +, a seta apontando para a esquerda e a linha única preta indicam a direção de
movimentação da imagem no papel quando o valor é aumentado.• Se um valor negativo for selecionado (por exemplo, -1,0 mm), a imagem no papel se moverá para
a direita.8. Faça os ajustes desejados para as funções do Perfil do Alinhamento (Registro da Borda de Ataque,
Registro Lateral etc.).
Observação
Recomenda-se escolher somente uma função de Perfil do Alinhamento até que você execute outro jogo de Testes de Impressão e avalie o registro nas saídas. Se você desejar selecionar várias funções de Perfil do Alinhamento, selecione individualmente cada função, execute Testes de Impressão para esta função e avalie a saída. Após determinar que a saída para a função selecionada é aceitável, então outra função de Perfil do Alinhamento poderá ser selecionada para ajuste.
Impressora digital Xerox DocuColor 8080Guia do Administrador do Sistema
4-9

Perfil de Ajuste do Alinhamento
Toque no botão Fechar na tela apropriada para salvar as configurações e retornar à janela de Perfil do Alinhamento.
Execução de mais testes de impressão9. Selecione Teste de Impressão para garantir que a saída esteja satisfatória.
a. Toque no botão 2 Faces.
Observação
Se você quiser verificar o registro para impressões de 1 Face somente, toque no botão 1 Face.
b. Selecione 10 testes de impressão tocando no botão de seta Para cima para mudar o número de testes de impressão gerados.
c. Toque no botão Gerador de Padrões.d. Retire seus testes de impressão de saída da impressora digital.e. Descarte as primeiras impressões, pois a inconsistência tende a ser maior nessas imagens.
10. Avalie os testes de impressão segurando a saída de 2 Faces no nível do olho e próximo a uma fonte de luz. Isso permitirá ver as marcas de registro para as Faces 1 e 2 da saída.a. Se você determinar que a falha de registro entre a Face 1 e 2 é significativa e necessita de
ajuste, repita as Etapas de 7 a 9 até obter resultados satisfatórios. Vá para a Etapa 11.b. Se o registro entre a Face 1 e 2 estiver sem problemas, pare agora e siga para a próxima
etapa.
Impressora digital Xerox DocuColor 8080Guia do Administrador do Sistema
4-10

Perfil de Ajuste do Alinhamento
11. Assim que a saída estiver satisfatória, selecione Fechar para salvar estas configurações e retornar à janela de Ajuste do Alinhamento.
12. Selecione Fechar para salvar todas as configurações para este Perfil do Alinhamento e retornar à tela Padrões da Máquina 2.
13. Saia do Modo de Recursos.
Observação
O Perfil do Alinhamento criado/modificado recentemente está agora ativado para a bandeja específica selecionada no procedimento. O Perfil do Alinhamento permanece ativado até que você entre novamente no Modo de Recursos para desativá-lo. Para desativar o Perfil do Alinhamento, continue na próxima página.
Impressora digital Xerox DocuColor 8080Guia do Administrador do Sistema
4-11

Perfil de Ajuste do Alinhamento
Desativação de um Perfil de Ajuste do Alinhamento
Para desligar ou desativar um Perfil do Alinhamento, execute as seguintes etapas:1. Acesse novamente o Modo de Recursos.2. Selecione Ajuste do Alinhamento na tela Padrões da Máquina 2.3. Consulte a tabela de Perfil de Ajuste do Alinhamento onde você registrou as seleções feitas para o
perfil que deseja desligar/desativar.4. Selecione a Bandeja de papel para o perfil que deseja desligar/desativar.
O botão do número do Perfil selecionado para este Perfil do Alinhamento será selecionado. Por exemplo, a figura acima mostra que o Perfil do Alinhamento 1 está atribuído à Bandeja 1.
5. Toque no botão Padrão. Isto desligará o Perfil de Ajuste do Alinhamento.• Selecione Fechar para retornar à tela Padrões da Máquina 2.
6. Saia do Modo de Recursos tocando no botão Fechar.
Impressora digital Xerox DocuColor 8080Guia do Administrador do Sistema
4-12

5Perfil do Módulo do Sistema de Acabamento
Perfil do Módulo do Sistema de Acabamento (dispositivo DFA)
Se a sua impressora digital tiver um dispositivo DFA (Digital Finishing Architecture) de terceiros conectado, ativado e ligado, a opção Perfil do Módulo do Sistema de Acabamento será exibida na guia Padrões da Máquina 2.
Impressora digital Xerox DocuColor 8080Guia do Administrador do Sistema
5-1

Perfil do Módulo do Sistema de Acabamento
Toque no botão Perfil do Módulo do Sistema de Acabamento para exibir a Lista de Perfis.
Para visualizar as configurações para a Guia de Sincronismo ou do Perfil do Sistema de Acabamento, toque neste botão. As configurações para o dispositivo DFA só poderão ser visualizadas na Tela de Seleção por Toque da impressora digital. As configurações são ativadas no servidor de impressão conectado à impressora digital.
Impressora digital Xerox DocuColor 8080Guia do Administrador do Sistema
5-2

6Auditron
Observação
Algumas funções ou opções descritas neste capítulo podem não ser selecionáveis ou exibidas, conforme a configuração de sua máquina.
Visão geral
O Modo do Auditron permite:• Alterar a senha do Modo de Recursos• Estabelecer uma senha separada para ter acesso ao Modo do Auditron• Visualizar o número de impressões enviadas por meio do servidor de impressão.
Use os procedimentos a seguir para acessar as telas de Administração do Auditron.1. Pressione o botão Acessar no Painel de Controle.2. Use o teclado do Painel de Controle para digitar a senha de cinco dígitos do Modo de Recursos e,
em seguida, toque no botão Entrar na Tela de Seleção por Toque.3. Toque no botão Caminho da Administração do Auditron na tela. A tela Administração do
Auditron é exibida.
Impressora digital Xerox DocuColor 8080Guia do Administrador do Sistema
6-1

Auditron
InicializaçãoAs Contas de Usuários são contas individuais que podem ser configuradas com limites de impressão, limites de cor, uma senha e limites de volume de cópia. A tela Inicialização permite restaurar as informações nas Contas de Usuários.
A tela Inicialização permite:• Selecionar um número total de Contas de Usuários; o máximo é 300,• Alterar o número de Contas de Usuários, ou• Restaurar todas as senhas e informações das Contas de Usuários.
Sempre que uma das opções acima for executada, uma tela de confirmação perguntará se você tem certeza que deseja inicializar o Auditron:
A resposta "Sim" exclui todas as contas estabelecidas e retorna a senha do Modo de Recursos para o padrão de fábrica de cinco dígitos 1 (11111).
Impressora digital Xerox DocuColor 8080Guia do Administrador do Sistema
6-2

Auditron
Se configurar inicialmente o Auditron, alterar o número total de conta de usuários ou restaurar o Auditron, uma mensagem aparecerá no topo da tela ao tocar no botão Fechar. Esta mensagem informará que o Auditron deverá ser inicializado após a execução de uma dessas funções. Toque no botão Inicializar Auditron e selecione “Sim” para concluir a tarefa.
Criação/Modificação de contas de usuários
A tela Criar/Modificar Contas de Usuários permite criar contas de usuários, senhas ou rever privilégios de contas existentes. Também é possível alterar a senha padrão para entrar em Caminho de Recursos e para criar uma nova senha para o Modo do Auditron, caso seja desejado.
A conta 1 é reservada para o Administrador do Sistema por padrão de fábrica. Essa conta é configurada com acesso tanto ao Modo de Recursos quanto ao Modo do Auditron. A senha padrão está configurada como 11111 e pode ser alterada pelo Administrador do Sistema.
Criação de uma conta de usuário
Use o procedimento a seguir para criar uma Conta de Usuário
Observação
Para desfazer a última alteração, toque no botão Desfazer na parte superior da tela. A última configuração alterada retornará ao seu valor anterior.
1. Toque no botão Criar/Modificar Contas de Usuários na tela Administração do Auditron. A tela Criar / Modificar Contas de Usuários é exibida.
2. Selecione a próxima conta aberta com uma das seguintes ações:a. Toque no botão No Teclado.b. Use o teclado do Painel de Controle para inserir o número da conta para essa Conta de
Usuário.c. Toque no botão Entrar na parte inferior esquerda da tela para salvar a entrada; oud. Simplesmente toque no botão Próxima Conta Aberta.
Impressora digital Xerox DocuColor 8080Guia do Administrador do Sistema
6-3

Auditron
3. Defina o nível de acesso para a pessoa que usa a conta tocando no botão Direitos de Acesso.
4. Toque em um dos botões a seguir:• Acesso do Operador• Acesso do Admin. do Auditron• Acesso do Operador TécnicoObservação A função opcional Acesso do Operador Técnico poderá ou não estar ativada com a sua configuração.
5. Toque no botão Fechar para retornar à tela Criar / Modificar Contas de Usuários.
6. Toque no botão Digitar Senha.a. Use o teclado do Painel de Controle para digitar a senha exclusiva de cinco dígitos para essa
conta.b. Toque no botão Entrar no centro da tela. A senha digitada é exibida no campo Senha do
Usuário.7. Toque no botão Entrar no centro da tela para inserir as configurações no sistema.8. Toque no botão Fechar para retornar à tela Administração do Auditron.9. Saia do Modo de Auditron para ativar as novas configurações para essa Conta de Usuário.
Impressora digital Xerox DocuColor 8080Guia do Administrador do Sistema
6-4

Auditron
Modificação de uma conta de usuário
Use o procedimento a seguir para modificar uma Conta de Usuário.
Observação
Para desfazer a última alteração, toque no botão Desfazer na parte superior da tela. A última configuração alterada será retornada a seu valor anterior.
1. Toque no botão Criar/Modificar Contas de Usuários na tela Administração do Auditron. A tela Criar / Modificar Contas de Usuários é exibida.
2. Reveja as etapas de 2 a 9 em Criação de uma conta de usuário para obter informações sobre como alterar configurações específicas nessa tela.
3. Toque no botão Próxima Conta Aberta ou Conta Anterior para modificar as configurações de Contas de Usuário adicionais. Toque no botão Próxima Conta Ativa para modificar as configurações para a próxima Conta de Usuário ativa.
4. Toque no botão Fechar para retornar à tela Administração do Auditron.5. Saia do Modo de Auditron para ativar as novas configurações para essa Conta de Usuário.
Alteração da senha do Modo de Recursos
Use o procedimento a seguir para alterar a senha de acesso para o Modo de Recursos.1. Toque no botão Criar / Modificar Contas de Usuários da tela Administração do Auditron. A tela
Criar / Modificar Contas de Usuários é exibida.
A Conta 1 é exibida na próxima tela com a senha padrão de cinco números 1 (11111). 2. Toque no botão Digitar Senha. Use o teclado do Painel de Controle para digitar a nova senha. A
nova senha é exibida no campo Senha do Usuário.3. Toque em Entrar na Tela de Seleção por Toque. A nova senha terá efeito na próxima vez que você
acessar o Modo de Recursos.
Impressora digital Xerox DocuColor 8080Guia do Administrador do Sistema
6-5

Auditron
Criação de uma senha para o Modo de Auditron
Use o procedimento a seguir para criar uma senha exclusiva para acessar o Modo do Auditron.1. Toque no botão Criar / Modificar Contas de Usuários da tela Administração do Auditron. A tela
Criar / Modificar Contas de Usuários é exibida.2. Toque no botão Próxima Conta Aberta. O número 2 é exibido no campo Número da Conta.
É possível usar qualquer número de conta aberta para a senha do caminho do Auditron tocando no botão Próxima Conta Ativa.3. Toque no botão Digitar Senha. Use o teclado do Painel de Controle para digitar a senha exclusiva
de cinco dígitos para essa conta. A senha digitada é exibida no campo Senha do Usuário.4. Toque no botão Entrar para salvar sua entrada.5. Toque no botão Direitos de Acesso no alto da tela. A tela Direitos de Acesso é exibida.
6. Toque no botão Acesso do Admin. do Auditron.7. Toque no botão Fechar.8. Toque no botão Entrar na tela Criar / Modificar Contas de Usuários. 9. Toque no botão Fechar na tela Criar / Modificar Contas de Usuários.10. Saia do Modo de Auditron para ativar a nova senha.
Impressora digital Xerox DocuColor 8080Guia do Administrador do Sistema
6-6

Auditron
Análise da conta de trabalhos da impressora
Use a tela Rever Conta de Trabalhos da Impressora para determinar o número de trabalhos de impressão enviados do servidor de impressão conectado à sua impressora digital.
Os medidores exibem os volumes para os seguintes tipos de cópia:
Dependendo da configuração da sua impressora digital, pode haver ou não um medidor de volume de impressão adicional nesta tela.
Para restaurar esses medidores, pressione o botão Restaurar. Uma tela de confirmação perguntará se você tem certeza de que quer restaurar os medidores.
Observação
Restaurar esses medidores não zera os medidores exibidos na tela Medidores que é acessada a partir da tela Detalhes da Máquina na Tela de Seleção por Toque.
Impressora digital Xerox DocuColor 8080Guia do Administrador do Sistema
6-7

Auditron
Impressora digital Xerox DocuColor 8080Guia do Administrador do Sistema
6-8

ATabelasQuadros da Tabela EQuadro de Configurações da Tabela E: Tipo E1
1. Registre as configurações originais, padrão do fabricante colocando uma marca de seleção nas caixas apropriadas que aplicam-se às configurações de Tipo E originais, incluindo o Tipo de Papel, Tabela E e o Tipo de Eliminador de curvatura.
2. Pressione o botão Configurações da Tabela E (na janela de Configurações da Tabela E do Eliminador de Curvatura) e, então, digite o número para cada Configuração da Tabela Tipo E nas colunas de configurações da Tabela E acima.
Tipo de papel Tabela E
Tipo de Eliminador de Curvatura
Configurações da Tabela E
Parte Inferior
(10 mm)
Parte Inferior
(6 mm)
Parte Inferior
(2 mm)
Parte Superior
(10 mm)
Parte Superior
(6 mm)
Parte Superior
(2 mm)
Papéis deMesmaGrama-tura
Papéis deGrama-turasDiferen-tes
Tipo E1
Tipo E2
Tipo E3
Tipo E4
Tipo E5
Tipo E6
Só Frente:Simples
Só Frente: Invertido
Frente e verso: Face 1 para Face 2
Frente e verso: Face 2 para Face 1
Eliminador de curvaturaFrente e verso
_______mm
_______mm
________mm
_______mm
______mm
______mm
Impressora digital Xerox DocuColor 8080Guia do Administrador do Sistema
A-1

Tabelas
Quadro de Configurações da Tabela E: Tipo E2
1. Registre as configurações originais, padrão do fabricante ao colocando uma marca de seleção nas caixas apropriadas que aplicam-se às configurações de Tipo E originais, incluindo o Tipo de Papel, Tabela E e o Tipo de Eliminador de curvatura.
2. Pressione o botão Configurações da Tabela E (na janela de Configurações da Tabela E do Eliminador de Curvatura) e, então, digite o número para cada Configuração da Tabela Tipo E nas colunas de configurações da Tabela E acima.
Tipo de papel Tabela E
Tipo de Eliminador de Curvatura
Configurações da Tabela E
Parte Inferior
(10 mm)
Parte Inferior
(6 mm)
Parte Inferior
(2 mm)
Parte Superior
(10 mm)
Parte Supe-rior
(6 mm)
Parte Supe-rior
(2 mm)
Papéis deMesmaGrama-tura
Papéis deGrama-turasDiferen-tes
Tipo E1
Tipo E2
Tipo E3
Tipo E4
Tipo E5
Tipo E6
Só Frente:Simples
Só Frente: Invertido
Frente e verso: Face 1 para Face 2
Frente e verso: Face 2 para Face 1
Eliminador de curvaturaFrente e verso
_______mm
_______mm
________mm
_______mm
______mm
______mm
Impressora digital Xerox DocuColor 8080Guia do Administrador do Sistema
A-2

Tabelas
Quadro de Configurações da Tabela E: Tipo E3
1. Registre as configurações originais, padrão do fabricante colocando uma marca de seleção nas caixas apropriadas que aplicam-se às configurações de Tipo E originais, incluindo o Tipo de Papel, Tabela E e o Tipo de Eliminador de curvatura.
2. Pressione o botão Configurações da Tabela E (na janela de Configurações da Tabela E do Eliminador de Curvatura) e, então, digite o número para cada Configuração da Tabela Tipo E nas colunas de configurações da Tabela E acima.
Tipo de papel
Tabela E
Tipo de Eliminador de Curvatura
Configurações da Tabela E
Parte Inferior
(10 mm)
Parte Inferior
(6 mm)
Parte Inferior
(2 mm)
Parte Superior
(10 mm)
Parte Superior
(6 mm)
Parte Superior
(2 mm)
Papéis deMesmaGrama-tura
Papéis deGrama-turasDiferen-tes
Tipo E1
Tipo E2
Tipo E3
Tipo E4
Tipo E5
Tipo E6
Só Frente:Simples
Só Frente: Invertido
Frente e verso: Face 1 para Face 2
Frente e verso: Face 2 para Face 1
Eliminador de curvaturaFrente e verso
_______mm
_______mm
________mm
_______mm
______mm
______ mm
Impressora digital Xerox DocuColor 8080Guia do Administrador do Sistema
A-3

Tabelas
Quadro de Configurações da Tabela E: Tipo E4
1. Registre as configurações originais, padrão do fabricante colocando uma marca de seleção nas caixas apropriadas que aplicam-se às configurações de Tipo E originais, incluindo o Tipo de Papel, Tabela E e o Tipo de Eliminador de curvatura.
2. Pressione o botão Configurações da Tabela E (na janela de Configurações da Tabela E do Eliminador de Curvatura) e, então, digite o número para cada Configuração da Tabela Tipo E nas colunas de configurações da Tabela E acima.
Tipo de papel Tabela E
Tipo de Eliminador de Curvatura
Configurações da Tabela E
Parte Inferior
(10 mm)
Parte Inferior
(6 mm)
Parte Inferior
(2 mm)
Parte Superior
(10 mm)
Parte Superior
(6 mm)
Parte Superior
(2 mm)
Papéis deMesmaGrama-tura
Papéis deGrama-turasDiferen-tes
Tipo E1
Tipo E2
Tipo E3
Tipo E4
Tipo E5
Tipo E6
Só Frente:Simples
Só Frente: Invertido
Frente e verso: Face 1 para Face 2
Frente e verso: Face 2 para Face 1
Eliminador de curvaturaFrente e verso
_______mm
_______ mm
________ mm
_______ mm
______ mm
______ mm
Impressora digital Xerox DocuColor 8080Guia do Administrador do Sistema
A-4

Tabelas
Quadro de Configurações da Tabela E: Tipo E5
1. Registre as configurações originais, padrão do fabricante colocando uma marca de seleção nas caixas apropriadas que aplicam-se às configurações de Tipo E originais, incluindo o Tipo de Papel, Tabela E e o Tipo de Eliminador de curvatura.
2. Pressione o botão Configurações da Tabela E (na janela de Configurações da Tabela E do Eliminador de Curvatura) e, então, digite o número para cada Configuração da Tabela Tipo E nas colunas de configurações da Tabela E acima.
Tipo de papel Tabela E
Tipo de Eliminador de Curvatura
Configurações da Tabela E
Parte Inferior
(10 mm)
Parte Inferior
(6 mm)
Parte Inferior
(2 mm)
Parte Superior
(10 mm)
Parte Supe-rior
(6 mm)
Parte Supe-rior
(2 mm)
Papéis deMesmaGrama-tura
Papéis deGrama-turasDiferen-tes
Tipo E1
Tipo E2
Tipo E3
Tipo E4
Tipo E5
Tipo E6
Só Frente:Simples
Só Frente: Invertido
Frente e verso: Face 1 para Face 2
Frente e verso: Face 2 para Face 1
Eliminador de curvaturaFrente e verso
_______ mm
_______ mm
________ mm
_______ mm
______ mm
______ mm
Impressora digital Xerox DocuColor 8080Guia do Administrador do Sistema
A-5

Tabelas
Quadro de Configurações da Tabela E: Tipo E6
1. Registre as configurações originais, padrão do fabricante colocando uma marca de verificação nas caixas apropriadas que aplicam-se às configurações de Tipo E originais, incluindo o Tipo de Papel, Tabela E e o Tipo de Eliminador de curvatura.
2. Pressione o botão Configurações da Tabela E (na janela de Configurações da Tabela E do Eliminador de Curvatura) e, então, digite o número para cada Configuração da Tabela Tipo E nas colunas de configurações da Tabela E acima.
Tipo de papel Tabela E
Tipo de Eliminador de Curvatura
Configurações da Tabela E
Parte Inferior
(10 mm)
Parte Inferior
(6 mm)
Parte Inferior
(2 mm)
Parte Superior
(10 mm)
Parte Supe-rior
(6 mm)
Parte Supe-rior
(2 mm)
Papéis deMesmaGrama-tura
Papéis deGrama-turasDiferen-tes
Tipo E1
Tipo E2
Tipo E3
Tipo E4
Tipo E5
Tipo E6
Só Frente:Simples
Só Frente: Invertido
Frente e verso: Face 1 para Face 2
Frente e verso: Face 2 para Face 1
Eliminador de curvaturaFrente e verso
_______ mm
_______ mm
________ mm
_______ mm
______ mm
______ mm
Impressora digital Xerox DocuColor 8080Guia do Administrador do Sistema
A-6

Tabelas
Tabelas de configuração de papel personalizadoTabela de Configuração de Papel Personalizado 1
Ao fazer seleções para o Perfil de Papel Personalizado, coloque uma marca de seleção nas caixas apropriadas para as configurações selecionadas e, onde aplicável, digite o número selecionado para a configuração.
Perfil Personalizado 1
Bande-ja do Papel No.
Interruptor de Tipo de
Papel
Ajuste de Papel PersonalizadoAjuste do
Alinhamen-to
Tipos Básicos de Papel 2a. CTP
Quantida-de de
Penetração do
Eliminador de
Curvatura
Pressão do NIP
do Alinha-
dor
Seleção de
Operação Assistida
por Ar
Consulte o Número do
Perfil do Alinhamen-
to:
1
2
3
4
Desligado
60-80 g/m2 Não Revestido
81-105 g/m2 Não Revestido
106-135 g/m2 Não Revestido
136-186 g/m2 Não Revestido
187-220 g/m2 Não Revestido
221-300 g/m2 Não Revestido
Transparência
60-80 g/m2 Revestido
81-105 g/m2 Revestido
106-135 g/m2 Revestido
136-186 g/m2 Revestido
187-220 g/m2 Revestido
221-300 g/m2 Revestido
60-80 g/m2 Não Revestido
81-105 g/m2 Não Revestido
106-135 g/m2 Não Revestido
136-186 g/m2 Não Revestido
187-220 g/m2 Não Revestido
221-300 g/m2 Não Revestido
60-80 g/m2 Revestido
81-105 g/m2 Revestido
106-135 g/m2 Revestido
136-186 g/m2 Revestido
187-220 g/m2 Revestido
221-300 g/m2 Revestido
Face 1:
(50-150%)
_________%
Face 2:
(50-150%)
_________%
Auto
Tipo A
Tipo B
Tipo C
Tipo D
Tipo E1
Tipo E2
Tipo E3
Tipo E4
Tipo E5
Tipo E6
(-30 a +30)
________
Pulso
Auto
Não Operar
Operar
Padrão
1 2
3 4
5 6
7 8
9 10
11 12
13 14
15 16
17 18
19 20
Impressora digital Xerox DocuColor 8080Guia do Administrador do Sistema
A-7

Tabelas
Tabela de Configuração de Papel Personalizado 2
Ao fazer seleções para o Perfil de Papel Personalizado, coloque uma marca de seleção nas caixas apropriadas para as configurações selecionadas e, onde aplicável, digite o número selecionado para a configuração.
Perfil Personalizado 1
Bandeja do Papel No.
Interruptor de Tipo de
Papel
Ajuste de Papel Personalizado Ajuste do Alinhamento
Tipos Básicos de
Papel2a. CTP
Quantidade de
Penetração do
Eliminador de Curvatura
Pressão do NIP
do Alinha-
dor
Seleção de Operação Assistida
por Ar
Consulte o Número do
Perfil do Alinhamen-
to:
1
2
3
4
Desligado
60-80 g/m2 Não Revestido
81-105 g/m2 Não Revestido
106-135 g/m2 Não Revestido
136-186 g/m2 Não Revestido
187-220 g/m2 Não Revestido
221-300 g/m2 Não Revestido
Transparência
60-80 g/m2 Revestido
81-105 g/m2 Revestido
106-135 g/m2 Revestido
136-186 g/m2 Revestido
187-220 g/m2 Revestido
221-300 g/m2 Revestido
60-80 g/m2 Não Revestido
81-105 g/m2 Não Revestido
106-135 g/m2 Não Revestido
136-186 g/m2 Não Revestido
187-220 g/m2 Não Revestido
221-300 g/m2 Não Revestido
60-80 g/m2 Revestido
81-105 g/m2 Revestido
106-135 g/m2 Revestido
136-186 g/m2 Revestido
187-220 g/m2 Revestido
221-300 g/m2 Revestido
Face 1:
(50-150%)
_________%
Face 2:
(50-150%)
_________%
Auto
Tipo A
Tipo B
Tipo C
Tipo D
Tipo E1
Tipo E2
Tipo E3
Tipo E4
Tipo E5
Tipo E6
(-30 a +30)
________
Pulso
Auto
Não Operar
Operar
Padrão
1 2
3 4
5 6
7 8
9 10
11 12
13 14
15 16
17 18
19 20
Impressora digital Xerox DocuColor 8080Guia do Administrador do Sistema
A-8

Tabelas
Tabela de Configuração de Papel Personalizado 3
Ao fazer seleções para o Perfil de Papel Personalizado, digite o número do Perfil Personalizado. Coloque uma marca de seleção nas caixas apropriadas para as configurações selecionadas e, onde aplicável, digite o número selecionado para a configuração.
Perfil Personalizado 1
Ban-deja do
Papel No.
Interruptor de Tipo de
Papel
Ajuste de Papel PersonalizadoAjuste do
Alinhamen-to
Tipos Básicos de Papel 2a. CTP
Quantidade de
Penetração do
Eliminador de
Curvatura
Pressão do NIP
do Alinha-
dor
Seleção de
Operação Assistida
por Ar
Consulte o Número do
Perfil do Alinhamen-
to:
1
2
3
4
Desligado
60-80 g/m2 Não Revestido
81-105 g/m2 Não Revestido
106-135 g/m2 Não Revestido
136-186 g/m2 Não Revestido
187-220 g/m2 Não Revestido
221-300 g/m2 Não Revestido
Transparência
60-80 g/m2 Revestido
81-105 g/m2 Revestido
106-135 g/m2 Revestido
136-186 g/m2 Revestido
187-220 g/m2 Revestido
221-300 g/m2 Revestido
60-80 g/m2 Não Revestido
81-105 g/m2 Não Revestido
106-135 g/m2 Não Revestido
136-186 g/m2 Não Revestido
187-220 g/m2 Não Revestido
221-300 g/m2 Não Revestido
60-80 g/m2 Revestido
81-105 g/m2 Revestido
106-135 g/m2 Revestido
136-186 g/m2 Revestido
187-220 g/m2 Revestido
221-300 g/m2 Revestido
Face 1:
(50-150%)
_________%
Face 2:
(50-150%)
_________%
Auto
Tipo A
Tipo B
Tipo C
Tipo D
Tipo E1
Tipo E2
Tipo E3
Tipo E4
Tipo E5
Tipo E6
(-30 a +30)
________
Pulso
Auto
Não Operar
Operar
Padrão
1 2
3 4
5 6
7 8
9 10
11 12
13 14
15 16
17 18
19 20
Impressora digital Xerox DocuColor 8080Guia do Administrador do Sistema
A-9

Tabelas
Tabela de Configuração de Papel Personalizado 4
Ao fazer seleções para o Perfil de Papel Personalizado, digite o número do Perfil Personalizado. Coloque uma marca de seleção nas caixas apropriadas para as configurações selecionadas e, onde aplicável, digite o número selecionado para a configuração.
Perfil Personalizado 1
Ban-deja do
Papel No.
Interruptor de Tipo de
Papel
Ajuste de Papel Personalizado Ajuste do Alinhamento
Tipos Básicos de
Papel2a. CTP
Quantidade de
Penetração do
Eliminador de
Curvatura
Pressão do NIP
do Alinha-
dor
Seleção de Operação Assistida
por Ar
Consulte o Número do
Perfil do Alinhamento:
1
2
3
4
Desligado
60-80 g/m2 Não Revestido
81-105 g/m2 Não Revestido
106-135 g/m2 Não Revestido
136-186 g/m2 Não Revestido
187-220 g/m2 Não Revestido
221-300 g/m2 Não Revestido
Transparência
60-80 g/m2 Revestido
81-105 g/m2 Revestido
106-135 g/m2 Revestido
136-186 g/m2 Revestido
187-220 g/m2 Revestido
221-300 g/m2 Revestido
60-80 g/m2 Não Revestido
81-105 g/m2 Não Revestido
106-135 g/m2 Não Revestido
136-186 g/m2 Não Revestido
187-220 g/m2 Não Revestido
221-300 g/m2 Não Revestido
60-80 g/m2 Revestido
81-105 g/m2 Revestido
106-135 g/m2 Revestido
136-186 g/m2 Revestido
187-220 g/m2 Revestido
221-300 g/m2 Revestido
Face 1:
(50-150%)
_________%
Face 2:
(50-150%)
_________%
Auto
Tipo A
Tipo B
Tipo C
Tipo D
Tipo E1
Tipo E2
Tipo E3
Tipo E4
Tipo E5
Tipo E6
(-30 a +30)
________
Pulso
Auto
Não Operar
Operar
Padrão
1 2
3 4
5 6
7 8
9 10
11 12
13 14
15 16
17 18
19 20
Impressora digital Xerox DocuColor 8080Guia do Administrador do Sistema
A-10

Tabelas
Tabelas de Perfil de Ajuste do Alinhamento
Tabela de Perfil de Ajuste do Alinhamento 1
Ao fazer seleções para o Perfil de Ajuste do Alinhamento, coloque uma marca de seleção nas caixas apropriadas para as configurações selecionadas e, onde aplicável, digite o número selecionado para as configurações selecionadas.
Perfil do Alinhamento 1
Registro da Borda de
Ataque
Registro Lateral
Perpendicularida-
de
Enviesamen
to Lateral
Ampliação da Imagem na
Direção FS
Ampliação da Imagem na
Direção SS
Face 1:
(-2,0 a +2,0)
____________mm
Face 2:
(-2,0 a +2,0)
____________mm
Face 1:
(-2,0 a +2,0)
____________mm
Face 2:
(-2,0 a +2,0)
____________mm
Face 1:
(-1,2 a +1,2)
____________mm
Face 2:
(-1,2 a +1,2)
____________mm
Face 1:
(-2,0 a +2,0)
____________mm
Face 2:
(-2,0 a +2,0)
____________mm
Face 1:
(-0,400 a +0,400)
____________%
Face 2:
(-0,400 a +0,400)
____________%
Face 1:
(-0,400 a +0,400)
____________%
Face 2:
(-0,400 a +0,400)
____________%
Impressora digital Xerox DocuColor 8080Guia do Administrador do Sistema
A-11

Tabelas
Tabela de Perfil de Ajuste do Alinhamento 2
Ao fazer seleções para o Perfil de Ajuste do Alinhamento, coloque uma marca de seleção nas caixas apropriadas para as configurações selecionadas e, onde aplicável, digite o número selecionado para as configurações selecionadas.
Perfil do Alinhamento 1
Registro da Borda de
Ataque
Registro Lateral
Perpendicularida-
de
Enviesa-mento Lateral
Ampliação da Imagem na
Direção FS
Ampliação da Imagem na Direção SS
Face 1:
(-2,0 a +2,0)
____________mm
Face 2:
(-2,0 a +2,0)
____________mm
Face 1:
(-2,0 a +2,0)
____________mm
Face 2:
(-2,0 a +2,0)
____________mm
Face 1:
(-1,2 a +1,2)
____________mm
Face 2:
(-1,2 a +1,2)
____________mm
Face 1:
(-2,0 a +2,0)
____________mm
Face 2:
(-2,0 a +2,0)
____________mm
Face 1:
(-0,400 a +0,400)
____________%
Face 2:
(-0,400 a +0,400)
____________%
Face 1:
(-0,400 a +0,400)
____________%
Face 2:
(-0,400 a +0,400)
____________%
Impressora digital Xerox DocuColor 8080Guia do Administrador do Sistema
A-12

Tabelas
Tabela de Perfil de Ajuste do Alinhamento 3
Ao fazer seleções para o Perfil de Ajuste do Alinhamento, digite o número do Perfil do Alinhamento. Coloque uma marca de seleção nas caixas apropriadas para as configurações selecionadas e, onde aplicável, digite o número selecionado para estas configurações.
Perfil do Alinhamento 1
Registro da Borda de
Ataque
Registro Lateral
Perpendicularida-
de
Enviesamen
to Lateral
Ampliação da Imagem na
Direção FS
Ampliação da Imagem na
Direção SS
Face 1:
(-2,0 a +2,0)
____________mm
Face 2:
(-2,0 a +2,0)
____________mm
Face 1:
(-2,0 a +2,0)
____________mm
Face 2:
(-2,0 a +2,0)
____________mm
Face 1:
(-1,2 a +1,2)
____________mm
Face 2:
(-1,2 a +1,2)
____________mm
Face 1:
(-2,0 a +2,0)
____________mm
Face 2:
(-2,0 a +2,0)
____________mm
Face 1:
(-0,400 a +0,400)
____________%
Face 2:
(-0,400 a +0,400)
____________%
Face 1:
(-0,400 a +0,400)
____________%
Face 2:
(-0,400 a +0,400)
____________%
Impressora digital Xerox DocuColor 8080Guia do Administrador do Sistema
A-13

Tabelas
Tabela de Perfil de Ajuste do Alinhamento 4
Ao fazer seleções para o Perfil de Ajuste do Alinhamento, digite o número do Perfil do Alinhamento. Coloque uma marca de seleção nas caixas apropriadas para as configurações selecionadas e, onde aplicável, digite o número selecionado para estas configurações.
Perfil do Alinhamento 1
Registro da Borda de
Ataque
Registro Lateral
Perpendicularida-
de
Enviesamen
to Lateral
Ampliação da Imagem na
Direção FS
Ampliação da Imagem na
Direção SS
Face 1:
(-2,0 a +2,0)
____________mm
Face 2:
(-2,0 a +2,0)
____________mm
Face 1:
(-2,0 a +2,0)
____________mm
Face 2:
(-2,0 a +2,0)
____________mm
Face 1:
(-1,2 a +1,2)
____________mm
Face 2:
(-1,2 a +1,2)
____________mm
Face 1:
(-2,0 a +2,0)
____________mm
Face 2:
(-2,0 a +2,0)
____________mm
Face 1:
(-0,400 a +0,400)
____________%
Face 2:
(-0,400 a +0,400)
____________%
Face 1:
(-0,400 a +0,400)
____________%
Face 2:
(-0,400 a +0,400)
____________%
Impressora digital Xerox DocuColor 8080Guia do Administrador do Sistema
A-14