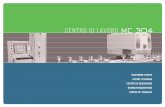Document Centre 490/480/470/460 DC/ST - Product...
-
Upload
hoangkhanh -
Category
Documents
-
view
230 -
download
0
Transcript of Document Centre 490/480/470/460 DC/ST - Product...
D49GuAg
Modelo do Xerox Document Centre _______________
Número de Série ____________________________
Se você tiver algum problema com o seu equipamento, entre em contato com o Centro Nacional de Suporte a Clientes (CNSC) pelos telefones: (0 xx 21) 534-0357 (Rio de Janeiro - Capital) ou 0800-21-8400 (DDG - outras localidades).
Se precisar solicitar produtos de consumo, entre em contato com a Unidade de Marketing Direto (UMD), pelos telefones: (0 xx 21) 516-3769 (Rio de Janeiro - Capital) ou 0800-99-3769 (DDG - outras localidades).
ocument Centre0/480/470/460 DC/STia de Referência
osto de 2001 701P36445
Preparado por:Xerox Corporation
Global Knowledge & Language Services800 Phillips Road - Bldg 845-17SWebster, New York 14580
USA
Tradução, Revisão e Elaboração:
Gerência de Tradução e DocumentaçãoXEROX DO BRASIL
Agosto de 2001701P36445Tradução de 701P36442
©2001 pela Xerox Corporation. Todos os direitos reservados.
A proteção do copyright aqui reclamada inclui todas as formas e assuntos de material e informação suscetíveis de registro de direitos autorais como tal atualmente previstos estatutária ou juridicamente, ou que o venham a ser no futuro, incluindo - sem restrições - o material gerado por todo e qualquer software exibido na tela, tal como estilos, padrões, ícones, representações de tela, aspectos etc.
XEROX®, The Document Company® e o X estilizado e os nomes e números de identificação de produtos são marcas registradas da XEROX CORPORATION e a Xerox Canadá Ltda. é uma licença de todas as marcas.Xeroxmd, Les Gens De Documentsmd, le X stylisé et Document Centre sont des marques de commerce de Xerox Corporation pour lesquelles Xerox Canada ltée détient des permis d'utilisation.O modelo Document Centre ST inclui uma implementação da LZW sob licença da Patente Americana no. 4.558.302.Os nomes dos produtos usados nesta publicação podem ser marcas ou marcas registradas de suas respectivas companhias e são aqui reconhecidos.Este documento contém imagens de telas que foram criadas usando o software Zinc Application Framework, versão 3.5 ©, Janeiro de 1997, Zinc Software Inc.
Como parceira da ENERGY STAR®, a Xerox Corporation determinou que este produto atende às diretrizes ENERGY STAR® para economia de energia.Terra Choice Environmental Services Inc. do Canada verificou que este produto Xerox atende a todos os requerimentos aplicáveis do Environmental Choice EcoLogo para minimizar o impacto ao meio ambiente.
Apesar de as informações deste Guia serem corretas na época de sua primeira publicação, a Xerox se reserva o direito de alterar as informações, a qualquer momento, sem aviso prévio. Este documento é atualizado periodicamente. Quaisquer atualizações técnicas ou correções tipográficas serão incluídas nas próximas edições.
ii Guia de Referência do Xerox Document Centre
O modelo Document Centre ST inclui software fornecido pelo Internet Software Consortium.
Copyright (c) 1995, 1996, 1997, 1998, 1999, 2000, 2001The Internet Software Consortium - DHCP. Todos os direitos reservados.
A redistribuição e uso na fonte e de formas binárias, com ou sem modificação, são permitidos contanto que as seguintes condições sejam atendidas:
Redistribuições do código de origem devem conter os avisos de copyright mencionados acima, a lista de condições e a seguinte declaração de repúdio.
Redistribuições na forma binária devem reproduzir o aviso de copyright acima, esta lista de condições e a seguinte declaração de repúdio na documentação e/ou outros materiais fornecidos com a distribuição.
Nem o nome The Internet Software Consortium - DHCP nem os nomes de seus colaboradores podem ser usados para endossar ou promover produtos derivados deste software, sem permissão específica e por escrito.
Este software é fornecido pelo The Internet Software Consortium e colaboradores "como tal" e qualquer garantia expressa ou implícita, que inclua as garantias de comércio e adequação a uma finalidade específica, mas não se limite a elas, será repudiada. Em nenhum caso, o The Internet Software Consortium ou colaboradores serão responsabilizados por qualquer dano direto ou indireto, acidental, especial ou em conseqüência de (incluindo, mas não limitado a, fornecimento de bens ou serviços substitutos; perda de uso, dados, ou lucros; ou interrupção dos negócios), causados entretanto e sobre qualquer teoria de responsabilidade, se em contrato, responsabilidade estrita ou prejuízo (incluindo negligência ou qualquer outra coisa) que possa surgir em decorrência do uso deste software, mesmo quando avisado sobre a possibilidade de tais danos.
Guia de Referência do Xerox Document Centre iii
Nota sobre a Radiofreqüência
Avisos da FCC (E.U.A.)
Nota: Este equipamento foi testado e cumpre com os limites para um dispositivo digital Classe B, de acordo com as especificações da Parte 15 dos regulamentos da FCC. Estes limites foram projetados para fornecer uma proteção razoável contra interferências em ambientes residenciais. Este equipamento gera, usa e pode irradiar energia de radiofreqüência e, se não for instalado e usado de acordo com as instruções do fabricante, poderá causar interferência nas comunicações de rádio. Entretanto, não há nenhuma garantia de que a interferência não ocorrerá em uma instalação particular. Se este equipamento causar interferência na recepção de rádio ou de televisão, o que pode ser determinado desligando e ligando o equipamento, o usuário deverá tentar corrigi-la, usando uma das seguintes medidas, ou mais de uma delas:
- Reoriente ou reposicione a antena receptora- Aumente a distância entre o equipamento e o receptor- Conecte o equipamento em outra tomada, de modo que o
receptor e o equipamento estejam em circuitos diferentes- Consulte o fornecedor do equipamento ou um técnico de rádio/
televisão experiente para ajudá-loAs mudanças ou modificações feitas neste equipamento que não sejam expressamente aprovadas pela Xerox Corporation podem anular o direitos do usuário de operar o equipamento.Cabos blindados devem ser usados com este equipamento para manter a conformidade com os regulamentos da FCC.
iv Guia de Referência do Xerox Document Centre
Este dispositivo está de acordo com a Parte 15 dos regulamentos da FCC. Sua operação está sujeita as duas seguintes condições: (1) Este dispositivo não deve causar interferência danosa e (2) este dispositivo pode aceitar qualquer interferência recebida, inclusive interferência que possa causar a operação indesejada do mesmo.Se você tiver algum problema com o seu equipamento, entre em contato com o Centro Nacional de Suporte a Clientes (CNSC) pelos telefones: 534-0357 (Rio de Janeiro - Capital) ou 0800-21-8400 (DDG - outras localidades).
Concordância EME para o Canadá
Este equipamento digital Classe B cumpre as exigências do Canadian ICES-003.Cet appareil numérique de la classe B est conforme la norme NMB-003 du Canada.
Guia de Referência do Xerox Document Centre v
Notas de requerimentos para linhas telefônicas
Requisitos da FCC (EUA)
1. A FCC estabeleceu regulamentos que permitem que este dispositivo seja diretamente conectado à rede telefônica. Jaques padronizados são usados para fazer essas conexões. Este equipamento não deve ser usado em linhas compartilhadas ou públicas.
2. Se este dispositivo tiver problemas de funcionamento, ele também poderá causar danos à rede telefônica. Nesse caso, o dispositivo deve ser desconectado até que o reparo seja feito. Se isto não for feito, a companhia telefônica pode desconectar o serviço temporariamente.
3. A companhia telefônica pode fazer mudanças em suas operações técnicas e procedimentos. Se tais mudanças afetarem a compatibilidade ou a utilização deste dispositivo, a companhia telefônica deverá notificá-las adequadamente.
4. Se a companhia telefônica necessitar de informações sobre qual equipamento está conectado às linhas, informe-os sobre:A. o número de telefone ao qual a unidade está conectadaB. o número de equivalência de discagem C. o jaque USCO requeridoD. o número de registro na FCCOs itens B e D estão indicados na etiqueta.
O número de equivalência de discagem (REN) é utilizado para determinar quantos dispositivos podem ser conectados à sua linha telefônica. Na maioria das áreas, o somatório dos números de todos os dispositivos em qualquer linha não deve exceder cinco (5,0). Se muitos dispositivos estiverem conectados, eles podem não discar corretamente.
Requisitos para Atendimento Técnico
No caso de mau funcionamento do equipamento, todos os reparos deverão ser executados pela Xerox ou representante autorizado. É responsabilidade do usuário relatar a necessidade de atendimento técnico à Xerox ou ao representante autorizado.
O Atendimento Técnico pode ser obtido através do CNSC (Centro Nacional de Suporte a Clientes), através dos números: (0XX) 21 - 534-0357 (Rio de Janeiro) ou 0800-21-8400 (DDG - outras localidades).
vi Guia de Referência do Xerox Document Centre
Índice
1. Notas de segurança ....................................................................................... 1-1
Simbologia ................................................................................................... 1-2
Segurança elétrica ....................................................................................... 1-2
Desligamento de emergência ..................................................................... 1-4
Informações quanto ao ozônio .................................................................. 1-5
Segurança no uso do laser ......................................................................... 1-6
Segurança operacional ............................................................................... 1-7
Aprovação de segurança para tensões muito baixas .............................. 1-9
2. Comece aqui ................................................................................................... 2-1
Termos e face de tipos ................................................................................ 2-2Padrão .............................................................................................. 2-2Orientação da imagem ..................................................................... 2-2Orientação do papel ......................................................................... 2-2Termos permutáveis ......................................................................... 2-2
Faces de tipos ......................................................................................... 2-3
Fontes de informação ................................................................................. 2-4Na máquina ............................................................................................. 2-4Na estação de trabalho (para Modelos ST) ............................................ 2-4Usadas pelo administrador da máquina ................................................. 2-4Perguntas freqüentes .............................................................................. 2-5
Meu Document Centre parece diferente - Por quê? ......................... 2-5Existem outras opções disponíveis? ................................................ 2-5
Guia de Referência do Xerox Document Centre vii
Qual é a diferença entre o Modelo DC e ST? ...................................2-6Onde encontrar informações sobre Funções de Cópia? ..................2-6O que são Recursos de Gerenciamento do Sistema? ......................2-6Onde encontrar informações sobre conectividade de rede? ............2-6
3. Visão geral do produto ..................................................................................3-1
Diagrama dos componentes do hardware .................................................3-2
Alimentador de Originais e Scanner ..........................................................3-3
Vidro de Originais ........................................................................................3-4
Bandejas do Papel (Bandejas 1 - 4) ............................................................3-5Configuração das bandejas do papel ......................................................3-5Troca automática de bandeja ..................................................................3-6
Bandeja de Alimentação Manual (Bandeja 5) ............................................3-7
Alimentador de Alta Capacidade (Bandeja 6) ............................................3-8
Interface com o Usuário ..............................................................................3-9Tela de Seleção por Toque ...................................................................3-11
Módulo de Acabamento .............................................................................3-12
Bandeja Coletora ........................................................................................3-13
Grampeador de Conveniência ..................................................................3-14
4. Como fazer cópias ..........................................................................................4-1
Guia Cópia Básica ........................................................................................4-2Saída .......................................................................................................4-3
Opções de classificação ...................................................................4-3Opções de grampeamento ................................................................4-3Mais... ................................................................................................4-4Mais opções de saída .......................................................................4-4Mais opções de grampeamento ........................................................4-5
Faces Impressas .....................................................................................4-6Mais... ................................................................................................4-7Rotação da Face 2 ............................................................................4-7
Redução / Ampliação ..............................................................................4-8Ajuste Normal ....................................................................................4-9Como digitar números do teclado .....................................................4-9Ajuste Personalizado ......................................................................4-10
Origem do papel ....................................................................................4-11Mais... ..............................................................................................4-11
Guia Ajuste de Imagem .............................................................................4-12
viii Guia de Referência do Xerox Document Centre
Qualidade de Imagem ........................................................................... 4-13Tipo de Original .............................................................................. 4-13Clarear/Escurecer ........................................................................... 4-14Supressão de Fundo ...................................................................... 4-14
Mais Qualidade de Imagem .................................................................. 4-15Como usar as definições de Qualidade de Imagem ....................... 4-16Como usar as definições de Mais Qualidade de Imagem .............. 4-17
Originais Encadernados ........................................................................ 4-18Apagar Encadernação .................................................................... 4-19Originais Encadernados e Cópia de 1 a 2 Faces ........................... 4-19Como usar Originais Encadernados com Criar Trabalho ............... 4-20Como copiar ambas as páginas em uma folha .............................. 4-20
Apagar Margem .................................................................................... 4-21Entrada do Original ............................................................................... 4-22
Automático ...................................................................................... 4-22Entrada Manual no Vidro ................................................................ 4-23Originais de Tamanhos Diferentes ................................................. 4-24
Deslocamento de Imagem .................................................................... 4-26
Guia Formato de Saída ............................................................................. 4-27Divisores de Transparências ................................................................ 4-28Criação de Livretos ............................................................................... 4-29Várias Imagens ..................................................................................... 4-30Capas .................................................................................................... 4-31
Notas sobre as capas de 2 faces ................................................... 4-31Inverter Imagem .................................................................................... 4-33
Guia Montagem do Trabalho ................................................................... 4-34Criar Trabalho ....................................................................................... 4-35Controles de Criar Trabalho .................................................................. 4-36Jogo de Amostra ................................................................................... 4-37Programação Armazenada ................................................................... 4-38
5. Fax (Função opcional) ................................................................................... 5-1
Configuração do Fax da Rede .................................................................... 5-2
Configurações do Repositório de Fax ....................................................... 5-3
Login dos Serviços de Rede de Fax .......................................................... 5-4Login - Acesso Autenticado .................................................................... 5-5Login - Acesso de Visitante .................................................................... 5-6
Utilização da Função Fax ............................................................................ 5-7
Envio de Fax ................................................................................................ 5-8
Guia de Referência do Xerox Document Centre ix
Tela Fax Básico ............................................................................................5-9Opções de Discagem ..............................................................................5-9Caracteres de Discagem .......................................................................5-10
Pausa de Discagem [,] ....................................................................5-10Pausa Longa [I] ...............................................................................5-10Discagem de Grupo [\] ....................................................................5-11Dados da Máscara [/] ......................................................................5-11Interruptor de Verificação da Senha [S] ..........................................5-11Esperando tom de detecção da rede [W] ........................................5-11Passar de Pulso a Tom [:] ...............................................................5-12ID Local [+] Verificação de Caracteres [+] ......................................5-12ID Local [espaço] Verif. Caracteres [ ] ............................................5-12Iniciar DTMF [*] ...............................................................................5-12Terminar DTMF [#] ..........................................................................5-12
Lista Telefônica .....................................................................................5-13Resolução ..............................................................................................5-14Faces Digitalizadas ...............................................................................5-14
Tela Mais Funções de Fax .........................................................................5-15Qualidade de Imagem ...........................................................................5-16Envio Programado .................................................................................5-17Entrada do Original ................................................................................5-18
Automático ......................................................................................5-18Entrada Manual no Vidro ................................................................5-18
6. Digitalização da Rede (Função opcional) .....................................................6-1
Recursos de digitalização ...........................................................................6-2
Visão geral do Modelo .................................................................................6-4Seleção na lista de nomes de modelos ............................................6-4Seleção do Modelo de Distribuição correto ......................................6-5Criação de modelos ..........................................................................6-5Alteração de seleções de modelos pré-programados .......................6-5
Digitalização de um documento .................................................................6-6
Guia Digitalização da Rede .........................................................................6-7
Guia Ajuste de Imagem .............................................................................6-12
Formato de Saída .......................................................................................6-16
Arquivamento das configurações ............................................................6-17
Serviços de Internet (Servidor HTTP Embutido) .....................................6-19
Autenticação ...............................................................................................6-21Configuração do Servidor de Autenticação ...........................................6-22
x Guia de Referência do Xerox Document Centre
Controle de Acesso a Serviços ................................................................ 6-23Acesso Autenticado da Rede ................................................................ 6-24
Como digitar o Nome e a Senha de Login ..................................... 6-24Acesso de Visitante .............................................................................. 6-25
Como digitar a senha de Acesso de Visitante ................................ 6-25
7. E-mail (Função opcional) .............................................................................. 7-1
Login dos Serviços de Rede de E-mail ..................................................... 7-2Login - Acesso de Autenticação ............................................................. 7-3Login - Acesso de Visitante .................................................................... 7-4
Guia E-mail Básico ...................................................................................... 7-5De... .................................................................................................. 7-5A... .................................................................................................... 7-5Cc... .................................................................................................. 7-5Bcc... ................................................................................................. 7-5Editar Assunto... ............................................................................... 7-6Assunto: ............................................................................................ 7-6Detalhes ........................................................................................... 7-6Remover ........................................................................................... 7-6Remover Tudo .................................................................................. 7-6
Lista de Endereços ................................................................................. 7-7Adição de destinatários à Lista de Endereços ........................................ 7-8Como adicionar destinatários ............................................................... 7-10Caderno de Endereços ......................................................................... 7-11
Guia Ajuste de Imagem ............................................................................. 7-12
Guia Formato de Saída ............................................................................. 7-13
8. Status do Trabalho ........................................................................................ 8-1
Status do trabalho ....................................................................................... 8-2Como avançar pela Lista de Status dos Trabalhos .......................... 8-2
Outras Filas ............................................................................................. 8-4Gerenciamento da Fila de Trabalhos ...................................................... 8-5
Comandos do Trabalho .................................................................... 8-5Recursos Requeridos ....................................................................... 8-6
9. Status da máquina ........................................................................................ 9-1
Guia Informações sobre a Máquina ........................................................... 9-2Detalhes da Máquina .............................................................................. 9-3Status das Bandejas ............................................................................... 9-4Contadores de Faturamento ................................................................... 9-5Imprimir Relatórios .................................................................................. 9-6
Guia de Referência do Xerox Document Centre xi
A Guia Falhas ...............................................................................................9-7
A Guia Produtos de Consumo ....................................................................9-8
10. Recursos .....................................................................................................10-1
Visão geral dos Recursos de Gerenciamento do Sistema .....................10-2
Tela de Recursos 1 - Configurações do Sistema ....................................10-3
Tela de Recursos 1 - Padrões da Tela e Administração do Auditron ...10-4
Tela de Recursos 1 - Funções Padrão e Conectividade da Rede ..........10-5
Tela de Recursos 2 - Produtos de Consumo, Configuração, Testes, Economia de Energia ................................................................................10-6
Tela de Recursos 3 - Configurações, Atualização do Software e Controle de Acesso a Serviços ...............................................................10-7
Tela 1 das Configurações do Sistema .....................................................10-8
Tela 2 das Configurações do Sistema .....................................................10-9
Tela 3 das Configurações do Sistema ...................................................10-10Sistema de Gerenciamento do Papel ..................................................10-11
Atributos do Papel .........................................................................10-11Configurações de Bandeja ............................................................10-11Gestão de Bandejas .....................................................................10-12Configurações de Bandeja ............................................................10-13Tipo de Bandeja ............................................................................10-13Definições de Prioridade das Bandejas ........................................10-14Seleção Automática ......................................................................10-14Configurações de Material ............................................................10-15Material Padrão .............................................................................10-16Substituição do Papel ...................................................................10-17Tamanho Padrão Desejado ..........................................................10-18
Sinais Sonoros ....................................................................................10-19Brilho do Visor .....................................................................................10-20Hora e Data .........................................................................................10-21
Definir Data e Hora .......................................................................10-21Fuso Horário em relação ao Meridiano de Greenwich ..................10-21
Temporizadores ...................................................................................10-22Relatório de Configuração ...................................................................10-23Folhas do Trabalho ..............................................................................10-24
Folhas de Rosto ............................................................................10-24Folhas de Status de Fax ...............................................................10-24Folhas de Erro ...............................................................................10-24Folhas de Status da Digitalização .................................................10-24
xii Guia de Referência do Xerox Document Centre
Escolha de Materiais .................................................................... 10-25Predefinições de Redução e Ampliação ............................................. 10-26Medidas .............................................................................................. 10-27Detecção do Tamanho no Scanner ................................................... 10-28Ajuste da Redução de Curvatura ........................................................ 10-29Opções do Visor ................................................................................. 10-30Rotação da Imagem ............................................................................ 10-31Gestão de Contenção ......................................................................... 10-32Modo de Trabalho Único ..................................................................... 10-33Opções de Saída ................................................................................ 10-34
Jogos Grampeados Finos ............................................................ 10-34Opção Falta de Grampos ............................................................. 10-35Localização da Saída para Trabalhos Não Grampeados ............. 10-35No Deslocamento do Trabalho ..................................................... 10-35
Remoção Eletrônica de Perfuração .................................................... 10-36
Funções Padrão (Trabalhos de cópia) .................................................. 10-37
Padrões da Tela ....................................................................................... 10-38
Em/Fora de Linha ................................................................................... 10-39
Configurações de Rede e Conectividade .............................................. 10-40
Gestão de Produtos de Consumo .......................................................... 10-41Plano de Serviço .......................................................................... 10-41Método de Substituição ................................................................ 10-41Substituição do Cartucho do Rolo de Alimentação ...................... 10-41Aviso de Pedido do Módulo Xerográfico ...................................... 10-42Aviso de Pedido do Módulo do Fusor ........................................... 10-42Restauração dos Contadores do Cartucho do Rolo de
Alimentação .................................................................................. 10-43
Configuração e Definição ....................................................................... 10-4450/60 Hz ....................................................................................... 10-44Cor da Tampa do Scanner ........................................................... 10-44Serviços Opcionais ....................................................................... 10-44Número do Centro de Atendimento Xerox (CNSC) ...................... 10-45Configuração do Disco do Módulo de Acabamento ..................... 10-45
Configurações da Transferência de Dados Remotos .......................... 10-46Ativar o Recebimento de Chamadas .................................................. 10-47Como digitar o Número de Telefone ................................................... 10-48Como usar um dispositivo PhoneShare .............................................. 10-49
Sixth Sense .............................................................................................. 10-50
Conexão da Linha Telefônica ................................................................. 10-51
Guia de Referência do Xerox Document Centre xiii
Testes da Máquina ..................................................................................10-52Testes e Padrões de Qualidade de Imagem .......................................10-53Rotina do Sistema Xerográfico ............................................................10-54Testes da Interface com o Usuário .....................................................10-55Teste de Diagnóstico de Caminho do Vídeo .......................................10-57Testes de Eco ......................................................................................10-58Teste de Conectividade da Rede ........................................................10-59Acesso ao Teste Remoto para a Controladora da Rede .....................10-60Atualização do Software do Cliente .....................................................10-61
Atualização do software da máquina ............................................10-61
Administração da Economia de Energia ...............................................10-62Indicações do Modo de Economia de Energia ....................................10-62Valores do Temporizador de Economia de Energia ............................10-63
Restauração do Software ........................................................................10-64
11. Rastreamento do uso ................................................................................. 11-1
Dispositivos Auxiliares de Contabilidade ................................................11-2Instalação de um Dispositivo Auxiliar de Contabilidade ........................11-2Notas sobre o Dispositivo Auxiliar .........................................................11-3Configuração da Interface Auxiliar ........................................................11-4
Temporizador do Trabalho ..............................................................11-4Contador de Imagens Grandes .......................................................11-5Controle do Trabalho Impresso .......................................................11-5
Auditron Interno .........................................................................................11-6Visão geral do Auditron Interno .............................................................11-7Planejamento de um Sistema de Auditron ............................................11-8
Planejamento das Contas do Usuário .............................................11-8Planejamento de Contas Gerais .....................................................11-9Combinações de Contas do Usuário e Contas Gerais .................11-10
Gerenciamento de dados e outras considerações ..............................11-11Software de Relatório do Auditron ................................................11-11Atribuição de um Administrador do Auditron de Reserva .............11-11Como evitar o uso não autorizado da copiadora ..........................11-11
Configuração do Sistema do Auditron Interno .....................................11-12Inicialização do Sistema do Auditron ............................................11-12
Como mudar a senha de Recursos ........................................................11-14Inicialização do Auditron ......................................................................11-15Contas do Usuário e Direitos de Acesso .............................................11-16
Acesso ..........................................................................................11-17Conta Padrão ................................................................................11-17
xiv Guia de Referência do Xerox Document Centre
Contas Gerais do Auditron .................................................................. 11-18
Visão geral da Contabilidade da Rede (Função opcional) .................. 11-19Tipos de Dados Rastreados ............................................................... 11-20Como usar a Contabilidade da Rede .................................................. 11-21Fazendo o login e logout do Document Centre .................................. 11-22Configuração da Contabilidade da Rede ............................................ 11-23
12. Referência ................................................................................................... 12-1
Configurações Padrão do Trabalho de Cópia ........................................ 12-2
Padrões de Recursos .............................................................................. 12-14
Como reposicionar o Document Centre ................................................ 12-22
O Programa ENERGY STAR® ................................................................ 12-24Indicações de economia de energia ................................................... 12-25
Configuração da Bandeja 6 para reter papel A4 ou Carta ................... 12-27
Folha de dados de segurança do material ............................................ 12-28
Nota de segurança sobre documentos do Document Centre ............. 12-31
Fuso horário em relação ao Meridiano de Greenwich ......................... 12-33
A Xerox na Web ....................................................................................... 12-35
13. Papel e material de reprodução ................................................................ 13-1
Informações sobre o desempenho do papel e outros materiais .......... 13-2Diretrizes de manuseio do papel .................................................... 13-2Capacidade de material de reprodução das bandejas do papel .... 13-3Diretrizes gerais de grampeamento ............................................... 13-4
Como alimentar materiais especiais ..................................................... 13-13
Informações sobre o papel do Alimentador de Originais .................... 13-15
Abastecimento, armazenamento e manuseio do papel ....................... 13-17
14. Manutenção da copiadora ......................................................................... 14-1
Procedimentos para ligar a alimentação ................................................. 14-2
Procedimentos para desligar a alimentação .......................................... 14-3
Falhas da máquina .................................................................................... 14-5
Unidades substituíveis e produtos de consumo .................................... 14-8Vida útil esperada das unidades substituíveis ................................ 14-8Como pedir unidades substituíveis e produtos de consumo .......... 14-9
Como trocar o Cartucho de Grampos do Módulo de Acabamento .... 14-10
Guia de Referência do Xerox Document Centre xv
Como limpar a máquina ..........................................................................14-11
15. Solução de problemas ...............................................................................15-1
Diretrizes gerais de operação ...................................................................15-2
Como chamar o Centro Nacional de Suporte a Clientes - CNSC ..........15-3
Recursos de diagnósticos ........................................................................15-4Dicas para a pesquisa de defeitos ..................................................15-6
16. Glossário .....................................................................................................16-1
Índice remissivo
xvi Guia de Referência do Xerox Document Centre
1. N
otas
de
segu
ranç
a
1. Notas de segurança
Este produto Xerox e seus produtos de consumo foram projetados e testados para atender a rígidas exigências de segurança. Elas incluem a inspeção e a aprovação por parte de órgãos de segurança competentes e o cumprimento das normas ambientais estabelecidas. Leia as seguintes instruções cuidadosamente antes de operar a máquina e consulte-as quando necessário, para assegurar a operação segura e contínua de sua máquina. Os testes de segurança e desempenho deste produto foram executados usando-se os materiais da Xerox somente.
Siga todos os avisos e instruções indicados ou fornecidos com o produto.
Guia de Referência do Xerox Document Centre Página 1 - 1
Simbologia
Este símbolo na máquina indica uma superfície quente.
Segurança elétrica
CUIDADO Assegure-se de que a conexão de alimentação de sua máquina satisfaça aos requisitos abaixo.
1. O receptáculo de alimentação para a máquina deve atender aos requisitos descritos na placa de dados localizada na parte traseira da máquina.
2. A tomada deve estar instalada perto do equipamento e deve ser de fácil acesso.
3. Use o cabo de alimentação fornecido com seu Document Centre. Não use um cabo de extensão nem remova ou modifique o plugue do cabo de alimentação.
4. Conecte o cabo de alimentação diretamente em uma tomada elétrica corretamente aterrada. Se você não estiver certo sobre isso, consulte um eletricista.
Modelo Document Centre Requisitos de alimentação
490 Modelo DC ou ST Tomada de 208V
Linha dedicada de 20A
480/470/460 DC ou ST Tomada de 115V
Linha dedicada de 20A
Página 1 - 2 Guia de Referência do Xerox Document Centre
1. N
otas
de
segu
ranç
a1.
Not
as d
e seg
uran
ça
5. Não use um adaptador para conectar o Document Centre a uma tomada elétrica que não tenha um terminal de conexão de aterramento.
6. O cabo de alimentação é o dispositivo de desconexão para esta máquina.
7. Não anule ou desabilite bloqueios elétricos ou mecânicos.8. Não introduza objetos em entalhes ou aberturas na máquina.
Pode ocorrer incêndio ou choque elétrico.9. Não obstrua as aberturas de ventilação. Essas aberturas servem
para impedir que o Document Centre superaqueça.
Guia de Referência do Xerox Document Centre Página 1 - 3
Desligamento de emergência
Se algumas das condições abaixo ocorrerem, desligue o Document Centre imediatamente e desconecte o cabo de alimentação da tomada elétrica. Contate o CNSC - Centro Nacional de Suporte a Clientes (Rio de Janeiro - (0 xx 21) 534-0357/ Outras localidades - 0800-21-8400) para corrigir os seguintes problemas:
! O Document Centre está produzindo ruídos ou odores anormais.
! O cabo de alimentação está danificado ou esgarçado.! O disjuntor, fusível ou outro dispositivo de segurança foi
desarmado.! Foi derramado um líquido dentro do Document Centre.! O Document Centre foi exposto à água.! Alguma peça do Document Centre está danificada.
NOTA Desconectar o cabo de alimentação da tomada elétrica é a única forma de remover toda a alimentação do Document Centre.
Página 1 - 4 Guia de Referência do Xerox Document Centre
1. N
otas
de
segu
ranç
a1.
Not
as d
e seg
uran
ça
Informações quanto ao ozônio
Este produto produz ozônio durante a operação normal. A quantidade de ozônio produzido depende do volume de cópias, e o ozônio é mais pesado que o ar. Instale o sistema em uma sala bem ventilada com os requisitos mínimos de tamanho, conforme relacionado abaixo. O fornecimento dos parâmetros ambientais corretos assegurará que os níveis de concentração satisfaçam aos limites de segurança.
Os requisitos mínimos, em metros cúbicos, para o Document Centre estão relacionados abaixo:
Para determinar se a sala tem o volume exigido para atender aos requisitos de segurança quanto ao ozônio, o comprimento da sala multiplicado pela sua largura e altura deve ser igual ou maior que o volume em metros cúbicos listado acima.
Se você necessitar de informações adicionais quanto ao ozônio, entre em contato com a filial Xerox mais próxima.
Tabela 1: Requisitos do ozônio
Produto Document Centre Requisitos em metros cúbicos do ozônio
490/480/470/460 DC ou ST 3 m3
Guia de Referência do Xerox Document Centre Página 1 - 5
Segurança no uso do laser
CUIDADO O uso de controles, ajustes ou procedimentos diferentes dos especificados neste guia pode resultar em uma exposição danosa à luz do laser.
O Document Centre está de acordo com os padrões internacionais de segurança e está certificado como um produto a laser de Classe 1.
Especificamente com relação à segurança no uso do laser, o equipamento está de acordo com os padrões de desempenho para os produtos a laser definidos por órgãos do governo como um Produto Laser de Classe 1. Ele não emite radiação perigosa, pois o feixe é totalmente isolado durante todos os modos de operação do cliente e de manutenção.
Página 1 - 6 Guia de Referência do Xerox Document Centre
1. N
otas
de
segu
ranç
a1.
Not
as d
e seg
uran
ça
Segurança operacional
Os equipamentos e produtos de consumo da Xerox foram projetados e testados para atender a rigorosas exigências de segurança. Estas exigências incluem a inspeção por órgãos de segurança e a aprovação e concordância com padrões ambientais estabelecidos.
Para assegurar a operação sempre segura do Document Centre, obedeça sempre às seguintes diretrizes de segurança:
Sempre faça isto! Sempre conecte o equipamento a uma tomada elétrica
corretamente aterrada. Se você não souber se a tomada está aterrada, chame um eletricista para verificá-la.
! Sempre siga todos os avisos e instruções contidos no equipamento ou fornecidos com ele.
! Sempre tome cuidado ao mover ou reposicionar o equipamento. Entre em contato com o CNSC se precisar transferir a máquina para um local fora de seu edifício.
! Sempre coloque o equipamento em uma superfície sólida (não sobre um tapete) que tenha a rigidez adequada para o peso da máquina.
! Sempre coloque o equipamento em uma sala com ventilação adequada e espaço para atendimento técnico.
! Sempre use os materiais e produtos de consumo projetados especificamente para seu equipamento Xerox. O uso de materiais inadequados pode acarretar em um baixo desempenho do equipamento e, possivelmente, danos a ele.
NOTA Seu Document Centre está equipado com um dispositivo de economia de energia para conservar energia quando a máquina não estiver em uso. A máquina pode ser deixada ligada continuamente.
Guia de Referência do Xerox Document Centre Página 1 - 7
Nunca faça isto! Nunca use um adaptador para conectar o equipamento a uma
tomada elétrica que não tenha um terminal de conexão de aterramento.
! Nunca obstrua as aberturas de ventilação. Elas servem para impedir o superaquecimento do equipamento.
! Nunca introduza objetos de qualquer tipo nas aberturas de ventilação.
! Nunca tente executar qualquer procedimento de manutenção que não esteja especificamente descrito na documentação do Document Centre.
! Nunca remova as tampas ou protetores aparafusados. Não há nenhuma peça atrás destas tampas onde você possa realizar um procedimento de manutenção ou reparo.
! Nunca posicione a máquina perto de um radiador ou qualquer outra fonte de calor.
! Nunca anule ou "tapeie" dispositivos de bloqueio elétricos ou mecânicos.
! Nunca opere o equipamento se você observar algum ruído ou odores anormais. Desconecte o cabo de alimentação da tomada e entre em contato com o CNSC.
Página 1 - 8 Guia de Referência do Xerox Document Centre
1. N
otas
de
segu
ranç
a1.
Not
as d
e seg
uran
ça
Aprovação de segurança para tensões muito baixas
Estas Copiadoras/Impressoras Digitais da Xerox estão de acordo com diversos órgãos governamentais e regulamentos de segurança. Todas as portas do sistema atendem aos requisitos para circuitos de SELV (Safety Extra Low Voltage - Baixa Tensão para Segurança Adicional) para a conexão a dispositivos e redes de propriedade do cliente. A adição de acessórios do cliente ou de terceiros para serem conectados a estas impressoras/copiadoras deve atender ou exceder os requisitos relacionados anteriormente. Todos os módulos que requeiram conexões adicionais devem ser instalados de acordo com os procedimentos de instalação da Xerox.
Guia de Referência do Xerox Document Centre Página 1 - 9
2. C
omec
e aq
ui
2. Comece aqui
Este Guia de Referência contém informações sobre o sistema de copiadoras/impressoras Document Centre ST e a copiadora digital Document Centre DC.
Alimente seus originais ou pressione o botão Função para exibir a tela onde você pode fazer cópias, impressões ou digitalizações.
Pressione o botão para a função apropriada.
Guia de Referência do Xerox Document Centre Página 2 - 1
Termos e face de tipos
PadrãoO termo “padrão” refere-se ao valor atribuído ou configuração que a máquina usa na falta de entradas do usuário. A maior parte das configurações padrão pode ser alterada para atender necessidades específicas.
Orientação da imagemAs imagens são orientadas em uma das duas direções, Retrato ou Paisagem.
Orientação do papelExistem duas orientações do papel:! Alimentação de Borda Longa (ABL) As bordas curtas do papel
ficam nas partes superior e inferior e as bordas longas ficam nas laterais.
! Alimentação de Borda Curta (ABC) As bordas longas do papel ficam nas partes superior e inferior e as bordas curtas ficam nas laterais.
NOTA Para obter uma impressão mais rápida ou uma maior velocidade de cópia, alimente os documentos e coloque o papel com Alimentação da Borda Longa (ABL).
Termos permutáveisOs termos a seguir são usados como sinônimos neste guia.! Frente e Verso é sinônimo de cópia ou impressão de 2 faces.! Papel é sinônimo de material de impressão ou de reprodução.! Máquina é sinônimo de Document Centre.
A ARetrato Paisagem
A A AAOrientação ABL
Direção da Alimentação do Papel Direção da Alimentação do Papel
Orientação ABC
Página 2 - 2 Guia de Referência do Xerox Document Centre
2. C
omec
e aq
ui
Faces de tipos
Caracteres em negrito identificam a primeira referência às principais funções ou seleções e suas opções associadas.
Caracteres em itálico são usados para enfatizar uma palavra ou frase. Por exemplo: Sempre siga os procedimentos de segurança ao operar o equipamento. Além disso, referências a outros capítulos, publicações ou funções são indicadas em Itálico.
As declarações de NOTA fornecem informações que podem afetar uma tarefa. Por exemplo:
NOTA Alterar os padrões irá afetar todos os trabalhos subseqüentes. Se você tiver uma série de trabalhos que usem as mesmas funções de programação, considere a utilização da função Programação Armazenada.
As indicações de CUIDADO identificam danos mecânicos que podem resultar de uma ação e alertam o usuário sobre um procedimento ou prática potencialmente crítica. Por exemplo:
CUIDADO Assegure-se de que a conexão de alimentação satisfaça aos seguintes requisitos.
As indicações de AVISO irão alertá-lo de condições que podem afetar sua segurança e a de outras pessoas. Por exemplo:
AVISO Não toque nos rolos do fusor ao trocar o Módulo do Fusor. Os rolos estão quentes.
Guia de Referência do Xerox Document Centre Página 2 - 3
Fontes de informação
Use as seguintes fontes de informação para tirar suas dúvidas.
Na máquina
! As Etiquetas estão fixadas em pontos que precisam de atenção, por toda a máquina. Elas descrevem informações sobre como alimentar originais ou papéis.
! Áreas coloridas verdes ou douradas.Áreas coloridas douradas geralmente indicam os punhos ou alavancas, que devem ser empurrados ou puxados ao remover os Módulos ou Cartuchos Substituíveis.
Áreas coloridas verdes estão nas áreas de eliminação de atolamentos.
! A Tela de Seleção por Toque da Interface exibe mensagens importantes sobre o status da máquina.
! O Guia do Usuário fornece informações e instruções sobre como usar as funções da máquina para executar as tarefas de cópia.
! O sistema de Ajuda fornece informações na hora que você necessitar.
Na estação de trabalho (para Modelos ST)
! Os Guias de Instalação Rápida para Impressão contêm informações fáceis de usar e úteis.
! O Sistema de Ajuda do CentreWare estará disponível ao clicar no botão de ajuda no Driver de Impressão.
Usadas pelo administrador da máquina
! O Guia de Referência fornece informações detalhadas sobre todas as funções e configurações, assim como sobre os procedimentos de manutenção.
! Programa de Aprendizado Pessoal foi projetado para ajudar a treinar novos usuários, fornecendo treinamento interativo sobre as tarefas de cópia e manutenção. Ele também inclui uma simulação baseada em computador das tarefas de cópia, que podem ser praticadas em uma estação de trabalho.
Página 2 - 4 Guia de Referência do Xerox Document Centre
2. C
omec
e aq
ui
Perguntas freqüentes
Meu Document Centre parece diferente - Por quê?O Document Centre está disponível em diversas configurações com a escolha de um grampeador online, conexão de linha telefônica e um alimentador de papel de alta capacidade. Um sistema totalmente configurado inclui estas opções. O Guia de Referência analisa um Document Centre totalmente configurado.
Existem outras opções disponíveis?A Xerox fornece soluções de software opcionais que ampliam as capacidades da família Document Centre. Estas soluções incluem:
! Autenticação - A capacidade para limitar o acesso aos serviços do Document Centre. A Autenticação é a verificação e a autorização da identidade do usuário.
! E-mail - A capacidade para digitalizar uma imagem no Document Centre e enviá-la por e-mail através de uma conexão de Rede de Área Local (LAN)
! Fax - A capacidade para digitalizar uma imagem no Document Centre e enviá-la por Fax através de uma conexão de Rede de Área Local.
! Digitalização da Rede - Cria um arquivo eletrônico de imagem, que é então armazenado em um servidor. O arquivo pode ser processado posteriormente ou ser distribuído eletronicamente, dependendo das aplicações disponíveis.
! Contabilidade da Rede - A capacidade para acompanhar o uso de todos os trabalhos processados no Document Centre.
Guia de Referência do Xerox Document Centre Página 2 - 5
Qual é a diferença entre o Modelo DC e ST?O modelo ST é uma impressora e uma copiadora. As soluções de softwares opcionais analisadas no parágrafo acima podem ser instaladas nestes modelos. O modelo DC é uma copiadora, que pode facilmente ter um upgrade para uma impressora, conforme sua necessidade.
Onde encontrar informações sobre Funções de Cópia? Este guia fornece informações detalhadas sobre todas as funções de cópia e também descreve os Recursos de Gerenciamento do Sistema (Recursos) usados pelo Administrador da Máquina. Para obter instruções passo-a-passo sobre como fazer cópias, consulte o Guia do Usuário.
O que são Recursos de Gerenciamento do Sistema?A função Recursos foi elaborada especificamente para ser usada pelo Administrador da Máquina para personalizar a máquina para um determinado ambiente de trabalho.
Onde encontrar informações sobre conectividade de rede?Consulte o Guia de Administração do Sistema para obter informações detalhadas.
Página 2 - 6 Guia de Referência do Xerox Document Centre
3. V
isão
ger
al d
o pr
odut
o
3. Visão geral do produto
Este capítulo fornece uma visão geral do Document Centre, com o objetivo de ajudá-lo a compreender as operações e componentes básicos da máquina. Este capítulo fornece extensa explicação dos seguintes itens:
! Componentes padrão e opcionais! Localizações dos componentes! Capacidades dos componentes
Guia de Referência do Xerox Document Centre Página 3 - 1
Diagrama dos componentes do hardware
Os componentes principais do Document Centre estão identificados no diagrama abaixo. Sua configuração pode ser um pouco diferente, pois depende das opções instaladas em sua máquina.
Use o Grampeador de Conveniência para grampear seus originais.
Digitalize seus originais uma vez usando o Alimentador de Originais.
ou
Use o Vidro de Originais sob a tampa para digitalizar originais que não serão alimentados através do Alimentador de Originais.
Toque na Tela para fazer suas seleções de cópia. Use os botões para acessar outras funções.
Use a Bandeja 6 com capacidade para 5.100 folhas de papel tamanho Carta, como sua origem principal de papel.
Use o Módulo de Acabamento para criar jogos grampeados com um ou dois grampos.
Use a Bandeja 5 para tamanhos incomuns ou materiais especiais.
As Bandejas 1 a 4 podem comportar diversos tipos de material.
Ligue/desligue a máquina aqui.
= Desl.
= Lig.
Página 3 - 2 Guia de Referência do Xerox Document Centre
3. V
isão
ger
al d
o pr
odut
o
Alimentador de Originais e Scanner
Alimentador de Originais
O Alimentador de Originais é usado para alimentar seus originais de uma ou duas faces na máquina. O scanner, localizado embaixo do Vidro de Originais, captura as imagens dos originais.
Coloque seus originais no Alimentador de Originais com a face para cima, com a primeira página no topo.
NOTA Não alimente transparências ou fotos brilhantes através do Alimentador de Originais. Use o Vidro de Originais para evitar danos a esses tipos de originais.
Scanner
O scanner cria uma imagem eletrônica do documento que é armazenada pelo sistema. O scanner também se move dependendo de onde os originais serão digitalizados e da necessidade de autocalibração.
Alim. de OriginaisScanner(Embaixo da Tampa e Vidro)
Document Centre Capacidade de folhas
490/480 DC ou ST 100 folhas de papel de 75 g/m2 menos se estiver usando papel de gramatura maior
470/460 DC ou ST 75 folhas de de papel de 75 g/m2 menos se estiver usando papel de gramatura maior
Guia de Referência do Xerox Document Centre Página 3 - 3
Vidro de Originais
Ao fazer cópias no Vidro de Originais, use a Área Principal.Coloque seu original no vidro com a face para baixo. Use o Canto de Registro no canto superior esquerdo do vidro. O maior tamanho de original que pode ser digitalizado no vidro é 279 x 432mm (11 x 17pol.).
Ao fazer cópias utilizando o Alimentador de Originais, a barra de digitalização embaixo do Vidro de Originais irá se mover para alinhar a borda esquerda da Área de Digitalização do Alimentador de Originais. À medida que os originais forem alimentados, o scanner irá capturar as imagens.
NOTA É importante limpar ambas as áreas do Vidro de Originais para evitar riscos e melhorar a detecção de documentos. Consulte o Capítulo 14, Manutenção da copiadora, para obter informações adicionais.
Marca de Registro dos Originais Encadernados
Pressione o botão verde para separar a tampa
Canto de Registro
O Vidro de Originais é dividido em 2 áreas.
Área Princi-pal
Área de Digitalização do Alimentador de Originais
Página 3 - 4 Guia de Referência do Xerox Document Centre
3. V
isão
ger
al d
o pr
odut
o
Bandejas do Papel (Bandejas 1 - 4)
As Bandejas do papel podem comportar até 500 folhas de papel de 75 g/m2 cada uma. Você pode ajustar as bandejas para comportar vários tamanhos de papel, até 279 x 432mm (11 x 17 pol.). Um representante técnico pode ajustar permanentemente uma bandeja para manusear papel de 305 x 457 mm (12 x 18 pol.). Para dedicar uma bandeja permanentemente para manusear este tamanho de papel, entre em contato com o CNSC.
Consulte o Capítulo 13, Papel e material de reprodução, para obter uma lista de tamanhos, orientações e gramaturas do papel e outros materiais aceitáveis.
NOTA Para alcançar a velocidade máxima de impressão, o papel deverá estar orientado no modo ABL nas bandejas do papel, sempre que possível.
Configuração das bandejas do papel
O Document Centre usa um sistema de definições programáveis para gerenciar as Bandejas do Papel e o material de reprodução. Essas definições são estabelecidas pelo Administrador da Máquina e determinam se um usuário pode alterar os atributos do material programado.
Há quatro atributos do material: tamanho, orientação, tipo e cor. Ajustar corretamente as Guias da Borda nas bandejas do papel permitirá que a máquina detecte automaticamente o tamanho e a orientação do material.
Bandejas do Papel 1-4
Guia de Referência do Xerox Document Centre Página 3 - 5
O Administrador da Máquina irá configurar cada bandeja para ser Inteiramente Ajustável, Dedicada, ou, em um modelo DC, de Tamanho Somente.
Se a bandeja for Inteiramente Ajustável, qualquer um poderá alterar o tamanho, o tipo e a cor do material através de uma tela auxiliar, que aparecerá quando a bandeja do papel for aberta e depois fechada. Esta tela fornece a opção para confirmar ou alterar as definições do papel.
Quando uma bandeja do papel Dedicada for aberta, uma tela instantânea será exibida na Tela de Seleção por Toque, identificando o material que deve ser abastecido nesta bandeja. Entretanto, a reprogramação das definições não é permitida. Somente o Administrador da Máquina pode alterar os atributos do material para uma bandeja do papel Dedicada.
A bandeja do papel Tamanho Somente permite que qualquer pessoa ajuste o tamanho do papel que pode ser colocado nesta bandeja. O sistema não irá exibir o tipo e a cor do material e irá assumir que ele é o padrão, normalmente papel comum branco. Esta opção está disponível somente nos modelos DC.
O modelo ST requer certa orientação das folhas para trabalhos de impressão em rede. Uma mensagem na tela irá notificá-lo quando a orientação não estiver correta para suportar impressão em rede.
NOTA Para evitar resultados indesejáveis, assegure-se de que as definições do material programado correspondam ao conteúdo atual da bandeja e que todo o material na bandeja seja idêntico.
Troca automática de bandeja
A Troca Automática de Bandeja fornece a capacidade de se retirar material de uma outra bandeja quando a bandeja inicial fica vazia.
Para que esta função funcione adequadamente, o Administrador da Máquina deverá ativar a Seleção Automática nas bandejas. Consulte a página 10-14 para obter informações sobre como ativar a Seleção Automática.
Página 3 - 6 Guia de Referência do Xerox Document Centre
3. V
isão
ger
al d
o pr
odut
o
Bandeja de Alimentação Manual (Bandeja 5)
A Bandeja de Alimentação Manual é uma bandeja adicional, projetada para o abastecimento rápido e fácil de papel padrão e não padrão. Ela pode ser fisicamente estendida para acomodar diferentes tamanhos e orientações do material. Você pode colocar 50 folhas de material de gramatura de 75g/m2 no máximo. Se estiver usando um material de gramatura maior, coloque menos de 50 folhas.
A Bandeja de Alimentação Manual também pode comportar papel de tamanho e gramatura não padrão, tais como transparências, etiquetas, capas, cartolina e papel comum. Consulte o Capítulo 13, Papel e material de reprodução, para obter informações adicionais.
Uma janela de confirmação pode ser exibida quando o papel for colocado na Bandeja de Alimentação Manual. Use-a para confirmar ou alterar o tamanho, o tipo ou a cor. Se um tamanho incorreto for confirmado, poderão ocorrer atolamentos ou deslocamento de imagem indesejados na saída.
Bandeja deAlimentaçãoManual(Bandeja 5)
Guia de Referência do Xerox Document Centre Página 3 - 7
Alimentador de Alta Capacidade (Bandeja 6)
O Alimentador de Alta Capacidade (Bandeja 6) fica localizado sob a Bandeja de Alimentação Manual e evita que você tenha que abastecer outras bandejas do papel individuais com papel Carta. Você pode colocar 5100 folhas de papel Carta de 75 g/m2 com Alimentação da Borda Longa (ABL). O Alimentador de Alta Capacidade pode alimentar somente papel Carta ou A4 em ABL e não pode ser ajustado para reter quaisquer outras orientações ou tamanhos.
Reabastecimento de papel:Abra a tampa e espere a bandeja abaixar para reabastecer o papel. Após o abastecimento, feche a tampa e a bandeja irá subir automaticamente.
O Alimentador de Alta Capacidade também pode acomodar papel perfurado tamanho Carta ou colorido em ABL, entre 60 a 120 g/m2.
Alimentador
Capacidadede Alta
Página 3 - 8 Guia de Referência do Xerox Document Centre
3. V
isão
ger
al d
o pr
odut
o
Interface com o Usuário
A Interface com o Usuário é dividida em quatro categorias principais: Tela de Seleção por Toque, Botões de Caminho, Teclado e Botões de Funções.
1. A Tela de Seleção por Toque permite aos usuários visualizar, programar e selecionar as opções, funções e recursos que estão disponíveis nos diversos caminhos. Toque na tela para ativar a função.
2. Há três botões de Caminho que habilitam o acesso às funções e recursos primários da máquina.! Funções: Permite que você programe trabalhos de cópia, fax,
digitalização e e-mail. Para obter mais detalhes, consulte os capítulos pertencentes a estas funções.
! Status do Trabalho: Permite que você visualize e gerencie trabalhos que estão ou foram colocados na fila no sistema. Consulte o Capítulo 8, Status do trabalho, para obter informações mais detalhadas.
! Status da Máquina: Fornece informações sobre falhas da máquina, sobre como entrar em contato com a Xerox e pedir produtos de consumo. Consulte o Capítulo 9, Status da máquina, para obter informações mais detalhadas.
3. O Indicador de Economia de Energia, quando aceso, indica que a função Economia de Energia está ativa. Toque em qualquer tecla ou na Tela de Seleção por Toque para sair deste modo.
4. O Teclado é usado para digitar valores específicos e inclui o botão Cancelar (C) para cancelar sua última entrada e o botão Pausa de Discagem, que pode ser usado ao se inserir números de telefones para a função de conexão de suporte online.
Teclado BotõesTela de Seleção Botões depor Toque Caminho de Funções
Indicador Luminoso de Economia de Energia
Guia de Referência do Xerox Document Centre Página 3 - 9
5. Os botões de Funções incluem o seguinte:! Iniciar: Submete um trabalho para digitalização.! Parar/Pausa: Selecione este botão para parar qualquer
digitalização e/ou impressão que esteja atualmente em processo. Uma tela auxiliar será exibida, fornecendo as opções para cancelar ou recomeçar a digitalização e impressão. Se uma opção não for selecionada, o trabalho irá recomeçar automaticamente a impressão, com base em um intervalo de tempo definido pelo Administrador da Máquina.Se nenhuma opção de digitalização for selecionada e os originais forem removidos do Alimentador de Originais, a parte do trabalho já digitalizada será depois apagada da memória, com base em um intervalo de tempo definido pelo Administrador da Máquina. Se os originais forem mantidos no Alimentador de Originais, nenhuma ação irá ocorrer até que eles sejam retirados ou uma das opções seja selecionada.
! Ajuda: Fornece acesso ao sistema de ajuda online. A Ajuda tem como base a seleção de função atual na Tela de Seleção por Toque.
! Limpar Tudo: Cancela todas as seleções e restaura o Caminho Funções a sua configuração padrão. Não apaga trabalhos da Fila de Trabalhos, não restaura idiomas, nem sai da Ajuda.Se você não estiver no caminho padrão (Funções para os modelos DC e Status do Trabalho para os modelos ST), uma tela instantânea será exibida indicando que, ao confirmar a janela, todos os caminhos serão restaurados para seus valores padrão e que você retornará a seu caminho padrão.
! O botão Acessar ( ) atende a duas funções. Ele permite a conexão e desconexão dos usuários ao sistema, quando a função Autenticação ou Auditron Interno estiver ativa. Ele é também a entrada ao Caminho de Recursos, que é usado pelo Administrador da Máquina para personalizar a máquina. O acesso é restrito e requer uma senha para conexão.
! Idioma: Fornece acesso aos idiomas que podem ser exibidos na Tela de Seleção por Toque.
! Interromper: Este botão pára o trabalho que está sendo impresso atualmente, no final de um jogo completo. O trabalho de cópia que acabou de ser digitalizado será então impresso. Para usar esta função, selecione o botão Interromper antes de pressionar o botão Iniciar para fazer as cópias.
?
Página 3 - 10 Guia de Referência do Xerox Document Centre
3. V
isão
ger
al d
o pr
odut
o
Tela de Seleção por Toque
Você fará a maioria de suas seleções na Tela de Seleção por Toque.
A tela real irá variar, dependendo dos botões de Caminho selecionados ou do software opcional que está disponível no seu Document Centre.
! Caminho de Funções - Para fazer cópias, enviar um fax ou e-mail, ou executar um trabalho de digitalização em rede, pressione o botão Recursos. Pressione o botão Fax, Digitalização da Rede ou Cópia na tela de seleção por toque para acessar estas funções.
! Caminho Status do Trabalho - Para verificar o status do seu trabalho, pressione o botão Status do Trabalho.
! Caminho Status da Máquina - Para verificar o status da máquina, pressione o botão Status da Máquina.
A tela de seleção por toque também exibe mensagens importantes sobre a condição atual da máquina.
Tela de Seleção Botões depor Toque Caminho
Mensagens importantes são exibidas aqui
Guia de Referência do Xerox Document Centre Página 3 - 11
Módulo de Acabamento
O Módulo de Acabamento consiste na Bandeja Superior e na Bandeja do Empilhador. A Bandeja Superior pode comportar até 250 folhas de papel pequeno, que não podem ser grampeadas. Ela pode ser definida como uma bandeja de destino para trabalhos não grampeados. As cópias que forem menores que 152,4 mm em comprimento na direção da alimentação ou 203,2 mm em comprimento na direção da alimentação cruzada irão para a Bandeja Superior.A Bandeja Principal é a bandeja de saída para todas as outras cópias. Esta bandeja pode suportar até 2.000 folhas não grampeadas. Ela possui dois grampeadores, cada um com um cartucho de 5.000 grampos, que pode grampear folhas que variam em tamanhos de 152,4 x 203,2 mm a 305 x 457 mm com gramaturas de 60 a 163 g/m2.Para assegurar que o grampeamento de jogos finos seja satisfatório, a máquina pára após produzir entre 80 e 100 jogos de 2-15 folhas para permitir que você descarregue a máquina. Ela recomeça automaticamente a impressão após ser descarregada ou após um minuto. Estas opções são ajustáveis em Recursos. Consulte a página 10-34 para obter mais informações.Algumas versões do hardware podem não requerer estas opções.
NOTA Remover a saída enquanto a máquina estiver operando pode produzir jogos acabados incorretamente grampeados. Para descarregar o Módulo de Acabamento durante a impressão, pressione o botão de Pausa do Módulo de Acabamento e espere a bandeja abaixar. Após descarregar, pressione o botão novamente para continuar.
Bandeja Superior
Bandeja
Pressione o Botão do Módulo de Acabamento para descarregar a Bandeja do Empilhador durante a execução de uma impressão.
Principal
Página 3 - 12 Guia de Referência do Xerox Document Centre
3. V
isão
ger
al d
o pr
odut
o
Bandeja Coletora
A Bandeja Coletora está disponível no Document Centre 460 DC ou ST. A saída é produzida com a face para baixo em jogos deslocados. A Bandeja Coletora pode reter um máximo de 250 folhas de papel de 75 g/m2 e não fornece opções de grampeamento.
Bandeja Coletora
Guia de Referência do Xerox Document Centre Página 3 - 13
Grampeador de Conveniência
O Grampeador de Conveniência fica acoplado no canto esquerdo traseiro da máquina.
Ele foi projetado para grampear os originais e também pode ser usado como um grampeador offline. O Grampeador de Conveniência pode grampear no máximo 50 folhas de papel de 75 g/m2. Ele contém um cartucho com 5.000 grampos.
O cartucho de grampos, usado no Grampeador de Conveniência, é idêntico aos cartuchos usados no Módulo de Acabamento e pode ser permutado.
Grampeador deConveniência
Página 3 - 14 Guia de Referência do Xerox Document Centre
4. C
omo
faze
r cóp
ias
4. C
omo
faze
r cóp
ias
4. Como fazer cópias
A Guia Ajuste de Imagem fornece acesso a diversos ajustes de melhoria da imagem.
A Guia Formato de Saída permite que você faça livretos, apresentações e outros documentos sofisticados.
A Guia Montagem do Trabalho permite que você combine trabalhos individuais em um jogo completo e contém outras seleções.
A Guia Mais Funções de Cópia fornece acesso a quatro guias adicionais.
Digitalização da Rede
Consulte o Capítulo 6
Fax
Consulte o Capítulo 5
O botão Funções permite que você acesse as seleções de cópia. Alimente seus originais ou pressione o botão Funções para exibir a tela de onde você pode fazer cópias, impressões ou digitalizações. Pressione sua seleção na Tela de Seleção por Toque.
Se você não visualizar uma tela similar à exibida abaixo, pressione o botão Funções.
Consulte o Capítulo 7
A Guia E-mail permite que você digite endereços de e-mail e construa manualmente uma lista de endereços.
A Guia Cópia Básica fornece acesso a maioria das funções de cópia mais usadas.
Guia de Referência do Xerox Document Centre Página 4 - 1
Guia Cópia Básica
A guia Cópia Básica é a tela padrão para o Caminho de Funções. Ela contém as funções mais usadas, incluindo:
! Saída! Faces Impressas! Redução/Ampliação! Origem do Papel
As seções a seguir deste capítulo explicam mais detalhadamente como usar cada uma destas funções.
300103A-LKS0
Página 4 - 2 Guia de Referência do Xerox Document Centre
4. C
omo
faze
r cóp
ias
Saída
Opções de classificaçãoSelecione Alceado se quiser empilhar sua saída em jogos que correspondam à seqüência dos seus originais. Dependendo da configuração da máquina, você pode orientar a saída para a Bandeja Superior ou Bandeja Principal.
Opções de grampeamentoSe seu Document Centre estiver equipado com um Módulo de Acabamento, você verá as opções de grampeamento; senão, as opções de grampeamento não estarão visíveis. Jogos alceados de até 50 folhas podem ser grampeados. Todos os trabalhos grampeados são entregues à Bandeja de Saída Principal. Páginas únicas ou jogos de mais de 50 folhas não serão grampeados.
Para obter informações adicionais sobre o grampeamento, consulte o Capítulo Papel e material de reprodução, na página 13-4.
Alceado
Quando o Alimentador de Originais for usado, a borda exibida será grampeada.
Quando o Vidro de Originais for usado, a borda exibida será grampeada.
Guia de Referência do Xerox Document Centre Página 4 - 3
Mais...
As opções Alceado, 1 Grampo ABL, 1 Grampo ABC, Bandeja Superior e Bandeja Principal são executadas da mesma forma que as opções fornecidas na Guia Cópia Básica (consulte a página anterior). As escolhas de saídas adicionais são Sem Alcear, 2 Grampos e Sem Grampos.
Mais opções de saídaUse a tela Opções de Saída para selecionar preferências específicas de Classificar, Grampo e Bandeja de Saída para o seu trabalho.
Qualquer seleção de saída feita na tela Cópia Básica será refletida na tela Opções de Saída, quando o botão Mais... for selecionado.
Selecione Sem Alcear se quiser sua saída classificada em pilhas de páginas individuais.
Para fechar a tela Opções de Saída, selecione Desfazer, Cancelar ou Salvar. Qualquer seleção feita nesta tela será refletida na tela Cópia Básica.
Sem Alcear
Página 4 - 4 Guia de Referência do Xerox Document Centre
4. C
omo
faze
r cóp
ias
Mais opções de grampeamentoO grampeamento somente é permitido na bandeja principal.
Selecione 2 Grampos para produzir uma saída com grampos na lateral ou na parte superior, dependendo da direção da alimentação dos originais.
Selecione Sem Grampos para produzir jogos não grampeados Alceados ou Sem Alcear. Os trabalhos não grampeados podem ser orientados para a Bandeja de Saída Superior ou Principal.
NOTA Para conseguir a melhor localização para o grampo, selecione uma orientação do papel que corresponda à orientação do documento original. Se o papel apropriado não for detectado, o sistema o alertará para colocar papel. Se o trabalho for executado sem a colocação do papel correto, uma mensagem será exibida avisando que o grampo não está na posição ideal.
Guia de Referência do Xerox Document Centre Página 4 - 5
Faces Impressas
A seleção de Faces Impressas fornece a opção de fazer cópias de uma ou duas faces de originais de uma ou duas faces, usando tanto o Alimentador de Originais quanto o Vidro de Originais.
! 1 1 Face: Use esta opção quando seus originais estiverem impressos em 1 face somente e você quiser fazer cópias de uma face apenas.
! 1 2 Faces: Use esta opção quando seus originais estiverem impressos em uma face somente e você quiser cópias de duas faces (frente e verso). Por exemplo, se você tiver dois originais de uma face apenas, a imagem do primeiro original ficará na primeira face da cópia e a imagem do segundo original ficará na segunda face da cópia.
! 2 2 Faces: Use esta opção se seus originais forem de duas faces (frente e verso) e você também quiser cópias de duas faces.
! 2 1 Face: Use esta opção quando seus originais forem de duas faces (frente e verso) e você quiser cópias de uma face apenas.
Selecionar Mais... exibirá uma outra tela que oferecerá opções adicionais para a execução de cópias em frente e verso (conforme analisado na próxima página).
NOTA Quando Cópia de 1-2 Faces ou de 2-2 Faces for selecionada e o original for digitalizado do Vidro de Originais, nenhuma cópia de saída será impressa até que a imagem da face 2 tenha sido digitalizada.
Página 4 - 6 Guia de Referência do Xerox Document Centre
4. C
omo
faze
r cóp
ias
Mais...
As opções 1 - 1 Face, 2 - 1 Face, 1 - 2 Faces e 2 - 2 Faces são executadas da mesma forma que as opções fornecidas na Guia Cópia Básica (consulte a página anterior).
Rotação da Face 2Para as seleções 1 - 2 e 2 - 2 Girar Face 2, a segunda imagem é girada em 180 graus, de modo que a cópia seja lida da forma “cabeçalho contra rodapé”, semelhante à orientação do tipo calendário.
O Document Centre pode girar imagens, exceto imagensde 279 x 432 mm (11 x 17 pol.). Se você quiser girar este tamanho, ajuste as opções de redução para 97% ou aumente Apagar Borda para 6 mm.
NOTA Quando a opção 1- 2 Faces for selecionada e os originais forem alimentados ABC no papel de cópia ABC, a rotação da Face 2 deverá ser selecionada para se obter a orientação correta da cópia. Esta função é útil especialmente ao criar jogos duplos grampeados.
1-2 Girar Face 2 2-2 Girar Face 2
Guia de Referência do Xerox Document Centre Página 4 - 7
Redução / Ampliação
A opção Redução/Ampliação fornece uma variedade de opções de redução e de ampliação para ajustar o tamanho da imagem de saída de 25% a 400%.
Os originais colocados no Vidro de Originais podem ser ampliados até 400%. Os originais alimentados no Alimentador de Originais podem ser ampliados até 200%.
100% produz uma imagem do mesmo tamanho do seu documento original.
% Automático reduz ou amplia proporcionalmente a imagem em seus originais, com base no tamanho do original e no tamanho do papel selecionado.
A seleção % Automático não pode ser usada com a opção Seleção Automática do Papel. Se % Automático for escolhida e então Seleção Automática do Papel for selecionada, uma mensagem aparecerá indicando que a combinação não pode ser selecionada e a copiadora escolherá uma bandeja do papel com o tamanho correto, que possua papel do tipo e cor padrão.
As duas posições seguintes podem ser personalizadas pelo Administrador da Máquina. Na tela ilustrada acima, as primeiras 2 posições são:
17” 11” (64%) reduz uma imagem de tamanho 279 x 432 mm para se encaixar em papel Carta.
14” 11” (78%) reduz uma imagem tamanho Ofício I para se encaixar em papel Carta.
Selecionar Mais... fornece duas opções adicionais de redução e ampliação, Normal e Personalizado, conforme mostrado nas duas páginas a seguir.
Página 4 - 8 Guia de Referência do Xerox Document Centre
4. C
omo
faze
r cóp
ias
Ajuste Normal
Selecione Normal para reduzir ou ampliar sua imagem de saída no mesmo percentual de proporção nas duas direções.
100% e % Auto fornecem a mesma funcionalidade que foi descrita na página anterior e estão localizados aqui para sua conveniência.
Além disso, existem seis percentuais predefinidos de redução ou ampliação, de 25% a 200%, projetados para redimensionar os originais para tamanhos de originais comuns ao copiar a partir do Alimentador de Originais.
Como digitar números do tecladoQuando for copiar no Vidro de Originais, você poderá fazer ajustes não configurados, conforme ilustrado abaixo:
Como usar os botões de avançoPressione as setas para ajustar os percentuais de redução/ampliação em incrementos de 1%.
Como usar o tecladoSe a caixa não apresentar um fundo preto, simplesmente toque-a para fazer com que ela mude para o fundo preto.
A seguir, digite um número do teclado.
Guia de Referência do Xerox Document Centre Página 4 - 9
Ajuste Personalizado
Escolha Personalizado para ajustar de forma independente as dimensões de altura (Y) e largura (X) para a redução ou ampliação. Sua saída NÃO será reduzida nem ampliada proporcionalmente.
100%: Produz uma imagem do mesmo tamanho da imagem do seu original.
% Auto: Quando a opção % Auto é usada na tela de Redução/Ampliação Personalizada, ela automaticamente reduz ou amplia a imagem de sua saída com base no tamanho do original e do papel de saída. Ela esticará a imagem original para preencher o papel de saída, usando percentuais diferentes nas direções X e Y, se necessário.
Pré-seleções de 78% de X, 100% de Y: Esta seleção reduz automaticamente a dimensão de X da saída a 78% (largura). O Y permanece com a mesma dimensão (altura). Esta seleção habilita-o a reduzir um original Ofício I (8,5 x 14 pol.) ABC para encher um papel Carta (8,5 x 11 pol.). Os percentuais nesta seção podem ser ajustados pelo Administrador da Máquina.
Ajustes de X, Y. Você também pode ajustar manualmente as dimensões X e Y em incrementos de 1%, usando os setas de avanço. Toque na seta de avanço superior para aumentar uma das dimensões.
Você também pode digitar um percentual tocando as caixas X: e Y: e digitando o percentual do teclado.
Página 4 - 10 Guia de Referência do Xerox Document Centre
4. C
omo
faze
r cóp
ias
Origem do papel
Aqui é onde você escolhe a bandeja do papel para o seu trabalho de cópia. As bandejas exibidas na guia Cópia Básica são baseadas nas prioridades definidas pelo Administrador da Máquina.
Quando Seleção Automática do Papel for selecionada, a máquina escolherá o papel correto para o seu trabalho de cópia.
Se o Administrador da Máquina tiver habilitado Tamanho Padrão Exigido, pode ser necessário que a copiadora use um dos seguintes tamanhos, com o tipo e a cor padrão: Carta (8,5 x 11 pol.), Ofício I (8,5 x 14 pol.), ou Duplo Carta (11 x 17 pol.).
Se Tamanho Padrão Exigido não estiver ativo ou se a imagem não estiver em um dos tamanhos padrão, a copiadora escolherá o menor tamanho disponível, com o tipo e a cor padrão, que acomodará a imagem.
Mais... Pressionar o botão Mais... exibe todos os tamanhos de papel presentes na copiadora. O tamanho, a orientação e o tipo e a cor são mostrados para cada bandeja. Selecione uma bandeja tocando a linha associada no visor. Consulte a página 10-13 para obter mais informações sobre o Tipo de Bandeja.
Guia de Referência do Xerox Document Centre Página 4 - 11
Guia Ajuste de Imagem
Para acessar a guia Ajuste de Imagem, selecione a guia Mais Funções de Cópia.
A Guia Ajuste de Imagem fornece as seguintes funções para o ajuste fino da aparência de sua saída.
! Qualidade de Imagem! Mais Qualidade de Imagem! Originais Encadernados! Apagar Margem! Entrada do Original! Deslocamento de Imagem
Selecione qualquer um dos botões para visualizar as opções adicionais. Uma tela separada aparecerá para cada função. Você pode definir quantas funções desejar para cada trabalho de cópia.
O texto próximo ao botão de função, chamado de Resumo da Revisão do Trabalho, reflete as definições atuais para esta função. Uma caixa de verificação marcada indica que esta função foi modificada de suas definições padrão iniciais.
A maioria das telas de funções inclui três botões para confirmar ou cancelar suas escolhas.
! O botão Desfazer restaura a tela atual para os valores padrão, que foram definidos quando a tela foi aberta.
! O botão Cancelar restaura a tela e retorna à tela anterior.! O botão Salvar salva suas escolhas e retorna você à tela
anterior.
300103A-LKS0
Resumos da Revisão do Trabalhos
Uma caixa de verificação marcada indica que foram feitos ajustes diferentes dos valores padrão
Página 4 - 12 Guia de Referência do Xerox Document Centre
4. C
omo
faze
r cóp
ias
Qualidade de Imagem
Use esta função para realçar a qualidade de sua saída.
Tipo de OriginalEsta função fornece um modo conveniente para melhorar a qualidade das cópias, com base no tipo das imagens dos originais que você está copiando.Os originais do tipo Normal, Texto e Foto em Meio-tom usam o Processamento Automático da QI®de Imagem para classificar cada pixel na imagem e aplicar o processamento de imagem apropriado para melhorar a qualidade de cópia para cada tipo de pixel. O tipo de original Foto aplica um ajuste e uma tela de contraste especial para toda a página digitalizada.
! Normal - Este é o ajuste padrão apropriado para a maioria dos trabalhos executados na copiadora. Ele é projetado para fornecer cópias de alta qualidade de originais que contenham texto, gráficos e imagens.
! Texto - Use esta opção se seu original tiver somente texto ou gravuras. Isto resultará em bordas mais precisas para o texto e linhas.
! Foto em Meio-tom - Use esta opção se seu original for de uma revista ou de uma outra fonte que contenha imagens litográficas de alta qualidade ou fotografias de tons contínuos com textos e/ou gráficos. Esta definição produzirá imagens melhores, mas reduzirá ligeiramente a nitidez do texto e gravuras.
! Foto - Esta opção é projetada especificamente para copiar fotografias de tons contínuos ou originais de meios-tons impressos. Use esta opção se seu original for uma fotografia ou imagem em meio-tom, sem nenhum texto ou linha. Os textos ou linhas copiados neste modo serão menos nítidos do que usando qualquer outra opção de Tipo de Original.
Guia de Referência do Xerox Document Centre Página 4 - 13
Clarear/EscurecerClarear/Escurecer fornece controles para ajustar o contraste da saída.
Use Escurecer (pressione o botão de avanço para baixo) para escurecer a cópia de originais claros, tais como imagens a lápis.
Clarear pode ser usado para clarear uma cópia quando os ajustes de contraste mais baixo ou Supressão de Fundo Ligada não forem adequados. Por exemplo, use Clarear (pressione o botão de avanço para cima) para copiar mais detalhes em áreas escuras de um original, suprimir o fundo dos originais de papel colorido e eliminar as linhas resultantes de montagens, ou a absorção de tinta do verso.
Supressão de FundoA Supressão de Fundo é automaticamente selecionada quando qualquer Tipo de Original diferente de Foto é selecionado. Supressão de Fundo reduz ou elimina automaticamente o fundo dos originais de papel colorido ou de originais de jornal.
Desligue a Supressão de Fundo quando encontrar as seguintes condições:
! Quando usar o ajuste Escurecer não produzir uma cópia satisfatória ao copiar originais muito claros.
! O original possui uma borda cinza ou em cores, tal como um certificado. A copiadora irá supor incorretamente que a borda do documento é o nível de fundo de todo o original e conseqüentemente fará com que toda a imagem pareça mais clara.
! Para fazer aparecer detalhes finos que foram perdidos devido a uma borda escura ou margem interna ao usar Originais Encadernados.
Página 4 - 14 Guia de Referência do Xerox Document Centre
4. C
omo
faze
r cóp
ias
Mais Qualidade de Imagem
Contraste controla as diferenças entre as densidades de imagem dentro da cópia. As definições mais baixas de contraste melhoram a qualidade de cópia das imagens reproduzindo mais detalhes em áreas claras e escuras do original. As definições mais altas produzem pretos e brancos mais vivos para textos e linhas mais precisos, mas menos detalhes nas imagens. Use os botões de avanço para ajustar os valores do contraste.
Nitidez controla o equilíbrio entre o texto mais nítido e o efeito moiré (padrões indesejáveis na imagem). Geralmente, a nitidez é usada para melhorar a qualidade de cópia após avaliar a saída. Use os botões de avanço para ajustar os valores de nitidez, do mais nítido para o mais suave, após examinar sua saída. Ajustes muito altos de nitidez fornecem textos e linhas mais precisos, mas aumentam a probabilidade de efeito moiré.
Tela
Esta seleção está disponível somente para os originais do tipo Normal, Texto e Foto em Meio-tom.A seleção Automática é predefinida na fábrica para estar ligada quando Normal, Texto, ou Foto em Meio-tom for selecionado. Ela elimina o risco de borrões ou de pequenas áreas que tenham uma aparência com textura ou padrão diferente da área adjacente, mas produz uma imagem mais granulosa do que se Especial fosse usada.A seleção Especial pode ser utilizada para melhorar fotografias de tons contínuos ou imagens em meios-tons de alta freqüência. Ela é usada para criar uma saída mais homogênea e menos granulosa para imagens em tom contínuo e em meio-tom, mas o risco de borrões na qualidade de cópia é mais alto.
Guia de Referência do Xerox Document Centre Página 4 - 15
Como usar as definições de Qualidade de Imagem
Clarear:Reproduz mais detalhes nas áreas mais escuras de um original ou suprime o fundo, se você não estiver satisfeito com a saída, após ter usado a Supressão de Fundo.
Entretanto: As definições mais claras resultam em textos e linhas mais claros e mais finos e áreas sólidas mais claras.
Escurecer:Use para copiar áreas de baixa densidade, tais como marcas de lápis no original.
Entretanto: Quanto mais escuro o ajuste, mais pesado e espesso ficarão os textos e as linhas, e mais escuras parecerão as áreas sólidas em sua saída. Também existe o risco de se criar um fundo cinza claro com os ajustes mais altos.
Supressão de Fundo - Desligada:Use para copiar originais com uma borda em cores ou cinza. Use-o também para melhorar a qualidade de cópia de originais claros, se você não estiver satisfeito com a saída após usar o ajuste Escurecer.
Entretanto: Existe também um risco de se criar um fundo cinza claro.
Supressão de Fundo - Ligada:Este ajuste predefinido de fábrica suprime o Fundo de originais em papel colorido ou cinza.Ele pode também ser usado para suprimir linhas de montagem, marcas de lápis, vazamento de fundo, ou manchas claras no original.
Entretanto: Algumas imagens de original claro podem não ser copiadas com nitidez.
Texto:Use se estiver copiando somente textos e linhas porque ele fornece a saída mais nítida do texto e linhas.
Entretanto: Ele produz imagens de alto contraste com a maioria dos detalhes perdidos nas áreas claras e escuras.
Foto em Meio-tom:Realça uma imagem ou um gráfico, ao copiar originais com textos, linhas, gráficos e imagens.
Entretanto: A nitidez é ligeiramente diminuída para textos e linhas.
Foto:Este ajuste fornece a melhor qualidade de cópia para fotografias sem textos ou gráficos.
Entretanto: Ele pode ser usado para copiar imagens com textos e gráficos, mas o texto e as linhas parecerão menos nítidos. Há também o risco de efeito moiré ao copiar imagens em meio-tom.
Normal:Este ajuste predefinido de fábrica aceita a maioria dos tipos de originais. Ele fornece uma saída excelente de texto e linha.
Entretanto: Ele produz imagens um pouco escuras, com alguns detalhes perdidos nas áreas claras e escuras.
Página 4 - 16 Guia de Referência do Xerox Document Centre
4. C
omo
faze
r cóp
ias
Como usar as definições de Mais Qualidade de Imagem
Contraste - AltoUm contraste mais alto fará com que o pretos e o branco pareçam mais vívidos e o texto pareça mais nítido.
Entretanto: Aumentar o contraste resultará em imagens mais escuras e em menos detalhes nas áreas mais claras e mais escuras.
Nitidez - NítidoAumentar a nitidez aumentará a definição da borda do texto e das linhas.
Entretanto: Quanto mais alto o ajuste da nitidez, mais efeito moiré aparecerá em sua saída.
Tela - Automática:Este ajuste predefinido de fábrica é o melhor modo para a maioria dos originais e evita o risco de borrões na qualidade de cópia da saída.
Entretanto: As imagens e áreas sólidas aparecerão mais granulosas.
Contraste - BaixoQuanto menor o ajuste, melhor a qualidade da cópia ilustrada. Haverá mais detalhes nas áreas mais claras e mais escuras da saída.
Entretanto: Diminuir o contraste reduz a nitidez de textos e linhas.
Tela - Especial:Fornece imagens mais suaves e menos granulosas.
Entretanto: Há um risco maior de borrões em certos tipos de originais.
Nitidez - SuaveQuanto menor o ajuste, mais suave a imagem aparecerá. Ajustes menores reduzem ou eliminam o efeito moiré.
Entretanto: Quanto mais suave o ajuste, menor a definição da borda de textos e linhas.
Guia de Referência do Xerox Document Centre Página 4 - 17
Originais Encadernados
Esta função é usada para copiar páginas de originais encadernados em páginas de uma face apenas ou de duas faces. O Administrador da Máquina pode adicionar opções de digitalização para a seleção Ambas as Páginas, dando a você a escolha de digitalizar da esquerda para a direita ou da direita para a esquerda.Para usar esta função:
1. Abra a tampa do Vidro de Originais. A tampa deve permanecer aberta durante a tiragem de cópias.
2. Coloque o original encadernado com a face para baixo em qualquer lugar no Vidro de Originais, com a borda inferior do documento encadernado em direção à parte dianteira da copiadora.! Para evitar enviesar o original encadernado e portanto a cópia,
alinhe-o de encontro à Marca de Encadernação na borda dianteira do vidro.
! Quando um original for colocado na borda dianteira do vidro, qualquer informação dentro de 4mm da borda inferior do original será apagada na cópia. A maioria dos originais encadernados não tem informações dentro desta área. Se este não for o caso, coloque o original em qualquer lugar no vidro, a pelo menos 4mm de distância da borda dianteira.
! Para compensar o fato de os originais encadernados terem bordas ou margens escuras, consulte a página 4-23 para obter informações adicionais.
3. Selecione Página Esquerda, Página Direita ou Ambas as Páginas.4. Se necessário, aplique uma leve pressão no centro do original
encadernado para aplaná-lo, a fim de diminuir a distorção da imagem.
5. Pressione o botão Iniciar. Lembre-se, como esta é uma função automática, a copiadora fará várias digitalizações. Não remova o original até que todas as digitalizações tenham sido completadas.
Página 4 - 18 Guia de Referência do Xerox Document Centre
4. C
omo
faze
r cóp
ias
Apagar Encadernação
Apagar Encadernação permite que você reduza a sombra na saída causada pela encadernação central do original encadernado. Para ajustar a quantidade de Apagar Encadernação, toque nas teclas de setas para mudar a quantidade apagada.
Para as opções Página Esquerda e Página Direita, a área apagada pode ser ajustada em incrementos de 2,54 mm até 25,5 mm.
Para a opção Ambas as Páginas, a área apagada pode ser ajustada em incrementos de 5 mm até 50 mm, com as quantidades apagadas divididas igualmente entre ambas as páginas.
Originais Encadernados e Cópia de 1 a 2 FacesPara usar esta função com cópia de 1 a 2 faces, selecione a opção de cópia de 1 a 2 faces e então Originais Encadernados. Posicione seu original no Vidro de Originais, conforme pedido, selecione o ajuste de página apropriado em Originais Encadernados e pressione o botão Iniciar. Prepare o seu original para copiar a segunda face, selecione a página apropriada em Originais Encadernados e pressione o botão Iniciar novamente. Tão logo a copiadora processe o segundo original, ela imprimirá as cópias.
Esquerda
DireitaE
D
Originais Funções Saída
Cópia de 1 a 2 facesOriginais Encadernados
Guia de Referência do Xerox Document Centre Página 4 - 19
Como usar Originais Encadernados com Criar TrabalhoUse Criar Trabalho para copiar páginas ou capítulos individuais que estejam distribuídos por todo o original encadernado com um mínimo de programação de botões ou ajuste de originais.
Por exemplo:
Selecione as seguintes funções para copiar várias páginas:
Como copiar ambas as páginas em uma folhaPara imprimir ambas as páginas do original encadernado em uma página, não use a função Originais Encadernados. Coloque seu original encadernado no Vidro de Originais, conforme faria com um documento não encadernado (coloque no canto superior esquerdo do Vidro de Originais). Se você usar % Auto, a copiadora detectará seu original e fará os ajustes necessários para que a imagem seja encaixada em uma única folha de papel.
Ambas
Esquerda
Direita
Ambas
Entrada do Original O que fazer
Saída
1. Na Guia Montagem do Trabalho, selecione Criar Trabalho, Lig., Salvar.
2. Selecione cópia de 1 a 2 faces.3. Selecione a quantidade desejada do teclado.4. Na Guia Cópia Básica, selecione o tamanho do
papel de saída e % Auto para preencher o papel de saída. Selecione jogos grampeados, se desejado.
5. Na Guia Ajuste de Imagem, selecione Originais Encadernados.
6. Selecione a página ou as páginas a serem copiadas na tela Original Encadernado. Pressione o botão Iniciar. Repita até que todas as páginas tenham sido digitalizadas.
7. Pressione o botão Controles de Criar Trabalho e então pressione Terminar Criar Trabalho para imprimir seu trabalho.
Página 4 - 20 Guia de Referência do Xerox Document Centre
4. C
omo
faze
r cóp
ias
Apagar Margem
Esta função permite a você "renovar" a qualidade de um original, que esteja com as bordas danificadas, tenha marcas de furos, grampos ou outras marcas estranhas.
Apagar Borda adiciona quantidades iguais de espaço em branco em todas as bordas das cópias. A quantidade padrão é 2,54 mm. Todas as marcas ou defeitos dentro da borda serão apagados. Use os botões de avanço para ajustar a quantidade apagada. A opção Apagar Margem (acima) permite que você ajuste a quantidade apagada para cada uma das quatro bordas, de forma independente. O padrão é de 2,54 mm. Faça suas seleções usando as setas de avanço. Use a quantidade de 15 mm na borda apropriada para apagar as marcas de furos de suas cópias.
Para as opções Apagar Borda e Apagar Margem, a extensão a ser apagada para cada borda pode ser ajustada em incrementos de 1 mm até 50 mm. A quantidade a ser apagada se estende através de toda a largura/altura da página.
Para cópias em frente e verso, os valores de apagamento esquerdo e direito serão refletidos para cada lado. Por exemplo:
A função Imprimir até a Borda permite que imagens sejam impressas até a borda do papel. Ela pode, entretanto, reduzir a capacidade do sistema de se limpar automaticamente e causar defeitos nas bordas do papel, se for usada em excesso.
Lado 1 Lado 2
15 mm15 mm
Guia de Referência do Xerox Document Centre Página 4 - 21
Entrada do Original
Esta seleção dá a você a opção de programar o tamanho dos originais ou permite que o Document Centre determine o tamanho automaticamente.
AutomáticoOriginais digitalizados usando o Alimentador de Originais
Auto é o modo de operação normal da copiadora e permite que a copiadora determine automaticamente o tamanho dos originais alimentados através do Alimentador de Originais.
Originais digitalizados usando o Vidro de Originais
Quando os originais são digitalizados do Vidro de Originais e você seleciona uma função automática, tal como Seleção Automática do Papel, % Auto ou Centralizar Auto, o sistema digitaliza o original duas vezes. A primeira é uma pré-digitalização para determinar o tamanho e a localização do original e a segunda é a digitalização que captura a imagem.
Isto é útil se você estiver digitalizando um original de tamanho incomum no Vidro de Originais, por exemplo, cartões comerciais, recibos, cheques ou extratos de contas pequenos.
NOTA Digitalizar diversos originais ou originais de tamanhos incomuns usando a função Auto produzirá uma área preta em volta ou entre os originais.
Página 4 - 22 Guia de Referência do Xerox Document Centre
4. C
omo
faze
r cóp
ias
Entrada Manual no Vidro
A função Entrada Manual no Vidro permite que você especifique as dimensões da região de digitalização do original. Há diversas dimensões que correspondem aos tamanhos e às orientações comuns do original.
Selecione um tamanho padrão ou use Tamanho Personalizado para ajustar manualmente as dimensões de digitalização. A variação do ajuste é de 25 x 25 mm a 430 x 279 mm.
Estima-se que os originais sejam registrados no canto traseiro esquerdo do Vidro de Originais.
Use esta função para digitalizar:
! originais com bordas escuras difíceis de detectar! transparências
Originais Encadernados e Entrada Manual no VidroVocê pode combinar estas funções quando o seu original encadernado tiver bordas escuras.
Alinhe o original encadernado com a Marca da Guia de Encadernação na parte dianteira do Vidro de Originais e especifique as dimensões para uma página do original encadernado. A variação permitida é de 25mm x 25mm a 216 mm x 279 mm. Use o teclado para digitar os ajustes. A copiadora calculará as dimensões totais do original encadernado.
Marca deencadernação
Guia de Referência do Xerox Document Centre Página 4 - 23
Originais de Tamanhos Diferentes
Esta função permite que os usuários alimentem originais de tamanhos diferentes e os executem como um único trabalho. Os usuários podem selecionar saída de tamanho diferente, usando o botão Originais de Tamanhos Diferentes ou permitir que o sistema determine automaticamente um tamanho de cópia comum. O padrão é o tamanho automático de cópia comum.
Todos os originais devem ter a mesma largura e devem ser alimentados no Alimentador de Originais. Se os tamanhos válidos não forem digitalizados, uma mensagem de aviso aparecerá e o trabalho será apagado.
NOTA Se o sistema exibir uma mensagem de erro do material de impressão, os valores de tamanho dos originais da máquina podem requerer ajuste. A detecção de tamanho do original válido é programável pelo Administrador da Máquina.
Entrada O que fazer
Se você quiser a saída de mesmo tamanho, coloque seus originais, selecione um tamanho de papel e pressione % Auto na Guia Cópia Básica.
Se você quiser uma saída de tamanho diferente, veja o procedimento na página 4-25.
Página 4 - 24 Guia de Referência do Xerox Document Centre
4. C
omo
faze
r cóp
ias
Saídas de Tamanhos DiferentesPara produzir cópias de tamanhos diferentes, você deve primeiro informar ao sistema que os originais têm tamanhos diferentes. Caso contrário, a saída será em papel de tamanho comum. Vá para a Guia Ajuste de Imagem. Na tela Entrada do Original, selecione o botão Originais Tamanhos Diferentes.
Quando houver a necessidade de saída de tamanho diferente, qualquer uma destas opções deve ser selecionada: Seleção Automática do Papel, % Auto ou Centralizar Auto.
A seguir, alguns exemplos de combinações de tamanhos de originais:
! Carta (8,5 x 11 pol.) (ABC) e Ofício I (8,5 x 14 pol.) (ABC) ! Carta (8,5 x 11 pol.) (ABL) e Duplo Carta (11 x 17 pol.)
(ABC) O tempo de digitalização para originais de uma face é significativamente maior que o normal quando esta opção é selecionada. Documentos em frente e verso podem ser processados com esta função, sem perda de produtividade.A opção Originais Tamanhos Diferentes não pode ser selecionada se as opções Seleção Automática do Papel e 1-2 Faces estiverem selecionadas.
NOTA Use Seleção Automática do Papel para produzir uma saída de mesmo tamanho que os originais. O papel de cópia deve ter o mesmo tamanho e orientação dos originais.
Use % Auto para produzir a saída de mesmo tamanho, com base no tamanho de papel que você selecionou.
Guia de Referência do Xerox Document Centre Página 4 - 25
Deslocamento de Imagem
Esta função permite que você controle a posição da imagem na página. Existem três seleções:
Sem Deslocamento é a definição padrão e não faz nenhum ajuste.
Centralizar Auto centraliza automaticamente a imagem digitalizada no papel de saída. Para funcionar de maneira eficaz, o original deverá ser menor do que o papel selecionado ou a imagem deverá ser reduzida.
Deslocamento da Margem (acima) permite que você crie uma borda de encadernação. A imagem pode ser ajustada para cima ou para baixo na página e/ou deslocada à direita ou à esquerda. Use os botões de avanço para ajustar a quantidade de deslocamento.
Para o Deslocamento Margem, a quantidade de deslocamento para cada borda pode ser ajustada em incrementos de 1mm até 50 mm em cada direção (da parte superior ou inferior, da direita ou da esquerda).
Deslocamento de Imagem - Operação Frente e VersoO Document Centre pode também deslocar a imagem na segunda face de um original. Você pode refletir a primeira face ou ajustar o deslocamento de forma independente. Para acessar esta função, pressione o botão Face 2.
Página 4 - 26 Guia de Referência do Xerox Document Centre
4. C
omo
faze
r cóp
ias
Guia Formato de Saída
Ao selecionar a Guia Formato de Saída, você encontra funções que produzem opções diferentes para a saída acabada.
As funções a seguir se encontram no Formato da Saída:
! Transparências! Criação de Livretos! Várias Imagens! Capas! Inverter Imagem
As seções a seguir neste capítulo explicam como usar cada uma destas funções mais detalhadamente.
300103A-LKS0
Guia de Referência do Xerox Document Centre Página 4 - 27
Divisores de Transparências
Esta função permite que você crie um único jogo de transparências com divisores em branco ou impressos. Use esta tela para selecionar a transparência correta e as bandejas do papel. Pressionar o botão Material para Transparência ou Material para Divisores permitirá que você selecione a bandeja que contenha o material desejado.
Ao produzir um jogo de transparências, ele sempre será de 1 face apenas no estoque de transparências e alceado sem grampeamento, se divisores forem selecionados.
Você pode definir somente a quantidade para um jogo, ao usar esta função.
DivisoresVocê tem três opções para Divisores de Transparências: Desligado, Divisores em Branco ou Divisores com Imagem. Qualquer material colocado na copiadora poderá ser usado como um divisor, desde que o tamanho e a orientação correspondam ao tamanho e orientação das transparências.
! Desligado é o ajuste inicial. Os divisores não serão produzidos até que você selecione Divisores em Branco ou com Imagem.
! Divisores em Branco coloca uma página em branco entre cada transparência.
! Divisores com Imagem coloca a mesma imagem na folha divisora que a impressa na transparência.
Página 4 - 28 Guia de Referência do Xerox Document Centre
4. C
omo
faze
r cóp
ias
Criação de Livretos
Use esta função para criar livretos de várias páginas de um jogo ordenado de originais de 1 ou 2 faces. A copiadora reduzirá e posicionará corretamente cada imagem para encaixar na página desejada, de modo que, quando uma página for dobrada um livreto será criado. O Administrador da Máquina pode ativar uma opção que produzirá livretos, que serão lidos da esquerda para a direita ou da direita para a esquerda.
NOTA Você deve colocar seus originais na orientação ABL e usar o papel de saída que tenha orientação ABC.
Consulte a ilustração abaixo e veja como fazer um livreto.
Dobre a folha impressa.Coloque os originais no
Etapa 1 Etapa 2 Etapa 3
Alimentador de Originais
2 3 4
1
234
1
ou
13
2
(Verso externo)
(Frente interna)
Orientação dos
4
1
3
2
(Verso externo)
(Frente interna)
4
originais ordenados
ou
pela de Borda Longa (ABL).
Papel Duplo Carta, Carta ou Ofício I em ABC
Certifique-se de que a bandeja tenha papel com aorientação Alimentação de BordaCurta (ABC).
Guia de Referência do Xerox Document Centre Página 4 - 29
Várias Imagens
A função Várias Imagens é ideal para material de distribuição, roteiros, ou para finalidades de arquivamento. Usando a função Várias Imagens, você pode criar documentos com até 36 imagens para papel de tamanho pequeno reduzidas em papel Duplo Carta (11 x 17 pol.). O limite prático é de 16 para papel Carta (8,5 x 11 pol.).
Para usar esta função: Selecione o botão que identifica como as suas imagens originais estão orientadas. Deve haver um original para cada imagem.
Selecione o número desejado de Fileiras e/ou Colunas, de 1 a 6. O número real de imagens é limitado pelo valor de redução mínima (25%) e pelo papel de saída selecionado.
Os exemplos abaixo representam a saída típica que pode ser produzida usando a função Várias Imagens.
1 2
3 4
1 23 4
65
1
2Área em Branco
4 originais usando 2 fileiras e 2 colunas
6 originais usando 3 fileiras e 2 colunas
2 originais usando 2 fileiras e 1 coluna
Página 4 - 30 Guia de Referência do Xerox Document Centre
4. C
omo
faze
r cóp
ias
Capas
Esta função permite adicionar capas usando o material retirado de uma bandeja diferente da bandeja de suas cópias. Pode-se usar capas dianteiras ou traseiras de 1 face ou 2 faces, com ou sem imagem.
A seção Capas fornece as seguintes opções:
! Sem Capas não produzirá nenhuma capa.! Selecione Dianteira Somente para criar uma capa dianteira.! Selecione Traseira Somente para criar uma capa traseira.! Selecionar Dianteira e Traseira criará capas dianteiras e
traseiras para o seu trabalho. Esta seleção é necessária se você for adicionar capas aos livretos.
O botão Saída das Imagens de Capa permite selecionar capas em branco de 1 Face, 2 Faces ou 2 Faces com rotação da segunda face.O botão Material para Capa permite que você selecione a bandeja na qual o material para capa foi colocado. O material da capa deve ser tão grande quanto o material para o corpo do trabalho.Se você criar capas de 1 Face com imagens, a máquina usará a primeira e a última imagem de seu jogo de originais como as imagens da capa.
Notas sobre as capas de 2 facesSe você tiver um número ímpar de originais e quiser uma página em branco na capa traseira, você deverá adicionar uma página em branco ao seu jogo de originais.Senão, as últimas duas imagens de seu número ímpar de originais serão impressas nas capa traseira. Uma página em branco será inserida entre as imagens da capa traseira e o corpo do documento.
Guia de Referência do Xerox Document Centre Página 4 - 31
Imagens da Capa
Selecione esta opção para imprimir imagens em um ou nos dois lados de suas capas.
! Selecione Capas em Branco se você não quiser imagens nas capas.
! Selecione capas de 1 Face para posicionar o primeiro original submetido no trabalho como a imagem da capa dianteira e a última imagem submetida como a imagem da parte interna da capa traseira de seu original.
! Selecione capas de 2 Faces para posicionar as duas primeiras imagens de seu jogo de originais no lado dianteiro e traseiro da capa. A capa traseira será baseada nas últimas duas imagens no trabalho.
! Selecione 2 Faces, Girar Face 2 para girar o segundo lado em 180 graus.
NOTA Para produzir capas de 1 face com a imagem traseira na parte externa do livreto, selecione capas de 2 faces e insira uma página em branco no jogo de originais no local que deve ser deixado em branco.
Material para Capa
Selecione Material para Capa para selecionar a bandeja com o material desejado. A orientação do material para capa selecionado deve ser a mesma do corpo de seu trabalho de cópias.
Página 4 - 32 Guia de Referência do Xerox Document Centre
4. C
omo
faze
r cóp
ias
Inverter Imagem
Esta função permite que você faça cópias em Imagem em Espelho ou Imagem em Negativo de seus originais.
Imagem em EspelhoComo ilustrado abaixo, esta opção altera o sentido da imagem original criando uma imagem em espelho do original. Esta opção é usada principalmente para transpor a posição de um gráfico.
Imagem em NegativoAlguns originais possuem um fundo escuro e texto branco. Usar esta opção nestes tipos de originais pode diminuir o consumo de toner. Esta opção criará cópias opostas ao original, conforme ilustrado abaixo.
Guia de Referência do Xerox Document Centre Página 4 - 33
Guia Montagem do Trabalho
Use a guia Montagem do Trabalho para combinar vários originais em um único trabalho, produzir um jogo de amostra de um trabalho antes de imprimir grandes quantidades ou armazenar a programação de até 10 trabalhos. Estas funções são:
! Criar Trabalho! Jogo de Amostra! Programação Armazenada
300103A-LKS0
Página 4 - 34 Guia de Referência do Xerox Document Centre
4. C
omo
faze
r cóp
ias
Criar Trabalho
Criar Trabalho permite a combinar vários segmentos de trabalho programados individualmente no Vidro de Originais ou no Alimentador de Originais em um único trabalho de cópias.
Você pode alimentar mais de que o número máximo de originais no Alimentador de Originais, dividindo o trabalho em vários segmentos ou adicionando encartes a um trabalho grande. Consulte Controles de Criar Trabalho na página 4-36 para obter mais opções de Criar Trabalho.
As opções de quantidade, grampeamento e alceamento podem ser ajustadas a qualquer hora e assumirão os valores do último segmento do trabalho.
NOTA Os limites recomendados de Criar Trabalho são 100 segmentos individuais do trabalho e 1000 imagens de tamanho Carta (8,5 x 11”), com 5% de cobertura de área. Se esses limites forem excedidos, seu trabalho poderá ser eliminado.
Guia de Referência do Xerox Document Centre Página 4 - 35
Controles de Criar Trabalho
Após o segmento final ser digitalizado, pressione o botão Terminar para aceitar a programação. Todo o trabalho será impresso e Criar Trabalho será desligado automaticamente.
Use Amostra do Último Segmento para ver uma amostra do último segmento que você acabou de digitalizar. A cópia irá para a bandeja de saída padrão. Se ficar satisfeito com a amostra, você pode continuar a programar o seu trabalho.
Use Apagar Último Segmento para apagar o último segmento que você acabou de digitalizar. Você pode continuar a programar o seu trabalho.
Use Cancelar Impressão de Amostra para deter um trabalho de impressão de amostra que está atualmente em execução. Esta opção pode economizar papel e tempo, parando a impressão de amostra de um último grande segmento. Você pode então reprogramar e redigitalizar o segmento.
Use Apagar Segmentos para apagar o trabalho atual e retornar à tela principal de Criar Trabalho.
Página 4 - 36 Guia de Referência do Xerox Document Centre
4. C
omo
faze
r cóp
ias
Jogo de Amostra
Use esta função para rever sua saída, para assegurar-se de que ela seja exatamente o que você espera, antes de imprimir uma grande quantidade.
Jogo de Amostra imprimirá um jogo completo e então colocará o trabalho restante em espera na Fila de Trabalhos.
Acesse a fila de trabalhos pressionando o botão Status do Trabalho, a seguir toque seu trabalho na tela para acessar uma tela adicional. Se a saída estiver aceitável, pressione Liberar e o número programado de jogos será produzido. Se a saída não estiver aceitável, pressione Apagar para apagar o trabalho da fila. Programe e digitalize todo o trabalho novamente.
Guia de Referência do Xerox Document Centre Página 4 - 37
Programação Armazenada
Esta função permite que você programe até 10 seqüências de programação. Esta função é útil para armazenar seleções ou combinações comumente usadas, tais como Apagar Margem e Originais Encadernados.
Para usar esta função, use os botões de avanço para cima e para baixo na lista de avanço para selecionar o local de armazenamento desejado e então pressione o botão de função - Armazenar Programação ou Chamar a Programação.
Use a função Armazenar Programação para armazenar a seleção da programação atual. Uma mensagem de confirmação perguntará se você deseja sobrescrever a programação existente neste local. Se você escolher sobrescrever, a nova programação será armazenada neste local.
Toda vez que você usar esta função, uma mensagem de confirmação será exibida.
Use a função Chamar a Programação para recuperar uma programação anterior que tenha sido armazenada em um local selecionado. Selecione o Número do Trabalho primeiro e então pressione o botão Chamar a Programação. A programação recuperada sobrescreverá a programação de cópia atual. Uma vez recuperadas, as seleções poderão ser modificadas posteriormente.
Verifique os seus valores de programação ao aplicar os valores de programação armazenados para um segmento de Criar Trabalho. Algumas programações armazenadas, tal como Várias Imagens, não podem ser chamadas no meio de um segmento de Criar Trabalho.
Página 4 - 38 Guia de Referência do Xerox Document Centre
5. F
ax (F
unçã
o op
cion
al)
5. F
ax (F
unçã
o op
cion
al)
5. Fax (Função opcional)
A função Facsimile (Fax) é opcional no Document Centre. Se instalada, ela se conectará ao Document Centre em rede com um servidor executando uma solução de fax da rede. O software Fax da Rede gerencia a transmissão de arquivos criados pelo Document Centre e a recepção de fax a serem impressos no Document Centre.Associar a capacidade de digitalização rápida de 1 ou 2 faces do Document Centre com uma solução de software Fax da Rede por toda a empresa, possibilitará à sua empresa uma grande capacidade para atender às necessidades de produtividade. A documentação do Fax da Rede contém informações detalhadas sobre como configurar o hardware e o software de Fax para receber e orientar os faxes de entrada, o acesso às listas telefônicas online ou outras funções especializadas.
Originais Digitalizados
Servidor de Fax
RedeTelefônica
Faxes de Entrada ou SaídaArquivos digitais
Guia de Referência do Xerox Document Centre Página 5 - 1
Configuração do Fax da Rede
A pessoa responsável pela instalação do Document Centre a uma rede deverá seguir estas etapas para configurar a solução de fax.
1. Existem componentes especiais de software e hardware, necessários para ativar a solução de Fax da Rede. Você pode precisar:! De um servidor para o software Fax da Rede. Se você
estiver usando um servidor existente com o software Fax da Rede, use a documentação do Fax da Rede para adicionar o Document Centre à sua rede de Fax existente.
! De hardware e software especializados instalados no Document Centre. Entre em contato com a Xerox para assegurar que sua máquina atenda aos requerimentos mínimos e para fazer qualquer atualização necessária ao seu equipamento.
2. Ative a opção Fax no Document Centre.Um representante técnico da Xerox irá instalar o hardware ou software necessário no Document Centre para ativar a opção de Fax.
3. Defina as configurações do Repositório de Fax no Document Centre. Consulte a próxima página para obter mais informações.Os originais enviados por fax do Document Centre são digitalizados e salvos em um local no servidor. O software do fax detecta esse diretório e envia por fax qualquer arquivo que ele encontre, para o destino especificado.
A identificação deste local do repositório é parte da configuração do software dos componentes de fax. O mesmo local deve ser especificado no Document Centre, assim a máquina guiará o trabalho de fax para o local correto.
4. A instalação está completa.
Página 5 - 2 Guia de Referência do Xerox Document Centre
5. F
ax (F
unçã
o op
cion
al)
5. F
ax (F
unçã
o op
cion
al)
Configurações do Repositório de Fax
O Repositório de Fax é o local no servidor onde os faxes que são processados pelo Document Centre são armazenados, até que sejam enviados para o destino final usando o software Fax da Rede.
Use as telas Configurações do Repositório de Fax dos Serviços de Internet para identificar o caminho do Document Centre até o local no servidor, onde o software Fax da Rede encontrará os trabalhos de fax a serem enviados. As telas de configuração de fax serão usadas pela pessoa responsável pela manutenção dos aspectos da rede da função de fax. Consulte o Guia de Administração do Sistema para obter mais detalhes.
Guia de Referência do Xerox Document Centre Página 5 - 3
Login dos Serviços de Rede de Fax
O acesso às funções de fax pode ser restringido pelo Administrador do Sistema. Isso fornecerá segurança e capacidade de rastreamento dos documentos de fax. Os níveis de restrição incluem o Acesso à Rede, Acesso de Visitante ou ambos.
Se o login de Serviços de Rede for necessário, a tela de Login Requerido aparecerá.
! O Acesso de Autenticação requer o nome do usuário e senha de login da rede.
! O Acesso de Visitante requer uma senha, que pode ser fornecida pelo Administrador do Sistema.
Página 5 - 4 Guia de Referência do Xerox Document Centre
5. F
ax (F
unçã
o op
cion
al)
5. F
ax (F
unçã
o op
cion
al)
Login - Acesso Autenticado
Utilizando a tela de seleção por toque:
1. Selecione Acesso Autenticado. Você verá um teclado na Interface com o Usuário.
2. Digite o nome do usuário. Pressione o botão Entrar.3. Digite sua senha. Pressione o botão Entrar.O sistema tentará validar as informações de login no servidor de rede. Se as informações da conta forem autenticadas, a restrição será cancelada e a guia Fax poderá ser selecionada.
NOTA O sistema permitirá 5 tentativas para validar o nome e a senha de login. Se alguma informação estiver incorreta na última tentativa, você será notificado na interface com o usuário local e todos os serviços que ofereçam autenticação ficarão bloqueados aos usuários durante 5 minutos.
Log outPara fazer o logout, pressione o botão Acessar à direita da tela e então pressione o botão de Logout.
Guia de Referência do Xerox Document Centre Página 5 - 5
Login - Acesso de Visitante
Utilizando o teclado na interface com o usuário:
1. Digite a senha (máximo de nove dígitos).2. Pressione o botão Entrar.O sistema tentará validar a informação de login. Se a senha for autenticada, a restrição será cancelada e a guia Fax poderá ser selecionada.
NOTA O sistema permitirá 5 tentativas para validar o nome e senha de login. Se alguma informação estiver incorreta na última tentativa, você será notificado na interface com o usuário local e todos os serviços que ofereçam autenticação de Acesso de Visitante ficarão bloqueados aos usuários durante 5 minutos.
Log outPara fazer o logout, pressione o botão Acessar à direita da tela e então pressione o botão de Logout.
Página 5 - 6 Guia de Referência do Xerox Document Centre
5. F
ax (F
unçã
o op
cion
al)
5. F
ax (F
unçã
o op
cion
al)
Utilização da Função Fax
Quando a função Fax tiver sido instalada no Document Centre, o botão Fax estará disponível no lado direito da Tela de Seleção por Toque do Caminho de Funções.
O acesso às funções de fax pode ser restringido. Quando a autenticação estiver ativa, será exigido que os usuários façam o login.
Tela de Funções exibida após os originais serem colocados e o botão Fax ser pressionado.
Botão FunçõesSe você não puder ver a seleção Cópia, Fax ou Digitalização, pressione este botão.
Use o teclado para digitar o número de telefone.
Selecione originais de 1 ou 2 Faces.
O número de telefone aparece aqui.
Guia de Referência do Xerox Document Centre Página 5 - 7
Envio de Fax
1. Alimente seus originais.Ao usar o Alimentador de Originais, coloque os originais com a face para cima. O Document Centre possui a função de rotação da imagem, que possibilita alimentar os originais com Alimentação de Borda Longa, mesmo se o Fax de destino puder ser impresso somente na orientação Alimentação de Borda Curta.
2. Pressione o botão Fax para exibir a tela Fax.3. Se estiver enviando faxes de originais de 2 faces, toque o botão
2 Faces.4. Digite o número do fax, usando o teclado numérico.
Para enviar um fax para mais de um número, pressione o botão Adicionar à Lista e então digite o próximo número de telefone. Repita até que todos os números tenham sido adicionados. Pressione o botão Lista de Envio para visualizar a lista dos números de telefone de destino.Também pode-se usar a Lista Telefônica para adicionar números pré-programados à Lista de Envio. Consulte a página 5-13.Use o botão Pausa de Discagem no painel de controle para adicionar uma pausa entre os caracteres, se necessário.Adicione outros Caracteres de Discagem, conforme necessário. Consulte a página 5-10.
5. Pressione Iniciar. O Document Centre digitalizará os originais e armazenará os arquivos eletrônicos no Repositório de Fax. Folhas de Confirmação e Transmissão. Se ativado pelo Administrador da Máquina, o equipamento imprimirá uma Folha de Confirmação quando o trabalho for transferido satisfatoriamente para o repositório de fax. Quando o trabalho for recebido por uma estação distante e o software Fax da Rede tiver ativado os relatórios de transmissão, um relatório de transmissão será impresso.
6. Remova os seus originais.
Página 5 - 8 Guia de Referência do Xerox Document Centre
5. F
ax (F
unçã
o op
cion
al)
5. F
ax (F
unçã
o op
cion
al)
Tela Fax Básico
As funções de fax mais usadas podem ser encontradas nas três áreas da Guia Fax Básico.
Opções de Discagem
A área de Opções de Discagem contém uma janela, onde o número de telefone digitado é exibido. Como é uma exibição, você não pode adicioná-lo a uma lista de números de telefone de destino, adicionar um caractere especial, ou acessar uma lista de até 30 números de telefones armazenados.
Seleção Adicionar à Lista/Lista de EnvioO Document Centre permite que você envie um fax para diversos locais. Para enviar um fax a diversos locais, você tem que montar uma lista de números de telefone de destino. Esta lista é conhecida como Lista de Envio.
Para adicionar um número à lista de envio, digite o número usando o teclado numérico ou a Lista Telefônica e pressione o botão Adicionar à Lista. Você também pode acessar os números armazenados pressionando o botão Lista Telefônica.
O número no botão Lista de Envio mudará, indicando quantos números de telefone residem atualmente na lista de envio.
Se pressionar o botão Lista de Envio, você poderá visualizar e apagar os números de telefone.
Guia de Referência do Xerox Document Centre Página 5 - 9
Caracteres de Discagem
Os Caracteres de Discagem são caracteres especiais, que fornecem uma capacidade específica para discar através de uma rede telefônica ou máquina de fax. Dependendo da configuração das linhas telefônicas e de comunicação, alguns ou todos os caracteres a seguir podem ser necessários.
Pausa de Discagem [,]Este caractere fornece uma pausa de 3 segundos na discagem. Esta pausa fornece tempo ao Document Centre para alternar de uma linha interna para uma linha externa, durante a discagem automática.
Para obter tempo de pausa adicional, adicione caracteres de pausa múltiplos. Entretanto, não adicione pausas, a menos que um atraso seja esperado. Se estiver usando números de código de cobrança, digite uma pausa após o número de fax, mas antes dos números do código de cobrança, para assegurar-se de que a linha telefônica esteja pronta para aceitar os números.
Pausa de Discagem [,] também está disponível como um botão no teclado.
Pausa Longa [I]Este caractere fornece uma pausa de 5 segundos na discagem. Esta pausa é usada se normalmente você tiver uma longa espera para obter um tom de discagem.
Página 5 - 10 Guia de Referência do Xerox Document Centre
5. F
ax (F
unçã
o op
cion
al)
5. F
ax (F
unçã
o op
cion
al)
Discagem de Grupo [\]A Discagem de Grupo indica que você está para digitar um identificador para um grupo, que foi previamente configurado usando o software Fax da Rede. Quando o trabalho for enviado, o software Fax da Rede obterá a ID do grupo e enviará uma cópia para qualquer pessoa relacionada neste grupo.
NOTA Usando o caractere de Discagem de Grupo, você pode acessar uma lista telefônica criada e armazenada na rede. Consulte a documentação do software Fax da Rede para obter mais informações.
Dados da Máscara [/] Use este caractere para ocultar informações em relatórios impressos. Os caracteres entre os símbolos de barra aparecerão como asteriscos (*). Por exemplo, se você requerer um código de cobrança especial ou desejar ocultar um número de cartão de crédito necessário para uma chamada, use o caractere de dados da máscara. Neste exemplo, as barras ocultam um código de cobrança de 5 dígitos. Exemplo: 9,5555555,/*****/, a informação entre os símbolos de travessão está oculta.
Interruptor de Verificação da Senha [S]Use-o para a identificação de terminal remoto. Este caractere verifica se o número correto foi discado, o que é muito importante ao enviar um documento confidencial. Uma senha é necessária antes da transmissão para uma máquina remota. Por exemplo, 1234567S4567 (onde 1234567 é o número de telefone e 4567 após o S é o número da ID) instrui a máquina para verificar a validade, que é também conhecida como Envio Protegido. A máquina não disca nenhum número após o S. O número após o S é o número da ID.
Esperando tom de detecção da rede [W]Use esta opção para suspender a discagem até que um tom de rede esperado seja detectado. Ou ela pode ser usada para detectar um tom específico ao acessar uma linha externa ou outros serviços.
Guia de Referência do Xerox Document Centre Página 5 - 11
Passar de Pulso a Tom [:] Use esta opção para passar da discagem de pulso para discagem de tom. Após passar de pulso para tom, você não poderá retornar ao modo original durante a operação de fax. Você pode usar o modo pulso para fazer a conexão e o modo tom para acessar uma Caixa Postal. Disque o número e espere as instruções. Após a chamada ser respondida e a saudação ser ouvida, você será alertado para pressionar 1 (ou algum outro caractere designado), se estiver ligando de um telefone de discagem de tom. Quando o caractere designado for selecionado, o sistema será comutado de pulso para tom.
ID Local [+] Verificação de Caracteres [+]Pode ser requerido como parte de alguns números de telefone internacionais (n + lugar de 00).
ID Local [espaço] Verif. Caracteres [ ] Usado para melhorar a legibilidade. Por exemplo, adicionar espaços a um número de telefone como 1 234 5678, em vez de 12345678.
Iniciar DTMF [*]Esta opção permitirá que o usuário digite os caracteres de Tom Duplo DTMF em um número de fax, da Interface com o Usuário Local em um número de fax.
Terminar DTMF [#]Esta opção permitirá que o usuário termine os caracteres de Tom Duplo DTMF em um número de fax, da Interface com o Usuário Local em um número de fax.
NOTA Os botões [*] e [#] estão localizados no teclado do Document Centre.
Página 5 - 12 Guia de Referência do Xerox Document Centre
5. F
ax (F
unçã
o op
cion
al)
5. F
ax (F
unçã
o op
cion
al)
Lista Telefônica
Esta tela permite que você armazene até 30 números de fax de destino. Você pode adicionar ou apagar os números na Lista Telefônica.
Para adicionar números à Lista Telefônica, siga as etapas abaixo:
1. Na tela Fax Básico, digite o número de telefone usando o teclado.
2. Pressione o botão Lista Telefônica. Embora o número de telefone que você acabou de digitar desapareça, ele ainda ficará armazenado na memória.
3. Pressione o entalhe onde você deseja armazenar o número. Se o entalhe já contiver um número de telefone, você será alertado para sobrescrevê-lo.
4. Pressione o botão Entrar número na Lista Telefônica. O número será agora armazenado na Lista Telefônica para uso futuro.
Guia de Referência do Xerox Document Centre Página 5 - 13
Resolução
A resolução afeta a aparência do fax no terminal de recepção de fax. Um resolução mais alta produz uma qualidade melhor para as fotos. Uma resolução menor reduz o tempo de comunicação.
Padrão (200 x 100 dpi) - Recomendada para documentos de texto. Esta opção requer menos tempo de comunicação, mas não produz a melhor qualidade de imagem para gráficos e fotos.
Fina (200 x 200 dpi) - Recomendada para gravuras. Ela produz uma saída com uma resolução entre superfina e padrão. Esta opção é a resolução padrão e a melhor escolha na maioria dos casos.
Faces Digitalizadas
Esta seleção permite que você digitalize originais de 1 Face, 2 Faces ou 2 Faces, Giradas:
1 Face - cada original tem só uma face impressa.
2 Faces - cada original é em frente e verso.
2 Faces, Giradas - Esta é a opção ideal, se a segunda face estiver em configuração cabeçalho contra rodapé.
Página 5 - 14 Guia de Referência do Xerox Document Centre
5. F
ax (F
unçã
o op
cion
al)
5. F
ax (F
unçã
o op
cion
al)
Tela Mais Funções de Fax
A guia Mais Funções de Fax contém funções específicas para modificar um fax. Toque a guia para exibir as opções para:
! Qualidade de imagem ! Envio programado! Especificação do tamanho do original
Guia de Referência do Xerox Document Centre Página 5 - 15
Qualidade de Imagem
Os botões de Qualidade de Imagem permitem que você ajuste 5 configurações: Tipo de Original, Clarear / Escurecer, Supressão de Fundo, Contraste e Nitidez. Para obter mais informações, consulte a página 4-13.
Tipo de Original: Estes são os 4 Tipos de Originais
! Normal - Este é o ajuste padrão apropriado para a maioria dos trabalhos executados na máquina.
! Texto - Use esta opção, se seu original tiver somente texto ou gravura. Isto resultará em bordas mais nítidas para textos e gravuras.
! Foto em Meio-tom- Use esta opção, se seu original tiver imagens litográficas de alta qualidade ou fotografias em tom contínuo com texto e/ou gráficos.
! Foto - Esta opção foi projetada para copiar somente fotografias de tom contínuo ou originais em meio-tom impressos.
Supressão de Fundo: apaga automaticamente um fundo em cinza ou em cores.
Clarear/Escurecer: fornece controle para ajustar a claridade ou escurecimento da saída.
Contraste: controla as diferenças entre as densidades de imagem dentro da cópia. As definições mais baixas reproduzem mais detalhes em áreas claras e escuras do original. As definições mais altas produzem o preto e o branco mais vivos para textos e linhas mais nítidos, mas com menos detalhes nas imagens.
Nitidez: controla o equilíbrio entre o texto nítido e o efeito moiré (padrões indesejáveis dentro da imagem). Geralmente, a nitidez é usada para realçar a qualidade de cópia, após a avaliação da saída.
Configuraçõesda Qualidadede Imagem
Página 5 - 16 Guia de Referência do Xerox Document Centre
5. F
ax (F
unçã
o op
cion
al)
5. F
ax (F
unçã
o op
cion
al)
Envio Programado
Esta função pode ser usada para especificar uma hora para transmitir faxes fora do horário comercial, quando as tarifas telefônicas são reduzidas, ou para enviar a um outro país/região.
Para usar a função Envio Programado:
1. Alimente o original.2. Toque a guia Mais Funções de Fax na primeira tela de Fax.3. Toque o botão Envio Programado.4. Toque o botão Especificar Hora.5. Use o teclado para digitar a hora na qual deseja que o fax seja
transmitido.6. Pressione Salvar e pressione Iniciar.
NOTA Se ocorrer uma queda de alimentação, todos os trabalhos pendentes de Envio Programado serão colocados em fila para iniciar imediatamente, quando a alimentação for restaurada.
Guia de Referência do Xerox Document Centre Página 5 - 17
Entrada do Original
Esta tela permite a opção para programar o tamanho dos originais ou que o Document Centre determine o tamanho automaticamente.
AutomáticoOriginais digitalizados, usando o Alimentador de Originais
Auto é o modo de operação normal da máquina e permite que a máquina determine o tamanho automaticamente.
Originais digitalizados, usando o Vidro de Originais
Quando os originais forem digitalizados a partir do Vidro de Originais com a tampa aberta, o sistema digitalizará o original duas vezes. A primeira é uma pré-digitalização para determinar o tamanho e o local do original. A segunda irá capturar a imagem.
Entrada Manual no VidroEsta opção permite que você especifique as dimensões da região de digitalização do original. Use esta opção para originais mais difíceis de detectar, como transparências ou originais com bordas escuras.
Selecione um tamanho padrão ou use o tamanho Personalizado para ajustar manualmente as dimensões de digitalização. O alcance do ajuste é de 1 x 1 pol. a 17 x 11,7 pol.
Considera-se que os originais sejam registrados no canto traseiro esquerdo do Vidro de Originais.
Página 5 - 18 Guia de Referência do Xerox Document Centre
6. D
igita
lizaç
ão d
a R
ede
(Fun
ção
6. D
igita
lizaç
ão d
a R
ede
(Fun
ção
6. Digitalização da Rede (Função opcional)
Se seu Document Centre estiver equipado com a opção Digitalização da Rede, você será capaz de criar um arquivo eletrônico de um original em papel. O arquivo eletrônico poderá ser arquivado, enviado por fax ou distribuído através de e-mail.
O original digitalizado será convertido em um documento de página única ou de diversas páginas digitais e armazenado eletronicamente.
As representações gráficas das telas de seleção por toque neste capítulo são baseadas em um Document Centre totalmente configurado e a aparência destas telas da interface pode variar ligeiramente em outros modelos ou configurações. Entretanto, as descrições de funções e a funcionalidade permanecem as mesmas.
Originais Digitalizados
Arquivos digitais
Modelos
Guia de Referência do Xerox Document Centre Página 6 - 1
Recursos de digitalização
Este Guia de Referência contém informações detalhadas sobre as telas disponíveis, quando o Document Centre estiver ativado para digitalização. Existem outras fontes de informações que ajudarão você a:
! configurar a digitalização! localizar os drivers mais recentes! acessar os Serviços de Internet do Document Centre
Guia de Serviços de Digitalização em Rede do CentreWare™ Este guia contém informações sobre como configurar os aplicativos opcionais do software Xerox CentreWare™ e o Document Centre para ativar a digitalização de documentos do Document Centre. Além disso, ele fornece informações sobre como usar os aplicativos do Xerox CentreWare™, tais como o software de Digitalização em Rede do CentreWare™, e como criar os Modelos de Distribuição.
Manuais do PaperPort®, TextBridge Pro® e Document Centre Image Retriever™
Estes manuais descrevem os aplicativos opcionais que habilitam você a gerenciar imagens digitalizadas e executar o Reconhecimento Ótico dos Caracteres (OCR) destas imagens, usando o PaperPort®, TextBridge Pro® e o Document Centre Image Retriever™.
Estes manuais são fornecidos em formato eletrônico nos CD-ROMs do Kit de Digitalização para a Área de Trabalho do PC™.
Página 6 - 2 Guia de Referência do Xerox Document Centre
6. D
igita
lizaç
ão d
a R
ede
(Fun
ção
6. D
igita
lizaç
ão d
a R
ede
(Fun
ção
Recursos fornecidos pela Web
Guia de Administração do SistemaEste guia contém informações sobre como configurar e utilizar os Serviços de Administração e Digitalização com base na Internet.
Serviços de Internet é o aplicativo de servidor HTTP incorporado, que está disponível em modelos habilitados da rede. Os Serviços de Internet permitem que você acesse funções de impressão e digitalização, visualize status, gerencie trabalhos e execute o gerenciamento do Document Centre, usando um aplicativo de navegação pela Internet ou intranet.
Web Site Conteúdo geral
www.xerox.com.br Este site é uma fonte de soluções gerais e opções para upgrade.
www.centreware.com Contém informações gerais do CentreWare™ com links para os drivers e utilitários mais recentes.
Guia de Referência do Xerox Document Centre Página 6 - 3
Visão geral do Modelo
A digitalização satisfatória em rede requer a seleção de um modelo no Document Centre. Os Modelos contêm opções pré-selecionadas, que serão aplicadas ao original digitalizado. Estas opções incluem:
! Destino (localização do servidor, endereço da área de trabalho, números de fax, endereços de e-mail ou uma combinação deles)
! Atualizar a Lista de Modelos! Campos de Gestão de Documentos
Seleção na lista de nomes de modelos! Para acessar rapidamente uma página específica na lista de
nomes de modelos, use o teclado para identificar o número da página e então selecione a tecla jogo da velha (#). O contador exibirá a localização da página.
! Para avançar na lista, uma página de cada vez, use as teclas de seta para cima e para baixo.
Destino do Modelo - Esta definição irá mudar, dependendo do destino atribuído ao modelo.
Lista de Modelos - Seis nomes de modelos estão visíveis na Tela de Seleção por Toque. Para acessar outros modelos, use os botões de avanço.
Este contador relaciona a sua localização na lista de modelos. Neste caso, a primeira tela de 9.
Página 6 - 4 Guia de Referência do Xerox Document Centre
6. D
igita
lizaç
ão d
a R
ede
(Fun
ção
6. D
igita
lizaç
ão d
a R
ede
(Fun
ção
Seleção do Modelo de Distribuição corretoSelecionar o modelo correto depende de como você deseja que seu trabalho de digitalização seja processado e para onde deseja que a imagem digitalizada seja enviada. Geralmente, o Administrador do Sistema estabelece um modelo para o seu uso.Selecione um modelo baseado em para onde você deseja que seu arquivo seja enviado. Você pode trocar as definições de Faces Digitalizadas, Qualidade de Imagem e Mais Funções de Digitalização após selecionar um modelo. Para mudar o destino, você deve selecionar um modelo diferente.
Criação de modelosOs modelos podem ser criados ou mudados usando o software CentreWare™. Para obter mais informações sobre como criar modelos, consulte a documentação de usuário dos Serviços de Digitalização em Rede do CentreWare™. Esse manual foi incluído na documentação do software CentreWare™, que acompanha sua máquina. Ele também está disponível (em inglês) na Internet em www.centreware.com ou www.xerox.com.Os modelos também podem ser criados ou alterados usando os Serviços de Internet do Document Centre fornecidos pelo servidor de web embutido. Consulte o Guia de Administração do Sistema para obter mais informações.
Se o modelo tiver sido criado ou modificado recentemente, pressione o botão Atualizar Nome do Modelo na guia Digitalização da Rede. O sistema irá recuperar a última versão de todos os modelos do servidor de arquivo para o Document Centre.Os nomes dos modelos são limitados a 20 caracteres. Os nomes dos modelos contendo mais de 20 caracteres serão encurtados para os primeiros 20 caracteres. Lembre-se disso, quando estiver procurando modelos existentes ou atribuindo nomes aos modelos.
Alteração de seleções de modelos pré-programadosApós um modelo ser selecionado, a maioria das configurações pré-programadas podem ser alteradas, tais como faces digitalizadas, qualidade de imagem e resolução e campos de gestão de documentos.
O destino de saída designado para o modelo não pode ser alterado na máquina.Para alterar um destino do modelo, você deve editar o modelo existente ou criar um novo modelo usando o utilitário do Modelo do CentreWare ou os Serviços de Internet.
Guia de Referência do Xerox Document Centre Página 6 - 5
Digitalização de um documento
1. Alimente o original no Alimentador de Originais ou coloque-o sobre o Vidro de Originais.
2. Toque no botão Digitalização da Rede.
3. Selecione um modelo que contenha o destino e outras configurações para o seu trabalho de digitalização da Lista de Nomes dos Modelos.
4. Se necessitar de opções adicionais de digitalização, toque a guia Mais Funções de Digitalização e então selecione o botão desejado.
5. Pressione Iniciar.O trabalho será processado de acordo com as configurações programadas contidas no modelo.
Página 6 - 6 Guia de Referência do Xerox Document Centre
6. D
igita
lizaç
ão d
a R
ede
(Fun
ção
6. D
igita
lizaç
ão d
a R
ede
(Fun
ção
Guia Digitalização da Rede
Esta guia contém as seguintes seleções:
! Nome do Modelo! Detalhes do Modelo! Destino! Atualizar Lista de Modelos! Campos de Gestão de Documentos
Nome do ModeloA lista Nome do Modelo contém o modelo predefinido de fábrica, que é fornecido com o Document Centre. O modelo padrão aparece na parte superior da lista e é selecionado automaticamente. Todos os outros modelos seguem em ordem alfanumérica. Existe um limite máximo de até 250 modelos.
Existem dois tipos de modelos:
! Os nomes dos modelos que iniciam com o símbolo @ são modelos que residem atualmente na máquina. Estes modelos foram criados usando-se os Serviços de Internet.
! Os modelos sem o símbolo @ são modelos que foram criados usando-se o Software de Digitalização em Rede do CentreWare™.
A seção Detalhes do Modelo no lado direito da tela exibe informações sobre o modelo selecionado. Toda vez que você selecionar um outro arquivo de modelos, esta área será atualizada para exibir informações associadas ao modelo selecionado.
Quaisquer alterações feitas no modelo na máquina são temporárias. As alterações permanentes devem ser feitas com o mesmo utilitário que criou o modelo.
Guia de Referência do Xerox Document Centre Página 6 - 7
DestinoA área de destino mostra para onde o modelo enviará o trabalho de digitalização processado. Diferente de outras opções de digitalização, este endereço não pode ser mudado na máquina. Para alterar um destino do modelo, você deve editar o modelo existente ou criar um novo modelo usando o utilitário Modelo do CentreWare™ ou os Serviços de Internet.
Atualizar Lista de ModelosUse este botão para puxar os modelos mais recentes do servidor de arquivo. Se o servidor não puder ser acessado, uma mensagem de erro será exibida. Os arquivos com um formato incorreto de nomes de arquivos de modelos serão apresentados em cinza.
Página 6 - 8 Guia de Referência do Xerox Document Centre
6. D
igita
lizaç
ão d
a R
ede
(Fun
ção
6. D
igita
lizaç
ão d
a R
ede
(Fun
ção
Gestão de DocumentosCampo - Esta função somente está disponível quando você usa um modelo contendo informações dos Campos de Gestão de Documentos.
Os Campos de Gestão de Documentos permitem que você inclua dados programáveis variáveis com um arquivo digitalizado. As informações são armazenadas no Registro de Trabalhos junto com o arquivo digitalizado. O Registro de Trabalhos pode ser acessado usando-se o software de Informações de Gestão de Documentos para recuperar ou orientar os arquivos armazenados.
As partes a seguir descrevem as opções disponíveis para se criar um modelo com as informações dos Campos de Gestão de Documentos:
Nome do campo: Usado pelo software de Informações de Gestão de Documentos para acessar os dados dos Campos de Gestão de Documentos. Até 128 caracteres podem ser digitados. Esta opção não pode ser deixada em branco.
Alerta do painel de controle: Define a mensagem de alerta que será exibida no Document Centre. Até 50 caracteres podem ser usados, embora somente 25 sejam exibidos. Esta opção não é editável na máquina.
Valor padrão: Define os dados reais que devem ser atribuídos a um Alerta do Painel de Controle. Até 128 caracteres podem ser digitados, embora somente 60 sejam exibidos. Os valores padrão podem ser alterados temporariamente na máquina para o trabalho sendo digitalizado.
NOTA Use os Serviços de Internet ou o CentreWare™ para editar ou criar modelos. Até 6 Campos de Gestão de Documentos podem ser programados para cada modelo.
Guia de Referência do Xerox Document Centre Página 6 - 9
Adição de Campos de Gestão de Documentos
Quando o Administrador do Sistema tiver definido os repositórios e modelos padrão, os modelos ficarão disponíveis para todos os usuários.
Para acessar e modificar os modelos dentro dos Serviços de Internet, a partir da janela principal na “Home Page” do Document Centre, execute as seguintes etapas:
1. Selecione Serviços.2. Selecione Modelos de distribuição.3. Selecione o modelo requerido.4. Avance até a área dos Campos de Gestão de Documentos e
selecione o botão Adicionar...5. Selecione o botão Adicionar novo campo.
NOTA Use os botões Adicionar, Editar ou Excluir para criar, modificar ou apagar uma entrada dos Campos de Gestão de Documentos. Até 6 Campos de Gestão de Documentos podem ser programados para cada modelo.
Página 6 - 10 Guia de Referência do Xerox Document Centre
6. D
igita
lizaç
ão d
a R
ede
(Fun
ção
6. D
igita
lizaç
ão d
a R
ede
(Fun
ção
Utilização de um modelo contendo informações dos Campos de Gestão de Documentos1. Coloque um documento sobre o Vidro de Originais ou no
Alimentador de Originais.2. Selecione Todos os Serviços. Selecione Digitalização da Rede.3. Selecione o modelo contendo os dados dos Campos de Gestão de
Documentos. Os nomes dos Campos de Gestão de Documentos contidos no modelo serão exibidos na tela de seleção por toque.
4. Crie campos personalizados.5. Selecione o botão Entrar.
NOTA Consulte o capítulo Serviços de Internet do Guia de Administração do Sistema para obter detalhes sobre como criar modelos com os Campos de Gestão de Documentos.
Guia de Referência do Xerox Document Centre Página 6 - 11
Guia Ajuste de Imagem
Esta guia contém as seguintes seleções:
! Qualidade de Imagem! Faces Digitalizadas! Entrada do Original! Mais Qualidade de Imagem! Apagar Margem! Resolução
Página 6 - 12 Guia de Referência do Xerox Document Centre
6. D
igita
lizaç
ão d
a R
ede
(Fun
ção
6. D
igita
lizaç
ão d
a R
ede
(Fun
ção
Qualidade de Imagem
O botão Qualidade de Imagem permite que você defina a configuração para Qualidade de Imagem para tipos específicos de originais. Você pode escolher Normal, Texto, Foto em Meio-tom ou Foto.Tipo de Original controla o contraste e a nitidez da imagem e a forma que a imagem TIFF é produzida.
! Normal - Esta é a configuração padrão e é apropriada para a maioria dos trabalhos executados na máquina. Foi projetada para fornecer cópias de alta qualidade de originais que contenham textos, gráficos e figuras.
! Texto - Use esta opção se seus originais tiverem somente textos ou gravuras. Isto resultará em bordas mais nítidas para textos e gravuras.
! Foto em Meio-tom- Use esta opção se seu original for de uma revista ou outra fonte que contenha imagens litográficas de alta qualidade ou fotografias em tom contínuo, com textos e/ou gráficos. Esta configuração produzirá figuras melhores, mas reduzirá levemente a nitidez dos textos e gravuras.
! Foto - Esta opção foi especificamente projetada para copiar fotografias em tom contínuo ou originais impressos em meio-tom. Use esta opção se seu original for uma fotografia ou figura em meio-tom sem qualquer texto ou linhas. Os textos ou linhas copiados neste modo ficarão menos nítidos do que se você selecionar qualquer um dos Tipos de Originais.
Supressão de Fundo: Permite que você realce os originais que tenham fundos coloridos. A função Supressão de Fundo apaga automaticamente um fundo colorido ou cinza.
Clarear/Escurecer: Fornece controles para ajustar a claridade ou escurecimento da saída.
Guia de Referência do Xerox Document Centre Página 6 - 13
Faces Digitalizadas
Esta opção permite que você selecione quais faces serão digitalizadas. Você pode escolher: 1 Face, 2 Faces ou 2 Faces, Girar Face 2.
Ela também permite que você oriente sua imagem digitalizada para melhor facilitar o processamento por aplicativos que usam o Reconhecimento Ótico de Caracteres (OCR). Ao selecionar o botão de orientação da imagem incorreto, a maioria dos softwares de aplicativos de OCR permitirá que você reoriente a imagem.
Pressione este botão se a parte inferior do seu original entrar no Alimentador de Originais primeiro. Isto independe se a orientação é retrato ou paisagem e Alimentação de Borda Longa ou de Borda Curta.
Pressione este botão se você puder ler os seus originais à medida que forem depositados no Alimentador de Originais.Isto independe se a orientação é retrato ou paisagem e Alimentação de Borda Longa ou de Borda Curta.
Página 6 - 14 Guia de Referência do Xerox Document Centre
6. D
igita
lizaç
ão d
a R
ede
(Fun
ção
6. D
igita
lizaç
ão d
a R
ede
(Fun
ção
Entrada do OriginalEssa função deverá ser usada ao digitalizar do Vidro de Originais, se for difícil detectar os originais. ! Auto: Detecta automaticamente o tamanho do original. Ao usar
o Vidro de Originais, o Document Centre digitalizará o original duas vezes.
! Entrada Manual no Vidro: Define o tamanho da área no Vidro de Originais, de onde o Document Centre fará a digitalização. Ela assume que o original está registrado no canto superior esquerdo.
Apagar MargemEsta função permite a você “atualizar” a qualidade de um original que apresenta danos nas bordas, furos, marcas de grampos ou outras marcas estranhas. As opções Apagar Borda, Apagar Margem e Digitalizar para Borda são executadas da mesma forma que as opções no capítulo Como fazer cópias; consulte a página 4-21 para obter mais detalhes.
ResoluçãoVocê pode escolher entre as seguintes resoluções de digitalização:
200 x 200 x 1
200 x 100 x 1
300 x 300 x 1
600 x 600 x 1
Quanto mais alta a resolução de digitalização, maior o arquivo de imagem criado. Para aplicações de OCR, 300x300 geralmente fornece os melhores resultados.
Guia de Referência do Xerox Document Centre Página 6 - 15
Formato de Saída
A guia Formato de Saída permite que você selecione o Formato de Arquivo do seu arquivo digitalizado. Você pode escolher formatos de arquivo TIFF, TIFF de Várias Páginas ou PDF. O formato mais universal é o PDF. Use o formato TIFF para digitalizar cada página de um documento de várias páginas como um arquivo único. Use o formato TIFF de Várias Páginas para digitalizar várias páginas como um único arquivo.
Página 6 - 16 Guia de Referência do Xerox Document Centre
6. D
igita
lizaç
ão d
a R
ede
(Fun
ção
6. D
igita
lizaç
ão d
a R
ede
(Fun
ção
Arquivamento das configurações
As telas de configuração de digitalização são usadas pela pessoa responsável pela manutenção dos aspectos da rede da função de digitalização. As telas de configuração estão localizadas nos Serviços de Internet. Consulte o Guia de Administração do Sistema para obter mais detalhes.
Configurações do Repositório de DigitalizaçãoUse a Configuração do Repositório dos Serviços de Internet para digitar as informações necessárias para armazenar as digitalizações no servidor. Estas configurações também se aplicam ao modelo padrão.
Se estiver usando o protocolo de arquivamento TCP/IP, você poderá digitar o Login, o Servidor e a localização de Caminho.
Se estiver usando o protocolo de Arquivamento do NetWare, você poderá digitar o Login, Servidor e Volume, Caminho e Configurações NDS (se aplicável).
Guia de Referência do Xerox Document Centre Página 6 - 17
Configurações de Busca do ModeloA Busca do Modelo é o local no servidor onde os modelos criados usando-se o utilitário do Modelo de Serviços de Digitalização do CentreWare™ são armazenados.
Se estiver usando o protocolo de arquivamento TCP/IP, você poderá digitar o Login, o Servidor e o Caminho.
Se estiver usando o protocolo de Arquivamento do NetWare, você poderá digitar o Login, Servidor e Volume, Caminho e Configurações NDS (se aplicável).
Configurações de BuscaEsta configuração define o tempo para o Document Centre fazer a Busca dos Modelos para os novos modelos.
Página 6 - 18 Guia de Referência do Xerox Document Centre
6. D
igita
lizaç
ão d
a R
ede
(Fun
ção
6. D
igita
lizaç
ão d
a R
ede
(Fun
ção
Serviços de Internet (Servidor HTTP Embutido)
Os Serviços de Internet usam o computador do Document Centre como um servidor. Você pode acessar uma página de web no servidor. Use a página de web como um método alternativo para imprimir e digitalizar documentos. Esta função pode ser utilizada quando o servidor de rede estiver fora do ar ou quando você não souber como se conectar às impressoras ligadas em rede.
Os Serviços de Internet habilitam você a:
! Configurar o Repositório de Digitalização da Rede! Configurar o Repositório de Fax! Habilitar o Document Centre a aceitar os arquivos de
atualização do software.! Acessar as funções de digitalização, tais como a criação de
modelos e as permissões de login de Autenticação da Rede! Acessar funções de impressão! Visualizar o status da máquina e do trabalho! Gerenciar trabalhos
Consulte o Guia de Administração do Sistema para obter mais informações sobre como usar o Servidor de Web.
Guia de Referência do Xerox Document Centre Página 6 - 19
Como acessar os Serviços de InternetOs Serviços de Internet suportam somente arquivos prontos para impressão. Todos os arquivos devem ser enviados no formato pronto para imprimir. Consulte o Guia do Administrador da Rede para obter mais detalhes.
1. Digite o endereço IP do Document Centre no campo URL do seu navegador. Por exemplo, http:\\10.12.123.234. A “homepage” do Document Centre será aberta.
2. Dê um clique em um ícone ou link para acessar a página desejada.
NOTA Se você não souber o endereço IP do Document Centre, execute um Relatório de Configuração. O endereço IP está localizado sob as Configurações de TCP/IP.
Página 6 - 20 Guia de Referência do Xerox Document Centre
6. D
igita
lizaç
ão d
a R
ede
(Fun
ção
6. D
igita
lizaç
ão d
a R
ede
(Fun
ção
Autenticação
Autenticação é a verificação da autorização e da identidade do usuário. Se o Document Centre estiver equipado com esta opção, você será capaz de configurar o sistema de modo que os usuários não possam iniciar um serviço a menos que uma autenticação seja fornecida.
Esta opção pode ser um recurso de gerenciamento de segurança de rede útil. Quando ativada, você poderá limitar o acesso aos serviços do Document Centre, tais como Digitalização, E-mail e Fax da Rede.
Esta seção fornece informações sobre cada tela de Autenticação e função encontrada em um Document Centre totalmente configurado. Sua configuração pode variar ligeiramente.
Use os Serviços de Internet para configurar o Servidor de Autenticação. Consulte o Guia de Administração do Sistema para obter detalhes.
Guia de Referência do Xerox Document Centre Página 6 - 21
Configuração do Servidor de Autenticação
Use os Serviços de Internet para configurar o Servidor de Autenticação. Consulte o Guia de Administração da Rede para obter detalhes.
1. Digite o endereço IP do Servidor no campo URL do seu navegador.
2. Na janela principal, selecione o botão Propriedades.3. Selecione Serviços.4. Selecione Autenticação e então selecione a pasta Geral.5. Digite o tipo de Autenticação, Nome da Máquina ou Endereço
IP e as informações das Controladoras de Domínio Alternativas.
Página 6 - 22 Guia de Referência do Xerox Document Centre
6. D
igita
lizaç
ão d
a R
ede
(Fun
ção
6. D
igita
lizaç
ão d
a R
ede
(Fun
ção
Controle de Acesso a Serviços
O Controle de Acesso a Serviços permite que você deixe o Document Centre aberto ou configure o sistema, de modo que os usuários não possam iniciar um serviço, a menos que uma autenticação seja fornecida.
Você pode permitir que o sistema seja:
1. Aberto. Isto significa que qualquer usuário pode abordar o sistema e iniciar um serviço sem a Autenticação da Rede. Essa configuração é independente de qualquer acesso de contabilidade que possa ser requerido pelo sistema.
2. Modo de Visitante somente. Isso requer que o usuário digite uma senha do sistema para acessar as funções do sistema protegido.
3. Autenticação da Rede somente. Essa opção requer que um usuário digite pelo menos o nome do usuário e a senha, com base no ambiente de autenticação selecionado pelo Administrador da Máquina.Consulte a seção Recursos na página 44 para ativar ou desativar as definições de configuração da rede.
4. Modo de Visitante e Modo de Autenticação.
NOTA Se um sistema for configurado para requerer a autenticação da rede, você pode ativar também o Modo de Visitante com a senha. Isso permitirá que a opção do modo de autenticação seja usada pelos usuários.
Tela de Recursos 1
Tela de Recursos 2
Como chegar aqui
Mais
ControleTela de Recursos 3
Mais
de Acessoa Serviços
Guia de Referência do Xerox Document Centre Página 6 - 23
Acesso Autenticado da Rede
Se a Autenticação da Rede for requerida, a tela de Login Requerido aparecerá. O Acesso Autenticado da Rede requer um Nome e Senha de Login da Rede. Se você não tiver uma conta na rede local, selecione Acesso de Visitante.
Como digitar o Nome e a Senha de LoginUtilizando a tela de seleção por toque:1. Selecione Acesso Autenticado. Você verá um teclado na
interface com o usuário.2. Digite o Nome de Login. Pressione o botão Entrar.3. Digite a senha. Pressione o botão Entrar.O sistema tentará validar as informações de login através do servidor de rede. Se as informações da conta forem autenticadas, a restrição será cancelada.
NOTA O sistema permitirá 5 tentativas para validar o nome e a senha de login. Se alguma informação estiver incorreta na última tentativa, você será notificado na interface com o usuário e todos os serviços que ofereçam autenticação ficarão bloqueados aos usuários durante 5 minutos.
Página 6 - 24 Guia de Referência do Xerox Document Centre
6. D
igita
lizaç
ão d
a R
ede
(Fun
ção
6. D
igita
lizaç
ão d
a R
ede
(Fun
ção
Acesso de Visitante
O Acesso de Visitante pode ser usado quando os usuários não tiverem contas pessoais na rede local. O Acesso de Visitante requer uma senha que pode ser obtida através do Administrador da Máquina.Quando a informação for autenticada, os serviços que estão restritos poderão ser selecionados.
Como digitar a senha de Acesso de VisitanteUtilizando o teclado na interface com o usuário:1. Digite a senha (máximo de nove dígitos).2. Pressione o botão Entrar.O sistema tentará validar as informações de login. Se a senha for autenticada, a restrição será cancelada.
NOTA O sistema permitirá 5 tentativas para validar o nome e a senha de login. Se a senha estiver incorreta na última tentativa, você será notificado na interface com o usuário local e todos os serviços que ofereçam autenticação do Modo de Visitante serão bloqueados aos usuários durante 5 minutos.
Guia de Referência do Xerox Document Centre Página 6 - 25
7. E
-mai
l (F
unçã
o op
cion
al)
7. E
-mai
l (Fu
nção
op
cion
al)
7. E-mail (Função opcional)
Se o Document Centre estiver equipado com a opção e-mail, você será capaz de criar um arquivo eletrônico de um original em papel e distribuir o arquivo por e-mail através do Document Centre. Esta função habilita você a gerar manualmente uma Lista de Endereços de E-mail ou procurar em um Caderno de Endereços. Você pode adicionar e remover destinatários e editar a linha Assunto da mensagem do e-mail.
O Administrador da Máquina pode configurar o ambiente do e-mail e os protocolos do servidor usando os Serviços de Internet. Consulte o Guia de Administração do Sistema para obter detalhes.
Guia de Referência do Xerox Document Centre Página 7 - 1
Login dos Serviços de Rede de E-mail
O acesso às funções de e-mail pode ser restringido pelo Administrador do Sistema. Isso fornece segurança e rastreamento dos e-mails. Os níveis de restrição incluem o Acesso de Rede, Acesso de Visitante ou ambos.
Se o Login dos Serviços de Rede for requerido, a tela Login Requerido aparecerá.
! O Acesso de Autenticação requer um nome do usuário e a senha.
! O Acesso de Visitante requer uma senha de login que pode ser fornecida pelo Administrador do Sistema.
Página 7 - 2 Guia de Referência do Xerox Document Centre
7. E
-mai
l (F
unçã
o op
cion
al)
7. E
-mai
l (Fu
nção
op
cion
al)
Login - Acesso de Autenticação
Utilizando a tela de seleção por toque:
1. Selecione Acesso de Autenticação. Você verá um teclado na interface com o usuário.
2. Digite o Nome do Usuário. Pressione o botão Entrar.3. Digite sua senha. Pressione o botão Entrar.O sistema tentará validar as informações de login através do servidor de rede. Se as informações da conta forem autenticadas, a restrição será cancelada e a guia E-mail poderá ser selecionada.
NOTA O sistema permitirá 5 tentativas para validar o nome do usuário e a senha. Se qualquer informação estiver incorreta na última tentativa, você será notificado na interface com o usuário local e todos os serviços que ofereçam autenticação serão bloqueados aos usuários durante 5 minutos.
Para fazer o logout pressione o botão Acessar à direita da tela e então o botão Logout.
Guia de Referência do Xerox Document Centre Página 7 - 3
Login - Acesso de Visitante
Utilizando o teclado na interface com o usuário:1. Digite a senha (máximo de nove dígitos).2. Pressione o botão Entrar.O sistema tentará validar as informações de login. Se a senha for autenticada, a restrição será cancelada e a guia E-mail poderá ser selecionada.
NOTA O sistema permitirá 5 tentativas para validar o nome do usuário e a senha. Se qualquer informação estiver incorreta na última tentativa, você será notificado na interface com o usuário local e todos os serviços que ofereçam autenticação do Acesso de Visitante serão bloqueados aos usuários durante 5 minutos.
Para fazer o logout pressione o botão Acessar à direita da tela e então o botão de Logout.
Página 7 - 4 Guia de Referência do Xerox Document Centre
7. E
-mai
l (F
unçã
o op
cion
al)
7. E
-mai
l (Fu
nção
op
cion
al)
Guia E-mail Básico
A seleção da guia E-mail permite o acesso à primeira tela de e-mail.Você pode selecionar as funções nesta tela para digitar os endereços de e-mail do SMTP (Simple Mail Transfer Protocol), ou procurar nos cadernos de endereços disponíveis para selecionar informações de endereços para gerar a Lista de Endereços para um trabalho.
NOTA Ao digitar manualmente os endereços de e-mail, assegure-se de digitar no formato de endereço de e-mail compatível com o SMTP, tal como [email protected].
De...O remetente da mensagem. O nome fica visível para todos os destinatários da mensagem. Este campo é automaticamente preenchido quando a opção Autenticação está ativa.
A...O(s) destinatário(s) pretendido(s) da mensagem.
Cc...Uma cópia da mensagem é enviada ao destinatário nesta caixa e o nome deste fica visível para os outros destinatários da mensagem.
Bcc...Uma cópia da mensagem é enviada ao destinatário nesta caixa e o nome deste não fica visível para os outros destinatários da mensagem.
Guia de Referência do Xerox Document Centre Página 7 - 5
Editar Assunto...Permite que você altere o tópico da mensagem.
Assunto:O tópico da mensagem.
DetalhesExibe as informações do endereço do destinatário e os endereços De na Lista de Endereços. Disponível somente quando a Lista de Endereços tiver pelo menos uma entrada.
RemoverApaga um endereço selecionado da Lista de Endereços atual. Uma mensagem de confirmação será exibida. Disponível somente quando a Lista de Endereços tiver pelo menos uma entrada.
Remover TudoApaga todos os endereços na Lista de Endereços atual. Uma mensagem de confirmação será exibida. Disponível somente quando a Lista de Endereços tiver pelo menos uma entrada.
Página 7 - 6 Guia de Referência do Xerox Document Centre
7. E
-mai
l (F
unçã
o op
cion
al)
7. E
-mai
l (Fu
nção
op
cion
al)
Lista de Endereços
A Lista de Endereços é compilada manualmente pelo remetente, da mesma maneira que você faria através de seu computador pessoal. Selecione os botões A, Cc ou Bcc. O teclado internacional de Adicionar Entrada será aberto. Use o teclado para digitar os endereços de e-mail dos destinatários. Até 128 endereços de destinatários podem ser digitados na Lista de Endereços.Quando um endereço de e-mail é digitado na Lista de Endereços, as opções Detalhes, Remover e Remover Tudo ficam disponíveis.
NOTA Ao selecionar um destinatário A, Cc, Bcc na Lista de Endereços, somente os detalhes da entrada do endereço serão exibidos. Ao selecionar uma entrada De, você poderá selecionar o botão Responder a para editar Responder a endereço.
Guia de Referência do Xerox Document Centre Página 7 - 7
Adição de destinatários à Lista de Endereços
Use o teclado internacional Adicionar Entrada para digitar o nome ou o endereço de e-mail completo do destinatário da mensagem. O caderno de endereços ativo é exibido nesta tela.
Use este botão para alternar entre os diferentes cadernos de endereços, que tenham sido ativados pelo Administrador do Sistema.
Use este botão para alternar entre os caracteres padrão e o caracteres acentuados do teclado internacional.
Use este botão para exibir os caracteres do teclado de números/símbolos. Dependendo de sua seleção, a etiqueta do botão será mudada.
Página 7 - 8 Guia de Referência do Xerox Document Centre
7. E
-mai
l (F
unçã
o op
cion
al)
7. E
-mai
l (Fu
nção
op
cion
al)
CancelarO botão cancelar fechará a janela ativa e ignorará todas as entradas.
EntrarO botão Entrar iniciará a atividade de procura do destinatário, utilizando informações exibidas na região de digitação da janela. O sistema vai procurar no Caderno de Endereços selecionado as entradas correspondentes.
Use o botão C para eliminar todos os caracteres, ou use o botão da seta de retrocesso para retroceder e apagar um caractere de cada vez. Pressione e mantenha o botão pressionado para limpar os caracteres, até que não haja mais nenhum, ou até que o botão seja liberado.
Use este botão para alterar os caracteres do teclado para caixa alta ou caixa baixa. Dependendo de sua seleção, a etiqueta do botão mudará.
Guia de Referência do Xerox Document Centre Página 7 - 9
Como adicionar destinatários
1. Selecione o botão A..., Cc... ou Bcc... A tela Adicionar Entrada será exibida.
2. Utilizando a tela de seleção por toque, digite o nome do destinatário compatível com o protocolo SMTP. Por exemplo, [email protected]. Você pode escolher um Caderno de Endereços e digitar um nome inteiro ou parte do nome do destinatário.
3. Selecione o botão Entrar. O sistema vai procurar no Caderno de Endereços e relacionar todos os nomes correspondentes. Você pode examinar as informações detalhadas em qualquer correspondente, selecionando qualquer linha na janela de resultados da procura. Quando o correspondente correto for encontrado, toque o botão Entrar e adicione o destinatário à Lista de Endereços.
Página 7 - 10 Guia de Referência do Xerox Document Centre
7. E
-mai
l (F
unçã
o op
cion
al)
7. E
-mai
l (Fu
nção
op
cion
al)
Caderno de Endereços
O Caderno de Endereços Público armazena endereços externos ou de empresas na máquina. Normalmente atualizado pelo Administrador do Sistema nos Serviços de Internet.
O Caderno de Endereços Interno armazena os endereços internos da empresa na rede. Criado pelo Administrador do Sistema com a rede da empresa.
Guia de Referência do Xerox Document Centre Página 7 - 11
Guia Ajuste de Imagem
A Guia Ajuste de Imagem fornece as seguintes funções para a sintonia fina da aparência de sua saída concluída. Estas funções atuam da mesma forma por todas as opções do Document Centre.
! Entrada do Original, consulte a página 6-15 para obter detalhes
! Resolução, consulte a página 6-15 para obter detalhes! Qualidade de Imagem, consulte a página 6-12
Selecione qualquer um dos botões para visualizar opções adicionais. Uma tela separada aparecerá para cada função. Você pode definir quantas funções escolher para cada trabalho de e-mail.
O texto próximo ao botão de função, chamado de Resumo da Revisão do Trabalho, reflete as configurações atuais para essa função. Uma caixa de seleção marcada indica que esta função foi modificada de sua definição padrão.
Mais telas de funções incluem três botões para confirmar ou cancelar as escolhas.
! O botão Desfazer restaura a tela atual para os valores padrão que foram definidos quando a tela foi aberta.
! O botão Cancelar restaura a tela e retorna à tela anterior.! O botão Salvar salva as escolhas e retorna você à tela
anterior.
Página 7 - 12 Guia de Referência do Xerox Document Centre
7. E
-mai
l (F
unçã
o op
cion
al)
7. E
-mai
l (Fu
nção
op
cion
al)
Guia Formato de Saída
O Formato de Saída permite que você selecione o Formato do Documento de seu arquivo digitalizado e mude o endereço de Responder a.
Formato do DocumentoVocê pode enviar trabalhos por e-mail em formatos de documentos TIFF, TIFF de Várias Páginas ou PDF Somente de Imagem. O formato mais universal é o PDF Somente de Imagem. Use esta opção se houver uma preocupação quanto ao software usado no computador pessoal do destinatário. Use o formato TIFF para enviar cada página de um documento de diversas páginas como um único arquivo. Use TIFF de Várias Páginas para enviar várias páginas como um único arquivo.
Responder aUse a função Responder a para digitar um endereço diferente do remetente. Isso é útil quando você deseja receber respostas de destinatários ou notificações de erros. Se nenhuma entrada for feita para Responder a, o mesmo endereço do remetente do e-mail será usado. Se nenhum remetente foi autenticado, a mensagem do campo Responder a não é enviada ou preenchida pela máquina.
Guia de Referência do Xerox Document Centre Página 7 - 13
8. S
tatu
s do
Trab
alho
8. Status do Trabalho
O botão Status do Trabalho permite que você visualize e gerencie a fila de trabalhos. A Fila de trabalhos é uma lista de todos os trabalhos que a máquina processou ou está em processo de conclusão.
A fila de trabalhos pode exibir até 50 trabalhos. Você pode alterar a seqüência, se necessário, promovendo ou apagando trabalhos na fila.
Como a máquina sabe se deve imprimir uma cópia ou um trabalho primeiro? Usando a definição Gestão de Contenção em Recursos, o Administrador da Máquina pode estabelecer a ordem na qual os trabalhos de cópia e impressão serão impressos. Para obter informações adicionais, consulte a página 10-32.
300103A-LKS0
300103A-LKS0
Guia de Referência do Xerox Document Centre Página 8- 1
Status do trabalho
Esta tela exibe todos os trabalhos atualmente na fila. Cada trabalho será identificado com as seguintes informações: Número da Fila, Nome do Trabalho, Proprietário e Status.
Como avançar pela Lista de Status dos Trabalhos! Para chegar rapidamente a uma página específica na Lista
de Status dos Trabalhos use o teclado para identificar o número da página e então selecione a tecla jogo da velha (#).
! Para avançar pela lista, uma página de cada vez, use as teclas para cima e para baixo.
Todos os trabalhos de cópia terão um Nome do Trabalho seguido por um número. O proprietário fica identificado como Usuário Local. Os proprietários de Trabalhos de Impressão serão identificados pelo nome. As mensagens e as explicações comuns estão relacionadas abaixo:
Trabalhos de Cópia numerados em seqüência
300103A-LKS0
Trabalho de Impressão
Tabela 1: Status de Processamento do Trabalho
Estado de Processamento
Explicação
Processando A máquina está processando atualmente a imagem para este trabalho.
Imprimindo A máquina está imprimindo atualmente ou está programada para imprimir o trabalho.
Concluído Este trabalho concluiu a impressão. Este status será visto somente quando a tela de trabalhos concluídos for selecionada.
Página 8- 2 Guia de Referência do Xerox Document Centre
8. S
tatu
s do
Trab
alho
Retido + motivo
Este trabalho teve o processamento temporariamente interrompido. O trabalho permanecerá na fila até ser liberado.
Apagado Este trabalho foi apagado da fila.
Em Pausa O botão pausa na Interface com o Usuário foi pressionado.
Esperando pela Impressora
O trabalho está aguardando para usar os recursos da impressora.
Pendente O trabalho de impressão ainda não foi formatado.
Formatando A máquina está convertendo o trabalho em um formato que possa ser impresso.
Transferindo O arquivo eletrônico está sendo transferido da máquina para a rede.
Digitalizando A máquina está digitalizando o seu original e convertendo-o em uma imagem eletrônica.
Esperando pelo Scanner
O trabalho está esperando para usar os recursos do scanner.
Programando O trabalho está sendo programado na fila de impressão.
Tabela 1: Status de Processamento do Trabalho
Estado de Processamento
Explicação
Guia de Referência do Xerox Document Centre Página 8- 3
Outras Filas
O botão Outras Filas permite que você altere a listagem de trabalhos na fila. As opções incluem o seguinte:
! Trabalhos de Impressão Incompletos - Todos os trabalhos de impressão ou cópia que estão aguardando para serem processados ou estão sendo impressos atualmente.
! Trabalhos sem Impressão Incompletos - Todos os trabalhos de digitalização ou fax esperando para serem processados ou atualmente sendo impressos.
! Todos os Trabalhos Incompletos - Todos os trabalhos que estão esperando para serem processados ou estão atualmente sendo impressos.
! Trabalhos de Impressão Concluídos - Todos os trabalhos de impressão ou cópia que estão impressos ou foram apagados.
! Trabalhos sem Impressão Concluídos - Todos os trabalhos de digitalização ou fax que estão impressos ou foram apagados.
! Todos os Trabalhos Concluídos - Todos os trabalhos que estão esperando para serem processados ou estão sendo impressos atualmente.
Para alterar a listagem da fila exibida pressione um botão de fila diferente e pressione Fechar.
NOTA A resposta a sua seleção pode levar alguns segundos.
Página 8- 4 Guia de Referência do Xerox Document Centre
8. S
tatu
s do
Trab
alho
Gerenciamento da Fila de Trabalhos
Comandos do TrabalhoSelecione um dos botões de Comando do Trabalho para Apagar, Promover ou Liberar um trabalho, ou para obter informações adicionais sobre um trabalho. Estas opções dependem do estado atual do trabalho sendo processado. As opções podem ou não aparecer, dependendo do estado atual do trabalho.
! Pressione Apagar para remover um trabalho da fila. Qualquer trabalho na fila pode ser apagado usando-se esta função, independente de sua origem.
! Pressione Promover para promover o trabalho para o topo da Fila de Trabalhos. Os trabalhos de impressão devem ser formatados para serem promovidos. O trabalho promovido irá para o local mais próximo ao topo da Fila de Trabalhos. Tem que haver mais de 10 imagens e vários trabalhos na frente de seu trabalho para permitir que ele seja promovido.
! Pressione Liberar para liberar um trabalho retido. Esta função é usada para imprimir jogos que são retidos, após a seleção de Jogo de Amostra ou Impressão Protegida.
! Pressione Reter para impedir a impressão de um trabalho.! Pressione o botão Detalhes do Trabalho para acessar uma
outra tela, que fornecerá informações detalhadas sobre o trabalho. Estas informações incluem hora de envio, tipos de saída, fator de redução e outras características do trabalho.
Toque o trabalho na tela para marcá-lo e trazer mais opções.
Guia de Referência do Xerox Document Centre Página 8- 5
Recursos Requeridos
O botão Recursos Requeridos exibe o tamanho, o tipo e a cor do material de impressão necessário para imprimir o trabalho. Ele também detalha se o papel requerido foi alimentado na máquina.
Página 8- 6 Guia de Referência do Xerox Document Centre
9. S
tatu
s da
máq
uina
9. Status da máquinaO caminho Status da Máquina fornece acesso a importantes informações sobre a máquina. Estas informações estão divididas em três guias: Informações sobre a Máquina, Falhas e Produtos de Consumo.
Normalmente você usará o botão Status da Máquina para verificar o seguinte:
! Determinar o status das bandejas e a forma como estão configuradas.! Identificar as falhas relacionadas.! Determinar as informações sobre faturamento.! Determinar o fim da vida útil estimado dos Cartuchos do Rolo de Alimentação e outros
produtos de consumo.! Imprimir os Relatórios de Chamadas. Estes relatórios contêm informações.
específicas, que ajudarão você a identificar as falhas ao reportar problemas para a Xerox.
Guia de Referência do Xerox Document Centre Página 9 - 1
Guia Informações sobre a Máquina
Esta tela fornece acesso às informações relacionadas abaixo:
! Detalhes da Máquina! Status das Bandejas! Contadores de Faturamento! Imprimir Relatórios
Página 9 - 2 Guia de Referência do Xerox Document Centre
9. S
tatu
s da
máq
uina
Detalhes da MáquinaA tela Detalhes da Máquina contém os dados exclusivos para sua máquina.
As informações básicas do sistema, necessárias quando você telefona para o CNSC para obter suporte, são encontradas aqui:
! O Número do Suporte ao Cliente (CNSC)! O Número de Série da Máquina! O número da Configuração do Sistema para a sua máquina! A Versão Atual do Software do Sistema
NOTA Sempre consulte e tenha disponíveis estas informações ao entrar em contato com o CNSC.
Guia de Referência do Xerox Document Centre Página 9 - 3
Status das Bandejas
A tela Status das Bandejas fornece acesso rápido às informações sobre as bandejas, incluindo status, tamanho, tipo e cor do material da bandeja. Consulte a página 10-11 para obter mais informações sobre o Sistema de Gerenciamento das Bandejas do Papel.
Os indicadores de status estão relacionados abaixo:
! Pronta indica que a bandeja não está em uso no momento e está disponível para fornecer papel para um trabalho.
! Em Uso indica que o papel para o trabalho atual está sendo alimentado desta bandeja.
! Esperando indica que o papel necessário para o trabalho atual está abastecido nesta bandeja, mas a bandeja não está alimentando o papel atualmente.
! Com Falha indica que a bandeja não está disponível para o processamento até que a condição de falha seja eliminada.
! Desativada indica que a bandeja não está disponível para o processamento.
! Não Pronta indica que a bandeja não está disponível para uso.
! Vazia indica que a bandeja não está abastecida com material.
Verifique esta tela antes de fazer qualquer ajuste na bandeja. Se o status for com falha, desativado ou não pronta, verifique com o Administrador da Máquina.
Página 9 - 4 Guia de Referência do Xerox Document Centre
9. S
tatu
s da
máq
uina
Contadores de FaturamentoA função Contadores de Faturamento fornece acesso às informações de uso e faturamento da máquina. Os Contadores de Faturamento variam dependendo do seu plano de faturamento e configuração.
Selecione o botão Contadores do Faturamento para visualizar o número atual e os tipos de imagens que sua máquina produziu. Estas informações serão usadas posteriormente para gerar a sua conta.
Guia de Referência do Xerox Document Centre Página 9 - 5
Imprimir Relatórios
Pressione o botão Imprimir Relatório de Chamadas para gerar um relatório impresso. Este relatório contém informações específicas, que serão úteis ao relatar problemas para a Xerox.
Página 9 - 6 Guia de Referência do Xerox Document Centre
9. S
tatu
s da
máq
uina
A Guia FalhasUma falha é um evento não planejado que impede que a máquina tenha o desempenho esperado. Por exemplo, uma bandeja fica sem papel, o fim da vida útil de uma Unidade Substituível é alcançado, um atolamento ou um problema de hardware ocorre.
A guia Falhas apresenta três opções para diagnosticar problemas do sistema:
! A seleção Todas as Falhas apresenta uma lista de todas as falhas ativas, atualmente detectadas pela máquina.
! Mensagens Ativas contém uma lista numérica dos códigos correspondentes às mensagens exibidas na tela de seleção por toque.
! A lista de Registro de Erros fornece uma lista impressa com data e hora dos últimos 20 códigos de erros que foram relatados na máquina. A lista é apresentada em ordem decrescente, do código de erro mais recente para o mais antigo.
NOTA Use esta informação quando relatar um problema ao CNSC.
Guia de Referência do Xerox Document Centre Página 9 - 7
A Guia Produtos de Consumo
Esta tela relaciona o número aproximado de dias em que se espera que cada Unidade Substituível, incluindo os Cartuchos do Rolo de Alimentação, alcance seu fim de vida útil. O número de dias restantes é uma aproximação e é calculado com base em seu volume diário.
Quando os módulos Xerográfico e do Fusor precisarem ser pedidos ou substituídos, uma mensagem aparecerá na tela de seleção por toque.
O Administrador da Máquina normalmente é o responsável pela substituição das unidades substituíveis.
NOTA Bandejas recentemente substituídas ou pouco usadas podem indicar um fim de vida útil maior que 365 dias. À medida que as Bandejas e os Rolos de Alimentação forem usados, este número será automaticamente ajustado.
Página 9 - 8 Guia de Referência do Xerox Document Centre
10. R
ecur
sos
10. Recursos
Este capítulo fornece informações sobre cada tela e cada função de Recursos. Esta seção contém telas de um Document Centre totalmente configurado. Isto inclui as opções de impressão, digitalização, fax, Contabilidade da Rede e opções de conexão telefônica. Sua configuração pode variar ligeiramente.
Tela de Login daInterface com o Usuário
Guia de Referência do Xerox Document Centre Página 10 - 1
Visão geral dos Recursos de Gerenciamento do Sistema
Os Recursos de Gerenciamento do Sistema permitem que você personalize e faça manutenção no Document Centre. Esta coleção é geralmente conhecida como Recursos. Usando os Recursos, você pode:
! Alterar as configurações ou padrões de fábrica para uma variedade de funções, como, por exemplo, o volume do sinal sonoro, as funções de programação específicas e a Administração de Economia de Energia.
! Executar tarefas básicas de manutenção, como, por exemplo, ajustar o brilho da tela ou restaurar o software.
! Executar diversos testes do sistema, geralmente com a ajuda do CNSC.
Para entrar em Recursos, pressione o botão Acessar, localizado no canto superior direito da Interface com o Usuário e digite a senha 1111. Se você possui um modelo ST, selecione Ir para Recursos. No modelo DC com o Auditron ativo, pressione Caminho de Recursos após digitar a senha. No modelo DC sem o Auditron ativo, você acessará imediatamente as funções Recursos, após digitar a senha e pressionar Entrar.
NOTA A senha predefinida para Recursos é 1111. Recomenda-se que você altere a senha. Consulte a página 11-14 para saber como alterar a senha de Recursos.
As tabelas a seguir descrevem as telas de Recursos e relacionam pontos de referência dentro deste documento para que você obtenha informações adicionais.
300103A-LKS0
Interface com o Usuário
Pressione aqui para acessar Recursos A senha padrão é 1111
Página 10 - 2 Guia de Referência do Xerox Document Centre
Recursos do Sistema
10. R
ecur
sos
Tela de Recursos 1 - Configurações do Sistema
300103A-LKS0
Configuração do Sistema (3 Telas)
Tela 1Consulte a página 10-8! Gestão de Bandejas! Sinais Sonoros! Brilho do Visor! Definir Data e Hora! Temporizadores! Predefinições de
Redução/Ampliação (Modelos DC)
! Relatório de Configuração (Modelos ST)
Tela 2
Consulte a página 10-9
! Medidas! Detecção do Tamanho no
Scanner! Opções do Visor! Predefinições de Redução/
Ampliação (Modelos ST)! Folhas do Trabalho (Modelos
ST)! Rotação da Imagem
(Modelos DC)! Opções de Saída (Modelos
DC)! Ajuste da Redução de
Curvatura
Tela 3
Consulte a página 10-10
! Gestão de Contenção! Opções de Saída
(Modelos ST)! Rotação da Imagem! Remoção Eletrônica
de Perfuração! Modo de Trabalho
Único
Guia de Referência do Xerox Document Centre Página 10 - 3
Tela de Recursos 1 - Padrões da Tela e Administração do Auditron
300103A-LKS0
Padrões da Tela! Padrão Tela de Entrada! Padrão Status do Trabalho! Idioma Padrão
Consulte a página 10-38
Esta seleção permite que você escolha a tela inicial que os usuários verão na copiadora, exiba trabalhos de impressão completos ou incompletos ou altere o idioma de exibição da tela de seleção por toque.
Acesso e Contabilidade! Configuração do Auditron Interno ! Configuração da Interface Auxiliar! Configuração da Contabilidade da Rede! Modo de Autenticação! Recursos do Modo de Acesso
Consulte o Capítulo 11, Rastreamento do uso
Esta seleção é usada para configurar as contas do auditron que permitem a você controlar o acesso à copiadora e rastrear o uso das cópias.
Você pode alterar a senha de Recursos usando esta seleção.
Página 10 - 4 Guia de Referência do Xerox Document Centre
Recursos do Sistema
10. R
ecur
sos
Tela de Recursos 1 - Funções Padrão e Conectividade da Rede
Funções Padrão! Define as Funções Padrão
Consulte a página 10-37
Permite que você altere as definições padrão para as guias de cópia básica, para melhor se adequarem ao seu ambiente de trabalho.
Configurações de Rede e Conectividade da Rede
(Modelos ST somente)! Porta Paralela! Meio Físico! Configuração da RedeConsulte a página 10-40
O Administrador do Sistema usa esta função para fazer os ajustes corretos da rede.
Consulte o Guia de Administração do Sistema para obter mais informações.
Em/Fora de Linha
(Modelos ST somente)! Em Linha! Fora de Linha
Consulte a página 10-39
O Administrador do Sistema usa esta função para conectar ou desconectar a copiadora da rede.
300103A-LKS0
Guia de Referência do Xerox Document Centre Página 10 - 5
Tela de Recursos 2 - Produtos de Consumo, Configuração, Testes, Economia de Energia
Gestão de Produtos de Consumo
Consulte a página 10-41
Esta seleção acessa as opções para: ! Plano de Serviço! Mensagens de Aviso! Método de Substituição! Substituição do Cartucho do Rolo de Alimentação
Configuração e Definição
Consulte a página 10-44
Esta seleção acessa as opções para:! Cor da Tampa do Scanner! 50/60 Hz! Serviços Opcionais! Número do Centro de Atendimento Xerox! Configuração do Disco do Módulo de Acabamento
Configurações da Transferência de Dados RemotosConsulte a página 10-46
É onde você configura as informações de Transferência de Dados Remotos ou Sixth Sense.
Testes da Máquina
Consulte a página 10-52
Permite o acesso aos diagnósticos para ajudar você a identificar os problemas da máquina. No modelo DC, esta opção está localizada na primeira tela de Recursos.
Administração da Economia de Energia
Consulte a página 10-62
É onde o intervalo de tempo é ajustado para passar do Modo de Espera para o Modo de Economia de Energia e subseqüentemente do Modo de Economia de Energia para Modo Suspensão ou em um modelo DC para Desligado. Você pode também ativar ou desativar a função desligamento automático.
Restauração do Software! Restaurar Software do Sistema ou
Controladora da RedeConsulte a página 10-64
Este é o botão para acessar onde você restaura alguns sistemas da máquina, sem desligar a copiadora. No modelo DC, esta opção está localizada na primeira tela de Recursos.
300103A-LKS0
Página 10 - 6 Guia de Referência do Xerox Document Centre
Recursos do Sistema
10. R
ecur
sos
Tela de Recursos 3 - Configurações, Atualização do Software e Controle de Acesso a Serviços
Controle de Acesso a Serviços
Consulte a página 6-23
Esta seleção permite restringir o acesso aos serviços da rede, tais como e-mail e fax.
300103A-LKS0
Guia de Referência do Xerox Document Centre Página 10 - 7
Tela 1 das Configurações do Sistema
Gestão de Bandejas
Consulte a página 10-12Estabelece o sistema de gerenciamento de bandejas e do material. Isto permite que as funções Seleção Automática do Papel e Troca Automática de Bandejas funcionem apropriadamente. Também determina quais bandejas serão exibidas na Guia Cópia Básica.
Sinais Sonoros
Consulte a página 10-19Ajusta os níveis de volume dos sinais sonoros.
Brilho do Visor
Consulte a página 10-20Ajusta o brilho definido para a Tela de Seleção por Toque.
Hora e Data
Consulte a página 10-21Define a hora, a data e o formato de exibição.
Temporizadores
Consulte a página 10-22Define o tempo no qual a máquina retornará a uma seleção padrão após o seu uso. A impressão será retomada após um período de inatividade ou um trabalho será apagado da memória, se não for completado.
Predefinições de Redução/Ampliação
Consulte a página 10-26
Muda as definições padrão de fábrica. Esta função está na primeira tela de Configurações do Sistema nos modelos DC.
Relatório de Configuração
Consulte a página 10-23Ativa ou desativa a impressão automática de um relatório de configuração, quando a máquina está conectada à rede. Você também pode imprimir um relatório a qualquer hora, pressionando a seleção imprimir agora.
Página 10 - 8 Guia de Referência do Xerox Document Centre
Recursos do Sistema
10. R
ecur
sos
Tela 2 das Configurações do Sistema
MedidasConsulte a página 10-27
Estabelece as unidades de medida e o separador numérico.
Detecção do Tamanho no ScannerConsulte a página 10-28
Altera as definições de tamanho padrão para originais alimentados no Alimentador de Originais.
Ajuste da Redução de CurvaturaConsulte a página 10-29
Permite que você reduza a curvatura do papel nas cópias.
Opções do Visor
Consulte a página 10-30
Fornece uma escolha de seqüências de digitalização para originais encadernados e seqüência de leitura para livretos. É útil para copiar ou criar livretos que são lidos da esquerda para a direita ou da direita para a esquerda.
Predefinições de Redução / AmpliaçãoConsulte a página 10-26
Define as predefinições (nesta tela em modelos ST) exibidas na Guia Cópia Básica e quando Normal ou quando R/A Personalizada é selecionada.(Modelos DC localizados na tela 1 de 3)
Folhas do TrabalhoConsulte a página 10-24
Fornece a escolha de folhas de informações sobre a impressão, tais como Folhas de Rosto, folhas de Erro, folhas de Status do Fax e folhas de Status da Digitalização. Você também pode escolher o tipo do material em que eles são impressos. (Modelos ST somente)
Rotação da ImagemConsulte a página 10-31
Ativa a rotação automática da imagem quando % Automático ou Seleção Automática do Papel é selecionada. (Nesta tela nos modelos DC)
Opções de SaídaConsulte a página 10-34
Nesta tela, nos modelos DC. Consulte a próxima página para obter detalhes.
Guia de Referência do Xerox Document Centre Página 10 - 9
Tela 3 das Configurações do Sistema
As opções da tela 3 das Configurações do Sistema podem variar dependendo da configuração da máquina.
Gestão de ContençãoConsulte a página 10-32
Define a prioridade na fila para os trabalhos de cópia e de impressão.
Opções de SaídaConsulte a página 10-34
É onde os ajustes são feitos para a quantidade de jogos grampeados finos, que são produzidos antes que a máquina entre em pausa automaticamente.Você pode ativar ou desativar a função que separa os jogos impressos dentro de um trabalho.Controla o que acontece quando os jogos grampeados são selecionados e a máquina fica sem grampos. As opções continuam a produzir jogos não grampeados ou param o trabalho até que a máquina seja abastecida com grampos.Você também pode selecionar a bandeja superior ou principal para enviar os trabalhos completos não grampeados, tais como trabalhos de Impressão, Cópia ou outros.
Rotação da Imagem Consulte a página 10-31
Ativa a rotação de imagem automática quando % Automático ou Seleção Automática do Papel é selecionada.
Remoção Eletrônica de Perfuração
Consulte a página 10-36
Ativa a remoção de círculos pretos deixados na cópia, ao copiar um documento que está perfurado. Os originais devem ser colocados no Alimentador de Originais.
Modo de Trabalho ÚnicoConsulte a página 10-33
Limita a fila de trabalhos, permitindo um trabalho de cópia de cada vez. (modelos DC somente).
Página 10 - 10 Guia de Referência do Xerox Document Centre
Recursos do Sistema
10. R
ecur
sos
Sistema de Gerenciamento do Papel
O Document Centre rastreia os atributos do papel em cada bandeja automaticamente, usando a programação do usuário ou uma combinação de ambos. Cada bandeja pode ser Dedicada para um tipo específico de material, Inteiramente Ajustável por todos os usuários ou, em uma máquina modelo DC, ajustável para Tamanho Somente baseado nas necessidades de seu ambiente de trabalho.
Atributos do PapelO Document Centre permite que quatro atributos sejam programados na máquina. Esses atributos são:
! Tamanho - Dimensões físicas do material de reprodução. A máquina detectará o tamanho automaticamente.
! Orientação - O papel será alimentado na máquina com Alimentação de Borda Longa (ABL) ou Alimentação de Borda Curta (ABC). A máquina detectará essa condição automaticamente.
! Cor - A cor do material colocado na bandeja (por exemplo, vermelho, amarelo ou transparente).
! Tipo - Descreve exatamente qual tipo de material foi colocado na bandeja (por exemplo, papel timbrado, perfurado ou transparências).
Configurações de BandejaEm uma bandeja Dedicada, o Administrador da Máquina designa o tamanho, a orientação, a cor e o tipo do conteúdo da bandeja. Essas seleções somente são alteráveis com o acesso de Administrador da Máquina. Quando uma Bandeja Dedicada for aberta, uma tela auxiliar informará qual papel específico deve ser usado na bandeja.
Em uma bandeja Inteiramente Ajustável, o tamanho, a orientação, a cor e o tipo do conteúdo da bandeja devem ser programados pelo usuário. Sempre que a bandeja for fechada, o usuário deverá confirmar o conteúdo da bandeja.
Em uma bandeja Tamanho Somente, disponível somente no Modelo DC, o usuário poderá ajustar o tamanho e a orientação do material. A bandeja funcionará da mesma forma que as bandejas presentes em copiadoras convencionais de sistema ótico. Assume-se que o tipo e a cor sejam do material padrão.
Guia de Referência do Xerox Document Centre Página 10 - 11
Gestão de Bandejas
Existem diversas seleções nesta tela.! Configurações da Bandeja permite que você programe as
bandejas como Inteiramente Ajustável, Dedicada, ou em um modelo DC, como Tamanho Somente. Você também pode definir as prioridades das bandejas e ativar a Seleção Automática.
! Definições de Material permite que você defina o tamanho, a cor ou tipo do material para as bandejas Dedicadas somente.
! Material Padrão é onde você define o tipo e a cor do material.! Tamanho Padrão Desejado é usado para controlar a operação
da máquina quando Seleção Automática do Papel é usada para selecionar um tamanho de papel. Se esta função estiver Ligada, somente os papéis de tamanho padrão poderão ser selecionados automaticamente quando Seleção Automática do Papel for selecionada. Se esta função estiver Desligada, qualquer papel, onde toda a imagem se encaixe, poderá ser usado.
! Substituição de Papel permite a substituição automática dos tamanhos de papel pelo sistema métrico ou americano para trabalhos de impressão em rede. Por exemplo, o papel Carta será automaticamente substituído pelo papel A4, quando não estiver disponível na máquina. Alguma perda de imagem pode ocorrer. Consulte a página 10-17 para obter mais informações. Esta função não está disponível nos modelos DC.
NOTA Nos modelos ST, para o sistema imprimir corretamente relatórios de erro de impressão e de configuração, pelo menos uma bandeja deverá ser abastecida com papel Carta e esta bandeja deverá ter a opção Seleção Automática ativada.
Tela de Recursos 1
Config. do Sistema 1Gestão
Como chegar aqui
Configurações
de Bandejas
do Sistema
Página 10 - 12 Guia de Referência do Xerox Document Centre
Recursos do Sistema
10. R
ecur
sos
Configurações de Bandeja
Use esta tela para visualizar e alterar a configuração de cada bandeja. Selecione uma bandeja da lista de avanço e então selecione o botão Alterar Descrição para alterar o Tipo de Bandeja, Prioridade ou Seleção Automática.
Tipo de BandejaUma bandeja Inteiramente Ajustável permite que o usuário programe quaisquer atributos do papel. A máquina detecta o tamanho e a orientação ABL/ABC e o usuário muda o tipo e a cor do papel através de uma tela auxiliar, que aparece após a bandeja ser fechada.Uma bandeja Dedicada requer que o mesmo papel sempre seja usado nesta bandeja. O Administrador da Máquina designará o tamanho do papel, a orientação ABL/ABC, o tipo e a cor que devem ser usados.Uma bandeja Tamanho Somente estará disponível somente no Modelo DC. A máquina detecta o tamanho e a orientação ABL/ABC. Entretanto, as descrições de tipo e cor não são programáveis com esta definição. A máquina assumirá que o tipo e a cor padrão estarão contidos nesta bandeja.
Tela de Recursos 1
Config. do Sistema 1Gestão
Como chegar aqui
Gestão de Bandejas
Configurações
de Bandejas
Configurações de Bandeja
do Sistema
Guia de Referência do Xerox Document Centre Página 10 - 13
Definições de Prioridade das BandejasA janela nesta região de entrada aceitará valores de 1 (mais alta prioridade) a 99 (prioridade mais baixa).
A definição de Prioridade da bandeja executa duas funções.
! Ela determina qual bandeja deve ser usada quando duas bandejas estiverem abastecidas com o mesmo papel e a Seleção Automática do Papel for selecionada. A bandeja com a prioridade mais alta, que contém o material selecionado com o tipo e a cor padrão, será a bandeja usada.
! Ela também determina quais bandejas serão exibidas na Guia Cópia Básica, como indicado abaixo. As bandejas com a prioridade mais alta (o número mais baixo) serão exibidas.
Seleção AutomáticaEsta seleção ativa a função Troca Automática de Bandejas, que torna a bandeja e o seu conteúdo pré-programado disponíveis, quando a opção Seleção Automática do Papel for selecionada na máquina ou uma bandeja for selecionada no Driver de Impressão.
Desativar esta opção torna a bandeja não disponível para a Troca Automática de Bandejas.
Trabalho de Cópia. A Troca Automática de Bandejas funcionará somente quando a opção Seleção Automática do Papel for selecionada e o trabalho necessitar do tamanho e da cor padrão do sistema. Para obter mais informações sobre como definir o tamanho e a cor padrão, consulte a página 10-16.
Trabalho de Impressão (Modelos ST somente). A Troca Automática de Bandejas do Trabalho de Impressão difere ligeiramente no fato de que a máquina completará um trabalho de impressão, contanto que outra bandeja tenha o mesmo material presente na bandeja inicialmente selecionada.
Mais baixa
Mais alta
A Prioridade determinará quais bandejas aparecerão nestes locais.
As bandejas com a Mais alta prioridade aparecerão na Guia Cópia Básica
Página 10 - 14 Guia de Referência do Xerox Document Centre
Recursos do Sistema
10. R
ecur
sos
Configurações de Material
Esta tela é usada para estabelecer definições para as Bandejas Dedicadas. Se uma bandeja for designada como Inteiramente Ajustável ou Tamanho Somente (nos modelos DC), esta função não será usada e os botões Alterar Tamanho e Alterar Descrição não ficarão selecionáveis.
O tamanho, a orientação, o tipo e a cor do material para cada bandeja serão exibidos nesta tela. Para selecionar uma bandeja, toque a fileira de bandejas na tela de seleção por toque.
Pressione Alterar Tamanho ou Alterar Descrição para fazer uma mudança. Siga as instruções na nova tela.
Tela de Recursos 1
Config. do Sistema 1Gestão
Como chegar aqui
Gestão de Bandejas
Configurações
de Bandejas
Definições de Material
do Sistema
Guia de Referência do Xerox Document Centre Página 10 - 15
Material Padrão
Esta seleção permite a programação do material padrão. Geralmente, este é o material mais comum usado na copiadora. Ele também é usado pela máquina para determinar de qual bandeja imprimir as folhas de rosto para as copiadoras do modelo ST.
Quando Seleção Automática do Papel for selecionada nas máquinas do modelo DC e a máquina encontrar uma situação onde Troca Automática de Bandejas pode ser usada, a copiadora usará somente as bandejas que estão abastecidas com o tipo e a cor do material padrão programado.
Nas máquinas do modelo ST, a cor e o tipo padrão são designados para os trabalhos de impressão em rede, que não especificam o tipo ou cor.
Tela de Recursos 1
Config. do Sistema 1Gestão
Como chegar aqui
Gestão de BandejasMaterial Padrão
Configurações
de Bandejas
do Sistema
Página 10 - 16 Guia de Referência do Xerox Document Centre
Recursos do Sistema
10. R
ecur
sos
Substituição do Papel
Esta função do modelo ST permite a substituição de equivalentes de papéis definidos pelo sistema métrico e americano, comuns para a impressão em rede:
NOTA Alguma perda de imagem pode ocorrer, porque as dimensões físicas dos tamanhos de papel são diferentes.
Tamanho Desejado Tamanho para Substituição
Carta (8,5 x 11 pol.) A4
Duplo Carta (11 x 17pol.) (279 x 432 mm)
A3
A4 Carta (8,5 x 11 pol.)
A3 Duplo Carta (11 x 17pol.) (279 x 432 mm)
Tela de Recursos 1
Config. do Sistema 1Gestão
Como chegar aqui
Gestão de BandejasSubstituição
Configurações
de Bandejas
do Papel
do Sistema
Guia de Referência do Xerox Document Centre Página 10 - 17
Tamanho Padrão Desejado
Esta função determina quais tamanhos do papel serão selecionados, quando Seleção Automática do Papel for usada durante um trabalho de cópia e o papel disponível na máquina não estiver dentro dos 0,52 cm do tamanho da imagem de saída. Se o papel disponível estiver dentro dos 0,52 cm do tamanho da imagem de saída, este papel será selecionado e usado automaticamente, independente de qual opção de Tamanho Padrão for selecionada.
Tamanho Padrão refere-se aos seguintes tamanhos: Carta, Ofício I ou Duplo Carta (279 x 432 mm).
1. Se a imagem de saída estiver dentro dos 0,52 cm de um tamanho padrão e não houver nenhum papel que seja do mesmo tamanho da imagem de saída e:
Se Tamanho Padrão Desejado estiver Ligado, o trabalho não será impresso. O usuário será instruído a abastecer com o tamanho de papel desejado, selecionar um papel diferente ou valor de Redução/Ampliação (%R/A).Se Tamanho Padrão Desejado estiver Desligado, o trabalho será executado usando o menor tamanho de papel que pode reter toda a imagem de saída. Se não houver nenhum papel grande o suficiente, o usuário será instruído a abastecer com um papel maior ou alterar a % R/A.
2. Se a imagem de saída não estiver dentro dos 0,52 cm de um tamanho padrão, a máquina executará o trabalho usando o menor tamanho de papel que puder reter toda a imagem. Se o papel não for grande o suficiente, o trabalho não será impresso. O usuário será instruído a abastecer com um papel maior ou alterar a %R/A.
Tela de Recursos 1
Config. do Sistema 1Gestão
Como chegar aqui
Gestão de BandejasTamanho Padrão
Configurações
de Bandejas
Desejado
do Sistema
Página 10 - 18 Guia de Referência do Xerox Document Centre
Recursos do Sistema
10. R
ecur
sos
Sinais Sonoros
A máquina gera três tipos de sinais sonoros para notificar um evento.
! O tom de Falha soará, por exemplo, quando a máquina estiver sem papel.
! O tom de Conflito soará, por exemplo, quando uma seleção incorreta da tela de seleção por toque ou Interface com o Usuário tiver sido feita.
! O tom de Seleção soará, por exemplo, quando a máquina aceitar sua seleção.
Esta tela permite que o volume do sinal sonoro seja alterado individualmente para cada tipo de sinal sonoro. As definições de volume são Desligado, Baixo, Médio ou Alto.
Pressione o botão Teste para ouvir o nível de volume de cada sinal sonoro.
Tela de Recursos 1
Config. do Sistema 1Sinais Sonoros
Como chegar aqui
Config. do Sistema 1
Guia de Referência do Xerox Document Centre Página 10 - 19
Brilho do Visor
Esta tela controla o brilho do visor da Tela de Seleção por Toque. Sob certas condições de luminosidade, você pode ajustar o visor para minimizar o brilho e melhorar a legibilidade da Tela de Seleção por Toque.
Quando você ajusta as definições de controle, a exibição de botões típicos muda para refletir a definição atual.
As definições de brilho são ajustadas em incrementos de um e têm efeito após o botão de avanço ser liberado. Para clarear o visor da Tela de Seleção por Toque, aumente o valor do brilho. Para escurecer o visor, diminua o valor.
Botões típicos do visor Definições de controle
Tela de Recursos 1
Config. do Sistema 1Brilho do
Como chegar aqui
Configurações
Visor
do Sistema
Página 10 - 20 Guia de Referência do Xerox Document Centre
Recursos do Sistema
10. R
ecur
sos
Hora e Data
Definir Data e HoraEsta função permite que você defina a hora e a data do sistema. Qualquer mudança requer que o sistema seja reinicializado, antes que ela tenha efeito.
Opções de hora:
! O formato da hora - 12 ou 24 horas! As horas, minutos e segundos atuais! AM ou PM (formato de 12 horas somente)
Opções de data:
! O formato de data! Dia, Mês e Ano atual
NOTA A máquina não se ajusta automaticamente para o horário de verão.
Fuso Horário em relação ao Meridiano de GreenwichEsta opção permite que você sincronize o selo de hora de diversas máquinas espalhadas geograficamente, conectadas por um computador de rede. Esta função somente está disponível em máquinas com o Sixth Sense. Pressione o botão para avançar até o número de horas que a hora de sua região estiver à frente ou atrás da hora em Londres, Inglaterra.
Use a tabela na página 12 - 33 para obter ajuda.
Tela de Recursos 1
Config. do Sistema 1Definir Data
Como chegar aqui
Configurações
e Hora
do Sistema
Guia de Referência do Xerox Document Centre Página 10 - 21
Temporizadores
Tempo Limite do Sistema controla o tempo entre a última ação na Interface com o Usuário e quando a Tela de Seleção por Toque é restaurada para as definições padrão.
Ao pressionar o botão Tempo Limite do Sistema, você poderá definir a hora de 1 a 10 minutos em incrementos de 1 minuto ou desativar o temporizador. O tempo padrão é de 1 minuto.
Retomar Automático controla o tempo entre quando um trabalho entra em pausa na IU e quando a impressão é retomada.
Ao pressionar o botão Retomar Automático, você poderá definir a hora de 15 segundos a 2 minutos em incrementos de 15 segundos (0,25 min.) ou desativar o temporizador. O tempo padrão é de 30 segundos.
Digitalização Incompleta controla o tempo entre um trabalho que está parcialmente digitalizado na memória e seu apagamento da memória. Isto ocorre quando um trabalho está parcialmente digitalizado na memória e os originais são removidos do Alimentador de Originais.O trabalho será apagado da memória com base no valor definido nesta função. Ao pressionar o botão Digitalização Incompleta, você poderá definir a hora de 1 a 10 minutos em incrementos de 1 minuto ou desativar o temporizador. O tempo padrão é de 3 minutos.Dispositivos externos conectados ao Document Centre também compartilham este temporizador. Se um trabalho, usando uma conexão externa, for impedido de ser operado pelo dispositivo externo e não tiver permissão para ser retomado, ele será apagado quando o temporizador expirar.
Tela de Recursos 1
Config. do Sistema 1Temporizadores
Como chegar aqui
Configuraçõesdo Sistema
Página 10 - 22 Guia de Referência do Xerox Document Centre
Recursos do Sistema
10. R
ecur
sos
Relatório de Configuração
Esta opção relacionada com a rede não está disponível no modelo DC.
Quando o Document Centre ST for ligado e estiver pronto para imprimir, um relatório de configuração do sistema será impresso para indicar se as funções de impressão da rede estão prontas.
Este relatório também ficará disponível ao pressionar o botão Imprimir Relatório de Configuração, mostrado na tela acima.
O relatório de configuração contém informações pertinentes à configuração do Document Centre. Esta configuração inclui os perfis e definições da conexão de rede, assim como as configurações das bandejas.
Geralmente, as funções de cópia estarão prontas antes das funções de impressão e a disponibilidade da máquina será indicada por uma mensagem na Tela de Seleção por Toque.
Tela de Recursos 1
Config. do Sistema 1Relatório de
Como chegar aqui
Configurações
Configuração
do Sistema
Guia de Referência do Xerox Document Centre Página 10 - 23
Folhas do Trabalho
Folhas de RostoEsta função permite que você controle a impressão das folhas de rosto. As folhas de rosto são folhas que separam o seu trabalho de impressão de um outro trabalho. Embora a opção folhas de rosto possa ser ativada ou desativada no Driver de Impressão, esta função permite que você evite que as folhas sejam impressas, independentemente da seleção no Driver de Impressão.
Folhas de Status de FaxEsta função permite que você gere folhas com informações sobre o status dos trabalhos de Fax da Rede. Estas folhas descrevem o status do trabalho de Fax da Rede, quando ele passa entre o Document Centre e o servidor de Fax da Rede.
Folhas de ErroEsta função permite que você gere folhas com informações, sempre que um erro for encontrado no trabalho de impressão.
Folhas de Status da DigitalizaçãoEsta função permite que você gere folhas com informações sobre o status dos trabalhos de Fax da Rede. Estas folhas descrevem o status do trabalho de digitalização, quando ele passa entre o Document Centre e o repositório de digitalização.
Tela de Recursos 1
Config. do Sistema 1Mais
Como chegar aqui
Config. do Sistema 2Folhas
Configurações
do Trabalho
do Sistema
Página 10 - 24 Guia de Referência do Xerox Document Centre
Recursos do Sistema
10. R
ecur
sos
Escolha de MateriaisUse esta função para designar o material e a cor para qualquer uma das folhas do trabalho (Folhas de Rosto, Folhas de Status de Fax, Folhas de Erro, Folhas de Status da Digitalização).
1. Utilizando a tela de seleção por toque, pressione a fileira desejada para fazer uma seleção do Tipo do Material.
NOTA Assegure-se de que a descrição do material correto seja selecionada, caso contrário os trabalhos de impressão serão retidos na fila enquanto esperam por recursos. Consulte a seção Configurações de Material na pagina 10-15 para obter detalhes sobre como alterar as descrições de materiais.
2. Pressione a fileira desejada para fazer a seleção de Cor do Material.
3. Pressione o botão Salvar para salvar suas escolhas.
Guia de Referência do Xerox Document Centre Página 10 - 25
Predefinições de Redução e Ampliação
Predefinições de Redução/Ampliação (Normal ou Personalizada)
Predefinições de fábrica encontradas quando os botões Redução/Ampliação Normal ou Personalizada são pressionados. Estes botões são encontrados quando a opção Mais..., sob a Guia Cópia Básica, é pressionada.
Predefinições de Cópia Básica
Esta tela controla as opções que aparecem na tela inicial de cópia.
NOTA Para alterar as predefinições, siga as instruções da Interface com o Usuário.
Tela de Recursos 1
Config. do SistemaMais
Como chegar aqui
Configurações
(No modelo ST)
(No modelo DC)
Tela de Recursos 1
Config. do Sistema 1Predefinições
Configurações
de Redução/
Config. do Sistema 2Predefiniçõesde Redução/
do Sistema
Ampliação
do Sistema
Ampliação
Página 10 - 26 Guia de Referência do Xerox Document Centre
Recursos do Sistema
10. R
ecur
sos
Medidas
Você pode programar a máquina para exibir medidas em polegadas ou milímetros na Tela de Seleção por Toque. Se selecionar mm, a maioria dos tamanhos e medidas do papel será indicada em incrementos de 1 mm. Se selecionar polegadas, os incrementos geralmente serão de 0,1 pol.
Alguns tamanhos comuns, tal como o Carta americano de 8,5” x 11”, serão indicados em polegadas embora o visor esteja definido para mm.
Os tamanhos métricos, tal como o A4, serão exibidos independentemente da unidade de medida selecionada.
Você também pode selecionar uma vírgula ou um ponto como o separador numérico, que será usado para indicar os valores acima de 999.
Tela de Recursos 1
Tela de Recursos 1Mais
Como chegar aqui
Config. do Sistema 2Medidas
Configuraçõesdo Sistema
Guia de Referência do Xerox Document Centre Página 10 - 27
Detecção do Tamanho no Scanner
Existem 12 zonas de tamanho pré-programadas, que são usadas para detectar o tamanho dos originais que são alimentados no Alimentador de Originais. Ao usar o Alimentador de Originais, se você digitalizar os originais que não são do tamanho padrão, poderá ocorrer perda de imagem ou aparecer bordas escuras. Se este for o caso, siga as instruções relacionadas na página 12-19 para redefinir uma zona de tamanho. Essa página também contém uma lista completa das zonas de tamanho padrão.
NOTA Quando uma zona é alterada, o sistema assume que qualquer documento que esteja alimentado e combine com esta zona seja o novo tamanho até que a zona seja alterada novamente.
Tela de Recursos 1
Config. do Sistema 1Mais
Como chegar aqui
Config. do Sistema 2Detecção de
Configurações
Tamanho doScanner
do Sistema
Página 10 - 28 Guia de Referência do Xerox Document Centre
Recursos do Sistema
10. R
ecur
sos
Ajuste da Redução de Curvatura
O Ajuste da Redução de Curvatura permite que você reduza a curvatura do papel nas cópias.
As opções disponíveis são Redução Auto Ativada, Redução Auto Desativada e Redução Máxima Ativada.
O padrão de fábrica para a máquina com um Módulo de Acabamento é Redução Auto Ativada. Para máquinas com uma Bandeja Coletora, a configuração é Alta Redução de Curvatura.
Esta configuração geralmente não requer ajuste.
NOTA Se você achar que um ajuste é necessário, entre em contato com o CNSC. Alterar sem consultar o CNSC pode não melhorar sua situação.
Tela de Recursos 1
Config. do Sistema 1Mais
Como chegar aqui
Config. do Sistema 2Ajuste da
Configurações
Redução de
(No modelo DC)Tela de Recursos 1
Configurações
Config. do Sistema 2Ajuste da
do Sistema
do Sistema
Redução deCurvatura
Curvatura
Guia de Referência do Xerox Document Centre Página 10 - 29
Opções do Visor
Esta função permite que você adicione opções às telas Originais Encadernados e Criação de Livretos. Estas opções são úteis ao se reproduzir originais onde a seqüência de leitura pode ser da direita para a esquerda ou da esquerda para a direita.
Tela de Recursos 1
Config. do Sistema 1Mais
Como chegar aqui
Config. do Sistema 2Opções
Configuraçõesdo Sistema
de Exibição
Ordem de Digitalização dos Originais EncadernadosOpções de Ordem de Digitalização serão exibidas quando Ordem de Digitalização dos Originais Encadernados estiver Ligada.
Ordem de Impressão do Livreto
As Opções de Ordem de Leitura serão exibidas quando Ordem de Impressão do Livreto estiver Ligada.
As opções adicionais aparecerão quando a seleção Opções do Visor estiver ativada
Página 10 - 30 Guia de Referência do Xerox Document Centre
Recursos do Sistema
10. R
ecur
sos
Rotação da Imagem
Quando a orientação dos originais e o papel de saída não combinarem, esta função permitirá que a imagem do original digitalizado seja girada automaticamente em 90 graus para se adequar ao tamanho do papel de saída. Esta função se aplica somente aos trabalhos de cópia.Se a opção % Automático ou Seleção Automática do Papel for selecionada, todos os originais deverão ser digitalizados e as imagens digitais giradas antes que a impressão inicie, o que irá requerer aproximadamente um segundo por imagem girada. (A opção Faces Impressas, Girar Face 2, não é afetada pelas definições de Rotação da Imagem).Girando a imagem em 90 graus, uma orientação única do material utilizado poderá ser usada para diversos tipos de trabalho. Por exemplo:! Reduza os originais em papel Ofício I ou de 279 x 432 mm em
orientação ABC e gire a imagem reduzida em 90 graus no papel Carta, orientação ABL. Isto eliminará a necessidade de alimentar e usar o papel Carta em ABC, que é executado na metade da velocidade do papel em ABL.
! Amplie originais Carta em ABL para papel de 279 x 432 mm em ABC. Isto permitirá que os originais sejam alimentados na orientação ABL comum, mesmo sendo copiados a 100% ou ampliados além de 100%.
% Automático reduzirá ou ampliará a imagem original automaticamente, assim ela se encaixará no papel de cópia selecionado.Seleção Automática do Papel selecionará automaticamente o melhor tamanho de papel para o original sendo copiado.
Tela de Recursos 1
Config. do SistemaMais
Como chegar aqui
Configurações
(No modelo ST)
(No modelo DC)
Tela de Recursos 1
Config. do Sistema 1Mais
Configurações
Config. do Sistema 2Mais
Config. do Sistema 3Rotação
Config. do Sistema 2Rotação
do Sistema
da Imagem
do Sistema
da Imagem
Guia de Referência do Xerox Document Centre Página 10 - 31
Gestão de Contenção
Esta função permite que você controle se os trabalhos de cópia ou impressão possuem prioridade de impressão, ao entrar na fila de trabalho. Opções como promover ou interromper não são afetadas por esta função. Esta opção de função não está disponível no modelo DC.PrioridadeO botão Prioridade permite que você configure a prioridade relativa para os trabalhos de cópia e impressão. Quanto menor o número, maior a prioridade. A configuração padrão permite que os trabalhos de cópia tenham prioridade sobre os trabalhos de impressão. Isto permite que o usuário, que está parado perto da máquina fazendo uma cópia, receba sua saída antes do trabalho de impressão. Para alterar a configuração de prioridade, use as barras de avanço para assegurar-se de que o tipo do trabalho (Cópia ou Impressão), que você deseja imprimir primeiro, tenha o menor número. A variação (1-16) está reservada para melhorias futuras. Um trabalho de impressão será completado antes que o trabalho de cópia comece a ser impresso, a menos que o botão Interromper seja selecionado.
NOTA Quando os trabalhos de cópia tiverem prioridade e diversos trabalhos de impressão pequenos forem formatados e estiverem esperando para ser impressos, o trabalho de cópia digitalizado geralmente irá esperar que o buffer de imagens pequenas (aproximadamente 5 imagens) esvazie. A seguir o trabalho de cópia será impresso.
Primeiro a chegar/Primeiro a sairOs trabalhos são programados para impressão de acordo com a entrada na Fila de Trabalhos. Isto acontece independentemente de ser um trabalho de cópia ou de impressão.
Tela de Recursos 1
Config. do Sistema 1Mais
Como chegar aqui
Config. do Sistema 2Mais
Configurações
Config. do Sistema 3Gestão deContenção
do Sistema
Página 10 - 32 Guia de Referência do Xerox Document Centre
Recursos do Sistema
10. R
ecur
sos
Modo de Trabalho Único
Esta função limita a fila de trabalhos, permitindo um trabalho de cópia de cada vez. Você pode programar à frente, mas cada trabalho deve ser concluído antes que o sistema digitalize o próximo trabalho.
NOTA Esta função está disponível em modelos DC somente. Dependendo da configuração de sua máquina, esta função pode aparecer na tela 3 de Configurações do Sistema.
Como chegar aqui(No modelo DC
Tela de Recursos 1
Config. do Sistema 1Mais
Configurações
Config. do Sistema 2
Modo de Trabalho
somente)
do Sistema
Único
Mais
Config. do Sistema 3
Guia de Referência do Xerox Document Centre Página 10 - 33
Opções de Saída
Jogos Grampeados FinosEsta opção e uma ou mais de suas opções podem aparecer ou não, dependendo da configuração do hardware. Jogos grampeados finos (entre 5 e 20 folhas de papel) fornecem um desafio especial por causa do aumento da espessura no papel devido à adição de grampos.
Este botão permite que você altere o seguinte:! O número de folhas que a máquina considera como um jogo
fino grampeado.! O número de jogos grampeados finos que serão produzidos
antes que máquina entre em pausa automaticamente.! O que acontece após a máquina entrar em pausa. Ela retomará
automaticamente ou permanecerá em pausa.
Tela de Recursos 1
Config. do SistemaMais
Como chegar aqui
Configurações
(No modelo ST)
(No modelo DC)
Tela de Recursos 1
Config. do Sistema 1Mais
Configurações
Config. do Sistema 2Mais
Config. do Sistema 3Opções de
Config. do Sistema 2Opções de
do Sistema
do Sistema
Saída
Saída
Espessura causada pelos grampos
Página 10 - 34 Guia de Referência do Xerox Document Centre
Recursos do Sistema
10. R
ecur
sos
Opção Falta de GramposConcluir o trabalho sem grampeamento - Se esta opção for selecionada, o trabalho será impresso sem grampeamento. Os jogos restantes serão impressos sem grampos.Falha/Reter trabalho - Se esta opção for selecionada, o trabalho será retido até que o cartucho de grampos seja substituído.Quaisquer trabalhos requerendo grampeamento, que ainda não tiverem sido iniciados, não serão impressos. Qualquer trabalho no processo de impressão que requeira grampeamento será retido e uma mensagem de falha será exibida.
Localização da Saída para Trabalhos Não GrampeadosUm Document Centre totalmente configurado possui um Módulo de Acabamento com duas bandejas de saída, a bandeja superior e a bandeja principal. Esta função permite que você selecione o destino dos jogos não grampeados. Isto inclui os trabalhos de cópia, impressão e outros.
Por exemplo, usando esta função você pode habilitar que todos os trabalhos de impressão não grampeados sejam enviados para a bandeja superior.
No Deslocamento do TrabalhoQuando ativada, esta função separa os jogos impressos dentro de um trabalho, deslocando ligeiramente cada jogo. Esta função pode ser ativada ou desativada selecionando o botão desejado. O padrão é ativado.
Quando a função for desativada, as cópias serão entregues na bandeja de saída em uma pilha uniforme. Isto é útil quando os usuários imprimem trabalhos de grande volume, onde o deslocamento não é necessário. Esta função não é recomendada para jogos finos grampeados (jogos entre 2 e 15 folhas).
Guia de Referência do Xerox Document Centre Página 10 - 35
Remoção Eletrônica de Perfuração
Esta função ativa a remoção dos círculos pretos deixados ao se fazer cópias de originais que tenham perfurações. Os originais devem ser colocados no Alimentador de Originais e a função Remoção Eletrônica de Perfuração deve ser ativada.
Tela de Recursos 1
Config. do SistemaMais
Como chegar aqui
Configurações
(No modelo ST)
Config. do Sistema 2Mais
Config. do Sistema 3Remoção Eletrônica
do Sistema
de Perfuração
Página 10 - 36 Guia de Referência do Xerox Document Centre
Recursos do Sistema
10. R
ecur
sos
Funções Padrão (Trabalhos de cópia)
Você pode alterar as Funções Padrão de fábrica e personalizar as configurações do seu ambiente de trabalho. Alterar as definições padrão não muda a capacidade da máquina. Isso altera somente as seleções de programação predefinidas, quando a copiadora se restaura automaticamente, ou quando Limpar Tudo é pressionado.
NOTA Alterar os padrões afetará todo o trabalho. Se você tiver uma série de trabalhos utilizando as mesmas funções de programação, considere usar as funções de programação armazenada.
Para alterar as definições das funções padrão, acesse Recursos e pressione Definir Padrões. Siga as instruções da Interface com o Usuário. Faça as mudanças padrão apropriadas tocando na tela.
Pressione Terminar Padrões para retornar à tela anterior. Pressione Fechar para retornar à Tela Recursos.
Tela de Recursos 1
Como chegar aqui
FunçõesPadrão
Guia de Referência do Xerox Document Centre Página 10 - 37
Padrões da Tela
! A opção Padrão Tela de Entrada permite que você controle qual tela aparecerá quando a máquina for restaurada após um tempo de espera ou a opção Limpar Tudo tiver sido iniciada. As opções disponíveis são: Funções, Status da Máquina, Status do Trabalho.
! A opção Padrão Status do Trabalho controla quais tipos de trabalho na Fila de Status do Trabalho serão vistos como padrão. As escolhas são Trabalhos de Impressão Incompletos, Trabalhos Sem Impressão Incompletos, Todos os Trabalhos Incompletos, Trabalhos de Impressão Concluídos, Trabalhos Sem Impressão Concluídos e Todos os Trabalhos Concluídos.
! A opção Idioma Padrão seleciona a exibição do idioma padrão para a tela de seleção por toque, se diversos idiomas estiverem instalados na sua máquina. Este botão não funcionará se somente um idioma estiver disponível.
Tela de Recursos 1
Como chegar aqui
Padrões de Tela
Página 10 - 38 Guia de Referência do Xerox Document Centre
Recursos do Sistema
10. R
ecur
sos
Em/Fora de Linha
Use esta opção para conectar a máquina à rede, após todas as configurações apropriadas da rede terem sido executadas. Esta opção não está disponível no modelo DC.
Para acessar as configurações de conectividade, veja a página a seguir.
Para colocar a máquina fora de linha, pressione o botão Fora de Linha e espere alguns segundos. A máquina avisará quando estiver desconectada da rede.
NOTA Você pode concluir os trabalhos de cópia se a máquina estiver fora de linha.
Tela de Recursos 1
Como chegar aqui
Em/Fora de Linha
Guia de Referência do Xerox Document Centre Página 10 - 39
Configurações de Rede e Conectividade
Use esta opção para fazer a configuração de rede. Ela não está disponível no modelo DC.
Seu Administrador do Sistema precisará acessar estas telas para colocar a máquina na rede.
NOTA Qualquer mudança de configuração fará com que a máquina reinicialize.
Tela de Recursos 1
Como chegar aqui
Configuraçõesde Rede e Conectividade
Página 10 - 40 Guia de Referência do Xerox Document Centre
Recursos do Sistema
10. R
ecur
sos
Gestão de Produtos de Consumo
Esta tela fornece as funções que ajudam você a gerenciar, pedir e substituir os Produtos de Consumo.
Plano de ServiçoEsta seleção permite que você programe ou altere o Plano de Serviço combinado com a Xerox. Para alterar o Plano de Serviço, entre em contato com o CNSC.
Método de SubstituiçãoEsta definição define quem é o responsável pela substituição do Módulo Xerográfico, Fusor ou Cartucho de Toner.
Substituição do Cartucho do Rolo de AlimentaçãoEsta tela informa você sobre o fim da vida útil projetada de cada Cartucho do Rolo de Alimentação do Papel e é onde você restaura os Contadores do Cartucho de Alimentação. Você deve estar na tela de Substituição do Rolo de Alimentação para restaurar os contadores.
Tela de Recursos 1
Tela de Recursos 2Gestão de
Como chegar aqui
Mais
Produtosde Consumo
Guia de Referência do Xerox Document Centre Página 10 - 41
Aviso de Pedido do Módulo XerográficoUse esta tela para definir o intervalo entre o dia que a mensagem de pedido do Módulo Xerográfico aparece e quando a unidade deve ser substituída. Você também pode cancelar as mensagens que estão sendo exibidas atualmente na Tela de Seleção por Toque.
Aviso de Pedido do Módulo do Fusor
Use esta tela para definir o intervalo entre o dia em que a mensagem de pedido do Módulo do Fusor aparece e quando a unidade deve ser substituída. Você também pode cancelar as mensagens que estão sendo exibidas atualmente na Tela de Seleção por Toque.
Página 10 - 42 Guia de Referência do Xerox Document Centre
Recursos do Sistema
10. R
ecur
sos
Restauração dos Contadores do Cartucho do Rolo de Alimentação
NOTA O contador do Rolo de Alimentação do Papel deve ser restaurado sempre que um Rolo de Alimentação for substituído. Se os contadores não forem restaurados, provavelmente ocorrerá má alimentação do papel na bandeja com o Rolo de Alimentação substituído recentemente.
Para restaurar os contadores, siga as instruções abaixo.1. Pressione o botão Acessar.2. Digite a senha de login de Acesso. Pressione o botão Vá a
Recursos.3. Selecione Mais para acessar a segunda tela de recursos.4. Selecione Gestão de Produtos de Consumo.5. Selecione Substituição do Cartucho do Rolo de Alimentação.
A tela a seguir deverá aparecer. Esta tela deverá estar mostrando que o contador do Rolo de Alimentação deve ser restaurado.
6. Após substituir o Rolo de Alimentação e fechar a bandeja, uma tela instantânea aparecerá.
7. Confirme a substituição do Cartucho na tela instantânea. Isto irá restaurar o contador.
8. Selecione Fechar.9. Selecione Sair de Recursos.10. Retorne o Cartucho do Rolo de Alimentação antigo à Xerox.
Guia de Referência do Xerox Document Centre Página 10 - 43
Configuração e Definição
Qualquer mudança na configuração requer uma reinicialização do sistema.
50/60 HzA definição correta em Hertz para o seu local é feita em fábrica, antes da instalação. Não a altere. Se você tiver perguntas, entre em contato com o CNSC.
Cor da Tampa do ScannerA tampa branca é o padrão, mas a cor cinza está disponível como um kit de instalação separado. A tampa cinza permite que as funções Automáticas (% Automático, Seleção Automática do Papel e Centrar Auto) sejam usadas com a tampa fechada. Se uma tampa cinza for instalada, este botão deve ser alterado para cinza.
Serviços OpcionaisApós qualquer um dos serviços de rede opcionais (Digitalização da Rede, E-mail da Rede, Fax da Rede ou Contabilidade da Rede) ser instalado em seu Document Centre, use esta função para ativá-los.
Esta função deverá ser ativada após os serviços opcionais serem instalados. Consulte os capítulos específicos para obter mais informações sobre como instalar os serviços opcionais.
Tela de Recursos 1
Tela de Recursos 2
Como chegar aqui
Mais
Configuraçãoe Definição
Página 10 - 44 Guia de Referência do Xerox Document Centre
Recursos do Sistema
10. R
ecur
sos
Número do Centro de Atendimento Xerox (CNSC)Use este botão para mudar o número do telefone do centro nacional de suporte a clientes exibido na tela Detalhes da Máquina.
Configuração do Disco do Módulo de AcabamentoSe você adicionar um módulo de acabamento diferente do inicialmente instalado, use este botão para programar a máquina com o código correto do módulo de acabamento.
A máquina reconhecerá a adição desta função e pedirá a você para confirmar as novas configurações. Siga as instruções na Tela de Seleção por Toque para completar a programação.
Guia de Referência do Xerox Document Centre Página 10 - 45
Configurações da Transferência de Dados Remotos
Na tela de configuração principal você pode:
! Decidir se a linha telefônica será ou não conectada ao dispositivo.
! Digitar o Número de Telefone da Máquina.! Ativar o Recebimento de Chamadas.
Tela de Recursos 1
Tela de Recursos 2Configurações
Como chegar aqui
Mais
da Transferênciade DadosRemotos
Página 10 - 46 Guia de Referência do Xerox Document Centre
Recursos do Sistema
10. R
ecur
sos
Ativar o Recebimento de Chamadas
Use esta tela para ativar ou desativar o recebimento de chamadas dos representantes autorizados da Xerox. Esta função permite o diagnóstico remoto dos problemas do sistema.
Se uma visita de atendimento técnico for necessária, as informações obtidas fornecerão ao representante técnico um melhor entendimento do problema e ajudarão a identificar as peças necessárias para corrigir a máquina na primeira vez. Isso reduz o tempo necessário para a visita de atendimento técnico no local.
Ativar o Receb.de Chamadas
Tela de Recursos 1
Tela de Recursos 2Configurações
Como chegar aqui
Mais
da Transf. de
Config. da Transf.de Dados Remotos
Dados Remotos
Guia de Referência do Xerox Document Centre Página 10 - 47
Como digitar o Número de Telefone
Se o número de telefone da máquina for alterado, por exemplo, pelo reposicionamento da máquina para uma área diferente, um novo número de telefone deve ser programado.
Navegue até a tela do número de telefone e usando o teclado, digite o novo número de telefone.
Tela de Recursos 1
Tela de Recursos 2Configurações
Como chegar aqui
Mais
da Transf. de
Config. da Transf.
Número dede Dados Remotos
Telefone da Máquina
Dados Remotos
Página 10 - 48 Guia de Referência do Xerox Document Centre
Recursos do Sistema
10. R
ecur
sos
Como usar um dispositivo PhoneShare
Para digitar um ramal ao usar um dispositivo PhoneShare, siga o procedimento descrito abaixo. Para obter informações, consulte as Instruções do PhoneShare.
1. Digite o Número de Telefone da Máquina.2. Pressione o botão Pausa de Discagem na Interface com o
Usuário para criar uma pausa. Uma vírgula será mostrada na tela.
3. Digite o Identificador de Ramal do Sistema de dois dígitos.4. Digite o Ramal.
5. Salve as configurações e saia de Recursos. As alterações estão em efeito agora. A máquina automaticamente notificará a Xerox sobre o número do telefone para habilitar um Técnico a usar a conexão de suporte online Sixth Sense, quando necessário.
O Número do Telefone , 0E O Ramal
Código do Identificador doRamal do Sistema de doisdígitos
Use o botão Pausa deDiscagem na Interface com ousuário para criar uma pausaentre o número de telefone e oIdentificador do Ramal
O número completo com o ramal deve parecer como abaixo:
Guia de Referência do Xerox Document Centre Página 10 - 49
Sixth Sense
A Conexão de Suporte Online Sixth Sense opcional é uma conexão de linha telefônica entre a máquina e a Xerox. Você pode permitir que um representante técnico autorizado da Xerox acesse a máquina remotamente pelo telefone, para capacitar a análise e solução em tempo real do problema. Se você estiver usando o software de relatório do Auditron para ajudá-lo a gerenciar o Auditron Interno, poderá fazer a discagem na máquina por esta conexão para transferir informações sobre a conta.
NOTA Observe que o recurso de Conexão de Suporte Online Sixth Sense não permite o acesso a qualquer imagem ou informação que tenha sido impressa, que esteja sendo impressa atualmente, ou que esteja na fila para ser impressa.
Página 10 - 50 Guia de Referência do Xerox Document Centre
Recursos do Sistema
10. R
ecur
sos
Conexão da Linha Telefônica
Para instalar a conexão, siga os procedimentos relacionados abaixo.
NOTA A conexão de suporte online requer uma linha telefônica dedicada ou um Kit PhoneShare (compartilhamento de linha) para compartilhar a linha com três outros dispositivos. A linha telefônica deve ser analógica (e não uma linha telefônica digital).
1. Desligue a máquina. Conecte uma extremidade do cabo telefônico no jaque do telefone da máquina marcado com P4. Este jaque fica localizado na área em recuo, na parte inferior traseira da máquina.
2. Conecte a outra extremidade do cabo à linha telefônica, que será usada para as comunicações do modem.
3. Ligue a máquina.
Document Centre 490/480/470/460
Localização do Jaque P4 (RJ11)
Guia de Referência do Xerox Document Centre Página 10 - 51
Testes da Máquina
Selecionar o botão Testes da Máquina permitirá o acesso aos diagnósticos relacionados abaixo:
! Testes de Qualidade de Imagem e Padrões! Teste do Sistema Xerográfico! Testes de Interface com o Usuário! Teste de Diagnóstico de Caminho do Vídeo! Teste de Eco (modelo ST somente)! Teste de Conectividade da Rede (modelo ST somente)! Acesso ao Teste Remoto para a Controladora da Rede (modelo
ST somente)
NOTA Execute estes testes, se ocorrer um problema e o CNSC recomendar que você os use para ajudar a diagnosticar um problema.
Tela de Recursos 1
Tela de Recursos 2Testes da
Como chegar aqui
Mais
(No modelo ST)
Tela de Recursos 1Testes da
(No modelo DC)
Máquina
Máquina
Página 10 - 52 Guia de Referência do Xerox Document Centre
Recursos do Sistema
10. R
ecur
sos
Testes e Padrões de Qualidade de Imagem
Estes testes e os testes-padrão ajudam na pesquisa de defeitos do Sistema Xerográfico. Estes testes foram projetados para serem interpretados por um Representante Técnico Xerox autorizado ou por você, com ajuda do CNSC.
Testes de Qualidade de ImagemA máquina possui diversos testes, que são designados para determinar problemas ou falhas no Sistema Xerográfico. Cada teste produz um padrão ou padrões, que podem ser usados para avaliar a capacidade de impressão de um aspecto específico do Sistema Xerográfico.
Testes-Padrão de Qualidade de Imagem Os Padrões de Qualidade de Imagem são originais que estão residentes na memória da máquina. Quando este documentos são impressos, eles testam e validam a funcionalidade do Sistema Xerográfico.
Tela de Recursos 1
Tela de Recursos 2Testes da
Como chegar aqui
Mais
(No modelo ST)
Tela de Recursos 1Testes da
(No modelo DC)
Testes da MáquinaTestes e Padrõesde Qualidadede Imagem
Testes da MáquinaTestes e Padrõesde Qualidadede Imagem
Máquina
Máquina
Guia de Referência do Xerox Document Centre Página 10 - 53
Rotina do Sistema Xerográfico
O Document Centre automaticamente ajusta o módulo Xerográfico para ativar a Qualidade de Imagem. Esta seleção permite que você inicie manualmente a Rotina Xerográfica.
Esta rotina pode levar de 4 a 20 minutos, dependendo das condições do Sistema Xerográfico.
Tela de Recursos 1
Tela de Recursos 2Testes da
Como chegar aqui
Mais
(No modelo ST)
Tela de Recursos 1Testes da
(No modelo DC)
Testes da MáquinaRotina do Sistema
Testes da MáquinaRotina do Sistema
Máquina
Xerográfico
Máquina
Xerográfico
Página 10 - 54 Guia de Referência do Xerox Document Centre
Recursos do Sistema
10. R
ecur
sos
Testes da Interface com o Usuário
Estes testes foram projetados para testar o desempenho das funções da Interface com o Usuário. As informações e instruções para cada um destes testes de diagnóstico são fornecidas na Interface com o Usuário, após um botão de teste individual ser selecionado.
Tela de Recursos 1
Tela de Recursos 2Testes da
Como chegar aqui
Mais
(No modelo ST)
Tela de Recursos 1Testes da
(No modelo DC)
Testes da MáquinaTestes da
Testes da MáquinaTestes daInterface com
Máquina
Máquina
o Usuário
Interface como Usuário
Guia de Referência do Xerox Document Centre Página 10 - 55
A tabela abaixo relaciona os Testes da Interface com o Usuário e suas funções.
Teste FunçãoTeste do Botão da Interface com o Usuário
Este teste determina se os botões na Interface com o Usuário estão funcionando corretamente.
Teste da Área de Toque
Este teste determina se a Tela de Seleção por Toque está funcionando corretamente.
Testes dos Sinais Sonoros
Este teste determina se os sinais sonoros na Interface com o Usuário estão funcionando corretamente.
Teste de Pixel do Visor
Este teste determina se os pixels da Tela de Seleção por Toque estão sendo exibidos corretamente.
Teste dos LEDs Indicadores
Este teste determina se as luzes no painel estão funcionando corretamente.
Teste da Memória de Vídeo
Testa a memória de vídeo para isolar os problemas de qualidade do vídeo.
Autoteste de Comunicações
Use este teste para determinar se a Interface com o Usuário está se comunicando corretamente com o resto da máquina.Se a máquina passar no teste na primeira tentativa, uma mensagem de teste bem sucedido será exibida. O Autoteste de Comunicação fará um total de três tentativas antes que uma mensagem de falha seja exibida. Devido a diversas tentativas de teste, pode levar alguns minutos para a mensagem de falha aparecer.
Restaurar Interface com o Usuário
Esta função restaura o software que controla a Interface com o Usuário.
Verificação da Soma da Aplicação
Use este teste para validar o valor da verificação da soma do software comparado a um valor conhecido. Isto é útil para determinar se o software está incorreto ou se está corrompido.
Página 10 - 56 Guia de Referência do Xerox Document Centre
Recursos do Sistema
10. R
ecur
sos
Teste de Diagnóstico de Caminho do Vídeo
O Teste de Diagnóstico de Caminho do Vídeo testa o sistema de circuitos e verifica o trajeto eletrônico envolvido no processo de mover a imagem digitalizada para o módulo Xerográfico.
Para ativar este teste, pressione o botão Diagnóstico de Caminho do Vídeo e siga as instruções exibidas na Interface com o Usuário.
Tela de Recursos 1
Tela de Recursos 2Testes da
Como chegar aqui
Testes da MáquinaTeste de Diagnóstico
Mais
de Caminho
Tela de Recursos 1Testes da
(No modelo DC)
Testes da MáquinaTeste de Diagnósticode Caminho
Máquina
Máquina
do Vídeo
do Vídeo
Guia de Referência do Xerox Document Centre Página 10 - 57
Testes de Eco
Use esta opção para executar um teste de eco, que testa o caminho eletrônico da máquina para a rede. Não está disponível nos Modelos DC.
Tela de Recursos 1
Tela de Recursos 2Testes da
Como chegar aqui
Testes da MáquinaTeste de Eco
Mais
Máquina
Página 10 - 58 Guia de Referência do Xerox Document Centre
Recursos do Sistema
10. R
ecur
sos
Teste de Conectividade da Rede
Use esta opção para testar a conectividade da rede da máquina. Não está disponível nos Modelos DC.
Tela de Recursos 1
Tela de Recursos 2Testes da
Como chegar aqui
Testes da MáquinaMais
Mais
Testes da Máquina 2Testes deConectividadeda Rede
Máquina
Guia de Referência do Xerox Document Centre Página 10 - 59
Acesso ao Teste Remoto para a Controladora da Rede
Esta tela permite que a Xerox acesse remotamente seu Document Centre para diagnosticar os problemas da Controladora da Rede. Consulte o Sixth Sense neste capítulo para obter mais detalhes sobre o acesso remoto.
Tela de Recursos 1
Tela de Recursos 2Testes da
Como chegar aqui
Testes da MáquinaMais
Mais
Testes da Máquina 2Acesso ao TesteRemoto para aControladorada Rede
Máquina
Página 10 - 60 Guia de Referência do Xerox Document Centre
Recursos do Sistema
10. R
ecur
sos
Atualização do Software do Cliente
Esta tela é usada quando você faz a atualização do software do Document Centre, sem ajuda da Xerox. Isso não tem efeito na atualização do software CentreWare ou dos Drivers de Impressão usados com os modelos ST.
Este tipo de atualização também é independente da adição de opções do software do Fax da Rede, Digitalização da Rede e Contabilidade da Rede.
Atualização do software da máquinaPara completar satisfatoriamente a atualização, siga as instruções que acompanham o software e assegure-se de que o botão de ativação esteja ativo nesta tela.
Tela de Recursos 1
Tela de Recursos 2
Como chegar aqui
Mais
AtualizaçãoTela de Recursos 3
Mais
do Software do Cliente
Guia de Referência do Xerox Document Centre Página 10 - 61
Administração da Economia de Energia
A máquina tem uma função de economia de energia que diminui o uso de energia para reduzir o custo geral de operação da máquina. Os modelos ST e DC possuem pequenas diferenças nas funções de Administração da Economia de Energia. O modelo DC desligará automaticamente, após ambos os temporizadores expirarem. Os modelos ST simplesmente entram no modo suspensão.
Ajuste os temporizadores tocando a caixa apropriada na tela e usando o teclado para digitar o valor desejado. Assegure-se de que a caixa tenha um fundo preto, senão ela não poderá ser acessada pelo teclado. Pressione o botão Salvar para sair da tela e salvar suas alterações.
Nos Modelos DC, esta tela fornecerá uma opção para desativar a função de desligamento automático.
Indicações do Modo de Economia de Energia
A única indicação de que a máquina está no Modo de Economia de Energia é uma Tela de Seleção por Toque em branco e o Indicador Luminoso de Economia de Energia que fica iluminado.
Tela de Administração da Economia de Energiapara o Modelo ST
Tela de Recursos 1
Tela de Recursos 2Administração
Como chegar aqui
Mais
da Economiade Energia
Indicador verde está acesoTela de Seleção por Toque em branco
Página 10 - 62 Guia de Referência do Xerox Document Centre
Recursos do Sistema
10. R
ecur
sos
Valores do Temporizador de Economia de Energia
Os modelos DC automaticamente reduzem o consumo de energia do Modo de Espera (esperando para ser usada) para o Modo de Economia de Energia e para completamente Desligado (requerendo que a máquina seja ligada). Os modelos ST entram no Modo Suspensão em vez de se desligarem.
NOTA Todos os temporizadores são automaticamente restaurados quando o botão da Interface com o Usuário ou a Tela de Seleção por Toque é tocada.
Tabela 1: Valores Padrão do Temporizador de Economia de Energia do Modelo DC
Modo de Espera ao de Econ. de Energia
Modo de Economia de Energia a Desl.
460/470/480/490 DC
Padrão de Fábrica 15 min 75 min
Faixa do Temporizador 15 - 120 min 0 - 120 min
Tabela 2: Valores Padrão do Temporizador de Economia de Energia do Modelo ST
Modo de Espera ao de Econ. de Energia
Modo econ. energia a Suspensão
460/470/480/490 DC
Padrão de Fábrica 15 min 75 min
Faixa do Temporizador 15 - 120 min 0 - 120 min
Guia de Referência do Xerox Document Centre Página 10 - 63
Restauração do Software
O botão Restauração do Software executa uma inicialização “a quente” do sistema. Isso é útil se o sistema ficar sem responder por um tempo prolongado.
As opções exibidas dependem do modelo da sua máquina.
! Restaurar Software do Sistema! Restaurar Controladora da Rede (Modelos ST somente)! Restaurar Ambos (Modelos ST somente)A reinicialização a quente difere no uso do interruptor branco de liga/desliga para reiniciar a máquina. Com uma reinicialização a quente, a alimentação não é perdida para o módulo do Fusor e Xerográfico, reduzindo assim o tempo necessário para a copiadora/impressora retornar à sua funcionalidade completa.
Nos Modelos DC, os trabalhos de cópia no sistema serão perdidos quando a restauração do software for selecionada.
Nos Modelos ST, os trabalhos de cópia no sistema serão perdidos quando Restaurar Software do Sistema ou Restaurar Ambos for selecionado. Os trabalhos de cópia não serão perdidos, se Restaurar Controladora da Rede for selecionada. Os trabalhos de impressão não serão perdidos, como resultado das restaurações.
Tela de Recursos 1
Tela de Recursos 2Restauração
Como chegar aqui
Mais
(No modelo ST)
Tela de Recursos 1Restauração
(No modelo DC)
do Software
do Software
Página 10 - 64 Guia de Referência do Xerox Document Centre
11. R
astr
eam
ento
do
uso
11. Rastreamento do uso
O Document Centre possui recursos padrão para acompanhar a utilização da máquina. O software opcional pode ser instalado para rastrear o uso de tiragem de cópias, impressão, digitalização e fax.
Recursos Padrão
! Dispositivos auxiliares, tais como leitoras de cartões-chave ou caixa de moedas podem ser conectados ao Document Centre. Consulte a página 11-2 para obter informações adicionais.
! Uma função de rastreamento interno conhecida como Auditron Interno, é o padrão em todas as configurações do Document Centre. Esta função fornece a capacidade para gerenciamento de cópias. Existe um software adicional disponível para recuperar remotamente os dados de uso. Eles podem então ser exportados para um aplicativo de base de dados ou planilha, onde podem ser processados posteriormente. Consulte a página 11-6 para obter mais informações.
Recursos opcionais
! A solução Contabilidade da Rede, junto com um software de contabilidade da rede fornece a capacidade para rastrear o uso da máquina para tiragem de cópias, impressão, digitalização e fax pela ID do Usuário ou da Conta. A solução completa fornecerá a coleta de dados centralizada do uso dos Serviços de Documentos para cada máquina na rede. Entre em contato com a Xerox, se precisar de mais capacidade que o Auditron Interno pode oferecer. Consulte a página 11-20 para obter informações adicionais.
Guia de Referência do Xerox Document Centre Página 11 - 1
Dispositivos Auxiliares de Contabilidade
Você pode conectar uma Interface Auxiliar, tal como uma leitora de cartão ou caixa de moedas, ao Document Centre.
Instalação de um Dispositivo Auxiliar de Contabilidade
Para instalar um dispositivo:1. Desligue a máquina.2. Seguindo as instruções fornecidas com o dispositivo de Interface
Auxiliar, conecte-o ao Document Centre, conforme ilustrado abaixo.A interface do dispositivo externo está localizada na parte traseira da máquina em uma área entalhada, conforme indicado abaixo. Conecte o dispositivo ao jaque P7, conforme indicado.
3. Após o dispositivo ser conectado, ligue a alimentação da máquina.
4. Na seção Recursos, vá à tela Recursos e pressione o botão Acesso e Contabilidade. Pressione Modo de Autenticação e a seguir pressione Interface Auxiliar. Isto permitirá que o Document Centre se comunique com o dispositivo de contabilidade externo.
Onde conectar um dispositivo externo
Document Centre 460/470/480/490
Jaque P7
Página 11 - 2 Guia de Referência do Xerox Document Centre
11. R
astr
eam
ento
do
uso
Notas sobre o Dispositivo Auxiliar
O Dispositivo Auxiliar irá cobrar as cópias na conta que estiver ativa, quando as cópias forem impressas no Document Centre.Se diversos trabalhos forem programados e digitalizados posteriormente, eles serão cobrados na conta que estava ativa quando o trabalho foi impresso.O Dispositivo Auxiliar não poderá acompanhar corretamente as mudanças, se a conta for alterada antes que as cópias sejam impressas. Para cobrar as cópias na conta correta, use somente o programa e a capacidade de digitalização posterior do Document Centre, com trabalhos que serão cobrados na mesma conta.Se diversas contas forem necessárias, agrupe os trabalhos de tal forma que todos os trabalhos para cada conta sejam impressos antes de alterar o número da conta.Este é o único método para assegurar a cobrança correta das cópias, ao usar um dispositivo de contabilidade externo.
NOTA O Auditron Interno rastreará os trabalhos quando eles forem digitalizados, o que permitirá que as designações de contabilidade sejam alteradas, antes que os trabalhos sejam fisicamente impressos.
Guia de Referência do Xerox Document Centre Página 11 - 3
Configuração da Interface Auxiliar
NOTA A Interface Auxiliar deve estar ativa para que você possa acessar a tela de configuração.
Temporizador do TrabalhoQuando um trabalho está em execução e o dispositivo externo, que permite que o trabalho seja executado, requerer créditos adicionais, a opção Temporizador Trabalho permite o controle do tempo entre quando um trabalho requer créditos adicionais e quando ele é automaticamente apagado da fila de trabalhos.
Quando você pressionar o botão Temporizador Trabalho, uma outra janela aparecerá. Você pode desativar a função ou configurar o temporizador de 0,25 a 15 minutos em incrementos de 15 segundos (0,25). O padrão é 1 minuto.
Se a função Temporizador Trabalho for desativada, o seu trabalho permanecerá na fila até que seja apagado manualmente.
Como chegar aqui
Tela de Recursos 1Acesso eContabilidade
Acesso e
InterfaceAuxiliar
Contabilidade
Página 11 - 4 Guia de Referência do Xerox Document Centre
11. R
astr
eam
ento
do
uso
Contador de Imagens GrandesEsta opção permite que o sistema contabilize uma saída simples maior que 38,2 cm (15 pol.), tal como de 27,94 x 43,18 ou 30,48 x 45,75 cm (11 x 17 ou 12 x 18 pol.), como sendo mais de uma cópia.
Esta função requer que os usuários da máquina gastem mais créditos ao usar folhas maiores. O medidor registrará as contagens do medidor quando o papel grande for detectado.
Quando o botão Contador Imagens Grandes for pressionado, uma outra tela aparecerá exibindo os botões Ativar e Desativar.
Quando a função for desativada, o sistema registrará as contagens únicas do medidor em toda a saída, independentemente do tamanho da folha.
Controle do Trabalho ImpressoEsta opção permite que você retenha todos os trabalhos de impressão, que estão entrando no sistema requerendo que os usuários digitem a quantidade correta de créditos, antes que o trabalho seja liberado para impressão. Os trabalhos retidos devem ser liberados manualmente pelo usuário, após a quantidade correta de créditos ter sido adicionada ao dispositivo de controle de impressão.
Quando você pressionar o botão Controle do Trabalho Impresso, uma outra tela aparecerá exibindo os botões Ativar e Desativar.
Se esta opção for desativada, o sistema imprimirá todos os trabalhos de impressão.
Guia de Referência do Xerox Document Centre Página 11 - 5
Auditron Interno
O Auditron Interno é o sistema padrão no Document Centre, que permite que você controle o acesso à copiadora e acompanhe o uso da mesma para tiragem de cópias por conta. Estas informações podem ser coletadas e usadas, conforme apropriado.
Para ajudar você a gerenciar a coleta de dados e as tarefas de configuração de contas, o kit de documentações do Document Centre contém um programa de software, que permite que você colete e modifique os dados usando um PC com uma conexão direta ou remota.
Quando os dados forem coletados, você poderá modificá-los fora de linha e usar o programa de software para atualizar o sistema do Auditron na máquina.
Quando o Auditron Interno estiver ativo, os usuários serão apresentados a uma tela de Login.
Login não é necessário, quando esses botões são pressionados
Login é necessário, quando o botão Funções é pressionado
Página 11 - 6 Guia de Referência do Xerox Document Centre
11. R
astr
eam
ento
do
uso
Visão geral do Auditron Interno
O sistema do Auditron Interno é um sistema de dois níveis.
1. Contas do Usuário: Esta conta requer um Número do Usuário de 1 a 12 dígitos para usar as funções de cópia da máquina. As cópias feitas são cobradas na Conta do Usuário correspondente ao Número do Usuário digitado.
2. Contas Gerais: Se necessário, você pode criar um segundo nível de contas, requerendo que os usuários digitem um Número do Usuário e um número de Conta Geral de 1 a 4 dígitos. As cópias serão cobradas na Conta Geral, em vez de serem cobradas na Conta do Usuário. Os usuários com direitos de acesso às Contas Gerais podem acessar todas as Contas Gerais.
Qualquer um pode usar a máquina sem restrição
Todos os usuários devem digitar uma senha do Usuário (1 a 12 dígitos) para fazer cópias.
Digite o número da Conta Geral.
AuditronInternoAtivo?
Nível 1
Nível 2 (opcional)
Não
Sim
Contas do Usuário
Contas Gerais
Não As cópias serão cobradas no número de Conta do Usuário.
Não
Precisacobrar em
Conta Geral?
Acesso aContasGerais.
As cópias serão cobradas no número de Conta do Usuário.
Sim
Usuário pronto para fazer cópias.
Inicie aqui
Ilustração do Auditron Interno
Sim
As cópias serão cobradas em uma Conta Geral.
Guia de Referência do Xerox Document Centre Página 11 - 7
Planejamento de um Sistema de Auditron
Comece a planejar determinando seus objetivos para o Sistema de Auditron Interno. Você prefere controlar o acesso, registrar as informações de tiragem de cópias ou uma combinação de ambos? Determine o número de máquinas que você deseja incorporar ao Sistema do Auditron. Cada Document Centre deve ser configurado com as informações apropriadas de conta.Decida se você deseja ter somente Contas do Usuário ou Contas do Usuário e Contas Gerais. Use Contas Gerais, se precisar de um nível adicional para rastrear as contagens de cópias dos usuários que compartilham projetos ou clientes.
Planejamento das Contas do UsuárioAs Contas do Usuário podem representar indivíduos ou grupos de trabalho. Cada conta do usuário terá um número do usuário específico atribuído. Se você decidir usar Contas Gerais, defina quais Números do Usuário terão direitos de acesso às Contas Gerais.Desenvolva uma matriz, tal como a apresentada abaixo, para ajudá-lo a visualizar todo o Sistema do Auditron.
Tabela 1: Exemplo de Matriz do Sistema do Auditron
Usuário Conta do Usuário
Número do
Usuário
Limite da
Conta Recursos
Direitos deAcesso
Administrador do Auditron
Contas Gerais
Administrador da Máquina
1 22489 Não S* S* S*
Finança 2 0390 Não N N S
Usuário 1 3 23400 200 S S S
Usuário 2 4 4376 7.500 N N S
Usuário 3 5 6596 2.700 N N N
Projeto 1 7 428 5.000 N N N
Continue a matriz até que todas as Contas do Usuário desejadas tenham sido atribuídas.*A Conta do Usuário 1 deve sempre ter direitos de acesso a Recursos e de Administrador.
Página 11 - 8 Guia de Referência do Xerox Document Centre
11. R
astr
eam
ento
do
uso
Planejamento de Contas GeraisUse Contas Gerais se precisar de um nível adicional para rastrear as contagens de cópia de usuários, que compartilhem projetos ou clientes especiais.
Lembre-se, um Número do Usuário, com direitos de acesso às Contas Gerais, é necessário para acessar as Contas Gerais.
Desenvolva uma matriz que identifique as Contas Gerais e suas finalidades. Por exemplo, Conta Geral 1 significa informações de cópia para o cliente XYZ.
Número da Conta Geral Finalidade
1 Cliente XYZ
2 Cliente ABC
3 Projeto Especial 1
4 Projeto Especial 2
Complete a matriz para todas as Contas Gerais necessárias.
Guia de Referência do Xerox Document Centre Página 11 - 9
Combinações de Contas do Usuário e Contas GeraisQuando determinar quantas Contas do Usuário e Contas Gerais você precisa, você terá que determinar o número total de Contas do Usuário e Contas Gerais que o Document Centre reconhecerá.
Existe uma quantidade dedicada de espaço em disco, reservada no Document Centre para o Auditron Interno. Quando você ativar este espaço em disco, terá que dizer ao Document Centre quantas Contas do Usuário e Contas Gerais criar. Você não tem que usar todas as contas criadas.
Cada Número do Usuário usa uma parte da memória, com as Contas do Usuário requerendo um pouco mais de memória que uma Conta Geral. Tudo que você tem que fazer é digitar o número da Conta do Usuário e o Document Centre determinará o número de Contas Gerais. Quanto mais Contas do Usuário você tiver, menos Contas Gerais estarão disponíveis.
A tabela abaixo mostra algumas das combinações possíveis de Contas do Usuário e Contas Gerais.
Tabela 2: Combinações de Contas do Usuário e Contas Gerais
Contas do Usuário Contas Gerais
1 11.662
500 9.333
1.000 7.000
1.500 4.666
2.000 2.333
2.500 0
Página 11 - 10 Guia de Referência do Xerox Document Centre
11. R
astr
eam
ento
do
uso
Gerenciamento de dados e outras considerações
Software de Relatório do AuditronOs dados podem ser recuperados manualmente ou, usando o software especial, transferidos para um computador pessoal.
Um CD incluído com sua documentação, contém o software que possibilita que as informações sobre as contas sejam transferidas para uma base de dados, alteradas e retornadas ao Document Centre como uma atualização.
Coloque o CD e siga as instruções da tela.
Atribuição de um Administrador do Auditron de ReservaExiste alguém disponível para servir como reserva para o Administrador do Auditron? Este indivíduo deve ser identificado e treinado pelo Administrador do Auditron principal para gerenciar o sistema quando necessário. A Conta do Usuário atribuída ao Administrador de reserva deve ter direitos de Administrador.
Como evitar o uso não autorizado da copiadoraComo é a segurança em seu ambiente? Evite códigos comuns e seqüências como 1234 ou 9999. Use até 12 dígitos para Contas do Usuário. Lembre-se de que qualquer pessoa com acesso às Contas Gerais poderá fazer cópias que serão cobradas em QUALQUER Conta Geral. Além disso, qualquer um pode digitar uma série de dígitos para tentar acessar a máquina. Por razões de segurança, se forem feitas três entradas incorretas de códigos em um minuto, novas entradas serão impedidas durante 3 minutos.
Guia de Referência do Xerox Document Centre Página 11 - 11
Configuração do Sistema do Auditron Interno
Depois de completar o seu plano do Auditron, você tem que inserir as informações no Document Centre.
As descrições detalhadas de cada uma das telas são encontradas nas páginas seguintes.
Inicialização do Sistema do Auditron1. Vá para a primeira tela Recursos e abra a Tela Acesso e
Contabilidade. 2. Pressione o botão Configuração do Auditron Interno. Se ele não
estiver selecionável, pressione o botão Autenticação e a seguir pressione o botão Auditron Interno e Fechar.
3. Pressione o botão Inicialização do Auditron e digite o número de Contas do Usuário que você identificou na sua matriz de planejamento. O Document Centre determinará automaticamente o número de Contas Gerais. Pressione o botão Inicializar Auditron para limpar a memória e permitir que o dispositivo aceite novas informações.
Tela de Recursos 1
Como chegar aqui
Acesso eContabilidade
Acesso e
Configuraçãodo Auditron
Contabilidade
Interno
Página 11 - 12 Guia de Referência do Xerox Document Centre
11. R
astr
eam
ento
do
uso
4. Existem duas formas de inserir os dados da Conta do Usuário no Auditron Interno.Entrada Manual na Máquina
Se tiver poucos números de contas ou não tiver acesso a um PC, você poderá inserir manualmente as informações na Document. Pressione o botão Contas do Usuário e Direitos de Acesso para abrir a tela Contas do Usuário e Direitos de Acesso. Esta é a tela onde você digitará todas as informações da Conta do Usuário, incluindo os Números do Usuário e os direitos de acesso para Recursos, Administrador do Auditron e Contas Gerais.
Use as barras de rolagem para navegar e abrir as contas.
Como usar o Computador
Se tiver um PC com um cabo serial ou um modem, você poderá conectar o computador ao Document Centre e transferir as informações para o Auditron.
O CD que acompanha a documentação do Document Centre contém o Software do Relatório do Auditron. Você também pode transferir o software pela Internet na página de Web em www.xerox.com/drivers. Selecione primeiro o seu sistema operacional, idioma e o tipo do Document Centre. Dê um clique em Ir (Go). O arquivo estará relacionado sob o item utilitários.
Leia e siga a documentação que acompanha o Software de Relatórios do Auditron para instalar e usar o software.
5. Saia de Recursos. Será pedido agora que os usuários digitem um Número do Usuário para fazer cópias.
Você deverá também alterar a senha da Conta do Administrador da Máquina. Instruções detalhadas são encontradas na página 11-14.
Guia de Referência do Xerox Document Centre Página 11 - 13
Como mudar a senha de Recursos
É altamente recomendável que você altere a senha que vem inicialmente com a máquina (1111). Siga estas etapas para alterar a senha.
1. Selecione Acessar e entre em Recursos usando a senha padrão 1111.
2. Pressione Acesso e Contabilidade.3. Pressione o botão Acesso ao Modo de Recursos.4. Selecione o campo Número do Usuário, tocando a área Número
do Usuário. Quando o fundo estiver preto, o novo Número do Usuário poderá ser digitado. Use o teclado para digitar um novo Número do Usuário. Registre o Número do Usuário.
5. Pressione o botão Fechar.6. Saia de Recursos.7. Valide a nova senha usando-a para entrar novamente em
Recursos. Se você não conseguir, entre em contato com o CNSC.
NOTA O Número do Usuário padrão para a Conta do Usuário 1 é 1111. Ele é reservado para a Conta 1 e não pode ser designado como um Número do Usuário para qualquer outra conta.
Página 11 - 14 Guia de Referência do Xerox Document Centre
11. R
astr
eam
ento
do
uso
Inicialização do Auditron
Há três opções nesta tela.
Contas do Usuário. Use os botões de avanço para aumentar ou diminuir o número de Contas do Usuário ou digite o número usando o teclado. O número de Contas do Usuário irá determinar automaticamente o número de Contas Gerais. Quanto mais contas do usuário forem criadas, menos Contas Gerais serão criadas.
Se o número de contas tiver sido modificado e o botão Fechar for selecionado, uma tela auxiliar aparecerá com duas opções; inicie o processo de inicialização ou cancele-o. Se cancelar for selecionado, o número de contas será restaurado aos valores originais e as telas de confirmação e de inicialização serão fechadas.
Zerar todos os contadores. Zerar Todos os Contadores restaura os contadores de contas a zero para todas as Contas do Usuário e Gerais e deixa a programação do Auditron intacta.
Inicializar Auditron. Quando esta opção for selecionada, todos os dados e programação do Auditron existentes serão apagados e o Número do Usuário de acesso a Recursos será restaurado a 1111.
NOTA Selecionar Inicializar Auditron sempre fará aparecer uma tela de confirmação. Se OK for selecionado duas vezes, o Auditron será inicializado e toda a programação existente e os dados da conta serão apagados.
Tela de Recursos 1
Como chegar aqui
Acesso eContabilidade
Acesso e
Configuraçãodo Auditron
Contabilidade
Interno
Configuração doAuditron Interno
Inicializaçãodo Auditron
Guia de Referência do Xerox Document Centre Página 11 - 15
Contas do Usuário e Direitos de Acesso
Esta tela permite que você atribua Números do Usuário de Contas do Usuário, os limites de cópia e os direitos de acesso. Você também pode visualizar o número de cópias feitas e restaurar o contador de cópias.
Para criar ou modificar uma conta, digite os números de contas usando o teclado, avançando pelas barras de rolagem ou pressionando o botão Próxima Conta Ativa (um Número do Usuário é atribuído), Próxima Conta Aberta (não é atribuído um Número do Usuário) ou Conta Anterior (última conta selecionada). Quando o fim da lista for alcançado, a primeira conta será exibida.
Os Números do Usuário podem ter de 1-12 dígitos de comprimento com o reconhecimento de zeros iniciais. O Limite da Conta é o número máximo de cópias permitido para a conta atualmente exibida. Este limite pode variar de 0 a 16.000.000. O contador Total de Cópias exibe a contagem total de cópias para a conta selecionada.
Zerar Contador restaura a contagem total de cópias a zero para a conta atual.
Quando o Auditron Interno é usado, as cópia feitas são cobradas na Conta do Usuário ou Conta Geral que estava ativa quando os originais foram digitalizados.
Tela de Recursos 1Como chegar aqui
Acesso eContabilidade
Acesso e
Configuraçãodo Auditron
Contabilidade
Interno
Configuração doAuditron Interno
Contas do Usuário e Direitos deAcesso
Página 11 - 16 Guia de Referência do Xerox Document Centre
11. R
astr
eam
ento
do
uso
AcessoPressione o botão Acessar para exibir a tela Direitos de Acesso. É aqui que você fornece acesso de conta para as Contas Gerais, o Administrador da Máquina ou as funções do Administrador do Auditron.
O sistema assegura que sempre será atribuído direitos de acesso do Administrador do Máquina e do Administrador do Auditron Eletrônico à Conta 1.
Geralmente, de 1-3 pessoas possuem direitos de acesso para a Administração da Máquina e Administração do Auditron Eletrônico.
Conta Padrão
Pressionar este botão irá restaurar a conta exibida atualmente aos seus padrões.
Tabela 3: Padrões da Conta
Definição Padrão
Número do Usuário Nenhum
Limite da Conta 16.000.000
Contagem de Cópias 0
Acesso às Contas Gerais Não
Acesso a Recursos Não
Acesso à Administração do Auditron Não
Guia de Referência do Xerox Document Centre Página 11 - 17
Contas Gerais do Auditron
Esta tela permite a você visualizar e/ou restaurar os contadores de cópia para uma Conta Geral individual.
Digite o número da conta usando o teclado, as barras de rolagem ou pressionando o botão Próxima Conta Aberta, Próxima Conta Ativa ou Conta Anterior.
O botão Próxima Conta Ativa permite a você saltar até a próxima conta na lista que tenha uma contagem de cópias registrada.
O botão Próxima Conta Aberta permite a você saltar até a próxima conta na lista que não tenha cópias registradas. Em ambos os casos, se o fim da lista for alcançado, a lista irá rolar até a primeira conta.
O botão Conta Anterior exibe a conta anterior que foi selecionada.
O contador Total de Cópias exibe a contagem do total de cópias atual para a conta selecionada.
Zerar Contador restaura a contagem de cópias a zero para a conta atualmente selecionada. Uma janela de confirmação será exibida para verificar esta seleção.
NOTA Ao contrário do que ocorre com Contas do Usuário, não há nenhum limite superior para o número de cópias que pode ser cobrado de uma Conta Geral.
Tela de Recursos 1
Como chegar aqui
Acesso eContabilidade
Acesso e
Configuraçãodo Auditron
Contabilidade
Interno
Configuração doAuditron Interno
ContasGerais doAuditron
Página 11 - 18 Guia de Referência do Xerox Document Centre
11. R
astr
eam
ento
do
uso
Visão geral da Contabilidade da Rede (Função opcional)
A Contabilidade da Rede é uma função opcional do Document Centre. Para instalar a Contabilidade da Rede, entre em contato com o seu representante técnico Xerox.
Esta opção fornece a capacidade para rastrear o uso dos serviços de trabalhos de impressão, cópias, digitalização e fax de diversas máquinas Document Centre ligadas em rede.
Quando esta opção estiver instalada, será pedido que os usuários digitem uma ID do Usuário e ID da Conta predefinidas na máquina para trabalhos de cópia, digitalização e fax e na estação de trabalho do cliente para trabalhos de impressão.
O uso pode ser rastreado pelo usuário ou conta de uma localização centralizada sobre a rede. O Administrador também terá a capacidade de produzir relatórios que forneçam as informações necessárias para determinar a alocação de despesas apropriada, a localização mais eficiente e a produtividade geral dos Sistemas Document Centre.
Consulte a documentação fornecida com o seu software de rede para obter informações completas sobre como criar IDs do usuário e IDs de login da conta e relatórios utilizando as bibliotecas de relatórios padrão fornecidas.
Guia de Referência do Xerox Document Centre Página 11 - 19
Tipos de Dados Rastreados
Se você tiver a opção Contabilidade da Rede já ativada, poderá usar os relatórios padrão fornecidos pelo seu software de contabilidade da rede.
Tabela 4: Tipos de Dados rastreados por alguns softwares de contabilidade da rede
Serviços de Cópia ou Impressão
Serviços de Fax Serviços de Digitalização
Conta Conta Conta
Usuário Usuário Usuário
Número de Páginas de 1 Face Número de Páginas de 1 Face Número de Páginas de 1 Face
Número de Páginas Frente e Verso
Número de Páginas Frente e Verso
Número de Páginas Frente e Verso
Tamanho do Papel Número de Telefones Chamados Tamanho da Imagem Digitalizada
1 ou 2 Grampos Lista de Números de Telefone de Destino
Contagem de Imagens pelo Tamanho
Tipo de Material Local do Caminho do Servidor de Fax
Local do Caminho do Original
Contagem de Páginas do Material
Número de Páginas enviadas para o servidor
Número de Páginas enviadas para o Local
Tamanho do Material Tempo de Conclusão Modelo/Nome do Trabalho
Número de Jogos Hora da Conclusão
Estado do Trabalho
Hora da Conclusão
Página 11 - 20 Guia de Referência do Xerox Document Centre
11. R
astr
eam
ento
do
uso
Como usar a Contabilidade da Rede
Quando a Contabilidade da Rede estiver ativada no seu sistema, será pedido que os usuários digitem uma ID do Usuário de até 16 caracteres e uma ID da Conta de até 32 caracteres para fazer qualquer seleção de Cópia, Digitalização ou Fax na máquina.
Se os usuários tentarem imprimir de suas estações de trabalho, uma tela de login aparecerá para eles, antes que enviem seu trabalho de impressão. Esta tela de Login do Cliente será vista em qualquer driver do cliente, ferramenta de envio da web, ferramenta de envio TIFF. LPR (ambiente UNIX) não é atualmente suportado.
Tela de Login da Contabilidade da Rede no Document Centre
Tela de Login da Contabilidade da Rede na Estação de Trabalho
Guia de Referência do Xerox Document Centre Página 11 - 21
Fazendo o login e logout do Document Centre
Login para o Document Centre
1. Pressione o botão ID do Usuário ou ID da Conta. 2. Um teclado com caracteres aparecerá.3. Digite o código de ID correto, usando o teclado para digitar os
caracteres numéricos.4. Pressione Salvar e repita para a próxima ID.5. O botão Entrar se tornará selecionável. 6. Pressione Entrar.7. Após se conectar com sucesso, a tela de funções será exibida.
Logout
1. Pressione o botão Acessar ou Limpar Tudo.2. Pressione o botão Logout.
Página 11 - 22 Guia de Referência do Xerox Document Centre
11. R
astr
eam
ento
do
uso
Configuração da Contabilidade da Rede
Use as seguintes etapas para configurar a opção contabilidade da rede:
1. Faça arranjos para uma atualização do software e hardware.Entre em contato com a Xerox para planejar um upgrade do hardware e do software do Document Centre, assim como a entrega do software de contabilidade da rede.
2. Faça a atualização no Document Centre.Um representante Xerox irá instalar ou fazer uma atualização do hardware e do software do Document Centre.
3. Certifique-se de que o Document Centre esteja com os protocolos TCP/IP e HTTP ativados.Seu administrador de rede de computadores tem que ativar os protocolos TCP/IP e HTTP, caso contrário a opção Contabilidade da Rede não funcionará na sua máquina.
Vá a Recursos e pressione o botão Configurações de Rede e Conectividade na primeira Tela de Recursos. Haverá uma espera, enquanto as informações da rede são obtidas. Pressione o botão Configuração da Rede. Pressione as opções TCP/IP; uma tela, tal como a mostrada abaixo, aparecerá.
Pressione o botão Configurações TCP/IP. Isto exibirá uma nova tela.
Na nova tela, ative o protocolo HTTP pressionando o botão HTTP.
Pressione Sair de Recursos.
Tela de Recursos 1
Acesso e
Modo de
Como chegar aqui
Modo de
Contabilidade
Acesso eContabilidade
Contabilidade
Autenticação
Autenticação
da Rede
Guia de Referência do Xerox Document Centre Página 11 - 23
4. Ative a Contabilidade da Rede na Máquina.Após o software de contabilidade da rede ser instalado, vá para a primeira Tela de Recursos e pressione o botão Acesso e Contabilidade para exibir o botão Modo de Autenticação.
Pressione o botão Modo de Autenticação para exibir a tela Modo de Autenticação.
Pressione Contabilidade da Rede e então Salvar. Isto permitirá que você acesse a tela Configurações da Contabilidade da Rede, que você precisará na Etapa 7. Prossiga com a instalação do software.
Tela Acesso e Contabilidade
Tela Contabilidade da Rede
Tela Acesso e Contabilidade com Contabilidade da Rede ativada
Página 11 - 24 Guia de Referência do Xerox Document Centre
11. R
astr
eam
ento
do
uso
5. Instale o software de contabilidade da rede.A documentação que acompanha o software contém os procedimentos para estabelecer comunicação entre o software e o Document Centre ligado em rede. A pessoa que for responsável por sua rede de computadores deverá instalar o software.Usando a documentação, crie os IDs do Usuário e da Conta.
6. Faça a atualização dos Drivers de Impressão do Cliente.Distribua novos Drivers de Impressão contendo a opção Contabilidade da Rede. Se possível, distribua estes drivers com a opção Contabilidade já selecionada. Os Drivers de Impressão são parte do software CentreWare. Se os drivers forem distribuídos sem a opção ativada, os usuários de estações de trabalho precisarão configurar os drivers. Se eles não configurarem o driver apropriadamente, os trabalhos enviados para o Document Centre serão apagados. Geralmente, a caixa Ativar Contabilidade no driver é encontrada dando-se um clique na impressora Document Centre ativada com Contabilidade da Rede e selecionando Propriedades ou Padrões de Documentos no arquivo suspenso. Marque a caixa Ativar Contabilidade e as outras caixas que desejar. Feche a janela quando terminar. Você deverá ver uma tela semelhante a esta mostrada abaixo.
Esta caixa deve ser marcada
Guia de Referência do Xerox Document Centre Página 11 - 25
7. Conclua as Configurações da Contabilidade da Rede do Document Centre.Escolha Ativar ou Desativar a Autenticação na Configuração da Contabilidade da Rede.
A tela Configuração da Contabilidade da Rede contém duas opções, Modo de Autenticação Ativado ou Desativado.Modo de Autenticação AtivadoSe você deseja rastrear o uso de tiragem de cópias, impressão, digitalização e fax pela ID do Usuário, ID da Conta e uma série de recursos que cada conta do usuário usa (por exemplo, tipos e tamanhos de papel, só frente ou frente e verso, grampeado ou não grampeado), assegure-se de que o Modo de Autenticação esteja Ativado.Isto requer que o Document Centre aceite somente IDs do Usuário e da Conta válidos.O ID do Usuário requer que um código entre 1 a 16 caracteres seja digitado.O ID da Conta requer que um código entre 1 e 32 caracteres seja digitado.Modo de Autenticação DesativadoSe você deseja simplesmente rastrear os tipos e tamanhos do papel, opção só frente ou frente e verso, grampeado ou não grampeado, que são usados pelo Document Centre, certifique-se de que o método de Autenticação esteja desativado.Isto permite que o Document Centre aceite IDs do Usuário e da Conta válidos e inválidos.Desativar o Modo de Autenticação pode ser útil, se estiver conduzindo uma análise dos recursos usados em um Document Centre específico, antes que os Controles de Autenticação sejam instituídos.Os usuários ainda terão que digitar pelo menos um (1) caractere nos campos de ID do Usuário e ID da Conta.
Página 11 - 26 Guia de Referência do Xerox Document Centre
12. R
efer
ênci
a
12. Referência
Esta seção contém informações de referência importantes, que podem ajudá-lo com melhorias de produtividade.
! Definições de Padrões de Funções! Definições dos Padrões da Interface com o Usuário! Definições do Padrão do Sistema! Requisitos de reposicionamento! Programa ENERGY STAR® ! Configuração da Bandeja 6 para acomodar papel A4 ou Carta! Acoplamento de um dispositivo de contabilidade externo! Folhas de dados sobre segurança dos materiais! Segurança de Documentos! A Xerox na Web
Guia de Referência do Xerox Document Centre Página 12 - 1
Configurações Padrão do Trabalho de Cópia
Esta seção contém uma lista de todas as configurações padrão. Atenção: A alteração das configurações padrão afetará todos os trabalhos posteriores.
Tabela 1: Configurações da Guia Cópia Básica
Área da função Opções Padrão de fábrica
Explicação e notas
Saída ! Band. Superior - Alceado
! Band. Principal - Alceado
! Grampo (opcional)! Mais
Alceado Seleciona se a saída será produzida ou não em jogos alceados seqüenciais ou em pilhas separadas para cada original.
Frente e Verso ! 1 para 1 face! 1 para 2 faces! 2 para 2 faces! 2 para 1 face! 1 para 2, Girar
Face 2! 2 para 2, Girar
Face 2
1 para 1 Face Seleciona o número de faces a serem copiadas.
Redução/Ampliação ! 100%! Auto! 17 a 11" (64%)! 14 a 11"(78%)! Normal! Personalizado! Seis predefinições:
25%, 64%, 78%, 129%, 154%, 200%
100% Seleciona a quantidade de redução/ampliação para um documento que esteja sendo digitalizado.
Abastecimento de Papel
! Seleção Automática do Papel
! Bandeja Específica
Bandeja 6, se estiver instalada, senão Bandeja 1
Permite que a máquina determine automaticamente de onde retirar o papel correto.
Página 12 - 2 Guia de Referência do Xerox Document Centre
12. R
efer
ênci
a
Tabela 2: Padrões da Guia Ajuste da Imagem
Área da função Opções Padrão de fábrica
Explicação e notas
Qualidade de Imagem
Tipo de Original
! Normal! Texto! Foto em
Meio-tom! Foto
Normal O ajuste Normal irá manusear a maioria dos trabalhos comuns e é o melhor modo para uso geral.
Se a maioria dos originais for texto, revista ou fotografias, altere o padrão de acordo.
Clarear/Escurecer-3 a +3
Normal0
Controla a densidade clara ou escura da saída.
Supressão de Fundo
Ligado Evita a reprodução de variações não desejadas, que resultam de originais com fundos coloridos ou originais cujo papel seja muito fino e a imagem na segunda face interfira na primeira.
Mais Qualidade de Imagem
Contraste-3 a +3
Normal0
Controla a quantidade de diferença entre as áreas mais claras e mais escuras na saída.
Nitidez-3 a +3
Normal0
Controla a quantidade de definição da borda na saída.
AutoEspecial
Auto Auto elimina o risco de borrões ou de pequenas áreas que tenham uma textura ou aparência padrão diferente da área ao redor.Especial cria saídas mais suaves e com menor granulosidade, mas o risco de defeitos de qualidade de cópia como borrões é mais alto.
Guia de Referência do Xerox Document Centre Página 12 - 3
Originais Encadernados
! Desligado! Página
Esquerda! Página Direita! Ambas as
Páginas
Desligado Informa à máquina a página a ser digitalizada. Alguns documentos requerem uma seqüência de digitalização diferente. Se Exibir Opções para Originais Encadernados for ativada, o usuário poderá escolher a seqüência de digitalização correta quando o botão Ambas as Páginas for selecionado, da direita para a esquerda ou da esquerda para a direita.
Apagar Margem ! Borda ! Margem ! Imprimir até a
Borda
Borda Apagar Borda acrescenta quantidades iguais de espaço em branco em todas as bordas de suas cópias.Apagar Margem fornece a habilidade de ajustar de forma independente a quantidade a ser apagada ao longo de determinada borda do documento.Imprimir até a Borda permite que imagens sejam impressas até a borda do papel de saída. Imprimir até a Borda não pode ser selecionado como um padrão.
Tabela 2: Padrões da Guia Ajuste da Imagem
Área da função Opções Padrão de fábrica
Explicação e notas
Página 12 - 4 Guia de Referência do Xerox Document Centre
12. R
efer
ênci
a
Entrada do Original
! Auto! Entrada
Manual no Vidro
! Originais de Tamanhos Diferentes
Auto A configuração padrão não pode ser alterada.Auto permite que a máquina determine o tamanho do documento, usando a posição das guias da borda do Alimentador de Originais.Entrada Manual no Vidro fornece a habilidade de controlar as dimensões da área de digitalização e deve ser usada se o original tiver uma borda escura ou preta, que não possa ser automaticamente detectada pela máquina.Originais de Tamanhos Diferentes fornece a habilidade de manipular documentos originais de tamanhos diferentes, usando o Alimentador de Originais. A função pode produzir a saída de tamanho diferente ou permitir que o sistema determine automaticamente um tamanho de cópia comum.
Deslocamento de Imagem
! Sem Deslocamento
! Centralizar Auto
! Deslocamento Margem
Sem Desloca-mento
Permite o controle do posicionamento da imagem na página de saída.
Sem deslocamento não fornece nenhum ajuste e é equivalente ao original.
Centralizar Auto centraliza a imagem na página de saída.
Deslocamento Margem fornece a habilidade de adicionar uma margem específica na página de saída.
Tabela 2: Padrões da Guia Ajuste da Imagem
Área da função Opções Padrão de fábrica
Explicação e notas
Guia de Referência do Xerox Document Centre Página 12 - 5
Tabela 3: Padrões da Guia Formato de Saída
Área da Função Opções Padrão de Fábrica
Explicação e Notas
Transparências ! Desligado! Divisores em
Branco! Divisores
com Imagens
Desligado Fornece a habilidade de produzir transparências com divisores no mesmo trabalho. Esta opção não pode ser selecionada como um padrão.
Criação de Livretos
! Desligado! Ligado
Desligado Esta função coloca automaticamente as imagens digitalizadas na seqüência correta para se fazer um livreto.
As opções do visor para Criação de Livretos podem ser definidas, para permitir que os usuários escolham se a seqüência de imagens é da Frente para Trás ou de Trás para Frente.
Várias Imagens ! Desligado! Ligado
Desligado Reduz automaticamente várias imagens dos originais colocando-as em uma única página. Esta opção não pode ser selecionada como um padrão.
Capas ! Sem Capas! Dianteira! Traseira! Dianteira e
Traseira
Sem Capas Fornece a capacidade de produzir capas em um documento. Esta opção não pode ser selecionada como um padrão.
Inverter Imagem
Imagem em Espelho! Desligado! Ligado
Desligado Permite a você alterar a direção da imagem original, criando um espelho do original.
Imagem em Negativo! Desligado! Ligado
Desligado Fornece a capacidade de criar uma saída que seja o oposto do original.
Página 12 - 6 Guia de Referência do Xerox Document Centre
12. R
efer
ênci
a
Tabela 4: Padrões da Guia Montagem do Trabalho
Área da Função
Opções Padrão de Fábrica
Explicação e Notas
Criar Trabalho
! Ligado! Desligado
Desligado Fornece a habilidade de combinar vários documentos em um único trabalho. Esta opção não pode ser selecionada como um padrão.
Jogo de Amostra
! Ligado! Desligado
Desligado Produz um único jogo de um trabalho, enquanto retém o resto do trabalho na memória. Isto habilita o usuário a rever o jogo impresso e a liberá-lo para impressão ou apagá-lo, se não estiver aceitável.Esta opção não pode ser selecionada como um padrão.
ProgramaçãoArmazenada
! Nenhuma Nenhuma definida
Fornece a habilidade de armazenar até 10 seqüências de programação freqüentemente usadas. Esta opção não pode ser selecionada como um padrão.
Guia de Referência do Xerox Document Centre Página 12 - 7
Tabela 5: Padrões de Digitalização
Área da Função
Padrão de Fábrica Explicação e Notas
Guia Básica de Digitalização
Os padrões para as guias de digitalização não são permutáveis. As funções exibidas nas telas dependem de qual modelo for selecionado.Você pode fazer um novo modelo com as opções que necessitar para uma mudança permanente ou selecionar um modelo e fazer modificações temporárias na tela.
Nome do Modelo
Modelo Padrão
Faces Digitalizadas
1 Face
Retrato
Seleciona a orientação da página e o número de faces a serem digitalizadas.
Qualidade de Imagem
NormalClarear/Escurecer - 0Supressão Lig.
Normal é apropriado para a maioria dos trabalhos executados na máquina.Clarear/Escurecer fornece controles para ajustar a densidade clara ou escura da saída.Supressão apaga automaticamente um fundo colorido ou cinza.
Guia Mais Funções de Digitalização
Mais Qualidade de Imagem
Contraste - 0Nitidez - 0
Contraste controla a quantidade de diferenças entre as áreas mais claras e mais escuras na saída.Nitidez controla a quantidade de definição da borda na saída.
Resolução 300x300x1 Quanto mais alta a resolução da digitalização, maior o arquivo de imagem criado. Para aplicações de OCR, 300x300 dpi geralmente fornecem resultados melhores.
Entrada do Original
Auto Controla o contraste e a nitidez da imagem e a forma que a imagem digital é produzida.
Página 12 - 8 Guia de Referência do Xerox Document Centre
12. R
efer
ênci
a
Apagar Margem
! Borda ! Margem ! Digitalizar até a
Borda
Apagar Borda adiciona quantidades iguais de espaço em branco em todas as bordas das cópias.Apagar Margem fornece a capacidade para ajustar de forma independente a quantidade de apagamento ao longo de qualquer uma das bordas do documento.Digitalizar até a Borda permite que as imagens sejam digitalizadas e impressas até a borda do papel de saída. Digitalizar até a borda não pode ser selecionada como padrão.
Tabela 5: Padrões de Digitalização
Área da Função
Padrão de Fábrica Explicação e Notas
Guia de Referência do Xerox Document Centre Página 12 - 9
Tabela 6: Padrões de Fax
Área da Função
Padrão de Fábrica Explicação e Notas
Guia Fax Básico
Faces Digitalizadas
1 Face
Retrato
Seleciona a orientação e o número de faces a serem digitalizadas.
Resolução Fina Fina (200x200 dpi) é a resolução recomendada para gravuras. Ela produz uma saída com resolução entre superfina e padrão.
Guia Mais Funções de Fax
Qualidade de Imagem
NormalClarear/Escurecer - 0Supressão Lig.
Normal é apropriado para a maioria dos trabalhos executados na máquina.Clarear/Escurecer fornece controles para o ajuste de saída clara/escura.Supressão apaga automaticamente um fundo colorido ou cinza.
Mais Qualidade de Imagem
Contraste - 0Nitidez - 0
Contraste controla as diferenças entre as densidades de imagem dentro da cópia.Nitidez controla o equilíbrio entre o texto nítido e os padrões indesejáveis dentro da imagem.
Envio Programado
Desligado Usado para especificar um tempo para transmitir faxes.
Entrada do Original
Auto Permite que a máquina determine automaticamente o tamanho da folha.
Página 12 - 10 Guia de Referência do Xerox Document Centre
12. R
efer
ênci
a
Tabela 7: Interface com o Usuário, Economia de Energia e Padrões de Configuração
Área da Função Opções Padrão de Fábrica
Explicação e Notas
Padrões da Tela
Padrão da Tela deEntrada
! Funções ! Status do
Trabalho! Status da
Máquina
Modelos ST
Status do Trabalho
Modelos DC
Funções
Especifica o caminho que será mostrado, quando a copiadora for restaurada ou quando Limpar Tudo for pressionado.
Padrão do Statusdo Trabalho
! Trabalhos de Impressão Incompletos
! Trabalhos de Impressão Concluídos
Trabalhos de Impressão Incompletos
Identifica os tipos de trabalhos que serão mostrados na Fila de Trabalhos.
Dependendo da sua configuração, outras opções também estarão disponíveis.
Padrão de Idioma Disponível quando houver vários idiomas instalados
Inglês Permite que o idioma Padrão exibido seja mudado na Interface com o Usuário.
Administração da Economia de Energia
Modelos DC
Do modo deEspera ao Modode Economia de
Energia
460/470/480/490 DC
15 a 120 min
460/470/480/490 DC
15 min
Do Modo deEconomia deEnergia para
Desligado
460/470/480/490 DC0 a 120 min
460/470/480/490 DC 75 min
A função de Economia de Energia reduz o custo de operação da máquina ao minimizar o consumo de alimentação, quando a máquina ficar inativa por um intervalo de tempo significativo.
DesligamentoAutomático
AtivarDesativar
Ativar Desativar impede que o Modelo DC se desligue automaticamente.
Guia de Referência do Xerox Document Centre Página 12 - 11
Modelos ST
Do modo deEspera ao Modode Economia de
Energia
460/470/480/490 ST15 a 120 min
460/470/480/490 ST15 min
A função de Economia de Energia reduz o custo de operação da máquina ao minimizar o consumo de alimentação, quando a máquina ficar inativa por um intervalo de tempo significativo.
Do Modo deEconomia de
Energia ao ModoRepouso
460/470/480/490 ST0 a 120 min
460/470/480/490 ST75 min
Ajuste da Redução de Curvatura
! Redução Auto Ativada
! Redução Auto Desativada
! Redução Máxima Ativada
Modelos com um Módulo de Acabamento, Redução Auto Ativada
Modelos com uma Bandeja Coletora, Alto
Ajuste esta configuração para reduzir a curvatura do papel nas cópias.
Configuração da Máquina
Cor da Tampa doScanner
! Branca! Cinza
Branca Identifica para a máquina a cor da almofada da tampa de originais. Uma almofada cinza permite a pré-digitalização de originais no Vidro de Originais com a Tampa de Originais fechada.
50/60 Hz 50 ou 60 Hz 60 Hz Configurado pela Xerox, antes da entrega, para atender a seus requisitos de alimentação. Não mude-o.
Tabela 7: Interface com o Usuário, Economia de Energia e Padrões de Configuração
Área da Função Opções Padrão de Fábrica
Explicação e Notas
Página 12 - 12 Guia de Referência do Xerox Document Centre
12. R
efer
ênci
a
Gestão de Produtos de Consumo
Plano de Serviço A, B, C, D B Determinado na instalação pelo seu plano de serviço.
Tempo daMensagem de
Requisição
1 a 25 dias 3 dias Ajusta o período de notificação para quando uma Unidade Substituível tiver que ser requisitada, para minimizar o tempo de inoperância da máquina.
Método deSubstituição
! Cliente! Xerox
Cliente Determinado na instalação.
Auditron
! Nenhum! Interno! Auxiliar! Rede
Nenhum Quando Interno for selecionado, os usuários deverão digitar uma senha para fazer cópias.
Selecione Auxiliar ao conectar um dispositivo de contabilidade externo à máquina
Auxiliar refere-se a uma conexão com um cofre de moedas ou dispositivo de leitura de cartões.
A Rede usa um servidor de Rede para rastrear as cópias, impressões, faxes e digitalizações.
Tabela 7: Interface com o Usuário, Economia de Energia e Padrões de Configuração
Área da Função Opções Padrão de Fábrica
Explicação e Notas
Guia de Referência do Xerox Document Centre Página 12 - 13
Padrões de Recursos
Use as funções de Recursos para personalizar sua máquina ao seu ambiente de trabalho. Cada botão fornece acesso para se alterar uma variedade de opções.
Tabela 8: Padrões de Configurações do Sistema
Área da Função Opções Padrão de Fábrica
Explicação e Notas
Gestão de Bandejas
Bandejas 1 - 4 ! Tamanho Somente
! Inteiramente Ajustável
! Dedicada
Modelos DCTamanho Somente
Modelos STInteiramente Ajustável
Inteiramente Ajustável permite ao usuário ajustar o tamanho e o tipo de material para a bandeja. Dedicada permite aos usuários utilizarem somente o material programado que está na bandeja.Se você quiser dedicar uma bandeja para usar material específico, tal como transparência, papel timbrado ou material não padronizado, use esta configuração.Tamanho Somente permite aos usuários ajustarem o tamanho e a orientação do material em uma bandeja.
Bandeja 5(Bandeja de
AlimentaçãoManual)
! Tamanho Somente
! Inteiramente Ajustável
Modelos DCTamanho SomenteModelos STInteiramente Ajustável
Esta bandeja foi projetada para ser facilmente abastecida com material não padronizado.
Bandeja 6(Alimentador de
Alta Capacidade)
Dedicada Dedicada Esta bandeja foi projetada para aumentar a disponibilidade de papel Carta ou A4.
Página 12 - 14 Guia de Referência do Xerox Document Centre
12. R
efer
ênci
a
Material Padrão Tipo de Material Papel Comum O Tipo de Material Padrão é o material mais freqüentemente usado.
Cor do Material Branco O padrão é a cor do material mais freqüentemente usada.
Tamanho PadrãoDesejado
Ligado/Desligado Desligado Se estiver ligado, as imagens tamanho padrão serão produzidas somente em papéis tamanho padrão. Se o tamanho padrão não estiver disponível, o trabalho com imagens tamanho padrão será colocado em retenção.
Se estiver desligado e o material desejado não estiver disponível, a saída será produzida em material capaz de conter a imagem.
Substituição doPapel
! Ativado! Desativado
Desativado Substitui os tamanhos americanos e métrico comuns. Esta opção não está disponível nos modelos DC.
Sinais Sonoros
Falha ! Desligado! Baixo! Médio! Alto
Alto Define o sinal sonoro emitido quando a máquina precisar de assistência.É aconselhável diminuir o volume, se a máquina estiver localizada em uma área de escritórios.
Conflito ! Desligado! Baixo! Médio! Alto
Médio Define o sinal sonoro emitido quando funções conflitantes ou dados inválidos forem inseridos.É aconselhável abaixar o volume, se a máquina estiver localizada em uma área com muita gente.
Seleção ! Desligado! Baixo! Médio! Alto
Baixo Ajusta o tom emitido quando uma seleção é feita na Interface com o Usuário.
Tabela 8: Padrões de Configurações do Sistema
Área da Função Opções Padrão de Fábrica
Explicação e Notas
Guia de Referência do Xerox Document Centre Página 12 - 15
Medidas
Unidades Polegadas ou mm Polegadas Define as unidades de medida apropriadas.
Separadornumérico
Vírgula ou Ponto Vírgula Define o separador numérico padrão.
Definir Hora e Data
Hora
12 -24 h
Data
mm/dd/aa
dd/mm/aa
aa/mm/dd
24 h
dd/mm/aa
Use esta função para definir e formatar a data e a hora usadas pela máquina.
Para modificar as definições de data e hora, siga as instruções indicadas nesta função.
Temporizadores
Tempo de Esperado Sistema
Desativar ou Ativar
1 a 10 min
Ativar, 1 minuto Controla o tempo até que a tela de seleção por toque seja restaurada às definições padrão.
DigitalizaçãoIncompleta
Desativar ou Ativar1 a 10 minutos
Ativar, 3 minutos Controla o tempo entre um trabalho incompleto digitalizado parcialmente para a memória e seu apagamento da memória. Se um trabalho for parcialmente digitalizado para a memória e os originais forem removidos do Alimentador de Originais durante este tempo, o trabalho será apagado.
RetomarAutomático
Desativar ou Ativar0,25 a 2 minutos
Ativado0,5 minuto
Controla o tempo que decorre entre o momento em que um trabalho entra em pausa e o momento que ele retoma automaticamente a impressão.
Tabela 8: Padrões de Configurações do Sistema
Área da Função Opções Padrão de Fábrica
Explicação e Notas
Página 12 - 16 Guia de Referência do Xerox Document Centre
12. R
efer
ênci
a
Predefinições de R/A
Predefinição de Redução/Ampliação no. 1
25% Define a figura predefinida para a primeira predefinição.
Predefinição de Redução/Ampliação no. 2
64% Define a figura predefinida para o segundo botão de predefinição.
Predefinição de Redução/Ampliação no. 3
78% Define a figura predefinida para o terceiro botão de predefinição.
Predefinição de Redução/Ampliação no. 4
129% Define a figura predefinida para o quarto botão de predefinição.
Predefinição de Redução/Ampliação no. 5
154% Define a figura predefinida para o quinto botão de predefinição.
Predefinição de Redução/Ampliação no. 6
200% Define a figura predefinida para o sexto botão de predefinição.
Tabela 8: Padrões de Configurações do Sistema
Área da Função Opções Padrão de Fábrica
Explicação e Notas
Guia de Referência do Xerox Document Centre Página 12 - 17
Detecção do Tamanho no Scanner
Zonas 1 a 6 12 Zonas< = menor que> = maior que
Zona 1A= < 229mmB= < 190mm139 x 216mm (ABC)
Zona 2A= 229-320mmB= < 190mm181,25 x 262,5mm (ABC)
Zona 3A= >320mmB= < 190mm181,25 x 262,5mm (ABC)
Zona 4A= <229mmB= 190 - 230mm216 x 139mm (ABL)
Zona 5A= 229-320mmB= 190 - 230mm216 x 279mm (ABC)
Zona 6A=>320mmB= 190 - 230mm216 x 355 mm (ABC)
O Alimentador de Originais detecta o tamanho do papel e, usando 12 zonas de tamanho, seleciona um tamanho de papel correspondente ao tamanho detectado. Cada uma destas zonas tem dimensões de largura e comprimento específicas, representadas pelas letras B e A abaixo.
Se um original for alimentado no Alimentador de Originais e não corresponder a uma zona existente, pode ocorrer perda de imagem ou bordas pretas.
Cada zona pode ser redefinida, usando o procedimento a seguir.
Tabela 8: Padrões de Configurações do Sistema
Área da Função Opções Padrão de Fábrica
Explicação e Notas
AB
Alimentador de Originais
Página 12 - 18 Guia de Referência do Xerox Document Centre
12. R
efer
ênci
a
Detecção do Tamanho no Scanner
(Continuação)
Zonas 7 a 12 Zona 7A= <229mm
B= 230 - 282,5mm
279 x 216mm (ABL)
Zona 8
A= 229-320mm
B= 230 - 282,5mm
279 x 216mm (ABL)
Zona 9
A= >320mm
B= 230 - 282,5mm
279 x 432mm (ABC)
Zona 10
A= <229mm
B= >282,5mm
A4 (ABL)
Zona 11
A= 229-320mm
B= >282,5mm
A4 (ABL)
Zona 12
A= >320mm
B= >282,5mm
A3 (ABC)
Como alterar as Zonas
1. Coloque o documento no Alimentador de Originais e assegure-se de que as Guias da Borda estejam tocando o papel.
2. Entre em Recursos, pressione Configurações do Sistema e então Mais; pressione Detecção do Tamanho no Scanner. Os tamanhos comuns de originais, que correspondam ao seu original, serão exibidos. Se houver um tamanho que combine com o documento que está no Alimentador de Originais, selecione-o e então escolha Salvar.
3. Se não houver nenhum tamanho que combine com o original que foi colocado no Scanner, selecione Tamanho Personalizado. Digite o tamanho do original usando a Interface com o Usuário e o teclado. Selecione Salvar.
4. Saia de Recursos. Para que as novas zonas de tamanho tenham efeito, remova e reinsira o documento no Alimentador de Originais.
Tabela 8: Padrões de Configurações do Sistema
Área da Função Opções Padrão de Fábrica
Explicação e Notas
Guia de Referência do Xerox Document Centre Página 12 - 19
Remoção Eletrônica de Perfuração
Ligado/Desligado Desligado Permite a remoção dos círculos pretos deixados ao se copiar um documento que tenha furos.
Rotação da Imagem
% Automático Ativado/Desativado Ativado % Automático irá ampliar ou reduzir automaticamente a imagem de um original para que caiba no papel selecionado. A rotação ocorre quando o papel substituto tiver orientação diferente do original.
Papel Automático Ativado/Desativado Ativado Papel Automático permite a rotação da imagem para que esta se encaixe no papel com orientação diferente do original.
Opções do Visor Ligado/Desligado Desligado Fornece opções adicionais para as opções Originais Encadernados ou Criação de Livretos. Estas opções são úteis quando você normalmente copia documentos em idiomas que são lidos da esquerda para a direita ou da direita para a esquerda.
OriginaisEncadernados
Ligado/Desligado Desligado Ligado fornece a opção de selecionar a digitalização da direita para a esquerda ou da esquerda para a direita, quando ambas as páginas de um original encadernado estiverem sendo copiadas.
Tabela 8: Padrões de Configurações do Sistema
Área da Função Opções Padrão de Fábrica
Explicação e Notas
Página 12 - 20 Guia de Referência do Xerox Document Centre
12. R
efer
ênci
a
Criação deLivretos
Ligado/Desligado Desligado Ligado fornece a opção de selecionar o sentido de leitura, da direita para a esquerda ou da esquerda para a direita, ao criar o livreto.Desligado, fornece somente o sentido de leitura atual, ao criar um livreto.
Acesso Remotoaos Testes da
Controladora deRede
Ativado/Desativado
Desativado Permite ao pessoal autorizado Xerox acessar remotamente o sistema para diagnosticar os problemas da Controladora de Rede.
Atualização doSoftware do
Cliente
Ativado/Desativado
Desativado
Tabela 8: Padrões de Configurações do Sistema
Área da Função Opções Padrão de Fábrica
Explicação e Notas
Guia de Referência do Xerox Document Centre Página 12 - 21
Como reposicionar o Document Centre
O reposicionamento do Document Centre para um novo local, no mesmo andar ou em andar diferente usando um elevador, pode ser feito sem o auxílio da Xerox. Contacte a Xerox para providenciar o deslocamento da máquina para um edifício diferente. Use o procedimento a seguir para deslocar o Document Centre:
! Desligue a máquina e desconecte o cabo telefônico, o cabo de alimentação e todas as conexões de rede.
! Destrave os rodízios direitos pressionando a alavanca para cima em cada rodinha. Para possibilitar a direção e evitar o tombamento, a máquina foi projetada para se mover da esquerda para a direita com os rodízios direitos na posição destravada. Não tente destravar os rodízios esquerdos.
! Empurrando o lado direito da máquina (o lado com os rodízios giratórios) será mais fácil dirigi-la. Não empurre, forçando o Alimentador de Originais, já que isto pode danificar a máquina.
! Certifique-se de que os requisitos de espaço mínimo, diagramado na página a seguir, e os requisitos de ozônio, detalhados na página 1-4, sejam atendidos. As dimensões supõem uma instalação móvel (em carpete com espessura de 7 mm no máximo). A tomada deve ser instalada próxima ao equipamento e deve estar acessível.
! Conecte a linha telefônica e o cabo de alimentação e restabeleça as conexões de rede, se necessário. Ligue a máquina. Digite novamente o número de telefone da máquina, se ele tiver sido trocado, e informe o novo número ao CNSC.
! Trave os rodízios na posição, pressionando a alavanca do rodízio para baixo.
Página 12 - 22 Guia de Referência do Xerox Document Centre
12. R
efer
ênci
a
Requisitos de Espaço do Document Centre 460/470/480/490
*AAC/Bandeja de Alimentação Manual = combinação do Alimentador de Alta Capacidade com a Bandeja de Alimentação Manual
**BCD = Bandeja Coletora.
Tabela 9: Requisitos de espaço do Document CentreDispositivo de
EntradaDispositivo
de Saída A B C D
Nenhum BCD** 330 mm 254 mm 1.778 mm 1.194 mmBandeja de
Alimentação Manual ou
AAC/Bandeja de Alim. Manual*
BCD** 381 mm 254 mm 2.184 mm 1.549 mm
Nenhum Módulo de Acabamento 330 mm 457 mm 2.184 mm 1.397 mm
Bandeja de Alimentação Manual ou
AAC/Bandeja de Alimentação
Manual*
Módulo de Acabamento 381 mm 457 mm 2.591mm 1.753 mm
Guia de Referência do Xerox Document Centre Página 12 - 23
O Programa ENERGY STAR®
Em parceria com o ENERGY STAR®, a Xerox determinou que este produto atenda às diretrizes ENERGY STAR® quanto à eficiência de energia.
Economia de EnergiaA copiadora tem temporizadores ajustáveis, encontrados em Recursos sob a seleção Administração da Economia de Energia. Os valores predefinidos de fábrica são ajustados para minimizar o consumo de energia e dos recursos usados em um ambiente de trabalho típico.
Os dois temporizadores serão restaurados automaticamente aos seus valores programados, quando um botão da Interface com o Usuário ou a Tela de Seleção por Toque forem tocados.
A máquina reduzirá automaticamente o consumo de energia quando não estiver sendo usada, como indicado na ilustração abaixo.
Uso de alimentação ao copiar490 - 1650W480 - 1440W470 - 1425W460 - 1425W
Tempo
Con
sum
o de
Ene
rgia
Modo de Econ. de Energia
Uso de alimentação quando o temporizador do Modo de Economia de Energia estiver ativo490 - 280W480 - 280W470 - 255W460 - 205W
Desligado*
Uso de alimentação quando o temporizador de Alimentação Normal estiver ativo490 - 450W480 - 450W470 - 450W460 - 450W
Modo de Espera, esperando para ser usada Desligado
Fazendo Cópias
* A máquina irá se desligar automaticamente. O desligamentoautomático pode ser desativado em Recursos.
Indicador Luminoso de Aliment. Baixa ligado
Consumo de Alimentação da Máquina Modelo DC
Página 12 - 24 Guia de Referência do Xerox Document Centre
12. R
efer
ênci
a
Indicações de economia de energia
A única indicação observável de que a máquina está no Modo de Economia de Energia e não desligada é a condição do Indicador Luminoso de Economia de Energia na Interface com o Usuário.
É importante ensinar os usuários locais a identificar quando a máquina está no Modo de Economia de Energia em oposição a desligada. A única forma de sair do Modo de Economia de Energia é tocar em um botão da Interface com o Usuário ou na Tela de Seleção por Toque.
Se você quiser usar a máquina e ela estiver no Modo de Economia de Energia, toque em qualquer botão da Interface com o Usuário ou na Tela de Seleção por Toque. Os modelos DC estarão prontos para fazer cópias em 30 segundos para o Document Centre 490/480/470 DC e dentro de 45 segundos para o 460 DC.
Uso de alimentação ao copiar490 - 1650W480 - 1440W470 - 1425W460 - 1425W
Tempo
Con
sum
o de
Ene
rgia
Modo de Baixa Potência
Uso de alimentação quando o temporizador do Modo de Econ. de Energia estiver ativo490 - 280W480 - 280W470 - 260W460 - 260W
Uso de alimentação quando o temporizador de Alimentação Normal estiver ativo490 - 450W480 - 450W470 - 450W460 - 450W
Fazendo Cópias
Uso de alimentação no Modo para Repouso490 - 280W480 - 65W470 - 65W460 - 65W
Modo para Suspensão
Desliga-do*
* A máquina não se desliga automaticamente.
Indicador Luminoso de Aliment. Baixa Ligado
Consumo de Alimentação da MáquinaModelo ST
Modo de Espera, esperando para ser usada
Guia de Referência do Xerox Document Centre Página 12 - 25
Economia de papel e recursosA segunda função do ENERGY STAR® é a economia de papel.
Você deve criar cópias em frente e verso sempre que possível para gerar benefícios financeiros e também ao meio ambiente. Recomendamos que você defina o padrão Faces Copiadas para a seleção de cópias de 1 para 2 faces.
Para obter maiores informações sobre como alterar estas definições, consulte a seção Funções padrão (Trabalhos de cópia) no Capítulo 10, Recursos.
Esta máquina é compatível com a maioria dos tipos de papel reciclado que possuam mais de 50% de conteúdo reciclado e mais de 10% de conteúdo pós-consumo. Para obter melhores resultados, utilize papel reciclado Xerox.
Para obter maiores informações sobre estas funções ou sobre o programa ENERGY STAR®, entre em contato com a filial Xerox mais próxima.
Página 12 - 26 Guia de Referência do Xerox Document Centre
12. R
efer
ênci
a
Configuração da Bandeja 6 para reter papel A4 ou Carta
Como alterar de Carta para A4 (ilustrado acima): Ajuste cada guia do papel para a posição A4, começando com a guia traseira: Primeiro, deslize a trava preta para baixo para liberar a guia. A seguir, mova a guia para fora, para cima, para dentro e coloque-a na posição A4. Por último, deslize a trava para cima até travar a guia. Repita o procedimento para a guia dianteira.
Como alterar de A4 para Carta: Ajuste cada guia do papel para a posição Carta, começando com a guia traseira: Primeiro, deslize a trava preta para baixo para liberar a guia. A seguir, mova a guia para fora, para cima, para dentro e coloque-a na posição Carta. Por último, deslize a trava para cima até travar a guia. Repita o procedimento para a guia dianteira.
Quando qualquer um dos ajustes for feito, você deverá programar a bandeja para o tamanho correto do papel.
Exemplo: Como alterar as configurações de Carta para A4
Guia de Referência do Xerox Document Centre Página 12 - 27
Folha de dados de segurança do material
XEROX Folha de Dados de Segurança do Material MSDS No:D-0403AData: 18/2/83Revisão: 30/9/96
Fabricante: Xerox Corporation No. de Telefone(s):Rochester, NY 14644 Tel de Emergência: 0 xx 21 271-1212
Tel. de Informação: 0 xx 21 271-1212
Seção I - Identificação do Produto
Nomes Comerciais/Sinônimos:Limpador para Vidro de Originais, Lentes e Espelhos Código:43P81,8R3669
Nome Químico: NenhumStatus WHMIS: Classe B/Div. 2, Líquido Inflamável e Classe D, Div. 2B, Tóxico
Composição (% por peso) No. CASÁlcool Etílico (75-85%) 64-17-5Álcool Isopropanol (5-15%)1 67-63-0Água (5-10%) 7732-18-5
Seção II - Emergência e Primeiros Socorros
Principal via de absorção: Sintomas de Exposição em Excesso:Inalação Depressão do sistema nervoso central,Olhos: distúrbios respiratórios e irritação gastrointestinal.Lavar com água corrente.Pele: Condições Médicas Agravadas GeralmenteLavar com água e sabão pela Exposição do produto:Inalação: Nenhuma, desde que usado conforme descrito no manual.Afastar-se da exposição ao produto.Ingestão: Informações Adicionais:Beber vários copos de água para Nenhuma.diluir o conteúdo no estômago.
Seção III - Informações sobre Toxicologia e SaúdeEste material foi avaliado pela Xerox Corporation. LD50 Oral: >21 g/kg (ratos) praticamente não-tóxico.TLV: 1000 ppm (álcool etílico)
LD50 Dérmica: >20 g/kg (coelhos) praticamente não-tóxico. 400 ppm (álcool isopropílico)LC50 Inalação: N.D. PEL: 1000 ppm (álcool etílico)Irritação ocular: Provoca irritação 400 ppm (álcool isopropílico)Sensibilidade Cutânea: Não sensibilizante. STEL: 500 ppm (álcool isopropílico)Irritação da pele: Não irritante. Teto: N.E.Alergias: Não irritante, não sensibilizante XEL2: N.E. Mutagenicidade: N.D.
Página 12 - 28 Guia de Referência do Xerox Document Centre
12. R
efer
ênci
a
Substâncias Carcinogênicas: AusentesLC50 Aquática: N.D.
Informações Adicionais: O contado prolongado ou repetido com a pele pode causar ressecamento.
Seção IV - Dados Físicos
Aparência/Odor: Líquido claro / odor alcoólicoFaixa de amolecimento: N.D.
Ponto de ebulição: 76-82oC Ponto de fusão: N.D.Solubilidade na água: Total Densidade (Água = 1): 0.82
Taxa de evaporação: 3.1 (acetato de N-butila=1) Pressão de vapor (mm Hg): 15 @ 20oCDensidade do vapor (Ar=1):0.85 pH: 10.6Volatilidade: 100% (Peso) N.D.% (Vol.) VOC: 780 g/l
Seção V - Informações sobre Incêndio e Explosão
Ponto de fulgor (método utilizado): 27oC (80oF) ASTM Recipiente abertoLimites de inflamabilidade: Inferior LEL: N.A., Superior UEL: N.A.NFPA 704: Saúde - 0, Fogo - 3, Reatividade - 0Agente extintor: Espuma química (foamite), dióxido de carbono e pó químicoProcedimentos especiais de combate a incêndios: NenhumRiscos de incêndio e explosão: Nenhum
Seção VI - Informações sobre Reatividade
Estabilidade: EstávelPolimerização de risco: Não ocorreráProdutos perigosos gerados por decomposição: NenhumIncompatibilidade (Produtos a evitar): Cloracetona, oxidantes
Seção VII - Informações sobre Proteção Especial
Proteção respiratória: Desnecessária, desde que usado conforme recomendado no equipamentoXerox.
Proteção dos olhos: Desnecessária, desde que usado conforme recomendado no equipamentoXerox.
Luvas protetoras: Luvas de nitrila ou látex. Use luvas novas para cada nova operação.
Outros: Nenhuma
Guia de Referência do Xerox Document Centre Página 12 - 29
Seção VIII - Precauções Especiais
Manuseio e armazenamento: Não manuseie ou armazene o produto próximo a fontes de calor ou agentes produtores de faíscas, chamas de fogo ou
oxidantes.Condições a evitar: Evitar contato prolongado ou repetido com a pele.
Seção IX- Procedimentos em Casos de Derramamento, Vazamento e Disposição Final
Derramamentos ou vazamentos: Eliminar fontes de ignição. Pequenos derramamentos devem ser limpos com grande quantidade de água. Grandes der-ramamentos devem ser absorvidos com material absorvente vermiculado ou equivalente, que deve ser coletado para des-carte.
Método de descarte do lixo: Absorva o líquido com material absorvente vermiculado ou equivalente, ou vaporize-o em um incinerador onde for permitido. Jogue-o fora de acordo com a legislação federal, estatal e local.
Seção X - Transporte
Nome correto de remessa Classificação Núm. Embalagem Exceções aplicadasde risco de ID
D.O.T. Líquido inflamável, c.t. 3 1993 III Quantidade limitada: 49CFR 173.150 (b)
(álcool etílico, Isopropano) Comodidade do Cliente,ORM-D: 49CFR 173.150
(b)
I.A.T.A. Líquido inflamável, c.t. 3 1993 III N.D.(álcool etílico, Isopropano)
I.M.O. Líquido inflamável, c.t. 3.3 1993 III N.D. (álcool etílico, Isopropano)
1Este ingrediente é uma substância química tóxica sujeita aos requisitos descritos na Seção 313 do Título III do “Superfund Amendments and Reauthorization Act” de 1986 e 40CFR Parte 372. 2XEL- Limite de Exposição Xerox.N.A. - Não Aplicável N.E. -Nenhum Estabelecido N.D. -Não Determinado 600E66270
Página 12 - 30 Guia de Referência do Xerox Document Centre
12. R
efer
ênci
a
Nota de segurança sobre documentos do Document Centre
A explanação a seguir resume a forma como os recursos de atendimento remoto e local interagem com o Document Centre 460/470/480/490 DC/ST, assim como o estágio dos dados de imagem do cliente quando o trabalho estiver completo.
AtendimentoOs Document Centre podem ser acessados localmente através de uma Estação de Trabalho de Serviços Portável - PWS (Portable service Workstation) ou remotamente através da função Sixth Sense opcional, utilizando uma linha telefônica padrão. Ambos os recursos foram projetados com a mesma finalidade: auxiliar no atendimento da máquina. A função Sixth Sense permite à Equipe de Atendimento da Xerox diagnosticar problemas que o cliente esteja tendo com a máquina, para consertá-la durante uma sessão ou prepará-la para um atendimento técnico. As capacidades da PWS e Sixth Sense são semelhantes: executar programas de diagnóstico, coletar informações sobre falhas e ler e modificar parâmetros de controle.
Esses recursos não fornecem acesso aos dados de imagem do cliente. Não há conexão com o local onde os dados existem no sistema através da PWS ou Sixth Sense. A única interação com a função de impressão para a equipe de atendimento é a capacidade de solicitar ao sistema para imprimir testes-padrão gerados internamente.Trajetória do Trabalho do Cliente (Imagens)Para um trabalho de cópia, à medida que o trabalho do cliente for digitalizado, as informações ficarão contidas na RAM (memória de acesso aleatório) e serão transferidas para o disco de imagem, uma unidade de disco rígido interna. As informações da imagem no disco de imagem sofrem o processo de criptografia virtual, porque são comprimidas em um formato não padrão e são armazenadas com localização e tamanho sem determinismo. A máquina sabe onde os dados residem porque uma série de “ponteiros” contidos na RAM identificam a localização e o tamanho comprimido de cada imagem. Sempre que um trabalho for concluído, ou sempre que a alimentação for desligada, as informações na RAM serão apagadas, resultando na incapacidade da máquina em acessar os dados novamente. As imagens subseqüentes irão sobrescrever os dados comprimidos na RAM e no disco de imagem. Isto significa que ninguém mais conseguirá imprimir o seu trabalho na Copiadora Digital 460/470/480/490 ou em qualquer outra presente.
Guia de Referência do Xerox Document Centre Página 12 - 31
Um trabalho de impressão usa uma unidade de disco rígido separada. A unidade de disco rígido ESS na Controladora de Impressão armazena os trabalhos de impressão na Linguagem de Descrição de Página (Page Description Language - PDL), que a estação de trabalho cria através do seu driver de impressão. Normalmente, esses arquivos são PostScript ou PCL. À medida que os arquivos forem interpretados em bitmaps, estes serão transferidos para a parte de marcação do dispositivo. Este processo é semelhante ao processo que acontece quando suas imagens de cópias digitalizadas entram na copiadora digital através do scanner. Uma vez que o trabalho seja impresso, os ponteiros para os arquivos PDL serão apagados automaticamente. Os trabalhos subseqüentes irão sobrescrever os arquivos PDL na unidade rígida ESS.
Uma nota de cuidado: ao usar “Jogo de Amostra”, o primeiro jogo será impresso e depois o trabalho ficará automaticamente retido. O usuário deve tomar cuidado e liberar ou apagar o trabalho, após receber o “Jogo de Amostra”, para evitar que ele fique retido na fila. Analogamente, para trabalhos de Impressão Protegida, o trabalho deve ser impresso assim que possível, já que ele fica residente no sistema até ser impresso.
Resíduos de Imagem na Correia Fotorreceptora (Formação de Imagem)Após a impressão e durante o ciclo de fechamento, a correia fotorreceptora passa pela estação de limpeza e pela lâmpada de descarga para remover os resíduos de toner e carga. Após imprimir documentos de alta segurança, o usuário pode executar uma cópia de duas folhas de papel em branco para iniciar os ciclos de limpeza e descarga novamente, assegurando que nenhuma imagem latente (eletrostática) em potencial permaneça no fotorreceptor.
Se você tiver outras perguntas, ou precisar de maiores explicações, entre em contato com o Centro Nacional de Suporte a Clientes.
Página 12 - 32 Guia de Referência do Xerox Document Centre
12. R
efer
ênci
a
Fuso horário em relação ao Meridiano de Greenwich
Use esta tabela para determinar o fuso horário correto em relação ao Meridiano de Greenwich (GMT.)
Tabela 10: Fuso horário em relação ao Meridiano de Greenwich
Desloc.GMT
Cidades ou Áreas
-12 Eniwetok
-11 Samoa
-10 Havaí
-9 Alasca
-8 Estados Unidos hora do Pacífico (PST), Vancouver
-7 Estados Unidos hora do Centro Oeste (MST)
-6 Belize, Estados Unidos Central (CST), Houston, Cidade do México
-5 Estados Unidos horário do Leste (EST), Lima, Montreal
-4 Antígua, Atlântico, Granada
-3 Brasília, Buenos Aires
-2 Meio Atlântico
-1 Cabo Verde
0 Hora do Meridiano de Greenwich (GMT), Dacar, Dublin, Londres, Reikjavik
+1 Algéria, Berlin, Danderyd, Madri, Milão, Paris, Roma, Viena
+2 Cairo, Damasco, Holargos, Israel
+3 Kuwait, Moscou, Qatar, Riad
+4 Abu Dhabi, Muscat
+5 Islamabad, Karachi
+6 Almaty, Dhaka
Guia de Referência do Xerox Document Centre Página 12 - 33
+7 Bangkok, Jacarta
+8 Beijing, Hong Kong, Singapura
+9 Osaka, Tókio
+10 Brisbane, Guam, Melbourne, Sidney
+11 Magadan, Ilhas Salomão
+12 Auckland, Fiji, Wellington
Tabela 10: Fuso horário em relação ao Meridiano de Greenwich
Desloc.GMT
Cidades ou Áreas
Página 12 - 34 Guia de Referência do Xerox Document Centre
12. R
efer
ênci
a
A Xerox na Web
http://www.xerox.com.brPágina principal da Xerox do Brasil
http://www.xerox.comPágina principal da Xerox Corporation
http://www.centreware.com/Faça aqui o download dos drivers CentreWare mais atuais
Guia de Referência do Xerox Document Centre Página 12 - 35
13. P
apel
e m
ater
ial
de re
prod
ução
13. Papel e material de reprodução
O Document Centre pode processar diversos tipos de papel para atender a suas necessidades.
Este capítulo contém informações sobre o papel que você pode usar na máquina e o desempenho esperado. Contém também diretrizes sobre o grampeamento, o abastecimento apropriado de materiais especiais, assim como os requisitos de armazenamento.
Guia de Referência do Xerox Document Centre Página 13 - 1
Informações sobre o desempenho do papel e outros materiais
As tabelas a seguir relacionam as expectativas de desempenho do Document Centre para impressões e cópias em apenas 1 face e em frente e verso no papel e em outros materiais.
Tabela 1: Matriz de desempenho e da bandeja do papel padrão de 75 g/m2.
Tabela 2: Matriz de desempenho e da bandeja do papel padrão de 75 g/m2.
Tabela 3: Desempenho do papel e de material de reprodução não padrão (por ex.: papel timbrado, transparências, etiquetas etc.).
Tabela 4: Desempenho do papel comum novo e reciclado.
Tabela 5: Instruções para abastecer uma variedade de materiais especiais.
Tabela 6: Informações para alimentação do papel no Alimentador de Originais.
Diretrizes de manuseio do papelA degradação decorrente do manuseio do papel e/ou do desempenho da qualidade de impressão pode ocorrer nas seguintes situações:
! Uso de papel de qualidade inferior! Ambiente extremamente quente e úmido ou frio e seco
(baixa umidade)
Todos os tamanhos de papel podem ser usados para cópias em frente e verso, exceto aqueles menores que os tamanhos mostrados abaixo.
Este lado deve estar entre 171 e 457 mm para ser impresso em ambos os lados (frente e verso).
Direção da Alimentação
Requerimentos de tamanho frente e verso
Página 13 - 2 Guia de Referência do Xerox Document Centre
13. P
apel
e m
ater
ial
de re
prod
ução
Capacidade de material de reprodução das bandejas do papelA ilustração abaixo mostra as capacidades das bandejas individuais e sua capacidade para processar vários tamanhos de papel.
Bandejas
203 a 432 mm ou 8 a 17 pol.
Bandeja 5 Bandeja de
AlimentaçãoManual
102
a 30
5 m
m
ou 4
a 1
2 po
l. 148 a 457 mm ou5,83 a 18 pol.
Bandeja 6
Somente Carta ou A4
em ABL
133
a 305
mm
ou
5,25
a 1
2 po
l.
Chame o CNSC para ajustar as Bandejas 1, 2, 3 ou 4 para processar papel de 305 x 457 mm permanentemente.
Alimentador de Originais
Consulte a tabela 6 para obter mais informações
1-4
Guia de Referência do Xerox Document Centre Página 13 - 3
Diretrizes gerais de grampeamentoAs informações a seguir são fornecidas para copiadoras com um Módulo de Acabamento.
Dimensões que podem ser grampeadas:
Gramaturas que podem ser grampeadas
O Módulo de Acabamento pode grampear um máximo de 50 folhas de papel de 75g/m2. A tabela abaixo relaciona a capacidade máxima de grampeamento para outras gramaturas de papel.
Execução de cópias grampeadas:
Ao fazer cópias grampeadas, oriente seu documento de modo que a borda que deseja grampear fique visível quando colocada no Alimentador de Originais (quando você fica de frente para a máquina). Selecione a orientação apropriada de Origem do Papel para alcançar a posição desejada do grampo. A tabela a seguir ilustra a direção de alimentação recomendada do original para conseguir o melhor local para o grampeamento.
Direção da Alimentação
Requisitos de tamanho para o grampeamento
Este lado deve estar entre 203 e 305 mm para o grampeamento
Este lado deve estar entre 172 e 457 mm para o grampeamento
Gramatura Máximo de folhas grampeadas
75 g/m2 50
90 g/m2 44
120 g/m2 33
175g/m2 Capa ou 200 g/m2 Cartolina
22
Página 13 - 4 Guia de Referência do Xerox Document Centre
13. P
apel
e m
ater
ial
de re
prod
ução
Direção da Alimentação dos Tamanhos de Papel Comum
Localização Desejada do Grampo
Origem do Papel Opções de SaídaSelecione este Botão de grampeamento
Origem do Papel Automática ou selecione o papel de tamanho apropriado em ABL.
Origem do Papel Automática ou selecione o papel de tamanho apropriado em ABC.
Origem do Papel Automática ou selecione o papel de tamanho apropriado em ABC.
Carta
Carta279 x 432 mmOfício I
Carta
Guia de Referência do Xerox Document Centre Página 13 - 5
Origem do Papel Automática ou selecione o papel de tamanho apropriado em ABL.
Para conseguir um posicionamento ideal do grampo com esta direção de alimentação, você deverá selecionar papel 216 mm (Carta), Origem do Papel em ABC.
Origem do Papel Automática ou selecione o papel de tamanho apropriado em ABC.
Criar Trabalho é necessário quando as cópias grampeadas são feitas a partir do vidro de originais.Consulte o capítulo Como fazer cópias, página 35 para obter mais informações sobre Criar Trabalho.
Origem do Papel Automática ou selecione o papel de tamanho apropriado em ABL ou ABC.
Direção da Alimentação dos Tamanhos de Papel Comum
Localização Desejada do Grampo
Origem do Papel Opções de SaídaSelecione este Botão de grampeamento
Carta
CartaOfício I
Carta279 x 432 mmOfício I
Página 13 - 6 Guia de Referência do Xerox Document Centre
13. P
apel
e m
ater
ial
de re
prod
ução
As tabelas 1 e 2 identificam o desempenho do papel para cada bandeja que esteja usando papel padrão de 75 g/m2. Nota: ABL (Alimentação da Borda Longa) e ABC (Alimentação da Borda Curta) indicam a orientação do papel na bandeja e qual a borda do papel que será alimentada primeiro na máquina. Para obter mais informações sobre ABL e ABC, consulte o Capítulo 2.
Legenda e notas de rodapéOs seguintes símbolos representam o desempenho esperado do manuseio do papel e da qualidade de cópia em ambientes comuns de operação.
● = Desempenho muito melhor
❍ = Desempenho bom
❏ = Desempenho satisfatório. Degradação significativa do desempenho, particularmente o manuseio do papel.
Em branco = Não recomendado. Excede as especificações do projeto. Desempenho inaceitável.
Tabela 1: Matriz do desempenho e da bandeja para papel padrão de 75 g/m2
Bandejas: 1-4 5 6 Nota
Tamanhos Comuns
Carta 8,5 x 11 pol. 216 x 279 mm ABLABC
●
❍
●
❍
●
Ofício I 8,5 x 14 pol. 216 x 356 mm ABC ❍ ❍
Duplo Carta 11 x 17 pol. 297 x 420 mm ABC ● ●
Meio Carta 5,5 x 8,5 pol. 140 x 216 mm ABC ❍ ❍ (b)
5 x 7 pol. 127 x 177,8 mm ABC ❏ (b)
Executivo 7,25 x 10,5 pol. 184 x 267 mm ABLABC ❍
❍
❍ (b)
8 x 10 pol. 203 x 254 mm ABLABC
❏
❏
❏
❏
Capa 9 x 11 pol. 229 x 279 mm ABLem Carta ABC
❍
❏
❍
❏
12 x 18 pol. 305 x 457 mm ABC ❏ ❏ (c)
Guia de Referência do Xerox Document Centre Página 13 - 7
(a) Não pode executar frente e verso (duplex). (b) A saída irá para a Bandeja Superior em uma máquina
com o Módulo de Acabamento e não poderá ser grampeada.
(c) Requer um representante técnico da Xerox para configurar permanentemente qualquer uma das Bandejas de 1-4 para processar o papel de 305 x 457 mm. Depois que qualquer uma destas bandejas for configurada para manusear este tamanho, ela não poderá ser abastecida com outro tamanho. A Bandeja 5, entretanto, pode ser usada sem qualquer intervenção de configuração especial da Xerox.
Tabela 2: Matriz do desempenho e da bandeja para papel padrão de 75 g/m2
Bandejas: 1-4 5 6 Nota
Tamanhos Comuns
A4 210 x 297 mm 8,27 x 11,69 pol. ABLABC
●❍
●❍
●
A3 297 x 420 mm 11,69 x 16,54 pol. ABC ● ●
A5 148 x 210 mm 5,83 x 8,27 pol. ABLABC ❍
❏❍
(a, b)(b)
A6 105 x 148 mm 4,13 x 5,83 pol. ABC ❍ (b)
B4 257 x 364 mm 10,12 x 14,33 pol. ABC ● ●
B5 182 x 257 mm 7,17 x 10,12 pol. ABLABC ●
❍● (b)
B6 128,5 x 182 mm 5,06 x 7,17 pol. ABC ❏ (b)
Material 223 x 297 mm 8,78 x 11,69 pol. ABLpara capa A4 ABC
❍❍
❍❍
Espanhol 215 x 315 mm 8,46 x 12,4 pol. ABC ❍ ❍
Foolscap 215 x 330 mm 8,5 x 13 pol. ABC ❍ ❍
220 x 330 mm 8,66 x 13 pol. ABC ❏ ❏
Página 13 - 8 Guia de Referência do Xerox Document Centre
13. P
apel
e m
ater
ial
de re
prod
ução
A tabela 3 descreve o desempenho de uma variedade de papéis e materiais de reprodução não padrão. Você pode executar este tipo de material de reprodução seguindo as diretrizes abaixo e se as dimensões do material de reprodução estiverem dentro dos limites do tamanho previamente mencionados para o papel padrão.
Legenda e Notas de RodapéOs seguintes símbolos representam o desempenho esperado do manuseio do papel e da qualidade de cópia em ambientes comuns de operação.
● = Desempenho muito melhor
❍ = Desempenho bom
❏ = Desempenho razoável. Possibilidade de degradação significativa do desempenho, particularmente o manuseio do papel.
X = Não recomendado. Excede as especificações do projeto. Desempenho inaceitável.
Tabela 3: Desempenho do papel não padrãoMaterial de Saída Avaliação Notas
Timbrado ** (d, e)Formulários pré-impressos ** (d)Pré-perfurados (localizações padrão) ** (d)Papel revestido ❍ - ❏ (h)Mylar reforçado: ABL (Mylar em borda longa)
ABC❏
XTransparências:Transparente/comum Com tira branca não removívelCom tira removível: ABL ABCCom revestimento de papel:
X❏
❏
XX
(j)(j)(j)
Etiquetas:ABLABC
❍ - ❏X
(d, k)
Guia de Referência do Xerox Document Centre Página 13 - 9
** Mesmo desempenho mostrado na tabela 1 para os tamanhos do papel correspondentes.
(d) Consulte a Tabela 5 ou a etiqueta da bandeja do papel para saber a orientação correta de abastecimento do papel.
(e) O papel timbrado em relevo pode ocasionar deterioração no manuseio do papel e possivelmente pequenos defeitos de apagamento da imagem perto da área em relevo, em ambas as faces do papel.
(f) Consulte a Tabela 5 para obter mais informações.(g) Esta nota não é usada.
Tipo GBC ou pré-perfurado ABLcom furos retangulares: (furos na borda longa) ABCEste tipo de papel só funciona quando os furos estiverem próximos à parte traseira da bandeja.
X❍ (d)
Tipo difícil de rasgar ❏
Filme ❏
Perfurado: perfurações paralelas à direção da alimentaçãoperfurações perpendiculares à direção da alimentação
❍
❏
(i)(i)
Envelopes (Tamanho carta médio padrão ou tamanho grande) XDivisórias XAutocopiativo ❏ (g)Papéis texturizados, Vellum Bristol X (l)Cartolina lisa para Capas ❍
Papel com janelas X
Tabela 3: Desempenho do papel não padrão
Papel colocado na bandeja, com os furos na traseira da bandeja
Página 13 - 10 Guia de Referência do Xerox Document Centre
13. P
apel
e m
ater
ial
de re
prod
ução
(h) O desempenho é altamente dependente da qualidade do papel revestido. O uso freqüente de papéis revestidos, especialmente papéis de qualidade inferior, pode causar o aumento de contaminação nas máquinas, o que poderá deteriorar a capacidade de manuseio do papel e o desempenho da impressão ou qualidade para todos os papéis.
(i) Os defeitos de apagamento da imagem podem ocorrer perto da perfuração, especialmente se esta for perpendicular à direção da alimentação.
(j) As cópias ou impressões em frente e verso não deverão ser selecionadas ao utilizar este papel.
(k) Faça as cópias ou impressões usando somente a Bandeja de Alimentação Manual (Bandeja 5).
(l) Capas em branco ou pré-impressas são aceitáveis. A qualidade de fusão e as imagens a nível de fixação em papel carta de 176 g/m2, papéis vellum Bristol e outros papéis de superfície texturizada serão deficientes. Estes papéis não são recomendados para imagens.
Guia de Referência do Xerox Document Centre Página 13 - 11
A tabela 4 relaciona as gramaturas e o desempenho dos papéis padrão novos e reciclados e o que você pode esperar quando eles forem utilizados no Document Centre.
Legenda e notas de rodapéOs símbolos a seguir representam o desempenho esperado do manuseio do papel e da qualidade de cópia em ambientes comuns de operação.
● = Desempenho muito melhor
❍ = Desempenho bom
❏ = Desempenho razoável. Degradação significativa do desempenho, particularmente o manuseio do papel.
X = Não recomendado. Excede as especificações do projeto. Desempenho inaceitável.
Tabela 4: Papéis Comuns Novos e Reciclados
Material de Saída (Carta ou A4) Bandejas 1-5
Bandeja 6
Gramaturas do PapelMenos de 61 g/m2
Entre 61-75 gm2
Entre 75-120 g/m2
Entre 120-203 g/m2
Maior que 203 g/m2
X❍
●
❏X
XX●
XX
Página 13 - 12 Guia de Referência do Xerox Document Centre
13. P
apel
e m
ater
ial
de re
prod
ução
Como alimentar materiais especiais
Use a tabela 5 para identificar os usos comuns e os requisitos especiais para os diversos tipos de papel que o Document Centre pode acomodar.
Tabela 5: Como alimentar material especial
Tipo de Material Usos Comuns Recomendação
Com furo Encadernadores com anéis
! Use o papel de alimentação de borda longa para obter a melhor velocidade de cópia.
! Alimente com os furos à esquerda nas bandejas 5-6
! Alimente com os furos à direita nas bandejas 1-4.
Perfurado Páginas para remoção parcial, tais como formulários de pedidos e recibos
! Onde for possível, alimente com a perfuração paralela à direção da alimentação.
Pré-impresso e timbrado
Material comum, de correspondência, de cartas e de anúncios
! Use tintas curadas ultravioletas ou oxidativas para aumentar a vida dos cartuchos do rolo de alimentação.
! Alimente com a face para cima nas bandejas 1-4
! Alimente com a face para baixo nas bandejas 5-6.
Borda reforçada com Mylar
Anéis para encadernação
! Alimente com a borda reforçada à direita nas Bandejas 1-4.
! Alimente com a borda reforçada à esquerda nas Bandejas 5-6.
! Use a Alimentação de Borda Longa somente.
Papel cartolina Capas, cartazes ! Alimente usando a Bandeja de Alimentação Manual para obter melhores resultados.
! Para obter melhores resultados, ajuste o atributo Pesado das Bandejas 1-4.
Guia de Referência do Xerox Document Centre Página 13 - 13
Transparências Apresentações ! Use transparências com tiras brancas. Não use transparências com papel no verso.
! Recomenda-se que as transparências sejam alimentadas na Bandeja de Alimentação Manual (Bandeja 5) ou na Bandeja 1 em máquinas sem a Bandeja de Alimentação Manual.
! Consulte a etiqueta na bandeja para obter orientação sobre as transparências com a tira branca.
! Ao usar transparências com tiras removíveis, alimente com a tira para cima na Bandeja 5 e com a tira para baixo na Bandeja 1.
! Não imprima em frente e verso.
Etiquetas Etiquetas auto-adesivas para envelopes e embalagens
! Não imprima em frente e verso. ! Para obter melhores resultados, alimente as
etiquetas na copiadora em ABL somente.As etiquetas são um problema especial porque, dependendo do número de etiquetas por folha, existe a possibilidade de uma etiqueta se descolar da folha enquanto estiver dentro da máquina.
! Alimente com a face para cima nas bandejas 1-4Alimente com a face para baixo nas bandejas 5-6.
Tabela 5: Como alimentar material especial
Tipo de Material Usos Comuns Recomendação
Página 13 - 14 Guia de Referência do Xerox Document Centre
13. P
apel
e m
ater
ial
de re
prod
ução
Informações sobre o papel do Alimentador de Originais
A tabela 6 identifica os problemas potenciais de alimentação quando o Alimentador de Originais é usado. Todos os problemas de alimentação podem ser evitados, se o original for digitalizado no Vidro de Originais.
Tabela 6: Informações sobre o Papel do Alimentador de Originais
Tipos e condições dos originais
Avaliação Notas
Papel revestido ❏ A alimentação de originais revestidos de pouca gramatura (aproximadamente 61g/m2) normalmente funciona bem. Você pode ter problemas com o registro de imagens da cópia, se uma imagem em cores estiver dentro da borda de ataque (o lado que é alimentado primeiro no Alimentador de Originais) do original.
Papel com alto índice de talco
❍ - ❏ Originais com alto conteúdo de talco podem contaminar os Rolos de Alimentação do Alimentador de Originais, resultando em deterioração do desempenho.
Originais produzidos em uma Duplicadora 5100 da Xerox
❏ Em copiadoras com uma alta cobertura de área, (imagens e meios-tons), o toner tende a se esfregar nos Rolos de Alimentação, causando falhas de alimentação.
Originais produzidos em uma Xerox 5090 ou Duplicadora 5390
❍ - ❏ Óleos usados para fundir as cópias precisam secar pelo menos durante 2 horas para evitar problemas de alimentação. Depois que o óleo secar, a alimentação não será um problema.
Originais em cores X Copie originais em cores do Vidro de Originais para evitar problemas de alimentação.
Originais consistindo, na maioria, de marcações a lápis
X Originais com um alto percentual de marcas a lápis (desenhos a lápis, por exemplo) transferem a marca para os Rolos de Alimentação, ocasionando manchas nos originais. Este não é o caso dos originais que contêm marcas ocasionais a lápis no documento (isto é, uma cópia marcada com revisões).
Guia de Referência do Xerox Document Centre Página 13 - 15
Originais com orelhas (originais com os cantos dobrados)
X Originais com orelhas ou cantos dobrados na borda de ataque podem causar atolamento. Certifique-se de eliminar as dobras.
Excesso de folhas na pilha
X Dependendo do modelo, o Alimentador de Originais pode alimentar até 50, 75 ou 100 folhas de papel de 75g/m2. A quantidade que pode ser alimentada diminui com o papel de gramatura maior. Por exemplo, aproximadamente 44 folhas de papel de 90g/m2 ou 33 folhas de papel de 120g/m2 podem ser alimentadas através do Alimentador de Originais.Use Criar Trabalho para alimentar mais que estas quantidades de folhas como um único trabalho de cópia.
Originais Dobrados
X Originais Dobrados causam um problema especial, já que eles não atuam os sensores automáticos no Alimentador de Originais. Remova as dobras antes de alimentar.
Originais com notas coladas
X Remova as notas coladas dos originais antes de alimentá-los. As notas aderidas podem atolar ou atuar os sensores incorretos, ocasionando cópias com falhas.
Envelopes X Copie no Vidro de Originais.
Divisórias X Copie no Vidro de Originais.
Etiquetas X Copie no Vidro de Originais.
Papéis GBC X Copie no Vidro de Originais.
Fotografias em papel brilhante
X Copie no Vidro de Originais.
Transparências X Copie no Vidro de Originais.
Tabela 6: Informações sobre o Papel do Alimentador de Originais
Tipos e condições dos originais
Avaliação Notas
Página 13 - 16 Guia de Referência do Xerox Document Centre
13. P
apel
e m
ater
ial
de re
prod
ução
Abastecimento, armazenamento e manuseio do papel
AbastecimentoAntes de colocar o papel, retire-o da embalagem resistente à umidade, descarte a embalagem e insira o papel na bandeja. Use as etiquetas e orientações contidas nesta seção para colocar corretamente o papel especial. Não é necessário ventilar as bordas do papel, mas pode ser benéfico com alguns tipos de material de reprodução em ambientes secos.
Armazenamento e manuseio do papelO papel danificado, ondulado ou úmido pode ocasionar problemas de atolamentos e de qualidade de imagem. Siga estas regras simples para armazenar o papel:
! Armazene o papel em locais secos, longe de fontes de calor ou frio extremo, como radiadores ou janelas abertas.
! Coloque o papel deitado em uma prateleira ou em um estrado acima do nível do chão.
! Se possível, deixe o papel embalado e na caixa até que você esteja pronto para usá-lo. Caso contrário, reutilize as embalagens do papel usadas parcialmente.
Coloque o papel nas bandejas 1 - 4 com o lado da emenda da embalagem do papel para cima. Coloque o papel no Alimentador de Alta Capacidade e na Bandeja de Alimentação Manual com a emenda para baixo.
NOTA O papel armazenado em ambientes muito úmidos (isto é, deixado na máquina por muito tempo) pode ter que ser substituído por papel novo, para assegurar uma ótima alimentação e qualidade de imagem.
A emenda é o lado da resma do papel com a divisão na embalagem. Também pode ser especificada como o lado da seta primeiro.
Guia de Referência do Xerox Document Centre Página 13 - 17
14. M
anut
ençã
o da
co
piad
ora
14. Manutenção da copiadora
O Document Centre foi projetado para maximizar o período de operação da máquina. Isto inclui usar um trajeto do papel curto para reduzir atolamentos e Unidades Substituíveis para evitar longos períodos de ociosidade.
Este capítulo analisa alguns procedimentos básicos de manutenção, incluindo o seguinte:
! Ligar e desligar corretamente a alimentação da máquina! Eliminação de falhas! Substituição das Unidades Substituíveis! Limpeza do Vidro de Originais! Limpeza do Alimentador de Originais
Guia de Referência do Xerox Document Centre Página 14 - 1
Procedimentos para ligar a alimentação
O interruptor de alimentação é o interruptor branco localizado no lado direito da copiadora. Pressione o símbolo ( ) em direção à parte traseira da copiadora para ligar a alimentação.
Quando a tela Cópia Básica aparece, o seu trabalho pode ser programado. Logo que a tela indicar a mensagem “Pronta para digitalizar o trabalho”, os trabalhos poderão ser digitalizados. Os trabalhos não serão impressos até que o fusor esteja pronto.
Todo o processo de inicialização da copiadora leva aproximadamente 4 minutos para um Document Centre DC.
Um modelo ST requer um tempo adicional de 2-4 minutos, enquanto as conexões de rede são restauradas. Os trabalhos de cópia podem ser feitos enquanto as conexões de rede são restauradas.
InterruptorLIG.
da Alimentação
Página 14 - 2 Guia de Referência do Xerox Document Centre
14. M
anut
ençã
o da
co
piad
ora
Procedimentos para desligar a alimentação
Existem dois métodos não emergenciais usados para desligar o Document Centre.
Método preferidoAo pressionar o símbolo à esquerda ou em direção à parte dianteira da máquina você desliga a alimentação. Uma tela de confirmação aparece pedindo que você selecione Desligamento Rápido ou Modo de Economia de Energia.
Se a opção Desligamento Rápido for selecionada e confirmada, a copiadora começará uma seqüência de desligamento controlado.
Se houver algum trabalho na fila, uma segunda tela instantânea aparecerá avisando que os trabalhos serão apagados se a copiadora for desligada. A confirmação desta tela resultará no apagamento de todos os trabalhos da fila e na seqüência de desligamento da copiadora.
Se o Modo de Economia de Energia for selecionado e confirmado, a copiadora entrará imediatamente no Modo de Economia de Energia. Consulte a seção sobre o ENERGY STAR ® no Capítulo 10 para obter mais informações.
Se a máquina estiver no Modo de Economia de Energia, você deve pressionar uma tecla no painel da IU ou um botão da tela de seleção por toque para ativar a máquina e então desligá-la, usando o interruptor branco de alimentação.
O botão branco será desativado quando a máquina estiver no Modo de Economia de Energia.
NOTA Usar o interruptor de alimentação branco é o método preferido para desligar a máquina.
Interruptor
DESL.
da Alimentação
Guia de Referência do Xerox Document Centre Página 14 - 3
Método secundárioUm botão vermelho, localizado dentro da copiadora, é a segunda opção para se desligar a máquina. Este procedimento de desligamento imediatamente corta a alimentação para a copiadora de forma descontrolada, sem confirmação ou programação. Os trabalhos na fila serão imediatamente perdidos, também sem confirmação. Recomenda-se que este método só seja usado se o método preferido não estiver disponível.Use o método secundário (botão vermelho) durante os primeiros 15 segundos após ligar inicialmente a alimentação, ou de acordo com a orientação do Representante Técnico autorizado.
Depois de usar o Botão Vermelho, a máquina levará um tempo maior para reinicializar.
Procedimentos de desligamento de emergência
NOTE Desconectar o cabo de alimentação principal da fonte de alimentação é o ÚNICO método para cortar completamente a alimentação em uma emergência.
Se alguma das seguintes circunstâncias ocorrer, desconecte o cabo de alimentação do soquete imediatamente e entre em contato com o CNSC para corrigir o problema.
! O Document Centre emite odores ou produz ruídos estranhos.
! O cabo de alimentação está danificado ou esgarçado.! Um disjuntor do painel, o fusível ou outro dispositivo de
segurança foi desengatado.! Um líquido foi derramado no Document Centre.! O Document Centre foi exposto à água.! As peças do Document Centre estão danificadas.
DESL.
Interruptor secundário para desligar a Alimentação
Página 14 - 4 Guia de Referência do Xerox Document Centre
14. M
anut
ençã
o da
co
piad
ora
Falhas da máquina
Ocasionalmente, uma falha ocorrerá na copiadora impossibilitando o seu uso, tal como:
! Falta de Papel! Pouco Toner! Fim da vida útil do Módulo/Cartucho! Atolamento de Papel
Instruções detalhadas para eliminar estas e outras falhas serão indicadas na Tela de Seleção por Toque. Basta seguir as instruções exibidas na tela.
Atolamentos de papelQuando um atolamento de papel ocorre, a Tela de Seleção por Toque automaticamente indica uma tela de falhas, que descreve a localização do atolamento. Instruções e gráficos animados mostrando as ações necessárias, também serão indicados na tela.
Quando o atolamento for eliminado, siga as instruções indicadas na tela.Se o atolamento ocorrer no meio de seu trabalho, a máquina automaticamente recuperará e imprimirá novamente as folhas que ficaram atoladas.
NOTA Ao remover papel atolado da máquina, use os punhos e botões verdes, como indicado na Tela de Seleção por Toque.
Guia de Referência do Xerox Document Centre Página 14 - 5
Áreas de eliminação de atolamentos
Área 6b
Área 6a
Erga a tampa e pressione obotão verde, como indicado,para separar a tampa doAlimentador de Originais.
Área 3 Área do fusor: inclui as áreas 3b, 3c e 3d. Acesse estas áreas puxando o punho verde. CUIDADO - ESTA ÁREA PODE ESTAR QUENTE
Área 3e Abra as duas bandejas superiores do papel para acessar esta área. Procure folhas caídas.
Área 4 Área de Frente e Verso: procure as folhas na parte superior deste espaço aberto.
Área 2 Levante o punho: a máquina está programada para circular o papel para esta área no caso de um atolamento. Não mova o punho à esquerda. Certifique-se de que o punho esteja totalmente travado antes de fechar a Porta Dianteira, ou este poderá ficar bloqueado ou danificado.
Área 3a Procure sob a etiqueta para achar a folha. Não empurre para baixo nemerga a etiqueta.
Área 1 Com freqüência as folhas serão deixadas nesta área quando houver atolamentos, devido à alimentação imprópria.
Página 14 - 6 Guia de Referência do Xerox Document Centre
14. M
anut
ençã
o da
co
piad
ora
Área 5- Módulo de AcabamentoAbra para acessar as Áreas 5, 5a e 5b
Área 7- Alimentador de Alta Capacidade e Bandeja de Alimentação Manual. Abra para acessar a Área 7a
Guia de Referência do Xerox Document Centre Página 14 - 7
Unidades substituíveis e produtos de consumo
Unidades substituíveisExistem duas Unidades Substituíveis: o Módulo Xerográfico e o Módulo do Fusor.
A máquina exibirá uma mensagem na Tela de Seleção por Toque quando um Módulo Xerográfico ou Módulo do Fusor precisar ser pedido ou substituído. Você pode ajustar o tempo de notificação para as mensagens de aviso e pedido, usando os Recursos de Gerenciamento do Sistema.
Para substituir uma unidade, siga as instruções detalhadas contidas dentro da caixa e entre em contato com seu representante técnico para retornar a unidade antiga para a Xerox.
Vida útil esperada das unidades substituíveisO restante de vida útil esperada dos Cartuchos do Rolo de Alimentação pode ser visto ao se pressionar o botão Produtos de Consumo, encontrado na Guia Informações sobre a Máquina no Caminho de Status da Máquina. Esta tela mostra também o número de cópias processadas nos Módulos Xerográfico e do Fusor.
Cartucho do Rolo de Alimentação do PapelInstalado pela Xerox(1 por Bandeja do papel, incluindo Bandejas 5 e 6)
Módulo do Fusor
Módulo Xerográfico
Cartuchos de Toner
Frasco Coletor de ReveladorIncluído como parte do Módulo Xerográfico
Cartucho do Rolo de Alimentação do Alimentador de Originais(Instalado pela Xerox. Diferente dos Cartuchos do Rolo de Alimentação do Papel)
Página 14 - 8 Guia de Referência do Xerox Document Centre
14. M
anut
ençã
o da
co
piad
ora
Consulte a tabela abaixo para obter a vida útil esperada das Unidades Substituíveis.
Produtos de consumoA máquina usa dois tipos de produtos de consumo, o Cartucho de Toner e o Cartucho de Grampos. Entre em contato com o seu fornecedor normal para pedir estes produtos de consumo.
Como pedir unidades substituíveis e produtos de consumoPara solicitar produtos de consumo ou unidades substituíveis, entre em contato com a Unidade de Marketing Direto (UMD), pelos telefones (0 xx 21) 516-3769 (Rio de Janeiro - Capital) ou 0800-99-3769 (DDG - outras localidades).
Item Vida Útil Esperada
Toner 23.500 cópias, média de 6% de cobertura de área. Desempenho real depende dos tipos de originais copiados.
Módulo Xerográfico 2 - 5 meses, dependendo do seu volume de cópia ou de impressão.
Módulo do Fusor 4 - 10 meses, dependendo do seu volume de cópia ou de impressão.
Guia de Referência do Xerox Document Centre Página 14 - 9
Como trocar o Cartucho de Grampos do Módulo de Acabamento
O Módulo de Acabamento do Document Centre possui dois grampeadores, cada um com um Cartucho de Grampos que retém 5.000 grampos. O sistema exibirá uma tela de falha quando um cartucho precisar ser substituído.
Complete as etapas a seguir para eliminar a mensagem de falha:
5. Pressione o Botão Pausa do Módulo de Acabamento e espere que a bandeja abaixe.
6. Abra a porta de acesso do grampeador (localizado acima da Bandeja Principal).
7. Remova o Cartucho de Grampos. Consulte o diagrama no interior da porta de acesso do grampeador.
8. Insira o novo Cartucho de Grampos e feche a porta de acesso do grampeador.
9. Pressione o Botão Pausa do Módulo de Acabamento para reativar o Módulo de Acabamento.
NOTA Entre em contato com o atendimento técnico da Xerox, se você tiver problemas para remover ou inserir o Cartucho de Grampos.
Botão de Pausa do Módulo de Acabamento
Bandeja Principal
Página 14 - 10 Guia de Referência do Xerox Document Centre
14. M
anut
ençã
o da
co
piad
ora
Como limpar a máquina
CUIDADO Para evitar danos à máquina, não derrame nem pulverize água ou outro líquido de limpeza diretamente no Document Centre. Não use nenhum líquido de limpeza abrasivo para limpar o Document Centre. Não force a entrada de nenhum pano ou toalha em áreas confinadas, nem tente abrir as peças à força.
Vidro de OriginaisComo manter o desempenho ótimoO scanner do Document Centre é um dos mais sensíveis no mercado, o que possibilita a produção de cópias com qualidade de imagem sem precedentes. Para manter este nível de qualidade de imagem, o Vidro de Originais deve ser limpo.Área de digitalização do Alimentador de OriginaisPontos e pintas na Área de Digitalização do Alimentador de Originais podem aparecer como riscos nas cópias que forem feitas, quando o Alimentador de Originais for usado.Vidro de Originais PrincipalManchas e sujeira também podem causar problemas de detecção da imagem ao usar o vidro principal. O scanner pode interpretar a contaminação como parte da imagem durante a pré-digitalização e produzir cópias defeituosas.
Materiais de limpeza recomendados:! Panos de limpeza macios e sem fiapos.! Líquido de limpeza de lentes e de espelhos do vidro de originais
da Xerox, código 8R3669.Aplique o limpador não abrasivo na toalha em vez de aplicá-lo diretamente sobre a superfície do vidro. Limpe as duas áreas do vidro, assegurando-se de que elas fiquem livres de sujeira e manchas. Remova qualquer resíduo do líquido de limpeza.
Área de Digitalização do Alimentador de Originais. Certifique-se de que pelo menos os 2,54 cm imediatamente à direita da rampa de plástico preto estejam limpos.
Área Principal, limpe toda a área.
Guia de Referência do Xerox Document Centre Página 14 - 11
Alimentador de Originais
Para evitar falhas de alimentação, limpe o Alimentador de Originais rotineiramente. O procedimento para limpeza é:! Umedeça a extremidade de uma toalha com o líquido de
limpeza de lentes e espelhos da Xerox (8R3669). ! Abra a tampa superior do Scanner. Limpe os rolos e todas as
superfícies visíveis em preto e em cores. ! Feche a tampa superior do Scanner e levante o Alimentador de
Originais. Limpe os rolos e todas as superfícies visíveis em preto e em cores.
! Limpe os dois lados do Vidro de Originais como descrito anteriormente. Repita, conforme necessário.
! Assegure-se de que os rolos de alimentação estejam secos antes de usar a máquina.
Interface com o Usuário e Tela de Seleção por Toque
Limpe a Interface com o Usuário com um pano sem fiapos umedecido com líquido de limpeza comum ou líquido de limpeza de lentes e espelhos da Xerox e esfregue.
Página 14 - 12 Guia de Referência do Xerox Document Centre
15. S
oluç
ão d
e pr
oble
mas
15. Solução de problemas
As páginas seguintes fornecem uma visão geral de alguns dos problemas que podem ocorrer com o Document Centre e contêm diversas tabelas que ajudarão você a solucionar problemas de hardware, software e programação. Elas fornecem informações sobre como entrar em contato com o Centro Nacional de Suporte a Clientes (CNSC).
Guia de Referência do Xerox Document Centre Página 15 - 1
Diretrizes gerais de operação
Uma variedade de situações pode afetar a qualidade de sua saída. Siga as orientações abaixo para assegurar o ótimo desempenho da máquina.
! Não posicione o Document Centre de encontro à luz direta do sol ou próxima a uma fonte de calor, tal como um radiador.
! Evite mudanças repentinas no ambiente onde se encontra o Document Centre. Quando ocorrer uma mudança, o Document Centre deverá levar pelo menos duas horas para adaptar-se ao seu novo ambiente de trabalho, dependendo da abrangência da mudança.
! Siga cronogramas de manutenção regulares para a limpeza de áreas, tais como o Vidro de Originais e as bandejas de saída.
! Sempre ajuste as Guias da Borda nas bandejas para o tamanho do material presente nas mesmas. Caso contrário, pode haver atolamentos.
Página 15 - 2 Guia de Referência do Xerox Document Centre
15. S
oluç
ão d
e pr
oble
mas
Como chamar o Centro Nacional de Suporte a Clientes - CNSC
Se você tiver dificuldades na utilização do Document Centre, verifique as sugestões na tabela de Dicas para a Pesquisa de Defeitos, nesta seção, para ver se consegue resolver o problema, antes de contatar o Centro Nacional de Suporte a Clientes - CNSC. Talvez você consiga resolver o problema rapidamente. Se o problema persistir, entre em contato com o Centro Nacional de Suporte a Clientes, cujo número de telefone pode ser verificado na tela de Informações sobre o Equipamento e deve ser o seguinte: (0 xx 21) 534-0357 (Rio de Janeiro) ou 0800-21-8400 (DDG - outras localidades).
O CNSC precisará saber as seguintes informações: a natureza do problema, o Número de Série do Equipamento, o código da falha (se houver) e o nome e o local de sua empresa.
NOTA Se você precisar de ajuda do CNSC, entre em contato com eles nos seguintes números de telefone.
Rio de Janeiro - (0 xx 21) 534-0357Outras localidades - 0800-21-8400 (DDG)
Guia de Referência do Xerox Document Centre Página 15 - 3
Recursos de diagnósticos
O Document Centre está equipado com vários recursos de diagnóstico para identificar e isolar quaisquer problemas que possam ocorrer. Na maioria dos casos, estas verificações são executadas consultando-se um representante técnico autorizado ou o CNSC. Esta seção descreve os sintomas e a solução de problemas para problemas associados com o hardware.
Use a tabela abaixo para identificar o teste aplicável à sua situação.
Tela de Recursos 1
Tela de Recursos 2Testes da
Como chegar aqui
Mais
(Em um modelo ST)
Tela de Recursos 1Testes da
(Em um modelo DC)
Máquina
Máquina
Sintoma Testes Aplicáveis
! Qualidade de Imagem Deficiente
O problema mais comum de qualidade de imagem para trabalhos de cópia é causado por sujeira no vidro. Antes de executar quaisquer testes, limpe o vidro.
O segundo problema mais comum é causado pela seleção do tipo incorreto de qualidade de imagem, ao usar qualquer um dos ajustes de qualidade de imagem encontrados na guia Ajuste de Imagem.
Padrões e Testes de Qualidade de Imagem. Estes padrões e testes especialmente projetados são usados para verificar se o dispositivo está produzindo a melhor qualidade de imagem. Cada padrão testa uma função de imagem diferente e é projetado para ser interpretado pelo Centro Nacional de Suporte a Clientes ou representante técnico autorizado.
Rotina do Sistema Xerográfico. O Document Centre ajusta automaticamente o módulo Xerográfico para possibilitar a Qualidade de Imagem ótima. Esta seleção permite que você inicie manualmente a Rotina do Sistema Xerográfico.
Página 15 - 4 Guia de Referência do Xerox Document Centre
15. S
oluç
ão d
e pr
oble
mas
Testes da Interface com o Usuário
Use estes testes se suspeitar que a IU não está funcionando corretamente. Informações adicionais podem ser encontradas na Interface com o Usuário, quando o teste for selecionado.
! Botões Defeituosos O Teste do Botão da Interface com o Usuário assegura que todos os botões na Interface com o Usuário estejam funcionando corretamente.
! Tela de Seleção por Toque não responde
O Teste da Área de Toque permite que o Administrador da Máquina determine se a tela de seleção por toque na IU está funcionando corretamente.
! Nenhum sinal sonoro O Teste dos Sinais Sonoros ajuda a determinar se os sinais sonoros na IU estão funcionando corretamente.
! O visor não está legível ou contém partes omitidas
O Teste de Pixel do Visor verifica se cada pixel no visor da IU está funcionando corretamente. Pressione 2 para alternar entre tela branca e preta. Pressione 1 para terminar o teste.
! LEDs do painel de controle não estão funcionando
O Teste dos LEDs Indicadores permite que você determine se os LEDs na IU estão funcionando corretamente.
! Você foi instruído por um técnico da Xerox para completar este teste
O Teste de Memória do Vídeo determina se a memória utilizada pela controladora de vídeo está funcionando corretamente.
! A máquina não responde aos comandos da Interface com o Usuário.
Use o Autoteste de Comunicações para verificar se a Interface com o Usuário está se comunicando corretamente com o resto da máquina.
! A Interface com o Usuário não está respondendo.
Restaurar Interface com o Usuário. Isto restaura o software que executa a Interface com o Usuário, sem desligar a máquina.
! O software não reconhece o novo hardware.
Verificação da Soma do Aplicativo. Use para isolar problemas e verificar se o software do sistema não está corrompido.
! Parece digitalizar, mas não imprime.
Diagnóstico do Caminho de Vídeo. Use-o para isolar problemas e verificar se o caminho eletrônico entre o scanner e o Módulo Xerográfico está funcionando corretamente.
Sintoma Testes Aplicáveis
Guia de Referência do Xerox Document Centre Página 15 - 5
Dicas para a pesquisa de defeitos
Problema Sintoma Recomendação
Alimentação
A máquina não está ligando ! Verifique se a máquina não está no Modo de Economia de Energia, como indicado pelo indicador luminoso verde na Interface com o Usuário.
! Verifique se o botão branco da alimentação foi colocado na posição LIGADO.
! Verifique se o cabo de alimentação está instalado corretamente.
! Verifique a linha do disjuntor para ver se a tomada de AC está recebendo tensão.
Manuseio do Papel
Um jogo de originais não é alimentado no Alimentador de Originais
! Certifique-se de que os grampos ou clipes tenham sido removidos dos originais.
! Verifique se o Alimentador de Originais está sobrecarregado. A 480/490 pode conter 100 folhas e a 460/470 pode conter até 75 folhas de papel de 75g/m2. Use Criar Trabalho se você tiver mais originais que estes especificados.
! Certifique-se de que o documento esteja inserido inteiramente no Alimentador de Originais.
! Assegure-se de que as guias da borda estejam ajustadas para tocar os lados dos originais.
! Assegure-se de que o Cartucho do Rolo de Alimentação esteja acoplado adequadamente. Reposicione-o, se necessário.
! Verifique se há obstrução no Alimentador de Originais.
! Certifique-se de que a tampa do Alimentador de Originais esteja fechada.
! Verifique se a máquina não está no modo de diagnósticos, como indicado por uma mensagem na Interface com o Usuário.
Página 15 - 6 Guia de Referência do Xerox Document Centre
15. S
oluç
ão d
e pr
oble
mas
Manuseio do papel
(continuação)
Repetidas falhas de alimentação ou atolamentos de papel na Bandeja 5 (Bandeja de Alimentação Manual)
! Assegure-se de que o tamanho de papel correto seja exibido na Tela de Seleção por Toque.
! Remova o material e reabasteça a bandeja. Não abasteça a bandeja quando ela já tiver papel. Em vez disso, remova o papel, junte o papel adicional com o papel da bandeja e reabasteça a bandeja.
! Dependendo do modelo, assegure-se de que não haja mais de 100 ou 75 folhas de 75g/m2 na bandeja.
! Assegure-se de que as Guias da Borda estejam ajustadas para tocar nos lados do papel.
! Verifique se há obstruções na entrada do papel.! Assegure-se de que o Cartucho do Rolo de
Alimentação esteja acoplado corretamente.
Repetidos desligamentos da máquina causados por atolamentos na Área 3 ou cópias com inesperado deslocamento da imagem para papel alimentando da Bandeja 5
! Depois que a bandeja for reabastecida, confirme os atributos, especialmente de tamanho, na Tela de Seleção por Toque. Assegure-se de que o material esteja programado corretamente.
! Remova o material e reabasteça a bandeja.! Dependendo do modelo do Document Centre,
assegure-se de que não haja mais de 100 ou 75 folhas de papel de 75g/m2 na bandeja, ou menos se a gramatura do papel for maior.
! Ajuste as Guias da Borda para tocar os lados do papel na bandeja.
Atolamentos de papel na máquina
! Verifique se há obstruções no trajeto do papel. ! Certifique-se de que a alavanca da área 2 esteja
na posição correta (para baixo).! Vire o papel para cima na bandeja do papel.! Verifique se as Guias da Borda da bandeja do
papel estão de encontro às bordas do papel.! Verifique se a Tela de Seleção por Toque está
exibindo o tamanho correto do papel utilizado.! Abasteça com papel novo.
Problema Sintoma Recomendação
Guia de Referência do Xerox Document Centre Página 15 - 7
Manuseio do papel
(continuação)
Repetidas mensagens de Verificação da Bandeja na Interface com o Usuário enquanto o papel está na bandeja
! Ajuste as guias da borda de encontro à pilha de papel na bandeja.
! Se as guias da borda não estiverem ajustadas de encontro ao papel na bandeja, quando Iniciar Cópias for selecionado apague o trabalho na fila de trabalhos e comece novamente.
Papel ondulado ! Abasteça as bandejas com papel com o lado da emenda para cima. Coloque o papel com o lado da emenda para baixo no Alimentador de Alta Capacidade e na Bandeja de Alimentação Manual.
! Abasteça a Bandeja de Alimentação Manual com o material de reprodução não padrão.
! Se o papel apresentar curvatura em excesso, vire o papel para cima na bandeja aplicável.
O Módulo de Acabamento não empilha a saída corretamente
! Esvazie com freqüência a bandeja do módulo de acabamento. Dependendo da configuração de sua máquina, pode haver um botão de pausa na lateral do módulo de acabamento.
! Não remova os jogos grampeados enquanto o módulo de acabamento estiver compilando.
O Módulo de Acabamento não grampeia ou não grampeia bem
! O módulo de acabamento não grampeia pilhas de mais de 50 folhas de papel de 75g/m2.
! Use menos de 50 folhas de papel se forem de gramatura superior a 75 g/m2.
! Verifique a Interface com o Usuário para ver se há uma mensagem de falha indicando que não há grampos. Substitua o cartucho de grampos.
Problema Sintoma Recomendação
A emenda refere-se ao lado de uma resma de papel com uma divisão na embalagem. Pode também ser indicada como o lado da seta primeiro.
Página 15 - 8 Guia de Referência do Xerox Document Centre
15. S
oluç
ão d
e pr
oble
mas
Qualidade da Saída
A máquina não está ampliando um documento em papel Carta para encaixar-se em papel de 279 x 432 mm
! Assegure-se de que a bandeja apropriada esteja selecionada.
! Papel de 279 x 432 mm só pode ser alimentado nas bandejas com alimentação de borda curta. Selecione Redução/Ampliação, Mais... então Personalizar e a seguir % Automático.
! Oriente o original em ABC. Se estiver usando o Alimentador de Originais, assegure-se de que o Tamanho do original esteja corretamente definido. Consulte a página 10-28 para obter mais informações.
Marcas isoladas ou pretas de originais perfurados com três furos não foram removidas
! Use a função Apagar Borda para apagar a borda com os orifícios perfurados.
! Faça cópias usando o vidro de originais com a tampa abaixada.
As imagens ficam fora de ordem ou invertidas ao se utilizar a função Criação de Livretos
! Assegure-se de que os originais estejam na seqüência correta.
! Alimente os originais em ABL para o material com orientação ABC.
! Ative as opções de exibição para a Criação de Livretos e assegure-se de que a seqüência correta seja selecionada (isto é, da Esquerda para Direita ou da Direita para Esquerda).
Saída em branco Verifique a alimentação dos originais. Verifique se eles foram:
! Colocados no Alimentador de Originais antes de pressionar Iniciar Cópias.
! Colocados com a face para cima no Alimentador de Originais ou com a face para baixo no Vidro de Originais.
Problema Sintoma Recomendação
Guia de Referência do Xerox Document Centre Página 15 - 9
Qualidade da Saída
(continuação)
Existem raias, linhas, marcas ou linhas pretas sólidas ou pontilhadas
! Limpe o Vidro de Originais, especialmente próximo a rampa preta de plástico no vidro, se estiver usando o Alimentador de Originais.
! Execute o trabalho usando o Vidro de Originais.! Verifique a qualidade do original. Use Apagar
Borda ou Apagar Margem para remover as linhas das bordas do documento.
! Ligue a Supressão de Fundo.! Coloque papel novo.
Perda de imagem ! Ao copiar um documento de um tamanho de papel maior para um tamanho menor, use % Automático para reduzir a imagem a fim de encaixá-la no tamanho menor.
! Use um valor de redução, ou seja, cópias a 90% em vez de 100%.
! Selecione Centralizar Automático e execute o trabalho novamente.
! Se estiver digitalizando do Vidro de Originais, selecione Entrada Manual no Vidro e defina o tamanho do original. Registre o documento no canto traseiro esquerdo e copie-o com a tampa abaixada.
! Se estiver usando o Alimentador de Originais, certifique-se de que o tamanho do documento seja definido corretamente. Consulte a página 10 -28 para obter mais informações.
Uma mensagem indica que a máquina não pode detectar o tamanho do original no vidro.
! Selecione Tamanho do Original na guia Ajuste de Imagem e insira o tamanho.
! Volte a digitalizar o original com a tampa levantada.
Problema Sintoma Recomendação
Página 15 - 10 Guia de Referência do Xerox Document Centre
15. S
oluç
ão d
e pr
oble
mas
Qualidade da Saída
(continuação)
Os trabalhos são digitalizados, mas não são impressos
! Alguns trabalhos requerem o processamento da imagem antes de serem impressos. Isto pode levar mais de 2 segundos por página.
! Verifique o Status do Trabalho para determinar se um trabalho está sendo processado. Pode haver um trabalho na fila com um status de em pausa. Apague este trabalho se ele permanecer neste estado por mais de 3 minutos.
! Isto possivelmente pode ser o resultado de uma combinação incorreta de funções. Selecione Restauração do Software.
A máquina apaga os trabalhos automaticamente
! Se acompanhado por uma mensagem de sem memória, verifique a Fila de Trabalhos e apague os trabalhos desnecessários.
! Assegure-se de que todos os atolamentos de papel tenham sido eliminados e que não haja papel rasgado dentro da área do atolamento.
! Se a máquina estiver digitalizando e imprimindo trabalhos diferentes, espere até que o trabalho de impressão atual seja concluído.
! Se a máquina estiver digitalizando e imprimindo o mesmo trabalho, use Criar Trabalho para programar a impressão. A digitalização de meios-tons complicados durante a impressão de meios-tons complicados requer mais memória que os trabalhos de cópia típicos.
! Se estiver usando o Alimentador de Originais, verifique se os originais estão assentados e não dobrados.
A saída não reflete as seleções feitas na Tela de Seleção por Toque
! Pressione Limpar Tudo entre os trabalhos.
Qualidade da Cópia
A saída é muito clara ou muito escura
! Verifique a qualidade do original.! Selecione Clarear ou Escurecer.! Selecione Texto, se o original for texto.
Problema Sintoma Recomendação
Guia de Referência do Xerox Document Centre Página 15 - 11
Qualidade da Cópia
(continuação)
Imagens borradas na saída ! Abasteça com papel novo.! Se estiver usando o Vidro de Originais, verifique
a qualidade dos originais, configure a entrada para Entrada Manual no Vidro, feche a tampa e tente outra vez. Assegure-se de que o original seja colocado no Vidro de Originais sem nenhum tipo de ondulação.
Caracteres faltantes na saída ! Abasteça com papel novo.! Use um papel mais liso.! Selecione escurecer se o original for claro ou a
fonte for colorida.
Variações de reflexão ! Verifique a qualidade do original.! Se o original tiver grandes áreas sólidas, ajuste o
contraste.
Fantasmas na imagem ! Verifique a qualidade do original.! Limpe o Vidro de Originais, se ele estiver sendo
usado.! Gire o original em 180 graus e tente executar o
trabalho novamente.
Descoloramento ! Verifique a qualidade do original.! Cancele a Supressão de Fundo.! Se a imagem estiver mais clara perto das bordas,
selecione uma configuração mais escura de Qualidade de Imagem na Tela de Seleção por Toque.
Variações na densidade sólida ! Verifique a qualidade do original.! Ajuste a seleção Clarear ou Escurecer.
Manchas - pequenas áreas que tenham uma textura ou aparência diferente da área ao redor
! Selecione a tela Automático.! Selecione original tipo Foto e selecione menos
nitidez para textos e linhas.
Problema Sintoma Recomendação
Página 15 - 12 Guia de Referência do Xerox Document Centre
15. S
oluç
ão d
e pr
oble
mas
Qualidade de Cópia
(continuação)
Moiré (padrões indesejáveis na cópia) - um defeito de padrão ondulado criado pela interação entre a freqüência de meio-tom no original e a freqüência de meio-tom usada para produzir a cópia
! Use um ajuste de Nitidez reduzido.! Se Automático for selecionado, use Especial, ou
se Especial for selecionado, use Automático.! Use o tipo de original Foto em Meio-tom com a
tela Especial ou Automática.
Imagens com granulosidade ou com "ruído"
! Use a Tela Especial.! Selecione Foto e selecione menos nitidez.
Texto ou linhas distorcidas ! Selecione Texto, Foto em Meio-tom ou Normal como tipo do original.
! Aumente a Nitidez e/ou o Contraste.
As imagens de baixa densidade, tais como marcas de lápis, não são copiadas
! Se a Supressão de Fundo estiver Ligada, Escureça a cópia.
! Se a Supressão de Fundo estiver Desligada, ligue-a.
As imagens de baixa densidade, tais como marcas de colagens, são copiadas
! Se a Supressão de Fundo estiver Ligada, Clareie a cópia.
! Se a Supressão de Fundo estiver Desligada, ligue-a.
Imagens da face traseira do original são impressas na face dianteira
! Se a Supressão de Fundo estiver Ligada, clareie a cópia.
! Se a Supressão de Fundo estiver Desligada, ligue-a.
! Se estiver copiando do Vidro de Originais, mantenha a tampa do vidro levantada.
Linhas aparecem nas cópias quando o Alimentador de Originais é usado
! Limpe completamente o vidro sob o Alimentador de Originais. Consulte a seção “Manutenção” para obter informações adicionais sobre como limpar o Vidro de Originais.
Imagens enviesadas ou folhas na bandeja de saída
! Verifique o punho de eliminação de atolamentos da área 2 e certifique-se de que ele esteja firmemente travado.
Problema Sintoma Recomendação
Guia de Referência do Xerox Document Centre Página 15 - 13
Outros Problemas
O sistema digitaliza os originais mas não os imprime. O trabalho no topo da lista Status do Trabalho mostra o status de “imprimindo”
ou
O sistema indica que está digitalizando os originais, mas nada acontece
! Se a Tela de Seleção por Toque estiver exibindo uma mensagem declarando que o sistema está em preaquecimento, você deve esperar até que o sistema esteja completamente aquecido.
! Tente apagar o trabalho do topo da lista de Status do Trabalho.
! Se apagar o trabalho na fila não resolver o problema, selecione restaurar o software em Recursos ou desligue a máquina usando o botão branco do lado direito da mesma. Espere um minuto e ligue a máquina usando o mesmo interruptor. Nota: Todos os trabalhos de cópia na Fila de Trabalhos serão perdidos.
A Tela de Seleção por Toque é restaurada antes da programação estar completa.
! Verifique os valores do tempo de espera em Recursos. Certifique-se de que os valores definidos sejam longos o suficiente para os usuários completarem a programação.
Uma borda preta aparece ao longo de um ou mais lados das cópias ao utilizar o Alimentador de Originais.
! As Guias da Borda do Alimentador de Originais podem não estar ajustadas para tocar os lados dos originais.
! Se estiver usando o Alimentador de Originais, assegure-se de que o Tamanho do documento esteja definido corretamente. Consulte a página 10-18 para obter mais informações.
! Se for um original subdimensionado ou não padrão, use o Vidro de Originais para digitalizar o trabalho. Use % Automático para preencher toda a página de saída, se necessário.
! Use Apagar Borda para eliminar a borda preta.! Se uma parte do original estiver dobrada,
desdobre-a e redigitalize o trabalho.
O trabalho permanece na Fila de Status do Trabalho após a tiragem de cópias ser concluída.
! Jogo de Amostra pode ter sido selecionado. Apague o trabalho retido e certifique-se de que o temporizador da função padrão não esteja desativado ou configurado para um tempo muito longo.
Problema Sintoma Recomendação
Página 15 - 14 Guia de Referência do Xerox Document Centre
15. S
oluç
ão d
e pr
oble
mas
Outros Problemas (continuação)
Copiar um livreto usando originais encadernados não captura a imagem corretamente.
! A tampa do Vidro de Originais deve estar levantada.
! Se a imagem ao longo da borda inferior do original não for capturada e o original estiver alinhado na borda inferior do Vidro de Originais, coloque o livreto junto com a borda mais distante do Vidro.
Um trabalho que está na fila não é promovido
! Casos comuns - O trabalho deve estar completamente formatado (isto é, convertido para a linguagem da impressora), antes que possa ser promovido.
A máquina apaga os trabalhos digitalizados no Alimentador de Originais.
A máquina compara o tamanho determinado pelos sensores e o tamanho real que ela detecta ao digitalizar um trabalho. Se houver um conflito, o trabalho será apagado e uma mensagem na Tela de Seleção por Toque pedirá que você assente o original e digitalize-o novamente.
Se isto ocorrer e você não estiver usando um original dobrado, corrija estes problemas comuns:! As guias do Alimentador de Originais estão
ajustadas de forma incorreta.! Os originais estão empilhados de forma errada.
A borda de ataque da pilha pode estar desigual.! Os sensores nas bandejas do Alimentador de
Originais são ativados por alguma coisa diferente dos originais (por exemplo, uma mão próxima ao trabalho de cópia).
! Existe um tamanho não padrão no Alimentador de Originais ou uma zona de tamanho não padrão foi definida.
! Consulte “Detecção do Tamanho no Scanner” na página 10-28.
! Os originais estão ruins (por exemplo, eles estão dobrados, danificados, possuem cantos dobrados, grampeados) ou não se separam facilmente uns dos outros.
Problema Sintoma Recomendação
Tela de Mensagem de Erro
Sensores na Bandeja do Alimentador de Originais
Guia de Referência do Xerox Document Centre Página 15 - 15
16. G
loss
ário
16. Glossário
Termo Explicação
A4, A3, B4, B5 Estes são os tamanhos de papel mais comuns do sistema métrico. Consulte o Capítulo13, Papel e material de reprodução, para obter mais detalhes.
Administrador da Máquina
Um indivíduo designado que define os padrões e mantém a copiadora. Alguém que tem acesso aos recursos do sistema.
Administrador do Sistema
Esta pessoa conecta o Document Centre à rede de modo que ele possa imprimir trabalhos de sua estação de trabalho.
Alceado Cópia de um documento entregue na mesma seqüência do original.
Alimentação da Borda Curta (ABC)
Quando o papel é alimentado na máquina através do Alimentador de Originais ou de qualquer uma das bandejas, a borda mais curta do papel entra primeiro na máquina.
Alimentação da Borda Longa (ABL)
Quando o papel é alimentado na máquina através do Alimentador de Originais ou de qualquer uma das bandejas, a borda mais longa do papel entra primeiro na máquina.
Botões de Caminhos As funções da máquina estão divididas em quatro caminhos separados e distintos: Funções, Status do Trabalho, Status da Máquina e Recursos. As Funções contêm todas as seleções de programação necessárias para produzir o trabalho. O Status do Trabalho fornece funções de gerenciamento de filas; o Status da
Guia de Referência do Xerox Document Centre Página 16 - 1
Máquina fornece informações sobre os requisitos de substituição projetados para produtos de consumo e informações relacionadas ao reparo da máquina. O caminho Recursos é projetado para o Administrador do Sistema gerenciar a operação e a pesquisa de defeitos da máquina.
Configurações de Bandeja
As seguintes configurações de bandejas estão disponíveis.
Em uma Bandeja Dedicada o Administrador da Máquina escolhe o tamanho, a orientação, a cor e o tipo do conteúdo da bandeja.
Em uma bandeja Inteiramente Ajustável o tamanho, a orientação a cor e o tipo do conteúdo da bandeja podem ser programados pelo usuário.
Em uma bandeja Tamanho Somente, disponível somente em uma Copiadora Digital, o usuário pode ajustar o tamanho e a orientação do material de reprodução. A bandeja funcionará como uma copiadora típica de lentes leves. O tipo e a cor assumem as definições para o material padrão.
Contraste A intensidade de exibição de uma imagem ou o grau de diferença entre os tons de cinzas em uma página do documento.
Criar Trabalho Esta função permite que o Document Centre aceite vários segmentos de trabalhos e combine-os em um único trabalho. Cada segmento pode ter características diferentes, tais como tamanho do papel, imagens de 1 ou 2 Faces ou digitalização através do vidro ou do Alimentador de Originais. Consulte a página 4-35 para obter mais informações sobre esta função poderosa.
Deslocamento de Imagem
Refere-se à habilidade de deslocar a imagem digitalizada de um original em relação à saída do papel. É projetado para ser usado na criação de uma borda de dobra. Consulte página 4-26 para obter mais informações.
Digitalização Detecção da imagem em um original e criação de uma imagem eletrônica do documento.
Digitalizar uma vez, imprimir várias
Esta função do Document Centre habilita uma única digitalização do original, independentemente da quantidade de cópias solicitadas. Após o documento ser digitalizado uma vez, ele sofre o processo de conversão da imagem em bitmap (RIP - Raster Image Process). Depois ele é temporariamente armazenado no disco de imagem até que o trabalho seja concluído, quando então a imagem é apagada.
Página 16 - 2 Guia de Referência do Xerox Document Centre
16. G
loss
ário
Divisores (encartes) Papel que é usado para separar seções ou páginas.
Entrada Originais que você alimenta na máquina.
Fila de Trabalhos O Document Centre tem a habilidade de empilhar os trabalhos à medida que os processa. Esta função habilita o Document Centre a programar a digitalização. A Fila de Trabalhos pode ser acessada pelo botão de caminho de Status do Trabalho. Para obter mais informações consulte o Capítulo 8, Status do trabalho.
Folha de Erros As folhas de erros são geradas quando um trabalho de impressão ou de cópia é inesperadamente terminado pelo sistema, ou quando um trabalho é concluído sem todas as funções pedidas (por exemplo, grampeamento, papel especial, fontes).
Fotografia Uma seleção que otimiza uma cópia de uma fotografia ou um documento tendo diversos níveis de cinza. Veja tom contínuo.
Frente e Verso Uma imagem em ambas as faces de uma página.
Frente e Verso sem Bandeja
Esta função do Document Centre é possível porque o papel circula continuamente pela máquina até que tenha o número desejado de imagens. Este processo é o oposto ao processo de residir em uma bandeja de frente e verso até que a máquina esteja pronta para usar parcialmente o material impresso. Um sistema de Frente e Verso sem bandeja reduz significativamente a probabilidade de atolamentos.
g/m2 A designação métrica para a gramatura do papel em gramas por metro quadrado.
Imprimir até a borda Esta função permite que o Document Centre imprima uma imagem em qualquer lugar no papel, incluindo a borda.
LDAP Lightweight Directory Access Protocolo.
Livretos Um livreto é composto de três ou mais imagens em uma única folha de papel que, quando dobrada, cria um livreto legível. O Document Centre tem a capacidade de criar livretos em uma variedade de tipos de papel. Consulte a página 4-29 para obter mais informações sobre esta função poderosa.
Guia de Referência do Xerox Document Centre Página 16 - 3
Material de reprodução
O material no qual as cópias ou impressões são realizadas.
Meio-tom A reprodução de imagens em tom contínuo tais como uma fotografia através de uma tela de contato, que converte a imagem em pontos de vários tamanhos.
Módulo Xerográfico Uma Unidade Substituível que contém os elementos xerográficos da copiadora.
Moiré Um padrão indesejável ocasionado pela interação de dois meios-tons.
Nitidez A nitidez ajusta a quantidade de definição da borda na saída. Se a imagem aparecer ligeiramente fora de foco, aumentar o valor de Nitidez pode tornar a imagem mais nítida.
Orientação do tipo calendário
Uma página de 2 faces onde a segunda face tem a mesma orientação da primeira quando vista de cima para baixo.
QI Auto® Este aperfeiçoamento da Qualidade de Imagem habilita a copiadora a determinar o tipo de pixel, assim como os pixels adjacentes durante a digitalização. Com base nos tipos de pixels identificados, a copiadora produzirá a melhor imagem possível.
Registro Este termo refere-se à localização do original colocado no Vidro de Originais ou no Alimentador de Originais. Pode também referir-se à colocação da imagem que aparece na saída.
Resolução Quantificação da qualidade de impressão em termos do número de pontos por uma área dada (geralmente em polegadas).
Resumos de Revisão do Trabalho
Textos que aparecem na tela próximos aos botões de funções e que identificam a definição atual do botão.
Rotação da Imagem Esta função do Document Centre habilita a conclusão de um trabalho independentemente da orientação do papel nas bandejas. Se o original e o papel selecionado na bandeja estiverem orientados de forma diferente, a Copiadora Digital Document Centre irá girar a imagem para que ela corresponda à orientação do material da bandeja.
Sem Alcear Cópias de um jogo de originais entregues em pilhas de cada original,
Página 16 - 4 Guia de Referência do Xerox Document Centre
16. G
loss
ário
diferente de quando os jogos de todos os originais são entregues.
SMTP Simple Mail Transport Protocol
Supressão de Fundo Esta função evita a reprodução de variações indesejáveis do fundo que resultam em originais com fundo colorido ou que são impressos em material muito fino, onde as imagens na segunda face tendem a sobressair. Use esta função para copiar originais em papel colorido.
Teclado Os botões numéricos na Interface com o Usuário.
Tela Trabalho em Andamento
Uma tela instantânea indicada na Interface com o Usuário quando o botão Iniciar é pressionado. Esta janela fornece informações sobre o trabalho ativo.
TIFF Esta é a abreviação para Tagged Image Format File. É um padrão comum na indústria.
TIFF de Várias Páginas
Este é um tipo especial de arquivo TIFF, que resulta da combinação de arquivos TIFF formatados de uma única página em um arquivo.
Tom Contínuo Uma imagem fotográfica que contém tons de gradientes do preto ao branco. Uma fotografia (de uma câmera) é um objeto em tom contínuo, em oposição a uma imagem em uma revista.
Transporte de Velocidade Constante (TVC)
O Transporte TVC é a tira estreita de vidro que você vê à direita do Vidro de Originais. É onde a máquina digitaliza os documentos quando o Alimentador de Originais é usado.
Vidro Também conhecido como Vidro de Originais.
Guia de Referência do Xerox Document Centre Página 16 - 5
Índice remissivo
A
Administração de Economia deEnergia 12-11Ajuda
Fontes de informação 2-4Sistema de ajuda online 3-10
Ajuste de Imagem 6-12Alceado 4-3, 16-1Alimentação
Como ligar/desligar a máquina14-2
Como restaurar o software 10-64Indicador de Economia de
Energia 3-9Alimentação de Borda Curta (ABC)2-2Alimentação de Borda Longa (ABL)2-2Alimentador de Alta Capacidade
Especificações do papel 3-8Alimentador de Originais
Capacidade de folhas 3-3Como limpar 14-12
Informações sobre o papel 13-15Ampliação 4-8Ampliação Redução 4-8Apagar Margem 4-21, 12-9Atolamentos
Áreas de eliminação 14-6Como eliminar 14-5
AuditronConfiguração de um sistema 11-6Dispositivos Auxiliares 11-2Senha de Recursos
Como mudar 11-14Visão geral 11-6
Auditron Externo 11-2Conexão 11-2
AutenticaçãoAcesso de Rede de Fax 5-5, 5-6Acesso de Rede por E-mail 7-3Acesso de Visitante de E-mail 7-4Autenticação de E-mail 7-2Autenticação de Fax 5-4Configuração do Servidor 6-22Visão geral da Autenticação 6-21Visão geral do Acesso à Rede 6-
Guia de Referência da Xerox Document Centre Índice-1
24Visão geral do Acesso de
Visitante 6-25Automático Redução Ampliação 4-8Autoteste de Comunicações 10-56
B
Bandeja Coletora 3-13Bandeja de Alimentação Manual
Especificações do papel 3-7Bandejas do Papel
Alimentador de Alta Capacidade3-8
Bandeja de Alimentação Manual3-7
Capacidade de material dereprodução 13-3
Configuração das bandejas dopapel 3-5
Status 9-4Bandejas do papel
Bandejas 1 a 4 3-5Boletim, como fazer um 4-29Botão Interromper 3-10Botão Limpar Tudo 3-10Botão Parar/Pausa 3-10Botão Status da Máquina 9-1Botão Status do Trabalho 8-1Botões
Funções 4-1Interface com o usuário 3-9Status da Máquina 9-1Status do trabalho 8-1
Botões de Funções 3-10Brilho
Veja Brilho do VisorBrilho do Visor
como mudar 10-20
C
CaminhoFunções 4-1
CaminhosLista de 3-9Status da Máquina 9-1Status do Trabalho 8-1
Capacidade de folhas 3-3Capas
Como usar a função Capas 4-31Caracteres de Discagem (Fax) 5-10Cartolina, alimentação de 13-13Cartucho do Rolo de Alimentação
restauração do contador 10-43Cartuchos do Rolo de Alimentação 9-8, 10-43Clarear 4-14CNSC 9-3
Como chamar 15-3Como
AjustarBrilho da Tela de Seleção por
Toque 10-20Tempo de programação 10-22
Ajustar o volume do Sinal Sonoro10-19
AlterarHora e Data 10-21
MudarSenhas de Recursos 11-14Tela inicial da IU 10-38
Rastrear a tiragem de cópias e deimpressão 11-1
Como apagar um trabalho 8-5Como deslocar uma imagem 4-26
Índice-2 Guia de Referência da Xerox Document Centre
Como mover uma imagem 4-26Como mudar as Configurações deBandeja 10-13Como restaurar
Contadores do Rolo deAlimentação 10-41
Como trocar o Cartucho de Grampos14-10Comutar de Pulso a Tom (Fax) 5-12Configuração
Opção de Relatório 10-23Configuração da Interface Auxiliar11-4Configuração e Definição 10-44Configuração e Definição daMáquina 10-44Configurações
Configurações de Bandeja 10-13Material padrão 10-16
Configurações (Fax) 5-3Configurações da Bandeja do Papel
Material Padrão 10-16Configurações da Transferência deDados Remotos 10-46Configurações de Rede eConectividade 10-40Configurações do Sistema
Ajuste da Redução de Curvatura10-29
Brilho do Visor 10-20Definir Data e Hora 10-21Detecção do Tamanho do Scanner
10-28Gestão de Bandejas 10-11Medida 10-27Opções de Exibição 10-30Predefinições de Redução e
Ampliação 10-26Rotação da Imagem 10-31Sinais Sonoros 10-19Temporizadores 10-22
Contabilidade da RedeComo ativar os Serviços
Opcionais 10-44Opções de Contabilidade 11-26
Contador de Imagens Grandes 11-5Contadores
Rolo de Alimentação 9-8, 10-41Contas - Auditron 11-6Contas do Usuário 11-16Contas Gerais
Planejamento de 11-9Contraste 16-2contraste 16-2Controle do Trabalho Impresso 11-5Cópia
Ajuste da Qualidade de Imagem4-13
Faces Impressas 4-6Originais de Tamanhos
Diferentes 4-24Originais Encadernados 4-18
Copiar tudoConsulte Imprimir até a Borda 4-
21Cópias de 2 faces 4-6Criação de Livretos
Exemplos de layouts 4-29Pedido de Impressão
Como mudar 10-30Criar Trabalho
Como usar 4-35Como usar Originais
Encadernados 4-20
Guia de Referência da Xerox Document Centre Índice-3
D
Dados da Máscara (Fax) 5-11Deslocamento de Imagem 4-26Deslocamento do Trabalho 10-35Detecção do Tamanho no Scanner
como alterar a zona de tamanho12-19
Lista de zonas 12-18Digitalização
Apagar Margem 6-15Como ativar os serviços opcionais
10-44como ativar os Serviços
Opcionais 10-44Configurações e instalação 6-17Digitalização de documentos 6-6Resolução 6-15Visão geral do modelo 6-4
Digitalização da Rede, consulteDigitalizaçãoDispositivo PhoneShare
Como usar 10-49Divisores de Transparências 4-28Divisores, Transparência 4-28Document Centre
Componentes 3-2
E
E-mailModo de Autenticação de E-mail
7-2Visão geral da função E-mail 7-1
EnergiaAdministração de Economia de
Energia 12-11, 12-12Envelopes
Como copiar 13-16Impressão 13-10
Envio de Fax 5-7Envio Programado (Fax) 5-17Equilíbrio
Consulte Apagar Borda 4-21Escurecer 4-14Esperando tom de detecção da rede 5-11Etiquetas 13-14Etiquetas coloridas
Verde e Dourada 2-4Execução de cópias grampeadas 13-4
F
Faces Digitalizadas (Fax) 5-14Faces Impressas 4-6Falhas
A Guia Falhas 9-7Como eliminar 14-5
FaxAcesso a 5-7Como ativar os serviços opcionais
10-44Configurações 5-3Discagem 5-10Envio de 5-8Envio Programado 5-17Instalação 5-2Tela de Fax 5-8
Fax de Rede, consulte FaxFila de Gerenciamento
Status do Trabalho 8-2Fila de Trabalhos
Modo de Trabalho Único 10-33Fila de trabalhos
Status do trabalho 8-5
Índice-4 Guia de Referência da Xerox Document Centre
Fina - Resolução (Fax) 5-14Folhas de Rosto 10-9, 10-24folhas de rosto 10-16Fontes de informação 2-4Fotografia
Como copiar 6-13Cópia 4-13
Frente e verso 16-3Função Apagar Borda 4-21Função Apagar Encadernação 4-19Função Programação Armazenada 4-38Função Várias Imagens
Exemplos de layouts 4-30Funções automáticas 4-22Funções padrão (Digitalização) 6-6Fuso Horário em relação aoMeridiano de Greenwich 12-33
G
Gestão de Bandejas 10-12Como mudar as configurações de
bandeja 10-13Como mudar o tamanho do papel
da Bandeja 6 12-27Configurações de Bandejas 10-13Prioridade das Bandejas 10-14Tamanho Padrão Desejado 10-18
Gestão de Produtos de ConsumoComo mudar o Plano de Serviço
10-41Como pedir produtos de consumo
14-9Mensagens de Aviso 10-41
Gestão dos Produtos de ConsumoContadores do Rolo de
Alimentação
Como restaurar 10-43Grampeador
Cartucho de Grampos, Comotrocar 14-10
Como pedir cartuchos 14-9Diretrizes gerais 13-4Limites do grampeamento 3-12
Grampeador de Conveniência 3-14Grampeamento
Como fazer cópias grampeadas13-4
Grampeador de Conveniência 3-14
Opções 4-3Guia Ajuste da Imagem
Configurações de padrões 12-3configurações de padrões 12-2
Guia Ajuste de Imagem 4-12Apagar Margem 4-21Deslocamento de Imagem 4-26Entrada do Original 4-22Mais Qualidade de Imagem 4-15Originais Encadernados 4-18Qualidade de Imagem 4-13
Guia Cópia Básicaconfigurações de padrões 12-2Configurações Padrão do
Trabalho de Cópia 12-2Faces Impressas 4-6Origem do papel 4-11Redução / Ampliação 4-8Saída 4-3
Guia Formato de SaídaCapas 4-31Criação de Livretos 4-29Inverter Imagem 4-33Transparências 4-28Várias Imagens 4-30
Guia de Referência da Xerox Document Centre Índice-5
Guia Informações sobre a Máquina 9-2
Como pedir ajuda 9-3Guia Produtos de Consumo
Cartuchos do Rolo deAlimentação do Papel 9-8
H
Hora e DataDefinição 10-21
I
ID Local (Fax) - Verif. Caracteres 5-12ID Local (Fax) - Verificação deCaracteres 5-12Idioma
Alteração do visor 3-10Como mudar a exibição 10-38
Imagem em Espelho 4-33Imagem em Negativo
Consulte Inverter ImagemImagens em miniatura 4-30Imprimir até a Borda 4-21Informações quanto ao ozônio
Requisitos de espaço 1-5Interface Auxiliar
Consulte Auditron ExternoInterface com o Usuário
Botões de Funções 3-10Teste 10-56
Interface com o usuárioDisposição 3-9Tela de Seleção por Toque 3-11
Interruptor de Verif. da Senha (Fax)5-11
Inverter ImagemComo criar uma Imagem em
Espelho 4-33Como criar uma Imagem em
Negativo 4-33
J
Jogo de Amostra 4-37Jogos Grampeados Finos 10-34jogos grampeados finos 10-34
L
LimpezaAlimentador de Originais 14-12Tela de Seleção por Toque 14-12Vidro de Originais 14-11
Linha telefônica ativa 10-46Lista Telefônica 5-13Livreto de Assinaturas
Consulte Criação de Livretos 4-29
M
ManutençãoComo limpar a máquina 14-11Eliminação de falhas 14-5Liga/Desliga a alimentação 14-2
Medidacomo definir mm ou polegadas
10-27Meio-tom 16-4Memória
Fila de Trabalhos 8-1Mensagens
Falha 14-5
Índice-6 Guia de Referência da Xerox Document Centre
Mensagens ativas 9-7Mensagens de aviso 10-41Mensagens de Substituição 10-41Modelos
Navegação rápida 6-4Visão geral 6-4
Modelos de Distribuição 6-2Seleção 6-5
Modo de Trabalho Único 10-10, 10-33Módulo de Acabamento 3-12
Grampeador de Conveniência 3-14
Opções de grampeamento 4-3Remoção durante a operação da
máquina 3-12Módulo do Fusor
Mensagens da Tela de Seleçãopor Toque 10-42
Pedido do Módulo 10-42Vida Útil Esperada 14-9
Módulo XerográficoComo pedir 14-9Mensagens da Tela de Seleção
por Toque 10-42Pedido do Módulo 10-42Vida Útil Esperada 14-9
Moiré 4-15, 15-13, 16-4
N
No Deslocamento do Trabalho 10-35No deslocamento do trabalho 10-35Número de Telefone
como digitar o número damáquina 10-48
Número de Telefone da Máquina 10-48
Número do Usuário 11-6
O
Opção Gestão de Contenção 10-32Opção Restauração do Software 10-64Opção Seleção Automática 10-14Opção Tamanho Padrão Desejado 10-18Opções de classificação 4-3Opções de Saída 10-34
Opção Falta de Grampos 10-35Ordem de leitura
Originais Encadernados eLivretos
Adição de Opções do Usuário10-30
OrientaçãoAlimentação de Borda Curta
(ABC) 2-2Alimentação de Borda Longa
(ABL) 2-2Imagem 2-2
Orientação da imagem 2-2Orientação das folhas 3-6Originais de Tamanhos Diferentes
Cópia de 4-24Saída 4-25
Originais Encadernados 4-18cópias de 1-2 faces 4-19Pedido de digitalização
como mudar 10-30
P
Padrão - Resolução (Fax) 5-14Padrões
Guia de Referência da Xerox Document Centre Índice-7
Lista completa de 12-2Paisagem 2-2Papel
Armazenamento e manuseio 13-17
Atolamentos de 14-5Como alimentar materiais
especiais 13-13Desempenho do papel 13-2Opções selecionáveis 4-11Substituição do Papel 10-17
Papel mylar, Alimentação de 13-13Papel perfurado
círculos pretos nas cópiasremoção 10-36
Papel perfurado, alimentação de 13-13Papel pré-impresso e timbrado,alimentação de 13-13Pausa de Discagem (Fax) 5-10Pesquisa de defeitos
alimentação 15-6Dicas 15-6Manuseio do Papel 15-6Outros problemas 15-14Problemas do hardware 15-4Qualidade da Cópia 15-11Qualidade da Saída 15-9
PosicionamentoRequisitos do ozônio 1-5
PrioridadeComo configurar a Prioridade do
Trabalho 10-32Utilização de Interromper 3-10
Produtos de ConsumoPedido e Substituição 10-41
Produtos de consumoConsulte Produtos de Consumo
Programa ENERGY STAR® 12-24Prova
Consulte Jogo de Amostra 4-37Prova, consulte Jogo de Amostra
Q
Qualidade de Cópia 4-13, 4-15, 4-17Consulte Qualidade de ImagemSolução de problemas 15-9
Qualidade de Imagem 4-13Clarear/Escurecer 4-14Contraste 4-15Nitidez 4-15Solução de problemas 15-4Supressão de Fundo 4-14Uso de definições 4-16
Qualidade de imagem 4-13Qualidade de Imagem (Digitalização)6-13
R
RecursosCódigo de Acesso 10-2Como mudar a senha 11-14Visão geral 10-2
Recursos de Gerenciamento doSistema 10-2
veja RecursosRede
Opções de Conectividade 10-40Opções Em Linha/Fora de Linha
10-39Procedimentos de Instalação
Veja Guia de Instalação ePesquisa de Defeitosda Rede
Índice-8 Guia de Referência da Xerox Document Centre
TestesConectividade da Rede 10-59Eco 10-58
Redução 4-8Redução de Curvatura
Ajuste da 10-29Redução/Ampliação 4-8
Aplicações personalizadas 4-10Como alterar as predefinições 10-
26Registro
Utilização do Vidro de Originais3-4
Registro de Erros 9-7Remoção de círculos pretos 10-36Remoção de furos pretos nas cópias10-36Remoção Eletrônica de Perfuração10-36Reposicionamento
Requerimentos de espaço 12-22requisitos do ozônio 1-5
Resolução 16-4Resolução (Fax) 5-14Restauração
Software do Sistema 10-64Restaurar
Interface com o Usuário 10-56Resumo da Revisão do Trabalho 4-12Retrato 2-2Rotação de Imagem
Rotação da Face 2 4-7Rotina do Sistema Xerográfico 10-54
S
Scanner 3-3Segmentos de Trabalho
Consulte Criar Trabalho 4-20Segurança
Elétrica 1-2Laser 1-6Operacional 1-7Veja Segurança sobre
documentos 12-31Segurança sobre documentos 12-31Seleção Automática de Papel 4-8, 4-11Seleção Automática do Papel 10-14Senha
Como alterar 11-14Senha de Recursos
padrão 10-2Serviços de Internet 6-19
Como acessar 6-20Serviços Opcionais 10-44Sinais Sonoros
Como alterar o volume 10-19Como testar 10-56
Sistema de Gerenciamento dasBandejas do Papel 9-4Sixth Sense
conecte o jaque P4 10-51Solução de problemas 15-1Soma da aplicação
verificação 10-56Status do Trabalho
configuração padrão 10-38Status do trabalho 8-1Suporte a Clientes 9-3
T
Tamanho do Original (Digitalização)6-15, 6-16Teclado 16-5
Guia de Referência da Xerox Document Centre Índice-9
Tela de EntradaComo mudar a configuração
padrão 10-38Tela de Funções
Como alterar o tempo derestauração 10-22
Guia Ajuste de Imagem 4-12Guia Cópia Básica 4-2Guia Formato de Saída 4-27
Tela de Opções de Exibição 10-30Tela de Seleção por Toque 3-9, 3-11
Como ajustar o brilho 10-20Como ajustar o tempo de
restauração 10-22Tela de Toque
como configurar a tela padrão 10-38
Como testar 10-56Tela Entrada do Original 4-22Tela Entrada Manual no Vidro 4-23Tela Trabalho em Andamento 16-5Telas de Funções
Como mudar o tempo derestauração 10-22
Como mudar os padrões 10-37Guia Ajuste de Imagem 7-12Guia Montagem do Trabalho 4-34
Temporizador de DigitalizaçãoIncompleta 10-22Temporizador do Trabalho 11-4Temporizador Retomar Automático10-22Temporizadores
Digitalização Incompleta 10-22Economia de Energia 10-62Retomar Automático 10-22Tempo Limite do Sistema 10-22
Teste da Área de Toque 10-56
Teste da Memória de Vídeo 10-56Teste de Diagnóstico de Caminho doVídeo 10-57Teste de Pixel do Visor 10-56Teste do Sistema Xerográfico 10-54Teste dos LEDs Indicadores 10-56Testes da Máquina
Teste de Diagnóstico de Caminhodo Vídeo 10-57
Teste do Sistema Xerográfico 10-54
Testes da Interface com o Usuário10-55
Testes e Padrões de Imagem 10-53
Testes/Padrões de Qualidade deImagem 10-53Toner
Como pedir 14-9Vida Útil Esperada 14-9
Trabalhos Não Grampeados 10-35Trabalhos não grampeados 10-35Transparências 13-14Troca Automática de Bandeja 10-16Troca automática de bandeja 3-6
U
Unidades Substituíveis 14-8Unidades substituíveis
Localizações 14-8Unidades Substituíveis do Cliente 14-8
V
Vidro 16-5Vidro de Originais
Índice-10 Guia de Referência da Xerox Document Centre
Como limpar 14-11 X
XeroxComo pedir ajuda 15-3
Guia de Referência da Xerox Document Centre Índice-11
OBSERVAÇÃO IMPORTANTE
A legislação brasileira proíbe a reprodução de livros e obras protegidas sem permissão do autor.Os infratores estarão sujeitos às punições nostermos do Art. 184 do código penal que prevê penade reclusão, além de multa e apreensão dasreproduções fraudulentas.
Referência Rápida do Administrador da MáquinaConsulte estas páginas para obter mais informações
Acessar:Recursos de Gerenciamento do Sistema.....página 10 - 2
Contadores de Faturamento...................página 9 - 5Contadores do Rolo de Alimentação,como restaurar .......................................página 10 - 43Relatório de Configuração......................página 10 - 23
Funções de Fax............................................página 5 - 1Funções de Digitalização da Rede...............página 6 - 1Contabilidade da Rede .................................página 11 - 19Alterar:
Como mudar a senha de Recursos........página 11 - 14o volume do Sinal Sonoro ............................página 10 - 19o Temporizador de Economia de Energia ....página 10 - 63o brilho da Tela de Seleção por Toque ........página 10 - 20os valores padrão de Funções .....................página 10 - 37o tempo para restaurar a tela Funções ........página 10 - 22Configurar:um sistema para rastrear o uso página 11 - 1Sistema de Gestão das Bandejas do Papel .página 10 - 12Opções de Saída (envio de trabalhos para a bandeja superior) .........................................página 10 - 34