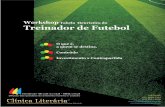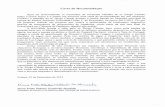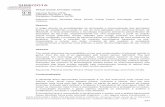Documentação - Administração e Treinador
-
Upload
treinus-copyright-af2g-tecnologia-e-servicos -
Category
Sports
-
view
1.564 -
download
0
description
Transcript of Documentação - Administração e Treinador

Versão: 1.1
DocumentaçãoAdministração e Treinador

2
SumárioApresentação...............................................................................................................................5
Recursos.......................................................................................................................................6
1 Perfis de acesso ao Treinus....................................................................................................6
2 Planilha..................................................................................................................................7
2.1 Planilha – Treinos Planejados.........................................................................................7
2.2 Adicionando um Treino...................................................................................................9
2.3 Editando um Treino......................................................................................................10
2.4 Excluindo um Treino.....................................................................................................10
2.5 Planilha – Treinos Realizados........................................................................................11
2.6 Adicionando um Resultado...........................................................................................11
2.7 Editando um Resultado.................................................................................................12
2.8 Excluindo um Resultado................................................................................................13
3 Ciclos de Treinamento.........................................................................................................13
3.1 Visualizando os ciclos....................................................................................................13
3.2 Criando um ciclo...........................................................................................................14
3.3 Excluindo um ciclo........................................................................................................15
3.4 Editando um Macro......................................................................................................16
3.5 Editando um Micro.......................................................................................................17
4 Meu Desempenho...............................................................................................................17
4.1 Gráficos.........................................................................................................................18
4.2 Relatório.......................................................................................................................20
5 Página Percursos..................................................................................................................22
5.1 Visualizando Percursos.................................................................................................22
5.2 Cadastrando Percursos.................................................................................................23
5.3 Editando Percursos.......................................................................................................24
5.4 Excluindo Percursos......................................................................................................25
5.5 Meus Equipamentos.....................................................................................................26
5.6 Visualizando Equipamentos..........................................................................................26
5.7 Cadastrando Equipamentos..........................................................................................26
5.8 Editando Equipamentos................................................................................................27
5.9 Excluindo Equipamentos...............................................................................................28
6 Calendário de Eventos.........................................................................................................29
Treinus - Documentação www.treinus.com2011 © AF2G – Soluções em Mídias Sociais www.af2g.com.br

3
6.1 Visualizando Eventos....................................................................................................29
6.2 Criando um evento.......................................................................................................30
6.3 Editando Eventos..........................................................................................................31
6.4 Excluindo Eventos.........................................................................................................31
7 Meu Perfil............................................................................................................................32
7.1 Aba Geral......................................................................................................................32
7.2 Dias de Treino...............................................................................................................32
7.3 Aba Zona de treino.......................................................................................................33
7.4 Incluindo uma nova Zona de Treino..............................................................................33
7.5 Editando a Zona de Treino............................................................................................34
7.6 Excluindo uma Zona de Treino......................................................................................34
7.7 Aba Treinadores............................................................................................................34
7.8 Incluindo novo treinador..............................................................................................34
7.9 Alterando o treinador principal....................................................................................34
7.10 Excluindo treinador....................................................................................................35
7.11 Aba Conta...................................................................................................................35
7.12 Aba Alterar Foto.........................................................................................................36
8 Mensagens...........................................................................................................................37
8.1 Visualizando Mensagens...............................................................................................37
8.2 Lendo e Respondendo uma mensagem........................................................................37
8.3 Enviando uma Mensagem............................................................................................38
8.4 Arquivando e Excluindo uma Mensagem......................................................................40
9 Meus Atletas........................................................................................................................40
9.1 Aplicando filtro por data e situação da planilha...........................................................40
9.2 Liberar, Cancelar e Enviar Planilhas..............................................................................42
9.3 Atalhos de navegação...................................................................................................42
10 Administração da Equipe...................................................................................................43
10.1 Perfil da Equipe...........................................................................................................43
10.2 Atletas da Equipe........................................................................................................43
10.3 Membros da Equipe...................................................................................................46
10.4 Financeiro...................................................................................................................49
10.4.1 Planos por atleta..................................................................................................49
10.4.2 Contas a pagar.....................................................................................................54
10.4.3 Contas a receber..................................................................................................55
Treinus - Documentação www.treinus.com2011 © AF2G – Soluções em Mídias Sociais www.af2g.com.br

4
10.4.4 Fluxo de caixa......................................................................................................56
10.4.5 Fluxo econômico..................................................................................................57
10.4.6 Cliente e fornecedores externos..........................................................................57
10.4.7 Processamento do arquivo de retorno................................................................58
10.4.8 Gerar mensalidades.............................................................................................59
10.4.9 Avisos...................................................................................................................61
10.4.10 Relatórios..........................................................................................................63
10.4.11 Opções...............................................................................................................64
10.5 Relatórios....................................................................................................................67
10.6 Tabelas........................................................................................................................67
Treinus - Documentação www.treinus.com2011 © AF2G – Soluções em Mídias Sociais www.af2g.com.br

5
Apresentação
O Treinus é um sistema de gestão do relacionamento com o atleta que permite ao treinador maior facilidade na elaboração, envio e acompanhamento de treinos referentes aos seus atletas, consequentemente trazendo maior interatividade entre as partes.
A elaboração e acompanhamento de planilha de treinamento é ponto forte do Treinus, ele foi desenvolvido de forma que o treinador possa gerar o treino por semana e enviar a planilha diretamente por e-mail do atleta com apenas um click. Acompanhar o resultado é uma tarefa igualmente simples, bastando que o atleta preencha os dados dos resultados dos treinos realizados, e a partir disso, gráficos e relatórios de desempenho serão automaticamente gerados pelo sistema.
A interatividade entre treinadores e atletas da equipe também é facilitada pelo Treinus, pois cada um possui um perfil que contém uma caixa de mensagens interna, permitindo a troca de informações entre si. Também é possível compartilhar percursos de treino e eventos esportivos, funcionando como uma rede social exclusiva da equipe.
Existem ainda outros recursos à disposição de atletas e treinadores que facilitarão o dia-a-dia de ambos, trazendo mais agilidade e facilidade nas programações de treino e maior contato entre a equipe.
Treinus - Documentação www.treinus.com2011 © AF2G – Soluções em Mídias Sociais www.af2g.com.br

6
RecursosEsta seção apresenta detalhadamente os recursos disponíveis no Treinus.
1 Perfis de acesso ao TreinusO Treinus possibilita três tipos de perfis distintos: Administrador, Treinador e Atleta. Cada um possui suas particularidades, mas não impedindo que um mesmo perfil possa ser administrador, treinador e atleta, ou apenas treinador e atleta, administrador e treinador, ou então administrador e atleta.
1) Administrador
Um usuário que é apenas administrador terá acesso às seguintes funções do sistema:
Administração da Equipe: Área do sistema referente a informações da equipe, tais como: controle de mensalidades, membros da equipe, atletas da equipe, tabelas e relatórios;
Calendário de Eventos: Permite ao usuário visualizar e cadastrar eventos esportivos;
Meu Perfil: Permite que o usuário visualize e altere dados pessoais, senha, troque a foto do perfil e etc;
Mensagens: Esta página é a caixa de e-mails do treinus. Nela os administradores da equipe podem enviar, receber, excluir e arquivar mensagens dos membros da equipe;
2) Treinador
Um usuário que é apenas treinador terá acesso às funções do sistema:
Calendário de Eventos: Permite ao usuário visualizar e cadastrar eventos esportivos;
Meus Atletas: Permite ao treinador visualizar todos os seus atletas e acompanhar a situação das planilhas de treinos semanais;
Meu Perfil: Permite que o usuário visualize e altere seus dados pessoais, senha, troque a foto do perfil e etc;
Treinus - Documentação www.treinus.com2011 © AF2G – Soluções em Mídias Sociais www.af2g.com.br

7
Mensagens: Esta página é a caixa de e-mails do treinus. Nela o treinador poderá enviar, receber, excluir e arquivar mensagens de seus atletas e outros membros da equipe;
3) Atleta
Um usuário que é apenas atleta terá acesso as seguintes partes do sistema:
Meu Perfil: Permite que o usuário visualize e altere seus dados pessoais, senha, troque a foto do perfil e etc;
Mensagens: Esta página é a caixa de e-mails do treinus. Nela o atleta pode enviar, receber, excluir e arquivar mensagens de outras pessoas da equipe;
Minha planilha: Permite que o atleta visualize sua planilha de treinos e também inclua os resultados dos treinos realizados;
Meu Desempenho: Permite que o usuário visualize via gráficos ou relatórios seu desempenho nos treinos;
Percursos: Permite que o usuário visualize e cadastre percursos onde costuma realizar os treinos;
Equipamentos: Permite que o usuário visualize e cadastre seus equipamentos utilizados nos treinos;
Calendário de Eventos: Permite ao usuário visualizar e cadastrar eventos esportivos;
É importante ressaltar que um usuário que assume um perfil com múltiplas funções (por exemplo, administrador, atleta e treinador), terá acesso a todos os recursos permitidos para cada perfil.
2 PlanilhaEsta página permite que o treinador programe a semana de treinos do atleta e, que o atleta coloque os resultados dos treinamentos planejados. Para isso, ela contém duas abas: “Planejado” e “Realizado”.
Quando o treinador programar a semana de treinamento do atleta, ele pode depois alterar um treinamento ou até excluí-lo. Também existe a opção de liberar treino e enviar planilha por e-mail.
O atleta também tem a opção de editar e excluir um resultado, depois que este é cadastrado.
Treinus - Documentação www.treinus.com2011 © AF2G – Soluções em Mídias Sociais www.af2g.com.br

8
2.1 Planilha – Treinos PlanejadosA imagem abaixo exibe a aba “Planejado” onde é possível verificar os treinos planejados para a semana, neste caso, 09/05/2011 a 15/05/2011, o número do Macro-ciclo, Micro-ciclo, Tipo do micro-ciclo e a situação da planilha.
O período exibido sempre será de uma semana, pois o planejamento da planilha no Treinus é feito por semana. Então, tudo que há nessa página é referente a esta data, que pode ser alterada, através dos botões de navegação onde se pode avançar ou retroceder a semana que será exibida. E também é possível clicando em cima do período selecionar uma semana qualquer para exibição.
É possível definir o tipo de treinamento do micro ciclo, por exemplo: Regenerativo, Estabilizador, Choque ou Ordinário1. Clicando no ícone do lápis, é possível alterar o tipo. O outro ícone representa o ciclo de treinamento, é um link para que o treinador vá até a página de ciclos de treinamento do atleta que será detalhado nas próximas seções.
O campo “Situação” pode ter três estados:
- Em preparação: é quando o treinador está preparando a planilha e ainda não a liberou para o atleta;
- Liberado: é quando o treinador já liberou a planilha para que o atleta tenha acesso;
- Enviado: é quando o treinador já encaminhou a planilha por e-mail para o atleta.
Para que a situação mude do estado “Em preparação” para “Liberado”, basta que o treinador clique no botão “Liberar Planilha”, que é identificado pelo “Check” verde, logo depois de programar os treinos da semana. Quando isto é feito, a situação muda automaticamente e o atleta já poderá visualizar a planilha daquela semana e, além disso, dois novos botões aparecerão na página: um para cancelar a liberação da planilha, e outro para que o treinador possa enviar a planilha de treinos daquela semana para o e-mail do atleta. Veja a imagem abaixo:
1 Outros tipos de treinamentos podem ser incluídos em Administração da equipe, opção Tabelas.
Treinus - Documentação www.treinus.com2011 © AF2G – Soluções em Mídias Sociais www.af2g.com.br

9
A imagem acima destaca os dois novos botões disponíveis:
- Cancelar liberação: o botão com desenho vermelho simboliza o cancelamento da liberação da planilha. Ele faz com que a planilha retorne a situação “Em preparação”;
- Enviar planilha por e-mail: o botão com o desenho de uma carta simboliza o envio da planilha daquela semana para o e-mail do atleta.
O último botão do menu superior da aba “Planejado”, é o botão “Imprimir Planilha”, que gera um arquivo em formato PDF com a planilha da semana, pronta para ser impressa.
2.2 Adicionando um TreinoPara adicionar um treino na planilha é bem simples: basta que o usuário clique no botão “Criar novo treino”, representado pelo símbolo “+” na cor verde. Feito isto, o sistema o redirecionará para outra página onde basta preencher os dados desejados e clicar no botão “Salvar”, ou clicar em “Salvar e continuar incluindo treinos” se deseja incluir outros treinos antes de retornar a visão da planilha semanal.
Treinus - Documentação www.treinus.com2011 © AF2G – Soluções em Mídias Sociais www.af2g.com.br

10
2.3 Editando um TreinoPara editar um treino, basta clicar no ícone de edição, referente ao dia que deseja editar. Após isso, o sistema o redirecionará para outra página onde basta alterar os dados desejados e clicar no botão “Salvar”. As imagens abaixo mostram esse processo:
2.4 Excluindo um TreinoPara excluir um treino, basta clicar no ícone vermelho com desenho do símbolo “-“, referente ao dia que deseja excluir. Após isso, uma janela se abrirá pedindo confirmação sobre a exclusão. Clique em “OK” e o treino será excluído. A imagem abaixo mostra esse processo:
Treinus - Documentação www.treinus.com2011 © AF2G – Soluções em Mídias Sociais www.af2g.com.br

11
2.5 Planilha – Treinos RealizadosEste espaço é resevado para inclusão e visualização dos treinos realizados pelo atleta. Assim como na visualização de treinos planejados é possível navegar entre as semanas ou ir para uma semana específica.
As informações Macro, Micro e Tipo, são as mesmas da aba “Planejado”, mas aqui o usuário não poderá alterar nada.
2.6 Adicionando um ResultadoPara adicionar um resultado na planilha é bem simples: basta que o usuário clique no botão “Incluir novo resultado”, representado pelo símbolo “+” na cor verde. Feito isto, o sistema o redirecionará para outra página onde basta preencher os seus resultados e clicar no botão “Salvar”, ou clicar em “Salvar e continuar incluindo treino” se quiser incluir outros resultados. As imagens abaixo mostram este processo:
Treinus - Documentação www.treinus.com2011 © AF2G – Soluções em Mídias Sociais www.af2g.com.br

12
2.7 Editando um ResultadoPara editar um resultado, basta clicar no ícone de edição, referente ao dia que deseja editar. Após isso, o sistema o redirecionará para outra página onde basta alterar os dados desejados e clicar no botão “Salvar”. As imagens abaixo mostram esse processo:
Treinus - Documentação www.treinus.com2011 © AF2G – Soluções em Mídias Sociais www.af2g.com.br

13
2.8 Excluindo um ResultadoPara excluir um resultado, basta clicar no ícone de exclusão, referente ao dia que deseja excluir. Após isso, uma janela se abrirá solicitando a confirmação sobre a exclusão. Clique em “OK” e o resultado será excluído. A imagem abaixo mostra esse processo:
3 Ciclos de TreinamentoEsta página permite que o usuário crie os ciclos de treinamento de seus atletas, podendo também alterar os dados do macro e micro ciclo ou excluí-los, se necessário.
3.1 Visualizando os ciclosPara visualizar os ciclos de treinamento (macro e micros), é bem simples: o usuário escolhe na tabela “Períodos” (canto superior direito da página) qual ciclo ele deseja visualizar e clica sobre ele. Feito isto, a tabela ao lado, que mostra o macro e os micros, vão carregar os dados referentes ao ciclo escolhido.
Treinus - Documentação www.treinus.com2011 © AF2G – Soluções em Mídias Sociais www.af2g.com.br

14
A imagem acima mostra o processo descrito no parágrafo anterior: seleção de qual ciclo visualizar.
Para visualizar o “Macro” ou “Micros”, basta selecionar a aba desejada. As imagens abaixo demonstram isso:
3.2 Criando um cicloPara criar um novo ciclo, basta clicar no botão “criar um novo ciclo de treinamento”, representando pelo símbolo “+” em cor verde, preencher os dados requeridos na página que se abrirá e clicar no botão “Salvar”. As imagens abaixo retratam esse processo:
Treinus - Documentação www.treinus.com2011 © AF2G – Soluções em Mídias Sociais www.af2g.com.br

15
3.3 Excluindo um cicloPara excluir um ciclo, basta clicar no botão “excluir” e clicar no botão “OK” na janela para confirmação de exclusão que aparecerá. A imagem abaixo retrata esse processo:
Treinus - Documentação www.treinus.com2011 © AF2G – Soluções em Mídias Sociais www.af2g.com.br

16
3.4 Editando um Macro Para editar um macro, basta clicar no botão “editar”, representando pelo desenho de um lápis, em cor azul, alterar os dados desejados e clicar no botão “Salvar”. Mas, para alterar o período do macro, o usuário além de clicar no botão “editar”, precisará clicar no link “Clique aqui para alterar o período”, que o redirecionará para outra página, onde efetuará a troca do período e deverá clicar no botão “Alterar”. As imagens abaixo demonstram estes processos:
As imagens acima mostram o processo de edição de um macro: Se o usuário não deseja alterar o período, basta clicar no botão “Salvar”. Mas, caso queira alterar o período, é necessário que clique no link “Clique aqui para alterar o período”, que o redirecionará para outra página.
Treinus - Documentação www.treinus.com2011 © AF2G – Soluções em Mídias Sociais www.af2g.com.br

17
A imagem acima mostra a página para qual o usuário é redirecionado quando clica no link “Clique aqui para alterar o período”. Após alterar o período, basta clicar no botão “Alterar”.
3.5 Editando um MicroPara editar um micro, basta clicar no botão “editar”, representando pelo desenho de um lápis, em cor azul, alterar os dados desejados e clicar no botão “Salvar”. A imagem abaixo retrata esse processo:
4 Meu Desempenho
O Treinus disponibiliza duas opções para os treinadores e atletas acompanhar o desempenho alcançado com os treinamentos. A primeira engloba uma série de gráficos que apresentam a evolução dos treinos planejados versus realizado. Já a
Treinus - Documentação www.treinus.com2011 © AF2G – Soluções em Mídias Sociais www.af2g.com.br

18
segunda, disponibiliza um relatório em forma de tabela dinâmica que consolida os principais indicadores para acompanhamento do desempenho dos atletas.
4.1 GráficosEsta página possibilita que o usuário veja, através de diversos gráficos, como está o seu desempenho, podendo comparar inclusive o que foi planejado com o que realmente foi realizado.
A figura acima mostra como é o menu superior desta página. Basta o usuário escolher modalidade, período, o tipo de gráfico e clicar no botão atualizar para que seja exibido o gráfico.
Em modalidade o usuário tem quatro opções: Corrida, Natação, Ciclismo e Musculação. Já em gráfico, há quinze opções distintas disponíveis.
A figura acima mostra um gráfico de Distância Planejada X Realizada, sobre a modalidade corrida, no período entre 07/02/2011 e 15/05/2011. Na parte inferior da página, há opção do usuário mudar o tipo do gráfico que será exibido e, exibir ou não rótulos de dados.
Treinus - Documentação www.treinus.com2011 © AF2G – Soluções em Mídias Sociais www.af2g.com.br

19
A imagem acima mostra como é a visualização do gráfico sem exibir os rótulos de dados. Basta desmarcar a opção “Exibe rótulos de dados” para que a visualização seja desta forma.
A imagem acima mostra como é a visualização dos dados com outro tipo de gráfico. Basta selecionar na parte inferior esquerda o tipo de gráfico desejado.
Treinus - Documentação www.treinus.com2011 © AF2G – Soluções em Mídias Sociais www.af2g.com.br

20
4.2 RelatórioEsta página possibilita que o usuário veja, através de dados numéricos, como está o seu desempenho em uma modalidade, num dado período de tempo. Possibilita ainda que o usuário exporte a planilha com os dados para arquivos PDF e Excel (em formato XLS ou CSV).
A figura acima mostra como é o menu superior desta página. Basta o usuário escolher modalidade, período e clicar no botão atualizar para que seja exibida a planilha com os dados.
No canto direito do menu, há quatro botões: Configurar as colunas visíveis, exportar para PDF, exportar para Excel e exportar para CSV.
A imagem acima mostra como funciona o botão “Configurar as colunas visíveis”: ao ser clicado, ele abre uma janela onde o usuário pode remover colunas da planilha e incluir outras colunas, para configurar a exibição com as colunas desejadas.
Treinus - Documentação www.treinus.com2011 © AF2G – Soluções em Mídias Sociais www.af2g.com.br

21
A imagem anterior demonstra como se incluir e remover colunas da planilha. Basta clicar e arrastar a coluna para dentro da janela “Configurar Colunas”.
Os três botões de exportação são simples de serem usados: basta o usuário configurar os dados da maneira que ele deseja e clicar no botão do formato de exportação desejado. Assim, se abrirá uma janela com os dados salvos no formato escolhido. A imagem abaixo mostra uma exportação em PDF:
Treinus - Documentação www.treinus.com2011 © AF2G – Soluções em Mídias Sociais www.af2g.com.br

22
5 Página PercursosNesta página é feito o cadastro de percursos, de modo que é possível vinculá-los a um treino específico na parte de planilhas. Há também as opções de edição e exclusão de um percurso criado pelo usuário logado e a visualização de percursos criados por outros atletas (desde que o percurso criado por esse outro atleta tenha sido marcado como público).
5.1 Visualizando PercursosEntrando na página percursos, o usuário visualizará, por padrão, todos os percursos criados por ele e que estão ativos. Veja o exemplo:
A figura acima mostra os percursos “Diamantina Longão” e “Pampulha”, que são os dois percursos criados pelo usuário e que estão marcados como ativo. O usuário ainda pode visualizar os percursos criados por ele e marcados como “Inativo” e, pesquisar por percursos criados por outros atletas. Veja os exemplos abaixo:
Para visualizar os percursos inativos, basta clicar na aba “Inativos” dentro da aba “Meus Percursos”, como mostra a imagem acima. Neste caso, os percursos criados pelo atleta e que foram inativados, são: “Andradas – 10km (2 voltas)” e “Pampulha”.
Treinus - Documentação www.treinus.com2011 © AF2G – Soluções em Mídias Sociais www.af2g.com.br

23
Pesquisar por um percurso cadastrado por outro usuário é bem simples: basta clicar na aba “Percursos criados por outros atletas”, digitar um trecho do nome do percurso e clicar no botão pesquisar. No exemplo acima, o percurso mostrado chama-se “Andradas”.
5.2 Cadastrando PercursosPara cadastrar um percurso, basta clicar no botão “+”, preencher os dados solicitados e clicar em “Salvar”. Veja o exemplo:
Na hora de preencher os dados, o usuário terá três campos onde deverá escolher uma das opções previamente registradas pelo sistema:
- Privacidade: pode ser público ou privado. A diferença é que selecionando privado, somente o usuário que criou o percurso vai saber que ele existe e, selecionando público, todos os usuários poderão ver o percurso.
Treinus - Documentação www.treinus.com2011 © AF2G – Soluções em Mídias Sociais www.af2g.com.br

24
- Tipo: pode ser plano, ligeira inclinação ou muita inclinação. Refere-se ao tipo de inclinação do terreno do percurso.
- Unidade: pode ser km (quilômetro), m (metro) ou milha. Refere-se à qual unidade de medida o usuário está usando para calcular a distância do percurso.
A opção de marcar o percurso como “Ativo” ou não, é somente para que o próprio usuário tenha controle sobre os percursos que ele já usou, mas não usa mais (inativo) e os percursos que usa (ativo).
5.3 Editando PercursosPara editar as informações de um percurso já cadastrado, basta clicar no botão de edição. Veja o exemplo abaixo:
Neste caso, o usuário iria editar as informações do percurso denominado “Diamantina Longão”. Caso quisesse editar informações referentes ao percurso “Pampulha”, bastaria clicar no botão de edição referente a este.
Na edição de um percurso, é possível alterar também a situação deste para “Ativo” ou “Inativo”, bastando marcar a opção “Ativo” para ativá-lo, ou desmarcar esta opção para que ele fique como inativo. Veja o exemplo:
Treinus - Documentação www.treinus.com2011 © AF2G – Soluções em Mídias Sociais www.af2g.com.br

25
No caso da imagem acima, o percurso “Diamantina Longão” está ativado pelo usuário e, consequentemente aparecerá na lista de percursos ativos. Para desativá-lo, basta desmarcar a opção “Ativo”, assim, o percurso será listado apenas como inativo.
É importante ressaltar que a edição de percurso só é permitida pelo usuário que o criou.
5.4 Excluindo PercursosPara excluir um percurso já cadastrado, basta clicar no botão vermelho, com desenho de um traço, que fica na coluna mais a direita. Veja o exemplo abaixo:
Neste caso, o usuário iria excluir o percurso denominado “Diamantina Longão”. Caso quisesse excluir o percurso “Pampulha”, bastaria clicar no botão de exclusão referente a este.
É importante ressaltar que: quando um percurso ativo que é referenciado por algum treino é excluído, ele fica inativo. Para excluí-lo definitivamente, é necessário que o usuário vá à aba de inativos e repita esse processo. Mas, o percurso só será excluído se não tiver sido referenciado em algum treinamento, caso contrário, ele ficará apenas inativo e não poderá ser excluído.
Assim como a edição, a opção de exclusão só é permitida para o usuário que criou o percurso.
Treinus - Documentação www.treinus.com2011 © AF2G – Soluções em Mídias Sociais www.af2g.com.br

26
5.5 Meus EquipamentosNesta página é possível cadastrar equipamentos, de modo que é possível vinculá-los a um treino específico. Há também as opções de edição e exclusão de um equipamento criado pelo usuário.
5.6 Visualizando EquipamentosEntrando na página de equipamentos, o usuário visualizará, por padrão, todos os equipamentos cadastrados por ele e que estão ativos. Veja o exemplo:
A figura acima mostra o tênis “Mizuno 10”, que foi cadastrado pelo usuário e marcado como ativo. Pode-se observar várias informações sobre este, tais como: Modelo, Data da Compra, Tempo de Uso, Rodagem e Vida útil. O usuário ainda pode colocar algum comentário sobre o tênis, que no exemplo, é apenas “Novo.”.
O usuário também pode visualizar equipamentos cadastrados por ele e que foram marcados como inativos. Para isso, basta clicar na aba “Inativos”. Veja o exemplo:
No exemplo da imagem acima, o equipamento exibido foi o tênis “XF 55”, que está inativo.
5.7 Cadastrando EquipamentosPara cadastrar um equipamento, basta clicar no botão “+”, preencher os dados solicitados e clicar em “Salvar”. Veja o exemplo:
Treinus - Documentação www.treinus.com2011 © AF2G – Soluções em Mídias Sociais www.af2g.com.br

27
Após preencher os campos: Nome, Marca, Modelo, Data da Compra, Inicial (que é a rodagem que o tênis já tinha quando foi comprado) e Vida Útil, marcá-lo ou não como Ativo e digitar algum comentário, basta o usuário clicar no botão “Salvar” e o equipamento estará cadastrado.
5.8 Editando EquipamentosPara editar as informações de um equipamento já cadastrado, basta clicar no botão de edição. Veja o exemplo abaixo:
Neste caso, o usuário iria editar as informações do equipamento denominado “Mizuno 10”.
Treinus - Documentação www.treinus.com2011 © AF2G – Soluções em Mídias Sociais www.af2g.com.br

28
Na edição de um equipamento, é possível alterar também a situação deste para “Ativo” ou “Inativo”, bastando marcar a opção “Ativo” para ativá-lo, ou desmarcar esta opção para que ele fique como inativo. Veja o exemplo:
No caso da imagem acima, o equipamento “XF 55” foi desativado pelo usuário e, consequentemente aparecerá na lista de percursos inativos. Para ativá-lo, basta marcar a opção “Ativo”, fazendo com que o percurso seja listado apenas como ativo.
5.9 Excluindo Equipamentos
Para excluir um equipamento já cadastrado, basta clicar no botão de exclusão. Veja o exemplo abaixo:
Neste caso, o usuário excluirá o equipamento denominado “Mizuno 10”.
É importante ressaltar que, quando um equipamento está ativo é excluído, ele fica inativo. Para excluí-lo definitivamente, é necessário que o usuário vá à aba de inativos e repita esse processo. Mas, o equipamento só será excluído se não tiver sido referenciado em algum treinamento, caso contrário, ele ficará apenas inativo e não poderá ser excluído.
Treinus - Documentação www.treinus.com2011 © AF2G – Soluções em Mídias Sociais www.af2g.com.br

29
6 Calendário de EventosNesta página o usuário irá visualizar todos os eventos de corrida (maratonas, meia maratonas e etc) cadastrados por ele, por sua equipe ou por algum participante de sua equipe.
Em todos os eventos o atleta poderá marcar se participará ou não do evento e, os administradores da equipe poderão marcar se a equipe participará do evento. Isso permite que o usuário visualize no canto superior direito da página, quais são os próximos eventos que ele e a equipe participarão.
Quando o usuário cria um evento, ele pode alterar seus dados a qualquer momento, podendo inclusive excluir o evento.
6.1 Visualizando EventosPor padrão, sempre que o usuário entrar no calendário de eventos será mostrado a ele todos os eventos cadastrados que acontecerão da data corrente em diante. Mas é possível filtrar a existência de eventos por datas, bastando o usuário selecionar no calendário, que fica no lado direito da página, a data que ele deseja averiguar se existem eventos cadastrados.
Para facilitar a vida do usuário, o Treinus já mostra quais datas existem eventos cadastrados: basta averiguar quais dias estão em negrito.
A imagem acima mostra que as datas 10/05/2011 e 22/05/2011 possuem eventos cadastrados, porque estão em negrito.
Treinus - Documentação www.treinus.com2011 © AF2G – Soluções em Mídias Sociais www.af2g.com.br

30
Para visualizar os detalhes de um evento, basta o usuário clicar sobre o evento desejado, que uma nova página se abrirá, mostrando dados detalhados do evento e possibilitando alterar a participação no evento.
A imagem acima mostra os detalhes do evento e, dá opção do usuário mudar a participação no evento. A opção de alterar participação da equipe só estará disponível se o usuário for um dos administradores ou treinador da equipe.
6.2 Criando um eventoPara criar um evento, basta que o usuário esteja no calendário de eventos e clique no link “Adicionar novo evento”. A partir dessa ação, a página de cadastro se abrirá, bastando ao usuário preencher os dados e clicar no botão “Cadastrar”.
A imagem acima mostra a página de cadastro: após preencher os dados, basta clicar em “Cadastrar” e o evento será cadastrado.
Treinus - Documentação www.treinus.com2011 © AF2G – Soluções em Mídias Sociais www.af2g.com.br

31
6.3 Editando EventosPara editar um evento, basta o usuário clicar sobre o evento desejado, que uma nova página se abrirá, com os detalhes sobre o evento e a opção de alterar a participação no evento. Esta opção estará disponível apenas para o usuário que criou o evento.
6.4 Excluindo EventosPara excluir um evento, basta o usuário clicar sobre o ele que a página com detalhes do evento se abrirá. Se o usuário for o criador do evento, terá o botão “Excluir” na página. Basta então clicar este botão e confirmar que deseja excluir na janela que aparecerá.
Treinus - Documentação www.treinus.com2011 © AF2G – Soluções em Mídias Sociais www.af2g.com.br

32
7 Meu PerfilEsta página contém diversas informações sobre o usuário: pessoais (endereço, telefone, documentos e etc), dias de treino, zona de treino e treinadores. É possível também alterar senha, e-mail e foto do perfil através dela.
7.1 Aba GeralA aba “Geral” contém as informações pessoais do atleta, tais como: nome, endereço, telefone e CPF.
A imagem acima mostra a aba “Geral” com alguns dados preenchidos. Para editar os dados, basta clicar no botão “Editar”, alterar os dados na página que se abrirá e clicar no botão “Salvar”.
7.2 Dias de TreinoA aba “Dias de Treino”, como o próprio nome sugere, dá opção ao usuário de marcar os dias da semana e períodos do dia em que ele tem disponibilidade para treinar.
Treinus - Documentação www.treinus.com2011 © AF2G – Soluções em Mídias Sociais www.af2g.com.br

33
A imagem acima mostra a visualização da página “Dias de treino”. Para alterar os dias e períodos de treino, o usuário deve clicar no botão de edição no dia que deseja alterar, marcar/desmarcar a opção desejada. A imagem abaixo mostra a opção de edição após o usuário clicar no botão “editar”:
7.3 Aba Zona de treinoA aba “Zona de treino” mostra os limites de frequência cardíaca e ritmo propostos pelo treinador. O treinador pode editar, alterar e excluir essas informações, enquanto o atleta pode apenas visualizá-las.
7.4 Incluindo uma nova Zona de TreinoPara incluir uma nova Zona de Treino, basta clicar no botão “Novo”, preencher os dados requeridos e clicar no botão “Salvar”. A imagem abaixo retrata esse processo:
Treinus - Documentação www.treinus.com2011 © AF2G – Soluções em Mídias Sociais www.af2g.com.br

34
7.5 Editando a Zona de TreinoPara editar uma Zona de Treino, basta clicar no botão “editar”, alterar os dados desejados e clicar no botão “Salvar”. A imagem abaixo retrata esse processo:
7.6 Excluindo uma Zona de TreinoPara excluir uma Zona de Treino, basta clicar no botão “excluir”, representando pelo símbolo “-” em cor vermelha e clicar no botão “OK” na janela que aparecerá para confirmação de exclusão.
7.7 Aba TreinadoresA aba “Treinadores” mostra quem são os treinadores do usuário em cada modalidade e, quem é o treinador principal. O atleta pode apenas visualizar estas informações, mas os administradores da equipe podem incluir novo treinador, alterar o treinador principal e excluir algum treinador já registrado.
7.8 Incluindo novo treinadorPara incluir um novo treinador, basta clicar no botão “Novo treinador”, representando pelo símbolo “+” em cor verde, preencher os dados requeridos e clicar no botão “Salvar”. A imagem abaixo retrata esse processo:
7.9 Alterando o treinador principalPara alterar o treinador principal, basta clicar no botão “Alterar o treinador principal”, selecionar outro treinador e clicar no botão “Salvar”. As imagens a seguir retratam esse processo:
Treinus - Documentação www.treinus.com2011 © AF2G – Soluções em Mídias Sociais www.af2g.com.br

35
7.10 Excluindo treinadorPara excluir um treinador, basta clicar no botão “Excluir” e clicar no botão “OK” na janela que aparecerá para confirmação de exclusão.
7.11 Aba ContaQuando o usuário clica na aba “Conta”, ele tem duas opções:
Alterar o E-mail: Para isto, basta clicar no botão “Alterar” à frente de “E-mail”, digitar o novo endereço de e-mail desejado, digitar a senha de login e clicar em “Alterar”. As imagens abaixo retratam esse processo:
Treinus - Documentação www.treinus.com2011 © AF2G – Soluções em Mídias Sociais www.af2g.com.br

36
Alterar Senha: Para isto, é preciso clicar no botão “Alterar” à frente de “Senha”. O usuário será redirecionado para uma página onde necessitará informar: Senha atual, senha nova, confirmação da nova senha. Feito isto, basta clicar no botão “Alterar senha” .As imagens abaixo retratam esse processo:
7.12 Aba Alterar FotoQuando o usuário clica na aba “Alterar foto”, ele será redirecionado para outra página, onde poderá trocar a foto do perfil.
A imagem acima mostra a página para onde o usuário será redirecionado após clicar na aba “Alterar foto”. Para efetuar a troca da foto, basta clicar em “Procurar...”, selecionar a foto desejada que esteja armazenada no computador do usuário e clicar em “Upload”.
Treinus - Documentação www.treinus.com2011 © AF2G – Soluções em Mídias Sociais www.af2g.com.br

37
8 MensagensA caixa de mensagens do Treinus funciona similar a uma conta de e-mail, possibilitando o usuário enviar, receber, arquivar e excluir mensagens. A diferença básica para uma conta de e-mail, é que o usuário só poderá enviar mensagens para quem fizer parte de sua equipe no Treinus.
8.1 Visualizando MensagensPor padrão, o usuário visualizará as mensagens recebidas sempre que entrar na caixa de mensagens, podendo depois alterar esta visualização.
A imagem acima mostra as opções de visualização que o usuário possui: Recebidas, Enviadas, Arquivadas e Lixeira. Basta selecionar qualquer uma destas opções para que seja possível visualizar outros tipos de mensagens.
As mensagens contidas em cada uma destas opções são:
Recebidas: Todas as mensagens que o usuário recebeu; Enviadas: Todas as mensagens que o usuário enviou; Arquivadas: Todas as mensagens que o usuário optou por arquivar; Lixeira: Todas as mensagens que o usuário optou por excluir.
Cada mensagem está vinculada a uma situação, que pode ser: Lida, Não Lida ou Lida e Respondida. Para identificar a situação de uma mensagem, basta verificar a legenda, conforme explicado na tabela abaixo:
Legendas referentes à situação das mensagens:Mensagem lida e respondida
Mensagem lida
Mensagem não lida
8.2 Lendo e Respondendo uma mensagemPara ler o conteúdo de uma mensagem, basta dar um duplo clique na mensagem desejada e uma página se abrirá com o conteúdo desta.
Treinus - Documentação www.treinus.com2011 © AF2G – Soluções em Mídias Sociais www.af2g.com.br

38
A imagem acima mostra uma mensagem que foi aberta pelo usuário após um duplo clique.
Caso queira responder a mensagem, basta clicar no botão “Responder”, como mostra a imagem acima, que o sistema irá alterar o assunto, colocando a sigla “RESP.:” antes do texto original e, alterará também o corpo da mensagem, colocando a hora e data que a mensagem original foi enviada e, obviamente permitirá que o usuário altere o conteúdo.
A imagem acima mostra como fica a estrutura do e-mail após o usuário clicar no botão “Responder”. Agora basta digitar o corpo da resposta e clicar no botão “Enviar” e a mensagem será respondida.
8.3 Enviando uma MensagemPara enviar uma nova mensagem, basta o usuário clicar no botão “Nova” que fica no canto superior direito da página. Essa ação irá abrir uma página onde seleciona o destinatário, digita-se o assunto e o corpo da mensagem. Depois, basta clicar no botão “Enviar” no canto inferior direto e, a mensagem será entregue ao destinatário. Veja o exemplo abaixo:
Treinus - Documentação www.treinus.com2011 © AF2G – Soluções em Mídias Sociais www.af2g.com.br

39
Como mostram as imagens acima, após clicar no botão “Nova”, basta preencher o destinatário, assunto e corpo da mensagem e clicar no botão “Enviar”.
Para selecionar o destinatário, o usuário terá várias opções além de poder enviar separadamente para cada um que participa da equipe, que as opções de envio para grupos. Essas opções são:
Todos: essa opção é referente a todos da equipe, seja treinador, administrador ou atleta.
Atletas: essa opção é referente apenas aos atletas da equipe. Treinadores: essa opção é referente a todos os treinadores da equipe. Administradores: essa opção é referente a todos os administradores da
equipe.
Treinus - Documentação www.treinus.com2011 © AF2G – Soluções em Mídias Sociais www.af2g.com.br

40
A imagem acima ilustra as opções de destinatário que o usuário possui.
8.4 Arquivando e Excluindo uma MensagemPara arquivar ou excluir uma mensagem, basta o usuário selecionar as mensagens desejadas e clicar no botão arquivar/excluir, de acordo com sua necessidade.
A imagem acima mostra como selecionar as mensagens desejadas. Após isso, basta clicar em arquivar ou excluir.
Quando uma mensagem é arquivada, ela fica guardada na caixa de arquivadas até que o usuário decida excluí-la, então ela vai para a lixeira. Mas, quando a mensagem é excluída, ela vai direto pra lixeira e, se o usuário desejar excluí-la permanentemente, deve ir até a lixeira e excluí-la novamente.
9 Meus AtletasNesta página é possível visualizar todos os atletas que são treinados pelo treinador, obter informação sobre os micros e macros de cada um e, fazer o controle de liberação, cancelamento e envio de planilhas de treino. Além de ter atalhos para outras páginas.
9.1 Aplicando filtro por data e situação da planilhaÉ possível alterar a visualização dos atletas, fazendo um filtro por semana e situação da planilha de treinamento na semana desejada. Veja o exemplo abaixo:
Treinus - Documentação www.treinus.com2011 © AF2G – Soluções em Mídias Sociais www.af2g.com.br

41
A semana selecionada é aquela entre os dias 09/05/2011 e 15/05/2011, sem nenhum filtro de situação da planilha selecionado, o que significa que irá mostrar todos os atletas nesta semana sem distinção da situação de sua planilha. Veja um exemplo com filtro de situação da planilha aplicado:
Nesta situação, apenas os atletas “Gutenberg” e “André” são apresentados, porque o filtro aplicado foi planilhas “Em preparação” e, apenas os dois tinham a planilha com situação em preparação na semana entre 09/05/2011 e 15/05/2011.
Para ativar o filtro, basta selecionar a semana desejada e o filtro desejado, como mostram as imagens abaixo:
Legendas referentes à situação:Falta criar o ciclo de treinamentoPlanilha de treino está em preparaçãoPlanilha de treino já está liberadaPlanilha de treino já foi enviada por e-mail
Treinus - Documentação www.treinus.com2011 © AF2G – Soluções em Mídias Sociais www.af2g.com.br

42
9.2 Liberar, Cancelar e Enviar PlanilhasPara utilizar os recursos de administração de planilhas de treino (liberar planilha, enviar planilha, cancelar liberação) é simples: basta selecionar a semana desejada e, logo em seguida, selecionar os atletas desejados. Veja o exemplo:
Após selecionar a semana entre os dias 09/05/2011 e 15/05/2011, foram selecionados os atletas “Gutenberg” e “André”. Agora, têm-se as seguintes opções: Liberar planilhas, Enviar planilhas e Cancelar Liberação. Para fazer uso delas, basta clicar no botão que as representa.
Mas atenção: para liberar uma planilha, é necessário que o ciclo de treinamento já tenha sido criado. Assim como é necessário que já tenha liberado a planilha antes de enviá-la por e-mail. No exemplo acima, não é possível enviar as planilhas por e-mail, porque elas ainda não foram liberadas, afinal, a situação delas é “Em preparação”.
9.3 Atalhos de navegaçãoEsta página ainda apresenta alguns atalhos de navegação, que se encontram na última coluna da esquerda para à direita. O significado de cada ícone está apresentado na tabela abaixo:
Legendas referentes aos atalhos:Alterar categoria do atleta
Ver perfil do atleta
Ver planilha de treinamento do atleta
Ver ciclos de treinamento do atletaVer desempenho do atleta
As funções representadas por esses botões de atalho são:
Ao clicar no botão “Alterar categoria do atleta”, será possível mudar o atleta escolhido para outra categoria;
Ao clicar no botão “Ver Perfil do atleta”, o usuário será redirecionado para a página de perfil do atleta escolhido;
Ao clicar no botão “Ver planilha de treinamento do atleta”, o usuário será redirecionado a página que mostra a planilha de treinamento do atleta escolhido;
Treinus - Documentação www.treinus.com2011 © AF2G – Soluções em Mídias Sociais www.af2g.com.br

43
Ao clicar no botão “Ver ciclos de treinamento do atleta”, o usuário será redirecionado a página que mostra o ciclo de treinamento do atleta escolhido;
Ao clicar no botão “Ver desempenho do atleta”, o usuário será redirecionado a página que mostra os gráficos de desempenho do atleta escolhido.
10 Administração da EquipeEsta parte do sistema disponibiliza diversas páginas com muitos recursos referentes à administração da equipe. Somente usuários com permissão de administrador podem ter acesso.
10.1 Perfil da EquipeEsta página permite que o usuário visualize e altere informações referentes a equipe, tais como: endereço, e-mail, telefone, site e etc.
A imagem acima mostra a página perfil da equipe com todos os dados cadastrados de uma equipe.
Para alterar os dados da equipe, basta clicar no botão ”Editar”, alterar os dados desejados na página que se abrirá e clicar no botão “Salvar”.
10.2 Atletas da EquipeEsta página permite que o usuário visualize todos os atletas da equipe, podendo filtrar pela situação do atleta: se ele está ativo ou inativo. Há também alguns atalhos que permitem: editar informações sobre o atleta, adicionar atleta à equipe,
Treinus - Documentação www.treinus.com2011 © AF2G – Soluções em Mídias Sociais www.af2g.com.br

44
visualizar perfil do atleta, visualizar planilhas de treinamento do atleta e visualizar desempenho do atleta.
1) Visualização filtrada
Há possiblidade de o usuário filtrar a visualização dos atletas de acordo com a situação em que ele se encontra: Ativo ou Inativo. Para fazer utilização desse filtro, basta que o usuário selecione a situação desejada e, automaticamente o sistema aplicará o filtro.
A imagem acima mostra a opção de filtro por situação.
2) Adicionar atleta à equipe
Para adicionar um atleta à equipe, o usuário precisa clicar no botão “Adicionar um novo atleta à equipe”, que fará carregar uma página requerendo os seguintes dados para cadastro: Nome, sobrenome e e-mail do atleta a ser cadastrado. Após o preenchimento dos dados, basta clicar no botão “Avançar” e, uma página de confirmação do cadastro será exibida, bastando ao usuário clicar no botão “concluir”. As imagens abaixo retratam esse processo:
Treinus - Documentação www.treinus.com2011 © AF2G – Soluções em Mídias Sociais www.af2g.com.br

45
3) Alterar informações do atleta
Para editar dados de um atleta, o usuário precisa clicar no botão “Editar”, que abrirá a opção de alterar os dados. Após alterar os dados desejados, basta clicar no botão “Salvar”. As imagens abaixo retratam esse processo:
4) Outros Atalhos
Além do atalho de editar dados do atleta, esta página ainda contém três outros:
Perfil do atleta: ao clicar neste botão, o usuário é redirecionado ao perfil do atleta;
Planilhas de treinamento: ao clicar neste botão, o usuário é redirecionado a página de planilhas de treinamento do atleta;
Desempenho do atleta: ao clicar neste botão, o usuário é redirecionado a página de desempenho do atleta;
Treinus - Documentação www.treinus.com2011 © AF2G – Soluções em Mídias Sociais www.af2g.com.br

46
10.3 Membros da EquipeEsta página permite que o usuário visualize todos os membros da equipe, podendo filtrar por situação e função do membro. Há também alguns atalhos que permitem: editar informações sobre o membro, adicionar membro à equipe, visualizar perfil do membro e visualizar atletas do treinador.
1) Visualização filtrada
Há dois filtros possíveis nesta página:
- Situação: Ativo ou Inativo;
- Função do Membro: Administradores, Treinadores e Todas.
Para fazer utilização desses filtros para visualizar os membros da equipe, basta que o usuário selecione a situação e a função, que automaticamente o sistema aplica o filtro.
As imagens acima mostram as opções dos filtros situação e função.
2) Adicionar membro à equipe
Para adicionar um membro à equipe, o usuário precisa clicar no botão “Adicionar um novo membro à equipe”, simbolizado pelo símbolo “+” em cor verde, que fará carregar uma página requerendo os seguintes dados para cadastro: Nome, sobrenome e e-mail do membro a ser cadastrado. Após o preenchimento dos dados, basta clicar no botão “Avançar” e, uma página de confirmação do cadastro será exibida, bastando ao usuário clicar no botão “concluir”. As imagens abaixo retratam esse processo:
Treinus - Documentação www.treinus.com2011 © AF2G – Soluções em Mídias Sociais www.af2g.com.br

47
3) Alterar informações do membro
Para editar dados de um membro, o usuário precisa clicar no botão “Editar”, que abrirá a opção de alterar os dados. Após alterar os dados desejados, basta clicar no botão “Salvar”. As imagens abaixo retratam esse processo:
4) Outros Atalhos
Além do atalho de editar dados do atleta, esta página ainda contém dois outros:
Treinus - Documentação www.treinus.com2011 © AF2G – Soluções em Mídias Sociais www.af2g.com.br

48
Perfil do membro: ao clicar neste botão, o usuário é redirecionado ao perfil do membro;
Atletas do treinador: ao clicar neste botão, o usuário é redirecionado a página de listagem de todos os atletas do treinador especificado.
10.4 Financeiro
O financeiro é uma das opções que o Treinus oferece para que os gestores tenham maior comodidade e praticidade na hora de organizar as contas das assessorias e mantê-las em dia.
Ele disponibiliza multi-funções objetivando, abranger todas as ações necessárias para manter o bom desempenho na realização das tarefas que envolvem “contas a pagar” e “contas a receber”.
10.4.1 Planos por atleta
Aqui você poderá consultar a situação dos planos contratados por cada atleta. O link definir novo plano permitirá associar um atleta ao plano contrato. Além disto, você poderá enviar o comprovante de contratação do plano por e-mail, encerrar um plano ou cancelar um plano quando for necessário.
Treinus - Documentação www.treinus.com2011 © AF2G – Soluções em Mídias Sociais www.af2g.com.br

49
DICA: É necessário criar os diferentes tipos de planos praticados pela assessoria e definir os seus respectivos valores. Esta opção está disponível em Administração da Equipe | Financeiro | Opções | Tipos de plano
Explicação de cada tipo de plano
• Gratuito = aluno bolsista;• Mensal = aluno que paga a mensalidade tradicional;• Bimestral/trimestral/semestral/anual = planos com duração e
condição pré-definida;• Faturado = planos utilizados para convênios com empresas em que
as mensalidades são faturadas contra a empresa ao invés do aluno pagar diretamente à assessoria.
10.4.1.1Exemplo: Plano Mensal
Treinus - Documentação www.treinus.com2011 © AF2G – Soluções em Mídias Sociais www.af2g.com.br
Defina o código para identificação do plano e o seu nome. Ex.: Mensal vencto dia 5; Mensal 120; Semestral Vip 3x;

50
Treinus - Documentação www.treinus.com2011 © AF2G – Soluções em Mídias Sociais www.af2g.com.br
Defina o valor da mensalidade e o dia de vencimento.
Ao gerar o contas a receber para cada mensalidade será utilizado o tipo de documento definido no plano.

51
Treinus - Documentação www.treinus.com2011 © AF2G – Soluções em Mídias Sociais www.af2g.com.br
Cobrança antecipada: a mensalidade é cobrada antecipada ao treinamento.Cobrança após o mês de treinamento: a mensalidade será cobrada no mês seguinte ao
Acumular cobrança proporcional do mês no próximo dia de vencimento: Se esta opção estiver marcada, para o atleta que iniciar o treinamento no decorrer do mês o sistema irá cobrar o valor proporcional do primeiro mês de treinamento no próximo dia de vencimento.

52
10.4.1.2Exemplo: Plano Semestral
10.4.1.3Definindo um novo plano para o atleta
Clique em Definir novo plano em seguida selecione o tipo de plano desejado.
Treinus - Documentação www.treinus.com2011 © AF2G – Soluções em Mídias Sociais www.af2g.com.br
Regra do sistema para definir quando será o vencimento da 1ª parcela do plano, as demais vencerão sucessivamente a cada mês. Opções:
1. Início da vigência do plano;2. Mês seguinte à vigência do plano;3. Data do vencimento deverá ser
informada.

53
De acordo com o tipo de plano selecionado o sistema irá gerar a primeira mensalidade ou as parcelas de acordo com o tipo de plano. No exemplo, foi selecionado um plano Mensal com vencimento no dia 10. Como o atleta iniciou os treinamentos no dia 21, ou seja, com o mês em andamento, o sistema considera um valor proporcional para a primeira mensalidade de acordo com o número total dias restantes até completar o mês. Ainda, neste exemplo, o sistema acumulou o valor proporcional do primeiro mês junto com a mensalidade do mês seguinte. Observe que primeira mensalidade vencerá em 10/12, no valor de 133,33 que corresponde a 33,33 da mensalidade de novembro mais 100,00 da mensalidade de dezembro.
ATENÇÃO: toda a regra de cálculo do plano é definida no cadastro de tipos de plano.
10.4.2 Contas a pagar
Serve para que seja visualizado, de forma ampla todas as despesas da assessoria; é possível localizar as contas em aberto, as vencidas e as baixadas. Existem ícones que sinalizam qual a situação de cada uma delas, basta passar o mouse sobre as mesmas para saber a situação dela.
É possível também exportar para o Excel toda sua planilha de contas onde poderá fazer alguma consulta ou agrupamento que não esteja disponível no Treinus.
Treinus - Documentação www.treinus.com2011 © AF2G – Soluções em Mídias Sociais www.af2g.com.br

54
10.4.3 Contas a receberAmbiente praticamente idêntico ao anterior possui as mesmas funções, os mesmos ícones só que com objetivo inverso, serve para acompanhar as suas contas a receber como mensalidades, planos, vendas de uniformes e outras receitas.
DICA: O sistema exibe inicialmente as contas do mês atual, para consultar outros períodos selecione alguma das opções disponíveis, por exemplo, Mês anterior, próximo mês, Vencidos até 7 dias, etc.
Treinus - Documentação www.treinus.com2011 © AF2G – Soluções em Mídias Sociais www.af2g.com.br

55
Outra alternativa é marcar Definir outro período e definir a data de início e término para consultar.
10.4.4 Fluxo de caixa
Apresenta o fluxo de contas a pagar e a receber, considerando a data do pagamento; é o valor cheio propriamente dito, do que já foi pago e a recebido. Serve para que sejam analisados os valores totais de ambas as contas da assessoria. É possível fazer a pesquisa por período, basta informar a data de início e a data do término e pedir para atualizar.
Esta opção considera a data do pagamento, ou seja, só apresenta os dados a partir da data em que foram baixados no Treinus. Os valores são informados mês a mês de acordo com o que foi efetivado.
Treinus - Documentação www.treinus.com2011 © AF2G – Soluções em Mídias Sociais www.af2g.com.br

56
10.4.5 Fluxo econômico
Praticamente igual a função anterior, só que nesta opção é usado como referência sempre a data de vencimento independentemente do pagamento ou não da conta.
Exemplo: o atleta possui o vencimento de sua mensalidade todo dia 10 de cada mês, porém o atleta estava em atraso com a mensalidade do mês anterior. Ambas as mensalidades foram pagas neste mês. Neste caso no fluxo de caixa, irá considerar os dois pagamentos neste mês. Já o fluxo econômico continuará exibindo um valore a receber no mês passado e outro referente da mensalidade deste mês.
10.4.6 Cliente e fornecedores externosQuando você incluir uma conta a pagar ou receber será necessário informar o nome do beneficiário daquela conta, ou seja, a quem está pagando ou de quem está recebendo.
Treinus - Documentação www.treinus.com2011 © AF2G – Soluções em Mídias Sociais www.af2g.com.br

57
Todo atleta ativo ou inativo, ou os membros da equipe já estão automaticamente disponíveis no contas a pagar ou receber. Porém quando for necessário incluir uma conta para algum nome diferente será necessário incluí-lo como cliente/fornecedor externo. Alguns exemplos, são operadora de telefone celular, concessionária de energia, escritório de contabilidade, provedores de internet, empresas conveniadas, etc.
10.4.7 Processamento do arquivo de retorno
Se na sua assessoria estiver habilitado a cobrança por boleto bancário, através desta rotina serão sincronizados os dados dos boletos pagos no banco com o Treinus. Automaticamente, através da importação do retorno o sistema irá baixar os boletos que já foram pagos no banco.
Basta baixar em seu computador os arquivos de retorno do sue internet banking e a partir de então importar para o Treinus. Selecione o arquivo de retorno desejado em seu computador e clique em importar e aguarde a importaçã. Na parte inferior deste ambiente existe o campo “resultado dos boletos processados” abaixo aparecerão todos os dados e situação dos boletos que foram sincronizados os dados de pagamento.
Treinus - Documentação www.treinus.com2011 © AF2G – Soluções em Mídias Sociais www.af2g.com.br

58
DICA: este processo deve ser realizado diariamente quando houver disponível no internet banking um novo arquivo de retorno. Do contrário, alguns boletos constarão como em atraso sendo que os atletas já fizeram o pagamento deles no banco.
10.4.8 Gerar mensalidades
Esta opção possibilita ao gestor, gerar mensalidades para os atletas de sua assessoria. Você deve selecionar o mês e ano para o qual deseja gerar as mensalidades e também selecionar os tipos de plano.
Treinus - Documentação www.treinus.com2011 © AF2G – Soluções em Mídias Sociais www.af2g.com.br

59
Clique em avançar e confirme se o mês e ano estão corretos e também os planos selecionados.
DICA: se quiser enviar um aviso por e-mail das mensalidades geradas basta deixar marcada a opção Enviar as mensalidades por e-mail.
Clique em “avançar” novamente e consulte o “resultado da geração” e pronto!
Todos os boletos já foram gerados e enviados por e-mail para cada atleta. A vantagem desta ação é fazer com que os boletos cheguem por e-mail aos atletas que não estejam acessando o Treinus com frequência.
Treinus - Documentação www.treinus.com2011 © AF2G – Soluções em Mídias Sociais www.af2g.com.br

60
10.4.9 Avisos
Esta opção permite disparar avisos por e-mail para as mensalidades e parcelas de planos a vencer ou que já estejam vencidos.
10.4.9.1Contas a vencerÉ possível marcar todos os atletas/grupos que em breve terão suas mensalidades vencidas, selecione o período, clique em “atualizar”. Após atualizá-los, conforme a seleção feita, clique em “enviar” e mande por e-mail para todos os selecionados.
Treinus - Documentação www.treinus.com2011 © AF2G – Soluções em Mídias Sociais www.af2g.com.br

61
10.4.9.2Contas vencidasEm contas vencidas é possível visualizar todas as contas que estão em aberto e emitir um aviso e enviar por e-mail uma única vez para todos os atletas que selecionar. Esta opção serve para que o gestor tenha o controle através de uma visão geral de todos os teus atletas sem precisar acessar um a um para saber qual é a situação financeira de cada um deles.
Treinus - Documentação www.treinus.com2011 © AF2G – Soluções em Mídias Sociais www.af2g.com.br

62
10.4.10 RelatóriosEsta opção possui mais três opções: mensalidades vencidas, mensalidades pagas no período e mensalidades a vencer no período.
10.4.10.1 Mensalidades vencidas
É possível ter uma listagem completa com os dados necessários de todas as mensalidades em aberto, separadas por atleta.
10.4.10.2 Mensalidades pagas no período
Apresenta um relatório compreendido entre um determinado período que pode ser definido conforme a necessidade da assessoria, os dados são relacionados a valores pagos por cada atleta, data de vencimento, data de pagamento.
Treinus - Documentação www.treinus.com2011 © AF2G – Soluções em Mídias Sociais www.af2g.com.br

63
10.4.10.3 Mensalidades a vencer no período
Obter as informações de todas as mensalidades que faltam vencer, quais as datas de vencimento e quais os valores.
10.4.11 Opções
Aqui você poderá configurar tipos de documentos, tipos de plano e as permissões de acesso às informações do financeiro.
10.4.11.1 Tipos de documentos
É o local em que é possível tipos de documentos que serão utilizados para classificação da finalidades contas a pagar e receber. A classificação dos tipos de documentos irá auxiliar na localização das diferentes contas e também na leitura do fluxo de caixa e econômico.
Cada tipo de documento deve ser definido como de débito ou crédito. Ou seja, os de débito estarão disponíveis no contas a pagar e os de crédito no contas a receber.
Treinus - Documentação www.treinus.com2011 © AF2G – Soluções em Mídias Sociais www.af2g.com.br

64
10.4.11.2 Tipos de plano
Serve para configurar os diferentes tipos de plano praticados pela assessoria.
10.4.11.3 Permissões
Serve para marcar quem da equipe terá acesso às informação do financeiro. São dois níveis de permissão: Administração e Perfil do atleta. Ao selecionar administração, o usuário terá acesso integral ao menu financeiro dentro de administração da equipe. Já Perfil do atleta, indica que o usuário apenas poderá consultas os dados financeiros dentro do perfil de cada atleta.
Treinus - Documentação www.treinus.com2011 © AF2G – Soluções em Mídias Sociais www.af2g.com.br

65
Treinus - Documentação www.treinus.com2011 © AF2G – Soluções em Mídias Sociais www.af2g.com.br

66
10.5 RelatóriosO Treinus disponibiliza vários relatórios prontos para o usuário visualizar e imprimir com facilidade. Para acessá-los, basta ir ao menu “Relatórios”, dentro da área de administração da equipe, e selecionar qual relatório deseja.
Os relatórios disponíveis são: atletas da equipe, atletas por categoria, atletas por treinador, membros da equipe, mensalidades vencidas, mensalidades pagas no período e mensalidades a vencer no período.
Utilizando o Menu superior dos relatórios
A imagem acima representa o menu superior presente em todos os relatórios. Ele contém as seguintes opções:
Procurar: esta opção é utilizada para procurar por uma expressão específica no relatório;
Imprimir o relatório: esta opção é representada pela imagem da primeira impressora, da esquerda para à direita, e serve para abrir o centro de impressão do relatório;
Imprimir a página: esta opção é representada pela imagem da segunda impressora, da esquerda para à direita, e serve para abrir o centro de impressão da PÁGINA INTEIRA, e não apenas do relatório;
Navegação de páginas: esta opção é útil para navegação nas páginas do relatório, quando este contém mais de uma página;
Fazer download do relatório: esta opção é representada pela primeira imagem de um disquete, da esquerda para à direita, e serve para salvar o relatório no computador do usuário;
Abrir o relatório em uma nova janela: esta opção é representada pela segunda imagem de um disquete, da esquerda para à direita, e serve para abrir o relatório em outra janela, podendo escolher também o formato em que irá abrir: PDF ou Xls (Excel).
10.6 TabelasO Treinus disponibiliza várias tabelas cujos valores poderão ser utilizados em diversas partes do sistema. Para acessá-las, basta ir ao menu “Tabelas”, dentro da área de administração da equipe, e selecionar qual tabela deseja.
Treinus - Documentação www.treinus.com2011 © AF2G – Soluções em Mídias Sociais www.af2g.com.br

67
Todas as tabelas tem a mesma estrutura: os valores padrões o usuário irá apenas visualizar, sem poder alterar nada. Mas, os valores que o próprio usuário inserir nas tabelas, ele terá condições de: alterar e excluir.
As tabelas disponíveis são: modalidade, intensidade, tipo de treino, tipo de micro, tipo de meso e categoria do atleta.
Treinus - Documentação www.treinus.com2011 © AF2G – Soluções em Mídias Sociais www.af2g.com.br