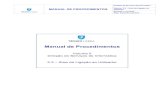Documento de Validação de Procedimentos
Transcript of Documento de Validação de Procedimentos
2
Sumário
1.0 Login ......................................................................................................................................... 3
1.1 Início .................................................................................................................................... 4
2.0 Meus Processos ....................................................................................................................... 5
3.0 Dados Pessoais ......................................................................................................................... 6
4.0 Simulador ................................................................................................................................. 9
5.0 Extrato de Contribuições ....................................................................................................... 13
6.0 Fale Conosco .......................................................................................................................... 14
7.0 Alterar Minha Senha .............................................................................................................. 16
8.0 Boleto de Arrecadação ........................................................................................................... 17
9.0 Tempo de Serviço Não Averbado .......................................................................................... 18
10.0 Perguntas Frequentes ............................................................................................................ 20
11.0 Sair do Portal .......................................................................................................................... 21
3
DESCRIÇÃO DO PROCEDIMENTO
1.0 Login
O modulo Portal do segurado tem por objetivo facilitar o acesso ao segurado virtualmente....
Para acessar o Portal do Segurado, basta seguir os seguintes passos:
Caso o usuário não possua acesso ao Portal, é necessário informar os seguintes dados na opção Ainda não
sou cadastrado.
Figura 1.1 Cadastrar acesso
Após informar seus dados pessoais escolha uma senha, digite nos campos a baixo, em seguida clique em
Concluir.
Figura 1.1.1 Cadastrar acesso
Caso o usuário já tenha acessado o portal anteriormente, deverá informar o número do CPF e sua senha
cadastrada pelo Instituto.
4
Figura 1.2 - Acesso Portal do Segurado
Atualmente existem três formas de cadastrar o usuário do Portal do Segurado,
sendo eles:
O próprio usuário realiza pelo site do portal, através da opção “Ainda
não sou cadastrado”, conforme descrição acima.
O atendente do Instituto realiza através do modulo Cadastro de Cliente
no Portal no SISPREV WEB.
Parametrizar a opção “Gera Usuário do Portal ao Implantar o
Beneficio?” para o sistema gerar automaticamente após implantação do
beneficio previdenciário vitalício.
1.1 Início
Ao acessar o portal do segurado o efetivo deverá visualizar as seguintes opções:
Meus Processos
Dados Pessoais
Simulador
Extrato de Contribuições
Fale Conosco
Alterar Minha Senha
Boleto de Arrecadação
Tempo de Serviço
Perguntas Frequentes
Sair do portal
2Na tela principal do portal apresenta a matricula, nome do segurado, entidade e a quantidade de
acessos nesta ferramenta.
5
Figura 1.3 – Início Portal do Segurado
Na tela acima o usuário tem a opção de cadastrar as perguntas e respostas da
enquete no SISPREV WEB, aos quais apresentarão na pagina principal do portal
do segurado.
2.0 Meus Processos
Para o segurado visualizar e identificar o andamento da sua solicitação junto ao Instituto ele poderá acessar
o botão “Meus Processos” conforme se mostra na figura abaixo:
Figura 2.1 – Acesso Meus Processos
Nesta tela, o segurado pode visualizar a lista de processos gerados com as informações do número do
processo, tipo do processo, localização deste processo, data de recebimento deste processo, prazo de
permanência e a situação do processo.
6
Figura 2.2 – Meus Processos
Ao clicar sobre o processo desejado será aberto o relatório de acompanhamento, como mostra a figura a
baixo:
Figura 2.2.1 – Relatório de Acompanhamento
Para sair desta janela clique em .
3.0 Dados Pessoais
Para o usuário manter seus dados pessoais devidamente atualizados é necessário acessar no portal do
segurado o botão “Dados Pessoais” conforme se mostra na figura abaixo:
7
Figura 3.1 – Acesso Dados Pessoais
Na tela Informações o usuário poderá alterar alguns campos como: Nome do Pai, UF de Nascimento,
Naturalidade, Estado Civil, Nacionalidade, Portador de Moléstia e Raça.
Figura 3.2 – Dados Pessoais
Posteriormente, ao clicar em Avançar o sistema retorna a tela abaixo para elaborar a alteração dos dados de
Documentos e Carteira de Trabalho.
8
Figura 3.3 – Acesso Dados Pessoais
O usuário Preenche todos os campos e o sistema chega a sua última aba para alterações:
Tela 3.4– Complemento
É possível conferir os dependentes na aba Meus Dependentes.
9
Figura 3.5 – Meus Dependentes
Ao finalizar a Edição Clique em “Salvar”.
Figura 3.5.1 – Confirmação
Existem parametrizações no SISPREV WEB, quanto a funcionalidade do botão
Dados Pessoais do modulo Portal do Segurado, de acordo com as seguintes
formas:
Apenas visualizar Dados Pessoais: O usuário só visualiza os dados e
apresenta neste portal a seguinte mensagem “Caso encontre algum erro
ou divergência nas informações apresentadas aqui, procure
imediatamente o setor de Recursos Humanos de seu órgão, e solicite a
correção de seu cadastro”.
Alteração direta de Dados Pessoais: Marcada esta opção os dados
alterados no portal do segurado são realizados diretamente no SISPREV
WEB. Quando desmarcada esta opção, as alterações realizadas no
portal são apresentadas dentro do modulo Alterações Pendentes,
fazendo necessário um responsável do Instituto, avaliar e confirmar
alterações no SISPREV WEB.
4.0 Simulador
Caso o segurado deseje simular os tipos de aposentadoria e direitos para o benefício é necessários que aperte
o módulo “simulador”.
10
Figura 4.1 Acesso Simulador
Ao selecionar esta opção o sistema remete a tela com alguns dados necessários para a simulação como:
(Nome, Data de Admissão, Data de nascimento, Idade e Remuneração e data do cálculo).
Clique em Simular Benefício:
Figura 4.2 Simular Benefício
Depois de simulado, o sistema irá remeter a lista de regras simuladas no qual o segurado poderá visualizar
os direitos e os tipos de aposentadorias disponíveis ao segurado.
11
Figura 4.3 – Resultado de Simulação de Benefício
Em caso de dúvidas a respeito das regras para concessão da aposentadoria basta clicar em ajuda ao lado
do tipo de aposentadoria, a figura a baixo será apresentada com os detalhes da regra para aposentadoria
escolhida.
Figura 4.3.1 – Resultado de Simulação de Benefício
Caso seja necessário visualizar a simulação de uma aposentadoria especifica utilize o botão . Será
emitido um documento apresentando os dados do segurado, requisitos para concessão da aposentadoria,
relatório da simulação e resultado.
12
Figura 4.3.2 – Resultado de Simulação de Benefício
Para realizar a impressão do documento, utilize o botão Imprimir.
Existe também a opção de “Simular Abono Permanência”, basta clicar no referido botão, e o sistema
retornará a seguinte tela:
13
Figura 4.4 – Resultado de Simulação de Abono de Permanência
As simulações efetuadas através do portal do segurado, quando tiver direito a
regra, se faz necessário o usuário dirigir ao Instituto para dar entrada nos
processos.
5.0 Extrato de Contribuições
Para visualizar as contribuições realizadas pelo segurado em certas competências clique em Extrato de
Contribuições.
Figura 5.1 – Acesso Extrato de Contribuições
Na nova tela aberta após clicar em “Extrato de Contribuições” é necessário que o usuário faça a seleção da
competência para a emissão das contribuições efetivadas naquele período.
14
Figura 5.2 – Extrato de Contribuições
Selecione mês e ano desejado e clique no botão “Emitir Extrato”.
Figura 5.3 – Relatório de Contribuições
6.0 Fale Conosco
Caso o usuário veja a necessidade de entrar em contato com a empresa que presta suporte ao Portal do
Segurado ele poderá acessar o módulo “Fale Conosco” e o sistema retornará a tela da figura 6.2.
15
Figura 6.1 – Acesso Fale Conosco
Figura 6.2 – Fale Conosco
Na tela acima o usuário tem a opção de cadastrar no SISPREV WEB as opções
dos assuntos a serem apresentados no campo fale conosco do portal do segurado.
Permite ainda configurar no SISPREVWEB os email’s que receberam as
mensagens do campo fale conosco do portal do segurado de acordo com o
assunto escolhido.
Depois de todos os campos preenchidos o usuário deverá selecionar a opção “Enviar”:
16
Figura 6.2.1 – Confirmação de E-mail
7.0 Alterar Minha Senha
Para o usuário efetuar uma alteração de senha basta acessar o módulo da tela abaixo “Alterar Minha
Senha” e o sistema retornará a tela da figura 7.2:
Figura 7.1 - Acesso Alterar Minha Senha
Figura 7.2 – Alterar Senha
Para alterar uma senha na tela acima o usuário precisará informar apenas sua
Senha Atual e depois criar a senha desejada, pois o campo CPF já vem
descrito. Por fim clicar em “Alterar” para confirmar.
17
Figura 7.2.1 – Confirmação Alterar Senha
8.0 Boleto de Arrecadação
No Portal do Segurado é possível que o segurado emita a sua GRCP. Para isso, basta que o usuário acesse o
portal e clique em “Boleto de Arrecadação”, conforme figura 8.1.
Figura 8.1 – Acesso Boleto de Arrecadação
Em seguida, aparecerá a figura 8.2.
Figura 8.2 – Imprimir Boleto de Arrecadação
Na figura 8.2, o segurado verifica qual é competência em que irá contribuir e clica em “Emitir”. Ao clicar
em emitir o sistema irá gerar um boleto para o pagamento do valor de contribuição.
18
9.0 Tempo de Serviço Não Averbado
Para que o usuário tenha acesso ao Tempo de que não houve contribuição, o usuário pode acessar o módulo
Tempo de Serviço não Averbado, como mostra a figura 9.1.
Figura 9.1 – Acesso a Tempo de Serviço não Averbado
Figura 9.2 – Tempo de Serviço não Averbado
Caso não existe tempo de Serviço não Averbado para o segurado é possível incluir, ao clicar nesta opção
apresentada na figura 9.2.
Informes os dados referentes ao tempo de serviço que não houve averbação e clique em Confirmar.
19
Figura 9.3 – Incluir Tempo de Serviço não Averbado
Ao finalizar, será solicitado o comparecimento ao posto de atendimento para Apresentar a CTC original para
realizar averbação do tempo incluído.
Em seguida o tempo de Serviço não averbado é apresentado, como mostra a figura a baixo. É possível
Excluir e Editar as informações, clicando em seus respectivos botões.
Figura 9.4 - Tempo de Serviço não Averbado
As inserções destes tempos não averbados irão apresentar no SISPREV WEB
dentro do cadastro do segurado através do menu Tempo Anterior.
20
10.0 Perguntas Frequentes
Para tirar dúvidas de forma rápida, o usuário deve acessar o módulo “Perguntas Frequentes”, onde é
possível encontrar respostas para dúvidas do cotidiano.
Figura 10.1 – Acesso Perguntas Frequentes
Para ver a resposta, basta clicar em cima da pergunta, conforme figura 10.2.
Figura 10.2 – Perguntas e Respostas
21
Na tela acima o usuário tem que cadastrar as perguntas e respostas no SISPREV
WEB, aos quais apresentarão no campo perguntas freqüentes do portal do
segurado.
11.0 Sair do Portal
Para o segurado se desconectar do sistema Portal do Segurado, basta acessar o botão Sair do Portal.
Figura 11.1 – Sair do Portal