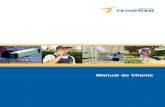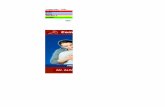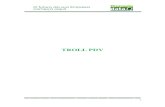DOCUMENTOS FISCAIS COM TROLL FRDOC · Consulta e Cadastros Após passar informações do produto ao...
Transcript of DOCUMENTOS FISCAIS COM TROLL FRDOC · Consulta e Cadastros Após passar informações do produto ao...

1
DOCUMENTOS FISCAIS
COM TROLL FRDOC

2

3
SUMÁRIO
Emissão de Documentos Fiscais .................................................................................................... 5
FR-Doc ....................................................................................................................................... 5
Demonstração do produto ........................................................................................................ 5
Consulta de preço e estoque................................................................................................. 5
Configurar colunas para visualização .................................................................................... 6
Consulta e Cadastros ................................................................................................................. 7
Compras Efetuadas ............................................................................................................. 15
Parametrização para Documentos Fiscais .................................................................................. 18
Emissores............................................................................................................................. 18
Tabela CFOP ........................................................................................................................ 20
Tabela Operação ................................................................................................................. 21
Tabela Parâmetros do Usuário ............................................................................................ 27
Pedido ......................................................................................................................................... 29
Lista de Pedidos ....................................................................................................................... 33
Detalhes do Pedido ............................................................................................................. 35
Entrada Itens Pedidos a Faturar .............................................................................................. 36
Nota Fiscal Eletrônica .................................................................................................................. 39
Carta de Correão da NFE ..................................................................................................... 45
Nota Complementar ICMS/ IPI/ ICMS ST ............................................................................ 46
NF-e ..................................................................................................................................... 49
Reimpressão CC-e................................................................................................................ 54
Nota de Devolução Eletrônica ..................................................................................................... 56
Nota de Devolução de Cliente ................................................................................................. 60
Nota Fiscal de Devolução do Fornecedor ............................................................................... 63
Transações ................................................................................................................................... 64
Detalhe das transações ........................................................................................................... 66
Transação por Período ............................................................................................................ 67
Consultas de Vendas Canceladas ............................................................................................ 68
Prestação ..................................................................................................................................... 69
Fluxo de Caixa .............................................................................................................................. 76

4

5
Emissão de Documentos Fiscais
A Ommega Data oferece dois programas distintos para frente de caixa, onde o
FR-Doc permite a emissão de nota fiscal, nota fiscal eletrônica e pedidos. O TrollPDV é
o responsável pela emissão de cupom fiscal utilizando os emissores de cupom fiscal.
FR-Doc
Hoje é necessário emitir notas fiscais com todos os dados preenchidos
corretamente e não mais com blocos fiscais sobre o balcão.
Neste módulo temos as opções de pedidos, ordens de serviços e notas fiscais
eletrônicas. Facilitando assim todo o processo dentro da sua empresa como o pedido no
departamento de estoque, realizando a conferência da mercadoria até mesmo quais os
produtos a serem enviados. O faturamento receberá automaticamente o pedido e
concluirá a nota fiscal de maneira fácil e rápida.
Demonstração do produto
Quando o cliente decide entrar em sua empresa para realizar uma compra, ou
até mesmo consultar preços, é necessário estar com estas informações disponíveis de
forma rápida e precisa. Por isso é manter as informações sempre atualizadas no sistema,
pois a falta de destas pode acarretar de que uma venda não seja realizada.
Consulta de preço e estoque
Consultar o preço é um fato comum em qualquer comércio, desta maneira é
preciso que esta informação esteja sempre correta desde o preço normal até em
promoções.
O Troll permite esta opção nos módulos de frente de caixa e Retaguarda. No
módulo FRDoc e TrollPDV basta encontrar o botão Lista de Preço e aparecerá a
seguinte tela:

6
1. Campo de busca: Permite realizar uma pesquisa o qual pode ser
personalizada com outra opção, como descrição, preço venda e etc.
2. Tabela: Mostra a tabela de preço referente aquele item;
3. Lista de Produtos: Apresenta a lista dos produtos conforme pesquisa
realizada;
4. Detalhe Produto (F8): Ao clicar neste botão abre a tela de detalhes do
produto, bem como informações de Tributação, referência, estoque e etc.;
5. Vendas do Item: Mostra uma tela com as vendas realizadas do produto
selecionado;
6. Cancelar (F12): Permite cancelar e sair desta tela;
Configurar colunas para visualização
As informações da lista de preço poderão ser apresentadas em ordem diferente,
não aparecendo nesta tela inicial à quantidade do produto e sim outra informação, mas é
possível personalizar estas informações pressionando a tela CTRL+F10 e a seguinte
tela aparecerá:

7
1. Move coluna para cima: Permite mover a coluna selecionada para cima;
2. Move coluna para baixo: Permite mover a coluna selecionada para baixo;
3. Esconde coluna: Esconde a coluna selecionada;
4. Mostra coluna: Mostra colunas que foram ocultadas;
5. Restaura configurações padrão: Esta opção restaura padrões do sistema;
6. Colunas: Apresenta informações personalizáveis daquela coluna tela;
Vale lembrar que esta opção está presente em quase todos os
browsers de pesquisa do sistema..
Consulta e Cadastros
Após passar informações do produto ao cliente, e demais informações, o
vendedor irá verificar se o cliente possuí cadastro na empresa ou se deverá ser aberto
um novo.
Ao clicar em clientes aparecerá uma tela de consulta, para que seja possível
verificar se existe o cadastro do cliente. Na tela de consulta teremos as opções de incluir
alterar e excluir.

8
1. Campo de busca: Permite realizar pesquisas de clientes por qualquer campo
da tabela;
2. Situação: Permite efetuar a pesquisa de cliente pela situação, sendo todos
ativos ou inativos;
3. Situação de pagamento: Exibe através de cores as situações dos débitos dos
clientes como a empresa, se mais de trinta dias vencidos, menos de trinta dias para o
vencimento ou já foram incluídos no SPC;
4. Lista de Clientes: Apresenta uma lista dos clientes pesquisados;
5. Informações do cliente: Neste campo são apresentadas as principais
informações do cliente selecionado;
6. Compras efetuadas: Mostra uma relação das compras realizadas pelo cliente
selecionado;
7. Informações Adicionais: Apresenta informações referentes a prestações,
cheques, consultas realizadas, crediários, pontos e filhos;
8. Ficha: Realiza a impressão da ficha com os dados do cliente. Onde este
poderá fazer a assinatura no cadastro;
9. Incluir: Permite cadastrar de um novo cliente;

9
10. Alterar: Para realizar a alteração de algumas informações de um cliente já
cadastrado;
11. Excluir: Esta opção é para realizar a exclusão de um cadastro de cliente. Mas
só será possível excluir o cadastro se não houver nenhuma operação vinculada do
contrário será apenas permitido tornar este cadastro inativo;
12. Sair: Para sair da tela;
Incluir Cliente
Para realizar o cadastro de um novo cliente, torna-se necessário e obrigatório o
cadastro completo. Considerando que muitos campos são fundamentais para a emissão
dos documentos fiscais, como Nota Fiscal Eletrônica.
Sendo o cliente pessoa jurídica é obrigatório o preenchimento do CNPJ, sua
INSCRIÇÃO ESTADUAL, caso o cliente não possua INSCRIÇÃO
ESTADUAL deve estar descrito no campo a palavra ISENTO. Outros campos
obrigatórios são o Nome Fantasia e a Razão Social preenchidos corretamente.
Quando o cliente for pessoa Física obrigatoriamente deve ser preenchido o
CPF, em alguns casos de cliente com Inscrição Estadual e/ ou Inscrição de
Produtor Rural deve-se preencher estas informações;
Independente do tipo de cliente é importante realizar o cadastro correto do
endereço, como a rua, número, o bairro, cidade e CEP. Sendo obrigatório o
preenchimento de um número de telefone para contato.

10
Para acessar a tela de cadastro clique no botão incluir e aparecerá a seguinte
tela:
1. Dados Principais: Nestes campos serão informados os dados principais do
cliente;
2. Dados Pessoais: Permite inserir algumas informações como nome, tipo,
estado civil, sexo, nome dos pais e nascimento;
3. Informações da empresa: Apresenta as informações da empresa e dados do
usuário que realizou o cadastro;
4. Documentos: Para informar os documentos pessoais do cliente e como
conheceu a empresa;
5. Classificação: Permite definir os clientes com algumas informações, tais
como de tipo de cliente, grupo que ele pertence, convênio, parceiro que indicou e
vendedor;
6. Localização: Aba utilizada para informar os dados de endereço do cliente.
Conforme descrito anteriormente é fundamente preencher corretamente os dados de
localização. Cadastrar o CEP com todos os dados solicitados na tabela CEP, como
Código de Cidade e pais. Conforme explicado na imagem abaixo:

11
A. Endereço: Permite realizar o cadastro do endereço, bem como
escolha do logradouro, endereço, número, bairro e proximidades para
localização. Estas informações são essenciais. Muito cuidado com
informações erradas;
B. CEP: Esta informação é muito importante. Assim o sistema tem uma
tabela para cadastro do CEP. A Ommega Data também oferece o
serviço com a lista de CEP de todo o país com todos os códigos
corretos e atualizados. Nesta tela deverá ser informado o Código da
Cidade e o Código do País. Na tela abaixo explicaremos como
cadastrar um CEP:
a. CEP: Para digitar o CEP desejado;

12
b. Categoria CEP: Informar se o CEP é nacional ou estrangeiro;
c. Código da Cidade: É necessário realizar a escolha do código da
cidade, principalmente se estas informações forem utilizadas para
emissão de notas fiscais. Assim o campo cidade será preenchido
automaticamente;
d. Dados UF: Após escolher o código da cidade os dados do UF serão
preenchidos automaticamente;
e. Dados País: Apresenta os dados do País pertencente ao CEP, assim
deverá ser classificado o código do país, após campo para o nome
será preenchido automaticamente;
f. Bairro: Este campo permanecerá desabilitado se o campo CEP
Únicos estiver selecionado sim, do contrário será possível informar
o nome do Bairro;
g. CEP Único: Permite classificar se o CEP é único para a cidade ou
não;
h. Salvar: Permite gravar os dados inseridos;
i. Cancelar: Para cancelar a gravação dos dados;
C. Cidade: Permite informar a cidade do cliente. Este campo é
preenchido automaticamente ao ser selecionado o CEP;
D. Estado: Apresenta o estado do cliente. Ao ser selecionado o CEP este
campo é preenchido automaticamente;
E. Região: Para informar a região da cidade, por exemplo, separar por
Região Centro, Norte, Sul.
F. Telefone: No cadastro do cliente deve conter ao menos um telefone
para contato;
G. Contatos eletrônicos: Permite informar contatos telefônicos, como e-
mail, site, Skype;
7. Cônjuge: Permite inserir as informações do cônjuge,
8. Referência/Cobrança: Para descrever as informados de cobrança, onde
deverá ser realizada a cobrança deste cliente;

13
9. Dados de Entrega: Permite inserir os dados do endereço de entrega, caso o
mesmo seja diferente do endereço de moradia do cliente;
10. Profissional/ Estatística: Permite o cadastro das informações profissionais;
11. Observação: Para inserir algumas informações elevantes para o cadastro;
12. Salvar: Permite gravar as informações registradas.
13. Pasta Cliente (F2): Neste botão é possível salvar alguns arquivos do cliente,
como imagem e demais dados. Mas quando é realizado o backup estes arquivos não
serão salvos, apenas se for copiada a pasta do Troll para outra mídia;
14. Informações Adicionais (F3): Permite realizar o cadastrado de algumas
informações adicionais referente ao cliente, como informações financeiras, contatos,
fiscais e Celesc;
Esta tela poderá alterar as opções conforme os parâmetros
configurados.
A. Financeiros: Apresenta a classificação de algumas informações
financeiras do cliente;
B. Contatos: Para informar alguns contatos do cliente;

14
C. Fiscais: Permite informar algumas informações fiscais, caso seja
necessário utilizá-las;
D. Celesc: Dados referentes à conta de luz, ou para permitir o desconto
direto na conta;
E. Informações de venda: Nestes campos é possível informar o limite
de compras se está bloqueado, e demais informações referentes à
venda para este cliente;
F. Informações Cartão e cheques: Permite registrar algumas
informações como dados de cartões e cheques;
G. Percentual de desconto e conceder: Para informar o percentual de
desconto para este cliente na hora da venda, por exemplo, caso seja
um cliente antigo;
H. Nº do cartão fidelidade: Quando a empresa trabalha com algum tipo
de cartão fidelidade, poderá ser informado o número referente a este
cartão;
I. Outros bens: Para informar outros bens que o cliente possua como
carros, casas e terrenos;
J. Mensagem de Venda: Informar alguma mensagem de venda para este
cliente;
K. Auditoria: Apresenta informações do usuário que realizou cadastro e
o que fez a última alteração;
L. Equipamentos Cliente (F6): Quando o cliente utilizar algum
equipamento de sua empresa, por exemplo a empresa trabalha com
locação de equipamentos;
M. Voltar: Para retornar a tela anterior antes das informações serem
gravadas;
15. Cancelar: Permite interromper a gravação deste cadastro;

15
Compras Efetuadas
Nesta opção é possível realizar uma análise ampla das compras realizadas pelo
cliente, das datas de emissão, valores de pagamentos, data de valores a receber, assim
como os valores vencidos.
1. Cliente: Apresenta o código e nome do cliente selecionado;
2. Emissão de até: Permite filtrar a busca por data inicial e final da emissão da
compra;
3. Operação: Permite realizar uma pesquisa pela operação utilizada na nota;
4. Campo de busca: Este campo permite personalizar uma pesquisa de nota
fiscal;
5. Tipo Nota: Para selecionar o tipo de nota que deseja buscar, se as que estão
em aberto, todas ou pagas;
6. Notas: Apresenta as de notas conforma a busca realizada;
7. Duplicatas: Apresenta as duplicatas referentes à nota selecionada;
8. Itens: Mostra os itens presentes na nota selecionada;
9. Detalhes Nota: Permite visualizar os detalhes da nota selecionada;
10. Resumo Produtos Compras: Apresenta os produtos da compra;

16
11. Imprime Detalhado: Permite realizar a impressão detalhada da nota;
12. Imprime: Permite realizar a impressão da lista das notas, conforme pesquisa
selecionada;
13. Sair: Para sair da tela;
Informações Adicionais
É possível realizar consultas de crediários, cheques e outras informações úteis
para a empresa.
1. Crediário: Apresenta informações referentes ao crediário do cliente, como
prestações, todas as que estão pagas, ou em aberto. Também é possível realizar buscas
por data inicial, final e também por filtro de vencimento, pagamento e emissão;
1. Cheques: Apresenta as informações referentes aos pagamentos realizados
com cheques;
2. Consultas: Permite visualizar as consultas realizadas do cadastro do cliente
nos meios de proteção ao crédito;
3. Créditos: Mostra os créditos que estão disponíveis ao cliente;
4. Pontos: Apresenta os pontos acumulados, quando é trabalhado com
pontuação;
5. Filhos: Mostra as informações referentes aos filhos do cliente;
6. Situação Duplicatas: Filtro de busca permite classificar as duplicatas que
estão abertas, pagas ou todas;
7. Impressão: Para realizar a impressão da lista de duplicatas do cliente;

17
8. Filtro: Para realizar o filtro para pesquisa de vencimento, emissão ou todos;
9. Mostrar Duplicatas outras Empresas: Para mostrar as duplicatas de outras
empresas registradas no sistema;
10. Totais: Apresenta os totais das duplicatas;
11. Sair: Permite fechar esta janela;

18
Parametrização para Documentos Fiscais
O sistema da Ommega Data é interativo e permite realizar as configurações
necessárias conforme a necessidade da sua empresa. É importante que as configurações
sejam adequadas as leis fiscais atuais, caso contrário podem caracterizar “operações
frias”, assim serão registradas pelo sistema.
Serão mostradas algumas configurações referentes às notas fiscais de venda,
devolução, transferências e outras opções. Para realizar estas parametrizações, o módulo
Retaguarda deverá ser acessado.
Emissores
Antes de emitir os documentos fiscais é importante saber quais os emissores
sua empresa irá utilizar e realizar as configurações e liberações para os usuários
responsáveis, através do módulo Emissores. Recomendamos que a configuração dos
emissores seja realizada pela equipe Ommega Data.
As transações dos emissores podem ser definidas entre Venda, Pedido e DAV
– Ordem de Serviço.

19
Depois de configurar os emissores, é necessário realizar a liberação deste para
os usuários. Para isso, acesse o módulo Retaguarda, menu Tabelas, Tabela Parâmetros
Usuários. Mas antes é importante definir o que cada usuário poderá utilizar e visualizar
no sistema.
1. Vendas: Apresenta os parâmetros de configuração de permissões de acesso e
consulta às transações, prestações e ao fluxo, permissões para estorno de nota fiscal,
DAV e Pré-Venda, geração e utilização de crédito de cliente, além das definições de
tabela de preço, tipo de frete, ordem padrão da venda e motivo de estorno de transações,
configurações de recebimentos de prestações e vendas, e ainda da Ordem de Serviço,
quando a empresa possuir;
2. Padrões: Exibe as definições padrões de cliente, vendedor, emissor,
transportadora, mensagens da nota fiscal e do boleto, emissores padrões para as
transações de NFS-e e de carga de DAV, DAV-OS e Pré-Venda, e das operações para
as transações de nota de compra, nota de venda, nota de cupom e nota de devolução;
3. Emissores: Relação de emissores disponíveis para a utilização do usuário;
4. Inserir: Permite adicionar um emissor para utilização do usuário;
5. Alterar: Possibilita realizar a alteração de um emissor disponível para o
usuário;

20
6. Excluir: Remove a permissão de utilização um emissor para um usuário;
Tabela CFOP
O CFOP (Código Fiscal de Operações e Prestações) é um código definido pelo
sistema Tributário Brasileiro que identifica a natureza da operação de circulação da
mercadoria.
É importante que o CFOP esteja configurado corretamente. O sistema da
Ommega Data já possui os principais códigos de CFOP cadastrados e configurados nas
operações. Para cadastrar um CFOP é necessário acessar o módulo Retaguarda, menu
Tabelas, Tabela CFOP, conforme as imagens a seguir:
1. Campo de Busca: Permite realizar uma busca pelo CFOP, CFOP Contábil ou
Descrição. Para alternar as consultas, basta clicar duas vezes sobre o cabeçalho da lista;
2. CFOP: Apresenta o código da CFOP;

21
3. CFOP Contábil: Exibe o CFOP Contábil;
4. Descrição: Mostra a descrição do CFOP;
5. Incluir (F6): Permite adicionar uma nova CFOP;
6. Alterar (F7): Possibilita modificar o cadastro de uma CFOP;
7. Excluir (F8): Remove a CFOP selecionada;
8. Sair (F12): Sai da tela de consulta de CFOP’s.
A. CFOP: Código Fiscal de Operações e Prestações, necessário para a
operação de documentos fiscais. Lembrando que quando houver
dúvidas é importante consultar o contador de sua empresa;
B. CFOP Contábil: Informar o código da CFOP correspondente ao que
está sendo inserido. Sendo CFOP de venda, informar uma para
compra ou vice versa. Permite informar a CFOP contrária a CFOP,
por exemplo, se estiver selecionada uma CFOP de compra como no
exemplo acima 1.101, deverá estar informada uma CFOP de venda
correspondente como a 5.101;
C. Descrição: Para informar a descrição da CFOP. É importante que a
descrição esteja em conformidade com a SEFAZ;
D. Salvar (F5): Para concluir a inclusão ou alteração do CFOP;
E. Cancelar (F12): Permite cancelar a inclusão ou alteração do CFOP.
Tabela Operação
Na tela da nota fiscal existe o campo operação da nota, ou melhor, o que está
ocorrendo, se é uma venda, compra, devolução de cliente ou fornecedor, remessa de
conserto. Para isso é necessário além da CFOP, configurar a Operação, no módulo
Retaguarda, tabela Operação conforme os passos abaixo:

22
Abrirá a seguinte tela de Operação:
1. Campo de Busca: Permite realizar uma busca pelo Código, Descrição ou
tipo da transação. Para alternar as consultas, basta clicar duas vezes sobre o cabeçalho
da lista;
2. Código: Código da operação;
3. Descrição: Apresenta a descrição daquela operação, informando qual a sua
funcionalidade;
4. Incluir (F6): Permite incluir uma nova operação;
5. Alterar (F7): Para realizar a alteração de uma operação já cadastrada;
6. Excluir (F8): Permite remover uma operação, lembrando sempre que se
estiver vinculada a qualquer transação não será permitido excluí-la;
7. Imprimir (F3): Para realizar a impressão do relatório de operações;
8. Sair (F12): Fecha a tela de operações;

23
Incluir Operação
Ao incluir uma operação é importante conhecer os parâmetros que a compõem,
como a CFOP que deverá utilizar, dados de crédito, tipo de preço e demais informações
apresentadas na tela abaixo:
1. Dados: Apresenta os dados de configuração da operação;
A. Código: Código da operação, gerado automaticamente pelo sistema;
B. Descrição: Descrição da operação, que será exibida nos cabeçalhos
das notas fiscais;
C. Alíquota: Apresenta as alíquotas referentes a esta operação.
Anteriormente a Alíquota era utilizada nas operações de Devolução.
Já a Alíquota II é utilizada em operações de Importação;
D. Nota de Crédito ICMS: Para informar se esta operação permite
realizar uma nota de Crédito ICMS, mas deve ser observado se sua
empresa e Simples Nacional, não será permitido tornar Crédito ICMS;

24
E. Emite Não Fiscal: Informar se esta operação emite comprovante não-
fiscal;
F. Entrada ou Saída: Para informar se esta operação está sendo
referente à entrada de mercadorias na empresa quando compra, por
exemplo, ou saídas ao informar uma nota de venda;
G. Permissão na Venda: Para informar se esta operação poderá ser
efetivada em transações, a vista, a prazo ou todas;
H. Permite Valor NF Diferente das Prestações: Informar se nesta
operação é permitido realizar o valor da nota fiscal diferente do valor
das prestações informadas na transação;
I. Válida para o Faturamento: Informa se as transações efetivadas
com esta operação serão válidas para o faturamento ou não;
J. Válida para Comissão de Vendedores: Informa se as transações
efetivadas com esta operação serão válidas para as comissões de
vendedores ou não;
K. Válida para o Fluxo (RESULT): Informa se as transações efetivadas
com esta operação serão válidas para o fluxo ou não;
L. Tipo de Transação no Formulário de Nota Fiscal de Venda:
Informa qual o tipo de transação da operação, podendo ser definida
como Venda, Devolução de Fornecedor, Devolução de Cliente, Venda
Futura, Entrega de Venda Futura, Transferência entre Filiais,
Transferência entre Empresas ou Importação;
M. Tipo Preço Emissão Nota: Tipo de preço do item que será adotado
para as transações com esta operação, podendo ser Venda, Custo,
Compra, Preço Padrão, Preço Mínimo ou Preço Venda Lucro Zero;
N. Atualiza preço quando Altera NF Compra: Define se o preço do
item será alterado quando houver uma modificação na nota fiscal de
compra que utiliza esta transação;
O. Movimenta Estoque na Transação de Saída/Entrada (Front):
Informa se a operação irá movimentar o estoque dos itens ou não
quando utilizar a operação;

25
P. Contra Nota: Indica se esta operação é para Contra-Nota, em caso de
não haver nota ou ser bloco de nota de produtor rural;
Q. Calcula Imposta Transferência: Indica se os impostos deverão ser
calculados quando tratar-se de nota de transferência;
R. Exportação: Deverá ser selecionada quando esta operação estiver
relacionada a uma nota de exportação;
S. Abre Janela para Digitação Dados NF: Anteriormente, era possível
escolher entre digitar os dados da nota fiscal ou permitir que o sistema
gerasse-os automaticamente, porém esta opção não mais se encontra
disponível;
T. Adiciona Valor do IPI na base do ICMS: Define se o valor de IPI
irá compor o valor da base de ICMS;
U. Não Calcula Valor aproximado dos impostos: Indica se o valor
aproximado dos impostos deverá ser calculado para ser impresso nas
notas fiscais;
V. Conta Crédito: Informação utilizada para compor integração de
sistemas;
W. Conta Débito: Informação utilizada para compor integração de
sistemas;
X. Mensagens: Mensagem que será impressa nas observações das notas
fiscais;
Y. Campos: Relação de campos que podem ser adicionados à
mensagem, contendo as informações concomitantes das notas fiscais
para serem impressas nas observações das notas fiscais;
2. CFOP: Apresenta as CFOP relacionadas a esta operação. É importante
informar corretamente as CFOP de cada uma das operações apresentadas
abaixo, quando houver dúvidas verifique com o contador de sua empresa;

26
A. Operações: Descrições das operações que deverão ser configuradas;
B. Interna: Neste grupo serão configurados os CFOP referentes às
operações que ocorrem no estado de origem, quando o emitente e o
destinatário são do mesmo estado;
C. Interestadual: Neste grupo serão configurados os CFOP’s referentes
às operações ocorridas entre diferentes estados, quando o estado do
emitente difere do estado do destinatário;
D. Operações de Produtos Industrializados por ele: Configurar com a
CFOP correspondente a esta operação quando o produto for
industrializado por ele;
E. Operação de produtos adquiridos ou recebidos de terceiros: Para
configurar o CFOP referente a produtos adquiridos ou recebidos de
terceiros;
F. Operação de produtos industrializados por ele com S.T.: Para
configurar o CFOP da operação de produtos industrializado por ele
com S.T.;

27
G. Operação de produtos adquiridos ou recebidos de terceiros com
S.T.: Informar o CFOP da operação para produtos adquiridos ou
recebidos de terceiro com Substituição Tributária;
H. Prestação de serviços: Informar o CFOP da operação para prestação
de serviços;
3. Salvar (F5): Permite salvar as Operações com todas as configurações
definidas;
4. Cancelar (F12): Para interromper o cadastro da operação;
Tabela Parâmetros do Usuário
Após realizar o cadastro das operações, dos emissores e dos CFOP’s, é
necessário realizar a liberação para o usuário, para isso, acesse o módulo Retaguarda,
menu Tabelas, Tabela Parâmetros Usuários, como mostra a imagem abaixo:
Permissões de Operação

28
5. Vendas: Apresenta os parâmetros de configuração de permissões de acesso e
consulta às transações, prestações e ao fluxo, permissões para estorno de nota fiscal,
DAV e Pré-Venda, geração e utilização de crédito de cliente, além das definições de
tabela de preço, tipo de frete, ordem padrão da venda e motivo de estorno de transações,
configurações de recebimentos de prestações e vendas, e ainda da Ordem de Serviço,
quando a empresa possuir;
1. Padrões: Exibe as definições padrões de cliente, vendedor, emissor,
transportadora, mensagens da nota fiscal e do boleto, emissores padrões para as
transações de NFS-e e de carga de DAV, DAV-OS e Pré-Venda, e das operações para
as transações de nota de compra, nota de venda, nota de cupom e nota de devolução;
2. Operações Permitidas para o Usuário: Relação de operações as quais o
usuário tem permissão para utilizar;
3. Inserir: Possibilita adicionar uma nova operação utilização do usuário;
A. Operação: Permite escolher a operação que deseja incluir para este
usuário. Para incluir basta selecionar o botão que abrirá a tela de
operações;
B. Salvar (F5): Permite salvar a inclusão da operação;
C. Cancelar (F12): Para cancelar a inclusão da operação;
4. Alterar: Permite alterar uma operação já permitida ao usuário;
5. Excluir: Permite alterar uma operação já permitida ao usuário;

29
Pedido
No FRDOC podemos considerar o pedido como um orçamento, um documento
inicial de venda para a separação do estoque ou a encomenda de um produto.
Em algumas empresas podem haver terminais onde os vendedores realizam o
pedido para encaminhar com o número do pedido ao faturamento para emissão de nota
fiscal.
Para acessar um pedido no FRDOC, basta acessar este módulo e depois no
botão Pedidos e abrirá a seguinte tela;
1. Dados do cliente: Nestes campos são apresentadas as informações do cliente
selecionado;
È possível incluir um cliente no pedido com as seguintes
teclas de atalho SHIFT + C

30
2. Emissor: Neste campo ficara selecionado o emissor de Pedido da Empresa,
cada Empresa deve possuir apenas um Emissor de pedido e não é possível selecionar
outro emissor;
3. Vendedor: Escolher o vendedor que realizou o atendimento;
4. Data Emissão: Mostra a data que o pedido foi emitido;
5. Tabela Preço: Apresenta a tabela de preço que está sendo trabalhada para
aquele produto, assim poderá ser trabalhado com um preço diferenciado.
6. Valores: Nesta guia é informado valores e percentuais de descontos, fretes e
despesas;
7. Transportadora/ Volumes Transportados: Para informar o tipo de Frete,
transportadora que realizará o transporte, quantidade de volumes, entre outras
configurações relacionadas;
8. Dados Adicionais: Permite colocar uma Observação ao pedido. É possível
escolher se deseja enviar esta observação para a nota fiscal eletrônica ou não. Marcando
a opção “Não envia Dados adicionais para NF” não será enviado estes dados, se alterar
este pedido e inserir outra observação salvará apenas a última;
9. Evento/Parceria: Possui o campo “Parceria” que permite informar um
Parceiro ao Pedido, e o campo “Evento” que permite relacionar o Pedido com um
Evento.
10. Tipo: Permite definir uma classificação para os pedidos;
11. Total Pedido: Mostra o valor total do pedido;
12. Produto: Permite incluir um Produto ou Serviço ao Pedido, poderá ser
incluso diretamente utilizando o código/referência do item na barra de texto ou por
seleção utilizando o botão ao lado da barra de texto, este botão abrirá uma janela de
seleção listando todos os produtos cadastrados;
13. Quantidade: Permite informar uma quantidade X que será colocado no
próximo item adicionado ao Pedido;

31
14. Sub-Total: Mostra o sub-total da nota apenas com os valores referentes aos
produtos;
15. Lista de Produtos: Apresenta a lista de produtos do pedido;
16. Opções: Permite realizar algumas ações como cancelar item, cancelar pedido,
carregar um pedido já concluído e fechar esta opção;
A. F2- Cancela Item: Para cancelar um item do pedido sem precisar
cancelar todo o pedido e refazê-lo;
B. F8 – Cancela Pedido: Permite cancelar o pedido, com isso irá
fechar todo o pedido;
C. F10- Carrega Pedido: Permite carregar um pedido já realizado,
assim podendo efetuar alterações. Para salvar tais alterações deve
ser selecionado novamente o meio de pagamento que deseja.
D. F12- Fechar: Permite fechar a janela de Opções.
E. Formas de Pagto: Apresenta as condições de pagamento, onde
deverá ser escolhida a condição desejada pelo cliente;
A. Total: Mostra o valor total que deverá ser pago;

32
B. Condições de Pagamento: Apresenta as condições de pagamento
cadastrados no Retaguarda;
C. Continuar: Depois de escolher a condição de pagamento clique em
continuar, se o meio de pagamento for aprazo uma janela de
parcelamento irá se abrir, caso seja avista uma janela de seleção de
forma de Pagamento irá se abrir;
D. Voltar: Permite voltar a opção anterior;
Em qualquer opção que tiver o botão Formas de Pagto o
procedimento é o mesmo, assim siga estes passos.
A. Parcelar: Apresenta o valor total a ser parcelado;
B. Entrada: Quando houver uma entrada, para informar o valor da
entrada;
C. Parcelas: Permite informar o número de parcelas à serem divididas;
D. Dias: Informar o intervalo de dias entre as parcelas;
E. Mesmo Dia: Permite deixar todas as parcelas no mesmo dia;
F. Primeiro em: Informar o número de dias para ser pago a primeira
parcela;
G. Data Primeira: Semelhante ao campo “Primeiro em” este campo é
responsável por selecionar uma data especifica da primeira prestação;
H. Juros %: Para informar a quantidade de juros em percentual;

33
I. Tipo Juro: Campo informa o tipo de Juros que cairá as parcelas, este
tipo de Juros é pode ser alterado nas configurações de Empresa do
Retaguarda;
J. Quebra: Escolher o tipo de quebra das parcelas, por exemplo quando
selecionado o Tipo Un. Dez. Primeiro: o valor do total será rateado e o
restante será jogado a primeira parcela
K. Valor Juros: Quando houver juros, irá mostrar o valor de juros
cobrado;
L. Parcelas: Mostra o total que foi dividido em parcelas;
Total: Mostra o valor total, com Juros caso possua;
M. Lista de Parcelas: Apresenta a lista de parcelas a serem pagas,
informando data e valor de cada uma;
N. Continuar: Permite continuar o pedido;
O. Voltar: Para voltar na tela anterior.
17. Totalizadores: Apresenta os totais de itens e quantidades do pedido.
Lista de Pedidos
Apresenta todas os Pedidos efetuados, poderão ser pesquisados por período,
status, cliente e demais formas de pesquisa.
Para abrir esta tela acesse no FRDOC, menu Notas Fiscais e na opção Lista de
Pedidos:

34
1. Filtros: Permite realizar pesquisas mais especificas;
2. Data de até: Para definir uma pesquisa por data inicial e final, como por
exemplo, do inicio até o final do mês;
3. Status pedido: Permite filtrar a lista de Pedido com uma situação especifica
do pedido;
4. Cliente: Permite realizar uma pesquisa buscando Pedidos efetuados a este
Cliente;
5. Tipo: Permite realizar uma filtragem por tipos de Pedidos cadastrados no
sistema;
6. Campo de Busca: Este campo permite realizar uma busca por qualquer
campo do cabeçalho, como código, descrição, cliente valor e etc;
7. Lista de Pedidos: Apresenta a lista de pedido solicitada nos filtros de
pesquisa;
8. Imprimir Lista de Pedidos: Imprimir Lista de Pedidos: Possibilita o Usuário
realizar a impressão da lista de pedidos;
9. Imprime Pedido: Realiza a impressão de um pedido selecionado, para isso
deve possuir um arquivo de relatório cadastrado;
10. Totalizadores: Apresenta os totais de pedidos e o valor total dos pedidos;

35
11. Detalhes: Apresenta detalhadamente o pedido selecionado;
12. Estorna Pedido: Possibilita cancelar o pedido selecionado;
13. Fechar Pendente: Permite fechar um pedido pendente;
14. Cancelar: Esta opção é usado para sair da janela Lista de Pedido;
Imprimir Lista de Pedidos
Detalhes do Pedido
Nesta opção aparecerão os detalhes do pedido, conforme mostra imagem
abaixo:

36
1. Informações do Pedido: Apresenta informações referente ao cliente, data de
emissão, tabela de preço utilizada e tipo;
2. Informações do Pedido: Apresenta dados do pedido selecionado como
emissor vendedor e condições de pagamento. Neste campo não é possível realizar
qualquer alteração, pois ele trás informações do pedido selecionado anteriormente;
3. Campo de Busca: Permite realizar pesquisa entre os produtos do pedido;
4. Lista de Itens: Apresenta os itens referentes ao pedido selecionado;
5. Alterar: Permite definir a quantidade do item a ser faturado. Por exemplo, se
no pedido estiver com uma quantidade de quatro itens e tenham apenas dois em estoque
a quantidade a ser fatura é de dois os demais ficaram pendentes no pedido, assim que
chegar os itens restantes serão faturados e enviados ao cliente;
6. Totalizadores de itens do pedido: Apresenta o número de itens e os totais de
itens;
7. Lista de Prestações do Pedido: Apresentas se for à prazo as prestações a
serem pagas pelo cliente referente aquele pedido selecionado;
8. Total Pedido: Apresenta os totais referentes ao pedido selecionado, como
total de desconto, acréscimo, despesas e etc.;
9. Observações: Mostra as observações descritas no pedido;
10. Valor Total: Apresentam o valor total referente ao pedido selecionado;
11. Sair: Permite fechar a tela da lista de pedido;
Entrada Itens Pedidos a Faturar
Esta opção permite realizar a entrada de itens em um pedido que já tenha sido
aberto para realizar o faturamento. Acesso o menu notas fiscais, e a opção Inclusão de
quantidade para faturamento:

37
1. Pedido: Permite selecionar o pedido que deseja incluir quantidade. Basta
selecionar o botão e escolha o pedido que deseja incluir quantidade para faturar;
2. Número Pedido: Apresenta o número do pedido selecionado;
3. Cliente: Mostra o nome do cliente;
4. Data: Apresenta a data que o pedido foi emitido;
5. Produto: Informa o produto eu selecionado para incluir a quantidade;
6. Qtde. programada: Apresenta a quantidade informada no pedido;
7. Qtde. faturada: Mostra a quantidade a faturada;
8. Qtde. pendente: Mostra a quantidade de pendentes;
9. Qtde. Incluir: Permite incluir a quantidade de produtos;
10. Qtde. a faturar: Para informar a ser faturada, mas essa quantidade nunca
poderá ser maior que a quantidade programada
11. Qtde. Total a faturar: Mostra a quantidade à ser faturada;
12. Valor unitário: Apresenta o valor unitário do produto;
13. Valor Total: Apresenta o valor total dos produtos;
14. Valor Desconto: Mostra o valor do desconto se houver;
15. Valor acréscimo: Caso tenha acréscimo, mostra o valor de acréscimo;
16. Confirmar: Permite confirmar a inclusão;
17. Sair: Para fechar esta tela;

38
Converte pedido em Pré-Venda para o TrollPDV
O sistema permite converter o pedido em pré-venda, pois não é permitido abrir
o pedido no cupom fiscal no modulo TrollPDV, permite apenas abrir a opção Pré-
Venda. Para isso é necessário realizar algumas configurações:
No módulo Retaguarda;
Tabelas;
Tabela Parâmetros de Usuários;
Botão FRDOC;
1. FRDOC: Permite realizar as configurações deferente ao módulo FRDOC;
2. Transforma automaticamente pedido em Pré-Venda: Permite escolher se
deseja configurar automaticamente pedido em Pré-Venda, não ou perguntar ao finalizar
o pedido;

39
Nota Fiscal Eletrônica
A nota fiscal eletrônica veio para substituir as notas de formulários modelo
1/1A, onde as informações são enviadas via arquivos XML para a SEFAZ (Secretaria
Estadual da Fazenda), ela é responsável pela validação deste arquivo e seu retorno,
podendo haver rejeições ou sucesso na operação.
Fonte: www.sefaz.go.gov.br 1
O Protocolo ICMS 10/07 e suas alterações dispõem sobre a obrigatoriedade de
emissão de NF-e. Neste protocolo está especificado as obrigatoriedades por CNAE
(Classificação Nacional de Atividades Econômicas). A partir de 2010 a maior parte das
empresas estão obrigadas a emitir a NF-e em substituição da NF modelo 1/1A
Para realizar a emissão da nota fiscal eletrônica se faz necessário o
CERTIFICADO DIGITAL.
Há dois modelos denominados de A1 e A3.
Onde o A1 é um arquivo onde pode ser instalado em várias máquinas
ao mesmo tempo, assim não dependendo de hardware conectado ao
computador. Sendo este modelo o mais utilizado pelas empresas por
sua facilidade de uso.
O certificado A3 ao contrário do A1 depende de Hardware, onde é um
cartão magnético que é conectado ao computador através de um leitor
denominado Token. Se tratando de um elemento físico não pode ser

40
validado um XML, ou efetuado uma assinatura em outros
computadores a não ser o que estiver conectado ao Token.
O sistema da Ommega Data está trabalhando este ano com o A1, reforçando
que os clientes façam a migração do A3 para o A1, pela sua praticidade e segurança.
O certificado digital pode ser adquirido nas agencias dos Correios e em
algumas cidades no CDL.
A partir de 2012 o prazo para cancelamento da nota fiscal eletrônica passou a
ser 24 horas, conforme o (RICMS, anexo 11, art. 13). Em alguns estados há exceções no
prazo.
Em obrigatoriedade o emitente e o destinatário devem conservar o arquivo
XML do documento fiscal pelo período mínimo de cinco anos, a partir de sua emissão,
o não cumprimento dessa regra poderá resultar em cobrança de multa pela receita no
caso de fiscalização. Tendo em vista esta regra o sistema da Ommega Data guarda em
forma de Backup uma cópia do XML enviados. Não isentando o cliente de guardar os
arquivos em outras formas de cofre.
A imagem abaixo mostra a tela de nota fiscal por inteira, mas as explicações
estão separadas por partes:

41
Informações cliente e Padrões
1. Dados do Cliente: Aparecerão as informações do cliente, nome endereço e
demais dados para contato;
2. Finalidade Operação: Apresenta a finalidade da nota (Consumo ou
Revenda), no exemplo é nota para o consumidor;
3. Padrões: Nesta guia mostra as informações referentes à nota fiscal, como
operação da nota, emissor, vendedor e a tabela de preço utilizada
3. Mensagem Nota: Permite escolher as mensagens que deverão aparecer na
nota;
4. Mensagem Boleto: Para selecionar as mensagens do Boleto;
5. Operação: Permite escolher o tipo de operação que esta sendo realizado
para esta nota, como por exemplo, venda de mercadoria para o cliente,
devolução de mercadoria, consignação.
6. Emissor: Tem as opções de como deseja realizar esta nota, por exemplo, é
uma nota fiscal impressa, poderá escolher NF, ou nota fiscal eletrônica
NFe, conforme a configuração dos emissores.
7. Vendedor: Nesta opção permite selecionar o Vendedor que realizou a
venda;
8. Tabela Preço: Permite realizar a classificação de uma tabela de preço que
deseja utilizar para este cliente;

42
Impostos e Taxas
1. Cálculo de Impostos: Nesta guia serão apresentados todos os dados
relacionados a impostos referentes a esta nota fiscal. Considerando que os
impostos estão diretamente relacionados ao tipo de sua empresa;
A. Base ICMS: Referente ao montante da operação, incluindo o frete e
despesas acessórias cobradas do consumidor;
B. Valor ICMS: Apresentará o valor a ser cobrado da nota referente ao
ICMS;
C. Base ICMS ST: É o montante total do valor das mercadorias
tributadas pelo ICMS ST;
D. Valor ICMS ST: Mostrará o valor referente ao ICMS ST da nota;
E. Desp. Aces.: Permite inserir o valor de despesas;
F. % Desp. Aces.: Permite inserir o percentual de despesas;
G. Desconto: Para informar o valor de desconto da nota;
H. %Desconto: Permite informar o percentual de desconto da nota;
I. Valor Frete: Para informar o valor de Frete da nota fiscal;
J. Valor Seguro: Para informar o valor de seguro quando houver;
K. Valor Produtos: Mostra o valor dos produtos;
L. Valor IPI (Imposto sobre Produtos Industrializados);
M. Valor COFINS: Mostrará o valor referente ao COFINS da nota;
N. Valor PIS: Mostrará o valor referente ao PIS da nota
O. Data Saída: Mostra a data de saída da nota fiscal;
P. Data Emissão: Mostra a data de emissão da nota;
Q. Total Nota: Apresenta o valor total da nota fiscal;
9. Transportadora: Apresenta as informações da transportadora, que será
responsável ao transporte das mercadorias;

43
10. Volumes Transportados: Neste campo serão informados os dados
relacionados aos volumes transportados como quantidade, peso.
11. Dados Adicionais: Permite inserir algumas informações adicionais
referentes à nota fiscal;
12. Evento/ Parceria: Para realizar a inclusão de parcerias ou evento,
envolvido na nota fiscal;
13. Exportação: Ao realizado uma nota fiscal de exportação é importante
informar o local de embarque;
Itens
1. F2 – Produto: Permite selecionar o produto que será inserido na nota;
2. F3 – Quantidade: Permite informar a quantidade do item a ser vendida, mas
é importante informar a quantidade antes de inserir o produto;
3. Subtotal: Apresenta o valor do subtotal da nota, sem descontos e acréscimos;
4. Lista de Produtos: Apresenta a lista de produtos inseridos nesta nota;
5. Opções: Permite realizar algumas ações, tipo a carga de múltiples pedidos,
carregar venda futura alterar comissões;

44
A. Cancela Item – F2: Permite cancelar um item selecionado da nota
fiscal;
B. Carrega Múltiplos Pedidos – F7: Permite realizar o carga de
múltiplos pedidos desde que sejam do mesmo cliente;
C. Cancela Nota – F8: Para realizar o cancelamento da nota fiscal;
D. Carrega Venda Futura – F9: Permite realizar a carga de uma venda
Futura realizada anteriormente;
E. Carrega Pedido – F10: Permite realizar a carga de um pedido já
incluído no sistema;
F. Comissões – F11: Permite informar o percentual de comissão daquela
nota;
G. Fechar – F12: Para fechar esta tela;
6. Formas Pagto: Permite escolher a forma de pagamento da nota fiscal;
7. Totalizadores: Apresenta o total de itens inseridos na nota e o total de
quantidade de itens;
Venda Futura
A Venda Futura consistem efetuar o faturamento de mercadoria visando a sua
entrega futura onde no momento em que realizado a venda à o recebimento dos valores
financeiros sem destaque de impostos, a CFOP envolvida é a 5.922 (Lançamento

45
efetuado a título de simples faturamento decorrente de venda para entrega futura), para
transações estatuais e CFOP 6.922 para transações interestaduais.
Por exemplo, em uma loja de material de construção o cliente adquire uma
carga de cimento e trata a sua entrega para 2 semanas após a compra.
Entrega Futura
A entrega futura só poderá ser efetivada a partir de uma venda futura, nesta
nota é destacado os impostos referentes as mercadorias descriminadas na nota
utilizando-se de CFOP 5.116 (Venda de produção do estabelecimento originada de
encomenda para entrega futura) para estatuais e o CFOP 6.116 para operações
interestaduais. Não havendo transações financeiras envolvidas, pois já ocorreram na
venda futura.
Por exemplo, a entrada da carga de cimento originada na venda futura.
Carta de Correão da NFE
A carta de correção eletrônica tem um prazo de emissão de 720 horas, ou seja,
30 dias. Ela tem por objetivo realizar a correção de alguns erros verificados nas notas
fiscais eletrônicas, mas não é permitido realizar a correção nos seguintes erros:
As variações que determinem o valor de impostos tais como base de
calculo, alíquota, diferença de preço, quantidade, valor de operação ou
prestação;
Correção de dados cadastrais que implique na mudança do remetente ou do
destinatário;
A data de emissão ou da saída de mercadoria;
O texto descrito na carta de correção não poderá conter
acentos ou qualquer caractere especial.

46
1. Emissor: Permite selecionar o emissor, somente NF-e;
2. Nº Nota: Permite selecionar a nota fiscal eletrônica para efetuar a carta de
correção;
3. Correção: Descrever o texto referente à correção da nota fiscal eletrônica. O
texto deverá ser corrido se a utilização da tecla “Enter”, acentuação e caracteres
especiais;
4. F2 – Envia CC-e: Para enviar a carta de correção eletrônica ao SEFAZ;
5. F12 - Sair: Permite fechar esta janela;
Nota Complementar ICMS/ IPI/ ICMS ST
Neste tipo de nota é enviado ao SEFAZ somente os ajustes ou complementos
de impostos faltantes ou descritos erroneamente na nota fiscal original, sendo assim
podemos adicionar base e valores quanto de ICMS, IPI, ICMS ST para isso temos
configurado no sistema uma operação de nota fiscal complementar onde torna-se
obrigatório para emissão da mesma.

47
1. Número NF-e Complementada: Permite procurar o número da nota fiscal
eletrônica a ser complementada;
2. Emissor: Selecionar o emissor a ser utilizado nesta operação;
3. Operação: A operação referente a esta nota fiscal complementar;
4. CFOP: Informar o CFOP utilizado;
5. Cliente: Os dados do cliente aparecerão automaticamente após a seleção da
nota;
6. Vendedor: Apresenta os dados do vendedor;
7. Data Emissão: Mostrará a data de emissão da nota;
8. Protocolo NF-e: Aparecerá o protocolo da NF-e;
9. Valor Nota: Apresentará o valor referente à nota;
10. Carregar (F4): Para realizar a recarga dos dados da nota fiscal eletrônica
após a seleção da NF-e;
11. Lista de Produtos: Mostra a lista de produtos presentes na nota;
12. Base ICMS: Referente ao montante da operação, incluindo o frete e despesas
acessórias, tributadas pelo ICMS;

48
13. Base ICMS ST: É o montante total do valor das mercadorias tributadas pelo
ICMS ST;
14. Base IPI: Referente ao montante total do valor das mercadorias tributadas
pelo IPI;
15. Base ICMS Complementar: Para informar a diferença da base ICMS a ser
complementar, por exemplo, se na nota original o valor da Base ICMS for de R$
900,00, mas este valor deveria ser de R$ 933,11 o valor a ser informado neste campo é
somente da diferença R$ 33.11.
16. Base ICMS ST Complementar: Similar a Base ICMS, informar o valor da
diferença de Base ICMS ST;
17. Base IPI Complementar: Para informar a diferença de Base IPI da nota
original, quando houver diferença;
18. Valor ICMS: Apresenta o valor ICMS da nota de origem;
19. Valor ICMS ST: Apresenta o valor ICMS ST, presente na nota de origem;
20. Valor IPI: Apresenta o valor IPI na nota original;
21. Valor ICMS Complementar: Apresenta apenas a diferença para correção do
valor do ICMS;
22. Valor ICMS ST Complementar: Apresenta apenas a diferença para a
correção do valor ICMS ST;
23. Valor IPI Complementar: Mostra a diferença para a correção do valor de
IPI;
24. ICMS + ICMS Complementar: Realizar o cálculo do ICMS da nota de
origem, mas o ICMS complementar adicionada para correção. Conforme o exemplo
apresentado acima (900+33,11) neste campo será apresentado o valor de R$ 933,11;
25. ICMS ST + ICMS ST Complementar: Apresenta o valor ICMS ST da nota
original mais o valor ICMS ST da nota complementar;
26. IPI + IPI Complementar: Mostra o valor de IPI da nota fiscal original mais
o valor IPI da nota complementar;
27. Dados adicionais – Informações complementares:
28. Enviar (F5): Para enviar a nota complementar;
29. Sair: Permite fechar a tela de nota complementar;

49
NF-e
Esta opção possibilita a realização de consultas referentes às notas fiscais
eletrônicas e também permite realizar outras funções como Inutilização de nota fiscal
eletrônica, realizar uma nota complementa de Dados Adicionais e fazer Nota de Ajuste
IPI.
1. Consulta NF-e: Nesta opção é possível realizar uma consulta referente as
notas fiscais eletrônicas. Conforme apresentada na tela abaixo;

50
A. Emissão de /Até: Permite realizar uma pesquisa referente a uma data
inicial e final, por exemplo, a data do inicial e final do mês, permite
buscar dados daquele mês;
B. Cliente: Realizar uma pesquisa por cliente;
C. Campo de Busca: Permite realizar uma pesquisa personalizada pelos
campos desejados;
D. Notas: Campo utilizado para definir uma busca por situação da nota
fiscal;
E. Lista de NF-e: Apresenta todas as notas fiscais eletrônicas
relacionadas à pesquisa efetuada;
F. Imprimir: Permite imprimir a lista da notas eletrônicas pesquisadas;
G. Gera XML NF-e (F6): Permite gerar um arquivo XML referente a
NF-e selecionada;
H. Gerar XML Canc NF-e (F7): Permite gerar um arquivo XML de
NF-e canceladas;

51
I. Gerar PDF NF-e (F8): Para gerar um arquivo PDF da NFe
selecionada;
J. Re- Imprimir NF-e (F9): Permite realizar a reimpressão da NF-e;
K. Enviar Email NF-e (F10): Para enviar um email com a NF-e;
L. Cancela NF-e (F11): Permite realizar o cancelamento da NF-e;
M. Sair (F12): Para fechar a tela;
2. Consulta NF-E Marcadas: Permite realizar uma consulta de NF-e. Em
clientes que utilizam manager é possível compactar e enviar por e-mail as NF-e que
estiverem marcadas, mas no Edoc por enquanto não está habilitada esta função;
A. Emissão de/ até: Permite realizar pesquisa com a data de emissão
inicial e final;
B. Cliente: Possibilita realizar uma pesquisa das notas de um cliente
especifico;
C. Campo de busca: Permite realizar uma busca personalidade com
qualquer campo referente ao cabeçalho da lista;

52
D. Notas: Campo utilizado para definir uma busca por situação da nota
fiscal;
E. Lista de Notas: Apresenta a lista referente às notas da pesquisa
realizada;
F. Marcar (F3): Para marcar as notas que deseja enviar;
G. Desmarcar (F4): Para desmarcar as notas que não deseja enviar;
H. Enviar Email NF-e (F10): Para enviar por email as notas marcadas
da NF-e;
I. Marcar Todos (F6): Permite marcar todas as notas apresentadas na
lista;
J. Desmarcar Todos (F7): Permite desmarcar todas as notas marcadas;
K. Sair (F12): Para fechar esta opção de consulta;
3. Inutiliza NF-e: A inutilização de um número de nota fiscal ocorre quando
por algum motivo adverso é obrigado pular, ou passar a frente à numeração das notas
fiscais de uma série, não podendo inutilizar números já utilizados em notas fiscais.
A. Emissor: Para escolher o emissor que deseja inutilizar a numeração
de notas fiscais;
B. Nota de: Permite informar a numeração que deseja inutilizar de notas
fiscais, considerando que numeração utilizada em notas já emitidas o
sistema não permitirá inutilizar;
C. Inutiliza NF-e: Este botão inutiliza a numeração informada de nota;
D. Sair (F12): Permite sair desta opção de Inutiliza NF-e;

53
4. Nota Complementar Dados Adicionais: Permite adicionar novos completos
e observações descritivas as notas fiscais.
A. Número Nota: Neste campo deverá ser informado o número da nota
fiscal eletrônica que deseja adicionar os dados complementares;
B. Emissor: Para informar o emissor a ser utilizado;
C. Carregar Nota: Este botão irá carregar a nota informada;
D. Dados Adicionais: Campo para informar os dados adicionais de
complemento;
E. Envia Nota: Para enviar as informações adicionais da nota
complementar;
F. Sair (F12): Para fechar esta opção;
5. Nota Ajuste IPI: Permite realizar um ajuste no valor do IPI, caso a empresa
necessite enviar uma nota somente do valor do IPI para fazer um ajuste fiscal. Por
exemplo, a contabilidade detectou que faltou tributar o valor de IPI, a partir daí é gerado
uma nota nesse valor.

54
A. Emissor: Buscar o emissor que deseja fazer o ajuste de IPI;
B. Cód. Produto: Procurar o código do produto que deverá ser realizado
o reajuste;
C. Operação: Para informar à operação que deverá ser utilizada;
D. Cód. Cliente: Informar o código do cliente da nota que deverá ser
reajustado o IPI;
E. Valor IPI: Informar o valor da diferença do reajuste do IPI;
F. Observações: Para informar as observações referentes à NF-e de
ajustes de IPI;
G. Envia Nota: Ao selecionar este botão será enviado NF-e de ajustes de
IPI ao SEFAZ;
H. Sair (F12): Para fechar esta opção;
6. Sair: Para sair da tela de consultas;
Reimpressão CC-e
Após realizar a carta de correão da nota fiscal eletrônica, poderá ser necessário
fazer a reimpressão desta carta, assim é utilizada esta opção de reimpressão de CC-e.
Para isso acesse o módulo FRDOC, no menu Notas Fiscais e na opção Reimpressão
CC-e abrirá a seguinte tela:

55
1. Emissor: Permite selecionar o emissor a ser utilizado;
2. Nota Fiscal: Permite selecionar a nota fiscal eletrônica que deverá ser
efetuada a reimpressão da carta de correção;
3. Campo de busca: Para realizar uma pesquisa, a qual pode ser personalizada
conforme o campo desejado;
4. Lista de carta de correção: Apresenta uma lista das cartas de correção
enviadas para esta nota fiscal;
5. Reimprime CC-e: Para solicitar a reimpressão;
6. Sair: Para fechar esta tela;

56
Nota de Devolução Eletrônica
A Nota de Devolução Eletrônica é utilizada para efetuar devoluções ou trocas
de mercadorias, quando passado o prazo de estorno de uma nota fiscal eletrônica ou
simplesmente para dar a entrada do produto que foi devolvido pelo cliente. Também
pode ser utilizada para a devolução de mercadorias adquiridas pela empresa, assim
efetuando uma saída de seu estoque.
Para a nota de devolução existe vários CFOP’s específicos para estas
finalidades, onde deve ser discutida com seu contador qual a melhor para a empresa.
Visando a melhoria desses processos, a Ommega Data automatizou a carga da
nota de venda ou da nota de compra, assim o cliente com três passos poderá estar
efetuando uma devolução. Para melhor identificação e configuração dos nossos clientes
criamos uma tela única para este processo. Conforme as explicações abaixo:
1. Dados do Cliente: Permite selecionar o cliente ou fornecedor que deseja
realizar a devolução, com seus respectivos dados;

57
2. Finalidade Operação: Apresenta a finalidade da nota (Consumo ou
Revenda);
3. Operação: Possibilita a escolha da operação, podendo ser devolução de
compra ou devolução de venda, entre as operações disponíveis para o usuário;
4. Emissor: Possibilita a seleção de emissor para a nota fiscal, de acordo com os
emissores permitidos para o usuário;
5. Vendedor: Permite selecionar o vendedor que está realizando a devolução
ao cliente;
6. Tabela Preço: Possibilita a escolha da tabela de preço a ser utilizada entre as
disponíveis para o usuário;
7. Cálculo de Impostos: Exibe os valores e percentuais concomitantes à
medida que os itens são adicionados à nota;
8. Transportadora/Volumes Transportados: Permite informar os dados da
transportadora responsável pela devolução, os dados dos volumes transportados e ainda
indicar o tipo de frete, entre as opções de Emitente, Destinatário/Remetente, Terceiros
ou Sem Frete;
9. Motivo da Devolução: Para informar os motivos da devolução ou outras
observações;
10. Evento/Parceria: Caso a empresa utilize eventos ou parceiros (definidos no
cadastro da empresa), é possível indicá-los nas operações de venda e devolução. Para o
caso de parceira com percentual de comissão, o valor será creditado à conta do parceiro
escolhido;
11. Produto: Permite selecionar o item à ser inserido na nota fiscal, quando não
se tratar de carga de nota fiscal;
12. Quantidade: Possibilita digitar a quantidade do item à ser inserido na nota
fiscal. É importante que a quantidade seja informada antes de inserir o item;
13. Subtotal: Mostra Apresenta o valor do subtotal da nota, sem descontos e
acréscimos;
14. Lista de Produtos: Apresenta a lista de produtos inseridos para serem
devolvidos;
15. Opções: Permite cancelar um item contido na nota fiscal, cancelar a nota
fiscal em andamento e ainda possibilita a escolha o tipo de devolução, de acordo com a

58
operação selecionada. Quando a operação escolhida for de devolução de venda, será
possível escolher entre as notas de cliente, e quando a operação for devolução de
compra, será possível escolher entre as notas de fornecedor;
16. Formas Pagto.: Possibilita a escolha da forma de pagamento da nota fiscal;
17. Totalizadores: Apresenta os totais de itens e quantidades na nota fiscal;
Para o caso de não ser carga de nota fiscal, e sim uma nota fiscal de devolução
digitada manualmente, após a inserção do produto, será exibida uma tela para que sejam
atribuídos os dados de tributação do item, conforme a imagem abaixo.
1. Descrição: Apresenta o código e a descrição do item inserido para devolução;
2. Quantidade: Apresenta a quantidade informada para a devolução;
3. Preço Unitário: Mostra o preço unitário da mercadoria, de acordo com a
tabela de preço selecionada;
4. Desconto: Caso houver desconto deverá ser informado nestes campos, por
percentual, por unidade ou total;
5. Acréscimo: Quando houver a necessidade de informar um valor de acréscimo
para a devolução, assim como o desconto poderá ser inserido o percentual, por unidade
ou valor total;

59
6. Preço Líquido: Neste campo é apresentado o valor unitário e total, já
considerando os valores de acréscimo e descontos;
7. CSOSN/CST: Caso a empresa seja optante do Simples Nacional, o CSOSN
(Código de Situação da Operação no Simples Nacional) do item deve ser informado. Já
para empresas do Lucro Real, o CST (Código de Situação Tributária) do item deverá ser
escolhido;
8. CFOP (Código Fiscal de Operações e Prestações): Permite selecionar o
CFOP utilizado para esta devolução;
9. % ICMS: Informar o percentual de ICMS;
10. % Red. ICMS: Caso houver, informar o percentual de redução de base de
ICMS;
11. % ST.: Informar o percentual de ICMS Substituição Tributária;
12. % Red. ST.: Caso houver, informar o percentual de redução de base de
cálculo de ICMS Substituição Tributária;
13. % MVA: Informar o percentual de MVA (Margem de Valor Agregado);
14. % MVA Aj.: Informar o percentual de MVA, quando se tratar de operações
interestaduais;
15. CST IPI: CST de IPI (Imposto sobre Produtos Industrializados);
16. % IPI: Percentual de IPI, caso o CST seja tributado;
17. CST PIS: CST de PIS (Programa de Integração Social);
18. % PIS: Percentual de PIS, caso o CST seja tributado;
19. CST COFINS: CST de COFINS (Contribuição para o Financiamento da
Seguridade Social);
20. % COFINS: Percentual de COFINS, caso o CST seja tributado;
21. Salvar: Efetiva a devolução do item na nota fiscal;
22. Detalhes: Apresenta detalhes do item selecionado, como a marca, referência,
complemente, estoque em cada empresa, e seu provisionamento, assim como detalhes
da tributação do mesmo;
23. Cancelar: Cancela a inclusão do item na nota fiscal;

60
Nota de Devolução de Cliente
O sistema Troll permite que seja realizada uma devolução de cliente a partir da
própria nota de venda deste cliente, bastando apenas que a mesma seja selecionada.
Para acessar esta opção na tela da nota fiscal de devolução, selecione uma
operação de devolução de venda, clique sobre o botão Opções e selecione o botão Nota
de Cliente.
1. Cancelar Item: Permite cancelar um item contido na nota fiscal de
devolução;
2. Nota de Cliente: Apresenta a relação de notas fiscais de venda, de acordo
com o intervalo de datas de emissão, cliente e emissor selecionados;
3. Nota de Fornecedor: Apresenta a relação de notas fiscais de compra, de
acordo com o intervalo de datas de entrada ou emissão e fornecedor;
4. Cancelar Nota: Para realizar o cancelamento da nota fiscal, o mesmo
acontece ao clicar na tecla ESC ou Alt+F4;
5. Fechar: Para fechar esta tela;
Nota de Cliente
A partir da seleção da opção de nota de cliente, será possível pesquisar a nota
pelo intervalo de datas de emissão, cliente ou emissor da nota de venda. Conforme a
imagem a seguir.

61
A. Emissão de/até: Intervalo de datas de emissão;
B. Cliente: Permite selecionar um cliente, digitando o código do mesmo
ou clicando sobre o botão de pesquisa, onde será exibida a relação de
todos os clientes cadastrados no sistema;
C. Emissor: Possibilita a seleção de um emissor, digitando o código do
mesmo ou clicando sobre o botão de pesquisa, onde será exibida a
relação de todos os emissores cadastrados no sistema que o usuário
tem acesso;
D. Campo de Busca: Permite realizar uma pesquisa personalizada, por
qualquer campo da lista, bastando clicar duas vezes sobre seu
cabeçalho;
E. Lista de Notas: Apresenta a lista de notas relacionadas à pesquisa;
F. Selecionar: Para selecionar a nota a ser devolvida;
G. Cancelar: Para cancelar a seleção da nota fiscal;
Itens por Nota de Cliente: Após escolher a nota fiscal do cliente ao ser devolvida abre
esta tela para classificar os Itens por Nota de Cliente que serão devolvidos, pois o

62
cliente poderá ter comprado vários produtos daquela nota e precisar fazer a devolução
de apenas um produto. Então nesta tela é possível classificar o produto desejado para a
devolução;
A. Campo de Busca: Permite personalizar uma pesquisa dos itens
daquela nota a partir de qualquer campo da lista, bastando apenas
clicar duas vezes sobre o cabeçalho;
B. Lista de Itens: Apresenta a lista de itens que compõem aquela nota
selecionada e correspondente à pesquisa;
C. Marcar (F3): Para marcar o item selecionado para realizar a
devolução;
D. Desmarcar (F4): Para desmarcar o item selecionado para não constar
na devolução;
E. Marcar Todos (F7): Marcar todos os itens da lista;
F. Desmarcar Todos (F8): Desmarcar todos os itens da lista;
G. Alterar Tributação (F9): Permite realizar alterações da quantidade a
ser devolvida e das CST’s de IPI, PIS e COFINS de cada item.

63
a. Informações da Nota de Origem: Mostra todas as
informações do item declarado na nota fiscal de venda;
b. CST IPI: Informar o CST do IPI. Como sugestões, podem
ser utilizados os CST’s 02 e 49;
c. CST PIS: Informar o CST do PIS. Como sugestões, podem
ser utilizados os CST’s 71 e 99;
d. CST COFINS: Informar o CST do COFINS. Como
sugestões, podem ser utilizados os CST’s 71 e 99;
e. Quantidade: Para informar a quantidade do item a ser
devolvida;
f. Salvar (F5): Concluí as alterações de tributação do item;
g. Cancelar (12): Cancela as alterações de tributação do item;
H. Confirmar (F2): Confirmar a seleção dos itens para a devolução;
I. Cancelar (F12): Para cancelar a inserção de itens na devolução do
cliente;
Nota Fiscal de Devolução do Fornecedor
Para realizar a devolução de produtos para o fornecedor da mercadoria, o
sistema permite buscar a nota fiscal de compra do fornecedor e emitir a devolução, por
item, ou por toda a nota.

64
Ao emitir a nota de devolução ao fornecedor é importante cuidar com os
impostos a serem informados, pois isso dependerá do tipo da empresa de seu fornecedor
se ele é “Simples Nacional”, “Lucro Real”, ou “Lucro Presumido”.
Transações
A opção de transação presente no FRDOC, apresenta todas as transações
referentes a data informada no campo “Transações Dia”, independente se for venda ou
devolução.
Também será possível realizar o Estorno da Transação, dependendo do tipo de
documento fiscal emitido, pois se for uma Nota Fiscal Eletrônica só será possível
realizar o estorno no prazo de 24 horas, do contrário deverá ser emitido uma nota de
devolução ou sendo a correção de algum erro emitir a carta de correção.
1. Transações Dia: Permite informar a data de que deseja buscar as transações
realizadas;

65
2. Condição: Para mostrar as transações da data pesquisada conforme as
condições de pagamento;
3. Emissor: Pesquisa a transação pelo emissor pesquisado;
4. Detalhes (F2): Mostra os detalhes da nota selecionada;
5. Imprimir (F3): Permite realizar a impressão da lista de notas apresentadas na
pesquisa;
6. Valor Total Financeiro: Apresenta o valor total referente à lista de notas
apresentadas. Este total só será mostrado quando a opção calcula total for selecionada;
7. Calcula Total: Com esta opção selecionada apresentará o Valor Total
Financeiro da lista de notas;
8. Campo Busca: Permite realizar uma pesquisa personalizada das transações;
9. Operador: Este campo permite também realizar por operador que realizou a
transação;
10. Lista de transações: Apresenta a lista de transações realizadas na data
informada e conforme os campos de pesquisa selecionados;
11. Totalizadores de Notas Fiscais: Apresenta os totalizadores da notas fiscais
apresentadas na lista;
12. Estorno Transação (F4): Permite realizar o estorno da transação
selecionada, porém quando se tratar de uma Nota Fiscal Eletrônica é necessário prestar
atenção, pois o estorno da nota só será permitido em um prazo de 24 horas;
13. Totalizadores de Transações: Apresenta os totalizadores de todas as
transações apresentadas na lista;
14. Lista de Duplicadas da Nota Fiscal: Apresenta as duplicatas referentes a
transação selecionada;
15. Estorno Baixa (F5): Permite realizar o “Estorno Baixa” da duplicata
selecionada;
16. Totalizadores de Duplicatas: Apresenta os totalizadores das duplicatas
apresentadas na lista de duplicatas;
17. Detalhe (F6): Permite visualizar os detalhes referentes a nota que pertence
aquela duplicata;
18. Imprime (F7): Para imprimir as duplicatas daquela transação selecionada;
19. Sair (F12): Permite fechar a tela de transação;

66
Detalhe das transações
Em detalhe das transações, que esta localizada ao canto direito da tela de
transações conforme imagem descrita acima, tem a função de mostrar detalhadamente
os dados da transação efetuada, assim como descrição de produtos, valores, destinatário,
impostos entre outras informações úteis.
1. Transação: Mostra os valores e detalhes da transação;
2. NFE: Detalhes da Nf-e, chave, protocolo;
3. Transporte/Volume: Dados da transportadora e volumes transportados;
4. Outras: Informações de conclusão , retirada da nota;
5. Importação/Exportação: Dados da importação ou exportação quando nota
desta natureza;
6. Auditoria: Dados de inclusão e alteração da Transação;
7. Forma pagto da venda: Forma de pagamento da transação;
8. Itens: Itens que compõem a transação;
9. Duplicatas: Informa as duplicatas da transação quanto a prazo;

67
10. Lista: Lista os produtos ou duplicatas da transação;
11. Consulta Produto: Consulta o produto que está selecionado;
12. Histórico: Mostra as transações que originaram ou foram originadas desta
transação que está sendo visualizada;
13. Sair: Sair da tela.
Transação por Período
Permite realizar uma pesquisa de transações por período, assim é possível
buscar por vários campos conforme janela apresentada abaixo, mas para abrir esta
janela deverá acessar o módulo FRDOC, depois no menu Arquivos e na opção
Transação por Período:
1. Transação Válida Faturamento: Apresenta das transações conforme os
tipos de faturamento se são validas, invalidas ou todas;
2. Tipo Venda: Apresenta a transação pelo tipo de venda realizada;
3. Situação da Transação: Permite buscar pela situação de da transação, se foi
uma emissão de venda, retirada, concluída;

68
4. Data de, até: Permite buscar por um período de data determinada, por
exemplo, de uma data inicial até a data final informada;
5. Operação: Para pesquisar transações por operação utilizada;
6. Região: Buscar transações por regiões, por exemplo, quando é definido as
regiões da cidade, como Centro, Norte, Sul é possível apresentar as transações
realizadas apenas para uma determinada região;
7. Emissor: Pesquisar por um emissor especifico;
8. Cliente: Permite pesquisar apenas transações realizadas para um cliente;
9. Vendedor: Para pesquisar as transações realizadas por um Vendedor;
10. UF.: As transações realizadas para um determinado estado;
11. Condição: Pesquisar transações por condições de pagamento;
12. Lista de Transações: Apresenta a lista de transações relacionadas aquele
período ou a pesquisa selecionada;
13. Detalhes (F2): Apresenta os detalhes da transação selecionada;
14. Imprime (F3): Imprime a lista de transações pesquisada;
15. Imprime Produto (F4): Permite imprimir as informações referentes ao
produto da transação;
16. Totalizadores: Apresenta todos os totais referentes às transações
apresentadas;
17. Sair (F12): Para sair da tela de transações por período.
Consultas de Vendas Canceladas
É possível realizar pesquisa das vendas que foram canceladas. Desta forma
basta acessar o módulo FRDOC, no menu Arquivos e na opção Consulta Vendas
Canceladas.

69
1. Data Emissão: Campo de pesquisa personalizada;
2. Data de até: Permite buscar por um período de data determinada, por
exemplo, de uma data inicial até a data final informada;
3. Emissor:
4. Lista de Vendas Canceladas: Mostra a lista de vendas canceladas;
5. Totalizadores: Exibe os totais referentes a lista de notas canceladas
apresentadas na pesquisa;
6. Imprimir (F3): Para realizar a impressão da lista de notas canceladas;
7. Sair (F12): Permite fechar a tela.
Prestação
No módulo FRDOC também é possível realizar o recebimento de prestações,
assim no botão Prestações (F3) abrirá a tela para realizar este recebimento. Mas é
importante prestar atenção quanto ao usuário que fará esta operação, pois se sua
empresa tem vários caixas, cada usuário deverá registrar o recebimento utilizando o seu
login em seu caixa.
Nesta tela de recebimento são apresentadas as seguintes opções:

70
1. Campo de Busca: Campo para personalizar uma busca por qualquer campo
da lista;
2. Calcula Totais: Realiza o calculo de totais das prestações solicitadas;
3. Lista de Clientes: Mostra a lista de clientes pesquisados;
4. Totalizadores: Apresenta os totais marcados como juros, recebimentos,
créditos e saldos;
5. Tipo de parcelas: Buscar por parcelas abertas, pagas ou todas;
6. Lista de Prestações: Apresenta a lista de prestações do cliente selecionado;
7. Marca/ Desmarca (F8): Permite marcar ou desmarcar a prestação que deseja
realizar o pagamento, assim é possível baixar mais de uma prestação por vez;
8. Marca Todas (F9): Para marcar todas as prestações;
9. Baixa-PG (F7): Realizar a baixa da prestação, sem a necessidade que a
mesma esteja marcada, mas nesta opção só será possível realizar o pagamento de uma
prestação por vez;
10. Baixas Detalhada Marcadas (F11): Permite realizar a baixa de prestação de
forma detalhada, mas ao contrário do item nove é necessário marcar a prestação que

71
deseja realizar o pagamento, desta forma poderá ser pago mais de uma prestação na
mesma operação. Também permite informar juros e multas quando for necessário;
A. Nome do Cliente: Apresenta o nome do cliente, referente à prestação
selecionada;
B. Nota Fiscal: Apresenta o número da nota fiscal;
C. Série NF: Mostra a série da nota fiscal;
D. Nº Prestação: Mostra o número da prestação que está sendo pago. Por
exemplo, estou realizando o pagamento de uma conta que foi dividida
em cinco vezes e esta é a terceira parcela que está sendo paga, assim
aparecerá o número 3;
E. Dados de Pagamento: Apresenta alguns dados referentes ao
pagamento, como número de dias que está sendo pago antecipado, ou
em atraso e dias de carência para realizar o pagamento;
F. Tipo de Pagamento: Permite informar se o pagamento da prestação
será total ou parcial;
G. Vencimento: Mostra a data de vencimento da parcela;

72
H. Data Pagto: Apresenta a data que está sendo realizado o pagamento;
I. 2º Vencimento: Mostra a data referente a um 2º vencimento da
prestação, quando houver;
J. Valor Prestação: Apresenta apenas o valor da prestação real, sem
valores relacionados a juros ou multas;
K. Juros: Permite informar o valor dos juros a serem cobrados;
L. % Taxa Juro: Ao informar o valor dos juros cobrados o sistema
realiza o cálculo em percentual e apresenta o que será cobrado;
M. Multa: Para informar o valor da multa a ser cobrada;
N. % Multa: Após informar o valor da multa o sistema realiza o cálculo
apresentando o percentual da multa;
O. Cor. Monetária: Neste campo é possível informar o valor de
correção monetária relacionada à prestação;
P. % Correção Mon: Após informar o valor o sistema realiza o cálculo,
apresenta em percentual a correção monetária cobrada da prestação;
Q. Total Juros: Apresenta o total de juros cobrados;
R. Valor Desconto: Permite informar o valor de desconto concedido
para aquela prestação. Porém não poderá ser maior ao percentual
autorizado para seu usuário, caso contrário não será inserido o
desconto e apresentará a seguinte mensagem “Valor de Desconto
Acima do Permitido para o Usuário”;
S. Calculadora (F11): Um atalho da calculadora do sistema, quando
houver a necessidade de realizar algum cálculo extra;
T. Valor a Pagar: Apresenta o valor a ser pago;
U. Valor Pago: Mostra o valor que o cliente está pagando;
V. Salvar (F5): Permite salvar as alterações;
W. Cancelar (F12): Para realizar o cancelamento dessa ação;

73
11. Baixas Rápida Marcadas (F5): Permite realizar a baixa da prestação
marcada de maneira rápida, sem informar juros, multas e descontos. Apresenta apenas o
valor a ser pago da parcela, o valor que o cliente pagou e realiza o cálculo do troco a ser
entregue ao cliente;
A. A Pagar: Apresenta o valor da prestação a pagar;
B. Recebido: O valor entregue pelo cliente;
C. Troco de: Realiza o cálculo e mostra o valor de troco a ser devolvido
para o cliente;
D. Sair/ Continuar (F12): Para sair da tela e continuar;
12. Extrato (F10): Depois de concluído o pagamento da prestação é possível
imprimir um extrato de prestações que foram pagas e demais informações das mesmas.
Só será possível realizar a impressão se no seu computador estiver configurado uma
impressora matricial ou jato de tinta. Pois no FRDOC não serão impressos informações
na impressão de cupom fiscal (ECF);
13. Extrato E-mail: Gera um extrato em arquivo PDF, que poderá ser enviado
por email ao cliente, ou impresso;
14. Recibo: Permite gerar um arquivo de recibo e impresso em impressora
matricial ou jato de tinta;
15. Compras (F7): Mostra às compras efetuadas referentes aquela parcela;
16. Detalhe NF (F6): Apresenta os detalhes da nota fiscal da prestação
selecionada;

74
A. Transação: Apresenta algumas informações da nota referente à
prestação selecionada, como informação do cliente, da nota fiscal
prestações, data de emissão, operação.
B. NFE: Nesta tela aparecerá informações relacionadas à Nota Fiscal
Eletrônica, como chave e protocolo;
C. Transporte/Volume: Apresenta informações relacionadas a
transporte e volume;
D. Outras: Mostra outras informações como previsão, emissão e
retirada;
E. Importação/Exportação: Apresenta algumas informações quando a
nota fiscal estiver relacionada à importação e exportação, nesta guia
só será possível informar Base II e valor II;
F. Auditoria: Apresenta as informações do usuário que realizou a nota e
do que atualizou alguma informação;
G. Principais: Nesta guia apresenta algumas informações principais da
nota relacionadas a impostos, fretes e demais valores cobrados;
H. Mensagens: Apresenta alguma mensagem descrita nesta nota;
I. Itens: Apresenta a lista de itens referentes a esta nota fiscal;

75
J. Duplicatas: Mostra as duplicatas da nota;
K. Reimpressão N. Fiscal (F12): Permite realizar a reimpressão da nota
fiscal;
L. Reimpressão Boleto/Carne (F3): Para realizar a reimpressão do
boleto ou carne, case seja necessário;
M. Consulta Produto (F4): Realiza uma consulta detalhada do produto;
N. Sair (F12): Para fechar esta tela de detalhe da nota;
17. Reimprime (F4): Para realizar a reimpressão do recibo de pagamento da
prestação;
18. Auditoria (F2): Apresenta as informações referentes aos usuários que
realizaram o cadastro e alteração;
19. Sair (F2): Permite fechar esta tela;
20. Totalizadores das Prestações: Apresenta os totais da prestação, como a
vencer, vencidas, pagas, juros;
21. Observações: Permite informar alguma observação relacionada ao
pagamento da prestação;

76
Fluxo de Caixa
O módulo FRDOC permite realizar o controle do Fluxo de Caixa. Assim é
possível fazer o fechamento do caixa diário. Também controlar o que foi realizado de
pagamentos e recebimentos.
1. Fluxo de Caixa do Dia: Apresenta a data atual;
2. Conta: Apresenta a conta que o caixa está relacionado;
3. Forma Pagto: Apresenta as formas de pagamentos efetuadas naquele dia;
4. Detalhes: Apresenta as formas de pagamento que foram digitadas ou
lançadas automáticas;
5. Operador: Usuário responsável pelo Fluxo.
6. Sangria (F2): Permite fazer a retirada de valor de um caixa e atribuir a outro.

77
A. Conta Origem: Apresenta a conta de origem, referente ao caixa de
sua empresa;
B. Conta Destino: A conta que será transferida o valor presente no
caixa;
C. Valor Sangria: Permite informar o valor de sangria que será
transferido para a conta destino;
D. Observação: Permite colocar uma observação à retirada de fluxo;
E. Operação Destino: Permite selecionar o Operador que está realizando
a sangria;
F. Salvar: Permite salvar a sangria;
G. Cancelar: Para cancelar esta operação;
7. Transferências (F9): Permite realizar a transferência de valor para uma
conta especifica;

78
A. Data Transferência: Apresenta a data que está ocorrendo à
transferência;
B. Conta Origem: Mostra a conta origem dos valores;
C. Conta Destino: Permite informar a conta que será destinada estes
valores;
D. Entidade: O banco que será transferido estes valores
E. Operador Destino: O usuário responsável pela transferência;
F. Transferência de: Permite escolher se a transferência se refere a
cheques pré-datados, cheques normais, todos ou cartões de crédito;
G. Transferir: Ao selecionar este botão será realizada a transferência;
H. Cancelar: Para cancelar esta operação;
8. Campo de busca: Permite realizar uma pesquisa relacionada às transações do
fluxo e caixa;
9. Lista de Pagto: Apresenta a lista de transações do fluxo de caixa;
10. Total Débito: Mostra o valor total do débito;
11. Total Créditos: Mostra o valor total dos créditos recebidos;
12. Saldo Atual: Apresenta o saldo atual, onde é realizado calculo dos créditos
menos os débitos;
13. Auditoria (F11): Mostra os operadores que realizaram o lançamento do
Fluxo selecionado;

79
14. Fluxo (F3): Permite realizar a impressão de todas as transações realizadas
naquele dia. É possível escolher o modelo que deseja fazer a impressão;
15. Imprime Recibo (F10): Permite realizar a impressão de um recibo referente
à transação selecionada;
16. Resumos: Apresenta resumos das movimentações do fluxo de caixa de forma
detalhada;
17. Inclui (F6): Permite incluir no Fluxo um lançamento0 de crédito ou débito

80
A. Código Favorecido: O código do favorecido que será utilizado nesta
inclusão de lançamento;
B. Seq.:
C. Descrição: Campo Obrigatório para inclusão do lançamento, utilizado
para descrever Motivo da inclusão;
D. Valor Lançamento: Informar o valor lançado;
E. Documento: O número do documento utilizado para esta
movimentação;
F. Emissão: Apresenta a data que está sendo realizada esta
movimentação;
G. Observação: Para inserir alguma consideração necessária, quando
houver;
H. Salvar (F5): Permite salvar esta operação;
I. Cancelar (F12): Para cancelar esta movimentação;
18. Altera (F7): Permite realizar alguma alteração nos lançamentos selecionado,
só é possível alterar o lançamento deve ter sido incluso manualmente;
19. Exclui (F8): Permite realizar alguma exclusão no lançamentos selecionado,
só é possível excluir o lançamento deve ter sido incluso manualmente;
20. Sair (F12): Para fechar a tela do fluxo de caixa;