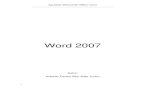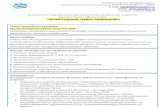DocuWorks 8 セットアップガイド - Fuji Xerox...対応するMicrosoft Officeの...
Transcript of DocuWorks 8 セットアップガイド - Fuji Xerox...対応するMicrosoft Officeの...

セットアップガイド
1 インストールする前に
1.1 インストールの前に確認すること..................................... 71.2 インストールの概要................................................. 8
2 インストールする
2.1 DocuWorks 8 をインストールする .................................... 142.2 Update Service の概要 ............................................. 192.3 DocuWorks Viewer Light 8 をインストールする ....................... 21
3 ユーザー個別設定を実行する
3.1 ユーザー個別設定を実行する........................................ 253.2 ユーザー個別設定を変更する........................................ 31
4 アンインストールする
4.1 DocuWorks 連携フォルダ for Working Folder をアンインストールする .. 344.2 DocuWorks 8 をアンインストールする ................................ 344.3 DocuWorks PDF Creator をアンインストールする ...................... 354.4 Update Service をアンインストールする ............................. 354.5 DocuWorks Viewer Light 8 をアンインストールする ................... 364.6 ネットプリント DocuWorks Plug-in をアンインストールする ........... 36

Microsoft、Windows、Windows Vista、Internet Explorer、Visual C++ は、米国 Microsoft Corporation の、
米国およびその他の国における登録商標または商標です。
WinReader は、メディアドライブ株式会社の登録商標です。
Adobe および Adobe PDF は、Adobe Systems Incorporated(アドビ システムズ社)の商標です。
その他の製品名、会社名は各社の登録商標または商標です。
Microsoft Corporation の許可を得て画面写真を使用しています。
Xerox、Xerox ロゴ、および Fuji Xerox ロゴは、米国ゼロックス社の登録商標または商標です。
ApeosWare、DocuWorks、およびドキュメントハンドリングは、富士ゼロックス株式会社の登録商標です。
コンピューターウイルスや不正侵入などによって発生した障害については、弊社はその責任を負いかねます
ので、あらかじめご了承ください。
ご注意
① 本書の内容の一部または全部を無断で複製・転載・改編することはおやめください。
② 本書の内容に関しては将来予告なしに変更することがあります。
③ 本書に、ご不明な点、誤り、記載もれ、乱丁、落丁などがありましたら弊社までご連絡ください。

3
はじめにこのたびは、DocuWorks™をご利用いただき、まことにありがとうございます。
DocuWorks は、オフィスのさまざまな場面で作成されたデータを、統一して扱うことができる
ドキュメントハンドリングソフトウェアです。
DocuWorks を使用すると、パーソナルコンピューター(以降、PC と表記)のアプリケーション
で作成したドキュメントや、スキャナーなどから取り込んだデータを、DocuWorks フォーマッ
トのデータとして扱えます。また、それらのデータをメールで送信したり、プリンターで印刷
したりできます。
本書は、DocuWorks 8 のインストールメディアで提供しているソフトウェアのインストール手
順について説明します。DocuWorks をインストールする前に必ずお読みください。
DocuWorks の操作方法、機能の詳細については、『ヘルプ』を参照してください。
DocuWorks のアップデートを通知するソフトウェアである Update Service の詳細については、
『Update Service ヘルプ』を参照してください。
本書の内容は、Microsoft® Windows® の基本的な操作方法を習得していることを前提に記述し
ています。
富士ゼロックスでは、ホームページから DocuWorks に関する情報を提供しています。
どうぞご利用ください。
http://www.fujixerox.co.jp/product/software/docuworks/
富士ゼロックス株式会社

4
本書の使い方DocuWorks のマニュアルは、電子データで提供しています。
マニュアル体系
DocuWorks のマニュアル
DocuWorks の機能や操作を説明しているマニュアルは、次のとおりです。
マニュアル名 説明 提供形態
セットアップガイド(本書)
●内容DocuWorks の動作環境やインストール手順について説明します。
PDF ファイル
ヘルプ ●内容DocuWorks の全体や各機能の詳細について説明します。DocuWorks について、全体を知りたいとき、各操作や機能について詳しく知りたいときに参照します。また、DocuWorks を操作中に、ダイアログボックスの設定方法を知りたいときに参照します。主に、次のことを説明します。 概要、新機能の紹介 ウィンドウ操作環境の設定方法と使い方 すべての操作 メニューとダイアログボックスの機能 仕様、互換性、注意・制限事項
●表示方法DocuWorks Desk および DocuWorks Viewer ウィンドウの[ヘルプ]メニューから、[DocuWorks ヘルプ]を選択します。
CHM ヘルプ
リリースノート ●内容DocuWorks をお使いになる前に、読んでいただきたい事項を記載しています。DocuWorks の動作環境や、注意・制限事項について説明します。
●表示方法Windows の[スタート]メニューから[すべてのプログラム]>[Fuji Xerox]>[DocuWorks]>[はじめにお読みください]>[はじめにお読みください]を選択します。
HTML ファイル

5Update Service のマニュアル
Update Service は、DocuWorks のアップデート(更新版)がリリースされたとき、タスクトレ
イのアイコンで通知するソフトウェアです。Update Service の機能や操作を説明しているマ
ニュアルは、次のとおりです。
本書の構成
本書は、次のような構成になっています。
1 インストールする前に
DocuWorks をインストールする前に、必要な環境やインストールするときの設定について説明
します。
2 インストールする
インストールメディアで提供している各アプリケーションソフトウェアのインストール手順に
ついて説明します。
3 ユーザー個別設定を実行する
はじめて DocuWorks を使用するときに必要な、ユーザー個別設定について説明します。
4 アンインストールする
DocuWorks の各ソフトウェアをアンインストールする手順について説明します。
マニュアル名 説明 提供形態
Update Service ヘルプ ●内容Update Service のメニューやダイアログボックスの説明、および操作方法について説明しています。
●表示方法タスクトレイの Update Service アイコン を右クリックし、ポップアップメニューの[ヘルプ]を選択します。ヘルプウィンドウの目次で「クライアントモードでインストールした場合」を開き、その中のトピックを参照してください。
CHM ヘルプ
リリースノート ●内容Update Service の動作環境や、注意・制限事項について説明します。
●表示方法Windows の[スタート]メニューから[すべてのプログラム]>[Fuji Xerox]>[ApeosWareManagement Suite]>[アップデートサービス]>[はじめにお読みください]を選択します。
HTML ファイル

6本書の表記
本書では、下表の記号を使用しています。
本書は、Windows 7 の画面や操作を例に記述しています。Windows 7 以外のオペレーティングシステムをお使いのかたは、環境にあわせて読み替えてください。
Microsoft® Windows® Operating System を「Windows」と表記しています。
メニュー項目やダイアログボックスの項目を選ぶ操作を「選択する」と表現しています。ダイアログボックスのボタンにポインターを合わせて、マウスの左ボタンを押す操作を「クリックする」と表現しています。
「DocuWorks Desk」を「Desk」、「DocuWorks Viewer」を「Viewer」と表記している場合があります。
「[DocuWorks Desk]ウィンドウ」を「Desk ウィンドウ」、「[DocuWorks Viewer]ウィンドウ」を「Viewer ウィンドウ」 と表記している場合があります。
「DocuWorks文書」、「DocuWorksバインダー」、および「DocuWorks入れ物」を総称して、「DocuWorksファイル」と表記します。
「Microsoft® .NET Framework 3.5 SP1」を「.NET Framework 3.5」と表記します。
表記 意味
注記 必ず知っておいていただきたい情報、操作するときに確認していただきたい情報を表します。
補足 操作の参考になる情報を表します。
参照 参照先を表します。
『 』 参照するマニュアル名を表します。
「 」 このマニュアル内を参照する場合の章名または節名を表します。また、フォルダー名、ファイル名、ディレクトリーのパス名、または呼称を表します。
[ ] ダイアログボックス名、ダイアログボックス内の項目名やボタン名を表します。例:[OK]をクリックします。
> メニューを順次選択することを表します。例:Windows の[スタート]メニューから[すべてのプログラム]>[FujiXerox]>[DocuWorks]を選択します。

1 インストールする前に 7
1 インストールする前に
DocuWorks をインストールする前に、必要な環境やインストールするときの設定について確認
してください。
1.1 インストールの前に確認すること
インストールをする前に、動作環境を確認してください。
動作環境
DocuWorks 8 をお使いになるためには、次の動作環境が必要です。
DocuWorks 8 の動作環境
*1 最新の対応 OS については、弊社公式サイトをご覧ください。*2 各 OS の推奨値に準拠します。*3 .NET Framework 3.5 Service Pack 1 がインストールされていない場合は、これに加えてさ
らに 500MB 以上の空き容量が必要です。
DocuWorks Creator for Microsoft Office の動作環境
ユーザーの権限
DocuWorks のインストールを実行するには、Administrators グループのユーザーである必要が
あります。インストールするユーザーが、Administrators に所属しているかどうかを確認して
ください。
OS*1 Windows Vista®(32 ビット)日本語版[Service Pack 2]
Windows® 7(32 ビット)日本語版[Service Pack なし /1]
Windows® 8.1(32 ビット)日本語版[Service Pack なし]
Windows® 10(32 ビット)日本語版[Service Pack なし]
Windows Vista®(64 ビット)日本語版[Service Pack 2]
Windows® 7(64 ビット)日本語版[Service Pack なし /1]
Windows® 8.1(64 ビット)日本語版[Service Pack なし]
Windows® 10(64 ビット)日本語版[Service Pack なし]
CPU*2 1GHz 以上の 32 ビット(x86)プロセッサー または 64 ビット(x64)プロセッサー
ハードディスク*2 インストール時は 400MB 以上の空き容量が必要*3
実際の操作には、加えて 200MB 以上の空き容量を推奨
メモリー*2 512MB 以上(1GB 以上を推奨)
ディスプレイ*2 1,280×768 ピクセル以上、フルカラー
その他のハードウエア メディアからインストールする場合は、DVD-ROM ドライブが必要
その他のソフトウェア Microsoft® Internet Explorer® 8、9、10 または 11
インデクシングを用いた高速索機能を利用する場合は、Windows®
Search 4.0 が必要です。
対応スキャナー TWAIN32 規格
対応する Microsoft Office のバージョン
2007 Microsoft Office SystemMicrosoft Office 2010Microsoft Office 2013

1 インストールする前に 81.2 インストールの概要
DocuWorks 8 を使用するには、お使いのコンピューターに DocuWorks 8 をインストールし、そ
のあと使用するユーザーごとに、「ユーザー個別設定」を行う必要があります。
インストールすると、必要なファイルが、お使いのコンピューターにコピーされます。ユーザー
の個別設定をすると、ユーザーごとに、DocuWorks を使用するための環境が構築されます。
新規インストールとアップグレードインストール
DocuWorks 8 のインストールには、以下の方法があります。
新規インストール
コンピューターに、DocuWorks 8 の新規購入用パッケージを新しくインストールします。
旧バージョンの DocuWorks がインストールされているコンピューターに、新規購入用パッケージをインストールすることもできます。この場合は、DocuWorks 6.x 以前がインストールされていると、DocuWorks 8 が上書きインストールされます。DocuWorks 7.x がインストールされていると、DocuWorks 7.x をアンインストールしてから DocuWorks 8 がインストールされます。
アップグレードインストール
DocuWorks 6.x、または DocuWorks 7.x がインストールされているコンピューターに、DocuWorks8 のアップグレード用パッケージをインストールします。DocuWorks 6.x がインストールされていると、DocuWorks 8 が上書きインストールされます。DocuWorks 7.x がインストールされていると、DocuWorks 7.x をアンインストールしてから DocuWorks 8 がインストールされます。
DocuWorks 6.x/7.x のシリアル番号があれば、DocuWorks 6.x/7.x がインストールされていないコンピューターに、DocuWorks 8 のアップグレード用パッケージをインストールできます。
オートラン画面
起動中のアプリケーションをすべて終了し、DocuWorks 8 のインストールメディアをディスク
ドライブにセットします。
オートラン画面が自動的に表示されます。
補足 オートラン画面が表示されない場合は、インストールメディアの「autorun」フォルダーにある、「autorun.exe」を実行します。

1 インストールする前に 9セットアップガイド
ボタンをクリックすると、『DocuWorks セットアップガイド(本書)』が表示されます。
DocuWorks 8 のインストール
ボタンをクリックすると、Visual C++ 2005 SP1 Runtime がインストールされ、続けて DocuWorks8 がインストールされます。DocuWorks 8 のインストールが完了すると、.NET Framework 3.5、Update Service、DocuWorks 連携フォルダ for Working Folder、ネットプリント DocuWorksPlug-in、DocuWorks PDF Creator が、順番にインストールされます。
参照「2.1 DocuWorks 8 をインストールする」(P.14)
DocuWorks トレイ 2
ボタンをクリックすると、DocuWorks トレイ 2 がインストールされます。
DocuWorks 連携フォルダ for スキャン翻訳サービス 1.1
ボタンをクリックすると、DocuWorks 連携フォルダ for スキャン翻訳サービス 1.1 がインストールされます。
DocuWorks Viewer Light 8
ボタンをクリックすると、DocuWorks Viewer Light 8 がインストールされます。
参照「2.3 DocuWorks Viewer Light 8 をインストールする」(P.21)
リリースノート
ボタンをクリックすると、インストールメディア全体のリリースノートが表示されます。その中のリンクをたどると、各リリースノートを表示できます。リリースノートには、注意制限などが記載されています。各ソフトウェアをご使用になる前にお読みください。
DVD-ROM 参照
ボタンをクリックすると、インストールメディアに格納されているファイルが表示されます。
終了
ボタンをクリックすると、オートラン画面が閉じます。

1 インストールする前に 10DocuWorks 8 インストールの流れ
DocuWorks のインストールの流れは、次のとおりです。
*1 DocuWorks のインストールが失敗したかキャンセルされた場合でも、その他のソフトウェアのインストールが自動的に開始されます。
*2 Update Service の対象 OS にのみインストールされます。
カスタムすべての項目を順次選択します
デスクトップにショートカットを作成するかどうかを選択する
標準すべての項目が初期値で設定されます
インストール先を選択する
起動中のアプリケーションを終了する
インストールメディアをドライブにセットする
ユーザー情報を登録する
セットアップタイプを選択する
DocuWorks 8 のインストールを選択する
DocuWorks Viewer Control を使用するかどうかを選択する
DocuWorks のインストール完了
その他のソフトウェアをインストールする *1
Update Service*2、DocuWorks 連携フォルダ for Working Folder、ネットプリント DocuWorks Plug-in、
DocuWorks PDF Creator をインストールします

1 インストールする前に 11ユーザーの個別設定の流れ
はじめて DocuWorks をお使いになるときには、ユーザーの個別設定を行う必要があります。
ユーザーの個別設定の流れは、次のとおりです。
インストールのカスタマイズ
管理者が複数台のコンピューターに DocuWorks をインストールする場合などに、インストール
をカスタマイズできます。
インストーラーの構成について
DocuWorks 8 では「setup.exe」ファイルを実行すると、「setup.exe」ファイルと同じフォル
ダー階層にある「setup.ini」ファイルの記述に従って、DocuWorks とその同梱商品のインス
トーラーが順次起動されます。
インストールされるソフトウェアは、次のとおりです。
○:インストーラーを実行する、×:インストーラーを実行しない
サイレントインストール
サイレントインストールは、インストール時にダイアログボックスが表示されません。インス
トール中、ユーザーの操作は必要ありません。
サイレントインストールの手順は、次のとおりです。
1 DocuWorks 8 のインストールメディアをディスクドライブにセットし、エクスプローラーで開き
ます。
2 「Japanese」フォルダーをコンピューターのハードディスクにコピーします。
ソフトウェア名 通常インストール サイレントインストールMicrosoft Visual C++ 2005 Service Pack 1Redistributable Package
○ ○
Fuji Xerox DocuWorks 8 ○ ○Microsoft .NET Framework 3.5 Service Pack 1 ○ ○Fuji Xerox Update Service ○ ×DocuWorks 連携フォルダー for Working Folder ○ ×ネットプリント DocuWorks Plug-in ○ ×Fuji Xerox DocuWorks PDF Creator ○ ○
設定方法を選択する
カスタム設定すべての項目を順次選択します
DocuWorks Creator for Microsoft Office を設定する
アプリケーションを選択する
標準設定すべての項目が初期値で設定されます
Desk フォルダーを選択する
一時ファイル用フォルダーを選択する
OCR(文字認識)を選択する
作成するショートカットを選択する

1 インストールする前に 123 ハードディスクにコピーした「Japanese」フォルダーを開き、その中の「DocuWorks」フォル
ダーを開きます。
補足 開いたフォルダーの中に、「setup32.exe」ファイルおよび「setup64.exe」ファイルがあることを確認してください。
4 「DocuWorks」フォルダー内に、「dw.ini」という名前のテキストファイルを作成します。
5 「dw.ini」ファイルに次の内容を入力します。
[UserInfo]
SerialNumber=DocuWorks 8 のシリアル番号(xxxx-xxxx-xxxx-xxxx-xxxx-xxxx)
6 アップグレード用パッケージの場合は、次の内容も入力します。
[UpgradeInfo]
SerialNumber=DocuWorks 6.x/7.x のシリアル番号(xxxx-xxxx-xxxx-xxxx-xxxx-xxxx)
7 「setup.ini」ファイルを保存します。
8 次の方法でサイレントインストールを実行します。
・ハードディスクにコピーした「Japanese」フォルダー内の「setup.exe」コマンドに、/s オプションを付けて実行する方法コマンドプロンプトやバッチファイルなどで「setup.exe /s」を実行します。
・ハードディスクにコピーした「Japanese」フォルダー内の「setup.ini」ファイルにサイレントインストールの設定を記述する方法文字コードを Unicode で保存できるアプリケーションで、「Japanese」フォルダー内の
「setup.ini」ファイルを開きます。先頭の [Main] セクションに、「SilentInstall=Y」の行を追加します。
「setup.ini」ファイルを保存し、ハードディスクにコピーした「Japanese」フォルダー内の「setup.exe」ファイルをダブルクリックします。
インストールするソフトウェアのカスタマイズ
インストール不要な商品がある場合は、次の方法でインストールをカスタマイズできます。
1 DocuWorks 8 のインストールメディアをディスクドライブにセットし、エクスプローラーで開き
ます。
2 「Japanese」フォルダーをコンピューターのハードディスクにコピーします。
3 ハードディスクにコピーした「Japanese」フォルダーを開きます。
4 文字コードを Unicode で保存できるアプリケーションで、「Japanese」フォルダー内の
「setup.ini」ファイルを開きます。
DocuWorks のインストーラー (setup.exe) は、「setup.ini」ファイルに記載された[Setup01]~[Setup10]セクションの順に各ソフトウェアのインストーラーを実行します。インストール不要な商品のセクションを削除することで対象のインストーラーが起動されなくなります。
5 インストール不要な商品のセクションを削除します。
[Setup05](Fuji Xerox Update Service)、[Setup06](DocuWorks 連携フォルダー for WorkingFolder)、[Setup07](ネットプリント DocuWorks Plug-in)、[Setup08](Fuji Xerox DocuWorksPDF Creator)以外のセクションは削除しないでください。
DocuWorks の「PDF に変換 (DocuWorks PDF Creator)」プラグインを使用するには、[Setup08]セクション(Fuji Xerox DocuWorks PDF Creator)が必要です。
6 「setup.ini」ファイルを保存します。
ハードディスクにコピーした「Japanese」フォルダー内の「setup.exe」ファイルをダブルクリックすると、カスタマイズした「setup.ini」ファイルの内容に従ってインストールが実行されます。

1 インストールする前に 13「ご近所 Desk」機能を無効にする
DocuWorks 8 の「ご近所 Desk」機能をインストールしない場合は、次の方法でインストールを
カスタマイズできます。
1 DocuWorks 8 のインストールメディアをディスクドライブにセットし、エクスプローラーで開き
ます。
2 「Japanese」フォルダーをコンピューターのハードディスクにコピーします。
3 ハードディスクにコピーした「Japanese」フォルダーを開き、その中の「DocuWorks」フォル
ダーを開きます。
補足 開いたフォルダーの中に、「setup32.exe」ファイルおよび「setup64.exe」ファイルがあることを確認してください。
4 「DocuWorks」フォルダー内に、「dw.ini」という名前のテキストファイルを作成します。
5 「dw.ini」ファイルに次の内容を入力します。
[OptionFile]
NeighborhoodDesks=N
6 「dw.ini」ファイルを保存します。
ハードディスクにコピーした「Japanese」フォルダー内の「setup.exe」ファイルをダブルクリックすると、「dw.ini」ファイルの内容に従ってインストールが実行されます。
[OptionFile]のほかにも「dw.ini」ファイルで設定できる項目があります。詳しくは、DocuWorks
をインストールしたあと、ヘルプの[カスタマイズ設定] > [DocuWorks インストールのカス
タマイズ] を参照してください。

2 インストールする 14
2 インストールする
ここでは、DocuWorks 8 のインストールメディアで提供している各アプリケーションソフト
ウェアのインストール手順について説明します。
インストールしたあと、「3.1 ユーザー個別設定を実行する」(P.25)を参照して、ユーザーの
個別設定を行います。
注記 インストーラーをハードディスクにコピーしてからインストールすることも可能です。ただし、インストーラーが格納されているフォルダーのフルパスに、実行している OS と異なる言語の文字が含まれていると、エラーメッセージが表示され、インストールできない場合があります。
2.1 DocuWorks 8 をインストールする
DocuWorks 8 を新規インストール、およびアップグレードインストールする手順を説明します。
1 起動中のアプリケーションをすべて終了し、DocuWorks 8 のインストールメディアをディスクド
ライブにセットします。
オートラン画面が自動的に表示されます。
補足 オートラン画面が表示されない場合は、インストールメディアの「autorun」フォルダーにある、「autorun.exe」を実行します。
2 [DocuWorks 8 のインストール]の左のボタンをクリックします。
補足[ユーザーアカウント制御]ダイアログボックスが表示されたら、[はい]をクリックします。
Microsoft Visual C++ 2005 Redistributable がインストールされます。
3 コンピューターに DocuWorks 7.x がインストールされている場合、DocuWorks 7.x をアンインス
トールするかを確認するダイアログボックスが表示されます。[はい]をクリックすると、DocuWorks 7.x がアンインストールされたあと、手順 4 のダイアログボックスが表示されます。
[いいえ]をクリックすると、インストールは中止されます。

2 インストールする 154 [次へ]をクリックします。
[使用許諾契約]ダイアログボックスが表示されます。
5 内容を確認してから[使用許諾契約の条項に同意します]を選択し、[次へ]をクリックします。
6 [ユーザ名]、[所属]、[シリアル番号]を入力し、[次へ]をクリックします。
DocuWorks 6.x/7.x がインストールされていない環境に、DocuWorks 8 アップグレード版をインストールしている場合は、このあとアップグレード対象製品のシリアル番号を入力するウィンドウが表示されます。DocuWorks 6.x/7.x のシリアル番号を入力し、[次へ]をクリックします。
補足 シリアル番号は、商品パッケージ内のライセンス証書に記載してある番号です。
差し替え

2 インストールする 167 セットアップタイプを選択し、[次へ]をクリックします。
初期設定は、[標準]です。
・標準デフォルト設定でインストールします。手順 11 に進みます。
・カスタムデフォルト設定を変更してインストールします。手順 8 に進みます。
8 インストール先のフォルダーを選択し、[次へ]をクリックします。
注記 次の場所には、インストールしないでください。正常に動作しません。・ネットワークフォルダー・「C:\」などのドライブ直下・CD-R/RW、MO、メモリーカードなどのリムーバブルメディア
補足 新規インストールの場合の初期設定は「C:\Program Files\Fuji Xerox\DocuWorks」です。アップグレードインストールの場合の初期設定は、旧バージョンの DocuWorks がインストールされているフォルダーです。

2 インストールする 179 DocuWorks Viewer Control を使用するかどうかを選択し、[次へ]をクリックします。
[使用する]を選択すると、Web ブラウザーに表示した DocuWorks ファイルに、アノテーションの貼り付けや属性変更などの編集を行ったり、保存したりできます。
10 デスクトップに Desk へのショートカットを作成するかどうかを選択し、[次へ]をクリックしま
す。
11 設定内容を確認し、[インストール]をクリックします。

2 インストールする 1812 [完了]をクリックします。
DocuWorks の動作に必要なソフトウェアのインストールが開始されます。
13 画面の指示に従って、インストールを進めます。
Update Service、DocuWorks 連携フォルダ for Working Folder、ネットプリント DocuWorks Plug-in、DocuWorks PDF Creator のインストーラーが、順番に起動します。
・コンピューターの再起動を促す画面が表示された場合コンピューターを再起動して、インストールを実行したユーザーでログインします。手順 1~2 を再度実行し、「DocuWorks 8 のセットアップウィザードへようこそ」画面で[キャンセル]をクリックします。「DocuWorks 8 セットアップを中断しました」画面で[完了]をクリックすると、次のソフトウェアのインストールがはじまります。
・コンピューターの再起動を促す画面が表示されなかった場合自動的に次のソフトウェアのインストールがはじまります。
注記 •コンピューターの再起動を促す画面は、インストールで上書きできないファイルがあった場合に表示されます。再起動することでインストールが完了します。
• Update Service は、対象 OS の場合のみインストールされます。
補足 • PC に .NET Framework 3.5 がない場合、DocuWorks のインストーラーが .NET Framework 3.5をインストールします。
DocuWorks のインストールはこれで終了です。「3.1 ユーザー個別設定を実行する」(P.25)に
進んでください。
Update Service については、「2.2 Update Service の概要」(P.19)を参照してください。

2 インストールする 192.2 Update Service の概要
Update Service の基本的な使い方について説明します。
起動と終了
PC を起動して Windows にログオンすると、Update Service が起動します。Windows からログオ
フすると、Update Service は終了します。
注記 ログオン時にUpdate Serviceが自動で起動する際の注意点は、Update Serviceのリリースノートで「5-2-1. UAC(User Account Control)の有効な環境における動作に関する注意」を参照してください。Update Service のリリースノートを表示するには、Windows の[スタート]メニュー>[すべてのプログラム]>[Fuji Xerox]>[ApeosWare Management Suite]>[アップデートサービス]>[はじめにお読みください]を選択します。
タスクトレイのアイコン
Update Service の起動中は、タスクトレイに次のアイコンが表示されます。
更新用パッケージのダウンロードとインストール
ソフトウエアの更新がある場合は、タスクトレイのアイコンに次のバルーンヒントが表示され
ます。
「最新情報のチェックが終了しました。最新情報をダウンロードするには、このアイコンをク
リックしてください。」
次の操作で、更新用パッケージのダウンロードとインストールをします。
補足 • ここでは、 Update Service が初期設定の場合について説明します。 更新用パッケージを自動的にダウンロードし、 インストールだけを手動でするように設定することもできます。
• 手順 1 ~ 3のダウンロードは、Administrators グループに所属していないユーザーでも実行できますが、手順 4~ 6 のインストールは、Administrators グループに所属するユーザーだけが実行できます。
1 タスクトレイのアイコンをクリックします。
[Update Service- 実行]ダイアログボックスが表示されます。
2 [Update Service- 実行]ダイアログボックスで[ダウンロード]をクリックします。
[Update Service- 実行]ダイアログボックスの[インストール対象リスト]にダウンロードされた更新パッケージが表示され、[実行結果]ダイアログボックスが表示されます。
3 [実行結果]ダイアログボックスで[閉じる]をクリックします。
4 [Update Service- 実行]ダイアログボックスで[インストール]をクリックします。
5 [確認]ダイアログボックスで[はい]をクリックします。
更新用パッケージがインストールされ、[実行結果]ダイアログボックスが表示されます。
6 [実行結果]ダイアログボックスで[閉じる]をクリックします。
ソフトウェアの更新がない場合
ソフトウェアの更新がある場合

2 インストールする 20アイコンの右クリックメニュー
タスクトレイのアイコンを右クリックすると、次のメニューが表示されます。
スタートメニューに追加される項目
Update Service をインストールすると、Windows の[スタート]メニュー>[すべてのプログ
ラム]>[Fuji Xerox]に[ApeosWare Management Suite]が追加され、その中に[アップデー
トサービス]が追加されます。
このメニューには、次の項目があります。
[Update Service の実行] [Update Service- 実行]ダイアログボックスを表示し、更新用パッケージのダウンロードやインストールを実行します。
[プロパティ] ソフトウエアの更新をチェックする間隔や、更新用パッケージのダウンロードを手動でするか自動でするかなどを設定します。
[格納先の管理] ダウンロードおよびインストールした更新用パッケージを、一覧で表示します。
[バージョン情報] Update Service のバージョン情報を表示します。
[ヘルプ] Update Service のヘルプを表示します。ヘルプのタイトルは『Update Service ヘルプ』です。Update Service の詳細については、このヘルプを表示し、「クライアントモードでインストールした場合」のトピックを参照してください。
[プロパティ] ソフトウエアの更新をチェックする間隔や、更新用パッケージのダウンロードを手動でするか自動でするかなどを設定します。
[はじめにお読みください] Update Service のリリースノートを表示します。

2 インストールする 212.3 DocuWorks Viewer Light 8 をインストールする
DocuWorks Viewer Light は、無償の DocuWorks ファイル閲覧ソフトウェアです。DocuWorks を
インストールしていない PC で、DocuWorks ファイルを表示できます。
補足 DocuWorks をインストールした PC には、DocuWorks Viewer Light をインストールする必要はありません。
DocuWorks Viewer Light では、DocuWorks ファイルの表示、印刷、文字列の検索やコピー、リ
ンクアノテーションによるジャンプ、オリジナルデータの取り出し、および Web ブラウザーに
DocuWorks ファイルを表示できます。DocuWorks ファイルの編集はできません。
注記 DocuWorks Viewer Light for Web 5.x がインストールされている場合は、その DocuWorksViewer Light for Web をアンインストールせずに、DocuWorks Viewer Light 8 を上書きでインストールしてください。
補足 DocuWorks Viewer Light for Web は、旧バージョンで提供していたソフトウェアです。現在のバージョンでは、DocuWorks Viewer Light for Web の機能は DocuWorks Viewer Light に統合されました。
DocuWorks Viewer Light 8 のインストール手順
1 起動中のアプリケーションをすべて終了し、DocuWorks 8 のインストールメディアをディスクド
ライブにセットします。
オートラン画面が自動的に表示されます。
補足 オートラン画面が表示されない場合は、インストールメディアの「autorun」フォルダーにある、「autorun.exe」を実行します。
2 [DocuWorks Viewer Light 8]の左のボタンをクリックします。
補足[ユーザーアカウント制御]ダイアログボックスが表示されたら、[はい]をクリックします。

2 インストールする 223 [次へ]をクリックします。
[使用許諾契約]ダイアログボックスが表示されます。
4 内容を確認してから[使用許諾契約の条項に同意します]を選択し、[次へ]をクリックします。
5 セットアップタイプを選択し、[次へ]をクリックします。
初期設定は、[標準]です。
・標準デフォルト設定でインストールします。手順 9に進みます。
・カスタムデフォルト設定を変更してインストールします。手順 7 に進みます。

2 インストールする 236 インストール先のフォルダーを選択し、[次へ]をクリックします。
補足 DocuWorks 8 がすでにインストールされている場合、DocuWorks 8 と同じ場所にインストールすることをお勧めします。
7 DocuWorks 文書を表示するブラウザーを選択し、[次へ]をクリックします。
8 設定内容を確認し、[インストール]をクリックします。

2 インストールする 249 [完了]をクリックします。
注記 コンピューターの再起動を促す画面が表示された場合は、必ず再起動して、インストールを実行したユーザーでログインしてください。コンピューターの再起動を促す画面は、インストールで上書きできないファイルがあった場合に表示されます。再起動することでインストールが完了します。

3 ユーザー個別設定を実行する 25
3 ユーザー個別設定を実行する
はじめて DocuWorks を使用するときは、Desk フォルダーの場所、一時ファイル用フォルダーの
場所、使用する OCR の種類などを、ユーザー(Windows アカウント)ごとに個別に設定する必
要があります。ユーザー個別設定が完了すると、DocuWorks を使用できます。あとからでも、
ユーザー個別設定の設定内容を変更できます。
ここでは、はじめにユーザー個別設定を行う手順と、あとから変更する手順について説明しま
す。
3.1 ユーザー個別設定を実行する
ユーザー個別設定を行う手順を、新規インストールとアップグレードインストールの場合に分
けて説明します。
新規インストールの場合
インストールのあと、はじめて DocuWorks を起動すると、自動的にユーザー個別設定ツールが
実行され、手順 2 の画面が表示されます。
1 Windows の[スタート]メニューから、[すべてのプログラム]>[Fuji Xerox]>[DocuWorks]
>[DocuWorks ユーザー個別設定ツール]を選択します。
[DocuWorks ユーザー個別設定]ダイアログボックスが表示されます。
2 [次へ]をクリックします。

3 ユーザー個別設定を実行する 263 標準設定、カスタム設定のどちらかを選択し、[次へ]をクリックします。
初期設定は、[標準設定]です。
・標準設定デフォルト設定でユーザー個別設定を設定します。手順 9 に進みます。
・カスタム設定デフォルト設定を変更してユーザー個別設定を設定します。手順 4に進みます。
4 Desk フォルダーを作成する場所を選択し、[次へ]をクリックします。
Desk で使用するユーザーフォルダーなどが作成されるフォルダーです。ユーザーデータが保存されるので、十分な空き容量が必要です。初期設定は、「(Personal フォルダー)\Fuji Xerox\DocuWorks\DWFolders」です。
補足 • デフォルトの(Personal フォルダー)の場所は、次のとおりです。・Windows Vista/7/8.1/10 の場合 C:\Users\ ユーザー名 \Documents
• アップグレードインストールしたあと、はじめて個別設定を行うときの初期設定は、旧バージョンの DocuWorks が使用していた「Desk フォルダー」の場所です。

3 ユーザー個別設定を実行する 275 一時ファイル用フォルダーを作成する場所を選択し、[次へ]をクリックします。
DocuWorks が動作するときに、プログラムが一時的に使用するフォルダーです。初期設定は、「(Application Data フォルダー)\Fuji Xerox\DocuWorks\DWTemp 」です。
注記 • 一時ファイルを次の場所に作成しないでください。正常に動作しません。・「C:\」などのドライブ直下・CD-R/RW、MO、メモリーカードなどのリムーバブルメディア
• ネットワークフォルダーを指定する場合、複数のユーザーで、同じフォルダーの共有はできません。
補足 デフォルトの(Application Dataフォルダー)の場所は、次のとおりです。・Windows Vista/7/8.1/10 の場合 C:\Users\ユーザー名 \AppData\Roaming
6 DocuWorks で使用する OCR を選択し、[次へ]をクリックします。
[内蔵 OCR]は、DocuWorks 内蔵の OCR を使用します。通常はこちらを選択します。[WinReader PRO]は、メディアドライブ株式会社が提供する、WinReader PRO(別売ソフトウェア)の OCR を使用します。
補足 WinReader PRO の OCR を使用するには、WinReader PRO(別売ソフトウェア)のインストールが必要です。

3 ユーザー個別設定を実行する 287 DocuWorks Creator for Microsoft Office を有効にする Office アプリケーションを選択し、
[次へ]をクリックします。
DocuWorks Creator for Microsoft Office を有効にすると、選択した Office アプリケーションのツールバーに[DocuWorks 文書を作成する]ボタンが追加されます。初期設定は、すべてにチェックマークが付いています。
8 作成するショートカットを選択し、[次へ]をクリックします。
[「送る」メニュー]を選択すると、Windows のエクスプローラーで右クリックしたときに表示される[送る]の項目に、DocuWorks Printer が追加されます。
[クイック起動ツールバー]を選択すると、Windows のタスクバーに表示されるクイック起動の項目に、[DocuWorks Desk の起動]が追加されます。
初期設定は、すべてにチェックマークが付いています。
9 設定内容を確認し、[次へ]をクリックします。

3 ユーザー個別設定を実行する 2910 [閉じる]をクリックします。
アップグレードインストールの場合
アップグレードインストールの場合に、ユーザー個別設定を行う手順を説明します。
1 「新規インストールの場合」の手順 3(P.26)までを実行します。
2 「新規インストールの場合」の手順 3(P.26)で[標準設定]を選択した場合は、手順 9(P.28)
以降を実行します。ユーザー個別設定が完了します。
「新規インストールの場合」の手順 3(P.26)で[カスタム設定]を選択した場合は、手順 4(P.26)と手順 5(P.27)を実行してから、次の手順 3 ~ 5を実行します。
3 アップグレード前に追加変更したプラグインの設定を、引き続き使用する場合は、[継続して使
用する]にチェックマークを付けたままにします。*1*2
このバージョンの標準のプラグインに置き換える場合は、チェックマークを外します。*2
[次へ]をクリックします。
*1 DocuWorks Desk の[プラグインの設定]ダイアログボックスで、[現在のプラグインメニュー]に[PDF に変換]がある場合は、[PDF に変換]プラグインの名前が継承されます。[追加できる項目]の[PDF に変換]は、[PDF に変換(Adobe PDF)]に変更されます。
*2 DocuWorks 7.3 より前の DocuWorks からアップグレードした場合は、[継続して使用する]の設定にかかわらず、[プラグインの設定]ダイアログボックスの[追加できる項目]と[現在のプラグインメニュー]に、[PDF に変換(DocuWorks PDF Creator)]が追加されます。

3 ユーザー個別設定を実行する 304 アップグレード前に追加変更したアノテーションツール、または定形 /作成ツールを、引き続き
使用する場合は、[継続して使用する]にチェックマークを付けたままにします。このバージョンの標準のプラグインに置き換える場合は、チェックマークを外します。
[次へ]をクリックします。
5 「新規インストールの場合」の手順 6(P.27)以降を実行します。
ユーザー個別設定が完了します。

3 ユーザー個別設定を実行する 313.2 ユーザー個別設定を変更する
DocuWorks を使用していると、ハードディスク容量不足などで Desk フォルダーを別のフォル
ダーに変更したい場合があります。このような場合は、DocuWorks ユーザー個別設定ツールを
使用します。
DocuWorks ユーザー個別設定ツールを使用すると、Desk フォルダーの場所 、一時ファイル用
フォルダーの場所 、使用する OCR の種類 、DocuWorks Creator for Microsoft Office の設定
を変更できます。
1 Windows の[スタート]メニューから、[すべてのプログラム]>[Fuji Xerox]>[DocuWorks]
>[DocuWorks ユーザー個別設定ツール]を選択します。
[DocuWorks ユーザー個別設定]ダイアログボックスが表示されます。
2 [設定の変更]を選択し、[次へ]をクリックします。
3 Desk フォルダーを[新しい設定値]に指定し、[次へ]をクリックします。
補足 Desk フォルダーの場所を変更すると、リンクフォルダーの設定、アノテーションツールファイル、電子印鑑ケースデータファイルなどは、新しい Desk フォルダーに引き継がれます。

3 ユーザー個別設定を実行する 324 一時ファイルが生成されるフォルダーを[新しい設定値]に指定し、[次へ]をクリックします。
5 使用する OCR を選択し、[次へ]をクリックします。
6 DocuWorks Creator for Microsoft Office を有効にする Office アプリケーションを選択し、
[次へ]をクリックします。

3 ユーザー個別設定を実行する 337 ショートカットを作成する項目を選択し、[次へ]をクリックします。
8 設定内容を確認し、[次へ]をクリックします。
9 [閉じる]をクリックします。

4 アンインストールする 34
4 アンインストールする
ここでは、DocuWorks の各ソフトウェアをアンインストールする手順について説明します。
補足 DocuWorks をアンインストールしても、DocuWorks PDF Creator、Update Service、DocuWorks連携フォルダ for Working Folder はアンインストールされません。これらのソフトウェアは、個別にアンインストールします。
4.1 DocuWorks 連携フォルダ for Working Folder をアンインストールする
DocuWorks 連携フォルダ for Working Folder のアンインストールは、DocuWorks のアンインス
トールの前に行ってください。
1 Windows の[スタート]メニューから[コントロールパネル]を選択し、コントロールパネルの
[プログラムのアンインストール]をクリックします。
2 プログラム名の一覧から [Fuji Xerox DocuWorks 連携フォルダ for Working Folder (バー
ジョン番号)] を選択し、 [アンインストール] をクリックします。
3 アンインストールを確認するダイアログボックスで、 [はい] をクリックします。
補足[ユーザーアカウント制御]ダイアログボックスが表示されたら、[はい]をクリックします。
4 画面の指示に従って、アンインストールします。
注記 コンピューターの再起動を促す画面が表示された場合は、必ず再起動してください。コンピューターの再起動を促す画面は、アンインストールで削除できないファイルがあった場合に表示されます。再起動することでアンインストールが完了します。
4.2 DocuWorks 8 をアンインストールする
DocuWorks をアンインストールしても、ユーザーの個別設定は自動で削除されません。アンイ
ンストールしたあとで、ユーザーごとに削除する必要があります。
参照 詳細については、ヘルプの[カスタマイズ設定] > [ユーザーの個別設定のカスタマイズ] >[ユーザーの個別設定をする] を参照してください。
1 Windows の[スタート]メニューから[コントロールパネル]を選択し、コントロールパネルの
[プログラムのアンインストール]をクリックします。
2 プログラム名の一覧から[Fuji Xerox DocuWorks 8]を選択し、[アンインストール]をクリッ
クします。
3 アンインストールを確認するダイアログボックスで、 [はい] をクリックします。
補足[ユーザーアカウント制御]ダイアログボックスが表示されたら、[はい]をクリックします。

4 アンインストールする 354 画面の指示に従って、アンインストールします。
注記 コンピューターの再起動を促す画面が表示された場合は、必ず再起動してください。コンピューターの再起動を促す画面は、アンインストールで削除できないファイルがあった場合に表示されます。再起動することでアンインストールが完了します。
補足 Microsoft Visual C++ 2005 Redistributable、.NET Framework 3.5 が不要な場合は、プログラム名の一覧から選択して削除します。
4.3 DocuWorks PDF Creator をアンインストールする
1 Windows の[スタート]メニューから[コントロールパネル]を選択し、コントロールパネルの
[プログラムのアンインストール]をクリックします。
2 プログラム名の一覧から[Fuji Xerox DocuWorks PDF Creator(バージョン番号)]を選択し、
[アンインストール]をクリックします。
3 アンインストールを確認するダイアログボックスで、 [はい] をクリックします。
補足[ユーザーアカウント制御]ダイアログボックスが表示されたら、[はい]をクリックします。
4 画面の指示に従って、アンインストールします。
注記 コンピューターの再起動を促す画面が表示された場合は、必ず再起動してください。コンピューターの再起動を促す画面は、アンインストールで削除できないファイルがあった場合に表示されます。再起動することでアンインストールが完了します。
4.4 Update Service をアンインストールする
1 Windows の[スタート]メニューから[コントロールパネル]を選択し、コントロールパネルの
[プログラムのアンインストール]をクリックします。
2 プログラム名の一覧から[Fuji Xerox Update Service (バージョン番号)]を選択し、[アン
インストール]をクリックします。
3 アンインストールを確認するダイアログボックスで、 [はい] をクリックします。
補足[ユーザーアカウント制御]ダイアログボックスが表示されたら、[はい]をクリックします。
4 画面の指示に従って、アンインストールします。
5 Windows の[スタート]メニューから、[すべてのプログラム]>[Fuji Xerox]>[DocuWorks]
を開き、[アップデートサービス]を右クリックします。
6 ポップアップメニューから[削除]を選択します。
注記 コンピューターの再起動を促す画面が表示された場合は、必ず再起動してください。コンピューターの再起動を促す画面は、アンインストールで削除できないファイルがあった場合に表示されます。再起動することでアンインストールが完了します。

4 アンインストールする 364.5 DocuWorks Viewer Light 8 をアンインストールする
1 Windows の[スタート]メニューから[コントロールパネル]を選択し、コントロールパネルの
[プログラムのアンインストール]をクリックします。
2 プログラム名の一覧から[Fuji Xerox DocuWorks Viewer Light 8]を選択し、[アンインストー
ル]をクリックします。
3 アンインストールを確認するダイアログボックスで、 [はい] をクリックします。
補足[ユーザーアカウント制御]ダイアログボックスが表示されたら、[はい]をクリックします。
4 画面の指示に従って、アンインストールします。
注記 コンピューターの再起動を促す画面が表示された場合は、必ず再起動してください。コンピューターの再起動を促す画面は、アンインストールで削除できないファイルがあった場合に表示されます。再起動することでアンインストールが完了します。
4.6 ネットプリント DocuWorks Plug-inをアンインストールする
1 Windows の[スタート]メニューから[コントロールパネル]を選択し、コントロールパネルの
[プログラムのアンインストール]をクリックします。
2 プログラム名の一覧から[Fuji Xerox ネットプリント DocuWorks Plug-in]を選択し、[アン
インストール]をクリックします。
3 アンインストールを確認するダイアログボックスで、 [はい] をクリックします。
補足[ユーザーアカウント制御]ダイアログボックスが表示されたら、[はい]をクリックします。
4 ネットプリント DocuWorks Plug-inだけをアンインストールし、DocuWorksの利用は継続する場
合は、DocuWorks Desk の[ネットプリント出力登録]プラグインボタンを削除します。

37
DocuWorks 8 セットアップガイド
著作者 ― 富士ゼロックス株式会社 発行年月 ―2017 年 8 月
発行者 ― 富士ゼロックス株式会社
(管理 No:ME6386J1-6)
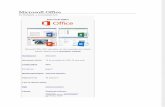


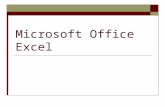



![Microsoft Office Professional Plus 2016 [MSDN]](https://static.fdocumentos.com/doc/165x107/563db87a550346aa9a9410be/microsoft-office-professional-plus-2016-msdn.jpg)