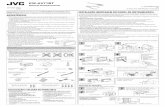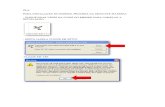Dokmee - Manual de Instalação
-
Upload
cnetcontabil -
Category
Documents
-
view
49 -
download
0
Transcript of Dokmee - Manual de Instalação
-
Dokmee4InstallationGuide
2013 OfficeGemini
-
Installation The Dokmee Installer will walk you through the installation of Microsoft SQL, any prerequisites, and Dokmee. Dokmee can be installed on a server or a desktop computer. It is preferred to install the SQL server and the Data Path on a server that is centralized to all your employees within the organization. The SQL server only needs to be installed on one of the computers within the network. If installing on a workstation just skip the SQL installation when asked to install. System Requirements
* Dokmee installer includes SQL 2008 Express Edition within the installer.
-
Installing Dokmee When you have placed your order for Dokmee, you received an e-mail with a link to download the Dokmee Installer and an attached activation file: 1. Log into windows with a User account with Admin privileges before you install. 2. Double click on the installer to start the installation. Figure 1: Dokmee setup Wizard
3. The prerequisites for Dokmee will be displayed here. Click Next to install. If SQL is installed on a Server, you do not need to install SQL on the workstation. A prompt will ask to install. Figure 2: Dokmee Prerequisites
4. If SQL is not installed, you will be prompted to install, Click Yes. This installation is optional if you have SQL installed within the network on a server, if installed, Click No. Figure 3: SQL Installation Prompt
-
5. SQL Installation Progress Window. Figure 4: SQL Installation Progress
6. It's recommended to close all non-essential applications. Figure 5: Dokmee Setup Wizard
7. Please read through the Dokmee license agreement. If you accept the terms and conditions, please click "I accept the agreement" and then click Next.
-
Figure 6: Dokmee License Agreement
8. The page that appears allows you to select the installation directory for Dokmee. It is recommended to use the default directory. After you have chosen a directory, click Next. Figure 7: Installation folder
-
9. Confirm the installation settings you've chosen. If you need to make any changes, click Back. If everything is correct, click Install. Figure 8: Confirm Installation
10. Dokmee Installation window. Figure 9: Installation in progress
The linked image cannot be display ed. The file may hav e been mov ed, renamed, or deleted. V erify that the link points to the correct file and location.
-
11. The installation has completed successfully. Check the Launch Dokmee check box and click Finish. Figure 10: Installation Wizard Complete
-
First Run Wizard Once the installation is complete, The First Run Wizard will open. 1. First Run Wizard will guide you through the initial setup of Dokmee and configure your system as necessary. Click Next. Figure 1: Dokmee First Run Wizard
2. This will create a connection to the SQL database, either new or previously created.
Note: The default settings are automatically entered if you installed SQL server from the Dokmee Installer. Click Next.
Server Name/IP : Enter in the IP address\ Computer Name to connect to the database. Use localhost or
127.0.0.1 if the database is located on the same computer. User Name : Enter in the SQL username that has full access to the DokmeeDMS database. Default SQL
Server Administrator username is SA. Password : Enter the password of the SQL server for the user entered. If SQL is installed by Dokmee, the
SA password is set to @password1. Figure 2: Database Setup
-
3. If the database was successfully connected, click Next. If Dokmee was unable to connect, click Previous to re-enter your SQL connections settings. Figure 3: Database Successfully Connected
-
4. The repository is the location where the images will be stored. In the "Repository Location" text box, enter in the location of the Repository folder. You can either create the new folder on the local computer or on a networked location. Speed will be affected if the SQL database and the Repository folder on different computers. In a multi-user Dokmee environment, make sure the repository is shared out to Everyone. When the Repository is shared out, the repository location in Dokmee will show the UNC path, \\Computer\Dokmee Repository.
To share the Repository: 1.GototheRepositoryfoldercreatedandrightclickonthefolder. 2.SelecttheSharingTab 3.ClicktheSharebuttonandSelectEveryonefromthedropdown. 4.UnderPermissionLevelClicktheBlackDownarrowandselectRead/Write. 5.ClickShare.
Figure 4: Repository Setup
5. Once the Repository has been created, click Next to continue. Figure 5: Repository Successfully Created
-
6. Choose a User ID for the main Dokmee Administrator account. Enter a password for this account and then confirm your password. A valid email address is required for administrator account creation. Click Next to continue. Figure 6: Administrator Account Setup
-
7. Administrator account was created Successfully. Click Next to continue. Figure 7: Account Successfully Created
8. Choose a name for your File Cabinet. You can create multiple file cabinet once the initial cabinet is created. Figure 8: File Cabinet Setup
-
9. Create the Index field that are needed for your File Cabinet. Index fields allow to add meta data to your documents within your File Cabinet. This can provide your users with extra information about the document and gives the ability to search smarter. Index fields can be added, removed and edited after the File Cabinet has been created. Required: At least one Document Index field and one Folder Index must be created. Figure 9: Index Field Setup
10. File Cabinet has been successfully created. Click Next. Figure 10: Index Fields Successfully created.
-
11. The First Run Wizard is complete. Click Finish. Figure 11: First Run Wizard Completed
-
Registration This section will help you register your Dokmee product. 1. Once you have purchased the product either through the web or through a sales associate, you will receive an
email containing your License and a link to download the software, if not already done so. 2. From within Dokmee, go to Help->Registration Figure 1: Registration Window
3. Click Deactivate for the Dokmee License Key then copy the License Key from the email and paste it in the Dokmee License Key text box. Click Activate.
Figure 2: Internet Confirmation
-
4. Dokmee requires internet access to activate your software, click Yes. If internet access is unavailable, click No. Send a request to support and include your Dokmee Serial number in the email to manually activate your software.
Figure 3: Successful Activation
5. Activation Complete. If you activation was successful, you will see the message above. If you have any errors, please send issues to support.
Check For Updates In Dokmee, you can run a check for updates which will check Office Gemini servers for a new release of the software. You will be able to update your software as long as your maintenance is not expired. If your maintenance plan is expired, you can update your support plan by sending an email to [email protected].
How to check for updates
1. Log in to Dokmee 2. Go to Help 3. Click Check for Updates 4. If there is a new update, Dokmee will ask to download the new Installer or Hotfix. 5. The install of Dokmee 4 will begin automatically.
Moving Licenses Dokmee 4 provides the ability to move Licensing from one computer to another. You need to be an administrator to be able to activate/deactivate a license.
How to move a license 1. Log into a Dokmee on the old computer. 2. Go to Help, then select Registration. 3. Click the Deactivate button. 4. Install Dokmee on the new computer and log in. 5. Go to Help, then select Registration. 6. Paste the Activation key in the License field. Click Activate.
If you have a computer failure and cannot login to Dokmee to deactivate, then email [email protected]. Include the Computer Name that has failed within the email. You should receive an email within 24 hours that will inform you that the key has been deactivated.