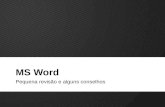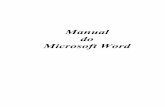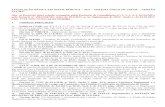Domine o Excel 2007 - rafaelhenriques.com · •Conhecer o processador de texto MS Word...
Transcript of Domine o Excel 2007 - rafaelhenriques.com · •Conhecer o processador de texto MS Word...
Sumário
•Introdução aos Processadores de texto;
• Microsoft Word 2007
•O ambiente de trabalho O Friso
•Os Tabuladores do Word 2007;
• Realização e correcção da ficha de trabalho13
Ano Lectivo 2010/2011
Professor:
Rafael Henriques2
OBJECTIVOS
• Conhecer o processador de texto MS Word
• Identificar os elementos do ambiente de trabalho do MS
Word
• Criar, abrir e guardar documentos
• Digitar texto
Ano Lectivo 2010/2011
Professor:
Rafael Henriques5
Questão
Uma aplicação que dispõe de um conjunto de
ferramentas e funções as quais permitem
criar, modificar e guardar qualquer tipo de texto,
podendo eventualmente conter imagens,
desenhos, grafismos, tabelas, índices ou
anotações.
Microsoft Word 2007
Open Office Writer
Processador de texto, o que é?
6
Vantagens
1. Criar documentos e guardá-los em suporte digital;
2. Modificar, em qualquer altura, um documento;
3. Formatar com diferentes estilos, cores, alinhamentos, etc.
4. Enriquecer o documento através da introdução de imagens,
tabelas, etc;
5. Incorporar em documentos, informação de outros programas
(Folhas de cálculo, Base de dados, etc.)
No uso de um Processador de texto, posso:
7
Questão
O Bloco de Notas é um
processador de texto?
Não. Porque não é possível formatar
texto, inserir imagens, etc.
8
Outros Processadores de texto
Processador Fabricante Livre602 Text 602 Software Não
AbiWord Gnome sim
Ability Office Word Ability Não
CorelWordperfect Corel Sim
Lotus Word Pro Lotus Não
LyX Comunidade Sim
Microsoft Word Microsoft não
OpenOfficeWriter OpenOffice.org Source Project Sim
KWord KDE sim9
O possui várias versões sendo que, a sua
versão mais recente é a versão 2010, a
que vamos estudar é a 2007.
Microsoft Word
VERSÃO 2003
VERSÃO 2007
10
1. Clicar em Botão Iniciar;
2. Todos os Programas;
3. Abrir a pasta Microsoft Office
4. Seleccionar Microsoft OfficeWord 2007
Abrir o Microsoft Word 2007
Técnica 1
Técnica 2
1. Clicar no atalho;
11
Ambiente de Trabalho MS Word 2007
Barra de estado
13
Nº de páginas do documento
Nº de palavras
Idioma activo
Formas de Visualizar um documento
Zoom
1 2 3 4 5
1
2
3
4
5
Ambiente de Trabalho MS Word 2007
Ponto de
inserção
Barra de
Deslocamento
horizontal
Barra de
Deslocamento
Vertical
Réguas:
Horizontal e
Vertical
14
O botão do Office efectua muitas das
funções que anteriormente estavam
localizadas no menu Ficheiro das
versões mais antigas do Word. Este
botão permite criar um novo
documento, abrir um já existente,
guardar, guardar como, imprimir,
enviar ou fechar um documento.
O Botão do Office
15
Actividade
O Botão do Office
16
1. Criar um Novo Documento;
2. Guardar o Documento com o nome exer1 na Pasta
• \\TIC\AULAS\Unidade4\Exer_aula
3. Escrever o vosso nome (1º e último) no documento;
4. Voltar a guardar;
5. Abrir o documento de registo dos sumários;
6. Fechar
É o painel que se encontra no topo do documento ;
Tem 8 itens (Tabuladores): Base, Inserir, Esquema de Página,
Fórmulas, Referências, Mailings, Rever, Ver, Suplementos;
Cada item é dividido em grupos. Tabuladores
O Friso
17
O Friso
1 - Os Separadores/Tabuladores
foram concebidos para simplificar a
realização de tarefas
2 - Os Grupos em cada Tabulador dividem uma tarefa em várias
subtarefas, são agregações lógicas de funcionalidades desenhadas para um
melhor aproveitamento na execução de tarefas
3 - Os Botões de comandos de cada grupo executam um comando ou
apresentam um menu de comandos.
18
Seja qual for a actividade que se
estiver a executar, quer seja
formatar ou a escrever texto, o
Word apresenta as ferramentas
mais oportunas para
concretizar essa tarefa.
Friso
19
O Friso -Tabuladores
Base: Área de transferência, Tipo de Letra, Parágrafo, Estilos, Editar;
Inserir: Páginas, Tabelas, Ilustrações, Ligações, Cabeçalho e Rodapé, Texto,
Símbolos;
Esquema de Página: Temas, Configurar Página, Fundo de Página, Parágrafo,
Dispor
20
Referências: Índices, Notas de Rodapé, Citações e Bibliografia, Legendas, Índice
remissivo;
Mailings: Criar, Iniciar Impressão em Série, Inscrever e inserir campos, Pré-
visualizar resultados, concluir.
O Friso -Tabuladores
21
Rever: Verificação, Comentários, Registo de Alterações, Alterações, Proteger;
Ver: Vistas de Documento, Mostrar/Ocultar, Zoom, Janela, Macros;
Suplementos: Comandos de aplicações externas que interagem com o Word;
O Friso -Tabuladores
22
As funcionalidades mais usadas são apresentadas no friso. Para ver as
restantes funcionalidades de cada grupo, clique na seta do canto
inferior direito de cada grupo.
Aceder a outras
funcionalidades
O Friso - Grupos
23
Actividade
Barra de ferramentas de acesso rápido
Esta barra, que pode ser
personalizada, com comandos que
poderá vir a utilizar.
Pode alterar a localização, clicando na
seta da barra de ferramentas e seleccione a
opção Mostrar Abaixo do Friso.
24
Actividade
1. Clicar na seta de mais
funcionalidades;
2. Clicar em Mostrar Abaixo do Friso;
1
2
Barra de ferramentas de acesso rápido
Pode adicionar mais comandos à
barra de ferramentas. Utilize a opção
Mais comandos.
25
Actividade
1. Clicar na seta de mais
funcionalidades;
2. Clicar em Mais Comandos;
1
2
26
Actividade
1. Seleccionar o Botão/Função
“Limites e Sombreados”;
2. Clicar em Adicionar
3. Confirmar clicando em OK 1 2
3
Barra de ferramentas de acesso rápido
Mini barra de ferramentas
É uma barra flutuante que é
apresentada aquando da selecção de
texto ou quando clicamos com o botão
direito.
27
Seleccionar texto
1. Colocar o cursor no inicio do texto que
queremos seleccionar;
2. Pressionar o botão esquerdo do rato;
3. Arrastar o cursor até ao fim do texto
que pretendemos seleccionar;
1
2
3
Ferramentas
Os comandos no Friso são os que
utiliza com mais frequência.
O Word 2007 apresenta alguns
comandos quando necessita dos
mesmos, como resposta a uma acção
executada pelo utilizador.
28
Ferramentas
Exemplo:Actividade
Inserir imagem ClipArt
29
1. Separador Inserir, Grupo Ilustracções;
Clicar sobre ClipArt;
2. Na Caixa Procurar digita o nome a
procurar e clica no botão ir;
3. Na caixa Resultados, clica sobre o clip
desejado
4. Clica em para fechar
Ferramentas
Depois de inserir uma imagem, as
Ferramentas de imagens e no
separador Formatar, encontramos os
comandos que necessitamos para
formatar uma imagem.
O Friso responde à acção do
utilizador.
30
A Microsoft disponibiliza no seu sítio on-line, um curso
sobre o processador de texto MicrosoftWord 2007
http://office.microsoft.com/training/training.aspx?AssetID=RC100664432070
Formação
31
Ficha de Trabalho
10/02/1132
A realizar pelos alunos no computador
Cada aluno/grupo deve guardar a sua ficha na pasta criada
para o efeito
Duração: 45 minutos