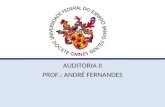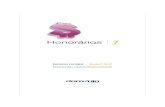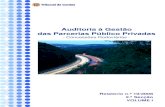Domínio auditoria
-
Upload
lucimarlouzada -
Category
Technology
-
view
583 -
download
2
Transcript of Domínio auditoria



Saiba que este documento não poderá ser reproduzido, seja por meio eletrônico ou
mecânico, sem a permissão expressa por escrito da Domínio Sistemas Ltda. Nesse caso,
somente a Domínio Sistemas poderá ter patentes ou pedidos depatentes, marcas comerciais,
direitos autorais ou outros de propriedade intelectual, relacionados aos assuntos tratados nesse
documento. Além disso, o fornecimento desse documento não lhe concede licença sobre tais
patentes, marcas comerciais, direitos autorais ou outros de propriedade intelectual; exceto nos
termos expressamente estipulados em contrato de licença da Domínio Sistemas.
É importante lembrar que as empresas, os nomes de pessoas e osdados aqui
mencionados são fictícios; salvo indicação contrária.
© 1998 - 2011 Domínio Sistemas Ltda. Todos os direitos reservados.


Sugestões
A Domínio Sistemasbusca aumentar a qualidade dos seus produtos continuamente.Um exemplo disso é esse material, que tem como objetivo aumentar a produtividade e odesempenho dos usuários de nossos sistemas.
O processo de elaboração desse material passou por frequentes correções e testes dequalidade, mas isso não exime o material de erros e possíveismelhorias. Para que hajamelhoras, nós contamos com o seu apoio. Caso você tenha alguma sugestão, reclamação ouaté mesmo encontre algum tipo de erro nesse material, solicitamos que você entre em contatoconosco. Dessa forma, poderemos analisar suas sugestões e reclamações para corrigireventuais erros.
Para entrar em contato com o nossoCentro de Treinamento, escreva [email protected]. Relate, pois, a sua sugestão, reclamação ou o erroencontrado e sua localização para que possamos fazer as devidas correções.
Você também dispõe do seguinte formulário para enviar-nos suas notações. Bastadestacar essa folha, relatar sua sugestão e/ou reclamação e remeter ao seguinte endereço:
Centro de Treinamento DomínioAvenida Centenário, 7405Nossa Senhora da SaleteCriciúma – SC – CEP: 88815-001
___________________________________________________________________________
___________________________________________________________________________
___________________________________________________________________________
___________________________________________________________________________
___________________________________________________________________________
___________________________________________________________________________
___________________________________________________________________________
___________________________________________________________________________
___________________________________________________________________________
___________________________________________________________________________
___________________________________________________________________________
___________________________________________________________________________


Índice
Convenção de cursores, ícones e tipografia................................................................................8
Visão Geral do Curso................................................................................................................10
Descrição..............................................................................................................................10
Público Alvo.........................................................................................................................10
Pré-requisitos........................................................................................................................10
Objetivos..............................................................................................................................10
1. Acessar o Domínio Auditoria................................................................................................11
2. Menu Controle......................................................................................................................12
2.1. Trocar Senha..................................................................................................................12
2.2. Trocar Usuário...............................................................................................................12
2.3. Permissões.....................................................................................................................13
2.3.1. Grupos de Módulos/Menus....................................................................................13
2.3.2. Grupos de Empresas..............................................................................................14
2.3.3. Usuários.................................................................................................................16
2.4. Sair do Sistema..............................................................................................................19
3. Menu Processos.....................................................................................................................20
3.1. Iniciar/Parar Auditoria...................................................................................................20
3.1.1. Guia Geral..................................................................................................................21
3.1.2. Guia Empresas............................................................................................................22
3.1.3. Guia Usuários.............................................................................................................22
3.1.4. Guia Tabelas...............................................................................................................23
3.1.5. Guia Históricos...........................................................................................................24
3.2. Exclusão de Auditoria...................................................................................................24
4. Menu Relatórios....................................................................................................................26
4.1. Auditoria........................................................................................................................26
4.2. Histórico de Auditoria...................................................................................................27
5. Menu Ajuda...........................................................................................................................29
5.1. Conteúdo da Ajuda – F1................................................................................................29
5.2. Novidades......................................................................................................................29
5.3. Dicas..............................................................................................................................30
5.4. Sobre..............................................................................................................................31

Centro de Treinamento Domínio A sua melhor escolha
Convenção de cursores, ícones e tipografia
A fonte Arial é utilizada para se referir a títulos de janelas, guias e quadros, porexemplo:
Dê duplo clique no ícone Domínio Auditoria, para abrir a janela Conectando...
A fonte Arial em Negrito é utilizada para definir botões, ícones, menus e opções,onde você deverá clicar, por exemplo:
Clique no menu Controle , opção Usuários .
A fonte Arial em Itálico é utilizada para definir os nomes dos sistemas da Domínio,bem como as marcas registradas citadas nesse material, por exemplo:
O conhecimento a ser adquirido é inteiramente voltado a operar de maneira correta eeficaz o módulo de Auditoria do Domínio Contábil.
A fonteArial Sublinhado é utilizada para definir os nomes dos campos de cadastros eparâmetros dos sistemas da Domínio, por exemplo:
No campo Usuário, digite o nome do novo usuário.
A fonte Times New Roman em Itálicojunto com o ícone abaixo são utilizados emobservações importantes, que estarão dispostas nesse material. Por exemplo:
A opçãoUsuários do menuControle somente estará disponível se o usuário ativofor o Gerente.
8

Centro de Treinamento Domínio A sua melhor escolha
Este ícone você encontrará ao lado dos títulos de alguns relatórios, livros, guias, etc.,indicando que você poderá salvar esse item em um arquivo .PSR(arquivo dovisualizador de relatórios). Lembre-se que o visualizador de relatórios é distribuídogratuitamente pela Domínio.
Este ícone você encontrará ao lado dos títulos de alguns relatórios, livros, guias, etc.Ele indica que você poderá enviar esse item por e-mail.
Este ícone você encontrará ao lado dos títulos dos relatórios, livros, guias, etc. Eleindica que você poderá salvar esse item no formato Excel.
Este ícone você encontrará ao lado dos títulos dos relatórios, livros, guias, etc. Eleindica que você poderá salvar esse item no formato PDF.
9

Centro de Treinamento Domínio A sua melhor escolha
Visão Geral do Curso
Descrição
A finalidade do curso do móduloDomínio Auditoria é apresentar aos nossosusuários e técnicos os seguintes tópicos:
• Utilização do sistema;• Acessando o Auditoria;• Cadastrando usuários;• Iniciando a Auditoria;• Parando a Auditoria;• Excluindo Auditoria;• Relatórios;
• Auditoria;• Histórico de Auditoria;
• Utilizar o Help On-Line.
Público Alvo
Esse curso é direcionado aos usuários dos sistemas daDomínio, sendo que nessecurso será ensinado o móduloDomínio Auditoria. O conhecimento a ser adquirido éinteiramente voltado a operar de maneira correta e eficaz o módulo Auditoria, do DomínioContábil.
Pré-requisitos
Para o estudante ter um bom desempenho durante o treinamento, é necessário queatenda aos seguintes requisitos:
• Conhecimento nos sistemas da Domínio;• Noções básicas de informática.
Objetivos
Ao término desse treinamento, o aluno estará apto a realizar as seguintes funções:
• Cadastrar usuários;• Definir o início da auditoria;• Parar o processo de auditoria;• Excluir um período auditado;• Emitir os relatórios do módulo Domínio Auditoria.
10

Centro de Treinamento Domínio A sua melhor escolha
1. Acessar o Domínio Auditoria
Para você acessar o módulo de Domínio Auditoria, proceda da seguinte maneira:
1. Dê duplo clique na pasta Domínio Contábil , na área de trabalho.
2. Abrindo a janela Domínio Contábil, conforme a figura a seguir:
3. Nessa janela, dê duplo clique no íconeDomínio Auditoria , para abrir a janela
Conectando..., conforme a figura a seguir:
4. Nessa janela, digite o Nome do Usuário e a Senha para acessar o sistema, e após clique no
botão OK.
5. Pronto! Você pode começar a utilizar o módulo Domínio Auditoria.
11

Centro de Treinamento Domínio A sua melhor escolha
2. Menu Controle
2.1. Trocar Senha
Nesta opção do sistema, você poderá trocar uma senha já cadastrada, para isso,proceda da seguinte maneira:
1. Clique no menuControle , submenuTrocar Senha , para abrir a janelaTroca de senha,
conforme a figura a seguir:
2. No campo Senha Atual, informe a senha já cadastrada.
3. No campo Digite a Nova Senha, informe a nova senha a ser cadastrada.
4. No campo Confirme a Nova Senha, repita a nova senha.
5. Clique no botão Gravar , para efetuar a alteração da senha.
2.2. Trocar Usuário
Nesta opção do sistema, você poderá trocar de usuário sem tera necessidade de sair doprograma, para isso, proceda da seguinte maneira:
1. Clique no menuControle , submenuTrocar Usuário , para abrir a janelaTroca de
Usuários, conforme a figura a seguir:
2. No campo Usuário, informe o nome do usuário que irá se logar ao sistema.
3. Clique no botão OK, para efetuar a troca de usuário.
12

Centro de Treinamento Domínio A sua melhor escolha
2.3. Permissões
Nessa opção você poderá cadastrar usuários, vinculando os módulos e o grupo deempresas que o usuário terá acesso.
2.3.1. Grupos de Módulos/Menus
Para cadastrar um novo grupo de módulos/menus, proceda da seguinte maneira:
O submenuPermissões, do menuControle, somente estará disponível, se ousuário ativo for o Gerente.
1. Clique no menu Controle , submenu Permissões , opção Grupos de
Módulos/Menus , para abrir a janelaGrupos de Módulos/Menus, conforme a figura a
seguir:
2. Caso não haja nenhum grupo de módulos/menus cadastrado, entrará automaticamente no
modo de inclusão; caso contrário clique no botão Novo , para incluir um novo grupo.
3. No quadro Dados do grupo, no campo:
• Código , o sistema trará o número sequencial para cada grupo;
• Nome , informe um nome para o grupo.
4. No quadroMódulos/Menus, selecione os campos correspondentes aos módulos que o
usuário terá permissão de acesso. Caso você queira restringir o acesso do usuário a alguns
menus do sistema, clique no botão , para abrir a janelaConfigurar para, conforme a
figura a seguir:
13

Centro de Treinamento Domínio A sua melhor escolha
O sistema trará por padrão todas as opções assinaladas, e você terá a opção dedesmarcar os menus que o usuário não poderá acessar.
Em alguns menus de cadastros e processos, é possível limitaro acesso do usuário parasomente visualização, inclusão, alteração ou exclusão. O sistema trará todas as opçõesassinaladas, e você terá a opção de desmarcar as ações que o usuário não poderá realizar. Parapermitir ao usuário somente visualizar, você deverá desmarcar as três opções (inclusão,alteração, exclusão).
5. No quadro Opção, selecione o campo:
• Permite alterar relatórios ; para definir que o usuário poderá alterar relatórios que
estão disponíveis no gerador;
• Permitir acesso aos novos Módulos e Menus , para definir que o usuário terá acesso
a novos módulos e menus cadastrados.
6. Clique no botão Editar , caso queira editar algum cadastro.
7. Clique no botão Gravar , para salvar as alterações realizadas.
8. Clique no botão Excluir , para excluir o cadastro.
9. Clique no botão Listagem , para listar os grupos de módulos cadastrados.
2.3.2. Grupos de Empresas
Para cadastrar um novo grupo de empresas, proceda da seguinte maneira:
O submenuPermissões, do menuControle, somente estará disponível, se ousuário ativo for o Gerente.
14

Centro de Treinamento Domínio A sua melhor escolha
1. Clique no menuControle , submenuPermissões , opçãoGrupos de Empresas , para
abrir a janela Grupos de Empresas, conforme a figura a seguir:
2. Caso não haja nenhum grupo de empresas, entrará automaticamente no modo de inclusão;
caso contrário clique no botão Novo , para incluir um novo grupo.
3. No quadro Dados do grupo, no campo:
• Código , o sistema trará o número sequencial para cada grupo;
• Nome , informe um nome para o grupo.
4. No quadro abaixo dessa janela, selecione os campos correspondentes às empresas que o
usuário terá acesso. Caso você queira restringir o acesso dousuário à empresa somente
para alguns módulos do sistema, clique no botão , para abrir ajanela Seleção de
Módulos, e desmarque os campos dos módulos que você não deseja que o usuário tenha
acesso.
5. No quadro Dados do grupo, selecione o campo:
• Permitir acesso as novas Empresas cadastradas , para definir que o usuário terá
acesso a novas empresas cadastradas.
6. Clique no botão Editar , para editar o cadastro.
7. Clique no botão Gravar , para salvar as alterações realizadas.
8. Clique no botão Excluir , para excluir o cadastro.
9. Clique no botão Listagem , para listar os grupos de Empresas cadastradas.
15

Centro de Treinamento Domínio A sua melhor escolha
2.3.3. Usuários
Para cadastrar um novo usuário do sistema, proceda da seguinte maneira:
A opçãoUsuários do menuControle somente estará disponível, se o usuário ativofor o Gerente.
1. Clique no menuControle , submenuPermissões opçãoUsuários , para abrir a janela
Cadastro de usuários, conforme a figura a seguir:
2. Clique no botão Novo , para incluir um novo usuário.
3. No quadro Usuário, no campo:
• Código , o sistema trará o número sequencial para cada usuário;
• Nome , informe o nome do usuário;
• Senha , informe uma senha para o novo usuário;
• Confirma , confirme a senha para o usuário;
• Tipo de acesso , selecione o tipo de acesso do usuário no sistema, esse acesso pode ser:
• Pelo próprio sistema , o usuário acessa o banco de dados pelo próprio sistema,
como normalmente já vêm sendo feito;
• Externo , o usuário vai ter acesso ao banco de dados externamente via ODBC, este
usuário terá permissão de somente consultar as tabelas do sistema.
4. No quadro Definição de Acesso, selecione o campo:
• Individual , para cadastrar usuários com acesso individualmente;
16

Centro de Treinamento Domínio A sua melhor escolha
• Conforme grupo , para cadastrar usuários com acesso em grupos.
5. No quadro Opções, selecione o campo:
• Controle de acesso por empresa , para permitir selecionar as empresas que o usuário
poderá acessar;
Os camposPermite alterar relatórios, Permitir acesso aos novos Módulos e Menus e Permitir acesso as novas Empresas cadastradas, somente estarãohabilitados caso no quadroDefinição de acesso esteja selecionado o campoIndividual.
• Permite alterar relatórios , para definir que o usuário poderá alterar relatórios que
estão disponíveis no gerador;
• Permitir acesso aos novos Módulos e Menus , para definir que o usuário poderá
acessar novos módulos e menus cadastrados;
• Permitir acesso as novas Empresas cadastradas , para definir que o usuário
poderá acessar novas empresas cadastradas.
O campoUtiliza Domínio Atendimento somente estará habilitado, se cadastro deEmpresas, botão Sistemas estiver selecionado o módulo Atendimento.
• Utiliza Domínio Atendimento , em todos os usuários do escritório que terão acesso ao
módulo Domínio Atendimento, o usuário gerente deve selecionar o campo, e na
sequência clicar no botão , para abrir a janelaUsuário Domínio Atendimento,
conforme a figura a seguir:
• No campoUsuário no Domínio Atendimento, primeiramente o usuário gerente
deve informar seu nome de usuário supervisor que foi configurado noDomínio
Atendimento. Após configurar o seu próprio acesso, o usuário gerente deverá
configurar o acesso dos demais usuários do escritório que terão acesso ao módulo
Domínio Atendimento.
17

Centro de Treinamento Domínio A sua melhor escolha
• No campo Senha, deve ser informado a senha de acesso ao Domínio Atendimento.
• Clique no botãoGravar e Conectar , para gravar a confirmação de conexão do
usuário e conectar o sistema com o módulo Domínio Atendimento.
O quadroGrupos somente estará habilitado, se no quadroDefinição de acesso, ocampo Conforme grupo estiver selecionado.
6. No quadroGrupos, clique no botãoIncluir , para abrir a janelaSeleção de Grupos de
Módulos/Menus, onde você deverá selecionar o grupo de módulos/menus previamente
cadastrado.
No quadroGrupos, o campoEmpresas somente estará habilitado, se no quadroOpções o campo Controle de acesso por empresa estiver selecionado.
7. No campoEmpresas, clique no botãoIncluir , para abrir a janelaSeleção de Grupos
de Empresas, onde você deverá selecionar o grupo de empresas previamente cadastrado.
O quadro Acessos somente estará habilitado, se a opçãoIndividual forselecionada.
8. No quadro Acessos, na guia:
• Módulo/Menu, selecione os campos correspondentes aos módulos que o usuário terá
permissão de acesso. Caso você queira restringir o acesso dousuário a alguns menus do
sistema, clique no botão , para abrir a janelaConfigurar para, conforme a figura a
seguir:
18

Centro de Treinamento Domínio A sua melhor escolha
O sistema trará por padrão todas as opções assinaladas, e você terá a opção dedesmarcar os menus que o usuário não poderá acessar.
Em alguns menus de cadastros e processos, é possível limitaro acesso do usuário parasomente visualização, inclusão, alteração ou exclusão. O sistema trará todas as opçõesassinaladas, e você terá a opção de desmarcar as ações que o usuário não poderá realizar. Parapermitir ao usuário somente visualizar, você deverá desmarcar as três opções (inclusão,alteração, exclusão).
No quadroAcessos, a guia Empresas somente estará habilitada se no quadroOpções, o campo Controle de acesso por empresa estiver selecionado.
• Empresas, selecione os campos correspondentes às empresas que o usuário terá acesso.
Caso você queira restringir o acesso do usuário à empresa somente para alguns módulos
do sistema, clique no botão , para abrir a janelaSeleção de Módulos, e desmarque
os campos dos módulos que você não deseja que o usuário tenha acesso.
9. Após definir todas as opções para o usuário, clique no botão Gravar .
10.Clique no botão Excluir , para excluir o cadastro do usuário.
11.Clique no botão Listagem , para listar os usuários cadastrados.
12.Quando terminar de cadastrar o usuário, feche a janela Cadastro de Usuários.
13.Pronto! Na próxima vez que entrar no sistema, o novo usuário poderá fazê-lo digitando seu
nome e senha.
2.4. Sair do Sistema
Para sair do módulo Domínio Auditoria, proceda da seguinte maneira:
1. Acesse o menuControle , opçãoSair, ou clique diretamente no botão , na barra de
ferramentas do sistema, aparecerá uma mensagem, conforme a figura a seguir:
2. Clique no botão OK, para sair do módulo Domínio Auditoria.
19

Centro de Treinamento Domínio A sua melhor escolha
3. Menu Processos
O móduloDomínio Auditoria é uma ferramenta valiosa para gerenciar as inclusões,exclusões e alterações feitas nos principais cadastros e movimentos do sistema. Esse móduloemite relatórios que demonstram quais os usuários, a data, ahora e em qual empresa foiefetuada a alteração, inclusão ou exclusão. Você pode, também, definir quando iniciar e parara auditoria, bem como excluir períodos auditados.
3.1. Iniciar/Parar Auditoria
Nesta opção, você poderá definir quais os cadastros, tabelas e usuários serão auditados.Para isso, proceda da seguinte maneira:
1. Clique no menuProcessos , opçãoIniciar/Parar Auditoria , ou clique diretamente no
botão , na barra de ferramentas do sistema, para abrir a janela Iniciar/Parar Auditoria,
conforme a figura a seguir:
2. Esta janela é composta por 05 (cinco) guias, conforme detalharemos a seguir.
3. Clique no botãoIniciar , para dar início ao processo de auditoria, conforme a figuraa
seguir:
20

Centro de Treinamento Domínio A sua melhor escolha
4. Clique no botãoSim , para confirmar o início da auditoria. Caso seja a primeira vez que
você esteja iniciando esse processo, aparecerá uma mensagem, conforme a figura a seguir:
5. Clique no botão Sim , para confirmar o início da auditoria.
3.1.1. Guia Geral
Nessa guia você poderá definir os itens a serem auditados. Para isso, proceda daseguinte maneira:
1. No quadro Filtrar auditoria por, selecione o campo:
Quando um desses campos não for selecionado, todos os itens dos campos serãoauditados.
• Empresa , para poder selecionar quais as empresas serão auditadas;
• Usuário , para poder selecionar quais os usuários serão auditados;
• Tabela , para poder selecionar quais as tabelas serão auditadas.
2. No quadro Sempre auditar, selecione os campos:
21

Centro de Treinamento Domínio A sua melhor escolha
Os campos desse quadro estarão habilitados, conforme seleção efetuada no quadroFiltrar auditoria por.
• Novas empresas , para sempre auditar as novas empresas cadastradas;
• Novos usuários , para sempre auditar os novos usuários cadastrados;
• Novas tabelas , para sempre auditar novas tabelas criadas.
3.1.2. Guia Empresas
Nessa guia você poderá selecionar as empresas que serão auditadas. Para isso, procedada seguinte maneira:
1. No quadro Empresas, selecione quais as empresas deverão ser auditadas.
2. Clique no botão Todos para selecionar todas empresas.
3. Clique no botão Nenhum para desmarcar todas as empresas selecionadas.
4. Clique no botão Inverter para inverter a seleção atual.
3.1.3. Guia Usuários
Nessa guia, conforme a figura abaixo, você poderá selecionar os usuários que serãoauditados. Para isso, proceda da seguinte maneira:
22

Centro de Treinamento Domínio A sua melhor escolha
1. No quadro Usuários selecione os usuários que serão auditados.
2. Clique no botão Todos para selecionar todos os usuários.
3. Clique no botão Nenhum para desmarcar todos os usuários selecionados.
4. Clique no botão Inverter para inverter a seleção atual.
3.1.4. Guia Tabelas
Nessa guia, conforme a figura abaixo, você poderá selecionar as tabelas que serãoauditadas. Para isso, proceda da seguinte maneira:
1. No quadro Tabelas, selecione as tabelas que serão auditadas.
2. Clique no botão Todos para selecionar todas as tabelas.
3. Clique no botão Nenhum para desmarcar as tabelas selecionadas.
4. Clique no botão Inverter para inverter a seleção atual.
23

Centro de Treinamento Domínio A sua melhor escolha
3.1.5. Guia Históricos
Nessa guia, conforme a figura abaixo, você poderá consultaros históricos dos períodosauditados. Para isso proceda da seguinte maneira:
1. No campo Tempo decorrido é exibido o tempo de duração de cada processo de auditoria.
2. Na colunaStatus é exibida a situação da auditoria, ou seja, se o processo foi iniciado ou
se está parado.
3. Na coluna Data é exibida a data que iniciou ou parou a auditoria.
4. Na coluna Hora é exibida a hora que iniciou ou parou a auditoria.
5. Na coluna Usuário é exibido o nome do usuário que efetuou o processo.
6. Clique no botãoIniciar se você deseja iniciar a auditoria ou clique no botãoParar se
você deseja parar a auditoria.
7. Clique no botãoGravar Filtro para que todas as seleções efetuadas nas guiasEmpresa,
Usuários e Tabelas sejam gravadas.
8. Clique no botão Fechar para fechar a janela Iniciar/Parar Auditoria.
3.2. Exclusão de Auditoria
Nesta opção, você poderá excluir auditorias feitas dentro de um determinado período.Para isso, proceda da seguinte maneira:
Somente poderão ser excluídos os dados dos períodos de auditoria já concluídos.
24

Centro de Treinamento Domínio A sua melhor escolha
1. Clique no menuProcessos , opçãoExclusão de Auditoria , ou clique diretamente no
botão , na barra de ferramentas do sistema, para abrir a janelaExclusão, conforme a
figura a seguir:
2. No campo Data inicial, informe a data inicial correspondente.
3. No campo Data final, informe a data final correspondente.
4. Clique no botãoOK, para excluir o período de auditoria, aparecerá uma mensagem,
conforme a figura a seguir:
5. Clique no botão Sim , para confirmar a exclusão.
25

Centro de Treinamento Domínio A sua melhor escolha
4. Menu Relatórios
No módulo Domínio Auditoria, você poderá emitir dois tipos de relatórios: umexibindo o resultado da auditoria, ou seja, todas as inclusões, exclusões e alterações feitas porusuários nas tabelas do banco de dados do sistema, e outro, com uma relação do histórico deauditorias, exibindo os períodos auditados ou os períodos excluídos.
4.1. Auditoria
Esse relatório emite uma relação de todas as inclusões, exclusões e alterações feitas nobanco de dados do sistema, dentro do período auditado.
Para emitir o relatório da auditoria, proceda da seguinte maneira:
1. Clique no menuRelatórios , opçãoAuditoria , ou clique diretamente no botão , na
barra de ferramentas do sistema, para abrir a janela Auditoria, conforme a figura a seguir:
2. No quadroTabelas, selecione as tabelas de cada módulo que você deseja que sejam
listadas. Você pode também clicar nos botõesTodos , para selecionar todas as tabelas;
Nenhum , para tirar a seleção de todas as tabelas e Inverter , para inverter a seleção atual.
3. No quadro Período, no campo:
• Data inicial , informe a data inicial correspondente;
• Data final , informe a data final correspondente.
4. No quadro Operações, selecione o campo:
26

Centro de Treinamento Domínio A sua melhor escolha
• Inclusão , para emitir o relatório com todas as inclusões feitas nas tabelas selecionadas;
• Exclusão , para emitir o relatório com todas as exclusões feitas nas tabelas selecionadas;
• Alteração , para emitir o relatório com todas as alterações feitas nas tabelas
selecionadas.
5. No quadro Quebrar por, selecione o campo:
• Empresa + Usuário , para agrupar o relatório primeiramente por empresa e, após, por
usuário;
• Usuário + Empresa , para agrupar o relatório primeiramente por usuário e, após, por
empresa.
6. No quadro Opções, selecione o campo:
• Destacar linhas , para que as linhas do relatório sejam destacadas;
• Nova página por quebra , para que após cada quebra, seja iniciada uma nova página.
7. Clique no botãoEmpresa... , para realizar uma seleção de empresas para emissão desse
relatório.
8. Clique no botãoUsuário... , para selecionar os usuários que devem ter suas alterações
emitidas no relatório.
9. Após informar as opções correspondentes, clique no botão OK, para visualizar o relatório.
10.Verifique se as informações exibidas estão corretas, caso afirmativo, você poderá imprimir
esse relatório clicando no botão , na barra de ferramentas do sistema.
11.Para fechar o relatório, clique no botão , na barra de ferramentas do sistema.
4.2. Histórico de Auditoria
Este relatório emite todos os períodos em que o processo de auditoria esteve em estado“Iniciado” ou em estado “Parado”, e você poderá também emitir os períodos em que aauditoria foi excluída.
Para emitir o relatório de histórico de auditoria, proceda da seguinte maneira:
1. Clique no menuRelatórios , opçãoHistórico de Auditoria , ou clique diretamente no
botão , na barra de ferramentas do sistema, para abrir a janela Histórico de Auditorias,
conforme a figura a seguir:
27

Centro de Treinamento Domínio A sua melhor escolha
2. No quadro Modelo, selecione o campo:
• Períodos auditados , para emitir o relatório com os períodos em que foi realizadaa
auditoria, bem como os períodos em que o processo de auditoria esteve parado;
• Períodos excluídos , para emitir o relatório com os períodos em que a auditoria foi
excluída.
3. No campo Data inicial, informe a data inicial correspondente.
4. No campo Data final, informe a data final correspondente.
5. Após informar as opções correspondentes, clique no botão OK, para visualizar o relatório.
6. Verifique se as informações exibidas estão corretas, caso afirmativo, você poderá imprimir
esse relatório clicando no botão , na barra de ferramentas do sistema.
7. Para fechar o relatório, clique no botão , na barra de ferramentas do sistema.
28

Centro de Treinamento Domínio A sua melhor escolha
5. Menu Ajuda
Através do menu ajuda, você poderá acessar o conteúdo do helpon-line do sistema, asnovidades inseridas na versão atual e anteriores, dicas de utilização do sistema e tambéminformações da versão instalada e registro do sistema.
5.1. Conteúdo da Ajuda – F1
Para ter acesso ao conteúdo da ajuda, proceda da seguinte maneira:
1. Clique no menuAjuda , opçãoConteúdo da ajuda , ou pressione a tecla de funçãoF1,
para abrir a janelaAjuda do Domínio Contábil – Módulo Auditoria, conforme a figura a
seguir:
2. Você poderá utilizar as guiasConteúdo, Índice e Pesquisar que ficam no lado esquerdo
dessa janela para navegar no conteúdo do help on-line e localizar os tópicos que deseja
consultar.
5.2. Novidades
Para ter acesso às novidades da versão atual ou de versões anteriores, proceda daseguinte maneira:
29

Centro de Treinamento Domínio A sua melhor escolha
1. Clique no menuAjuda , opçãoNovidades , para abrir a janelaBem Vindo ao Domínio
Contábil, conforme a figura a seguir:
2. Você poderá utilizar as guiasConteúdo, Índice e Pesquisar que ficam no lado esquerdo
dessa janela para navegar no conteúdo das novidades e localizar as versões que deseja
consultar. Você encontrará as novidades de todos os módulos do Domínio Contábil.
5.3. Dicas
Para ter acesso às dicas de utilização do sistema, proceda da seguinte maneira:
1. Clique no menu Ajuda , opção Dicas , para abrir a janela Dica, conforme a figura a seguir:
30

Centro de Treinamento Domínio A sua melhor escolha
2. Selecione o campoNão exibir dicas ao iniciar, se você não deseja que as dicas sejam
exibidas ao acessar o sistema.
3. Selecione o campo Não repetir dicas, para não repetir as dicas já exibidas.
4. Clique no botão Próxima dica , para visualizar outras dicas.
5. Clique no botão Fechar , para sair da janela de dicas.
5.4. Sobre
Para ter acesso às informações da versão, do licenciamento eregistro do sistema,proceda da seguinte maneira:
1. Clique no menuAjuda , opçãoSobre... , para abrir a janelaSobre o Domínio Contábil,
conforme a figura a seguir:
2. Para informar a senha de liberação periódica do sistema, clique no botãoRegistro... , para
abrir a janela Domínio Sistemas – Senha, conforme a figura a seguir:
31

Centro de Treinamento Domínio A sua melhor escolha
3. Clique no botão Internet , para obter a senha diretamente pela internet.
4. Se você recebeu a senha por e-mail, selecione o conteúdo doe-mail e copie (Ctrl+C) e
nessa janela clique no botão E-mail , para colar a senha copiada.
5. Você poderá ainda informar a senha manualmente no campoSenha, e clicar no botão
Liberar .
6. Ao utilizar de forma correta qualquer uma das alternativas anteriores, será exibida uma
mensagem, conforme a figura a seguir:
7. Clique no botão OK, para concluir o processo de liberação do sistema.
32