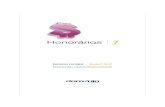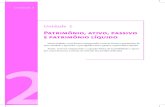1 julho/2012 PATRIMÔNIO PÚBLICO: Gestão do Patrimônio Mobiliário. Gestão do Patrimônio Mobiliário.
Domínio Patrimônio
-
Upload
api-3834868 -
Category
Documents
-
view
252 -
download
71
Transcript of Domínio Patrimônio



Saiba que este documento não poderá ser reproduzido, seja por meio eletrônico ou
mecânico, sem a permissão expressa por escrito da Domínio Sistemas Ltda. Nesse caso,
somente a Domínio Sistemas poderá ter patentes ou pedidos de patentes, marcas comerciais,
direitos autorais ou outros de propriedade intelectual, relacionados aos assuntos tratados nesse
documento. Além disso, o fornecimento desse documento não lhe concede licença sobre tais
patentes, marcas comerciais, direitos autorais ou outros de propriedade intelectual; exceto nos
termos expressamente estipulados em contrato de licença da Domínio Sistemas.
É importante lembrar que as empresas, os nomes de pessoas e os dados aqui
mencionados são fictícios; salvo indicação contrária.
© 1998 - 2007 Domínio Sistemas Ltda. Todos os direitos reservados.


Sugestões
A Domínio Sistemas busca aumentar a qualidade dos seus produtos continuamente.Um exemplo disso é esse material, que tem como objetivo aumentar a produtividade e odesempenho dos usuários de nossos sistemas.
O processo de elaboração desse material passou por freqüentes correções e testes dequalidade, mas isso não exime o material de erros e possíveis melhorias. Para que hajamelhoras, nós contamos com o seu apoio. Caso você tenha alguma sugestão, reclamação ouaté mesmo encontre algum tipo de erro nesse material, solicitamos que você entre em contatoconosco. Dessa forma, poderemos analisar suas sugestões e reclamações para corrigireventuais erros.
Para entrar em contato com o nosso Centro de Treinamento, escreva [email protected]. Relate, pois, a sua sugestão, reclamação ou o erroencontrado e sua localização para que possamos fazer as devidas correções.
Você também dispõe do seguinte formulário para enviar-nos suas notações. Bastadestacar essa folha, relatar sua sugestão e/ou reclamação e remeter ao seguinte endereço:
Centro de Treinamento DomínioRua Santo Antônio, 1416º Andar – CentroCriciúma – SC – CEP: 88801-440
___________________________________________________________________________
___________________________________________________________________________
___________________________________________________________________________
___________________________________________________________________________
___________________________________________________________________________
___________________________________________________________________________
___________________________________________________________________________
___________________________________________________________________________
___________________________________________________________________________
___________________________________________________________________________
___________________________________________________________________________
___________________________________________________________________________


Índice
Convenção de cursores, ícones e tipografia..............................................................................11
Lista de Abreviaturas e Siglas...................................................................................................13
Visão Geral do Curso................................................................................................................14
Público Alvo.........................................................................................................................14
Pré-requisitos........................................................................................................................14
Objetivos..............................................................................................................................14
1. Acessar o Domínio Patrimônio.............................................................................................15
2. Menu Controle......................................................................................................................17
2.1. Empresas.......................................................................................................................17
2.1.1. Guia Empresa.........................................................................................................17
2.1.2. Guia Atividades.....................................................................................................19
2.1.3. Guia Responsável Legal........................................................................................20
2.1.4. Guia Sociedade Simples........................................................................................22
2.1.5. Guia Quadro Societário.........................................................................................23
2.1.6. Excluir Empresas...................................................................................................25
2.2. Troca de Empresas – F8................................................................................................26
2.3. Sócios............................................................................................................................28
2.3.1. Guia Geral..............................................................................................................29
2.3.2. Guia Cônjuge.........................................................................................................31
2.3.3. Guia Comercial/Social...........................................................................................32
2.3.4. Guia Dependentes..................................................................................................33
2.3.5. Guia Participações Societárias...............................................................................34
2.3.6. Guia Referências....................................................................................................35
2.3.6.1. Guia Bancárias...............................................................................................36
2.3.6.2. Guia Comerciais.............................................................................................36
2.3.6.3. Guia Pessoais.................................................................................................37
2.3.7. Guia Seguros..........................................................................................................38
2.3.8. Guia Bens...............................................................................................................39
2.4. Contadores.....................................................................................................................42
2.5. Parâmetros.....................................................................................................................43
2.6. Trocar Senha..................................................................................................................45
2.7. Trocar Usuário...............................................................................................................46

2.8. Permissões.....................................................................................................................46
2.8.1. Grupos de Módulos/Menus ...................................................................................46
2.8.2. Grupos de Empresas..............................................................................................48
2.8.3. Usuários.................................................................................................................50
2.9. Sair do Sistema..............................................................................................................53
3. Menu Arquivo.......................................................................................................................54
3.1. Bens...............................................................................................................................54
3.2. Contas Patrimoniais.......................................................................................................56
3.2.1. Guia Contas...........................................................................................................57
3.2.2. Guia Contabilidade................................................................................................59
3.2.2.1. Guia Geral......................................................................................................59
3.2.2.2. Guia Depreciação...........................................................................................59
3.2.2.3. Guia Baixa.....................................................................................................60
3.2.2.4. Guia Correção................................................................................................62
3.3. Centros de Custos..........................................................................................................63
3.4. Departamentos...............................................................................................................63
3.5. Grupos Contábeis..........................................................................................................64
3.6. Contas............................................................................................................................64
3.7. Históricos.......................................................................................................................68
3.8. Configuração Históricos................................................................................................69
3.8.1. Guia Correção da Depreciação Acumulada...........................................................70
3.8.2. Guia Correção da Depreciação do Período............................................................70
3.8.3. Guia Correção do Período.....................................................................................71
3.8.4. Guia Depreciação do Período................................................................................71
3.8.5. Guia Baixa.............................................................................................................71
3.9. Cadastro de Índices........................................................................................................72
4. Menu Processos.....................................................................................................................74
4.1. Calcular.........................................................................................................................74
4.2. Baixa Total....................................................................................................................75
4.3. Baixa Parcial..................................................................................................................76
4.4. Transferências................................................................................................................78
4.4.1. De Contas Patrimoniais.........................................................................................78
4.4.2. De Centro de Custos..............................................................................................79
4.4.3. De Valores.............................................................................................................80

4.4.4. De Valores por Conta Patrimonial.........................................................................82
4.5. Baixas e Incorporação...................................................................................................83
4.6. Consulta Movimento.....................................................................................................84
4.7. Integração Contábil........................................................................................................85
4.8. Integração Escrita Fiscal................................................................................................87
4.8.1. Crédito ICMS.........................................................................................................87
4.8.2. Créditos PIS/COFINS............................................................................................88
5. Menu Relatórios....................................................................................................................90
5.1. Cálculo...........................................................................................................................90
5.1.1. Razão Auxiliar.......................................................................................................90
5.1.2. Resumo da Correção..............................................................................................91
5.1.3. Resumo da Depreciação.........................................................................................92
5.1.4. Mapa para Contabilização.....................................................................................93
5.1.5. Valores Acumulados..............................................................................................94
5.1.6. Ficha Analítica.......................................................................................................95
5.2. Movimentação...............................................................................................................96
5.2.1. Inclusões................................................................................................................96
5.2.2. Baixas....................................................................................................................97
5.2.3. Baixas Parciais.......................................................................................................98
5.2.4. Transferências........................................................................................................99
5.3. Créditos do ICMS........................................................................................................100
5.3.1. Ficha CIAP..........................................................................................................100
5.3.2. Resumo de Créditos.............................................................................................101
5.3.3. Estorno por Baixas...............................................................................................102
5.3.4. ICMS Estornado..................................................................................................103
5.3.5. ICMS Creditado...................................................................................................105
5.4. Cadastrais ...................................................................................................................106
5.4.1. Empresas..............................................................................................................106
5.4.2. Bens.....................................................................................................................108
5.4.3. Contas Patrimoniais.............................................................................................110
5.4.4. Centros de Custo..................................................................................................111
5.4.5. Departamentos.....................................................................................................111
5.4.6. Grupos Contábeis.................................................................................................112
5.4.7. Contas..................................................................................................................113

5.4.8. Históricos.............................................................................................................115
5.4.9. Índices..................................................................................................................116
5.4.10. Valores Avaliados..............................................................................................117
6. Menu Utilitários..................................................................................................................118
6.1. Backup.........................................................................................................................118
6.2. Configurar Backup......................................................................................................118
6.2.1. Guia Backup........................................................................................................119
6.2.2. Guia Mais opções................................................................................................121
6.2.3. Guia Valida..........................................................................................................122
6.2.4. Guia Compacta....................................................................................................122
6.2.5. Relatório de Todos os Backups Realizados.........................................................123
6.3. Configurar Atualização...............................................................................................124
6.4. Importação...................................................................................................................125
6.4.1. De Arquivo Texto................................................................................................125
6.4.1.1. De Empresas................................................................................................125
6.4.1.2. De Tabelas....................................................................................................126
6.4.1.3. Outros...........................................................................................................127
6.4.2. De Outra Empresa................................................................................................129
6.5. Arquivos da IN 68.......................................................................................................129
6.6. Fechamento de Período...............................................................................................131
6.7. Altera Fechamento.......................................................................................................131
6.8. Registro de Atividades – F9........................................................................................132
6.9. Calculadora – F12........................................................................................................134
7. Menu Ajuda.........................................................................................................................135
7.1. Conteúdo da Ajuda – F1..............................................................................................135
7.2. Novidades....................................................................................................................136
7.3. Dicas............................................................................................................................136
7.4. Sobre............................................................................................................................137

Centro de Treinamento Domínio A sua melhor escolha
Convenção de cursores, ícones e tipografia
A fonte Arial é utilizada para se referir a títulos de janelas, guias e quadros, porexemplo:
Dê duplo clique no ícone Domínio Contábil, para abrir a janela Conectando...
A fonte Arial em Negrito é utilizada para definir botões, ícones, menus e opções,onde você deverá clicar, por exemplo:
Clique no menu Arquivo, opção Grupos Contábeis.
A fonte Arial em Itálico é utilizada para definir os nomes dos sistemas da Domínio,bem como as marcas registradas citadas nesse material, por exemplo:
Pronto! Você pode começar a utilizar o módulo Patrimônio do Domínio Contábil.
A fonte Arial Sublinhado é utilizada para definir os nomes dos campos de cadastros eparâmetros dos sistemas da Domínio, por exemplo:
No campo Descrição, informe uma descrição para o grupo contábil.
A fonte Times New Roman em Itálico, junto com o ícone abaixo são utilizados emobservações importantes, que estarão dispostas nesse material. Por exemplo:
A opção Usuários do menu Controle somente estará disponível, se o usuário ativofor o Gerente.
11

Centro de Treinamento Domínio A sua melhor escolha
Estes ícones você encontrará ao lado dos títulos de algumas rotinas, paraque se possa identificar a periodicidade delas, ou seja, saber se a rotina édiária, semanal, mensal ou anual.
Este ícone você encontrará ao lado dos títulos de alguns relatórios, livros, guias, etc,indicando que você poderá salvar esse item em um arquivo .PSR (arquivo dovisualizador de relatórios). Lembre-se que o visualizador de relatórios é distribuídogratuitamente pela Domínio.
Este ícone você encontrará ao lado dos títulos de alguns relatórios, livros, guias, etc.Ele indica que você poderá enviar esse item por e-mail.
Este ícone você encontrará nas explicações sobre alguns campos. Nesses campos, aopressionar a tecla de função F2, você terá acesso à janela de consulta do cadastro dessecampo, sem sair da janela em que você estiver trabalhando.
12

Centro de Treinamento Domínio A sua melhor escolha
Lista de Abreviaturas e Siglas
CAE – Código de Atividades Estadual;
CEI – Cadastro Específico do INSS;
CEP – Código de Endereçamento Postal;
CGC – Cadastro Geral do Contribuinte;
CIAP – Crédito de ICMS do Ativo Permanente;
CNAE – Código Nacional de Atividade Econômica;
CNH – Carteira Nacional de Habilitação;
CNPJ – Cadastro Nacional de Pessoa Jurídica;
CPF – Cadastro Nacional de Pessoa Física;
CRC – Conselho Regional de Contabilidade;
CREA – Conselho Regional de Engenharia, Arquitetura e Agronomia;
CRM – Conselho Regional de Medicina;
CTPS – Carteira de Trabalho e Previdência Social;
DDD – Discagem Direta à Distância;
RG – Registro Geral;
UF – Unidade Federativa.
13

Centro de Treinamento Domínio A sua melhor escolha
Visão Geral do Curso
Descrição
A finalidade do curso do módulo Domínio Patrimônio é apresentar aos nossosusuários e técnicos os seguintes tópicos:
• Utilização do Sistema;• Acessando o Patrimônio;• Cadastrando Empresas;• Alterando Dados;• Exclusão de Empresas;• Ativando Empresas;• Cadastrando Opções;• Cadastros do Domínio Patrimônio;• Processando o Cálculo Patrimonial;• Relatórios do Patrimônio;• Utilitários do Patrimônio;• Teclas de Função.
Público Alvo
Este curso é direcionado aos novos usuários dos sistemas da Domínio, sendo quenesse curso será ensinado o módulo Patrimônio. O conhecimento a ser adquirido éinteiramente voltado a operar de maneira correta e eficaz o módulo Domínio Patrimônio.
Pré-requisitos
Para o estudante ter um bom desempenho durante o treinamento, é necessário queatenda aos seguintes requisitos:
• Conhecimento na área de controle de patrimônio;• Noções básicas de informática.
Objetivos
Ao término desse treinamento, o aluno estará apto a realizar as seguintes funções:
• Cadastrar, consultar, alterar e excluir empresas, bens, contas patrimoniais, etc.;• Efetuar processos para cálculos patrimoniais;• Emitir relatórios do Patrimônio.
14

Centro de Treinamento Domínio A sua melhor escolha
1. Acessar o Domínio Patrimônio
Para você acessar o módulo Domínio Patrimônio, proceda da seguinte maneira:
1. Dê duplo clique na pasta Domínio Contábil, na área de trabalho.
2. Abrindo a janela Domínio Contábil, conforme a figura a seguir:
3. Nessa janela, dê duplo clique no ícone Domínio Contábil, para abrir a janela
Conectando..., conforme a figura a seguir:
4. Nessa janela, digite o Nome do Usuário e a Senha para acessar o sistema, e após, clique no
botão OK.
O Domínio Contábil é composto por 05 (cinco) módulos, sendo eles:Contabilidade, Escrita Fiscal, Patrimônio, Atualizar e Lalur. Para você utilizar umdesses módulos será necessário ativar o mesmo.
5. Verifique na barra de título da janela do sistema se o módulo Patrimônio está ativo, se não
estiver, clique no menu Controle, opção Patrimônio, conforme a figura abaixo, ativando
o módulo Patrimônio.
15

Centro de Treinamento Domínio A sua melhor escolha
6. Pronto! Você pode começar a utilizar o módulo Domínio Patrimônio.
16

Centro de Treinamento Domínio A sua melhor escolha
2. Menu Controle
2.1. Empresas
Para cadastrar uma nova empresa, proceda da seguinte maneira:
1. Clique no menu Controle, opção Empresas, para abrir a janela Empresas, conforme a
figura a seguir:
2. Clique no botão Novo, e aparecerá um novo cadastro, a ser preenchido.
3. Essa janela é composta por 05 (cinco) guias, onde você deverá preencher os campos de
cada uma delas, conforme segue.
2.1.1. Guia Empresa
Nessa guia você deverá informar os dados cadastrais da empresa. Para isso, proceda daseguinte maneira:
1. O campo Código é preenchido automaticamente pelo próprio sistema, seguindo uma
seqüência numérica, caso seja necessário, você poderá alterá-lo.
2. No campo Apelido, informe um apelido (nome reduzido) para a empresa.
17

Centro de Treinamento Domínio A sua melhor escolha
3. No campo Nome, informe o nome da empresa.
4. No campo Razão Social, informe a razão social da empresa.
5. No campo Nome Fantasia, informe o nome fantasia da empresa.
6. No campo Tipo do Endereço, selecione o logradouro da empresa.
7. No campo Endereço, informe o endereço da empresa.
8. No campo Número, informe o número do endereço da empresa.
9. No campo Bairro, informe o bairro da empresa.
10.No campo Complemento, informe o complemento do endereço da empresa.
11.No campo Município, informe o código do município da empresa.
12.O campo UF, será preenchido automaticamente com o Estado do município informado no
campo Município, caso o campo Município não seja informado, deverá ser informada a
UF.
13.No campo C.E.P., informe o código de endereçamento postal da empresa.
14.O campo País será preenchido automaticamente com o País Brasil, caso no campo UF
esteja informada uma UF Brasileira, caso contrário, você deverá informar o País
correspondente.
15.No campo DDD, informe o código de discagem direta a distância da empresa.
16.No campo Fone, informe o número do telefone da empresa.
17.No campo Fax, informe o número do fax da empresa.
18.No campo E-mail, informe o endereço eletrônico da empresa.
19.No campo Tipo inscrição, selecione a opção:
• C.N.P.J., caso a empresa seja pessoa jurídica e tenha o número do Cadastro Nacional
de Pessoa Jurídica;
• C.P.F., caso a empresa seja pessoa física e tenha o número do Cadastro Nacional de
Pessoa Física;
• C.E.I., caso a empresa seja pessoa jurídica e tenha o número do Cadastro Específico do
INSS.
20.No campo seguinte, informe o número correspondente ao tipo de inscrição da empresa.
21.No campo Insc. Estadual, informe a inscrição estadual da empresa.
22.No campo Insc. Municipal, informe a inscrição municipal da empresa.
23.No campo Insc. Junta Com., informe a inscrição da empresa na junta comercial.
24.No campo Data, informe a data de inscrição na junta comercial.
18

Centro de Treinamento Domínio A sua melhor escolha
25.No campo Insc. Suframa, informe a inscrição da Suframa.
26.No campo Insc. Sub. Trib., .informe a inscrição de substituição tributária correspondente.
27.No campo Natureza Jurídica, informe o código da natureza jurídica da empresa.
28.No campo Contador, informe o código do contador previamente cadastrado (ver
item 2.4.).
29.No campo Início Atividades, informe a data de início das atividades da empresa.
30.No campo Cliente desde, informe a data em que a empresa se tornou cliente do
escritório.
31.No campo Situação, selecione a opção:
• Ativo, para empresas que estejam ativas;
• Inativo, para empresas que estejam inativas;
• Em Constituição, para empresas que estejam em constituição.
Os campos Data e Motivo somente estarão habilitados, se no campo Situação, vocêselecionar a opção Inativo.
32.No campo Data, informe a data em que a empresa se tornou inativa.
33.No campo Motivo, selecione a opção correspondente.
34.No campo Duração do Contrato, selecione a opção:
• Indeterminado, para contrato social com prazo indeterminado;
• Determinado, para contrato social com prazo determinado.
O campo Data somente estará habilitado, se no campo Duração do Contrato, vocêselecionar a opção Determinado.
35.No campo Data, informe a data de término do contrato.
36.No campo Foro Comarca, informe o foro da comarca para dirimir quaisquer divergências
do contrato.
37.Selecione o campo Sociedade Simples, caso a empresa seja uma sociedade simples.
2.1.2. Guia Atividades
Nessa guia, conforme a figura abaixo, você deverá informar a atividade primária esecundária da empresa, quando houver. Para isso, proceda da seguinte maneira:
19

Centro de Treinamento Domínio A sua melhor escolha
1. No quadro Primária, no campo:
• CNAE , informe o código nacional de atividade econômica da empresa;
• CNAE 2.0 , informe o código nacional de atividade econômica da empresa conforme
versão 2.0 dessa tabela;
• CAE , informe o código de atividade estadual da empresa;
• Ramo Atividade , será informado automaticamente os ramos de acordo com o
código informado no campo CNAE, caso seja necessário, você poderá alterá-lo;
• No campo Objeto Social, informe o objeto social da empresa.
2. No quadro Secundárias, clique no botão Incluir, para incluir uma ou mais atividades
secundárias da empresa, ao clicar nesse botão, será habilitado o campo Código CNAE.
3. No campo Código CNAE, informe o código nacional de atividade econômica,
lembrando que essa é uma atividade secundária da empresa.
2.1.3. Guia Responsável Legal
Nessa guia, conforme a figura abaixo, você deverá informar os dados do responsávellegal da empresa. Para isso, proceda da seguinte maneira:
20

Centro de Treinamento Domínio A sua melhor escolha
1. No campo C.P.F., informe o número do Cadastro Nacional de Pessoa Física do
responsável legal.
Caso você informe o CPF de um sócio já cadastrado no sistema, será exibida umamensagem, conforme a figura abaixo. Clique no botão Sim para confirmar aimportação.
2. No campo Nome, informe o nome do responsável legal.
3. No campo Cargo, informe o cargo do responsável legal.
4. No campo Endereço, informe o endereço do responsável legal.
5. No campo Nº, informe o número do endereço do responsável legal.
6. No campo Complemento, informe o complemento do endereço do responsável legal.
7. No campo Bairro, informe o bairro do responsável legal.
8. No campo Município, informe o nome do município do responsável legal.
9. No campo UF, informe o Estado do responsável legal.
10.No campo C.E.P., informe o código de endereçamento postal do responsável legal.
11.No campo DDD, informe o código de discagem direta a distância do responsável legal.
21

Centro de Treinamento Domínio A sua melhor escolha
12.No campo Fone, informe o número do telefone do responsável legal.
13.No campo RG, informe o número do Registro Geral do responsável legal.
2.1.4. Guia Sociedade Simples
A guia Sociedade Simples somente estará habilitada, se na guia Empresa, vocêselecionar o campo Sociedade Simples.
Nessa guia, conforme a figura abaixo, você deverá informar os dados das empresas desociedade simples. Para isso, proceda da seguinte maneira:
1. No campo Nome do Cartório, informe o nome do cartório onde está registrada a
sociedade simples.
2. No campo Data de Registro no Cartório, informe a data em que foi realizado o registro
da sociedade simples no cartório correspondente.
3. No campo Número, informe o número do registro no cartório.
4. No campo Folha, informe o número da folha do livro em que foi realizado o registro no
cartório.
5. No campo Livro, informe o número do livro em que foi realizado o registro no cartório.
22

Centro de Treinamento Domínio A sua melhor escolha
2.1.5. Guia Quadro Societário
A guia Quadro Societário somente estará habilitada, se a empresa for matriz.
Nessa guia, conforme a figura abaixo, você deverá informar os dados referente aocapital social e sócios da empresa. Para isso, proceda da seguinte maneira:
1. Clique no botão Incluir, para adicionar um quadro societário.
2. No campo Data, informe a data correspondente.
3. No campo Capital Social Total, informe o valor do capital social da empresa.
4. No campo Valor da Quota, informe o valor da quota da sociedade.
5. No campo Quantidade de Quotas, será informado automaticamente a quantidade de
quotas, dividindo o valor do capital social pelo valor da quota.
6. Clique no botão Incluir, para adicionar um sócio previamente cadastrado (ver item 2.3.).
7. No campo Código/CPF/CNPJ, informe o código, CPF ou CNPJ do sócio
previamente cadastrado.
8. No campo Nome, será informado automaticamente o nome do sócio.
9. No campo Participação %, informe o percentual de participação do sócio na empresa.
10.No campo Quotas, será informado automaticamente a quantidade de quotas do sócio,
tomando como base o percentual de participação do sócio, caso seja necessário, altere o
número de quotas.
11.No campo Integralizar, informe o valor a integralizar desse sócio.
23

Centro de Treinamento Domínio A sua melhor escolha
12.No campo Tipo, selecione a opção correspondente.
13.No campo Condição, selecione a opção correspondente.
14.No campo Exerce atividade, selecione a opção correspondente, para informar se o sócio
cadastrado exercerá alguma atividade na empresa.
15.No campo Cargo, informe o cargo do sócio.
16.No campo Data Ingresso, informe a data em que o sócio passou a fazer parte da
sociedade.
17.No campo Data Saída, informe a data em que o sócio deixou de fazer parte da sociedade.
18.Clique no botão Gravar, para salvar as alterações realizadas. Aparecerá a janela Sistemas
usados por esta empresa, conforme a figura abaixo, onde você deverá selecionar quais
sistemas serão utilizados pela empresa que você está cadastrando.
19.Caso você tenha uma empresa cadastrada, ou queira utilizar os dados (opções, contas
contábeis, contas gerenciais, etc.) de outra empresa cadastrada, você poderá clicar no botão
Importar dados, onde aparecerá a janela Importação de Cadastros de Outra
Empresa, conforme a figura abaixo, com as opções a serem importadas. Selecione os
cadastros que você deseja importar, selecione a empresa origem (EXEMPLO ou outra
empresa que você tenha cadastrado), clique no botão Importar Cadastros.
24

Centro de Treinamento Domínio A sua melhor escolha
20.Clique no botão Sim, em cada uma das mensagens que aparecer, após clique no botão OK,
concluindo a operação de importação de dados.
2.1.6. Excluir Empresas
Caso você necessite excluir uma empresa cadastrada, proceda da seguinte maneira:
A exclusão de empresas somente poderá ser realizada pelo usuário Gerente.
1. Clique no menu Controle, opção Empresas, para abrir a janela Troca de Empresa.
2. Selecione a empresa que você deseja excluir, clicando sobre ela e após, clique no botão
Dados..., para abrir a janela de Cadastro de Empresas.
3. Clique com o botão direito do mouse em qualquer campo dessa janela, e clique no
submenu Excluir registro, conforme a figura a seguir:
25

Centro de Treinamento Domínio A sua melhor escolha
4. Aparecerá uma mensagem conforme a figura a seguir:
5. Clique no botão Sim, para confirmar a exclusão dessa empresa ou clique no botão Não,
para cancelar a exclusão.
6. Se você clicar no botão Sim, aparecerá uma nova mensagem, conforme a figura a seguir:
2.2. Troca de Empresas – F8
Pelo fato do Domínio Patrimônio ser um sistema multi-empresa, é necessário quevocê “ative” a empresa que deseja trabalhar.
Para ativar uma empresa, proceda da seguinte maneira:
26

Centro de Treinamento Domínio A sua melhor escolha
1. Clique no menu Controle, opção Troca de empresas, ou pressione a tecla de função
F8, ou ainda clique diretamente no botão , na barra de ferramentas do sistema, para
abrir a janela Troca de empresas, conforme a figura a seguir:
2. Clique sobre a empresa desejada, e clique no botão Ativar.
3. Você poderá ainda procurar uma empresa determinada. Para isso, proceda da seguinte
maneira:
4. No quadro Buscar por, selecione o campo:
• Código , e informe o código da empresa a ser localizada;
• Apelido , e informe o apelido, ou parte dele, da empresa a ser localizada.
5. Você poderá listar somente as empresas que utilizam esse módulo, selecionando o campo
Só deste módulo, no quadro Empresas, e ainda ocultar as empresas inativas,
selecionando o campo Ocultar inativas, no quadro Empresas.
Você também poderá ativar a empresa da seguinte maneira:
27

Centro de Treinamento Domínio A sua melhor escolha
1. No canto superior direito da janela do sistema, você encontrará um campo, onde você
poderá clicar na seta ao lado desse campo para visualizar uma lista com todas as empresas
cadastradas em seu sistema, conforme a figura a seguir:
2. Clique sobre a empresa que você deseja ativar.
2.3. Sócios
Para cadastrar os sócios, proceda da seguinte maneira:
1. Clique no menu Controle, opção Sócios, para abrir a janela Sócio, conforme a figura a
seguir:
28

Centro de Treinamento Domínio A sua melhor escolha
2. Essa janela é composta por 08 (oito) guias, onde você deverá preencher os campos de cada
uma delas, conforme segue.
2.3.1. Guia Geral
Nessa guia, você deverá informar os dados cadastrais do sócio. Para isso, proceda daseguinte maneira:
1. O campo Código é preenchido automaticamente pelo próprio sistema, seguindo uma
seqüência numérica, caso seja necessário, você poderá alterar esse código.
2. No campo Tipo inscrição, selecione a opção:
• C.N.P.J., caso o sócio seja pessoa jurídica e tenha o número do Cadastro Nacional de
Pessoa Jurídica;
• C.P.F., caso o sócio seja pessoa física e tenha o número do Cadastro Nacional de
Pessoa Física.
Caso o sócio seja pessoa jurídica, todos os campos a partir do campo Data deNascimento serão desabilitados bem como as demais guias.
3. No campo C.P.F. ou C.N.P.J., informe o número correspondente.
4. No campo Nome, informe o nome do sócio.
5. No campo Endereço, informe o endereço do sócio.
6. No campo Número, informe o número do endereço do sócio.
7. No campo Complemento, informe o complemento do endereço do sócio.
8. No campo Bairro, informe o bairro do sócio.
9. No campo Cidade, informe a cidade do sócio.
10.No campo UF, selecione o Estado do sócio.
11.No campo C.E.P., informe o código de endereçamento postal do sócio.
12.No campo Fone, informe o DDD e o número do telefone do sócio.
13.No campo Celular, informe o número do telefone celular do sócio.
14.No campo Tipo de Imóvel, selecione a opção correspondente.
O campo Valor do Aluguel/Financiamento somente estará habilitado, se no campoTipo de Imóvel, você selecionar a opção Próprio Financiado ou Alugado.
29

Centro de Treinamento Domínio A sua melhor escolha
15.No campo Valor do Aluguel/Financiamento, informe o valor do aluguel ou
financiamento pago pelo sócio.
16.No campo Data de Nascimento, informe a data de nascimento do sócio.
17.No campo Sexo, selecione a opção correspondente.
18.No campo Estado Civil, selecione a opção correspondente.
19.No campo C.N.H., informe o número da carteira nacional de habilitação do sócio.
20.No campo C.T.P.S., informe o número da carteira de trabalho e previdência social do
sócio.
21.No campo Certificado de Reservista., informe o número do certificado de reservista do
sócio.
22.No campo Identidade, informe o número do registro geral do sócio.
23.No campo Orgão Emissor, informe o órgão emissor da identidade do sócio.
24.No campo UF de Emissão, informe o Estado de emissão da identidade do sócio.
25.No campo Data de Emissão, informe a data de emissão da identidade do sócio.
26.No campo Nacionalidade, informe a nacionalidade do sócio.
27.No campo Naturalidade, informe a naturalidade do sócio.
28.No campo Nome do Pai, informe o nome do pai do sócio.
29.No campo Nome da Mãe, informe o nome da mãe do sócio.
30.No campo Emancipado, selecione a opção correspondente.
O campo Forma de Emancipação somente estará habilitado, se no campoEmancipado, você selecionar a opção Sim.
31.No campo Forma de Emancipação, selecione a opção correspondente.
Os campos do quadro Dados do Cônjuge somente estarão habilitados, se no campoEstado Civil, você selecionar a opção Casado ou Concubinado.
32.No quadro Dados do Cônjuge, nos campos:
• Nome , informe o nome do cônjuge do sócio;
• Data de Nascimento , informe a data de nascimento do cônjuge do sócio;
• Regime de Casamento , selecione a opção correspondente;
• C.P.F. , informe número do Cadastro Nacional de Pessoa Física do cônjuge do sócio;
• Profissão , informe a profissão do cônjuge do sócio;
30

Centro de Treinamento Domínio A sua melhor escolha
• Renda , informe a renda do cônjuge do sócio;
• Identidade , informe o número do registro geral do cônjuge do sócio;
• Orgão Emissor , informe o órgão emissor da identidade do cônjuge do sócio;
• UF de Emissão , informe o Estado de emissão da identidade do cônjuge do sócio;
• Data de Emissão , informe a data de emissão da identidade do cônjuge do sócio.
2.3.2. Guia Cônjuge
Nessa guia, conforme a figura abaixo, você deverá informar os dados do cônjuge dosócio cadastrado. Para isso, proceda da seguinte maneira:
A guia Cônjuge somente estará habilitada se no campo Estado Civil, da guia Geral,você selecionar a opção Casado ou Concubinado.
1. No quadro Dados do Cônjuge, nos campos:
• Nome , informe o nome do cônjuge do sócio;
• Data de Nascimento , informe a data de nascimento do cônjuge do sócio;
• Regime Casamento , selecione a opção correspondente;
• C.P.F. , informe o número do Cadastro Nacional de Pessoa Física do cônjuge do sócio;
• Profissão , informe a profissão do cônjuge do sócio;
• Renda , informe a renda do cônjuge do sócio;
• Identidade , informe o número do registro geral do cônjuge do sócio;
31

Centro de Treinamento Domínio A sua melhor escolha
• Órgão Emissor , informe o órgão emissor da identidade do cônjuge do sócio;
• UF de Emissão , informe o Estado de emissão da identidade do cônjuge do sócio;
• Data de Emissão , informe a data de emissão da identidade do cônjuge do sócio.
2.3.3. Guia Comercial/Social
Nessa guia, conforme a figura abaixo, você deverá informar os dados comerciais esociais do sócio. Para isso, proceda da seguinte maneira:
1. No campo Profissão, informe a profissão do sócio.
2. No campo Identidade Profissional, informe o número da identidade profissional do
sócio.
3. No campo Endereço, informe o endereço comercial do sócio.
4. No campo Número, informe o número do endereço comercial do sócio.
5. No campo Bairro, informe o bairro do endereço comercial do sócio.
6. No campo Cidade, informe a cidade do endereço comercial do sócio.
7. No campo Complemento, informe o complemento do endereço comercial do sócio.
8. No campo C.E.P., informe o código de endereçamento postal do endereço comercial do
sócio.
9. No campo UF, selecione o Estado do endereço comercial do sócio.
32

Centro de Treinamento Domínio A sua melhor escolha
10.No campo DDD, informe o código de discagem direta a distância comercial do sócio.
11.No campo Fone, informe o número do telefone comercial do sócio.
12.No campo Fax, informe o número do fax comercial do sócio.
13.No quadro Dados Escolares, no campo:
• Escolaridade , selecione a opção correspondente;
• Formação Acadêmica , informe o curso de formação do sócio;
• Nível Acadêmico , selecione a opção correspondente;
• C.N.P.J. , informe o Código Nacional de Pessoa Jurídica da instituição de ensino em
que o sócio se formou;
• Previsão de Conclusão , informe a data de previsão da conclusão do curso.
14.No quadro Dados Sociais, no campo:
• Cartões de Crédito , informe os cartões de crédito que o sócio possui;
• Planos de Saúde , informe os planos de saúde que o sócio possui;
• Planos de Previdência , informe os planos de previdência que o sócio possui;
• Hobby , informe o hobby do sócio;
• Recursos Tecnológicos , informe os recursos Tecnológicos que o sócio possui.
2.3.4. Guia Dependentes
Nessa guia, conforme a figura abaixo, você deverá informar os dados dos dependentesdo sócio. Para isso, proceda da seguinte maneira:
33

Centro de Treinamento Domínio A sua melhor escolha
1. Clique no botão Incluir, para incluir um novo dependente.
2. No campo Tipo, selecione a opção correspondente.
3. No campo Nome, informe o nome do dependente.
4. No campo D. Nascimento, informe a data de nascimento do dependente.
5. Você poderá também clicar no botão Importar, para importar os dependentes de
contribuintes cadastrados no módulo Domínio Folha.
2.3.5. Guia Participações Societárias
Nessa guia, conforme a figura abaixo, você deverá informar os dados referentes aparticipação do sócio em outras empresas. Para isso, proceda da seguinte maneira:
34

Centro de Treinamento Domínio A sua melhor escolha
1. Clique no botão Incluir, para incluir uma empresa onde o sócio tenha participação.
2. No campo C.N.P.J., informe o Código Nacional de Pessoa Jurídica da empresa onde o
sócio tenha participação.
3. No campo Razão Social, informe a razão social da empresa onde o sócio tenha
participação.
4. No campo D. de Entrada, informe a data em que o sócio passou a fazer parte da
sociedade.
5. No campo D. de Saída, informe a data em que o sócio deixou de fazer parte da sociedade.
6. Você poderá também clicar no botão Importar, para importar as empresas cadastradas no
módulo sistema em que esse sócio participa do quadro societário.
2.3.6. Guia Referências
Nessa guia, conforme a figura abaixo, você deverá informar os dados das referênciasbancárias, comerciais e pessoais do sócio. Para isso, proceda da seguinte maneira:
35

Centro de Treinamento Domínio A sua melhor escolha
Essa guia é composta por outras 03 (três) guias, onde você deverá preencher oscampos de cada uma delas, conforme segue.
2.3.6.1. Guia Bancárias
Nessa guia, você deverá informar os dados das referências bancárias do sócio. Paraisso, proceda da seguinte maneira:
1. Clique no botão Incluir, para incluir uma referência bancária do sócio.
2. No campo Código, informe o código da agência bancária previamente cadastrada no
módulo Domínio Novo Honorários.
3. Os campos Nome, Agência e Banco, serão preenchidos automaticamente.
2.3.6.2. Guia Comerciais
Nessa guia, conforme a figura abaixo, você deverá informar os dados das referênciascomerciais do sócio. Para isso, proceda da seguinte maneira:
36

Centro de Treinamento Domínio A sua melhor escolha
1. Clique no botão Incluir, para incluir uma referência comercial do sócio.
2. No campo Empresa, informe o nome da empresa.
3. No campo Endereço, informe o endereço da empresa.
4. No campo Número, informe o número do endereço da empresa.
5. No campo Cidade, informe a cidade da empresa.
6. No campo Bairro, informe o bairro da empresa.
7. No campo Complemento, informe o complemento do endereço da empresa.
8. No campo UF, informe o Estado da empresa.
9. No campo CEP, informe o código de endereçamento postal da empresa.
10.No campo DDD, informe o código de discagem direta a distância da empresa.
11.No campo Fone, informe o número do telefone da empresa.
2.3.6.3. Guia Pessoais
Nessa guia, conforme a figura abaixo, você deverá informar os dados das referênciaspessoais do sócio. Para isso, proceda da seguinte maneira:
37

Centro de Treinamento Domínio A sua melhor escolha
1. Clique no botão Incluir, para incluir uma referência pessoal do sócio.
2. No campo Nome, informe o nome da pessoa.
3. No campo Endereço, informe o endereço da pessoa.
4. No campo Número, informe o número do endereço da pessoa.
5. No campo Cidade, informe a cidade da pessoa.
6. No campo Bairro, informe o bairro da pessoa.
7. No campo Complemento, informe o complemento do endereço da pessoa.
8. No campo UF, informe o Estado da pessoa.
9. No campo CEP, informe o código de endereçamento postal da pessoa.
10.No campo DDD, informe o código de discagem direta a distância da pessoa.
11.No campo Fone, informe o número do telefone da pessoa.
2.3.7. Guia Seguros
Nessa guia, conforme a figura abaixo, você deverá informar os dados referentes aosseguros que o sócio possui. Para isso, proceda da seguinte maneira:
38

Centro de Treinamento Domínio A sua melhor escolha
1. Clique no botão Incluir, para incluir um seguro.
2. No campo Seguradora, informe o nome da seguradora.
3. No campo Modalidade, informe a modalidade do seguro.
4. No campo Bem, informe o bem segurado.
5. No campo Valor, informe o valor do seguro.
6. No campo Vencimento, informe o vencimento do seguro.
2.3.8. Guia Bens
Nessa guia, conforme a figura abaixo, você deverá informar os dados referentes aosbens que o sócio possui. Para isso, proceda da seguinte maneira:
39

Centro de Treinamento Domínio A sua melhor escolha
1. Clique no botão Incluir, para incluir um bem.
2. No campo Descrição, informe a descrição do bem.
3. No campo Classificação, selecione a opção correspondente.
4. No campo Valor, informe o valor do bem.
Os campos do quadro Imóvel somente estarão habilitados, se no campoClassificação, você selecionar a opção Imóvel.
5. No campo Localização, informe a localização do imóvel.
6. No campo Cartório, informe o cartório de registro do imóvel.
7. No campo Matrícula, informe o número da matrícula do imóvel.
8. No campo Data Matrícula, informe a data da matrícula do imóvel.
9. No campo Livro, informe o número do livro de registro do imóvel.
10.No campo Folha, informe o número da folha do livro de registro do imóvel.
11.No campo Tipo, selecione a opção correspondente.
O campo Imóvel Explorado somente estará habilitado, se no campo Tipo, vocêselecionar a opção Rural.
12.No campo Imóvel Explorado, selecione a opção correspondente.
40

Centro de Treinamento Domínio A sua melhor escolha
13.No campo Área Construída, informe a área construída do imóvel.
14.No campo Área, informe a área do imóvel.
15.No campo Cessão, selecione a opção correspondente.
16.No campo Impenhorável, selecione a opção correspondente.
17.No campo Ônus, selecione a opção correspondente.
Os campos Tipo Ônus, Valor, Vencimento, e Credor somente estarão habilitados,se no campo Ônus, você selecionar a opção Sim.
18.No campo Tipo Ônus, selecione a opção correspondente.
19.No campo Valor, informe o valor do ônus.
20.No campo Vencimento, informe o vencimento do ônus.
21.No campo Credor, informe o nome do credor do ônus.
Os campos do quadro Móvel somente estarão habilitados, se no campoClassificação, você selecionar a opção Móvel.
22.No campo Marca, informe a marca do móvel.
23.No campo Ano, informe o ano do móvel.
24.No campo Alienado, selecione a opção correspondente.
O campo Vencimento somente estará habilitado, se no campo Alienado, vocêselecionar a opção Sim.
25.No campo Vencimento, informe a data de vencimento da alienação do móvel.
O campo Leasing somente estará disponível, se no campo Alienado, vocêselecionar a opção Não.
26.No campo Leasing, selecione a opção correspondente.
Os campos Empresa, Contrato e Vencimento somente estarão habilitados, se nocampo Leasing, você selecionar a opção Sim.
27.No campo Empresa, informe o nome da empresa do leasing do móvel.
28.No campo Contrato, informe a data de contrato de leasing do móvel.
41

Centro de Treinamento Domínio A sua melhor escolha
29.No campo Vencimento, informe a data de vencimento do leasing do móvel.
Os campos do quadro Semovente somente estarão habilitados, se no campoClassificação, você selecionar a opção Semovente.
30.No campo Ônus, selecione a opção correspondente.
31.No campo Vencimento, informe o vencimento do ônus.
32.Clique no botão Gravar, para salvar as alterações realizadas.
2.4. Contadores
Para cadastrar os contadores, proceda da seguinte maneira:
1. Clique no menu Controle, opção Contadores, ou clique no botão que fica ao lado
do campo Contador, na janela Empresa, para abrir a janela Cadastro de contadores,
conforme a figura a seguir:
2. Clique em qualquer campo dessa janela, para entrar no modo de edição.
3. Preencha todos os campos conforme solicitado, lembrando que o campo Código, você não
precisa preencher, pois a numeração do campo Código é seqüencial e automática. É
importante que você preencha corretamente os campos C.R.C., C.P.F. e C.N.P.J., pois os
mesmos serão utilizados na emissão de relatórios, informativos, etc.
4. Após completar o cadastro do contador, clique no botão Gravar, para salvar as
informações cadastradas.
42

Centro de Treinamento Domínio A sua melhor escolha
Você pode cadastrar vários contadores nessa janela, após feito os cadastros, fechea janela de Cadastro de contadores; para voltar para a janela de Cadastro deEmpresa. Na mesma, digite o Código Contador cadastrado anteriormente.
2.5. Parâmetros
Para cada empresa cadastrada, é necessário que você defina os parâmetros. Por meiodos parâmetros será definida a parametrização da empresa para o uso da mesma no móduloDomínio Patrimônio. Para você definir os parâmetros da empresa, proceda da seguintemaneira.
1. Verifique se a empresa que você deseja definir ou alterar os parâmetros está ativa.
2. Clique no menu Controle, opção Parâmetros, para abrir a janela Parâmetros,
conforme a figura a seguir:
3. No quadro Período, no campo:
Após ser efetuado o cálculo de qualquer período, o campo Inicial, não poderá maisser alterado.
• Inicial , informe o período de inicialização do sistema, no formato MM/AAAA.
• Atual , informe o período atual de movimentação do sistema, no formato
MM/AAAA. Esse período será atualizado no fechamento, correspondendo sempre ao
43

Centro de Treinamento Domínio A sua melhor escolha
período seguinte ao último fechamento. Caso precise voltar um período já fechado,
basta voltar o período atual.
4. No quadro Crédito de ICMS, no campo:
• Calcular a partir de , informe o período inicial a partir do qual a empresa poderá se
creditar do ICMS sobre os bens do ativo imobilizado;
• Indexador , selecione um dos indexadores disponíveis, para converter o crédito do
ICMS dos bens adquiridos para o ativo permanente em índice; sendo que o sistema
converte em moeda, na data da apropriação do crédito. Caso você não use esse
indexador, selecione a opção NAO USAR;
O campo Utilizar indexador a partir de somente estará habilitado, se vocêselecionar no campo Indexador, um dos indexadores disponíveis.
• Utilizar indexador a partir de , informe o período, no formato MM/AAAA, a partir
do qual será utilizado o indexador;
• Calcular conforme Pro Rata Die , selecione esse campo para efetuar o cálculo do
crédito de ICMS conforme Pro Rata Die.
5. Selecione o quadro Calcula crédito de PIS e COFINS sobre a depreciação, para que
o sistema efetue o aproveitamento do crédito do PIS e COFINS, quando apurados de forma
não cumulativa:
Os campos para informar o código de ajuste para o PIS e COFINS, somente estarãohabilitados, se você selecionar o quadro Calcula crédito de PIS e COFINS sobrea depreciação.
• PIS , informe o ajuste para gerar o crédito sobre depreciação na escrita fiscal;
• COFINS , informe o ajuste para gerar o crédito sobre depreciação na escrita fiscal.
6. No quadro Contabilidade, no campo:
O campo Empresa somente estará habilitado, se a empresa ativa for filial.
• Empresa , o sistema exibirá o nome da empresa filial ativa;
44

Centro de Treinamento Domínio A sua melhor escolha
• Gera Lançamentos a partir de Contas x Centro de Custo , selecione esse campo
se você deseja que o sistema gere lançamentos contábeis com valores de cada centro
de custo.
7. No quadro Opções, no campo:
• Máscara do código do Bem , informe a composição dessa máscara. Para esse
procedimento, utilize até 13 caracteres, sendo eles: #, 0, /, -, _;
Se você deseja cadastrar um bem com um código 123456789, você poderá informarnesse campo a máscara #########, correspondente à quantidade de caracteres docódigo do bem correspondente.
• Não atualizar valores para bens cadastrados com data anterior , selecione esse
campo se você não deseja que o sistema informe automaticamente no cadastro do
bem a depreciação acumulada e a correção acumulada, para os bens cadastrados com
data de aquisição anterior ao do início do período.
8. Clique no botão OK, para salvar as opções definidas.
2.6. Trocar Senha
Nesta opção do sistema, você poderá trocar uma senha já cadastrada, para isso,proceda da seguinte maneira.
1. Clique no menu Controle, submenu Trocar Senha, para abrir a janela Troca de
senha, conforme a figura a seguir:
2. No campo Senha Atual, informe a senha já cadastrada.
3. No campo Digite a Nova Senha, informe a nova senha a ser cadastrada.
4. No campo Confirme a Nova Senha, repita a nova senha.
45
Exem
plo

Centro de Treinamento Domínio A sua melhor escolha
5. Clique no botão Gravar, para efetuar a alteração da senha.
2.7. Trocar Usuário
Nesta opção do sistema, você poderá trocar de usuário sem ter a necessidade de sair doprograma, para isso, proceda da seguinte maneira:
1. Clique no menu Controle, submenu Trocar Usuário, para abrir a janela Troca de
Usuários, conforme a figura a seguir:
2. No campo Usuário, informe o nome do usuário que irá se logar ao sistema.
3. Clique no botão OK, para efetuar a troca de usuário.
2.8. Permissões
Nessa opção você poderá cadastrar usuários, vinculando os módulos e o grupo deempresas que o usuário terá acesso.
2.8.1. Grupos de Módulos/Menus
Para cadastrar um novo grupo de módulos/menus, proceda da seguinte maneira:
O submenu Permissões do menu Controle somente estará disponível, se o usuárioativo for o Gerente.
1. Clique no menu Controle, submenu Permissões, opção Grupos de
Módulos/Menus, para abrir a janela Grupos de Módulos/Menus, conforme a figura a
seguir:
46

Centro de Treinamento Domínio A sua melhor escolha
2. Caso não haja nenhum grupo de módulos/menus cadastrado, entrará automaticamente no
modo de inclusão; caso contrário clique no botão Novo, para incluir um novo grupo.
3. No quadro Dados do grupo, no campo:
• Código , o sistema trará o número seqüencial para cada grupo;
• Nome , informe um nome para o grupo.
4. No quadro Módulos/Menus, selecione os campos correspondentes aos módulos que o
usuário terá permissão de acesso. Caso você queira restringir o acesso do usuário a alguns
menus do sistema, clique no botão , para abrir a janela Configurar Patrimônio para,
conforme a figura a seguir:
O sistema trará por padrão todas as opções assinaladas, e você terá a opção dedesmarcar os menus que o usuário não poderá acessar.
47

Centro de Treinamento Domínio A sua melhor escolha
Em alguns menus de cadastros e processos, é possível limitar o acesso do usuário parasomente visualização, inclusão, alteração ou exclusão. O sistema trará todas as opçõesassinaladas, e você terá a opção de desmarcar as ações que o usuário não poderá realizar. Parapermitir ao usuário somente visualizar, você deverá desmarcar as três opções (inclusão,alteração, exclusão).
5. No quadro Opção, selecione o campo:
• Permite Alterar Relatórios ; para definir que o usuário poderá alterar relatórios que
estão disponíveis no gerador;
• Permitir acesso aos novos Módulos e Menus , para definir que o usuário terá
acesso a novos módulos e menus cadastrados.
6. Clique no botão Editar, caso queira editar algum cadastro.
7. Clique no botão Gravar, para salvar as alterações realizadas.
8. Clique no Botão Excluir, para excluir o cadastro.
9. Clique no botão Listagem, para listar os grupos de módulos cadastrados.
2.8.2. Grupos de Empresas
Para cadastrar um novo grupo de empresas, proceda da seguinte maneira:
O submenu Permissões do menu Controle somente estará disponível, se o usuárioativo for o Gerente.
1. Clique no menu Controle, submenu Permissões, opção Grupos de Empresas, para
abrir a janela Grupos de Empresas, conforme a figura a seguir:
48

Centro de Treinamento Domínio A sua melhor escolha
2. Caso não haja nenhum grupo de empresas, entrará automaticamente no modo de inclusão;
caso contrário clique no botão Novo, para incluir um novo grupo.
3. No quadro Dados do grupo, no campo:
• Código , o sistema trará o número seqüencial para cada grupo;
• Nome , informe um nome para o grupo.
4. No quadro abaixo dessa janela, selecione os campos correspondentes às empresas que o
usuário terá acesso. Caso você queira restringir o acesso do usuário à empresa somente
para alguns módulos do sistema, clique no botão , para abrir a janela Seleção de
Módulos, e desmarque os campos dos módulos que você não deseja que o usuário tenha
acesso.
5. No quadro Dados do grupo, selecione o campo:
• Permitir acesso as novas Empresas cadastradas , para definir que o usuário terá
acesso a novas empresas cadastradas.
6. Clique no botão Editar, para editar o cadastro.
7. Clique no botão Gravar, para salvar as alterações realizadas.
8. Clique no botão Excluir, para excluir o cadastro.
9. Clique no botão Listagem, para listar os grupos de Empresas cadastradas.
49

Centro de Treinamento Domínio A sua melhor escolha
2.8.3. Usuários
Para cadastrar um novo usuário do sistema, proceda da seguinte maneira:
A opção Usuários, do menu Controle, somente estará disponível, se o usuárioativo for o Gerente.
1. Clique no menu Controle, submenu Permissões opção Usuários, para abrir a janela
Cadastro de usuários, conforme a figura a seguir:
2. Clique no botão Novo, para incluir um novo usuário.
3. No quadro Usuário, no campo:
• Código , o sistema trará o número seqüencial para cada usuário;
• Nome , informe o nome do usuário;
• Senha , informe uma senha para o novo usuário;
• Confirma , confirme a senha para o usuário.
4. No quadro Definição de Acesso, selecione o campo:
• Individual , para cadastrar usuários com acesso individualmente;
• Conforme grupo , para cadastrar usuários com acesso em grupos.
5. No quadro Opções, selecione o campo:
• Controle de acesso por empresa , para permitir selecionar as empresas que o
usuário poderá acessar;
50

Centro de Treinamento Domínio A sua melhor escolha
Os campos Permite alterar relatórios, Permitir acesso aos novos Módulos e Menus e Permitir acesso as novas Empresas cadastradas, somente estarãohabilitados caso no quadro Definição de acesso esteja selecionado o campoIndividual.
• Permite alterar relatórios , para definir que o usuário poderá alterar relatórios que
estão disponíveis no gerador;
• Permitir acesso aos novos Módulos e Menus , para definir que o usuário poderá
acessar novos módulos e menus cadastrados;
• Permitir acesso as novas Empresas cadastradas , para definir que o usuário
poderá acessar novas empresas cadastradas.
O quadro Grupos somente estará habilitado, se no quadro Definição de acesso, ocampo Conforme grupo estiver selecionado.
6. No quadro Grupos, clique no botão Incluir, para abrir a janela Seleção de Grupos
Módulos/Menus, onde você deverá selecionar o grupo de módulos/menus previamente
cadastrado.
O quadro Grupos, no campo Empresas somente estará habilitado, se no quadroOpções o campo Controle de acesso por empresa estiver selecionado.
7. No quadro Empresas, clique no botão Incluir, para abrir a janela Seleção de Grupos
de Empresas, onde você deverá selecionar o grupo de empresas previamente cadastrado.
O quadro Acessos somente estará habilitado, se a opção Individual forselecionada.
8. No quadro Acessos, na guia:
• Módulo/Menu, selecione os campos correspondentes aos módulos que o usuário terá
permissão de acesso. Caso você queira restringir o acesso do usuário a alguns menus
do sistema, clique no botão , para abrir a janela Configurar Patrimônio para,
conforme a figura a seguir:
51

Centro de Treinamento Domínio A sua melhor escolha
O sistema trará por padrão todas as opções assinaladas, e você terá a opção dedesmarcar os menus que o usuário não poderá acessar.
Em alguns menus de cadastros e processos, é possível limitar o acesso do usuário parasomente visualização, inclusão, alteração ou exclusão. O sistema trará todas as opçõesassinaladas, e você terá a opção de desmarcar as ações que o usuário não poderá realizar. Parapermitir ao usuário somente visualizar, você deverá desmarcar as três opções (inclusão,alteração, exclusão).
O quadro Acessos guia Empresas, somente estará habilitada se no quadroOpções, o campo Controle de acesso por empresa estiver selecionado.
• Empresas, selecione os campos correspondentes às empresas que o usuário terá
acesso. Caso você queira restringir o acesso do usuário à empresa somente para
alguns módulos do sistema, clique no botão , para abrir a janela Seleção de
Módulos, e desmarque os campos dos módulos que você não deseja que o usuário
tenha acesso.
9. Após definir todas as opções para o usuário, clique no botão Gravar.
10.Clique no botão Excluir, para excluir o cadastro do usuário.
11.Clique no botão Listagem, para listar os usuários cadastrados.
12.Quando terminar de cadastrar o usuário, feche a janela Cadastro de Usuários.
13.Pronto! Na próxima vez que entrar no sistema, o novo usuário poderá fazê-lo digitando seu
nome e senha.
52

Centro de Treinamento Domínio A sua melhor escolha
2.9. Sair do Sistema
Para sair do sistema Domínio Patrimônio, proceda da seguinte maneira:
1. Acesse o menu Controle, opção Sair, ou clique diretamente no botão , na barra de
ferramentas do sistema, aparecerá uma mensagem, conforme a figura a seguir:
2. Clique no botão OK, para sair do módulo Domínio Patrimônio.
Caso você tenha configurado o backup para ser realizado no dia atual e, nesse dia,você ainda não tenha efetuado o mesmo; antes de aparecer a mensagem de saída dosistema, aparecerá a mensagem conforme a figura abaixo, onde você poderácancelar ou realizar o backup neste momento.
53

Centro de Treinamento Domínio A sua melhor escolha
3. Menu Arquivo
3.1. Bens
Nesta opção são cadastrados todos os bens da empresa que serão controlados pelomódulo Domínio Patrimônio. Para cadastrar um novo bem, proceda da seguinte maneira:
1. Clique no menu Arquivo, opção Bens, ou clique diretamente no botão , na barra de
ferramentas do sistema, para abrir a janela Bens, conforme a figura a seguir:
2. Caso não haja nenhum bem cadastrado, entrará automaticamente no modo de inclusão;
caso contrário, clique no botão Novo, para incluir um novo bem.
3. No campo Identificador, informe um identificador para o bem, pode ser alfanumérico.
4. No campo Descrição, informe uma descrição para o bem.
5. No campo Aquisição, informe a data de aquisição do bem, no formato DD/MM/AAAA,
esta data consta na nota fiscal de aquisição do bem.
6. No campo Depreciação, selecione a opção correspondente.
O campo Calcular créditos para PIS/COFINS somente estará habilitado, se nosparâmetros da empresa estiver informado os ajustes que geram créditos sobre adepreciação e no campo D epreciação , você selecionar a opção Sim.
54

Centro de Treinamento Domínio A sua melhor escolha
7. Selecione o campo Calcular créditos para PIS/COFINS, para que o bem cadastrado
calcule os créditos para PIS e COFINS em relação a depreciação.
O campo Início da Depreciação somente estará habilitado, se no campoD epreciação , você selecionar a opção Sim.
8. No campo Início da Depreciação, informe a data de início da depreciação do bem, no
formato DD/MM/AAAA; pois é com base nessa data que o sistema irá controlar o saldo a
depreciar.
9. No campo Fornecedor, informe o nome do fornecedor do bem.
10.No campo Docto origem, informe a descrição do documento de origem do bem. Por
exemplo: nota fiscal n.º 30.
11.No campo Conta patrimonial, informe o código da conta patrimonial que pertence o
bem.
12.No campo Centro de custos, informe o código do centro de custo onde está
localizado o bem.
13.No campo Tax a dep. alternativa , informe a taxa de depreciação quando a mesma for
diferente da taxa da conta patrimonial que pertence o bem.
14.No campo Valor Original, informe o valor em moeda corrente do custo de aquisição do
bem, na data de aquisição.
15.No campo Original em Índice, o sistema lançará automaticamente o valor original
convertido para UFIR se a mesma estiver cadastrada (ver item 3.9.).
16.No campo Cor. Mon. Acum, o sistema lançará automaticamente o valor em moeda
corrente, da correção acumulada do bem.
17.No campo Dep. Acumulada, o sistema lançará automaticamente o valor em moeda
corrente da depreciação acumulada do bem. Esse valor será o resultado do valor depreciado
do bem, desde a data de início da depreciação até o período atual.
18.No campo Em Índice, o sistema lançará automaticamente o valor da depreciação
acumulada convertida para UFIR, se esta estiver cadastrada. (ver item 3.9.).
19.No campo Valor Avaliado, informe o valor de mercado no período atual do bem
cadastrado. Esse valor poderá ser alterado a qualquer momento.
55

Centro de Treinamento Domínio A sua melhor escolha
20.No campo ICMS creditado, informe o valor de crédito do ICMS referente à aquisição do
bem, para que o sistema possa fazer o controle do aproveitamento do crédito, que será
exportado para o módulo Domínio Escrita Fiscal.
O cálculo do campo Crédito Pró Cargas, somente estará disponível para o Estadode Santa Catarina.
21.Selecione o campo Crédito Pró Cargas, para que seja calculado a partir do mês de agosto
de 2006 a apropriação do crédito em 1/12(um doze avos) por mês do imposto decorrente da
entrada de caminhão e dos respectivos implementos rodoviários, destinados ao ativo
imobilizado de empresa prestadora de serviços de transporte rodoviários interestadual ou
intermunicipal de cargas.
22.No campo Histórico, você irá fazer anotações referentes ao bem e outras informações que
envolva a compra do mesmo.
23.No campo Agregado a, informe se o bem está agregado a outro bem cadastrado no
sistema, especificando o código do mesmo.
24.Clique no botão Gravar, para salvar o bem.
25.Utilize o botão Valores, para ter acesso às informações de entradas e saídas de valores
transferidos relativos a um determinado bem.
26.Utilize o botão Agregados, para você ter acesso à relação dos bens agregados a um
determinado bem.
27.Utilize o botão Consulta, para ter acesso aos valores da correção monetária acumulada,
depreciação acumulada em moeda corrente e em índice de cada mês calculado.
3.2. Contas Patrimoniais
Nesta opção, você irá cadastrar as contas patrimoniais para posteriormente relacioná-las com o cadastro dos bens. Para cadastrar uma nova conta patrimonial, proceda da seguintemaneira:
1. Clique no menu Arquivo, opção Conta Patrimonial, ou clique diretamente no botão
, na barra de ferramentas do sistema, para abrir a janela Conta Patrimonial, conforme
a figura a seguir:
56

Centro de Treinamento Domínio A sua melhor escolha
3.2.1. Guia Contas
Nesta guia, você irá criar grupos de bens que possuam características e funcionalidadessemelhantes, e nomeá-los de acordo com essas características. Por exemplo: máquinas,terrenos, materiais para escritório, etc.
É recomendável que se utilize o mesmo nome da conta na contabilidade.
1. No quadro Geral, no campo:
• Descrição , informe uma descrição para a conta patrimonial;
• Taxa depreciação , informe o valor da porcentagem depreciativa do bem, que
representa a desvalorização quanto ao uso pelo tempo dos bens que a compõem. Os
limites de depreciação são estabelecidos pela legislação fiscal do imposto de renda,
baseados na vida útil do bem:
57

Centro de Treinamento Domínio A sua melhor escolha
Taxas normais de depreciação admitidas pela Receita Federal
Descrição Vida útil Taxa de depreciação
Caminhões fora de estrada 4 anos 25,00%
Computadores e periféricos 5 anos 20,00%
Edifícios e benfeitorias 25 anos 4,00%
Máquinas e equipamentos 10 anos 10,00%
Motociclos 4 anos 25,00%
Móveis e utensílios 10 anos 10,00%
Tratores 4 anos 25,00%
Veículos de carga 5 anos 20,00%
Veículos de passageiros 5 anos 20,00%
• Natureza da conta , selecione a opção Devedora ou Credora, segundo o grupo a
que pertence: ativo permanente, patrimônio líqüido, etc. Por meio desse campo, você
define se os valores de correção serão debitados ou creditados na contabilidade;
• Grupo Contábil , informe o código do grupo contábil que abrange a conta em
questão.
2. No quadro Correção, selecione o campo:
• Bens desta conta sofrem correção monetária , para definir que a conta que está
sendo cadastrada sofrerá cálculo monetário;
• No campo Fim da correção, informe a data final da correção. Essa data será
solicitada quando a conta não sofrer correção monetária, ou seja, quando você não
selecionar o campo Bens desta conta sofrem correção monetária;
Vale lembrar que o campo Fim da correção, deverá sempre ser preenchido.
• Incorpora correção de outra conta , somente quando a conta que estiver sendo
cadastrada incorpora a correção de outra conta; por exemplo: conta de capital social,
esta conta será corrigida na conta de reserva de correção. Ao selecionar o campo
Incorpora correção de outra conta, será habilitado um campo para você informar
o código da conta que irá incorporar a atual.
58

Centro de Treinamento Domínio A sua melhor escolha
3.2.2. Guia Contabilidade
Essa guia somente estará habilitada se o campo Gera Lançamentos a partir deContas x Centro de Custo da janela Parâmetros, não estiver selecionado.
Nesta guia, você irá definir as contas contábeis, onde serão gravados os lançamentoscontábeis no módulo Domínio Contabilidade.
Essa guia é composta por outras 04 (quatro) guias, a seguir detalharemos aconfiguração de cada uma delas.
3.2.2.1. Guia Geral
Nesta guia, você deverá definir a conta contábil para os lançamentos no móduloDomínio Contabilidade. Para isso, proceda da seguinte maneira:
1. No quadro Geral, no campo:
• Conta contábil , informe o código da conta de acordo com o código no plano de
contas.
3.2.2.2. Guia Depreciação
Nesta guia, conforme a figura abaixo, você deverá definir as contas contábeis para oslançamentos no módulo Domínio Contabilidade, esses lançamentos são relacionados àdepreciação dos bens. Para isso, proceda da seguinte maneira:
59

Centro de Treinamento Domínio A sua melhor escolha
1. No quadro Depreciação acumulada, no campo:
• Conta contábil , informe o código da conta contábil, correspondente ao valor da
depreciação a ser acumulada.
2. No quadro Depreciação do período, no campo:
• Conta contábil , informe o código da conta contábil, correspondente à depreciação do
período a ser considerado como despesa / custo;
• Histórico padrão , informe o número do histórico padrão, correspondente a esta conta
contábil.
3.2.2.3. Guia Baixa
Nesta guia, conforme a figura abaixo, você deverá definir as contas contábeis para oslançamentos no módulo Domínio Contabilidade, esses lançamentos são relacionados à baixados bens. Para isso, proceda da seguinte maneira:
60

Centro de Treinamento Domínio A sua melhor escolha
1. No quadro Baixa, no campo:
• Conta caixa , informe o número da conta contábil, correspondente ao recebimento da
alienação do bem;
• Conta receita , informe o número da conta contábil, correspondente à apuração do
resultado da alienação do bem, ou seja, de receita na alienação de Imobilizado;
• Histórico da receita , informe o número do histórico, correspondente à baixa do
bem;
• Histórico da dep. acumulada , informe o número do histórico, correspondente à
baixa da depreciação acumulada do bem;
Quando o usuário utiliza apenas uma conta para apuração do resultado de Ganhosde Capital / Imobilizado, o mesmo poderá deixar o campo Conta custo daalienação em branco, nesse caso o sistema fará toda a contabilização na containformada no campo Conta receita, ou ainda poderá informar no campo Contacusto da alienação, a mesma conta da receita.
• Conta custo da alienação , informe o número da conta contábil, correspondente ao
custo da alienação na baixa do bem;
• Histórico custo da alienação , informe o número do histórico, correspondente ao
custo da alienação na baixa do bem.
61

Centro de Treinamento Domínio A sua melhor escolha
3.2.2.4. Guia Correção
Nesta guia, conforme a figura abaixo, você deverá definir as contas contábeis para oslançamentos no módulo Domínio Contabilidade, esses lançamentos são relacionados àcorreção dos bens. Para isso, proceda da seguinte maneira:
1. No quadro Correção monetária do bem, no campo:
• Conta contábil , informe o número da conta contábil, correspondente a correção
monetária;
• Histórico padrão , informe o número do histórico padrão, correspondente a esta
conta contábil.
2. No quadro Depreciação acumulada, no campo:
• Conta contábil , informe o número da conta contábil, correspondente à depreciação
acumulada do período;
• Histórico padrão , informe o número do histórico padrão, correspondente à
depreciação acumulada do período.
3. No quadro Depreciação do período, no campo:
• Conta contábil , informe o número da conta contábil, correspondente à depreciação
do período;
• Histórico padrão , informe o número do histórico padrão, correspondente à
depreciação do período.
4. Clique no botão Gravar, para salvar as alterações realizadas.
62

Centro de Treinamento Domínio A sua melhor escolha
3.3. Centros de Custos
O centro de custos consiste em uma divisão física ou administrativa do departamentodentro da empresa. Para cadastrar um novo centro de custos, proceda da seguinte maneira:
1. Clique no menu Arquivo, opção Centros de Custos, para abrir a janela Centros de
Custos, conforme a figura a seguir:
2. Caso não haja nenhum centro de custos cadastrado, entrará automaticamente no modo de
inclusão; caso contrário clique no botão Novo, para incluir um novo centro de custos.
3. No campo Descrição, informe uma descrição para o centro de custos.
4. No campo Departamento, informe o código do departamento desse centro de
custos.
5. Clique no botão Gravar, para salvar o centro de custos.
3.4. Departamentos
Nesta opção, você irá cadastrar os departamentos que compõem a empresa. Paracadastrar um novo departamento, proceda da seguinte maneira:
1. Clique no menu Arquivo, opção Departamentos, para abrir a janela Departamentos,
conforme a figura a seguir:
2. Caso não haja nenhum departamento cadastrado, entrará automaticamente no modo de
inclusão; caso contrário, clique no botão Novo, para incluir um novo departamento.
3. No campo Descrição, informe uma descrição para o departamento.
63

Centro de Treinamento Domínio A sua melhor escolha
4. Clique no botão Gravar, para salvar o departamento.
3.5. Grupos Contábeis
Nesta opção, você irá cadastrar os grupos de contas segundo a origem contábil do bem;por exemplo: o bem pode estar alocado no grupo imobilizado, permanente, etc.
Os Grupos Contábeis são os totalizadores das contas contábeis.
Para cadastrar um grupo contábil, proceda da seguinte maneira:
1. Clique no menu Arquivo, opção Grupos Contábeis, para abrir a janela Grupos
contábeis, conforme a figura a seguir:
2. Caso não haja nenhum grupo contábil cadastrado, entrará automaticamente no modo de
inclusão; caso contrário, clique no botão Novo, para incluir um novo grupo contábil.
3. No campo Descrição, informe uma descrição para o grupo contábil.
4. Clique no botão Gravar, para salvar o grupo contábil.
3.6. Contas
As contas são figuras existentes na contabilidade e têm o papel principal de alocar oregistro contábil em seu devido lugar, para que o registro seja efetuado com exatidão e paraexpressar a movimentação exata ocorrida na contabilidade. O nome da conta deve ser dado detal forma que especifique o movimento nela registrado. Temos quatro tipos de contas bemconhecidas que são: contas de ativo, passivo, receita e despesa. O conjunto dessas contas,respeitando os princípios e leis contábeis, forma o plano de contas. Para cadastrar uma novaconta, proceda da seguinte maneira:
1. Clique no menu Arquivo, opção Contas, para abrir a janela Plano de Contas, conforme
a figura a seguir:
64

Centro de Treinamento Domínio A sua melhor escolha
2. Caso não possua nenhuma conta cadastrada, entrará automaticamente no modo de
inclusão; mas se houver alguma conta cadastrada, clique no botão Novo, para inserir uma
nova conta.
3. O campo Código é preenchido automaticamente pelo próprio sistema, seguindo uma
seqüência numérica, mas poderá ser alterado de acordo com a necessidade do usuário, pois
o sistema montará a ordem das contas de acordo com a sua classificação.
4. O campo Classificação é de vital importância para o sistema de contabilidade. Essa
classificação deve ser feita com base nos princípios fundamentais da contabilidade e as
normas técnicas, pois a classificação das contas é que determina a estrutura do plano de
contas.
5. No quadro Tipo, selecione o tipo da conta, se sintética ou analítica. As contas sintéticas
são denominadas também de contas títulos, que são contas totalizadoras das contas
analíticas a elas vinculadas. Sendo assim, não podem receber lançamentos. As contas
analíticas são aquelas usadas para efetuar os lançamentos contábeis onde serão lançados
todos os atos e fatos contábeis.
6. No campo Descrição, informe o nome da conta que deve expressar, tanto quanto possível,
o verdadeiro significado das transações ocorridas.
O campo Grupo DLPA somente estará disponível se na guia Geral, da janelaParâmetros do módulo Domínio Contabilidade, estiver selecionado o campoD.L.P.A.
7. No campo Grupo DLPA, selecione a opção de acordo com o enquadramento da conta no
DLPA.
65

Centro de Treinamento Domínio A sua melhor escolha
O campo Grupo DOAR somente estará disponível se na guia Geral, da janelaParâmetros do módulo Domínio Contabilidade, estiver selecionado o campoD.O.A.R.
8. No campo Grupo DOAR, selecione a opção de acordo com o enquadramento da conta no
DOAR.
O campo Grupo DRE somente estará disponível se na guia Geral, da janelaParâmetros do módulo Domínio Contabilidade, estiver selecionado o campoD.R.E.
9. No campo Grupo DRE, selecione a opção de acordo com o enquadramento da conta no
DRE.
10.Após preencher todos os dados, clique no botão Gravar, para salvar as alterações
realizadas.
Você encontrará também na janela Plano de Contas, o botão Replicar..., quepoderá ser utilizado para copiar o cadastro de contas atual ou de todas as contaspara uma outra empresa, conforme a figura a seguir:
Caso você deseje que os lançamentos efetuados sejam rateados automaticamente entrecentros de custos, é necessário que você defina os centros de custos e a forma de digitação,para isto, proceda da seguinte maneira:
1. Clique no botão Rateio, para abrir a janela Rateio dos Centros de Custos, conforme a
figura a seguir:
66

Centro de Treinamento Domínio A sua melhor escolha
O campo Empresa somente estará habilitado, se nos parâmetros do móduloDomínio Contabilidade, na guia Opções, estiver selecionado o campo Rateiocentro de custos por filiais.
2. No campo Empresa, selecione a filial correspondente.
3. Clique no botão Incluir, para inserir cada centro de custo que será utilizado no rateio.
4. No campo Código, informe o código do centro de custo.
5. No campo %Rateio, informe o percentual a ser rateado para cada centro de custo.
O campo Permite rateio de centro de custos somente estará habilitado se vocênão incluir nenhum centro de custo nessa janela.
6. Selecione o campo Permite rateio de centro de custos, caso você não tenha incluído os
centros de custo e deseje fazer o rateio no momento do lançamento.
O campo Mostra na tela do lançamento somente estará habilitado quando vocêincluir um centro de custo para o rateio ou selecionar o campo Permite rateio decentro de custos.
7. Selecione o campo Mostra na tela do lançamento, para que no momento dos
lançamentos contábeis seja aberta, automaticamente, a janela Lançamentos de Centros
de Custos.
8. Clique no botão OK, para salvar as alterações realizadas.
67

Centro de Treinamento Domínio A sua melhor escolha
3.7. Históricos
Para cadastrar um histórico, proceda da seguinte maneira:
1. Clique no menu Arquivo, opção Históricos, para abrir a janela Históricos padrões,
conforme a figura a seguir:
2. Caso não possua nenhum histórico cadastrado, entrará automaticamente no modo de
inclusão; mas se houver algum histórico cadastrado, clique no botão Novo, para inserir um
novo histórico.
3. No campo Descrição, informe uma descrição para o histórico padrão a ser utilizado nos
lançamentos contábeis.
4. Existem alguns históricos que, no momento do lançamento contábil, necessitam ser
complementados com algumas variáveis, tais como: data, nome do fornecedor, nome do
cliente, etc. Nesse caso, para facilitar seu trabalho, você poderá fazer uso do caractere #
(sustenido), nos pontos onde será necessário a inclusão desta variável, por exemplo: Pago
duplicata nº. # com vencimento em #. Depois, você informa o código do histórico e
pressiona a tecla Enter. O cursor já se posicionará no ponto onde foi incluído o #
(sustenido), para que você informe o número da duplicata. Pressione a tecla Enter para
passar para o próximo # (sustenido), e assim sucessivamente.
5. Para agilizar a digitação de históricos nos lançamentos, foram criadas outras variáveis. São
elas:
• #M: Retorna a data do lançamento, no formato dd/mm/aaaa;
• #N: Retorna a data do lançamento, no formato mm/aaaa;
• #D: Retorna a descrição da conta débito;
• #C: Retorna a descrição da conta crédito;
• #V: Retorna o valor do lançamento.
Exemplo: Depósito em banco efetuado em #M. Nesse exemplo, o sistema substituirá
automaticamente o #M pela data atual.
68

Centro de Treinamento Domínio A sua melhor escolha
6. Após preencher todos os dados, clique no botão Gravar, para salvar as alterações
realizadas.
Você encontrará também na janela Históricos padrões, o botão Replicar..., quepoderá ser utilizado para copiar o cadastro do histórico atual ou de todos oshistóricos para uma outra empresa, conforme a figura a seguir:
3.8. Configuração Históricos
Nesta opção, você poderá efetuar a configuração dos históricos para que nos históricosdos lançamentos contábeis apareçam, automaticamente, algumas informações e variáveiscomplementares de acordo com o lançamento realizado.
Para configurar os históricos, proceda da seguinte maneira:
1. Clique no menu Arquivo, opção Config. Históricos, para abrir a janela Configurando
Históricos, conforme a figura a seguir:
2. Na janela Configurando Históricos, aparecerão as guias Correção da Depreciação
Acumulada, Correção da Depreciação do Período, Correção do Período,
Depreciação do Período e Baixa.
69

Centro de Treinamento Domínio A sua melhor escolha
3. No campo Variáveis disponíveis, selecione a variável desejada de acordo com cada guia
e clique no botão Adicionar para que essa seja adicionada ao histórico dos lançamentos
contábeis, baseadas nas informações constantes das operações. Ainda permite que você
utilize palavras de ligação entre as variáveis, e ainda podem ser utilizadas as variáveis #M,
#N, #D, #C e #V, com isto pode ser efetuada a parametrização do complemento do
histórico de forma completa.
4. A seguir, detalharemos as variáveis disponíveis de cada uma das guias.
3.8.1. Guia Correção da Depreciação Acumulada
1. Na guia Correção da Depreciação Acumulada temos as seguintes variáveis
disponíveis:
• Conta - Código, selecione essa variável se desejar que o código da conta apareça
no lançamento contábil;
• Conta - Descrição, selecione essa variável se desejar que a descrição da conta
apurada apareça no lançamento contábil;
• Período, selecione essa variável se desejar que o período apareça no lançamento
contábil.
3.8.2. Guia Correção da Depreciação do Período
1. Na guia Correção da Depreciação do Período, temos as seguintes variáveis
disponíveis:
• Conta - Código, selecione essa variável se desejar que o código da conta apareça no
lançamento contábil;
• Conta - Descrição, selecione essa variável se desejar que a descrição da conta
apurada apareça no lançamento contábil;
• Período, selecione essa variável se desejar que o período apareça no lançamento
contábil.
70

Centro de Treinamento Domínio A sua melhor escolha
3.8.3. Guia Correção do Período
1. Na guia Correção do Período, temos as seguintes variáveis disponíveis:
• Conta - Código, selecione essa variável se desejar que o código da conta apareça no
lançamento contábil;
• Conta - Descrição, selecione essa variável se desejar que a descrição da conta
apurada apareça no lançamento contábil;
• Período, selecione essa variável se desejar que o período apareça no lançamento
contábil.
3.8.4. Guia Depreciação do Período
1. Na guia Depreciação do Período, temos as seguintes variáveis disponíveis:
• Conta - Código, selecione essa variável se desejar que o código da conta apareça no
lançamento contábil;
• Conta - Descrição, selecione essa variável se desejar que a descrição da conta
apurada apareça no lançamento contábil;
• Período, selecione essa variável se desejar que o período apareça no lançamento
contábil.
3.8.5. Guia Baixa
1. Na guia Baixa, temos as seguintes variáveis disponíveis:
• Conta - Código, selecione essa variável se desejar que o código da conta apareça no
lançamento contábil;
• Conta - Descrição, selecione essa variável se desejar que a descrição da conta
apurada apareça no lançamento contábil;
• Período, selecione essa variável se desejar que o período apareça no lançamento
contábil.
71

Centro de Treinamento Domínio A sua melhor escolha
3.9. Cadastro de Índices
Nesta opção são cadastrados todos os índices utilizados pelo sistema para a conversãode valores expressos em moeda corrente nacional para os índices desejados, tais como: UFIR,UFR, DÓLAR, etc. Para cadastrar novos índices, proceda da seguinte maneira:
1. Clique no menu Arquivo, opção Índices, para abrir a janela Cadastro de Índices,
conforme a figura a seguir:
2. No quadro Valores, selecione o campo Diários, caso você deseje informar diariamente os
valores do índice desejado, ou selecione o campo Médios, caso você deseje informar
mensalmente os valores do índice desejado.
3. No campo Índices, clique na seta ao lado do mesmo para abrir a lista e clique no índice
desejado.
4. No campo A Partir de, digite a data no formato DD/MM/AAAA, caso você tenha
selecionado no quadro Valores o campo Diários, ou digite a data no formato MM/AAAA,
caso você tenha selecionado no quadro Valores, o campo Médios.
5. Para incluir um novo valor para o índice, clique no botão Novo, no canto direito da janela
Cadastro de Índices, para abrir os campos Data e Valor, que deverão ser informados.
6. Clique no botão Gravar, para salvar esse novo valor de índice.
Você pode também cadastrar um novo índice, como por exemplo o CUB. Para isso,proceda da seguinte maneira:
1. Clique no botão Novo no canto esquerdo da janela Cadastro de Índices, para abrir a
janela Novo índice, conforme a figura a seguir:
72

Centro de Treinamento Domínio A sua melhor escolha
2. Digite no campo Nome do índice, o nome do novo índice.
3. Clique no botão Gravar, para salvar o novo índice na lista de índices.
73

Centro de Treinamento Domínio A sua melhor escolha
4. Menu Processos
Por meio do menu Processos, você pode realizar os cálculos de depreciação e correçãoe, também, poderão ser realizadas as movimentações que ocorreram com os bens cadastradosno sistema. Movimentações do tipo: baixas (vendas, doações, etc.), transferências entre contase centros de custo (dentro da empresa), e a transferência de valores entre bens.
4.1. Calcular
Nesta opção, você irá fazer o cálculo da correção e depreciação sofridos pelo bem noperíodo informado, além da apuração do valor do ICMS que será creditado nesse mesmoperíodo. Para calcular a movimentação dos bens, proceda da seguinte maneira:
1. Clique no menu Processos, opção Calcular, ou clique diretamente no botão , na
barra de ferramentas do sistema, para abrir a janela Cálculo mensal, conforme a figura a
seguir:
2. No campo Mês/Ano para calcular, informe o mês e o ano em que deseja realizar o
cálculo.
3. No quadro Dados para crédito do ICMS, no campo:
• Total das saídas , informe o valor do total das saídas da empresa nesse mês;
• Saídas isentas , informe o valor das saídas isentas de ICMS nesse mês;
Você poderá também clicar no botão Importar, para fazer a importação dos valorescorrespondentes do módulo Domínio Escrita Fiscal.
• Fator de estorno , o sistema exibirá automaticamente o valor correspondente.
4. No campo Meses calculados, o sistema exibirá uma relação dos meses que já foram
calculados.
74

Centro de Treinamento Domínio A sua melhor escolha
5. No quadro Seleção, selecione o campo:
• Bem , para que você possa informar o código inicial e final dos bens que terão o
cálculo mensal efetuado;
• Centro de Custo , para que você possa informar o código inicial e final dos centros
de custos dos bens que terão o cálculo mensal efetuado;
• Conta Patrimonial , para que você possa informar o código inicial e final das contas
patrimoniais dos bens que terão o cálculo mensal efetuado.
6. Clique no botão Calcular, para efetuar o cálculo.
4.2. Baixa Total
Nesta opção, você pode fazer a baixa dos bens desfeitos pela empresa, bem como seusvalores monetários e depreciações acumuladas. Para dar baixa total de um bem, proceda daseguinte maneira:
1. Clique no menu Processos, opção Baixa Total, para abrir a janela Baixa Total de
Bens, conforme a figura a seguir:
2. No campo Data da baixa, informe a data em que está sendo efetuada a baixa do bem, no
formato DD/MM/AAAA.
3. No campo Código do Bem, informe o código que corresponde ao bem a ser
baixado.
4. No campo Histórico, descreva o motivo da baixa.
5. No campo Nota Fiscal, informe o número da nota fiscal de venda.
6. No campo Valor da Venda, informe o valor de venda do bem, para fazer um comparativo
entre o valor corrigido do bem e seu valor de venda.
75

Centro de Treinamento Domínio A sua melhor escolha
7. No campo Resultado, o sistema informará o resultado da baixa que corresponde à
diferença entre o valor corrigido pelo sistema e o valor informado no campo Valor da
Venda.
8. Clique no botão Posição, para abrir a janela Posição do bem, e obter informações
referentes ao bem, conforme a figura a seguir:
O botão Agregados somente estará habilitado, se o bem em questão tiver algumoutro bem agregado a ele.
9. Clicando no botão Agregados, você irá obter uma relação dos bens agregados ao bem em
questão.
10.Clique no botão Baixar, para executar a operação, será exibida uma mensagem, conforme
a figura a seguir:
4.3. Baixa Parcial
Por meio desta opção, você pode baixar parcialmente um bem e os valores referentes àcorreção monetária e depreciação do mesmo. Esse bem permanecerá cadastrado normalmenteno sistema até o momento de sua baixa total. Para dar baixa parcial de um bem, proceda daseguinte maneira:
1. Clique no menu Processos, opção Baixa Parcial, para abrir a janela Baixa Parcial,
conforme a figura a seguir:
76

Centro de Treinamento Domínio A sua melhor escolha
2. No campo Data da baixa parcial, informe a data em que está sendo efetuada a baixa
parcial do bem, no formato DD/MM/AAAA.
3. No campo Bem Origem, informe o código que corresponde ao bem a ser baixado
parcialmente.
4. No campo Valor em moeda, informe o valor em moeda corrente da baixa parcial do bem.
5. No campo Valor em Índice, será exibido o resultado da conversão do valor em moeda
corrente para a UFIR da data da baixa parcial.
6. No campo Histórico, descreva o motivo da baixa parcial.
7. Clique no botão Posição, para abrir a janela Posição do bem, para obter informações
referentes ao bem, conforme a figura a seguir:
8. Clique no botão Baixar, para executar a operação, será exibida uma mensagem, conforme
a figura a seguir:
77

Centro de Treinamento Domínio A sua melhor escolha
4.4. Transferências
Nesta opção, você pode realizar a transferência de bens entre contas patrimoniais, bensentre centros de custos, realizar a transferência de valores de um bem para outro ou realizar atransferência de valores de vários bens de uma conta patrimonial para outra.
4.4.1. De Contas Patrimoniais
Nesta opção, você pode transferir um bem de uma conta patrimonial para outra. Pararealizar a transferência de contas patrimoniais, proceda da seguinte maneira:
1. Clique no menu Processos, submenu Transferências, opção de Contas
Patrimoniais, para abrir a janela Transferência de conta patrimonial do bem,
conforme a figura a seguir:
2. No campo Data da transferência, informe a data em que está sendo efetuada a
transferência do bem, no formato DD/MM/AAAA.
3. No campo Código do bem, informe o código que corresponde ao bem a ser
transferido.
4. No campo Conta patrimonial destino, informe o código da conta patrimonial para a
qual será transferido o bem.
5. No campo Histórico, informe o histórico da transferência realizada.
6. Clique no botão Posição, para abrir a janela Posição do bem, para obter informações
referentes ao bem, conforme a figura a seguir:
78

Centro de Treinamento Domínio A sua melhor escolha
7. Clique no botão Transferir, para executar a operação, será exibida uma mensagem,
conforme a figura a seguir:
4.4.2. De Centro de Custos
Nesta opção você pode transferir um bem de um centro de custo para outro. Pararealizar a transferência de centro de custo, proceda da seguinte maneira:
1. Clique no menu Processos, submenu Transferências, opção de Centro de Custos,
para abrir a janela Transferência do centro de custos do bem, conforme a figura a
seguir:
2. No campo Data da transferência, informe a data em que está sendo efetuada a
transferência do bem, no formato DD/MM/AAAA.
79

Centro de Treinamento Domínio A sua melhor escolha
3. No campo Código do Bem, informe o código que corresponde ao bem a ser
transferido.
4. No campo Centro Destino, informe o código do centro de custo para o qual será
transferido o bem.
5. No campo Histórico, informe o histórico da transferência realizada.
6. Clique no botão Posição, para abrir a janela Posição do bem, para obter informações
referentes ao bem, conforme a figura a seguir:
7. Clique no botão Transferir, para executar a operação, será exibida uma mensagem,
conforme a figura a seguir:
4.4.3. De Valores
Nesta opção, você pode transferir todos os valores de um bem e seus respectivoscálculos, para um outro bem. Para realizar a transferência de valores, proceda da seguintemaneira:
1. Clique no menu Processos, submenu Transferências, opção de Valores, para abrir a
janela Transferência de valores, conforme a figura a seguir:
80

Centro de Treinamento Domínio A sua melhor escolha
2. No campo Data da transferência, informe a data em que está sendo efetuada a
transferência de valores do bem, no formato DD/MM/AAAA.
3. No campo Bem Origem, informe o código que corresponde ao bem que terá seus
valores transferidos.
4. No campo Bem Destino, informe o código do bem que receberá esses valores.
5. No campo Histórico, informe o histórico da transferência realizada.
6. Clique no botão Posição, para abrir a janela Posição do bem, para obter informações
referentes ao bem, conforme a figura a seguir:
7. Clique no botão Transferir, para executar a operação, será exibida uma mensagem,
conforme a figura a seguir:
81

Centro de Treinamento Domínio A sua melhor escolha
4.4.4. De Valores por Conta Patrimonial
Nesta opção, você pode transferir bens de uma determinada conta patrimonial, para umúnico novo bem. Para realizar a transferência de valores por conta patrimonial, proceda daseguinte maneira:
1. Clique no menu Processos, submenu Transferências, opção de Valores por Conta
Patrimonial, para abrir a janela Transferência por conta patrimonial, conforme a
figura a seguir:
2. No campo Data da transferência, informe a data em que está sendo efetuada a
transferência do bem, no formato DD/MM/AAAA.
3. No campo Conta pat. para transferir, informe o código que corresponde a conta
patrimonial dos bens que você deseja realizar a transferência.
4. No campo Histórico transferência, informe o histórico da transferência realizada.
5. No quadro Selecione os Bens para Baixar, selecione os bens que você deseja realizar a
transferência, podendo selecionar todos os bens, bastando para isso clicar no botão
Todos, ou efetuar a seleção simples, dando um clique com o mouse sobre o bem a ser
selecionado.
6. Clique no botão Avançar >>, para executar a operação, será aberta a janela
Transferência de valor por conta patrimonial, conforme a figura a seguir:
82

Centro de Treinamento Domínio A sua melhor escolha
7. Preencha todos os campos conforme solicitado e após, clique no botão Gravar, para salvar
as alterações realizadas.
4.5. Baixas e Incorporação
Nesta opção, você pode realizar a baixa e a incorporação de bens para outra contapatrimonial, ou mesmo realizar a incorporação de valores de um bem para outro. Para realizara baixa e incorporação de um bem, proceda da seguinte maneira:
1. Clique no menu Processos, opção Baixa e Incorporação, para abrir a janela Baixa e
Incorporação, conforme a figura a seguir:
2. No campo Data da transferência, informe a data em que está sendo efetuada a
transferência do bem, no formato DD/MM/AAAA.
83

Centro de Treinamento Domínio A sua melhor escolha
3. No campo Conta pat. para baixar, informe o código da conta patrimonial que estão
cadastrados os bens que você deseja realizar a baixa e a incorporação.
4. No campo Histórico da baixa, informe o histórico da baixa realizada.
5. No quadro Selecione os bens para baixar, selecione os bens que você deseja realizar a
baixa e a incorporação, podendo selecionar todos os bens, bastando para isso clicar no
botão Todos, ou efetuar a seleção simples, dando um clique com o mouse sobre o bem a
ser selecionado.
6. Clique no botão Avançar >>, para executar a operação, será aberta a janela Baixa e
Incorporação, conforme a figura a seguir:
7. Preencha todos os campos conforme solicitado e após, clique no botão Gravar, para
salvar as alterações realizadas.
4.6. Consulta Movimento
Nesta opção, você pode realizar a consulta de todas as movimentações de baixa,transferência e incorporação de bens realizados no período. Para realizar a consulta demovimento, proceda da seguinte maneira:
1. Clique no menu Processos, opção Consulta Movimento, para abrir a janela Consulta
Movimento de Bens, conforme a figura a seguir:
84

Centro de Treinamento Domínio A sua melhor escolha
2. No campo Código do bem, informe o código do bem que você deseja consultar e
pressione a tecla Enter.
3. Todas as movimentações e transferências do bem informado serão exibidas nessa janela.
4. Para estornar uma movimentação de baixa, transferência ou incorporação realizada de um
determinado bem, basta selecionar o bem e clicar no botão Estornar, será exibida uma
mensagem, conforme a figura a seguir:
5. Clique no botão desejado.
4.7. Integração Contábil
Nesta opção do sistema, você poderá fazer os lançamentos dos cálculos de correção edepreciação dos bens para a contabilização no período desejado. Para realizar acontabilização, proceda da seguinte maneira:
1. Clique no menu Processos, opção Integração Contábil, para abrir a janela
Integração Contábil, conforme a figura a seguir:
85

Centro de Treinamento Domínio A sua melhor escolha
2. No quadro Período, no campo:
• Início , informe o período inicial que você deseja gerar os lançamentos contábeis;
• Fim , informe o período final que você deseja gerar os lançamentos contábeis.
3. Clique no botão Gerar, será exibida uma mensagem, conforme a figura a seguir:
4. Clique no botão Sim, para abrir a janela Lançamentos Contábeis, conforme a figura a
seguir:
5. Nessa janela são listados todos os lançamentos que irão ser contabilizados.
6. Após visualizar os lançamentos, clique no botão Gravar, para gravar os lançamentos no
módulo Domínio Contabilidade.
7. Clique no botão Gravar em arquivo texto, para gerar os lançamentos em arquivo, para
efetuar a importação em outro sistema.
O botão Contas x C. Custos..., somente estará disponível, se na janelaParâmetros, estiver selecionado o campo Gera Lançamentos a partir de Contasx Centro de Custos.
8. Clique no botão Contas x C. Custos..., para abrir a janela Contas x Centro de Custo,
conforme a figura a seguir:
86

Centro de Treinamento Domínio A sua melhor escolha
9. Nos campos Conta na Contabilidade, Conta da Cor., Crédito da Depreciação,
Cor. da Dep. Acumulada, Cor. da Dep. Período e Depreciação do Período,
informe o código das contas correspondentes.
10.Clique no botão Gravar, para salvar as alterações realizadas.
4.8. Integração Escrita Fiscal
4.8.1. Crédito ICMS
Nesta opção do sistema, você poderá fazer os lançamentos dos créditos do ICMSreferentes às compras de bens do ativo imobilizado no período desejado. Para realizar essacontabilização, proceda da seguinte maneira:
Para que seja efetuado o lançamento contábil referente ao valor do crédito do ICMS,você deverá efetuar a parametrização do ajuste 45 com as contas contábeis. O ajuste45 é o ajuste padrão do sistema para registrar o valor do crédito referente a comprado ativo imobilizado. Com isto será efetuado o lançamento contábil referente a esseprocedimento.
1. Clique no menu Processos, submenu Integração Escrita Fiscal, opção Crédito
ICMS, para abrir a janela Crédito ICMS, conforme a figura a seguir:
87

Centro de Treinamento Domínio A sua melhor escolha
2. No campo Período, informe o período que deseja gerar os lançamentos de crédito do
ICMS para a escrita fiscal.
3. Clique no botão Gerar, será exibida uma mensagem, conforme a figura a seguir:
4. Clique no botão Sim, para que o sistema calcule o valor do crédito do ICMS referente a
compra de bens, que aparecerá no campo Valor do Crédito do Ativo Imobilizado.
5. Após visualizar os valores de créditos, clique no botão Gravar, para que sejam gravadas as
informações no módulo Domínio Escrita Fiscal.
4.8.2. Créditos PIS/COFINS
Nesta opção do sistema, você efetuará a integração e a contabilização de lançamentosreferentes ao aproveitamento dos créditos do PIS e COFINS calculados sobre a depreciaçãodos bens do ativo imobilizado. Para realizar essa integração e contabilização, proceda daseguinte maneira:
Para que seja efetuado o lançamento fiscal e contábil referente aos valores decréditos de PIS/COFINS, você deverá efetuar a parametrização dos ajustes lançadoscom operação Crédito sobre depreciação. ( ver item 2.5).
1. Clique no menu Processos, submenu Integração Escrita Fiscal, opção Créditos
PIS/COFINS, para abrir a janela Créditos PIS/COFINS, conforme a figura a seguir:
2. No campo Período, informe o período que deseja gerar os lançamentos do crédito do
PIS/COFINS para a escrita fiscal.
3. Clique no botão Gerar, será exibida uma mensagem, conforme a figura a seguir:
88

Centro de Treinamento Domínio A sua melhor escolha
4. Clique no botão Sim, para que o sistema calcule o valor do crédito do PIS/COFINS sobre a
depreciação.
5. Após visualizar os valores de créditos, clique no botão Gravar, para que sejam gravadas as
informações no módulo Domínio Escrita Fiscal.
89

Centro de Treinamento Domínio A sua melhor escolha
5. Menu Relatórios
Após ter efetuado todos os cadastros e realizado o cálculo, você poderá emitir todos osrelatórios de acompanhamento do cálculo, tanto da depreciação quanto da correção monetáriae, também, emitir relatórios referentes a baixas, transferências e créditos de ICMS.
5.1. Cálculo
5.1.1. Razão Auxiliar
Nesta opção, você terá uma relação de valores do imobilizado e depreciaçãototalizados por grupos e contas patrimoniais. Para emitir o razão auxiliar, proceda da seguintemaneira:
1. Clique no menu Relatórios, submenu Cálculo, opção Razão Auxiliar, para abrir a
janela Razão Auxiliar, conforme a figura a seguir:
2. No quadro Intervalo, selecione o campo:
• Conta Patrimonial , para definir o código inicial e final das contas patrimoniais dos
bens que serão exibidos nesse relatório;
• Centro de Custo , para definir o código inicial e final dos centros de custo dos bens
que serão exibidos nesse relatório;
• Departamento , para definir o código inicial e final dos departamentos dos bens que
serão exibidos nesse relatório.
3. No quadro Ordem, selecione o campo:
• Conta patrimonial , para que os bens desse relatório sejam ordenados pela conta
patrimonial a que pertencem;
90

Centro de Treinamento Domínio A sua melhor escolha
• Centro de Custo , para que os bens desse relatório sejam ordenados pelo centro de
custo a que pertencem;
• Departamento , para que os bens desse relatório sejam ordenados pelo departamento a
que pertencem.
4. No campo Período Início, informe o período inicial desejado, no formato MM/AAAA.
5. No campo Período Fim, informe o período final desejado, no formato MM/AAAA.
6. Clique no botão OK, para visualizar o relatório.
7. Verifique se as informações exibidas estão corretas, caso afirmativo, você poderá imprimir
esse relatório, clicando no botão , na barra de ferramentas do sistema.
8. Para fechar o relatório, clique no botão , na barra de ferramentas do sistema.
5.1.2. Resumo da Correção
Nesta opção, você terá um resumo da correção monetária e valores da depreciação,segundo a conta contábil de cada bem. Para emitir o resumo da correção, proceda da seguintemaneira:
1. Clique no menu Relatórios, submenu Cálculo, opção Resumo da Correção, para
abrir a janela Resumo da Correção, conforme a figura a seguir:
2. No quadro Intervalo, selecione o campo Conta Patrimonial, e no campo:
• Inicial , informe o código inicial das contas patrimoniais dos bens que serão exibidos
nesse relatório;
• Final , informe o código final das contas patrimoniais dos bens que serão exibidos
nesse relatório.
3. No campo Período Início, informe o período inicial desejado, no formato MM/AAAA.
4. No campo Período Fim, informe o período final desejado, no formato MM/AAAA.
5. Clique no botão OK, para visualizar o relatório.
91

Centro de Treinamento Domínio A sua melhor escolha
6. Verifique se as informações exibidas estão corretas, caso afirmativo, você poderá imprimir
esse relatório, clicando no botão , na barra de ferramentas do sistema.
7. Para fechar o relatório, clique no botão , na barra de ferramentas do sistema.
5.1.3. Resumo da Depreciação
Nesta opção, você pode emitir um resumo do cálculo da depreciação dos bens numdeterminado período. Para emitir o relatório de resumo da depreciação, proceda da seguintemaneira:
1. Clique no menu Relatórios, submenu Cálculo, opção Resumo da Depreciação, para
abrir a janela Resumo da Depreciação, conforme a figura a seguir:
2. No campo Período Início, informe o período inicial desejado, no formato MM/AAAA.
3. No campo Período Fim, informe o período final desejado, no formato MM/AAAA.
4. Selecione o campo Imprimir identificador, para que os identificadores dos bens sejam
impressos no relatório.
5. No quadro Ordem, selecione o campo:
• Código , para que os bens desse relatório sejam ordenados pelo código dos mesmos;
O campo Identificador somente estará disponível, se você selecionar o campoImprimir identificador.
• Identificador , para que os bens desse relatório sejam ordenados pelo identificador dos
mesmos;
• Descrição , para que os bens desse relatório sejam ordenados pela descrição dos
mesmos;
92

Centro de Treinamento Domínio A sua melhor escolha
• Data Aquisição , para que os bens desse relatório sejam ordenados pela data de
aquisição dos mesmos.
6. No quadro Intervalo, selecione o campo:
• Conta Patrimonial , para definir o código inicial e final das contas patrimoniais dos
bens que serão exibidos nesse relatório;
• Aquisição , para definir a data inicial e final de aquisição dos bens que serão exibidos
nesse relatório, no formato DD/MM/AAAA;
• Centro de Custo , para definir o código inicial e final dos centros de custo dos bens
que serão exibidos nesse relatório.
7. No campo abaixo do quadro Ordem, selecione a opção:
• Total por Contas Patrimoniais, para totalizar esse relatório pelas contas
patrimoniais dos bens;
• Total por Centros de Custos, para totalizar esse relatório pelos centros de custo
dos bens.
8. Selecione o campo Emitir somente os bens totalmente depreciados, para que no
relatório, sejam exibidos somente os bens que já foram totalmente depreciados.
9. Clique no botão OK, para visualizar o relatório.
10.Verifique se as informações exibidas estão corretas, caso afirmativo, você poderá imprimir
esse relatório, clicando no botão , na barra de ferramentas do sistema.
11.Para fechar o relatório, clique no botão , na barra de ferramentas do sistema.
5.1.4. Mapa para Contabilização
Nesta opção, você pode emitir uma relação dos valores da correção e depreciação dosbens segundo a sua conta contábil, num período determinado. Esse relatório serve como basepara que você efetue os lançamentos na contabilidade. Para emitir o mapa para contabilização,proceda da seguinte maneira:
1. Clique no menu Relatórios, submenu Cálculo, opção Mapa para Contabilização,
para abrir a janela Mapa para Contabilização, conforme a figura a seguir:
93

Centro de Treinamento Domínio A sua melhor escolha
2. No quadro, Intervalo, selecione o campo Conta Patrimonial e no campo:
• Inicial , informe o código inicial das contas patrimoniais dos bens que serão exibidos
nesse relatório;
• Final , informe o código final das contas patrimoniais dos bens que serão exibidos
nesse relatório.
3. No campo Período Início, informe o período inicial desejado, no formato MM/AAAA.
4. No campo Período Fim, informe o período final desejado, no formato MM/AAAA.
5. Clique no botão OK, para visualizar o relatório.
6. Verifique se as informações exibidas estão corretas, caso afirmativo, você poderá imprimir
esse relatório, clicando no botão , na barra de ferramentas do sistema.
7. Para fechar o relatório, clique no botão , na barra de ferramentas do sistema.
5.1.5. Valores Acumulados
Nesta opção, você pode emitir relações dos bens com seus valores acumulados, alémde possibilitar a visualização da correção e depreciação dos valores a partir do períodoselecionado. Para emitir a relação de valores acumulados, proceda da seguinte maneira:
1. Clique no menu Relatórios, submenu Cálculo, opção Valores Acumulados, para
abrir a janela Valores Acumulados, conforme a figura a seguir:
2. No quadro Ordem, selecione o campo:
• Conta Patrimonial , para que os bens desse relatório sejam ordenados pelo código
das contas patrimoniais;
94

Centro de Treinamento Domínio A sua melhor escolha
• Centro de Custo , para que os bens desse relatório sejam ordenados pelo centro de
custos.
3. Selecione o campo Imprimir identificador, para que os identificadores dos bens sejam
impressos no relatório.
4. No campo Período, informe o período correspondente.
5. Clique no botão OK, para visualizar o relatório.
6. Verifique se as informações exibidas estão corretas, caso afirmativo, você poderá imprimir
esse relatório, clicando no botão , na barra de ferramentas do sistema.
7. Para fechar o relatório, clique no botão , na barra de ferramentas do sistema.
5.1.6. Ficha Analítica
Nesta opção, você pode emitir uma relação de todos os dados cadastrais dos bens,incluindo ainda uma posição atual da correção monetária e depreciação dos mesmos. Paraemitir a ficha analítica, proceda da seguinte maneira:
1. Clique no menu Relatórios, submenu Cálculo, opção Ficha Analítica, para abrir a
janela Ficha Analítica, conforme a figura a seguir:
2. No campo Período Início, informe o período inicial desejado, no formato MM/AAAA.
3. No campo Período Fim, informe o período final desejado, no formato MM/AAAA.
4. Selecione o campo Imprimir identificador, para que os identificadores dos bens sejam
impressos no relatório.
5. No quadro Intervalo, selecione o campo:
• Bem , para definir o código inicial e final dos bens que serão exibidos nesse relatório;
95

Centro de Treinamento Domínio A sua melhor escolha
O campo Identificador somente estará disponível, se você selecionar o campoImprimir identificador.
• Identificador , para definir o identificador inicial e final dos bens que serão exibidos
nesse relatório;
• Conta Patrimonial , para definir o código inicial e final das contas patrimoniais dos
bens que serão exibidos nesse relatório;
• Centro de Custo , para definir o código inicial e final dos centros de custo dos bens
que serão exibidos nesse relatório;
• Aquisição , para definir a data inicial e final de aquisição dos bens que serão exibidos
nesse relatório, no formato DD/MM/AAAA.
6. Clique no botão OK, para visualizar o relatório.
7. Verifique se as informações exibidas estão corretas, caso afirmativo, você poderá imprimir
esse relatório, clicando no botão , na barra de ferramentas do sistema.
8. Para fechar o relatório, clique no botão , na barra de ferramentas do sistema.
5.2. Movimentação
5.2.1. Inclusões
Nesta opção, você pode emitir uma relação dos bens adquiridos pela empresa numdeterminado período. Para emitir o relatório das inclusões, proceda da seguinte maneira:
1. Clique no menu Relatórios, submenu Movimentação, opção Inclusões, para abrir a
janela Inclusões, conforme a figura a seguir:
2. No campo Data Inicial, informe a data inicial desejada, no formato DD/MM/AAAA.
96

Centro de Treinamento Domínio A sua melhor escolha
3. No campo Data Final, informe a data final desejada, no formato DD/MM/AAAA.
4. Selecione o campo Imprimir identificador, para que os identificadores dos bens sejam
impressos no relatório.
5. No quadro Ordem, selecione o campo:
• Conta Patrimonial , para emitir o relatório com os bens ordenados por suas contas
patrimoniais;
• Centro de Custo , para emitir o relatório com os bens ordenados por seus centros de
custos.
6. No quadro Intervalo, selecione o campo:
• Conta Patrimonial , para definir o código inicial e final das contas patrimoniais dos
bens que serão exibidos nesse relatório;
• Centro de Custo , para definir o código inicial e final dos centros de custo dos bens
que serão exibidos nesse relatório.
7. Clique no botão OK, para visualizar o relatório.
8. Verifique se as informações exibidas estão corretas, caso afirmativo, você poderá imprimir
esse relatório, clicando no botão , na barra de ferramentas do sistema.
9. Para fechar o relatório, clique no botão , na barra de ferramentas do sistema.
5.2.2. Baixas
Nesta opção, você pode emitir uma relação de todos os bens baixados numdeterminado período. Para emitir o relatório das baixas, proceda da seguinte maneira:
1. Clique no menu Relatórios, submenu Movimentação, opção Baixas, para abrir a
janela Baixas, conforme a figura a seguir:
2. No quadro Intervalo, selecione o campo:
97

Centro de Treinamento Domínio A sua melhor escolha
• Conta Patrimonial , para definir o código inicial e final das contas patrimoniais dos
bens que serão exibidos nesse relatório.
3. Selecione o campo Imprimir identificador, para que os identificadores dos bens sejam
impressos no relatório.
4. No campo Período Início, informe o período inicial desejado, no formato MM/AAAA.
5. No campo Período Fim, informe o período final desejado, no formato MM/AAAA.
6. Clique no botão OK, para visualizar o relatório.
7. Verifique se as informações exibidas estão corretas, caso afirmativo, você poderá imprimir
esse relatório, clicando no botão , na barra de ferramentas do sistema.
8. Para fechar o relatório, clique no botão , na barra de ferramentas do sistema.
5.2.3. Baixas Parciais
Nesta opção, você pode emitir uma relação de todos os bens baixados parcialmentenum determinado período.
Para emitir o relatório das baixas parciais, proceda da seguinte maneira:
1. Clique no menu Relatórios, submenu Movimentação, opção Baixas Parciais, para
abrir a janela Baixa Parcial, conforme a figura a seguir:
2. No quadro Intervalo, selecione o campo:
• Conta Patrimonial , para definir o código inicial e final das contas patrimoniais dos
bens que serão exibidos nesse relatório.
3. Selecione o campo Imprimir identificador, para que os identificadores dos bens sejam
impressos no relatório.
4. No campo Período Início, informe o período inicial desejado, no formato MM/AAAA.
5. No campo Período Fim, informe o período final desejado, no formato MM/AAAA.
6. Clique no botão OK, para visualizar o relatório.
98

Centro de Treinamento Domínio A sua melhor escolha
7. Verifique se as informações exibidas estão corretas, caso afirmativo, você poderá imprimir
esse relatório, clicando no botão , na barra de ferramentas do sistema.
8. Para fechar o relatório, clique no botão , na barra de ferramentas do sistema.
5.2.4. Transferências
Nesta opção, você pode emitir uma relação dos bens transferidos entre contaspatrimoniais e centros de custo, num determinado período. Para emitir o relatório dastransferências, proceda da seguinte maneira:
1. Clique no menu Relatórios, submenu Movimentação, opção Transferências, para
abrir a janela Transferências, conforme a figura a seguir:
2. No quadro Ordem, selecione o campo:
• Conta Patrimonial , para emitir o relatório com os bens ordenados por suas contas
patrimoniais;
• Centro de Custo , para emitir o relatório com os bens ordenados por seus centros de
custos.
3. Selecione o campo Imprimir identificador, para que os identificadores dos bens sejam
impressos no relatório.
4. No campo Data Inicial, informe a data inicial desejada, no formato DD/MM/AAAA.
5. No campo Data Final, informe a data final desejada, no formato DD/MM/AAAA.
6. Clique no botão OK, para visualizar o relatório.
7. Verifique se as informações exibidas estão corretas, caso afirmativo, você poderá imprimir
esse relatório, clicando no botão , na barra de ferramentas do sistema.
8. Para fechar o relatório, clique no botão , na barra de ferramentas do sistema.
99

Centro de Treinamento Domínio A sua melhor escolha
5.3. Créditos do ICMS
5.3.1. Ficha CIAP
Esta opção permite que seja emitida a ficha CIAP de acordo com a situação dos bensrelacionados. Para emitir a ficha CIAP, proceda da seguinte maneira:
1. Clique no menu Relatórios, submenu Créditos do ICMS, opção Ficha CIAP, para
abrir a janela Ficha CIAP, conforme a figura a seguir:
Quando selecionados os campos Modelo A e Modelo C os quadros Ordem eNúmero de ordem da ficha, estarão desabilitados.
O campo Modelo C (Pro Rata Die) somente estará habilitado, se nos parâmetros ocampo Calcular conforme Pro Rata Die estiver selecionado.
2. No quadro Modelo, selecione o modelo correspondente.
3. No quadro Período, no campo:
• Período , informe o período do qual deseja emitir esse relatório.
4. No quadro Número de ordem da ficha , selecione o campo:
• Bem , para que o número de ordem da ficha seja o próprio código do bem;
• Identificador , para que o número de ordem da ficha seja o próprio identificador do
bem;
• Seqüencial , para que o número de ordem da ficha seja seqüencial, a partir do
número informado.
100

Centro de Treinamento Domínio A sua melhor escolha
O campo Nro inicial somente estará habilitado, se estiver selecionado o campoSeqüencial.
5. No campo Nro inicial, informe o número correspondente.
6. No quadro Ordem, selecione o campo:
• Código , para emitir o relatório com os bens ordenados por seus códigos;
• Identificador , para emitir o relatório com os bens ordenados por seus identificadores;
• Descrição , para emitir o relatório com os bens ordenados por suas descrições.
7. No quadro Intervalo, selecione o campo:
• Bem , para definir o código inicial e final dos bens que serão exibidos nesse relatório;
• Identificador , para definir o identificador inicial e final dos bens que serão exibidos
nesse relatório;
• Conta Patrimonial , para definir o código inicial e final das contas patrimoniais dos
bens que serão exibidos nesse relatório;
• Centro de Custo , para definir o código inicial e final dos centros de custo dos bens
que serão exibidos nesse relatório;
• Aquisição , para definir a data inicial e final de aquisição dos bens que serão exibidos
nesse relatório, no formato DD/MM/AAAA.
8. Clique no botão OK, para visualizar o relatório.
9. Verifique se as informações exibidas estão corretas, caso afirmativo, você poderá imprimir
esse relatório, clicando no botão , na barra de ferramentas do sistema.
10.Para fechar o relatório, clique no botão , na barra de ferramentas do sistema.
5.3.2. Resumo de Créditos
Esta opção permite que sejam emitidos relatórios com os resumos dos bens quepossuem crédito de ICMS. Estarão presentes nesse relatório tanto o valor de ICMS creditadoquanto ICMS estornado. Para emitir o relatório, proceda da seguinte maneira:
1. Clique no menu Relatórios, submenu Créditos do ICMS, opção Resumo de
Créditos, para abrir a janela Resumo de Créditos do ICMS, conforme a figura a seguir:
101

Centro de Treinamento Domínio A sua melhor escolha
2. No quadro Intervalo, selecione o campo.
• Conta Patrimonial , para informar o código inicial e Final das contas patrimoniais dos
bens que serão exibidos nesse relatório;
• Centro de Custo , para informar o código inicial e Final dos centros de custos que
serão exibidos nesse relatório;
• Departamento , para informar o código inicial e Final dos departamentos que serão
exibidos nesse relatório.
3. No quadro Ordem, selecione o campo:
• Conta Patrimonial , para emitir o relatório ordenado por suas contas patrimoniais;
• C entro de Custo , para emitir o relatório ordenado por seus centros de custos;
• Departamento , para emitir o relatório ordenado por seus departamentos.
4. No campo Data inicial, informe a data inicial que deseja emitir esse relatório.
5. No campo Data Final, informe a data final que deseja emitir esse relatório.
6. Clique no botão OK, para visualizar o relatório.
7. Verifique se as informações exibidas estão corretas, caso afirmativo, você poderá imprimir
esse relatório, clicando no botão , na barra de ferramentas do sistema.
8. Para fechar o relatório, clique no botão , na barra de ferramentas do sistema.
5.3.3. Estorno por Baixas
Nesta opção, você irá obter um relatório onde serão demonstrados valores de ICMScreditado e ICMS estornado referente aos bens baixados no período informado. Para emitir orelatório, proceda da seguinte maneira:
1. Clique no menu Relatórios, submenu Créditos do ICMS, opção Estorno por
Baixas, para abrir a janela Estorno por Baixas ICMS, conforme a figura a seguir:
102

Centro de Treinamento Domínio A sua melhor escolha
2. No quadro Intervalo, selecione o campo.
• Conta Patrimonial , para informar o código inicial e Final das contas patrimoniais dos
bens que serão exibidos nesse relatório;
• Centro de Custo , para informar o código inicial e Final dos centros de custos que
serão exibidos nesse relatório;
• Departamento , para informar o código inicial e Final dos departamentos que serão
exibidos nesse relatório.
3. No quadro Ordem, selecione o campo.
• Conta Patrimonial , para emitir o relatório ordenado por suas contas patrimoniais;
• C entro de Custo , para emitir o relatório ordenado por seus centros de custos;
• Departamento , para emitir o relatório ordenado por seus departamentos.
4. No campo Data inicial, informe a data inicial que deseja emitir esse relatório.
5. No campo Data Final, informe a data final que deseja emitir esse relatório.
6. Clique no botão OK, para visualizar o relatório.
7. Verifique se as informações exibidas estão corretas, caso afirmativo, você poderá imprimir
esse relatório, clicando no botão , na barra de ferramentas do sistema.
8. Para fechar o relatório, clique no botão , na barra de ferramentas do sistema.
5.3.4. ICMS Estornado
Nesta opção, você irá obter uma posição do ICMS estornado, bem como o estornoacumulado do período corrente. Efetuando a seguinte consideração, você irá verificar a datade aquisição do bem e a data que foi informada no campo “Créditos de ICMS a partir de”,pois se for anterior a data informada no campo citado, o sistema irá entender como estorno,porém, caso seja efetuada a aquisição após a data informada, será gerado como crédito. Paraemitir a relação do ICMS estornado, proceda da seguinte maneira:
103

Centro de Treinamento Domínio A sua melhor escolha
1. Clique no menu Relatórios, submenu Créditos do ICMS, opção ICMS Estornado,
para abrir a janela ICMS Estornado, conforme a figura a seguir:
2. No campo Período, informe o período do qual deseja emitir esse relatório.
3. Selecione o campo Imprimir identificador, para que os identificadores dos bens sejam
impressos no relatório.
4. No quadro Ordem, selecione o campo:
• Código , para emitir o relatório com os bens ordenados por seu código;
O campo Identificador somente estará disponível, se você selecionar o campoi mprimir identificador .
• Identificador , para emitir o relatório com os bens ordenados por seu identificador;
• Descrição , para emitir o relatório com os bens ordenados por sua descrição.
5. No quadro Intervalo, selecione o campo:
• Bem , para definir o código inicial e final dos bens que serão exibidos nesse relatório;
O campo Identificador somente estará disponível, se você selecionar o campoImprimir identificador.
• Identificador , para definir o código inicial e final dos bens que serão exibidos nesse
relatório;
• Conta Patrimonial , para definir o código inicial e final das contas patrimoniais que
serão exibidas nesse relatório;
• Centro de Custo , para definir o código inicial e final dos centros de custos que
serão exibidos nesse relatório;
104

Centro de Treinamento Domínio A sua melhor escolha
• Aquisição , para definir a data inicial e final de aquisição dos bens que serão exibidas
nesse relatório.
6. Clique no botão OK, para visualizar o relatório.
7. Verifique se as informações exibidas estão corretas, caso afirmativo, você poderá imprimir
esse relatório, clicando no botão , na barra de ferramentas do sistema.
8. Para fechar o relatório, clique no botão , na barra de ferramentas do sistema.
5.3.5. ICMS Creditado
Nesta opção, você pode emitir uma relação para controle do ICMS já creditado etambém a creditar, bem como o crédito do período corrente. Para emitir o relatório de ICMScreditado, proceda da seguinte maneira:
1. Clique no menu Relatórios, submenu Créditos do ICMS, opção ICMS Creditado,
para abrir a janela ICMS Creditado, conforme a figura a seguir:
2. No campo Período, informe o período desejado, no formato MM/AAAA.
3. No quadro Opções, selecione o campo:
• Imprimir identificador , para que os identificadores dos bens sejam impressos no
relatório;
• Imprimir Bens Baixados , para que os bens que já foram baixados sejam impressos
no relatório.
4. No quadro Ordem, selecione o campo:
• Código , para emitir o relatório com os bens ordenados por seus códigos;
105

Centro de Treinamento Domínio A sua melhor escolha
O campo Identificador somente estará disponível, se você selecionar o campoImprimir identificador.
• Identificador , para emitir o relatório com os bens ordenados por seus identificadores;
• Descrição , para emitir o relatório com os bens ordenados por suas descrições.
5. No quadro Intervalo, selecione o campo:
• Bem , para definir o código inicial e final dos bens que serão exibidos nesse relatório;
O campo Identificador somente estará disponível, se você selecionar o campoImprimir identificador.
• Identificador , para definir o identificador inicial e final dos bens que serão exibidos
nesse relatório;
• Conta Patrimonial , para definir o código inicial e final das contas patrimoniais dos
bens que serão exibidos nesse relatório;
• Centro de Custo , para definir o código inicial e final dos centros de custo dos bens
que serão exibidos nesse relatório;
• Aquisição , para definir a data inicial e final de aquisição dos bens que serão exibidos
nesse relatório, no formato DD/MM/AAAA.
6. Clique no botão OK, para visualizar o relatório.
7. Verifique se as informações exibidas estão corretas, caso afirmativo, você poderá imprimir
esse relatório, clicando no botão , na barra de ferramentas do sistema.
8. Para fechar o relatório, clique no botão , na barra de ferramentas do sistema.
5.4. Cadastrais
Muitas vezes é necessário emitir uma relação de empresas, de todos os bens, contaspatrimoniais, centros de custo, entre outros, ou seja, uma relação dos cadastros do sistema. Nomódulo Domínio Patrimônio, você tem a possibilidade de emitir facilmente esses relatórios.
5.4.1. Empresas
Essa opção tem por finalidade emitir uma relação das empresas cadastradas nosistema.
106

Centro de Treinamento Domínio A sua melhor escolha
1. Clique no menu Relatórios, submenu Cadastrais, opção Empresas, para abrir a janela
Relação de Empresas, conforme a figura a seguir:
2. No quadro Modelo selecione a opção desejada.
3. No quadro Ordem, selecione o campo:
• Código , para ordenar as empresas por código;
• Nome , para ordenar as empresas por nome;
• Apelido , para ordenar as empresas por apelido.
4. Selecione o quadro Por código, para definir nos campos Inicial e Final, o intervalo de
códigos das empresas a serem incluídas no relatório.
5. No quadro Opções, no campo:
O campo C.P.F Sócio somente estará habilitado se você selecionar no quadroModelo, a opção Por Sócios - Quebra por CPF/CNPJ ou Por Sócios -Quebra por Nome.
• C.P.F Sócio , informe o número do C.P.F. do sócio;
• Situação , selecione a situação correspondente;
O campo Motivo inatividade somente estará habilitado se você selecionar no campoSituação, a opção Inativo.
107

Centro de Treinamento Domínio A sua melhor escolha
• Motivo inatividade , selecione o motivo correspondente.
Os campos do quadro Módulos somente estarão habilitados se o campo Todas asEmpresas desse mesmo quadro, não estiver selecionado.
6. No quadro Módulos, selecione os módulos usados pelas empresas que deseja listar.
7. No quadro Empresas que possuem, no campo:
• Imposto , selecione o imposto desejado;
• Regime Federal , selecione o regime federal desejado;
• Inscrição , selecione a inscrição desejada.
8. Clique no botão OK, para visualizar o relatório.
9. Verifique se as informações exibidas estão corretas, caso afirmativo, você poderá imprimir
esse relatório, clicando no botão , na barra de ferramentas do sistema.
10.Para fechar o relatório, clique no botão , na barra de ferramentas do sistema.
5.4.2. Bens
Para emitir o relatório cadastral dos bens, proceda da seguinte maneira:
1. Clique no menu Relatórios, submenu Cadastrais, opção Bens, para abrir a janela
Bens, conforme a figura a seguir:
2. No campo Período, informe o período desejado.
3. No campo Data Aq. Inicial, informe a data de aquisição inicial desejada, no formato
DD/MM/AAAA.
108

Centro de Treinamento Domínio A sua melhor escolha
4. No campo Data Aq. Final, informe a data de aquisição final desejada, no formato
DD/MM/AAAA.
5. Selecione o campo Imprimir identificador, para que os identificadores dos bens sejam
impressos no relatório.
6. No quadro Ordem, selecione o campo:
• Código , para emitir o relatório com os bens ordenados pelos seus códigos;
O campo Identificador somente estará disponível, se você selecionar o campoImprimir identificador.
• Identificador , para emitir o relatório com os bens ordenados pelos seus
identificadores;
• Descrição , para emitir o relatório com os bens ordenados pelas suas descrições;
• Centro de Custo , para emitir o relatório com os bens ordenados pelos seus centros
de custo;
• Conta Patrimonial , para emitir o relatório com os bens ordenados pelas suas contas
patrimoniais;
• Data Aquisição , para emitir o relatório com os bens ordenados pelas suas datas de
aquisição;
• Departamento , para emitir o relatório com os bens ordenados pelos seus
departamentos.
O campo Quebra de Página somente estará habilitado, se no quadro Ordem, vocêselecionar o campo Centro de Custo, Conta Patrimonial ou Departamento.
7. Selecione o campo Quebra de Página, para que seja iniciada uma nova página para cada
item selecionado no quadro Ordem.
8. Selecione o campo Agrega Bens, para incluir no relatório os respectivos bens agregados
aos bens em questão.
9. No quadro Intervalo, selecione o campo:
• Bem , para emitir no relatório somente os bens com código entre os números
informados nos campos Inicial e Final;
109

Centro de Treinamento Domínio A sua melhor escolha
O campo Identificador somente estará disponível, se você selecionar o campoImprimir identificador.
• Identificador , para definir o identificador inicial e final dos bens que serão exibidos
nesse relatório;
• Conta Patrimonial , para emitir no relatório somente os bens com código da conta
patrimonial entre os números informados nos campos Inicial e Final;
• Centro de Custo , para emitir no relatório somente os bens com código do centro de
custo entre os números informados nos campos Inicial e Final;
• Departamento , para emitir no relatório somente os bens com código do
departamento entre os números informados nos campos Inicial e Final.
10.Clique no botão OK, para visualizar o relatório.
11.Verifique se as informações exibidas estão corretas, caso afirmativo, você poderá imprimir
esse relatório, clicando no botão , na barra de ferramentas do sistema.
12.Para fechar o relatório, clique no botão , na barra de ferramentas do sistema.
5.4.3. Contas Patrimoniais
Para emitir o relatório cadastral das contas patrimoniais, proceda da seguinte maneira:
1. Clique no menu Relatórios, submenu Cadastrais, opção Contas Patrimoniais, para
abrir a janela Contas Patrimoniais, conforme a figura a seguir:
2. No quadro Ordem, selecione o campo:
• Código , para emitir o relatório com as contas patrimoniais ordenadas pelos seus
códigos;
• Descrição , para emitir o relatório com as contas patrimoniais ordenadas pelas suas
descrições.
3. No quadro Tipo, selecione o campo:
110

Centro de Treinamento Domínio A sua melhor escolha
• Resumido , para emitir o relatório resumido das contas patrimoniais;
• Completo , para emitir o relatório completo das contas patrimoniais.
4. Clique no botão OK, para visualizar o relatório.
5. Verifique se as informações exibidas estão corretas, caso afirmativo, você poderá imprimir
esse relatório clicando no botão , na barra de ferramentas do sistema.
6. Para fechar o relatório, clique no botão , na barra de ferramentas do sistema.
5.4.4. Centros de Custo
Para emitir o relatório cadastral dos centros de custo, proceda da seguinte maneira:
1. Clique no menu Relatórios, submenu Cadastrais, opção Centro de Custo, para abrir
a janela Centro de Custo, conforme a figura a seguir:
2. No quadro Ordem, selecione o campo:
• Código , para emitir o relatório com os centros de custo ordenados pelos seus códigos;
• Descrição , para emitir o relatório com os centros de custo ordenados pelas suas
descrições.
3. Clique no botão OK, para visualizar o relatório.
4. Verifique se as informações exibidas estão corretas, caso afirmativo, você poderá imprimir
esse relatório, clicando no botão , na barra de ferramentas do sistema.
5. Para fechar o relatório, clique no botão , na barra de ferramentas do sistema.
5.4.5. Departamentos
Para emitir o relatório cadastral dos departamentos, proceda da seguinte maneira:
1. Clique no menu Relatórios, submenu Cadastrais, opção Departamento, para abrir a
janela Departamentos, conforme a figura a seguir:
111

Centro de Treinamento Domínio A sua melhor escolha
2. No quadro Ordem, selecione o campo:
• Código , para emitir o relatório com os departamentos ordenados pelos seus códigos;
• Descrição , para emitir o relatório com os departamentos ordenados pelas suas
descrições.
3. Clique no botão OK, para visualizar o relatório.
4. Verifique se as informações exibidas estão corretas, caso afirmativo, você poderá imprimir
esse relatório, clicando no botão , na barra de ferramentas do sistema.
5. Para fechar o relatório, clique no botão , na barra de ferramentas do sistema.
5.4.6. Grupos Contábeis
Para emitir o relatório cadastral dos grupos contábeis, proceda da seguinte maneira:
1. Clique no menu Relatórios, submenu Cadastrais, opção Grupos Contábeis, para
abrir a janela Grupos, conforme a figura a seguir:
2. No quadro Ordem, selecione o campo:
• Código , para emitir o relatório com os grupos contábeis ordenados pelos seus
códigos;
• Descrição , para emitir o relatório com os grupos contábeis ordenados pelas suas
descrições.
3. Clique no botão OK, para visualizar este relatório.
4. Verifique se as informações exibidas estão corretas, caso afirmativo, você poderá imprimir
este relatório clicando no botão , na barra de ferramentas do sistema.
5. Para fechar o relatório, clique no botão , na barra de ferramentas do sistema.
112

Centro de Treinamento Domínio A sua melhor escolha
5.4.7. Contas
Essa opção tem por finalidade emitir uma relação das contas contábeis cadastradas nosistema.
1. Clique no menu Relatórios, submenu Cadastrais, opção Contas, para abrir a janela
Contas, conforme a figura a seguir:
2. Na guia Geral, proceda da seguinte maneira:
3. No quadro Ordem, defina se você deseja emitir o relatório do plano de contas por ordem
de classificação, código ou nome, e selecione o campo correspondente.
4. No quadro Dados, no campo:
• Folha inicial , informe o número da folha inicial do plano de contas;
• Grau Máximo , informe apenas o grau máximo para resumir o plano de contas do
tipo sintético. Por exemplo: se o seu plano de contas possui uma máscara do tipo
1.02.03.004.0005, e você deseja emitir o plano de contas das contas de grau 1, 2 e 3,
informe grau 3 nesse campo;
• Selecione o campo Emitir n.º do livro, para que você informe o número do livro ao
qual o plano de contas será anexado.
5. No quadro Opções, selecione o campo:
• Destacar contas sintéticas , para que o sistema emita todas as contas sintéticas em
negrito;
113

Centro de Treinamento Domínio A sua melhor escolha
• Emitir data de emissão/hora , se você deseja que seja impresso no relatório a data e
a hora de emissão;
O destacamento de linhas somente acontecerá para relatórios impressos emimpressoras jato de tinta ou laser.
• Destacar linhas , para que as linhas do plano de contas sejam destacadas;
• Avança página na troca do grupo , para que na emissão do plano de contas, o
sistema faça a mudança de página na troca de grupo (primeiro dígito da
classificação).
6. Selecione o quadro Emitir apenas contas com movimento, se você deseja que seja
impresso no relatório apenas as contas que tenham movimento no período informado e no
campo:
• No campo Data inicial, informe a data desejada;
• No campo Data final, informe a data desejada.
7. No quadro Imprimir plano, você deverá definir o plano desejado. Se selecionar o campo
Total, o sistema emitirá o plano de contas de todas as contas. Se você selecionar o campo
Parcial, será permitido que você selecione o grupo de contas desejado. Selecione o campo
Somente sintéticas, se você deseja que seja emitido o plano de contas somente com
lançamentos efetuados nas contas sintéticas.
8. Na guia Contas, conforme a figura abaixo, você poderá configurar a emissão do plano de
contas, definindo quais contas deverão ser omitidas na emissão do mesmo. Caso você não
defina nada nessa guia, o plano de contas será emitido com todas as contas, para definir
quais contas serão omitidas do plano, proceda da seguinte maneira:
114

Centro de Treinamento Domínio A sua melhor escolha
9. No campo Conta, informe o código reduzido de cada conta sintética, para que as
contas analíticas da mesma sejam omitidas e clique no botão Incluir. As contas
incluídas serão relacionadas na caixa de listagem no centro da janela. Para excluir
uma conta, selecione a mesma na caixa de listagem no centro da janela, e clique no
botão Excluir.
10.Selecione o campo Omitir também a conta sintética, para que não sejam relacionadas,
no plano de contas, a conta sintética.
11.Após informar as opções desejadas, clique no botão OK, para visualizar o relatório.
12.Verifique se as informações exibidas estão corretas, caso afirmativo, você poderá imprimir
esse relatório clicando no botão , na barra de ferramentas do sistema.
13.Para fechar o relatório, clique no botão , na barra de ferramentas do sistema.
5.4.8. Históricos
Para emitir o relatório cadastral dos históricos, proceda da seguinte maneira:
1. Clique no menu Relatórios, submenu Cadastrais, opção Históricos, para abrir a
janela Históricos, conforme a figura a seguir:
115

Centro de Treinamento Domínio A sua melhor escolha
2. No quadro Ordem, selecione o campo:
• Código , para emitir o relatório com os históricos ordenados pelos seus códigos;
• Descrição , para emitir o relatório com os históricos ordenados pelas suas descrições.
3. Clique no botão OK, para visualizar o relatório.
4. Verifique se as informações exibidas estão corretas, caso afirmativo, você poderá imprimir
esse relatório clicando no botão , na barra de ferramentas do sistema.
5. Para fechar o relatório, clique no botão , na barra de ferramentas do sistema.
5.4.9. Índices
Para emitir o relatório cadastral dos índices, proceda da seguinte maneira:
1. Clique no menu Relatórios, submenu Cadastrais, opção Índices, para abrir a janela
Índices, conforme a figura a seguir:
2. No quadro Opção, selecione o campo:
• Diário , para emitir o relatório com os valores diários dos índices;
• Médio , para emitir o relatório com os valores médios dos índices.
3. No campo Índice, selecione o índice a ser listado no relatório.
4. No campo Data Início, informe a data de início desejada, no formato DD/MM/AAAA.
5. No campo Data Final, informe a data final desejada, no formato DD/MM/AAAA.
6. Clique no botão OK, para visualizar o relatório.
116

Centro de Treinamento Domínio A sua melhor escolha
7. Verifique se as informações exibidas estão corretas, caso afirmativo, você poderá imprimir
esse relatório clicando no botão , na barra de ferramentas do sistema.
8. Para fechar o relatório, clique no botão , na barra de ferramentas do sistema.
5.4.10. Valores Avaliados
Para emitir o relatório cadastral dos valores avaliados dos bens, proceda da seguintemaneira:
1. Clique no menu Relatórios, submenu Cadastrais, opção Valores Avaliados, para
abrir a janela Valores Avaliados, conforme a figura a seguir:
2. No quadro Ordem, selecione o campo:
• Conta Patrimonial , para emitir o relatório com os bens ordenados pelas suas contas
patrimoniais;
• Centro de Custo , para emitir o relatório com os bens ordenados pelos seus centros
de custos.
3. No campo Período, informe o período desejado.
4. Clique no botão OK, para visualizar o relatório.
5. Verifique se as informações exibidas estão corretas, caso afirmativo, você poderá imprimir
esse relatório clicando no botão , na barra de ferramentas do sistema.
6. Para fechar o relatório, clique no botão , na barra de ferramentas do sistema.
117

Centro de Treinamento Domínio A sua melhor escolha
6. Menu Utilitários
Neste menu, você terá acesso a alguns utilitários do sistema, tais como: fechamento deperíodo, backup, calculadora, entre outros.
6.1. Backup
Para realizar o backup do banco de dados, proceda da seguinte maneira:
1. Clique no menu Utilitários, opção Backup, ou clique diretamente no botão , na barra
de ferramentas do sistema, para abrir a janela Backup, conforme a figura a seguir:
2. Clique no botão OK, para que o sistema inicie o backup e execute todas as funções
definidas na configuração do backup (ver item 6.2.).
6.2. Configurar Backup
Por meio desse utilitário você irá configurar a execução da cópia de segurança do seubanco de dados. É importante que você realize o Backup completo diariamente. Se o seubanco de dados apresentar problemas, você poderá restaurar o último backup, realizado antesdo dia em que ocorreu o problema.
Para realizar o backup completo, primeiramente você deverá configurá-lo. Para isso,proceda da seguinte maneira:
1. Clique no menu Utilitários, opção Configurar Backup, para abrir a janela
Configurações do backup, conforme a figura a seguir:
118

Centro de Treinamento Domínio A sua melhor escolha
2. Essa janela é composta por 04 (quatro) guias, onde você deverá configurar as opções de
cada uma delas, conforme segue.
6.2.1. Guia Backup
1. No quadro Opções:
• Selecione o campo Configuração do Backup individual para cada usuário, para
definir as configurações do backup, somente para o usuário ativo;
• No campo Me avise sobre o backup, você deve escolher quando deseja ser avisado
pelo sistema sobre o backup. Você poderá escolher a opção: Entrada do sistema,
Saída do sistema ou Entrada e saída do sistema, ou ainda, a opção Nunca,
para nunca ser avisado sobre o backup;
• No campo Quais usuários poderão ser avisados, clique no botão Definir..., para
abrir a janela Para quem avisar, conforme a figura a seguir:
119

Centro de Treinamento Domínio A sua melhor escolha
• Nessa janela, selecione os usuários que você deseja que sejam avisados sobre o backup
e clique no botão OK.
2. No quadro Executar o backup completo:
• Selecione o campo Diariamente, para fazer o backup completo do seu banco de dados
todos os dias;
• Selecione o campo Semanalmente, para fazer o backup completo do seu banco de
dados uma vez por semana. Após selecionar esse campo, escolha o dia da semana no
campo Dia semana;
• Selecione o campo Mensalmente, para fazer o backup completo do seu banco de dados
uma vez por mês. Após selecionar esse campo, escolha o dia do mês no campo Dia.
Além do backup completo do banco de dados, você poderá também realizar o backupdas últimas modificações do seu banco de dados. Esse tipo de backup grava somenteas modificações que você fez no banco de dados, em um arquivo do tipo .log.
3. No quadro Executar o backup das últimas modificações:
• Selecione o campo Diariamente, para fazer o backup das últimas modificações do seu
banco de dados todos os dias;
• Selecione o campo Semanalmente, para fazer o backup das últimas modificações do
seu banco de dados uma vez por semana. Após selecionar esse campo, escolha o dia da
semana no campo Dia semana;
• Selecione o campo Mensalmente, para fazer o backup das últimas modificações do seu
banco de dados uma vez por mês. Após selecionar esse campo, escolha o dia do mês no
campo Dia.
120

Centro de Treinamento Domínio A sua melhor escolha
6.2.2. Guia Mais opções
1. No campo Caminho onde serão gravados os arquivos, você deverá informar o local
onde será realizada a cópia do seu banco de dados.
2. No quadro Opções, selecione o campo:
• Imprimir notificação sobre o backup , para que sejam impressos os resultados do
backup;
• Executar utilitário de validação após backup , para que o utilitário de validação seja
executado após a conclusão do backup. É importante que sempre seja realizada a
validação do banco de dados, pois através dessa, o sistema verificará se o seu banco de
dados possui algum erro;
• Executar utilitário de compactação após o backup , para que o utilitário de
compactação seja executado, após a conclusão do backup. É importante que seja
realizada a compactação do banco de dados, pois através dessa, o sistema diminuirá o
tamanho do seu arquivo de backup, para que o mesmo não ocupe muito espaço em
disco.
121

Centro de Treinamento Domínio A sua melhor escolha
6.2.3. Guia Valida
1. No quadro Opção, no campo Quanto de memória cache você deseja usar na
validação?, informe a quantidade de memória que você deseja usar, para validar o banco
de dados.
É importante que sempre seja realizada a validação do banco de dados, pois atravésdessa o sistema verificará se o seu banco de dados possui algum erro.A quantidade de memória a ser usada na validação do seu banco de dados, deve serde aproximadamente 50% (cinqüenta por cento) da quantidade de memóriadisponível no computador.
6.2.4. Guia Compacta
122

Centro de Treinamento Domínio A sua melhor escolha
1. Informe o caminho, onde será compactado o seu banco de dados. Por exemplo: se você
deseja compactar seu banco de dados para disquetes, defina o caminho a:\compacta,
definindo o disco (a:) e a pasta (compacta) de destino da compactação.
A guia Compacta somente estará habilitada, quando você selecionar na guia Maisopções, o campo Executar utilitário de compactação após o backup.
2. Se você selecionar na guia Compacta o campo Gerar múltiplos discos, o sistema irá
gerar vários arquivos do tamanho especificado no campo Tamanho máx. do arquivo. Se
você direcionar o backup para disquetes (a:\) o sistema exibirá automaticamente no campo
Tamanho máx. do arquivo o valor 1.440.000 bytes, que é a capacidade de
armazenamento dos disquetes, ou seja de 1,44 Mb.
3. Se você selecionar, na guia Compacta, o campo Formatar o disco antes de iniciar a
compactação, o sistema irá realizar a formatação do(s) disquete(s), antes de iniciar a
compactação. Essa formatação apagará TODOS os dados contidos no disquete.
4. Clique no botão Gravar, para salvar as alterações realizadas.
6.2.5. Relatório de Todos os Backups Realizados
Ainda na janela Configurações do backup, você poderá emitir um relatório detodos os backups realizados no seu banco de dados.
Para isso, proceda da seguinte maneira:
1. Clique no botão Relação..., para abrir a janela Relação de Backup´s, conforme a
figura a seguir:
2. No quadro Período:
• No campo Data inicial, informe a data inicial desejada;
123

Centro de Treinamento Domínio A sua melhor escolha
• No campo Data final, informe a data final desejada.
3. No quadro Ordem, selecione:
• O campo Data, para emitir o relatório com os backups ordenados por data;
• O campo Usuário, para emitir o relatório com os backups ordenados por usuário.
4. Clique no botão OK, para visualizar o relatório.
5. Verifique se as informações exibidas estão corretas, caso afirmativo, você poderá imprimir
esse relatório, clicando no botão , na barra de ferramentas do sistema.
6. Para fechar o relatório, clique no botão , na barra de ferramentas do sistema.
6.3. Configurar Atualização
A opção Configurar Atualização do menu Utilitários somente estará disponível,se o usuário ativo for o Gerente.
Por meio dessa opção, você poderá efetuar a configuração para fazer a atualização deseus programas automaticamente, para isso, proceda da seguinte maneira:
1. Clique no menu Utilitários, opção Configurar Atualização, para abrir a janela
Configurar Atualização, conforme a figura a seguir:
2. Selecione o campo Verificar novas versões, para ativar a atualização automática.
O campo Caminho e o quadro Usuários prioritários para receber aviso de novasversões somente estarão habilitados se você selecionar o campo Verificar novasversões.
124

Centro de Treinamento Domínio A sua melhor escolha
3. No campo Caminho, informe ou selecione através do botão , o caminho onde o sistema
deverá buscar os arquivos de atualização.
4. No quadro Usuários prioritários para receber aviso de novas versões, selecione o(s)
usuário(s) que deverá(ão) ser avisado(s) sobre a existência de uma nova versão, antes
mesmo do banco de dados estar atualizado.
Os usuários que não forem selecionados nessa janela, somente serão avisados sobre aexistência de uma nova versão, após o banco de dados estar atualizado.
5. Clique no botão Gravar, para salvar as alterações realizadas.
6.4. Importação
Nessa opção do sistema, você poderá efetuar a importação de alguns cadastros dosistema.
6.4.1. De Arquivo Texto
6.4.1.1. De Empresas
Estas importações só poderão ser efetuadas através de um leiaute pré-definido quevocê encontrará no help do sistema.
Nesta opção do sistema você poderá efetuar a importação de uma ou mais empresasgeradas por outros sistemas, para efetuar essa importação, proceda da seguinte maneira:
1. Clique no menu Utilitários, submenu Importação, submenu de Arquivo texto, opção
de Empresas, para abrir a janela Importação de Empresas, conforme a figura a
seguir:
2. No campo Arquivo, informe ou selecione através do botão , o caminho e o nome do
arquivo a ser importado.
125

Centro de Treinamento Domínio A sua melhor escolha
3. Clique no botão Importar, para efetuar a importação desse cadastro.
6.4.1.2. De Tabelas
Nesta opção do sistema, você poderá efetuar a importação de dados para o sistema,você também poderá configurar o leiaute de cada tabela com a possibilidade de ter váriosleiautes cadastrados. Já existe um leiaute cadastrado, chamado de padrão, você não poderáalterá-lo e nem excluí-lo. Se você precisa alterar algum leiaute, utilize o botão Salvarcomo..., para criar o seu próprio leiaute, para isto, proceda da seguinte maneira:
1. Clique no menu Utilitários, submenu Importação, submenu de Arquivo texto, opção
de Tabelas, para abrir a janela Importação de Tabelas, conforme a figura a seguir:
2. No campo Diretório Origem, informe o caminho de onde os arquivos a serão importados.
3. Abaixo do campo Diretório Origem, existe a relação de todas as tabelas disponíveis para
importação, com os seguintes campos:
• Imp. , selecione esse campo para importar ou emitir relatórios;
• Módulo , exibe o módulo do sistema correspondente à tabela;
• Descrição , exibe a descrição da tabela;
• Arquivo , informe o nome do arquivo a ser importado. Esse arquivo deverá estar no
caminho informado no campo Diretório Origem. Você também poderá informar nesse
campo o caminho e o nome do arquivo.
4. No quadro Layout, no campo:
126

Centro de Treinamento Domínio A sua melhor escolha
• Nome do Layout , selecione o leiaute correspondente.
5. Clique no botão Salvar como..., para criar um novo leiaute, a partir de um leiaute
selecionado.
6. Clique no botão Excluir, para excluir um leiaute selecionado.
7. Clique no botão Gravar, para salvar as alterações realizadas.
8. Clique no botão Fechar, para fechar o utilitário de importação de tabelas.
9. No campo Delimitador, informe se o arquivo a ser importado possui tamanho fixo ou usa
separador. Se utilizar um separador, você deverá indicar o caracter que separa os campos,
no campo Separador.
10.Clique no botão Importar..., para iniciar o processo de importação.
11.Clique no botão Ordenar..., para ordenar a listagem das tabelas.
6.4.1.3. Outros
Esse utilitário, possibilita a importação de arquivos textos no formato TXT. Para isso,proceda da seguinte, maneira:
1. Clique no menu Utilitários, submenu Importação, submenu de Arquivo texto, opção
Outros, para abrir a janela Importação de arquivos, conforme a figura a seguir:
2. No quadro Arquivo a importar, selecione a opção:
• Bens, para efetuar a importação dos bens;
• Contas, para efetuar a importação das contas contábeis;
• Centros de custos, para efetuar a importação dos centros de custos;
• Departamentos, para efetuar a importação dos departamentos;
• Grupos contábeis, para efetuar a importação dos grupos contábeis.
3. No quadro Propriedades do Arquivo texto, no campo:
127

Centro de Treinamento Domínio A sua melhor escolha
• Separador de Campos , informe o código <ASCII> referente ao símbolo, letra, ou
dígito numérico que irá separar e distribuir as informações importadas nos seus
devidos campos. O caracter mais usado nesse campo é o 44 (vírgula);
• Delimitador de caracteres , informe o código do caracter que irá especificar o
limite de espaço onde serão incluídos os textos.
4. Clique no botão Avançar, para abrir a janela Configuração do registro de importação,
conforme a figura a seguir:
5. No quadro Campos do arquivo, selecione o campo que deseja configurar.
6. No quadro Opções do campo, serão exibidos o nome do campo e o tipo de dado.
7. Selecione o campo Importar este campo, para manter a configuração original do arquivo.
8. Selecione o campo Informar, para informar o código do campo que receberá a importação.
9. Clique no botão Importar, para abrir a janela Informe o arquivo Texto, conforme a
figura a seguir:
10.Selecione o caminho e o arquivo a ser importado e clique no botão OK.
128

Centro de Treinamento Domínio A sua melhor escolha
6.4.2. De Outra Empresa
Nesta opção do sistema, você poderá efetuar a importação de cadastros de uma outraempresa já cadastrada no seu sistema.
Para efetuar a importação de cadastros, proceda da seguinte maneira:
1. Clique no menu Utilitários, submenu Importação, opção de Outra empresa, para
abrir a janela Importação de Cadastros de Outra Empresa, conforme a figura a seguir:
2. No quadro Cadastros a serem Importados, selecione os campos dos cadastros que você
deseja efetuar a importação.
3. No quadro a direita, são listadas todas as empresas cadastradas no sistema, selecione a
empresa da qual você deseja importar os cadastros.
4. Clique no botão Importar Cadastros, para que seja efetuada a importação dos cadastros
selecionados.
6.5. Arquivos da IN 68
Nesta opção do sistema, caso seja solicitado pela Secretaria da Receita Federal, vocêpoderá gerar os arquivos de movimentação de bens. Para isso, proceda da seguinte maneira:
1. Clique no menu Utilitários, opção Arquivos da IN 68, para abrir a janela Arquivos da
IN 68, conforme a figura a seguir:
129

Centro de Treinamento Domínio A sua melhor escolha
2. O quadro Arquivos gerados por este processo, demonstra quais arquivos serão
gerados, conforme descreveremos abaixo:
• ARQ62.TXT, irá gerar o arquivo referente à suspensão de depreciação;
• ARQ63.TXT, irá gerar o arquivo referente ao cadastro dos bens;
• TAB01.TXT, irá gerar o arquivo referente ao plano de contas;
• TAB03.TXT, irá gerar o arquivo referente ao centro de custos;
• TAB04.TXT, irá gerar o arquivo referente ao centro de despesas;
• TAB06.TXT, irá gerar o arquivo referente ao tipo de documentos;
• TAB27.TXT, irá gerar o arquivo referente à situação do bem.
3. No campo Data, informe a data correspondente.
4. Clique no botão OK, para gerar os arquivos, será exibida uma mensagem, conforme a
figura a seguir:
5. Clique no botão Sim, será exibida uma mensagem, conforme a figura a seguir:
6. Clique no botão OK, para concluir o processo.
130

Centro de Treinamento Domínio A sua melhor escolha
6.6. Fechamento de Período
Esta opção deve ser executada quando você desejar encerrar o período para o sistemafazer a transferência de valores de depreciação e correção para o exercício seguinte,restringindo também todas as opções de movimento do sistema para o período fechado.
Para efetuar o fechamento de um período, proceda da seguinte maneira:
1. Clique no menu Utilitários, opção Fechamento de Período, para abrir a janela
Fechamento de Período, conforme a figura a seguir:
2. No campo Mês/Ano inicial do novo período, informe o período desejado no formato,
MM/AAAA.
3. Clique no botão OK, para confirmar o fechamento do período.
6.7. Altera Fechamento
Nesta opção, você pode alterar os valores calculados no fechamento em determinadobem. Os valores disponíveis são taxa depreciação alternativa, correções acumuladas,depreciações acumuladas e depreciações acumuladas em índice. Para efetuar a alteração defechamento de um período, proceda da seguinte maneira:
1. Clique no menu Utilitários, opção Altera Fechamento, para abrir a janela Altera
Fechamento, conforme a figura a seguir:
131

Centro de Treinamento Domínio A sua melhor escolha
2. No campo Código do Bem, informe o código do bem desejado.
3. No campo Taxa dep. Alternativa, caso seja necessário, informe uma taxa de depreciação
alternativa para o cálculo do bem.
4. No campo Corr. Acumulada, caso seja necessário, informe o valor da correção acumulada
no período.
5. No campo Dep. Acumulada, o sistema exibirá a depreciação acumulada do bem, caso
seja necessário, altere esse valor.
6. No campo Em índice, o sistema exibirá a depreciação acumulada do bem em índice, caso
seja necessário, altere esse valor.
7. Clique no botão Gravar, para salvar as alterações realizadas.
6.8. Registro de Atividades – F9
Através desse utilitário, você poderá realizar o registro de atividades extra sistema,para que o tempo gasto na realização dessa atividade seja contabilizado pelo móduloDomínio Administrar.
Para efetuar o registro de uma atividade extra sistema, proceda da seguinte maneira:
1. Clique no menu Utilitários, opção Registro de Atividades, ou pressione a tecla de
função F9, para abrir a janela Registro de atividades, conforme a figura a seguir:
132

Centro de Treinamento Domínio A sua melhor escolha
2. No campo Usuário, será mostrado o nome do usuário que efetuou login no sistema.
3. No campo Cliente, informe o código do cliente para o qual será realizada essa
atividade.
4. No campo Classificação, informe o código da classificação referente a essa
atividade.
5. No campo Data, informe a data de realização da atividade, no formato DD/MM/AAAA.
6. No campo Hora Inicial, informe a hora de início da atividade, no formato HH:MM.
7. No campo Finalizar, selecione a opção:
• Sim, caso você deseje finalizar essa atividade, informando a hora final para a mesma;
• Não, caso você deseje gravar essa atividade sem definir a hora final.
O campo Hora Final somente estará habilitado, se no campo Finalizar, vocêselecionar a opção Sim.
8. No campo Hora Final, informe a hora de término da atividade, no formato HH:MM.
9. No campo Descrição, caso deseje, você poderá descrever mais detalhes da atividade
realizada.
10.Clique no botão Gravar, para salvar o registro da atividade.
O usuário gerente, desde que não tenha conflito de horário, poderá registrar umaatividade no sistema sem finalizar a anterior, enquanto que os demais usuáriossomente poderão incluir o registro de uma nova atividade quando tiverem informadoa hora final da atividade anterior.
133

Centro de Treinamento Domínio A sua melhor escolha
6.9. Calculadora – F12
A calculadora é de grande utilidade no uso do sistema, através dela, você poderá fazeros cálculos necessários, sem se deslocar do campo onde está trabalhando.
Para abrir a calculadora, proceda da seguinte maneira:
1. Clique no menu Utilitários, opção Calculadora, ou pressione a tecla de função F12, ou
ainda clique diretamente no botão , na barra de ferramentas do sistema, para abrir a
janela Calculadora, conforme a figura a seguir:
2. A calculadora do Domínio Patrimônio funciona como uma calculadora normal, mas com
algumas funções que a diferenciam das demais, tais como:
• Decimal , nesse campo é definido a quantidade de casas decimais para a execução da
calculadora, com o mínimo de zero e o máximo de quatro casas decimais;
• Transportar , esse botão realiza a transferência de dados calculados na calculadora
para o campo onde o cursor estiver posicionado.
3. Para fechar a calculadora, pressione as teclas CTRL + F4 ou clique no botão .
134

Centro de Treinamento Domínio A sua melhor escolha
7. Menu Ajuda
Através do menu ajuda, você poderá acessar o conteúdo do help on-line do sistema, asnovidades inseridas na versão atual e anteriores, dicas de utilização do sistema e tambéminformações da versão instalada e registro do sistema.
7.1. Conteúdo da Ajuda – F1
Para ter acesso ao conteúdo da ajuda, proceda da seguinte maneira:
1. Clique no menu Ajuda, opção Conteúdo da ajuda, ou pressione a tecla de função F1,
para abrir a janela Ajuda do Domínio Contábil – Módulo Patrimônio, conforme a figura
a seguir:
2. Você poderá utilizar as guias Conteúdo, Índice e Pesquisar que ficam no lado esquerdo
dessa janela para navegar no conteúdo do help on-line e localizar os tópicos que deseja
consultar.
135

Centro de Treinamento Domínio A sua melhor escolha
7.2. Novidades
Para ter acesso às novidades da versão atual ou de versões anteriores, proceda daseguinte maneira:
1. Clique no menu Ajuda, opção Novidades, para abrir a janela Bem Vindo ao Domínio
Contábil, conforme a figura a seguir:
2. Você poderá utilizar as guias Conteúdo, Índice e Pesquisar que ficam no lado esquerdo
dessa janela para navegar no conteúdo das novidades e localizar as versões que deseja
consultar. Você encontrá as novidades de todos os módulos do Domínio Contábil.
7.3. Dicas
Para ter acesso às dicas de utilização do sistema, proceda da seguinte maneira:
1. Clique no menu Ajuda, opção Dicas, para abrir a janela Dica, conforme a figura a seguir:
136

Centro de Treinamento Domínio A sua melhor escolha
2. Selecione o campo Não exibir dicas ao iniciar, se você não deseja que as dicas sejam
exibidas ao acessar o sistema.
3. Selecione o campo Não repetir dicas, para não repetir as dicas já exibidas.
4. Clique no botão Próxima dica, para visualizar outras dicas.
5. Clique no botão Fechar, para sair da janela de dicas.
7.4. Sobre
Para ter acesso às informações da versão, do licenciamento e registro do sistema,proceda da seguinte maneira:
1. Clique no menu Ajuda, opção Sobre..., para abrir a janela Sobre o Domínio Contábil,
conforme a figura a seguir:
2. Para informar a senha de liberação periódica do sistema, clique no botão Registro..., para
abrir a janela Domínio Sistemas – Senha, conforme a figura a seguir:
137

Centro de Treinamento Domínio A sua melhor escolha
3. Clique no botão Internet, para obter a senha diretamente pela internet.
4. Se você recebeu a senha por e-mail, selecione o conteúdo do e-mail e copie (Ctrl+C) e
nessa janela clique no botão E-mail, para colar a senha copiada.
5. Você poderá ainda informar a senha manualmente no campo Senha, e clicar no botão
Liberar.
6. Ao utilizar de forma correta qualquer uma das alternativas anteriores, será exibida uma
mensagem, conforme a figura a seguir:
7. Clique no botão OK, para concluir o processo de liberação do sistema.
138