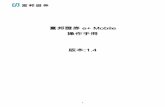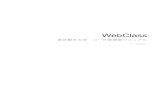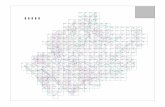見る - Mail...
Transcript of 見る - Mail...
-
見る
目次
1. フォルダの見方...................................................................................................... 3
1-1. メールボックスアドレス ....................................................................................................... 3
1-2. メールボックス番号 ............................................................................................................. 3
1-3. ルートフォルダ ................................................................................................................... 4
1-4. 迷惑メール ......................................................................................................................... 5
1-5. ゴミ箱 .................................................................................................................................. 6
1-6. マイメール .......................................................................................................................... 6
1-7. メール受信 ......................................................................................................................... 7
2. メール一覧画面 .................................................................................................... 7
2-1. 移動アイコン(取手アイコン) .............................................................................................. 7
2-2. メール ID ........................................................................................................................... 8
2-3. フォルダ ............................................................................................................................. 9
2-4. 未読/既読 ........................................................................................................................... 9
2-5. 件名 .................................................................................................................................. 10
2-6. コメント .............................................................................................................................. 10
2-7. 添付 .................................................................................................................................. 11
2-8. 日付 .................................................................................................................................. 11
2-9. 対応状況 .......................................................................................................................... 12
2-10. 担当者 ............................................................................................................................ 13
2-11. From ............................................................................................................................... 13
2-12. To .................................................................................................................................... 13
2-13. タブ ................................................................................................................................ 13
2-14. 表示件数変更 ................................................................................................................ 14
2-15. 絞込み ............................................................................................................................ 14
2-16. 子フォルダのメール表示/非表示 ................................................................................... 15
2-17. 本文表示 ........................................................................................................................ 16
-
マニュアル内の文字は「Ctrl」キー+「F」キーで検索できます。
Ver.12
2
マニュアル内の文字は「Ctrl」キー+「F」キーで検索できます。
2-18. コメント表示 .................................................................................................................... 17
2-19. 並び替え ........................................................................................................................ 17
2-20. 項目の表示幅変更 ......................................................................................................... 17
2-21. 操作パネル .................................................................................................................... 18
3. メール本文閲覧画面の見方 .................................................................................. 21
3-1. メール ID ......................................................................................................................... 22
3-2. 日付 .................................................................................................................................. 22
3-3. To ...................................................................................................................................... 22
3-4. From ................................................................................................................................. 22
3-5. Reply-to ............................................................................................................................ 23
3-6. 共有 .................................................................................................................................. 23
3-6-1. チャットで送信 ........................................................................................................................ 23
3-6-2. URLを表示............................................................................................................................ 23
3-7. ヘッダ情報 ....................................................................................................................... 23
3-8. 件名 .................................................................................................................................. 24
3-9. 本文 .................................................................................................................................. 24
3-10. 添付ファイル .................................................................................................................. 24
3-10-1. プレビュー表示 .................................................................................................................... 24
3-10-2. 添付ファイル拡張子のチェック ............................................................................................ 25
3-10-3. 保存 ..................................................................................................................................... 25
3-10-4. 削除 ..................................................................................................................................... 26
3-11. 振り分け条件 ID ............................................................................................................. 26
3-12. 承認履歴 ........................................................................................................................ 26
3-13. メールの状態 ................................................................................................................. 26
3-14. 担当者 ............................................................................................................................ 27
3-15. ラベル ............................................................................................................................ 27
3-16. フォルダ ......................................................................................................................... 27
3-17. 印刷 ................................................................................................................................ 28
3-18. 迷惑メールに登録 .......................................................................................................... 28
3-19. ゴミ箱に移動 .................................................................................................................. 28
3-20. テキスト/HTML表示切替(HTMLメールのみ) .......................................................... 28
3-21. 画像表示(HTMLメールのみ) ..................................................................................... 29
3-22. コメント / 添付ファイルへの移動 ................................................................................... 30
3-23. 閲覧するメールの切り替え ............................................................................................. 30
3-24. 操作パネル .................................................................................................................... 30
3-24-1. 関連メール / コメント / 各種登録 ....................................................................................... 31
3-24-2. メール状態の変更 ................................................................................................................ 32
-
マニュアル内の文字は「Ctrl」キー+「F」キーで検索できます。
Ver.12
3
マニュアル内の文字は「Ctrl」キー+「F」キーで検索できます。
1.フォルダの見方
メールディーラーの画面左側に表示されるのが、フォルダです。
ここでは、フォルダの見方を説明します。
1-1.メールボックスアドレス
メール送信時のFromアドレスの初期値です。
1-2.メールボックス番号
サーバ内でメールボックスを識別するための管理番号です。
※運用への影響はございません。
-
マニュアル内の文字は「Ctrl」キー+「F」キーで検索できます。
Ver.12
4
マニュアル内の文字は「Ctrl」キー+「F」キーで検索できます。
1-3.ルートフォルダ
メールソフトの受信箱のようなものです。
フォルダに振り分けられていないメールは、ルートフォルダに入ります。
表示 意味
そのフォルダ内にある新着メールの件数
そのフォルダに子フォルダがある
そのフォルダの子フォルダに新着メールがある
※個人設定によって、フォルダ展開の動きが異なります。
フォルダの開閉方式で 「▶をクリックして開く」が選択されている場合
フォルダ名左の をクリックする。
⇒1階層下のフォルダを開いたままで固定する
フォルダ名左の をクリックする。
⇒開いたままのフォルダを閉じる
フォルダ名をクリック
⇒フォルダ内のメールを一覧画面に展開する
フォルダ名をダブルクリック
⇒フォルダ内のメールを一覧画面に展開し、1階層下のフォルダを
開いたままで固定する
フォルダの開閉方式で 「フォルダ名をクリックして開く」が選択されている場合
フォルダ名または をクリックする
⇒フォルダ内のメールを一覧画面に展開し、配下のすべてのフォルダを開く
別のフォルダが開いている場合は、開いていたフォルダは自動的に
閉じられます。
※フォルダの開閉を固定することはできません。
-
マニュアル内の文字は「Ctrl」キー+「F」キーで検索できます。
Ver.12
5
マニュアル内の文字は「Ctrl」キー+「F」キーで検索できます。
1-4.迷惑メール
※ウィルス&迷惑メール対策サービス(有料)の申し込みが必要
メールディーラー上で迷惑メールとして登録したメールを迷惑メールフォルダに移動する
ことが可能です。
迷惑メールフォルダには、手動で迷惑メールとして登録したメール、またはブラックリストに
登録されているメールアドレスから届いたメールが表示されます。
また、「空にする」をクリックすると、中身が空になります。
【参考】
○迷惑メールフォルダ内のメールの自動削除
迷惑メールフォルダ内のメールは、メール受信日より 30 日経過後に自動的に削除さ
れます。
迷惑メールのフォルダ内では、以下の操作を行うことができます。
迷惑メールを解除
⇒メールを迷惑メールフォルダから元の場所に戻すことができます。
※戻したメールのFromアドレスは、ブラックリストからも削除されます。
迷惑メールフォルダのメールを削除
⇒迷惑メールフォルダ内のメールを削除することができます。
【警告】
○迷惑メールフォルダから削除したメールについて
迷惑メールフォルダから削除したメールは元に戻せません。
https://support.maildealer.jp/option/list/antispam/
-
マニュアル内の文字は「Ctrl」キー+「F」キーで検索できます。
Ver.12
6
マニュアル内の文字は「Ctrl」キー+「F」キーで検索できます。
1-5.ゴミ箱
不要になったメールをゴミ箱に移動することが可能です。ゴミ箱をクリックするとゴミ箱内
のメールが表示されます。また、[空にする]をクリックすると、中身が空になります。
ゴミ箱のフォルダ内では、以下の操作を行うことができます。
ゴミ箱から戻す
⇒メールをゴミ箱から元の場所に戻すことができます。
ゴミ箱のメールを削除
⇒ゴミ箱内のメールを削除することができます。
【警告】
○ゴミ箱から削除したメールについて
ゴミ箱から削除したメールは元に戻せませんので、注意してください。
1-6.マイメール
メールボックス内にある、特定の状態のメールが表示されます。
が表示されている場合、特定状態のメールが 1件以上存在しています。
また、 が表示されている場合は、ログインしているユーザが承認できるメールや返
却されたメールが存在しています。
-
マニュアル内の文字は「Ctrl」キー+「F」キーで検索できます。
Ver.12
7
マニュアル内の文字は「Ctrl」キー+「F」キーで検索できます。
マイメールには、以下の状態のメールが表示されます。
メールの状態 意味
返信処理中 返信メールを作成中のメール
一時保存 一時保存したメール
承認待ち 承認依頼を行ったメール
返却 承認依頼を行ったが、承認を得られず返却されたメール
転送 転送したメール
1-7.メール受信
POP/IMAP受信が有効な場合のみ表示されます。
クリックすると、メールを手動で受信することができます。
2.メール一覧画面
メールの件名が一覧で表示されるのが、メール一覧画面です。
ここでは、メール一覧画面の見方を説明します。
2-1.移動アイコン(取手アイコン)
選択したメールをドラッグ&ドロップして、特定フォルダ移動することができます。
チェックを入れてからアイコンを掴むと複数メールをまとめて移動することもできます。
-
マニュアル内の文字は「Ctrl」キー+「F」キーで検索できます。
Ver.12
8
マニュアル内の文字は「Ctrl」キー+「F」キーで検索できます。
ドラッグ&ドロップでメールをフォルダ移動することができます。
[1] フォルダ移動したいメールの移動アイコン(取っ手)を掴む。
※複数のメールをまとめて移動する場合は、先に移動したいメールに
チェックを入れてください。
[2] メールを掴んだまま、移動先フォルダまで移動。
[3] 移動先フォルダの上で掴んでいたメールをはなす。
※フォルダ移動ができないメールには、移動アイコン(取っ手アイコン)が
表示されません。
2-2.メール ID
メールの関連性を識別するために、全てのメールに IDが付与されます。
※メールに「ラベル」が設定されている場合、「ID」欄にアイコンが付きます。
【参考】
○メール IDについて
メール IDを任意で変更したり、メールとメールを関連付けたりすることはできません。
-
マニュアル内の文字は「Ctrl」キー+「F」キーで検索できます。
Ver.12
9
マニュアル内の文字は「Ctrl」キー+「F」キーで検索できます。
2-3.フォルダ
メールが振り分けられているフォルダ名が表示されます。
フォルダ名が表示されていないメールは、ルートフォルダに入っています。
2-4.未読/既読
ログインしているユーザ自身がメールを閲覧したかどうかを確認することができます。
表示 意味
未読
既読
メールのアイコンをクリックすると、メール本文が表示されます。
【参考】
○カーソルを乗せたら開く
個人設定でカーソルを合わせるだけで本文が表示されるよう、切り替えられます。
≪設定方法≫
1. 画面右上「○○さん(ユーザ名)>>個人設定」をクリック
2. 「メール一覧画面(タブ)」にて「アイコン」の
「カーソルを乗せたら開く」にチェック
3. 「変更」をクリック
-
マニュアル内の文字は「Ctrl」キー+「F」キーで検索できます。
Ver.12
10
マニュアル内の文字は「Ctrl」キー+「F」キーで検索できます。
【参考】
○HTMLメールの本文表示について
HTMLメールのメールアイコンをクリックした場合、テキスト形式での表示となります。
HTML 形式で表示したい場合は、件名をクリックし、メール本文閲覧画面にてご確認く
ださい。
2-5.件名
メールの件名が表示されます。件名をクリックすると、本文が表示されます。
2-6.コメント
メールにコメントがある場合に表示されます。
コメントのアイコンをクリックすると、コメントの内容が表示されます。
【参考】
○カーソルを乗せたら開く
個人設定でカーソルを合わせるだけでコメントが表示されるよう、切り替えられます。
≪設定方法≫
1. 画面右上「○○さん(ユーザ名)>>個人設定」をクリック
2. 「メール一覧画面(タブ)」にて「アイコン」の
「カーソルを乗せたら開く」にチェック
3. 「変更」をクリック
-
マニュアル内の文字は「Ctrl」キー+「F」キーで検索できます。
Ver.12
11
マニュアル内の文字は「Ctrl」キー+「F」キーで検索できます。
2-7.添付
メールにファイルが添付されている場合に表示されます。
ファイルのアイコンをクリックすると、添付されているファイル名が表示されます。
※添付ファイルが削除されている場合は、ファイルのアイコンが灰色になります。
【参考】
○カーソルを乗せたら開く
個人設定でカーソルを合わせるだけで添付ファイル名が表示されるよう、
切り替えられます。
≪設定方法≫
1. 画面右上「○○さん(ユーザ名)>>個人設定」をクリック
2. 「メール一覧画面(タブ)」にて「アイコン」の
「カーソルを乗せたら開く」にチェック
3. 「変更」をクリック
ファイル名をクリックすると、ダウンロードできます。
※複数のファイルが添付されている場合、一括でダウンロードできます。
2-8.日付
メールディーラーでメールを受信した日時、またはメールディーラーから送信した日時が
表示されます。
【参考】
○受信メールに日付について
受信方法によっては、メールサーバで実際に受信した日時とメールディーラー上に表
示される日時が異なる場合があります。
-
マニュアル内の文字は「Ctrl」キー+「F」キーで検索できます。
Ver.12
12
マニュアル内の文字は「Ctrl」キー+「F」キーで検索できます。
2-9.対応状況
メールの状態が表示されます。
対応状況には、以下のメールの状態が表示されます。
※メールの状態の名称は、変更することができます。
状態 説明
●受信メール ――
新着 受信後、何も対応していないメール
返信処理中 返信メールを作成中のメール
対応完了 返信メールを送信したメール
対応継続中 返信メールを送信したが、継続対応が必要なメール
承認待ち 承認依頼を行ったメール
非承認返却 承認依頼を行ったが、承認を得られず返却されたメール
対応依頼中 ゲストユーザに対応を依頼しているメール
対応の必要なし 対応の必要がないメール
新着放置 新着状態で一定期間が経過したメール
対応保留 対応を保留するメール
転送中回答待ち 受信メールを転送し、それに対する返信が
届いていないメール
転送回答着信 受信メールを転送し、それに対する返信が届いたメール
●送信メール メールディーラーから送信されたメール
●メールボックス移動 他のメールボックスに移動したメール
●転送メール 受信メールを転送したメール
●回答メール 受信メールを転送し、それに対する返信メール
●電話応対 ――
対応完了 対応が完了している電話応対
転送中回答待ち 電話応対を転送し、それに対する返信が届いていない
電話応対
転送回答着信 電話応対を転送し、それに対する返信が届いた電話応対
【参考】
○新着に表示される マークについて
新着で、且つ返信期限を超えている場合に表示されます。
トップページの「警告メール一覧」に表示されているメールと同様です。
-
マニュアル内の文字は「Ctrl」キー+「F」キーで検索できます。
Ver.12
13
マニュアル内の文字は「Ctrl」キー+「F」キーで検索できます。
2-10.担当者
メールを担当すべき、もしくは担当したユーザが表示されます。
2-11.From
メールのFromアドレスが表示されます。
2-12.To
(送信メールのみを絞り込んでいる場合)メールのToアドレスが表示されます。
2-13.タブ
メールの状態別にタブが表示され、状態別にメールを閲覧することができます。
状態名の右横に表示される括弧内の数字は、タブ内にあるメールの件数です。
-
マニュアル内の文字は「Ctrl」キー+「F」キーで検索できます。
Ver.12
14
マニュアル内の文字は「Ctrl」キー+「F」キーで検索できます。
2-14.表示件数変更
メール一覧画面に表示するメール件数を変更することができます。
1. 件数を選択する。
2. 「再表示」をクリックする。
2-15.絞込み
メールの状態や担当者で絞り込むことができます。
1. プルダウンより選択する。
2. 「再表示」をクリックする。
メール状態で絞り込み
担当者で絞り込み
-
マニュアル内の文字は「Ctrl」キー+「F」キーで検索できます。
Ver.12
15
マニュアル内の文字は「Ctrl」キー+「F」キーで検索できます。
ラベルで絞り込み
未読/既読で絞り込み
2-16.子フォルダのメール表示/非表示
「子フォルダのメール 表示」をクリックすると、子フォルダのメールが非表示となり、そのフ
ォルダ内のメールだけが表示されます。
この画面では、
「002.YAHOO」を
開いており、
赤で囲っているフォルダ内の
メールが見えている。
-
マニュアル内の文字は「Ctrl」キー+「F」キーで検索できます。
Ver.12
16
マニュアル内の文字は「Ctrl」キー+「F」キーで検索できます。
「子フォルダのメール 非表示」をクリックすると、
子フォルダのメールすべてが表示されます。
※表示されているフォルダに新着メールがない場合は、
「条件に一致するデータがありません。」と表示されます。
2-17.本文表示
「本文表示」をクリックすると、メール一覧画面でメール本文(先頭から半角450字)が
表示されます。
本文が表示されます。
【参考】
○HTMLメールの本文表示について
HTMLメールのメールアイコンをクリックした場合、テキスト形式での表示となります。
HTML 形式で表示したい場合は、件名をクリックし、メール本文閲覧画面にてご確認
ください。
【注意】
○本文を表示した場合の件数について
サーバに負荷が掛かり、動作が遅くなる場合がありますので、表示件数は 50件までと
して下さい。
この画面では、
「002.YAHOO」を
開いており、
開いているフォルダ内の
メールのみが見える。
この画面では、
「002.YAHOO」を
開いており、
開いているフォルダ内の
メールのみが見える。
-
マニュアル内の文字は「Ctrl」キー+「F」キーで検索できます。
Ver.12
17
マニュアル内の文字は「Ctrl」キー+「F」キーで検索できます。
2-18.コメント表示
「コメント 非表示」をクリックすると、メールに付いているコメントを時系列で表示されます。
「コメント 表示」をクリックすると、コメントが表示されていない状態に戻ります。
コメントが表示されます。
2-19.並び替え
各項目名をクリックすると、昇順、降順に並び替えることができます。
2-20.項目の表示幅変更
項目と項目の間の区切り線をドラッグ&ドロップすることで、各項目の表示幅を任意で変更
することができます。
-
マニュアル内の文字は「Ctrl」キー+「F」キーで検索できます。
Ver.12
18
マニュアル内の文字は「Ctrl」キー+「F」キーで検索できます。
2-21.操作パネル
メール一覧画面上部または下部に表示される操作パネルで、様々な操作を行うことが
できます。
操作を行う場合は、必ず対象となるメールにチェックを入れます。
【参考】
○表示されていないボタンがある場合
「個人設定」で、ボタンが非表示となるよう設定されています。
「(タブ)メール一覧画面」にて、ボタンが表示されるよう設定を変更して下さい。
※ユーザそれぞれが設定を行って下さい。
1. 画面右上のユーザ名をクリックする。
2. 表示されたメニューの「個人設定」をクリックする。
3. 「メール一覧画面(タブ)」をクリック
-
マニュアル内の文字は「Ctrl」キー+「F」キーで検索できます。
Ver.12
19
マニュアル内の文字は「Ctrl」キー+「F」キーで検索できます。
メール状態の変更
プルダウンにて選択し、「上記の状態に変更する」をクリックします。
項目名 意味
状態 メール状態を変更
担当者 担当者の設定
分類 分類の設定
To/From 返信・転送時に利用するTo/Fromの変更
フォルダ フォルダの変更
ラベル
ラベルの追加
※既にラベルが指定されている場合、追加で登録されます。
※最大で 5つまで指定可能。
返信期限設定
メール返信期限の設定
※メールの状態が「対応完了」「対応の必要なし」以外の場合のみ
▼通知メール
通知先 :「管理設定>(タブ)詳細設定>メールボックスの詳
細設定>通知の設定」で設定されているメールア
ドレス
通知タイミング:指定した返信期限の前日
指定した返信期限の当日
指定した返信期限の翌日(または翌日以降)
-
マニュアル内の文字は「Ctrl」キー+「F」キーで検索できます。
Ver.12
20
マニュアル内の文字は「Ctrl」キー+「F」キーで検索できます。
※該当メールの状態が「対応完了」「対応の必要なし」になって
いる場合は、通知メールは送信されません。
※返信期限切れの通知メールは送信されません。
※通知メールの送信は夜間メンテナンス時に行われます。
担当者ロック
返信するユーザの指定
※メールの状態が「新着」の場合のみ
設定すると、メールの状態が「返信処理中」になります。
保護 メールの保護
※保護したメールは、自動削除や保管メールの対象外となります。
メールの移動 / コメント / 一括返信 / 一括表示
項目名 動作
メールボックス
移動
★複数メールボックスを利用しているユーザのみ
現在閲覧しているメールボックス以外へのメールの移動
コメント コメントの一括記入
迷惑メールの
操作
★ウィルス&迷惑メール対策サービス(有料)への申し込みが必要
迷惑メールとして登録
同時に、メールの Fromアドレスがブラックリストにも登録され、今後
同じメールアドレスから受信したメールは、直接迷惑メールフォルダ
に移動します。
※迷惑メールとして登録されたメールは、受信日より30日経過後に
自動的に削除されます。
ゴミ箱メールの
操作 ゴミ箱に移動
既読/未読 未読⇒既読、既読⇒未読に変更
添付ファイルの
操作 添付ファイルのみを一括削除
一括返信
「新着」の状態のメールを対象に、一括で同じ文面にて返信
※送信は受信メール対してそれぞれ送信されますので、
同時に一括で送信した他の方のメールアドレスはメールの To や
Ccには表示されません。
本文一括表示
複数のメールの本文をまとめて表示
本文一括表示画面からメールを印刷することも可能
メール印刷手順
1. 閲覧したいメールにチェックを入れる。
2. 「本文一括表示」をクリックする。
3. 印刷したいメールにチェックを入れる。
4. 「チェックを付けたメールを一括印刷」をクリックする。
※本文一括表示画面から HTML メールを一括印刷した場合、
HTML部分は印刷されず、テキスト部分のみが印刷されます。
https://support.maildealer.jp/option/list/antispam/
-
マニュアル内の文字は「Ctrl」キー+「F」キーで検索できます。
Ver.12
21
マニュアル内の文字は「Ctrl」キー+「F」キーで検索できます。
顧客登録 / 関連付け
項目名 動作
顧客一括登録 メールアドレスを顧客情報に登録
顧客との
関連付け
指定する顧客メールアドレスまたは顧客 IDの顧客情報閲覧画面の
「関連メール一覧」にメールを表示(追加)
関連付け手順
1. メールアドレスまたは顧客 IDを入力する。
または、「顧客検索」をクリックし、関連付ける顧客を選択す
る。
2. 「関連付ける]をクリックする。
3. 確認画面が出るので、「OK」をクリックする。
3.メール本文閲覧画面の見方
メールの本文が表示されるのが、メール本文閲覧画面です。
ここでは、メール本文閲覧画面の見方を説明します。
-
マニュアル内の文字は「Ctrl」キー+「F」キーで検索できます。
Ver.12
22
マニュアル内の文字は「Ctrl」キー+「F」キーで検索できます。
3-1.メール ID
メール IDが表示されます。
3-2.日付
メールディーラーでメールを受信した日時、またはメールディーラーから送信した日時が
表示されます。
【参考】
○受信メールに日付について
受信方法によっては、メールサーバで実際に受信した日時とメールディーラー上に表
示される日時が異なる場合があります。
実際の受信時間は「ヘッダ情報」をご確認ください。
3-3.To
Toアドレスが表示されます。
3-4.From
Fromアドレスが表示されます。
【参考】
○メールアドレスのリンクについて
メールアドレスのリンクをクリックすると、顧客情報閲覧画面が表示され、メールアドレス
に紐付くメール一覧を確認することができます。
※メールボックスアドレスと一致する場合は、リンクにはなりません。
-
マニュアル内の文字は「Ctrl」キー+「F」キーで検索できます。
Ver.12
23
マニュアル内の文字は「Ctrl」キー+「F」キーで検索できます。
3-5.Reply-to
Reply-toアドレスが表示されます。
3-6.共有
3-6-1.チャットで送信
表示しているメールをグループチャットで送信(共有)します。
3-6-2.URLを表示
メール閲覧画面に直接アクセスできるURLを共有できます。
※URLへのアクセスの際にはメールディーラーへのログインが必須
3-7. ヘッダ情報
「メールヘッダ表示」をクリックすると、ヘッダ情報が表示されます。
-
マニュアル内の文字は「Ctrl」キー+「F」キーで検索できます。
Ver.12
24
マニュアル内の文字は「Ctrl」キー+「F」キーで検索できます。
3-8.件名
件名が表示されます。
3-9.本文
本文が表示されます。
HTMLメールの表示も可能です。
※HTMLメールの閲覧が許可されている場合のみ。
【参考】
○受信メールについて
携帯電話の絵文字は表示できません。
3-10.添付ファイル
3-10-1.プレビュー表示
プレビューを表示する 添付ファイルの内容を表示
プレビューを隠す 添付ファイル名のみ表示
-
マニュアル内の文字は「Ctrl」キー+「F」キーで検索できます。
Ver.12
25
マニュアル内の文字は「Ctrl」キー+「F」キーで検索できます。
【参考】
○プレビュー表示できる拡張子
「jpeg」「gif」「png」「bmp」「pdf」「txt」「csv」の 7種類が対応しています。
○プレビュー表示の方法について
プレビューされた画像やアイコンをクリックすると、別ウィンドウで表示されます。
※「pdf」「txt」「csv」は別ウィンドウで表示した場合のみ内容が確認できます。
3-10-2.添付ファイル拡張子のチェック
※添付ファイルセキュリティオプション(有料) への申し込みが必要
表示されている拡張子と実際のファイル形式が一致しているかどうかをチェックし、
一致していない(または拡張子が不明)の場合、警告が表示されます。
3-10-3.保存
添付ファイル名をクリック または 右クリックして「対象をファイルに保存」を選択すると、保
存することができます。
【参考】
○複数データが添付されている場合の一括ダウンロード
添付ファイル欄の「すべてダウンロード」をクリックすると、複数添付されているデータを
一括でダウンロードすることが可能です。
○ユーザ毎にダウンロード権限を制御
※添付ファイルセキュリティオプション(有料) への申し込みが必要
操作権限で添付ファイルダウンロードをユーザ毎に制御することができます。
ダウンロード権限のないユーザは、画面上で添付ファイル名のみ確認が可能です。
https://support.maildealer.jp/option/list/antispam/https://support.maildealer.jp/option/list/antispam/
-
マニュアル内の文字は「Ctrl」キー+「F」キーで検索できます。
Ver.12
26
マニュアル内の文字は「Ctrl」キー+「F」キーで検索できます。
3-10-4.削除
チェックを入れて「削除する」をクリックすると、添付ファイルを削除することができます。
3-11.振り分け条件 ID
メールに適用された振り分け設定の条件 IDが表示されます。
3-12.承認履歴
承認依頼をして送信したメールの場合、いつ誰が依頼または返却したのかが
表示されます。
3-13.メールの状態
メールの状態を変更することができます。
※送信メールは、変更することができません。
-
マニュアル内の文字は「Ctrl」キー+「F」キーで検索できます。
Ver.12
27
マニュアル内の文字は「Ctrl」キー+「F」キーで検索できます。
1クリックで指定の状態に変更することができます。
※「管理設定」>「詳細設定」>「メールと電話応対の状態の設定」より
事前に設定が必要です。
3-14.担当者
担当者を設定することができます。
3-15.ラベル
ラベルを変更することができます。
※ラベルは 5つまで追加できます。
3-16.フォルダ
フォルダを変更することができます。
-
マニュアル内の文字は「Ctrl」キー+「F」キーで検索できます。
Ver.12
28
マニュアル内の文字は「Ctrl」キー+「F」キーで検索できます。
3-17.印刷
メールを印刷することができます。
※HTMLメールの場合、元のHTMLメールと一部見え方が変わる場合があります。
3-18.迷惑メールに登録
※ウィルス&迷惑メール対策サービス(有料)への申込みが必要
メールを迷惑メールフォルダに移動させることができます。
あわせて、Fromアドレスがブラックリストに登録されます。
3-19.ゴミ箱に移動
メールをゴミ箱に移動させることができます。
3-20.テキスト/HTML表示切替(HTML メールのみ)
HTMLメールの場合、テキスト表示/HTML表示を切り替えることができます。
※HTMLメールの閲覧が許可されている場合のみ。
HTML表示⇒テキスト表示
https://support.maildealer.jp/option/list/antispam/
-
マニュアル内の文字は「Ctrl」キー+「F」キーで検索できます。
Ver.12
29
マニュアル内の文字は「Ctrl」キー+「F」キーで検索できます。
テキスト表示⇒HTML表示
3-21.画像表示(HTML メールのみ)
HTML メール内に画像が貼り付けられている場合、画像表示/非表示を切り替えることが
できます。
※HTMLメールの閲覧が許可されている場合のみ。
一時的に画像の表示を許可
Fromアドレスからのメールの画像表示を常に許可
Fromアドレスからのメールの画像表示を表示しない
【参考】
○HTMLメールの画像表示/非表示について
HTMLメールの画像表示設定は、メールボックス共通です。
あるユーザで常に表示許可した場合は、他のユーザでも同様に、常に画像が表示さ
れた状態になります。
-
マニュアル内の文字は「Ctrl」キー+「F」キーで検索できます。
Ver.12
30
マニュアル内の文字は「Ctrl」キー+「F」キーで検索できます。
3-22.コメント / 添付ファイルへの移動
コメント または 添付ファイルへ移動することができます。
3-23.閲覧するメールの切り替え
閲覧するメールを前後のメールに切り替えることができます。
前へ :メール一覧画面上での一つ上のメールを表示
次へ :メール一覧画面上での一つ下のメールを表示
3-24.操作パネル
メール本文閲覧画面上部または下部に表示される操作パネルで、様々な操作を
行うことができます。
-
マニュアル内の文字は「Ctrl」キー+「F」キーで検索できます。
Ver.12
31
マニュアル内の文字は「Ctrl」キー+「F」キーで検索できます。
【参考】
○表示されていないボタンがある場合
[個人設定]で、ボタンが非表示となるよう設定されています。
「(タブ)メール本文閲覧画面」にて、ボタンが表示されるよう設定を変更して下さい。
※ユーザそれぞれが設定を行って下さい。
1. 画面右上のユーザ名をクリックする。
2. 表示されたメニューの「個人設定」をクリックする。
3. 「メール本文閲覧画面(タブ)」をクリック
3-24-1.関連メール / コメント / 各種登録
項目名 動作
関連メール
閲覧しているメールのメール IDと親番号が同じメールが表示
※関連メールがある場合、件名をクリックすると、そのメールの本文
閲覧画面が開きます。
関連メールの状態一括変更
関連メールとして紐づく複数のメール状態を、一括で「対応完了」に
変更することができます。
※一括変更対象外の状態(迷惑メール/ゴミ箱メール/送信メール/転
送メール/回答メール/メールボックス移動メール/保管メール/承認
待ち/非承認返却)のみの場合、ボタンは表示されません。
コメント メールに対してコメントを付与
※入力したコメントは、メール IDの親番号が同じメール及び電話応
-
マニュアル内の文字は「Ctrl」キー+「F」キーで検索できます。
Ver.12
32
マニュアル内の文字は「Ctrl」キー+「F」キーで検索できます。
対のすべてに反映されます。
電話応対入力 操作方法は、「共有する」を参照
メール転送 操作方法は、「送る」を参照
ゲストユーザ
閲覧中のメール返信をゲストユーザに依頼
ゲストユーザへの依頼手順
1. 「ゲストユーザに対応依頼」をクリックする。
2. プルダウンから依頼するゲストユーザを選択し、
「依頼」をクリックする。
※該当のメールの関連メールも閲覧を許可する場合には、
「関連メールの閲覧を許可する」にチェックを入れてから
「依頼」をクリックする。
Q&A登録
メールの内容をQ&Aに登録
Q&A登録手順
<内容を編集して登録>
1. 「Q&A登録」をクリックする。
2. カテゴリを選択する。
既存のQ&Aカテゴリに登録する場合
「既存のQ&Aカテゴリに登録」のプルダウンにて、
カテゴリを選択し「登録」をクリックする。
Q&Aカテゴリを新規作成して登録する場合
「Q&Aカテゴリを新規作成して登録」にて
-1.「親Q&Aカテゴリ」をプルダウンから選択する。
-2.「Q&Aカテゴリ名」にカテゴリ名を入力する。
-3.「登録」をクリックする。
3. 各項目を入力、選択し、「登録」をクリックする。
<ワンクリックでそのまま登録>
1. (必要であれば)カテゴリを選択する。
※選択しない場合「カテゴリ未指定」に登録。
2. 「Q&A登録」をクリックする。
3-24-2.メール状態の変更
プルダウンにて選択し、「上記の状態に変更する」をクリックします。
項目名 意味
状態 メール状態を変更
担当者 担当者の設定
分類 分類の設定
To/From 返信・転送時に利用するTo/Fromの変更
フォルダ フォルダの変更
ラベル ラベルの追加・変更(5つまで)
返信期限設定
メール返信期限の設定
※メールの状態が「対応完了」「対応の必要なし」以外の場合のみ
https://support.maildaler.jp/user/share.pdfhttps://support.maildealer.jp/user/send.pdf
-
マニュアル内の文字は「Ctrl」キー+「F」キーで検索できます。
Ver.12
33
マニュアル内の文字は「Ctrl」キー+「F」キーで検索できます。
▼通知メール
通知先 :「管理設定>(タブ)詳細設定>メールボックスの詳
細設定>通知の設定」で設定されているメールア
ドレス
通知タイミング:指定した返信期限の前日
指定した返信期限の当日
指定した返信期限の翌日(または翌日以降)
※該当メールの状態が「対応完了」「対応の必要なし」になって
いる場合は、通知メールは送信されません。
※返信期限切れの通知メールは送信されません。
※通知メールの送信は夜間メンテナンス時に行われます。
担当者ロック
返信するユーザの指定
※メールの状態が「新着」の場合のみ
設定すると、メールの状態が「返信処理中」になります。
保護 メールの保護
※保護したメールは、自動削除や保管メールの対象外となります。
4.スタイルの変更
2種類のスタイルがあり、ユーザ毎に「個人設定>>スタイル」から変更が可能です。
【スタンダード】
【クラシック】
1. フォルダの見方1-1. メールボックスアドレス1-2. メールボックス番号1-3. ルートフォルダ1-4. 迷惑メール1-5. ゴミ箱1-6. マイメール1-7. メール受信
2. メール一覧画面2-1. 移動アイコン(取手アイコン)2-2. メールID2-3. フォルダ2-4. 未読/既読2-5. 件名2-6. コメント2-7. 添付2-8. 日付2-9. 対応状況2-10. 担当者2-11. From2-12. To2-13. タブ2-14. 表示件数変更2-15. 絞込み2-16. 子フォルダのメール表示/非表示2-17. 本文表示2-18. コメント表示2-19. 並び替え2-20. 項目の表示幅変更2-21. 操作パネル メール状態の変更 メールの移動 / コメント / 一括返信 / 一括表示 顧客登録 / 関連付け
3. メール本文閲覧画面の見方3-1. メールID3-2. 日付3-3. To3-4. From3-5. Reply-to3-6. 共有3-6-1. チャットで送信3-6-2. URLを表示
3-7. ヘッダ情報3-8. 件名3-9. 本文3-10. 添付ファイル3-10-1. プレビュー表示3-10-2. 添付ファイル拡張子のチェック3-10-3. 保存3-10-4. 削除
3-11. 振り分け条件ID3-12. 承認履歴3-13. メールの状態3-14. 担当者3-15. ラベル3-16. フォルダ3-17. 印刷3-18. 迷惑メールに登録3-19. ゴミ箱に移動3-20. テキスト/HTML表示切替(HTMLメールのみ)3-21. 画像表示(HTMLメールのみ)3-22. コメント / 添付ファイルへの移動3-23. 閲覧するメールの切り替え3-24. 操作パネル3-24-1. 関連メール / コメント / 各種登録3-24-2. メール状態の変更
4. スタイルの変更