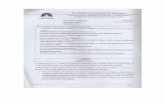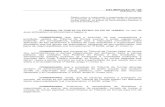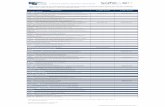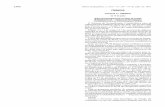e-Nota MCO - Safeweb Virtual · número, saldo e descrição), de todas as contas e subcontas são...
Transcript of e-Nota MCO - Safeweb Virtual · número, saldo e descrição), de todas as contas e subcontas são...
Pág
ina1
Pág
ina1
e-Nota MCO
Módulo de Controle Operacional
Manual do Usuário
Produzido por: Informática Educativa
Pág
ina2
Pág
ina2
1. Safeweb e-Nota MCO ..................................................................................................... 03
2. Fluxo de Comunicação .................................................................................................... 04
3. Acesso e-Nota MCO ....................................................................................................... 05
4. Guia de Navegação ......................................................................................................... xx
5. Plano de Contas .............................................................................................................. 08
6. Configurações .................................................................................................................. 12
7. Movimento Diário ............................................................................................................. 20
8. Movimento Mensal ........................................................................................................... 24
9. Contas a Receber ............................................................................................................ 26
10. Contas a Pagar ................................................................................................................ 29
11. Estoque ............................................................................................................................ 31
12. O que é um Plano de Contas .......................................................................................... 33
Índice
Pág
ina3
Pág
ina3
O e-Nota MCO foi desenvolvido para auxiliar e facilitar, internamente, um controle financeiro
empresarial, além de fornecer um controle eficiente para questões financeiras e de fluxos de
caixa interno.
É um módulo integrado ao Safeweb e-Nota NF-e (Geração e Emissão de Nota Fiscal eletrônica),
que ajuda no controle dos recursos operacionais e funcionais da empresa de uma forma simples
e fácil.
Antes de começar, certifique-se de que o programa do Token, para acesso ao sistema Safeweb
e-Nota MCO, está instalado no computador. Se preferir, acesse o link abaixo para consultar o
material de instalação entregue no momento da validação:
A Safeweb recomenda a utilização de Certificados Digitais apenas do modelo A1 para
computadores MAC. Não nos responsabilizamos pelo funcionamento de Certificados Digitais
modelo A3 nesses computadores.
1. Safeweb e-Nota MCO
Pág
ina4
Pág
ina4
O objetivo deste fluxo é tornar possível a compreensão sobre a estrutura de funcionamento e
como o e-Nota MCO pode ser utilizado para controle administrativo interno.
É importante ressaltar que para sua atualização e funcionamento, algumas questões precisam
ser definidas. Entendendo sua base de funcionamento, o processo se torna mais prático e fácil.
Observe que a partir da geração de notas ocorrerá o controle realizado neste módulo:
Veja que o “Plano de Contas” controla os saldos do módulo. E que também, é a partir dele que
serão calculadas as “Contas a Pagar” (para notas de entrada) e as “Contas a Receber” (para
notas de saída). Obrigatoriamente todas as notas emitidas passarão pelo “Movimento Mensal”.
O controle do “Estoque” físico dos produtos é independente do controle financeiro das contas,
assim, sejam a pagar ou a receber, o módulo poderá quantificar os saldos de estoque.
2. Fluxo de Comunicação
Pág
ina5
Pág
ina5
Para entrar no ambiente, siga os passos indicados abaixo.
Abra o navegador padrão e digite o site da Safeweb na barra de endereços:
www.safeweb.com.br
Em seguida selecione o atalho identificado pela “nuvem” e clique em “Portal e-Nota”.
Selecione o Certificado Digital da empresa emissora e digite a senha.
Ao abrir aparecerá no Portal e-Nota, as soluções para emissão de documentos eletrônicos que a
Safeweb disponibiliza para seus clientes.
3. Acesso e-Nota MCO
Pág
ina6
Pág
ina6
Cada módulo é ilustrado por uma pasta, identificando os sistemas. Pastas na cor azul são os
sistemas contratados pela empresa. Clique na que identifica o e-Nota MCO.
Então acesse o ambiente Safeweb Virtual.
Lá, você encontra material, como tutoriais e manuais que podem contribuir no entendimento do
funcionamento dos sistemas Safeweb.
Pág
ina7
Pág
ina7
Ao acessar o e-Nota MCO, observe o menu de navegação, que
corresponde aos pontos que serão trabalhados ao longo deste
manual.
Cada link é relacionado a uma função especifica do módulo,
permitindo a edição manual e a qualquer tempo de suas informações.
Entretanto, considere que todos os dados oriundos de notas fiscais
geradas no sistema e-Nota NF-e serão automaticamente atualizadas para a sua respectiva
função.
Para acessar qualquer uma de suas funções, basta clicar sobre:
Estes botões serão
utilizados para atualizar
dados:
E estes para incluir ou
excluir dados
manualmente:
Pág
ina8
Pág
ina8
Este guia orienta sobre as abas do módulo ao lado de suas respectivas funções. Como vimos no
“Fluxo de Comunicação”, a empresa poderá optar por trabalhar apenas com:
Estoque: para o controle do estoque de produtos. Ler com atenção os capítulos:
“Configurações e Estoque”, focando nas abas destacadas em “Verde”, conforme imagem abaixo.
Financeiro: para o controle de contas a pagar e a receber. Nestes casos será preciso criar
um “Plano de Contas” e relacioná-lo em “Configurações”. Atente sobre as abas destacadas em
“Azul”.
As abas “Laranja” relacionam-se automaticamente entre si, e em “Cinza” são opcionais, use-as
se necessário.
4. Guia de Navegação
Pág
ina9
Pág
ina9
É o principal instrumento de controle econômico-financeiro e patrimonial das empresas, sua
função é definir a estrutura das contas da empresa e gerenciar os saldos disponíveis.
Para montar a estrutura, é necessário determinar os números de todas as contas, um nome para
cada e ainda, quantos níveis cada conta principal terá.
(1) Aba Estrutura: Aqui é onde o processo de desenvolvimento da estrutura (níveis,
número, saldo e descrição), de todas as contas e subcontas são criadas. Estes dados
controlarão automaticamente os débitos, créditos e saldos conforme a emissão das notas fiscais
eletrônicas, no sistema e-Nota NF-e.
O primeiro campo desta aba é o (2) Número da Conta, que mostra como a conta é dividida e
qual a numeração de cada conta. Inclua os números das contas, respeitando os níveis que ela
contém.
5. Plano de Contas
Pág
ina1
0
Pág
ina1
0
O campo (3) Descrição da Conta corresponde à nomenclatura de cada nível da estrutura da
conta. Escreva o nome da conta.
O campo (4) Nro Níveis identifica a quantidade de níveis de cada conta e em qual nível está
inserida cada subconta. Estes níveis são preenchidos automaticamente conforme a aba “Número
da Conta”. Se ela tiver um nível com dois números, por exemplo, a aba de níveis será
preenchida com o número 2.
O (5) Saldo Anterior mostra o valor do saldo da conta antes do movimento diário e mensal. Ou
seja, na primeira configuração é preciso incluir o valor que cada conta e seus níveis começarão.
Assim que as NF-es são emitidas, o módulo atualiza a movimentação dos saldos.
1
2 3 4 5
Pág
ina1
1
Pág
ina1
1
Vejamos os botões:
O botão “Calcular Saldos”, representado pelo cifrão em verde, calcula todos os saldos de cada
conta.
O botão “Adicionar” acrescenta um novo espaço para criar uma nova linha na estrutura da
conta.
Para excluir uma conta, basta selecionar a linha e clicar no botão “Deletar”.
(1) Aba Acumulados de Crédito /(2) Aba Acumulados de Débito: Nestas abas são
calculados os acumulados de crédito e débito de cada uma das contas: diária, mensal e anual. O
sistema calcula todos os valores do movimento mensal. Ao final de cada dia disponibiliza o
acumulado no dia e acrescenta ao já somado no mês e no ano.
1 2
Pág
ina1
2
Pág
ina1
2
(1) Aba Saldos: É possível visualizar a soma de todos os saldos: anterior, acumulados de
débito e acumulados de crédito. O cálculo é realizado automaticamente pelo módulo, e mantém
disponível o saldo atual de todas as contas listadas no plano de contas.
1
Pág
ina1
3
Pág
ina1
3
A configuração é um dos aspectos mais importante ao acessar o módulo pela primeira vez, pois
é a base para o desempenho do sistema.
Como vimos o “Plano de Contas” dá a ideia inicial da estrutura das contas, para, a partir daí, em
configurações relacionar a montagem dos níveis indicados no plano.
(1) Aba Empresa: É necessário preencher todos os campos. O primeiro item a ser
respondido é o (2) Regime Tributário. Neste campo, o sistema traz um conjunto de leis que
rege a tributação do país. Selecione em qual dos regimes a empresa se enquadra.
Logo abaixo temos a (3) Estrutura do Plano de Contas, que é o conjunto de contas
previamente estabelecido e serve de parâmetro para a elaboração das demonstrações
contábeis.
Cada nível é criado a partir dos movimentos referenciados nas contas específicas. Ou seja, a
empresa trabalha com uma conta “pai” e dentro dela tem as contas relacionadas a ela.
(4) Período do Movimento, nos campos abaixo é possível escolher uma competência de dias
desejada, por exemplo, um mês, para que o módulo e-Nota MCO deixe disponível para
visualização, os dados da data referenciada. Ao passar de um dia para outro, todos os cálculos e
dados são passados para o “Movimento Mensal”. Ao clicar no botão “Fechar Movimento”, o
sistema finaliza o período e atualiza o movimento mensal automaticamente.
6. Configurações
Pág
ina1
4
Pág
ina1
4
(5) Contas Identificadas, nestes campos, se relaciona qual conta e tipo de operação será feita para
as contas a pagar, contas a receber e a conta caixa.
Assim, toda vez que uma NF-e entrar no “Contas a Pagar” ou no “Contas a Receber”,
automaticamente o valor já será debitado ou creditado na conta identificada.
Com as contas já criadas no “Plano de Contas”, selecione as que serão referenciadas às operações.
6) Contas de Contra Partida, auxiliam na organização e direcionamento dos movimentos de
entrada e de saída de valores nas contas bancárias correspondentes.
Para acrescentar, clique no botão “Adicionar”. Os campos “Conta” e “Banco” ficarão editáveis
para incluir os dados necessários. As contas bancárias já cadastradas no “Plano de Contas”
ficam disponíveis para escolha.
O objetivo das contas de contra partida é escolher a conta e o banco para qual
operação/movimentação será realizada. Ao inserir a data de pagamento (conta a pagar ou conta
a receber), automaticamente o sistema mostra a lista das contas.
2
3
4
5
6
1
Pág
ina1
5
Pág
ina1
5
Aba Impostos: Esta aba contém itens tributários, que são valores pagos em moeda
nacional, por pessoas físicas e jurídicas e incidem sobre a renda e patrimônio.
Para inserir os impostos, clique no botão “Adicionar”, localizado no canto inferior direito da
página.
No campo “UF”, informe a sigla do Estado (RS, SC, PR, etc.) que estiver em exercício.
No “ICMS”, “PIS” e “COFINS”, informe a alíquota correspondente a cada um.
Para excluir as informações, selecione no campo desejado e clique no botão “Deletar”.
Aba Faturamento: Aqui é disponibilizada a soma dos valores das faturas emitidas em
determinado período comercial.
Indique o prazo em dias para a cobrança.
Para inserir os dados do faturamento, clique no botão “Adicionar”, localizado no canto inferior
direito da página.
No campo “Prazos (em dias)”, estabeleça os prazos para cobrança.
Para excluir as informações, selecione o campo e clique em “Deletar”.
Pág
ina1
6
Pág
ina1
6
Aba Dados Bancários: São as informações gerais da conta em que os valores serão
debitados ou creditados. Para inserir os dados bancários, clique no botão “Adicionar”:
Em “Banco”, selecione um dos que constam no sistema e indique os demais campos: (o código
da) Carteira (se houver), Agência/Dígito, Conta/Dígito e Convênio (com o banco).
Caso queira excluir algum banco, clique em “Deletar”.
Pág
ina1
7
Pág
ina1
7
O botão “Instruções” inclui dados nos boletos gerados. Após digitar, clique em “Adicionar”. Salve
para confirmar a instrução. Caso queira excluir, clique em “Deletar”.
Aba Lançamentos Gerais: Nesta aba deverá ser lançada a forma de pagamento das notas
e qual(is) desta(s) ação(ões) irá gerar uma conta a receber.
Para inserir os dados dos lançamentos gerais, clique no botão “Adicionar”:
No campo “Forma de Pagamento”, selecione como o pagamento será efetuado. Os pagamentos
podem ser em Dinheiro, Cheque, Boleto, Depósito, entre outros disponíveis.
Deixe marcado o “Gerar Conta a Receber” para a forma de pagamento que sempre que
selecionada irá gerar no sistema uma conta a receber.
Para excluir as informações, selecione no campo desejado e clique no botão “Deletar”.
Pág
ina1
8
Pág
ina1
8
Aba Lançamento Estoque Financeiro: Esta aba refere-se a escolher ou não uma conta
específica para receber e debitar um ou mais produtos. Escolha uma das opções:
“Lançamento direto utilizando código do produto”: Selecionando esta opção, o sistema fica
habilitado para dar entrada financeira de todos os produtos, ou seja, de todas as notas de
entrada geradas.
“Lançamento relacionado utilizando código do produto”: Nesta, você vai relacionar o
código do produto cadastrado no e-Nota NF-e para que este seja relacionado em uma conta
específica e já criada no plano de contas. Assim o sistema cria uma relação entre o número da
conta e o código do produto para poder gerar os cálculos.
Para inserir os dados, clique em “Adicionar”, localizado no canto inferior direito da página e
preencha os campos “Conta Crédito”, “Conta Débito” e “Código Produto”.
Para excluir as informações, selecione o campo e clique no botão “Deletar”.
Pág
ina1
9
Pág
ina1
9
Aba Lançamento NFSe: Esta aba é utilizada apenas para lançamento de serviços (Nota
Fiscal de Serviço eletrônica) em uma conta específica e já criada no plano de contas. Para
inserir os dados, clique em “Adicionar”, localizado no canto inferior direito da página e preencha
os campos “Conta Crédito”, “Conta Débito” e “Código Produto”.
Para excluir as informações, selecione o campo e clique no botão “Deletar”.
Pág
ina2
0
Pág
ina2
0
Aba CFOPs para baixa de estoque: Esta aba tem duas finalidades. A primeira serve para
definir quais os CFOPs (Código Fiscal de Operações e Prestações) que, dependendo da conta
de débito ou crédito, irão realizar as baixas dos produtos no estoque.
E a segunda, é para o caso de criar uma nota de remessa, quando a mercadoria precisa ser
transportada de uma filial à outra, por exemplo, e tem que registrar no sistema esta
movimentação.
Assim, o e-Nota MCO agrupa os produtos da NF-e e usa uma conta informada aqui nas
configurações, para calcular e computar quanto de crédito ou de débito foi realizado em cada na
operação.
Pág
ina2
1
Pág
ina2
1
O movimento diário funciona como um controlador do fluxo do caixa do dia.
Todas as notas aqui visualizadas serão somente, as emitidas no mesmo dia, a partir das Notas
Fiscais eletrônicas emitidas pelo sistema Safeweb e-Nota NF-e.
Período de Movimento
(menu Configurações)
Abrir Caixa/
Fechar Caixa
Com esta configuração definida não é
necessário abrir o caixa.
Observe que “Estado do Caixa” constará
automaticamente como “Aberto”.
Quando trabalhamos com o caixa direto no
Movimento Diário, não podemos nos esquecer
de fechá-lo sempre no final de cada dia.
Com a forma de pagamento informada nas
notas fiscais eletrônicas daquele dia, o sistema
permite que o caixa seja fechado.
E ainda atualiza as notas diretamente para o
movimento mensal.
Aba Gerenciamento do Caixa: Nesta aba é permitido indicar a “Data do Movimento” e
então “Abrir Caixa”.
No mesmo dia, o caixa pode ser aberto e fechado várias vezes.
7. Movimento Diário
Pág
ina2
2
Pág
ina2
2
Aba Visualizar Movimento: Esta aba mostra todo o movimento diário das NF-es emitidas
no dia. É permitida a consulta às notas durante a visualização do movimento.
Pág
ina2
3
Pág
ina2
3
As notas que forem puxadas do e-Nota NF-e e que não estiverem com a “Forma de Pagamento”
informada, deverão ser indicadas nesta aba, assim como os campos: “Data de Vencimento” e
então será possível gerar o “Doc Pagamento”.
Quando aparecer este item clique. O banco que aparecerá para a geração do boleto será o
cadastrado previamente no plano de contas e configurado no sistema.
O botão gera um relatório do movimento diário. Serve para exportar os dados das notas
fiscais, conforme o que está no filtro de pesquisa.
Pág
ina2
4
Pág
ina2
4
No filtro de pesquisa, escolhemos a “Forma de Pagamento” para filtrar, por exemplo, uma forma
de pagamento e o sistema mostrará o que há de NF-e disponível.
Ao clicar no botão para gerar o relatório, o sistema mostrará somente os dados do que está
sendo filtrado.
Aba Total do Dia: O total diário é atualizado de acordo com o movimento financeiro das
NF-es. São mostrados os valores totais separados por forma de pagamento.
Esta tela tem a função de informar à empresa os valores do dia, inclusive para um controle sobre
as formas de pagamento mais utilizadas.
Pág
ina2
5
Pág
ina2
5
Esta opção guarda automaticamente toda a movimentação das notas fiscais eletrônicas de cada
dia, dentro de um mesmo mês ou período de movimento, se este estiver estipulado nas
configurações.
No campo “Filtro de Pesquisa” movimentos de um mesmo período ou mais antigos podem ser
pesquisados. Preencha pelo menos um dos campos (Número da NF-e, Série, Conta Crédito,
Conta Débito, Data do Movimento), e clique em “Pesquisar”:
8. Movimento Mensal
Pág
ina2
6
Pág
ina2
6
Assim que atualizar o movimento, o módulo também altera o “Total de Movimentos”, na parte de
baixo da tela. Lançamentos manuais neste movimento também acrescem no total geral.
Notas não puxadas de outros dias pelo fato de, por exemplo, por ter ficado o caixa aberto de um
dia para outro, devem ser atualizadas, através do botão “atualizar movimento geral”
Lançamento Manual /Botão Adicionar: O módulo e-Nota MCO também permite que
outros tipos de movimentação sejam lançados no movimento mensal, como, por exemplo, um
valor que foi repassado de uma conta a outra.
Insira a conta do crédito e a conta do débito do movimento, a data realizada, o valor total e o
histórico da operação, que, por padrão, vem preenchido com o número da nota em lançamentos
automáticos vindos do movimento diário.
Após preencher os campos, clique em “Adicionar”.
E o lançamento foi acrescentado ao movimento mensal.
Para excluir um movimento adicionado selecione a linha desejada e clique em “Deletar”.
Pág
ina2
7
Pág
ina2
7
As contas a receber são geradas a partir da forma de pagamento informada no Movimento
Diário.
Esta função realiza a geração de boletos e o controle de cobranças e consultas ao histórico dos
pagamentos.
9. Contas a Receber
Pág
ina2
8
Pág
ina2
8
Para buscar uma conta ou visualizar um período, preencha um dos campos do filtro de pesquisa
e clique em “Pesquisar”.
Ainda no “Filtro de Pesquisa”, temos o botão “Carregar Retorno”, que carrega os arquivos de
retorno dos boletos e aceita, por enquanto, somente o layout padrão do Banco do Brasil (.bbt).
O botão “Gerar Remessa” cria um arquivo de remessa dos boletos.
O botão “Excel” assim como no movimento diário, serve para exportar os dados das notas fiscais
e gerar um relatório das contas a receber.
Para gerar o boleto com o valor do pagamento, informe o prazo no campo “Data Vencimento”.
Em seguida clique em “Doc Pagamento” para o sistema gerar o boleto.
Lembrando que as opções dos bancos são cadastradas nas configurações e que esta ação será
feita somente dentro do e-Nota MCO e não na conta real do banco.
Após incluir o banco e a data do pagamento de cada conta a receber o sistema passará a conta
para o Movimento Mensal.
Pág
ina2
9
Pág
ina2
9
Lançamento Manual /Botão Adicionar: Use para incluir um lançamento manual nas
contas a receber:
Preencha os campos indicados para identificar os dados do lançamento manual.
Neste tipo de lançamento também é possível gerar boletos para pagamentos.
Para excluir uma conta a receber, selecione a linha e clique em “Deletar”.
Pág
ina3
0
Pág
ina3
0
Esta opção verifica o controle de cobranças e consultas aos históricos de pagamento.
Com as “Contas identificadas” e as “Contas de Contra Partida” criadas nas configurações, as
NF-es que tiverem o campo “Data Movimento” informado no contas a pagar, serão atualizadas
para o “Movimento Mensal”.
Esta função, assim como outras do sistema e-Nota MCO, também dispõe de um botão para
gerar relatório. Após filtrar as contas a pagar, clique no ícone do relatório, salve e abra a planilha
em Excel para identificar as informações das contas.
10. Contas a Pagar
Pág
ina3
1
Pág
ina3
1
Lançamento Manual /Botão Adicionar: Use lançar manualmente uma conta a pagar que
não consta na lista.
Todos os campos com asterisco do lado devem ser obrigatoriamente preenchidos.
No campo “Conta Despesa” deverá ser informada a conta no qual, o valor do pagamento será
creditado.
Para excluir uma conta, selecione a linha desejada e clique em “Deletar”.
Pág
ina3
2
Pág
ina3
2
É um estoque de produtos físicos e que também armazena os movimentos de entrada e de
saída das mercadorias.
Estes movimentos podem ser feitos tanto através das notas fiscais eletrônicas, enviadas pelos
fornecedores, quanto das notas emitidas pelo cliente.
O valor do estoque está diretamente ligado no pagamento de cada produto.
Preencha pelo menos um dos itens indicados e clique em “Pesquisar” para o módulo fazer a
busca da movimentação do estoque.
11. Estoque
Pág
ina3
3
Pág
ina3
3
Ainda nesta aba é possível controlar a movimentação das notas fiscais eletrônicas. Os principais
itens são “Quantidade de Entradas” e “Quantidade de Saídas”, pois através destes é ver a
quantidade total disponível no estoque.
Aba Fornecedor/ Empresa: Controla a movimentação dos produtos. Se os produtos
estiverem previamente cadastrados no e-Nota NF-e, o código aparecerá no campo “Código
produto Fornecedor”. O mesmo acontece no campo “Código produto Empresa”, caso esteja
configurado no módulo.
Pág
ina3
4
Pág
ina3
4
O Plano de Contas obedece a uma estrutura estabelecida pela Lei n°4.320/64 e pela Portaria
Interministerial n°163/01.
No nível 1 é identificado se a conta é ativa, passiva, patrimônio líquido, receitas, custos ou
despesas;
No nível 2 estão os sub-níveis Circulante, Não Circulante (Ativo) e Patrimônio Líquido (Passivo),
Receita Bruta, Deduções da Receita Bruta, Outras Receitas Operacionais (Receitas), Custos e
Despesas Operacionais;
No nível 3, são contas que evidenciem os grupos a que se referem, como por exemplo: Nível 3 -
Bancos Conta Disponível;
No nível 4, há as sub-contas que evidenciem o tipo de registro contabilizado, como por exemplo:
- Banco do Brasil.
Observe o exemplo, respeitando a hierarquia da estrutura:
12. O que é um Plano de Contas?
Pág
ina3
5
Pág
ina3
5
Chegamos ao final deste manual.
Entre novamente no Portal e-Nota para ter acesso aos demais módulos da Safeweb.