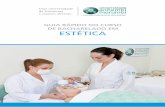E-Proinfo - Guia de uso rápido
description
Transcript of E-Proinfo - Guia de uso rápido

PONTIFÍCIA UNIVERSIDADE CATÓLICA DE MINAS GERAIS
PROGRAMA DE PÓS-GRADUAÇÃO EM EDUCAÇÃO
GRUPO DE PESQUISA “TECNOLOGIAS DIGITAIS EM EDUCAÇÃO”
EQUIPE DE FORMAÇÃO E PESQUISA DO PROJETO UCA EM MINAS GERAIS
FORMAÇÃO BRASIL
MMÓÓDDUULLOO II –– AAPPRROOPPRRIIAAÇÇÃÃOO TTEECCNNOOLLÓÓGGIICCAA
CONHECENDO O E-PROINFO
Manual do aluno na formação on-line
VERSÃO 1
JULHO DE 2010

1
Início
Cadastro no sistema. 1. Na página inicial, selecione a opção “Cadastre-se”. 2. Serão apresentadas as opções “Cadastro de brasileiro” e “Cadastro de estrangeiro”. 3. Selecione a opção desejada. 4. Será apresentado o formulário de cadastro correspondente. 5. Preencha os campos do formulário e solicite “Prosseguir”. Observe que: o CPF deve ser válido e único no
sistema, conter somente números; é obrigatório para maiores de 18 anos no cadastro de brasileiro e não será possível alterá-lo posteriormente; o arquivo da foto deve ter no máximo 500KB e possuir uma das seguintes extensões .bmp, .jpg ou .png; o e-mail deve ser único no sistema; o nome de usuário deve obedecer o padrão e conter apenas números, letras minúsculas, ( . ) ponto e ( _ ) underline, ele é único no sistema e não será possível alterá-lo posteriormente; e a senha deve possuir letras e números entre 6 e 15 caracteres, é possível utilizar letras maiúsculas e minúsculas com diferenciação. Caso exista, no sistema, usuários com o mesmo nome, data de nascimento, e nome da mãe informados, será apresentada a lista destes usuários. Verifique se o seu nome está na lista; se estiver, cancele o cadastro; caso contrário, confirme o cadastro.
6. Será solicitada uma confirmação. 7. Verifique se os dados estão corretos e solicite “Confirmar”, caso estejam incorretos selecione “Alterar”
para voltar ao preenchimento do cadastro. 8. O cadastro será concluído e será enviada uma mensagem de boas vindas para o seu e-mail. Acesso ao sistema Pré-condição: - Possuir cadastro no sistema. 1. Na página inicial do sistema, informe seu nome de usuário e senha e selecione a opção entrar. O nome
de usuário e senha informados devem ser válidos, pois caso tenha efetuado mais de 4 tentativas consecutivas, com informações incorretas, o seu acesso ao sistema será bloqueado.
2. Serão apresentados seu espaço e as funcionalidades que você tem permissão de acesso. 3. Para finalizar a sessão selecione “Sair”. Após autenticado, caso seja detectado inatividade do usuário por
mais de 30 minutos, a sessão será finalizada. Desbloquear-se Pré-condição: - Usuário com acesso bloqueado, ter recebido e-mail com instruções para desbloqueio.

2
1. Ao efetuar mais de 5 tentativas mal sucedidas de autenticação no sistema, o sistema bloqueará o seu nome de usuário e enviará uma mensagem com instruções de desbloqueio para o seu endereço de e-mail. Se você receber o e-mail e não efetuou as 5 tentativas de autenticação sem sucesso, pode ser alguém mal intencionado tentando realizar o acesso ao sistema utilizando seus dados, aconselhamos ter mais cuidado com seus dados.
2. Verifique o e-mail enviado pelo sistema e selecione o link, ou copie e cole no navegador. 3. Será apresentado um formulário para confirmação de alguns dados. 4. Preencha o formulário e solicite “Enviar”. 5. O seu nome de usuário foi desbloqueado. Realize a autenticação com a sua senha. Meu espaço
Este item permite ao usuário alterar os dados pessoais cadastrados, inclusive a senha, 1. A qualquer momento, selecione a opção “Meus dados”. 2. Será apresentado o formulário para alteração de seus dados. 3. Edite os campos desejados e solicite “Alterar”. Observe que: o arquivo da foto deve ter no máximo 500KB
e possuir uma das seguintes extensões.bmp, .jpg ou .png; o e-mail deve ser único no sistema; e a senha deve possuir letras e números entre 6 e 15 caracteres, é possível utilizar letras maiúsculas e minúsculas com diferenciação. Para efetuar as alterações é preciso informar a sua senha.
Esta ferramenta permite visualizar o perfil dos usuários. Caso o usuário esteja visualizando o seu próprio perfil é possível alterá-lo. 1. Após acessar o perfil, selecione a opção “Alterar”. Você também pode acessar essa opção pelo atalho do
perfil na página inicial. 2. Será apresentado um formulário para alteração do perfil. 3. Edite os campos desejados e solicite “Salvar”. Observe que é somente no perfil, você configura suas
preferências de recebimento de e-mail e que algumas informações do seu perfil são públicas, ou seja, ficam disponíveis para outros usuários.
Trocar foto 1. Após acessar o perfil, selecione a opção “Trocar foto”. Você também pode acessar essa opção pelo
atalho do perfil na página inicial. 2. Será apresentado um formulário para trocar a foto do perfil. 3. Preencha o formulário e solicite “Salvar”. 4. A foto do seu perfil será alterada.

3
Remover foto 1. Após acessar o perfil, selecione a opção “Remover foto”. Você também pode acessar essa opção pelo
atalho do perfil na página inicial. 2. Será solicitada uma confirmação. 3. Confirme a remoção. 4. A foto será excluída. Observe que será apresentada uma imagem padrão no lugar da sua foto.
A ferramenta “Agenda” é pessoal e permite que os usuários controlem seus compromissos diários, inserindo eventos e notícias.
Inserir item na agenda 1. Após acessar a agenda, selecione a opção “Inserir item”. 2. Será apresentado um formulário para o cadastro de item. 3.Preencha o formulário, conforme as opções apresentadas para o tipo de agenda selecionado, e solicite
salvar. No campo “Agenda” serão apresentadas as opções pessoal, curso e turma conforme as suas permissões.
4. O item será armazenado. Observe que ao inserir um item na agenda de um curso ou de uma turma, todos os usuários que participam do curso ou turma visualizaram o item.
Alterar item da agenda 1. Após acessar a agenda, selecione a opção “Alterar”, referente a um item da agenda. 2. Será apresentado um formulário para alteração do item. 3. Edite os campos desejados e solicite “Alterar”. Observe que para itens de curso ou turma só será possível
alterar o título e a descrição. Alterar item da agenda 1. Após acessar a agenda, selecione a opção “Alterar”, referente a um item da agenda. 2. Será apresentado um formulário para alteração do item. 3. Edite os campos desejados e solicite “Alterar”. Observe que para itens de curso ou turma só será possível
alterar o título e a descrição. Excluir item da agenda 1. Após acessar a agenda, selecione a opção “Excluir”, referente a um item da agenda. Observe que não é
permitido excluir itens de curso ou turma. 2. Será solicitada uma confirmação. 3. Confirme a exclusão. Cancelar item da agenda 1. Após acessar a agenda, selecione a opção “Cancelar”, referente a um item da agenda. 2. Será apresentado um formulário para preencher a justificativa do cancelamento. 3. Preencha o formulário e solicite “Cancelar”. 4. O item será cancelado.
1. Após acessar o seu espaço, selecione um dos atalhos da área “Minhas turmas”. 2. Serão apresentados: • um mecanismo de busca de todas as suas turmas; • a lista dessas turmas e • a opção de visualizar o espaço da turma. 3. Se desejar, selecione uma turma para visualizar o seu espaço.
O portfólio é uma coletânea de materiais produzidos por um usuário. Cada usuário possui um portfólio onde ele armazena arquivos e links pessoais e relacionados a cursos e turmas. É possível visualizar o portfólio de qualquer usuário.

4
Inserir arquivo 1. Após acessar o seu portfólio, selecione a opção “Inserir arquivo”. 2. Será apresentado um formulário de cadastro de arquivo. 3. Preencha o formulário, conforme as opções apresentadas para a classificação selecionada e solicite
“Inserir”. No campo classificação, serão apresentadas as opções: pessoal, curso (se você participar de algum curso) e turma (se você participar de alguma turma). Caso tenha solicitado inserir um arquivo a partir de um curso ou de uma turma, o campo classificação será apresentado preenchido com o respectivo tipo. Os dados do curso ou turma também serão apresentados preenchidos sem a opção de alterar. Observe que: o tamanho do arquivo não pode ser maior que o permitido pelo sistema; para permitir que outros usuários visualizem o arquivo no seu portfólio, é necessário selecionar uma das opções de disponibilização apresentadas e, para permitir que os arquivos sejam inseridos no acervo ou indicados para biblioteca, você deve marcar a opção “Liberar para publicação”
4. O cadastro será concluído Inserir link 1. Após acessar o seu portfólio, selecione a opção “Inserir link”. 2. Será apresentado um formulário de cadastro de link. 3. Preencha o formulário, conforme as opções apresentadas para a classificação selecionada, e solicite
“Inserir”. No campo classificação, serão apresentadas as opções: pessoal, curso (se você participar de algum curso) e turma (se você participar de alguma turma). Caso tenha solicitado inserir um link a partir de um curso ou turma, o campo classificação será apresentado preenchido com o respectivo tipo. Também os dados do curso ou turma serão apresentados preenchidos sem a opção de alterar. Observe que para permitir que outros usuários visualizem o link no seu portfólio, é necessário selecionar uma das opções de disponibilização apresentadas.
4. O cadastro será concluído. Alterar item 1. Após acessar o seu portfólio, selecione a opção “Alterar”, referente a um item do portfólio. 2. Será apresentado um formulário para alteração do item. 3. Edite os campos desejados e solicite “Alterar”. No campo classificação, serão apresentadas as opções:
pessoal, curso (se você participar de algum curso) e turma (se você participar de alguma turma). Caso tenha solicitado alterar um item a partir de um curso ou turma, o campo classificação e os dados do curso ou turma serão apresentados preenchidos sem a opção de alterar. Observe que o tamanho do arquivo não pode ser maior que o permitido pelo sistema e para permitir que os arquivos sejam inseridos em acervo ou indicados para biblioteca, você deve marcar a opção “Liberar para publicação”
Obter arquivo 1. Após acessar um portfólio, selecione a opção “Obter arquivo”, referente a um arquivo. 2. Será apresentada a opção de visualizar o arquivo ou salvar na sua máquina. Excluir 1. Após acessar um portfólio, selecione a opção “Excluir”, referente a um item do portfólio. Observe que não é
permitido excluir itens que estão em acervos ou bibliotecas. 2. Será solicitada uma confirmação. 3. Confirme a exclusão. 4. O item selecionado será excluído. Comentar 1. Após acessar um portfólio, selecione a opção “Comentar”, referente a um item do portfólio. Observe que só
será possível comentar os itens que foram liberados o envio de comentário. 2. Será apresentado um formulário para inserir comentário. 3. Preencha o formulário e solicite “Enviar”. 4. O comentário será salvo. Será apresentada a lista de comentários do item em ordem cronológica e as
opções de visualizar em ordem cronológica ou pelo responsável (ordem alfabética crescente). Observe que serão apresentados todos os comentários enviados para o arquivo a partir dos acervos e das bibliotecas onde ele é listado e do portfólio do responsável.

5
Visualizar comentários 1. Após acessar um portfólio, selecione a opção “Mostrar comentários”, referente a um item que possui
comentários. 2. Serão apresentas: a lista de comentários do item em ordem cronológica e as opções de visualizar em ordem
cronológica ou pelo responsável (ordem alfabética crescente). Observe que serão apresentados todos os comentários, enviados para o arquivo, a partir dos acervos e das bibliotecas onde ele é listado e do portfólio do responsável.
3. Se desejar, selecione uma das opções de visualização de comentários. Inserir item em acervo 1. Após acessar um portfólio, selecione a opção “Inserir no acervo” referente a um item do portfólio. Observe
que esta opção só estará disponível para os itens que foram liberados para publicação. 2. Será apresentada a lista de acervos que não contêm o item selecionado e nos quais você pode inserir item. 3. Selecione os acervos desejados e solicite “Prosseguir”. 4. Será apresentado um formulário para inserção do arquivo nos acervos selecionados. 5. Preencha o formulário e solicite “Inserir”. 6. O item será inserido nos acervos selecionados e seu nome será armazenado como publicador do item. Indicar item para biblioteca 1. Após acessar um portfólio, selecione a opção “Indicar para biblioteca” referente a um item do portfólio.
Observe que esta opção só estará disponível para os itens que foram liberados para publicação. 2. Será apresentada a lista de entidades que não contêm o item selecionado e nas quais você pode inserir
item. 3. Selecione as entidades desejadas e solicite “Prosseguir”. 4. Será apresentado um formulário com alguns campos preenchidos e outros em branco. 5. Preencha o formulário e solicite “Indicar”. 6. O item será indicado para biblioteca das entidades selecionadas e seu nome será armazenado como
publicador do item. Bloquear envio de comentário 1. Após acessar um portfólio, selecione a opção “Bloquear envio de comentário” referente a um item do
portfólio. 2. O item será alterado para não permitir mais o envio de comentário, e o link comentar ficará indisponível. Liberar envio de comentário 1. Após acessar um portfólio, selecione a opção “Liberar envio de comentário” referente a um item do portfólio. 2. O item será alterado para permitir o envio de comentário, e o link comentar ficará disponível. Disponibilizar item de portfólio (todos os usuários, usuários do curso e usuários da turma) 1. Após acessar um portfólio, selecione uma das opções de disponibilização referente a um item do portfólio. 2. O item será disponibilizado, para visualização em seu portfólio, de acordo com a opção solicitada (todos os
usuários, usuários do curso ou usuários da turma). Bloquear item de portfólio (todos os usuários, usuários do curso e usuários da turma) 1. Após acessar seu portfólio, selecione a opção de bloqueio referente a um item do portfólio. 2. O item será bloqueado, para visualização em seu portfólio, de acordo com a opção solicitada (todos os
usuários, usuários do curso ou usuários da turma).
Esta funcionalidade permite buscar um usuário do sistema para visualizar seu espaço. 1. Selecione o menu “Usuários” e em seguida a opção “Busca”. 2. Será apresentado um mecanismo de busca de todos os usuários do sistema. 3. Após realizar a busca, você poderá selecionar o usuário para visualizar o seu espaço.

6
Esta ferramenta permite relacionar as palavras e termos técnicos com suas respectivas definições. Acessar glossário 1. Após selecionar um curso ou uma turma, selecione o submenu “Apoio” e em seguida a opção “Glossário”. 2. Serão apresentados todos os itens do glossário e um mecanismo de busca destes itens, e de acordo com
suas permissões as seguintes opções: inserir, alterar e excluir item e inserir definição. 3. Se desejar, efetue a busca para filtrar os itens desejados ou selecione a opção correspondente ao início do
termo, para filtrar os itens correspondentes. Acessar glossário pessoal 1. Após selecionar o menu “Meu espaço”, selecione na categoria “Apoio”, a opção “Glossário”. 2. Serão apresentados todos os itens do glossário pessoal e um mecanismo de busca destes itens, e as
seguintes opções: inserir, alterar e excluir item e inserir definição. 3. Se desejar, efetue a busca para filtrar os itens desejados ou selecione a opção correspondente ao início do
termo, para filtrar os itens correspondentes. Inserir item 1. Após acessar glossário, selecione a opção “Inserir item”. 2. Será apresentado um formulário de cadastro de item. 3. Preencha os campos do formulário e solicite “Salvar”. Alterar item 1. Após acessar glossário, selecione a opção “Alterar”, referente a um item do glossário. 2. Será apresentado o formulário de alteração de item. 3. Edite os campos do formulário e solicite “Alterar”. Excluir item 1. Após acessar glossário, selecione a opção “Excluir”, referente a um item do glossário. 2. Será solicitada uma confirmação de exclusão do item. 3. Selecione a opção “Confirmar”, para excluir o item desejado. Inserir definição 1. Após acessar glossário, selecione a opção “Inserir definição”, referente a um item do glossário. 2. Será apresentado um formulário para inserir definição do termo. 3. Informe a definição e selecione “Inserir”.
Esta ferramenta permite inserir anotações pessoais, de curso e de turma. Inserir anotação 1. Após acessar seu diário, selecione a opção “Inserir anotação”. 2. Será apresentado um formulário para inserção da anotação. 3. Preencha o formulário, conforme as opções apresentadas para o diário selecionado e solicite “Inserir”. No
campo diário, serão apresentadas as opções: pessoal, curso (se você tiver permissão de inserir anotação no diário de algum curso), e turma (se você tiver permissão de inserir anotação no diário de alguma turma). Caso tenha solicitado inserir uma anotação a partir do espaço de um curso ou de uma turma, o campo diário será apresentado preenchido com o respectivo tipo. Também os dados do curso ou turma serão apresentados preenchidos sem a opção de alterar.
4. A anotação será inserida. Alterar anotação 1. Após acessar seu diário, selecione a opção “Alterar” referente a um item do diário. 2. Será apresentado um formulário para alteração da anotação. 3. Edite a anotação e solicite “Alterar”.

7
Excluir anotação 1. Após acessar seu diário, selecione a opção “Excluir”, referente a um item do diário. 2. Será solicitada uma confirmação. 3. Confirme a exclusão. 4. A anotação selecionada será excluída. Comentar anotação 1. Após acessar o diário de outro usuário, selecione a opção “Comentar”, referente a um item do diário. 2. Será apresentado um formulário para inserir comentário. 3. Preencha o formulário e solicite “Enviar”. 4. O comentário será salvo. Será apresentada a lista de comentários da anotação em ordem cronológica. Visualizar comentários 1. Após acessar um diário, selecione a opção “X comentários”, referente a um item que possui comentários. 2. Será apresentada a lista de comentários da anotação em ordem cronológica.
A ferramenta mensagens em texto é pessoal e permite a visualização e troca de mensagens em texto entre os
usuários. As mensagens enviadas poderão ser visualizadas no sistema e no e-mail pessoal do usuário, mas quando uma mensagem possuir anexo, este só poderá ser visualizado no e-mail.
Acessar mensagem 1. Selecione o menu “Meu espaço” e na categoria “Comunicação” a opção “Mensagem em texto”. 2. Serão apresentadas as opções de enviar mensagem, visualizar a caixa de entrada e visualizar a caixa de
saída. A caixa de entrada é apresentada com as mensagens recebidas e as opções de apagar mensagens existentes, marcar como lida e marcar como não lida.
Enviar mensagem 1. Selecione a opção “Enviar mensagem”. 2. Será apresentado um formulário para enviar a mensagem. 3. Preencha o formulário e solicite “Enviar” para enviar a mensagem ou “Descartar” para cancelar o envio da
mensagem. Observe que a mensagem enviada por você será visualizada por todos os usuários destinatários, bem como os usuários que participam das turmas e dos cursos que você selecionar. Na opção usuário, será possível buscar todos os usuários cadastrados; na opção turma, aquelas que você participa; na opção curso, aqueles que você participa.
4. As mensagens serão enviadas para o e-mail informado pelos usuários e para a caixa de entrada das mensagens em texto. Os anexos das mensagens serão visualizados somente no e-mail.
Apagar mensagem 1. Na caixa de entrada ou de saída, selecione a opção correspondente às mensagens que deseja apagar e
solicite “Apagar”. Observe que, para selecionar as mensagens é possível utilizar as opções: “Toda página” para selecionar todas as mensagens apresentadas na página, “Toda caixa” para selecionar todas as mensagens da caixa aberta, “Nenhuma” para retirar a seleção das mensagens.
Marcar mensagem como lida 1. Na caixa de entrada, selecione a opção correspondente às mensagens e solicite “Marcar como lida”.
Observe que, ao visualizar uma mensagem ela automaticamente será marcada como lida. Marcar mensagem como não lida 1. Na caixa de entrada, selecione a opção correspondente às mensagens e solicite “Marcar como não lida”. Ler mensagem Passo a passo: 1. Na caixa de entrada, selecione uma mensagem para visualizar. 2. Será apresentada a mensagem e a opção de apagar. Se a mensagem foi selecionada a partir da caixa de
entrada, será apresentada também a opção de responder. Selecione a opção desejada. 3. Se você selecionar a opção “Responder”. Será apresentado um formulário com a mensagem, permitindo
editar. Edite o formulário e solicite enviar.

8
A ferramenta “Mensagens em vídeo” é pessoal e permite a visualização e troca de mensagens em vídeo entre
os usuários. Acessar mensagens em vídeo 1. Selecione o menu “Meu espaço” e na categoria “Comunicação” a opção “Mensagens em vídeo”. 2. Serão apresentados: a lista de vídeos recebidos, o espaço de armazenamento utilizado, uma tela para
visualização dos vídeos e a seguintes opções, de acordo com suas permissões: • excluir vídeo; • enviar vídeos; • visualizar vídeos Visualizar mensagens recebidas 1. Após acessar mensagens em vídeo, selecione um dos vídeos apresentados. Caso já esteja visualizando
outra opção, selecione a aba “Vídeos recebidos”. 2. Serão apresentados o player para visualização do vídeo e as opções de responder e excluir o vídeo. 3. Selecione, no player, o ícone correspondente à opção “Reproduzir”. 4. Serão apresentadas a reprodução do vídeo e as opções de parar e pausar o vídeo. 5. Se desejar, selecione uma das opções para interromper o vídeo. Visualizar meus vídeos 1. Após acessar mensagens em vídeo, selecione a opção “Meus vídeos”. 2. Será apresentada a lista dos seus vídeos. 3. Selecione um dos vídeos apresentados. 4. Serão apresentados o player para visualização do vídeo e as opções de enviar e excluir o vídeo. 5. Selecione, no player, o ícone correspondente à opção “Reproduzir”. 6. Serão apresentadas a reprodução do vídeo e as opções de parar e pausar o vídeo. 7. Se desejar, selecione uma das opções para interromper o vídeo. Enviar vídeo 1. Após acessar mensagens em vídeo, selecione a opção “Enviar vídeos”. 2. Serão apresentados:
um player com a opção de iniciar gravação;
um formulário para envio do vídeo com a opção de adicionar aos destinatários usuários, cursos e turmas e para cada destinatário (caso exista), a opção de excluir;
as opções de enviar e descartar mensagem em vídeo e salvar vídeo. 3. Selecione o ícone correspondente à opção “Iniciar gravação”. 4. Será iniciada a captura da imagem e do som e serão apresentadas as opções de pausar e parar a captura.
Observe que os equipamentos de hardware (câmera e microfone) devem estar perfeitamente instalados e configurados na máquina onde o vídeo está sendo capturado. Se desejar pausar a gravação, selecione o ícone correspondente a essa opção.
5. Após finalizar a captura, selecione o ícone correspondente à opção “Encerrar gravação”. 6. A captura será interrompida. 7. Preencha o campo “Destinatários”, conforme o desejado e selecione a opção “Enviar”. 8. O vídeo será salvo em seus vídeos e enviado aos destinatários que possuírem espaço de armazenamento
de vídeo disponível. Caso você não tenha mais espaço disponível para o armazenamento do vídeo, ele não será enviado e se algum destinatário não receber o vídeo por falta de espaço, será apresentada uma mensagem informando o nome desses destinatários. Observe que você pode salvar o vídeo sem enviá-lo (o vídeo será salvo em “Meus vídeos” e os destinatários não serão salvos) ou descartar a mensagem em vídeo (caso tenha capturado vídeo, ele não será salvo), selecionando a opção correspondente.
Responder 1. Após selecionar um dos vídeos recebidos, selecione a opção “Responder”. 2. Serão apresentados:
um player com a opção de gravar;
um formulário para envio do vídeos com a opção de adicionar aos destinatários: usuários, cursos e turmas e para cada destinatário a opção de excluir. Observe que o campo destinatário será apresentado preenchido com o nome do usuário que enviou o vídeo.

9
as opções de “Enviar” e “Descartar” mensagem em vídeo. 3. Selecione a opção “gravar”. 4. Será iniciada a captura da imagem e do som e serão apresentadas as opções de pausar e parar a captura.
Observe que os equipamentos de hardware (câmera e microfone) devem estar perfeitamente instalados e configurados na máquina onde o vídeo está sendo capturado.
5. Após finalizar a captura, selecione a opção “parar”. 6. A captura será interrompida. 7. Preencha o campo “Destinatários”, conforme o desejado, e selecione a opção “Enviar”. 8. O vídeo será salvo em seus vídeos e enviado aos destinatários que possuírem espaço de armazenamento
de vídeo disponível. Caso você não tenha mais espaço disponível para o armazenamento do vídeo, ele não será enviado e se algum destinatário não receber o vídeo por falta de espaço, será apresentada uma mensagem informando o nome desses destinatários. Observe que você pode salvar o vídeo sem enviá-lo (o vídeo será salvo em “Meus vídeos” e os destinatários não serão salvos) ou descartar a mensagem em vídeo (caso tenha capturado vídeo, ele não será salvo), selecionando a opção correspondente.
Excluir vídeo 1. Após acessar os vídeos recebidos ou os seus vídeos salvos, selecione os campos correspondentes aos
vídeos que deseja excluir e solicite a opção “Excluir”. Observe que após selecionar um vídeo, será apresentada também a opção de excluí-lo.
2. Será solicitada uma confirmação. 3. Confirme a exclusão. 4. Os vídeos selecionados serão excluídos.
Permite visualizar as informações do curso.
A ferramenta referências pode estar disponível em cursos e turmas. Esta ferramenta divulga uma lista de materiais indicados para um curso ou uma turma. 1. Após selecionar um curso ou uma turma, selecione o submenu “Apoio” e em seguida a opção “Referências”. 2. Será apresentada a lista de referências visíveis. Para usuários que possuem permissão de manter o
cadastro ou excluir, será apresentada também, a lista das referências invisíveis. E de acordo com suas permissões as seguintes opções: cadastrar, alterar e excluir referências.

10
Cadastrar 1. Após acessar referências, selecione a opção “Cadastrar”. 2. Será apresentado um formulário de cadastro de referências. 3. Preencha os campos do formulário e solicite “Salvar”. Observe que a referência estará visível, para os
usuários que possuem apenas a permissão de visualizar, somente no período compreendido entre a data de entrada e data de saída.
Alterar 1. Após acessar referências, selecione a opção “Alterar”, referente a uma referência. 2. Será apresentado o formulário de alteração de referência. 3. Edite os campos do formulário e solicite “Alterar”.Observe que a referência estará visível, para os usuários
que possuem apenas a permissão de visualizar, somente no período compreendido entre a data de entrada e data de saída.
Excluir 1. Após acessar referências, selecione a opção “Excluir”, referente a uma referência. 2. Será solicitada uma confirmação de exclusão da referência. 3. Selecione a opção “Confirmar”, para excluir a referência desejada.
O Acervo é uma coletânea de materiais disponibilizados aos usuários de cursos e turmas. Cada curso e cada turma possui um acervo para divulgar arquivos que foram previamente armazenados em portfólios de usuários. Inserir arquivo Pré-condições: Existir arquivo de portfólio liberado para publicação e possuir a permissão de inserir arquivo de portfólio no
acervo. 1. Após acessar um acervo, selecione a opção “Inserir arquivo”. 2. Será apresentado um mecanismo de busca dos itens de portfólio que foram liberados para publicação. 3. Após realizar a busca, selecione o campo correspondente ao arquivo que deseja inserir no acervo e solicite
“Prosseguir”. 4. Será apresentado um formulário para inserção do arquivo no acervo selecionado. 5. Preencha o formulário e solicite “Inserir”. 6. O item será inserido no acervo selecionado e seu nome será armazenado como publicador do item. Excluir arquivo 1. Após acessar um acervo, selecione a opção “Excluir”, referente a um arquivo do acervo. 2. Será solicitada uma confirmação. 3. Confirme a exclusão. 4. O item selecionado será excluído do acervo. Observe que o item não será excluído do portfólio do
responsável. Obter arquivo Passo a passo: 1. Após acessar um acervo, selecione a opção “Obter arquivo”, referente a um arquivo do acervo. 2. Será apresentada a opção de visualizar o arquivo ou salvar na sua máquina. Comentar 1. Após acessar um acervo, selecione a opção “Comentar”, referente a um arquivo do acervo. 2. Será apresentado um formulário para inserir comentário. 3. Preencha o formulário e solicite “Enviar”. 4. O comentário será salvo. Será apresentada a lista de comentários do item em ordem cronológica e as
opções de visualizar em ordem cronológica ou pelo responsável (ordem alfabética crescente). Observe que serão apresentados todos os comentários enviados para o arquivo, a partir dos acervos e das bibliotecas onde ele é listado e do portfólio do responsável.

11
Visualizar comentários 1. Após acessar um acervo, selecione a opção “X comentários”, referente a um arquivo do acervo. 2. Serão apresentas: a lista de comentários do item em ordem cronológica e as opções de visualizar, em ordem
cronológica ou pelo responsável (ordem alfabética crescente). Observe que serão apresentados todos os comentários enviados para o arquivo, a partir dos acervos e das bibliotecas onde ele é listado e do portfólio do responsável.
3. Se desejar, selecione uma das opções de visualização de comentários.
A ferramenta bate-papo pode estar disponível em cursos e turmas. No bate-papo existem salas nas quais é possível o diálogo em tempo real com diversas pessoas através de mensagens escritas e imagens. O fato de existirem diversas salas permite que usuários com interesses comuns possam trocar idéias e informações sobre o tema escolhido. Acessar salas 1. Após selecionar um curso ou uma turma, selecione o submenu “Comunicação” e em seguida a opção “Bate-
papo”. 2. Serão apresentadas as salas de bate-papo para as quais você foi convidado ou que é responsável e de
acordo com suas permissões, as opções de: criar sala, alterar, cancelar, visualizar histórico, bloquear histórico, liberar histórico, excluir histórico, manter convidados, acessar e observar sala. Observe que as opções: alterar, bloquear histórico, liberar histórico, excluir histórico e manter convidados da sala estarão disponíveis apenas nas salas de bate-papo que você é responsável.
A ferramenta fórum pode estar disponível em cursos e turmas. No fórum geralmente é colocada uma questão,
uma ponderação ou uma opinião que pode ser comentada pelos seus participantes. Quem quiser pode ler as opiniões e acrescentar comentários. Um fórum é composto por tópicos e cada tópico pode receber várias contribuições.
Acessar fóruns 1. Após selecionar um curso ou uma turma, selecione o submenu “Comunicação” e em seguida opção “Fórum”. 2. Serão apresentados os fóruns ativos. Para os usuários que mantêm os fóruns, serão apresentados também
os inativos e, de acordo com suas permissões, as opções de: cadastrar, alterar, ativar, inativar, excluir e acessar fóruns. Observe que não é possível inserir contribuições para fóruns encerrados.
Entrar em um fórum 1. Após acessar fóruns, selecione a opção “Entrar”, referente a um fórum. 2. Serão apresentados os tópicos ativos, os inativos para os usuários que mantém tópicos e, de acordo com
suas permissões, as opções de: cadastrar, configurar recebimento de mensagens do fórum por e-mail, alterar, ativar, inativar, excluir e acessar contribuições.
Cadastrar tópico 1. Após acessar tópicos, selecione a opção “Cadastrar”. 2. Será apresentado um formulário de cadastro de tópico. 3. Preencha os campos do formulário e solicite “Salvar”. Observe que os tópicos ativos são aqueles
visualizados por todos os usuários que entraram no fórum, e os inativos são aqueles visualizados somente pelos usuários que possuem permissão de manter o cadastro de tópicos.
4. O tópico será cadastrado conforme a opção: ativo ou inativo. Receber mensagens do fórum no e-mail 1. Após acessar tópicos, selecione a opção “Receber mensagens no meu e-mail”. Se apresentar a opção
“Cancelar recebimento de mensagem no meu e-mail”, então o fórum está configurado para enviar as contribuições para o seu e-mail.
2. Será solicitada uma confirmação. 3. Selecione a opção “Confirmar”, para receber as mensagens do fórum no e-mail.

12
Cancelar recebimento de mensagens no meu e-mail 1. Após acessar tópicos, selecione a opção “Cancelar recebimento de mensagens no meu e-mail”. Se
apresentar a opção “Cancelar recebimento de mensagem no meu e-mail”, então o fórum está configurado para enviar as contribuições para o seu e-mail.
2. Será solicitada uma confirmação. 3. Selecione a opção “Confirmar”. 4. Selecione a opção “Confirmar” para receber as mensagens do fórum por e-mail. Entrar em um tópico 1. Após entrar em um fórum, selecione a opção “Entrar”, referente a um tópico. 2. Serão apresentadas as contribuições (mensagens e comentários) ativas; as enviadas, por você, que estão
dentro do tempo de edição e as inativas para os usuários que possuem permissão de ativar e inativar contribuições e, de acordo com suas permissões, as opções de inserir mensagem, imprimir, buscar contribuições, alterar visualização das contribuições e para cada contribuição as opções de: comentar, editar, excluir, marcar como lida, ativar e inativar. Observe que as opções inserir mensagem e comentar contribuições estarão disponíveis somente se o fórum selecionado estiver em andamento; as opções editar e excluir serão apresentadas nas contribuições enviadas, por você, que estão no prazo de edição, estas contribuições não estarão disponíveis para os outros usuários que acessam o fórum até finalizar o tempo de edição.
3. Se desejar, efetue a busca de contribuições. Inserir mensagem 1. Após acessar contribuições, selecione a opção “Inserir mensagem”. Observe que esta opção será
apresentada, somente quando o fórum estiver em andamento. Não é permitido inserir mensagem em fóruns previstos e encerrados.
2. Será apresentado um formulário de cadastro de mensagem. 3. Preencha os campos do formulário e solicite “Enviar com tempo de edição” ou “Enviar imediatamente”.
Observe que ao enviar uma mensagem com tempo de edição, o sistema aguarda 30 minutos para disponibilizar a mensagem a todos os usuários que visualizam o fórum, e durante este período, você possui a permissão de alterar ou excluir a mensagem; ao enviar uma mensagem imediatamente, ela ficará disponível a todos os usuários que visualizam o fórum no momento que for enviada, e você não terá a possibilidade de alterá-la nem excluí-la.
Imprimir 1. Após acessar contribuições, selecione a opção “Imprimir”. 2. Será apresentada uma janela para imprimir as contribuições que estão na página. 3. Selecione a opção correspondente, para imprimir. Comentar contribuição 1. Após acessar contribuições, selecione a opção “Comentar”, referente a uma contribuição. 2. Será apresentado um formulário de cadastro de comentário e a opção de visualizar o contexto. 3. Preencha os campos do formulário e solicite “Enviar com tempo de edição” ou “Enviar imediatamente”.
Observe que ao enviar um comentário com tempo de edição, o sistema aguarda 30 minutos para disponibilizar o comentário a todos os usuários que visualizam o fórum, e durante este período você possui a permissão de alterar ou excluir o comentário; ao enviar um comentário imediatamente, ele ficará disponível a todos os usuários que visualizam o fórum, no momento que for enviado, e você não terá a possibilidade de alterá-lo nem excluí-lo.
Alterar contribuição 1. Após acessar contribuições, selecione a opção “Alterar”, referente a uma contribuição. Observe que esta
opção estará disponível apenas para as contribuições que você enviou com tempo de edição, e em menos de 30 minutos.
2. Será apresentado um formulário de alteração da contribuição. 3. Edite os campos do formulário e solicite “Enviar com tempo de edição” ou “Enviar imediatamente”. Observe
que ao enviar uma contribuição com tempo de edição, o sistema aguarda 30 minutos para disponibilizar a contribuição a todos os usuários que visualizam o fórum, e durante este período, você possui a permissão de alterar ou excluir a contribuição; ao enviar uma contribuição imediatamente, ela ficará disponível a todos os usuários que visualizam o fórum, no momento que for enviado, e você não terá a possibilidade de alterá-la nem excluí-la.

13
Excluir contribuição 1. Após acessar contribuições, selecione a opção “Excluir”, referente a uma contribuição. Observe que esta
opção estará disponível apenas para as contribuições que você enviou com tempo de edição, e em menos de 30 minutos.
2. Será solicitada uma confirmação. 3. Selecione a opção “Confirmar”, para excluir a contribuição. 4. A contribuição será excluída. Marcar contribuição como lida 1. Após acessar contribuições, selecione a opção “Marcar como lida”, referente a uma contribuição. A
contribuição que possui este campo selecionado estará marcada como lida. Inativar contribuição 1. Após acessar contribuições, selecione a opção “Inativar”, referente a uma contribuição. 2. Será solicitada uma confirmação. 3. Selecione a opção “Confirmar”, para inativar a contribuição. 4. A contribuição se tornará inativa. As contribuições inativas são visualizadas somente pelos usuários que têm
permissão de ativar e inativar contribuições.
Documento elaborado por
VANESSA LUCIENE DE ASSIS
Coordenação
SIMÃO PEDRO P. MARINHO / LUCILA ISHITANI