EASY PCT Redattore Atti del Processo civile Telematicoseewebstorage.it/easypct/Manuale...
Transcript of EASY PCT Redattore Atti del Processo civile Telematicoseewebstorage.it/easypct/Manuale...
EasyPCT : : 2
Sommario - EasyPCT
Prerequis it i . . . . . . . . . . . . . . . . . . . . . . . . . . . . . . . . . . . . . . . . . . . . . . . . . . . . . . . . . . . . . . . . . . . . . . . . . . . . . . . . . . . . . . . . . . . . . . . . . . . . . . . . . . . . 3
Come eseguire EasyPCT . . . . . . . . . . . . . . . . . . . . . . . . . . . . . . . . . . . . . . . . . . . . . . . . . . . . . . . . . . . . . . . . . . . . . . . . . . . . . . . . . . . . . . . . . . . 5
La barra degl i strumenti . . . . . . . . . . . . . . . . . . . . . . . . . . . . . . . . . . . . . . . . . . . . . . . . . . . . . . . . . . . . . . . . . . . . . . . . . . . . . . . . . . . . . . . . . . . 7
Funzioni del la barra degl i strumenti . . . . . . . . . . . . . . . . . . . . . . . . . . . . . . . . . . . . . . . . . . . . . . . . . . . . . . . . . . . . . . . . . . . . . . . . . . 9
Tipologia atto . . . . . . . . . . . . . . . . . . . . . . . . . . . . . . . . . . . . . . . . . . . . . . . . . . . . . . . . . . . . . . . . . . . . . . . . . . . . . . . . . . . . . . . . . . . . . . . . 9
Nuovo Atto . . . . . . . . . . . . . . . . . . . . . . . . . . . . . . . . . . . . . . . . . . . . . . . . . . . . . . . . . . . . . . . . . . . . . . . . . . . . . . . . . . . . . . . . . . . . . . . . . 10
Apri Atto . . . . . . . . . . . . . . . . . . . . . . . . . . . . . . . . . . . . . . . . . . . . . . . . . . . . . . . . . . . . . . . . . . . . . . . . . . . . . . . . . . . . . . . . . . . . . . . . . . . . 10
Cancel la Atto . . . . . . . . . . . . . . . . . . . . . . . . . . . . . . . . . . . . . . . . . . . . . . . . . . . . . . . . . . . . . . . . . . . . . . . . . . . . . . . . . . . . . . . . . . . . . . 10
Cancel laz ione mult ipla . . . . . . . . . . . . . . . . . . . . . . . . . . . . . . . . . . . . . . . . . . . . . . . . . . . . . . . . . . . . . . . . . . . . . . . . . . . . . . . . . . 11
Model l i . . . . . . . . . . . . . . . . . . . . . . . . . . . . . . . . . . . . . . . . . . . . . . . . . . . . . . . . . . . . . . . . . . . . . . . . . . . . . . . . . . . . . . . . . . . . . . . . . . . . . . . 11
Cert i f icat i . . . . . . . . . . . . . . . . . . . . . . . . . . . . . . . . . . . . . . . . . . . . . . . . . . . . . . . . . . . . . . . . . . . . . . . . . . . . . . . . . . . . . . . . . . . . . . . . . . . 12
Importa dat i da Legal System .. . . . . . . . . . . . . . . . . . . . . . . . . . . . . . . . . . . . . . . . . . . . . . . . . . . . . . . . . . . . . . . . . . . . . . . . 12
Impostazione percorso dei dat i . . . . . . . . . . . . . . . . . . . . . . . . . . . . . . . . . . . . . . . . . . . . . . . . . . . . . . . . . . . . . . . . . . . . . . . 15
Licenza d’uso . . . . . . . . . . . . . . . . . . . . . . . . . . . . . . . . . . . . . . . . . . . . . . . . . . . . . . . . . . . . . . . . . . . . . . . . . . . . . . . . . . . . . . . . . . . . . . 17
Guida in l inea . . . . . . . . . . . . . . . . . . . . . . . . . . . . . . . . . . . . . . . . . . . . . . . . . . . . . . . . . . . . . . . . . . . . . . . . . . . . . . . . . . . . . . . . . . . . . . 18
Chiudi EasyPCT . . . . . . . . . . . . . . . . . . . . . . . . . . . . . . . . . . . . . . . . . . . . . . . . . . . . . . . . . . . . . . . . . . . . . . . . . . . . . . . . . . . . . . . . . . . . 18
Cenni prel iminar i sul funzionamento . . . . . . . . . . . . . . . . . . . . . . . . . . . . . . . . . . . . . . . . . . . . . . . . . . . . . . . . . . . . . . . . . . . . . . . . . 19
Inserimento Dat i . . . . . . . . . . . . . . . . . . . . . . . . . . . . . . . . . . . . . . . . . . . . . . . . . . . . . . . . . . . . . . . . . . . . . . . . . . . . . . . . . . . . . . . . . . . . . . . . . . . 21
Dati Avvocato . . . . . . . . . . . . . . . . . . . . . . . . . . . . . . . . . . . . . . . . . . . . . . . . . . . . . . . . . . . . . . . . . . . . . . . . . . . . . . . . . . . . . . . . . . . . . . . . . . . . . 22
Inserimento manuale dei dat i del l ’Avvocato . . . . . . . . . . . . . . . . . . . . . . . . . . . . . . . . . . . . . . . . . . . . . . . . . . . . . . . 22
Indir izz i del l 'Avvocato . . . . . . . . . . . . . . . . . . . . . . . . . . . . . . . . . . . . . . . . . . . . . . . . . . . . . . . . . . . . . . . . . . . . . . . . . . . . . . . . . . . 23
Opzioni Deposito . . . . . . . . . . . . . . . . . . . . . . . . . . . . . . . . . . . . . . . . . . . . . . . . . . . . . . . . . . . . . . . . . . . . . . . . . . . . . . . . . . . . . . . . . . 23
Inserimento automatico degl i avvocat i . . . . . . . . . . . . . . . . . . . . . . . . . . . . . . . . . . . . . . . . . . . . . . . . . . . . . . . . . . . . . 24
Estremi Atto . . . . . . . . . . . . . . . . . . . . . . . . . . . . . . . . . . . . . . . . . . . . . . . . . . . . . . . . . . . . . . . . . . . . . . . . . . . . . . . . . . . . . . . . . . . . . . . . . . . . . . 25
Attor i . . . . . . . . . . . . . . . . . . . . . . . . . . . . . . . . . . . . . . . . . . . . . . . . . . . . . . . . . . . . . . . . . . . . . . . . . . . . . . . . . . . . . . . . . . . . . . . . . . . . . . . . . . . . . . . 27
Avvocat i . . . . . . . . . . . . . . . . . . . . . . . . . . . . . . . . . . . . . . . . . . . . . . . . . . . . . . . . . . . . . . . . . . . . . . . . . . . . . . . . . . . . . . . . . . . . . . . . . . . . . . . . . . . . 29
Convenut i . . . . . . . . . . . . . . . . . . . . . . . . . . . . . . . . . . . . . . . . . . . . . . . . . . . . . . . . . . . . . . . . . . . . . . . . . . . . . . . . . . . . . . . . . . . . . . . . . . . . . . . . . . 31
Al legat i . . . . . . . . . . . . . . . . . . . . . . . . . . . . . . . . . . . . . . . . . . . . . . . . . . . . . . . . . . . . . . . . . . . . . . . . . . . . . . . . . . . . . . . . . . . . . . . . . . . . . . . . . . . . . 32
Atto . . . . . . . . . . . . . . . . . . . . . . . . . . . . . . . . . . . . . . . . . . . . . . . . . . . . . . . . . . . . . . . . . . . . . . . . . . . . . . . . . . . . . . . . . . . . . . . . . . . . . . . . . . . . . . . . . 33
Genera Busta . . . . . . . . . . . . . . . . . . . . . . . . . . . . . . . . . . . . . . . . . . . . . . . . . . . . . . . . . . . . . . . . . . . . . . . . . . . . . . . . . . . . . . . . . . . . . . . . . . . . . 34
Redattore . . . . . . . . . . . . . . . . . . . . . . . . . . . . . . . . . . . . . . . . . . . . . . . . . . . . . . . . . . . . . . . . . . . . . . . . . . . . . . . . . . . . . . . . . . . . . . . . . . . . . . . . . . . . 35
Redattore Model l i . . . . . . . . . . . . . . . . . . . . . . . . . . . . . . . . . . . . . . . . . . . . . . . . . . . . . . . . . . . . . . . . . . . . . . . . . . . . . . . . . . . . . . . . . . . . . . . . 37
Elementi Principal i . . . . . . . . . . . . . . . . . . . . . . . . . . . . . . . . . . . . . . . . . . . . . . . . . . . . . . . . . . . . . . . . . . . . . . . . . . . . . . . . . . . . . . . 39
Richiedi . . . . . . . . . . . . . . . . . . . . . . . . . . . . . . . . . . . . . . . . . . . . . . . . . . . . . . . . . . . . . . . . . . . . . . . . . . . . . . . . . . . . . . . . . . . . . . . . . . . . . 40
Voci di Cortes ia . . . . . . . . . . . . . . . . . . . . . . . . . . . . . . . . . . . . . . . . . . . . . . . . . . . . . . . . . . . . . . . . . . . . . . . . . . . . . . . . . . . . . . . . . . . 40
Altre funzioni . . . . . . . . . . . . . . . . . . . . . . . . . . . . . . . . . . . . . . . . . . . . . . . . . . . . . . . . . . . . . . . . . . . . . . . . . . . . . . . . . . . . . . . . . . . . . . 40
Redattore Nota Iscriz ione A Ruolo . . . . . . . . . . . . . . . . . . . . . . . . . . . . . . . . . . . . . . . . . . . . . . . . . . . . . . . . . . . . . . . . . . . . . . . . . . 42
Redattore Atto . . . . . . . . . . . . . . . . . . . . . . . . . . . . . . . . . . . . . . . . . . . . . . . . . . . . . . . . . . . . . . . . . . . . . . . . . . . . . . . . . . . . . . . . . . . . . . . . . . . 43
Funzioni specif i che . . . . . . . . . . . . . . . . . . . . . . . . . . . . . . . . . . . . . . . . . . . . . . . . . . . . . . . . . . . . . . . . . . . . . . . . . . . . . . . . . . . . . . . 43
Stampa Uso Bol lo . . . . . . . . . . . . . . . . . . . . . . . . . . . . . . . . . . . . . . . . . . . . . . . . . . . . . . . . . . . . . . . . . . . . . . . . . . . . . . . . . . . . . . . . . 44
Procedura di Generazione del la Busta . . . . . . . . . . . . . . . . . . . . . . . . . . . . . . . . . . . . . . . . . . . . . . . . . . . . . . . . . . . . . . . . . . . . . . . 49
EasyPCT : : 4
Per i l corretto funzionamento di EasyPCT è consigl iata la seguente conf igurazione :
Windows XP (Home o Professional) , Windows 7 (32 o 64 bit) , Windows 8 (32 o 64 bit);
Pent ium IV 2000 Mhz o superiore;
RAM 512 Mb;
Risoluzione video 1024 x 768;
Spazio su Hard Disk 100 Mb l iber i ;
Legal System 9.2.3 o success ive;
Adobe Acrobat Reader 9 .0 o success ive. L ’ult ima vers ione può essere scar icata a l
seguente indir izzo :
(http://www.adobe.com/it/products/acrobat/readstep2.html)
Lettore di Smart Card e Smart Card per f i rma digitale , oppure chiavetta usb business
key per f irma digita le.
EasyPCT : : 6
Per in iz iare ad ut i l izzare EasyPCT_PDF cl iccare sul l ’ icona del desktop :
oppure premere sul pulsante Start di Windows, fare cl ic su Programmi, scegl iere i l gruppo
di programmi EasyPCT e c l iccare su .
Comparirà la schermata seguente in cui è possibi le scegl iere la t ipologia del l ’atto da
redigere:
Dopo aver avviato i l software, compare la barra degl i strumenti, descr i tta nel paragrafo
success ivo.
EasyPCT : : 8
Dopo aver scelto la t ipologia di atto e avviato i l software, s i apr irà i l programma nel la
sezione dei dat i avvocato:
La parte superiore del la f inestra ospita i l menù dal quale è poss ibi le accedere a diverse
funzioni.
EasyPCT : : 9
Funzioni della barra degli strumenti
Permette di tornare al la sezione iniz ia le per selezionare i l t ipo atto.
Permette l ’ inser imento di un nuovo atto.
Apre un atto precedentemente salvato.
Cancel la l ’atto corrente.
Permette di cancel lare più att i contemporaneamente.
Apre l ’edito r dei model l i .
Permette di gest ire i cert i f icat i insta l lat i .
Permette di spostare i l database, che cont iene tutt i g l i att i generat i con EasyPCT, in
una cartel la diversa da quel la di insta l laz ione.
Genera un atto a part ire da una prat ica di Legal Sys tem.
Mostra la l icenza d’uso di EasyPCT.
V isual izza la guida in l inea.
Chiude EasyPCT.
Tipologia atto
Se ho necess ità di r iaccedere al la sezione iniz ia le dove si scegl ie la t ipologia atto,
c l iccando sul pulsante comparirà la schermata in iz ia le dove è poss ibi le impostare la
t ipologia di atto:
EasyPCT : : 10
Nuovo Atto
Premendo i l pulsante Nuovo EasyPCT s i predispone per l ’ inser imento di un nuovo
atto selezionando automaticamente la sezione Estremi Atto e proponendo un Codice atto.
Quest ’u lt imo può essere modif icato dal l ’utente e può essere composto da caratter i numeri
e/o alfanumeric i.
Se s i sta v isual izzando o modif icando un atto precedentemente salvato e s i preme i l
pulsante Nuovo , l ’atto aperto viene chiuso, i suoi dat i vengono salvat i e i campi a video
vengono “r ipul it i” per permettere l ’ inser imento dei nuovi dat i.
Apri Atto
Premendo i l pulsante Apr i compare la maschera con la l is ta degl i att i
precedentemente salvat i , dove la colonna Codice atto presenta anche un’ icona relat iva a l lo
stato del l ’atto ( ‘non completo ’ , ‘completo ’ oppure con l ’ icona di un lucchetto ‘depositato’) :
E’ poss ibi le “f i l t rare” la l is ta degl i att i in base al codice del l ’atto e a l la sua descriz ione,
possono essere inser it i anche solo i pr imi valor i di entrambi i campi.
Ad esempio: è poss ibi le v isual izzare tutt i g l i att i che hanno i l codice che iniz ia per 0 e la
cui descriz ione comincia B. Premendo i l pulsante Cerca viene r icar icata la l ista in base ai
cr iter i impostat i , mentre per tornare al la l ista completa premere i l p ulsante Annul la
Ricerca.
L’ immagine posta vic ino i l codice del l ’atto indica i l suo stato di completamento. I l segno
verde di spunta indica che sono stat i inser i t i tutt i i dat i obbl igator i del l ’atto.
Un’ immagine rossa , invece, indica che mancano alcuni dat i obbl igator i.
Per faci l i tare la r icerca degl i att i “da completare” è poss ibi le att ivare i l f i l t ro di r icerca
Mostra solo gl i att i incomplet i . Questo f i l t ro può essere att ivato anche se non è stata
avviata una r icerca.
Cancella Atto
I l pulsante permet te la cancel laz ione del l ’atto attualmente aperto. Una volta cancel lato
non sarà poss ibi le recuperare l ’atto.
EasyPCT : : 11
Cancellazione multipla
Per far apparire la f inestra di cancel laz ione di più att i , premere i l pulsante :
La maschera cont iene l ’e lenco degl i att i salvat i . Per cancel lare più di un atto, selezionare
un atto dal l ’e lenco e tenendo premuto i l pulsante Shift del la tast iera selezionare gl i a ltr i
att i da cancel lare; dopo aver l i se lezionat i premere i l pulsante Cancel la. EasyPCT chiede una
conferma pr ima di procedere perché una volta cancel lat i non sarà più poss ibi le recuperare
gl i att i .
Modelli
Premendo sul pulsante Mode l l i viene avviato l ’editor dei model l i degl i att i .
L’ impostazione è quel la t ip ica di un programma di v ideoscr ittura (t ipo Microsoft Word).
La descr iz ione del funzionamento del la redazione dei model l i è descr itta a l paragrafo
Redattore Model l i .
EasyPCT : : 12
Certificati
Premendo i l pulsante Cert i f icat i compare la schermata di gest ione dei cert i f icat i .
Premendo i l pulsante Agg iung i Cer t i f i ca to è poss ibi le aggiungere un cert i f icato
presente in una quals ias i carte l la del computer.
Per cancel lare un cert i f icato dal la l ista, selezionar lo e premere i l pulsante E l im ina Cer t i f i ca to
.
Importa dati da Legal System
EasyPCT permette di generare automaticamente un atto importando i dat i dal programma
Legal System. Questa funzione è disponibi le solo se i l programma Legal System è instal lato
sul computer.
Si accede a questa funzione premendo i l pulsante Genera atto da Legal System , che
avvia la seguente maschera :
EasyPCT : : 13
La gr igl ia v iene car icata con tutte le prat iche non penal i present i in Legal System; i l
numero esatto di queste prat iche viene mostrato nel la parte superiore del la gr igl ia.
I l colore blu contraddist ingue le prat iche dal le qual i sono stat i già creat i degl i att i .
E’ poss ibi le f i l trare la l is ta premendo i l pulsante Cerca… , che mostra la sezione del la
maschera dedicata a l la r icerca del le prat iche:
La r icerca può essere effettuata scegl iendo un campo tra quel l i propost i nel menù a discesa
(Posizione, Cl iente, Controparte, Numero Registro Generale oppure Oggetto).
Come per la funzione di r icerca nel la maschera di apertura degl i att i , anche qui non è
necessar io inserire i l valore esatto del cr iter io.
E’ poss ibi le restr ingere la r icerca anche in base agl i Utent i di contabi l i tà e/o al
EasyPCT : : 14
Classi f icatore.
Ad esempio, s i possono r icercare tutte le prat iche che hanno i l c l iente che iniz ia per “G”,
del l ’utente di contabi l i tà “Tiz io” e che ha come class i f icatore “Sinistro Stradale”.
Premendo i l pulsante Cerca, EasyPCT r icarica la grigl ia con le prat iche che corr ispondo ai
cr iter i di r icerca impostat i . I l numero del le prat iche trovate viene mostrato nel la parte
superiore del la sezione di r icerca, a f ianco al la scr itta Cr i ter i di r icerca. Per annul lare la
r icerca effettuata e quindi r icaricare tutte le prat iche non penal i presenti in Legal System,
premere i l pulsante Annul la Ricerca.
Si possono generare anche più att i con i dat i present i in più prat iche di Legal System,
selezionando le prat iche e tenendo premuto i l pulsante Control (Ctr l) del la tast iera.
Pr ima di generare uno o più att i è importante ver if icare le impostazioni di generazione
premendo i l pulsante Impostazioni :
Durante la fase di generazione EasyPCT control la se è stata già generato un atto dal la
prat ica selezionata (contraddist inta dal colore blu); l ’utente può scegl iere, quindi, di
sovrascr ivere l ’atto (EasyPCT non porrà domande o chiederà conferme durante la
generazione) oppure decidere di essere informato con un messaggio di conferma (con i dat i
principal i del l ’atto e del la prat ica).
Se s i decide di sovrascr ivere l ’atto quals iasi modif ica apportata verrà persa; i dat i del l ’atto
saranno quindi aggiornat i con que l l i del la prat ica di Legal System.
Se l ’utente decide di essere informato compare i l seguente messaggio di conferma:
In caso di selezione mult ip la i l messaggio comparirà per ogni prat ica selezionata.
Un’altra impostazione r iguarda i l c l iente del la prat ica e quindi la parte ci tata in giudizio
del l ’atto.
L’utente ha 3 scelte:
EasyPCT : : 15
Imposta sempre come attore : EasyPCT imposterà (senza chiedere conferme) come attore la
parte c itata in giudiz io per ogni atto da generare per la/e prat ica/e selezionata/e.
Imposta sempre come convenuto: EasyPCT imposterà (senza chiedere conferme) come
convenuto la parte c i tata in giudizio per ogni atto da generare per la/e prat ica/e
selezionata/e.
Imposta manualmente per ogni s ingola prat ica : per ogni prat ica selezionata comparirà una
maschera di scelta nel la quale l ’utente può impostare manualmente la parte c itata in
giudiz io:
Premendo i l pulsante Genera EasyPCT iniz ia a generare uno o più att i dal la/e prat ica/e
selezionata/e.
EasyPCT memorizza le Impostazioni di generazione quindi r i aprendo in seguito la maschera
di generazione del l ’atto da Legal System l ’utente r it rova già impostate le scelte fatte nel la
precedente “ importazione”.
Impostazione percorso dei dati
EasyPCT permette di spostare tutt i i dat i r iguardanti gl i att i generat i c on EasyPCT in una
cartel la diversa da quel la in cui è stato insta l lato.
Premendo i l pulsante compare la seguente schermata :
Nel la parte superiore del la schermata, c i sono due opzioni :
Impostare i l percorso predef inito dei dat i sul computer locale
Impostare un quals iasi altro percorso per i dat i
Durante l ’ insta l lazione di EasyPCT viene chiesto in quale carte l la insta l lare i l programma.
Nel la maggior parte dei casi v iene insta l lato nel la cartel la C:\ del s istema operat ivo (ad
esempio: C:\EasyPCT_PDF).
Dopo l ’ insta l lazione, con questa funzione, è possibi le cambiare questo percorso e quindi
decidere di spostare i l database e le cartel le che contengono i test i degl i att i in una
EasyPCT : : 16
carte l la diversa, ad esempio di rete, o magari r icol legare i dat i del la vers ion e precedente di
EasyPCT (non PDF). Questa poss ibi l i tà è molto ut i le qualora s i vogl ia condividere gl i att i
con altr i utent i del lo studio che ut i l izzano EasyPCT.
Per spostare i l f i le degl i att i in una cartel la di rete è suff ic iente scegl iere la seconda
opzione: Imposta un qua ls ias i a l t ro percorso per i da t i e spuntare la voce Cop ia tu t t i i da t i de l
computer loca le ne l nuovo percorso
.
Premere i l pulsante Sfogl ia e scegl iere un percorso di rete dove spostare i l f i le
degl i att i :
Premendo i l pulsante Imposta , EasyPCT iniz ierà ad archiv iare i dat i r iguardant i gl i att i nel la
carte l la di rete scelta.
A questo punto non resta che impostare gl i a ltr i computer del lo studio che vogl iono
ut i l izzare lo stesso percorso di rete.
Questa operazione deve essere r i petuta per ogni computer che deve ut i l izzare i l percorso
dei dat i precedente scelto.
E’ suff ic iente r iapr ire la maschera di Impostaz ione percorso da t i , premendo i l pulsante .
Selezionare la seconda opzione Imposta un qua ls ias i a l t ro percorso per i da t i (senza spunta re la voce
Cop ia tu t t i i da t i de l computer loca le ne l nuovo percorso ) e premere i l pulsante Sfog l ia .
Scegl iere la carte l la di rete che abbiamo precedentemente impostato e premere Apr i .
EasyPCT : : 17
Con quest i passaggi tutt i i computer, che si è scelto di i mpostare, lavoreranno nel la stessa
cartel la di rete contenente i dat i degl i att i di EasyPCT.
E’ poss ibi le re impostare localmente la carte l la dei dat i degl i att i di EasyPCT.
E’ suff ic iente r iapr ire la maschera Impostaz ione percorso de i da t i e scegl iere la pr ima opzione:
Imposta i l percorso prede f in i to de i da t i su l computer loca le .
Come è poss ibi le vedere nel la sezione Percorso de i da t i a t tua lmente imposta to , EasyPCT
reimposta la carte l la dei dat i in locale.
Licenza d’uso
Per visual izzare e stampare la l icenza d’uso di EasyPCT, premere i l pulsante .
EasyPCT : : 18
Guida in linea
Premendo i l pulsante verrà visual izzata la guida in l inea di EasyPCT.
Chiudi EasyPCT
Per chiudere EasyPCT premere i l pulsante Esci
EasyPCT : : 20
L’ interfaccia utente di EasyPCT è di t ipo wizard; tramite i pulsant i Avant i e Indietro è
poss ibi le scorrere in success ione tutte le sezioni che compongono l ’Atto, mentre nel la parte
s inistra è poss ibi le “navigare” in maniera non sequenzia le nel le var ie sezioni.
I l programma non obbl iga l ’utente a completare subito tutt i i dat i di una sezione pr ima di
passare al la successiva perché in quals iasi momento l ’atto può essere chiuso e r iaperto per
essere completato.
Quando s i passa da una sezione ad un’a ltra i dat i inser it i vengono salvat i e i l programma
ver if ica se sono stat i inser it i tutt i i campi obbl igatori (contraddist int i dal colore rosso); nel
caso in cui sono stat i inser i t i appare un’ icona di spunta in corr ispondenza del nome
del la sezione, a ltr iment i appare un’ icona di “attenzione” . EasyPCT evidenzia di rosso i
campi obbl igator i che nel la sezione non sono stat i inser i t i .
L’Atto può dirs i completo, e quindi pronto per la produzione del la busta, soltanto se sono
stat i inser it i tutt i i dat i obbl igator i del le var ie sezioni, ovvero compaiono soltanto segni di
spunta .
EasyPCT : : 22
Dati Avvocato
Al pr imo avvio EasyPCT dopo la scelta del la t ipologia di atto da redigere s i pone nel la parte
esterna del l ’Atto per permettere al l ’utente di inser ire i dat i re lat iv i al l ’avvocato (o agl i
avvocat i) del lo studio.
Agl i avvi i success ivi EasyPCT part irà dire ttamente con una nuova nota, quindi dal la sezione
Estremi del l ’Atto Introdutt ivo . In seguito per modif icare ed inser ire (oppure importare) a ltr i
avvocat i c l iccare su Dati Avvocato/i .
Inserimento manuale dei dati dell ’Avvocato
Premere i l pulsante Nuovo per abi l i tare l ’ inser imento dei dat i del l ’avvocato.
I campi contraddist int i con i l colore rosso sono obbl igator i.
E ' possibi le scegl iere se impostare l 'avvocato, che si sta inserendo, come "predef inito"
spuntando la casel la Avvocato predef inito . E ' importante avere sempre un avvocato
"predef inito" quando s i usa EasyPCT ed è per questo che al l ' inserimento dei dat i del pr imo
avvocato, i l programma lo imposta come predef inito automaticamente.
Premendo i l pulsante Salva i dat i inser it i vengono aggiunt i nel la gr igl ia (posta nel la parte
EasyPCT : : 23
superiore del la sezione) e salvat i nel database. I l Codice Fiscale v iene control lato e nel
caso in cui r isulta errato viene chiesto a l l ’utente di modif icarlo oppure inser ir lo errato. In
seguito a l sa lvataggio dei dat i del l ’avvocato compare la maschera di gest ione degl i
indir izz i.
Indirizzi dell 'Avvocato
In questa sezione si gest isce l ' indir izzo (o gl i Indir izz i) associat i a l l 'Avvocato selezionato
nel la sezione Dat i Avvocato :
E ' stata data al l 'utente la poss ibi l i tà di inser ire più domici l i e di scegl ierne uno predefinito.
Gl i indir izz i inseri t i non possono essere modif icat i , quindi in caso di modif ica è necessar io
cancel lare l ’ indir izzo premendo i l pulsante Cancel la e procedere con l ’ inser imento di un
nuovo indir izzo.
: questo pulsante abi l i ta l ' inser imento di un nuovo indir izzo. I dat i obbl igatori
sono l ' Indir izzo e la Cit tà.
: questa opzione permette di impostare l ’ indir izzo selezionato come
l ’ indir izzo predef inito.
: dopo aver inser ito i dat i premere i l pulsante Salva per aggiungere l ' indir izzo al la
gr igl ia e salvare i dat i nel database. I dat i re lat iv i ad un indir izzo precedentemente salvato
non possono essere modif icat i . Se s i vuole modif icare un indir izzo bisogna cancel lare i l
vecchio e inser irne uno nuovo.
: questo pulsante cancel la l ' indir izzo selezionato. Dopo aver r isposto "s i" a l la
domanda di conferma l ' indir izzo viene cancel lato dal database e dal la gr igl ia.
: questo pulsante annul la le modif iche apportate durante l ' inser imento o la
modif ica di un ind ir izzo.
Opzioni Deposito
Dopo aver inseri to i dat i del l ’avvocato, selezionando l ’avvocato inser ito e c l iccando sul
pulsante , s i può configurare i l software per effettuare i l deposito
automatico tramite pec.
Occorre inser ire i parametr i del la propr ia ca sel la pec fornit i dal propr io gestore e poi
c l iccare salva e chiudi. Per alcuni gestor i l ’utente pec coincide con l ’ indir izzo emai l pec, per
altr i s i tratta di un codice alfanumerico. Nel la schermata success iva un esempio di
EasyPCT : : 24
compi lazione:
Normalmente non è necessar io inser ire un server proxy, in caso contrar io per i parametri di
conf igurazione contattare i l proprio amministratore di s istema.
Inserimento automatico degli avvocati
È possibi le evitare l ’ inser imento manuale e importare automaticamente uno o pi ù avvocati
premendo i l pulsante Importa Avvocat i , solo per chi ha insta l lato i l gest ionale Legal
System. E’ poss ibi le importare gl i avvocati da Legal System se almeno la vers ione 9.2.3 di
Legal System è insta l lata sul computer. Sarà poss ibi le selezionare qual i avvocat i importare
in EasyPCT e premere i l pulsante Inser isci :
Dopo aver importato gl i avvocati è importante completare i dat i con l ’ inser imento degl i
indir izz i, premendo i l pulsante Indir izz i . Se non s i inser isce l ’ indir izzo del l ’avvocato s i
ott iene una l ista vuota nel la maschera degl i avvocat i del la p arte c itata in giudizio; bisogna
necessar iamente def inir lo a ltr iment i non sarà possibi le generare la busta.
E ' possibi le inoltre importare l 'avvocato già def inito nel l 'appl icazione ministeriale del
Redattore Att i . Dopo l ’ importazione del l ’avvocato, vanno def inite le ‘Opzioni Deposito’ come
sopra i l lustrato ’.
EasyPCT : : 25
Estremi Atto
Dopo aver selezionato al l ’avvio la categoria del t ipo di atto da redigere, s i accede poi a l la
sezione in cui occorre inser ire via via i var i dat i.
In questa sezione vengono gest it i i dat i pr incipal i del l 'atto :
I l Codice e la Descr iz ione sono campi obbl igator i e fondamental i per i l salvataggio del l ’atto
in quanto sono necessar i per la sua ident i f icazione.
E’ poss ibi le specif icare se la Parte è At to re/Appe l lan te/R icor rente oppure
Convenuto/Appe l la to/Res is tente .
Nel la sezione At to è poss ibi le inser ire la Data de l l ’A t to e def inire di che t ipo è l ’atto che si sta
creando e che viene proposto in funzione del la scelta di ingresso in iz ia le.
Questa scelta è molto importante perché ident if icherà in fase di redazione del l 'atto la
categoria dei model l i da ut i l izzare.
In questo esempio di tratta di un r icorso per ingiunzione.
Per inser ire i l Tr ibunale premere i l pulsante Cerca, compare la seguente maschera che
contiene un elenco completo di tutt i i t r ibunal i d ’Ita l ia :
EasyPCT : : 26
La pr ima volta che s i apre questa maschera viene car icato l ’e lenco completo di tutt i g l i
uff ic i mentre le volte success ive, nel la sezione Uff ic i Recent i , c i saranno gl i ult imi dieci
uff ic i selezionat i.
Nel la parte r iguardante i l Contr ibuto Unif icato è possibi le inserire i dat i re lat iv i agl i Estremi
de l Pagamento :
In caso i l versamento s ia fatto con Bol lett ino Postale :
In caso i l versamento s ia fatto con Marca Lottomatica :
In caso i l versamento s ia fatto con Model lo F23 :
EasyPCT : : 27
Attori
In questa sezione vengono gest it i i dat i re lat iv i agl i attor i :
Premendo i l pulsante Nuovo è poss ibi le abi l i tare l ’ inser imento dei dat i . A seconda del la
natura giur idica del la parte cambiano i campi obbl igator i, nel caso ad esempio di una
Società di capita l i , i campi obbl igator i sono i l Cognome o Denominazione e Part ita Iva.
EasyPCT provvede automaticamente al calcolo del codice f iscale, qualora tutt i i campi
necessar i sono valor izzat i (Cognome, Nome, Data di nascita , Luogo di nascita) e ne veri f ica
la correttezza in caso di inserimento manuale.
In caso di di f formità tra i l codice f iscale automaticamente calcolato da EasyPCT e quel lo
manualmente inseri to, i l programma mostra in una f inestra entrambi i codic i f iscal i ,
lasciando la scelta a l l ’utente su quale codice f iscale sost i tuire.
I menù a tendina Luogo di nascita e Comune di res idenza sono col legat i a l la tabel la dei
comuni d’Ital ia per cui accettano solo valor i in essa contenuti e completano in automatico
i l campo Provincia.
I l pulsante posto tra i campi Cognome o Denominazione e Nome serve per inser ire
automaticamente un’anagraf ica salvata in Legal System (se i l programma è insta l lato sul
computer).
Viene mostrato un elenco di tutte le anagraf iche present i al l ’ interno di Legal System :
EasyPCT : : 28
Basta selezionare un’anagraf ica tra quel le presenti nel database di Legal System e premere
i l pulsante Inserisc i . L ’anagraf ica selezionata viene inser ita a l l ’ interno di EasyPCT.
È poss ibi le completare l ’anagrafica qualora alcuni dat i non fossero complet i .
I dat i possono essere modif icat i (selezionando l ’attore dal la gr igl ia e premendo i l pulsante
Modif ica) o cancel lat i (premendo i l pulsante Cancel la). Se s i sta modif icando, o inserendo,
una parte ( i suoi dat i, quindi, non sono stat i ancora salvat i) e s i passa ad un’a ltra sezione
del la nota (ad esempio Convenuti), i dat i verranno pers i. E ’ importante, quindi, dopo aver
modif icato o inser ito i dat i del la parte (che s ia un altro attore oppure un altro convenuto)
salvare premendo i l pulsante Salva . Così facendo i dat i vengono salvat i e l ’attore appena
inseri to aggiunto nel la gr igl ia posta nel la parte superiore del la maschera.
I l pulsante Pul isc i Campi “pul isce” i campi a video.
Se si vuole inserire anagraf iche present i nel database di PCT occorre selezionare ‘cerca
negl i att i ’ :
EasyPCT : : 29
Avvocati
Una volta inser ita la parte corr ispondente s i abi l i ta la sezione Avvocat i . Questa maschera
r iepi loga i dat i del l ’avvocato del la parte e permette l ’ inser imento di a ltr i avvocat i :
Nel l ’esempio, s i è scelto di rappresentare l ’attore principale. La sezione Avvocati è quindi
divisa in due part i: nel la parte superiore (Avvocato pr incipale) sono r iassunt i i dat i
principal i del l ’avvocato, con la poss ibi l i tà di selezionare un indir izzo tra quel l i inser it i nel la
sezione Dat i Avvocato/ i . Se i l menù a tendina degl i Indir izz i è vuoto vuol dire che non è
stato inseri to nessun indir izzo. Per ovviare s i può andare nel la sezione Dat i Avvocato/ i ,
aggiungere uno o più indir izz i e tornare nel la sezione Avvocati .
Premendo i l pulsante Cambia Avvocato compare la seguente f inestra :
E’ poss ibi le cambiare l ’avvocato pr incipale del la parte con un altro avvocato de l lo studio.
Questa maschera cont iene la l ista degl i a ltr i avvocati (precedentemente inseri t i nel la
sezione Dat i Avvocato/i ). Per cambiare avvocato è suff ic iente selezionarlo dal la l ista e
premere i l pulsante Inser isci .
Tornando nel la sezione Avvocat i , la parte infer iore (Avvocato/ i codifensore/i ) permette
l ’ inser imento di ulter ior i avvocati da associare a l la parte. I dat i obbl igator i sono i l
Cognome, i l Nome e i l Codice Fiscale, sul quale viene effettuato un control lo per veri f icarne
l ’esattezza. Selezionando l ’avvocato dal la gr igl ia, i suoi dat i possono essere modif icat i
oppure cancel lat i .
I l funzionamento del pulsante Avvocati Studio è lo stesso del pulsante Cambia Avvocato,
posto nel la parte Avvocato pr incipale , e permette quindi di associare a l la parte un altro
avvocato scegl iendolo tra quel l i inser it i nel la sezione Dat i Avvocato/ i .
EasyPCT : : 30
La sezione Avvocat i è la stessa s ia per gl i attori che per i convenut i, ma è in grado di
adattars i automaticamente a seconda del la parte citata in giudiz io; se l ’ute nte fosse i l
rappresentante del convenuto nel la maschera avvocat i del l ’attore c i sarebbe solo la sezione
Avvocato/ i .
Nel caso specif ico del decreto ingiunt ivo non si possono inser ire gl i avvocati del/dei
convenuto/i in quanto non s i conoscono ancora.
In questa sezione, inoltre, l ’utente non è obbl igato ad aggiungere alcun dato, o ltre quel l i
del l 'avvocato pr incipale, per cui non appare né l ’ icona di spunta né quel la di
“attenzione” .
EasyPCT : : 31
Convenuti
In questa sezione vengono gest i t i i dat i re lat iv i a i convenut i . La struttura e i l
funzionamento di questa sezione del la nota di iscr iz ione sono ugual i a l la maschera degl i
Attor i :
EasyPCT : : 32
Allegati
In questa sezione vengono gest it i g l i a l legati da inserire nel la busta :
Dal pulsante s i compone automaticamente la Nota d i Iscr iz ione a
Ruolo che viene automaticamente salvata in pdf dal l 'appl icazione e che deve essere
al legata obbl igatoriamente.
La descriz ione del funzionamento del la redazione del la Nota di Iscr iz ione a Ruolo è
descri tta a l paragrafo Redattore Nota Iscriz ione a Ruolo.
Un'altro a l legato obbl igator io, che però nel caso part icolare in cui l 'avvocato agisce per suo
conto è poss ibi le non al legare, è la Procura al le L it i .
Questo al legato come anche gl i a l legati generic i e le prove documental i , inser ibi l i
qual i f icandole come tal i , può essere inser ito nei formati previst i e def in it i nel lo procedura
di selezione.
E ' poss ibi le anche acquis ire gl i a l legat i in formato pdf da uno scanner col legato al pc.
In fondo al la maschera è poss ibi le control lare la dimension e approssimat iva del la busta,
essendoci una dimensione massima prevista pari a 30 Mb.
EasyPCT : : 33
Atto
In questa sezione vengono gest ita redazione del l 'Atto :
I l r iquadro sottostante è ut i le per control lare i l contenuto degl i e lementi Premesse, Prove,
Domanda e Ragioni Domanda inser it i nel testo del l 'atto, ma gl i e lementi sono editabi l i
so ltanto nel testo del l 'atto, nel suo ambiente di redazione.
La descr iz ione del funzionamento del la redazione del l 'Atto è descr itta a l paragrafo
Redattore Atto.
Se c l iccando ‘Redazione Atto ’ s i r isponde di no al l ’ut i l izzo di un redattore, s i può al legare
un pdf già pronto:
EasyPCT : : 34
Genera Busta
In questa sezione è poss ibi le avviare la generazione guidata del la busta da inviare ed è
mostrato un r iepi logo dei dat i inser it i :
Per generare la busta premere i l pulsante , mentre per apr ire la cartel la
contenente la busta già generata premere i l pulsante
Dopo la generazione del la busta ed al l 'apertura del la carte l la che la contiene, viene copiato
negl i appunt i i l nome del f i le con estensione "eml" che rappresenta la busta generata,
compreso i l suo percorso.
Se le opzioni per l ’ invio tramite pec sono state impostate nel l ’apposita sezione del
programma, dopo la creazione del la busta c l iccando sul tasto termina, s i avrà l ’ invio
tramite pec.
La descr iz ione del funzionamento del la generazione del la busta è descr it ta a l paragrafo
Procedura di Generazione del la Busta .
EasyPCT : : 36
Questa sezione del l 'appl icazione viene r ichiamata s ia dal pulsante dei Model l i
presente sul la barra degl i strumenti , s ia da quel lo del la generazione del la Nota di
Iscr iz ione a Ruolo presente nel la sezione Al legat i, nonché da quel lo di
redazione del l 'atto presente nel la sezione Atto.
EasyPCT : : 37
Redattore Modelli
L'ambiente di configurazione dei Model l i è r ichiamabi le dal la barra degl i strumenti tramite
i l pulsante
Per in iz iare a creare un nuovo model lo premere i l pulsante Nuovo Mode l lo oppure
selezionare F i le>>Nuovo Mode l lo .
Sarà proposto di creare un model lo basato sul Model lo Generico oppure sul model lo
selezionato nel la f inestra.
I l model lo verrà salvato con i l nome scelto dal l 'utente nel la categoria del la scheda
selezionata.
La selezione del la categoria è molto importante in quanto al momento del la composizione
del l 'atto verrà proposto di comporre in base ad uno dei model l i corr ispondenti al la
categoria di atto (Tipo Atto) selezionata negl i Estremi Atto.
EasyPCT : : 38
Per apr ire un model lo precedentemente salvato premere i l pulsante Apr i Mode l lo oppure
selezionare F i le>>Apr i . In questo caso scegl iere i l model lo da apr ire e premere Apri.
I l model lo aperto o quel lo appena creato a questo punto viene visual izzato ed è poss ibi le
in iz iare a modif icar lo.
Per salvare i l model lo dopo le modif iche premere i l pulsante , s i not i che i l sa lvataggio
sarà effettuato solo nel caso in cui i l control lo sul la sua val id ità dia r isultato posit ivo.
Nel model lo è poss ibi le inser ire Elementi pr incipal i ed altr i campi part icolari
qual i i R ichiedi e le Voci d i Cortesia.
EasyPCT : : 39
Elementi Principali
Quest i elementi sono del le part i d i model lo che, solo in a lcuni cas i specif ic i , sono comuni a
tutt i i model l i . Inserendo, infatt i , g l i elementi generic i Parte e Controparte nel model lo,
nel l 'atto sarà inser ito l 'e lemento cor r ispondente, a seconda del sesso o del la natura
giur idica del la parte o controparte.
Quest i e lementi nel loro ins ieme contengono tutt i g l i e lementi ed i dat i obbl igator i del
model lo e quindi del l 'atto che ne deriva. L'elemento è evidenziato dai cos iddett i TAG.
Ad esempio l 'e lemento Domanda viene descri t to come di seguito:
[DOMANDA] di consegnare al ricorrente [/DOMANDA]
I TAG di iniz io e f ine elemento sono sempre scr i tt i in rosso.
Un elemento può contenere campi o a ltr i e lementi.
Tramite la press ione del pulsante è poss ibi le modif icare e quindi personal izzare i
suddett i e lementi.
Tramite la modif ica degl i e lementi s i velocizza molt iss imo la fase di personal izzazione dei
model l i , in quanto verranno usat i quest i e lementi per comporre i model l i .
Per inser ire i l s ingolo dato al l ' interno di un elemento nel model lo è necessar io posiz ionarsi
in un punto e premere i l pulsante destro del mouse. A questo punto vengono mostrat i in un
menu a discesa tutt i i campi e gl i e lementi inser ibi l i in quel punto.
Se non c i s i posiz iona al l ' interno di nessun elemento vengono propost i i campi inser ibi l i nel
model lo che sono contenut i nel l 'e lemento radice contenitore di tutt i g l i e lementi, come s i
può notare dal la f igura d i seguito :
Invece posizionandosi al l ' interno di un preciso elemento, ad esempio Domanda, v iene
EasyPCT : : 40
proposto di inser ire solo quel lo che può essere contenuto nel l 'e lemento:
Nel caso suddetto sarà poss ibi le inser ire solo i l campo Somma Ingiunta.
Richiedi
Premendo è poss ibi le defin ire del le r ichieste di inser imento che saranno proposte al
momento del la composizione.
Voci di Cortesia
Premendo è possibi le inser ire nel model lo, ma solo negl i e lementi corr ispondent i a l le
part i , del le cos iddette voci di cortes ia (s ignor, s ignora,. . .) che al momento del la
composiz ione s i adatteranno al sesso del la parte.
Altre funzioni
Per el iminare un elemento e tutto i l suo contenuto bisogna posizionars i sul tag iniz ia le
del l 'e lemento (ad esempio [DOMANDA]) e premere .
Per e l iminare un campo trasformandolo in testo bisogna posizionars i sul campo gr igio e
premere oppure i l pulsante funzione F3.
Si possono tras l i tterare i numeri premendo i l pulsante .
S i può trasl i tterare un importo in valuta premendo i l pulsante .
Per eseguire la val idazione del model lo premere i l pulsante
Le normali funzioni di modif ica dl testo sono disponibi l i con i tast i .
Per chiudere i l model lo aperto premere .
Nel menu Formato è disponibi le una funzione di Formattazione Automatica tramite i l
pulsante che mostra la seguente maschera:
In questa maschera è possibi le def in ire i l carattere, i margini e l ' inter l inea che saranno
appl icat i a l momento del la composiz ione del l 'atto se att ivata la re lat iva opzione,
indipendentemente da quanto def inito nel model lo ut i l izzato.
A questo proposito bisogna evidenziare nel menu Strumenti la maschera del le Opzioni :
EasyPCT : : 41
nel la quale è poss ibi le def in ire appunto se att ivare la formattazione automatica e se
att ivare o meno la v isual izzazione dei caratter i di control lo ( segni di a capo, ecc.) nel
documento.
Inoltre è poss ibi le defin ire lo st i le di trasl i tterazione dei numeri e del le c i fre in valuta :
EasyPCT : : 42
Redattore Nota Iscrizione A Ruolo
Tramite i l pulsante di generazione del la Nota di Iscr iz ione a Ruolo
presente nel la sezione Al legat i è possibi le comporre automaticamente la Nota tramite i l suo
model lo predef inito "NIR" che appare appunto come model lo selezionato, la cui selezione
non è modif icabi le, in a lto sul la barra degl i strumenti :
Questo ambiente è molto s imi le a quel lo di redazione del l 'atto in quanto ha le sue stesse
funzioni, mentre differ isce da quel lo di redazione dei model l i per l 'aggiunta di a lcune
funzioni part icolar i che descriveremo nel pross imo paragrafo.
EasyPCT : : 43
Redattore Atto
Premendo i l pulsante di redazione del l 'atto presente nel la sezione Atto
s i può effettuare la seguente scelta:
Premendo "No" è poss ibi le inserire un atto già salvato in pdf.
Premendo "Sì" s i può comporre automaticamente l 'Atto tramite i l model lo selezionato
appartenente al la categoria prescelta. L 'atto verrà automaticamente salvato in pdf
dal l 'appl icazione. La selezione del model lo è anche modif icabi le in seguito. I l model lo
ut i l izzato apparirà in a lto sul la barra degl i strumenti :
Funzioni specifiche
Tramite i l pulsante Componi è poss ibi le avviare manualmente la composizione del l 'atto.
Questa operazione viene comunque avviata automaticamente ogni volta che si apre e s i
chiude l 'atto e prima del suo inser imento nel la busta durante la procedura di generazione.
Durante la composiz ione del l 'atto, a secondo dei r ichiedi present i nel model lo ut i l izzato,
vengono visual izzate del le r ichieste che l 'utente deve completare.
Un t ipo part icolare di r ichieste che vengono visual izzate in composiz ione sono le Premesse
EasyPCT : : 44
e le Prove.
Le premesse possono anche essere predefinite nel model lo e poi modif icate in questa fase :
Le prove sono sempre un testo l ibero, ma possono anche essere lasciate vuote se s i
inseriscono degl i a l legati qual i f icat i come prove documental i :
Tramite i l pulsante Mostra/Nascondi Elementi è poss ibi le nascondere i tag che
evidenziano gl i e lementi nel l 'atto per una migl iore visual izzazione, ma in questa modal ità
non è abi l i tata la modif ica del l 'atto. A questo scopo si consigl ia comunque di ut i l izzare la
v isual izzazione tramite fogl io di st i le presente nel la maschera degl i Al legati premendo i l
pulsante .
Nel menu Fi le è presente la funzione Inserisc i che permette l ' inser imento di a ltr i
f i le nel l 'atto corrente. Da ut i l izzare con cautela per evitare di generare un atto non
conforme.
Stampa Uso Bollo
Nel menu Fi le sono present i anche le funzioni di stampa in uso bol lo.
Gli att i compost i con i l redattore possono essere stampat i secondo le regole del l ’uso bol lo
EasyPCT : : 45
(a 25 o 50 r ighe per pagina). La stampa può essere arr icchita da element i graf ic i qual i le
r ighe di sfondo (tutte o solo i margini lateral i), eventual i e lementi graf ic i ornamental i
(t imbri, graf ica del lo studio ecc.), e lementi di testo a margine (ad esempio la procura sul
pr imo fogl io).
E ' poss ibi le def in ire moltepl ic i paramet r i del la stampa ad uso bol lo fascicolato premendo i l
pulsante Stampa Settaggi .
Questa operazione deve essere effettuata in fase di configurazione del l 'appl icat ivo, per
adattars i a l la stampante specif ica in uso, oppure per cambiare i parametr i del la stamp a.
Per entrambi i casi s i possono scegl iere i margini, la larghezza del le colonne, s i può inoltre
scegl iere l ' inter l inea, permettendo così di e l iminare l 'eventuale effetto di der iva del le r ighe
stampate r ispetto a quel le present i sul fogl io.
La maschera di def in iz ione dei settaggi è la seguente :
Agendo nel la casel la "Font" s i può scegl iere i l carattere con i l quale s i desidera stampare
l 'atto ( indipendentemente dal la formattazione scelta in fase di compi laz ione) e dal la voce
punt i la sua dimensione. Da s tampa F/R è poss ibi le forzare gl i or ientamenti per le
stampant i dotate di unità duplex.
Per velocizzare la stampa, se s i ut i l izzano stampant i ad aghi non graf iche è ut i le scegl iere
per la stampa, un carattere interno del la stampante.
Bisogna def inire i margini e la larghezza del la colonna tenendo presente lo schema
seguente :
EasyPCT : : 46
Le f incature possono essere personal izzate a part ire dagl i e lementi di base; l ’operazione
viene fatta dal pulsante Fincature Uso Bol lo con la specif ica
funzione di personal izzazione, che ha l ’aspetto sotto r iportato:
Con ta le funzione è poss ibi le aggiungere al la stampa degl i elementi graf ic i di var io genere
anche preparat i con programmi di graf ica esterni.
Nel dettagl io possiamo gest ire:
Nome f incatura: Mostra i l nome assegnato al la f incatura, da ut i l izzare come r ichiamo
nel la funzione di stampa uso bol lo.
St i le f incatura: Indica la t ipologia di f incatura dal la quale part ire per poi effettuare
eventualmente le modif iche. Sono già disponibi l i degl i st i l i predef init i .
EasyPCT : : 47
Immagini : Permette di aggiungere le immagini che s i des idera ut i l izzare nel la
f incatura. Per ut i l izzare ta le funzione, gl i elementi graf ic i devono essere present i nel la
cartel la “C:\Programmi\Formular io\ImmaginiUsoBol lo\”.
Fincatura per retro annul lato A4: Gest isce la f incatura t ip ica dei fogl i A4 uso bol lo, che
vanno annul lat i sul retro.
Sposta l inee f incatura (mm.): Permette di spostare, in blocco, tutte le r ighe presenti
sul la f incatura, sul le coordinate x e y.
Le voci Formato Carta e Stampante, sono ut i l i per poter meglio def inire i l r isultato
f inale che si otterrà in stampa. Tal i opzioni non sono vincolant i, c ioè le eventual i
f incature create per una s ingola stampante possono essere r iut i l izzate anche sul le
a ltre.
La stampa uso bol lo v iene eseguita premendo i l pulsante Stampa Uso Bol lo
.
Dato che ta le modal ità di stampa è stata creata per stampare un atto, s i farà r i fer imento
ad un fogl io uso bol lo. Si r iportano di seguito i s ignif icat i del le s ingole voci presenti sul la
f inestra di dialogo seguente:
Modal ità di stampa: consente di scegl iere tra la stampa su fogl i ad uso bol lo apert i e
fascicolat i (Uso Bol lo Fascicolato) e la stampa su fogl i s ingol i sovrappost i (Uso Bol lo
Protocol lo) La prima è effettuabi le solo se s i ha una stampante a 136 colonne o laser
A3 e prevede la stampa contemporanea del le due facciate del fogl io: se, per esempio,
un atto è cost i tuito da 8 pagine, verranno stampate le seguent i coppie: 1 e 8, 2 e 7, 3
e 6 ecc. Ciò permette di formare un fascicolo, con le pagine co rrettamente ordinate,
inserendo un fogl io dentro l 'a l tro. Dopo la stampa di ogni coppia di pagine l 'utente
dovrà inserire i l fogl io successivo. Quel la su fogl i s ingol i effettua la stampa pagina per
pagina, inserendo, di volta in volta, i l fogl io che dovrà poi essere sovrapposto.
50 r ighe: permette di stampare i l documento con un numero di r ighe maggiore: i l
fogl io ad uso bol lo cont iene 25 r ighe; selezionando questa voce verranno stampate 50
r ighe su ogni fogl io.
EasyPCT : : 48
Numerazione pagine: inser isce la numerazione del le pagine sul documento inviato in
stampa.
Numerazione pr ima pagina: in iz ia a numerare le pagine dal la pr ima stampata
Annul lamento spazi vuot i : inser isce dei tratt in i tra le parole stampate, in modo da
rendere impossibi le la modif ica del le informazioni stampate.
Annul lamento r ighe ult ima pagina : inserisce dei tratt in i dopo l ’ul t ima parola stampate
f ino ad arr ivare al la f ine del la pagina.
Confermando la stampa uso bol lo s i accede al l ’antepr ima che precede sempre la stampa
effett iva, in modo da poter v isual izzare i l r isultato che s i otterrà su carta :
EasyPCT : : 50
I l wizard di generazione del la busta viene avviato dal pulsante :
Nel la prima schermata, Ver if ica dati inoltro, è poss ibi le avere un r iepi logo dei dat i
principal i del la busta pr ima del l ’ inoltro.
L’ ident i f icat ivo del la busta viene generato automaticamente da EasyPCT ed è un codice
composto dal la data, dal l ’ora e dal nome del f i le del l ’atto.
Premendo i l pulsante Avant i s i passa al la schermata success iva, Selezione degl i Al legati da
f i rmare :
In questa parte del wizard sono elencati tutt i gl i a l legat i precedentemente inseri t i . Per
scegl iere qual i a l legat i f i rmare è suff ic iente selezionare l ’a l legato e sp untare la casel la.
Vengono selezionat i automaticamente per la f i rma: i l f i le Dat iAtto.xml, la Nota di Iscr iz ione
a Ruolo e la Procura al le L it i .
Premendo i l pulsante Avant i s i passa al Riepi logo dei documenti che comporranno la busta :
EasyPCT : : 51
In questa sezione sono r iepi logati gl i a l legat i sottopost i a f i rma, o ltre a l l 'atto pr incipale in
pdf che deve sempre essere f i rmato, e quel l i non sottopost i a f irma, per un ulter iore
control lo.
In quals iasi momento è possibi le tornare al le schermate precedent i, premendo i l pulsante
Indietro, per modif icare le scelte fatte.
Se tutt i i dat i inseri t i r isultano corrett i s i passa, premendo i l pulsante Avant i , a l l ’ul t imo
passaggio del wizard, F irma digitale dei documenti :
Nel la parte in basso a s inistra del la schermata è presen te la l is ta di tutt i i f i le che verranno
sottopost i a f i rma uno al la volta dopo che l 'utente avrà inser ito i l p in del la smart card e
premuto i l pulsante Firma.
Quando tutt i i f i le selezionat i saranno f irmat i verrà abi l i tato i l pulsante Termina che
permetterà di procedere al la generazione del la busta :
EasyPCT : : 52
Al la f ine del la generazione, se i control l i sono andati tutt i a buon f ine, viene aperta la
carte l la che contiene i l f i le da inviare e viene copiato negl i appunt i i l suo nome completo di
percorso.
Se nel le ‘Opzioni Deposito’ è stato impostato l ’ invio diretto tramite pec, c l iccando i l tasto
‘Termina’ s i effettuerà direttamente l ’ invio tramite pec al termine del quale s i avrà un
messaggio di deposito effettuato con successo.
A part ire da questo momento tutte le comunicazioni re lat ive a l l ’e laborazione del la prat ica,
avverranno a mezzo pec dal tr ibunale a l l ’email pec del l ’avvocato ut i l izzato in Easy PCT.




















































![Prefeitura de Botucatu/SP - Publicado de acordo com a Lei ... · Secretaria de Segurança e Direitos Humanos Rua Vitor Atti, 145 V. Lavradores [14] 3882-0932 seguranca@botucatu.sp.gov.br](https://static.fdocumentos.com/doc/165x107/5c1df94b09d3f2f93d8b8663/prefeitura-de-botucatusp-publicado-de-acordo-com-a-lei-secretaria-de.jpg)





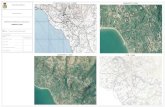

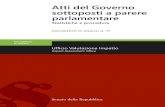





![Prefeitura e CDHU sorteiam 71 casas do Nova Esperança · Secretaria de Segurança e Direitos Humanos Rua Vitor Atti, 145 V. Lavradores [14] 3882-0932 seguranca@botucatu.sp.gov.br](https://static.fdocumentos.com/doc/165x107/5c0223fc09d3f2fa038dae57/prefeitura-e-cdhu-sorteiam-71-casas-do-nova-esperanca-secretaria-de-seguranca.jpg)



