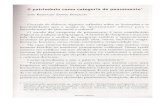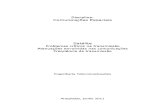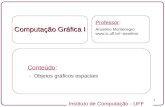EDIÇÃO DE OBJETOS ESPACIAIS - Unicamp...EDIÇÃO DE OBJETOS ESPACIAIS Nesta primeira etapa, serão...
Transcript of EDIÇÃO DE OBJETOS ESPACIAIS - Unicamp...EDIÇÃO DE OBJETOS ESPACIAIS Nesta primeira etapa, serão...

UNIVERSIDADE ESTADUAL DE CAMPINAS Instituto de Geociências
Departamento de Geologia e Recursos Naturais (DGRN)
GE 804 – Sistema de Informações Georreferenciadas Prof. Carlos Roberto de Souza Filho
PRATICA 4A
EDIÇÃO DE OBJETOS ESPACIAIS
Nesta primeira etapa, serão desenhadas nos shapefiles criados anteriormente a malha
viária e as localidades da Folha Apiaí, a partir da imagem raster georreferenciada (lembre-se
como que foi dito na aula passada – “ ... você vai precisar da sua imagem georreferenciada para a aula seguinte...”). Existem programas no mercado que vetorizam imagens raster de
modo automático ou semi-automático, sendo essa a função da extensão ArcScan do ArcGIS.
Como nosso objetivo é aprender a edição de objetos, faremos essa vetorização de modo
manual.
Parte 1 – Edição de Shapefiles de pontos e linhas
1. Edição de Pontos: Passo 1 – Abra o projeto Apiai_50.mxd salvo no exercício anterior. Deixe visíveis os shapefiles
Malha_Apiai_50 (shape de linhas), Localidade_Apiai_50 (shape de pontos) (ambos criados
no exercício anterior), raster C_Planimetria (pasta <CONTROLES/EX>) e o shapefile Limite_Apiai_50 (pasta <BASE>). Passo 2 – Se a barra de ferramentas de edição não estiver disponível, adicione-a e inicie a
seção de edição clicando em Editor> Start Editing (Fig. 1). Passo 3 – Na caixa que se abre serão apresentados todos os shapefiles disponíveis para
edição, independente do local onde estão salvos. Na janela abaixo, repare que estão listados
todos os endereços nos quais os arquivos estão salvos. Clicando em um destes endereços, os

shapefiles pertencentes àquela pasta ficarão destacados. Selecione o caminho
C:\CursoArcGis\Exercicios (Fig. 2).
Figura 1
Figura 2
Passo 4 – Inicialmente incluiremos no shapefile Localidade_Apiai_50 pontos referentes às
localidades que ocorrem no raster, como cidades, bairros, sítios, etc. Aproxime o zoom e
identifique algumas delas.
Passo 5 – Ao iniciar a edição verifique que a janela Create Feature (Fig. 3) se abre do lado
esquerdo da tela. Nela selecione a opção Arrange Templates by Grouping and Filtering> Filter By> Point. Desta forma, somente serão apresentados os shapefiles de pontos. Então, na
barra Editor, selecione a ferramenta Point . Coloque o cursor do mouse exatamente sobre
a feição e clique com o botão esquerdo do mouse (a exemplo do ponto editado na Fig. 4).

Figura 3
Figura 4
Repita este procedimento algumas vezes. Se o ponto não estiver no local correto,
selecione a ferramenta Edit Tool , selecione o ponto e o arraste.
Passo 6 – Abra a tabela de atributos. Note que para cada objeto inserido foi criada uma linha
na tabela. Os atributos de cada ponto serão preenchidos posteriormente. Salve as edições
clicando em Editor> Save Edits (vide Fig.1).
Passo 7 – Finalize a seção clicando em Editor> Stop Editing e salve o projeto (vide Fig.1).
2. Edição de Linhas: Ao vetorizarmos linhas e polígonos, devemos cuidar para que os traços não tenham
poucos pontos, gerando um desenho “anguloso”, nem excesso de pontos, o que gera arquivos
grandes e lentidão na edição. Um bom método para evitar esses problemas é digitalizar os
traços em metade da escala que será a do mapa final, locando os pontos em intervalos

maiores nos trechos mais retos e menores nas curvas. Coloque sempre um ponto na
intersecção de duas linhas ou de linha com polígono.
Passo 1 – Abra o projeto Apiaí_50.mxd e inicie a seção de edição como foi feito no o item 1.
Passo 2 – Para vetorizar as linhas referentes à malha viária, vá em Arrange Templates by Grouping and Filtering> Filter By> Line. Clique na ferramenta Straight Segment ,
posicione o cursor do mouse sobre a feição e clique adicionando vértices ao longo da linha
(Fig. 5).
Passo 3 – Ao final, clique com o botão direito do mouse sobre o último vértice criado e, na
caixa que se abre, selecione Finish Sketch (Fig. 6) ou simplesmente dê um duplo clique com o
botão esquerdo do mouse ao criar o último vértice. Para modificar uma linha após a
digitalização, selecione a feição com a ferramenta Edit Tool e em seguida clique em Edit Vertices .
Figura 5
Figura 6

Note que os vértices ficarão visíveis (Fig. 7). Clicando com o botão direito do mouse
sobre a linha, e escolhendo a opção Insert Vertex (Fig.8) é possível inserir vértices em
qualquer posição da linha criada. Clicando sobre um vértice específico já existente, pode-se
apagá-lo pela opção Delete Vertex (Fig.8). Para movê-lo, clique sobre o vértice, segure e
arraste.
Figura 7
Figura 8
Passo 4 – Digitalize algumas estradas. Salve as edições e finalize a seção. Salve o projeto.
Parte 2 – Edição de Shapefiles de polígonos
Neste exercício editaremos o shapefile de litologias da Folha Apiaí. Neste shapefile
alguns polígonos já foram editados, e a tabela de atributos preenchida. Para editarmos o
restante usaremos um raster da litologia da área, só como forma de balizarmos os contatos
entre as unidades. Coloque sempre um ponto na junção de dois polígonos ou cruzamento com
linhas.
Passo 1 – Abra o projeto Apiaí_50.mxd
Passo 2 – Adicione os arquivos Litologia_Apiai_50_trabalho.shp e litoraster.tif, navegando
até C:\CursoArcGis\Base\. Deixe somente estes dois arquivos visíveis.

Passo 3 – Selecione o raster litoraster.tif e abra sua caixa de propriedades. Modifique as
propriedades de simbologia, empregando uma cor para cada unidade (campo SIGLA_UNID)
(Fig. 9).
Passo 4 – Inicie a seção de edição, selecione o caminho do shapefile que será editada como
foi feito no item de edição de linhas e pontos. Leia as instruções abaixo antes de começar a
digitalização.
Figura 9
(A) Ajuste do Snapping: A ferramenta snapping é de grande utilidade na criação de novas feições conferindo
maior exatidão na locação de pontos. Antes de começar a edição você deverá configurar as
propriedades do Snapping.
Passo 1 – Clique Editor> Start Editing. Em seguida clique em Editor> Snapping > Snapping Toolbar (Fig. 10).

Passo 2 – Com o shapefile Litologia_Apiai_50_trabalho.shp selecionado na caixa Create Features, selecione apenas a opção Vertex Snapping . É possível mudar as configurações
a qualquer momento da edição.
Passo 3 – Clique Snapping> Options para ajustar a tolerância. Para Snapping Tolerance,
digite 10. (Fig. 11).
Figura 10
Figura 11
(B) Sketch Tool e Trace Tool: Passo 1 – Na janela Create Features certifique-se que o shape Litologia_Apiai_50_trabalho
está selecionado. Vá em Arrange Templates by Grouping and Filtering> Filter By> Polygon. Clique na ferramenta Straight Segment. Edite inicialmente a unidade MPflc identificando-a pela tabela de atributos ou pela ferramenta de identificação. Ajuste o zoom e
aproxime o cursor do mouse da margem já digitalizada e note que ele é atraído para o vértice
já locado. Adicione o primeiro ponto na borda da unidade. Vá adicionando pontos no sentido
horário (Fig. 12).

Figura 12
Passo 2 – Quando chegar à borda compartilhada adicione um ponto sobre ela. Sem finalizar o
desenho, clique em Rashape Feature Tool (Feature Construction → disponível ao lado do
cursor do mouse enquanto você cria os pontos) e clique emTrace Tool (Fig. 13).
Passo 4 – Clique novamente sobre o último ponto digitalizado e mova, sem clicar, o cursor em
direção ao primeiro ponto. Note que a linha é automaticamente desenhada. Quando chegar
sobre o primeiro ponto, dê em duplo clique. O desenho é finalizado.
Figura 13

(C) Acesso Rápido À Tabela De Atributos:
A manipulação e edição da tabela de atributos será assunto de prática específica. Por
hora, iremos somente identificar a sigla da unidade na coluna correspondente, para facilitar o
trabalho posterior.
Passo 1 – Selecione a feição e na barra de ferramentas Editor/Editing Windows e clique em
Attributes . Ou, simplesmente com a feição selecionada, clique sobre este ícone na barra de
ferramentas do Editor.
Passo 2 – Na janela que se abre, clique sobre SIGLA_UNID e no campo correspondente à
Value (Valor). Digite a sigla da unidade (MPflc).
(D) Finish Sketch, Finish Part: Passo 1 – Edite o granito de sigla NP3_gamma_2Iia, que é um polígono composto, ou seja,
ele contém outros polígonos internos. Desenhe o limite exterior do polígono. Ao completar o
contorno dê um clique sobre o primeiro ponto, depois clique com o botão direito do mouse e
selecione Finish Part. Note que esse contorno é finalizado, mas a edição do polígono não é
encerrada (Fig.14).
Passo 2 – Digitalize os polígonos internos e, ao finalizar cada um deles, clique em Finish Part. Ao digitalizar o último, clique em Finish Sketch, ou aperte F2 (Fig.15). O desenho é finalizado.
Note que os polígonos internos desenhados ficaram “vazados” e os que já estavam
digitalizados, foram encobertos. Edite a sigla na tabela de atributos após finalizar o esboço.
Figura 14 Figura 15

(E) Auto-Complete Polygon (Auto-Completar Polígono): Passo 1 – Para digitalizar os polígonos internos, na janela Contruction Tools (fica na parte
inferior direita da janela do programa), selecione Auto-Complete Polygon.
Passo 2 – Clique sobre um vértice e dê um duplo clique em qualquer local do espaço vazado.
O polígono é desenhado (Fig. 16 A).
Passo 3 – Para desenhar a unidade Q2a, selecione Auto-Complete Polygon, adicione um
vértice na borda da margem compartilhada, desenhe a feição até alcançar novamente o
contato compartilhado e dê um duplo clique. O polígono é preenchido (Fig.16 B).
Figura 16
(F) Reshapefile Feature e Clip (Cortar): Passo 1 – Localize a Formação Gorotuba (MPg) e o Gabro de Apiaí (NP3_delta_a) na porção
NW da área. Note que os polígonos não estão ajustados.
B A

Passo 2 – Para redesenhar a borda norte da Formação Gorotuba, selecione Reshape Feature Tool na barra Editor. Com Edit Tool , selecione a feição a ser modificada.
Passo 3 – Clique em Straight Segment e, usando o snapping, posicione o mouse sobre o
primeiro ponto que será modificado.
Passo 4 – Desenhe a margem adicionando pontos em qualquer local, sobre o Gabro de Apiaí,
de modo que os polígonos se sobreponham.
Passo 5 – Finalize dando um duplo clique com o botão esquerdo do mouse, ou indo no
comando de Finish Sketch, em um vértice do desenho anterior. O ponto inicial e o final devem
estar ou exatamente sobre um ponto ou internamente ao polígono original (Fig. 17 A).
Passo 6 – Selecione o polígono do Gabro de Apiaí que é o que mantém o contato preservado.
Passo 7 – Clique em Editor> Clip. Na janela que se abre peça para descartar a área de
intersecção. Confirme. Se mais de um polígono estiver selecionado, a ferramenta não é
acionada (Fig. 17 B).
Passo 8 – Digitalize os outros polígonos alternando o uso das ferramentas. Experimente utilizar
outras ferramentas!. Salve as edições, encerre a seção, salve o projeto.
Figura 17
Parte 3 – Edição de Topologia
É possível a construção de relações topológicas entre polígonos de um mesmo
shapefile, de shapefiles diferentes ou mesmo entre shapefiles de tipos diferentes (polígonos e
linhas) para editá-los conjuntamente.
A B

Passo 1 – Abra o projeto Apiaí_50.mxd, inicie a seção de edição para o shapefile
Litologia_Apiai_50_trabalho.shp. Desabilite os demais shapefiles ou imagens raster que
possam estar inseridos.
Passo 2 – Se a barra de ferramentas de topologia (Topology) não estiver disponível adicione-
a clicando com o botão direito do mouse sobre qualquer ponto das barras já existentes.
Passo 3 – Inicialmente construa a topologia do shape de litologia, clicando em Map Topology ,
selecione somente o shapefile Litologia_Apiai_50_trabalho e clique OK (Fig. 18).
Figura 18
Passo 4 – Use as ferramentas de pesquisa e seleção e localize os polígonos do Granito Barra
do Chapéu (NP3_gamma_1Ibc) e da unidade carbonática da Formação Água Clara (MP1acc).
Com a ferramenta Topology Edit Tool selecione o contato compartilhado. Note que o contato entre as unidades foi iluminado na cor rosa. Isto quer dizer que foram construídas as relações topológicas entre elas! (Fig.19)

Passo 5 – Localize os polígonos da unidade carbonática da Formação Água Clara (MP1acc) e
do Mármore de Apiaí (MPma). Clique com a mesma ferramenta sobre o contato. Note que a
linha rosa não é contínua em toda a região de contato entre as unidades. Isto significa que as
relações topológicas não foram totalmente estabelecidas, ou seja, existem vértices que não
são coincidentes nos dois polígonos (Fig. 20).
Figura 19 Figura 20
Passo 6 – Aproxime a região de contato com o zoom e note que este contato não está
ajustado. Ajuste o contato usando as ferramentas Reshape Feature Tool e Clip.
Passo 7 – Clique novamente sobre a ferramenta Topology Edit Tool e selecione o contato.
Agora a linha rosa deve estar contínua entre as unidades.
Passo 8 – Clique em Reshape Edge Tool (barra Topology) selecione Straight Segment e
redesenhe o contato de uma forma qualquer. Observe que os dois polígonos são modificados
conjuntamente. Tente o mesmo utilizando Modify Edge (barra Topology).
Passo 9 – Salve as edições, salve o projeto. Clique no Full Extent e acrescente o Grid (Data Frame Properties> Grid> New Grid). Visualize o resultado no Layout View. Exporte o mapa
(File>Export Map) como arquivo .pdf a 200 dpi. Nomeie o arquivo de saída as seguinte forma:
apiai_(seu número do RA). Coloque o mapa salvo em pdf no seu portfolio do TelEduc e
compartilhe com os formadores Faça a compressão da pasta com todos os arquivos (incluindo o projeto) e guarde para uso posterior.