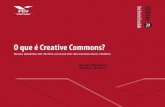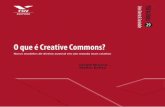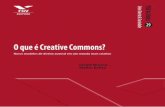Editor de Fórmulas - The Document Foundation Wiki · Direitos de autor Este trabalho foi...
Transcript of Editor de Fórmulas - The Document Foundation Wiki · Direitos de autor Este trabalho foi...
Direitos de autor
Este trabalho foi licenciado com uma Licença Creative Commons - Atribuição 3.0 Não Adaptada ou superior
em conjunto com GNU General Public License v3+ ou superior.
Todas as restantes marcas registadas presentes neste manual pertencem às respectivas entidades.
Ficha TécnicaTítulo: LibreOffice Math
Capa: Christoph Noack, Klaus-Jürgen Weghorn, Jean Hollis Weber, Drew Jensen
1ª Edição
Lisboa 2013
Editor: ISCTE – Instituto Universitário de Lisboa
ISBN: 978-989-732-247-1
Autor(es)Jorge Cabral Jean Hollis Weber
FeedbackEnvie os seus comentários ou sugestões sobre este documento para:http://wiki.documentfoundation.org/PT/Main_Pagehttp://wiki.documentfoundation.org/PT/Documentation
AgradecimentosEste capítulo tem como base: LibreOffice 3.3 Math Guide.. Os contribuidores são:
Daniel Carrera Agnes Belzunce TJ Frazier
Peter Kupfer Ian Laurenson Janet M. Swisher
Jean Hollis Weber Michele Zarri Adriano Afonso
Paulo Galvão
Data de publicação e versão do SoftwarePublicado a 19 Junho 2013. Com base no LibreOffice 4.x.
Acordo OrtográficoEste documento foi redigido ao abrigo do Novo Acordo Ortográfico.
Documentação para o LibreOffice disponível em www.libreoffice.org
ÍndiceO que é o LibreOffice Math?............................................................................................................4
Introdução...................................................................................................................................4
Introduzindo uma expressão............................................................................................................5
A janela Elementos......................................................................................................................5Exemplo 1:..............................................................................................................................6
Menu de contexto (clique botão direito do rato)...........................................................................7
Linguagem de marcação.............................................................................................................7
Letras gregas..............................................................................................................................8Exemplo 2:..............................................................................................................................9
Personalizações.............................................................................................................................10
Editor em janela flutuante..........................................................................................................10
Aumentar o tamanho das expressões matemáticas..................................................................11
Composição das expressões matemáticas....................................................................................11
As chavetas são nossas amigas................................................................................................11
Expressões matemáticas com mais que uma linha...................................................................12
Como adicionar os limites a somatórios e integrais?.................................................................12
O aspeto dos parênteses é horrível!..........................................................................................13
Como criar derivadas?..............................................................................................................13
Como alinhar equações pelo símbolo de igualdade?................................................................14
As variáveis têm um aspeto esquisito........................................................................................14
Numerar expressões matemáticas.................................................................................................15
Comandos do Math: Referências...................................................................................................17
Operadores unários/binários.....................................................................................................17
Operadores relacionais.............................................................................................................18
Conjuntos..................................................................................................................................19
Funções....................................................................................................................................20
Operadores...............................................................................................................................21
Atributos....................................................................................................................................22
Outros.......................................................................................................................................23
Parênteses................................................................................................................................24
Formatos...................................................................................................................................25
Letras gregas............................................................................................................................26
Caráteres especiais...................................................................................................................26
Bibliografia.....................................................................................................................................27
LibreOffice Math 3
O que é o LibreOffice Math?
O LibreOffice Math, ou simplesmente Math, é um dos programas incluídos no LibreOffice quepossibilita a escrita de expressões matemáticas e científicas (mais conhecido por editor deequações). O Math pode ser utilizado diretamente para criar expressões matemáticas ouindiretamente dentro de outros componentes dento do pacote de escritório LibreOffice. Quandoutilizado dentro do Writer, permite inserir expressões matemáticas no texto.
Um exemplo:
df ( x)dx
=ln( x)+ tan−1(x2
) (1)
NotaO Math serve para escrever expressões matemáticas de forma simbólica como naequação (1). Se o objetivo é calcular um valor numérico utilize o LibreOffice Calc.
Pode ainda ser utilizado para exportar as suas equações em código HTML gravando odocumento em MathML (*.mll), fazendo com que o seu código seja mais rápido e com maiorqualidade do que uma imagem criada em qualquer formato bitmap.
IntroduçãoPara inserir uma expressão matemática num documento de texto do LibreOffice Writer vá a
“Inserir > Objeto > Fórmula...” na barra de menus.
O Math faz surgir o editor (caixa ao fundo da janela), uma janela “Elementos” e uma pequenacaixa de objeto na página do documento onde a expressão matemática será inserida, comodemonstra a figura 1.
O que é o LibreOffice Math? 4
Figura 1: Editor do Math, janela Elementos e local onde a expressão matemática será inserida
Introduzindo uma expressão
O Math utiliza uma linguagem de marcação própria para criar as expressões matemáticas. Porexemplo, %beta cria a letra β do alfabeto grego. Neste exemplo a linguagem de marcação paraletras gregas é semelhante ao português (note que para escrever α o comando a utilizar é%alfa, do português e não %alpha, do inglês). Mas em geral não é assim. Por exemplo, no caso
da instrução para criar uma fração, a instrução, a over b cria a fração ab
.
A linguagem de marcação pode ser inserida de três formas:
• Clicando sobre os símbolos da janela “Elementos”;
• Fazendo clique direito do rato sobre o editor para surgir um menu de contexto onde podeselecionar o símbolo associado às expressões pretendidas;
• Escrevendo diretamente no editor a linguagem de marcação.
Tanto o menu de contexto como a janela “Elementos” fazem inserir a linguagem de marcaçãodo Math correspondente a cada símbolo. Este processo pode ser o adequado para quem éiniciante mas com o ganho de experiência passa a ser dispensável. Assim que se começa acompreender as instruções da linguagem de marcação do Math a tendência é passar a escreveras instruções diretamente no editor.
NotaPara sair do editor pode clicar no corpo do documento. Para entrar no editor novamentepode fazer duplo clique sobre o objeto do Math.
A janela ElementosA forma mais simples de introduzir uma expressão matemática é através da janela “Elementos”.
A janela “Elementos” está dividida em duas partes.
• A parte superior da janela, disponibiliza as categorias. Ao clicar num dos botões a lista desímbolos da parte inferior é alterada.
• A parte inferior mostra os símbolos incluídos na categoria selecionada.
Dica Pode-se ocultar ou mostrar a janela Elementos em “Ver > Elementos”.
Introduzindo uma expressão 5
Figura 2: Os símbolos estão organizados por categorias
Exemplo 1: 5×4Neste exemplo pretende-se inserir a expressão 5×4 através da janela de “Elementos”. Siga os passos:
1)Selecionar a categoria do canto superior esquerdo da parte superior da janela;
2)Clicar no símbolo de multiplicação.
Ao selecionar o operador binário multiplicação na janela Elementos dão-se doisacontecimentos:
• No editor surge a linguagem de marcação <?> times <?>
• No documento surge um objeto com o seguinte aspeto:
O texto <?> que surge no editor duas vezes, antes e depois da instrução times (figura 4) podeser entendido como um espaço reservado à espera de ser substituído por outro texto, no exemplo,por 5 e 4, respetivamente. A expressão é então automaticamente atualizada e o resultado é omostrado na figura 5.
DicaPor norma as alterações feitas no editor são automaticamente visíveis no documento, seisso não acontecer deve ativar a função em “Ver > Atualizar exibição”. Para atualizarmanualmente prima a tecla F9 ou aceder ao menu “Ver > Atualizar”.
Introduzindo uma expressão 6
Figura 3: Selecionar a multiplicação na janela Elementos
Figura 4: Resultado obtido após selecionar a multiplicação
Menu de contexto (clique botão direito do rato)Outra forma possível de introduzir uma expressão matemática é recorrer ao clique direito do
rato dentro da caixa de edição que faz surgir um menu com as mesmas categorias existentes najanela “Elementos”. Para o exemplo anterior o caminho a percorrer no menu é “Operadoresunários/binários > a times b” como mostra a figura abaixo:
Linguagem de marcaçãoAlternativamente, podem escrever-se diretamente os comandos da linguagem de marcação do
Math sem recorrer à janela de “Elementos” ou ao menu de contexto. Para o exemplo anterior,escrever no editor 5 times 4 para obter 5×4 . Esta é a forma mais rápida de introduzirexpressões matemáticas mas necessita o conhecimento dos comandos do Math.
Introduzindo uma expressão 7
Figura 5: Resultado após substituição dos <?> por 5 e 4
Figura 6: Menu de contexto que surge com clique direito do rato sobre o editor
DicaTambém é possível utilizar a ordem inversa, isto é, escrever primeiro a linguagem de
marcação diretamente no texto, selecioná-la e de seguida clicar no ícone Fórmula .
Abaixo, apresenta-se uma pequena lista de comandos da linguagem de marcação do Mathpara expressões matemáticas mais comuns.
Expressão Comandos Expressão Comandos
a=b a = b √a sqrt {a}
a2 a^2 ana_n
∫ f ( x)dx int f(x) dx ∑ ansum a_n
a≤b a <= b ∞ infinity
a×b a times b x⋅y x cdot y
NotaSe surgir â2 em vez de a^2 por estar a utilizar um teclado português faça a seguintesequência de teclas: “tecla a > tecla ^ > tecla espaço > tecla 2”.
Letras gregasAs letras gregas são comuns nas expressões matemáticas. Estas letras não são
disponibilizadas na janela “Elementos” nem no menu de contexto. Felizmente, os comandos parainserir uma letra grega são simples e intuitivos. Como visto anteriormente, basta escrever %seguido do nome da letra pretendida em português:
• Para letra grega minúscula, escrever o nome da letra em letras minúsculas
• Para letra grega maiúscula, escrever o nome da letra em letras maiúsculas
Na página 26 pode encontrar uma tabela completa com todas as letras gregas e respetivoscomandos. Alguns exemplos:
minúscula Maiúscula
%alfa → α %ALFA → Α
%beta → β %BETA → Β
%gama → γ %GAMA → Γ
%psi → ψ %PSI → Ψ
%fi → ϕ %FI → Φ
%teta → θ %TETA → Θ
É também possível introduzir letras gregas recorrendo à janela “Elementos” acessível atravésdo menu “Ferramentas > Catálogo”. Por predefinição, está ativo o conjunto de símbolosEspeciais. Para visualizar as letras gregas altere o conjunto de símbolos para “Gregos” comomostra a figura 7. De seguida selecionar a letra grega a inserir fazendo duplo clique sobre ela (ou,clicar sobre a letra e depois no botão Inserir). A linguagem de marcação para a letra surge noeditor.
Introduzindo uma expressão 8
Exemplo 2: π≈3,14159Neste exemplo parte-se do princípio que:
• Quer-se introduzir a expressão matemática acima descrita (valor aproximado do número picom 5 casas decimais);
• Conhece-se o nome, em português, da letra grega a utilizar (pi);
• Desconhece-se o comando a utilizar para o símbolo ≈ .
Passo 1: “Inserir > Objeto > Fórmula...” ;
Passo 2: No editor escrever % seguido do nome da letra, ou seja, %pi ;
Passo 3: Abrir a janela “Elementos” (“Ver > Elementos”), [ignorar se já estiver aberta];
Passo 4: O símbolo ≈ representa uma relação pelo que se clica no botão “Relações”. Antesde clicar pode verificar o nome da categoria que o botão representa colocando o rato sobre ele,como exemplifica a figura 8. A figura 9 mostra o aspeto da janela “Elementos” após clicar nobotão “Relações” e o símbolo que pretendemos inserir destacado com um círculo.
Passo 5: Clicar no botão a ≈ b. O editor contém agora a linguagem de marcação %pi<?>approx <?> .
Introduzindo uma expressão 9
Figura 7: Catálogo de símbolos do Math, para inserir letras gregas e outros carateres especiais
Figura 8: Visualização do nome dacategoria
Figura 9: Depois de escolher a categoria Relações
Passo 6: Apagar o primeiro <?> e substituir o segundo <?> por 3,14159 para obter %piapprox 3,14159 como pode observar na figura 10.
Personalizações
Editor em janela flutuanteO editor do Math, por predefinição, ocupa toda a largura da janela. Para que o editor fique
disponível numa janela flutuante pode fazer o seguinte:
1)Mover o ponteiro do rato para cima da moldura do editor do Math como mostra a figura 11.
2)Pressionar a tecla Ctrl e sem largar fazer duplo clique sobre a moldura.
A figura 12 mostra o resultado. O editor passou a estar numa janela independente. Parareverter o processo, isto é, para voltar a colocar o editor no fundo da janela do LibreOffice, repete-se o mesmo procedimento. Mantendo premida a tecla Crtl enquanto faz duplo clique sobre amoldura do editor na janela flutuante.
Personalizações 10
Figura 10: Resultado final
Figura 11: Colocar o editor do Math como janela flutuante
Figura 12: Editor do Math numa janela flutuante
Aumentar o tamanho das expressões matemáticasEsta é uma das questões mais colocadas sobre o LibreOffice Math para quem se está a iniciar
na utilização do Math. A resposta é simples mas pouco intuitiva:
Após abrir o editor aceder a “Formatar > Tamanho da letra...”
Selecionar o tamanho para “Tamanho base” e depois no botão “Aceitar”.
O resultado da alteração do tamanho base do tipo de letra de 12pt para 16pt está ilustrado nafigura 15.
Composição das expressões matemáticas
Quando se pretende criar expressões matemáticas mais complicadas também a composiçãoda linguagem de marcação do Math se torna mais difícil. Nesta secção apresentam-se algunsconselhos.
As chavetas são nossas amigasO LibreOffice Math não sabe exatamente qual a ordem correta pela qual deve interpretar os
comandos para criar a expressão matemática. Para evitar esse problema podemos recorrer achavetas para impor explicitamente a ordem correta. Considere-se o seguinte exemplo:
Composição das expressões matemáticas 11
Figura 13: Alterar o tamanho da letra utilizada nas expressões matemáticas
Figura 14: Alterar o valor do tamanho base torna a expressão matemática maior
Figura 15: Resultado comparativo após alteração do tamanho base
Comandos Resultado
2 over x + 12x+1
2 over { x + 1 }2
x+1
Expressões matemáticas com mais que uma linhaSuponhamos que pretendemos inserir duas expressões matemáticas em linhas diferentes
como por exemplo, x=3y=1
. À primeira, somos levados a que após escrita da primeira equação, a
segunda seja escrita uma linha abaixo com recurso à tecla “Enter”. Contudo, o resultado nãoserá o esperado e ambas as equações ficarão na mesma linha. Isto acontece porque nalinguagem de marcação do Math as quebras de linhas não são interpretadas. Há que informar oMath que se pretende escrever numa nova linha e para isso pode recorrer ao comando newline,como ilustrado abaixo.
Comandos Resultado
x = 3y = 1 x=3 y=1
x = 3 newliney = 1
x=3y=1
Como adicionar os limites a somatórios e integrais?Os comandos do Math para somatório e integral são sum e int, respetivamente. Estes
comandos aceitam, opcionalmente, parâmetros from e to para inserir limites inferior e superior,respetivamente, e podem ser usados sós ou em simultâneo. No caso do integral, os limites podemtambém ser inseridos como índices (_) ou expoentes (^) do integral. Alguns exemplos:
Comandos Resultado
sum from k = 1 to n a_k ∑k=1
n
ak
int from 0 to x f(t) dt" ou "int_0^x f(t) dt
∫0
x
f (t )dt ou ∫0
xf (t)dt
int from setR f ∫ℝ
f
sum to infinity 2^{-n} ∑∞
2−n
Nota Para mais detalhes sobre somatórios e integrais consulte a página 21.
Composição das expressões matemáticas 12
O aspeto dos parênteses é horrível!Em certas expressões matemáticas que envolvam parênteses o aspeto obtido pode não ser o
esperado como, por exemplo, numa matriz. Antes de mostrar o problema, vamos introduzir umexemplo de utilização do comando matrix.
Comandos Resultado
matrix { a # b ## c # d } a bc d
Nota As linha são separadas por duplo cardinal ## e as colunas por cardinal #.
O problema dos parênteses em matrizes acontece porque os parênteses não se ajustam emaltura relativamente ao conteúdo:
Comandos Resultado
[ matrix { a # b ## c # d } ] [a bc d
]
Porém, o LibreOffice proporciona parênteses que se ajustam em altura ao seu conteúdo se seutilizar os comandos left e right antes dos parênteses. Pode ver de seguida o exemploanterior corrigido assim como um outro para parênteses curvos:
Comandos Resultado
left [ matrix { a # b ## c # d } right ] [a bc d ]
lim from n toward infinity {left( 1 + 1 over n right)^n
} = elimn→∞ (1+
1n )
n
=e
DicaRecorrer a left [ e right ] para que os parênteses se ajustem em altura aoconteúdo.
Como criar derivadas?Para criar expressões matemáticas que envolvem derivadas no LibreOffice Math, o “truque”
está em recorrer à fração. Por outras palavras, usar o comando over juntamente com a letra d(para a derivada total) ou o comando partial (para derivada parcial) para obter o aspeto correto.
Comandos Resultado
{df} over {dx}dfdx
{partial f} over {partial y}∂ f∂ y
Composição das expressões matemáticas 13
{partial^2 f} over {partial t^2}∂
2 f∂ t 2
Nota Foi necessário utilizar chavetas para criar as derivadas.
Como alinhar equações pelo símbolo de igualdade?O LibreOffice Math não tem um comando específico para alinhar equações pelo símbolo de
igualdade, mas podemos recorrer ao comando matrix para obter esse alinhamento:
Comandos Resultado
matrix {alignr x+y # {}={} # alignl 2 ##alignr x # {}={} # alignl 2-y
}
x+ y = 2x = 2− y
Para o alinhamento das expressões do lado esquerdo da equação foi utilizado o comandoalignr para o alinhamento à direita nas expressões à direita do =, e o comando alignl para asexpressões serem alinhadas à esquerda.
As chavetas vazias {} antes e depois do símbolo de igualdade = são necessárias por este serum operador binário, ou seja, necessita de uma expressão de cada lado.
O espaço em torno do símbolo = pode ser reduzido:
1) Com o editor do Math aberto, escolha “Formatar > Espaçamento...” na barra de menus.
2) Na janela Espaçamento (figura 16), clicar no botão menu “Categoria” e selecionar“Matrizes”.
3) Alterar o espaço entre colunas para 0% e clicar no botão “Aceitar”.
As variáveis têm um aspeto esquisitoSe as variáveis não aparecem numa expressão matemática com estilo itálico, isso pode dever-
se a ausência de espaços. Vejamos um exemplo:
Comandos Resultado
Composição das expressões matemáticas 14
Figure 16: Alterar o espaçamento entre linhas e colunas de uma matriz
4x^4-3x^3+x^2+10x-1=0 4x4−3x3
+ x2+10x−1=0
De facto, no polinómio apenas a variável do termo do segundo grau está a itálico, precisamentea única que à esquerda tem o símbolo + e não um número. A solução é simples e passa porcolocar um espaço entre o coeficiente e a variável:
Comandos Resultado
4 x^4-3 x^3+ x^2+10 x-1=0 4 x4−3 x3
+x2+10 x−1=0
Usar espaços no editor evita, assim, que as letras não surjam a itálico.
Numerar expressões matemáticas
A numeração de expressões matemáticas no LibreOffice é uma funcionalidade muito bem“escondida”. O processo é simples, mas obscuro:
1) Iniciar uma nova linha no documento;
2) Escrever nf e de seguida pressionar a tecla F3.
O texto nf é então automaticamente substituído pela equação matemática numerada:
E=mc2 (2)
Depois pode fazer duplo clique sobre o objeto do Math para o editar. Vamos, por exemplo,alterar para a função Zeta de Riemann:
ζ ( z)=∑n=1
∞ 1
nz (3)
Para se fazer referência a uma equação (ex: “... recordando a função (2) ...”) siga os seguintespassos:
1) Na barra de menus do LibreOffice Writer aceder a “Inserir > Referência cruzada...”;
2) No separador “Referências cruzadas” (figura 17), em “Tipo”, selecionar “Texto”;
3) Em “Seleção”, selecionar o número da equação a referenciar;
4) Em “Inserir referência a”, selecionar “Referência”.
5) Clique no botão “Inserir”.
Se posteriormente vier a inserir uma ou mais expressões matemáticas numeradas antes daequação (3), todas as expressões numeradas são automaticamente renumeradas e as referênciascruzadas atualizadas em todo o documento.
DicaSe prefere inserir o número de uma expressão matemática numerada sem parênteses,deve escolher no passo 4) “Numeração” em vez de “Referência”.
Numerar expressões matemáticas 15
Numerar expressões matemáticas 16
Figure 17: Inserir no texto a referência numérica de uma expressão matemática
Comandos do Math: Referências
Operadores unários/binários
Operação Comando Resultado
Sinal positivo +1 +1
Sinal negativo -1 −1
Sinal + ou - +-1 ±1
Sinal – ou + -+1 ∓1
Adição a + b a+b
Subtração a - b a−b
Multiplicação (ponto) a cdot b a⋅b
Multiplicação (vezes) a times b a×b
Multiplicação (asterisco) a * b a∗b
Divisão (símbolo) a div b a÷b
Divisão (fração) a over bab
Divisão (barra) a / b a /b
Negação neg a ¬a
Conjunção a and b a∧b
Disjunção a or b a∨b
Função composta (após) f circ g f ∘ g
Comandos do Math: Referências 17
Operadores relacionais
Operação Comando Resultado
Igualdade a = b a=b
Desigualdade a <> b a≠b
Aproximadamente a approx b a≈b
Menor a < 2 a<2
Maior a > 2 a>2
Menor ou igual a <= b a≤b
Maior ou igual a >= b a≥b
Menor ou igual (alternativo) a leslant b a⩽b
Maior ou igual (alternativo) a geslant b a⩾b
Divide a divides b a∣b
Não divide a ndivides b a∤b
Similar ou igual a simeq b a≃b
Similar a sim b a∼b
Congruente a equiv b a≡b
Proporcional a prop b a∝b
Paralelo a parallel b a∥b
Ortogonal / Perpendicular a ortho b a⊥b
Tende para a toward b a→b
Implicação a drarrow b a ⇒b
Implicado a dlarrow b a⇐b
Equivalente a dlrarrow b a ⇔b
Comandos do Math: Referências 18
Conjuntos
Operação Comando Resultado
Pertence a in B a∈B
Não pertence a notin B a∉B
Possui A owns b A∋b
Conjunto vazio emptyset ∅
Interseção A intersection B A∩B
Reunião A union B A∪B
DiferençaA setminus BA - B
A∖BA−B
QuocienteA slash BA / B
A/BA/B
Aleph aleph ℵ
Subconjunto (contido) A subset B A⊂B
Subconjunto próprio A sunseteq B A⊆B
Contém A supset B A⊃B
Contém ou igual A supseteq B A⊇B
Não subconjunto (não contido) A nsubset B A⊄B
Não subconjunto próprio A nsubseteq B A⊈B
Não contém A nsupset B A⊅B
Não contém nem igual A nsupseteq B A⊉B
Conjunto dos números naturais setN ℕ
Conjunto dos números inteiros setZ ℤ
Conjunto dos números racionais setQ ℚ
Conjunto dos números reais setR ℝ
Conjunto dos números complexos setC ℂ
Comandos do Math: Referências 19
Funções
Função Comando Resultado
Valor absoluto abs{a} ∣a∣
Fatorial fact{n} n!
Potência x^{n} xn
Exponencial func e^{x} ex
Raiz quadrada sqrt{x} √ x
Raiz de índice n nroot{n}{x} n√ x
Logaritmo natural ln{(x)} ln( x)
Logaritmo de base 10 log{(x)} log( x)
Logaritmo de base b log_{b}(x) logb( x)
Seno sin a sin a
Cosseno cos a cos a
Tangente tan a tan a
Cotangente cot a cot a
Arco senoarcsin xsin^{-1} x
arcsin x
sin−1 x
Arco cossenoarccos xcos^{-1} x
arccos x
cos−1 x
Arco tangentearctan xtan^{-1} x
arctan x
tan−1 x
Arco cotangentearccot xcot^{-1} x
arccot x
cot−1 x
Seno hiperbólico sinh a sinh a
Cosseno hiperbólico cosh a cosh a
Tangente hiperbólica tanh a tanh a
Cotangente hiperbólica coth a coth a
Arco seno hiperbólico arsinh x arsinh x
Arco cosseno hiperbólico arcosh x arcosh x
Arco tangente hiperbólico artanh x artanh x
Arco cotangente hiperbólico arcoth x arcoth x
Comandos do Math: Referências 20
OperadoresTodos os operadores podem ser complementados com os parâmetros from e to para inserir
limites inferior e superior, respetivamente.
Operador Comandos Resultado
Limite lim{a} lim a
Limite lim from {x toward - infinity} {f(x)} limx→−∞
f ( x)
Somatório sum a ∑ a
Somatório sum from {n in setN} {1 over {n^2}} ∑n∈ℕ
1
n2
Somatório sum from {i = 1} to 5 {i^2} ∑i=1
5
i 2
Produtório prod{a} ∏ a
Produtório prod to 3 r ∏3
r
Coproduto coprod{a} ∐ a
Integral indefinido int{a} ∫ a
Integral definido int from 0 to 1 {x^2} dx ∫0
1
x2 dx
Integral duplo iint{a} ∬a
Integral triplo iiint{a} ∭ a
Integral curvilíneo lint{a} ∮ a
Integral duplo curvilíneo llint{a} ∯a
Integral triplo curvilíneo lllint{a} ∰a
Comandos do Math: Referências 21
Atributos
Operação Comando Resultado
Acento agudo acute a a
Acento grave grave a a
Acento circunflexo hat a a
Acento caron check a a
Acento braquia breve a a
Acento anel circle a a
Acento ponto / 1ª derivada dot a a
Acento trema / 2ª derivada ddot a a
Acento triplo ponto / 3ª derivada dddot a a
Acento barra bar a a
Acento til tilde a a
Vetor vec a a
Vetor alargado widevec{ABC} ABC
Til alargado widetilde{ABC} ABC
Circunflexo alargado widehat{ABC} ABC
Sobrelinha overline{ABC} ABC
Sublinha underline{ABC} ABC
Riscado overstrike{ABC} ABC
Transparente(útil para ocupar espaço invisivelmente)
phantom a
Negrito bold "LibreOffice" LibreOffice
Itálico1 ital "LibreOffice" LibreOffice
Alterar o tamanho da letra
size 16 {x + 1}size 8 {x + 1}
ousize +6 {x + 1}size -4 {x + 1}
x+1x+1
x+1x+1
Tipo de letra não serifado font sans "LibreOffice Math" LibreOffice
Tipo de letra serifado font serif "LibreOffice Math" LibreOffice
Tipo de letra mono-espaçada font fixed "LibreOffice Math" LibreOffice
Alterar cor da letra color cyan "LibreOffice"color magenta "LibreOffice"color yellow "LibreOffice"
LibreOfficeLibreOffice
1Aplica-se a texto entre aspas, pois sem as aspas seria considerado pelo Math como variáveis e portanto jáem itálico.
Comandos do Math: Referências 22
Operação Comando Resultado
color black "LibreOffice"LibreOfficeLibreOffice
Alterar a cor da letra
color red "LibreOffice"color green "LibreOffice"color blue "LibreOffice"
LibreOfficeLibreOfficeLibreOffice
Alterar a cor da letra color white "LibreOffice" LibreOffice
Outros
Operação Comando Resultado
Infinito infinity ∞
Parcial partial ∂
Nabla nabla ∇
Existe exists ∃
Para qualquer forall ∀
H barra hbar ℏ
Lambda barra lambdabar ƛ
Parte real re ℜ
Parte imaginária im ℑ
Função P de Weierstrass wp ℘
Seta para a esquerda leftarrow ←
Seta para direita rightarrow →
Seta para cima uparrow ↑
Seta para baixo downarrow ↓
Reticências (sobre a linha) dotslow …
Reticências (meio da linha) dotsaxis ⋯
Reticências verticais dotsvert ⋮
Reticências em diagonal para cima dotsup ⋰
Reticências em diagonal para baixo dotsdown ⋱
Comandos do Math: Referências 23
Parênteses
Operação Comando Resultado
Parênteses curvos (a) (a)
Parênteses retos [a] [a ]
Parênteses retos duplos ldbracket a rdbracket ⟦a⟧
Linha simples lline a rline ∣a∣
Dupla linha ldline a rdline ∥a∥
Chavetas lbrace a rbrace {a }
Parênteses angulosos langle u, v rangle ⟨u , v ⟩
Parênteses de operação langle a mline b rangle ⟨a∣b⟩
Parênteses curvos escaláveis left( stack{a#b} right) (ab)
Parênteses retos escaláveis left[ stack{a#b} right] [ab]
Parênteses retos duplos e escaláveis
left ldbracket stack{a} right rdbracket ⟦a ⟧
Linha simples escalávelleft lline -{1 over 3} right rline ∣−1
3∣Dupla linha escalável
left ldline vec 0 right rdline ∥0∥
Chavetas escaláveisleft lbrace 1 over 2 right rbrace {1
2}Parênteses angulosos escaláveis
left langle f over g right rangle ⟨ f
g ⟩Parênteses de operação escaláveis
left langle g mline h rightrangle ⟨g∣h ⟩
Chaveta horizontal para cima{2 + 2 + 2 + dotsaxis + 2}overbrace {22 " vezes"} 2+2+2+⋯+2⏞
22 vezes
Chaveta horizontal para baixo{2 + 2 + 2 + dotsaxis + 2}underbrace {22 " vezes"}
2+2+2+⋯+2⏟22 vezes
Sistema de equações
f(x) = left lbrace matrix {x^2 # se # x geslant 0 ##-x # se # x < 0 }right none
f (x )={ x2 se x⩾0−x se x<0
Comandos do Math: Referências 24
Formatos
Operação Comandos Resultado
Sobrescrito à direita a^b ab
Sobrescrito ao centro a csup b ab
Sobrescrito à esquerda a lsup b ab
Subscrito à direita a_b ab
Subscrito ao centro a csub b ab
Subscrito à esquerda a lsub b ab
Coluna com 2 elementos binom{a}{b}ab
Coluna de elementos stack{a # b # c}abc
Matriz (tabela)
matrix{a # b ##c # d }
a bc d
Alinhamento pelo “=”(usando matrix)
matrix{(x–1)^2 # {}={} # (x-1)(x-1) ##{} # {}={} # x^2 -x -x +1 ##{} # {}={} # x^2 -2x +1 }
(x – 1)2= ( x−1)( x−1)= x2
−x− x+1= x2
−2 x+1
Alinhamento pelo “=”(usando stack/phantom)
stack{alignl{(x–1)^2 = {}} (x-1)(x-1) #alignl{phantom{(x–1)^2} ={}} x^2 -x -x +1 #alignl{phantom{(x–1)^2} ={}} x^2 -2x +1 }
(x –1)2=( x−1)( x−1)= x2
− x−x+1= x2
−2x+1
Alinhamento centrado(predefinido)
stack{LibreOffice # (a) }
LibreOffice(a)
Alinhamento à esquerdastack{"LibreOffice" # alignl (a) }
LibreOffice(a)
Alinhamento à direitastack{"LibreOffice" # alignr (a) }
LibreOffice(a)
Nova linha "LibreOffice" newline "Math"LibreOfficeMath
Sem espaçamentonospace{a_1 , a_2 , a_3 , dotslow}
a1 ,a2 ,a3 ,…
Espaçamento normal a_1 , a_2 , a_3 , dotslow a1 , a2 , a3 ,…
Espaço pequeno LibreOffice ` Math LibreOffice Math
Espaço largo LibreOffice ~ Math LibreOffice Math
Comandos do Math: Referências 25
AtençãoNas versões locais (traduzidas para um idioma diferente do inglês), os comandos dalinguagem de marcação do Math para letras gregas e caracteres especiais sãotraduzidos também. Recorde que todos os carateres podem ser inseridos recorrendoao Catálogo (figura 7, da página 9). Uma vez introduzidas os carateres eles sãovisualizados corretamente em qualquer outra versão localizada do LibreOffice.
Letras gregas
%alfa α %beta β %gama γ %delta δ %épsilon ϵ
%varepsilon ε %zeta ζ %eta η %teta θ %varteta ϑ
%iota ι %kapa κ %lambda λ %miu μ %niu ν
%xi ξ %ómicron ο %pi π %varpi ϖ %ro ρ
%varro ϱ %sigma σ %varsigma ς %tau τ %ípsilon υ
%fi ϕ %varfi φ %qui χ %psi ψ %ómega ω
%ALFA Α %BETA Β %GAMA Γ %DELTA Δ %ÉPSILON Ε
%ZETA Ζ %ETA Η %TETA Θ %IOTA Ι %KAPA Κ
%LAMBDA Λ %MIU Μ %NIU Ν %XI Ξ %ÓMICRON Ο
%PI Π %RO Ρ %SIGMA Σ %TAU Τ %ÍPSILON Υ
%FI Φ %QUI Χ %PSI Ψ %ÓMEGA Ω
Caráteres especiais
%e ∧ %ângulo ∢ %elemento ∈ %idêntico ≡
%infinito ∞ %ou ∨
Comandos do Math: Referências 26