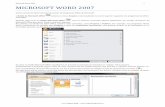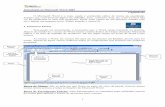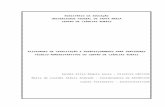EDITOR DE TEXTOS WORD -...
Transcript of EDITOR DE TEXTOS WORD -...
EDITOR DE TEXTOS WORD
Euclides Braga MALHEIROS Alan Rodrigo PANOSSO
Departamento de Ciências Exatas FCAV/UNESP - Campus de Jaboticabal
-2008-
ÍNDICE
I. AULA 1 ..........................................................................................................................1 I.1. INTRODUÇÃO AO WORD .................................................................................1
� Barras de Título e de Menu ..................................................................................2 � Barras de Ferramentas..........................................................................................2 � Régua Horizontal ...................................................................................................2 � Régua Vertical........................................................................................................2 � Barras de rolagem..................................................................................................2 � Barra de Status ......................................................................................................2 � Formas de exibição do texto..................................................................................3 � Barra de ferramentas Padrão...............................................................................3 � Barra de ferramentas Formatação.......................................................................3
I.2. SÍMBOLOS ESPECIAIS ......................................................................................4 I.3. ABRIR DOCUMENTOS SIMULTANEAMENTE ............................................4 I.4. SAIR DO WORD ...................................................................................................4
Lista de Exercícios do Word – LISTA 1...................................................................5
II. AULA 2.........................................................................................................................7
II.1. MOVIMENTAÇÃO NO TEXTO .......................................................................7 II.2. EFEITOS ESPECIAIS DE FONTE...................................................................7
� Colocação de efeitos de fonte durante a digitação ..............................................7 � Colocação de efeitos de fonte após a digitação....................................................7 � Marcação de um bloco...........................................................................................8 � Seleção de efeitos de fonte .....................................................................................8 � Transferência de efeitos de fonte..........................................................................8
II.3. BORDAS...............................................................................................................8 II.4. MARCAS DE TABULAÇÃO.............................................................................9
� Colocação de marcas de tabulações na régua .....................................................9 � Alteração da posição de marcas de tabulações na régua ...................................9 � Exclusão de marcas de tabulações da régua........................................................9 � Formatação marcas de tabulação.........................................................................9
II.5. MARCADORES E NUMERAÇÃO AUTOMÁTICA ...................................10 Lista de Exercícios do Word – LISTA 2.................................................................12
III. AULA 3 .....................................................................................................................13 III.1. INSERIR ARQUIVO........................................................................................13 III.2. QUEBRA DE PÁGINA OU SEÇÃO..............................................................13 III.3. LOCALIZAR TEXTO.....................................................................................13 III.4. LOCALIZAR E SUBSTITUIR TEXTO........................................................13 III.5. VERIFICAR ORTOGRAFIA.........................................................................14
� Definição do idioma .............................................................................................14 � Verificar ortografia .............................................................................................15
III.6. CABEÇALHO E RODAPÉ ............................................................................15 III.7. CONFIGURAR PARÁGRAFO......................................................................16 III.7. CONFIGURAR PÁGINA ...............................................................................17 III.7. CONFIGURAR IMPRESSÃO .......................................................................18
Lista de Exercícios do Word – LISTA 3.................................................................19
IV. AULA 4 .....................................................................................................................20 IV.1. PERSONALIZANDO BARRA DE FERRAMENTAS..................................20
� Inclusão de ferramenta .......................................................................................20 � Retirada de ferramenta ......................................................................................21 � Redefinição de barra de ferramentas ................................................................21
VI.2. TABELAS .........................................................................................................21 � Inserir tabela no texto ........................................................................................21 � Largura de colunas ..............................................................................................21 � Seleção de bloco de células ..................................................................................22 � Colocação de bordas ............................................................................................22 � Agrupar células ....................................................................................................22 � Dividir células.......................................................................................................22
VI.3. OBJETOS DO OFFICE ..................................................................................22 VI.4. EQUAÇÕES......................................................................................................23
Lista de Exercícios do Word – LISTA 4.................................................................24
V. AULA 5 .......................................................................................................................26 V.1. WordArt...............................................................................................................26 V.2. Clip-Art. ...............................................................................................................27 V.3. Desenhos...............................................................................................................28 V.4. Objetos criados a partir de janelas ou telas......................................................28
Lista de Exercícios do Word – LISTA 5.................................................................31
VI. AULA 6 .....................................................................................................................32 VI.1. Cartas Modelo usando campo de formulário .................................................32 VI.2. Carta Modelo usando Mala Direta. .................................................................33 VI.3. Envelopes............................................................................................................38 VI.4. Etiquetas.............................................................................................................43
Lista de Exercícios do Word – LISTA 6.................................................................48
VII. AULA 7....................................................................................................................49 VII.1 Opções de Auto Correção.................................................................................49
� Inclusão de opções de substituição .....................................................................49 � Exclusão de opções de substituição ....................................................................49
VII.2 Auto Texto.. .......................................................................................................49 VII.3 Notas de Rodapé................................................................................................50 VII.4 Notas de Rodapé................................................................................................51 VII.5 Documentos em Tópicos.. .................................................................................52
VIII. AULA 8: Revisão geral do WORD....................................................................55
1
Barra de Título Barra de Menu Barras de Ferramentas
Régua
Barra de Rol. Vertical Barra de Rol. Horizontal Barra Status
Formas de Exibição do Texto
ÁREA PARA EDIÇÃO DO TEXTO
EDITOR DE TEXTOS WORD
Euclides Braga MALHEIROS1 Alan Rodrigo PANOSSO2
Para uma melhor organização didática, esta apostila está subdividida em aulas, sendo que para cada aula é feita a abordagem de alguns tópicos, e então é apresentada uma lista de exercícios referente a esses tópicos. I. – AULA 1
I.1. INTRODUÇÃO AO WORD
O Word é o editor de textos da Microsoft, que faz parte do Office, e possui muitos recursos que podem ser utilizados na edição de textos.
Ao entrar no Word a seguinte janela é apresentada:
1 Departamento de Ciências Exatas – FCAV/UNESP, Campus de Jaboticabal, 14884-900 - Jaboticabal – SP 2 Departamento de Ciências Exatas – FCAV/UNESP, Campus de Jaboticabal, 14884-900 - Jaboticabal – SP Doutorando, PPG em Agronomia (Produção Vegetal) – Bolsa Didática.
2
Uma descrição dos elementos desta janela é apresentada a seguir.
� Barras de Título e de Menu: São barras comuns em todas as janelas, já vistas no Windows.
� Barras de Ferramentas: São muitas as barras de ferramentas disponíveis no Word, que
podem ser ativadas ou desativadas de acordo com o interesse do usuário. As ferramentas mais usuais na edição de textos encontram-se nas barras de ferramentas: PADRÃO e FORMATAÇÃO. Obs.: Para exibir ou ocultar barras de ferramentas usa-se a opção de menu: Exibir /
Barras de Ferramentas, e então ativar ou desativar a apresentação de cada uma das barras disponíveis.
� Régua (horizontal): A régua horizontal é apresentada acima da área de edição do texto, e é de fundamental importância para o usuário. Ela possui, dentro de outras informações, as margens do texto.
Obs.: Para exibir ou ocultar a régua horizontal usa-se a opção do menu: Exibir / Régua.
� Régua vertical: É apresentada à esquerda da área de edição do texto, e é importante para controlar as linhas do texto.
� Barras de Rolagem: São utilizadas para a “rolagem” do texto, como já visto no windows.
� Barra de Status: Nela é apresentado o estado atual do que esta sendo realizado, inclusive a posição do cursor e o modo de inserção de texto (SE ativo = sobreposição ou SE desativo = inserção. A tecla INSERT ativa ou desativa o SE).
Obs.: A exibição Régua vertical, das Barras de Rolagem e da Barra de Status também é
opcional. Para alterar a opção use: Ferramentas / Opções / Exibir, e então selecione as alternativas desejadas.
Margem esquerda da 1ª linha do parágrafo
Margem esquerda do parágrafo (demais linhas) Margem direita
3
� Formas de Exibição do Texto: As formas podem ser:
Normal: Exibe na tela apenas o retângulo referente ao Texto
• Layout on line: Permite incluir links no documento e uma nave- gação mais rápida pelo documento.
• Layout de página: Exibe a página como será impressa, incluindo margens, números de página, etc.
• Tópicos: Organiza e exibe o documeto em tópicos (será visto com detalhes em aulas posteriores). � Barra de Ferramentas Padrão: Algumas das ferramentas da barra padrão, são
apresentadas a seguir: � Barra de Ferramentas Formatação: A barra de ferramentas formatação, como o
próprio nome diz, possui ferramentas que são utilizadas na formatação do texto.
Algumas das ferramentas da barra formatação, são apresentadas a seguir:
Colar Copiar Recortar
Desfazer e refazer (Usado acessar situações anteriores ou posteriores)
Mostrar / Ocultar (Usado para mostrar ou ocultar caracteres que querepresentam as ações do teclado como: espaço, parágrafo, etc.)
Imprimir E-mail Permissão Salvar Abrir Arquivo Novo (Usado para abrir um novo documento)
Estilo de Formatação Estilo de Fonte Tamanho da Fonte Al. à Esquerda
Centralizar Al. à Direita Justificar Espaçamento entre linhas
Negrito Itálico Sublinhado
4
I.2. SÍMBOLOS ESPECIAIS O Word permite inserir símbolos especiais no texto. Com a opção de menu Inserir/Símbolo, aba símbolos serão disponibilizadas várias tabelas (Fontes), com uma grande variedades de símbolos, que podem ser selecionados e inseridos no texto, como por exemplo:
------------------------------------------------- Símbolo Fonte ------------------------------------------------- α ............................. Symbol �............................. Wingdings � ............................ Webdings -------------------------------------------------
Outros símbolos especiais como: espaço não separável (espaço especial que não permite quebra de linha e ajuste na justificação), trema, e muitos outros, encontram-se na ficha Caracteres especiais. I.3. ABRIR DOCUMENTOS SIMULTANEAMENTE Pode-se ter vários documentos abertos simultaniamente, que foram abertos ou criados um a um. Para criar um novo documento, a partir do documento que esta sendo editado, selecione a ferramenta apropriada da barra de ferramentas padrão ou a opção de menu: Arquivo/Novo, no assistente Novo Documento escolha a opção Documento em Branco e uma nova janela (documento novo) será disponibilizado. Para acessar um dos documentos abertos, basta selecioná-lo na opção de menu: Janela. I.4. SAIR DO WORD Para sair do Word pode-se fechar a janela Microsoft Word ou selecionar a opção de menu: Arquivo/Sair. Todos os documentos abertos serão fechados e, caso algum deles não tenha sido salvo, aparecerá uma caixa de diálogo solicitando se deseja salvá-lo.
5
Lista de Exercícios do Word – LISTA 1
1. Entrar no WINDOWS EXPLORER e formatar o disco do drive A, rapidamente, dando lhe como nome (rótulo), o seu sobrenome.
2. Criar uma Pasta com o nome WORD
3. Fechar o WINDOWS EXPLORER, carregar o WORD e digitar o Texto a seguir, usando a fonte “Times New Roman” e tamanho 12.
UNIVERSIDADE ESTADUAL PAULISTA
FACULDADE DE CIÊNCIAS AGRÁRIAS E VETERINÁRIAS CAMPUS DE JABPTICABAL
INTRODUÇÃO A Faculdade de ciências Agrárias e Veterinárias (FCAV), campus de Jaboticabal, é
uma unidade pertencente à Universidade Estadual Paulista (UNESP). Esta Faculdade foi criada em 1966, como instituto isolado.
O curso de Pós-Graduação em Agronomia, nas Áreas de Concentração: Produção Vegetal, Genética e Melhoramento de Plantas, Ciência do Solo, Produção e Tecnologia de Sementes e Entomologia Agrícola, oferecidos por esta Unidade de Ensino Superior, têm por objetivo a especialização, a nível de Mestrado e Doutorado, de docentes, pesquisadores e profissionais que trabalham no campo da Agronomia.
LOCALIZAÇÃO DA FACULDADE A FCAV localiza-se no município de Jaboticabal, estado de São Paulo, distante a 3
km do centro da cidade, com acesso através de rodovia pavimentada. A cidade de Jaboticabal conta com uma população de aproximadamente 80.000
habitantes, distando 54 km de Ribeirão Preto, 76 km de Araraquara e 350 km de São Paulo. A região à qual pertence Jaboticabal é agrícola por excelência, porém, a curta
distância de centros pecuários de expressão no Brasil Central, como é o caso da região de Barretos (80 km) e também da Estação Experimental de Zootecnia de Sertãozinho, do Instituto de Zootecnia (20 km). 4. Salvar o texto, no Drive A, pasta WORD, com o nome TEXTO1.DOC
6
5. Abrir um novo arquivo e digitar o Texto a seguir:
TEXTO COMPLEMENTAR
Ao digitar um texto contendo modelos matemáticos, use as letras gregas α, β, γ, etc., para indicar os efeitos principais do modelo.
Para as somas use o símbolo �, para os produtos Π, e para as integrais �. Use os símbolos ∪ e ∩ para representar união e interseção, respectivamente. Para indicar a previsão de tempo, use o símbolo � para tempo bom e � para mau
tempo. Para os que gostam de passar dicas de jogos de baralho, pode usar para representar os
naipes do baralho, os símbolos: ♥, ♦, ♣ e ♠ para copas, ouro, paus e espada, respectivamente.
6. Salvar o texto, no Drive A, pasta WORD, com o nome TEXTO2.DOC
7. Voltar no Texto1, inserir no final do Texto o Parágrafo:
Elementos do grupo: Nome 1 Nome 2, etc.
8. Salve o arquivo (sobrepondo o anterior).
9. Feche os arquivos
10. Feche o WORD
11. Desligue o Computador.
7
II. – AULA 2 Nesta aula serão vistos os tópicos: Movimentação no texto, efeitos especiais, bordas, marcadores e numeração automática e marcas de tabulação.
II.1. MOVIMENTAÇÃO NO TEXTO O ponto de inserção pode se movimentar no texto de várias formas, como apresentadas a seguir: ============================================================= Para mover ...................................................................... TECLA(S) --------------------------------------------------------------------------------------- Um caracter para a direita ............................................... →→→→ Um caracter para a esquerda........................................... ←←←← Uma linha para cima ....................................................... ↑↑↑↑ Uma linha para baixo...................................................... ↓↓↓↓ Início da linha ................................................................. HOME Final da linha .................................................................. END
Uma palavra à direita ...................................................... CTRL + →→→→ Uma palavra à esquerda .................................................. CTRL + ←←←← Início do parágrafo atual ................................................. CTRL + ↑↑↑↑ Início do parágrafo seguinte ........................................... CTRL + ↓↓↓↓ Início do documento ....................................................... CTRL + HOME Final do documento ........................................................ CTRL + END
Uma tela para cima ......................................................... PAGE UP Uma tela para baixo ........................................................ PAGE DOWN =============================================================
II.2. EFEITOS ESPECIAIS DE FONTE Efeitos especiais como: negrito, itálico, sublinhados, cores, podem ser colocados no documento durante ou após a digitação. � Colocação de efeitos de fonte durante a digitação
� Ative o(s) efeito(s) � Edite a parte do texto onde deseja o(s) efeito(s) � Desative o(s) efeito(s)
� Colocação de efeitos de fonte após a digitação
� Marque o bloco (selecione o texto desejado) � Selecione o(s) efeito(s)
8
� Marcação de um bloco
A marcação de um bloco pode ser feita das seguintes formas:
� Com o ponteiro de seleção ( I ) - Arrastando o ponteiro sobre o texto: marca o texto selecionado - 2 cliques numa palavra: marca a palavra - 3 cliques em qualquer posição de um parágrafo: marca o parágrafo.
� Com o ponteiro ( ), obtido quando se aponta para o início da linha - 1 clique: marca a linha apontada - 2 cliques: marca o parágrafo apontado - 3 cliques: marca o documento todo.
� Seleção de efeitos de fonte:
A seleção dos efeitos de fonte pode ser feita na barra de ferramentas formatação ou usando-se a opção de menu: Formatar/Fonte.
Com a opção Formatar/Fonte, 3 fichas estarão disponíveis:
• Fonte: permite selecionar: Fonte, estilo da Fonte, tamanho da Fonte, tipo de sublinhado, cor da Fonte, cor do sublinhado e outros efeitos.
• Espaçamento de caracteres: Permite estabelecer o espaçamento entre os caracteres.
• Efeitos de texto: Permite colocar efeitos de animação no texto, como: - Letreiro luminoso - Segundo plano intermitente - Tracejado preto em movimento - Tremulo, etc.
� Transferência de efeitos de fonte (ferramenta pincel) Os efeitos de fonte podem ser transferidos de um local para outro através da ferramenta pincel. Tal transferência é feita da seguinte forma:
� Coloque o cursor em algum lugar que contenha o efeito a ser transferido
� Ative a ferramenta pincel - - da barra de ferramenta Padrão.
� Selecione o texto para onde deseja transferir o efeito. II.3. BORDAS
Bordas são linhas que podem ser incluídas em uma das posições (acima, abaixo, direita, esquerda etc.) da seleção (linha, parágrafo, tabela, objeto etc.).
9
Para a colocação de bordas, use a Barra de Ferramentas TABELAS E BORDAS, apresentada a seguir: Exibir / Barra de ferramentas/ Tabelas e Borda.
Selecione o bloco ou o objeto onde será colocada a borda, e então defina o estilo da linha, a espessura da linha, a cor da borda e finalmente o estilo da borda. II.4. MARCAS DE TABULAÇÃO Marcas de tabulação são marcas especiais que são colocadas na Régua, e especificam posições nas colunas para as quais o cursor se desloca automaticamente quando pressionada a tecla TAB. Se não forem definidas marcas de Tabulação o Word usa a tabulação padrão a cada 1,25 cm. As marcas de tabulação podem ser de 4 tipos, ou sejam: Com alinhamento à esquerda
Com alinhamento à direita
Com alinhamento centralizado
Com alinhamento pelo ponto decimal
� Colocação de marcas de tabulações na régua
• Selecione o tipo de tabulação na caixa do início da régua • Clique na borda inferior da régua, na posição desejada.
� Alteração da posição de marcas de tabulações na régua
• Clique na Marca e arraste-a para a posição desejada � Exclusão de marcas de tabulações da régua
• Clique na Marca e arraste-a para a área de edição de texto ou, na barra de menu, use a opção: Formatar / Tabulação / Limpar
� Formatação de marcas de tabulação: Use a opção de menu: Formatar / Tabulação.
Com essa opção será apresentada uma caixa de diálogo contendo todas as marcas de tabulação definidas, e então pode-se: • Redefinir o alinhamento da marca de tabulação selecionada
Cor do sombreamento Estilo da Borda Cor da borda Espessura da linha Estilo da linha
10
• Definir o tipo de preenchimento da marca de tabulação selecionada com a anterior (pontilhado, tracejado, linha, nenhum).
Exemplo: Para inserir os pontilhados entre as colunas “Origem” e “Preço”:
� Inicialmente selecione apenas as linhas que deverão apresentar os pontos. � Use a opção de menu: Formatar / Tabulação. � Para o melhor entendimento do procedimento, devemos saber que o editor de texto
WORD faz o preenchimento entre as tabulações e sempre da direita para a esquerda. Portanto, no exemplo abaixo, devemos selecionar no campo “Parada de tabulação” a marca de tabulação da coluna “Preço” (11,68 cm), os pontos serão colocados até a tabulação imediatamente anterior, referente à coluna “Origem” (9,25 cm).
II.5. MARCADORES E NUMERAÇÃO AUTOMÁTICA A colocação de marcadores e numeração automática pode ser feita utilizando-se ferramentas apropriadas da Barra de Ferramentas Formatação, como apresentado a seguir: Quando a ferramenta é selecionada, o “marcador” ou a “numeração” é apresentado automaticamente. A cada tecla ENTER, outro “marcador” ou “numeração” será apresentado. Para desativar a apresentação desses marcadores ou números basta desligar a ferramenta correspondente ou pressionar a tecla ENTER duas vezes.
Numeração Marcadores
11
A formatação dos marcadores e dos tipos de numeração é feita usando a opção de menu: Formatar / Marcadores e numeração.
a) Se o marcador desejado é um dos apresentados, basta selecioná-lo.
b) Se o marcador desejado não for um dos apresentados, selecione o botão Personalizar, e depois, em Caractere marcador, selecione Caractere, que lhe serão apresentadas as tabelas de símbolos para que selecione o marcador.
c) Alterações do posicionamento do texto de um marcador/numeração são realizadas com auxílio dos recuos e tabulação presentes na régua. As funções dos demais recuos da régua são análogas às apresentadas no item I.1, primeira Aula da apostila.
12
Lista de Exercícios do Word – LISTA 2
1. Abrir o TEXTO1.DOC editado na aula anterior e testar as teclas de movimentação. 2. Carregar o Word e digitar o Texto usando a fonte “Times New Roman”, tamanho 12.
UNIVERSIDADE ESTADUAL PAULISTA - UNESP FACULDADE DE CIÊNCIAS AGRÁRIAS E VETERINÁRIAS
CAMPUS DE JABOTICABAL
Para utilizar numeração ou marcação automática dos itens de um texto, você pode
utilizar as ferramentas especiais disponíveis na Barra de Formatação. Essas ferramentas serão exemplificadas no texto a seguir. O Texto descreve sobre Marcas de Tabulações.
Para definir marcas de tabulações nos pontos desejados, usar as opções:
Formatar/Tabulações
A marca de tabulação pode ser: 1. Esquerda 2. Centralizada 3. Direita 4. Decimal
Observe as marcas de tabulações na Régua, e veja as diferentes formas que essas
marcas assumem:
• - para tabulações à esquerda • - para tabulações à direita • - para tabulações centralizadas • - para tabulações decimais
Veja o exemplo de uso de Tabulações:
Tabela de Preços de livros da Funep ================================================ Título Especialidade Origem Preço ---------------------------------------------------------------------------------- Word 6.0 Computação São Paulo............. 24,00 Mamão Fruticultura Itu........... 125,00 Adubação Solos Jundiaí............. 45,00 =================================================
13
III. AULA 3 Nesta aula serão vistos: Inserir arquivo, Quebra de Página ou seção, Localizar texto, Substituir texto, Verificar ortografia, Cabeçalho e Rodapé, Configuração de parágrafo, de página e de Impressão. III.1 INSERIR ARQUIVO
Com o cursor no local onde desejar inserir o arquivo, use a opção de menu: Inserir/Arquivo, e então basta selecionar o arquivo a ser inserido.
III.2 QUEBRA DE PÁGINA OU SEÇÃO � Quebra de Página: Para forçar uma quebra de página, coloque o cursor no local onde
deseja quebrar a página, e então use a opção de menu: Inserir / Quebra / Quebra de página, ou as teclas de atalho: CTRL+ENTER
No local da quebra, no modo de visualização Normal, aparecerá uma linha do tipo:
Para tirar esta quebra, basta colocar c cursor nesta linha, e teclar DELETE
� Quebra de Seção: Cada seção no documento corresponde a uma parte que pode ter
diferentes características de configuração de páginas em relação a outras partes do texto (seções), como: margens, orientação da página (vertical ou horizontal), numeração, cabeçalho e rodapé, etc. Para forçar uma quebra de seção, coloque o cursor no local onde desejar quebrar a seção, selecione a opção de menu: Inserir / Quebra, e então selecione a forma desejada da quebra de seção.
No local da quebra, no modo de visualização Normal, aparecerá uma linha do tipo, no caso da quebra de seção selecionada for “Próxima página”:
III.3 LOCALIZAR TEXTO
O Word localiza textos, com até 256 caracteres. Para isso deve-se: • Selecione a opção de menu: Editar / Localizar, ou as teclas de atalho: CTRL + L. • Digite, no campo Localizar, o texto a ser localizado. • Selecione: Localizar Próxima
III.4 SUBSTITUIR TEXTO
O Word localiza e substitui textos, com até 256 caracteres. Para isso deve-se: • Selecione a opção de menu: Editar / Substituir ou as teclas de atalho: CTRL + U.
14
• Digite, no campo Localizar o texto que deseja que seja substituído, e no campo Substituir o texto que deseja que o substitui.
• Selecione uma das opções: - Localizar Próxima: Para deixar o texto que localizou sem alterar, e então
localizar a próxima ocorrência. - Substituir: Para substituir o texto localizado, e então localizar a próxima
ocorrência. - Substituir todas: Para substituir o texto especificado em todo o documento.
III.5 VERIFICAR ORTOGRAFIA
A verificação da ortografia pode ser feita em vários idiomas. � Definição do idioma: O idioma pode ser definido para o documento todo ou para
apenas uma parte dele (um bloco).
• Documento todo: Para alterar o idioma para o documento todo siga os passos: - Selecione a opção de menu: Ferramentas / Idioma / Definir idioma
Com essa ferramenta aparecerá a caixa de diálogos:
- Selecione o Idioma desejado - Selecione a opção: Padrão - Selecione: Ok
• Parte do documento (Bloco): Para alterar o idioma para parte do documento (bloco)
usa-se: - Marque o bloco - Selecione a opção de menu: Ferramentas / Idioma / Definir idioma
15
Com essa ferramenta aparecerá a mesma caixa de diálogo apresentada anteriormente.
- Selecione: Ok � Verificação da ortografia: Para verificar ortografia no idioma definido, use a
ferramenta apropriada na barra de ferramentas padrão - - ou a opção de menu: Ferramentas / Ortografia e gramática.
Aparecerá a caixa de diálogos:
Selecione uma das opções:
• Ignorar uma vez: Para deixar a palavra como está. • Ignorar todas: Para deixar como está todas as palavras iguais a esta no documento. • Adicionar ao dicionário: Para incluir a palavra no dicionário (Deve evitar esta
opção). • Alterar: Substitui a palavra pela selecionada na caixa de sugestões. • Alterar todas: Substitui todas as palavras iguais a esta, no documento todo, pela
palavra selecionada na caixa de sugestões. • AutoCorreção: Incluir a alteração sugerida na lista de Auto Correções.
III.6 CABEÇALHO E RODAPÉ O cabeçalho e/ou Rodapé podem ser definidos com o cursor em qualquer lugar do texto, uma vez que são colocados em todas as páginas do documento ou seção. Para isso deve-se:
• Selecione a opção de menu: Exibir / Cabeçalho rodapé
Com essa opção aparecerá uma caixa para editar o cabeçalho e a barra de ferramentas Cabeçalho e Rodapé, como apresentado a seguir:
16
Obs.: Ao editar o Cabeçalho ou o Rodapé verifique: a Fonte, o tamanho da fonte e o
espaçamento entre linhas. A ferramenta Vincular ao Anterior, quando ativada ( ), faz com que qualquer
alteração no conteúdo do cabeçalho/rodapé seja realizada no cabeçalho/rodapé das demais seções do documento. Quando desativada ( ) as alterações no cabeçalho/rodapé não serão reproduzidas nas diferentes seções do documento, permitindo assim a construção de um documento com diferentes configurações de cabeçalho e rodapé.
III.7 CONFIGURAR PARÁGRAFO Para a configuração de um parágrafo, posicione o cursor no mesmo e então use a opção de menu: Formatar/Parágrafo, e então aparecerá uma caixa de diálogo com duas fichas, ou sejam: Recuos e espaçamento e Quebras de linha e de página. � Recuos e espaçamento. Permite definir:
• Recuo direito e esquerdo do parágrafo • Espaçamento antes e depois das linhas • Espaçamento entre linhas (simples, duplo, etc)
� Quebras de linha e de página. Permite definir:
• Numeração ou não das linhas • Controle de linhas viúvas e órfãs (linha viúva: quando a última linha da página é a
primeira linha de um parágrafo, linha órfã: quando a primeira linha da página é a última linha de um parágrafo).
Alternar entre Cabeçalho/Rodapé de diferentes seções
Variar para o Rodapé/Cabeçalho
Área para edição do Cabeçalho
Vincular ao Anterior Mostrar/ocultar texto do documento Configurar página Inserir hora do sistema Inserir Data do sistema Editar número de página Inserir número de páginas Inserir número da página
17
III.8 CONFIGURAR PÁGINA A operação Configurar Página consiste em estabelecer os padrões das páginas a serem impressas. Para isto, selecione a opção de menu: Arquivo / Configurar página, e então três fichas de opções são apresentadas, ou sejam:
• Margens: Permite definir: - Tamanho das margens - Espaço entre a margem superior e o cabeçalho - Espaço entre a margem inferior e o rodapé - Orientação do papel (retrato – sentido horizontal ou paisagem – sentido vertical)
• Papel: Permite definir: - Tamanho do papel (altura e largura) - Fonte de papel: Para especificar se o papel é colocado em bandeja ou se é papel
contínuo.
• Layout: Para especificar seções, os cabeçalhos e rodapés e o alinhamento vertical (superior, centralizado ou justificado). Obs: A opção Números de linhas permite a inserção dos números das linhas, que
serão apresentados na margem esquerda da página, como o exemplo abaixo: 1 2 3 4 5 6 7
8 9 10 11 12 13 14 15
18
Estas configurações podem ser aplicadas: no documento todo, na seção atual ou do ponto do cursor em diante.
III.9 CONFIGURAR IMPRESSÃO Para a configuração da impressão use a opção de menu: Arquivo/Imprimir, e então aparecerá uma caixa de diálogo que permite definir:
• A impressora a ser usada
• O intervalo de páginas, que pode ser:
- Todas: Todas as páginas do documento
- Página atual: página onde se encontra o cursor
- Páginas. Lista de páginas, que pode incluir números de páginas ou intervalos de páginas, separados por ponto e vírgula (;). Nos intervalos de páginas a página inicial e final são separadas por hífen (-). Ex.: 3; 12; 15-18; 25
• O número de cópias e o tipo de agrupamento (Agrupadas: imprime um documento completo por vez, ou Não agrupadas: imprime todas as primeiras páginas, todas as segundas, e assim por diante).
19
Aula prática do WORD – Aula3.
1. Abrir o arquivo TEXTO1.DOC. 2. Inserir, no final do texto, o TEXTO2.DOC. 3. Inserir, no final do texto, o TEXTO3.DOC. 4. Mudar o espaçamento entre linhas do TEXTO2.DOC para espaçamento duplo. 5. Mudar o espaçamento entre os parágrafos do TEXTO1.DOC para 6pts antes de cada
parágrafo. 6. Forçar uma mudança de página entre os textos 1 e 2. 7. Forçar uma quebra de seção entre os textos 2 e 3. 8. Configurar a Seção 2 no modo paisagem. 9. Verificar a ortografia (se existem palavras erradas). 10.Localizar a palavra "para" no texto. 11.Substituir a palavra "Jaboticabal" por "Cidade das Rosas" no texto. 12.Substituir a frase "Cidade das Rosas" por "Jaboticabal" no texto. 13.Colocar o cabeçalho:
DISCIPLINA - PROCESSAMENRO DE DADOS Depto. Ciências Exatas - FCAV/UNESP
14.Colocar o rodapé:
-------------------------------------------------------------------------- Editor de Textos WORD
15.Visualizar como será a impressão do texto. 16.Numerar as páginas do texto, na parte superior, à direita, em todas as páginas. 17.Deslocar para o início do texto. 18.Deslocar para o final do texto. 19.No final do texto, digitar: This is other Word’s class. I hope that you are enjoying it. 20.Mudar o dicionário e verificar a ortografia para esta frase. 21.Colocar este parágrafo com letras maiúsculas. 22.Mover o parágrafo para a posição anterior ao primeiro parágrafo do texto. 23.Copiar esse parágrafo para o final da primeira página. 24.Salvar o texto com o nome TEXTO123.DOC. 25.Configurar a página de impressão. 26.Configurar a impressão do texto. 27.Carregar o Windows Explorer e excluir o arquivo TEXTO123.DOC. 28.Fechar o Windows Explorer e o Word.
20
IV. AULA 4 Nesta aula serão vistos: Personalizando barras de ferramentas, Tabelas, Objetos do Office e Equações.
IV.1 PERSONALIZANDO BARRAS DE FERRAMENTAS Existem ferramentas que não estão disponíveis em nenhuma das barras de ferramentas do Word, mas ela pode ser incluída em alguma dessas barras de ferramentas. � Inclusão de ferramentas
Para incluir uma ferramenta em uma barra de ferramentas: • Selecione Exibir / Barra de Ferramentas / Personalizar • Na caixa de texto apresentada, ficha Comandos, selecione a categoria, que todas as
ferramentas para esta categoria são listadas ao lado, e então arraste a ferramenta dentro dos limites dessa barra.
Para exemplificar, insira a ferramenta Equation Editor, da categoria Inserir, na barra de ferramentas Padrão.
ARRASTAR E SOLTAR
21
� Retirada de ferramentas Para retirar uma ferramenta em uma barra de ferramentas: • Selecione Exibir / Barra de Ferramentas / Personalizar • Arraste a ferramenta que deseja retirar para a área de texto.
Para exemplificar, retire a ferramenta Colunas - - da barra de ferramentas Padrão. � Redefinição de barra de ferramentas
Para redefinir uma barra de ferramentas, conforme o padrão do Word : • Selecione Exibir / Barra de Ferramentas / Personalizar • Na caixa de texto apresentada, ficha Barras de ferramentas selecione a barra de
ferramentas a ser redefinida, e então, o botão Redefinir. • Na caixa de texto informando o arquivo que será usado na redefinição, selecione Ok.
Para exemplificar, redefina a barra de ferramentas Padrão, usando o padrão do Windows.
IV.2 TABELAS Para editar uma tabela, várias operações são necessárias: Sugere-se que limpe todas as marcas de tabulação da régua, e então: � Inserir tabela no texto: Para inserir uma tabela no texto, selecione a ferramenta
apropriada ( ) ou a opção de menu: Tabela / Inserir tabela, e então defina o número de linhas e de colunas. Selecione OK que lhe será apresentado quadriculado (Tabela).
Obs:. 1) O Word coloca automaticamente bordas em todas as linhas da tabela. Retire-as e então aparecerá um quadriculado com linhas de grade.
2) Se o quadriculado de linhas de grade não for exibido, verifique se a opção Tabela / Mostrar linhas de grade esta selecionada.
3) As linhas de grade não serão impressas, e são apresentadas somente para orientar na edição da tabela.
4) Cada retângulo do quadriculado da tabela é denominado célula.
� Largura das colunas: Com o cursor dentro da tabela, a régua conterá os delimitadores de colunas. Para alterar a largura das colunas, basta arrastar esses marcadores.
Obs.: Quando ajustamos a largura de uma coluna, a largura das colunas à direita são
reajustadas automaticamente, redistribuindo o espaço.
Delimitadores de colunas da Tabela
22
� Seleção de bloco de células: Para selecionar blocos de células, qualquer retângulo, linhas, colunas, ou toda a tabela, use uma das opções: • arraste o ponteiro pela células, ou • aponte para a linha (ou coluna) e clique, ou • com o cursor em uma das células, use opção de menu: Tabela / Selecionar / Tabela,
ou Tabela / Selecionar / Coluna ou Tabela / Selecionar / Linha ou Tabela / Selecionar / Célula.
� Colocação de bordas: Para colocação de Bordas, use a Barra de Ferramentas Tabelas e Bordas. Além das ferramentas descritas na Aula 2, pode-se usar os alinhamentos verticais e horizontais apresentados a seguir:
� Agrupar células: Para agrupar células, marque as células que pretende que sejam agrupadas e selecione a opção de Menu: Tabela / Mesclar Células, ou a ferramenta
.
� Dividir células: Para dividir células, marque a(s) célula(s) e selecione a opção de Menu:
Tabela / Dividir Células, ou a ferramenta . Defina o número de linhas e/ou colunas da subdivisão.
Obs.: A formatação de uma tabela (colocação de bordas, cores, alinhamentos e demais efeitos) pode ser feita de forma personalizada, usando as ferramentas apropriadas ou usando alguns formatos prontos disponíveis no Word. Para usar esses formatos pré definidos use a opção de menu: Tabela / AutoFormatação de tabela.
IV.3 OBJETOS DO OFFICE Objetos são elementos especiais que podem ser incluídos no texto. Os objetos mais comuns são: Equações, WordArt, Figuras do Clip-Arte, Desenhos, Janelas ou Telas.
Os Objetos são apresentados em 3 modos:
• Modo Normal: Sem bordas.
Alinhamento vertical superior Alinhamento vertical centralizado Alinhamento vertical inferior
Alinhamento horizontal à esquerda Alinhamento horizontal centralizado Alinhamento horizontal à direita
23
• Modo edição de tamanho e movimentação: Borda contornada com linha e marcas nas extremidades.
• Modo edição do objeto: Borda hachurada. A passagem de um modo para outro é apresentado no esquema apresentado a seguir:
IV.4. EQUAÇÕES
Equação é um tipo especial de objeto do Word. Para obter o Editor de Equações, use a ferramenta apropriada ou use a opção de menu: Inserir / Objeto / Microsoft Equation 3.0.
Com essa opção aparecerá uma caixa para editar a equação e a barra de ferramentas Equação, como apresentado a seguir:
Vá selecionando as ferramentas necessárias até editar a equação desejada. Para continuar a edição da equação, saindo do efeito, como raiz, fração, etc., use as setas á direita (→) ou à esquerda (←).
Índices e expoentes Espaçamento entre caracteres Raízes Frações; Etc.
Área para edição da Equação
1 clique fora
2 cliques
1 clique
1 clique fora
24
Lista de Exercícios do Word – LISTA 4
1) Faça as alterações nas barras de ferramentas:
a) Retire as ferramentas Inserir Planilha Microsoft Excel , Colunas e Desenho da Barra de ferramentas Padrão.
b) Inclua as ferramentas Editor de equações, Subscrito e Sobrescrito na Barra de ferramentas Padrão.
c) Redefina a barra de ferramentas Padrão. d) Redefina a barra de ferramentas Formatação.
2) Digite o texto a seguir, usando: fonte “Times New Roman” e tamanho 12.
TABELAS, MARGENS E TABULAÇÕES E EQUAÇÕES
I. TABELAS
O WORD permite elaborar tabelas e equações com muita facilidade. Para elaborar uma Tabela deve-se:
1) Usar a opção Tabela/Inserir tabela da barra de comandos, e então vai selecionando as
opções desejadas.
1.a) Inicialmente aparecerá uma tabela com o número de linhas e colunas que você definiu, todas as colunas com a mesma largura. Você poderá ajustá-las arrastando os botões que definem as divisões verticais.
1.b) A altura das linhas poderá ser alterada arrastando-se as divisões horizontais ou
através da opção: Tabela/ Propriedades da tabela na ficha Célula. 2) Usar a ferramenta apropriada na barra de ferramentas Padrão. Quando selecionar esta
ferramenta aparecerá um quadriculado com 4 linhas e 5 colunas, e então, você deve selecionar tantas linhas e colunas quantas forem as que você pretende na sua Tabela.
Para exemplificar, digite a seguinte Tabela:
REPETIÇÕES TRATAM. 1 2 3 4
TOTAIS
Trat.1 125,45 132,54 118,45 129,12 505,56 Trat.2 145,34 139,20 140,00 130,00 554,54 Trat.3 109,45 100,50 98,25 115,25 423,45
TOTAIS 380,24 372,24 365,70 374,37 1.483,55
25
II. MARGENS E TABULAÇÕES
Faça o uso correto das margens e Tabulações. Tudo pede ser feito na Barra Régua, com o uso do mouse.
DICAS SOBRE EDITORES DE TEXTOS Se você quer ser um bom usuário de editores de textos, aprenda corretamente as possíveis formas de posicionar-se no texto, as facilidades para apagar, as tabulações e as demais ferramentas disponíveis.
III. EQUAÇÕES
O WORD permite editar equações com muita facilidade. Para editar uma equação, use Inserir/Objeto/Microsoft equation 3.0 ou a ferramenta apropriada.
Exemplos de equações:
YX
X=
+ 1 X
XSen X
=−( )( )1 2
AACBB
X2
42
1−±−=
N
KK
K N K�
��
�
�� =
−!
!( )!
ijjiijY εβαµ +++= XX
N
ii
N
= =�
1
( )0
1)(
lim52
=+
−∞→ x
xsenxx
1
2
1
1
2
2
−
��
���
�
−=
�� =
=
nn
xx
s
n
iin
ii
A =−
���
�
���
2 3 64 7 96 5 12
���
�
���
=7654365432
54321
B
26
V. AULA 5 Nesta aula serão vistos outros objetos do Word, ou sejam: WordArt, Figuras do Clip-Arte, Desenhos, Janelas ou Telas. V.1 WordArt. Permite editar objetos contendo Textos com efeitos especiais. Para editar um objeto WordArt, exiba a barra de Ferramentas WordArt (Exibir / Barras de Ferramentas / WordArt ), que terá disponível a seguinte Barra de Ferramentas: Para exemplificar, edite o texto no WordArt:
Espaçamento entre as letras.
Alinhamento.
Disposição (Horizontal ou Vertical).
Altura das Letras.
Para Girar o Objeto (Basta arrastar o ponto verde).
Escolha da Forma (Circular, Ondulado etc.).
Para formatar o Objeto (Cores, Linhas, Tamanhos etc.).
Exibe os possíveis estilos do texto.
Permite editar o Texto.
Para inserir um objeto WordArt.
27
Para a definição da sombra usa-se a ferramenta sombra da barra de ferramentas Desenhos. V.2 Clip-Art. Permite inserir objetos (desenhos pré definidos) em seu texto. Para inserir um objeto Clip-Art em seu Texto, use a opção de Menu:
Inserir / Imagem / Clip-art Aparecerá no lado direito do editor de texto o painel de tarefas onde teremos acesso às coleções “Clip-art” e figuras disponíveis no Word. No campo Procurar por: digite agricultura e clique em ir e o assistente apresentará as imagens relacionadas ao tema escolhido.
Para inserir a imagem no documento basta dar um clique sobre a figura escolhida ou passar o cursor sobre a figura, ao aparecer a barra de opções lateral, clique sobre ela e escolha a opção Inserir, como mostrado na figura anterior.
Estilos de sombras
Cor da sombra
Disposição da sombra sombra
Barra de ferramentas Desenho
28
O Objeto pode ser alterado em suas dimensões, bastando arrastar os extremos do mesmo, ou até reformatado quanto a sua aparência. Para formatar a imagem exiba a barra de Ferramentas Imagem (Exibir / Barras de Ferramentas / Imagem), que terá disponível a seguinte Barra de Ferramentas: Para exemplificar, edite a imagem: V.3 Desenhos. O Word permite editar desenhos, de formas e efeitos variados. Para editar um Desenho, exiba a barra de Ferramentas Desenho (Exibir / Barras de Ferramentas / Desenho), que terá disponível a seguinte Barra de Ferramentas:
1 2 3 4 5 6 7 8 9 10 11 12 13 14 15 16 17 18 19 20
Onde a ferramenta:
Redefinir figura
Definir cor transparente
Formatar objeto
Disposição do texto
Compactar imagem
Estilo da Linha
Girar
Cortar
Mais / Menos Brilho
Mais / Menos contraste
Controle de Imagem - Cor
Inserir Imagem.
29
1. Permite agrupar e desagrupar objetos, colocar grade etc.
2. Selecionar objetos. 3. Editar AutoFormas, como setas,
estrelas etc. 4. Editar linhas. 5. Editar setas. 6. Editar retângulos (Shift pressionado
desenha um quadrado). 7. Editar elipses (Shift pressionado desenha
uma espera). 8. Editar Caixas de Texto.
9. Inserir WordArt. 10. Inserir diagrama ou organograma. 11. Inserir clip-art. 12. Inserir imagem. 13. Cor do preenchimento. 14. Cor da linha. 15. Cor da fonte. 16. Estilo da linha. 17. Estilo do tracejado. 18. Estilo da seta. 19. Efeitos de sombra. 20. Efeitos 3 dimensões.
Para exemplificar, edite os objetos:
a) Administração
b) Agronomia
c) Ciências Biológicas
d) Medicina Veterinária
e) Zootecnia
Caixa de Texto
SERÁ QUE ISSO É TÃO FÁCIL
ASSIM??
PPrreesseerrvvee aa NNaattuurreezzaa
30
V.4. Objetos criados a partir de janelas ou telas. O Word permite criar objetos a partir de Janelas ou telas. Use as teclas: ALT+Print Screen →Transfere a janela ativa para a Área de Transferência Print Screen → Transfere a tela toda para a Área de Transferência, e então basta entrar
no Paint e recortar a parte de interesse. Para exemplificar, edite os objetos:
Ferramenta para imprimir
O IDIOMA FICA COMO PADRÃO
31
Lista de Exercícios do Word – LISTA 5
Editar o Cartaz:
NNÃÃOO QQUUEEBBRREE
SSEEUU CCOOMMPPUUTTAADDOORR
AAPPRREENNDDAA AA UUSSÁÁ--LLOO
32
VI. AULA 6 Nesta aula serão vistos como utilizar: Cartas Modelo, Mala Direta, Etiquetas e Envelopes, disponíveis no Word. VI.1 Cartas Modelo usando campo de formulário. O Word permite elaborar cartas modelos para preenchimento de apenas alguns Campos. Para isso use a Barra de Ferramentas Formulários, apresentada a seguir. Os tipos de campos que podem ser incluídos no texto são:
• Campo Texto: Campos para inclusão de texto normal, número, data, hora, etc.
• Campo Caixa de Seleção (retângulos para assinalar opções). No preenchimento clique no campo ou digite “X”.
• Campo Suspenso (Dropdown): lista de opções Para exemplificar vamos criar o documento a seguir:
Proteger Formulário Redefinir campos de formulário Sombrear campo Inserir quadro (moldura) Inserir Tabela Desenhar Tabela Opções de campo de formulário Campo suspenso (Dropdown) Campo Caixa de seleção Campo Texto
33
UNIVERSIDADE ESTADUAL PAULISTA - UNESP
FACULDADE DE CIÊNCIAS AGRÁRIAS E VETERINÁRIAS CAMPUS DE JABOTICABAL
DEPARTAMENTO DE CIÊNCIAS EXATAS
Jaboticabal, <1>. Prezado <2>: É com satisfação que comunicamos que você foi aprovado no vestibular no curso: <3> desta Faculdade. Você deverá comparecer na Seção de Graduação na � 1ª � 2ª Semana de fevereiro para realizar sua matrícula. Atenciosamente. Sr. Fulano de Tal D.D. Diretor da Faculdade Ilmo. Sr. <4> <5> <6>
Onde: <1> campo para a data atual <2> campo texto, e deverá aparecer na barra de status a mensagem: digite apenas
o Primeiro nome. <3> campo suspenso (Dropdown) e a lista deverá conter: Agronomia / Medicina
Veterinária / Zootecnia. � campos de seleção <4> campo texto, e deverá aparecer com a tecla F1 (help) a mensagem: digite o
nome completo, em caixa alta. <5> campo texto, e deverá conter o endereço (Rua e Número) <6> campo texto, e deverá conter CEP CIDADE ESTADO VI.2 Carta modelo usando Mala Direta. O Word permite elaborar cartas seguindo um modelo padrão, com preenchimento automático dos campos, a partir de informações obtidas em um arquivo de dados. Para utilizar este procedimento, siga os passos:
� Crie o arquivo de dados, que pode ser uma Tabela do Word (Uma coluna para cada campo, encabeçada pelo nome do campo), uma Planilha do Excel, uma Tabela do Access etc.
� Exibir a barra de ferramentas Mala direta Exibir/Barra de ferramentas/Mala direta.
34
� Digite a Carta Modelo, deixando os lugares dos possíveis campos em branco (data, nome, endereço, etc).
� Use a opção de menu: Ferramentas/Cartas e Correspondência/ Mala direta, e então aparecerá o assistente para a criação de Mala direta que irá auxilia-lo na construção do documento. Não será necessário a exibição da barra de ferramentas Mala Direta.
Etapa 1 de 6
• Selecione o tipo de documento − Selecione: Cartas
Inserir campo de mesclagem Inserir linha de saudação Inserir bloco de endereço Destinatários da mala direta Abrir fontes de dados Configuração do documento principal
Mesclar para fax Mesclar para email
Mesclar para impressora Mesclar para novo documento
Botões para a mudança de registros Realçar campos de mesclagem
Exibir dados mesclados (registros)
35
1. Etapa 2 de 6
• Selecione o documento inicial − Selecione: Usar o documento atual − Selecione: Selecione os destinatários
Etapa 3 de 6
• Selecione os Destinatários − Selecione: Usar uma lista existente − Clicar em :Procurar e selecione o arquivo de dados, previamente construído.
36
− Aparecera a janela Destinatários da mala direta. Essa janela permite que você faça alterações na lista de contatos, sem a necessidade de alteração no documento original.
− Selecione: Escreva a Carta
Etapa 4 de 6
• Escreva a carta Agora será necessário entrar com os campos nos espaços que foram deixados em branco utilizando a ferramenta Mais itens do assistente para inserir os respectivos campos.
− Selecione: Visualize as cartas.
37
Etapa 5 de 6
• Visualize as cartas − Nessa parte do assistente, podemos visualizar a carta no documento principal, com
as informações de um dos destinatários (que pode ser alterado pelos botões
). Existem também as opções de alteração dos registros, edição da lista e exclusão de algum destinatário.
− Selecione: Conclua a Mesclagem.
Etapa 6 de 6 • Conclua a mesclagem
− Podemos mesclar diretamente para a impressora com a opção Imprimir ou Editar cartas individualmente que gera automaticamente outro arquivo contendo uma carta para cada destinatário.
− Selecione Editar cartas individualmente
Obs: Podem ser mesclados todos os registros, o atual ou apenas uma parte dos registros.
38
Para exemplificar siga os passos a seguir: a) Digitar a Tabela abaixo, que será utilizada como arquivo de dados e salve-a com o nome DADOS.DOC. Nome Méd. Faltas Endereço Bairro CEP Cidade Estado José Pimpolho 5,00 13,0 Rua das Calmarias, 125 Jardim Primavera 12345-000 Andradina SP Antônio Serafin 6,50 12,5 Rua São Paulo, 75 Nova Aparecida 14870-000 Jaboticabal SP Rosa Maria Pereira 4,50 20,0 Av. dos Marajás, 222 Ponte Nova 12121-090 Campinas SP Maria das Dores 8,00 5,0 Av. 13 de maio, 1200 Centro 11223-101 Mirassol SP Pedro Paulo Costa 7,50 0,0 Rua do Carmo Cidade Alta 12555-909 Pontalina PR
Obs: Não deixe linhas, ou outros objetos antes da tabela, uma vez que a primeira linha será sempre selecionada pelo WORD como cabeçalho. b) Digite a carta modelo, conforme texto a seguir:
ESCOLA ESTADUAL DO PRIMEIRO E SEGUNDO GRAU CORONEL SEBASTIÃO TEIXEIRA
Jaboticabal, 6 de março de 2009 Prezado Aluno <nome>: Comunicamos que neste semestre letivo você obteve uma média geral de <média> e um total de <faltas>% de faltas. Qualquer dúvida é só contatar com a secretaria desta escola. Sendo o que nos apresenta para o momento. Atenciosamente. Dr. Fulano de Tal Diretor da Escola
c) Crie um arquivo contendo uma carta para cada Pessoa da Tabela. VI.3 ENVELOPES
Inicialmente use a opção Ferramentas/Cartas e correspondências/Envelopes e etiquetas para definir o Remetente/Destinatário, clique em Opções para editar envelopes avulsos (fontes, tamanho do envelope e opções de impressão), Adicionar ao documento para inserir o envelope ou Imprimir que envia direto para a impressora.
O Word, como usa o padrão Americano, escreve o Remetente e Destinatário no mesmo lado do Envelope. Caso você queira imprimir o Remetente de um lado e o Destinatário do outro, como é o nosso padrão, omita o Remetente, e imprima o Destinatário, depois vire o
39
envelope e faça os mesmos procedimentos, digitando o endereço do Remetente no campo do destinatário.
O processo de criação de vários envelopes, com informações contidas em tabelas de registros, é semelhante àquele da Carta Modelo. Utilize a opção Ferramentas / Cartas e correspondências / Mala direta e siga as orientações abaixo.
Etapa 1 de 6
• Selecione o tipo de documento − Escolha o tipo de documento como Envelope
40
Etapa 2 de 6
• Selecione o documento inicial − Etapa muito importante, altere o layout do documento, clique em Opções de
Envelope.
Esta caixa de diálogo possibilita a alteração do tamanho do envelope, pode-se alterar também as formatação de fonte e de impressão.
41
Etapa 3 de 6
• Selecione os Destinatários − Selecione: Usar uma lista existente − Clicar em :Procurar e selecione o arquivo de dados, previamente construído.
Etapa 4 de 6
• Prepare os envelopes − Insira os campos no quadro reservado aos destinatários, como apresentado na figura
abaixo. Utilize o botão Mais itens... do assistente para inserir os campos.
42
Utilize a opção Mais itens, para inserir os campos necessários.
Etapa 5 de 6
• Visualize os envelopes − Nessa etapa é possível visualizar um documento mesclado por vez.
Etapa 6 de 6 • Conclua a mesclagem
− Podemos mesclar diretamente para a impressora com a opção Imprimir ou Editar envelopes individualmente que gera automaticamente outro arquivo contendo os envelopes.
− Selecione Editar envelopes individualmente e escolhas os contatos a serem mesclados.
43
Para exemplificar faça envelopes para os Destinatários cujos dados estão na Tabela (Arquivo DADOS.DOC). VI.4 ETIQUETAS
Semelhante ao procedimento para a criação de envelopes individuais utilize a opção de menu: Ferramentas/Cartas e correspondências/Envelopes e etiquetas.
Utilize Opções para informações de impressão, informações sobre etiquetas e alterações nas dimensões da etiqueta. Novo documento para criar as etiquetas em um novo documento com as dimensões especificadas e Imprimir para enviar a(s) etiqueta(s) para impressora. Para de criação de várias etiquetas com informações contidas em tabelas de registros, utilize a opção Ferramentas / Cartas e correspondências / Mala direta e siga as orientações abaixo.
44
Etapa 1 de 6
• Selecione o tipo de documento − Escolha o tipo de documento como Etiquetas
Etapa 2 de 6
• Selecione o documento inicial − Etapa muito importante, altere o layout do documento, clique em Opções de
etiquetas.
45
Em Informações sobre as etiquetas escolha Avery padrão, existem vários modelos de etiquetas, neste exemplo escolheremos o Número de série “5160 – Endereço” – 3 colunas por 10 linhas, totalizando 30 etiquetas por página. Obs: O botão Nova etiqueta permite o usuário personalizar as etiquetas.
Etapa 3 de 6
• Selecione os destinatários − Selecione: Usar uma lista existente − Clicar em :Procurar e selecione o arquivo de dados, previamente construído.
Etapa 4 de 6
• Prepare os envelopes − Insira os campos na primeira etiqueta como mostra a figura abaixo. Utilize o botão
Mais itens... do assistente para inserir os campos.
46
− Clique no botão Atualizar todas as etiquetas, para copiar os campos para as
demais etiquetas da página, como mostra a figura abaixo.
Etapa 5 de 6
• Visualize os envelopes − Etapa de visualização das etiquetas.
47
Etapa 6 de 6 • Conclua a mesclagem
− Como nos exemplos anteriores, selecione Editar etiquetas individualmente e escolhas os contatos a serem mesclados, ou Imprimir para enviar as etiquetas para uma impressora instalada no computador.
48
Lista de Exercícios do Word – LISTA 6 1) Edite a tabela utilizada em aula, inserindo duas linhas antes do primeiro registro para os elementos do grupo. As médias e as faltas podem ser atribuídas aleatoriamente. Utilizando a ferramenta mala direta edite a carta escrita em aula, para os 5 primeiros registros. Salvar o arquivo com o modelo das cartas, com o nome CART_MOD.DOC, e o documento com as cartas prontas como CART_FIM.DOC. 2) Editar etiquetas utilizando um formulário com duas colunas e sete linhas de etiquetas (14 etiquetas por página). Salvar o arquivo com o modelo das etiquetas como ETIQ_MODEL.DOC e as etiquetas prontas como ETIQ_FIM. 3) Edite envelopes com dimensões 176 x 250 mm, formatação para o endereço de entrega: Fonte Arial, estilo de fonte em negrito, tamanho 14 e cor azul. Salvar o arquivo com o modelo de envelope como ENV_MODEL.DOC e os envelopes prontos como ENV_FIM.DOC.
49
VII. AULA 7 Nesta aula serão vistos: auto correção, auto texto, notas de rodapé, bordas e sombreamento e organização de documentos em tópicos. VII.1 Opções de AutoCorreção. Faz a substituição automática de determinados
textos, assim que os mesmos forem editados. Algumas opções de substituição já são relacionadas pelo Word, e outras podem ser incluídas em tal relação.
� Inclusão de opções de substituição.
• Selecione a opção de menu: Ferramentas / Opções de AutoCorreção.
• Na caixa de texto AutoCorreção, no campo Substituir, digite o texto a ser substituído e no campo Por, digite o texto pelo qual deseja substituir, e então selecione o botão Adicionar.
� Exclusão de opções de substituição.
• Selecione a opção de menu: Ferramentas / Opções de AutoCorreção.
• Na caixa de texto AutoCorreção, selecione a opção a ser excluída, e então selecione o botão Excluir.
Para exemplificar: a) Estabeleça a substituição automática de “FCAV” por “Faculdade de Ciências
Agrárias e Veterinárias”. b) Digite a frase: “Este trabalho foi desenvolvido na FCAV, durante o segundo
semestre de 1999”. c) Exclua esta opção de substituição.
VII.2 AutoTexto. Esse recurso do Word permite trocar automaticamente formatos,
textos ou objetos.
Selecione a opção de menu: Inserir / Autotexto / Autotexto, e então aparecerá a caixa de textos correspondente, com 4 fichas de opções, ou sejam: 1. AutoCorreção: Além das opções de substituição automática vistas
anteriormente, outras opções podem ser selecionadas, como: - Corrigir duas iniciais maiúsculas - Primeira página de cada sentença em maiúsculo - Colocar nomes dos dias em maiúsculo - Etc.
2. AutoFormatação ao digitar: Várias opções podem ser selecionadas nesta ficha,
como:
50
� Opções que são aplicadas ao digitar - Títulos - Bordas - Tabelas - Listas de marcadores automáticos - Listas de numeração automática
� Opções de substituir ao digitar - Aspas normais por aspas inglesas - Ordinais por subrescritos - Frações 1/2 por ½ - Caracteres - por – - Etc.
Para exemplificar, digite a frase: “O exame de DNa foi realizado no segundo sem. de 2000. “
3. AutoTexto: Várias botões são disponíveis nesta ficha, como:
� Adicionar: Permite adicionar o texto do campo Sugerir.... na lista de itens para substituição
� Excluir: Permite excluir o texto selecionado (no campo Sugerir....) da lista de itens para substituição
� Inserir: Permite inserir o texto do campo Sugerir.... no documento que esta sendo editado.
Para exemplificar, usando inclusão automática do texto “Faculdade de Ciências Agrárias e Veterinárias”, digite:
“Este trabalho foi desenvolvido na Faculdade de Ciências Agrárias e Veterinárias, UNESP (FCAV/UNESP), durante o segundo semestre de 1999. A Faculdade de Ciências Agrárias e Veterinárias é uma unidade da UNSP, na cidade de Jaboticabal”.
VII.3 Notas de Rodapé. Esse recurso do Word permite inserir notas de rodapé ou de fim
de texto em seu documento. Para isso deve-se selecionar a opção de menu: Inserir / Referência / Notas, e então aparecerá uma caixa de texto, onde pode-se selecionar para inserir:
51
• Nota de rodapé: que é uma nota que é incluída no rodapé da página atual, ou
• Nota de fim: que é uma nota que é incluída na última página do documento.
Em qualquer uma delas, o símbolo de chamada pode apresentar uma numeração automática, ou personalizada, usando um símbolo escolhido pelo usuário.
Para exemplificar: a) Abra o arquivo DOCTOP.DOC. b) Estabeleça um espaçamento 1,50 para todo o documento c) Visualizar a impressão d) Colocar uma nota de Rodapé, com numeração automática, para informar o
número de vagas no vestibular, por curso. e) Colocar uma nota de Fim de página, símbolo *, na primeira ocorrência da
palavra Pós-graduação, para especificar os níveis Mestrado e Doutorado. f) Visualizar a impressão. g) Fechar o arquivo.
VII.4 Bordas e sombreamento. Esse recurso do Word permite a inclusão de bordas e sombreamento num bloco ou numa página. Para isso deve-se selecionar a opção de menu: Formatar / Bordas e sombreamento, e então aparecerá uma caixa de texto com 3 fichas, ou sejam:
52
� Bordas: para definir a borda do bloco selecionado
� Bordas da página: para definir a borda da página onde se encontra o cursor
� Sombreamento: para definir o sombreamento no interior da borda
Para exemplificar, edite as caixas:
• Segunda Feira • Terça Feira • Quarta Feira
Agronomia Medicina Veterinária Zootecnia
VII.5 Documentos em Tópicos: É uma ferramenta muito útil do Word, pois
organiza automaticamente o seu documento em Tópicos e Sub-tópicos, permitindo a inclusão automática de índices.
Para exemplificar, vamos organizar o documento DOCTOP.DOC. 1. Abra o arquivo DOCTOP.doc. 2. Insira a numeração automática 1. / 1.1 / 1.1.1, etc.
- Selecione o documento todo - Use a opção de menu: Formatar / Marcadores e numeração, e então
selecione a ficha Vários níveis como na figura abaixo.
3. Organize o documento em tópicos, usando a forma de visualização Exibir
/ Estrutura de tópicos e barra de ferramentas Estrutura de tópicos.
53
4. Defina a numeração de páginas (Lembre-se que a página do índice não deve ter numeração)
- Abra duas linhas antes do texto, desative a numeração automática para essa linhas
- Na primeira linha force uma quebra de página - Enumere as linhas (volte ao modo Normal de visualização, e enumere
iniciando no 0, e não enumere a 1ª página). 4. Crie um Índice analítico:
- Coloque o cursor na primeira página (a página 0, onde será inserido o índice).
- Selecione a opção de menu: Inserir / Referência / Índices - Escolha a opção: Índice analítico, modo Formal.
Faça a página a seguir: I. DESCRIÇÃO DA FCAV/UNESP A FCAV/UNESP localiza-se na cidade de Jaboticabal e possui cursos de Graduação e Pós-graduação nas áreas de Ciências Agrárias e Veterinárias.
Graduação Os cursos de graduação são: Agronomia, Medicina Veterinária e Zootecnia. Todos os cursos são diurnos, em tempo integral, totalizando aproximadamente 35 horas aula semanais.
Agronomia
Ingressam no curso 90 alunos por ano. As disciplinas são teórico práticas, e as aulas práticas envolvem o uso de laboratórios e visitas a diversas Propriedades Rurais para o conhecimento do cultivo das diferentes culturas.
54
Medicina Veterinária Ingressam no curso 45 alunos por ano. As disciplinas são teórico práticas, e as aulas práticas envolvem, além de laboratórios e campo, o uso do Hospital Veterinário para as práticas de cirurgia.
Zootecnia Ingressam no curso 45 alunos por ano. As disciplinas são teórico práticas, e as aulas práticas envolvem, além de laboratórios e Setores da Faculdade, a visita a instalações Zootécnicas da Região.
Pós-Graduação A Pós-graduação na FCAV/UNESP possui 15 áreas de concentração, distribuídas em 4 cursos, ou seja: Agronomia, medicina Veterinária, Zootecnia e Aquicultura. A distribuição das áreas de concentração por cursor é a seguinte:
Agronomia: Entomologia Agrícola Genética e Melhoramento de Plantas Microbiologia Produção e Tecnologia de Sementes Produção Vegetal Solos e Adubos
Medicina Veterinária Cirurgia Veterinária Medicina Veterinária Preventiva Patologia Animal
Zootecnia Melhoramento Genético Animal Produção Animal
Aquicultura Aquicultura Piscicultura
55
VIII. AULA 8: Revisão geral do WORD I. Digitar o Texto, Fonte: “Times New Roman” - Tamanho “12” que deverá ser gravado
no Drive A, com o nome PROVA.DOC
DISCIPLINA - PROCESSAMENTO DE DADOS SEGUNDO SEMESTRE DE 1996
A Disciplina Processamento de Dados é uma disciplina obrigatória do Curso de
Graduação em Zootecnia da FCAV/UNESP. Nesta disciplina estuda-se, além de outros Software o WORD7.0, que permite editar textos como:
1. Textos Simples.
A Faculdade de Ciências Agrárias e Veterinárias - UNESP, Campus de Jaboticabal3, possui três cursos de graduação: Agronomia, Zootecnia e Medicina Veterinária.
2. Textos com símbolos especiais.
Para utilizar símbolos utilizados na matemática, que não são disponíveis no teclado, como: �, Σ, ∩ e ∪, ou outros como: � e ♣, use a opção INSERIR/SÍMBOLOS que várias tabelas estarão disponíveis.
3. Textos envolvendo várias margens.
Nos Textos envolvendo várias margens, o usuário deverá utilizar-se de símbolos disponíveis na Régua.
Margem direita: É uma marca parecida com um retângulo e um triângulo sobrepostos,
disponíveis no início da régua. Margem esquerda: É uma marca parecida com um triângulo, disponível no final da
régua. 4. Marcas de Tabulação.
As marcas de Tabulações podem ser de quatro tipos: à direita; à esquerda, centralizada e decimal. Use-as no exemplo:
INDICE
1. Introdução .................................................................................................. 1 2. Revisão de literatura................................................................................. 12 3. Material e métodos................................................................................... 25 4. Resultados e discussão ............................................................................. 35 5. Referências Bibliográficas ....................................................................... 60
3 Fone (016) 3232500
56
5. Tabelas
MESES VENDEDOR JAN. FEV.
TOTAL (R$)
Maria da Silva Romano 17.000,00 21.000,00 38.000,00 João Batista da Pedra 10.000,00 15.000,00 25.000,00 Pedro Sandoval 17.000,00 23.000,00 40.000,00 6. Equações
O editor de equações é feito utilizando-se as opções do menu ou através de ferramenta especial que colocamos na Barra de Ferramentas. Coloque-a na barra de ferramentas Padrão, e então edite:
Z XX
X= + −
+ −3
2 11 1
2
3( )
7. Outros objetos:
Aluno: (digite seu nome) Salve o Texto (PROVA.DOC)
II. Carregar o JABOTI.DOC, que se encontra no Drive A, no final de seu Texto. III. Inserir um campo de formulário, tipo texto, com ajuda na barra de Status, para o
nome do Prefeito. VI. Forçar uma mudança de página entre os Textos V. Verificar a Ortografia VI. Colocar o Cabeçalho:
UNIVERSIDADE ESTADUAL PAULISTA
FACULDADE DE CIÊNCIAS AGRÁRIAS E VETERINÁRIAS
e o Rodapé:
--------------------------------------------- Disciplina Processamento de Dados
VII. Numerar as páginas do texto, na parte superior, à direita. VIII. Salvar o Texto com o nome PROVA2.DOC.
Esta é a ferramenta usada para editar equações