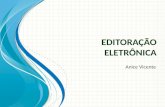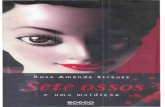Editoração e processamento de textos · 2019-12-24 · CADERNOS ELETRÔNICOS 2 EDITORAÇÃO E...
Transcript of Editoração e processamento de textos · 2019-12-24 · CADERNOS ELETRÔNICOS 2 EDITORAÇÃO E...

eletrônicos
2CADERNOSEditoração eprocessamentode textos

Programa Acessa São Paulo
O Programa AcessaSP é uma iniciativa do Governo do Estado de
São Paulo e tem como missão garantir o acesso democrático e gratuito
às tecnologias de informação e comunicação, facilitando o uso dos
serviços de governo e produção de conhecimento, promovendo os pro-
cessos de participação pública e redes sociais para o desenvolvimento
econômico, social, pessoal e da cidadania. Para cumpri-la, o Governo
do Estado criou os Postos do AcessaSP, espaços com acesso gratuito à internet.
Para facilitar o uso dos equipamentos e atender a necessidades específicas, os
usuários contam com monitores capacitados e comprometidos com o projeto para auxi-
liá-los. Esses monitores também são responsáveis pela gestão dos Postos.
Além disso, o Acessa São Paulo desenvolve uma série de atividades e projetos
que amplificam e potencializam o impacto positivo que as tecnologias da informação
e comunicação podem oferecer à população do Estado de São Paulo, tais como divul-
gação e facilitação do uso de serviços de governo eletrônico, produção de conteúdo
digital e não-digital para a capacitação e informação da população atendida, promoção
de ações presenciais e virtuais que possam contribuir para o uso cidadão da internet
e das novas tecnologias, fomento a projetos comunitários com uso de tecnologia da
informação, produção de pesquisas e informações sobre inclusão digital.
Outra preocupação do AcessaSP é trazer inovação para todas as atividades que
executa e nos campos em que atua, em um processo de melhoria contínua que abrange
desde a introdução de práticas de qualidade, elementos da cybercultura, da colaboração
e da internet 2.0 até ações de intervenção social para a promoção do desenvolvimento
e inclusão social. Com essa finalidade, desenvolvemos produtos como os MiniCursos
Acessa, Dicionários de LIBRAS, a Rede de Projetos e a Capacitação de monitores e
lideranças comunitárias.
As comunidades providas de um Posto são estimuladas a desenvolverem projetos
e atividades que utilizem os recursos da tecnologia de forma criativa e educativa. Para
isso, foi criado o portal na internet, para que os usuários dos Postos possam disponibili-
zar conteúdos elaborados pela comunidade e assim produzir conhecimentos próprios.
www.acessasp.sp.gov.br

CADERNOS ELETRÔNICOS 2EDITORAÇÃO E PROCESSAMENTO DE TEXTOS4
Neste caderno você aprenderá a utilizar os editores de texto on-line e de progra-mas como o OpenOffice. Saberá como formatar um texto, usar o corretor ortográfico, inserir uma tabela ou uma imagem em seu texto. Descobrirá como imprimir e usar alguns recursos desses aplicativos para poupar tempo e trabalho, como: substituir palavras automaticamente, contá-las, organizar tópicos por ordem alfabética crescente ou de-crescente, inserir notas e comentários, fazer marcas de revisão etc. Ao final, organizamos sugestões de remissão entre os Cadernos Eletrônicos rela-cionados, uma seção de links para editores de texto on-line e download de programas freeware ou para cursos oferecidos on-line. Há também um glossário com os principais termos da informática e da Internet utilizados neste caderno. Vamos começar?
Introdução
Índice
O que é um editor de texto
Utilizando editores de texto on-line
Utilizando editores de texto off-line
Como formatar o seu texto
Criando cartas, etiquetas e outros
Como fazer um currículo
Trabalhando com texto em colunas
Inserindo imagens e tabelas
Faça bonito: revise seu texto
Substituindo palavras no texto
5
5
6
7
8
10
11
11
13
14
15
16
1.
2.
3.
4.
5.
6.
7.
8.
9.
10.
Remissão entre cadernos e links na internet
Glossário
Acesse a versão on-line dos Cadernos Eletrônicos no link:www.acessasp.sp.gov.br/cadernos

CADERNOS ELETRÔNICOS 2 EDITORAÇÃO E PROCESSAMENTO DE TEXTOS 5
1 O que éum editorde texto
2 Utilizandoeditores de textoon-line
Uma das vantagens do editor do texto on-line é que você não precisa salvar seus arquivos em disque-tes, CD’s, no computador ou mesmo em e-mails. Você pode deixá-los on-line, acessar de qualquer computa-dor, modificar o texto e salvá-lo para nova utilização. Além disso, editores de texto on-line como o Google Docs permitem que você compartillhe seus arquivos com outros usuários do serviço e essa é uma das vantagens da Web 2.0, que favorece a produção colaborativa. Saiba mais sobre o assunto lendo o Ca-derno Eletrônico 10: Web 2.0 e aplicativos on-line. Para utilizar um editor de texto on-line você precisará se inscrever com uma conta de e-mail pré-existente, da mesma forma que cadastrou sua conta de e-mail (ver Caderno Eletrônico 01: Como usar e gerenciar seus e-mails). Utilizaremos como exemplo o Docs, que faz parte do pacote de serviços Google Accounts e pode ser acessado no link https://www.google.com/accounts/Login. É importante salientar que para se cadastrar no Google Accounts basta utilizar sua conta de e-mail usual. Na página inicial do Google Accounts, clique no link “Crie uma conta agora”, no canto inferior direito da tela, preencha todos os campos solicitados, leia o termo de serviço e, depois, clique em “Aceito criar a minha conta” para finalizar a inscrição. Depois de confirmar sua inscrição e efetuar login, clique na opção “Documentos e Planilhas”. Uma nova janela se abrirá. Para começar um novo documento de texto, clique em “Novo Documento” e o editor de texto on-line abrirá automaticamente.
Editor ou um processador de texto é um aplicativo que serve para escrever e editar qualquer tipo de texto, desde uma carta para um ente querido até um currículo para procurar emprego. Ou seja, ele nos ajuda a preparar e a dar uma forma mais agradável e organizada ao texto. Há diferentes maneiras de editar um texto, tudo depende do suporte textual, da estrutura do texto e especialmente do público-leitor a quem ele se destina. Por exemplo: os leitores de um jornal estão acostu-mados a ler as informações formatadas em colunas, a ver várias chamadas entre as matérias e outras características típicas desse suporte textual. Agora, imagine como seria estranho lermos uma carta pessoal escrita em colunas ou recheada de manchetes! Por outro lado, currículos e relatórios têm formato de tópicos, pois assim a leitura se torna mais ágil, as informações são melhor e mais rapidamente visualizadas. Já um romance publicado em livro impresso ou e-book (livro eletrônico) é escrito, pro-duzido, elaborado e editado de forma que a estrutura textual seja preservada. Se desejarmos divulgar um evento em um cartaz, para que o público-alvo possa enxergar as informações ali escritas a uma certa distância, temos de formatar o texto com fontes maiores e mais redon-das, caso contrário, as pessoas não o enxergarão e ele perderá o sentido. Letras grandes e arredonda-das também são usadas em textos (especialmente em livros) destinados a leitores iniciantes, porque são melhores de se ver, facilitam a leitura. Todos esses fatores precisam ser conside-rados na editoração do texto. Existe uma série de editores de texto dis-ponível no mercado como o Writer, um aplicativo do OpenOffice que possui um pacote completo de programas freeware, e editores de texto on-line, como o Google Textos e Planilhas.
É bom saberUtilizaremos o Docs, que faz par-
te do Google Accounts, como exemplo por ser simples, intuitivo, completo e porque está em Português.
No editor de texto on-line você tem todos os recursos de um editor de texto off-line com a vantagem de salvar seus docu-mentos on-line e acessá-los de qualquer computador.
Como você pode observar na imagem, exis-tem várias abas de comandos, uma para cada tipo de função que você deseja utilizar em seu texto. Na aba

CADERNOS ELETRÔNICOS 2EDITORAÇÃO E PROCESSAMENTO DE TEXTOS6
3 Utilizandoeditores de textooff-line
DicaPara renomear o documento,
basta clicar sobre o nome atual dele e uma nova janela se abrirá. Digite o nome desejado no campo em branco e clique em “Ok”.
“Editar”, você poderá escrever o texto em si, alterar configurações de fonte, recuos e estilos, exatamente como no seu editor de texto off-line. A aba “Inserir” possibilita que você insira em seu documento ima-gens, comentários, links e tabelas, dentre outros. Por fim, o Google Docs permite que você faça revisão do texto escrito e compartilhe o mesmo com outras pessoas através do endereço de e-mail.
Quando terminar seu documento, clique no botão “Salvar”, no canto superior da tela. O reco-mendável é que você salve periodicamente porque, apesar de o servidor salvar o texto automaticamente a cada cinco ou dez minutos, é possível que algum evento inesperado aconteça e você perca parte do que escreveu. Para imprimir no editor de texto on-line, cli-que no link “Imprimir”. Uma janela de configuração da impressora se abrirá automaticamente. Basta selecionar as opções desejadas e clicar em “Ok” para iniciar a impressão. Para mais detalhes, leia o Caderno Eletrônico número 6: Uso da impres-sora e tratamento de imagens. A melhor maneira de aprender a respeito de um programa ou aplicativo é utilizando-o. Por isso, não tenha receio de testar, use a sua criatividade. Agora que você já criou seu primeiro texto on-line, poderá repetir os procedimentos cada vez que de-sejar criar um novo documento. Para ver a lista de documentos que criou, basta acessar outra vez a sua página inicial do Google Account, ou clicar em “Salvar e Fechar”.
Os editores de texto on-line não oferecem recursos como personalização das Barras e Menu, nem criação de modelos, como veremos mais adiante, porém ainda se mostram a melhor opção para quem precisa acessar arquivos de texto de diferentes computadores.
Importante!Não se esqueça de salvar seus
textos e encerrar a sessão cada vez que for sair do Editor de Texto on-line. Para isso, proceda exatamente como se estivesse em seu webmail e não se esqueça de sair da página, clican-do em “Sair”. Essa prática é a garantia de segurança para os seus trabalhos armazenados on-line. Saiba mais sobre o assunto lendo o Caderno Eletrônico 8: Navegação segura.
Para falar um pouco sobre editores de texto off-line, faremos uma comparação destes com os editores de texto on-line. Observe atentamente as imagens a seguir, elas são as interfaces gráficas do Google Docs (on-line) e do Writer (off-line):
Interface do Google Docs. Cada uma das abas da Barra de Menu lhe oferece inúmeros recursos deste aplicativo.
Lista de arquivos existentes. Você será redirecionado para essa tela após clicar em “Salvar e fechar”.

CADERNOS ELETRÔNICOS 2 EDITORAÇÃO E PROCESSAMENTO DE TEXTOS 7
Você notou a grande semelhança gráfica entre esses dois editores de texto? Os recursos que cada um oferece são bas-tante parecidos: Barra de Menu, Barra de Formata-ção, Área de Texto, Barra de Rolagem. A Barra de Menu oferece todos os recursos que o programa dispõe de edição, formatação, criação e salvamento de arquivos, correção ortográfica, inserção de ima-gens, gráficos e tabelas, de comentários, de marcas de revisão, etc. No Writer, você pode personalizar menus, teclas de atalho e barras de ferramentas de acordo com suas necessidades. Para isso, selecione no menu o item “Ferramentas” e a opção “Configurar”. Uma nova janela se abrirá com cinco abas. Clique na aba “Menu” e aparecerão todos os recursos oferecidos em cada item do menu principal. Você pode mudar as ordens dos comandos com as setas localizadas ao lado direito da janela ou criar um novo menu clicando em “Menu Novo”. Escolha os recursos que utiliza freqüente-mente e clique em salvar. Depois basta clicar no botão “Carregar”, as configurações antigas serão substituídas pelas atuais.
Interface do Writer. Compare a Barra de Menu deste apli-cativo com a do anterior.
4 Como formataro seu texto
Uma dica inicial para otimizar a formatação de texto é primeiro redigi-lo até o fim. Isso facilitará seu trabalho ao aplicar diferentes parâmetros em diver-sas partes do texto. Você pode iniciar seu trabalho por qualquer aspecto. Aqui, escolhemos começar pela fonte. Para isso, basta selecionar a parte do texto a ser modificada entrar no menu “Formatar”, e clicar em “Caractere”. Dentro desta janela, o Writer oferecerá cinco recursos para deixar seu texto mais atraente, diver-tido ou legível.
Janela de configuração de menus para que você selecione os recursos que utiliza e personalize seu menu.
Na aba “Fonte”, você poderá escolher o forma-to das letras, o tipo e o tamanho. Ao clicar nas opções apresentadas, o painel de visualização no rodapé da janela mostra um exemplo de como ficará o texto. Caso decida manter o texto como estava, basta clicar em “Cancelar”. Ainda sobre caracteres, há muitos recursos interessantes como “Efeitos da Fonte”. Ele permite aplicar o efeito “Sublinhado”, escolhendo o tipo de linha a ser utilizado (simples, duplo, negrito, ponti-lhado, etc.) e a cor; dentre outros efeitos úteis para formatação. Outro recurso bastante usado para destacar algo no texto é a “Cor da Fonte”. O Writer apresenta uma enorme gama de opções de cor, basta clicar na seta referente a cores e selecionar a que mais lhe agrada. A aba “Posição” também nos oferece recur-sos interessantes, como a possibilidade de inserir e criar caracteres sobrescritos ( °, ª, º, ¹, ², ³ ). Caso precise inserir fórmulas matemáticas ou químicas, o recurso “Subscrito” também será muito útil. Perceba
Janela do Writer com opções para formatação de caracteres.

CADERNOS ELETRÔNICOS 2EDITORAÇÃO E PROCESSAMENTO DE TEXTOS8
Criando cartas,etiquetas eoutros
DicaPara acessar a maior parte das
opções de formatação, você também pode selecionar o texto que deseja formatar e clicar com o botão direito do mouse sobre ele. Aparecerá uma janela com as opções disponíveis.
Você sabia?Cada país possui normas de
padronização para formatação de textos acadêmicos, utilização de me-didas, pesos, nomenclaturas técnicas, etc. No Brasil, o órgão responsável por estabelecer estes padrões é a Associação Brasileira de Normas Técnicas (ABNT).
Cartas, envelopes, etiquetas, car-tões de visita, memorandos, relatórios e até mesmo currículos podem ser feitos a partir dos modelos oferecidos pelo Writer e pelo Word. O Google Account e demais editores de texto on-line não oferecem estes recursos. Para criar o seu modelo de carta, abra um novo documento do Writer. No menu “Formatar”, opção “Página”, selecione a aba “Página” e forma-te o tamanho para as margens superior e inferior, esquerda e direita. No Writer, as configurações de cabeçalho e rodapé possuem abas separadas da configura-ção da página. Em ambas você pode configurar a margem esquerda, direita, altura da caixa de texto, espaçamento entre o conteúdo da página e o roda-pé ou cabeçalho, dentre outras opções. Configure da maneira que desejar antes de continuar. A próxima etapa é criar o cabeçalho com seus dados pessoais. Para isso clique sobre a caixa de texto do cabeçalho e digite os dados que precisam constar em seu papel timbrado. Se desejar modificar as informações, basta clicar sobre a caixa do cabeçalho ou rodapé e alterar o texto.
Janela de formatação de página. Determine o tamanho das margens e as distâncias entre início da página e o cabeça-lho, assim como entre o fim da página e o rodapé.
que você pode alterar o tamanho relativo do símbolo e sua altura em relação à linha. O recurso “Rotação/ Dimensionamento” é bastante utilizado em tabelas para que as colunas não precisem ser muito largas.
Que tal agora colocar estes conhecimentos em prática? Você já está pronto para enviar cartas, documen-tos, fazer trabalhos escolares e acadêmicos, escrever um livro, uma poesia e qualquer texto que quiser.
O próximo passo para personalizar seu texto é formatar os parágrafos.
Nos editores de texto, cada linha criada quando teclar “Enter” será considerada como pará-grafo. Portanto, para formatá-lo, selecione a parte do texto que deseja alterar e clique no menu “Formatar”, “Parágrafo”, “Alinhamento” e marque a opção mais adequada. Existem outros recursos de formatação de pa-rágrafo. Para conhecê-los, utilize bastante o programa e consulte o Caderno 2 na web.
5
Janela do Writer com opções para formatação de pa-rágrafo.

CADERNOS ELETRÔNICOS 2 EDITORAÇÃO E PROCESSAMENTO DE TEXTOS 9
O mesmo se dá para as demais abas da jane-la “Formatação de Página”. Através dela, você pode configurar todo o seu documento, basta preencher os campos conforme a orientação do capítulo anterior. No Writer, ao selecionar a opção “Arquivo” e, em seguida, assinalar a opção “Assistente”, um menu se abrirá com as opções oferecidas. Siga as instruções do Assistente para conhecer as opções e montar seu modelo.
No Writer, após clicar em “Arquivo”, opção “Assistente”, basta clicar nas opções disponíveis e seguir as instruções.
DicaPara que a opção “Assitente”
esteja disponível, é preciso que você tenha aberto um novo documento de texto.
Importante!No AcessaSP você poderá criar
um arquivo-modelo e salvá-lo em disquete, pendrive, CD, disco virtual ou editor de texto on-line para usar sempre que precisar, apenas inserin-do os dados novos.
Se você necessita divulgar por carta impres-sa algum evento importante, fazer propaganda de seu pequeno negócio ou qualquer outro objetivo, precisará imprimir páginas inteiras com a mesma eti-queta e escrever cartas ou folhetos com um mesmo conteúdo para muitas pessoas. Chamamos esse tipo de divulgação de mala direta. Os editores de texto auxiliam seu trabalho na confecção das cartas e das etiquetas de endereçamento para divulgação.
Para preparar uma ou várias etiquetas com um mesmo endereço de uma única vez, clique no menu “Arquivo”, “Novo” e na aba “Etiquetas”.
Na caixa de texto, digite o endereço. Sele-cione a opção “Folha” para que as etiquetas sejam dispostas em formato de folha. Escolha a marca de sua etiqueta e ache na lista o código correspondente. Caso não esteja configurado previamente, deixe na opção “usuário” e passe para a aba “Formato”. Veja na embalagem de suas etiquetas as dimensões informadas (distância horizontal, vertical, altura, largura, número de colunas e linhas) e clique em “Salvar”. Na aba opções, selecione “Página inteira” e clique no botão “Novo documento”.
Importante!Não se esqueça de verificar o
tamanho do papel em “Formatar”, “Pá-gina...”. Na aba “Página”, selecione o formato de papel correspondente, como os formatos Carta, A4, Envelope, etc. (Consulte também o Caderno 6: Uso da impressora e tratamento de imagens).
Clique na opção “Etiquetas” e uma nova janela se abrirá com os campos a serem preenchidos.

CADERNOS ELETRÔNICOS 2EDITORAÇÃO E PROCESSAMENTO DE TEXTOS10
6 Como fazerum currículo
Nos tópicos anteriores você conhe-ceu uma série de recursos de formatação de textos. Agora, falaremos um pouco sobre como fazer um currículo no Writer ou num editor de texto on-line. Existem dois tipos de currículos, os genéri-cos, que falam um pouco sobre tudo aquilo que você já fez, e os direcionados, nos quais você seleciona as informações que são mais apropriadas para o cargo que pretende ocupar (vaga de emprego). Este último é o tipo mais utilizado.
1- O documento deve ter de duas a três páginas para profissionais e uma página para estagiários e recém-formados;
2- Corte artigos como a, o, um, uma;
3- Utilize sempre pronomes e verbos na terceira pessoa (ele/ela) e nunca pronomes e verbos em primeira pessoa (eu);
4- Evite verbos auxiliares e construções compostas como “estarei coordenando”;
5- Não utilize voz passiva;
6- Não misture tempos verbais;
7- Mantenha as frases claras e objetivas;
8- Não utilize abreviações, pois elas não são uni-versais;
9- Evite utilizar adjetivos e advérbios de intensidade;
10- Faça a revisão do seu texto;
11- Prefira o uso de verbos dinâmicos e na forma infinitiva;
12- Informe sucintamente seus dados pessoais, sua formação educacional e experiência profissional;
13- Destaque os principais tópicos;
14- Apresente seus dados de forma organizada, limpa e resumida;
15- Deixe espaço em branco entre os tópicos.
Dicas para fazer o seu currículo:
No quadro abaixo estão os itens imprescindíveis em qualquer currículo eficiente:
1. DADOS PESSOAISNome completo:Endereço:Telefone:E-mail:
2. CARGO OU ÁREA EM QUE SE PRETENDE ATUAR
3. FORMAÇÃO PROFISSIONALEscola, Faculdade, Pós-Graduação. Com o nome da instituição e a data de início e conclusão.
4. IDIOMAS Mencionar somente se for fluente.
5. CURSOS EXTRACURRICULARESCursos recentes, relacionados ao objetivo atual.
6. HISTÓRICO PROFISSIONALÚltima empresa em que trabalhou:Cargo:Período:Descrição das atividades desempenhadas:Penúltima empresa em que trabalhou:Cargo:Período:Descrição das atividades desempenhadas:Antepenúltima empresa em que trabalhou:Cargo:Período:Descrição das atividades desempenhadas.
7. OBJETIVOSÁrea opcional para descrever um pouco de seus sonhos acadêmicos e profissionais, (recomendado a pessoas que procuram o primeiro emprego e não possuem experiência profissional).
Com seus dados em mãos é hora de dar uma forma mais interessante para esses tópicos. Não existe uma formatação padrão para currículos, porém é importante que você escolha letras que sejam de fácil leitura e que sejam agradáveis. Para formatar seu texto, escolher fontes, tamanhos de fontes, negritos, etc, basta consultar o capítulo 4 deste Caderno Eletrônico.
DicaCartas de apresentação são
importantes. Elas são como uma in-trodução ao seu currículo. Para saber dicas de como escrevê-las, acesse o Caderno 2 na web.
Para saber mais sobre essas dicas e ver exemplos, acesse o Caderno 2 na web pelo link:www.acessasp.sp.gov.br/cadernos/
Aprenda a fazer seu currículo: acesse o Minicurso “Como fazer um currículo” em: http://minicursos.futuro.usp.br/minicursos/

CADERNOS ELETRÔNICOS 2 EDITORAÇÃO E PROCESSAMENTO DE TEXTOS 11
7 Trabalhandocom textosem colunas
Se você deseja editar uma pequena apostila para ensinar os amigos a fazerem algo que você sabe bem, ou publicar um jornal impresso de bairro ou mesmo um jornal on-line, você pode usar o recurso de formatar texto em coluna. Esse procedimento é bem fácil. Basta acessar no menu a opção “Formatar” e depois clicar em “Colu-nas”. Uma nova janela que se abrirá, na qual aparecerá as opções disponíveis para você escolher em quantas colunas deseja organizar o seu texto. Caso queira um número maior de colunas do que disponível, insira o número desejado na caixa seletora. O critério para a escolha da quantidade de colunas dependerá do es-paço de publicação do seu texto. Se for muito estreito, mais que duas colunas dificultará a leitura.
Após escolher a quantidade de colunas, cli-cando sobre as opções, o Writer fará a distribuição na página automaticamente. É possível aumentar ou diminuir o espaçamento entre colunas e a largura delas. Para isso, desabilite a função “Auto Largura”. Veja como ficou o texto seguinte com a forma-tação em colunas.
Ao determinar o número de colunas desejado e a largura/espaçamento que terão, o Writer gera uma visualização do documento.
8 Inserindoimagens etabelas
Imagens geradas por scanner, câmera digital (fotos), copiadas de sites e outros meios podem ser inseridas nos docu-mentos produzidos em editores de texto. Para inserir imagens em seu texto, clique na opção “Inserir” da Barra de Ferramentas. Em segui-da selecione a opção “Figura” e depois a opção “Do Arquivo”. Uma nova janela se abrirá para que você selecione a imagem desejada. Então, basta clicar sobre ela e, logo em seguida, na opção “Abrir”.
Clique em “Do Arquivo” para abrir o ficheiro e procurar sua figura.
A imagem aparecerá no documento. Para escolher a posição que ela ocupará, basta selecio-ná-la e arrastá-la com o mouse até a posição que considera a ideal.
Esse é o resultado alcançado com a configuração.Para arrastar as imagens no Writer, elas precisam estar se-lecionadas.

CADERNOS ELETRÔNICOS 2EDITORAÇÃO E PROCESSAMENTO DE TEXTOS12
Apesar das diferenças de aparência, o processo para escolher e selecionar as imagens a serem inseridas é bem parecido com o do Writer.
Selecione a imagem a ser movida e clique nos botões de formatação de texto.
É bom saberPara copiar e colar uma imagem,
um texto, uma tabela, enfim, qualquer objeto, em um documento do Writer, basta selecionar o objeto e apertar a tecla “Ctrl”, mantendo-a pressionada enquanto aciona a tecla da letra “C” para copiar; vá até o local onde deseja colar e aperte “Ctrl” mais “V”.
O Google Docs também permite inserir imagens ao texto. Clique na aba “Inserir”, depois escolha “Imagem”. Uma nova janela abrirá para que você localize o arquivo desejado. Fique atento ape-nas ao tamanho, que não pode ser maior que 2MB (para saber o tamanho, clique sobre o arquivo com o botão direito do mouse e vá em “Propriedades”).
Selecione a aba correspondente ao que deseja alterar e edite sua imagem no Writer.
O Writer possui ainda outras opções muito interessantes. Com ferramentas do próprio editor de texto você pode alterar uma imagem, recortá-la, emoldurá-la, aumentar ou reduzir seu tamanho original. Para isso, selecione a figura e clique com o botão direito do mouse sobre ela. Irá aparecer uma caixa de diálogo, escolha a opção “Figura...”, sele-cione a aba correspondente ao que deseja alterar: “Tipo”, “Bordas”, “Cortar”, “Plano de Fundo”, etc.
Após ter inserido a sua imagem ao texto, você também pode escolher em qual posição alinhá-la. Mas, diferente do Writer, aqui você precisará se-lecionar a imagem e utilizar os mesmos comandos de formatação de texto para movê-la.
Caso queira diminuir ou aumentar o tamanho de uma imagem inserida no Google Docs ou no Writer, posicione o cursor do mouse em qualquer um dos cantos da imagem. O cursor se transformará em uma seta dupla. Clique em um dos cantos e mantenha o botão do mouse acionado, arrastando o cursor até atingir a nova dimensão que deseja. No Writer, para que ela seja ampliada ou diminuída de maneira proporcional, mantenha pressionada a tecla “Shift”, localizada acima de “Ctrl”.
Para saber mais sobre produção e tratamen-to de imagens digitais, consulte o Caderno 6: Uso da impressora e tratamento de imagens. Para inserir uma tabela no Writer, basta posi-cionar o cursor no local que deseja inserir a tabela e clicar em “Inserir”, e depois no comando “Tabela”. Uma nova janela se abrirá, na qual você poderá preencher os campos em branco, com os dados necessários e determinar as características

CADERNOS ELETRÔNICOS 2 EDITORAÇÃO E PROCESSAMENTO DE TEXTOS 13
Preencha os campos e obtenha o resultado desejado para a sua tabela.
Preencha os campos para obter o resultado desejado para a sua tabela, da mesma forma que fez com o Writer.
9 Faça bonito: reviseseu texto
Não há nada mais desanimador para um bom leitor do que se deparar com um texto cheio de erros. E se esse leitor for seu futuro chefe ou colega de trabalho isso não é apenas desagradável como pode diminuir suas chances na disputa de uma vaga de emprego. Portanto, esteja atento e procure sempre revisar seus textos. Para efetuar a revisão ortográfica depois de concluir o seu texto no Writer, clique em “Fer-ramentas” na barra de menu, depois selecione “Verificação ortográfica”, e em seguida, “Verificar”. Ao clicar nesse ícone a revisão ortográfica e gra-matical se iniciará.
Certifique-se de que o Writer tenha o dicionário de português instalado, para que você possa fazer a revisão ortográfica do seu texto quando terminar.
Para que a verificação seja feita durante a edição do texto (enquanto está escrevendo), habilite “Autoverificação ortográfica” e as palavras com alguma incoerência ficarão sublinhadas em vermelho. Para conhecer as sugestões de correção, clique com o botão direito sobre a palavra e escolha a mais adequada. O Word também disponibiliza essa verificação gramatical.
Veja o corretor ortográfico do Writer em ação. A palavra “tristeza”, escrita com grafia incorreta, foi selecionada para ser corrigida.
Para inserir uma tabela no Google Docs, proceda da mesma forma que para inserir imagens. Porém, quando uma nova janela abrir, você deverá preencher os campos com as características que sua tabela precisa ter, da mesma forma que no Writer, com o número de linhas e de colunas.
da sua tabela (o número de colunas e linhas, assim como outras opções de configuração).

CADERNOS ELETRÔNICOS 2EDITORAÇÃO E PROCESSAMENTO DE TEXTOS14
Importante!É aconselhável que você acom-
panhe o passo-a-passo da revisão, pois às vezes o corretor sugere corre-ções inapropriadas. Você pode também adicionar palavras ao dicionário clicando em “Adicionar” quando o revisor apon-tar uma palavra que está correta.
Para fazer revisão ortográfica no Docs, você deverá clicar no link “Verificar ortografia” e as sugestões de correção ortográfica e gramatical aparecerão destacadas com uma cor diferente. Caso todo o seu texto apareça destacado, não se assuste. Isso significa que a correção ortográfica está sendo realizada em outro Idioma, provavel-mente o Inglês. Para verificar se a correção está sendo fei-ta em Português, com a aba “Editar” selecionada, clique na seta ao lado de “Verificar Ortografia” e selecione o idioma desejado.
Após clicar na seta da opção “Verificar Ortografia”, se-lecione a opção “Português” para adaptar o corretor ao nosso idioma.
Os editores de texto on-line como o Docs permitem que mais de um usuário compartilhe o documento. Assim, você e outros colegas de tra-balho ou amigos poderão fazer alterações e deixar comentários num mesmo texto. Para compartilhar seu documento com outros usuários do Google Ac-counts, clique na opção “Adicionar colaboradores”, e uma nova janela se abrirá. Se torna necessário que você coloque o e-mail do seu contato no campo indicado, sempre lembrando que colaboradores poderão editar o seu texto junto contigo, enquanto que leitores poderão acessar o texto e ler, mas não alterar o conteúdo.
Digite os e-mails nos campos indicados e lembre-se de que, para participar, o contato convidado precisa estar inscrito no Google Accounts com o mesmo e-mail convidado.
Para editar um texto compartilhado e saber quais foram as suas alterações, você pode esco-lher inserir um comentário e destacá-lo com uma determinada cor. Para fazer isso, clique na aba “In-serir”, em seguida em “Comentário” e aparecerá um campo para inserir o comentário já com seu nome e hora da edição. Clicando com o botão direito do mouse sobre o comentário é possível escolher uma outra cor.
10 Substituindopalavrasno texto
Quando estamos redigindo um texto, é comum repetirmos várias vezes al-gumas palavras e errarmos na digitação. Para resolver esses problemas, melhorando a qualidade final de nosso texto, con-tamos com uma ferramenta que substitui palavras repetidas por sinônimos e corrige automaticamente uma palavra que se repete várias vezes no texto. Para localizar a palavra que desejamos subs-tituir ou corrigir basta clicar no ícone do binóculo. Tanto no Writer como no Word, esse ícone se encontra no menu principal, opção “Editar”, “Localizar e Substituir” (binóculo). No Writer, ao clicar no binóculo ou ao efetuar o comando “Ctrl”

CADERNOS ELETRÔNICOS 2 EDITORAÇÃO E PROCESSAMENTO DE TEXTOS 15
+ “F”, aparecerá uma nova janela para que você preencha os campos indicados e efetue a substi-tuição das palavras. Digite a palavra que deseja encontrar no campo “Procurar por” e a nova palavra no campo “Substituir por”. Clique em “Substituir Tudo” e auto-maticamente seu problema estará resolvido.
Você pode ainda usar esse recurso para destacar com negrito, sublinhar, pôr em itálico, trocar o tipo de fonte, enfim, para formatar uma determinada palavra usada repetidamente no texto. Para isso, clique em “Formatar” dentro da janela “Localizar e Substituir”. No Docs, para localizar e substituir uma palavra, vá ao menu “Arquivo” e entre em “Localizar e substituir...” e preencha os campos em branco, exatamente como nos outros editores de texto. Preencha o campo “Localizar” com a palavra que você deseja substituir e o campo “Substituir por” com a palavra que deseja colocar em seu lugar.
Agora que você já sabe uma série de recur-sos de editoração de textos, que tal colocar a mão na massa e fazer seu currículo, ou incrementar suas correspondências, fazer um cartão de visitas, organizar um jornal de bairro e tantos outros tipos de textos e suportes textuais? Mãos à obra!
No Google Docs, a função localizar e substituir funciona como nos demais editores de texto.
Caderno 1: Como usar e gerenciar seus e-mails.Caderno 4: Navegação e pesquisa na internet.Caderno 6: Uso da impressora e tratamento deimagens.Caderno 8: Navegação segura.Caderno 10: Web 2.0 e aplicativos on-line.
Remissão entre osCadernos Eletrônicos
Links na Internet
Editores de texto:
Cursos on-line, lista de discussãoe tutoriais:
Dicas e modelos de currículos:
www.openoffice.org.br - editor de texto offline;
docs.google.com - o editor de texto on-line com maior suporte, opções e simplicidade para utilizar;
www.thinkfree.com - bom editor on-line, porém precisa de Java para rodar, o que pode levar tempo demais para carregar;
planner.zoho.com - bom editor de texto on-line;
www.grupos.com.br/group/curso_open - curso de OpenOffice;
www.grupos.com.br/group/openofficenews - lista de discussão sobre OpenOffice;
www.dominiopublico.gov.br/pesquisa/Detalhe-ObraForm.do?select_action=&co_obra=5987 - Programa do Curso de OpenOffice no MEC;
www.metro.sp.gov.br/diversos/download/staroffice/teopenoffice112.asp - tudo sobre o OpenOffice, desde a instalação até o uso dos aplicativos;
www.dominiopublico.gov.br/pesquisa/Detalhe-ObraForm.do?select_action=&co_obra=4796 - Apostila de Writer;
www.abnt.org.br/ - Associação Brasileira de Normas Técnicas - para saber qual a formatação padrão para textos acadêmicos.
minicursos.futuro.usp.br/minicursos/ - minicurso on-line para aprender a elaborar seu currículo;
www.cst.org.br/cst.php/site/dicas/de/curriculos - modelo de currículo;
www.ceo.efei.br/dicas.htm#cat0_0 - dicas para fazer currículo e entrevistas.
Janela de localizar e substituir palavras do Writer.

CADERNOS ELETRÔNICOS 2EDITORAÇÃO E PROCESSAMENTO DE TEXTOS16
Glossário
Aplicativos: programas de computador; softwares.Back-ups: cópia de segurança das informações, utilizada em caso de perda de dados.DOC: abreviatura de documento, formato de arquivo do editor de texto Word (Office da Microsoft). Eles podem conter macros e são, portanto, potencial-mente perigosos em relação a vírus.SXW: extensão dos arquivos salvos pelo Wirter. Valem as mesmas observações feitas para arqui-vos.DOC.Download: em inglês load significa carga e down para baixo. Fazer um download significa baixar um arquivo de um servidor, descarregando-o para o nosso computador.E-mail ou Eletronic-mail: correio eletrônico. E-book: eletronic-book, ou livro eletrônico, é um livro digitalizado, editado para ser apresentado no computador e que também pode ser impresso.Freeware: qualquer software (programa) oferecido gratuitamente na rede ou nas publicações espe-cializadas em suportes como CD-ROM. A palavra inglesa free significa livre. Esses programas nunca expiram seu prazo de uso.Internet: rede mundial de computadores. Trata-se de uma rede planetária de computadores que cooperam entre si. Essa cooperação baseia-se em protocolos de comunicação, ou seja, “convenções de códigos de conversação” entre computadores interligados em rede.Link: ligação, elo, vínculo. Nas páginas da web é um endereço que aparece sublinhado, ou em uma cor diferente da cor do restante do texto. Um link nada mais é que uma referência cruzada, um apontador de um lugar para outro na web. Assim, eles permitem um vínculo com uma imagem, um arquivo da mesma página ou de outras da web, a partir de um clique do mouse. Por meio dos links a navegação pelas páginas da web não é linear.Off-line: desconectado da rede.On-line: ligado, conectado à rede.Posto do AcessaSP: ponto de acesso público à Internet construído pelo Governo do Estado de São Paulo em parceria com entidades comunitárias, na capital, e com prefeituras do interior e litoral. É destinado à população de classes D e E, para que utilizem os recursos da internet, e para promover, assim, a inclusão digital e a democratização da informação. Acesse (www.acessasp.sp.gov.br).Rede: rede mundial de computadores, o mesmo que internet.Shareware: é um método comercial que possibilita
a distribuição gratuita, por um tempo determinado, de um software, para que o usuário possa testá-lo. Ao final desse período de testes, o usuário é solicitado a registrar (comprar) o produto ou de-sinstalá-lo.Site: palavra inglesa que significa lugar. O site é o lugar no qual as páginas da web podem ser encon-tradas. (Consulte o verbete “website”).Sítio: o mesmo que site. Termo utilizado em divul-gações oficiais dos governos.Software: aplicativos, programas de computador.Suporte textual: é a base física na qual se registra informações, no caso, escritas: um livro, uma carta, um cartaz, um site, um jornal, etc. O suporte textual e também a estrutura do texto influenciam a intera-ção entre texto e leitor no ato da leitura.Website: web significa rede e, site, em inglês, quer dizer lugar. Ter um website significa ter um endereço com conteúdo na rede que pode ser acessado por visitantes.

CADERNOS ELETRÔNICOS 2 EDITORAÇÃO E PROCESSAMENTO DE TEXTOS 17
Quando vamos procurar um trabalho é fundamental apre-sentarmos um currículo limpo, claro, bem formatado, com des-taques para o que fizemos de mais importante durante nossa formação educacional e vida profissional. Isso possivelmente ampliará nossas chances na disputa pela vaga. Seus trabalhos escolares ou acadêmicos, suas corres-pondências pessoais, seus relatórios ou mesmo um cartaz de divulgação de uma festa ou reunião no bairro podem ficar muito mais bonitos e eficientes se você editorá-los. Uma ferramenta bastante útil para realizar todos esses produtos é o editor de textos. Um editor ou processador de tex-tos é uma versão moderna e bem melhorada de uma máquina de escrever. Além de dar o formato desejado a qualquer tipo de texto, auxilia-o na produção de mala direta e oferece modelos de alguns suportes textuais (cartas, envelopes e outros). Neste Caderno você aprenderá alguns recursos desses aplicativos, como: criar e dar diferentes formatos aos textos e documentos eletrônicos, inserir diferentes imagens, gráficos, tabelas em textos, etc. A criatividade na produção do conteúdo dos seus textos é por sua conta! Mas os editores podem até lhe dar uma mãozinha na gramática, se você usar o corretor ortográfico e gramatical nas revisões. Então, faça bonito todas as vezes que precisar apre-sentar um texto!
www.acessasp.sp.gov.br
Faça bonito

Av. Profº. Lucio Martins Rodrigues, Trav. 4 - Bloco 18 CEP 05508-900 São Paulo/SPTel.: (11) 3091-6366 / 3091-9107www.futuro.usp.brwww.lidec.futuro.usp.br
Rua da Mooca, 1921, MoocaCEP 03103-902 São Paulo/SPTel.: Grande SP (11) 6099-9725 Demais localidades [email protected]
José Serra
Rubens Lara
Governador
Secretaria de Estado da Casa Civil
Hubert Alquéres
Émerson Bento Pereira
Diretor-Presidente
Chefe de Gabinete
IMPRENSA OFICIAL DO ESTADO DE SÃO PAULO
Maria Amélia K. Fernandes
Ricardo Kobashi
Coordenadores
PROGRAMA ACESSA SÃO PAULO
Rua da Mooca, 1921, MoocaCEP 03103-902 São Paulo/SPTel.: (11) 6099-9579 / 6099-9641e-mail: [email protected]/cadernos
Reitora
Vice-Reitor
Pró-Reitora de Pesquisa
Supervisão Científica
Coordenação Editorial e Pedagógica
Coordenação de Produção
Roteiro, Pesquisa e Redação
Projeto Gráfico/DTP
Web Designer
Ilustração da Capa
Revisão
Colaborador
Suely Vilela
Franco Maria Lajolo
Mayana Zatz
Brasilina Passarelli
Drica Guzzi, Hernani Dimantas
e Carlos Seabra
Drica Guzzi e Tíssia Nunes
Tíssia Nunes
Paula Buratini
Maria da Conceição C. Oliveira
Ronald Chira e Ludimyla Russo
Araciara Teixeira
Francisco Sá Godinho (Kiko)
Marina Iemini Atoji e Mariane Suwai
Júlio Boaro
ESCOLA DO FUTURO - USP
Os Cadernos Eletrônicos foram desenvolvidos pelo Laboratório de Inclusão Digital e Educação Comunitária da Escola do Futuro da USP (LIDEC) para o Programa Acessa São Paulo do Governo do Estado de São Paulo, por meio de sua Secretaria da Casa Civil. A reprodução parcial ou integral deste caderno é permitida e estimulada somente para fins não comerciais e mediante citação da fonte. Dezembro/2006.
GOVERNO DO ESTADODE SÃO PAULO

Cadernos Eletrônicos
Como usar e gerenciar seus e-mails
Cadernos Eletrônicos
Editoração e processamento de textos
Cadernos Eletrônicos
Planilhaeletrônicae gráficos
Cadernos Eletrônicos
Navegação e pesquisa na internet
Cadernos Eletrônicos
Publicação deconteúdo nainternet
1
2
3
4
5 Cadernos Eletrônicos
Web 2.0 eaplicativoson-line
Cadernos Eletrônicos
Uso da impressorae tratamentode imagens
Cadernos Eletrônicos
Navegaçãosegura
Cadernos Eletrônicos
Multimídia:vídeo e áudiono computador
6
7
8
10
Cadernos Eletrônicos
Comunidadesvirtuais - listas, chats e outros
9