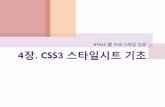전문가용: Microsoft Office 2010download.microsoft.com/download/E/7/3/E732E8C3-1E11-4899...2 이...
Transcript of 전문가용: Microsoft Office 2010download.microsoft.com/download/E/7/3/E732E8C3-1E11-4899...2 이...
1
IT 전문가용: Microsoft Office 2010 계획 가이드
Microsoft Corporation
게시일: 2010년 9월
제작자: Microsoft Office System 및 서버 팀([email protected])
요약
이 가이드에는 Microsoft Office 2010의 배포를 계획하는 방법에 대한 정보가 수록되어 있습니다. 이
가이드의 대상은 IT 담당자, IT 운영자, 헬프 데스크 직원, 배포 담당자, IT 메시징 관리자, 컨설턴트 및
그 밖의 IT 전문가입니다.
이 가이드의 콘텐츠는 게시 날짜 당시에 2010 Office Resource Kit 기술
라이브러리(http://go.microsoft.com/fwlink/?linkid=181453&clcid=0x412)에서 제공되던 콘텐츠 중
일부를 선별하여 그대로 사용한 것입니다. 최신 콘텐츠를 보려면 웹에서 기술 라이브러리를
참조하십시오.
2
이 문서는 "있는 그대로" 제공됩니다. URL 및 다른 인터넷 웹 사이트 참조를 비롯하여 이 문서에 나와
있는 정보와 보기는 예고 없이 변경될 수 있습니다. 이 문서를 사용함에 따라 발생하는 문제는
사용자의 책임입니다.
이 문서에 언급된 몇 가지 예는 설명을 돕기 위해 제공된 것이며 실제 데이터가 아닙니다. 어떠한 실제
데이터와도 연관 또는 연결시킬 의도가 없으며 그렇게 유추해서도 안 됩니다.
이 문서는 사용자에게 Microsoft 제품의 지적 재산에 대한 어떠한 법적 권한도 부여하지 않습니다.
사용자는 내부에서 참조할 목적으로 이 문서를 복사하고 사용할 수 있습니다.
ⓒ 2010 Microsoft Corporation. 모든 권리 보유.
Microsoft, Access, Active Directory, Backstage, Excel, Groove, Hotmail, InfoPath, Internet
Explorer, Outlook, PerformancePoint, PowerPoint, SharePoint, Silverlight, Windows, Windows
Live, Windows Mobile, Windows PowerShell, Windows Server 및 Windows Vista는 미국, 대한민국
및/또는 기타 국가에서의 Microsoft Corporation 등록 상표 또는 상표입니다.
이 문서에 포함된 정보는 게시 날짜 당시 논의된 문제에 관한 Microsoft Corporation의 견해입니다.
Microsoft는 변화하는 시장 상황에 부응해야 하므로 이 문서에 포함된 정보는 Microsoft의 약속으로
해석되어서는 안 되며 Microsoft에서는 게시 날짜 이후 제공되는 어떠한 정보의 정확성도 보증할 수
없습니다.
3
목차
도움말 보기 .................................................................................................................... 19
Office 2010 배포 계획 ...................................................................................................... 20
Office 2010의 설치 아키텍처 개요 ...................................................................................... 21
설치 프로세스 ............................................................................................................... 22
설치 이벤트 순서 ........................................................................................................ 22
설치 프로그램 실행 .................................................................................................. 22
필수 구성 요소 확인 ................................................................................................. 23
XML 데이터 읽기 ..................................................................................................... 24
기능 트리 만들기 ..................................................................................................... 25
사용자 컴퓨터에 로컬 설치 원본 만들기 ....................................................................... 25
Office 설치 ............................................................................................................. 26
사용자 지정 파일 적용 .............................................................................................. 26
소프트웨어 업데이트 적용 ......................................................................................... 27
설치 지점에 둘 이상의 제품 포함 ................................................................................... 27
대화형으로 설치 프로그램 실행 ..................................................................................... 28
언어 중립적 디자인 ........................................................................................................ 28
Office의 언어 버전 ..................................................................................................... 29
Office용 언어 팩 ........................................................................................................ 29
간편한 사용자 지정 모델 ................................................................................................. 30
Office 사용자 지정 도구 사용 ........................................................................................ 30
새 설치 사용자 지정 .................................................................................................... 31
기존 Office 설치 변경 ................................................................................................. 31
Config.xml 파일을 사용하여 Office 사용자 지정 ............................................................... 32
설치 명령줄 옵션 사용 ................................................................................................. 32
그룹 정책 사용 ........................................................................................................... 33
필요한 로컬 설치 원본 ................................................................................................. 33
사용자 컴퓨터에 로컬 설치 원본 만들기 ....................................................................... 34
로컬 설치 원본을 단독으로 배포 ................................................................................. 35
통합 업데이트 프로세스 ............................................................................................... 35
새 설치 중 Office 업데이트 적용 ................................................................................. 35
기존 Office 설치 업데이트 ......................................................................................... 36
참고 항목 ..................................................................................................................... 36
Office 2010에서의 마이그레이션 및 업그레이드 전략 계획 ....................................................... 37
Office 2010으로의 업그레이드 계획 .................................................................................... 38
업그레이드 프로세스 개요 ............................................................................................... 38
업그레이드 옵션 비교 및 데이터 마이그레이션 이해 ............................................................. 39
4
문서 마이그레이션 ......................................................................................................... 40
참고 항목 ..................................................................................................................... 41
Office 2010에서 사용자 데이터 레지스트리 키 마이그레이션 .................................................... 42
Microsoft Office 2003 설정 ............................................................................................ 42
Microsoft Office 2007 설정 ............................................................................................ 50
Office 2010 배포 옵션 선택 ............................................................................................... 57
배포 옵션 ..................................................................................................................... 57
네트워크 공유 ............................................................................................................ 57
그룹 정책 시작 스크립트 .............................................................................................. 57
관리 배포 .................................................................................................................. 58
응용 프로그램 가상화 .................................................................................................. 58
프레젠테이션 가상화 ................................................................................................... 58
Office 2010에서의 데스크톱 구성 계획 ................................................................................ 59
OneNote 2010 계획 ......................................................................................................... 60
계획 개요 ..................................................................................................................... 60
조직 요구 사항 평가 ....................................................................................................... 61
OneNote 2010의 시스템 요구 사항 ................................................................................ 61
OneNote 2010으로 업그레이드 ..................................................................................... 61
보안 고려 사항 ........................................................................................................... 61
다국어 요구 사항 ........................................................................................................ 61
OneNote 2010 변경 사항 검토 ......................................................................................... 62
마이그레이션 고려 사항 검토 ........................................................................................... 62
OneNote 업그레이드 계획 .............................................................................................. 62
OneNote 2007에서 업그레이드 ..................................................................................... 62
OneNote 2003에서 업그레이드 ..................................................................................... 63
OneNote Web App 계획 ................................................................................................. 63
Office Web Apps 시스템 요구 사항 ............................................................................... 64
Office Web Apps를 배포 및 사용하기 위한 리소스 ........................................................... 64
OneNote와 SharePoint 제품을 함께 사용하기 위한 고려 사항 ................................................ 65
체크 아웃 필요 해제 .................................................................................................... 65
버전 관리 .................................................................................................................. 65
Microsoft Office OneNote 2007과 혼합된 환경 ............................................................... 66
참고 항목 ..................................................................................................................... 66
Outlook 2010 계획 ........................................................................................................... 67
Outlook 2010 계획에 관한 개요 .......................................................................................... 68
조직의 요구 사항 확인 .................................................................................................... 68
업그레이드 또는 최초 설치 ........................................................................................... 68
데이터 마이그레이션 ................................................................................................... 68
원격 및 로밍 사용자 .................................................................................................... 69
5
다국어 요구 사항 ........................................................................................................ 69
클라이언트 및 메시징 서버 플랫폼 ................................................................................. 69
Outlook 설치 시기 및 방법 선택 ....................................................................................... 70
Outlook 설정 및 프로필 사용자 지정 .............................................................................. 70
구독 및 기타 공유 기능 구성 ......................................................................................... 71
터미널 서비스를 통한 Outlook 사용 ............................................................................... 71
공동 데이터 개체 종속성 .............................................................................................. 71
자동 보관 .................................................................................................................. 72
Outlook 데이터 파일(.pst) ............................................................................................ 72
보존 정책 .................................................................................................................. 72
보안 및 개인 정보 고려 사항 ............................................................................................ 73
Office 보안 센터 ........................................................................................................ 73
사용자에 대한 바이러스 및 정크 메일 메시지 제한 ............................................................ 73
암호화 기능 구성 ........................................................................................................ 74
전자 메일 메시지에 대한 권한 제한 ................................................................................ 74
Outlook 2010과 전자 메일 프로토콜 및 서버.................................................................... 74
이전 버전의 Outlook에서 업그레이드 ................................................................................ 75
캐시된 Exchange 모드를 사용할 수 있는 상태로 업그레이드 ............................................... 75
업그레이드 계획 시 추가 고려 사항 ................................................................................... 75
다른 메일 및 일정 프로그램에서 업그레이드 ....................................................................... 76
참고 항목 ..................................................................................................................... 76
Outlook 2010 설치 시점 결정 ............................................................................................. 77
Office와 함께 Outlook 설치 ............................................................................................. 77
Office 설치 전 Outlook 설치 ............................................................................................ 77
Office보다 Outlook을 먼저 설치할 경우의 장점 ................................................................ 78
Office보다 Outlook을 먼저 설치할 경우의 단점 ................................................................ 78
Office 설치 후 Outlook 설치 ............................................................................................ 78
Office보다 Outlook을 나중에 설치할 경우의 장점 ............................................................. 79
Office보다 Outlook을 나중에 설치할 경우의 단점 ............................................................. 79
단계별 Outlook 배포 ...................................................................................................... 79
단계별 배포의 장점 ..................................................................................................... 79
단계별 배포의 단점 ..................................................................................................... 79
참고 항목 ..................................................................................................................... 80
Outlook 2010에서 사용하도록 설정하거나 사용자 지정할 기능 결정 .......................................... 81
자동 보관 ..................................................................................................................... 82
연락처 카드 .................................................................................................................. 83
연락처 카드 ............................................................................................................... 83
연락처 탭 .................................................................................................................. 84
대화 보기 ..................................................................................................................... 88
전체 주소 목록 동기화 .................................................................................................... 89
GAL 동기화 시 Outlook에서 수행하는 연락처 수정 ............................................................ 89
6
GAL 동기화 구성 ........................................................................................................ 90
인터넷 일정 .................................................................................................................. 92
빠른 검색 ..................................................................................................................... 93
탐색 창 ........................................................................................................................ 94
Outlook Social Connector .............................................................................................. 97
검색 폴더 ................................................................................................................... 100
SharePoint Server 동료 추가 기능 .................................................................................. 101
참고 항목 ................................................................................................................... 103
Outlook 2010에서 캐시된 Exchange 모드 배포 계획 ............................................................ 104
개요 .......................................................................................................................... 104
캐시된 Exchange 모드와 온라인 모드 간에 선택 ............................................................... 105
캐시된 Exchange 모드를 사용하는 경우 ....................................................................... 105
온라인 모드를 사용하는 경우 ...................................................................................... 105
특수 고려 사항 ......................................................................................................... 106
캐시된 Exchange 모드를 통한 Outlook 사용자 환경 향상 .................................................... 107
캐시된 Exchange 모드의 효과를 축소할 수 있는 Outlook 기능 ............................................. 108
동기화, 디스크 공간 및 성능 고려 사항 ............................................................................ 109
더 이상 Exchange 계정을 수동으로 동기화할 필요 없음 ................................................... 109
오프라인 주소록 동기화 액세스 이점 ............................................................................ 109
오프라인 폴더(.ost 파일) 권장 사항.............................................................................. 110
성능 문제점 관리 ...................................................................................................... 111
Outlook 폴더 공유 관리 ............................................................................................. 111
공용 폴더 즐겨찾기 고려 사항 ..................................................................................... 111
저속 연결 인식 시 Outlook 동작 관리 .............................................................................. 112
캐시된 Exchange 모드의 단계별 배포를 위한 옵션 ............................................................ 113
현재 캐시된 Exchange 모드 사용자를 Outlook 2010으로 업그레이드 .................................... 114
이미 .ost 파일이 있는 사용자에게 캐시된 Exchange 모드 배포 ............................................ 115
캐시된 Exchange 모드 구성 .......................................................................................... 115
추가 리소스 ................................................................................................................ 117
원격 데스크톱 세션 호스트 환경의 캐시된 Exchange 모드: 계획 고려 사항(백서) ....................... 118
Outlook 2010에서 사용자 계정을 자동으로 구성하도록 계획 .................................................. 119
개요 .......................................................................................................................... 119
DNS를 통한 자동 검색 사용 ........................................................................................... 119
자동 검색 프로토콜 세부 정보 ..................................................................................... 120
정적 XML과 웹 서비스 XML ........................................................................................ 121
로컬로 자동 검색 사용 ............................................................................................... 121
XML 설정의 우선 순위 ............................................................................................... 121
자동 검색 트랜잭션 요약 ............................................................................................... 122
자동 검색 XML 스키마 .................................................................................................. 122
Outlook을 사용하여 보내는 POST 요청 ........................................................................ 122
XML 응답 스키마 ...................................................................................................... 123
7
예제 XML 응답 ......................................................................................................... 128
POP3 및 SMTP 서비스를 사용하는 ISP ...................................................................... 128
POP3, IMAP 및 SMTP 서비스를 사용하며 클라이언트용 기본 설정으로 POP3를 사용하는 ISP
....................................................................................................................... 129
일반적인 XML 파일 위치로 리디렉션되는 XML ............................................................. 130
일반 설정 검색 ............................................................................................................ 131
IMAP 설정 ............................................................................................................... 131
POP3 설정 .............................................................................................................. 134
SMTP 설정 .............................................................................................................. 137
참고 항목 ................................................................................................................... 140
Outlook 2010의 규정 준수 및 보관 계획 ............................................................................. 141
보존 정책 배포 계획 ..................................................................................................... 141
보존 정책 정의 ......................................................................................................... 141
만들 정책 유형 결정 .................................................................................................. 142
개인 태그 ............................................................................................................. 143
메일 그룹 ............................................................................................................. 143
보존 정책 준비 기간 및 교육 ....................................................................................... 144
보존 정책에 대해 사용자 교육 ..................................................................................... 145
법적 보존 또는 조사 대상인 사용자 .............................................................................. 145
지운 편지함 복구 ................................................................................................... 146
기록 중 복사 ......................................................................................................... 146
보존 대기 사용 ...................................................................................................... 146
소송 대기 사용 ...................................................................................................... 147
개인 보관함 배포 계획 .................................................................................................. 147
보관 정책 결정 ......................................................................................................... 147
사용자에게 개인 보관함에 대한 교육 실시 ..................................................................... 148
조직의 Outlook 데이터 파일(.pst) ................................................................................ 148
참고 항목 ................................................................................................................... 151
Outlook 2010의 보안 및 보호 계획 .................................................................................... 152
Outlook 2010에 대한 보안 및 보호 설정 선택 ...................................................................... 153
개요 .......................................................................................................................... 153
Outlook에서 보안 설정이 적용되는 방식 지정 ................................................................... 154
그룹 정책을 사용하여 보안 설정 사용자 지정 ................................................................. 154
특수한 환경 .......................................................................................................... 155
Outlook 2010에서 관리자 설정과 사용자 설정의 상호 작용 방식........................................... 156
Outlook COM 추가 기능 작업 ........................................................................................ 157
Outlook 2010의 ActiveX 및 사용자 지정 양식 보안 사용자 지정 ........................................... 157
ActiveX 컨트롤이 일회용 양식에서 동작하는 방식 사용자 지정 .......................................... 158
사용자 지정 양식 보안 설정 사용자 지정 ....................................................................... 158
Outlook 2010의 프로그래밍 방식 설정 사용자 지정 ........................................................... 159
추가 설정 ................................................................................................................... 161
8
참고 항목 ................................................................................................................... 161
Outlook 2010의 첨부 파일 설정 계획 ................................................................................. 162
개요 .......................................................................................................................... 162
수준 1 파일 이름 확장명 추가 또는 제거 .......................................................................... 163
수준 2 파일 이름 확장명 추가 또는 제거 .......................................................................... 163
추가 첨부 파일 제한 사항 구성 ....................................................................................... 164
참고 항목 ................................................................................................................... 166
Outlook 2010의 전자 메일 메시징 암호화 계획 .................................................................... 167
Outlook 2010의 암호화 메시징 기능 정보 ........................................................................ 167
Outlook 2010에서 암호화 메시징 구현 방법................................................................... 167
디지털 ID: 공용/개인 키와 인증서 조합 ......................................................................... 168
암호화 디지털 ID 관리 .................................................................................................. 168
디지털 ID 저장 위치 .................................................................................................. 169
다른 사용자에게 디지털 ID 제공 .................................................................................. 169
디지털 ID 가져오기 ................................................................................................... 170
키 및 인증서 갱신 ..................................................................................................... 170
보안 레이블 및 서명 확인 .............................................................................................. 170
Outlook 2010 암호화 설정 구성 ..................................................................................... 171
추가 암호화 설정 구성 .................................................................................................. 175
일반적인 암호화에 대한 보안 정책 설정 ........................................................................ 176
참고 항목 ................................................................................................................... 176
Outlook 2010의 정크 메일 제한 계획 ................................................................................. 177
개요 .......................................................................................................................... 177
지원되는 계정 유형 ...................................................................................................... 178
Exchange Server에서 지원되는 기능 .............................................................................. 178
정크 메일 필터 사용자 인터페이스 구성 ........................................................................... 178
기본 정크 메일 필터 목록 배포 ....................................................................................... 180
그림 자동 다운로드 구성 ............................................................................................... 181
참고 항목 ................................................................................................................... 182
Plan for spelling checker settings in Office 2010(영문) ....................................................... 183
Office 2010 general spelling checker settings ................................................................ 183
InfoPath 2010 spelling checker settings ......................................................................... 186
OneNote 2010 spelling checker settings ........................................................................ 186
Outlook 2010 spelling checker settings ......................................................................... 187
PowerPoint 2010 spelling checker settings .................................................................... 188
Publisher 2010 spelling checker settings ....................................................................... 189
Word 2010 spelling checker settings ............................................................................. 190
참고 항목 ................................................................................................................... 191
SharePoint Workspace 2010 계획 .................................................................................... 192
9
SharePoint Workspace 2010 토폴로지 계획 .................................................................... 192
SharePoint 클라이언트로만 사용되는 SharePoint Workspace ........................................... 194
피어 공동 작업 클라이언트로 사용되는 SharePoint Workspace ......................................... 195
SharePoint 및 피어 공동 작업 클라이언트로 사용되는 SharePoint Workspace ..................... 197
관리되는 공동 작업 시스템으로 사용되는 Groove Server 및 SharePoint Workspace ............. 198
SharePoint Workspace 2010 네트워크 설정 계획.............................................................. 199
용량 계획 ................................................................................................................... 201
보안 계획 ................................................................................................................... 202
인증 계획 ................................................................................................................... 202
대체 액세스 매핑 계획 .................................................................................................. 203
성능 모니터링 및 제한 계획 ........................................................................................... 203
SharePoint 목록 및 라이브러리 작업 및 설정 계획 ............................................................. 203
검색 계획 ................................................................................................................... 204
SharePoint Workspace 백업 및 복구 계획 ....................................................................... 204
참고 항목 ................................................................................................................... 205
Visio 2010의 사용자 지정 및 옵션 계획 .............................................................................. 206
응용 프로그램 설정 ...................................................................................................... 206
배경 갤러리와 테두리 및 제목 갤러리 ........................................................................... 206
사용자 지정 테마 ................................................................................................... 207
다이어그램 템플릿 ....................................................................................................... 208
빠른 셰이프 사용자 지정 ............................................................................................... 208
신뢰할 수 있는 문서 ..................................................................................................... 209
SharePoint 및 리포지토리 ............................................................................................. 210
참고 항목 ................................................................................................................... 210
Office 2010의 보안 계획 ................................................................................................. 211
Office 2010 보안 개요 .................................................................................................... 213
계층화된 방어의 중요성 ................................................................................................ 214
네 가지 방어 계층 ..................................................................................................... 214
향상된 강화 대책 ...................................................................................................... 216
무결성 대책 .......................................................................................................... 216
기밀성 대책 .......................................................................................................... 216
사용자가 더 나은 보안 결정을 내리도록 지원 .................................................................... 217
관리자에게 모든 권한 부여 ............................................................................................ 220
Office 2003에서 보안 및 개인 정보 설정 마이그레이션 ....................................................... 221
Office 2010의 보안 위협 및 대책 이해 ............................................................................... 226
정보 보안 위험 ............................................................................................................ 226
데스크톱 생산성 응용 프로그램에 대한 위협 ..................................................................... 227
액티브 콘텐츠 위협 ................................................................................................... 227
무단 액세스 위협 ...................................................................................................... 228
외부 콘텐츠 위협 ...................................................................................................... 228
10
브라우저 위협 .......................................................................................................... 229
제로 데이 악용 위협 .................................................................................................. 229
Office 2010의 기본 대책 .............................................................................................. 229
ActiveX 컨트롤 설정 .................................................................................................. 230
추가 기능 설정 ......................................................................................................... 231
암호화 설정 ............................................................................................................. 231
데이터 실행 방지 설정 ............................................................................................... 231
디지털 서명 설정 ...................................................................................................... 231
외부 콘텐츠 설정 ...................................................................................................... 231
고급 파일 설정 ......................................................................................................... 231
Office 파일 유효성 검사 설정 ...................................................................................... 232
암호 복잡성 설정 ...................................................................................................... 232
개인 정보 옵션 ......................................................................................................... 232
제한된 보기 설정 ...................................................................................................... 233
신뢰할 수 있는 문서 설정 ........................................................................................... 233
신뢰할 수 있는 위치 설정 ........................................................................................... 233
신뢰할 수 있는 게시자 설정 ........................................................................................ 233
VBA 매크로 설정 ...................................................................................................... 234
참고 항목 ................................................................................................................... 234
Office 2010에 대한 신뢰할 수 있는 위치 설정 계획 .............................................................. 235
신뢰할 수 있는 위치 설정 계획 정보 ................................................................................ 235
Access 2010의 신뢰할 수 있는 위치 ............................................................................ 236
Excel 2010의 신뢰할 수 있는 위치 ............................................................................... 236
PowerPoint 2010의 신뢰할 수 있는 위치 ...................................................................... 236
Word 2010의 신뢰할 수 있는 위치 ............................................................................... 237
신뢰할 수 있는 위치 구현 .............................................................................................. 237
구성할 응용 프로그램 결정 ......................................................................................... 238
신뢰할 수 있는 위치로 지정할 폴더 결정 ....................................................................... 238
환경 변수를 사용하여 신뢰할 수 있는 위치 지정 .......................................................... 238
웹 폴더를 신뢰할 수 있는 위치로 지정 ....................................................................... 239
폴더 공유 및 폴더 보안 설정 결정 ................................................................................ 240
신뢰할 수 있는 위치에 대한 제한 사항 결정 ................................................................... 240
신뢰할 수 있는 위치 해제 .............................................................................................. 241
참고 항목 ................................................................................................................... 242
Office 2010에 대한 신뢰할 수 있는 게시자 설정 계획 ........................................................... 243
신뢰할 수 있는 게시자 설정 계획 정보 ............................................................................. 243
알려진 게시자로부터 인증서 얻기 ................................................................................... 244
신뢰할 수 있는 게시자 목록에 추가해야 하는 인증서 확인 ................................................... 244
신뢰할 수 있는 게시자 설정과 함께 사용되는 설정 ............................................................. 245
참고 항목 ................................................................................................................... 246
Office 2010용 추가 기능에 대한 보안 설정 계획 .................................................................. 247
11
추가 기능 설정 계획 정보 .............................................................................................. 247
응용 프로그램별로 추가 기능을 사용하지 않도록 설정 ........................................................ 248
응용 프로그램 추가 기능에 신뢰할 수 있는 게시자의 서명 필요 ............................................ 248
서명되지 않은 추가 기능에 대한 알림을 사용하지 않도록 설정 ............................................. 248
참고 항목 ................................................................................................................... 249
Office 2010의 ActiveX 컨트롤에 대한 보안 설정 계획 ........................................................... 250
ActiveX 컨트롤에 대한 설정 계획 정보 ............................................................................. 250
ActiveX 컨트롤을 사용하지 않도록 설정 ........................................................................... 251
ActiveX 컨트롤의 초기화 방식 변경................................................................................. 253
관련 ActiveX 컨트롤 설정 ............................................................................................. 254
참고 항목 ................................................................................................................... 254
Office 2010용 VBA 매크로에 대한 보안 설정 계획 ................................................................ 255
VBA 및 VBA 매크로 설정 계획 정보 ................................................................................ 255
VBA 매크로의 보안 경고 설정 변경 ................................................................................. 256
VBA를 사용하지 않도록 설정 ......................................................................................... 257
프로그래밍에 따라 시작된 응용 프로그램에서 VBA 매크로의 작동 방식 변경 ........................... 257
암호화된 VBA 매크로에 대한 바이러스 검사 방법 변경 ....................................................... 258
관련 VBA 매크로 설정 .................................................................................................. 259
참고 항목 ................................................................................................................... 259
Office 2010에 대해 COM 개체 분류 계획 ........................................................................... 260
COM 개체 분류 정보 .................................................................................................... 260
COM 개체 구성에 대한 그룹 정책 보안 설정 구성 .............................................................. 260
COM 개체 분류를 레지스트리에 추가 .............................................................................. 261
Office 2010의 제한된 보기 설정 계획 ................................................................................ 263
제한된 보기 설정 계획 정보 ........................................................................................... 263
제한된 보기의 기본 동작 ............................................................................................ 263
제한된 보기 동작 변경 ............................................................................................... 264
제한된 보기에서 파일을 열지 못하도록 방지 ..................................................................... 265
제한된 보기에서 파일 강제 열기 ..................................................................................... 265
고급 파일 설정을 사용하여 제한된 보기에서 파일 강제 열기 ............................................. 265
Office 파일 유효성 검사 설정을 사용하여 제한된 보기에서 파일 강제 열기 .......................... 266
안전하지 않은 파일 목록에 파일 추가 .............................................................................. 266
참고 항목 ................................................................................................................... 266
Office 2010의 Office 파일 유효성 검사 설정 계획 ................................................................ 267
Office 파일 유효성 검사 설정 계획 정보 .......................................................................... 267
Office 파일 유효성 검사 해제 ........................................................................................ 268
유효성 검사가 실패할 경우의 문서 동작 변경 .................................................................... 269
Office 파일 유효성 검사 보고 해제 ................................................................................. 269
참고 항목 ................................................................................................................... 270
12
2007 Office system 관리 템플릿 파일(ADM, ADMX, ADML) 및 Office 사용자 지정 도구 업데이트 271
암호 길이 및 복잡성 설정 계획 정보 ................................................................................ 271
암호 길이 및 복잡성 적용 .............................................................................................. 271
최소 암호 길이 요구 사항 결정 .................................................................................... 272
암호 규칙 수준 결정 .................................................................................................. 273
도메인 제한 시간 값 결정 ........................................................................................... 274
관련된 암호 길이 및 복잡성 설정 .................................................................................... 274
참고 항목 ................................................................................................................... 274
Office 2010의 암호화 설정 계획 ....................................................................................... 275
Office 2010의 암호화 정보 ........................................................................................... 275
암호화 설정 ................................................................................................................ 276
이전 버전 Office와의 호환성 ......................................................................................... 278
참고 항목 ................................................................................................................... 279
Office 2010의 디지털 서명 설정 계획 ................................................................................ 280
디지털 서명 ................................................................................................................ 280
디지털 서명의 역할 ................................................................................................... 280
디지털 서명을 위한 요구 사항 ..................................................................................... 281
비즈니스 환경에서의 디지털 서명 ................................................................................ 281
호환성 문제 ............................................................................................................. 281
디지털 인증서: 자체 서명 인증서 또는 CA 발급 인증서 ....................................................... 282
회사 PKI를 사용하여 만든 인증서 ................................................................................ 283
상업용 인증서 .......................................................................................................... 283
디지털 서명 사용 ......................................................................................................... 283
타임스태프 디지털 서명 ............................................................................................. 284
디지털 서명 구성 ...................................................................................................... 285
Office 2010의 개인 정보 옵션 계획 ................................................................................... 287
개인 정보 옵션 계획 ..................................................................................................... 287
Microsoft Office 2010 대화 상자가 표시되지 않도록 설정 ................................................... 288
개인 정보 옵션 구성 ..................................................................................................... 289
관련 개인 정보 옵션 ..................................................................................................... 290
참고 항목 ................................................................................................................... 290
Office 2010의 파일 차단 설정 계획 ................................................................................... 291
그룹 정책 또는 OCT를 사용하여 파일 형식 차단 ................................................................ 291
파일 차단 설정을 구성하기 위한 계획 고려 사항 ............................................................. 291
그룹 정책 및 OCT 설정 ................................................................................................. 292
설정 확인 방법 ......................................................................................................... 292
“기본 파일 차단 동작 설정” 정보 ................................................................................. 293
Excel 2010 설정....................................................................................................... 293
PowerPoint 2010 설정 .............................................................................................. 316
Word 2010 설정 ....................................................................................................... 324
13
참고 항목 ................................................................................................................... 341
Office 2010의 정보 권한 관리 계획 ................................................................................... 342
IRM 개요 ................................................................................................................... 342
Office 2010에서의 IRM 작동 방식 .................................................................................. 343
RMS 서버와 함께 IRM 사용 ........................................................................................ 343
로컬 RMS 서버 없이 IRM 사용 .................................................................................... 344
Office 2010의 IRM 설정 ............................................................................................... 344
RMS 서버 액세스 설정 ............................................................................................... 345
Rights Management 클라이언트 소프트웨어 설치 .......................................................... 345
권한 정책 정의 및 배포 .............................................................................................. 345
사용 권한 ............................................................................................................. 346
미리 정의된 권한 그룹 ............................................................................................ 347
고급 사용 권한 ...................................................................................................... 347
권한 정책 템플릿 배포 ............................................................................................ 348
Office 2010의 IRM 설정 구성 ........................................................................................ 348
Office 2010 IRM 설정 ............................................................................................... 348
Office 2010 IRM 레지스트리 키 옵션 ........................................................................... 349
Outlook 2010의 IRM 설정 구성 ...................................................................................... 352
Outlook 2010 IRM 설정 ............................................................................................. 352
Outlook 2010 IRM 레지스트리 키 옵션 ......................................................................... 353
참고 항목 ................................................................................................................... 353
Security articles for end users (Office 2010) ..................................................................... 355
Overview ................................................................................................................... 355
New Security Features ................................................................................................ 355
Outlook ..................................................................................................................... 356
Access, Excel, PowerPoint, Visio, and Word .................................................................. 356
Access only ............................................................................................................... 357
Office 2010의 그룹 정책 계획 .......................................................................................... 359
Office 2010의 그룹 정책 개요 .......................................................................................... 360
로컬 및 Active Directory 기반 그룹 정책 .......................................................................... 360
그룹 정책 처리 ............................................................................................................ 361
정책 상속 ............................................................................................................. 362
동기 및 비동기 처리 ............................................................................................... 362
빠른 로그온 최적화 기능 ......................................................................................... 362
느린 연결 처리 ...................................................................................................... 362
그룹 정책 새로 고침 간격 ........................................................................................ 362
그룹 정책 새로 고침 트리거 ..................................................................................... 363
그룹 정책의 GPO 처리 방법 변경 ................................................................................... 363
연결 순서 변경 ......................................................................................................... 363
상속 차단 ................................................................................................................ 364
14
GPO 연결 적용 ........................................................................................................ 364
GPO 연결 해제 ........................................................................................................ 364
보안 필터링 사용 ...................................................................................................... 364
Windows Management Instrumentation 필터링 사용 ...................................................... 364
루프백 처리 사용 ...................................................................................................... 365
관리 템플릿 ................................................................................................................ 365
관리 템플릿 파일 ................................................................................................... 366
Office 2010용 관리 템플릿 파일 ............................................................................... 367
실제 정책과 사용자 기본 설정 비교 ................................................................................. 368
실제 정책 ................................................................................................................ 368
기본 설정 ................................................................................................................ 368
그룹 정책 관리 도구 ..................................................................................................... 369
그룹 정책 관리 콘솔 .................................................................................................. 369
그룹 정책 개체 편집기 ............................................................................................... 369
GPMC 및 그룹 정책 개체 편집기의 시스템 요구 사항 ...................................................... 370
Office 사용자 지정 도구 및 그룹 정책 ............................................................................. 370
참고 항목 ................................................................................................................... 371
Office 2010의 그룹 정책 계획 .......................................................................................... 372
그룹 정책 계획 ............................................................................................................ 372
비즈니스 목표 및 보안 요구 사항 정의 ............................................................................. 372
현재 환경 파악 ............................................................................................................ 372
비즈니스 및 보안 요구 사항에 따라 관리되는 구성 디자인 ................................................... 374
적용 범위 결정 ............................................................................................................ 374
그룹 정책 배포 테스트 및 준비 ....................................................................................... 375
주요 관련자의 의견 수렴 ............................................................................................... 375
참고 항목 ................................................................................................................... 375
FAQ: Group Policy (Office 2010) ..................................................................................... 376
Q: When should I use Group Policy instead of Office Configuration Tool (OCT)? ................. 376
Q: Where can I find a list of Group Policies that are available for Office 2010? ................... 376
Q: What is the difference between the two workbooks
Office2010GroupPolicyAndOCTSettings_Reference.xls and
Office2010GroupPolicyAndOCTSettings.xls? ............................................................... 376
Q: What is the difference between .adm, .admx, and .adml administrative template files? .... 377
Q: Do the Office 2010 .admx template files work with the 2007 Office system? Or must I
download the 2007 Office system template files separately? ......................................... 377
Q: How do I install the Office 2010 Group Policy templates? ............................................ 377
Q: How can I map a specific UI element in Office 2010 to a Group Policy setting? .............. 378
Q: How can I use Group Policy to disable commands and menu items? ............................ 378
Q. Why does Microsoft not support the use of Group Policy Software Installation to deploy
Office 2010? ........................................................................................................... 379
15
Q. What are the advantages and limitations of deploying Office 2010 using Group Policy
computer startup scripts? ......................................................................................... 379
Downloadable book: Group Policy for Office 2010 ............................................................. 381
Office 2010의 다국어 배포 계획 ....................................................................................... 382
설치 계획 ................................................................................................................... 382
셸 UI 언어의 설치 논리 이해 ....................................................................................... 383
사용자 지정 계획 ......................................................................................................... 384
언어 설정을 사용자 지정하는 방법 ............................................................................... 384
사용자가 처음으로 열 때 새 언어 설정을 볼 수 있도록 설정 .............................................. 385
사용자 로캘과 관련된 언어별 설정 사용자 지정 .............................................................. 386
언어 교정 도구 계획 ..................................................................................................... 386
언어 교정 도구의 배포 방법 결정 ................................................................................. 387
Office 2010 Proofing Tools Kit의 설치 사용자 지정 ........................................................ 387
구문 .................................................................................................................... 387
OptionState 특성 ................................................................................................... 388
Office 2010 Proofing Tools Kit의 Config.xml 파일 예 .................................................. 388
Office 2010 Proofing Tools Kit의 로컬 설치 원본 미리 캐시 ............................................. 390
참고 항목 ................................................................................................................... 391
Office 2010의 가상화 계획 .............................................................................................. 392
Office 2010 배포를 위한 가상화 개요 ................................................................................ 393
가상화 ....................................................................................................................... 393
가상화 유형 및 기술 ..................................................................................................... 394
데스크톱, 프레젠테이션, 응용 프로그램 ........................................................................ 394
Application Virtualization ........................................................................................ 395
가상화 전달 방법 ......................................................................................................... 395
전달 방법 ................................................................................................................ 396
가상화 변경 사항 및 업데이트 ........................................................................................ 397
SoftGrid의 향상된 기능 ............................................................................................. 397
Application Virtualization 클라이언트 아키텍처 ................................................................. 399
참고 항목 ................................................................................................................... 399
Application Virtualization을 사용하여 Office 2010을 배포하는 방법 ........................................ 400
배포 방법 ................................................................................................................... 400
참고 항목 ................................................................................................................... 400
Application Virtualization 응용 프로그램 패키지 .................................................................. 401
응용 프로그램 가상화 시퀀서 ......................................................................................... 401
응용 프로그램 가상화 패키지 ......................................................................................... 401
Office 2010 시스템 패키지 구성 .................................................................................... 402
Dynamic Suite Composition을 사용하여 응용 프로그램 종속성 만들기 ................................. 414
참고 항목 ................................................................................................................... 414
16
원격 데스크톱 서비스(터미널 서비스) 계획.......................................................................... 415
원격 데스크톱 서비스(터미널 서비스) 환경에서 Office 2010 배포 계획 .................................... 416
원격 데스크톱 서비스 환경 계획 ..................................................................................... 416
라이선스 요구 사항 확인 ............................................................................................ 416
소프트웨어 요구 사항 확인 ......................................................................................... 416
서버 요구 사항 ......................................................................................................... 416
클라이언트 요구 사항 ................................................................................................ 417
권장되는 지침 및 최상의 방법 확인 .............................................................................. 418
단일 실패 지점 ...................................................................................................... 418
원격 데스크톱 세션 호스트 서버 구성 .............................................................................. 419
diaabled와 absent 비교 ............................................................................................. 419
Office 2010 설치 사용자 지정 ....................................................................................... 419
원격 데스크톱 서비스를 사용하는 컴퓨터에 Office 2010 설치 .............................................. 420
Office 2010 수동 설치 수행 ........................................................................................ 420
Office 2010 자동 설치 수행 ..................................................................................... 421
참고 항목 ................................................................................................................... 422
원격 데스크톱 서비스(터미널 서비스)와 관련된 Office 2010의 설치 사용자 지정 ........................ 423
처음 사용할 때 설치 ..................................................................................................... 423
화면 깜박임 ................................................................................................................ 423
TSAbsent 및 TSDisabled .............................................................................................. 423
참고 항목 ................................................................................................................... 424
Office 2010의 접근성 계획 .............................................................................................. 425
위반에 대한 가시성 향상 ............................................................................................... 425
접근성 검사를 통해 보고되는 항목 제어 ........................................................................... 425
Excel 2010의 그룹 정책 설정 ...................................................................................... 425
PowerPoint 2010의 그룹 정책 설정 ............................................................................. 427
Word 2010의 그룹 정책 설정 ...................................................................................... 430
참고 항목 ................................................................................................................... 434
Office 2010의 볼륨 정품 인증 계획 ................................................................................... 435
참고 항목 ................................................................................................................... 436
Office 2010의 볼륨 정품 인증 개요 ................................................................................... 437
볼륨 라이선스 개요 ...................................................................................................... 437
정품 인증 정책의 변경 내용 ........................................................................................ 438
정품 인증이 필요한 이유 ............................................................................................ 438
개인 정보 취급 방침 .................................................................................................. 438
Office 정품 인증 기술 .................................................................................................. 438
KMS(키 관리 서비스) ................................................................................................ 439
Office 2010 KMS 클라이언트 ................................................................................... 439
MAK(복수 정품 인증 키) ............................................................................................ 440
17
볼륨 라이선스 제품 키 ............................................................................................... 440
참고 항목 ................................................................................................................... 441
Office 2010의 볼륨 정품 인증 계획 ................................................................................... 442
배포 계획 ................................................................................................................... 442
정품 인증 방법 검토 ..................................................................................................... 443
KMS(키 관리 서비스) ................................................................................................ 444
KMS 서비스 게시 ................................................................................................... 445
KMS의 클라이언트 복구 .......................................................................................... 445
KMS 정품 인증 임계값 ............................................................................................ 445
KMS 정품 인증 갱신 ............................................................................................... 446
Windows 및 Office 2010 클라이언트 제품을 실행하는 컴퓨터에 KMS 사용....................... 446
MAK(복수 정품 인증 키) ............................................................................................ 446
MAK 아키텍처 ....................................................................................................... 447
VAMT 2.0 ............................................................................................................. 447
KMS 배포 계획 ........................................................................................................... 448
DNS 서버 구성 계획 .................................................................................................. 448
KMS 호스트 정품 인증 ............................................................................................... 448
KMS 클라이언트 준비 ................................................................................................ 448
표준 사용자로 정품 인증 ............................................................................................ 449
MAK 정품 인증 계획 .................................................................................................... 449
인증되지 않은 프록시 서버 지원 .................................................................................. 449
참고 항목 ................................................................................................................... 449
Office 2010의 MAK 독립적 정품 인증 계획 ......................................................................... 451
MAK 독립적 정품 인증 개요 ........................................................................................... 451
예: 격리된 휴대용 컴퓨터를 사용하는 원격 영업소 .......................................................... 451
예: 인터넷에 연결된 데스크톱 컴퓨터 및 격리된 휴대용 컴퓨터가 있는 소규모 조직 ............... 452
Office 2010 환경 및 구성에 대한 계획 및 평가 .................................................................. 453
제품 키 받기 ............................................................................................................... 453
MAK 독립적 정품 인증 단계 ........................................................................................... 454
VAMT 관리 단계 .......................................................................................................... 454
참고 항목 ................................................................................................................... 454
Office 2010의 MAK 프록시 정품 인증 계획 ......................................................................... 455
MAK 프록시 정품 인증 개요 ........................................................................................... 455
예: 인터넷에 연결된 데스크톱 컴퓨터 및 격리된 휴대용 컴퓨터가 있는 중간 규모 조직 ........... 455
Office 2010 환경 및 구성에 대한 계획 및 평가 .................................................................. 456
제품 키 받기 ............................................................................................................... 457
MAK 프록시 정품 인증 단계 ........................................................................................... 457
VAMT 관리 단계 .......................................................................................................... 457
참고 항목 ................................................................................................................... 458
Office 2010의 KMS 정품 인증 계획 ................................................................................... 459
18
KMS 정품 인증 개요 .................................................................................................... 459
예: 회사에 연결된 데스크톱 컴퓨터 및 휴대용 컴퓨터가 있는 중간 규모부터 큰 규모 사이의 조직
.......................................................................................................................... 459
Office 2010 환경 및 구성에 대한 계획 및 평가 .................................................................. 460
제품 키 받기 ............................................................................................................... 460
호스트 컴퓨터에 KMS 설치 ............................................................................................ 461
KMS 정품 인증 단계 .................................................................................................... 461
VAMT 관리 단계 .......................................................................................................... 461
참고 항목 ................................................................................................................... 462
시나리오: 핵심 네트워크 - Office 2010의 KMS 정품 인증 ..................................................... 463
50 대 이상의 컴퓨터가 있는 핵심 네트워크....................................................................... 463
고려 사항 ................................................................................................................... 463
참고 항목 ................................................................................................................... 464
시나리오: 보안 네트워크 - Office 2010의 KMS 또는 MAK 정품 인증 ....................................... 465
보안 네트워크 ............................................................................................................. 465
고려 사항 ................................................................................................................... 465
참고 항목 ................................................................................................................... 466
시나리오: 로밍 컴퓨터 또는 연결이 끊긴 컴퓨터 - Office 2010의 KMS 또는 MAK 정품 인증......... 467
로밍 또는 연결이 끊긴 네트워크 ..................................................................................... 467
고려 사항 ................................................................................................................... 468
참고 항목 ................................................................................................................... 468
시나리오: 테스트 또는 개발 연구실 - Office 2010의 KMS 또는 MAK 정품 인증 ......................... 469
테스트 또는 개발 연구실 네트워크 .................................................................................. 469
고려 사항 ................................................................................................................... 470
참고 항목 ................................................................................................................... 470
FAQ: Office 2010의 볼륨 정품 인증 .................................................................................. 471
볼륨 정품 인증 FAQ 개요 .............................................................................................. 471
KMS(키 관리 서비스) FAQ ............................................................................................ 475
MAK(복수 정품 인증 키) FAQ ........................................................................................ 479
VAMT(볼륨 정품 인증 관리 도구) FAQ ............................................................................. 482
제품 키 FAQ ............................................................................................................... 483
참고 항목 ................................................................................................................... 485
19
도움말 보기
이 문서의 정확성을 보장하기 위해 최선을 다했습니다. 이 콘텐츠는 Office System TechNet
라이브러리에서 온라인으로도 제공되므로 문제가 발생하는 경우 아래 위치에서 업데이트를 확인할 수
있습니다.
http://technet.microsoft.com/ko-kr/office/bb267342
온라인 콘텐츠에서 답변을 찾을 수 없는 경우 아래 주소로 Microsoft Office System and Servers
콘텐츠 팀에 전자 메일을 보낼 수 있습니다.
이 문서의 콘텐츠에 대한 질문이 아니라 Microsoft Office 제품에 대한 질문이 있는 경우에는 아래
위치에서 Microsoft 도움말 및 지원 센터나 Microsoft 기술 자료를 검색하십시오.
http://support.microsoft.com/?ln=ko-kr
20
Office 2010 배포 계획
이 섹션에서는 Office 2010의 설치 아키텍처에 대한 개요와 Microsoft Access 2010, Microsoft Excel
2010, Microsoft Outlook 2010 등의 응용 프로그램, 보안 및 데스크톱 구성과 관련된 계획을 세우는
방법에 대한 정보를 제공합니다. 또한 이전 버전의 Office에서 마이그레이션 및 업그레이드하기 위한
계획 정보와 가상화 및 원격 데스크톱 서비스 계획에 대한 정보도 제공합니다.
이 섹션의 내용
문서 설명
Office 2010의 설치 아키텍처 개요 Office 2010의 설치 아키텍처, 설치 이벤트 순서,
언어 중립적 디자인 및 여러 언어의 배포, 사용자
지정 방법, 필수 로컬 설치 원본 및 업데이트
프로세스에 대한 개요를 제공합니다.
Office 2010에서의 마이그레이션 및 업그레이드
전략 계획
Microsoft Office 2010 제품군의 설치를 계획하는
방법과 이전에 설치한 Microsoft Office 버전에서
만든 사용자/컴퓨터 설정 및 문서 등의 사용자
데이터를 마이그레이션하는 방법에 대한 정보를
제공합니다.
Office 2010에서의 데스크톱 구성 계획 Office 2010을 배포하기 전에 고려해야 할 항목에
대한 정보 및 지침을 제공합니다.
Office 2010의 볼륨 정품 인증 계획 Office 2010에 대한 Microsoft 볼륨 라이선스 및
Office 정품 인증 기술을 개략적으로 소개하고
볼륨 정품 인증에 대한 계획을 세우는 방법을
설명합니다.
21
Office 2010의 설치 아키텍처 개요
Microsoft Office 2010의 기본 설치 아키텍처는 2007 Microsoft Office 시스템에 도입된 아키텍처와
동일합니다. 이 설치 아키텍처는 Office 설치, 사용자 지정 및 유지 관리에 대한 모든 작업을 원활하게
수행하도록 지원합니다. 설치 프로그램은 전체 설치 프로세스를 통합하여 관리합니다. 여기에는
사용자의 Office 구성을 사용자 지정하고 여러 언어를 동시에 배포하고 새 설치에 소프트웨어
업데이트를 적용하는 기능이 포함됩니다. 이 문서에서는 설치 아키텍처, 설치 이벤트 순서, 언어
중립적 디자인 및 여러 언어의 배포, 사용자 지정 방법, 필수 로컬 설치 원본 및 업데이트 프로세스에
대한 개요를 제공합니다.
설치 아키텍처는 다음과 같은 영역을 보다 효율적으로 관리하도록 변경되었습니다.
환경에서 가장 효율적인 방식으로 Office를 설치하도록 배포 프로세스를 관리합니다.
컴퓨터에서 최적의 구성을 설정하도록 Office 사용자 지정을 관리합니다.
전 세계의 사무실 근로자를 위해 언어별 기능 배포를 관리합니다.
가능한 한 효율적으로 소프트웨어 업데이트를 포함하여 향후 제품을 유지 관리하는 방식으로
Office 배포를 관리합니다.
2007 Office System 이전 버전의 Office에서는 Microsoft Office Standard와 같은 하나의 Office
제품은 Windows Installer(MSI) 파일에 포함되었습니다. MSI 파일은 Windows Installer에서 제품을
설치하는 데 사용하는 관계형 데이터베이스입니다. 2007 Office System과 마찬가지로, Office 2010
제품은 모두 여러 개의 MSI 파일로 구성되어 있으며 하나의 MSI 파일이 전체 제품을 나타내지
않습니다. 언어 중립적 핵심 패키지(MSI 파일)는 하나 이상의 언어별 패키지와 결합되어 전체 제품을
구성합니다. 예를 들어 Microsoft Office Professional Plus 2010과 같은 Office 제품은 핵심 패키지와
하나 이상의 언어별 패키지로 구성됩니다. 설치 프로그램에서는 개별 패키지를 조직하고 원활한
설치를 조정하고 사용자 컴퓨터에 Office를 설치하는 동안과 그 이후에 사용자 지정 및 유지 관리
작업을 수행합니다.
Office 2010에서는 64비트 프로세서를 지원하도록 서버에서 데스크톱 컴퓨터에 이르는 다양한
시스템의 표준인 기본 64비트 버전의 Office 제품을 도입했습니다. Office 2010에서는
WOW64(Windows-32-on-Windows-64)를 사용하여 64비트 Windows 운영 체제에서 실행하는
32비트 Office 2010 응용 프로그램에 대한 지원도 제공합니다. WOW64는 32비트 Windows 기반 응용
프로그램을 64비트 Windows에서 원활하게 실행하기 위해 사용하는 x86 에뮬레이터입니다. Office
2010에서는 아직 많은 추가 기능에 대해 64비트 버전이 제공되지 않았기 때문에 기본적으로 32비트에
기반한 기존의 타사 Office 추가 기능을 사용자가 계속해서 사용할 수 있도록 지원합니다. 64비트 운영
체제에서 32비트 Office 2010을 실행할 수 있으며, 32비트 추가 기능이 차단되지 않습니다. 64비트
버전의 Office 2010에 대한 자세한 내용은 Office 2010 64비트 버전을 참조하십시오.
이 문서의 내용
설치 프로세스
언어 중립적 디자인
간편한 사용자 지정 모델
22
필요한 로컬 설치 원본
통합 업데이트 프로세스
설치 프로세스 일반적으로 회사에서 Office를 설치하는 첫 번째 단계는 네트워크 설치 지점을 만드는 것이며, 이
작업을 수행하려면 Office 제품 CD의 모든 파일 및 폴더를 공유 네트워크 위치에 복사하기만 하면
됩니다. 네트워크 설치 지점에는 최소한 언어 중립적 핵심 패키지와 하나의 언어에 대한 언어별 폴더가
있어야 합니다. 이 설치 지점은 Office를 설치하는 모든 사용자가 시작 원본으로 사용할 수 있습니다.
가장 간단한 경우는 한 가지 언어 버전과 모든 사용자에 대한 단일 사용자 지정 집합이 있는 네트워크
설치 지점에서 Office 제품을 배포하는 경우입니다. 이러한 경우는 설치 프로그램에서 자동으로
처리됩니다. 여러 제품이나 언어를 배포할 때는 해당 제품 또는 언어를 동일한 네트워크 설치 지점에
추가하고 설치에 포함할 제품과 언어를 정확하게 지정하면 됩니다. 이러한 모든 경우에 설치
프로그램에서는 동일한 작업을 수행하여 올바른 MSI 파일 집합을 어셈블하고 설치를 완료합니다.
Office 2010에서는 2007 Office System 이전 버전의 Office에서와 같이 압축된 원본 파일의
압축을 해제하기 위해 /a 명령줄 옵션으로 설치 프로그램을 실행하여 관리 설치 지점을 만들
수 없었습니다. 지금은 모든 설치가 압축된 원본에서 시작됩니다.
이 섹션의 내용
설치 이벤트 순서
설치 지점에 둘 이상의 제품 포함
대화형으로 설치 프로그램 실행
설치 이벤트 순서
기본적인 설치 이벤트 순서는 다음과 같으며 모든 배포 프로세스에서 동일한 순서로 진행됩니다.
1. 설치 프로그램 실행
2. 필수 구성 요소 확인
3. XML 데이터 읽기
4. 기능 트리 만들기
5. 사용자 컴퓨터에 로컬 설치 원본 만들기
6. Office 설치
7. 사용자 지정 파일 적용
8. 소프트웨어 업데이트 적용
설치 프로그램 실행
Setup.exe는 설치 프로세스의 모든 메커니즘을 시작하는 프로그램입니다. 이 파일은 네트워크 설치
지점의 루트에 있습니다. 설치할 각 Office 제품에 대해 한 번씩 설치 프로그램을 실행합니다. 설치
참고:
23
프로그램에서는 네트워크 설치 지점에서 설치할 Office 제품을 검색합니다. 설치 지점에 둘 이상의
Office 제품이 있으면 설치할 제품을 선택하라는 메시지가 사용자에게 표시됩니다.
선택 과정을 생략하고 Setup.exe에 핵심 제품 폴더의 Config.xml 파일이 있는 위치를 지정하여 설치할
Office 제품을 결정할 수도 있습니다. 예를 들어 Microsoft Office Professional Plus 2010을
설치하려면 다음 명령줄을 사용합니다.
\\서버\공유\Office14ProPlus\setup.exe /config
\\서버\공유\Office14ProPlus\Pro.WW\Config.xml
여기서 Office14ProPlus는 네트워크 설치 지점의 루트입니다.
2007 Office System 이전 버전의 Office에서 Setup.exe는 Windows Installer(Msiexec.exe)를
호출하여 Office를 설치했습니다. 지금도 Windows Installer가 사용되기는 하지만 설치
프로그램에서는 Windows Installer 실행 프로그램을 무시합니다. 따라서 Msiexec.exe 명령줄을
사용하여 Office 2010 또는 2007 Office System을 설치할 수는 없습니다.
이번 버전의 Setup.exe는 몇 가지 명령줄 옵션만 인식합니다. 자세한 내용은 Setup
command-line options for Office 2010(영문)을 참조하십시오.
필수 구성 요소 확인
설치 프로그램은 여러 가지 설치 필수 구성 요소를 확인합니다. 예를 들어 시작 시 최소 운영 체제 요구
사항과 관리 권한 등을 확인합니다. Office를 설치하려면 사용자가 클라이언트 컴퓨터의 관리자여야
합니다. 또는 Microsoft Systems Management Server(SMS) 또는 Microsoft System Center
Configuration Manager 2007과 같은 도구를 사용하여 관리자 권한으로 설치를 실행해야 합니다.
x64 폴더에서 Setup.exe를 실행하는 경우 설치 프로그램에서 32비트 Office 응용 프로그램이
설치되어 있는지를 확인합니다. 32비트 Office 응용 프로그램을 찾은 경우 Office 2010 64비트를 계속
설치하려면 먼저 모든 32비트 Office 응용 프로그램을 제거해야 함을 알리는 오류 메시지가
표시됩니다. 오류에는 설치된 32비트 Office 응용 프로그램이 표시됩니다. 32비트 Office 응용
프로그램을 찾지 못하면 64비트 버전의 Office 2010을 설치합니다.
x32 폴더에서 Setup.exe를 실행하는 경우 설치 프로그램에서 64비트 Office 2010 응용 프로그램이
설치되어 있는지를 확인합니다. 64비트 Office 2010을 찾으면 오류 메시지가 표시되고 설치
프로그램이 차단됩니다. 64비트 Office 2010을 찾지 못하면 32비트 버전의 Office 2010을
설치합니다. 자세한 내용은 Office 2010 64비트 버전의 64비트 설치 프로세스를 참조하십시오.
사용자에게 관리 권한이 부여되지 않은 컴퓨터에서 Office를 설치하려면 설치 프로그램에 관리
권한을 부여하는 컨텍스트에서 설치 프로그램을 실행해야 합니다. 이렇게 하면 Office를
설치한 후 관리 권한이 없는 사용자도 설치된 모든 기능을 실행할 수 있습니다. 이때 필요한
기능을 설치할 수도 있습니다.
예를 들어 사용자에게 컴퓨터에 대한 관리 권한을 부여하지 않는 조직에서는 관리자가 다음
방법을 사용하여 Office 설치 프로그램에 적절한 권한을 부여할 수 있습니다.
참고:
참고
24
XML 데이터 읽기
설치 프로그램에서는 설치 지점에 있는 각 패키지에 대한 정보를 수집하고 설치에 대한 기본 설정을
수집하며 관리자가 지정한 사용자 지정 항목을 통합합니다. 설치 프로그램에서는 이러한 모든 정보를
다음과 같은 여러 원본에서 XML 데이터 형식으로 수집합니다.
각 패키지의 Setup.xml 및 패키지.xml 파일 언어 중립적 핵심 패키지의 폴더와 각 언어별
패키지의 폴더를 포함하여 설치 지점의 각 폴더에는 Setup.xml 및 패키지.xml 파일(예: Microsoft
Office Professional Plus 2010의 경우 ProPlusWW.xml)이 들어 있습니다. 설치 프로그램에서는
이러한 파일의 정보를 통해 다음 작업을 수행할 수 있습니다.
제품 및 해당 제품에 사용할 수 있는 언어 식별
완전한 기능을 만들기 위한 언어 중립적 요소와 언어별 요소 조합
통합된 기능 트리 만들기
설치에 필요한 일련의 MSI 파일 수집
Setup.xml과 패키지.xml 파일은 서명되어 있으며 수정할 수 없습니다. 이러한 파일을
변경하면 설치가 실패합니다.
설치 사용자 지정 파일 설치 프로그램에서는 설치 프로세스의 초기에 설치할 제품에 대한 설치
사용자 지정 파일(.msp 파일)이 지정되어 있는지 확인합니다. 설치 사용자 지정 .msp 파일은
관리자가 Office 사용자 지정 도구(OCT)를 사용하여 Office 2010 설치를 사용자 지정하는 경우
만들어집니다. OCT는 설치 프로그램의 일부로, 대부분의 사용자 지정 작업에는 이 도구를
사용하는 것이 좋습니다. 사용자 지정 파일에는 설치에서 지정한 모든 수정 내용이 들어 있습니다.
여기에는 설치 프로세스를 제어하는 사용자 지정도 포함됩니다.
OCT는 Office 2010의 볼륨 라이선스 버전에서 사용할 수 있습니다. Office 2010 설치가 볼륨
라이선스 버전인지 확인하려면 Office 2010 설치 디스크에 Admin 폴더가 있는지 확인합니다.
Admin 폴더가 있으면 디스크는 볼륨 라이선스 버전이고 없으면 정품 버전입니다.
명령줄이나 Config.xml 파일에서 사용자 지정 파일을 지정하지 않은 경우 설치 프로그램에서는
설치 지점의 Updates 폴더에서 설치할 제품과 관련된 사용자 지정 파일을 검색합니다. Updates
폴더는 기본적으로 설치 지점에 포함되어 있습니다. 대부분의 경우 이 위치는 설치 지점에 포함된
모든 Office 제품의 설치 사용자 지정 .msp 파일과 소프트웨어 업데이트를 모두 저장하는 데
적절한 위치입니다.
설치 사용자 지정 파일(.msp 파일)을 여러 개 배포하려는 경우 초기 설치의 Updates 폴더에는
설치할 각 Office 2010 제품에 대한 사용자 지정 .msp 파일을 하나씩만 넣을 수 있습니다.
Updates 폴더에는 설치할 각 Office 2010 제품에 대한 하나의 설치 사용자 지정 .msp
파일(패치)만 지원됩니다. 제품에 대한 나머지 사용자 지정 .msp 파일은 Office 설치를 완료한
후 배포해야 합니다.
Microsoft Office Professional Plus 2010 및 Microsoft Visio Professional 2010 등의 여러
Office 2010 제품을 배포하는 경우 Office Professional Plus 2010에 대한 사용자 지정 .msp
파일 하나와 Visio Professional 2010에 대한 사용자 지정 .msp 파일 하나를 Updates 폴더에
참고:
중요
25
포함할 수 있습니다. Updates 폴더에 넣은 사용자 지정 .msp 파일은 가장 먼저 배포되므로
설치 후 변경할 수 없는 설치 사용자 지정 항목(예: 설치 위치)을 모두 포함해야 합니다.
Office 2010의 초기 설치를 배포하면서 서비스 팩 및 핫픽스 등의 Office 2010 소프트웨어
업데이트도 배포해야 하는 경우 제품 업데이트를 설치 프로세스의 일부로 적용할 수 있습니다.
이렇게 하려면 Office 2010 제품 업데이트를 Updates 폴더에 넣으면 됩니다. Updates 폴더에
설치 사용자 지정 .msp 파일과 제품 업데이트가 모두 들어 있는 등의 상황에서는 초기 설치의
설치 사용자 지정 .msp 파일만 적용되고 제품 업데이트는 설치가 완료된 후 적용됩니다.
설치 프로그램에서는 사용자 지정 파일에 추가된 XML 데이터를 사용하여 자동 실행 여부, 기능
트리에 표시할 기능 등의 제품 설치 방식을 결정합니다. 사용자 지정 파일의 설정은 Setup.xml 및
패키지.xml 파일에 포함된 기본 설정을 덮어씁니다.
설치 사용자 지정 파일에 대한 자세한 내용은 간편한 사용자 지정 모델을 참조하십시오. OCT를
사용하는 방법에 대한 자세한 내용은 Office Customization Tool in Office 2010(영문)를
참조하십시오.
Config.xml 파일. 각 핵심 제품 폴더에는 해당 제품을 설치하도록 지정하는 Config.xml 파일이
들어 있습니다. Config.xml을 편집하여 설치 프로세스를 사용자 지정할 수 있습니다. 예를 들어
Config.xml의 요소를 사용하여 설치에 포함할 제품이나 언어를 지정할 수 있습니다. Config.xml의
설정은 사용자 지정 파일의 설정과 Setup.xml 및 패키지.xml 파일에 포함된 기본 설정보다
우선합니다.
Config.xml을 편집할 경우와 편집 방법에 대한 자세한 내용은 Config.xml file in Office
2010(영문)을 참조하십시오.
기능 트리 만들기
설치 프로그램에서는 XML 파일에 포함된 정보를 사용하여 해당 제품의 사용 가능한 응용 프로그램 및
기능을 모두 포함하는 단일 기능 트리를 만듭니다. Office 사용자 지정 도구를 사용하여 기능 트리를
보고 사용자 컴퓨터에 설치할 응용 프로그램 및 기능을 지정할 수 있습니다. 사용자가 설치 프로그램을
대화형으로 실행할 수 있도록 허용할 경우 사용자는 설치 프로그램의 사용자 인터페이스에서 수정한
내용이 포함된 기능 트리를 볼 수 있습니다.
설치할 Office 기능을 지정하는 방법에 대한 자세한 내용은 Office 2010의 기능 설치 상태 구성을
참조하십시오.
사용자 컴퓨터에 로컬 설치 원본 만들기
설치 프로그램에서는 Office Source Engine(Ose.exe)이라는 프로그램을 호출하여 사용자의 컴퓨터에
필요한 LIS(로컬 설치 원본)를 만듭니다. 이 로컬 설치 원본을 만들기 위해 설치 프로그램에서는 설치
지점의 파일을 사용자 컴퓨터의 숨김 폴더에 복사합니다. 기본 위치는 Office가 설치된 드라이브의
루트에 있는 \MSOCache\All Users입니다. 그런 다음 설치 프로그램에서는 Windows Installer를
사용하여 이 로컬 설치 원본에서 Office를 설치합니다.
로컬 설치 원본을 사용하면 다음과 같은 중요한 이점이 있습니다.
Office를 설치한 후 설치 프로그램에서 로컬 원본을 사용하여 Office 기능을 복구하거나 다시
설치하거나 추가할 수 있습니다.
26
사용자가 소프트웨어 업데이트를 적용할 경우 설치 원본을 로컬로 사용할 수 있으므로 네트워크
또는 CD의 원본 위치를 지정하라는 메시지가 표시되는 경우가 별로 없습니다.
로컬 설치 원본을 미리 배포하고 나중에 사용자 컴퓨터에서 Office 설치를 실행하여 네트워크의
부하를 줄일 수 있습니다. 이 경우 로컬 설치 원본에서 설치 프로그램을 실행할 수도 있습니다.
그러면 사용자가 네트워크에 연결하지 않고도 Office 설치를 완료할 수 있습니다.
로컬 설치 원본에 대한 자세한 내용은 필요한 로컬 설치 원본을 참조하십시오.
Office 설치
설치가 시작되면 설치 프로그램에서는 필요한 디스크 공간과 기능 종속성을 확인한 다음 로컬 설치
원본에서 Windows Installer를 호출하여 사용자의 컴퓨터에 올바른 패키지(MSI 파일) 집합을
설치합니다. 설치 프로그램에서는 앞에서 설명한 XML 데이터를 사용하여 포함할 MSI 파일 집합을
결정합니다. 설치 시 사용자에게 표시되는 진행률 표시줄은 전체 설치 과정을 기준으로 표시됩니다.
여기에는 Updates 폴더의 사용자 지정 항목 및 소프트웨어 업데이트를 적용하는 단계도 포함됩니다.
설치 프로그램에서는 Windows Installer를 사용하여 Office를 설치하지만 Windows Installer만
사용하여 설치 프로그램과 별도로 개별 MSI 파일을 설치할 수는 없습니다.
사용자 지정 파일 적용
설치 프로세스 중에 설치 프로그램에서는 사용자의 구성에 사용자 지정 파일을 적용합니다. 이 결과는
이전 버전의 Office에서 Windows Installer 변환(MST 파일)을 적용했을 때의 결과와 유사합니다. 즉,
사용자 지정한 내용이 사용자의 기본 구성이 됩니다. 사용자 지정 파일에는 설치 프로세스를 사용자
지정하는 XML 데이터 외에도 기본 사용자 설정, 기능 설치 상태, Microsoft Outlook 프로필 및 사용자
구성에 대한 기타 수정 내용이 포함될 수 있습니다.
사용자 지정 파일은 제품별로 만들어지며 설치 프로그램에서는 설치할 제품과 관련된 파일만
적용합니다.
설치 사용자 지정 .msp 패치를 여러 개 배포하려는 경우 초기 설치의 Updates 폴더에는 각
Office 2010 제품에 대한 하나의 설치 사용자 지정 .msp 파일만 넣을 수 있습니다. 나머지
설치 사용자 지정 .msp 파일은 Office 설치가 완료된 후에 배포해야 합니다. 앞서 설명한
것처럼 Updates 폴더에서는 각 제품에 대한 하나의 사용자 지정 패치만 지원됩니다. Updates
폴더에 넣은 사용자 지정 .msp 파일은 가장 먼저 배포되므로 설치 후 변경할 수 없는 설치
사용자 지정 항목(예: 설치 위치)을 모두 포함해야 합니다.
다양한 사용자 그룹에 대해 서로 다른 구성을 만드는 경우에는 사용자 지정 파일을 다른 위치에 저장한
후 설치 명령줄에서 /adminfile 옵션을 사용하여 원하는 파일을 지정하는 것이 좋습니다. 예를 들면
다음과 같습니다.
\\서버\공유\Office14\setup.exe /adminfile
\\서버\공유\Office14\MyUpdates\Engineering.msp
여기서 Office14는 네트워크 설치 지점의 루트입니다.
참고:
참고:
27
로컬 설치 원본을 미리 캐시하면 설치 프로그램에서는 네트워크 설치 지점의 Updates 폴더를
로컬 설치 원본에 복사합니다. 이 방법으로 오프라인으로 설치할 경우에 사용자 지정 파일을
포함할 수 있습니다. 설치 프로그램에서 설치를 시작하기 전에 로컬 컴퓨터의 사용자 지정
파일을 캐시하는 경우는 이 경우뿐입니다. 자세한 내용은 Office 2010의 로컬 설치 원본 미리
캐시를 참조하십시오.
소프트웨어 업데이트 적용
설치 프로세스가 끝나면 설치 프로그램에서는 설치 지점의 Updates 폴더에 소프트웨어
업데이트(.msp 파일)가 있는지 확인합니다. Office 사용자 지정 도구를 사용하여 만드는 설치 사용자
지정 파일과 달리 소프트웨어 업데이트는 Microsoft에서 제품을 향상시키기 위해 배포합니다.
소프트웨어 업데이트도 필요한 사용자에게 Office를 배포할 경우 설치 프로그램에서는 초기 설치
프로세스의 일부로 업데이트를 적용할 수 있습니다. 공간(필요한 예상 디스크 공간) 및 진행률 표시줄
표시기는 모두 설치 프로세스의 이 단계를 반영하여 표시됩니다. 사용자의 관점에서는 전체
프로세스가 단일 이벤트입니다. 이 모델은 원본 설치 지점을 유지하면서 새 사용자에게 최신 버전의
제품을 제공할 수 있게 해 줍니다.
Updates 폴더는 Office 2010을 처음 또는 새로 설치하는 경우에만 사용합니다. Updates
폴더에는 하나의 설치 사용자 지정 .msp 패치 및 .msp 형식의 여러 서비스 팩과 핫픽스만
포함될 수 있습니다.
소프트웨어 업데이트 프로세스에 대한 자세한 내용은 통합 업데이트 프로세스를 참조하십시오.
설치 지점에 둘 이상의 제품 포함
네트워크 설치 지점에 둘 이상의 Office 2010 제품이 들어 있으면 설치 프로그램은 모든 폴더와 하위
폴더에서 Config.xml 및 Setup.xml 파일을 검색한 다음 사용자에게 설치할 제품을 선택하라는
메시지를 표시합니다.
둘 이상의 Office 제품을 설치하려는 경우에는 모든 제품을 동일한 설치 지점에 저장한 다음 사용자
컴퓨터에 특정 Office 제품을 설치하도록 설치 프로그램을 사용자 지정하는 것이 더 효율적입니다.
동일한 설치 지점에 여러 Office 제품을 복사하면 공유 설치 파일을 덮어쓸지 묻는 메시지가
표시될 수 있습니다. 이러한 파일은 모든 Office 2010 제품에서 중복되므로 중복 폴더를 다시
복사할 필요가 없습니다. 이 효율적인 디자인을 통해 공간을 절약할 수 있을 뿐 아니라
네트워크 설치 지점을 만들고 복제할 때 일관성을 유지할 수 있습니다.
참고:
참고:
참고:
28
대화형으로 설치 프로그램 실행
사용자가 설치 프로세스를 거의 알지 못하거나 전혀 알지 못하도록 설치를 자동으로 실행할 수
있습니다. 하지만 사용자가 설치 프로그램의 사용자 인터페이스를 볼 수 있도록 하면 설치 동작에
다음과 같은 몇 가지 영향이 있을 수 있습니다.
설치 지점에서 둘 이상의 Office 제품을 사용할 수 있는 경우 사용자가 명령줄 옵션을 사용하지
않고 Setup.exe를 실행하면 설치할 제품을 선택하라는 메시지가 사용자에게 표시됩니다.
설치 지점에서 둘 이상의 언어를 사용할 수 있는 경우 설치 프로그램에서는 기본적으로 Office의
언어를 사용자 컴퓨터의 Windows 사용자 로캘과 일치시킵니다. 그러나 사용자가 사용자 지정
설치 옵션을 선택하면 네트워크 설치 지점에서 사용할 수 있는 모든 언어가 설치 프로그램
인터페이스의 언어 탭에 표시됩니다.
사용자 지정 파일 또는 Config.xml에서 제품 키를 입력하고 Microsoft 고객 사용 조건에 동의하면
설치 중에는 해당 설치 화면이 사용자에게 표시되지 않습니다.
사용자 지정 파일을 사용하여 일부 기능을 숨기고 잠근 경우 해당 기능은 기능 트리에 표시되지
않습니다.
디스플레이 설정을 사용자 지정하는 방법에 대한 자세한 내용은 Office 2010 설치 전에 설치 프로그램
사용자 지정을 참조하십시오.
언어 중립적 디자인 Office 2010 및 2007 Office System에서 Office Professional Plus 2010과 같은 Office 제품은 다음과
같이 구성됩니다.
언어 중립적 요소는 하나의 핵심 패키지(MSI 파일)로 그룹화됩니다.
언어별 요소는 응용 프로그램에 따라 별도의 패키지로 구성됩니다.
이와 같이 파일을 정렬하면 다국어 배포가 쉬워집니다. Office 제품의 가장 기본적인 설치는 핵심
패키지와 하나의 언어로 구성됩니다. 언어를 추가하려면 네트워크 설치 지점에 추가 SLP(단일 언어
팩)를 복사하기만 하면 되고 핵심 제품에서도 동일한 방식으로 적용됩니다. 영어 버전을 포함하여
Office의 모든 언어 버전이 동일한 방식으로 배포됩니다. 설치 프로그램은 원활하게 설치 프로세스를
진행하도록 언어 중립적 핵심 패키지와 언어별 패키지를 결합합니다.
현재 Office 2010 릴리스는 영어, 중국어, 프랑스어, 독일어, 일본어, 스페인어, 러시아어
원본만 포함합니다. 추가 언어는 이후 릴리스에서 제공합니다.
이 섹션의 내용
Office의 언어 버전
Office용 언어 팩
중요:
29
Office의 언어 버전
모든 Office 제품에는 언어별 패키지가 하나 이상 포함되어야 합니다. 핵심 패키지(MSI 파일)만
단독으로 배포할 수는 없습니다. 이러한 언어 패키지는 Office 제품 CD와 네트워크 설치 지점의
폴더에 포함되어 있으며 각 폴더 이름에는 언어를 식별하는 ll-cc 형식의 언어 태그(예: 미국 영어의
경우 en-us)가 들어 있습니다. 또한 각 폴더에는 설치 파일 집합도 있습니다.
예를 들어 Office Professional Plus 2010 제품은 이러한 폴더의 파일에 분산되어 있습니다. Microsoft
Word 2010의 실행 파일인 Winword.exe와 같이 언어에 한정되지 않은 요소는 핵심 패키지인
ProPlus.WW에 있습니다. Word 2010의 도움말 및 사용자 인터페이스와 같은 그 밖의 요소는 Word
또는 공유 Office 기능의 적절한 언어별 패키지에 있습니다.
기능적으로 완전한 제품이 되기 위해서는 언어 중립적 요소와 언어별 요소가 모두 필요합니다. 즉,
Winword.exe만으로는 당장 사용할 수 있는 Word 응용 프로그램이 될 수 없습니다. 마찬가지로
ProPlus.WW 폴더에 있는 Office Professional Plus 2010의 핵심 MSI 파일도 전체 Office 제품을
나타내지 않습니다.
설치 프로그램에서는 이러한 모든 요소를 완전한 하나의 제품으로 어셈블합니다. 각 폴더에 있는
패키지.xml 및 Setup.xml 파일에는 설치 프로그램에서 완전한 기능을 어셈블하고 통합된 기능 트리를
만들고 설치를 위한 올바른 MSI 파일 집합을 수집하는 데 사용하는 정보가 들어 있습니다. 설치
프로그램에서는 XML 데이터를 수집하고 필요한 MSI 파일을 어셈블한 후 Windows Installer를
사용하여 사용자의 컴퓨터에 Office를 설치합니다. 사용자 입장에서는 이 과정이 자동으로 원활하게
이루어집니다.
Word.en-us 폴더와 같이 개별 MSI 파일이 들어 있는 언어별 폴더를 분리하여 Office 2010의 개별
응용 프로그램을 배포할 수는 없습니다. 하지만 설치를 사용자 지정하여 사용자의 컴퓨터에 설치할
응용 프로그램 및 기능을 결정할 수는 있습니다.
Office 설치 지점의 MSI 파일은 Windows Installer나 그 밖의 방법을 사용하여 개별적으로
설치할 수 없습니다. 또한 디지털 서명된 XML 파일(Setup.xml 및 패키지.xml)은 편집하거나
변경할 수 없습니다. Office 2010에서 설치 프로그램은 파일 및 설치 정보를 수집하고 설치
과정을 통합하는 데 필요합니다.
Office용 언어 팩
언어별 패키지는 두 가지 컨텍스트, 즉 Office 제품의 특정 언어 버전과 특정 언어용 SLP(단일 언어
팩)에서 사용됩니다. 예를 들어 프랑스어 버전의 Office Professional Plus 2010에는 Office
Professional Plus 2010의 각 응용 프로그램과 공유 기능에 대한 언어별 폴더가 있습니다. 프랑스어
SLP에는 이와 동일한 폴더가 포함되어 있으며 Office 2010의 다른 제품에 대한 언어별 폴더도
포함되어 있습니다.
언어 팩은 별도의 제품으로 배포되거나 Office 제품을 여러 언어로 배포하는 데 사용될 수 있습니다.
언어 팩을 개별적으로 배포하든 다른 제품의 설치 일부로 배포하든 언어 팩의 고유 제품 키를 입력할
필요가 없습니다.
참고:
참고:
30
2007 Office System 이전 버전 Office의 경우 기업 고객은 영어 버전의 Office를 설치한 후
MUI(Multilingual User Interface) Pack을 배포하여 언어를 추가했습니다. 또한 일본어 버전의
Office Standard Edition과 같이 지역화된 버전은 핵심 버전에 해당 언어의 MUI Pack을
추가한 경우와는 동일하지 않았습니다. 이 디자인은 2007 Office System에서는 보다
간단해지고 향상되었으며 Office 2010에서도 동일합니다.
간편한 사용자 지정 모델 2007 Office System 이전 버전의 Microsoft Office에서는 설치 프로그램을 사용자 지정하고 설치 후
Office를 관리하려면 여러 가지 도구가 필요했습니다. 2007 Office System에서는 일관되고 간편한
모델을 도입했습니다. 2007 Office System에서와 같이 Office 2010에서 관리자는 설치 프로그램을
사용하여 Office를 설치, 사용자 지정 및 관리할 수 있습니다. 특정 사용자 및 컴퓨터 설정을
적용하려는 경우 관리자는 그룹 정책을 사용할 수 있습니다(그룹 정책 사용 참조).
이 섹션의 내용
Office 사용자 지정 도구 사용
새 설치 사용자 지정
기존 Office 설치 변경
Config.xml 파일을 사용하여 Office 사용자 지정
설치 명령줄 옵션 사용
그룹 정책 사용
Office 사용자 지정 도구 사용
Office 2010 클라이언트의 볼륨 라이선스 버전에 포함된 설치 프로그램의 구성 요소인 Office 사용자
지정 도구를 사용하여 Office 설치를 사용자 지정할 수 있습니다. /admin 명령줄 옵션으로 설치
프로그램을 실행하여 OCT를 시작합니다. OCT를 사용하여 설치 사용자 지정 파일(.msp 파일)을
만들고 이 파일을 네트워크 설치 지점의 Updates 폴더에 저장합니다. 앞에서 설명한 것처럼 Updates
폴더는 Office 2010을 처음 또는 새로 설치하는 경우에만 사용하며 하나의 사용자 지정 패치만
Updates 폴더에서 지원됩니다.
설치 사용자 지정 파일은 Windows Installer .msp 파일의 확장된 형식입니다. 각 파일은 Office
Professional Plus 2010 또는 OneNote 2010과 같은 특정 제품에 맞게 구성됩니다. 설치 프로그램을
실행하여 Office 제품을 설치하면 설치 프로그램에서는 Updates 폴더에서 설치하려는 제품에
해당하는 사용자 지정 파일을 찾고 제품을 설치할 때 이 파일의 사용자 지정 항목을 적용합니다.
둘 이상의 설치 사용자 지정 파일을 만들어 다양한 사용자 그룹에 맞게 Office를 구성할 수 있습니다.
설치 프로그램을 실행할 때는 설치 명령줄 옵션 /adminfile을 사용하거나 Config.xml(Config.xml
파일을 사용하여 Office 사용자 지정 참조)을 사용하여 각 설치에 사용할 적절한 사용자 지정 파일을
지정합니다.
OCT를 사용하여 설치 사용자 지정 파일을 만드는 방법에 대한 전체 세부 정보는 Office
Customization Tool in Office 2010(영문)를 참조하십시오.
31
새 설치 사용자 지정
OCT로 만든 설치 사용자 지정 파일을 사용하여 사용자 컴퓨터에 Office가 처음 설치되는 방식을
수정할 수 있습니다. 예를 들어 OCT를 사용하여 다음과 같은 방식으로 Office를 사용자 지정할 수
있습니다.
설치 프로그램이 사용자 상호 작용 없이 자동 모드에서 실행되도록 지정합니다.
제품 키를 미리 정의하고 사용자 대신 Microsoft 소프트웨어 사용 조건에 동의합니다.
사용자 컴퓨터에서 Office 파일을 설치할 위치를 지정합니다.
Office 2010을 설치하기 전에 이전 버전의 Office를 제거할지 여부를 선택합니다.
설치할 Office 기능을 결정합니다.
Microsoft Outlook 설정을 포함하여 여러 사용자 옵션에 대한 기본값을 지정합니다.
Office 2010에서는 응용 프로그램 간 교차 설치를 비롯하여 64비트 및 32비트 Office의 병렬
설치를 지원하지 않습니다. 예를 들어 2007 Office System 32비트와 Office 2010 64비트
또는 Microsoft SharePoint Workspace 2010 64비트와 Microsoft Excel 2010 32비트를 함께
설치할 수 없습니다. 또한 Office 2010 사용자 지정 도구를 사용하여 64비트 및 32비트
Office를 함께 설치하거나 사용자 지정하도록 구성할 수 없습니다. 예를 들어 64비트
Microsoft Office Professional 2010 및 32비트 Visio 2010 단일 이미지를 사용하여 사용자
지정 병렬 설치를 만들 수 없습니다. 64비트 Office 2010에 대한 자세한 내용은 Office 2010
64비트 버전을 참조하십시오.
설치 프로그램을 사용자 지정하는 방법에 대한 자세한 내용은 Office 2010 설치 전에 설치 프로그램
사용자 지정을 참조하십시오.
기존 Office 설치 변경
기존 Office 설치를 변경해야 하는 경우 원래 설치를 사용자 지정하는 데 사용한 것과 동일한 도구를
사용합니다. OCT를 실행하여 설치 사용자 지정 파일을 업데이트하거나 새로 만듭니다. 그런 다음
소프트웨어 업데이트와 마찬가지 방법으로 사용자 지정 파일을 사용자 컴퓨터에 적용합니다. 그러면
사용자의 기존 Office 설치가 해당 사용자 지정 항목으로 업데이트됩니다. 따라서 Office를 설치할 때
사용할 수 있는 사용자 지정은 설치 후 Office를 수정하는 경우에도 사용할 수 있습니다.
일부 사용자 지정 항목은 Office를 처음 설치할 때만 적용됩니다. 이러한 사용자 지정에는
사용자 컴퓨터에서 Office를 설치할 위치를 지정하고, 제품 키를 정의하고, 이전 버전의 Office
응용 프로그램을 제거하는 작업이 포함됩니다. OCT에서는 새 설치에만 적용되는 사용자
지정을 식별합니다.
참고:
참고:
32
Config.xml 파일을 사용하여 Office 사용자 지정
Config.xml 파일을 사용하여 Office 설치를 변경할 수 있습니다. Office 사용자 지정 도구를 사용하여
구성할 수 있는 대부분의 옵션뿐 아니라 OCT에서 사용할 수 없는 몇 가지 추가 옵션도 사용자 지정할
수 있습니다.
다음 설치 작업을 수행하려면 Config.xml 파일을 사용하는 것이 좋습니다.
설치 프로그램에서 Office를 설치하지 않고 로컬 설치 원본을 사용자 컴퓨터에 복사하도록 설정
네트워크 설치 지점의 경로 지정
설치할 제품 또는 언어 선택
설치 프로그램에서 설치 사용자 지정 파일 및 업데이트를 검색할 폴더 변경
OCT를 실행하여 새 사용자 지정 파일을 만들기에는 사소한, 설치 마지막 단계의 또는 일회용
사용자 지정
Config.xml 파일을 Setup.exe와 동일한 폴더에 저장하면 설치 프로그램에서는 해당 파일을 찾아
사용합니다. /config 설치 명령줄 옵션을 사용하여 이 파일의 위치를 지정할 수도 있습니다.
설치 사용자 지정 파일과 Config.xml 파일을 모두 지정하는 경우 Config.xml에 정의한 사용자
지정 항목이 사용자 지정 파일의 동일한 사용자 지정 항목보다 우선합니다.
Config.xml 파일의 내용 및 형식에 대한 자세한 내용은 Config.xml file in Office 2010(영문)을
참조하십시오.
설치 명령줄 옵션 사용
설치 프로그램은 Office 2010에서 몇 가지 명령줄 옵션만 인식합니다. 이는 2007 Office
System에서도 동일합니다. OCT는 설치 프로그램 속성을 구성하고 다른 사용자 지정 내용을 지정하는
기본 도구입니다.
Setup.exe 명령을 사용하여 다음 작업을 수행할 수 있습니다.
Office 사용자 지정 도구를 실행하여 설치 프로그램 사용자 지정(.msp) 파일을 만듭니다.
지정된 설치 사용자 지정 파일을 설치에 적용합니다. 예를 들어 특정 사용자 지정 파일(.msp
파일)의 경로나 사용자 지정 파일을 저장한 폴더의 경로를 지정할 수 있습니다.
설치하는 동안 설치 프로그램에서 사용할 Config.xml 파일을 지정합니다.
설치 프로그램을 유지 관리 모드로 실행하고 기존 Office 설치를 변경합니다.
설치 프로그램을 실행하여 사용자의 컴퓨터에서 지정한 제품을 복구합니다.
설치 프로그램을 실행하여 사용자의 컴퓨터에서 지정한 제품을 복구합니다.
Setup.exe 명령에 대한 자세한 내용은 Setup command-line options for Office 2010(영문)을
참조하십시오. 이전 버전의 Office에서 사용하는 Windows Installer 속성 및 Office 2010을 설치할 때
사용할 수 있는 속성에 대한 자세한 내용은 Setup properties in Office 2010(영문)을 참조하십시오.
참고:
33
그룹 정책 사용
관리자는 그룹 정책 설정을 사용하여 사용자의 컴퓨터에서 Office 구성을 정의하고 유지 관리합니다.
그룹 정책은 관리 템플릿에 포함된 Office 2010 정책 설정을 적용하는 데 사용되며 이러한 정책 설정은
운영 체제에서 적용합니다. Active Directory 환경에서 관리자는 그룹 정책 개체가 연결된 사이트,
도메인 또는 조직 구성 단위의 사용자 및 컴퓨터 그룹에 정책 설정을 적용할 수 있습니다. 실제 정책
설정은 승인된 정책의 레지스트리 키에 작성되며 이러한 설정에는 관리자가 아닌 사용자가 해당
설정을 변경할 수 없도록 하는 ACL(액세스 제어 목록) 제한이 있습니다. 따라서 관리자가 제한이
강화되거나 간단히 관리되는 구성을 만들 수 있습니다.
관리자는 Office 2010 응용 프로그램에 대한 정책 설정을 사용하여 Office 사용자 인터페이스를
구성하는 대부분의 옵션을 관리할 수 있으며, 이러한 옵션은 다음과 같습니다.
메뉴 명령 및 해당 도구 모음 단추
바로 가기 키
옵션 대화 상자의 대부분의 옵션
대부분의 Office 2010 정책 설정은 OCT(OPA 설정)에서 사용할 수 있습니다. 설치 사용자
지정 .msp 파일에서 초기 기본 설정을 구성하려는 경우 관리자가 OCT를 사용할 수 있습니다.
그러나 설치 후 사용자도 대부분의 설정을 수정할 수 있습니다. 특정 구성을 적용하려는 경우
그룹 정책을 사용합니다. 그룹 정책 설정은 OCT 설정보다 우선됩니다.
필요한 로컬 설치 원본
Office 2010의 설치 프로그램에서는 기본 설치 과정의 일부로 사용자 컴퓨터에 로컬 설치 원본이
만들어집니다. Office 2010의 모든 제품은 두 단계를 거쳐 설치됩니다. 첫 번째 단계에서는 압축된
설치 원본 파일이 사용자의 컴퓨터에 복사됩니다. 두 번째 단계에서는 로컬 설치 원본에서 Windows
Installer가 호출되어 실제 설치가 수행됩니다. 설치가 완료된 후에도 로컬 설치 원본은 그대로 남아
있으므로 원래 원본에 액세스해야 하는 설치 작업에 사용할 수 있습니다. 최소 디스크 공간 요구
사항에는 이 로컬 설치 원본에 필요한 공간도 포함됩니다.
Microsoft Office 2003의 경우 대규모 조직에서는 일반적으로 관리 설치 지점을 통해 제품을
설치했으며 로컬 설치 원본에서 설치하는 기능이 선택적이었습니다. 하지만 Office
2010에서는 관리 설치 지점이 더 이상 사용되지 않으며 디자인상 로컬 설치 원본을 반드시
사용해야 합니다.
로컬 설치 원본을 사용하면 소프트웨어 업데이트를 보다 효율적이고 안정적으로 배포할 수 있습니다.
네트워크 설치 지점이나 사용자의 로컬 설치 원본이나 모두 직접 업데이트되지는 않습니다. 사용자가
클라이언트 버전의 소프트웨어 업데이트를 적용할 때 사용자의 설치는 동기화 상태를 유지합니다.
전체 설치 원본을 항상 로컬 컴퓨터에 두고 있으면 다음과 같은 추가 장점도 있습니다.
사용자가 Office를 설치하기 전에 로컬 설치 원본을 사용자에게 배포할 수 있습니다. 이렇게 하면
네트워크에 미치는 영향이 최소화되고 모든 사용자가 동시에 제품을 설치하고 Office 2010 응용
프로그램을 사용하기 시작할 수 있습니다.
참고:
참고:
34
사용자가 Office CD나 네트워크 원본 없이도 소프트웨어 업데이트 적용과 같은 유지 관리 작업을
수행할 수 있습니다.
출장 중인 사용자 또는 속도가 느리거나 때때로 중단되는 네트워크 연결을 사용하는 사용자라도
컴퓨터에 로컬 설치 원본이 설치되어 있는 경우에는 네트워크에 액세스하지 않고 설치 프로그램을
실행할 수 있습니다.
이러한 장점에 비해 단점은 별로 없습니다. 로컬 설치 원본을 저장하기 위한 약간의 하드 디스크
공간이 필요하긴 하지만 로컬 설치 원본을 만들고 Office를 설치하는 데 소요되는 시간은 Office를
바로 설치하는 데 소요되는 시간과 거의 비슷합니다.
이 섹션의 내용
사용자 컴퓨터에 로컬 설치 원본 만들기
로컬 설치 원본을 단독으로 배포
사용자 컴퓨터에 로컬 설치 원본 만들기
CD나 네트워크 설치 지점에서 Office를 설치하면 설치 프로그램에서는 Office Source
Engine(Ose.exe)이라는 프로그램을 사용하여 필요한 설치 파일을 로컬 컴퓨터의 숨김 폴더에
복사하는 방법으로 로컬 설치 원본을 만듭니다. 기본 위치는 Office가 설치된 드라이브의 루트에 있는
\MSOCache\All Users입니다.
Office 제품을 구성하는 각 패키지(언어 중립적 핵심 패키지와 하나 이상의 언어별 패키지)는 별도의
다운로드 코드를 갖고 있으며 MSOCache\All Users의 하위 폴더에 캐시됩니다. 설치 프로그램에서는
항상 설치할 제품과 관련된 모든 파일을 포함하는 완전한 로컬 설치 원본을 캐시합니다. 설치 지점에
여러 언어가 포함된 경우에는 사용자의 컴퓨터에 설치된 언어에 해당하는 패키지만 캐시합니다.
사용자의 컴퓨터에 추가 Office 제품을 설치할 때 해당 제품은 동일한 로컬 설치 원본에 캐시됩니다.
사용자가 다른 드라이브에 두 번째 Office 제품을 설치할 경우에는 해당 드라이브의 루트에 두
번째 로컬 설치 원본이 만들어집니다. 이 경우 공유 파일은 두 로컬 설치 원본 간에 중복될 수
있습니다. 그러나 이렇게 하면 각 로컬 설치 원본이 완전해지고 올바르게 작동하게 됩니다.
사용자가 설치 프로그램의 사용자 인터페이스나 Windows 디스크 정리 마법사를 사용하여 실수로
로컬 설치 원본을 삭제하거나 제거하게 되는 경우는 없습니다. MSOCache 폴더가 삭제되거나
손상되면 설치 프로그램에서는 다음에 원본이 필요할 때 자동으로 해당 폴더를 다시 만들거나
복구합니다. 사용자에게 충분한 디스크 공간이 없으면 공간을 추가로 확보할지 묻는 메시지가
표시됩니다. 따라서 새 업데이트나 사용자 지정 사항을 배포할 때는 모든 사용자가 원본에 액세스할 수
있다는 사실을 주의해야 합니다.
로컬 설치 원본이 만들어진 후에는 사용자의 컴퓨터에서 해당 위치가 고정됩니다. 사용자가
다른 드라이브를 지정하지 않은 경우 나중에 설치되는 추가 Office 제품은 항상 기존의
MSOCache\All Users 폴더에 추가됩니다.
참고:
참고:
35
로컬 설치 원본을 단독으로 배포
설치 프로그램은 로컬 설치 원본에서 Office 설치를 수행하므로 설치 원본을 미리 배포하면 네트워크의
부하를 최소화할 수 있습니다. 예를 들어 사용자의 컴퓨터에서 설치 프로그램을 실행하는 일반적인
방법을 사용하여 로컬 설치 원본을 하나 이상의 사용자 그룹에 동시에 배포할 수 있습니다. 모든
사용자에게 미리 캐시된 원본이 준비된 후에는 각 사용자가 동시에 설치 프로그램을 실행하여 Office를
설치할 수 있습니다. 이 경우 대부분의 설치 작업은 네트워크를 통해 수행되는 것이 아니라 로컬
컴퓨터에서 수행됩니다.
자세한 내용은 Office 2010의 로컬 설치 원본 미리 캐시를 참조하십시오.
로컬 컴퓨터의 로컬 설치 원본에서 직접 설치 프로그램을 실행할 수도 있습니다. 로컬 위치에서 설치
프로그램을 실행하면 설치 파일 로드 및 메타데이터 읽기를 비롯하여 어떤 작업도 네트워크를 통해
수행되지 않습니다. 이 경우 설치할 핵심 제품이 들어 있는 MSOCache\All Users의 하위 폴더를
지정해야 합니다. 각 핵심 제품 하위 폴더에는 설치 프로그램의 복사본이 들어 있으며 특정 폴더에서
설치 프로그램을 실행하면 해당 제품이 설치됩니다. 이 방법을 사용하면 사용자가 네트워크에
연결하지 않고도 Office를 설치할 수 있습니다.
자세한 내용은 로컬 설치 원본에서 설치 프로그램을 실행하여 Office 2010 설치를 참조하십시오.
통합 업데이트 프로세스
2007 Office System 이전 버전의 Office에서는 다양한 옵션을 선택하여 클라이언트 컴퓨터에서 최신
Office 소프트웨어 업데이트를 받고 관리 설치 지점과의 동기화 상태를 항상 유지하도록 했습니다.
또한 소프트웨어 업데이트를 새로 설치하는 Office와 체인으로 연결하도록 설치 프로그램을
구성하거나, 관리 설치 지점에 업데이트를 적용하고 모든 클라이언트 컴퓨터에 Office를 다시 설치할
수도 있었습니다.
2007 Office System에서는 새로운 아키텍처가 도입되어 이 과정이 훨씬 더 간단해졌습니다. 2007
Office System에서와 같이 Office 2010에서는 업데이트할 필요가 없는 네트워크 설치 지점을
만듭니다. 대신 간단한 복사 작업만으로 소프트웨어 업데이트를 새 설치에 사용할 수 있습니다. 이
경우 네트워크 설치 지점과는 별도로 기존 설치를 업데이트하므로 클라이언트 컴퓨터와 설치 원본
간의 동기화 상태 유지에 대해 걱정하지 않아도 됩니다.
이 섹션의 내용
새 설치 중 Office 업데이트 적용
기존 Office 설치 업데이트
새 설치 중 Office 업데이트 적용
Microsoft로부터 Office 소프트웨어 업데이트를 받으면 해당 업데이트를 네트워크 설치 지점의 루트에
있는 Updates 폴더에 복사합니다. 네트워크 설치 지점의 기존 파일은 Office CD에서 처음 복사해 왔을
때와 동일하게 유지됩니다.
Updates 폴더를 사용하여 Office 2010 제품의 초기 설치와 업데이트 설치를 통합할 수
있습니다. 이 폴더에 있는 Windows Installer 업데이트 파일만은 초기 설치 시 설치된 것이므로
참고:
36
Microsoft Self-Extractor 패키지에서 업데이트를 추출해야 합니다. 또한 설치 사용자 지정
.msp 패치를 Updates 폴더에 넣어 초기 설치를 사용자 지정할 수 있습니다.
클라이언트 컴퓨터에서 설치 프로그램을 실행하여 Office를 설치하면 설치 프로그램에서는 Updates
폴더에서 소프트웨어 업데이트를 찾고 Office를 설치할 때 해당 업데이트를 자동으로 통합합니다. 이
폴더에 여러 개의 업데이트가 있으면 설치하려는 Office 제품을 대상으로 하는 업데이트만 적용됩니다.
Updates 폴더에 설치 사용자 지정 .msp 패치와 제품 업데이트가 둘 다 포함되어 있으면 초기
설치에서는 설치 사용자 지정 .msp 패치만 적용되고 제품 업데이트는 설치가 완료된 후 적용됩니다.
또한 업데이트는 올바른 순차적 순서로 적용됩니다. 이렇게 하면 사용자는 새로 설치하는 Office와
함께 최신 업데이트를 받게 됩니다.
설치 시 Updates 폴더가 아닌 다른 폴더에서 소프트웨어 업데이트를 찾도록 하려면
Config.xml 파일의 SetupUpdates 요소를 사용합니다. 자세한 내용은 Config.xml file in Office
2010(영문)의 SetupUpdates 요소를 참조하십시오.
기존 Office 설치 업데이트
Office가 설치된 후에는 네트워크 설치 지점으로 돌아갈 필요 없이 클라이언트 컴퓨터에 직접
소프트웨어 업데이트를 적용합니다. 이 작업은 Microsoft Systems Management Server 또는 System
Center Configuration Manager 2007과 같은 배포 관리 프로그램를 통해 수행하거나, Windows Server
Update Services를 사용하여 수행하거나, Microsoft Update를 사용하여 인터넷에서 직접 컴퓨터를
업데이트하는 방법으로 수행할 수 있습니다.
클라이언트 컴퓨터에 Office가 설치된 후 Office를 다시 설치하면 원래 설치와 함께 적용된
소프트웨어 업데이트만 다시 적용됩니다. 새 소프트웨어 업데이트를 Updates 폴더에 복사한
경우에는 다시 설치할 때 해당 업데이트가 적용되지 않습니다.
참고 항목 Office Customization Tool in Office 2010(영문)
Config.xml file in Office 2010(영문)
Setup command-line options for Office 2010(영문)
Setup properties in Office 2010(영문)
2007 Office system에서 도입된 설정 변경 사항
Office 2010 사용자 지정 개요
팁:
참고:
37
Office 2010에서의 마이그레이션 및 업그레이드
전략 계획
이 섹션에서는 Microsoft Office 2010 제품군의 설치를 계획하는 방법과 이전에 설치한 버전의
Microsoft Office에서 만든 문서와 사용자 및 컴퓨터 설정 등의 사용자 데이터를 마이그레이션하는
방법에 대한 정보를 제공합니다.
이 섹션의 내용
문서 설명
Office 2010으로의 업그레이드 계획 다양한 업그레이드 옵션 및 데이터 마이그레이션
경로를 포함하여 Microsoft Office 2010의
업그레이드 프로세스에 대해 설명합니다.
Office 2010에서 사용자 데이터 레지스트리 키
마이그레이션
Office 2010의 전체 업그레이드 또는 제거 후
업그레이드를 사용할 때 마이그레이션되는
레지스트리 키를 표시합니다.
Office 2010 배포 옵션 선택 네트워크 공유, 그룹 정책 시작 스크립트,
관리되는 배포, 응용 프로그램 가상화 및
프레젠테이션 가상화 등 Office 2010을 배포하는
데 사용할 수 있는 기능 영역을 제공합니다.
38
Office 2010으로의 업그레이드 계획
이 문서에서는 다양한 업그레이드 옵션 및 데이터 마이그레이션 경로를 비롯하여 Microsoft Office
2010의 업그레이드 프로세스에 대해 설명합니다.
이 문서의 내용
업그레이드 프로세스 개요
업그레이드 옵션 비교 및 데이터 마이그레이션 이해
문서 마이그레이션
업그레이드 프로세스 개요 다음 다이어그램에서는 Office 2010으로의 업그레이드를 계획하는 데 관련된 작업을 보여 줍니다.
Office 2010으로의 업그레이드 프로세스는 다음 두 가지 주요 작업으로 나눌 수 있습니다.
새 Microsoft Office 2010 제품군을 설치합니다.
39
이전에 설치된 Microsoft Office 버전에서 만든 문서와 사용자 및 컴퓨터 설정 등의 사용자
데이터를 마이그레이션합니다.
업그레이드 전략을 계획할 때는 먼저 조직에 가장 적합한 Office 2010으로의 업그레이드 옵션을
결정합니다. 그런 다음 업그레이드 유형을 바탕으로 데이터 마이그레이션 및 데이터 마이그레이션
수행 방식에 대한 사용 가능한 옵션을 결정합니다.
업그레이드 옵션 비교 및 데이터 마이그레이션 이해 Office 2010으로 업그레이드하기 위한 옵션은 다음 세 영역으로 분류할 수 있습니다.
전체 업그레이드 2007 Microsoft Office 시스템과 같은 이전 버전의 Office가 컴퓨터에 설치되어
있습니다.
제거 후 업그레이드 Office 2010으로 업그레이드하기 전에 먼저 2007 Office System과 같은
이전 버전의 Office를 제거합니다.
새 운영 체제 업그레이드 컴퓨터에 Windows 7과 같은 새 버전의 운영 체제를 설치한 후 Office
2010으로 업그레이드합니다.
다음 표에는 업그레이드 옵션과 사용자 및 컴퓨터 설정 데이터 마이그레이션이 수행되는 방식이 나와
있습니다.
업그레이드 옵션 사용자 및 컴퓨터 설정 데이터 마이그레이션
전체 업그레이드 Office 2010 설치 중에 마이그레이션이
수행됩니다.
제거 후 업그레이드 각 Office 2010 응용 프로그램을 처음으로
사용하는 동안 마이그레이션이 수행됩니다.
새 운영 체제 업그레이드 새 운영 체제를 설치하기 전에 User State
Migration Tool(USMT)을 사용하여 대상 컴퓨터의
설정을 캡처하는 방법으로 마이그레이션이
수행됩니다. 새 운영 체제가 설치된 후에는
USMT를 사용하여 설정을 복원할 수 있습니다.
Office 2010으로 마이그레이션되는 데이터에는 이전 버전의 Office에서 만든 문서와 사용자 및 컴퓨터
설정이 모두 포함됩니다. 마이그레이션되는 레지스트리 키 목록은 Office 2010에서 사용자 데이터
레지스트리 키 마이그레이션을 참조하십시오.
이전에 설치한 Office 버전에서 만든 문서는 해당 현재 형식으로 컴퓨터에 유지되며 전체 업그레이드
또는 제거 후 업그레이드가 사용되는 경우 필요에 따라 나중에 마이그레이션 또는 변환할 수 있습니다.
새 운영 체제 업그레이드를 수행하는 경우에는 새 운영 체제를 설치하고 컴퓨터를 Office 2010으로
업그레이드하기 전에 문서를 원본 컴퓨터에서 마이그레이션 저장소로 이동해야 합니다. USMT를
40
사용하면 이 프로세스를 보다 쉽게 수행할 수 있습니다. USMT 사용 방법에 대한 자세한 내용은 User
State Migration Tool 4.0 사용자
가이드(http://go.microsoft.com/fwlink/?linkid=166111&clcid=0x412)를 참조하십시오.
조직에 가장 적합한 옵션을 결정한 후에는 이전 버전의 Office를 사용하여 만든 문서에 가장 적합한
마이그레이션 전략을 결정해야 합니다.
문서 마이그레이션 다음 다이어그램에서는 Office 2010으로의 문서 마이그레이션을 계획하는 데 관련된 작업을 보여
줍니다.
이러한 작업은 다음과 같은 단계로 보다 자세히 정의됩니다.
1. 변경된 내용 검토 문서 마이그레이션을 계획할 때는 먼저 설치하려는 Office 2010 응용
프로그램에 대한 변경 내용(예: 새로운 항목, 변경된 항목 또는 제거된 항목)을 검토합니다. 자세한
내용은 Office 2010 변경 사항을 참조하십시오.
2. 마이그레이션 고려 사항 검토 다음으로 응용 프로그램별 마이그레이션 고려 사항을 모두
검토합니다. 자세한 내용은 Office 2010의 제품 및 기능 변경 사항에서 각 응용 프로그램에 대한
마이그레이션 고려 사항을 참조하십시오.
3. 파일 형식 지원 계획 변경 내용 및 마이그레이션 고려 사항을 검토한 후에는 Office 2010으로
업그레이드한 후 파일 형식 지원을 위한 전략을 결정합니다. 자세한 내용은 질문과 대답: 파일
형식(http://go.microsoft.com/fwlink/?linkid=166107&clcid=0x412)을 참조하십시오.
4. OMPM을 사용하여 평가 마지막으로 OMPM(Office 마이그레이션 계획 관리자)을 사용하여 해당
환경의 파일을 조사한 후 파일을 보관할지 여부를 결정하고 OMPM에서 제공되는 Office 파일
변환기를 사용하여 일괄적으로 파일을 변환하거나 수동으로 파일을 변환합니다.
42
Office 2010에서 사용자 데이터 레지스트리 키
마이그레이션
이 문서에서는 Microsoft Office 2010의 전체 업그레이드 또는 제거 후 업그레이드를 사용할 때
마이그레이션되는 레지스트리 키를 Microsoft Office 2003 및 2007 Microsoft Office 시스템 응용
프로그램의 사전순으로 나열합니다. MigApp.xml 파일과 함께 User State Migration Tool(USMT)을
사용하는 경우 새 운영 체제 업그레이드를 사용할 때 이러한 동일 설정을 마이그레이션할 수 있습니다.
이 문서에는 마이그레이션 시 포함되는 키 및 명시적으로 제외되는 키도 포함되어 있습니다.
USMT의 MigApp.xml에 대한 자세한 내용은 USMT XML 파일 사용자
지정(http://go.microsoft.com/fwlink/?linkid=164974&clcid=0x412)을 참조하십시오.
이 문서의 내용
Microsoft Office 2003 설정
Microsoft Office 2007 설정
Microsoft Office 2003 설정
공통 설정 <include>
HKCU\Software\Microsoft\Office\Common\* [*]
HKCU\Software\Microsoft\Office\11.0\* [*]
HKCU\Software\Microsoft\Shared Tools\* [*]
HKCU\Software\Microsoft\Shared Tools\Proofing
Tools\Custom Dictionaries [*]
HKCU\Software\Microsoft\Office\11.0\Common\Internet\*
[*]
%APPDATA%\Microsoft\Office [*.acl]
%APPDATA%\Microsoft\Office\Recent [*]
%APPDATA%\Microsoft\Proof\* [*]
HKCU\Software\Microsoft\Office\Common\Smart
Tag\Recognizers\{4FFB3E8B-AE75-48F2-BF13-
D0D7E93FA8F9}\* [*]
HKCU\Software\Microsoft\Office\Common\Smart
Tag\Recognizers\{64AB6C69-B40E-40AF-9B7F-
43
F5687B48E2B6}\* [*]
HKCU\Software\Microsoft\Office\Common\Smart
Tag\Recognizers\{87EF1CFE-51CA-4E6B-8C76-
E576AA926888}\* [*]
공통 설정 <exclude>
HKCU\Software\Microsoft\Shared Tools\Proofing
Tools\1.0\Custom Dictionaries\* [*]
HKCU\Software\Microsoft\Office\11.0\Shortcut Bar
[LocalPath]
HKCU\Software\Microsoft\Office\11.0\Common\Internet
[LocationOfComponents]
HKCU\Software\Microsoft\Office\11.0\Common\Open Find\*
[*]
HKCU\Software\Microsoft\Office\11.0\Common\Internet
[UseRWHlinkNavigation]
HKCU\Software\Microsoft\Office\11.0\Common\InternetServer
Cache\* [*]
Access 2003 <include>
HKCU\Software\Microsoft\Office\11.0\Common\LanguageResources
[SKULanguage]
HKCU\Software\Microsoft\Office\Access\* [*]
HKCU\Software\Microsoft\Office\11.0\Access\* [*]
HKCU\Software\Microsoft\Office\11.0\CMA\* [*]
HKCU\Software\Microsoft\Office\11.0\Common\Toolbars\Settings\
[Microsoft Access]
%APPDATA%\Microsoft\Office [Access11.pip]
HKCU\Software\Microsoft\Office\%OFFICEVERSION%\Access\Recent
Templates\* [*]
HKCU\Software\Microsoft\Office\%OFFICEVERSION%\Access\Recent
Templates\* [Template*]
44
Access 2003 <exclude>
HKCU\Software\Microsoft\Office\11.0\Access\Settings
[MRU*]
Excel 2003 <include>
HKCU\Software\Microsoft\Office\11.0\Common\LanguageResources
[SKULanguage]
HKCU\Software\Microsoft\Office\11.0\Excel\* [*]
HKCU\Software\Microsoft\Office\11.0\Common\Toolbars\Settings\
[Microsoft Excel]
%APPDATA%\Microsoft\Excel\ [EXCEL11.xlb]
%APPDATA%\Microsoft\Office\ [EXCEL11.pip]
HKCU\Software\Microsoft\Office\%OFFICEVERSION%\Excel\Recent
Templates\* [*]
HKCU\Software\Microsoft\Office\%OFFICEVERSION%\Excel\Recent
Templates\* [Template*]
Excel 2003 <exclude>
HKCU\Software\Microsoft\Office\11.0\Excel\Recent
Files\* [*]
FrontPage 2003 <include>
HKCU\Software\Microsoft\FrontPage\* [*]
HKCU\Software\Microsoft\Office\11.0\Common\Toolbars\Settings
[Microsoft FrontPage]
%APPDATA%\Microsoft\FrontPage\State [CmdUI.PRF]
%APPDATA%\Microsoft\Office [fp11.pip]
%APPDATA%\Microsoft\FrontPage\Snippets [FPSnippetsCustom.xml]
45
FrontPage 2003 <exclude>
HKCU\Software\Microsoft\FrontPage [WecErrorLog]
HKCU\Software\Microsoft\FrontPage\Explorer\FrontPage
Explorer\Recent File List\* [*]
HKCU\Software\Microsoft\FrontPage\Explorer\FrontPage
Explorer\Recent Web List\* [*]
OneNote 2003 <include>
HKCU\Software\Microsoft\Office\%OFFICEVERSION%\Common\LanguageResources
[SKULanguage]
HKCU\software\Microsoft\Office\%OFFICEVERSION%\OneNote\* [*]
HKCU\software\Microsoft\Office\%OFFICEVERSION%\Common\Toolbars\Settings\
[Microsoft Office OneNote]
%APPDATA%\Microsoft\Office\ [OneNot11.pip]
%APPDATA%\Microsoft\OneNote\ [Preferences.dat]
%APPDATA%\Microsoft\OneNote\ [Toolbars.dat]
HKCU\Software\Microsoft\Office\%OFFICEVERSION%\OneNote\Recent
Templates\* [*]
HKCU\Software\Microsoft\Office\%OFFICEVERSION%\OneNote\Recent
Templates\* [Template*]
OneNote 2003 <exclude>
HKCU\software\Microsoft\Office\%OFFICEVERSION%\OneNote\Options\Save\
[BackupLastAutoBackupTime]
HKCU\software\Microsoft\Office\%OFFICEVERSION%\OneNote\Options\Save\
[BackupFolderPath]
HKCU\software\Microsoft\Office\%OFFICEVERSION%\OneNote\General\
[LastCurrentFolderForBoot]
HKCU\software\Microsoft\Office\%OFFICEVERSION%\OneNote\General\ [Last
Current Folder]
46
Outlook 2003 <include>
HKCU\Software\Microsoft\Office\11.0\Common\LanguageResources
[SKULanguage]
HKCU\Software\Microsoft\Office\Outlook\* [*]
HKCU\Software\Microsoft\Office\11.0\Outlook\* [*]
HKCU\Software\Microsoft\Office\11.0\Common\Toolbars\Settings
[Microsoft Outlook]
HKCU\Software\Microsoft\Office\Outlook\OMI Account
Manager\Accounts\* [*]
HKCU\Software\Microsoft\Office\11.0\Outlook\Journal\* [*]
%APPDATA%\Microsoft\Signatures\* [*]
%CSIDL_LOCAL_APPDATA%\Microsoft\FORMS [frmcache.dat]
%APPDATA%\Microsoft\Outlook [outcmd11.dat]
%APPDATA%\Microsoft\Outlook [outcmd.dat]
%APPDATA%\Microsoft\Outlook [views.dat]
%APPDATA%\Microsoft\Outlook [OutlPrint]
%APPDATA%\Microsoft\Office [MSOut11.pip]
%APPDATA%\Microsoft\Outlook [*.rwz]
%APPDATA%\Microsoft\Outlook [*.srs]
%APPDATA%\Microsoft\Outlook [*.NK2]
%APPDATA%\Microsoft\Outlook [*.xml]
HKCU\Software\Microsoft\Exchange\* [*]
HKCU\Software\Microsoft\Windows NT\CurrentVersion\Windows
Messaging Subsystem\Profiles\* [001e023d]
HKCU\Software\Microsoft\Windows NT\CurrentVersion\Windows
Messaging Subsystem\Profiles\* [001f023d]
HKCU\Software\Microsoft\Windows NT\CurrentVersion\Windows
Messaging Subsystem\Profiles\* [*]
47
Outlook 2003 <exclude>
HKCU\Software\Microsoft\Office\11.0\Outlook
[FirstRunDialog]
HKCU\Software\Microsoft\Office\11.0\Outlook [Machine
Name]
HKCU\Software\Microsoft\Windows
NT\CurrentVersion\Windows Messaging
Subsystem\Profiles\*\0a0d020000000000c000000000000046
[111f031e]
HKCU\Identities\* [LDAP Server]
HKCU\Software\Microsoft\Internet Account
Manager\Accounts\* [LDAP Server]
HKCU\Software\Microsoft\Office\Outlook\OMI Account
Manager\Accounts\* [LDAP Server]
PowerPoint 2003 <include>
HKCU\Software\Microsoft\Office\11.0\PowerPoint\* [*]
HKCU\Software\Microsoft\Office\11.0\PowerPoint\RecentFolderList
[Default]
HKCU\Software\Microsoft\Office\11.0\Common\Toolbars\Settings
[Microsoft PowerPoint]
HKCU\Software\Microsoft\Office\%OFFICEVERSION%\PowerPoint\Recent
Templates\* [*]
HKCU\Software\Microsoft\Office\%OFFICEVERSION%\PowerPoint\Recent
Templates\* [Template*]
PowerPoint 2003 <exclude>
HKCU\Software\Microsoft\Office\11.0\PowerPoint\Recent File List\*
[*]
HKCU\Software\Microsoft\Office\11.0\PowerPoint\RecentFolderList\*
[*]
48
Project 2003 <include>
HKCU\Software\Microsoft\Office\%OFFICEVERSION%\Common\LanguageResources
[SKULanguage]
HKCU\Software\Microsoft\Office\%OFFICEVERSION%\MS Project\* [*]
HKCU\Software\Microsoft\Office\%OFFICEVERSION%\Common\Toolbars\Settings
[Microsoft Project]
%APPDATA%\Microsoft\Office [MSProj11.pip]
%APPDATA%\Microsoft\MS Project\11\* [*]
HKCU\Software\Microsoft\Office\%OFFICEVERSION%\MS Project\Recent
Templates\* [*]
HKCU\Software\Microsoft\Office\%OFFICEVERSION%\MS Project\Recent
Templates\* [Template*]
Project 2003 <exclude>
HKCU\Software\Microsoft\Office\%OFFICEVERSION%\MS
Project\Recent File List [*]
Publisher 2003 <include>
HKCU\Software\Microsoft\Office\11.0\Common\LanguageResources
[SKULanguage]
HKCU\Software\Microsoft\Office\11.0\Publisher\* [*]
HKCU\Software\Microsoft\Office\11.0\Common\Toolbars\Settings
[Microsoft Publisher]
%APPDATA%\Microsoft\Office [*.acl]
%APPDATA%\Microsoft\Publisher [pubcmd.dat]
%APPDATA%\Microsoft\Office\ [*.jsp]
Publisher 2003 <exclude>
HKCU\Software\Microsoft\Office\11.0\Publisher\Recent
File List\* [*]
49
Visio 2003 <include>
HKCU\software\Microsoft\Office\%OFFICEVERSION%\Visio\* [*]
HKCU\software\Microsoft\Office\%OFFICEVERSION%\Common\Toolbars\Settings\
[Microsoft Office Visio]
CSIDL_APPDATA\Microsoft\Office\[Visio11.pip]
CSIDL_LOCAL_APPDATA\Microsoft\Visio\ [content.dat]
HKCU\Software\Microsoft\Office\%OFFICEVERSION%\Visio\Recent Templates\*
[*]
HKCU\Software\Microsoft\Office\%OFFICEVERSION%\Visio\Recent Templates\*
[Template*]
Visio 2003 <exclude>
HKCU\software\Microsoft\Office\%OFFICEVERSION%\Visio\Application\
[LastFile*]
HKCU\software\Microsoft\Office\%OFFICEVERSION%\Visio\Application\
[MyShapesPath]
HKCU\software\Microsoft\Office\%OFFICEVERSION%\Visio\Application\
[UserDictionaryPath1]
Word 2003 <include>
HKCU\Software\Microsoft\Office\11.0\Common\LanguageResources
[SKULanguage]
HKCU\Software\Microsoft\Office\11.0\Word\* [*]
HKCU\Software\Microsoft\Office\11.0\Common\Toolbars\Settings
[Microsoft Word]
%APPDATA%\Microsoft\Templates [Normal.dot]
%APPDATA%\Microsoft\Office [Word11.pip]
%APPDATA%\Microsoft\Office [WordMa11.pip]
HKCU\Software\Microsoft\Office\%OFFICEVERSION%\Word\Recent
50
Templates\* [*]
HKCU\Software\Microsoft\Office\%OFFICEVERSION%\Word\Recent
Templates\* [Template*]
Word 2003 <exclude>
HKCU\Software\Microsoft\Office\11.0\Word\Options
[PROGRAMDIR]
Microsoft Office 2007 설정
공통 설정 <include>
HKCU\Software\Microsoft\Office\Common\* [*]
HKCU\Software\Microsoft\Office\12.0\Common\*
[*]
HKCU\Software\Microsoft\Shared Tools\* [*]
%APPDATA%\Microsoft\Office [*.acl]
%APPDATA%\Microsoft\Office\Recent [*]
%APPDATA%\Microsoft\Templates\* [*]
%APPDATA%\Microsoft\Proof\* [*]
%APPDATA%\Microsoft\UProof\* [*]
HKCU\Software\Microsoft\Shared Tools\Proofing
Tools\*\Custom Dictionaries [*]
HKCU\Software\Microsoft\Office\Common\Smart
Tag\Recognizers\{4FFB3E8B-AE75-48F2-BF13-
D0D7E93FA8F9}\* [*]
HKCU\Software\Microsoft\Office\Common\Smart
Tag\Recognizers\{64AB6C69-B40E-40AF-9B7F-
F5687B48E2B6}\* [*]
HKCU\Software\Microsoft\Office\Common\Smart
Tag\Recognizers\{87EF1CFE-51CA-4E6B-8C76-
E576AA926888}\* [*]
51
공통 설정 <exclude>
HKCU\Software\Microsoft\Office\12.0\Shortcut Bar
[LocalPath]
HKCU\Software\Microsoft\Office\12.0\Common\Internet
[LocationOfComponents]
HKCU\Software\Microsoft\Office\12.0\Common\Open
Find\* [*]
HKCU\Software\Microsoft\VBA\6.0\Common
%CSIDL_LOCAL_APPDATA%\Microsoft\Office [*.qat]
Access 2007 <include>
%APPDATA%\Microsoft\Office [Access11.pip]
HKCU\Software\Microsoft\Office\Access\* [*]
HKCU\Software\Microsoft\Office\12.0\Access\* [*]
HKCU\Software\Microsoft\Office\12.0\CMA\* [*]
HKCU\Software\Microsoft\Office\12.0\Common\Toolbars\Settings\
[Microsoft Access]
HKCU\Software\Microsoft\Office\%OFFICEVERSION%\Access\File
MRU\* [*]
Access 2007 <exclude>
HKCU\Software\Microsoft\Office\12.0\Access\Settings
[MRU*]
Excel 2007 <include>
HKCU\Software\Microsoft\Office\12.0\Excel\* [*]
HKCU\Software\Microsoft\Office\12.0\Common\Toolbars\Settings\
[Microsoft Excel]
%APPDATA%\Microsoft\Excel\ [EXCEL11.xlb]
52
%APPDATA%\Microsoft\Office\ [EXCEL11.pip]
HKCU\Software\Microsoft\Office\%OFFICEVERSION%\Excel\File
MRU\* [*]
Excel 2007 <exclude>
HKCU\Software\Microsoft\Office\12.0\Excel\Recent
Files\* [*]
OneNote 2007 <include>
HKCU\Software\Microsoft\Office\%OFFICEVERSION%\OneNote\* [*]
HKCU\Software\Microsoft\Office\%OFFICEVERSION%\Common\Toolbars\Settings\
[Microsoft Office OneNote]
%APPDATA%\Microsoft\Office\ [OneNot12.pip]
%APPDATA%\Microsoft\OneNote\%OFFICEVERSION%\ [Preferences.dat]
%APPDATA%\Microsoft\OneNote\%OFFICEVERSION%\ [Toolbars.dat]
HKCU\Software\Microsoft\Office\%OFFICEVERSION%\OneNote\Recent
Templates\* [*]
%APPDATA%\Microsoft\MS Project\12\* [*]
HKCU\Software\Microsoft\Office\%OFFICEVERSION%\OneNote\Recent
Templates\* [Template*]
OneNote 2007 <exclude>
HKCU\Software\Microsoft\Office\%OFFICEVERSION%\OneNote\General\
[LastMyDocumentsPathUsed]
HKCU\Software\Microsoft\Office\%OFFICEVERSION%\OneNote\Options\Paths\
[BackupFolderPath]
Outlook 2007 <include>
HKCU\Software\Microsoft\Office\Outlook\* [*]
53
HKCU\Software\Microsoft\Office\12.0\Outlook\* [*]
HKCU\Software\Microsoft\Office\12.0\Common\Toolbars\Settings
[Microsoft Outlook]
HKCU\Software\Microsoft\Office\Outlook\OMI Account
Manager\Accounts\* [*]
%APPDATA%\Microsoft\Signatures\* [*]
%CSIDL_LOCAL_APPDATA%\Microsoft\FORMS [frmcache.dat]
%APPDATA%\Microsoft\Outlook [outcmd11.dat]
%APPDATA%\Microsoft\Outlook [outcmd.dat]
%APPDATA%\Microsoft\Outlook [views.dat]
%APPDATA%\Microsoft\Outlook [OutlPrint]
%APPDATA%\Microsoft\Office [MSOut11.pip]
HKCU\Software\Microsoft\Exchange\* [*]
%APPDATA%\Microsoft\Outlook [*.rwz]
%APPDATA%\Microsoft\Outlook [*.srs]
%APPDATA%\Microsoft\Outlook [*.NK2]
%APPDATA%\Microsoft\Outlook [*.xml]
HKCU\Software\Microsoft\Windows NT\CurrentVersion\Windows
Messaging Subsystem\Profiles\* [*]
HKCU\Software\Microsoft\Office\12.0\Outlook\Journal\* [*]
HKCU\Software\Microsoft\Windows NT\CurrentVersion\Windows
Messaging Subsystem\Profiles\* [001e023d]
HKCU\Software\Microsoft\Windows NT\CurrentVersion\Windows
Messaging Subsystem\Profiles\* [001f023d]
Outlook 2007 <exclude>
HKCU\Software\Microsoft\Office\12.0\Outlook
[FirstRunDialog]
HKCU\Software\Microsoft\Office\12.0\Outlook [Machine
Name]
54
HKCU\Software\Microsoft\Windows
NT\CurrentVersion\Windows Messaging
Subsystem\Profiles\*\0a0d020000000000c000000000000046
[111f031e]
HKCU\Identities\* [LDAP Server]
HKCU\Software\Microsoft\Internet Account
Manager\Accounts\* [LDAP Server]
HKCU\Software\Microsoft\Office\Outlook\OMI Account
Manager\Accounts\* [LDAP Server]
PowerPoint 2007 <include>
HKCU\Software\Microsoft\Office\12.0\PowerPoint\* [*]
HKCU\Software\Microsoft\Office\12.0\PowerPoint\RecentFolderList
[Default]
HKCU\Software\Microsoft\Office\12.0\Common\Toolbars\Settings
[Microsoft PowerPoint]
%APPDATA%\Microsoft\PowerPoint [PPT11.pcb]
%APPDATA%\Microsoft\Office [PowerP11.pip]
HKCU\Software\Microsoft\Office\%OFFICEVERSION%\PowerPoint\File
MRU\* [*]
PowerPoint 2007 <exclude>
HKCU\Software\Microsoft\Office\12.0\PowerPoint\Recent File List\*
[*]
HKCU\Software\Microsoft\Office\12.0\PowerPoint\RecentFolderList\*
[*]
Project 2007 <include>
HKCU\Software\Microsoft\Office\%OFFICEVERSION%\MS Project\* [*]
HKCU\Software\Microsoft\Office\%OFFICEVERSION%\Common\Toolbars\Settings
[Microsoft Office Project]
55
%APPDATA%\Microsoft\Office [MSProj12.pip]
HKCU\Software\Microsoft\Office\%OFFICEVERSION%\MS Project\Recent
Templates\* [*]
HKCU\Software\Microsoft\Office\%OFFICEVERSION%\MS Project\Recent
Templates\* [Template*]
Project 2007 <exclude>
HKCU\Software\Microsoft\Office\%OFFICEVERSION%\MS
Project\Recent File List [*]
Publisher 2007 <include>
HKCU\Software\Microsoft\Office\12.0\Publisher\* [*]
HKCU\Software\Microsoft\Office\12.0\Common\Toolbars\Settings
[Microsoft Publisher]
%APPDATA%\Microsoft\Office [*.acl]
%APPDATA%\Microsoft\Publisher [pubcmd.dat]
%APPDATA%\Microsoft\Office [Publis11.pip]
%APPDATA%\Microsoft\Office\ [*.jsp]
Publisher 2007 <exclude>
HKCU\Software\Microsoft\Office\12.0\Publisher\Recent
File List\* [*]
Visio 2007 <include>
HKCU\software\Microsoft\Office\%OFFICEVERSION%\Visio\* [*]
HKCU\software\Microsoft\Office\%OFFICEVERSION%\Common\Toolbars\Settings\
[Microsoft Office Visio]
%APPDATA%\Microsoft\Office\ [Visio12.pip]
%CSIDL_LOCAL_APPDATA%\Microsoft\Visio\ [content.dat]
56
HKCU\Software\Microsoft\Office\%OFFICEVERSION%\Visio\Recent Templates\*
[*]
HKCU\Software\Microsoft\Office\%OFFICEVERSION%\Visio\Recent Templates\*
[Template*]
Visio 2007 <exclude>
HKCU\software\Microsoft\Office\%OFFICEVERSION%\Visio\Application\
[LastFile*]
HKCU\software\Microsoft\Office\%OFFICEVERSION%\Visio\Application\
[MyShapesPath]
HKCU\software\Microsoft\Office\%OFFICEVERSION%\Visio\Application\
[UserDictionaryPath1]
Word 2007 <include>
HKCU\Software\Microsoft\Office\12.0\Word\*
[*]
%APPDATA%\Microsoft\Templates\* [*]
%APPDATA%\Microsoft\QuickStyles\* [*]
%APPDATA%\Microsoft\Document Building
Blocks\* [*]
%APPDATA%\Microsoft\Bibliography\* [*]
%APPDATA%\Microsoft\Office [Word11.pip]
%APPDATA%\Microsoft\Office [WordMa11.pip]
Word 2007 <exclude>
HKCU\Software\Microsoft\Office\12.0\Word\Data
[PROGRAMDIR]
HKCU\Software\Microsoft\Office\12.0\Word\Options
[PROGRAMDIR]
57
Office 2010 배포 옵션 선택
Microsoft Office 2010을 배포하는 경우 네트워크 공유, 그룹 정책 시작 스크립트, 관리 배포, 응용
프로그램 가상화 및 프레젠테이션 가상화와 같은 다섯 가지 기능 영역을 사용할 수 있습니다. 가상
Office 2010 응용 프로그램을 배포 및 관리하는 데 관리 배포 옵션과 같이 이러한 옵션 중 하나를
사용하거나 여러 개를 조합하여 사용할 수 있습니다. GPSI(그룹 정책 소프트웨어 설치)를 사용하는
Office 2010 배포는 지원하지 않습니다. GPSI의 대안으로 컴퓨터 시작 스크립트를 할당하는 방법이
있습니다. 이 문서에서는 각 배포 옵션에 대해 설명합니다.
배포 옵션의 시각적 프레젠테이션을 보려면 다이어그램, 설명, 장점, 단점, 권장 사항 및 도구를
포함하는 Microsoft Office 2010의 배포 옵션(영문일 수
있음)(http://go.microsoft.com/fwlink/?linkid=168621&clcid=0x412)을 참조하십시오.
배포 옵션 다음 중에서 조직에 가장 적합한 배포 옵션을 찾습니다.
네트워크 공유
Office 2010을 배포하는 가장 간단한 방법은 네트워크 설치 지점을 만들고 네트워크 공유에 Microsoft
Office CD의 콘텐츠를 복사하는 것입니다. 이때 대상 리소스(사용자/컴퓨터)가 네트워크 공유에
액세스할 수 있어야 합니다.
그룹 정책 시작 스크립트
관리자는 컴퓨터 시작 스크립트를 할당하는 그룹 정책을 사용하여 Office 2010을 배포할 수 있습니다.
스크립트는 클라이언트 컴퓨터에서 지원되는 모든 언어로 작성할 수 있습니다. Microsoft Visual Basic
Scripting Edition(VBScript) 및 JScript와 같이 Windows 스크립트 호스트에서 지원하는 언어와 명령
파일을 사용하는 것이 가장 일반적입니다.
58
관리 배포
관리자는 Microsoft System Center Essentials 및 Microsoft System Center Configuration
Manager와 같은 변경 및 구성 관리 소프트웨어를 사용하여 Office 2010 응용 프로그램을 배포할 수
있습니다. 조직의 규모에 따라 System Center Essentials 또는 Configuration Manager 중 적합한
항목을 선택할 수 있습니다.
응용 프로그램 가상화
관리자는 배포 옵션 중에 Microsoft Application Virtualization(App-V)을 사용하여 사용자가
데스크톱에서 Office 2010 응용 프로그램을 실행할 수 있도록 설정할 수 있습니다. Microsoft
Application Virtualization은 응용 프로그램이 실행되는 위치에서 데스크톱으로 필요한 응용
프로그램을 연결합니다. 그러나 응용 프로그램이 데스크톱에 설치되지는 않습니다.
프레젠테이션 가상화
관리자는 배포 옵션으로 Windows Server 2008 터미널 서비스를 사용하여 사용자가 워크스테이션에서
Office 2010 응용 프로그램을 사용할 수 있도록 설정할 수 있습니다. 터미널 서비스는 공유 서버에서
실행되며 로컬 워크스테이션과 같이 원격 시스템에서 응용 프로그램 사용자 인터페이스로 표시됩니다.
Microsoft Application Virtualization for Terminal Services를 사용하면 응용 프로그램 가상화 시퀀싱
프로세스를 통해 Office 2010 응용 프로그램을 최적화하고 터미널 서비스를 사용하여 응용 프로그램을
프레젠테이션 가상화로 전달할 수 있습니다.
59
Office 2010에서의 데스크톱 구성 계획
이 섹션에서는 Microsoft Office 2010을 배포하기 전에 고려해야 할 항목에 대한 정보와 지침을
제공합니다.
이 섹션의 내용
문서 설명
OneNote 2010 계획 Microsoft OneNote 2010 배포를 계획하는 방법에
대해 설명합니다.
Outlook 2010 계획 Microsoft Outlook 2010을 배포할 때 고려해야 할
사항을 안내합니다.
SharePoint Workspace 2010 계획 Microsoft SharePoint Workspace 2010 배포를
계획하는 방법에 대해 설명합니다.
Visio 2010의 사용자 지정 및 옵션 계획 Microsoft Visio 2010에서 사용할 수 있는 몇 가지
사용자 지정 내용 및 옵션에 대해 설명합니다.
Office 2010의 보안 계획 정보 근로자의 생산성을 유지하면서 위협에 대한
강력한 방어를 계획하는 데 도움이 되는 Office
2010의 새로운 보안 컨트롤 몇 가지를
설명합니다.
Office 2010의 그룹 정책 계획 그룹 정책을 사용하여 Office 2010 응용
프로그램에 대한 설정을 구성 및 적용하는 방법에
대한 정보를 제공합니다.
Office 2010의 다국어 배포 계획 여러 언어로 Office 2010을 배포하기 위한 계획
고려 사항을 설명합니다.
Office 2010의 가상화 계획 가상화 개념, 조직에서 가상화를 사용하는 방법,
환경에 가장 적합한 방법 및 유형에 대해
설명합니다.
원격 데스크톱 서비스(터미널 서비스) 계획 원격 데스크톱 서비스(터미널 서비스)를 사용하여
Office 2010의 배포를 계획하는 방법에 대한
정보를 제공합니다.
Office 2010의 접근성 계획 장애가 있는 사용자가 Office 2010 제품에 더욱
쉽게 액세스할 수 있도록 돕는 Microsoft Office
접근성 검사에 대한 개요를 제공합니다.
60
OneNote 2010 계획
이 문서에서는 Microsoft OneNote 2010을 배포하기 위한 계획 프로세스와 관련된 정보를 제공합니다.
이 문서의 내용
계획 개요
조직 요구 사항 평가
OneNote 2010 변경 사항 검토
마이그레이션 고려 사항 검토
OneNote 업그레이드 계획
OneNote Web App 계획
OneNote와 SharePoint 제품을 함께 사용하기 위한 고려 사항
계획 개요 다음 그림에서는 기업에서 OneNote 2010을 배포하기 위한 계획 단계를 요약하여 설명합니다.
61
조직 요구 사항 평가 계획 프로세스에서는 대개 조직의 요구 사항을 손쉽게 파악하도록 현재 환경을 평가하는 일부터
시작합니다. 이때 고려해야 할 문제는 다음과 같습니다.
컴퓨터가 Microsoft Office 2010의 시스템 요구 사항을 충족하는지 확인
이전 버전 제품에서 업그레이드할지 여부
마이그레이션 고려 사항(예: 파일 형식 및 사용자 데이터 설정 마이그레이션)
보안 고려 사항(예: 사용자가 인터넷을 통해 문서를 공유하지 못하도록 할지 여부)
다국어 요구 사항
OneNote 2010의 시스템 요구 사항
OneNote 2010의 시스템 요구 사항 정보는 Office 2010의 시스템 요구 사항의 Microsoft OneNote
2010에서 확인할 수 있습니다.
해당 환경에서 하드웨어 및 소프트웨어를 평가하는 데 도움이 되는 도구에 대한 자세한 내용은 Office
2010 평가 도구를 참조하십시오.
OneNote 2010으로 업그레이드
이전 버전의 Microsoft OneNote에서 업그레이드를 수행하는 경우 OneNote 2010의 새로운 파일
형식과 Microsoft Office OneNote 2007 및 OneNote 2003에서 업그레이드하기 위한 권장 사항에
대한 자세한 내용은 이 문서 뒷부분에서 OneNote 업그레이드 계획을 참조하십시오.
보안 고려 사항
조직에서 Office 2010 응용 프로그램 보안 계획을 손쉽게 수립하려면 보안 위협과 Office 2010에서
제공하는 새로운 보안 컨트롤에 대한 정보를 확인합니다. 이러한 정보가 나와 있는 문서에는 Office
2010 보안 개요, Office 2010의 보안 위협 및 대책 이해 및 Office 2010의 보안 계획이 있습니다.
다국어 요구 사항
Office 2010의 언어 중립적인 아키텍처는 다국어 배포를 간편하게 수행할 수 있도록 합니다. Microsoft
Office Professional Plus 2010 등의 Office 2010 제품은 언어 중립적인 핵심 패키지와 하나 이상의
언어별 패키지로 구성되어 있습니다. Office 2010 응용 프로그램을 다국어로 배포하는 방법에 대한
자세한 내용은 Office 2010의 다국어 배포 계획 및 Office 2010의 언어 설치 및 설정 사용자 지정을
참조하십시오.
62
OneNote 2010 변경 사항 검토 OneNote 2010에 대한 계획 수립 절차의 일환으로 현재 릴리스의 변경 사항을 검토해야 합니다.
OneNote 2010의 새로운 기능, 변경된 기능 및 제거된 기능에 대한 자세한 내용은 OneNote 2010 변경
사항을 참조하십시오.
마이그레이션 고려 사항 검토 계획 프로세스의 다음 단계에서는 이전 버전의 OneNote에서 OneNote 2010으로 마이그레이션하는
사용자를 위한 마이그레이션 고려 사항을 검토합니다. 고려해야 할 문제에 대한 자세한 내용은
OneNote 2010 변경 사항에서 마이그레이션 고려 사항을 참조하십시오.
OneNote 업그레이드 계획 OneNote 2010에서는 새로운 파일 형식을 사용하여 이전 버전 제품과는 다르게 파일을 저장하며
OneNote 2010의 많은 새로운 기능(예: 수학 방정식, 버전 관리, 연결된 노트 작성 및 다단계 하위
페이지)을 사용하려면 새 형식이 필요합니다. 새 파일 형식을 사용하면 웹에서 전자 필기장을 공유할
수 있어 웹 브라우저를 통해 전자 필기장 파일을 보고 편집할 수 있습니다. 기본적으로 새로 만드는
OneNote 2010 전자 필기장은 새 파일 형식으로 저장됩니다.
다음 섹션에서는 이전 버전 제품에서 업그레이드하는 방법을 설명합니다.
OneNote 2007에서 업그레이드
OneNote 2010에서는 Microsoft Office OneNote 2007 파일 형식으로 저장된 전자 필기장을 보고,
열고, 편집할 수 있습니다. Office OneNote 2007 전자 필기장을 OneNote 2010 전자 필기장으로
변환할 수도 있고 다시 Office OneNote 2007 형식으로 변환할 수도 있습니다.
기본적으로 Office OneNote 2007에서 OneNote 2010으로 업데이트하는 경우 기존 Office OneNote
2007 전자 필기장이 자동으로 변환되지 않습니다. Office OneNote 2007을 사용하여 OneNote 2010
파일 형식으로 저장된 전자 필기장을 열고 사용할 수는 없습니다.
한 가지 고려해야 할 문제는 전자 필기장을 다른 Office OneNote 2007 사용자와 공유해야 할지
여부입니다. 이 문제를 해결하기 위한 권장 사항은 다음과 같습니다.
OneNote 2010을 설치하지 않은 Office OneNote 2007 사용자와 전자 필기장을 공유하려는
경우에는 이러한 전자 필기장을 업그레이드하지 않는 것이 좋습니다.
이전 버전 OneNote 사용자와 전자 필기장을 공유할 필요가 없는 경우에는 기존 전자 필기장을
OneNote 2010 형식으로 변환하는 것이 좋습니다. 이렇게 하면 제품의 새로운 기능을 모두 사용할
수 있습니다.
Office OneNote 2007 전자 필기장을 열면 응용 프로그램 제목 표시줄에 파일 형식이 Office OneNote
2007임을 나타내는 "[호환 모드]"가 표시됩니다.
전자 필기장의 형식을 변경하려면 탐색 표시줄에서 전자 필기장을 마우스 오른쪽 단추로 클릭한 다음
속성을 선택합니다. 전자 필기장 속성 대화 상자에서 전자 필기장 형식을 Office OneNote 2007에서
OneNote 2010으로 변경할 수 있으며 다시 Office OneNote 2007 형식으로 변환할 수도 있습니다.
63
OneNote 2003에서 업그레이드
OneNote 2003 전자 필기장은 OneNote 2010 및 Office OneNote 2007에서 읽기 전용 상태입니다.
즉, OneNote 2010 또는 Office OneNote 2007에서는 OneNote 2003 형식을 사용하는 파일을 편집할
수 없습니다.
OneNote 2003에서 OneNote 2010으로 업그레이드하는 경우 OneNote 2003 전자 필기장을 계속
편집하려면 전자 필기장을 OneNote 2010 형식이나 Office OneNote 2007 형식으로 업그레이드해야
합니다. 이렇게 하려면 OneNote 2010에서 전자 필기장을 연 다음 OneNote 2003 전자 필기장에서
모든 페이지의 맨 위에 나타나는 알림 표시줄을 클릭합니다.
OneNote 2010 또는 Office OneNote 2007 형식으로 변환된 OneNote 2003 전자 필기장의 형식은
다시 바꿀 수 없습니다. 따라서 파일을 최신 형식으로 변환하기 전에 전자 필기장의 백업 복사본을
만들어 놓는 것이 좋습니다.
OneNote Web App 계획 Microsoft OneNote Web App은 사용자가 거의 어디서나 OneNote 전자 필기장에 액세스하여 간단히
편집하거나 전자 필기장을 공유할 수 있게 해 주는 OneNote 2010의 온라인 추가 기능입니다.
OneNote Web App을 사용하면 정식 버전의 OneNote가 설치되어 있지 않은 컴퓨터에서도 웹
브라우저를 통해 전자 필기장에 액세스하여 편집할 수 있습니다. 사용자는 개인 컴퓨터, 휴대폰 및
웹을 통해 온라인으로 다른 사용자와 함께 문서를 보고 공유하며 문서에 대한 작업을 수행할 수
있습니다.
Microsoft Office Web Apps는 Windows Live를 통해 사용자에게 제공되며 Office 2010 볼륨 라이선스
및 Microsoft SharePoint 2010 제품 기반 문서 관리 솔루션이 있는 비즈니스 고객에게 제공됩니다.
비즈니스 고객은 Microsoft SharePoint Server 2010 또는 Microsoft SharePoint Foundation 2010이
실행되는 서버에 설치된 Office Web Apps를 실행할 수 있습니다. 엔터프라이즈 환경의 경우
SharePoint 2010 제품이 설치된 서버에서 Office Web Apps를 실행하면 조직의 데이터를 보다
효과적으로 관리할 수 있습니다.
이 섹션에서는 시스템 요구 사항 정보와 Microsoft Office Web Apps를 다운로드, 배포 및 사용하는 데
필요한 리소스 링크를 제공합니다.
해당 환경에 OneNote Web App을 배포하려는 경우 Office Web Apps 배포와 관련된 내용을 다룬
여러 문서를 읽어 보는 것이 좋습니다. 이러한 문서에는 Office Web Apps 이해(SharePoint 2010
제품에 설치된 경우)(http://go.microsoft.com/fwlink/?linkid=185473&clcid=0x412), Office Web
Apps 계획(SharePoint 2010 제품에 설치된
경우)(http://go.microsoft.com/fwlink/?linkid=185475&clcid=0x412) 및 Office Web Apps
배포(SharePoint 2010 제품에 설치된
경우)(http://go.microsoft.com/fwlink/?linkid=185483&clcid=0x412)가 있습니다.
이 섹션의 내용
Office Web Apps 시스템 요구 사항
Office Web Apps를 배포 및 사용하기 위한 리소스
64
Office Web Apps 시스템 요구 사항
다음 표에는 Office Web Apps의 시스템 요구 사항이 나와 있습니다.
시스템 요구 사항 세부 정보
지원되는 운영 체제 Windows Server 2008
Windows Server 2008 R2 및 Windows Server
2008 서비스 팩 2(SP2)
하드웨어 프로세서: 64비트, 듀얼 프로세서, 3GHz
RAM: 4GB(독립 실행형) 및 8GB(팜)
하드 디스크: 80GB
소프트웨어 SharePoint Foundation 2010
-또는-
SharePoint Server 2010
브라우저 지원 Internet Explorer 7.0 이상(Windows)
Safari 4.0 이상(Mac)
Firefox 3.5 이상(Windows, Mac 및 Linux)
Office Web Apps를 배포 및 사용하기 위한 리소스
다음 표에는 조직에서 Office Web Apps 및 OneNote Web App을 계획, 배포 및 사용하는 데 도움이
되는 다운로드 정보 및 설명서에 대한 리소스가 나와 있습니다.
리소스 설명
Microsoft Office Web Apps(Beta)(영문일 수
있음)(http://go.microsoft.com/fwlink/?linkid=183997&clcid=0x412)(영문일
수 있음)
Office Web Apps의
다운로드
사이트입니다.
Office Web Apps 이해(SharePoint 2010 제품에 설치된
경우)(http://go.microsoft.com/fwlink/?linkid=185473&clcid=0x412)
Office Web Apps 조직
내 솔루션과 이
솔루션이 조직의
사용자에게 이점을
제공하는 방식을
이해하는 데 도움이
되는 정보입니다.
Office Web Apps 계획(SharePoint 2010 제품에 설치된 조직 내에서 Office
65
리소스 설명
경우)(http://go.microsoft.com/fwlink/?linkid=185475&clcid=0x412) Web Apps 솔루션을
계획하는 데 도움이
되는 정보입니다.
Office Web Apps 배포(SharePoint 2010 제품에 설치된
경우)(http://go.microsoft.com/fwlink/?linkid=185483&clcid=0x412)
조직에서 Office Web
Apps를 배포하는 데
도움이 되는
정보입니다.
Office Web Apps 관리(SharePoint 2010 제품에 설치된
경우)(http://go.microsoft.com/fwlink/?linkid=185498&clcid=0x412)
조직에서 Office Web
Apps를 관리하는 데
도움이 되는
정보입니다.
OneNote와 SharePoint 제품을 함께 사용하기 위한 고려
사항 이 섹션에서는 OneNote 2010과 SharePoint 2010 제품을 함께 사용하는 경우 고려해야 할 주요
문제를 요약하여 설명합니다.
체크 아웃 필요 해제
공동 작성을 수행하면 여러 명의 사용자가 서로의 변경 내용에 영향을 주거나 다른 사용자를 차단하지
않으면서 동일한 문서를 언제든지 공동으로 작업할 수 있습니다. 공동 작성을 설정 및 관리하는 경우
다음과 같은 사항을 고려해야 합니다..
체크 아웃 사용자가 편집을 위해 SharePoint Server 2010 라이브러리에서 문서를 체크 아웃하면 해당
사용자만 편집할 수 있도록 문서가 잠겨 공동 작성을 수행할 수 없습니다. 따라서 공동 작성 기능을
사용할 문서 라이브러리에서는 체크 아웃 필요 설정을 사용하도록 설정해서는 안 됩니다.
기본적으로 체크 아웃 필요는 SharePoint Server 2010에서 사용하도록 설정되지 않습니다. 공동
작성 기능을 사용하는 경우 문서를 수동으로 체크 아웃해서는 안 됩니다.
버전 관리
Microsoft Word 2010 및 Microsoft PowerPoint 2010과 달리 OneNote 2010에서는 버전 정보가
OneNote 파일 내에 저장됩니다. 따라서 관리자는 SharePoint Server 2010 문서 라이브러리에
OneNote 전자 필기장을 저장할 때 다음과 같은 권장되는 방법을 따라야 합니다.
부 버전 관리를 사용하도록 설정하지 않습니다. 이는 SharePoint Server 2010의 기본 설정입니다.
주 버전 관리를 사용하도록 설정하는 경우에는 저장할 최대 버전 수를 적절히 설정하는 것이
좋습니다. 파일의 전체 버전 기록은 SharePoint에서 생성하는 각 주 버전에 저장되므로 저장소의
66
효율성을 어느 정도 최적화할 수 있습니다. 주 버전을 사용하도록 설정하려는 경우 다음 주 버전 수
유지 설정을 선택하는 것이 좋습니다. 이렇게 하면 파일 편집 시간이 길어짐에 따라 버전 수가
무제한으로 만들어져 사이트 저장소 할당 용량을 초과하는 상황을 막을 수 있습니다. 기본적으로
주 버전 관리는 SharePoint Server 2010에서 사용하도록 설정되지 않습니다.
버전 제어 및 체크 아웃에 대한 계획을 세우는 방법에 대한 자세한 내용은 버전 관리, 콘텐츠 승인 및
체크 아웃 계획(SharePoint Server
2010)(http://go.microsoft.com/fwlink/?linkid=186210&clcid=0x412)을 참조하십시오.
Microsoft Office OneNote 2007과 혼합된 환경
OneNote 2010은 Office OneNote 2007 파일 형식과 호환되며 Office OneNote 2007 사용자와의 공동
작성을 지원합니다. 혼합된 환경에서는 Office OneNote 2007 사용자와 OneNote 2010 사용자가 전자
필기장을 함께 작업할 수 있도록 전자 필기장을 Office OneNote 2007 파일 형식으로 저장해야
합니다. 하지만 OneNote 2010 파일 형식으로 업그레이드하면 전자 필기장을 편집 및 공동 작성하기
위해 정식 버전의 OneNote를 설치할 필요가 없게 해 주는 OneNote Web App와의 호환성을 비롯하여
많은 주요 기능을 활용할 수 있습니다.
OneNote 2010에는 Office OneNote 2007 파일을 OneNote 2010 파일로 언제든지 업그레이드할 수
있는 기능이 있어 혼합된 환경에서 Office 2010의 통합된 환경으로 이동하는 조직은 이러한 기능을
통해 업그레이드를 편리하게 수행할 수 있습니다.
참고 항목 OneNote 2010 변경 사항
Office 2010 변경 사항
Office Web Apps 배포(SharePoint 2010 제품에 설치된 경우)
Microsoft OneNote 2010 Beta 도움말 블로그(영문일 수 있음)
67
Outlook 2010 계획
조직의 메시징 환경을 파악하면 조직에 맞는 Microsoft Outlook 2010 배포 계획을 세울 수 있습니다.
이 섹션에서는 Outlook 2010 배포를 위한 계획 관련 정보와 응용 프로그램을 업그레이드하거나 처음
설치할 때, 로밍 또는 원격 사용자에 대한 계획을 세울 때, 설치 시기를 결정할 때, 보안 계획을 세울 때
고려해야 할 요소에 대한 정보를 제공합니다.
이 섹션의 내용
문서 설명
Outlook 2010 계획에 관한 개요 계획 프로세스의 개요를 설명하고 Outlook
2010의 배포를 계획할 때 고려해야 할 요소를
소개합니다.
Outlook 2010 설치 시점 결정 Outlook 2010 배포 시 사용할 수 있는 다양한
전략의 요구 사항 및 장단점에 대해 설명합니다.
Outlook 2010에서 캐시된 Exchange 모드 배포
계획
Outlook 2010의 캐시된 Exchange 모드 배포를
계획할 때 고려해야 할 정보를 제공합니다.
Outlook 2010에서 사용자 계정을 자동으로
구성하도록 계획
Outlook 2010에서 사용자 계정을 자동으로
구성하는 두 가지 검색 메커니즘인 자동 검색과
일반 설정 검색에 대해 설명합니다.
Outlook 2010의 보안 및 보호 계획 조직의 전자 메일 메시징 보안을 유지하는 데
도움이 될 수 있는 Outlook 2010의 기능에 대해
설명합니다.
68
Outlook 2010 계획에 관한 개요
조직의 메시징 요구 사항을 자세히 검토해 보면 최적의 Microsoft Outlook 2010 배포를 계획하는 데
도움이 됩니다. 이 문서에서는 Outlook 2010을 배포할 때 고려해야 할 사항을 안내합니다.
이 문서의 내용
조직의 요구 사항 확인
Outlook 설치 시기 및 방법 선택
보안 및 개인 정보 고려 사항
이전 버전의 Outlook에서 업그레이드
업그레이드 계획 시 추가 고려 사항
다른 메일 및 일정 프로그램에서 업그레이드
조직의 요구 사항 확인 조직의 메시징 환경을 파악하면 Outlook 2010 배포의 형태를 결정하는 데 도움이 됩니다. Outolok을
업그레이드하는지, Outolok을 처음으로 설치하는지, 로밍 또는 원격 사용자에 대한 계획을 세우는지,
이러한 요소 및 기타 요소의 결합을 선택하는지 등의 요소를 고려해야 합니다.
업그레이드 또는 최초 설치
이전 버전의 Microsoft Outlook에서 Outlook 2010으로 업그레이드하는 경우 이전 설정의
마이그레이션 여부, 사용자 프로필의 수정 여부 및 새로운 사용자 지정 옵션의 사용 여부를
고려합니다. OCT(Office 사용자 지정 도구)를 사용하면 사용자의 현재 설정을 마이그레이션하고
새로운 Microsoft Exchange 서버 정의 또는 새로운 기능 사용자 지정과 같은 기타 사용자 지정을
수행할 수 있습니다. 보안 설정을 제외한 사용자 설정은 기본적으로 자동으로 마이그레이션됩니다.
클라이언트 컴퓨터에 Outlook을 처음으로 배포하는 경우에는 각 사용자에게 전자 메일 메시징 서버
연결 및 기타 중요한 Outlook 설정에 대한 정보를 저장하기 위한 Outlook 프로필이 있어야 합니다.
OCT를 사용하거나 Outlook 프로필 파일(.prf)을 배포하여 사용자의 프로필 설정을 정의합니다.
데이터 마이그레이션
조직에서 다른 메일 클라이언트를 사용하는 경우 해당 클라이언트에서 Outlook 2010으로 데이터를
마이그레이션해야 할 수 있습니다. Outlook에서 제공되는 가져오기 도구(예: Eudora Light)가 유용할
수 있습니다. 가져오기 도구는 자동으로 실행되도록 구성할 수 없습니다. 가져오기 도구를 사용하여
개별 사용자의 데이터를 마이그레이션합니다.
69
원격 및 로밍 사용자
Outlook을 사용자 지정하여 원격 및 로밍 사용자의 환경을 최적화하고 동일한 컴퓨터에서 여러
사용자에 대해 Outlook을 설정할 수 있습니다.
원격 사용자를 위해 외부에서 Outlook 사용(이전 버전의 Outlook에서는 RPC over HTTP라고 함) 및
캐시된 Exchange 모드와 같은 기능을 구성할 수 있습니다. 이러한 기능은 속도가 느리거나 안정성이
낮은 연결을 통해 Outlook을 사용할 때 사용자 환경을 향상시켜 줍니다. 외부에서 Outlook 사용 기능을
사용하면 VPN(가상 사설망) 연결을 사용하지 않고 사용자가 인터넷에서 조직의 Exchange 서버에
보다 안전하게 연결할 수 있게 해 주는 연결을 구성할 수 있습니다. 캐시된 Exchange 모드는 Office
Outlook 2003에서 도입된 Outlook 기능으로, 사용자 사서함의 로컬 복사본을 만듭니다. 캐시된
Exchange 모드는 모든 구성에 권장되지만 특히 원격 사용자에게 유용합니다. 이 기능을 사용하면
사용자가 네트워크에 연결되어 있는지 여부에 관계없이 해당 Outlook 데이터에 보다 안정적으로
액세스할 수 있습니다.
여러 사용자가 동일한 컴퓨터를 공유하는 경우 해당 컴퓨터 운영 체제의 Windows 로그온 기능을
사용하여 사용자 로그온 확인을 관리합니다. 응용 프로그램 가상화를 배포하지 않는 경우 동일한
컴퓨터에 한 가지 버전의 Outlook만 설치할 수 있으므로 사용자들은 동일한 버전의 Outlook을
사용해야 합니다. 동일한 컴퓨터에 여러 Outlook 사용자를 설정하는 방법에 대한 자세한 내용은 다른
사용자와 공유하는 컴퓨터에서 Outlook
사용(http://go.microsoft.com/fwlink/?linkid=100528&clcid=0x412)을 참조하십시오.
다국어 요구 사항
Microsoft Office 2010에서는 국가별 환경 또는 다국어 환경에서 배포할 수 있는 광범위한 지원을
제공합니다. 2007 Microsoft Office 시스템에서와 마찬가지로 Office 2010 제품은 언어 중립적인 핵심
패키지와 하나 이상의 언어별 패키지로 구성됩니다. 각 언어 버전에 포함된 교정 도구 외에 다른
언어에 대한 교정 도구를 다운로드하여 배포하면 다국어 그룹에서 다양한 언어로 된 파일을 사용하고
편집할 수 있습니다.
Outlook 2010에서는 제품 전체에서 유니코드가 지원되므로 다국어 조직이 다국어 환경에서 메시지 및
기타 정보를 원활하게 교환할 수 있습니다.
클라이언트 및 메시징 서버 플랫폼
캐시된 Exchange 모드와 같은 Outlook 2010의 일부 기능을 사용하려면 메시징 플랫폼으로 Microsoft
Exchange Server가 필요합니다. Outlook 2010은 이전 버전의 Exchange와 원활하게 작동하지만
Outlook 2010의 일부 기능에는 특정 버전의 Exchange가 필요합니다. 이러한 이유 및 Outlook 2010
전체에서 Exchange와의 다른 향상된 통합으로 인해 Outlook 2010을 최신 버전의 Exchange와
결합하는 것이 좋습니다.
Outlook 2010에 대한 배포 사용자 지정 결정 사항은 사용하는 Exchange Server 버전에 따라
달라집니다. 현재 메시징 서버로 Exchange Server를 사용하고 있고 아직 Exchange 2003 이상의
버전으로 업그레이드하지 않은 경우 Outlook 2010을 배포할 때 Exchange Server도 함께
업그레이드하는 것이 좋습니다. Outlook 2010과 함께 Exchange Server를 사용하려면 버전이 적어도
Exchange Server 2003 이상이어야 합니다.
70
Outlook 설치 시기 및 방법 선택 Outlook 2010의 설치 시기 및 방법은 필요에 따라 선택할 수 있습니다. 예를 들어 다음을 수행하는
것이 조직에 가장 적합한지 고려합니다.
서로 다른 사용자 그룹에 대해 단계별로 Outlook을 설치 또는 업그레이드하거나, 동시에 설치 또는
업그레이드
독립 실행형 응용 프로그램으로 Outlook 설치
Office 2010을 설치하기 전이나 후 또는 설치하는 동안에 Outlook 설치
조직마다 환경이 다르므로 Outlook 2010의 업그레이드 시기도 달리 선택할 수 있습니다. 예를 들어
Outlook 업그레이드를 담당하는 메시징 그룹과 다른 Microsoft Office 응용 프로그램의 배포를
계획하는 별도의 그룹이 있을 수 있습니다. 이 경우 배포를 한 번에 수행하기 위해 두 그룹이 배포
시기를 조정하는 것보다는 Outlook을 나머지 Office와 별도로 업그레이드하는 것이 더 간편할 수
있습니다.
Outlook 2010과 이전 버전의 Outlook을 동일한 컴퓨터에 동시에 설치할 수 없습니다. 이전 버전을
사용해야 하는 경우 Outlook 2010을 설치하지 말거나, 응용 프로그램 가상화를 사용하여 Outlook
2010을 배포하십시오. 자세한 내용은 Outlook 2010 설치 시점 결정을 참조하십시오.
Outlook 설정 및 프로필 사용자 지정
Outlook 설치를 사용자 지정하여 Outlook 사용자 설정 및 프로필을 두 가지 방법으로 처리할 수
있습니다.
OCT에서 Outlook 사용자 설정을 지정합니다.
OCT 또는 Outlook 프로필 파일(.prf)을 사용하여 기존 및 새로운 Outlook 프로필을 관리하기 위한
옵션을 지정합니다.
예를 들어 새로운 Outlook 사용자에 대한 기본 프로필 및 설정을 정의하면서 동시에 Outlook 사용자가
자신의 현재 프로필 및 설정을 마이그레이션할 수 있도록 설정할 수 있습니다. 또한 기존 프로필을
수정하여 새로운 Outlook 사용자에 대한 새 기본 프로필을 설정할 수도 있습니다. Outlook 2010을
Microsoft Exchange Server 2010과 함께 배포하는 경우 OCT 또는 .prf 파일을 사용하여 한 프로필에
두 개 이상의 Exchange 계정을 추가할 수 있습니다.
OCT를 사용하여 Outlook을 사용자 지정하는 경우 선택한 내용 및 기타 설치 기본 설정은 설치 중에
적용되는 사용자 지정 파일에 저장합니다. 나중에 OCT에서 이 파일을 열고 파일의 새 복사본을
저장하여 설정 및 프로필 정보를 업데이트할 수 있습니다.
Outlook 프로필을 구성하는 방법에 대한 자세한 내용은 Office Customization Tool in Office
2010(영문)를 참조하십시오.
프로필에 이미 Exchange 계정이 있는 사용자가 Outlook 2003 또는 Outlook 2007에서
업그레이드되는 경우 Outlook 프로필에 Exchange 계정이 추가되는 알려진 문제가 있습니다.
이 문제는 Outlook을 업그레이드하고 "프로필 수정" 및 "기존 기본 프로필의 변경 내용을
중요
71
정의합니다."로 구성된 사용자 지정 OCT 파일(.msp) 또는 .prf 파일을 사용하여 사용자 지정
내용을 적용하는 경우에 발생합니다.
사용자를 Outlook 2010으로 업그레이드할 때 프로필 하나에 여러 개의 Exchange 계정이
만들어지지 않도록 하려면 .prf 파일을 만들고 BackupProfile=False 및 UniqueService=Yes
속성을 설정합니다. 이를 위한 단계는 사용자 지정 MSP를 사용하여 이전 Office 버전에서
업그레이드한 후 기존 Outlook 프로필을 통해 Outlook 2010에 만들어지는 여러 개의
Exchange 계정(영문일 수
있음)(http://go.microsoft.com/fwlink/?linkid=199704&clcid=0x412)(영문일 수 있음)을
참조하십시오.
구독 및 기타 공유 기능 구성
Office Outlook 2007에서와 마찬가지로 Outlook 2010에는 간편하게 새 콘텐츠 원본을 구독하고 해당
기능을 조직 내부 및 외부의 사용자와 공유할 수 있는 기능이 포함되어 있습니다. 콘텐츠 원본에는
Microsoft SharePoint Foundation 2010 및 SharePoint Foundation 2010 연락처, 작업 및 일정과
로컬 일정 및 iCal(인터넷 기반 일정)이 포함됩니다.
또 다른 공유 기능인 RSS(Really Simple Syndication)를 사용하면 내부 또는 인터넷 기반의
신디케이티드 콘텐츠(XML 파일) 원본을 구독하여 사이트에 새로운 정보가 있는지 확인해야 하는
번거로움을 피할 수 있습니다. 특정 RSS 피드 또는 일정 구독을 사용자에게 배포하거나, 이러한 구독
또는 콘텐츠의 공유 방법을 관리하기 위한 설정을 구성하거나, 서버에서 사용자의 데이터 복사본이
업데이트되는 빈도를 지정하는 등의 작업을 할 수 있습니다.
터미널 서비스를 통한 Outlook 사용
Windows Server의 터미널 서비스를 사용할 경우 Outlook 2010의 단일 볼륨 라이선스 복사본을
터미널 서비스 컴퓨터에 설치할 수 있습니다. 이렇게 하면 Outlook을 로컬 컴퓨터에서 실행하는 대신
여러 사용자가 서버에 연결하여 해당 서버에서 Outlook을 실행할 수 있습니다.
터미널 서비스를 통해 Outlook을 사용할 때 최적 결과를 얻으려면 Outlook 구성을 사용자 지정하는
방식에 유의해야 합니다. 예를 들어 Outlook 2010에서 터미널 서비스를 사용하여 캐시된 Exchange
모드를 구성할 수 있습니다. 그러나 터미널 서비스 서버 컴퓨터에 각 사용자의 사서함을 보관할 충분한
디스크 공간을 제공해야 합니다. Outlook은 동일한 터미널 서비스 컴퓨터에서 제공되는 다른 응용
프로그램을 포함한 전체 환경의 일부일 수 있습니다.
공동 데이터 개체 종속성
CDO(공동 데이터 개체)는 Outlook 2010에서 지원되지 않습니다. CDO 1.2.1을 사용하는 일부
솔루션이 계속 실행될 수도 있지만 CDO 1.2.1은 다중 Exchange 계정 환경에 사용하도록 디자인되지
않았기 때문에 예기치 않은 결과가 발생할 수 있습니다. Outlook 솔루션의 경우 CDO 1.2.1 대신
Outlook 개체 모델을 사용하십시오.
72
자동 보관
Outlook 사서함은 항목을 만들거나 받을 때마다 커집니다. 사서함을 관리 가능한 상태로 유지하려면
중요하지만 자주 사용하지 않는 오래된 항목을 저장, 즉 보관할 다른 위치가 필요합니다. 일반적으로
이러한 오래된 항목은 보관 폴더로 이동하고 내용이 만료되어 더 이상 유효하지 않은 항목은 버리는
것이 가장 편리합니다. Outlook 2010 자동 보관 기능은 이 프로세스를 사용자 대신 자동으로 관리할
수 있습니다. 그러나 Microsoft Exchange Server 2010 MRM(메시징 레코드 관리)에서는 개인 폴더
파일(.pst)이 필요하지 않으므로 개인 보관 기능을 사용하는 것이 좋습니다. Exchange Server
2010에서 개인 보관을 사용하면 전자 메일 보관 폴더가 온라인으로 저장되어 Microsoft Outlook Web
App을 사용하여 보관 파일에 액세스하거나 Outlook 2010을 사용하여 보조 컴퓨터에서 보관 파일에
액세스할 수 있습니다. 이러한 클라이언트 응용 프로그램 중 하나를 사용하면 사용자가 보관 사서함을
볼 수 있고 기본 사서함과 보관 사서함 간에 메시지를 이동하거나 복사할 수 있습니다. Exchange
Server 2010에서 Outlook 2010을 배포하려는 경우에는 Outlook 2010 자동 보관 대신 Exchange
Server 2010 개인 보관 기능을 사용하는 것이 좋습니다. 자세한 내용은 개인 보관 파일 이해:
Exchange 2010 도움말(http://go.microsoft.com/fwlink/?linkid=169269&clcid=0x412)을
참조하십시오.
Outlook 2010에서 자동 보관 기능을 사용하도록 선택하면 Outlook 그룹 정책 관리
템플릿(Outlk14.adm)을 사용하여 Outlook 2010 자동 보관을 사용자 지정하도록 설정을 구성할 수
있습니다. 또는 OCT(Office 사용자 지정 도구)를 사용하여 기본 설정을 구성할 수 있으며, 이 경우
사용자가 설정을 변경할 수 있습니다.
Outlook 데이터 파일(.pst)
Outlook 2010과 Exchange Server 2010을 함께 배포하려는 경우 Exchange Server 2010 MRM(메시징
레코드 관리)에서는 Outlook 데이터 파일(.pst)이 필요하지 않으므로 개인 보관 기능을 사용하는 것이
좋습니다. Exchange Server 2010에서 개인 보관을 사용하면 전자 메일 보관이 온라인으로 저장되어
Microsoft Outlook Web App을 사용하여 보관 파일에 액세스하거나 Outlook 2010을 사용하여 보조
컴퓨터에서 보관 파일에 액세스할 수 있습니다. 이러한 클라이언트 응용 프로그램 중 하나를 사용하면
사용자가 보관 사서함을 볼 수 있고 기본 사서함과 보관 사서함 간에 메시지를 이동하거나 복사할 수
있습니다. 자세한 내용은 개인 보관 파일 이해: Exchange 2010
도움말(http://go.microsoft.com/fwlink/?linkid=169269&clcid=0x412)을 참조하십시오.
Outlook 2010과 Exchange Server 2003 또는 Exchange Server 2007을 함께 배포하려는 경우 .pst
파일이 로컬(권장)로 저장되거나 네트워크 공유에 저장되도록 구성할 수 있습니다. .pst 파일을
네트워크 공유에 저장하는 방법은 해당 네트워크의 대역폭이 높고 안정성이 양호한 경우에만
고려합니다. 사용자의 .pst 파일이 네트워크 공유에 저장되는 상황에서 사용자가 네트워크와 연결이
해제되면 사용자의 Outlook 환경 성능이 저하되고 저장하지 않은 변경 내용이 손실될 수 있습니다.
보존 정책
보존 정책 설정은 사용자가 조직에서 문서 보존에 대해 설정한 보존 정책 지침을 따르는 데 유용할 수
있습니다. Outlook 2010에서는 그룹 정책을 사용하여 Outlook 2010을 통해 자동 보관 기반 보존
설정을 배포할 수 없습니다. 보존 정책을 배포해야 하는 경우 Exchange Server 2010의 MRM(메시징
73
레코드 관리) 기능을 살펴보십시오. 자세한 내용은 메시징 레코드 관리 이해: Exchange 2010
도움말(http://go.microsoft.com/fwlink/?linkid=169263&clcid=0x412)을 참조하십시오.
보안 및 개인 정보 고려 사항 Outlook에는 다양한 보안 및 개인 정보 보호 기능이 포함되어 있습니다.
Office 보안 센터
2007 Office System에서 도입된 보안 센터는 보안 및 개인 정보 옵션을 지정할 수 있는 중앙
위치입니다. 이전 버전의 Office에서 사용되던 매우 높음, 높음, 보통 및 낮음 보안 수준은 보다
효율적인 보안 시스템으로 대체되었습니다.
사용자에 대한 바이러스 및 정크 메일 메시지 제한
Outlook 2010에는 바이러스 확산을 최소화하고 정크 메일을 방지하기 위한 기능이 포함되어
있습니다.
Office Outlook 2007에서와 마찬가지로 Outlook 2010의 그룹 정책에서 조직의 요구 사항에 따라
바이러스 방지 및 기타 보안 설정을 구성할 수 있습니다. 또한 Outlook의 이전 릴리스에서와
마찬가지로 Outlook 보안 템플릿을 사용하여 설정을 구성할 수도 있습니다. 두 가지 중 어느 방법을
사용하든 전자 메일 메시지에서 차단되는 파일 형식의 목록을 수정하는 등의 작업을 수행할 수
있습니다.
OAB(Outlook 주소록)를 통해 바이러스가 확산되지 못하도록 하는 OM(개체 모델) 감시 기능이
업데이트되었습니다. 또한 Outlook에서는 최신 바이러스 백신 소프트웨어를 확인하여 OAB 액세스
경고 및 기타 Outlook 보안 경고를 표시할 시기를 결정합니다.
Outlook 2010에는 정크 메일 메시지 수신을 줄이는 데 도움이 되는 여러 가지 기능이 있습니다.
Outlook 2010에는 이전 버전의 Outlook에서 메일을 필터링하는 데 사용되던 규칙을 대체하는 정크
메일 필터가 포함됩니다. 필터를 사용하여 걸러진 메시지는 정크 메일 폴더로 이동하며 나중에 이
폴더에서 해당 메시지를 보거나 삭제할 수 있습니다. 정크 메일 필터가 유효한 전자 메일 메시지를
확인하는 데 도움이 될 수 있는, Office Outlook 2007에서 도입된 소인 기능이 Outlook 2010에
포함되어 있습니다.
정크 메일을 보내는 사람이 HTML 전자 메일 메시지에 그래픽 이미지 등의 외부 콘텐츠를 포함하는 웹
탐지 장치를 삽입할 수 있습니다. 사용자가 이러한 전자 메일을 열거나 보는 경우 웹 탐지 장치에서
해당 사용자의 전자 메일 주소를 유효한 것으로 확인합니다. 따라서 더 많은 정크 메일 메시지를 받을
가능성이 높아집니다. Outlook 2010에서는 외부 서버의 그림에 대한 자동 다운로드를 기본적으로
차단하여 사용자가 이후 정크 메일 전송 대상이 될 가능성을 줄여 줍니다.
Outlook 2010은 피싱 전자 메일 메시지와 속기 쉬운 가짜 도메인 이름으로 인해 발생하는 문제를
방지하는 데도 유용합니다. 피싱 전자 메일 메시지란 합법적인 메일처럼 보이지만 사실은 사용자의
은행 계좌 번호와 비밀 번호 같은 개인 정보를 알아내기 위해 만들어진 전자 메일로, Outlook에서는
기본적으로 이러한 전자 메일을 가려냅니다. 또한 Outlook에서는 전자 메일 주소의 도메인 이름이
의심스러울 경우 이에 대한 경고를 표시하여 사기성 전자 메일 메시지를 수신하지 않도록 방지합니다.
74
Outlook 2010에서는 전자 메일 주소의 IDN(다국어 도메인 이름)이 지원됩니다. IDN을 사용하면 영어
대신 사용자의 모국어로 된 도메인 이름을 등록하여 사용할 수 있습니다. 그러나 IDN은 영어뿐 아니라
다양한 언어에서 알파벳 문자로 합법적 웹 사이트와 매우 유사한 도메인 이름을 만들어 사용자가
합법적 웹 사이트를 방문하고 있다고 착각하도록 만드는 동형 이의어 피싱 공격에 악용될 수도
있습니다.
Outlook 2010의 보안 및 개인 정보에 대한 계획을 세우는 방법에 대한 자세한 내용은 Outlook 2010의
보안 및 보호 계획을 참조하십시오.
암호화 기능 구성
Outlook에서 제공하는 암호화 기능을 통해 보안이 강화된 전자 메일 메시지를 인터넷이나 로컬
인트라넷을 통해 주고 받을 수 있습니다. Outlook 2010 배포 시 이 기능을 사용자 지정하여 사용자
조직에 맞게 암호화 옵션을 설정할 수 있습니다.
추가 기능을 구현하여 전자 메일 메시징의 보안을 강화할 수도 있습니다. 예를 들어 조직의 보안
정책에 맞는 보안 레이블을 제공할 수 있습니다. '내부 전용'이라는 레이블을 보안 레이블로 구현한 후,
회사 외부로 보내거나 전달하면 안 되는 전자 메일 메시지에 이 레이블을 적용할 수 있습니다.
전자 메일 메시지에 대한 권한 제한
IRM(정보 권한 관리)을 통해 권한이 없는 사용자가 문서 및 워크시트와 같은 기타 2007 Office System
콘텐츠 및 중요한 전자 메일 메시지를 전달, 편집 또는 복사하는 것을 방지할 수 있습니다. Outlook
2010 사용자는 IRM을 사용하여 전자 메일 메시지에 전달 금지라는 표시를 할 수 있는데, 이 표시가
있으면 메시지를 받는 사람이 해당 메시지를 전달, 인쇄 또는 복사할 수 없습니다. 또한 조직의 요구
사항에 맞게 사용자 지정된 전체 Office IRM 권한 정책을 정의하고 전자 메일 메시지나 다른 Office
문서에 사용할 새로운 권한 정책을 사용자에게 배포할 수도 있습니다.
Outlook 2010과 전자 메일 프로토콜 및 서버
Outlook 2010은 다양한 전자 메일 서버 및 서비스와 함께 사용할 수 있습니다. Outlook에서 지원하는
기본 전자 메일 서버와 서비스는 다음과 같습니다.
SMTP(Simple Mail Transfer Protocol)
POP3(Post Office Protocol 3)
IMAP4(Internet Mail Access Protocol Version 4)
Exchange Server(버전 2003 이상)용 MAPI(Messaging Application Programming Interface)
Hewlett-Packard OpenMail을 비롯한 기타 메시징 및 정보 소스. Outlook 2010에서 MAPI 확장성
인터페이스를 사용하면 이러한 서비스 공급자를 추가로 사용할 수 있습니다.
Outlook Connector 설치에서 HTTP가 지원됩니다.
연락처, 작업 및 일정 기능을 독립적인 구성으로 사용하려는 경우에는 Outlook 2010을 전자 메일 서버
없이도 사용할 수 있습니다.
75
이전 버전의 Outlook에서 업그레이드 이전에 설치한 모든 Outlook 버전을 Outlook 2010으로 업그레이드할 수 있습니다. 다른 Office 2010
응용 프로그램과 마찬가지로 레지스트리에 저장되어 있는 사용자 설정이 마이그레이션됩니다. MAPI
프로필이 이미 사용자의 컴퓨터에 있으면 대개 해당 프로필을 계속 사용하도록 배포를 구성할 수
있습니다. 그러나 IMO(인터넷 메일 전용) 모드로 설치된 Outlook 2000 이하 버전에서 업그레이드할
경우 사용자 프로필을 다시 만들어야 할 수도 있습니다.
Outlook 2010과 이전 버전의 Outlook을 동일한 컴퓨터에 동시에 설치할 수 없습니다. 사용자에게 이전
버전이 필요하다고 판단되면 Outlook 2010을 설치하지 말거나, 응용 프로그램 가상화를 사용하여
Outlook 2010을 배포하십시오.
이전 버전의 Outlook 사용자에게 업그레이드를 제공하려면 먼저 사용자 프로필 구성을 선택하고,
캐시된 Exchange 모드 문제를 고려하고, 팩스 및 양식 변경 사항을 숙지해야 합니다.
기능 변경 내용 및 마이그레이션 고려 사항에 대한 개요는 Outlook 2010 변경 사항을 참조하십시오.
캐시된 Exchange 모드를 사용할 수 있는 상태로 업그레이드
Office Outlook 2003 또는 Office Outlook 2007에서 캐시된 Exchange 모드가 이미 설정된 상태에서
사용자를 Outlook 2010으로 업그레이드하는 프로세스는 간단합니다. 캐시된 Exchange 모드 설정을
변경하지 않으면 Outlook 2010에서도 동일한 설정이 그대로 유지됩니다. .ost 또는 OAB 파일 형식을
변경할 필요가 없으며 업그레이드 중에 이러한 파일을 다시 만들지 않아도 됩니다.
그러나 ANSI Outlook 데이터 파일(.ost)이 조직의 환경에 있으면 Outlook 2010으로 파일을
마이그레이션할 때 추가 조치를 취해야 할 수 있습니다. 사용자가 유니코드가 아닌(ANSI) 형식의
데이터 파일(.ost)과 대규모 Exchange 사서함을 사용하는 경우 Outlook에서 사서함을 해당 .ost
파일과 동기화하려 할 때 오류가 발생할 수 있습니다. Outlook ANSI 파일의 2GB 크기 제한이 Outlook
유니코드 파일에는 없으므로 사용자 .ost 파일을 유니코드 형식으로 업그레이드하는 것이 좋습니다.
Outlook 2010의 기본 파일 형식은 유니코드입니다. 유니코드가 아닌(ANSI) 기존의 .ost 파일을
유니코드 형식으로 강제 업그레이드하는 방법에 대한 자세한 내용은 Outlook 2010에서 캐시된
Exchange 모드 구성의 "유니코드가 아닌 ANSI 형식 .ost 파일을 유니코드로 강제 업그레이드하려면"
섹션을 참조하십시오.
캐시된 Exchange 모드 계획을 위한 추가 고려 사항은 Outlook 2010에서 캐시된 Exchange 모드 배포
계획을 참조하십시오.
업그레이드 계획 시 추가 고려 사항 업그레이드를 준비하려면 다음 추가 사항을 결정해야 합니다.
통합된 전자 메일 보관, 중앙 집중식 권한 관리, 다중 Exchange 계정 지원, 메일 설명, 음성 메일
미리 보기 및 보호된 음성 메일과 같은 새 기능을 활용하기 위해 Exchange Server 2010으로
업그레이드해야 하는지 여부. Exchange Server 2010에 대한 자세한 내용은 Microsoft Exchange
2010(http://go.microsoft.com/fwlink/?linkid=163579&clcid=0x412)을 참조하십시오.
76
업그레이드 과정에서 Outlook 사용자 프로필을 변경해야 하는지 여부. 예를 들어 새 Exchange
서버를 정의하거나 Outlook 2010의 새 기능을 설정할 수 있습니다. Outlook 프로필 사용자 지정에
대한 자세한 내용은 Office Customization Tool in Office 2010(영문)를 참조하십시오.
기존 설치의 백업을 만들어 저장할 방법. 새 버전으로 업그레이드하기 전에는 항상 기존 데이터를
백업해 두는 것이 좋습니다. Outlook 파일 백업에 대한 자세한 내용은 Microsoft Outlook 개인
폴더 백업 도구 사용(http://go.microsoft.com/fwlink/?linkid=81366&clcid=0x412)을
참조하십시오.
Office 2010의 새로운 인터페이스와 기능에 대한 자세한 내용은 Office.com(영문일 수
있음)(http://go.microsoft.com/fwlink/?linkid=169378&clcid=0x412)을 참조하십시오.
중단된 기능 또는 변경된 기능이나 새로운 기능이 업그레이드 시기 및 업그레이드 방법에 영향을
주는지 여부. 이전 버전의 Outlook에서 변경된 내용의 목록은 Outlook 2010 변경 사항을
참조하십시오.
다른 메일 및 일정 프로그램에서 업그레이드 다른 전자 메일 또는 일정 프로그램에서 Outlook 2010으로 업그레이드할 수 있습니다. Outlook의
가져오기 기능을 사용하면 업그레이드 프로세스를 간소화할 수 있습니다.
다음 표에는 Outlook 2010에서 지원하는 마이그레이션 경로가 나와 있습니다.
소프트웨어 프로그램 버전
Outlook Express 4. x, 5. x, 6. x
Eudora Pro, Eudora Light 2. x, 3. x, 4. x, 5. x, 6. x, 7. x
Microsoft Mail 파일을 Outlook 2010으로 가져올 수는 없으며 Outlook 2010과 Schedule Plus
간에 정보를 공유할 수 없습니다.
참고 항목 Office Customization Tool in Office 2010(영문)
Outlook 2010 변경 사항
Outlook 2010에서 캐시된 Exchange 모드 배포 계획
참고:
77
Outlook 2010 설치 시점 결정
Microsoft Outlook 2010은 Microsoft Office 2010의 다른 응용 프로그램을 설치하기 전이나 후 또는
설치하는 동안에 설치할 수 있습니다. 또한 사용자 그룹마다 시기를 달리 하여 Outlook 2010을 배포할
수도 있습니다.
Microsoft Word 2010을 설치하지 않고 Outlook 2010만 설치하면 1) Outlook 2010 전자 메일
편집기의 기능이 줄어들고 2) 인터넷 팩스 기능을 사용할 수 없는 등 Outlook 2010의 기능이
제한됩니다.
이 문서에서는 각 설치 전략의 요구 사항, 장점 및 단점에 대해 설명합니다.
이 문서의 내용
Office와 함께 Outlook 설치
Office 설치 전 Outlook 설치
Office 설치 후 Outlook 설치
단계별 Outlook 배포
Office와 함께 Outlook 설치 Office 2010으로 전체적인 업그레이드를 수행할 때 Outlook 2010을 설치할 수 있습니다. Outlook
2010은 대부분의 Microsoft Office system 버전에 포함되어 있습니다.
별도의 응용 프로그램 배포를 만들기 위한 추가 단계를 없애려면 Office 2010과 함께 Outlook 2010을
설치합니다.
Office 설치 전 Outlook 설치 다음과 같은 경우 Office 2010의 다른 응용 프로그램을 배포하기 전에 Outlook 2010을 설치할 수
있습니다.
현재 버전을 설치하기 전에 Microsoft Office Word 2007 또는 Microsoft Office Excel 2007과
같은 이전 버전의 Office 응용 프로그램을 기반으로 하는 사용자 지정 솔루션을 테스트하려는 경우
메시징 지원 그룹에는 지금 Outlook 2010을 설치할 리소스가 있지만 데스크톱 응용 프로그램 지원
그룹에서는 나머지 Office 제품을 나중에 설치해야 하는 경우. Outlook 2010은 이전 버전의
Microsoft Outlook과 함께 사용할 수 없습니다. 이전 버전을 사용해야 하는 사용자나 도구가 있는
경우에는 해당 환경에서 Outlook 2010을 지원하거나 응용 프로그램 가상화를 사용하여 Outlook
2010을 배포할 때까지 Outlook 2010을 설치하지 마십시오.
Office 2010을 설치하기 전에 Outlook 2010을 설치하려면 다음을 수행합니다.
1. Office 설치 프로그램을 사용자 지정하여 네트워크 설치 지점에서 Outlook 2010만 설치합니다.
2. OCT(Office 사용자 지정 도구)를 사용하여 동일한 네트워크 설치 지점에서 Office 2010을
설치하는 설치 사용자 지정 파일을 만들거나 업데이트합니다.
78
Office 2010 응용 프로그램을 단계별로 설치하는 방법에 대한 세부 정보는 2007 Office System에서의
단계별 응용 프로그램 배포(http://go.microsoft.com/fwlink/?linkid=162650&clcid=0x412)를
참조하십시오.
Office보다 Outlook을 먼저 설치할 경우의 장점
Outlook 2010을 신속하게 배포하면 사용자는 완전한 업그레이드에 대한 테스트나 기술 지원이 제공될
때까지 기다릴 필요 없이 새로운 기능을 사용하기 시작할 수 있습니다.
Office보다 Outlook을 먼저 설치할 경우의 단점
Office 2010의 나머지 응용 프로그램을 설치하기 전에 Outlook 2010을 설치하는 경우 다음과 같은 몇
가지 단점이 있습니다.
나중에 다른 Office 2010 응용 프로그램을 배포할 때 Outlook 2010의 원래 설정을 유지하기 위해
설치 프로세스를 사용자 지정해야 합니다.
Word 2010을 설치하지 않은 상태에서는 Outlook 2010 편집기의 기능이 줄어듭니다.
Outlook 2010의 첨부 파일 미리 보기가 Microsoft Office 2003 이전 파일 형식에 대해서는
작동하지 않습니다.
Outlook 2010과 Office 2010에 대해 동일한 네트워크 설치 지점을 사용하는 경우 설치 옵션
수정을 위해 추가 단계를 거쳐야 합니다.
Office 설치 후 Outlook 설치 Office 2010을 설치한 후에 Outlook 2010을 설치할 수도 있습니다. 조직의 상황이 다음 중 하나에
해당하는 경우 Outlook 2010 배포를 늦출 수 있습니다.
이후 Microsoft Exchange Server 업그레이드에 맞춰 Outlook 2010 배포를 조정하려는 경우
Outlook 2010으로 업그레이드하기 전에 IBM Lotus Notes를 Exchange Server 솔루션으로
변환하려는 경우
데스크톱 지원 그룹에는 지금 Office 2010으로 업그레이드할 리소스가 있지만 메시징 지원
그룹에서는 좀 더 기다려야 Outlook 2010을 배포할 수 있는 경우
Office 2010을 설치한 후 Outlook 2010을 설치하려면 다음을 수행합니다.
1. Office 설치 프로그램을 사용자 지정하여 네트워크 설치 지점에서 Outlook 2010을 제외하고
Office 2010을 설치합니다.
2. OCT를 사용하여 동일한 네트워크 설치 지점에서 Outlook 2010을 설치하는 설치 사용자 지정
파일을 만들거나 업데이트합니다.
Office 2010 응용 프로그램을 단계별로 설치하는 방법에 대한 세부 정보는 2007 Office System에서의
단계별 응용 프로그램 배포(http://go.microsoft.com/fwlink/?linkid=162650&clcid=0x412)를
참조하십시오.
79
Office보다 Outlook을 나중에 설치할 경우의 장점
많은 조직에서 Outlook 2010 배포는 다른 데스크톱 응용 프로그램의 업그레이드가 아니라 전자 메일
서버의 업그레이드에 맞춰 조정하는 것이 좋습니다. 예를 들어 새 버전의 Exchange Server로
업그레이드하려는 경우, 다른 Office 2010 응용 프로그램의 업그레이드와 별개로 바로 이어서 수행할
Outlook 2010 업그레이드를 계획하여 전자 메일 서버와 클라이언트 간에 함께 작동하는 기능을
활용할 수 있습니다.
Office보다 Outlook을 나중에 설치할 경우의 단점
Outlook 2010을 제외하고 Office를 설치하는 경우 OCT를 사용하여 설치 프로그램을 사용자 지정해야
합니다. 그러면 사용자 컴퓨터에서 이전 버전의 Outlook이 제거되지 않습니다.
Outlook 2010을 Office 2010과 별개로 설치하는 시기나 방법에 관계없이 설치 프로세스에 대한
사용자 지정을 관리하기 위한 추가 단계를 수행해야 합니다.
단계별 Outlook 배포 한 조직 내에도 즉시 Outlook 2010으로 업그레이드할 수 있는 그룹이 있는가 하면 시간이 좀 더
필요한 그룹도 있을 수 있습니다. 다음과 같은 상황에서는 Outlook 2010을 단계별로 배포할 수
있습니다.
일반적인 정책이 단계별로 업그레이드를 수행하여 새로운 소프트웨어를 조직 전체에 원활하게
배포하는 것인 경우
지역 영업소와 같이 해당 지역에 대한 업그레이드 일정을 정하는 문제에 있어 자율권이 필요한
원격 시스템 지원 그룹이 있는 경우
일부 그룹에서 로컬 컴퓨터에 대한 변경을 프로젝트 마감일 이후로 늦추려는 경우
제한된 리소스로 조직 전체의 시스템을 단계별로 업그레이드해야 하는 경우
단계별 배포의 장점
Outlook 2010을 단계별로 배포하면 업그레이드 리소스 관리 면에서 보다 유연성이 있습니다. 또한
파일럿 사용자는 Outlook 2010의 새로운 기능 및 생산성 향상 기능에 즉시 친숙해집니다.
대부분의 경우에는 사용자들이 서로 다른 버전의 Outlook을 사용하여 작업하더라도 중대한 기술
문제가 발생하지 않습니다. Outlook 2010 사용자는 Office Outlook 2007 및 Office Outlook 2003
사용자와 원활하게 통신할 수 있습니다. 그러나 Outlook에서 대리인 액세스를 설정하는 경우 대리인
권한을 부여하는 사용자와 대리인이 동일한 버전의 Outlook을 사용해야 합니다.
단계별 배포의 단점
단계별 배포의 일정 수립 및 관리를 위한 세부 계획을 고려해야 합니다. 동일한 제품의 서로 다른
버전을 사용하는 사용자를 지원하기 위해 조직에 추가 리소스가 필요할 수 있습니다. 예를 들어 지원
센터 인력에 대한 추가 교육이 필요할 수 있습니다.
80
Office 2010 응용 프로그램을 단계별로 설치하는 방법에 대한 세부 정보는 2007 Office System에서의
단계별 응용 프로그램 배포(http://go.microsoft.com/fwlink/?linkid=162650&clcid=0x412)를
참조하십시오.
참고 항목 Outlook 2010 계획에 관한 개요
2007 Office System에서의 단계별 응용 프로그램 배포
81
Outlook 2010에서 사용하도록 설정하거나 사용자
지정할 기능 결정
이 문서에는 연락처 카드 및 Outlook Social Connector 같은 Microsoft Outlook 2010의 구성 및 배포
시 필요할 수 있는 일부 Microsoft Outlook 기능의 기본 목록이 나와 있습니다. 보안 및 보호 기능에
대한 자세한 내용은 Outlook 2010의 보안 및 보호 계획을 참조하십시오.
그룹 정책 또는 OCT(Office 사용자 지정 도구)를 사용하여 Outlook 2010의 설치를 사용자 지정할 수
있습니다. 설정을 항상 적용하려면 그룹 정책과 함께 Outlook 2010 그룹 정책 템플릿(Outlk14.adm)을
사용하고 연락처 카드 설정과 같은 일부 설정의 경우에는 Microsoft Office 2010 그룹 정책
템플릿(Office14.adm)을 사용합니다.
Outlook 2010 관리 템플릿을 다운로드하는 방법 및 다른 Office 2010 관리 템플릿에 대한 자세한
내용은 Office 2010 Administrative Template files (ADM, ADMX, ADML) and Office
Customization Tool(영문)를 참조하십시오.
그룹 정책에 대한 자세한 내용은 Office 2010의 그룹 정책 개요 및 Office 2010의 그룹 정책을
사용하여 설정 적용을 참조하십시오.
기본 설정을 구성하려면 OCT를 사용하며, 이 경우 사용자가 설정을 변경할 수 있습니다. OCT 설정은
OCT 사용자 설정 수정 페이지의 해당 그룹 정책 설정 위치에 있습니다. OCT에 대한 자세한 내용은
Office Customization Tool in Office 2010(영문)를 참조하십시오.
연락처 카드와 Outlook Social Connector는 그룹 정책과 OCT를 사용하여 구성할 수 있는 새로운 두
가지 기능입니다. Outlook 2010의 빠른 단계 및 정리 기능은 그룹 정책이나 OCT를 사용하여 구성할
수 없습니다. 또한 메일 설명 기능은 Microsoft Exchange Server 2010을 통해 관리용으로만 구성할 수
있습니다. 그러나 사용자는 Outlook 2010에서 이러한 세 기능의 설정을 사용자 지정할 수 있습니다.
정리 및 메일 설명에 대한 사용자 설정에 액세스하려면 파일 탭에서 옵션을 클릭한 다음 메일을
클릭합니다. Outlook 2010에서 빠른 단계를 관리하려면 홈 탭의 빠른 단계 그룹에서 오른쪽 아래의
확장 단추를 클릭합니다.
Exchange Server 2010에서 메일 설명을 구성하는 방법에 대한 자세한 내용은 메일 설명
이해(http://go.microsoft.com/fwlink/?linkid=181931&clcid=0x412) 및 메일 설명
관리(http://go.microsoft.com/fwlink/?linkid=181934&clcid=0x412)를 참조하십시오.
이 문서의 내용:
자동 보관
연락처 카드
대화 보기
전체 주소 목록 동기화
인터넷 일정
빠른 검색
탐색 창
82
Outlook Social Connector
검색 폴더
SharePoint Server 동료 추가 기능
자동 보관 Outlook 2010의 자동 보관 기능은 사용자의 사서함에 있는 전자 메일의 관리 방식을 결정하는 데
유용합니다. 조직의 사용자에 대해 자동 보관 설정을 구성하여 자동 보관 실행 횟수 및 자동 보관을
실행하기 전에 메시지를 표시할지 여부 등을 결정할 수 있습니다.
Exchange Server 2010에서 Outlook 2010을 배포하려는 경우 Outlook 2010 자동 보관 대신
Exchange Server 2010 개인 보관함 기능을 사용하는 것이 좋습니다. 자세한 내용은 개인 보관 파일
이해: Exchange 2010 도움말(http://go.microsoft.com/fwlink/?linkid=169269&clcid=0x412)을
참조하십시오.
규정 준수 및 보관 계획을 위한 고려 사항은 Outlook 2010의 규정 준수 및 보관 계획을 참조하십시오.
자동 보관은 기본적으로 설정되어 있으며 예약된 간격마다 자동으로 실행되어 오래된 항목과 만료된
항목을 폴더에서 제거합니다. 오래된 항목은 사용자가 지정하는 보관 기한에 도달한 항목이며 기본
보관 기한은 Outlook 항목 유형별로 다릅니다. 만료된 항목은 특정 날짜 후에 해당 내용이 더 이상
유효하지 않은 메일 및 모임 항목이며, 2개월 전에 만료되도록 설정되었지만 여전히 사용자의 받은
편지함에 표시되는 항목을 예로 들 수 있습니다.
Outlook 2010에서 항목을 만들거나 보낼 때 또는 나중에 항목에 대한 만료 날짜를 지정할 수
있습니다. 항목이 만료되면 사용할 수 없으며 폴더 목록에 취소선과 함께 표시됩니다.
자동 보관을 실행하면 사용자가 지정하는 설정에 따라 항목이 삭제되거나 보관 폴더로 이동될 수
있습니다.
보관 파일은 Outlook 2010 폴더 목록에 보관 폴더로 나타나는 Outlook 데이터 파일(.pst 파일)입니다.
자동 보관을 처음 실행하면 Outlook 2010에서 다음 위치에 보관 파일을 자동으로 만듭니다.
%사용자 프로필%\AppData\Local\Microsoft\Outlook\Archive.pst
Outlook 그룹 정책 관리 템플릿(Outlk14.adm)을 사용하여 자동 보관을 사용자 지정하기 위한 설정을
잠글 수 있습니다. 이 설정은 사용자 구성\관리 템플릿\Microsoft Outlook 2010\Outlook
옵션\기타\자동 보관에 있습니다. 또는 사용자가 설정을 변경할 수 있도록 OCT(Office 사용자 지정
도구)를 사용하여 기본 설정을 구성할 수도 있습니다. OCT 설정은 OCT 사용자 설정 수정 페이지의
해당 위치에 있습니다.
다음 표에는 자동 보관에 대해 구성할 수 있는 설정이 나와 있습니다.
옵션 설명
자동 보관 사용 <x>일마다 자동 보관 실행 설정에 지정된 빈도로
자동 보관을 실행하도록 설정합니다.
<x>일마다 자동 보관 실행 자동 보관 간격을 일 수로 지정합니다.
83
옵션 설명
자동 보관 실행 전 실행 여부 확인 자동 보관을 자동으로 실행하지 않고 사용자에게
자동 보관을 실행할지 묻는 메시지를 표시합니다.
만료된 항목 삭제(전자 메일 폴더에만 해당) 만료된 전자 메일 메시지를 보관 폴더로 이동하지
않고 삭제합니다.
오래된 항목 보관 또는 삭제 Outlook 항목을 보관 파일로 이동하거나
삭제합니다.
폴더 목록에 보관 폴더 표시 사용자의 Outlook 폴더 목록에 보관 폴더를
표시합니다.
다음 기간이 지난 항목 지우기 항목을 보관하거나 삭제하기 전에 유지할 기간을
지정합니다.
오래된 항목 영구 삭제 항목을 지운 편지함 폴더로 이동하지 않고
영구적으로 삭제합니다.
연락처 카드 Microsoft Office 2010에서는 전자 메일 메시지의 보낸 사람 이름 또는 Office 2010 문서의 만든 이
이름 같은 이름 위에 마우스 포인터를 올려 놓으면 연락처 카드가 나타납니다. Office 2010과 Office
Communicator 2007 R2, Office 또는 Office Communicator Server 2007 R2를 함께 설치하는 경우
연락처 카드에 개인의 온라인 상태가 표시되어 인스턴트 메시징, 음성 전화 또는 비디오를 통해 손쉽게
대화를 시작할 수 있습니다. 연락처 카드를 확장하면 연락처, 조직 및 소속 그룹 탭이 나타납니다.
연락처 탭은 기본 보기이며 부서, 사무실 위치, 직장 전화 번호와 같은 정보를 표시합니다. 조직 탭에는
연락처의 관리자 및 동일한 관리자를 공유하는 연락처가 표시됩니다. 소속 그룹 탭에는 연락처가 속해
있는 메일 그룹이 표시됩니다.
Office 2010에서는 특정 기능을 해제하거나 현재 상태 아이콘이 표시되는 위치를 지정하도록 연락처
카드를 사용자 지정할 수 있습니다. 연락처 카드의 연락처 탭에서는 레이블 및 값을 바꿀 수 있습니다.
연락처 카드에 대해 구성할 수 있는 특정 설정은 다음 두 섹션에 나와 있습니다. 연락처 탭을 사용자
지정하기 위한 그룹 정책 및 OCT 설정에 대해 알려진 문제가 있지만 사용 가능한 해결 방법이
있습니다. 연락처 탭을 사용자 지정하려면 해당하는 레지스트리 키를 수동으로 배포해야 합니다.
자세한 내용은 그룹 정책 또는 OCT(Office 사용자 지정 도구)를 사용하여 Outlook 2010의 연락처
카드를 사용자 지정하려고 하는데 Outlook 2010의 연락처 카드가 변경되지
않음(http://go.microsoft.com/fwlink/?linkid=184612&clcid=0x412)을 참조하십시오.
연락처 카드
84
다음 표의 설정은 그룹 정책에서 사용자 구성\관리 템플릿\Microsoft Office 2010\연락처 카드에
있습니다. OCT 설정은 OCT 사용자 설정 수정 페이지의 해당 위치에 있습니다.
옵션 설명
현재 상태 아이콘 구성 현재 상태 아이콘이 표시되는 위치를 지정합니다.
모두 표시 현재 상태 아이콘을 표시합니다.
일부 표시 연락처 카드와 Microsoft SharePoint
2010 제품의 목록에만 표시합니다.
표시 안 함 현재 상태 아이콘을 표시하지
않습니다.
기존 GAL 대화 상자 표시 사용자가 Outlook에서 연락처를 두 번 클릭하면
연락처 카드 대신 GAL(전체 주소 목록) 대화
상자가 표시됩니다.
가리킨 항목 메뉴 표시 안 함 사용자가 커서를 연락처의 현재 상태 아이콘 또는
표시 이름 위에 올려 놓으면 가리킨 항목 메뉴가
표시되지 않습니다.
사진 표시 안 함 연락처 카드, 전자 메일 머리글, 읽기 창, 빠른
검색 결과, GAL 대화 상자 및 파일 탭에 연락처
사진이 표시되지 않습니다.
소속 그룹 탭 제거 연락처 카드에서 소속 그룹 탭을 제거합니다.
조직 탭 제거 연락처 카드에서 조직 탭을 제거합니다.
IM 옵션 클릭 해제 연락처 카드 및 Outlook 리본 메뉴에서
IM(인스턴트 메시징) 옵션을 제거합니다.
전화 옵션 클릭 해제 연락처 카드 및 Outlook 리본 메뉴에서 전화
옵션을 제거합니다.
현재 상태 통합 해제 Office 2010 응용 프로그램에 대한 IM 현재 상태
통합을 해제합니다.
연락처 탭
연락처 탭을 사용자 지정하기 위한 그룹 정책 및 OCT 설정에 대해 알려진 문제가 있지만 사용 가능한
해결 방법이 있습니다. 연락처 탭을 사용자 지정하려면 해당 레지스트리 키를 수동으로 배포해야
합니다. 자세한 내용은 그룹 정책 또는 OCT(Office 사용자 지정 도구)를 사용하여 Outlook 2010의
연락처 카드를 사용자 지정하려고 하는데 Outlook 2010의 연락처 카드가 변경되지
않음(http://go.microsoft.com/fwlink/?linkid=184612&clcid=0x412)을 참조하십시오.
85
그룹 정책의 사용자 구성\관리 템플릿\Microsoft Office 2010\연락처 카드 및 OCT 사용자 설정 수정
페이지의 해당 위치에 있는 다음 연락처 탭 설정은 이후 버전의 관리 템플릿에서 완벽하게 지원될
예정입니다.
Outlook 2010에서 연락처 카드 연락처 탭을 사용자 지정하려면 MAPI 속성 바꾸기 옵션을 사용합니다.
Microsoft Word 2010 같은 다른 Office 2010 응용 프로그램에 대해 연락처 카드 연락처 탭을 사용자
지정하려면 AD 특성 바꾸기 옵션을 사용합니다.
Active Directory 특성에 대한 자세한 내용은 Exchange 2007의 속성
집합(http://go.microsoft.com/fwlink/?linkid=183812&clcid=0x412) 및 Active Directory에 의해
정의된 특성(Windows)(영문일 수
있음)(http://go.microsoft.com/fwlink/?linkid=183814&clcid=0x412)(영문일 수 있음)을
참조하십시오. MAPI 속성에 대한 자세한 내용은 메일 사용자 속성(영문일 수
있음)(http://go.microsoft.com/fwlink/?linkid=183815&clcid=0x412)(영문일 수 있음)을
참조하십시오.
옵션 설명
일정 줄 이동 일정 필드 값이 연락처 카드의 다른 위치로
이동하도록 줄 번호를 설정합니다. 이렇게 하면
해당 위치에 있던 필드 값이 바뀝니다.
위치 줄 이동 위치 필드 값이 연락처 카드의 다른 위치로
이동하도록 줄 번호를 설정합니다. 이렇게 하면
해당 위치에 있던 필드 값이 바뀝니다.
레이블 바꾸기 - 직함 직함(직책, 부서) 필드에 대한 새 레이블 이름을
설정하고 입력합니다.
레이블 바꾸기 - 사무실 사무실(사무실 위치) 필드에 대한 새 레이블
이름을 설정하고 입력합니다.
레이블 바꾸기 - 회사 회사(회사 전화) 필드에 대한 새 레이블 이름을
설정하고 입력합니다.
레이블 바꾸기 - 모바일 모바일(휴대폰) 필드에 대한 새 레이블 이름을
설정하고 입력합니다.
레이블 바꾸기 - 집 집(집 전화) 필드에 대한 새 레이블 이름을
설정하고 입력합니다.
레이블 바꾸기 – 전자 메일 전자 메일(전자 메일 주소) 필드에 대한 새 레이블
이름을 설정하고 입력합니다.
레이블 바꾸기 - 일정 일정(약속 있음/없음 일정 정보) 필드에 대한 새
레이블 이름을 설정하고 입력합니다.
레이블 바꾸기 - 위치 위치(위치 정보) 필드에 대한 새 레이블 이름을
86
옵션 설명
설정하고 입력합니다.
AD 특성 바꾸기 – “직책, 부서” AD(Active Directory) 특성을 설정하고 입력하여
직함 필드 값을 바꿉니다. 예를 들어 전자 메일
별칭을 표시하려면 sAMAccountName AD 특성을
입력합니다.
이 설정을 사용하도록 지정하는 경우 MAPI 속성
바꾸기 – “직책, 부서”도 함께 설정합니다.
AD 특성 바꾸기 – “사무실 위치” AD 특성을 설정하고 입력하여 사무실 필드 값을
바꿉니다.
이 설정을 사용하도록 지정하는 경우 MAPI 속성
바꾸기 – “사무실 위치”도 함께 설정합니다.
AD 특성 바꾸기 – “회사 전화” AD 특성을 설정하고 입력하여 회사 필드 값을
바꿉니다.
이 설정을 사용하도록 지정하는 경우 MAPI 속성
바꾸기 – “회사 전화”도 함께 설정합니다.
AD 특성 바꾸기 – “휴대폰” AD 특성을 설정하고 입력하여 모바일 필드 값을
바꿉니다.
이 설정을 사용하도록 지정하는 경우 MAPI 속성
바꾸기 – “휴대폰”도 함께 설정합니다.
AD 특성 바꾸기 – “집 전화” AD 특성을 설정하고 입력하여 집 필드 값을
바꿉니다.
이 설정을 사용하도록 지정하는 경우 MAPI 속성
바꾸기 – “집 전화”도 함께 설정합니다.
AD 특성 바꾸기 – “전자 메일 주소” AD 특성을 설정하고 입력하여 전자 메일 필드
값을 바꿉니다.
이 설정을 사용하도록 지정하는 경우 MAPI 속성
바꾸기 – “전자 메일 주소”도 함께 설정합니다.
AD 특성 바꾸기 – “약속 있음/없음 일정 정보” AD 특성을 설정하고 입력하여 일정 필드 값을
바꿉니다.
이 설정을 사용하도록 지정하는 경우 MAPI 속성
바꾸기 – “약속 있음/없음 일정 정보”도 함께
설정합니다.
AD 특성 바꾸기 – “위치 정보” AD 특성을 설정하고 입력하여 위치 필드 값을
바꿉니다.
이 설정을 사용하도록 지정하는 경우 MAPI 속성
87
옵션 설명
바꾸기 – “위치 정보”도 함께 설정합니다.
MAPI 속성 바꾸기 – “직책, 부서” MAPI 속성을 설정하고 입력하여 직함 필드 값을
바꿉니다. 예를 들어 전자 메일 별칭을 표시하려면
0x3a00001f MAPI 속성을 입력합니다.
이 설정을 사용하도록 지정하는 경우 AD 특성
바꾸기 – “직책, 부서”도 함께 설정합니다.
MAPI 속성 바꾸기 – “사무실 위치” MAPI 속성을 설정하고 입력하여 사무실 필드 값을
바꿉니다.
이 설정을 사용하도록 지정하는 경우 AD 특성
바꾸기 – “사무실 위치”도 함께 설정합니다.
MAPI 속성 바꾸기 – “회사 전화” MAPI 속성을 설정하고 입력하여 회사 필드 값을
바꿉니다.
이 설정을 사용하도록 지정하는 경우 AD 특성
바꾸기 – “회사 전화”도 함께 설정합니다.
MAPI 속성 바꾸기 – “휴대폰” MAPI 속성을 설정하고 입력하여 모바일 필드 값을
바꿉니다.
이 설정을 사용하도록 지정하는 경우 AD 특성
바꾸기 – “휴대폰”도 함께 설정합니다.
MAPI 속성 바꾸기 – “집 전화” MAPI 속성을 설정하고 입력하여 집 필드 값을
바꿉니다.
이 설정을 사용하도록 지정하는 경우 AD 특성
바꾸기 – “집 전화”도 함께 설정합니다.
MAPI 속성 바꾸기 – “전자 메일 주소” MAPI 속성을 설정하고 입력하여 전자 메일 필드
값을 바꿉니다.
이 설정을 사용하도록 지정하는 경우 AD 특성
바꾸기 – “전자 메일 주소”도 함께 설정합니다.
MAPI 속성 바꾸기 – “약속 있음/없음 일정 정보” MAPI 속성을 설정하고 입력하여 일정 필드 값을
바꿉니다.
이 설정을 사용하도록 지정하는 경우 AD 특성
바꾸기 – “약속 있음/없음 일정 정보”도 함께
설정합니다.
MAPI 속성 바꾸기 – “위치 정보” MAPI 속성을 설정하고 입력하여 위치 필드 값을
바꿉니다.
이 설정을 사용하도록 지정하는 경우 AD 특성
바꾸기 – “위치 정보”도 함께 설정합니다.
88
대화 보기 대화 보기는 Microsoft Outlook 폴더에서 전자 메일 메시지를 계층 구조로 보여 줍니다. Outlook
2010에서 대화 보기에 액세스하려면 보기를 클릭한 다음 대화로 표시 확인란을 선택합니다.
다음 표에는 그룹 정책 및 OCT에서 대화 보기에 대해 구성할 수 있는 설정이 나와 있습니다. 이 설정은
그룹 정책에서 사용자 구성\관리 템플릿\Microsoft Outlook 2010\Outlook 옵션\기본 설정\전자
메일 옵션에 있습니다. OCT 설정은 OCT 사용자 설정 수정 페이지의 해당 위치에 있습니다.
옵션 설명
대화 보기에 교차 폴더 내용 구성 대화 보기에 포함할 전자 메일 폴더의 내용을
설정하고 선택합니다.
설정 및 교차 저장소 표시되는 전자 메일은
연결된 모든 Outlook 데이터 파일(캐시 위치가
로컬 컴퓨터든 온라인이든 관계없이)에서
가져옵니다.
해제 대화 보기에 표시되는 전자 메일은 현재
폴더(예: 받은 편지함)에서만 가져옵니다.
설정 및 현재 대화 보기에 표시되는 전자 메일은
현재 확인되는 Outlook 데이터 파일에서만
가져옵니다.
설정 및 로컬 표시되는 전자 메일은 현재
확인되는 Outlook 데이터 파일 및 그 밖의 로컬
Outlook 데이터 파일(예: 개인 데이터
파일(.pst))에서만 가져옵니다.
보기에서 대화 정렬 사용 안 함 이 설정의 설명 텍스트에는 알려진 문제가 있으며,
이후 버전의 관리 템플릿에서 수정될 예정입니다.
이 설정을 구성하지 않는 경우 Outlook 2010
보기에서는 날짜 보기가 기본값으로 표시됩니다.
이 설정을 사용하도록 지정하여 사용자가 Outlook
2010에서 대화 보기를 사용하지 못하도록 대화
보기를 해제하거나, 이 설정을 사용하지 않도록
지정하여 대화 보기를 Outlook 2010의 기본
보기로 설정합니다.
89
전체 주소 목록 동기화 Outlook 2010에서는 일치하는 SMTP 주소가 있는 경우 해당 연락처 폴더 항목을 Exchange GAL(전체
주소 목록)의 연락처와 동기화합니다. 이 동기화는 GAL에서 Outlook연락처 폴더로 수행되는 단방향
프로세스입니다.
사용자의 Outlook연락처 폴더에 있는 전화 항목이 회사 GAL에 사용되는 것과 다른 형식으로
만들어지는 경우 연락처 전화 번호가 일치하지 않을 수 있습니다. 예를 들어 로캘에는 해당 국가
내에서 전화를 걸기 위한 전화 번호 접두사 형식 하나와 다른 국가에서 전화가 걸려 오도록 하기 위한
또 다른 접두사 형식이 필요할 수 있습니다. 사용자가 다른 국가에서 전화가 걸려 오도록 하는 데
필요한 접두사 형식으로 자신의 Outlook 2010 연락처를 만든 경우 GAL의 세부 정보로 Outlook 2010
연락처를 업데이트하면 "이동 수정"이 발생할 수 있습니다.
이동 수정 시에는 사용자가 자신의 Outlook 연락처에 만든 전화 번호가 덮어써지며 인접한 전화 번호
필드로 옮겨집니다. 예를 들어 "근무처" 필드의 전화 번호가 "근무처 2" 필드로 옮겨집니다. 이동
수정에 대한 자세한 내용은 GAL 동기화 시 Outlook에서 수행하는 연락처 수정을 참조하십시오.
동기화된 후에는 변경 내용을 대량으로 취소할 수 없습니다. 하지만 사용자는 Outlook 연락처를
수동으로 업데이트할 수도 있고 차이가 많은 경우에는 사용자의 Exchange 사서함을 복원할 수도
있습니다. 프로그래밍 방식 솔루션을 사용할 수 있지만 메모 필드에서 이전 값을 가져오기 위해 복잡한
데이터 유효성 검사를 수행해야 합니다. 대기업의 경우 이러한 솔루션은 유용성이 금새 떨어지게
됩니다.
하지만 조직에서 연락처 동기화가 중요한 사안으로 다뤄지는 경우에는 Microsoft Office 2010을
배포하기 전이나 배포가 수행될 것으로 판단될 때 Outlook 2010에 대해 GAL을 동기화하지 않도록
설정할 수 있습니다.
GAL 동기화 시 Outlook에서 수행하는 연락처 수정
GAL 동기화를 통해 Outlook 연락처가 업데이트되면 Outlook에서는 다음 방법 중 하나를 사용하여
일치하지 않는 연락처 필드를 "수정”합니다.
기본 수정 기본 수정 시에는 Outlook에서 메모 필드에 이전 필드 값을 기록한 다음 GAL의 새
값을 사용하여 필드를 업데이트합니다.
이동 수정 이동 수정 시에는 Outlook에서 필드의 이전 값을 인접한 필드로 옮깁니다. 이 작업에
실패하는 경우 Outlook에서는 기본 수정을 수행합니다. 연락처 그룹의 모든 필드가 꽉 찬 경우에는
이동 수정이 기본 수정이 됩니다.
다음 필드의 경우에는 이동 수정이 기본 수정 방법으로 사용됩니다. 다른 모든 필드의 경우
Outlook에서는 항상 기본 수정을 수행합니다.
근무처 전화 그룹
근무처 전화
근무처 2 전화
기타 전화
집 전화 그룹
90
집 전화
집 2 전화
기타 전화
휴대폰 그룹
휴대폰
기타 전화
근무처 주소 그룹
근무처 주소
기타 주소
집 주소 그룹
집 주소
기타 주소
GAL 동기화 구성
GAL 동기화는 기본적으로 Outlook 2010에서 사용하도록 설정됩니다. 그룹 정책의 전체 주소 목록
동기화 차단 설정을 구성하면 GAL과 Outlook 연락처가 동기화되지 않도록 설정할 수 있습니다. 이
그룹 정책 설정을 적용하고 나면 사용자가 구성을 변경할 수 없습니다.
OCT를 사용하여 GAL 동기화를 사용하지 않도록 설정하는 경우 사용자는 이를 UI(사용자
인터페이스)에서 사용하도록 설정할 수 있습니다. 이렇게 하려면 리본의 보기 탭을 클릭하고 인물 정보
창 단추 옆의 드롭다운 화살표를 클릭하고 목록에서 계정 설정 명령을 선택한 다음 소셜 네트워크 계정
대화 상자의 맨 아래에서 설정 단추를 클릭합니다.
다음 표에는 구성할 수 있는 GAL 동기화 설정이 나와 있습니다. 이 설정은 그룹 정책에서 사용자
구성\관리 템플릿\Microsoft Outlook 2010\Outlook Social Connector에 있습니다. OCT 설정은
OCT 사용자 설정 수정 페이지의 해당 위치에 있습니다. 이러한 설정을 구성하는 단계는 Outlook
2010에 대해 전체 주소 목록을 동기화하지 않도록 설정을 참조하십시오.
옵션 설명
전체 주소 목록 동기화 차단 Outlook과 GAL 간에 연락처 동기화를
차단합니다. 이 설정을 사용하지 않도록
지정하거나 구성하지 않는 경우에는 GAL
동기화가 수행됩니다.
GAL 연락처 동기화 간격 설정 Outlook과 연결된 소셜 네트워크 간에 연락처
정보를 동기화하는 빈도를 분 단위로 제어합니다.
이 정책을 사용하지 않도록 설정하거나 구성하지
않는 경우에는 기본적으로 하루 또는 1,440분마다
91
옵션 설명
한 번씩 연락처 정보가 동기화됩니다.
다음 표에 나와 있는 레지스트리 설정을 구성하여 메시지를 표시하지 않고(기본 동작) 업데이트하는
대신 업데이트하기 전에 메시지를 표시하도록 GAL 동기화를 구성할 수 있습니다. 레지스트리
데이터를 배포하기 위한 단계는 Outlook 2010에 대해 전체 주소 목록을 동기화하지 않도록 설정을
참조하십시오.
루트 데이
터
형식
키 값 이름 값 데이터
HKEY_CUR
RENT_USE
R
DW
OR
D
Software\Microsoft\Office
\Outlook\SocialConnector
ScheduleCo
ntactGALSyn
c
GAL 동기화 구성을 설정합니다.
하지만 사용자가 리본의 보기 탭을
클릭하고 인물 정보 창 단추 옆의
드롭다운 화살표를 클릭하고 계정
설정 명령을 선택한 다음 소셜
네트워크 계정 대화 상자의 설정
단추를 클릭하는 방식으로 사용자
인터페이스를 통해 구성을
재정의할 수 있습니다.
0 = GAL과 연락처를 동기화하지
않음
1 = 최신 GAL 정보로 연락처를
자동으로 업데이트
2 = 최신 GAL 정보로 연락처를
업데이트하기 전에 메시지 표시
HKEY_CUR
RENT_USE
R
문
자
열
Software\Microsoft\Office
\Outlook\SocialConnector
GalSyncExcl
udedLocales
국가 코드를 확인하려면 ISO
3166-1 alpha-
3(http://go.microsoft.com/fwlink
/?linkid=197158&clcid=0x412)을
참조하십시오.
중요:
이 레지스트리 값은
ScheduleContactGALSyn
c 키가 없는 경우에만
적용됩니다.
ScheduleContactGALSyn
c는 사용자가 사용자
92
루트 데이
터
형식
키 값 이름 값 데이터
인터페이스를 통해 GAL
동기화 옵션을 수동으로
설정하는 경우에
만들어집니다.
인터넷 일정 인터넷 일정(iCal)은 다른 사용자가 보거나 구독할 수 있는 인터넷 사이트에 게시하는 일정입니다.
자신의 일정에서 iCal을 만들거나, 전자 메일 메시지의 첨부 파일로 보내거나, Office.com에
업로드하거나, WebDAV 서버에 업로드하여 게시할 수 있습니다. 또한 전자 메일 메시지의 첨부 파일로
iCal 파일을 받거나 iCal 파일을 다운로드하여 다른 사람의 일정을 구독할 수도 있습니다. 자세한
내용은 인터넷 일정 게시 소개(http://go.microsoft.com/fwlink/?linkid=193168&clcid=0x412)를
참조하십시오.
Outlook 2010에서는 iCal 구독 기능을 사용자 지정할 수 있습니다. 대역폭 사용량이 문제가 될 수 있어
iCal 구독의 도입을 미루려는 경우 등에는 Outlook 2010에서 iCal 구독을 사용하지 않도록 설정할 수
있습니다. 기본적으로 iCal은 사용하도록 설정되어 있습니다. 또한 iCal 구독을 사용자가 변경하거나
삭제할 수 있는 기본 구독으로 배포할 수 있습니다. 또는 사용자가 변경하거나 제거할 수 없도록 iCal
구독을 잠글 수도 있습니다. 그러나 사용자가 iCal 구독을 새로 추가할 수는 있습니다. 기본적으로 iCal
구독은 제공되지 않지만 사용자가 이를 추가하고 제거할 수 있습니다.
Outlook 2010에서는 각 iCal 구독이 게시자가 권장하는 간격에 따라 업데이트되도록 동기화 간격이
설정됩니다. 관리자가 이 기본 간격을 무시하는 옵션을 허용한 경우에는 사용자가 기본 간격을 무시할
수 있습니다. 하지만 사용자가 업데이트 간격을 너무 짧게 설정하면 성능 문제가 발생할 수 있습니다.
그룹 정책에서 게시된 동기화 간격 무시 옵션을 사용하도록 설정하면 항상 게시자의 업데이트 간격이
적용되므로 사용자가 업데이트 간격을 변경할 수 없습니다. 이 설정은 모든 iCal 구독에 사용되며
구독마다 이 옵션을 다르게 설정할 수는 없습니다.
다음 표에는 그룹 정책 및 OCT에서 iCal에 대해 구성할 수 있는 설정이 나와 있습니다. 이 설정은 그룹
정책에서 사용자 구성\관리 템플릿\Microsoft Outlook 2010\계정 설정\인터넷 일정에 있습니다.
OCT 설정은 OCT 사용자 설정 수정 페이지의 해당 위치에 있습니다.
옵션 설명
첨부 파일 자동 다운로드 인터넷 일정 약속에 대한 그래픽 등의 첨부 파일을
자동으로 다운로드합니다.
기본 인터넷 일정 구독 각 사용자의 프로필에 인터넷 일정 구독으로
추가될 URL을 설정하고 추가합니다.
93
옵션 설명
인터넷 일정 로밍 사용 안 함 원래 인터넷 일정에 연결된 클라이언트에서만
인터넷 일정을 사용할 수 있습니다.
Outlook에 인터넷 일정 통합 포함 안 함 사용자가 Outlook에서 인터넷 일정을 구독하지
못하도록 합니다.
게시된 동기화 간격 무시 사용자가 인터넷 일정 공급자가 게시한 동기화
일정을 무시하지 못하도록 합니다.
빠른 검색 Microsoft Outlook 2010에서는 빠른 검색 기능을 사용하여 전자 메일 메시지, 작업 또는 약속 등의
항목을 빠르게 찾을 수 있습니다. 검색 조건에 맞는 항목은 강조 표시됩니다. 추가 문자를 입력하여
결과를 필터링할 수도 있는데, 이 기능을 Wordwheeling이라고 합니다.
Outlook 2010의 빠른 검색은 인덱싱된 콘텐츠에 액세스하는 방식으로 작동합니다. Outlook 콘텐츠를
인덱싱하면 보다 빠르게 검색 결과를 얻을 수 있습니다. 기본적으로 첨부 파일을 비롯하여 특정 제한이
없는 모든 Outlook 항목의 텍스트는 인덱싱되며 이 프로세스는 Outlook 2010이 처음으로 실행될 때
시작됩니다. 이러한 전체 텍스트 인덱싱을 해제할 수도 있고, 첨부 파일 인덱싱만 해제할 수도
있습니다. 인덱싱은 사용자 컴퓨터에서 사용할 수 있는 추가 처리 용량이 있을 때만 백그라운드에서
실행됩니다.
다음 Windows 설정은 Outlook에서 검색 인덱싱이 관리되는 방식을 결정합니다.
HKEY_CURRENT_USER\Software\Policies\Microsoft\Windows\Search\PreventIndexin
gOutlook
HKEY_CURRENT_USER\Software\Policies\Microsoft\Windows\Search\PreventIndexin
gEmailAttachments
암호화된 항목과 IRM(정보 권한 관리)을 사용하여 제한되는 항목은 인덱싱되지 않습니다.
Windows Vista 또는 Windows 7을 실행하는 컴퓨터에서 Outlook 2010을 설치할 경우 그룹 정책 또는
OCT를 사용하여 Outlook의 검색 인덱싱 옵션을 구성할 수 있습니다.
다음 표에는 빠른 검색에 대해 구성할 수 있는 설정이 나와 있습니다. 이 설정은 그룹 정책에서 사용자
구성\관리 템플릿\Microsoft Outlook 2010\Outlook 옵션\기본 설정\검색 옵션에 있습니다. OCT
설정은 OCT 사용자 설정 수정 페이지의 해당 위치에 있습니다.
옵션 설명
일치하는 검색 결과 강조 색 변경 검색 결과에서 일치하는 항목을 강조 표시하는 데
사용되는 배경색을 선택합니다. 기본값은
94
옵션 설명
노란색입니다.
검색 결과에서 방문 횟수 강조 표시 안 함 검색 항목 강조 표시를 해제합니다.
사용자가 입력한 대로 검색 결과 표시 안 함 사용자가 검색 쿼리를 입력할 때 검색 결과를
표시하지 않습니다. 즉, Word Wheel 기능을
해제합니다.
모든 메일 항목 검색에 온라인 보관함 포함하지
않음
온라인 보관함의 검색 결과를 포함하지 않도록
모든 메일 항목 검색의 기본 동작을 설정합니다.
검색 범위 확장 빠른 검색의 대상 범위를 현재 모듈(예: 메일 또는
일정)의 모든 폴더로 확장합니다. 기본적으로
Outlook의 빠른 검색 기능은 선택한 폴더에서
얻은 결과만 반환합니다.
서명한 일반 메시지 및 첨부 파일 인덱싱 금지 일반 텍스트로 서명한 메시지의 본문 및 첨부
파일을 인덱싱하지 않습니다. 보낸 사람, 제목 줄
및 날짜는 계속 인덱싱되며 검색할 수 있습니다.
Windows 데스크톱 검색 구성 요소가 없으면 설치
확인 안 함
Windows 데스크톱 검색이 설치되어 있지 않은
경우 Outlook이 시작될 때 이를 다운로드할지
묻는 대화 상자를 표시하지 않습니다. 또한
Outlook에서 Windows 데스크톱 검색을
다운로드할 수 있는 링크를 제거합니다.
자동 검색 인덱스 조정 해제 72시간마다 실행되는 Outlook 검색 인덱스의
무결성을 자동으로 확인하는 기능을 해제합니다.
탐색 창 Outlook 2010의 탐색 창에서 일정, 메일 등의 모듈이 사용자에게 맞는 특정 순서로 표시되거나 일부
모듈만 표시되도록 구성할 수 있습니다.
OCT(Office 사용자 지정 도구)의 레지스트리 항목 추가 옵션을 사용하여 모듈이 표시되는 방식을
지정하는 레지스트리 키를 배포할 수 있습니다. 그룹 정책을 사용하여 탐색 창 옵션을 잠글 수는
없습니다.
다음 표에는 사용자 지정 설치에서 구성할 수 있는 레지스트리 설정이 나와 있습니다.
95
루트 데이터
형식
키 값 이름 값 데이터
HKEY_CURREN
T_USER
REG_DW
ORD
Software\Microsoft\Office\14.0\O
utlook\Preferences
NumBigM
odules
탐색 창에
표시할 큰
단추의 수를
제어합니다.
각각의 단추는
하나의 탐색 창
모듈에
해당합니다.
기본값은
4이며
표시하도록
지정할 수 있는
최대 수는
8입니다.
HKEY_CURREN
T_USER
REG_SZ Software\Microsoft\Office\14.0\O
utlook\Preferences
ModuleOr
der
탐색 창에
모듈을
표시하는
순서를
결정합니다.
데이터는
정렬된 색인
목록이고
각각의 위치는
하나의 탐색 창
모듈을
나타내며 해당
위치의 숫자는
일치하는
모듈이
표시되는
위치를
결정합니다.
기본값은
1,2,3,4,5,6,7,
8입니다. 색인
위치는 메일,
일정, 연락처,
작업, 메모,
96
루트 데이터
형식
키 값 이름 값 데이터
폴더 목록,
바로 가기,
업무 일지의
순서와
일치합니다.
예를 들어
사용자가
메일을 세 번째
모듈로
표시하고
연락처가 첫
번째 모듈이
되도록 바꾸면
레지스트리
값의 데이터는
3,2,1,4,5,6,7,
8이 됩니다.
HKEY_CURREN
T_USER
REG_SZ Software\Microsoft\Office\14.0\O
utlook\Preferences
ModuleVisi
ble
특정 모듈을
탐색 창에
표시할지
여부를
결정합니다.
값은 모듈 순서
목록에서
사용되는
위치와
일치합니다.
기본값은
1,1,1,1,1,1,1,
0입니다. 예를
들어 첫 번째
위치는 메일
모듈의 표시
여부를
결정합니다.
기본적으로
업무 일지는
탐색 창에
표시되지
97
루트 데이터
형식
키 값 이름 값 데이터
않습니다. 다른
모듈도
표시되지
않도록 선택할
수 있습니다.
예를 들어
연락처, 작업,
메모 또는 바로
가기를
표시하지
않으려면
데이터를
1,1,0,0,0,1,0,
0으로
설정합니다.
Outlook Social Connector Outlook Social Connector는 Outlook 2010에서 소셜 네트워크의 친구, 프로필, 활동 및 상태 정보를
포함한 소셜 네트워크 데이터를 노출하는 추가 기능입니다. 전자 메일 메시지 맨 아래의 인물 정보
창에서는 사진, 이름 및 직함 같은 보낸 사람에 대한 정보를 확인하고, 모임 및 약속 같은 해당
사용자와의 통신 기록을 보고, 소셜 네트워크의 작업 피드를 확인할 수 있습니다.
Outlook Social Connector에서 제공하는 기능을 활용하려면 Windows 데스크톱 검색과 함께 Outlook
2010을 캐시된 Exchange 모드에서 실행하고 사용자에 대해 구성된 Microsoft SharePoint Server
2010 내 사이트가 있어야 합니다. 이 구성에서는 보낸 사람의 첨부 파일, 모임 및 전자 메일 메시지
같은 로컬 항목이 통신 기록에 포함됩니다. 또한 구성된 내 사이트를 사용하여 보낸 사람의 내
사이트에서 작업 피드를 볼 수 있습니다.
Outlook 2010을 온라인 모드에서 실행하는 경우 서버에 저장된 보낸 사람과 관련된 항목만 통신
기록에 나타납니다. 또한 Facebook 같은 주문형 소셜 네트워크 제공자에 속한 보낸 사람에 대한 작업
피드 정보만 나타날 수 있으며, 내 사이트의 작업 피드는 사용할 수 없습니다.
사용자의 내 사이트 정보를 Outlook Social Connector에 포함하려면 Windows 데스크톱 검색과 함께
Outlook 2010을 캐시된 Exchange 모드로 실행하고 MySiteHost 레지스트리 키를 다음 표에서처럼
설정해야 합니다.
98
루트 데이터
형식
키 값 이름 값 데이터
HKEY_CURREN
T_USER
REG_
SZ
Software\Policies\Microsoft\Office\14.0\c
ommon\Portal\Link Providers\MySiteHost
URL 내 사이트
URL(예:
http://Offi
ce/내
사이트)
HKEY_CURREN
T_USER
REG_
SZ
Software\Policies\Microsoft\Office\14.0\c
ommon\Portal\Link Providers\MySiteHost
DisplayN
ame
선택 사항:
Outlook
Social
Connector
에서
사용자에게
표시되는
이름(예: 내
사이트)
사용자가 작업 피드를 볼 수 있는 소셜 네트워크 제공자를 제어할 수 있습니다. 그룹 설정에서 소셜
네트워크 연결 금지 설정을 사용하도록 지정하면 모든 소셜 네트워크 제공자의 작업 피드를 차단할 수
있습니다. 또는 OCT에서 로드할 소셜 네트워크 제공자 목록 지정 설정을 사용하여 특정 제공자를
배포하고 그룹 설정에서 특정 소셜 네트워크 제공자 차단을 사용하여 다른 제공자가 설치되지 못하게
할 수도 있습니다.
또한 그룹 정책의 소셜 네트워크 정보 표시줄 표시 안 함 설정을 사용하여 Outlook Social Connector
또는 소셜 네트워크 제공자가 사용자에게 업데이트를 알리는 메시지를 표시하도록 할지 아니면 직접
업데이트를 관리할지를 제어할 수도 있습니다.
다음 표에는 그룹 정책 또는 OCT에서 대화 보기에 대해 구성할 수 있는 설정이 나와 있습니다. 이
설정은 그룹 정책에서 사용자 구성\관리 템플릿\Microsoft Outlook 2010\Outlook Social
Connector에 있습니다. OCT 설정은 OCT 사용자 설정 수정 페이지의 해당 위치에 있습니다.
옵션 설명
전체 주소
목록 동기화
차단
Outlook과 전체 주소 목록 간의 동기화를 차단합니다.
네트워크
작업 동기화
차단
Outlook과 소셜 네트워크 간의 작업 정보 동기화를 차단합니다.
소셜 Outlook과 소셜 네트워크 간의 연락처 동기화를 차단합니다.
99
옵션 설명
네트워크
연락처
동기화 차단
특정 소셜
네트워크
제공자 차단
프로그램 ID(ProgID)별로 차단할 소셜 네트워크 제공자 목록을 지정합니다. 제공자의
ProgID는
HKEY_CURRENT_USER\Software\Microsoft\Office\Outlook\SocialConnector\So
cialNetworks 아래에 등록되어 있습니다.
주문형 작업
동기화 허용
안 함
Outlook과 소셜 네트워크 간의 작업 정보에 대한 주문형 동기화를 차단합니다.
Active
Directory에
서 사진
다운로드 안
함
Active Directory에서 연락처 사진을 다운로드하지 않습니다.
소셜
네트워크
정보 표시줄
표시 안 함
업데이트를 사용할 수 있는 경우 Outlook Social Connector를 업그레이드하라는
메시지를 표시하거나, 소셜 네트워크 공급자를 설치 또는 업데이트하라는 메시지를
표시하는 정보 표시줄 메시지를 표시하지 않습니다.
소셜
네트워크
연결 금지
Outlook Social Connector에서 소셜 네트워크 연결을 해제합니다. Outlook Social
Connector에서는 여전히 PIM(개인 정보 관리) 집계를 허용하므로 사용자는 교환한 전자
메일 메시지 및 해당 연락처와의 모임 같은 Outlook 2010 데이터 파일에서 선택한
연락처에 대한 정보를 볼 수 있습니다.
GAL 연락처
동기화 간격
설정
Outlook과 연결된 소셜 네트워크 간에 정보를 동기화하는 빈도를 분 단위로 제어합니다.
이 정책을 사용하지 않도록 설정하거나 구성하지 않는 경우에는 기본적으로 하루 또는
1,440분마다 한 번씩 연락처 정보가 동기화됩니다.
작업 피드
동기화 간격
지정
Outlook과 연결된 소셜 네트워크 간에 작업 피드 정보를 동기화하는 빈도를 분 단위로
제어합니다. 이 정책을 사용하도록 설정하거나 구성하지 않는 경우에는 기본적으로
60분마다 작업 정보가 동기화됩니다.
로드할 소셜
네트워크
제공자 목록
지정
Outlook Social Connector에서 로드할 소셜 네트워크 제공자 목록을 ProgID별로
입력합니다. 제공자의 ProgID는
HKEY_CURRENT_USER\Software\Microsoft\Office\Outlook\SocialConnector\So
cialNetworks 아래에 등록되어 있습니다.
Outlook
Social
Connector
Outlook Social Connector를 해제합니다.
100
옵션 설명
해제
검색 폴더 Outlook 폴더는 새 전자 메일 메시지(받은 편지함 폴더), 보낸 전자 메일 메시지(보낸 편지함 폴더)
또는 저장된 전자 메일 메시지(만들 수 있는 폴더) 같은 항목이 저장되는 위치입니다. 검색 폴더는 특정
검색 조건과 일치하는 모든 전자 메일 항목의 보기가 포함된 가상 폴더입니다. 검색 폴더에는 전자
메일 메시지가 저장되지 않습니다.
검색 폴더에는 Outlook 2010 폴더에 대해 이전에 정의한 검색 쿼리의 결과가 표시됩니다. 이때 전자
메일 메시지는 저장되었던 하나 이상의 Outlook 폴더에 그대로 있습니다. 각 검색 폴더는 최신 상태로
유지되는 저장된 검색 결과입니다. 기본적으로 검색 폴더는 모든 Outlook 폴더에서 검색 폴더의 검색
조건과 일치하는 새 항목을 모니터링합니다. 그러나 Outlook 2010에서 폴더를 클릭한 다음 현재 검색
폴더 사용자 지정을 클릭하여 모니터링되는 폴더를 구성할 수도 있습니다.
사용자는 검색 폴더를 만들 때 첨부 파일이 있는 메일, 특정인이 보낸 메일 등 여러 가지의 기본 검색
폴더 옵션을 선택할 수 있으며, 사용자 지정 검색 폴더도 만들 수 있습니다. Outlook 2010에서 검색
폴더를 만들려면 리본 메뉴에서 폴더를 클릭한 다음 새 검색 폴더를 클릭합니다.
기본적으로 검색 폴더는 1,000일 동안 활성 상태로 유지됩니다. 캐시된 Exchange 모드 계정과 온라인
Exchange Server 계정에 대해 검색 폴더가 활성 상태로 유지되는 기간을 구성할 수 있습니다. 검색
폴더가 유휴 상태로 되기 전까지의 기간(일)을 지정할 수 있습니다. 즉, 이 기간이 지나면 검색 폴더에
나열된 항목이 더 이상 Outlook 폴더의 최신 검색 결과에 따라 업데이트되지 않습니다. 유휴 상태의
검색 폴더는 사용자의 탐색 창에서 기울임꼴로 표시됩니다. 사용자가 유휴 상태의 검색 폴더를 열면
보기가 새로 고쳐지고 경과 시간 계산이 다시 시작됩니다.
이 설정으로 지정하는 기간은 마지막으로 사용자가 검색 폴더를 클릭한 시점에서 시작됩니다.
Exchange 온라인 모드와 캐시된 Exchange 모드에서 사용자별로 이 기간을 다르게 지정할 수
있습니다. 이 경우 각 모드의 검색 폴더별로 시간이 계산됩니다. 검색 폴더를 Exchange 온라인으로
유지 옵션을 사용하도록 설정하고 이 옵션의 일 수를 0으로 지정하면 Exchange 온라인 모드의 검색
폴더는 항상 유휴 상태가 됩니다. 마찬가지로 검색 폴더를 오프라인으로 유지 옵션에 대해 일 수를
0으로 지정하면 캐시된 Exchange 모드의 검색 폴더가 항상 유휴 상태가 됩니다.
각 사용자 사서함에서 허용되는 검색 폴더의 수를 제한하거나 검색 폴더 사용자 인터페이스를 전혀
사용하지 않도록 설정할 수도 있습니다.
사용자가 캐시된 Exchange 모드가 아닌 온라인 모드(Exchange Server의 사서함 사용)에서
검색 폴더를 사용하는 경우에는 Exchange Server에서 지원할 수 있는 사용자의 수가 줄어들
수 있습니다.
다음 표에는 그룹 정책 및 OCT에서 검색 폴더에 대해 구성할 수 있는 설정이 나와 있습니다. 이 설정은
그룹 정책에서 사용자 구성\관리 템플릿\Microsoft Outlook 2010\검색 폴더에 있습니다. OCT
설정은 OCT 사용자 설정 수정 페이지의 해당 위치에 있습니다.
참고:
101
옵션 설명
사용자가 Outlook을 시작할 때 검색 폴더를
만들지 않음
이 정책 설정에 대해 알려진 문제가 있습니다.
Outlook 2010에서는 기본 검색 폴더가
제거되었습니다. 따라서 이 정책은 Outlook
2010의 새로운 프로필이나 기존 프로필에
적용되지 않습니다.
검색 폴더를 Exchange 온라인으로 유지 Outlook이 온라인 모드에서 실행되는 경우 검색
폴더를 활성 상태로 유지할 기간(일)을
지정합니다.
검색 폴더를 오프라인으로 유지 Outlook이 오프라인 또는 캐시된 모드에서
실행되는 경우 검색 폴더를 활성 상태로 유지할
기간(일)을 지정합니다.
사서함당 최대 온라인 검색 폴더 수 Exchange에 대한 최대 검색 폴더 수를
지정합니다. 클라이언트 컴퓨터의 검색 폴더
수에는 영향을 주지 않습니다.
SharePoint Server 동료 추가 기능 Outlook 2010의 Microsoft SharePoint Server 동료 추가 기능에서는 사용자의 보낸 편지함 폴더를
검색하여 이름 및 키워드와 함께 이러한 항목의 빈도를 확인합니다. 사용 가능한 동료 목록은
주기적으로 업데이트되며 사용자 로컬 컴퓨터의 사용자 프로필에 저장됩니다. 이 목록은 사용자의
SharePoint 내 사이트 인트라넷 사이트에서 동료 추가 페이지를 통해 액세스하며, 여기서 내 사이트
페이지에 추가할 동료를 선택할 수 있습니다. 사용자는 연락처 이름 및 키워드를 승인하거나 거부하여
질문하기 웹 파트에 추가할 수 있습니다. 자세한 내용은 사용자 프로필 계획(SharePoint Server
2010)(http://go.microsoft.com/fwlink/?linkid=182364&clcid=0x412) 및 내 사이트 및 프로필에서
나에 대해 공유할 정보 제어(http://go.microsoft.com/fwlink/?linkid=198208&clcid=0x412)를
참조하십시오.
SharePoint Server 2010 동료 추가 기능은 Outlook 2010을 설치할 때 기본적으로 설치 및 설정됩니다.
하지만 SharePoint Server 2010 동료 추가 기능을 사용하려면 SharePoint Server 2010과 Outlook
2010을 모두 설치해야 합니다. 또한 다음 표에 나와 있는 내 사이트 URL 레지스트리 데이터를
배포해야 합니다. 레지스트리 데이터를 배포하기 위한 단계는 Outlook에서 SharePoint Server 2010
동료 추가 기능 사용하도록 설정을 참조하십시오.
102
루트 데이터
형식
키 값 이름 값 데이터
HKEY_CURREN
T_USER
REG_
SZ
Software\Policies\Microsoft\Office\14.0\c
ommon\Portal\Link Providers\MySiteHost
URL 내 사이트
URL(예:
http://Offi
ce/내
사이트)
HKEY_CURREN
T_USER
REG_
SZ
Software\Policies\Microsoft\Office\14.0\c
ommon\Portal\Link Providers\MySiteHost
DisplayN
ame
선택 사항:
사용자에게
표시되는
이름(예: 내
사이트)
다음 표에는 그룹 정책을 사용하여 SharePoint Server 동료 추가 기능을 사용하지 않도록 설정하거나
잠그는 설정이 나와 있으며, 이 설정은 Microsoft Office 2010 설정(사용자 구성\관리
템플릿\Microsoft Office 2010\Server Settings\SharePoint Server)에서 확인할 수 있습니다. 또는
사용자가 설정을 변경할 수 있도록 OCT(Office 사용자 지정 도구)를 사용하여 기본 설정을 구성할
수도 있습니다. OCT 설정은 Microsoft Office 2010 설정에 있는 OCT 사용자 설정 수정 페이지의 해당
위치에 있습니다. 이러한 설정을 구성하기 위한 단계는 내 사이트에 대해 동료 구성을 참조하십시오.
옵션 설명
동료 가져오기 Outlook 추가 기능을 Microsoft
SharePoint Server와 함께 사용
Outlook 2010에 대해 SharePoint Server 동료
추가 기능을 설정하려면 이 설정을 사용하도록
지정합니다.
이 기능을 해제하려면 이 설정을 사용하지 않도록
지정합니다. 이 옵션을 설정하지 않으면 동료 추가
기능이 기본적으로 설정됩니다.
추천할 사용자의 동료를 확인하기 위해 오늘부터
검사할 최대 일 수
Outlook 보낸 편지함에서 사용자의 동료 추천
목록을 검사하기 위한 오늘 이전의 일 수를
지정하려면 이 설정을 사용하도록 지정합니다.
예를 들어 기본값인 20일을 사용하는 경우
SharePoint Server 동료 추가 기능에서는 최근
20일 동안 보낸 항목을 검사합니다.
지정한 일 수가 많을수록 추천이 정확해지며 일
수가 작을수록 추천 생성 속도가 빨라집니다.
추천할 사용자의 동료를 확인하기 위해 오늘부터 사용자의 동료 추천 목록에서 검사할 보낸 항목의
103
옵션 설명
검사할 최대 항목 수 최대 수를 지정하려면 이 설정을 사용하도록
지정합니다.
추천할 사용자의 동료를 확인하기 위해 Outlook
항목에서 검사할 최대 받는 사람 수
사용자의 동료 추천 목록에서 검사할 Outlook
보낸 편지함의 최대 받는 사람 수를 지정하려면 이
설정을 사용하도록 지정합니다.
SharePoint 목록 컨트롤에서 조회를 채우는 동안
요청당 가져온 최대 행 수
SharePoint 목록 컨트롤을 채우는 동안 요청당
가져올 최대 행 수를 지정하려면 이 설정을
사용하도록 지정합니다.
동료 추천 검사를 시작하기 전 최소 시간 SharePoint Server 동료 추가 기능이 Outlook
보낸 편지함 폴더를 검사하기 시작하기 전에
대기할 최소 유휴 시간(밀리초)을 지정하려면 이
설정을 사용하도록 지정합니다.
새로운 동료 추천을 위해 Outlook 사서함을 다시
검사하기 전에 대기할 최소 시간
Outlook보낸 편지함 폴더에서 새로운 동료 추천을
다시 검사하기 전에 대기할 최소 시간(시간)을
지정하려면 이 설정을 사용하도록 지정합니다.
참고 항목 Outlook 2010의 보안 및 보호 계획
Office 2010의 사용자 설정 구성
Office 2010 Administrative Template files (ADM, ADMX, ADML) and Office Customization
Tool(영문)
Office Customization Tool in Office 2010(영문)
Office 2010의 그룹 정책 개요
104
Outlook 2010에서 캐시된 Exchange 모드 배포
계획
Microsoft Exchange Server 컴퓨터에 연결되어 있는 경우 Microsoft Outlook 2010에서는 캐시된
Exchange 모드 또는 온라인 모드의 두 가지 기본 연결 모드를 제공합니다.
이 문서에서는 특정 환경에 적합한 연결 모드에 대해 설명하고 Outlook 2010에서 캐시된 Exchange
모드 배포를 수행하기 위한 계획 고려 사항 및 설정을 소개합니다.
이 문서의 내용
개요
캐시된 Exchange 모드와 온라인 모드 간에 선택
캐시된 Exchange 모드를 통한 Outlook 사용자 환경 향상
캐시된 Exchange 모드의 효과를 축소할 수 있는 Outlook 기능
동기화, 디스크 공간 및 성능 고려 사항
저속 연결 인식 시 Outlook 동작 관리
캐시된 Exchange 모드의 단계별 배포를 위한 옵션
현재 캐시된 Exchange 모드 사용자를 Outlook 2010으로 업그레이드
이미 .ost 파일이 있는 사용자에게 캐시된 Exchange 모드 배포
캐시된 Exchange 모드 구성
추가 리소스
개요 캐시된 Exchange 모드를 사용하도록 Outlook 2010 계정을 구성하는 경우 Outlook 2010은 사용자
컴퓨터의 오프라인 데이터 파일(.ost 파일)에 저장된 사용자의 Microsoft Exchange 사서함 로컬
복사본에서 OAB(오프라인 주소록)와 함께 작동합니다. 캐시된 사서함과 OAB는 정기적으로 Exchange
Server 컴퓨터의 내용으로 업데이트됩니다.
캐시된 Exchange 모드는 사용자의 온라인 및 오프라인 환경을 개선하기 위해 Outlook 2003에 처음
도입되었습니다. 사용자는 캐시된 Exchange 모드를 사용하여 Outlook에서 사용을 중단하지 않고
연결된 환경과 연결이 해제된 환경 사이를 이동할 수 있습니다. 또한 캐시된 Exchange 모드는
사용자가 Outlook을 사용하는 동안 네트워크 대기 시간 및 연결 문제를 겪지 않도록 합니다.
이와 반대로 온라인 모드는 서버의 정보를 직접 사용하여 작동합니다. Outlook에 새 정보가 필요한
경우 이를 서버에 요청하여 정보를 표시합니다. 사서함 데이터는 메모리에만 캐시되며 디스크에
작성되지는 않습니다.
105
사용자는 계정 설정 도중이나 계정 설정을 변경하는 방식으로 캐시된 Exchange 모드나 온라인 모드를
선택할 수 있습니다. 또한 이러한 모드는 OCT(Office 사용자 지정 도구)나 그룹 정책을 사용하여
배포할 수 있습니다.
프로필에 이미 Exchange 계정이 있는 사용자가 Outlook 2003 또는 Outlook 2007에서
업그레이드되는 경우 Outlook 프로필에 Exchange 계정이 추가되는 알려진 문제가 있습니다.
이 문제는 Outlook을 업그레이드하는 상황에서 "프로필 수정" 및 "기존 기본 프로필의 변경
내용을 정의합니다."로 구성된 사용자 지정 OCT 파일(.msp) 또는 .prf 파일을 사용하여 사용자
지정 내용을 적용하는 경우에 발생합니다.
사용자를 Outlook 2010으로 업그레이드할 때 프로필 하나에 여러 개의 Exchange 계정이
만들어지지 않도록 하려면 .prf 파일을 만들고 BackupProfile=False 및 UniqueService=Yes
속성을 설정합니다. 이를 위한 단계는 사용자 지정 MSP를 사용하여 이전 Office 버전에서
업그레이드한 후 기존 Outlook 프로필을 통해 Outlook 2010에 만들어지는 여러 개의
Exchange 계정(영문일 수
있음)(http://go.microsoft.com/fwlink/?linkid=199704&clcid=0x412)(영문일 수 있음)을
참조하십시오.
캐시된 Exchange 모드와 온라인 모드 간에 선택
캐시된 Exchange 모드를 사용하는 경우
캐시된 Exchange 모드는 Outlook 2010의 고급 구성으로, 이 문서 뒷부분의 온라인 모드를 사용하는
경우에 구체적으로 설명된 경우를 제외한 모든 상황에서 사용하는 것이 좋습니다.
캐시된 Exchange 모드는 대부분의 사용자 구성에 적합하지만 특히 다음과 같은 경우에 유용합니다.
연결 및 연결 해제를 자주 반복하는 휴대용 컴퓨터 사용자
오프라인으로 또는 연결하지 않은 상태로 작업하는 경우가 빈번한 사용자
Exchange Server 컴퓨터에 대한 연결 대기 시간이 높게(500ms 초과) 나타나는 사용자
온라인 모드를 사용하는 경우
온라인 모드는 Microsoft Exchange에 연결하는 기존 방식으로, Office Outlook 2003, Outlook 2007
및 Outlook 2010에서 완벽하게 지원되는 구성입니다. 온라인 모드는 캐시된 Exchange 모드가
불필요한 특정 상황에 유용합니다. 이러한 상황의 예는 다음과 같습니다.
특정 컴퓨터에서 많은 사용자가 각기 다른 Outlook 계정에 액세스하고 로컬 캐시로 전자 메일
메시지를 다운로드하는 과정에 발생하는 지연이 허용할 수 없는 수준인 “키오스크” 시나리오
데이터를 로컬에 저장하지 않아야 하는 엄격한 규정 준수 또는 보안 요구 사항이 적용되는 환경.
이러한 환경에서는 캐시된 Exchange 모드 외에도 EFS(암호화 파일 시스템) 또는 BitLocker를
잠재적인 솔루션으로 평가하는 것이 좋습니다.
중요
106
로컬 사서함 복사본을 위한 하드 디스크 공간이 충분하지 않은 컴퓨터의 규모가 매우 큰 사서함
캐시된 Exchange 모드에서 성능 고려 사항이 문제가 되는 규모가 매우 큰 사서함(25GB 초과)
Outlook 2007 또는 Outlook 2003을 실행하는 가상화된 환경 또는 원격 데스크톱 서비스(터미널
서비스) 환경. 원격 데스크톱 서비스(터미널 서비스)가 실행되는 컴퓨터에서 Outlook 2007 또는
Outlook 2003을 실행하는 경우에는 캐시된 Exchange 모드가 지원되지 않습니다.
디스크 크기 또는 디스크 I/O(입/출력) 제한으로 인해 원하는 규모로 캐시된 Exchange 모드를
실행하지 못하는 Outlook 2010이 실행되는 가상화된 환경 또는 원격 데스크톱 서비스(터미널
서비스) 환경
사용하는 사서함의 규모가 매우 큰 경우 동기화 필터를 사용하여 로컬 데이터 파일의 크기를 줄일 수
있습니다. 자세한 내용은 동기화 필터
만들기(http://go.microsoft.com/fwlink/?linkid=193917&clcid=0x412) 및 규모가 매우 큰 사서함에
대해 Outlook 2007 캐시 모드 성능 최적화(영문일 수
있음)(http://go.microsoft.com/fwlink/?linkid=193918&clcid=0x412)(영문일 수 있음)를
참조하십시오.
캐시된 Exchange 모드에서 성능 고려 사항이 문제가 되는 규모가 매우 큰 사서함을 사용하는
경우에는 Outlook 2007에서 성능 문제를 해결하는
방법(http://go.microsoft.com/fwlink/?linkid=193920&clcid=0x412)을 참조하십시오.
특수 고려 사항
Outlook 2010은 사용자가 여러 명인 원격 데스크톱 서비스(터미널 서비스) 환경에서 캐시된
Exchange 모드로 실행할 수 있습니다. 원격 데스크톱 서비스(터미널 서비스)를 실행하는 컴퓨터에서
캐시된 Exchange 모드를 사용하도록 구성하는 경우 추가로 필요한 저장 공간 및 여러 클라이언트
액세스의 디스크 I/O 요구 사항을 고려해야 합니다.
기본적으로 원격 데스크톱 서비스(터미널 서비스)를 실행하는 컴퓨터에서 새로 설정한 Exchange
계정은 온라인 모드를 사용합니다. 사용자는 설정 시 캐시된 Exchange 모드를 사용하도록 설정할
수도 있고, Office 사용자 지정 도구 또는 그룹 정책의 기존 및 새 Outlook 프로필에 대해 캐시된
Exchange 모드 사용 옵션을 사용하여 이 설정을 제어할 수도 있습니다.
대역폭이 매우 제한적인 환경에서는 전자 메일 머리글 및 메시지 본문의 256자 미리 보기만
다운로드하도록 캐시된 Exchange 모드를 구성할 수 있습니다. 자세한 내용은 Outlook 2010에서
캐시된 Exchange 모드 구성을 참조하십시오.
캐시된 Exchange 모드로 구성된 Outlook 2010에서도 특정 작업을 수행하기 위해서는 서버에 직접
연결해야 합니다. 이러한 작업은 Outlook이 연결되어 있지 않은 상태에서는 작동하지 않으며 대기
시간이 높은 연결에서는 완료하는 데 시간이 오래 걸릴 수 있습니다. 이러한 작업에는 다음이
포함됩니다.
대리인 사서함 데이터 저장소 작업
오프라인으로 사용할 수 없는 공유 폴더 작업. 자세한 내용은 공유 폴더의 오프라인 사용 가능 여부
구성(http://go.microsoft.com/fwlink/?linkid=193926&clcid=0x412)을 참조하십시오.
약속 있음/없음 정보 검색
부재 중 메시지 설정, 수정 또는 취소
107
공용 폴더 액세스
권한으로 보호된 메시지에 대한 권한 검색
규칙 편집
메일 설명 검색
캐시된 Exchange 모드를 통한 Outlook 사용자 환경 향상 캐시된 Exchange 모드를 사용하면 다음과 같은 주요 이점이 있습니다.
네트워크 및 서버 연결 문제로부터 사용자 보호
모바일 사용자를 위한 온라인과 오프라인 간의 손쉬운 전환
로컬로 사용자 사서함과 OAB를 캐시하면 Outlook에서 네트워크 연결이 지속적으로 보장되지 않아도
사용자 정보에 액세스할 수 있습니다. 연결되어 있는 동안 Outlook에서 사용자 사서함을 지속적으로
업데이트하여 최신 상태로 유지합니다. 랩톱 같은 휴대용 컴퓨터가 도킹 스테이션에서 분리되는 등
네트워크와의 연결이 끊기는 경우에도 최신 정보를 오프라인에서 자동으로 사용할 수 있습니다.
캐시된 Exchange 모드는 사서함의 로컬 복사본을 사용하여 사용자 환경을 향상시킬 뿐만 아니라
서버와의 연결을 통해 전송되는 데이터 양과 형식을 최적화합니다. 예를 들어 Office 사용자 지정
도구에서 저속 연결 시 머리글만 다운로드 설정을 구성하면 Outlook에서 연결을 통해 전송되는 데이터
양과 형식이 변경됩니다.
Outlook에서는 운영 체제에서 제공하는 사용자 컴퓨터의 네트워크 어댑터 속도를 확인하여
사용자의 연결 속도를 확인합니다. 네트워크 어댑터 속도가 128KB 이하로 보고되면 저속
연결로 정의됩니다. 경우에 따라 네트워크 어댑터 속도가 사용자의 데이터 처리 속도를 정확히
반영하지 않을 수도 있습니다. 이러한 경우 Outlook의 동작을 조정하는 방법은 이 문서의
뒷부분에 나오는 저속 연결 인식 시 Outlook 동작 관리를 참조하십시오.
Outlook에서는 여러 수준의 최적화를 제공하여 회사 LAN(Local Area Network)과의 연결이 끊겨
오프라인 상태가 된 후 저속 전화 접속 연결을 통해 서버와 다시 연결하는 경우와 같은 변화하는 연결
환경에 적응할 수 있습니다. 즉, Exchange Server 연결 형식이 LAN, 무선, 모바일, 오프라인 등으로
변경될 때 원활하게 전환할 수 있으며 설정을 변경하거나 Outlook을 다시 시작하지 않아도 됩니다.
예를 들어 사무실에서 휴대용 컴퓨터를 사용하여 네트워크 케이블 연결을 통해 회사 LAN에 연결할 수
있습니다. 이 경우 사용자는 첨부 파일을 포함하여 머리글과 전체 항목에 액세스할 수 있습니다. 또한
Exchange Server를 실행하는 컴퓨터에 빠르게 액세스하여 업데이트할 수도 있습니다. 휴대용
컴퓨터의 LAN 연결을 끊으면 Outlook이 연결 시도 중 모드로 전환됩니다. 이 상태에서도 Outlook의
데이터를 사용하여 계속 작업할 수 있습니다. 무선 액세스를 사용하는 경우 Outlook에서 서버 연결을
다시 설정한 다음 연결됨 모드로 다시 전환할 수 있습니다.
사용자가 나중에 전화 접속 연결을 통해 Exchange Server 컴퓨터에 연결하면 Outlook에서 저속
연결로 인식한 후 머리글만 다운로드하고 OAB는 업데이트하지 않음으로써 해당 연결에 대해 자동으로
최적화합니다. 또한 Outlook 2010 및 Office Outlook 2007에는 연결을 통해 전송되는 데이터 양을
참고:
108
줄이는 최적화도 포함되어 있습니다. 여기에서 예로 든 어떠한 경우에도 사용자가 설정을 변경하거나
Outlook을 다시 시작하지 않아도 됩니다.
Outlook 2010에는 암호 필요 모드도 포함되어 있습니다. 암호 필요 메시지는 Outlook 연결이 끊어진
상태이며 연결하기 위해 사용자 자격 증명이 필요한 경우(예: 사용자가 자격 증명 인증 대화 상자에서
취소를 클릭하는 경우) 표시됩니다. Outlook의 연결이 끊겼지만 오프라인 상태가 아닌 경우 사용자가
리본의 보내기/받기 또는 암호 입력 단추를 클릭하는 것과 같은 작업을 실행하면 Outlook에서 암호를
다시 묻고 사용자가 성공적으로 인증되고 연결될 때까지 연결 시도 중 메시지를 표시합니다.
캐시된 Exchange 모드의 효과를 축소할 수 있는 Outlook
기능 Outlook 기능 일부는 네트워크 액세스가 필요하거나 캐시된 Exchange 모드 기능을 무시하기 때문에
캐시된 Exchange 모드의 효과를 축소합니다. 캐시된 Exchange 모드를 사용할 경우 주요 이점은
네트워크 및 서버 연결 문제점으로부터 보호된다는 것입니다. 그러나 네트워크 액세스가 필요한
기능을 사용하면 캐시된 Exchange 모드를 사용할 경우 발생하지 않는 문제, 즉 Outlook 응답이
지연되는 문제 등이 발생할 수 있습니다.
네트워크 액세스가 필요하며 Exchange Server 데이터에 고속으로 연결하지 않으면 Outlook에서
지연이 발생할 수도 있는 기능은 다음과 같습니다.
폴더가 로컬로 캐시되지 않은 경우에 대리인 액세스 사용(기본값: 로컬 캐시)
로컬로 캐시되지 않는 다른 사용자의 일정 또는 폴더 열기(기본값: 로컬 캐시)
캐시되지 않은 공용 폴더 사용
자세한 내용은 이 문서의 뒷부분에 나오는 동기화, 디스크 공간 및 성능 고려 사항의 Outlook 폴더
공유 관리를 참조하십시오.
캐시된 Exchange 모드를 배포할 경우 다음과 같은 기능 또는 그 조합을 사용하지 않도록 설정하거나
구현하지 않는 것이 좋습니다.
전자 메일 메시지의 디지털 서명을 사용한 바탕 화면 알림 기능 Outlook에서는 서버를 검사하여
디지털 서명을 확인해야 합니다. 기본적으로 새 메시지가 사용자의 받은 편지함에 도착하면
Outlook에서 전자 메일 메시지의 일부를 포함하는 바탕 화면 알림 메시지를 표시합니다. 바탕 화면
알림 메시지를 클릭하여 서명된 전자 메일 메시지를 여는 경우 Outlook에서 네트워크 액세스를
통해 메시지의 서명이 유효한지 확인합니다.
여러 주소록 컨테이너 일반적으로 주소록에는 GAL(전체 주소 목록)과 사용자 연락처 폴더가
있습니다. 일부 조직에서는 GAL의 하위 집합을 구성하여 주소록에 표시합니다. 이러한 하위 집합
주소록은 주소록의 검색 순서를 정의하는 목록에도 포함될 수 있습니다. 하위 집합 주소록이 검색
순서 목록에 들어 있으면 Outlook에서 사용자가 작성하는 전자 메일 메시지의 이름을 확인할
때마다 네트워크에 액세스하여 이 주소록을 확인해야 할 수도 있습니다.
속성 대화 상자의 일반 탭에 있는 사용자 지정 속성 속성 대화 상자는 전자 메일 메시지의 받는
사람 항목에 있는 사용자 이름을 두 번 클릭할 때 나타납니다. 이 대화 상자는 사용자가 속한
조직의 비용 센터와 같이 각 조직마다 고유한 사용자 지정 속성을 포함하도록 구성할 수 있습니다.
그러나 이 대화 상자에 속성을 추가할 경우 일반 탭에 추가하지 않는 것이 좋습니다.
109
Outlook에서는 서버에 대한 RPC(원격 프로시저 호출)를 통해 사용자 지정 속성을 검색해야
합니다. 속성 대화 상자에 액세스할 때 기본적으로 일반 탭이 표시되므로 속성 대화 상자에
액세스할 때마다 RPC가 실행됩니다. 따라서 캐시된 Exchange 모드에서 Outlook을 실행하는
사용자가 이 대화 상자에 액세스하게 되면 상당한 지연이 발생할 수도 있습니다. 이러한 지연을
방지하려면 속성 대화 상자에 사용자 지정 속성을 위한 탭을 새로 만들거나 전화/메모 탭에 사용자
지정 속성을 추가해야 합니다.
특정 Outlook 추가 기능은 캐시된 Exchange 모드에 영향을 줄 수 있습니다. 일부 추가 기능은 개체
모델을 사용하여 Outlook 데이터에 액세스함으로써 캐시된 Exchange 모드에서 예상되는 머리글만
다운로드 및 저속 연결 시 머리글만 다운로드 설정의 기능을 무시할 수 있습니다. 예를 들어 Microsoft
ActiveSync 기술을 사용하여 핸드헬드 컴퓨터를 동기화하는 경우 저속 연결에서도 머리글만이 아니라
Outlook 항목 전체가 다운로드됩니다. 또한 일회용 응용 프로그램은 효율성이 낮은 동기화 방식을
사용하기 때문에 업데이트 프로세스의 속도가 Outlook에서 항목을 다운로드하는 경우보다 느립니다.
동기화, 디스크 공간 및 성능 고려 사항 캐시된 Exchange 모드는 사용자 Exchange 사서함의 로컬 복사본을 사용하며, 경우에 따라 조직 전체
또는 사용자 그룹(예: 원격으로 작업하는 사용자)에 대해 캐시된 모드의 성능을 향상시킬 수 있습니다.
더 이상 Exchange 계정을 수동으로 동기화할 필요 없음
캐시된 Exchange 모드는 기존의 Outlook 보내기/받기 작업과는 독립적으로 작동하여 사용자의 .ost
파일과 OAB 파일을 Exchange Server 데이터와 동기화합니다. 보내기/받기 설정은 이전 버전의
Outlook에서와 동일한 방식으로 사용자의 Outlook 데이터를 업데이트합니다.
보내기/받기를 사용할 수 있는 Exchange 계정이 있고 F9 키를 누르거나 보내기/받기를 클릭하여
Outlook 데이터를 동기화하는 사용자는 더 이상 수동으로 동기화할 필요가 없다는 사실을 모를 수
있습니다. 실제로 Exchange Server에 대해 보내기/받기 요청을 반복하여 실행하면 네트워크 트래픽과
서버 사용률에 부정적인 영향을 줄 수 있습니다. 이러한 영향을 최소화하려면 캐시된 Exchange
모드에서 보내기/받기 작업을 수동으로 실행할 필요가 없음을 사용자에게 알려야 합니다. 캐시된
Exchange 모드는 대개 이전 버전의 Outlook에서 오프라인 모드로 Outlook을 사용했고 데이터를
동기화하기 위해서 또는 네트워크 연결을 끊기 직전에 보내기/받기 작업을 사용했던 원격 사용자에게
특히 유용할 수 있습니다. 이제 이러한 유형의 데이터 동기화는 캐시된 Exchange 모드에서 자동으로
수행됩니다.
사용자에 대해 보내기/받기 옵션을 사용하지 않도록 설정하여 이 문제를 관리할 수도 있습니다. 그러나
이 방법은 POP 계정이 있는 현재 Outlook 사용자와 기존의 사용자 지정 보내기/받기 그룹을 Outlook
2010으로 업그레이드하는 등의 경우 일부 사용자에게 문제를 일으킬 수 있으므로 권장되지 않습니다.
이러한 경우에 보내기/받기 옵션을 사용하지 않도록 설정하면 사용자가 Outlook Connector를
사용하여 POP 전자 메일 메시지 또는 HTTP 전자 메일 메시지를 다운로드할 수 없습니다.
오프라인 주소록 동기화 액세스 이점
캐시된 Exchange 모드를 사용하면 Outlook에서 Exchange Server의 데이터를 요청하는 대신 로컬
OAB(오프라인 주소록)에 액세스하여 사용자 정보를 얻을 수 있습니다. 사용자 데이터에 로컬로
110
액세스하면 Outlook에서 Exchange Server 컴퓨터에 대한 RPC를 수행해야 할 필요가 크게 줄어들고
Exchange 온라인 모드 또는 이전 버전의 Outlook 사용자에게 필요한 네트워크 액세스가 상당히
줄어듭니다.
최신 OAB가 사용자의 컴퓨터에 설치되어 있는 경우 OAB에 대한 증분 업데이트만 실행하면 되므로
불필요한 서버 호출을 방지할 수 있습니다. 캐시된 Exchange 모드의 Outlook에서는 24시간마다
OAB의 Exchange Server 복사본 업데이트와 사용자의 OAB를 동기화합니다. OAB의 Exchange
Server 복사본을 업데이트하는 빈도를 제한하여 사용자가 OAB 업데이트를 다운로드하는 빈도를
제어할 수 있습니다. Outlook에서 확인할 때 동기화할 새 데이터가 없으면 사용자의 OAB를
업데이트하지 않습니다.
사용자는 기본 유니코드 OAB를 사용하는 것이 좋습니다. ANSI OAB 파일에는 유니코드 OAB
파일에 있는 속성 중 일부가 포함되지 않기 때문입니다. 로컬 OAB에서 사용할 수 없는 필수
사용자 속성을 가져오려면 Outlook에서 서버를 호출해야 하므로 사용자에게 유니코드 형식의
아주 자세한 OAB가 없을 경우 상당한 네트워크 액세스 시간이 소요될 수 있습니다.
오프라인 폴더(.ost 파일) 권장 사항
Outlook에 대해 캐시된 Exchange 모드를 배포하는 경우 사용자의 로컬 .ost 파일이 Exchange
Server에서 보고하는 사서함 크기보다 50~80% 커질 수 있다는 것을 알고 있어야 합니다. 캐시된
Exchange 모드에 대해 Outlook에서 데이터를 로컬로 저장하는 데 사용하는 형식은 서버 데이터 파일
형식보다 공간 사용 면에서 효율성이 낮습니다. 따라서 캐시된 Exchange 모드에 사용할 로컬
복사본을 제공하기 위해 사서함을 다운로드할 때 디스크 공간이 더 많이 사용됩니다.
캐시된 Exchange 모드에서 처음으로 사용자 사서함의 로컬 복사본을 만들 때 사용자의 현재 .ost
파일이 있을 경우 이 파일이 업데이트됩니다. 사용자가 현재 유니코드가 아닌 ANSI 형식 .ost 파일을
사용하는 경우 .ost 파일을 유니코드로 업그레이드하는 것이 좋습니다. 유니코드가 아닌(ANSI)
Outlook 파일에는 2GB의 데이터 저장 제한이 있습니다. 유니코드 .ost 파일은 기본적으로 50GB의
데이터를 저장할 수 있으며 이 파일의 최대 크기를 구성할 수 있습니다.
사용자의 사서함을 저장할 만큼 충분한 공간이 있는 폴더에 사용자의 .ost 파일이 있는지도 확인해야
합니다. 예를 들어 .ost 파일이 포함되는 폴더의 기본 위치는 시스템 드라이브이므로 사용자의 하드
드라이브가 분할되어 시스템 프로그램에 더 작은 크기의 드라이브를 사용하는 경우 충분한 디스크
공간이 있는 다른 드라이브의 폴더를 사용자 .ost 파일의 위치로 지정해야 합니다.
기본 위치가 아닌 다른 위치에 .ost 파일을 배포하는 방법에 대한 자세한 내용은 Outlook 2010에서
캐시된 Exchange 모드 구성의 그룹 정책을 사용하여 기본 .ost 위치를 구성하려면을
참조하십시오.
사용자의 .ost 파일이 ANSI 또는 유니코드 형식인지 확인하려면 Outlook이 오프라인 폴더 파일에
대해 사용하는 모드 확인 방법(http://go.microsoft.com/fwlink/?linkid=159924&clcid=0x412)을
참조하십시오.
기존의 유니코드 아닌(ANSI) 형식의 .ost 파일을 유니코드 형식으로 강제 업그레이드하는 방법에
대한 자세한 내용은 Outlook 2010에서 캐시된 Exchange 모드 구성의 유니코드가 아닌 ANSI 형식
.ost 파일을 유니코드로 강제 업그레이드하려면을 참조하십시오.
참고:
111
유니코드 .ost 파일 크기를 구성하는 방법에 대한 자세한 내용은 Outlook 2007 및 Outlook
2003에서 .pst 및 .ost 파일 모두에 대한 크기 제한을 구성하는
방법(http://go.microsoft.com/fwlink/?linkid=159750&clcid=0x412)을 참조하십시오.
성능 문제점 관리
대부분의 사용자는 캐시된 Exchange 모드가 온라인 모드보다 더 나은 성능을 제공한다고 생각하지만
캐시된 Exchange 모드 성능에 대한 사용자의 인식에는 하드 디스크 크기와 속도, CPU 속도, .ost 파일
크기, 예상된 성능 수준 등 여러 가지 요인이 영향을 줍니다.
Outlook의 성능 문제를 진단하고 처리하는 방법에 대한 문제 해결 팁은 Microsoft 기술 자료 문서
940226: Outlook 2007에서 성능 문제를 해결하는
방법(http://go.microsoft.com/fwlink/?linkid=100887&clcid=0x412) 및 Outlook 2007 배포를 위한
성능 팁(http://go.microsoft.com/fwlink/?linkid=160227&clcid=0x412)을 참조하십시오.
Outlook 폴더 공유 관리
Outlook 2010 및 Office Outlook 2007에서 캐시된 Exchange 모드를 사용하는 경우 사용자가
액세스하는 다른 사서함의 메일이 없는 공유 폴더는 기본적으로 해당 사용자의 로컬 .ost 파일에
다운로드되어 캐시됩니다. 그러나 공유 메일 폴더의 경우에는 캐시되지 않습니다. 예를 들어 동료가
다른 사용자와 일정을 공유할 경우 사용자가 해당 일정을 열면 Outlook 2010에서 사용자를 위해
폴더를 로컬로 캐시하므로 사용자가 오프라인으로 액세스하여 네트워크 문제점으로부터 보호될 수
있습니다. 그러나 관리자가 팀 구성원에게 자신의 받은 편지함에 액세스할 수 있도록 위임한 경우 해당
폴더는 온라인으로 액세스하게 되며, 이로 인해 응답 지연이 발생할 수 있습니다.
일정과 같이 캐시된 메일이 없는 폴더는 오프라인으로 액세스할 수 있도록 하고 느리거나 불안정한
네트워크에서 보다 안정적인 환경을 제공할 수 있습니다. 그러나 처음에 채워지기까지 시간이 좀 더
걸릴 수 있으며 더 많은 데이터가 동기화되므로 로컬 .ost 파일 크기가 늘어납니다. 또한 저속 연결이나
사용자가 오프라인 상태인 경우 메일이 없는 폴더는 최신 변경 내용이 동기화되고 다운로드될 때까지
업데이트되지 않습니다.
이 옵션(메일이 없는 공유 폴더 다운로드)은 캐시된 Exchange 모드 배포를 사용자 지정할 때
OCT(Office 사용자 지정 도구)에서 구성할 수 있습니다.
필요한 경우 사용자에 대해 공유 메일 폴더를 사용하도록 설정할 수도 있습니다. 그러나 이 문서
앞부분에서 언급한 메일이 없는 공유 폴더에 대한 주의 사항이 메일 공유 폴더에도 적용됩니다. 공유
폴더를 사용하도록 설정한 사용자의 로컬 .ost 파일 크기가 늘어납니다. 이 설정을 사용하는 방법에
대한 자세한 내용은 Outlook 2010에서 캐시된 Exchange 모드 구성을 참조하십시오.
자세한 내용은 Outlook 2007에서 공유 메일 폴더 캐시할 수
없습니다.(http://go.microsoft.com/fwlink/?linkid=159948&clcid=0x412)를 참조하십시오.
공용 폴더 즐겨찾기 고려 사항
Outlook 공용 폴더에 사용할 사용자의 즐겨찾기 폴더에 포함된 공용 폴더를 다운로드하여
동기화하도록 캐시된 Exchange 모드를 구성할 수 있습니다. 기본적으로 공용 폴더 즐겨찾기는
동기화되지 않지만, 조직에서 공용 폴더를 많이 사용하는 경우에 이 옵션을 사용할 수 있습니다.
112
캐시된 Exchange 모드 배포를 사용자 지정할 때 .ost에서 공용 폴더 즐겨찾기를 다운로드하는 옵션을
구성할 수 있습니다.
사용자의 공용 폴더 즐겨찾기 폴더에 크기가 큰 공용 폴더가 있으면 해당 사용자의 .ost 파일도 커져
캐시된 Exchange 모드를 사용하는 Outlook의 성능이 떨어질 수 있습니다. 따라서 이 옵션을
사용하도록 캐시된 Exchange 모드를 구성하기 전에 사용자가 공용 폴더 즐겨찾기에 공용 폴더를
선택적으로 추가하는지와 사용자의 .ost 파일이 충분히 크고 공용 폴더를 추가로 다운로드하여 저장할
수 있을 만큼 디스크 공간이 충분한 폴더에 있는지 확인해야 합니다.
저속 연결 인식 시 Outlook 동작 관리 Outlook은 운영 체제에서 제공하는 사용자 컴퓨터의 네트워크 어댑터 속도를 확인하여 사용자의 연결
속도를 결정하도록 구성됩니다. 이때 네트워크 어댑터 속도가 128KB 이하로 보고되면 저속 연결로
정의됩니다.
Exchange Server 컴퓨터에 대해 저속 연결이 감지되는 경우 사용자가 Exchange Server 컴퓨터와
동기화하는 정보 중에서 중요도가 낮은 정보의 양을 줄이면 Outlook에서 더 효율적인 환경이
제공됩니다. 저속 연결의 경우 Outlook에서 동기화 동작이 다음과 같이 변경됩니다.
머리글만 다운로드하도록 전환
OAB 또는 해당 업데이트를 다운로드하지 않음
사용자가 요청한 경우에만 항목의 본문 및 관련 첨부 파일 다운로드
Outlook은 모바일 장치와 계속 동기화하며 일부 클라이언트 쪽 규칙도 실행될 수 있습니다.
캐시된 Exchange 모드에서 머리글만 다운로드 설정을 사용하는 경우 모바일 장치를
동기화하지 않는 것이 좋습니다. 예를 들어 ActiveSync 기술을 사용하여 모바일 장치를
동기화하면 Outlook에서 전체 항목이 다운로드되므로 이러한 동기화 프로세스는 사용자
컴퓨터에 대한 일반 Outlook 동기화 프로세스보다 비효율적입니다.
동기화에 대한 머리글만 다운로드 설정은 전화 접속 연결이나 휴대폰 무선 연결을 사용하는 Outlook
사용자가 저속 연결 또는 비경제적 연결에서 네트워크 트래픽을 최소화할 수 있도록 만들어졌습니다.
네트워크 어댑터 속도에서 사용자의 데이터 처리 속도를 정확히 반영하지 않는 경우도 있습니다. 예를
들어 사용자 컴퓨터가 로컬 파일 서버에 빠르게 액세스할 수 있는 LAN에 연결되어 있으면 사용자가
LAN에 연결되었다는 이유로 네트워크 어댑터 속도가 빠른 것으로 보고됩니다. 한편 사용자가
Exchange Server 컴퓨터를 포함하여 조직 네트워크의 다른 위치에 액세스할 때 ISDN 연결과 같은
저속 연결이 사용될 수도 있습니다. 이러한 경우 네트워크 어댑터에서 고속 연결로 보고하지만
사용자의 실제 데이터 처리 속도는 느리기 때문에 Outlook의 동작을 변경하거나 잠그는 옵션을 구성할
수 있습니다. 예를 들어 그룹 정책 개체 편집기 옵션 저속 연결 시 머리글만 다운로드 허용 안 함을 통해
머리글만 다운로드하도록 자동 전환하는 기능을 사용하지 않을 수 있습니다. 마찬가지로 Outlook에서
저속 연결로 결정했지만 실제로 사용자의 데이터 처리 속도가 빠른 경우도 있습니다. 이러한 경우에도
머리글만 다운로드하도록 자동 전환하는 기능을 사용하지 않을 수 있습니다.
참고:
113
OCT에서 저속 연결 시 머리글만 다운로드 옵션을 구성하거나, 그룹 정책 개체 편집기에서 저속 연결 시
머리글만 다운로드 허용 안 함을 설정하여 이 옵션을 잠글 수 있습니다. 이 설정을 사용자 지정하는
방법에 대한 자세한 내용은 Outlook 2010에서 캐시된 Exchange 모드 구성을 참조하십시오.
캐시된 Exchange 모드의 단계별 배포를 위한 옵션 캐시된 Exchange 모드를 사용하지 않는 Outlook 배포의 대규모 사용자 그룹을 캐시된 Exchange
모드를 사용하는 Outlook 2010으로 업그레이드할 경우 시간에 따라 단계별로 확장합니다. 캐시된
Exchange 모드를 사용하지 않는 Outlook은 Outlook 2002 이하 또는 Office Outlook 2003이거나
캐시된 Exchange 모드가 설치되지 않은 Office Outlook 2007입니다. 시간에 따라 단계별로 확장하면
조직의 Exchange Server 컴퓨터에서 사용자의 .ost 파일을 만들거나 업데이트할 경우의 요구 사항을
쉽게 관리할 수 있습니다.
주말에 업그레이드하여 월요일 아침에 사용하는 것처럼 캐시된 Exchange 모드를 사용하도록
대부분의 사용자 계정을 동시에 업데이트하고 Outlook을 동시에 시작하는 경우 Exchange
Server 컴퓨터에서 중대한 성능 문제점이 발생하게 됩니다. 이러한 경우 때로는 조직의 사용자
대부분이 현재 .ost 파일을 사용하도록 하여 이러한 성능 문제를 완화시킬 수 있지만,
일반적으로 캐시된 Exchange 모드를 기간에 따라 단계별로 배포하는 것이 좋습니다.
다음 시나리오에는 Exchange Server 컴퓨터의 초기 성능에 미치는 영향을 크게 줄이거나 경우에 따라
초기 동기화를 위한 대기 시간을 최소화하면서 캐시된 Exchange 모드를 배포할 수 있는 방법을 보여
주는 예가 포함되어 있습니다.
캐시된 Exchange 모드 배포 시 .ost 파일 보존 캐시된 Exchange 모드를 사용하는 Outlook을 처음
시작하면 기존 .ost 파일이 최신 사서함 정보로 업데이트되기만 하므로 캐시된 Exchange 모드를
배포할 때 이러한 파일을 보존하면 조직의 Exchange Server 컴퓨터에 대한 부하를 줄이는 데
도움이 됩니다. 이미 .ost 파일을 가지고 있는 사용자는 서버와 동기화할 Outlook 정보가 적습니다.
대부분의 사용자가 최근에 Exchange Server와 동기화된 .ost 파일을 가지고 있는 경우에 이
시나리오가 가장 적합합니다. 캐시된 Exchange 모드를 사용하는 Outlook을 배포하는 한편 .ost
파일을 보존하려면 OCT에서 Outlook 프로필 정보를 사용자 지정할 때 새 Exchange Server
컴퓨터를 지정하지 않아야 합니다. 또는 Outlook 프로필을 사용자 지정할 때 Exchange 연결이
있을 경우 기존 Exchange 설정 덮어쓰기(프로필 수정 시에만 적용) 확인란의 선택을 취소합니다.
이 옵션을 사용하도록 Outlook을 구성하여 배포할 때 Exchange Server 컴퓨터를 지정하면
Outlook에서 MAPI 프로필의 Exchange 서비스 공급자를 바꾸며, 기존 .ost 파일의 프로필 항목을
제거합니다. 현재 유니코드가 아닌(ANSI) .ost 파일을 사용하는 경우 성능 및 기능 향상을 위해
사용자의 .ost 파일을 유니코드 형식으로 업그레이드하는 것이 좋습니다. 이 경우 이전의
유니코드가 아닌(ANSI) .ost 파일은 보존할 수 없지만 유니코드 형식으로 다시 만들 수 있습니다.
기존의 유니코드가 아닌(ANSI) 형식 .ost 파일을 유니코드 형식으로 강제 업그레이드하는 방법에
대한 자세한 내용은 Outlook 2010에서 캐시된 Exchange 모드 구성의 "유니코드가 아닌 ANSI
형식 .ost 파일을 유니코드로 강제 업그레이드"를 참조하십시오.
주의:
114
원격 사용자에게 시드 .ost 파일을 제공한 다음, 사용자가 제공하는 .ost 파일을 설치한 후 캐시된
Exchange 모드 배포 조직의 사용자 대부분이 현재 .ost 파일을 가지고 있지 않거나 캐시된
Exchange 모드를 사용하지 않으면 캐시된 Exchange 모드를 사용하지 않는 Outlook 2010을
배포할 수 있습니다. 그런 다음 캐시된 Exchange 모드를 배포하도록 계획된 날짜 이전에 각
사용자에게 사용자 사서함의 스냅숏이 포함된 초기 또는 "시드" .ost 파일을 제공합니다. 예를 들어
사용자에게 해당 파일이 포함된 CD를 설치 지침과 함께 제공하거나 우편으로 발송합니다. 또한
아주 자세한 조직의 OAB(Office Address Book) 최신 버전을 제공할 수도 있습니다. 사용자가
파일을 설치한 것으로 확인되면 캐시된 Exchange 모드를 구성하여 배포합니다.
나중에 캐시된 Exchange 모드를 사용하도록 Outlook 배포를 업데이트하면 Exchange Server에서
사용자의 기존 .ost 파일을 업데이트하게 되며 동기화할 데이터가 사용자별로 .ost 파일과 OAB를
새로 만드는 경우보다 훨씬 적습니다. 각 사용자의 .ost 파일별로 CD를 만드는 데 시간이 많이
소모될 수 있으므로 이 시드 파일 배포 옵션은 초기 사서함 및 OAB 동기화를 기다리는 데 시간이
오래 걸리고 원격 연결 시나리오에 따라 많은 비용을 들이는 원격 사용자의 그룹을 선택하는
경우에 가장 유용할 수 있습니다.
초기 .ost 파일을 만드는 방법에 대한 자세한 내용은 Outlook의 캐시된 Exchange 모드 배포에
대해 초기 .ost 파일을 하나씩 제공(영문일 수
있음)(http://go.microsoft.com/fwlink/?linkid=74518&clcid=0x412)(영문일 수 있음)을
참조하십시오. 이 문서에서는 Office Outlook 2003의 초기 .ost 파일을 만드는 방법에 대해
설명합니다. 이 프로세스는 Office Outlook 2007 및 Outlook 2010에 대해서도 비슷하게
작동합니다.
여러 사용자 그룹에 캐시된 Exchange 모드를 사용하는 Outlook 동시 배포 기간에 걸쳐 여러
사용자 그룹을 캐시된 Exchange 모드로 업그레이드하면 Exchange Server 컴퓨터와 LAN에 대한
작업 부하를 분산시킬 수 있습니다. .ost 파일에 사용자의 사서함 항목을 채우고 OAB를
다운로드하는 네트워크 트래픽과 서버 집약적 작업은 새 기능을 단계별로 확장함으로써 감소될 수
있습니다. 캐시된 Exchange 모드를 만들어 사용자 그룹에 배포하는 방법은 조직의 일반적 배포
방식에 따라 달라집니다. 예를 들어 Microsoft Systems Management Server(SMS)에서 사용자
그룹을 만들고, 캐시된 Exchange 모드를 사용하도록 Outlook을 업데이트하는 SMS 패키지를 일정
기간에 걸쳐 해당하는 개별 그룹에 배포할 수 있습니다. 작업 부하를 가능한 한 많이 분산시키려면
Exchange Server 컴퓨터의 여러 그룹에 분산되어 있는 계정의 사용자 그룹을 선택합니다.
현재 캐시된 Exchange 모드 사용자를 Outlook 2010으로
업그레이드 Office Outlook 2003 또는 Office Outlook 2007에서 캐시된 Exchange 모드가 이미 설정된 상태에서
사용자를 Outlook 2010으로 업그레이드하는 프로세스는 간단합니다. 캐시된 Exchange 모드 설정을
변경하지 않으면 Outlook 2010에서도 동일한 설정이 그대로 유지됩니다. .ost 또는 OAB 파일 형식을
변경할 필요가 없으며 업그레이드 중에 이러한 파일을 다시 만들지 않아도 됩니다.
그러나 Office Outlook 2007에서 도입된 메일이 없는 폴더를 공유하는 새 기능은 기본적으로
설정됩니다. 따라서 캐시된 Exchange 모드를 사용하는 기존 Office Outlook 2003 프로필의 경우
115
사용자를 업그레이드할 때 이 설정이 설정됩니다. 그러나 이 설정은 다음과 같은 경우에 문제를 일으킬
수 있습니다.
조직의 사용자가 ANSI .ost 파일을 사용하는 경우
사용자 .ost 파일이 크기 제한에 근접한 경우
조직에서 공유 폴더를 광범위하게 사용하는 경우
이러한 요인이 모두 존재하는 경우 메일이 없는 공유 폴더를 다운로드하면 성능 문제를 포함하여 여러
가지 문제점이 발생할 수 있습니다.
Outlook 2010 프로필을 새로 만들거나 기존 Office Outlook 2003 프로필을 업그레이드하는 경우
OCT를 사용하여 메일이 없는 폴더 공유 옵션을 해제하면 메일이 없는 폴더를 다운로드할 때 발생하는
문제를 방지할 수 있습니다. 기존 Office Outlook 2007 프로필을 업그레이드하는 경우에는 그룹 정책
개체 편집기를 사용하여 이 설정을 해제합니다.
또한 메일이 없는 공유 폴더의 캐싱 작업은 캐시된 Exchange 모드의 다른 캐싱 작업과 다른 방식으로
작동합니다. 즉, 메일이 없는 공유 폴더의 경우 사용자가 공유 폴더를 클릭할 때만 로컬 .ost 파일에
대한 복제가 시작됩니다. 사용자가 폴더를 클릭하여 해당 폴더의 캐싱을 활성화했으면 캐시된
Exchange 모드에서 동기화된 채 유지되는 다른 Outlook 폴더와 마찬가지로 Outlook에서 해당 폴더를
업데이트합니다. 그러나 사용자가 45일(기본값)마다 한 번 이상 폴더로 이동하지 않으면 해당 폴더를
다시 클릭할 때까지 로컬 데이터가 더 이상 업데이트되지 않습니다.
그룹 정책에서 공유 폴더의 데이터 동기화 중 옵션을 구성할 수 있습니다. 그룹 정책을 사용하여 캐시된
Exchange 모드를 구성하는 방법에 대한 자세한 내용은 Outlook 2010에서 캐시된 Exchange 모드
구성을 참조하십시오.
이미 .ost 파일이 있는 사용자에게 캐시된 Exchange 모드
배포 온라인 모드에서 Exchange Server에 연결하는 일부 Outlook 사용자의 경우 이미 .ost 파일이 있을 수
있습니다. 이러한 사용자가 유니코드가 아닌(ANSI) 형식의 .ost 파일과 대규모 Exchange 사서함을
사용하는 경우 Outlook에서 사서함을 해당 .ost 파일과 동기화하려 할 때 오류가 발생할 수 있습니다.
Outlook 유니코드 형식 파일에는 Outlook ANSI 파일 형식과 다르게 2GB의 크기 제한이 없으므로
사용자 .ost 파일을 유니코드 형식으로 업그레이드하는 것이 좋습니다. Outlook 2010의 기본 파일
형식은 유니코드 형식입니다. 기존 유니코드가 아닌(ANSI) 형식의 .ost 파일을 유니코드 형식으로 강제
업그레이드하는 방법에 대한 자세한 내용은 Outlook 2010에서 캐시된 Exchange 모드 구성의
유니코드가 아닌 ANSI 형식 .ost 파일을 유니코드로 강제 업그레이드하려면을 참조하십시오.
캐시된 Exchange 모드 구성 Outlook 그룹 정책 관리 템플릿(Outlk14.adm)을 사용하여 캐시된 Exchange 모드를 사용자 지정하는
설정을 잠글 수 있습니다. 또는 OCT(Office 사용자 지정 도구)를 사용하여 기본 설정을 구성할 수
있으며, 이 경우 사용자가 설정을 변경할 수 있습니다.
116
그룹 정책을 사용하면 사용자가 Outlook 2010에서 캐시된 Exchange 모드를 사용하지 못하게 할 수
있는 것은 물론, 캐시된 Exchange 모드의 다운로드 옵션을 적용하거나 다른 캐시된 Exchange 모드
옵션을 구성할 수도 있습니다. 예들 들어 Exchange Server 컴퓨터 또는 클라이언트 컴퓨터의 데이터가
변경되는 경우 수행되는 Exchange Server 동기화 작업 간의 기본 시간을 지정할 수 있습니다.
그룹 정책을 사용하여 설정을 단계별로 잠그는 방법은 Outlook 2010에서 캐시된 Exchange 모드
구성을 참조하십시오.
다음 표에는 캐시된 Exchange 모드에 대해 구성할 수 있는 일부 설정이 나와 있습니다. 이 설정은
그룹 정책에서 사용자 구성\관리 템플릿\Microsoft Outlook 2010\계정 설정\Exchange\캐시된
Exchange 모드에 있습니다. OCT 설정은 OCT 사용자 설정 수정 페이지의 해당 위치에 있습니다.
옵션 설명
전체 항목 다운로드 허용 안 함 Outlook의 전체 항목 다운로드 옵션을 해제합니다.
이 옵션을 확인하려면 보내기/받기 탭을 클릭한
다음 다운로드 기본 설정을 클릭합니다.
머리글 다운로드 허용 안 함 Outlook의 머리글 다운로드 옵션을 해제합니다. 이
옵션을 확인하려면 보내기/받기 탭을 클릭합니다.
머리글을 다운로드한 다음 전체 항목 다운로드
허용 안 함
Outlook의 머리글을 다운로드한 다음 전체 항목
다운로드 옵션을 해제합니다. 이 옵션을
확인하려면 보내기/받기 탭을 클릭한 다음
다운로드 기본 설정을 클릭합니다.
저속 연결 시 머리글만 다운로드 허용 안 함 Outlook의 저속 연결 시 머리글만 다운로드 옵션을
해제합니다. 이 옵션을 확인하려면 보내기/받기
탭을 클릭한 다음 다운로드 기본 설정을
클릭합니다.
공용 폴더 즐겨찾기 다운로드 캐시된 Exchange 모드에서 공유 폴더 즐겨찾기를
동기화합니다.
메일이 없는 공유 폴더 다운로드 캐시된 Exchange 모드에서 메일이 없는 공유
폴더를 동기화합니다.
기존 및 새 Outlook 프로필에 대해 캐시된
Exchange 모드 사용
기존 및 새 Outlook 프로필에서 캐시된 Exchange
모드를 사용하도록 구성합니다. 기존 및 새
Outlook 프로필에서 온라인 모드를 사용하도록
구성하려면 사용하지 않도록 설정합니다.
다음 표에는 Exchange 연결에 대해 구성할 수 있는 일부 추가 설정이 나와 있습니다. 이 설정은 그룹
정책에서 사용자 구성\관리 템플릿\Microsoft Outlook 2010\계정 설정\Exchange에 있습니다.
OCT 설정은 OCT 사용자 설정 수정 페이지의 해당 위치에 있습니다.
117
옵션 설명
Active Directory 기본 SMTP 주소를 기반으로
프로필 자동 구성
Active Directory에서 검색된 계정으로 새 계정을
설정하는 데 사용되는 SMTP 전자 메일 주소를
사용자가 변경하지 못하도록 합니다.
외부에서 Outlook 사용에 대한 사용자 인터페이스
옵션 구성
사용자가 외부에서 Outlook 사용에 대한
UI(사용자 인터페이스) 옵션을 보고 변경할 수
있도록 합니다.
OST 파일을 만들 수 없음 오프라인 폴더를 사용하지 못하도록 합니다.
기존 Exchange 계정 제한 계정을 프로필에 추가되는 첫 번째 계정으로
제한합니다.
프로필당 최대 Exchange 계정 수 설정 Outlook 프로필당 허용되는 최대 Exchange 계정
수를 설정합니다.
공유 폴더의 데이터 동기화 중 Outlook에서 Exchange와의 폴더 동기화를
중지하기 전에 사용자가 Outlook 폴더에
액세스하지 않은 상태로 경과되는 일 수를
제어합니다.
추가 리소스 캐시된 Exchange 모드 배포를 계획하는 방법에 대한 자세한 내용은 다음 리소스를 참조하십시오.
Exchange Server 기반 컴퓨터에서 Office Outlook 2003, Office Outlook 2007 또는 Outlook
2010을 사용하는 경우 캐시된 Exchange 모드를 포함한 여러 기능을 사용하여 긴 대기 시간,
네트워크 연결 손실, 제한된 네트워크 대역폭 등의 문제점과 관련하여 사용자 환경을 향상시킬 수
있습니다. 이러한 향상된 기능에 대한 자세한 내용은 Exchange 2003의 클라이언트 네트워크
트래픽 백서(http://go.microsoft.com/fwlink/?linkid=79063&clcid=0x412)를 참조하십시오.
Outlook 2010에는 사용자 계정을 자동으로 구성하는 기능이 포함되어 있습니다. 검색 메커니즘의
작동 방식과 XML 파일을 수정하여 조직의 자동 검색 방식을 구성하는 방법에 대한 자세한 내용은
Outlook 2010에서 사용자 계정을 자동으로 구성하도록 계획을 참조하십시오.
118
원격 데스크톱 세션 호스트 환경의 캐시된
Exchange 모드: 계획 고려 사항(백서)
이 백서는 Windows Server 2008 R2의 원격 데스크톱 세션 호스트 용량 계획(영문일 수
있음)(http://go.microsoft.com/fwlink/?linkid=196861&clcid=0x412)(영문일 수 있음) 문서의
부록입니다. 이 부록은 RDSH(원격 데스크톱 세션 호스트) 환경에 캐시된 Exchange 모드로 배포한
Outlook 2010을 평가하는 과정에 사용합니다. 이 백서에서는 배포 계획 수립 시 고려해야 하는 세
가지 주요 영역에 대해 다룹니다.
저장 공간
성능에 대한 영향
네트워크 저장소
이 백서를 Microsoft Word 문서(.docx)로 다운로드할 수 있습니다. 원격 데스크톱 세션 호스트 환경의
캐시된 Exchange 모드: 계획 고려 사항(영문일 수
있음)(http://go.microsoft.com/fwlink/?linkid=200170&clcid=0x412)(영문일 수 있음)
119
Outlook 2010에서 사용자 계정을 자동으로
구성하도록 계획
이 문서에서는 Microsoft Outlook 2010에서 사용자 계정을 자동으로 구성할 수 있는 두 가지 검색
메커니즘, 즉 자동 검색 및 일반 설정 검색에 대해 설명합니다.
이 문서의 내용
개요
DNS를 통한 자동 검색 사용
자동 검색 트랜잭션 요약
자동 검색 XML 스키마
일반 설정 검색
개요 Microsoft Office Outlook 2007과 마찬가지로 Outlook 2010에는 사용자 계정을 자동으로 구성하는
기능이 포함되어 있습니다. Outlook 2010에서는 자동 검색과 일반 설정 검색이라는 두 가지 검색
메커니즘 중 하나를 사용하여 계정을 자동으로 구성합니다.
자동 검색은 관리자가 ISP(인터넷 서비스 공급자) 또는 회사에 맞게 구성하거나 Microsoft Exchange
Server 2007 또는 Microsoft Exchange Server 2010의 클라이언트 액세스 서버 역할과 같은
서비스에서 동적으로 생성할 수 있는 표준 기반 XML 파일입니다. 자동 검색은 최적 성능을 제공하므로
설정 검색에 권장되는 메커니즘입니다. 또한 메일 서버의 관리자가 명시적이고 의도적으로 설정을
정의하므로 클라이언트 컴퓨터에서 구성 오류가 발생할 가능성을 최소화합니다.
일반 설정 검색은 구성 가능한 부분이 보다 적고 보다 덜 정교하지만 전 세계 대부분의 메일 서버는
일반 설정을 기반으로 구성됩니다. 이 메커니즘은 먼저 암호화된 연결을 시도하고, 암호화된 연결이
실패하면 사용자에게 암호화되지 않은 연결을 시도할지 묻는 메시지를 표시한 다음 동일한 서버를
암호화 없이 다시 시도합니다. 오늘날 많은 ISP의 경우 암호화가 필수 사항은 아니지만 사용자들이
암호화를 사용하여 자신의 계정을 구성할 수 있도록 암호화를 지원합니다.
Exchange Server 2007용 Autodiscover 서비스를 배포하고 관리하는 방법에 대한 자세한 내용은
Autodiscover 서비스 개요: Exchange 2007
도움말(http://go.microsoft.com/fwlink/?linkid=183290&clcid=0x412)을 참조하십시오. Exchange
Server 2010에 대해서는 Autodiscover 서비스 이해: Exchange 2010
도움말(http://go.microsoft.com/fwlink/?linkid=183289&clcid=0x412)을 참조하십시오.
DNS를 통한 자동 검색 사용 Outlook 2010의 자동 검색은 사용자가 제공한 도메인 이름에 따라 두 위치 중 한 곳에 배치되는 XML
파일입니다. 인터넷의 경우 자동 검색은 DNS(Domain Name System)를 통해 XML 파일을 찾습니다.
120
XML 파일의 위치는 사용자가 제공하는 전자 메일 주소에 따라 달라집니다. 예를 들어 사용자의 전자
메일 주소로 [email protected]을 입력한 경우 Outlook 2010에서는 다음 위치에서 다음
순서대로 XML 파일을 찾습니다.
1. https://contoso.com/autodiscover/autodiscover.xml
2. https://autodiscover.contoso.com/autodiscover/autodiscover.xml
회사의 루트 도메인(예: contoso.com)에도 웹 사이트가 있는 경우 두 번째 옵션(자동 검색 "호스트 (A)
리소스 레코드" 솔루션)을 사용하면 웹 서버를 실행하고 자동 검색 파일 또는 서비스는 별도의
서버에서 실행할 수 있습니다. 소규모 회사의 경우 별도의 DNS 레코드를 사용함으로 인한 추가 관리는
무시할 만한 수준이며, 단일 서버에서 웹 사이트와 자동 자동 검색 서비스를 모두 실행할 수
있습니다(예: 위의 옵션 1).
연결은 SSL(Secure Sockets Layer)을 사용하여 설정해야 하며 유효한 SSL 인증서가 있어야 합니다.
회사 또는 ISP(인터넷 서비스 공급자)에서는 해당 메일 서버에 대해 암호화된 액세스만 허용할 수도
있으므로 SSL이 필요합니다. 이 경우 Outlook 2010에서 SSL을 사용하지 않는 위치를 먼저 검색하거나
SSL을 사용하지 않는 위치로의 장애 조치(failover)를 허용하며 사용자가 메시지 가로채기(man-in-
the-middle) 공격과 같은 보안 취약성이 있는 상황에서 전자 메일 주소 및 암호를 입력하면 Outlook
2010의 자동 구성 서비스는 SSL을 사용하지 않는 연결이 허용될 경우에 연결 체인에서 가장 약한
연결이 됨으로써 보안을 약화시킬 수 있습니다. 암호화된 연결을 사용하지 않을 경우 자동 구성
서비스는 암호화되지 않은 웹 사이트에서 메일 서버 설정을 구성하는 것을 허용하고 암호화되지 않은
사이트에 대해 사용자 이름 및 암호를 사용한 인증을 허용할 수 있습니다. 대신 자동 검색
프로토콜에서는 보안 구성 루틴을 필요로 하는 회사 및 ISP와의 호환성을 유지하기 위해 SSL을 필요로
합니다.
그러나 회사나 ISP에서 여러 전자 메일 도메인을 호스팅할 경우 Outlook 2010에서는 HTTP
리디렉션이나 SRV(DNS 서비스) 리소스 레코드(이 DNS SRV(서비스) 레코드 조회 기능은 Office
Outlook 2007 서비스 팩 1 이상의 버전에 포함되어 있음)를 따라 해당 설정을 저장하는 보안 웹
사이트에 연결할 수 있습니다. 예를 들어 contoso.com이 호스팅된 전자 메일 도메인이고 호스팅
서비스가 hoster.com에서 자동 검색 파일을 실행할 경우, 호스팅 회사에서는 다음과 같이
autodiscover 접두사를 사용하여 Outlook 2010을 자동 검색 설정이 들어 있는 보안 사이트에 연결할
수 있습니다.
HTTP 리디렉션: http://autodiscover.contoso.com/autodiscover/autodiscover.xml -->
https://autodiscover.hoster.com/autodiscover/autodiscover.xml로 리디렉션됨
DNS SRV: _autodiscover._tcp.contoso.com -->
https://autodiscover.hoster.com/autodiscover/autodiscover.xml을 가리킴
이 두 예에서 모두 Outlook 2010 사용자에게 서버 설정을 위해 autodiscover.hoster.com으로
리디렉션된다는 경고 대화 상자가 표시됩니다. 이 대화 상자에서는 리디렉션을 허용하는 옵션이
제공되며 사용자가 이후 리디렉션 사이트(이 예의 경우 autodiscover.hoster.com)에 대한 메시지를
다시 표시하지 않도록 선택할 수 있습니다.
자동 검색 프로토콜 세부 정보
SCP(서비스 연결 지점)가 구성된 도메인 환경에서는 SCP 조회가 먼저 수행됩니다. 그렇지 않을 경우
첫 번째 연결 시도는 항상 사용자가 전자 메일 주소 전자 메일@도메인을 입력한 도메인에 대한 HTTPS
121
POST 동사입니다. 설정이 성공적으로 검색되면 추가 네트워크 호출이 수행되지 않으며, 설정이
검색되지 않으면 autodiscover.도메인에 대해 HTTPS POST 동사가 수행됩니다. 이 사이트에서도
설정이 검색되지 않으면 autodiscover.도메인 사이트에 대해서면 마지막 HTTP GET 및 DNS SRV
레코드 조회가 수행됩니다. 이 HTTP GET 및 DNS SRV 레코드 조회는 보안 사이트로만 리디렉션할 수
있습니다. 해당 HTTP 위치에 설정이 있으면 Outlook 2010에서는 연결이 암호화되지 않았으므로 해당
설정을 구성하지 않습니다.
Outlook 2010에서는 유형에 관계없이 최대 10번의 리디렉션을 따를 수 있습니다. 즉, HTTPS POST
리디렉션 또는 HTTP GET 리디렉션을 따르거나 이 문서의 뒷부분에서 자세히 설명할 자동 검색
리디렉션 XML 스키마 태그를 사용할 수 있습니다. 10번의 리디렉션을 통해 설정을 가져오지 못하면
설정 검색이 실패합니다.
정적 XML과 웹 서비스 XML
POST 동사는 Outlook 2010에서 Exchange 2007 및 Exchange Server 2010의 클라이언트 액세스
서버 역할과 같은 동적 웹 서비스에 대한 요청을 실행할 수 있도록 하기 위해 사용됩니다. 하지만 정적
XML 파일만으로 충분하거나 자동 검색 웹 서비스를 실행하고 있지 않은 경우에는 웹 서버의 사용자
지정 405(POST 동사가 지원되지 않음) 응답에서 반환된 XML 응답도 Outlook 2010에서 사용되는
구성 XML과 마찬가지로 작동합니다.
로컬로 자동 검색 사용
서버 설정을 정의하는 로컬 XML 파일을 찾도록 컴퓨터의 레지스트리를 구성할 수 있습니다. 하지만 이
방법 대신 설정을 쉽게 업데이트할 수 있도록 라이브 서버에서 설정을 호스팅하는 것이 좋습니다.
테스트를 목적으로 레지스트리에 항목을 추가해 보면 Outlook 2010에서는 로컬 XML 파일을 사용하여
서버에 구성되지 않은 전자 메일 도메인을 구성하게 됩니다. 보다 효과적인 보안 및 구성 제어를 위해
서버에서는 로컬 XML을 재정의합니다.
예를 들어 로컬 XML 파일에서 contoso.com 전자 메일 주소 설정을 제공하려면 다음 레지스트리 값을
구성하면 됩니다.
[HKEY_CURRENT_USER\Software\Microsoft\Office\14.0\Outlook\Autodiscover]
"contoso.com"="%PROGRAMFILES%\Microsoft Office\Office14\contoso.xml"
이 예에서 XML 설정 파일은 %PROGRAMFILES%\Microsoft Office\Office14\contoso.xml에
있습니다. 이 문서의 뒷부분에서는 예제 XML 설정 파일이 제공됩니다.
XML 설정의 우선 순위
Outlook 2010에서는 자동 검색 XML 설정 파일에 서버가 정의된 순서에 따라 서버 유형을 구성합니다.
예를 들어 메일 서버 공급자가 POP3 프로토콜과 IMAP 프로토콜을 사용한 사용자 로그온을 모두
허용하지만 POP3 프로토콜을 사용하는 것을 선호하는 경우에는 자동 검색 파일에 POP3 설정을 먼저
나열해야 합니다.
122
자동 검색 트랜잭션 요약 Outlook 2010에서 자동 검색 설정 검색을 위한 작업 순서는 다음과 같이 요약할 수 있습니다.
1. 컴퓨터가 도메인에 가입되어 있는 경우 Active Directory 디렉터리 서비스에서 전자 메일 주소를
자동으로 검색합니다.
2. Exchange Server 컴퓨터를 찾은 경우 이 컴퓨터의 이름을 검색하여 나중에 사용할 수 있도록
저장합니다.
3. 사용자의 전자 메일 주소에 해당하는 SCP(서비스 연결 지점) 개체나 SCP 포인터 개체를 찾고,
연결할 올바른 자동 검색 서버를 찾은 다음 해당 서버에 연결하여 설정을 검색합니다.
4. 이전 단계가 실패하면 자동 검색 XML의 DNS 검색을 시도합니다. 이때 10번의 리디렉션이
허용됩니다.
a. HTTPS POST: https://도메인/autodiscover/autodiscover.xml
b. HTTPS POST: https://autodiscover.도메인/autodiscover/autodiscover.xml
c. HTTP GET: http://autodiscover.도메인/autodiscover/autodiscover.xml(리디렉션만
추적하고 설정을 가져오지는 않음)
d. DNS SRV lookup: _autodiscover._tcp.도메인(SRV 리소스 레코드가 가리키는 리디렉션만
추적)
5. 이전 단계가 실패하면 로컬 XML 검색을 시도하고 가능한 경우 로컬 컴퓨터에서 찾은 XML을
사용합니다.
6. 이전 단계가 실패했지만 2단계에서 Exchange Server 컴퓨터의 이름을 찾은 경우, Exchange
Server 컴퓨터의 이름을 기준으로 Exchange Server 계정을 구성합니다.
7. 이전 단계가 적용되지 않는 경우 이 문서의 뒷부분에 나오는 일반 설정 검색에 설명된 대로 일반
설정 검색을 시도합니다.
자동 검색 XML 스키마 다음 섹션에서는 Outlook 2010의 자동 검색용 XML 스키마에 대해 설명합니다.
Outlook을 사용하여 보내는 POST 요청
Outlook 2010에서 XML 설정을 검색하여 전자 메일 계정을 구성할 때는 항상 POST 동사가
사용됩니다. HTTP POST는 다음 코드 예제에 표시된 것과 같습니다.
<!-- REQUEST TO SERVER. In HTTP POST DATA -->
<?xml version="1.0" encoding="utf-8" ?>
<Autodiscover xmlns="http://schemas.microsoft.com/exchange/autodiscover/outlook/requestschema/2006">
<Request>
<AcceptableResponseSchema>http://schemas.microsoft.com/exchange/autodiscover/outlook/responsesch
ema/2006a</AcceptableResponseSchema>
123
<!-- EMailAddress: Optional
This tag indicates the user’s email address.
-->
<EMailAddress>[email protected]</EMailAddress>
</Request>
</Autodiscover>
XML 응답 스키마
서버는 여러 가지 방법으로 Outlook 2010 POST에 응답할 수 있습니다. 서버 이름이 모든 사용자에
대해 동일한 ISP(인터넷 서비스 공급자)에서 제공하는 POP3 서비스와 같이 정적 XML 파일만
사용해도 되는 경우에는 XML 콘텐츠가 들어 있는 사용자 지정 405 POST 오류 메시지로 충분합니다.
자동 검색 서비스가 실행 중인 경우에는 이전 섹션에 표시된 사용자의 POST를 기반으로 응답이
동적으로 계산됩니다. 어느 경우에나 응답 스키마는 다음 코드 예제에 표시된 것과 같습니다.
<!-- RESPONSE FROM THE SERVER -->
<?xml version="1.0" encoding="utf-8" ?>
<Autodiscover xmlns="http://schemas.microsoft.com/exchange/autodiscover/responseschema/2006">
<!-- Response: Required
This tag serves as an indication that the retrieved XML is an Autodiscovery Response
-->
<Response xmlns="http://schemas.microsoft.com/exchange/autodiscover/outlook/responseschema/2006a">
<!-- User: Optional
This tag gives user-specific information. Autodiscover must be UTF-8 encoded.
-->
<User>
<!-- DisplayName: Optional
The server may have a good formal display name. The client can decide to accept it or change it. This will save the user
time in the default case.
-->
<DisplayName>John Doe</DisplayName>
</User>
<!-- Account: Required
This tag specifies the type of account, such as Email vs Newsgroups, vs SIP server, etc.
124
-->
<Account>
<!-- AccountType: Required
This value indicates the type of the account.
VALUES:
email: The values under this Account tag indicate configuration settings for an email server.
nntp: The values under this Account tag indicate configuration settings for a NNTP server. (not used by Outlook 2007)
-->
<AccountType>email | nntp</AccountType>
<!-- Action: Required
This value indicates if the goal of this account results is to provide the settings or redirect to another web server that can
provide results.
VALUES:
redirectUrl: If this value is specified, then the URL tag will specify the http: or https: URL containing the Autodiscover
results to be used. In order to prevent the server from being able to send the client into an infinite loop, the client should
stop redirecting after 10 redirects.
redirectAddr: If this value is specified, then the XML tag will specify the e-mail address that Outlook should use to
execute Autodiscover again. In other words, the server is telling the client that the e-mail address the client should really
be using for Autodiscover is not the one that was posted, but the one specified in this tag.
settings: If this value is specified, then the XML will contain the settings needed to configure the account. The settings
will primarily be under the PROTOCOL tag.
-->
<Action>redirectUrl | redirectAddr | settings</Action>
<!-- RedirectUrl: Required if ACTION tag has value of 'redirectUrl'. Otherwise this tag must not exist.
The value will be a https: URL that the client should use to obtain the Autodiscover settings or a http: URL that the client
should use for further redirection.
-->
<RedirectUrl>redirect.URL</RedirectUrl>
<!-- RedirectAddr: Required if ACTION tag has value of 'redirectAddr'. Otherwise this tag must not exist.
The value will be an email address that the client should use to rediscover settings using the Autodiscover protocol.
-->
125
<RedirectAddr>email@address</RedirectAddr>
<!-- Image: Optional
This is a JPG picture to brand the ISP configuration experience with. The client can choose whether or not they download
this picture to display. (not used by Outlook 2007)
-->
<Image>http://path.to.image.com/image.jpg</Image>
<!-- ServiceHome: Optional
This is a link to the ISP’s Home Page. The client can choose whether or not they expose this link to the user. (not used
by Outlook 2007)
-->
<ServiceHome>http://web.page.com</ServiceHome>
<!-- Protocol: Required if ACTION tag has value of 'settings'. Otherwise, this tag must not exist.
The tag encloses the specifications for a single account type. The list of Protocol tags are in order of preference of the
server. The client may over ride the preference.
-->
<Protocol>
<!-- TYPE: Required.
The value here specifies what kind of mail account is being configured.
POP3: The protocol to connect to this server is POP3. Only applicable for AccountType=email.
SMTP: The protocol to connect to this server is SMTP. Only applicable for AccountType=email.
IMAP: The protocol to connect to this server is IMAP. Only applicable for AccountType=email.
DAV: The protocol to connect to this server is DAV. Only applicable for AccountType=email.
WEB: Email is accessed from a web browser using an URL from the SERVER tag. Only applicable for AccountType=email.
(not used by Outlook 2007)
NNTP: The protocol to connect to this server is NNTP. Only applicable for AccountType=nntp. (not used by Outlook 2007)
-->
<Type>POP3 | SMTP | IMAP | DAV | WEB | NNTP</Type>
<!-- ExpirationDate: Optional.
The value here specifies the last date which these settings should be used. After that date, the settings should be
rediscovered via Autodiscover again. If no value is specified, the default will be no expiration.
126
-->
<ExpirationDate>YYYYMMDD</ExpirationDate>
<!-- TTL: Optional.
The value here specifies the time to live in hours that these settings are valid for. After that time has elapsed (from the
time the settings were retrieved), the settings should be rediscovered via Autodiscovery again. A value of 0 indicates that
no rediscovery will be required. If no value is specified, the default will be a TTL of 1 hour.
-->
<TTL>168</TTL>
<!-- Server: Required.
The value here specifies the name of the mail server corresponding to the server type specified above.
For protocols such as POP3, SMTP, IMAP, or NNTP, this value will be either a hostname or an IP address.
For protocols such as DAV or WEB, this will be an URL.
-->
<Server>mail.contoso.com</Server> <!--IP Addr or DNS name of server-->
<!-- Port: Optional.
The value specifies the Port number to use. If no value is specified, the default settings will be used depending on the
mail server type. This value is not used if the SERVER tag contains an URL.
-->
<Port>110</Port>
<!-- LoginName: Optional.
This value specifies the user's login. If no value is specified, the default will be set to the string preceding the '@' in the
email address. If the Login name contains a domain, the format should be <Username>@<Domain>. Such as
JoeUser@SalesDomain.
-->
<LoginName>johndoe</LoginName>
<!-- DomainRequired: Optional. Default is off.
If this value is true, then a domain is required during authentication. If the domain is not specified in the LOGINNAME
tag, or the LOGINNAME tag was not specified, the user will need to enter the domain before authentication will succeed.
-->
127
<DomainRequired>on | off</DomainRequired>
<!-- DomainName: Optional.
This value specifies the user's domain. If no value is specified, the default authentication will be to use the e-mail
address as a UPN format <Username>@<Domain>. Such as JoeUser@SalesDomain.
-->
<DomainName></DomainName>
<!-- SPA: (Secure Password Authentication) Optional.
This value specifies whether or not secure password authentication is needed.
If unspecified, the default is set to on.
-->
<SPA>on | off</SPA>
<!-- SSL: Optional.
This value specifies whether secure login is needed.
If unspecified, the default is set to on.
-->
<SSL>on | off</SSL>
<!-- AuthRequired: Optional.
This value specifies whether authentication is needed (password).
If unspecified, the default is set to on.
-->
<AuthRequired>on | off</AuthRequired> <!-- Optional: Is Authentication required? -->
<!-- UsePOPAuth: Optional.
This value can only be used for SMTP types.
If specified, then the authentication information provided for the POP3 type account will also be used for SMTP.
-->
<UsePOPAuth>on | off</UsePOPAuth>
<!-- SMTPLast: Optional. Default is off.
128
If this value is true, then the SMTP server requires that email be downloaded before sending email via the SMTP server.
This is often required because the SMTP server verifies that the authentication succeeded when downloading email.
-->
<SMTPLast>on | off</SMTPLast>
</Protocol>
</Account>
</Response>
</Autodiscover>
예제 XML 응답
반환되는 XML 응답은 ISP에서 정의한 구성에 따라 달라집니다.
POP3 및 SMTP 서비스를 사용하는 ISP
다음 XML 파일은 https://contoso.com/autodiscover/autodiscover.xml이나
https://autodiscover.contoso.com/autodiscover/autodiscover.xml에서 사용자 지정 405 오류
응답으로 구성됩니다.
<?xml version="1.0" encoding="utf-8" ?>
<Autodiscover xmlns="http://schemas.microsoft.com/exchange/autodiscover/responseschema/2006">
<Response xmlns="http://schemas.microsoft.com/exchange/autodiscover/outlook/responseschema/2006a">
<Account>
<AccountType>email</AccountType>
<Action>settings</Action>
<Protocol>
<Type>POP3</Type>
<Server>mail.contoso.com</Server>
<Port>995</Port>
<DomainRequired>off</DomainRequired>
<SPA>off</SPA>
<SSL>on</SSL>
<AuthRequired>on</AuthRequired>
</Protocol>
<Protocol>
<Type>SMTP</Type>
<Server>mail.contoso.com</Server>
129
<Port>587</Port>
<DomainRequired>off</DomainRequired>
<SPA>off</SPA>
<SSL>on</SSL>
<AuthRequired>on</AuthRequired>
<UsePOPAuth>on</UsePOPAuth>
<SMTPLast>on</SMTPLast>
</Protocol>
</Account>
</Response>
</Autodiscover>
POP3, IMAP 및 SMTP 서비스를 사용하며 클라이언트용 기본 설정으로 POP3를
사용하는 ISP
다음 XML 파일은 이전 섹션에 설명된 것과 동일하게 구성됩니다.
<?xml version="1.0" encoding="utf-8" ?>
<Autodiscover xmlns="http://schemas.microsoft.com/exchange/autodiscover/responseschema/2006">
<Response xmlns="http://schemas.microsoft.com/exchange/autodiscover/outlook/responseschema/2006a">
<Account>
<AccountType>email</AccountType>
<Action>settings</Action>
<Protocol>
<Type>POP3</Type>
<Server>mail.contoso.com</Server>
<Port>995</Port>
<DomainRequired>off</DomainRequired>
<SPA>off</SPA>
<SSL>on</SSL>
<AuthRequired>on</AuthRequired>
</Protocol>
<Protocol>
<Type>IMAP</Type>
130
<Server>mail.contoso.com</Server>
<Port>993</Port>
<DomainRequired>off</DomainRequired>
<SPA>off</SPA>
<SSL>on</SSL>
<AuthRequired>on</AuthRequired>
</Protocol>
<Protocol>
<Type>SMTP</Type>
<Server>mail.contoso.com</Server>
<Port>587</Port>
<DomainRequired>off</DomainRequired>
<SPA>off</SPA>
<SSL>on</SSL>
<AuthRequired>on</AuthRequired>
<UsePOPAuth>on</UsePOPAuth>
<SMTPLast>on</SMTPLast>
</Protocol>
</Account>
</Response>
</Autodiscover>
일반적인 XML 파일 위치로 리디렉션되는 XML
사용자를 일반적인 XML 파일 위치로 리디렉션하려면 호스팅되는 도메인 위치의 암호화되지 않은
URL에서 다음 XML 파일을 구성해야 합니다. 이 XML 파일을 사용하면 자동 검색 설정을 위해 다른
사이트로 리디렉션할 것임을 알리는 메시지가 사용자에게 표시됩니다.
예를 들어 호스팅되는 도메인 위치가 contoso.com 전자 메일 주소를 제공하는 hoster.com인 경우
파일은 http://autodiscover.contoso.com/autodiscover/autodiscover.xml에 있습니다. 이 예에서
파일의 내용은 다음 코드 예제에 표시된 것과 같습니다.
<?xml version="1.0" encoding="utf-8" ?>
<Autodiscover xmlns="http://schemas.microsoft.com/exchange/autodiscover/responseschema/2006">
<Response xmlns="http://schemas.microsoft.com/exchange/autodiscover/outlook/responseschema/2006a">
<Account>
131
<AccountType>email</AccountType>
<Action>redirectUrl</Action>
<RedirectUrl>https://autodiscover.hoster.com/autodiscover/autodiscover.xml</RedirectUrl>
</Account>
</Response>
</Autodiscover>
대신 원본 위치에서 일반 HTTP 302 리디렉션을 구성하여 사용자를 리디렉션할 수 있습니다. Outlook
2010은 XML 응답 내의 302 리디렉션 및 redirectUrl 태그를 모두 따릅니다.
모든 자동 검색 응답에 대한 XML 파일 콘텐츠의 이름은 Autodiscover.xml이어야 합니다.
일반 설정 검색 앞의 자동 검색 섹션에 설명된 방법으로는 Outlook 2010에서 사용자 계정을 자동으로 구성하는 데
필요한 설정을 찾을 수 없는 경우 일반적인 이름과 잘 알려진 포트를 사용하여 서버를 검색하기 위해
대체 알고리즘이 사용됩니다.
Outlook 2010에서 웹 메일 계정을 자동으로 구성하면 IMAP을 지원하는 웹 메일 계정(예: Google
Gmail)의 경우 계정 유형이 기본적으로 IMAP으로 설정됩니다. 사용자가 POP3 설정을 선호하는
경우에는 Outlook 2010에서 설정을 결정한 후에도 새 계정 추가 대화 상자에서 수동으로 서버 설정
구성 옵션을 선택하여 프로토콜 설정을 수동으로 조정할 수 있습니다. POP3 프로토콜과 IMAP
프로토콜을 모두 제공하는 메일 서비스 공급자는 사용자가 설정을 손쉽게 선택할 수 있도록 각
프로토콜에 동일한 서버 이름을 사용해야 합니다. 그러면 사용자는 선택 상자를 변경하여 IMAP에서
POP3로 전환하기만 하면 됩니다.
Outlook 2010에서는 다양한 받는 서버 및 보내는 서버 설정을 동시에 구성하여 성능을 최대화하고
사용자의 대기 시간은 최소화하려고 합니다. 다음 표에서는 Outlook 2010에서 사용자에 대해
구성하려고 시도하는 설정을 보여 줍니다. 먼저 모든 암호화된 설정이 상호 배타적인 방식으로
시도되고, 그 다음에는 암호화되지 않은 설정이 시도됩니다(사용자가 동의할 경우).
IMAP 설정
먼저 암호화된 설정이 시도됩니다. 다음 표에서는 IMAP 서버의 경우에 사용되는 연결 설정을 보여
줍니다.
서버 사용자 이름 포트 TLS/SSL SPA
mail.도메인 전자 메일@도메인 993 SSL SPA
전자 메일@도메인 993 SSL SPA 없음
전자 메일@도메인 993 TLS SPA
전자 메일@도메인 993 TLS SPA 없음
132
서버 사용자 이름 포트 TLS/SSL SPA
전자 메일@도메인 143 SSL SPA
전자 메일@도메인 143 SSL SPA 없음
전자 메일@도메인 143 TLS SPA
전자 메일@도메인 143 TLS SPA 없음
전자 메일 993 SSL SPA
전자 메일 993 SSL SPA 없음
전자 메일 993 TLS SPA
전자 메일 993 TLS SPA 없음
전자 메일 143 SSL SPA
전자 메일 143 SSL SPA 없음
전자 메일 143 TLS SPA
전자 메일 143 TLS SPA 없음
imap.도메인 전자 메일@도메인 993 SSL SPA
전자 메일@도메인 993 SSL SPA 없음
전자 메일@도메인 993 TLS SPA
전자 메일@도메인 993 TLS SPA 없음
전자 메일@도메인 143 SSL SPA
전자 메일@도메인 143 SSL SPA 없음
전자 메일@도메인 143 TLS SPA
전자 메일@도메인 143 TLS SPA 없음
전자 메일 993 SSL SPA
전자 메일 993 SSL SPA 없음
전자 메일 993 TLS SPA
전자 메일 993 TLS SPA 없음
전자 메일 143 SSL SPA
전자 메일 143 SSL SPA 없음
전자 메일 143 TLS SPA
133
서버 사용자 이름 포트 TLS/SSL SPA
전자 메일 143 TLS SPA 없음
도메인 전자 메일@도메인 993 SSL SPA
전자 메일@도메인 993 SSL SPA 없음
전자 메일@도메인 993 TLS SPA
전자 메일@도메인 993 TLS SPA 없음
전자 메일@도메인 143 SSL SPA
전자 메일@도메인 143 SSL SPA 없음
전자 메일@도메인 143 TLS SPA
전자 메일@도메인 143 TLS SPA 없음
전자 메일 993 SSL SPA
전자 메일 993 SSL SPA 없음
전자 메일 993 TLS SPA
전자 메일 993 TLS SPA 없음
전자 메일 143 SSL SPA
전자 메일 143 SSL SPA 없음
전자 메일 143 TLS SPA
전자 메일 143 TLS SPA 없음
다음에는 사용자에게 암호화되지 않은 연결 시도를 계속할지 묻는 메시지가 표시된 후 암호화되지
않은 설정이 시도됩니다. 다음 표에서는 Outlook 2010에서 구성하려고 시도하는 암호화되지 않은
IMAP 설정을 보여 줍니다.
서버 사용자 이름 포트 TLS/SSL SPA
mail.도메인 전자 메일@도메인 143 선택 해제 SPA
전자 메일@도메인 143 선택 해제 SPA 없음
전자 메일 143 선택 해제 SPA
전자 메일 143 선택 해제 SPA 없음
imap.도메인 전자 메일@도메인 143 선택 해제 SPA
134
서버 사용자 이름 포트 TLS/SSL SPA
전자 메일@도메인 143 선택 해제 SPA 없음
전자 메일 143 선택 해제 SPA
전자 메일 143 선택 해제 SPA 없음
도메인 전자 메일@도메인 143 선택 해제 SPA
전자 메일@도메인 143 선택 해제 SPA 없음
전자 메일 143 선택 해제 SPA
전자 메일 143 선택 해제 SPA 없음
POP3 설정
먼저 암호화된 설정이 시도됩니다. 다음 표에서는 POP3 서버의 경우에 사용되는 연결 설정을 보여
줍니다.
서버 사용자 이름 포트 TLS/SSL SPA
mail.도메인 전자 메일@도메인 995 SSL SPA
전자 메일@도메인 995 SSL SPA 없음
전자 메일@도메인 995 TLS SPA
전자 메일@도메인 995 TLS SPA 없음
전자 메일@도메인 110 SSL SPA
전자 메일@도메인 110 SSL SPA 없음
전자 메일@도메인 110 TLS SPA
전자 메일@도메인 110 TLS SPA 없음
전자 메일 995 SSL SPA
전자 메일 995 SSL SPA 없음
전자 메일 995 TLS SPA
전자 메일 995 TLS SPA 없음
전자 메일 110 SSL SPA
전자 메일 110 SSL SPA 없음
135
서버 사용자 이름 포트 TLS/SSL SPA
전자 메일 110 TLS SPA
전자 메일 110 TLS SPA 없음
pop3.도메인 전자 메일@도메인 995 SSL SPA
전자 메일@도메인 995 SSL SPA 없음
전자 메일@도메인 995 TLS SPA
전자 메일@도메인 995 TLS SPA 없음
전자 메일@도메인 110 SSL SPA
전자 메일@도메인 110 SSL SPA 없음
전자 메일@도메인 110 TLS SPA
전자 메일@도메인 110 TLS SPA 없음
전자 메일 995 SSL SPA
전자 메일 995 SSL SPA 없음
전자 메일 995 TLS SPA
전자 메일 995 TLS SPA 없음
전자 메일 110 SSL SPA
전자 메일 110 SSL SPA 없음
전자 메일 110 TLS SPA
전자 메일 110 TLS SPA 없음
pop.도메인 전자 메일@도메인 995 SSL SPA
전자 메일@도메인 995 SSL SPA 없음
전자 메일@도메인 995 TLS SPA
전자 메일@도메인 995 TLS SPA 없음
전자 메일@도메인 110 SSL SPA
전자 메일@도메인 110 SSL SPA 없음
전자 메일@도메인 110 TLS SPA
전자 메일@도메인 110 TLS SPA 없음
전자 메일 995 SSL SPA
136
서버 사용자 이름 포트 TLS/SSL SPA
전자 메일 995 SSL SPA 없음
전자 메일 995 TLS SPA
전자 메일 995 TLS SPA 없음
전자 메일 110 SSL SPA
전자 메일 110 SSL SPA 없음
전자 메일 110 TLS SPA
전자 메일 110 TLS SPA 없음
도메인 전자 메일@도메인 995 SSL SPA
전자 메일@도메인 995 SSL SPA 없음
전자 메일@도메인 995 TLS SPA
전자 메일@도메인 995 TLS SPA 없음
전자 메일@도메인 110 SSL SPA
전자 메일@도메인 110 SSL SPA 없음
전자 메일@도메인 110 TLS SPA
전자 메일@도메인 110 TLS SPA 없음
전자 메일 995 SSL SPA
전자 메일 995 SSL SPA 없음
전자 메일 995 TLS SPA
전자 메일 995 TLS SPA 없음
전자 메일 110 SSL SPA
전자 메일 110 SSL SPA 없음
전자 메일 110 TLS SPA
전자 메일 110 TLS SPA 없음
다음에는 사용자에게 암호화되지 않은 연결 시도를 계속할지 묻는 메시지가 표시된 후 암호화되지
않은 설정이 시도됩니다. 다음 표에서는 Outlook 2010에서 구성하려고 시도하는 암호화되지 않은
POP3 설정을 보여 줍니다.
137
서버 사용자 이름 포트 TLS/SSL SPA
mail.도메인 전자 메일@도메인 110 선택 해제 SPA
전자 메일@도메인 110 선택 해제 SPA 없음
전자 메일 110 선택 해제 SPA
전자 메일 110 선택 해제 SPA 없음
pop3.도메인 전자 메일@도메인 110 선택 해제 SPA
전자 메일@도메인 110 선택 해제 SPA 없음
전자 메일 110 선택 해제 SPA
전자 메일 110 선택 해제 SPA 없음
pop.도메인 전자 메일@도메인 110 선택 해제 SPA
전자 메일@도메인 110 선택 해제 SPA 없음
전자 메일 110 선택 해제 SPA
전자 메일 110 선택 해제 SPA 없음
도메인 전자 메일@도메인 110 선택 해제 SPA
전자 메일@도메인 110 선택 해제 SPA 없음
전자 메일 110 선택 해제 SPA
전자 메일 110 선택 해제 SPA 없음
SMTP 설정
먼저 암호화된 설정이 시도됩니다. 다음 표에서는 SMTP 서버의 경우에 사용되는 연결 설정을 보여
줍니다.
서버 사용자 이름 포트 TLS/SSL SPA
mail.도메인 전자 메일@도메인 587 SSL SPA
전자 메일@도메인 587 SSL SPA 없음
전자 메일@도메인 587 TLS SPA
전자 메일@도메인 587 TLS SPA 없음
전자 메일@도메인 25 SSL SPA
138
서버 사용자 이름 포트 TLS/SSL SPA
전자 메일@도메인 25 SSL SPA 없음
전자 메일@도메인 25 TLS SPA
전자 메일@도메인 25 TLS SPA 없음
전자 메일 587 SSL SPA
전자 메일 587 SSL SPA 없음
전자 메일 587 TLS SPA
전자 메일 587 TLS SPA 없음
전자 메일 25 SSL SPA
전자 메일 25 SSL SPA 없음
전자 메일 25 TLS SPA
전자 메일 25 TLS SPA 없음
익명 587 SSL 해당 없음
익명 587 TLS 해당 없음
익명 25 SSL 해당 없음
익명 25 TLS 해당 없음
smtp.도메인 전자 메일@도메인 587 SSL SPA
전자 메일@도메인 587 SSL SPA 없음
전자 메일@도메인 587 TLS SPA
전자 메일@도메인 587 TLS SPA 없음
전자 메일@도메인 25 SSL SPA
전자 메일@도메인 25 SSL SPA 없음
전자 메일@도메인 25 TLS SPA
전자 메일@도메인 25 TLS SPA 없음
전자 메일 587 SSL SPA
전자 메일 587 SSL SPA 없음
전자 메일 587 TLS SPA
전자 메일 587 TLS SPA 없음
139
서버 사용자 이름 포트 TLS/SSL SPA
전자 메일 25 SSL SPA
전자 메일 25 SSL SPA 없음
전자 메일 25 TLS SPA
전자 메일 25 TLS SPA 없음
익명 587 SSL 해당 없음
익명 587 TLS 해당 없음
익명 25 SSL 해당 없음
익명 25 TLS 해당 없음
도메인 전자 메일@도메인 587 SSL SPA
전자 메일@도메인 587 SSL SPA 없음
전자 메일@도메인 587 TLS SPA
전자 메일@도메인 587 TLS SPA 없음
전자 메일@도메인 25 SSL SPA
전자 메일@도메인 25 SSL SPA 없음
전자 메일@도메인 25 TLS SPA
전자 메일@도메인 25 TLS SPA 없음
전자 메일 587 SSL SPA
전자 메일 587 SSL SPA 없음
전자 메일 587 TLS SPA
전자 메일 587 TLS SPA 없음
전자 메일 25 SSL SPA
전자 메일 25 SSL SPA 없음
전자 메일 25 TLS SPA
전자 메일 25 TLS SPA 없음
익명 587 SSL 해당 없음
익명 587 TLS 해당 없음
익명 25 SSL 해당 없음
140
서버 사용자 이름 포트 TLS/SSL SPA
익명 25 TLS 해당 없음
다음에는 사용자에게 암호화되지 않은 연결 시도를 계속할지 묻는 메시지가 표시된 후 암호화되지
않은 설정이 시도됩니다. 다음 표에서는 Outlook 2010에서 구성하려고 시도하는 암호화되지 않은
SMTP 설정을 보여 줍니다.
서버 사용자 이름 포트 TLS/SSL SPA
mail.도메인 전자 메일@도메인 25 선택 해제 SPA
전자 메일@도메인 25 선택 해제 SPA 없음
전자 메일 25 선택 해제 SPA
전자 메일 25 선택 해제 SPA 없음
익명 25 선택 해제 해당 없음
smtp.도메인 전자 메일@도메인 25 선택 해제 SPA
전자 메일@도메인 25 선택 해제 SPA 없음
전자 메일 25 선택 해제 SPA
전자 메일 25 선택 해제 SPA 없음
익명 25 선택 해제 해당 없음
도메인 전자 메일@도메인 25 선택 해제 SPA
전자 메일@도메인 25 선택 해제 SPA 없음
전자 메일 25 선택 해제 SPA
전자 메일 25 선택 해제 SPA 없음
익명 25 선택 해제 해당 없음
참고 항목 Autodiscover 서비스 개요: Exchange 2007 도움말
Autodiscover 서비스 이해: Exchange 2010 도움말
141
Outlook 2010의 규정 준수 및 보관 계획
이 문서에서는 Microsoft Outlook 2010 및 Microsoft Exchange Server 2010과 함께 보존 정책 및
개인 보관함 기능을 배포하기 위한 계획을 세울 때 고려해야 할 사항에 대해 설명합니다. 이러한
기능은 모두 사용자가 메일 보존 정책에 대한 준수 상태를 유지하고 개인 보관함을 사용하여 업무에
중요한 정보를 저장하기 위한 공간을 마련하는 데 효과적인 수단을 제공합니다.
조직에서 규정 준수를 엄격하게 적용하지 않더라도 개인 보관함은 조직에서 개인의 Microsoft Outlook
데이터 파일(.pst) 또는 타사 보관 솔루션에 의존할 필요가 없게 해 주는 뛰어난 솔루션입니다. 개인
보관함을 사용하면 사용자가 백업, 데이터 복구 및 규정 준수 요구 사항에 맞게 관리되는 위치에 전자
메일 메시지를 보관할 수 있습니다.
보존 정책과 개인 보관함을 사용하려면 Exchange Server 2010 계정을 사용하여 Microsoft Office
Professional 2010 또는 Microsoft Office Professional Plus 2010의 일부로 Outlook 2010을 사용하고
Exchange 관리자가 보존 정책 및 온라인 보관함을 사용하도록 설정해야 합니다.
이 문서의 내용:
보존 정책 배포 계획
개인 보관함 배포 계획
보존 정책 배포 계획 보존 정책은 Exchange Server 2010이 실행되는 서버에 저장된 메시지에 대해 전자 메일 보존 정책을
적용할 수 있도록 하는 효과적인 방법입니다. 또한 보존 정책은 사용자가 사서함 할당량을 넘지 않게
유지하도록 하는 보조 수단으로도 활용할 수 있습니다. 보존 정책은 사서함, 폴더 및 개별 전자 메일
수준에 적용할 수 있으며 전자 메일 메시지에 대해서만 지원됩니다. 일정 및 작업 항목 같은 다른
메시지 유형은 Outlook 2010 및 Exchange Server 2010에서 지원되지 않습니다. 보존 정책을
적용하려면 전자 메일 메시지를 Exchange Server 컴퓨터의 사서함이나 개인 보관함에 저장해야
합니다.
보존 정책 배포 계획의 일부로 다음과 같은 주요 단계를 고려합니다.
회사의 법률 또는 규정 준수 담당 부서와 공동으로 정책을 정의합니다.
적절한 사서함, 폴더 및 사용자 정책 조합을 결정합니다.
사용자의 수준을 보존 정책에 맞게 업그레이드합니다.
사용자에게 보존 정책에 대해 알립니다.
조사 대상인 사용자는 보존 대기 또는 법적 보존 상태로 둡니다.
보존 정책 정의
조직, 부서 및 사용자에 대해 사용할 보존 정책을 결정하려면 법률 또는 규정 준수 부서와 논의를
거쳐야 합니다. 회사에는 보존 정책을 사용하여 적용할 수 있는 추가 규정 또는 정부 규정이 적용될 수
142
있습니다. 부서마다 각기 다른 규정이 적용될 수 있으므로 정책을 관리하기 편리한 논리 그룹으로
정리해야 합니다. 회사에서 준수해야 하는 정책을 파악하고 나면 이러한 정책을 가장 효과적으로
구현하는 방법을 결정할 수 있습니다.
개인 태그는 사용자가 만든 개별 메시지 및 폴더에 적용하기 위해 해당 사용자에게 적용할 수 있는
정책입니다. 사용자가 준수할 정책을 정의할 때는 개인 태그를 10개 이하로 사용하는 것이 좋습니다.
이보다 많으면 사용자에게 부담이 될 수 있습니다. 또한 Outlook에서는 리본 메뉴의 정책 할당
갤러리에 한 번에 10개의 개인 태그만 표시합니다. 사용자가 액세스해야 하는 개인 태그가 10개를
초과하는 경우 정책 할당 갤러리에서 기타 보존 정책을 선택하면 됩니다.
만들 정책 유형 결정
사용자 그룹별로 필요한 보존 정책을 파악했으면 이제는 이러한 정책을 구현하는 방법을 결정하면
됩니다.
보존 정책의 유형에는 크게 세 가지가 있습니다.
1. 기본 정책 태그 Exchange 관리자가 배포하며 사용자 사서함의 모든 전자 메일 메시지와
사용자가 만든 모든 폴더에 적용되는 정책입니다. 이 정책은 사용자가 변경할 수 없습니다. 또한
모든 전자 메일 메시지에 하나 이상의 정책이 적용되도록 하는 유일한 정책 유형입니다.
2. 보존 정책 태그 사용자 사서함의 다음과 같은 특수 폴더에 적용할 수 있는 정책 유형입니다.
받은 편지함
임시 보관함
보낸 편지함
지운 편지함
정크 메일
보낼 편지함
RSS 피드
동기화 문제
대화 내용
이러한 특수 폴더에 대한 정책은 해당 폴더에 보존 정책 태그가 적용되어 있지 않더라도
사용자가 변경할 수 없습니다.
3. 개인 태그 사용자가 만든 폴더 및 개별 전자 메일 메시지에 적용할 해당 사용자에 대한 보존 정책
UI(사용자 인터페이스)에 나타나는 정책 유형입니다.
a. 사용자는 이 섹션 앞부분의 보존 정책 태그에 나와 있는 특수 폴더에 이러한 정책을 적용할 수
없습니다.
b. 사용자는 이러한 정책을 특수 폴더 자체가 아닌 폴더 내의 전자 메일 메시지에 적용할 수
있습니다.
c. 사용자는 이러한 정책을 자신이 직접 만든 폴더에 적용할 수 있습니다.
참고:
143
검색 폴더는 실제 전자 메일 메시지를 포함하지 않기 때문에 보존 정책을 지원하지
않습니다.
개인 태그
사용자가 폴더 또는 전자 메일 메시지에 대해 보존 정책을 설정하려면 개인 태그가 하나 이상 있어야
합니다. 기본적으로 리본 메뉴의 정책 할당 갤러리에는 처음 10개의 정책(개인 태그)이 사전순으로
표시됩니다. 이 메뉴 목록에는 가장 최근에 사용된 정책이 표시됩니다. 하지만 추가 정책이 사용되면
해당 정책이 리본 메뉴에 사전순으로 표시됩니다. 사용자가 폴더 속성 대화 상자를 사용하여 폴더에
정책을 적용하면 사용 가능한 전체 개인 태그 목록이 나타납니다.
사용자에 대해 만들어진 개인 태그에는 정책을 필요로 하는 콘텐츠 형식을 명확하게 설명하는 이름을
지정해야 합니다. 예를 들어 특허에 대해 언급하는 전자 메일 메시지를 7년 동안 유지해야 하는 경우
"특허 정보"라는 제목의 정책을 만들고 이를 2,555일 동안 설정합니다. Outlook에서는 일 수를 사람이
읽을 수 있는 형식으로 자동 변환하고 제목 뒤에 기간을 추가합니다. 따라서 Outlook에서는 이 정책이
특허 정보(7년)과 같이 나타납니다.
또한 사용자가 해당 개인 태그의 범위에 속한 전자 메일 메시지를 보다 명확하게 확인할 수 있도록
정책에 대한 설명을 추가해야 합니다. 설명에는 해당 정책에 속한 콘텐츠의 형식이 자세히 기술되어
있어야 합니다. 예를 들면
정책: 특허 정보(7년)
설명: 특허와 관련된 모든 전자 메일 메시지입니다.와 같습니다.
다음은 전자 메일 메시지에 대한 정책의 우선 순위입니다.
1. 전자 메일에 대한 정책(개인 태그)
2. 전자 메일이 포함된 폴더에 대한 정책
3. 해당 폴더의 상위 폴더와 그 위의 상위 폴더들에 대한 정책
4. 사서함에 대한 정책(기본 정책 태그)
예를 들어 사용자에게 재무(– 3년)라는 보존 정책이 적용된 재무 문서라는 폴더가 있다고
가정하겠습니다. 폴더의 전자 메일 메시지 중 하나는 재무 부서 정책에 대해 설명하고 쉽게 참조할 수
있도록 재무 문서 폴더에 들어 있습니다. 이 경우 사용자는 폴더 정책이 재무(– 3년)지만 전자 메일
메시지가 삭제되지 않도록 해당 전자 메일 메시지에 참조(– 무기한)라는 보존 정책을 표시할 수
있습니다.
메일 그룹
조직에서 메일 그룹을 사용하는 경우 1 ~ 4주 후에 전자 메일 메시지를 삭제하는 개인 태그를
활용하면 사용자가 사서함 할당량을 보다 쉽게 관리할 수 있습니다. 사용자는 정책을 전자 메일
메시지에 자동으로 적용하거나 정책이 적용된 폴더로 메시지가 전달되도록 하는 Outlook 규칙을 만들
수 있습니다.
참고:
144
보존 정책 준비 기간 및 교육
사용자가 시스템을 올바르게 사용하는 방법을 익히고 전자 메일 메시지를 삭제하는 시기와 이유를
이해하도록 하려면 사용자를 대상으로 보존 정책에 대한 교육을 실시해야 합니다. 사용자가 개인
태그를 적절히 적용하고 특정 시간이 지나면 폐기할 콘텐츠를 알고 있도록 데이터를 유지하거나
폐기하는 이유를 이해시켜야 합니다.
제안되는 단계:
1. 사용자의 사서함에 정책을 할당하고 해당 사서함을 보존 대기 상태로 둡니다. 이렇게 하면 정책을
통해 전자 메일이 삭제되는 일이 발생하지 않게 됩니다. 자세한 내용은 사서함을 보존에
배치(http://go.microsoft.com/fwlink/?linkid=195158&clcid=0x412)를 참조하십시오.
2. 사용자에게 보존 정책을 사용하는 방법에 대한 지침을 제공합니다. 준비 기간 동안 정책을 폴더 및
메시지에 적용해야 하며 그렇지 않으면 오래된 메시지는 삭제될 수 있다는 내용을 사용자에게
설명합니다. 자세한 내용은 전자 메일 메시지에 보존 정책 할당(영문일 수
있음)(http://go.microsoft.com/fwlink/?linkid=195157&clcid=0x412)(영문일 수 있음)을
참조하십시오.
3. 준비 기간이 끝나기 며칠 전 사용자에게 준비 기간 마감 시한을 상기시킵니다.
4. 마감 시한에 보존 대기 상태에서 사용자를 제거합니다.
사용자가 새로운 시스템에 적응하려면 어느 정도 시간이 걸릴 수 있기 때문에 준비 기간을 정해서 보존
정책을 거부감 없이 사용할 수 있도록 유도하는 것은 매우 중요합니다. 사용자는 정확한 폴더에 올바른
개인 태그를 적용해야 하며 자신의 정보가 자동으로 삭제된다는 개념에 익숙해져야 합니다. 사용자의
사서함에서 보존 대기를 제거하기 전에 사용자가 최소한 3개월 동안 보존 정책과 전자 메일을 함께
사용해 보도록 하는 것이 좋습니다. 이를 통해 사용자는 자신의 정보가 폐기되기 전에 보존 정책
기능을 확인하고 액세스할 수 있게 됩니다. 그러면 사용자가 보존 정책을 자신의 워크플로에 통합하고
전자 메일 메시지에 발생하는 사항을 이해하기가 보다 수월해집니다.
준비 기간을 마련하지 않으면 사용자가 더 긴 정책을 적용하는 능력을 갖추기 전에 중요한
전자 메일 메시지가 삭제될 수 있습니다.
이와 마찬가지로 장기 휴가 또는 병가로 자리를 비우는 경우와 같이 사용자가 자신의 전자 메일
메시지를 모니터링하지 않는 기간 동안에도 사용자의 사서함을 보존 대기 상태로 두어야 합니다.
이렇게 하면 사용자의 정보가 실수로 삭제되지 않습니다. 회사로 다시 돌아와 충분한 시간 동안 전자
메일 메시지를 검토했으면 보존 대기를 해제합니다.
기본 정책 태그를 사용하거나 사용자 사서함 또는 특수 폴더에 대해 보존 정책 태그를
사용하고 사용자가 캐시된 모드를 사용하여 Exchange에 연결하는 경우 Outlook 프로필의
정책 정보가 업데이트되는 동안 초반에 Outlook의 성능이 저하되는 현상이 발생하게 됩니다.
데이터 파일을 처리하는 데 필요한 시간은 데이터 파일의 크기와 컴퓨터의 속도에 따라
다릅니다. 사용자는 사서함이 업데이트될 때 성능에 미치는 영향에 대해 알고 있어야 합니다.
또는 사용자의 Outlook 프로필을 삭제하고 해당 계정에 대한 새 프로필을 만들 수도 있습니다.
사용자가 Outlook을 시작하면 Outlook에서는 이미 정책 정보가 추가된 전자 메일 메시지를
경고:
중요
145
다운로드합니다. 계정 사서함의 크기에 따라 이 작업은 기존 계정을 업데이트하는 것보다 빠를
수도 있습니다. 그러나 해당 계정으로 새 프로필을 만든 후에는 Outlook에서 검색을
사용하도록 설정하기 위해 모든 메시지를 다시 인덱싱해야 합니다.
보존 정책에 대해 사용자 교육
사용자는 보존 정책의 다양한 측면에 대해 알고 있어야 하는데, 이러한 측면은 사용자의 경험은 물론
회사에서 정한 보존 정책의 궁극적인 효과에까지 영향을 미치기 때문입니다. 자세한 내용은 전자 메일
메시지에 보존 정책 할당(영문일 수
있음)(http://go.microsoft.com/fwlink/?linkid=195157&clcid=0x412)(영문일 수 있음)을
참조하십시오.
사용자는 준비 기간이 끝날 때 메시지가 실수로 삭제되지 않도록 필요한 경우 해당 폴더에 대한
보존 정책을 확인하고 변경해야 합니다.
준비 기간 동안에는 보존 정책으로 인해 메시지가 자동으로 삭제되지는 않습니다.
사용자가 자신의 폴더 또는 개별 전자 메일 메시지에 대한 보존 정책을 변경하지 않으면 기본 정책
태그에 따라 정책 기간보다 오래된 모든 전자 메일 메시지가 삭제됩니다. 따라서 기본 정책 태그의
보존 기간은 명확히 언급해야 합니다.
받은 편지함, 보낸 편지함 및 지운 편지함 폴더 등의 특수 폴더에 대한 폴더 정책을 사용자가
변경할 수는 없습니다. 특수 폴더에 적용되는 정책은 명확히 언급해야 합니다.
사용자가 특수 폴더의 메시지에 다른 정책을 적용하려는 경우에는 해당 메시지에 개인 태그를
수동으로 적용하면 됩니다.
사용자가 전자 메일 메시지에 개인 태그를 추가하는 경우 이 개인 태그는 폴더 정책, 즉 기본 정책
태그보다 우선하게 됩니다.
보존 정책은 전자 메일 메시지에만 적용되므로 해당 일정의 모든 모임 및 약속은 삭제되지
않습니다.
하위 폴더는 상위 폴더의 보존 정책을 상속합니다.
보존 정책은 Outlook 데이터 파일(.pst)의 메시지는 삭제하지 않습니다.
사용자는 리본 메뉴의 정책 할당 갤러리를 사용하여 메시지에 보존 정책을 적용할 수 있습니다.
사용자는 정책 할당 갤러리의 폴더 정책 설정을 사용하여 만든 폴더에 보존 정책을 적용할 수
있습니다.
사용자는 정책 할당 갤러리의 곧 만료되는 항목 보기를 선택하여 30일 이내에 만료되는 모든
메시지의 목록을 확인할 수 있습니다.
사용자는 읽기 창의 CC 줄 아래 또는 읽기 검사 프로그램의 맨 아래를 확인하여 메시지에
적용되는 보존 정책을 결정할 수 있습니다.
법적 보존 또는 조사 대상인 사용자
Outlook 2010 및 Exchange Server 2010에는 보존 대기와 소송 대기라는 법적 보존과 관련된 두 가지
옵션이 있습니다. 보존 대기는 사서함이 보류 상태가 되었음을 사용자에게 명확하게 알려 줍니다. 소송
대기는 정보를 제공하지 않으며 사용자에게 사서함을 조사 중이라는 사실을 알리지 않습니다.
146
다음 표에는 보존 대기 및 소송 대기와 함께 사용할 수 있는 기능이 요약되어 있습니다. 복구 가능한
항목 및 기록 중 복사 기능은 다음 섹션에서 설명합니다.
기능 보존 대기 소송 대기
서버에 보존 정책 적용 여부 아니요 예. 삭제 항목이 사용자 사서함의
숨겨진 폴더에서 캡처되므로
폐기되지 않습니다.
서버에 보관 정책 적용 여부 아니요 예
복구 가능한 항목 컨테이너가
비어 있는 상태가 될 수 있는지
여부
예 아니요
기록 중 복사 설정 여부 아니요 예
지운 편지함 복구
Exchange의 지운 편지함 복구 폴더(이전의 쓰레기 수거통)에서는 사용자가 Outlook, Microsoft
OWA(Outlook Web Access) 및 다른 전자 메일 클라이언트에서 삭제하는 항목에 대한 대기 영역을
제공합니다. 사용자는 지운 편지함 복구 폴더에 액세스하여 Outlook 및 OWA에서 삭제한 항목을
복구할 수 있습니다. 자세한 내용은 지운 편지함
복구(http://go.microsoft.com/fwlink/?linkid=195172&clcid=0x412)를 참조하십시오.
기본적으로 지운 편지함 복구 폴더는 삭제된 항목을 14일 동안 또는 폴더의 저장소 할당량에 도달할
때까지 유지합니다. 지운 편지함 복구 폴더는 폴더의 저장소 할당량을 초과하는 경우 FIFO(선입선출)
방식을 기준으로 항목을 제거합니다. 사용자 사서함에 대해 소송 대기가 설정된 경우에는 이러한
방식으로 지운 편지함 복구 폴더를 비울 수 없으며, 이를 통해 삭제된 데이터를 검색 및 복구할 수 있게
됩니다. 자세한 내용은 법적 보유
이해(http://go.microsoft.com/fwlink/?linkid=195174&clcid=0x412)를 참조하십시오.
기록 중 복사
Exchange Server 2010에서는 모든 버전의 전자 메일 메시지가 기록 중 복사 기능을 사용하여
저장되도록 할 수 있습니다. 이 기능은 수정된 원래 버전의 전자 메일 메시지를 복사하여 이를
Versions라는 숨겨진 폴더에 저장합니다. 복사를 트리거할 수 있는 전자 메일 메시지에 대한 속성은
법적 보유 이해(http://go.microsoft.com/fwlink/?linkid=195174&clcid=0x412)를 참조하십시오. 이
기능은 소송 대기를 사용하여 자동으로 설정됩니다.
보존 대기 사용
전자 메일 메시지가 조사 대상이며 삭제하면 안 되는 사용자가 있는 경우 해당 사용자의 사서함에 대해
보존 대기를 설정할 수 있습니다. 보존 대기를 사용하면 사용자에게 보존 대기 상태임을 알려 주는
147
메모를 Backstage 보기에 표시할 수 있습니다. 개인 보관함이 있는 사용자는 메시지를 직접
보관함으로 이동해야 합니다. 보존 대기를 사용하면 서버에서 보존 및 보관 정책을 통해 메시지를
삭제하거나 이동할 수 없습니다.
사용자의 사서함이 보존 대기 상태인 경우 조사 대상인 전자 메일 메시지를 유지할 수 있도록 해당
사용자의 사서함 할당량을 늘려야 합니다.
사용자가 보존 대기 상태가 되는 경우 다음과 같은 정보를 알고 있어야 합니다.
더 이상 보존 정책 및 보관 정책에 따라 메시지가 삭제되거나 옮겨지지 않습니다.
사용자는 개인 보관함(있는 경우)으로 메시지를 수동으로 이동할 수 있습니다.
소송 대기 사용
법적 조사를 빈번하게 받거나 여러 가지 조사를 동시에 받는 사용자가 있는 경우 소송 대기를 사용하면
전자 메일 사용자 환경에 영향을 주지 않고 해당 사용자의 모든 전자 메일 메시지가 유지되도록 할 수
있습니다. 소송 대기를 사용하는 경우 Outlook에서는 사용자에게 해당 사서함이 보류 상태가 되었음을
알려 주지 않는데, 이는 내부 조사를 수행할 때 유용할 수 있습니다.
보존 및 보관 정책은 사용자가 메시지를 삭제 및 이동할 수 있도록 하므로 소송 대기를 사용하면
사용자가 조사를 받지 않는 평상시처럼 업무를 수행할 수 있습니다. 지운 편지함 복구 폴더에서는
삭제된 모든 항목을 캡처하고 기록 중 복사 기능은 모든 버전의 전자 메일 메시지를 캡처합니다.
이러한 기능을 조합해서 사용하면 법적 조사와 관련될 수 있는 정보를 유지 관리하는 부담이
줄어듭니다. 자세한 내용은 법적 보유
이해(http://go.microsoft.com/fwlink/?linkid=195174&clcid=0x412)를 참조하십시오.
개인 보관함 배포 계획 개인 보관함은 조직에서 전자 메일 메시지를 보관하는 데 사용되는 Outlook 데이터 파일(.pst)을
대체하는 데 사용할 수 있습니다. 또한 사용자는 개인 보관함을 통해 규정 준수를 위해 유지해야 하는
전자 메일 메시지를 위한 추가 공간을 확보할 수 있습니다.
개인 보관함 배포를 계획할 때는 다음과 같은 주요 단계를 고려합니다.
조직의 보관 정책을 결정합니다.
사용자를 대상으로 개인 보관함에 대한 교육을 실시합니다.
조직에서 Outlook 데이터 파일(.pst)을 관리합니다.
보관 정책 결정
기본적으로 개인 보관함이 제공되는 사용자에 대해서는 다음과 같은 보관 정책이 만들어집니다.
기본 정책(– 2년) 사용자의 전체 사서함에 기본 보관 정책이 적용되며, 받은 지 2년이 지난 모든
전자 메일 메시지가 보관됩니다.
개인 태그 기본적으로 폴더 및 전자 메일 메시지에 적용하기 위한 다음과 같은 개인 태그가
사용자에게 제공됩니다.
6개월
148
1년
2년
5년
무기한
받은 편지함 및 보낸 편지함 폴더 같은 사용자 사서함의 특수 폴더에 Exchange를 통해 보관 정책을
적용할 수는 없습니다. 기본적으로 사용자 사서함의 모든 폴더는 기본 정책을 상속합니다. 그러나
사용자는 개인 태그를 사용하여 모든 폴더 또는 전자 메일 메시지에 대한 정책을 변경할 수 있습니다.
사용자에게 개인 보관함에 대한 교육 실시
개인 보관함의 다음과 같은 측면은 사용자의 환경과 사용자가 기능을 사용하는 방식에 영향을 주므로
사용자는 이에 대해 잘 알고 있어야 합니다. 사용자의 사서함 폴더에 대해 보관 정책을 설정하는 준비
기간을 두는 것이 좋습니다. 이렇게 하면 밤사이 전자 메일 메시지가 옮겨져도 사용자가 당황하지 않게
됩니다.
사용자가 오프라인 상태이거나 사용자의 Exchange Server 컴퓨터에 연결할 수 없는 경우에는
개인 보관함을 사용할 수 없습니다.
Exchange Server에서는 24시간 동안 보관할 준비가 된 전자 메일 메시지를 자동으로 이동합니다.
따라서 폴더에 대해 보관 정책을 설정한 사용자에게는 이 작업의 결과가 바로 나타나지 않습니다.
사용자가 Exchange Server를 사용하여 메시지를 바로 보관할 수는 없습니다. 바로 보관해야 하는
메시지는 사용자가 보관함으로 직접 이동해야 합니다.
자동 보관 기능은 사용자가 사용할 수 없으며 메시지를 보관하지 않습니다. 메시지를 삭제하거나
Outlook 데이터 파일(.pst)로 이동하기 위해 자동 보관을 설정한 사용자는 적절한 보존 및 보관
정책을 적용해야 목적을 달성할 수 있습니다.
보관함에 만들어진 폴더에는 사서함에 있을 때와 동일한 보존 정책이 적용됩니다. 마찬가지로
보관함의 메시지에도 사서함에 있을 때와 동일한 보존 정책(적용된 정책이 있던 경우)이
적용됩니다. 보존 정책이 적용된 메시지는 개인 보관함에서 만료됩니다.
조직의 Outlook 데이터 파일(.pst)
조직의 전자 메일이 사용자의 사서함이나 조직의 규정 준수 인프라 밖으로 옮겨지지 않도록 하려면
DisableCrossAccountCopy 레지스트리 키를 배포하면 됩니다. 이렇게 하면 사용자가 정보를 Outlook
데이터 파일(.pst)에 저장하거나 Outlook의 다른 전자 메일 계정에 복사하지 못하게 됩니다. 이
레지스트리 키를 배포하려면 이를 사용자의 레지스트리에 수동으로 추가하거나 그룹 정책의 계정 간에
항목 복사 또는 이동 금지 설정을 사용합니다.
이 레지스트리 키를 사용하면 Outlook 2010에서 일반적으로 사용되는 두 레지스트리 키인
DisablePST와 PSTDisableGrow를 보다 효과적으로 관리할 수 있습니다. 이 레지스트리 키는 .pst의
사용을 제한하지 않으면서 데이터를 제한된 계정 밖으로 이동할 수 없도록 하므로 사용자는
Outlook에서 전자 메일 메시지를 .pst 파일로 전달할 수 있는 개인 전자 메일 계정을 사용할 수
있습니다. 또한 기존 .pst 파일에서 메시지를 읽고 복사할 수도 있습니다. 이러한 이유로 DisablePST와
PSTDisableGrow를 사용할 필요가 없도록 하려면 DisableCrossAccountCopy 레지스트리 키를
149
사용하는 것이 좋습니다. 또한 사용자가 Microsoft SharePoint 2010 제품의 동기화된 목록 외부로
데이터를 복사하지 못하도록 할 수도 있습니다.
DisableCrossAccountCopy 레지스트리 키는
HKEY_CURRENT_USER\Software\Microsoft\Office\14.0\Outlook\에 있습니다.
레지스트리 항목 유형 값 설명 배포
DisableCrossAccountCopy REG_MULTI_SZ 이 레지스트리
키에 대해서는
다음과 같은 세
개의 문자열 값을
정의할 수
있습니다.
1. 별표(*)는 계정
또는 Outlook
데이터
파일(.pst)
외부로의 복사
또는 이동을
제한합니다.
2. 제한할 전자
메일 계정의
도메인
이름입니다.
contoso.com
과 같이 제한할
계정의
도메인을
지정할 수
있습니다.
3.
SharePoint
이 문자열은
모든
SharePoint
목록 외부로의
데이터 복사
또는 이동을
제한합니다.
해당 위치
외부로
데이터를
이동하거나
복사할 수
없는 계정
또는 Outlook
데이터
파일(.pst)을
정의합니다.
이 레지스트리
키를
배포하려면
이를 사용자의
레지스트리에
수동으로
추가하거나
그룹 정책의
계정 간에 항목
복사 또는 이동
금지 설정을
사용하면
됩니다.
150
또는 사용자 구성\관리 템플릿\Microsoft Outlook 2010\계정 설정\Exchange에서 계정 간에 항목
복사 또는 이동 금지 설정을 사용하도록 지정하여 그룹 정책의 DisableCrossAccountCopy를 설정할
수도 있습니다.
조직에서 이미 DisablePST 또는 PSTDisableGrow 레지스트리 키를 배포한 경우 이들 키가
DisableCrossAccountCopy 키의 동작에 영향을 주지는 않습니다. Outlook 2010을 사용하지 않는
사용자가 있는 경우 세 개의 키를 모두 동시에 배포할 수 있습니다. 그러나 대부분의 조직에서는
DisablePST 및 PSTDisableGrow 레지스트리 키가 필요 없습니다.
다음 목록에는 계정 또는 Outlook 데이터 파일(.pst) 외부로 전자 메일 메시지의 복사 또는 이동이
제한되는 방식이 나열되어 있습니다.
사용자는 제한된 계정에서 다른 계정 또는 Outlook 데이터 파일(.pst)로 메시지를 끌어서 놓을 수
없습니다.
사용자는 이동 메뉴를 사용하여 제한된 계정에서 다른 계정 또는 Outlook 데이터 파일(.pst)로
메시지를 이동하거나 복사할 수 없습니다.
자동 보관 기능을 사용하는 경우 제한된 모든 계정에서 데이터를 보관할 수 없게 됩니다.
Backstage 보기의 사서함 정리 메뉴에서 보관 옵션을 사용하면 제한된 계정이 보관 옵션으로
나열되지 않습니다.
규칙을 사용하면 제한된 계정 밖으로 메시지가 이동하지 않습니다.
사용자는 제한된 계정 밖으로 메시지를 내보낼 수 없습니다.
정리 기능을 사용해도 제한된 계정에 있는 전자 메일 대화 내용의 중복된 부분이 삭제되지
않습니다.
사용자가 제한된 계정에서 자신의 컴퓨터로 메시지를 이동하거나 복사하지 못하게 하려면
DisableCopyToFileSystem 레지스트리 키를 배포하면 됩니다.
DisableCopyToFileSystem 레지스트리 키는
HKEY_CURRENT_USER\Software\Microsoft\Office\14.0\Outlook\에 있습니다.
레지스트리 항목 유형 값 설명 배포
DisableCopyToFileSystem REG_MULTI_SZ 이 레지스트리
키에 대해서는
다음과 같은 세
개의 문자열 값을
정의할 수
있습니다.
1. 별표(*)는
사용자가 계정
또는 Outlook
데이터
파일(.pst)에서
컴퓨터로
메시지를
컴퓨터로 끌어
놓을 수 없는
계정 또는
Outlook
데이터
파일(.pst)을
정의합니다.
이 레지스트리
키를
배포하려면
이를 사용자의
레지스트리에
수동으로
추가합니다.
151
레지스트리 항목 유형 값 설명 배포
메시지를 끌어
놓지 못하게
합니다.
2. 제한할 전자
메일 계정의
도메인
이름입니다.
contoso.com
과 같이 제한할
계정의
도메인을
지정할 수
있습니다.
3.
SharePoint
이 문자열은
모든
SharePoint
목록 외부에서
컴퓨터로
데이터를 끌어
놓지 못하도록
제한합니다.
참고 항목 사서함을 보존에 배치
법적 보유 이해
보존 태그 및 보존 정책 이해: Exchange 2010 도움말
개인 보관 파일 이해: Exchange 2010 도움말
152
Outlook 2010의 보안 및 보호 계획
이 섹션에서는 조직의 전자 메일 메시징 보안을 유지하는 데 도움이 될 수 있는 Microsoft Outlook
2010의 기능에 대해 설명합니다.
이 섹션의 내용
문서 설명
Outlook 2010의 정크 메일 제한 계획 Outlook 2010 정크 메일 필터의 작동 방식과 정크
메일 필터 및 그림 자동 다운로드에 대해 구성할
수 있는 설정을 설명합니다.
153
Outlook 2010에 대한 보안 및 보호 설정 선택
Microsoft Outlook 2010의 많은 보안 관련 기능을 사용자 지정할 수 있습니다. 여기에는 보안 설정
적용 방식, 실행 가능한 ActiveX 컨트롤의 종류, 사용자 지정 양식 보안, 프로그래밍 방식 보안 설정이
포함됩니다. 또한 첨부 파일, 정보 권한 관리, 정크 메일 및 암호화에 대한 Outlook 2010 보안 설정도
사용자 지정할 수 있습니다. 이러한 내용은 이 문서 뒷부분의 추가 설정에 나와 있는 추가 문서에
설명되어 있습니다.
기본적으로 Outlook은 높은 보안 관련 설정을 사용하도록 구성되어 있습니다. 보안 수준이
높으면 전자 메일 메시지의 첨부 파일 형식이 제한되는 등 Outlook 기능에 제약이 있을 수
있습니다. 하지만 기본 보안 설정 수준을 낮추면 바이러스가 실행 또는 전파될 위험이
있습니다. 따라서 이러한 설정을 수정하기 전에 이 문서의 내용을 주의 깊게 읽어야 합니다.
이 문서의 내용:
개요
Outlook에서 보안 설정이 적용되는 방식 지정
Outlook 2010에서 관리자 설정과 사용자 설정의 상호 작용 방식
Outlook COM 추가 기능 작업
Outlook 2010의 ActiveX 및 사용자 지정 양식 보안 사용자 지정
Outlook 2010의 프로그래밍 방식 설정 사용자 지정
추가 설정
개요 기본적으로 Outlook은 높은 보안 관련 설정을 사용하도록 구성되어 있습니다. 보안 수준이 높으면
전자 메일 메시지의 첨부 파일 형식이 제한되는 등 Outlook 기능에 제약이 있을 수 있습니다. 조직의
기본 보안 설정을 낮춰야 할 수도 있지만 기본 보안 설정 수준을 낮추면 바이러스가 실행되거나 전파될
위험이 증가할 수 있다는 점에 유의해야 합니다.
그룹 정책 또는 Outlook 보안 템플릿을 사용하여 Outlook 2010의 보안 설정을 구성하려면 먼저 그룹
정책에서 Outlook 보안 모드를 구성해야 합니다. Outlook 보안 모드를 설정하지 않는 경우 Outlook
2010에서는 기본 보안 설정이 사용되며 기존에 설정된 모든 Outlook 2010 보안 설정이 무시됩니다.
Outlook 2010 관리 템플릿을 다운로드하는 방법 및 다른 Office 2010 관리 템플릿에 대한 자세한
내용은 Office 2010 Administrative Template files (ADM, ADMX, ADML) and Office Customization
Tool(영문)를 참조하십시오. 그룹 정책에 대한 자세한 내용은 Office 2010의 그룹 정책 개요 및 Office
2010의 그룹 정책을 사용하여 설정 적용을 참조하십시오.
주의:
154
Outlook에서 보안 설정이 적용되는 방식 지정 Microsoft Office Outlook 2007과 마찬가지로 그룹 정책(권장됨)을 사용하여 Outlook 2010의 보안
설정을 구성하거나 Outlook 보안 템플릿을 사용하여 보안 설정을 수정하고 해당 설정을 Exchange
Server 공용 폴더의 최상위 폴더에 있는 양식에 게시할 수 있습니다. 환경에 Office Outlook 2003 이전
버전이 있는 경우를 제외하고는 그룹 정책을 사용하여 보안 설정을 구성하는 것이 좋습니다. 어느 쪽
옵션이든 사용하려면 그룹 정책에서 Outlook 보안 모드 설정을 사용하도록 지정하고 Outlook 보안
정책 값을 설정해야 합니다. 이 설정을 사용하도록 지정하지 않으면 제품의 기본 보안 설정이
적용됩니다. Outlook 보안 모드 설정은 Outlook 2010 그룹 정책 템플릿(Outlk14.adm)에서 사용자
구성\관리 템플릿\Microsoft Outlook 2010\보안\보안 양식 설정에 있습니다. Outlook 보안 모드
설정을 사용하도록 지정하는 경우 다음 표에 나와 있는 것처럼 네 개의 Outlook 보안 정책 옵션을
사용할 수 있습니다.
Outlook 보안 모드 옵션 설명
Outlook 기본 보안 Outlook에서는 그룹 정책에서 또는 Outlook 보안
템플릿을 사용하여 구성한 모든 보안 관련 설정을
무시합니다. 이 설정은 기본 설정입니다.
Outlook 보안 그룹 정책 사용 Outlook에서는 그룹 정책의 보안 설정을
사용합니다(권장됨).
'Outlook 보안 설정' 공용 폴더의 보안 양식 사용 Outlook에서는 지정된 공용 폴더에 게시된 보안
양식의 설정을 사용합니다.
'Outlook 10 보안 설정' 공용 폴더의 보안 양식
사용
Outlook에서는 지정된 공용 폴더에 게시된 보안
양식의 설정을 사용합니다.
그룹 정책을 사용하여 보안 설정 사용자 지정
그룹 정책을 사용하여 Outlook 2010의 보안 설정을 구성하는 경우에는 다음과 같은 요소를
고려합니다.
Outlook 보안 템플릿의 설정을 그룹 정책으로 수동으로 마이그레이션해야 합니다. 이전에 Outlook
보안 템플릿을 사용하여 보안 설정을 관리했지만 이제는 그룹 정책을 사용하여 Outlook 2010에
설정을 적용하려는 경우 이전에 구성한 설정을 수동으로 Outlook 2010의 해당하는 그룹 정책
설정으로 마이그레이션해야 합니다.
그룹 정책을 사용하여 구성된 사용자 지정 설정은 즉시 적용되지 않습니다. 사용자가 로그온할 때
관리자가 결정한 빈도에 따라 사용자 컴퓨터의 설정을 백그라운드에서 자동으로 새로 고치도록
그룹 정책을 구성할 수 있습니다. 새 그룹 정책 설정이 즉시 적용되기 위해서는 사용자가
컴퓨터에서 로그오프했다가 다시 로그온해야 합니다.
155
Outlook에서는 시작할 때만 보안 설정이 확인됩니다. Outlook이 실행 중인 동안 보안 설정이 새로
고쳐질 경우 사용자가 Outlook을 닫고 다시 시작하기 전까지는 새 구성이 사용되지 않습니다.
PIM(개인 정보 관리자) 전용 모드에서는 사용자 지정 설정이 적용되지 않습니다. PIM 모드에서는
Outlook의 기본 보안 설정이 사용됩니다. 이 모드에서는 관리자 설정이 필요하지 않으며 사용되지
않습니다.
특수한 환경
그룹 정책을 사용하여 Outlook 2010의 보안 설정을 구성하는 경우에는 해당 환경에 다음 표에 나와
있는 시나리오가 하나 이상 포함되는지 고려합니다.
시나리오 문제
호스팅된 Exchange Server를 사용하여 사서함에
액세스하는 사용자
사용자가 호스팅된 Exchange Server를 사용하여
사서함에 액세스하는 경우 Outlook 보안 템플릿을
사용하여 보안 설정을 구성하거나 기본 Outlook
보안 설정을 사용할 수 있습니다. 호스팅된
환경에서 사용자는 VPN(가상 사설망) 연결이나
외부에서 Outlook 사용(RPC over HTTP) 등을
사용하여 원격으로 사서함에 액세스합니다. 그룹
정책은 Active Directory를 사용하여 배포되며 이
경우 사용자의 로컬 컴퓨터는 도메인의 구성원이
아니므로 그룹 정책 보안 설정을 적용할 수
없습니다.
또한 Outlook 보안 템플릿을 사용하여 보안
설정을 구성하면 사용자는 보안 설정에 대한
업데이트를 자동으로 받게 됩니다. 하지만
사용자의 컴퓨터가 Active Directory 도메인에
속해 있지 않으면 사용자가 그룹 정책 보안 설정에
대한 업데이트를 받을 수 없습니다.
컴퓨터에 대한 관리 권한이 있는 사용자 사용자가 관리 권한으로 로그온할 때는 그룹 정책
설정에 대한 제한이 적용되지 않습니다. 또한 관리
권한이 있는 사용자는 자신의 컴퓨터에서 Outlook
보안 설정을 변경할 수 있으며 이미 구성된 제한을
제거하거나 변경할 수도 있습니다. 이는 Outlook
보안 설정뿐 아니라 모든 그룹 정책 설정에도
해당됩니다.
모든 사용자에 대해 표준화된 설정을 적용하려는
조직에서는 이러한 상황이 문제가 될 수 있지만
다음과 같은 요인으로 인해 이 문제가 완화됩니다.
다음에 로그온할 때는 그룹 정책이 로컬 변경
156
시나리오 문제
내용보다 우선합니다. 따라서 사용자가
로그온하면 Outlook 보안 설정에 대한 변경
내용이 그룹 정책 설정으로 되돌려집니다.
그룹 정책 설정을 재정의하면 로컬 컴퓨터만
영향을 받습니다. 따라서 관리 권한이 있는
사용자가 변경한 내용은 본인 컴퓨터의 보안
설정에만 영향을 주고 다른 컴퓨터의 사용자에
대한 보안 설정에는 영향을 주지 않습니다.
관리 권한이 없는 사용자는 정책을 변경할 수
없습니다. 이 경우 그룹 정책 보안 설정은
Outlook 보안 템플릿을 사용하여 구성한
설정만큼 안전합니다.
Outlook Web App을 사용하여 Exchange
사서함에 액세스하는 사용자
Outlook과 OWA(Outlook Web App)에서는
동일한 보안 모델을 사용하지 않습니다.
OWA에서는 별도의 보안 설정을 Exchange Server
컴퓨터에 저장합니다.
Outlook 2010에서 관리자 설정과 사용자 설정의 상호
작용 방식
사용자가 Outlook 2010에서 정의하는 보안 설정의 작동 방식은 관리자가 그룹 정책 설정에서
정의하는 보안 설정의 작동 방식과 동일합니다. 두 보안 설정 간에 충돌이 발생할 경우에는 보안
수준이 높은 설정이 보안 수준이 낮은 설정보다 우선합니다.
예를 들어 그룹 정책 첨부 파일 보안 설정인 수준 1로 차단할 파일 확장명 추가를 사용하여 차단할
수준 1 파일 이름 확장명 목록을 만들면 해당 목록은 Outlook 2010의 기본 제공 목록보다 우선하며
차단할 수준 1 파일 이름 확장명에 대한 사용자 설정보다도 우선합니다. 사용자가 제외되는 파일
형식의 기본 수준 1 그룹에서 파일 이름 확장명을 제거할 수 있도록 허용하더라도 목록에 이미 추가된
파일 형식을 제거할 수는 없습니다.
예를 들어 사용자가 수준 1 그룹에서 파일 이름 확장명 .exe, .reg 및 .com을 제거하려고 하는데
관리자가 수준 1로 차단할 파일 확장명 추가 그룹 정책 설정을 사용하여 .exe를 수준 1 파일 형식으로
추가한 경우 사용자는 Outlook의 수준 1 그룹에서 .reg 및 .com 파일만 제거할 수 있습니다.
157
Outlook COM 추가 기능 작업 COM(Component Object Model) 추가 기능은 Outlook 신뢰 모델을 활용하여 Outlook 2010에서 경고
메시지 없이 실행되도록 코딩해야 합니다. 핸드헬드 장치를 데스크톱 컴퓨터의 Outlook 2010과
동기화하는 경우와 같이 추가 기능을 사용하는 Outlook 기능에 액세스할 때는 경고가 계속 표시될
수도 있습니다.
그러나 Outlook 2010에서는 Office Outlook 2003 이전 버전에서보다 경고가 표시되는 경우가
줄었습니다. Office Outlook 2007 및 Outlook 2010에서는 Outlook 주소록을 통해 바이러스가
확산되지 못하도록 하는 OM(개체 모델) 감시 기능이 업데이트되었습니다. Outlook 2010에서는 최신
바이러스 백신 소프트웨어를 사용하여 주소록 액세스 경고 및 기타 Outlook 보안 경고를 표시할
시기를 결정합니다.
OM 감시 기능은 Outlook 보안 양식 또는 그룹 정책을 사용하여 수정할 수 없습니다. 그러나 Outlook
2010의 기본 보안 설정을 사용할 경우 Outlook 2010에 설치된 모든 COM 추가 기능은 기본적으로
신뢰할 수 있습니다. 그룹 정책을 사용하여 보안 설정을 사용자 지정할 경우에는 신뢰할 수 있으며
Outlook 개체 모델 블록을 거치지 않고 실행할 수 있는 COM 추가 기능을 지정할 수 있습니다.
COM 추가 기능을 신뢰하려면 추가 기능 파일에 대해 계산된 해시 값을 사용하여 추가 기능의 파일
이름을 그룹 정책 설정에 포함합니다. 추가 기능을 Outlook에서 신뢰할 수 있는 추가 기능으로
지정하려면 먼저 해시 값을 계산하기 위한 프로그램을 설치해야 합니다. 이를 수행하는 방법에 대한
자세한 내용은 Outlook 2010의 신뢰할 수 있는 추가 기능 관리를 참조하십시오.
Exchange Server 공용 폴더에 게시된 Microsoft Exchange Server 보안 양식을 사용하여 사용자
지정된 Outlook 보안 설정을 적용할 경우 COM 추가 기능을 신뢰하는 방법에 대한 자세한 내용은
Microsoft Office 2003 Resource Kit 문서 Outlook 보안 템플릿 설정(영문일 수
있음)(http://go.microsoft.com/fwlink/?linkid=75744&clcid=0x412)(영문일 수 있음)에서 아래쪽에
있는 신뢰할 수 있는 코드 탭 섹션을 참조하십시오.
추가 기능을 신뢰할 수 있는 추가 기능 목록에 포함한 후에도 보안 메시지가 계속 표시되는 경우에는
COM 추가 기능 개발자와 함께 문제를 해결해야 합니다. 신뢰할 수 있는 추가 기능을 코딩하는 방법에
대한 자세한 내용은 Microsoft Outlook COM 추가 기능 개발자를 위한 주요 보안 정보(영문일 수
있음)(http://go.microsoft.com/fwlink/?linkid=74697&clcid=0x412)(영문일 수 있음)를 참조하십시오.
Outlook 2010의 ActiveX 및 사용자 지정 양식 보안
사용자 지정 Outlook 2010 사용자용 ActiveX 및 사용자 지정 양식 보안 설정을 지정할 수 있습니다. 사용자 지정
양식 보안 설정에는 Outlook 2010에서 스크립트, 사용자 지정 컨트롤 및 사용자 지정 작업을 제한하는
방법을 변경하기 위한 옵션이 들어 있습니다.
158
ActiveX 컨트롤이 일회용 양식에서 동작하는 방식 사용자 지정
Outlook에서 양식 정의가 포함된 메시지를 받는 경우 해당 항목은 일회용 양식입니다. 일회용
양식에서 원하지 않는 스크립트와 컨트롤이 실행되지 않도록 Outlook에서는 기본적으로 일회용
양식의 ActiveX 컨트롤을 로드하지 않습니다.
Outlook 2010 그룹 정책 템플릿(Outlk14.adm)을 사용하여 ActiveX 컨트롤을 사용자 지정하는 설정을
잠글 수 있습니다. 또는 OCT(Office 사용자 지정 도구)를 사용하여 기본 설정을 구성할 수도 있습니다.
이 경우 사용자가 설정을 변경할 수 있습니다. 그룹 정책에서는 사용자 구성\관리 템플릿\Microsoft
Outlook 2010\보안 아래에 있는 ActiveX One Off 양식 허용 설정을 사용합니다. OCT에서는 ActiveX
One Off 양식 허용 설정이 OCT 사용자 설정 수정 페이지의 해당 위치에 있습니다. OCT에 대한 자세한
내용은 Office Customization Tool in Office 2010(영문)를 참조하십시오.
ActiveX One Off 양식 설정을 사용하도록 지정하는 경우 다음 표에 나와 있는 세 가지 옵션을 사용할
수 있습니다.
옵션 설명
모든 ActiveX 컨트롤 허용 모든 ActiveX 컨트롤이 제한 사항 없이 실행될 수
있도록 합니다.
안전한 컨트롤만 허용 안전한 ActiveX 컨트롤만 실행될 수 있도록
합니다. Authenticode로 서명되어 있고 서명자가
신뢰할 수 있는 게시자 목록에 포함된 ActiveX
컨트롤은 안전한 ActiveX 컨트롤입니다.
Outlook 컨트롤만 로드 Outlook에서 다음 컨트롤만 로드합니다. 이러한
컨트롤은 일회용 양식에만 사용할 수 있는
컨트롤입니다.
fm20.dll의 컨트롤
Microsoft Office Outlook 서식 컨트롤
Microsoft Office Outlook 받는 사람 컨트롤
Microsoft Office Outlook 보기 컨트롤
이러한 옵션을 구성하지 않으면 기본적으로 Outlook 컨트롤만 로드됩니다.
사용자 지정 양식 보안 설정 사용자 지정
Outlook 2010 그룹 정책 템플릿(Outlk14.adm)을 사용하여 사용자 지정 양식의 보안을 구성하기 위한
설정을 잠글 수 있습니다. 또는 OCT를 사용하여 기본 설정을 구성할 수 있습니다. 이 경우 사용자가
설정을 변경할 수 있습니다. 이러한 설정은 그룹 정책에서 사용자 구성\관리 템플릿\Microsoft
Outlook 2010\보안\보안 양식 설정\사용자 지정 양식 보안에 있습니다. OCT 설정은 OCT 사용자
설정 수정 페이지의 해당 위치에 있습니다.
159
다음 표에는 스크립트, 사용자 지정 컨트롤 및 사용자 지정 작업에 대해 구성할 수 있는 설정이 나와
있습니다.
옵션 설명
일회용 Outlook 양식에 스크립트 허용 스크립트와 레이아웃이 메시지에 포함된 양식의
스크립트를 실행합니다. 스크립트가 포함된
일회용 양식을 받은 경우 스크립트를 실행할지
묻는 메시지가 표시됩니다.
Outlook 개체 모델 사용자 지정 동작 실행 확인
설정
프로그램에서 Outlook 개체 모델을 사용하여
사용자 지정 작업을 실행하려고 할 때 수행되는
작업을 지정합니다. 사용자 지정 작업을 만들어
메시지에 회신하고 방금 설명한 프로그래밍 방식
전송 보호 기능을 무시할 수 있습니다. 다음 중
하나를 선택합니다.
사용자에게 확인 - 사용자가 메시지를 받고
프로그래밍 방식 전송 액세스를 허용할지
결정하도록 합니다.
자동 승인 - 메시지 표시 없이 항상
프로그래밍 방식 전송 액세스를 허용합니다.
자동 거부 - 메시지 표시 없이 항상
프로그래밍 방식 전송 액세스를 거부합니다.
컴퓨터 보안에 따라 사용자에게 확인 -
Outlook 2010의 기본 구성이 적용됩니다.
Outlook 2010의 프로그래밍 방식 설정 사용자 지정 Outlook 2010의 관리자는 Outlook 개체 모델에 대한 제한 사항을 관리하기 위한 프로그래밍 방식 보안
설정을 구성할 수 있습니다. Outlook 개체 모델을 사용하면 Outlook 폴더에 저장된 데이터를
프로그래밍 방식으로 조작할 수 있습니다.
Exchange Server 보안 템플릿에는 CDO(공동 데이터 개체)에 대한 설정이 포함되어 있습니다.
그러나 CDO는 Outlook 2010과 함께 사용할 수 없습니다.
그룹 정책을 사용하여 Outlook 개체 모델에 대한 프로그래밍 방식 보안 설정을 구성할 수 있습니다.
그룹 정책에서 Outlook 2010 템플릿(Outlk14.adm)을 로드합니다. 그룹 정책 설정은 사용자
구성\관리 템플릿\Microsoft Outlook 2010\보안\보안 양식 설정\프로그래밍 방식 보안에
있습니다. 이러한 설정은 Office 사용자 지정 도구를 사용하여 구성할 수 없습니다.
참고:
160
다음은 프로그래밍 방식 설정에 사용되는 그룹 정책 옵션에 대한 설명입니다. 각 항목에 대해 다음
설정 중 하나를 선택할 수 있습니다.
사용자에게 확인 작업을 허용할지, 아니면 거부할지를 선택할 수 있도록 사용자에게 메시지가
표시됩니다. 일부 경우에는 최대 10분 동안 확인 메시지를 표시하지 않고 자동으로 작업을
허용하거나 거부하도록 선택할 수도 있습니다.
자동 승인 Outlook에서 자동으로 모든 프로그램의 프로그래밍 방식 액세스 요청을 승인합니다.
이 옵션을 사용하면 커다란 취약점이 발생할 수 있으므로 사용하지 않는 것이 좋습니다.
자동 거부 Outlook에서 자동으로 모든 프로그램의 프로그래밍 방식 액세스 요청을 거부하며
사용자에게는 메시지가 표시되지 않습니다.
컴퓨터 보안에 따라 사용자에게 확인 Outlook에서는 보안 센터의 "프로그래밍 방식 액세스"
섹션에 있는 설정을 사용합니다. 이는 기본 동작입니다.
다음 표에는 Outlook 개체 모델에 대한 프로그래밍 방식 보안 설정에 대해 구성할 수 있는 설정이 나와
있습니다.
옵션 설명
주소록에 액세스할 때 Outlook 개체 모델 확인
구성
프로그램에서 Outlook 개체 모델을 사용하여
주소록에 액세스하려고 할 때 수행되는 작업을
지정합니다.
UserProperty 개체의 Formula 속성에 액세스할 때
Outlook 개체 모델 확인 구성
사용자가 조합 또는 수식 사용자 지정 필드를
사용자 지정 양식에 추가하고 주소 정보 필드에
바인딩할 때 수행되는 작업을 지정합니다. 이렇게
하면 코드를 사용하여 필드의 Value 속성을
가져오는 방법으로 주소 정보 필드의 값을
간접적으로 검색할 수 있습니다.
다른 이름으로 저장을 실행할 때 Outlook 개체
모델 확인 구성
프로그램에서 다른 이름으로 저장 명령을
프로그래밍 방식으로 사용하여 항목을 저장하려고
할 때 수행되는 작업을 지정합니다. 항목이 저장된
후에는 악성 프로그램이 해당 파일에서 전자 메일
주소를 검색할 위험이 있습니다.
주소 정보를 읽을 때 Outlook 개체 모델 확인 구성 프로그램에서 Outlook 개체 모델을 사용하여 받는
사람 같은 수신자 필드에 액세스하려고 할 때
수행되는 작업을 지정합니다.
모임 및 작업 요청에 응답할 때 Outlook 개체 모델
확인 구성
프로그램에서 작업 요청 및 모임 요청에 대한
Respond 메서드를 사용하여 프로그래밍 방식으로
메일을 보내려고 할 때 수행되는 작업을
지정합니다. 이 메서드는 메일 메시지에 대한
Send 메서드와 유사합니다.
161
옵션 설명
메일을 보낼 때 Outlook 개체 모델 확인 구성 프로그램에서 Outlook 개체 모델을 사용하여
프로그래밍 방식으로 메일을 보내려고 할 때
수행되는 작업을 지정합니다.
추가 설정 다음 표에서는 이 문서에 나와 있지 않은 추가 보안 설정을 다루는 문서를 소개합니다.
기능 관련 리소스
ActiveX 컨트롤 Office 2010의 ActiveX 컨트롤에 대한 보안 설정
계획
첨부 파일 Outlook 2010의 첨부 파일 설정 계획
암호화 Outlook 2010의 전자 메일 메시징 암호화 계획
디지털 서명 Office 2010의 디지털 서명 설정 계획
정크 메일 Outlook 2010의 정크 메일 제한 계획
정보 권한 관리 Office 2010의 정보 권한 관리 계획
제한된 보기 Office 2010의 제한된 보기 설정 계획
참고 항목 Office 2010의 보안 계획
162
Outlook 2010의 첨부 파일 설정 계획
Microsoft Outlook 2010에서는 전자 메일 메시지 또는 약속 같은 Outlook 항목의 첨부 파일이 첨부
파일 형식에 따라 제한되도록 지정할 수 있습니다. 파일 형식은 수준 1 또는 수준 2로 제한할 수
있습니다. 첨부 파일이 제한될 경우 사용자가 수행할 수 있는 작업을 구성할 수도 있습니다. 예를 들어
사용자가 첨부 파일 형식의 그룹에 대한 제한 수준을 수준 1(사용자가 파일을 볼 수 없음)에서 수준
2(사용자가 파일을 디스크에 저장한 후 열 수 있음)로 변경할 수 있도록 할 수 있습니다.
첨부 파일 설정을 항상 적용하려면 먼저 그룹 정책을 사용하여 Outlook 2010에서 보안 설정을
항상 적용하는 데 사용하는 메서드를 구성해야 합니다. Outlook 2010 메서드를 설정하여 보안
설정을 항상 적용하는 방법에 대한 자세한 내용은 Outlook 2010에 대한 보안 및 보호 설정
선택에서 Outlook에서 보안 설정이 적용되는 방식 지정을 참조하십시오.
이 문서는 Outlook 관리자를 대상으로 합니다. 일부 Outlook 첨부 파일이 차단되는 이유를 확인하려면
Outlook의 첨부 파일 차단 기능(http://go.microsoft.com/fwlink/?linkid=81268&clcid=0x412)을
참조하십시오. 제한되는 파일 형식의 파일을 공유하는 방법에 대한 자세한 내용은 Outlook에서
차단되는 첨부 파일(http://go.microsoft.com/fwlink/?linkid=188575&clcid=0x412)을 참조하십시오.
이 문서의 내용:
개요
수준 1 파일 이름 확장명 추가 또는 제거
수준 2 파일 이름 확장명 추가 또는 제거
추가 첨부 파일 제한 사항 구성
개요 전자 메일 메시지나 약속 같은 Outlook 2010 항목의 일부 첨부 파일에 대해서는 액세스가 제한됩니다.
특정 형식의 파일은 수준 1(사용자가 파일을 볼 수 없음) 또는 수준 2(사용자가 파일을 디스크에
저장하여 열 수 있음)로 분류될 수 있습니다.
기본적으로 Outlook 2010에서는 다양한 파일 형식 확장명을 수준 1로 분류하여 이러한 확장명이
지정된 파일을 사용자가 받지 못하도록 차단합니다. 이러한 파일 이름 확장명의 예로는 .cmd, .exe 및
.vbs가 있습니다. 관리자는 그룹 정책을 사용하여 전자 메일 첨부 파일 차단에 대해 파일 형식을
분류하는 방법을 관리할 수 있습니다. 예를 들어 특정 파일 형식 분류를 수준 1에서 수준 2로
변경하거나 수준 2 파일 형식 목록을 만들 수 있습니다. 기본적으로 수준 2 파일 형식은 없습니다.
그룹 정책 또는 Outlook 2010 템플릿 파일(Outlk14.adm)을 사용하여 Outlook 2010 첨부 파일 보안
설정을 구성할 수 있습니다. 대부분의 첨부 파일 보안 설정은 사용자 구성\관리 템플릿\Microsoft
Outlook 2010\보안\보안 양식 설정\첨부 파일 보안에 있습니다. 사용자가 첨부 파일 보안 설정을
사용자 지정하지 못하게 하고 내부의 보낸 사람으로부터 받은 첨부 파일에 제한된 보기를 사용하는
참고:
163
설정은 사용자 구성\관리 템플릿\Microsoft Outlook 2010\보안에 있습니다. 첨부 파일 보안 설정은
OCT(Office 사용자 지정 도구)를 사용하여 구성할 수 없습니다.
제한된 보기에 대한 자세한 내용은 Office 2010의 제한된 보기 설정 계획을 참조하십시오.
Outlook 2010 관리 템플릿을 다운로드하는 방법 및 다른 Office 2010 관리 템플릿에 대한 자세한
내용은 Office 2010 Administrative Template files (ADM, ADMX, ADML) and Office Customization
Tool(영문)를 참조하십시오. 그룹 정책에 대한 자세한 내용은 Office 2010의 그룹 정책 개요 및 Office
2010의 그룹 정책을 사용하여 설정 적용을 참조하십시오.
수준 1 파일 이름 확장명 추가 또는 제거 수준 1 파일은 사용자에게 표시되지 않습니다. 따라서 사용자는 수준 1 첨부 파일을 열거나 저장하거나
인쇄할 수 없습니다. 사용자가 수준 1 첨부 파일을 수준 2 첨부 파일로 수준을 내릴 수 있도록 지정하면
수준 2 제한 사항이 파일에 적용됩니다. 사용자가 차단된 첨부 파일이 있는 전자 메일 메시지나 약속을
수신하는 경우 항목 맨 위의 정보 표시줄에 차단된 파일 목록이 표시됩니다. 그러나 사용자 지정
양식에는 정보 표시줄이 나타나지 않습니다. 수준 1 목록에서 파일 형식을 제거하면 해당 파일 형식의
첨부 파일이 더 이상 차단되지 않습니다. 수준 1 파일 형식의 기본 목록은 Attachment file types
restricted by Outlook 2010(영문)을 참조하십시오.
다음 표의 설정을 사용하면 기본 목록에서 수준 1 파일 형식을 추가하거나 제거할 수 있습니다. 이러한
설정은 그룹 정책에서 사용자 구성\관리 템플릿\Microsoft Outlook 2010\보안\보안 양식
설정\첨부 파일 보안에 있으며 OCT를 사용하여 구성할 수 없습니다.
옵션 설명
수준 1로 차단할 파일 확장명 추가 수준 1 파일 목록에 추가할 파일 형식(대개 세
글자)을 지정합니다. 각 파일 이름 확장명 앞에
마침표를 입력하지 않아야 하며, 파일 이름
확장명을 여러 개 입력할 때는 세미콜론으로
구분합니다.
수준 1로 차단된 파일 확장명 제거 수준 1 파일 목록에서 제거할 파일 형식(대개 세
글자)을 지정합니다. 각 파일 형식 앞에 마침표를
입력하지 않아야 하며, 파일 형식을 여러 개
입력할 때는 세미콜론으로 구분합니다.
수준 2 파일 이름 확장명 추가 또는 제거 수준 2 파일 형식을 사용하려면 파일을 열기 전에 먼저 하드 디스크에 저장해야 합니다. 수준 2 파일은
항목에서 직접 열 수 없습니다.
수준 2 목록에서 파일 형식을 제거하면 해당 파일 형식은 Outlook 2010에서 열고 저장하고 인쇄할 수
있는 일반적인 파일 형식이 됩니다. 따라서 해당 파일에 대한 제한이 없습니다.
164
다음 표의 설정을 사용하면 기본 목록에서 수준 2 파일 형식을 추가하거나 제거할 수 있습니다. 이러한
설정은 그룹 정책에서 사용자 구성\관리 템플릿\Microsoft Outlook 2010\보안\보안 양식
설정\첨부 파일 보안에 있으며 OCT를 사용하여 구성할 수 없습니다.
옵션 설명
수준 2로 차단할 파일 확장명 추가 수준 2 파일 목록에 추가할 파일 이름 확장명(대개
세 글자)을 지정합니다. 각 파일 이름 확장명 앞에
마침표를 입력하지 않아야 하며, 파일 이름
확장명을 여러 개 입력할 때는 세미콜론으로
구분합니다.
수준 2로 차단된 파일 확장명 제거 수준 2 파일 목록에서 제거할 파일 이름
확장명(대개 세 글자)을 지정합니다. 각 파일 이름
확장명 앞에 마침표를 입력하지 않아야 하며, 파일
이름 확장명을 여러 개 입력할 때는 세미콜론으로
구분합니다.
추가 첨부 파일 제한 사항 구성 다음 표의 설정은 그룹 정책에서 첨부 파일에 대해 구성할 수 있는 추가 설정입니다. 이러한 설정은
그룹 정책에서 사용자 구성\관리 템플릿\Microsoft Outlook 2010\보안\보안 양식 설정\첨부 파일
보안에 있으며 OCT를 사용하여 구성할 수 없습니다.
옵션 설명
수준
1
첨부
파일
표시
수준 2 첨부 파일과 마찬가지로 사용자가 먼저 첨부 파일을 디스크에 저장한 후 열어서 수준 1
파일 형식의 모든 첨부 파일에 액세스할 수 있습니다.
수준
2로
첨부
파일
수준
내리
기
허용
수준 1에서 수준 2로 수준을 내릴 첨부 파일 이름 확장명 목록을 만들 수 있습니다. 이 그룹
정책 설정을 구성하지 않는 경우 Outlook의 기본 동작은 사용자의 목록을 무시하는 것입니다.
사용자가 수준을 내릴 파일 형식의 목록을 만드는 레지스트리 키는
HKEY_CURRENT_USER\Software\Microsoft\Office\14.0\Outlook\Security\Level1Re
move입니다. 사용자는 수준 1 파일 목록에서 제거할 파일 이름 확장명을 이 레지스트리
키에서 지정합니다. 이러한 파일 이름 확장명은 대개 세 글자이며 여러 개일 경우
세미콜론으로 구분됩니다.
165
옵션 설명
항목
을
보낼
때
수준
1
첨부
파일
에
대해
확인
안 함
수준 1 첨부 파일이 들어 있는 항목을 보낼 때 경고 메시지가 표시되지 않습니다. 이 옵션은
경고 메시지에만 적용됩니다. 항목을 보낸 후에는 수신자가 해당 보안 설정에 따라 첨부
파일을 보거나 액세스할 수 없습니다. 사용자가 이 메시지를 받지 않고 공용 폴더에 항목을
게시할 수 있도록 하려면 이 설정과 항목을 닫을 때 수준 1 첨부 파일에 대해 확인 안 함 설정을
사용하도록 설정해야 합니다.
항목
을
닫을
때
수준
1
첨부
파일
에
대해
확인
안 함
수준 1 첨부 파일이 들어 있는 전자 메일 메시지, 약속 또는 다른 항목을 닫을 때 경고 메시지가
표시되지 않습니다. 이 옵션은 경고 메시지에만 적용됩니다. 항목을 닫은 후에는 첨부 파일을
보거나 액세스할 수 없습니다. 사용자가 이 메시지를 받지 않고 공용 폴더에 항목을 게시할 수
있도록 하려면 이 설정과 항목을 보낼 때 수준 1 첨부 파일에 대해 확인 안 함 설정을
사용하도록 설정해야 합니다.
OLE
패키
지
개체
표시
패키지된 OLE 개체를 표시합니다. 패키지는 포함 또는 연결된 OLE 개체를 나타내는
아이콘입니다. 패키지를 두 번 클릭하면 해당 개체를 만드는 데 사용된 프로그램에서 개체가
사운드 파일인 경우 해당 개체를 재생하거나 개체를 열어 표시합니다. 아이콘은 쉽게 변경하여
유해한 파일을 가장하는 데 사용될 수 있으므로 Outlook에서 OLE 패키지 개체를 표시하도록
허용하면 문제가 발생할 수 있습니다.
다음 표의 설정은 그룹 정책에서 사용자 구성\관리 템플릿\Microsoft Outlook 2010\보안에 있으며
OCT를 사용하여 구성할 수 없습니다.
동작 설명
사용자의 첨부 파일 보안 설정 사용자 지정 금지 이 옵션을 설정하면 사용자는 구성한 다른
Outlook 보안 설정과 관계없이 Outlook에서 첨부
166
동작 설명
파일로 허용되는 파일 형식의 목록을 사용자
지정할 수 없습니다.
내부 보낸 사람으로부터 받은 첨부 파일에 제한된
보기 사용
이 옵션을 설정하면 조직 내의 보낸 사람으로부터
받은 첨부 파일이 제한된 보기에서 열립니다. 이
설정은 Microsoft Exchange Server 컴퓨터에
연결되는 Microsoft Outlook 계정에만
적용됩니다.
참고 항목 Outlook 2010에 대한 보안 및 보호 설정 선택
Attachment file types restricted by Outlook 2010(영문)
Office 2010의 제한된 보기 설정 계획
167
Outlook 2010의 전자 메일 메시징 암호화 계획
Microsoft Outlook 2010에서는 암호화 전자 메일 메시지를 보내고 받는 데 유용한 보안 관련 기능을
지원합니다. 이러한 기능에는 암호화 전자 메일 메시징, 보안 레이블 및 서명 확인이 포함됩니다.
Microsoft Outlook에서 보안 기능을 최대한 활용하려면 Outlook 2010을 로컬 관리 권한으로
설치해야 합니다.
이 문서의 내용:
Outlook 2010의 암호화 메시징 기능 정보
암호화 디지털 ID 관리
보안 레이블 및 서명 확인
Outlook 2010 암호화 설정 구성
추가 암호화 설정 구성
Outlook 2010의 암호화 메시징 기능 정보 Outlook 2010에서는 사용자가 다음 작업을 수행할 수 있는 암호화 메시징 기능을 지원합니다.
전자 메일 메시지에 디지털 서명할 수 있습니다. 디지털 서명을 사용하면 콘텐츠에 대한 부인 방지
및 확인 기능이 제공됩니다. 즉, 해당 메시지에 보낸 사람이 보낸 내용이 들어 있으며 변경된
내용이 없다는 것을 확인할 수 있습니다.
전자 메일 메시지를 암호화할 수 있습니다. 암호화는 의도한 받는 사람이 아닌 다른 사용자가
메시지를 읽을 수 없도록 하는 데 유용합니다.
보안이 강화된 메시지에 대해 추가 기능을 구성할 수 있습니다. 조직에서 이러한 기능을 지원하는 경우
보안이 강화된 메시징을 사용하여 다음 작업을 수행할 수 있습니다.
확인 요청을 사용하는 전자 메일 메시지를 보낼 수 있습니다. 이렇게 하면 받는 사람이 사용자의
디지털 서명, 즉 사용자가 메시지에 적용한 인증서를 확인 중인지 확인하는 데 유용합니다.
전자 메일 메시지에 보안 레이블을 추가할 수 있습니다. 조직에서는 메시지에 레이블을 추가하는
사용자 지정된 S/MIME V3 보안 정책을 만들 수 있습니다. S/MIME V3 보안 정책은 Outlook에
추가하는 코드로서, 메시지 머리글에 메시지의 우편물 종류에 대한 정보를 추가합니다. 자세한
내용은 이 문서 뒷부분에서 보안 레이블 및 서명 확인을 참조하십시오.
Outlook 2010에서 암호화 메시징 구현 방법
Outlook 2010 암호화 모델에서는 공개 키 암호화를 사용하여 서명되고 암호화된 전자 메일 메시지를
보내고 받습니다. Outlook 2010에서는 사용자가 보안이 강화된 전자 메일 메시지를 인터넷이나
인트라넷을 통해 다른 S/MIME 전자 메일 클라이언트와 교환할 수 있는 S/MIME V3 보안을
지원합니다. 사용자의 공개 키로 암호화된 전자 메일 메시지는 연관된 개인 키만 사용하여 암호를
참고:
168
해독할 수 있습니다. 즉, 사용자가 암호화된 전자 메일 메시지를 보낸 경우 받는 사람의 인증서(공개
키)로 전자 메일 메시지가 암호화됩니다. 사용자가 암호화된 전자 메일 메시지를 읽을 때에는 사용자의
개인 키로 암호가 해독됩니다.
Outlook 2010에서는 보안 프로필이 있어야 암호화 기능을 사용할 수 있습니다. 보안 프로필은 암호화
기능을 사용하는 메시지를 보낼 때 사용되는 인증서 및 알고리즘을 설명하는 설정의 그룹입니다.
다음과 같은 경우에 보안 프로필이 아직 없으면 프로필이 자동으로 구성됩니다.
사용자의 컴퓨터에 암호화를 위한 인증서가 있는 경우
사용자가 암호화 기능을 사용하기 시작한 경우
이러한 보안 설정은 미리 사용자 지정할 수 있습니다. 레지스트리 설정 또는 그룹 정책 설정을
사용하여 Outlook이 조직의 암호화 정책을 충족하도록 사용자 지정하고 그룹 정책을 사용하여 보안
프로필에서 원하는 설정을 구성한 다음 적용할 수 있습니다. 이러한 설정은 이 문서 뒷부분의 Outlook
2010 암호화 설정 구성에서 설명합니다.
디지털 ID: 공용/개인 키와 인증서 조합
S/MIME 기능에서는 디지털 인증서라고도 하는 디지털 ID를 사용합니다. 디지털 ID는 사용자의 ID를
공개 및 개인 키 쌍에 연결합니다. 이러한 인증서와 개인/공개 키 쌍의 조합을 디지털 ID라고 합니다.
개인 키는 사용자 컴퓨터나 스마트 카드의 Windows 인증서 저장소와 같이 보안이 강화된 저장소에
저장할 수 있습니다. Outlook 2010에서는 조직의 인증 기관(예: Active Directory 인증서 서비스를
실행하는 Windows Server 2008) 또는 VeriSign 같은 공식 인증 기관에서 공용 및 개인 키를
생성하도록 요구하는 X.509v3 표준을 완벽하게 지원합니다. 조직에 가장 적합한 옵션에 대한 자세한
내용은 Office 2010의 디지털 서명 설정 계획에서 디지털 인증서: 자체 서명 인증서 또는 CA 발급
인증서를 참조하십시오.
사용자는 VeriSign 및 Microsoft 인증서 서비스 같은 공용 웹 기반 인증 기관을 사용하여 디지털 ID를
받을 수 있습니다. 디지털 ID를 받는 방법에 대한 자세한 내용은 Outlook 도움말의 디지털 ID
받기(http://go.microsoft.com/fwlink/?linkid=185585&clcid=0x412) 항목을 참조하십시오. 관리자는
사용자 그룹에 디지털 ID를 제공할 수 있습니다.
디지털 ID의 인증서가 만료되면 일반적으로 발급 인증 기관에서 업데이트된 인증서를 받아야 합니다.
조직에서 인증서 관리를 위해 Windows Server 2003 CA(인증 기관) 또는 Windows Server 2008의 AD
CS(Active Directory 인증서 서비스)를 사용하는 경우 Outlook 2010에서 인증서 업데이트를 자동으로
관리합니다.
암호화 디지털 ID 관리 Outlook 2010에서는 사용자의 인증서와 공개 및 개인 암호화 키 집합으로 구성된 디지털 ID를
사용자가 관리할 수 있습니다. 디지털 ID를 사용하면 메시지를 암호화하여 교환할 수 있으므로 전자
메일 메시지를 안전하게 보호할 수 있습니다. 디지털 ID 관리 작업에는 다음이 포함됩니다.
디지털 ID 받기. 디지털 ID를 받는 방법에 대한 자세한 내용은 Outlook 도움말의 디지털 ID
받기(http://go.microsoft.com/fwlink/?linkid=185585&clcid=0x412) 항목을 참조하십시오.
169
디지털 ID 저장. 디지털 ID를 저장하면 나중에 다른 컴퓨터로 이동하거나 다른 사용자가 사용하게
할 수 있습니다.
다른 사용자에게 디지털 ID 제공
디지털 ID를 파일로 내보내기. 이렇게 하면 백업을 만들거나 새 컴퓨터로 이동할 때 유용합니다.
디지털 ID를 파일에서 Outlook으로 가져오기. 디지털 ID 파일은 사용자의 백업 복사본일 수도 있고
다른 사용자의 디지털 ID를 포함할 수도 있습니다.
만료된 디지털 ID 갱신
둘 이상의 컴퓨터에서 암호화 메시징을 수행하는 사용자는 각 컴퓨터에 자신의 디지털 ID를 복사해야
합니다.
디지털 ID 저장 위치
디지털 ID는 다음과 같은 세 위치에 저장할 수 있습니다.
Microsoft Exchange 전체 주소록 CA 또는 AD CS를 통해 생성된 인증서는 GAL(전체 주소록)에
자동으로 게시됩니다. 외부에서 생성된 인증서는 전체 주소록에 직접 게시할 수 있습니다. Outlook
2010에서 이렇게 하려면 파일 탭에서 옵션을 클릭한 다음 보안 센터를 클릭합니다. 다음으로,
Microsoft Outlook 보안 센터에서 보안 센터 설정을 클릭합니다. 그런 다음 전자 메일 보안 탭의
디지털 ID(인증서)에서 전체 주소 목록에 게시 단추를 클릭합니다.
LDAP(Lightweight Directory Access Protocol) 디렉터리 서비스 외부 디렉터리 서비스, 인증 기관
또는 기타 인증서 공급자는 LDAP 디렉터리 서비스를 통해 사용자의 인증서를 게시할 수 있습니다.
Outlook에서는 LDAP 디렉터리를 통해 이러한 인증서에 액세스할 수 있습니다.
Microsoft Windows 파일 디지털 ID를 사용자의 컴퓨터에 저장할 수 있습니다. 사용자는 해당
디지털 ID를 Outlook 2010에서 파일로 내보냅니다. 이렇게 하려면 파일 탭에서 옵션을 클릭한
다음 보안 센터를 클릭합니다. 다음으로, Microsoft Outlook 보안 센터에서 보안 센터 설정을
클릭합니다. 그런 다음 전자 메일 보안 탭의 디지털 ID(인증서)에서 가져오기/내보내기 단추를
클릭합니다. 또한 파일을 만들 때 암호를 지정하여 파일을 암호화할 수 있습니다.
다른 사용자에게 디지털 ID 제공
다른 사용자와 암호화 전자 메일 메시지를 교환하려면 상대방의 공개 키가 있어야 합니다. 사용자는
인증서를 통해 자신의 공개 키에 액세스할 수 있게 합니다. 다음과 같은 몇 가지 방법으로 다른
사용자에게 디지털 ID를 제공할 수 있습니다.
인증서를 사용하여 전자 메일 메시지를 디지털 서명합니다. 전자 메일 메시지를 작성한 후
인증서로 메시지를 디지털 서명하면 해당 사용자의 공개 키가 다른 사용자에게 제공됩니다. 서명된
메시지를 받은 Outlook 사용자는 보낸 사람 줄의 사용자 이름을 마우스 오른쪽 단추로 클릭하고
연락처에 추가를 클릭합니다. 그러면 해당 주소 정보 및 인증서가 Outlook 사용자의 연락처 목록에
저장됩니다.
Microsoft Exchange 전체 주소록 같은 디렉터리 서비스를 사용하여 인증서를 제공합니다. 또 다른
방법으로, 암호화된 전자 메일 메시지를 보낼 때 표준 LDAP 서버의 LDAP 디렉터리에서 다른
170
사용자의 인증서를 자동으로 검색할 수 있습니다. 이러한 방법으로 인증서에 액세스하려면
사용자가 전자 메일 계정의 디지털 ID를 사용하여 S/MIME 보안에 등록되어 있어야 합니다.
전체 주소록에서 인증서를 얻을 수도 있습니다.
디지털 ID 가져오기
파일에서 디지털 ID를 가져올 수 있습니다. 이 방법은 새 컴퓨터에서 암호화 전자 메일 메시지를
보내려는 경우 등에 유용합니다. 암호화 전자 메일 메시지를 보내려는 각 컴퓨터에 사용자의 인증서가
설치되어 있어야 합니다. 사용자는 디지털 ID를 Outlook 2010에서 파일로 내보냅니다. 이렇게 하려면
파일 탭에서 옵션을 클릭한 다음 보안 센터를 클릭합니다. 다음으로, Microsoft Outlook 보안 센터에서
보안 센터 설정을 클릭합니다. 그런 다음 전자 메일 보안 탭의 디지털 ID(인증서)에서
가져오기/내보내기 단추를 클릭합니다.
키 및 인증서 갱신
각 인증서 및 개인 키에는 제한 시간이 있습니다. CA 또는 AD CS에서 제공한 키의 만료 시간에
도달하면 Outlook에서 경고 메시지가 표시되므로 키를 갱신할 수 있습니다. 또한 Outlook에서는 경고
메시지를 표시할 뿐 아니라 각 사용자를 대신해서 서버에 갱신 메시지를 보내는 기능도 제공합니다.
인증서가 만료되기 전에 갱신하지 않거나 CA 또는 AD CS가 아닌 다른 인증 기관을 사용하는 경우에는
해당 인증 기관에 문의하여 인증서를 갱신해야 합니다.
보안 레이블 및 서명 확인 Outlook 2010에서는 보안 레이블 및 서명 확인에 대한 S/MIME V3 ESS(Enhanced Security Services)
확장을 지원합니다. 이러한 확장은 조직 내에서 보안이 강화된 전자 메일 통신을 제공하고 사용자의
요구 사항에 맞게 보안을 사용자 지정하는 데 유용합니다.
조직에서 사용자 지정 보안 레이블을 추가하기 위해 S/MIME V3 보안 정책을 개발하고 제공하는 경우
보안 정책의 코드를 통해 전자 메일 메시지에 보안 레이블을 첨부할 수 있습니다. 다음은 보안
레이블에 대한 두 가지 예입니다.
'내부 전용'이라는 레이블을 보안 레이블로 구현한 후, 회사 외부로 보내거나 전달하면 안 되는
메일에 이 레이블을 적용할 수 있습니다.
특정 받는 사람이 보안 정책을 설치한 경우 받는 사람이 메시지를 전달하거나 인쇄할 수 없다는
레이블을 지정할 수 있습니다.
메시지와 함께 보안이 강화된 확인 요청을 보내 받는 사람이 사용자의 디지털 서명을 인식하는지
확인할 수도 있습니다. 메시지를 받고 아직 읽지 않은 상태에서 저장한 경우에도 서명이 확인되면
메시지를 읽었음을 의미하는 확인이 사용자의 받은 편지함으로 보내집니다. 사용자의 서명이 확인되지
않은 경우에는 확인이 보내지지 않습니다. 확인이 돌아오면 확인도 서명되므로 사용자가 메시지를
받고 확인한 것을 나타냅니다.
171
Outlook 2010 암호화 설정 구성 Outlook 2010 그룹 정책 템플릿(Outlook14.adm)을 사용하여 조직의 메시징 및 메시지 암호화를 보다
안전하게 구성할 수 있도록 Outlook 2010 암호화 기능의 여러 측면을 제어할 수 있습니다. 예를 들어
그룹 정책에서 보내는 모든 메일에 반드시 보안 레이블을 포함하도록 하는 설정이나 전체 주소 목록에
게시할 수 없도록 하는 설정을 구성할 수 있습니다. OCT(Office 사용자 지정 도구)를 사용하여 기본
설정을 구성할 수도 있습니다. 이렇게 하면 사용자가 설정을 변경할 수 있습니다. 또한 레지스트리 키
설정을 통해서만 구성할 수 있는 암호화 구성 옵션도 있습니다.
Outlook 2010 관리 템플릿을 다운로드하는 방법 및 다른 Office 2010 관리 템플릿에 대한 자세한
내용은 Office 2010 Administrative Template files (ADM, ADMX, ADML) and Office Customization
Tool(영문)를 참조하십시오. 그룹 정책에 대한 자세한 내용은 Office 2010의 그룹 정책 개요 및 Office
2010의 그룹 정책을 사용하여 설정 적용을 참조하십시오.
OCT에 대한 자세한 내용은 Office Customization Tool in Office 2010(영문)를 참조하십시오.
암호화를 사용자 지정하기 위해 다음 표의 설정을 잠글 수 있습니다. 이러한 설정은 OCT 사용자 설정
수정 페이지의 Microsoft Outlook 2010\보안\암호화에 있으며, 그룹 정책에서는 사용자 구성\관리
템플릿\Microsoft Outlook 2010\보안\암호화에 있습니다.
암호화 옵션 설명
S/MIME
메시지에
항상 TNEF
서식 사용
S/MIME 메시지에 사용자가 지정한 형식 대신 항상 TNEF(Transport Neutral
Encapsulation Format)를 사용합니다.
사용 중인
인증서의
주소에 대해
전자 메일
주소 확인 안
함
암호화 또는 서명에 사용되는 인증서 주소를 사용하여 사용자의 전자 메일 주소를
확인하지 않습니다.
'전체 주소
목록'에 게시
단추 표시 안
함
보안 센터의 전자 메일 보안 페이지에서 전체 주소 목록에 게시 단추를 사용할 수
없도록 설정합니다.
암호화 경고
대화
상자에서
계속 옵션
제공 안 함
암호화 설정 경고 대화 상자에서 계속 단추를 사용할 수 없도록 설정합니다. 사용자는
메시지를 보내기 위해 계속 단추를 누를 수 없게 됩니다.
암호화 Outlook UI(사용자 인터페이스)에 Outlook 암호화 아이콘을 표시합니다.
172
암호화 옵션 설명
아이콘 사용
모든 전자
메일 메시지
암호화
보내는 전자 메일 메시지를 암호화합니다.
모든 S/MIME
서명
메시지에
레이블이
있는지 확인
모든 S/MIME 서명 메시지에 보안 레이블을 포함하도록 합니다. Outlook 2010에서는
전자 메일 메시지에 레이블을 첨부할 수 있습니다. 이렇게 하려면 옵션 탭의 기타 옵션
그룹에 있는 보안에서 보안 설정 단추를 클릭합니다. 다음으로, 보안 속성 대화
상자에서 이 메시지에 디지털 서명 추가를 선택합니다. 그런 다음 정책에 대한 보안
레이블에서 레이블을 선택합니다.
Fortezza
인증서 정책
인증서가 Fortezza 인증서임을 나타내는 인증서 정책 확장에 사용할 수 있는 정책
목록을 입력합니다. 각 정책을 세미콜론으로 구분하여 입력합니다.
메시지 형식 지원할 메시지 형식을 선택합니다. S/MIME(기본값), Exchange, Fortezza 또는 이러한
형식의 조합을 선택할 수 있습니다.
메시지를
디코딩할
디지털 ID를
찾을 수 없을
때 메시지
사용자에게 표시할 메시지를 입력합니다(최대 255자).
최소 암호화
설정
암호화된 전자 메일 메시지의 최소 키 길이로 설정합니다. 설정된 최소 암호화 키
값보다 낮은 암호화 키를 사용하여 메시지를 보내려고 하면 경고 메시지가 표시됩니다.
그러나 사용자는 여전히 경고 메시지를 무시하고 원래 선택한 암호화 키를 사용하여
메시지를 보낼 수 있습니다.
서명/암호화
메시지에
대한 회신
또는 전달도
서명/암호화
사용자가 S/MIME에 대해 구성되어 있지 않더라도 서명/암호화 메시지에 대한 회신
또는 전달도 서명/암호화를 설정합니다.
S/MIME으로
서명된 모든
메시지에
대한 S/MIME
확인 요청
서명된 보내는 전자 메일 메시지에 대해 보안이 강화된 확인을 요청합니다.
S/MIME
작업에
SuiteB
알고리즘
S/MIME 작업에 Suite-B 알고리즘만 사용합니다.
173
암호화 옵션 설명
필요
필수 인증
기관
필수 CA(인증 기관)의 이름을 설정합니다. 값을 설정하면 Outlook에서는 사용자가
다른 CA의 인증서를 사용하여 전자 메일에 서명할 수 없도록 합니다.
FIPS 규격
모드에서
실행
Outlook을 FIPS 140-1 모드에서 실행해야 합니다.
외부
클라이언트와
의 S/MIME
상호 운용성:
S/MIME 메시지의 처리 동작을 지정합니다(내부적으로 처리, 외부적으로 처리 또는
가능하면 처리).
S/MIME 확인
요청 동작
S/MIME 확인 요청이 처리되는 방식에 대한 옵션을 지정합니다.
확인 메일을 보낼 수 없을 경우 메시지 열기
확인 메일을 보낼 수 없을 경우 메시지 열지 않음
확인 메일을 보내기 전에 항상 확인
S/MIME 확인 메일 보내지 않기
서명된 모든
메시지를
서명된 일반
메시지로
보내기
서명된 전자 메일 메시지를 일반 텍스트로 보냅니다.
모든 전자
메일
메시지에
서명
모든 보내는 전자 메일 메시지에 디지털 서명을 사용해야 합니다.
서명 경고 사용자에게 서명 경고가 표시되는 경우에 대한 옵션을 지정합니다.
사용자가 경고 메시지 표시 여부 결정. 이 옵션을 선택하면 기본 구성이 사용됩니다.
유효하지 않은 서명인 경우 항상 경고 메시지 표시
유효하지 않은 서명에 대한 경고 메시지 표시 안 함
S/MIME
인증서의
URL
사용자가 S/MIME 확인을 받을 수 있는 URL을 제공합니다. 이 URL에는 세 개의
변수(%1, %2 및 %3)가 포함될 수 있으며 이러한 변수는 각각 사용자 이름, 전자 메일
주소 및 언어로 대체됩니다.
S/MIME 인증서의 URL 값을 지정한 경우 다음 매개 변수를 사용하여 사용자에 대한
정보를 등록 웹 페이지로 보냅니다.
174
암호화 옵션 설명
매개 변수 URL 문자열의 자리 표시자
사용자 표시 이름 %1
SMTP 전자 메일 이름 %2
사용자 인터페이스 언어 ID %3
예를 들어 Microsoft 등록 웹 페이지로 사용자 정보를 보내려면 S/MIME 인증서의 URL
항목을 매개 변수를 포함하여 다음 값으로 설정합니다.
www.microsoft.com/ie/certpage.htm?name=%1&email=%2&helplcid=%3
예를 들어 사용자 이름이 Jeff Smith이고 전자 메일 주소가
[email protected]이며 사용자 인터페이스 언어 ID가 1033인 경우 자리
표시자는 다음과 같이 결정됩니다.
www.microsoft.com/ie/certpage.htm?name=Jeff%20Smith&[email protected]&he
lplcid=1033
다음 표의 설정은 그룹 정책에서 사용자 구성\관리 템플릿\Microsoft Outlook
2010\Security\암호화\서명 상태 대화 상자에 있습니다. OCT 설정은 OCT 사용자 설정 수정
페이지의 해당 위치에 있습니다.
암호화 옵션 설명
첨부 파일 보안 임시 폴더 보안 임시 파일 폴더의 폴더 경로를 지정합니다.
이 옵션은 기본 경로를 재정의하므로 사용하지
않는 것이 좋습니다. Outlook 첨부 파일에 대해
특정 폴더를 사용해야 하는 경우 다음과 같이 하는
것이 좋습니다.
로컬 디렉터리를 사용합니다(최상의 성능).
임시 인터넷 파일 폴더 아래에 폴더를
둡니다(해당 폴더의 보안 강화).
고유하고 추측하기 어려운 폴더 이름을
사용합니다.
누락된 CRL CRL(인증서 해지 목록)이 누락될 때의 Outlook
반응을 지정합니다. 경고(기본값)를 표시하거나
오류를 표시할 수 있습니다.
디지털 인증서에는 해당 CRL이 있는 위치를 보여
175
암호화 옵션 설명
주는 특성이 포함되어 있습니다. CRL에는
인증서가 잘못 발행되었거나 연관된 개인 키가
손상되어 해당 통제 CA(인증 기관)에서 해지한
디지털 인증서 목록이 들어 있습니다. CRL이
누락되었거나 사용할 수 없는 상태인 경우
Outlook에서는 인증서의 해지 여부를 확인할 수
없습니다. 따라서 데이터에 액세스하기 위해 잘못
발행된 인증서 또는 손상된 인증서가 사용될 수
있습니다.
누락된 루트 인증서 루트 인증서가 누락될 때의 Outlook 반응을
지정합니다. 경고와 오류를 모두 표시하지
않거나(기본값), 경고를 표시하거나, 오류를
표시할 수 있습니다.
수준 2 오류를 경고가 아닌 오류로 수준 올리기 수준 2 오류에 대한 Outlook 반응을 지정합니다.
수준 2 오류가 되는 조건에는 다음이 포함됩니다.
알 수 없는 서명 알고리즘
서명 인증서를 찾을 수 없음
잘못된 특성 설정
발급자 인증서를 찾을 수 없음
CRL 찾지 못함
오래된 CRL
루트 트러스트 문제
오래된 CTL
CRL(인증서 해지 목록) 검색 CRL 목록이 검색될 때의 Outlook 동작을
지정합니다.
시스템 기본값 사용. Outlook에서는 운영
체제에 대해 구성된 CRL 다운로드 일정을
활용합니다.
온라인 상태인 경우 항상 CRL 검색.
Outlook의 기본 구성입니다.
CRL 검색 안 함
추가 암호화 설정 구성 다음 섹션에서는 암호화에 사용하는 구성 옵션에 대한 추가 정보를 제공합니다.
176
일반적인 암호화에 대한 보안 정책 설정
다음 표에서는 사용자 지정 구성에 사용할 수 있는 추가 Windows 레지스트리 설정을 보여 줍니다.
이러한 레지스트리 설정은
HKEY_CURRENT_USER\Software\Microsoft\Cryptography\SMIME\SecurityPolicies\Default에
있습니다. 해당하는 그룹 정책은 없습니디.
레지스트리 항목 유형 값 설명
ShowWithMultiLabels DWORD 0, 1 서명 계층의 서명마다
각기 다른 레이블이
설정된 경우 메시지를
표시하려면 0으로
설정하고, 메시지를
표시하지 않으려면 1로
설정합니다. 기본값은
0입니다.
CertErrorWithLabel DWORD 0, 1, 2 인증서 오류가 있는
메시지에 레이블이 있는
경우 해당 메시지를
처리하려면 0으로
설정하고, 인증서 오류가
있는 메시지에 대한
액세스를 거부하려면
1로 설정합니다. 메시지
레이블을 무시하고
메시지에 대한 액세스
권한을 부여하려면 2로
설정합니다. 인증서
오류는 여전히
표시됩니다. 기본값은
0입니다.
참고 항목 Outlook 2010의 보안 및 보호 계획
Office 2010의 보안 계획
Office 2010의 디지털 서명 설정 계획
디지털 ID 받기
177
Outlook 2010의 정크 메일 제한 계획
이 문서에서는 Outlook 2010 정크 메일 필터의 작동 방식과 조직의 요구 사항에 맞게 정크 메일 필터
및 그림 자동 다운로드에 대해 구성할 수 있는 설정을 설명합니다.
이 문서는 Outlook 관리자를 대상으로 합니다. 컴퓨터에서 Outlook 정크 메일 옵션을 구성하려면 정크
메일 필터(http://go.microsoft.com/fwlink/?linkid=81371&clcid=0x412)를 참조하십시오.
이 문서의 내용
개요
지원되는 계정 유형
Exchange Server에서 지원되는 기능
정크 메일 필터 사용자 인터페이스 구성
그림 자동 다운로드 구성
개요 Microsoft Outlook 2010에는 정크 메일 메시지 받기 및 읽기를 차단하는 기능이 포함되어 있습니다.
이러한 기능으로는 외부 서버의 내용을 자동으로 다운로드하지 못하도록 하는 기능과 정크 메일
필터가 있습니다.
그림 자동 다운로드 설정을 사용하면 전자 메일 메시지에서 외부 서버의 그림, 소리 및 기타 콘텐츠의
다운로드를 자동으로 차단하여 전자 메일 메시지에서 웹 탐지 장치가 활성화되는 위험을 줄일 수
있습니다. 콘텐츠 자동 다운로드 기능은 기본적으로 해제되어 있습니다.
Outlook 2010에서는 인터넷에서 다운로드하도록 선택한 액티브 콘텐츠를 자동으로
저장합니다. Office Outlook 2007 및 이전 버전과 마찬가지로 Outlook 2010에서는 웹 탐지
장치 역할을 할 수 있는 액티브 콘텐츠를 다운로드하기 전에 이를 사용자에게 알립니다.
그러나 Office Outlook 2007 및 이전 버전과 달리 항목을 닫으면 변경 내용을 저장할 것인지
묻는 메시지가 표시되지 않습니다. 대신 다운로드한 콘텐츠가 자동으로 저장됩니다.
사용자는 정크 메일 필터를 사용하여 정크 메일 메시지를 읽지 않도록 방지할 수 있습니다. 이 필터는
기본적으로 설정되어 있으며 보호 수준이 "낮음"으로 설정되어 있습니다. 이 보호 수준에서는 정크
메일임이 분명한 메시지만 필터링됩니다. 이 필터는 이전 버전 Outlook(Microsoft Office Outlook
2003 이전)의 정크 메일 메시지 처리 규칙 대신에 사용되며, 전자 메일 메시지가 정크 메일일 가능성이
있는지 여부를 확인하기 위해 소프트웨어에 기본 제공된 기술과 특정인에게 보내거나 특정인으로부터
받는 메시지를 자동으로 차단하는 필터링 목록을 통합합니다.
정크 메일 필터는 다음과 같은 두 부분으로 구성됩니다.
세 개의 정크 메일 필터 목록: 수신 허용 - 보낸 사람, 수신 허용 - 받는 사람 및 수신 거부 목록
참고:
178
정크 메일 필터: 이 기술은 메시지의 내용과 보낸 사람이 정크 메일 필터 목록에 포함되어 있는지
여부에 따라 읽지 않은 메시지를 정크 메일로 처리해야 할지를 결정합니다.
정크 메일 필터에 대한 모든 설정은 각 사용자의 Outlook 프로필에 저장됩니다. 그룹 정책을 사용하여
프로필 설정을 재정의할 수도 있고 OCT(Office 사용자 지정 도구)를 사용하여 기본 정크 메일 필터
구성을 설정할 수도 있습니다.
정크 메일 필터는 Outlook 2010의 일부 계정 유형에만 사용할 수 있습니다. 해당 유형은 다음에
나오는 지원되는 계정 유형 섹션에 나열되어 있습니다. 필터를 가장 효과적으로 사용하려면 Microsoft
Exchange Server 2003 및 그 이상의 버전의 계정에 사용하는 것이 좋습니다. Exchange Server
2003은 Outlook 2010과 함께 사용할 수 있는 가장 초기 버전입니다.
Outlook 사용자가 Outlook 2010으로 업그레이드될 경우 사용자에게 새 목록을 배포하지 않으면 기존
정크 메일 필터 목록이 유지됩니다.
지원되는 계정 유형 Outlook 2010에서는 다음 계정 유형에 대한 정크 메일 필터링이 지원됩니다.
캐시된 Exchange 모드에서의 Microsoft Exchange Server 전자 메일 계정
메일이 개인 Outlook 데이터 파일(.pst)로 배달될 때의 Microsoft Exchange Server 전자 메일 계정
HTTP 계정
POP 계정
Windows Live Hotmail 계정
IMAP 계정
다음 계정 유형에서는 Outlook 2010 정크 메일 필터가 지원되지 않습니다.
온라인 모드에서의 Microsoft Exchange Server 전자 메일 계정
타사 MAPI 공급자
Exchange Server에서 지원되는 기능 사용자가 캐시된 Exchange 모드를 사용하거나 개인 Outlook 데이터 파일(.pst)로 다운로드하는 경우
모든 컴퓨터에서 사용할 수 있는 정크 메일 필터 목록은 서버에서 메일을 확인하는 데도 사용됩니다.
즉, 사용자의 수신 거부 목록에 있는 보낸 사람이 보내는 메시지는 서버의 정크 메일 폴더로
이동하므로 Outlook 2010에서 확인할 필요가 없습니다. 또한 Outlook 2010에서는 정크 메일 필터를
사용하여 전자 메일 메시지를 확인합니다.
정크 메일 필터 사용자 인터페이스 구성 몇 가지 옵션을 지정하여 다음과 같이 정크 메일 필터의 작동 방식을 구성할 수 있습니다.
정크 메일 필터 보호 수준을 설정합니다.
정크 메일로 의심되는 메시지를 영구적으로 삭제하거나 정크 메일 폴더로 이동합니다.
179
사용자의 연락처로부터 받은 전자 메일 메시지를 신뢰합니다.
정크 메일 필터의 기본값은 사용자 환경에 적합하게 설정되어 있습니다. 하지만 조직에 Outlook
2010을 배포할 때는 이러한 설정을 다른 기본값으로 구성하고 기타 옵션 및 정책을 설정할 수
있습니다.
정크 메일 설정은 한 번만 설정됩니다. 해당 설정은 사용자가 Outlook 2010을 처음 시작할 때
사용자가 선택한 프로필에 구성됩니다. 사용자가 현재 가지고 있거나 이후에 만드는 다른 프로필에는
이전에 구성한 설정이 포함되지 않고, 대신 기본 설정이 사용됩니다.
정크 메일 필터 설정의 기본값은 다음과 같습니다.
정크 메일 보호 수준: 낮음
정크 메일 영구 삭제: 해제
연락처에 있는 사람이 보낸 메일 신뢰: 해제
OCT로 이러한 옵션을 구성하여 사용자에게 맞는 기본값을 지정하거나 그룹 정책에 따라 옵션을
적용할 수 있습니다. 정크 메일 필터의 옵션을 구성하는 방법에 대한 자세한 내용은 Office 2010의
정크 메일 설정 구성을 참조하십시오.
Outlook 2010 정크 메일 필터에 대한 다음 설정을 구성할 수 있습니다. 이러한 설정은 OCT의 경우
사용자 설정 수정 페이지의 Microsoft Outlook 2010\Outlook 옵션\기본 설정\정크 메일에 있으며,
그룹 정책의 경우 사용자 구성\관리 템플릿\Microsoft Outlook 2010\Outlook 옵션\기본 설정\정크
메일에 있습니다.
정크 메일 옵션 설명
사용자의 수신 허용 - 보낸 사람 목록에 전자 메일
받는 사람 추가
사용자의 수신 허용 - 보낸 사람 목록에 전자
메일을 받는 사람을 자동으로 모두 추가합니다.
정크 메일 UI 숨기기 그룹 정책에서 정크 메일 필터링을 사용하지
않도록 설정하고 Outlook에서 관련 설정을
숨깁니다.
전자 메일 주소에 의심스러운 도메인 이름이 있는
경우 경고 숨기기
전자 메일 주소의 의심스러운 도메인 이름과
관련된 경고를 숨기도록 설정합니다.
정크 메일 가져오기 목록 OCT의 옵션입니다. OCT 또는 그룹 정책에 구성된
다른 정크 메일 설정을 사용하도록 하려면 이
설정을 사용하도록 구성해야 합니다.
정크 메일 보호 수준 사용자의 정크 메일 보호 수준을 보호하지 않음,
낮음, 높음, 신뢰할 수 있는 사이트만 중에서
선택합니다.
정크 메일 가져오기 목록 덮어쓰기 또는 추가 정크 메일 가져오기 목록 덮어쓰기의 기본 동작을
목록에 추가로 변경합니다.
중요
180
정크 메일 옵션 설명
정크 메일 영구 삭제 정크 메일로 의심되는 메일을 정크 메일 폴더로
이동하지 않고 영구적으로 삭제합니다.
수신 거부 목록의 경로 지정 수신 거부 목록에 추가하거나 이 목록을 덮어쓸
전자 메일 주소 목록을 포함하는 텍스트 파일을
지정합니다.
수신 허용 - 받는 사람 목록의 경로 지정 수신 허용 - 받는 사람 목록에 추가하거나 이
목록을 덮어쓸 전자 메일 주소 목록을 포함하는
텍스트 파일을 지정합니다.
수신 허용 - 보낸 사람 목록의 경로 지정 수신 허용 - 보낸 사람 목록에 추가하거나 이
목록을 덮어쓸 전자 메일 주소 목록을 포함하는
텍스트 파일을 지정합니다.
연락처에 있는 사람이 보낸 메일 신뢰 사용자의 연락처 폴더에 포함된 전자 메일 주소를
신뢰합니다.
기본 정크 메일 필터 목록 배포 사용자에게 기본 정크 메일 필터 목록을 배포할 수 있습니다. 정크 메일 필터에서 이러한 목록은
다음과 같이 사용됩니다.
수신 허용 - 보낸 사람 목록 이 목록 내의 전자 메일 주소나 이 목록 내의 도메인 이름을 포함하는
전자 메일 주소에서 받은 전자 메일 메시지는 정크 메일로 처리되지 않습니다.
수신 허용 - 받는 사람 목록 이 목록 내의 전자 메일 주소나 이 목록 내의 도메인 이름을 포함하는
전자 메일 주소로 보낸 전자 메일 메시지는 정크 메일로 처리되지 않습니다.
수신 거부 목록 이 목록 내의 전자 메일 주소나 이 목록 내의 도메인 이름을 포함하는 전자 메일
주소에서 받은 전자 메일 메시지는 항상 정크 메일로 처리됩니다.
특정 도메인 이름 또는 전자 메일 주소가 "수신 거부" 목록과 "수신 허용 - 받는 사람" 목록에 모두 들어
있을 경우 "수신 허용 - 받는 사람" 목록이 "수신 거부" 목록보다 우선합니다. 따라서 사용자가 원하는
메일이 정크 메일로 잘못 처리되는 위험을 줄일 수 있습니다. 이러한 목록은 Exchange 서버에
저장되므로 사용자가 로밍할 경우에도 사용할 수 있습니다.
정크 메일 필터 목록을 배포하려면 테스트 컴퓨터에서 목록을 만든 다음 이를 사용자에게 배포합니다.
목록을 네트워크 공유에 넣어 배포할 수 있습니다. 또는 도메인에 연결되지 않은 원격 사용자가 있는
경우 OCT에서 파일 추가 옵션을 사용하여 파일을 추가할 수도 있습니다. 어느 경우이든 제공하는
목록은 기본 목록입니다. 그룹 정책을 사용하여 목록을 배포하는 경우에는 사용자가 Outlook 세션
중에 목록을 변경할 수 있습니다. 그러면 사용자가 Outlook을 다시 시작할 때 그룹 정책에 의해 목록이
기본적으로 추가됩니다. 또는 정크 메일 가져오기 목록 덮어쓰기 또는 추가를 설정한 경우에는 배포한
원래 목록이 사용자의 변경 내용을 덮어쓰게 됩니다. 기본 목록을 만들고 배포하는 방법에 대한 자세한
내용은 Office 2010의 정크 메일 설정 구성을 참조하십시오.
181
그림 자동 다운로드 구성 HTML 형식의 메시지에 그림이나 소리가 포함되는 경우가 있습니다. 경우에 따라 이러한 그림이나
소리는 메시지에 포함되지 않는 대신 전자 메일 메시지를 열거나 미리 볼 때 웹 서버에서
다운로드됩니다. 이러한 작업은 일반적으로 신뢰할 수 있는 보낸 사람이 용량이 큰 메시지를 보내지
않기 위해 수행합니다.
그러나 정크 메일을 보내는 사람은 외부 서버의 콘텐츠에 대한 링크를 사용하여 전자 메일 메시지에 웹
탐지 장치를 포함할 수 있습니다. 웹 탐지 장치는 사용자가 메시지를 읽거나 미리 보면 웹 서버에
알립니다. 웹 탐지 장치 알림을 통해 사용자의 전자 메일 주소가 유효한 것으로 확인되므로 사용자는
더 많은 정크 메일 메시지를 받을 가능성이 높아집니다.
이 기능을 사용하면 그림이나 다른 콘텐츠가 자동으로 다운로드되지 않으므로 메시지에 외부 콘텐츠가
연결된 경우 유해한 내용이 표시되지 않도록 할 수도 있습니다. 또한 연결 속도가 느린 경우 이미지를
다운로드하는 데 필요한 시간과 대역폭을 선택적으로 절약할 수 있습니다. 메시지 머리글 아래의 정보
표시줄을 클릭하거나 차단된 이미지를 마우스 오른쪽 단추로 클릭하면 메시지에서 차단된 그림이나
콘텐츠를 볼 수 있습니다.
기본적으로 Outlook 2010에서는 신뢰할 수 있는 사이트 영역에 있는 웹 사이트나 수신 허용 - 보낸
사람 목록에 지정된 주소 또는 도메인에서 보낸 외부 콘텐츠를 제외한 그림이나 다른 콘텐츠가
자동으로 다운로드되지 않습니다. 신뢰할 수 있는 사이트, 로컬 인트라넷 및 인터넷 영역의 콘텐츠가
자동으로 다운로드되거나 차단되도록 이 동작을 변경할 수 있습니다.
그림 자동 다운로드에 대한 다음 설정을 구성할 수 있습니다. 이러한 설정은 OCT의 경우 사용자 설정
수정 페이지의 Microsoft Outlook 2010\보안\그림 자동 다운로드 설정에 있으며, 그룹 정책의 경우
사용자 구성\관리 템플릿\Microsoft Outlook 2010\보안\그림 자동 다운로드 설정에 있습니다.
그림 자동 다운로드 옵션 설명
수신 허용 - 보낸 사람 및 수신 허용 - 받는 사람
목록에 있는 사용자의 전자 메일 콘텐츠를
자동으로 다운로드
이 옵션을 사용하면 전자 메일 메시지가 수신 허용
- 보낸 사람 목록이나 수신 허용 - 받는 사람
목록에 있는 사용자가 보낸 전자 메일 메시지인
경우 콘텐츠가 자동으로 다운로드됩니다.
신뢰할 수 있는 영역 차단 이 옵션을 사용하지 않으면 신뢰할 수 있는 영역이
그림 자동 다운로드의 안전 영역에 포함됩니다.
HTML 전자 메일에 그림 및 외부 콘텐츠 표시 이 옵션을 사용하면 HTML 메일에 외부 콘텐츠가
자동으로 표시됩니다.
안전 영역에서 콘텐츠 다운로드 허용 안 함 이 옵션을 사용하지 않으면 신뢰할 수 있는 영역,
인터넷 및 인트라넷 설정에 의해 정의되는 안전
영역의 사이트에 대한 콘텐츠가 자동으로
다운로드됩니다.
그림 자동 다운로드의 안전 영역에 인터넷 포함 모든 인터넷 전자 메일의 그림이 자동으로
다운로드됩니다.
182
그림 자동 다운로드 옵션 설명
그림 자동 다운로드의 안전 영역에서 인트라넷
포함
모든 인트라넷 전자 메일의 그림이 자동으로
다운로드됩니다.
그림 자동 다운로드를 구성하는 방법에 대한 자세한 내용은 Office 2010의 정크 메일 설정 구성을
참조하십시오.
참고 항목 Office 2010의 정크 메일 설정 구성
183
Plan for spelling checker settings in Office
2010(영문)
Depending on your objectives, you can use either Group Policy or the Office Customization Tool
(OCT) to manage the behavior of spelling checker in Office 2010. To determine which of these
tools to use, you must decide whether or not you want users to be able to change your
configurations:
Group Policy enables you to set policies, which are configurations that users cannot change.
The OCT enables you to set preferences, which are configurations that users can change
through the user interface (UI). Preferences are deployed during Office 2010 setup.
The Office 2010 Group Policy and OCT settings are available in the Office 2010 Administrative
Template files (ADM, ADMX, ADML) and Office Customization Tool
(http://go.microsoft.com/fwlink/?LinkID=189316) download package. The download package
also contains an Excel 2010 workbook (“Office2010GroupPolicyAndOCTSettings.xls”) that has
more information about the settings. It includes registry information that can be useful if you want
to configure spelling checker options by using a script.
In this article:
Office 2010 general spelling checker settings
InfoPath 2010 spelling checker settings
OneNote 2010 spelling checker settings
Outlook 2010 spelling checker settings
PowerPoint 2010 spelling checker settings
Publisher 2010 spelling checker settings
Word 2010 spelling checker settings
The sections in this article are grouped by application. Each section contains a table that lists the
setting names, descriptions, the behavior that occurs when you enable, disable, or do not
configure the setting, and the location of the setting in the Group Policy object editor and OCT.
Office 2010 general spelling checker settings The following table lists the settings that apply globally to Office 2010.
참고
184
Name Description When
enabled
When
disabled
When
not
configure
d
Group Policy
object editor
location
OCT location
Improve
proofing
tools
Controls
whether the
Help
Improve
Proofing
Tools
feature
sends
usage data
to
Microsoft.
Data is
sent to
Microsoft if
users
decide to
participate
in the
Customer
Experience
Improveme
nt Program
(CEIP).
Data is not
collected
or sent to
Microsoft.
Same
as if it
is
enabled
, except
users
can
change
the
setting
through
the UI.
Microsoft Office
2010\Tools |
Options |
Spelling\Proofi
ng Data
Collection
Microsoft Office
2010\Tools |
Options |
Spelling\Proofi
ng Data
Collection
Flag
Repeated
Words
Allows
users to
flag or
ignore
repeated
words.
Spelling
checker
flags
repeated
words.
Spelling
checker
does not
flag
repeated
words.
Same
as if it
is
enabled
, except
users
can
change
the
setting
through
the UI.
Microsoft Office
2010\Tools |
Options |
Spelling\Proofi
ng Data
Collection
Microsoft Office
2010\Tools |
Options |
Spelling
Ignore
words in
UPPERCA
SE
Allows
users to
ignore
words that
are written
in
UPPERCAS
E.
Spelling
checker
ignores
words that
are written
in
UPPERCAS
E.
Spelling
checker
does not
ignore
words that
are written
in
UPPERCAS
E.
Same
as if it
is
enabled
, except
users
can
change
the
setting
through
the UI.
Microsoft Office
2010\Tools |
Options |
Spelling\Proofi
ng Data
Collection
Microsoft Office
2010\Tools |
Options |
Spelling
185
Name Description When
enabled
When
disabled
When
not
configure
d
Group Policy
object editor
location
OCT location
Ignore
words with
numbers
Allows
users to
ignore
words that
contain
numbers.
Spelling
checker
ignores
words that
contain
numbers.
Spelling
checker
does not
ignore
words that
contain
numbers.
Same
as if it
is
enabled
, except
users
can
change
the
setting
through
the UI.
Microsoft Office
2010\Tools |
Options |
Spelling\Proofi
ng Data
Collection
Microsoft Office
2010\Tools |
Options |
Spelling
Ignore
Internet
and file
addresses
Allows
users to
ignore
URLs and
file paths.
Spelling
checker
ignores
URLs and
file paths.
Spelling
checker
does not
ignore
URLs and
file paths.
Same
as if it
is
enabled
, except
users
can
change
the
setting
through
the UI.
Microsoft Office
2010\Tools |
Options |
Spelling\Proofi
ng Data
Collection
Microsoft Office
2010\Tools |
Options |
Spelling
Suggest
from main
dictionary
only.
Allows
users to
select
words from
the main
dictionary
only.
Spelling
checker
lets users
select
words from
the main
dictionary
only.
Spelling
checker
lets users
select
words from
other
sources.
Same
as if it
is
enabled
, except
users
can
change
the
setting
through
the UI.
Microsoft Office
2010\Tools |
Options |
Spelling\Proofi
ng Data
Collection
Microsoft Office
2010\Tools |
Options |
Spelling
186
InfoPath 2010 spelling checker settings The following table lists the settings that apply to InfoPath 2010.
Name Description When
enabled
When
disabled
When not
configure
d
Group Policy object
editor location
OCT location
Hide
spelling
errors
Allows
users to
hide
spelling
errors (the
wavy line
under a
misspelled
word)
Spelling
errors (the
wavy lines
under a
misspelled
word) are
hidden.
Spelling
errors are
designate
d by a
wavy line
that is
under the
misspelle
d word.
Same
as if it is
enabled
, except
users
can
change
the
setting
through
the UI.
Microsoft InfoPath
2010\InfoPath
Options\Spelling
& Grammar
Microsoft
InfoPath
2010\InfoPath
Options\Spelli
ng & Grammar
Disable
command
s
Allows the
administrat
or to
disable UI
options.
The
administrat
or can
disable the
following
UI option:
Home tab |
Spelling
Menu | Set
Proofing
Language
UI option
is
enabled.
Same
as if it is
disabled
, except
users
can
change
the
setting
through
the UI.
Microsoft InfoPath
2010\Disable
Items in User
Interface\Predefin
ed
Not available in
the OCT.
OneNote 2010 spelling checker settings The following table lists the settings that apply to OneNote 2010.
187
Name Description When
enabled
When
disabled
When not
configured
Group Policy object
editor location
OCT location
OneNote
Spelling
Options
Determines
the
following
spelling
options for
users
No
spell
checkin
g
Check
spelling
as you
type
Hide
spelling
errors
Check
spelling
but
hide
errors
One or
more
options
can be
enabled.
One or
more
options
can be
disabled.
Same as
enabling
the
“Check
spelling
as you
type”
option,
but users
can
change
this
through
the UI.
Microsoft
OneNote
2010\OneNote
Options\Spelling
Microsoft
OneNote
2010\OneNote
Options\Spelling
Outlook 2010 spelling checker settings The following table lists the settings that apply to Outlook 2010.
Name Description When
enabled
When
disabled
When not
configured
Group Policy object
editor location
OCT location
General Enables or
disables
the
following
spelling
options for
One or
more
options
can be
enabled.
One or
more
options
can be
disabled.
Both
options
are
enabled,
but users
can
Microsoft Outlook
2010\Outlook
Options\Spelling
Microsoft Outlook
2010\Outlook
Options\Spelling
188
Name Description When
enabled
When
disabled
When not
configured
Group Policy object
editor location
OCT location
users:
Always
check
spellin
g
before
sendin
g
Ignore
origina
l
messa
ge text
in
softwa
re
change
this
through
the UI.
PowerPoint 2010 spelling checker settings The following table lists the settings that apply to PowerPoint 2010.
Name Description When
enabled
When
disabled
When not
configure
d
Group Policy object
editor location
OCT location
Use
contextua
l spelling
Enables or
disables
contextual
spelling
for users.
Contextua
l spelling
is enabled
for users.
Contextua
l spelling
is
disabled
for users.
Same as
if it is
enabled,
except
users
can
change
through
the UI.
Microsoft
PowerPoint
2010\PowerPoin
t
Options\Proofin
g
Microsoft
PowerPoint
2010\PowerPoin
t
Options\Proofin
g
Check
spelling
Enables
PowerPoin
Check
spelling
Check
spelling
Same as
if it is
Microsoft
PowerPoint
Microsoft
PowerPoint
189
Name Description When
enabled
When
disabled
When not
configure
d
Group Policy object
editor location
OCT location
as you
type
t 2010 to
check the
spelling
while the
user
types.
as you
type is
enabled
for users.
as you
type is
disabled
for users.
enabled,
except
users
can
change
through
the UI.
2010\PowerPoin
t
Options\Proofin
g
2010\PowerPoin
t
Options\Proofin
g
Publisher 2010 spelling checker settings The following table lists the settings that apply to Publisher 2010.
Name Description When
enabled
When
disabled
When not
configured
Group Policy object
editor location
OCT location
Check
spelling
as you
type
Enables
or
disables
the
following
options:
Check
spellin
g as
you
type.
Hide
spellin
g
errors.
''C
heck
spellin
g as
you
One or
more of
the
options
can be
enabled.
One or
more of
the
options
can be
disabled.
Check
spelling
as you
type is
enabled,
but users
can
change
this
through
the UI.
Microsoft Publisher
2010\Publisher
Options\L_Proofing
Microsoft Publisher
2010\Publisher
Options\L_Proofing
190
Name Description When
enabled
When
disabled
When not
configured
Group Policy object
editor location
OCT location
type''
and
''Hide
spellin
g
errors'
' are
both
enabl
ed.
Word 2010 spelling checker settings The following table lists the settings that apply to Word 2010.
Name Description When
enabled
When
disable
d
When
not
configu
red
Group Policy object editor
location
OCT location
Check
gramma
r with
spelling
Allows users to
configure spelling
checker to check
the grammar at
the same time
that they check
the spelling.
Spelling
checker
checks
for
grammar
when it
checks
spelling.
Spelli
ng
check
er
does
not
check
for
gram
mar
when
it
check
s
spellin
g.
Same
as if it
is
enable
d,
except
users
can
chang
e
throug
h the
UI.
Microsoft Word
2010\Word
Options\Proofing\Au
toFormat as you
type\Automatically as
you type
Microsoft
Word
2010\Word
Options\Pro
ofing
Delay Allows the The There There Microsoft Word Microsoft
191
Name Description When
enabled
When
disable
d
When
not
configu
red
Group Policy object editor
location
OCT location
before
starting
backgro
und
spelling
checker
administrator to
add a delay,
expressed in
milliseconds.Millis
econds (e.g. 5000
milliseconds = 5
seconds), before
background
spelling checker
starts.)
administr
ator can
specify a
delay in
milliseco
nds,
between
0 –
2147483
647.
is no
delay.
is no
delay.
2010\Word
Options\Proofing\Au
toFormat as you
type\Automatically as
you type
Word
2010\Word
Options\Pro
ofing
참고 항목 Office 2010의 그룹 정책 개요
Office 2010의 그룹 정책을 사용하여 설정 적용
언어 교정 도구 계획
192
SharePoint Workspace 2010 계획
이 문서에서는 Microsoft SharePoint Workspace 2010 배포를 계획하는 방법에 대해 설명합니다.
SharePoint Workspace 2010은 온라인 및 오프라인 공동 작업을 지원하는 Microsoft SharePoint
Server 2010 및 Microsoft SharePoint Foundation 2010의 클라이언트입니다. 따라서 언제든지
데스크톱 콘텐츠를 SharePoint 문서 및 목록과 동기화할 수 있도록 해 줍니다. 또한 SharePoint
Workspace 2010에서는 SharePoint Workspace 2010 개요에 설명된 대로 SharePoint 연결이
필요하지 않은 Groove 작업 영역 및 공유 폴더를 생성하여 피어 공동 작업을 지원하는 옵션을
제공합니다. SharePoint Workspace 2010은 Microsoft Office 2010 엔터프라이즈 버전과 함께
자동으로 설치되거나, Microsoft 다운로드
센터(http://go.microsoft.com/fwlink/?linkid=162268&clcid=0x412)에서 별도로 설치할 수 있습니다.
이 문서에 설명된 계획 단계는 조직의 소프트웨어 관리 인프라를 통해 공동 작업을 최적화하는
성공적인 배포를 준비하는 데 도움이 됩니다.
Microsoft Groove Server 관리 환경에 SharePoint Workspace 2010을 배포하는 방법에 대한 자세한
내용은 Deployment for Groove Server 2010(영문)를 참조하십시오.
이 문서의 내용
SharePoint Workspace 2010 토폴로지 계획
SharePoint Workspace 2010 네트워크 설정 계획
용량 계획
보안 계획
인증 계획
대체 액세스 매핑 계획
성능 모니터링 및 제한 계획
SharePoint 목록 및 라이브러리 작업 및 설정 계획
검색 계획
SharePoint Workspace 백업 및 복구 계획
SharePoint Workspace 2010 토폴로지 계획 SharePoint Workspace 배포 계획은 조직의 직원을 위해 필요한 공동 작업의 수준을 선택하는 것으로
시작합니다. 그런 다음 조직의 공동 작업 전략을 가장 효과적으로 지원하는 토폴로지를 선택할 수
있습니다. SharePoint Workspace 토폴로지를 선택할 때는 작업 환경 및 생산성 요구 사항을
고려합니다. 일반적인 결정 요인은 다음과 같습니다.
SharePoint Server 2010 또는 SharePoint Foundation 2010이 조직에서 사용하는 공동 작업
시스템의 일부인지 여부
팀원이 온라인 및 오프라인으로 작업하는지 여부
193
유연하고 신속한 피어 공동 작업을 지원해야 하는지 여부
사용 관리 방식이 피어 공동 작업을 허용하는지 여부
팀 공동 작업의 범위를 개인 네트워크 또는 LAN 외부의 신뢰할 수 있는 파트너 및 현장 사이트로
확장해야 하는지 여부
Active Directory 시스템의 사용 여부
SharePoint Server 2010 서버에 액세스할 수 없는 클라이언트의 중요한 참여가 예상되는지 여부
조직의 보안 및 관리 인프라를 위해 피어 공동 작업에 대한 중앙 집중식 관리가 필요한지 여부
다음 표에는 이러한 조건을 처리하는 여러 가지 SharePoint Workspace 토폴로지가 나와 있습니다.
SharePoint Workspace 토폴로지와 기능
토폴로지 기능
SharePoint 클라이언트로만 사용되는 SharePoint
Workspace
이 토폴로지의 지원 항목 또는 구축 기반 항목:
SharePoint Server 2010 또는 SharePoint
Foundation 2010 문서 라이브러리 및 목록에
대한 액세스
온라인 및 오프라인으로 작업하는 팀원
피어 공동 작업 클라이언트로 사용되는
SharePoint Workspace
이 토폴로지의 지원 항목 또는 구축 기반 항목:
온라인 및 오프라인으로 작업하는 팀원
유연하고 신속한 피어 공동 작업. Groove
작업 영역은 여러 통신 프로토콜을
지원합니다. 따라서 조직에서 피어 메시지
전송을 위해 열어 둘 포트를 제어할 수
있습니다.
개인 네트워크 외부의 신뢰할 수 있는 파트너
및 현장 사이트로 확장된 팀 공동 작업
SharePoint Server 2010 서버에 액세스할 수
없는 클라이언트의 중요한 참여
SharePoint 및 피어 공동 작업 클라이언트로
사용되는 SharePoint Workspace
이 토폴로지의 지원 항목 또는 구축 기반 항목:
SharePoint Server 2010 또는 SharePoint
Foundation 2010 문서 라이브러리 및 목록에
대한 액세스
온라인 및 오프라인으로 작업하는 팀원
유연하고 신속한 피어 공동 작업. Groove
작업 영역은 여러 통신 프로토콜을
지원합니다. 따라서 조직에서 피어 메시지
전송을 위해 열어 둘 포트를 제어할 수
있습니다.
194
토폴로지 기능
개인 네트워크 외부의 신뢰할 수 있는 파트너
및 현장 사이트로 확장된 팀 공동 작업
SharePoint Server 2010 서버에 액세스할 수
없는 클라이언트의 중요한 참여
관리되는 공동 작업 시스템으로 사용되는 Groove
Server 및 SharePoint Workspace
이 토폴로지의 지원 항목 또는 구축 기반 항목:
조직의 보안 및 관리 요구 사항을 처리하기
위한 피어 공동 작업의 중앙 집중식 관리
온라인 및 오프라인으로 작업하는 팀원
유연하고 신속한 피어 공동 작업
개인 네트워크 외부의 신뢰할 수 있는 파트너
및 현장 사이트로 확장된 팀 공동 작업
SharePoint Server 2010 서버에 액세스할 수
없는 클라이언트의 중요한 참여
Active Directory 시스템과의 기존 통합
이 배포 토폴로지에 대한 자세한 내용은 Groove
Server 2010(영문)을 참조하십시오.
다음 섹션에서는 주요 SharePoint Workspace 배포 토폴로지를 다양한 공동 작업 요구 사항에
매핑하는 방법에 대해 설명합니다.
SharePoint 클라이언트로만 사용되는 SharePoint Workspace
SharePoint 클라이언트로서 SharePoint Workspace는 SharePoint 팀 구성원 및 파트너가 회사 인프라
외부의 콘텐츠, 즉 SharePoint 서버에 연결되어 있지 않은 위치나 현장에서 수집한 데이터의 콘텐츠를
제공해야 하는 조직에 가장 적합합니다. 이 토폴로지는 SharePoint Workspace 사용자에게 다음과
같은 공동 작업 옵션을 제공합니다.
SharePoint 서버와 SharePoint Workspace 클라이언트 간에 연결을 설정하는 SharePoint 작업
영역을 쉽게 만드는 기능. 이 기능을 사용하면 개별 SharePoint 팀 구성원 또는 파트너가
SharePoint 사이트 콘텐츠를 로컬 컴퓨터에 가져올 수 있습니다. SharePoint 작업 영역을
사용하여 참가자는 SharePoint 서버에 연결되어 있는지에 관계없이 온라인 또는 오프라인으로
SharePoint 문서 라이브러리 또는 목록에 대한 콘텐츠를 추가, 변경 및 삭제할 수 있습니다.
클라이언트가 온라인 상태가 되면 SharePoint Workspace 클라이언트와 SharePoint 사이트 간에
콘텐츠 업데이트가 자동으로 동기화되므로 참가자들은 오프라인 상태에서 수행한 작업을 인터넷에
연결된 상태에서 생성하는 작업을 공유할 때처럼 쉽게 공유할 수 있습니다.
SharePoint Workspace 클라이언트에서 사용자는 SharePoint 작업 영역과 피어 작업 영역을
만들 수 있습니다. SharePoint 및 피어 공동 작업 클라이언트로 사용되는 SharePoint
참고:
195
Workspace에 설명된 대로 피어 작업 영역 유형으로는 Groove 작업 영역 또는 공유 폴더가
있습니다. SharePoint Workspace를 SharePoint 클라이언트로만 배포하여 SharePoint 작업
영역만 지원하려면 SharePoint Workspace 2010 구성 및 사용자 지정에 설명된 대로 피어
작업 영역 옵션을 금지하는 정책을 배포에 포함합니다.
이 구성에서는 Windows 및 Active Directory 도구를 사용하여 기본적인 수준의 클라이언트 관리를
구현할 수 있습니다.
SharePoint 작업 영역에서는 SharePoint Workspace 통신 및 동적 기능 기술을 사용하여 개별
클라이언트와 SharePoint의 연결을 지원하기 때문에 SharePoint Workspace 사용자가 자신의 로컬
컴퓨터에서 SharePoint 문서 및 목록 콘텐츠를 사용하여 작업하고 동기화할 수 있습니다. 그림 1은
Microsoft SharePoint Server 2010에 대한 SharePoint Workspace의 기본 설정을 보여 줍니다.
그림 1. SharePoint에 대한 SharePoint Workspace 연결
피어 공동 작업 클라이언트로 사용되는 SharePoint Workspace
피어 공동 작업 클라이언트로서 SharePoint Workspace는 Microsoft SharePoint Server 2010이나
Microsoft SharePoint Foundation 2010을 모두 사용할 수 없는 경우 간편하게 사용할 수 있고 다양한
기능이 갖춰진 공동 작업 환경을 정보 근로자에게 제공해야 하는 조직에 가장 적합합니다. 이
토폴로지는 SharePoint Workspace 사용자에게 다음 두 가지 피어 공동 작업 옵션을 제공합니다.
정보 근로자가 VPN(가상 사설망) 및 로컬 온라인/오프라인 공동 작업 도구 전체 집합을 사용하지
않고도 신뢰할 수 있는 피어와 안전하게 공동 작업할 수 있는 Groove 작업 영역을 쉽고 빠르게
만드는 기능. Groove 작업 영역 공동 작업 도구는 실시간 공동 작업 환경에서 회사 방화벽 내부와
외부의 팀원 및 파트너 간에 문서 생성 및 공유, 온라인 토론, 회의 관리 및 Microsoft InfoPath
양식을 지원합니다.
SharePoint Workspace 사용자가 작업 영역 구성원 데스크톱의 지정된 Windows 폴더 내에 있는
콘텐츠를 사용하여 공동 작업할 수 있는 공유 폴더를 만들 수 있는 기능
이 구성에서는 Windows 및 Active Directory 도구를 사용하여 기본적인 수준의 클라이언트 관리를
구현할 수 있습니다.
196
Groove 작업 영역 및 공유 폴더를 통한 피어 공동 작업에 대해 SharePoint Workspace는 통신 및 동적
관계를 기초로 구축되며 도구 집합, 연락처 관리자, 메시지 관리자 및 표준 기반 PKI(공개 키 인프라)가
포함된 작업 영역 관리자 모듈을 제공하여 Groove 작업 영역을 보호하고 작업 영역 구성원을 인증하는
데 도움을 줍니다. Groove 작업 영역 데이터는 클라이언트 컴퓨터에 있으며 기본 제공 보안 구축을
통해 작업 영역 구성원 데이터가 네트워크에서 암호화됩니다. SharePoint Workspace 도구 및 구성
요소의 핵심 기능은 그림 2에서처럼 LAN(Local Area Network)으로 직접 연결된 두 대의 클라이언트
컴퓨터에서 실행할 수 있습니다.
그림 2. LAN에서 Groove 작업 영역 피어 연결
클라이언트가 WAN(Wide Area Network)에 연결되어 있거나, 오프라인이거나, 방화벽 뒤에 있을 때
Groove 작업 영역 및 공유 폴더의 피어 통신을 유지하기 위해 SharePoint Workspace는 그림 3에
나타난 것처럼 지원되는 Microsoft Groove Server 관리자 및 릴레이 서비스를 사용합니다. 이와 같은
서버, Microsoft에서 호스트하거나 온사이트로 설치한 사용자 컨텍스트 또는 인터넷 전체의 환경적
조건에 상관없이 통신을 적시에 보장하는 데 유용합니다.
그림 3. LAN을 벗어나는 Groove 작업 영역 연결
197
SharePoint 및 피어 공동 작업 클라이언트로 사용되는 SharePoint
Workspace
SharePoint 및 피어 공동 작업 클라이언트로서 SharePoint Workspace는 SharePoint 문서 프레임워크
외부에서 작업하는 임시 팀으로 공동 작업을 확대하는 동시에 클라이언트 데스크톱 콘텐츠를
SharePoint 문서 라이브러리 및 목록과 동기화해야 하는 조직에 가장 적합합니다. 이 옵션은 앞서
설명한 두 토폴로지를 병합하여 SharePoint Workspace 사용자에게 다음과 같은 공동 작업 옵션을
제공합니다.
SharePoint 서버와 SharePoint Workspace 클라이언트 간에 연결을 설정하는 SharePoint 작업
영역을 만드는 기능. 이 기능을 사용하면 SharePoint 클라이언트로만 사용되는 SharePoint
Workspace에 설명된 대로 개별 SharePoint 팀원 또는 파트너가 SharePoint 사이트 콘텐츠를 로컬
컴퓨터에 가져올 수 있습니다.
SharePoint Workspace 2010 개요에 설명된 대로 신뢰할 수 있는 피어가 VPN을 사용하지 않고도
안전하게 공동 작업할 수 있는 Groove 작업 영역을 손쉽게 만드는 기능
SharePoint Workspace 사용자가 작업 영역 구성원 데스크톱의 지정된 Windows 폴더 안에 있는
콘텐츠를 공동 작업할 수 있는 공유 폴더 작업 영역을 만드는 기능
이 구성에서는 Windows 및 Active Directory 도구를 사용하여 기본적인 수준의 클라이언트 관리를
구현할 수 있습니다.
SharePoint Workspace 통신 및 동적 관계 모듈은 SharePoint Workspace 2010 네트워크 설정 계획에
요약된 TCP/IP 프로토콜과 함께 개별 클라이언트와 SharePoint 서버 간 및 클라이언트 피어 간의
메시지 전송과 콘텐츠 동기화를 지원합니다. 그림 4는 SharePoint 서버, Groove Server 릴레이 및
관리 서비스 및 4대의 SharePoint Workspace 클라이언트가 관련된 SharePoint Workspace
클라이언트/서버 시스템을 보여 줍니다.
198
그림 4. SharePoint 및 Groove 서버가 포함된 SharePoint Workspace
관리되는 공동 작업 시스템으로 사용되는 Groove Server 및 SharePoint
Workspace
Groove 작업 영역과 공유 폴더를 사용하는 경우 SharePoint Workspace 배포 과정에서 Microsoft
Groove Server 2010을 온사이트로 설치하면 최적의 클라이언트 관리 환경이 제공됩니다. Groove
Server에서는 기업의 SharePoint Workspace 배포 및 작업을 수월하게 도와 주는 두 가지 응용
프로그램을 제공합니다. Groove Server Manager는 관리, 보고 및 정책 배포 서비스를 제공하고
Groove Server Relay는 클라이언트 통신을 용이하게 합니다. 이러한 시스템은 SharePoint Server 사용
여부에 관계없이 작동할 수 있으며 회사 방화벽 외부의 파트너에게까지 확장할 수 있습니다. Groove
Server 2010에 대한 자세한 내용은 Groove Server 2010(영문)을 참조하십시오.
다음 표에는 SharePoint Workspace 토폴로지 옵션을 여러 가지 시나리오에서 사용하는 방법이 나와
있습니다.
SharePoint Workspace 시나리오와 토폴로지
시나리오 설명 선택된 토폴로지와 필요한 구성 요소
재무 서비스 범위: 구/군/시 전체
규모: 직원 2,000명
SharePoint Workspace
사용자: 1,000명
SharePoint 클라이언트로만
사용되는 SharePoint Workspace
필수 구성 요소:
SharePoint Server
199
시나리오 설명 선택된 토폴로지와 필요한 구성 요소
SharePoint 인프라가 구축됨 SharePoint Workspace
클라이언트
지역 학교 시스템 범위: 시/도 전체
규모: 직원 4,000명
SharePoint Workspace
사용자: 10,000명
SharePoint 설치 없음
피어 공동 작업 클라이언트로
사용되는 SharePoint Workspace
필수 구성 요소:
인터넷에 연결된 SharePoint
Workspace 클라이언트
지역 의료 시스템 범위: 지역
규모: 직원 5,000명
SharePoint Workspace
사용자: 10,000명
SharePoint 인프라가 구축됨
SharePoint 및 피어 공동 작업
클라이언트로 사용되는
SharePoint Workspace
필수 구성 요소:
SharePoint Server
SharePoint Workspace
클라이언트
인터넷 연결
다국적 기업 범위: 전 세계
규모: 직원 500,000명
SharePoint Workspace
사용자: 50,000명
IT 부서: 있음
SharePoint의 관리되는 공동 작업
시스템으로 사용되는 Groove
Server 및 SharePoint Workspace
필수 구성 요소:
Microsoft Groove Server
2010
SharePoint Workspace
클라이언트
Active Directory 시스템(권장)
인터넷 연결(권장)
SharePoint Workspace 2010 네트워크 설정 계획 Microsoft SharePoint Workspace 2010에서는 최적의 작업을 위해 Windows 방화벽 네트워크 포트를
자동으로 구성합니다. 클라이언트 포트 연결을 확인하거나 SharePoint 작업 영역에만 사용할
Microsoft SharePoint Server 및 SharePoint Workspace 포트를 구성하려면 Windows 방화벽 제어판
추가 기능을 시작하고 필요에 따라 설정을 편집합니다.
SharePoint Workspace 프로토콜에 대한 자세한 내용은 Microsoft 프로토콜 문서(영문일 수
있음)(http://go.microsoft.com/fwlink/?linkid=162294&clcid=0x412)(영문일 수 있음)를
참조하십시오.
200
다음 표에서는 SharePoint Workspace에서 프로토콜별로 필요한 포트에 대해 설명합니다.
SharePoint Workspace 2010 클라이언트 포트 설정
포트 지원되는 프로토콜 설명
80/TCP - 송신 MS-FSSHTTP(Microsoft File
Synchronization by SOAP over
HTTP Protocol)
MS-GRVHENC(Microsoft Groove
HTTP Encapsulation of Simple
Symmetric Transport Protocol)
다음 통신을 지원합니다.
SharePoint 작업 영역 -
Microsoft SharePoint
Server와 SharePoint
Workspace 클라이언트
사이 문서 및 목록 콘텐츠
동기화
Groove 작업 영역 및 공유
폴더 - SSTP 포트
2492/TCP 및 포트
443/TCP를 모두 사용할 수
없는 경우 SharePoint
Workspace 클라이언트와
Groove Relay 서버 사이
SSTP 메시지 전송. SSTP
전송을 HTTP로
캡슐화합니다.
Groove 작업 영역 및 공유
폴더 - SharePoint
Workspace 클라이언트와
Groove 관리 서버 사이
SOAP 통신
443/TCP - 송신 HTTPS
MS-GRVSSTPS(Microsoft Groove
HTTP Encapsulation of Simple
Symmetric Transport Protocol
Security Protocol)
다음 통신을 지원합니다.
SharePoint 작업 영역 -
Microsoft SharePoint
Server와 SharePoint
Workspace 클라이언트
사이 SSL로 보호된 콘텐츠
동기화
Groove 작업 영역 및 공유
폴더 - SSTP 포트
2492/TCP를 사용할 수
없는 경우 SharePoint
Workspace 클라이언트와
릴레이 서버 사이 SSTP
메시지 전송. 보안 HTTP
201
포트 지원되는 프로토콜 설명
터널링 기술을 사용합니다.
2492/TCP - 수신 및 송신 MS-GRVSSTP(Microsoft Groove
Simple Symmetric Transport
Protocol)
다음 통신을 지원합니다.
Groove 작업 영역 및 공유
폴더 - SharePoint
Workspace 클라이언트와
릴레이 서버 사이 SSTP
메시지 전송
1211/UDP - 수신 및 송신 LANDPP(Local Area Network
Device Presence Protocol)
다음 통신을 지원합니다.
Groove 작업 영역 및 공유
폴더 - SharePoint
Workspace 클라이언트
사이에 LAN(Local Area
Network) 장치가 있는지
검색
용량 계획 예상되는 SharePoint Workspace 사용자층 요건을 지원하는 토폴로지를 설정하려면 다음 정보를
수집하여 그에 따라 네트워크 및 SharePoint Server 하드웨어 요구를 결정해야 합니다.
LAN에서 지원해야 하는 SharePoint Workspace 사용자 수
SharePoint 작업 영역을 사용하여 SharePoint Server와 동기화할 내부 클라이언트 수
Groove 작업 영역 또는 공유 폴더를 사용하여 통신할 내부 및 외부 클라이언트 수
예상되는 SharePoint Workspace 피어 동시 연결 수
하루 동안 SharePoint Server와 동기화할 클라이언트 데이터 바이트 수
하루 동안 Groove 작업 영역 사이에 전송할 클라이언트 데이터 바이트 수
예상되는 SharePoint Workspace 클라이언트 작업량을 지원하는 적절한 하드웨어 선택 방법에 대한
자세한 내용은 Office 2010의 시스템 요구 사항에 나열된 Office 클라이언트 요구 사항을
참조하십시오.
예상되는 SharePoint Workspace 작업량을 지원하는 데 필요한 SharePoint Server 요구 사항을
확인하려면 성능 모니터링 및 제한 계획 및 SharePoint Server 2010
배포(http://go.microsoft.com/fwlink/?linkid=188459&clcid=0x412)의 SharePoint Server 2010
사양을 검토하십시오.
202
보안 계획 SharePoint Workspace 클라이언트와 SharePoint 사이트의 교환에는 VPN 또는 SSL(Secure Socket
Layer) 기술에서 제공하는 것과 같은 외부 보안 메커니즘과 동기화 프로토콜이 사용됩니다. 따라서
회사 도메인 외부의 SharePoint 연결에 SSL 암호화를 사용하는 것이 좋습니다. SharePoint
Workspace 2010 구성 및 사용자 지정에 설명된 대로 Active Directory 조직 구성 단위 전체에
적용되는 그룹 정책 설정을 구성할 수 있습니다. 또한 액세스 제어 목록을 적절하게 설정하여 무단으로
액세스하지 못하도록 SharePoint 사이트를 보호할 수 있습니다. SharePoint 라이브러리 및 목록과
동기화하기 위해 사용자에 대한 액세스 제어를 설정하는 방법에 대한 지침은 사이트 그룹 및 사용 권한
관리(영문일 수 있음)(http://go.microsoft.com/fwlink/?linkid=162300&clcid=0x412)(영문일 수 있음)
및 사이트 사용자 관리 및 사용 권한
지정(http://go.microsoft.com/fwlink/?linkid=162301&clcid=0x412)을 참조하십시오.
SharePoint Workspace에서는 강력한 암호화 기술을 사용하여 SharePoint Workspace 계정을
보호합니다. 이 계정은 각 사용자의 암호화 키, ID, 연락처, 메시지 및 고유한 작업 영역 식별자에 대한
보안 저장소입니다. Windows 인증 및 사용자의 Windows 로그온 자격 증명을 사용하여 SharePoint
Workspace 계정의 잠금을 해제할 수 있습니다.
SharePoint Workspace 2010은 SharePoint Workspace 2010 문서 및 SharePoint 작업 영역 콘텐츠를
비롯한 기타 이진 파일을 디스크에 저장하지 않습니다. 따라서 BitLocker 드라이브 암호화를 사용하여
클라이언트 데이터 드라이브의 모든 콘텐츠를 암호화하는 것이 좋습니다. 자세한 내용은 BitLocker
드라이브 암호화(영문일 수
있음)(http://go.microsoft.com/fwlink/?linkid=163122&clcid=0x412)(영문일 수 있음)를
참조하십시오. SharePoint Workspace 데이터 디렉터리에서 Windows Search를 차단하여 암호화되지
않은 검색 인덱스가 생성되지 않도록 방지함으로써 보안을 강화할 수 있습니다. 그러나 동일하게
보호되지 않은 다른 클라이언트와 공유한 콘텐츠는 계속 암호화되지 않은 상태로 유지되고 검색
가능합니다.
Groove 작업 영역 및 공유 폴더에 대해 SharePoint Workspace는 네이티브 대칭 및 공개 키 암호화
기술을 사용하여 네트워크를 통한 클라이언트 간 전송을 인증, 암호화 및 보호합니다. 강력한 암호화를
사용하면 Groove 인스턴스 메시지, Groove 초대, Groove 토론 및 메모장 항목, 보관된 Groove 작업
영역, 양식 도구 서식 파일 등의 콘텐츠를 디스크에서 보호할 수 있습니다.
인증 계획 SharePoint Workspace 2010에서는 Windows 로그온 및 DPAPI(데이터 보호 API)를 사용하여
사용자를 인증하고 SharePoint Workspace 계정에 액세스합니다. 이 SSO(Single Sign-On) 로그온은
추가적인 SharePoint Workspace 관련 자격 증명이 필요하지 않음을 의미합니다.
SharePoint Workspace 사용자를 SharePoint Server에 대해 인증하기 위해 SharePoint Workspace는
Windows 인증 및 폼 기반 인증의 SharePoint Server 인증 방법을 지원합니다. 일반적으로 Windows
인증은 내부 SharePoint Workspace 사용자의 SharePoint 사이트 액세스에 사용하며, 폼 기반 인증은
외부 SharePoint Workspace 사용자의 SharePoint 사이트 액세스에 사용할 수 있습니다.
SharePoint Workspace 사용자를 Groove 작업 영역, 공유 폴더 및 메시징에 대해 서로 인증하기 위해
SharePoint Workspace에서는 기본 PKI(공개 키 인프라)를 사용합니다.
203
SharePoint Server의 Single Sign-On에 대한 자세한 내용은 엔터프라이즈 Single Sign-On(영문일 수
있음)(http://go.microsoft.com/fwlink/?linkid=162302&clcid=0x412)(영문일 수 있음)을
참조하십시오.
폼 기반 인증에 대한 자세한 내용은 폼 기반 인증
구성(http://go.microsoft.com/fwlink/?linkid=149721&clcid=0x412)을 참조하십시오.
대체 액세스 매핑 계획 SharePoint Server는 사이트당 여러 개의 URL을 정의할 수 있는 대체 액세스 매핑을 지원합니다.
SharePoint 작업 영역을 사용 중인 경우 이 기능을 사용하여 SharePoint Workspace를 SharePoint
Server의 여러 URL과 동기화할 수 있습니다. 여러 URL을 지정하면 IIS(인터넷 정보 서비스)에서 받는
웹 요청의 URL이 최종 사용자가 입력한 URL가 다른 배포 시나리오에 유용합니다. 역방향 프록시 게시
및 부하 분산을 포함하는 시나리오를 예로 들 수 있습니다. 대체 액세스 매핑에 대한 자세한 내용은
대체 액세스 매핑 계획(http://go.microsoft.com/fwlink/?linkid=114854&clcid=0x412)을
참조하십시오.
성능 모니터링 및 제한 계획 SharePoint Server 2010은 기본 제공 서버 상태 모니터에서 많은 작업량으로 인해 서버 성능이
지연되고 있음을 알리는 경우 요청을 제한하여 클라이언트 통신 흐름을 조정합니다. SharePoint 작업
영역을 사용 중인 경우 SharePoint Workspace 클라이언트는 서버 요청의 빈도를 조정하여
SharePoint Server 백오프 신호에 응답합니다. SharePoint Workspace 동기화 빈도 조정에서는 활동이
많을 때보다 활동이 적을 때 주기성이 낮아지는 방식으로 SharePoint 작업 영역 활동 및 SharePoint
사이트 변경을 반영합니다. 이러한 조정은 서버 성능을 향상시키면서 전반적인 클라이언트 대역폭
사용을 줄입니다.
Groove 작업 영역의 경우 SharePoint Workspace는 기본 제공 성능 구축 기능을 제공하며, 통신을
최적화하기 위해 온사이트로 설치하거나 Microsoft에서 호스트하는 Groove Server Relay 서비스를
사용합니다. 네트워크 조건이 허용하는 경우 SharePoint Workspace는 Groove 작업 영역 데이터를
클라이언트 간에 직접 전송하여 성능을 최적화합니다. 도달할 수 없는 클라이언트로 데이터 대상이
지정되면 Groove는 메시지 전송을 최적화하는 릴레이 서버를 통해 데이터를 보냅니다. 릴레이 서버가
메시지 전송을 도와 주는 경우에는 트래픽이 많은 조건에서도 대개 대역폭 총 사용량이 낮습니다.
SharePoint 목록 및 라이브러리 작업 및 설정 계획 다음 SharePoint Server 2010 작업 및 설정이 SharePoint Workspace 2010에 적용됩니다.
사이트 작업: SharePoint Workspace와 동기화 - SharePoint 사이트에 연결된 SharePoint
Workspace 사용자는 SharePoint Workspace와 동기화를 클릭하여 참가자의 로컬 컴퓨터에
SharePoint 작업 영역을 만들거나, 해당 사이트에 대한 SharePoint 작업 영역이 이미 있는 경우
콘텐츠를 동기화할 수 있습니다. 로컬 작업 영역에서 사용자는 SharePoint 사이트와의 연결 여부에
관계없이 콘텐츠를 추가, 변경 또는 삭제할 수 있습니다. SharePoint 사이트와의 동기화를 설정된
204
간격에 자동으로 수행할 수도 있고 SharePoint 작업 영역에서 동기화 탭을 클릭하여 강제할 수도
있습니다.
SharePoint Workspace와 동기화는 SharePoint 문서 라이브러리 또는 목록의 리본
옵션으로도 제공됩니다.
사이트 작업/사이트 설정/사이트 관리/검색 및 오프라인 사용 가능 여부/오프라인 클라이언트 사용
가능성 - SharePoint 사이트 관리자는 SharePoint Workspace 클라이언트가 사이트에 액세스할
수 있도록 이 설정을 선택해야 합니다.
검색 계획 SharePoint Workspace 콘텐츠는 Windows Search 4.0 이상 버전을 사용하여 검색 가능합니다.
기본적으로 일부 SharePoint Workspace 콘텐츠에 대해 Windows Search 크롤링(인덱스 생성)이
설정됩니다. SharePoint Workspace 사용자는 Windows 정책에서 금지하지 않는 한 리본의 홈 탭에서
검색을 클릭하여 Windows Search 4.0에 액세스할 수 있습니다.
관리자는 SharePoint Workspace 2010 구성 및 사용자 지정에 설명된 대로 Active Directory GPO를
배포하여 사용자 검색 설정을 무시하고 SharePoint Workspace 콘텐츠에 대한 Windows Search를
차단할 수 있습니다., Windows Search를 사용하는 방법에 대한 자세한 내용은 Windows Search
관리자 가이드(영문일 수
있음)(http://go.microsoft.com/fwlink/?linkid=164567&clcid=0x412)(영문일 수 있음)를
참조하십시오.
SharePoint Workspace 백업 및 복구 계획 모든 SharePoint Workspace 계정 정보는 클라이언트 컴퓨터에 있습니다. 계정 정보에는 암호화 키와
사용자 ID 정보가 있습니다. SharePoint Workspace에서는 사용자 계정 백업 및 복구를 위한
메커니즘을 제공합니다. 또한 사용자는 Groove 작업 영역을 작업 영역 보관 파일로 백업할 수
있습니다.
SharePoint Workspace 사용자 계정을 보호하기 위해 SharePoint Workspace 사용자가 다음의 최상의
방법을 따르도록 장려합니다.
SharePoint Workspace 계정 복구를 사용하도록 설정합니다. 계정 복구 사용 설정은 SharePoint
Workspace 2010에서 계정 기본 설정 옵션을 통해 액세스할 수 있으며 Windows 로그온을 다시
설정해야 하는 경우 계정에 대한 액세스를 다시 얻기 위한 안전한 방법을 사용자에게 제공합니다.
계정 복구 사용 확인란은 선택할 경우 계정 복구가 사용되므로 모든 클라이언트에서 선택한 상태로
두어야 합니다. 또한 이 설정을 취소하지 못하도록 사용자에게 경고하는 것이 좋습니다.
계정 복구 사용은 또한 여러 컴퓨터에서 계정을 사용할 수 있는 계정 이식성 및 기능을
지원합니다. 계정을 다른 컴퓨터에 이식하지 못하도록 막아야 하는 조직을 위해 Microsoft
Groove Server 2010은 관리되는 계정을 한 컴퓨터에서만 사용하도록 제한하는 정책을
참고:
참고:
205
제공합니다. 사이트에 Groove Server를 배포하는 방법에 대한 자세한 내용은 Deployment
for Groove Server 2010(영문)를 참조하십시오.
SharePoint Workspace 사용자 계정을 안전한 위치의 파일에 백업합니다. SharePoint
Workspace는 사용자가 자신의 계정을 .grv 파일에 저장할 수 있는 옵션을 제공하여 계정이 손실
또는 손상될 경우 계정 복구를 지원합니다. 사용자가 안전한 위치의 파일에 자신의 계정을
정기적으로 저장하도록 장려합니다. 사용자는 리본의 파일 탭을 클릭하고 계정 관리 드롭다운
메뉴에서 계정 기본 설정을 선택한 다음 계정 탭에서 계정을 파일로 저장을 선택하고 파일 이름과
암호를 요구하는 메시지가 표시되면 해당 정보를 입력하여 계정을 저장할 수 있습니다. 암호를
잊어버리는 경우 다시 설정 코드를 받고 계정을 복구할 수 있도록 사용자의 계정 기본 설정에서
계정 복구 사용을 선택해야 합니다. 이 설정을 사용하면 SharePoint Workspace에서는 사용자가
복구된 계정을 다시 설정할 수 있도록 계정이 만들어질 때 계정 구성 마법사에서 제공한 전자 메일
주소로 다시 설정 코드를 보냅니다.
Groove_작업 영역을 보호하기 위해 사용자가 리본의 파일 탭을 클릭하고 공유를 선택한 다음 작업
영역을 보관으로 옵션을 구성하여 각 Groove 작업 영역을 정기적으로 백업하도록 장려합니다. Groove
작업 영역을 백업 및 복구하는 방법에 대한 자세한 내용은 Microsoft 제품
온라인(http://go.microsoft.com/fwlink/?linkid=162269&clcid=0x412)에서 SharePoint Workspace
제품 도움말을 참조하십시오.
Groove 작업 영역 및 도구는 클라이언트 컴퓨터에 있습니다. 따라서 다른 팀원이 Groove
작업 영역을 공유하는 경우 손실된 작업 영역을 다른 클라이언트 컴퓨터에서 가져올 수
있습니다.
참고 항목 SharePoint Workspace 2010 개요
SharePoint Workspace 2010 구성 및 사용자 지정
Deployment for Groove Server 2010(영문)
Microsoft 프로토콜 문서(영문일 수 있음)
참고:
206
Visio 2010의 사용자 지정 및 옵션 계획
이 문서에서는 Microsoft Visio 2010에서 사용할 수 있는 몇 가지 사용자 지정 내용 및 옵션에 대해
설명합니다.
이 문서의 내용
응용 프로그램 설정
다이어그램 템플릿
빠른 셰이프 사용자 지정
신뢰할 수 있는 문서
SharePoint 및 리포지토리
응용 프로그램 설정 응용 프로그램의 모양과 동작부터 만든 작업을 관리하는 데 도움이 되는 규칙에 이르기까지 Visio
2010에서 작업에 사용하는 응용 프로그램 설정을 사용자 지정할 수 있습니다.
배경 갤러리와 테두리 및 제목 갤러리
디자인 탭의 배경 갤러리와 테두리 및 제목 갤러리는 기본 제공 스텐실로부터 채워집니다. 그러나
사용자의 내 셰이프 폴더(문서 또는 내 문서 폴더 안에 있음)에 스텐실을 넣어 갤러리를 사용자 지정할
수 있습니다.
스텐실 이름은 다음과 같이 지정됩니다.
배경 갤러리의 경우: _BCKGRND.VSS
테두리 및 제목 갤러리의 경우: _BORDERS.VSS
파일 이름은 밑줄로 시작되어야 합니다.
Visio가 내 셰이프 폴더에서 이러한 파일 이름(모든 언어에서 파일 이름이 같아야 함)이 지정된
스텐실을 발견하면 Visio 2010에 포함된 스텐실 대신 이러한 스텐실을 사용하여 갤러리를 채웁니다.
이러한 갤러리의 셰이프에는 복제할 Visio 셰이프시트에 대한 지식이 요구되는 특별한 동작이
있습니다.
사용자 지정된 갤러리 콘텐츠의 기초를 가져오려면 다음 단계를 수행하십시오.
1. \Program Files\Microsoft Office\Office14\Visio Content\1042(한국어 버전의 경우)에서
Visio 2010에 포함된 스텐실을 찾습니다.
2. 파일을 \내 셰이프 폴더의 다음 위치로 복사합니다.
참고:
경고:
207
a. 배경(미국 단위 및 미터법 단위)
BCKGRN_U.VSS
BCKGRN_M.VSS
b. 테두리 및 제목(미국 단위 및 미터법 단위)
BORDRS_U.VSS
BORDRS_M.VSS
3. 파일의 이름을 바꾸고 사용자 지정합니다.
사용자 지정 테마
Microsoft Office Visio 2007에서 도입된 테마 기능을 사용하면 다이어그램에 전문적인 디자인을
손쉽게 적용할 수 있습니다. Visio 2010에서 테마 기능은 Microsoft Office Fluent UI(사용자
인터페이스)를 이용하며 실시간 미리 보기 기능을 보여 주는 기능 중 하나입니다.
Visio 사용자 지정 테마는 외부 파일이 아니라 문서에 저장됩니다. 사용자 지정 테마를 배포하는
방법은 Visio 문서에 정의되어 있어야 하며 조직에서 사용할 수 있도록 템플릿(*.vst)으로 저장해야
합니다. Visio 2010에서 템플릿을 만드는 방법은 Office Visio 2007이나 그 이전 버전과 동일합니다.
템플릿으로 저장할 사용자 지정 테마를 만들려면 다음 단계를 수행하십시오.
1. 디자인 탭을 클릭합니다.
2. 색을 클릭합니다.
3. 새 테마 색 만들기를 클릭합니다.
4. 테마 이름과 색을 선택한 다음 확인을 클릭합니다.
5. 효과를 클릭합니다.
6. 새 테마 효과 만들기를 클릭합니다.
7. 원하는 효과를 선택한 다음 확인을 클릭합니다.
사용자 지정 테마를 사용하려면 모든 사용자가 해당 템플릿에서 새 드로잉을 시작해야 합니다.
사용자 지정 유효성 검사 규칙
Visio 2010에서는 다이어그램이 특정한 회사 표준에 맞는지 확인하는 규칙 및 유효성 검사 규칙 집합이
포함된 사용자 지정 템플릿을 배포할 수 있습니다. 유효성 검사 규칙은 다이어그램이 따라야 할 일종의
요구 사항을 나타냅니다. 사용자가 유효성 검사를 실행하면 Visio에서 충족되지 못한 요구 사항을
문제점 목록으로 표시합니다.
유효성 검사 규칙은 다이어그램의 콘텐츠에 대해 수행할 논리적 테스트를 정의합니다. 유효성 검사
규칙은 규칙 집합에 패키지로 함께 포함됩니다. 문서에는 여러 가지 규칙 집합이 있을 수 있습니다. 각
규칙 집합은 활성화하거나 비활성화(해제)할 수 있으며 여러 규칙 집합을 동시에 활성화할 수도
있습니다. 문서의 각 규칙 집합은 고유한 이름을 가지고 있습니다. 문서의 여러 규칙 집합에 동일한
규칙이 나타날 수도 있고 동일한 규칙 집합이 응용 프로그램을 사용하는 여러 문서에 나타날 수도
있습니다. Microsoft Visio Premium 2010에서는 기본 순서도, 부서간 업무 흐름도, 식스 시그마
다이어그램, Microsoft SharePoint 워크플로 및 BPMN 다이어그램 템플릿에서 규칙을 제공합니다.
사용자 지정 규칙 및 규칙 집합은 어떤 템플릿에나 추가할 수 있습니다.
208
유효성 검사를 수행하면 Visio가 문서에서 발견된 모든 대상에 대해 문서에 활성화되어 있는 각 규칙을
검사합니다. 규칙에 지정된 요구 사항을 충족하지 않는 각 대상에 대해 Visio에서 유효성 검사
문제점을 만듭니다. 유효성 검사 중에 발견된 모든 문제는 사용자가 확인할 수 있도록 하나의 목록으로
표시됩니다.
사용자가 문서에서 문제점을 검사할 경우 리본의 명령 단추를 통해 유효성 검사를 시작할 수 있습니다.
이러한 문제점은 해결되지 않은 상태로 남길 수도 있고 무시할 수도 있습니다. 무시할 경우에는 이후의
유효성 검사를 실행할 때 문제점이 표시되지 않습니다.
유효성 검사 기능에 액세스하려면 다음 단계를 수행하십시오.
1. 프로세스 탭에서 문제점 창을 선택합니다. 그러면 드로잉 아래에 유효성 검사 창이 열립니다.
2. 그런 다음 프로세스 탭에서 다이어그램 검사 단추를 클릭합니다.
유효성 검사가 트리거되면 규칙이나 셰이프가 특정 순서로 처리되지는 않습니다. 그러나 작업을
처리하는 데 3초 넘게 걸리면 진행률 표시줄이 표시됩니다. 중간에 작업을 중지할 수 있으며, 이 경우
Visio에서 그때까지 발견된 문제점을 표시합니다.
Visio가 문서에서 발견한 오류가 문제점 창에 표시할 수 있는 수(현재 32767)보다 많을 경우에는
유효성 검사가 자동으로 중지됩니다. 대화 상자에 "Visio에서 추적할 문제점이 너무 많아 다이어그램
유효성 검사가 중지되었습니다."라는 메시지가 표시됩니다.
유효성 검사가 완료되었는지 여부와 관계없이 일단 중지된 후 새로운 문제점이 발견되면 Visio에서
문제점 창이 열리고 해당 문제점이 표시됩니다.
다이어그램 템플릿 Visio 2010을 시작하면 가장 먼저 보이는 것이 Microsoft Office Backstage 보기의 새로운
화면입니다. 이 화면에서 만들려는 다이어그램의 템플릿을 선택할 수 있으며 Office Visio 2007 시작
화면과 비슷합니다. Visio 2010 문서는 미국 단위나 미터법 단위로 만들어집니다. 미국 단위와 미터법
단위를 모두 포함하는 SKU는 미국 영어(en-us)뿐입니다. 이 SKU를 사용하는 경우 새 다이어그램을
만들 때 어떤 단위를 사용할지 선택할 수 있습니다. 두 단위를 모두 사용할 수 있고 en-us로 설치된
경우에는 두 단위 중 하나로 기본 단위를 만들도록 사용자 지정할 수 있는 설정 및 그룹 정책이
있습니다.
빠른 셰이프 사용자 지정 Visio 2010에서는 셰이프 창이 새로 디자인되었습니다. 셰이프 창 내에 빠른 셰이프라는 그룹이
있습니다. 빠른 셰이프는 지정된 스텐실에서 보다 자주 사용되는 셰이프를 모아 놓은 하위 집합
셰이프입니다.
빠른 셰이프는 사용자 인터페이스를 통해 사용자 지정할 수 있으며 이러한 사용자 지정 내용은
레지스트리에 저장됩니다. 스텐실의 빠른 셰이프 수 정보는 게시된 구성 요소 표에 저장되며
기본적으로 사용되는 수입니다.
UI를 통해 스텐실을 사용자 지정하면 Visio에서 다음 형식을 사용하여 빠른 셰이프 수 및 마스터 정렬
순서를 HKCU\Software\Microsoft\Office\14.0\Visio\Quick Shapes 아래의 레지스트리에
저장합니다.
209
이름: 스텐실 파일의 전체 파일 경로
종류: REG_BINARY
데이터: 빠른 셰이프 수 및 마스터 ID의 순서는 이진
형식으로 표시됩니다. 빠른 셰이프 수 및 각
마스터 ID는 4바이트로 표시됩니다.
신뢰할 수 있는 문서 신뢰할 수 있는 문서는 Office 2010의 향상된 기능으로, 문서 보안 기능과 상호 작용합니다. 이 기능을
사용하면 파일의 신뢰 결정에 따라 문서의 액티브 콘텐츠(예: 매크로 및 ActiveX 컨트롤)를 사용할 수
있으며 문서를 열 때마다 이 선택을 기억할 수 있습니다. 2007 Office System보다 이전 버전의
Office에서는 문서를 열 때마다 매크로 및 다른 종류의 액티브 콘텐츠에 대해 확인해야 했습니다.
Office 2010에서는 매크로가 포함된 문서를 만들거나 여는 경우 또는 신뢰할 수 있는 서버에 대한
데이터 연결을 사용하는 문서를 받을 경우에 신뢰 레코드에서 콘텐츠를 사용하도록 설정하면 해당
콘텐츠에 대한 보안 알림이 더 이상 표시되지 않습니다. 신뢰할 수 있는 문서를 사용하면 신뢰 여부가
파일별로 기록됩니다. 신뢰 레코드는 로컬 레지스트리의 현재 사용자 섹션에 추가되며 파일의 전체
경로와 기타 데이터(예: 문서 작성 시간)가 포함됩니다.
신뢰 레코드는 특정 컴퓨터에 저장되므로 다른 컴퓨터에서 해당 파일을 열면 다시 확인
메시지가 표시됩니다.
두 가지 시작 지점에서 문서를 신뢰하도록 만들 수 있습니다. 문서를 신뢰하도록 만들려면 다음 단계를
수행하십시오.
1. 메시지 표시줄에서 콘텐츠 사용을 클릭합니다.
2. 세부 정보를 보려면 메시지 표시줄을 클릭합니다. 그러면 Backstage 보기가 열립니다.
Backstage 보기에서 콘텐츠 사용을 클릭합니다. 그러면 두 가지 추가 옵션이 표시됩니다.
a. 모든 콘텐츠를 사용하도록 설정하고 신뢰할 수 있는 문서로 설정합니다.
b. 고급 옵션 단추를 클릭하여 콘텐츠를 한 번 사용하도록 설정합니다(2007 Office System과
유사).
네트워크 공유 위치에서 문서를 신뢰하도록 설정할 경우 로컬 하드 디스크 드라이브에서 문서를
신뢰할 때보다 위험합니다. 네트워크 위치에 액세스할 수 있는 다른 사용자가 해당 파일의 콘텐츠를
수정할 수 있기 때문입니다. 이러한 이유로 네트워크 위치에서 맨 처음 문서를 신뢰하려고 할 때 보안
경고가 표시됩니다. 보안 센터에서 네트워크 위치의 문서는 신뢰할 수 없도록 설정할 수 있습니다.
그러면 네트워크 위치에서 문서를 열 때마다 Office에서 보안 알림을 표시합니다.
보안 센터에서는 네트워크의 문서를 신뢰하도록 설정하는 것을 허용하거나 거부하도록 설정을 수정할
수도 있고 신뢰할 수 있는 문서 기능을 사용하지 않도록 설정하거나 모든 신뢰할 수 있는 문서를 더
참고:
210
이상 신뢰하지 않도록 다시 설정할 수도 있습니다. 이러한 설정은 모두 관리자가 그룹 정책을 사용하여
구성할 수 있습니다.
SharePoint 및 리포지토리 Visio 2010에서는 Backstage 보기를 사용하여 Microsoft SharePoint 2010 제품에 파일을 저장할 수
있습니다. 파일을 저장하려면 다음 단계를 수행하십시오.
1. 파일 탭을 클릭합니다.
2. 저장 및 보내기를 클릭합니다.
3. SharePoint에 저장을 클릭합니다.
4. 드로잉을 다음 형식으로 저장합니다.
드로잉 (*.vsd) 또는 웹 드로잉 (*.vdw)
5. 다른 이름으로 저장 대화 상자에서 선택 내용을 확인하거나 더 자세히 지정할 수 있습니다.
웹 드로잉 (*.vdw)을 선택한 경우 다이어그램을 브라우저에 표시하려면 SharePoint 2010 제품과
Visio Services가 있어야 합니다.
참고 항목 Visio 2010 변경 사항
211
Office 2010의 보안 계획
조직의 성공 여부는 정보 근로자의 생산성과 지적 재산의 무결성 및 기밀성에 달려 있는 경우가
많습니다. 과거에는 보호 수준이 높아지는 만큼 생산성은 저하되는 경우가 많았으므로 대부분의 IT
부서에서는 이러한 비즈니스 요구 사항을 충족하기가 어려웠습니다. 이 섹션에서는 정보 근로자의
생산성을 유지하면서 위협에 대한 강력한 대처 계획을 세우는 데 도움이 되는 Microsoft Office 2010의
새로운 보안 컨트롤에 대해 설명합니다.
이 섹션의 내용
문서 설명
Office 2010 보안 개요 정보 근로자의 생산성을 유지하면서 IT 전문가가
보다 쉽게 위협에 강력하게 대처할 수 있게 해주는
Microsoft Office 2010의 새로운 보안 컨트롤에
대해 간략히 설명합니다.
Office 2010의 보안 위협 및 대책 이해 Office 2010과 관련된 보안 위험 및 위협, 조직의
비즈니스 자산이나 프로세스를 위험하게 하는
요소를 비롯하여 Office 2010의 보안 데스크톱
구성에 대한 계획을 세우는 데 도움이 되는 정보를
제공합니다.
Office 2010에 대한 신뢰할 수 있는 위치 설정
계획
Office 2010의 신뢰할 수 있는 위치 기능을
사용하여 안전한 파일과 위험할 수 있는 파일을
구분하는 방법에 대한 정보를 제공합니다.
Office 2010에 대한 신뢰할 수 있는 게시자 설정
계획
Office 2010의 신뢰할 수 있는 게시자 기능을
사용하여 신뢰할 수 있는 콘텐츠 게시자를
지정하는 방법에 대한 정보를 제공합니다.
Office 2010용 추가 기능에 대한 보안 설정 계획 Office 2010 추가 기능 설정을 수정하여 추가
기능이 작동하는 방식을 제어하는 방법 또는
사용자가 추가 기능을 실행하지 못하도록 하는
방법을 설명합니다.
Office 2010의 ActiveX 컨트롤에 대한 보안 설정
계획
ActiveX 컨트롤 설정을 수정하여 Office 2010에서
Microsoft ActiveX 컨트롤이 작동하는 방식을
변경하는 방법에 대한 정보를 제공합니다.
Office 2010용 VBA 매크로에 대한 보안 설정 계획 Microsoft Office 2010 VBA 및 VBA 매크로
설정을 수정하여 VBA(Visual Basic for
Applications) 및 VBA 매크로가 작동하는 방식을
212
문서 설명
제어하는 방법을 설명합니다.
Office 2010에 대해 COM 개체 분류 계획 COM 개체 분류를 사용하여 Office 2010에서 특정
COM 개체의 동작을 제어하는 방법을 설명합니다.
Office 2010의 제한된 보기 설정 계획 편집을 위해 파일을 열기 전에 검사할 수 있도록
파일을 제한된 환경에서 열어 컴퓨터가 악용될
소지를 줄이는 데 도움이 되는 Office 2010의
새로운 보안 기능인 제한된 보기를 구성하는
방법에 대한 정보를 제공합니다.
Office 2010의 Office 파일 유효성 검사 설정 계획 파일을 열기 전에 Office 바이너리 파일 형식을
검사하여 파일 형식 공격을 막는 데 도움이 되는
Office 2010의 새로운 보안 기능인 Office 파일
유효성 검사 기능을 구성하는 방법에 대한 정보를
제공합니다.
Office 2010의 개인 정보 옵션 계획 Office 2010에서 개인 정보 옵션을 구성하여
조직의 보안 요구 사항을 충족하는 방법을
설명합니다.
Office 2010의 정보 권한 관리 계획 IRM(정보 권한 관리) 기술의 개요와 이 기술이
Office 응용 프로그램에서 작동하는 방식에 대해
설명합니다.
Outlook 2010의 보안 및 보호 계획 조직의 전자 메일 메시징 보안을 유지하는 데
도움이 될 수 있는 Microsoft Outlook 2010의
기능에 대해 설명합니다.
213
Office 2010 보안 개요
조직의 재무 성공 여부는 정보 근로자의 생산성과 지적 재산의 무결성 및 기밀성에 달려 있는 경우가
많습니다. 과거에는 보호 수준이 높아지는 만큼 생산성은 저하되는 경우가 많았으므로 대부분의 IT
부서에서는 이러한 비즈니스 요구 사항을 충족하기가 어려웠습니다. 보안 컨트롤을 너무 많이
구현하면 작업자 생산성이 저하됩니다. 반면에 보안 컨트롤을 너무 적게 구현하면 작업자 생산성은
향상되지만 공격 대상 영역도 늘어나기 때문에 치료 비용이 증가하고 TCO(총 소유 비용)가
늘어납니다. 이제는 Microsoft Office 2010에 추가된 몇 가지 새로운 보안 컨트롤을 통해 IT 전문가가
정보 근로자의 생산성을 유지하면서 위협을 막는 강력한 방어 체계를 쉽게 구축할 수 있게 되었습니다.
새로운 보안 컨트롤 중 네 가지는 공격 대상 영역을 강화하고 줄이는 데 사용할 수 있으며 악용을
완화하는 데 유용합니다. 이러한 새 컨트롤은 다음과 같습니다.
Office 응용 프로그램에 대한 DEP(데이터 실행 방지) 지원 버퍼 오버플로 취약점을 악용하는
바이러스와 웜이 실행되지 않도록 방지하여 공격 대상 영역을 강화할 수 있는 하드웨어 및
소프트웨어 기술입니다.
Office 파일 유효성 검사 올바른 파일 형식 정의를 따르지 않는 파일을 확인하여 공격 대상 영역을
줄일 수 있는 소프트웨어 구성 요소입니다.
확장된 고급 파일 설정 보안 센터 및 그룹 정책을 통해 관리되는 설정으로, 응용 프로그램에서
액세스할 수 있는 파일 형식을 좀 더 분명하게 제어하도록 하여 공격 대상 영역을 줄이는 데
유용합니다.
제한된 보기 사용자가 신뢰할 수 없거나 잠재적으로 해로운 파일을 샌드박스 환경에서 미리 보도록
하여 공격을 완화할 수 있는 기능입니다.
이와 같은 새 컨트롤 외에도 Office 2010에서는 데이터 무결성과 기밀성을 보장함으로써 공격 대상
영역을 더욱 강화하는 몇 가지 보안 향상 기능을 제공합니다. 이러한 보안 향상 기능은 다음과
같습니다.
암호화 유연성
디지털 서명에 대한 신뢰할 수 있는 타임스탬프 지원
도메인 기반 암호 복잡성 검사 및 적용
향상된 암호 강화
향상된 암호 설정 기능
암호화된 파일에 대한 무결성 검사
Office 2010은 또한 정보 작업자 생산성에 직접적인 영향을 주는 몇 가지 보안 향상 기능도
제공합니다. 메시지 표시줄 사용자 인터페이스, 보안 센터 사용자 인터페이스 설정 및 사용자의 신뢰
결정을 유지하는 신뢰 모델에서 향상된 기능은 보안 결정 및 작업으로 인해 정보 작업자가 받는 방해를
줄이는 데 사용할 수 있는 몇 가지 새로운 기능의 예입니다. 또한 새로운 보안 컨트롤 및 향상된 보안
컨트롤 중 대부분은 그룹 정책 설정을 통해 관리할 수 있습니다. 따라서 조직의 보안 아키텍처를
손쉽게 적용하고 유지할 수 있습니다.
이 문서의 내용
214
계층화된 방어의 중요성
사용자가 더 나은 보안 결정을 내리도록 지원
관리자에게 모든 권한 부여
Office 2003에서 보안 및 개인 정보 설정 마이그레이션
계층화된 방어의 중요성 효율적인 보안 아키텍처의 핵심 개념인 심층 방어는 권한이 없는 사용자와 악의적인 코드를 막는 여러
개의 중첩된 방어 계층을 구현하는 전략입니다. 중간 규모와 대규모 조직의 방어 계층에는 일반적으로
다음이 포함됩니다.
경계 네트워크 보호(예: 방화벽 및 프록시 서버)
실제 보안 수단(예: 제한된 데이터 센터 및 서버실)
데스크톱 보안 도구(예: 개인 방화벽, 바이러스 검사 프로그램 및 스파이웨어 검색 프로그램)
심층 방어 전략을 사용하면 다층 중복 보안 컨트롤을 통해 보안 위협을 막을 수 있습니다. 예를 들어
웜이 경계 방화벽을 뚫고 내부 네트워크를 액세스할 수 있게 되어도 바이러스 검사 프로그램과 개인
방화벽을 통과해야만 데스크톱 컴퓨터를 손상시킬 수 있습니다. Office 2010의 보안 아키텍처에도
유사한 메커니즘이 구축되어 있습니다.
네 가지 방어 계층
Office 2010의 보안 아키텍처는 계층화된 방어 체계에 보안 대책을 제공함으로써 데스크톱 보안
도구의 한계를 넘어 심층 방어 전략을 확장할 수 있도록 합니다. 이러한 대책은 구현할 경우 사용자가
Office 2010 응용 프로그램에서 파일을 열려고 하는 순간에 작동하기 시작하고 파일을 열어 편집할
준비가 될 때까지 다층 방어 계층을 계속해서 제공합니다. 다음 그림에서는 Office 2010 보안
아키텍처에 구축된 네 가지 방어 계층을 보여 줍니다. 또한 각 계층에서 구현할 수 있는 일부 대책도
보여 줍니다.
공격 대상 영역 강화
215
이 방어 계층은 DEP(데이터 실행 방지)라는 대책을 사용하여 Office 2010 응용 프로그램의 공격 대상
영역을 강화할 수 있습니다. DEP를 사용하면 데이터 전용으로 예약된 메모리 부분에서 코드를
실행하려고 하는 파일을 확인하여 버퍼 오버플로 악용을 방지할 수 있습니다. DEP는 Office 2010에서
기본적으로 사용하도록 설정됩니다. DEP 설정은 보안 센터나 그룹 정책 설정을 통해 관리할 수
있습니다.
공격 대상 영역 축소
이 방어 계층은 응용 프로그램에서 열 수 있는 파일의 유형을 제한하고 응용 프로그램에서 파일에
포함된 특정 유형의 코드를 실행하지 못하도록 하여 Office 2010 응용 프로그램의 공격 대상 영역을
줄일 수 있습니다. 이를 위해 Office 응용 프로그램에서는 다음 세 가지 대책을 사용합니다.
Office 파일 유효성 검사 이 소프트웨어 구성 요소는 파일에서 형식 차이를 검사하며, 구현된
설정에 따라 해당 형식이 유효하지 않을 경우 파일을 열어 편집하는 것을 방지할 수 있습니다.
유효하지 않은 파일의 예로 Office 2010에 대한 파일 형식 악용을 포함하는 파일이 있습니다.
Office 파일 유효성 검사는 기본적으로 사용하도록 설정되고 대개 그룹 정책 설정을 통해
관리합니다.
고급 파일 설정 공격 대상 영역을 줄이기 위해 2007 Microsoft Office 시스템에 도입된 이 설정을
사용하면 응용 프로그램에서 특정 파일 형식을 열고 저장하지 못하도록 방지할 수 있습니다. 또한
어떤 파일 형식을 열도록 허용할 경우 수행할 작업을 지정할 수 있습니다. 예를 들어 특정 파일
형식을 제한된 보기에서 열지 여부와 편집을 허용할지 여부를 지정할 수 있습니다. Office
2010에는 몇 가지 새로운 고급 파일 설정이 추가되었습니다. 고급 파일 설정은 보안 센터와 그룹
정책 설정을 통해 관리할 수 있습니다.
Office ActiveX kill bit 이 새로운 Office 2010 기능을 사용하면 특정 ActiveX 컨트롤이 Microsoft
Internet Explorer에서 실행되는 방식에는 영향을 주지 않으면서 이러한 컨트롤이 Office 2010
응용 프로그램에서 실행되지 않도록 할 수 있습니다. Office ActiveX kill bit는 기본적으로 구성되어
있지 않습니다. 하지만 레지스트리를 수정하여 이 대책을 구성할 수 있습니다.
악용 완화
이 방어 계층은 잠재적으로 해로울 수 있는 파일을 격리된 샌드박스 환경에서 열어 악용을 완화할 수
있습니다. 제한된 보기라고 하는 이러한 샌드박스 환경을 통해 사용자는 응용 프로그램에서 파일을
편집하기 위해 열기 전에 미리 볼 수 있습니다. 제한된 보기는 기본적으로 사용하도록 설정됩니다.
하지만 보안 센터와 그룹 정책 설정을 통해 이 기능을 해제하고 관리할 수 있습니다.
사용자 환경 개선
이 방어 계층은 사용자가 지정해야 하는 보안 결정 수를 줄이고 사용자가 보안 결정을 내리는 방식을
개선하여 악용을 완화합니다. 예를 들어 신뢰할 수 없는 것으로 간주되는 문서는 사용자의 피드백 없이
제한된 보기에서 자동으로 열립니다. 사용자는 보안 결정을 하지 않고도 이러한 문서를 읽고 닫을 수
있습니다. 즉, 대부분의 경우 보안 메시지가 표시되는 일 없이 효과적으로 문서 작업을 마칠 수
있습니다. 사용자가 제한된 보기에 있는 문서를 편집하려는 경우에는 편집을 허용하는 옵션을
선택하면 됩니다. 편집이 허용된 문서는 다시는 제한된 문서에서 열리지 않습니다. 문서에 Active X
컨트롤 및 매크로와 같은 액티브 콘텐츠가 포함되어 있으면 사용자에게 해당 액티브 콘텐츠를
사용하도록 설정할지 묻는 메시지 표시줄이 나타납니다. 액티브 콘텐츠를 사용하도록 설정하고 나면
사용자에게 액티브 콘텐츠에 관해 묻는 메시지 표시줄이 다시 표시되지 않습니다. 메시지 표시줄 설정
및 신뢰할 수 있는 문서 설정은 보안 센터와 그룹 정책 설정을 통해 구성할 수 있습니다.
216
향상된 강화 대책
앞 섹션에서 설명한 대책뿐 아니라 Office 2010에서는 공격 대상 영역을 더욱 강화하기 위한 몇 가지
새로운 대책과 향상된 대책을 제공합니다. 이러한 대책을 통해 데이터의 무결성 및 기밀성을 보호하여
공객 대상 영역을 강화할 수 있습니다.
무결성 대책
무결성 설정을 사용하면 비즈니스 데이터와 비즈니스 프로세스의 무결성을 위태롭게 하는 위협을
완화할 수 있습니다. 악의적인 사용자는 문서, 프레젠테이션 및 스프레드시트를 손상시켜 이러한
자산의 무결성을 공격합니다. 예를 들어 악의적인 사용자는 파일을 손상된 데이터 또는 정보가 들어
있는 유사 파일로 바꿔 비즈니스 데이터나 비즈니스 프로세스의 무결성을 공격할 수 있습니다. 따라서
무결성 위협을 완화하기 위해 두 가지 대책, 즉 디지털 서명 기능과 암호화된 파일에 대한 무결성 검사
기능이 향상 및 강화되었습니다.
향상된 디지털 서명
이제 디지털 서명에서 신뢰할 수 있는 타임스탬프가 지원되므로 Office 문서가 XAdES(W3C XML
Advanced Electronic Signatures) 표준을 준수할 수 있습니다. 신뢰할 수 있는 타임스탬프는 문서를
서명하는 데 사용된 인증서가 만료되는 경우에도 디지털 서명이 계속 유효하고 법적으로 보호받을 수
있도록 보장합니다. 신뢰할 수 있는 타임스탬프는 Microsoft Excel 2010, Microsoft Access 2010,
Microsoft PowerPoint 2010 및 Microsoft Word 2010에서만 지원됩니다. 이 기능을 사용하려면
타임스탬프 인증 기관을 이용해야 합니다.
타임스탬프 지원 외에도 Office 2010의 사용자 인터페이스에는 사용자가 디지털 서명을 보다 간편하게
관리 및 구현할 수 있도록 해 주는 몇 가지 향상 기능이 포함되어 있습니다. 또한 새로운 몇 개의 그룹
정책 설정을 통해 신뢰할 수 있는 타임스탬프를 구성하고 관리할 수 있습니다.
암호화된 파일에 대한 무결성 검사
이제 파일이 암호화된 경우 관리자가 HMAC(해시 기반 메시지 인증 코드)를 실행할지 여부를 결정할
수 있으므로 누군가가 파일을 손상시켰는지 여부를 쉽게 확인할 수 있습니다. HMAC는 Windows
Cryptographic API: Next Generation(CNG)과 완전 호환됩니다. 따라서 관리자는 HMAC를 생성하는
데 사용되는 암호화 공급자, 해시 및 컨텍스트를 구성할 수 있습니다. 이러한 매개 변수는 그룹 정책
설정을 통해 구성 가능합니다.
기밀성 대책
기밀성 설정을 사용하여 전자 메일 서신, 프로젝트 계획 정보, 디자인 사양, 재무 정보, 고객 데이터 및
개인 정보와 같이 공공연하게 또는 개인적으로 공개하지 않으려는 정보에 대한 위협을 완화할 수
있습니다. 기밀성 위협을 완화하기 위해 몇 가지 대책이 향상되고 강화되었습니다.
향상된 암호화
일부 Office 2010 응용 프로그램에서 암호화가 유연해지고 CNG를 지원하므로 관리자가 문서를
암호화하고 서명할 때 원하는 암호화 알고리즘을 지정할 수 있게 되었습니다. 또한 몇몇 Office 2010
응용 프로그램에서는 Suite B 암호화를 지원합니다.
향상된 암호 설정
217
이제 암호 설정 기능이 ISO/IEC 29500 및 ISO/IEC 10118-3:2004 요구 사항을 준수합니다. 또한 이
기능은 Office 2010 및 2007 Office System SP2(서비스 팩 2) 간에 상호 운용이 가능합니다. 단,
호스트 운영 체제에서 동일한 암호화 공급자를 지원해야 합니다. Office 2010의 사용자
인터페이스에는 사용자가 암호 설정 기능을 손쉽게 이해하고 구현할 수 있게 해 주는 몇 가지 변경
사항도 추가되었습니다.
암호 복잡성 검사 및 적용
암호 설정 기능에 사용되는 암호의 길이와 복잡성을 검사하고 도메인 기반 암호 정책을 적용할 수 있게
되었습니다. 이러한 향상 기능은 암호 설정 기능을 사용하여 만든 암호에서만 지원됩니다. 몇 가지
새로운 그룹 정책 설정을 사용하여 암호 복잡성 검사 및 적용을 관리할 수 있습니다.
향상된 암호화
암호화 메커니즘이 향상되어 암호화/암호 해독 키가 파일에 일반 텍스트로 저장되지 않습니다.
일반적으로 이러한 암호화 향상 기능은 사용자 및 관리자에게 투명하게 실행됩니다.
사용자가 더 나은 보안 결정을 내리도록 지원 계층화된 방어 체계의 이점 중 하나는 보안 공격을 단계식으로 방어하여 공격을 약화 및 둔화시키는
것입니다. 따라서 사용자는 더 많은 시간을 갖고 공격 진로를 확인하고 필요한 경우 다른 대책을
배포할 수 있습니다. 계층화된 방어 체계의 또 다른 이점은 사용자가 내려야 하는 보안 결정을 수를
줄이는 그 본질적인 능력입니다. Office 2010은 기본 보안 구성만으로 대부분의 보안 결정을 자동으로
지정합니다. 따라서 사용자가 잘못된 결정을 내릴 가능성이 줄어들고 생산성은 높아집니다.
다음 그림에서는 사용자가 Excel 2010, PowerPoint 2010 또는 Word 2010에서 파일을 열 때 실행되는
주요 보안 컨트롤을 개괄적으로 보여 줍니다. 사용자 입력이 필요하지 않은 보안 컨트롤은 노란색이고
사용자 입력이 필요한 보안 컨트롤은 연한 파란색입니다. 이 표에는 Office 2010의 기본 동작이 나와
있습니다. 이러한 기본 동작은 조직의 보안 요구 사항과 아키텍처에 맞게 변경할 수 있습니다. 또한 이
표에는 실행할 수 있는 보안 컨트롤 중 일부(예: DEP, 암호화 또는 정보 권한 관리)가 나와 있지
않습니다.
218
앞의 표에 나온 것처럼 문서가 몇 가지 방어 계층을 통과할 때까지 사용자는 보안 결정을 내릴 필요가
없습니다. 사용자가 문서를 편집하지 않아도 되는 경우에는 어떤 보안 결정도 하지 않고 문서를 제한된
219
보기에서 읽고 닫을 수 있습니다. 몇 가지 주요 기능을 통해 이러한 효율적인 워크플로가
가능해집니다.
향상된 신뢰 모델 사용자가 파일을 열려고 하면 Office 2010은 해당 파일의 신뢰 상태를 확인합니다.
신뢰할 수 있는 파일은 기본적으로 대부분의 보안 검사를 건너뛰며 사용자가 보안 결정을 할 필요 없이
편집할 수 있도록 열립니다. 반면에 신뢰할 수 없는 파일은 계층화된 방어 체계를 구성하는 몇 가지
보안 검사를 거쳐야 합니다. 신뢰할 수 없는 것으로 간주된 문서는 사용자의 피드백 없이 제한된
보기에서 자동으로 열립니다. 사용자가 제한된 보기에 있는 문서를 편집하려는 경우에는 편집을
허용하는 옵션을 선택하면 됩니다. 편집이 허용된 문서는 다시는 제한된 문서에서 열리지 않습니다.
문서에 Active X 컨트롤 및 매크로와 같은 액티브 콘텐츠가 포함되어 있으면 사용자에게 해당 액티브
콘텐츠를 사용하도록 설정할지 묻는 메시지 표시줄이 나타납니다. 액티브 콘텐츠를 사용하도록
설정하고 나면 사용자에게 액티브 콘텐츠에 관해 묻는 메시지 표시줄이 다시 표시되지 않습니다. 2007
Office System에서는 신뢰할 수 있는 위치 기능과 신뢰할 수 있는 게시자 기능을 사용하여 신뢰할 수
있는 파일과 콘텐츠를 지정할 수 있습니다. Office 2010에서는 또한 신뢰할 수 있는 문서라는 새
기능을 사용할 수 있습니다. 사용자는 파일을 제한된 보기에서 확인한 후 신뢰할 수 있는 문서 기능을
통해 파일을 신뢰할 수 있는 것으로 지정할 수 있습니다. 사용자가 파일을 신뢰할 수 있는 것으로
지정한 후에는 이 파일에 대한 신뢰 결정이 계속 유지되므로 다음에 해당 파일을 열 때 다시 신뢰
결정을 내릴 필요가 없습니다.
신뢰할 수 있는 파일은 바이러스 백신 검사 또는 ActiveX kill bit 검사를 건너뛰지 않습니다.
파일을 신뢰할 수 있는 경우에도 로컬 바이러스 백신 검사 프로그램(사용 가능한 경우)에서
파일을 검사하며 kill bit가 설정된 ActiveX 컨트롤은 사용하지 않도록 설정됩니다.
투명한 대책 Office 2010의 새 대책 중 일부는 사용자에게 표시되지 않으며 사용자 작업을 요구하지
않습니다. 예를 들어 Office 2010 응용 프로그램은 Office 파일 유효성 검사라는 새 기술을 사용하여
신뢰할 수 없는 파일에서 파일 형식 차이를 확인합니다. 이 기술은 사용자가 신뢰할 수 없는 파일을 열
때 자율적으로 실행됩니다. 잠재적인 파일 형식 차이가 발견되지 않으면 사용자에게 이 기술이 파일을
검사했음이 나타나지 않습니다.
경우에 따라 Office 파일 유효성 검사에서 악용 검색 능력을 향상시키기 위해 Microsoft로 파일
검사 정보를 보내도 되는지 묻는 메시지를 사용자에게 표시할 수도 있습니다. 그룹 정책
설정을 구성하면 이러한 메시지가 표시되지 않도록 할 수 있습니다.
샌드박스 미리 보기 환경 신뢰할 수 없는 파일은 제한된 보기라는 샌드박스 미리 보기 환경에서
열립니다. 사용자는 이러한 샌드박스 환경에서 파일을 읽을 수 있으며 내용을 클립보드로 복사할 수
있습니다. 하지만 파일을 인쇄하거나 편집할 수는 없습니다. 대부분의 경우 사용자는 문서를 미리 보는
것만으로 충분하며 보안 질문에 대답하지 않고도 파일을 닫을 수 있습니다. 예를 들어 파일에 신뢰할
수 없는 VBA(Visual Basic for Applications) 매크로가 포함된 경우에도 VBA 매크로를 사용하도록
설정하지 않고 제한된 보기에서 내용을 미리 볼 수 있습니다.
일반적으로 Office 2010의 기본 보안 구성은 사용자 생산성에 큰 지장을 주지 않고 다층 방어 계층을
제공하는 적절한 심층 방어 솔루션입니다. 하지만 일부 조직에서는 보다 엄격한 보안 요구 사항을
충족하거나 보안을 줄이고 사용자에게 더 큰 유연성을 제공하기 위해 기본 보안 구성을 수정해야 할 수
있습니다. 예를 들어 조직이 파일을 미리 볼 필요가 없는 전문 사용자로 대부분 구성된 경우 제한된
참고:
참고:
220
보기를 사용하지 않도록 설정할 수 있습니다. 이렇게 하는 것은 권장되지 않으며 큰 위험을 초래할 수
있지만 사용자가 내려야 하는 보안 결정의 수를 줄일 수 있습니다. 마찬가지로 조직에 잠긴 보안
환경이 필요한 경우 모든 신뢰할 수 없는 문서가 제한된 보기에서 열리고 이 보기를 벗어날 수 없도록
보안 설정을 수정할 수 있습니다. 이렇게 하면 보호가 강화되는 동시에 사용자가 파일을 편집할 수
없게 됩니다. 조직의 특정한 보안 요구 사항과 관계없이 Office 2010의 다층 계층 대책을 사용하여
효과적으로 보안과 생산성의 균형을 맞출 수 있습니다. 즉, 보안 아키텍처를 완전히 손상시키지
않으면서 사용자가 내려야 하는 보안 결정의 빈도와 유형을 늘리거나 줄일 수 있습니다.
관리자에게 모든 권한 부여 대규모 및 중간 규모의 조직은 대부분 도메인 기반 그룹 정책 설정과 같은 몇 가지 중앙 집중식 관리
도구를 사용하여 보안 구성을 배포하고 관리합니다. 도메인 기반 그룹 정책 설정을 사용하면 조직의
컴퓨터에 일관된 구성을 사용할 수 있으며 보안 구성을 적용할 수 있습니다. 효과적인 보안 전략의
이러한 두 가지 요구 사항을 충족하기 위해 Office 2010에서는 보안 구성을 효율적으로 배포 및 관리할
수 있도록 확장된 그룹 정책 설정 집합을 제공합니다.
다음 표에는 Office 2010의 새 보안 컨트롤을 관리할 수 있는 여러 가지 방법이 나와 있습니다. 또한 새
보안 기능을 제공하는 응용 프로그램도 나열되어 있습니다.
보안 기능 보안 센터에서 구성
가능한지 여부
그룹 설정을 통해 구성 가능한지
여부
적용되는 응용 프로그램
데이터 실행 방지 예 예 모든 Office 2010
응용 프로그램
Office 파일 유효성
검사
아니요 예 Excel 2010
PowerPoint 2010
Word 2010
고급 파일 설정 예 예 Excel 2010
PowerPoint 2010
Word 2010
Office ActiveX kill bit 아니요 아니요(레지스트리에서
구성해야 함)
Microsoft Access
2010
Excel 2010
PowerPoint 2010
Microsoft Visio 2010
Word 2010
제한된 보기 예 예 Excel 2010
PowerPoint 2010
221
보안 기능 보안 센터에서 구성
가능한지 여부
그룹 설정을 통해 구성 가능한지
여부
적용되는 응용 프로그램
Word 2010
신뢰할 수 있는 문서 예 예 Access 2010
Excel 2010
PowerPoint 2010
Visio 2010
Word 2010
암호화(암호화 유연성)
설정
아니요 예 Access 2010
Excel 2010
InfoPath 2010
OneNote 2010
PowerPoint 2010
Word 2010
디지털 서명의
타임스탬프
아니요 예 Excel 2010
InfoPath 2010
PowerPoint 2010
Word 2010
암호화된 파일에 대한
무결성 검사
아니요 예 Excel 2010
PowerPoint 2010
Word 2010
암호 복잡성 및 적용 아니요 예 Excel 2010
PowerPoint 2010
Word 2010
Office 2003에서 보안 및 개인 정보 설정 마이그레이션 Office 2010에는 문서를 보호하는 데 유용하고 데스크톱을 더욱 안전하게 만드는 많은 보안 기능이
포함되어 있습니다. 이러한 보안 기능 중 일부는 2007 Office System에 도입되어 Office 2010에서
향상되었으며 나머지 보안 기능은 Office 2010에서 새로 추가되었습니다. Microsoft Office 2003 또는
이전 버전의 Office에서 Office 2010로 마이그레이션하는 경우 다양한 Office 2010 보안 및 개인 정보
보호 기능이 언제 도입되었는지 이해하면 도움이 될 수 있습니다.
다음 표에는 2007 Office System 및 Office 2010에서 추가되었거나 향상된 주요 보안 및 개인 정보
보호 기능이 나와 있습니다.
222
보안 기능 설명 2007 Office
System에서의 기능
상태
Office 2010에서의
기능 상태
자세한 정보를
참조할 문서
보안 센터 사용자가 보안
설정 및 개인 정보
옵션을 보고
구성하는 데
사용할 수 있는
사용자
인터페이스의 중앙
콘솔입니다.
2007 Office
System에서
도입됨
Office 2010에서
설정이 향상 및
확장됨
2007 Office
system의 보안
개요
메시지 표시줄 사용자가
잠재적으로 해로울
수 있는 내용이
포함된 문서를 열
때 사용자에게
알림 및 경고를
표시하는 사용자
인터페이스
요소입니다.
2007 Office
System에서
도입됨
Office 2010에서
메시지 표시줄
사용자
인터페이스가
향상됨
2007 Office
system의 보안
개요
신뢰할 수 있는
위치
안전한 문서와
안전하지 않은
문서를 구별하는
데 사용할 수 있는
보안 기능입니다.
2007 Office
System에서
도입됨
Office 2010에서
크게 변경되지
않음
2007 Office
system의 신뢰할
수 있는 위치 및
신뢰할 수 있는
게시자 설정 계획
고급 파일 설정 사용자가 특정
유형의 파일을
열거나 저장하지
못하도록 방지하는
데 사용할 수 있는
보안 설정
집합입니다.
2007 Office
System에서
도입됨
Office 2010에서
설정이 향상 및
확장됨
2007 Office
system의 파일
형식 차단 설정
계획(영문일 수
있음)
문서 검사 사용자가 문서에서
개인 정보와
숨겨진 정보를
제거하는 데
사용할 수 있는
개인 정보
2007 Office
System에서
도입됨
Office 2010에서
사용자
인터페이스가
향상됨
2007 Office
system의 보안
개요
223
보안 기능 설명 2007 Office
System에서의 기능
상태
Office 2010에서의
기능 상태
자세한 정보를
참조할 문서
도구입니다.
ActiveX 컨트롤에
대한 전역 및 응용
프로그램별 설정
모든 ActiveX
컨트롤을 사용하지
않도록 설정하고,
ActiveX 컨트롤
초기화를
구성하고, ActiveX
컨트롤 프롬프트를
구성하는 데
사용할 수
있습니다.
2007 Office
System에서
도입됨
Office 2010에서
기능이 크게
변경되지 않음
2007 Office
system의 보안
개요
VBA 매크로에
대한 향상된 전역
및 응용
프로그램별 설정
VBA를 사용하지
않도록 설정하고
매크로 경고
설정을 구성하는
데 사용할 수
있습니다.
2007 Office
System에서
도입됨
Office 2010에서
기능이 크게
변경되지 않음
2007 Office
system의 보안
개요
추가 기능에 대한
응용 프로그램별
설정
추가 기능을
사용하지 않도록
설정하고, 신뢰할
수 있는 게시자가
추가 기능에
서명하도록
요구하고, 추가
기능 경고를
구성하는 데
사용할 수
있습니다.
2007 Office
System에서
도입됨
Office 2010에서
기능이 크게
변경되지 않음
2007 Office
system의 보안
개요
DEP(데이터 실행
방지)
버퍼 오버플로
취약점을 악용하는
바이러스 및 웜을
방지하여 공격
범위 영역을
강화하는 데
사용할 수 있는
하드웨어 및
2007 Office
System 응용
프로그램에서
사용할 수 없음
Office 2010에서
도입됨
Office 2010의
데이터 실행 방지
설정 계획
224
보안 기능 설명 2007 Office
System에서의 기능
상태
Office 2010에서의
기능 상태
자세한 정보를
참조할 문서
소프트웨어
기술입니다.
Office 파일
유효성 검사
파일을 검사하여
형식 차이를
확인하고 파일
형식이 올바르지
않을 경우 파일을
열어 편집할 수
없도록 하는
대책입니다.
2007 Office
System 응용
프로그램에서
사용할 수 없음
Office 2010에서
도입됨
Office 2010의
Office 파일
유효성 검사 설정
계획
Office ActiveX
kill bit
관리자가 Office
응용 프로그램
내에서 특정
ActiveX 컨트롤을
실행하지 못하도록
방지하는 데
사용할 수 있는
Office 기능입니다.
2007 Office
System 응용
프로그램에서
Internet Explorer
ActiveX kill bit로
사용할 수 있음
Office 2010에서
Office ActiveX kill
bit로 도입됨
Internet
Explorer에서
ActiveX 컨트롤
실행을 중지하는
방법
제한된 보기 사용자가 신뢰할
수 없거나
잠재적으로 해로울
수 있는 파일을
샌드박스 환경에서
미리 볼 수 있도록
하여 공격을
완화하는 데
유용한 Office
기능입니다.
2007 Office
System 응용
프로그램에서
사용할 수 없음
Office 2010에서
도입됨
Office 2010의
제한된 보기 설정
계획
신뢰할 수 있는
문서
사용자가 신뢰할
수 있는 문서를
지정하는 데
사용할 수 있는
보안 도구입니다.
2007 Office
System 응용
프로그램에서
사용할 수 없음
Office 2010에서
도입됨
Office 2010의
신뢰할 수 있는
문서 설정 계획
디지털 서명의
신뢰할 수 있는
타임스탬프
문서를 서명하는
데 사용된
인증서가 만료되는
2007 Office
System 응용
프로그램에서
Office 2010에서
도입됨
Office 2010의
디지털 서명 설정
계획
225
보안 기능 설명 2007 Office
System에서의 기능
상태
Office 2010에서의
기능 상태
자세한 정보를
참조할 문서
경우에도 디지털
서명이 계속
유효하고 법적으로
보호받을 수
있도록
보장합니다.
사용할 수 없음
암호화된 파일에
대한 무결성 검사
파일이 암호화된
경우 HMAC(해시
기반 메시지 인증
코드)를 실행하는
데 사용할 수
있습니다.
2007 Office
System 응용
프로그램에서
사용할 수 없음
Office 2010에서
도입됨
Office의 암호화
설정 계획
암호 복잡성 검사
및 적용
도메인 기반 암호
정책을 사용하여
암호의 길이와
복잡성을 검사하고
적용하는 데
사용할 수
있습니다.
2007 Office
System 응용
프로그램에서
사용할 수 없음
Office 2010에서
도입됨
Office 2010의
암호 복잡성 설정
계획
암호화 유연성 문서 암호화에
사용할 암호화
설정을 지정하는
데 사용할 수
있습니다.
2007 Office
System 응용
프로그램에서
사용할 수 없음
Office 2010에서
도입됨
Office 2010의
암호화 설정 계획
226
Office 2010의 보안 위협 및 대책 이해
보안 데스크톱 구성은 모든 조직의 심층 방어 전략에서 중요한 부분입니다. 그러나 Microsoft Office
2010이 포함된 보안 데스크톱 구성을 계획하려면 먼저 Office 2010과 관련된 보안 위험 및 위협을
이해한 후 해당 보안 위험 및 위협 중에서 조직의 비즈니스 자산 또는 비즈니스 프로세스에 위험
요소가 될 수 있는 사항을 확인해야 합니다. 또한 사용자의 개인 정보에 위험 요소가 되는 개인 정보
위험 및 위협도 확인해야 합니다.
이 문서의 내용
정보 보안 위험
데스크톱 생산성 응용 프로그램에 대한 위협
Office 2010의 기본 대책
정보 보안 위험 대부분의 IT 전문가와 IT 보안 전문가는 정보 보안 위험을 다음과 같은 세 가지 광범위한 범주로
분류합니다.
기밀성 위험 이러한 위험은 조직에서 언급되고 작성되고 만들어진 정보에 액세스하려는 권한
없는 사용자와 악성 코드가 조직의 지적 재산에 미치는 위협을 나타냅니다.
무결성 위험 이러한 위험은 조직에서 사용하는 비즈니스 데이터를 손상하려는 권한 없는
사용자와 악성 코드가 조직의 비즈니스 리소스에 미치는 위협을 나타냅니다. 무결성 위험은
데이터베이스 서버, 데이터 파일 및 전자 메일 서버와 같은 조직의 중요 정보를 포함하는 모든
비즈니스 자산을 위태롭게 합니다.
가용성 위험 이러한 위험은 비즈니스를 수행하는 방식과 정보 근로자가 자신의 작업을 완수하는
방법에 지장을 주려는 권한 없는 사용자와 악성 코드가 비즈니스 프로세스에 미치는 위협을
나타냅니다. 비즈니스 인텔리전스 프로세스, 응용 프로그램 기능 및 문서 워크플로 프로세스는
모두 가용성 위험의 위협 대상이 될 수 있습니다.
이러한 세 가지 위험 범주로부터 모두 조직을 확실히 보호하려면 심층 방어 보안 전략을 사용하는 것이
좋습니다. 즉, 권한 없는 사용자와 악성 코드로부터 조직을 보호하는 여러 계층의 중첩 방어를
포함하는 보안 전략을 채택합니다. 이러한 계층에는 일반적으로 다음이 포함됩니다.
경계 네트워크 보호(예: 방화벽 및 프록시 서버)
물리적 보안 조치(예: 물리적인 보안 데이터 센터 및 서버실)
데스크톱 보안 도구(예: 개인 방화벽, 바이러스 검사 프로그램 및 스파이웨어 검색)
Office 2010이 조직의 환경에 포함되어 있는 경우 심층 방어 전략에는 Office 2010과 함께 제공되는
완화 메커니즘도 포함됩니다. 이러한 완화 메커니즘에는 여러 가지 기술, 설정 및 기능이 포함됩니다.
이러한 메커니즘을 사용하여 Office 2010 응용 프로그램에 대한 위협을 완화하고 비즈니스에서
핵심적인 지적 재산, 비즈니스 리소스 및 비즈니스 프로세스를 보호할 수 있습니다.
227
기본적으로 Office 2010 보안 모델은 조직에서 세 가지 종류의 위험을 모두 완화하는 데 도움이
됩니다. 그러나 조직마다 인프라 기능, 생산성 요구 및 데스크톱 보안 요구 사항이 다릅니다. 조직에서
이러한 비즈니스 위험을 완화할 수 있는 방법을 정확히 파악하려면 이러한 위험을 악용하는 위협 및
위협 요인을 평가해야 합니다.
데스크톱 생산성 응용 프로그램에 대한 위협 Office 2010의 보안 모델은 5가지 종류의 생산성 소프트웨어 보안 위협을 완화하는 데 도움이 됩니다.
이러한 각 위협 유형에는 여러 위협 요인이 포함되며 이러한 위협 요인은 다양한 보안 공격에 악용될
수 있습니다. 다음 그림에서는 보안 위협과 가장 일반적인 위협 요인의 예를 보여 줍니다.
대부분의 조직은 5가지 보안 위협의 잠재적인 위험에 직면해 있습니다. 그러나 대부분의 조직은
고유한 위협 요인과 잠재적인 보안 공격 또는 악용의 조합을 처리합니다.
액티브 콘텐츠 위협
액티브 콘텐츠 위협은 일반적인 데스크톱 보안 위협입니다. 일반적인 위협 요인에는 ActiveX 컨트롤,
추가 기능 및 VBA 매크로가 포함됩니다. 이러한 위협 요인은 악성 코드를 작성하거나 악성 프로그램을
만들어 사용자의 컴퓨터에서 실행하는 프로그래머가 악용할 수 있습니다. 액티브 콘텐츠 위협은 모든
규모의 조직에 잠재적인 위험 요소가 되며, 특히 사용자가 다음 작업을 수행할 수 있도록 허용하는
조직의 경우 위험합니다.
ActiveX 컨트롤, 추가 기능 또는 VBA 매크로 실행
전자 메일 첨부 파일 열기
인터넷과 같은 공용 네트워크에서 문서 공유
고객, 공급업체 또는 파트너 등 조직 외부의 출처에서 가져온 문서 열기
228
무단 액세스 위협
무단 액세스 위협은 권한 없는 사용자가 정보에 액세스하려고 할 때 발생합니다. 권한 없는 사용자가
액세스하려고 하는 잠재적 대상은 다음과 같습니다.
문서 파일 권한 없는 사용자가 문서 파일에 액세스할 경우 파일을 삭제하거나 바꾸거나 손상시킬
수 있습니다. 예를 들어 악의적인 프로그래머가 파일 형식 공격을 통해 문서에서 무단 액세스
위협을 악용할 수 있습니다.
문서 내 정보 이러한 정보에는 텍스트, 그래픽, 메모, 수정 내용, 주석, 사용자 지정 XML 데이터,
숨겨진 텍스트, 워터마크, 머리글 및 바닥글 정보 등이 있습니다. 권한 없는 사용자가 문서 내
정보에 액세스하는 경우 회사 기밀 데이터, 사용자에 대한 개인 정보 등의 중요 데이터에 액세스할
수 있습니다. 또한 정보를 변경, 손상 또는 삭제할 수도 있고 자신의 액세스 권한을 사용하여
신뢰할 수 있는 위치에 저장된 문서에 액티브 콘텐츠를 추가할 수도 있습니다.
메타데이터 만든 이 이름, 조직 이름, 문서 편집 시간 또는 문서 버전 번호 등의 문서 속성을
비롯한 문서 관련 정보입니다. 메타데이터에 액세스하는 권한 없는 사용자는 중요한 개인 또는
회사 데이터에 액세스할 수 있습니다. 또한 메타데이터를 손상하거나 제거할 수도 있습니다.
대부분의 조직은 무단 액세스 위협에 직면해 있습니다. 그러나 많은 조직에서는 이러한 위협을
최소한의 위협으로 인식하거나 위협을 완화하기 위한 관리 비용이 과도하다고 간주하기 때문에 위협을
완화하기 위해 충분한 조치를 취하지 않습니다. 이러한 인식으로 인해 다음과 같은 안전하지 않은
방식과 상황이 발생할 수 있습니다.
조직의 네트워크 보안 아키텍처에서 침입자 또는 공격자가 내부 네트워크에 액세스하는 것을
방지할 수 없습니다. 이로 인해 침입자 또는 공격자가 조직의 문서에 액세스할 수 있는 위험이
커집니다.
조직에서 사용자가 인터넷을 통해 재무 데이터, 프로젝트 계획, 프레젠테이션 또는 드로잉 등의
비공개 문서를 보내거나, 받거나, 공유할 수 있도록 허용합니다.
조직에서 사용자가 휴대용 컴퓨터를 공용 네트워크에 연결하지 못하도록 막지 않습니다. 이로 인해
확인할 수 없는 공격자가 이러한 휴대용 컴퓨터에 저장된 문서에 액세스할 수 있는 위험이
커집니다.
조직에서 사용자가 비공개 정보가 포함된 문서를 사무실 외부로 가져가지 못하도록 막지 않습니다.
권한 없는 공격자 또는 침입자가 비공개 정보가 포함된 문서에 액세스할 수 있는 기회가 있습니다.
외부 콘텐츠 위협
외부 콘텐츠 위협에는 인트라넷이나 인터넷과 같은 공용 네트워크를 통해 특정 문서를 다른 문서,
데이터베이스 또는 웹 사이트에 연결하는 위협 요인이 포함됩니다. 외부 콘텐츠 위협은 다음과 같은
위협 요인을 통해 악용됩니다.
하이퍼링크 일반적으로 공격자는 악성 코드 또는 콘텐츠가 포함된 웹 사이트나 신뢰할 수 없는
문서에 대한 하이퍼링크를 만들어 이 위협 요인을 악용합니다.
데이터 연결 일반적으로 공격자는 데이터 원본 또는 데이터베이스에 연결되는 데이터 연결을
만든 후 이러한 데이터 연결을 사용하여 악의적으로 데이터를 조작하거나 추출함으로써 이 위협
요인을 악용합니다.
229
웹 유도 일반적으로 공격자는 전자 메일 메시지에 원격 이미지에 대한 보이지 않는 링크를
포함하여 이 위협 요인을 악용합니다. 사용자가 메시지를 열면 링크가 활성화되고 원격 이미지가
다운로드됩니다. 이 과정에서 사용자의 전자 메일 주소, 사용자 컴퓨터의 IP 주소 등의 사용자
정보가 원격 컴퓨터에 전송될 수 있습니다.
패키지 개체 공격자는 포함 개체를 통해 악성 코드를 실행하여 이 위협 요인을 악용할 수
있습니다.
조직에서 다음에 해당하는 경우 외부 위협이 위험 요소가 됩니다.
사용자가 인터넷과 같은 공용 네트워크에 제한 없이 액세스할 수 있습니다.
사용자가 포함 이미지 및 HTML이 들어 있는 전자 메일 메시지를 받지 않도록 방지하지 않습니다.
사용자가 스프레드시트나 다른 문서에 데이터 연결을 사용하지 못하도록 막지 않습니다.
브라우저 위협
이 위협은 응용 프로그램이나 문서에서 Microsoft Internet Explorer 같은 웹 브라우저의 기능을
프로그래밍 방식으로 사용하는 경우에 나타날 수 있습니다. 브라우저 위협은 브라우저에 대해
존재하는 위협이 해당 브라우저를 호스팅하는 응용 프로그램이나 문서에도 존재하기 때문에 응용
프로그램 및 문서에 위험 요소가 됩니다. 브라우저 위협에는 많은 위협 요인이 포함되며 다양한 보안
공격을 통해 악용될 수 있습니다. 이러한 위협 요인의 예에는 ActiveX 컨트롤 설치, 파일 다운로드,
MIME 검색, 영역 상승 및 추가 기능 설치가 포함됩니다.
조직에서 다음에 해당하는 경우 브라우저 위협이 위험 요소가 됩니다.
사용자가 브라우저 기능을 사용하는 ActiveX 컨트롤, 추가 기능 또는 매크로를 실행할 수
있습니다.
Internet 브라우저 기능을 사용하는 Office 솔루션을 개발하고 배포합니다.
제로 데이 악용 위협
Microsoft 보안 게시판이나 서비스 팩과 같은 소프트웨어 업데이트로 해결되지 않은 보안 취약점이
발견되는 경우 제로 데이 악용이 시작될 수 있습니다. 제로 데이 악용은 다음을 포함하여 몇 가지
형태로 나타날 수 있습니다.
원격 코드 실행
권한 상승
정보 공개
악의적인 프로그래머와 사용자는 다양한 보안 공격을 통해 보안상 취약점을 악용할 수 있습니다. 해당
보안상 취약점에 대응하는 보안 공지 또는 서비스 팩이 릴리스될 때까지 해당 취약점은 조직에
잠재적인 위협이 될 수 있습니다.
Office 2010의 기본 대책 Office 2010에서는 비즈니스 자산과 비즈니스 프로세스에 대한 위협을 완화하는 데 도움이 되는 여러
가지 대책을 제공합니다. 대책이란 하나 이상의 보안 위협을 완화하는 보안 기능 또는 보안
230
컨트롤입니다. 일반적으로 OCT(Office 사용자 지정 도구)에서 설정을 구성하거나 Office 2010 관리
템플릿을 사용하여 그룹 정책을 통해 대책의 동작을 변경할 수 있습니다.
Office 2010의 대책 중 대부분은 하나의 특정한 응용 프로그램에서 특정 유형의 위협을 완화합니다.
예를 들어 Microsoft InfoPath 2010에는 양식에 웹 탐지 장치가 있을 수 있음을 사용자에게 경고하는
대책이 포함되어 있습니다. 이 대책의 동작은 OCT에서 InfoPath에서 연 양식의 표지 UI 설정을
구성하거나 그룹 정책을 통해 변경할 수 있습니다.
나머지 대책은 여러 응용 프로그램에 공통인 좀 더 광범위한 유형의 위협을 완화합니다. 예를 들어
제한된 보기 기능을 통해 사용자는 안전하지 않은 내용이나 악성 코드를 사용하도록 설정하여
컴퓨터를 손상시키지 않고 신뢰할 수 없는 문서, 프레젠테이션 및 통합 문서의 내용을 볼 수 있습니다.
이 대책은 Excel 2010, PowerPoint 2010, Microsoft Visio 2010 및 Word 2010의 첨부 파일을 미리 볼
때 Microsoft Excel 2010, Microsoft PowerPoint 2010, Microsoft Word 2010 및 Microsoft Outlook
2010에서 사용됩니다. 이 대책의 동작은 OCT에서 여러 설정을 구성하거나 그룹 정책을 통해 변경할
수 있습니다.
다음 섹션에서는 Office 2010에서 가장 일반적으로 사용되는 대책에 대해 설명합니다.
ActiveX 컨트롤 설정
ActiveX 컨트롤 설정을 통해 ActiveX 컨트롤을 사용하지 않도록 설정하고 ActiveX 컨트롤이 Office
2010 응용 프로그램으로 로드되는 방식을 변경할 수 있습니다. 기본적으로 신뢰할 수 있는 ActiveX
컨트롤은 안전 모드에서 유지된 값으로 로드되며 ActiveX 컨트롤이 로드되었다는 알림이 표시되지
않습니다. 신뢰할 수 없는 ActiveX 컨트롤은 ActiveX 컨트롤이 표시되는 방식과 VBA 프로젝트가
ActiveX 컨트롤과 함께 파일에 존재하는지 여부에 따라 다르게 로드됩니다. 신뢰할 수 없는 ActiveX
컨트롤의 기본 동작은 다음과 같습니다.
ActiveX 컨트롤이 SFI(초기화해도 안전)로 표시되고 VBA 프로젝트가 없는 문서에 들어 있으면
해당 ActiveX 컨트롤은 안전 모드에서 유지된 값으로 로드됩니다. 이때 메시지 표시줄은 나타나지
않으며 ActiveX 컨트롤이 있다는 알림이 표시되지 않습니다. 문서의 모든 ActiveX 컨트롤이 SFI로
표시되어야 이 동작이 발생합니다.
ActiveX 컨트롤이 UFI(초기화하는 데 위험)로 표시되고 VBA 프로젝트가 없는 문서에 들어 있으면
ActiveX 컨트롤을 사용할 수 없다는 알림이 메시지 표시줄에 표시됩니다. 하지만 사용자가 메시지
표시줄을 클릭하면 ActiveX 컨트롤을 사용하도록 설정할 수 있습니다. 사용자가 ActiveX 컨트롤을
사용하도록 설정하면 SFI 및 UFI로 표시된 모든 ActiveX 컨트롤이 안전 모드에서 유지된 값으로
로드됩니다.
ActiveX 컨트롤이 UFI 또는 SFI로 표시되고 VBA 프로젝트도 있는 문서에 들어 있으면 ActiveX
컨트롤을 사용할 수 없다는 알림이 메시지 표시줄에 표시됩니다. 하지만 사용자가 메시지 표시줄을
클릭하면 ActiveX 컨트롤을 사용하도록 설정할 수 있습니다. 사용자가 ActiveX 컨트롤을
사용하도록 설정하면 SFI 및 UFI로 표시된 모든 ActiveX 컨트롤이 안전 모드에서 유지된 값으로
로드됩니다.
중요:
231
레지스트리에서 kill bit가 설정된 ActiveX 컨트롤은 로드되지 않으며 어떤 경우에도 로드될 수
없습니다. 이때 메시지 표시줄은 나타나지 않으며 ActiveX 컨트롤이 있다는 알림이 표시되지
않습니다.
ActiveX 컨트롤의 기본 동작을 변경하려면 Office 2010의 ActiveX 컨트롤에 대한 보안 설정 계획을
참조하십시오.
추가 기능 설정
추가 기능 설정을 통해 추가 기능을 사용하지 않도록 설정하고 신뢰할 수 있는 게시지가 추가 기능에
서명하도록 요구하며 추가 기능에 대한 알림을 해제할 수 있습니다. 기본적으로 설치 및 등록된 추가
기능은 사용자 개입이나 경고 없이 실행할 수 있습니다. 이 기본 동작을 변경하려면 Office 2010용
추가 기능에 대한 보안 설정 계획을 참조하십시오.
암호화 설정
이 설정은 Office 2010이 공식적으로 릴리스될 때 제공됩니다.
데이터 실행 방지 설정
DEP(데이터 실행 방지) 설정을 통해 Office 2010 응용 프로그램에서 DEP를 사용하지 않도록 설정할
수 있습니다. DEP는 악성 코드가 실행되지 않도록 방지하는 하드웨어 및 소프트웨어 대책입니다.
기본적으로 Office 2010 응용 프로그램에서는 DEP를 사용하도록 설정되며 이 기본 설정을 변경하지
않는 것이 좋습니다.
디지털 서명 설정
이 설정은 Office 2010이 공식적으로 릴리스될 때 제공됩니다.
외부 콘텐츠 설정
외부 콘텐츠 설정을 통해 Office 2010 응용 프로그램이 외부 콘텐츠에 액세스하는 방식을 변경할 수
있습니다. 외부 콘텐츠는 데이터 연결 및 통합 문서 링크, 웹 사이트 및 문서에 대한 하이퍼링크,
이미지 및 미디어에 대한 링크 등 원격으로 액세스되는 모든 유형의 콘텐츠입니다. 기본적으로
사용자가 외부 콘텐츠에 대한 링크가 포함된 파일을 열면 링크를 사용할 수 없다는 알림이 메시지
표시줄에 나타납니다. 사용자는 메시지 표시줄을 클릭하여 링크를 사용하도록 설정할 수 있습니다.
하지만 이러한 기본 설정을 변경하지 않는 것이 좋습니다.
고급 파일 설정
고급 파일 설정을 통해 특정 파일 형식을 열거나 저장하지 못하도록 방지할 수 있습니다. 또한 이러한
설정을 사용하여 특정 파일 형식을 제한된 보기에서 열지 않도록 방지하거나 열도록 강제할 수
있습니다. 기본적으로 Excel 2010, PowerPoint 2010 및 Word 2010에서는 일부 유형의 파일을 제한된
보기에서만 열도록 강제합니다. 사용자는 이러한 파일 형식을 열어 편집할 수 없습니다.
232
Office 파일 유효성 검사 설정
Office 파일 유효성 검사 설정을 통해 Office 파일 유효성 검사 기능을 사용하지 않도록 설정하고
Office 파일 유효성 검사 기능이 유효성 검사를 통과하지 못한 파일을 처리하는 방식을 변경할 수
있습니다. 또한 이러한 설정을 사용하여 Office 파일 유효성 검사 기능이 사용자에게 유효성 검사
정보를 Microsoft에 보낼지 묻는 메시지를 표시하지 않도록 할 수 있습니다. Office 파일 유효성 검사
기능은 기본적으로 사용하도록 설정됩니다. 유효성 검사를 통과하지 못한 파일은 제한된 보기에서
열리며 사용자는 제한된 보기에서 이러한 파일이 열린 후 파일을 편집할 수 있습니다. Office 파일
유효성 검사 설정에 대한 자세한 내용은 Office 2010의 Office 파일 유효성 검사 설정 계획을
참조하십시오.
암호 복잡성 설정
암호 복잡성 설정을 통해 암호 설정 기능에서 사용되는 암호에 암호 길이와 복잡성을 적용할 수
있습니다. 암호 복잡성 설정을 사용하면 도메인 수준(조직이 도메인 기반 그룹 정책을 통해 암호
복잡성 규칙을 설정한 경우) 또는 로컬 수준(조직이 도메인 기반 암호 복잡성 그룹 정책을 구현하지
않은 경우)에서 암호 길이 및 복잡성을 적용할 수 있습니다. 기본적으로 Office 2010 응용
프로그램에서는 사용자가 암호 설정 기능을 통해 파일을 암호화할 때 암호 길이 또는 복잡성을
검사하지 않습니다.
개인 정보 옵션
개인 정보 옵션을 통해 사용자가 처음 Office 2010을 시작할 때 Microsoft Office 2010 시작 대화
상자가 나타나지 않도록 할 수 있습니다. 이 대화 상자에서 사용자는 Office 2010 응용 프로그램을
보호하고 개선하는 데 도움이 되는 다양한 인터넷 기반 서비스에 등록할 수 있습니다. 또한 개인 정보
옵션을 사용하여 Microsoft Office 2010 시작 대화 상자에 나타나는 인터넷 기반 서비스를 사용하도록
설정할 수 있습니다. 기본적으로 사용자가 Office 2010을 처음 시작하면 Microsoft Office 2010 시작
대화 상자가 나타나며, 사용자는 권장되는 인터넷 기반 서비스나 그 중 일부를 사용하도록 설정할 수도
있고 구성을 변경하지 않고 그대로 유지할 수도 있습니다. 사용자가 구성을 변경하지 않는 경우 다음
기본 설정이 적용됩니다.
Office 2010 응용 프로그램이 Office.com에 연결하여 업데이트된 도움말 콘텐츠를 검색하지
않습니다.
Office 2010 응용 프로그램이 문제를 진단하는 데 도움이 되는 작은 프로그램을 다운로드하지
않고 오류 메시지정보를 Microsoft로 보내지 않습니다.
사용자가 사용자 환경 개선 프로그램에 등록되지 않습니다.
사용자가 도움말 시스템에서 검색 쿼리를 실행하는 경우 설치된 Office 2010 응용 프로그램에
대한 정보가 Office.com 검색 결과를 향상시키기 위해 Microsoft로 전송되지 않습니다.
이 기본 동작을 변경하거나 Microsoft Office 2010 시작 대화 상자를 표시하지 않으려면 Office 2010의
개인 정보 옵션 계획을 참조하십시오.
233
제한된 보기 설정
제한된 보기 설정을 통해 파일을 제한된 보기에서 열지 않도록 방지하거나 파일을 제한된 보기에서
열도록 강제할 수 있습니다. 또한 세션 0에서 실행되는 스크립트와 프로그램을 제한된 보기에서 열지
여부를 지정할 수 있습니다. 기본적으로 제한된 보기는 사용하도록 설정되며 신뢰할 수 없는 파일은
모두 제한된 보기에서 열립니다. 세션 0에서 실행되는 스크립트와 프로그램은 제한된 보기에서 열리지
않습니다. 제한된 보기 설정에 대한 자세한 내용은 Office 2010의 제한된 보기 설정 계획을
참조하십시오.
고급 파일 설정을 사용하여 특정 파일 형식을 제한된 보기에서 열지 않도록 방지하거나 열도록
강제할 수도 있습니다.
신뢰할 수 있는 문서 설정
신뢰할 수 있는 문서 설정을 통해 신뢰할 수 있는 문서 기능을 사용하지 않도록 설정하고 사용자가
네트워크 공유에 저장되는 문서를 신뢰하지 않도록 할 수 있습니다. 신뢰할 수 있는 문서를 열면
대부분의 보안 검사를 건너뛰며 모든 액티브 콘텐츠를 사용하도록 설정됩니다. 단, 바이러스 백신
검사와 ActiveX kill bit 검사의 두 가지 검사는 건너뛸 수 없습니다. 기본적으로 신뢰할 수 있는 문서
기능은 사용하도록 설정되므로 사용자는 안전한 파일을 신뢰할 수 있는 문서로 지정할 수 있습니다.
또한 네트워크 공유의 파일을 신뢰할 수 있는 문서로 지정할 수도 있습니다. 이러한 기본 설정은
변경하지 않는 것이 좋습니다.
신뢰할 수 있는 위치 설정
신뢰할 수 있는 위치 설정을 통해 파일을 저장할 안전한 위치를 지정할 수 있습니다. 신뢰할 수 있는
위치에 저장된 파일을 열면 대부분의 보안 검사를 건너뛰며 파일의 모든 콘텐츠를 사용하도록
설정됩니다. 단, 바이러스 백신 검사와 ActiveX kill bit 검사의 두 가지 검사는 건너뛸 수 없습니다.
기본적으로 여러 개의 위치가 신뢰할 수 있는 위치로 지정됩니다. 또한 공유 폴더와 같은 네트워크에
있는 신뢰할 수 있는 위치는 사용할 수 없도록 설정됩니다. 이 기본 동작을 변경하고 신뢰할 수 있는
위치로 기본 지정되는 위치를 확인하려면 Office 2010에 대한 신뢰할 수 있는 위치 설정 계획을
참조하십시오.
신뢰할 수 있는 게시자 설정
신뢰할 수 있는 게시자 설정을 통해 ActiveX 컨트롤, 추가 기능 또는 VBA 매크로와 같은 특정 유형의
액티브 콘텐츠를 안전한 것으로 지정할 수 있습니다. 게시자가 디지털 인증서로 액티브 콘텐츠에
서명하고 사용자가 이 게시자의 디지털 인증서를 신뢰할 수 있는 게시자 목록에 추가하면 해당 액티브
콘텐츠는 신뢰할 수 있는 것으로 간주됩니다. 신뢰할 수 있는 게시자 목록에는 기본적으로 게시자가
포함되어 있지 않습니다. 따라서 이 보안 기능을 실행하려면 신뢰할 수 있는 게시자 목록에 게시자를
추가해야 합니다. 신뢰할 수 있는 게시자 기능을 구현하려면 Office 2010에 대한 신뢰할 수 있는
게시자 설정 계획을 참조하십시오.
참고:
234
VBA 매크로 설정
VBA 매크로 설정을 통해 VBA 매크로의 동작 방식을 변경하고 VBA를 사용하지 않도록 설정하며
프로그래밍 방식으로 시작되는 응용 프로그램에서 VBA 매크로가 동작하는 방식을 변경할 수
있습니다. 기본적으로 VBA는 사용하도록 설정되며 신뢰할 수 있는 VBA 매크로를 알림 없이 실행할 수
있습니다. 신뢰할 수 있는 VBA 매크로에는 신뢰할 수 있는 게시자가 서명하거나, 신뢰할 수 있는
문서에 저장하거나, 신뢰할 수 있는 위치에 있는 문서에 저장하는 VBA 매크로가 포함됩니다. 신뢰할
수 없는 VBA 매크로는 사용할 수 없도록 설정되지만 사용자는 메시지 표시줄의 알림을 통해 신뢰할 수
없는 VBA 매크로를 사용하도록 설정할 수 있습니다. 또한 프로그래밍 방식으로 시작되는 응용
프로그램에서 VBA 매크로를 실행할 수도 있습니다.
이러한 기본 동작을 변경하려면 Office 2010용 VBA 매크로에 대한 보안 설정 계획을 참조하십시오.
참고 항목 Office 2010 보안 개요
235
Office 2010에 대한 신뢰할 수 있는 위치 설정 계획
안전한 파일과 위험 가능성이 있는 파일을 구분하려는 경우 Microsoft Office 2010의 신뢰할 수 있는
위치 기능을 사용할 수 있습니다. 신뢰할 수 있는 위치 기능을 사용하면 사용자 컴퓨터의 하드
디스크나 네트워크 공유에 신뢰할 수 있는 파일 원본을 지정할 수 있습니다. 폴더를 신뢰할 수 있는
파일 원본으로 지정하면 해당 폴더에 있는 모든 파일이 신뢰할 수 있는 파일로 간주됩니다. 신뢰할 수
있는 파일을 열면 해당 파일의 모든 콘텐츠가 사용 가능해지고 활성화됩니다. 또한 잠재적 위험 요소가
파일에 있을 수 있다는 알림이 사용자에게 표시되지 않습니다. 이러한 위험 요소로는 서명되지 않은
추가 기능, Microsoft VBA(Visual Basic for Applications) 매크로, 인터넷 콘텐츠에 대한 링크 또는
데이터베이스 연결이 있습니다.
이 문서의 내용
신뢰할 수 있는 위치 설정 계획 정보
신뢰할 수 있는 위치 구현
신뢰할 수 있는 위치 해제
신뢰할 수 있는 위치 설정 계획 정보 Office 2010에서는 신뢰할 수 있는 위치 기능의 동작을 제어하는 데 사용할 수 있는 몇 가지 설정이
제공됩니다. 이러한 설정을 구성하여 다음 작업을 수행할 수 있습니다.
전역으로 또는 응용 프로그램별로 신뢰할 수 있는 위치 지정
원격 공유에 있는 신뢰할 수 있는 위치 허용
사용자가 신뢰할 수 있는 위치를 지정할 수 없도록 방지
신뢰할 수 있는 위치 기능 해제
신뢰할 수 있는 위치 기능은 Microsoft Access 2010, Microsoft Excel 2010, Microsoft InfoPath
2010, Microsoft PowerPoint 2010, Microsoft Visio 2010 및 Microsoft Word 2010 등의 응용
프로그램에서 사용할 수 있습니다.
다음은 신뢰할 수 있는 위치 기능의 기본 구성을 보여 주는 목록입니다.
신뢰할 수 있는 위치가 사용하도록 설정되어 있습니다.
사용자가 네트워크 공유를 신뢰할 수 있는 위치로 지정할 수 없습니다. 그러나 사용자는 보안
센터에서 이 설정을 변경할 수 있습니다.
사용자가 신뢰할 수 있는 위치 목록에 폴더를 추가할 수 있습니다.
사용자가 정의한 신뢰할 수 있는 위치와 정책에 의해 정의된 신뢰할 수 있는 위치를 모두 사용할 수
있습니다.
또한 Office 2010의 기본 설치에서는 여러 개의 폴더가 신뢰할 수 있는 위치로 지정됩니다. 각 응용
프로그램에 대한 기본 폴더는 다음 표에 나와 있습니다. InfoPath 2010 및 Visio 2010에는 신뢰할 수
있는 기본 위치가 없습니다.
236
Access 2010의 신뢰할 수 있는 위치
다음 표에서는 Access 2010의 신뢰할 수 있는 기본 위치를 보여 줍니다.
신뢰할 수 있는 기본 위치 폴더 설명 하위 폴더 신뢰 여부
Program Files\Microsoft
Office\Office14\ACCWIZ
마법사 데이터베이스 허용 안 함
Excel 2010의 신뢰할 수 있는 위치
다음 표에서는 Excel 2010의 신뢰할 수 있는 기본 위치를 보여 줍니다.
신뢰할 수 있는 기본 위치 폴더 설명 하위 폴더
신뢰 여부
Program Files\Microsoft Office\Templates 응용
프로그램
서식 파일
허용함
Users\사용자_이름\Appdata\Roaming\Microsoft\Templates 사용자 서식
파일
허용 안 함
Program Files\Microsoft Office\Office14\XLSTART Excel 시작
프로그램
허용함
Users\사용자_이름\Appdata\Roaming\Microsoft\Excel\XLSTART 사용자 시작
프로그램
허용 안 함
Program Files\Microsoft Office\Office14\STARTUP Office 시작
프로그램
허용함
Program Files\Microsoft Office\Office14\Library 추가 기능 허용함
PowerPoint 2010의 신뢰할 수 있는 위치
다음 표에서는 PowerPoint 2010의 신뢰할 수 있는 기본 위치를 보여 줍니다.
237
신뢰할 수 있는 기본 위치 폴더 설명 하위 폴더 신뢰
여부
Program Files\Microsoft Office\Templates 응용 프로그램
서식 파일
허용함
Users\사용자_이름\Appdata\Roaming\Microsoft\Templates 사용자 서식
파일
허용함
Users\사용자_이름\Appdata\Roaming\Microsoft\Addins 추가 기능 허용 안 함
Program Files\Microsoft Office\Document Themes 14 응용 프로그램
테마
허용함
Word 2010의 신뢰할 수 있는 위치
다음 표에서는 Word 2010의 신뢰할 수 있는 기본 위치를 보여 줍니다.
신뢰할 수 있는 기본 위치 폴더 설명 하위 폴더
신뢰 여부
Program Files\Microsoft Office\Templates 응용 프로그램
서식 파일
허용함
Users\사용자_이름\Appdata\Roaming\Microsoft\Templates 사용자 서식
파일
허용 안 함
Users\사용자_이름\Appdata\Roaming\Microsoft\Word\Startup 사용자 시작
프로그램
허용 안 함
OCT(Office 사용자 지정 도구) 및 Office 2010 관리 템플릿에서 보안 설정을 구성하는 방법에
대한 자세한 내용은 Office 2010에 대한 보안 구성을 참조하십시오.
신뢰할 수 있는 위치 구현 신뢰할 수 있는 위치를 구현하려면 다음 사항을 결정해야 합니다.
신뢰할 수 있는 위치를 구성할 응용 프로그램
신뢰할 수 있는 위치로 지정할 폴더
신뢰할 수 있는 위치에 적용할 폴더 공유 및 폴더 보안 설정
신뢰할 수 있는 위치에 적용할 제한 사항
참고:
238
구성할 응용 프로그램 결정
다음 지침을 활용하면 신뢰할 수 있는 위치를 구성할 응용 프로그램을 결정하는 데 도움이 됩니다.
신뢰할 수 있는 위치는 추가 기능, ActiveX 컨트롤, 하이퍼링크, 데이터 원본 및 미디어 링크, VBA
매크로를 비롯하여 파일의 모든 콘텐츠에 영향을 줍니다. 뿐만 아니라 신뢰할 수 있는 위치에서
열린 파일은 파일 유효성 검사 및 파일 차단 검사를 건너뛰며 제한된 보기에서 열리지 않습니다.
신뢰할 수 있는 위치를 구성하기 위한 설정은 각 응용 프로그램에서 동일하게 제공됩니다. 따라서
각 응용 프로그램에 대해 독립적으로 신뢰할 수 있는 위치를 사용자 지정할 수 있습니다.
하나 이상의 응용 프로그램에 대해 신뢰할 수 있는 위치 기능을 사용하지 않도록 설정하고 다른
응용 프로그램에 대해서는 신뢰할 수 있는 위치를 구현할 수 있습니다.
신뢰할 수 있는 위치로 지정할 폴더 결정
다음 지침을 활용하면 신뢰할 수 있는 위치로 지정할 폴더를 결정하는 데 도움이 됩니다.
응용 프로그램별로 또는 전역으로 신뢰할 수 있는 위치를 지정할 수 있습니다.
하나 이상의 응용 프로그램에서 신뢰할 수 있는 위치를 공유할 수 있습니다.
악의적인 사용자가 신뢰할 수 있는 위치에 파일을 추가하거나 신뢰할 수 있는 위치에 저장된
파일을 수정할 수 없도록 하려면 신뢰할 수 있는 위치로 지정할 폴더에 운영 체제 보안 설정을
적용해야 합니다.
기본적으로 사용자의 하드 디스크에 있는 신뢰할 수 있는 위치만 허용됩니다. 네트워크 공유에
신뢰할 수 있는 위치 기능을 설정하려면 컴퓨터 이외의 위치에 신뢰할 수 있는 위치 허용 설정을
사용해야 합니다.
기본적으로 C 드라이브 등의 루트 폴더나 전체 문서 폴더 또는 내 문서 폴더는 신뢰할 수 있는
위치로 지정하지 않는 것이 좋습니다. 대신 이러한 폴더 내에 하위 폴더를 만들고 해당 하위 폴더만
신뢰할 수 있는 위치로 지정합니다.
또한 아래 작업을 수행하려는 경우 다음 섹션의 지침을 따라야 합니다.
환경 변수를 사용하여 신뢰할 수 있는 위치 지정
웹 폴더(즉, http://경로)를 신뢰할 수 있는 위치로 지정
환경 변수를 사용하여 신뢰할 수 있는 위치 지정
그룹 정책 및 OCT를 사용하여 신뢰할 수 있는 위치를 지정할 때 환경 변수를 사용할 수 있습니다.
하지만 OCT 내에서 환경 변수를 사용하는 경우 환경 변수가 올바르게 작동하도록 하려면
레지스트리에서 신뢰할 수 있는 위치를 저장하는 데 사용되는 값 형식을 변경해야 합니다. 환경 변수를
사용하여 신뢰할 수 있는 위치를 지정하고 필요한 레지스트리 수정 작업을 수행하지 않을 경우 신뢰할
수 있는 위치가 보안 센터에 나타나기는 하지만 환경 변수가 들어 있는 상대 경로로 나타나며 이를
사용할 수 없습니다. 레지스트리에서 값 형식을 변경한 후에는 신뢰할 수 있는 위치가 보안 센터에서
절대 경로로 나타나고 사용할 수 있게 됩니다.
환경 변수를 사용하여 신뢰할 수 있는 위치를 지정하려면
239
1. 레지스트리 편집기를 사용하여 환경 변수로 나타나는 신뢰할 수 있는 위치를 찾습니다.
레지스트리 편집기를 열려면 시작, 실행을 차례로 클릭하고 regedit를 입력한 다음 확인을
클릭합니다.
OCT를 사용하여 구성한 신뢰할 수 있는 위치는 다음 위치에 저장됩니다.
HKEY_CURRENT_USER/Software/Microsoft/Office/14.0/응용
프로그램_이름/Security/Trusted Locations
여기서 응용 프로그램_이름은 Microsoft Access, Microsoft Excel, Microsoft PowerPoint,
Microsoft Visio 또는 Microsoft Word일 수 있습니다.
신뢰할 수 있는 위치는 Path라는 레지스트리 항목에 문자열 값(REG_SZ) 형식으로
저장됩니다. 환경 변수를 사용하여 신뢰할 수 있는 위치를 지정하는 각 Path 항목을 찾아야
합니다.
2. Path 값 형식을 변경합니다.
Office 2010 응용 프로그램에서는 문자열 값(REG_SZ) 형식으로 저장된 환경 변수가 인식되지
않습니다. 응용 프로그램에서 환경 변수가 인식되도록 하려면 Path 항목의 값 형식을 확장
가능한 문자열 값(REG_EXPAND_SZ) 형식으로 변경해야 합니다. 이렇게 하려면 다음 단계를
수행합니다.
a. Path 항목의 값을 적어 두거나 복사합니다. 이 값은 하나 이상의 환경 변수가 들어 있는
상대 경로입니다.
b. Path 항목을 삭제합니다.
c. 확장 가능한 문자열 값(REG_EXPAND_SZ) 형식의 새Path항목을 만듭니다.
d. 새 Path 항목의 값이 첫 번째 단계에서 적어 두거나 복사한 값과 동일하도록 수정합니다.
환경 변수를 사용하여 신뢰할 수 있는 위치를 지정하는 각 Path 항목에 대해 이 변경 작업을
수행해야 합니다.
웹 폴더를 신뢰할 수 있는 위치로 지정
웹 폴더, 즉 http://경로를 신뢰할 수 있는 위치로 지정할 수 있지만 WebDAV(Web Distributed
Authoring and Versioning) 또는 FPRPC(FrontPage Server Extensions Remote Procedure Call)
프로토콜을 지원하는 웹 폴더만 신뢰할 수 있는 위치로 인식됩니다. 웹 폴더가 WebDAV 또는 FPRPC
프로토콜을 지원하는지 확실하지 않으면 다음 지침을 따릅니다.
Internet Explorer를 통해 응용 프로그램이 열린 경우 최근에 사용한 파일 목록을 확인합니다.
최근에 사용한 파일 목록에서 파일이 임시 인터넷 파일 폴더가 아니라 원격 서버에 있는 것으로
나타나면 해당 웹 폴더는 이런저런 형태로 WebDAV를 지원할 가능성이 있습니다. 예를 들어
Internet Explorer를 탐색하는 중 문서를 클릭하면 해당 문서가 Word 2010에서 열리고 최근에
사용한 파일 목록에는 해당 문서가 로컬 임시 인터넷 폴더가 아니라 원격 서버에 있는 것으로
표시됩니다.
열기 대화 상자를 사용하여 웹 폴더로 이동해 봅니다. 경로가 WebDAV를 지원하는 경우에는 해당
웹 폴더로 이동할 수 있거나 자격 증명을 확인하는 메시지가 표시됩니다. 웹 폴더가 WebDAV를
지원하지 않는 경우에는 탐색이 실패하고 대화 상자가 닫힙니다.
240
Windows SharePoint Services와 Microsoft SharePoint Server를 사용하여 만든 사이트는
신뢰할 수 있는 위치로 지정할 수 있습니다.
폴더 공유 및 폴더 보안 설정 결정
신뢰할 수 있는 위치로 지정되는 모든 폴더는 보안이 유지되어야 합니다. 아래 지침에 따라 각각의
신뢰할 수 있는 위치에 적용해야 하는 공유 설정과 보안 설정을 결정하십시오.
폴더를 공유하는 경우 권한이 있는 사용자만 공유 폴더에 액세스할 수 있도록 공유 권한을
구성합니다. 최소 권한 원칙에 따라 사용자에게 적절한 사용 권한을 부여해야 합니다. 즉, 신뢰할
수 있는 파일을 수정할 필요가 없는 사용자에게는 읽기 권한을 부여하고 신뢰할 수 있는 파일을
수정해야 하는 사용자에게는 모든 권한을 부여합니다.
권한이 있는 사용자만 신뢰할 수 있는 위치의 파일을 읽거나 수정할 수 있도록 폴더 보안 권한을
적용합니다. 최소 권한 원칙에 따라 사용자에게 적절한 사용 권한을 부여해야 합니다. 즉, 파일을
수정해야 하는 사용자에게만 모든 권한을 부여하고 파일을 읽기만 하면 되는 사용자에게는 보다
제한적인 권한을 부여합니다.
신뢰할 수 있는 위치에 대한 제한 사항 결정
Office 2010에서는 신뢰할 수 있는 위치의 동작을 제한하거나 제어하는 데 사용할 수 있는 몇 가지
설정이 제공됩니다. 아래 지침에 따라 이러한 설정의 구성 방식을 결정하십시오.
설정 이름: 정책 및 사용자 위치 조합 허용
설명: 이 설정은 사용자, OCT 및 그룹 정책에 의해 신뢰할 수 있는 위치가 정의 가능한지, 아니면 그룹
정책으로만 정의해야 하는지를 제어합니다. 기본적으로 사용자는 모든 위치를 신뢰할 수 있는
위치로 지정할 수 있으며 컴퓨터에는 사용자가 만든 신뢰할 수 있는 위치와 OCT 및 그룹 정책을
통해 만들어진 신뢰할 수 있는 위치가 다양하게 조합될 수 있습니다.
영향: 이 설정을 사용하지 않도록 설정하면 그룹 정책을 통해 만들어지지 않는 모든 신뢰할 수 있는
위치는 사용할 수 없으며 사용자는 보안 센터에서 새로운 신뢰할 수 있는 위치를 만들 수 없습니다.
또한 보안 센터에서 신뢰할 수 있는 위치를 직접 정의한 사용자는 약간의 장애를 겪게 됩니다. 응용
프로그램에서는 이러한 위치를 다른 신뢰할 수 없는 위치처럼 처리하므로 사용자가 파일을 열면
ActiveX 컨트롤 및 VBA 매크로 등의 콘텐츠에 대한 메시지 표시줄 경고가 표시되고, 사용자는
컨트롤 및 매크로를 사용할 것인지 아니면 사용하지 않도록 설정된 상태로 둘 것인지를 선택해야
합니다. 이는 신뢰할 수 있는 위치를 구성하는 모든 응용 프로그램에 적용되는 전역 설정입니다.
지침: 보안 환경이 상당히 제한적인 조직에서는 일반적으로 이 설정을 사용하지 않도록 지정합니다.
데스크톱 구성을 그룹 정책을 통해 관리하는 조직에서도 대개 이 설정을 사용하지 않도록
설정합니다.
설정 이름: 컴퓨터 이외의 위치에 신뢰할 수 있는 위치 허용
설명: 이 설정은 네트워크의 신뢰할 수 있는 위치를 사용할 수 있는지 여부를 제어합니다. 기본적으로
네트워크 공유에 해당하는 신뢰할 수 있는 위치는 사용할 수 없습니다. 하지만 사용자가 보안
센터에서 네트워크상의 신뢰할 수 있는 위치 허용 확인란을 선택하면 네트워크 공유를 신뢰할 수
참고:
241
있는 위치로 지정할 수 있습니다. 이 설정은 전역 설정이 아니므로 Access 2010, Excel 2010,
PowerPoint 2010, Visio 2010 및 Word 2010에 대해 응용 프로그램별로 이 설정을 구성해야
합니다.
영향: 이 설정을 사용하지 않도록 설정하면 네트워크 공유인 모든 신뢰할 수 있는 위치를 사용할 수
없으며 사용자는 보안 센터에서 네트워크상의 신뢰할 수 있는 위치 허용 확인란을 선택할 수 없게
됩니다. 또한 보안 센터에서 신뢰할 수 있는 위치를 직접 정의한 사용자는 약간의 장애를 겪게
됩니다. 이 설정을 사용하지 않도록 설정한 상태에서 사용자가 네트워크 공유를 신뢰할 수 있는
위치로 지정하려고 하면 현재 보안 설정에 따라 원격 경로 또는 네트워크 경로인 신뢰할 수 있는
위치를 만들 수 없음을 알리는 경고가 표시됩니다. 또한 관리자가 그룹 정책 또는 OCT를 통해
네트워크 공유를 신뢰할 수 있는 위치로 지정해도 신뢰할 수 있는 위치를 사용할 수 없습니다. 응용
프로그램에서는 이러한 위치를 다른 신뢰할 수 없는 위치처럼 처리하므로 사용자가 파일을 열면
ActiveX 컨트롤 및 VBA 매크로 등의 콘텐츠에 대한 메시지 표시줄 경고가 표시되고, 사용자는
컨트롤 및 매크로를 사용할 것인지 아니면 사용하지 않도록 설정된 상태로 둘 것인지를 선택해야
합니다.
지침: 보안 환경이 상당히 제한적인 조직에서는 일반적으로 이 설정을 사용하지 않도록 지정합니다.
설치하는 동안 OCT에서 작성한 신뢰할 수 있는 위치 모두 제거 설정을 사용하면 OCT를
구성하여 만든 신뢰할 수 있는 위치를 모두 삭제할 수도 있습니다.
신뢰할 수 있는 위치 해제 Office 2010에서는 신뢰할 수 있는 위치 기능을 사용하지 않도록 지정할 수 있는 설정을 제공합니다.
이 설정은 Access 2010, Excel 2010, PowerPoint 2010, Visio 2010 및 Word 2010에 대해 응용
프로그램별로 구성해야 합니다. 아래 지침을 활용하면 이 설정을 사용할지 여부를 결정하는 데 도움이
됩니다.
설정 이름: 모든 신뢰할 수 있는 위치 사용 안 함
설명: 관리자는 이 설정을 사용하여 응용 프로그램별로 신뢰할 수 있는 위치 기능을 사용하지 않도록
설정할 수 있습니다. 기본적으로 신뢰할 수 있는 위치 기능은 사용하도록 설정되며 사용자는
신뢰할 수 있는 위치를 만들 수 있습니다.
영향: 이 설정을 사용하도록 설정하면 다음을 비롯한 모든 신뢰할 수 있는 위치를 사용할 수 없게
됩니다.
설치 시 기본적으로 만들어진 신뢰할 수 있는 위치
OCT를 사용하여 만든 신뢰할 수 있는 위치
사용자가 보안 센터에서 만든 신뢰할 수 있는 위치
그룹 정책을 통해 만들어진 신뢰할 수 있는 위치
또한 이 설정을 사용하면 사용자가 보안 센터에서 신뢰할 수 있는 위치 설정을 구성할 수 없게
됩니다. 이 설정을 사용하는 경우 신뢰할 수 있는 위치 기능을 사용할 수 없음을 알리는 메시지가
표시되도록 해야 합니다. 사용자가 이미 신뢰할 수 있는 위치에서 파일을 연 상태에서 이 설정을
사용하도록 설정하면 메시지 표시줄에 경고가 표시될 수 있으며 사용자는 ActiveX 컨트롤, 추가
참고:
242
기능 및 VBA 매크로 등의 콘텐츠를 사용하기 위해 이 메시지 표시줄 경고에 응답해야 할 수
있습니다.
지침: 보안 환경이 상당히 제한적인 조직에서는 일반적으로 이 설정을 사용하도록 설정합니다.
정책 설정에 대한 최신 정보는 Microsoft Excel 2010 통합 문서인
Office2010GroupPolicyAndOCTSettings_Reference.xls를 참조하십시오. 이 문서는 Office
2010 관리 템플릿 파일(ADM, ADMX, ADML) 및 Office 사용자 지정 도구(영문일 수
있음)(http://go.microsoft.com/fwlink/?linkid=189316&clcid=0x412)(영문일 수 있음)
다운로드 페이지의 이 다운로드에 포함된 파일 섹션에서 사용할 수 있습니다.
참고 항목 Office 2010 보안 개요
Office 2010에 대한 보안 구성
참고:
243
Office 2010에 대한 신뢰할 수 있는 게시자 설정
계획
조직에서 Microsoft ActiveX 컨트롤, 추가 기능 및 VBA(Visual Basic for Applications) 매크로 등의
게시된 콘텐츠를 사용하는 경우 신뢰할 수 있는 게시자 목록을 사용하여 신뢰할 수 있는 콘텐츠
게시자를 지정할 수 있습니다. 게시자는 디지털 서명된 ActiveX 컨트롤, 추가 기능 또는 VBA 매크로를
만들고 배포한 개발자, 소프트웨어 회사 또는 조직입니다. 신뢰할 수 있는 게시자는 신뢰할 수 있는
게시자 목록에 추가된 게시자입니다. 파일을 열 때 파일에 신뢰할 수 있는 게시자가 만든 액티브
콘텐츠가 들어 있으면 신뢰할 수 있는 게시자의 콘텐츠가 활성화되어 사용할 수 있게 되며, 잠재적
위험 요소가 파일에 있을 수 있다는 알림이 사용자에게 표시되지 않습니다.
이 문서의 내용
신뢰할 수 있는 게시자 설정 계획 정보
알려진 게시자로부터 인증서 얻기
신뢰할 수 있는 게시자 목록에 추가해야 하는 인증서 확인
신뢰할 수 있는 게시자 설정과 함께 사용되는 설정
신뢰할 수 있는 게시자 설정 계획 정보 게시자를 신뢰할 수 있는 게시자로 지정하려면 게시자의 인증서를 신뢰할 수 있는 게시자 목록에
추가해야 합니다. 여기서 게시자의 인증서란 게시자가 게시된 콘텐츠를 디지털 서명하는 데 사용한
디지털 인증서(.cer 파일)를 말합니다. .cer 파일은 대부분 게시자로부터 얻거나, 게시된 콘텐츠와
연관된 .cab, .dll, .exe 또는 .ocx 파일에서 내보낼 수 있습니다.ocx 파일에서 내보낼 수 있습니다.
조직에서 어떤 게시된 콘텐츠를 사용하는지 확실하지 않으면 조직의 Microsoft Office 2010 응용
프로그램과 함께 실행되는 다른 게시된 콘텐츠가 있는지 여부를 확인한 다음 해당 게시된 콘텐츠에
대한 인증서도 얻어야 합니다.
게시자의 인증서를 신뢰할 수 있는 게시자 목록에 추가할 때는 두 가지 방법, 즉 OCT(Office 사용자
지정 도구)와 그룹 정책 중 하나를 사용할 수 있습니다. OCT에서는 신뢰할 수 있는 게시자의 인증서를
신뢰할 수 있는 게시자 목록에 추가하는 설정 외에 인증서 관리를 위한 설정이 제공되지 않습니다.
신뢰할 수 있는 인증서를 관리하려 하거나 비즈니스 시나리오에 맞춰 특정한 신뢰 관계를 설정하려는
경우 그룹 정책을 사용해야 합니다. 신뢰할 수 있는 게시자를 신뢰할 수 있는 게시자 목록에 추가하는
방법과 신뢰할 수 있는 루트 인증서를 관리하는 방법에 대한 자세한 내용은 신뢰할 수 있는 루트
인증서 관리(http://go.microsoft.com/fwlink/?linkid=164939&clcid=0x412) 및 신뢰할 수 있는 게시자
관리(http://go.microsoft.com/fwlink/?linkid=164941&clcid=0x412)를 참조하십시오.
244
알려진 게시자로부터 인증서 얻기 일반적으로 게시된 콘텐츠에 대한 인증서를 얻으려면 해당 게시자에게 인증서를 보내 달라고 요청하면
됩니다. 이러한 방식으로 인증서를 얻을 수 없는 경우 게시된 콘텐츠가 들어 있는 디지털 서명된 .cab,
.dll, .exe 또는 .ocx 파일의 이름을 알고 있으면 다음 절차에 따라 인증서 파일을 내보내면 됩니다.
이 절차에서는 컴퓨터에 Windows Vista 운영 체제가 실행되고 있다고 가정합니다.
1. 게시자가 서명한 파일을 마우스 오른쪽 단추로 클릭한 다음 속성을 클릭합니다.
2. 디지털 서명 탭을 클릭합니다.
3. 서명 목록에서 인증서를 클릭하고 세부 정보를 클릭합니다.
4. 디지털 서명 정보 대화 상자에서 인증서 보기를 클릭합니다.
5. 세부 정보 탭을 클릭하고 파일에 복사를 클릭합니다.
6. 인증서 탐색 마법사의 시작 페이지에서 다음을 클릭합니다.
7. 파일 내보내기 형식 페이지에서 DER로 인코딩된 X.509 바이너리(.CER)를 클릭하고 다음을
클릭합니다.
8. 내보낼 파일 페이지에서 .cer 파일의 경로와 이름을 입력하고 다음을 클릭한 다음 마침을
클릭합니다.
설치 중에 클라이언트 컴퓨터에서 액세스할 수 있는 네트워크 공유에 모든 .cer 파일을 저장하는지
확인합니다.
신뢰할 수 있는 게시자 목록에 추가해야 하는 인증서 확인 경우에 따라 조직에서 게시된 콘텐츠를 사용하는지 여부나 신뢰할 수 있는 게시자 목록에 어떤 게시된
콘텐츠를 추가할지를 알지 못할 수 있습니다. 이는 일반적으로 환경이 상당히 제한적이고 모든 게시된
콘텐츠가 서명되도록 요구하는 경우에만 해당됩니다. 다음 절차에 따라 Office 2010 응용 프로그램을
테스트하여 디지털 서명된 콘텐츠를 확인할 수 있습니다.
다음 절차에서는 Word 2010이 실행 중이라고 가정하지만 다른 Office 2010 응용 프로그램에
대해서도 동일한 절차를 수행할 수 있습니다.
1. 조직의 표준 구성(사용자가 필요로 하는 모든 추가 기능 포함)을 실행하는 테스트 컴퓨터나
클라이언트 컴퓨터에서 다음을 수행하여 보안 센터의 응용 프로그램 추가 기능에 신뢰할 수
있는 게시자의 서명 필요 설정을 사용하도록 설정합니다.
파일 탭을 클릭하고 옵션, 보안 센터, 보안 센터 설정, 추가 기능, 응용 프로그램 추가 기능에
중요:
.dll 파일에서 인증서를 내보내려면
중요:
게시된 콘텐츠를 확인하고 콘텐츠 게시자를 신뢰할 수 있는 게시자 목록에 추가하려면
245
신뢰할 수 있는 게시자의 서명 필요를 차례로 클릭한 다음 확인을 클릭합니다.
2. Word를 끝내고 다시 시작합니다. 추가 기능이 설치되면 메시지 표시줄에 보안 경고: 일부
액티브 콘텐츠를 사용할 수 없도록 설정했습니다. 자세한 내용을 보려면 클릭하십시오.라는
메시지가 표시됩니다.
3. 메시지 표시줄에서 일부 액티브 콘텐츠를 사용할 수 없도록 설정했습니다. 자세한 내용을
보려면 클릭하십시오.를 클릭합니다.
4. 파일 탭을 클릭하고 Backstage 보기에서 콘텐츠 사용을 클릭하고 고급 옵션을 클릭합니다.
5. 보안 알림 – 여러 가지 문제 대화 상자에서 유효한 디지털 서명이 표시된 각 추가 기능에 대해
다음 단계를 수행하여 각각의 인증서를 신뢰할 수 있는 게시자 목록에 설치합니다.
a. 서명 정보 표시를 클릭합니다.
b. 디지털 서명 정보 창에서 인증서 보기를 클릭합니다.
c. 인증서 창에서 인증서 설치를 클릭합니다.
d. 인증서 가져오기 마법사에서 다음을 클릭하고 모든 인증서를 다음 저장소에 저장을 클릭한
후 찾아보기를 클릭하고 신뢰할 수 있는 게시자를 클릭한 다음 확인을 클릭하고 다음을
클릭한 후 마침을 클릭합니다.
6. 인증서 파일 배포를 준비합니다.
a. 파일 탭을 클릭하고 옵션, 보안 센터, 보안 센터 설정을 차례로 클릭한 다음 신뢰할 수 있는
게시자를 클릭합니다.
b. 각 인증서에 대해 인증서를 선택하고 보기를 선택한 후 다음 단계를 수행합니다.
a. 인증서 창의 세부 정보 탭에서 파일에 복사를 클릭합니다.
b. 인증서 내보내기 마법사에서 다음을 클릭한 후 다시 다음을 클릭하여 기본 파일 형식을
채택하고 파일 이름을 입력한 다음 파일을 저장할 위치를 선택하고 마침을 클릭합니다.
신뢰할 수 있는 게시자 설정과 함께 사용되는 설정 다음은 신뢰할 수 있는 게시자 설정과 함께 자주 사용되는 설정입니다.
응용 프로그램 추가 기능에 신뢰할 수 있는 게시자의 서명 필요
이 설정은 사용할 수 있는 추가 기능을 신뢰할 수 있는 게시자가 서명한 추가 기능으로 제한합니다.
서명되지 않은 응용 프로그램 추가 기능에 대한 보안 표시줄 알림 사용 안 함
이 설정은 신뢰할 수 있는 게시자가 서명하지 않은 추가 기능에 대한 메시지 표시줄 경고를
표시합니다.
VBA 매크로 경고 설정
이 설정은 사용할 수 있는 VBA 매크로를 신뢰할 수 있는 게시자가 서명한 VBA 매크로로
제한합니다.
모든 ActiveX 사용 안 함
이 설정은 사용할 수 있는 ActiveX 컨트롤을 신뢰할 수 있는 게시자가 서명한 ActiveX 컨트롤로
제한합니다.
246
정책 설정에 대한 최신 정보는 Microsoft Excel 2010 통합 문서인
Office2010GroupPolicyAndOCTSettings_Reference.xls를 참조하십시오. 이 문서는 Office
2010 관리 템플릿 파일(ADM, ADMX, ADML) 및 Office 사용자 지정 도구(영문일 수
있음)(http://go.microsoft.com/fwlink/?linkid=189316&clcid=0x412)(영문일 수 있음)
다운로드 페이지의 이 다운로드에 포함된 파일 섹션에서 사용할 수 있습니다.
참고 항목 Office 2010 보안 개요
Office 2010에 대한 보안 구성
참고:
247
Office 2010용 추가 기능에 대한 보안 설정 계획
추가 기능의 작동 방식을 제어하거나 사용자가 추가 기능을 실행하지 못하도록 하려는 경우 Microsoft
Office 2010 추가 기능 설정을 수정할 수 있습니다.
이 문서의 내용
추가 기능 설정 계획 정보
응용 프로그램별로 추가 기능을 사용하지 않도록 설정
응용 프로그램 추가 기능에 신뢰할 수 있는 게시자의 서명 필요
서명되지 않은 추가 기능에 대한 알림을 사용하지 않도록 설정
추가 기능 설정 계획 정보 Microsoft Office 2010에서는 추가 기능의 동작을 제어할 수 있는 몇 가지 설정을 제공합니다. 이러한
설정을 구성하여 다음을 수행할 수 있습니다.
응용 프로그램별로 추가 기능을 사용하지 않도록 설정합니다.
추가 기능에 신뢰할 수 있는 게시자의 서명이 필요하도록 지정합니다.
서명되지 않은 추가 기능에 대한 알림을 사용하지 않도록 설정합니다.
응용 프로그램별로만 추가 기능 설정을 구성할 수 있습니다. 전역 추가 기능 설정은 없습니다.
이 문서에서 다루는 설정에 대한 자세한 내용은 Office 2010의 보안 정책 및 설정을 참조하십시오.
OCT(Office 사용자 지정 도구) 및 Office 2010 관리 서식 파일에서 보안 설정을 구성하는 방법에 대한
자세한 내용은 Office 2010의 보안 구성을 참조하십시오.
기본적으로, 설치 및 등록된 모든 추가 기능은 사용자 개입이나 경고 없이 실행됩니다. 설치 및 등록된
추가 기능에는 다음이 포함될 수 있습니다.
COM(구성 요소 개체 모델) 추가 기능
VSTO(Visual Studio Tools for Office) 추가 기능
자동화 추가 기능
RealTimeData(RTD) 서버
응용 프로그램 추가 기능(예: .wll, .xll 및 .xlam 파일)
XML 확장 팩
XML 스타일시트
기본 동작은 Microsoft Office 2003 또는 이전 버전의 Microsoft Office 시스템에서 설치된 모든 추가
기능과 서식 파일을 안전한 것으로 신뢰함 설정을 선택한 것과 같습니다.
248
응용 프로그램별로 추가 기능을 사용하지 않도록 설정 Office 2010에서는 추가 기능을 사용하지 않도록 지정할 수 있는 설정을 제공합니다. 아래 지침에 따라
이 설정을 사용할지 여부를 결정하십시오.
설정 이름: 모든 응용 프로그램 추가 기능 사용 안 함
설명: 이 설정은 모든 추가 기능을 사용하지 않도록 지정합니다. 기본적으로는 설치 및 등록된 모든
추가 기능을 실행할 수 있습니다.
영향: 이 설정을 사용하도록 지정한 경우 추가 기능이 사용되지 않으며 추가 기능이 사용되지 않는다는
알림도 사용자에게 표시되지 않습니다. 이 설정을 사용하도록 지정하면 추가 기능을 사용하여
작업하는 사용자에게 상당한 혼란을 줄 수 있습니다. 업무상 중요한 추가 기능을 설치한 경우 이
설정을 사용하도록 지정하지 못할 수 있습니다.
지침: 대부분의 조직에서는 이 설정에 대한 기본 구성을 사용하고 이 설정을 변경하지 않습니다.
응용 프로그램 추가 기능에 신뢰할 수 있는 게시자의 서명
필요 Office 2010에서는 모든 추가 기능이 신뢰할 수 있는 게시자에 의해 서명되도록 요구하는 설정을
제공합니다. 아래 지침에 따라 이 설정을 사용할지 여부를 결정하십시오.
설정 이름: 응용 프로그램 추가 기능에 신뢰할 수 있는 게시자의 서명 필요
설명: 이 설정은 추가 기능이 신뢰할 수 있는 게시자에 의해 디지털 서명되어야 하는지 여부를
제어합니다. 기본적으로는 추가 기능을 실행하기 위해 추가 기능의 게시자가 신뢰할 수 있는
게시자 목록에 있어야 할 필요는 없습니다.
영향: 이 설정을 사용하도록 지정하면 신뢰할 수 있는 게시자 목록의 게시자가 서명한 추가 기능이
알림 없이 실행됩니다. 서명되지 않은 추가 기능 및 신뢰할 수 있는 게시자 목록에 없는 게시자에
의해 서명된 추가 기능은 사용되지 않도록 설정됩니다. 하지만 추가 기능을 사용하도록 설정하라는
메시지가 표시됩니다. 이 설정을 사용하면 신뢰할 수 있는 게시자에 의해 서명되지 않은 추가
기능만을 사용하는 사용자에게 혼란을 줄 수 있습니다. 이 경우 사용자는 서명된 버전의 해당 추가
기능을 가져와야 하거나 추가 기능을 사용하지 못하게 됩니다.
지침: 보안 환경이 상당히 제한적인 조직에서는 일반적으로 이 설정을 사용하도록 설정합니다.
서명되지 않은 추가 기능에 대한 알림을 사용하지 않도록
설정 Office 2010에서는 서명되지 않은 추가 기능을 실행할 수 없는 경우 메시지 표시줄 경고를 표시하지
않도록 지정하는 설정을 제공합니다. 아래 지침에 따라 이 설정을 사용할지 여부를 결정하십시오.
설정 이름: 서명되지 않은 응용 프로그램 추가 기능에 대한 보안 표시줄 알림 사용 안 함
249
설명: 이 설정은 서명되지 않은 응용 프로그램 추가 기능이 로드되었을 때 사용자에게 알릴지 여부나
알림 없이 해당 추가 기능을 사용하지 않도록 자동 지정할지 여부를 제어합니다. 기본적으로는
서명되지 않은 추가 기능이 실행을 시도할 때 경고가 메시지 표시줄에 표시됩니다.
영향: 이 설정을 사용하도록 지정하면 서명되지 않은 추가 기능이 실행을 시도할 때 메시지 표시줄에
경고가 표시되지 않고, 사용자가 서명되지 않은 추가 기능을 사용하도록 지정할 수 없습니다. 이
설정을 사용하면 신뢰할 수 있는 게시자에 의해 서명되지 않은 추가 기능만을 사용하는 사용자에게
혼란을 줄 수 있습니다. 이 경우 사용자는 서명된 버전의 해당 추가 기능을 가져와야 하거나 추가
기능을 사용하지 못하게 됩니다.
지침: 보안 환경이 상당히 제한적인 조직에서 모든 추가 기능이 신뢰할 수 있는 게시자에 의해
서명되도록 요구하는 경우 일반적으로 이 설정을 사용하도록 지정합니다.
정책 설정에 대한 최신 정보는 Microsoft Excel 2010 통합 문서인
Office2010GroupPolicyAndOCTSettings_Reference.xls를 참조하십시오. 이 문서는 Office
2010 관리 템플릿 파일(ADM, ADMX, ADML) 및 Office 사용자 지정 도구(영문일 수
있음)(http://go.microsoft.com/fwlink/?linkid=189316&clcid=0x412)(영문일 수 있음)
다운로드 페이지의 이 다운로드에 포함된 파일 섹션에서 사용할 수 있습니다.
참고 항목 Office 2010 보안 개요
참고:
250
Office 2010의 ActiveX 컨트롤에 대한 보안 설정
계획
ActiveX 컨트롤 설정을 수정하여 Microsoft Office 2010에서 Microsoft ActiveX 컨트롤이 작동하는
방식을 변경할 수 있습니다.
이 문서의 내용
ActiveX 컨트롤에 대한 설정 계획 정보
ActiveX 컨트롤을 사용하지 않도록 설정
ActiveX 컨트롤의 초기화 방식 변경
관련 ActiveX 컨트롤 설정
ActiveX 컨트롤에 대한 설정 계획 정보 Office 2010에서는 ActiveX 컨트롤의 작동 방식과 안전하지 않을 수 있는 ActiveX 컨트롤이 있을 때
사용자에게 알림이 표시되는 방식을 제어하는 데 사용할 수 있는 몇 가지 보안 설정이 제공됩니다.
이러한 설정을 구성하면 다음 작업을 수행할 수 있습니다.
ActiveX 컨트롤을 사용하지 않도록 설정합니다.
안전 모드 매개 변수와 SFI(초기화해도 안전) 및 UFI(초기화하는 데 위험) 매개 변수에 따라
ActiveX 컨트롤이 초기화되는 방식을 수정합니다.
OCT(Office 사용자 지정 도구) 및 Office 2010 관리 템플릿에서 보안 설정을 구성하는 방법에 대한
자세한 내용은 Office 2010에 대한 보안 구성을 참조하십시오.
기본적으로 신뢰할 수 있는 ActiveX 컨트롤은 안전 모드에서 유지된 값으로 로드되며 ActiveX
컨트롤이 로드되었다는 알림이 표시되지 않습니다. 신뢰할 수 있는 ActiveX 컨트롤은 신뢰할 수 있는
위치에서 열리거나 신뢰할 수 있는 것으로 간주되는 문서에 포함된 ActiveX 컨트롤 또는 신뢰할 수
있는 게시자가 서명한 ActiveX 컨트롤입니다. 신뢰할 수 없는 ActiveX 컨트롤은 ActiveX 컨트롤이
표시되는 방식과 VBA 프로젝트가 ActiveX 컨트롤과 함께 파일에 존재하는지 여부에 따라 다르게
로드됩니다. 신뢰할 수 없는 ActiveX 컨트롤의 기본 동작은 다음과 같습니다.
ActiveX 컨트롤이 SFI(초기화해도 안전)로 표시되고 VBA 프로젝트가 없는 문서에 들어 있으면
해당 ActiveX 컨트롤은 안전 모드에서 유지된 값으로 로드됩니다. 이때 메시지 표시줄은 나타나지
않으며 ActiveX 컨트롤이 있다는 알림이 표시되지 않습니다. 문서의 모든 ActiveX 컨트롤이 SFI로
표시되어야 이 동작이 발생합니다.
ActiveX 컨트롤이 UFI(초기화하는 데 위험)로 표시되고 VBA 프로젝트가 없는 문서에 들어 있으면
ActiveX 컨트롤을 사용할 수 없다는 알림이 메시지 표시줄에 표시됩니다. 하지만 사용자가 메시지
표시줄을 클릭하면 ActiveX 컨트롤을 사용하도록 설정할 수 있습니다. 사용자가 ActiveX 컨트롤을
사용하도록 설정하면 SFI 및 UFI로 표시된 모든 ActiveX 컨트롤이 안전 모드에서 유지된 값으로
로드됩니다.
251
ActiveX 컨트롤이 UFI 또는 SFI로 표시되고 VBA 프로젝트도 있는 문서에 들어 있으면 ActiveX
컨트롤을 사용할 수 없다는 알림이 메시지 표시줄에 표시됩니다. 하지만 사용자가 메시지 표시줄을
클릭하면 ActiveX 컨트롤을 사용하도록 설정할 수 있습니다. 사용자가 ActiveX 컨트롤을
사용하도록 설정하면 SFI 및 UFI로 표시된 모든 ActiveX 컨트롤이 안전 모드에서 유지된 값으로
로드됩니다.
레지스트리에서 kill bit가 설정된 ActiveX 컨트롤은 로드되지 않으며 어떤 경우에도 로드될 수
없습니다. 또한 메시지 표시줄은 나타나지 않으며 ActiveX 컨트롤이 있다는 알림이 표시되지도
않습니다.
ActiveX 컨트롤을 사용하지 않도록 설정 Office 2010에서는 ActiveX 컨트롤을 사용하지 않도록 설정하는 데 사용할 수 있는 설정이
제공됩니다. ActiveX 컨트롤을 사용하지 않도록 설정하면 파일을 열 때 파일의 모든 ActiveX 컨트롤이
초기화, 즉 로드되지 않습니다. 또한 사용자가 ActiveX 컨트롤을 문서에 추가할 수도 없습니다. 일부
경우에는 사용할 수 없게 된 ActiveX 컨트롤이 파일에서 빨간색 x 또는 다른 기호로 나타날 수 있지만
사용자가 이 기호를 클릭해도 컨트롤을 사용할 수는 없으며 아무 작업도 수행되지 않습니다. 또한
ActiveX 컨트롤을 사용하지 않도록 설정한 경우에는 사용자에게 ActiveX 컨트롤을 사용할 수 없다는
알림도 표시되지 않습니다.
다음 지침에 따라 ActiveX 컨트롤을 사용하지 않도록 설정할지 여부를 결정하십시오.
설정 이름: 모든 ActiveX 컨트롤을 사용하지 않도록 설정
설명: 이 설정은 Office 2010에서 ActiveX 컨트롤을 사용하지 않도록 설정할지 여부를 제어합니다. 이
설정은 전역 설정이며 응용 프로그램별로 구성할 수 없습니다.
영향: 이 설정을 사용하도록 설정하면 ActiveX 컨트롤이 초기화되지 않고 ActiveX 컨트롤을 사용할 수
없다는 알림이 표시되지 않습니다. 또한 사용자는 ActiveX 컨트롤을 문서에 삽입할 수 없습니다.
ActiveX 컨트롤은 문서에 추가 기능을 제공할 수 있으므로 ActiveX 컨트롤을 사용하지 않도록
설정하면 사용자에게 제공되는 기능이 줄어들 수 있습니다. 응용 프로그램에서 ActiveX 컨트롤을
사용할 수 없다는 알림을 제공하지 않기 때문에 사용자에게 이 설정을 사용할 수 있음을 알려야
합니다. 또한 이 설정을 사용하도록 설정하기 전에 업무상 중요한 기능을 제공하기 위해 ActiveX
컨트롤을 사용할 것인지 여부를 결정해야 합니다.
지침: 보안 환경이 상당히 제한적인 조직에서는 일반적으로 이 설정을 사용하도록 설정합니다.
이 설정을 사용하도록 설정하면 신뢰할 수 있는 위치에 저장된 파일에서는 ActiveX 컨트롤을
사용할 수 없습니다.
또한 Office 2010에 처음 도입된 Office COM kill bit를 사용하여 ActiveX 컨트롤과 같은 특정 COM
개체가 Office 2010 응용 프로그램 내에서 실행되지 못하도록 할 수 있습니다. 이 기능은 2007 Office
System에서도 사용할 수 있었지만 Internet Explorer ActiveX kill bit 설정에 설정에 종속되었습니다.
하지만 이제 Office 2010에서는 Office 2010을 사용할 때 실행되지 못하게 할 COM 개체를
레지스트리를 통해 독립적으로 제어할 수 있습니다. 예를 들어 Office 및 Internet Explorer 둘 다에서
중요:
참고:
252
동일한 ActiveX 컨트롤에 대해 kill bit가 설정되어 있는 경우 두 설정 간에 충돌이 발생하면 Office
COM kill bit가 우선적으로 적용됩니다. Office COM kill bit를 설정하는 일반적인 시나리오로는
Microsoft 보안 공지에 포함된 업데이트를 적용하여 특정 Office 2010 보안 문제를 해결하는 경우를 들
수 있습니다.
COM 개체의 차단을 해제(설정된 차단 조치 취소)하지 않는 것이 좋습니다. 차단을 해제하면
보안 문제가 발생할 수 있습니다. kill bit는 일반적으로 심각한 상황으로 이어질 수 있는 원인에
대해 설정되기 때문에 ActiveX 컨트롤을 차단을 해제할 때는 세심하게 유의해야 합니다.
보안 위협을 완화하도록 수정된 새 ActiveX 컨트롤의 CLSID를 Office COM kill bit가 적용된 ActiveX
컨트롤의 CLSID에 연관시켜야 하는 경우 “Phoenix bit”라는 AlternateCLSID를 추가할 수 있습니다.
Office 2010에서는 ActiveX 컨트롤 COM 개체에 대해서만 AlternateCLSID를 사용할 수 있습니다.
AlternateCLSID를 포함하여 kill bit 작동에 대한 자세한 내용은 Internet Explorer에서 ActiveX 컨트롤이
실행되지 않도록 하는 방법(http://go.microsoft.com/fwlink/?linkid=183124&clcid=0x412)을
참조하십시오.
다음 절차는 기술적인 수준이 높으므로 절차에 매우 친숙한 경우에만 계속 진행하십시오.
이 섹션, 방법 또는 작업에서는 레지스트리를 수정하는 방법을 알려 주는 단계를 소개합니다.
그러나 레지스트리를 잘못 수정하면 심각한 문제가 발생할 수 있습니다. 따라서 다음 단계는
주의해서 수행해야 합니다. 안전을 위해 레지스트리를 수정하기 전에 백업해 둡니다. 그런
다음 문제가 발생할 경우 레지스트리를 복원하면 됩니다.
레지스트리에서 Office COM kill bit를 설정하는 위치는
HKLM/Software/Microsoft/Office/Common/COM Compatibility/{CLSID}이며, 여기서 CLSID는 COM
개체의 클래스 식별자입니다. Office COM kill bit를 사용하도록 설정하려면 ActiveX 컨트롤의 CLSID와
같은 레지스트리 키를 추가하고 값 0x00000400을 Compatibility Flags REG_DWORD에 추가해야
합니다.
Office 2010에서 COM 분류 기능을 사용하도록 설정하면 kill bit(Internet Explorer 및 Office
COM 모두)의 작동에 영향을 줄 수 있습니다. 자세한 내용은 Office 2010에 대해 COM 개체
분류 계획를 참조하십시오.
Office 거부 목록에 포함하도록 고려할 수 있는 컨트롤은 다음과 같습니다.
Microsoft HTA Document 6.0 - 3050F5C8-98B5-11CF-BB82-00AA00BDCE0B
htmlfile - 25336920-03F9-11CF-8FD0-00AA00686F13
htmlfile_FullWindowEmbed - 25336921-03F9-11CF-8FD0-00AA00686F13
mhtmlfile - 3050F3D9-98B5-11CF-BB82-00AA00BDCE0B
웹 브라우저 컨트롤 - 8856F961-340A-11D0-A96B-00C04FD705A2
DHTMLEdit - 2D360200-FFF5-11d1-8d03-00a0c959bc0a
경고:
중요:
참고:
253
ActiveX 컨트롤의 초기화 방식 변경 Office 2010에서는 SFI, UFI 및 안전 모드 매개 변수에 따라 ActiveX 컨트롤이 초기화되는 방식을
제어하는 데 사용할 수 있는 설정을 제공합니다. SFI, UF 및 안전 모드는 개발자가 ActiveX 컨트롤을
만들 때 구성할 수 있는 매개 변수입니다. SFI로 표시된 ActiveX 컨트롤은 초기화하는 데 안전한
데이터 원본을 사용합니다. 안전한 데이터 원본이란 신뢰할 수 있고 알려져 있으며 보안 위반을
발생시키지 않는 데이터 원본입니다. SFI로 표시되지 않은 컨트롤은 UFI로 간주됩니다.
안전 모드는 개발자가 ActiveX 컨트롤의 안전성을 보장하기 위해 사용할 수 있는 또 다른 보안
메커니즘입니다. 개발자가 안전 모드를 구현하는 ActiveX 컨트롤을 만들 때 해당 컨트롤은 안전 모드와
안전하지 않은 모드의 두 가지 방식으로 초기화될 수 있습니다. ActiveX 컨트롤이 안전 모드에서
초기화되면 기능을 제한하는 몇몇 제한 사항이 컨트롤에 적용됩니다. 반대로 ActiveX 컨트롤이
안전하지 않은 모드에서 초기화될 때는 기능에 대한 제한이 없습니다. 예를 들어 파일을 읽고 쓰는
ActiveX 컨트롤은 안전 모드에서 초기화되는 경우 파일을 읽기만 할 수 있고 안전하지 않은 모드에서
초기화되면 파일을 읽고 쓸 수 있습니다. SFI인 ActiveX 컨트롤만 안전 모드에서 초기화될 수
있습니다. UFI인 ActiveX 컨트롤은 항상 안전하지 않은 모드에서 초기화됩니다.
조직에서 ActiveX 컨트롤에 대한 기본 초기화로는 충분하지 않지만 ActiveX 컨트롤을 사용하지 않도록
설정하지는 않으려는 경우 다음 지침에 따라 ActiveX 컨트롤이 초기화되는 방식을 변경하는 방법을
결정하십시오.
설정 이름: ActiveX 컨트롤 초기화
설명: 이 설정은 모든 Office 2010 응용 프로그램에 대해 ActiveX 컨트롤이 초기화되는 방식을
지정합니다. 이 설정은 전역 설정이며 응용 프로그램별로 구성할 수 없습니다. 이 설정에 대해
다음과 같은 여섯 가지 초기화 보안 수준 중 하나를 선택할 수 있습니다.
보안 수준 1 ActiveX 컨트롤이 어떻게 표시되든 상관없이 ActiveX 컨트롤을 유지된 값(있는
경우)을 사용하여 로드합니다. 이 설정을 사용하면 사용자에게 메시지가 표시되지 않습니다.
보안 수준 2 SFI로 표시된 ActiveX 컨트롤을 유지된 값(있는 경우)을 사용하여 안전 모드에서
로드합니다. ActiveX 컨트롤이 SFI로 표시되지 않은 경우 안전하지 않은 모드에서 유지된
값(있는 경우)으로 로드되거나 기본 설정(첫 번째 초기화)을 사용합니다. 이 보안 수준은 기본
구성과 비슷하지만 기본 구성과 달리 사용자에게 알림이 제공되지 않습니다.
보안 수준 3 SFI로 표시된 ActiveX 컨트롤을 유지된 값(있는 경우)을 사용하여 안전하지 않은
모드에서 로드합니다. ActiveX 컨트롤이 SFI로 표시되지 않은 경우 컨트롤이 안전하지 않음을
알리는 메시지가 표시됩니다. 사용자가 메시지에서 거부하는 선택을 하는 경우 컨트롤이
로드되지 않고 그렇지 않은 경우 기본 설정(첫 번째 초기화)으로 로드됩니다.
보안 수준 4 SFI로 표시된 ActiveX 컨트롤을 유지된 값(있는 경우)을 사용하여 안전 모드에서
로드합니다. ActiveX 컨트롤이 SFI로 표시되지 않은 경우 컨트롤이 안전하지 않음을 알리는
메시지가 표시됩니다. 사용자가 메시지에서 거부하는 선택을 하는 경우 컨트롤이 로드되지
않고 그렇지 않은 경우 기본 설정(첫 번째 초기화)으로 로드됩니다.
보안 수준 5 SFI로 표시된 ActiveX 컨트롤을 유지된 값(있는 경우)을 사용하여 안전하지 않은
모드에서 로드합니다. ActiveX 컨트롤이 SFI로 표시되지 않은 경우 컨트롤이 안전하지 않음을
알리는 메시지가 표시됩니다. 사용자가 메시지에서 거부하는 선택을 하는 경우 컨트롤이
로드되지 않고 그렇지 않은 경우 유지된 값으로 로드됩니다.
254
보안 수준 6 SFI로 표시된 ActiveX 컨트롤을 유지된 값(있는 경우)을 사용하여 안전 모드에서
로드합니다. ActiveX 컨트롤이 SFI로 표시되지 않은 경우 컨트롤이 안전하지 않음을 알리는
메시지가 표시됩니다. 사용자가 메시지에서 거부하는 선택을 하는 경우 컨트롤이 로드되지
않고 그렇지 않은 경우 유지된 값으로 로드됩니다.
영향: SFI로 표시되지 않은 ActiveX 컨트롤은 컴퓨터에 좋지 않은 영향을 주거나 개발자가 일부
상황에서 컨트롤을 테스트하지 못해 나중에 문제를 일으킬지 여부를 확신하지 못하게 할 수
있습니다. 또한 일부 ActiveX 컨트롤은 안전 모드 레지스트리 설정을 따르지 않으므로 ActiveX
컨트롤이 안전 모드에서 초기화되도록 이 설정을 구성하더라도 유지된 값이 로드될 수 있습니다.
이 설정을 사용하도록 설정하고 보안 수준 2, 4 또는 6을 선택하는 경우에만 SFI로 정확히 표시된
ActiveX 컨트롤에 대한 보안이 강화됩니다. 악의적인 코드나 잘못 디자인된 코드가 연관된
상황에서는 ActiveX 컨트롤에 SFI가 부정확하게 표시될 수 있습니다.
지침: 대부분의 조직에서는 이 설정을 사용하도록 설정하고 기본 구성과 초기화 조건이 동일하지만
메시지 표시줄에 알림이 표시되지 않는 보안 수준 2를 선택합니다. 보안 환경이 상당히 제한적인
조직에서는 일반적으로 이 설정을 사용하지 않도록 설정(기본 구성)합니다.
관련 ActiveX 컨트롤 설정 Office 2010 응용 프로그램에서 ActiveX 컨트롤의 작동 방식에 영향을 주는 설정이 몇 가지 더
있습니다. 특수한 보안 환경으로 인해 ActiveX 컨트롤 설정을 수정하는 경우 다음 설정을 평가할 수
있습니다.
Forms3에 컨트롤 로드 이 설정은 UserForms에서 ActiveX 컨트롤이 초기화되는 방식을 결정합니다.
보안 문제에 대해 모든 보안 표시줄 알림 사용 안 함 이 설정을 사용하면 안전하지 않은 ActiveX
컨트롤에 대한 경고를 포함하여 메시지 표시줄 알림이 나타나지 않습니다.
정책 설정에 대한 최신 정보는 Microsoft Excel 2010 통합 문서인
Office2010GroupPolicyAndOCTSettings_Reference.xls를 참조하십시오. 이 문서는 Office
2010 관리 템플릿 파일(ADM, ADMX, ADML) 및 Office 사용자 지정 도구(영문일 수
있음)(http://go.microsoft.com/fwlink/?linkid=189316&clcid=0x412)(영문일 수 있음)
다운로드 페이지의 이 다운로드에 포함된 파일 섹션에서 사용할 수 있습니다.
참고 항목 Office 2010 보안 개요
Office 2010에 대한 보안 구성
참고:
255
Office 2010용 VBA 매크로에 대한 보안 설정 계획
VBA(Visual Basic for Applications) 및 VBA 매크로의 작동 방식을 제어하려는 경우 Microsoft Access
2010, Microsoft Excel 2010, Microsoft PowerPoint 2010, Microsoft Publisher 2010, Microsoft Visio
2010, Microsoft Word 2010 등의 응용 프로그램에 대한 Microsoft Office 2010 VBA 및 VBA 매크로
설정을 수정할 수 있습니다.
이 문서의 내용
VBA 및 VBA 매크로 설정 계획 정보
VBA 매크로의 보안 경고 설정 변경
VBA를 사용하지 않도록 설정
프로그래밍에 따라 시작된 응용 프로그램에서 VBA 매크로의 작동 방식 변경
암호화된 VBA 매크로에 대한 바이러스 검사 방법 변경
관련 VBA 매크로 설정
VBA 및 VBA 매크로 설정 계획 정보 Office 2010에서는 VBA 및 VBA 매크로의 동작을 제어할 수 있는 몇 가지 설정을 제공합니다. 이러한
설정을 구성하여 다음을 수행할 수 있습니다.
VBA 매크로의 보안 경고 설정 변경. 여기에는 VBA 매크로를 사용하지 않도록 설정, 모든 VBA
매크로를 사용하도록 설정, VBA 매크로에 대해 사용자에게 알리는 방식 변경 등이 포함됩니다.
VBA를 사용하지 않도록 설정
프로그래밍에 따라 자동으로 시작된 응용 프로그램에서 VBA 매크로의 작동 방식 변경
바이러스 백신 소프트웨어가 암호화된 VBA 매크로를 검사하는 방법 변경
OCT(Office 사용자 지정 도구) 및 Office 2010 관리 템플릿에서 보안 설정을 구성하는 방법에 대한
자세한 내용은 Office 2010에 대한 보안 구성을 참조하십시오.
기본적으로 VBA는 사용하도록 설정되어 있고, 신뢰할 수 있는 VBA 매크로는 실행하도록 허용됩니다.
신뢰할 수 있는 VBA 매크로에는 신뢰할 수 있는 위치에 저장된 문서의 VBA 매크로, 신뢰할 수 있는
문서의 VBA 매크로 및 다음과 같은 기준을 충족하는 VBA 매크로가 포함됩니다.
개발자가 디지털 서명을 사용하여 매크로에 서명한 경우
디지털 서명이 유효한 경우
디지털 서명이 만료되지 않은 경우
디지털 서명에 연결된 인증서가 신뢰할 수 있는 CA(인증 기관)에서 발급된 경우
매크로에 서명한 개발자가 신뢰할 수 있는 게시자인 경우
참고:
256
매크로의 기본 보안 설정이 Microsoft Outlook 2010에서 달라졌습니다. 자세한 내용은
Outlook 2010 보안 설명서를 참조하십시오.
신뢰할 수 없는 VBA 매크로는 사용자가 메시지 표시줄을 클릭하고 해당 VBA 매크로를 사용하도록
선택할 때까지 실행할 수 없습니다.
VBA 매크로의 보안 경고 설정 변경 Office 2010에서는 보안 경고 설정과 VBA 매크로의 동작을 변경할 수 있는 설정을 제공합니다. 신뢰할
수 없는 VBA 매크로에 대해 알리는 방법을 변경하거나 VBA 매크로의 기본 동작을 변경하려는 경우
아래 지침에 따라 이 설정을 구성하는 방법을 결정하십시오.
설정 이름: VBA 매크로 알림 설정
설명: 이 설정은 응용 프로그램에서 VBA(Visual Basic for Applications) 매크로에 대해 경고하는
방식을 제어합니다. Access 2010, Excel 2010, PowerPoint 2010, Publisher 2010, Visio 2010 및
Word 2010에 대해 응용 프로그램별로 이 설정을 구성합니다. 이 설정에 대해 다음과 같은 네 가지
가능한 옵션 중 하나를 선택할 수 있습니다.
모든 매크로 제외(알림 표시) 응용 프로그램에서 서명되었든 서명되지 않았든 모든 매크로에 대해
보안 표시줄을 표시합니다. 기본 설정입니다.
디지털 서명된 매크로만 포함 응용 프로그램에서 디지털로 서명된 매크로에 대해 보안 표시줄을
표시합니다. 보안 표시줄을 통해 사용자는 서명된 매크로를 사용하도록 설정하거나 사용하지
않는 상태로 둘 수 있습니다. 서명되지 않은 매크로는 사용되지 않도록 설정되고 사용자에게
해당 매크로에 대한 알림이 표시되거나 해당 매크로를 사용하도록 설정할 수 있는 기능이
제공되지 않습니다.
모든 매크로 제외(알림 표시 없음) 응용 프로그램에서 서명되었든 서명되지 않았든 모든 매크로를
사용하지 않도록 설정하고 사용자에게 알리지 않습니다.
모든 매크로 포함(권장하지 않음) 서명되었든 서명되지 않았든 모든 매크로가 사용되도록
설정됩니다. 이 옵션을 사용하면 위험한 코드가 감지되지 않은 상태로 실행될 수 있으므로
보안을 상당히 위협할 수 있습니다.
영향: 이 설정을 사용하고 디지털 서명된 매크로만 포함 옵션을 선택한 경우 서명되지 않은 매크로를
포함하는 문서 및 서식 파일은 해당 매크로에서 제공하는 모든 기능을 상실합니다. 이러한 기능
상실을 방지하려면 매크로가 포함된 파일을 신뢰할 수 있는 위치에 넣으면 됩니다.
디지털 서명된 매크로만 포함을 선택한 경우 사용자는 서명되지 않은 Access 2010
데이터베이스를 열 수 없습니다.
모든 매크로 제외(알림 표시 없음)을 선택한 경우 서명되지 않은 매크로와 서명된 매크로를 포함한
문서 및 서식 파일은 해당 매크로에서 제공하는 모든 기능을 상실합니다. 매크로가 서명되어
있으며 게시자가 신뢰할 수 있는 게시자 목록에 있는 경우에도 마찬가지입니다.
지침: 보안 환경이 상당히 제한적인 조직에서는 일반적으로 이 설정을 사용하도록 지정하고 디지털
서명된 매크로만 포함 옵션을 선택합니다. 사용자가 매크로를 실행하지 못하도록 하는 조직에서는
일반적으로 이 설정을 사용하도록 지정하고 모든 매크로 제외(알림 표시 없음)을 선택합니다.
중요:
257
VBA를 사용하지 않도록 설정 Office 2010에서는 VBA를 사용하지 않도록 지정할 수 있는 설정을 제공합니다. 기본적으로 VBA는
사용하도록 설정됩니다. VBA를 사용하지 않도록 설정하려는 경우 아래 지침에 따라 이 설정을
구성하는 방법을 결정하십시오.
설정 이름: Office 응용 프로그램용 VBA 사용 안 함
설명: 이 설정은 Excel 2010, Microsoft Outlook 2010, PowerPoint 2010, Publisher 2010, Microsoft
SharePoint Designer 2010 및 Word 2010에서 VBA를 사용하지 않도록 설정하고 해당 응용
프로그램에서 VBA 코드를 실행하지 않도록 방지합니다. 응용 프로그램별로 이 설정을 구성할 수는
없습니다. 이 설정은 전역 설정입니다. 이 설정을 사용하도록 지정하면 사용자 컴퓨터에서 VBA
관련 코드가 설치 또는 제거되지 않습니다.
영향: 이 설정을 사용하도록 지정하면 VBA 코드는 실행되지 않습니다. 조직의 요구에 따라 VBA 코드가
포함된 문서 사용이 업무상 중요한 경우 이 설정을 사용하도록 지정하지 마십시오.
지침: 보안 환경이 상당히 제한적인 조직에서는 일반적으로 이 설정을 사용하도록 설정합니다.
프로그래밍에 따라 시작된 응용 프로그램에서 VBA
매크로의 작동 방식 변경 Office 2010에서는 프로그래밍에 따라 자동으로 시작된 응용 프로그램에서 VBA 매크로의 작동 방식을
변경할 수 있는 설정을 제공합니다. 기본적으로 별도의 프로그램을 사용하여 Excel 2010, PowerPoint
2010 또는 Word 2010을 프로그래밍에 따라 시작할 경우 모든 매크로는 프로그래밍에 따라 시작된
응용 프로그램에서 실행될 수 있습니다. 다음 작업을 수행하려는 경우 아래 지침에 따라 이 설정을
구성하는 방법을 결정하십시오.
프로그래밍에 따라 자동으로 시작된 응용 프로그램에서 VBA 매크로 실행 방지
프로그래밍에 따라 자동으로 시작된 응용 프로그램에 대해 구성된 VBA 매크로 보안 설정에 따라
VBA 매크로 실행 허용
설정 이름: 자동화 보안
설명: 이 설정은 다른 응용 프로그램에 의해 자동으로 열린 응용 프로그램에서 매크로를 실행할 수
있는지 여부를 제어합니다. 이 설정은 전역 설정이며 Excel 2010, PowerPoint 2010 및 Word
2010에 적용됩니다. 응용 프로그램별로 이 설정을 구성할 수는 없습니다. 이 설정에 대해 다음과
같은 세 가지 옵션 중 하나를 선택할 수 있습니다.
기본적으로 매크로 사용 안 함 프로그래밍에 따라 열린 응용 프로그램에서 모든 매크로를
사용하지 않도록 설정합니다.
매크로 사용(기본값) 프로그래밍에 따라 열린 응용 프로그램에서 매크로를 실행할 수 있습니다.
이 옵션은 기본 구성을 강제 적용합니다.
응용 프로그램 매크로 보안 수준 사용 매크로 기능은 각 응용 프로그램에 대한 VBA 매크로 경고
설정을 구성하는 방식에 따라 결정됩니다.
영향: 이 설정을 사용하도록 지정하고 기본적으로 매크로 사용 안 함 옵션을 선택하면 프로그래밍에
따라 시작된 응용 프로그램에서 매크로가 실행되지 않습니다. 따라서 응용 프로그램이
258
프로그래밍에 따라 시작되었고 매크로를 포함하는 문서 또는 서식 파일을 열 경우 문제가 될 수
있습니다. 이 경우 매크로를 통해 제공되는 기능을 사용할 수 없게 됩니다. 응용 프로그램 매크로
보안 수준 사용 옵션을 선택하고 VBA 매크로 경고 설정을 사용하여 매크로를 사용하지 않도록
지정하는 경우에도 같은 상황이 벌어질 수 있습니다.
지침: 대부분의 조직에서는 이 설정을 사용하도록 지정하고 응용 프로그램 매크로 보안 수준 옵션을
선택합니다. 하지만 보안 환경이 상당히 제한적인 조직에서는 일반적으로 이 설정을 사용하도록
지정하고 기본적으로 매크로 사용 안 함 옵션을 선택합니다.
암호화된 VBA 매크로에 대한 바이러스 검사 방법 변경 Office 2010에서는 Excel 2010, PowerPoint 2010 및 Word 2010에서 바이러스 백신 소프트웨어로
암호화된 VBA 매크로를 검사하는 방법을 수정할 수 있는 설정을 제공합니다. 기본적으로 문서,
프레젠테이션 또는 통합 문서가 암호화되어 있고 VBA 매크로를 포함하는 경우 바이러스 백신
프로그램이 클라이언트 컴퓨터에 설치되어 있지 않으면 VBA 매크로는 사용되지 않도록 설정됩니다.
또한 사용자가 암호화된 매크로가 포함된 문서를 열 때 암호화된 VBA 매크로는 클라이언트 컴퓨터의
바이러스 백신 프로그램을 통해 검사됩니다. 다음 작업을 수행하려는 경우 아래 지침에 따라 이 설정을
구성하는 방법을 결정하십시오.
바이러스 백신 프로그램으로 검사하지 않고 모든 암호화된 VBA 매크로 실행 허용
바이러스 백신 프로그램이 설치되어 있는 경우에는 암호화된 VBA 매크로를 검사하지만 바이러스
백신 프로그램이 설치되어 있지 않은 경우 암호화된 VBA 매크로를 사용하도록 설정
설정 이름: Excel Open XML 문서의 암호화된 매크로 검사, PowerPoint Open XML 문서의 암호화된
매크로 검사, Word Open XML 문서의 암호화된 매크로 검사
설명: 이 설정은 암호화된 VBA 매크로가 바이러스 검사되는 방식을 제어합니다. 이 설정은 응용
프로그램별 설정이며 Excel 2010, PowerPoint 2010 및 Word 2010에 대해 구성할 수 있습니다.
이 설정에 대해 다음과 같은 세 가지 옵션 중 하나를 선택할 수 있습니다.
암호화된 매크로 검사(기본값): 바이러스 백신 프로그램에서 검사하지 않은 경우 모든 암호화된
VBA 매크로는 사용하지 않도록 설정됩니다. 이 옵션은 기본 구성을 강제 적용합니다.
바이러스 백신 소프트웨어를 사용할 수 있는 경우 검사: 바이러스 백신 프로그램에서 검사하지 않은
경우 모든 암호화된 VBA 매크로는 사용하지 않도록 설정됩니다. 하지만 클라이언트 컴퓨터에
바이러스 백신 프로그램이 설치되어 있지 않은 경우에는 모든 암호화된 VBA 매크로가
사용되도록 설정됩니다.
검사하지 않고 매크로 로드: 클라이언트 컴퓨터에 바이러스 백신 프로그램이 설치되어 있는지
여부와 상관없이 암호화된 VBA 매크로는 사용되도록 설정되고 검사되지 않습니다.
영향: 이 설정을 사용하도록 지정하고 검사하지 않고 매크로 로드 옵션을 선택한 경우 바이러스 검사를
받지 않은 암호화된 매크로로 인해 보안이 상당히 위협 당할 수 있습니다. 클라이언트 컴퓨터에
바이러스 백신 프로그램이 설치되어 있지 않은데 이 설정을 사용하도록 지정하고 바이러스 백신
소프트웨어를 사용할 수 있는 경우 검사 옵션을 선택한 경우에도 마찬가지입니다.
지침: 대부분의 조직에서는 이 설정에 대한 기본 구성을 사용하고 이 설정을 변경하지 않습니다.
259
관련 VBA 매크로 설정 Office 2010 응용 프로그램에서 VBA 매크로가 작동하는 방식에 영향을 주는 설정이 몇 가지 더
있습니다. 특수한 보안 환경에서 VBA 매크로 설정을 수정하는 경우 다음과 같은 설정을 평가할 수
있습니다.
VBA 프로젝트에 안전하게 액세스할 수 있음
이 설정은 자동화 클라이언트에서 VBA 프로젝트에 액세스할 수 있는지 여부를 결정합니다.
보안 문제에 대해 모든 보안 표시줄 알림 사용 안 함
이 설정은 안전하지 않은 VBA 매크로에 대한 경고를 포함하여 메시지 표시줄 경고를 사용자에게
표시하지 않도록 지정합니다.
정책 설정에 대한 최신 정보는 Microsoft Excel 2010 통합 문서인
Office2010GroupPolicyAndOCTSettings_Reference.xls를 참조하십시오. 이 문서는 Office
2010 관리 템플릿 파일(ADM, ADMX, ADML) 및 Office 사용자 지정 도구(영문일 수
있음)(http://go.microsoft.com/fwlink/?linkid=189316&clcid=0x412)(영문일 수 있음)
다운로드 페이지의 이 다운로드에 포함된 파일 섹션에서 사용할 수 있습니다.
참고 항목 Office 2010 보안 개요
참고:
260
Office 2010에 대해 COM 개체 분류 계획
COM 개체 분류를 사용하여 Microsoft Office 2010에서 특정 COM 개체의 동작을 제어할 수 있습니다.
COM 개체에는 ActiveX, OLE(개체 연결 및 포함), Excel RTD(RealTimeData) 서버, OWC(Office Web
Components) 데이터 원본 공급자가 포함될 수 있습니다. 예를 들어 지정된 COM 개체만 로드되도록
할 보안 허용 목록을 만들거나 Internet Explorer kill bit를 무시하도록 선택할 수 있습니다.
이 문서의 내용
COM 개체 분류 정보
COM 개체 구성에 대한 그룹 정책 보안 설정 구성
COM 개체 분류를 레지스트리에 추가
COM 개체 분류 정보 Office 2010에서는 먼저 COM 개체 분류에 대한 그룹 정책 설정이 구성되어 있는지를 검사합니다.
COM 개체 분류를 사용하도록 지정된 설정이 있는 경우 Office 2010에서는 지정된 COM 개체가
레지스트리 내에서 올바르게 분류되어 있는지 확인합니다.
조직에서 COM 개체 분류를 사용하도록 설정하려면 먼저 조직의 요구 사항에 맞게 그룹 정책 보안
설정을 최적으로 구성하는 방법을 확인해야 합니다. 그런 다음 대상으로 지정된 COM 개체의 범주
ID를 레지스트리에 추가해야 합니다.
COM 개체 구성에 대한 그룹 정책 보안 설정 구성 COM 개체 분류 그룹 정책 설정에는 다음과 같은 네 가지가 있습니다.
OWC 데이터 원본 공급자 확인
Excel RTD 서버 확인
OLE 개체 확인
ActiveX 개체 확인
OWC 데이터 원본 공급자 확인 및 Excel RTD 서버 확인은 사용하거나 사용하지 않도록 구성할 수
있습니다. 이러한 설정을 사용하도록 설정하면 Office 2010에서는 올바르게 분류된 COM 개체만
로드하게 됩니다.
OLE 개체 확인 및 ActiveX 개체 확인은 사용을 선택하는 경우 추가 옵션을 지정할 수 있으며, 이러한
옵션은 아래 표에 나와 있습니다.
옵션 설명
확인 안 함 Office에서는 OLE/ActiveX 개체를 로드하기 전에
해당 개체가 올바르게 분류되어 있는지 확인하지
261
않고 로드합니다.
IE kill bit 목록 재정의(기본 동작) Office에서는 범주 목록을 사용하여 Internet
Explorer kill bit 확인을 재정의합니다.
엄격한 허용 목록 Office에서는 올바르게 분류된 Active X 개체만
로드합니다.
OLE 또는 ActiveX 컨트롤이 Internet Explorer kill bit 목록에 있더라도 올바르게 분류되어 있는 경우 IE
kill bit 목록 재정의 옵션을 사용하면 Office 2010 내에서 로드할 수 있는 OLE 또는 ActiveX 컨트롤을
구체적으로 나열할 수 있습니다. 이 컨트롤은 안전하지 않은 것으로 지정된 COM 개체를 Internet
Explorer에서 로드하려는 경우에 사용합니다. 그러나 COM 개체는 Microsoft Office에서 로드하는
것이 안전합니다. 또한 Office에서는 Office COM kill bit가 사용하도록 설정되어 있는지 확인합니다.
Office COM kill bit에 대한 자세한 내용은 Office 2010의 ActiveX 컨트롤에 대한 보안 설정 계획을
참조하십시오. Office COM kill bit가 사용하도록 설정된 상태에서 “Phoenix bit”라는 대체 CLSID가
없으면 COM 개체가 로드되지 않습니다. kill bit 동작에 대한 자세한 내용은 Internet Explorer에서
ActiveX가 실행되지 않도록 하는
방법(http://go.microsoft.com/fwlink/?linkid=183124&clcid=0x412)을 참조하십시오.
엄격한 허용 목록 옵션은 지정된 컨트롤만 로드되도록 하고 목록에 없는 다른 모든 OLE 또는 ActiveX
개체는 로드되지 않도록 하는 보안 허용 목록을 만들려는 경우에 사용합니다.
그룹 정책 내에서 COM 개체 분류 설정을 사용하도록 설정하는 경우 다음 단계에서는 COM 개체
분류를 레지스트리에 추가해야 합니다.
COM 개체 분류를 레지스트리에 추가 각 그룹 정책 설정은 레지스트리 내에 해당하는 COM 개체 분류 설정이 있습니다. 이러한 설정은 아래
표에 나와 있습니다.
그룹 정책 설정 CATID(범주 ID)
OWC 데이터 원본 공급자 확인 {A67A20DD-16B0-4831-9A66-
045408E51786}
Excel RTD 서버 확인 {8F3844F5-0AF6-45C6-99C9-
04BF54F620DA}
OLE 개체 확인 {F3E0281E-C257-444E-87E7-
F3DC29B62BBD}
ActiveX 개체 확인 {4FED769C-D8DB-44EA-99EA-
65135757C156}
262
그룹 정책 설정이 사용 안 함이나 사용 | 확인 안 함으로 구성되어 있는 경우를 제외하고 지정된 COM
개체에 대한 올바른 CATID를 추가해야 합니다. 레지스트리에서 Implemented Categories라는 키(아직
없는 경우)를 COM 개체의 CLSID에 추가해야 합니다. 그런 다음 CATID가 포함된 하위 키를
Implemented Categories 키에 추가합니다.
예를 들어 Office에서 OLE 개체(Microsoft Graph 차트)만 사용할 수 있도록 하는 허용 목록을 만드는
경우 먼저 레지스트리의 다음 위치에서 해당 COM 개체의 CLSID를 확인합니다.
HKEY_CLASSES_ROOT\CLSID
Microsoft Graph 차트의 CLSID는 {00020803-0000-0000-C000-000000000046}입니다. 다음
단계에서는 키(Implemented Categories)가 이미 있는지, 없는 경우 새로 만들지를 확인합니다. 이
예에서의 경로는 다음과 같습니다.
HKEY_CLASSES_ROOT\CLSID\{00020803-0000-0000-C000-000000000046}\Implemented
Categories
마지막으로 OLE 개체 확인 그룹 정책 설정에 해당하는 CATID의 새 하위 키를 Implemented
Categories 키에 추가합니다. 이 예의 마지막 경로 및 값은 다음과 같습니다.
HKEY_CLASSES_ROOT\CLSID\{00020803-0000-0000-C000-000000000046}\Implemented
Categories\{F3E0281E-C257-444E-87E7-F3DC29B62BBD}
정책 설정에 대한 최신 정보는 Microsoft Excel 2010 통합 문서인
Office2010GroupPolicyAndOCTSettings_Reference.xls를 참조하십시오. 이 문서는 Office
2010 관리 템플릿 파일(ADM, ADMX, ADML) 및 Office 사용자 지정 도구(영문일 수
있음)(http://go.microsoft.com/fwlink/?linkid=189316&clcid=0x412)(영문일 수 있음)
다운로드 페이지의 이 다운로드에 포함된 파일 섹션에서 사용할 수 있습니다.
참고:
263
Office 2010의 제한된 보기 설정 계획
Microsoft Office 2010에서 샌드박스 미리 보기 기능의 작동 방식을 변경하려는 경우 제한된 보기
설정을 구성할 수 있습니다. 제한된 보기는 Office 2010의 새로운 보안 기능으로, Microsoft Excel
2010, Microsoft PowerPoint 2010 또는 Microsoft Word 2010에서 파일을 열어 편집하기 전에 검사할
수 있도록 제한된 환경에서 해당 파일을 열어 컴퓨터가 악용에 노출될 위험을 낮춥니다.
이 문서의 내용
제한된 보기 설정 계획 정보
제한된 보기에서 파일을 열지 못하도록 방지
제한된 보기에서 파일 강제 열기
안전하지 않은 파일 목록에 파일 추가
제한된 보기 설정 계획 정보 제한된 보기를 사용하면 문서, 프레젠테이션 및 통합 문서를 샌드박스 환경에서 열어 몇 가지 악용에
노출될 위험을 낮출 수 있습니다. 샌드박스란 특정 운영 체제 구성 요소 및 응용 프로그램과 격리된
컴퓨터 메모리 또는 특정 컴퓨터 프로세스입니다. 이러한 격리로 인해 샌드박스 환경에서 실행되는
프로그램 및 프로세스는 덜 위험한 것으로 간주됩니다. 샌드박스 환경은 컴퓨터를 불안정하게
만들거나 오류를 발생시킬 수 있는 새 응용 프로그램 및 서비스를 테스트하는 데 자주 사용됩니다.
또한 샌드박스 환경은 응용 프로그램 및 프로세스가 컴퓨터를 손상시키지 않도록 방지하는 데도
사용됩니다.
제한된 보기에서 파일을 열면 사용자가 파일 내용을 볼 수 있지만 파일 내용을 편집, 저장 또는 인쇄할
수는 없습니다. ActiveX 컨트롤, 추가 기능, 데이터베이스 연결, 하이퍼링크, VBA(Visual Basic for
Applications) 매크로 등의 액티브 파일 콘텐츠는 사용할 수 없습니다. 그러나 사용자가 파일의 내용을
복사하여 다른 문서에 붙여넣을 수 있습니다. 또한 제한된 보기에서는 문서, 프레젠테이션 또는 통합
문서에 서명하는 데 사용되는 디지털 서명의 세부 정보를 볼 수 없습니다.
제한된 보기의 기본 동작
기본적으로 제한된 보기는 Excel 2010, PowerPoint 2010 및 Word 2010에서 사용하도록 설정되어
있습니다. 그러나 파일은 특정 조건 하에서만 제한된 보기에서 열립니다. 일부 경우, 파일은 제한된
보기를 무시하고 편집할 수 있도록 열립니다. 예를 들어 신뢰할 수 있는 위치에서 열린 파일 및 신뢰할
수 있는 문서인 파일은 몇 가지 보안 검사를 무시하며 제한된 보기에서 열리지 않습니다.
기본적으로 다음 조건 중 하나라도 해당하는 경우 파일은 제한된 보기에서 열립니다.
파일이 Office 파일 유효성 검사를 건너뛰거나 검사에 실패하는 경우 Office 파일 유효성 검사는
파일에서 파일 형식 악용을 검사하는 새로운 보안 기능입니다. Office 파일 유효성 검사에서
264
가능한 악용 또는 기타 안전하지 않은 파일 손상을 감지하는 경우 파일은 제한된 보기에서
열립니다.
AES 영역 정보에 따라 파일이 안전하지 않다고 판단되는 경우 AES(Attachment Execution
Services)는 Microsoft Outlook 또는 Microsoft Internet Explorer에서 다운로드하는 파일에 영역
정보를 추가합니다. 파일의 영역 정보에서 해당 파일을 신뢰할 수 없는 웹 사이트 또는 인터넷에서
가져왔음을 나타내는 경우 다운로드한 파일은 제한된 보기에서 열립니다.
사용자가 제한된 보기에서 파일을 여는 경우 사용자가 열기 대화 상자에서 제한된 보기에서
열기를 선택하거나, Shift 키를 누른 상태에서 파일을 마우스 오른쪽 단추로 클릭한 다음 제한된
보기에서 열기를 선택하여 제한된 보기에서 파일을 열 수 있습니다.
안전하지 않은 위치에서 파일을 여는 경우 기본적으로 안전하지 않은 위치에는 사용자의 임시
인터넷 파일 폴더와 다운로드한 프로그램 파일 폴더가 포함됩니다. 그러나 그룹 정책 설정을
사용하여 다른 안전하지 않은 위치를 지정할 수 있습니다.
일부 경우, 위 조건 중 하나 이상이 해당하더라도 제한된 보기가 무시됩니다. 특히 다음 중 하나라도
해당하는 경우 파일은 제한된 보기에서 열리지 않습니다.
신뢰할 수 있는 위치에서 파일을 여는 경우
파일이 신뢰할 수 있는 문서로 간주되는 경우
제한된 보기 동작 변경
제한된 보기의 기본 동작을 변경하지 않는 것이 좋습니다. 제한된 보기는 Office 2010의 계층적 방어
전략의 중요 부분으로, Office 파일 유효성 검사 및 고급 파일 설정과 같은 기타 보안 기능과 함께
작동하도록 디자인되었습니다. 그러나 일부 조직에서는 특수한 보안 요구 사항에 따라 제한된 보기
설정을 변경해야 할 수 있습니다. 이를 위해 Office 2010에서는 제한된 보기 기능의 작동 방식을
변경할 수 있는 몇 가지 설정을 제공합니다. 이러한 설정을 사용하여 다음을 수행할 수 있습니다.
인터넷에서 다운로드한 파일을 제한된 보기에서 열지 못하도록 합니다.
안전하지 않은 위치에 저장된 파일을 제한된 보기에서 열지 못하도록 합니다.
Microsoft Outlook 2010에서 연 첨부 파일을 제한된 보기에서 열지 못하도록 합니다.
안전하지 않은 위치 목록에 위치를 추가합니다.
또한 고급 파일 설정 및 Office 파일 유효성 검사 설정을 사용하여 파일을 제한된 보기에서 열도록
강제할 수 있습니다. 자세한 내용은 이 문서 뒷부분의 제한된 보기에서 파일 강제 열기를
참조하십시오.
이 문서에서 다루는 설정에 대한 자세한 내용은 Office 2010의 보안 정책 및 설정을
참조하십시오. OCT(Office 사용자 지정 도구) 및 Office 2010 관리 서식 파일에서 보안 설정을
구성하는 방법에 대한 자세한 내용은 Office 2010의 보안 구성을 참조하십시오.
참고:
265
제한된 보기에서 파일을 열지 못하도록 방지 특정 파일이 제한된 보기를 무시하도록 제한된 보기 설정을 변경할 수 있습니다. 그렇게 하려면 다음
설정을 사용하도록 설정하십시오.
인터넷 영역에서 가져온 파일을 제한된 보기에서 열지 않음 AES 영역 정보에서 파일을 인터넷
영역에서 다운로드했음을 나타내는 경우 이 설정은 해당 파일이 제한된 보기를 무시하도록
강제합니다. 이 설정은 Internet Explorer, Outlook Express 및 Outlook을 사용하여 다운로드하는
파일에 적용됩니다.
안전하지 않은 위치에 있는 파일을 제한된 보기에서 열지 않음 이 설정은 파일이 안전하지 않은
위치에서 열리는 경우 제한된 보기를 무시하도록 강제합니다. 이 문서의 뒷부분에서 다룰 안전하지
않은 위치 목록 지정 설정을 사용하여 안전하지 않은 위치 목록에 폴더를 추가할 수 있습니다.
Outlook에서 연 첨부 파일에 대해 제한된 보기 해제 이 설정은 Outlook 2010 첨부 파일로 열린 Excel
2010, PowerPoint 2010 및 Word 2010 파일이 제한된 보기를 무시하도록 강제합니다.
고급 파일 설정에 따라 파일이 제한된 보기에서 강제로 열리는 경우에는 이러한 설정이 적용되지
않습니다. 또한 파일이 Office 파일 유효성 검사에 실패하는 경우에도 이러한 설정은 적용되지
않습니다. Excel 2010, PowerPoint 2010 및 Word 2010에 대해 응용 프로그램별로 이러한 각 설정을
구성할 수 있습니다.
제한된 보기에서 파일 강제 열기 고급 파일 설정 및 Office 파일 유효성 검사 기능에는 특정 조건이 충족될 경우 제한된 보기에서 파일을
열도록 강제할 수 있는 설정이 있습니다. 이러한 설정을 사용하여 파일이 제한된 보기에서 열리는
조건을 결정할 수 있습니다.
고급 파일 설정을 사용하여 제한된 보기에서 파일 강제 열기
고급 파일 설정 기능을 사용하여 사용자가 특정 파일 형식을 열거나 저장하지 못하도록 할 수
있습니다. 고급 파일 설정을 사용하여 특정 파일 형식을 차단하는 경우 다음과 같은 세 가지 파일 차단
동작 중 하나를 선택할 수 있습니다.
파일이 차단되고 열 수 없습니다.
파일이 차단되고 제한된 보기에서만 열리며, 사용자가 편집 기능을 사용하도록 설정할 수
없습니다.
파일이 차단되고 제한된 보기에서 열리며, 사용자가 편집 기능을 사용하도록 설정할 수 있습니다.
두 번째 또는 세 번째 옵션을 선택하여 차단된 파일 형식이 제한된 보기에서 열리도록 강제할 수
있습니다. Excel 2010, PowerPoint 2010 및 Word 2010에 대해 응용 프로그램별로만 고급 파일
설정을 구성할 수 있습니다. 고급 파일 설정에 대한 자세한 내용은 Office 2010의 고급 파일 설정
계획을 참조하십시오.
266
Office 파일 유효성 검사 설정을 사용하여 제한된 보기에서 파일 강제 열기
Office 파일 유효성 검사는 Office 2010 응용 프로그램에서 파일을 열기 전에 파일에 파일 형식 악용이
있는지 검사하는 새로운 보안 기능입니다. 기본적으로 Office 파일 유효성 검사에 실패하는 파일은
제한된 보기에서 열리며 제한된 보기에서 파일을 미리 본 후 사용자가 편집 기능을 사용하도록 설정할
수 있습니다. 그러나 파일 유효성 검사가 실패할 경우의 문서 동작 설정을 사용하여 이 기본 동작을
변경할 수 있습니다. 이 설정을 사용하면 Office 파일 유효성 검사에 실패하는 파일에 대해 다음과 같은
세 가지 가능한 옵션 중 하나를 선택할 수 있습니다.
파일 완전 차단 Office 파일 유효성 검사에 실패하는 파일을 제한된 보기에서 열 수 없거나 파일을
열어서 편집할 수 없습니다.
제한된 보기에서 열고 편집 허용 안 함 Office 파일 유효성 검사에 실패하는 파일이 제한된
보기에서 열리지만 사용자가 파일을 편집할 수 없습니다.
제한된 보기에서 열고 편집 허용 Office 파일 유효성 검사에 실패하는 파일이 제한된 보기에서
열리며 사용자가 파일을 편집할 수 있습니다. 기본값입니다.
두 번째 옵션을 선택하면 Office 파일 유효성 검사에 실패하는 파일에 대한 제한된 보기 동작을 제한할
수 있습니다. Excel 2010, PowerPoint 2010 및 Word 2010에 대해 응용 프로그램별로만 이 Office
파일 유효성 검사 설정을 구성할 수 있습니다. Office 파일 유효성 검사 설정에 대한 자세한 내용은
Office 2010의 Office 파일 유효성 검사 설정 계획을 참조하십시오.
안전하지 않은 파일 목록에 파일 추가 안전하지 않은 위치 목록 지정 설정을 사용하여 안전하지 않은 위치 목록에 위치를 추가할 수 있습니다.
안전하지 않은 위치에서 열리는 파일은 항상 제한된 보기에서 열립니다. 안전하지 않은 위치 기능을
사용하는 경우에도 사용자가 문서를 편집할 수 있으며, 단지 편집하기 전에 문서가 강제로 제한된
보기에서 열릴 뿐입니다. 이 설정은 Excel 2010, PowerPoint 2010 및 Word 2010에 적용되는 전역
설정입니다.
정책 설정에 대한 최신 정보는 Microsoft Excel 2010 통합 문서인
Office2010GroupPolicyAndOCTSettings_Reference.xls를 참조하십시오. 이 문서는 Office
2010 관리 템플릿 파일(ADM, ADMX, ADML) 및 Office 사용자 지정 도구(영문일 수
있음)(http://go.microsoft.com/fwlink/?linkid=189316&clcid=0x412)(영문일 수 있음)
다운로드 페이지의 이 다운로드에 포함된 파일 섹션에서 사용할 수 있습니다.
참고 항목 Office 2010 보안 개요
Office 2010의 보안 위협 및 대책 이해
Office 2010의 Office 파일 유효성 검사 설정 계획
참고:
267
Office 2010의 Office 파일 유효성 검사 설정 계획
Microsoft Office 2010에서 Microsoft Office 이진 파일 형식으로 저장된 파일의 유효성을 검사하는
방식을 변경하려는 경우 Office 파일 유효성 검사 설정을 구성할 수 있습니다. Office 파일 유효성
검사는 Office 2010의 새로운 보안 기능으로 Microsoft Excel 2010, Microsoft PowerPoint 2010 또는
Microsoft Word 2010에서 Office 이진 파일 형식을 열기 전에 해당 파일 형식을 검사하여 파일 형식
공격을 예방하도록 지원합니다.
이 문서의 내용
Office 파일 유효성 검사 설정 계획 정보
Office 파일 유효성 검사 해제
유효성 검사가 실패할 경우의 문서 동작 변경
Office 파일 유효성 검사 보고 해제
Office 파일 유효성 검사 설정 계획 정보 Office 파일 유효성 검사는 파일 형식 공격 또는 파일 퍼지 공격으로 알려진 일종의 악용을 감지하고
예방하도록 지원합니다. 파일 형식 공격은 파일의 무결성을 악용하며 누군가 악성 코드를 추가할
목적으로 파일의 구조를 수정하는 경우에 발생합니다. 일반적으로 악성 코드는 원격으로 실행되며
컴퓨터에 대한 제한된 계정의 권한을 승격시키는 데 사용됩니다. 따라서 공격자가 이전에는 액세스
권한이 없던 컴퓨터에 대한 액세스 권한을 얻을 수 있습니다. 이를 통해 공격자는 컴퓨터의 하드
디스크 드라이브에서 중요한 정보를 읽거나 맬웨어(예: 웜 또는 키 로깅 프로그램)를 설치할 수
있습니다. Office 파일 유효성 검사 기능은 파일을 열기 전에 해당 파일을 확인하고 유효성을 검사하여
파일 형식 공격을 예방하도록 지원합니다. 파일의 유효성을 검사하기 위해 Office 파일 유효성 검사는
파일의 구조와 미리 정의된 파일 스키마를 비교합니다. 파일 스키마는 읽을 수 있는 파일이 어떤
방식으로 표시되는지 결정하는 규칙 집합입니다. Office 파일 유효성 검사에서 파일의 구조가 스키마에
기술된 규칙 중 일부를 따르지 않는 것으로 감지되면 해당 파일은 유효성 검사를 통과하지 못합니다.
파일 형식 공격은 대부분 Office 이진 파일 형식으로 저장된 파일에서 발생합니다. 이런 이유로 Office
파일 유효성 검사는 다음과 같은 종류의 파일을 검사 및 유효성 검사합니다.
Excel 97 - 2003 통합 문서 파일: 해당 파일의 확장명은 .xls이며 모든 BIFF8(Binary Interchange
File Format 8) 파일이 포함됩니다.
Excel 97 - 2003 서식 파일: 해당 파일의 확장명은 .xlt이며 모든 BIFF8 파일이 포함됩니다.
Microsoft Excel 5.0/95 파일: 해당 파일의 확장명은 .xls이며 모든 BIFF5 파일이 포함됩니다.
PowerPoint 97 - 2003 프레젠테이션 파일: 해당 파일의 확장명은 .ppt입니다.
PowerPoint 97 - 2003 쇼 파일: 해당 파일의 확장명은 .pps입니다.
PowerPoint 97 - 2003 서식 파일: 해당 파일의 확장명은 .pot입니다.
Word 97 - 2003 문서 파일: 해당 파일의 확장명은 .doc입니다.
Word 97 - 2003 서식 파일: 해당 파일의 확장명은 .dot입니다.
268
Office 2010에서는 Office 파일 유효성 검사 기능의 작동 방식을 변경할 수 있는 몇 가지 설정을
제공합니다. 이러한 설정을 사용하여 다음을 수행할 수 있습니다.
Office 파일 유효성 검사 중지
파일에 대한 유효성 검사가 실패할 경우의 문서 동작 지정
Office 2010에서 Microsoft로 Office 파일 유효성 검사 정보를 전송하지 못하도록 방지
이 문서에서 다루는 설정에 대한 자세한 내용은 Office 2010의 보안 정책 및 설정을
참조하십시오. OCT(Office 사용자 지정 도구) 및 Office 2010 관리 서식 파일에서 보안 설정을
구성하는 방법에 대한 자세한 내용은 Office 2010의 보안 구성을 참조하십시오.
기본적으로 Excel 2010, PowerPoint 2010 및 Word 2010에서 Office 파일 유효성 검사는 사용하도록
설정되어 있습니다. 유효성 검사에 실패한 모든 파일은 제한된 보기에서 열리며 사용자는 유효성
검사에 실패하여 제한된 보기에서 열린 파일을 편집하도록 선택할 수 있습니다. 또한 Microsoft로
Office 파일 유효성 검사 정보를 전송하라는 메시지가 표시됩니다. 이때 유효성 검사에 실패한 파일에
대한 정보만 수집됩니다.
Office 파일 유효성 검사의 기본 설정을 변경하지 않는 것이 좋습니다. 하지만 일부 조직의 경우 특수한
보안 요구에 따라 Office 파일 유효성 검사 설정을 구성해야 할 수 있습니다. 특히 다음과 같은 보안
요구가 있는 조직에서는 Office 파일 유효성 검사 기능의 기본 설정을 변경해야 할 수 있습니다.
인터넷 액세스를 제한하는 조직: Office 파일 유효성 검사는 대략 2주마다 유효성 검사 오류
정보를 Microsoft로 보내도록 요청합니다. 이러한 요청이 조직의 인터넷 액세스 정책을 위반할 수
있으며 이런 경우 Office 파일 유효성 검사를 통해 Microsoft로 정보를 보내지 못하도록 해야 할 수
있습니다. 자세한 내용은 이 문서의 후반부에 나오는 Office 파일 유효성 검사 보고 해제를
참조하십시오.
보안 환경이 상당히 제한적인 조직: 유효성 검사에 실패한 파일을 열지 못하거나 제한된
보기에서만 열 수 있도록 Office 파일 유효성 검사를 구성할 수 있습니다. 이러한 구성은 Office
파일 유효성 검사의 기본 설정보다 더 제한적이며 보안 환경을 잠근 조직에 적합할 수 있습니다.
문서 동작을 변경하는 방식에 대한 자세한 내용은 이 문서의 후반부에 나오는 유효성 검사가
실패할 경우의 문서 동작 변경을 참조하십시오.
Microsoft로 파일을 보내지 않으려는 조직: 사용자가 허용한 경우 Office 파일 유효성 검사는
유효성 검사에 실패한 모든 파일을 Microsoft로 보냅니다. 하지만 Microsoft로 유효성 검사 정보를
보내라는 메시지를 표시하지 않도록 Office 파일 유효성 검사를 구성할 수 있습니다.
Office 파일 유효성 검사 해제 파일 유효성 검사 해제 설정을 사용하여 Office 파일 유효성 검사를 해제할 수 있습니다. 이 설정은
Excel 2010, PowerPoint 2010 및 Word 2010에 대해 응용 프로그램별로 구성해야 합니다. 이 설정은
Office 이진 파일 형식으로 저장된 파일이 검사 및 유효성 검사되지 않도록 방지합니다. 예를 들어
Excel 2010의 파일 유효성 검사 해제 설정을 사용하도록 설정하면 Office 파일 유효성 검사에서 Excel
97 - 2003 통합 문서 파일, Excel 97 - 2003 서식 파일 또는 Microsoft Excel 5.0/95 파일을 검사 또는
유효성 검사하지 않습니다. 사용자가 이러한 파일 형식 중 하나를 열었는데 해당 파일에 파일 형식
참고:
269
공격이 포함된 경우 다른 보안 제어에서 해당 공격을 감지하여 방지하지 않으면 공격은 감지되지도
않고 방지되지도 않습니다.
따라서 Office 파일 유효성 검사를 해제하지 않는 것이 좋습니다. Office 파일 유효성 검사는 Office
2010의 계층적 방어 전략의 핵심 부분이고 조직 전체의 모든 컴퓨터에서 사용하도록 설정해야 합니다.
Office 파일 유효성 검사 기능을 통해 파일의 유효성을 검사하지 않으려는 경우 신뢰할 수 있는 위치
기능을 사용하는 것이 좋습니다. 신뢰할 수 있는 위치에서 연 파일은 Office 파일 유효성 검사를
건너뜁니다. 또한 신뢰할 수 있는 문서 기능을 사용하여 Office 파일 유효성 검사를 통한 유효성 검사를
사용하지 않을 수도 있습니다. 신뢰할 수 있는 문서로 간주되는 파일은 Office 파일 유효성 검사를 받지
않습니다.
유효성 검사가 실패할 경우의 문서 동작 변경 파일 유효성 검사가 실패할 경우의 문서 동작 설정을 사용하여 유효성 검사가 실패할 경우의 문서
동작을 변경할 수 있습니다. 이 설정을 사용하도록 설정한 경우 다음 세 가지 옵션 중 하나를 선택할 수
있습니다.
파일 완전 차단 유효성 검사에 실패한 파일이 제한된 보기에서 열리지 않으며 사용자가 파일을
열어서 편집할 수 없습니다.
제한된 보기에서 열고 편집 허용 안 함 파일이 제한된 보기에서 열리므로 사용자가 파일의 내용을
확인할 수 있지만 파일을 열어서 편집할 수는 없습니다.
제한된 보기에서 열고 편집 허용 파일이 제한된 보기에서 열리고 사용자가 파일을 열어
편집하도록 선택할 수 있습니다. 이 옵션이 Office 파일 유효성 검사 기능의 기본 동작입니다.
제한된 보기에서 열고 편집 허용 안 함 옵션을 선택한 경우 파일이 유효성 검사에 실패할 경우 메시지
표시줄에 다음과 같은 텍스트가 표시됩니다.
제한된 보기 이 파일에 문제가 있습니다. 파일을 편집하면 컴퓨터가 손상될 수 있습니다. 자세한 내용을
보려면 클릭하십시오.
사용자가 메시지 표시줄을 클릭하면 문제에 대한 자세한 설명을 제공하며 파일을 편집할 수 있는
Microsoft Office 백스테이지 보기가 표시됩니다.
파일 완전 차단 옵션을 선택한 경우 파일이 유효성 검사에 실패하면 대화 상자에 다음과 같은 텍스트가
표시됩니다.
이 파일에 문제가 발견되었습니다. 컴퓨터 보호를 위해 이 파일은 열 수 없습니다.
사용자가 대화 상자를 확장하여 파일이 열리지 않는 이유에 대한 자세한 설명을 보거나 확인을
클릭하여 대화 상자를 닫을 수 있습니다.
Office 파일 유효성 검사 보고 해제 파일 유효성 검사가 실패한 파일에 대한 오류 보고 해제 설정을 사용하여 Microsoft로 정보를 보내라는
대화 상자를 표시하지 않을 수 있습니다. 또한 이 설정은 유효성 검사 정보를 Microsoft로 보내지
않도록 합니다.
270
파일 유효성 검사가 실패할 때마다 Office 2010에서 파일이 유효성 검사에 실패한 이유와 관련된
정보를 수집합니다. 파일이 유효성 검사에 실패한 후 대략 2주가 경과되면 Office 2010에서
Microsoft로 Office 파일 유효성 검사 정보를 보내도록 요청합니다. 유효성 검사 정보에는 파일 형식,
파일 크기, 파일을 여는 데 걸린 시간, 파일의 유효성 검사를 수행하는 데 걸린 시간 등의 정보가
포함됩니다. 유효성 검사에 실패한 파일의 사본도 Microsoft로 전송됩니다. Microsoft로 유효성 검사
정보를 전송하라는 메시지가 표시될 때 해당 파일 목록이 사용자에게 표시됩니다. 사용자는
Microsoft로 유효성 검사 정보를 보내지 않도록 거부할 수 있습니다. 즉, 실패한 유효성 검사에 대한
어떤 정보도 Microsoft로 보내지 않고 어떤 파일도 Microsoft로 보내지 않을 수 있습니다. 조직에서
인터넷 액세스를 제한하거나 제한된 인터넷 액세스 정책을 설정하거나 Microsoft로 파일을 보내는
것을 원하지 않을 경우 파일 유효성 검사가 실패한 파일에 대한 오류 보고 해제 설정을 사용하도록
지정할 수 있습니다.
때로 Office 파일 유효성 검사 기능에서 파일이 실제로 유효한데도 유효성 검사에 실패했다고
나타낼 수 있습니다. 유효성 검사 보고 기능을 통해 Microsoft는 Office 파일 유효성 검사
기능의 성능을 향상시키고 가양성 결과의 빈도를 최소화할 수 있습니다.
정책 설정에 대한 최신 정보는 Microsoft Excel 2010 통합 문서인
Office2010GroupPolicyAndOCTSettings_Reference.xls를 참조하십시오. 이 문서는 Office
2010 관리 템플릿 파일(ADM, ADMX, ADML) 및 Office 사용자 지정 도구(영문일 수
있음)(http://go.microsoft.com/fwlink/?linkid=189316&clcid=0x412)(영문일 수 있음)
다운로드 페이지의 이 다운로드에 포함된 파일 섹션에서 사용할 수 있습니다.
참고 항목 Office 2010 보안 개요
Office 2010에 대한 보안 구성
중요:
참고:
271
2007 Office system 관리 템플릿 파일(ADM,
ADMX, ADML) 및 Office 사용자 지정 도구
업데이트
Microsoft Office 2010에서는 Microsoft Excel 2010, Microsoft PowerPoint 2010 및 Microsoft Word
2010의 암호 설정 기능을 사용할 때 암호 길이 및 복잡성 규칙 같은 강력한 암호를 적용하는 데 사용할
수 있는 설정을 제공합니다. 이러한 설정을 사용하면 Office 2010 응용 프로그램에서 로컬 암호 요구
사항 또는 그룹 정책의 암호 정책 설정에 지정된 도메인 기반 요구 사항을 적용하도록 할 수 있습니다.
이 문서의 내용:
암호 길이 및 복잡성 설정 계획 정보
암호 규칙 수준 결정
관련된 암호 길이 및 복잡성 설정
암호 길이 및 복잡성 설정 계획 정보 기본적으로 암호 설정 기능의 암호 길이 또는 복잡성에 대해서는 아무런 제한이 없으므로 사용자는
암호를 지정하지 않고도 문서, 프레젠테이션 또는 통합 문서를 암호화할 수 있습니다. 하지만
조직에서는 이 기본 설정을 변경하고 암호 길이 및 복잡성을 적용하여 암호 설정 기능을 통해 강력한
암호를 사용하는 것이 좋습니다.
많은 조직에서는 도메인 기반 그룹 정책을 사용하여 로그온 및 인증 시 강력한 암호를 적용하고
있습니다. 이러한 조직에서는 암호 설정 기능에 요구되는 수준과 동일한 암호 길이 및 복잡성을
사용하는 것이 좋습니다. 암호 길이 및 복잡성을 결정하기 위한 권장 사항을 포함하여 강력한 암호에
대한 자세한 내용은 강력한 암호 정책 만들기(영문일 수
있음)(http://go.microsoft.com/fwlink/?linkid=166269&clcid=0x412)(영문일 수 있음)를
참조하십시오.
암호 정책을 설정할 때는 강력한 보안의 필요성과 사용자가 암호 정책을 손쉽게 구현할 수
있도록 할 필요성 간에 균형을 유지해야 합니다. 암호를 잊어버렸거나 직원이 데이터 저장 및
암호화에 사용하던 암호를 알리지 않고 퇴사한 경우 올바른 암호를 사용하여 데이터를
해독하지 않으면 해당 데이터에 액세스할 수 없습니다.
암호 길이 및 복잡성 적용 Office 2010에서 암호 길이 및 복잡성을 적용하기 위해 제공되는 암호 설정을 구성하는 경우 Office
2010에 포함된 설정을 사용하거나 도메인 기반 그룹 정책 개체에서 사용할 수 있는 암호 설정을 함께
사용할 수 있습니다. 이미 도메인 로그온 및 인증에 대해 강력한 암호를 적용한 경우에는 해당
주의:
272
도메인의 암호 정책 그룹 정책 개체에 대해 구성된 암호 길이 및 복잡성 설정과 동일한 설정을 Office
2010에 구성하는 것이 좋습니다.
Office 2010에서 제공되는 암호 설정은 다음과 같습니다.
최소 암호 길이 설정
암호 규칙 수준 설정
암호 규칙 도메인 제한 시간 설정
로컬 또는 도메인 기반 그룹 정책에 대해 OCT(Office 사용자 지정 도구) 또는 Office 2010 관리
템플릿을 사용하여 Office 2010 암호 설정을 구성할 수 있습니다. OCT 및 Office 2010 관리
템플릿에서 보안 설정을 구성하는 방법에 대한 자세한 내용은 Office 2010에 대한 보안 구성을
참조하십시오.
다음은 도메인의 암호 정책 그룹 정책 개체에 대해 사용할 수 있는 암호 설정입니다.
최근 암호 기억
최대 암호 사용 기간
최소 암호 사용 기간
최소 암호 길이
암호는 복잡성을 만족해야 함
해독 가능한 암호화를 사용하여 암호 저장
그룹 정책 개체 편집기를 사용하여 도메인 기반 암호 정책 설정을 구성할 수 있습니다(GPO | 컴퓨터
구성 | 정책 | Windows 설정 | 보안 설정 | 계정 정책 | 암호 정책). 자세한 내용은 그룹 정책 개체
편집기 기술 참조(영문일 수
있음)(http://go.microsoft.com/fwlink/?linkid=188682&clcid=0x412)(영문일 수 있음)를
참조하십시오.
Office 2010의 암호 규칙 수준 설정은 도메인의 암호 정책 그룹 정책 개체를 사용할지 여부와 암호
복잡성 요구 사항을 결정합니다.
암호 설정 기능에 대해 암호 길이 및 복잡성을 적용하려면 다음을 수행해야 합니다.
로컬로 적용할 최소 암호 길이를 결정합니다.
암호 규칙 수준을 결정합니다.
도메인 기반 암호 적용에 대한 암호 제한 시간 값을 결정합니다. 이 작업은 선택 사항입니다.
도메인 컨트롤러에 사용자 지정 암호 필터가 설치되어 있고 도메인 컨트롤러에 연결할 때 대기하는
기본 시간인 4초로는 부족한 경우 이 값을 구성해야 할 수 있습니다.
최소 암호 길이 요구 사항 결정
암호 길이 및 복잡성을 적용하려면 먼저 로컬로 적용할 최소 암호 길이를 결정해야 합니다. 이를
수행하려면 최소 암호 길이 설정을 사용해야 합니다. 이 설정을 사용하도록 지정하면 0 ~ 255자
사이에서 암호 길이를 지정할 수 있습니다. 하지만 최소 암호 길이를 지정한다고 해서 암호 길이가
273
적용되는 아닙니다. 암호 길이 또는 복잡성을 적용하려면 암호 규칙 수준 설정을 변경해야 하는데, 이는
다음 섹션에 설명되어 있습니다.
암호 정책을 설정할 때는 강력한 보안의 필요성과 사용자가 암호 정책을 손쉽게 구현할 수
있도록 할 필요성 간에 균형을 유지해야 합니다. 암호를 잊어버렸거나 직원이 데이터 저장 및
암호화에 사용하던 암호를 알리지 않고 퇴사한 경우 올바른 암호를 사용하여 데이터를
해독하지 않으면 해당 데이터에 액세스할 수 없습니다.
암호 규칙 수준 결정
로컬 적용을 위한 최소 암호 길이를 설정한 후에는 암호 길이 및 복잡성을 적용하는 규칙을 결정해야
합니다. 이를 수행하려면 암호 규칙 수준 설정을 사용해야 합니다. 이 설정을 사용하도록 지정하는 경우
다음과 같은 네 가지 수준 중에서 하나를 선택할 수 있습니다.
암호 검사 안 함 암호 길이 및 복잡성이 적용되지 않으며 기본 구성과 동일합니다.
암호 길이 검사 암호 길이가 적용되지만 암호 복잡성은 적용되지 않습니다. 또한 암호 길이는
최소 암호 길이 설정에 지정된 암호 길이 요구 사항에 따라 로컬을 기반으로만 적용됩니다.
로컬 길이 및 복잡성 검사 암호 길이가 최소 암호 길이 설정에 지정된 암호 길이 요구 사항에 따라
로컬을 기반으로만 적용됩니다. 또한 암호 복잡성은 로컬을 기반으로 적용되므로 암호에는 다음
문자 집합 중 세 개 이상에 속하는 문자가 포함되어야 합니다.
소문자 a–z
대문자 A–Z
숫자 0–9
기타 문자
이 설정은 최소 암호 길이 설정에서 암호 길이를 6자 이상으로 지정하는 경우에만 적용됩니다.
로컬 길이, 로컬 복잡성 및 도메인 정책 검사 암호 길이 및 복잡성이 그룹 정책에 설정된 도메인
기반 암호 정책 설정에 따라 적용됩니다. 컴퓨터가 오프라인 상태이거나 도메인 컨트롤러에 연결할
수 없는 경우에는 로컬 길이 및 복잡성 검사에 대한 설명과 동일하게 로컬 암호 길이 및 복잡성
요구 사항이 적용됩니다.
도메인 기반 설정을 사용하여 암호 길이 및 암호 복잡성을 적용하려는 경우 그룹 정책에서 암호 정책
설정을 구성해야 합니다. 도메인 기반 적용은 로컬 적용에 비해 여러 가지 이점이 있습니다. 다음은
이러한 이점의 일부입니다.
로그온 및 인증 시 암호 길이 및 복잡성 요구 사항이 암호 설정 기능에 대한 요구 사항과
동일합니다.
암호 길이 및 복잡성 요구 사항이 조직 전반에 걸쳐 동일한 방식으로 적용됩니다.
암호 길이 및 복잡성 요구 사항을 사업부, 사이트 및 도메인에 따라 각기 다르게 적용할 수
있습니다.
도메인 기반 그룹 정책을 사용하여 암호 길이 및 복잡성을 적용하는 방법에 대한 자세한 내용은 조직
전반에 걸쳐 강력한 암호를 사용하도록 적용(영문일 수
주의:
274
있음)(http://go.microsoft.com/fwlink/?linkid=166262&clcid=0x412)(영문일 수 있음)을
참조하십시오.
도메인 제한 시간 값 결정
도메인 기반 그룹 정책 설정을 사용하여 암호 설정 기능에 대한 암호 길이 및 복잡성을 적용하고
도메인 컨트롤러에 사용자 지정 암호 필터가 설치되어 있는 경우에는 암호 규칙 도메인 제한 시간
설정을 구성해야 할 수 있습니다. 도메인 제한 시간 값은 Office 2010 응용 프로그램에서 로컬 암호
길이 및 복잡성 설정을 적용하기 전에 도메인 컨트롤러의 응답을 기다리는 시간을 결정합니다. 암호
규칙 도메인 제한 시간 설정을 사용하여 도메인 제한 시간 값을 변경할 수 있습니다. 기본적으로 제한
시간 값은 4,000밀리초(4초)이므로 Office 2010 응용 프로그램에서는 도메인 컨트롤러가 4,000밀리초
이내에 응답하지 않는 경우 로컬 암호 길이 및 복잡성 설정을 적용하게 됩니다.
도메인 제한 시간 값을 적용하려면 먼저 최소 암호 길이 설정 및 암호 규칙 수준 설정을
사용하도록 지정하고 로컬 길이, 로컬 복잡성 및 도메인 정책 검사 옵션을 선택해야 합니다.
관련된 암호 길이 및 복잡성 설정 다음은 조직에서 암호 길이 및 복잡성을 적용할 때 자주 사용하는 설정입니다.
암호화 유연성 설정 이러한 설정을 사용하면 문서, 프레젠테이션 및 통합 문서를 암호화하는 데
사용되는 암호화 공급자 및 알고리즘을 지정할 수 있습니다.
정책 설정에 대한 최신 정보는 Microsoft Excel 2010 통합 문서인
Office2010GroupPolicyAndOCTSettings_Reference.xls를 참조하십시오. 이 문서는 Office
2010 관리 템플릿 파일(ADM, ADMX, ADML) 및 Office 사용자 지정 도구(영문일 수
있음)(http://go.microsoft.com/fwlink/?linkid=189316&clcid=0x412)(영문일 수 있음)
다운로드 페이지의 이 다운로드에 포함된 파일 섹션에서 사용할 수 있습니다.
참고 항목 Office 2010 보안 개요
Office 2010에 대한 보안 구성
참고:
참고:
275
Office 2010의 암호화 설정 계획
Microsoft Office 2010에는 Microsoft Access 2010, Microsoft Excel 2010, Microsoft OneNote
2010, Microsoft PowerPoint 2010, Microsoft Project 2010 및 Microsoft Word 2010을 사용할 때
데이터가 암호화되는 방식을 제어하는 데 사용할 수 있는 설정이 포함되어 있습니다. 이 문서에서는
암호화 및 Office 2010 암호화의 개요에 대해 설명하고, 데이터를 암호화하는 데 사용할 수 있는
설정을 소개하며, 이전 버전 Microsoft Office와의 호환성에 대한 정보를 제공합니다. Microsoft
Outlook 2010에 대한 자세한 내용은 Outlook 2010의 전자 메일 메시징 암호화 계획을 참조하십시오.
암호화 설정을 계획할 때는 다음과 같은 지침을 고려합니다.
조직의 보안 모델에 기본 설정과 다른 암호화 설정이 필요한 경우를 제외하고 기본 암호화 설정을
변경하지 않는 것이 좋습니다.
데이터를 암호화할 때 강력한 암호가 사용되도록 암호 길이와 복잡성을 적용하는 것이 좋습니다.
자세한 내용은 2007 Office system 관리 템플릿 파일(ADM, ADMX, ADML) 및 Office 사용자 지정
도구 업데이트을 참조하십시오.
RC4 암호화는 사용하지 않는 것이 좋습니다. 자세한 내용은 이 문서 뒷부분에서 이전 버전
Office와의 호환성을 참조하십시오.
사용자가 문서를 강제로 암호화하도록 하는 데 사용할 수 있는 관리 설정은 없지만, 문서에 암호를
추가하는 기능을 제거하여 문서를 암호화할 수 없도록 하는 데 사용할 수 있는 관리 설정은
있습니다. 자세한 내용은 이 문서 뒷부분에서 암호화 설정을 참조하십시오.
문서를 신뢰할 수 있는 위치에 저장해도 암호화 설정에는 아무런 영향이 없습니다. 문서가
암호화되고 신뢰할 수 있는 위치에 저장되어 있는 경우 사용자는 암호를 제공해야 해당 문서를 열
수 있습니다.
이 문서의 내용:
Office 2010의 암호화 정보
암호화 설정
이전 버전 Office와의 호환성
Office 2010의 암호화 정보 Office에서 사용할 수 있는 암호화 알고리즘은 Windows 운영 체제에서 API(응용 프로그래밍
인터페이스)를 통해 액세스할 수 있는 알고리즘에 따라 달라집니다. Office 2010은 암호화
API(CryptoAPI)에 대한 지원을 유지한 것 외에도 2007 Microsoft Office 시스템 SP2(서비스 팩 2)에
처음 도입된 CNG(CryptoAPI: Next Generation)에 대한 지원이 포함되어 있습니다.
CNG는 암호화가 보다 신속하게 이루어지도록 하며 이를 통해 호스트 컴퓨터에서 지원되는 다양한
암호화 및 해시 알고리즘이 문서 암호화 과정에 사용되도록 지정할 수 있습니다. 또한 CNG는 암호화의
확장성을 높여 타사 암호화 모듈을 사용할 수 있도록 합니다.
276
Office에서 CryptoAPI를 사용하는 경우 암호화 알고리즘은 Windows 운영 체제의 일부인 CSP(암호화
서비스 공급자)에서 사용할 수 있는 알고리즘에 따라 달라집니다. 다음 레지스트리 키에는 컴퓨터에
설치된 CSP 목록이 포함되어 있습니다.
HKEY_LOCAL_MACHINE/SOFTWARE/Microsoft/Cryptography/Defaults/Provider
다음 CNG 암호화 알고리즘 또는 컴퓨터에 설치된 다른 모든 CNG 암호화 확장은 Office 2010 또는
2007 Office System SP2와 함께 사용할 수 있습니다.
AES, DES, DESX, 3DES, 3DES_112 및 RC2
다음 CNG 해시 알고리즘 또는 시스템에 설치된 다른 모든 CNG 암호화 확장은 Office 2010 또는 2007
Office System SP2와 함께 사용할 수 있습니다.
MD2, MD4, MD5, RIPEMD-128, RIPEMD-160, SHA-1, SHA256, SHA384 및 SHA512
암호화 수행 방식을 변경하는 Office 2010 설정이 있지만 Open XML 형식 파일(예: .docx, .xslx,
.pptx)을 암호화하는 경우 AES(고급 암호화 표준), 128비트 키 길이, SHA1 및 CBC(암호화 블록 체인)
같은 기본값은 강력한 암호화를 제공하며 대부분의 조직에서 뛰어난 성능을 발휘합니다. AES
암호화는 현재 사용 가능한 가장 강력한 업계 표준 알고리즘이며 미국 국가 안보국(NSA: National
Security Agency)에서 정부 표준으로 채택했습니다. AES 암호화는 Windows XP SP2, Windows
Vista, Windows 7, Windows Server 2003 및 Windows Server 2008에서 지원됩니다.
암호화 설정 다음 표에는 CryptoAPI에 액세스하는 Microsoft Office 버전을 사용하는 경우 암호화 알고리즘을
변경할 때 사용할 수 있는 설정이 나와 있습니다. 여기에는 Office 2010(포함)까지의 Office 버전이
포함됩니다.
설정 설명
암호로 보호된 Office
Open XML 파일의
암호화 종류
이 설정을 사용하면 사용 가능한 CSP(암호화 서비스 공급자)에서 Open XML
파일에 대한 암호화 종류를 지정할 수 있습니다. 이 설정은 사용자 지정 COM
암호화 추가 기능을 사용하는 경우에 필요합니다. 자세한 내용은 SharePoint
Server 2007 SDK(영문일 수
있음)(http://go.microsoft.com/fwlink/?linkid=107614&clcid=0x412)(영문일
수 있음)의 일부로 제공되는 “2007 Office System 암호화 개발자 가이드”를
참조하십시오. 또한 이 설정은 2007 Office System SP1을 사용하거나 Word,
Excel 및 PowerPoint 파일 형식용 Microsoft Office 호환 기능
팩(http://go.microsoft.com/fwlink/?linkid=78517&clcid=0x412) 이전
버전의 호환 기능 팩을 사용하고 암호화 알고리즘을 기본값을 제외한 다른
알고리즘으로 변경하려는 경우에도 필요합니다.
암호로 보호된 Office
97-2003 파일의
암호화 종류
이 설정을 사용하면 사용 가능한 CSP에서 Office 97–2003(바이너리) 파일에
대한 암호화 종류를 지정할 수 있습니다. 이 설정을 사용할 경우 지원되는
암호화 알고리즘은 RC4뿐이며 이 알고리즘은 앞에서 언급했듯이 사용하지
않는 것이 좋습니다.
277
Office 2010에서 암호로 보호된 Office Open XML 파일의 암호화 종류 설정을 변경해야 하는 경우 먼저
암호화 호환성 지정 설정을 사용하도록 설정하고 기존 형식 사용 옵션을 선택해야 합니다. 암호화
호환성 지정 설정은 Access 2010, Excel 2010, PowerPoint 2010 및 Word 2010에 대해 사용할 수
있습니다.
다음 표에는 Office 2010을 사용할 때 암호화 알고리즘을 변경하는 데 사용할 수 있는 설정이 나와
있습니다. 이러한 설정은 Access 2010, Excel 2010, OneNote 2010, PowerPoint 2010, Project 2010
및 Word 2010에 적용됩니다.
CNG 컨텍스트에 대한 매개 변수 설정 및 CNG 난수 생성기 알고리즘 지정 설정을 제외한 다음
설정을 모두 적용할 수 있으며, 이는 CNG에 대한 지원이 포함되어 있지 않은 Office 2010에
대해 지원되는 운영 체제(예: Windows XP SP3)를 사용하는 경우에도 마찬가지입니다. 이
경우 Office 2010에서는 CNG 대신 CryptoAPI를 사용합니다. 이러한 설정은 Open XML
파일의 암호화에 Office 2010을 사용하는 경우에만 적용됩니다.
설정 설명
CNG 암호화 알고리즘
설정
사용되는 CNG 암호화 알고리즘을 구성할 수 있습니다. 기본값은 AES입니다.
CNG 암호화 체인 모드
구성
사용되는 암호화 체인 모드를 구성할 수 있습니다. 기본값은 CBC(암호화
블록 체인)입니다.
CNG 암호화 키 길이
설정
암호화 키를 만들 때 사용할 비트 수를 구성할 수 있습니다. 기본값은
128비트입니다.
암호화 호환성 지정 호환성 형식을 지정할 수 있습니다. 기본값은 차세대 형식 사용입니다.
CNG 컨텍스트에 대한
매개 변수 설정
CNG 컨텍스트에 대해 사용해야 하는 암호화 매개 변수를 지정할 수
있습니다. 이 설정을 사용하려면 먼저 CNG를 사용하여 CNG 컨텍스트를
만들어야 합니다. 자세한 내용은 CNG 암호화 구성 함수(영문일 수
있음)(http://go.microsoft.com/fwlink/?linkid=192996&clcid=0x412)(영문일
수 있음)를 참조하십시오.
CNG 해시 알고리즘
지정
사용되는 해시 알고리즘을 지정할 수 있습니다. 기본값은 SHA1입니다.
CNG 암호 스핀 수 설정 암호 확인자를 스핀(다시 해시)할 횟수를 지정할 수 있습니다. 기본값은
100000입니다.
CNG 난수 생성기
알고리즘 지정
사용할 CNG 난수 생성기를 구성할 수 있습니다. 기본값은 RNG(난수
생성기)입니다.
CNG 솔트 길이 지정 사용해야 하는 솔트의 바이트 수를 지정할 수 있습니다. 기본값은 16입니다.
참고:
278
앞의 표에 나열된 CNG 설정 외에 다음 표에 나와 있는 CNG 설정을 Excel 2010, PowerPoint 2010 및
Word 2010에 대해 구성할 수 있습니다.
설정 설명
암호 변경 시 새 키 사용 암호를 변경할 때 새 암호화 키를 사용할지 여부를
지정할 수 있습니다. 기본값은 암호 변경 시 새
키를 사용하지 않는 것입니다.
다음 표에 나와 있는 설정을 사용하여 문서에 암호를 추가하는 기능을 제거하고 문서를 암호화하지
못하게 할 수 있습니다.
설정 설명
UI를 열 때 암호 사용 안 함 이 설정은 Office 2010 사용자가 문서에 암호를
추가할 수 있는지 여부를 제어합니다. 기본적으로
사용자는 암호를 추가할 수 있습니다.
OCT(Office 사용자 지정 도구) 및 Office 2010 관리 템플릿에서 보안 설정을 구성하는 방법에
대한 자세한 내용은 Office 2010에 대한 보안 구성을 참조하십시오.
이전 버전 Office와의 호환성 Office 문서를 암호화해야 하는 경우 문서를 Office 97–2003 형식(예: .doc, .xls, .ppt)이 아닌 Open
XML 형식 파일(예: .docx, .xlsx, .pptx)로 저장하는 것이 좋습니다. 바이너리 문서(예: .doc, .xls,
.ppt)에 대한 암호화에는 RC4가 사용되며 이는 사용하지 않는 것이 좋습니다. 이와 관련된 자세한
내용은 Office 문서 암호화 구조 사양(영문일 수
있음)(http://go.microsoft.com/fwlink/?linkid=192287&clcid=0x412)(영문일 수 있음)의 보안 고려
사항 섹션 4.3.2 및 4.3.3을 참조하십시오. 이전 Office 바이너리 형식으로 저장된 문서는 RC4를
사용하여 이전 버전 Microsoft Office와의 호환성을 유지하는 방식으로만 암호화할 수 있습니다.
기본값이자 권장되는 암호화 알고리즘인 AES는 Open XML 형식 파일을 암호화하는 데 사용됩니다.
Office 2010 및 2007 Office System에서는 문서를 Open XML 형식 파일로 저장할 수 있습니다. 또한
Microsoft Office XP 또는 Office 2003이 있는 경우 호환 기능 팩을 사용하여 문서를 Open XML 형식
파일로 저장할 수 있습니다.
조직에서 Word, Excel 및 PowerPoint 파일 형식에 대한 Microsoft Office 호환 기능 팩을 사용하여
Open XML 형식 파일을 암호화하는 경우 다음 정보를 검토해야 합니다.
기본적으로 호환 기능 팩에서는 다음 설정을 사용하여 Open XML 형식 파일을 암호화합니다.
참고:
279
Microsoft Enhanced RSA and AES Cryptographic Provider(프로토타입), AES-128,
128비트(Windows XP Professional 운영 체제)
Microsoft Enhanced RSA and AES Cryptographic Provider, AES-128, 128비트(Windows
Server 2003 및 Windows Vista 운영 체제)
사용자에게는 호환 기능 팩에서 이러한 암호화 설정을 사용한다는 알림 메시지가 표시되지
않습니다.
호환 기능 팩이 설치된 경우 이전 버전 Office의 그래픽 사용자 인터페이스에 Open XML 형식
파일에 대한 암호화 설정이 잘못 표시될 수 있습니다.
사용자는 이전 버전 Office의 그래픽 사용자 인터페이스를 사용하여 Open XML 형식 파일에 대한
암호화 설정을 변경할 수 없습니다.
정책 설정에 대한 최신 정보는 Microsoft Excel 2010 통합 문서인
Office2010GroupPolicyAndOCTSettings_Reference.xls를 참조하십시오. 이 문서는 Office
2010 관리 템플릿 파일(ADM, ADMX, ADML) 및 Office 사용자 지정 도구(영문일 수
있음)(http://go.microsoft.com/fwlink/?linkid=189316&clcid=0x412)(영문일 수 있음)
다운로드 페이지의 이 다운로드에 포함된 파일 섹션에서 사용할 수 있습니다.
참고 항목 Office 2010 보안 개요
Office 2010에 대한 보안 구성
Office 문서 암호화 구조 사양(영문일 수 있음)
참고:
280
Office 2010의 디지털 서명 설정 계획
Microsoft Excel 2010, Microsoft PowerPoint 2010 및 Microsoft Word 2010을 사용하여 문서를
디지털 서명할 수 있습니다. 또한 Excel 2010, Microsoft InfoPath 2010 및 Word 2010을 사용하여
서명란 또는 서명 스탬프를 추가할 수도 있습니다. Microsoft Office 2010에는 XML-DSig 표준에 대한
확장 집합인 XAdES(XML Advanced Electronic Signatures)에 대한 지원이 포함되어 있는데, 이는
2007 Microsoft Office 시스템에서 처음 지원되었습니다.
이 문서의 내용:
디지털 서명
디지털 인증서: 자체 서명 인증서 또는 CA 발급 인증서
디지털 서명 사용
디지털 서명 문서에 디지털 서명하는 이유는 실제 서류에 수기로 서명하는 이유와 비슷합니다. 디지털 서명은
암호화 알고리즘을 사용하여 문서, 전자 메일 메시지 및 매크로 같은 디지털 정보를 만든 사람의
신원을 인증하는 데 사용됩니다.
디지털 서명은 디지털 인증서를 기반으로 합니다. 디지털 인증서는 CA(인증 기관)라고 하는 신뢰할 수
있는 제3자가 발급한 신원 확인서로, 표준 신분 증명서를 사용할 때와 비슷한 역할을 합니다. 예를
들어 관공서나 고용주 같은 신뢰할 수 있는 제3자가 운전 면허증, 여권, 직원 ID 카드 등의 신분
증명서를 발급하면 다른 사람들은 이 신분 증명서를 근거로 증명서 소유자의 신분을 확인합니다.
디지털 서명의 역할
디지털 서명은 다음과 같은 인증 척도를 확인하는 데 유용합니다.
신뢰성 디지털 서명과 기본 디지털 인증서는 서명자의 신원을 보증해 줍니다. 따라서 인쇄된
문서를 위조할 때처럼 다른 사람이 특정 문서의 원래 작성자로 가장하는 것을 방지할 수 있습니다.
무결성 디지털 서명은 서명 이후 문서 내용이 변경 또는 변조되지 않았음을 보증해 줍니다.
따라서 문서가 원래 작성자 모르게 가로채이거나 변경되지 않도록 할 수 있습니다.
부인 방지 디지털 서명은 서명된 콘텐츠의 출처를 공개적으로 증명해 줍니다. "부인"이란
서명자가 서명된 콘텐츠와의 관련성을 부정하는 것을 의미합니다. 디지털 서명을 사용하면
서명자의 주장과 관계없이 문서의 작성자가 다른 사람이 아닌 실제 작성자임을 증명할 수
있습니다. 서명자가 해당 문서의 서명을 부인하기 위해서는 디지털 키를 부정해야 하며 이 경우
해당 키로 서명된 다른 문서도 부인됩니다.
281
디지털 서명을 위한 요구 사항
이러한 조건을 확인하려면 콘텐츠 작성자는 다음 조건을 충족하는 서명을 사용하여 콘텐츠에 디지털
서명해야 합니다.
디지털 서명이 유효해야 합니다. 디지털 서명의 기초가 되는 디지털 인증서에는 운영 체제에서
신뢰하는 CA의 서명이 필요합니다.
디지털 서명에 연결된 인증서가 만료되지 않은 상태이거나 인증서에 해당 인증서가 서명 시
유효했음을 나타내는 타임스탬프가 포함되어 있어야 합니다.
디지털 서명에 연결된 인증서가 해지되지 않은 상태여야 합니다.
받는 사람이 게시자(서명 당사자인 개인 또는 조직)를 신뢰할 수 있어야 합니다.
Word 2010, Excel 2010 및 PowerPoint 2010에서는 이러한 조건을 자동으로 확인하고 디지털 서명에
문제가 있어 보이면 경고 메시지를 표시합니다. 문제를 일으킬 수 있는 인증서에 대한 정보는 Office
2010 응용 프로그램에 나타나는 인증서 작업창에서 손쉽게 볼 수 있습니다. Office 2010 응용
프로그램에서는 동일한 문서에 여러 개의 디지털 서명을 추가할 수 있습니다.
비즈니스 환경에서의 디지털 서명
다음 시나리오에서는 비즈니스 환경에서 문서의 디지털 서명을 사용하는 방법을 보여 줍니다.
1. 직원이 Excel 2010을 사용하여 비용 보고서를 만듭니다. 그런 다음 직원 개인용, 상급자용 및 회계
부서용으로 세 개의 서명란을 만듭니다. 이러한 서명란은 해당 직원이 문서 작성자이고, 문서가
상급자에게 제출될 때와 회계 부서에 제출될 때 변경된 내용이 없으며, 상급자와 회계 부서 모두
해당 문서를 받아 검토했다는 사실을 증명하는 데 사용됩니다.
2. 상급자는 문서를 받아 검토하고 승인한 다음 이를 확인해 주는 디지털 서명을 문서에 추가합니다.
그런 다음 지불을 위해 해당 문서를 회계 부서에 전달합니다.
3. 회계 부서의 담당자는 문서를 받은 후 해당 문서를 받았음을 확인해 주는 서명을 추가합니다.
이 예제에서는 하나의 Office 2010 문서에 여러 개의 서명을 추가할 수 있음을 보여 줍니다. 문서의
서명자는 디지털 서명 외에도 실제 서명 그래픽을 추가하거나, Tablet PC를 사용하여 문서의 서명란에
실제로 서명할 수도 있습니다. 부서에서 사용할 수 있으며 특정 부서의 구성원이 문서를 받았음을
나타내 주는 "고무 도장" 기능도 있습니다.
호환성 문제
Office 2010에서는 2007 Office System처럼 디지털 서명에 XML-DSig 형식을 사용합니다. 또한
Office 2010은 XAdES(XML Advanced Electronic Signatures)에 대한 지원이 추가되었습니다.
XAdES는 XML-DSig에 대한 계층형 확장 집합으로, 이전 수준을 기반으로 보다 안정적인 디지털
서명을 제공합니다. Office 2010에서 지원되는 XAdES 수준에 대한 자세한 내용은 이 문서 뒷부분에서
디지털 서명 사용을 참조하십시오. XAdES의 세부 정보에 대한 자세한 내용은 XAdES(XML Advanced
Electronic Signatures)(영문일 수
있음)(http://go.microsoft.com/fwlink/?linkid=186631&clcid=0x412)(영문일 수 있음)의 사양을
참조하십시오.
282
Office 2010에서 만들어진 디지털 서명은 2007 Office System 이전 버전의 Microsoft Office와
호환되지 않습니다. 예를 들어 Office 2010 또는 2007 Office System의 응용 프로그램을 사용하여
문서에 서명한 후 Office 호환 기능 팩이 설치된 Microsoft Office 2003의 응용 프로그램을 사용하여
문서를 열 경우 해당 문서가 최신 버전의 Microsoft Office에서 서명되었으며 문서를 열면 디지털
서명을 잃는다는 메시지가 표시됩니다.
다음 그림에서는 문서를 이전 버전의 Office에서 열 때 디지털 서명이 제거되었음을 알리는 경고
메시지를 보여 줍니다.
Office 2010에서 디지털 서명에 XAdES를 사용하는 경우 디지털 서명이 2007 Office System과
호환되도록 하려면 그룹 정책 설정 매니페스트에 XAdES 참조 개체 포함 안 함을 구성하고 이를 사용 안
함으로 설정해야 합니다. 디지털 서명 그룹 정책 설정에 대한 자세한 내용은 이 문서 뒷부분에서
디지털 서명 구성을 참조하십시오.
Office 2010에서 만들어진 디지털 서명이 Office 2003 이전 버전과 호환되도록 해야 하는 경우 그룹
정책 설정 이전 형식 서명을 구성하고 이를 사용으로 설정하면 됩니다. 이 그룹 정책 설정은 사용자
구성\관리 템플릿\(ADM\ADMX)\Microsoft Office 2010\서명에 있습니다. 이 설정을 사용으로
설정하면 Office 2010 응용 프로그램에서는 Office 2003 바이너리 형식을 사용하여 Office 2010에서
만들어진 Office 97–2003 바이너리 문서에 디지털 서명을 적용합니다.
디지털 인증서: 자체 서명 인증서 또는 CA 발급 인증서 디지털 인증서는 Active Directory 인증서 서비스를 실행하는 Windows Server 2008 컴퓨터와 같은
조직의 CA나 VeriSign 또는 Thawte 같은 공용 CA에서 발급할 수 있습니다. 자체 서명된 인증서는
일반적으로 조직의 PKI(공개 키 인프라)를 설정하지도 않고 상업용 인증서를 구매하지도 않으려는
개인 및 소규모 기업이 사용합니다.
자체 서명된 인증서를 사용할 때의 주된 단점은 문서를 교환하는 상대방이 사용자와 개인적으로
친분이 있으며 사용자가 문서를 실제로 보낸 사람임을 확신하는 경우에만 유용하다는 것입니다. 자체
서명된 인증서를 사용할 경우에는 인증서의 신뢰성을 확인해 주는 제3자가 없으므로 서명된 문서를
받는 각 사용자가 스스로 인증서의 신뢰 여부를 결정해야 합니다.
보다 큰 조직의 경우 회사 PKI를 사용하여 만든 인증서와 상업용 인증서 같은 디지털 인증서를 얻기
위한 두 가지 방법을 사용할 수 있습니다. 조직의 직원들 간에만 서명된 문서를 공유하려는 조직에서는
비용 부담이 적은 회사 PKI를 선호할 수 있습니다. 반면 조직의 외부에 있는 사람과 서명된 문서를
공유하려는 조직에서는 상업용 인증서를 선호할 수 있습니다.
283
회사 PKI를 사용하여 만든 인증서
조직에서는 조직 고유의 PKI를 만들 수 있습니다. 이 경우 회사에서는 회사 전체의 컴퓨터와 사용자에
대한 디지털 인증서를 만들 수 있는 CA를 하나 이상 지정합니다. Active Directory 디렉터리 서비스를
함께 사용할 경우 회사에서는 사내의 모든 관리되는 컴퓨터에 회사 CA 체인이 설치되고 모든 사용자와
컴퓨터에 문서 서명 및 암호화를 위한 디지털 인증서가 자동으로 할당되도록 완전한 PKI 솔루션을
만들 수 있습니다. 이렇게 하면 회사 내 모든 직원이 다른 직원의 디지털 인증서 및 유효한 디지털
서명을 자동으로 신뢰할 수 있게 됩니다.
자세한 내용은 Active Directory 인증서
서비스(http://go.microsoft.com/fwlink/?linkid=119113&clcid=0x412)(영문일 수 있음)를
참조하십시오.
상업용 인증서
상업용 인증서는 디지털 인증서 판매를 주업으로 하는 회사에서 구입할 수 있습니다. 상업용 인증서를
사용할 때의 주된 장점은 상업용 인증서 공급업체의 루트 CA 인증서가 Windows 운영 체제에
자동으로 설치되므로 해당 컴퓨터에서 이러한 CA를 자동으로 신뢰할 수 있다는 것입니다. 회사 PKI
솔루션과 달리 상업용 인증서는 조직에 속하지 않은 사용자와도 서명된 문서를 공유할 수 있게 해
줍니다.
상업용 인증서에는 다음과 같은 세 가지 종류가 있습니다.
클래스 1 클래스 1 인증서는 유효한 전자 메일 주소가 있는 개인에게 발급됩니다. 클래스 1
인증서는 신원 확인이 필요하지 않은 비상업적 트랜잭션의 디지털 서명, 암호화 및 전자 액세스
제어에 적합합니다.
클래스 2 클래스 2 인증서는 개인 및 장치에 발급됩니다. 클래스 2 개인 인증서는 유효성 검사
데이터베이스의 정보를 기초로 한 신원 확인만으로도 충분한 트랜잭션의 디지털 서명, 암호화 및
전자 액세스 제어에 적합하며, 클래스 2 장치 인증서는 장치 인증, 메시지, 소프트웨어 및 콘텐츠
무결성, 기밀 암호화에 적합합니다.
클래스 3 클래스 3 인증서는 개인, 조직, 서버, 장치, CA 및 RA(루트 기관)의 관리자에게
발급됩니다. 클래스 3 개인 인증서는 신원 확인이 반드시 필요한 트랜잭션의 디지털 서명, 암호화
및 액세스 제어에 적합하며, 클래스 3 서버 인증서는 서버 인증, 메시지, 소프트웨어 및 콘텐츠
무결성, 기밀 암호화에 적합합니다.
상업용 인증서에 대한 자세한 내용은 디지털 ID – Office
마켓플레이스(http://go.microsoft.com/fwlink/?linkid=119114&clcid=0x412)를 참조하십시오.
디지털 서명 사용 Microsoft Excel 2010, Microsoft PowerPoint 2010 및 Microsoft Word 2010을 사용하여 문서를
디지털 서명할 수 있습니다. 또한 Excel 2010, Microsoft InfoPath 2010 및 Word 2010을 사용하여
서명란 또는 서명 스탬프를 추가할 수도 있습니다. 디지털 인증서는 있지만 서명란 또는 서명 스탬프가
없는 문서를 디지털 서명하는 것을 보이지 않는 디지털 서명을 만든다고 합니다. 보이는 디지털 서명과
보이지 않는 디지털 서명은 모두 문서에 서명하는 데 디지털 인증서를 사용합니다. 차이점은 보이는
284
디지털 서명란이 사용되는 경우 문서 내의 그래픽 표시가 다른 부분에 있습니다. 디지털 서명을
추가하는 방법에 대한 자세한 내용은 Office 파일에서 디지털 서명 추가 또는
제거(http://go.microsoft.com/fwlink/?linkid=187659&clcid=0x412)를 참조하십시오.
기본적으로 Office 2010에서는 디지털 서명을 만드는 동안 자체 서명 인증서가 사용되든 CA 발급
인증서가 사용되든 관계없이 XAdES-EPES 디지털 서명을 사용합니다.
다음 표에는 Office 2010에서 사용할 수 있는 XML-DSig 디지털 서명 표준 기반의 XAdES 디지털 서명
수준이 나와 있습니다. 각 수준은 이전 수준을 기반으로 하며 이전 수준의 모든 기능을 포함합니다.
예를 들어 XAdES-X에는 XAdES-X에 도입된 새로운 기능 외에도 XAdES-EPES, XAdES-T 및
XAdES-C의 모든 기능이 포함되어 있습니다.
서명 수준 설명
XAdES-EPES(기본) 서명 인증서에 대한 정보를 XML-DSig 서명에
추가합니다. 이는 Office 2010 서명에 대한
기본값입니다.
XAdES-T(타임스탬프) 서명의 XML-DSig 및 XAdES-EPES 섹션에
인증서 만료에 대비하는 데 도움이 되는
타임스탬프를 추가합니다.
XAdES-C(전체) 인증 체인 및 해지 상태 정보에 참조를
추가합니다.
XAdES-X(연장된 기간) XML-DSig SignatureValue 요소와 서명의 –T 및 –
C 섹션에 타임스탬프를 추가합니다. 이 추가
타임스탬프는 추가 데이터가 부인되지 않도록
보호합니다.
XAdES-X-L(장기간) 실제 인증서 및 인증서 해지 정보를 서명과 함께
저장합니다. 이를 통해 인증서 서버를 더 이상
사용할 수 없는 경우에도 인증서의 유효성을
검사할 수 있습니다.
타임스태프 디지털 서명
Office 2010에는 디지털 서명에 타임스탬프를 추가하는 기능이 있어 디지털 서명의 수명을 늘리는 데
도움이 됩니다. 예를 들어 신뢰할 수 있는 타임스탬프 서버의 타임스탬프가 포함된 디지털 서명을
만드는 과정에 해지된 인증서를 사용한 적이 있는 경우 타임스탬프가 인증서를 해지하기 전에
발생했다면 해당 디지털 서명은 여전히 유효한 것으로 고려할 수 있습니다. 타임스탬프 기능을 디지털
서명과 함께 사용하려면 다음을 완료해야 합니다.
285
RFC 3161과 호환되는 타임스탬프 서버 설정
그룹 정책 설정 서버 이름 지정을 사용하여 네트워크에서 타임스탬프 서버의 위치를 입력합니다.
또한 다음 그룹 정책 설정 중 하나 이상을 구성하여 추가 타임스태프 매개 변수를 구성할 수도
있습니다.
타임스탬프 해시 알고리즘 구성
타임스탬프 서버 시간 제한 설정
타임스탬프 해시 알고리즘 구성을 구성 및 사용하도록 설정하지 않는 경우에는 기본값인 SHA1이
사용됩니다. 타임스탬프 서버 시간 제한 설정을 구성 및 사용하도록 설정하지 않는 경우 Office
2010에서 타임스탬프 서버가 요청에 응답할 때까지 대기하는 기본 시간은 5초입니다.
디지털 서명 구성
타임스탬프 관련 설정을 구성하기 위한 그룹 정책 설정 외에 조직에서 디지털 서명을 구성 및 제어하는
방식을 구성하기 위한 다른 그룹 정책 설정도 있습니다. 다음 표에는 이러한 설정의 이름과 설명이
나와 있습니다.
설정 설명
서명 생성 시 OCSP 필요 이 정책 설정을 통해 Office 2010에서 디지털
서명을 생성할 때 체인에 속한 모든 디지털
인증서의 OCSP(온라인 인증서 상태 프로토콜)
해지 데이터가 필요한지 여부를 결정할 수
있습니다.
디지털 서명 생성에 대한 최소 XAdES 수준 지정 이 정책 설정을 통해 Office 2010 응용
프로그램에서 XAdES 디지털 서명을 만들기 위해
도달해야 하는 최소 XAdES 수준을 지정할 수
있습니다. 최소 XAdES 수준에 도달할 수 없으면
Office 응용 프로그램에서 서명을 만들지
않습니다.
디지털 서명의 XAdES 부분 확인 이 정책 설정을 통해 Office 2010에서 문서에 대한
디지털 서명의 유효성을 검사할 때 디지털 서명의
XAdES 부분을 확인할지 여부를 지정할 수
있습니다.
서명의 유효성을 검사할 때 만료된 인증서 허용 안
함
이 정책 설정을 통해 Office 2010 응용
프로그램에서 디지털 서명의 유효성을 검사할 때
만료된 디지털 인증서를 수락할지 여부를 구성할
수 있습니다.
매니페스트에 XAdES 참조 개체 포함 안 함 이 정책 설정을 통해 매니페스트에 XAdES 참조
개체가 나타나는지 여부를 결정할 수 있습니다.
286
설정 설명
2007 Office System에서 XAdES 콘텐츠가 포함된
Office 2010 서명을 읽을 수 있도록 하려면 이
설정을 사용 안 함으로 구성해야 합니다. 그렇지
않으면 2007 Office System에서 XAdES 콘텐츠가
포함된 서명을 유효하지 않은 것으로 간주합니다.
디지털 서명 해시 알고리즘 선택 이 정책 설정을 통해 Office 2010 응용
프로그램에서 디지털 서명을 확인하는 데 사용할
해시 알고리즘을 구성할 수 있습니다.
서명 확인 수준 설정 이 정책 설정을 통해 Office 2010 응용
프로그램에서 디지털 서명의 유효성을 검사할 때
사용하는 확인 수준을 설정할 수 있습니다.
서명 생성에 대해 요청된 XAdES 수준 이 정책 설정을 통해 디지털 서명을 만들 때
요청되거나 필요한 XAdES 수준을 지정할 수
있습니다.
그룹 정책 설정과 관련된 추가 디지털 서명은 다음과 같습니다.
키 사용 필터링
기본 이미지 디렉터리 설정
EKU 필터링
이전 형식 서명
Office 서명 공급자 표시 안 함
외부 서명 서비스 메뉴 항목 표시 안 함
각 그룹 정책 설정에 대한 자세한 내용은 Office 2010의 관리 템플릿 파일에 포함된 도움말 파일을
참조하십시오. 관리 템플릿 파일에 대한 자세한 내용은 Office 2010의 그룹 정책 개요를 참조하십시오.
정책 설정에 대한 최신 정보는 Microsoft Excel 2010 통합 문서인
Office2010GroupPolicyAndOCTSettings_Reference.xls를 참조하십시오. 이 문서는 Office
2010 관리 템플릿 파일(ADM, ADMX, ADML) 및 Office 사용자 지정 도구(영문일 수
있음)(http://go.microsoft.com/fwlink/?linkid=189316&clcid=0x412)(영문일 수 있음)
다운로드 페이지의 이 다운로드에 포함된 파일 섹션에서 사용할 수 있습니다.
참고:
287
Office 2010의 개인 정보 옵션 계획
사용자가 Microsoft Office 2010을 처음 시작할 때 Microsoft Office 2010 시작 대화 상자가 표시되지
않도록 하려면 개인 정보 옵션을 구성합니다. 옵트인 마법사 또는 권장 설정 대화 상자라고도 하는
Microsoft Office 2010 시작 대화 상자를 통해 사용자는 Office 2010 응용 프로그램을 보호하고
향상시키는 데 도움이 되는 여러 가지 인터넷 기반 서비스를 사용하거나 사용하지 않도록 설정할 수
있습니다.
이 문서의 내용
개인 정보 옵션 계획
Microsoft Office 2010 대화 상자가 표시되지 않도록 설정
개인 정보 옵션 구성
관련 개인 정보 옵션
개인 정보 옵션 계획 사용자가 Office 2010을 처음 시작하면 다음 대화 상자가 나타납니다.
사용자가 권장 설정 사용을 선택하면 다음 보안 설정과 개인 정보 옵션이 사용하도록 설정됩니다.
Windows Vista 운영 체제, 최신 운영 체제 및 Office 2010 응용 프로그램에 대한 권장 업데이트와
중요 업데이트가 자동으로 설치되고 사용자에게 새로 설치할 수 있는 소프트웨어에 대한 알림이
표시됩니다. Windows XP의 경우 우선 순위가 높은 업데이트가 설치됩니다.
응용 프로그램에서 Office.com에 연결하여 업데이트된 도움말 콘텐츠를 확인할 수 있으며 설치된
Office 2010 응용 프로그램에 대한 대상 도움말 콘텐츠를 받을 수 있습니다.
288
응용 프로그램에서 시스템 문제를 확인하는 데 사용할 수 있는 작은 파일을 정기적으로 다운로드할
수 있으며 오류 보고서를 Microsoft에 보낼지 묻는 메시지를 사용자에게 표시할 수 있습니다.
사용자 환경 개선 프로그램에 사용자가 등록됩니다.
사용자가 업데이트만 설치를 선택하는 경우 Windows Vista 운영 체제, 최신 운영 체제 및 Office 2010
응용 프로그램에 대한 권장 업데이트와 중요 업데이트가 자동으로 설치되고 사용자에게 새로 설치할
수 있는 소프트웨어에 대한 알림이 표시됩니다. Windows XP의 경우 우선 순위가 높은 업데이트만
설치됩니다. 그러나 개인 정보 옵션이 Office 2010 응용 프로그램에서 변경되지 않으므로 기본 개인
정보 옵션이 적용됩니다. 사용자가 변경 안 함을 선택하는 경우 자동 업데이트가 Windows 보안
센터에서 변경되지 않고 개인 정보 옵션이 Office 2010에서 변경되지 않기 때문에 기본 개인 정보
옵션이 적용됩니다.
Office 2010의 기본 개인 정보 옵션은 다음과 같습니다.
Office 2010에서 업데이트된 도움말 콘텐츠를 확인하기 위해 Office.com에 연결하지 않으며
Office 응용 프로그램이 컴퓨터에서 검색되지 않아 사용자에게 향상된 검색 결과가 제공되지
않습니다.
Office 2010에서 문제를 진단하는 데 사용할 수 있는 작은 프로그램을 다운로드하지 않으며 오류
메시지 정보를 Microsoft에 보내지 않습니다.
사용자 환경 개선 프로그램에 사용자가 등록되지 않습니다.
Microsoft Office 2010 시작 대화 상자를 통해 사용자는 여러 가지 인터넷 기반 서비스를 사용하거나
사용하지 않도록 설정할 수 있기 때문에 이 대화 상자를 표시하지 않도록 지정하고 각 서비스를
개별적으로 구성할 수 있습니다. 대화 상자를 표시하지 않도록 설정하는 경우 개인 정보 옵션을
구성하여 인터넷 기반 서비스를 모두 사용하도록 설정하는 것이 좋습니다.
OCT(Office 사용자 지정 도구) 및 Office 2010 관리 템플릿에서 보안 설정을 구성하는 방법에
대한 자세한 내용은 Office 2010에 대한 보안 구성을 참조하십시오.
Microsoft Office 2010 대화 상자가 표시되지 않도록 설정 권장 설정 대화 상자 표시 안 함 설정을 통해 Microsoft Office 2010 시작 대화 상자를 표시하지 않도록
설정할 수 있습니다. 이 그룹 설정은 그룹 정책 개체 편집기에서 사용자 구성\관리
템플릿\(ADM\ADMX)\Microsoft Office 2010\기타에 있습니다. 이 설정은 사용자가 Office
2010을 처음 시작할 때 Microsoft Office 2010 시작 대화 상자가 나타나지 않도록 합니다. 이 설정을
사용하도록 설정하면 자동 업데이트 기능이 그대로 유지되며 인터넷 기반 서비스를 제어하는 개인
정보 옵션이 사용하도록 설정되지 않습니다.
특정한 개인 정보 옵션을 사용하도록 설정하지 않고 Microsoft Office 2010 시작을 표시하지 않도록
설정하면 Office 2010 응용 프로그램을 향상시키는 몇 가지 기능이 사용하지 않도록 설정되고
컴퓨터가 보안 위협에 노출될 수 있습니다. 따라서 이 설정을 사용하도록 설정하는 경우에는 개인 정보
옵션 구성에 설명된 개인 정보 옵션도 모두 사용하도록 설정하는 것이 좋습니다.
매우 엄격한 보안 환경이나 인터넷 액세스가 제한된 보안 환경을 사용하는 조직을 포함하여 대부분의
조직에서는 이 설정을 사용하도록 설정합니다.
참고:
289
개인 정보 옵션 구성 Office 2010에서는 개인 정보 공개를 제어하는 데 사용할 수 있는 여러 가지 설정을 제공합니다.
이러한 설정은 일반적으로 개인 정보 옵션이라고 합니다. 조직의 보안 요구 사항에 맞춰 이 각각의
설정을 사용하거나 사용하지 않도록 설정할 수 있습니다. 그러나 Microsoft Office 2010 시작 대화
상자를 표시하지 않도록 설정하는 경우에는 다음 설정을 모두 사용하도록 설정하는 것이 좋습니다.
설정 이름: 온라인 콘텐츠 옵션. 이 그룹 설정은 그룹 정책 개체 편집기에서 사용자 구성\관리
템플릿\(ADM\ADMX)\Microsoft Office 2010\ 도구 | 옵션 | 일반 | 서비스 옵션… \ 온라인
콘텐츠에 있습니다.
설명: 이 설정은 Office 2010 도움말 시스템이 Office.com에서 도움말 콘텐츠를 다운로드할 수
있는지 여부를 제어합니다. 이 설정에 대해 다음 세 가지 옵션 중 하나를 선택할 수 있습니다.
온라인 콘텐츠 또는 진입점 표시 안 함. 도움말 시스템이 콘텐츠를 다운로드하기 위해
Office.com에 연결하지 않습니다. 관리자가 Microsoft Office 2010 시작 대화 상자를 표시하지
않도록 설정하거나 사용자가 Microsoft Office 2010 시작 대화 상자에서 변경 안 함 또는
업데이트만 설치를 선택하는 경우 기본 설정입니다.
가능한 경우 오프라인 콘텐츠만 검색. 도움말 시스템이 콘텐츠를 다운로드하기 위해 Office.com에
연결하지 않습니다.
가능한 경우 온라인 콘텐츠 검색. 컴퓨터가 인터넷에 연결된 경우 도움말 시스템이 Office.com에
연결하여 콘텐츠를 확인합니다.
영향: 이 설정을 사용하도록 설정하고 온라인 콘텐츠 또는 진입점 표시 안 함 또는 가능한 경우
오프라인 콘텐츠만 검색을 선택하는 경우 사용자가 도움말 시스템을 통해 업데이트된 도움말
항목에 액세스할 수 없으며 관리자가 Office.com에서 서식 파일을 가져올 수 없습니다.
지침: 대부분의 조직에서는 이 설정을 사용하도록 설정하고 가능한 경우 온라인 콘텐츠 검색을
선택합니다. 이 설정을 사용할 때는 이러한 구성을 지정하는 것이 좋습니다. 그러나 매우 엄격한
보안 환경이나 인터넷 액세스가 제한된 보안 환경을 사용하는 조직에서는 일반적으로 이 설정을
사용하도록 설정하고 온라인 콘텐츠 또는 진입점 표시 안 함을 선택합니다.
설정 이름: 안정성을 향상시키기 위해 자동으로 작은 업데이트 받기. 이 그룹 정책은 그룹 정책 개체
편집기에서 사용자 구성\관리 템플릿\(ADM\ADMX)\Microsoft Office 2010\개인 정보\보안
센터에 있습니다.
설명: 이 설정은 클라이언트 컴퓨터가 Microsoft에서 시스템 문제를 진단할 수 있도록 하는 파일을
정기적으로 다운로드할지 여부를 제어합니다.
영향: 이 설정을 사용하도록 설정하면 Microsoft에서 컴퓨터의 특정 오류 및 IP 주소에 관한 정보를
수집합니다. 이때 업데이트를 요구하는 컴퓨터의 IP 주소를 제외하고는 어떠한 개인 식별 정보도
Microsoft로 전송되지 않습니다.
지침: 대부분의 조직에서는 이 설정을 사용하도록 설정하며 이렇게 구성하도록 권장됩니다. 그러나
매우 엄격한 보안 환경이나 인터넷 액세스가 제한된 보안 환경을 사용하는 조직에서는 일반적으로
이 설정을 사용하지 않도록 설정합니다.
설정 이름: 사용자 환경 개선 프로그램 사용. 이 그룹 정책 설정은 사용자 구성\관리
템플릿\(ADM\ADMX)\Microsoft Office 2010\개인 정보\보안 센터에 있습니다.
290
설명: 이 설정은 사용자가 Office 2010을 향상시키는 데 도움이 되는 CEIP에 참여할지 여부를
제어합니다. 사용자가 CEIP에 참여하는 경우에는 Office 2010 응용 프로그램이 해당 응용
프로그램의 사용 방식에 관한 정보를 Microsoft에 자동으로 보냅니다. 이 정보는 다른 CEIP
데이터와 함께 Microsoft에서 문제를 해결하고 고객이 가장 자주 사용하는 제품과 기능을
향상시키는 데 사용됩니다. CEIP에 참여해도 데이터를 보내는 데 사용되는 컴퓨터의 IP 주소를
제외하고는 사용자의 이름과 주소를 비롯한 어떠한 식별 정보도 수집되지 않습니다.
영향: 이 설정을 사용하도록 설정하면 사용자가 CEIP에 참여합니다.
지침: 대부분의 조직에서는 이 설정을 사용하도록 설정하며 이렇게 구성하도록 권장됩니다. 그러나
매우 엄격한 보안 환경이나 인터넷 액세스가 제한된 보안 환경을 사용하는 조직에서는 일반적으로
이 설정을 사용하지 않도록 설정합니다.
관련 개인 정보 옵션 Office 2010 응용 프로그램에는 개인 정보 공개와 관련된 다른 몇 가지 설정이 있습니다. 특별한 보안
환경을 사용하기 때문에 개인 정보 옵션을 변경하는 경우 다음 설정을 고려해 볼 수 있습니다.
암호로 보호된 파일의 문서 메타데이터 보호 이 설정은 '암호 설정' 기능을 사용하는 경우
메타데이터를 암호화할지 여부를 결정합니다.
권한이 관리되는 Office Open XML 파일의 문서 메타데이터 보호 이 설정은 '사용자별로 권한 제한'
기능을 사용하는 경우 메타데이터를 암호화할지 여부를 결정합니다.
변경 내용이나 메모가 포함된 파일을 인쇄하거나 저장하거나 보내기 전에 경고 표시 이 설정은
사용자가 문서를 인쇄하거나 저장하거나 보내기 전에 변경 내용 및 메모에 대한 경고를 사용자에게
표시할지 여부를 제어합니다.
숨겨진 태그 표시 이 설정은 문서를 열 때 모든 변경 내용을 표시할지 여부를 제어합니다.
문서 검사 실행 방지 이 설정은 문서 검사 모듈을 사용하지 않도록 설정하는 데 사용됩니다.
정책 설정에 대한 최신 정보는 Microsoft Excel 2010 통합 문서인
Office2010GroupPolicyAndOCTSettings_Reference.xls를 참조하십시오. 이 문서는 Office
2010 관리 템플릿 파일(ADM, ADMX, ADML) 및 Office 사용자 지정 도구(영문일 수
있음)(http://go.microsoft.com/fwlink/?linkid=189316&clcid=0x412)(영문일 수 있음)
다운로드 페이지의 이 다운로드에 포함된 파일 섹션에서 사용할 수 있습니다.
참고 항목 Office 2010 보안 개요
Office 2010에 대한 보안 구성
참고:
291
Office 2010의 파일 차단 설정 계획
이 문서에서는 Microsoft Excel 2010, Microsoft PowerPoint 2010 및 Microsoft Word 2010 사용자에
대해 특정 파일 형식을 차단하도록 구성할 수 있는 그룹 설정 및 OCT(Office 사용자 지정 도구) 설정에
대한 정보를 제공합니다.
이 문서의 내용:
그룹 정책 또는 OCT를 사용하여 파일 형식 차단
그룹 정책 및 OCT 설정
그룹 정책 또는 OCT를 사용하여 파일 형식 차단 그룹 정책 또는 OCT의 설정을 구성하는 방식으로 Excel 2010, PowerPoint 2010 및 Word 2010에
대해 특정 파일 형식을 차단하고 사용자가 이러한 차단된 파일을 열고 저장하는 방식을 결정할 수
있습니다. 많은 상황에서 파일 형식 차단 설정을 사용하여 파일 사용을 관리할 수 있지만 이러한
설정은 주로 다음과 같은 경우에 사용됩니다.
조직에서 특정 파일 형식을 사용하도록 하려는 경우
사용자가 특정 파일 형식을 임시로 열지 못하게 하여 제로 데이 보안 공격을 막으려는 경우(제로
데이 공격이란 보안상 취약점이 공개된 시점과 소프트웨어 업데이트 또는 서비스 팩을 사용할 수
있게 되는 시점 사이에 발생하는 공격을 말함)
조직에서 이전 버전 및 시험판(베타) Microsoft Office 형식으로 저장된 파일을 열지 못하게 하려는
경우
파일 차단 설정을 구성하기 위한 계획 고려 사항
파일 차단 설정을 계획할 때는 다음과 같은 전반적인 지침을 고려합니다.
사용자가 구성을 변경할 수 있도록 할지 여부를 결정합니다.
그룹 정책을 사용하여 파일 차단 설정(정책)을 구성한 경우 사용자는 구성을 변경할 수
없습니다.
OCT를 사용하여 파일 차단 설정(기본 설정)을 만든 경우 사용자는 보안 센터 UI에서 설정을
변경할 수 있습니다.
열기 차단 설정은 신뢰할 수 있는 위치에서 연 파일에는 적용되지 않습니다.
파일 형식 차단 설정은 응용 프로그램별로 적용됩니다. 사용자가 다른 응용 프로그램을 사용하여
차단된 파일 형식을 열거나 저장하지 못하게 할 수는 없습니다. 예를 들어 Word 2010에서 .dot
파일을 열 수 없도록 하는 파일 형식 차단 설정을 사용할 수 있지만 이 경우 사용자는 Microsoft
Publisher 2010을 사용하여 .dot 파일을 열 수 있습니다. 이때는 변환기를 사용하여 .dot 파일을
읽습니다.
292
메시지 표시줄의 알림을 사용하지 않도록 설정해도 파일 형식 차단 설정에는 아무런 영향이
없습니다. 메시지 표시줄에 알림이 나타나기 전에 파일 형식 차단 경고 대화 상자가 먼저
나타납니다.
그룹 정책 및 OCT 설정 이 섹션에서는 그룹 정책 및 OCT에서 설정을 확인하는 방법을 설명하고 Excel 2010, PowerPoint
2010 및 Word 2010에 대한 설정을 나열합니다.
설정 확인 방법
다른 설명이 없는 한 설정의 위치는 다음과 같습니다.
그룹 정책의 경우 설정은 그룹 정책 개체 편집기의 사용자 구성/관리 템플릿 노드에 있습니다.
이 문서에 나와 있는 그룹 정책 개체 편집기의 위치는 그룹 정책 개체 편집기를 호출하여
GPO를 편집하는 경우에 적용됩니다. 로컬 그룹 정책을 편집하려면 로컬 그룹 정책 편집기를
사용합니다. 도메인 기반 그룹 정책을 편집하려면 GPMC(그룹 정책 관리 콘솔)를 사용합니다.
어느 쪽 도구를 사용하든 GPO를 편집할 때는 그룹 정책 개체 편집기가 호출됩니다. 자세한
내용은 Office 2010의 그룹 정책을 사용하여 설정 적용 및 Office 2010의 그룹 정책 개요를
참조하십시오.
OCT의 경우 정책 설정은 사용자 설정 수정 페이지에 있습니다.
그룹 정책 및 OCT에서는 Excel 2010, PowerPoint 2010 및 Word 2010에 대한 파일 차단 설정이
포함된 폴더의 특정 경로가 병렬로 표시됩니다.
Excel 2010 파일 차단 설정:
Microsoft Excel 2010\Excel 옵션\보안\보안 센터\파일 차단 설정
PowerPoint 2010 파일 차단 설정:
Microsoft PowerPoint 2010\PowerPoint 옵션\보안\보안 센터\파일 차단 설정
Word 2010 파일 차단 설정:
Microsoft Word 2010\Word 옵션\보안\보안 센터\파일 차단 설정
기본적으로 사용자는 Excel 2010, PowerPoint 2010 및 Word 2010에 대한 보안 센터
UI(사용자 인터페이스)에서 기본 파일 차단 설정을 지정할 수 있습니다. 이렇게 하려면 파일
탭에서 옵션을 클릭하고 보안 센터, 보안 센터 설정, 파일 차단 설정을 차례로 클릭합니다. 그룹
정책을 통해 설정을 구성하는 방식으로 보안 센터 옵션의 파일 차단 옵션을 사용하지 않도록
설정할 수 있습니다. OCT를 통해 설정을 구성하는 경우에도 사용자는 여전히 보안 센터 UI를
통해 파일 형식 동작을 지정할 수 있습니다. 자세한 내용은 파일 차단의
정의(http://go.microsoft.com/fwlink/?linkid=195498&clcid=0x412)를 참조하십시오.
참고:
참고:
293
“기본 파일 차단 동작 설정” 정보
“기본 파일 차단 동작 설정”은 차단된 파일이 열리는 방식(예: 열리지 않음, 제한된 보기에서 열림 또는
제한된 보기에서 열리지만 편집 가능)을 지정합니다. 이 설정을 사용하는 경우 지정한 기본 파일 차단
동작이 사용자가 보안 센터 UI에서 차단하는 모든 파일 형식에 적용됩니다. 또한 해당 파일 형식
설정(개별 파일 형식 설정에 대한 자세한 내용은 이 문서의 표 참조)을 사용하도록 지정하고 열기/저장
차단, 열기 정책 사용 옵션을 선택하는 경우에는 특정 파일 형식에만 적용되기도 합니다. 그렇지 않은
경우 개별 파일 형식 설정을 구성하면 해당 파일 형식에 대한 기본 파일 차단 동작 설정 설정 구성보다
우선합니다.
보안 센터 UI에서 파일 차단의 선택한 파일 형식에 대한 열기 동작 아래에 있는 옵션은 기본
파일 차단 동작 설정의 옵션에 바로 매핑됩니다. 그룹 설정에서 “기본 파일 차단 동작 설정”을
사용하도록 지정하면 사용자가 이러한 UI 옵션을 사용할 수 없도록 설정할 수 있습니다.
Excel 2010 설정
다음 표에는 Excel 2010 사용자에 대해 구성할 수 있는 그룹 정책 및 OCT의 파일 차단 설정이 나와
있습니다. 기본 파일 차단 동작 설정을 제외하고 파일 설정 이름은 차단할 수 있는 파일 형식에
해당합니다.
설정 이름 파일 형식 확장명 이 설정을 사용하도록
설정한 경우 다음 옵션
중 하나를 선택할 수
있습니다.
이 설정을 사용하도록
설정하지 않거나 구성하지
않는 경우
기본 파일 차단 동작
설정
사용자가 보안 센터
UI에서 설정한 차단된
파일 형식
개별 파일 형식(해당
설정을 사용하도록
지정하고 열기/저장
차단, 열기 정책
사용을 선택한 경우)
참고:
개별 파일 형식
설정은 이
설정보다
우선합니다.
차단된 파일이
열리지
않습니다.
차단된 파일이
제한된 보기에서
열리고 편집할
수 없습니다.
차단된 파일이
제한된 보기에서
열리고 편집할
수 있습니다.
차단된 파일이 열리지
않습니다(사용자는
차단된 파일을 열 수
없음).
Excel 2007 이상 통합
문서 및 서식 파일
*.xlsx
*.xltx
차단 안 함: 파일
형식이 차단되지
파일 형식이 차단되지
않습니다
참고:
294
설정 이름 파일 형식 확장명 이 설정을 사용하도록
설정한 경우 다음 옵션
중 하나를 선택할 수
있습니다.
이 설정을 사용하도록
설정하지 않거나 구성하지
않는 경우
않습니다.
저장 차단: 파일
형식의 저장이
차단됩니다.
열기/저장 차단,
열기 정책 사용:
파일 형식의
열기와 저장이
모두
차단됩니다.
파일은 기본 파일
차단 동작 설정의
구성에 따라
열립니다.
차단: 파일
형식의 열기와
저장이 모두
차단되며 파일이
열리지
않습니다.
제한된 보기에서
열기: 파일
형식의 열기와
저장이 모든
차단되며 파일
형식을 편집하기
위한 옵션을
사용할 수
없습니다.
제한된 보기에서
열고 편집 허용:
파일 형식의
열기와 저장이
모두 차단되며
편집 옵션을
사용할 수
295
설정 이름 파일 형식 확장명 이 설정을 사용하도록
설정한 경우 다음 옵션
중 하나를 선택할 수
있습니다.
이 설정을 사용하도록
설정하지 않거나 구성하지
않는 경우
있습니다.
Excel 2007 이상
매크로 사용 통합 문서
및 서식 파일
*.xlsm
*.xltm
차단 안 함: 파일
형식이 차단되지
않습니다.
저장 차단: 파일
형식의 저장이
차단됩니다.
열기/저장 차단,
열기 정책 사용:
파일 형식의
열기와 저장이
모두
차단됩니다.
파일은 기본 파일
차단 동작 설정의
구성에 따라
열립니다.
차단: 파일
형식의 열기와
저장이 모두
차단되며 파일이
열리지
않습니다.
제한된 보기에서
열기: 파일
형식의 열기와
저장이 모든
차단되며 파일
형식을 편집하기
위한 옵션을
사용할 수
없습니다.
제한된 보기에서
열고 편집 허용:
파일 형식의
열기와 저장이
파일 형식이 차단되지
않습니다
296
설정 이름 파일 형식 확장명 이 설정을 사용하도록
설정한 경우 다음 옵션
중 하나를 선택할 수
있습니다.
이 설정을 사용하도록
설정하지 않거나 구성하지
않는 경우
모두 차단되며
편집 옵션을
사용할 수
있습니다.
Excel 2007 이상 추가
기능
*.xlam 차단 안 함: 파일
형식이 차단되지
않습니다.
저장 차단: 파일
형식의 저장이
차단됩니다.
열기/저장 차단,
열기 정책 사용:
파일 형식의
열기와 저장이
모두
차단됩니다.
파일은 기본 파일
차단 동작 설정의
구성에 따라
열립니다.
파일 형식이 차단되지
않습니다
Excel 2007 이상
바이너리 통합 문서
*.xlsb 차단 안 함: 파일
형식이 차단되지
않습니다.
저장 차단: 파일
형식의 저장이
차단됩니다.
열기/저장 차단,
열기 정책 사용:
파일 형식의
열기와 저장이
모두
차단됩니다.
파일은 기본 파일
차단 동작 설정의
구성에 따라
파일 형식이 차단되지
않습니다
297
설정 이름 파일 형식 확장명 이 설정을 사용하도록
설정한 경우 다음 옵션
중 하나를 선택할 수
있습니다.
이 설정을 사용하도록
설정하지 않거나 구성하지
않는 경우
열립니다.
차단: 파일
형식의 열기와
저장이 모두
차단되며 파일이
열리지
않습니다.
제한된 보기에서
열기: 파일
형식의 열기와
저장이 모든
차단되며 파일
형식을 편집하기
위한 옵션을
사용할 수
없습니다.
제한된 보기에서
열고 편집 허용:
파일 형식의
열기와 저장이
모두 차단되며
편집 옵션을
사용할 수
있습니다.
OpenDocument
스프레드시트 파일
*.ods 차단 안 함: 파일
형식이 차단되지
않습니다.
저장 차단: 파일
형식의 저장이
차단됩니다.
열기/저장 차단,
열기 정책 사용:
파일 형식의
열기와 저장이
모두
차단됩니다.
파일 형식이 차단되지
않습니다
298
설정 이름 파일 형식 확장명 이 설정을 사용하도록
설정한 경우 다음 옵션
중 하나를 선택할 수
있습니다.
이 설정을 사용하도록
설정하지 않거나 구성하지
않는 경우
파일은 기본 파일
차단 동작 설정의
구성에 따라
열립니다.
차단: 파일
형식의 열기와
저장이 모두
차단되며 파일이
열리지
않습니다.
제한된 보기에서
열기: 파일
형식의 열기와
저장이 모든
차단되며 파일
형식을 편집하기
위한 옵션을
사용할 수
없습니다.
제한된 보기에서
열고 편집 허용:
파일 형식의
열기와 저장이
모두 차단되며
편집 옵션을
사용할 수
있습니다.
Excel 97–2003 추가
기능 파일
*.xls
*.xla
*.xlt
*.xlm
*.xlw
*.xlb
차단 안 함: 파일
형식이 차단되지
않습니다.
저장 차단: 파일
형식의 저장이
차단됩니다.
열기/저장 차단,
열기 정책 사용:
파일 형식의
파일 형식이 차단되지
않습니다
299
설정 이름 파일 형식 확장명 이 설정을 사용하도록
설정한 경우 다음 옵션
중 하나를 선택할 수
있습니다.
이 설정을 사용하도록
설정하지 않거나 구성하지
않는 경우
열기와 저장이
모두
차단됩니다.
파일은 기본 파일
차단 동작 설정의
구성에 따라
열립니다.
Excel 97–2003 통합
문서 및 서식 파일
*.xls
*.xla
*.xlt
*.xlm
*.xlw
*.xlb
차단 안 함: 파일
형식이 차단되지
않습니다.
저장 차단: 파일
형식의 저장이
차단됩니다.
열기/저장 차단,
열기 정책 사용:
파일 형식의
열기와 저장이
모두
차단됩니다.
파일은 기본 파일
차단 동작 설정의
구성에 따라
열립니다.
차단: 파일
형식의 열기와
저장이 모두
차단되며 파일이
열리지
않습니다.
제한된 보기에서
열기: 파일
형식의 열기와
저장이 모든
차단되며 파일
형식을 편집하기
위한 옵션을
파일 형식이 차단되지
않습니다
300
설정 이름 파일 형식 확장명 이 설정을 사용하도록
설정한 경우 다음 옵션
중 하나를 선택할 수
있습니다.
이 설정을 사용하도록
설정하지 않거나 구성하지
않는 경우
사용할 수
없습니다.
제한된 보기에서
열고 편집 허용:
파일 형식의
열기와 저장이
모두 차단되며
편집 옵션을
사용할 수
있습니다.
Excel 95–97 통합 문서
및 서식 파일
*.xls
*.xla
*.xlt
*.xlm
*.xlw
*.xlb
차단 안 함: 파일
형식이 차단되지
않습니다.
열기/저장 차단,
열기 정책 사용:
파일 형식의
열기와 저장이
모두
차단됩니다.
파일은 기본 파일
차단 동작 설정의
구성에 따라
열립니다.
차단: 파일
형식의 열기와
저장이 모두
차단되며 파일이
열리지
않습니다.
제한된 보기에서
열기: 파일
형식의 열기와
저장이 모든
차단되며 파일
형식을 편집하기
위한 옵션을
파일 형식이 차단되지
않습니다
301
설정 이름 파일 형식 확장명 이 설정을 사용하도록
설정한 경우 다음 옵션
중 하나를 선택할 수
있습니다.
이 설정을 사용하도록
설정하지 않거나 구성하지
않는 경우
사용할 수
없습니다.
제한된 보기에서
열고 편집 허용:
파일 형식의
열기와 저장이
모두 차단되며
편집 옵션을
사용할 수
있습니다.
Excel 95 통합 문서 *.xls
*.xla
*.xlt
*.xlm
*.xlw
*.xlb
차단 안 함: 파일
형식이 차단되지
않습니다.
저장 차단: 파일
형식의 저장이
차단됩니다.
열기/저장 차단,
열기 정책 사용:
파일 형식의
열기와 저장이
모두
차단됩니다.
파일은 기본 파일
차단 동작 설정의
구성에 따라
열립니다.
차단: 파일
형식의 열기와
저장이 모두
차단되며 파일이
열리지
않습니다.
제한된 보기에서
열기: 파일
형식의 열기와
저장이 모든
파일 형식이 차단되지
않습니다
302
설정 이름 파일 형식 확장명 이 설정을 사용하도록
설정한 경우 다음 옵션
중 하나를 선택할 수
있습니다.
이 설정을 사용하도록
설정하지 않거나 구성하지
않는 경우
차단되며 파일
형식을 편집하기
위한 옵션을
사용할 수
없습니다.
제한된 보기에서
열고 편집 허용:
파일 형식의
열기와 저장이
모두 차단되며
편집 옵션을
사용할 수
있습니다.
Excel 4 통합 문서 *.xls
*.xla
*.xlt
*.xlm
*.xlw
*.xlb
차단 안 함: 파일
형식이 차단되지
않습니다.
열기/저장 차단,
열기 정책 사용:
파일 형식의
열기와 저장이
모두
차단됩니다.
파일은 기본 파일
차단 동작 설정의
구성에 따라
열립니다.
차단: 파일
형식의 열기와
저장이 모두
차단되며 파일이
열리지
않습니다.
제한된 보기에서
열기: 파일
형식의 열기와
저장이 모든
파일 형식이 차단되지
않습니다
303
설정 이름 파일 형식 확장명 이 설정을 사용하도록
설정한 경우 다음 옵션
중 하나를 선택할 수
있습니다.
이 설정을 사용하도록
설정하지 않거나 구성하지
않는 경우
차단되며 파일
형식을 편집하기
위한 옵션을
사용할 수
없습니다.
제한된 보기에서
열고 편집 허용:
파일 형식의
열기와 저장이
모두 차단되며
편집 옵션을
사용할 수
있습니다.
Excel 4 통합 문서 *.xls
*.xla
*.xlt
*.xlm
*.xlw
*.xlb
차단 안 함: 파일
형식이 차단되지
않습니다.
열기/저장 차단,
열기 정책 사용:
파일 형식의
열기와 저장이
모두
차단됩니다.
파일은 기본 파일
차단 동작 설정의
구성에 따라
열립니다.
차단: 파일
형식의 열기와
저장이 모두
차단되며 파일이
열리지
않습니다.
제한된 보기에서
열기: 파일
형식의 열기와
저장이 모든
파일 형식이 차단되지
않습니다
304
설정 이름 파일 형식 확장명 이 설정을 사용하도록
설정한 경우 다음 옵션
중 하나를 선택할 수
있습니다.
이 설정을 사용하도록
설정하지 않거나 구성하지
않는 경우
차단되며 파일
형식을 편집하기
위한 옵션을
사용할 수
없습니다.
제한된 보기에서
열고 편집 허용:
파일 형식의
열기와 저장이
모두 차단되며
편집 옵션을
사용할 수
있습니다.
Excel 3 통합 문서 *.xls
*.xla
*.xlt
*.xlm
*.xlw
*.xlb
차단 안 함: 파일
형식이 차단되지
않습니다.
열기/저장 차단,
열기 정책 사용:
파일 형식의
열기와 저장이
모두
차단됩니다.
파일은 기본 파일
차단 동작 설정의
구성에 따라
열립니다.
차단: 파일
형식의 열기와
저장이 모두
차단되며 파일이
열리지
않습니다.
제한된 보기에서
열기: 파일
형식의 열기와
저장이 모든
파일 형식이 차단되지
않습니다
305
설정 이름 파일 형식 확장명 이 설정을 사용하도록
설정한 경우 다음 옵션
중 하나를 선택할 수
있습니다.
이 설정을 사용하도록
설정하지 않거나 구성하지
않는 경우
차단되며 파일
형식을 편집하기
위한 옵션을
사용할 수
없습니다.
제한된 보기에서
열고 편집 허용:
파일 형식의
열기와 저장이
모두 차단되며
편집 옵션을
사용할 수
있습니다.
Excel 2 통합 문서 *.xls
*.xla
*.xlt
*.xlm
*.xlw
*.xlb
차단 안 함: 파일
형식이 차단되지
않습니다.
열기/저장 차단,
열기 정책 사용:
파일 형식의
열기와 저장이
모두
차단됩니다.
파일은 기본 파일
차단 동작 설정의
구성에 따라
열립니다.
차단: 파일
형식의 열기와
저장이 모두
차단되며 파일이
열리지
않습니다.
제한된 보기에서
열기: 파일
형식의 열기와
저장이 모든
파일 형식이 차단되지
않습니다
306
설정 이름 파일 형식 확장명 이 설정을 사용하도록
설정한 경우 다음 옵션
중 하나를 선택할 수
있습니다.
이 설정을 사용하도록
설정하지 않거나 구성하지
않는 경우
차단되며 파일
형식을 편집하기
위한 옵션을
사용할 수
없습니다.
제한된 보기에서
열고 편집 허용:
파일 형식의
열기와 저장이
모두 차단되며
편집 옵션을
사용할 수
있습니다.
Excel 4 매크로시트 및
추가 기능 파일
*.xls
*.xla
*.xlt
*.xlm
*.xlw
*.xlb
차단 안 함: 파일
형식이 차단되지
않습니다.
열기/저장 차단,
열기 정책 사용:
파일 형식의
열기와 저장이
모두
차단됩니다.
파일은 기본 파일
차단 동작 설정의
구성에 따라
열립니다.
차단: 파일
형식의 열기와
저장이 모두
차단되며 파일이
열리지
않습니다.
제한된 보기에서
열기: 파일
형식의 열기와
저장이 모든
파일 형식이 차단되지
않습니다
307
설정 이름 파일 형식 확장명 이 설정을 사용하도록
설정한 경우 다음 옵션
중 하나를 선택할 수
있습니다.
이 설정을 사용하도록
설정하지 않거나 구성하지
않는 경우
차단되며 파일
형식을 편집하기
위한 옵션을
사용할 수
없습니다.
제한된 보기에서
열고 편집 허용:
파일 형식의
열기와 저장이
모두 차단되며
편집 옵션을
사용할 수
있습니다.
Excel 3 매크로시트 및
추가 기능 파일
*.xls
*.xla
*.xlt
*.xlm
*.xlw
*.xlb
차단 안 함: 파일
형식이 차단되지
않습니다.
열기/저장 차단,
열기 정책 사용:
파일 형식의
열기와 저장이
모두
차단됩니다.
파일은 기본 파일
차단 동작 설정의
구성에 따라
열립니다.
차단: 파일
형식의 열기와
저장이 모두
차단되며 파일이
열리지
않습니다.
제한된 보기에서
열기: 파일
형식의 열기와
저장이 모든
파일 형식이 차단되지
않습니다
308
설정 이름 파일 형식 확장명 이 설정을 사용하도록
설정한 경우 다음 옵션
중 하나를 선택할 수
있습니다.
이 설정을 사용하도록
설정하지 않거나 구성하지
않는 경우
차단되며 파일
형식을 편집하기
위한 옵션을
사용할 수
없습니다.
제한된 보기에서
열고 편집 허용:
파일 형식의
열기와 저장이
모두 차단되며
편집 옵션을
사용할 수
있습니다.
Excel 2 매크로시트 및
추가 기능 파일
*.xls
*.xla
*.xlt
*.xlm
*.xlw
*.xlb
차단 안 함: 파일
형식이 차단되지
않습니다.
열기/저장 차단,
열기 정책 사용:
파일 형식의
열기와 저장이
모두
차단됩니다.
파일은 기본 파일
차단 동작 설정의
구성에 따라
열립니다.
차단: 파일
형식의 열기와
저장이 모두
차단되며 파일이
열리지
않습니다.
제한된 보기에서
열기: 파일
형식의 열기와
저장이 모든
파일 형식이 차단되지
않습니다
309
설정 이름 파일 형식 확장명 이 설정을 사용하도록
설정한 경우 다음 옵션
중 하나를 선택할 수
있습니다.
이 설정을 사용하도록
설정하지 않거나 구성하지
않는 경우
차단되며 파일
형식을 편집하기
위한 옵션을
사용할 수
없습니다.
제한된 보기에서
열고 편집 허용:
파일 형식의
열기와 저장이
모두 차단되며
편집 옵션을
사용할 수
있습니다.
웹 페이지 및 Excel
2003 XML
스프레드시트
*.mht
*.mhtml
*.htm
*.html
*.xml
*.xlmss
차단 안 함: 파일
형식이 차단되지
않습니다.
저장 차단: 파일
형식의 저장이
차단됩니다.
열기/저장 차단,
열기 정책 사용:
파일 형식의
열기와 저장이
모두
차단됩니다.
파일은 기본 파일
차단 동작 설정의
구성에 따라
열립니다.
차단: 파일
형식의 열기와
저장이 모두
차단되며 파일이
열리지
않습니다.
제한된 보기에서
파일 형식이 차단되지
않습니다
310
설정 이름 파일 형식 확장명 이 설정을 사용하도록
설정한 경우 다음 옵션
중 하나를 선택할 수
있습니다.
이 설정을 사용하도록
설정하지 않거나 구성하지
않는 경우
열기: 파일
형식의 열기와
저장이 모든
차단되며 파일
형식을 편집하기
위한 옵션을
사용할 수
없습니다.
제한된 보기에서
열고 편집 허용:
파일 형식의
열기와 저장이
모두 차단되며
편집 옵션을
사용할 수
있습니다.
XML 파일 *.xml 차단 안 함: 파일
형식이 차단되지
않습니다.
저장 차단: 파일
형식의 저장이
차단됩니다.
열기/저장 차단,
열기 정책 사용:
파일 형식의
열기와 저장이
모두
차단됩니다.
파일은 기본 파일
차단 동작 설정의
구성에 따라
열립니다.
파일 형식이 차단되지
않습니다
텍스트 파일 *.txt
*.csv
*.prn
차단 안 함: 파일
형식이 차단되지
않습니다.
저장 차단: 파일
파일 형식이 차단되지
않습니다
311
설정 이름 파일 형식 확장명 이 설정을 사용하도록
설정한 경우 다음 옵션
중 하나를 선택할 수
있습니다.
이 설정을 사용하도록
설정하지 않거나 구성하지
않는 경우
형식의 저장이
차단됩니다.
열기/저장 차단,
열기 정책 사용:
파일 형식의
열기와 저장이
모두
차단됩니다.
파일은 기본 파일
차단 동작 설정의
구성에 따라
열립니다.
Excel 추가 기능 파일 *.xll(.dll) 차단 안 함: 파일
형식이 차단되지
않습니다.
열기/저장 차단,
열기 정책 사용:
파일 형식의
열기와 저장이
모두
차단됩니다.
파일은 기본 파일
차단 동작 설정의
구성에 따라
열립니다.
파일 형식이 차단되지
않습니다
dBase III / IV 파일 *.dbf 차단 안 함: 파일
형식이 차단되지
않습니다.
열기/저장 차단,
열기 정책 사용:
파일 형식의
열기와 저장이
모두
차단됩니다.
파일은 기본 파일
차단 동작 설정의
파일 형식이 차단되지
않습니다
312
설정 이름 파일 형식 확장명 이 설정을 사용하도록
설정한 경우 다음 옵션
중 하나를 선택할 수
있습니다.
이 설정을 사용하도록
설정하지 않거나 구성하지
않는 경우
구성에 따라
열립니다.
Microsoft Office 쿼리
파일
*.iqy
*.dqy
*.oqy
*.rqy
차단 안 함: 파일
형식이 차단되지
않습니다.
저장 차단: 파일
형식의 저장이
차단됩니다.
열기/저장 차단,
열기 정책 사용:
파일 형식의
열기와 저장이
모두
차단됩니다.
파일은 기본 파일
차단 동작 설정의
구성에 따라
열립니다.
차단: 파일
형식의 열기와
저장이 모두
차단되며 파일이
열리지
않습니다.
제한된 보기에서
열기: 파일
형식의 열기와
저장이 모든
차단되며 파일
형식을 편집하기
위한 옵션을
사용할 수
없습니다.
제한된 보기에서
열고 편집 허용:
파일 형식의
파일 형식이 차단되지
않습니다
313
설정 이름 파일 형식 확장명 이 설정을 사용하도록
설정한 경우 다음 옵션
중 하나를 선택할 수
있습니다.
이 설정을 사용하도록
설정하지 않거나 구성하지
않는 경우
열기와 저장이
모두 차단되며
편집 옵션을
사용할 수
있습니다.
Microsoft Office
데이터 연결 파일
*.odc 차단 안 함: 파일
형식이 차단되지
않습니다.
열기/저장 차단,
열기 정책 사용:
파일 형식의
열기와 저장이
모두
차단됩니다.
파일은 기본 파일
차단 동작 설정의
구성에 따라
열립니다.
파일 형식이 차단되지
않습니다
다른 데이터 원본 파일 *.udl
*.dsn
*.mdb
*.mde
*.accdb
*.accde
*.dbc
*.uxdc
차단 안 함: 파일
형식이 차단되지
않습니다.
열기/저장 차단,
열기 정책 사용:
파일 형식의
열기와 저장이
모두
차단됩니다.
파일은 기본 파일
차단 동작 설정의
구성에 따라
열립니다.
파일 형식이 차단되지
않습니다
오프라인 큐브 파일 *.cub 차단 안 함: 파일
형식이 차단되지
않습니다.
열기/저장 차단,
파일 형식이 차단되지
않습니다
314
설정 이름 파일 형식 확장명 이 설정을 사용하도록
설정한 경우 다음 옵션
중 하나를 선택할 수
있습니다.
이 설정을 사용하도록
설정하지 않거나 구성하지
않는 경우
열기 정책 사용:
파일 형식의
열기와 저장이
모두
차단됩니다.
파일은 기본 파일
차단 동작 설정의
구성에 따라
열립니다.
Dif 및 Sylk 파일 *.dif
*.slk
차단 안 함: 파일
형식이 차단되지
않습니다.
저장 차단: 파일
형식의 저장이
차단됩니다.
열기/저장 차단,
열기 정책 사용:
파일 형식의
열기와 저장이
모두
차단됩니다.
파일은 기본 파일
차단 동작 설정의
구성에 따라
열립니다.
파일 형식이 차단되지
않습니다
Excel용 기존 변환기 변환기를 통해 열린
모든 파일 형식
차단 안 함: 파일
형식이 차단되지
않습니다.
열기/저장 차단,
열기 정책 사용:
파일 형식의
열기와 저장이
모두
차단됩니다.
파일은 기본 파일
차단 동작 설정의
파일 형식이 차단되지
않습니다
315
설정 이름 파일 형식 확장명 이 설정을 사용하도록
설정한 경우 다음 옵션
중 하나를 선택할 수
있습니다.
이 설정을 사용하도록
설정하지 않거나 구성하지
않는 경우
구성에 따라
열립니다.
차단: 파일
형식의 열기와
저장이 모두
차단되며 파일이
열리지
않습니다.
제한된 보기에서
열기: 파일
형식의 열기와
저장이 모든
차단되며 파일
형식을 편집하기
위한 옵션을
사용할 수
없습니다.
제한된 보기에서
열고 편집 허용:
파일 형식의
열기와 저장이
모두 차단되며
편집 옵션을
사용할 수
있습니다.
Excel용 Microsoft
Office Open XML
변환기
OOXML 변환기를
통해 열린 모든 파일
형식
차단 안 함: 파일
형식이 차단되지
않습니다.
저장 차단: 파일
형식의 저장이
차단됩니다.
열기/저장 차단,
열기 정책 사용:
파일 형식의
열기와 저장이
모두
파일 형식이 차단되지
않습니다
316
설정 이름 파일 형식 확장명 이 설정을 사용하도록
설정한 경우 다음 옵션
중 하나를 선택할 수
있습니다.
이 설정을 사용하도록
설정하지 않거나 구성하지
않는 경우
차단됩니다.
파일은 기본 파일
차단 동작 설정의
구성에 따라
열립니다.
차단: 파일
형식의 열기와
저장이 모두
차단되며 파일이
열리지
않습니다.
제한된 보기에서
열기: 파일
형식의 열기와
저장이 모든
차단되며 파일
형식을 편집하기
위한 옵션을
사용할 수
없습니다.
제한된 보기에서
열고 편집 허용:
파일 형식의
열기와 저장이
모두 차단되며
편집 옵션을
사용할 수
있습니다.
PowerPoint 2010 설정
다음 표에는 PowerPoint 2010 사용자에 대해 구성할 수 있는 그룹 정책 및 OCT의 파일 차단 설정이
나와 있습니다. 기본 파일 차단 동작 설정을 제외하고 파일 설정 이름은 차단할 수 있는 파일 형식에
해당합니다.
317
설정 이름 파일 형식 확장명 이 설정을 사용하도록
설정한 경우 다음 옵션
중 하나를 선택할 수
있습니다.
이 설정을 사용하도록
설정하지 않거나 구성하지
않는 경우
기본 파일 차단 동작
설정
사용자가 보안 센터
UI에서 설정한
차단된 파일 형식
개별 파일
형식(해당 설정을
사용하도록
지정하고 열기/저장
차단, 열기 정책
사용을 선택한
경우)
참고: 개별 파일 형식
설정은 이 설정보다
우선합니다.
차단된 파일이
열리지 않습니다.
차단된 파일이
제한된 보기에서
열리고 편집할 수
없습니다.
차단된 파일이
제한된 보기에서
열리고 편집할 수
있습니다.
차단된 파일이 열리지
않습니다(사용자는 차단된
파일을 열 수 없음).
PowerPoint 2007 이상
프레젠테이션, 쇼, 서식
파일, 테마 및 추가 기능
*.pptx
*.pptm
*.potx
*.ppsx
*.ppam
*.thmx
*.xml
차단 안 함: 파일
형식이 차단되지
않습니다.
저장 차단: 파일
형식의 저장이
차단됩니다.
열기/저장 차단,
열기 정책 사용:
파일 형식의
열기와 저장이
모두 차단됩니다.
파일은 기본 파일
차단 동작 설정의
구성에 따라
열립니다.
차단: 파일 형식의
열기와 저장이
모두 차단되며
파일이 열리지
않습니다.
제한된 보기에서
열기: 파일 형식의
파일 형식이 차단되지
않습니다
318
설정 이름 파일 형식 확장명 이 설정을 사용하도록
설정한 경우 다음 옵션
중 하나를 선택할 수
있습니다.
이 설정을 사용하도록
설정하지 않거나 구성하지
않는 경우
열기와 저장이
모든 차단되며
파일 형식을
편집하기 위한
옵션을 사용할 수
없습니다.
제한된 보기에서
열고 편집 허용:
파일 형식의
열기와 저장이
모두 차단되며
편집 옵션을
사용할 수
있습니다.
OpenDocument
프레젠테이션 파일
*.odp 차단 안 함: 파일
형식이 차단되지
않습니다.
저장 차단: 파일
형식의 저장이
차단됩니다.
열기/저장 차단,
열기 정책 사용:
파일 형식의
열기와 저장이
모두 차단됩니다.
파일은 기본 파일
차단 동작 설정의
구성에 따라
열립니다.
차단: 파일 형식의
열기와 저장이
모두 차단되며
파일이 열리지
않습니다.
제한된 보기에서
열기: 파일 형식의
파일 형식이 차단되지
않습니다
319
설정 이름 파일 형식 확장명 이 설정을 사용하도록
설정한 경우 다음 옵션
중 하나를 선택할 수
있습니다.
이 설정을 사용하도록
설정하지 않거나 구성하지
않는 경우
열기와 저장이
모든 차단되며
파일 형식을
편집하기 위한
옵션을 사용할 수
없습니다.
제한된 보기에서
열고 편집 허용:
파일 형식의
열기와 저장이
모두 차단되며
편집 옵션을
사용할 수
있습니다.
PowerPoint 97–2003
프레젠테이션, 쇼, 서식
파일 및 추가 기능 파일
*.ppt
*.pot
*.pps
*.ppa
차단 안 함: 파일
형식이 차단되지
않습니다.
저장 차단: 파일
형식의 저장이
차단됩니다.
열기/저장 차단,
열기 정책 사용:
파일 형식의
열기와 저장이
모두 차단됩니다.
파일은 기본 파일
차단 동작 설정의
구성에 따라
열립니다.
차단: 파일 형식의
열기와 저장이
모두 차단되며
파일이 열리지
않습니다.
제한된 보기에서
열기: 파일 형식의
파일 형식이 차단되지
않습니다
320
설정 이름 파일 형식 확장명 이 설정을 사용하도록
설정한 경우 다음 옵션
중 하나를 선택할 수
있습니다.
이 설정을 사용하도록
설정하지 않거나 구성하지
않는 경우
열기와 저장이
모든 차단되며
파일 형식을
편집하기 위한
옵션을 사용할 수
없습니다.
제한된 보기에서
열고 편집 허용:
파일 형식의
열기와 저장이
모두 차단되며
편집 옵션을
사용할 수
있습니다.
웹 페이지 *.mht
*.mhtml
*.htm
*.html
차단 안 함: 파일
형식이 차단되지
않습니다.
저장 차단: 파일
형식의 저장이
차단됩니다.
열기/저장 차단,
열기 정책 사용:
파일 형식의
열기와 저장이
모두 차단됩니다.
파일은 기본 파일
차단 동작 설정의
구성에 따라
열립니다.
차단: 파일 형식의
열기와 저장이
모두 차단되며
파일이 열리지
않습니다.
제한된 보기에서
열기: 파일 형식의
파일 형식이 차단되지
않습니다
321
설정 이름 파일 형식 확장명 이 설정을 사용하도록
설정한 경우 다음 옵션
중 하나를 선택할 수
있습니다.
이 설정을 사용하도록
설정하지 않거나 구성하지
않는 경우
열기와 저장이
모든 차단되며
파일 형식을
편집하기 위한
옵션을 사용할 수
없습니다.
제한된 보기에서
열고 편집 허용:
파일 형식의
열기와 저장이
모두 차단되며
편집 옵션을
사용할 수
있습니다.
개요 파일 *.rtf
*.txt
*.doc
*.wpd
*.docx
*.docm
*.wps
차단 안 함: 파일
형식이 차단되지
않습니다.
저장 차단: 파일
형식의 저장이
차단됩니다.
열기/저장 차단,
열기 정책 사용:
파일 형식의
열기와 저장이
모두 차단됩니다.
파일은 기본 파일
차단 동작 설정의
구성에 따라
열립니다.
파일 형식이 차단되지
않습니다
PowerPoint용 기존
변환기
PowerPoint 97
이전의
프레젠테이션 파일
차단 안 함: 파일
형식이 차단되지
않습니다.
저장 차단: 파일
형식의 저장이
차단됩니다.
파일 형식이 차단되지
않습니다
322
설정 이름 파일 형식 확장명 이 설정을 사용하도록
설정한 경우 다음 옵션
중 하나를 선택할 수
있습니다.
이 설정을 사용하도록
설정하지 않거나 구성하지
않는 경우
열기/저장 차단,
열기 정책 사용:
파일 형식의
열기와 저장이
모두 차단됩니다.
파일은 기본 파일
차단 동작 설정의
구성에 따라
열립니다.
차단: 파일 형식의
열기와 저장이
모두 차단되며
파일이 열리지
않습니다.
제한된 보기에서
열기: 파일 형식의
열기와 저장이
모든 차단되며
파일 형식을
편집하기 위한
옵션을 사용할 수
없습니다.
제한된 보기에서
열고 편집 허용:
파일 형식의
열기와 저장이
모두 차단되며
편집 옵션을
사용할 수
있습니다.
그래픽 필터 *.jpg
*.png
*.tif
*.bmp
*.wmf
차단 안 함: 파일
형식이 차단되지
않습니다.
저장 차단: 파일
형식의 저장이
차단됩니다.
파일 형식이 차단되지
않습니다
323
설정 이름 파일 형식 확장명 이 설정을 사용하도록
설정한 경우 다음 옵션
중 하나를 선택할 수
있습니다.
이 설정을 사용하도록
설정하지 않거나 구성하지
않는 경우
*.emf
PowerPoint용 Microsoft
Office Open XML
변환기
OOXML 변환기를
통해 열린 모든
파일 형식
차단 안 함: 파일
형식이 차단되지
않습니다.
저장 차단: 파일
형식의 저장이
차단됩니다.
열기/저장 차단,
열기 정책 사용:
파일 형식의
열기와 저장이
모두 차단됩니다.
파일은 기본 파일
차단 동작 설정의
구성에 따라
열립니다.
차단: 파일 형식의
열기와 저장이
모두 차단되며
파일이 열리지
않습니다.
제한된 보기에서
열기: 파일 형식의
열기와 저장이
모든 차단되며
파일 형식을
편집하기 위한
옵션을 사용할 수
없습니다.
제한된 보기에서
열고 편집 허용:
파일 형식의
열기와 저장이
모두 차단되며
편집 옵션을
사용할 수
파일 형식이 차단되지
않습니다
324
설정 이름 파일 형식 확장명 이 설정을 사용하도록
설정한 경우 다음 옵션
중 하나를 선택할 수
있습니다.
이 설정을 사용하도록
설정하지 않거나 구성하지
않는 경우
있습니다.
Word 2010 설정
다음 표에는 Word 2010 사용자에 대해 구성할 수 있는 그룹 정책 및 OCT의 파일 차단 설정이 나와
있습니다. 기본 파일 차단 동작 설정을 제외하고 파일 설정 이름은 차단할 수 있는 파일 형식에
해당합니다.
설정 이름 파일 형식 확장명 이 설정을 사용하도록
설정한 경우 다음 옵션
중 하나를 선택할 수
있습니다.
이 설정을 사용하도록
설정하지 않거나 구성하지
않는 경우
기본 파일 차단 동작
설정
사용자가 보안 센터
UI에서 설정한 차단된
파일 형식
개별 파일 형식(해당
설정을 사용하도록
지정하고 열기/저장
차단, 열기 정책
사용을 선택한 경우)
참고:
개별 파일 형식
설정은 이
설정보다
우선합니다.
차단된 파일이
열리지
않습니다.
차단된 파일이
제한된 보기에서
열리고 편집할
수 없습니다.
차단된 파일이
제한된 보기에서
열리고 편집할
수 있습니다.
차단된 파일이 열리지
않습니다(사용자는
차단된 파일을 열 수
없음).
Word 2007 이상 문서
및 서식 파일
*.docx
*.dotx
*.docm
*.dotm
*.xml(Word Flat
Open XML)
차단 안 함: 파일
형식이 차단되지
않습니다.
저장 차단: 파일
형식의 저장이
차단됩니다.
열기/저장 차단,
열기 정책 사용:
파일 형식이 차단되지
않습니다
325
설정 이름 파일 형식 확장명 이 설정을 사용하도록
설정한 경우 다음 옵션
중 하나를 선택할 수
있습니다.
이 설정을 사용하도록
설정하지 않거나 구성하지
않는 경우
파일 형식의
열기와 저장이
모두
차단됩니다.
파일은 기본 파일
차단 동작 설정의
구성에 따라
열립니다.
차단: 파일
형식의 열기와
저장이 모두
차단되며 파일이
열리지
않습니다.
제한된 보기에서
열기: 파일
형식의 열기와
저장이 모든
차단되며 파일
형식을 편집하기
위한 옵션을
사용할 수
없습니다.
제한된 보기에서
열고 편집 허용:
파일 형식의
열기와 저장이
모두 차단되며
편집 옵션을
사용할 수
있습니다.
OpenDocument
텍스트 파일
*.odt 차단 안 함: 파일
형식이 차단되지
않습니다.
저장 차단: 파일
형식의 저장이
파일 형식이 차단되지
않습니다
326
설정 이름 파일 형식 확장명 이 설정을 사용하도록
설정한 경우 다음 옵션
중 하나를 선택할 수
있습니다.
이 설정을 사용하도록
설정하지 않거나 구성하지
않는 경우
차단됩니다.
열기/저장 차단,
열기 정책 사용:
파일 형식의
열기와 저장이
모두
차단됩니다.
파일은 기본 파일
차단 동작 설정의
구성에 따라
열립니다.
차단: 파일
형식의 열기와
저장이 모두
차단되며 파일이
열리지
않습니다.
제한된 보기에서
열기: 파일
형식의 열기와
저장이 모든
차단되며 파일
형식을 편집하기
위한 옵션을
사용할 수
없습니다.
제한된 보기에서
열고 편집 허용:
파일 형식의
열기와 저장이
모두 차단되며
편집 옵션을
사용할 수
있습니다.
Word 2007 이상
바이너리 문서 및 서식
*.doc
*.dot
차단 안 함: 파일
형식이 차단되지
파일 형식이 차단되지
않습니다
327
설정 이름 파일 형식 확장명 이 설정을 사용하도록
설정한 경우 다음 옵션
중 하나를 선택할 수
있습니다.
이 설정을 사용하도록
설정하지 않거나 구성하지
않는 경우
파일 않습니다.
저장 차단: 파일
형식의 저장이
차단됩니다.
열기/저장 차단,
열기 정책 사용:
파일 형식의
열기와 저장이
모두
차단됩니다.
파일은 기본 파일
차단 동작 설정의
구성에 따라
열립니다.
차단: 파일
형식의 열기와
저장이 모두
차단되며 파일이
열리지
않습니다.
제한된 보기에서
열기: 파일
형식의 열기와
저장이 모든
차단되며 파일
형식을 편집하기
위한 옵션을
사용할 수
없습니다.
제한된 보기에서
열고 편집 허용:
파일 형식의
열기와 저장이
모두 차단되며
편집 옵션을
사용할 수
328
설정 이름 파일 형식 확장명 이 설정을 사용하도록
설정한 경우 다음 옵션
중 하나를 선택할 수
있습니다.
이 설정을 사용하도록
설정하지 않거나 구성하지
않는 경우
있습니다.
Word 2003 바이너리
문서 및 서식 파일
*.doc
*.dot
차단 안 함: 파일
형식이 차단되지
않습니다.
열기/저장 차단,
열기 정책 사용:
파일 형식의
열기와 저장이
모두
차단됩니다.
파일은 기본 파일
차단 동작 설정의
구성에 따라
열립니다.
차단: 파일
형식의 열기와
저장이 모두
차단되며 파일이
열리지
않습니다.
제한된 보기에서
열기: 파일
형식의 열기와
저장이 모든
차단되며 파일
형식을 편집하기
위한 옵션을
사용할 수
없습니다.
제한된 보기에서
열고 편집 허용:
파일 형식의
열기와 저장이
모두 차단되며
편집 옵션을
사용할 수
파일 형식이 차단되지
않습니다
329
설정 이름 파일 형식 확장명 이 설정을 사용하도록
설정한 경우 다음 옵션
중 하나를 선택할 수
있습니다.
이 설정을 사용하도록
설정하지 않거나 구성하지
않는 경우
있습니다.
Word 2003 및 일반
XML 문서
*.xml 차단 안 함: 파일
형식이 차단되지
않습니다.
저장 차단: 파일
형식의 저장이
차단됩니다.
열기/저장 차단,
열기 정책 사용:
파일 형식의
열기와 저장이
모두
차단됩니다.
파일은 기본 파일
차단 동작 설정의
구성에 따라
열립니다.
차단: 파일
형식의 열기와
저장이 모두
차단되며 파일이
열리지
않습니다.
제한된 보기에서
열기: 파일
형식의 열기와
저장이 모든
차단되며 파일
형식을 편집하기
위한 옵션을
사용할 수
없습니다.
제한된 보기에서
열고 편집 허용:
파일 형식의
열기와 저장이
파일 형식이 차단되지
않습니다
330
설정 이름 파일 형식 확장명 이 설정을 사용하도록
설정한 경우 다음 옵션
중 하나를 선택할 수
있습니다.
이 설정을 사용하도록
설정하지 않거나 구성하지
않는 경우
모두 차단되며
편집 옵션을
사용할 수
있습니다.
Word XP 바이너리
문서 및 서식 파일
*.doc
*.dot
차단 안 함: 파일
형식이 차단되지
않습니다.
열기/저장 차단,
열기 정책 사용:
파일 형식의
열기와 저장이
모두
차단됩니다.
파일은 기본 파일
차단 동작 설정의
구성에 따라
열립니다.
차단: 파일
형식의 열기와
저장이 모두
차단되며 파일이
열리지
않습니다.
제한된 보기에서
열기: 파일
형식의 열기와
저장이 모든
차단되며 파일
형식을 편집하기
위한 옵션을
사용할 수
없습니다.
제한된 보기에서
열고 편집 허용:
파일 형식의
열기와 저장이
파일 형식이 차단되지
않습니다
331
설정 이름 파일 형식 확장명 이 설정을 사용하도록
설정한 경우 다음 옵션
중 하나를 선택할 수
있습니다.
이 설정을 사용하도록
설정하지 않거나 구성하지
않는 경우
모두 차단되며
편집 옵션을
사용할 수
있습니다.
Word 200 바이너리
문서 및 서식 파일
*.doc
*.dot
차단 안 함: 파일
형식이 차단되지
않습니다.
열기/저장 차단,
열기 정책 사용:
파일 형식의
열기와 저장이
모두
차단됩니다.
파일은 기본 파일
차단 동작 설정의
구성에 따라
열립니다.
차단: 파일
형식의 열기와
저장이 모두
차단되며 파일이
열리지
않습니다.
제한된 보기에서
열기: 파일
형식의 열기와
저장이 모든
차단되며 파일
형식을 편집하기
위한 옵션을
사용할 수
없습니다.
제한된 보기에서
열고 편집 허용:
파일 형식의
열기와 저장이
파일 형식이 차단되지
않습니다
332
설정 이름 파일 형식 확장명 이 설정을 사용하도록
설정한 경우 다음 옵션
중 하나를 선택할 수
있습니다.
이 설정을 사용하도록
설정하지 않거나 구성하지
않는 경우
모두 차단되며
편집 옵션을
사용할 수
있습니다.
Word 97 바이너리 문서
및 서식 파일
*.doc
*.dot
차단 안 함: 파일
형식이 차단되지
않습니다.
열기/저장 차단,
열기 정책 사용:
파일 형식의
열기와 저장이
모두
차단됩니다.
파일은 기본 파일
차단 동작 설정의
구성에 따라
열립니다.
차단: 파일
형식의 열기와
저장이 모두
차단되며 파일이
열리지
않습니다.
제한된 보기에서
열기: 파일
형식의 열기와
저장이 모든
차단되며 파일
형식을 편집하기
위한 옵션을
사용할 수
없습니다.
제한된 보기에서
열고 편집 허용:
파일 형식의
열기와 저장이
파일 형식이 차단되지
않습니다
333
설정 이름 파일 형식 확장명 이 설정을 사용하도록
설정한 경우 다음 옵션
중 하나를 선택할 수
있습니다.
이 설정을 사용하도록
설정하지 않거나 구성하지
않는 경우
모두 차단되며
편집 옵션을
사용할 수
있습니다.
Word 95 바이너리 문서
및 서식 파일
*.doc
*.dot
차단 안 함: 파일
형식이 차단되지
않습니다.
열기/저장 차단,
열기 정책 사용:
파일 형식의
열기와 저장이
모두
차단됩니다.
파일은 기본 파일
차단 동작 설정의
구성에 따라
열립니다.
차단: 파일
형식의 열기와
저장이 모두
차단되며 파일이
열리지
않습니다.
제한된 보기에서
열기: 파일
형식의 열기와
저장이 모든
차단되며 파일
형식을 편집하기
위한 옵션을
사용할 수
없습니다.
제한된 보기에서
열고 편집 허용:
파일 형식의
열기와 저장이
파일 형식이 차단되지
않습니다
334
설정 이름 파일 형식 확장명 이 설정을 사용하도록
설정한 경우 다음 옵션
중 하나를 선택할 수
있습니다.
이 설정을 사용하도록
설정하지 않거나 구성하지
않는 경우
모두 차단되며
편집 옵션을
사용할 수
있습니다.
Word 6.0 바이너리
문서 및 서식 파일
*.doc
*.dot
차단 안 함: 파일
형식이 차단되지
않습니다.
열기/저장 차단,
열기 정책 사용:
파일 형식의
열기와 저장이
모두
차단됩니다.
파일은 기본 파일
차단 동작 설정의
구성에 따라
열립니다.
차단: 파일
형식의 열기와
저장이 모두
차단되며 파일이
열리지
않습니다.
제한된 보기에서
열기: 파일
형식의 열기와
저장이 모든
차단되며 파일
형식을 편집하기
위한 옵션을
사용할 수
없습니다.
제한된 보기에서
열고 편집 허용:
파일 형식의
열기와 저장이
파일 형식이 차단되지
않습니다
335
설정 이름 파일 형식 확장명 이 설정을 사용하도록
설정한 경우 다음 옵션
중 하나를 선택할 수
있습니다.
이 설정을 사용하도록
설정하지 않거나 구성하지
않는 경우
모두 차단되며
편집 옵션을
사용할 수
있습니다.
Word 2.0 이하
바이너리 문서 및 서식
파일
*.doc
*.dot
차단 안 함: 파일
형식이 차단되지
않습니다.
열기/저장 차단,
열기 정책 사용:
파일 형식의
열기와 저장이
모두
차단됩니다.
파일은 기본 파일
차단 동작 설정의
구성에 따라
열립니다.
차단: 파일
형식의 열기와
저장이 모두
차단되며 파일이
열리지
않습니다.
제한된 보기에서
열기: 파일
형식의 열기와
저장이 모든
차단되며 파일
형식을 편집하기
위한 옵션을
사용할 수
없습니다.
제한된 보기에서
열고 편집 허용:
파일 형식의
열기와 저장이
파일 형식이 차단되지
않습니다
336
설정 이름 파일 형식 확장명 이 설정을 사용하도록
설정한 경우 다음 옵션
중 하나를 선택할 수
있습니다.
이 설정을 사용하도록
설정하지 않거나 구성하지
않는 경우
모두 차단되며
편집 옵션을
사용할 수
있습니다.
웹 페이지 *.htm
*.html
*.mht
*.mhtml
차단 안 함: 파일
형식이 차단되지
않습니다.
저장 차단: 파일
형식의 저장이
차단됩니다.
열기/저장 차단,
열기 정책 사용:
파일 형식의
열기와 저장이
모두
차단됩니다.
파일은 기본 파일
차단 동작 설정의
구성에 따라
열립니다.
차단: 파일
형식의 열기와
저장이 모두
차단되며 파일이
열리지
않습니다.
제한된 보기에서
열기: 파일
형식의 열기와
저장이 모든
차단되며 파일
형식을 편집하기
위한 옵션을
사용할 수
없습니다.
제한된 보기에서
파일 형식이 차단되지
않습니다
337
설정 이름 파일 형식 확장명 이 설정을 사용하도록
설정한 경우 다음 옵션
중 하나를 선택할 수
있습니다.
이 설정을 사용하도록
설정하지 않거나 구성하지
않는 경우
열고 편집 허용:
파일 형식의
열기와 저장이
모두 차단되며
편집 옵션을
사용할 수
있습니다.
RTF 파일 *.rtf 차단 안 함: 파일
형식이 차단되지
않습니다.
저장 차단: 파일
형식의 저장이
차단됩니다.
열기/저장 차단,
열기 정책 사용:
파일 형식의
열기와 저장이
모두
차단됩니다.
파일은 기본 파일
차단 동작 설정의
구성에 따라
열립니다.
차단: 파일
형식의 열기와
저장이 모두
차단되며 파일이
열리지
않습니다.
제한된 보기에서
열기: 파일
형식의 열기와
저장이 모든
차단되며 파일
형식을 편집하기
위한 옵션을
파일 형식이 차단되지
않습니다
338
설정 이름 파일 형식 확장명 이 설정을 사용하도록
설정한 경우 다음 옵션
중 하나를 선택할 수
있습니다.
이 설정을 사용하도록
설정하지 않거나 구성하지
않는 경우
사용할 수
없습니다.
제한된 보기에서
열고 편집 허용:
파일 형식의
열기와 저장이
모두 차단되며
편집 옵션을
사용할 수
있습니다.
일반 텍스트 파일 *.txt 차단 안 함: 파일
형식이 차단되지
않습니다.
저장 차단: 파일
형식의 저장이
차단됩니다.
열기/저장 차단,
열기 정책 사용:
파일 형식의
열기와 저장이
모두
차단됩니다.
파일은 기본 파일
차단 동작 설정의
구성에 따라
열립니다.
파일 형식이 차단되지
않습니다
Word용 기존 변환기 변환기를 통해 열린
모든 파일 형식
차단 안 함: 파일
형식이 차단되지
않습니다.
저장 차단: 파일
형식의 저장이
차단됩니다.
열기/저장 차단,
열기 정책 사용:
파일 형식의
파일 형식이 차단되지
않습니다
339
설정 이름 파일 형식 확장명 이 설정을 사용하도록
설정한 경우 다음 옵션
중 하나를 선택할 수
있습니다.
이 설정을 사용하도록
설정하지 않거나 구성하지
않는 경우
열기와 저장이
모두
차단됩니다.
파일은 기본 파일
차단 동작 설정의
구성에 따라
열립니다.
차단: 파일
형식의 열기와
저장이 모두
차단되며 파일이
열리지
않습니다.
제한된 보기에서
열기: 파일
형식의 열기와
저장이 모든
차단되며 파일
형식을 편집하기
위한 옵션을
사용할 수
없습니다.
제한된 보기에서
열고 편집 허용:
파일 형식의
열기와 저장이
모두 차단되며
편집 옵션을
사용할 수
있습니다.
Word용 Office Open
XML 변환기
OOXML 변환기를
통해 열린 모든 파일
형식
차단 안 함: 파일
형식이 차단되지
않습니다.
저장 차단: 파일
형식의 저장이
차단됩니다.
파일 형식이 차단되지
않습니다
340
설정 이름 파일 형식 확장명 이 설정을 사용하도록
설정한 경우 다음 옵션
중 하나를 선택할 수
있습니다.
이 설정을 사용하도록
설정하지 않거나 구성하지
않는 경우
열기/저장 차단,
열기 정책 사용:
파일 형식의
열기와 저장이
모두
차단됩니다.
파일은 기본 파일
차단 동작 설정의
구성에 따라
열립니다.
차단: 파일
형식의 열기와
저장이 모두
차단되며 파일이
열리지
않습니다.
제한된 보기에서
열기: 파일
형식의 열기와
저장이 모든
차단되며 파일
형식을 편집하기
위한 옵션을
사용할 수
없습니다.
제한된 보기에서
열고 편집 허용:
파일 형식의
열기와 저장이
모두 차단되며
편집 옵션을
사용할 수
있습니다.
341
참고 항목 Office 2010의 보안 계획
Office 2010의 그룹 정책 개요
Office 2010의 그룹 정책을 사용하여 설정 적용
Office Customization Tool in Office 2010(영문)
342
Office 2010의 정보 권한 관리 계획
대부분의 비즈니스 조직에서 직원의 의료 및 재무 기록, 급여 정보, 개인 정보 데이터와 같은 중요한
정보를 보호하는 방법은 단지 해당 정보가 저장된 네트워크 또는 컴퓨터에 대한 액세스를 제한하는
것뿐입니다. Microsoft Office 2010의 IRM(정보 권한 관리) 기술을 사용하면 사용자가 문서 및
메시지에 대한 액세스 및 사용 권한을 지정할 수 있으므로 조직 및 정보 근로자가 중요한 정보를 전자
방식으로 제어할 수 있습니다.
이 문서에서는 IRM 기술과 Office응용 프로그램에서 IRM 기술이 작동하는 방식에 대해 설명하고,
Office 2010에서 IRM을 구현하는 데 필요한 서버 및 소프트웨어를 설정하고 설치하는 방법에 대한
자세한 내용을 볼 수 있는 링크를 제공합니다.
이 문서의 내용
IRM 개요
Office 2010에서의 IRM 작동 방식
Office 2010의 IRM 설정
Office 2010의 IRM 설정 구성
Outlook 2010의 IRM 설정 구성
IRM 개요 IRM(정보 권한 관리)은 사용 권한 및 인증을 통해 권한이 없는 사람이 중요한 정보를 인쇄, 전달 또는
복사할 수 없도록 하는 Microsoft의 강력한 파일 수준 기술입니다. 이 기술로 문서나 메시지에 대한
사용 권한을 제한하면 이 사용 제한이 파일 내용의 일부로 저장되어 해당 문서 또는 전자 메일
메시지와 함께 유지됩니다.
IRM을 사용하여 사용 권한이 제한된 콘텐츠나 전자 메일 메시지를 만드는 기능은 Office 2010
제품군: Microsoft Office Professional 2010 및 Microsoft Office Professional Plus 2010에서
사용할 수 있습니다. 독립 실행형 버전의 Microsoft Excel 2010, Microsoft Outlook 2010,
Microsoft PowerPoint 2010, Microsoft InfoPath 2010 및 Microsoft Word 2010에서도 IRM을
사용할 수 있습니다. Office 2010에서 만든 IRM 콘텐츠는 Microsoft Office 2003, 2007
Microsoft Office 시스템 또는 Office 2010에서 볼 수 있습니다.
Office 2010의 IRM 지원 기능은 조직 및 지식 근로자가 다음과 같은 기본적인 요구 두 가지를
처리하는 데 유용합니다.
중요한 정보에 대한 사용 권한 제한 IRM은 중요한 정보를 무단으로 액세스하고 다시 사용할 수
없도록 보호해 줍니다. 조직에서는 방화벽, 로그온 보안 관련 조치 및 기타 네트워크 기술을
사용하여 중요한 지적 재산을 보호합니다. 하지만 이러한 기술을 사용할 때의 기본적인 한계는
정보에 액세스할 수 있는 권한이 있는 합법적 사용자가 권한이 없는 사용자와 정보를 공유할 수
있다는 점입니다. 이로 인해 보안 정책이 위반될 수 있습니다.
참고:
343
정보 보호, 제어 및 무결성 정보 근로자는 종종 기밀 정보나 중요한 정보를 다룹니다. IRM을
사용하면 직원들은 다른 사람의 도움 없이도 중요한 자료가 회사 내부에서만 통용되도록 할 수
있습니다. IRM은 제한된 사용 권한을 사용하는 문서 및 메시지에서 전달, 복사 또는 인쇄 기능을
사용할 수 없도록 설정함으로써 사용자가 기밀 정보를 전달, 복사 또는 인쇄할 수 없게 합니다.
IT(정보 기술) 관리자의 경우 IRM은 문서 기밀성, 워크플로 및 전자 메일 보존과 관련된 기존 회사
정책을 적용할 수 있도록 해 줍니다. CEO 및 보안 책임자의 경우 IRM은 사고, 부주의 또는 악의적인
의도를 통해 회사의 주요 정보가 잘못된 사람의 손에 넘어갈 수 있는 위험을 줄여 줍니다.
Office 2010에서의 IRM 작동 방식 Office 사용자는 Word의 검토 탭에 있는 편집 제한 명령과 같은 리본 메뉴의 옵션을 사용하여 메시지나
문서에 대한 사용 권한을 적용합니다. 사용할 수 있는 보호 옵션은 관리자가 조직에 맞게 사용자
지정한 권한 정책에 따라 달라집니다. 권한 정책은 여러 개의 IRM 권한을 하나의 정책으로 적용할 수
있도록 패키지로 만든 것입니다. Office 2010에서는 Microsoft Outlook 2010의 전달 금지와 같이 미리
정의된 몇 가지 권한 그룹도 제공됩니다.
RMS 서버와 함께 IRM 사용
조직에서 IRM을 사용하려면 일반적으로 Windows Server 2003의 Windows Rights Management
서비스(RMS) 또는 Windows Server 2008의 AD RMS(Active Directory Rights Management
Services)를 실행하는 권한 관리 서버에 액세스해야 합니다. 다음 섹션에 설명된 대로 Windows Live
ID를 사용하여 사용 권한을 인증하는 방법으로 IRM을 사용할 수도 있습니다. 사용 권한은 인증을
사용하여 적용되며 이때 대개 Active Directory 디렉터리 서비스가 사용됩니다. Windows Live ID는
Active Directory가 구현되지 않은 경우에 사용 권한을 인증할 수 있습니다.
사용자는 Office를 설치하지 않아도 보호된 문서와 메시지를 읽을 수 있습니다. Windows XP 또는
이전 버전을 실행하는 사용자의 경우 Excel
Viewer(http://go.microsoft.com/fwlink/?linkid=184596&clcid=0x412) 및 Word
Viewer(http://go.microsoft.com/fwlink/?linkid=184595&clcid=0x412)를 사용하면 적절한 사용
권한이 있는 Windows 사용자가 Office 소프트웨어를 사용하지 않고도 사용 권한이 제한된 일부
문서를 읽을 수 있습니다. Windows XP 또는 이전 버전을 실행하는 사용자의 경우 Microsoft Outlook
Web App 또는 Internet Explorer용 권한 관리 추가
기능(http://go.microsoft.com/fwlink/?linkid=82926&clcid=0x412)을 사용하면 Outlook
소프트웨어를 사용하지 않고도 사용 권한이 제한된 전자 메일 메시지를 읽을 수 있습니다. Windows 7,
Windows Vista 서비스 팩 1, Windows Server 2008 또는 Windows Server 2008 R2를 실행하는
사용자는 이미 이 기능을 사용할 수 있습니다. 이러한 운영 체제에는 Active Directory Rights
Management Services 클라이언트 소프트웨어가 포함되어 있기 때문입니다.
Office 2010에서는 조직이 Office 응용 프로그램에 나타나는 권한 정책을 만들 수 있습니다. 예를 들어
회사 기밀이라는 권한 정책을 정의하여 해당 정책을 사용하는 문서나 전자 메일 메시지를 회사 도메인
내부의 사용자만 열 수 있도록 지정할 수 있습니다. 권한 정책은 개수의 제한 없이 만들 수 있습니다.
참고:
344
Windows SharePoint Services 3.0에서는 문서 라이브러리에 저장되는 문서에서 IRM을
사용할 수 있도록 지원합니다. Windows SharePoint Services에서 IRM을 사용하면 Windows
SharePoint Services 3.0의 라이브러리에서 문서를 열 때 사용자가 해당 문서에 수행할 수
있는 작업을 제어할 수 있습니다. 이와 달리 클라이언트 컴퓨터에 저장된 문서에 IRM을 사용할
경우에는 문서의 소유자가 문서의 각 사용자에게 할당할 권한을 선택할 수 있습니다. 문서
라이브러리에서 IRM을 사용하는 방법에 대한 자세한 내용은 문서 라이브러리 계획(Windows
SharePoint Services)(http://go.microsoft.com/fwlink/?linkid=183051&clcid=0x412)을
참조하십시오.
Windows Server 2008에서 AD RMS를 사용하면 트러스트 관계로 연결된 회사들 간에 권한으로
보호된 문서를 공유할 수 있습니다. 자세한 내용은 AD RMS(Active Directory Rights Management
Services) 개요(http://go.microsoft.com/fwlink/?linkid=183051&clcid=0x412) 및 AD RMS
연결(영문일 수 있음)(http://go.microsoft.com/fwlink/?linkid=183053&clcid=0x412)(영문일 수
있음)을 참조하십시오.
또한 Microsoft Exchange Server 2010에서 AD RMS를 사용할 경우 Outlook 2010의 메시지가
Microsoft Outlook 클라이언트를 떠나기 전에 해당 메시지에 IRM 보호 기능을 자동으로 적용할 수
있는 Microsoft Outlook 보호 규칙 및 통합 메시징 음성 메일 메시지에 대한 AD RMS 보호 기능을
포함하여 새로운 IRM 보호 전자 메일 기능을 제공합니다. 자세한 내용은 Exchange 2010의 새로운
기능: Exchange 2010 도움말(http://go.microsoft.com/fwlink/?linkid=183062&clcid=0x412) 및 정보
권한 관리 이해: Exchange 2010
도움말(http://go.microsoft.com/fwlink/?linkid=183063&clcid=0x412)을 참조하십시오.
RMS 서버 설치 및 구성 방법에 대한 자세한 내용은 Windows Rights Management
Services(RMS)(http://go.microsoft.com/fwlink/?linkid=73121&clcid=0x412) 및 Windows Server
2008 Active Directory Rights Management Services(영문일 수
있음)(http://go.microsoft.com/fwlink/?linkid=180006&clcid=0x412)(영문일 수 있음)를
참조하십시오.
로컬 RMS 서버 없이 IRM 사용
일반적인 설치 환경에서 Windows Server 2003에 RMS가 있거나 Windows Server 2008에 AD RMS가
있으면 Office 2010에 IRM 권한을 사용할 수 있습니다. RMS 서버가 사용자와 동일한 도메인에
구성되어 있지 않으면 Active Directory 대신 Windows Live ID로 사용 권한을 인증할 수 있습니다. 이
경우 사용자는 인터넷에 액세스하여 Windows Live ID 서버에 연결해야 합니다.
제한된 파일의 내용에 액세스해야 하는 사용자에게 사용 권한을 할당할 때 Windows Live ID 계정을
사용할 수 있습니다. 인증에 Windows Live ID 계정을 사용할 경우에는 각 사용자에게 파일에 대한
사용 권한을 명확하게 부여해야 합니다. 사용자 그룹에는 파일에 대한 액세스 권한을 할당할 수
없습니다.
Office 2010의 IRM 설정 문서나 전자 메일 메시지에 대한 IRM 권한을 지정하려면 다음 사항이 필요합니다.
345
사용 권한을 인증하기 위한 Windows Server 2003의 RMS 또는 Windows Server 2008의 AD
RMS에 대한 액세스 권한 - 인터넷에서 Windows Live ID 서비스를 사용하여 인증을 관리할 수도
있습니다.
RM(Rights Management) 클라이언트 소프트웨어 - RM 클라이언트 소프트웨어는 Windows Vista
이상의 버전에 포함되어 있으며 Windows XP 및 Windows Server 2003용 추가 기능으로 사용할
수 있습니다.
Microsoft Office 2003, 2007 Microsoft Office 시스템 또는 Office 2010 - 특정 버전의
Office에서만 사용자가 IRM 권한을 만들 수 있습니다.
RMS 서버 액세스 설정
Windows RMS 또는 AD RMS에서는 권한 관리 기능을 제공하기 위해 IRM과 함께 작동하는 라이선싱
및 기타 관리 서버 기능을 관리합니다. Office 2010과 같이 RMS를 사용할 수 있는 클라이언트
프로그램에서는 사용자가 권한으로 보호된 내용을 만들고 볼 수 있습니다.
RMS 작동 방식 및 RMS 서버 설치 및 구성 방법에 대한 자세한 내용은 Windows Rights Management
Services(RMS)(http://go.microsoft.com/fwlink/?linkid=73121&clcid=0x412), Windows Server 2008
Active Directory Rights Management Services(영문일 수
있음)(http://go.microsoft.com/fwlink/?linkid=180006&clcid=0x412)(영문일 수 있음) 및 정보 권한
관리 이해: Exchange 2010 도움말(http://go.microsoft.com/fwlink/?linkid=183062&clcid=0x412)을
참조하십시오.
Rights Management 클라이언트 소프트웨어 설치
RM 클라이언트 소프트웨어는 Windows Vista 이상 버전의 Windows에 포함되어 있습니다. 인터넷에서
Windows 또는 Windows Live ID를 실행하는 컴퓨터의 RMS나 AD RMS와 상호 작용하려면 Windows
XP 및 Windows Server 2003에서 필요한 RMS 클라이언트 소프트웨어를 별도로 설치하고 구성해야
합니다.
Windows XP 및 Windows Server 2003의 사용자가 RMS 기술을 기반으로 사용 권한을 제한하는 응용
프로그램을 실행할 수 있도록 하려면 RMS 클라이언트 서비스
팩(http://go.microsoft.com/fwlink/?linkid=82927&clcid=0x412)을 다운로드하십시오.
권한 정책 정의 및 배포
Office 2003 및 2007 Office System에서와 마찬가지로 Office 2010에는 Microsoft Word 2010,
Microsoft Excel 2010 및 Microsoft PowerPoint 2010의 읽기 및 변경과 같이 문서와 메시지에 적용할
수 있는 미리 정의된 권한 그룹이 포함되어 있습니다. 또한 사용자 지정 IRM 권한 정책을 정의하여
조직에 속해 있는 사용자를 위한 다른 IRM 권한 패키지를 제공할 수도 있습니다.
RMS 또는 AD RMS 서버의 관리 사이트를 사용하여 권한 정책 템플릿을 만들고 관리합니다. 사용자
지정 권한 정책 템플릿을 만들고 편집하고 게시하는 방법에 대한 자세한 내용은 Windows Rights
Management Services(RMS)(http://go.microsoft.com/fwlink/?linkid=73121&clcid=0x412) 및
Active Directory Rights Management Services 권한 정책 템플릿 만들기 및 배포 단계별
가이드(http://go.microsoft.com/fwlink/?linkid=183068&clcid=0x412)를 참조하십시오. Exchange
346
Server 2010 Outlook 보호 규칙에 대한 자세한 내용은 Outlook 보호 규칙 이해: Exchange 2010
도움말(http://go.microsoft.com/fwlink/?linkid=183067&clcid=0x412)을 참조하십시오.
Office 2010의 권한 정책 템플릿에 포함할 수 있는 권한은 다음 섹션에서 설명합니다.
사용 권한
다음 표에 나열된 각 IRM 권한은 RMS 또는 AD RMS를 실행하는 서버를 포함하는 네트워크에 구성된
Office 2010 응용 프로그램에서 적용할 수 있습니다.
IRM 권한 설명
모든 권한 이 표에 나열된 모든 권한과 콘텐츠와 관련된 사용
권한을 변경할 수 있는 권한이 부여됩니다. 모든
권한을 가진 사용자에게는 만료가 적용되지
않습니다.
보기 IRM 콘텐츠를 열 수 있습니다. 이 권한은 Office
2010 사용자 인터페이스의 읽기 권한에
해당합니다.
편집 IRM 콘텐츠를 편집할 수 있습니다.
저장 파일을 저장할 수 있습니다.
추출 파일의 일부를 복사하여 다른 응용 프로그램의
작업 영역에 붙여 넣을 수 있습니다.
내보내기 콘텐츠에서 제한을 제거하고 콘텐츠를 다른
위치에 저장하거나 IRM이 지원되는 형식으로
저장할 수 있습니다.
인쇄 파일 내용을 인쇄할 수 있습니다.
매크로 허용 파일 내용에 대해 매크로를 실행할 수 있습니다.
전달 전자 메일 받는 사람이 IRM 전자 메일 메시지를
전달하고 받는 사람: 및 참조: 줄에 받는 사람을
추가하거나 제거할 수 있습니다.
회신 전자 메일 받는 사람이 IRM 전자 메일 메시지에
회신할 수 있습니다.
전체 회신 전자 메일 받는 사람이 IRM 전자 메일 메시지의
받는 사람: 및 참조: 줄에 있는 모든 사용자에게
회신할 수 있습니다.
권한 보기 파일과 연결된 권한을 볼 수 있는 사용 권한이
347
IRM 권한 설명
부여됩니다. Office에서는 이 권한이 무시됩니다.
미리 정의된 권한 그룹
Office 2010에서는 사용자가 IRM 콘텐츠를 만들 때 선택할 수 있는 다음과 같은 미리 정의된 권한
그룹을 제공합니다. 이 옵션은 Word 2010, Excel 2010 및 PowerPoint 2010의 사용 권한 대화
상자에서 사용할 수 있습니다. Office 응용 프로그램에서 파일 탭, 정보, 문서 보호 단추를 차례로
클릭하고 사용자별로 권한 제한을 선택한 다음 액세스 제한을 클릭하고 이 문서에 대한 사용 권한
제한을 클릭하여 다음 표에 나열된 사용 권한 옵션을 사용하도록 설정합니다.
IRM의 미리 정의된 그룹 설명
읽기 읽기 권한이 있는 사용자는 보기 권한만 갖습니다.
변경 변경 권한이 있는 사용자는 보기, 편집, 추출 및
저장 권한을 갖습니다.
Outlook 2010에서는 사용자가 전자 메일 항목을 만들 때 다음과 같은 미리 정의된 권한 그룹을 선택할
수 있습니다. 이 옵션은 전자 메일에서 파일 탭, 정보, 사용 권한 설정을 차례로 클릭하여 액세스할 수
있습니다.
IRM의 미리 정의된 그룹 설명
전달 금지 Outlook에서 IRM 전자 메일 메시지의 만든 이는
받는 사람:, 참조: 및 숨은 참조: 줄에 있는
사용자에게 전달 금지 권한을 적용할 수 있습니다.
이 사용 권한에는 보기, 편집, 회신 및 전체 회신
권한이 포함됩니다.
고급 사용 권한
다른 IRM 권한은 Word 2010, Excel 2010 및 PowerPoint 2010의 고급 사용 권한 대화 상자에서
지정할 수 있습니다. 처음에 나타나는 사용 권한 대화 상자에서 기타 옵션을 클릭합니다. 예를 들어
만료 날짜를 지정하고 다른 사용자가 내용 인쇄 또는 복사 등의 작업을 수행할 수 있도록 허용할 수
있습니다.
또한 Outlook에서는 기본적으로 권한 관리를 지원하는 브라우저에 메시지가 표시되도록 설정되어
있습니다.
348
권한 정책 템플릿 배포
권한 정책 템플릿을 완성한 후에는 해당 템플릿을 모든 사용자가 액세스할 수 있도록 서버 공유에
게시하거나 사용자 컴퓨터의 로컬 폴더에 복사합니다. Office 그룹 정책 템플릿(Office14.adm)에서
사용할 수 있는 IRM 정책 설정을 구성하여 권한 정책 템플릿이 저장된 로컬 또는 사용 가능한 서버
공유의 위치를 지정할 수 있습니다. 자세한 내용은 Office 2010에서 정보 권한 관리 구성을
참조하십시오.
Office 2010의 IRM 설정 구성 Office 그룹 정책 템플릿(Office14.adm)을 사용하여 IRM을 사용자 지정하는 여러 가지 설정을 잠글 수
있습니다. OCT(Office 사용자 지정 도구)를 사용하여 기본 설정을 구성하여 사용자가 설정을 변경할
수 있도록 할 수 있습니다. 또한 레지스트리 키 설정을 통해서만 구성할 수 있는 IRM 구성 옵션도
있습니다.
Office 2010 IRM 설정
다음 표에서는 그룹 정책 및 OCT를 사용하여 IRM에 대해 구성할 수 있는 설정을 보여 줍니다. 그룹
정책에서 이러한 설정은 사용자 구성\관리 템플릿\Microsoft Office 2010\제한된 사용 권한 관리
아래에 있습니다. OCT 설정은 OCT 사용자 설정 수정 페이지의 해당 위치에 있습니다.
IRM 옵션 설명
그룹 확장의 한 항목을 쿼리하는 데 대한 Active
Directory 시간 제한
그룹을 확장할 때 Active Directory 항목을
쿼리하기 위한 시간 제한 값을 지정합니다.
추가 사용 권한 요청 URL 사용자가 IRM 콘텐츠에 액세스하는 방법에 대한
자세한 내용을 볼 수 있는 위치를 지정합니다.
이전 버전의 Office 사용자가 브라우저에서 읽을
수 있도록 허용…
Office 2010이 없는 사용자가 Windows Internet
Explorer용 권한 관리 추가 기능을 사용하여 권한
관리 콘텐츠를 볼 수 있도록 설정합니다.
문서에 대한 사용 권한을 제한할 때 Office에서
항상 그룹 확장
사용자가 사용 권한 대화 상자에서 그룹 이름을
선택하여 문서에 대한 사용 권한을 적용할 때 그룹
이름이 자동으로 확장되어 해당 그룹의 모든
구성원이 표시됩니다.
사용 권한을 확인하려면 항상 연결 필요 권한 관리 Office 문서를 열려는 사용자는
인터넷이나 LAN(Local Area Network)에 연결하여
유효한 IRM 라이선스가 있음을 RMS 또는
Windows Live ID로부터 확인받아야 합니다.
사용 권한이 제한된 내용에 대해 Microsoft 이 옵션을 사용하도록 설정하면 사용자가
349
IRM 옵션 설명
Passport 서비스 사용 안 함 Windows Live ID 인증 계정으로 만든 콘텐츠를 열
수 없습니다.
문서에 대한 사용 권한을 제한하는 경우 사용자가
그룹을 지정할 수 없음
사용자가 사용 권한 대화 상자에서 그룹을
선택하면 "메일 그룹에 내용을 게시할 수
없습니다. 개별 사용자의 전자 메일 주소만 지정할
수 있습니다."라는 오류 메시지가 표시됩니다.
사용자가 권한 관리 콘텐츠에 대한 사용 권한을
변경할 수 없도록 설정
이 옵션을 사용하도록 설정하면 사용자는 IRM
권한이 이미 포함된 콘텐츠를 사용할 수는 있지만
새 콘텐츠에 IRM 권한을 적용할 수는 없으며
문서에 대한 권한을 편집할 수도 없습니다.
사용 권한 정책 경로 지정 사용 권한 대화 상자에 지정된 폴더에 있는 사용
권한 정책 템플릿을 표시합니다.
정보 권한 관리 사용자 인터페이스 끄기 모든 Office 응용 프로그램의 사용자 인터페이스
내에서 권한 관리와 관련된 모든 옵션을 사용하지
않도록 설정합니다.
응용 프로그램에서 권한 관리 문서를 인식하지
못할 경우 표시되는 문서 템플릿 파일의 위치에
대한 URL
권한 관리 콘텐츠를 지원하지 않는 이전 버전의
Office에서 사용할 수 있도록 사용자 지정된 일반
텍스트 래퍼 템플릿이 있는 폴더의 경로를
제공합니다.
이러한 설정을 사용자 지정하는 방법에 대한 자세한 내용은 Office 2010에서 정보 권한 관리 구성을
참조하십시오.
Office 2010 IRM 레지스트리 키 옵션
다음 IRM 레지스트리 설정은 HKCU\Software\Microsoft\Office\14.0\Common\DRM에
있습니다.
레지스트리 항목 유형 값 설명
CorpCertificationServer 문자열 회사 인증 서버의 URL 일반적으로 RMS
서버를 지정하는 데는
Active Directory가
사용됩니다. 이 설정을
사용하면 인증을 위해
Active Directory에
지정된 Windows
350
레지스트리 항목 유형 값 설명
RMS의 위치가
재정의됩니다.
RequestPermission DWORD 1 = 상자가 선택됨
0 = 상자의 선택이
취소됨
이 레지스트리 키는
기본값인 추가 사용
권한 요청 확인란을
설정/해제합니다.
CloudCertificationServer 문자열 사용자 지정
클라우드(Cloud) 인증
서버의 URL
해당하는 그룹 정책
설정이 없습니다.
CloudLicenseServer 문자열 라이선스 서버의 URL 해당하는 그룹 정책
설정이 없습니다.
DoNotUseOutlookByDefault DWORD 0 = Outlook 사용
1 = Outlook 사용 안
함
사용 권한 대화
상자에서는 Outlook을
사용하여 해당 대화
상자에 입력된 전자
메일 주소의 유효성을
검사합니다. 따라서
사용 권한을 제한할
경우 Outlook
인스턴스가
시작됩니다. 이 키를
사용하여 해당 옵션을
해제합니다.
다음 IRM 레지스트리 설정은
HKCU\Software\Microsoft\Office\12.0\Common\DRM\LicenseServers에 있습니다. 해당하는
그룹 정책 설정은 없습니다.
레지스트리 항목 유형 값 설명
LicenseServers Key/Hive(라이선스
서버의 이름이 있는
DWORD 값 포함)
서버 URL로
설정.
DWORD
값이 1이면
Office에서
라이선스를
취득할지
예를 들어 이 설정 값이
‘http://www.microsoft.com/ko/kr/default.aspx
= 1’이면 권한 관리 문서를 열기 위해 해당
서버로부터 라이선스를 취득하려고 시도하는
사용자에게 라이선스를 취득할지 묻는 메시지가
표시되지 않습니다.
351
레지스트리 항목 유형 값 설명
묻는
메시지가
표시되지
않고
라이선스가
자동으로
취득됩니다.
값이
0이거나
해당 서버에
대한
레지스트리
항목이
없으면
Office에서
라이선스를
취득할지
묻는
메시지가
표시됩니다.
다음 IRM 레지스트리 설정은 HKCU\Software\Microsoft\Office\12.0\Common\Security에
있습니다. 해당하는 그룹 정책 설정은 없습니다.
레지스트리 항목 유형 값 설명
DRMEncryptProperty DWORD 1 = 파일 메타데이터가
암호화됨
0 = 메타데이터가 일반
텍스트로 저장됨.
기본값: 0
권한 관리 파일 내에
저장된 모든
메타데이터의 암호화
여부를 지정합니다.
Open XML 형식(예: docx, xlsx, pptx 등)의 경우 사용자는 권한 관리 파일 내에 저장된 Microsoft
Office 메타데이터를 암호화할지 여부를 결정할 수 있습니다. 모든 Office 메타데이터를 암호화할 수
있습니다. 암호화할 때 하이퍼링크 참조를 포함할 수도 있고, 다른 응용 프로그램에서 데이터에
액세스할 수 있도록 콘텐츠를 암호화되지 않은 상태로 둘 수도 있습니다.
352
사용자가 레지스트리 키를 설정하여 메타데이터를 암호화할 수도 있습니다. 관리자는 레지스트리
설정을 배포하여 사용자의 기본 옵션을 설정할 수 있습니다. 메타데이터의 일부만 암호화할 수 있는
옵션은 없습니다. 즉, 모든 메타데이터를 암호화하거나 암호화하지 않을 수만 있습니다.
또한 DRMEncryptProperty 레지스트리 설정은 Microsoft SharePoint 2010 제품에서 만들어지는
저장소와 같이 Office가 아닌 클라이언트의 메타데이터 저장소를 암호화할지 여부는 결정하지
않습니다.
이 암호화 옵션은 Microsoft Office 2003 또는 그 이전의 파일 형식에 적용되지 않습니다. Office
2010에서는 이전 형식이 2007 Office System 및 Microsoft Office 2003과 동일한 방식으로
처리됩니다.
Outlook 2010의 IRM 설정 구성 Outlook 2010에서는 메시지를 전달하거나 인쇄하거나 복사하여 붙여 넣을 수 없도록 사용 권한이
제한된 전자 메일 메시지를 만들어 보낼 수 있습니다. 사용 권한이 제한된 메시지에 첨부된 Office
2010 문서, 통합 문서 및 프레젠테이션도 자동으로 사용 권한이 제한됩니다.
Microsoft Outlook 관리자는 IRM을 사용하지 않도록 설정하거나 로컬 라이선스 캐싱을 구성하는 것과
같이 IRM 전자 메일에 대한 몇 가지 옵션을 구성할 수 있습니다.
다음 IRM 설정 및 기능은 권한 관리 전자 메일 메시징을 구성할 때 유용합니다.
IRM에 대한 자동 라이선스 캐싱을 구성합니다.
전자 메일 메시지 만료 기한을 적용합니다.
IRM 사용 권한에 대해 전자 메일 주소의 유효성을 검사하는 데 Outlook을 사용하지 않도록 합니다.
Outlook에서 IRM을 사용하지 않으려면 모든 Office 응용 프로그램에 대해 IRM을 해제해야
합니다. Outlook에서만 IRM을 해제할 수 있는 별도의 옵션은 없습니다.
Outlook 2010 IRM 설정
Outlook 그룹 정책 템플릿(Outlk14.adm)이나 Office 그룹 정책 템플릿(Office14.adm)을 사용하여
Outlook의 IRM을 사용자 지정하기 위한 대부분의 설정을 잠글 수 있습니다. 또는 OCT(Office 사용자
지정 도구)를 사용하여 대부분의 옵션에 대한 기본 설정을 구성할 수 있으므로 사용자가 설정을 변경할
수 있습니다. OCT 설정은 OCT 사용자 설정 수정 페이지의 해당 위치에 있습니다.
위치 IRM 옵션 설명
Microsoft Outlook 2010\기타 Exchange 폴더를 동기화하는
동안 IRM 전자 메일에 대한 사용
권한(라이선스) 정보 다운로드 안
함
라이선스 정보가 로컬로
캐시되지 않도록 설정합니다.
이 옵션을 사용하면 권한 관리
전자 메일 메시지를 열 때
참고:
353
위치 IRM 옵션 설명
사용자가 네트워크에 연결하여
라이선스 정보를 가져와야
합니다.
Microsoft Outlook
2010\Outlook 옵션\전자 메일
옵션\고급 전자 메일 옵션
메시지를 보낼 때 전자 메일 만료 기한을
적용하려면 메시지가 만료되기
전까지의 기간(일)을
사용하도록 설정하고
입력합니다. 만료 기한은
사용자가 권한 관리 전자
메일을 보낼 때만 적용되며
해당 만료 기한 후에는
메시지에 액세스할 수
없습니다.
이러한 설정을 사용자 지정하는 방법에 대한 자세한 내용은 Office 2010에서 정보 권한 관리 구성을
참조하십시오.
Outlook 2010 IRM 레지스트리 키 옵션
사용 권한 대화 상자에서는 Outlook을 사용하여 해당 상자에 입력된 전자 메일 주소의 유효성을
검사합니다. 따라서 사용 권한이 제한되면 Outlook 인스턴스가 시작됩니다. 다음 표에 나오는
레지스트리 키를 사용하면 이 옵션을 해제할 수 있습니다. 그룹 정책이나 OCT에는 이 옵션에 해당하는
설정이 없습니다.
다음 IRM 레지스트리 설정은
HKEY_CURRENT_USER\Software\Microsoft\Office\14.0\Common\DRM에 있습니다.
레지스트리 항목 유형 값 설명
DoNotUseOutlookByDefault DWORD 0 = Outlook 사용
1 = Outlook 사용
안 함
이 키를 사용하여 해당
옵션을 해제합니다.
참고 항목 Office 2010에서 정보 권한 관리 구성
Windows Rights Management Services(RMS)
Active Directory Rights Management Services(영문일 수 있음)
354
정보 권한 관리 이해: Exchange 2010 도움말
문서 라이브러리 계획(Windows SharePoint Services)
355
Security articles for end users (Office 2010)
IT pros can share the Microsoft Office 2010 security resources that are listed in this article with
end users in their organizations. These resources include articles, videos, and training courses
that are designed to assist end users who use 제품 짧은 이름 2010 applications. The resources
are listed in a series of tables that are organized into the following categories:
Overview
New Security Features
Outlook/Access/Excel/PowerPoint/Visio/Word
Access only
To see a list of all security and privacy related articles for a specific program, such as Word,
PowerPoint, or another Office program, go to the Office.com website, select the support tab,
select All Support, select the application you want, and then select Security and privacy.
Overview
Resource Description
Office 2010 Security: Protecting your files Self-paced training that assists the user in
becoming familiar with the security features that
help protect files in Microsoft Excel 2010,
Microsoft PowerPoint 2010, and Microsoft Word
2010.
View my options and settings in the Trust
Center
Discusses the Trust Center, where you can find
security and privacy settings for Office 2010
programs.
New Security Features
Resource Feature
What is Protected View? Protected View, a new security feature in Office
2010 that helps protect your computer by
opening files in a restricted environment so
356
Resource Feature
they can be examined before they are opened
for editing in Excel, PowerPoint, or Word.
Office 2010 Security video: file validation Office File Validation, a new security feature in
Office 2010 that helps protect your computer
by scanning and validating Office binary file
formats before they are opened.
Outlook
Resource Description
How Outlook helps protect you from viruses,
spam, and phishing
Describes how Outlook 2010 helps protect your
computer from viruses, spam, and phishing.
Blocked attachments in Outlook Describes the default behavior of Outlook 2010,
which does not allow you to receive certain
kinds of files as attachments.
Encrypt e-mail messages Explains how message encryption works in
Outlook 2010 and includes procedures for
encrypting e-mail messages.
Introduction to IRM for e-mail messages Explains what Information Rights Management
(IRM) is and how you can use it to restrict
permission to content in e-mail messages in
Microsoft Outlook.
Access, Excel, PowerPoint, Visio, and Word
Resource Description
Enable or disable ActiveX settings in Office files Explains how to work with ActiveX controls that
are in your files, how to change their settings,
and how to enable or disable them by using the
Message Bar and the Trust Center.
357
Resource Description
Enable or disable macros in Office files Describes the risks involved when you work
with macros, and how to enable or disable
macros in the Trust Center.
Trusted documents Explains what trusted documents are, when to
use them, and how to configure their settings.
Add, remove, or modify a trusted location for
your files
Describes trusted locations, how and where
you can create them, and the precautions that
you should take before you use a trusted
location.
Active content types in your files Lists active-content types that can be blocked
by the Trust Center and cause Message Bars to
appear when you open files. Active content
types include macros, add-ins, and data
connections.
Access only
Resource Description
Introduction to Access 2010 security Summarizes the security features that are
offered by Access 2010, and explains how to
use the tools that Access provides for helping
to secure a database.
Decide whether to trust a database Discusses how trust works in Access 2010,
how it differs from security in earlier versions of
Access, and what factors that you should
consider when you decide whether to trust a
database.
Set or change Access 2003 user-level security
in Access 2010
Explains how the Access 2003 security features
work, and how to start and use them in Access
2010.
How database objects behave when trusted
and untrusted
Explains how, by default, Access 2010 disables
several database objects unless you apply a
digital signature to them or you place the
database in a trusted location. The article also
358
Resource Description
lists the components that Access disables.
Show trust by adding a digital signature Explains how to create your own security
certificate to show that you believe that a
database is safe and that its content can be
trusted.
359
Office 2010의 그룹 정책 계획
그룹 정책은 Active Directory 디렉터리 서비스 환경의 여러 사용자 및 컴퓨터를 대상으로 원하는 구성
또는 정책 설정 하나 이상을 전달하고 적용하는 데 사용되는 인프라입니다. 그룹 정책 인프라는 하나의
그룹 정책 엔진과 여러 개의 개별 확장으로 구성됩니다. 이러한 확장은 관리 템플릿 확장을 통해
레지스트리를 수정하거나 보안 설정, 소프트웨어 설치, 폴더 리디렉션, Internet Explorer 유지 관리,
무선 네트워크 설정 등의 영역에 대한 그룹 정책 설정을 지정하는 방법으로 그룹 정책 설정을 구성하는
데 사용됩니다. 이 섹션에서는 그룹 정책을 사용하여 Microsoft Office 2010 응용 프로그램의 설정을
구성하고 적용하려고 계획하는 IT 관리자에게 필요한 정보를 제공합니다.
이 섹션의 내용
문서 설명
Office 2010의 그룹 정책 개요 그룹 정책을 사용하여 Office 2010 응용
프로그램에 대한 설정을 구성 및 적용하는 방법에
대한 간단한 개요를 제공합니다.
Office 2010의 그룹 정책 계획 그룹 정책을 사용하여 Office 2010 응용
프로그램을 관리하는 데 필요한 주요 계획 단계에
대해 설명합니다.
360
Office 2010의 그룹 정책 개요
이 문서에서는 그룹 정책 개념에 관한 개요를 간략하게 살펴봅니다. 이 문서는 그룹 정책을 사용하여
Microsoft Office 2010 응용 프로그램의 설정을 구성하고 적용하려고 계획 중인 IT 관리자를 대상으로
합니다.
이 문서의 내용
로컬 및 Active Directory 기반 그룹 정책
그룹 정책 처리
그룹 정책의 GPO 처리 방법 변경
관리 템플릿
실제 정책과 사용자 기본 설정 비교
그룹 정책 관리 도구
Office 사용자 지정 도구 및 그룹 정책
로컬 및 Active Directory 기반 그룹 정책 그룹 정책은 Active Directory 디렉터리 서비스 환경의 여러 사용자 및 컴퓨터를 대상으로 원하는 구성
또는 정책 설정 하나 이상을 전달하고 적용하는 데 사용되는 인프라입니다. 그룹 정책 인프라는 하나의
그룹 정책 엔진과 여러 개의 개별 확장으로 구성됩니다. 이러한 확장은 관리 템플릿 확장을 통해
레지스트리를 수정하거나 보안 설정, 소프트웨어 설치, 폴더 리디렉션, Internet Explorer 유지 관리,
무선 네트워크 설정 등의 영역에 대한 그룹 정책 설정을 지정하는 방법으로 그룹 정책 설정을 구성하는
데 사용됩니다.
각 그룹 정책의 설치는 다음과 같은 두 개의 확장으로 이루어집니다.
클라이언트 컴퓨터에 적용되는 정책 설정을 정의하고 설정하는 데 사용되는 그룹 정책 개체 편집기
MMC(Microsoft Management Console) 스냅인의 서버 쪽 확장
그룹 정책 엔진에서 정책 설정을 적용하기 위해 호출하는 클라이언트 쪽 확장
그룹 정책 설정은 사이트, 도메인 또는 OU(조직 구성 단위)와 같은 선택된 Active Directory
컨테이너에 연결된 GPO(그룹 정책 개체)에 포함되어 있습니다. 만들어진 GPO는 도메인에
저장됩니다. GPO가 OU와 같은 Active Directory 컨테이너에 연결된 경우 이 연결은 GPO의 구성
요소가 아니라 해당 Active Directory 컨테이너의 구성 요소가 됩니다. GPO의 설정은 Active
Directory의 계층 구조 특성을 사용할 경우에 영향을 받는 대상에 의해 평가됩니다. 예를 들어 Office
2010 응용 프로그램에 대한 구성만 포함하는 Office 2010 설정이라는 GPO를 만들 수 있습니다. 그런
다음 이 GPO를 특정 사이트에 적용하여 해당 사이트에 포함된 사용자가 Office 2010 설정 GPO에
지정된 Office 2010 구성을 받도록 할 수 있습니다.
모든 컴퓨터는 도메인의 구성원이든 독립 실행형 컴퓨터이든 관계없이 항상 처리되는 로컬 GPO를
포함하고 있습니다. 로컬 GPO는 도메인 기반 GPO에 의해 차단될 수 없습니다. 하지만 도메인 GPO는
로컬 GPO보다 나중에 처리되므로 도메인 GPO의 설정이 항상 우선합니다.
361
Windows Vista, Windows Server 2008 및 Windows 7에서는 독립 실행형 컴퓨터에서 여러
개의 로컬 GPO를 관리할 수 있는 기능이 지원됩니다. 자세한 내용은 여러 로컬 그룹 정책 개체
관리 단계별 가이드(영문일 수
있음)(http://go.microsoft.com/fwlink/?linkid=182215&clcid=0x412)(영문일 수 있음)를
참조하십시오.
개별 컴퓨터에서도 로컬 GPO를 구성할 수 있지만 그룹 정책은 Active Directory가 설치된 Windows
Server 2003 또는 Windows Server 2008 기반 네트워크에서 최대의 효과를 발휘할 수 있습니다.
그룹 정책 처리 컴퓨터에 대한 그룹 정책은 컴퓨터가 시작될 때 적용됩니다. 사용자에 대한 그룹 정책은 사용자가
로그온할 때 적용됩니다. 그룹 정책은 초기 컴퓨터 시작 및 사용자 로그온 시에 처리될 뿐 아니라 그
후에도 백그라운드에서 정기적으로 적용됩니다. 백그라운드 새로 고침 중 클라이언트 쪽 확장은
서버에서 GPO나 GPO 목록에 변경된 내용이 있는 경우에만 정책 설정을 다시 적용합니다. 소프트웨어
설치 및 폴더 리디렉션의 경우 컴퓨터가 시작되거나 사용자가 로그온할 때만 그룹 정책이 처리됩니다.
그룹 정책 설정은 다음 순서로 처리됩니다.
로컬 GPO 각 컴퓨터에는 로컬로 저장된 GPO가 있습니다. 이 GPO는 컴퓨터 및 사용자 그룹
정책 모두에 대해 처리됩니다.
사이트 해당 컴퓨터가 속한 사이트에 연결된 GPO는 다음에 처리됩니다. 처리는 관리자가
GPMC(그룹 정책 관리 콘솔)에서 해당 사이트에 대한 연결된 그룹 정책 개체 탭에서 지정한
순서대로 수행됩니다. 연결 순서가 가장 낮은 GPO가 마지막에 처리되며 우선 순위가 가장
높습니다. GPMC 사용 방법에 대한 자세한 내용은 이 문서의 뒷부분에 설명된 그룹 정책 관리
도구를 참조하십시오.
도메인 도메인에 연결된 여러 GPO는 관리자가 GPMC에서 해당 도메인에 대한 연결된 그룹 정책
개체 탭에서 지정한 순서대로 처리됩니다. 연결 순서가 가장 낮은 GPO가 마지막에 처리되며 우선
순위가 가장 높습니다.
조직 구성 단위 Active Directory 계층 구조에서 최상위 수준의 OU에 연결된 GPO가 먼저
처리되고 그 다음으로 자식 OU에 연결된 GPO가 차례로 처리됩니다. 해당 사용자 또는 컴퓨터가
속한 조직 구성 단위에 연결된 GPO는 마지막에 처리됩니다.
처리 순서는 다음 조건에 따라 달라집니다.
GPO에 적용된 WMI(Windows Management Instrumentation) 또는 보안 필터링
로컬 GPO가 아닌 도메인 기반 GPO는 모두 적용 옵션을 사용하여 강제로 적용될 수 있으므로 해당
정책 설정은 덮어쓸 수 없습니다. 강제로 적용된 GPO는 마지막에 처리되므로 다른 어떤 설정도
해당 GPO의 설정을 덮어쓸 수 없습니다. 강제로 적용된 GPO가 둘 이상 있는 경우 각 GPO의
동일한 설정이 서로 다른 값으로 설정되어 있을 수 있습니다. 이 경우 GPO의 연결 순서에 따라
최종적으로 적용될 설정을 포함하는 GPO가 결정됩니다.
참고:
362
도메인 또는 OU에서 그룹 정책 상속은 선택적으로 상속 차단으로 지정될 수 있습니다. 하지만
강제로 적용된 GPO는 항상 적용되며 차단될 수 없으므로 상속이 차단되어 있어도 강제로 적용된
GPO의 정책 설정은 계속 적용됩니다.
정책 상속
사용자 및 컴퓨터에 실제 적용되는 정책 설정은 사이트, 도메인 또는 OU에서 적용된 GPO를 결합한
결과입니다. 해당 Active Directory 컨테이너에서 사용자 및 컴퓨터에 여러 개의 GPO가 적용될
경우에는 GPO의 설정이 취합됩니다. 기본적으로 Active Directory에서 높은 수준의 컨테이너(부모
컨테이너)에 연결된 GPO에서 배포된 설정은 자식 컨테이너에 상속되며 자식 컨테이너에 연결된
GPO에서 배포된 설정과 결합됩니다. 여러 GPO가 서로 충돌하는 값으로 정책 설정을 설정하려고 할
경우 우선 순위가 가장 높은 GPO의 설정값으로 설정됩니다. 나중에 처리되는 GPO가 먼저 처리되는
GPO보다 우선 순위가 높습니다.
동기 및 비동기 처리
동기 프로세스는 한 프로세스의 실행이 끝나야만 다음 프로세스가 시작되는 일련의 프로세스라고 할
수 있습니다. 비동기 프로세스는 프로세스 결과가 다른 프로세스에 영향을 주지 않기 때문에 서로 다른
스레드에서 동시에 실행될 수 있습니다. 관리자는 각 GPO에 대한 정책 설정을 사용하여 처리가
동기적으로가 아니라 비동기적으로 이루어지도록 기본 처리 동작을 변경할 수 있습니다.
동기 처리 상태에서는 클라이언트 컴퓨터에서 모든 그룹 정책의 처리가 60분 내에 끝나야 합니다.
60분 후에도 처리가 끝나지 않은 클라이언트 쪽 확장은 중지 신호를 받습니다. 이 경우 관련된 정책
설정이 완전히 적용되지 않을 수 있습니다.
빠른 로그온 최적화 기능
빠른 로그온 최적화 기능은 기본적으로 도메인 및 작업 그룹 구성원 모두에 대해 설정됩니다. 그 결과
컴퓨터가 시작되거나 사용자가 로그온할 때 정책이 비동기적으로 적용됩니다. 이러한 정책 적용
방식은 백그라운드 새로 고침과 유사합니다. 이 기능을 사용하면 로그온 대화 상자가 나타나는 데
걸리는 시간과 사용자가 데스크톱을 사용할 수 있게 되는 데 걸리는 시간이 줄어듭니다.
관리자는 컴퓨터 시작 및 로그온 시 네트워크가 초기화될 때까지 항상 대기 정책 설정을 사용하여 빠른
로그온 최적화 기능을 해제할 수 있습니다. 이 정책 설정은 그룹 정책 개체 편집기의 컴퓨터 구성\관리
템플릿\시스템\로그온 노드에서 액세스할 수 있습니다.
느린 연결 처리
일부 그룹 정책 확장은 연결 속도가 임계값 미만일 경우 처리되지 않습니다. 그룹 정책에서 느린
연결로 간주하는 기본 연결 속도는 500Kbps(초당 킬로비트) 미만입니다.
그룹 정책 새로 고침 간격
기본적으로 그룹 정책은 최대 30분의 지연 시간을 임의로 두고 90분마다 처리됩니다. 따라서 전체
최대 새로 고침 간격은 최대 120분입니다.
363
보안 설정의 경우, 보안 설정 정책을 편집한 후 해당 GPO가 연결된 OU의 컴퓨터에서 정책 설정이
새로 고쳐지는 시기는 다음과 같습니다.
컴퓨터가 다시 시작될 때
워크스테이션 또는 서버에서 90분마다, 도메인 컨트롤러에서 5분마다
기본적으로 그룹 정책에 의해 전달되는 보안 정책 설정은 GPO가 변경되지 않았더라도
16시간(960분) 간격으로도 적용됩니다.
그룹 정책 새로 고침 트리거
GPO에 대한 변경 내용은 먼저 해당 도메인 컨트롤러에 복제되어야 합니다. 따라서 그룹 정책 설정에
대한 변경 내용은 사용자의 데스크톱에서 즉시 사용할 수 없습니다. 보안 정책 설정을 적용할 때와
같은 일부 경우에는 정책 설정을 즉시 적용해야 할 수 있습니다.
관리자는 자동 백그라운드 새로 고침이 수행될 때까지 기다리지 않고 로컬 컴퓨터에서 수동으로 정책
새로 고침을 트리거할 수 있습니다. 이렇게 하려면 명령줄에 gpupdate를 입력하여 사용자 또는 컴퓨터
정책 설정을 새로 고칩니다. GPMC를 사용하여 정책 새로 고침을 트리거할 수는 없습니다.
gpupdate 명령은 해당 명령이 실행되는 로컬 컴퓨터에서 백그라운드 정책 새로 고침을 트리거합니다.
gpupdate 명령은 Windows Server 2003 및 Windows XP 환경에서 사용됩니다.
필요할 때 서버에서 클라이언트로 그룹 정책 적용을 푸시할 수는 없습니다.
그룹 정책의 GPO 처리 방법 변경 GPO에서 설정을 받을 사용자 및 컴퓨터를 지정하는 기본 방법은 사이트, 도메인 및 OU에 GPO를
연결하는 것입니다.
다음 중 한 가지 방법을 사용하여 GPO가 처리되는 기본 순서를 변경할 수 있습니다.
연결 순서 변경
상속 차단
GPO 연결 적용
GPO 연결 해제
보안 필터링 사용
WMI(Windows Management Instrumentation) 필터링 사용
루프백 처리 사용
이러한 각 방법에 대해서는 다음 하위 섹션에 설명되어 있습니다.
연결 순서 변경
사이트, 도메인 또는 OU의 GPO 연결 순서는 연결이 적용되는 시기를 제어합니다. 관리자는 연결
순서를 변경하여, 즉 목록의 각 연결을 적절한 위치로 올리거나 내리는 방법으로 연결 우선 순위를
변경할 수 있습니다. 순서가 높은 연결(1이 가장 높은 순서)이 사이트, 도메인 또는 OU에 대해 높은
우선 순위를 갖습니다.
364
상속 차단
도메인 또는 OU에 상속 차단을 적용하면 상위 사이트, 도메인 또는 조직 구성 단위에 연결된 GPO가
자식 수준의 Active Directory 컨테이너에 자동으로 상속되지 않습니다.
GPO 연결 적용
GPO 연결을 적용으로 설정하여 해당 GPO 연결의 설정이 모든 자식 개체의 설정보다 우선하도록
지정할 수 있습니다. 강제로 적용되는 GPO 연결은 부모 컨테이너에서 차단될 수 없습니다. GPO에
충돌하는 설정이 포함되어 있고 상위 수준 컨테이너에서 강제로 적용되는 설정이 없는 경우에는 자식
OU에 연결된 GPO의 설정이 상위 수준 부모 컨테이너의 GPO 연결 설정을 덮어씁니다. 강제 적용을
사용하면 부모 GPO 연결이 항상 우선합니다. 기본적으로 GPO 연결은 강제로 적용되지 않습니다.
GPO 연결 해제
사이트, 도메인 또는 OU에 대해 GPO 연결을 사용하지 않도록 설정하면 사용자가 해당 사이트, 도메인
또는 OU에 GPO를 적용하는 방식을 완전히 차단할 수 있습니다. 이 경우 GPO를 사용하지 않는 것은
아닙니다. GPO가 다른 사이트, 도메인 또는 OU에 연결된 경우 해당 사이트, 도메인 또는 OU에서는
GPO 연결이 사용되는 한 해당 GPO가 계속 처리됩니다.
보안 필터링 사용
보안 필터링은 GPO가 연결된 컨테이너 내의 특정 보안 주체만 GPO를 적용하도록 지정하는 데 사용할
수 있습니다. 관리자는 보안 필터링을 사용하여 GPO가 단일 그룹, 사용자 또는 컴퓨터에만 적용되도록
함으로써 GPO의 범위를 좁힐 수 있습니다. GOP 내의 각기 다른 설정에 대해 보안 필터링을
선택적으로 사용할 수는 없습니다.
GPO는 그룹 멤버 자격을 통해 실제적으로 또는 명시적으로 GPO에 대한 읽기 및 그룹 정책 적용
권한을 모두 부여받은 사용자 또는 컴퓨터에만 적용됩니다. 기본적으로 사용자 및 컴퓨터를 포함한
Authenticated Users 그룹에 대해서는 모든 GPO의 읽기 및 그룹 정책 적용이 허용으로 설정되어
있습니다. 이로써 모든 인증된 사용자는 OU, 도메인 또는 사이트에 GPO가 적용될 때 새 GPO의
설정을 받게 됩니다.
기본적으로 도메인 관리자, 엔터프라이즈 관리자 및 로컬 시스템에는 그룹 정책 적용 ACE(액세스 제어
항목) 없이 모든 권한이 부여되어 있습니다. 관리자는 Authenticated Users 그룹의 구성원이기도
합니다. 따라서 관리자는 기본적으로 GPO의 설정을 받습니다. 이러한 사용 권한을 변경하여 OU,
도메인 또는 사이트 내의 특정 사용자, 그룹 또는 컴퓨터로 범위를 제한할 수 있습니다.
GPMC(그룹 정책 관리 콘솔)에서는 이러한 사용 권한을 단일 단위로 관리하고 해당 GPO에 대한 보안
필터링을 GPO 범위 탭에 표시합니다. GPMC에서는 그룹, 사용자 및 컴퓨터를 각 GPO에 대한 보안
필터로 추가하거나 제거할 수 있습니다.
Windows Management Instrumentation 필터링 사용
WMI(Windows Management Instrumentation) 필터링은 GPO에 WQL(WMI Query Language) 쿼리를
연결하여 GPO 적용을 필터링하는 데 사용할 수 있습니다. 이 쿼리를 사용하면 WMI에서 여러 항목을
365
쿼리할 수 있습니다. 쿼리에서 모든 쿼리 항목에 대해 true를 반환하면 대상 사용자 또는 컴퓨터에
GPO가 적용됩니다.
GPO는 WMI 필터에 연결되어 대상 컴퓨터에 적용되며, 필터는 대상 컴퓨터에서 확인됩니다. WMI
필터에서 false를 반환하면 GPO가 적용되지 않습니다. 단, 클라이언트 컴퓨터에서 Windows를
실행하는 경우는 예외로, 이 경우에는 필터가 무시되고 GPO가 항상 적용됩니다. WMI 필터에서 true를
반환하는 경우에는 GPO가 적용됩니다.
WMI 필터는 디렉터리에서 GPO와는 별도의 개체로 존재합니다. WMI 필터는 GPO에 연결되어 있어야
적용되며, WMI 필터와 해당 필터가 연결된 GPO는 동일한 도메인에 있어야 합니다. WMI 필터는
도메인에만 저장됩니다. 각 GPO에는 WMI 필터가 하나만 있을 수 있으며, 동일한 WMI 필터를 여러
GPO에 연결할 수 있습니다.
WMI는 Microsoft에서 구현한 웹 기반 엔터프라이즈 관리 분야의 첨단 기술로, 이 기술을
사용하면 관리 인프라 표준을 설정하고 다양한 하드웨어 및 소프트웨어 관리 시스템의 정보를
결합할 수 있습니다. WMI는 CPU, 메모리, 디스크 공간 및 제조업체와 같은 하드웨어 구성
데이터뿐 아니라 레지스트리, 드라이버, 파일 시스템, Active Directory, Windows Installer
서비스, 네트워킹 구성, 응용 프로그램 데이터 등의 소프트웨어 구성 데이터도 노출합니다.
대상 컴퓨터에 대한 데이터는 GPO의 WMI 필터링과 같은 관리 목적으로 사용될 수 있습니다.
루프백 처리 사용
루프백 처리 기능을 사용하면 Active Directory 내에서의 위치에 관계없이 특정 컴퓨터에 로그온하는
모든 사용자에게 동일한 정책 설정 집합이 적용되도록 할 수 있습니다.
루프백 처리는 서버, 키오스크, 실험실, 강의실 및 접수처와 같이 엄밀하게 관리되는 환경의 컴퓨터에
유용한 고급 그룹 정책 설정입니다. 루프백을 설정하면 컴퓨터에 로그온하는 모든 사용자에게 해당
컴퓨터에 적용되는 GPO의 사용자 구성 정책 설정이 사용자의 사용자 구성 설정 대신(바꾸기 모드의
경우) 또는 이 설정에 추가로(병합 모드의 경우)적용됩니다.
루프백 처리를 설정하려면 그룹 정책 개체 편집기의 컴퓨터 구성\관리 템플릿\시스템\그룹 정책
아래에 있는 사용자 그룹 정책 루프백 처리 모드 정책 설정을 사용합니다.
루프백 처리 기능을 사용하려면 사용자 계정과 컴퓨터 계정이 모두 Windows Server 2003 이상 버전의
Windows를 실행하는 도메인에 있어야 합니다. 작업 그룹에 가입된 컴퓨터의 경우에는 루프백이
처리되지 않습니다.
관리 템플릿 그룹 정책의 관리 템플릿 확장은 정책 설정을 구성하는 데 사용되는 MMC 서버 쪽 스냅인과 대상
컴퓨터의 레지스트리 키를 설정하는 클라이언트 쪽 확장으로 구성되어 있습니다. 관리 템플릿 정책은
레지스트리 기반 정책 또는 레지스트리 정책이라고도 합니다.
참고:
366
관리 템플릿 파일
관리 템플릿 파일은 그룹 정책 개체 편집기와 GPMC를 통해 옵션이 표시되는 방식을 정의하는 범주 및
하위 범주의 계층 구조로 구성되어 있습니다. 또한 이 파일은 정책 설정 구성의 영향을 받는
레지스트리 위치를 나타냅니다. 정책 설정 구성에는 기본값인 "구성되지 않음"이나 "사용" 또는 "사용
안 함" 등의 정책 설정 값이 포함됩니다. 이 템플릿은 .adm, .admx, .adml 등 세 가지 파일 버전으로
사용할 수 있습니다. .adm 파일은 Windows 운영 체제를 실행하는 컴퓨터에 사용할 수 있습니다.
.admx 및 .adml 파일은 적어도 Windows Vista 또는 Windows Server 2008 이상을 실행하는
컴퓨터에서 사용할 수 있습니다. .adml 파일은 언어별 버전의 .admx 파일입니다.
관리 템플릿 파일의 기능은 제한되어 있습니다. .adm, .admx 또는 .adml 템플릿 파일의 용도는 사용자
인터페이스에서 정책 설정을 구성할 수 있도록 하는 것으로, 관리 템플릿 파일 자체에 정책 설정이
들어 있지는 않습니다. 정책 설정은 도메인 컨트롤러의 Sysvol 폴더에 있는 Registry.pol 파일에 들어
있습니다.
관리 템플릿의 서버 쪽 스냅인은 그룹 정책 개체 편집기의 컴퓨터 구성 노드와 사용자 구성 노드 아래에
나타나는 관리 템플릿 노드를 제공합니다. 컴퓨터 구성 아래의 설정은 컴퓨터에 대한 레지스트리
설정을 조작합니다. 사용자 구성 아래의 설정은 사용자에 대한 레지스트리 설정을 조작합니다. 일부
정책 설정의 경우에는 값을 입력하기 위한 텍스트 상자 등의 간단한 UI 요소가 필요하지만 대부분의
정책 설정에는 다음 옵션만 있습니다.
사용 해당 정책을 적용합니다. 일부 정책 설정에서는 해당 정책이 활성화될 때의 동작을 정의하는
추가 옵션이 제공됩니다.
사용 안 함 대부분의 정책 설정에 대해 사용 상태와는 반대의 동작을 적용합니다. 예를 들어
사용으로 설정하면 해당 기능이 해제 상태가 될 경우 사용 안 함으로 설정하면 해당 기능이 설정
상태가 됩니다.
구성되지 않음 해당 정책을 적용하지 않습니다. 이 옵션은 대부분의 설정에 대한 기본값입니다.
관리 템플릿 파일은 다음 표에서 보듯이 로컬 컴퓨터의 위치에 저장됩니다.
파일 형식 폴더
.adm %systemroot%\Inf
.admx %systemroot%\PolicyDefinitions
.adml %systemroot%\PolicyDefinitions\<언어별
폴더(예: en-us)>
또한 다음 표에서 보듯이 중앙 저장소의 .admx 및 .adml 파일을 도메인 컨트롤러의 폴더에 저장하고
사용할 수도 있습니다.
파일 형식 폴더
.admx %systemroot%\sysvol\domain\policies\PolicyDefinitions
367
파일 형식 폴더
.adml %systemroot%\sysvol\domain\policies\PolicyDefinitions\<언어별
폴더(예: en-us)>
중앙 저장소에서 템플릿을 저장하고 사용하는 방법에 대한 자세한 내용은 그룹 정책 계획 및 배포
가이드(http://go.microsoft.com/fwlink/?linkid=182208&clcid=0x412)의 "그룹 정책 및 Sysvol"을
참조하십시오.
Office 2010용 관리 템플릿 파일
Office 2010용 관리 템플릿 파일은 별도로 다운로드할 수 있으며 다음 작업에 사용할 수 있습니다.
Office 2010 응용 프로그램에서의 인터넷 진입점 제어
Office 2010 응용 프로그램에서의 보안 관리
사용자가 작업을 수행하는 데 필요하지 않고 사용자에게 혼동을 주거나 불필요한 지원 요청을
유발할 수 있는 설정과 옵션 숨기기
사용자의 컴퓨터에서 관리 수준이 높은 표준 구성 만들기
Office 2010 관리 템플릿을 다운로드하려면 Office 2010 관리 템플릿 파일(ADM, ADMX, ADML) 및
Office 사용자 지정 도구(영문일 수
있음)(http://go.microsoft.com/fwlink/?linkid=189316&clcid=0x412)(영문일 수 있음)를
참조하십시오.
Office 2010 관리 템플릿은 다음 표에 나와 있는 것 같습니다.
응용 프로그램 관리 템플릿 파일
Microsoft Access 2010 access14.admx, access14.adml,
access14.adm
Microsoft Excel 2010 excel14.admx, excel14.adml, excel14.adm
Microsoft InfoPath 2010 inf14.admx, inf14.adml, inf14.adm
Microsoft Office 2010 office14.admx, office14.adml, office14.adm
Microsoft OneNote 2010 onent14.admx, onent14.adml, onent14.adm
Microsoft Outlook 2010 outlk14.admx, outlk14.adml, outlk14.adm
Microsoft PowerPoint 2010 ppt14.admx, ppt14.adml, ppt14.adm
Microsoft Project 2010 proj14.admx, proj14.adml, proj14.adm
Microsoft Publisher 2010 pub14.admx, pub14.adml, pub14.adm
Microsoft SharePoint Designer 2010 spd14.admx, spd14.adml, spd14.adm
368
응용 프로그램 관리 템플릿 파일
Microsoft SharePoint Workspace 2010 spw14.admx, spw14.adml, spw14.adm
Microsoft Visio 2010 visio14.admx, visio14.adml, visio14.adm
Microsoft Word 2010 word14.admx, word14.adml, word14.adm
실제 정책과 사용자 기본 설정 비교 관리자가 완전하게 관리할 수 있는 그룹 정책 설정을 실제 정책이라고 합니다. 사용자가 구성할 수
있지만 설치 시 운영 체제의 기본 상태를 반영할 수 있는 설정은 기본 설정이라고 합니다. 실제 정책과
기본 설정은 모두 사용자 컴퓨터의 레지스트리를 수정하는 정보를 포함합니다.
실제 정책
실제 정책의 레지스트리 값은 그룹 정책용으로 승인된 레지스트리 키 아래에 저장됩니다. 사용자는
이러한 설정을 변경하거나 해제할 수 없습니다.
컴퓨터 정책 설정의 경우:
HKEY_LOCAL_MACHINE\Software\Policies(기본 위치)
HKEY_LOCAL_MACHINE\Software\Microsoft\Windows\CurrentVersion\Policies
사용자 정책 설정의 경우:
HKEY_CURRENT_USER\Software\Policies(기본 위치)
HKEY_CURRENT_USER\Software\Microsoft\Windows\CurrentVersion\Policies
Office 2010의 경우 실제 정책은 다음 레지스트리 위치에 저장됩니다.
컴퓨터 정책 설정의 경우:
HKEY_LOCAL_MACHINE\Software\Policies\Microsoft\Office\14.0
사용자 정책 설정의 경우:
HKEY_CURRENT_USER\Software\Policies\ Microsoft\Office\14.0
기본 설정
기본 설정은 설치 시 사용자 또는 운영 체제에 의해 설정됩니다. 기본 설정을 저장하는 레지스트리
값은 승인된 그룹 정책 키의 외부에 있습니다. 사용자는 자신의 기본 설정을 변경할 수 있습니다.
GPO를 사용하여 기본 설정을 구성할 경우에는 SACL(시스템 액세스 제어 목록) 제한이 없습니다.
따라서 사용자가 레지스트리에서 해당 값을 변경할 수 있습니다. GPO가 범위를 벗어나더라도(GPO가
연결 해제되거나 사용할 수 없게 되거나 삭제되는 경우) 레지스트리에서 해당 값이 제거되지 않습니다.
그룹 정책 개체 편집기에서 기본 설정을 보려면 관리 템플릿 노드를 클릭하고 보기, 필터링을 차례로
클릭한 다음 완전히 관리가 가능한 정책 설정만 표시 확인란의 선택을 취소합니다.
369
그룹 정책 관리 도구 관리자는 다음 도구를 사용하여 그룹 정책을 관리합니다.
그룹 정책 관리 콘솔 대부분의 그룹 정책 관리 작업을 관리하는 데 사용됩니다.
그룹 정책 개체 편집기 GPO에서 정책 설정을 구성하는 데 사용됩니다.
그룹 정책 관리 콘솔
GPMC(그룹 정책 관리 콘솔)는 GPO의 범위 지정, 위임, 필터링 및 상속 조작과 같은 그룹 정책의 핵심
요소를 관리할 수 있는 단일 도구를 제공하여 그룹 정책 관리 작업을 간단하게 수행할 수 있습니다.
GPMC를 사용하여 GPO 백업(내보내기), 복원, 가져오기 및 복사를 수행할 수도 있습니다. 관리자는
GPMC를 사용하여 GPO가 네트워크에 미칠 영향을 예측하고 GPO가 컴퓨터 또는 사용자에 대한
설정을 어떻게 변경했는지 확인할 수 있습니다. GPMC는 도메인 환경에서 대부분의 그룹 정책 작업을
관리하는 데 사용되는 기본 설정 도구입니다.
GPMC에서는 엔터프라이즈 전체의 GPO, 사이트, 도메인 및 OU를 볼 수 있으며 이를 사용하여
Windows Server 2003 또는 Windows 2000 도메인을 관리할 수 있습니다. 관리자는 그룹 정책 개체의
개별 정책 설정 구성을 제외한 모든 그룹 정책 관리 작업을 수행할 때 GPMC를 사용합니다. 그룹 정책
개체의 개별 정책 설정을 구성할 때는 GPMC 내에서 열리는 그룹 정책 개체 편집기를 사용합니다.
관리자는 GPMC를 사용하여 초기 설정이 없는 GPO를 만듭니다. GPO를 만들고 동시에 해당 GPO를
Active Directory 컨테이너에 연결할 수도 있습니다. GPO 내의 개별 설정을 구성하려면 GPMC 내에서
그룹 정책 개체 편집기를 사용하여 GPO를 편집합니다. 그러면 그룹 정책 개체 편집기는 GPO가
로드된 상태로 표시됩니다.
관리자는 GPMC를 사용하여 Active Directory의 사이트, 도메인 또는 OU에 GPO를 연결할 수
있습니다. GPO를 연결해야만 Active Directory 컨테이너의 사용자 및 컴퓨터에 설정이 적용됩니다.
GPMC에는 Windows에서 제공하는 다음 RSoP(정책 결과 집합) 기능이 포함되어 있습니다.
그룹 정책 모델링 관리자가 지정한 상황에서 적용되는 정책 설정을 시뮬레이션합니다. 관리자는
그룹 정책 모델링을 사용하여 기존 구성에 적용될 RSoP 데이터를 시뮬레이션하거나,
시뮬레이션된 디렉터리 환경의 가상 변경 사항으로 인한 영향을 분석할 수 있습니다.
그룹 정책 결과 컴퓨터 및 사용자에 실제로 적용되는 정책 데이터를 나타냅니다. 데이터는 대상
컴퓨터를 쿼리하고 해당 컴퓨터에 적용된 RSoP 데이터를 가져오는 방법으로 얻을 수 있습니다.
그룹 정책 결과 기능은 클라이언트 운영 체제에서 제공되며 이 기능을 사용하려면 Windows XP,
Windows Server 2003 또는 그 이상 버전의 운영 체제가 필요합니다.
그룹 정책 개체 편집기
그룹 정책 개체 편집기는 GPO의 정책 설정을 구성하는 데 사용되는 MMC 스냅인입니다. 그룹 정책
개체 편집기는 gpedit.dll에 들어 있으며 Windows XP, Windows Server 2003, Windows Vista,
Windows Server 2008 및 Windows 7 운영 체제와 함께 설치됩니다.
도메인의 구성원이 아닌 로컬 컴퓨터에 대한 그룹 정책 설정을 구성하려면 그룹 정책 개체 편집기를
사용하여 단일 로컬 GPO(Windows Vista, Windows 7 또는 Windows Server 2008을 실행하는
컴퓨터의 경우에는 여러 GPO)를 관리합니다. 도메인 환경에서 그룹 정책 설정을 구성하려면 그룹
370
정책 개체 편집기를 호출하는 GPMC를 그룹 정책 관리 작업용 기본 설정 도구로 사용하는 것이
좋습니다.
그룹 정책 개체 편집기는 관리자에게 GPO의 그룹 정책 설정을 구성하기 위한 계층적 트리 구조를
제공하며 다음과 같은 두 가지 기본 노드로 구성되어 있습니다.
사용자 구성 사용자가 로그온할 때와 정기적인 백그라운드 새로 고침이 적용될 때 사용자에게
적용되는 설정이 들어 있습니다.
컴퓨터 구성 컴퓨터를 시작할 때와 정기적인 백그라운드 새로 고침이 적용될 때 컴퓨터에
적용되는 설정이 들어 있습니다.
이 두 기본 노드는 설정 가능한 다양한 종류의 정책 설정이 들어 있는 여러 폴더로 세분됩니다. 이러한
폴더에는 다음이 포함됩니다.
소프트웨어 설정 소프트웨어 설치 설정이 들어 있습니다.
Windows 설정 보안 설정 및 스크립트 정책 설정이 들어 있습니다.
관리 템플릿 레지스트리 기반 정책 설정이 들어 있습니다.
GPMC 및 그룹 정책 개체 편집기의 시스템 요구 사항
그룹 정책 개체 편집기는 GPMC에 포함되어 있으며 GPO를 편집할 때 호출됩니다. GPMC는 Windows
XP, Windows Server 2003, Windows Vista, Windows 7 및 Windows Server 2008에서 실행할 수
있습니다. 요구 사항은 다음과 같이 Windows 운영 체제별로 다릅니다.
GPMC는 Windows Vista 운영 체제에 포함되어 있습니다. 그러나 Windows Vista에 서비스 팩 1
또는 서비스 팩 2를 설치하면 GPMC가 제거됩니다. GPMC를 다시 설치하려면 Windows Vista용
Microsoft 원격 서버 관리 도구(http://go.microsoft.com/fwlink/?linkid=89361&clcid=0x412)를
설치하십시오.
GPMC는 Windows Server 2008 이상 버전에 포함되어 있습니다. 그러나 이 기능은 운영 체제와
함께 설치되지 않습니다. GPMC를 설치하려면 서버 관리자를 사용하십시오. GPMC를 설치하는
방법에 대한 자세한 내용은 GPMC
설치(http://go.microsoft.com/fwlink/?linkid=187926&clcid=0x412)를 참조하십시오.
Windows 7에 GPMC를 설치하려면 Windows 7 원격 서버 관리
도구(http://go.microsoft.com/fwlink/?linkid=180743&clcid=0x412)를 설치하십시오.
Windows XP 또는 Windows Server 2003에 GPMC를 설치하려면 그룹 정책 관리 콘솔 서비스 팩
1(영문일 수 있음)(http://go.microsoft.com/fwlink/?linkid=88316&clcid=0x412)(영문일 수
있음)을 설치하십시오.
GPMC 및 그룹 정책 개체 편집기 사용 방법에 대한 자세한 내용은 Office 2010의 그룹 정책을
사용하여 설정 적용을 참조하십시오.
Office 사용자 지정 도구 및 그룹 정책 관리자는 다음과 같이 OCT(Office 사용자 지정 도구)나 그룹 정책 중 하나를 사용하여 Office 2010
응용 프로그램의 사용자 구성을 사용자 지정할 수 있습니다.
371
OCT(Office 사용자 지정 도구) 설치 사용자 지정 파일(.msp 파일)을 만드는 데 사용됩니다.
관리자는 OCT를 사용하여 기능을 사용자 지정하고 사용자 설정을 구성할 수 있습니다. 사용자는
설치 후 대부분의 설정을 수정할 수 있습니다. OCT에서는
HKEY_CURRENT_USER/Software/Microsoft/Office/14.0과 같이 공용으로 액세스할 수 있는
레지스트리 부분에서 설정을 구성하기 때문입니다. 이 도구는 일반적으로 데스크톱 구성을
중앙에서 관리하지 않는 조직에서 사용됩니다. 자세한 내용은 Office Customization Tool in
Office 2010(영문)를 참조하십시오.
그룹 정책 관리 템플릿에 포함된 Office 2010 정책 설정을 적용하는 데 사용되며 이러한 정책
설정은 운영 체제에서 적용합니다. Active Directory 환경에서 관리자는 그룹 정책 개체가 연결된
사이트, 도메인 또는 OU의 사용자 및 컴퓨터 그룹에 정책 설정을 적용할 수 있습니다. 실제 정책
설정은 승인된 정책의 레지스트리 키에 작성되며 이러한 설정에는 관리자가 아닌 사용자가 해당
설정을 변경할 수 없도록 하는 SACL 제한이 있습니다. 관리자는 그룹 정책을 사용하여 엄격히
관리되는 데스크톱 구성을 만들 수 있습니다. 또한 조직의 비즈니스 및 보안 요구 사항을 처리하기
위해 유연하게 관리되는 구성을 만들 수도 있습니다. OCT에 대한 자세한 내용은 Office
Customization Tool in Office 2010(영문)를 참조하십시오.
참고 항목 Windows Server 그룹 정책
그룹 정책 계획 및 배포 가이드
그룹 정책 설명서 서바이벌 가이드
Office 2010의 그룹 정책 계획
Office 2010의 그룹 정책을 사용하여 설정 적용
372
Office 2010의 그룹 정책 계획
이 문서에서는 그룹 정책을 사용하여 Microsoft Office 2010 응용 프로그램을 관리하는 데 필요한 주요
계획 단계에 대해 설명합니다.
이 문서의 내용
그룹 정책 계획
비즈니스 목표 및 보안 요구 사항 정의
현재 환경 파악
비즈니스 및 보안 요구 사항에 따라 관리되는 구성 디자인
적용 범위 결정
그룹 정책 배포 테스트 및 준비
주요 관련자의 의견 수렴
그룹 정책 계획 그룹 정책을 사용하면 IT 관리자가 Active Directory 디렉터리 서비스 환경의 사용자 및 컴퓨터를
대상으로 구성 또는 정책 설정을 전달하고 적용할 수 있습니다. 구성은 Office 2010에 맞게 지정할 수
있습니다. 자세한 내용은 Office 2010의 그룹 정책 개요를 참조하십시오.
그룹 정책 기반 솔루션을 배포하기 위한 계획을 세우는 과정은 다음과 같은 몇 단계로 이루어집니다.
1. 비즈니스 목표 및 보안 요구 사항 정의
2. 현재 환경 파악
3. 비즈니스 및 보안 요구 사항에 따라 관리되는 구성 디자인
4. 솔루션 적용 범위 결정
5. 그룹 정책 솔루션의 테스트, 준비 및 배포 계획
6. 솔루션 계획 및 배포 과정에 주요 관련자의 의견 수렴
비즈니스 목표 및 보안 요구 사항 정의 특정 비즈니스 및 보안 요구 사항을 확인하고 그룹 정책을 사용하여 Office 2010 응용 프로그램의 표준
구성을 관리할 방법을 결정합니다. 또한 그룹 정책을 사용하여 Office 설정을 관리하려는 대상
리소스(사용자 및 컴퓨터 그룹)를 식별하고 프로젝트 범위를 정의합니다.
현재 환경 파악 사용할 Office 정책 설정의 종류를 쉽게 결정할 수 있도록 현재 Microsoft Office 응용 프로그램의
구성과 관련된 작업을 수행하고 있는 방법을 점검합니다. 현재 작업 방법 및 요구 사항을 문서로
373
기록해 둡니다. 이 정보는 다음 단계에서 관리되는 구성을 디자인할 때 유용하게 사용할 수 있습니다.
이 문서에 포함할 항목은 다음과 같습니다.
기존의 회사 보안 정책 및 기타 보안 요구 사항 - 안전하다고 믿을 수 있는 위치와 게시자를
식별합니다. 또한 Internet Explorer 기능 컨트롤 설정, 문서 보호, 개인 정보 옵션 및 파일 형식
차단 설정을 관리하기 위한 요구 사항을 확인합니다.
조직의 메시징 요구 사항 - 그룹 정책을 사용하여 사용자 인터페이스 설정과 Office Outlook
2007의 바이러스 예방 및 기타 보안 설정을 구성하기 위한 요구 사항을 확인합니다.
다양한 종류의 사용자 역할에 대한 Office 응용 프로그램의 사용자 요구 사항 - 이 요구 사항은
사용자의 업무 요구 사항과 조직의 보안 요구 사항에 크게 좌우됩니다.
Microsoft Access 2010, Microsoft Excel 2010, Microsoft PowerPoint 2010 및 Microsoft Word
2010에 사용할 기본 파일 저장 옵션
Office 2010 사용자 인터페이스 항목에 설정할 액세스 제한(예: 명령, 메뉴 항목 및 바로 가기 키를
사용하지 않도록 설정)
이 배포 방법을 고려하고 있는 경우 소프트웨어 설치와 관련된 문제 확인 - Active Directory가
설치된 소규모의 조직에서는 그룹 정책을 사용하여 소프트웨어 응용 프로그램을 설치할 수도
있지만 이 경우 몇 가지 제한이 있으며 관리자는 이 방법이 조직의 배포 요구 사항에 적절한
방법인지 확인해야 합니다. 자세한 내용은 그룹 정책 계획 및 배포
가이드(http://go.microsoft.com/fwlink/?linkid=182208&clcid=0x412)의 "소프트웨어 설치 관련
문제 식별" 섹션을 참조하십시오.
복잡하거나 빠르게 변화하는 환경에서 많은 클라이언트를 관리하는 경우 중간 규모 및 대규모
조직에서 Office 2010을 설치하고 유지 관리하는 데는 Microsoft System Center Configuration
Manager 2010을 사용하는 것이 좋습니다. System Center Configuration Manager 2010에서는
재고, 일정 관리 및 보고 기능을 비롯한 추가 기능을 제공합니다.
Active Directory 환경에서 Office 2010을 배포하는 또 다른 방법은 그룹 정책의 컴퓨터 시작
스크립트를 사용하는 것입니다.
그룹 정책을 사용할지 또는 OCT를 사용할지 결정 - Office 2010 응용 프로그램의 사용자 구성을
사용자 지정하는 데는 그룹 정책과 OCT를 모두 사용할 수 있지만 두 방법 간에는 중요한 차이점이
있습니다.
그룹 정책은 관리 템플릿에 포함된 Office 2010 정책 설정을 적용하는 데 사용되며 이러한
정책 설정은 운영 체제에서 적용합니다. 이러한 설정에는 관리자가 아닌 사용자가 해당 설정을
변경할 수 없도록 하는 SACL(시스템 액세스 제어 목록) 제한이 있습니다. 적용할 설정을
구성하는 데는 그룹 정책을 사용합니다.
OCT는 설치 사용자 지정 파일(.msp 파일)을 만드는 데 사용됩니다. 관리자는 OCT를 사용하여
기능을 사용자 지정하고 사용자 설정을 구성할 수 있습니다. 사용자는 설치 후 대부분의
설정을 수정할 수 있습니다. OCT는 기본 설정에만 사용하는 것이 좋습니다.
자세한 내용은 Office 사용자 지정 도구 및 그룹 정책을 참조하십시오.
로컬 그룹 정책을 사용하여Office 설정을 구성할지 결정 - 로컬 그룹 정책을 사용하여 Active
Directory 도메인에 속하지 않은 독립 실행형 컴퓨터가 포함된 환경에서 설정을 제어할 수
있습니다. 자세한 내용은 Office 2010의 그룹 정책 개요를 참조하십시오.
374
비즈니스 및 보안 요구 사항에 따라 관리되는 구성 디자인 비즈니스 요구 사항, 보안, 네트워크, IT 요구 사항 및 조직의 현재 Office 응용 프로그램 관리 방법을
파악하고 있으면 조직의 사용자에 맞게 Office 응용 프로그램을 관리하기 위한 적절한 설정을 쉽게
식별할 수 있습니다. 현재 환경 확인 단계에서 수집한 정보는 그룹 정책의 목표를 세우는 데 도움이
됩니다.
그룹 정책을 사용하여 Office 응용 프로그램의 구성을 관리하기 위한 목표를 정의할 때는 다음 사항을
결정해야 합니다.
각 GPO(그룹 정책 개체)의 목적
각 GPO의 소유자(GPO 관리를 담당하는 사람)
사용할 GPO 수 - 컴퓨터에 적용된 GPO 수는 시작 시간에 영향을 주고, 사용자에게 적용된 GPO
수는 네트워크에 로그온하는 데 필요한 시간에 영향을 주므로 주의해야 합니다. 사용자에게 연결된
GPO의 수가 많을수록, 특히 해당 GPO 내의 설정 수가 많을수록 사용자가 로그온할 때 GPO를
처리하는 데 소요되는 시간이 길어집니다. 로그온 과정에서는 사용자에 대해 그룹 정책 읽기 및
적용 권한이 모두 설정된 경우 사용자의 사이트, 도메인 및 OU(조직 구성 단위) 계층 구조의 각
GPO가 적용됩니다.
각 GPO를 연결할 적절한 Active Directory 컨테이너(사이트, 도메인 또는 OU)
설치할 Office 응용 프로그램의 위치(그룹 정책 소프트웨어 설치를 통해 Office 2010을 배포할
경우)
실행할 컴퓨터 시작 스크립트의 위치(그룹 정책의 컴퓨터 시작 스크립트를 할당하여 Office
2010을 배포할 경우)
각 GPO에 포함된 정책 설정의 종류 - 정책 설정의 종류는 비즈니스 및 보안 요구 사항과 현재
Office 응용 프로그램의 설정을 관리하고 있는 방법에 따라 다릅니다. 안정성 및 보안에 중요한
것으로 간주되는 설정만 구성하고 구성을 최소한으로 유지하는 것이 좋습니다. 또한 Outlook .pst
파일 크기 제어와 같이 워크스테이션의 성능을 향상시킬 수 있는 정책 설정을 사용하는 것이
좋습니다.
그룹 정책의 기본 처리 순서에 대한 예외를 설정할지 여부
특정 사용자 및 컴퓨터를 대상으로 하기 위해 그룹 정책에 대한 필터링 옵션을 설정할지 여부
진행 중인 GPO의 관리를 손쉽게 계획하려면 GPO를 추적 및 관리하는 관리 프로시저를 만드는 것이
좋습니다. 이렇게 하면 모든 변경 사항을 미리 기술된 방법대로 구현할 수 있습니다.
적용 범위 결정 조직의 보안에 중요한 것으로 간주되는 응용 프로그램 보안 설정과 같이 회사의 모든 사용자에게
적용되는 Office 2010 정책 설정과 역할에 따라 특정 사용자 그룹에 적절한 정책 설정을 식별합니다.
이렇게 식별한 요구 사항에 따라 구성을 계획해야 합니다.
Active Directory 환경에서는 사이트, 도메인 또는 OU에 GPO를 연결하는 방법으로 그룹 정책 설정을
할당합니다. 대부분의 GPO는 일반적으로 조직 구성 단위 수준에서 할당되므로 현재 OU 구조가 Office
2010에 대한 그룹 정책 기반의 관리 전략을 지원하는지 확인해야 합니다. 도메인의 모든 사용자에게
375
적용할 보안 관련 정책 설정이나 Outlook 설정과 같은 일부 그룹 정책 설정은 도메인 수준에서 적용할
수도 있습니다.
그룹 정책 배포 테스트 및 준비 그룹 정책 배포 테스트 및 준비 단계는 그룹 정책 배포 과정에서 중요한 단계입니다. 이 단계에서는
Office 2010 응용 프로그램에 대한 표준 그룹 정책 구성을 만들고, GOP 구성을 조직의 사용자에게
배포하기 전에 프로덕션 환경 이외의 환경에서 테스트합니다. 필요할 경우 GPO의 적용 범위를
필터링하고 그룹 정책 상속에서 제외할 범위를 정의할 수 있습니다. 관리자는 그룹 정책 관리 콘솔에서
그룹 정책 모델링을 사용하여 특정 GPO로 적용할 정책 설정을 확인하고 그룹 정책 관리 콘솔에서 그룹
정책 결과를 사용하여 효과적인 정책 설정을 확인할 수 있습니다.
그룹 정책을 사용하면 조직에 있는 수백 대, 심지어 수천 대의 컴퓨터에 일관된 구성을 적용할 수
있습니다. 따라서 모든 새로운 그룹 정책 구성 또는 배포를 프로덕션 환경으로 이동하기 전에 변경
내용 관리 프로세스를 사용하고 프로덕션 환경 이외의 환경에서 그룹 정책 구성 또는 배포를 정밀하게
테스트하는 것이 중요합니다. 이렇게 하면 Active Directory 환경에서 GPO에 포함된 정책 설정이
의도한 사용자 및 컴퓨터에 대해 예상한 결과를 생성하는지 확인할 수 있습니다.
그룹 정책 구현을 관리하는 최상의 방법으로 다음과 같은 배포 전 과정을 따라 그룹 정책 배포를
준비하는 것이 좋습니다.
프로덕션 환경과 가능한 한 유사한 테스트 환경에서 새 GPO를 배포합니다.
그룹 정책 모델링을 사용하여 새 GPO가 사용자에게 미치는 영향 및 새 GPO와 기존 GPO 간의
상호 작용 방식을 확인합니다.
그룹 정책 결과를 사용하여 테스트 환경에서 적용된 GPO 설정을 확인합니다.
자세한 내용은 그룹 정책 계획 및 배포
가이드(http://go.microsoft.com/fwlink/?linkid=182208&clcid=0x412)의 "그룹 정책 모델링 및 그룹
정책 결과를 사용하여 그룹 정책 설정 평가"를 참조하십시오.
주요 관련자의 의견 수렴 기업에서 그룹 정책을 배포할 때는 부서간 업무 차이로 인한 문제가 발생할 수 있습니다. 따라서 배포
준비 과정에서 조직에 있는 다양한 업무 부서의 주요 관련자로부터 의견을 구하고 분석, 디자인,
테스트 및 구현 단계에서 이러한 관련자의 도움을 적절하게 받는 것이 중요합니다.
Office 2010 응용 프로그램의 관리 목적으로 배포하려는 정책 설정을 조직의 보안 및 IT 작업 부서와
함께 검토하여 해당 구성이 조직에 적합한지 확인하고 적용하려는 정책 설정이 네트워크 리소스를
보호하는 데 필요한 만큼 충분히 엄격한지 확인해야 합니다.
참고 항목 Office 2010의 그룹 정책 개요
Office 2010의 그룹 정책을 사용하여 설정 적용
376
FAQ: Group Policy (Office 2010)
Find answers to frequently asked questions (FAQ) about Group Policy and Microsoft Office 2010.
Q: When should I use Group Policy instead of Office
Configuration Tool (OCT)? A: Although both Group Policy and the OCT can be used to customize user configurations for the
Microsoft Office 2010 applications, each is used for a specific configuration scenario.
Group Policy is recommended for settings that you want to enforce. Group Policy is used to
configure Office 2010 policy settings that are contained in Administrative Templates. The
operating system enforces those policy settings. Many settings have system access control
list (SACL) restrictions that prevent non-administrator users from changing them. In some
cases, the settings can be changed by users. See 실제 정책과 사용자 기본 설정 비교 for more
information.
OCT is recommended for preferred or default settings only. The OCT is used to create a Setup
customization file (.msp file). Administrators can use the OCT to customize features and
configure user settings. Users can configure most of the settings after the installation.
Q: Where can I find a list of Group Policies that are
available for Office 2010? A: Refer to the Microsoft Excel 2010 workbook
Office2010GroupPolicyAndOCTSettings_Reference.xls, which is available in the Files in this
Download section on the Office 2010 Administrative Template files (ADM, ADMX, ADML) and
Office Customization Tool download page (http://go.microsoft.com/fwlink/?LinkID=189156).
You can download Group Policy-related documentation from the Group Policy for Microsoft
Office 2010 download page (http://go.microsoft.com/fwlink/?LinkId=204009).
Q: What is the difference between the two workbooks
Office2010GroupPolicyAndOCTSettings_Reference.xls
and Office2010GroupPolicyAndOCTSettings.xls? A: Always use Office2010GroupPolicyAndOCTSettings_Reference.xls. This workbook is more up-
to-date and is available for separate download on the Office 2010 Administrative Template files
377
(ADM, ADMX, ADML) and Office Customization Tool download page
(http://go.microsoft.com/fwlink/?LinkID=189156).
The workbook Office2010GroupPolicyAndOCTSettings.xls is integrated into the Group Policy
templates download package and is now out-of-date.
Q: What is the difference between .adm, .admx, and
.adml administrative template files? A: These files are designed for use with specific operating systems on the computer that you use
to manage Group Policy settings.
The .adm files can be used by administrative computers that are running any Windows
operating system.
The .admx and .adml files can be used by administrative computers that are running at least
Windows Vista or Windows Server 2008. The .adml files are the language-specific versions of
.admx files. The .admx files hold the settings, and the .adml files apply the settings for the
specific language.
You can find more information about .admx files in the Managing Group Policy ADMX Files Step-
by-Step Guide. (http://go.microsoft.com/fwlink/?LinkID=164569)
Q: Do the Office 2010 .admx template files work with
the 2007 Office system? Or must I download the 2007
Office system template files separately? A: You must use the template files that match the version of Office that you are deploying. We do
not recommend that you use the Office 2010 template files to configure the 2007 Office System.
Q: How do I install the Office 2010 Group Policy
templates? A. Step-by-step instructions for starting Policy Management Console (GPMC), creating a Group
Policy Object (GPO), and loading Office 2010 Administrative Templates to a GPO are provided in
the topic Office 2010의 그룹 정책을 사용하여 설정 적용. The topic describes two locations for
storing Group Policy templates:
In an Administrative Templates central store in the Sysvol folder of the domain controller
In the PolicyDefinitions folder in the local computer
You can find more detailed information about creating a central store in Scenario 2: Editing
Domain-Based GPOs Using ADMX Files (http://go.microsoft.com/fwlink/?LinkId=207184).
378
If you want to take a quick look at the templates on your local computer, follow these steps after
you download the template files:
1. Copy the .admx and .adml files to the PolicyDefinitions folder in the local computer:
a. Copy .admx files to this location: %systemroot%\PolicyDefinitions (for example,
C:\Windows\PolicyDefinitions)
b. Copy .adml files to this location: %systemroot%\PolicyDefinitions\ll-cc (where ll-
cc represents the language identifier, such as en-us for English United States)
2. Open the gpedit.msc console and expand Administrative Templates (under Computer
Configuration and User Configuration) to view the Office 2010 policies.
1. Open the gpedit.msc console, right-click Administrative Templates in the Computer
Configuration or User Configuration node, and then select Add/Remove Templates.
2. Click Add and locate the folder on your computer where you stored the .adm files.
3. Select the templates that you want in the language of your choice, click Open, and then
click Close. The .adm files are displayed under the respective Administrate Templates
nodes in a subnode called Classic Administrative Templates (ADM).
Q: How can I map a specific UI element in Office 2010
to a Group Policy setting? A. Although it has not been updated for Office 2010, a list of 2007 Office System Group Policy
settings and associated user interface settings is available as a downloadable workbook. The
workbook also provides the associated registry key information for user interface options that are
managed by Group Policy settings, and indicates the locations of the Office 2003 user interface
elements (such as toolbars and menus) in the 2007 Office System user interface for Access,
Excel, Outlook, PowerPoint, and Word. Click the following link to view and download the
Office2007PolicySettingsAndUIOptions.xlsx workbook:
http://go.microsoft.com/fwlink/?LinkId=106122.
Q: How can I use Group Policy to disable commands
and menu items? You can use Group Policy settings to disable commands and menu items for Office 2010
applications by specifying the toolbar control ID (TCID) for the Office 2010 controls. You can
To view the .admx and .adml template files on a computer that runs at least Windows Vista or
Windows Server 2008
To view the .adm template files on a computer that is running any Windows operating system
379
also disable keyboard shortcuts by setting the Custom | Disable shortcut keys policy setting and
adding the virtual key code and modifier for the shortcut. A virtual key code is a hardware-
independent number that uniquely identifies a key on the keyboard. A modifier is the value for a
modifier key, such as ALT, CONTROL, or SHIFT.
To download a list the control IDs for built-in controls in all applications that use the Ribbon, visit
Office 2010 Help Files: Office Fluent User Interface Control Identifiers.
For more information, see Office 2010의 사용자 인터페이스 항목 및 바로 가기 키를 사용하지
않도록 설정
Q. Why does Microsoft not support the use of Group
Policy Software Installation to deploy Office 2010? A: Using the Software Installation extension of Group Policy is not supported in Office 2010
because of changes to the Office setup architecture and customization model. If you have an
Active Directory environment, you can use a Group Policy computer startup script as an
alternative. Group Policy computer startup scripts provide solutions for organizations that need
an automated way to deploy Office_2nd_CurrentVer to many computers but who do not have
desktop management applications, such as Microsoft System Center Essentials or System Center
Configuration Manager or a third-party software management tool.
For more information, see 그룹 정책 컴퓨터 시작 스크립트를 사용하여 Office 2010 배포. For
information about all Office deployment methods, see Office 2010 배포.
Q. What are the advantages and limitations of
deploying Office 2010 using Group Policy computer
startup scripts? Advantages:
A script can be written in any language that is supported by the client computer. Windows
Script Host-supported languages, such as VBScript and JScript, and command files are the
most common.
Scripts take advantage of Active Directory Domain Services (AD DS) and Group Policy
infrastructure.
AD DS handles the elevation of rights that are required for application installation.
Administrators can use a similar scripting process to apply updates and service packs for
each computer in the domain or organizational unit.
A script can be written in any language that is supported by the client computer, such as
VBScript and JScript, provided they are Windows Script Host-supported languages.
Disadvantages:
380
Group Policy invokes the script and has limited awareness of the installation status afterward.
Product uninstalls and installs for multiple computers have to be done by using a command-
line script or batch file.
It might be difficult to determine exactly which updates and service packs were applied to
each client computer.
381
Downloadable book: Group Policy for Office
2010
Group Policy for Office 2010 provides information about the Group Policy settings for Microsoft
Office 2010. The audiences for this book are IT professionals who plan, implement, and maintain
Office installations in their organizations.
The content in this book is a copy of selected content in the Office 2010 Resource Kit as of the
publication date. For the most current content, see the Office 2010 Resource Kit on the web.
Downloadable book: Group Policy for Office 2010
(http://go.microsoft.com/fwlink/?LinkId=204009)
382
Office 2010의 다국어 배포 계획
이 문서에서는 여러 언어로 Microsoft Office 2010을 배포하기 위한 계획 고려 사항에 대해
설명합니다.
이 문서의 내용
설치 계획
사용자 지정 계획
언어 교정 도구 계획
설치 계획 Office 2010의 언어 중립적 디자인을 통해 Office 제품을 여러 언어로 쉽게 배포할 수 있습니다. 여러
번 설치하는 대신 한 번의 설치로 여러 언어 버전의 Office 제품을 배포할 수 있습니다.
특정 언어와 관련된 구성 요소는 Microsoft Office 2010 언어 팩에 모두 포함되어 있으며 각 Office
2010 언어 팩에는 해당 언어로 사용할 수 있는 모든 Office 2010 제품과 관련된 언어 폴더가 포함되어
있습니다. 폴더는 폴더 이름 뒤에 추가된 언어 태그로 식별합니다. 언어 태그의 전체 목록은 Language
identifiers and OptionState Id values in Office 2010(영문)를 참조하십시오.
필요한 Office 2010 언어 팩 전체를 하나 이상의 완전한 Office 2010 제품이 들어 있는 네트워크 설치
지점으로 복사합니다. 각 사용자 컴퓨터에 설정된 Windows 사용자 로캘과 일치하는 언어 버전이
기본적으로 설치됩니다. 또는 이 기본 동작을 무시하고 좀 더 세밀하게 여러 언어 버전의 배포를
관리할 수도 있습니다. 예를 들어 다음을 수행할 수 있습니다.
단일 컴퓨터에 둘 이상의 언어를 설치합니다.
사용자 로캘에 지정된 운영 체제의 언어와 관계없이 사용자 컴퓨터에 설치할 언어를 지정합니다.
사용자 지정 설정을 한 번 지정한 다음 조직에 배포하는 모든 언어 버전에 적용합니다.
사용자 그룹별로 다른 언어를 배포합니다.
추가 언어를 위한 Microsoft Office 2010 Proofing Tools Kit를 배포합니다.
자신의 시나리오에 적절한 배포 솔루션을 확인하려면 모델 포스터 Microsoft Office 2010의 다국어 팩
배포(영문일 수 있음)(http://go.microsoft.com/fwlink/?linkid=168622&clcid=0x412)를
참조하십시오.
383
Office 2010 언어 팩에 포함된 보조 교정 언어를 확인하려면 Companion proofing languages for
Office 2010(영문)를 참조하십시오.
각 Office 2010 언어 팩에는 하나 이상의 추가 언어를 위한 교정 도구가 포함되어 있습니다. 예를 들어
Office 2010 언어 팩 - 덴마크어에는 덴마크어 외에 영어와 독일어를 위한 교정 도구가 들어 있습니다.
모든 Office 2010 언어 팩에는 영어를 위한 교정 도구가 포함되어 있습니다. 언어 교정 도구에 대한
자세한 내용은 언어 교정 도구 계획을 참조하십시오.
설치 프로그램에서는 특정 언어 버전의 Office 2010 제품을 설치하기 전에 사용자의 운영 체제에서
해당 언어를 지원하는지 여부를 확인합니다. 해당 언어가 지원되지 않으면 설치가 중지됩니다. 예를
들어 사용자가 한국어에 대한 지원을 설정하지 않은 경우 Office 2010 한국어 버전이 설치되지
않습니다.
배포 초반에 필요한 언어를 계획하는 것이 중요합니다. 초기 배포 후에 사용자 구성을 변경하고 사용자
지정 과정에서 추가 언어를 포함하는 경우 수행해야 하는 특별한 단계가 있습니다. 자세한 내용은 Add
or remove languages after deploying Office 2010(영문)를 참조하십시오.
셸 UI 언어의 설치 논리 이해
둘 이상의 언어 버전이 있는 네트워크 설치 지점에서 Office 2010을 배포할 때마다 설치
프로그램에서는 설치 사용자 인터페이스에 사용할 언어를 결정해야 합니다. 기본적으로 Office 2010
설치 언어 및 셸 UI(셸 사용자 인터페이스)의 언어와 동일한 언어가 사용됩니다. 셸 UI에는 파일
확장명, 도구 설명, 마우스 오른쪽 단추를 클릭할 때 나타나는 메뉴 항목과 같이 운영 체제에 등록되는
핵심 Office 2010 요소가 포함됩니다.
각 클라이언트 컴퓨터에 Office 2010을 한 가지 언어 버전으로만 설치하려고 하고 Config.xml 파일에
추가 언어를 지정하지 않는 경우 설치 프로그램에서는 다음 논리에 따라 사용할 언어를 결정합니다.
사용자 로캘의 언어와 일치하는 언어를 찾습니다.
일치하는 언어가 없으면 가깝게 일치하는 언어를 찾습니다. 예를 들어 사용자 로캘이
영어(캐나다)로 설정된 경우 Office 2010을 영어(미국)로 설치할 수 있습니다.
가깝게 일치하는 언어가 없으면 Windows 레지스트리의 다음 하위 키에서 언어를 찾습니다.
384
HKEY_CURRENT_USER\Software\Microsoft\Office\14.0\Common\LanguageResources
InstallLanguage 항목이 LanguageResources 하위 키에 추가되었고 특정 언어(LCID)로 설정된
경우 대화형 설치에서는 사용자가 언어를 직접 선택하고 자동 설치에서는 설치가 실패합니다.
각 클라이언트 컴퓨터에 Office 2010을 둘 이상의 언어 버전으로 설치하려는 경우 Config.xml 파일을
편집하고 포함하려는 각 언어에 대해 <AddLanguage> 요소를 설정해야 합니다. 하지만 Config.xml
파일에 둘 이상의 언어를 추가하는 경우에는 셸 UI에 사용할 언어를 지정해야 합니다. 셸 UI 언어를
지정하지 않으면 설치가 실패합니다.
셸 UI의 언어는 <AddLanguage> 요소의 ShellTransform 특성을 설정하여 지정합니다. 이 경우 설치
사용자 인터페이스의 언어에 앞서 설명한 논리가 적용됩니다. 하지만 컴퓨터에 설치되는 언어와 셸
UI의 언어는 Config.xml 파일의 항목에 의해 결정됩니다.
Office 2010은 항상 다른 모든 설치 언어와 함께 셸 UI의 언어로 설치됩니다. 예를 들어 셸 UI가
프랑스어로 설정된 경우 사용자는 언어 탭에서 추가 설치 언어를 선택할 수 있지만 프랑스어를 제거할
수는 없습니다.
시나리오별로 설치 프로그램을 사용자 지정하는 방법을 보여 주는 자세한 단계는 Office 2010의 언어
설치 및 설정 사용자 지정에서 해당 섹션을 참조하십시오.
Office의 기본 언어 버전 배포
설치할 언어 지정
사용자 그룹별로 다른 언어 배포
사용자 지정 계획 사용자가 Office 2010 응용 프로그램을 처음 시작하면 컴퓨터에 설치된 언어 및 Windows 사용자 로캘
설정에 지정된 언어와 일치하는 기본 설정이 적용됩니다.
사용자가 Office 2010을 작업하는 방식에 영향을 주는 주요 언어 설정은 다음 네 가지가 있습니다.
기본 편집 언어 컴퓨터에 설치된 Office 2010 언어 버전이 둘 이상인 경우 이 설정에 따라
사용자가 Office 응용 프로그램 및 문서에 사용할 언어가 결정됩니다.
선택한 편집 언어 사용자는 Office 2010 문서를 편집하는 데 사용할 언어를 둘 이상 지정할 수
있습니다. 선택한 언어에 따라서는 추가 언어 교정 도구를 설치한 경우에만 이 설정이 적용될 수도
있습니다.
사용자 인터페이스 언어 이 설정은 메뉴 및 대화 상자와 같은 사용자 인터페이스를 표시하는 데
사용되는 언어를 결정합니다.
도움말 언어 이 설정은 사용자가 도움말 항목을 보는 데 사용되는 언어를 결정합니다.
사용자에 대해 이러한 언어 설정을 미리 구성할 수 있습니다. Office를 설치할 때 설치 사용자 지정
파일(.msp 파일)을 적용하거나 정책을 설정하여 사용자 지정 언어 설정을 지정하면 사용자가 Office
2010 응용 프로그램을 처음 시작할 때 기본 설정이 사용자 지정 설정을 덮어쓰지 않습니다.
언어 설정을 사용자 지정하는 방법
다음 방법 중 하나를 사용하여 언어 설정을 구성할 수 있습니다.
385
그룹 정책 그룹 정책은 기본 언어 설정을 적용합니다. 조직의 사용자는 정책에 의해 관리되는
설정을 영구적으로 수정할 수 없습니다. 이 설정은 사용자가 로그온할 때마다 다시 적용됩니다.
다음 정책은 Office 2010의 언어 설정을 관리하는 데 유용합니다.
메뉴 및 대화 상자 표시 언어 표시 언어 폴더에 있으며, 사용자 인터페이스의 언어를
결정합니다.
도움말 표시 언어 표시 언어 폴더에 있으며, 온라인 도움말의 언어를 결정합니다. 이 정책이
구성되어 있지 않은 경우 도움말 언어는 기본적으로 사용자 인터페이스 언어로 설정됩니다.
선택한 편집 언어 편집 언어 폴더에 있으며, Office에서 지원되는 언어 목록의 편집 언어를
사용할 수 있도록 합니다.
기본 편집 언어 선택한 편집 언어 폴더에 있으며, 컴퓨터에서 사용할 수 있는 언어 버전이 둘
이상인 경우 사용자의 Office 응용 프로그램 및 문서 작업에 사용되는 언어를 지정합니다.
OCT(Office 사용자 지정 도구) OCT를 사용하여 설치 프로그램에서 설치 중 적용하는 설치
사용자 지정 파일(.msp 파일)을 만듭니다. OCT에 지정된 설정은 기본 설정이 됩니다. 설치 후
사용자가 설정을 수정할 수 있습니다.
언어 설정 도구 정책을 통해 언어 설정을 적용하지 않는 경우 Office 2010 응용 프로그램에서
작업하는 사용자가 언어 설정 도구를 통해 자신의 언어 설정을 변경할 수 있습니다.
여러 언어로 배포할 수 있도록 이러한 도구를 통해 Office 2010을 사용자 지정하는 방법을 보여 주는
자세한 단계는 Office 2010의 언어 설치 및 설정 사용자 지정을 참조하십시오.
사용자가 처음으로 열 때 새 언어 설정을 볼 수 있도록 설정
일반적으로 이 문서에 설명된 방법 중 하나를 사용하여 언어 설정을 구성하면 사용자가 Office 2010
응용 프로그램을 처음 시작할 때 컴퓨터에 설치된 언어와 일치하는 기본 설정이 적용됩니다. 즉,
새로운 언어 설정은 사용자가 다음 번에(두 번째로) Office 2010 응용 프로그램을 시작할 때
표시됩니다.
사용자가 Office 2010 응용 프로그램을 처음 열 때 새 언어 설정을 볼 수 있도록 하려면 처음 Office
2010 설치를 배포할 때 또는 사용자가 Office 2010 응용 프로그램을 사용하기 전에 해당 컴퓨터에
다음 레지스트리 설정을 배포합니다. 이러한 레지스트리 설정은 스크립트나 배치 파일, 그룹 정책 또는
OCT를 사용하여 배포할 수 있습니다. 구성해야 하는 레지스트리 설정은
HKEY_CURRENT_USER\Software\Microsoft\Office\14.0\Common\LanguageResources 키
아래에 있는 다음 DWORD 값입니다.
UILanguage
HelpLanguage
FollowSystemUI
이러한 각 값의 값 이름에 사용하려는 언어에 해당되는 LCID(로캘 식별자)를 지정합니다. LCID 목록은
Language identifiers and OptionState Id values in Office 2010(영문)를 참조하십시오. LCID는
10진수 값이므로 단위 옵션을 10진수로 설정해야 합니다.
386
사용자 로캘과 관련된 언어별 설정 사용자 지정
기본 편집 언어 설정을 사용할 뿐 아니라 Office 2010에서는 운영 체제의 사용자 로캘과 일치하도록
언어 관련 설정(예: 숫자 서식)도 구성합니다. 이 동작은 Windows 레지스트리의 LanguageResources
하위 키에 있는 LangTuneUp 항목을 통해 제어합니다. 사용자 로캘이 기본 설정에 영향을 주지 않도록
하려면 Office 2010을 설치할 때 LangTuneUp의 값을 다시 설정하면 됩니다. LangTuneUp 항목이
없으면 Office 2010 응용 프로그램을 처음 시작할 때 이 항목이 만들어지고 OfficeCompleted로 값이
설정됩니다.
LangTuneUp 항목에 설정할 수 있는 값은 다음 두 가지 중 하나입니다.
OfficeCompleted Office 2010 전체에 사용자 로캘에 따른 설정이 적용되지 않지만 개별 응용
프로그램에서는 여전히 새로운 IME(입력기)와 언어 스크립트를 확인하고 사용자 로캘과 관련된
응용 프로그램 설정을 적용합니다. 예를 들어 응용 프로그램에서는 새로 설치된 키보드에 적절한
편집 언어를 사용할 수 있는지 확인하고 Word에서는 사용자 로캘을 기초로 Normal.dot의 글꼴을
사용합니다.
Prohibited 사용자 로캘과 관련된 설정이 Office 2010 또는 개별 Office 2010 응용 프로그램에
의해 수정되지 않습니다.
일부 경우에는 사용자 로캘 설정을 무시하는 것이 다국어 조직 전체에서 표준 구성을 유지하는 데
도움이 될 수 있습니다. LangTuneUp 항목을 Prohibited로 설정하면 언어 설정이 일관되게 유지되고
국가 간의 매크로 호환성이 향상됩니다.
예를 들어 미국에 본사를 두고 있는 조직의 경우 국가 간에 설정을 표준화하려면 기본 편집 언어를 en-
us(미국 영어)로 설정하고 LangTuneUp을 Prohibited로 설정한 상태로 Office 2010을 배포하면
됩니다. 이렇게 하면 사용자는 자신의 사용자 로캘에 관계없이 동일한 기본 설정을 받습니다.
사용자 로캘을 무시하는 것이 항상 가장 좋은 방법인 것은 아닙니다. 예를 들어 Office 2010 문서에서
한국어 문자를 읽고 입력하는 사용자가 문자를 올바르게 표시하는 데 필요한 한글 글꼴을 사용하지
못하는 경우도 있을 수 있습니다. 사용자 컴퓨터의 설치 언어가 문서에 사용된 언어와 일치하지 않고
LangTuneUp이 Prohibited로 설정되어 있으면 Office 2010에서 기본 언어 외의 언어로는 글꼴이
표시되지 않습니다. 설치된 Office 2010에서 여러 아시아 언어 사용자 로캘을 지원해야 하는 경우에는
LangTuneUp을 계속해서 OfficeCompleted로 설정해야 합니다. 사용자가 기본값을 변경하지 못하게
하려면 해당 정책을 설정합니다.
언어 교정 도구 계획 언어 교정 도구를 사용하면 50개 이상의 언어로 문서를 편집할 수 있습니다. 언어에 따라 이러한 편집
도구에는 맞춤법 및 문법 검사기, 동의어 사전 및 하이픈 넣기 도구가 포함될 수 있습니다. 언어 교정
도구에는 언어 자동 검색, 자동 요약 및 지능형 자동 고침과 같은 언어별 편집 기능이 포함될 수도
있습니다.
Office 2010 Proofing Tools Kit에서는 모든 언어 교정 도구를 설치할 수 있는 단일 리소스를
제공합니다. 이러한 언어 교정 도구는 로컬 컴퓨터에 설치하거나 사용자 그룹에 배포할 수 있습니다.
조직의 한 사용자 또는 모든 사용자에 대해 도구를 사용자 지정하여 설치할 수도 있습니다.
387
언어 교정 도구의 배포 방법 결정
컴퓨터에 이미 설치된 언어 외의 다른 언어로 문서를 편집해야 하는 사용자를 위해 추가 언어 교정
도구를 배포할 수 있습니다. 추가 언어 교정 도구는 다음 원본 중 하나에서 배포할 수 있습니다.
Office 2010 언어 팩 사용자에게 특정 언어의 사용자 인터페이스와 언어 교정 도구가 모두
필요하거나 한 언어 팩에서 필요한 모든 교정 도구 언어를 제공할 수 있는 경우에 이 옵션을
사용합니다. Office 2010의 각 언어 버전에는 몇 가지 보조 언어를 위한 언어 교정 도구도
포함되어 있습니다. 예를 들어 영어 버전의 Office 2010 제품을 배포하는 경우 사용자는 영어 외에
스페인어와 프랑스어를 위한 언어 교정 도구도 사용할 수 있습니다. 배포할 사용자 인터페이스
언어와 포함된 보조 언어의 수에 따라 필요한 모든 언어 교정 도구를 Office 2010 언어 팩으로
제공할 수 있습니다.
보조 언어 목록은 Companion proofing languages for Office 2010(영문)를 참조하십시오. 필요한
모든 교정 도구 언어가 언어 팩에 포함되어 있으면 Office 2010의 언어 설치 및 설정 사용자
지정에서 해당 시나리오에 적절한 지침을 사용하여 언어 팩을 배포합니다.
Office 2010 Proofing Tools Kit 이 제품에는 Office 2010과 함께 사용할 수 있는 모든 언어를
위한 언어 교정 도구가 들어 있습니다. 해당 언어의 사용자 인터페이스는 필요하지 않고, 설치된
모든 언어의 보조 언어 집합에 포함되어 있지 않거나 설치 가능한 추가 언어 팩에 포함된 언어 교정
도구가 많이 필요한 경우 이 옵션을 사용합니다.
Office 2010 다중 언어 팩에는 Office 2010 언어 팩이 모두 들어 있습니다. 개별 Office 2010 언어 팩,
Office 2010 다중 언어 팩 및 Office 2010 Proofing Tools Kit는 대부분의 소매점과 소매점 웹
사이트에서 구입할 수 있으며 Microsoft 볼륨 라이선스 프로그램을 통해서도 제공됩니다.
언어 교정 도구를 설치하는 데 필요한 하드 디스크 공간은 1기가바이트(GB)이지만 전체 디스크 공간은
언어 교정 도구를 언어 팩에서 배포하는지 또는 Office 2010 Proofing Tools Kit에서 배포하는지에
따라 달라집니다. Office 2010의 대부분의 제품과 마찬가지로 전체 Office 2010 Proofing Tools Kit
패키지는 LIS(로컬 설치 원본)에 캐시됩니다.
언어 교정 도구에 사전이나 단어 분리기는 포함되어 있지 않습니다. 이러한 도구는 언어 버전
또는 언어 팩의 일부입니다.
Office 2010 Proofing Tools Kit의 설치 사용자 지정
Office 2010 Proofing Tools Kit의 설치를 사용자 지정하려면 ProofKit.WW 폴더에서 Config.xml을
수정합니다. 설치하지 않으려는 각 언어 교정 도구 집합에 대해 OptionState 요소에서 State 특성을
Absent로 설정합니다.
구문
<OptionState
Id="옵션 ID"
State="Absent" | "Advertise" | "Default" | "Local"
[Children="force"]
참고:
388
/>
OptionState 특성
다음 표에는 OptionState 특성, 값 및 설명이 나와 있습니다.
특성 값 설명
Id 옵션 ID 사용자가 원하는 경우 설치할 수
있는 항목입니다. Language
identifiers and OptionState Id
values in Office 2010(영문)에서
언어 교정 도구 Config.xml
OptionState Id 값을
참조하십시오.
State Absent 기능이 설치되지 않습니다.
Advertise 처음으로 사용할 때 기능이
설치됩니다.
Default 기능이 기본 설치 상태로
돌아갑니다.
Local 기능이 사용자 컴퓨터에
설치됩니다.
Children force 기능의 모든 하위 기능이 지정된
상태로 설정됩니다.
State 특성의 기본값은 Local입니다.
Office 2010 Proofing Tools Kit의 Config.xml 파일 예
다음의 예제 Config.xml 파일에서는 OptionState 요소의 State 특성이 Absent로 설정된 모든 언어를
보여 줍니다. 이 예제를 Office 2010 Proofing Tools Kit의 Config.xml 파일에 복사하려면 배포할 각
언어 교정 도구 집합에 대해 State 특성을 Local(또는 원하는 경우 Default나 Advertise)로 설정합니다.
<Configuration Product="ProofKit">
<!-- <Display Level="full" CompletionNotice="yes" SuppressModal="no" AcceptEula="no" /> -->
<!-- <Logging Type="standard" Path="%temp%" Template="Microsoft Office Proofing Tools Kit Setup(*).txt" /> -->
<!-- <USERNAME Value="Customer" /> -->
참고:
389
<!-- <COMPANYNAME Value="MyCompany" /> -->
<!-- <INSTALLLOCATION Value="%programfiles%\Microsoft Office" /> -->
<!-- <LIS CACHEACTION="CacheOnly" /> -->
<!-- <LIS SOURCELIST ="\\server1\share\Office;\\server2\share\Office" /> -->
<!-- <DistributionPoint Location="\\server\share\Office" /> -->
<!-- <OptionState Id="OptionID" State="absent" Children="force" /> -->
<OptionState Id="IMEMain_1028" State="Absent" Children="force"/>
<OptionState Id="IMEMain_1041" State="Absent" Children="force"/>
<OptionState Id="IMEMain_1042" State="Absent" Children="force"/>
<OptionState Id="IMEMain_2052" State="Absent" Children="force"/>
<OptionState Id="ProofingTools_1025" State="Absent" Children="force"/>
<OptionState Id="ProofingTools_1026" State="Absent" Children="force"/>
<OptionState Id="ProofingTools_1027" State="Absent" Children="force"/>
<OptionState Id="ProofingTools_1028" State="Absent" Children="force"/>
<OptionState Id="ProofingTools_1029" State="Absent" Children="force"/>
<OptionState Id="ProofingTools_1030" State="Absent" Children="force"/>
<OptionState Id="ProofingTools_1031" State="Absent" Children="force"/>
<OptionState Id="ProofingTools_1032" State="Absent" Children="force"/>
<OptionState Id="ProofingTools_1033" State="Absent" Children="force"/>
<OptionState Id="ProofingTools_1035" State="Absent" Children="force"/>
<OptionState Id="ProofingTools_1036" State="Absent" Children="force"/>
<OptionState Id="ProofingTools_1037" State="Absent" Children="force"/>
<OptionState Id="ProofingTools_1038" State="Absent" Children="force"/>
<OptionState Id="ProofingTools_1040" State="Absent" Children="force"/>
<OptionState Id="ProofingTools_1041" State="Absent" Children="force"/>
<OptionState Id="ProofingTools_1042" State="Absent" Children="force"/>
<OptionState Id="ProofingTools_1043" State="Absent" Children="force"/>
<OptionState Id="ProofingTools_1044" State="Absent" Children="force"/>
<OptionState Id="ProofingTools_1045" State="Absent" Children="force"/>
<OptionState Id="ProofingTools_1046" State="Absent" Children="force"/>
<OptionState Id="ProofingTools_1048" State="Absent" Children="force"/>
<OptionState Id="ProofingTools_1049" State="Absent" Children="force"/>
<OptionState Id="ProofingTools_1050" State="Absent" Children="force"/>
390
<OptionState Id="ProofingTools_1051" State="Absent" Children="force"/>
<OptionState Id="ProofingTools_1053" State="Absent" Children="force"/>
<OptionState Id="ProofingTools_1054" State="Absent" Children="force"/>
<OptionState Id="ProofingTools_1055" State="Absent" Children="force"/>
<OptionState Id="ProofingTools_1056" State="Absent" Children="force"/>
<OptionState Id="ProofingTools_1058" State="Absent" Children="force"/>
<OptionState Id="ProofingTools_1060" State="Absent" Children="force"/>
<OptionState Id="ProofingTools_1061" State="Absent" Children="force"/>
<OptionState Id="ProofingTools_1062" State="Absent" Children="force"/>
<OptionState Id="ProofingTools_1063" State="Absent" Children="force"/>
<OptionState Id="ProofingTools_1069" State="Absent" Children="force"/>
<OptionState Id="ProofingTools_1081" State="Absent" Children="force"/>
<OptionState Id="ProofingTools_1087" State="Absent" Children="force"/>
<OptionState Id="ProofingTools_1094" State="Absent" Children="force"/>
<OptionState Id="ProofingTools_1095" State="Absent" Children="force"/>
<OptionState Id="ProofingTools_1097" State="Absent" Children="force"/>
<OptionState Id="ProofingTools_1099" State="Absent" Children="force"/>
<OptionState Id="ProofingTools_1102" State="Absent" Children="force"/>
<OptionState Id="ProofingTools_1110" State="Absent" Children="force"/>
<OptionState Id="ProofingTools_2052" State="Absent" Children="force"/>
<OptionState Id="ProofingTools_2068" State="Absent" Children="force"/>
<OptionState Id="ProofingTools_2070" State="Absent" Children="force"/>
<OptionState Id="ProofingTools_2074" State="Absent" Children="force"/>
<OptionState Id="ProofingTools_3076" State="Absent" Children="force"/>
<OptionState Id="ProofingTools_3082" State="Absent" Children="force"/>
<!-- <Setting Id="Setup_Reboot" Value="IfNeeded" /> -->
<!-- <Command Path="%windir%\system32\msiexec.exe" Args="/i \\server\share\my.msi" QuietArg="/q"
ChainPosition="after" Execute="install" /> -->
</Configuration>
Office 2010 Proofing Tools Kit의 로컬 설치 원본 미리 캐시
Office 2010 Proofing Tools Kit를 배포할 때 설치 프로그램에서는 설치할 Office 2010 Proofing Tools
Kit에 대한 압축된 원본 파일의 복사본인 로컬 설치 원본을 사용자 컴퓨터에 만듭니다. 파일이 사용자
391
컴퓨터에 복사된 후에는 로컬 설치 원본에서 설치가 수행됩니다. Office 2010 Proofing Tools Kit를
배포하기 전에 로컬 설치 원본을 개별적으로 배포하면 네트워크의 부하를 최소화할 수 있습니다.
Office 2010 Proofing Tools Kit의 로컬 설치 원본을 미리 캐시하려면 Office 2010의 로컬 설치 원본
미리 캐시를 참조하십시오. Office 2010 Proofing Tools Kit CD의 ProofKit.WW 폴더에 있는
Setup.exe 및 Config.xml 파일을 사용합니다.
참고 항목 Language identifiers and OptionState Id values in Office 2010(영문)
Companion proofing languages for Office 2010(영문)
Office 2010의 언어 설치 및 설정 사용자 지정
Add or remove languages after deploying Office 2010(영문)
International reference for Office 2010(영문)
Office Customization Tool in Office 2010(영문)
Office 2010의 로컬 설치 원본 미리 캐시
392
Office 2010의 가상화 계획
Microsoft Application Virtualization(App-V)은 최종 사용자의 컴퓨터에 응용 프로그램을 직접
설치하지 않고도 해당 컴퓨터에서 응용 프로그램을 사용할 수 있도록 합니다. 이 섹션에서는
Application Virtualization을 사용하여 Microsoft Office 2010의 배포 계획을 세우는 데 유용한 정보를
제공합니다.
이 섹션의 내용
문서 설명
Office 2010 배포를 위한 가상화 개요 가상화란 무엇인지, 조직에서 가상화를 어떻게
사용할 수 있는지 그리고 Office 2010을 배포할 때
사용할 수 있는 Microsoft Application
Virtualization(App-V)의 방법 및 유형은
무엇인지에 대해 설명합니다.
Application Virtualization을 사용하여 Office
2010을 배포하는 방법
특정 환경에서 Microsoft Application
Virtualization(App-V)을 사용하여 Office 2010을
배포하는 방법 및 Application Virtualization
Management Server 또는 Application
Virtualization Streaming Server을 사용하여
배포하는 방법에 대한 자세한 정보를 제공합니다.
393
Office 2010 배포를 위한 가상화 개요
이 문서에서는 가상화란 무엇인지, 조직에서 가상화를 어떻게 사용할 수 있는지 그리고 사용 환경에서
구현할 수 있는 방법 및 유형은 무엇인지에 대해 설명합니다. 이러한 정보를 시각적으로 나타낸 문서를
보려면 가상화 개요, 방법 및 모델(영문일 수
있음)(http://go.microsoft.com/fwlink/?linkid=168624&clcid=0x412)(영문일 수 있음)을
참조하십시오.
이 문서의 내용
가상화
가상화 유형 및 기술
가상화 전달 방법
가상화 변경 사항 및 업데이트
Application Virtualization 클라이언트 아키텍처
가상화 가상화는 특정 데스크톱 또는 서버에 이미 있는 구성 요소에 영향을 주지 않고 가상 환경에서 해당
응용 프로그램 또는 컴퓨터를 실행하는 기능입니다. 컴퓨팅 리소스는 다음 두 가지 방법으로 가상화할
수 있습니다.
응용 프로그램 가상화 응용 프로그램 가상화는 소프트웨어 응용 프로그램을 로컬에 설치하지
않고도 자체 포함 가상 환경에서 소프트웨어 응용 프로그램을 실행할 수 있도록 패키지에 포함하는
것입니다. 자체 포함 가상 환경이란 클라이언트 컴퓨터에서 응용 프로그램을 실행하는 데 필요한
모든 정보가 포함된 환경입니다.
데스크톱 가상화 데스크톱 가상화는 소프트웨어 응용 프로그램, 운영 체제 및 하드웨어 구성을
자체 포함 가상 환경에서 실행할 수 있도록 패키지에 포함하는 것입니다. 설치된 하드웨어와 운영
체제 사이에 계층이 만들어지면 단일 컴퓨터에서 응용 프로그램을 사용하지 않고도 여러 운영
체제를 실행할 수 있습니다.
394
가상화 유형 및 기술 기업에서는 한 가지 가상 전달 방법을 사용하여 배포하거나 여러 가상 환경을 서로 조합하여 사용할 수
있습니다.
데스크톱, 프레젠테이션, 응용 프로그램
클라이언트 지원에 사용할 수 있는 가상화 유형 및 기술은 다음과 같습니다.
데스크톱 데스크톱 가상화는 표준 데스크톱에 격리된 운영 체제 환경을 추가로 만드는 기술
종류입니다. 가상 PC는 아직도 전체 데스크톱이나 특정 하드웨어 구성 요소 또는 사용자 프로필만
캡처하여 이것을 다른 장치, 데스크톱 또는 운영 체제에 적용할 때 매우 일반적으로 사용됩니다.
가상 PC는 최신 버전의 응용 프로그램으로 업그레이드하는 문제나 응용 프로그램 호환성 문제로
최종 사용자 기능을 방해하지 않으면서도 레거시 소프트웨어를 지원하는 여러 운영 체제 이미지에
사용할 수 있는 게스트 계정이 있는 주 시스템을 만들 수 있습니다. 자세한 내용은 Windows 가상
PC(영문일 수 있음)(http://go.microsoft.com/fwlink/?linkid=156041&clcid=0x412)(영문일 수
있음)를 참조하십시오.
프레젠테이션 프레젠테이션 가상화는 사용자의 컴퓨터에서 데이터 및 응용 프로그램 설정을
사용하여 사용자 프로필을 분리합니다. 이것을 가능하게 하는 핵심 기술은 Windows Server
2008에서 사용할 수 있는 핵심 가상화 기술 중 하나인 원격 데스크톱 서비스(이전의 터미널
서비스)입니다. 프레젠테이션 모드는 일반적으로 씬 클라이언트 연결 또는 다중 사용자 응용
프로그램에 사용됩니다. 이러한 경우 운영 체제와 응용 프로그램을 모두 사용하는 가상화된
데스크톱 환경이나 임의의 응용 프로그램 조합이 한 위치에서 실행되지만 제어는 다른 위치에서
이루어집니다. 사용자의 컴퓨터에서 키 입력 및 마우스 움직임을 다시 서버로 보내면 원격
데스크톱 서비스는 각 사용자에게 개별 응용 프로그램이나 전체 데스크톱 중 한 화면 이미지를
보여 줍니다. 자세한 내용은 데스크톱 또는 프레젠테이션 가상화 선택(영문일 수
있음)(http://go.microsoft.com/fwlink/?linkid=156042&clcid=0x412)(영문일 수 있음)을
참조하십시오.
응용 프로그램 응용 프로그램 가상화를 사용하면 개별 응용 프로그램, 플러그 인, 업그레이드 및
업데이트를 가상화한 다음 더욱 빨리 사용할 수 있도록 청크 단위로 클라이언트 컴퓨터에
스트리밍할 수 있습니다. 휴대용 컴퓨터를 가지고 이동하는 사용자나 컨설턴트 등 원격 사용자의
경우에는 응용 프로그램 가상화를 *.msi로 "패키지에 포함"하여 USB 드라이브, CD 또는 파일
서버를 통해 배포할 수 있습니다. 자세한 내용은 응용 프로그램 또는 데스크톱 가상화 선택(영문일
수 있음)(http://go.microsoft.com/fwlink/?linkid=156043&clcid=0x412)(영문일 수 있음)을
참조하십시오.
이러한 각 가상화 방법은 자체적으로 보호된 환경 내에 응용 프로그램을 유지합니다.
서버 쪽 가상화 유형(Hyper-V 및 가상 서버)도 있지만 이 문서에서는 다루지 않습니다. 서버 쪽 가상화
유형에 대한 자세한 내용은 다음 문서를 참조하십시오.
Virtual Server 2005 기술 라이브러리(영문일 수
있음)(http://go.microsoft.com/fwlink/?linkid=156044&clcid=0x412)(영문일 수 있음)
Windows Server 2008에 적용되는 Hyper-
V(http://go.microsoft.com/fwlink/?linkid=156045&clcid=0x412)
395
Application Virtualization
Microsoft Application Virtualization(App-V)은 엔터프라이즈 수준의 응용 프로그램 가상화
솔루션으로, Microsoft Desktop Optimization Pack(MDOP)의 일부입니다. App-V를 사용하면 운영
체제의 단일 인스턴스에서 응용 프로그램을 실행하여 응용 프로그램을 중앙에서 관리되는 서비스로
전환할 수 있습니다. 중앙에서 관리되는 서비스는 설치할 필요가 없고 충돌하지도 않으며 요청 시 최종
사용자에게 스트리밍됩니다. App-V는 레거시 응용 프로그램 및 그 확장점을 지원하지만 가상화된
응용 프로그램은 서로 충돌하지 않고 시스템에 영향을 주지 않으며 완벽하게 제거할 수 있고 쉽게
복원하거나 업그레이드할 수 있습니다.
App-V는 현재 또는 대상 운영 체제에서 실행되는 응용 프로그램에서 가장 원활하게 사용되지만 다른
응용 프로그램이나 일부 설치된 파일과는 충돌하는 문제가 있습니다. 물리적 데스크톱을 소프트웨어
또는 하드웨어와 분리하면 최종 사용자에게 표시되지 않는 격리된 환경을 만들 수 있습니다. 이렇게
하면 클라이언트 운영 체제에 응용 프로그램을 설치하지 않고 원격 데스크톱 서비스(이전의 터미널
서비스)를 사용하는 데스크톱 컴퓨터 또는 서버를 사용하여 응용 프로그램을 실행할 수 있습니다.
Microsoft Office 2010에는 기존의 Setup.exe 배포 방법이 포함되어 있을 뿐 아니라 CD 또는
Setup.exe 파일 없이도 최종 사용자에게 Office 응용 프로그램을 스트리밍하거나 배포하는 방법으로
가상화를 통한 전달도 지원합니다.
운영 체제에서 실행할 수 없어 이전 버전의 운영 체제가 필요한 응용 프로그램의 경우
MDOP(Microsoft Desktop Optimization Pack(영문일 수
있음)(http://go.microsoft.com/fwlink/?linkid=156032&clcid=0x412)(영문일 수 있음) 참조)의 구성
요소인 Microsoft Enterprise Desktop Virtualization(MED-V)(영문일 수
있음)(http://go.microsoft.com/fwlink/?linkid=156031&clcid=0x412)(영문일 수 있음)을
참조하십시오. MED-V를 사용하면 가상 PC 도구를 사용하여 응용 프로그램을 배포할 수 있습니다.
기업에서 Microsoft Application Virtualization을 사용하려면 Office 2010에서 각 장치에 대해
Application Virtualization 데스크톱 클라이언트(Deployment Kit)를 구성해야 합니다.
가상 환경에 대한 자세한 내용은 가상
환경(http://go.microsoft.com/fwlink/?linkid=156039&clcid=0x412)을 참조하십시오.
가상화 전달 방법 여러 가지 전달 방법을 사용하여 Microsoft Office 2010을 전달할 수 있습니다.
컴퓨터 또는 서버 가상화에 대한 자세한 내용은 다음 리소스를 참조하십시오.
Windows 가상 PC(영문일 수
있음)(http://go.microsoft.com/fwlink/?linkid=156041&clcid=0x412)(영문일 수 있음)
Hyper-V를 사용한 가상화(http://go.microsoft.com/fwlink/?linkid=156049&clcid=0x412)
Windows Server 2008에 적용되는 Hyper-
V(http://go.microsoft.com/fwlink/?linkid=156045&clcid=0x412)
Virtual Server 2005 기술 라이브러리(영문일 수
있음)(http://go.microsoft.com/fwlink/?linkid=156044&clcid=0x412)(영문일 수 있음)
396
전달 방법
각 가상화 유형에 따라 데스크톱에 가상 환경을 제공하는 전달 방법이 있습니다.
전달 방법을 시각적으로 표현한 문서를 보려면 가상화 개요, 방법 및 모델(영문일 수
있음)(http://go.microsoft.com/fwlink/?linkid=168624&clcid=0x412)(영문일 수 있음)을
참조하십시오.
가상화 전달 방법은 다음과 같습니다.
프레젠테이션 전달 데스크톱 컴퓨터에서 원격 데스크톱 서비스를 통해 가상화된 응용 프로그램에
액세스할 수 있습니다. 응용 프로그램은 응용 프로그램 또는 데스크톱의 화면 이미지를 제공하는
중앙 서버 위치 한 곳에서 실행되며 데스크톱에 의해 제어됩니다.
원격 데스크톱 서비스(이전의 터미널 서비스) 프레젠테이션 가상화에 대한 자세한 내용은 원격
데스크톱 서비스(http://go.microsoft.com/fwlink/?linkid=156050&clcid=0x412)를 참조하십시오.
스트리밍 전달 응용 프로그램 가상화는 소프트웨어 응용 프로그램을 "패키지에 포함"하고 파일
서버, 응용 프로그램 서버 또는 대체 원본 드라이브(예: Microsoft System Center Configuration
Manager 2007의 드라이브)에 저장한 후 필요에 따라 순차화된 작은 번들로 전달하는
프로세스입니다. 자세한 내용은 System Center Configuration
Manager(http://go.microsoft.com/fwlink/?linkid=156051&clcid=0x412).
최종 사용자가 가상 응용 프로그램을 실행하는 문서를 처음 열면 빠른 스크롤 막대가 표시되어
가상 응용 프로그램에서 컴퓨터로 스트리밍된 비율(백분율)을 보여 줍니다. 그런 다음 최종
사용자가 작업을 시작할 수 있도록 응용 프로그램이 로드됩니다. 최종 사용자에게 필요한 기능이
최초의 기능 블록에 없는 경우에는 응용 프로그램의 나머지 부분이 백그라운드로 로컬 캐시에
스트리밍됩니다.
순차화된 패키지에는 여러 가지 파일이 포함됩니다. 포함되는 파일 중에는 .sft 파일 하나, .sprj
파일 하나, Manifest.xml 파일 하나, .osd 및 .ico 파일 몇 개가 있습니다.
.sft 파일에는 스트림 가능한 기능 블록으로 구성되는 모든 자산 및 상태를 포함하는 응용
프로그램 파일이 들어 있습니다.
.osd 파일에는 환경 종속성, 패키지 위치, 쉘 통합 및 스크립트 등 응용 프로그램에 대한
설명이 들어 있습니다.
.ico 파일에는 .osd 파일 또는 Manifest.xml 파일에 정의된 FTA(파일 형식 연결)나 각 바로
가기에 연결된 아이콘이 들어 있습니다. 이러한 아이콘은 응용 프로그램 리소스에서
추출됩니다.
397
.sprj 파일은 모든 파서 항목, 분류 및 제외와 같은 .osd 기본 패키지 설정 목록을 참조하는
순차화 프로젝트 파일입니다.
Manifest.xml 파일에는 응용 프로그램의 매개 변수를 패키지에 게시하며, 쉘 통합의 정의(예:
FTA, 바로 가기, DDE(동적 데이터 교환) 등)가 포함됩니다.
독립 실행형 전달 소프트웨어 응용 프로그램이 "패키지에 포함"되어 CD, USB 드라이브 등을 통해
전달되는 프로세스입니다. 이 경우 응용 프로그램이 사용자의 캐싱된 드라이브에 로컬로
저장되므로 네트워크와 연결이 끊어진 경우에도 모든 권한을 실행할 수 있습니다.
모바일 사용자를 위한 독립 실행형 전달 방법을 시각적으로 표현한 문서를 보려면 가상화 개요,
방법 및 모델(영문일 수
있음)(http://go.microsoft.com/fwlink/?linkid=168624&clcid=0x412)(영문일 수 있음)을
참조하십시오.
독립 실행형 패키지를 만들 때 패키지에 추가 파일이 추가됩니다. 독립 실행형 환경에서 가상 응용
프로그램 패키지를 게시하고 로드("설치")할 수 있도록 .msi 파일이 만들어집니다.
가상화 변경 사항 및 업데이트 Microsoft Application Virtualization(App-V)(이전의 Microsoft SoftGrid Application
Virtualization)에서는 관리자가 지정된 응용 프로그램의 위치(예: 데스크톱, 휴대용 컴퓨터 또는
오프라인 사용자)에 관계없이 중앙 집중식 정책 기반 관리를 통해 해당 응용 프로그램에 대한 액세스
권한을 추가하거나 제거할 수 있습니다.
App-V에는 Microsoft System Center Configuration Manager 2007과의 통합 기능이 포함되어 있어
Configuration Manager 2007에 배포된 App-V 응용 프로그램을 사용할 수 있습니다.
App-V의 주요 기능 및 새로운 기능에 대한 자세한 내용은 Application Virtualization 개요(영문일 수
있음)(http://go.microsoft.com/fwlink/?linkid=156034&clcid=0x412)(영문일 수 있음)를
참조하십시오.
SoftGrid의 향상된 기능
다음 표에는 App-V의 향상된 기능 중 몇 가지가 나와 있습니다. 향상된 기능이 자세히 나열된 목록은
Microsoft Application Virtualization - 새 기능(영문일 수
398
있음)(http://go.microsoft.com/fwlink/?linkid=156036&clcid=0x412)(영문일 수 있음)을
참조하십시오.
새 기능 App-V 4.x에서 지원 여부
가상화된 Windows 서비스 지원
사용자가 Windows 기반 응용 프로그램의 모든
기능을 가상화할 수 있습니다.
가상화된 트랜잭션 사용자 프로필 지원
Windows 프로필의 크기를 줄이면서도 컴퓨터
간에 완벽한 로밍을 사용할 수 있습니다.
최종 사용자 사전 캐싱 지원
최종 사용자가 사전에 캐싱된 응용 프로그램을
오프라인에서 사용할 수 있도록 시작할 수
있습니다.
배치 순차화 지원
여러 Windows 운영 체제에서 "한 번 순차화한 후
어디에서나 실행"할 수 있어 응용 프로그램을
가상화하는 데 필요한 작업을 줄일 수 있습니다.
라이선스 모델 SPP(Security Protection Platform)가 추가되어
중앙 라이선스를 사용할 수 있습니다.
Windows 7 지원 여부 지원(App-V 4.5)
Office 2010 지원 여부 지원(App-V 4.6) x86 및 x64 Office 또는 x64
컴퓨터(WoW64에서)에 x86을 배포한 경우
활성 업데이트 지원
사용자의 연결을 끊지 않고도 응용 프로그램
버전을 업데이트합니다.
SharePoint 및 Outlook FAST Search 지원
액세스 제어 지원
IT 팀에서 사전 승인한 응용 프로그램에만
액세스할 수 있도록 제어합니다. 이 액세스 제어는
오프라인 모드에도 적용됩니다.
399
Application Virtualization 클라이언트 아키텍처 조직의 필요에 따라 가상화 기술을 결합할 수 있습니다. 사용자의 상황에 맞는 가상화 특성에 따라
어떤 기술을 사용할지 결정하십시오. 자세한 내용은 가상화 기술 결합(영문일 수
있음)(http://go.microsoft.com/fwlink/?linkid=156054&clcid=0x412)(영문일 수 있음)을
참조하십시오.
응용 프로그램을 가상화하면 운영 체제와 응용 프로그램 사이에 일종의 계층이 형성됩니다. 이 경우
다음과 같은 장점이 있습니다.
실행 중인 응용 프로그램의 유연성이 더욱 커져 이전에 같은 조건에서는 다른 응용 프로그램과
충돌할 수 있었을 상황이 줄어듭니다.
데스크톱의 로컬 파일에 영향을 주지 않으므로 응용 프로그램을 더욱 쉽게 설치하고 제거할 수
있습니다.
재발 테스트를 줄일 수 있습니다.
응용 프로그램의 배포에 관해 더 많은 사항을 사용자 지정할 수 있습니다.
로컬 클라이언트 컴퓨터에 응용 프로그램을 게시하면 응용 프로그램이 가상 환경에 남아 있게 되지만
로컬 리소스를 사용하여 로컬로 실행됩니다. 응용 프로그램이 가상 환경에 있더라도 로컬에 설치된
다른 프로그램과 계속 상호 작용할 수 있습니다.
각 응용 프로그램의 가상 환경에는 레지스트리 설정과 .ini 파일, .dll 파일 및 그룹 정책 설정 파일이
포함됩니다. 응용 프로그램은 로컬 클라이언트 컴퓨터의 해당 설정에는 영향을 주지 않고 이 가상
환경에서 읽고 씁니다. App-V를 사용하는 응용 프로그램이 자체 공간의 외부에서 유일하게 읽고 쓸 수
있는 항목은 시스템 서비스(예: 잘라내기/붙여넣기, OLE 및 프린터)와 프로필 데이터입니다. 로컬
시스템 파일(예: 레지스트리, .ini 및 .dll)은 필요한 경우에만 읽게 됩니다.
참고 항목 Application Virtualization System을 위한 계획 및 배포 가이드
전자 소프트웨어 배포 기반 시나리오
Application Virtualization Server 기반 시나리오
Application Virtualization 클라이언트를 위한 독립 실행형 전달 시나리오
Microsoft Application Virtualization 순차화 가이드(영문일 수 있음)
Microsoft SoftGrid의 순차화에 사용할 수 있는 최상의 방법
400
Application Virtualization을 사용하여 Office
2010을 배포하는 방법
이 문서에서는 다른 방법으로 가상 응용 프로그램을 배포할 수 있는 서버가 없는 환경 및 연결된
서버(예: Application Virtualization Management Server 또는 Application Virtualization Streaming
Server)에서 가상화된 응용 프로그램을 배포하려고 계획 중인 환경에서 Microsoft Application
Virtualization(App-V)을 배포하는 구체적인 방법에 대한 정보를 제공합니다.
App-V 및 그 구성 요소를 이해하고 배포하는 데 도움이 되는 정보는 Application Virtualization
System을 위한 계획 및 배포
가이드(http://go.microsoft.com/fwlink/?linkid=156611&clcid=0x412)를 참조하십시오. 이
가이드에는 주요 배포 방법을 구현할 수 있는 단계별 절차도 설명되어 있습니다.
App-V를 사용하여 Office 2010을 배포하는 방법에 대한 자세한 내용은 Microsoft Application
Virtualization을 사용하여 Office 2010 배포를 참조하십시오.
배포 방법 가상 응용 프로그램 패키지 콘텐츠는 요청 시 클라이언트로 스트리밍하고 로컬로 캐싱할 수 있도록 한
대 이상의 Application Virtualization 서버에 저장할 수 있습니다. 파일 서버 및 웹 서버를 스트리밍
서버로 사용할 수도 있고, Microsoft System Center Configuration Manager 2007과 같은 ESD(전자
소프트웨어 배포) 시스템을 사용하는 경우처럼 최종 사용자의 컴퓨터에 직접 콘텐츠를 저장할 수도
있습니다.
몇 가지 배포 방법 및 리소스는 다음과 같습니다.
ESD 기반 배포 자세한 내용은 전자 소프트웨어 배포 기반
시나리오(http://go.microsoft.com/fwlink/?linkid=156046&clcid=0x412)를 참조하십시오.
서버 기반 배포 자세한 내용은 Application Virtualization 서버 기반
시나리오(http://go.microsoft.com/fwlink/?linkid=156047&clcid=0x412)를 참조하십시오.
독립 실행형 배포 자세한 내용은 Application Virtualization 클라이언트를 위한 독립 실행형 전달
시나리오(http://go.microsoft.com/fwlink/?linkid=156048&clcid=0x412)를 참조하십시오.
참고 항목 Microsoft Application Virtualization을 사용하여 Office 2010 배포
Application Virtualization System을 위한 계획 및 배포 가이드
401
Application Virtualization 응용 프로그램 패키지
이 문서에는 Microsoft App-V(Application Virtualization)를 사용하여 Microsoft Office 2010 패키지를
만들기 위한 기술 지침이 나와 있습니다.
이 문서의 내용:
응용 프로그램 가상화 시퀀서
응용 프로그램 가상화 패키지
Office 2010 시스템 패키지 구성
Dynamic Suite Composition을 사용하여 응용 프로그램 종속성 만들기
응용 프로그램 가상화 시퀀서 Microsoft Application Virtualization Sequencer는 관리자가 App-V 클라이언트 컴퓨터로
스트리밍되는 가상화된 응용 프로그램 및 응용 프로그램 패키지를 만드는 데 사용하는 마법사 기반의
도구입니다.
관리자는 시퀀싱 과정에 Sequencer 프로그램을 모니터 모드로 전환하고 시퀀싱할 응용 프로그램을
시퀀싱 컴퓨터에 설치합니다. 그런 다음 관리자는 모니터링 프로세스에서 주요 기능 블록을 구성할 수
있도록 시퀀싱된 응용 프로그램과 가장 자주 사용하는 기능을 차례로 시작합니다. 주요 기능 블록에는
하나 이상의 응용 프로그램을 실행하는 데 필요한 최소한의 콘텐츠가 포함되어 있습니다. 이러한
단계가 완료되면 관리자는 모니터링 모드를 중지한 다음 시퀀싱된 응용 프로그램을 저장 및
테스트하여 올바르게 작동하는지 확인합니다.
응용 프로그램 가상화 패키지 Sequencer에서는 다음 목록에 설명된 여러 파일로 구성되는 응용 프로그램 패키지를 만듭니다. .sft,
.osd 및 .ico 파일은 App-V Management Server의 공유 콘텐츠 폴더에 저장되며 App-V 클라이언트
컴퓨터에서 시퀀싱된 응용 프로그램에 액세스하고 이를 실행하는 데 사용됩니다.
.ico(아이콘) 파일은 App-V 클라이언트 데스크톱에 나타나는 응용 프로그램 아이콘을 지정하며 시작
메뉴 바로 가기에는 물론 파일 형식에 대해서도 사용됩니다. 파일 또는 바로 가기를 두 번 클릭하면
해당하는 .osd 파일에 대한 바로 가기가 시작되어 데이터 스트리밍 및 응용 프로그램이 시작됩니다.
App-V 사용 응용 프로그램을 시작하는 과정은 로컬로 저장된 응용 프로그램을 시작하는 과정과
동일합니다.
.osd(Open Software Description) 파일은 응용 프로그램에 대한 .sft 파일을 찾고 응용 프로그램을
설정 및 시작하는 데 필요한 정보를 제공합니다. 이 정보에는 응용 프로그램 이름, 실행 파일 이름 및
경로, .sft 파일 이름 및 경로, 제품군 이름, 지원되는 운영 체제, 응용 프로그램에 대한 일반적인 메모가
포함됩니다.
.sft 파일에는 Windows 기반 응용 프로그램이 하나 이상 포함된 자산이 들어 있습니다. App-V
Sequencer는 소스 코드를 변경하지 않은 상태로 이러한 자산 파일을 App-V 클라이언트로 스트리밍할
402
수 있는 데이터 청크로 패키지화합니다. 파일은 두 개의 고유한 블록으로 나뉩니다. 주요 기능
블록이라는 첫 번째 블록은 응용 프로그램에서 가장 많이 사용되는 기능으로 구성되며 패키지를 만들
때 구성됩니다.
.sprj(Sequencer 프로젝트) 파일은 프로젝트를 저장할 때 생성됩니다. .sprj 파일에는 Sequencer에서
실행하는 레지스트리 항목, 디렉터리 및 파일 목록이 포함되어 있습니다. 이 파일을 Sequencer로
로드하여 제품군의 모든 응용 프로그램을 추가, 변경, 삭제 또는 업그레이드합니다. 일반적인 활용
예로는 .sprj 파일을 사용하여 응용 프로그램에 서비스 팩을 추가하는 경우를 들 수 있습니다.
매니페스트 파일(XML 기반)은 패키지에서 사용되는 모든 응용 프로그램, 파일 형식 연결 및 아이콘을
설명합니다.
Office 2010 시스템 패키지 구성 Microsoft Office 2010에서는 Office SPP(Software Protection Platform) 서비스를 사용합니다. 이
서비스는 Windows Vista 및 Windows 7 볼륨 에디션의 정품을 인증하는 데 사용되는 정품 인증
기술과 동일하며 Microsoft Office 2010 Deployment Kit for App-V(영문일 수
있음)(http://go.microsoft.com/fwlink/?linkid=186371&clcid=0x412)(영문일 수 있음)에 포함되어
있습니다.
패키지를 시퀀싱하려면 필수 최소 구성을 갖추고 Application Virtualization Sequencer 모범
사례(http://go.microsoft.com/fwlink/?linkid=192229&clcid=0x412)에 나와 있는 지침을 따릅니다.
Microsoft Office 2010 Deployment kit for App-V는 시퀀싱 컴퓨터에 설치 및 구성해야 합니다. 배포
키트에는 Microsoft Office 2010의 볼륨 정품
인증(http://go.microsoft.com/fwlink/?linkid=182959&clcid=0x412)에 필요한 필수 SPP 라이선싱
구성 요소와 Office 2010 통합 기능이 모두 포함되어 있습니다. 가상화된 Office 2010 패키지를 배포
및 스트리밍할 클라이언트 컴퓨터에도 이 제품을 설치해야 합니다.
시스템 패키지를 만들려면 최소한의 ESD(Electronic Software Distribution) 서버 또는 App-V
Management Server, 시퀀싱 컴퓨터, 각각각 동일한 버전의 Windows를 실행하는 클라이언트
컴퓨터가 있어야 합니다. 해당 환경이 다음 표에 나와 있는 모든 관련 조건을 충족하는지 확인합니다.
시퀀싱 컴퓨터의
아키텍처
Office를 실행하는
컴퓨터의 아키텍처
클라이언트 컴퓨터의
아키텍처
라이선싱 지원 가상 프록시 지원
x86 기반 컴퓨터
x86 기반 컴퓨터
x86 기반 컴퓨터 예 예
x64(Office를 WoW64를
통해 실행할 경우)
예 예
x64 기반 컴퓨터
x86 기반 컴퓨터 x64 기반
컴퓨터(Office를
WoW64를 통해 실행할
경우)
예 예
x64 기반 컴퓨터 x64 기반 컴퓨터 예 아니요
403
x64 기반 컴퓨터에서 시퀀싱되는 패키지는 x64 기반 클라이언트 컴퓨터에만 배포할 수
있습니다. x86 기반 컴퓨터에서 시퀀싱되는 패키지는 x86 기반 클라이언트 컴퓨터 또는 x64
기반 클라이언트 컴퓨터에 배포할 수 있습니다.
가상 프록시는 선택 사항입니다. 하지만 가상 프록시는 Office 2010이 실행되는 32비트
컴퓨터에서만 지원됩니다.
다음 그림 및 표는 최소 요구 사항에 대해 설명하고 시스템 패키지를 만드는 데 필요한 절차에서
활용됩니다.
컴퓨터에서 시퀀싱 준비
배포 키트 설치
Office 2010 시스템 패키지 시퀀싱
컴퓨터 설명 필요한 운영 체제
A ESD 서버 또는 App-V
Management Server를 나타냄
Windows Server 2008 실행
B 시퀀싱 컴퓨터로 사용하기 위한
클라이언트 컴퓨터의 설정을
나타냄
C와 동일한 Windows 버전 실행
C 가상화된 응용 프로그램 패키지를
받는 클라이언트 컴퓨터를 나타냄
B와 동일한 Windows 버전 실행
다음 절차에 따라 컴퓨터에서 시퀀싱을 준비합니다.
1. Windows Search 4.0(영문일 수
있음)(http://go.microsoft.com/fwlink/?linkid=169358&clcid=0x412)(영문일 수 있음)이
설치되어 있으며 Windows 검색 서비스가 수동 또는 자동으로 설정되어 있는지 확인합니다.
2. Microsoft XML Paper Specification Essentials
Pack(http://go.microsoft.com/fwlink/?linkid=169359&clcid=0x412)을 설치하여 XPS 뷰어를
다운로드합니다.
중요:
참고:
컴퓨터에서 시퀀싱을 준비하려면
404
3. Windows Update 서비스를 사용 안 함으로 설정합니다.
4. App-V 4.6 Sequencer를 설치합니다.
5. Microsoft Office 2010 Deployment Kit for App-V(영문일 수
있음)(http://go.microsoft.com/fwlink/?linkid=186371&clcid=0x412)(영문일 수 있음)를
다운로드하고 .exe 파일을 추출합니다.
6. .exe 파일을 추출하고 나면 OffVirt.msi 파일이 있어야 합니다.
다음 절차에 따라 App-V를 사용하여 Office 2010 클라이언트 제품을 시퀀싱 및 배포할 수 있도록
하는 배포 키트를 설치합니다. 이 키트에는 Office 라이선스의 정품 인증에 필요한 구성 요소가
포함되어 있습니다.
1. 승격된 명령 프롬프트를 엽니다.
모든 프로그램 및 보조프로그램을 클릭하고 명령 프롬프트를 마우스 오른쪽 단추로 클릭한
다음 관리자 권한으로 실행을 클릭합니다. 또는 시작 메뉴를 열고 검색 상자 영역에 cmd를
입력한 다음 Ctrl+Shift+Enter을 누릅니다.
2. Offvirt.msi 파일이 들어 있는 디렉터리를 찾습니다.
3. 다음 명령을 실행하여 배포 키트를 설치합니다.
Msiexec /i OffVirt.msi [feature flags][licensing flags]
참고
컴퓨터의 운영 체제 아키텍처와 일치하는 배포 키트 버전을 설치해야 합니다. 예를 들어 64비트
운영 체제 컴퓨터에서 Office 32비트 또는 64비트를 시퀀싱하려는 경우 64비트 버전이 운영 체제
버전과 일치하므로 64비트 버전의 배포 키트를 사용해야 합니다.
시퀀싱 스테이션 운영 체제와 일치하는 아키텍처의 기능 플래그를 사용합니다.
32비트:ADDLOCAL=Click2runMapi,Click2runOWSSupp,Click2runWDS,OSpp,OSpp_Core
64비트:ADDLOCAL=Click2runMapi,Click2runOWSSupp,Click2runWDS,Ospp,OSpp_Core,OSppW
oW64
Office 2010 시스템 볼륨 정품 인증에 대한 자세한 내용을 확인하고 사용할 정품 인증 및 라이선싱
플래그를 결정하려면 Microsoft Office 2010의 볼륨 정품
인증(http://go.microsoft.com/fwlink/?linkid=182959&clcid=0x412)을 참조하십시오.
다음 표에는 Office 2010 제품 응용 프로그램 및 Office 2010 제품군과 함께 KMS 정품 인증을
위한 해당 라이선싱 플래그가 나와 있습니다. KMS를 위한 적절한 라이선스 속성을 구성하려면
시퀀싱하는 Office 2010 제품에 해당하는 값을 지정하고 다음 표의 플래그 값을 1로 설정합니다.
예: msiexec /i Offvirt.msi PROPLUS=1 VISIOPREM=1
KMS 정품 인증
배포 키트를 설치하려면
405
제품 응용
프로그램
플래그 값 제품군 값 플래그
Access Access 0 또는
1
Office
Professional
Plus
0 또는
1
PROPLUS
Excel Excel 0 또는
1
Office Small
Business
Basics
0 또는
1
SMALLBUSBASICS
SharePoint
Workspace
GROOVE 0 또는
1
Office
Standard
0 또는
1
STANDARD
InfoPath InfoPath 0 또는
1
OneNote OneNote 0 또는
1
Outlook Outlook 0 또는
1
PowerPoint PowerPoint 0 또는
1
Project
Professional
PROJECTPRO 0 또는
1
Project
Standard
PROJECTSTD 0 또는
1
Publisher Publisher 0 또는
1
SharePoint
Designer
SPD 0 또는
1
Visio Premium VISIOPREM 0 또는
1
Visio
Professional
VISIOPRO 0 또는
1
Visio
Standard
VISIOSTD 0 또는
1
Word Word 0 또는
1
406
다음 표에는 MAK 정품 인증을 위한 플래그 및 값이 나와 있습니다. Office 클라이언트 컴퓨터에서
MAK 정품 인증을 사용하게 되는 경우 다음 표에 나와 있는 방식 중 하나를 사용하여 제품 키를
설치해야 합니다.
MAK 정품 인증
플래그 값
PIDKEYS
제품 키가 여러 개인 경우에는 세미콜론으로
구분합니다.
예: PIDKEYS=X-X-X-X-X;Y-Y-Y-Y-Y
XXXXX-XXXXX-XXXXXX-XXXXXX-XXXXXXX
USEROPERATIONS 0 또는 1
1. Office 2010 시스템을 스트리밍하는 클라이언트 컴퓨터에 제품 키를 설치하려면 VAMT(볼륨 정품
인증 관리 도구) 2.0을 사용합니다. 이 도구를 다운로드하려면 볼륨 정품 인증 도구(영문일 수
있음)(http://go.microsoft.com/fwlink/?linkid=83292&clcid=0x412)(영문일 수 있음)를
참조하십시오.
2. 표에 나와 있는 세미콜론으로 구분된 PIDKEYS 속성을 사용하여 MAK 키를 하나 이상 배포합니다.
다음 예에서는 Professional Plus 및 Visio MAK 키가 입력되고 그 뒤에 클라이언트가 정품
인증되도록 1로 설정된 USEROPERATIONS 속성이 옵니다.
msiexec /i OffVirt.msi PIDKEYS=xxxxx-xxxxx-xxxxx-xxxxx-xxxxx-xxxxx-xxxxx;yyyyy-yyyyy-
yyyyy-yyyyy-yyyyy-yyyyyy USEROPERATIONS=1
3. KMS와 MAK를 혼합하여 배포할 수 있습니다. 예를 들어 PROPLUS에는 KMS를 사용하고 Visio에는
MAK를 사용하는 식입니다.
msiexec /i OffVirt.msi PROPLUS=1 PIDKEYS=yyyyy-yyyyyy-yyyyyy-yyyyyy-yyyyyy-yyyyyy
UserOperations=1은 관리자가 아닌 사용자가 Office를 정품 인증할 수 있다는 의미입니다.
UserOperations=0인 경우에는 관리자만이 Office를 정품 인증할 수 있습니다.
다음 절차에 따라 시퀀싱 컴퓨터에서 Office 2010 시스템을 시퀀싱합니다.
1. 시퀀싱 컴퓨터에서 시작을 클릭하고 모든 프로그램을 선택한 다음 Microsoft Application
Virtualization을 선택하고 Microsoft Application Virtualization Sequencer를 클릭합니다.
이렇게 하면 응용 프로그램 가상화 시퀀싱 마법사가 열립니다.
2. Create Package(패키지 만들기)를 클릭하여 응용 프로그램에 대한 새 패키지를 만듭니다.
3. Package Information(패키지 정보) 대화 상자에서 패키지 이름을 지정합니다.
참고:
Office 2010 시스템 시퀀싱
407
4. 설치 폴더의 경우 Q:\Temp123.wxp 같은 8.3 형식을 사용하여 새 디렉터리에 설치한 다음
확인을 클릭합니다.
참고:
가상 드라이브 할당을 선택하고 일관성 있게 사용하는 것이 좋습니다. 이는 대개 Q:\
드라이브입니다.
5. Monitoring Installation(설치 모니터링) 대화 상자에서 Begin Monitoring(모니터링 시작)을
클릭하여 설치 단계를 모니터링합니다.
6. Office 2010 시스템에 대해 setup.exe를 시작합니다.
7. Choose the installation that you want(원하는 설치를 선택하십시오.) 프롬프트에서
Customize(사용자 지정)를 클릭합니다.
참고:
Office 설치 절차에서 해당 기능을 설치하려는 경우 Install to hard disk drive(하드
디스크 드라이브에 설치)를 선택해야 합니다.
8. File Location(파일 위치) 탭을 클릭하고 4단계에서 선택한 설치 디렉터리와 일치하도록 경로를
구성한 다음 Install(설치)을 클릭합니다.
첫 번째 시작 사용 설정(예: 사용자 설정 사용자 지정)을 구성하기 위한 다음 절차는 선택 사항이지만
모니터링 과정에는 꼭 수행해야 합니다. 선택적 단계가 필요 없는 경우에는 이 문서 뒷부분의 주요
기능 블록을 만들려면으로 이동하십시오.
1. 모니터링 도중 가상 응용 프로그램을 시작합니다. Start(시작)를 클릭한 다음 Run(실행)을
클릭합니다.
2. 가상 응용 프로그램의 실제 경로를 입력하고 실행 가능한 가상 파일을 선택하여 가상 응용
프로그램을 시작합니다.
예를 들어 Word를 시작하려면 q:\Temp123.wxp\Office14\WINWORD.EXE를 입력한 다음
Enter 키를 누릅니다.
3. 시퀀서가 계속 모니터링하는 동안 추가 프록시를 구성합니다.
시퀀싱 컴퓨터에서 수행하는 다음 절차에 따라 추가 프록시를 구성합니다. 이러한 키가 가상
레지스트리에서 삭제된 상태로 올바르게 유지되려면 다음 단계를 모니터링 과정에 수행해야 합니다.
프록시를 사용하면 Outlook 검색의 빠른 검색, SharePoint와의 통합(문서 열기 및 편집), 그 밖의
다양한 기능을 활용할 수 있습니다.
1. 시퀀서가 계속 모니터링하는 상태에서 시퀀서 서버에 다음 가상 레지스트리 키를 만들어
SharePoint 프록시 레지스트리 설정을 구성한 다음 시퀀서에서 새로 추가된 키의 삭제 상태를
모니터링하도록 이러한 레지스트리 키를 삭제합니다.
32비트 운영 체제를 시퀀싱하는 경우 키는 다음과 같습니다.
선택적 단계
추가 프록시를 구성하려면
408
HKEY_CLASSES_ROOT\CLSID\{9203C2CB-1DC1-482d-967E-
597AFF270F0D}\TreatAs
HKEY_CLASSES_ROOT\CLSID\{BDEADEF5-C265-11D0-BCED-
00A0C90AB50F}\TreatAs
64비트 운영 체제를 시퀀싱하는 경우 키는 다음과 같습니다.
HKEY_CLASSES_ROOT\Wow6432Node\CLSID\{9203C2CB-1DC1-482d-967E-
597AFF270F0D}\TreatAs
HKEY_CLASSES_ROOT\Wow6432Node\CLSID\{BDEADEF5-C265-11D0-BCED-
00A0C90AB50F}\TreatAs
2. Configure Applications(응용 프로그램 구성) 페이지에서 프록시를 지원할 새 프록시 응용
프로그램을 추가하고 Applications root(응용 프로그램 루트) 디렉터리를 선택합니다.
Add(추가)를 클릭하고 다음 응용 프로그램을 추가합니다.
참고:
경로를 신속하게 찾으려면 Browse(찾아보기)를 클릭합니다. 응용 프로그램 경로를
복사하여 File name(파일 이름) 필드에 붙여 넣습니다.
빠른 검색(가상 검색 호스트)
응용 프로그램 경로: %commonprogramfiles%\microsoft shared\virtualization
handler\VirtualSearchHost.exe
이름: 이름을 지정합니다. 기본 이름은 “Search MAPI Protocol Handler Host”입니다.
가상 SharePoint 프록시
응용 프로그램 경로: %commonprogramfiles%\microsoft shared\virtualization
handler\VirtualOWSSuppManager.exe
이름: 이름을 지정합니다. 기본 이름은 “Microsoft SharePoint Client Support
Manager”입니다.
Simple MAPI
응용 프로그램 경로: %commonprogramfiles%\microsoft shared\virtualization
handler\MapiServer.exe
이름: 이름을 지정합니다. 기본 이름은 “Microsoft Virtual Office Simple MAPI Proxy
Server”입니다.
가상 메일 제어판 항목
응용 프로그램 경로: %windir%\system32\Control.exe %SFT_MNT%\short
path\Office14\mlcfg32.cpl
이름: 이름을 지정합니다. 기본 이름은 “Windows Control Panel”입니다.
참고
응용 프로그램 경로에 매개 변수 %SFT_MNT%\short path\Office14\mlcfg32.cpl을 추가하려면
Control.exe 응용 프로그램 경로를 찾고 OK를 클릭합니다. Application Path 필드에 매개 변수를
추가합니다.
409
짧은 경로는 Office 2010을 설치한 8.3 디렉터리입니다. Q:\Temp123.wxp에 Office 2010을
설치한 경우 짧은 경로는 Temp123.wxp가 됩니다.
Office 문서 캐시
응용 프로그램 경로: Q:\short path\Office14\MSOSync.exe
이름: 이름을 지정합니다. 기본 이름은 “Microsoft Office Document Cache”입니다.
3. Office 문서 캐시 응용 프로그램이 자동으로 시작되도록 설정합니다.
Applications(응용 프로그램) 트리에서 Office Document Cache 요소를 확장합니다.
4. Shortcuts(바로 가기)를 선택합니다. Start Menu\Programs\Startup에 대한 바로 가기 위치를
편집합니다.
5. 모든 응용 프로그램의 .osd 파일 버전을 프록시 .osd 버전과 동기화합니다.
Office 설치 파일(Setup.exe)을 마우스 오른쪽 단추로 클릭한 다음 Properties(속성)를
선택합니다.
6. Version(버전) 탭을 클릭합니다. 모든 .osd 파일의 버전이 해당 버전과 일치하도록 변경합니다.
예를 들어 Setup.exe의 버전이 14.0.4763.1000인 경우 모든 프록시 응용 프로그램 .osd 파일
및 Office .osd 파일의 버전 번호를 13.04.764.1000으로 설정해야 합니다.
7. Next(다음)를 클릭합니다.
다음 절차에 따라 하나 이상의 응용 프로그램을 실행하는 데 필요한 최소한의 콘텐츠가 포함된 주요
기능 블록을 만듭니다. 사용자 지정 설정이 보다 효과적으로 보존되므로 OneNote, Outlook 및
SharePoint를 시작하지 않는 것이 좋습니다. 이 단계를 수행하는 동안 F1 키를 누르지 마십시오.
1. Application(응용 프로그램) 페이지에서 Next(다음)를 클릭합니다.
2. 기본 응용 프로그램을 선택 및 시작하여 각 응용 프로그램에 대한 주요 기능 블록을
생성합니다.
3. Next(다음)를 클릭합니다.
4. 시퀀싱이 완료되면 Finish(마침)를 클릭합니다.
5. 패키지를 저장하려면 Package(패키지)를 클릭한 다음 Save As(다른 이름으로 저장)를
클릭합니다.
1. 다음 가상 레지스트리 키가 Merge with Local(로컬과 병합)로 설정되어 있는지 확인합니다.
32비트 운영 체제에서 시퀀싱하는 경우 레지스트리 키는 다음과 같습니다.
MACHINE\Software\Microsoft\Office\14.0
64비트 운영 체제에서 시퀀싱하는 경우 레지스트리 키는 다음과 같습니다.
MACHINE\Software\Wow6443Node\Microsoft\Office\14.0
주요 기능 블록을 만들려면
Office 2010 레지스트리 설정을 구성하려면
410
2. 레지스트리 키를 마우스 오른쪽 단추로 클릭하고 Key(키)를 선택한 다음 Merge with Local
Key(로컬 키와 병합) 확인란이 선택되어 있는지 확인합니다.
중요:
이미 2007 Office System이 설치된 컴퓨터에 Office 2010을 배포(Office 2010과 함께
사용)하는 경우에는 다음 단계를 따릅니다. 그렇지 않은 경우 나머지 단계를 건너뛰고
계속 진행합니다.
3. 모니터링 도중 다음과 같은 레지스트리 하위 키를 만듭니다.
HKEY_CURRENT_USER\Software\Microsoft\Windows NT\CurrentVersion\Windows
Messaging Subsystem\Profiles
64비트 버전의 Windows에서 시퀀싱하는 경우에는 다음과 같은 하위 키도 만듭니다.
HKEY_CURRENT_USER\Software\WOW6432Node\Microsoft\Windows
NT\CurrentVersion\Windows Messaging Subsystem\Profiles
App-V 4.6의 경우 하위 키가 Override local key(로컬 키 재정의)로 설정되어 있는지
확인합니다.
App-V 4.5의 경우 상위 키 …\CurrentVersion\Windows Messaging Subsystem이 로컬 키와
병합되도록 설정합니다.
하위 키 …\CurrentVersion\Windows Messaging Subsystem\Profiles가 로컬 키와
병합되도록 설정합니다.
중요:
키가 가상 레지스트리에서 삭제된 상태로 유지되려면 모니터링 도중에 다음 단계를
수행해야 합니다.
4. Tools(도구) 메뉴에서 Sequencing Wizard(시퀀싱 마법사)를 클릭합니다.
5. Next(다음)를 클릭합니다.
6. Begin Monitoring(모니터링 시작)을 클릭합니다.
7. 다음 가상 레지스트리 하위 키를 만든 다음 시퀀서가 새로 추가된 키의 삭제 상태를
모니터링하도록 해당 하위 키를 삭제합니다.
HKEY_LOCAL_MACHINE\SOFTWARE\Microsoft\Office\Outlook\Addins\Microsoft.OM
SAddin
8. Stop Monitoring(모니터링 중지)을 클릭하고 Next(다음)를 클릭한 다음 Finish(마침)를
클릭하여 고급 시퀀서 속성 페이지로 돌아갑니다.
참고:
이러한 XML 노드의 일부가 현재 없는 경우 해당 노드를 추가해야 할 수도 있습니다.
9. 각 .osd 파일의 경우 태그의 다음과 같은 Element 텍스트에 TRUE를 추가합니다.
SOFTPKG -> IMPLEMENTATION -> VIRTUALENV -> POLICIES ->
LOCAL_INTERACTION_ALLOWED
411
다음 절차에 따라 Office 2010 시퀀싱 패키지를 실행하도록 클라이언트 컴퓨터를 구성합니다.
1. 클라이언트 컴퓨터에 App-V 클라이언트(없는 경우)를 설치합니다.
2. Offvirt.msi 파일이 들어 있는 디렉터리를 찾습니다.
3. 명령 프롬프트에 다음 명령을 입력합니다.
msiexec /i OffVirt.msi [Licensing flags]
배포 키트를 올바르게 구성하려면 다음 표의 목록에 있는 올바른 라이선싱 플래그를 입력해야
합니다. 그렇지 않으면 기능이 정상적으로 작동하지 않을 수 있습니다.
KMS 정품 인증
제품 응용
프로그램
플래그 값 제품군 값 플래그
Access Access 0
또는
1
Office
Professional
Plus
0
또는
1
PROPLUS
Excel Excel 0
또는
1
Office Small
Business
Basics
0
또는
1
SMALLBUSBASICS
SharePoint
Workspace
GROOVE 0
또는
1
Office
Standard
0
또는
1
STANDARD
InfoPath InfoPath 0
또는
1
OneNote OneNote 0
또는
1
Outlook Outlook 0
또는
1
PowerPoint PowerPoint 0
또는
1
Project
Professional
PROJECTPRO 0
또는
Office 2010을 실행하도록 클라이언트 컴퓨터를 구성하려면
412
1
Project
Standard
PROJECTSTD 0
또는
1
Publisher Publisher 0
또는
1
SharePoint
Designer
SPD 0
또는
1
Visio
Premium
VISIOPREM 0
또는
1
Visio
Professional
VISIOPRO 0
또는
1
Visio
Standard
VISIOSTD 0
또는
1
Word Word 0
또는
1
다음 표에는 MAK 정품 인증을 위한 플래그 및 값이 나와 있습니다. Office 클라이언트에서
MAK 정품 인증을 사용하게 되는 경우 다음 표에 나와 있는 방식 중 하나를 사용하여 제품 키를
설치해야 합니다.
MAK 정품 인증
플래그 값
PIDKEYS
제품 키가 여러 개인 경우에는 세미콜론으로
구분합니다.
예: PIDKEYS=X-X-X-X-X;Y-Y-Y-Y-Y
XXXXX-XXXXX-XXXXXX-XXXXXX-
XXXXXXX
USEROPERATIONS 0 또는 1
413
a. Office 2010 시스템을 스트리밍하는 클라이언트 컴퓨터에 제품 키를 설치하려면
VAMT(볼륨 정품 인증 관리 도구) 2.0을 사용합니다. 이 도구를 다운로드하려면 Microsoft
다운로드 웹 사이트에서 볼륨 정품 인증 도구(영문일 수
있음)(http://go.microsoft.com/fwlink/?linkid=83292&clcid=0x412)(영문일 수 있음)를
참조하십시오.
b. 앞의 표에 나와 있는 세미콜론으로 구분된 PIDKEYS 속성을 사용하여 MAK 키를 하나 이상
배포합니다. 다음 예에서는 Professional Plus 및 Visio MAK 키가 입력되고 그 뒤에
클라이언트가 정품 인증될 수 있도록 1로 설정된 USEROPERATIONS 속성이 옵니다.
msiexec /i OffVirt.msi PIDKEYS=xxxxx-xxxxx-xxxxx-xxxxx-xxxxx-xxxxx-xxxxx;yyyyy-
yyyyy-yyyyy-yyyyy-yyyyy-yyyyyy USEROPERATIONS=1
c. KMS와 MAK를 혼합하여 배포할 수 있습니다. 원하는 경우 일부 클라이언트 컴퓨터에서는
KMS 정품 인증을 사용하고 다른 클라이언트 컴퓨터에서는 MAK를 사용할 수 있습니다.
예를 들어 PROPLUS에는 KMS를 사용하고 Visio에는 MAK를 사용하는 식입니다.
msiexec /i OffVirt.msi PROPLUS=1 PIDKEYS=yyyyy-yyyyyy-yyyyyy-yyyyyy-yyyyyy-
yyyyyy
4. 시퀀싱 단계를 수행하는 동안 프록시를 구성한 경우에만 클라이언트 컴퓨터에서 프록시를
사용하도록 설정합니다.
패키지에 대해 가상 프록시를 사용하도록 설정하려면 승격된 명령 프롬프트를 열고 다음
명령을 실행합니다.
msiexec /OffVirt.msi\OffVirt.msi의 I 경로
ADDDEFAULT=Click2runOneNoteProxy,Click2runOutlookProxies,Click2RunWDSProxy,
Click2runOWSSuppProxies PACKAGEGUID={SFT 패키지 GUID} PACKAGEVERSION=OSD
파일에서 찾은 프록시, Outlook 및 OneNote의 버전 OUTLOOKNAME=OSD의 Outlook에 대한
응용 프로그램 이름 ONENOTENAME=OSD의 OneNote에 대한 응용 프로그램 이름
MAPISERVER=MAPI 프록시 응용 프로그램 이름 VIRTUALSEARCHHOST=검색 프록시 응용
프로그램 이름 MLCFG32CPL=가상 메일 구성을 위한 응용 프로그램 이름
OWSSUPPServer=SharePoint 프록시에 대한 응용 프로그램 이름
예를 들면 다음과 같습니다.
msiexec /i c:\OffVirt.msi
ADDDEFAULT=Click2runOneNoteProxy,Click2runOutlookProxies,Click2runWDSProxy,Click2r
unOWSSuppProxies PACKAGEGUID={5971AF75-7831-4AE9-906F-0F30C7DD0CA5}
PACKAGEVERSION=14.0.4763.1000 OUTLOOKNAME=”Microsoft Outlook 2010”
ONENOTENAME=”Microsoft OneNote 2010” MAPISERVER=”Microsoft Virtual Office Simple
Mapi Proxy Server” VIRTUALSEARCHHOST=”Search MAPI Protocol Handler Host”
MLCFG32CPL=”Windows Control Panel” OWSSUPPServer=”Microsoft SharePoint Client
Support Manager”
414
Dynamic Suite Composition을 사용하여 응용 프로그램
종속성 만들기 Dynamic Suite Composition은 관리자가 응용 프로그램 집합에 대한 단일화된 가상 작업 환경을
만들기 위해 통합할 가상 응용 프로그램을 제어할 수 있도록 하는 도구를 제공합니다. Dynamic Suite
Composition을 사용하면 가상 응용 프로그램 간에 필수적이거나 선택적인 종속성을 지정할 수
있습니다. 가상 응용 프로그램을 클라이언트 컴퓨터에서 실행하면 종속된 가상 응용 프로그램의
환경도 시작되며 이를 통해 두 가상 환경을 통합할 수 있게 됩니다.
Dynamic Suite Composition 도구는 App-V 리소스 키트의 일부로 제공됩니다. 또한 이 도구는 XML을
직접 편집하는 것과 관련된 복잡성과 오타의 위험을 줄여 줍니다. 다음은 두 개의 개별 가상화
패키지가 서로 통합되도록 구성하기 위한 실습 예제입니다.
1. App-V 서버에서 Start를 클릭한 다음 Microsoft App-V DSC Tool을 클릭합니다.
2. Package Roots 필드에서 Select를 클릭한 다음 Add Folder를 클릭합니다.
3. Computer를 확장하고 저장된 패키지가 나열되는 Content를 선택한 다음 OK를 클릭하고 Done을
클릭하여 사용 가능한 패키지 목록을 만듭니다.
4. Primary Package 상자의 D:\Content\...에서 첫 번째 패키지를 선택합니다.
5. Secondary Packages Available 상자의 D:\Content\...에서 두 번째 패키지를 선택한 다음 Add를
클릭합니다.
6. Save를 클릭하고 OK를 클릭하여 확인한 다음 Exit를 클릭하여 절차를 완료합니다.
참고 항목 Proof of Concept Jumpstart Kit v1.1(영문일 수 있음)
415
원격 데스크톱 서비스(터미널 서비스) 계획
터미널 서버는 Windows 기반 프로그램 또는 터미널 서비스 클라이언트용 전체 Windows 데스크톱을
호스팅하는 서버입니다. 사용자는 터미널 서버에 연결하여 해당 서버에서 프로그램을 실행하거나
파일을 저장하거나 네트워크 리소스를 사용할 수 있습니다. 사용자가 터미널 서버의 프로그램에
액세스하면 서버에서 프로그램이 실행되며 키보드, 마우스, 디스플레이 정보만 네트워크를 통해
전송됩니다. 각 사용자는 개별적으로 자신의 세션만 볼 수 있습니다. 세션은 서버 운영 체제에서
투명하게 관리하며 다른 클라이언트 세션과는 독립적입니다.
터미널 서비스 역할은 이제 Windows Server 2008 R2에서 원격 데스크톱 서비스라는 이름으로
바뀌었으며, Windows에서 동시에 여러 클라이언트 세션을 호스팅하는 기능을 제공합니다. 원격
데스크톱 서비스를 사용하면 사용자가 회사 네트워크 또는 인터넷을 통해 원격 데스크톱 세션 호스트
서버(터미널 서버)에 액세스할 수 있습니다.
이 섹션의 내용
문서 설명
원격 데스크톱 서비스(터미널 서비스) 환경에서
Office 2010 배포 계획
원격 데스크톱 서비스 환경에서 Microsoft Office
2010 배포 계획을 세울 때 사용할 수 있는 최상의
방법과 권장되는 지침에 대해 설명합니다.
원격 데스크톱 서비스(터미널 서비스)와 관련된
Office 2010의 설치 사용자 지정
원격 데스크톱 서비스와 관련된 Office 2010
사용자 지정에 대해 설명합니다.
416
원격 데스크톱 서비스(터미널 서비스) 환경에서
Office 2010 배포 계획
이 문서에서는 원격 데스크톱 서비스 환경(이전의 터미널 서비스)에서 Microsoft Office 2010의 배포
계획을 세울 때 사용할 수 있는 최상의 방법과 권장되는 지침에 대해 설명합니다.
이 문서의 내용
원격 데스크톱 서비스 환경 계획
원격 데스크톱 세션 호스트 서버 구성
Office 2010 설치 사용자 지정
원격 데스크톱 서비스를 사용하는 컴퓨터에 Office 2010 설치
원격 데스크톱 서비스 환경 계획 Office 2010에 효율적인 원격 데스크톱 서비스 환경 계획을 세우려면 다음 섹션에 나오는 최상의 방법
및 권장되는 지침을 따르십시오.
라이선스 요구 사항 확인
Microsoft Office를 원격 데스크톱 서비스에 배포하려면 볼륨 라이선스 키가 제대로 작동해야 합니다.
2007 Microsoft Office 시스템에서는 볼륨 라이선스 키를 사용하지 않는 경우(예: 정품 키를 사용하는
경우)에도 원격 데스크톱 서비스가 구성된 운영 체제에서 설치를 완료할 수 있었습니다. 그러나
사용자가 응용 프로그램을 시작하면 다음 메시지가 표시되었습니다.
"이 Microsoft Office 프로그램은 터미널 서버에서 사용할 수 없습니다. 자세한 내용은 가까운
소프트웨어 판매점에 문의하십시오."
Office 2010에서는 설치 시간 확인이 도입되었습니다. 제품 키와 연결된 사용 권한이 원격 데스크톱
서비스에 대해서는 허용되지 않는 경우 곧바로 설치 프로그램이 차단되고 원격 데스크톱 서비스를
실행하는 컴퓨터에서는 SKU가 지원되지 않는다는 메시지가 나타납니다.
소프트웨어 요구 사항 확인
원격 데스크톱 서비스를 사용할 수 있는 컴퓨터에 Office 2010을 설치하려면 먼저 서버 및 클라이언트
컴퓨터에 대한 요구 사항을 이해해야 합니다.
서버 요구 사항
Office 2010은 Windows Server 2003 서비스 팩(SP) 1 이상의 버전을 실행하는 컴퓨터에서 실행할 수
있습니다. Windows Server 2003보다 이전 버전의 서버 운영 체제에서는 Office 2010을 실행할 수
없습니다.
417
원격 데스크톱 서비스에 배포하려면 Office 2010의 디자인 변경 사항을 검토하고 사용할 Windows
Server 버전(2003 또는 2008)에 따라 서버 요구 사항을 검토해야 합니다.여러 개의 동시 세션을
지원할 현재 서버 하드웨어에 따라 성능이 크게 영향을 받습니다. 프로세서 및 메모리 요구 사항은
작업량에 따라 다릅니다.다음 표에는 최근 테스트의 결과가 나와 있습니다.
Windows Server 버전 코어 프로세서 메모리 동시 세션 수
Windows Server 2008 32 256GB 1140
Windows Server 2008 16 256GB 860
Windows Server 2003 16(32 지원 안 함)
Windows Server 2003 4 16GB 150
원격 데스크톱 서비스는 고객의 배포 요구 사항에 따라 원격 데스크톱 세션 호스트(RD 세션 호스트)
서버 팜에서 부하를 분산하도록 구성할 수 있습니다.
Windows Server 2003 RD 세션 호스트 서버 용량 및 확장에서 알 수 있듯이 동시 세션 수는 작업량 및
구성과 같은 다양한 요인에 따라 달라집니다. 수천 개의 동시 세션을 지원하려면 RD 세션 호스트 서버
팜 구성을 사용해야 합니다.
Windows Server 2008의 RD 세션 호스트 서버 지식 근로자 작업량(Office 기반 작업량)의 일반적인
교육용 참고 자료가 포함된 Windows Server 2008 조정 가이드를 보려면 Windows Server 2008의
성능 조정 지침(영문일 수
있음)(http://go.microsoft.com/fwlink/?linkid=135703&clcid=0x412)(영문일 수 있음)을
참조하십시오.
Microsoft IT 팀이 Microsoft에서 Windows Server 2008 터미널 서비스를 배포한 방식에 대해
알아보려면 MSIT가 터미널 서비스를 확장 가능한 원격 액세스 솔루션으로 사용하는 방식(영문일 수
있음)(http://go.microsoft.com/fwlink/?linkid=135705&clcid=0x412)(영문일 수 있음)을
참조하십시오.
원격 데스크톱 로드 시뮬레이션 도구 집합에 대한 자세한 내용은 원격 데스크톱 로드 시뮬레이션
도구(영문일 수 있음)(http://go.microsoft.com/fwlink/?linkid=178956&clcid=0x412)(영문일 수
있음)를 참조하십시오.
클라이언트 요구 사항
원격 데스크톱 서비스를 사용하는 컴퓨터에서 Office 2010을 실행할 때의 장점 중 하나는 이전의 덜
강력한 클라이언트 컴퓨터에서도 원격 데스크톱 서비스를 사용하는 컴퓨터에 액세스할 수 있다는
것입니다. 특히 RDP(원격 데스크톱 프로토콜)를 지원하는 모든 컴퓨터에서 원격 데스크톱 서비스를
사용하는 컴퓨터에 연결할 수 있습니다.
418
권장되는 지침 및 최상의 방법 확인
원격 데스크톱 서비스 환경에서 Office 2010의 효과적인 배포 계획을 세우려면 다음 지침과 최상의
방법을 검토해야 합니다.
다운로드 가능한 Windows Server 2008 R2에서 원격 데스크톱 세션 호스트 용량 계획(영문일 수 있음)
문서에서는 정해진 배포 용량에 영향을 주는 가장 관련성이 큰 요인을 중심으로 Windows Server 2008
R2에서의 RD 세션 호스트 용량 계획에 대해 설명합니다.
Microsoft Outlook 2010의 경우 대규모 배포를 위한 가장 확장성이 뛰어난 최적화된 구성은 Outlook을
Exchange Server에 대해 온라인 모드에서 실행하는 것입니다. 그러나 현재 Outlook 2010을 배포하는
고객은 Outlook 2010이 원격 데스크톱 환경에 설치되어 있는 경우 캐시된 Exchange 모드를
사용하도록 설정하는 옵션을 사용할 수 있습니다. 이는 Outlook에서 대기 시간이 높은 연결을 통해
원거리에 위치한 Exchange Server에 연결하는 소규모 배포에 적합할 수 있습니다. 자세한 내용은 원격
데스크톱 세션 호스트 환경의 캐시된 Exchange 모드: 계획 고려 사항(백서)을 참조하십시오.
단일 실패 지점
원격 데스크톱 서비스를 사용하는 단일 컴퓨터에서 Office 2010을 실행하면 원격 데스크톱 서비스를
사용하는 컴퓨터가 사용할 수 없게 되거나 작동 중단될 경우 단일 실패 지점이 생성될 수 있습니다.
이런 경우 원격 데스크톱 서비스를 사용하는 컴퓨터에 연결된 모든 정보 근로자가 Office 2010 응용
프로그램에 연결할 수 없게 되고 데이터를 잃을 수 있습니다. 원격 데스크톱 서비스를 사용하는
컴퓨터가 안전하게 장애 조치될 수 있도록 서버 클러스터와 네트워크 부하 분산을 사용하는 Windows
클러스터링을 사용하면 이러한 위험을 줄일 수 있습니다. 예를 들어 원격 데스크톱 서비스를 사용하는
네 대의 컴퓨터로 클러스터 및 부하 분산된 서버 팜을 배포하면 원격 데스크톱 서비스를 사용하는
컴퓨터 중 한 대를 사용할 수 없게 되더라도 클라이언트 연결은 다른 세 대의 컴퓨터 중 한 대로 장애
조치됩니다.
원격 데스크톱 세션 호스트 서버 하드웨어
원격 데스크톱 서비스를 사용하는 컴퓨터에는 일반적인 서버보다 상당히 많은 양의 메모리와 처리
리소스가 필요합니다. 또한 원격 데스크톱 서비스는 대역폭을 효율적으로 사용하도록 디자인되었지만
클라이언트가 원격 데스크톱 서비스를 사용하는 컴퓨터와 교환하는 데이터의 양이 아주 많을 경우
성능에 영향을 줄 수 있습니다. 따라서 원격 데스크톱 서비스 환경에 Office 2010을 배포하기 전에
철저한 용량 테스트를 수행하여 RD 세션 호스트 서버(터미널 서버)의 디스크 공간, 처리 능력, 메모리
및 네트워크 대역폭이 충분한지 확인해야 합니다.
원격 데스크톱 세션 호스트 서버 설치 요구 사항
Office 2010을 설치하기 전에 서버에 원격 데스크톱 세션 호스트(RD 세션 호스트) 서버 구성 요소를
설치해야 합니다. 또한 원격 데스크톱 서비스를 사용하는 컴퓨터에 로그온하는 모든 사용자를 Remote
Desktop Users 그룹에 추가해야 합니다. Remote Desktop Users 그룹에 추가된 사용자는 원격
데스크톱 연결을 사용하여 원격 데스크톱 서비스를 사용하는 컴퓨터에 연결하고 Office 2010을 실행할
수 있습니다. Remote Desktop Users 그룹에 추가되지 않은 사용자는 원격 데스크톱 서비스를
사용하는 컴퓨터에 대한 액세스가 거부됩니다. 원격 데스크톱 서비스(터미널 서비스)를 설치하고
구성하는 방법에 대한 자세한 내용은 터미널 서버 배포 지침(영문일 수
있음)(http://go.microsoft.com/fwlink/?linkid=88006&clcid=0x412)(영문일 수 있음)을 참조하십시오.
419
원격 데스크톱 세션 호스트 서버 구성 최신 버전에서는 원격 데스크톱 서비스 응용 프로그램 서버 모드가 수정되어 이 기능이 두 단계로
작동합니다.
TSDisabled는 기본적으로 설치되지 않는 기능 목록입니다. 또한 사용자 지정된 설치의 기능 트리에
나타나지 않으므로 수동으로 사용하도록 설정할 수 없습니다.
TSAbsent는 기본적으로 설치되지 않는 기능 목록입니다. 그러나 기능 트리에 나타나며(absent로 기본
설정됨) 사용자 지정을 통해 수동으로 다시 설정할 수 있습니다.
diaabled와 absent 비교
다음은 RD 세션 호스트 서버 구성에서 disabled로 설정되어 있거나 기본값이 absent로 설정된 Office
2010 기능 목록입니다.
TSDisabled: OutlookVBScript
TSAbsent: PPTSoundFiles
Office 2010 설치 사용자 지정 원격 데스크톱 서비스를 사용할 수 있는 컴퓨터에 Office 2010을 설치하려면 먼저 설치할 기능 및 응용
프로그램에 대한 설치 상태가 올바르게 구성되어 있는지 확인해야 합니다. 기능 또는 응용 프로그램에
대한 설치 상태를 변경하는 데는 특별한 도구가 필요하지 않으며 수동 설치 과정에서 또는 OCT(Office
사용자 지정 도구)를 통해 설치 상태를 변경할 수 있습니다.
사용자가 원격 데스크톱 서비스를 사용하는 컴퓨터에서 Office 2010을 실행할 때는 기능 또는 응용
프로그램을 설치, 구성, 제거할 수 없습니다. 기능 및 응용 프로그램은 클라이언트 컴퓨터가 아니라 RD
세션 호스트 서버에 설치되며 사용자에게는 RD 세션 호스트 서버(터미널 서버)에서 소프트웨어를
설치, 구성, 제거할 수 있는 관리 권한이 없기 때문입니다. 따라서 각 기능 및 응용 프로그램의 설치
상태가 내 컴퓨터에서 실행(즉, 완전하게 설치됨) 또는 사용할 수 없음(즉, 설치되지 않음)으로
구성되어 있는지 확인해야 합니다. 기능 또는 응용 프로그램의 설치 상태가 처음 사용할 때 설치로
구성되어 있으면 기능을 사용하거나 응용 프로그램을 실행하려고 할 때 다음 경고가 표시됩니다.
"터미널 서비스 원격 세션 동안에는 관리자만이 서버 소프트웨어를 추가, 제거 또는 구성할 수
있습니다."
마찬가지로 추가 기능의 설치 상태를 처음 사용할 때 설치하도록 변경하면 사용자가 추가 기능을
로드하려고 할 때 다음 오류가 나타납니다.
"Microsoft Office에서 이 추가 기능을 실행할 수 없습니다. 오류가 발생해서 이 기능이 제대로 작동하지
않습니다. 시스템 관리자에게 문의하십시오."
설치 유형 선택 페이지에서 사용자 지정을 클릭하여 수동 설치 중에 설치 상태를 구성할 수 있습니다.
원격 데스크톱 서비스를 사용하는 컴퓨터에서 수동 설치를 수행하는 방법에 대한 자세한 내용은 다음
섹션을 참조하십시오.
420
원격 데스크톱 서비스를 사용하는 컴퓨터에 Office 2010
설치 다음 두 가지 방법으로 원격 데스크톱 서비스를 사용하는 컴퓨터에 Office 2010을 설치할 수 있습니다.
설치 프로그램을 실행하고 수동으로 설치 과정의 각 단계를 수행합니다.
OCT를 사용하여 만든 사용자 지정 파일(.msp)로 설치 프로그램을 자동화합니다.
어느 경우에든 Office 2010을 설치하기 전에 원격 데스크톱 서비스를 사용하는 컴퓨터를 설치 모드에
맞게 구성해야 합니다. 설치 모드에서는 응용 프로그램 구성 파일(.ini)이 시스템 디렉터리에
복사되므로 해당 파일을 사용자별 .ini 파일에 대한 마스터 복사본으로 사용할 수 있습니다.
RD 세션 호스트 서버(터미널 서버)에서 응용 프로그램을 처음으로 실행하면 루트 디렉터리에서 해당
.ini 파일이 검색됩니다. .ini 파일이 루트 디렉터리에 없고 시스템 디렉터리에 있으면 원격 데스크톱
서비스에서는 이 .ini 파일을 루트 디렉터리로 복사합니다. 그러면 사용자마다 응용 프로그램의 .ini
파일에 대한 고유한 복사본을 가질 수 있습니다. 응용 프로그램에서는 사용자의 루트 디렉터리에 새
.ini 파일을 만듭니다. 사용자마다 응용 프로그램의 .ini 파일에 대한 고유한 복사본을 갖고 있어야
합니다. 그래야 사용자마다 기본 디렉터리 또는 화면 해상도가 다른 경우와 같이 사용자 간의 응용
프로그램 구성이 호환되지 않게 되는 경우를 방지할 수 있습니다.
Office 2010 수동 설치 수행
다음 절차에서는 원격 데스크톱 서비스를 사용하는 컴퓨터에 Office 2010을 수동으로 설치하는 방법에
대해 설명합니다. 이 절차에서는 컴퓨터에 이미 원격 데스크톱 서비스가 설치되어 있고 Office 2010
설치 CD나 네트워크 설치 지점에서 설치 프로그램을 실행한다고 가정합니다.
Office 2010을 수동으로 설치하려면
1. 시작을 클릭하고 설정을 가리킨 다음 제어판을 클릭합니다.
2. 프로그램 추가/제거를 두 번 클릭한 다음 새 프로그램 추가를 클릭합니다.
3. 다음을 클릭합니다.
4. 찾아보기를 클릭합니다.
5. Office 2010의 설치 프로그램(Setup.exe)을 찾습니다. 설치 프로그램은 Office 2010 설치 CD나
네트워크 설치 지점에 있을 수 있습니다.
6. Setup.exe를 클릭한 다음 열기를 클릭합니다.
7. 제품 키 입력 페이지에 제품 키를 입력한 다음 계속을 클릭합니다.
8. Microsoft 소프트웨어 사용권 조항 보기 페이지에서 동의함 확인란을 클릭한 다음 계속을
클릭합니다.
9. 설치 유형 선택 페이지에서 사용자 지정을 클릭합니다.
10. 설치 옵션 탭에서 응용 프로그램 또는 기능을 클릭하고 설치 상태를 내 컴퓨터에서 실행이나 사용할
수 없음으로 변경합니다.
11. 다른 설정을 사용자 지정하려면 파일 위치 탭 또는 사용자 정보 탭을 클릭한 다음 원하는 대로
변경합니다.
421
12. 설치를 시작하려면 지금 설치를 클릭합니다.
13. 설치가 끝나면 닫기를 클릭하여 설치 프로그램을 닫습니다.
14. 설치 후 페이지에서 다음을 클릭합니다.
15. 관리자 설치 마침 페이지에서 마침을 클릭합니다.
마지막 두 단계는 반드시 수행해야 합니다. 이 두 단계에서는 원격 데스크톱 서비스를 사용하는
컴퓨터를 실행 모드에 맞게 구성합니다.
Office 2010 자동 설치 수행
다음 절차에서는 원격 데스크톱 서비스를 사용하는 컴퓨터에서 Office 2010을 자동으로 설치하는
방법을 보여 줍니다. 이 절차에서는 이 문서의 윗부분에서 권장한 대로 설치 사용자 지정 파일(.msp)을
만들고 기능 및 응용 프로그램의 설치 상태를 구성했다고 가정합니다. 또한 이미 만든 네트워크 설치
지점에서 설치 프로그램을 실행한다고 가정합니다.
먼저 원격 데스크톱 서비스를 사용하는 컴퓨터를 설치 모드에 맞게 구성합니다.
원격 데스크톱 서비스를 사용하는 컴퓨터를 설치 모드에 맞게 구성
1. 시작을 클릭하고 실행을 클릭한 다음 Cmd를 입력하고 확인을 클릭합니다.
2. 명령 프롬프트에서 다음 명령을 입력한 후 Enter 키를 누릅니다.
Change user /install
그런 다음 클라이언트 컴퓨터에서와 동일한 방식으로 자동 설치를 실행합니다.
자동 설치가 끝나면 원격 데스크톱 서비스를 사용하는 컴퓨터를 실행 모드에 맞게 구성합니다.
원격 데스크톱 서비스를 사용하는 컴퓨터를 실행 모드에 맞게 구성
1. 시작을 클릭하고 실행을 클릭한 다음 Cmd를 입력하고 확인을 클릭합니다.
2. 명령 프롬프트에서 다음 명령을 입력한 후 Enter 키를 누릅니다.
Change user /execute
대화형 설치를 사용할 경우 사용자 이름 필드는 기본적으로 현재 로그온한 사용자의 정보로
채워집니다. Config.xml에 설정되는 사용자 이름의 경우도 마찬가지입니다.
설치 중에 제공되는 사용자 이름은 레지스트리 키
HKCU\Software\Microsoft\Office\Common\UserInfo에 기록됩니다.
원격 데스크톱 서비스에서는 이 레지스트리 키를
HKLM\Software\Microsoft\WindowsNT\CurrentVersion\TerminalServer\Install\Software\Micr
osoft\Office\Common\UserInfo로 미러링합니다.
그러면 모든 사용자가 자신의 사용자 프로필에 있는 HKLM UserInfo 키에서 기본값을 받습니다. 사용자
이름이 이미 있으므로 새 원격 데스크톱 서비스 사용자에게 이름을 입력하는 메시지가 표시되지 않고
대신 관리자의 기본 사용자 이름이 사용됩니다.
현재 원격 데스크톱 서비스 배포에서 새 사용자에 대해 이 문제를 해결하려면 원격 데스크톱 서비스를
실행하는 컴퓨터의 관리자가 레지스트리 키
참고:
422
HKLM\Software\Microsoft\WindowsNT\CurrentVersion\TerminalServer\Install\Software\Micr
osoft\Office\Common\UserInfo에서 값을 제거해야 합니다.
새 원격 데스크톱 서비스 배포에서 모든 사용자에 대해 이 문제를 해결하려면 원격 데스크톱 서비스를
실행하는 컴퓨터의 관리자가 다음 작업 중 하나를 수행해야 합니다.
설치 중에 사용자 지정을 선택하고 사용자 이름과 초기 값을 지웁니다.
사용자 이름과 초기 값이 빈 값으로 설정된 Config.xml 파일을 사용합니다.
설치 후 레지스트리 키
HKLM\Software\Microsoft\WindowsNT\CurrentVersion\TerminalServer\Install\Software\
Microsoft\Office\Common\UserInfo에서 값을 제거합니다.
참고 항목 백서: 터미널 서비스용 Application Virtualization 4.5(영문일 수 있음)
423
원격 데스크톱 서비스(터미널 서비스)와 관련된
Office 2010의 설치 사용자 지정
Microsoft Office 2010에서 원격 데스크톱 서비스를 배포하려면 볼륨 라이선스 키가 제대로 작동해야
합니다. 이 문서에서는 원격 데스크톱 서비스(이전의 터미널 서비스)와 관련된 사용자 지정에 대해
설명합니다.
이 문서의 내용
처음 사용할 때 설치
화면 깜박임
TSAbsent 및 TSDisabled
처음 사용할 때 설치 여러 사용자가 원격 데스크톱 서비스를 사용하는 컴퓨터에 Office 2010을 배포하려면 설치
상태(필요할 때 추가 설치 | 보급 프로그램 설치 | 설정) 기능에서 내 컴퓨터에서 실행을 사용하도록
설정하는 것이 가장 좋습니다.
설치 상태가 처음 사용할 때 설치인 경우에는 Office 2010이 제대로 설치되지 않을 수도 있습니다.
화면 깜박임 Citrix ICA 클라이언트와 같은 타사 클라이언트를 사용하여 Windows Server 2003 터미널 서버 세션에
연결된 PowerPoint 2010을 사용하는 경우에는 화면이 깜박거립니다.
이 현상은 터미널 서버 세션에서 WPF(Windows Presentation Foundation) 응용 프로그램을 실행할 때
발생할 수 있습니다.
이 문제의 원인과 해결 방법에 대한 자세한 내용은 Microsoft 기술 자료 문서 955692: Windows
Server 2003 터미널 서버 세션에서 WPF 응용 프로그램을 시작하면 화면이
깜박인다(http://go.microsoft.com/fwlink/?linkid=184709&clcid=0x412)를 참조하십시오.
TSAbsent 및 TSDisabled TSAbsent 및 TSDisabled에 의해 적용되는 동작은 사용자 지정 Config.xml 또는 설치 사용자
지정(.msp) 파일을 사용하여 덮어쓸 수 있습니다.
예를 들어 기본 OutlookVBScript는 TSDisabled이지만 Config.xml 또는 .msp 파일을 사용하여 덮어쓸
수 있습니다.
특정 옵션의 원격 데스크톱 세션 호스트 서버 특성은 기본 상태를 수정하도록 되어 있습니다. 즉, 특정
상태에서는 해당 특성이 적용되지 않습니다.
425
Office 2010의 접근성 계획
Microsoft Office 2010의 접근성 검사를 사용하면 신체 기능에 제약을 느끼는 분들을 위한 보다 쉽게
액세스할 수 있는 문서를 만들 수 있습니다. 접근성 문제가 없더라도 맞춤법 검사기 같은 접근성
검사는 Microsoft Excel 2010, Microsoft PowerPoint 2010 및 Microsoft Word 2010에서 핵심
기능으로 사용됩니다.
이 문서의 내용:
위반에 대한 가시성 향상
접근성 검사를 통해 보고되는 항목 제어
위반에 대한 가시성 향상 이 문서 뒷부분의 접근성 검사를 통해 보고되는 항목 제어에 나와 있는 설정은 접근성 검사를 제어하는
데 사용됩니다. 이러한 설정 중 대부분은 접근성 검사에서 특정 검사를 수행하지 못하게 하는 것과
관련이 있습니다.
접근성 검사 위반의 가시성 높이기 정책 설정은 사용자 인터페이스에서 접근성 오류를 강조하여
표시하는 정도를 제어합니다. 이 설정을 사용하면 다음과 같이 문서, 통합 문서 또는 스프레드시트에
접근성 오류가 있을 때 발생하는 동작을 지정할 수 있습니다.
접근성 위반으로 인해 Microsoft Office Backstage 보기의 배포 준비 영역이 바뀌지 않음(기본값)
접근성 오류로 인해 Backstage 보기에서 배포 준비 영역이 확실하게 강조 표시됨
접근성 오류 또는 경고로 인해 Backstage 보기에서 배포 준비 영역이 약하게 강조 표시됨
이 설정을 사용하지 않거나 구성하지 않으면 접근성 검사 사용자 인터페이스가 일반적인 상태로
나타납니다.
그룹 정책 설정을 사용하여 접근성 검사를 제어할 수 있습니다. Excel 2010, PowerPoint 2010
및 Word 2010의 경우 그룹 정책 설정은 gpedit 노드 <응용 프로그램 이름>\파일 탭\접근성
검사에 있습니다.
접근성 검사를 통해 보고되는 항목 제어 다음 표에는 Excel 2010, PowerPoint 2010 및 Word 2010에 대해 접근성 검사를 제어하는 데 사용할
수 있는 전체 그룹 정책 설정이 나와 있습니다.
Excel 2010의 그룹 정책 설정
중요:
426
Excel 2010 설정 연관된 레지스트리 키 설명
대체 텍스트 접근성 정보 확인
중지
AltText 이 정책 설정을 사용하면
접근성 검사에서 이미지 및
도형 같은 개체에 대체
텍스트가 포함되어 있는지
여부를 확인하지 않습니다.
이 정책 설정을 사용하지
않거나 구성하지 않으면
개체에서 대체 텍스트를
확인하며 발견된 문제는 접근성
검사에 나타납니다.
표 머리글 접근성 정보 확인
중지
TableHeaders 이 정책 설정을 사용하면
접근성 검사에서 표에 머리글
행이 지정되어 있는지 여부를
확인하지 않습니다.
이 정책 설정을 사용하지
않거나 구성하지 않으면 표에서
머리글 행을 확인하며 발견된
문제는 접근성 검사에
나타납니다.
통합 문서에서 프로그래밍
방식 액세스 허용 여부 확인
중지
ProgrammaticAccess 이 정책 설정을 사용하면
접근성 검사에서 통합 문서가
DRM(디지털 권한 관리)를 통해
프로그래밍 방식 액세스가
차단되어 있는지 여부를
확인하지 않습니다.
이 정책 설정을 사용하지
않거나 구성하지 않으면 통합
문서에서 프로그래밍 방식
액세스가 허용되는지 여부를
확인하며 발견된 문제는 접근성
검사에 나타납니다.
병합된 셀 검사 중지 MergedCells 이 정책 설정을 사용하면
접근성 검사에서 표에 병합된
셀이 있는지 여부를 확인하지
않습니다.
이 정책 설정을 사용하지
않거나 구성하지 않으면
워크시트에서 병합된 셀을
427
Excel 2010 설정 연관된 레지스트리 키 설명
확인하며 발견된 문제는 접근성
검사에 나타납니다.
하이퍼링크 텍스트가 의미
있는 내용인지 확인 중지
MeaningfulHyperlinks 이 정책 설정을 사용하면
접근성 검사에서 하이퍼링크에
의미 있는 텍스트가 있는지
여부를 확인하지 않습니다.
이 정책 설정을 사용하지
않거나 구성하지 않으면
하이퍼링크 텍스트를 확인하며
발견된 문제는 접근성 검사에
나타납니다.
기본이 아닌 시트 이름 확인
중지
SheetNames 이 정책 설정을 사용하면
접근성 검사에서 콘텐츠가 들어
있는 워크시트에 기본이 아닌
이름이 지정되어 있는지
확인하지 않습니다.
이 정책 설정을 사용하지
않거나 구성하지 않으면
워크시트 이름을 확인하며
발견된 문제는 접근성 검사에
나타납니다.
빈 표 행이 서식으로
사용되는지 확인 중지
BlankTableRows 이 정책 설정을 사용하면
접근성 검사에서 빈 표 행이
서식으로 사용되는지 여부를
확인하지 않습니다.
이 정책 설정을 사용하지
않거나 구성하지 않으면 표에서
빈 행을 확인하며 발견된
문제는 접근성 검사에
나타납니다.
PowerPoint 2010의 그룹 정책 설정
PowerPoint 2010 설정 연관된 레지스트리 키 설명
대체 텍스트 접근성 정보 확인 AltText 이 정책 설정을 사용하면 접근성
428
PowerPoint 2010 설정 연관된 레지스트리 키 설명
중지 검사에서 이미지 및 도형 같은
개체에 대체 텍스트가 포함되어
있는지 여부를 확인하지
않습니다.
이 정책 설정을 사용하지 않거나
구성하지 않으면 개체에서 대체
텍스트를 확인하며 발견된
문제는 접근성 검사에
나타납니다.
하이퍼링크 텍스트가 의미
있는 내용인지 확인 중지
HyperlinkText 이 정책 설정을 사용하면 접근성
검사에서 하이퍼링크에 의미
있는 텍스트가 있는지 여부를
확인하지 않습니다.
이 정책 설정을 사용하지 않거나
구성하지 않으면 하이퍼링크
텍스트를 확인하며 발견된
문제는 접근성 검사에
나타납니다.
캡션이 필요할 수 있는 미디어
파일 확인 중지
ClosedCaptions 이 정책 설정을 사용하면 접근성
검사에서 캡션 정보가 필요할 수
있는 미디어 파일에 플래그를
지정하지 않습니다.
이 정책 설정을 사용하지 않거나
구성하지 않으면
프레젠테이션에서 미디어
파일을 검사하며 발견된 문제는
접근성 검사에 나타납니다.
표 머리글 접근성 정보 확인
중지
HeaderRow 이 정책 설정을 사용하면 접근성
검사에서 표에 머리글 행이
지정되어 있는지 여부를
확인하지 않습니다.
이 정책 설정을 사용하지 않거나
구성하지 않으면 표에서 머리글
행을 확인하며 발견된 문제는
접근성 검사에 나타납니다.
빈 표 행 및 열 확인 중지 BlankRowCol 이 정책 설정을 사용하면 접근성
검사에서 표에 빈 행 및 열이
삽입되었는지 여부를 확인하지
429
PowerPoint 2010 설정 연관된 레지스트리 키 설명
않습니다.
이 정책 설정을 사용하지 않거나
구성하지 않으면 표에서 빈 행
및 열을 확인하며 발견된 문제는
접근성 검사에 나타납니다.
병합된 셀 및 분할된 셀 확인
중지
SimpleStructure 이 정책 설정을 사용하면 접근성
검사에서 표에 병합되거나
분할된 셀이 있는지 확인하지
않습니다.
이 정책 설정을 사용하지 않거나
구성하지 않으면 표에서 병합된
셀 및 분할된 셀을 확인하며
발견된 문제는 접근성 검사에
나타납니다.
슬라이드 제목이 있는지 확인
중지
HasTitle 이 정책 설정을 사용하면 접근성
검사에서 모든 슬라이드에 제목
개체 틀이 있는지 여부를
확인하지 않습니다.
이 정책 설정을 사용하지 않거나
구성하지 않으면 슬라이드에서
제목을 확인하며 발견된 문제는
접근성 검사에 나타납니다.
각 슬라이드의 제목이
고유한지 확인 중지
UniqueTitle 이 정책 설정을 사용하면 접근성
검사에서 모든 슬라이드에
고유한 제목이 있는지 여부를
확인하지 않습니다.
이 정책 설정을 사용하지 않거나
구성하지 않으면 슬라이드
제목의 고유성을 확인하며
발견된 문제는 접근성 검사에
나타납니다.
슬라이드에서 개체의 읽기
방향이 맞는지 확인 중지
NonPlaceholderShapes 이 정책 설정을 사용하면 접근성
검사에서 슬라이드에 순서를
벗어나 읽어 올 수 있는 개체
틀이 아닌 개체가 있는지 여부를
확인하지 않습니다.
이 정책 설정을 사용하지 않거나
430
PowerPoint 2010 설정 연관된 레지스트리 키 설명
구성하지 않으면 슬라이드에서
순서를 벗어나 읽어 올 수 있는
개체를 확인하며 발견된 문제는
접근성 검사에 나타납니다.
프레젠테이션에 프로그래밍
방식 액세스가 허용되는지
확인 중지
IRM 이 정책 설정을 사용하면 접근성
검사에서 프레젠테이션이
DRM을 통해 프로그래밍 방식
액세스가 차단되어 있는지
여부를 확인합니다.
이 정책 설정을 사용하지 않거나
구성하지 않으면
프레젠테이션에서 프로그래밍
방식 액세스가 허용되는지
여부를 확인하며 발견된 문제는
접근성 검사에 나타납니다.
Word 2010의 그룹 정책 설정
Word 2010 설정 연관된 레지스트리 키 설명
대체 텍스트 접근성 정보 확인
중지
AltText 이 정책 설정을 사용하면
접근성 검사에서 이미지 및
도형 같은 개체에 대체
텍스트가 포함되어 있는지
여부를 확인하지 않습니다.
이 정책 설정을 사용하지
않거나 구성하지 않으면
개체에서 대체 텍스트를
확인하며 발견된 문제는
접근성 검사에 나타납니다.
하이퍼링크 텍스트가 의미
있는 내용인지 확인 중지
MeaningfulHyperlinks 이 정책 설정을 사용하면
접근성 검사에서
하이퍼링크에 의미 있는
텍스트가 있는지 여부를
확인하지 않습니다.
이 정책 설정을 사용하지
431
Word 2010 설정 연관된 레지스트리 키 설명
않거나 구성하지 않으면
하이퍼링크 텍스트를
확인하며 발견된 문제는
접근성 검사에 나타납니다.
표 머리글 접근성 정보 확인
중지
TableHeaders 이 정책 설정을 사용하면
접근성 검사에서 표에 머리글
행이 지정되어 있는지 여부를
확인하지 않습니다.
이 정책 설정을 사용하지
않거나 구성하지 않으면
표에서 머리글 행을 확인하며
발견된 문제는 접근성 검사에
나타납니다.
빈 표 행 및 열 확인 중지 BlankTableCells 이 정책 설정을 사용하면
접근성 검사에서 표에 빈 행
및 열이 삽입되었는지 여부를
확인하지 않습니다.
이 정책 설정을 사용하지
않거나 구성하지 않으면
표에서 빈 행 및 열을
확인하며 발견된 문제는
접근성 검사에 나타납니다.
병합된 셀 및 분할된 셀 확인
중지
2DTableStructure 이 정책 설정을 사용하면
접근성 검사에서 표에
병합되거나 분할된 셀이
있는지 확인하지 않습니다.
이 정책 설정을 사용하지
않거나 구성하지 않으면
표에서 병합된 셀 및 분할된
셀을 확인하며 발견된 문제는
접근성 검사에 나타납니다.
문서에 프로그래밍 방식
액세스가 허용되는지 확인
중지
ProgrammaticAccess 이 정책 설정을 사용하면
접근성 검사에서 문서가
DRM을 통해 프로그래밍 방식
액세스가 차단되어 있는지
여부를 확인합니다.
이 정책 설정을 사용하지
않거나 구성하지 않으면
432
Word 2010 설정 연관된 레지스트리 키 설명
문서에서 프로그래밍 방식
액세스가 허용되는지 여부를
확인하며 발견된 문제는
접근성 검사에 나타납니다.
긴 문서의 구조에 스타일이
사용되는지 확인 중지
StylesAsStructure 이 정책 설정을 사용하면
접근성 검사에서 긴 문서가
스타일을 사용하여 콘텐츠
구조를 정의했는지 여부를
확인하지 않습니다.
이 정책 설정을 사용하지
않거나 구성하지 않으면
문서에서 스타일 사용 여부를
확인하며 발견된 문제는
접근성 검사에 나타납니다.
스타일이 자주 사용되었는지
확인 중지
HeadingSpacing 이 정책 설정을 사용하면
접근성 검사에서 스타일을
사용하는 문서에 문서의
콘텐츠 구조를 나타내기 위해
스타일이 충분히 자주
사용되었는지 여부를
확인하지 않습니다.
이 정책 설정을 사용하지
않거나 구성하지 않으면
스타일 사용 빈도를 확인하며
발견된 문제는 접근성 검사에
나타납니다.
머리글이 간결한지 확인 중지 SuccinctHeadings 이 정책 설정을 사용하면
접근성 검사에서 문서의
머리글이 간결한지 여부를
확인하지 않습니다.
이 정책 설정을 사용하지
않거나 구성하지 않으면 문서
머리글의 길이를 확인하며
발견된 문제는 접근성 검사에
나타납니다.
개체 부동 상태인지 여부 확인
중지
FloatingObjects 이 정책 설정을 사용하면
접근성 검사에서 문서가
인라인 대신 부동 상태인
433
Word 2010 설정 연관된 레지스트리 키 설명
개체가 있는지 여부를
확인하지 않습니다.
이 정책 설정을 사용하지
않거나 구성하지 않으면
개체에서 부동 텍스트 배치
속성을 확인하며 발견된
문제는 접근성 검사에
나타납니다.
서식 지정에 공백 문자가
사용되었는지 여부 확인 중지
BlankCharacters 이 정책 설정을 사용하면
접근성 검사에서 서식 지정에
연속된 여러 공백 문자가
사용되었는지 여부를
확인하지 않습니다.
이 정책 설정을 사용하지
않거나 구성하지 않으면
문서에서 연속된 공백 사용
여부를 확인하며 발견된
문제는 접근성 검사에
나타납니다.
이미지 워터마크 확인 중지 ImageWatermarks 이 정책 설정을 사용하면
접근성 검사에서 문서에
이미지 워터마크가 있는지
여부를 확인하지 않습니다.
이 정책 설정을 사용하지
않거나 구성하지 않으면
문서에서 워터마크를
확인하며 발견된 문제는
접근성 검사에 나타납니다.
머리글 스타일이 스타일
수준을 건너뛰지 않는지 확인
중지
HeadingOrder 이 정책 설정을 사용하면
접근성 검사에서 문서의
머리글이 순서대로
사용되었는지 여부를
확인하지 않습니다.
이 정책 설정을 사용하지
않거나 구성하지 않으면
문서에 있는 머리글의 순서를
확인하며 발견된 문제는
접근성 검사에 나타납니다.
434
Word 2010 설정 연관된 레지스트리 키 설명
레이아웃에 사용된 표 확인
중지
LayoutTablesReadingOrder 이 정책 설정을 사용하면
접근성 검사에서 레이아웃
표(즉, 스타일이 적용되지
않은 표)에 플래그를 지정하지
않습니다.
이 정책 설정을 사용하지
않거나 구성하지 않으면
스타일이 없는 표에 플래그가
지정되며 접근성 검사에
위반이 나타납니다.
참고 항목 접근성 개선 사항 및 문서 접근성(블로그)(영문일 수 있음)
접근성 및 리본(영문일 수 있음)
435
Office 2010의 볼륨 정품 인증 계획
Microsoft 정책상 볼륨 라이선스 버전을 포함한 모든 버전의 Microsoft Office 2010 클라이언트
소프트웨어는 정품 인증을 받아야 합니다. Office 2010의 볼륨 정품 인증은 Office 정품 인증 기술을
통해 이루어집니다. Office 정품 인증 기술은 Windows Vista 및 Windows Server 2008에서 사용되는
SPP(Security Protection Platform)를 기반으로 합니다.
이 섹션의 내용
문서 설명
Office 2010의 볼륨 정품 인증 개요 Office 2010에 대한 Microsoft 볼륨 라이선싱 및
Office 정품 인증 기술에 대한 개요를 제공합니다.
Office 2010의 볼륨 정품 인증 계획 Office 정품 인증 기술을 사용하여 볼륨 정품
인증을 계획하는 방법에 대해 설명합니다.
Office 2010의 MAK 독립적 정품 인증 계획 MAK(복수 정품 인증 키) 독립적 정품 인증을
사용하여 Office 2010 배포를 계획하는 방법에
대해 설명합니다.
Office 2010의 MAK 프록시 정품 인증 계획 MAK 정품 인증을 사용하여 Office 2010 배포를
계획하는 방법에 대해 설명합니다.
Office 2010의 KMS 정품 인증 계획 KMS(키 관리 서비스) 정품 인증을 사용하여
Office 2010 배포를 계획하는 방법에 대해
설명합니다.
시나리오: 핵심 네트워크 - Office 2010의 KMS
정품 인증
Office 2010의 볼륨 정품 인증을 위해 핵심
네트워크에서 KMS 정품 인증을 계획하는 방법에
대해 설명합니다.
시나리오: 보안 네트워크 - Office 2010의 KMS
또는 MAK 정품 인증
Office 2010의 볼륨 정품 인증을 위해 보안
네트워크에서 KMS 또는 MAK 정품 인증을
계획하는 방법에 대해 설명합니다.
시나리오: 로밍 컴퓨터 또는 연결이 끊긴 컴퓨터 -
Office 2010의 KMS 또는 MAK 정품 인증
Office 2010의 볼륨 정품 인증을 위해 로밍
컴퓨터나 연결이 끊긴 컴퓨터에서 KMS 또는 MAK
정품 인증을 계획하는 방법에 대해 설명합니다.
시나리오: 테스트 또는 개발 연구실 - Office
2010의 KMS 또는 MAK 정품 인증
Office 2010의 볼륨 정품 인증을 위해 테스트 또는
개발 연구실 네트워크에서 KMS 또는 MAK 정품
인증을 계획하는 방법에 대해 설명합니다.
436
참고 항목 Office 2010 볼륨 정품 인증 빠른 시작 가이드
Office 2010의 볼륨 정품 인증 배포
437
Office 2010의 볼륨 정품 인증 개요
Microsoft는 볼륨 라이선스 채널을 통해 판매되는 Windows 7, Windows Vista, Windows Server 2008
R2, Windows Server 2008 및 현재의 Microsoft Office 2010 클라이언트 제품에 정품 인증 기술을
탑재하여 제공하고 있습니다. 정품 인증을 수행하면 소프트웨어의 제품 키와 장치에 있는 해당
소프트웨어의 특정 설치 사이에 관계가 설정됩니다. 이 문서에서는 볼륨 라이선스의 개요와 사용
가능한 두 가지 종류의 볼륨 정품 인증에 대해 설명합니다.
이 문서의 내용
볼륨 라이선스 개요
Office 정품 인증 기술
볼륨 라이선스 개요 Microsoft 볼륨 라이선스에서는 조직의 구매 기호와 규모에 맞게 사용자 지정된 프로그램을
제공합니다. 이 프로그램은 조직이 쉽게 라이선스를 관리할 수 있는 단순하고 유연한 솔루션을
합리적인 가격으로 제공합니다. Office 2010의 버전 중 일부는 볼륨 라이선스 채널을 통해서만 구입할
수 있습니다. 볼륨 라이선스 고객이 되려면 조직이 Microsoft와 볼륨 라이선스 계약을 맺어야 합니다.
Microsoft 볼륨 라이선스 프로그램을 통해 소프트웨어 라이선스를 구입할 경우 조직은 포장된
소프트웨어에 포함된 미디어 대신 소프트웨어 라이선스에 대한 비용만 지불하면 됩니다. 즉, 볼륨으로
구매하게 되면 물류 비용이 제거되어 전체 비용이 감소할 뿐 아니라 조직에 맞는 구매 옵션이 제공되고
소프트웨어 관리도 보다 간편해집니다.
일부 볼륨 라이선스 프로그램에서는 조직이 Software Assurance(영문일 수
있음)(http://go.microsoft.com/fwlink/?linkid=184005&clcid=0x412)(영문일 수 있음)를 구입할 수도
있습니다. Software Assurance는 조직이 소프트웨어 투자 수익을 극대화할 수 있도록 지원하는
포괄적인 유지 관리 프로그램입니다. 이 프로그램에는 전화 지원, 파트너 서비스, 교육 및 IT(정보
기술) 도구가 최신 소프트웨어와 결합되어 있습니다. 라이선스 구입 시 Software Assurance를 선택한
고객은 라이선스 계약에 따라 구입 직후부터 혜택을 받을 수 있습니다.
선택한 볼륨 라이선스 프로그램에 따라 조직은 미디어를 받을 수 있으며, 필요에 따라 별도의 제품
지원, 미디어(또는 추가 미디어) 및 문서를 받을 수 있습니다.
볼륨 라이선스에 대한 자세한 내용은 Microsoft 볼륨
라이선스(http://go.microsoft.com/fwlink/?linkid=8523&clcid=0x412)를 참조하십시오. 볼륨
라이선스 버전의 Office 2010 클라이언트 제품을 정품 인증하는 단계별 방법은 Office 2010의 볼륨
정품 인증 배포를 참조하십시오. KMS(키 관리 서비스) 및 MAK(복수 정품 인증 키)를 통한 Windows
볼륨 정품 인증에 대해 잘 알고 있는 경우에는 Office 2010 볼륨 정품 인증 빠른 시작 가이드에서
Office 2010에 관한 지침을 참조하십시오.
438
정품 인증 정책의 변경 내용
2007 Microsoft Office 시스템 정품 인증은 소매점 및 OEM에서 구매한 Microsoft 소프트웨어에서만
수행하면 됩니다. Microsoft Office Enterprise 2007에 입력된 제품 키를 사용하면 정품 인증이
무시됩니다. Office 2010의 경우 정품 인증 방법에서 Windows Vista 및 Windows Server 2008에
도입된 Software Protection Platform에 기반한 Office 정품 인증 기술을 사용합니다.
Microsoft 정책상 모든 버전의 Office 2010 클라이언트 소프트웨어는 정품 인증을 해야 합니다. 볼륨
라이선스 프로그램을 통해 구입한 소프트웨어도 여기에 포함됩니다. 이와 같은 요구 사항은 물리적
컴퓨터와 가상 컴퓨터에서 실행되는 Office 2010에 모두 적용됩니다. Office 2010 서버 제품(예:
Microsoft SharePoint Server 2010 및 Microsoft Project Server 2010)이나 Microsoft Exchange
Server에는 정품 인증이 필요하지 않습니다.
정품 인증이 필요한 이유
소프트웨어 산업에 있어 불법 복제는 심각한 문제로 대두되고 있습니다. Business Software
Alliance에서 실시한 조사에 따르면, 2008년 전 세계에 설치된 모든 개인용 컴퓨터 소프트웨어 중
41%가 불법 복제된 것입니다. 소프트웨어 제조업체 및 공급업체에 미치는 재정적 영향도 심각하여
2008년 한 해에만 그 손실액이 500억 달러(미화)로 추정되고 있으나, 불법 복제 소프트웨어로 인한
문제는 이제 소프트웨어 제조업체의 수익 감소 차원을 넘어섰습니다. Microsoft 소프트웨어의 불법
복제 복사본을 사용하는 많은 소비자는 자각하지 못하는 사이 범죄의 피해자가 됩니다. 또한 불법 복제
소프트웨어를 통해 별다른 의심이 없는 사용자를 대상으로 하는 바이러스와 맬웨어를 퍼뜨리는 사례가
계속 증가하고 있으며 이로 인해 개인 또는 비즈니스 데이터가 손상되거나 유실되고 신분이 도용되는
위험에 노출될 수 있습니다.
Microsoft 소프트웨어에 정품 인증 요구 사항을 추가하면 키가 광범위하게 유출되는 것을 방지할 수
있습니다. 이로써 불법 복제 소프트웨어의 사용을 최소화할 수 있습니다. Business Software Alliance
조사에 대한 자세한 내용은 제6회 연간 BSA 및 IDC 글로벌 소프트웨어 저작권 침해 조사(영문일 수
있음)(http://go.microsoft.com/fwlink/?linkid=155960&clcid=0x412)(영문일 수 있음)를
참조하십시오.
개인 정보 취급 방침
Microsoft가 사용하는 모든 정품 인증 방법은 사용자의 개인 정보를 보호하도록 만들어졌습니다.
수집하는 데이터는 사용하는 소프트웨어가 합법적인 라이선스 복사본임을 확인하는 데 사용됩니다.
그리고 통계 분석용으로 집계됩니다. Microsoft는 이러한 정보를 사용하여 사용자의 신분을
확인하거나 사용자에게 연락을 취하지 않습니다.
Office 정품 인증 기술 Office 정품 인증 기술은 Microsoft 볼륨 라이선스 프로그램에서 사용이 허가된 제품을 정품 인증하는
방법을 제공합니다. 대부분의 Office 볼륨 라이선스 고객은 특정 라이선스 계약에서 발급되는
VLK(볼륨 라이선스 키)에 익숙합니다. 이 키는 효과적으로 정품 인증을 "무시"합니다. Office 2010에서
439
Office 정품 인증 기술을 사용하면 정품 인증을 자동화 및 관리하면서 Office Enterprise 2007에서
발급하는 키와 관련된 저작권 침해 및 제품 키 관리 문제를 처리할 수 있습니다.
다음 방법을 사용하면 Windows Vista, Windows Server 2008 이상 버전의 Windows에서 사용하는
방법과 동일한 Office 정품 인증 기술을 통해 Office 2010을 정품 인증할 수 있습니다. 입력한 제품
키의 종류에 따라 정품 인증 방법이 결정됩니다.
KMS(키 관리 서비스) KMS 호스트 역할을 하는 컴퓨터로, 이 컴퓨터를 설치하고 정품 인증하려면
Office 2010 KMS 호스트 키가 필요합니다. 이 모델에서는 사용 환경에서 로컬 정품 인증 서비스를
설정합니다. Office 2010 클라이언트 컴퓨터는 로컬 KMS 호스트에 연결하여 정품 인증을
받습니다.
MAK(복수 정품 인증 키) MAK 키를 사용하면 Office 2010 클라이언트 컴퓨터는 Microsoft가
호스팅하는 정품 인증 서버를 사용하여 온라인으로 정품 인증하거나 전화로 정품 인증합니다.
KMS와 MAK의 결합 예를 들어 Office 2010을 실행하는 데스크톱 컴퓨터에는 KMS 클라이언트
키가 설치되어 있고 Office 2010을 실행하는 휴대용 컴퓨터에는 MAK 키가 설치된 경우가 있을 수
있습니다.
어떤 볼륨 정품 인증 방법을 사용해야 할지에 대한 자세한 내용은 Office 2010의 볼륨 정품 인증
계획을 참조하십시오.
KMS(키 관리 서비스)
KMS를 사용하면 로컬 네트워크에서 제품 정품 인증을 수행할 수 있습니다. 그러면 제품 정품 인증을
위해 개별 컴퓨터를 Microsoft에 연결하지 않아도 됩니다. KMS는 전용 시스템이 필요하지 않은 간단한
서비스로, 다른 서비스를 제공하는 시스템에서 쉽게 공동으로 호스팅할 수 있습니다. KMS 호스트로
구성할 컴퓨터 한 대가 필요합니다. KMS 호스트에는 정품 인증할 각 제품에 대한 고객만의 볼륨
라이선스 키(KMS 호스트 키)가 포함되며 정품 인증을 위해 Microsoft에서 호스팅하는 서버에 한 번
연결합니다. Office 2010 KMS 호스트로 구성할 수 있는 컴퓨터는 Windows Server 2003, 볼륨
라이선스 버전의 Windows 7 또는 Windows Server 2008 R2 운영 체제를 실행하는 컴퓨터입니다.
Office KMS 호스트 키 하나만 있으면 모든 볼륨 라이선스 버전의 Office 2010 클라이언트 제품을 정품
인증할 수 있습니다.
Office 2010 KMS 호스트 키는 운영 체제에 영향을 받지 않습니다. 32비트 및 64비트 버전을
포함하여 앞에서 언급한 운영 체제에서 모두 사용할 수 있습니다.
Office 2010 KMS 클라이언트
KMS 클라이언트는 KMS 클라이언트 키가 미리 설치된 Office 2010의 볼륨 라이선스 버전을 실행하는
컴퓨터입니다. KMS 클라이언트는 정품 인증을 요청하기 위해 조직의 KMS 호스트에 연결합니다.
Office 2010 KMS 클라이언트는 Office 2010의 시스템 요구 사항에 나와 있는 운영 체제에 설치할 수
있습니다.
중요:
440
기본적으로 KMS 클라이언트 키는 볼륨 라이선스 버전의 Office 2010에 이미 설치되어 있습니다. 최종
사용자는 아무런 작업도 수행하지 않아도 되며 Office 2010 KMS 클라이언트의 제품 키를 입력할
필요도 없습니다. 관리자가 KMS 호스트의 첫 정품 인증만 수행하면 됩니다.
자세한 내용은 Office 2010의 볼륨 정품 인증 계획의 KMS 배포 계획을 참조하십시오.
MAK(복수 정품 인증 키)
각 볼륨 라이선스 버전의 Office 2010에 대해 고유한 MAK 키가 각 조직에 제공됩니다. 각 컴퓨터는
Microsoft에서 호스팅하는 정품 인증 서비스에서 한 번씩 정품 인증을 받아야 합니다. 정품 인증
횟수는 각 키와 연결되어 있습니다. 예를 들어 Office 2010 제품에 대한 100개의 정품 인증을 포함하는
MAK 키를 사용하면 조직에서 100대의 컴퓨터에 키를 설치하고 각각 정품 인증을 수행할 수 있습니다.
MAK는 휴대용 컴퓨터와 같이 장기간 회사 네트워크에 연결하지 않는 컴퓨터를 사용하는 조직에
적합합니다. 이 방법을 사용하려면 볼륨 라이선스 버전의 Office 2010에서 사용하는 기본 KMS
클라이언트 키가 아니라 MAK 키를 설치해야 합니다. MAK를 사용하여 컴퓨터를 정품 인증하는 방법은
두 가지가 있습니다. 첫 번째 방법은 MAK 독립적 정품 인증으로, 각 컴퓨터가 인터넷이나 전화를 통해
Microsoft에 개별적으로 연결하여 정품 인증을 받아야 합니다.
두 번째 방법은 MAK 프록시 정품 인증으로, VAMT(볼륨 정품 인증 관리 도구)
2.0(http://go.microsoft.com/fwlink/?linkid=183042&clcid=0x412)을 사용하여 수행합니다. VAMT
2.0은 Office 2010 MAK 프록시 정품 인증을 지원합니다. 이 방법을 사용하면 한 컴퓨터가 네트워크의
여러 컴퓨터에서 정품 인증 정보를 수집하고 다른 컴퓨터 대신 중앙화된 정품 인증 요청을 보냅니다.
이와 같은 설정에서는 VAMT 2.0 콘솔이 유일하게 Microsoft가 호스팅하는 서버에 연결하는
컴퓨터입니다. 자세한 내용은 Office 2010의 볼륨 정품 인증 계획의 MAK 정품 인증 계획을
참조하십시오.
MAK 정품 인증을 사용하면 정기적으로 정품 인증을 갱신하지 않아도 됩니다. 하지만 중요한 하드웨어
변경이 감지된 경우(예: 하드 디스크 드라이브를 교체하는 경우)에는 다시 정품 인증해야 됩니다. 한
번씩 정품 인증을 다시 할 때마다 각 키와 연결된 정품 인증 횟수가 줄어듭니다. VAMT 2.0을 통해
MAK 프록시 정품 인증에서 확인 ID를 저장하고 다시 적용하는 경우에는 Microsoft에 연결되지
않으므로 동일한 컴퓨터를 다시 인증할 때 이 키와 연결된 정품 인증 횟수가 줄어들지 않습니다. 또한
정품 인증 수가 미리 정해진 제한 수를 초과하면 추가 정품 인증 허용을 요청해야 합니다. 그리고 MAK
키 설치를 관리해야 하며 인터넷이 연결되지 않은 경우 전화를 통해 수동으로 시스템을 정품 인증해야
합니다.
VAMT 2.0 이상의 버전에서만 Office 2010을 지원할 수 있습니다.
볼륨 라이선스 제품 키
Office 2010의 볼륨 라이선스 버전을 사용하는 경우 볼륨 정품 인증 계획이 Office 2010 배포
프로세스에 포함됩니다. 조직이 사용이 허가된 제품을 사용할 수 있도록 하는 특정 라이선스 계약에
따라 KMS 호스트 키와 MAK가 발급됩니다. 이 키는 볼륨 라이선스 제품에서만 사용할 수 있습니다.
조직이 OEM(Original Equipment Manufacturer)과 제품의 볼륨 라이선스 버전을 미리 설치한다는
참고:
441
계약을 맺지 않는 한, OEM이 새 컴퓨터에 미리 설치한 소프트웨어나 소매로 구입한 소프트웨어에서는
사용할 수 없습니다.
KMS 호스트 키 및 MAK 키를 구하려면 Office 2010을 다운로드한 웹 사이트를 참조하십시오.
참고 항목 Office 2010의 볼륨 정품 인증 계획
Office 2010의 볼륨 정품 인증 배포
Office 2010에서 클라이언트 컴퓨터를 구성하는 도구
Office 2010의 볼륨 정품 인증 문제 해결
Office 2010 볼륨 정품 인증 포럼
Office 2010 포럼
442
Office 2010의 볼륨 정품 인증 계획
이 문서에서는 Office 정품 인증 기술 테스트를 계획하는 방법에 대해 설명합니다. 이 문서를 읽기 전에
먼저 Office 2010의 볼륨 정품 인증 개요를 참조하십시오. 그리고 Windows에 대한 볼륨 정품 인증
계획 가이드(영문일 수 있음)(http://go.microsoft.com/fwlink/?linkid=183040&clcid=0x412)(영문일
수 있음)도 읽어 보는 것이 좋습니다.
이 문서의 내용
배포 계획
정품 인증 방법 검토
KMS 배포 계획
MAK 정품 인증 계획
배포 계획 Windows Vista, Windows Server 2008, Windows 7 또는 Windows Server 2008 R2의 Windows
배포를 계획하는 경우 Windows에 대해서도 Microsoft Office 2010에 대한 고려 사항과 동일한 사항을
고려해야 합니다. Windows 정품 인증 방법을 KMS(키 관리 서비스)로 할지 MAK(다중 정품 인증 키)로
할지 또는 둘 모두로 할지 결정하려면 Windows 볼륨 정품 인증 계획 가이드(영문일 수
있음)(http://go.microsoft.com/fwlink/?linkid=183040&clcid=0x412)(영문일 수 있음)를
참조하십시오. 대부분의 경우 Office 2010에서는 동일한 방법을 사용합니다.
볼륨 정품 인증 배포에는 다음 단계가 포함됩니다.
1. 제품 정품 인증에 대해 알아보기
2. 사용 가능한 정품 인증 모델 검토
3. 클라이언트 연결 평가
4. 물리적 컴퓨터 또는 가상 컴퓨터와 인증 방법 연결
5. 필요한 제품 키 확인
6. 필요한 모니터링 및 보고 기능 확인
대부분의 정보는 Windows 볼륨 정품 인증 계획 가이드(영문일 수
있음)(http://go.microsoft.com/fwlink/?linkid=183040&clcid=0x412)(영문일 수 있음)에 나와
있습니다. 이 문서에서는 이 기술에 대한 개요를 제공하고 Windows와 Office 사이의 차이점을
중심으로 설명합니다.
Office 정품 인증 기술을 계획하는 경우 다음 정보를 고려합니다.
Office 2010의 KMS 정품 인증 임계값은 컴퓨터 5대입니다. 즉, 5대 이상의 클라이언트 컴퓨터에서
정품 인증을 요청해야만 Office 2010 클라이언트 컴퓨터에서 정품 인증이 수행됩니다.
Office 2010 KMS 클라이언트에 대한 제품 키는 입력하지 않아도 됩니다. KMS 호스트 컴퓨터에서
KMS 호스트 키를 입력하기만 하면 됩니다.
443
MAK를 사용하려는 경우 OCT(Office 사용자 지정 도구)를 사용하거나 Config.xml 파일에 제품
키를 입력합니다. Office 2010 설치 후 VAMT(볼륨 정품 인증 관리 도구) 2.0 또는 Office Software
Protection Platform 스크립트(ospp.vbs)를 사용하여 제품 키를 변경할 수 있습니다. ospp.vbs에
대한 자세한 내용은 Office 2010에서 클라이언트 컴퓨터를 구성하는 도구을 참조하십시오.
Office 2010의 볼륨 정품 인증 방법과 일반적인 네트워크 시나리오를 시각적으로 보려면 Microsoft
Office 2010 볼륨 정품 인증(영문일 수
있음)(http://go.microsoft.com/fwlink/?linkid=188811&clcid=0x412)(영문일 수 있음)을
참조하십시오.
정품 인증 방법 검토 Office 정품 인증 기술에서는 두 가지 정품 인증 방법을 제공합니다.
KMS(키 관리 서비스) 컴퓨터가 KMS 호스트 역할을 하는 서버-클라이언트 모델로, KMS 호스트
키를 설치하고 정품 인증해야 합니다. 이 모델에서는 사용 환경에 로컬 정품 인증 서비스를
설정합니다. Office 2010 클라이언트 컴퓨터는 로컬 Office 2010 KMS 호스트에 연결하여 정품
인증을 받습니다.
MAK(복수 정품 인증 키) MAK 키를 사용하면 Office 2010 클라이언트 컴퓨터는 Microsoft가
호스팅하는 정품 인증 서버를 사용하여 온라인으로 정품 인증하거나 전화로 정품 인증합니다.
설치한 키의 종류에 따라 정품 인증 방법이 결정됩니다. 볼륨 라이선스 버전의 모든 Office 2010에는
KMS 클라이언트 키가 미리 설치되어 있습니다. 따라서 KMS 클라이언트를 배포하려는 경우에는 제품
키를 입력하지 않아도 됩니다. MAK 정품 인증을 사용하려면 올바른 MAK 키를 입력해야 합니다.
KMS와 MAK를 함께 사용할 수도 있습니다. 예를 들어 데스크톱에서 실행하는 Office 2010에는 KMS
클라이언트 키가 설치되어 있지만 휴대용 컴퓨터에서 실행하는 Office 2010에는 KMS 클라이언트
키가 설치되지 않은 경우가 있습니다.
규모, 네트워크 인프라, 연결성 및 보안 요구 사항에 따라 선택하는 모델이 달라집니다. 이러한 정품
인증 모델 중 하나만 사용하거나 이들을 조합하여 사용할 수 있습니다. 일반적으로 특정 Windows
인스턴스에는 Office에 사용하는 인증 방법과 동일한 방법을 사용합니다. 어떤 정품 인증 방법을
사용할지 결정하는 방법에 대한 자세한 내용은 Windows 볼륨 정품 인증 계획 가이드(영문일 수
있음)(http://go.microsoft.com/fwlink/?linkid=183040&clcid=0x412)(영문일 수 있음)를
참조하십시오.
444
KMS(키 관리 서비스)
KMS는 컴퓨터가 KMS 호스트 역할을 하는 서버-클라이언트 모델입니다. KMS 정품 인증을 수행하려면
TCP/IP 연결이 필요합니다. 기본적으로 KMS 호스트는 DNS를 사용하여 KMS 서비스를 게시하고
클라이언트 컴퓨터는 정품 인증을 수행하기 위해 TCP 통신 포트 1688을 통해 익명의 RPC(원격
프로시저 호출)를 사용하여 KMS 호스트에 연결합니다. 또한 이 포트 번호는 KMS 호스트에서
방화벽을 설정할 때 사용하는 기본 포트 번호입니다. 관리 작업이 거의 또는 전혀 필요하지 않은 기본
설정을 사용하거나, 네트워크 구성 및 보안 요구 사항에 따라 KMS 호스트 및 클라이언트를 수동으로
구성할 수 있습니다.
라이선스를 받으려면 KMS 클라이언트를 정품 인증해야 합니다. 다음 표에는 정품 인증과 관련된
Office 2010 KMS 클라이언트의 라이선스 상태에 대해 설명합니다.
라이선스 상태 설명
사용 허가됨 기본적으로 KMS 클라이언트는 7일에 한 번씩
KMS 호스트를 통해 정품 인증을 시도합니다. 이
주기는 사용자가 구성할 수 있습니다. 이러한 설계
방식을 통해 클라이언트의 사용이 허가됨 상태를
최대한 오래 유지할 수 있습니다. KMS 클라이언트
정품 인증에 성공하면 180일 동안 사용이 허가된
상태로 있게 됩니다. 사용이 허가됨 상태에서는
사용자에게 정품 인증하라는 알림 대화 상자가
표시되지 않습니다. 180일 후에 정품 인증 시도
프로세스가 다시 시작됩니다. 정품 인증에 계속
성공하면 전체 정품 인증 작업이 최종 사용자에게
투명하게 이루어집니다.
허용 범위를 벗어남 180일 동안 정품 인증이 이루어지지 않으면
Office 2010이 30일 동안 허용 범위를 벗어남
상태로 바뀝니다. 그러면 사용자에게 정품 인증을
요청하는 알림이 표시됩니다.
사용이 허가되지 않음 알림 허용 범위를 벗어남 상태에 있는 동안 정품 인증이
이루어지지 않으면 Office 2010이 사용이
허가되지 않음 알림 상태로 바뀝니다. 그러면
사용자에게 정품 인증을 요청하는 알림과 빨간색
작업 표시줄이 표시됩니다.
KMS 호스트는 KMS 클라이언트로부터 KMS 정품 인증 요청을 수락하기 전에 KMS 호스트 키와 함께
설치되어 정품 인증되어야 합니다. KMS 호스트를 설정하는 방법에 대한 자세한 내용은 Office 2010의
볼륨 정품 인증 배포의 KMS 호스트 준비 및 구성을 참조하십시오.
중요
445
Office 2010의 KMS 호스트 키는 운영 체제를 가리지 않습니다. 32비트 및 64비트 버전을
포함하여 Office 2010 KMS 호스트 역할을 할 수 있는 모든 운영 체제에서 사용할 수 있습니다.
KMS 서비스 게시
KMS 서비스는 DNS에서 SRV(서비스) RR(리소스 레코드)를 사용하여 KMS 호스트의 위치를 저장하고
전달합니다. KMS 호스트는 동적 업데이트가 있는 경우 이를 사용하여 KMS SRV RR를 게시합니다.
동적 업데이트가 없거나 KMS 호스트가 RR를 게시할 권한이 없는 경우 DNS 레코드를 수동으로
게시하거나 특정 KMS 호스트에 연결하도록 클라이언트 컴퓨터를 구성해야 합니다. 둘 이상의 KMS
호스트에서 SRV 레코드를 게시하기 위해 DNS에서 사용 권한을 변경해야 할 수도 있습니다.
네트워크의 복잡도 및 토폴로지에 따라 DNS 변경 내용을 모든 DNS 호스트에 적용하는데
시간이 걸릴 수 있습니다.
KMS의 클라이언트 복구
KMS 클라이언트가 DNS에서 KMS 정보를 처음 쿼리하는 경우 DNS가 반환하는 SRV RR의 목록에서
무작위로 KMS 호스트를 선택합니다. SRV RR를 포함하는 DNS 서버의 주소는 KMS 클라이언트에서
접미사가 지정된 항목으로 표시되므로 하나의 DNS 서버 및 다른 주 DNS 서버를 포함하는 KMS
클라이언트에서 이를 찾기 위해 KMS에 대한 SRV RR를 알릴 수 있습니다.
볼륨 라이선스 버전의 Windows 7 또는 Windows Server 2008 R2에서 KMS 호스트에 대해
DnsDomainPublishList 레지스트리 값에 priority 및 weight 매개 변수를 추가할 수 있습니다. 그러면
KMS 호스트 우선 순위 그룹 및 각 그룹 내 가중치를 설정할 수 있으며 이를 통해 KMS 호스트를 사용할
순서를 지정하고 여러 KMS 호스트 사이에서 트래픽을 조정합니다. 우선 순위 및 가중치 매개 변수를
사용하는 경우 클라이언트에서 KMS 캐싱을 해제하는 것이 좋습니다. 그러면 마지막으로 정품 인증에
성공한 캐싱된 KMS 호스트에 직접 연결하는 대신, 정품 인증을 시도할 때마다 우선 순위와 가중치를
고려하여 클라이언트가 DNS를 쿼리할 수 있습니다.
클라이언트가 선택한 KMS 호스트가 응답하지 않으면 KMS 클라이언트는 SRV RR 목록에서 해당 KMS
호스트를 제거하고 무작위로 목록에서 다른 KMS 호스트를 선택합니다. 우선 순위 및 가중치 매개
변수가 설정된 경우 KMS 클라이언트는 이 매개 변수를 사용하여 다른 KMS 호스트를 찾습니다.
설정되어 있지 않으면 KMS 호스트는 무작위로 선택됩니다. KMS 호스트가 응답한 후에 캐싱이
설정되어 있으면 KMS 클라이언트는 KMS 호스트 이름을 캐시하고 다음 정품 인증 및 갱신 시도에
사용합니다. 캐시된 KMS 호스트가 다음 갱신에 응답하지 않으면 KMS 클라이언트는 KMS SRV RR의
DNS를 쿼리하여 새 KMS 호스트를 검색합니다.
KMS 정품 인증 임계값
Office 2010에서 KMS 정품 인증을 수행하려면 네트워크 환경에 KMS 호스트 1대와 최소 5대 이상의
KMS 클라이언트가 필요합니다. Office 2010 볼륨 버전을 실행하는 5대 이상의 컴퓨터는 정품 인증
요청을 수행하기 위해 30일 이내에 KMS 호스트에 연결해야 합니다. 5대의 클라이언트가 KMS
호스트에 연결되면 나중에 KMS 호스트에 연결되는 클라이언트는 클라이언트 정품 인증을 허용하는
참고:
446
응답을 받게 됩니다. 정품 재인증 일정 때문에 KMS 호스트에서 다시 정품 인증을 요청하면 원래 5대의
클라이언트가 정품 인증됩니다.
KMS를 초기화하면 KMS 정품 인증 인프라가 자체 유지 관리됩니다. KMS 서비스는 다른 서비스와
함께 호스팅할 수 있습니다. 하나의 KMS 호스트는 수십만 대의 KMS 클라이언트를 지원할 수
있습니다. 대부분의 조직은 전체 인프라에 대해 2대의 KMS 호스트(기본 KMS 호스트 한 대 및
이중화를 위한 백업 호스트 한 대)만 배포할 수 있습니다.
KMS 정품 인증 갱신
KMS 정품 인증은 180일 동안 유효합니다. 이 기간을 정품 인증 유효 간격이라고 합니다. 정품 인증
상태를 유지하려면 KMS 클라이언트는 180일마다 한 번 이상 KMS 호스트에 연결하여 정품 인증을
갱신해야 합니다. 기본적으로 KMS 클라이언트 컴퓨터는 7일마다 정품 인증을 갱신하려고 합니다.
클라이언트의 정품 인증이 갱신되면 정품 인증 유효 간격이 다시 새로 시작됩니다.
Windows 및 Office 2010 클라이언트 제품을 실행하는 컴퓨터에 KMS 사용
KMS를 사용하여 두 Windows 및 Office 2010을 실행하는 컴퓨터를 정품 인증하는 경우 Office
2010에서 다음 옵션을 제공합니다.
Windows Server 2003, 볼륨 라이선스 버전의 Windows 7 또는 Windows Server 2008 R2를
실행하는 컴퓨터에서 동일한 KMS 호스트를 사용합니다(권장).
Windows 및 Office 2010을 실행하는 컴퓨터에 별도의 KMS 호스트를 사용합니다.
KMS 호스트가 이미 Windows 제품을 정품 인증하도록 설정되어 있는 경우에도 Office 2010
KMS 호스트 라이선스 파일을 설치하고 Office 2010 KMS 호스트 키를 입력한 다음 해당 키를
정품 인증해야 합니다. 이렇게 하려면 Microsoft Office 2010 KMS 호스트 라이선스
팩(http://go.microsoft.com/fwlink/?linkid=169244&clcid=0x412) 웹 사이트로 이동한 다음
KeyManagementServiceHost.exe를 다운로드하여 실행합니다.
Office 2010 KMS 호스트로 지원되는 운영 체제는 다음과 같습니다.
Windows Server 2008 R2
볼륨 버전의 Windows 7
Windows Server 2003
Windows KMS 호스트로 실행하는 컴퓨터를 이미 사용하고 있으며 Office 2010 KMS 호스트를 함께
호스팅하려는 경우 Office 2010의 볼륨 정품 인증 배포의 KMS 호스트 준비 및 구성 단계를
수행합니다.
MAK(복수 정품 인증 키)
MAK 키는 Microsoft가 호스팅하는 정품 인증 서비스에서 1회 정품 인증을 수행하는 데 사용됩니다. 각
MAK 키에 허용된 정품 인증 수는 미리 정해져 있습니다. 이 수는 볼륨 라이선스 계약에 따라 정해지며
조직에 필요한 정확한 라이선스 수와 일치하지 않을 수도 있습니다. Microsoft가 호스팅하는 정품 인증
중요:
447
서비스에서 MAK 키를 사용하는 각 정품 인증은 정품 인증 한계로 합산됩니다. Office 2010이 정품
인증되면 하드웨어가 크게 변경되지 않는 한 다시 인증하지 않아도 됩니다.
MAK 키를 사용하여 컴퓨터 정품 인증을 수행하는 방법은 다음 두 가지입니다.
MAK 독립적 정품 인증 MAK 독립적 정품 인증에서는 각 컴퓨터가 인터넷이나 전화를 통해
Microsoft에 연락하여 개별적으로 정품 인증을 받아야 합니다. MAK 독립적 정품 인증은 회사
네트워크에 대한 연결을 유지 관리하지 않는 조직의 컴퓨터에 가장 적합합니다.
VAMT 2.0을 사용한 MAK 프록시 정품 인증 이 방법을 사용하면 Microsoft에 대한 연결 경로가
하나인 여러 컴퓨터를 정품 인증 받는 대신 중앙화된 정품 인증 요청을 사용할 수 있습니다. MAK
프록시 정품 인증은 VAMT 2.0을 사용하여 구성됩니다. MAK 프록시 정품 인증은 보안 문제로 기업
네트워크 또는 인터넷에 대한 직접 액세스가 제한되는 환경에 적합합니다. 또한 이와 같은 연결이
필요하지 않은 개발 및 테스트 연구실에 적합합니다.
MAK 아키텍처
MAK 정품 인증에서는 MAK 키가 클라이언트 컴퓨터에 설치되어 있어야 하며 인터넷을 통해
Microsoft가 호스팅하는 정품 인증 서버에서 해당 컴퓨터를 정품 인증하도록 지시합니다. MAK 프록시
정품 인증의 경우 앞에서 설명한 방법을 통해 클라이언트 컴퓨터에 MAK 키를 설치해야 합니다. VAMT
2.0은 대상 컴퓨터에서 IID(설치 ID)를 가져와 클라이언트가 아닌 Microsoft에 IID를 보내고 CID(확인
ID)를 받습니다. 그러면 CID를 설치하여 클라이언트를 정품 인증합니다. 이 CID는 저장되므로 나중에
사용할 수 있습니다. 예를 들어 90일 후에 이미지를 다시 만든 테스트 컴퓨터를 정품 인증하는 데
사용할 수 있습니다.
VAMT 2.0
VAMT 2.0은 GUI(그래픽 사용자 인터페이스)를 통해 볼륨 라이선스 키가 설치된 Windows 및 Office
2010 클라이언트 제품을 쉽게 관리할 수 있는 MMC(Microsoft Management Console) 스냅인입니다.
AD DS(Active Directory 도메인 서비스), 작업 그룹 이름, IP 주소, 컴퓨터 이름 또는 일반 LDAP
쿼리를 사용하여 정품 인증할 제품 그룹을 지정할 수 있습니다. VAMT 2.0 이상 버전에서만 Office
2010과 Windows를 함께 지원합니다.
VAMT 2.0에서는 대상 컴퓨터를 클릭하고 적절한 키를 설치하여 컴퓨터의 정품 인증 방법을 MAK와
KMS 간에 쉽게 전환할 수 있습니다.
또한 VAMT 2.0을 사용하면 원격 컴퓨터에서 정품 인증을 트리거할 수도 있습니다. 대상 컴퓨터에
MAK 키가 설치되어 있으면 해당 컴퓨터가 Microsoft 정품 인증 서버로 정품 인증 요청을 보냅니다.
반면에 KMS 클라이언트 키가 설치되어 있으면 대상 컴퓨터에서 KMS 호스트로 정품 인증 요청을
보냅니다.
VAMT 2.0을 사용하면 여러 컴퓨터에서 정품 인증 요청을 수집하여 Microsoft가 호스팅하는 정품 인증
서버에 대량으로 보낼 수도 있습니다. 이 방법을 VAMT 2.0을 통한 MAK 프록시 정품 인증이라고
하는데 대상 컴퓨터에는 MAK 키가 설치되어 있어야 합니다. VAMT는 프록시 정품 인증에 대해서만
Microsoft가 호스팅하는 정품 인증 서버에서 정품 인증을 요청한 컴퓨터로 정품 인증 확인 코드를
배포합니다. VAMT는 이 확인 코드를 로컬로 저장하므로 Microsoft에 연결하지 않고도 다시 이미지를
만든 후 과거에 정품 인증한 컴퓨터에서 정품 재인증을 수행할 수 있습니다. 또한 VAMT를 사용하여
컴퓨터에서 MAK 및 KMS 정품 인증 방법을 쉽게 전환할 수 있습니다.
448
KMS 배포 계획 KMS 서비스에는 전용 서버가 필요하지 않습니다. KMS 서비스는 Windows에 대해 KMS도 호스팅하는
서버에 함께 호스팅할 수 있습니다. 특히 KMS 1.1 이상 버전이 설치된 Windows Server 2003, 볼륨
라이선스 버전의 Windows 7 또는 Windows Server 2008 R2를 실행하는 컴퓨터를 Windows 및 Office
2010 KMS 클라이언트 정품 인증 요청 모두에 응답하는 하나의 KMS 호스트로 작동하도록 구성할 수
있습니다. 적절한 Office 2010 KMS 호스트 라이선스가 설치되어 있고 유효한 KMS 호스트 키가
설치되어 있으며 Microsoft가 호스팅하는 정품 인증 서버에서 키가 정품 인증된 경우 이 방법을 사용할
수 있습니다. Office 2010 KMS 호스트 라이선스는 Microsoft Office 2010 KMS 호스트 라이선스
팩(http://go.microsoft.com/fwlink/?linkid=169244&clcid=0x412)을 실행하여 설치할 수 있습니다.
Office 2010 Beta 버전을 사용하여 설정한 KMS 호스트는 Office 2010의 최종 버전을
실행하는 클라이언트 컴퓨터를 정품 인증하는 데 사용할 수 없습니다. 이러한 클라이언트
컴퓨터를 정품 인증하려면 Microsoft Office 2010 KMS 호스트 라이선스
팩(http://go.microsoft.com/fwlink/?linkid=169244&clcid=0x412)의 릴리스 버전을 실행하고
동일한 KMS 호스트에 KMS 호스트 키를 설치하거나, 최종 버전의 Office 2010을 정품
인증하는 데만 사용할 새 전용 KMS 서버를 설정할 수 있습니다.
DNS 서버 구성 계획
기본 KMS 자동 게시 기능을 사용하려면 SRV RR 및 동적 업데이트가 지원되어야 합니다. Microsoft
DNS 또는 SRV RR를 지원하는 다른 DNS 서버(IETF(Internet Engineering Task Force) RFC(Request
for Comments)에 나와 있음) 및 동적 업데이트(RFC 2136에 나와 있음)는 KMS 클라이언트 기본 동작
및 KMS SRV RR 게시를 지원할 수 있습니다. 예를 들어 BIND(Berkeley Internet Domain Name)
버전 8.x 및 9.x는 SRV 레코드 및 동적 업데이트를 모두 지원합니다.
KMS 호스트는 동적 업데이트 서버에서 SRV, A(IPv4) 및 AAAA(IPv6) RR를 만들고 업데이트하는 데
필요한 자격 증명을 포함하도록 구성하거나 레코드를 수동으로 만들어야 합니다. KMS 호스트에
필요한 자격 증명을 제공하는 좋은 방법은 AD DS에 보안 그룹을 만들고 모든 KMS 호스트를 이 그룹에
추가하는 것입니다. Microsoft DNS에서는 KMS SRV RR를 포함하는 각 DNS 도메인에서
_VLMCS._TCP 레코드에 대해 전체 제어 권한을 이 보안 그룹에 부여해야 합니다.
KMS 호스트 정품 인증
KMS 호스트는 인터넷이나 전화를 통해 Microsoft가 호스팅하는 정품 인증 서버에서 정품 인증을
수행해야 합니다. KMS 호스트를 정품 인증하면 Microsoft에 추가 정보를 보내지 않습니다. 자세한
내용은 Office 2010의 볼륨 정품 인증 배포의 KMS 호스트 설치 및 준비를 참조하십시오.
KMS 클라이언트 준비
기본적으로 Office 2010의 볼륨 라이선스 버전에는 KMS 클라이언트 키가 미리 설치되어 있습니다.
따라서 KMS 클라이언트를 추가로 구성하지 않아도 됩니다. KMS 클라이언트는 DNS에서 KMS
서비스를 게시하는 SRV RR를 쿼리하여 KMS 호스트를 자동으로 찾을 수 있습니다. 네트워크 환경에서
중요:
449
SRV RR를 사용하지 않는 경우 다음 레지스트리 키를 구성하여 특정 KMS 호스트를 사용하도록 KMS
클라이언트를 수동으로 할당할 수 있습니다.
HKLM\Software\Microsoft\OfficeSoftwareProtectionPlatform
KMS 호스트 이름은 KeyManagementServiceName(REG_SZ)에서, 포트는
KeyManagementServicePort(REG_SZ)에서 지정됩니다. 이러한 레지스트리 키는 ospp.vbs
스크립트를 통해 설정할 수도 있습니다. ospp.vbs에 대한 자세한 내용은 Office 2010에서 클라이언트
컴퓨터를 구성하는 도구를 참조하십시오.
표준 사용자로 정품 인증
Office 2010에서는 KMS 정품 인증을 수행하는 데 관리자 권한이 필요하지 않습니다. 그러나 볼륨
버전에서 MAK 정품 인증을 수행하려면 관리자 권한이 필요합니다. 관리자는 마스터 이미지에서 또는
배포 시 적절한 레지스트리 키를 설정하여 관리자 권한이 없는 사용자가 MAK로 정품 인증을 수행할 수
있도록 설정할 수 있습니다.
HKEY_LOCAL_MACHINE\Software\Microsoft\OfficeSoftwareProtectionPlatform\UserOperations
= 1
이 레지스트리 키는 ospp.vbs 스크립트를 통해 설정할 수도 있습니다. ospp.vbs에 대한 자세한
내용은 Office 2010에서 클라이언트 컴퓨터를 구성하는 도구를 참조하십시오.
MAK 정품 인증 계획 MAK는 기업 네트워크에 거의 잘 연결하지 않는 컴퓨터 및 정품 인증이 필요한 실제 컴퓨터 수가
Office 2010 KMS 정품 인증 임계값(컴퓨터 5대)을 충족하지 않는 환경에 권장됩니다. MAK는 개별
컴퓨터 또는 Microsoft나 타사 배포 솔루션을 사용하여 설치할 수 있는 이미지에서 사용할 수
있습니다. 또한 원래 KMS 정품 인증을 사용하도록 구성된 컴퓨터에서도 사용할 수 있으며, 핵심
네트워크에서 연결되지 않은 환경으로 컴퓨터를 이전하는 경우 유용합니다.
MAK 키를 설치하는 방법에 대한 자세한 내용은 Office 2010의 볼륨 정품 인증 배포를 참조하십시오.
인증되지 않은 프록시 서버 지원
프록시 서버에서 사용자를 인증해야 하는 경우 인터넷을 통한 정품 인증은 차단됩니다. Microsoft
ISA(Internet Security and Acceleration) Server에서는 이러한 설정을 기본 인증이라고 합니다. 정품
인증 요청에서는 프록시 서버에 대한 사용자의 자격 증명을 표시하지 않으므로 ISA Server 또는 다른
프록시 서버에서는 기본 인증을 사용하지 않는 것이 좋습니다. 자세한 내용은 Microsoft 기술 자료
문서 921471: 인터넷을 통해 Windows Vista 또는 Windows Server 2008을 정품 인증하려고 하면
정품 인증에 실패한다(http://go.microsoft.com/fwlink/?linkid=183044&clcid=0x412)를
참조하십시오.
참고 항목 Office 2010의 볼륨 정품 인증 개요
450
Office 2010의 볼륨 정품 인증 배포
Office 2010에서 클라이언트 컴퓨터를 구성하는 도구
Office 2010의 볼륨 정품 인증 문제 해결
Office 2010의 KMS 정품 인증 계획
Office 2010의 MAK 독립적 정품 인증 계획
Office 2010의 MAK 프록시 정품 인증 계획
Office 2010 볼륨 정품 인증 포럼(영문일 수 있음)
Office 2010 포럼
451
Office 2010의 MAK 독립적 정품 인증 계획
배포한 볼륨 라이선스 버전의 Microsoft Office 2010을 정품 인증해야 합니다. Microsoft Office
Professional Plus 2010, Microsoft Project 2010 및 Microsoft Visio 2010이 여기에 포함됩니다. 정품
인증을 하면 맬웨어, 바이러스 및 기타 보안 위험을 포함할 수 있는 불법 복제 소프트웨어가 배포되는
것을 줄일 수 있습니다.
이 문서의 내용
MAK 독립적 정품 인증 개요
Office 2010 환경 및 구성에 대한 계획 및 평가
제품 키 받기
MAK 독립적 정품 인증 단계
VAMT 관리 단계
MAK 독립적 정품 인증 개요 MAK(복수 정품 인증 키) 정품 인증은 로컬 호스트 서버를 통해 정품 인증하는 KMS(키 관리 서비스)와
달리 Microsoft에 직접 연결하여 수행합니다. Office 2010을 정품 인증해야 하는 컴퓨터가 5대 이하인
조직에서는 MAK를 사용하여 각 컴퓨터에서 별도로 정품 인증하는 것이 좋습니다. VAMT(볼륨 정품
인증 관리 도구)(http://go.microsoft.com/fwlink/?linkid=183042&clcid=0x412)를 사용하여 정품
인증된 컴퓨터를 모두 관리할 수도 있습니다.
다음은 MAK 독립적 인증을 사용할 수 있는 네트워크의 예입니다.
예: 격리된 휴대용 컴퓨터를 사용하는 원격 영업소
Fabrikam, Inc.는 세계 각지에 원격 영업소를 두고 있습니다. 각 사무소에는 가능한 모든 네트워크
또는 인터넷 액세스로부터 격리된 5대 이하의 휴대용 컴퓨터가 있습니다. 솔루션은 Microsoft에
전화를 걸어 각 휴대용 컴퓨터에 대해 개별적으로 MAK 정품 인증을 사용하는 것입니다.
아키텍처 – Fabrikam 영업소의 예
452
예: 인터넷에 연결된 데스크톱 컴퓨터 및 격리된 휴대용 컴퓨터가 있는
소규모 조직
Contoso, Ltd.에는 인터넷에 연결된 데스크톱 컴퓨터 3대와 인터넷에서 격리된 휴대용 컴퓨터 2대가
있습니다. 다른 네트워크는 사용할 수 없습니다. 솔루션은
VAMT(http://go.microsoft.com/fwlink/?linkid=183042&clcid=0x412)를 통해 데스크톱 컴퓨터의
MAK 정품 인증을 관리하고 Microsoft에 전화를 걸어 MAK로 휴대용 컴퓨터를 정품 인증하는
것입니다.
아키텍처 – Contoso 소규모 조직의 예
453
Office 2010 환경 및 구성에 대한 계획 및 평가 다음 문서에서는 Office 2010의 배포가 MAK 정품 인증용으로 제대로 설계되었는지 확인하는 방법에
대해 설명합니다.
Office 2010 환경을 평가하려면 Office 2010의 호환성 평가를 참조하십시오.
Office 2010의 데스크톱 구성(필요한 경우)을 계획하려면 Office 2010에서의 데스크톱 구성
계획을 참조하십시오.
Office 2010의 시스템 요구 사항을 평가하려면 Office 2010의 시스템 요구 사항을 참조하십시오.
제품 키 받기 Office 2010의 제품 키를 받으려면 VLSC(볼륨 라이선스 서비스
센터)(http://go.microsoft.com/fwlink/?linkid=184280&clcid=0x412) 웹 사이트에 등록하십시오.
사용권 계약을 통해 사용자에게 발급된 MAK 정품 인증 번호가 확인됩니다.
454
MAK 독립적 정품 인증 단계 Office 2010의 전체 구성 프로세스를 수행하는 동안 각 컴퓨터에서 MAK 정품 인증에 대해 구성해야
합니다. 자세한 내용은 Office 2010 사용자 지정을 참조하십시오. OCT(Office 사용자 지정 도구)인
Config.xml 파일이나 Microsoft Office Backstage 보기를 사용하여 Office 2010을 구성하려면 관련
절차를 수행하십시오.
VAMT 관리 단계 VAMT 2.0 도구(http://go.microsoft.com/fwlink/?linkid=183042&clcid=0x412)를 다운로드하여
설치합니다. 다운로드 페이지의 지침에 따르십시오. VAMT 사용 방법에 대한 자세한 내용을 보려면
VAMT 2.0 메뉴 표시줄의 도움말을 클릭합니다.
컴퓨터 수를 50대 미만까지만 늘리려면 MAK 프록시 서버에 연결할 수 있는 모든 컴퓨터에 대해 MAK
프록시 정품 인증을 사용하는 것이 좋습니다. 자세한 내용은 Office 2010의 MAK 프록시 정품 인증
계획을 참조하십시오.
컴퓨터 수를 50대 이상으로 늘리려면 MAK 호스트 서버에 연결할 수 있는 모든 컴퓨터에 대해 MAK
정품 인증을 사용하여 인증하는 것이 좋습니다. 자세한 내용은 Office 2010의 KMS 정품 인증 계획을
참조하십시오. 다른 모든 컴퓨터도 앞에서 설명한 방법대로 MAK를 사용하여 정품 인증할 수 있습니다.
KMS 정품 인증과 MAK 정품 인증이 함께 필요한 시나리오의 예는 시나리오: 보안 네트워크 -
Office 2010의 KMS 또는 MAK 정품 인증, 시나리오: 로밍 컴퓨터 또는 연결이 끊긴 컴퓨터 -
Office 2010의 KMS 또는 MAK 정품 인증 및 시나리오: 테스트 또는 개발 연구실 - Office
2010의 KMS 또는 MAK 정품 인증를 참조하십시오.
참고 항목 Office 2010의 MAK 프록시 정품 인증 계획
Office 2010의 KMS 정품 인증 계획
Office 2010의 볼륨 정품 인증 계획
Office 2010의 볼륨 정품 인증 배포
볼륨 정품 인증 관리 도구
볼륨 라이선스 서비스 센터
참고:
455
Office 2010의 MAK 프록시 정품 인증 계획
배포한 볼륨 라이선스 버전의 Microsoft Office 2010을 정품 인증해야 합니다. Microsoft Office
Professional Plus 2010, Microsoft Project 2010 및 Microsoft Visio 2010이 여기에 포함됩니다. 정품
인증을 하면 맬웨어, 바이러스 및 기타 보안 위험을 포함할 수 있는 불법 복제 소프트웨어가배포되는
것을 줄일 수 있습니다.
이 문서의 내용
MAK 프록시 정품 인증 개요
Office 2010 환경 및 구성에 대한 계획 및 평가
제품 키 받기
MAK 프록시 정품 인증 단계
VAMT 관리 단계
MAK 프록시 정품 인증 개요 MAK(복수 정품 인증 키) 정품 인증은 로컬 호스트 서버를 통해 정품 인증하는 KMS(키 관리 서비스)와
달리 Microsoft에 직접 연결하여 수행합니다. 조직에 Office 2010을 정품 인증해야 할 컴퓨터가 6-
49대 있는 경우 MAK 프록시 서버에 연결할 수 있는 모든 컴퓨터에 대해 VAMT(볼륨 정품 인증 관리
도구)(http://go.microsoft.com/fwlink/?linkid=183042&clcid=0x412)를 통해 관리되는 MAK 프록시
정품 인증을 사용하는 것이 좋습니다. 반면에 회사 네트워크나 인터넷에서 격리된 컴퓨터의 경우에는
전화를 통해 MAK 독립적 정품 인증을 사용하는 것이 좋습니다.
다음은 MAK 프록시 정품 인증을 사용할 수 있는 네트워크의 예입니다.
예: 인터넷에 연결된 데스크톱 컴퓨터 및 격리된 휴대용 컴퓨터가 있는
중간 규모 조직
Contoso, Ltd.는 사무실 하나에 데스크톱 컴퓨터 15대와 휴대용 컴퓨터 10대를 갖추고 있습니다.
데스크톱 컴퓨터는 인터넷에 연결되어 있고 휴대용 컴퓨터는 모든 네트워크에서 격리되어 있습니다.
솔루션은 VAMT(http://go.microsoft.com/fwlink/?linkid=183042&clcid=0x412)를 사용하여 인터넷을
통해 데스크톱 컴퓨터의 MAK 프록시 정품 인증을 관리하고 전화를 통해 휴대용 컴퓨터를 별도로 정품
인증하는 것입니다.
아키텍처 – Contoso 중간 규모 조직의 예
456
Office 2010 환경 및 구성에 대한 계획 및 평가 다음 문서에서는 Office 2010의 배포가 MAK 정품 인증용으로 제대로 설계되었는지 확인하는 방법에
대해 설명합니다.
Office 2010 환경을 평가하려면 Office 2010의 호환성 평가를 참조하십시오.
Office 2010의 데스크톱 구성(필요한 경우)을 계획하려면 Office 2010에서의 데스크톱 구성
계획을 참조하십시오.
Office 2010의 시스템 요구 사항을 평가하려면 Office 2010의 시스템 요구 사항을 참조하십시오.
각 컴퓨터에서 MAK 정품 인증에 대해 구성하려면 Office 2010 사용자 지정을 참조하십시오.
OCT(Office 사용자 지정 도구)인 Config.xml 파일이나 Microsoft Office Backstage 보기를
사용하여 Office 2010을 구성하려면 관련 절차를 수행하십시오.
457
제품 키 받기 Office 2010의 제품 키를 받으려면 VLSC(볼륨 라이선스 서비스
센터)(http://go.microsoft.com/fwlink/?linkid=184280&clcid=0x412) 웹 사이트에 등록하십시오.
사용권 계약을 통해 사용자에게 발급된 MAK 정품 인증 번호가 확인됩니다.
MAK 프록시 정품 인증 단계 VAMT를 통해 MAK 프록시를 사용하여 Office 2010을 정품 인증하려면 다음 단계를 수행하십시오.
1. VAMT에서 제품 키 아래에서 제품 키 필드에 MAK 키를 입력한 다음 확인을 클릭합니다.
2. MAK 키를 설치할 컴퓨터를 마우스 오른쪽 단추로 클릭하고 제품 키 설치를 선택하고 MAK 키를
선택한 다음 확인을 클릭합니다.
3. Office 2010을 정품 인증하려면 컴퓨터 이름을 마우스 오른쪽 단추로 클릭하고 정품 인증을 선택한
다음 프록시 정품 인증을 선택합니다.
선택한 컴퓨터에 대한 관리자 권한이 있어야 합니다.
회사 네트워크에 연결되어 있지 않은 부서 또는 그룹에 6-49대의 컴퓨터가 있으면 이
문서에서 권장하는 MAK 정품 인증 방법을 따르는 것이 좋습니다.
회사 네트워크에 연결되어 있지 않은 부서 또는 그룹에 5대 이하의 컴퓨터가 있으면 각
컴퓨터에 대해 MAK 독립적 정품 인증을 사용하는 것이 좋습니다. 자세한 내용은 Office
2010의 MAK 독립적 정품 인증 계획을 참조하십시오.
컴퓨터 수를 50대 이상으로 늘리려면 MAK 호스트 서버에 연결할 수 있는 모든 컴퓨터에 대해
MAK 정품 인증을 사용하여 인증하는 것이 좋습니다. 자세한 내용은 Office 2010의 KMS 정품
인증 계획을 참조하십시오. 다른 모든 컴퓨터도 앞에서 앞에서 설명한 방법대로 MAK를
사용하여 정품 인증할 수 있습니다.
VAMT 관리 단계 MAK 프록시 서버에서 VAMT 2.0
도구(http://go.microsoft.com/fwlink/?linkid=183042&clcid=0x412)를 다운로드하여 설치합니다.
다운로드 페이지의 지침에 따르십시오. VAMT 사용 방법에 대한 자세한 내용을 보려면 VAMT 2.0 메뉴
표시줄의 도움말을 클릭합니다.
KMS 정품 인증과 MAK 정품 인증이 함께 필요한 시나리오의 예는 시나리오: 보안 네트워크 -
Office 2010의 KMS 또는 MAK 정품 인증, 시나리오: 로밍 컴퓨터 또는 연결이 끊긴 컴퓨터 -
Office 2010의 KMS 또는 MAK 정품 인증 및 시나리오: 테스트 또는 개발 연구실 - Office
2010의 KMS 또는 MAK 정품 인증를 참조하십시오.
중요:
참고
참고:
458
참고 항목 Office 2010의 MAK 독립적 정품 인증 계획
Office 2010의 KMS 정품 인증 계획
Office 2010의 볼륨 정품 인증 계획
Office 2010의 볼륨 정품 인증 배포
볼륨 정품 인증 관리 도구
볼륨 라이선스 서비스 센터
459
Office 2010의 KMS 정품 인증 계획
배포한 볼륨 라이선스 버전의 Microsoft Office 2010을 정품 인증해야 합니다. Microsoft Office
Professional Plus 2010, Microsoft Project 2010 및 Microsoft Visio 2010이 여기에 포함됩니다. 정품
인증을 하면 맬웨어, 바이러스 및 기타 보안 위험을 포함할 수 있는 불법 복제 소프트웨어가 배포되는
것을 줄일 수 있습니다.
이 문서의 내용
KMS 정품 인증 개요
Office 2010 환경 및 구성에 대한 계획 및 평가
제품 키 받기
KMS 정품 인증 단계
VAMT 관리 단계
KMS 정품 인증 개요 조직에 Office 2010을 정품 인증해야 하는 컴퓨터가 50대 이상 있는 경우 KMS(키 관리 서비스)를
사용하는 것이 좋습니다. KMS는 Microsoft에서 제공하는 KMS 호스트 키가 있는 KMS 호스트
서버에서 컴퓨터나 KMS 클라이언트를 정품 인증합니다. 이 방법은 Microsoft를 통한 직접적인 정품
인증을 대체하고 로컬 관리자에게 프로세스에 대한 제어권을 부여합니다. 관리자는 VAMT(볼륨 정품
인증 관리 도구)(http://go.microsoft.com/fwlink/?linkid=183042&clcid=0x412)를 사용하여
네트워크의 컴퓨터를 쉽게 모니터링할 수 있습니다.
다음은 KMS 정품 인증을 사용할 수 있는 네트워크의 예입니다.
예: 회사에 연결된 데스크톱 컴퓨터 및 휴대용 컴퓨터가 있는 중간
규모부터 큰 규모 사이의 조직
Contoso, Ltd.에는 회사 네트워크에 항상 연결되어 있는 데스크톱 컴퓨터가 175대 있고 회사
네트워크에 정기적으로 연결하는 휴대용 컴퓨터가 50대 있습니다. 솔루션은 데스크톱 컴퓨터와 휴대용
컴퓨터 모두에 KMS 정품 인증을 사용하도록 하고 휴대용 컴퓨터의 경우 처음 정품 인증을 받을 때와
그 후 최소 180일마다 재인증을 받을 때 네트워크에 연결하는 것입니다.
아키텍처 - Contoso 중간 규모부터 대규모 조직의 예
460
Office 2010 환경 및 구성에 대한 계획 및 평가 다음 문서에서는 Office 2010의 배포가 MAK(복수 정품 인증 키) 정품 인증용으로 제대로
설계되었는지 확인하는 방법에 대해 설명합니다.
Office 2010 환경을 평가하려면 Office 2010의 호환성 평가를 참조하십시오.
Office 2010의 데스크톱 구성(필요한 경우)을 계획하려면 Office 2010에서의 데스크톱 구성
계획을 참조하십시오.
Office 2010의 시스템 요구 사항을 평가하려면 Office 2010의 시스템 요구 사항을 참조하십시오.
KMS 호스트 서버 요구 사항을 검토하려면 Office 2010의 볼륨 정품 인증 배포의 Prepare and
configure the KMS host을 참조하십시오.
KMS 호스트의 DNS를 구성하려면 고객이 호스팅하는 볼륨 정품 인증 가이드(영문일 수
있음)(http://go.microsoft.com/fwlink/?linkid=187539&clcid=0x412)(영문일 수 있음)의 "KMS
이해"를 참조하십시오.
KMS 클라이언트를 정품 인증하려면 5대 이상의 컴퓨터가 KMS 호스트에서 정품 인증을
요청해야 합니다. 재인증하려면 모든 KMS 클라이언트를 최소 180일에 한 번씩 KMS 호스트에
연결해야 합니다.
제품 키 받기 Office 2010의 KMS 호스트 제품 키를 받으려면 VLSC(볼륨 라이선스 서비스
센터)(http://go.microsoft.com/fwlink/?linkid=184280&clcid=0x412) 웹 사이트에 등록하십시오.
KMS 클라이언트의 경우 제품 키가 미리 설치됩니다.
참고:
461
호스트 컴퓨터에 KMS 설치 KMS 호스트 서비스는 Windows 7 및 Windows Server 2008 R2의 일부로 포함되어 있습니다.
그러므로 이 두 운영 체제는 추가 소프트웨어를 설치하지 않고도 KMS 호스트로 구성할 수 있습니다.
Windows Server 2003 서비스 팩 2(SP2) 이상 버전에 해당 서비스를 설치하려면 Windows Server
2003 SP2 및 Windows Server 2003 1.2 이후 버전에 KMS(키 관리 서비스) 1.2를 설치해야 합니다.
자세한 내용은 Microsoft 기술 자료 문서 968915: Windows Server 2003 서비스 팩 2 (SP2) 및
Windows Server 2003 이상 버전에 키 관리 서비스(KMS) 1.2를 설치하는 업데이트 사용 가능
(http://go.microsoft.com/fwlink/?linkid=183046&clcid=0x412)을 참조하십시오.
KMS 정품 인증 단계 KMS 호스트 키에 6개의 KMS 호스트 정품 인증이 있더라도 한 두 개의 KMS 호스트만 정품
인증하는 것이 좋습니다. 인터넷에서 KMS 호스트를 정품 인증하려면
KeyManagementServiceHost.exe 를 Microsoft Office 2010 KMS 호스트 라이선스 팩(영문일 수
있음)(http://go.microsoft.com/fwlink/?linkid=169244&clcid=0x412)(영문일 수 있음)에서
실행합니다. 이 호스트 라이선스 팩은 Microsoft에서 무료로 다운로드할 수 있습니다. 전화를
통해서나 수동으로 KMS 호스트를 정품 인증하고 KMS 호스트를 구성하려면 slmgr.vbs 스크립트를
사용합니다. 자세한 내용은 Office 2010의 볼륨 정품 인증 배포를 참조하십시오.
KMS 호스트가 정품 인증되면 기존 KMS 클라이언트는 자동으로 정품 인증됩니다. 특정
인스턴스의 경우 ospp.vbs 스크립트를 사용하여 KMS 클라이언트를 구성해야 합니다. 세부 정보는
Office 2010에서 클라이언트 컴퓨터를 구성하는 도구를 참조하십시오.
VAMT 관리 단계 VAMT 2.0 도구(http://go.microsoft.com/fwlink/?linkid=183042&clcid=0x412)를 다운로드하여
설치합니다. 다운로드 페이지의 지침에 따르십시오. VAMT 사용 방법에 대한 자세한 내용을 보려면
VAMT 2.0 메뉴 표시줄의 도움말을 클릭합니다.
회사 네트워크에 연결되어 있지 않은 부서 또는 그룹에 5대 이하의 컴퓨터가 있으면 각 컴퓨터에 대해
MAK 독립적 정품 인증을 사용하는 것이 좋습니다. 자세한 내용은 Office 2010의 MAK 독립적 정품
인증 계획을 참조하십시오.
컴퓨터 수를 50대 미만까지만 늘리려면 MAK 프록시 서버에 연결할 수 있는 모든 컴퓨터에 대해
VAMT를 통해 MAK 프록시 정품 인증을 사용하는 것이 좋습니다. 자세한 내용은 Office 2010의 MAK
프록시 정품 인증 계획을 참조하십시오.
KMS 정품 인증이 필요한 시나리오의 예를 보려면 시나리오: 핵심 네트워크 - Office 2010의
KMS 정품 인증를 참조하십시오. KMS 정품 인증과 MAK 정품 인증이 함께 필요한 시나리오의
예는 시나리오: 보안 네트워크 - Office 2010의 KMS 또는 MAK 정품 인증, 시나리오: 로밍
컴퓨터 또는 연결이 끊긴 컴퓨터 - Office 2010의 KMS 또는 MAK 정품 인증 및 시나리오:
테스트 또는 개발 연구실 - Office 2010의 KMS 또는 MAK 정품 인증를 참조하십시오.
참고:
462
참고 항목 Office 2010의 MAK 독립적 정품 인증 계획
Office 2010의 MAK 프록시 정품 인증 계획
Office 2010의 볼륨 정품 인증 계획
Office 2010의 볼륨 정품 인증 배포
볼륨 정품 인증 관리 도구
볼륨 라이선스 서비스 센터
463
시나리오: 핵심 네트워크 - Office 2010의 KMS
정품 인증
이 문서에서는 Office 2010의 KMS 정품 인증 계획, Office 2010의 MAK 프록시 정품 인증 계획,
Office 2010의 MAK 독립적 정품 인증 계획에 설명된 예보다 더 복잡한 볼륨 정품 인증 시나리오에
대해 설명합니다. 이 시나리오에 권장되는 정품 인증 방법은 앞의 세 문서에서 설명한 정품 인증 방법,
즉 KMS(키 관리 서비스)와 MAK(다중 정품 인증 키) 중 하나 이상을 사용하여 결정됩니다.
50 대 이상의 컴퓨터가 있는 핵심 네트워크 핵심 네트워크에 정기적으로 연결하는 컴퓨터가 50 대 이상 있는 조직에서는 KMS를 사용하여
Microsoft Office 2010을 정품 인증하는 것이 좋습니다. 자세한 내용은 Office 2010의 KMS 정품 인증
계획을 참조하십시오. Microsoft에 직접 연결하여 각 컴퓨터를 개별적으로 정품 인증할 필요 없이
기업의 주 네트워크에 있는 KMS 호스트 서버를 통해 동시에 모든 컴퓨터(KMS 클라이언트라고 함)를
정품 인증할 수 있습니다.
단일 KMS 호스트에서 수천 대의 KMS 클라이언트를 정품 인증할 수 있지만 네트워크의 크기와
복잡도에 따라 물리적으로 최대 6대의 KMS 호스트를 구성할 수 있습니다. 그러나 최대한 쉽고
효율적으로 구성하려면 다음 표에 나와 있는 구성 지침을 준수하는 것이 좋습니다.
핵심 네트워크 설정 KMS 호스트 수(고려 사항 참조)
중간 규모(컴퓨터가 50-99대인 경우) 1
중간 규모(컴퓨터가 100 - 249대인 경우) 1 또는 2
대규모 엔터프라이즈(컴퓨터가 250대 이상인
경우)
2 이상
KMS 정품 인증 방법에 대한 자세한 내용은 Office 2010의 KMS 정품 인증 계획을 참조하십시오.
고려 사항 핵심 네트워크에서 Office 2010의 KMS 정품 인증을 사용할 경우 다음 요소를 고려하십시오.
KMS 호스트 수를 최소한으로 유지해야 합니다. KMS 호스트 키 하나로 최대 6대의 KMS 호스트를
정품 인증할 수 있으며 각 KMS 호스트는 여러 대의 KMS 클라이언트를 정품 인증할 수 있습니다.
KMS 호스트는 전화 또는 인터넷을 통해 정품 인증할 수 있습니다.
각 KMS 호스트는 다른 KMS 호스트에서 별도로 작동합니다.
464
각 KMS 호스트는 KMS 클라이언트 6대 이상이 30일 이내에 정품 인증을 요청하여 KMS
클라이언트 정품 인증 임계값을 유지하도록 해야 합니다.
참고 항목 Office 2010의 KMS 정품 인증 계획
Office 2010의 MAK 프록시 정품 인증 계획
Office 2010의 MAK 독립적 정품 인증 계획
Office 2010의 볼륨 정품 인증 계획
Office 2010의 볼륨 정품 인증 배포
465
시나리오: 보안 네트워크 - Office 2010의 KMS
또는 MAK 정품 인증
이 문서에서는 Office 2010의 KMS 정품 인증 계획, Office 2010의 MAK 프록시 정품 인증 계획,
Office 2010의 MAK 독립적 정품 인증 계획에 설명된 예보다 더 복잡한 볼륨 정품 인증 시나리오에
대해 설명합니다. 이 시나리오에 권장되는 정품 인증 방법은 앞의 세 문서에서 설명한 정품 인증 방법,
즉 KMS(키 관리 서비스)와 MAK(다중 정품 인증 키) 중 하나 이상을 사용하여 결정됩니다.
보안 네트워크 조직에 보안 네트워크가 있는 경우, 예를 들어 방화벽 뒤에 지사 네트워크나 익스트라넷이 있는 경우
Microsoft Office 2010의 KMS 및 MAK 정품 인증 모두에 대해 다음 표에 나타난 지침을 준수하는 것이
좋습니다.
보안 네트워크 설정 권장되는 정품 인증 방법
방화벽을 열어 핵심 네트워크에 액세스할 수
있습니다.
핵심 네트워크 내의 KMS 호스트를 통해 Office
2010의 KMS 정품 인증 계획을 사용합니다.
정책을 통해 방화벽이 열리지 않도록 합니다. 컴퓨터가 50대 이상인 경우: 핵심 네트워크
내에 설정된 로컬 KMS 호스트를 통해 Office
2010의 KMS 정품 인증 계획을 수행합니다.
컴퓨터가 50대 미만인 경우: Office 2010의
MAK 독립적 정품 인증 계획 또는 Office
2010의 MAK 프록시 정품 인증 계획을
수행합니다.
KMS 정품 인증 방법에 대한 자세한 내용은 Office 2010의 KMS 정품 인증 계획을 참조하십시오.
MAK 프록시 정품 인증 방법에 대한 자세한 내용은 Office 2010의 MAK 프록시 정품 인증 계획을
참조하십시오.
MAK 독립적 정품 인증 방법에 대한 자세한 내용은 Office 2010의 MAK 독립적 정품 인증 계획을
참조하십시오.
고려 사항 Office 2010 볼륨 정품 인증을 받기 위해 보안 네트워크를 준비하려는 경우 다음 요소를 고려하십시오.
방화벽은 TCP를 통한 RPC로 구성해야 하고 TCP 포트 1688을 사용해야 합니다.
466
클라이언트 컴퓨터에서 클라이언트 컴퓨터 방화벽의 구성을 시작할 수 있습니다.
참고 항목 Office 2010의 KMS 정품 인증 계획
Office 2010의 MAK 프록시 정품 인증 계획
Office 2010의 MAK 독립적 정품 인증 계획
Office 2010의 볼륨 정품 인증 계획
Office 2010의 볼륨 정품 인증 배포
467
시나리오: 로밍 컴퓨터 또는 연결이 끊긴 컴퓨터 -
Office 2010의 KMS 또는 MAK 정품 인증
이 문서에서는 Office 2010의 KMS 정품 인증 계획, Office 2010의 MAK 프록시 정품 인증 계획,
Office 2010의 MAK 독립적 정품 인증 계획에 설명된 예보다 더 복잡한 볼륨 정품 인증 시나리오에
대해 설명합니다. 이 시나리오에 권장되는 정품 인증 방법은 앞의 세 문서에서 설명한 정품 인증 방법,
즉 KMS(키 관리 서비스)와 MAK(다중 정품 인증 키) 중 하나 이상을 사용하여 결정됩니다.
로밍 또는 연결이 끊긴 네트워크 조직에는 다음과 같은 유형의 네트워크 구성이 있을 수 있습니다.
인터넷 또는 핵심 네트워크에 연결하지 않는 네트워크 또는 컴퓨터
다음 방법 중 하나를 통해 정기적으로 핵심 네트워크에 연결하는 로밍 컴퓨터
네트워크에 직접 연결
VPN(가상 사설망) 연결
인터넷에는 연결하지만 핵심 네트워크에는 연결하지 않는 로밍 컴퓨터
이러한 경우 Microsoft Office 2010의 KMS 및 MAK 정품 인증 시에 다음 표에 표시된 지침을 준수하는
것이 좋습니다.
네트워크 설정 권장되는 정품 인증 방법
인터넷에는 액세스하지만 핵심 네트워크에는
연결하지 않는 컴퓨터
인터넷을 통한 Office 2010의 MAK 독립적 정품
인증 계획
인터넷에 액세스하지 않고 핵심 네트워크에
연결하지 않는 컴퓨터
전화를 통한 Office 2010의 MAK 독립적 정품
인증 계획
핵심 네트워크에 연결할 수 없는 네트워크 5대 이상의 컴퓨터(KMS 정품 인증 임계값)에
정품 인증이 필요한 경우 다음과 같이 Office
2010의 KMS 정품 인증 계획 사용
소규모 조직: KMS 호스트 1대
중간 규모 조직: KMS 호스트 1대 이상
대규모 조직(엔터프라이즈): KMS 호스트
2대 이상
5대 미만의 컴퓨터를 정품 인증해야 하는
경우에는 Office 2010의 MAK 독립적 정품
인증 계획 또는 Office 2010의 MAK 프록시
468
네트워크 설정 권장되는 정품 인증 방법
정품 인증 계획(VAMT를 통해)을
사용하십시오.
직접 또는 VPN을 통해 핵심 네트워크에
정기적으로 연결하는 컴퓨터
핵심 네트워크의 KMS 호스트를 통한 Office
2010의 KMS 정품 인증 계획
KMS 정품 인증 방법에 대한 자세한 내용은 Office 2010의 KMS 정품 인증 계획을 참조하십시오.
MAK 프록시 정품 인증 방법에 대한 자세한 내용은 Office 2010의 MAK 프록시 정품 인증 계획을
참조하십시오.
MAK 독립적 정품 인증 방법에 대한 자세한 내용은 Office 2010의 MAK 독립적 정품 인증 계획을
참조하십시오.
고려 사항 로밍 또는 연결이 끊긴 네트워크와 컴퓨터를 준비하며 Office 2010 볼륨 정품 인증을 받으려는 경우
다음 요소를 고려하십시오.
다른 네트워크에 연결할 수 없는 제한된 환경 또는 네트워크가 있을 수 있습니다.
KMS 호스트는 정품 인증한 다음 연결이 끊긴 네트워크로 이동할 수 있습니다.
KMS 호스트 정품 인증 및 MAK 독립적 정품 인증은 모두 전화로 완료할 수 있습니다.
MAK 프록시 정품 인증은 VAMT를 통해 수행됩니다.
참고 항목 Office 2010의 KMS 정품 인증 계획
Office 2010의 MAK 프록시 정품 인증 계획
Office 2010의 MAK 독립적 정품 인증 계획
Office 2010의 볼륨 정품 인증 계획
Office 2010의 볼륨 정품 인증 배포
469
시나리오: 테스트 또는 개발 연구실 - Office
2010의 KMS 또는 MAK 정품 인증
이 문서에서는 Office 2010의 KMS 정품 인증 계획, Office 2010의 MAK 프록시 정품 인증 계획,
Office 2010의 MAK 독립적 정품 인증 계획에 설명된 예보다 더 복잡한 볼륨 정품 인증 시나리오에
대해 설명합니다. 이 시나리오에 권장되는 정품 인증 방법은 앞의 세 문서에서 설명한 정품 인증 방법,
즉 KMS(키 관리 서비스)와 MAK(다중 정품 인증 키) 중 하나 이상을 사용하여 결정됩니다.
테스트 또는 개발 연구실 네트워크 조직에 단기 테스트 또는 개발 연구실로 사용되는 네트워크가 있는 경우 테스트 또는 개발이 완료된
후에 클라이언트 컴퓨터의 이미지를 다시 생성해야 하므로 다음 표에 설명된 Microsoft Office 2010의
KMS 및 MAK 정품 인증 지침을 모두 준수하는 것이 좋습니다.
네트워크 설정 권장되는 정품 인증 방법
정품 인증이 필요한 컴퓨터가 5대 이상인
경우(KMS 정품 인증 임계값)
단일 KMS 호스트를 통한 Office 2010의 KMS
정품 인증 계획
참고:
정품 인증이 필요한 컴퓨터가 5대 이상인
각 네트워크에 대해 KMS 호스트를 설정할
수 있습니다.
정품 인증이 필요한 컴퓨터가 5대 미만인 경우 1. 90일 안에 컴퓨터의 이미지를 다시 생성하는
경우에는 정품 인증이 필요하지 않습니다.
필요에 따라 25일 유예 기간만 재설정하면
됩니다. Office 2010의 볼륨 정품 인증 배포의
Office 2010 설치 라이선스 초기화를
참조하십시오.
2. 또는 저장된 CID(확인 ID)를 사용하여 Office
2010의 MAK 프록시 정품 인증 계획을 통해
정품 인증합니다. 자세한 내용은 Office
2010의 볼륨 정품 인증 계획의 MAK
아키텍처를 참조하십시오.
KMS 정품 인증 방법에 대한 자세한 내용은 Office 2010의 KMS 정품 인증 계획을 참조하십시오.
470
MAK 프록시 정품 인증 방법에 대한 자세한 내용은 Office 2010의 MAK 프록시 정품 인증 계획을
참조하십시오.
MAK 독립적 정품 인증 방법에 대한 자세한 내용은 Office 2010의 MAK 독립적 정품 인증 계획을
참조하십시오.
고려 사항 테스트 또는 개발 연구실 네트워크를 준비하며 Office 2010 볼륨 정품 인증을 받으려는 경우 다음
요소를 고려하십시오.
일반적으로 연구실 네트워크에 있는 컴퓨터 수는 제품 네트워크에 있는 컴퓨터 수보다 더
적습니다.
연구실 네트워크 구성은 설정할 때마다 달라질 수 있고 인증 방법(KMS, MAK 프록시, MAK
독립적)도 달라질 수 있습니다.
연구실 네트워크가 둘 이상 있는 경우 각 연구소 네트워크에 고유한 인증 방법이 필요합니다.
참고 항목 Office 2010의 KMS 정품 인증 계획
Office 2010의 MAK 프록시 정품 인증 계획
Office 2010의 MAK 독립적 정품 인증 계획
Office 2010의 볼륨 정품 인증 계획
Office 2010의 볼륨 정품 인증 배포
471
FAQ: Office 2010의 볼륨 정품 인증
이 문서에서는 Microsoft Office 2010 볼륨 정품 인증의 다양한 측면과 관련하여 자주 묻는
질문(FAQ)에 대한 답변을 제공합니다.
이 문서의 내용:
볼륨 정품 인증 FAQ 개요
KMS(키 관리 서비스) FAQ
MAK(복수 정품 인증 키) FAQ
VAMT(볼륨 정품 인증 관리 도구) FAQ
제품 키 FAQ
볼륨 정품 인증 FAQ 개요 볼륨 정품 인증은 Microsoft Windows Vista 운영 체제 및 Windows Server 2008에 처음 도입된 제품
정품 인증 기술입니다. 볼륨 라이선스 고객은 이 기술을 통해 최종 사용자에게 투명한 방식으로 정품
인증 프로세스를 자동화할 수 있습니다. 볼륨 정품 인증은 볼륨 라이선스 프로그램이 적용되는
시스템의 정품을 인증하는 데만 사용되며 라이선스 송장 발행 및 대금 청구와는 관련이 없습니다. 볼륨
정품 인증 방식에는 다음과 같은 두 가지가 있습니다.
KMS(키 관리 서비스)
MAK(복수 정품 인증 키)
고객은 해당 환경 내에서 이들 방법 중 하나를 사용하거나 둘 다 사용할 수 있습니다.
KMS는 조직의 고유한 네트워크에서 Windows 시스템 및 Microsoft Office 2010을 정품 인증할 수
있도록 합니다. 모든 Office 2010 제품, Microsoft Project 2010 및 Microsoft Visio 2010에 대해
하나의 KMS 클라이언트 키를 사용합니다.
MAK는 인터넷이나 전화를 통해 Microsoft에서 호스팅하는 정품 인증 서비스에 연결하는 방식으로
Windows 시스템 또는 Office 2010의 정품 인증을 한 번만 수행합니다. 각 볼륨 라이선스 제품에
대해 고유한 MAK 클라이언트 키가 사용됩니다.
설치의 일부로 볼륨 정품 인증을 사용하는 모든 제품(예: Windows 7, Windows Server 2008 및
Windows Vista)의 배포를 계획 및 관리해야 합니다. 조직에서 배포를 시작하기 전에 관련 문서를 읽고
비디오를 살펴보십시오. Office 2010, Project 2010 및 Visio 2010과 관련된 모든 리소스를
확인하려면 Microsoft Office 2010의 볼륨 정품
인증(http://go.microsoft.com/fwlink/?linkid=189005&clcid=0x412)을 참조하십시오.
Office 2010의 볼륨 정품 인증과 Windows의 볼륨 정품 인증은 어떤 연관이 있습니까?
Office 2010에서 채택한 SPP(Software Protection Platform)는 Windows Vista 및 Windows Server
2008에서 처음 도입되었으며 Windows 7 및 Windows Server 2008 R2에도 사용되고 있습니다.
Office 2010 클라이언트 제품은 KMS 또는 MAK를 통해 정품을 인증해야 합니다.
472
볼륨 정품 인증은 Microsoft 고객에게 어떤 도움이 됩니까?
볼륨 정품 인증이 고객에게 유용한 이유는 다음과 같습니다.
안정성 연구 결과에 따르면 불법 복제 소프트웨어를 다운로드하는 과정에 사용자와 환경의
보안을 위험에 빠뜨릴 수 있는 키 입력 로거 및 트로이 목마 같은 다른 악의적인 코드가 유입되는
경우가 많은 것으로 밝혀졌습니다. 볼륨 정품 인증은 이러한 위험을 줄이고 신뢰성과 안정성을
높이는 데 도움이 됩니다.
지원 가능성 Office 정품이며 정품 인증된 것으로 확인된 소프트웨어에 대해서는 Microsoft에서
제공하는 모든 지원을 받을 수 있습니다.
라이선스 준수 볼륨 정품 인증 도구를 사용하면 설치 및 정품 인증된 소프트웨어를 손쉽게 확인할
수 있어 소프트웨어가 라이선스를 준수하지 못할 위험이 줄어듭니다.
볼륨 정품 인증은 라이선스와 연결되어 있습니까?
정품 인증은 라이선스에 연결되어 있습니다. 하지만 정품 인증이 라이선스의 적용을 의미하는 것은
아닙니다. 기존 볼륨 라이선스 계약이나 프로그램에는 아무런 변화가 발생하지 않습니다. 키 및
해당하는 정품 인증 한계(MAK만 해당)는 사용자가 보유한 특정 볼륨 라이선스 계약에 따라
달라집니다. Microsoft에서는 정품 인증 도중 수집한 정보를 사용하여 사용자가 소프트웨어의
라이선스 복사본을 가지고 있는지 확인합니다. 또한 정보는 통계 분석용으로 집계되며
Microsoft에서는 이러한 정보를 사용하여 사용자의 신분을 확인하거나 사용자에게 연락을 취하지
않습니다.
Office 정품 인증이 완료된 설치를 초기화할 수 있습니까?
아니요. 현재로서는 Microsoft Office 정품 인증이 완료된 설치를 초기화할 수 없습니다.
Office 2010, Project 2010 및 Visio 2010에 대한 볼륨 정품 인증과 관련하여 변경된 사항이 있습니까?
다음과 같은 영역에서 볼륨 정품 인증과 관련된 사항이 변경되었습니다.
Office 2010 KMS 클라이언트 키는 정품 인증을 위해 하나만 설치 및 사용하면 됩니다. Office
2010 KMS 클라이언트 키는 모든 버전의 Office 2010 제품군, Office 2010 응용 프로그램, Project
2010 및 Visio 2010을 정품 인증합니다.
Office 2010에는 Office 2010 Standard MAK, Word 2010 MAK, Visio 2010 MAK 같이 제품
버전별로 특정 MAK가 있습니다.
자세한 내용은 Microsoft Office 2010의 볼륨 정품
인증(http://go.microsoft.com/fwlink/?linkid=189005&clcid=0x412)을 참조하십시오.
Windows 7 및 Windows Server 2008 R2에 대한 볼륨 정품 인증과 관련하여 변경된 사항이 있습니까?
다음 영역에 대해 볼륨 정품 인증을 적용할 수 있습니다.
가상 컴퓨터 정품 인증
이전 버전의 제품에 대해 Windows Server 2008 R2 KMS 키 및 Windows 7 KMS 키를 사용하는
경우
배포 성능 개선, 성능 향상, 제품 키 관리, 보고
Office 2010, Project 2010 및 Visio 2010을 Windows Vista, Windows Server 2003 및 Windows
Server 2008과 동일한 정품 인증 플랫폼에 포함하는 경우
473
자세한 내용은 Windows 볼륨 정품
인증(http://go.microsoft.com/fwlink/?linkid=184668&clcid=0x412)을 참조하십시오.
가상 컴퓨터에 대해서는 어떤 정품 인증 방식을 사용해야 합니까?
가상 컴퓨터를 정품 인증하는 데에는 MAK 또는 KMS를 사용할 수 있습니다. 하지만 MAK를 통해
컴퓨터를 정품 인증할 때마다 정품 인증 수가 줄어들기 때문에 KMS가 주로 사용됩니다. 이는 물리적
컴퓨터와 가상 컴퓨터에 모두 적용됩니다.
Windows Vista SP1, Windows Server 2008, Windows Server 2003 v1.1 및 Windows 7에서는
KMS를 가상 서버에서 호스팅할 수 있습니다.
Windows Vista SP2, Windows Server 2008 SP2, Windows 7, Windows Server 2008 R2 및
Office 2010의 경우에는 가상 컴퓨터가 KMS의 정품 인증 임계값에 반영됩니다. 자세한 내용은
Windows 볼륨 정품 인증(http://go.microsoft.com/fwlink/?linkid=184668&clcid=0x412)을
참조하십시오.
각 KMS 호스트 키를 사용하여 여섯 개의 물리적 또는 가상 KMS 호스트를 설정할 수 있습니다.
KMS를 사용하는 경우에는 정품 인증을 요청하는 클라이언트가 다섯 대 이상이어야 합니다. 이
구성이 불가능한 임계값은 정품 인증 서비스가 엔터프라이즈 환경에서만 사용되고 저작권 침해
보호 장치 역할을 하도록 하는 데 도움이 됩니다. 서버는 물리적 서버일 수도 있고 가상 서버일
수도 있으므로 요구되는 최소치를 충족하기 위해 대규모로 배포하지 않아도 됩니다.
Office 2010에 대해 KMS를 실행하기 위해 전용 서버를 사용할 필요는 없습니다. KMS 호스트는
간단한 서비스이며 Office 2010 및 Windows KMS 호스트를 공동으로 호스팅할 수 있습니다.
하지만 Windows Server 2003, Windows 7 볼륨 버전 및 Windows Server 2008 R2만 Office 2010
KMS 호스트로 사용할 수 있습니다.
Office 2010 KMS 호스트를 가상 컴퓨터에서 실행할 수 있습니까?
예. Office 2010 KMS 호스트는 Windows Server 2003, Windows 7 볼륨 버전 및 Windows Server
2008 R2가 설치된 가상 컴퓨터에서 실행할 수 있습니다.
Windows Server 2003용 Office 2010 KMS 호스트의 언어 버전이 서버에 설치된 언어 버전과 일치해야
합니까?
예. 운영 체제의 언어 버전과 Windows Server 2003용 Office 2010 KMS 호스트의 언어 버전은
일치해야 합니다. 이 요구 사항은 Windows Server 2003용 KMS에만 적용됩니다.
Windows 7 Professional이 사전 설치된 새 클라이언트 컴퓨터를 구입했는데 이전 버전의 Windows로
다운그레이드하려고 합니다. 어떤 키를 사용하면 됩니까?
다음 기준에 따라 키를 선택합니다.
Windows 7 KMS 키로 정품 인증된 KMS 호스트는 Windows Vista 및 Windows 7 KMS
클라이언트를 정품 인증합니다.
Windows Vista KMS 키로 정품 인증된 KMS 호스트는 Windows Vista KMS 클라이언트를 정품
인증합니다.
Windows Vista에서는 MAK도 사용할 수 있습니다.
Windows XP로 다운그레이드하려면 반드시 Windows XP Professional 키를 사용해야 합니다.
474
"모회사" 소유의 "자회사"가 별도의 계약을 체결한 경우 모회사에서 동일한 키(예: Windows Server 2008
Standard/Enterprise R2 KMS 키)를 사용하여 두 회사 모두에 Windows 7 및 Windows Server 2008
R2를 배포할 수 있습니까?
이렇게 할 수는 있지만 특정 라이선스 ID(계약, 등록, 제휴 또는 라이선스)에 따라 제공된 키와 이러한
라이선스 ID에 따라 지정된 라이선스를 함께 사용할 필요는 없습니다. 고객은 이러한 유연성을
바탕으로 해당 배포/이미지를 중앙에서 관리할 수 있으며, 특정 계약/라이선스 키를 사용하거나 계약
및 라이선스를 모두 아우르는 단일 키 집합을 사용할 수 있습니다.
컴퓨터를 정품 인증하지 않으면 어떻게 됩니까?
정품 인증은 사용자에게 투명한 정품 인증 환경을 제공하도록 디자인되었습니다. 지정된 유예
기간(대개 30일) 내에 정품 인증이 이루어지지 않으면 Windows 또는 Office 2010이 알림 모드로
전환됩니다. Windows의 알림 모드에서는 사용자에게 로그온 시 정품 인증 미리 알림이 표시됩니다.
예를 들어 Windows 7에서는 사용자에게 관리
센터(http://go.microsoft.com/fwlink/?linkid=189038&clcid=0x412)의 알림이 표시되고 바탕 화면
배경이 검정색으로 설정됩니다.
기능 제한 모드와 알림 모드의 차이는 무엇입니까?
기능 제한 모드(소매에만 적용)에서는 응용 프로그램이 30일의 유예 기간 내에 올바르게 정품
인증되지 않은 경우 제한된 기능만 사용할 수 있는 제한적 모드로만 해당 응용 프로그램에 액세스할 수
있습니다. 모든 볼륨 고객은 기능 제한 모드가 없으며 유예 기간이 지난 후 정기적인 알림만
나타납니다. Office 2010이 실행되는 모든 볼륨 시스템에 적용되는 알림 모드는 유예 기간 내에 정품
인증이 완료되지 않은 경우 사용자가 정품 인증과 관련된 간결한 미리 알림을 반복해서 수신하는
라이선스 상태입니다.
고객이 위조 소프트웨어로 인한 피해를 입거나 라이선스를 준수하지 않으면 어떻게 됩니까?
Microsoft에서는 합법화 상품의 일종인 정품 구입이라는 다양한 라이선스 옵션을 제공하고 있습니다.
볼륨 라이선스 키를 사용하여 이미지 재작성 권한을 행사할 수 있습니까?
예. 이미지 재작성 권한은 모든 Microsoft 볼륨 라이선스 고객에게 부여됩니다. 고객은 이러한 권한을
통해 볼륨 라이선스 계약에 따라 제공된 미디어를 사용하여 OEM(Original Equipment Manufacturer)
또는 FPP(전체 패키지 제품) 라이선스 복사본의 이미지를 다시 작성할 수 있습니다. 단, 이 경우 볼륨
라이선스 미디어를 통해 만든 복사본이 원래의 라이선스 제품과 동일해야 합니다.
볼륨 라이선스 고객은 필요한 볼륨 라이선스 키를 제품 키 페이지에서 확인할 수 있습니다. 또한 정품
인증 콜 센터를 통해 키를 요청할 수도 있습니다. 콜 센터 목록을 확인하려면 볼륨 라이선스 서비스
센터(http://go.microsoft.com/fwlink/?linkid=184280&clcid=0x412)를 참조하십시오. 오픈 라이선스
고객인 경우 제품 미디어에 액세스하고 키를 받으려면 이미지를 다시 작성할 제품을 하나 이상
구입해야 합니다.
자세한 내용은 라이선스 정보(http://go.microsoft.com/fwlink/?linkid=154939&clcid=0x412)에서
"이미지 재작성 권한"을 참조하십시오.
VPN 연결을 사용할 경우 얼마 동안 정품 인증을 해야 합니까?
미리 알림은 두 시간마다 한 번씩 나타납니다. 정품 인증이 완료되면 미리 알림이 7일에 한 번으로
변경됩니다. 이는 ospp.vbs를 통해 사용자 지정할 수 있는 기본 설정입니다. VPN상의 모바일
475
사용자는 Office 2010 응용 프로그램을 실행하여 정품 인증 요청을 보내거나 ospp.vbs /act를
실행하는 방식으로 정품 인증을 수동으로 수행할 수 있습니다.
원격 컴퓨터에서 응용 프로그램의 빨간색 막대를 제거하려면 어떻게 해야 합니까?
VPN을 통해 연결한 다음 앞의 답변에 설명된 대로 정품 인증을 수행하십시오.
WMI(Windows Management Instrumentation)에 대해 그룹 정책을 설정할 수 있습니까?
예. 그룹 정책을 통해 WMI를 허용하도록 방화벽을 열 수 있습니다.
SCCM(System Center Configuration Manager)을 통해 정품 인증 정보를 가져올 수 있습니까?
예
sysprep를 통해 Office 2010이 자동으로 초기화됩니까?
아니요. 현재로서는 sysprep를 통해 Office 2010을 자동으로 초기화할 수 없습니다.
이미지를 다시 작성하기 전에 초기화하면 어떻게 됩니까?
이미지가 작성된 컴퓨터는 동일한 컴퓨터로 인식됩니다. 따라서 요청 카운터가 증가하지 않으며
컴퓨터도 정품 인증되지 않습니다.
토큰 인증의 경우는 어떻습니까?
토큰 인증은 보안 수준이 높은 특정 고객을 대상으로 Office 2010에 사용할 수 있습니다.
KMS(키 관리 서비스) FAQ KMS는 전용 시스템이 필요 없는 간단한 서비스로, 다른 서비스를 제공하는 시스템에서 쉽게 공동으로
호스팅할 수 있습니다. KMS를 사용하면 로컬 네트워크에서 정품 인증을 완료할 수 있습니다. 따라서
제품 정품 인증을 위해 개별 컴퓨터를 Microsoft에 연결할 필요가 없습니다.
KMS를 사용하려면 네트워크 환경에 최소한의 물리적 또는 가상 컴퓨터가 있어야 합니다. Windows
Server 2008 또는 Windows Server 2008 R2를 실행하는 컴퓨터를 정품 인증하려면 컴퓨터가 다섯 대
이상 있어야 하며, Windows Vista 또는 Windows 7을 실행하는 컴퓨터를 정품 인증하려면 컴퓨터가
25대 이상 있어야 하고, Office 2010, Project 2010 및 Visio 2010을 실행하는 컴퓨터를 정품
인증하려면 컴퓨터가 다섯 대 이상 있어야 합니다. 정품 인증 임계값이라는 이러한 최소값은
엔터프라이즈 고객이 손쉽게 충족할 수 있는 수준으로 설정되었습니다. 정품 인증 임계값에 대한
자세한 내용은 Windows 볼륨 정품
인증(http://go.microsoft.com/fwlink/?linkid=184668&clcid=0x412)을 참조하십시오. Office 2010,
Project 2010 및 Visio 2010의 경우에는 Office 2010 볼륨 정품 인증 빠른 시작 가이드 및 Office
2010의 볼륨 정품 인증 개요를 참조하십시오.
KMS 키는 Microsoft 정품 인증 서버를 통해 KMS 호스트를 정품 인증하는 데에만 사용됩니다. KMS 키
하나로 최대 여섯 개의 KMS 호스트(호스트당 정품 인증 10개)를 정품 인증할 수 있습니다. 각
호스트에서는 컴퓨터의 수에 제한 없이 정품 인증을 수행할 수 있습니다. 일곱 개 이상의 KMS
호스트를 정품 인증해야 하는 경우 볼륨 라이선스 서비스
센터(http://go.microsoft.com/fwlink/?linkid=184280&clcid=0x412)에 연락하여 정품 인증 한계를
늘려야 하는 이유를 설명하십시오.
경고:
476
제품 정품 인증에 대한 자세한 내용은 Windows 볼륨 정품
인증(http://go.microsoft.com/fwlink/?linkid=184668&clcid=0x412) 및 Microsoft Office
2010의 볼륨 정품 인증(http://go.microsoft.com/fwlink/?linkid=189005&clcid=0x412)을
참조하십시오.
KMS를 사용해야 하는 Office 2010 제품군의 일부를 설치했는데, 기능에는 어떤 영향이 있습니까?
설명된 모든 단계에 따라 설치했다면 아무런 영향도 없습니다.
Office 2010 KMS 라이선스 및 키를 Windows 7 및 Windows Server 2008 R2에 설치할 수 있습니까?
예
Office 2010을 위한 별도의 KMS 호스트 키가 있습니까?
하나의 KMS 호스트 키로 모든 Office 2010 클라이언트 제품을 정품 인증할 수 있습니다.
조직의 KMS 호스트 컴퓨터를 Windows Server 2008 KMS 키를 사용하여 정품 인증했는데, 이 컴퓨터를
호스트로 사용하여 Windows Server 2008 R2를 배포할 수 있습니까?
Office 2010, Project 2010 및 Visio 2010 외에도 Windows 7 및 Windows Server 2008 R2의 정품
인증을 지원하려면 Windows Server 2003, Windows Server 2008 또는 Windows Vista에 설치된 기존
KMS 호스트를 업데이트해야 합니다. 이 업데이트는 WSUS(Windows Server Update Services)(영문일
수 있음)(http://go.microsoft.com/fwlink/?linkid=151433&clcid=0x412)(영문일 수 있음), Microsoft
다운로드 센터(영문일 수
있음)(http://go.microsoft.com/fwlink/?linkid=189018&clcid=0x412)(영문일 수 있음) 및 Windows
볼륨 정품 인증(http://go.microsoft.com/fwlink/?linkid=184668&clcid=0x412)을 통해 사용할 수
있습니다. 업데이트를 설치한 후에는 호스트에 Windows Server 2008 R2 KMS 키를 설치하여 정품
인증을 수행할 수 있습니다.
이러한 정품 인증 도구를 트루업에 사용할 수 있습니까?
정품 인증은 고객이 라이선스를 수정하는 데 도움을 주기 위한 것이 아닙니다.
정품 인증은 트루업에 연결되어 있지 않습니다. KMS 호스트 또는 VAMT(볼륨 정품 인증 관리
도구)(http://go.microsoft.com/fwlink/?linkid=183042&clcid=0x412)를 사용하여 트루업을
자동으로 수행하는 방법은 없습니다.
KMS 호스트 또는 VAMT는 보고 도구로 사용하도록 디자인되어 있지 않습니다. 하지만 Microsoft
System Center를 사용하는 사용자는 이를 통해 정품 인증 수를 유지할 수 있습니다.
slmgr.vbs 스크립트를 안전 모드에서 실행할 수 있습니까?
아니요. 안전 모드에서는 정품 인증 정보를 사용할 수 없습니다.
컴퓨터가 테스트 랩에 있거나 연결되어 있지 않으면 어떻게 됩니까?
테스트 랩에 KMS 임계값을 충족하기에 충분한 물리적 및 가상 컴퓨터가 있는 경우 시스템
관리자는 테스트 랩에서 KMS를 배포하여 Microsoft Office 2010 클라이언트 설치를 정품 인증할
수 있습니다. KMS 호스트는 전화를 통해 정품 인증해야 합니다.
컴퓨터에서 인터넷에 이따금씩만 연결하는 경우 Office 클라이언트 설치에서는 인터넷이나 전화를
통해 MAK를 사용하는 방식으로 Microsoft에 직접 연결하여 정품 인증을 수행할 수 있습니다.
컴퓨터가 네트워크에 연결되어 있지 않은 경우에는 전화를 통해 정품 인증하거나, VAMT를
사용하여 MAK 프록시 정품 인증을 통해 정품 인증을 수행할 수 있습니다.
477
Office 2010 KMS 호스트가 Windows Server 2003, Windows 7 및 Windows Server 2008 R2에서만
지원되는 이유는 무엇입니까?
Microsoft에서는 Office 2010의 릴리스 주기에 따라 이러한 결정을 내렸습니다. Office 2010은
Windows 7보다 나중에 배송됩니다. Microsoft에서는 대부분의 고객이 Windows Server 2003에서
Windows Server 2008 R2로 업그레이드할 것으로 예상하고 있습니다. 또한 Windows Server 2008
R2는 릴리스 후 채널에서 Windows Server 2008을 대체함에 따라 고객이 받게 되는 가장 최신 버전이
될 것으로 판단하고 있습니다.
Office 2010 KMS 호스트의 경우 Windows Server 2008이 지원되지 않는 이유는 무엇입니까?
Windows Server 2003에서는 원래부터 KMS 서비스가 지원되지 않았기 때문에 이를 추가하기가
쉬웠습니다. 하지만 Windows Server 2008의 코드 베이스는 Windows 7 및 Windows Server 2008
R2와 다릅니다. Windows Server 2008에서 Office 2010 KMS 호스트를 지원하려면 코드를 완전히
재정비해야 하는데, 이는 경제적인 면에서 효율적이지 못합니다.
단순히 Windows Server 2008에 패치를 적용하는 방식으로 Windows Server 2008 R2 및 Windows 7을
정품 인증할 수 있는 이유는 무엇입니까?
이 패치에는 새 KMS 호스트 키를 인식하여 Windows Server 2008 R2 및 Windows 7을 정품 인증하는
라이선스 파일이 들어 있습니다. KMS 서비스를 변경할 필요는 없습니다.
해당 구성에서 Windows Server 2008 컴퓨터를 업그레이드할 수 없는 경우에는 어떻게 됩니까? Office
2010 KMS 호스트를 설정하기 위한 다른 대안이 있습니까?
Windows Server 2008 컴퓨터에서 Windows Server 2003, Windows 7 또는 Windows Server 2008
R2 가상 컴퓨터를 설정한 다음 해당 가상 컴퓨터에 Office 2010 KMS 호스트를 설정하면 됩니다.
“KMS 호스트를 정품 인증할 수 없습니다.”라는 오류는 어떤 의미입니까?
이 오류는 KMS 호스트 키 임계값을 초과했음을 나타냅니다. 이 오류의 원인은 다음과 같은 여러
가지일 수 있습니다.
Office 2010의 KMS 호스트는 Windows Server 2003, Windows Server 2008 R2 및 Windows 7
중 하나의 서버에서만 설정할 수 있습니다. 다른 운영 체제를 사용하면 이 오류가 나타나게 됩니다.
Windows Server 2003의 경우 KMS 호스트 버전 1.2를 설치합니다(버전 1.1에서는 가상 컴퓨터를
임계값에 포함하지 않음). 이 경우 Microsoft 기술 자료 문서인 968915: Windows Server 2003
서비스 팩 2(SP2) 및 이후 버전의 Windows Server 2003을 위한 KMS(키 관리 서비스) 1.2를
설치하는 업데이트 사용 가능(http://go.microsoft.com/fwlink/?linkid=183046&clcid=0x412)에
나와 있는 지침을 따릅니다.
KMS 호스트에서 정품 인증할 임계값에 도달하기에 컴퓨터가 부족한 경우
KMS 클라이언트 구성이 올바르지 않은 경우
KMS 호스트 정품 인증을 위해 방화벽을 사용하도록 설정하려면 어떻게 해야 합니까?
TCP 통신 포트 번호가 기본값인 1688로 설정되어 있는지 확인합니다.
KMS 호스트 키가 유출된 것으로 의심되는 경우 추가로 정품 인증을 수행하지 못하도록 차단할 수
있습니까?
478
예. Microsoft에 연락하여 KMS 호스트 키를 차단할 수 있습니다. 자세한 내용은 정품 인증 콜 센터에
문의하십시오. 콜 센터 목록을 확인하려면 볼륨 라이선스 서비스
센터(http://go.microsoft.com/fwlink/?linkid=184280&clcid=0x412)를 참조하십시오.
개수가 -1이면 어떤 의미입니까?
개수가 -1이면 KMS 호스트에 접속한 클라이언트가 없다는 의미입니다.
KMS 호스트를 인터넷에 공개하여 외부 사용자들이 이에 대해 정품 인증을 수행하도록 할 수 있습니까?
사용자는 자신에게 할당된 키의 사용과 KMS 호스트를 통한 Office 2010 클라이언트의 정품 인증을
모두 책임져야 합니다. Microsoft를 제외한 다른 당사자에게 키를 공개해서는 안 되며 인터넷 같은
제어되지 않는 네트워크를 통해 자신의 KMS에 보안이 적용되지 않은 상태로 액세스할 수 있도록
해서도 안 됩니다.
KMS 호스트 장애 조치를 위해 사용할 수 있는 항목에는 어떤 것이 있습니까?
DNS SRV 리소스 레코드에는 여러 개의 KMS 호스트를 등록할 수 있습니다. KMS 호스트 하나가
다운되면 KMS 클라이언트 컴퓨터에서는 목록에서 다른 호스트를 선택하게 됩니다. KMS Office
클라이언트에서 직접 등록을 사용하는 경우 라운드 로빈 DNS 또는 네트워크 부하 분산
메커니즘(소프트웨어 또는 하드웨어)을 사용하여 KMS 호스트의 가용성을 높일 수 있습니다.
KMS 서비스 데이터를 백업해야 합니까?
KMS 서비스 데이터를 백업할 필요는 없지만 KMS 정품 인증 레코드를 남기려면 응용 프로그램 및
서비스 로그 폴더에 KMS(키 관리 서비스) 로그를 유지하여 정품 인증 기록을 보존할 수 있습니다.
KMS 호스트에 오류가 발생하는 경우 백업 KMS 호스트를 복원하려면 어떻게 해야 합니까?
오류가 발생한 KMS 호스트를 동일한 구성을 사용하는 새 KMS 호스트로 대체하고 DNS 자동 검색을
사용하는 경우 새 KMS 호스트의 SRV 리소스 레코드가 DNS에 추가되도록 하기만 하면 됩니다. DNS에
대해 레코드 청소 기능을 사용하는 경우에는 이전 SRV 레코드가 자동으로 삭제되며 수동으로 삭제할
수도 있습니다. 그런 다음 새 KMS 호스트는 갱신 요청을 수집하기 시작하며 KMS 정품 인증 임계값이
충족되면 KMS 클라이언트에서 정품 인증을 시작합니다.
일상적인 이벤트 로그 정리를 수행하는 경우 이벤트 로그에 저장된 정품 인증 기록이 손실될 위험이
있습니까?
예. 정리 도구를 사용하는 경우 키 관리 서비스에서 데이터를 내보내는 것이 좋습니다. 정품 인증
기록을 보관하려면 응용 프로그램 및 서비스 로그 폴더에 로그온합니다. Office에 대해 업데이트된
Operations Manager KMS 관리 팩을 사용하는 경우에는 이렇게 할 필요가 없습니다. 이 관리
팩에서는 이벤트 로그 데이터를 수집하여 보고를 위해 이를 Operations 데이터 웨어하우스에
저장합니다.
많은 조직에서 보안 조치의 일환으로 모든 ActiveX를 차단하고 있습니다. 볼륨 정품 인증에서도 정품
확인과 동일한 방식으로 ActiveX를 사용합니까?
볼륨 정품 인증에는 ActiveX가 사용되지 않으며 WMI 속성 및 메서드가 사용됩니다. 이러한 항목은
Volume Activation 2.0 운영 가이드의 부록 1에 설명되어 있으며, 이 가이드는 Volume Activation 2.0
기술 지침(영문일 수 있음)(http://go.microsoft.com/fwlink/?linkid=190472&clcid=0x412)(영문일 수
있음) 페이지에서 다운로드할 수 있습니다.
“정품 인증 서버에서 KMS 키를 사용하여 KMS 호스트를 정품 인증하는 과정에 특정 제품 키를 사용할 수
없는 것으로 확인되었습니다.”와 같은 오류에 대처하려면 어떻게 해야 합니까?
479
이 메시지의 원인은 다음 중 하나일 수 있습니다.
KMS 호스트 키의 정품 인증 수가 일곱 개 이상입니다(최대 정품 인증 수는 여섯 개임).
KMS 호스트 정품 인증 도중 명령이 올바르게 실행되지 않았습니다.
KMS 호스트 키가 유출되었으며 정품 인증을 모두 소진했습니다(첫 번째 항목 참조).
Microsoft Office 2010 클라이언트를 배포했지만 KMS 호스트에서 정품 인증 요청을 수신하지
못했습니다. 클라이언트 쪽에서 정품 인증 요청의 현재 상태를 확인하려면 어디로 이동해야 합니까?
클라이언트 컴퓨터에서 모든 Office 2010 응용 프로그램에 대한 Microsoft Office Backstage 보기로
이동합니다. 응용 프로그램 이름을 클릭하면 오른쪽 위 모서리에 상태가 표시됩니다.
서버 쪽에서 정품 인증의 현재 상태를 확인하려면 어디로 이동해야 합니까?
서버 쪽에서는 slmgr.vbd를 사용하여 정품 인증 요청을 확인합니다. 자세한 내용은 Office 2010의
볼륨 정품 인증 배포에서 Office 2010 KMS 호스트 구성을 참조하십시오.
현재 이름이나 IP로 서버를 확인해야 하는 상황인데, KMS를 사용하여 정품 인증된 서버를 확인할 수
있는 명령이나 방법이 있습니까?
Nslookup –type=srv _vlmcs._tcp 명령을 사용하면 DNS에 등록되어 있고 클라이언트에 정품
인증을 제공하는 데 사용할 수 있는 KMS 목록이 표시됩니다.
클라이언트 쪽에서 slmgr/dlv를 사용하면 모든 정보를 확인할 수 있습니다.
KMS 호스트에서는 KMS 이벤트를 모니터링할 수도 있고 Microsoft System Center Operations
Manager를 사용할 수도 있습니다.
MAK(복수 정품 인증 키) FAQ MAK를 사용하려면 컴퓨터를 Microsoft 정품 인증 서버에 한 번 연결해야 합니다. 일단 컴퓨터가 정품
인증되면 Microsoft와 추가로 통신할 필요는 없습니다.
MAK의 정품 인증 방식은 무엇입니까?
MAK의 정품 인증 유형에는 MAK 독립적 정품 인증과 MAK 프록시 정품 인증의 두 가지가 있습니다.
각 MAK에는 볼륨 라이선스 계약에 따라 허용되는 정품 인증의 수가 미리 정해져 있습니다.
MAK 정품 인증 한계를 늘리려면 볼륨 라이선스 서비스
센터(http://go.microsoft.com/fwlink/?linkid=184280&clcid=0x412)에 문의하십시오.
MAK 독립적 정품 인증 각 컴퓨터에서 인터넷이나 전화를 통해 Microsoft에 개별적으로 연결하여
정품 인증을 완료합니다.
MAK 프록시 정품 인증 MAK 프록시 정품 인증에서는 Windows 7용 Windows 자동 설치
키트(http://go.microsoft.com/fwlink/?linkid=180604&clcid=0x412)의 일부인
VAMT(http://go.microsoft.com/fwlink/?linkid=183042&clcid=0x412)를 사용합니다. 여러
컴퓨터를 대신하여 온라인 또는 전화를 통해 Microsoft에 대한 하나의 연결을 사용하는 방식으로
중앙 집중화된 단일 정품 인증 요청이 수행됩니다. IT 전문가는 이 방식을 통해 MAK 볼륨 정품
인증 프로세스를 자동화하고 중앙에서 관리할 수 있습니다.
참고:
480
조직에서의 배포를 위해 MAK 키와 KMS 키를 모두 사용할 수 있습니까?
예. KMS나 MAK 또는 이를 모두 사용하여 볼륨 라이선스 Windows 및 Office 2010 컴퓨터를 정품
인증할 수 있습니다.
조직에서 MAK를 사용하여 대부분의 컴퓨터를 정품 인증할 계획입니다. MAK를 통해 제공되는 정품 인증
수가 구입한 라이선스 수와 일치하지 않는데, 정품 인증 수가 구입한 라이선스 수와 일치하지 않는
이유는 무엇이며 정품 인증을 추가로 요청하려면 어떻게 해야 합니까?
KMS를 기본 정품 인증 방식으로 사용하면 많은 이점이 있으며 대부분의 고객이 이렇게 하고 있습니다.
KMS를 기본 정품 인증 방식으로 사용하는 한 가지 이유는 MAK의 경우 사용하지 못하는 상황이 발생할
수 있으므로 MAK의 라이선스 수와 정품 인증 수를 일치시키지 않기 때문입니다. Microsoft에서는 각
MAK와 연관된 정품 인증 수를 결정하는 많은 요인을 검토했으며, 여기에는 구입한 라이선스, 고객의
구입 가격 수준, 볼륨 라이선스 프로그램이 포함됩니다.
오픈 라이선스 고객의 경우 보유한 라이선스 수를 확인하며 대개 재인증 및 VM(가상 컴퓨터) 라이선스
권한 같은 시나리오에 정품 인증을 사용할 수 있도록 필요한 것보다 많은 라이선스를 제공합니다. 예를
들어 고객이 1 ~ 25개 범위의 라이선스를 구매하는 경우 MAK에서는 50개의 정품 인증을 얻을 수
있습니다. 셀렉트, 기업 계약, 캠퍼스 계약, 학교 계약 및 SPLA의 경우 가격 수준(A, B, C, D)을
확인하고 수준별로 일반적으로 구매하는 라이선스의 수에 따라 각 수준에 대한 특정 정품 인증 수를
제공합니다. 또한 KMS가 가장 보편적으로 사용되는 정품 인증 방법이라는 점도 고려합니다.
MAK 정품 인증 한계를 늘리려면 볼륨 라이선스 서비스
센터(http://go.microsoft.com/fwlink/?linkid=184280&clcid=0x412)에 문의하십시오.
KMS가 아닌 MAK 정품 인증을 사용하여 Windows 7 Professional의 이미지를 다시 작성하려고 하는데,
보유한 MAK 정품 인증 수가 충분하지 않으면 어떻게 됩니까?
먼저 Windows 7 MAK와 연관된 정품 인증 수를 확인합니다. 이렇게 하려면 제품 키 페이지로
이동하거나 Windows 7용 Windows 자동 설치
키트(http://go.microsoft.com/fwlink/?linkid=180604&clcid=0x412)의 일부인
VAMT(http://go.microsoft.com/fwlink/?linkid=183042&clcid=0x412)를 사용합니다.
MAK 정품 인증 한계를 늘리려면 볼륨 라이선스 서비스
센터(http://go.microsoft.com/fwlink/?linkid=184280&clcid=0x412)에 문의하십시오.
고객이 MAK 정품 인증 한계를 수정하려면 어떻게 해야 합니까?
MAK 할당 한계 및 키의 잔여 정품 인증 수를 확인하고 정품 인증 한계를 늘리도록 요청하려는 고객은
볼륨 라이선스 서비스 센터(http://go.microsoft.com/fwlink/?linkid=184280&clcid=0x412)에
문의하면 됩니다.
49개의 라이선스가 포함된 볼륨 라이선스 계약을 체결한 경우에 정품 인증 한계가 250개인 키가
제공되지 않는 이유는 무엇입니까? 이러한 고객은 해당 라이선스에서 허용되는 것보다 정품 인증을 많이
수행하지 않는 것입니까?
키에 대한 MAK 한계는 아래 표에 나와 있는 것처럼 프로그램(오픈 및 셀렉트)과 관련이 있습니다.
예를 들어 Open_MAK_50은 키의 정품 인증 수가 50개임을 의미합니다.
481
오픈(Open) 셀렉트(Select)
Open_MAK_50 Select_MAK_500
Open_MAK_100 Select_MAK_1000
Open_MAK_250 Select_MAK_2500
Open_MAK_500 Select_MAK_5000
Open_MAK_750
Open_MAK_1000
따라서 최대 라이선스 수가 35개인 고객은 Open_MAK_50 키를 사용하여 35대의 컴퓨터를 설치 및
정품 인증할 수 있습니다. 하지만 하드 디스크 하나에 오류가 발생하여 이를 대체한 경우 해당
컴퓨터를 다시 정품 인증해야 합니다.
고객이 MAK 키를 받아 단일 설치 이미지를 만들면 어떻게 됩니까? MAK 키의 상한은 어느 정도나
됩니까?
예를 들어 고객이 Open_MAK_50 키를 사용하는 경우 시스템 관리자는 이미지를 만들고 사용자는 이
이미지를 여러 대의 컴퓨터에 설치할 수 있습니다. 이 단계를 수행하는 도중에는 아직 저작권 침해
솔루션이 트리거되지 않으며 MAK 상한에 도달하지도 않습니다. 이러한 컴퓨터에서 Microsoft 정품
인증 서비스를 사용하여 정품 인증을 수행하려고 하면 MAK 상한에 도달하게 됩니다. 1 ~ 50대의
컴퓨터는 성공적으로 정품 인증되지만 51번째 컴퓨터는 정품 인증에 실패하고 나머지 컴퓨터에서는
사용이 허가되지 않음 알림을 수신하게 됩니다.
MAK 정품 인증이 정품 인증된 상태를 유지하는 시간에 제한이 있습니까?
아니요. MAK 정품 인증은 영구적입니다.
MAK로 정품 인증된 클라이언트를 KMS를 통해 정품 인증해야 경우도 있습니까?
아니요. KMS 호스트를 설정한 후 MAK로 정품 인증된 클라이언트를 KMS를 통해 다시 정품
인증하려는 경우에는 클라이언트 제품 키만 변경하면 됩니다.
MAK 정품 인증을 모두 소진한 경우에는 어떻게 해야 합니까?
Microsoft에 연락하여 상황을 설명합니다. 합리적인 정황 판단에 따라 추가 정품 인증을 받게 될
것입니다.
설정 도중 MAK에서 KMS로 전환하려면 어떻게 해야 합니까?
다음 중 하나를 수행하면 됩니다.
Office 2010 클라이언트 수가 KMS 정품 인증 임계값을 초과할 때까지 기다렸다가 정품 인증을
수행합니다.
MAK를 사용하여 처음 몇 개의 Office 2010 클라이언트를 정품 인증한 다음 클라이언트 수가 KMS
정품 인증 임계값을 초과하면 클라이언트 제품 키를 KMS로 변경합니다.
482
VAMT(볼륨 정품 인증 관리 도구) FAQ VAMT(볼륨 정품 인증 관리 도구)를 사용하는 IT 전문가는 볼륨 정품 인증 프로세스를 자동화하고
중앙에서 관리할 수 있습니다.
VAMT는 Windows 운영 체제에 설치하는 것입니까?
예
VAMT를 반드시 KMS 호스트가 아니라 아무 컴퓨터에나 설치해도 됩니까?
예. VAMT는 주로 MAK 정품 인증에 사용되지만 KMS 정품 인증을 모니터링하는 데에도 사용할 수
있습니다.
일정한 수의 컴퓨터를 VAMT를 통해 MAK로 정품 인증하려는 경우 컴퓨터에서 VAMT를 자동으로
검색하도록 구성할 수 있습니까?
컴퓨터에서는 VAMT를 검색할 수 없습니다. VAMT는 한 대 이상의 컴퓨터에 대한 MAK 정품 인증을
관리하는 데 사용할 수 있는 단순한 도구입니다. 자세한 내용은 Office 2010의 볼륨 정품 인증 계획을
참조하십시오.
Windows XP 또는 Windows Server 2003에서 VAMT를 통해 반환된 오류의 내용이 오류 코드 조회
도구에 표시되지 않습니다.
볼륨 정품 인증 2.0 오류는 Microsoft Windows Vista 운영 체제 및 Windows Server 2008 운영 체제
고유의 오류입니다. VAMT에서는 운영 체제를 활용하여 일부 오류 코드에 대한 설명 텍스트를
제공합니다. 이 텍스트는 Windows XP 또는 Windows Server 2003 시스템에서는 사용할 수 없습니다.
이러한 오류 코드와 연관된 텍스트를 조회하려면 Microsoft Windows Vista 운영 체제가 실행되는
컴퓨터에 VAMT를 설치하거나 Microsoft Windows Vista 운영 체제가 실행되는 컴퓨터의 명령
프롬프트에서 SLUI 0x2A <오류_코드>를 실행합니다.
VAMT를 실행하려면 인터넷에 액세스해야 합니까?
VAMT의 특정 작업을 수행하려면 인터넷에 액세스해야 합니다. 이러한 작업에는 남은 MAK 정품 인증
수 검색과 MAK 프록시 정품 인증의 CID(확인 ID) 검색 단계가 포함됩니다. 하지만 대부분의 VAMT
작업은 인터넷에 액세스하지 않고도 실행할 수 있습니다.
이미지 정품 인증을 위해 CID가 저장됩니까?
예
하드 드라이브를 교체하거나 이미지를 다시 작성하는 경우 MAK CID를 사용해도 됩니까?
예, VAMT를 통해 사용할 수 있습니다. KMS를 사용하는 경우에는 하드웨어를 변경해도 아무런 문제가
발생하지 않습니다. 하드 드라이브를 교체하면 하드웨어 변동이 발생하여 정품 인증을 다시 수행해야
할 수 있다는 점에 유의합니다.
VAMT를 정품 인증해야 합니까?
아니요
VAMT를 가상 컴퓨터에서 실행할 수 있습니까?
예
MAK 시나리오에서 VAMT를 사용하여 해결하는 고객 문제에는 어떤 것이 있습니까? MAK 시나리오에서
고객이 호스팅하는 VAMT를 통해 정품 인증을 수행하는 경우 KMS와 어떤 차이가 있습니까?
483
MAK 정품 인증은 사용자가 Office 2010 사용자 인터페이스에 키를 입력하는 Microsoft에서
호스팅하는 정품 인증 서비스를 통해 직접 수행됩니다. VAMT의 사용하는 근본적인 이유는 MAK를
각 컴퓨터에 한 번에 하나씩 적용하는 대신 여러 컴퓨터에 동시에 적용할 수 있도록 함으로써
시스템 관리자에게 편의를 제공하기 위해서입니다.
인터넷에 연결되지 않는 Office 2010 설치에 대해서는 프록시 정품 인증을 수행합니다.
KMS의 경우에는 KMS 호스트가 없을 경우 KMS 클라이언트를 정품 인증할 수 없다는 차이가
있습니다. VAMT는 KMS와 비슷하지 않으며 MAK를 개별 Office 2010 클라이언트에 배포하는 데
사용됩니다. KMS는 초기 설정 이후 관리 부담 없이 고객의 네트워크에서 정품 인증을 관리합니다.
옵션 1: VAMT 사용 옵션 2: VAMT 사용 안 함
제품 키 FAQ 제품 키는 특정 볼륨 라이선스 프로그램에 따라 사용이 허가된 소프트웨어 제품을 사용할 수 있도록
합니다. 이 사이트에서 설명하는 제품 키는 볼륨 라이선스 제품에만 사용해야 하며 해당 조직에서만
사용하도록 되어 있습니다.
설치 키란 무엇입니까?
484
설치 키는 제품의 "잠금을 해제"하고 정품 인증을 우회하도록 각 제품/버전의 조합으로 사용됩니다.
설치 키를 얻는 방법에는 다음과 같은 세 가지가 있습니다.
물리적 이행 물리적 이행을 통해 얻는 제품의 경우에는 설치 키가 미디어 포장에 인쇄되어
있습니다.
다운로드 이행 다운로드를 통해 얻는 제품의 경우에는 설치 키가 다운로드 시 함께 제공됩니다.
볼륨 라이선스 서비스 센터(http://go.microsoft.com/fwlink/?linkid=184280&clcid=0x412)에서
다운로드할 수 있는 제품의 경우 설치 키는 다운로드 화면에 제공되며 "다운로드할 수 있는 일부
제품에는 설치 키가 필요합니다. 설치 키는 제품 설치 중에 필요하므로 메모해 두십시오."라는
텍스트가 함께 표시될 수 있습니다.
해당하는 전 세계 Microsoft 인증 센터 전화
번호(http://go.microsoft.com/fwlink/?linkid=182952&clcid=0x412)로 전화를 걸어 필요한 설치
키를 얻습니다. 통화 도중 볼륨 라이선스 계약 정보와 구입 증명을 제공해야 합니다.
제품 키는 모든 볼륨 라이선스 제품에 필요합니까?
아니요. 일부 제품에는 제품 키가 필요 없습니다. 볼륨 라이선스 제품 키가 필요한 제품 목록을
확인하려면 제품 정품 인증 및 키
정보(http://go.microsoft.com/fwlink/?linkid=110471&clcid=0x412)를 참조하십시오.
“볼륨 라이선스 키가 유효하지 않습니다.”, “다른 키 유형을 사용하십시오.” 또는 “올바르지 않은 정품
인증 키입니다.” 같은 오류에 대처하려면 어떻게 해야 합니까?
이러한 메시지의 원인은 다음 중 하나일 수 있습니다.
관리자가 KMS 클라이언트에 KMS 호스트 키를 설치하려고 하는 경우
SKU와 키가 일치하지 않는 경우
Microsoft에서는 특정 고객의 계약과 연관된 제품 키를 어떤 식으로 확인합니까?
볼륨 라이선스 제품 키는 Microsoft 관계 요약에 나열된 각 라이선스 ID에 대해 제공되며 여러 개의
라이선스 ID를 사용할 수 있습니다. 라이선스 ID 및 관계 요약에 대한 자세한 내용은 질문과 대답
개요(http://go.microsoft.com/fwlink/?linkid=189254&clcid=0x412)를 참조하십시오.
EA(기업 계약) 고객은 사용할 수 있는 제품에 대해 적용 가능한 모든 볼륨 라이선스 키를 받습니다.
셀렉트 계약 고객은 해당 구매 예측 정보에 따라 제품 풀(시스템, 서버, 응용 프로그램)마다 키를
받습니다.
셀렉트 플러스 계약 고객은 사용할 수 있는 제품에 대해 적용 가능한 모든 볼륨 라이선스 키를
받습니다.
오픈 라이선스 및 Open Value 고객은 구매한 라이선스에 따라 적용 가능한 키를 받습니다.
이미지 재작성 및 다운그레이드에 대한 자세한 내용은 라이선스
정보(http://go.microsoft.com/fwlink/?linkid=154939&clcid=0x412)에서 "이미지 재작성 권한"을
참조하십시오. 또한 EA, 셀렉트 및 셀렉트 플러스 고객에게는 교육 및 백업을 위한 제한된 소프트웨어
복사본과 평가 권한이 함께 제공됩니다.
어떤 키를 사용할지 알려면 어떻게 해야 합니까?
Windows 제품의 경우 볼륨 정품 인증 기본 사항(영문일 수
있음)(http://go.microsoft.com/fwlink/?linkid=150087&clcid=0x412)(영문일 수 있음) 비디오를
485
참조하십시오. Office 2010, Visio 2010 및 Project 2010의 경우 Office 2010의 볼륨 정품
인증(http://go.microsoft.com/fwlink/?linkid=189005&clcid=0x412)에서 “Office 2010 클라이언트
제품의 볼륨 정품 인증” 비디오를 참조하십시오.
“정품 인증 서버에서 KMS 키를 사용하여 KMS 호스트를 정품 인증하는 과정에 특정 제품 키를 사용할 수
없는 것으로 확인되었습니다.”라는 오류에 대처하려면 어떻게 해야 합니까?
이 메시지의 원인은 다음 중 하나일 수 있습니다.
KMS 호스트 키의 정품 인증 수가 일곱 개 이상입니다(최대 정품 인증 수는 여섯 개임).
KMS 호스트 정품 인증 도중 명령이 올바르게 실행되지 않았습니다.
KMS 호스트 키가 유출되었으며 정품 인증을 모두 소진했습니다(첫 번째 항목 참조).
참고 항목 Office 2010의 볼륨 정품 인증 계획
Office 2010의 볼륨 정품 인증 구성 및 배포
Office 2010 볼륨 정품 인증 포럼(영문일 수 있음)





































































































































































































































































































































































































































































































![칼레트라 정 Kaletra (Lopinavir/Ritonavir) - AbbVie · 2021. 1. 24. · 필름코팅분말 [효능효과] 다른 항레트로바이러스제와의 병용으로 hiv-1(인체 면역결핍](https://static.fdocumentos.com/doc/165x107/611cab51152a7e69cf2204de/ee-kaletra-lopinavirritonavir-abbvie-2021-1-24-eoeee.jpg)