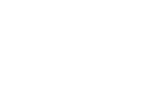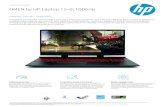製品ガイドNVIDIA® Quadro® M2000 Quadro M2000 NVIDIA ® Quadro® K620 Quadro K620 NVIDIA®...
Transcript of 製品ガイドNVIDIA® Quadro® M2000 Quadro M2000 NVIDIA ® Quadro® K620 Quadro K620 NVIDIA®...

CELSIUS C740
製品ガイド
B5FK-8561-01 Z0
本書をお読みになる前に
各部名称
取り扱い
周辺機器
ソフトウェア
BIOS
お手入れ
トラブルシューティング
仕様

製品ガイド CELSIUS C740
目次
本書をお読みになる前に . . . . . . . . . . . . . . . . . . . . . . . . . . . . . . . . 6
安全にお使いいただくために . . . . . . . . . . . . . . . . . . . . . . . . . . . . . . . . . . . . . . . . 6本書の表記 . . . . . . . . . . . . . . . . . . . . . . . . . . . . . . . . . . . . . . . . . . . . . . . . . . . . . . 6Windowsの操作 . . . . . . . . . . . . . . . . . . . . . . . . . . . . . . . . . . . . . . . . . . . . . . . . . . 8BIOSやドライバーのアップデートについて . . . . . . . . . . . . . . . . . . . . . . . . . . . . . 9商標および著作権について . . . . . . . . . . . . . . . . . . . . . . . . . . . . . . . . . . . . . . . . . . 9
第1章 各部名称
1.1 ワークステーション本体前面 . . . . . . . . . . . . . . . . . . . . . . . . . . . . . . . . . 11
1.2 ワークステーション本体背面 . . . . . . . . . . . . . . . . . . . . . . . . . . . . . . . . . 12
第2章 取り扱い
2.1 ディスプレイ . . . . . . . . . . . . . . . . . . . . . . . . . . . . . . . . . . . . . . . . . . . . . . 152.1.1 注意事項 . . . . . . . . . . . . . . . . . . . . . . . . . . . . . . . . . . . . . . . . . . . . . . . . . 152.1.2 解像度を変更する . . . . . . . . . . . . . . . . . . . . . . . . . . . . . . . . . . . . . . . . . . 152.1.3 拡大表示設定を変更する . . . . . . . . . . . . . . . . . . . . . . . . . . . . . . . . . . . . 16
2.2 マルチディスプレイ機能 . . . . . . . . . . . . . . . . . . . . . . . . . . . . . . . . . . . . . 172.2.1 マルチディスプレイ機能とは . . . . . . . . . . . . . . . . . . . . . . . . . . . . . . . . . 172.2.2 注意事項 . . . . . . . . . . . . . . . . . . . . . . . . . . . . . . . . . . . . . . . . . . . . . . . . . 182.2.3 マルチディスプレイ機能を設定する . . . . . . . . . . . . . . . . . . . . . . . . . . . 19
2.3 省電力 . . . . . . . . . . . . . . . . . . . . . . . . . . . . . . . . . . . . . . . . . . . . . . . . . . . 202.3.1 省電力状態 . . . . . . . . . . . . . . . . . . . . . . . . . . . . . . . . . . . . . . . . . . . . . . . 202.3.2 電源を切る . . . . . . . . . . . . . . . . . . . . . . . . . . . . . . . . . . . . . . . . . . . . . . . 222.3.3 省電力設定 . . . . . . . . . . . . . . . . . . . . . . . . . . . . . . . . . . . . . . . . . . . . . . . 232.3.4 「ディスプレイの電源を切る」 . . . . . . . . . . . . . . . . . . . . . . . . . . . . . . . . . 242.3.5 UPSを使用する場合 . . . . . . . . . . . . . . . . . . . . . . . . . . . . . . . . . . . . . . . . 25
2.4 光学ドライブ . . . . . . . . . . . . . . . . . . . . . . . . . . . . . . . . . . . . . . . . . . . . . . 262.4.1 注意事項 . . . . . . . . . . . . . . . . . . . . . . . . . . . . . . . . . . . . . . . . . . . . . . . . . 262.4.2 使用できるディスク . . . . . . . . . . . . . . . . . . . . . . . . . . . . . . . . . . . . . . . . 262.4.3 ディスクをセットする . . . . . . . . . . . . . . . . . . . . . . . . . . . . . . . . . . . . . . 282.4.4 ディスクを取り出す . . . . . . . . . . . . . . . . . . . . . . . . . . . . . . . . . . . . . . . . 292.4.5 ディスクに書き込む . . . . . . . . . . . . . . . . . . . . . . . . . . . . . . . . . . . . . . . . 30
2.5 通信 . . . . . . . . . . . . . . . . . . . . . . . . . . . . . . . . . . . . . . . . . . . . . . . . . . . . . 322.5.1 有線LAN . . . . . . . . . . . . . . . . . . . . . . . . . . . . . . . . . . . . . . . . . . . . . . . . . 32
2.6 ハードディスク . . . . . . . . . . . . . . . . . . . . . . . . . . . . . . . . . . . . . . . . . . . . 352.6.1 ハードディスクをフォーマットする . . . . . . . . . . . . . . . . . . . . . . . . . . . 35
2.7 セキュリティチップ(TPM) . . . . . . . . . . . . . . . . . . . . . . . . . . . . . . . . . . 36
2.8 ステータスモニター . . . . . . . . . . . . . . . . . . . . . . . . . . . . . . . . . . . . . . . . 372.8.1 センサーの状態確認 . . . . . . . . . . . . . . . . . . . . . . . . . . . . . . . . . . . . . . . . 37
2

製品ガイド CELSIUS C740
第3章 周辺機器
3.1 周辺機器を取り付ける前に . . . . . . . . . . . . . . . . . . . . . . . . . . . . . . . . . . . 413.1.1 注意事項 . . . . . . . . . . . . . . . . . . . . . . . . . . . . . . . . . . . . . . . . . . . . . . . . . 41
3.2 コネクタの接続/取り外し . . . . . . . . . . . . . . . . . . . . . . . . . . . . . . . . . . . 423.2.1 注意事項 . . . . . . . . . . . . . . . . . . . . . . . . . . . . . . . . . . . . . . . . . . . . . . . . . 423.2.2 ディスプレイコネクタ . . . . . . . . . . . . . . . . . . . . . . . . . . . . . . . . . . . . . . 423.2.3 USBコネクタ . . . . . . . . . . . . . . . . . . . . . . . . . . . . . . . . . . . . . . . . . . . . . 433.2.4 LANコネクタ . . . . . . . . . . . . . . . . . . . . . . . . . . . . . . . . . . . . . . . . . . . . . 44
第4章 ソフトウェア
4.1 ソフトウェアの紹介 . . . . . . . . . . . . . . . . . . . . . . . . . . . . . . . . . . . . . . . . 464.1.1 一覧表の見かた . . . . . . . . . . . . . . . . . . . . . . . . . . . . . . . . . . . . . . . . . . . 464.1.2 セキュリティ関連のソフトウェア . . . . . . . . . . . . . . . . . . . . . . . . . . . . . 474.1.3 サポート関連のソフトウェア . . . . . . . . . . . . . . . . . . . . . . . . . . . . . . . . . 474.1.4 ユーティリティ . . . . . . . . . . . . . . . . . . . . . . . . . . . . . . . . . . . . . . . . . . . 484.1.5 CD/DVD関連のソフトウェア . . . . . . . . . . . . . . . . . . . . . . . . . . . . . . . . . 48
4.2 インストール . . . . . . . . . . . . . . . . . . . . . . . . . . . . . . . . . . . . . . . . . . . . . . 494.2.1 「ドライバーズディスク検索」からのインストール . . . . . . . . . . . . . . . . 494.2.2 「マカフィー リブセーフ」のインストール . . . . . . . . . . . . . . . . . . . . . . . 514.2.3 「i-フィルター」のインストール . . . . . . . . . . . . . . . . . . . . . . . . . . . . . . . 51
4.3 アンインストール . . . . . . . . . . . . . . . . . . . . . . . . . . . . . . . . . . . . . . . . . . 524.3.1 注意事項 . . . . . . . . . . . . . . . . . . . . . . . . . . . . . . . . . . . . . . . . . . . . . . . . . 524.3.2 アンインストール方法 . . . . . . . . . . . . . . . . . . . . . . . . . . . . . . . . . . . . . . 52
第5章 BIOS
5.1 BIOSセットアップ . . . . . . . . . . . . . . . . . . . . . . . . . . . . . . . . . . . . . . . . . 54
5.2 BIOSセットアップの操作のしかた . . . . . . . . . . . . . . . . . . . . . . . . . . . . . 555.2.1 BIOSセットアップを起動する . . . . . . . . . . . . . . . . . . . . . . . . . . . . . . . . 555.2.2 BIOSセットアップ画面 . . . . . . . . . . . . . . . . . . . . . . . . . . . . . . . . . . . . . . 555.2.3 BIOSセットアップメニュー . . . . . . . . . . . . . . . . . . . . . . . . . . . . . . . . . . 565.2.4 各キーの役割 . . . . . . . . . . . . . . . . . . . . . . . . . . . . . . . . . . . . . . . . . . . . . 565.2.5 BIOSセットアップを終了する . . . . . . . . . . . . . . . . . . . . . . . . . . . . . . . . 575.2.6 起動メニューを使用する . . . . . . . . . . . . . . . . . . . . . . . . . . . . . . . . . . . . 58
5.3 設定事例集 . . . . . . . . . . . . . . . . . . . . . . . . . . . . . . . . . . . . . . . . . . . . . . . 595.3.1 BIOSのパスワード機能を使う . . . . . . . . . . . . . . . . . . . . . . . . . . . . . . . . 595.3.2 起動デバイスを変更する . . . . . . . . . . . . . . . . . . . . . . . . . . . . . . . . . . . . 625.3.3 セキュリティチップの設定を変更する . . . . . . . . . . . . . . . . . . . . . . . . . . 635.3.4 Wakeup on LANを有効にする . . . . . . . . . . . . . . . . . . . . . . . . . . . . . . . . 645.3.5 Wakeup on RTCを有効にする . . . . . . . . . . . . . . . . . . . . . . . . . . . . . . . . 655.3.6 ご購入時の設定に戻す . . . . . . . . . . . . . . . . . . . . . . . . . . . . . . . . . . . . . . 66
3

製品ガイド CELSIUS C740
第6章 お手入れ
6.1 日常のお手入れ . . . . . . . . . . . . . . . . . . . . . . . . . . . . . . . . . . . . . . . . . . . . 686.1.1 ワークステーション本体の表面の汚れ . . . . . . . . . . . . . . . . . . . . . . . . . . 68
第7章 トラブルシューティング
7.1 トラブル発生時の基本操作 . . . . . . . . . . . . . . . . . . . . . . . . . . . . . . . . . . . 707.1.1 状況を確認する . . . . . . . . . . . . . . . . . . . . . . . . . . . . . . . . . . . . . . . . . . . 707.1.2 以前の状態に戻す . . . . . . . . . . . . . . . . . . . . . . . . . . . . . . . . . . . . . . . . . . 717.1.3 セーフモードで起動する(Windows 7の場合) . . . . . . . . . . . . . . . . . . . 727.1.4 トラブルシューティングで調べる . . . . . . . . . . . . . . . . . . . . . . . . . . . . . 727.1.5 Windowsのヘルプで調べる . . . . . . . . . . . . . . . . . . . . . . . . . . . . . . . . . . 727.1.6 インターネットで調べる . . . . . . . . . . . . . . . . . . . . . . . . . . . . . . . . . . . . 737.1.7 診断プログラムを使用する . . . . . . . . . . . . . . . . . . . . . . . . . . . . . . . . . . . 737.1.8 サポートの窓口に相談する . . . . . . . . . . . . . . . . . . . . . . . . . . . . . . . . . . . 75
7.2 よくあるトラブルと解決方法 . . . . . . . . . . . . . . . . . . . . . . . . . . . . . . . . . 767.2.1 トラブル一覧 . . . . . . . . . . . . . . . . . . . . . . . . . . . . . . . . . . . . . . . . . . . . . 767.2.2 起動・終了時のトラブル . . . . . . . . . . . . . . . . . . . . . . . . . . . . . . . . . . . . 787.2.3 Windows・ソフトウェア関連のトラブル . . . . . . . . . . . . . . . . . . . . . . . 807.2.4 ハードウェア関連のトラブル . . . . . . . . . . . . . . . . . . . . . . . . . . . . . . . . . 827.2.5 エラーメッセージ一覧 . . . . . . . . . . . . . . . . . . . . . . . . . . . . . . . . . . . . . . 90
7.3 それでも解決できないときは . . . . . . . . . . . . . . . . . . . . . . . . . . . . . . . . . 927.3.1 お問い合わせ先 . . . . . . . . . . . . . . . . . . . . . . . . . . . . . . . . . . . . . . . . . . . 92
第8章 仕様
8.1 本体仕様 . . . . . . . . . . . . . . . . . . . . . . . . . . . . . . . . . . . . . . . . . . . . . . . . . 948.1.1 CELSIUS C740 . . . . . . . . . . . . . . . . . . . . . . . . . . . . . . . . . . . . . . . . . . . . . 948.1.2 グラフィックスカード . . . . . . . . . . . . . . . . . . . . . . . . . . . . . . . . . . . . . . 98
8.2 CPU . . . . . . . . . . . . . . . . . . . . . . . . . . . . . . . . . . . . . . . . . . . . . . . . . . . . . 1008.3 ディスプレイ . . . . . . . . . . . . . . . . . . . . . . . . . . . . . . . . . . . . . . . . . . . . . . 102
8.3.1 解像度 . . . . . . . . . . . . . . . . . . . . . . . . . . . . . . . . . . . . . . . . . . . . . . . . . . 102
8.4 光学ドライブ . . . . . . . . . . . . . . . . . . . . . . . . . . . . . . . . . . . . . . . . . . . . . . 104
廃棄・リサイクル . . . . . . . . . . . . . . . . . . . . . . . . . . . . . . . . . . . . 105
4

製品ガイド CELSIUS C740
付録1 ワークステーション本体の廃棄・譲渡時の注意. . . . . . . . 106
ワークステーションの廃棄・譲渡時のハードディスク上のデータ消去に関する注意 . . . . . . . . . . . . . . . . . . 106
ハードディスクデータ消去 . . . . . . . . . . . . . . . . . . . . . . . . . . . . . . . . . . . . . . . . . . 107
付録2 Windowsの新規インストールについて . . . . . . . . . . . . . . 110
注意事項 . . . . . . . . . . . . . . . . . . . . . . . . . . . . . . . . . . . . . . . . . . . . . . . . . . . . . . . . 110新規インストールの準備 . . . . . . . . . . . . . . . . . . . . . . . . . . . . . . . . . . . . . . . . . . . 111新規インストール手順 . . . . . . . . . . . . . . . . . . . . . . . . . . . . . . . . . . . . . . . . . . . . . 112
5

製品ガイド CELSIUS C740
本書をお読みになる前に
安全にお使いいただくために
本製品を安全に正しくお使いいただくための重要な情報が『取扱説明書』に記載されています。特に、「安全上のご注意」をよくお読みになり、理解されたうえで本製品をお使いください。
本書の表記
本書の内容は2017年1月現在のものです。お問い合わせ先やURLなどが変更されている場合は、「富士通パーソナル製品に関するお問い合わせ窓口」へお問い合わせください。詳しくは、『取扱説明書』をご覧ください。
■ 本文中の記号本文中に記載されている記号には、次のような意味があります。
■ キーの表記と操作方法本文中のキーの表記は、キーボードに書かれているすべての文字を記述するのではなく、説明に必要な文字を次のように記述しています。
例:【Ctrl】キー、【Enter】キー、【→】キーなどまた、複数のキーを同時に押す場合には、次のように「+」でつないで表記しています。
例:【Ctrl】+【F3】キー、【Shift】+【↑】キーなど
■ 連続する操作の表記本文中の操作手順において、連続する操作手順を、「→」でつなげて記述しています。
記号 意味
重 要 お使いになるときの注意点や、してはいけないことを記述しています。必ずお読みください。
POINT 操作に関連することを記述しています。必要に応じてお読みください。
→ 参照ページを示しています。
例:コントロールパネルの「システムとセキュリティ」をクリックし、「システム」をクリックし、「デバイスマネージャー」をクリックする操作 ↓
「システムとセキュリティ」→「システム」の「デバイスマネージャー」の順にクリックします。
6

製品ガイド CELSIUS C740
■ ウィンドウ名の表記本文中のウィンドウ名は、アドレスバーの最後に表示されている名称を表記しています。
■ 画面例およびイラスト本文中の画面およびイラストは一例です。お使いの機種やモデルによって、実際に表示される画面やイラスト、およびファイル名などが異なることがあります。また、イラストは説明の都合上、本来接続されているケーブル類を省略したり形状を簡略化したりしていることがあります。
■ 周辺機器の使用使用できる周辺機器については、富士通製品情報ページ内にある「システム構成図」(http://www.fmworld.net/biz/fmv/product/syskou/)をご覧ください。また、使用方法については、周辺機器のマニュアルをご覧ください。
■ 本文に記載しているディスク
ご購入時の構成によっては、これらのディスクは添付されていません。本ワークステーションに格納されているイメージからディスクを作成する必要があります。作成方法については『リカバリガイド』をご覧ください。
■ 本文に記載している仕様とお使いの機種との相違ご購入時の構成によっては、本文中の説明がお使いの機種の仕様と異なる場合があります。あらかじめご了承ください。なお、本文内において、機種やOS別の書き分けがある箇所については、お使いの機種の情報をお読みください。
■ 「ハードディスク」 の記載についてフラッシュメモリディスク搭載機種の場合、このワークステーションに内蔵されたハードディスクを示す箇所は、フラッシュメモリディスクに読み替えてください。
例:
↓ ↓
「PC」ウィンドウ 「システム」ウィンドウ
ディスク名称
リカバリデータディスク
リカバリ起動ディスク(Windows 10の場合)トラブル解決ナビディスク[リカバリ起動ディスク](Windows 7の場合)
ドライバーズディスク
7

製品ガイド CELSIUS C740
■ 製品名の表記本文中では、製品名称を次のように略して表記します。
Windowsの操作
■ アクションセンター (Windows 10)アプリからの通知を表示する他、クリックすることで画面の明るさ設定や通信機能の状態などを設定できるアイコンが表示されます。
1 画面右下の通知領域にある をクリックします。画面右側に「アクションセンター」が表示されます。
■ 「コントロールパネル」 ウィンドウ次の手順で「コントロールパネル」ウィンドウを表示させてください。
□ Windows 10の場合
1 「スタート」ボタン→「Windows システム ツール」→「コントロールパネル」の順にクリックします。
□ Windows 7の場合
1 「スタート」ボタン→「コントロールパネル」の順にクリックします。
製品名称 本文中の表記
Windows 10 Pro 64ビット版 Windows 10(64ビット版) Windows 10Windows
Windows 7 Professional 64ビット版 Windows 7(64ビット版) Windows 7
Windows Internet Explorer 11 Internet Explorer
Windows Media® Player 12 Windows Media Player
Adobe® Acrobat Reader DC Adobe Acrobat Reader DC
FUJITSU Software Portshutter Premium Portshutter Premium
FUJITSU Software パソコン乗換ガイド パソコン乗換ガイド
i-フィルター ® for マルチデバイス i-フィルター
NVIDIA® Quadro® M5000 Quadro M5000
Quadroシリーズ
NVIDIA® Quadro® M4000 Quadro M4000
NVIDIA® Quadro® M2000 Quadro M2000
NVIDIA® Quadro® K620 Quadro K620
NVIDIA® Quadro® K420 Quadro K420
Roxio Creator LJ Roxio Creator
マカフィー ® リブセーフTM マカフィー リブセーフ
8

製品ガイド CELSIUS C740
■ Windowsのヘルプ (Windows 7)本書で説明されていないWindowsの機能については、次の操作で表示されるWindowsのヘルプをご覧ください。
1 「スタート」ボタン→「ヘルプとサポート」の順にクリックします。
■ ユーザーアカウント制御本書で説明しているWindowsの操作の途中で、「ユーザーアカウント制御」ウィンドウが表示される場合があります。これは、重要な操作や管理者の権限が必要な操作の前にWindowsが表示しているものです。表示されるメッセージに従って操作してください。
■ 通知領域のアイコンデスクトップ画面右下の通知領域にすべてのアイコンが表示されていない場合があります。表示されていないアイコンを一時的に表示するには、通知領域の または をクリックします。
BIOSやドライバーのアップデートについて
本ワークステーションには、さまざまなソフトウェアや周辺機器の接続/制御に必要なBIOS、ドライバーなどが搭載されています。これらのソフトウェア、BIOS、ドライバーに対して、アップデートプログラムが提供されることがあります。アップデートプログラムには、次のような内容が含まれています。� 機能の向上、追加� 操作性の向上� 品質改善
本ワークステーションをより快適にお使いいただくために、常に最新版のBIOSやドライバーを適用してください。アップデート方法については、弊社アップデートサイト(http://www.fmworld.net/biz/fmv/index_down.html)をご覧ください。
商標および著作権について
Intel、インテル、Intel ロゴ、Intel SpeedStep、Xeonは、アメリカ合衆国および / またはその他の国における Intel Corporation の商標です。NVIDIA、Quadroは、NVIDIA Corporationの登録商標です。Adobe、Adobe Acrobat Reader DCは、合衆国および/またはその他の国におけるアドビ システムズ社の登録商標または商標です。Corel、Corelバルーンロゴ、Roxio、Roxioのロゴ、Roxio Creatorは、カナダ、アメリカ合衆国および/またはその他の国のCorel Corporationおよび/またはその関連会社の商標または登録商標です。McAfee、マカフィーは、米国法人McAfee, Inc.またはその関係会社の米国またはその他の国における登録商標または商標です。その他の各製品名は、各社の商標、または登録商標です。その他の各製品は、各社の著作物です。その他のすべての商標は、それぞれの所有者に帰属します。
Copyright FUJITSU LIMITED 2017
9

第1章
各部名称
各部の名称と働きについて説明しています。
1.1 ワークステーション本体前面 . . . . . . . . . . . . . . . . . . . . . . . . . 11
1.2 ワークステーション本体背面 . . . . . . . . . . . . . . . . . . . . . . . . . 12
10

製品ガイド CELSIUS C7401.1 ワークステーション本体前面
1.1 ワークステーション本体前面
1 光学ドライブスーパーマルチドライブが搭載されています。(→P.26)
2 ディスク取り出しボタン
3 強制取り出し穴光学ドライブのトレーが開かなくなったときに使用する穴です。(→P.30)
4 IDボタンメンテナンスをするときに、IDボタンを押すことで、本ワークステーションを判別するための IDランプを点灯させます。
5 USB2.0コネクタ(→P.43)
6 電源ボタンワークステーション本体の電源を入れたり、省電力状態(→P.20)にしたりします。
7 保守ランプ本ワークステーションの状態を表示します。
8 IDランプIDボタンが押されると、青色に点灯します。
9 リセットボタン本ワークステーションでは使用できません。
10 電源ランプ本ワークステーションの状態を表示します。
11 光ディスクアクセスランプ内蔵ハードディスクにアクセスしていると
きに点灯します。
12 CSSランプ本ワークステーションでは、サポートしていません。
13 NMIボタン本ワークステーションでは使用できません。
2 3 4 5
8
61
9 107
11 12 13
ランプ 本ワークステーションの状態
消灯 正常(警告/異常を未検出)
オレンジ色点灯 警告を検出注
オレンジ色点滅 異常を検出注
注: 電源オフ状態および省電力状態(休止状態)の場合も、ランプは点灯または点滅します。
(→P.89)
ランプ 本ワークステーションの状態
緑色点灯 動作状態
オレンジ色点灯電源オフ(電源ケーブル接続時)/休止状態注
消灯 電源ケーブルを接続していない
注:電源を切った後すぐに電源ボタンを押した場合は、数秒待った後に電源が入ります。これにより電流過負荷が回避されます。
11

製品ガイド CELSIUS C7401.2 ワークステーション本体背面
1.2 ワークステーション本体背面
1 排気孔ワークステーション本体内部の熱を外部に逃がします。
2 インレット本ワークステーションに添付の電源ケーブルを接続します。
3 LANコネクタ1通常使用する場合に接続します。(→P.44)
4 LANコネクタ2通常での使用、またはワークステーション制御用コネクタです(詳しくは、『iRMC(リモートマネージメントコントローラー)』をご覧ください。)。IPアドレスは、LANコネクタ1と異なるサブネットアドレスで使用してください。(→P.32)(→P.44)
POINT
� LANコネクタ1とLANコネクタ2のコネクタ番号(順番)は、OS上で表示される順番と一致しない場合があります。
「2.5.1 有線LAN」(→P.32)の図1をご覧になり、LANコントローラー名を確認して、設定を行ってください。
5 電源ケーブル固定用穴添付のリピートタイで、電源ケーブルを固定します。
6 電源ユニット取り外しレバー
7 IDランプIDボタンが押されると、青色に点灯します。
8 アナログディスプレイコネクタ本ワークステーションでは、使用できません。
9 USB3.0コネクタ(→P.43)
1 2
5 6 8 9
3 4
7
12

製品ガイド CELSIUS C7401.2 ワークステーション本体背面
10 SATA-RAID1カード(SATA-RAID1カード搭載機種)
11 DisplayPort 1コネクタ(→P.42)
12 DisplayPort 2コネクタ(→P.42)
13 DisplayPort 3コネクタ(→P.42)
14 DisplayPort 4コネクタ(→P.42)
15 DVI-Iコネクタ(→P.42)
16 グラフィックスカードディスプレイを接続します。複数のディスプレイを同時に接続することができます。(→P.17)
11 11
●Quadro M4000●Quadro M2000
●Quadro M5000
15
●Quadro K620●Quadro K420
1013 1512
16
14
11 1312 14
13

第2章
取り扱い
本ワークステーションを使用するうえでの基本操作
や、本ワークステーションに取り付けられている(取
り付け可能な)周辺機器の基本的な取り扱い方につい
て説明しています。
2.1 ディスプレイ . . . . . . . . . . . . . . . . . . . . . . . . . . . . . . . . . . . . . . 15
2.2 マルチディスプレイ機能 . . . . . . . . . . . . . . . . . . . . . . . . . . . . . 17
2.3 省電力 . . . . . . . . . . . . . . . . . . . . . . . . . . . . . . . . . . . . . . . . . . . 20
2.4 光学ドライブ . . . . . . . . . . . . . . . . . . . . . . . . . . . . . . . . . . . . . . 26
2.5 通信 . . . . . . . . . . . . . . . . . . . . . . . . . . . . . . . . . . . . . . . . . . . . . 32
2.6 ハードディスク . . . . . . . . . . . . . . . . . . . . . . . . . . . . . . . . . . . . 35
2.7 セキュリティチップ (TPM) . . . . . . . . . . . . . . . . . . . . . . . . . 36
2.8 ステータスモニター . . . . . . . . . . . . . . . . . . . . . . . . . . . . . . . . 37
14

製品ガイド CELSIUS C7402.1 ディスプレイ
2.1 ディスプレイ
ここでは、本ワークステーションに接続した1台のディスプレイを使う方法について説明しています。ディスプレイの取り扱いについては、お使いのディスプレイのマニュアルをご覧ください。ディスプレイを接続する方法については、「3.2.2 ディスプレイコネクタ」
(→P.42)をご覧ください。複数のディスプレイを使ってマルチディスプレイ機能を使う方法については、「2.2 マルチディスプレイ機能」(→P.17)をご覧ください。
2.1.1 注意事項
� お使いのディスプレイと本ワークステーションの両方が対応している解像度のみ表示できます。お使いのディスプレイのマニュアルをご覧になり、表示可能な解像度を確認してください。
� 解像度などを変更するときに一時的に画面が乱れることがありますが、故障ではありません。
2.1.2 解像度を変更する
ここでは、ディスプレイの解像度、発色数、リフレッシュレートの変更方法について説明します。
1 デスクトップで右クリックし、「NVIDIAコントロール パネル」をクリックします。
「NVIDIAコントロールパネル」が表示されます。
2 画面左側のメニューで「ディスプレイ」→「解像度の変更」をクリックします。
3 「解像度」、「リフレッシュレート」、「色の深度」(発色数)を設定します。設定可能な値は、「8.3.1 解像度」(→P.102)をご覧ください。
4 「適用」をクリックします。確認のメッセージが表示された場合は、メッセージに従って操作します。
重 要
� 画面が正常に表示されない場合は、何もせずに15秒程度待ってください。変更前の設定に戻ります。
15

製品ガイド CELSIUS C7402.1 ディスプレイ
2.1.3 拡大表示設定を変更する
ご購入時の解像度より小さい解像度に設定した場合、画面を拡大して表示できます。
重 要
� アナログ表示では、この機能は使用できません。
1 デスクトップで右クリックし、「NVIDIAコントロール パネル」をクリックします。
「NVIDIAコントロールパネル」が表示されます。
2 画面左側のメニューで「ディスプレイ」→「デスクトップのサイズと位置の調整」をクリックします。
3 拡大表示設定を選択します。・縦横比画面の縦横比を維持したまま最大限に拡大されます。
・全画面表示画面がディスプレイ全体に拡大されます。
・スケーリングなし画面は拡大されずに中央に表示されます。
4 「適用」をクリックします。確認のメッセージが表示された場合は、メッセージに従って操作します。
重 要
� 画面が正常に表示されない場合は、何もせずに15秒程度待ってください。変更前の設定に戻ります。
16

製品ガイド CELSIUS C7402.2 マルチディスプレイ機能
2.2 マルチディスプレイ機能
本ワークステーションに複数のディスプレイを接続すると、マルチディスプレイ機能が使えるようになります。ディスプレイの取り扱いについては、お使いのディスプレイのマニュアルをご覧ください。外部ディスプレイを接続する方法については、「3.2.2 ディスプレイコネクタ」(→P.42)をご覧ください。
2.2.1 マルチディスプレイ機能とは
マルチディスプレイ機能により、複数のディスプレイを使用した次のような表示方法を選択できます。
【 】+【P】キーを押すことで、表示方法を選択する画面を表示できます。
表示方法 説明
拡張デスクトップ表示 複数のディスプレイを1つの画面として表示します。Windows 10の場合は、Windowsのタスクバーはすべてのディスプレイに表示されます。Windows 7の場合は、Windowsのタスクバーは1つのディスプレイにのみ表示され、このディスプレイをプライマリディスプレイと呼び、もう1つのディスプレイをセカンダリディスプレイと呼びます。それぞれのディスプレイの解像度は別々に設定できます。
クローン表示 複数のディスプレイに同一の画面を表示します。すべてのディスプレイの解像度は同じである必要があります。
シングル表示 複数のディスプレイのどれか1つに画面を表示します。表示するディスプレイは切り替えることができます。
17

製品ガイド CELSIUS C7402.2 マルチディスプレイ機能
2.2.2 注意事項
� お使いのディスプレイと本ワークステーションの両方が対応している解像度のみ表示できます。お使いのディスプレイのマニュアルをご覧になり、表示可能な解像度を確認してください。
� マルチディスプレイ機能を変更するときは、動画を再生するソフトウェアは終了してください。
� マルチディスプレイ機能は、Windowsが起動している場合にのみ有効です。� 2台以上のディスプレイを接続している場合、POST画面やBIOSセットアップ画面の表示されるディスプレイ(DVI-Iコネクタに別売のDVI-VGA変換アダプタを使用してアナログ接続した場合も含む)は次のようになります。・Quadro M5000を選択した場合
・Quadro M4000/Quadro M2000を選択した場合表示されるディスプレイを接続しているコネクタの優先順位は、DisplayPort 1コネクタからDisplayPort 4コネクタの順になります。
・Windows 10でQuadro K620/Quadro K420を選択した場合
・Windows 7でQuadro K620/Quadro K420を選択した場合
� 解像度などを変更するときに一時的に画面が乱れることがありますが、故障ではありません。
表示される優先順位 1 2 3 4 5
表示されるディスプレイを接続しているコネクタ
DisplayPort 1 DisplayPort 2 DisplayPort 3 DisplayPort 4 DVI-I
表示される優先順位 1 2
表示されるディスプレイを接続しているコネクタ
DisplayPort 1 DVI-I
表示される優先順位 1 2
表示されるディスプレイを接続しているコネクタ
DVI-I DisplayPort 1
18

製品ガイド CELSIUS C7402.2 マルチディスプレイ機能
2.2.3 マルチディスプレイ機能を設定する
1 デスクトップで右クリックし、「NVIDIAコントロール パネル」をクリックします。
「NVIDIAコントロールパネル」が表示されます。
2 画面左側のメニューで「ディスプレイ」→「複数のディスプレイの設定」をクリックします。・拡張デスクトップにする場合、2台以上のディスプレイにチェックを付け、表示されているディスプレイを右クリックし、「デスクトップをこのディスプレイに拡張する」をクリックします。必要に応じて、表示されているディスプレイをドラッグして、2つのディスプレイの位置を設定します。「*」と表示されているのがプライマリディスプレイです。
・クローン表示にする場合、2台以上のディスプレイにチェックを付け、表示されているディスプレイを右クリックし、「ディスプレイを複製する」をクリックします。
・シングル表示にする場合、表示する1台のディスプレイにのみチェックを付けます。
3 「適用」をクリックします。確認のメッセージが表示された場合は、メッセージに従って操作します。
4 必要に応じて画面左側のメニューで「ディスプレイ」→「解像度の変更」をクリックして、「解像度」、「リフレッシュレート」、「色の深度」(発色数)を設定し、「適用」をクリックします。確認のメッセージが表示された場合は、メッセージに従って操作します。
重 要
� 画面が正常に表示されない場合は、何もせずに15秒程度待ってください。変更前の設定に戻ります。
19

製品ガイド CELSIUS C7402.3 省電力
2.3 省電力
ここでは、ワークステーションを使わないときに省電力にする省電力状態と、その他の節電機能について説明しています。
2.3.1 省電力状態
Windowsの動作を一時的に中断させた状態(休止状態)です。ハードディスクにWindowsの状態を保存するため、電源が切れてもWindowsの状態を保存できます。
■ 注意事項� 状況により省電力状態にならない場合があります。メッセージが表示された場合は、メッ
セージに従って操作してください。� 状況により省電力状態になるのに時間がかかる場合があります。� レジュームした後、すぐに省電力状態にしないでください。必ず10秒以上たってから省電
力状態にするようにしてください。� 省電力状態にした後、すぐにレジュームしないでください。必ず10秒以上たってからレジュームするようにしてください。
■ 省電力状態にする
操作/条件 動作
メニューから選択する 次の操作で選択したメニューの動作になります。・Windows 10の場合
1.「スタート」ボタン→ (電源)の順にクリックし、メニューを選択します。
・Windows 7の場合「スタート」メニューから選択します。
電源ボタンを押す注1 Windowsが終了し、電源が切れます。「■ 電源プランの設定を変更する」(→P.24)
一定時間操作しない スリープ状態になります。「■ 電源プランの設定を変更する」(→P.24)
注1:電源ボタンは 4 秒以上押さないでください。電源ボタンを 4 秒以上押すと、Windows が正常終了せずに本ワークステーションの電源が切れてしまいます。
20

製品ガイド CELSIUS C7402.3 省電力
■ 省電力状態からレジュームする
■ WoL機能によるレジュームの設定を変更するWoL機能とは、他のコンピューターから有線LAN 経由で本ワークステーションを起動・レジュームする機能です。WoL機能には、電源オフ状態から起動する機能と、省電力状態からレジュームする機能があります。ここでは、省電力状態からレジュームするための設定について説明します。電源オフ状態から起動する機能については、「5.3.4 Wakeup on LANを有効にする」(→P.64)をご覧ください。
1 管理者アカウントでサインイン(ログオン)します。
2 コントロールパネルの「デバイスマネージャー」を開きます。「システムとセキュリティ」→「システム」の「デバイスマネージャー」
3 「ネットワークアダプター」をダブルクリックします。
4 次のデバイスをダブルクリックします。Intel(R) Ethernet Connection I217-LMまたは、Intel(R) I210 Gigabit NetworkConnection・「Intel(R) I210 Gigabit Network Connection」を選択した場合は、次の設定を行ってください。1.「詳細設定」タブをクリックします。2. プロパティを「PMEをオンにする」、値を「オン」に設定します。
5 「電源の管理」タブをクリックします。
6 WoL機能を有効にするには次の項目にチェックを付け、無効にするにはチェックを外します。・電力の節約のために、コンピューターでこのデバイスの電源をオフにできるようにする
・このデバイスで、コンピューターのスタンバイ状態を解除できるようにする
POINT
� マジックパケットを受信したときのみ省電力状態からレジュームさせるようにするには、「Magic Packetでのみ、コンピューターのスタンバイ状態を解除できるようにする」にもチェックを付けます。
7 「OK」をクリックします。
操作/条件 動作
電源ボタンを押す レジュームします。
USBキーボードやUSBマウスを操作する
レジュームします。
Wakeup on LAN(WoL)機能
レジュームします。「■ WoL機能によるレジュームの設定を変更する」(→P.21)
21

製品ガイド CELSIUS C7402.3 省電力
2.3.2 電源を切る
ここでは、Windowsを終了させてワークステーション本体の電源を切る方法を説明します。
■ 注意事項� 電源を切る前に、すべての作業を終了し必要なデータを保存してください。� 電源を切る前に、あらかじめディスクを取り出してください(→P.29)。� 電源を切った後、すぐに電源を入れないでください。必ず30秒以上たってから電源を入れるようにしてください。
� 長期間使用しない場合、または電源を完全に切断する場合は、ワークステーション本体の電源を切り、電源プラグをコンセントから抜いてください。
■ Windows 10の電源の切り方次のいずれかの方法で、ワークステーション本体の電源を切ります。
□ Windowsを終了する
1 「スタート」ボタン→ (電源)の順にクリックします。
2 「シャットダウン」をクリックします。
□ 完全に電源を切る
重 要
� 次のような場合は、ここで説明している手順でワークステーションの電源を切ってください。
・BIOS セットアップを起動する・診断プログラムを使用する・ハードディスクデータ消去
1 「スタート」ボタン→ (設定)の順にクリックします。
2 「更新とセキュリティ」をクリックします。
3 画面左側のメニューで「回復」をクリックします。
4 画面右側のメニューで「今すぐ再起動する」をクリックします。
5 「PCの電源を切る」をクリックします。
22

製品ガイド CELSIUS C7402.3 省電力
■ Windows 7の電源の切り方次のいずれかの方法で、Windowsを終了させてワークステーション本体の電源を切ります。
□ 「スタート」 メニューから操作する
1 「スタート」ボタン→「シャットダウン」の順にクリックします。しばらくするとWindowsが終了し、ワークステーション本体の電源が自動的に切れます。
POINT
� 「スタート」ボタン→ の →「再起動」の順にクリックすると、ワークステーション本体を再起動できます。
□ 電源ボタンを押す
1 電源ボタン(→P.11)を押します。ご購入時の設定では、しばらくするとWindowsが終了し、ワークステーション本体の電源が自動的に切れます。
重 要
� 電源ボタンは4秒以上押さないでください。電源ボタンを4秒以上押すと、Windowsが正常終了せずにワークステーション本体の電源が切れてしまいます。
POINT
� 電源ボタンを押したときの動作を変更するには、「■ 電源プランの設定を変更する」(→P.24)をご覧ください。
2.3.3 省電力設定
使用状況にあわせて電源プランを切り替えることで、消費電力を節約できます。
■ 電源プランを切り替える
1 コントロールパネルの「電源オプション」を開きます。「ハードウェアとサウンド」→「電源オプション」
2 お使いになる電源プランをクリックします。
POINT
� 電源プランを作成するには、ウィンドウ左の「電源プランの作成」をクリックし、メッセージに従って操作します。
23

製品ガイド CELSIUS C7402.3 省電力
■ 電源プランの設定を変更する
1 コントロールパネルの「電源オプション」を開きます。「ハードウェアとサウンド」→「電源オプション」
2 設定を変更するプランの「プラン設定の変更」をクリックします。
3 「詳細な電源設定の変更」をクリックします。
4 リストから項目を選択し、設定を変更します。
POINT
� 一部の設定は手順1や手順2で表示される画面でも変更できます。
5 「OK」をクリックします。
2.3.4 「ディスプレイの電源を切る」
ディスプレイの電源を切り、消費電力を抑える機能です。マウスやキーボードを操作することで、すぐに元の画面に復帰できます。
■ 注意事項� 映像を取り扱うソフトウェアを使用中は、「ディスプレイの電源を切る」を使用しないでください。
� Windowsの電源オプションと関係なく動作します。
■ デスクトップアイコンからディスプレイの電源を切る
1 デスクトップ画面にある「ディスプレイの電源を切る」アイコン をダブルクリックします。
■ メニューからディスプレイの電源を切る
1 「スタート」ボタン→「すべてのプログラム」→「FUJITSU - ディスプレイの電源を切る」→「ディスプレイの電源を切る」の順にクリックします。
対 象 Windows 7
24

製品ガイド CELSIUS C7402.3 省電力
2.3.5 UPSを使用する場合
UPS(Uninterruptible Power Supply)や、UPSの制御ソフトウェアを本ワークステーションでお使いになる場合、電源プランの設定を変更(→P.24)し、必ず省電力機能を無効にしてください。設定変更を行わないと、省電力機能が働いて休止状態になり、UPSが誤動作するおそれがあります。また、UPSからの給電再開時のワークステーションの動作については、BIOSセットアップの「IPMI管理」メニューの「AC通電再開時の動作」で設定します。BIOSセットアップメニューについては、『BIOSセットアップメニュー 一覧』をご覧ください。
25

製品ガイド CELSIUS C7402.4 光学ドライブ
2.4 光学ドライブ
ここでは、光学ドライブとCD/DVDなどのディスクの取り扱いについて説明しています。ディスクの取り扱いについては、お使いのディスクのマニュアルをご覧ください。また、光学ドライブの仕様については、「8.4 光学ドライブ」(→P.104)をご覧ください。
2.4.1 注意事項
� 光学ドライブにアクセス中は、振動や衝撃を与えないでください。故障の原因となります。� 市販のクリーニングディスクやレンズクリーナーを使うと、逆にゴミを集めてしまい、光
学ドライブのレンズが汚れてしまう場合があります。故障の原因となりますので絶対に使わないでください。
2.4.2 使用できるディスク
■ 注意事項� 直径8cmまたは直径12cm、厚さ1.14mm~1.5mmの円形のディスクのみ使用できます。ただし、直径8cmのディスクは、読み込みにのみ対応しています。それ以外のディスクは使用しないでください。故障の原因となります。
� ゆがんだディスク、重心の偏ったディスク、割れたディスク、ヒビの入ったディスクは使用しないでください。故障の原因となります。
� 不正コピー防止の仕様に準拠していないディスクは、使用できない場合があります。� 記載されているディスクが販売されていない場合もあります。
26

製品ガイド CELSIUS C7402.4 光学ドライブ
■ 使用できるディスク
■ 推奨ディスク光学ドライブで書き込みや書き換えを行う場合は、次のディスクの使用をお勧めします。それぞれのディスクの詳しい仕様については、各メーカーのホームページなどをご覧ください。
ディスク 読込 書込 書換
CD-ROM ○ × ×
音楽CD ○ × ×
ビデオCD ○ × ×
CD-R ○ ○ ×
CD-RW注1 ○ ○ ○
DVD-ROM ○ × ×
DVD-Video ○ × ×
DVD-R(4.7GB) ○ ○ ×
DVD-R DL(8.5GB)注2 ○ ○ ×
DVD-RW ○ ○ ○
DVD+R(4.7GB) ○ ○ ×
DVD+R DL(8.5GB) ○ ○ ×
DVD+RW(4.7GB) ○ ○ ○
DVD-RAM(4.7GB/9.4GB)注3 ○ ○ ○
注1 :Ultra Speed CD-RWディスクは使用できません。注2 :追記はできません。また追記されたディスクの読み込みは保証しません。注3 :・カートリッジに入れた状態で使用するタイプ(Type1)は使用できません。
・2.6GBおよび5.2GBのディスクは使用できません。
ディスク種別 メーカー 型名
CD-R Verbatim(バーベイタム) SR80SP10V1、SR80SP20V1
CD-RW Verbatim(バーベイタム) SW80EU5V1、SW80QU5V1、SW80QM5V1、SW80QP5V1
DVD-R Verbatim(バーベイタム) DHR47J10V1、DHR47JM10V1、DHR47JP10V1
DVD-R DL Verbatim(バーベイタム) DHR85HP5V1、DHR85HP10V1、DHR85HP10SV1
DVD-RW Verbatim(バーベイタム) DHW47Y10V1
DVD+R DL Verbatim(バーベイタム) DTR85HP5V1、DTR85HP10V1
DVD+RW ソニー 5DPW47HPS
DVD-RAM パナソニック LM-HC47LW5(4.7GB、カートリッジ無)、LM-HB94L(9.4GB、カートリッジ有、取り出し可)
27

製品ガイド CELSIUS C7402.4 光学ドライブ
2.4.3 ディスクをセットする
1 トレーを開きます。ディスク取り出しボタン(→P.11)を押し、少し出てきたトレーの中央を持って静かに引き出します。
2 ディスクをトレーに載せます。ディスクのレーベル面を上にしてトレー中央の突起にディスクの穴を合わせ、「パチン」と音がするまではめ込みます。
3 トレーを閉じます。「カチッ」と音がするまで、トレーを静かに押し込みます。
重 要
� トレーに指などをはさまないようにしてください。けがの原因となります。
POINT
� 光学ドライブにディスクをセットして「PC(コンピューター)」ウィンドウの光学ドライブアイコンをクリック(設定によってはダブルクリック)すると、ワークステーションがディスクを認識する前にトレーが自動的に開くことがあります。ディスクをセットした後30秒程度待ってからディスクの操作を行ってください。
28

製品ガイド CELSIUS C7402.4 光学ドライブ
2.4.4 ディスクを取り出す
ディスクを取り出す前に、次のことを確認してください。� ソフトウェアがディスクを使用していないこと。ソフトウェアの機能を使ってトレーを開くか、ソフトウェアを終了してください。詳しくはお使いのソフトウェアのマニュアルをご覧ください。
� ディスク上のファイルを開いていないこと。ファイルを閉じてください。
上記の項目を確認してもトレーが開かない場合は、本ワークステーションを再起動してください。本ワークステーションを再起動してもトレーが開かない場合は、「■ トレーを強制的に開く」(→P.30)をご覧ください。
1 トレーを開きます。ディスク取り出しボタン(→P.11)を押し、少し出てきたトレーの中央を持って静かに引き出します。
2 ディスクを取り出します。トレー中央の突起を押さえながらディスクのふちを持ち上げて、ディスクを外します。
3 トレーを閉じます。「カチッ」と音がするまで、トレーを静かに押し込みます。
重 要
� トレーに指などをはさまないようにしてください。けがの原因となります。
29

製品ガイド CELSIUS C7402.4 光学ドライブ
■ トレーを強制的に開く「2.4.4 ディスクを取り出す」(→P.29)の手順でトレーが開かない場合は、次の手順でトレーを開きます。
重 要
� どうしてもトレーが開かない場合にのみ実行してください。
1 ワークステーション本体の電源を切ります。
2 強制取り出し穴(→P.11)に、太めのペーパークリップを伸ばしたものなどを、トレーが少し出てくるまで押し込みます。
3 トレーを静かに引き出します。
2.4.5 ディスクに書き込む
記録可能ディスクに書き込むには「Roxio Creator」(→P.48)を使用します。詳しくは、次の手順で「Roxio Creator」のヘルプをご覧ください。
1 次の操作を行います。●Windows 10の場合
1.「スタート」ボタン→「Roxio Creator LJ」→「Roxio Creator LJ」の順にクリックします。
●Windows 7の場合1.「スタート」ボタン→「すべてのプログラム」→「Roxio Creator LJ」→「Roxio
Creator LJ」の順にクリックします。
2 「ヘルプ」メニュー→「ヘルプ」の順にクリックします。
POINT
� DVD-RAMはフォーマットすることにより、USBメモリのように直接エクスプローラーなどで書き込むことができます。DVD-RAMをフォーマットするには「■ DVD-RAMをフォーマットする」(→P.31)をご覧ください。
■ 注意事項� 本ワークステーションで作成したディスクは、ディスクの種類や書き込み形式などにより他の機器では使用できない場合があります。お使いの機器で使用できるディスクの種類や書き込み形式などについては、お使いの機器のマニュアルをご覧ください。また、ディスクの記録状態によっても使用できない場合があります。
� 光学ドライブにディスクをセットしてすぐに操作をすると、ワークステーションがディスクを認識する前にトレーが自動に開くことがあります。ディスクをセットした後30秒程度待ち、ディスクが使用可能になってから操作を行ってください。
30

製品ガイド CELSIUS C7402.4 光学ドライブ
� ディスクに書き込み中は、ワークステーション本体の電源を切ったり、再起動したり、ディスク取り出しボタンを押したりしないでください。また、省電力状態にもしないでください。
� ディスクへの書き込みには高い処理能力が必要です。ディスクに書き込み中は、他のソフトウェアを使用しないことをお勧めします。
� 自動再生が有効に設定されていると、ディスクへの書き込みができない場合があります。その場合は次の手順で自動再生を無効に設定してください。1. コントロールパネルの「自動再生」を開きます。「ハードウェアとサウンド」→「自動再生」
2.「すべてのメディアとデバイスで自動再生を使う」のチェックを外し、「保存」をクリックします。
�「Roxio Creator」は、パケットライトによる書き込みには対応していません。� 外付け光学ドライブをお使いになる場合も、外付け光学ドライブに添付されている「Roxio Creator」ではなく、本ワークステーションの「Roxio Creator」をお使いください。
� DVD+R DLにデータを書き込む場合、DVD-ROMとの互換性を高めるために「Extended Partial Lead-out」(約512MB)が書き込まれます。このため、書き込み可能な最大容量は約7.99GBとなります。
■ DVD-RAMをフォーマットするDVD-RAMを初めてお使いになる場合や、すべてのデータを消去する場合は次の手順でDVD-RAMをフォーマットします。
POINT
� 両面タイプのDVD-RAMディスクは片面ごとにフォーマットします。
1 フォーマットするDVD-RAMをセットします(→P.28)。
2 次の操作を行います。●Windows 10の場合
1.「スタート」ボタンを右クリックし、「エクスプローラー」をクリックします。2. ウィンドウ左の「PC」をクリックします。
●Windows 7の場合1.「スタート」ボタン→「コンピューター」の順にクリックし、「コンピューター」を
表示します。
3 光学ドライブを右クリックし、「フォーマット」をクリックします。
4 必要に応じて「ファイルシステム」などを設定します。
5 「開始」をクリックし、以降は表示されるメッセージに従います。
31

製品ガイド CELSIUS C7402.5 通信
2.5 通信
ここでは本ワークステーションの通信機能について説明しています。ネットワーク機器を接続してお使いになる場合は、お使いのネットワーク機器のマニュアルもご覧ください。また、搭載されている通信機能の仕様については、「8.1 本体仕様」(→P.94)をご覧ください。
2.5.1 有線LAN
LANケーブルを接続する方法については、「3.2.4 LANコネクタ」(→P.44)をご覧ください。LANの設定については、ネットワーク管理者に確認してください。
■ 有線LANの構成本ワークステーションは、OSから使用できる2つのLANコントローラーとiRMC用LANコントローラーを持っており、3つのMACアドレスを有します(図1)。そのため、LANコネクタ1とLANコネクタ2の両方をネットワークに接続して利用する場合、3つの IPアドレスを必要とします。iRMCをご利用になる場合は、『iRMC(リモートマネージメントコントローラ)』をご覧ください。本ワークステーションをネットワークに参加させるときには、次の重要事項を必ず守ってください。
図1) CELSIUS C740のLANコントローラーとLANコネクタの接続体系
32

製品ガイド CELSIUS C7402.5 通信
� LANコネクタ1とLANコネクタ2を別のサブネットに分けてくださいLANコネクタ2は、ワークステーションの動作監視などに使う目的の「管理用LANコネクタ」です。LANコネクタ2は、LANコネクタ1とは別のサブネットに分け、管理向けのネットワークを別途構築するようにしてください。また、LANコネクタ2上の2つのLANコントローラーも別のサブネットに分けることを推奨します。管理用ネットワークを構築しない(iRMCのリモート管理機能を使用しない)場合は、LANコネクタ2にはLANケーブルを接続しないか、BIOSセットアップの「IPMI管理」メニューの「iRMC LAN」を「使用しない」に設定変更してください。BIOSセットアップメニューについては、『BIOSセットアップメニュー 一覧』をご覧ください。
� リモート接続はLANコネクタ1を使用してくださいリモート接続などの業務用途には、必ずLANコネクタ1を使用してください。LANコネクタ2は管理ネットワーク用のLANコネクタです。また、OSと接続できるLANコントローラーとiRMC用LANコントローラーが共有しているため、両者が同時に通信を行うと一時的な通信遅延(内部の切り替えによるレイテンシの増加)や通信速度の低下が起こることがあります。これは本装置の仕様です。
� 本ワークステーションの出荷時設定は「DHCP」です本ワークステーションは、3つのLANコントローラーすべての出荷時設定が「DHCP」になっています。
重 要
� 固定IPで運用する場合は、ネットワークに接続する前に必ずIPアドレスの指定を行ってください。本ワークステーションを何も設定せずにネットワークに接続すると、同時に3つのIPアドレスを取得するため、複数の装置を同時に接続するとIPアドレス資源が枯渇するおそれがあります。なお管理ネットワークを構築する場合は、監視対象装置の判別を容易にするため、固定IPでの運用を強く推奨します。
� 3つのLANコントローラーには、異なるIPアドレスを振り分けてください本ワークステーションのLANコネクタは2つですが、3つのLANコントローラーを持っています。3つのLANコントローラーには、それぞれ別々の IPアドレスを振り分けてください。同一の IPアドレスを割り当てると、IPアドレスの競合が発生し、ネットワーク障害の原因となります。
■ 注意事項� Link速度を1Gbpsに固定して接続することはできません。� Link速度を100/10Mbpsに固定して接続する場合、オートネゴシエーションのみサポートしているネットワーク機器では、「デュプレックス」の設定は「半二重/Half Duplex」に設定してください。「全二重/Full Duplex」に設定すると、次のような問題が発生する場合があります。・Linkランプが点灯しない・通信できない・通信速度が異常に遅い
33

製品ガイド CELSIUS C7402.5 通信
� 本ワークステーションに搭載されている LANデバイスには節電機能があります。この機能は、Windowsの省電力機能によってディスプレイの電源が切れると、通信速度を下げることにより電力消費を抑えるものです。ご購入時の設定ではこの機能は有効に設定されていますが、次の条件にすべて一致する環境でお使いの場合、Windowsの省電力機能によってディスプレイの電源が切れるときに通信エラーが発生することがあります。これにより問題がある場合は、「■ LANデバイスの節電機能の設定を変更する」(→P.34)をご覧になり、この機能を無効に設定してください。・LAN デバイスの設定で、「リンク速度とデュプレックス」が「オートネゴシエーション」に設定されているとき(ご購入時の設定)
・本ワークステーションを、オートネゴシエーションが可能なネットワーク機器と接続して
いるとき
■ LANデバイスの節電機能の設定を変更するLANデバイスの節電機能の設定を変更するには、次の操作を行います。
1 管理者アカウントでサインイン(ログオン)します。
2 コントロールパネルの「デバイスマネージャー」を開きます。「システムとセキュリティ」→「システム」の「デバイスマネージャー」
3 「ネットワークアダプター」をダブルクリックします。
4 次のデバイスをダブルクリックします。Intel(R) Ethernet Connection I217-LM
5 「詳細設定」タブをクリックします。
6 「プロパティ」で「システム無動作時の節電機能」をクリックし、「値」で「オン(有効)」または「オフ(無効)」を選択します。
7 「OK」をクリックします。
34

35
製品ガイド CELSIUS C7402.6 ハードディスク
2.6 ハードディスク
ここでは、ハードディスクのフォーマット手順について説明します。
2.6.1 ハードディスクをフォーマットする
「ディスクの管理」でハードディスクの領域を設定し、フォーマットします。
1 管理者アカウントでサインイン(ログオン)します。
2 「コントロール パネル」→「システムとセキュリティ」→「管理ツール」の順にクリックし、「コンピューターの管理」をダブルクリックします。「コンピューターの管理」ウィンドウが表示されます。
3 ウィンドウ左のツリーメニューで「記憶域」の「ディスクの管理」 をクリックします。「ディスクの初期化」ウィンドウが表示されます。
POINT
� ディスクがあらかじめ初期化されている場合は、「ディスクの初期化」ウィンドウは表示されません。
� 「ディスクの初期化」ウィンドウが表示されない場合は、初期化するディスクの名称上で右クリックし、「ディスクの初期化」を選択すると、「ディスクの初期化」ウィンドウが表示されます。
4 「ディスクの選択」に表示されているディスクがフォーマット対象のディスクであることを確認のうえ、チェックボックスにチェックを付けます。
POINT
� 「ディスクの初期化」ではパーティション スタイルをMBR(マスター ブート レコード)に設定することをお勧めします。
5 「OK」をクリックします。
6 画面に表示されたハードディスクの未割り当て領域を右クリックし、「新しいシンプル ボリューム」をクリックします。
7 「新しいシンプル ボリューム ウィザード」が表示されたら、メッセージに従って必要な設定を行いフォーマットします。
重 要
� 「クイックフォーマットする」にチェックを付けていない場合は、フォーマット終了まで長時間かかります。時間に余裕を持って作業を行ってください。

36
製品ガイド CELSIUS C7402.7 セキュリティチップ(TPM)
2.7 セキュリティチップ (TPM)
セキュリティチップ(TPM)は、ドライブを暗号化したときの暗号鍵などの重要なデータを格納・管理するための特別な ICチップです。暗号鍵などをハードディスクに残さないため、ハードディスクが盗まれても暗号を解析できません。

製品ガイド CELSIUS C7402.8 ステータスモニター
2.8 ステータスモニター
ステータスモニターを使用すると、温度/FANの状態について簡単に確認できます。警告発生時は、速やかにシステム管理者に連絡してください。ドライバーおよびソフトウェアのインストールについては、「4.2 インストール」
(→P.49)をご覧ください。
2.8.1 センサーの状態確認
「各デバイスの現在の状態」で、各センサーの状態を確認します。
1 次の操作を行います。●Windows 10の場合
1.「スタート」ボタン→「すべてのアプリ」→「FUJITSU - ステータスモニター」→「ステータスモニター」の順にクリックします。
●Windows 7の場合1.「スタート」ボタン→「すべてのプログラム」→「FUJITSU - ステータスモニター」
→「ステータスモニター」の順にクリックします。
「各デバイスの現在の状態」が表示されます。
対 象 iRMC(リモートマネージメントコントローラ)をお使いの場合
37

製品ガイド CELSIUS C7402.8 ステータスモニター
□ IDランプの状態を確認する
「各デバイスの現在の状態」の IDランプのアイコンの表示状態で、ワークステーション本体にある IDランプの状態を確認することができます。
■ 異常検知時の画面異常を検知すると、次の画面が表示されます。
デバイス名 温度センサー/FANセンサーが表示されます。
現在の状態 各センサーの状態が表示されます。・safe:センサーに異常は記録されていません。・safe(過去に異常あり):
警告状態が発生し、コンピューター利用者が警告発生を無視した場合などに表示されます。
・fail: 警告状態です。
装置情報 型名 本ワークステーションの品名が表示されます。
製造号機 本ワークステーションの製造号機が表示されます。
システム情報を開く クリックすると、Windowsのシステム情報画面を表示します。
IDランプ ワークステーション本体にある IDランプの点灯/消灯を行います。
現在の IDランプの状態を取得する
クリックすると、現在の IDランプの点灯状態を取得し、アイコン表示を更新します。
点灯する クリックすると、IDランプを点灯します。
消灯する クリックすると、IDランプを消灯します。
●IDランプ消灯時 ●IDランプ点灯時
●FANセンサー異常時 ●温度センサー異常時
38

製品ガイド CELSIUS C7402.8 ステータスモニター
異常を検知したデバイスの情報を通知するとともに、Windowsのイベントログに検知したセンサーと時間などを記録します。また、iRMCのイベントログ(SEL)にも情報が記録されます。正確な情報は『iRMC(リモートマネージメントコントローラ)』の「エラーメッセージ」をご覧ください。
重 要
� Windowsのイベントビューアーは次の操作で表示することができます。1.【 】+【X】キーを押し、表示されたメニューから「イベントビューアー」をクリッ
クします。� Windowsのイベントログに記録される時間とiRMCのイベントログ(SEL)に記録される情報は、同じではありません。
� ステータスモニターでは短時間に発生する同一エラーをフィルター処理し、各センサーの監視間隔がiRMCと異なります。
� Windowsのイベントログの「詳細」には、次のような内容が表示されます。・例:FANセンサー
・例:温度センサー
iRMCから読み取ったデータを表示します。
DeviceID センサーごとにDeviceとして表示
ElementName iRMCのセンサー名
Caption センサーの種類・ Fan (xx.x.xx):FANセンサー・ Temperature (xx.x.xx):温度センサー
CurrentReadind UnitModified 読み取り値から換算した値・ FANの単位は(rpm)・ 温度の単位は(℃)
39

第3章
周辺機器
周辺機器の取り付け方法や注意事項を説明していま
す。
3.1 周辺機器を取り付ける前に . . . . . . . . . . . . . . . . . . . . . . . . . . . 41
3.2 コネクタの接続/取り外し . . . . . . . . . . . . . . . . . . . . . . . . . . . 42
40

41
製品ガイド CELSIUS C7403.1 周辺機器を取り付ける前に
3.1 周辺機器を取り付ける前に
ここでは、周辺機器を取り付ける前に知っておいていただきたいことを説明しています。必ずお読みください。
3.1.1 注意事項
� 本ワークステーションに対応している弊社純正品をお使いください。詳しくは、富士通製品情報ページ内にある「システム構成図」(http://www.fmworld.net/biz/fmv/product/syskou/)をご覧ください。
� お使いになる周辺機器のマニュアルもあわせてご覧ください。� 操作に必要な箇所以外は触らないでください。故障の原因となります。� 周辺機器の取り付け/取り外しは、Windowsのセットアップが完了してから行ってください。
� お使いになる周辺機器によっては、取り付けた後にドライバーなどのインストールや設定が必要な場合があります。詳しくは周辺機器のマニュアルをご覧ください。
� 一度に取り付ける周辺機器は1つだけにしてください。一度に複数の周辺機器を取り付けると、ドライバーのインストールなどが正常に行われないことがあります。1つの周辺機器の取り付けが終了して、動作確認を行った後、別の周辺機器を取り付けてください。
� 一般的には周辺機器の電源を入れてからワークステーション本体の電源を入れ、ワークステーション本体の電源を切ってから周辺機器の電源を切ります。ただし、周辺機器によっては逆の順序が必要な場合があります。詳しくは周辺機器のマニュアルをご覧ください。

製品ガイド CELSIUS C7403.2 コネクタの接続/取り外し
3.2 コネクタの接続/取り外し
ここでは、周辺機器を接続したり、取り外したりする一般的な方法について説明しています。接続する周辺機器やケーブルのマニュアルもあわせてご覧ください。また、それぞれのコネクタの仕様については、「8.1 本体仕様」(→P.94)をご覧ください。必ず「3.1 周辺機器を取り付ける前に」(→P.41)をお読みになってから作業をしてください。
3.2.1 注意事項
� ご購入時の構成によっては、記載されているコネクタの一部は搭載されていません。� 周辺機器のコネクタの形状によっては、接続できなかったり、隣接するコネクタに接続された周辺機器と干渉したりする場合があります。周辺機器を接続する前に確認してください。
� 周辺機器によっては、接続したり取り外したりするときに、コネクタの仕様にかかわらずワークステーション本体の電源を切る必要があるものがあります。詳しくは周辺機器のマニュアルをご覧ください。
3.2.2 ディスプレイコネクタ
ディスプレイを接続します。ワークステーション本体の電源を切ってから接続してください。
■ 接続する
1 ワークステーション本体の電源を切ります。
2 ディスプレイコネクタに、ディスプレイのケーブルを接続します。コネクタの形を互いに合わせまっすぐに差し込んでください。次のコネクタをお使いの場合、コネクタのネジを締めてください。・DVI-Iコネクタ
3 ディスプレイの電源を入れてから、ワークステーション本体の電源を入れます。
DVI-Iコネクタ
DisplayPortコネクタ
42

製品ガイド CELSIUS C7403.2 コネクタの接続/取り外し
■ 取り外す
重 要
� マルチディスプレイ機能(→P.17)をお使いになっている場合は、取り外すディスプレイに画面が表示されないようにしてからディスプレイを取り外してください。
□ DVI-Iコネクタ
1 ワークステーション本体の電源を切ってから、ディスプレイの電源を切ります。
2 ケーブルのコネクタをまっすぐに引き抜きます。コネクタのネジを緩めてからケーブルを引き抜いてください。
□ DisplayPortコネクタ
1 ワークステーション本体の電源を切ってから、ディスプレイの電源を切ります。
2 コネクタのツメを押さえながら、まっすぐに引き抜きます。
3.2.3 USBコネクタ
USB対応周辺機器を接続します。ワークステーション本体の電源を入れたまま接続、取り外しできます。
■ 接続する
1 USBコネクタに、USB対応周辺機器のケーブルを接続します。コネクタの形を互いに合わせまっすぐに差し込んでください。
■ 取り外す
重 要
� USB対応周辺機器によっては、取り外す前に「ハードウェアの安全な取り外し」の操作が必要になる場合があります。詳しくはお使いのUSB対応周辺機器のマニュアルをご覧ください。
1 「ハードウェアの安全な取り外し」が必要な場合は次の操作を行います。1. デスクトップ画面右下の通知領域にある「ハードウェアの安全な取り外し」アイコ
ン( または )をクリックします。2. 取り外すデバイスをクリックし、表示されるメッセージに従ってデバイスを停止
します。
USB3.0コネクタ(青色)
USB2.0コネクタ(黒色)
43

製品ガイド CELSIUS C7403.2 コネクタの接続/取り外し
2 ケーブルのコネクタをまっすぐに引き抜きます。
3.2.4 LANコネクタ
LANケーブルを接続します。ワークステーション本体の電源を入れたまま接続、取り外しできます。ただし、電源を入れたまま接続すると、LANが使用可能になるまで時間がかかる場合があります。LEDの意味は、次のとおりです。
重 要
� 1000BASE-Tの通信を行うためには、1000BASE-Tに対応したネットワーク機器とエンハンスドカテゴリー 5(カテゴリー 5E)以上のLANケーブルを使用してください。
■ 接続する
1 LANコネクタにネットワーク機器のケーブルを接続します。コネクタの形を互いに合わせ、「カチッ」と音がするまでまっすぐに差し込んでください。
■ 取り外す
1 コネクタのツメを押さえながら、まっすぐに引き抜きます。
左LED(Link/Act) 右LED(Speed)
1000MbpsでLinkを確立 緑色点灯注 オレンジ点灯
100MbpsでLinkを確立 緑色点灯注 緑色点灯
10MbpsでLinkを確立 緑色点灯注 消灯
注:データ転送中は緑色点滅
44

第4章
ソフトウェア
本ワークステーションにプレインストール(添付)さ
れているソフトウェアの概要や、インストール、アン
インストール方法を説明しています。
4.1 ソフトウェアの紹介 . . . . . . . . . . . . . . . . . . . . . . . . . . . . . . . . 46
4.2 インストール . . . . . . . . . . . . . . . . . . . . . . . . . . . . . . . . . . . . . . 49
4.3 アンインストール . . . . . . . . . . . . . . . . . . . . . . . . . . . . . . . . . . 52
45

製品ガイド CELSIUS C7404.1 ソフトウェアの紹介
4.1 ソフトウェアの紹介
ここでは、本ワークステーションにプレインストールまたは添付されているソフトウェアの概要と、ご購入時の提供形態を説明しています。ご購入時にインストールされているソフトウェアは、削除してしまったり、データやファイルが破損したりした場合に再インストールできるように、「ドライバーズディスク」などに格納されています。また、ご購入時にはインストールされておらず、お使いになる前にCドライブなどからインストールするソフトウェアもあります。各ソフトウェアの格納場所は、次ページ以降の一覧表で確認してください。
その他の情報については次をご覧ください。� ソフトウェアの使い方
ヘルプまたは「Readme.txt」などの説明ファイルをご覧ください。ヘルプは、【F1】キーを押したり「ヘルプ」をクリックしたりすることで表示されます。
� インストール方法「4.2 インストール」(→P.49)をご覧ください。
� カスタムメイドのソフトウェアおよび一部のソフトウェアインターネット上のマニュアル(http://www.fmworld.net/biz/celsius/manual/)の機能別のマニュアルをご覧ください。
4.1.1 一覧表の見かた
ソフトウェア一覧表の欄にある項目や記号について説明します。
� OSについてお使いのワークステーションに該当するOSの欄をご覧ください。・Win10 :Windows 10・Win7 :Windows 7
� ご購入時のソフトウェアの提供形態について●:ご購入時にインストール済み◇:Cドライブに格納(ご購入時はインストールされていません)▲:「ドライバーズディスク」に格納(ご購入時はインストールされていません)■:Windows 10の場合、起動メニューより選択(→P.58)
Windows 8.1/Windows 7の場合「トラブル解決ナビディスク」に格納-:搭載されていないか、対象となる機種がありません
「ドライバーズディスク」や各ソフトウェアのディスクは、本ワークステーションのハードディスクに格納されています。ディスクがお手元にない場合はハードディスクからディスクを作成してください。作成方法については『リカバリガイド』をご覧ください。
46

製品ガイド CELSIUS C7404.1 ソフトウェアの紹介
4.1.2 セキュリティ関連のソフトウェア
4.1.3 サポート関連のソフトウェア
表内の記号については「4.1.1 一覧表の見かた」(→P.46)をご覧ください。
名称 概要/提供形態 Win10 Win7
i-フィルター インターネット上の有害なコンテンツをブロックするソフトウェアです。有害サイトへアクセスしようとすると、表示できない主旨のメッセージ画面が自動的に表示されます。フリーソフトのため、サポートは行っておりません。・「i-フィルター」の利用期間は、初回起動時から30日間です。利
用期間が経過すると、フィルター機能は利用できなくなります。継続して利用する場合は、オンラインにてユーザー登録、シリアルIDの購入が必要です。
◇ ◇
Portshutter Premium USBポート(内蔵USBデバイスを含む)や光学ドライブなどの接続ポートの有効・無効を設定します。不要な機器の使用を制限することで、情報漏えいを防止できます。
▲ ▲
マカフィー リブセーフ コンピューターウイルスを検出・駆除します。無償サポート、無償アップデートの期間は、使用開始から60日間です。インストールの方法については「4.2.2 「マカフィー リブセーフ」のインストール」(→P.51)を、その他のお問い合わせは「7.3.1 お問い合わせ先」(→P.92)をご覧ください。
◇ ◇
ハードディスクデータ消去
ハードディスク内のデータを消去します。詳しくは、「ハードディスクデータ消去」(→P.107)をご覧ください。
■ ■
表内の記号については「4.1.1 一覧表の見かた」(→P.46)をご覧ください。
名称 概要/提供形態 Win10 Win7
UpdateAdvisor(本体装置)
お使いのワークステーションのドライバー、添付ソフトウェアのアップデート版が、弊社アップデートサイトに公開されているかを調査し、適用することができます。
「スタート」メニューから起動します。また、「UpdateAdvisor(本体装置)情報収集」を利用してお使いのワークステーションの動作環境情報を収集できます。・「UpdateAdvisor(本体装置)情報収集」は、弊社サポートより
依頼があった場合にのみお使いください。
● ●
ステータスモニタ 本ワークステーションの状態を監視します。デスクトップ画面にアラーム表示とWindowsイベントログにアラームの内容を記録します。詳しくは、「2.8 ステータスモニター」(→P.37)をご覧ください。
▲ ▲
パソコン乗換ガイド 今までお使いになっていたワークステーションから、現在お使いのワークステーションへ必要なデータを移行できます。・「パソコン乗換ガイド」では移行できないデータもあります。
▲ ▲
富士通ハードウェア診断ツール
ハードウェアに障害が発生していないか診断できます。詳しくは、「7.1.7 診断プログラムを使用する」(→P.73)をご覧ください。
■ ■
47

製品ガイド CELSIUS C7404.1 ソフトウェアの紹介
4.1.4 ユーティリティ
4.1.5 CD/DVD関連のソフトウェア
表内の記号については「4.1.1 一覧表の見かた」(→P.46)をご覧ください。
名称 概要/提供形態 Win10 Win7
Adobe Acrobat Reader DC
PDFファイルを表示、閲覧、印刷できます。フリーソフトのため、サポートはしておりません。お問い合わせは、「7.3.1 お問い合わせ先」(→P.92)をご覧ください。
- ●
Easy Backup2 お客様が作成したファイルなどを簡単な操作でまとめてバックアップできます。
▲ ▲
NTC Mirror Monitor 対 象
SATA-RAID1搭載機種
Windows上でディスクアレイの状態監視やメンテナンスなどを行うためのRAID管理ユーティリティです。詳しくは、『SATA-RAIDをお使いの方へ』をご覧ください。
● ●
ディスプレイの電源を切る
簡単な操作でディスプレイの電源を入れたり、切ったりできます。詳しくは、「2.3.4 「ディスプレイの電源を切る」」(→P.24)をご覧ください。
- ●
ドライバーズディスク検索
ドライバーやアプリをインストールするときに使用するソフトウェアです。
● ●
表内の記号については「4.1.1 一覧表の見かた」(→P.46)をご覧ください。
名称 概要/提供形態 Win10 Win7
Roxio Creator ワークステーションのデータをCDやDVDに保存できます。使用方法については、「2.4.5 ディスクに書き込む」(→P.30)およびソフトウェアのヘルプをご覧ください。
● ●
48

製品ガイド CELSIUS C7404.2 インストール
4.2 インストール
インストール方法はお使いになるソフトウェアにより異なります。データの格納されたフォルダー内にある「Readme.txt」などの説明ファイルや、機能別マニュアル、ソフトウェアに添付のマニュアルなどを必ずご確認のうえ、手順に従ってインストールしてください。
重 要
� 誤ったドライバーをインストールした場合、本ワークステーションが正しく動作しなくなり、リカバリが必要となることがあります。必ずOSや機種名を確認し、正しいドライバーを使用してください。
� すでにインストールされているドライバーについては、特に問題がない限りインストールしないでください。
� 管理者アカウントでWindowsにサインイン(ログオン)してからインストールしてください。
4.2.1 「ドライバーズディスク検索」からのインストール
「ドライバーズディスク」(注)またはハードディスクに格納されているソフトウェアまたはドライバーは、「ドライバーズディスク検索」を使ってインストールできます。
重 要
� 次のソフトウェアは「ドライバーズディスク検索」からインストールできません。各ソフトウェアのインストールをご覧ください。・マカフィー リブセーフ(→P.51)
� 「ドライバーズディスク」は、本ワークステーションのハードディスクに格納されています。ディスクがお手元にない場合はハードディスクからディスクを作成してください。作成方法については『リカバリガイド』をご覧ください。
� ドライバーやソフトウェアのアップデート版は、弊社アップデートサイトに公開されています。システムの安定稼働のため、常に最新版のドライバーやユーティリティを適用することをお勧めします。なお、本ワークステーションに搭載されているすべてのドライバーやソフトウェアが公開されているわけではありません。
注 :・「i-フィルター」をインストールする場合は、「4.2.3 「i-フィルター」のインストール」(→P.51)をご覧ください。
49

製品ガイド CELSIUS C7404.2 インストール
1 次の操作を行います。●ディスクからインストールする場合
1. ディスクをセットします。「ドライバーズディスク検索」が起動します。
POINT
� Windows 10でメッセージ(画面右下)が表示された場合は、そのメッセージをクリックし、続けて「DRVCDSRC.exeの実行」をクリックしてください。
� Windows 7で「自動再生」ウィンドウが表示された場合は、「DRVCDSRC.exeの実行」をクリックしてください。
� 「ドライバーズディスク検索」が起動しない場合は、次のように操作してください。1. 次の操作を行います。
- Windows 10の場合1. 「スタート」ボタンを右クリックし、「エクスプローラー」をクリックします。2. ウィンドウ左の「PC」をクリックします。
- Windows 7の場合1. 「スタート」ボタン→「コンピューター」の順にクリックします。
2. ディスクをセットしたドライブのアイコンを右クリックし、表示されたメニューから「自動再生を開く」をクリックします。
3. 「DRVCDSRC.exeの実行」をクリックします。
●ハードディスクのデータからインストールする場合- Windows 10の場合
1.「スタート」ボタン→「Fujitsu -ドライバーズディスク検索」→「ドライバーズディスク検索(ハードディスク)」の順にクリックします。
2. メッセージが表示されたら、「OK」をクリックします。- Windows 7の場合
1.「スタート」ボタン→「すべてのプログラム」→「Fujitsu -ドライバーズディスク検索」→「ドライバーズディスク検索(ハードディスク)」の順にクリックします。「ドライバーズディスク検索」が起動します。
2 「ソフトウェアの検索条件」で機種名が選択できる場合は、お使いの機種名を選択します。
3 「ソフトウェアの検索条件」でお使いのOSを選択します。
4 「種別」に「すべて」を選択します。
5 インストールするソフトウェアを選択します。「内容」に、インストールするソフトウェアのフォルダーが表示されます。
6 「インストール方法の確認」をクリックします。Readmeなどのテキストファイルを選択するウィンドウが表示されます。
50

製品ガイド CELSIUS C7404.2 インストール
7 テキストファイルを選択し、「開く」をクリックします。テキストファイルの手順に従って、ドライバーをインストールしてください。
●Portshutter Premiumをインストールする場合デバイス制御、ネットワーク制御でインストール方法が異なります。それぞれのソフトウェア説明書をご覧になりインストールしてください。
・デバイス制御「PortshutterPremiumDevice」フォルダの「操作マニュアル.pdf」
・ネットワーク制御「PortshutterPremiumNetwork」フォルダの「操作マニュアル.pdf」
ドライバーのインストール完了後、本ワークステーションが再起動します。
4.2.2 「マカフィー リブセーフ」のインストール
POINT
� 「マカフィー リブセーフ」をインストールしていると、お使いのソフトウェアによっては正常にインストールされなかったり、不具合が発生したりすることがあります。
1 次のファイルをご覧になり、インストールします。C:\Fujitsu\Bundle\MLS\Readme.txt
2 インストールが完了したら本ワークステーションを再起動します。
重 要
� ウイルス定義ファイルは、常に最新の状態でお使いください。詳しくは「マカフィー リブセーフ」のヘルプをご覧ください。
� ウイルス定義の更新は、システム管理者の指示に従って実行してください。� 定義を更新するには、インターネットに接続できる環境が必要です。
4.2.3 「i-フィルター」のインストール
Cドライブに格納されています。次のファイルをご覧になり、インストールしてください。C:\Fujitsu\Bundle\I-Filter\Readme.txt
51

製品ガイド CELSIUS C7404.3 アンインストール
4.3 アンインストール
4.3.1 注意事項
ソフトウェアをアンインストールする場合は、次の点に注意してください。� ソフトウェアをすべて終了してからアンインストールを始めること� DLLファイルは削除しないことアンインストール時に次のようなメッセージが表示されることがあります。「このDLLは複数のソフトウェアで使用されている可能性があります。削除を行いますか」このDLLファイルを削除すると、他のソフトウェアが正常に動作しなくなることがあります。ソフトウェアのマニュアル、ヘルプ、または「Readme.txt」などの説明ファイルで、特に指示がない場合はDLLファイルは削除しないことをお勧めします。
4.3.2 アンインストール方法
一般的に、次の方法があります。� アンインストール機能を使用するソフトウェアにアンインストール機能が用意されている場合があります。
�「プログラムのアンインストールまたは変更」機能を使用する「コントロールパネル」ウィンドウ→「プログラム」の「プログラムのアンインストール」機能を使用して、ソフトウェアを削除できます。
アンインストール方法はソフトウェアによって異なります。詳しくは、各ソフトウェアのマニュアル、ヘルプ、または「Readme.txt」などの説明ファイルをご覧ください。
52

第5章
BIOS
BIOSセットアップについて説明しています。
5.1 BIOSセットアップ . . . . . . . . . . . . . . . . . . . . . . . . . . . . . . . . . . 54
5.2 BIOSセットアップの操作のしかた . . . . . . . . . . . . . . . . . . . . . 55
5.3 設定事例集 . . . . . . . . . . . . . . . . . . . . . . . . . . . . . . . . . . . . . . . 59
53

54
製品ガイド CELSIUS C7405.1 BIOSセットアップ
5.1 BIOSセットアップ
BIOSセットアップは、メモリやハードディスクなどのハードウェアの環境を設定するためのプログラムです。本ワークステーションご購入時には、すでに最適なハードウェア環境に設定されています。次のような場合にBIOSセットアップの設定を変更します。・特定の人だけが本ワークステーションを利用できるように、本ワークステーショ
ンにパスワードを設定するとき・起動デバイスを変更するとき・セキュリティチップの設定を変更するとき・Wakeup on LANの設定を変更するとき・Wakeup on RTCの設定を変更するとき・起動時の自己診断(POST)にBIOSセットアップをうながすメッセージが表示されたとき
重 要
� BIOSセットアップの設定は、必ず電源を切ってから行ってください。電源の切り方は、「2.3.2 電源を切る」(→P.22)をご覧ください。
� BIOSセットアップは正確に設定してください。設定を間違えると、本ワークステーションが起動できなくなったり、正常に動作しなくなったりすることがあります。このような場合には、変更した設定値を元に戻すか、ご購入時の設定に戻して本ワークステーションを再起動してください。
� 起動時の自己診断中は、電源を切らないでください。

製品ガイド CELSIUS C7405.2 BIOSセットアップの操作のしかた
5.2 BIOSセットアップの操作のしかた
ここでは、BIOSセットアップの起動と終了、および基本的な操作方法について説明しています。
5.2.1 BIOSセットアップを起動する
1 【F2】キーを押したまま、本ワークステーションの電源を入れます。
2 BIOSセットアップ画面が表示されたら、【F2】キーを離します。パスワード入力画面が表示されたらパスワードを入力(→P.61)し、すぐに【F2】キーまたは【Delete】キーを押してください。
POINT
� Windowsが起動してしまった場合は、本ワークステーションの電源を完全に切ってからもう一度操作してください。電源の切り方は、「2.3.2 電源を切る」(→P.22)をご覧ください。
5.2.2 BIOSセットアップ画面
BIOSセットアップ画面の各部の名称と役割は、次のとおりです。各項目についての説明は「項目ヘルプ」を、操作方法は「5.2.4 各キーの役割」(→P.56)をご覧ください。
2 設定フィールド選択しているメニューの設定項目と、現在の設定値が表示されます。
1 メニューバーメニュー名が表示されます。
3 キー一覧設定時に使うキーの一覧です。
55

製品ガイド CELSIUS C7405.2 BIOSセットアップの操作のしかた
5.2.3 BIOSセットアップメニュー
BIOSの各種設定を行います。本ワークステーションのBIOSセットアップメニューについては、『BIOSセットアップメニュー 一覧』をご覧ください。
5.2.4 各キーの役割
BIOSセットアップで使う、主なキーの役割は次のとおりです。
キー 役割
【F1】キー BIOSセットアップで使用するキーについて説明しているヘルプ画面が表示されます。閉じる場合は、【Esc】キーまたは【Enter】キーを押します。
【←】【→】キー メニューを切り替えます。
【↑】【↓】キー 設定する項目にカーソルを移動します。【Page Up】【Page Down】キーを押すと、ページの先頭または最後にカーソルを移動できます。
【-】【+】キー 各項目の設定値を変更します。
【Shift】+【↑】【↓】キー
項目の説明が表示されている部分をスクロールします。
【Esc】キー 「終了」メニューが表示されます。サブメニューが表示されている場合は、1つ前の画面が表示されます。
【Enter】キー ・ が付いている項目にカーソルを合わせて【Enter】キーを押すと、サブメニューが表示されます。
・設定値にカーソルを合わせて【Enter】キーを押すと、設定値の一覧が表示され、設定値を選択できます。
・時刻や日付の設定時に時、分、秒または年、月、日の間でカーソルを移動します。
【F2】キー 変更前の値を読み込みます。
【F3】キー 標準設定値を読み込みます。
【F4】キー 変更した設定値を保存してBIOSセットアップを終了します。
56

製品ガイド CELSIUS C7405.2 BIOSセットアップの操作のしかた
5.2.5 BIOSセットアップを終了する
■ 変更を保存して終了する
1 「終了」メニューを選択します。サブメニューが表示されている場合は、メニューバーに「終了」メニューが表示されるまで【Esc】キーを数回押してから、「終了」メニューを選択してください。
POINT
� 【Esc】キーを押し続けると、「変更を保存せずに終了しますか?」と表示されます。表示されたときは、もう一度【Esc】キーをして画面を消してから、「終了」メニューを選択してください。
2 「変更を保存して終了する(再起動)」または「変更を保存して終了する」を選択し、【Enter】キーを押します。確認メッセージが表示されます。
3 「はい」を選択し、【Enter】キーを押します。BIOSセットアップが終了します。「変更を保存して終了する(再起動)」を選択した場合はWindowsが起動し、「変更を保存して終了する」を選択した場合はワークステーションの電源が切れます。
■ 変更を保存せずに終了する
1 「終了」メニューを選択します。サブメニューが表示されている場合は、メニューバーに「終了」メニューが表示されるまで【Esc】キーを数回押してから、「終了」メニューを選択してください。
2 「変更を保存せずに終了する(再起動)」を選択し、【Enter】キーを押します。確認メッセージが表示されます。
3 「はい」を選択し、【Enter】キーを押します。BIOSセットアップが終了し、Windows が起動します。
57

製品ガイド CELSIUS C7405.2 BIOSセットアップの操作のしかた
5.2.6 起動メニューを使用する
起動するデバイスを選択して本ワークステーションを起動します。「リカバリ起動ディスク(Windows 10)」や「トラブル解決ナビディスク(Windows 7)」から本ワークステーションを起動する場合などに使用します。
重 要
� BIOSセットアップの「起動」メニューの「起動メニュー」が「使用しない」の場合は、起動メニューを使用できません。その場合は、「使用する」に設定し直してください。
1 【F12】キーを押したまま、本ワークステーションの電源を入れます。
2 起動メニューが表示されたら、【F12】キーを離します。パスワード入力画面が表示されたらパスワードを入力(→P.61)し、すぐに【F12】キーを押してください。
POINT
� Windowsが起動してしまった場合は、本ワークステーションの電源を完全に切ってからもう一度操作してください。電源の切り方は、「2.3.2 電源を切る」(→P.22)をご覧ください。
3 カーソルキーで起動するデバイスを選択し、【Enter】キーを押します。選択したデバイスから本ワークステーションが起動します。
POINT
� 光学ドライブから起動する場合、光学ドライブにディスクをセットしてから操作してください。UEFI起動メディアから起動する場合は、「UEFI:(光学ドライブ名)」を選択してください。
「UEFI:(光学ドライブ名)」が表示されていないときは、次の操作を行い、本ワークステーションを再起動してください。1. ディスクをセットしたまま【Ctrl】+【Alt】+【Delete】キーを押し、続けて【F12】キーを押したままにします。
2. 起動メニューが表示されたら【F12】キーを離します。� 光学ドライブから起動する場合、光学ドライブのデータの読み出しが停止していることを確認してから【Enter】キーを押してください。光学ドライブのデータの読み出し中に【Enter】キーを押すと、光学ドライブから正常に起動できない場合があります。
� 起動メニューを終了して通常の方法で起動する場合は、【Esc】キーを押してください。
58

製品ガイド CELSIUS C7405.3 設定事例集
5.3 設定事例集
ここでは、よく使われる設定について、その設定方法を記載しています。お使いの状況にあわせてご覧ください。
・BIOSのパスワード機能を使う(→P.59)・起動デバイスを変更する(→P.62)・セキュリティチップの設定を変更する(→P.63)・Wakeup on LANを有効にする(→P.64)・Wakeup on RTCを有効にする(→P.65)・ご購入時の設定に戻す(→P.66)
5.3.1 BIOSのパスワード機能を使う
■ パスワードの種類本ワークステーションで設定できるパスワードは次のとおりです。
□ 管理者用パスワード
システム管理者用のパスワードです。パスワード機能を使う場合は、必ず設定してください。
□ ユーザー用パスワード
一般利用者用のパスワードです。管理者用パスワードが設定されている場合のみ設定できます。
ユーザー用パスワードでBIOSセットアップを起動した場合は、設定変更のできる項目が制限されます。制限された設定項目はグレー表示になり、変更できません。
POINT
� 管理者用パスワードが削除された場合、ユーザー用パスワードも削除されます。
□ ハードディスクパスワード
本ワークステーションのハードディスクを、他のユーザーが使用したり、他のコンピューターで使用したりできないようにするためのパスワードです。管理者用パスワードを設定してからハードディスクパスワードを設定することをお勧めします。
POINT
� SATA-RAID0搭載機種は、ハードディスクパスワードはお使いになれませんので、設定しないでください。
59

製品ガイド CELSIUS C7405.3 設定事例集
■ パスワード入力が必要となる場合管理者用パスワードを設定することにより、次の場合に入力が必要となります。
・BIOSセットアップを起動するときユーザー用パスワードを設定することにより、次の場合に入力が必要となります。
・本ワークステーションを起動するとき・休止状態からレジュームするとき
必要に応じて、管理者用またはユーザー用パスワードを入力してください。
■ パスワードを設定/変更/削除する
重 要
� ハードディスクパスワードを設定する場合は、電源オフ状態から作業を開始してください。本ワークステーションを再起動してBIOSセットアップを起動した場合、ハードディスクパスワードを設定することはできません。
� 「管理者用パスワード」を変更するには、BIOSセットアップを「管理者用パスワード」で起動する必要があります。
1 「セキュリティ」メニューで次の項目を選択し、【Enter】キーを押します。
2 「セキュリティ」メニューで次の項目を選択し、【Enter】キーを押します。●管理者用パスワード/ユーザー用パスワードを設定する場合・「管理者用パスワード設定」・「ユーザー用パスワード設定」●ハードディスクパスワードを設定する場合・「ハードディスクセキュリティ設定」→「Pn:(ハードディスクドライブ名)」の「ユーザーパスワード設定」
3 すでにパスワードが設定されている場合は、現在のパスワードを入力します。「新しいパスワードを入力してください」にカーソルが移ります。
4 新しいパスワードを入力します。管理者用パスワード/ユーザー用パスワードは3~32桁、ハードディスクパスワードは1~32桁まで入力できます。パスワードを削除する場合は、何も入力せずに【Enter】キーを押します。「新しいパスワードを確認してください」にカーソルが移ります。
重 要
� パスワードには、アルファベットと数字を使用できます。また、大文字と小文字は区別されます。
� 入力した文字は表示されず、代わりに「*」が表示されます。� 数字だけでなく英字を入れたり、定期的に変更したりするなど、第三者に推測されないよ
うに工夫してください。� 本ワークステーションの修理が必要な場合は、必ずパスワードを解除してください。パス
ワードがかかった状態では、保証期間にかかわらず、修理は有償となります。
60

製品ガイド CELSIUS C7405.3 設定事例集
5 手順4で入力したパスワードをもう一度入力します。「変更が保存されました。」と表示され、パスワードが変更されます。
POINT
� 再入力したパスワードが間違っていた場合は、警告メッセージが表示されます。【Enter】キーを押してウィンドウを消去し、手順4からやり直してください。
6 変更を保存して、BIOSセットアップを終了します。「5.2.5 BIOSセットアップを終了する」(→P.57)
■ パスワードを使用する設定したパスワードは、BIOSセットアップの設定により、次の場合に入力が必要になります。
POINT
� 誤ったパスワードを3回入力すると、エラーメッセージが表示されます。この場合は、電源ボタンを4秒以上押して本ワークステーションの電源を切ってください。その後、10秒以上待ってからもう一度電源を入れて、正しいパスワードを入力してください。
� 管理者用パスワード/ユーザー用パスワード・BIOSセットアップを起動するとき・本ワークステーションを起動するとき・休止状態からレジュームするとき次の入力画面が表示されたら、管理者用パスワードまたはユーザー用パスワードを入力してください。
� ハードディスクパスワード・本ワークステーションを起動するとき次の入力画面が表示されたら、対応するドライブのハードディスクパスワードを入力してください。
61

製品ガイド CELSIUS C7405.3 設定事例集
■ パスワードを忘れてしまったら
重 要
� ハードディスクパスワードは、盗難などによる不正使用を防止することを目的とした強固なセキュリティです。ハードディスクパスワードを忘れてしまった場合、修理をしてもハードディスク内のデータやプログラムは復元できず、消失してしまいます。パスワードの管理には充分ご注意ください。
□ 対処が可能な場合
� ユーザー用パスワードを忘れてしまった管理者用パスワードを削除すると、ユーザー用パスワードも削除されます。
□ 対処が不可能な場合
次の場合は、修理が必要です。「富士通ハードウェア修理相談センター」またはご購入元にご連絡ください。修理は保証期間にかかわらず、有償になります。� 管理者用パスワードを忘れてしまった� ハードディスクパスワードを忘れてしまった
5.3.2 起動デバイスを変更する
本ワークステーションの起動時にOSを読み込むデバイスの順序は、「起動」メニューの「起動デバイスの優先順位」で設定します。「起動デバイス」に設定されている順にOSを検索します。変更したデバイスの順序は、再起動後に反映されます。
1 「起動」メニューを選択します。
2 「起動デバイスの優先順位」を選択し、【Enter】キーを押します。
3 設定を変更したい順位を選択し、【Enter】キーを押します。
4 設定したいデバイスを選択し、【Enter】キーを押します。選択したデバイスの順位が入れ替わります。
5 希望する順番になるまで手順3~4を繰り返します。
6 変更を保存して、BIOSセットアップを終了します。「5.2.5 BIOSセットアップを終了する」(→P.57)
62

製品ガイド CELSIUS C7405.3 設定事例集
5.3.3 セキュリティチップの設定を変更する
■ セキュリティチップを有効/無効にする
1 「詳細」メニューを選択します。
2 「TPM(セキュリティチップ)設定」を選択し、【Enter】キーを押します。
3 「セキュリティチップ」を選択し、【Enter】キーを押します。
4 「有効にする」または「無効にする」を選択し、【Enter】キーを押します。
5 「終了」メニューの「変更を保存して終了する(再起動)」を選択し、【Enter】キーを押します。確認メッセージが表示されます。
6 「はい」を選択し、【Enter】キーを押します。起動時の自己診断が実行された後、セキュリティチップの設定が変更されます。
■ セキュリティチップをクリアする
重 要
� セキュリティチップをクリアすると、セキュリティチップで保護されたデータなどは利用できなくなります。セキュリティチップをクリアする前に保護を解除してください。
1 「詳細」メニューを選択します。
2 「TPM(セキュリティチップ)設定」を選択し、【Enter】キーを押します。
3 「TPM状態の変更内容」を選択し、【Enter】キーを押します。
POINT
� 「TPM状態の変更内容」を選択するためには、「セキュリティチップ」が「有効にする」に設定されている必要があります。
4 「クリアする」を選択し、【Enter】キーを押します。
5 「終了」メニューの「変更を保存して終了する(再起動)」を選択し、【Enter】キーを押します。確認メッセージが表示されます。
6 「はい」を選択し、【Enter】キーを押します。起動時の自己診断が実行された後、セキュリティチップの状態が変更されます。
63

製品ガイド CELSIUS C7405.3 設定事例集
■ ソフトウェアからの変更を反映するWindows上のソフトウェアを使ってセキュリティチップの状態を変更する場合、本ワークステーションの再起動後に、変更が有効になっていることがあります。再起動を要求するメッセージが表示されたら、本ワークステーションを再起動してください。起動時の自己診断が実行された後、セキュリティチップの状態が変更されます。
5.3.4 Wakeup on LANを有効にする
WoL機能とは、他のコンピューターから有線LAN経由で本ワークステーションを起動・レジュームする機能です。WoL機能には、電源オフ状態から起動する機能と、省電力状態からレジュームする機能があります。ここでは、電源オフ状態から起動するための設定について説明します。電源を切る方法については、「2.3.2 電源を切る」(→P.22)をご覧ください。省電力状態からレジュームする機能については、「■ WoL機能によるレジュームの設定を変更する」(→P.21)をご覧ください。
1 「電源管理」メニューを選択します。
2 「ウェイクアップ設定」を選択し、【Enter】キーを押します。
3 「LAN」を選択し、【Enter】キーを押します。
4 「使用する」を選択し、【Enter】キーを押します。
5 変更を保存して、BIOSセットアップを終了します。「5.2.5 BIOSセットアップを終了する」(→P.57)Windowsが起動します。Windows 10の場合は、続けて次の操作を行います。
6 コントロールパネルの「電源オプション」を開きます。「ハードウェアとサウンド」→「電源オプション」
7 ウィンドウ左の「スリープ解除のパスワード保護」、または「電源ボタンの動作を選択する」をクリックします。
8 「現在利用可能ではない設定を変更します」をクリックします。
9 「シャットダウン設定」の「高速スタートアップを有効にする(推奨)」のチェックを外します。
10 「変更の保存」をクリックします。
64

製品ガイド CELSIUS C7405.3 設定事例集
5.3.5 Wakeup on RTCを有効にする
Wakeup on RTC機能とは、電源オフ状態から指定の時刻に本ワークステーションを起動する機能です。
1 「電源管理」メニューを選択します。
2 「ウェイクアップ設定」を選択し、【Enter】キーを押します。
3 「時刻」を選択し、【Enter】キーを押します。
4 「使用する」を選択し、【Enter】キーを押します。
5 次の設定をそれぞれ選択し、【Enter】キーを押します。・時・分・秒・モード・日(「モード」が「毎月」時のみ設定可能)
6 指定する時刻をそれぞれ入力し、【Enter】キーを押します。
7 変更を保存して、BIOSセットアップを終了します。「5.2.5 BIOSセットアップを終了する」(→P.57)
重 要
� iRMCのタイマーと、本設定は同期していません。それぞれ独立したタイマーで制御しています。詳しくは、『iRMC(リモートマネージメントコントローラ)』の「電源管理」をご覧ください。
65

製品ガイド CELSIUS C7405.3 設定事例集
5.3.6 ご購入時の設定に戻す
1 「終了」メニューを選択します。
2 「標準設定値を読み込む」を選択し、【Enter】キーを押します。確認メッセージが表示されます。
3 「はい」を選択して【Enter】キーを押します。次の項目を除くすべての設定が、ご購入時の設定値に戻ります。●「標準設定値を読み込む」で変更されない項目
・日時の設定・言語設定・管理者用パスワード・ユーザー用パスワード・ハードディスクパスワード・起動デバイスの優先順位・「IPMI管理」メニュー配下の項目
4 Windows 10の場合は、次の設定項目を変更します。・「ネットワークスタック」:使用する・「セキュアブート機能」:使用する
5 変更を保存して、BIOSセットアップを終了します。「5.2.5 BIOSセットアップを終了する」(→P.57)
66

第6章
お手入れ
快適にお使いいただくためのお手入れ方法を説明し
ています。
6.1 日常のお手入れ . . . . . . . . . . . . . . . . . . . . . . . . . . . . . . . . . . . . 68
67

製品ガイド CELSIUS C7406.1 日常のお手入れ
6.1 日常のお手入れ
ワークステーション本体や周辺機器を長時間使用していると、汚れが付いたり、ほこりがたまったりします。ここでは、日常のお手入れのしかたを説明しています。
6.1.1 ワークステーション本体の表面の汚れ
乾いた柔らかい布で拭き取ってください。汚れがひどい場合は、水または水で薄めた中性洗剤を含ませた布を、固く絞って拭き取ってください。中性洗剤を使用して拭いた場合は、水に浸した布を固く絞って中性洗剤を拭き取ってください。
重 要
� 拭き取るときは、内部に水が入らないよう充分に注意してください。� シンナーやベンジンなど揮発性の強いものや、化学ぞうきんは使わないでください。損傷
する原因となります。
68

第7章
トラブルシューティング
おかしいなと思ったときや、わからないことがあった
ときの対処方法について説明しています。
7.1 トラブル発生時の基本操作 . . . . . . . . . . . . . . . . . . . . . . . . . . . 70
7.2 よくあるトラブルと解決方法 . . . . . . . . . . . . . . . . . . . . . . . . . 76
7.3 それでも解決できないときは . . . . . . . . . . . . . . . . . . . . . . . . . 92
69

製品ガイド CELSIUS C7407.1 トラブル発生時の基本操作
7.1 トラブル発生時の基本操作
トラブルを解決するにはいくつかのポイントがあります。トラブル発生時に対応していただきたい順番に記載しています。
7.1.1 状況を確認する
トラブルが発生したときは、直前に行った操作や現在のワークステーションの状況を確認しましょう。
■ メッセージなどが表示されたら控えておく画面上にメッセージなどが表示されたら、メモ帳などに控えておいてください。マニュアルで該当するトラブルを検索する場合や、お問い合わせのときに役立ちます。
■ リモートアクセスに関連するトラブルの場合本ワークステーションをリモートアクセスのホストとして使用している場合は、次の点について確認してください。また、「■ リモートアクセス」(→P.88)もあわせてご覧ください。� トラブルが発生しているコンピューターの特定が必要です。利用している本ワークステーション(リモートアクセスのホスト)を特定するために、システム管理者に連絡しホスト/クライアントをそれぞれ特定してください。
� クライアント端末(パソコン/シンクライアント)を変更して、トラブルが解決するか確認してください。トラブルが解決した場合は、クライアント端末(パソコン/シンクライアント)側でトラブルが発生していることがあります。
� 次のネットワークが正常に動作しているか、ネットワーク管理者に確認してください。・クライアント端末(パソコン/シンクライアント)側のネットワーク・リモートアクセスのホスト/管理サーバー側のネットワーク・企業内ネットワーク/校内ネットワークなどの基幹ネットワーク
� 本ワークステーション、クライアント端末(パソコン/シンクライアント)、サーバー上でそれぞれ動作しているリモートアクセスソフトウェアのいずれかでトラブルが発生していることがあります。システム管理者にご確認ください。また、お使いのリモートアクセスソフトウェアのマニュアルなどに記載されているサポート窓口にご確認ください。
� リモートアクセスのソフトウェアによっては、管理サーバーが必要となる場合があります。システム管理者にサーバーの状態をご確認ください。
70

製品ガイド CELSIUS C7407.1 トラブル発生時の基本操作
■ ワークステーションや周辺機器の電源を確認する電源が入らない、画面に何も表示されない、ネットワークに接続できない、などのトラブルが発生したら、まずワークステーションや周辺機器の電源が入っているか確認してください。� 電源ケーブルや周辺機器との接続ケーブルは正しいコネクタに接続されていますか?また緩んだりしていませんか?
� 電源コンセント自体に問題はありませんか?他の電器製品を接続して動作するか確認してください。
� OAタップを使用している場合、OAタップ自体に問題はありませんか?他の電器製品を接続して動作するか確認してください。
� 使用する装置の電源はすべて入っていますか?ネットワーク接続ができなくなった場合は、ネットワークを構成する機器(サーバー本体やハブなど)の接続や電源も確認してください。
� キーボードの上にものを載せていませんか?キーが押され、ワークステーションが正常に動作しないことがあります。
■ 保守ランプを確認するワークステーション本体の保守ランプの点灯状態(→P.89)を確認し、iRMCのシステムイベントログ(SEL)を確認してください。エラーメッセージについては、『iRMC(リモートマネージメントコントローラ)』の「エラーメッセージ」をご覧ください。
■ イベントログを確認するiRMCのシステムイベントログ(SEL)、Windowsのイベントログに該当するトラブルがあるか確認してください。iRMCのシステムイベントログについては、『iRMC(リモートマネージメントコントローラ)』の「エラーメッセージ」をご覧ください。
この他、「7.2.2 起動・終了時のトラブル」(→P.78)の「電源が入らない」、「画面に何も表示されない」もあわせてご覧ください。
7.1.2 以前の状態に戻す
周辺機器の取り付けやソフトウェアのインストールの直後にトラブルが発生した場合は、いったん以前の状態に戻してください。� 周辺機器を取り付けた場合は、取り外します。� ソフトウェアをインストールした場合は、アンインストールします。その後、製品に添付されているマニュアル、「Readme.txt」などの補足説明書、インターネット上の情報を確認し、取り付けやインストールに関して何か問題がなかったか確認してください。発生したトラブルに該当する記述があれば、指示に従ってください。
71

製品ガイド CELSIUS C7407.1 トラブル発生時の基本操作
7.1.3 セーフモードで起動する(Windows 7の場合)
セーフモードで起動できるか確認してください。セーフモードは、Windowsが正常に起動できないとき、必要最低限の機能で起動するモードです。そのためトラブルの原因を突き止めるのに適しています。起動方法は次のとおりです。
重 要
� セーフモードで起動する場合は、完全に電源を切った状態から操作してください。電源の切り方は、「2.3.2 電源を切る」(→P.22)をご覧ください。
1 本ワークステーションの電源を入れます。
2 「FUJITSU」ロゴが消えたら、【F8】キーを押します。「詳細ブートオプション」が表示されます。【F8】キーは一度押しただけでは認識されない場合があります。しばらくの間押してください。
3 「セーフモード」を選択し、【Enter】キーを押します。
4 管理者アカウントでログオンします。パスワードを設定している場合は、パスワードを入力してログオンします。Windowsがセーフモードで起動し、「Windowsヘルプとサポート」ウィンドウが表示されます。
POINT
� セーフモードでも起動できない場合手順3で「前回正常起動時の構成(詳細)」を選択して、Windowsを「前回正常起動時の構成」に戻してください。
7.1.4 トラブルシューティングで調べる
「7.2 よくあるトラブルと解決方法」(→P.76)は、よくあるトラブルの解決方法が記載されています。発生したトラブルの解決方法がないかご覧ください。
7.1.5 Windowsのヘルプで調べる
Windowsの機能については、Windowsのヘルプをご覧ください。
72

製品ガイド CELSIUS C7407.1 トラブル発生時の基本操作
7.1.6 インターネットで調べる
よくあるQA一覧ページ(http://www.fmworld.net/biz/fmv/support/qalist/index.html)では、本ワークステーションで発生したトラブルの解決方法を提供しています。また、富士通製品情報ページ(http://www.fmworld.net/biz/fmv/index_support.html)では、本ワークステーションに関連したサポート情報や更新されたドライバーを提供しております。注意事項や補足情報も公開していますので、解決方法がないかご覧ください。
7.1.7 診断プログラムを使用する
診断プログラムを使用して、ハードウェアに障害が発生していないか診断してください。まずBIOSの起動メニューにある診断プログラムで簡単に診断し、異常が発見されなければ続けて「富士通ハードウェア診断ツール」でデバイスを選んで詳しく診断します。診断後にエラーコードが表示された場合は控えておき、「富士通ハードウェア修理相談センター」にご連絡ください。診断時間は5~10分程度ですが、診断する内容やワークステーションの環境によっては長時間かかる場合があります。
重 要
� 診断プログラムを使用する場合は、完全に電源を切った状態から操作してください。電源の切り方は、「2.3.2 電源を切る」(→P.22)をご覧ください。
� BIOSの設定をご購入時の状態に戻してください。診断プログラムを使用する前に、必ず、BIOSをご購入時の状態に戻してください。詳しくは、「5.3.6 ご購入時の設定に戻す」(→P.66)をご覧ください。
� 診断プログラムを使用する前に周辺機器を取り外してください。USBメモリや外付けハードディスクなど、ハードディスクやリムーバブルディスクと認識される周辺機器は、診断を行う前に取り外してください。
1 【F12】キーを押したまま、本ワークステーションの電源を入れます。
2 起動メニューが表示されたら、【F12】キーを離します。
POINT
� BIOSセットアップの「起動」メニューの「起動メニュー」が「使用しない」の場合は、起動メニューを使用できません。その場合は、「使用する」に設定し直してください。BIOSセットアップについては、「5.2.1 BIOSセットアップを起動する」(→P.55)をご覧ください。
� 起動時のパスワードを設定している場合は、パスワードを入力し、すぐに【F12】キーを押してください。
� 起動メニューが表示されずWindowsが起動してしまった場合は、本ワークステーションの電源を完全に切ってからもう一度操作してください。電源の切り方は、「2.3.2 電源を切る」(→P.22)をご覧ください。
3 カーソルキーで「診断プログラム」を選択し、【Enter】キーを押します。「診断プログラムを実行しますか?」と表示されます。
73

製品ガイド CELSIUS C7407.1 トラブル発生時の基本操作
4 【Y】キーを押します。ハードウェア診断が始まります。ハードウェア診断が終了したら、診断結果が表示されます。診断結果が表示される前に、自動的にワークステーションが再起動する場合があります。
5 次の操作を行います。●トラブルが検出されなかった場合
【Enter】キーを押してください。続けて「富士通ハードウェア診断ツール」が起動します。「富士通ハードウェア診断ツール」ウィンドウと「注意事項」ウィンドウが表示されます。手順6へ進んでください。
●トラブルが検出された場合手順6以降の「富士通ハードウェア診断ツール」での診断は不要です。画面に表示された内容を控え、お問い合わせのときにお伝えください。その後、【Y】キーを押してワークステーションの電源を切ってください。電源が自動で切れない場合は、電源ボタンを押して電源を切ってください。
6 「注意事項」ウィンドウの内容を確認し、「OK」をクリックします。
7 診断したいアイコンにチェックが付いていることを確認し、「実行」をクリックします。ハードウェア診断が始まります。
POINT
� 「[ハードウェア名]に[媒体]をセットしてください」などと表示された場合、「リカバリデータディスク」や「トラブル解決ナビディスク」など、『リカバリガイド』に従って作成したディスクをセットしてください。音楽CDなどでは診断できない場合があります。診断を取りやめる場合は、「スキップ」をクリックしてください。
8 「診断結果」ウィンドウに表示された内容を確認します。表示された内容に従って操作してください。エラーコードが表示された場合には控えておき、お問い合わせのときにお伝えください。
9 「診断結果」ウィンドウで「閉じる」をクリックします。「富士通ハードウェア診断ツール」ウィンドウに戻ります。
10 「終了」をクリックします。「終了」ウィンドウが表示されます。
11 「はい」をクリックします。●Windows 10の場合
電源が切れ、診断プログラムが終了します。●Windows 7の場合「トラブル解決ナビ」ウィンドウが表示されます。手順12へ進んでください。
12 「トラブル解決ナビ」ウィンドウで「終了」をクリックし、終了を確認する画面で「OK」をクリックします。ワークステーションが再起動します。
74

製品ガイド CELSIUS C7407.1 トラブル発生時の基本操作
7.1.8 サポートの窓口に相談する
本章をご覧になり、トラブル解決のための対処をした後も回復しない場合には、「7.3 それでも解決できないときは」(→P.92)をご覧になりサポートの窓口に相談してください。
75

製品ガイド CELSIUS C7407.2 よくあるトラブルと解決方法
7.2 よくあるトラブルと解決方法
7.2.1 トラブル一覧
■ 起動 ・ 終了時のトラブル�「電源が入らない」(→P.78)�「ビープ音が鳴った」(→P.78)�「メッセージが表示された」(→P.78)�「画面に何も表示されない」(→P.79)�「Windowsが起動しない、または以前より起動に時間がかかる」(→P.79)�「Windowsが動かなくなってしまい、電源が切れない」(→P.80)
■ Windows ・ ソフトウェア関連のトラブル�「ソフトウェアが動かなくなってしまった」(→P.80)�「頻繁にフリーズするなど動作が不安定になる」(→P.80)�「Windowsやソフトウェアの動作が遅くなった」(→P.81)�「「デバイスマネージャー」に「不明なデバイス」がある」(→P.81)
■ ハードウェア関連のトラブル
□ BIOS
�「BIOSで設定したパスワードを忘れてしまった」(→P.82)
□ メモリ
�「仮想メモリが足りない」(→P.82)
□ LAN
�「ネットワークに接続できない」(→P.83)�「通信速度が遅い」(→P.83)
□ ハードディスク
�「ハードディスクからカリカリ音がする」(→P.84)�「Windowsからハードディスクが認識できない。」(→P.84)
□ デバイス
�「機器が使用できない」(→P.84)
□ CD/DVD
�「ディスクからデータの読み出しができない」(→P.85)�「ディスクが取り出せない」(→P.85)�「ディスクが再生されない、ディスクの再生が円滑に行われない」(→P.85)
76

製品ガイド CELSIUS C7407.2 よくあるトラブルと解決方法
□ ディスプレイ
�「画面に何も表示されない」(→P.85)�「表示が乱れる」(→P.86)�「FUTROLシリーズのファームウェアのオプションでクローン表示に設定すると、ゲストOS接続時にプライマリディスプレイのみ表示される」(→P.86)
□ キーボード
�「キーボードが動作しない」(→P.86)
□ ポインティングデバイス
�「マウスポインターが動かない、正しく動作しない」(→P.87)
□ USB
�「USBデバイスが使えない」(→P.87)�「USBデバイスが使えず、「デバイスマネージャー」で確認すると「!」が表示される」(→
P.88)
□ FAN
�「電源を切った状態でもFANが回転する」(→P.88)
□ リモートアクセス
�「リモートアクセス時に、画面の表示がおかしい、遅い」(→P.88)�「リモートアクセス時に、画面に何も表示されない」(→P.89)
□ iRMC
�「ログインができない」(→P.89)
□ その他
�「保守ランプが点灯または点滅する」(→P.89)�「「ジー」「キーン」という音がする」(→P.89)
77

製品ガイド CELSIUS C7407.2 よくあるトラブルと解決方法
7.2.2 起動・終了時のトラブル
� 電源ケーブルは接続されていますか?� 電源スイッチのあるOAタップをお使いの場合、OAタップの電源は入っていますか?� この操作で強制終了できないときは、電源ボタンを4秒以上押して電源を切り、電源ケー
ブルを抜いてください。30秒以上待ってから再度電源ケーブルを接続し、電源を入れてください。
� 電源を入れた後の自己診断(POST)時に、ビープ音が鳴る場合があります。ビープ音によるエラー通知は、「ピーッ」「ピッ」「ピッピッ」「ピッピッピッ」のように、1回または連続したビープ音の組み合わせにより行われます。ビープ音が鳴る原因と対処方法は、次のとおりです。・メモリのテストエラーメモリの初期化(認識)に失敗しています。メモリが搭載されていないか、本ワークステーションでサポートしていないメモリを取り付けている可能性があります。メモリテストエラーの場合、画面には何も表示されません。「富士通ハードウェア修理相談センター」、またはご購入元にご連絡ください。
・ビデオコントローラ(グラフィックスカード)のエラービデオコントローラの初期化(認識)に失敗しています。
・ディスプレイケーブルのエラー(Windows 10の場合)ディスプレイケーブルが接続されていない場合にビープ音が鳴ります。ディスプレイケーブルが正しく接続されているか確認してください。上記のことを確認してもビープ音が鳴る場合は、「富士通ハードウェア修理相談センター」、またはご購入元にご連絡ください。
� 電源を入れた後の自己診断(POST)時に、画面にメッセージが表示される場合があります。「7.2.5 エラーメッセージ一覧」(→P.90)の「■ 起動時に表示されるエラーメッセージ」で該当するメッセージを確認し、記載されている処置に従ってください。
� 周辺機器の取り付けを確認してください。拡張カードなどを取り付けているときは、それらが正しく取り付けられているか確認してください。また、カードの割り込み要求など正しく設定されているかも確認してください。このとき、拡張カードやユーティリティソフトのマニュアルがある場合は、それらもあわせてご覧ください。
上記の処置をしてもまだエラーメッセージが発生する場合は、本ワークステーションが故障している可能性があります。「富士通ハードウェア修理相談センター」、またはご購入元にご連絡ください。
電源が入らない
ビープ音が鳴った
メッセージが表示された
78

製品ガイド CELSIUS C7407.2 よくあるトラブルと解決方法
� 電源ランプが点灯していますか?電源ボタンを押して動作状態にしてください。それでも、画面が表示されない場合は「電源が入らない」(→P.78)をご覧ください。
� ディスプレイに関して、次の項目を確認してください。・ディスプレイケーブルのコネクタのピンが破損していませんか?・ディスプレイのブライトネス/コントラストボリュームは、正しく調節されていますか?
・デジタルディスプレイや複数台のディスプレイを接続している場合、ワークステーション本体の電源を入れる前に、ディスプレイの電源を入れていますか?必ずワークステーション本体の電源を入れる前にディスプレイの電源を入れてください。
ワークステーション本体の電源を入れた後にディスプレイの電源を入れると、画面が表示されないことがあります。そのような場合は、いったん電源を切ってから入れ直してください。
� Windows 起動時に「スタートアップ修復」ウィンドウが表示された場合は、Windowsが起動するまでそのままお待ちください。Windowsを正常に終了できなかった場合、次回起動時に「スタートアップ修復」ウィンドウが表示され、Windowsの修復が行われることがあります。修復後は自動的に再起動されます。
� OSを変更しましたか?OSを変更した場合、BIOSの設定も変更する必要があります。BIOSの設定については、『リカバリガイド』をご覧ください。
� HDDの起動順位が変わっていませんか?HDDが正しく装着されていない状態でワークステーションを起動すると、デバイスの起動順位が変更されてしまいます。デバイスの起動順位を確認し、変更されている場合は設定し直してください。設定の方法については、「5.3.2 起動デバイスを変更する」(→P.62)をご覧ください。
画面に何も表示されない
Windowsが起動しない、または以前より起動に時間がかかる
79

製品ガイド CELSIUS C7407.2 よくあるトラブルと解決方法
� 次の手順でWindowsを終了させてください。1.【Ctrl】+【Alt】+【Delete】キーを押し、画面右下の「シャットダウン」アイコンをクリックします。
この操作で強制終了できないときは、電源ボタンを4秒以上押して電源を切り、いったん電源ケーブルを抜いてください。30秒以上待ってから再度電源ケーブルを接続し、電源を入れてください。
重 要
� 光ディスクアクセスランプが点灯中に電源を切ると、ハードディスクが壊れる可能性があります。
� 強制終了した場合、プログラムでの作業内容を保存することはできません。� 強制終了した場合は、ハードディスクのチェックをお勧めします。
7.2.3 Windows・ソフトウェア関連のトラブル
ここでは、Windows、ソフトウェアに関連するトラブルを説明しています。トラブルにあわせてご覧ください。
�「Windowsタスクマネージャー」から、動かなくなったソフトウェアを強制終了してください。
POINT
� ソフトウェアを強制終了した場合、ソフトウェアでの作業内容を保存することはできません。
� ソフトウェアを強制終了した場合は、ハードディスクのチェックをお勧めします。
� 次の項目を確認してください。・ウイルス対策ソフトウェアでハードディスクをスキャンする定期的にハードディスクをスキャンすることをお勧めします。
・Cドライブの空き容量が充分か確認するWindowsのシステムファイルが格納されているCドライブの空き容量が少ないと、Windowsの動作が不安定になることがあります。Cドライブの空き容量が少ない場合は、空き容量を増やしてください。空き容量を増やすには次の方法があります。・ごみ箱を空にする・不要なファイルやソフトウェアを削除する・ディスクのクリーンアップを行う
Windowsが動かなくなってしまい、電源が切れない
ソフトウェアが動かなくなってしまった
頻繁にフリーズするなど動作が不安定になる
80

製品ガイド CELSIUS C7407.2 よくあるトラブルと解決方法
・ハードディスクのエラーチェックを行うそれでもトラブルが頻繁に発生する場合は、リカバリを実行してください。詳しくは『リカバリガイド』をご覧ください。
� 通風孔などにほこりが付着し、ワークステーションの内部が高温になっている可能性があります。・再起動してください。問題が解決する場合があります。
� リビルド中は充分なI/O処理性能が得られないため、ディスクアレイの状態によってシステムのパフォーマンス速度が低下します。『SATA-RAIDをお使いの方へ』をご覧ください。
�「FUJ02E3デバイスドライバー」がインストールされていない可能性があります。「デバイスマネージャー」の「システムデバイス」に「Fujitsu FUJ02E3 Device Driver」が表示されているかを確認してください。表示されていない場合は、次の手順で「FUJ02E3デバイスドライバー」をインストールしてください。1.「ドライバーズディスク」をセットします。「ドライバーズディスク検索」が起動します。
2.「機種名」にお使いの機種を、「OS」にお使いのOSを設定します。3.「種別」に「必須」を設定します。4.「ソフトウェア」から「FUJ02E3 デバイスドライバー」を選択します。5.「インストール」をクリックします。詳しくは、「ドライバーズディスク」に格納されている「readme.jp-JP.txt」をご覧ください。
POINT
� ハードディスクに格納されているデータからドライバーをインストールすることもできます。インストール方法は、「4.2.1 「ドライバーズディスク検索」からのインストール」
(→P.49)をご覧ください。
Windowsやソフトウェアの動作が遅くなった
対 象 SATA-RAID1搭載機種
「デバイスマネージャー」に「不明なデバイス」がある
81

製品ガイド CELSIUS C7407.2 よくあるトラブルと解決方法
7.2.4 ハードウェア関連のトラブル
■ BIOS
� 管理者用パスワードを忘れると、項目の変更やパスワード解除ができなくなります。ハードディスクパスワードを忘れると、ハードディスクが使えなくなったり、ハードディスクのセキュリティ機能を解除できなくなったりします。いずれの場合も修理が必要となります。ユーザー用パスワードを忘れた場合は、修理の必要はありません。詳しくは、「■ パスワードを忘れてしまったら」(→P.62)をご覧ください。
■ メモリ
� 仮想メモリ(ページングファイル)を設定してください。仮想メモリの設定を行うには、仮想メモリの「最大サイズ」分の空き容量がハードディスクに必要です。ただし、ブートパーティション以外に設定する場合、あるいはページングファイルサイズが小さい場合などは、メモリダンプをファイルに出力できなくなります。ダンプファイルを取得するには、システムドライブに最低でも物理メモリ+1MB(仮想メモリの容量は含まず)の空き容量が必要です。
POINT
� 搭載メモリサイズによっては、推奨サイズを設定できない場合があります。その場合は、ページングファイルを保存するドライブを変更してください。
� 仮想メモリを小さい値に設定した場合、性能に影響があります。最良のシステム効率を得るには、「初期サイズ」に、「すべてのドライブの総ページング ファイル サイズ」の「推奨」に表示されている数値以上の値を設定してください。システムの搭載メモリ総量の1.5倍の値に設定することをお勧めします。ただし、メモリを大量に消費するソフトウェアを定期的に使用する場合は、必要に応じてサイズを大きい値に設定してください。
仮想メモリのサイズは次の手順で変更します。1. コントロールパネルの「システム」を開きます。「システムとセキュリティ」→「システム」
2. ウィンドウ左の「システムの詳細設定」をクリックします。3.「パフォーマンス」の「設定」をクリックします。4.「詳細設定」タブをクリックし、「仮想メモリ」の「変更」をクリックします。5.「すべてのドライブのページングファイルのサイズを自動的に管理する」のチェックを
外します。
BIOSで設定したパスワードを忘れてしまった
仮想メモリが足りない
82

製品ガイド CELSIUS C7407.2 よくあるトラブルと解決方法
6. ページングファイルを保存するドライブを変更する場合は、「ドライブ」で保存するドライブをクリックします。システムドライブに充分な空き容量がある場合は、ドライブの変更は必要ありません。
7.「カスタムサイズ」をクリックします。8.「初期サイズ」および「最大サイズ」を入力し、「設定」をクリックします。「初期サイズ」には「すべてのドライブの総ページングファイルサイズ」に表示されている「推奨」の値より大きい値を設定してください。また、「最大サイズ」には「初期サイズ」に設定した値より大きい値を設定してください。
9.「OK」をクリックし、すべてのウィンドウを閉じます。10. 再起動のメッセージが表示された場合は、メッセージに従って本ワークステーション
を再起動します。
■ LAN
� ネットワークケーブルは正しく接続されていますか?� ネットワークケーブルに関して、次の項目を確認してください。
・ケーブルのコネクタやケーブルは損傷していませんか?・使用するネットワーク環境に合ったケーブルを使っていますか?
ネットワークの設定については、ネットワーク管理者に確認してください。
� ネットワーク機器の電源を入れてから本ワークステーションの電源を入れてください。また、本ワークステーションの使用中にLANケーブルを抜いたり、ネットワーク機器の電源をオフにしたりしないでください。ネットワーク機器との接続ができなくなったり、通信速度が極端に低下したりする場合があります。例:1Gbpsで通信していたのに10Mbpsの速度になるネットワーク機器との接続ができない場合は、ネットワーク機器の電源が入っていること、およびLANケーブルで本ワークステーションとネットワーク機器が接続されていることを確認後、ワークステーション本体を再起動してください。
� 節電機能が働いていませんか?Windowsの省電力機能によってディスプレイの電源が切れると、通信速度が下がります。これにより問題がある場合は、「2.5.1 有線LAN」(→P.32)をご覧になり、この機能を無効に設定してください。
ネットワークに接続できない
通信速度が遅い
83

製品ガイド CELSIUS C7407.2 よくあるトラブルと解決方法
■ ハードディスク
� 次のような場合に、ハードディスクからカリカリという音がすることがあります。・Windowsを終了した直後・省電力状態(休止状態)にした直後・ワークステーションの操作を一時中断した場合(ハードディスクアクセスが数秒間なかった場合)
・中断した状態から再度ワークステーションを操作した場合・ワークステーションを操作しない場合でも、常駐しているソフトウェアなどが動作した場合(ハードディスクアクセスされた場合)これらはハードディスクの特性です。故障ではありませんので、そのままお使いください。
� ハードディスクがフォーマットされていない可能性があります。ハードディスクをフォーマットしてください。また次の場合もハードディスクはフォーマットされていません。・ハードディスクを修理交換した場合フォーマット手順については、「2.6.1 ハードディスクをフォーマットする」(→P.35)をご覧ください。
■ デバイス
�「Portshutter Premium」のポート設定は、有効になっていますか?次の機器を搭載した機種では、情報漏えいや不正プログラムの導入を防ぐために、「Portshutter Premium」を使用して接続ポートを無効に設定している場合があります。システム管理者に確認してください。・USB(内蔵USBデバイスを含む)・CD/DVD・シリアル・パラレル
ハードディスクからカリカリ音がする
Windowsからハードディスクが認識できない。
機器が使用できない
84

製品ガイド CELSIUS C7407.2 よくあるトラブルと解決方法
■ CD/DVD
� ディスクが正しくセットされていますか?ディスクの表裏を間違えないよう、正しくセットしてください。詳しくは、「2.4.3 ディスクをセットする」(→P.28)をご覧ください。
� ディスクが汚れていたり、水滴が付いたりしていませんか?汚れたり水滴が付いたりしたときは、少し湿らせた布で中央から外側へ向かって拭いた後、乾いた布で拭き取ってください。
� ディスクが傷付いていたり、極端に反っていたりしませんか?ディスクを交換してください。
� 規格外のディスクを使用していませんか?規格にあったディスクをお使いください。詳しくは、「2.4.2 使用できるディスク」(→P.26)をご覧ください。
� ワークステーション本体は動作状態になっていますか?本ワークステーションの光学ドライブは電子ロックのため、ワークステーション本体が動作状態の場合のみディスクのセット/取り出しが可能です。
なお、なんらかの原因でトレーが出ない場合は、「2.4.4 ディスクを取り出す」(→P.29)をご覧ください。
� DVD-Videoの再生は、サポートしていません。
■ ディスプレイ
�「7.2.2 起動・終了時のトラブル」(→P.78)の「電源が入らない」、「画面に何も表示されない」をご覧ください。
� 省電力状態になっていませんか?本ワークステーションには省電力機能が設定されており、一定時間入力がないと省電力状態に移行します。詳しくは「2.3 省電力」(→P.20)をご覧ください。
ディスクからデータの読み出しができない
ディスクが取り出せない
ディスクが再生されない、ディスクの再生が円滑に行われない
画面に何も表示されない
85

製品ガイド CELSIUS C7407.2 よくあるトラブルと解決方法
� 解像度、発色数、リフレッシュレートが正しく設定されていますか?「2.1.2 解像度を変更する」(→P.15)をご覧になり、正しく設定してください。外部ディスプレイの場合は、外部ディスプレイのマニュアルをご覧ください。
� ソフトウェアを使用中に、アイコンやウィンドウの一部が画面に残ってしまった場合は、次の手順でウィンドウを再表示してください。1. ソフトウェアを最小化します。2. 最小化したソフトウェアを元のサイズに戻します。
POINT
� 次のような場合に表示が乱れることがありますが、動作上は問題ありません。・Windows起動時および画面の切り替え時・DirectXを使用した一部のソフトウェア使用時
� 近くにテレビなどの強い磁界が発生するものがありませんか?強い磁界が発生するものは、ディスプレイやワークステーション本体から離して置いてください。
� ドライバーが正しくインストールされていますか?「4.2 インストール」(→P.49)をご覧になり、ディスプレイドライバーを再インストールしてください。Windows 7の場合、Windowsが起動しないときは、セーフモードで起動してからインストールしてください(→P.72)。
� リモートアクセスを使用していませんか?本ワークステーションとクライアント端末のネットワーク状態によって、画面が乱れることがあります。システム管理者、ネットワーク管理者にお問い合わせください。
� お使いになるディスプレイや、解像度の設定によっては、CAD系ソフトウェアなどで縦線と横線の太さが異なって見えることがあります。この場合、解像度を下げる、またはリフレッシュレートを下げることで改善する場合があります。
� Dual Link対応ディスプレイをお使いの場合は、必ずディスプレイ付属のケーブル(Dual Link対応)をお使いください。
� FUTROLシリーズの仕様です。動作上問題ありませんので、そのままお使いください。
■ キーボード
� キーボードは正しく接続されていますか?電源を切らずにキーボードのUSBコネクタを一度抜き、接続し直してください。
� KVMスイッチのケーブル接続を確認してください。
表示が乱れる
FUTROLシリーズのファームウェアのオプションでクローン表示に設定すると、ゲストOS接続時にプライマリディスプレイのみ表示される
キーボードが動作しない
86

製品ガイド CELSIUS C7407.2 よくあるトラブルと解決方法
■ ポインティングデバイス
� マウスは正しく接続されていますか?・電源を切らずにマウスのUSBコネクタを一度抜き、接続し直してください。
� オプティカルセンサー部分が汚れていませんか?・オプティカルセンサー部分をクリーニングしてください。
� 次のようなものの上で操作していませんか?
・鏡やガラスなど反射しやすいもの・光沢のあるもの・濃淡のはっきりしたしま模様や柄のもの(木目調など)・網点の印刷物など、同じパターンが連続しているもの
■ USB
� ケーブルは正しく接続されていますか?� USBデバイスがUSBハブを経由して接続されていませんか?USBハブを経由すると問題が発生する場合があります。USBデバイスを本体のUSBコネクタに直接接続してみてください。
� USBデバイスに不具合はありませんか?USBデバイスに不具合がある場合、Windowsが正常に動作しなくなることがあります。ワークステーションを再起動して、USBデバイスを接続し直してみてください。それでも正常に動作しない場合は、USBデバイスのご購入元にご連絡ください。
�「Portshutter Premium」のUSB設定は、有効になっていますか?(→P.84)� USB3.0コネクタにUSB3.0に対応していないUSBデバイスを接続していませんか?USB3.0コネクタにはUSB3.0に対応したUSBデバイスの接続をお勧めします。USB2.0/USB1.1デバイスは、USB2.0コネクタに接続してください。USB3.0コネクタにUSB2.0/USB1.1デバイスを接続して不具合が発生した場合は、BIOS設定で「詳細メニュー」-「USB設定」-「xHCIモード」の設定を「使用する」に変更してください。
� リモートアクセスを使用していませんか?ご使用になるリモートアクセスソフトウェアによって、USBの動作が異なります。お使いのソフトウェアのサポート窓口にお問い合わせください。
マウスポインターが動かない、正しく動作しない
USBデバイスが使えない
87

製品ガイド CELSIUS C7407.2 よくあるトラブルと解決方法
� デバイスドライバーに問題はありませんか?インストールされていますか?必要なドライバーをインストールしてください。
� 外部から電源が供給されないUSBデバイスの場合、消費電力に問題はありませんか?次の手順でUSBコネクタの電力使用状況を確認してください。 1. コントロールパネルの「デバイスマネージャー」を開きます。「システムとセキュリティ」→「システム」の「デバイスマネージャー」
2.「ユニバーサルシリアルバスコントローラー」をダブルクリックし、「USB Root Hub」または「USBルートハブ」をダブルクリックします。「USB Root Hubのプロパティ」ウィンドウまたは「USBルートハブのプロパティ」ウィンドウが表示されます。
3.「電力」タブをクリックし、USBバスの電力使用状況がデバイスマネージャーで使用可能な電力の合計を超えていないか確認します。
�「Portshutter Premium」のUSB設定は、有効になっていますか?(→P.84)
■ FAN
� 本ワークステーションは電源ケーブルを接続するだけで、本体CPUとは独立してハードウェアを監視する機能が動作します。そのため、電源を入れていなくてもFANが回転することがありますが、故障ではありませんのでそのままお使いください。電源ケーブルを取り外す場合は、電源ランプがオレンジ色になっていることを確認してから行ってください。
■ リモートアクセス
� 本ワークステーションだけのトラブルではなく、ネットワーク環境やクライアント側の端末(パソコン/シンクライアント)、サーバーなどの影響がある場合があります。
� リモートアクセスのソフトウェアに問題がある場合があります。お使いのソフトウェアのマニュアルなどに記載されているサポート窓口にご確認ください。
USBデバイスが使えず、「デバイスマネージャー」で確認すると「!」が表示される
電源を切った状態でもFANが回転する
リモートアクセス時に、画面の表示がおかしい、遅い
88

製品ガイド CELSIUS C7407.2 よくあるトラブルと解決方法
� 本ワークステーションだけのトラブルではなく、ネットワーク環境やクライアント側の端末(パソコン/シンクライアント)、サーバーなどの影響がある場合があります。
� リモートアクセスのソフトウェアに問題がある場合があります。お使いのソフトウェアのマニュアルなどに記載されているサポート窓口にご確認ください。
■ iRMC
� ログインするユーザーアカウントおよび、パスワードを忘れるとiRMCにアクセスできなくなります。詳しくは、『iRMC(リモートマネージメントコントローラ)』の「iRMCユーザーアカウント」
をご覧ください。
■ その他
� ワークステーション本体の吸気温度が高い場合に、点灯または点滅します。ワークステーション本体の周囲温度を下げてください。システムイベントログに記録されたエラーメッセージの確認は、『iRMC(リモートマネージ
メントコントローラ)』の「エラーメッセージ」をご覧ください。
� 静かな場所では、「ジー」「キーン」というワークステーション本体内部の電子回路の動作音が聞こえる場合があります。故障ではありませんので、そのままお使いください。
リモートアクセス時に、画面に何も表示されない
ログインができない
保守ランプが点灯または点滅する
「ジー」「キーン」という音がする
89

製品ガイド CELSIUS C7407.2 よくあるトラブルと解決方法
7.2.5 エラーメッセージ一覧
ここでは、本ワークステーションが表示するメッセージと、その対処方法を説明しています。エラーメッセージ一覧には、お使いのワークステーションに搭載されているハードウェアによっては、表示されないメッセージも含まれています。本書に記載されていないエラーメッセージが表示された場合は、「富士通ハードウェア修理相談センター」、またはご購入元にご連絡ください。
■ 起動時に表示されるエラーメッセージ起動時の自己診断(POST)で異常がみつかった場合に表示されるメッセージは、次のとおりです。
重 要
� エラーメッセージが表示された場合は、対処を行った後にBIOSセットアップを起動し、「終了」メニューの「変更を保存して終了する(再起動)」または「変更を保存して終了する」を実行してください。
BIOSセットアップメニューについては、『BIOSセットアップメニュー 一覧』をご覧ください。
メッセージ 説明
B
Boot FailurePress any key to continue
OSがみつかりませんでした。BIOSセットアップでドライブが正しく設定されているか、指定したドライブにOSが入っているかを確認してください。
BOOT: Couldn't find NTLDRPlease insert another disk
フロッピーディスクドライブにシステム以外のフロッピーディスクをセットしたまま、電源を入れたときに表示されます。フロッピーディスクを取り出して、何かキーを押してください。
C
Invalid date / time 日付/時刻がリセットされました。 BIOSセットアップを起動して、正しい日付/時刻を設定してください。
F
FANn nnn FAN動作確認時にファンでエラーが発生しました。「富士通ハードウェア修理相談センター」、またはご購入元にご連絡ください。
H
HDD password is invalid 誤ったHDDパスワードが入力されました。電源ボタンを押して本ワークステーションの電源を切ってください。その後、10秒以上待ってからもう一度電源を入れて、正しいパスワードを入力してください。
I
Invalid Password誤ったパスワードが入力されました。
パスワードが正しくありません。
N
Non - System disk or disk errorReplace and press any key to ready
フロッピーディスクドライブにシステム以外のフロッピーディスクをセットしたまま、電源を入れたときに表示されます。フロッピーディスクを取り出して、何かキーを押してください。
NTLDR is missingPress any key to restart
フロッピーディスクドライブにシステム以外のフロッピーディスクをセットしたまま、電源を入れたときに表示されます。フロッピーディスクを取り出して、何かキーを押してください。
90

製品ガイド CELSIUS C7407.2 よくあるトラブルと解決方法
P
PLEASE POWER DOWN AND CONNECT THE PCIe POWER CABLE(S) FOR THIS GRAPHICS CARD
グラフィックスカードの補助電源ケーブルが正しく取り付けられていません。「富士通ハードウェア修理相談センター」、またはご購入元にご連絡ください。
Press <F2> to enter setup or any other key to continue. POST中にエラーが発生するとOSを起動する前に本メッセージが表示されま
す。【F2】キーを押すとBIOSセットアップを起動して設定を変更することができます。他のキーを押すとOSの起動を開始します。
<F2>キーを押すとBIOSセットアップを起動します。他のキーを押すと継続します。
PXE-T01:File not found Preboot Execution Environment 実行時のエラーです。ブートサーバー上のブートイメージファイルが取得できませんでした。ブートサーバーを正しく設定するか、BIOSセットアップの「詳細」メニューの「互換性サポートモジュール設定」→「ネットワークからの起動」を「使用しない」に設定してください。
PXE-E32:TFTP open timeout Preboot Execution Environment実行時のエラーです。ネットワークブートに失敗しました。ブートサーバーを正しく設定するか、BIOSセットアップの「詳細」メニューの「互換性サポートモジュール設定」→「ネットワークからの起動」を「使用しない」に設定してください。
PXE-E51: No DHCP or proxyDHCP offers were received
Preboot Execution Environment 実行時のエラーです。ブートサーバーがクライアントから認識されていない場合に発生するエラーです。ブートサーバーを正しく設定するか、BIOSセットアップの「詳細」メニューの「互換性サポートモジュール設定」→「ネットワークからの起動」を「使用しない」に設定してください。
PXE-E53:No boot filename received Preboot Execution Environment実行時のエラーです。ブートサーバーがクライアントから認識されていない場合に発生するエラーです。ブートサーバーを正しく設定するか、BIOSセットアップの「詳細」メニューの「互換性サポートモジュール設定」→「ネットワークからの起動」を「使用しない」に設定してください。
PXE-E61:Media test failure, Check cable
Preboot Execution Environment実行時のエラーです。LANケーブルが正しく接続されていません。LANケーブルを正しく接続してください。それでも本メッセージが表示されるときは、「富士通ハードウェア修理相談センター」、またはご購入元にご連絡ください。
PXE-E78:Could not locate boot server Preboot Execution Environment実行時のエラーです。ブートサーバーがクライアントから認識されていない場合に発生するエラーです。ブートサーバーを正しく設定するか、BIOSセットアップの「詳細」メニューの「互換性サポートモジュール設定」→「ネットワークからの起動」を「使用しない」に設定してください。
PXE-E89:Could not download boot image
Preboot Execution Environment実行時のエラーです。ブートサーバー上のブートイメージファイルが取得できませんでした。ブートサーバーを正しく設定するか、BIOSセットアップの「詳細」メニューの「互換性サポートモジュール設定」→「ネットワークからの起動」を「使用しない」に設定してください。それでも本メッセージが表示されるときは、「富士通ハードウェア修理相談センター」、またはご購入元にご連絡ください。
T
Temp 搭載されている温度センサーで温度異常を検出しました。「富士通ハードウェア修理相談センター」、またはご購入元にご連絡ください。
メッセージ 説明
91

製品ガイド CELSIUS C7407.3 それでも解決できないときは
7.3 それでも解決できないときは
7.3.1 お問い合わせ先
■ 弊社へのお問い合わせ故障かなと思われたときや、技術的なご質問・ご相談などについては、『取扱説明書』をご覧になり、弊社までお問い合わせください。
■ ソフトウェアに関するお問い合わせ本ワークステーションに添付されている、次のソフトウェアの内容については、各連絡先にお問い合わせください。電話番号などが変更されている場合は、『取扱説明書』をご覧になり、「富士通パーソナル製品に関するお問い合わせ窓口」へお問い合わせください。
� マカフィー リブセーフマカフィー株式会社URL:http://www.mcafee.com/japan/home/support/ (1)テクニカルサポートセンター
インストール方法、製品削除など技術に関するお問い合わせ窓口電話:0570-060-033(携帯電話からの場合:03-5428-2279)受付時間:9:00 ~ 21:00(年中無休)お問い合わせフォーム: http://www.mcafee.com/japan/mlsts/
(2)カスタマーサービスセンターご契約の更新、ご契約期間の確認など、ご契約に関するお問い合わせ窓口電話:0570-030-088(携帯電話からの場合:03-5428-1792)受付時間:9:00 ~ 17:00(土・日・祝祭日を除く)お問い合わせフォーム: http://www.mcafee.com/japan/mlscs/
60 日間の試用期間中、サポートいたします。� i-フィルターデジタルアーツ株式会社サポートセンター電話:0570-00-1334受付時間:10:00~18:00(指定休業日を除く)URL:http://www.daj.jp/faq/ お問い合わせフォーム:http://www.daj.jp/ask/ 30日間の試用期間中、サポートいたします。
� Adobe Acrobat Reader DCソフトウェア提供会社より無償で提供されている製品のため、ユーザーサポートはございません。ご了承ください。
92

第8章
仕様
本製品の仕様を記載しています。
8.1 本体仕様 . . . . . . . . . . . . . . . . . . . . . . . . . . . . . . . . . . . . . . . . . 94
8.2 CPU . . . . . . . . . . . . . . . . . . . . . . . . . . . . . . . . . . . . . . . . . . . . . 100
8.3 ディスプレイ . . . . . . . . . . . . . . . . . . . . . . . . . . . . . . . . . . . . . . 102
8.4 光学ドライブ . . . . . . . . . . . . . . . . . . . . . . . . . . . . . . . . . . . . . . 104
93

製品ガイド CELSIUS C7408.1 本体仕様
8.1 本体仕様
8.1.1 CELSIUS C740
製品名称 CELSIUS C740
CPU注1
名称Intel® Xeon® プロセッサー E5-1650 v4
Intel® Xeon® プロセッサー E5-1620 v4
Intel® Xeon® プロセッサー E5-1603 v4
動作周波数3.60GHz/
最大3.80GHz注2/最大4.0GHz注3
3.50GHz/最大3.60GHz注2 2.80GHz
コア数/スレッド数 6/12 4/8 4/4
キャッシュメモリ 3次:15MB 3次:10MB
チップセット インテル® C612
システムバス/メモリバス 5GT/s(DMI注4)/2400MHz5GT/s(DMI注4)/
2133MHz
メインメモリ標準8GB(8GB×1)注5/最大128GB
(DDR4 SDRAM/PC4-2400 CL15 Registered DIMM ECCあり)
メモリスロット ×8(空きメモリスロット×7)注6
表示機能注7 グラフィックスアクセラレータ
NVIDIA Quadro K420注8
ストレージ注9標準モデル 500GB注10注11(Serial ATA、7200rpm)
24時間モデル フラッシュメモリディスク256GB注12注13(シリアルATA)
光学ドライブ スーパーマルチドライブ(薄型)注14
通信機能 LAN 1000BASE-T/100BASE-TX/10BASE-T準拠注15、Wakeup on LAN対応注16
インテル® vProTM テクノロジー/AMT ―
セキュリティ機能
セキュリティチップ(TPM) TCG Ver 2.0準拠
筐体施錠 あり
盗難防止用ロック取り付け穴 なし
インターフェースUSB注17 USB3.0準拠×2(背面)注18
USB2.0準拠×2(前面)注19
LAN RJ-45×2
自己診断(POST)時 あり注20
ストレージベイ
光学ドライブ専用ベイ 前面×1(空きベイ×0)
2.5インチベイ 前面×4(空きベイ×3)注21
電源/周波数注22 AC100~240V±10%、50/60Hz +2% -4%(入力波形は正弦波のみサポート)
94

製品ガイド CELSIUS C7408.1 本体仕様
本ワークステーションの仕様は、改善のために予告なく変更することがあります。あらかじめご了承ください。
消費電力
電源オフ時注23
標準モデル 約6.1W(AC100V)/約5.1W(AC240V)
24時間モデル 約6.2W(AC100V)/約5.3W(AC240V)
動作時注24(通常時/最大時注25/休止時)
標準モデル(AC100V)
Windows 10 約50W/約176W/約6.1W
約52W/約176W/約6.1W
約52W/約176W/約6.1W
Windows 7約55W/約183W/
約6.1W約52W/約183W/
約6.1W約52W/約183W/
約6.1W
標準モデル(AC240V)
Windows 10 約54W/約183W/約5.1W
約51W/約183W/約5.1W
約54W/約183W/約5.1W
Windows 7約55W/約179W/
約5.1W約51W/約179W/
約5.1W約54W/約179W/
約5.1W
24時間モデル(AC100V)
Windows 10約48W/約187W/
約6.2W約47W/約187W/
約6.2W約46W/約187W/
約6.2W
Windows 7約48W/約187W/
約6.2W約47W/約187W/
約6.2W約47W/約187W/
約6.2W
24時間モデル(AC240V)
Windows 10約47W/約182W/
約5.4W約46W/約182W/
約5.4W約45W/約182W/
約5.4W
Windows 7約48W/約182W/
約5.4W約47W/約182W/
約5.4W約46W/約182W/
約5.4W
最大消費電力 約899W
定格電流 動作時 最大6.5A(AC100V)/最大3.0A(AC240V)
外形寸法(突起部含まず) W 431×D 661×H 43 mm
質量 約10.3kg (ラックレール約4.1kg)
電波障害対策 VCCIクラスA
省エネ法に基づくエネルギー消費効率富士通製品情報ページ(http://www.fmworld.net/biz/)にある、
製品情報の仕様をご覧ください。
温湿度条件温度10~35℃/湿度20~80%RH(動作時)
温度-10~60℃/湿度20~80%RH(非動作時)(ただし、動作時、非動作時とも結露しないこと)
プレインストールOS注26注27 Windows 10 Pro(64 ビット版)、Windows 7 Professional(64ビット版)注28
サポートOS注26注29
Windows 10 Enterprise LTSB Upgrade 2016、Windows 10 Enterprise(64 ビット版)、
Windows 10 Pro(64 ビット版)、Windows 7 Enterprise(64ビット版)注28
Windows 7 Professional(64ビット版)注28
製品名称 CELSIUS C740
95

製品ガイド CELSIUS C7408.1 本体仕様
注1 :・ ソフトウェアによっては、CPU名表記が異なる場合があります。・ 本ワークステーションに搭載されているCPUで使用できる主な機能については、「8.2 CPU」(→P.100)をご覧ください。
注2 : インテル® ターボ・ブースト・テクノロジー 2.0(→P.100)動作時。注3 : インテル® ターボ・ブースト・マックス・テクノロジー 3.0(→P.100)動作時。注4 : DMIはDirect Media Interfaceの略です。注5 : カスタムメイドの選択によっては、次の容量のメモリが搭載されています。
・ 128GB(16GB×8)・ 64GB(8GB×8)・ 32GB(8GB×4)・ 16GB(8GB×2)
注6 : カスタムメイド専用のスロットです。カスタムメイドの選択によっては、空きメモリスロットがない場合もあります。注7 :グラフィックスカードの仕様については、「8.1.2 グラフィックスカード」(→P.98)をご覧ください。注8 : カスタムメイドの選択によって、次のグラフィックスカードが搭載されています。
・ NVIDIA Quadro M5000・ NVIDIA Quadro M4000・ NVIDIA Quadro M2000・ NVIDIA Quadro K620
注9 :容量は、1GB=10003バイト換算値です。注10: カスタムメイドの選択によっては、次のドライブが搭載されています。
・ 2TB(500GB×4)(Serial ATA、7200rpm)※HDDパスワード対応・ 1TB(500GB×2)(Serial ATA、7200rpm)※HDDパスワード対応・ フラッシュメモリディスク512GB(シリアルATA)+500GB(Serial ATA、7200rpm)
ただし、搭載できる最大メモリ容量は64GBです。・ フラッシュメモリディスク512GB(シリアルATA)
ただし、搭載できる最大メモリ容量は64GBです。・ フラッシュメモリディスク256GB(シリアルATA)+500GB(Serial ATA、7200rpm)
ただし、搭載できる最大メモリ容量は64GBです。・ フラッシュメモリディスク256GB(シリアルATA)
ただし、搭載できる最大メモリ容量は64GBです。注11: カスタムメイドでRAID(SATA-RAID1)を選択した場合は、次のドライブが搭載されています。なお、ミラーリングを
行うため、使用できるハードディスクの容量は1台分となります。・ 500GB(Serial ATA、7200rpm)+500GB(Serial ATA、7200rpm)×2(RAID1)※HDDパスワード非対応・ フラッシュメモリディスク512GB(シリアルATA)
+500GB(Serial ATA、7200rpm)×2(RAID1)※HDDパスワード非対応ただし、搭載できる最大メモリ容量は64GBです。
・ フラッシュメモリディスク256GB(シリアルATA)+500GB(Serial ATA、7200rpm)×2(RAID1)※HDDパスワード非対応
ただし、搭載できる最大メモリ容量は64GBです。注12: カスタムメイドの選択によっては、次のドライブが搭載されています。
・ フラッシュメモリディスク512GB(シリアルATA)×4ただし、搭載できる最大メモリ容量は64GBです。
・ フラッシュメモリディスク512GB(シリアルATA)×2ただし、搭載できる最大メモリ容量は64GBです。
・ フラッシュメモリディスク512GB(シリアルATA)ただし、搭載できる最大メモリ容量は64GBです。
注13: カスタムメイドでRAID(SATA-RAID1)を選択した場合は、次のドライブが搭載されています。なお、ミラーリングを行うため、使用できるハードディスクの容量は1台分となります。・ フラッシュメモリディスク512GB(シリアルATA)
+フラッシュメモリディスク512GB(シリアルATA)×2(RAID1)だし、搭載できる最大メモリ容量は64GBです。
・ フラッシュメモリディスク512GB(シリアルATA)×2(RAID1)ただし、搭載できる最大メモリ容量は64GBです。
注14:光学ドライブの仕様は、「8.4 光学ドライブ」(→P.104)をご覧ください。注15:・ 1000Mbpsは1000BASE-Tの理論上の最高速度であり、実際の通信速度はお使いの機器やネットワーク環境により変化
します。・ 1000Mbpsの通信を行うためには、1000BASE-Tに対応したハブが必要となります。また、LANケーブルには、
1000BASE-Tに対応したエンハンスドカテゴリー 5(カテゴリー 5E)以上のLANケーブルを使用してください。注16:・ 1000Mbpsのネットワーク速度しかサポートしていないハブでは、Wakeup on LAN機能は使用できません。
・ Wakeup on LAN機能を使用する場合は、次の両方でリンク速度とデュプレックス共に自動検出可能な設定(オートネゴシエーション)にしてください。・ 本ワークステーションの有線LANインターフェース・ 本ワークステーションの有線LANインターフェースと接続するハブのポートこの両方が自動検出可能な設定になっていない場合、本ワークステーションが省電力状態や電源オフ状態のときにハブやポートをつなぎ変えたり、ポートの設定を変えたりするとWakeup on LAN機能が動作しない場合があります。
・ 省電力状態からのWakeup on LAN機能を使用するには、「■ WoL機能によるレジュームの設定を変更する」(→P.21)をご覧ください。
・ 電源オフ状態からのWakeup on LAN機能を使用するには、「5.3.4 Wakeup on LANを有効にする」(→P.64)をご覧ください。
注17: すべてのUSB対応周辺機器の動作を保証するものではありません。
96

製品ガイド CELSIUS C7408.1 本体仕様
注18:外部から電源が供給されないUSB対応周辺機器を接続するときの消費電流の最大容量は、1ポートにつき900mAです。詳しくは、USB対応周辺機器のマニュアルをご覧ください。
注19:外部から電源が供給されないUSB対応周辺機器を接続するときの消費電流の最大容量は、1ポートにつき500mAです。詳しくは、USB対応周辺機器のマニュアルをご覧ください。
注20:起動時の自己診断(POST)で異常が見つかった場合に表示されるメッセージは「■ 起動時に表示されるエラーメッセージ」(→P.90)を参照してください。
注21: カスタムメイドでハードディスクを変更した場合は、次のようになります。・ 2台選択時:前面×4(空きベイ×2)・ 3台選択時:前面×4(空きベイ×1)・ 4台選択時:前面×4(空きベイ×0)
注22: AC200~240V環境でご使用になる場合は、別途AC200~240V(3.6A以上)に対応した電源ケーブルをご用意ください。注23:消費電力を0にするには、電源ケーブルの電源プラグをコンセントから抜いてください。注24:・ ご使用になる機器構成により値は変動します。
・ 標準構成でOSを起動させた状態での本体のみの測定値です。注25:・ 本ワークステーションで選択可能なカスタムメイドの最大構成で測定しています。
・測定プログラムは当社独自の高負荷テストプログラムを使用しています。注26:日本語版。注27: いずれかのOSがプレインストールされています。注28: Windows 7 Service Pack 1。注29:・富士通は、本製品で「サポートOS」を動作させるために必要なBIOSおよびドライバーを提供しますが、すべての機能
を保証するものではありません。・ Windowsを新規にインストールする場合は、「付録2 Windowsの新規インストールについて」(→P.110)をご覧くだ
さい。
97

製品ガイド CELSIUS C7408.1 本体仕様
8.1.2 グラフィックスカード
■ Quadro M5000
■ Quadro M4000/Quadro M2000
表示機能
グラフィックスアクセラレータ
Quadro M5000
ビデオメモリ注1 8GB(GDDR5)注2
解像度/発色数
DisplayPort最大4096×2160ドット/最大1677万色最大1920×1200ドット/最大1677万色注3
DVI-I最大2560×1600ドット/最大1677万色(Dual Link対応ディスプレイ接続時)最大1920×1200ドット/最大1677万色(Dual Link非対応ディスプレイ接続時)最大2048×1536ドット/最大1677万色(アナログディスプレイ接続時)注4
DirectXWindows 10 12.0
Windows 7 11.0
OpenGL 4.5注5
インターフェース
外部ディスプレイ注6
DisplayPort注7 20ピン×4
DVI-I注7 29ピン×1
注1 :専用ビデオメモリの他、メインメモリの一部をビデオメモリとして使用します。その容量はメインメモリの容量により変動します。
注2 :「NVIDIAコントロールパネル」でECCを有効にしている場合、利用できるビデオメモリは減少します。注3 : DP→VGA変換ケーブルを使用した場合。注4 : DVI-VGA変換アダプタを使用した場合。注5 :サポートするOpenGLのバージョンは、お使いのディスプレイドライバーによって異なる場合があります。注6 :・最大4台まで同時にディスプレイを使用することができます。
ディスプレイ5台接続した場合は、そのうちの4台を選択してお使いください。・ 接続するディスプレイによっては、台数や組み合わせに制限があります。
注7 : HDCPに対応しています。著作権保護された映像を再生する場合は、HDCP対応のデジタルディスプレイをお使いください。
表示機能
グラフィックスアクセラレータ
Quadro M4000 Quadro M2000
ビデオメモリ注1 8GB(GDDR5) 4GB(GDDR5)
解像度/発色数
DisplayPort最大4096×2160ドット/最大1677万色最大1920×1200ドット/最大1677万色注2
DirectXWindows 10 12.0
Windows 7 11.0
OpenGL 4.5注3
インターフェース
外部ディスプレイ注4 DisplayPort注5 20ピン×4
注1 :専用ビデオメモリの他、メインメモリの一部をビデオメモリとして使用します。その容量はメインメモリの容量により変動します。
注2 : DP→VGA変換ケーブルを使用した場合。注3 :サポートするOpenGLのバージョンは、お使いのディスプレイドライバーによって異なる場合があります。注4 : 接続するディスプレイによっては、台数や組み合わせに制限があります。注5 : HDCPに対応しています。著作権保護された映像を再生する場合は、HDCP対応のデジタルディスプレイをお使
いください。
98

製品ガイド CELSIUS C7408.1 本体仕様
■ Quadro K620/Quadro K420
表示機能
グラフィックスアクセラレータ
Quadro K620 Quadro K420
ビデオメモリ注1 2GB(DDR3) 2GB(DDR3)
解像度/発色数
DisplayPort
最大4096×2160ドット/最大1677万色
最大1920×1200ドット/最大1677万色注2
最大3840×2160ドット/最大1677万色
最大1920×1200ドット/最大1677万色注2
DVI-I最大2560×1600ドット/最大1677万色(Dual Link対応ディスプレイ接続時)最大1920×1200ドット/最大1677万色(Dual Link非対応ディスプレイ接続時)最大2048×1536ドット/最大1677万色(アナログディスプレイ接続時)注3
DirectXWindows 10 12.0
Windows 7 11.0
OpenGL 4.5注4
インターフェース
外部ディスプレイ
DisplayPort注5 20ピン×1
DVI-I注5 29ピン×1
注1 :専用ビデオメモリの他、メインメモリの一部をビデオメモリとして使用します。その容量はメインメモリの容量により変動します。
注2 : DP→VGA変換ケーブルを使用した場合。注3 : DVI-VGA変換アダプタを使用した場合。注4 :サポートするOpenGLのバージョンは、お使いのディスプレイドライバーによって異なる場合があります。注5 : HDCPに対応しています。著作権保護された映像を再生する場合は、HDCP対応のデジタルディスプレイをお使
いください。
99

製品ガイド CELSIUS C7408.2 CPU
8.2 CPU
本ワークステーションに搭載されているCPUで使用できる主な機能は、次のとおりです。
お使いのワークステーション本体に搭載されているCPUの欄をご覧ください。
■ インテル®ターボ ・ ブースト ・ マックス ・ テクノロジー 3.0インテル® ターボ・ブースト・マックス・テクノロジー 3.0は、最速のコアの動作周波数を大幅に引き上げることで柔軟性を高め、プロセッサーの能力を最大限に引き出す機能です。
POINT
� OSおよびソフトウェアの動作状況や設置環境などにより処理能力量は変わります。性能向上量は保証できません。
■ インテル®ターボ ・ ブースト ・ テクノロジー 2.0インテル®ターボ・ブースト・テクノロジー 2.0は、従来のマルチコアの使用状況にあわせてCPUが処理能力を自動的に向上させる機能に加え、高負荷時にパフォーマンスを引き上げるように最適化された機能です。
POINT
� OSおよびソフトウェアの動作状況や設置環境などにより処理能力量は変わります。性能向上量は保証できません。
機能
インテル® Xeon®
プロセッサーE5-1650 v4
インテル® Xeon®
プロセッサーE5-1620 v4
インテル® Xeon®
プロセッサーE5-1603 v4
インテル® ターボ・ブースト・マックス・テクノロジー 3.0
○ × ×
インテル® ターボ・ブースト・テクノロジー 2.0 ○ ○ ×
インテル® ハイパースレッディング・テクノロジー ○ ○ ×
インテル®バーチャライゼーション・テクノロジー ○ ○ ○
拡張版Intel SpeedStep® テクノロジー(EIST) ○ ○ ○
エグゼキュート・ディスエーブル・ビット機能 ○ ○ ○
100

製品ガイド CELSIUS C7408.2 CPU
■ インテル® ハイパースレッディング ・ テクノロジーインテル® ハイパースレッディング・テクノロジーは、OS上で物理的な1つのCPUコアを仮想的に2つのCPUのように見せることにより、1つのCPUコア内でプログラムの処理を同時に実行し、CPUの処理性能を向上させる機能です。複数のソフトウェアを同時に使っている場合でも、処理をスムーズに行うことが可能です。この機能はご購入時には有効に設定されています。設定はBIOSセットアップで変更できます。『BIOSセットアップメニュー 一覧』の「詳細」メニューをご覧ください。
POINT
� OSおよびソフトウェアの動作状況や設置環境などにより処理能力量は変わります。性能向上量は保証できません。
■ インテル® バーチャライゼーション ・ テクノロジーインテル® バーチャライゼーション・テクノロジーは、本機能をサポートするVMM(仮想マ シンモニター)をインストールすることによって、仮想マシンの性能と安全性を向上させるための機能です。この機能はご購入時には有効に設定されています。設定はBIOSセットアップで変更できます。『BIOSセットアップメニュー 一覧』の「詳細」メニューをご覧ください。
■ 拡張版Intel SpeedStep® テクノロジー (EIST)拡張版Intel SpeedStep® テクノロジーは、実行中のソフトウェアのCPU負荷に合わせて、 WindowsがCPUの動作周波数および動作電圧を自動的に低下させる機能です。
POINT
� この機能により本ワークステーションの性能が低下することがあります。お使いの環境で性能の低下が気になる場合は、電源プランを「高パフォーマンス」に切り替えてください。電源プランを切り替えるには、「■ 電源プランを切り替える」(→P.23)をご覧ください。
■ エグゼキュート ・ ディスエーブル ・ ビット機能エグゼキュート・ディスエーブル・ビット機能は、Windowsのデータ実行防止(DEP)機能と連動し、悪意のあるプログラムが不正なメモリ領域を使用すること(バッファー・オーバーフロー脆弱性)を防ぎます。データ実行防止(DEP)機能がウイルスやその他の脅威を検出した場合、「[ソフトウェア名称]は動作を停止しました」という画面が表示されます。「プログラムの終了」をクリックし、表示される対処方法に従ってください。
101

製品ガイド CELSIUS C7408.3 ディスプレイ
8.3 ディスプレイ
8.3.1 解像度
本ワークステーションが出力可能な解像度です。お使いのディスプレイが対応している解像度のみ表示できます。お使いのディスプレイのマニュアルをご覧になり、表示可能な解像度を確認してください。発色数はWindows 10の場合は「32ビット」(約1677万色)、Windows 7の場合は「16ビット」(約6万5千色)または「32ビット」(約1677万色)が選択できます。
POINT
� お使いのOS、ディスプレイにより、表に記載のない解像度も選択可能な場合があります。リモートアクセス時は、クライアント端末(パソコン/シンクライアント)の最大解像度を超える解像度は表示できません。
解像度 リフレッシュレート(Hz) 対応
800×600
60
○注172
75
85
1024×768
60
○70
75
85
1280×1024
60
○75
85
1360×768 60 ○
1440×900 60 ○
1600×1200 60 ○
1680×1050 60 ○
1920×1080 60 ○
1920×1200注2 60 ○
1920×1440 60 ○注3
2048×1536 注4 ○注3
2560×1440 60 ○注3
2560×1600 60 ○注3
3840×2160 60 ○注5
4096×2160 60 ○注6
102

製品ガイド CELSIUS C7408.3 ディスプレイ
注1 :Windows 7の場合のみ表示できます。注2 :アナログRGB出力の最大サポート解像度は1920×1200ドット、60Hz(CVT RB:Coordinated Video Timings
Reduced Blanking)です。お使いのディスプレイがアナログRGB入力での1920×1200ドット表示をCVT RBで対応していれば選択・表示できますが、CVT RBではなく、Standard Timingsで対応している場合には選択できず、1920×1080、1680×1050などの解像度が選択可能な解像度になります。お使いのディスプレイのアナログRGB入力の仕様については、ディスプレイメーカーに確認してください。
注3 :DisplayPortコネクタおよび、DVIコネクタにDual Link対応ディスプレイを接続して使用する場合のみ表示できます。
注4 :接続するディスプレイにより異なります。お使いのディスプレイの仕様を確認してください。注5 :グラフィックスカードのDisplayPortコネクタを使用する場合のみ表示できます。注6 :グラフィックスカードのDisplayPortコネクタを使用する場合のみ表示できます。
Quadro K420のグラフィックスカードのDisplayPortコネクタを使用する場合は表示できません。
103

104
製品ガイド CELSIUS C7408.4 光学ドライブ
8.4 光学ドライブ
各数値は仕様上の最大値です。使用するディスクや状況によって異なる場合があります。
ディスクスーパーマルチドライブ注
読込速度 書込速度
CD-ROM 24x -
CD-R 24x 24x
CD-RW 24x 10x
DVD-ROM 8x -
DVD-R(4.7GB) 8x 8x
DVD-R DL(8.5GB) 8x 6x
DVD-RW 8x 6x
DVD+R(4.7GB) 8x 8x
DVD+R DL(8.5GB) 8x 6x
DVD+RW(4.7GB) 8x 8x
DVD-RAM(4.7GB/9.4GB) 5x 5x
注 : バッファーアンダーランエラー防止機能付

105
製品ガイド CELSIUS C740
廃棄・リサイクル
■ 本製品の廃棄について� ハードディスクのデータを消去していますか?ワークステーション本体に搭載されているハードディスクには、お客様の重要なデータ(作成したファイルや送受信したメールなど)が記録されています。ワークステーションを廃棄するときは、ハードディスク内のデータを完全に消去することをお勧めします。ハードディスク内のデータ消去については、「付録1 ワークステーション本体の廃棄・譲渡時の注意」(→P.106)をご覧ください。
� 本製品(付属品を含む)を廃棄する場合は、「廃棄物の処理及び清掃に関する法律」の規制を受けます。・法人、企業のお客様へ本製品の廃棄については、弊社ホームページ「ICT製品の処分・リサイクル方法」(http://www.fujitsu.com/jp/about/environment/society/products/recycleinfo/)をご覧ください。
・個人のお客様へ本製品を廃棄する場合は、一般廃棄物の扱いとなりますので、地方自治体の廃棄処理に関連する条例または規則に従ってください。

製品ガイド CELSIUS C740
付録1 ワークステーション本体の廃棄・譲渡時の注意
ここでは、ワークステーションを廃棄・譲渡するときにデータが流出するのを防ぐための対策について説明しています。
ワークステーションの廃棄・譲渡時のハードディスク上のデータ消去に関する注意
ワークステーションは、オフィスや家庭などで、いろいろな用途に使われるようになってきています。これらのワークステーションの中のハードディスクという記憶装置に、お客様の重要なデータが記録されています。したがって、そのワークステーションを譲渡あるいは廃棄するときには、これらの重要なデータを消去するということが必要です。ところが、このハードディスク内に書き込まれたデータを消去するというのは、それほど簡単ではありません。「データを消去する」という場合、一般に① データを「ごみ箱」に捨てる②「削除」操作を行う③「ごみ箱を空にする」コマンドを使って消す④ ソフトで初期化(フォーマット)する⑤ リカバリし、ご購入時の状態に戻すなどの作業を行うと思います。まず、「ごみ箱」にデータを捨てても、OSのもとでファイルを復元することができてしまいます。さらに②~⑤の操作をしても、ハードディスク内に記録されたデータのファイル管理情報が変更されるだけで、実際はデータが見えなくなっているだけの場合があります。つまり、一見消去されたように見えますが、WindowsなどのOSのもとで、それらのデータを呼び出す処理ができなくなっただけで、本来のデータは残っているという状態にあるのです。したがいまして、特殊なデータ回復のためのソフトウェアを利用すれば、これらのデータを読みとることが可能な場合があります。このため、悪意のある人により、このワークステーションのハードディスク内の重要なデータが読み取られ、予期しない用途に利用されるおそれがあります。ワークステーションユーザーが、廃棄・譲渡等を行う際に、ハードディスク上の重要なデータが流出するというトラブルを回避するためには、ハードディスクに記録された全データを、ユーザーの責任において消去することが非常に重要です。消去するためには、専用ソフトウェアあるいはサービス(共に有償)を利用するか、ハードディスク上のデータを物理的・磁気的に破壊して、読めなくすることを推奨します。なお、ハードディスク上のソフトウェア(OS、アプリケーションソフトなど)を削除することなくワークステーションを譲渡すると、ソフトウェアライセンス使用許諾契約に抵触する場合があるため、充分な確認を行う必要があります。
106

製品ガイド CELSIUS C740
ハードディスクデータ消去
本ワークステーションには、専用ソフトウェア「ハードディスクデータ消去」が添付されて
います。「ハードディスクデータ消去」は、WindowsなどのOSによるファイル削除やフォーマットと違い、ハードディスクの全領域に固定パターンを上書きするため、データが復元されにくくなります。ただし、特殊な設備や特殊なソフトウェアの使用によりデータを復元される可能性はあります。あらかじめご了承ください。
■ 注意事項� ワークステーション本体にUSBメモリ、メモリーカード、外付けハードディスクなど周辺機器を接続している場合は、「ハードディスクデータ消去」を実行する前に必ず取り外してください。
� データ消去を実行するとハードディスクに格納されているデータ(リカバリデータなど)も消去されます。必要があれば「ハードディスクデータ消去」の前にリカバリデータディスクを作成してください。作成方法は『リカバリガイド』をご覧ください。
� Windows 7の場合は、「トラブル解決ナビディスク」を起動してから、72時間経過すると、本ワークステーションが自動的に再起動されます。そのため、「トラブル解決ナビディスク」を起動してから長時間放置した場合は、再起動してから「ハードディスクデータ消去」を実行してください。
� 必要なデータはバックアップしてください。� データ消去中に電源を切らないでください。ハードディスクが故障する可能性があります。� Windows 7の場合は、データ消去中に「トラブル解決ナビディスク」を取り出さないでください。処理を継続できなくなる場合があります。
■ データ消去方法
□ Windows 10の場合
1 【F12】キーを押したまま、本ワークステーションの電源を入れます。
2 起動メニューが表示されたら、【F12】キーを離します。
POINT
� BIOSセットアップの「起動」メニューの「起動メニュー」が「使用しない」の場合は、起動メニューを使用できません。その場合は、「使用する」に設定し直してください。BIOSセットアップについては、「5.2.1 BIOSセットアップを起動する」(→P.55)をご覧ください。
� 起動時のパスワードを設定している場合は、パスワードを入力し、すぐに【F12】キーを押してください。
� 起動メニューが表示されずWindowsが起動してしまった場合は、本ワークステーションの電源を完全に切ってからもう一度操作してください。電源の切り方は、「2.3.2 電源を切る」(→P.22)をご覧ください。
3 カーソルキーで「診断プログラム」を選択し、【Enter】キーを押します。「診断プログラムを実行しますか?」と表示されます。
107

製品ガイド CELSIUS C740
4 【Y】キーを押します。ハードウェア診断が始まります。ハードウェア診断が終了したら、診断結果が表示されます。診断結果が表示される前に、自動的にワークステーションが再起動する場合があります。
5 次の操作を行います。●トラブルが検出されなかった場合
【Enter】キーを押してください。続けて「富士通ハードウェア診断ツール」が起動します。「富士通ハードウェア診断ツール」ウィンドウと「注意事項」ウィンドウが表示されます。手順6へ進んでください。
●トラブルが検出された場合手順6以降の「富士通ハードウェア診断ツール」での診断は不要です。画面に表示された内容を控え、お問い合わせのときにお伝えください。その後、【Y】キーを押してワークステーションの電源を切ってください。電源が自動で切れない場合は、電源ボタンを押して電源を切ってください。
6 「注意事項」ウィンドウの内容を確認し、「OK」をクリックします。
7 「ツール」タブをクリックます。
8 「データ消去」にチェックを付け「実行」をクリックします。表示された画面に従って操作してください。データの消去には数時間かかります。完了すると「消去が完了しました。」と表示されます。
重 要
� フラッシュメモリディスク搭載機種の場合、ハードディスクデータを消去する方式は、必ず「SSD対応(フラッシュメモリディスク用)」を選択してください。それ以外の方式を選択すると、完全にデータを消去することができませんのでご注意ください。
9 「終了」をクリックします。ワークステーション本体の電源が切れます。
重 要
� 電源が自動で切れない場合は、電源ボタンを4秒以上押して、電源を切ってください。
108

製品ガイド CELSIUS C740
□ Windows 7の場合
「トラブル解決ナビディスク」を用意してください。
1 「トラブル解決ナビディスク」をセットします。
2 「2.3.2 電源を切る」(→P.22)をご覧になり、ワークステーション本体の電源を切ります。
3 「5.2.6 起動メニューを使用する」(→P.58)をご覧になり、光学ドライブから起動します。「トラブル解決ナビ」ウィンドウが表示されます。
4 「ユーティリティ」タブをクリックし、「ハードディスクデータ消去」を選択し、「実行」をクリックします。「ハードディスクデータ消去」ウィンドウが表示されます。
5 画面の指示に従って「ハードディスクデータ消去」を実行します。表示された画面に従って操作してください。データの消去には数時間かかります。完了すると「消去が完了しました。」と表示されます。
重 要
� フラッシュメモリディスク搭載機種の場合、ハードディスクデータを消去する方式は、必ず「SSD対応(フラッシュメモリディスク用)」を選択してください。それ以外の方式を選択すると、完全にデータを消去することができませんのでご注意ください。
6 「トラブル解決ナビディスク」を取り出します。
7 電源ボタンを4秒以上押して、電源を切ります。
109

製品ガイド CELSIUS C740
付録2 Windowsの新規インストールについて
Windowsを新規にインストールするときに気を付けていただきたいことについて説明します。
注意事項
� Windowsを新規にインストールすると、ハードディスクのすべてのデータが削除されます。必要に応じて事前にバックアップしてください。
� Windowsをインストールすることにより、今までお使いになっていた機能が使えなくなることがあります。
� 次のドライバーをインストールするときには、USB接続のストレージ(パスワードロックのないもの、仮想ドライブのような特殊なフォーマットをしていないもの)が必要です。あらかじめご用意ください。(SATA-RAID1搭載機種を除く)・インテル® ラピッド ストレージ テクノロジー・エンタープライズ(以降「IRSTeドライバー」と表記)
� ご購入後に増設・接続された周辺機器は、必ず取り外してください(カスタムメイドオプションを除く)。OSの新規インストールが完了してから、1つずつ取り付けてください。
�「ドライバーズディスク」の「種別」-「必須」に表示されるドライバーはすべてインストールしてください。また、ご購入時に選択したカスタムメイドに合わせたドライバーも必ずインストールしてください。インストールしなかった場合、ワークステーションが正常に動作しません。
� 最新版のドライバーやユーティリティは、富士通製品情報ページ(http://www.fmworld.net/biz/fmv/index_support.html)にて提供されている場合があります。システムの安定稼働のため、常に最新版のドライバーやユーティリティを適用することをお勧めします。
� USB3.0コネクタがOSのインストール時に使用できない場合があります。USBキーボード、USBマウス、スーパーマルチドライブユニットなどのUSB機器は、USB2.0コネクタに接続してください。
■ Windows 10を新規インストールする場合の注意� Windows 10を新規にインストールする場合には、初期セットアップ後にスタートメニューやWindows ユニバーサル アプリが開けなくなる問題に対処する次の修正プログラムをインストールする必要があります。なお、問題が発生してWindowsの操作ができなくなった場合は、再度Windows 10を新規インストールしてから、修正プログラムをインストールしてください。
修正プログラム:KB3194798、または以降の累積的な修正プログラム
・Windows 10 更新履歴https://support.microsoft.com/ja-jp/help/12387/windows-10-update-history
・ダウンロードURLhttp://catalog.update.microsoft.com/v7/site/Search.aspx?q=KB3194798(なお、このURLは変更されることがあります)
110

製品ガイド CELSIUS C740
・インストール方法1. 管理者アカウントでサインインします。2. ダウンロードしたファイルを格納したフォルダーを開きます。3. ダウンロードしたファイルをダブルクリックします。修正プログラムが実行されます。この後は、表示された画面に従って操作してください。
■ Windows 7を新規インストールする場合の注意� Windows 7の場合は、修正プログラム(セキュリティチップドライバー)をインストールする必要があります。新規インストール手順の手順7を必ず行ってください。
新規インストールの準備
■ BIOSの設定をご購入時の状態に戻す (→P.66)
■ セキュリティチップをクリアする (→P.63)
■ ハードディスクデータを消去する (→P.107)
■ Windowsをインストールする前にBIOSセットアップの設定を変更する次の表をご覧になり、新規にインストールするOSの欄のとおりに設定を変更します。BIOSセットアップについては、「5.2.1 BIOSセットアップを起動する」(→P.55)をご覧ください。
■ ディスクおよびUSB接続のストレージを用意する� 正規のWindows 10、またはWindows 7のインストールディスク� ドライバーズディスク�「IRSTeドライバー」を格納したUSB接続のストレージ(SATA-RAID1搭載機種を除く)
Windowsをインストールする前に、ドライバーズディスクに格納されている「IRSTeドライバー」をフォルダごとUSB接続のストレージにコピーしておく必要があります。詳しい手順については、「IRSTeドライバー」のReadme(readme.txt)をご覧ください。
メニュー 設定項目新規にインストールするOSの設定値
Windows 10 Windows 7詳細 ネットワークスタック
ネットワークスタック 使用する 使用しないセキュリティ セキュアブート設定
セキュアブート機能 使用する 使用しない
111

製品ガイド CELSIUS C740
新規インストール手順
1 「IRSTeドライバー」を格納したUSBストレージをUSB2.0コネクタに接続します。
2 Windowsのインストールディスクを起動します。1.【F12】キーを押しながら、本ワークステーションの電源を入れます。2. 起動メニューが表示されたら、【F12】キーを離します。3. インストールディスクをセットします。
Windows 10をインストールする場合は次の手順4へ、Windows 7をインストールする場合は、手順6へ進んでください。
4.【Ctrl】+【Alt】+【Delete】キーを押して、続けて【F12】キーを押したままにします。本ワークステーションが再起動します。
5. 起動メニューが表示されたら、【F12】キーを離します。6. 光学ドライブを選択して【Enter】キーを押します。
・Windows 10および、Windows 7でセキュリティチップを使用する場合「UEFI:[光学ドライブ名]」を選択してください。
・Windows 7でセキュリティチップを使用しない場合「[光学ドライブ名]」を選択してください。「Press any key to boot from CD or DVD…」と表示された場合は、何かキーを押してください。
3 Windowsのインストールとセットアップを行います。1. Windowsのインストール場所を選択する画面が表示されるまで、画面の指示に
従って操作します。途中、「インストールの種類を選んでください」という画面が表示された場合は、「カスタム:Windowsのみをインストールする」(Windows 10の場合)または「新規インストール(カスタム)」(Windows 7の場合)をクリックしてください。
2. 画面左下にある「ドライバーの読み込み」をクリックします。3.「参照」をクリックします。「このPCのハードウェアと互換性がないドライバーを表示しない」にチェックが付いていることを確認してください。
4. ドライバーをコピーしたフォルダーを選択し、「OK」をクリックします。5. 次のドライバーを選択し、「次へ」をクリックします。
・Intel® C600+/C220+ series chipset SATA AHCI Controller「IRSTeドライバー」がインストールされます。
6. Windowsのインストール場所を選択する画面に戻り、画面下のメニュー(Windows 10の場合)または画面右下の「ドライブオプション」(Windows 7の場合)をクリックし、ハードディスクの区画設定、フォーマットを行います。
7. Windowsのインストール場所を選択する画面に戻り、「プライマリ」と書かれたパーティションを選択します。Windowsのインストールが始まります。
4 Service Packをインストールします(Windows 7の場合)。
112

製品ガイド CELSIUS C740
5 ドライバーおよびユーティリティをインストールします。1.「ドライバーズディスク」をセットします。「ドライバーズディスク検索(DRVCDSRC.exe)」が起動します。自動的に起動しない場合は、「DRVCDSRC.exe」を実行してください。
2.「種別」から「必須」を選択します。3. 表示されたドライバーを、チップセット デバイス ソフトウェアから順にすべてイ
ンストールします。すでにインストールした「IRSTeドライバー」は除いてください。
4.「種別」から「任意」または「すべて」を選択し、ご購入時に選択したカスタムメイドにあわせて必要なドライバーをインストールします。
POINT
� インターネットに接続すると、自動的にインストールされるドライバーおよびユーティリティがあります。
6 ディスクキャッシュの設定を変更します。(SATA-RAID1搭載機種のみ)ご購入のワークステーションがSATA-RAID1搭載機種の場合、次の設定を行ってください。
1. コントロールパネルの「デバイスマネージャー」を開きます。「システムセキュリティ」→「システム」の「デバイスマネージャー」
2.「ディスクドライブ」→「NRC-HM302」の順にダブルクリックします。NRC-HM302のプロパティが表示されます。
3.「ポリシー」タブで次のチェックを付けます。・「デバイスの書き込みキャッシュを有効にする」
4.「OK」をクリックし、ウィンドウを閉じます。
7 修正プログラムのインストール(Windows 7の場合のみ)次の修正プログラムをMicrosoft社のWebサイトからダウンロードして、必ずインストールしてください。
重 要
� 修正プログラムをインストールするためには、Windows 7 Service Pack 1(SP1)がインストールされている必要があります。
修正プログラム:KB2920188
ダウンロードURL https://support.microsoft.com/ja-jp/kb/2920188(なお、このURLは変更されることがあります)
●インストール方法1. 管理者アカウントでログオンします。2. ダウンロードしたファイルを格納したフォルダーを開きます。3. ダウンロードしたファイルをダブルクリックします。実行ファイルが解凍されます。
4. 解凍された修正プログラムを実行します。この後は、表示された画面に従って操作してください。
113

製品ガイド CELSIUS C740
8 すべてのドライバーおよびユーティリティをインストールした後は、Windows Updateを実行しWindowsを最新の状態に更新してください。詳しくはWindowsのヘルプをご覧ください。
114

●このマニュアルの内容は、改善のため事前連絡なしに変更することがあります。●このマニュアルに記載されたデータの使用に起因する第三者の特許権および
その他の権利の侵害については、当社はその責を負いません。●無断転載を禁じます。
CELSIUS
C740
製品ガイド
B5FK-8561-01 Z0-01
発 行 日
発行責任
2017年1月
富士通株式会社
〒105-7123 東京都港区東新橋1-5-2 汐留シティセンター