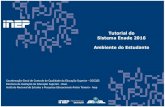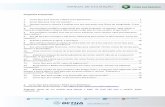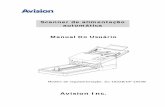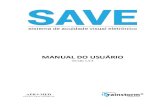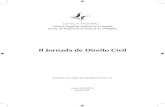Elaboração - portal.trf1.jus.br · 5 ACESSO AO SISTEMA 1. Formas de acesso: Exibe orientações...
Transcript of Elaboração - portal.trf1.jus.br · 5 ACESSO AO SISTEMA 1. Formas de acesso: Exibe orientações...

0
c

1
Elaboração
Secretaria Judiciária – SECJU Diretora Gisele Metello de Mattos
Núcleo Regional de Apoio ao Processo Eletrônico – NUPJE
Diretor Andrey Leonardo Lima e Silva
Integrantes Anderson de Sousa Peres
Bruno Serafim da Costa Paz
Erick Gama Touret de Faria
Hugarty Pedro Cavalcante Araújo José Elias de Oliveira Júnior Raphael Simões D’Arco Rúbia de Almeida Mesquita Angelo Sérgio Machado do Carmo Susumo Sumihara Magalhães

2
Conteúdo APRESENTAÇÃO .............................................................................................................................. 4
ACESSO AO SISTEMA ...................................................................................................................... 5
CONFIGURAÇÃO DO PJEOFFICE .................................................................................................. 6
VERIFICAÇÃO DE AMBIENTE ....................................................................................................... 8
CADASTRO INICIAL E PRIMEIRO ACESSO ................................................................................. 9
PAINEL → PAINEL DO USUÁRIO GESTOR ................................................................................ 12
“Assinaturas” ................................................................................................................................. 13
“Minhas tarefas” ............................................................................................................................ 15
“Tarefas” ........................................................................................................................................ 16
“Etiquetas” ..................................................................................................................................... 18
Adicionar etiquetas .................................................................................................................... 19
“Agrupadores” ............................................................................................................................... 20
“Expedientes”................................................................................................................................. 21
“Ultimas tarefas” ............................................................................................................................ 22
“Consulta processual” .................................................................................................................... 23
AUTOS DIGITAIS (DETALHES DO PROCESSO) ........................................................................ 24
AÇÕES (MENU DOS AUTOS DIGITAIS) ...................................................................................... 28
“Autos”........................................................................................................................................... 28
“Juntar documentos” ...................................................................................................................... 28
“Audiência” .................................................................................................................................... 31
“Expedientes”................................................................................................................................. 31
“Características” ............................................................................................................................. 34
“Perícia” ......................................................................................................................................... 34
“Segredo ou sigilo” ........................................................................................................................ 35
“Redistribuições” ........................................................................................................................... 38
“Associados” .................................................................................................................................. 38
“Petições avulsas” .......................................................................................................................... 38
“Acesso de terceiros” ..................................................................................................................... 39
“Documentos” ................................................................................................................................ 39
“Movimentações”........................................................................................................................... 39
“Outras ações” ................................................................................................................................ 40
“Editar objeto do processo” ....................................................................................................... 40
“Exibir tarefa atual do processo” ............................................................................................... 40
“Retificar autuação” ................................................................................................................... 40
PAINEL → QUADRO DE AVISOS .................................................................................................. 41
MENU → PROCESSO ...................................................................................................................... 42
“Novo processo incidental” ........................................................................................................... 42
“Não protocolado” ......................................................................................................................... 43

3
“Pesquisar” ..................................................................................................................................... 43
“Processo” .................................................................................................................................. 43
“Localizações” ........................................................................................................................... 43
“Consulta pública” ..................................................................................................................... 44
“Informações de distribuição” ................................................................................................... 44
“Consulta de prazos” .................................................................................................................. 44
“Outras ações” ................................................................................................................................ 45
“Associar processos”.................................................................................................................. 45
“Incluir alerta” ............................................................................................................................ 45
“Incluir no push” ........................................................................................................................ 45
“Retificar autuação” ................................................................................................................... 45
“Incluir processos(s) em rotina paralela” ................................................................................... 45
MENU → ATIVIDADES .................................................................................................................. 46
“Avisos” ......................................................................................................................................... 46
Cadastro de avisos ...................................................................................................................... 46
“Consulta pessoa” .......................................................................................................................... 48
“Pauta de perícia” ........................................................................................................................... 48
“Registrar disponibilidade de perito” ............................................................................................. 49
“Registrar indisponibilidade de perito”.......................................................................................... 50
MENU → AUDIÊNCIAS E SESSÕES............................................................................................. 51
“Pauta de audiência” ...................................................................................................................... 51
MENU → CONFIGURAÇÃO .......................................................................................................... 52
“Audiências e sessões→ “Sala” ..................................................................................................... 52
“Documento” → “Modelo”→ “Modelo” ...................................................................................... 55
“Pessoa” ......................................................................................................................................... 57
“Perito”....................................................................................................................................... 57
“Servidor” .................................................................................................................................. 61
“Tabelas Básicas” → “Calendário” ................................................................................................ 65
TAREFAS – TRAMITAÇÃO PROCESSUAL .................................................................................. 67
Preparar comunicações de atos processuais – Tarefa “Preparar comunicação”............................. 67
Preparar outros expedientes – Tarefa “Escolher expedientes” ....................................................... 75
Preparar Ato de Comunicação – Em lote ou individual ................................................................. 78
Fazer conclusão - Tarefas “Minutar DECISÃO”, “Minutar DESPACHO” e “Minutar
SENTENÇA” ................................................................................................................................. 82
Designar e administrar audiência – Tarefa “Audiência” ................................................................ 85
Nomear perito e administrar perícia – Tarefa “Nomear perito” ..................................................... 89
Remeter ao TRF ............................................................................................................................. 92
COMO REPORTAR ERROS NO PJe OU SOLICITAR ORIENTAÇÕES DE USO? ..................... 98

4
APRESENTAÇÃO
Este manual objetiva servir de referência aos usuários finais (internos) do PJe no que concerne
aos procedimentos de cadastro inicial no sistema, tramitação de processos, realização de tarefas e
administração do órgão julgador por meio de configuração básica.
O PJe é acessado em navegadores web, estando adaptado para melhor funcionamento nos
navegadores Google Chrome e Mozilla Firefox, nas versões atuais. Necessária, também, a
instalação dos seguintes softwares auxiliares: PJeOffice (software disponibilizado pelo CNJ para
assinatura eletrônica de documentos para o sistema PJe. O objetivo do aplicativo é garantir a
validade jurídica dos documentos e processos, além de substituir a necessidade do plugin Oracle
Java Runtime Environment no navegador de internet e gerar maior praticidade na utilização do
sistema), plugin Adobe Flash, driver de acesso a dispositivo criptográfico (Certificação Digital do
tipo A3), leitor de PDF (sugere-se Adobe Reader). Confira junto à Central de Serviços de TI do TRF1
(61-3314-1620), as versões recomendadas desses softwares.
Os links de acesso ao PJe no TRF1 são:
a) 1º grau: https://pje1g.trf1.jus.br
b) 2º grau: https://pje2g.trf1.jus.br
O PJe foi configurado para que cada servidor obtenha acesso a funcionalidades específicas
considerando o papel desempenhado no órgão a que está vinculado, assim como a organização do
trabalho ocorrerá de acordo com as tarefas a serem realizadas, e não por processo.
É imprescindível que todos aqueles que realizarão tarefas e assinarão expedientes e atos de
cunho decisório providenciem Certificação Digital A3, de forma que o acesso valendo-se apenas de
usuário e senha servirá somente para fins de consulta.
Não deixe de conferir também a nossa hotpage do PJe http:\\pje.trf1.jus.br, com informações
complementares a respeito do sistema, normatização, tutoriais, ambientes de treinamento etc.

5
ACESSO AO SISTEMA
1. Formas de acesso: Exibe orientações sobre como acessar o sistema com ou sem certificado
digital.
2. Consulta processual: Abre a tela para consulta pública dos processos que tramitam no PJe.
3. Push : Abre a tela de cadastro/acesso ao push que permite recebimento de informativo via e-
mail acerca das movimentações processuais dos processos cadastrados.
4. Pré- requisitos: Verifica as configurações do computador a fim de validar os requisitos mínimos
para acesso ao sistema.
5. Fale conosco: Orientações de como obter suporte ao sistema PJe.
6. Botão para acesso por meio de certificado digital.
7. Campos para acesso com CPF/CNPJ e Senha.
8. Link para recuperação / solicitação de senha.

6
CONFIGURAÇÃO DO PJEOFFICE Disponibilizado pelo CNJ, o PJeOffice substitui a necessidade do plugin Oracle Java Runtime
Environment no navegador de internet e gera maior praticidade na utilização do sistema.
Link para download e orientações de instalação:
http://www.cnj.jus.br/wiki/index.php/PJeOffice
Após instalado, o modo de assinatura deve ser escolhido na tela de login do sistema e o acesso
feito normalmente clicando no botão “CERTIFICADO DIGITAL”.
Após a instalação do PjeOffice, um ícone do aplicativo ficará disponível na barra de
notificações do Windows, clique com o botão direito para ter acesso à “Configuração de
Certificado”.

7
Configure o PJeOficce com as seguintes opções de solicitação de senha :
• Apenas no primeiro acesso: a senha do PIN será solicitada apenas no momento que logar
no sistema, e demais assinaturas internas, não será necessário informar a senha novamente.
• Apenas no primeiro acesso(com confirmação): a senha do PIN será solicitada apenas no
momento que logar no sistema, e demais assinaturas internas, não será necessário informar a
senha novamente, após prosseguir dentro do sistema com protocolo de processos ou assinaturas
em documentos será apresentado uma mensagem de confirmação.
• Sempre: a senha do PIN sempre será solicitada.

8
VERIFICAÇÃO DE AMBIENTE
Para analisar se o seu computador está devidamente configurado para acessar o PJe, realize os
seguintes passos:
1) Acesse o site do PJe correspondente ao grau de jurisdição pretendido;
2) Clique em “Pré-requisitos”;
3) Será gerado um teste, devendo todos os requisitos obterem sinal verde. Caso resultem sinais
vermelhos, atualize seu navegador, e demais plugins, bem como habilite os pop-ups, ou contate a
área de TI de sua seção judiciária.

9
CADASTRO INICIAL E PRIMEIRO ACESSO
Os usuários internos do processo judicial eletrônico deverão estar previamente cadastrados no
sistema, mediante solicitação via e-Sosti. O primeiro acesso deverá observar os seguintes passos:
1) Insira o seu Token na porta USB;
2) Acesse o site do PJe correspondente ao grau de jurisdição pretendido;
3) Clique em “CERTIFICADO DIGITAL”;
4) O sistema iniciará, automaticamente, o programa correspondente ao certificado digital. Insira as
informações solicitadas e, após, você terá acesso ao “Painel do usuário”. Obs: a senha do Token é a
que você cadastrou junto à Certificadora.

10
ACESSO AO SISTEMA COM CPF/SENHA O acesso ao sistema sem certificado não permite a assinatura de documentos.
1) Na página inicial do sistema PJe correspondente ao grau de jurisdição pretendido, clique em
“Esqueci minha senha”;
2) Insira as informações solicitadas no pop-up gerado (CPF/CNPJ e e-mail já cadastrado no
sistema) e clique em “Solicitar”;
3) Imediatamente, será enviada uma mensagem à sua caixa de correio eletrônico contendo
procedimentos para geração de nova senha (obs: essa senha não é a do Token);

11
4) clique no link informado e será aberta uma nova janela em seu navegador de internet. Caso o
link não esteja ativo, copie o endereço e cole na barra de endereços de seu navegador de internet;
5) Digite a nova senha e repita no campo imediatamente abaixo, clique em “Cadastrar” para
ativá-la e, por fim, clique em “Ir para PJe”;
6) Insira os dados de identificação (CPF/CNPJ e nova senha cadastrada) e clique em “Entrar”. O
acesso com CPF/senha não permitirá assinatura de documentos.

12
PAINEL → PAINEL DO USUÁRIO GESTOR
Ao entrar no sistema, caso existam avisos cadastrados pelo administrador do PJe ou pelo
administrador do órgão julgador, será exibido o seguinte layout, contendo mensagens que
necessitem de ampla divulgação:
Para acessar o ambiente de trabalho (Painel do usuário), clique no menu, “Painel”, “Painel do
usuário gestor”.

13
Será exibida a tela com o painel do usuário.
Essa tela possui os seguintes elementos:
“Assinaturas”
No item Assinaturas são listados todos os processos que constam documentos pendentes de
assinatura. A visualização dos processos é organizada através de agrupamentos, classificados de
acordo com o tipo do ato processual vinculado ao documento pendente de assinatura.
1. Menu de Navegação , apresenta os agrupamentos separados pelos tipos de atos processuais.
2. Área de Exibição , exibe os processos que possuem documentos pendentes de assinatura do
tipo do ato processual selecionado. Os processos comuns são exibidos com o texto na cor azul,

14
enquanto que os processos sigilosos são exibidos com o texto na cor vermelha e com o símbolo
na frente do texto.
Nessa área são exibidas as seguintes ações:
• Seleção : selecionar ou desmarcar todos os processos.
• Assinar conferidos : assina os processos que possuem o status de conferido.
• Conferir : adiciona o status de documento conferido ao processo selecionado. É
apresentado o ícone na cor verde na frente do número do processo.
• Remover conferência : remove o status de conferido do processo selecionado.
• Adicionar etiquetas : adicionar uma anotação ou rótulo para a identificação ou
classificação do processo.
• Em Pesquisar, é possível realizar a pesquisa de processos que constam na tarefa, por filtros
específicos. Para habilitar a janela de filtro, acionar a seta disponível em Pesquisar.

15
“Minhas tarefas”
No item Minhas tarefas são listados todas as Tarefas que constam processos com etiquetas
que foram sinalizadas pelo usuário como Favorita.
1. Menu de navegação lateral
2. Após selecionar uma Tarefa, será exibida a lista de processos que constam na Tarefa
selecionada.
3. Após selecionar um processo da lista na área de exibição, será apresentada a atividade que
está pendente no processo selecionado.

16
“Tarefas”
O usuário terá acesso às tarefas disponíveis para o seu perfil, onde poderá, de acordo com a
organização do órgão, analisar os processos das tarefas sob sua responsabilidade.
1. Menu de Navegação (barra lateral) -Apresenta os agrupamentos separados pelas tarefas.
2. Área de Exibição (central) - Exibe todos os processos que estão pendentes na tarefa
selecionada.
3. Área de Atividades (à direita) - Exibe a atividade que está pendente no processo selecionado.
4. Acesso aos Autos (detalhes do processo).
5. Pesquisar processo dentro da tarefa selecionada.
6. Opção de movimentação em lote.
7. Etiqueta.
8. Lembrete.
Permite a inclusão de lembretes no processo. A janela é aberta em uma nova guia, onde é
possível cadastrar um lembrete definindo a data de visibilidade, permissões de visualização
(Localização, Papel e Pessoa) e verificar os lembretes já cadastrados.
O lembrete só pode ser visualizado pelos servidores lotados no órgão julgador em que o
processo se encontra, permitindo especificar quais servidores terão a visibilidade ou “Todos”.
Um lembrete marcado para “Todos” em processo posteriormente remetido a outro órgão
julgador terá sua visibilidade permitida aos usuários do órgão de destino, a não ser que se
especifique previamente quais usuários poderão ter acesso e se desmarque a opção “Todos”.

17
9. Prioritário.
10. Próxima ação (outras opções).
11. Expandir.
O ícone Mais detalhes , aciona a janela onde encontra-se o , com as
informações das tarefas de fluxo em que o processo já tramitou.

18
“Etiquetas”
Etiquetas funcionam como meta tags vinculadas aos processos, ou seja, como anotações ou
rótulos que permitem a identificação e classificação de processos. Nesse item de menu é possível
gerenciar as etiquetas criadas.
1. Área de Exibição
Apresenta a relação de todas as etiquetas criadas no sistema. Além do Pesquisar, que
possibilita a pesquisa da etiqueta, nessa área também são exibidas as seguintes ações:
• Seleção : selecionar ou desmarcar todas as etiquetas.
• Marcar como favorito : adiciona as etiquetas selecionadas na lista de favoritos.
• Remover favorito : remove as etiquetas selecionadas da lista de favoritos.
• Excluir : exclui as etiquetas selecionadas.
Logo abaixo das ações está disponibilizada a lista das etiquetas criadas no PJe. Além do nome
da etiqueta, são apresentadas também as ações:
• Seleção da etiqueta.
• Indicação se a etiqueta está marcada como favorita (se sim, apresenta a estrela preenchida
de amarelo e se não, estrela sem preenchimento). Nesse ícone também realiza a ação de
favoritar a etiqueta.
• Remoção da etiqueta.
• Quantidade de processos que se encontram cadastradas com a etiqueta.
As Etiquetas que estão sinalizadas como Favoritas , são apresentadas em “Minhas tarefas”.

19
Adicionar etiquetas
No item do menu de Navegação “Tarefas” do Painel do Usuário, após clicar na Tarefa desejada,
selecione o(s) processo(s) que se deseja inserir uma Etiqueta:
1 - Adicionar etiqueta na Área de Exibição
Nessa área, a inclusão das etiquetas pode ser realizada selecionando:
• Processos específicos: clicar no que é apresentado na frente do processo.
• Todos os processos: clicar o campo Selecionar/desmarcar todos disponíveis ao lado de
Adicionar etiqueta . Nessa opção, são selecionados apenas os processos da página
selecionada do paginador.
Após a seleção do(s) processo(s), clicar em Adicionar etiqueta , será apresentada a janela:
Esse campo de pesquisa é autossugestivo, caso já exista uma etiqueta com a(s) palavra(s)
inserida(s), serão apresentas as opções abaixo do campo de pesquisa para seleção. Após digitar ou
selecionar o rótulo escolhido, clicar em Adicionar que apresentará a mensagem confirmando a
vinculação e a quantidade de processos e clicar em OK. A etiqueta será apresentada na Área de
exibição, abaixo dos dados do processo:

20
2 - Adicionar etiqueta na Área de Atividades
Nessa área, localizada à direita da tela, é possível incluir etiquetas no processo através da caixa:
Clicar na caixa “Nova Etiqueta” e inserir o texto desejado. Para salvar, clicar em qualquer lugar
fora da caixa ou pressionar a tecla “Enter” do teclado.
“Agrupadores”
Em “Agrupadores”, o usuário terá acesso a processos separados em grupos de situações
consideradas prioritárias (por exemplo: pedido de liminar/antecipação de tutela não apreciado),
de forma que o usuário poderá realizar as tarefas e removê-los da lista de agrupadores.
Ao clicar no agrupamento, são apresentados o(s) processo(s) e possíveis ações.

21
“Expedientes”
Nesta aba, o usuário terá acesso a informações de atos de comunicação expedidos, data de
confirmação da ciência e prazo final de manifestação. Os processos ficam organizados de acordo
com o estado do expediente.
Ao clicar no agrupamento, são apresentados o(s) processo(s) e possíveis ações.
A exibição dos dados referentes às colunas da tabela está condicionada ao agrupamento
selecionado. Na coluna Ações de todos os agrupamentos são apresentados ícones que executam
ações. Para saber qual a ação que o ícone executa, posicionar o cursor do mouse sobre o ícone,
onde será apresentada a ação a ser executada ao ser acionado. O ícone “Ver detalhes” abre os
“Autos do processo”, e o “Visualizar” abre o documento do expediente.

22
Nos agrupamentos Pendentes e Sem registro de intimação também é apresentado o ícone
·, que abre a tela para o cadastro do documento para registrar a intimação/citação:
“Ultimas tarefas”
Nesta aba, poderão ser consultadas as 10 últimas tarefas realizadas pelo usuário, tenham sido
ou não no mesmo processo.

23
“Consulta processual”
Além do painel do usuário, esta opção também pode ser acessada através do menu:
Processo → Pesquisar → processo
A consulta de processos pode ser realizada com dados específicos, utilizando os filtros
disponibilizados, ou sem a utilização dos filtros. Após informar os dados desejados acionar o botão
, localizado na parte inferior da tela. O resultado da pesquisa será apresentado à direita da
tela.

24
AUTOS DIGITAIS (DETALHES DO PROCESSO)
Ao clicar sobre o número do processo ou no botão , acessam-se os Autos digitais.
Visão geral dos Autos digitais:
1. No cabeçalho da tela, na faixa azul, ao lado do símbolo do PJe, é apresentado o número do
processo. Ao clicar na seta, será expandida uma janela onde são apresentados todos os
detalhes da autuação.

25
2. Na área lateral esquerda, está disponibilizada a cronologia dos documentos e movimentos
do processo em ordem decrescente.
• Os documentos criados no editor de texto do PJe são apresentados com o ícone e os
arquivos em PDF com o ícone .
• Os documentos sigilosos são apresentadas com a fonte em vermelho.
• Os movimentos são apresentados com a letra MAIÚSCULA.
• Os ícones em forma de bola acima do quadro de documentos e movimentos representam o
tipo de usuário que realizou o ato, onde:
Polo Ativo; Polo Passivo; Usuário externo; Usuário interno.
3. Campo de pesquisa que possibilita inserir um argumento para a pesquisa dos documentos e
movimentos do processo.
4. Ação que possibilita ordenar os documentos e movimentos apresentados e filtrar somente
os documentos ou somente movimentos.
5. Ação que possibilita pesquisar dentro da listagem de documentos e movimentos.
6. Ação que permite atualizar a relação de documentos e movimentos.

26
7. Campo expansível/comprimível em que o usuário terá possibilidade de ocultar a cronologia
de documentos juntados e movimentos do processo.
8. Área onde é possível visualizar o conteúdo dos documentos listados na cronologia. No título
da área, é apresentado o ID do documento seguido do Tipo de documento. Logo abaixo, é
apresentado o nome da pessoa que juntou o documento seguido da data e hora da juntada.
9. Ações que possibilitam a navegação entre os documentos juntados.
10. Ação que possibilita adicionar o documento exibido no visualizador aos “Favoritos”.
11. Ação que possibilita visualizar certidão do documento. A janela é aberta em uma nova guia.
12. Ação que permite a inclusão de lembretes no documento do processo. A janela é aberta
em uma nova guia, onde é possível cadastrar um lembrete definindo a data de visibilidade,
permissões de visualização (Localização, Papel e Pessoa) e verificar os lembretes já cadastrados.
O lembrete só pode ser visualizado pelos servidores lotados no órgão julgador em que o
processo se encontra, permitindo especificar quais servidores terão a visibilidade ou “Todos”.
Um lembrete marcado para “Todos” em processo posteriormente remetido a outro órgão julgador
terá sua visibilidade permitida aos usuários do órgão de destino, a não ser que se especifique
previamente quais usuários poderão ter acesso e se desmarque a opção “Todos”.
13. Ação que permite realizar o download do documento exibido no paginador.
14. Ação que possibilita visualizar dados da assinatura do documento, como signatário (nome
do usuário), Data (da assinatura), CN Certificado e Emissor.
15. Campo expansível/comprimível em que o usuário terá acesso à visualização dos
documentos marcados como favoritos. Além da exibição da lista de documentos, é exibida
também a opção para o download de todos os documentos definidos como favoritos, conforme
item 10.
16. Ação que possibilita a impressão da lista de documentos juntados ao processo.

27
17. Ação que possibilita o download de documentos do processo, permitindo o download pelo
Tipo de documento que consta nos autos do processo, por ID, por Período ou de todo o conteúdo
dos autos do processo.
18. Ação que exibe as situações do processo.
19. Menu que possibilita a realização de atividades diversas no processo e consulta a
informações auxiliares.

28
AÇÕES (MENU DOS AUTOS DIGITAIS) No menu de ações dos autos digitais são exibidas todas as ações (também conhecida por abas)
que podem ser visualizadas e realizadas no processo, obedecendo a permissão de visualização do
usuário logado (localização x papel).
Abaixo detalhamos cada uma das ações:
“Autos” Aba referente aos Autos digitais do processo, onde o sistema mostra a classificação da ação,
suas partes, petições/documentos anexados e característica do processo.
“Juntar documentos” Aba em que é possível cadastrar novos documentos no processo e incluir anexos. O PJe
somente permite a inclusão de anexos associados a um documento principal, elaborado no editor
de textos do sistema.

29
• Tipo de documento
A seleção desse campo é obrigatória. A visibilidade dos tipos de documentos disponíveis nesse
campo está condicionada à permissão do papel vinculado ao usuário logado.
• Descrição
O título do documento vem automaticamente preenchido com o mesmo texto do Tipo de
documento escolhido, no campo de texto livre “Descrição”. A descrição pode ser alterada pelo
usuário da maneira que lhe for conveniente.
• Número
O número do documento, que pode ser incluído no campo “Número (opcional)”, é utilizado
como uma informação a mais para referência do processo pelo usuário peticionante e é sensível à
pesquisa na “Consulta processual”.
• Modelo
Os modelos de documentos que podem ser exibidos para seleção no campo “Modelo” são
filtrados pelo “Tipo de documento” selecionado e são limitados àqueles associados à localização
do usuário. Ao selecionar um modelo, o documento é exibido no editor de texto do PJe.

30
• Sigiloso
A informação de sigilo do documento pode ser marcada através do campo de seleção
“Sigiloso”. Dessa forma, o documento será tratado ao longo do processo de acordo com
procedimentos específicos relacionados a essa característica.
• Área de edição
A área de edição contém o editor de textos do PJe, onde se cria o documento principal. Após
realizar a criação e/ou edição do documento e clicar no botão SALVAR, será habilitado o botão para
ADICIONAR documentos anexos e o botão ASSINAR DOCUMENTO(S).
Teclas de atalho do editor de textos do PJe
Negrito: “Crtl” + “B” Localizar/Substituir: “Crtl” + “F”
Itálico: “Crtl” + “i” Desfazer: “Crtl” + “Z”
Sublinhado: “Crtl” + “U” Refazer: “Crtl” + “Y”
Selecionar tudo: “Crtl” + “A” Espaçamento simples e 6pt depois: “Crtl” + “7”
Copiar: “Crtl” + “C” Espaçamento simples e 0pt depois: “Crtl” + “8”
Colar: “Crtl” + “V” Espaçamento simples, texto itálico e 0pt depois: “Crtl” + “9”
Cortar: “Crtl” + “X” Inserir hyperlink: “Crtl” + “K”

31
“Audiência”
Apresenta informações sobre as Audiências agendadas no processo, tais como Data prevista,
Tipo de Audiência, Sala e Status da Audiência.
“Expedientes”
Exibe os dados dos expedientes do processo. São apresentados os nomes das partes, o ato de
comunicação, a data limite prevista para ciência ou manifestação, os documentos e se o
expediente encontra-se fechado ou aberto. O expediente é fechado quando há resposta da parte
em relação àquele expediente ou, não havendo resposta, quando há decurso do prazo processual.
Na coluna “Documentos”, existem ícones que executam ações. Para todos os usuários internos
que possuem visibilidade da aba Expedientes, é possível consultar o ato e os dados referentes à
assinatura digital.

32
• Visualizar ato onde é aberta uma janela em uma nova guia com dados sobre o expediente
e o documento.
• Validar assinatura digital onde é apresentada a janela com informações sobre a assinatura
digital do usuário que juntou o documento:
Entretanto, dependendo do meio de comunicação utilizado, na coluna documentos são
apresentadas mais ações (ícones):
• Para expedientes onde o meio de comunicação utilizado foi Correios, o ícone Registrar
Intimação e Citação : abre a tela para o cadastro do A.R. e registrar a intimação/
citação:

33
• Para expedientes onde o meio de comunicação utilizado foi Carta Precatória, o ícone -
Elaborar Certidão: abre a tela para o cadastro da certidão:

34
“Características” Exibe as características cadastradas nos autos do processo. O acesso à edição das
características do processo está disponível em:
• Menu dos autos digitais > Outras ações > Retificar autuação.
• Menu do sistema > Processo > Outras ações > Retificar autuação.
“Perícia” Exibe informações referentes às perícias e suas situações.

35
“Segredo ou sigilo”
Exibe opções que permitem tornar o processo sigiloso, visualizar as solicitações de segredo
apreciadas, tornar parte sigilosa ou conceder/revogar acesso aos documentos.
• Tornar processo sigiloso:
Ao escolher essa opção, aparecerá a tela solicitando uma “Justificativa”, depois de preenchida
basta clicar em “CONFIRMAR”.
• Exibir todas solicitações de segredo apreciadas
Opção que mostra os detalhes de todas as solicitações de sigilo ou segredo do processo.

36
• Tornar parte sigilosa
Opção que permite tornar a Parte sigilosa no processo. Após inserir a justificativa para
decretação do sigilo, basta clicar no ícone “+” da coluna “Sigiloso” referente à Parte que se deseja
atribuir o sigilo e em seguida utilizar o botão “CONCLUÍDO”. Caso seja necessário tornar todas as
partes sigilosas, basta utilizar o botão “TORNAR TODOS SIGILOSOS”.

37
Processos sigilosos apresentam destaque na cor vermelha.
• Tornar processo público:
Escolhida essa opção, o sistema apresentará uma tela onde deve ser inserida uma justificativa,
e em seguida acionar o botão “CONFIRMAR”.
• Acrescentar visualizador:
Opção que permite acrescentar visualizador ao processo sigiloso, a sequência de passos está
enumerado na ilustração abaixo:

38
• Liberar visualização para todas as partes:
Ao clicar nesta opção o sistema acrescenta todas as partes no rol de visualizadores do
processo.
• Liberar visualização para todos os servidores do órgão julgador
Ao clicar nesta opção, todos os servidores do órgão julgador, cadastrados no PJe, passam a ter
visibilidade no processo.
“Redistribuições” Exibe o histórico de redistribuições do processo.
“Associados” Exibe o(s) processo(s) associado(s) ao processo que está sendo visualizado, por prevenção,
dependência ou desmembramento.
“Petições avulsas” Apresenta petições protocoladas por usuário externo que não faz parte da relação processual,
lista as petições avulsas no processo e permite a visualização do conteúdo através do botão
“visualizar”.

39
“Acesso de terceiros” Exibe todos os registros de acesso aos autos do processo realizado por usuários externos que
não são partes do processo.
“Documentos” Exibe a lista de todos os documentos juntados ao processo.
“Movimentações” Exibe todas as movimentações que foram lançadas no processo.
Na coluna Visível Externamente é possível selecionar se a movimentação será ou não visível
por usuários externos, inclusive na Consulta pública. No campo é possível selecionar ou
desmarcar os movimentos e depois de realizada as alterações clicar no botão SALVAR para que
sejam realizadas.
Na coluna Visibilidade de Complementos, na ação Alterar a visibilidade de complementos
é acionada janela que exibe o Complemento, o Tipo de Complemento e o campo para
selecionar se o complemento do movimento será visível externamente.
Essa funcionalidade oculta a visibilidade do complemento da movimentação, exemplo:
“Conclusos para decisão”, o complemento “para decisão” não será visível externamente.

40
“Outras ações”
“Editar objeto do processo”
Apresenta um campo de texto onde o usuário pode editar o objeto do processo. A informação
incluída nesse campo fica disponível para usuários internos e externos.
“Exibir tarefa atual do processo”
Exibe a(s) tarefa(s) atuais em que o processo se encontra.
“Retificar autuação”
Permite a retificação de dados da autuação em processos localizados no órgão a que estão
vinculados.

41
PAINEL → QUADRO DE AVISOS
O quadro de avisos aparece logo após o login no sistema e traz informações cadastradas por
usuários autorizados. A visibilidade da mensagem é restrita a determinados grupos de usuários.

42
MENU → PROCESSO
“Novo processo incidental”
Para incidentes de processo principal que tramita em outros sistemas, preencha o número do
processo diretamente no campo ‘Processo Referência’ e informe, adicionalmente, a ‘Jurisdição’ e o
‘Órgão Julgador’ e a classe judicial.
Para incidentes em processos principais que tramitam no PJe, pesquise o processo principal
por meio do campo “Pesquisar Processo no PJe”, aguardando a sugestão do sistema. Clique no
número sugerido correspondente e o campo “Processo Referência” será preenchido
automaticamente, bem como serão gerados campos complementares e a aba “Processo
Originário”, que contém resumo do processo principal.
Indique a “Classe Judicial” do incidente e clique em “Incluir”, o que resultará na exibição das
demais abas para cadastro de processo.

43
“Não protocolado”
Esta funcionalidade permite retomar os procedimentos de criação de “Novo processo” ou de
“Novo processo incidental”, caso não tenham sido finalizados e protocolados. Para tanto, clique no
ícone “Editar”, existente na tabela de processos não protocolados.
Na hipótese de os processos não protocolados já estarem com todos os campos preenchidos e
documentos assinados, é possível protocolá-los em lote. Basta marcar os desejados e clicar em
“Protocolar em Lote”.
“Pesquisar”
“Processo” O usuário terá acesso à tela de “Consulta processual”, com opções de filtros de pesquisa, e
serão exibidas para os processos encontrados informações de prioridade, órgão julgador, autuação,
classe judicial, polos ativo e passivo, nó(s) atual(is), que são as tarefas, e última movimentação;
“Localizações” O usuário, através de filtros de número do processo, órgão julgador ou tarefa, gerará uma
lista das ações em tramitação, bem como terá acesso à quantidade de processos por tarefa;

44
“Consulta pública” Nesta funcionalidade, o usuário poderá consultar os detalhes de processos (Partes,
movimentações, classe, assunto, órgão julgador) que não estejam tramitando sob segredo de
justiça e respectivos atos judiciais;
“Informações de distribuição” Esta funcionalidade gera tabela com o registro de processos distribuídos na
Seção/Subseção Judiciária e respectivo órgão julgador, assim como indica o processamento do
sorteio.
“Consulta de prazos” Nesta funcionalidade, o usuário poderá, utilizando-se de filtros, pesquisar processos
conforme a situação do prazo (pelo menos um prazo vencido, nenhum prazo vencido, todos os
prazos vencidos) ou do expediente (pelo menos um expediente fechado, nenhum expediente
fechado, todos os expedientes fechados). Obs.: Ao efetuar a pesquisa, para evitar que sejam
exibidos processos com prazos findos em tempo remoto, utilize, também, o filtro “Tarefa: Processo
com prazo em curso”.

45
“Outras ações”
“Associar processos” Nesta funcionalidade, o usuário poderá vincular processos (apensamento) em virtude de
desmembramento, dependência ou prevenção;
“Incluir alerta” O usuário poderá inserir um alerta em um ou mais processos e indicar o nível (informação, alerta,
crítico);
“Incluir no push” Ao cadastrar determinado processo, o usuário receberá em seu correio eletrônico
informações a respeito da alteração na movimentação processual;
“Retificar autuação” O usuário poderá corrigir informações de autuação em processos localizados no órgão a
que está vinculado.
“Incluir processos(s) em rotina paralela” Esta funcionalidade é utilizada para incluir processos na rotina de inspeção ou correição,
depois de pesquisado o processo, deve-se marcar o chekbox, “Escolha do fluxo” e selecionar,
“Fluxo de Correição” ou “Fluxo de Inspeção”.

46
MENU → ATIVIDADES
“Avisos” Opção onde o usuário poderá cadastrar avisos gerais com visualização para perfis
determinados. Atenção: Essa funcionalidade não deve ser utilizada para comunicados restritos ao
órgão julgador ou a pessoas determinadas.
Cadastro de avisos

47
Ao acessar “Avisos”, é aberta uma tela com foco na aba “PESQUISA”, que permite a
localização de avisos através de filtros.
A aba “FORMULÁRIO” é usada para confeccionar um novo aviso, solicita obrigatoriamente o
preenchimento do “Título”, “Publicação” e “Situação” (Ativo ou “Inativo”) e a edição na ferramenta
de texto.

48
Após preenchimento do “FORMULÁRIO” e acionamento do botão “INCLUIR”, será habilitada a
aba “ASSOCIAR PAPEL”, onde deve ser selecionado o grupo de usuários que terá visibilidade do
aviso. Para finalizar, clique em “Incluir”.
“Consulta pessoa” Permite a consulta de pessoas físicas e jurídicas cadastradas no sistema, com acesso à
visualização dos dados pessoais, endereço, meios de contato e relação de processos em que é
parte.
“Pauta de perícia” Permite verificar a pauta de perícia do órgão julgador, utilizando-se de filtros de pesquisa.

49
“Registrar disponibilidade de perito”
Nesta aba, é possivel localizar disponibilidades (agenda do perito) já cadastradas, editar ou
removê-las.
A aba “FORMULÁRIO” é utilizada para cadastro de nova disponibilidade do perito.
Importante: Antes de se registrar a disponibilidade de um perito, o mesmo deve estar previamente
cadastrado no sistema. Confira adiante em “Configuração” →”Pessoa” →”Perito” → “Perito”.

50
“Registrar indisponibilidade de perito”
Permite cadastrar um período de indisponibilidade do perito, por exemplo, em virtude de
férias ou editar registros de indisponibilidade já cadastrados.
A aba “PESQUISA” contém filtros de busca, permite editar ou inativar registros.
A aba “FORMULÁRIO” permite cadastrar um novo registro de indisponibilidade do perito. Para
tanto, basta preencher os campos obrigatórios e clicar no botão “INCLUIR”.

51
MENU → AUDIÊNCIAS E SESSÕES
“Pauta de audiência”
Permite pesquisar a pauta de audiência do órgão julgador, utilizando várias opções de filtro,
após localizar determinada pauta, temos opção de “Gerar PDF” com a lista de processos pautados,
fazer “Download dos documentos dos processos” e acessar os “Detalhes do processo”.

52
MENU → CONFIGURAÇÃO
“Audiências e sessões→ “Sala”
Ao clicar nesta opção, será aberta a janela com a aba “PESQUISA” em foco. Nessa aba há
filtros de pesquisa para localização de sala de audiência já cadastrada e opções de “Editar” ou
“Inativar” a sala.
A aba “FORMULÁRIO” permite a criação de nova sala de audiência. Após preenchimento dos
“Campos obrigatórios” e acionamento do botão “INCLUIR”, serão habilitadas mais duas abas,
“HORÁRIOS” e “TIPOS DE AUDIÊNCIA ASSOCIADOS À SALA DE AUDIÊNCIAS...”.

53
Na aba “HORÁRIOS”, devem-se preencher o(s) dia(s) da semana e horário(s) em que a sala
estará disponível e clicar no botão “INCLUIR”.

54
É possivel especificar o “Tipo de audiência” que será realizada. Para tanto, utilize a aba “TIPOS
DE AUDIÊNCIA ASSOCIADOS À SALA DE AUDIÊNCIAS...”.
Após preenchimento das abas pertinentes, retorne à aba “FORMULÁRIO” e clique em “SALVAR”
para finalizar.

55
“Documento” → “Modelo”→ “Modelo”
Nesta funcionalidade, o diretor de secretaria ou magistrado poderá criar modelos de
documentos que estarão disponíveis para os perfis de usuários existentes no respectivo órgão
processante. Para tanto, basta cadastrar novo documento na aba “FORMULÁRIO”, preencher os
campos necessários do editor de textos e clicar em “INCLUIR”. É possível também copiar modelos
elaborados por outros órgãos julgadores, utilizando a aba “COPIAR MODELO”.
Aba de “PESQUISA”, onde é possível localizar um modelo, editá-lo ou inativá-lo.
Aba “FORMULÁRIO”, utilizada para criação de novo modelo de documento ou edição de
modelo existente.

56
Aba “COPIAR MODELO”, permite pesquisar e copiar modelos utilizados por outros órgãos
julgadores, Após selecionar os modelos desejados e clicar no botão “COPIAR MODELO”, o
documento passará a constar na aba “PESQUISA” e poderá ser editado.

57
“Pessoa” Para cadastro de “pessoa” no PJe, é necessário estar logado com certificado digital, tendo em
vista o serviço de consulta à base da Receita Federal.
“Perito” Ao acessar essa opção, é possivel localizar um perito já cadastrado, editar ou inativar o perfil.
Para cadastro de novo perito, utilize a aba “PRÉ-CADASTRO”, digite o CPF e clique no botão
“PESQUISAR”, O sistema buscará automaticamente o nome vinculado ao CPF. Após clique em
“CONFIRMAR”.

58
Após confirmação do CPF e Nome, será aberta a aba “FORMULÁRIO” para preenchimento dos
dados pessoais obrigatórios. Ao fim do formulário, clique em “SALVAR”, que guardará os dados
inseridos. Após essa ação, clique na aba “ESPECIALIDADE”.
Botão “NOVO” - Inicia o procedimento de novo cadastro.
Botão “REMOVER CERTIFICADO” - É utilizado para reparar erros relacionados ao Certificado
Digital, limpando as informações atuais para carregamento de novas informações do Token.

59
Na aba “ESPECIALIDADE”, selecione a(s) especialidade(s) do perito na coluna à direita. Após
localizar a especialidade desejada, clique no botão com desenho de seta. As opções escolhidas
passarão a figurar na coluna à esquerda. Escolhidas as especialidades, passe para a próxima aba
“ÓRGÃO JULGADOR".
Na aba “ÓRGÃO JULGADOR”, utilize a coluna à direita para indicar o(s) Órgão(s) que terão o
perito habilitado para agendamento de perícias.

60
A aba “DOCUMENTOS DE IDENTIFICAÇÃO” já traz como documento cadastrado o CPF utilizado
no pré-cadastro, não havendo necessidade de se preencher essa tela.
* As abas “ENDEREÇOS”, “MEIO DE CONTATO” e “OUTROS NOMES” trazem as informações
inseridas no cadastro de pessoa física (quando houver) e não podem ser editadas no cadastro de
perito.
Para finalizar o cadastro do perito, basta retornar a aba “FORMULÁRIO” e acionar o botão
“SALVAR”.

61
“Servidor”
Esta opção permite a(o) usuário(a) administrador do Órgão cadastrar novos usuários no
sistema. A primeira tela exibida é a aba “PESQUISA”, que permite pesquisar, editar ou inativar um
perfil de servidor já cadastrado.
Para cadastro de novo Servidor, utilize a aba “PRÉ-CADASTRO”, digite o CPF, clique no botão
“PESQUISAR” e, em seguida, em “CONFIRMAR”. Serão carregadas novas abas e o próximo passo é
o preenchimento da aba “FORMULÁRIO”.

62
Em “FORMULÁRIO”, devem-se preencher os campos obrigatórios com os dados pessoais do
servidor e clicar no botão “SALVAR”.
Botão “NOVO” - Inicia o procedimento de novo cadastro.
Botão “REMOVER CERTIFICADO” - É utilizado para reparar erros relacionados ao Certificado
Digital, limpando as informações atuais para carregamento de novas informações do token.
Botão “GERAR SENHA” - Envia um link para o e-mail do usuário cadastrado no sistema que
permite o cadastro de nova senha.

63
Após preencher e “SALVAR” na aba “FORMULÁRIO”, o próximo passo é definir a localização do
servidor clicando na aba “LOCALIZAÇÃO”, preenchendo o “Órgão julgador” (se houver),
“Localização” e “Papel”. Em seguida, clique no botão “INCLUIR” e o registro passará a figurar na
lista de localizações, podendo ser editado ou removido.
O servidor com localização definida ainda não tem acesso às tarefas do Órgão, que é
concedido por meio da aba “VISIBILIDADE”.
O primeiro campo a ser definido é a “Localização”, que já foi previamente cadastrada. Para
tanto, basta selecioná-la, definir a “Visibilidade” do acervo, a “Data inicial” e, se for o caso, a “Data
final” (por exemplo, a data final do contrato de estagiário).
Preenchidos os campos obrigatórios, clique em “INCLUIR” para finalizar.

64
Finalizada a atribuição de visibilidade, o usuário cadastrado já poderá acessar o sistema com o
uso do Certificado Digital ou solicitar senha para acesso com CPF e senha.
* Essas abas são irrelevantes para o cadastramento de Servidores. A aba “DOCUMENTOS DE IDENTIFICAÇÃO” permite o
cadastramento de outros documentos. Por padrão, o CPF é incluído no momento do pré-cadastro. As abas “ENDEREÇOS”, “MEIO DE
CONTATO” e “OUTROS NOMES” permitem somente a consulta.

65
“Tabelas Básicas” → “Calendário”
É utilizado para cadastro de eventos como feriados, inspeções, indisponibilidades etc., que
interferem na contagem de prazos do sistema.
A vara somente cadastra eventos no âmbito do órgão julgador. Verifique nas normas do PJe o
procedimento para cadastramento de feriados nacionais, estaduais e municipais.
Ao escolher a opção “Calendário”, é disponibilizada a aba “PESQUISA”, onde é possivel
pesquisar aplicando diversos filtros para localização de evento já cadastrado.

66
Para cadastro de novo evento, utilize a aba “FORMULÁRIO”, preenchendo os campos
obrigatórios e finalizando no botão “INSERIR”.
Após a inserção de um evento, o mesmo poderá ser visualizado na aba “PESQUISA”, mas
somente administradores do sistema poderão alterá-lo ou inativá-lo através de solicitação de
atendimento via e-SOSTI.
ATENÇÃO: Eventos marcados como “Suspende Prazo? Sim” ocasionam a suspensão da contagem
do prazo que volta a correr normalmente após o término do período. Por sua vez, eventos
marcados como “Suspende Prazo? Não” e como feriado ou indisponibilidade não ocasionam a
suspensão da contagem do prazo, mas, sim, a prorrogação para o próximo dia útil.

67
TAREFAS – TRAMITAÇÃO PROCESSUAL
O PJe possui diversas tarefas disponíveis para atuação do usuário na tramitação processual, de
forma que somente a prática e a rotina de trabalho o tornarão capaz de ter pleno entendimento
do sistema e de prever as tarefas seguintes após realizar determinados atos. Vale frisar que o PJe
permite que o processo esteja em mais de uma tarefa ao mesmo tempo, possibilitando a atuação
de vários usuários realizando tarefas distintas. Seguiremos com detalhes das principais tarefas
(Preparar comunicação de atos processuais – Tarefa “Preparar comunicação”, Preparar outros
expedientes – Tarefa “Escolher expedientes”, Fazer conclusão – Tarefa “Minutar Ato”, Designar e
administrar audiência – Tarefa “Audiência”, Nomear perito e administrar perícia – Tarefa “Nomear
perito”, Remeter ao TRF – Tarefa "Remeter ao TRF").
Preparar comunicações de atos processuais – Tarefa “Preparar comunicação” A tarefa “Preparar comunicação” é utilizada para a expedição de atos de intimação, citação e
notificação, correspondências, penhora e avaliação, pelos seguintes meios:
- via Sistema;
- via Central de Mandados;
- Pessoalmente (no balcão);
- via Diário Eletrônico
- via Correios (ainda não está integrado; o envio de correspondências, caso necessário, é realizado
manualmente; esta opção serve apenas para controle da devolução do Aviso de Recebimento; o
controle da data de ciência é lançado também manualmente na tarefa “Processo com prazo em
curso”);
- via Carta (carta precatória; não há integração com as Centrais de Mandados; o envio de cartas
precatórias é realizado manualmente; esta opção serve apenas para registrar e permitir o controle
da data de devolução na tarefa “Processo com prazo em curso”, é lançado também manualmente).
Assim, para elaborar uma comunicação de ato processual, transite o processo para a tarefa
“Preparar comunicação”. Caso o processo já esteja na referida tarefa, acesse-a, escolha o número
do processo e clique sobre ele para abrir a tarefa. Será gerada a tela abaixo:

68
1º Escolha o(s) destinatário(s)
2º Na lista “Destinatários”, selecione a opção de comunicação pertinente nos campos exibidos
ao lado de cada um dos nomes.
Caso o meio de comunicação escolhido não demande a indicação de endereço do destinatário,
tal como via “Sistema”, a preparação do ato será realizada em três etapas. Por outro lado, caso
escolha um meio de comunicação que necessite de indicação de endereço do destinatário, tal
como via “Central de Mandados”, será exibida uma nova etapa chamada “Definir Endereços” após
clicar em “PRÓXIMO”.

69

70
No exemplo, foi escolhido um meio de intimação que exige a indicação de um endereço
(Central de Mandados). Portanto, o sistema abre a etapa “DEFINIR ENDEREÇOS”, conforme a tela
seguinte:
A próxima etapa é “PREPARAR ATO”. Pode-se usar como instrumento de comunicação um
“Documento do processo” ou “Documento novo”. Para “Documento novo”, deve-se elaborar o
expediente, clicar em “CONFIRMAR” e, por fim, em “PRÓXIMO”.

71

72
Na etapa “ESCOLHER DOCUMENTOS E FINALIZAR”, selecione o(s) documento(s) e clique em
“VINCULAR DOCUMENTOS A EXPEDIENTE”.
OBS: A indicação dos documentos vinculados serve, principalmente, para informar à central de
mandados quais documentos deverão ser impressos para acompanhar o mandado.
*ATENÇÃO: Somente clique no botão “ASSINAR DIGITALMENTE” se você for o responsável
no órgão processante pela assinatura de expedientes de comunicação, caso contrário, feche a
janela nesta tarefa. O responsável acessará a tarefa novamente, pulará para última etapa
“ESCOLHER DOCUMENTOS E FINALIZAR” e lançará sua assinatura digital.

73
Caso tenha escolhido como meio de comunicação a “Central de Mandados”, será aberta a
tarefa “Selecionar Central de Mandado” e será exibida uma tela para escolha da Central que dará
cumprimento à comunicação. Após clique no menu de opções e escolha “Remeter à Central de
Mandados”. O processo transitará automaticamente para a tarefa “Processo com prazo em curso”.

74
ATENÇÃO: O botão “CANCELAR EXPEDIENTE(S) / ENCERRAR PRAZO(S)” retira o expediente
de comunicação/intimação do painel do Advogado/procurador, não sendo mais possível sua
visualização, e fecha o ato de comunicação.
A retirada do processo da tarefa “Processo com prazo em curso” não interfere no controle
automático de prazo, mas impede a transição automática do processo à tarefa “Análise de
Secretária”. Os expedientes fecharão automaticamente após a expiração do prazo para
manifestação, ou manualmente, conforme descrito na imagem acima (“CANCELAR EXPEDIENTE(S)
/ ENCERRAR PRAZO(S)”).
Ademais, é possível retornar o processo novamente para a tarefa “Processo com prazo em
curso” sem ter de criar ato de comunicação, na hipótese de existirem expedientes em aberto. Para
tanto, basta transitar o processo para a tarefa “Preparar comunicação” e clicar em “Não intimar”.

75
Preparar outros expedientes – Tarefa “Escolher expedientes”
A tarefa “Escolher expedientes” é utilizada para a elaboração e assinatura de minutas de
ofícios, alvarás, editais, carta precatória, carta rogatória, mandados ou outros documentos que
demandem a assinatura do magistrado (exceto despachos, decisões e sentenças).
Assim, para elaborar um expediente, transite o processo para a tarefa “Avaliar determinações”.
Caso o processo já esteja na referida tarefa, acesse-a, escolha o processo e dê um clique único no
número do processo (“Abrir a tarefa”). Marque o checkbox “Preparar outros expedientes (Controle
de prazo manual)” e escolha a opção “Prosseguir”, conforme tela abaixo.
Escolha um ou mais expedientes desejados e clique em “Prosseguir”.
Lembre-se: O usuário somente deve escolher mais de um expediente do mesmo tipo
(Mandado, carta precatória, ofício, alvará e edital) se for de teor diferente. A escolha de mais de
um expediente ocasiona a duplicidade do processo na tarefa de modo a permitir a expedição de
dois ou mais documentos do mesmo tipo.

76
No nosso exemplo, foram escolhidos duas cartas precatórias e dois editais. Observe na
imagem abaixo que o processo aparece repetido nas respectivas tarefas, conforme a quantidade e
tipo de documento escolhido.

77
1) É possivel pesquisar em qual tarefa o processo se encontra, utilizando filtros.
2) Resultado da pesquisa, mostra as tarefas atuais do processo e a quantidade de tarefa a ser
realizada.
3) Após selecionar a tarefa e clicar sobre o número do processo, deve-se editar o documento.
4) Terminada a edição e/ou inclusão de arquivos, utilize o botão “SALVAR” para gravar as
alterações.
5) Por fim, utilize o botão de opções para “Encaminhar para assinatura do Magistrado”.
Após esses passos, o documento será encaminhado para uma tarefa de assinatura onde o
Magistrado deverá atuar. Assinado o documento pelo magistrado, o processo transitará
automaticamente para uma tarefa que indica que o documento foi assinado (exemplo: “Carta
precatória assinada”). A saída dessa tarefa é pelo botão “Outras opções”→ “Concluir”, o processo
transitará para tarefa “Controle de prazo manual”. Não havendo a necessidade de controlar prazo
para o documento elaborado, clique em “Prosseguir” e, assim, o processo será encaminhado para
a tarefa “Análise de Secretária”.

78
Preparar Ato de Comunicação – Em lote ou individual
Nessa rotina, é possível utilizar um mesmo expediente de comunicação/intimação para todas
as partes do processo. O procedimento pode ser feito em lote ou individualmente e tem como
limitação o envio somente à CEMAN local, se esse for o meio de comunicação escolhido.
No exemplo, confecciona-se uma comunicação que será enviada via sistema e diário eletrônico.
O processo encontra-se na tarefa [JEF] Análise de secretária. Escolhe-se a opção Preparar
comunicação e outros expedientes, transitando o processo para a tarefa “[JEF] Escolher rotina de
comunicações e outros expedientes”, conforme imagem abaixo.
Já com o processo na tarefa “Preparar comunicação e outros expedientes”, escolhe-se a opção
“Rotina em lote ou individual – SOMENTE A CEMAN LOCAL DISPONÍVEL”.
O processo tramitará à tarefa “[JEF] Preparar comunicações e outros expedientes - rotina em
lote”, onde se deve escolher a quantidade de comunicações ou expedientes e “Prosseguir”. Caso a
quantidade seja maior que um, o processo será replicado dentro da mesma tarefa seguinte.

79
O próximo passo é a confecção do documento. Nessa mesma tela, há uma área expansível
chamada “Preparar Ato de Comunicação”. Clique para expandir, selecione as partes (Polo Ativo,
Polo Passivo, Terceiros), informe o prazo e selecione/clique o meio de comunicação.
Na barra “Documentos vinculáveis à comunicação”, selecione o documento/ato a ser
vinculado ao expediente.
Por fim, clique no botão “GRAVAR DADOS DO(S) EXPEDIENTE(S)” e encaminhar para assinatura,
conforme tela abaixo.

80

81
Após assinatura da comunicação, o processo tramitará de tarefa de acordo com o tipo de
comunicação expedida. No exemplo, o processo irá para a tarefa “[JEF]Aguardando prazo
automático”. Sendo o meio de comunicação diário eletrônico, a data da ciência será registrada
automaticamente no dia da publicação do ato.

82
Fazer conclusão - Tarefas “Minutar DECISÃO”, “Minutar DESPACHO” e “Minutar SENTENÇA”
Essas tarefas estão relacionadas à preparação de atos judiciais do magistrado. São utilizadas
para a elaboração de minutas de despachos, decisões e sentenças. OBS: atos ordinatórios devem
ser incluídos no processo por meio das tarefas “Preparar atos de serventuário”, “Minutar ato
ordinatório” ou da opção “Juntar documentos” do menu localizado nos Autos digitais.
Assim, para elaborar uma minuta de ato judicial, transite o processo à tarefa desejada:
“Minutar DECISÃO”, “Minutar DESPACHO” ou “Minutar SENTENÇA”. Caso o processo já esteja na
referida tarefa, acesse-a, escolha o processo e dê um clique único no número do processo. Será
gerada a tela abaixo:

83

84
1) Clique no número do processo para iniciar a tarefa.
2) Escolha o “Tipo de documento” e “Modelo” a ser carregado para edição. O botão
“PREPARAR NOVO MODELO”, remete à tela de “Modelo de documentos”, onde é
possível criar modelos, conforme já demonstrado em páginas anteriores.
3) Edite o documento, caso necessário, inclua anexos.
4) Selecione os “Movimentos Processuais”, lance o evento correspondente (por exemplo:
Magistrado, Decisão, Concessão, Liminar), observando que determinadas
movimentações necessitam de complemento quanto à parte abarcada pelo decisório.
5) Salve o documento.
6) “Encaminhar para assinatura” - O processo tramita para uma tarefa de assinatura do
Magistrado (exemplo: “Assinar DECISÃO”).
“Encaminhar para revisão” - O usuário poderá, se entender pertinente, encaminhar para esta
tarefa para revisar a minuta. Após a revisão terá opção de “Encaminhar para assinatura” ou
“Retornar para minutar”.
Atenção: quando a minuta estiver disponível para assinatura, caso sejam realizadas alterações
no conteúdo do decisório que resultem em mudança de sentido da movimentação processual,
antes de assiná-la, o magistrado deverá excluir a movimentação vinculada à minuta e adicionar a
nova movimentação correspondente, ou retorná-la à tarefa “Minutar Ato”, para que o serventuário
efetue o procedimento de alteração da movimentação processual.

85
Designar e administrar audiência – Tarefa “Audiência”
A tarefa “Audiência” é utilizada para a designação, redesignação, cancelamento ou conversão
em diligência de audiência.
Assim, para designar uma audiência, transite o processo para a tarefa “Designar e administrar
audiência” ou similar. Caso o processo já esteja na referida tarefa, acesse-a, escolha o processo
clique no número do processo para iniciar a tarefa. Será gerada a tela abaixo.
Atenção: Antes de designar uma audiência, lembre-se de criar a sala de audiência e indicar os
dias e horários de funcionamento, através do menu “CONFIGURAÇÃO → AUDIÊNCIAS E SESSÕES
→SALA” (conforme consta neste manual).

86

87
Na designação manual, após clicar em “Reservar Horário”, caso o período escolhido esteja
disponível, a audiência estará imediatamente designada.
Por outro lado, na designação sugerida, ao clicar em “Procurar Horário”, será exibido um novo
campo com “Horários sugeridos”, conforme imagem a seguir. Para designar a audiência, clique em
“Reservar sala”.
Após a reserva da sala, o campo “Últimas audiências do processo” será preenchido com os
dados da audiência, podendo o usuário redesigná-la, cancelá-la ou convertê-la em diligência.
Caso necessário, “Intimar as partes da audiência designada”, utilize a opção no menu “Outras
opções”. Ao escolher a opção “Aguardar audiência”, a tarefa será fechada e o processo transitará à
tarefa “Aguardando audiência”.

88

89
Nomear perito e administrar perícia – Tarefa “Nomear perito”
A tarefa “Nomear perito” é utilizada para a designação, redesignação ou cancelamento de
perícia.
Assim, para designar uma perícia, transite o processo para a tarefa “Nomear perito” ou similar.
Caso o processo já esteja na referida tarefa, acesse-a, escolha o processo e dê um clique único no
número do processo para abrir a tarefa e clique em “NOMEAR PERITO” ou “CADASTRAR PERITO”.
Será gerada a tela abaixo.
Em seguida, indique a data desejada para realização da perícia, consulte os horários e clique
em “Confirmar”.

90
A perícia estará imediatamente designada, bastando fechar a janela.
Após a designação de perícia, há a opção de administrá-la.

91
“Administrar perícia”: É possível “CANCELAR” a designação de perícia.
As perícias designadas ou canceladas podem ser visualizadas na Pauta de perícia (Menu →
“Atividades”→ “Pauta de perícia”).

92
Remeter ao TRF
A tarefa "Remeter ao TRF" é utilizada para a remessa do processo em grau de recurso. OBS: no
momento, esta tarefa não pode ser utilizada para declínio de competência do 1º para o 2º grau,
cujo procedimento adequado deve ser o envio, por ferramenta externa, das peças digitais, nos
tamanhos e tipos aceitos pelo PJe, à Coordenadoria de Registros e Informações Processuais, do TRF,
para que, então, esse setor realize a distribuição do processo no ambiente do PJe de 2º grau.
Assim, para remeter um processo ao TRF em grau de recurso, transite-o à tarefa "Remeter à
Instância Superior".

93
ATENÇÃO (REMESSA AO TRF OU ARQUIVAMENTO): o PJe realiza testes automáticos de
verificação de pendências no processo que impedem a sua remessa à instância superior ou ao
arquivo, quais sejam: audiências ou expedientes com prazo em aberto, inexistência do documento
tipo “Sentença” nos autos, petições pendentes de apreciação, e pedido de justiça gratuita
pendente de confirmação. Caso existam pendências, será exibida a tarefa “Exibe pendências
anteriores à remessa ao TRF” ou a tarefa “Exibe pendências anteriores ao arquivamento”,
anteriormente à transição à tarefa “Remeter à Instância Superior” ou “Definir tipo de
arquivamento”, respectivamente.
Verifique a solução para cada pendência:
1) Expedientes com prazo em aberto: escolha a opção “Encerrar prazos em aberto”.
2) Audiências em aberto: escolha a opção “Retornar para análise de secretaria” e transite o
processo até a tarefa “Audiência”. Em seguida, cancele a audiência em aberto e tente novamente a
remessa;
3) Inexistência do documento tipo “Sentença” nos autos: verifique se a sentença proferida nos
autos foi assinada manualmente, digitalizada e incluída por meio da aba “Incluir petições e
documentos” (ou seja, sem a utilização do fluxo de preparação de ato judicial). Nesse caso,
transite o processo à tarefa “Reclassificar tipo de documento”, reclassifique o documento cujo
conteúdo é uma sentença para o tipo “Sentença” e tente novamente a remessa;
4) Petição pendente de apreciação: acesse o menu “Agrupadores” de seu “Painel do usuário”,
clique no agrupador “Processo com documentos não lidos”, selecione o processo desejado e retire-
o da lista de “Processos com documentos não lidos”. Em seguida, clique em “Testar existência de
pendências”;
5) Pedido de justiça gratuita pendente de confirmação: Caso o magistrado já o tenha apreciado
no ato judicial, é necessário que seja lançada a confirmação ou não desse pedido. A opção
“Registrar apreciação do pedido de gratuidade de justiça” ignora essa pendência.
Na hipótese de não existirem pendências no processo e este já esteja na tarefa “Remeter à
Instância Superior”, acesse-a, escolha o processo e um clique no número do processo para abrir a
tarefa. Será gerada a tela abaixo.

94
*ATENÇÃO! A CONFIGURAÇÃO DA REMESSA DO PROCESSO AO 2º GRAU DEVERÁ OBSERVAR,
PREVIAMENTE:
A) SE O RECURSO APRESENTADO RESULTA EM INVERSÃO/DUPLICAÇÃO DOS POLOS DO
APELANTE/APELADO. PARA ALTERAÇÕES NOS POLOS, ACESSE A ABA "PARTES". EXCLUA REGISTROS
INATIVOS;
B) SE O ASSUNTO CADASTRADO NA AUTUAÇÃO DO PROCESSO É FIEL AO OBJETO DA LIDE,
UMA VEZ QUE ESSE FATOR É DETERMINANTE PARA A DISTRIBUIÇÃO CORRETA DO PROCESSO NO
TRIBUNAL, CUJOS ÓRGÃOS JULGADORES POSSUEM COMPETÊNCIA ESPECIALIZADA POR ASSUNTO.
PARA CADASTRAR NOVO ASSUNTO, ACESSE A ABA "ASSUNTOS", CAMPO "PESQUISAR
ASSUNTO", ESCREVA UM TRECHO DO NOME DO ASSUNTO E AGUARDE O SISTEMA SUGERIR
RESULTADOS (NÃO APERTE "ENTER" OU "TAB"), SELECIONE O ASSUNTO DESEJADO POR MEIO DO
CHECKBOX E, POR FIM,
CASO SEJA A HIPÓTESE, MARQUE-O COMO PRINCIPAL.
NÃO UTILIZE AS CLASSES JUDICIAIS "INCIDENTE DE ARGUIÇÃO DE INCONSTITUCIONALIDADE"
E "INCIDENTE DE ASSUNÇÃO DE COMPETÊNCIA".

95
AS CLASSES "INCIDENTE DE IMPEDIMENTO" E "INCIDENTE DE SUSPEIÇÃO" SOMENTE SERÃO
UTILIZADAS PARA A REMESSA A QUE SE REFERE À SEGUNDA PARTE DO §1º DO ARTIGO 146 DO
NOVO CPC.
NÃO UTILIZE ESTA TAREFA PARA REMETER PROCESSOS AO TRF POR DECLÍNIO DE
COMPETÊNCIA. NO CASO DE DECLÍNIO DE COMPETÊNCIA AO TRF, DEVE-SE UTILIZAR A OPÇÃO
"BAIXAR DEFINITIVAMENTE POR REMESSA A OUTRO ÓRGÃO" EXISTENTE NA TAREFA "ANÁLISE DE
SECRETARIA".
CONFLITOS DE COMPETÊNCIA NÃO DEVEM SER REMETIDOS POR MEIO DESTA TAREFA,
DEVENDO-SE MANTER O PROCESSO NA 1ª INSTÂNCIA E OFICIAR AO TRIBUNAL, INSTRUINDO COM
OS DOCUMENTOS NECESSÁRIOS.

96
Em seguida, ao clicar na aba “Processo”, será exibido um resumo da remessa. Confira as
funcionalidades:

97
Após clicar no botão “Remeter”, aguarde o sistema finalizar o procedimento antes de fechar a
janela (pode demorar alguns minutos).
Havendo sucesso no procedimento, o processo transitará automaticamente à tarefa
“Aguardando julgamento pela instância superior” e somente sairá dela após o retorno dos autos
do TRF, automaticamente.
Observação: Recebidos os autos do TRF, o processo transitará automaticamente à tarefa
“Recebidos da instância superior”.

98
COMO REPORTAR ERROS NO PJe OU SOLICITAR ORIENTAÇÕES DE USO?
Para obter orientações quanto ao uso do PJe, entre em contato com o facilitador local ou, em
último caso, abra solicitação via e-Sosti.
Para relatar erros do sistema, abra demanda à TI via e-Sosti, anexe o PrintScreen da tela de
erro, informe os procedimentos realizados até se deparar com a inconsistência, bem como indique
a data e a hora da ocorrência. OBS: caso apareça o campo “Unhandled or Wrapper Exception”,
clique sobre a barra e copie o inteiro teor da mensagem exibida.