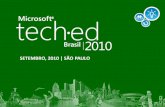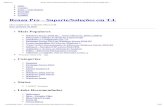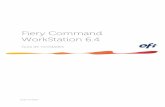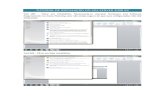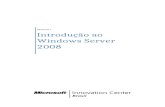EMC Atmos GeoDrive for Windows · 2020-06-21 · Windows Server 2008 R2 Windows Server 2012 Windows...
Transcript of EMC Atmos GeoDrive for Windows · 2020-06-21 · Windows Server 2008 R2 Windows Server 2012 Windows...

EMC®Atmos GeoDrive™ for Windows
Versão 1.4
Guia do Usuário302-003-661REV 01

Guia do Usuário do EMC Atmos GeoDrive for Windows2
Copyright © 2014 - 2017 Dell Inc. ou suas subsidiárias. Todos os direitos reservados.
Publicado em fevereiro de 2017
A Dell assegura que as informações apresentadas neste documento estão corretas na data da publicação. As informações estão sujeitas a alterações sem prévio aviso.
AS INFORMAÇÕES NESTA PUBLICAÇÃO SÃO EXIBIDAS NO "ESTADO EM QUE SE ENCONTRAM". A DELL NÃO GARANTE NENHUM TIPO DE INFORMAÇÃO CONTIDA NESTA PUBLICAÇÃO E SE ISENTA DE GARANTIAS DE COMERCIALIZAÇÃO OU DE ADEQUAÇÃO DE UM PRODUTO A UM PROPÓSITO ESPECÍFICO. O USO, A CÓPIA E A DISTRIBUIÇÃO DE QUALQUER SOFTWARE DA DELL DESCRITO NESTA PUBLICAÇÃO EXIGEM UMA LICENÇA DE SOFTWARE.
Dell, EMC e outras marcas comerciais são marcas comerciais da Dell Inc. ou de suas subsidiárias. Outras marcas comerciais aqui mencionadas pertencem a seus respectivos proprietários. Publicado no Brasil.
EMC Computer Systems Brasil Ltda Rua Verbo Divino, 1.488 – 4º andar São Paulo – SP – 04719-904 0800-553622/+55 (11) 5189-5000 brazil.emc.com

Guia do Usuário do EMC Atmos GeoDrive for Windows 3
Capítulo 1 Como começar com o Atmos GeoDrive for Windows
Pré-requisitos............................................................................................. 6Práticas recomendadas ........................................................................ 7
Etapa 1: fazendo download e instalando o software GeoDrive .................... 8 Etapa 2: configurando a pasta do GeoDrive................................................ 9 Etapa 3: testando a configuração .............................................................. 17 Etapa 4: usando o GeoDrive ..................................................................... 18
Verificando o status da transferência de seus arquivos do GeoDrive........................................................................................ 19Pausando ou forçando um upload para a nuvem ................................. 19Desconectando uma unidade manualmente ........................................ 19Abrindo uma unidade de nuvem no Windows Explorer ........................ 19Forçando a aplicação de stub nos arquivos ......................................... 20Gerenciamento de arquivos ................................................................ 20Monitorando o desempenho do GeoDrive ........................................... 21Alterando as configurações de idioma do GeoDrive ............................ 21Criando uma URL compartilhável........................................................ 22Adicionando tags de metadados do usuário ........................................ 22Recuperando arquivos ........................................................................ 23Determinando as propriedades de um arquivo .................................... 23Geração de relatórios ......................................................................... 24
Solução de problemas GeoDrive .............................................................. 28 Fazendo upgrade do GeoDrive ................................................................. 31
Procedimento de upgrade do GeoDrive .............................................. 31 Desinstalando a GeoDrive ........................................................................ 32
Salvando arquivos na nuvem antes de desinstalar o GeoDrive ............ 32Procedimento de desinstalação do GeoDrive...................................... 32
Capítulo 2 Recursos avançados do GeoDrive
Recuperação de arquivos em caso de falha de um computador................ 36 Habilitando a recuperação expressa com o USN Change Journal ............. 36 Configurando certificados SSL ................................................................ 37
Instalando o certificado Atmos ........................................................... 38Substituindo o certificado do Atmos por um certificado de terceiros ........................................................................................ 38
Modificando metadados do GeoDrive....................................................... 39 Configurando a sincronização de diversos locais ...................................... 41
Monitorando o status da sincronização de diversos sites.................... 42 Especificando arquivos a serem excluídos da nuvem do Atmos ................ 42 Padrões de criptografia e compactação do GeoDrive ............................... 43
Criptografia certificada FIPS .............................................................. 43Algoritmo de criptografia AES-GCM................................................... 44Rotinas de compactação do GeoDrive ................................................ 44
Opções avançadas ................................................................................... 45Opções de Registro ............................................................................ 45Opções de e-mail................................................................................ 47Opções de processos.......................................................................... 47Opções de Desempenho ..................................................................... 49Opções gerais..................................................................................... 50
ÍNDICE

4 Guia do Usuário do EMC Atmos GeoDrive for Windows
Índice
Opções de relatório ............................................................................ 50Opções de Enterprise ......................................................................... 51Importando/exportando uma configuração do GeoDrive .................... 51Status da transferência ...................................................................... 52
Criando um link compartilhável para um arquivo na nuvem ...................... 52 Convertendo um GeoDrive para usar todos os nomes de arquivos em letra minúscula no Atmos .................................................................... 53 Atmos Explorer ........................................................................................ 54 GeoDrive suporte a conformidade de retenção........................................ 55
Criando a política de conformidade de retenção ................................. 55Criando o seletor de política de conformidade de retenção ................ 56
Criando uma Política de exclusão do Atmos para a pasta Lixeira do GeoDrive .............................................................................................. 56
Criando uma política de exclusão para a lixeira ................................... 57Criando um seletor de política de exclusão para a lixeira..................... 57Criando um seletor de política de recuperação para a lixeira............... 58
Registro de file system............................................................................. 58Convenção de nomenclatura do arquivo de log................................... 59Conteúdo do arquivo de log ................................................................ 60
Capítulo 3 Suporte a gateway
Sobre o suporte do Gateway do GeoDrive ............................................... 64 Suporte a clusters do GeoDrive ............................................................... 64
Opções de configuração em cluster.................................................... 65Práticas recomendadas para configuração em cluster ........................ 66Configurando um ambiente de cluster ................................................ 66Comportamento básico do GeoDrive em um cluster ........................... 67Desinstalar ou fazer upgrade para um cluster ..................................... 68
Provisionamento de usuários.................................................................... 68
Capítulo 4 Comandos da CLI do GeoDrive
Sobre a instalação e a configuração do GeoDrive com scripts.................. 72 Instalação com scripts do GeoDrive em um sistema local......................... 72
Parâmetros do programa de instalação do GeoDrive .......................... 72 Instalação remota do GeoDrive ................................................................ 74
Comando do programa de instalação remota...................................... 74Opções de registro do programa de instalação remota ....................... 74Opções de propriedades do programa de instalação remota............... 75
Configuração do GeoDrive usandocloud_cli ............................................. 75Ajuda da CLI ....................................................................................... 76Opções remotas ................................................................................. 76Opções de comando ........................................................................... 76

Como começar com o Atmos GeoDrive for Windows 5
CAPÍTULO 1Como começar com o Atmos GeoDrive for Windows
O EMC© AtmosGeoDrive™ oferece uma interface de file system local por meio da qual você pode armazenar e recuperar arquivos em um servidor em nuvem do EMC Atmos™. Use o GeoDrive para armazenar e recuperar arquivos (como fotos, filmes e documentos) na nuvem utilizando os mesmos aplicativos e as mesmas ferramentas que já usa atualmente.
◆ Pré-requisitos ........................................................................................................ 6◆ Etapa 1: fazendo download e instalando o software GeoDrive................................ 8◆ Etapa 2: configurando a pasta do GeoDrive ........................................................... 9◆ Etapa 3: testando a configuração.......................................................................... 17◆ Etapa 4: usando o GeoDrive ................................................................................. 18◆ Solução de problemas GeoDrive .......................................................................... 28◆ Fazendo upgrade do GeoDrive ............................................................................. 31◆ Desinstalando a GeoDrive .................................................................................... 32

6 Guia do Usuário do EMC Atmos GeoDrive for Windows
Como começar com o Atmos GeoDrive for Windows
Pré-requisitosAntes de instalar o GeoDrive, certifique-se de que seu computador atenda a estes requisitos mínimos:
◆ O computador com Windows está executando um destes sistemas operacionais:
Versões compatíveis do Windows Client:
Windows 7 (x86, x64)
Windows 8 ou 8.1 (x86, x64)
Windows 10 (x86, x64)
Versões compatíveis do Windows Server:
Windows Server 2008 R2 (x64)
Windows Server 2012 (x64)
Windows Server 2012 R2 (x64)
Windows Server 2016 (x64)
Serviços de Cluster da Microsoft compatíveis:
Windows Server 2008 R2
Windows Server 2012
Windows Server 2012 R2
Windows Server 2016
Obs.: Para verificar a versão do Windows que está sendo executada no seu computador, clique duas vezes no ícone de Meu computador em sua área de trabalho e selecione Ajuda > Sobre o Windows.
◆ A versão mínima do servidor Atmos é 2.0.3. P1. Para obter total compatibilidade com nomes de arquivos Unicode, a versão do Atmos deve ser 2.2.3 ou superior. Se você pretende usar o GeoDrive para fazer upload de objetos para um servidor do ECS, certifique-se de que o ECS está com a versão 3.0.
◆ É necessário ter o Microsoft .NET Framework 4.5.2 Web instalado. Se ele não estiver instalado, será solicitado que você o instale durante o procedimento de instalação do GeoDrive.
◆ Você tem a versão correta do software GeoDrive: GeoDrive.<ver>.exe (32-bit) ou GeoDrive.<ver>_x64.exe (64-bit).
◆ Você tem privilégios administrativos no computador com Windows no qual deseja instalar o GeoDrive.
◆ Você tem as seguintes informações de seu prestador de serviços:
Um segredo compartilhado, um ID exclusivo e um ID de subtenant do Atmos.

Pré-requisitos 7
Como começar com o Atmos GeoDrive for Windows
Um ou mais endereços IP ou nomes de host determináveis para o sistema Atmos que você acessará, endereços IP de DATA para um sistema Atmos que tenha separação de rede implementada ou o endereço do balanceador de carga que gerencia o servidor do Atmos.
Um balanceador de carga separado é opcional dependendo de sua implementação, já que o GeoDrive inclui um balanceador de carga integrado.
O endereço IP e a porta do servidor proxy, bem como um nome de usuário e uma senha caso seu prestador de serviços solicite que você utilize um servidor proxy.
◆ Se você pretende coletar traps do SNMP a partir do GeoDrive, o SNMP deve estar habilitado no sistema antes da instalação do GeoDrive (consulte “Opções de Registro” na página 45 para obter detalhes).
Práticas recomendadas
Estas recomendações são destinadas para o uso residencial ou comercial do GeoDrive:
◆ O GeoDrive é otimizado para envio de arquivos pequenos e médios (com menos de 4 GB) para a nuvem. Dependendo da velocidade de sua rede, colocar arquivos grandes na nuvem pode exigir tempos muito longos de upload e download.
◆ O GeoDrive pode ser instalado em vários sistemas usando as mesmas credenciais. Isso significa que os arquivos transferidos por upload para a nuvem podem ser visualizados (e editados ou excluídos) em qualquer sistema com as mesmas credenciais do GeoDrive. Como prática recomendada, gerencie seu ambiente em nuvem para que os usuários não acessem os mesmos arquivos ao mesmo tempo. Isso reduz o risco de um usuário sobregravar as alterações de outro usuário.
◆ Exclua os arquivos gerenciados pelo GeoDrive de seus backups do Windows. Os motivos são:
Já foi feito o backup dos arquivos na nuvem do Atmos.
Fazer backup de um arquivo stub não fornece nenhum valor, pois ele é uma representação de atalho de um arquivo inativo armazenado na nuvem do Atmos.
A operação de backup do Windows pode causar a restauração de todos os arquivos stub. A restauração de arquivos stub leva tempo dependendo do número de arquivos stub e dos tamanhos deles, além de atrasar a operação de backup do Windows. A interação entre a operação de backup do Windows, os arquivos restaurados e a nuvem do Atmos causa sobrecarga de desempenho entre seu sistema e a nuvem do Atmos. Isso também pode esgotar o espaço em disco do sistema e a largura de banda da conexão de rede.
◆ A tentativa de executar aplicativos como arquivos .exe (executáveis) a partir do GeoDrive não é compatível.
◆ Não há compatibilidade com o processo de direcionamento de um aplicativo de banco de dados/SQL para uma unidade do GeoDrive.
◆ Os arquivos compactados ou criptografados no GeoDrive não podem ser lidos por outros aplicativos em nuvem (por exemplo, por meio do AtmosFox ou Atmos Explorer). Caso você queira acessar os arquivos na nuvem utilizando outros aplicativos que não sejam o GeoDrive, não habilite a criptografia ou a compactação do GeoDrive.

8 Guia do Usuário do EMC Atmos GeoDrive for Windows
Como começar com o Atmos GeoDrive for Windows
Etapa 1: fazendo download e instalando o software GeoDriveSiga as seguintes etapas para fazer download e instalar o software GeoDrive:
1. Visite o site de suporte https://support.emc.com e faça download do software GeoDrive. Salve-o em uma pasta em seu computador Windows.
Se necessário, entre em contato com seu prestador de serviços ou o com o suporte para obter o software GeoDrive.
2. Usando o Windows Explorer, navegue até o local do arquivo executável do GeoDrive e clique duas vezes nele para iniciar o Assistente de instalação do GeoDrive.
3. Selecione o idioma que será utilizado durante a instalação e clique em OK. O GeoDrive prepara o assistente de instalação.
Caso seu idioma não esteja listado como uma opção, o padrão será o inglês. Também é possível alterar o idioma depois que a instalação for concluída, conforme descrito em “Alterando as configurações de idioma do GeoDrive” na página 21.
4. Se você receber um prompt do Assistente do InstallShield para fazer download e instalar o Microsoft .NET Framework 4.5.2 Web com um status de Pendente, clique em Install.
Se a instalação do Microsoft .NET Framework 4.5.2 Web falhar, faça download do software no site da Microsoft. Instale-o e reinicie o assistente de instalação (Etapa 2) do GeoDrive.
5. Se você receber um aviso do Assistente do InstallShield para fazer o download e a instalação do pacote Microsoft Visual C++ Redistributable, clique em Instalar.
Se a instalação do pacote falhar, faça download do software no site da Microsoft, instale-o e reinicie o assistente de instalação do GeoDrive.
Obs.: Se o pacote redistribuível do C++ continuar apresentando falha, desinstale-o. Em seguida, execute o Windows Update, certifique-se de que o sistema esteja atualizado e reinicie o assistente de instalação do GeoDrive novamente.
6. Clique em Avançar. Você terá de aceitar o contrato de licença.
7. Selecione Aceito os termos do contrato de licença e clique em Avançar. Caso não aceite o contrato de licença, o assistente de instalação será encerrado.

Etapa 2: configurando a pasta do GeoDrive 9
Como começar com o Atmos GeoDrive for Windows
8. Aceite os valores padrão ou preencha os campos como mostrado a seguir e clique em Avançar:
A tela de instalação será exibida.
9. Marque ou desmarque a configuração opcional da caixa de seleção Habilitar GeoDrive Feedback e clique em Instalar. Selecione a caixa de seleção HabilitarGeoDrive Feedback para enviar informações anônimas de configuração para o Suporte.
O assistente iniciará a instalação. Isso poderá levar alguns minutos. A tela Assistente de instalação concluído é exibida.
Se você estiver executando a instalação e receber a mensagem “This setup is unable to automatically close all requested applications”, confira se há uma solução em “Solução de problemas GeoDrive” na página 28.
10. Clique em Concluir.
O console do GeoDrive (e a caixa de diálogo Parâmetros da unidade do GeoDrive) será aberto.
11. Vá para a “Etapa 2: configurando a pasta do GeoDrive.”
Etapa 2: configurando a pasta do GeoDriveDesigne o local no computador onde você armazena os arquivos na nuvem. O GeoDrive usa uma unidade mapeada para que uma conexão em nuvem seja estabelecida sempre que o computador for ligado.
Observação: Por padrão, o GeoDrive usa o idioma selecionado durante a instalação. As instruções para alterar o idioma usado pelo GeoDrive estão especificadas em “Alterando as configurações de idioma do GeoDrive” na página 21.
Tabela 1 Descrições das pastas do GeoDrive
Campo O que informar
Install GeoDrive to
O caminho até a pasta local do Windows na qual você instalará o software GeoDrive. O local padrão é: C:\Program Files\Atmos GeoDrive\
Aceite o padrão ou clique em Alterar para selecionar outro local.
Diretório de dados
O caminho para a pasta local do Windows que contém os arquivos usados internamente pelo GeoDrive, também usado como diretório padrão para os dados copiados no Atmos e a partir dele. O local padrão é: C:\ProgramData\Atmos GeoDrive Data\
Aceite o padrão ou clique em Alterar para selecionar outro local.

10 Guia do Usuário do EMC Atmos GeoDrive for Windows
Como começar com o Atmos GeoDrive for Windows
1. A caixa de diálogo GeoDrive Drive Parameters deve ser aberta em sua área de trabalho. Caso contrário, clique em Adicionar Unidade GeoDrive na guia Início do GeoDrive Console (Iniciar > Todos os programas > Atmos GeoDrive).
Na caixa de diálogo GeoDrive Drive Parameters, é possível selecionar qualquer letra de unidade não utilizada para atribuir ao GeoDrive e escolher como deseja armazenar seus arquivos. Uma descrição das opções disponíveis é fornecida na Tabela 2 na página 10.
Obs.: Use as configurações padrão dos parâmetros do GeoDrive, a menos que seu prestador de serviços faça outras recomendações.
2. Levando em consideração as recomendações de seu provedor de serviços, preencha os campos descritos na Tabela 2.
Tabela 2 Opções de Parâmetros da Unidade do GeoDrive
Campo O que fazer
GeoDrive Unidade
Selecione qualquer letra da unidade disponível do Windows na janela drop-down para usar como a letra do GeoDrive. A seleção de uma letra da unidade é opcional. Se nenhuma letra for selecionada, então você acessará os arquivos por meio do caminho de cache (o diretório local em que os arquivos estão armazenados). Você definirá o caminho de cache para etapa 13 na página 15 mais tarde.
Descrição Informe uma descrição que o ajudará a se lembrar do uso dessa unidade (“Drive_Nuvem”, por exemplo).
Opções de armazenamento local
Modo Mirror O GeoDrive pode operar tanto no modo mirror quanto no modo push-to-cloud (stub). Selecionar esta caixa fará o GeoDrive operar no modo mirror. Modo Mirror: Os arquivos são armazenados no sistema local e também na nuvem do Atmos. Esse modo requer que o sistema de arquivos local tenha mais espaço disponível.
Botão de opção: Substituir arquivos não acessados recentemente por um arquivo stub que direciona para uma cópia completa dos dados na nuvem
Obrigatória, selecionada por padrão. Esse botão indica o modo push-to-cloud. Quando o modo mirror não estiver selecionado, os arquivos colocados na unidade do GeoDrive são enviados para a nuvem Atmos após um período de inatividade e substituídos por um atalho (chamado de “stub”) na máquina local, que sabe como recuperar os dados da nuvem.Esse modo não requer tanto espaço no file system local, mas pode indicar que há um atraso ao acessar os arquivos, ou que alguns arquivos poderão estar temporariamente indisponíveis se a conexão de rede para a nuvem for perdida.
Metadados Os metadados definem como um arquivo será tratado quando for feito seu upload na nuvem. As políticas que estabelecem a manipulação de arquivos são definidas por seu provedor de serviços. Consulte “Modificando metadados do GeoDrive” na página 39 para obter detalhes sobre como adicionar tags de metadados aos arquivos.
Exceções Permite que você especifique os arquivos que o GeoDrive não deve armazenar na nuvem do Atmos. Você pode especificar arquivos individuais, padrões de arquivos, pastas, padrões de pastas ou um caminho de arquivo. Para obter mais informações sobre como especificar arquivos, pastas e caminhos de arquivos, consulte “Especificando arquivos a serem excluídos da nuvem do Atmos” na página 42.

Etapa 2: configurando a pasta do GeoDrive 11
Como começar com o Atmos GeoDrive for Windows
3. Clique em Avançar. A caixa de diálogo Configurações é exibida.
4. Na caixa de diálogo Configurações, expanda a lista drop-down Hosts.
Se o host estiver listado na lista drop-down Hosts, selecione seu host e vá para etapa 12 na página 13.
Se o host não estiver listado na lista drop-down Hosts, será necessário criar uma nova entrada de registro de host para ele. Continuar com Etapa 5.
5. Na caixa de diálogo Configurações, clique no botão Hosts para abrir a caixa de diálogo Hosts.
6. Clique em Adicionar.
7. Preencha os campos da guia Geral, conforme descrito em Tabela 3 na página 11, com base nas instruções de seu prestador de serviços.
Tabela 3 Descrições dos detalhes do servidor geral (página 1 de 2)
Campo O que fazer
Nome do servidor
Informe um nome descritivo que o ajude a identificar qual host em nuvem esta configuração representa.
Descrição Informe uma descrição opcional para o host em nuvem.
ID de sublocatário
Informe o ID de subtenant com 32 caracteres fornecido por seu provedor de serviços. Caso pretenda utilizar o GeoDrive para fazer upload para um servidor ECS, deixe este campo em branco até que todos os campos de registro do host tenham sido preenchidos. a. Em seguida, clique na seta para baixo neste campo e selecione Criar ID de subtenant.
b. Na caixa de diálogo Criar ID de subtenant, clique em OK para criar um novo ID de subtenant gerado aleatoriamente, ou digite um ID de subtenant existente no campo Novo ID de subtenant e clique em OK.
Se você estiver migrando do Atmos e tiver um ID de subtenant existente que deseje utilizar, você pode digitá-lo no campoNovo ID de subtenant. Isso o registrará no servidor ECS.
ID do usuário Informe o ID de usuário fornecido por seu prestador de serviços.
Sobreposição de portas
(Opcional) Permite que você configure quais portas são usadas para HTTP / HTTPS em vez de utilizar as configurações padrão (HTTP = 80; HTTPS = 443). Normalmente, esse campo permanece em branco.
Shared Secret Informe o segredo compartilhado com 29 caracteres fornecido por seu provedor de serviços.
Utilizar HTTPS ou HTTP
Escolha HTTPS ou HTTP no menu drop-down. O HTTPS tem proteção SSL. Consulte o “Configurando certificados SSL” na página 37 para obter informações detalhadas. Seu provedor de serviços informará qual você deve selecionar. Caso tenha a intenção de provisionar usuários, você precisará de uma conexão HTTPS com o host Atmos.Caso tenha a intenção de utilizar o GeoDrive para fazer upload de objetos para um servidor ECS, especifique a porta 9022 (HTTP) do ECS ou a porta 9023 (HTTPS) para a API do Atmos.

12 Guia do Usuário do EMC Atmos GeoDrive for Windows
Como começar com o Atmos GeoDrive for Windows
8. Alterne para a guia Avançado. Preencha os campos da guia Avançado como se segue, com base nas instruções de seu provedor de serviços:
Nome do host/IP
Informe um ou mais endereços IP ou nomes de host determináveis do sistema de destino do Atmos ou o endereço do balanceador de carga que está gerenciando o servidor do Atmos. Se HTTPS for selecionado, este campo deverá conter o nome do host, e não um endereço IP. Para um sistema Atmos que implementou a separação de rede, digite um ou mais endereços de IP DATA. Caso contrário, use endereços IP públicos.Essas informações são especificadas por seu provedor de serviços. Clique em Adicionar.
Teste Use o botão Testar para testar a conexão entre o host do GeoDrive e a nuvem. No caso do HTTPS, se o certificado do Atmos não for assinado por uma Autoridade de Certificação renomada, clicar em Testar apresentará os detalhes do certificado e oferecerá a opção de instalar esse certificado na área de armazenamento da Autoridade de Certificação Confiável. Depois de instalar o certificado, clique em Testar novamente e você deverá receber uma mensagem de “sucesso”. O usuário somente deve clicar em Instalar se o certificado indicar que o servidor está correto. Caso receba uma mensagem de erro, consulte “Solução de problemas GeoDrive” na página 28.
Tabela 3 Descrições dos detalhes do servidor geral (página 2 de 2)
Campo O que fazer
Tabela 4 Descrições dos detalhes do servidor da guia Avançado (página 1 de 2)
Campo O que fazer
Habilitar controle de fluxo
(Opcional) O controle de fluxo limita a velocidade com que os dados são enviados para a nuvem e a partir dela. Se o controle de fluxo estiver desabilitado, os dados serão enviados e recebidos o mais rápido possível. Caso o GeoDrive esteja usando toda a largura de banda disponível e o acesso à Internet para outros aplicativos esteja muito lento, talvez seja necessário ativar o controle de fluxo.
Controle do fluxo do download (KB/s)
Caso você tenha habilitado o controle de fluxo, informe um limite máximo para a velocidade do download em KB/s.
Controle do fluxo do upload (KB/s)
Caso você tenha habilitado o controle de fluxo, informe um limite máximo para a velocidade do upload em KB/s.
Configurar servidor proxy
Caso seu prestador de serviços tenha especificado informações sobre o servidor proxy, clique neste botão para configurar a comunicação do GeoDrive com a nuvem por um servidor proxy. O Endereço IP e a Porta do servidor proxy, bem como o Nome de usuário e a Senha que você utiliza para acessar a rede são obrigatórios. Caso esteja utilizando um servidor proxy no momento, clique em Import para importar as informações de porta e endereço do servidor proxy a partir da configuração atual do Internet Explorer. Você ainda precisará fornecer seu nome de usuário e sua senha.Para usar um servidor proxy padrão que é definido pelo comando netsh winhttp, marque a caixa de seleção Usar proxy padrão se definido, deixe os campos Endereço, Porta, Nome de usuário e Senha em branco e clique em OK. Se a caixa de seleção não estiver marcada, o servidor proxy definido pelo comando netsh winhttp será ignorado.
Selecionar protocolo HTTPS permitido
Escolha a quais protocolos HTTPS um host do Atmos dará suporte. Escolha Sobrepor protocolo padrão e selecione os protocolos desejados.

Etapa 2: configurando a pasta do GeoDrive 13
Como começar com o Atmos GeoDrive for Windows
9. Clique em OK.
10. Na caixa de diálogo Hosts, verifique se os valores estão corretos, destaque a entrada do host e clique em Select. A caixa de diálogo Configurações é exibida novamente.
11. Repita da Etapa 6 até a Etapa 10 para cada host em nuvem que seu provedor de serviços instruiu você a configurar.
Obs.: Por exemplo, caso você tenha várias contas com seu provedor de armazenamento, talvez seja necessário criar mais de uma definição do host em nuvem para o mesmo conjunto de servidores, cada um com ID exclusivo e Segredo compartilhado diferentes (fornecidos por seu Provedor de serviços).
12. Preencha os campos na caixa de diálogo Configurações da seguinte maneira:
Obs.: a menos que isso seja especificado por seu prestador de serviços ou que você precise de criptografia e/ou compactação, todas as configurações da Etapa 12 e da Etapa 13 são opcionais, exceto para a seleção do host de nuvem ao qual o GeoDrive será associado. Consulte “Práticas recomendadas” na página 7 antes de habilitar a criptografia ou a compactação no GeoDrive.
Ignorar erros de HTTPS
Se você estiver recebendo determinados erros SSL que não podem ser corrigidos facilmente, selecione uma ou mais das seguintes caixas de seleção para solucionar temporariamente os erros. Use essas opções somente como soluções temporárias, porque, se você selecionar qualquer uma delas, a conexão ficará menos segura.
O nome comum do certificado SSL está incorreto — para HTTPS, permite o uso de um endereço IP, caso você não possa usar o nome do host que existe no certificado. Para HTTPS, você deve usar o mesmo nome de host que existe no certificado. Isso significa que não é possível usar um endereço IP. Selecionar essa caixa permite o uso de um endereço IP.O certificado SSL expirou — permite uma conexão, mesmo que o certificado tenha expirado.Ignora problemas desconhecidos de autoridade de certificado — permite o uso de um certificado, mesmo que ele não se relacione a uma Autoridade de Certificação Superiores.Ignora os problemas de uso incorreto — permite o uso de um certificado, mesmo que seja o tipo errado de certificado.
Tabela 4 Descrições dos detalhes do servidor da guia Avançado (página 2 de 2)
Campo O que fazer
Tabela 5 Descrição das configurações (página 1 de 3)
Campo O que fornecer
GeoDrive Exibe a unidade que você mapeou em etapa 2 na página 10.
Host (obrigatório)
Selecione o host de nuvem ao qual este GeoDrive será associado. O menu drop-down exibe os hosts que você configurou.
Diretório raiz remoto
Por padrão, esse diretório é preenchido com o ID do usuário (ID exclusivo) de seu provedor de serviços, que foi informado quando você configurou o host em nuvem.Caso você tenha vários sistemas que usam o GeoDrive e todos eles gravem os dados no mesmo sistema Atmos, com o mesmo ID exclusivo, você poderá personalizar o nome para diferenciar os computadores (por exemplo, “laptop” ou “estação de trabalho”).

14 Guia do Usuário do EMC Atmos GeoDrive for Windows
Como começar com o Atmos GeoDrive for Windows
Criptografar arquivos
Marque esta caixa apenas se quiser criptografar seus arquivos. Você precisará fornecer uma senha no campo Senha de criptografia (veja a seguir). Mais detalhes sobre a criptografia do GeoDrive são fornecidos em “Padrões de criptografia e compactação do GeoDrive” na página 43.
Senha de criptografia
Deixe este campo em branco, a menos que deseje criptografar seus arquivos. Caso opte por criptografar seus arquivos, a senha deverá ter entre 3 e 64 caracteres e não poderá conter espaços.Obs.: Esta senha não pode ser modificada depois de criada e deve ser a mesma em cada sistema que estiver acessando a nuvem com o mesmo ID do usuário (ID exclusivo). Anote esta senha e guarde-a em um local seguro caso ainda precise adicionar o GeoDrive a outro sistema. Você não conseguirá acessar seus arquivos sem ela.
Compactação Utilize esta barra deslizante para controlar a quantidade de compactação. A compactação de arquivos pode economizar espaço, mas também pode aumentar o tempo de processamento por arquivo. Se a criptografia também for selecionada, a compactação será executada antes dos dados serem criptografados. Por padrão, o nível de compactação é definido como “0”, em uma escala de 0 (sem compactação) a 9 (compactação máxima). Mais detalhes sobre a compactação do GeoDrive são exibidos em “Rotinas de compactação do GeoDrive” na página 44.
Arquivos excluídos são salvos na “Lixeira”.
Por padrão, quando um arquivo é excluído do GeoDrive, ele também é excluído da nuvem. Não existe um conceito de pasta “lixeira” que contenha os itens excluídos, como em seu desktop com Windows. Entretanto, opcionalmente, seu prestador pode optar por implementar uma política na qual os arquivos excluídos de seu GeoDrive sejam salvos em uma pasta “lixeira” na nuvem. Entre em contato com seu prestador de serviços para saber se esse recurso está habilitado. Consulte “Recuperando arquivos” na página 23 para obter detalhes sobre como recuperar arquivos enviados para a lixeira.Ao ativar o recurso Lixeira, habilite-o em todas as unidades de nuvem do GeoDrive que tenham as mesmas credenciais (ID exclusivo, segredo compartilhado e ID de subtenant) e que compartilhem arquivos.Obs.: Se você selecionar a opção Lixeira, mas o provedor não tiver implementado essa política na nuvem, será gerada uma mensagem de erro quando você clicar em Avançar.
Proteger arquivos com checksums em todos os uploads
Ativar esta opção faz com que o GeoDrive crie um checksum exclusivo para cada upload na nuvem. A checksum, então, pode ser verificada pelo host da nuvem para garantir que os dados são válidos. Ela pode ser habilitada se o provedor exigir conformidade de retenção. Antes de habilitar este recurso, entre em contato com seu provedor de serviços para verificar se as checksums são suportadas pelo host da nuvem.
Habilitar suporte de retenção
Habilite este recurso somente se o provedor exigir conformidade de retenção. A conformidade de retenção garante que os arquivos gravados na nuvem não possam ser modificados e sejam salvos (retidos) por um período especificado, com base nos padrões SEC 17a-4(f).
Rastrear segurança da pasta
Habilite este recurso para permitir que o GeoDrive sincronize os descritores de segurança para as pastas do Atmos. Observe que os descritores de segurança para arquivos são sempre salvos. Esse recurso permite a transferência dos descritores de segurança no nível das pastas para um novo Windows Server para que todas as cópias da unidade de nuvem tenham a mesma ACL (Access Control List, lista de controle de acesso) no nível das pastas.
Grave todos os arquivos e pastas no Atmos usando letra minúscula
A preservação de nomes de arquivos em letra maiúscula e minúscula no Atmos pode causar uma enorme degradação no desempenho. Quando esta opção for habilitada, a capitalização original do nome do arquivo será preservada no Windows, e os nomes de arquivos serão armazenados em letra minúscula no Atmos.Os GeoDrives existentes podem converter nomes do Atmos em letra minúscula, mas esse é um processo unidirecional. Consulte “Convertendo um GeoDrive para usar todos os nomes de arquivos em letra minúscula no Atmos” na página 53.
Tabela 5 Descrição das configurações (página 2 de 3)
Campo O que fornecer

Etapa 2: configurando a pasta do GeoDrive 15
Como começar com o Atmos GeoDrive for Windows
13. Em algumas situações, seu prestador de serviços pode sugerir que você modifique as configurações do GeoDrive que controlam a frequência e a velocidade em que os arquivos são transferidos para a nuvem. Caso não precise modificar as configurações avançadas, clique em Avançar e continue na etapa 14 na página 16. Caso precise verificar ou modificar essas configurações, clique em Avançado. A caixa de diálogo Opções avançadas é exibida.
Seu provedor de serviços pode orientá-lo sobre como alterar esses valores, conforme necessário. A Tabela 6 na página 15 descreve todos os campos e seu respectivo uso.
Preservar capitalização da pasta
A capitalização original do nome do arquivo é preservada no Windows. Habilite essa opção para preservar a capitalização das pastas no Windows. A habilitação dessa opção pode causar uma pequena degradação de desempenho.
Upload síncrono
Quando ativado, o GeoDrive carrega seu arquivo local para a nuvem, depois que você o modifica, quando seu aplicativo (Bloco de Notas ou Word, por exemplo) fecha o arquivo, e também o grava em seu disco local.Quando o Upload Síncrono estiver selecionado, a configuração para Tempo de espera de modificação, na caixa de diálogo Opções Avançadas, será ignorada.
Registro USN Opcional. Clique em USN Journal para ativar a recuperação expressa se o estado atual exibido na caixa de diálogo Settings for: O arquivo do USN Journal não está ativo. Na caixa de diálogo USN Journal File Maintenance, aceite os valores padrão ou forneça os valores para os campos Novo tamanho máximo e Novo Delta de alocação. Clique em OK. “Habilitando a recuperação expressa com o USN Change Journal” na página 36 apresenta mais informações sobre a recuperação expressa.
Tabela 5 Descrição das configurações (página 3 de 3)
Campo O que fornecer
Tabela 6 Descrições das configurações avançadas (página 1 de 2)
Campo Descrição
Localização do cache local
Especifica a localização da máquina local em que os arquivos locais estão armazenados. Esta pasta está sincronizada com a nuvem. A localização padrão desta pasta varia de acordo com seu sistema operacional Windows. Se o GeoDrive estiver configurado para o modo mirror, este local precisará de espaço suficiente para comportar o conjunto de arquivos que você deseja armazenar na nuvem Atmos.
Tempo de espera de modificaçãoAtraso após a última modificação do arquivo, antes do upload para a nuvem. Padrão = 1 minuto.
Especifica quanto tempo o GeoDrive aguarda depois que você modifica um arquivo local antes de ele atualizar a nuvem com suas alterações.
Tempo de espera de acesso — UploadTempo de espera antes de substituir o arquivo local por um stub (não usado no Modo Mirror). Padrão = 1 dia.
Especifica quanto tempo se passou depois que um arquivo foi acessado pela última vez antes de ser substituído por um stub no sistema de arquivos local. Esta configuração será ignorada se o GeoDrive estiver no Modo Mirror.
Tempo de espera de acesso — RestauraçãoTempo de espera antes de substituir o arquivo local por um stub após a restauração (não usado no Modo Mirror). Padrão = 1 dia.
Especifica quanto tempo após a restauração de um arquivo o GeoDrive aguarda para substituí-lo por um stub.

16 Guia do Usuário do EMC Atmos GeoDrive for Windows
Como começar com o Atmos GeoDrive for Windows
14. Se você aceitar os valores padrão, clique em Cancelar para sair da caixa de diálogo sem fazer alterações ou clique em OK após fazer as alterações e clique em Avançar.
15. Preencha os campos da guia Registro para configurar o registro do file system para a unidade da nuvem.
Tempo de espera de acesso se houver pouco espaço livre em discoPermite que você defina a aplicação mais agressiva de stub de arquivos quando houver pouco espaço em disco.
Quando isso acontecer, é uma boa ideia acelerar o processo de aplicação de stub para evitar espaço insuficiente em disco. Use essas opções para definir um ou dois níveis de stub mais rápidos. Por exemplo, você pode configurar uma opção para aplicar stub a um arquivo a cada duas horas quando o espaço em disco for inferior a 50 GB e definir a opção secundária para aplicar stub depois de um minuto quando o espaço em disco estiver abaixo de 5 GB.
Tempo de espera de atualizaçãoTempo de espera antes de verificar o conteúdo atualizado na nuvem. Padrão = 1 dia.
Especifica quanto tempo o GeoDrive aguarda para verificar se um arquivo ou diretório foi atualizado na nuvem por meio de outra fonte. Se uma alteração ou adição for encontrada no Atmos e ela não existir localmente, as informações locais serão atualizadas. Modificar esta configuração poderá ser útil se você estiver acessando o Atmos por meio de sistemas ou métodos de acesso diferentes, mas não é aplicável a um só usuário que esteja usando apenas um computador para acessar seus dados.
Tempo de espera de aberturaO tempo de espera máximo para um arquivo ser fechado antes de fazer upload de uma cópia para a nuvem. Padrão = 1 hora.
Especifica o tempo de espera máximo para um arquivo ser fechado antes de o GeoDrive fazer upload de uma cópia desse arquivo para a nuvem. Se o arquivo não for fechado dentro desse período, será feita uma imagem shadow copy do volume, e uma cópia do arquivo será feita e transferida por upload para a nuvem a partir da imagem shadow copy. Assim que o arquivo for fechado, ele aguardará o “Tempo de espera de modificação” antes de fazer o upload da cópia final do arquivo na nuvem.
Tabela 6 Descrições das configurações avançadas (página 2 de 2)
Campo Descrição
Tabela 7 Descrições da guia Registro (página 1 de 2)
Campo O que fornecer
Habilitar o registro de file system
Marque a caixa de seleção para habilitar o registro do file system para a unidade de nuvem.
Caminho É a pasta onde os arquivos de log são gravados. Aceite o local padrão (por exemplo, C:\ProgramData\Atmos GeoDrive Data\G_DriveFSLog) ou especifique outro local (por exemplo, H:\G_DriveFSLog).Por motivos de desempenho, essa pasta deve estar em uma unidade física diferente da unidade que hospeda os dados da unidade de nuvem.
Tamanho máximo do registro
Por padrão, o tamanho máximo de um arquivo de log (padrão = 10 MB). Quando um arquivo de log atingir o tamanho máximo, o GeoDrive fechará esse arquivo e criará um novo.
Máximo de arquivos de log
Informe o número máximo de arquivos de log (padrão = 100). Se o número total de arquivos ultrapassar esse valor, o GeoDrive excluirá os arquivos de log mais antigos.
Espaço livre mínimo
Informe a quantidade mínima de espaço livre para os arquivos de log (padrão = 2.048 MB).O GeoDrive monitora a quantidade de espaço livre no volume que mantém os arquivos de log. Se a quantidade de espaço livre for menor que esse valor, o GeoDrive excluirá os arquivos de log (o mais antigo primeiro) para manter o espaço livre acima desse valor.

Etapa 3: testando a configuração 17
Como começar com o Atmos GeoDrive for Windows
16. Clique em Concluir. Agora, o console do GeoDrive exibe a nova unidade e, depois de alguns segundos, o ícone vermelho mudará para verde se todas as configurações estiverem corretas.
17. Se você preferir, após criar uma unidade do GeoDrive, poderá adicionar um atalho a sua área de trabalho para a unidade que acabou de criar. Este é o local no qual você informa e recupera os arquivos enviados para a nuvem. Adicione um atalho da seguinte maneira:
a. Em sua área de trabalho ou no menu Iniciar, acesse Meu computador, clique com o botão direito do mouse na unidade atribuída como seu GeoDrive e selecione Criar atalho.
b. Quando uma caixa de diálogo perguntar se você deseja colocar o atalho na área de trabalho, clique em Sim.
Agora você pode clicar no atalho no desktop para abrir a pasta da unidade na qual colocou os arquivos que enviou para a nuvem.
18. Avance para a “Etapa 3: testando a configuração” para testar a conexão entre o GeoDrive e a nuvem.
Etapa 3: testando a configuraçãoAgora, o GeoDrive deve estar configurado e conectado à nuvem. A etapa final no processo de configuração é testar a configuração para garantir que ela esteja funcionando corretamente.
Abra seu aplicativo GeoDrive selecionando Iniciar > Todos os Programas > Atmos GeoDrive ou clicando com o botão direito do mouse no ícone do GeoDrive na barra de ferramentas do Windows, localizada na parte inferior da tela e depois selecione Abrir.
O GeoDrive terá uma conexão ativa com o host de nuvem se o ícone à esquerda da descrição do host de nuvem estiver verde. Se o ícone estiver vermelho, haverá um problema na conexão entre seu GeoDrive e o host de nuvem. A seção “Solução de problemas GeoDrive” na página 28 ajudará a determinar a causa do problema.
Alterne para a guia Status em seu console do GeoDrive e marque as caixas de seleção Info e Janela de atividade Essas opções permitem que você monitore o status e o desempenho do GeoDrive.
Caixas de seleção de ação
Marque as caixas de seleção para as ações do file system que você deseja gravar no arquivo de log:
Operações do GeoDrive.Sincronização de pastas.Excluir e renomear.Criar.Atualização de dados.Atualização de atributos.Atualização de permissões.
“Registro de file system” na página 58 apresenta informações detalhadas sobre as ações do file system, a convenção de nomenclatura dos registros e o conteúdo dos registros.
Tabela 7 Descrições da guia Registro (página 2 de 2)
Campo O que fornecer

18 Guia do Usuário do EMC Atmos GeoDrive for Windows
Como começar com o Atmos GeoDrive for Windows
Para verificar sua configuração, conclua estas etapas simples:
1. Abra sua pasta do GeoDrive (em Meu computador ou clique no atalho do GeoDrive em sua área de trabalho se tiver criado um atalho para a unidade).
2. Clique no ícone Status da transferência na barra de menus do GeoDrive para abrir uma janela que mostra a você o progresso atual do upload.
3. Copie vários arquivos para a pasta.
Com base em suas configurações e na velocidade de sua conexão, você verá uma barra azul no gráfico Bytes enviados da janela Atividades do GeoDrive, além dos arquivos e do status de seu upload na janela Status da transferência. Por fim, todos os arquivos colocados na pasta do GeoDrive devem aparecer na janela GeoDrive Console Message como transferidos por upload para a nuvem.
Se as mensagens de log não forem exibidas, verifique se as mensagens informativas estão sendo exibidas. Além disso, verifique Opções > Registro para verificar se essa opção está configurada para registrar todos os uploads.
4. Se o upload tiver sido realizado com sucesso, o GeoDrive estará funcionando corretamente. Em caso de falha no upload, consulte “Solução de problemas GeoDrive” na página 28.
Etapa 4: usando o GeoDriveO GeoDrive é extremamente fácil de usar no dia a dia. Você pode enviar arquivos para a nuvem, modificar e renomear arquivos, e exibir em sua pasta do GeoDrive os arquivos que você enviou para a nuvem de outro computador (mas com o mesmo ID de usuário).
Use as seguintes etapas para enviar arquivos para a nuvem:
1. No início de sua sessão (por exemplo, quando você iniciar ou reinicializar seu computador), abra o console de seu GeoDrive. Para fazer isso, selecione Iniciar > Todos os programas > Atmos GeoDrive ou clique com o botão direito no ícone do GeoDrive da área de notificação da barra de tarefas do Windows e clique em Abrir.
2. Verifique se o ícone do host está verde, indicando que o GeoDrive está conectado à nuvem.
3. Clique duas vezes no ícone de atalho da unidade de nuvem na área de trabalho para abrir a pasta do GeoDrive conectada à nuvem.
4. Copie nessa pasta os arquivos que serão enviados para a nuvem, assim como faria com qualquer outro local.
5. A qualquer momento, você pode clicar com o botão direito no ícone do GeoDrive na área de notificação da barra de tarefas do Windows, localizada na parte inferior da tela, e selecionar Status de transferência para visualizar o status atual de suas transferências de arquivo.
Dependendo das configurações de seu GeoDrive, os arquivos serão exibidos também como transferidos por upload no painel de mensagens do console do GeoDrive. Isso poderá demorar um período considerável se você tiver configurado o GeoDrive para apenas atualizar a nuvem ocasionalmente (consulte a Tabela 6 na página 15).

Etapa 4: usando o GeoDrive 19
Como começar com o Atmos GeoDrive for Windows
Verificando o status da transferência de seus arquivos do GeoDrive
O GeoDrive permite visualizar o status de qualquer arquivo colocado na pasta do GeoDrive. Basta clicar nele com o botão direito do mouse e selecionar Propriedades > GeoDrive. As informações do local de upload do arquivo, da hora de upload, da hora do stub e se ele está criptografado e/ou compactado serão exibidas.
Você pode clicar com o botão direito do mouse no ícone do GeoDrive na área de notificação, localizada na bandeja do sistema do Windows (geralmente, na parte inferior da tela), para abrir a janela de status das transferências. Além disso, o ícone do GeoDrive exibe uma seta para cima ou para baixo para indicar a atividade atual.
Pausando ou forçando um upload para a nuvem
Se for necessário pausar (ou reiniciar um upload do GeoDrive) manualmente, basta clicar com o botão direito do mouse na unidade correta do console do GeoDrive e clicar em Pausar. O upload de arquivo para a nuvem será interrompido temporariamente. Clique em Pausar novamente para desmarcá-lo e retomar o upload. (Essa opção também está disponível no botão Pausar upload da barra de menus do GeoDrive.)
É possível forçar o upload imediato dos arquivos atualizados (em vez de esperar que o GeoDrive faça o upload dos arquivos conforme o agendamento definido durante a configuração da unidade). Para isso, basta clicar com o botão direito do mouse na unidade adequada do console do GeoDrive e clicar em Forçar upload. Uma mensagem será exibida se não houver arquivos que precisam de upload na fila. (Essa opção também está disponível pelo ícone Forçar upload da barra de menus do GeoDrive ou ao clicar com o botão direito do mouse em uma pasta do GeoDrive e selecionar GeoDrive > Forçar upload).
Se houver um número substancial de arquivos prontos para upload, o GeoDrive gerenciará a fila de upload:
◆ O GeoDrive adicionará arquivos à fila de upload a cada análise, desde que a fila não tenha mais de 10.000 arquivos. Ele continuará fazendo isso até que o upload de todos os arquivos seja realizado.
◆ A lista de upload na guia Início relacionará os 100 primeiros arquivos que estão aguardando upload e mostrará uma marca vermelha que indica que mais arquivos ainda aguardam upload.
Desconectando uma unidade manualmente
É possível desconectar uma unidade da nuvem. Para isso, basta clicar nele com o botão direito do mouse e selecionar Desconexão manual. A unidade será desconectada imediatamente da nuvem. Clique em Desconexão manual novamente para permitir que o GeoDrive se reconecte à nuvem do Atmos. (Essa opção também está disponível pelo botão Desconexão manual da barra de menus do GeoDrive.)
Abrindo uma unidade de nuvem no Windows Explorer
Você pode visualizar a pasta root de sua unidade de nuvem no Windows Explorer clicando no botão Exibir no Explorer. Você também pode escolher essa opção clicando com o botão direito do mouse da unidade de nuvem.

20 Guia do Usuário do EMC Atmos GeoDrive for Windows
Como começar com o Atmos GeoDrive for Windows
Forçando a aplicação de stub nos arquivos
É possível forçar os arquivos para serem colocados em stub imediatamente (em vez de esperar que o GeoDrive coloque os arquivos em stub com base no agendamento definido durante a configuração da unidade). Para isso, basta clicar com o botão direito do mouse na unidade adequado do console do GeoDrive e clicar em Force Stub. Uma mensagem exibirá o número de arquivos que precisam ser colocados em stub na fila.
Essa opção também está disponível no nível de diretório ao clicar com o botão direito em um diretório e selecionar GeoDrive > Forçar stub.
Gerenciamento de arquivos
Você pode executar operações em uma unidade inteira do GeoDrive no console do GeoDrive, conforme mencionado acima, ou no nível de diretório ou de arquivo. As seguintes opções estão disponíveis clicando com o botão direito do mouse em um diretório ou em um arquivo e selecionando GeoDrive no menu drop-down:
◆ Forçar upload — faça o upload dos arquivos atualizados imediatamente, em vez de esperar que o GeoDrive faça o upload dos arquivos conforme o agendamento definido ao configurar a unidade.
◆ Adicionar tag — defina os metadados do usuário para todos os subdiretórios e/ou arquivos específicos com base nos caracteres do nome do arquivo (por exemplo, todos os arquivos de texto podem ser marcados com tags usando *.txt). Consulte “Modificando metadados do GeoDrive” na página 39 para obter detalhes.
◆ Restauração de arquivos em massa — restaure arquivos colocados em stub no diretório selecionado na nuvem. A restauração de arquivos em massa permite a restauração simultânea de vários arquivos, possibilitando melhor utilização de largura de banda, bem como proporcionando mais rapidez na restauração de arquivos.
◆ Recuperar todos os diretórios — recria a estrutura de diretórios e de arquivos na nuvem em dua unidade local.
◆ Force stub — força os arquivos para serem colocados em stub imediatamente, em vez de esperar que o GeoDrive coloque os arquivos em stub conforme o agendamento definido durante a configuração da unidade.
◆ Recuperar arquivo — esta opção permite recuperar arquivos excluídos da nuvem, mas somente se o recurso "Lixeira" for habilitado no sistema (e pelo seu prestador de serviços de nuvem) para o GeoDrive antes da exclusão dos arquivos. Consulte “Recuperando arquivos” na página 23 para obter detalhes.
◆ URL compartilhável (disponível somente no nível de arquivo) — crie uma “URL compartilhável”, que permite compartilhar esse arquivo com outras pessoas durante um período especificado. Consulte “Criando um link compartilhável para um arquivo na nuvem” na página 52 para obter detalhes.

Etapa 4: usando o GeoDrive 21
Como começar com o Atmos GeoDrive for Windows
Monitorando o desempenho do GeoDrive
O GeoDrive oferece uma janela Atividade e um Monitor de desempenho que permitem que você monitore o desempenho de seu ambiente de nuvem.
◆ Janela de atividade — exibe informações sobre o estado da conexão atual com o host do Atmos. Use esse recurso como uma forma rápida de verificar se o serviço do GeoDrive está ativo e em execução.
Habilite a janela de atividade no console do GeoDrive selecionando a guia Status > Janela de atividade. A janela de atividade será exibida à direita do console do GeoDrive. Durante os períodos de atividade (uploads e downloads, por exemplo), a janela exibe estatísticas, tais como os bytes enviados, os bytes recebidos, o número de arquivos na fila de upload etc.
◆ Monitor de desempenho do Windows — oferece uma visão detalhada da atividade do GeoDrive em tempo real e pela coleta de dados de registro.
Ative o Performance Monitor no console do GeoDrive selecionando o ícone GeoDrive ao lado da guia Home e, em seguida, selecione Monitor de desempenho. O utilitário será aberto em uma janela separada.
O Monitor de desempenho do Windows é um utilitário fornecido como parte do sistema operacional Windows. As instruções para utilizá-lo estão disponíveis no menu drop-down Ajuda na barra de ferramentas do Monitor de desempenho.
Alterando as configurações de idioma do GeoDrive
O idioma utilizado pelo console do GeoDrive foi selecionado durante a instalação. Após a instalação, é possível alterar o idioma utilizado pelo GeoDrive como segue:
Observação: A alteração do idioma exige um reinício do GeoDrive durante esse procedimento.
1. No console do GeoDrive, selecione o ícone do GeoDrive ao lado da guia Início e, em seguida, selecione Definir idioma. A tela Selecionar idioma é exibida.
2. Selecione um idioma no menu drop-down e clique em OK.
Obs.: Caso esse idioma não faça parte da instalação original do GeoDrive, talvez seja necessário instalar o pacote de idiomas adequado de seu prestador de serviços. Após fazer download do pacote de idiomas em seu sistema, clique em Adicionar pacote de idiomas para selecionar um novo pacote de idiomas. Em seguida, clique em OK.
3. Uma mensagem será exibida para confirmar sua seleção. Clique em Sim.
Obs.: Caso uma mensagem de acesso negado seja exibida, feche o GeoDrive e reinicie o GeoDrive como Administrador: Abra o aplicativo GeoDrive selecionando Iniciar > Todos os Programas > clique com o botão direito em GeoDrive e selecione Executar como administrador. Conclua da Etapa 1 até a Etapa 3.
4. O GeoDrive será reiniciado, e o idioma utilizado pelo console será alterado de acordo com sua seleção.

22 Guia do Usuário do EMC Atmos GeoDrive for Windows
Como começar com o Atmos GeoDrive for Windows
Exemplos de idiomas para o programa de instalação ou como pacotes de idiomasPor padrão, o programa de instalação do GeoDrive usa o idioma especificado para o sistema operacional no sistema local. Dependendo da versão do GeoDrive, o programa de instalação pode não ser compatível com todos os idiomas. Caso esse idioma não faça parte da instalação original doGeoDrive, talvez seja necessário instalar o pacote de idiomas adequado de seu prestador de serviços.
Estes são exemplos de idiomas que podem estar disponíveis no programa de instalação ou como pacotes de idioma:
◆ Inglês (EUA) (padrão)
◆ Chinês (PRC)
◆ Francês (França)
◆ Coreano (Coreia)
◆ Japonês (Japão)
◆ Alemão (Alemanha)
◆ Russo (Rússia)
◆ Espanhol (América Latina)
◆ Italiano (Itália)
◆ Português (Brasil)
Criando uma URL compartilhável
O GeoDrive permite a criação de um link temporário para um arquivo na nuvem para que outras pessoas possam usá-lo; esse link é chamado de “URL compartilhável”. Para acessar essa opção, clique com o botão direito do mouse no arquivo e selecione GeoDrive > URL compartilhável. Consulte “Criando um link compartilhável para um arquivo na nuvem” na página 52 para obter detalhes.
Adicionando tags de metadados do usuário
Os metadados do usuário são uma maneira de você gerenciar como os arquivos são manipulados na nuvem com base nas políticas criadas pelo administrador do sistema. Por exemplo, o administrador pode fornecer políticas que definam por quanto tempo manter os arquivos na nuvem para você aplicar a pastas específicas ou arquivos específicos de acordo com suas próprias políticas de retenção. Para acessar essa opção, clique com o botão direito do mouse em um arquivo ou pasta e selecione GeoDriveGeoDrive > Adicionar Tag. Consulte “Modificando metadados do GeoDrive” na página 39 para obter detalhes.

Etapa 4: usando o GeoDrive 23
Como começar com o Atmos GeoDrive for Windows
Recuperando arquivos
O administrador do sistema pode optar por habilitar a opção Lixeira para os usuários do GeoDrive. Essa opção permite que os arquivos excluídos do GeoDrive sejam salvos em uma pasta Lixeira na nuvem, em vez de serem excluídos definitivamente. Caso essa opção esteja disponível, para habilitá-la, selecione a guia Settings ao adicionar/modificar um GeoDrive e marque a opção Arquivos excluídos são salvados na lixeira em cada GeoDrive que compartilha os arquivos (consulte a Tabela 5 na página 13). Assim que essa opção estiver habilitada, quaisquer arquivos excluídos dessa unidade serão salvos em uma pasta “lixeira” na nuvem.
Para recuperar arquivos de uma pasta que tenha a configuração Arquivos excluídos são salvos na Lixeira habilitada:
1. Clique em uma pasta ou um arquivo com o botão direito e selecione GeoDrive > Recuperar arquivo para listar as versões disponíveis.
2. Se você clicar com o botão direito do mouse em uma pasta principal, será possível navegar até todas as subpastas excluídas para analisar o conteúdo delas. Você também pode usar o botão Voltar para retornar pelo caminho de pastas.
3. Na caixa de diálogo Recuperar arquivo excluído, selecione o arquivo ou a pasta e clique em Recuperar.
4. No prompt de confirmação, selecione se deseja substituir um arquivo atual ou restaurar o arquivo com um novo nome.
Determinando as propriedades de um arquivo
Clique com o botão direito em qualquer arquivo do Windows Explorer para exibir a janela Properties. Selecione a guia GeoDrive para exibir propriedades específicas do GeoDrive, como status dos arquivos, data e hora de upload, hora de stub, bem como detalhes de criptografia e compactação.
Obs.:
◆ o tempo de um stub ou o tempo de um upload que é exibido em vermelho indica o tempo agendado para a atividade.
◆ O campo de status mostra “excluído” se o arquivo selecionado tiver sido excluído por uma regra de exclusão.
◆ Os arquivos sem pontos de reanálise podem mostrar o tempo agendado para upload ou se ele foi excluído.
IMPORTANTE
O GeoDrive não dá suporte aos arquivos criptografados com o EFS (Encrypting File System) do NTFS e ignora os arquivos que foram criptografados desse modo. Para habilitar a criptografia ou compactação dos arquivos, use as opções nas Configurações do GeoDrive descritas em Tabela 5 na página 13.

24 Guia do Usuário do EMC Atmos GeoDrive for Windows
Como começar com o Atmos GeoDrive for Windows
Geração de relatórios
Os relatórios do GeoDrive permitem que você crie um ou mais relatórios diferentes que podem ser gerados periodicamente de acordo com um agendamento ou de maneira eventual. Os relatórios também podem ser enviados por e-mail para um ou mais destinatários. “Tipos de relatórios” na página 26 fornece uma lista de relatórios e seu conteúdo.
Na caixa de diálogo Detalhes do relatório, você cria uma definição de relatório que o GeoDrive usa para gerar o relatório. Depois que o relatório for gerado, o GeoDrive o salvará em um arquivo como um relatório arquivado em seu diretório de relatórios.
O GeoDrive mantém um banco de dados relacional que armazena os dados estatísticos históricos necessários para criar os relatórios. Isso significa que você pode gerar um relatório para um intervalo de tempo no passado, desde que o banco de dados esteja configurado para voltar àquele ponto no passado. Normalmente, o GeoDrive é configurado para manter o equivalente de duas a quatro semanas de dados históricos.
“Opções de relatório” na página 50 apresenta as configurações globais de relatórios para a retenção do banco de dados relacional, o formato padrão dos relatórios, o local do diretório de relatórios, e assim por diante. O caminho do diretório de dados especificado durante a “Etapa 1: fazendo download e instalando o software GeoDrive” na página 8 determina o local do banco de dados relacional.
Visualizando uma lista dos relatórios disponíveisPara exibir uma lista dos relatórios gerados que foram arquivados em seu diretório de relatórios, selecione o botão Relatório na barra de ferramentas e clique em Arquivamento de relatórios. A lista é exibida em uma pasta do Windows Explorer (por exemplo, C:\ProgramData\Atmos GeoDrive Data\Relatórios\).
Para exibir uma lista de definições dos relatórios que ainda não foram processados como relatórios, selecione o botão Relatório na barra de ferramentas. A lista será exibida na caixa de diálogo Relatório.
Visualizando um relatório individualPara visualizar um relatório individual:
◆ Para um relatório arquivado, abra o arquivo de relatório listado na pasta do Windows Explorer.
◆ Crie uma definição de relatório e execute-a usando o botão Pré-visualizar da caixa de diálogo Relatório.
Criando uma definição de relatórioQuando você criar uma definição de relatório, você poderá executá-la imediatamente para gerar o relatório, salvá-la ou agendá-la para execução sem supervisão em um horário conveniente.
Pré-requisito: antes de começar, certifique-se de que as configurações globais de relatório estejam definidas corretamente em “Opções de relatório” na página 50.

Etapa 4: usando o GeoDrive 25
Como começar com o Atmos GeoDrive for Windows
Para criar uma definição de relatório:
1. Selecione o botão Relatório na barra de ferramentas.
2. Clique em Novo na caixa de diálogo Relatório.
3. Na caixa de diálogo Detalhes do relatório, preencha os campos conforme descrito na Tabela 8.
4. Opcional. Clique em Salvar para salvar a definição de relatório.
A opção Salvar é habilitada se você especificou um nome para a definição de relatório.
5. Clique em Pré-visualizar para executar o relatório.
Tabela 8 Descrições dos campos de Detalhes do relatório
Campo Descrição
Nome do relatório Opcional. Especifique um nome para a definição do relatório. Geralmente, você nomeia a definição do relatório se pretende salvá-la ou agendá-la para ser executada automaticamente. Uma definição de relatório para um relatório eventual não exige um nome, a menos que você deseje consultá-lo posteriormente como um relatório arquivado.Não use os seguintes caracteres especiais no nome da definição do relatório:/\:*?"<>|
Esses caracteres são ilegais para nomes de arquivo, e o nome da definição do relatório é usado como parte do nome do arquivo do relatório gerado.
Modelo Selecione o tipo de relatório:Visão geralArquivo ativoRegistro de alteraçõesInternasDesempenho
“Tipos de relatórios” na página 26 apresenta informações detalhadas sobre os tipos de relatórios.
Parâmetros No modelo selecionado, clique em Parâmetros para alterar o intervalo de amostragem usado para criar o relatório.
Hora de início do intervalo de dados
Selecione a hora de início para iniciar o processamento do relatório. O dia de início é o dia em que você executa de fato a definição de relatório clicando no botão Pré-visualizar, ou a data especificada no agendamento.
Duração do intervalo de dados
Especifique a duração dos dados estatísticos históricos que serão usados para o relatório. Os valores podem ser dias, horas e minutos (exemplo: 3 dias 00:00).
Agendamento de geração Clique em Agendamento para configurar um agendamento de geração, conforme descrito em “Configurando o agendamento de geração de relatórios” na página 26.
Enviar e-mail quando os dados estiverem prontos
Opcional. Para relatórios agendados, marque esta caixa de seleção para distribuir o relatório aos destinatários especificados.
Endereço de e-mail Especifique um ou mais endereços de e-mail válidos. Separe vários endereços de e-mail usando qualquer um destes caracteres: um espaço, uma vírgula, um ponto e vírgula, ou dois pontos.
Formato do arquivo É o formato de arquivo relatório anexo ao e-mail (.pdf, .xls, .rtf ou .mht), conforme especificado na guia Opções do relatório (“Opções de relatório” na página 50).

26 Guia do Usuário do EMC Atmos GeoDrive for Windows
Como começar com o Atmos GeoDrive for Windows
Tipos de relatórios
A Tabela 9 lista os tipos de relatórios que você pode gerar.
Configurando o agendamento de geração de relatórios
Para executar automaticamente a definição de relatório, especifique as informações de agendamento na caixa de diálogo Agendamento. Por exemplo, você pode executar um relatório em um dia específico à meia-noite ou executar um relatório às 16 horas do último domingo de cada mês durante três meses.
1. Marque a caixa de seleção Habilitar agendamento.
2. Selecione a hora de início do processamento do relatório no campo Iniciar em.
Tabela 9 Tipos de relatórios
Tipo de relatório Descrição
Visão geral Este relatório mostra os recursos gerais. Ele contém:Um gráfico do tráfego geral da rede para/a partir de todos os servidores (Bytes/s) e o total de bytes enviados/recebidos.Um gráfico da frequência de upload, restauração e stub durante todo o período, inclusive os totais de cada operação.Um gráfico do número de arquivos ativos durante o período.Para cada unidade de nuvem definida:- Um gráfico do tráfego geral da rede para/a partir do servidor.- Um gráfico do tamanho da fila de registros de alteração dessa unidade.
Arquivo ativo Este relatório em tabela mostra as estatísticas do banco de dados de arquivos ativos e outras informações internas:
Arquivos ativos.Tamanho do cache dos arquivos ativos.Tamanho do cache sujo dos arquivos ativos.Sessões do banco de dados de arquivos ativos.Tamanho do mapa de acesso.
Registro de alterações
Este relatório em tabela mostra todas as estatísticas de registros de alterações. Ele contém uma tabela para cada unidade de nuvem definida:
Tamanho da fila de registros de alterações.Taxa de entrada da fila de registros de alterações (ops/s).Taxa de saída da fila de registros de alterações (ops/s).Threads dos registros de alterações.Limite máximo do tamanho da fila de registros de alterações.Número de itens de trabalho atuais de registros de alterações.Overflow de registros de alterações.
Internas Este relatório mostra o estado de todas as filas internas:Threads de operadores assíncronosTamanho da fila de operadores assíncronosTaxa da fila de operadores assíncronos (ops/s)Threads da fila rápida.Tamanho da fila de operadores rápidosTaxa da fila rápida (ops/s)
Desempenho Este relatório em tabela mostra os números usados para criar o primeiro gráfico do relatório Visão geral:
Bytes enviados.Bytes recebidos.

Etapa 4: usando o GeoDrive 27
Como começar com o Atmos GeoDrive for Windows
3. No painel Padrão de recorrência, escolha um padrão e defina os valores conforme necessário:
Uma vez.
Diariamente, todos os dias da semana ou a cada <número> de dias.
Semanalmente, a cada <número> de semanas em um dia selecionado.
Mensalmente, no dia <número> de cada mês ou em um dia específico (exemplo: 2ª segunda-feira) de cada mês.
4. No painel Intervalo de recorrência, selecione:
Para Uma vez: Uma data de início.
Para todas as outras seleções de padrão: Um intervalo com datas de início e fim.
5. Clique em OK.
6. Retorne à caixa de diálogo Detalhes do relatório e faça todas as configurações restantes.
7. Clique em Salvar para salvar a definição de relatório.
Executando uma definição de relatório não agendadaSe você criou uma definição de relatório anteriormente sem um agendamento de geração e a salvou, é possível executar o relatório da seguinte maneira:
1. Selecione o botão Relatório na barra de ferramentas.
2. Selecione a definição de relatório listada na caixa de diálogo Relatório.
3. Clique em Pré-visualizar para executar o relatório.
Modificando uma definição de relatórioPara modificar uma definição de relatório:
1. Selecione o botão Relatório na barra de ferramentas.
2. Selecione a definição de relatório listada na caixa de diálogo Relatório.
3. Clique em Modificar e altere a definição de relatório ou o agendamento dele conforme necessário.
4. Clique em Salvar para salvar a definição de relatório ou clique em Pré-visualizar para executar o relatório.
Excluindo uma definição de relatórioPara excluir uma definição de relatório:
1. Selecione o botão Relatório na barra de ferramentas.
2. Selecione a definição de relatório listada na caixa de diálogo Relatório.
3. Clique em Excluir e em OK.

28 Guia do Usuário do EMC Atmos GeoDrive for Windows
Como começar com o Atmos GeoDrive for Windows
Acessando a guia de Opções do relatórioVocê pode acessar a guia Report Option selecionando GeoDrive Console > Início > Opções ou selecionando Opção na caixa de diálogo Report. “Opções de relatório” na página 50 apresenta as configurações globais de relatórios para a retenção do banco de dados relacional, o formato padrão dos relatórios, o local do diretório de relatórios, e assim por diante.
Solução de problemas GeoDriveCaso esteja enfrentando problemas com a instalação do GeoDrive ou com a transferência de dados para a nuvem e a partir da nuvem, use esta seção para solucionar problemas comuns entre os usuários do GeoDrive antes de entrar em contato com seu prestador de serviços.
Verifique o status e o desempenho de sua conexão à nuvem abrindo o aplicativo GeoDrive em Iniciar > Todos os programas > Atmos GeoDrive.
◆ Você deve ver um ícone verde e mensagens de status que detalham a inicialização do GeoDrive ao ligar o computador, durante transferências recentes de arquivos para a nuvem etc.
◆ Se o ícone Atmos Host estiver vermelho, isso significa que o GeoDrive não consegue estabelecer uma conexão com o host de nuvem. Clique na entrada para selecioná-la. Você verá um código de erro, o tempo de desconexão e um motivo no painel à direita.
Também é possível clicar duas vezes na mensagem de erro no painel inferior para obter mais detalhes.
A Tabela 10 na página 28 descreve os problemas comuns do GeoDrive e suas possíveis soluções.
Tabela 10 Problemas do GeoDrive e sua solução (página 1 de 3)
Problema do GeoDrive Causa Possível solução
Durante uma instalação (depois de clicar em Install) ou uma desinstalação, a mensagem “This setup is unable to automatically close all requested applications” será mostrada.
O Gerenciador de inicialização do Windows não pode interromper o Windows Explorer (explorer.exe).
A solução temporária é:1. Antes de clicar em OK em resposta à mensagem, abra o
Gerenciador de tarefas do Windows. (Use o comando Ctrl + Alt + Delete ou, para uma conexão de área de trabalho remota, use Ctrl + Alt + End.)
2. No Gerenciador de tarefas, interrompa o processo do Windows Explorer (explorer.exe) em execução.
3. Clique em OK em resposta à mensagem.
4. Em seguida, a instalação ou desinstalação continuará. Após a conclusão, o Windows Explorer será reiniciado.

Solução de problemas GeoDrive 29
Como começar com o Atmos GeoDrive for Windows
Clicar no botão TESTAR durante a configuração do servidor gera uma mensagem de erro.
Configurações incorretas do servidor.
Verifique se as configurações do host em nuvem (ID de subtenant, ID do usuário, endereço IP e segredo compartilhado) estão corretas (consulte a Tabela 3 na página 11).
Configurações incorretas do servidor proxy.
Caso seu provedor de serviços tenha solicitado que você usasse um servidor proxy, verifique as configurações desse servidor (consulte a Tabela 4 na página 12 para obter uma descrição das configurações).
Você está usando o HTTPS, e o GeoDrive e o host do Atmos não compartilham um certificado SSL válido.
Consulte “Configurando certificados SSL” na página 37.
Ícone vermelho Nenhuma conexão de rede. O GeoDrive não está conectado à nuvem. Verifique a conectividade de rede (seu navegador está funcionando?).
Configurações ausentes ou incorretas do GeoDrive.
Verifique se as configurações do host em nuvem (ID de subtenant, ID do usuário, endereço IP e segredo compartilhado) estão corretas (consulte a Tabela 3 na página 11). Verifique, por exemplo, se há um espaço extra após o ID de subtenant ou após o segredo compartilhado.
O computador não exibe o horário correto.
Caso seu computador exiba um horário incorreto, ele não conseguirá sincronizar com o host em nuvem. Entre em contato com seu provedor de serviços para solucionar este problema.
O painel de status do GeoDrive exibe a mensagem “error creating file in Atmos server.”
Pode haver um problema temporário com a conexão do GeoDrive com o host do Atmos ou com o próprio host do Atmos.
O GeoDrive continuará tentando fazer upload do arquivo no host do Atmos. Caso ele não consiga concluir o upload, a mensagem “Não é possível fazer upload do arquivo no servidor em nuvem. Repetições esgotadas.” será exibida (consulte mais detalhes na linha a seguir nesta tabela).
O painel de status do GeoDrive exibe “File cannot be uploaded to cloud server. Repetições esgotadas”. Além disso, a mensagem Uploads com falha: é exibida no painel de exibição do console, com um botão Repetir.
Ocorreu uma falha nas tentativas repetidas do GeoDrive de fazer upload dos arquivos para a nuvem.
Isso pode ser um problema temporário no host em nuvem. Clique no botão Repetir no painel Visualizar. Se o GeoDrive gerar esse erro novamente, entre em contato com seu prestador de serviços para solucionar este problema.Clique em Copiar lista para colocar na área de transferência uma lista sem formatação dos arquivos em que ocorreram falhas no upload.
Em seu GeoDrive, você não consegue ver os arquivos que foram transferidos por upload à nuvem por outro GeoDrive, mesmo após esperar um longo período.
A pasta do GeoDrive não foi atualizada.
Feche a pasta do GeoDrive e abra-a novamente.
O período padrão de atualização é muito longo.
Verifique as configurações avançadas (consulte a Tabela 6 na página 15). Talvez seja necessário configurar a opção Atualizar tempo de espera para um período menor (um dia é o padrão).
Os arquivos do GeoDrive não estão sendo atualizados na nuvem.
Seu host em nuvem não aceita caracteres “unicode” no nome do arquivo ou no nome da pasta.
Para obter total compatibilidade com o Unicode, o Atmos deve estar com a versão 2.2.3 ou superior. Consulte as Notas da versão do EMC Atmos GeoDrive for Windows para saber quais plataformas são compatíveis.
Os arquivos colocados em seu GeoDrive não estão no servidor do Atmos.
A configuração do “Tempo de atraso depois que o arquivo foi fechado antes de ser carregado na nuvem” tem um valor muito alto.
Verifique as configurações avançadas (consulte a Tabela 6 na página 15). A opção Atrasar após fechamento do arquivo antes do upload para a nuvem pode ser configurada para um valor mais alto, como você desejar.
Tabela 10 Problemas do GeoDrive e sua solução (página 2 de 3)
Problema do GeoDrive Causa Possível solução

30 Guia do Usuário do EMC Atmos GeoDrive for Windows
Como começar com o Atmos GeoDrive for Windows
As pastas criadas no GeoDrive desaparecem.
Você criou uma pasta vazia e nunca colocou um arquivo nela.
GeoDrive descarta as pastas vazias depois de um período. Colocar um arquivo em uma pasta garantirá que ela seja atualizada na nuvem do Atmos e não seja excluída.
Você clicou em “F5” (atualizar), mas sua visualização do GeoDrive não foi atualizada.
O comando “F5” atualiza os arquivos das pastas de sua unidade local, mas não atualiza os arquivos do GeoDrive armazenados na nuvem.
Feche e reabra a pasta do GeoDrive para atualizar a visualização.
Você alterou sua configuração para o “Modo Mirror”, mas os arquivos ainda estão sendo exibidos como stubs.
Um arquivo salvo originalmente como stub na pasta do GeoDrive não será exibido como cópia local até que seja acessado novamente.
Após ativar o modo mirror na pasta do GeoDrive, os arquivos preexistentes que foram colocados em stub não serão espelhados até que sejam acessados novamente. Você pode acessar um arquivo clicando duas vezes no stub para abri-lo. O arquivo agora é salvo no Modo Mirror.
Os tamanhos dos arquivos exibidos no GeoDrive permanecem iguais, mesmo se você compactá-los.
O GeoDrive exibe o tamanho original dos arquivos, mesmo depois de eles serem compactados, criptografados e colocados em stub.
Esse comportamento é normal do GeoDrive. Você sempre vê o tamanho original do arquivo, mesmo se ele foi compactado ou se um stub o substituiu na pasta do GeoDrive (consulte a Tabela 2 na página 10).
Seu console do GeoDrive está em execução, mas você não vê o GeoDrive listado e nenhum dos ícones está ativo.
O serviço do GeoDrive pode ter apresentado falhas na inicialização ou ter sido interrompido.
Reinicie o serviço do AtmosGeoDrive (Painel de Controle > Ferramentas Administrativas > Serviços. Clique com o botão direito do mouse em Serviço do Atmos GeoDrivee selecione Restart).
Como parte da criação de um registro de Host para configurar o GeoDrive com um servidor ECS, você selecionou Criar um ID de subtenant na lista drop-down do campo ID de subtenant. Você recebeu este aviso: Quando a API REST do Atmos for utilizada com o ECS, o ID de subtenant deverá ser criado pelo servidor ECS.
Não foram preenchidos campos de registro de Host suficientes antes de que você selecionasse Criar ID de subtenant na lista drop-down do campo ID de subtenant.
Analise os campos e especifique informações para todos os campos obrigatórios, exceto o campo ID de subtenant, que é preenchido depois que você seleciona Criar um ID de subtenant na lista drop-down do campo ID de subtenant.
Como parte da criação de um registro de Host para configurar o GeoDrive com um servidor ECS, você selecionou Criar um ID de subtenant na lista drop-down do campo ID de subtenant. Você recebeu este aviso: Este é um servidor Atmos. Para o Atmos, você deveria ter recebido o ID do subtenant. Essa função é usada somente ao conectar-se a um servidor ECS.
Os valores para um ou mais campos se referem a um servidor Atmos, e não para um servidor ECS.
Analise os campos e especifique informações para o servidor ECS, exceto o campo ID de subtenant, que é preenchido depois que você seleciona Criar ID de subtenant na lista drop-down do campo ID de subtenant.
Tabela 10 Problemas do GeoDrive e sua solução (página 3 de 3)
Problema do GeoDrive Causa Possível solução

Fazendo upgrade do GeoDrive 31
Como começar com o Atmos GeoDrive for Windows
Fazendo upgrade do GeoDrivePor padrão, o GeoDrive verifica automaticamente se há novas atualizações a cada cinco dias e exibe uma notificação pop-up no console se houver uma versão mais recente.
Você também pode verificar se há versões mais recentes do aplicativo selecionando Verificar atualizações no menu drop-down acessado pelo ícone GeoDrive no canto superior esquerdo do console do GeoDrive. A janela Atualização disponível será aberta se uma versão mais recente do GeoDrive estiver disponível. Você pode clicar em Upgrade para fazer download do arquivo .exe e iniciar o upgrade. Se uma versão mais recente não estiver disponível, uma mensagem será exibida informando que esta versão do GeoDrive é a atual.
Observação: Marque a caixa de seleção “Não notificar-me sobre esta versão” na janela Atualização disponível se não quiser fazer upgrade para essa versão nem receber mais notificações sobre ela. Você receberá uma notificação quando uma versão posterior estiver disponível.
Para obter informações sobre a versão mais recente do GeoDrive, consulte as Notas da versão do EMC Atmos GeoDrive for Windows, que estão disponíveis no site de suporte on-line https://support.emc.com.
Procedimento de upgrade do GeoDrive
Utilize o procedimento a seguir para fazer upgrade do GeoDrive.
Você clicou em Atualizar na janela Atualização disponível. O GeoDrive iniciará automaticamente o assistente de upgrade (Etapa 3 neste procedimento). Inicie seu upgrade com a Etapa 1, caso tenha feito download do arquivo executável de upgrade do GeoDrive utilizando um método diferente da opção “Verificar atualizações”.
1. Faça download do arquivo executável do GeoDrive do site de suporte https://support.emc.com e salve-o em uma pasta em seu computador Windows.
2. Certifique-se de fechar o console do GeoDrive e o GeoDrive Activity Monitor no computador que está recebendo o upgrade e de fechar todos os arquivos abertos no GeoDrive.
3. Clique duas vezes no arquivo executável do GeoDrive para iniciar o assistente.
Obs.: Durante a atualização, as telas do InstallShield exibem o termo “Instalação” (não “upgrade”). Isso é comum.
4. Siga os prompts para concluir o upgrade.
5. O processo de upgrade verifica se é necessário reinicializar. Se for necessário, você poderá:
Reiniciar o Windows após a conclusão do upgrade.
Ou cancelar o processo de upgrade e agendá-lo em uma janela de manutenção.
6. Após a conclusão do upgrade, clique no ícone do GeoDrive à esquerda da guia Home e selecione Sobre no menu para verificar a versão do GeoDrive.
Depois que o upgrade for concluído, seu acesso à nuvem será restaurado com as mesmas configurações da versão anterior do GeoDrive.

32 Guia do Usuário do EMC Atmos GeoDrive for Windows
Como começar com o Atmos GeoDrive for Windows
Desinstalando a GeoDriveAntes de desinstalar o GeoDrive, você deve garantir que todos os arquivos enviados para a nuvem sejam corretamente salvos para poder acessá-los após a desinstalação do aplicativo. Esses arquivos podem ser salvos localmente ou na nuvem se você tiver um método alternativo de acessá-los (de outro computador que esteja executando o GeoDrive, por exemplo).
Salvando arquivos na nuvem antes de desinstalar o GeoDrive
Se você estiver desinstalando o GeoDrive, mas ainda deseja manter seus arquivos na nuvem (e tiver um método alternativo de acessá-los), verifique se todos os arquivos do GeoDrive estão atualizados na nuvem antes de desinstalar o aplicativo.
1. Abra o console de seu GeoDrive (Iniciar > Todos os programas > Atmos GeoDrive).
2. No console do GeoDrive, clique com o botão direito do mouse na primeira unidade da janela Configuração e selecione Excluir. O GeoDrive verifica se todos os arquivos dessa unidade estão gravados na nuvem antes de excluir a unidade.
3. Ao excluir uma definição de unidade de nuvem, você pode escolher o que deve ser feito com os arquivos locais que correspondem aos arquivos de nuvem. Selecione uma das seguintes opções na janela Confirmar Exclusão da Unidade de Nuvem:
Excluir arquivos locais. Somente os arquivos locais serão excluídos. Os arquivos na nuvem não serão excluídos, mas estarão inacessíveis até que você se reconecte a unidade de nuvem.
Desvincular arquivos locais (eles não estarão mais vinculados aos arquivos na nuvem). Os arquivos que não são arquivos stub são convertidos em arquivos normais para que seja possível acessá-los sem o GeoDrive.
Se você selecionar a opção de manter os arquivos locais, será possível usar a opção Restaurar todos os stubs de arquivos. Restaurar todos os arquivos stub da nuvem pode demorar um tempo considerável e requer uma grande quantidade de espaço em disco. Se essa opção não for escolhida, todos os arquivos que não forem stubs serão convertidos em arquivos normais, mas todos os arquivos stub serão excluídos.
4. Conclua esse processo para cada unidade listada na janela.
5. Consulte a “Procedimento de desinstalação do GeoDrive” na página 32 para remover o GeoDrive de seu computador.
Procedimento de desinstalação do GeoDrive
Após salvar seus arquivos, siga as etapas a seguir para desinstalar o GeoDrive. Este procedimento é baseado no Windows 7.
Observação: O GeoDrive pode ser desinstalado em Painel de controle > Programas > Desinstalar um programa, mas talvez seja necessário reiniciar o sistema após a desinstalação. O procedimento a seguir conclui a instalação sem a necessidade de reinicialização.

Desinstalando a GeoDrive 33
Como começar com o Atmos GeoDrive for Windows
1. No menu Iniciar > Computador do Windows, continue até o diretório de instalação do GeoDrive. Por padrão, o GeoDrive é instalado no seguinte local:
C:\Program Files\Atmos GeoDrive\
2. Você deve excluir todas as unidades de nuvem antes de desinstalar o GeoDrive, a fim de garantir que os arquivos locais sejam tratados devidamente, conforme descrito na seção “Salvando arquivos na nuvem antes de desinstalar o GeoDrive” na página 32.
Obs.: Se você tiver planos de reinstalar o GeoDrive futuramente, consulte a seção “Importando/exportando uma configuração do GeoDrive” na página 51 para obter informações sobre como salvar sua configuração existente do GeoDrive antes de excluir suas definições de unidade de nuvem.
3. Clique em Desinstalar GeoDrive. O utilitário de desinstalação será executado. O GeoDrive pode solicitar que os aplicativos que o GeoDrive deve parar sejam interrompidos e reiniciados antes de concluir a desinstalação. Se você não permitir que o GeoDrive pare esses aplicativos, pode ser necessária uma reinicialização.
4. Se você tentar desinstalar o GeoDrive com unidades de nuvem ainda definidas, uma advertência será exibida com as seguintes opções:
Clique em OK para forçar a desinstalação. Todos os arquivos locais serão excluídos, inclusive os arquivos que estão aguardando o upload para a nuvem. Talvez alguns dados sejam perdidos.
ou
Clique em Cancelar e retorne para o console do GeoDrive a fim de remover todas as definições de unidade de nuvem antes de tentar realizar novamente a desinstalação (consulte “Salvando arquivos na nuvem antes de desinstalar o GeoDrive” na página 32).

34 Guia do Usuário do EMC Atmos GeoDrive for Windows
Como começar com o Atmos GeoDrive for Windows

Recursos avançados do GeoDrive 35
CAPÍTULO 2Recursos avançados do GeoDrive
GeoDrive dá suporte a uma grande variedade de casos de uso, desde o uso em um computador doméstico até soluções de gateway corporativo. Em alguns casos, os usuários talvez precisem personalizar a GeoDriveconfiguração para atender aos requisitos do prestador de serviços ou da administração de sistemas. Este capítulo contém os seguintes tópicos:
◆ Recuperação de arquivos em caso de falha de um computador............................ 36◆ Habilitando a recuperação expressa com o USN Change Journal......................... 36◆ Configurando certificados SSL ............................................................................ 37◆ Modificando metadados do GeoDrive................................................................... 39◆ Configurando a sincronização de diversos locais .................................................. 41◆ Especificando arquivos a serem excluídos da nuvem do Atmos ............................ 42◆ Padrões de criptografia e compactação do GeoDrive ........................................... 43◆ Opções avançadas ............................................................................................... 45◆ Criando um link compartilhável para um arquivo na nuvem .................................. 52◆ Convertendo um GeoDrive para usar todos os nomes de arquivos em
letra minúscula no Atmos..................................................................................... 53◆ Atmos Explorer .................................................................................................... 54◆ GeoDrive suporte a conformidade de retenção .................................................... 55◆ Criando uma Política de exclusão do Atmos para a pasta Lixeira do GeoDrive...... 56◆ Registro de file system ........................................................................................ 58

36 Guia do Usuário do EMC Atmos GeoDrive for Windows
Recursos avançados do GeoDrive
Recuperação de arquivos em caso de falha de um computador
Esta seção apresenta etapas para a recuperação dos arquivos colocados na nuvem, caso seu computador falhe e você não consiga mais acessar seu GeoDrive.
Se ocorrer uma falha em seu computador, você poderá recuperar facilmente seus arquivos reinstalando o GeoDrive em outro sistema, usando exatamente as mesmas credenciais da instalação inicial. Essas credenciais foram fornecidas por seu provedor de serviços e incluem:
◆ ID de subtenant
◆ ID do usuário do host (ID exclusivo)
◆ Segredo compartilhado
◆ Atmos Diretório raiz do (por padrão, o ID do usuário do host (ID exclusivo) é utilizado como o nome do diretório)
◆ Nomes do host ou endereço(s) IP
Você também precisará do seguinte:
A senha exata criada caso você tenha implementado a criptografia durante a instalação do GeoDrive.
O diretório raiz do Atmos caso você tenha alterado o diretório a partir da configuração padrão que utilizava o ID exclusivo do host como o nome do diretório.
Continue com a nova instalação do GeoDrive começando com “Pré-requisitos” na página 6.
Após concluir a instalação, você terá total acesso aos arquivos existentes na nuvem.
Habilitando a recuperação expressa com o USN Change Journal
Depois de uma paralisação, quando o serviço do GeoDrive for retomado, uma recuperação automática e possivelmente longa da unidade de nuvem será iniciada. Nos casos em que a paralisação foi curta, o GeoDrive pode usar o recurso USN Change Journal do NTFS para iniciar uma recuperação expressa identificando quais arquivos foram alterados desde o último checkpoint com sucesso. O recurso pode economizar um tempo significativo.
Caso você não tenha habilitado a opção US Journal durante a configuração de sua conexão de nuvem, é possível habilitar a recuperação expressa para uma unidade, em caso de paralisação:
1. Na página principal do GeoDrive, selecione a unidade do GeoDrive e clique em Modificar GeoDrive Unidade para abrir a janela GeoDrive Parâmetros da Unidade.
2. Clique em Registro USN.

Configurando certificados SSL 37
Recursos avançados do GeoDrive
3. Configure o registro ou digite os novos parâmetros para criar um registro pela primeira vez. Observe que a opção Registro USN mais antigo atual informa aproximadamente até onde o registro pode voltar. Se o registro voltar até antes da paralisação, a recuperação expressa ocorrerá.
Quando o GeoDrive realiza uma recuperação para uma paralisação, ele verifica primeiro se uma recuperação expressa é pode ser realizada (o USN Journal está habilitado e o registro ultrapassa o período de tempo da paralisação). Se uma recuperação expressa puder ser realizada, você precisará escolher uma recuperação expressa ou uma recuperação completa. Se uma recuperação expressa não puder ser realizada, o GeoDrive executa uma recuperação completa.
Configurando certificados SSLEm algumas situações, seu prestador de serviços pode exigir que você habilite o GeoDrive para usar SSL (HTTPS) para comunicar-se com seu servidor do Atmos por meio de um certificado autocriado (não autorizado). Durante a configuração do servidor, você definiu que o GeoDrive se comunicasse com o host por meio de SSL selecionando HTTPS e informando o nome do host (e não o endereço IP) fornecido por seu prestador de serviços.
Se os detalhes do servidor forem informados corretamente, você poderá clicar em Test e receber uma mensagem de sucesso, o que significa que o GeoDrive e o servidor do Atmos estão se comunicando. Caso não receba a mensagem de êxito, verifique suas configurações e repita o teste.
Se você receber o erro 12175 - “Ocorreu um erro de segurança”, utilize a Tabela 11 para determinar a solução associada à mensagem de erro específica.
Tabela 11 Mensagens de erro de segurança 12175 do
Mensagem de erro Resolução
A verificação de revogação de certificado foi habilitada, mas apresentou falha ao verificar se um certificado foi revogado. O servidor usado para verificar a revogação pode estar inacessível.
Faça o teste novamente e, se ele falhar, entre em contato com seu provedor de serviços.
Certificado SSL inválido. Entre em contato com seu provedor de serviços.
O certificado SSL foi revogado. Entre em contato com seu provedor de serviços.
A função não conhece a autoridade de certificação que gerou o certificado do servidor.
Utilize o procedimento descrito em “Instalando o certificado Atmos” na página 38.Além disso, esse erro pode indicar que o horário do computador não esteja sincronizado com o servidor em nuvem. Isso também pode significar que o certificado seja inválido.
O nome comum do certificado SSL (campo de nome do host) está incorreto. Por exemplo, se você especificou www.microsoft.com e o nome comum no certificado está como www.msn.com.
Verifique o nome do host informado no campo Host/IP.
A data em que o certificado SSL foi recebido do servidor está incorreta. O certificado expirou.
Entre em contato com seu provedor de serviços.
O aplicativo apresentou um erro interno ao carregar as bibliotecas SSL. Reinicie o GeoDrive

38 Guia do Usuário do EMC Atmos GeoDrive for Windows
Recursos avançados do GeoDrive
AVISO
Como uma solução temporária para essas mensagens de erro, consulte as caixas de seleção Ignorar erros HTTPS, na guia Avançado, na caixa de diálogo Host, conforme descrito na Tabela 4 na página 12.
Instalando o certificado Atmos
Se você receber a mensagem de erro de segurança 12175, informando: “The function is unfamiliar with the Certificate Authority that generated the server's certificate,” você precisará instalar o certificado do Atmos no host do GeoDrive como segue:
1. Após clicar em Test, o GeoDrive exibirá uma mensagem de erro de segurança que também apresenta os detalhes do certificado.
2. Verifique se o nome do host é o mesmo que o fornecido por seu provedor de serviços e o que você informou no campo Host/IP durante a configuração do servidor (consulte a Tabela 3 na página 11). Se for diferente, confirme o nome correto com seu provedor de serviços antes de continuar. Se necessário, exclua o nome do host incorreto, informe o nome correto no campo Host/IP, clique em Adicionar e, em seguida, em Testar.
3. Se uma caixa de diálogo de sucesso for exibida, você terá concluído esse procedimento e, agora, deverá ter conectividade com a nuvem (um ícone verde na página principal do GeoDrive).
4. Se você receber a mesma mensagem de erro novamente, clique em Instalar.
O GeoDrive instalará o certificado SSL em seu sistema local e uma mensagem de sucesso será exibida.
5. Clique em OK. Agora, você deve ter uma conexão segura com o host do Atmos, indicada por um ícone verde na página principal do GeoDrive.
Substituindo o certificado do Atmos por um certificado de terceiros
Em alguns casos, seu prestador de serviços pode exigir outro certificado de terceiros em vez do certificado do Atmos. Caso os procedimentos em “Instalando o certificado Atmos” na página 38 falhem, siga as instruções a seguir para instalar um certificado SSL de terceiros.
Observação: Este procedimento requer acesso administrativo a seu computador.
1. Como administrador, vá até Iniciar > Executar e digite MMC.
2. Vá até Arquivo > Adicionar Snap-in de remoção.
3. Selecione o snap-in Certificados no painel Snap-ins disponíveis e clique em Adicionar.
4. Selecione Conta de computador e clique em Avançar.
5. Selecione Computador local: (o computador onde este console está sendo executado) e clique em Finalizar.

Modificando metadados do GeoDrive 39
Recursos avançados do GeoDrive
6. Agora, o snap-in Certificados (computador local) será exibido no painel direito da janela Adicionar ou Remover Snap-ins. Clique em OK.
7. No painel esquerdo, expanda Certificates > Trusted Root Certification Authorities > Certificates. Clique com o botão direito do mouse em Certificates e selecione All Tasks > Import.
8. Siga o assistente para importar o certificado.
Modificando metadados do GeoDriveAs tags de metadados servem como uma forma para que os usuários do GeoDrive gerenciem o modo de os arquivos serem manipulados na nuvem. O administrador do sistema cria políticas que determinam como os arquivos são armazenados (por exemplo, com base no tipo de arquivo ou na convenção de nomenclatura) e pode oferecer tags de metadados que podem ser aplicadas a arquivos específicos do GeoDrive.
Observação: Antes de modificar os metadados, tenha certeza de que entende detalhadamente as políticas aplicadas aos arquivos do GeoDrive.
Execute os procedimentos apresentados nesta seção para adicionar, modificar ou excluir tags de metadados com base nos requisitos ou nas recomendações do administrador do sistema.
Adicionando uma tag de metadados aos arquivos do GeoDriveNeste caso de uso, o administrador do sistema fornece uma lista de políticas com as tags de metadados e os valores associados. Você decide se uma ou mais dessas políticas serão aplicadas a todos os arquivos do GeoDrive (ou a um subconjunto deles).
Observação: Um usuário do GeoDrive não cria políticas nem valores e tags de metadados de usuário. Essas informações são fornecidas pelo administrador do sistema. Um usuário do GeoDrive aplica o valor e a tag de metadados fornecidos a pastas e arquivos específicos do GeoDrive para garantir que a política associada seja aplicada aos arquivos assim que chegarem à nuvem.
1. Na página principal do GeoDrive, selecione a unidade do GeoDrive e clique em Modify GeoDrive para abrir a janela GeoDrive Parameters.
2. Clique em Metadados para abrir uma janela Metadados do usuário que exibe os metadados de usuário que são atualmente aplicados ao GeoDrive.
3. Clique em Adicionar para abrir a janela Metadados do usuário, na qual você pode atribuir os parâmetros de caminho, tag e valor.
4. Clique no ícone Browse à direita do campo Path e procure a pasta do GeoDrive que contém os arquivos que você deseja marcar com os metadados. Se você não selecionar um caminho, será utilizado o diretório raiz.
5. Marque a caixa Subdiretórios para que as tags de metadados sejam aplicadas a todos os subdiretórios da pasta definida na Etapa 4.

40 Guia do Usuário do EMC Atmos GeoDrive for Windows
Recursos avançados do GeoDrive
6. Opcionalmente, informe um padrão de nome de arquivo que permite especificar um subconjunto de arquivos aos quais serão aplicados os metadados. Por exemplo, “*” corresponde a qualquer número de caracteres (inclusive nenhum), e “?” corresponde a exatamente um caractere. Eles funcionam como caracteres-coringa comuns do Windows (DOS).
7. Informe a Tag de metadados do usuário e o Valor fornecidos pelo administrador do sistema para a política que você deseja aplicar aos arquivos quando eles forem armazenados na nuvem.
8. Clique em OK. A definição de metadados agora aparece na janela Metadados do usuário.
9. Clique em Fechar. A janela GeoDrive Parâmetros é exibida novamente e, agora, os nomes das tags de todas as políticas de metadados de usuário que são aplicadas atualmente ao GeoDrive são exibidas à direita do botão Metadados.
10. Repita esse procedimento para cada GeoDrive que exija metadados de usuário. Essa função também está disponível pelo menu de contexto do Explorer.
Editando tags de metadadosEdite as tags de metadados como se segue:
1. Na página principal do GeoDrive, selecione a unidade do GeoDrive e clique em Modify GeoDrive para abrir a janela GeoDrive Parameters.
2. Clique em Metadata para abrir uma janela que exibe os metadados de usuário que são atualmente aplicados ao GeoDrive.
3. Selecione a linha de metadados que você deseja editar e clique em Editar para abrir a janela de edição.
4. Edite o caminho, os padrões de nome de arquivo, a tag ou o valor conforme a necessidade e clique em OK. As informações de metadados editadas aparecem na janela Metadados do usuário.
5. Clique em Close se as informações editadas estiverem corretas. Em seguida, clique em OK na janela Parameters do GeoDrive para aceitar as alterações.
Excluindo tags de metadadosExclua as tags de metadados como se segue:
1. Na página principal do GeoDrive, selecione a unidade do GeoDrive e clique em Modify GeoDrive para abrir a janela GeoDrive Parameters.
2. Clique em Metadados para abrir uma janela User Metadata que exibe os metadados de usuário que são atualmente aplicados ao GeoDrive.
3. Selecione a linha de metadados que você deseja excluir e clique em Excluir. Os metadados serão removidos da lista deste GeoDrive.
4. Clique em Close. O nome da tag de metadados da política que você removeu não aparece mais na lista à direita do botão Metadata.
5. Clique em OK para aceitar as alterações ou em Cancelar para retornar às antigas configurações de metadados.

Configurando a sincronização de diversos locais 41
Recursos avançados do GeoDrive
Configurando a sincronização de diversos locaisA sincronização de diversos locais permite que dois ou mais servidores do GeoDrive, que estejam se comunicando com o mesmo servidor em nuvem, sincronizem imediatamente as suas cópias de arquivos ou pastas quando dados forem alterados ou quando o arquivo ou a pasta for excluído.
As vantagens são:
◆ Redução do tempo que os servidores do GeoDrive ficam fora da sincronização.
◆ Se houver atualização de um cliente A, quando houver referência do mesmo arquivo no cliente B, o arquivo já estará atualizado.
◆ Não há necessidade de que um administrador reduza manualmente o valor de "Tempo de espera de atualização" de um arquivo ou pasta para que seja possível acessar o arquivo ou a pasta atualizada.
Pré-requisito: Você tem dois ou mais servidores do GeoDrive configurados para o mesmo servidor em nuvem do Atmos (Atmosdiretório raiz).
Para configurar a sincronização de diversos locais, para cada servidor ou host do GeoDrive, você precisa informá-lo sobre seu servidor peer e testar a conectividade. Utilize este procedimento:
1. Para cada servidor ou host do GeoDrive, clique em Gerenciar servidores Peer na barra de ferramentas do console.
2. Na caixa de diálogo Lista do servidor Peer, clique em Adicionar.
3. Insira o nome do servidor totalmente qualificado do servidor do GeoDrive ou seu endereço IP.
4. Insira uma descrição opcional.
5. Se o outro servidor residir em um domínio diferente, especifique as credenciais de login do outro servidor.
6. Clique em Testar para verificar se a conexão do peer foi realizada com sucesso.
7. Clique em OK.
8. Repita as etapas de 1 a 7 para cada servidor. Por exemplo, se houver dois servidores, eles precisarão ser configurados para que se comuniquem um com o outro. Para o caso de três servidores, eles precisarão ser configurados para que se comuniquem com os outros dois servidores.
9. Verificar a configuração:
a. Na caixa de diálogo Lista do servidor peer, selecione cada servidor na lista. A lista de pastas deverá exibir a lista comum de unidades em nuvem. Se a lista de pastas estiver vazia, isso significa que não existem unidades em nuvem se comunicando com os mesmos arquivos entre os dois servidores. Pode ocorrer que os mesmos arquivos ainda não estejam sincronizados entre os dois servidores.

42 Guia do Usuário do EMC Atmos GeoDrive for Windows
Recursos avançados do GeoDrive
b. Faça uma atualização de um arquivo de teste para confirmar a configuração e preencher a lista de pastas.
Nesse ponto, se você fizer qualquer atualização nos arquivos ou nas pastas do sistema local, o GeoDrive faz o upload dessas atualizações para a nuvem e as atualizações também são enviadas a todos os servidores peer configurados. Os servidores peer farão a mesma atualização imediatamente.
Monitorando o status da sincronização de diversos sites
A caixa de diálogo da Lista do servidor peer, acessada ao selecionar o botão da barra de ferramentas Gerenciar servidores peer, oferece alguns status. Certifique-se de que você tenha um servidor selecionado na parte superior da lista. As informações de status são:
◆ Último envio
◆ Último recebimento
◆ Tamanho da fila
◆ Último erro
Além disso, o Monitor de desempenho oferece mais informações de status. O conjunto de contadores no “Servidor Peer do GeoDrive” mostra mais informações sobre a frequência com que os dados estão sendo enviados para o outro par, quantos threads estão disponíveis para o serviço, e assim por diante.
Para abrir o Monitor de desempenho do console do GeoDrive, selecione o ícone GeoDrive ao lado da guia Início. Em seguida, selecione Monitor de desempenho. O utilitário será aberto em uma janela separada. O “Monitorando o desempenho do GeoDrive” na página 21 apresenta informações sobre o Monitor de desempenho.
Especificando arquivos a serem excluídos da nuvem do Atmos
O GeoDrive faz upload de tudo que há nos diretórios de origem por padrão, mas você pode usar a lista Exclui para restringir o escopo dos arquivos que são armazenados no Atmos definindo explicitamente certos tipos de arquivos, pastas de arquivos e caminhos de arquivos a serem excluídos da operação de upload.
Na caixa de diálogo Exclusões,
1. No campo Padrão de arquivo, digite um ou mais padrões de nomes de arquivos que deseja que o GeoDrive ignore sempre que identificá-los. Separe os padrões com um ponto-e-vírgula. Use “*” para representar qualquer sequência de caracteres e “?” para representar qualquer caractere único. Por exemplo:
*.tmp;*.temp;abc*
Essa string ignora todos os arquivos que terminam com .tmp, .temp ou começam com abc.

Padrões de criptografia e compactação do GeoDrive 43
Recursos avançados do GeoDrive
2. No campo Padrão de pasta, digite um ou mais padrões de nome de pastas que deseja que o GeoDrive ignore sempre que identificá-los. Separe os padrões com um ponto-e-vírgula. Use “*” para representar qualquer sequência de caracteres e “?” para representar qualquer caractere único. Por exemplo:
xyz*;folder??
3. Para adicionar um arquivo específico à lista de arquivos a serem ignorados, clique em Adicionar > Adicionar arquivo. Navegue até o arquivo desejado e clique em OK. Você pode adicionar vários arquivos dessa maneira. O arquivo é exibido na lista Excluir arquivo ou pasta, de onde você pode editá-lo ou excluí-lo.
4. Para adicionar uma pasta específica à lista de pastas a serem ignoradas, clique em Adicionar > Adicionar arquivo. Navegue até a pasta desejada e clique em OK. Você pode adicionar várias pastas dessa maneira. A pasta é exibida na lista Excluir arquivo ou pasta, de onde você pode editá-la ou excluí-la.
Padrões de criptografia e compactação do GeoDriveEsta seção apresenta detalhes avançados de criptografia e compactação para usuários avançados e administradores.
Criptografia certificada FIPS
Esta versão do GeoDrive utiliza criptografia certificada FIPS.
O FIPS (Federal Information Processing Standard, padrão federal de processamento de informações) dos Estados Unidos define os requisitos de segurança e interoperabilidade para sistemas de computador usados pelo governo federal dos Estados Unidos. O padrão FIPS 140 define os algoritmos de criptografia aprovados.
O Windows pode ser colocado em modo FIPS. Dessa forma, o Windows é informado que apenas a criptografia com certificação FIPS deve ser executada. O computador não precisa estar em modo FIPS para que o GeoDrive use as rotinas com certificação FIPS. Isso ocorrerá automaticamente quando a criptografia for habilitada no GeoDrive, embora o GeoDrive reconheça que o computador está em modo FIPS e recuse a realizar qualquer criptografia/decriptação não FIPS.
IMPORTANTE
Se o computador estiver em modo FIPS, nenhuma tentativa de decriptar dados ou configurações usando algoritmos de criptografia antigos (por exemplo, de versões anteriores do GeoDrive) funcionará. Em outras palavras, se você estiver fazendo upgrade para a nova criptografia e, ao mesmo tempo, configurando o modo FIPS, o usuário perderá sua configuração. Além disso, não será possível decriptar quaisquer dados na nuvem que foram criptografados antes do upgrade.
O modo FIPS é configurado em um sistema Windows como se segue:
1. Use o regedit e selecione a seguinte chave:
HKEY_LOCAL_MACHINE\SYSTEM\CurrentControlSet\Control\Lsa\FipsAlgorithmPolicy
2. Crie um DWORD chamado “Habilitado” e configure-o como 1.
3. Reinicialize o sistema.

44 Guia do Usuário do EMC Atmos GeoDrive for Windows
Recursos avançados do GeoDrive
Algoritmo de criptografia AES-GCM
Esta versão do GeoDrive usa um algoritmo de criptografia atualizado (AES-GCM) apresentado pela primeira vez no GeoDrive 1.1.2. Se você estiver acessando arquivos criptografados de vários sistemas, certifique-se de fazer upgrade do GeoDrive em todos os sistemas para garantir a criptografia/decriptação de arquivos com o algoritmo de criptografia atualizado.
Em algumas instâncias, se você usa criptografia em sistemas operacionais Windows múltiplos que incluem os sistemas mais novos e mais antigos (Windows XP/Server 2003), é possível alterar as configurações de registro em cada sistema mais novo para forçar a criptografia AES256, da seguinte maneira:
1. Como administrador, abra um prompt de comando (Iniciar > Todos os Programas > Acessórios >, clique com o botão direito em Prompt de Comando e selecione Executar como Administrador) e interrompa o serviço do GeoDrive com o comando:
net stop geodrive
2. Use o regedit e selecione a seguinte chave:
HKEY_LOCAL_MACHINE\SYSTEM\CurrentControlSet\services\ GeoDrive\Parameters
3. Defina o valor de DWORD “ForceAES256” para 1 e feche o Editor de Registro.
4. No prompt de comando, inicie o serviço do GeoDrive:
net start geodrive
5. Repita esse procedimento em cada sistema que execute o GeoDrive acessando os mesmos arquivos criptografados.
Rotinas de compactação do GeoDrive
A partir da versão 1.1, o GeoDrive aceita os padrões de compactação ZLIB abertos e não exclusivos. Tabela 12 mostra a designação de nível de compactação (1-9) usada pelo algoritmo ZLIB.
Observação: Em geral, quanto mais alto o nível de compactação do GeoDrive, maior a porcentagem de compactação. No entanto, isso varia conforme o tipo de arquivo.

Opções avançadas 45
Recursos avançados do GeoDrive
Opções avançadasO GeoDrive oferece várias opções avançadas que não são necessárias em uma instalação comum, mas que podem ser exigidas em configurações de nível corporativo ou nos casos em que desafios específicos de configuração exigirem mais que a configuração padrão do GeoDrive.
A janela Options pode ser acessada em GeoDriveConsole > Home > Options. As seções a seguir apresentam os detalhes de cada guia de opções.
Opções de Registro
Opções de registro permitem que você controle a forma como as mensagens de log de eventos que ocorrem no GeoDrive são exibidas, salvas e distribuídas. O GeoDrive distribui mensagens de status (informativas, de advertência, de severidade e de conexão), tanto local (por meio do console do GeoDrive e do Event Manager) quanto remotamente (por meio de SNMP e por e-mail).
Tabela 12 Designações do nível de compactação
Nível de compactação Algoritmo ZLIB
1 ZLIB-L1
2 ZLIB-L2
3 ZLIB-L3
4 ZLIB-L4
5 ZLIB-L5
6 ZLIB-L6
7 ZLIB-L7
8 ZLIB-L8
9 ZLIB-L9
Tabela 13 Opções de Registro
Opção de registro Descrição
Severidade O GeoDrive não está funcionando corretamente.
Advertência Indica um erro que pode afetar os dados que o GeoDrive está gerenciando, como a falha de um comando REST para o Atmos.
Info Uma condição não de erro em que o usuário pode estar interessado, como um upload bem-sucedido.
Conexão Oferece todas as mensagens de log relacionadas à conectividade do Atmos.

46 Guia do Usuário do EMC Atmos GeoDrive for Windows
Recursos avançados do GeoDrive
A Tabela 14 contém as descrições dos campos da opção.
Tabela 14 Campos de registro
Campo de Registro Descrição
Máximo de mensagens de log
Informe o número máximo de mensagens de log (padrão = 1.000) que você deseja que o GeoDrive exiba no painel de mensagens do console do GeoDrive. Quando o número de mensagens ultrapassar esse valor, as mensagens mais antigas serão excluídas.
Visualizador de eventos Por padrão, as mensagens de advertência e de severidade do GeoDrive são enviadas ao Visualizador de Eventos do Windows de seu sistema local. Você pode acessar as mensagens do GeoDrive no Visualizador de Eventos em Iniciar > Todos os Programas > Ferramentas Administrativas > Visualizador de Eventos > Registros do Windows.
Janela principal Esta configuração (também disponível na guia Status do console do GeoDrive) permite que você defina quais mensagens serão exibidas no painel de mensagens do console do GeoDrive. Por padrão, o console está configurado para exibir mensagens de advertência e severidade. É possível alterar as configurações neste local ou na guia Status, sendo que as alterações aparecerão nos dois locais.
SNMP Selecione as mensagens nas quais deseja configurar traps do SNMP (Simple Network Management Protocol). O SNMP deve ter sido configurado neste sistema antes da instalação do GeoDrive. Durante a instalação, o GeoDrive procura o SNMP e instala os ganchos adequados para o serviço SNMP.
E-mail Selecione as mensagens de status que você deseja enviar por e-mail.
Área de notificação Por padrão, as mensagens de advertência e de severidade do GeoDrive são exibidas em uma área de notificação associada ao ícone do GeoDrive na barra de tarefas do Windows. Use as caixas de seleção para marcar quais mensagens (se houver) você quer que sejam exibidas na área de notificação.
Destinatário(s) do e-mail Informe o endereço de e-mail para o qual as mensagens de log devem ser enviadas. A configuração de e-mail requer definição adicional na guia E-mail para designar o remetente do e-mail e o servidor de e-mail SMTP.
Teste Use o botão Testar para determinar se a configuração de e-mail está funcionando corretamente. Você deve ver a mensagem “Mensagem de teste enviada com sucesso”, bem como receber uma mensagem de teste no endereço de e-mail especificado. Se o teste falhar, verifique se as configurações de e-mail usadas na guia de opção de Email estão corretas.
Uploads de registro Quando essa opção está habilitada, o GeoDrive exibe uma mensagem informativa no console e registra cada upload de arquivo com base em suas configurações de registro. Desabilite essa opção se não precisar ver nem registrar cada upload de arquivo. Por padrão, o arquivo de log armazena 1.000 mensagens.
Restaurações de registro Quando essa opção está habilitada, o GeoDrive exibe uma mensagem informativa no console e registra cada restauração de arquivo com base em suas configurações de registro. Este registro informa qual processo causou a restauração, o ID do processo e o usuário associado a esse processo. A habilitação desta opção serve como uma ferramenta avançada para a solução de problemas, como ocorre quando parece que os arquivos estão sendo restaurados pelo GeoDrive sem nenhum motivo.

Opções avançadas 47
Recursos avançados do GeoDrive
Opções de e-mail
As opções de e-mail permitem definir as configurações de e-mail usadas pelo GeoDrive para enviar arquivos de registro por e-mail (consulte “Opções de Registro” na página 45). A Tabela 15 contém as descrições dos campos da opção E-mail.
Opções de processos
O GeoDrive exclui automaticamente alguns processos do acesso aos arquivos armazenados nas pastas do GeoDrive (o Serviço de Indexação do Windows e o Windows Search, por exemplo). Embora isso seja muito improvável, você pode identificar um aplicativo que precise ser excluído do acesso às pastas do GeoDrive. Com a opção Processos, você pode adicionar (ou remover) manualmente os processos que precisam ser excluídos do GeoDrive.
Observação: O Serviço de Indexação do Windows é excluído do GeoDrive porque o processo que ele usa para indexar arquivos faz com que o GeoDrive recupere arquivos da nuvem e, depois, faça o stub deles repetidamente sempre que o indexador for executado.
Tabela 15 Opções de e-mail
Campo de E-mail Descrição
De Informe um endereço de e-mail válido (no formato [email protected]). Esse é o endereço que aparecerá no campo “De” do e-mail da mensagem de log.
Responder Informe um endereço de e-mail válido para respostas de e-mail.
Servidor SMTP Informe o endereço de seu servidor de e-mail SMTP.
Requer autenticação Especifique as credenciais do servidor de e-mail para permitir que o administrador receba mensagens de log do GeoDrive sem abrir o aplicativo.
Criptografia Se a criptografia for exigida, escolha SSL ou TLS.
Arquivo de log Habilite esse campo apenas para a solução de problemas.Especifique um local (por exemplo, c:\smtp.txt) para gravar um registro que mostre o status de cada mensagem de e-mail que o GeoDrive tentar enviar. Se esse campo ficar em branco, não serão registradas as mensagens de e-mail.Depois que os e-mails estiverem funcionando corretamente, deixe esse campo vazio. Caso contrário, o registro continua a crescer e todo o espaço em disco será ocupado.
Porta SMTP Por padrão, o GeoDrive usa a porta 25 como sua porta SMTP.
Timeout Por padrão, o GeoDrive tentará estabelecer a conexão com o servidor SMTP por 20 segundos antes do timeout.
Máx. de repetições O número de tentativas que o GeoDrive terá para conectar-se ao o servidor SMTP (o padrão é 3). Se o GeoDrive atingir o número máximo de tentativas e não conseguir estabelecer uma conexão, ele interromperá as tentativas e registrará o problema.
Intervalo entre repetições O intervalo entre cada tentativa de conexão com o servidor SMTP. A configuração padrão é de cinco minutos.
Taxa limite de msg O número de mensagens por minuto que o GeoDrive pode enviar.

48 Guia do Usuário do EMC Atmos GeoDrive for Windows
Recursos avançados do GeoDrive
A Tabela 16 contém as descrições dos campos das opções de Processos.
O botão Adicionar exibe a caixa de diálogo Adicionar processo.
Observação: Para selecionar os threads do sistema para exclusão, selecione <SYSTEM> na caixa de diálogo Adicionar processo e clique em OK.
Você pode excluir um processo e determinar quais funções específicas do GeoDrive serão suprimidas com o processo. Marque a caixa de seleção Enable e selecione as funções desejadas, como descrito em Tabela 17 na página 48. Se nenhuma função estiver marcada, o processo será excluído completamente. Se uma ou mais funções estiverem marcadas, o GeoDrive gerenciará o acesso aos arquivos para esse processo normalmente, exceto para as funções específicas marcadas.
Exemplo de servidor da WebSe um processo de servidor da Web abrir um diretório, um processo de sincronização muito longo do GeoDrive poderá ocorrer, resultando em desempenho muito lento da página da Web. Portanto, você pode excluir o processo do servidor da Web. Marque a opção Habilitar e as opções Sincronizar pasta, Sincronizar arquivo e Arquivo não encontrado para impedir que o GeoDrive responda a essas atividades do servidor da Web. Você deixou a opção Restaurar arquivos desmarcada porque deseja restaurar algum stub de arquivo que o processo do servidor da Web acessa.
Nessa situação, o GeoDrive não detectaria as atualizações dos arquivos do Atmos feitas por outro client do GeoDrive, a menos que outro processo também tenha acessado esses arquivos.
Tabela 16 Opções de Processos
Campo de Processos Descrição
Caminhos de imagem a excluir
Os caminhos de imagem a excluir são adicionados/removidos aqui. Clique em Adicionar para ver uma lista de caminhos de imagem que podem ser selecionados para exclusão ou para procurar uma imagem específica.
Processos atualmente excluídos
Este painel exibe os processos atualmente excluídos.
Configuração automática para exclusão de processo
A opção de configuração automática verifica se o Serviço de indexação do Windows está ativo. Se ele for encontrado, ela fará sua inclusão na lista de exclusões.
Tabela 17 Opções de exclusão das atividades do GeoDrive se forem acionadas por um processo
Activity (atividade) Descrição
Sincronizar pasta Não permita que o GeoDrive verifique a nuvem para ver se uma pasta foi aberta.
Sincronizar arquivo Não permita que o GeoDrive verifique a nuvem para ver se um arquivo específico foi atualizado antes de abri-lo.
Arquivo não encontrado Se a abertura do arquivo resultar em uma mensagem local “File Not Found”, não permita que o GeoDrive verifique a nuvem quanto à existência do arquivo.
Restaurar arquivos Não permita que o GeoDrive restaure um stub em um arquivo real. Observe que, se a opção Restaurar arquivos estiver selecionada, talvez você ainda veja os arquivos restaurados pelo processo. Isso ocorre quando o processo faz uma lista de diretórios antes de abrir o arquivo. A ação de listar os diretórios fará com que os arquivos no diretório sejam restaurados.

Opções avançadas 49
Recursos avançados do GeoDrive
Exemplo do Windows ExplorerAlgumas versões do Explorer, bem como algum software antivírus, farão com que o Explorer restaure um arquivo se ele for selecionado no Explorer ou se clicarmos nele com o botão direito do mouse no Explorer. Para evitar isso, você pode excluir explorer.exe e selecionar a opção Restaurar arquivos.
Isso impede que qualquer acesso ao Explorer restaure o arquivo. Esteja ciente de que pode haver efeitos colaterais. Por exemplo, se houver um arquivo ZIP com stub e o usuário acessar o arquivo usando o Explorer, o acesso falhará pois o Explorer gerencia os arquivos ZIP e não permitirá a abertura do arquivo.
Opções de Desempenho
As opções de desempenho permitem que você defina o número de threads que o GeoDrive utiliza em seus vários processos.
Observação: Aumentar o número de threads a partir dos valores padrão causa um aumento da carga da CPU e sobrecarga, que pode afetar adversamente o desempenho de outros aplicativos em execução no sistema.
A Tabela 18 na página 49 apresenta as descrições dos campos das opções de desempenho.
Tabela 18 Opções de Desempenho (página 1 de 2)
Opção Descrição
Threads de upload O número de uploads simultâneos que podem ser executados.
Threads de restauração O número de restaurações simultâneas de arquivos que podem ser realizadas.
Threads de HTTP (restauração)
Para cada restauração de arquivo, o número de threads simultâneos de download que são executados (com um máximo de 4). Dessa forma, é feito o download de várias partes do arquivo simultaneamente. Há duas configurações que requerem mais explicação:Inline — nenhum thread adicional de download será criado. O thread que está descompactando/decriptando e atualizando arquivos é o mesmo thread que está fazendo o download.1 — um único thread faz o download dos dados em série, mas o processo de download é passado a outro thread, separando-o das funções de descompactação/decriptação e atualização de arquivos, permitindo que algumas operações se sobreponham.
Threads de HTTP (upload) Para cada upload de arquivo, o número de threads simultâneos de upload em execução. É similar ao campo Threads de HTTP (restauração), exceto pelo fato de que não é permitido um valor maior que 1, pois o upload para a nuvem é mais lento quando se faz o upload de mais de uma parte de um arquivo por vez.

50 Guia do Usuário do EMC Atmos GeoDrive for Windows
Recursos avançados do GeoDrive
Opções gerais
A Tabela 19 apresenta as descrições das opções gerais.
Opções de relatório
Você pode acessar a guia Report Option selecionando GeoDrive Console > Home > Options ou selecionando Option na caixa de diálogo Report.
Solicitação máxima de gravação
O tamanho máximo de cada solicitação de upload. Se essa configuração for configurada como 0 ou ficar em branco, não haverá um valor máximo. Nesse caso, o tamanho da solicitação de gravação será equivalente ao tamanho do buffer (abaixo). Um valor menor nesse campo pode ser útil com erros de timeout e quando a largura de banda disponível não é muita. O uso de um valor menor também dará mais precisão ao contador Bytes enviados do Performance Monitor (como uma taxa estável em vez de pulsos periódicos de atividade).Se você tiver uma conexão rápida e quiser maximizar a taxa de transferência, configure esse campo como 0.
Tamanho do buffer de upload/download
O tamanho de solicitações individuais de upload/download. Geralmente, quanto maior o valor, mais rápida será a transferência à custa da maior utilização dos recursos internos.
Tabela 18 Opções de Desempenho (página 2 de 2)
Opção Descrição
Tabela 19 Opções gerais
Opção Descrição
Transfer Status Always On Top
Marcar essa caixa de seleção faz com que a janela Transfer Status fique sobre todas as outras janelas. Essa função entrará em vigor assim que a caixa de seleção for marcada.
Não salve os descritores de segurança de arquivo no servidor de nuvem
Se essa opção for configurada, os descritores de segurança de arquivos não serão salvos com o arquivo no Atmos. Utilize esta configuração nos casos em que os descritores de segurança padrão para arquivos (aqueles herdados do diretório principal) estiverem funcionando bem. Se a preservação dos descritores de segurança for importante, por exemplo, em ambientes com vários usuários, esta opção deve ser desmarcada. Esta é uma configuração global.
Do not exclude files with the SYSTEM file attribute
Geralmente, o GeoDrive não gerencia arquivos que tenham o atributo de arquivo SYSTEM. Eles não serão transferidos por upload nem colocados em stub. Se esta opção for configurada, os arquivos SYSTEM serão gerenciados como um arquivo normal. Esta é uma opção global.

Opções avançadas 51
Recursos avançados do GeoDrive
O GeoDrive oferece vários tipos de relatórios. Essas opções de relatório são configurações globais que se aplicam a todos os relatórios. A Tabela 20 apresenta as descrições das opções de Relatório.
Opções de Enterprise
Use essa opção para habilitar/desabilitar o provisionamento de usuários em um GeoDrive que está sendo usado como um servidor de gateway para um host Atmos em um ambiente corporativo. Consulte “Suporte a gateway” na página 63 para obter detalhes sobre como configurar o GeoDrive como um gateway.
Importando/exportando uma configuração do GeoDrive
Se você estiver instalando o GeoDrive em vários sistemas que utilizam parâmetros de configuração semelhantes, será possível configurar o primeiro sistema e exportar as informações sobre configuração. A configuração pode então ser importada para outros sistemas.
Exportando uma configuração do GeoDrivePara exportar uma configuração do GeoDrive:
1. No console do GeoDrive, selecione o ícone do GeoDrive ao lado da guia Início para exibir o menu drop-down e clique em Exportar configuração.
2. Procure o local onde você deseja salvar o arquivo e informe um nome para a configuração exportada.
Opcionalmente, informe uma senha para proteger o acesso à configuração.
3. Clique em OK para exportar e salvar a configuração.
Tabela 20 Opções de relatório
Opção Descrição
Habilitar amostragem e geração de relatórios
Habilita a amostragem de dados para intervalos de amostra e para a geração de relatórios. A opção está selecionada por padrão É obrigatório para a geração de relatórios.
Retenção O número de dias que o banco de dados relacional armazena os dados estatísticos históricos necessários para criar os relatórios. Especifique um número inteiro até 90 ou aceite o padrão de 14 dias.Normalmente, o GeoDrive é configurado para manter o equivalente de duas a quatro semanas de dados históricos.Você pode gerar um relatório para um intervalo de tempo no passado, desde que o banco de dados esteja configurado para voltar a esse ponto no passado.
Diretório de relatórios
O diretório de relatórios onde os relatórios gerados são armazenados. Navegue até seu local ou aceite o padrão. O local padrão é: C:\ProgramData\Atmos GeoDrive Data\Relatórios\
Formato padrão de arquivo
O formato do arquivo para todos os relatórios. As opções são .xls, .pdf, .rtf e .mht. O padrão é Adobe PDF Files (*.pdf).
Número máximo de arquivos de relatórios
O número máximo de arquivos de relatórios que você pode salvar, incluindo relatórios arquivados. Especifique um número inteiro de 0 a 500. O padrão é 10.

52 Guia do Usuário do EMC Atmos GeoDrive for Windows
Recursos avançados do GeoDrive
Importando uma configuração do GeoDrive
Para importar uma configuração do GeoDrive:
1. Confirme se o GeoDrive está instalado e em operação no sistema que será configurado.
2. Salve o arquivo de configuração exportado do GeoDrive no novo sistema.
3. No console do GeoDrive, selecione o ícone do GeoDrive ao lado da guia Início para exibir o menu drop-down e clique em Importar configurações.
4. Procure o local em que você salvou o arquivo, selecione o arquivo e, depois, clique em Abrir.
5. Informe a mesma senha usada para proteger o acesso à configuração caso você tenha usado uma quando exportou o arquivo.
6. Clique em OK para importar a configuração.
O GeoDrive levará alguns segundos para importar e aplicar a nova configuração. As descrições da Unidade aparecem, e são exibidos ícones verdes, o que significa que foi estabelecida a conexão com base na nova configuração.
Status da transferência
Por padrão, a janela Status da transferência é sempre exibida sobre outras janelas quando está selecionada. Desmarque esta opção se não quiser que a janela Status da transferência sempre apareça no topo quando for selecionada.
Criando um link compartilhável para um arquivo na nuvemGeoDrive permite a criação de uma “URL compartilhável” para associar a um arquivo específico. Uma URL compartilhável é um link temporário para um arquivo na nuvem à disposição de outros usuários. Por exemplo, pode ser que você queira compartilhar uma apresentação com outros usuários, mas apenas durante a próxima semana. Dessa forma, você coloca o arquivo em seu GeoDrive, cria a URL compartilhável e a configura para que ela expire em uma semana. Depois disso, você envia o link para seus colegas, permitindo que eles acessem o arquivo na nuvem. Após uma semana, o acesso expirará.
Para criar uma URL compartilhável:
1. Vá para a pasta do GeoDrive que contém o arquivo que você deseja compartilhar.
2. Clique com o botão direito do mouse no arquivo e selecione GeoDrive > URL compartilhável. Será exibida a caixa de diálogo Gerar URL compartilhável.
3. Defina a data de expiração da URL. Isso garante que o link compartilhado para o arquivo não ficará ativo para sempre e sim que ele expirará na data configurada.
4. Clique em Copiar para copiar o link (para colar) ou em Enviar para abrir uma nova mensagem de e-mail com a URL já colada no corpo da mensagem.

Convertendo um GeoDrive para usar todos os nomes de arquivos em letra minúscula no Atmos 53
Recursos avançados do GeoDrive
Convertendo um GeoDrive para usar todos os nomes de arquivos em letra minúscula no Atmos
A partir do GeoDrive v 1.3, novos GeoDrives convertem todos os nomes de arquivos para letra minúsculas no Atmos por padrão. Os GeoDrives existentes podem usar esse recurso de aumento significativo de desempenho após a conclusão de um processo de conversão unidirecional.
A conversão ocorre em duas fases para acomodar as necessidades dos sistemas ativos:
◆ Na fase um, apenas os nomes de arquivos são convertidos. Esse pode ser um processo longo. Durante a execução da fase um, o GeoDrive poderá adicionar novos arquivos e acessá-los.
◆ Na fase dois, os nomes de pastas são convertidos. Durante essa fase, o GeoDrive precisa interromper todos os uploads e todas as outras funções para acessar o Atmos (exclusões, criações, alterações de permissão, alterações de atributos em arquivos e pastas etc.). As atualizações de arquivos também serão interrompidas durante a conversão. A fase dois demora apenas uma fração do tempo da fase um.
Para converter:
1. Selecione o GeoDrive, clique em Modificar e alterne para a guia Configurações.
2. Selecione Gravar todos os arquivos e pastas no Atmos em letra minúscula e clique em OK.
3. Uma advertência é exibida informando que, depois que o GeoDrive é convertido para usar nomes de arquivos com letra minúscula no Atmos, essa ação não pode ser desfeita. Clique em OK para continuar.
4. Nesse momento, todos os novos arquivos são carregados em letra minúscula. GeoDrive O tratará corretamente todos os arquivos que agora usam letra minúscula no Atmos, bem como os arquivos existentes que usam letras minúsculas e maiúsculas.
5. Na janela principal, clique em Converter para minúscula para iniciar a primeira fase da conversão dos arquivos existentes no Atmos para nomes de arquivos em letra minúscula. Observe que a capitalização original é preservada no Windows.
6. A advertência exibida o orienta a desconectar outros clients GeoDrive que estão gerenciando a mesma pasta do Atmos.
7. Como opção, marque Registrar quais pastas estão sendo convertidas para exibir uma mensagem para cada 100 pastas convertidas.
8. Clique em Iniciar conversão para minúscula: Arquivos para iniciar o processo depois de desconectar os clients apropriados. A caixa de diálogo mostra o progresso da conversão.
9. Quando a fase um estiver concluída, clique no botão Converter para minúscula para iniciar a conversão das pastas. Observe que as operações de upload, sincronização e stub serão desabilitadas durante esse processo relativamente rápido.

54 Guia do Usuário do EMC Atmos GeoDrive for Windows
Recursos avançados do GeoDrive
10. A caixa de diálogo de advertência é exibida novamente para lembrá-lo de desconectar outros clients que estejam gerenciando a mesma pasta do Atmos. Clique no botão Iniciar conversão para minúscula: Pastas.
11. Depois que essa caixa de diálogo mostrar a conclusão da conversão das pastas, o processo será concluído e você poderá reconectar qualquer client desconectado.
Atmos ExplorerO Atmos Explorer é um utilitário acessado por meio da barra de ferramentas do GeoDrive ou ao clicar no ícone do GeoDrive na barra de tarefas. Ele permite que você gerencie seus arquivos e diretórios na nuvem, do mesmo modo que gerencia os arquivos locais em seu computador, usando o Windows Explorer.
IMPORTANTE
Eventualmente, as alterações feitas por meio do Atmos Explorer nos arquivos da nuvem serão exibidas em seus GeoDrives locais, mas, dependendo das configurações avançadas do GeoDrive (consulte Tabela 6 na página 15), pode demorar muito tempo para que você veja as alterações em seu sistema local. Certifique-se de que mais ninguém esteja acessando esses arquivos enquanto você os estiver modificando por meio do Atmos Explorer a fim de evitar conflitos.
1. Clique no ícone do Atmos Explorer na barra de ferramentas do GeoDrive para abrir uma janela que exibe todos os seus diretórios e arquivos na nuvem.
2. Clique duas vezes em um diretório no painel esquerdo para exibir o conteúdo no painel direito.
3. Clique com o botão direito do mouse em um arquivo ou diretório para exibir uma lista de opções, que permite visualizar detalhes sobre o arquivo, fazer upload para um local selecionado, exibir e editar direitos de acesso e metadados ou fazer download, excluir ou renomear o arquivo.
Os uploads podem ser feitos por meio do botão da barra de ferramentas (a folha de papel branca com uma seta verde para cima) ou arrastando arquivos e diretórios do Windows Explorer para o Atmos Explorer.
Os downloads podem ser feitos clicando com o botão direito do mouse em um arquivo e selecionando Download ou arrastando arquivos e diretórios do Atmos Explorer para o Windows Explorer.
Observação: Você só pode abrir ou excluir diretórios aos quais tenha acesso autorizado. Tentar abrir ou excluir um diretório ao qual você não tenha acesso gera esta mensagem de erro: “A solicitação não pôde ser concluída devido a privilégios de acesso insuficientes”.

GeoDrive suporte a conformidade de retenção 55
Recursos avançados do GeoDrive
GeoDrive suporte a conformidade de retençãoEsta seção descreve o processo de configuração de um ambiente Atmos/GeoDrive para dar suporte a conformidade de retenção da SEC 17a-4f. GeoDrive dá suporte aos padrões de conformidade de retenção SEC 17a-4f.
A implementação requer a criação de uma especificação da política de conformidade e um seletor de política para ativar essa política no host do Atmos. No que se refere ao GeoDrive, o usuário deve habilitar checksums e suporte de retenção usando o menu GeoDriveConfiguração doConsole.
IMPORTANTE
A especificação da política de conformidade padrão doAtmos para o subtenant usada pelo GeoDrive não deve ser habilitada. O GeoDrive faz upload dos arquivos na nuvem em etapas, o que significa que um arquivo do GeoDrive só pode ser colocado em retenção depois que o arquivo estiver completamente carregado e renomeado. No entanto, a política de conformidade de retenção padrão tenta colocar os arquivos do GeoDrive em retenção imediatamente (antes da conclusão do upload) e faz com que o upload do arquivo do GeoDrive falhe.
Criando a política de conformidade de retenção
Execute as etapas a seguir para habilitar a política de conformidade de retenção do GeoDrive no host do Atmos:
Observação: É preciso ter acesso de administrador do tenant ao host do Atmos para configurar a política de conformidade de retenção.
1. Faça log-in no host do Atmos como TenantAdmin. A página Informações básicas do tenant é exibida.
2. Role a tabela Especificações da política e clique em Adicionar. A página Especificações da política é exibida.
3. Digite o nome da política de conformidade de retenção no campo Nome da especificação da política (por exemplo, GeoDrive1).
4. Selecione Verificar se a política atende aos padrões SEC 17a-4f.
5. Defina Metadados e Definições de réplica conforme a necessidade (ou mantenha as configurações padrão).
6. Selecione Habilitar retenção no campo Retenção/exclusão da política e defina o Período do tempo de retenção (o tempo durante o qual um arquivo permanecerá em retenção) com base em seus padrões de conformidade de retenção.
7. Clique em Save.

56 Guia do Usuário do EMC Atmos GeoDrive for Windows
Recursos avançados do GeoDrive
Criando o seletor de política de conformidade de retenção
Adicione um seletor de política com as seguintes opções (isto é aplicável ao UMD correto quando um objeto é carregado para o subtenant compatível):
1. Na página Informações básicas do tenant, role a tabela Seletores de política e clique em Adicionar. A página Seletor de política é exibida.
2. Digite o nome do seletor de política no campo Nome do seletor de política (por exemplo, GeoDrive1Selector).
3. Crie um seletor de política com as seguintes opções (isto é aplicável ao UMD correto quando o upload de um arquivo compatível é concluído):
a. Selecione Metadados do usuário.
b. Configure Especificação com o nome da política Etapa 3 em “Criando a política de conformidade de retenção” na página 55. (GeoDrive neste exemplo.)
c. Configure No evento comoON_UMD_UPDATE.
d. Configure Tag de metadados como geodrive.common.retention.
e. Configure Operador de correspondência como =
f. Configure Valor de metadados como 1.
4. Selecione Habilitar retenção no campo Retenção/exclusão da política e defina o Período do tempo de retenção (o tempo durante o qual um arquivo permanecerá em retenção) com base em seus padrões de conformidade de retenção.
Clique em Save.
5. Atribua o Seletor de política ao(s) subtenants(s) correto(s).
Criando uma Política de exclusão do Atmos para a pasta Lixeira do GeoDrive
Esta seção apresenta o procedimento que configura o sistema Atmos para dar suporte ao recurso “Lixeira” do GeoDrive, com o qual o usuário do GeoDrive pode enviar arquivos especificados para a pasta Lixeira na nuvem, com base em uma política de exclusão do Atmos.
GeoDrive permite que os usuários “salvem arquivos excluídos na lixeira” se as políticas do Atmos estiverem configuradas de modo a dar suporte a tal recurso.
A implementação requer que seja criada no Atmos uma política para “habilitar exclusão” com seletores de política para excluir e restaurar arquivos. No GeoDrive, depois que o usuário selecionar a opção Arquivos excluídos são salvos na Lixeira ao adicionar ou modificar uma pasta do GeoDrive, o GeoDrive aplicará a tag apropriada de UMD (User Metadata, metadados do usuário) e o valor “excluído” em todos os arquivos que forem excluídos do GeoDrive local. A política coloca o arquivo “excluído” em uma pasta Lixeira, na qual ele é mantido por um período com base na política do Atmos.
Para recuperar os arquivos da lixeira, os usuários locais devem clicar com o botão direito do mouse em sua pasta do GeoDrive e selecionar GeoDrive > Recuperar arquivo para exibir os arquivos excluídos disponíveis para recuperação.

Criando uma Política de exclusão do Atmos para a pasta Lixeira do GeoDrive 57
Recursos avançados do GeoDrive
Criando uma política de exclusão para a lixeira
Execute as etapas a seguir para habilitar a política da lixeira do GeoDrive no host do Atmos:
Observação: É preciso ter acesso de administrador do locatário ao host do Atmos para configurar a política de exclusão.
1. Faça log-in no host do Atmos como TenantAdmin. A página Informações básicas do tenant é exibida.
2. Role a tabela Especificações da política e clique em Adicionar. A página Especificações da política é exibida.
3. Digite o nome da política de exclusão no campo Nome da especificação da política (por exemplo, GeoDrive_Trash).
4. Defina Metadados e Definições de réplica conforme a necessidade (ou mantenha as configurações padrão).
5. Selecione Habilitar exclusão e configure Período da exclusão (o tempo pelo qual o arquivo excluído permanecerá na lixeira antes de ser excluído definitivamente do Atmos, exceto se for restaurado pelo usuário).
6. Clique em Save.
Criando um seletor de política de exclusão para a lixeira
Adicione um seletor de política com as seguintes opções (isso é aplicável ao UMD correto quando um item é excluído):
1. Na página Informações básicas do tenant, role a tabela Seletores de política e clique em Adicionar. A página Seletor de política é exibida.
2. Digite o nome do seletor de política no campo Nome do seletor de política (por exemplo, GeoDrive_Deletion).
3. Crie um seletor de política com as seguintes opções (isso é aplicável ao UMD correto quando um item é movido para a lixeira):
a. Selecione Metadados do usuário.
b. Configure Especificação com o nome da política em “Criando uma política de exclusão para a lixeira” na página 57. (Neste exemplo, GeoDrive_Trash.)
c. Configure No evento como ON_UMD_UPDATE.
d. Configure Tag de metadados como geodrive.common.trash.
e. Configure Operador de correspondência como CONTAINS
f. Configure Valor de metadados como excluídos.
g. Clique em Save.
4. Atribua o seletor de política ao(s) tenant(s) correto(s).

58 Guia do Usuário do EMC Atmos GeoDrive for Windows
Recursos avançados do GeoDrive
Criando um seletor de política de recuperação para a lixeira
IMPORTANTE
Se o valor dos metadados de recuperação for definido incorretamente, os clientes que usam a função lixeira poderão perder arquivos restaurados. Quando um usuário habilita a função lixeira em seu sistema local, o GeoDrive verifica somente o valor do seletor de política de exclusão (não o valor do seletor de política de recuperação). Se o valor dos metadados de política de recuperação for definido incorretamente no host Atmos, nenhum erro será gerado pelo GeoDrive, e se o arquivo for recuperado da lixeira, os metadados do arquivo não passarão de excluídos para restaurados. Isso significa que o arquivo, mesmo tendo sido recuperado, ainda assim será excluído do Atmos (e do GeoDrive) quando o tempo de expiração da lixeira for atingido.
Adicione um segundo seletor de política com as seguintes opções (isso é aplicável ao UMD correto quando um item é recuperado):
1. Na página Informações básicas do tenant, role a tabela Seletores de política e clique em Adicionar. A página Seletor de política é exibida.
2. Selecione Metadados do usuário.
3. Configure Especificação com o nome da política padrão.
4. Configure No evento como ON_UMD_UPDATE.
5. Configure Tag de metadados como geodrive.common.trash.
6. Configure Operador de correspondência como CONTAINS.
7. Configure Valor de metadados como restaurados.
8. Clique em Save.
9. Atribua o seletor de política ao(s) tenant(s) correto(s).
Registro de file systemTabela 7 na página 16 descreve a guia Logging na qual você configura o registro de file system para a unidade de nuvem. Esta seção apresenta informações adicionais sobre o registro de file system.
O GeoDrive registra as seguintes operações. A Tabela 21 lista todas as operações que podem ser registradas e a caixa de seleção a ser selecionada.
Tabela 21 Operações registradas (página 1 de 2)
OperaçãoSelecione a caixa de seleção Descrição
FileCreate Criar O arquivo é criado.
FolderCreate Criar A pasta é criada.
FileDelete Excluir e renomear O arquivo é excluído.
FolderDelete Excluir e renomear A pasta é excluída.

Registro de file system 59
Recursos avançados do GeoDrive
Convenção de nomenclatura do arquivo de log
Os arquivos de log são codificados por texto em UTF-8. Eles são formatados como valores separados por vírgulas (CSV) e podem ser lidos usando o Excel.
O arquivo de log não é localizado.
O nome do arquivo é formatado como:
Log_003_2015_06_02_13-43-56-471.csv
Onde:
003 – O número atribuído à definição da unidade em nuvem.
2015_06_02_13-43-56-471 – Data e hora em UTC. Os últimos três dígitos são milissegundos.
FileStubDelete Excluir e renomear O stub de arquivo é excluído.
FileUpdate Atualização de dados Os dados do arquivo são atualizados.
FileAttribUpdate Atualização de atributos O atributo do arquivo é atualizado.
FilePermUpdate Atualização de permissões
As permissões do arquivo são atualizadas.
FolderRename Excluir e renomear A pasta é renomeada.
FileRename Excluir e renomear O arquivo é renomeado.
StubRename Excluir e renomear O stub de arquivo é renomeado.
SectionWrite Atualização de dados O arquivo é atualizado usando uma gravação de seção.
Upload Operações do GeoDrive O GeoDrive faz o upload do arquivo para Atmos.
Restauração Operações do GeoDrive O GeoDrive restaura um stub de arquivo a partir do Atmos.
Stub Operações do GeoDrive O GeoDrive cria stubs de um arquivo.
FolderSync Sincronização de pastas O GeoDrive sincroniza uma pasta.
FileDeleteGD Operações do GeoDrive O GeoDrive exclui um arquivo, porque ele foi excluído em Atmos.
FolderDeleteGD Operações do GeoDrive O GeoDrive exclui uma pasta, porque ela foi excluída em Atmos.
FileStubAttribUpdate Atualização de atributos Os atributos em um stub de arquivo são atualizados.
FileStubPermUpdate Atualização de permissões
As permissões em um stub de arquivo são atualizadas.
Tabela 21 Operações registradas (página 2 de 2)
OperaçãoSelecione a caixa de seleção Descrição

60 Guia do Usuário do EMC Atmos GeoDrive for Windows
Recursos avançados do GeoDrive
Conteúdo do arquivo de log
O arquivo é aberto no modo de "leitura compartilhada" para que possa ser lido enquanto está sendo gravado. A primeira linha do arquivo contém o caminho de cache da unidade em nuvem. A segunda linha contém os cabeçalhos das colunas e as linhas subsequentes são dados.
Tabela 22 Informações das colunas de arquivos de registro
Coluna Descrição
Horário Hora da operação em UTC.
Operação Operação que ocorreu. Consulte Tabela 21 na página 58. Isso será “FileCreate”, “FolderCreate” etc.
Estado Estado do arquivo no momento da operação. Os valores podem ser: NotUploaded, Uploaded, UploadedModified e Stubbed.
Arquivo O caminho do arquivo sem a raiz do caminho de cache.
RenameTo Se renomear, esse é o caminho de destino.
First Open 1 se um processo abrir um arquivo que não foi aberto por nenhum outro processo. 0 se essa for uma abertura subsequente.
Directory 0 se for um arquivo. 1 se for um diretório.
Processo Caminho do processo que causou a operação.
Usuário Conta de usuário no qual o processo foi executado.
Duração Duração da operação em segundos. Esse campo só está disponível para as seguintes operações: Upload, Restore, Stub, FolderSync, FileDeleteGD e FolderDeleteGD.
Tamanho do arquivo
Tamanho do arquivo, se disponível.
Atributos Atributos dos arquivos. Isso é exibido como um valor hexadecimal. Atributos de arquivo possíveis estão listados em “Atributos dos arquivos” na página 61. Vários atributos são vinculados por ORs.
Disposition Isso mostra como o arquivo foi aberto. Valores possíveis são listados em “Eliminações de arquivos” na página 61.
Status Status de arquivo aberto. Isso mostra o que aconteceu conforme o arquivo foi aberto. Valores de status possíveis estão listados em “Status aberto” na página 61.
Acesso Mostra qual acesso foi solicitado no arquivo aberto. Ele contém valores como: FILE_READ_ATTRIBUTES, FILE_READ_DATA, GENERIC_READ, FILE_LIST_DIRECTORY etc.
Excluir A máscara de exclusão. Indica se o usuário instruiu que operações específicas fossem excluídas usando a guia Process da caixa de diálogo Options. Vários valores são reunidos. Os valores para isso são:0x4 – Not Found0x8 – Restore0x10 – Sync file0x20 – Sync path

Registro de file system 61
Recursos avançados do GeoDrive
Atributos dos arquivosAtributos de arquivo possíveis e seus valores hexadecimais são:
#define FILE_ATTRIBUTE_READONLY 0x00000001 #define FILE_ATTRIBUTE_HIDDEN 0x00000002 #define FILE_ATTRIBUTE_SYSTEM 0x00000004 #define FILE_ATTRIBUTE_DIRECTORY 0x00000010 #define FILE_ATTRIBUTE_ARCHIVE 0x00000020 #define FILE_ATTRIBUTE_DEVICE 0x00000040 #define FILE_ATTRIBUTE_NORMAL 0x00000080 #define FILE_ATTRIBUTE_TEMPORARY 0x00000100 #define FILE_ATTRIBUTE_SPARSE_FILE 0x00000200 #define FILE_ATTRIBUTE_REPARSE_POINT 0x00000400 #define FILE_ATTRIBUTE_COMPRESSED 0x00000800 #define FILE_ATTRIBUTE_OFFLINE 0x00001000 #define FILE_ATTRIBUTE_NOT_CONTENT_INDEXED 0x00002000 #define FILE_ATTRIBUTE_ENCRYPTED 0x00004000 #define FILE_ATTRIBUTE_INTEGRITY_STREAM 0x00008000 #define FILE_ATTRIBUTE_VIRTUAL 0x00010000 #define FILE_ATTRIBUTE_NO_SCRUB_DATA 0x00020000 #define FILE_ATTRIBUTE_EA 0x00040000
Eliminações de arquivosPossíveis descartes de arquivo e seus valores hexadecimais são:
#define FILE_SUPERSEDE 0x00000000#define FILE_OPEN 0x00000001#define FILE_CREATE 0x00000002#define FILE_OPEN_IF 0x00000003#define FILE_OVERWRITE 0x00000004#define FILE_OVERWRITE_IF 0x00000005
Status abertoValores possíveis de status aberto e seus valores hexadecimais são:
#define FILE_SUPERSEDED 0x00000000#define FILE_OPENED 0x00000001#define FILE_CREATED 0x00000002#define FILE_OVERWRITTEN 0x00000003#define FILE_EXISTS 0x00000004#define FILE_DOES_NOT_EXIST 0x00000005

62 Guia do Usuário do EMC Atmos GeoDrive for Windows
Recursos avançados do GeoDrive

Suporte a gateway 63
CAPÍTULO 3Suporte a gateway
GeoDrive estabelece um servidor de “gateway” corporativo projetado para dar suporte ao acesso de vários usuários do client à nuvem do Atmos. Nesse cenário, o GeoDrive é hospedado em um Windows Server e compartilhado com usuários individuais via CIFS (cada usuário mapeia uma unidade de rede). O caso de uso descrito neste capítulo considera a utilização de um ambiente Windows colocado em ambiente de cluster para dar suporte a failover, bem como atender à necessidade de provisionar grandes números de usuários/grupos.
Este capítulo descreve os seguintes tópicos:
◆ Sobre o suporte do Gateway do GeoDrive............................................................ 64◆ Suporte a clusters do GeoDrive ........................................................................... 64◆ Provisionamento de usuários................................................................................ 68

64 Guia do Usuário do EMC Atmos GeoDrive for Windows
Suporte a gateway
Sobre o suporte do Gateway do GeoDrive O caso de uso do GeoDrive foi elaborado para dar suporte a milhares de usuários que acessam a nuvem do Atmos sem precisar executar clients individuais do GeoDrive em cada sistema local. O sistema proporciona disponibilidade dos dados com o uso da interface de nuvem padrão do GeoDrive para o Atmos e facilidade de acesso ao permitir que os usuários mapeiem uma unidade de rede pelo GeoDrive para a nuvem do Atmos. Opcionalmente, o sistema pode fornecer tolerância para falhas ao colocar o GeoDrive em um ambiente de cluster do Windows.
No caso de tolerância para falhas, o GeoDrive aceita a instalação em um cluster ativo-passivo de failover do Windows. Os recursos do GeoDrive são compartilhados pelo cluster, de modo que o novo GeoDrive principal sempre assuma a configuração atual em caso de failover.
Para fazer o provisionamento de usuários pelo GeoDrive, você seleciona usuários individuais ou grupos de um domínio especificado e, em seguida, atribui os parâmetros de acesso adequados. Se você selecionar um grupo, em seguida, você cria uma entrada de usuário para cada membro do grupo. Uma vez criada, não há relacionamento entre as entradas de usuários, sendo que cada uma delas pode ser modificada separadamente.
Depois que os usuários forem provisionados com o GeoDrive, cada usuário pode mapear o caminho de unidade designado para seu diretório próprio (ou compartilhado) na nuvem.
Este capítulo apresenta diretrizes para configurar o GeoDrive em um ambiente em cluster, bem como o procedimento para provisionar usuários usando o console do GeoDrive.
Suporte a clusters do GeoDriveO GeoDrive é compatível com um ambiente Windows em cluster (ativo-passivo). Siga as diretrizes desta seção para configurar o GeoDrive para uso em cluster.
Observação: O ambiente em cluster deve estar ativo e em execução antes da instalação do GeoDrive.
Durante a instalação, se o GeoDrive perceber que um computador faz parte de um cluster, o processo de configuração do GeoDrive carregará automaticamente a DLL de recursos de cluster e registrará a DLL de recursos do GeoDrive no cluster. Dessa forma, será criado um novo tipo de recurso chamado “GeoDrive”. Ao fazer a instalação em um cluster, é importante que o GeoDrive seja instalado em todos os nós do cluster que utilizam o mesmo caminho de instalação (geralmente: C:\Program Files\Atmos GeoDrive\).
Nenhuma outra configuração do GeoDrive é necessária para dar suporte à execução em um cluster. O administrador deve configurar o servidor de cluster e criar um grupo de recursos, mas o GeoDrive pode analisar a configuração em cluster para determinar sua função no cluster e executar as ações adequadas. O administrador deve seguir algumas regras simples:

Suporte a clusters do GeoDrive 65
Suporte a gateway
1. O grupo de recursos deve conter recursos de nome de rede e armazenamento. Esses dois recursos devem ser dependentes do recurso GeoDrive, pois ele utiliza as informações de dependência para associar um diretório na nuvem a unidade compartilhada.
Se você selecionar “Other Server” ao criar um grupo de recursos, poderá selecionar GeoDrive na lista de recursos e as dependências serão criadas automaticamente.
Se você selecionar “File Server” ao criar o grupo de cluster, terá que adicionar manualmente o recurso GeoDrive e definir as dependências corretas.
2. O grupo de cluster deve ser criado e colocado em operação antes da configuração do GeoDrive.
IMPORTANTE
Verifique se o grupo de cluster está sendo executado no nó em que você está configurando o GeoDrive.
Se o grupo de cluster não estiver on-line e pertencer ao nó atual do GeoDrive, você não poderá configurar o GeoDrive porque o disco compartilhado não estará disponível. Não é possível configurar o GeoDrive sem uma unidade para hospedar os dados. Ao especificar o diretório de cache:
◆ Observe se o campo “Unidade” especifica que a unidade “virtual” estará sempre desabilitado se o GeoDrive for instalado em um cluster. Ao configurar o GeoDrive em um cluster, use a caixa de diálogo Advanced para especificar um caminho de cache no disco compartilhado.
◆ O disco compartilhado deve ser um dependente do recurso GeoDrive.
Opções de configuração em cluster
O GeoDrive é compatível com os grupos de cluster que têm vários recursos de armazenamento ou em vários grupos de cluster como segue:
◆ Um só grupo de cluster com vários recursos de armazenamento e várias unidades em nuvem
Conforme mencionado anteriormente, o recurso "GeoDrive" deve ser dependente de um nome de rede e de um recurso de armazenamento. Você nunca deve ter um recurso GeoDrive que seja dependente de mais de um recurso de armazenamento. Se houver vários recursos de armazenamento, você deverá ter o mesmo número de recursos GeoDrive, cada um dependente de um dos recursos de armazenamento.
◆ Vários grupos de cluster
É possível criar vários grupos de cluster, cada um com um nome de rede e com recursos GeoDrive e de armazenamento. Cada um desses grupos pode ser atribuído a diferentes nós para acomodar uma configuração Ativo-ativo.

66 Guia do Usuário do EMC Atmos GeoDrive for Windows
Suporte a gateway
◆ Compartilhando uma pasta
Em geral, você deve compartilhar a pasta com o caminho do cache do GeoDrive para que os clients remotos tenham acesso aos dados. Ao compartilhar a pasta, não se esqueça de adicionar uma dependência ao compartilhamento de arquivos para que ele também seja dependente do recurso GeoDrive correspondente.
Práticas recomendadas para configuração em cluster
Não se esqueça de seguir as seguintes diretrizes ao configurar os recursos GeoDrive:
◆ O recurso do GeoDrive deve ter, pelo menos, duas dependências: nome da rede e um só recurso de armazenamento. Ele não pode ser dependente de vários recursos de armazenamento.
◆ Se houver vários recursos de armazenamento e você precisar de várias unidades de nuvem referentes aos recursos de armazenamento, será necessário ter um recurso GeoDrive para cada recurso de armazenamento.
◆ Ao criar um compartilhamento, ele deve ser dependente do recurso GeoDrive correspondente.
Configurando um ambiente de cluster
Use este procedimento para configurar um ambiente de cluster para dar suporte ao GeoDrive:
1. No aplicativo administrador do cluster, clique com o botão direito do mouse em Serviços e Aplicativos.
2. Clique em Configurar um servidor ou aplicativo para iniciar o assistente de configuração. Será exibida uma lista de dispositivos compatíveis.
3. Selecione Servidor de arquivos ou Outro servidor. Isso permitirá que os arquivos do GeoDrive sejam compartilhados pelo cluster. O assistente permite que você selecione um armazenamento, um nome de rede e um endereço IP.
Além disso, se a opção Outro servidor for selecionada, o assistente consultará quais outros recursos devem ser incluídos no grupo.
4. Se a opção Outro servidor tiver sido selecionada no Etapa 3, selecione GeoDrive na lista de recursos.
5. Se Servidor de arquivos tiver sido selecionado no Etapa 3, adicione o recurso do GeoDrive.
a. Clique com botão direito no serviço criado e selecione Adicionar Recurso/ GeoDrive.
b. Depois que o recurso for adicionado, clique com o botão direito do mouse no recurso GeoDrive e selecione Propriedades>Dependências.
c. Adicione Nome da rede e Armazenamento como dependências.
6. Depois que o grupo de clusters é criado, coloque-o on-line.
7. Use o console do GeoDrive para configurar uma unidade em nuvem, conforme descrito no “Etapa 2: configurando a pasta do GeoDrive” na página 9, garantindo o seguinte:

Suporte a clusters do GeoDrive 67
Suporte a gateway
Confirme se você está no nó que é o proprietário atual do grupo de recursos. Se não estiver, a unidade compartilhada não existirá e não será possível concluir a configuração.
Em um cluster, certifique-se de que o caminho de cache assume por padrão uma subpasta do disco compartilhado.
Em um cluster, o GeoDrive enumera todas as instâncias dos recursos GeoDrive e procura os discos dependentes para criar um caminho de cache padrão. Se houver vários recursos GeoDrive, será exibida uma caixa de diálogo que lista todas as unidades com o nome do recurso GeoDrive associado. Você seleciona a unidade/recurso a configurar. Um caminho padrão comum seria:
S:\Atmos GeoDrive Data\New GeoDrive
S: é a unidade compartilhada e Novo GeoDrive é o nome do recurso GeoDrive.
Obs.: Se desejado, este caminho padrão pode ser modificado na caixa de diálogo Avançado (somente durante a configuração inicial).
Obs.: Não duplique a configuração da unidade em nuvem em cada nó do cluster. Configure apenas a unidade em nuvem no nó do proprietário atual do grupo de clusters. Feita a configuração do nó, ela será gravada no banco de dados distribuído do cluster. Sempre que o cluster for colocado em operação em algum dos nós, a configuração do GeoDrive será lida do banco de dados do cluster e definida para esse nó.
8. Se habilitado, configure as opções avançadas do GeoDrive em cada GeoDrive em execução em cada nó do cluster. Use GeoDrive Console > Início > Opções e consulte “Opções avançadas” na página 45 para obter mais informações.
As opções avançadas do GeoDrive, que permitem que você defina as opções de registro, e-mail, processos, empresa e desempenho, não são gravadas no banco de dados do cluster distribuído.
Comportamento básico do GeoDrive em um cluster
Quando o grupo de recursos (ou apenas o recurso GeoDrive de um grupo) ficar off-line, esse estado ficará visível imediatamente no console do GeoDrive. A luz verde de definição desse GeoDrive se apagará (nenhum indicador é exibido). Tabela 23 na página 67 resume os indicadores:
Tabela 23 Cores indicativas e descrições
Indicador Descrição
Verde Habilitado e conectado ao Atmos.
Amarelo Atualizações pausadas.
Vermelho Não conectado ao Atmos.
Nenhuma Disabled. O sistema passará para esse estado automaticamente se o recurso ficar off-line. Não há como o administrador habilitar ou desabilitar manualmente uma definição de nuvem.

68 Guia do Usuário do EMC Atmos GeoDrive for Windows
Suporte a gateway
Aplicam-se as regras a seguir:
◆ Quando um recurso é retirado em operação, todas as definições da unidade na nuvem que fazem referência a unidade naquele recurso são desabilitadas.
◆ Quando um recurso é colocado em operação, todas as definições da unidade na nuvem que fazem referência a unidade naquele recurso são habilitadas e um processo de recuperação é iniciado.
Desinstalar ou fazer upgrade para um clusterUm upgrade ou uma desinstalação do GeoDrive em um sistema com Cluster de failover instalado geralmente exigirá uma reinicialização.
Provisionamento de usuáriosEsta seção detalha como provisionar usuários em um GeoDrive que está funcionando como um “gateway do Atmos” para vários usuários. Os usuários recebem um caminho para um compartilhamento privado que mostra somente seus próprios arquivos ou um compartilhamento comum a partir do qual eles podem então navegar até seu próprio diretório.
Observação: Você também pode adicionar usuários por meio da CLI do GeoDrive. Consulte “Configuração do GeoDrive usandocloud_cli” na página 75 para obter detalhes.
Tarefas de pré-requisito:
◆ Certifique-se de que a conexão HTTPS para o host do Atmos está definida. Durante o processo de provisionamento de usuários, o GeoDrive criará IDs exclusivos (caso eles não existirem) para os usuários. Para que o GeoDrive crie o ID exclusivo, é necessário que haja uma conexão HTTPS para o host do Atmos. Se a conexão HTTPS não estiver configurada, você pode selecioná-la a qualquer momento para a entrada do Host, conforme descrito em Tabela 3 na página 11.
◆ Habilite a opção de provisionamento de usuários:
a. Abra o console do GeoDrive no Windows Server funcionando como o gateway.
b. Selecione Opções > Enterprise, marque Provisionamento de usuários e clique em OK.
◆ Se sua pasta do GeoDrive ainda não existir, crie uma nesse servidor usando o assistente Adicionar GeoDrive.
Para adicionar usuários ou grupos em uma pasta específica do GeoDrive:
1. Clique em Modificar GeoDrive e selecione Usuários.
2. Clique em Adicionar para exibir a caixa de diálogo de parâmetros Usuários.
3. Clique no botão “...” para procurar usuários (à direita do campo Usuário) para exibir a caixa de diálogo de pesquisa Localizar usuário/grupo.

Provisionamento de usuários 69
Suporte a gateway
4. Na caixa de diálogo de pesquisa Localizar usuário/grupo, adicione usuários ou grupos da seguinte forma:
O campo Computador/domínio deve estar previamente selecionado (criado como parte da configuração do Windows Server).
a. Para Tipo de conta, aceite Usuário para adicionar usuários individuais ou selecione Grupo para adicionar grupos de domínios.
b. Pesquisar um usuário ou um grupo. Para fazer isso, digite as primeiras letras do nome no campo Usuário/grupo e clique em Localizar. A lista exibe todos os usuários/grupos correspondentes no domínio.
c. Na lista, selecione um ou mais dos usuários ou grupos.
Selecionar um grupo equivale a selecionar explicitamente todos os usuários do grupo. Será criada uma entrada separada para cada usuário.
d. Se necessário, selecione a caixa de seleção Permitir o acesso somente leitura. O padrão é acesso completo de leitura/gravação.
e. Clique em OK. A caixa de diálogo de pesquisa Localizar usuário/grupo se fecha.
5. Clique em OK quando tiver adicionado os usuários/grupos. A caixa de diálogo Adicionar se fecha e a caixa de diálogo de parâmetros Usuários é exibida novamente.
6. Agora você pode concluir os campos restantes para os parâmetros de usuários.
Campo DescriçãoSe forem selecionados vários usuários
Diretório O nome do subdiretório sob a raiz da unidade na nuvem para o usuário. Assume por padrão o nome do usuário.
Este campo será desabilitado. O nome do diretório é o nome de usuário.
Criar compartilhamento
Se marcado, será criado um compartilhamento de rede para cada usuário. O nome do compartilhamento assume por padrão o nome do usuário. Os campos Criar compartilhamento e Nome do compartilhamento serão desabilitados em um ambiente de cluster.
Aviso: É possível usar o Administrador de cluster para criar compartilhamentos a partir dessas pastas, se necessário. Isso porque os compartilhamentos são, na verdade, outro “recurso” do serviço de cluster. Os compartilhamentos também precisam sofrer fail over para outro nó em caso de failover, exatamente como os outros recursos.
Este campo será desabilitado. O nome do compartilhamento é o nome de usuário.

70 Guia do Usuário do EMC Atmos GeoDrive for Windows
Suporte a gateway
7. Clique em OK quando concluir a inclusão de usuários/grupos no domínio. A janela Parâmetros do GeoDrive reaparece com a lista de usuários e as pastas raiz agora preenchidas.
8. Clique em OK para aceitar as configurações de usuário ou use Adicionar, Editar ou Excluir para fazer mais alterações.
Obs.: O GeoDrive emite mensagens de advertência para avisar você sobre problemas relacionados ao provisionamento de usuários. Use essas mensagens para determinar onde e como houve falha do provisionamento.
9. Verifique a configuração garantindo que os diretórios e arquivos locais sejam criados com as permissões adequadas e que, após o upload, os arquivos do Atmos tenham as ACLs apropriadas.
AVISO
Depois que os IDs exclusivos forem criados pelo GeoDrive, não será possível excluí-los usando a interface do GeoDrive, mesmo que o usuário e a unidade na nuvem sejam excluídos. Use as telas de configuração do Atmos para excluir esses IDs exclusivos se necessário.
Conceder acesso
Permite a inclusão de uma lista de usuários que terão acesso aos dados deste usuário. Cada usuário nessa lista deve ter uma entrada de usuários que é convertida de usuário do Domínio do Windows para ID exclusivo/segredo compartilhado. Especifique acesso completo de leitura/gravação ou acesso somente leitura para cada usuário. (A caixa de seleção “Permitir acesso somente leitura” está localizada na caixa de diálogo Localizar usuário/grupo.)
Permitir todos Se essa caixa de seleção for marcada, as permissões aos arquivos locais são concedidas a todas as pessoas, pois são as permissões para os arquivos do Atmos durante o upload (ao “outro” grupo é concedido controle total).
Gerar ID exclusivo
Quando essa caixa de seleção for selecionada, você terá que oferecer credenciais de tenant. GeoDrive confirmará se o ID exclusivo (o usuário) já existe. Em caso afirmativo, o GeoDrive obtém o segredo compartilhado do usuário, de modo que ele terá todas as credenciais necessárias para acessar/fazer upload de arquivos deste usuário. Será criado um ID exclusivo se ele não existir.Se essa caixa de seleção não for selecionada, o ID exclusivo e o segredo compartilhado devem ser digitados como entrada quando solicitado. Dessa forma, é estabelecida a associação entre o usuário do Windows e o ID exclusivo/segredo do Atmos.
Essa caixa de seleção é marcada e desabilitada automaticamente. Em outras palavras, se forem selecionados vários usuários, você terá que fornecer os campos de tenant e gerar o ID exclusivo/segredo.
Campo DescriçãoSe forem selecionados vários usuários

Comandos da CLI do GeoDrive 71
CAPÍTULO 4Comandos da CLI do GeoDrive
Comandos da CLI também estão disponíveis para instalação e configuração do GeoDrive. Esses comandos podem ser utilizados em conjunto com os processos de instalação e configuração do console do GeoDrive ou em vez deles. Este capítulo apresenta os tópicos a seguir:
◆ Sobre a instalação e a configuração do GeoDrive com scripts.............................. 72◆ Instalação com scripts do GeoDrive em um sistema local .................................... 72◆ Instalação remota do GeoDrive ............................................................................ 74◆ Configuração do GeoDrive usandocloud_cli......................................................... 75

72 Guia do Usuário do EMC Atmos GeoDrive for Windows
Comandos da CLI do GeoDrive
Sobre a instalação e a configuração do GeoDrive com scriptsO GeoDrive é facilmente instalado e configurado para um só usuário utilizando o console documentado em “Como começar com o Atmos GeoDrive for Windows” na página 5. No entanto, em alguns casos, uma solução baseada na CLI é desejável. Por exemplo, quando você configura o GeoDrive em um grande número de sistemas usando o mesmo processo reproduzível de instalação/configuração para configurações remotas.
O GeoDrive oferece os seguintes arquivos executáveis para a instalação e configuração com scripts:
GeoDrive.<ver>.exe e GeoDrive.<ver>_x64.exe (64-bit) — o pacote de instalação do GeoDrive (geralmente, executado pelo usuário por meio da GUI do Assistente de instalação). Os parâmetros de instalação podem ser modificados (por exemplo, para alterar o diretório de instalação) ou executados em uma UI reduzida ou invisível.
GDinstall.exe — um utilitário para instalação remota que acompanha o GeoDrive, mas que funciona como um executável independente que pode ser copiado e utilizado em qualquer computador compatível.
cloud_cli.exe — instalado com o GeoDrive, permite que o administrador configure o GeoDrive utilizando comandos da CLI.
Para automatizar o processo de instalação, é possível criar um script que usa oGDinstall.exe e o GeoDrive.<ver>.exe [_x64]. Depois que GeoDrive estiver instalado, use cloud_cli.exe para configurá-lo em um script separado.
Instalação com scripts do GeoDrive em um sistema localO GeoDrive cria um pacote de instalação (GeoDrive.<ver>[_x64].exe) com base no Windows Installer (msiexec.exe) para dar suporte aos requisitos personalizados de instalação do GeoDrive, mas ainda usam as opções do Windows Installer.
Para ver uma lista completa de opções disponíveis do Windows Installer para seu sistema local, basta digitar no prompt de comando: msiexec.exe/?
Parâmetros do programa de instalação do GeoDrive
A sintaxe do comando do programa de instalação é:
GeoDrive.<ver>[_x64].exe [/L<languageID>] [/S] [/V"<msiexec parameters>"]

Instalação com scripts do GeoDrive em um sistema local 73
Comandos da CLI do GeoDrive
No exemplo a seguir, um administrador cria um script que instala o GeoDrive, gera um registro completo (opção “/l*” do Windows Installer) em c:\install.log, e cria a interface do usuário básica do GeoDrive (opção “/qb” do Windows Installer).
GeoDrive.<ver>[_x64].exe /V"/l*v c:\install.log /qb"
Neste exemplo, o administrador cria um script que instala o GeoDrive silenciosamente (“/S”), gera um registro completo, cria a interface do usuário básica (“/qb”) e também altera o diretório de instalação para c:\GeoDrive.
GeoDrive.<ver>[_x64].exe /S /V"/l*v c:\install.log /qb INSTALLDIR=c:\GeoDrive"
Tabela 24 Opções do programa de instalação para a CLI
Opção do programa de instalação Descrição
/L<languageID> Identificador numérico do idioma. Por padrão, o programa de instalação usa o idioma especificado para o sistema operacional no sistema local.Para usar um idioma diferente para o programa de instalação, especifique essa opção. Ao configurar este valor, o GeoDrive não solicitará que o usuário selecione um idioma.Por exemplo, /L1036 especifica o idioma francês.Dependendo da versão do GeoDrive, o programa de instalação pode não ser compatível com todos os idiomas. Se for compatível, estes são exemplos de identificadores numéricos:1033 Inglês (EUA)2052 Chinês (PRC)1036 Francês (França)1042 Coreano (Coreia)1041 Japonês (Japão)1031 Alemão (Alemanha)1049 Russo (Rússia)2058 Espanhol (América Latina)1040 Italiano (Itália)1046 Português (Brasil)
/S Opção silenciosa. Não exibe as caixas de diálogo iniciais. Para suprimir também as caixas de diálogo do Windows Installer, use: /S /V/qn
/V"< parameters>" Transmite parâmetros ao Windows Installer. Em geral, as aspas duplas são necessárias porque os parâmetros normalmente contêm espaços. GeoDrive- as propriedades específicas permitem alterar os caminhos de instalação e dos diretórios de dados, ou designar a porta TCP/IP:INSTALLDIR=<path> DATADIR=<path>TCPIPPORT=<port #>
Para obter uma lista completa dos parâmetros, digite no prompt de comando: msiexec.exe/?

74 Guia do Usuário do EMC Atmos GeoDrive for Windows
Comandos da CLI do GeoDrive
Instalação remota do GeoDriveO GeoDrive oferece um utilitário para instalação remota (GDinstall.exe) que acompanha o GeoDrive. O GDinstall.exe atua como um executável independente que pode ser copiado e utilizado em qualquer computador compatível.
Observação: O utilitário para instalação remota GDinstall.exe é instalado durante a instalação do GeoDrive em seu sistema local. Em seguida, ele estará disponível para uso como um executável independente.
Durante a instalação do GeoDrive em seu sistema local, o utilitário é instalado em:
C:\Program Files\Atmos GeoDrive\GDinstall.exe
Comando do programa de instalação remota
Sintaxe
GDinstall_Install <options> [<properties>]
Opções de registro do programa de instalação remota
Sintaxe
/l[i|w|e|a|r|u|c|m|o|p|v|x|+|!|*] <LogFile>
Tabela 25 Opções do programa de instalação remota para CLI
Opção do programa de instalação remota Descrição
/i <path to setup files> Instalar (caminho UNC ou local)
/x Desinstalar
/u <domain\\user> Estabelecer uma conexão com o 'domain\\user' especificado (obrigatório)
[/a <password>] A senha do usuário especificado no parâmetro /u
[/r <remote server>] O servidor remoto
[/p] Exibir progresso
[/pv] Detalhar progresso (listar ações)
Tabela 26 Opções de registro do programa de instalação remota (página 1 de 2)
Opção de registro Descrição
i Mensagens de status
w Advertências não fatais
e Todas as mensagens de erro
a Início das ações
r Registros de ações específicas
u Solicitações do usuário

Configuração do GeoDrive usandocloud_cli 75
Comandos da CLI do GeoDrive
Opções de propriedades do programa de instalação remota
A linha de comando admite qualquer número de propriedades do programa de instalação. Os valores de propriedade mais utilizados que podem ser transmitidos ao programa de instalação são descritos a seguir.
Configuração do GeoDrive usandocloud_cliDurante a instalação, o GeoDrive também instala o cloud_cli, que permite configurar o GeoDrive por meio de uma CLI, em vez do console do GeoDrive. A CLI se comunica com o serviço GeoDrive por meio de TCP/IP. A comunicação é autenticada, assinada digitalmente e criptografada para impedir ataques e garantir a privacidade.
Se o sistema de destino está no mesmo domínio, geralmente, não é necessário informar as credenciais. Se o computador de destino está no mesmo domínio, a CLl permite que você especifique as credenciais para que o computador remoto possa autenticar-se com sucesso no processo da CLI.
Apenas uma porta TCP/IP é usada na comunicação. Se houver algum firewall entre o computador da CLI e o computador remoto, o firewall deverá ser configurado para permitir o acesso a essa porta.
A sintaxe é:
cloud_cli [<remote options>] <command> [<options>]
c Parâmetros iniciais da UI
m Sem memória ou informações fatais de saída
o Mensagens de espaço em disco insuficiente
p Propriedades do terminal
v Resultados detalhados
x Informações adicionais de depuração
+ Inclusão no arquivo de registros existente
! Flush em cada linha no registro
* Registrar todas as informações, exceto no caso das opções v e x
/log <logfile> Equivalente a /l* <LogFile>
Tabela 26 Opções de registro do programa de instalação remota (página 2 de 2)
Opção de registro Descrição
Tabela 27 Opção de propriedades do programa de instalação remota
Opção da propriedade Descrição
PROPERTYNAME=”<value>” Transmite parâmetros ao Windows Installer. Em geral, as aspas duplas são necessárias porque os parâmetros normalmente contêm espaços. As seguintes propriedades específicas do GeoDrive permitem que você altere os caminhos da instalação e dos diretórios de dados:INSTALLDIR=<path> DATADIR=<path>

76 Guia do Usuário do EMC Atmos GeoDrive for Windows
Comandos da CLI do GeoDrive
IMPORTANTE
O caminho padrão do diretório de cache da unidade do GeoDrive é C:\ProgramData\Atmos GeoDrive Data\<drive #>. Ao informar o caminho nos comandos da CLI do GeoDrive, lembre-se de colocá-lo entre aspas duplas, já que ele contém espaços, o que não é permitido no comando. Por exemplo: “C:\ProgramData\Atmos GeoDrive Data\Z_DRIVE”
Ajuda da CLI
Acesse a ajuda da CLI do GeoDrive, pois ela apresenta a descrição de todos os comandos e opções com a opção /?:
cloud_cli/?
Opções remotas
Com as opções remotas, é possível especificar o endereço IP/nome de um computador remoto, bem como o ID do usuário.
Opções de comando
Os comandos da CLI do GeoDrive permitem que você adicione, modifique e exclua hosts e unidades, importe e exporte configurações do GeoDrive, colete arquivos de log, monitore a fila de upload, provisione usuários do e exiba informações de status.
Comando Host e opçõesO comando Host permite listar as entradas do host, adicionar um novo host ou modificar uma entrada existente, excluir um host ou testar uma entrada para garantir a conectividade.
Opção Listar
Lista as entradas de host especificadas (ou todas elas).
Tabela 28 Opções remotas usadas para especificar um computador remoto
Opção remota Descrição
/r <computername/IP> Opcional: se não estiver presente, conecte-se ao computador local.
/user <domain\account> Opcional: se não estiver presente, conecte-se usando as credenciais de log-in do usuário.
/pass * | <password> Obrigatória se “/user” for especificado. Se “*”, a senha ao usuário será solicitada.

Configuração do GeoDrive usandocloud_cli 77
Comandos da CLI do GeoDrive
Sintaxe
cloud_cli [<remote options>] Host [<name>] /list [<options>]
Exemplo
>cloud_cli Host /list /vIS-1-001: Atmos Host de teste ed461c9bbecb43f58336bba602632c0e/1001 HTTP: 10.5.116.190Geo2-002: QA Test Bed 38716c9e66b24170a1c96084d6eb0df4/2001 HTTP: 10.6.144.151
Opção Adicionar/Modificar
Adicione uma nova entrada do host ou modifique uma entrada existente.
Sintaxe
cloud_cli [<remote options>] Host <name> /add [<options>]cloud_cli [<remote options>] Host <name> /modify [<options>]
Tabela 29 Opções de lista de hosts
Opção de comando Descrição
<Name> Opcional: Nome da entrada do host. Lista a entrada especificada.Se a opção <name> não for especificada, é exibida uma lista com todas as entradas de host.
/v Opcional: Lista todas as informações sobre a entrada do host.Se a opção /v não for especificada, cada entrada do host corresponderá a apenas uma linha com o mínimo de informações.
Tabela 30 Opções para adicionar ou modificar hosts (página 1 de 2)
Opção de comando Descrição
<Name> Nome da entrada do host.
/description <description> Descrição opcional.
/id do subtenant <subtenant ID>
ID do sublocatário (obrigatório para novas entradas).
/uid <user ID> ID do usuário (obrigatório para novas entradas).
/shared-secret <shared secret>
Segredo compartilhado (obrigatório para novas entradas).
/http | /https Especificar ou não o SSL. Se essa opção for omitida, o padrão é /http.
/port <port #> Opcionalmente, define quais portas serão utilizadas para HTTP/HTTPS em vez de utilizar as configurações padrão (HTTP = 80; HTTPS = 443).
/cloud-server <IP or DNS name>
Pelo menos um é obrigatório. Vários valores são aceitos.Por exemplo: /cloud-server 1.2.3.4 /cloud-server 1.2.3.5
/proxy <proxy server> Opcional, servidor proxy.

78 Guia do Usuário do EMC Atmos GeoDrive for Windows
Comandos da CLI do GeoDrive
Opção Excluir
Remove uma entrada do host.
Sintaxe
cloud_cli [<remote options>] Host <name> /delete [<options>]
Se a referência da entrada do host for uma definição “Unidade”, a entrada do host não poderá ser excluída.
Opção Testar
Testa uma entrada do host.
Sintaxe
cloud_cli [<remote options>] Host <name> /test [<options>]
Se o teste for bem-sucedido, será exibida a versão do servidor em nuvem. Caso contrário, será exibido o erro retornado.
/proxyport <port #> Se a opção /proxy for especificada, o número da porta será utilizado.
/proxyuser <proxy user> Se o servidor proxy exigir autenticação, defina usuário ou domínio\usuário.
/proxypass <proxy password> A senha é exigida pelo proxy associado ao usuário proxy.
/upstream-limit <KBytes-sec> Valor de aceleração de upload. Se for 0, não haverá aceleração.
/downstream-limit <KBytes-sec>
Valor de aceleração de download. Se for 0, não haverá aceleração.
Tabela 30 Opções para adicionar ou modificar hosts (página 2 de 2)
Opção de comando Descrição
Tabela 31 Opção para exclusão de host
Opção de comando Descrição
<Name> Nome da entrada do host a excluir (obrigatório).
Tabela 32 Opções para teste de host
Opção de comando Descrição
<Name> Nome da entrada do host a ser testado (obrigatório).
/install-cert Se houver falha no teste porque o certificado SSL é desconhecido, instale o certificado como uma autoridade de certificação confiável.

Configuração do GeoDrive usandocloud_cli 79
Comandos da CLI do GeoDrive
Comando Unidade e opçõesCom o comando Unidade, é possível listar as definições da unidade virtual do GeoDrive, além de adicionar, modificar ou excluir uma definição de unidade virtual.
Opção Listar
Lista as definições especificadas (ou todas) do GeoDrive.
Sintaxe
cloud_cli [<remote options>] Drive [<GeoDrive>] /list [<options>]
Exemplo
>cloud_cli Drive /list /vO:\, C:\ProgramData\Atmos GeoDrive Data\O_Drive\ Ativado Tempo de espera de modificação (segundos): 60 Tempo de espera de acesso (segundos): 120 Tempo de espera de atualização (segundos): 60 Tempo de espera de abertura (segundos): 120 Host da nuvem: IS-1-001 Diretório raiz remoto: 1001 Usuários: Scooter Pasta do usuário: Scooter ID do usuário: Scooter Usuários adicionais: Administrador Permitir acesso a todos Regras de metadados: Tag: GD-replicate jpg Valor: .jpg Tag: geodrive.common.trash Valor: excluído Padrão: *txt
Opção Adicionar/Modificar
Adicione ou modifique a definição do GeoDrive.
Sintaxe
cloud_cli [<remote options>] Drive /add [<options>]cloud_cli [<remote options>] Unidade <GeoDrive> /modify [<options>]
Tabela 33 Opções de lista de unidades
Opção de comando Descrição
<GeoDrive> Opcional: Unidade virtual (como “J” ou “J:”) ou o caminho até o diretório de cache da unidade. Lista a definição da unidade especificada.Se a <GeoDrive>não for especificada, é exibida uma lista com todas as definições de unidade virtual do GeoDrive.
/v Opcional: Lista todas as informações sobre a entrada da unidade.Se a opção /v não for especificada, cada entrada da unidade corresponderá a uma única linha com o mínimo de informações.

80 Guia do Usuário do EMC Atmos GeoDrive for Windows
Comandos da CLI do GeoDrive
Tabela 34 Opções para adicionar e modificar unidades (página 1 de 2)
Opção de comando Descriçãoadicionar/ modificar
<GeoDrive> Unidade virtual (como “J” ou “J:”) ou o caminho até o diretório de cache da unidade.
/somente modificar
/drive <driveletter> Cria uma nova unidade. Especifica uma nova letra da unidade virtual para ser criada (se disponível).
/somente adicionar
/newdrive Cria uma nova unidade sem especificar uma letra de unidade (padrão).
/somente adicionar
/nonewdrive Não cria uma unidade virtual. Os arquivos são acessados por meio do caminho de cache.
/somente adicionar
/cache <cache path> Caminho de apoio. Se essa opção não for especificada, um caminho fora do diretório de dados será usado. É necessário especificar /letter ou /cache.
/somente adicionar
/description <description> Descrição. Aplica-se a ambos.
/fileexclude <excludes> Exclusões por arquivo, separadas por ';' (*.tmp, por exemplo).
Aplica-se a ambos.
/direxclude <excludes> Exclusões por diretório, separadas por ';'. Aplica-se a ambos.
/pathexcludes <excludes>
Exclusões a partir da raiz do diretório de cache (ou da unidade virtual). Por exemplo: filetoexclude.txt;dirtoexclude\filetoexclude.txt
Aplica-se a ambos.
/mirror | /sem mirror Modo Mirror. Não converte arquivos em stubs. Aplica-se a ambos.
/AccessTime <seconds> Por quanto tempo um arquivo deve permanecer sem acesso antes de ser substituído por um stub.
Aplica-se a ambos.
/ModifyTime <seconds> O período que um arquivo deve permanecer sem ser modificado antes de ser carregado na nuvem.
Aplica-se a ambos.
/AccessUploadTime <seconds>
Tempo de espera antes de substituir um arquivo local por um stub (não usado no Modo Mirror).
Aplica-se a ambos.
/AccessRestoreTime <seconds>
Tempo de espera antes de substituir um arquivo local por um stub após a restauração (não usado no Modo Mirror).
Aplica-se a ambos.
/OpenTme <seconds> Se o arquivo permanecer aberto por um tempo maior que o valor definido (em segundos), faça uma imagem shadow copy e depois faça seu upload.
Aplica-se a ambos.
/UpdateTime <seconds> Tempo de espera do GeoDrive antes de verificar o conteúdo atualizado na nuvem.
Aplica-se a ambos.
/Host <host_id> Especifica um local de entrada do host (criada com "cloud_cli Host /add") onde os dados devem ser transferidos por upload.
/somente adicionar
/HostRoot <remote root directory>
Caminho raiz do servidor Host. Não pode começar ou terminar com barra "/", mas pode contê-la.
/somente adicionar

Configuração do GeoDrive usandocloud_cli 81
Comandos da CLI do GeoDrive
Opção Excluir
Remover uma definição de unidade virtual existente.
Sintaxe
cloud_cli [<remote options>] Drive <drive or path> /delete [<options>]
Adicionar e remover comandos e opções de metadadosAdiciona tags de metadados para implementar as políticas do Atmos. Você também pode remover tags de metadados.
Sintaxe
cloud_cli [<remote options>] Drive <drive or path> /addmd /tag <tagname> /value <value> [/path <directory>] [/subdirs] [/pattern <filename pattern>]
cloud_cli [<remote options>] Drive <drive or path> /removemd [/tag <tagname>] [/all]
/passphrase <phrase> Especificar a senha para criptografar/decriptar dados.
/somente adicionar
/encrypt | /nonencrypt Especificar se os dados devem ser criptografados ao serem carregados. A opção /senha deve ser especificada.
Aplica-se a ambos.
/compress <level 0-9> Habilitar/desabilitar a compactação e especificar o nível. Varia de 0 (sem compactação) a 9 (compactação máxima).
Aplica-se a ambos.
Tabela 34 Opções para adicionar e modificar unidades (página 2 de 2)
Opção de comando Descriçãoadicionar/ modificar
Tabela 35 Opção para exclusão de unidade
Opção de comando Descrição
<drive or path> Unidade virtual (como "J" ou "J:") ou o caminho até o diretório de cache da unidade.
Tabela 36 Opções para adicionar ou remover metadados da unidade (página 1 de 2)
Opção para adicionar ou remover metadados Descrição
Drive <drive or path> Unidade virtual (como "J" ou "J:") ou o caminho até o diretório de cache da unidade.
/addmd | /removemd Adicionar ou remover uma tag de metadados.
/tag <tagname> O nome da tag de metadados.
/value <value> O valor associado à tag de metadados.
/path <directory> O caminho até o diretório que contém os arquivos aos quais serão aplicadas as tags de metadados.

82 Guia do Usuário do EMC Atmos GeoDrive for Windows
Comandos da CLI do GeoDrive
Comandos e opções para adicionar ou remover usuáriosAdicionam ou removem usuários para provisionamento de usuários.
Sintaxe
cloud_cli [<remote options>] Drive <drive or path> /adduser /user <useraccount> [/dir <root directory>] [/share <sharename>] [/everyone] [/access <user list: comma separated, ! indicates read-only>] /UID <userID> /shared-secret <shared secret for user>
cloud_cli [<remote options>] Drive <drive or path> /removeuser /user <useraccount> [/all]
/subdirs Aplicar as tags de metadados a todos os subdiretórios do diretório listado anteriormente no comando.
/pattern <filename pattern>
Especificar um subconjunto de arquivos (por exemplo, baseados em .txt ou .doc) ao qual será aplicada a tag de metadados.
/all Remover todas as tags de metadados.
Tabela 36 Opções para adicionar ou remover metadados da unidade (página 2 de 2)
Opção para adicionar ou remover metadados Descrição
Tabela 37 Opções de unidade para adicionar e remover para provisionamento do usuários
Opção para adicionar ou remover usuários Descrição
Drive <drive or path> Unidade virtual (como "J" ou "J:") ou o caminho até o diretório de cache da unidade.
/adduser | /removeuser Adicionar ou remover um usuário da lista de provisionamento de usuários.
/user <useraccount> O nome do usuário.
/dir <root directory> O nome do diretório raiz remoto (se for diferente do nome da conta de usuário).
/share <sharename> Cria um compartilhamento de rede para o usuário.
/all Conceder acesso aos arquivos locais para todos.
/access <user list> Criar uma lista de usuários que têm acesso aos dados deste usuário. É uma lista separada por vírgula; ! indica somente leitura.
/UID <userID> O ID exclusivo atribuído ao usuário.
/shared secret <shared secret>
O segredo compartilhado do usuário.
/all Remove o acesso de todos os usuários à conta deste usuário.

Configuração do GeoDrive usandocloud_cli 83
Comandos da CLI do GeoDrive
Comando ExportConfig e opçõesGrava toda a configuração em um arquivo.
Sintaxe
cloud_cli [<remote options>] ExportConfig <options>
Comando Force e opçõesForça o GeoDrive a iniciar um upload.
Sintaxe
cloud_cli [<remote options>] Force <path or drive>
Comando ImportConfig e opçõesRestaura as configurações a partir de um arquivo.
Sintaxe
cloud_cli [<remote options>] ImportConfig <options>
Comando Version e opçõesExibe a versão do GeoDrive.
Sintaxe
cloud_cli [<remote options>] Version
Tabela 38 Opções do ExportConfig
Opção do ExportConfig Descrição
/pass *|<password> Senha opcional usada para criptografar a configuração. Se “*” for especificado, a senha será solicitada ao usuário.
<path to config file> O caminho para um arquivo que é criado contendo a configuração (obrigatório).
Tabela 39 Opção do Force
Opção do Force Descrição
<path or drive> O caminho até a unidade (ou a unidade) no qual você deseja forçar um upload imediatamente (em vez de aguardar até a expiração do tempo de espera de upload do GeoDrive).
Tabela 40 Opções do ImportConfig
Opção do ImportConfig Descrição
/pass *|<password> Senha opcional usada para decriptar a configuração. Se “*” for especificado, a senha será solicitada ao usuário. Se essa opção não for especificada, mas a configuração estiver criptografada, será solicitada uma senha.
<path to config file> O caminho para um arquivo que contém a configuração.

84 Guia do Usuário do EMC Atmos GeoDrive for Windows
Comandos da CLI do GeoDrive
Comando Log e opçõesExibe uma parte dos registros do GeoDrive.
Sintaxe
cloud_cli [<remote options>] Log <options>
O formato para valores de <time> de início e de término é:
<time> = “[<Month>/<Day>/<Year>] <Hour>:<Minute> [AM/PM]”
dependendo da localidade. Por exemplo, na maior parte da Europa, isso pode estar em um formato Dia/Mês/Ano. O valor <time> deve ser colocado entre aspas duplas se contiver um espaço incorporado.
Digite cloud_cli /? para exibir o uso e mostrar a sintaxe para hora e data da localidade atual.
Comando UploadQueue e opçõesO recurso UploadQueue da CLI possibilita que o administrador gere uma lista de todos os arquivos que estão sendo transferidos e daqueles aguardando transferência. Os arquivos são exibidos na ordem em que estão na fila, sendo que os primeiros da lista correspondem aos últimos a serem transferidos. Os arquivos que aparecem com um asterisco são os que estão sendo transferidos.
Sintaxe
cloud_cli UploadQueue [/out <file>] [/utf8] [/utf16]
Tabela 41 Opções de Registro
Opções de Registro Descrição
/info | /noinfo Inclua ou não inclua mensagens de log informativas. Se essa opção for omitida, o padrão é /noinfo.
/warning | /nowarning Inclui ou não inclui as mensagens de registro de advertência.
/severe | /nosevere Inclui ou não inclui as mensagens de registro de severidade.
/error Inclui as mensagens de log de erros.
/start <time> Especifica a hora de início. Se essa opção for omitida, comece desde o início do registro.
/end <time> Especifica a hora de término. Se essa opção for omitida, vá para o fim do registro.
/v Detalhes. Inclui todas as informações de cada mensagem de log.
Tabela 42 Opções de UploadQueue
Opção de comando Descrição
/out <arquivo> O local para onde enviar o arquivo gerado. Se a opção /out <file> não for especificada, a lista será enviada ao console.
/utf8/utf16
Codifica a lista em UTF-8.Codifica a lista em UTF-16LE.Se nenhuma dessas opções for especificada, o arquivo será formatado em ASCII.

Configuração do GeoDrive usandocloud_cli 85
Comandos da CLI do GeoDrive
Exemplo
No exemplo a seguir, o comando UploadQueue é usado para enviar a fila atual para um arquivo chamado “Test1” da pasta “My Documents” de user1:
C:\Users\user1>cloud_cli UploadQueue /out “My Documents\Test1” /utf8C:\Users\user1>
Cada linha do arquivo de resultado informa a letra, o caminho de arquivo e o nome de arquivo do GeoDrive. O exemplo a seguir mostra a fila atual de arquivos que está aguardando upload e os arquivos que estão sendo transferidos (com um asterisco):
F:\Test Files\Zipped\Reading Materials.zipF:\Test Files\Project\testplan.doc* F:\Test Files\Sample Pdf\Network Storage Topology.pdf* F:\Test Files\Sample Pictures\Flower\Tulips.jpg* F:\Test Files\Sample Videos\Wildlife.wmv* F:\Test Files\Sample Word\Test Plan0.3.docx
Comando e opções para pausar/retomar o uploadPausa ou reinicia o upload do GeoDrive especificado.
Sintaxe
cloud_cli [<remote options>] Pause|Resume <drive or path>
Comando Status e opçõesExibe o status atual do GeoDrive.
Sintaxe
cloud_cli [<remote options>] Status [<drive or path>]
Isso exibe o status de cada GeoDrive especificado. Se nenhuma opção for especificada, exibirá o status de todos os GeoDrives.
O status Conexão fornece:
◆ Se conectado: Atmos versão
◆ Se não conectado: a hora da última conexão, o erro da última conexão.
Tabela 43 Fazer upload da opção de pausar ou retomar
Opção para pausar/retomar Descrição
<drive or path> Essa é a letra da unidade virtual (J) ou o caminho para o diretório de cache (por exemplo “C:\ProgramData\Atmos GeoDrive Data\E_Drive”).
Tabela 44 Opção de Status
Opção de Status Descrição
<drive or path> Essa é a letra da unidade virtual (J) ou o caminho para o diretório de cache.

86 Guia do Usuário do EMC Atmos GeoDrive for Windows
Comandos da CLI do GeoDrive
Exemplo
>cloud_cli statusAtmos: IS-1-001, Path: C:\ProgramData\Atmos GeoDrive Data\E_Drive\Versão do Atmos: 2.0.2
Atmos: IS-1-002, Path: C:\ProgramData\Atmos GeoDrive Data\F_Drive\Versão do Atmos: 2.0.1