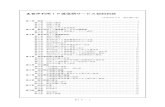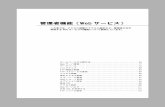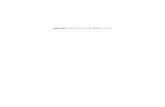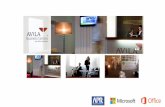気軽にMicrosoft 365 を利用したい...2 導入の手引き(①カスタムドメイン無)...
Transcript of 気軽にMicrosoft 365 を利用したい...2 導入の手引き(①カスタムドメイン無)...

1
導入の手引き(①カスタムドメイン無)Microsoft 365 with KDDI
お申し込みからご利用開始までの流れ・管理者編 (1/6)
気軽にMicrosoft 365 を利用したい!(お申し込みからご利用開始まで)
1. お申込み
Microsoft 365 with KDDIをご契約ください。Sales Partner's Siteに掲載の「Microsoft 365 with KDDI申込書」にご記入・ご捺印の上KDDI営業担当にご連絡ください。 トライアル環境からの継続利用を希望されるお客さまは、申込書の別紙、
「トライアル環境継続利用欄」にチェックをお願いします。
2. 開通通知
申込書に記入頂いたご担当者宛にKDDIより「開通通知」メールが届きます。
3. ログイン
開通通知にてお知らせするURLにアクセスし、開通通知に記載した管理者ログインID/PWでログインしてください。
https://portal.office.com/
トライアルから継続利用のお客様はトライアル時にお使いいただいているID/PWをそのままお使いください。
カスタムドメインを利用しないお客さまはこのまま次ページへ
カスタムドメインを利用されるお客さまは別資料『M365 導入の手引き(②カスタムドメイン有)』をご参照ください。

2
導入の手引き(①カスタムドメイン無)Microsoft 365 with KDDI
お申し込みからご利用開始までの流れ・管理者編 (2/6)
4. アカウント作成
トライアルからの継続利用を希望された場合、トライアルライセンスと並んで新規申し込みライセンスが表示されますので、割り当て変更作業を行ってください。
利用者分のユーザーアカウントを作成、ライセンスの割り当てを実施します。
Microsoft 365 管理センター画面から左メニューの「ユーザー」を選択し、更に「アクティブなユーザー」を選択(①)します。
「その他」を選択し、更に「+複数のユーザーのインポート」を選択(②)します。※ なお、ユーザーアカウントを 1 ID ずつ作成する方法もあります。
その場合は「+」アイコンを選択(②’)して作業を進めてください。
①
②’②

3
導入の手引き(①カスタムドメイン無)Microsoft 365 with KDDI
お申し込みからご利用開始までの流れ・管理者編 (3/6)
ユーザーを一括登録するためにCSVファイルを作成して取り込みます。「見出しとサンプルのユーザー情報を含むCSVファイルをダウンロードする」リンクを選択してサンプルCSVをダウンロードし(①)、データを自社のユーザー情報に書き換えます。
※全角文字を使用している場合、UTF-8で保存する必要があります。(UTF-8以外の場合、文字化けする場合があります)
編集したCSVを選択(②)して、「次へ」を選択(③)します。
※ メモ帳で [名前を付けて保存] で、ファイルを保存する時には文字コード を選択することが出来ます。
②①
③
○参考:CSVをUTF-8で保存するExcelでCSVを編集・保存する際に文字コードの指定はできません (SJISで保存されます)そのため、Excelでデータを編集した場合は、Excelで編集後、Windowsの標準アプリ「メモ帳」等を利用してUTF-8に保存し直します。
4. アカウント作成 (続き)

4
導入の手引き(①カスタムドメイン無)Microsoft 365 with KDDI
お申し込みからご利用開始までの流れ・管理者編 (4/6)
①
②
ユーザーオプションの設定をします。「サインイン状態の設定」は「サインイン許可」のまま(①)で、場所を「日本」に設定(②)します。
4. アカウント作成 (続き)

5
導入の手引き(①カスタムドメイン無)Microsoft 365 with KDDI
お申し込みからご利用開始までの流れ・管理者編 (5/6)
ユーザーに割り当てるライセンスを選択します。デフォルトでは、ライセンスは選択されていません。プランを選択(①)すると、プランに含まれるすべてのサービスが選択されます。問題なければ「次へ」を選択(②)します。
※ライセンスの割り当ては管理者権限であれば後で変更可能です。
①
②
4. アカウント作成 (続き)

6
導入の手引き(①カスタムドメイン無)Microsoft 365 with KDDI
お申し込みからご利用開始までの流れ・管理者編 (6/6)
パスワード情報をメールで送信します。パスワード情報をメールで送信する場合はチェックボックスをチェック(①)、宛先を入力し(②)、「送信して閉じる」を選択します(③)。
※パスワード情報をcsvで取得したい場合は、「↓結果のダウンロード」 (④)から取得してください。
①
③
②
④
4. アカウント作成 (続き)

7
導入の手引き(①カスタムドメイン無)Microsoft 365 with KDDI
お申し込みからご利用開始までの流れ・利用者編 (1/4)
Microsoft 365サインイン画面へアクセス して、管理者から通知された利用者アカウントでサインインします。https://portal.office.com/
初回サインイン時はパスワード変更画面に強制遷移しますので、パスワード変更(①)を実施します。
パスワード変更後、再度サインインすると下記の画面が表示されます。※ 管理者様にてサインイン直後に表示されるトップページをカスタマイズしている場合は、
その画面が表示されます。次に、Exchangeを初期設定するため、「Outlook」を選択(②)します。
①
②
1. サインイン

8
導入の手引き(①カスタムドメイン無)Microsoft 365 with KDDI
お申し込みからご利用開始までの流れ・利用者編 (2/4)
Exchangeを初期設定します。タイムゾーンの選択で「(UTC+09:00)大阪、札幌、東京」を選択(①)して、テーマを選び(②)、署名を追加(③)し、「使い始める」を選択(④)します。
①
②
④
2. Exchange 初期設定

9
導入の手引き(①カスタムドメイン無)Microsoft 365 with KDDI
お申し込みからご利用開始までの流れ・利用者編 (3/4)
OneDriveを初期設定します。「 >」で進み(①) 、「開始する」(②)を選択してください。
OneDriveおよびSharePoint機能は初回アクセス時、各ユーザー毎に一定期間プロビジョニングに時間がかかります。
(初回プロビジョニングは数時間~1日かかる場合があります)
②
① ①
3. OneDrive 初期設定

10
導入の手引き(①カスタムドメイン無)Microsoft 365 with KDDI
お申し込みからご利用開始までの流れ・利用者編 (4/4)
詳細なセットアップを実施する場合は以下ページをご参照ください。
・Office 365 の基本 - ビデオ トレーニングhttps://support.office.com/ja-jp/article/396b8d9e-e118-42d0-8a0d-87d1f2f055fb
・動画マニュアル(「使い方について」にございます)https://biz.kddi.com/support/service/microsoft365/
設定・導入にご不安があるお客さまには、導入支援サポート(有償)もご用意しています。KDDI営業担当までご相談下さい。
ご利用開始
Microsoft 365の世界をお試しください! クラウドになったOfficeやExchange、web会議システムなどの世界をお試しください