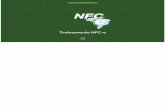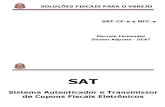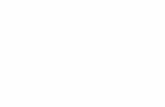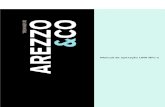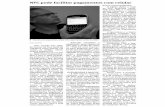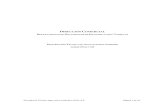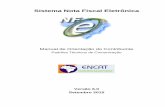Emissor de Notas Fiscais eletrônicas SisCommercePDV-enfce.sistematic.net.br/ManualNFCe/Manual...
Transcript of Emissor de Notas Fiscais eletrônicas SisCommercePDV-enfce.sistematic.net.br/ManualNFCe/Manual...
Emissor de Notas Fiscais eletrônicas
SisCommercePDV-eVersão do Sistema 1.5.0*
Manual do Usuário
*Manual em desenvolvimento
Data da última atualização:* de Novembro de 2016
Este Manual foi elaborado peloSetor de Desenvolvimento Nova Sistematic
EmpresaNova Sistematic e Comércio de Materiais Ltda.
Autores:Monique Rocha – [email protected] Carvalho – [email protected]
Manual de Usuário do Sistema SisCommercePDV-e
Versão Manual: 2*Versão Sistema: 1.5.0*
* Acesse e confira as novidade: http://nfce.sistematic.net.br/
1. Inicializando a
Aplicação
● Tela de Ativação SisCommercePDV-e
● Cadastrando dados de sua Empresa
● Tela de Login SisCommercePDV-e
● Configurações gerais
● Configurando sequência NFC-e
● Configurando o Certificado Digital
● Configurando ambiente de emissão NFC-e
● Configurando e-mail para envio de arquivo XML
● Inutilização de NFC-e
2. Configurando a
Aplicação
3. Sistema
SisCommercePDV-e
● Conhecendo a Tela Principal SisCommercePDV-e
● Opções de Menu do Sistema
● Produtos com Quantidade Abaixo do Estoque Mínimo
● Como Definir Estoque Mínimo para Produtos
4. Regras de
Tributações
● Configurando Regras de Tributação
* Clique em uma
das opções de tópicos do índice
para acessar
Índice
● Conhecendo a Tela de venda PDV
● Como inserir produtos e serviços à venda
● Como consultar um produto ou serviço na Venda
● Como inserir um desconto no item vendido
● Como cancelar produtos ou serviço na venda
● Como alterar a quantidade de item na Venda
● Como cancelar a Venda atual
● Como informar o CPF do cliente na NFC-e
● Como selecionar um Cliente na Venda
● Controle de Vendas
● Como realizar uma abertura de Caixa
● Controle de Operações de Caixa
5. Tela de Venda
(PDV)
● Como faturar uma venda
● Como escolher as formas de pagamento na Venda
● Como transmitir uma NFC-e
● Como visualizar NFC-es emitidas
● Como Consultar NFC-e emitida
● Como enviar uma NFC-e por e-mail
● Como reimprimir o DANFE de uma NFC-e
● Como cancelar uma NFC-e emitida
6. Nota Fiscal
Conjugada (NFC-e)
● Conhecendo o Emissor de NF-e
● Como Emitir uma NF-e
● Como Consultar uma NF-e emitida
● Como Enviar uma NF-e por E-mail
● Como Emitir uma Carta de Correção
● Como Reimprimir um DANFE de uma NF-e
● Como Cancelar um NF-e emitida
● Como Reabrir uma NF-e no Emissor
7. Nota Fiscal
Eletrônica (NF-e)
* Clique em uma
das opções de tópicos do índice
para acessar
Índice
● Conhecendo o padrão das telas de Cadastro
● Como cadastrar um Usuário
● Como cadastrar um Produto
● Como Importar Produtos Emissor Sefaz 3.10
● Como cadastrar um Cliente
● Como Cadastrar um Fornecedor
● Como cadastrar uma Forma de Pagamento
● Como cadastrar uma Transportadora● Como cadastrar um Serviço
● Como Importar Clientes Emissor Sefaz 3.10
8. Como realizar
um Cadastro
● Conhecendo a tela de Entrada de Mercadoria
● Download do arquivo XML
● Importação de Arquivo XML
● Cadastro de Produtos com importação de XML
● Associação de produtos do Arquivo XML
● Alterando Preço de Venda de Itens na Entrada
● Como realizar uma Entrada de Mercadoria
● Cadastrando fornecedor a partir da Entrada
9. Entrada de
Mercadoria
* Clique em uma
das opções de tópicos do índice
para acessar
Índice
INICIALIZANDO A APLICAÇÃO SISCOMMERCEPDV-eAo instalar a aplicação SisCommercePDV-e, para dar início a utilização do sistema é
necessário realizar os primeiros passos seguintes1
* Voltar ao Índice
1Leia atentamente as informações contidas na tela de inicialização.
Tela de Ativação.
PASSO 1: Informe o CNPJ de sua empresa.
PASSO 4: Informe seu e-mail de contato.
PASSO 3: Informe seu telefone com DDD.
PASSO 2: Informe leitura da imagem Captcha
para acesso a
informação dos dados.
PASSO 5: Ao preencher os dados clique no botão de
opção Ativar.
TELA DE ATIVAÇÃO SISCOMMERCEPDV-e
Insira de forma fácil os dados de sua empresa, utilizando o recurso do
sistema chamado “Pesquisa online”,
através do ícone em vermelho.
* Voltar ao Índice
1
TELA DE LOGIN SISCOMMERCEPDV-e
Tela de Login do Sistema.
PASSO 6: Campo Usuário -Para inicialização do
primeiro acesso ao
sistema, informe o Usuário
ADMINISTRADOR.
PASSO 7: Campo Senha -Senha de acesso para o
usuário Administrador,
informe “123”.
Usuário:
AdministradorSenha:
123
PASSO 8: Botão Entrar -Após inserir os dados do
usuário, clique no botão
Entrar, para acessar o
sistema.
Visualização e Download Manual SisCommercePDV-e
Suporte Remoto
Atualização manual da Aplicação quando houver
disponibilidade
Licenciamento disponível
Versão do sistema
* Voltar ao Índice
1
CADASTRANDO DADOS DE SUA EMPRESA
Tela de Cadastro de Empresa.
PASSO 6: Preencha os dados de sua empresa
para configuração do
sistema (Consulte como
realizar um cadastro no
Módulo 4 deste manual).
PASSO 7: Ao preencher os dados clique no botão de
opção Ativar.
Busca Onli-ne de CEP
Contribuinte SEM Inscrição
Estadual, inserir o seguinte padrão de numeração (somente
números):
99.999.999-0
* Voltar ao Índice
CONFIGURANDO A APLICAÇÃOPara dar início a utilização do sistema para venda e emissão de NFC-e ou NF-e, é
necessário realizar as primeiras configurações seguintes2
* Voltar ao Índice
2Tela de
Configurações NFC-e.
PASSO 1: Selecione o Ambiente de Destino:
Produção ou
Homologação (Ambiente
de Teste)
Nota:
Localize no menu do sistema a aba “Notas
Fiscais”, clique na opção “Configurações
Notas Fiscais”
CONFIGURANADO PARA EMISSÃO DE NF-e
Ambiente de Destino
Homologação – Base receptora Sefaz
para ambiente de Teste.
Produção – Base receptora Sefaz para
ambiente de Emissão normal.
* Voltar ao Índice
2
PASSO 3: Selecione o Tipo de Emissão Normal (on-
line) ou, Contingência
(off-line *não
recomendado)
PASSO 2: Escolha o Tipo de impressão do DANFE
da Nota
Cupom ou Jato-de-tinta
(A4)
Nota:
Localize no menu do sistema a aba “Notas
Fiscais”, clique na opção “Configurações
Notas Fiscais”
PASSO 4: Informe os dados do Id CSC e Número CSC
Código de Segurança do Contribuinte
(CSC )
Deve ser verificado juntamente ao
Contador de sua empresa junto a
SEFAZ de seu estado.
CONFIGURANDO PARA EMISSÃO DE NFC-e
PASSO 1: Selecione o Ambiente de Destino,
Produção ou
Homologação (Ambiente
de Teste)
* Voltar ao Índice
2
CONFIGURANDO SEQUÊNCIA NFC-e
PASSO 5: Na aba Sequência selecione
primeiramente o Modelo:
NFC-e para Nota Fiscal do
Consumidor Eletrônica e
NF-e pata Nota Fiscal
Eletrônica. A
Configuração para amas as missões deve ser feita
uma a uma
PASSO 7: Selecione o usuário para utilização
dessa Série e Numeração. PASSO 6: Informe o numero sequencial da
Nota Fiscal. Caso seja a
primeira vez que irá emitir
uma nota, informar o
numero 1, caso contrário,
informar a última
numeração emitida, para que o sistema siga a
sequencia corretamente.
PASSO 8: Clique no botão de Adicionar (+) para
inserir as informações.
Vários Usuários emissores de
NFC-e / NF-e
O SisCommercePDV-e permite que
vários usuários emitam
simultaneamente NFC-e ou NF-e,
basta configurar várias SÉRIES
DIFERENTES para usuários diferentes.
* Voltar ao Índice
2
CONFIGURANDO O CERTIFICADO DIGITAL
PASSO 9: Na Aba Certificado Digital Informe
a Senha do Certificado
Digital.
PASSO 10: Selecione o Certificado Digital.
* Voltar ao Índice
2
CONFIGURANDO E-MAIL PARA ENVIO AUTOMÁTICO DE ARQUIVO XML
PASSO 11: Identifique o Host do seu provedor de
Recomendamos que seja configurado
um e-mail da Google (gmail). Ao
ativar um e-mail gmail, deve ser feito
os procedimentos de habilitar IMAP e
POP, também permitir que “Aplicativos
Menos Seguros” esteja habilitado para sua conta para que a aplicação
funcione corretamente. Caso opte por
utilizar um e-mail gmail basta seguir as
configurações de host e porta
conforme imagem exemplo.
PASSO 12: Porta do provedor smtp do seu e-
PASSO 13: Seu e-mailPASSO 14: Senha do
PASSO 15: Marcar a autenticação SSL.
PASSO 16: Após realizar as configurações principais
clique no Botão Salvar.
* Voltar ao Índice
2
INUTILIZAÇÃO DE NFC-E
PASSO 1: Informe a Séria da NFC-e que deseja
inutilizar
PASSO 2: Informe o ano.
PASSO 3: Informe a Sequencia Inicial (caso deseje inutilizar um intervalo de
sequencia de notas, caso contrário
basta informar a numeração que
deseja inutilizar).
PASSO 4: Informe a Sequencia Final (caso deseje inutilizar um intervalo de
sequencia de notas, caso contrário
basta informar a numeração que
deseja inutilizar).
PASSO 5: Informe o motivo pelo qual
está inutilizando a
nota.
PASSO 6: Clique no botão Inutilizar.
* Voltar ao Índice
SISCOMMERCEPDV-EEmissor de Notas Fiscais Conjugadas (Prestação de Serviço e Mercadoria)
Emissor de Notas Fiscais Eletrônicas (Produtos) 3
* Voltar ao Índice
3
DEMONSTRATIVO DO SISTEMA SISCOMMERCEPDV-E
Sistema emissor de Notas Fiscais
Nome da EmpresaMenu de Opções
Usuário Logado
QRCode com Nosso Número Ssitematic (92)
3236-1235
Contadores de Notas Fiscais
Data do Último Backup Realizado
Versão do Sistema
Gráfico de Produtos mais
vendidos
Gráfico de Vendas
Produtos abaixo do Estoque Mínimo
* Voltar ao Índice
3
PRODUTOS ABAIXO DO ESTOQUE MÍNIMO
Sistema emissor de Notas Fiscais
Listagem de produtos abaixo do estoque
mínimo
Produtos abaixo do Estoque Mínimo
* Voltar ao Índice
3
COMO DEFINIR QUANTIDADE DE ESTOQUE MÍNIMO PARA PRODUTOS
PASSO 1: Selecione um produto cadastrado ou
cadastre um novo
produto.
Estoque mínimo para produtos
Você pode realizar esta definição ao
produto no ato do cadastro ou ao
alterar um produto.
Os produtos serão exibidos na tela de
Menu Principal do Sistema
PASSO 3: Clique no botão Salvar [F4]
PASSO 2: No campo Est. Mínimo defina a
quantidade para alerta
no sistema.
* Voltar ao Índice
3
OPÇÕES DE MENU DO SISTEMA
Favoritos, Cadastros, Vendas, Compras, Notas Fiscal, Configurações
Telas Favoritas
Menu de Cadastros
Menu de Vendas
Menu Compras Menu Notas Fiscais Menu Configurações
* Voltar ao Índice
CONFIGURANDO REGRAS DE TRIBUTAÇÃOPara a emissão de NFC-e, é necessário realizar as configurações seguintes segundo os regimes
de tributação de sua empresa 4
* Voltar ao Índice
4
CONFIGURANDO REGRAS DE TRIBUTAÇÃO
PASSO 1: No campo “Filtrar”, pesquise a Regra
Padrão principal da
aplicação, opção de
Filtro % (Percentual)
Padronização de Tributos para venda de produtos
PASSO 3: Selecione a Opções do Regime
Tributário de sua empresa
PASSO 2: Selecione a Regra filtrada
Tela de Tributação.
Nota:
Localize no menu do sistema a aba “NFC-e”,
clique na opção “Tributação”
* Voltar ao Índice
4
CONFIGURANDO REGRAS DE TRIBUTAÇÃO
Padronização de Tributos para venda de produtos
PASSO 4: Clique no Botão Nova Regra
PASSO 6: Selecione uma das opções de Filtro para
o Produto:
1. NCM
2. Por Grupo
3. Por Produto
PASSO 7: Escreva o Nome de acordo com a Opção
escolhida e seguida
clique no botão “Enter”
PASSO 5: Selecione o seu Estado
PASSO 8: Selecione a opção desejada da lista.
PASSO 9: Clique no Botão Adicionar (repare que a
opção selecionada irá
aparecer no Grid abaixo.
* Voltar ao Índice
4
CONFIGURANDO REGRAS DE TRIBUTAÇÃO
Padronização de Tributos para venda de produtos
PASSO 10: No quadro de Tributações Informe as
opções de campo
acordo com cada regra
que você deseja incidir .
PASSO 11: Após inserir as incidências clique no
Botão Adicionar para
incluir a nova regra ou o
Botão Remover, para
excluir uma regra.
PASSO 12: Salvar
Todos os parâmetros necessário para a configuração das Regras
de Tributação devem ser
consultadas junto ao Contador
de sua empresa.
* Voltar ao Índice
COMO UTILIZAR A TELA DE VENDA PDVRealização de Venda de Produtos e Serviços, controle de vendas, operações de
abertura e fechamento de caixa 5
* Voltar ao Índice
5
DEMONSTRATIVO TELA DE VENDA PDV
Conhecendo os campos da tela de Venda
Tela de Venda (PDV)Quadro de Produtos,
Serviços e Clientes
selecionados na
venda
Totalizador de valores
Painel de Mensagens de Status da tela de
Venda
Painel com o Nome do Produto, serviço ou
cliente selecionado.
[F2] Consultar Acesso a tela de
Produtos e Serviços
cadastrados
Impressora Ativa na estação
Usuário logado
[F9] Finalizar Venda
Finaliza a venda e
acessa a tela de
formas de
pagamento
Nota:
Localize no menu do sistema a aba “Venda”,
clique na opção “PDV”
Série Nota Fiscal
[ALT+F4] Para Fechar a tela de PDV
* Voltar ao Índice
5
DEMONSTRATIVO TELA DE VENDA PDV
Conhecendo os campos da tela de Venda
Teclas da Tela de PDV
Todas funcionalidades da tela de PDV
são comandadas através das Teclas
de [F2] até [F10] e “Enter” conforme
sublinhado em vermelho na imagem
acima.
* Voltar ao Índice
5
COMO INSERIR PRODUTOS E SERVIÇOS A VENDA
PASSO 1: Informe o Código de barras do
Produto ou Referência
Campo Código
Forma de Utilização:
1. Inserir manualmente o código de barras ou referência
2. Utilizar um leito de Código de Barras
3. Opcional: Código * Quantidade. Exemplo: 789*2
PASSO 2: Após inserir todos os itens da Venda clique
na Opção Finalizar Venda
* Voltar ao Índice
5
COMO CONSULTAR UM PRODUTO OU SERVIÇO NA VENDA
PASSO 1: Selecione a opção [F2] Consultar
* Voltar ao Índice
5
COMO CONSULTAR UM PRODUTO OU SERVIÇO CADASTRADOS
PASSO 2: Digite o Produto ou Serviço que deseja
buscar filtrando por:
1. Referência
2. Código de Barras
3. Descrição
Em seguida clique no
botão “Enter” do teclado.
PASSO 3: Navegue com as setas do teclado para
selecionar um dos
produtos da lista.PASSO 4: Clique no Botão [F2] para inserir o produto
selecionado ou a tecla
“Enter”.
Tela de Consulta de Produtos e Serviços
* Voltar ao Índice
5
COMO CANCELAR UM PRODUTO OU SERVIÇO INSERIDO A VENDA
PASSO 1: Selecione a opção [F3] Cancelar Item PASSO 2: Informe o
número sequencial do
item que deseja cancelar
PASSO 3: Clique no botão “Enter”
* Voltar ao Índice
5
COMO INSERIR UM DESCONTO NO ITEM
PASSO 1: Selecione a opção [F4] Desconto Item
PASSO 2: Informe o tipo de desconto que deseja
inserir no item
[1] Em valor
[2] Percentual
Desconto no Item
Só é permitido desconto, sempre no
último item inserido
* Voltar ao Índice
5
COMO INSERIR UM DESCONTO NO ITEM
PASSO 3: Informe o valor ou o percentual, de
acordo com a opção
escolhida no passo 2.
PASSO 4: Clique no botão “Enter”
* Voltar ao Índice
5
COMO ALTERAR A QUANTIDADE DO ITEM NA VENDA
PASSO 1: Selecione a opção [F5] Alterar
Quantidade
PASSO 2: Informe a quantidade
Alterar Quantidade
O campo quantidade só é valida para
produtos que ainda não foram
inseridos `a venda.
Outra opção de alterar a quantidade
na tela de PDV é conforme seguinte exemplo:
Código * Quantidade.
Exemplo: 789*2
PASSO 3: Clique no botão “Enter”
* Voltar ao Índice
5
COMO CANCELAR A VENDA
PASSO 2: Informe uma das opções:
[1] Para confirmar o
cancelamento
[2] Voltar a venda atual
PASSO 3: Clique no botão “Enter”
PASSO 1: Selecione a opção [F7] Cancela
Cupom
Pg.34 * Voltar ao Índice
5
COMO INFORMAR O CPF DO CLIENTE PARA EMISSÃO DE NFC-E
PASSO 2: Informe o número do CPF do cliente
PASSO 3: Clique no botão “Enter”
PASSO 1: Selecione a opção [F8] Informar CPF
* Voltar ao Índice
5
COMO SELECIONAR UM CLIENTE NA VENDA
PASSO 1: Selecione a opção [F10] Informar
Cliente
Envio de XML por E-mail
Um recurso importante na seleção de
clientes na venda é o envio
automático do arquivo XML e Link da
Nota para o e-mail cadastrado do
cliente selecionado.
Pg.36 * Voltar ao Índice
5
COMO SELECIONAR UM CLIENTE NA VENDA
PASSO 1: Selecione a opção [F10] Informar Cliente
PASSO 2: Filtre o Cliente ou pelo Nome ou pelo CPF
PASSO 3: Selecione o Cliente da lista
PASSO 4: [F2] Para Inserir ou a tecla “Enter”
5
CONTROLE DE VENDAS
PASSO 1: Selecione o período
Nota:
Localize no menu do sistema a aba “Venda”,
clique na opção “Controle de Vendas”
PASSO 2: Clique no botão Filtrar [F2]
Tela de Controle de Vendas
Pg.38 * Voltar ao Índice
5
COMO REALIZAR UMA OPERAÇÃO DE ABERTURA DE CAIXA
PASSO 1: Selecione a Usuário
Nota:
Localize no menu do sistema a aba “Venda”,
clique na opção “Caixa”
PASSO 2: (Opcional) Informe o fundo em
Dinheiro
PASSO 3: Clique no botão Abrir [F3]
Tela de Caixa
* Voltar ao Índice
5
COMO REALIZAR UMA OPERAÇÃO DE FECHAMENTO DE CAIXA
PASSO 1: Selecione a Usuário
PASSO 3: Clique no botão Encerrar [F4]
PASSO 2: (Opcional) Informe os valores
contabilizados no caixa
para Dinheiro, Cartão,
Cheque e Ticket
Modelo de Relatório de Fechamento de
Caixa
Pg.40 * Voltar ao Índice
5
CONTROLE DE OPERAÇÕES DE CAIXA
PASSO 1: Selecione o período
PASSO 2: Clique no Botão Filtrar
Opção de Reimpressão do
Espelho de
Fechamento de
Caixa
Nota:
Localize no menu do sistema a aba “Venda”,
clique na opção “Controle Op. de Caixa”
Tela de Controle de Caixa
* Voltar ao Índice
COMO EMITIR, VISUALIZAR, OU CANCELAR UMA NFC-EFaturamento da Venda e seleção das formas de pagamento à emissão de NFC-e e
reimpressão de NFC-e6
* Voltar ao Índice
6
COMO FATURAR UMA VENDA
PASSO 1: Selecione a opção [F9] Finalizar
Venda
* Voltar ao Índice* Voltar ao Índice
6
COMO ESCOLHER AS FORMAS DE PAGAMENTO NA VENDA
PASSO 3: Selecione a opção [F5] Finalizar
Múltiplas Formas de Pagamento
O SisCommercePDV-e permite
selecionar várias formas de
pagamento
Pg.44 * Voltar ao Índice
6
PASSO 4: Aguardar a transmissão da Nota e a
impressão do DANFE.
*Imagem Ilustrativa – Fonte: Google
COMO TRANSMITIR UMA NFC-E
* Voltar ao Índice
6
COMO VISUALIZAR NFC-Es EMITIDASNota:
Localize no menu do sistema a aba “NFC-e”,
clique na opção “Controle de Notas”
PASSO 1: Selecione o Período ou Filtre no
campo de pesquisa
PASSO 2: Clique no Botão Filtrar [F2]
* Voltar ao Índice
6
COMO CONSULTAR NFC-Es EMITIDAS
PASSO 1: Selecione o Período ou Filtre no
campo de pesquisa
PASSO 2: Clique no Botão Consultar [F8]
* Voltar ao Índice
6
COMO ENVIAR UMA NFC-E POR E-MAIL
PASSO 1: Selecione o Período ou Filtre no
campo de pesquisa
PASSO 2: Clique no Botão Email [F7]
PASSO 3: Informe o e-mail do cliente
PASSO 4: Clique no botão Enviar
Envio de Nota por e-mail
Automaticamente
Todas as Notas do SisCommercePDV-e
são enviadas automaticamente desde
que os clientes selecionados na venda
estejam devidamente cadastrados e
com um e-mail valido .
* Voltar ao Índice
6
COMO IMPRIMIR OU REIMPRIMIR UM DANFE DE UMA NFC-E EMITIDA
PASSO 1: Selecione o Período ou Filtre no
campo de pesquisa
PASSO 2: Clique no Botão DANFCe [F4]
* Voltar ao Índice
6
COMO CANCELAR UMA NFC-E EMITIDA
PASSO 1: Selecione o Período ou Filtre no
campo de pesquisa
PASSO 2: Selecione a nota que deseja cancelar
PASSO 3: Clique no botão de Opção Cancelar [F5]
PASSO 4: Informe a justificativa real do
cancelamento com no
mínimo 15 caracteres.
(* esta mensagem é apenas um
exemplo do sistema, não deve ser
tomada como padrão)
Prazo de Cancelamento
O prazo de cancelamento varia
de acordo com a Sefaz de cada
Estado.
PASSO 5: Clique no botão Confirmar
* Voltar ao Índice
COMO EMITIR, VISUALIZAR, OU CANCELAR UMA NF-EFaturamento da Venda e seleção das formas de pagamento à emissão de NF-e e reimpressão
de NF-e7
* Voltar ao Índice
7
DEMONSTRATIVO TELA DE EMISSÃO DE NF-E
Conhecendo os campos da tela do Emissor de NF-e
Tela Emissor de NF-e
Aba Cabeçalho NF-e
Nota:
Localize no menu do sistema a aba “Venda”,
clique na opção “Emissor NF-e”
Informações: Traz os tipos de Notas Saída
(Venda) ou Entrada
(Devolução)
Usuário emissor da Nota
Dados da Nota como Número, Série e a
Chave
Finalidade da Emissão exemplos como
“Normal” ou
“Devolução”
Seleção ou Cadastro de Clientes da NF-e Dados do Frete,
seleção ou cadastro
de Transportadora
Escolha da Natureza de Operação
Escolha da Natureza de Operação
*Verificar como realizar o cadastro de
uma “Regra de Tributação” para
validações de registros da NF-eBotão de Transmissão
da NF-e
* Voltar ao Índice
7
DEMONSTRATIVO TELA DE EMISSÃO DE NF-E
Conhecendo os campos da tela do Emissor de NF-e
Aba Produtos
Busca de Produtos por Referência, Descrição
ou Código de Barras
Grid de Produtos Filtrados
Grid de Produtos selecionados na
venda
Botão de Finalização e Emissão de NF-e ou
apenas Salvar dados
* Voltar ao Índice
7
DEMONSTRATIVO TELA DE EMISSÃO DE NF-E
Conhecendo os campos da tela do Emissor de NF-e
Aba Totais
Formas de Pagamentos da Nota
Impostos e Valores Adicionais
Campos para Observações da Nota
e Fisco
Botão de Finalização e Emissão de NF-e ou
apenas Salvar dados
* Voltar ao Índice
7
COMO EMITIR UMA NF-E
PASSO 1: Selecione o Tipo de Operação (Saída ou
Entrada)
PASSO 2: Selecione A Finalidade de Emissão:
1. Normal
2. Complementar
3. Ajute
4. DevoluçãoPASSO 4: Selecione ou
cadastre o Cliente
PASSO 3: Selecione a Natureza de Operação
para a NF-e
PASSO 5: Caso necessite de frete, selecione ou
cadastre a
transportadora. Em
seguida informe os dados
do frete.
* Voltar ao Índice
7
COMO EMITIR UMA NF-E
PASSO 6: Na caixa de Pesquisa os produtos a
serem inseridos a Nota,
utilizando os recursos de
filtro por:
Referência
Cod. Barras
Descrição
PASSO 7: Selecione um ou mais itens a venda.
Você pode alterar a
quantidade, ou modificar
o Valor Unitário do
produto, ou ainda
informar um desconto no
item
Inserindo produtos de uma forma mais
prática
Ao selecionar um produto e inseri-lo à
venda, para inserir um próximo
produto basta você clicar no botão
de mais (+) do seu teclado que o foco
retornará ao campo de pesquisa para inserção do próximo item.
* Voltar ao Índice
7
COMO EMITIR UMA NF-E
PASSO 8: Informe os valores adicionais como
Frete, Valor do Seguro ou
Outras Despesas, caso
haja necessidade
PASSO 9: Insira as Formas de Pagamentos a venda
até a quitação do Valor
Total da Nota
PASSO 10: Clique no botão Finalizar para o
sistema fazer a Validação
dos Dados Junto a Sefaz
de seu estado.
PASSO 11: Após a validação dos dados da
Nota você pode clicar no
botão Transmitir e
aguardar a impressão do
DANFE da NF-e
* Voltar ao Índice
7
COMO EMITIR UMA NF-E
PASSO 11: Após a validação dos dados da
Nota você pode clicar no
botão Transmitir e
aguardar a impressão do
DANFE da NF-e
PASSO 12: Seu DANFE NF-e está pronto para
impressão.
Envio de Nota por e-mail
Automaticamente
Todas as Notas do SisCommercePDV-e
são enviadas automaticamente desde
que os clientes selecionados na venda
estejam devidamente cadastrados e
com um e-mail valido .
* Voltar ao Índice
7
COMO CONSULTAR UMA NF-E EMITIDA
PASSO 1: Informe o período
PASSO 2: Clique no Botão Filtrar [F2]
PASSO 3: Selecione a Nota desejada
PASSO 4: Clique no Botão Consultar [F8]
* Voltar ao Índice
7
COMO EMITIR UMA CARTA DE CORREÇÃO PARA UMA NF-E EMITIDA
PASSO 1: Selecione a Nota Autorizada desejada
PASSO 2: Clique no botão NFe CCe [F9]
PASSO 3: Informe o motivo da correção
PASSO 4: Clique no Botão Emitir
(* esta mensagem é apenas um
exemplo do sistema, não deve ser
tomada como padrão)
* Voltar ao Índice
7
COMO ENVIAR UMA NF-E EMITIDA POR E-MAIL
Pg.25
PASSO 1: Selecione a Nota Autorizada desejada
PASSO 2: Clique no botão Email [F7]
PASSO 3: Informe os dados do E-mail e clique no
botão Enviar
* Voltar ao Índice
7
COMO REIMPRIMIR UM DANFE DE UMA NF-E EMITIDA
PASSO 1: Selecione a Nota Autorizada desejada
PASSO 2: Clique no botão DANFe [F4]
* Voltar ao Índice
7
COMO CANCELAR UMA NF-E EMITIDA
PASSO 1: Selecione a Nota Autorizada desejada
PASSO 2: Clique no botão Cancelar [F9]
(* esta mensagem é apenas um
exemplo do sistema, não deve ser
tomada como padrão)
PASSO 3: Informe o motivo do cancelamento
PASSO 4: Clique no Botão Confirmar
* Voltar ao Índice
7
COMO REABRIR UMA NF-E NO EMISSOR
PASSO 2: Selecione a nota desejada em seguida dê
um “duplo clique” com o
botão esquerdo do
mouse para abrir.
PASSO 1: Abra a Tela de Controle de NF-e
Edição de Dados da NF-e
Este recurso permite que os dados da
nota possam ser editados apenas
quando a mesma ainda NÃO ESTÁ
AUTORIZADA.
* Voltar ao Índice
COMO REALIZAR UM CADASTRO Cadastros de produtos, clientes, serviços, fornecedores e, transportadora. Definição de
estoque mínimo para produtos e impostação de arquivos para cadastro de produtos e clientes8
* Voltar ao Índice
8
PADRÕES DAS TELAS DE CADASTROS
Nota:
Localize no menu do sistema a aba “Cadastros”
Campos Obrigatórios
Todos os campos que contem o
símbolo asterisco (*) representam
campos com obrigatoriedade no
sistema.
Campo de Pesquisa (Filtrar[F2]): Para filtrar registros utilize o campo de pesquisa, basta
informar a descrição, referencia ou código
de barras do produto, nome de clientes,
nome de fornecedores, descrição de serviços
e etc., ou ainda colocar o símbolo %
(Percentual) o sistema irá carregar todos os
registros cadastrados.
Adicionar: O botão (+) representa inclusão, seja ela por Grupo de
Produtos, Grupo de Serviços, Marcas e
etc.Remover: O botão (-) representa exclusão, seja ela por Grupo de
Produtos, Grupo de Serviços, Marcas e
etc.
Novo [F3]: Adiciona um novo registro
Salvar [F4]: Salva um registro ao cadastrar
Excluir [F5]: Exclui um registro do sistema
Conhecendo as telas de cadastros
* Voltar ao Índice
8
COMO CADASTRAR UM USUÁRIO
Tela de Cadastro de Usuários
Nota:
Localize no menu do sistema a aba “Cadastros”,
clique na opção “Usuários”
PASSO 1: Informe o nome do Usuário
PASSO 6: Clique no botão Salvar [F4]
Usuários e permissões de acessos no sistema
PASSO 2: Selecione um perfil ou Crie um novo
perfil
PASSO 4: Informe uma senha de acesso
PASSO 3: Informe o nome para login no sistema
PASSO 5: Defina as permissões de acesso
para o Usuário
Perfil de Usuários
Ao permitir ou desativar alguma
função do perfil de usuário, serão
alterados todos os usuários que se
enquadram no perfil modificado.
* Voltar ao Índice
8
COMO CADASTRAR UM PRODUTO
Tela de Cadastro de Produtos
Nota:
Localize no menu do sistema a aba “Cadastros”,
clique na opção “Produtos”
PASSO 1: Informe os dados do Produto
PASSO 2: Clique no botão Salvar [F4]
Código de Barras (GTIN)
Caso você opte por inserir
registros no campo de código de
barras o mesmo deve seguir o
padrão de 8, 12, 13 ou 14 caracteres .
NCM
Há validações no campo de
NCM, deve ser digitado um NCM
válido. Caso contrário sistema
não permitirá que o usuário salve o registro. Campo com
obrigatoriedade de
preenchimento.
* Voltar ao Índice
8
COMO IMPORTAR O ARQUIVO DE CADASTRO DE PRODUTOS DO EMISSOR SEFAZ 3.10
PASSO 1: Clique no Botão Importar [F7]
PASSO 2: Localize o arquivo exportado do seu
emissor Sefaz 3.10
Importação de Arquivos Emissor Sefaz
3.10
O arquivo deve conter a extensão do
tipo .txt (texto)
PASSO 3: Clique no botão Abrir
* Voltar ao Índice
8
COMO CADASTRAR UM SERVIÇO
Tela de Cadastro de Serviços
Nota:
Localize no menu do sistema a aba “Cadastros”,
clique na opção “Serviço”
PASSO 1: Informe os dados do Serviço
PASSO 2: Clique no botão Salvar [F4]
Código Item da Lita de Serviços
Ao preencher o campo, caso o
código a ser inserido contenha 3
números, o usuário deve inserir um
zero (0) a esquerda do código informado.
* Voltar ao Índice
8
COMO CADASTRAR UM CLIENTE
Tela de Cadastro de Clientes
Nota:
Localize no menu do sistema a aba “Cadastros”,
clique na opção “Clientes”
PASSO 1: Informe os dados do Cliente
PASSO 2: Clique no botão Salvar [F4]
Envio de arquivo XML por E-mail
Um recurso bastante utilizado é o
envio de e-mail com o Arquivo XML e
Link da Nota Fiscal para o cliente,
quando selecionado à venda. Para
esta funcionalidade recomendamos
manter o cadastro do cliente, sempre com o e-mail atualizado.
Busca Onli-ne de CEP
* Voltar ao Índice
8
COMO IMPORTAR O ARQUIVO DE CADASTRO DE CLIENTES DO EMISSOR SEFAZ 3.10
PASSO 1: Clique no Botão Importar [F7]
Importação de Arquivos Emissor Sefaz
3.10
O arquivo deve conter a extensão do
tipo .txt (texto)
PASSO 2: Localize o arquivo exportado do seu
emissor Sefaz 3.10
PASSO 3: Clique no botão Abrir
* Voltar ao Índice
8
COMO CADASTRAR UM FORNECEDOR
Tela de Cadastro de Fornecedores
Nota:
Localize no menu do sistema a aba “Cadastros”,
clique na opção “Fornecedores”
PASSO 1: Informe os dados do Fornecedor
PASSO 2: Clique no botão Salvar [F4]
Cadastro de Fornecedores com
Arquivo XML de uma Nota de Entrada
Sistema permite também que os
dados do fornecedor sejam
cadastrados no ato da importação do
XML da Nota Fiscal ao realizar uma
enrtada de mercadoria.
Busca Onli-ne de CEP
* Voltar ao Índice
8
COMO CADASTRAR UMA FORMA DE PAGAMENTO
Tela de Cadastro de Formas de Pagamento
Nota:
Localize no menu do sistema a aba “Cadastros”,
clique na opção “Formas de Pagamento”
PASSO 1: Informe a descrição para a Forma
de Pagamento
PASSO 2: Selecione uma das opções de tipos da
listagem de modalidades
PASSO 3: Clique no botão Salvar [F4]
* Voltar ao Índice
8
COMO CADASTRAR UMA TRANSPORTADORA
Tela de Cadastro de Transportadora
Nota:
Localize no menu do sistema a aba “Cadastros”,
clique na opção “Transportadora”
PASSO 1: Informe os dados da Transportadora
PASSO 2: Clique no botão Salvar [F4]
Busca Onli-ne de CEP
* Voltar ao Índice
ENTRADA DE MERCADORIADownload do arquivo XML, importação de XML, vinculação de produtos, entrada de
mercadoria9
* Voltar ao Índice
9
Tela de Entrada de Mercadoria
Nota:
Localize no menu do sistema a aba “Compras”,
clique na opção “Entrada”
DEMONSTRATIVO TELA DE ENTRADA DE MERCADORIA
Conhecendo principais recursos
Aba de Dados da Nota
Cadastra Fornecedor Diretamente do XML
Botões de Opções
Situação dos Produtos
Verde – produtos vinculado
manualmente pelo usuário a um
produto já cadastrado
Vermelho – produtos Ainda não
cadastrado
Azul – produtos já cadastrado e o
sistema faz a associação de acordo
com o código de barras do produto
Aba de Itens da Nota Fiscal
Botões de Opções para alterações de
Produtos
9
DONWLOAD DE AQUIVO XML
PASSO 1: Selecione a opção Download de XML
[F1]
PASSO 2: Informe o numero da chave da
Nota Fiscal
PASSO 3: Clique no Link Gerar Captcha
PASSO 4: Digite a imagem a informação da imagem
Captcha gerada
PASSO 5: Clique no Botão Download XML
* Voltar ao Índice
9
IMPORTAÇÃO DE AQUIVO XML
PASSO 1: Selecione a opção Importar XML [F2]
PASSO 2: Localize o arquivo
PASSO 3: Seleciona o arquivo desejado
PASSO 4: Clique no botão abrir
Pg.62 * Voltar ao Índice
9
CADASTRO DE PRODUTOS COM XML DE IMPORTAÇÃO
PASSO 1: Ao clicar no botão Salvar [F4] sistema
cadastrará todos os
produtos destacados em
vermelho da lita de
produtos da nota
Vermelho – produtos Ainda não
cadastrado
PASSO 3: Clique no Botão Sim da mensagem caso
deseje cadastrar os
produtos.
* Voltar ao Índice
9
ASSOCIAÇÃO DE PRODUTOS CADASTRADOS COM PRODUTOS DO ARQUIVO XML
PASSO 1: Selecione na listagem de Produtos da
nota o produto que você
deseja associara um
produto já cadastrado
PASSO 2: Ao selecionar o item clique no botão
F8 - Vincular
* Voltar ao Índice
9
ASSOCIAÇÃO DE PRODUTOS CADASTRADOS COM PRODUTOS DO ARQUIVO XML
PASSO 3: Filtre o produto cadastrado que você
deseja associar ao
produto selecionado do
XML
PASSO 4: Clique no botão F7 -Vincular
* Voltar ao Índice
9
ASSOCIAÇÃO DE PRODUTOS CADASTRADOS COM PRODUTOS DO ARQUIVO XML
PASSO 5: Note que o produto vinculado ficará
em destaque na cor
Verde
* Voltar ao Índice
9
COMO ALTERAR O VALOR DE VENDA DE PRODUTOS AO REALIZAR UMA ENTRADA
PASSO 1: Selecione o produto que deseja
alterar
PASSO 2: Informe o preço de venda da mercadoria
selecionada
PASSO 3: Clique no botão “Enter” para realizar a
alteração
* Voltar ao Índice
9
PASSO 1: Selecione o produto que deseja
alterar
COMO ALTERAR O VALOR DE VENDA DE PRODUTOS AO REALIZAR UMA ENTRADA
* Voltar ao Índice
9
COMO REALIZAR UMA ENTRADA DE MERCADORIA
PASSO 2: Clique no botão Salvar [F4]
PASSO 1: Após realizar o procedimento de Download de XML
ou Importação de arquivo XML e,
realizar a analise dor produtos
* Voltar ao Índice
9
COMO CADASTRAR UM FORNECEDOR A PARTIR DE UMA ENTRADA DE MERCADORIA
PASSO 2: Clique no botão Adicionar Fornecedor
PASSO 1: Após realizar um dos procedimentos de Download de XML ou Importação de
arquivo XML O Sistema permite que vc
cadastre um Fornecedor a partir do próprio
arquivo XML
PASSO 4: Clique no botão Salvar [F4]
PASSO 3: Verifique os dados do Fornecedor a
ser cadastrados
* Voltar ao Índice