emr_na-c03916254-1 manual
-
Upload
augusto-cavalcante -
Category
Documents
-
view
215 -
download
0
description
Transcript of emr_na-c03916254-1 manual

Guia de Hardware
Business PC HP Compaq 6305 Pro MicrotorreHP Compaq Pro 6305 Business PC de FormatoCompacto

© Copyright 2012, 2013 Hewlett-PackardDevelopment Company, L.P. Asinformações contidas neste documentoestão sujeitas a alterações sem avisoprévio.
Microsoft e Windows são marcascomerciais ou marcas comerciaisregistradas da Microsoft Corporation nosEstados Unidos e/ou em outros países.
As únicas garantias para produtos eserviços da HP são as estabelecidas nasdeclarações de garantia expressa queacompanham tais produtos e serviços.Nenhuma parte deste documento pode serinferida como constituindo uma garantiaadicional. A HP não será responsável porerros técnicos ou editoriais ou poromissões aqui contidas.
Este documento contém informações depropriedade da HP protegidas por direitosautorais. Nenhuma parte deste documentopode ser fotocopiada, reproduzida outraduzida para qualquer outro idioma sem apermissão prévia e por escrito da Hewlett--Packard Company.
Guia de Hardware
Business PC HP Compaq 6305 ProMicrotorre
HP Compaq Pro 6305 Business PC deFormato Compacto
Primeira edição: Agosto de 2012
Segunda edição: Agosto de 2013
Número de peça do documento:700967-202

Sobre este Guia
Este guia fornece informações básicas para upgrade de HP Compaq Business PCs.
AVISO! O texto apresentado dessa maneira indica que a não-observância das orientações poderáresultar em lesões corporais ou morte.
CUIDADO: O texto apresentado dessa maneira indica que a não-observância das orientaçõespoderá resultar em danos ao equipamento ou perda de informações.
NOTA: O texto apresentado dessa maneira oferece informação adicional importante.
iii

iv Sobre este Guia

Conteúdo
1 Recursos do produto ...................................................................................................................................... 1
Recursos de configuração padrão ....................................................................................................... 1
Componentes do Painel Frontal da Microtorre (MT) ............................................................................ 3
Componentes do Painel Frontal do Fator compacto (SSF) ................................................................. 4
Componentes do Painel Traseiro da Microtorre (MT) .......................................................................... 5
Componentes do Painel Traseiro do Fator Compacto (SSF) ............................................................... 6
Componentes do leitor de cartão multimídia ........................................................................................ 7
Teclado ................................................................................................................................................. 8
Utilização da tecla com o logotipo do Windows ................................................................... 9
Localização do número de série ........................................................................................................ 11
2 Atualizações de Hardware da Microtorre (MT) ........................................................................................... 12
Recursos para a manutenção ............................................................................................................ 12
Advertências e cuidados .................................................................................................................... 12
Remoção do Painel de Acesso do Computador ................................................................................ 14
Reinstalação Painel de Acesso do Computador ................................................................................ 15
Remoção do Painel Frontal ................................................................................................................ 16
Remoção das Tampas de Painel ....................................................................................................... 17
Reinstalação do Painel Frontal .......................................................................................................... 17
Conexões da Placa do Sistema ......................................................................................................... 18
Instalação de Memória Adicional ....................................................................................................... 20
DIMMs ............................................................................................................................... 20
DIMMs DDR3-SDRAM ...................................................................................................... 20
Localização de DIMMs nos slots ....................................................................................... 21
Instalação de DIMMs ......................................................................................................... 22
Remoção ou Instalação de uma Placa de Expansão ......................................................................... 24
Posições das Unidades ...................................................................................................................... 28
Instalação e remoção de unidades .................................................................................................... 29
Remoção de uma Unidade de 5,25 ou 3,5 polegadas de um compartimento ................... 31
Instalação de uma Unidade de 5,25 ou 3,5 polegadas no Compartimento de Unidade ... 33
Remoção de uma Unidade de Disco Rígido de um Compartimento de Unidade .............. 36
Instalação de uma Unidade de Disco Rígido no Compartimento de Unidade Interna ...... 38
v

Instalação de uma trava de segurança .............................................................................................. 41
Trava de Cabo ................................................................................................................... 42
Cadeado ............................................................................................................................ 42
Bloqueio de Segurança para HP Business PC .................................................................. 43
Segurança do Painel Frontal ............................................................................................. 46
3 Atualizações de Hardware do Small Form Factor (SFF) ........................................................................... 49
Recursos para a manutenção ............................................................................................................ 49
Advertências e Cuidados ................................................................................................................... 49
Remoção do Painel de Acesso do Computador ................................................................................ 51
Reinstalação Painel de Acesso do Computador ................................................................................ 52
Remoção do Painel Frontal ................................................................................................................ 53
Remoção das Tampas de Painel ....................................................................................................... 54
Reinstalação do Painel Frontal .......................................................................................................... 55
Como alterar a Configuração de Desktop para Torre ........................................................................ 56
Conexões da Placa do Sistema ......................................................................................................... 57
Instalação de Memória Adicional ....................................................................................................... 59
DIMMs ............................................................................................................................... 59
DIMMs DDR3-SDRAM ...................................................................................................... 59
Localização de DIMMs nos slots ....................................................................................... 60
Instalação de DIMMs ......................................................................................................... 61
Remoção ou Instalação de uma Placa de Expansão ......................................................................... 64
Posições das Unidades ...................................................................................................................... 68
Instalação e remoção de unidades .................................................................................................... 69
Remoção de uma Unidade de 5,25 polegadas de um Compartimento de Unidades ........ 71
Instalação da unidade de disco rígido de 5,25 polegadas em um compartimento da
unidade .............................................................................................................................. 73
Remoção de uma Unidade de 3.5 polegadas de um Compartimento de Unidades .......... 76
Instalação da unidade de disco rígido de 3.5 polegadas em um compartimento da
unidade .............................................................................................................................. 77
Remoção e substituição da unidade de disco rígido primária interna de 3,5 polegadas ... 81
Instalação de uma trava de segurança .............................................................................................. 85
Trava de Cabo ................................................................................................................... 85
Cadeado ............................................................................................................................ 86
Bloqueio de Segurança para HP Business PC .................................................................. 86
Segurança do Painel Frontal ............................................................................................. 90
Apêndice A Substituição da bateria ............................................................................................................... 92
Apêndice B Remoção e Substituição de uma Unidade de Disco Rígido Removível SATA de 3,5
polegadas .......................................................................................................................................................... 96
vi

Apêndice C Bloqueio inteligente de tampa ................................................................................................. 101
Chave à prova de falhas do bloqueio inteligente de tampa ............................................................. 101
Uso da chave à prova de falhas para remover o bloqueio inteligente de tampa ............................. 102
Apêndice D Descarga eletrostática .............................................................................................................. 104
Prevenção contra danos eletrostáticos ............................................................................................ 104
Métodos de aterramento .................................................................................................................. 104
Apêndice E Orientações operacionais do computador, cuidados de rotina e preparação para
transporte ........................................................................................................................................................ 106
Orientações operacionais do computador cuidados de rotina ......................................................... 106
Precauções com a unidade óptica ................................................................................................... 108
Operação ......................................................................................................................... 108
Limpeza ........................................................................................................................... 108
Segurança ....................................................................................................................... 108
Preparação para transporte ............................................................................................................. 108
Índice ................................................................................................................................................................ 109
vii

viii

1 Recursos do produto
Recursos de configuração padrãoOs recursos podem variar dependendo do modelo. Para obter uma lista completa de hardware esoftware instalados em seu computador, execute o utilitário de diagnósticos (incluído somente emalguns modelos).
Figura 1-1 Configuração microtorre
Figura 1-2 Configuração de formato compacto
Recursos de configuração padrão 1

NOTA: O Desktop de Formato Compacto também pode ser utilizado na configuração de torre. Paraobter mais informações, consulte Como alterar a Configuração de Desktop para Torre na página 56neste guia.
2 Capítulo 1 Recursos do produto

Componentes do Painel Frontal da Microtorre (MT)A configuração da unidade pode variar dependendo do modelo. Alguns modelos possuem umatampa de painel que cobre um ou mais compartimentos de unidade.
Tabela 1-1 Componentes do painel frontal
1 Unidades óptica de 5,25 polegadas 5 Leitor de Cartão de Mídia de 3,5 polegadas(opcional)
2 Luz de atividade da unidade de disco rígido 6 Botão Liga/Desliga de dois estados
3 Conector Microphone/Headphone 7 Luz de alimentação
4 Portas USB (barramento serial universal) 2.0 8 Conector para fone de ouvido
NOTA: Quando um dispositivo é ligado no Conector para Microfone/Fone de Ouvido, uma caixa de diálogopergunta se deseja usar o conector para um dispositivo de entrada de linha, um microfone ou fone de ouvido.Você pode reconfigurar o conector a qualquer momento no Realtek HD Audio Manager (Gerenciador de ÁudioRealtek HD).
NOTA: A Luz de Alimentação normalmente está em verde quando a energia está ligada. Se estiver piscandoem vermelho, há um problema com o computador e um código de diagnóstico é exibido. Consulte o Guia deManutenção e Serviço para interpretar o código.
Componentes do Painel Frontal da Microtorre (MT) 3

Componentes do Painel Frontal do Fator compacto (SSF)A configuração da unidade pode variar dependendo do modelo. Alguns modelos possuem umatampa de painel que cobre um ou mais compartimentos de unidade.
Figura 1-3 Componentes do Painel Frontal
Tabela 1-2 Componentes do painel frontal
1 Unidade Óptica de 5,25 polegadas 5 Conector Microphone/Headphone
2 Botão Liga/Desliga de dois estados 6 Leitor de Cartão de Mídia de 3,5 polegadas(opcional)
3 Luz de alimentação 7 Luz de atividade da unidade de disco rígido
4 Portas USB (Barramento Serial Universal) 8 Conector para fone de ouvido
NOTA: Quando um dispositivo é ligado no Conector para Microfone/Fone de Ouvido, uma caixa de diálogopergunta se deseja usar o conector para um dispositivo de entrada de linha, um microfone ou fone de ouvido.Você pode reconfigurar o conector a qualquer momento no Realtek HD Audio Manager (Gerenciador de ÁudioRealtek HD).
NOTA: A Luz de Alimentação normalmente está em verde quando a energia está ligada. Se estiver piscandoem vermelho, há um problema com o computador e um código de diagnóstico é exibido. Consulte o Guia deManutenção e Serviço para interpretar o código.
4 Capítulo 1 Recursos do produto

Componentes do Painel Traseiro da Microtorre (MT)Figura 1-4 Componentes do painel traseiro
Tabela 1-3 Componentes do painel traseiro
1 Conector do cabo de alimentação 6 Conector de saída para dispositivo deáudio com alimentação independente(verde)
2 Conector de entrada de áudio (azul) 7 Conector PS/2 do teclado (roxo)
3 Conector PS/2 do Mouse (verde) 8 Conector VGA para Monitor
4 Conector Serial 9 Conector DisplayPort para Monitor
5 Conector RJ-45 de Rede 10 Portas USB 3.0 (azul)
11 Portas USB 2.0 (preto)
NOTA: Uma segunda porta serial e uma porta paralela opcional estão disponíveis na HP.
Quando um dispositivo é ligado no Conector de Entrada de Linha de Áudio, uma caixa de diálogo pergunta sedeseja usar o conector para um dispositivo de entrada de linha ou um microfone. Você pode reconfigurar oconector a qualquer momento no Realtek HD Audio Manager (Gerenciador de Áudio Realtek HD).
Para placas de vídeo AMD/ATI instaladas em um dos slots da placa do sistema, os conectores de vídeo na placagráfica e na placa de vídeo integrada do sistema podem ser usados ao mesmo tempo. Porém, para outras placasde vídeo de outras marcas além de AMD/ATI, os conectores de vídeo funcionarão apenas na placa de vídeo.
Componentes do Painel Traseiro da Microtorre (MT) 5

Componentes do Painel Traseiro do Fator Compacto(SSF)
Figura 1-5 Componentes do Painel Traseiro
Tabela 1-4 Componentes do painel traseiro
1 Conector RJ-45 de Rede 7 Conector DisplayPort para Monitor
2 Conector Serial 8 Conector VGA para Monitor
3 Conector PS/2 do Mouse (verde) 9 Conector PS/2 do teclado (roxo)
4 Conector do Cabo de Alimentação 10 Conector de saída para dispositivo deáudio com alimentação independente(verde)
5 Portas USB 2.0 (preto) 11 Conector de entrada de áudio (azul)
6 Portas USB 3.0 (azul)
NOTA: Uma segunda porta serial e uma porta paralela opcional estão disponíveis na HP.
Quando um dispositivo é ligado no Conector de Entrada de Linha de Áudio, uma caixa de diálogo pergunta sedeseja usar o conector para um dispositivo de entrada de linha ou um microfone. Você pode reconfigurar oconector a qualquer momento no Realtek HD Audio Manager (Gerenciador de Áudio Realtek HD).
Para placas de vídeo AMD/ATI instaladas em um dos slots da placa do sistema, os conectores de vídeo na placagráfica e na placa de vídeo integrada do sistema podem ser usados ao mesmo tempo. Porém, para outras placasde vídeo de outras marcas além de AMD/ATI, os conectores de vídeo funcionarão apenas na placa de vídeo.
6 Capítulo 1 Recursos do produto

Componentes do leitor de cartão multimídiaO leitor de cartão multimídia é um dispositivo opcional e está disponível somente em algunsmodelos. Consulte a ilustração e tabela a seguir para identificar os componentes do leitor de cartãomultimídia.
Figura 1-6 Componentes do Leitor de Cartão Multimídia
Tabela 1-5 Componentes do leitor de cartão multimídia
Não.
Slot Mídia
1 xD ● xD-Picture Card (xD)
2 MicroSD ● MicroSD (T-Flash) ● MicroSDHC
3 Luz de Atividade doLeitor de Cartão deMídia
4 SD/MMC+/miniSD ● Secure Digital (SD)
● Secure Digital de AltaCapacidade (SDHC)
● MiniSD
● MiniSDHC
● MultiMediaCard(MMC)
● MultiMediaCard detamanho reduzido(RS MMC)
● MultiMediaCard 4.0(MMC Plus)
● MultiMediaCard 4.0tamanho reduzido(MMC Mobile)
● MMC Micro (requeradaptador)
5 USB ● Porta USB(Barramento SerialUniversal)
6 CompactFlash I/II ● Cartão CompactFlashTipo 1
● Cartão CompactFlashTipo 2
● MicroDrive
7 MS PRO/MS PRO DUO ● Memory Stick (MS)
● MagicGate MemoryStick (MG)
● MagicGate MemoryDuo
● Memory Stick Select
● Memory Stick Duo(MS Duo)
● Memory Stick PRO(MS PRO)
● Memory Stick PRODuo (MS PRO Duo)
● Memory Stick PRO--HG Duo
● Memory Stick Micro(M2) (requeradaptador)
Componentes do leitor de cartão multimídia 7

TecladoFigura 1-7 Recursos do Teclado
Tabela 1-6 Recursos do Teclado
Componente Componente
1 Suspensão 6 Sem áudio
2 Voltar rapidamente 7 Diminuir volume
3 Reproduzir/Pausar 8 Aumentar volume
4 Parar 9 Tecla do logotipo do Windows
5 Avançar rapidamente 10 Função
8 Capítulo 1 Recursos do produto

Utilização da tecla com o logotipo do Windows
Utilize a tecla com o Logotipo do Windows em conjunto com outras teclas para executardeterminadas funções disponíveis no sistema operacional Windows.
Tabela 1-7 Funções da Tecla com o Logotipo do Windows
Tecla com o logotipodo Windows +
Windows 7 Windows 8
nenhuma outra tecla Exibe o menu Iniciar Exibe a tela Iniciar
c Abre os símbolos
d Exibe a área de trabalho. Exibe a área de trabalho.
e Inicia Meu computador (no Windows XP)/Computador (no Windows Vista/7).
Abre o Windows Explorer
f Inicia a função localizar documento. Acessa os arquivos no símbolo de Pesquisa
Ctrl + f Inicia a função localizar computador. Inicia a função localizar computador.
g Circula entre os gadgets Circula entre os gadgets
h Acessa o símbolo de Compartilhamento
i Acessa o símbolo de Configurações
k Acessa o símbolo de Dispositivos
l Se estiver conectado a um domínio de rede,bloqueia o computador ou, se não estiverconectado a um domínio de rede, permitealternar os usuários.
Se estiver conectado a um domínio de rede,bloqueia o computador ou, se não estiverconectado a um domínio de rede, permitealternar os usuários.
m Minimiza todos os aplicativos abertos. Minimiza todos os aplicativos abertos.
o Bloqueia a orientação da tela
p Escolha um modo de exibição deapresentação
Abre as opções de projeção
q Acessa o símbolo de Pesquisa
r Inicia a caixa de diálogo executar. Inicia a caixa de diálogo Executar.
t Ciclos através de programas na barra detarefas
Ciclos através de programas na barra detarefas
u Inicialização Fácil do Centro de Acesso. Inicialização Fácil do Centro de Acesso.
v Circula entre as notificações
w Acessa as Configurações no símbolo dePesquisa
x Abre o Windows Mobility Center, se estiverpresente
Abre o Windows Mobility Center, se estiverpresente
z Abre a barra de aplicativos
F1 Inicia a ajuda do Windows. Inicia a ajuda do Windows.
Tab Circula entre os programas na Barra deTarefas usando o Windows Flip 3-D
Circula entre o histórico de aplicativos doMetro
Teclado 9

Tabela 1-7 Funções da Tecla com o Logotipo do Windows (continuação)
Tecla com o logotipodo Windows +
Windows 7 Windows 8
Ctrl + Tab Use as teclas de seta para ciclo através deprogramas na Barra de tarefas usandoWindows Flip 3-D
Use as teclas das setas para circular entreo histórico de aplicativos do Metro
Barra de espaço Traz todos os mini-aplicativos para frente eseleciona Barra Lateral no Windows
Alterna o idioma de entrada e o layout doteclado
qualquer tecla numérica Acessa o aplicativo na posição especificadana barra de tarefas
Acessa o aplicativo na posição especificadana barra de tarefas
seta para cima Maximiza a janela Maximiza a janela da área de trabalho
seta para a esquerda Move a janela para o lado esquerdo da tela Ajusta a janela da área de trabalho para olado esquerdo da tela
seta para a direita Move a janela para o lado direito da tela Ajusta a janela da área de trabalho para olado direito da tela
seta para baixo Minimiza a janela Minimiza a janela da área de trabalho
Shift + seta para aesquerda ou seta paraa direita
Move a janela de um monitor para outro Move a janela de um monitor para outro
, (vírgula) Inspeciona a área de trabalho
. (ponto) Ajusta um aplicativo do Metro para a direita
Shift + . (ponto) Ajusta um aplicativo do Metro para aesquerda
Enter Inicia o Narrador
Esc Sai da Lupa
+ (no teclado numérico) Amplia Aumenta o zoom (Lupa)
- (no teclado numérico) Reduz Diminui o zoom (Lupa)
Home Minimiza as janela da área de trabalho quenão estão ativas
Minimiza as janela da área de trabalho quenão estão ativas
Break Exibe as Propriedades do Sistema Exibe as Propriedades do Sistema
PgUp Move a tela Iniciar para o monitor esquerdo
PgDn Move a tela Iniciar para o monitor direito
10 Capítulo 1 Recursos do produto

Localização do número de sérieCada computador tem um único número de série e um número de identificação do produto,localizados na tampa superior do computador. Tenha esses números disponíveis para usar quandoentrar em contato com o atendimento ao cliente para obter assistência.
Figura 1-8 Localização do Número de Série e da Identificação do Produto Microtorre
Figura 1-9 Localização do Número de Série e de Identificação do Produto de Formato Compacto
Localização do número de série 11

2 Atualizações de Hardware daMicrotorre (MT)
Recursos para a manutençãoO computador tem recursos que facilitam a atualização e a manutenção. Nenhuma ferramenta énecessária para executar a maioria dos procedimentos de instalação descritos neste capítulo.
Advertências e cuidadosAntes de efetuar atualizações, leia cuidadosamente todas as instruções aplicáveis, cuidados eadvertências existentes neste guia.
AVISO! Para reduzir o risco de lesões provocadas por choque elétrico, superfícies quentes oufogo:
Desconecte o cabo de alimentação da tomada da parede e deixe os componentes internos dosistema resfriar antes de manuseá-los.
Não insira conectores de telecomunicação ou telefone nessa tomada do controlador de interface derede (NIC).
Não desative o plugue de aterramento do cabo de alimentação. O plugue de aterramento é umimportante recurso de segurança.
Conecte o cabo de alimentação a uma tomada com aterramento (aterrada) cujo acesso seja semprefácil.
Para reduzir o risco de danos pessoais sérios, leia o Guia de Segurança e Conforto. Ele descreve acorreta configuração da workstation, postura, saúde e hábitos de trabalho apropriados para usuáriosde computadores, e fornece importantes informações de segurança elétrica e mecânica. Este guiaestá localizado na Web em http://www.hp.com/ergo.
AVISO! Peças energizadas e móveis no interior.
Interrompa a alimentação do equipamento antes de remover a proteção.
Reponha e prenda a proteção antes de energizar o equipamento novamente.
12 Capítulo 2 Atualizações de Hardware da Microtorre (MT)

CUIDADO: A eletricidade estática pode danificar os componentes eletrônicos do computador oudos equipamentos opcionais. Antes de iniciar esses procedimentos, verifique se você descarregoutoda a eletricidade estática do seu corpo tocando por um momento em um objeto de metal aterrado.Consulte Descarga eletrostática na página 104 para obter mais informações.
Quando o computador está conectado a uma fonte de alimentação de CA, a placa do sistema écontinuamente alimentada. Você deve desconectar o cabo de alimentação da fonte de energia antesde abrir o computador, a fim de evitar danos aos componentes internos.
Advertências e cuidados 13

Remoção do Painel de Acesso do ComputadorPara acessar componentes internos, você deve remover o painel de acesso:
1. Remova/desacople quaisquer dispositivos de segurança que impeçam a abertura docomputador.
2. Retire todas as mídias removíveis, tais como CD ou unidades flash USB, do computador.
3. Desligue o computador corretamente pelo sistema operacional e, em seguida, todos osdispositivos externos.
4. Desconecte o cabo de alimentação da tomada e todos os dispositivos externos.
CUIDADO: Independente do estado ativo, a placa do sistema é constantemente alimentadapor tensão quando o computador é ligado a uma fonte de alimentação de CA. Você devedesconectar o cabo de alimentação a fim de evitar danos aos componentes internos docomputador.
5. Remova os dois parafusos de aperto manual (1) que fixa o painel de acesso ao chassi docomputador.
6. Use a alça localizada entre os parafusos para levantar e retirar o painel de acesso da unidade(2).
NOTA: É possível deitar o computador de lado para instalar os componentes internos.Assegure-se de que o lado com o painel de acesso esteja voltado para cima.
Figura 2-1 Remoção do painel de acesso do computador
14 Capítulo 2 Atualizações de Hardware da Microtorre (MT)

Reinstalação Painel de Acesso do Computador1. Deslize a borda na extremidade frontal do painel de acesso sob a borda na parte frontal do
chassi (1) em seguida pressione a extremidade traseira do painel de acesso na unidade (2).
Figura 2-2 Reinstalação do painel de acesso do computador
2. Assegure-se de que o painel esteja completamente fechado (1) e aperte os dois parafusos quefixam o painel de acesso no chassi (2).
Figura 2-3 Aperte dos Parafusos no Painel de Acesso
Reinstalação Painel de Acesso do Computador 15

Remoção do Painel Frontal1. Remova/desacople quaisquer dispositivos de segurança que impeçam a abertura do
computador.
2. Retire todas as mídias removíveis, tais como CD ou unidades flash USB, do computador.
3. Desligue o computador corretamente pelo sistema operacional e, em seguida, todos osdispositivos externos.
4. Desconecte o cabo de alimentação da tomada e todos os dispositivos externos.
CUIDADO: Independente do estado ativo, a placa do sistema é constantemente alimentadapor tensão quando o computador é ligado a uma fonte de alimentação de CA. Você devedesconectar o cabo de alimentação a fim de evitar danos aos componentes internos docomputador.
5. Remova o painel de acesso do computador.
6. Levante as três guias no lado do painel (1), em seguida gire o painel para fora do chassi (2).
Figura 2-4 Remoção do painel frontal
16 Capítulo 2 Atualizações de Hardware da Microtorre (MT)

Remoção das Tampas de PainelEm alguns modelos, existem tampas de painéis que cobrem os compartimentos para unidadesinternas de 3,5 e 5,25 polegadas que precisam ser removidas antes de instalar a unidade. Pararemover uma tampa do painel frontal:
1. Remova o painel de acesso e o painel frontal.
2. Para remover a tampa de painel, empurre as duas guias de retenção que prendem a tampa dopainel no lugar em direção à borda direita externa do painel (1) e deslize a tampa do painel paratrás e para a direita para removê-la (2).
Figura 2-5 Remoção de uma Tampa do Painel Frontal
Reinstalação do Painel FrontalInsira os três ganchos no lado esquerdo do painel, dentro dos orifícios retangulares no chassi (1)depois gire o lado direito do painel no chassi (2) de forma que ele se encaixe no lugar.
Figura 2-6 Reinstalação do painel frontal
Remoção das Tampas de Painel 17

Conexões da Placa do SistemaConsulte as seguintes ilustrações e tabelas para identificar os conectores da placa do sistema paraseu modelo.
Figura 2-7 Conexões da placa do sistema
Tabela 2-1 Conexões da placa do sistema
Nº Conector da Placa doSistema
Etiqueta da Placa doSistema
Cor Componente
1 DIMM4 (Canal A) DIMM4 branco Módulo de memória
2 DIMM3 (Canal A) DIMM3 preto Módulo de memória
3 DIMM2 (Canal B) DIMM2 branco Módulo de memória
4 DIMM1 (Canal B) DIMM1 preto Módulo de memória
5 eSATA ESATA preto Cabo Adaptador eSATA ou 2ªunidade óptica
6 SATA 2.0 SATA2 branco 1ª Unidade óptica
7 Alimentação SATAS_PWR2 preto Discos Rígidos SATA
8 Alimentação SATAS_PWR1 preto Unidades óticas para SATA
9 SATA 3.0 SATA1 azul-claro 2ª unidade de disco rígido ou 2ªunidade óptica se existir um caboadaptador ESATA
10 SATA 3.0 SATA0 azul-escuro 1ª unidade de disco rígido
11 Porta serial COMB preto Porta serial
12 Porta paralela PAR preto Porta paralela
13 USB MEDIA2 preto Segundo Leitor de Cartões de Mídia
14 Trava da Tampa HLCK preto Dispositivo USB, como Leitor deCartões de Mídia
15 Sensor da Tampa HSENSE branco Sensor da Tampa
18 Capítulo 2 Atualizações de Hardware da Microtorre (MT)

Tabela 2-1 Conexões da placa do sistema (continuação)
Nº Conector da Placa doSistema
Etiqueta da Placa doSistema
Cor Componente
16 USB MÍDIA preto Dispositivo USB, como Leitor deCartões de Mídia
17 PCI Express x1 X1PCIEXP1 preto Placa de expansão
18 PCI Express (x16) reduzidopara um slot x4
X4PCIEXP branco Placa de expansão
19 PCI Express x16 X16PCIEXP preto Placa de expansão
20 PCI PCI1 branco Placa de expansão
Conexões da Placa do Sistema 19

Instalação de Memória AdicionalO computador é fornecido com módulos de memória em linha dupla (DIMMs) com memória deacesso aleatório dinâmico síncrono com taxa tripla de dados (DDR3-SDRAM).
DIMMsMemória
Os soquetes de memória na placa do sistema podem receber até quatro DIMMs padrão de mercado.Esses soquetes de memória estão ocupados com pelo menos um DIMM pré-instalado. Para obter amáxima capacidade de memória, é possível instalar na placa do sistema até 32 GB de memóriaconfigurada em modo de dois canais com alto desempenho.
DIMMs DDR3-SDRAM
CUIDADO: Este produto NÃO oferece suporte para memória DDR3 voltagem ultrabaixa (DDR3U).O processador não é compatível com memória DDR3U e, se você conectar memória DDR3U naplaca do sistema, poderá causar dano físico ao DIMM ou provocar um funcionamento incorreto dosistema.
Para o funcionamento correto do sistema, os DIMMs DDR3-SDRAM devem ser:
● padrão da indústria de 240 pinos
● sem buffer não ECC PC3-PC12800 em conformidade com DDR3-1600 MHz
● DRAM DIMMs DDR3/DDR3L de 1,35 volts ou 1,5 volts
Os DIMMs DDR3-SDRAM também devem:
● suporte para latência CAS 11 DDR3 1600 MHz (sincronização 11-11-11)
● conter as informações obrigatórias JEDEC SPD
Além disso, o computador oferece suporte a:
● tecnologias de memória de 512 Mbit, 1 Gbit, 2 Gbit, 4 Gbit e 8 Gbit não-ECC
● DIMMs de um ou dois lados
● DIMMs montadas com dispositivos DDR x8 e x16 DDR; Não são admitidas DIMMs montadascom SDRAM x4
NOTA: O sistema não irá operar adequadamente se forem instalados módulos de memória DIMMnão admitidos.
20 Capítulo 2 Atualizações de Hardware da Microtorre (MT)

Localização de DIMMs nos slots
Existem quatro soquetes DIMM na placa do sistema, com dois soquetes por canal. Os soquetes sãorotulados como DIMM1, DIMM2, DIMM3, e DIMM4. Os soquetes DIMM1 e DIMM2 operam no canalB de memória. Os soquetes DIMM3 e DIMM4 operam no canal A de memória.
O sistema operará automaticamente no modo de um canal, modo assimétrico de dois canais ou nomodo flex, dependendo de como os DIMMs estiverem instalados.
NOTA: Configurações de memória de canal único e desequilibradas resultarão em desempenhográfico inferior.
● O sistema irá operar em modo de um canal se os slots DIMM estiverem com módulosinstalados em apenas um canal.
● O sistema funcionará em modo de dois canais de maior desempenho se a capacidade total dememória dos DIMMs instalados no Canal A for igual à capacidade total de memória dos DIMMsinstalados no Canal B. A tecnologia e a amplitude do dispositivo poderão variar entre os canais.Por exemplo, se o Canal A estiver preenchido com dois DIMMs de 1 GB e o Canal B preenchidocom um DIMM de 2 GB, o sistema irá operar no modo de canal duplo.
● O sistema funcionará em modo flex se a capacidade total de memória dos DIMMs instalados noCanal A for igual à capacidade total de memória dos DIMMs instalados no Canal B. No modoflex, o canal preenchido com a menor quantidade de memória descreve a quantidade total dememória atribuída ao canal duplo, e o restante será atribuído a um canal simples. Para a melhorvelocidade, os canais devem estar equilibrados para que a quantidade de memória maior sejadistribuída entre os dois canais. Se um canal tiver mais memória que o outro, a quantidademaior será atribuída ao Canal A. Por exemplo, se você tiver preenchido os soquetes com umDIMM de 2 GB e três DIMMs de 1 GB, o Canal A será ocupado com DIMM de 2 GB e um DIMMde 1 GB, e o Canal B será ocupado pelos outros dois DIMMs de 1 GB. Com esta configuração,os 4 GB atuarão como canal duplo e 1 GB atuarão como canal simples.
● Em qualquer modo, a velocidade operacional máxima é determinada pelo DIMM de menorvelocidade existente no sistema.
Instalação de Memória Adicional 21

Instalação de DIMMs
CUIDADO: Você deve desconectar o cabo de alimentação e aguardar aproximadamente 30segundos para que a energia seja drenada, antes de adicionar ou remover módulos de memória.Independente do estado ativado, os módulos de memória são constantemente alimentados portensão quando o computador é ligado a uma tomada de CA ativa. A inserção ou remoção demódulos de memória na presença de tensão podem causar danos irreparáveis aos módulos dememória ou placa do sistema.
Os soquetes para módulos de memória apresentam contatos metálicos dourados. Quando fizer aatualização da memória, é importante utilizar módulos de memória com contatos metálicos douradospara evitar corrosão e/ou oxidação resultante do contato entre metais incompatíveis.
A eletricidade estática pode danificar os componentes eletrônicos do computador ou das placasopcionais. Antes de iniciar esses procedimentos, verifique se você descarregou toda a eletricidadeestática do seu corpo tocando por um momento em um objeto de metal aterrado. Para obter maisinformações, consulte Descarga eletrostática na página 104.
Ao manusear um módulo de memória, tome cuidado para não tocar em nenhum contato. Isso podedanificar o módulo.
1. Remova/desencaixe quaisquer dispositivos de segurança que impeçam a abertura docomputador.
2. Retire todas as mídias removíveis, tais como CD ou unidades flash USB, do computador.
3. Desligue o computador corretamente através do sistema operacional, em seguida, todos osdispositivos externos.
4. Desconecte o cabo de alimentação da tomada e todos os dispositivos externos.
CUIDADO: Você deve desconectar o cabo de alimentação e aguardar aproximadamente 30segundos para que a energia seja drenada, antes de adicionar ou remover módulos dememória. Independente do estado ativado, os módulos de memória são constantementealimentados por tensão quando o computador é ligado a uma tomada de CA ativa. A inserçãoou remoção de módulos de memória na presença de tensão podem causar danos irreparáveisaos módulos de memória ou placa do sistema.
5. Remova o painel de acesso do computador.
AVISO! Para reduzir o risco de lesões provocadas por superfícies quentes, deixe esfriarem oscomponentes internos do sistema antes de tocá-los.
22 Capítulo 2 Atualizações de Hardware da Microtorre (MT)

6. Abra as duas travas do soquete do módulo de memória (1) e insira o módulo de memória nosoquete (2).
Figura 2-8 Instalação de um DIMM
NOTA: O módulo de memória só pode ser instalado de uma maneira. Faça corresponder oentalhe do módulo com a aba do soquete de memória.
Localize os soquetes DIMM pretos antes dos soquetes DIMM brancos.
Para obter o máximo em desempenho, instale os módulos de memória nos soquetes de modoque a capacidade da memória no Canal A seja distribuída da maneira mais uniforme possívelentre o canal A e o Canal B. Consulte Localização de DIMMs nos slots na página 21para maisinformação.
7. Pressione o módulo no slot, verificando se está totalmente inserido e encaixadoadequadamente. Verifique se as travas estão na posição fechada (3).
8. Repita os passos 6 e 7 para instalar quaisquer módulos adicionais.
9. Reinstale o painel de acesso do computador.
10. Conecte novamente o cabo de alimentação e ligue o computador.
11. Bloqueie quaisquer dispositivos de segurança que foram desbloqueados para remoção dopainel de acesso.
O computador reconhecerá automaticamente a memória adicional na próxima vez em que for ligado.
Instalação de Memória Adicional 23

Remoção ou Instalação de uma Placa de ExpansãoO computador tem um slot de expansão PCI, um slot de expansão PCI Express x1, um slot deexpansão PCI Express x16 e um slot de expansão PCI Express x16 que é rebaixado a um slot x4.
NOTA: Você pode instalar uma placa de expansão PCI Express x1, x4, x8 ou x16 nos slots PCIExpress x16.
No caso de configurações de duas placas de vídeo, a primeira placa (principal) deve ser instalada noslot PCI Express x16 que NÃO é rebaixado a um slot x4.
Para remover, substituir ou instalar uma placa de expansão:
1. Remova/desacople quaisquer dispositivos de segurança que impeçam a abertura docomputador.
2. Retire todas as mídias removíveis, tais como CD ou unidades flash USB, do computador.
3. Desligue o computador corretamente pelo sistema operacional e, em seguida, todos osdispositivos externos.
4. Desconecte o cabo de alimentação da tomada e todos os dispositivos externos.
CUIDADO: Independente do estado ativo, a placa do sistema é constantemente alimentadapor tensão quando o computador é ligado a uma fonte de alimentação de CA. Você devedesconectar o cabo de alimentação a fim de evitar danos aos componentes internos docomputador.
5. Remova o painel de acesso do computador.
6. Localize o correto slot de expansão vazio na placa do sistema e o correspondente slot deexpansão na parte traseira do chassi do computador.
7. Libere a trava de retenção das tampas dos slots PCI levantando a guia verde e girando-a até aposição aberta.
Figura 2-9 Abertura do dispositivo de retenção do slot de expansão
24 Capítulo 2 Atualizações de Hardware da Microtorre (MT)

8. Antes de instalar uma placa de expansão, remova a tampa dos slots de expansão ou a placa deexpansão existente.
NOTA: Antes de remover uma placa de expansão instalada, desconecte quaisquer cabosconectados à placa de expansão.
a. Para instalar uma placa de expansão em um slot vazio, remova a tampa da placa deexpansão apropriada na parte traseira do chassi. Puxe a tampa para fora do slot e, emseguida, do interior do chassi.
Figura 2-10 Remoção da Tampa do Slot de Expansão
Remoção ou Instalação de uma Placa de Expansão 25

b. Caso esteja removendo uma placa PCI padrão ou PCI Express x1, segure a placa emambas as extremidades e, cuidadosamente, movimente a placa para frente e para trás atésoltar os conectores do soquete. Retire a placa de expansão do slot e, em seguida, dointerior do chassi para liberá-la. Tenha cuidado para não arranhar a placa em outroscomponentes.
Figura 2-11 Remoção de uma placa de expansão PCI Padrão
c. Para remover uma placa PCI Express x16, puxe a alavanca retentora localizada na partetraseira do slot de expansão e, cuidadosamente, movimente a placa para frente e para trásaté soltar seus conectores. Retire a placa de expansão do slot e, em seguida, do interiordo chassi para liberá-la. Tenha cuidado para não arranhar a placa em outroscomponentes.
Figura 2-12 Remoção de uma Placa de Expansão PCI Express x16
9. Guarde a placa removida em uma embalagem antiestática.
26 Capítulo 2 Atualizações de Hardware da Microtorre (MT)

10. Se não estiver instalando uma nova placa de expansão, feche a abertura com uma tampa deslot de expansão.
CUIDADO: Após remover uma placa de expansão, é necessário substituí-la por uma novaplaca de expansão ou por uma tampa para que haja o correto resfriamento dos componentesinternos durante a operação dos componentes.
11. Para instalar uma nova placa de expansão, segure a placa bem acima do soquete de expansãona placa de sistema, depois mova a placa em direção à parte traseira do chassi de forma que osuporte na placa esteja alinhado com o slot aberto na parte traseira do chassi. Pressionecuidadosamente a placa dentro do soquete de expansão na placa do sistema.
Figura 2-13 Instalação de uma placa de expansão
NOTA: Ao instalar a placa de expansão pressione-a firmemente de modo que todo o conectorse encaixe corretamente no slot.
12. Gire novamente a trava de retenção das tampas dos slots para fixar a placa de expansão.
Figura 2-14 Fechamento do Dispositivo de Retenção do Slot de Expansão
Remoção ou Instalação de uma Placa de Expansão 27

13. Conecte os cabos externos da placa instalada, se necessário. Conecte os cabos internos daplaca do sistema, se necessário.
14. Reinstale o painel de acesso do computador.
15. Reconecte o cabo de alimentação e ligue o computador.
16. Bloqueie quaisquer dispositivos de segurança que foram retirados para remoção do painel deacesso.
17. Reconfigure o computador, se necessário.
Posições das UnidadesFigura 2-15 Posições das unidades
Tabela 2-2 Posições das Unidades
1 Dois compartimentos de unidade de 5,25 polegadas para unidades opcionais(unidades ópticas ilustradas)
2 Um compartimento de unidade de 3,5 polegadas para unidade opcional (ailustração mostra leitor de cartão de mídia)
3 Compartimento secundário de unidade de disco rígido interna de 3,5polegadas para unidades de disco rígido opcionais
4 Compartimento de 3,5 polegadas primário para unidade de disco rígidointerna
NOTA: A configuração da unidade em seu computador pode ser diferente daconfiguração da unidade mostrada acima.
Para verificar o tipo e tamanho dos dispositivos de armazenamento instalados no computador,execute o Utilitário de Configuração.
28 Capítulo 2 Atualizações de Hardware da Microtorre (MT)

Instalação e remoção de unidadesQuando instalar unidades, siga estas instruções:
● A unidade de disco rígido primária Serial ATA (SATA) deve ser conectada ao conector primárioSATA azul-escuro na placa do sistema, rotulado como SATA 0. Se você estiver adicionandouma segunda unidade de disco rígido, conecte-a ao conector azul claro na placa do sistemarotulado como SATA1.
● Conecte a primeira unidade óptica SATA no controlador branco SATA na placa do sistema,rotulado como SATA 2. Se você estiver adicionando uma segunda unidade óptica, conecte-a aoconector preto na placa do sistema rotulado como ESATA. Se o conector ESATA já estiverpreenchido, conecte a 2ª unidade óptica ao conector azul claro na placa do sistema, rotuladoSATA1.
● Conecte um cabo do adaptador eSata opcional ao conector SATA preto na placa do sistemarotulado como ESATA.
● Conecte o cabo USB do leitor de cartões de mídia ao conector USB, identificado como MEDIAna placa do sistema.
● O cabo de energia das unidades ópticas SATA é um cabo de dois cabeçotes conectado naplaca do sistema, com o primeiro conector roteado para o compartimento de 5,25 polegadassuperior e o segundo conector roteado para o compartimento de 5,25 polegadas inferior.
● O cabo de energia das unidades de disco rígido SATA é um cabo de dois cabeçotes conectadona placa do sistema, com o primeiro conector roteado para o compartimento de 3,5 polegadasinferior e o segundo conector roteado para o compartimento de 3,5 polegadas superior.
● O sistema não oferece suporte a unidades ópticas Paralela ATA (PATA) ou unidades de discorígido PATA.
● Você deve instalar os parafusos-guia para assegurar que a unidade ficará alinhada e fixadacorretamente no respectivo compartimento de unidade. A HP fornece parafusos-guia adicionaispara os compartimentos de unidade (quatro parafusos-guia para montagem isolada 6-32 e oitoparafusos-guia métricos M3), instalados no lado dos compartimentos de unidade. Sãonecessários parafusos de montagem isolada 6-32 para uma segunda unidade de disco rígido.Todas as outras unidades (exceto a unidade de disco rígido principal) usam parafusos métricosM3. Os parafusos métricos fornecidos pela HP são pretos e os parafusos de montagem isoladasão prateados e azuis. Se estiver substituindo a unidade de disco rígido principal, você deve
Instalação e remoção de unidades 29

remover os quatro parafusos-guia para montagem isolada 6-32 prata e azul da antiga unidadede disco rígido e instalá-los na nova unidade de disco rígido.
Figura 2-16 Localizações dos Parafusos-Guia Adicionais
Nº Parafusos Guia Dispositivo
1 Parafusos Métricos M3 Pretos Todas as Unidades (exceto unidades de disco rígido)
2 Parafusos de Montagem Isolada 6-32 Prateados eAzuis
Segunda Unidade de Disco Rígido
CUIDADO: Para evitar a perda de trabalho e danos ao computador ou à unidade:
Se você estiver inserindo ou removendo uma unidade de disco rígido, desligue o sistema operacionaladequadamente, desligue o computador e desconecte o cabo de alimentação. Não remova umaunidade com o computador ligado ou no modo em espera.
Antes de manipular uma unidade, verifique se você descarregou toda a eletricidade estática do seucorpo. Enquanto manipula uma unidade, evite tocar em seu conector. Para obter mais informaçõessobre como evitar danos eletrostáticos, consulte o Descarga eletrostática na página 104
Manipule uma unidade com cuidado; não a deixe cair.
Não use força excessiva ao inserir uma unidade.
Evite expor uma unidade de disco rígido a líquidos, temperaturas extremas ou produtos que tenhamcampos magnéticos, como monitores ou alto-falantes.
Se for necessário enviar uma unidade pelo correio, coloque-a em um envelope com bolhas deplástico ou em outra embalagem de proteção e cole no pacote a etiqueta "Frágil: manuseie comcuidado".
30 Capítulo 2 Atualizações de Hardware da Microtorre (MT)

Remoção de uma Unidade de 5,25 ou 3,5 polegadas de um compartimento
CUIDADO: Todas as mídias removíveis devem ser retiradas de uma unidade antes de removê-lado computador.
1. Remova/desacople quaisquer dispositivos de segurança que impeçam a abertura docomputador.
2. Retire todas as mídias removíveis, tais como CD ou unidades flash USB, do computador.
3. Desligue o computador corretamente pelo sistema operacional e, em seguida, todos osdispositivos externos.
4. Desconecte o cabo de alimentação da tomada e todos os dispositivos externos.
CUIDADO: Independente do estado ativo, a placa do sistema é constantemente alimentadapor tensão quando o computador é ligado a uma fonte de alimentação de CA. Você devedesconectar o cabo de alimentação a fim de evitar danos aos componentes internos docomputador.
5. Remova o painel de acesso e o painel frontal.
6. Desconecte os cabos de alimentação, conforme indicado nas ilustrações a seguir.
CUIDADO: Ao remover os cabos, puxe a guia ou o conector em vez do cabo para evitardanos aos cabos.
a. Para remover uma unidade óptica, desconecte o cabo de alimentação (1) e cabo de dados(2) da parte traseira da unidade.
Figura 2-17 Desconexão dos cabos da unidade óptica
Instalação e remoção de unidades 31

b. Se estiver removendo um leitor de cartões de mídia, desconecte o cabo USB da placa dosistema.
Figura 2-18 Desconexão do Cabo USB do Leitor de Cartão de Mídia
7. Um suporte para trava de unidade com guias de liberação fixa as unidades no compartimento.Levante a guia de liberação no suporte para trava de unidade (1) da unidade que desejaremover e deslize a unidade para fora do seu compartimento (2).
Figura 2-19 Remoção de Unidades
32 Capítulo 2 Atualizações de Hardware da Microtorre (MT)

Instalação de uma Unidade de 5,25 ou 3,5 polegadas no Compartimentode Unidade
1. Remova/desacople quaisquer dispositivos de segurança que impeçam a abertura docomputador.
2. Retire todas as mídias removíveis, tais como CD ou unidades flash USB, do computador.
3. Desligue o computador corretamente pelo sistema operacional e, em seguida, todos osdispositivos externos.
4. Desconecte o cabo de alimentação da tomada e todos os dispositivos externos.
CUIDADO: Independente do estado ativo, a placa do sistema é constantemente alimentadapor tensão quando o computador é ligado a uma fonte de alimentação de CA. Você devedesconectar o cabo de alimentação a fim de evitar danos aos componentes internos docomputador.
5. Remova o painel de acesso do computador.
6. Remova o painel frontal. Se você estiver instalando uma unidade em um compartimento cobertopor uma tampa de painel, remova a tampa de painel. Consulte Remoção das Tampas de Painelna página 17 para obter mais informações.
7. Instale quatro parafusos-guia métricos M3 nos orifícios inferiores de cada lado da unidade. AHP fornece oito parafusos-guia métricos M3 adicionais, instalados na parte frontal do chassi,embaixo do painel frontal. Os parafusos-guia métricos M3 são pretos. Consulte Instalação eremoção de unidades na página 29 para ver uma ilustração da localização dos parafusos-guiamétricos M3 adicionais.
NOTA: Quando estiver substituindo a unidade, coloque os quatro parafusos-guia M3 daunidade antiga na nova.
CUIDADO: Utilize somente parafusos de 5 mm de comprimento como parafusos-guia.Parafusos maiores podem danificar os componentes internos da unidade.
Figura 2-20 Instalação dos Parafusos-Guia (Mostrado Unidade Óptica)
Instalação e remoção de unidades 33

8. Deslize a unidade para dentro do compartimento, assegurando-se de alinhar os parafusos-guiacom os slots, até a unidade encaixar-se em seu lugar.
Figura 2-21 Deslizando as Unidades para dentro do Compartimento de Unidade
9. Conecte os cabos de alimentação e de dados na unidade como indicado nas ilustrações aseguir.
a. Para instalar uma unidade óptica, conecte os cabos de alimentação (1) e de dados (2) naparte traseira da unidade.
NOTA: O cabo de alimentação para as unidades ópticas é um cabo de dois cabeçotesque é roteado da placa do sistema para a parte traseira dos compartimentos da unidadeóptica.
Figura 2-22 Conexão dos cabos da unidade óptica
34 Capítulo 2 Atualizações de Hardware da Microtorre (MT)

b. Se você estiver instalando um leitor de cartão de mídia, conecte o cabo USB ao conectorUSB da placa do sistema etiquetado como MÍDIA.
Figura 2-23 Conexão do Cabo USB do Leitor de Cartão de Mídia
10. Caso esteja instalando uma nova unidade, conecte a outra extremidade do cabo de dados noconector da placa do sistema apropriado.
NOTA: Caso esteja instalando uma nova unidade óptica SATA, conecte o cabo de dados daprimeira unidade óptica no conector SATA branco da placa do sistema rotulado como SATA2.Conecte o cabo de dados de uma segunda unidade óptica ao conector SATA preto na placa dosistema, rotulado como ESATA. Se o conector ESATA já estiver preenchido, conecte a 2ªunidade óptica ao conector azul claro, rotulado SATA1.
Consulte Conexões da Placa do Sistema na página 18 para obter uma ilustração dosconectores de unidades da placa do sistema.
11. Reinstale o painel frontal e o painel de acesso no computador.
12. Reconecte o cabo de alimentação e quaisquer dispositivos externos, depois, ligue ocomputador.
13. Reponha quaisquer dispositivos de segurança foram retirados para remoção do painel deacesso.
Instalação e remoção de unidades 35

Remoção de uma Unidade de Disco Rígido de um Compartimento deUnidade
NOTA: Antes de remover a unidade de disco rígido antigo, certifique-se de fazer backup dos dadosdessa unidade antes de removê-la para que possa transferir os dados para a nova unidade de discorígido.
1. Remova/desacople quaisquer dispositivos de segurança que impeçam a abertura docomputador.
2. Retire todas as mídias removíveis, tais como CD ou unidades flash USB, do computador.
3. Desligue o computador corretamente pelo sistema operacional e, em seguida, todos osdispositivos externos.
4. Desconecte o cabo de alimentação da tomada e todos os dispositivos externos.
CUIDADO: Independente do estado ativo, a placa do sistema é constantemente alimentadapor tensão quando o computador é ligado a uma fonte de alimentação de CA. Você devedesconectar o cabo de alimentação a fim de evitar danos aos componentes internos docomputador.
5. Remova o painel de acesso do computador.
6. Desconecte os cabos de alimentação (1) e de dados (2) da parte traseira da unidade de discorígido.
Figura 2-24 Desconexão dos cabos da unidade de disco rígido
36 Capítulo 2 Atualizações de Hardware da Microtorre (MT)

7. Solte a unidade puxando a trava de liberação para fora da unidade (1) e deslize a unidade parafora do compartimento (2).
Figura 2-25 Remoção de uma unidade de disco rígido
8. Remova os quatro parafusos-guia (dois em cada lado) da antiga unidade. Você precisarádesses parafusos para instalar uma nova unidade.
Instalação e remoção de unidades 37

Instalação de uma Unidade de Disco Rígido no Compartimento deUnidade Interna
NOTA: O sistema não admite unidades de disco rígido Paralela ATA (PATA).
1. Remova/desacople quaisquer dispositivos de segurança que impeçam a abertura docomputador.
2. Retire todas as mídias removíveis, tais como CD ou unidades flash USB, do computador.
3. Desligue o computador corretamente pelo sistema operacional e, em seguida, todos osdispositivos externos.
4. Desconecte o cabo de alimentação da tomada e todos os dispositivos externos.
CUIDADO: Independente do estado ativo, a placa do sistema é constantemente alimentadapor tensão quando o computador é ligado a uma fonte de alimentação de CA. Você devedesconectar o cabo de alimentação a fim de evitar danos aos componentes internos docomputador.
5. Remova o painel de acesso.
6. Instale os parafusos de alinhamento nas laterais da unidade. Se estiver instalando uma unidadede 2,5 polegadas, instale a unidade em um suporte do adaptador.
NOTA: A unidade de disco rígido usa parafusos-guia 6-32 para montagem isolada. Quatroparafusos-guia adicionais são instalados na parte exterior dos compartimentos de unidade dedisco rígido. Os parafusos-guia para montagem isolada, fornecidos pela HP, são prata e azul.Consulte Instalação e remoção de unidades na página 29 para uma ilustração da localizaçãodos parafusos-guia para montagem isolada 6-32 adicionais.
Se você estiver substituindo uma unidade, transfira os parafusos-guia da unidade antiga para anova.
● Se estiver instalando uma unidade de disco rígido de 3,5 polegadas, instale quatroparafusos-guia para montagem isolada (dois em cada lado da unidade).
Figura 2-26 Instalação de parafusos-guia para montagem isolada em uma unidade de 3,5polegadas.
38 Capítulo 2 Atualizações de Hardware da Microtorre (MT)

● Se estiver instalando uma unidade de disco rígido de 2,5 polegadas:
◦ Deslize a unidade para detro do compartimento de suporte do adaptador, garantindoque o conector na unidade esteja totalmente inserido dentro do conector no suportedo adaptador.
Figura 2-27 Como deslizar a unidade de 2,5 polegadas no suporte do adaptador
◦ Prenda a unidade no compartimento de suporte do adaptador, instalando quatroparafusos de suporte pretos do adaptador M3 nas laterais do suporte, prendendo aunidade.
Figura 2-28 Como fixar a unidade no suporte do adaptador
Instalação e remoção de unidades 39

◦ Instale quatro parafusos-guia para montagem de isolamento prata e azul 6-32 nosuporte do adaptador (dois em cada lado do suporte).
Figura 2-29 Instalação dos parafusos-guia para montagem de isolamento no suportedo adaptador
7. Deslize a unidade para dentro do compartimento, assegurando-se de alinhar os parafusos-guiacom os slots, até a unidade encaixar-se em seu lugar. O compartimento inferior destina-se àunidade de disco rígido principal. O compartimento superior destina-se a uma unidade de discorígido secundária opcional.
Figura 2-30 Encaixe de uma unidade de disco rígido no compartimento de unidade de discorígido
40 Capítulo 2 Atualizações de Hardware da Microtorre (MT)

8. Conecte os cabos de alimentação (1) e de dados (2) na parte traseira da unidade de discorígido.
NOTA: O cabo de alimentação para a unidade de disco rígido é um cabo de dois cabeçotesque pode ser roteado da placa do sistema para a parte traseira da unidade de disco rígido.
Figura 2-31 Conexão dos cabos da unidade de disco rígido
9. Caso esteja instalando uma nova unidade, conecte a outra extremidade do cabo de dados noconector da placa do sistema apropriado.
NOTA: Se seu sistema possuir apenas uma unidade de disco rígido SATA, você deveconectar o cabo de dados no conector azul-escuro rotulado SATA0 para evitar quaisquerproblemas de desempenho com a unidade de disco rígido. Se você estiver adicionando umasegunda unidade de disco rígido, conecte o cabo de dados ao conector azul claro rotuladoSATA1.
10. Passe os cabos de alimentação e de dados pelos seus respectivos retentores de cabo.
11. Recoloque o painel de acesso do computador.
12. Reconecte o cabo de alimentação e quaisquer dispositivos externos, depois, ligue ocomputador.
13. Reponha quaisquer dispositivos de segurança foram retirados para remoção do painel deacesso.
Instalação de uma trava de segurançaOs bloqueios de segurança, mostrados a seguir, podem ser utilizados para proteger o computador.
Instalação de uma trava de segurança 41

Trava de Cabo
Figura 2-32 Instalação da trava de cabo
Cadeado
Figura 2-33 Instalação de um cadeado
42 Capítulo 2 Atualizações de Hardware da Microtorre (MT)

Bloqueio de Segurança para HP Business PC
1. Prenda o cabo de segurança ao passá-lo em volta de um objeto fixo.
Figura 2-34 Prender o Cabo em um Objeto Fixo
2. Insira a trava de cabo no slot de trava de cabo na parte de trás do monitor e prenda a trava nomonitor, inserindo a chave no orifício localizado na parte traseira da trava. Em seguida, gire achave 90 graus.
Figura 2-35 Como instalar a trava de cabo no monitor
Instalação de uma trava de segurança 43

3. Deslize o cabo de segurança pelo orifício na trava de cabo na parte traseira do monitor.
Figura 2-36 Fixação do Monitor
4. Utilize o suporte fornecido no kit para prender outros dispositivos periféricos, colocando o cabodo dispositivo ao longo do centro do suporte (1), inserindo o cabo de segurança através de umdos dois orifícios no suporte (2). Utilize o orificio no suporte que prenda melhor o cabo dodispositivo periférico.
Figura 2-37 Fixação de dispositivos periféricos (Ilustração apresenta uma impressora)
44 Capítulo 2 Atualizações de Hardware da Microtorre (MT)

5. Passe os cabos do mouse e do teclado através do bloqueio no chassi do computador.
Figura 2-38 Organização dos Cabos do Teclado e Mouse
6. Parafuse o bloqueio no chassi no orificio do parafuso de aperte manual, utilizando o parafusofornecido.
Figura 2-39 Fixação do Bloqueio no Chassi
Instalação de uma trava de segurança 45

7. Insira o plugue do cabo de segurança no bloqueio (1) e pressione o botão (2) para prender obloqueio. Use a chave fornecida para desprender o bloqueio.
Figura 2-40 Encaixe do Bloqueio
8. Quando terminar, todos os dispositivos na estação de trabalho estarão seguros.
Figura 2-41 Estação de trabalho segura
Segurança do Painel Frontal
O painel frontal pode ser bloqueado no lugar instalando um parafuso de segurança fornecido pelaHP. Para instalar o parafuso de segurança:
1. Remova/desencaixe quaisquer dispositivos de segurança que impeçam a abertura docomputador.
2. Retire todas as mídias removíveis, tais como CD ou unidades flash USB, do computador.
46 Capítulo 2 Atualizações de Hardware da Microtorre (MT)

3. Desligue o computador corretamente através do sistema operacional, em seguida, todos osdispositivos externos.
4. Desconecte o cabo de alimentação da tomada e todos os dispositivos externos.
CUIDADO: Independente do estado ativado, a placa do sistema é constantemente alimentadapor tensão quando o computador está ligado a uma tomada de CA ativa. Você devedesconectar o cabo de alimentação para evitar danos aos componentes internos docomputador.
5. Remova o painel de acesso e o painel frontal.
6. Remova o parafuso de segurança de dentro do painel frontal.
Figura 2-42 Recuperação do Parafuso de Segurança no Painel Frontal
7. Reinstale o painel frontal.
Instalação de uma trava de segurança 47

8. Instale o parafuso através do interior da parte frontal do chassi no painel frontal. O orifício doparafuso está localizado na direção do meio da borda direita do chassi entre o compartimentoda unidade de disco rígido e altofalante.
Figura 2-43 Instalação do Parafuso de Segurança no Painel Frontal
9. Reinstale o painel de acesso.
10. Conecte novamente o cabo de alimentação e ligue o computador.
11. Bloqueie quaisquer dispositivos de segurança que foram desbloqueados para remoção dopainel de acesso.
48 Capítulo 2 Atualizações de Hardware da Microtorre (MT)

3 Atualizações de Hardware do SmallForm Factor (SFF)
Recursos para a manutençãoO computador tem recursos que facilitam a atualização e a manutenção. Nenhuma ferramenta énecessária para executar a maioria dos procedimentos de instalação descritos neste capítulo.
Advertências e CuidadosAntes de executar atualizações, leia cuidadosamente todas as instruções aplicáveis, cuidados eadvertências existentes neste guia.
AVISO! Para reduzir o risco de lesões provocadas por choque elétrico, superfícies quentes oufogo:
Desconecte o cabo de alimentação da tomada e deixe os componentes internos do sistema resfriarantes de manuseá-los.
Não insira conectores de telecomunicação ou de telefone nessa tomada do controlador de interfacede rede (NIC).
Não desative o conector de aterramento do cabo de alimentação. O conector de aterramento é umimportante recurso de segurança.
Coloque o cabo de alimentação em uma tomada aterrada que seja facilmente acessível a qualquermomento.
Para diminuir o risco de danos pessoais sérios, leia o Guia de Segurança e Conforto. Ele descreve acorreta configuração da workstation, postura, saúde e hábitos de trabalho apropriados para usuáriosde computadores, e fornece importantes informações de segurança elétrica e mecânica. Este guiaestá localizado na Web em .
AVISO! Peças energizadas e móveis no interior.
Interrompa a alimentação do equipamento antes de remover a proteção.
Reponha e prenda a proteção antes de energizar o equipamento novamente.
Recursos para a manutenção 49

CUIDADO: A eletricidade estática pode danificar os componentes eletrônicos do computador oudos equipamentos opcionais. Antes de iniciar esses procedimentos, verifique se você descarregoutoda a eletricidade estática do seu corpo tocando por um momento em um objeto de metal aterrado.Consulte Descarga eletrostática na página 104 para obter mais informações.
Quando o computador está conectado a uma fonte de alimentação de CA, a placa do sistema écontinuamente alimentada. Você deve desconectar o cabo de alimentação da fonte de energia antesde abrir o computador, a fim de evitar danos aos componentes internos.
50 Capítulo 3 Atualizações de Hardware do Small Form Factor (SFF)

Remoção do Painel de Acesso do ComputadorPara acessar componentes internos, você deve remover o painel de acesso:
1. Remova/desencaixe quaisquer dispositivos de segurança que impeçam a abertura docomputador.
2. Retire todas as mídias removíveis, tais como CD ou unidades flash USB, do computador.
3. Desligue o computador corretamente através do sistema operacional, em seguida, todos osdispositivos externos.
4. Desconecte o cabo de alimentação da tomada e todos os dispositivos externos.
CUIDADO: Independente do estado ativado, a placa do sistema é constantemente alimentadapor tensão quando o computador está ligado a uma tomada de CA ativa. Você devedesconectar o cabo de alimentação para evitar danos aos componentes internos docomputador.
5. Se equipado com um suporte, remova o computador do seu suporte e coloque-o deitado.
6. Levante a alça do painel de acesso (1) em seguida retire o painel de acesso do computador (2).
Figura 3-1 Remoção do painel de acesso do computador
Remoção do Painel de Acesso do Computador 51

Reinstalação Painel de Acesso do ComputadorDeslize a borda na extremidade frontal do painel de acesso sob a borda na parte frontal do chassi (1)em seguida pressione a extremidade traseira do painel de acesso na unidade para que ela fixe emseu lugar (2).
Figura 3-2 Reinstalação do painel de acesso do computador
52 Capítulo 3 Atualizações de Hardware do Small Form Factor (SFF)

Remoção do Painel Frontal1. Remova/desacople quaisquer dispositivos de segurança que impeçam a abertura do
computador.
2. Retire todas as mídias removíveis, tais como CD ou unidades flash USB, do computador.
3. Desligue o computador corretamente pelo sistema operacional e, em seguida, todos osdispositivos externos.
4. Desconecte o cabo de alimentação da tomada e todos os dispositivos externos.
CUIDADO: Independente do estado ativo, a placa do sistema é constantemente alimentadapor tensão quando o computador é ligado a uma fonte de alimentação de CA. Você devedesconectar o cabo de alimentação a fim de evitar danos aos componentes internos docomputador.
5. Se equipado com um suporte, remova o computador do seu suporte e coloque-o deitado.
6. Remova o painel de acesso do computador.
7. Levante as três guias no lado do painel (1), em seguida gire o painel para fora do chassi (2).
Figura 3-3 Remoção do Painel Frontal
Remoção do Painel Frontal 53

Remoção das Tampas de PainelEm alguns modelos, existem tampas de painéis que cobrem os compartimentos para unidadesinternas de 3,5 e 5,25 polegadas que precisam ser removidas antes de instalar a unidade. Pararemover uma tampa do painel frontal:
1. Remova o painel de acesso e o painel frontal.
2. Para remover a tampa de painel, empurre as duas guias de retenção que prendem a tampa dopainel no lugar em direção à borda direita externa do painel (1) e deslize a tampa do painel paratrás e para a direita para removê-la (2).
Figura 3-4 Remoção de uma Tampa do Painel Frontal
54 Capítulo 3 Atualizações de Hardware do Small Form Factor (SFF)

Reinstalação do Painel FrontalInsira os três ganchos no lado inferior do painel, dentro dos orifícios retangulares no chassi (1)depois gire o lado superior do painel no chassi (2) de forma que ela se encaixe no lugar.
Figura 3-5 Reinstalação do painel frontal
Reinstalação do Painel Frontal 55

Como alterar a Configuração de Desktop para TorreO computador de formato compacto pode ser usado na orientação torre com um suporte para torreque pode ser adquirido da HP.
1. Remova/desacople quaisquer dispositivos de segurança que impeçam a abertura docomputador.
2. Retire todas as mídias removíveis, tais como CD ou unidades flash USB, do computador.
3. Desligue o computador corretamente pelo sistema operacional e, em seguida, todos osdispositivos externos.
4. Desconecte o cabo de alimentação da tomada e todos os dispositivos externos.
CUIDADO: Independente do estado ativo, a placa do sistema é constantemente alimentadapor tensão quando o computador é ligado a uma fonte de alimentação de CA. Você devedesconectar o cabo de alimentação a fim de evitar danos aos componentes internos docomputador.
5. Oriente o computador para que seu lado direito esteja voltado para baixo e coloque-o nosuporte opcional.
Figura 3-6 Alteração da configuração de torre para configuração de desktop
NOTA: Para estabilizar o computador na orientação torre, a HP recomenda o uso do suportepara torre opcional.
6. Reconecte o cabo de alimentação e quaisquer dispositivos externos depois, ligue o computador.
NOTA: Deixe pelo menos 10,2 cm (4 polegadas) de espaço livre e não obstruído em todos oslados do computador.
7. Bloqueie quaisquer dispositivos de segurança que foram desbloqueados para remoção dopainel de acesso.
56 Capítulo 3 Atualizações de Hardware do Small Form Factor (SFF)

Conexões da Placa do SistemaConsulte as seguintes ilustrações e tabelas para identificar os conectores da placa do sistema paraseu modelo.
Figura 3-7 Conexões da placa do sistema
Tabela 3-1 Conexões da placa do sistema
Nº Conector da Placa doSistema
Etiqueta da Placa doSistema
Cor Componente
1 DIMM4 (Canal A) DIMM4 branco Módulo de memória
2 DIMM3 (Canal A) DIMM3 preto Módulo de memória
3 DIMM2 (Canal B) DIMM2 branco Módulo de memória
4 DIMM1 (Canal B) DIMM1 preto Módulo de memória
5 eSATA ESATA preto Cabo adaptador eSATA
6 SATA 2.0 SATA2 branco 1ª Unidade óptica
7 Alimentação SATAS_PWR2 preto (não usado)
8 Alimentação SATAS_PWR1 preto Unidades de disco rígido e ópticasSATA
9 SATA 3.0 SATA1 azul-claro 2ª unidade de disco rígido
10 SATA 3.0 SATA0 azul-escuro 1ª unidade de disco rígido
11 Porta serial COMB preto Porta serial
12 Porta paralela PAR preto Porta paralela
13 USB MEDIA2 preto Segundo Leitor de Cartões de Mídia
14 Trava da Tampa HLCK preto Dispositivo USB, como Leitor deCartões de Mídia
15 Sensor da Tampa HSENSE branco Sensor da Tampa
16 USB MÍDIA preto Dispositivo USB, como Leitor deCartões de Mídia
17 PCI Express x1 X1PCIEXP1 preto Placa de expansão
Conexões da Placa do Sistema 57

Tabela 3-1 Conexões da placa do sistema (continuação)
Nº Conector da Placa doSistema
Etiqueta da Placa doSistema
Cor Componente
18 PCI Express (x16) reduzidopara um slot x4
X4PCIEXP branco Placa de expansão
19 PCI Express x16 X16PCIEXP preto Placa de expansão
20 PCI PCI1 branco Placa de expansão
58 Capítulo 3 Atualizações de Hardware do Small Form Factor (SFF)

Instalação de Memória AdicionalO computador é fornecido com módulos de memória em linha dupla (DIMMs) com memória deacesso aleatório dinâmico síncrono com taxa tripla de dados (DDR3-SDRAM).
DIMMsMemória
Os soquetes de memória na placa do sistema podem receber até quatro DIMMs padrão de mercado.Esses soquetes de memória estão ocupados com pelo menos um DIMM pré-instalado. Para obter amáxima capacidade de memória, é possível instalar na placa do sistema até 32 GB de memóriaconfigurada em modo de dois canais com alto desempenho.
DIMMs DDR3-SDRAM
CUIDADO: Este produto NÃO oferece suporte para memória DDR3 voltagem ultrabaixa (DDR3U).O processador não é compatível com memória DDR3U e, se você conectar memória DDR3U naplaca do sistema, poderá causar dano físico ao DIMM ou provocar um funcionamento incorreto dosistema.
Para o funcionamento correto do sistema, os DIMMs DDR3-SDRAM devem ser:
● padrão da indústria de 240 pinos
● sem buffer não ECC PC3-12800 em conformidade com DDR3-1600 MHz
● DRAM DIMMs DDR3/DDR3L de 1,35 volts ou 1,5 volts
Os DIMMs DDR3-SDRAM também devem:
● suporte para latência CAS 11 DDR3 1600 MHz (sincronização 11-11-11)
● conter as informações obrigatórias JEDEC SPD
Além disso, o computador oferece suporte a:
● tecnologias de memória de 512 Mbit, 1 Gbit, 2 Gbit, 4 Gbit e 8 Gbit não-ECC
● DIMMs de um ou dois lados
● DIMMs montadas com dispositivos DDR x8 e x16 DDR; Não são admitidas DIMMs montadascom SDRAM x4
NOTA: O sistema não irá operar adequadamente se forem instalados módulos de memória DIMMnão admitidos.
Instalação de Memória Adicional 59

Localização de DIMMs nos slots
Existem quatro soquetes DIMM na placa do sistema, com dois soquetes por canal. Os soquetes sãorotulados como DIMM1, DIMM2, DIMM3, e DIMM4. Os soquetes DIMM1 e DIMM2 operam no canalB de memória. Os soquetes DIMM3 e DIMM4 operam no canal A de memória.
O sistema operará automaticamente no modo de um canal, modo assimétrico de dois canais ou nomodo flex, dependendo de como os DIMMs estiverem instalados.
NOTA: Configurações de memória de canal único e desequilibradas resultarão em desempenhográfico inferior.
● O sistema irá operar em modo de um canal se os slots DIMM estiverem com módulosinstalados em apenas um canal.
● O sistema funcionará em modo de dois canais de maior desempenho se a capacidade total dememória dos DIMMs instalados no Canal A for igual à capacidade total de memória dos DIMMsinstalados no Canal B. A tecnologia e a amplitude do dispositivo poderão variar entre os canais.Por exemplo, se o Canal A estiver preenchido com dois DIMMs de 1 GB e o Canal B preenchidocom um DIMM de 2 GB, o sistema irá operar no modo de canal duplo.
● O sistema funcionará em modo flex se a capacidade total de memória dos DIMMs instalados noCanal A for igual à capacidade total de memória dos DIMMs instalados no Canal B. No modoflex, o canal preenchido com a menor quantidade de memória descreve a quantidade total dememória atribuída ao canal duplo, e o restante será atribuído a um canal simples. Para a melhorvelocidade, os canais devem estar equilibrados para que a quantidade de memória maior sejadistribuída entre os dois canais. Se um canal tiver mais memória que o outro, a quantidademaior será atribuída ao Canal A. Por exemplo, se você tiver preenchido os soquetes com umDIMM de 2 GB e três DIMMs de 1 GB, o Canal A será ocupado com DIMM de 2 GB e um DIMMde 1 GB, e o Canal B será ocupado pelos outros dois DIMMs de 1 GB. Com esta configuração,os 4 GB atuarão como canal duplo e 1 GB atuarão como canal simples.
● Em qualquer modo, a velocidade operacional máxima é determinada pelo DIMM de menorvelocidade existente no sistema.
60 Capítulo 3 Atualizações de Hardware do Small Form Factor (SFF)

Instalação de DIMMs
CUIDADO: Você deve desconectar o cabo de alimentação e aguardar aproximadamente 30segundos para que a energia seja drenada, antes de adicionar ou remover módulos de memória.Independente do estado ativado, os módulos de memória são constantemente alimentados portensão quando o computador é ligado a uma tomada de CA ativa. A inserção ou remoção demódulos de memória na presença de tensão podem causar danos irreparáveis aos módulos dememória ou placa do sistema.
Os soquetes para módulos de memória apresentam contatos metálicos dourados. Quando fizer aatualização da memória, é importante utilizar módulos de memória com contatos metálicos douradospara evitar corrosão e/ou oxidação resultante do contato entre metais incompatíveis.
A eletricidade estática pode danificar os componentes eletrônicos do computador ou das placasopcionais. Antes de iniciar esses procedimentos, verifique se você descarregou toda a eletricidadeestática do seu corpo tocando por um momento em um objeto de metal aterrado. Para obter maisinformações, consulte Descarga eletrostática na página 104.
Ao manusear um módulo de memória, tome cuidado para não tocar em nenhum contato. Isso podedanificar o módulo.
1. Remova/desencaixe quaisquer dispositivos de segurança que impeçam a abertura docomputador.
2. Retire todas as mídias removíveis, tais como CD ou unidades flash USB, do computador.
3. Desligue o computador corretamente através do sistema operacional, em seguida, todos osdispositivos externos.
4. Desconecte o cabo de alimentação da tomada e todos os dispositivos externos.
CUIDADO: Você deve desconectar o cabo de alimentação e aguardar aproximadamente 30segundos para que a energia seja drenada, antes de adicionar ou remover módulos dememória. Independente do estado ativado, os módulos de memória são constantementealimentados por tensão quando o computador é ligado a uma tomada de CA ativa. A inserçãoou remoção de módulos de memória na presença de tensão podem causar danos irreparáveisaos módulos de memória ou placa do sistema.
5. Se equipado com um suporte, remova o computador do seu suporte.
6. Remova o painel de acesso do computador.
AVISO! Para reduzir o risco de lesões provocadas por superfícies quentes, deixe esfriarem oscomponentes internos do sistema antes de tocá-los.
Instalação de Memória Adicional 61

7. Gire o encaixe do compartimento de unidade interna para acessar o soquete do módulo dememória na placa do sistema.
Figura 3-8 Giro do Compartimento de Unidade para Cima
8. Abra as duas travas do soquete do módulo de memória (1) e insira o módulo de memória nosoquete (2).
Figura 3-9 Instalação de um DIMM
NOTA: O módulo de memória só pode ser instalado de uma maneira. Faça corresponder oentalhe do módulo com a aba do soquete de memória.
Localize os soquetes DIMM pretos antes dos soquetes DIMM brancos.
Para obter o máximo em desempenho, instale os módulos de memória nos soquetes de modoque a capacidade da memória no Canal A seja distribuída da maneira mais uniforme possívelentre o canal A e o Canal B. Consulte Localização de DIMMs nos slots na página 60 para maisinformação.
62 Capítulo 3 Atualizações de Hardware do Small Form Factor (SFF)

9. Pressione o módulo no slot, verificando se está totalmente inserido e encaixadoadequadamente. Verifique se as travas estão na posição fechada (3).
10. Repita os passos 8 e 9 para instalar quaisquer módulos adicionais.
11. Reinstale o painel de acesso.
12. Se o computador estava equipado com um suporte, reponha-o.
13. Conecte novamente o cabo de alimentação e ligue o computador.
14. Bloqueie quaisquer dispositivos de segurança que foram desbloqueados para remoção dopainel de acesso.
O computador reconhecerá automaticamente a memória adicional na próxima vez em que for ligado.
Instalação de Memória Adicional 63

Remoção ou Instalação de uma Placa de ExpansãoO computador tem um slot de expansão PCI, um slot de expansão PCI Express x1, um slot deexpansão PCI Express x16 e um slot de expansão PCI Express x16 que é rebaixado a um slot x4.
NOTA: Os slots PCI e PCI Express admitem somente placas de baixo perfil.
Você pode instalar uma placa de expansão PCI Express x1, x4, x8 ou x16 nos slots PCI Expressx16.
No caso de configurações de duas placas de vídeo, a primeira placa (principal) deve ser instalada noslot PCI Express x16 que NÃO é rebaixado a um slot x4.
Para remover, substituir ou instalar uma placa de expansão:
1. Remova/desencaixe quaisquer dispositivos de segurança que impeçam a abertura docomputador.
2. Retire todas as mídias removíveis, tais como CD ou unidades flash USB, do computador.
3. Desligue o computador corretamente através do sistema operacional, em seguida, todos osdispositivos externos.
4. Desconecte o cabo de alimentação da tomada e todos os dispositivos externos.
CUIDADO: Independente do estado ativado, a placa do sistema é constantemente alimentadapor tensão quando o computador está ligado a uma tomada de CA ativa. Você devedesconectar o cabo de alimentação para evitar danos aos componentes internos docomputador.
5. Se equipado com um suporte, remova o computador do seu suporte.
6. Remova o painel de acesso do computador.
7. Localize o correto slot de expansão vazio na placa do sistema e o correspondente slot deexpansão na parte traseira do chassi do computador.
64 Capítulo 3 Atualizações de Hardware do Small Form Factor (SFF)

8. Libere a trava de retenção das tampas dos slots PCI levantando a guia verde e girando-a até aposição aberta.
Figura 3-10 Abertura do dispositivo de retenção do slot de expansão
9. Antes de instalar uma placa de expansão, remova a tampa dos slots de expansão ou a placa deexpansão existente.
NOTA: Antes de remover uma placa de expansão instalada, desconecte quaisquer cabosconectados à placa de expansão.
a. Para instalar uma placa de expansão em um slot vazio, remova a tampa da placa deexpansão apropriada na parte traseira do chassi. Puxe a tampa para fora do slot e, emseguida, do interior do chassi.
Figura 3-11 Remoção da Tampa do Slot de Expansão
Remoção ou Instalação de uma Placa de Expansão 65

b. Caso esteja removendo uma placa PCI padrão ou PCI Express x1, segure a placa emambas as extremidades e, cuidadosamente, movimente a placa para frente e para trás atésoltar os conectores do soquete. Retire a placa de expansão do slot (1), em seguida, dointerior do chassi (2) para liberá-la. Tome cuidado para não raspar o cartão em outroscomponentes.
Figura 3-12 Remoção de uma placa de expansão PCI Padrão
c. Para remover uma placa PCI Express x16, puxe a alavanca retentora localizada na partetraseira do slot de expansão e, cuidadosamente, movimente a placa para frente e para trásaté soltar seus conectores do soquete. Retire a placa de expansão do slot e, em seguida,do interior do chassi para liberá-la. Tome cuidado para não raspar o cartão em outroscomponentes.
Figura 3-13 Remoção de uma Placa de Expansão PCI Express x16
10. Guarde a placa removida em uma embalagem antiestática.
66 Capítulo 3 Atualizações de Hardware do Small Form Factor (SFF)

11. Se não estiver instalando uma nova placa de expansão, instale uma tampa de slot para fechar oslot aberto.
CUIDADO: Após remover uma placa de expansão, é necessário substituí-la por uma novaplaca de expansão ou por uma tampa para que haja o correto resfriamento dos componentesinternos durante a operação dos componentes.
12. Para instalar uma nova placa de expansão, segure a placa bem acima do slot de expansão naplaca de sistema, depois mova a placa em direção à parte traseira do chassi (1) de forma que osuporte na placa esteja alinhado com o slot aberto na parte traseira do chassi. Pressionecuidadosamente a placa dentro do slot de expansão na placa do sistema (2).
Figura 3-14 Instalação de uma Placa de Expansão
NOTA: Quando instalar a placa de expansão pressione-a firmemente de modo que todo oconector se encaixe corretamente no slot da placa de expansão.
13. Gire novamente a trava de retenção das tampas dos slots para fixar a placa de expansão.
Figura 3-15 Fechamento do Dispositivo de Retenção do Slot de Expansão
Remoção ou Instalação de uma Placa de Expansão 67

14. Conecte os cabos externos da placa instalada, se necessário. Conecte os cabos internos daplaca do sistema, se necessário.
15. Reinstale o painel de acesso do computador.
16. Se o computador estava equipado com um suporte, reponha-o.
17. Conecte novamente o cabo de alimentação e ligue o computador.
18. Bloqueie quaisquer dispositivos de segurança que foram desbloqueados para remoção dopainel de acesso.
19. Reconfigure o computador, se necessário.
Posições das UnidadesFigura 3-16 Posições das unidades
Tabela 3-2 Posições das Unidades
1 Compartimento de 3,5 polegadas para unidade de disco rígido interna
2 Compartimento de unidade para unidades opcionais de 3,5 polegadas(mostrado leitor de cartões de mídia)
3 Compartimento de unidade para unidades opcionais de 5,25 polegadas(unidade óptica ilustrada)
NOTA: A configuração da unidade em seu computador pode ser diferente daconfiguração da unidade mostrada acima.
Para verificar o tipo e tamanho dos dispositivos de armazenamento instalados no computador,execute o Utilitário de Configuração.
68 Capítulo 3 Atualizações de Hardware do Small Form Factor (SFF)

Instalação e remoção de unidadesQuando instalar unidades, siga estas instruções:
● A unidade de disco rígido primária Serial ATA (SATA) deve ser conectada ao conector primárioSATA azul-escuro na placa do sistema, rotulado como SATA 0. Se você estiver adicionandouma segunda unidade de disco rígido, conecte-a ao conector azul claro na placa do sistemarotulado como SATA1.
● Conecte uma segunda unidade de disco rígido SATA no controlador secundário SATA na placado sistema, rotulado como SATA2.
● Conecte um cabo do adaptador eSata opcional ao conector SATA preto na placa do sistemarotulado como ESATA.
● Conecte o cabo USB do leitor de cartões de mídia ao conector USB, identificado como MEDIAna placa do sistema.
● O cabo de alimentação para unidades SATA, é um cabo de três cabeçotes conectado na placado sistema, o primeiro conector pode ser roteado para a parte traseira da unidade de discorígido, o segundo conector pode ser roteado para a parte traseira da unidade de 3.5 polegadas,e o terceiro conector pode ser roteado para a parte traseira da unidade óptica de 5.25polegadas.
● O sistema não oferece suporte a unidades ópticas Paralela ATA (PATA) ou unidades de discorígido PATA.
● Você deve instalar os parafusos-guia para assegurar que a unidade ficará alinhada e fixadacorretamente no respectivo compartimento de unidade. A HP fornece parafusos-guia adicionaispara compartimentos de unidade (cinco parafusos padrão 6-32 e quatro métricos M3),instalados na parte frontal do chassi, sob o painel frontal. São necessários parafusos padrão6-32 para uma segunda unidade de disco rígido. Todas as outras unidades (exceto a unidadede disco rígido principal) usam parafusos métricos M3. Os parafusos métricos fornecidos pelaHP são pretos e os parafusos padrão são prateados. Se estiver substituindo a unidade de discorígido principal, você deve remover os quatro parafusos-guia para montagem isolada 6-32 pratae azul da antiga unidade de disco rígido e instalá-los na nova unidade de disco rígido.
Figura 3-17 Localizações dos Parafusos-Guia Adicionais
Nº Parafusos Guia Dispositivo
1 Parafusos Métricos M3 Pretos Todas as Unidades (exceto unidades de disco rígidoprincipais e secundárias)
Instalação e remoção de unidades 69

2 Parafusos Padrão 6-32 Prateados Segunda Unidade de Disco Rígido
Existe um total de cinco parafusos padrão 6-32 prateados adicionais. Quarto são usados como guiaspara a segunda unidade de disco rígido. O quinto é usado para segurança do painel (consulteSegurança do Painel Frontal na página 90 para obter mais informações).
CUIDADO: Para evitar a perda de trabalho e danos ao computador ou à unidade:
Se você estiver inserindo ou removendo uma unidade de disco rígido, desligue o sistema operacionaladequadamente, desligue o computador e desconecte o cabo de alimentação. Não remova umaunidade com o computador ligado ou no modo Em espera.
Antes de manipular uma unidade, verifique se você descarregou toda a eletricidade estática do seucorpo. Enquanto manipula uma unidade, evite tocar em seu conector. Para obter mais informaçõessobre como evitar danos eletrostáticos, consulte o Descarga eletrostática na página 104
Manuseie a unidade com cuidado; não a deixe cair.
Não use força excessiva quando inserir uma unidade.
Evite expor uma unidade de disco rígido a líquidos, temperaturas extremas ou produtos que tenhamcampos magnéticos, como monitores ou altofalantes.
Se for necessário enviar uma unidade pelo correio, coloque-a em um envelope com bolhas deplástico ou em outra embalagem de proteção e cole no pacote a etiqueta "Frágil: Manuseie comCuidado”.
70 Capítulo 3 Atualizações de Hardware do Small Form Factor (SFF)

Remoção de uma Unidade de 5,25 polegadas de um Compartimento deUnidades
CUIDADO: Todas as mídias removíveis devem ser retiradas de uma unidade antes de removê-lado computador.
1. Remova/desencaixe quaisquer dispositivos de segurança que impeçam a abertura docomputador.
2. Retire todas as mídias removíveis, tais como CD ou unidades flash USB, do computador.
3. Desligue o computador corretamente através do sistema operacional, em seguida, todos osdispositivos externos.
4. Desconecte o cabo de alimentação da tomada e todos os dispositivos externos.
CUIDADO: Independente do estado ativado, a placa do sistema é constantemente alimentadapor tensão quando o computador está ligado a uma tomada de CA ativa. Você devedesconectar o cabo de alimentação para evitar danos aos componentes internos docomputador.
5. Se equipado com um suporte, remova o computador do seu suporte.
6. Remova o painel de acesso do computador.
7. Gire o compartimento de unidade até a posição vertical.
Figura 3-18 Giro do Compartimento de Unidade para Cima
Instalação e remoção de unidades 71

8. Se estiver removendo uma unidade óptica, desconecte o cabo de alimentação (1) e cabo dedados (2) na parte traseira da unidade óptica.
CUIDADO: Ao remover os cabos, puxe a guia ou o conector em vez do cabo para evitardanos aos cabos.
Figura 3-19 Desconexão dos Cabos de Alimentação e de Dados
9. Gire o compartimento de unidade de volta para a posição normal.
CUIDADO: Tenha cuidado para não apertar nenhum cabo ou fio quando girar ocompartimento de unidade para baixo.
Figura 3-20 Giro do compartimento de unidade para baixo
72 Capítulo 3 Atualizações de Hardware do Small Form Factor (SFF)

10. Pressione para baixo o botão verde de retenção de unidade localizado na lateral esquerda daunidade para soltá-la do compartimento (1). Enquanto pressiona o botão retentor de unidade,deslize a unidade para trás até pará-la, levante-a e retire-a do compartimento de unidade (2).
Figura 3-21 Remoção da Unidade de 5,25 polegadas
Instalação da unidade de disco rígido de 5,25 polegadas em umcompartimento da unidade
1. Remova/desencaixe quaisquer dispositivos de segurança que impeçam a abertura docomputador.
2. Retire todas as mídias removíveis, tais como CD ou unidades flash USB, do computador.
3. Desligue o computador corretamente através do sistema operacional, em seguida, todos osdispositivos externos.
4. Desconecte o cabo de alimentação da tomada e todos os dispositivos externos.
CUIDADO: Independente do estado ativado, a placa do sistema é constantemente alimentadapor tensão quando o computador está ligado a uma tomada de CA ativa. Você devedesconectar o cabo de alimentação para evitar danos aos componentes internos docomputador.
5. Se equipado com um suporte, remova o computador do seu suporte.
6. Remova o painel de acesso do computador.
7. Se você estiver instalando uma unidade em um compartimento coberto por uma tampa depainel, remova o painel frontal, em seguida remova a tampa de painel. Consulte Remoção dasTampas de Painel na página 54 para obter mais informações.
Instalação e remoção de unidades 73

8. Instale quatro parafusos-guia métricos M3 nos orifícios inferiores de cada lado da unidade. AHP fornece quatro parafusos-guia métricos M3 adicionais, instalados na parte frontal do chassi,embaixo do painel frontal. Os parafusos-guia métricos M3 são pretos. Consulte Instalação eremoção de unidades na página 69 para ver uma ilustração da localização dos parafusos-guiamétricos M3 adicionais.
NOTA: Quando estiver substituindo a unidade, coloque os quatro parafusos-guia M3 daunidade antiga na nova.
CUIDADO: Utilize somente parafusos de 5 mm de comprimento como parafusos-guia.Parafusos maiores podem danificar os componentes internos da unidade.
Figura 3-22 Instalação dos parafusos-guia na unidade óptica
9. Posicione os parafusos-guia na unidade nos slots J do compartimento. Em seguida, deslize aunidade na direção frontal do computador até que ela trave no local.
Figura 3-23 Instalação da unidade óptica
74 Capítulo 3 Atualizações de Hardware do Small Form Factor (SFF)

10. Gire o compartimento de unidade até a posição vertical.
Figura 3-24 Giro do compartimento de unidade para cima
11. Conecte o cabo de dados SATA no conector branco na placa de sistema, rotulado comoSATA2.
12. Guie o cabo de dados pelas guias de cabos.
CUIDADO: Existem duas guias de cabo que impede que o cabo de dados seja pressionadopelo compartimento de unidade quando levantado ou abaixado. Uma está localizada no ladoinferior do compartimento de unidade. O outro está localizado no interior do chassi sob ocompartimento de unidade. Assegure-se de posicionar o cabo de dados através dessas guiasantes de conectá-lo na unidade óptica.
13. Desconecte os cabos de alimentação (1) e de dados (2) da parte traseira da unidade óptica.
NOTA: O cabo de alimentação para a unidade óptica é um cabo de três cabeçotes que podeser roteado da placa do sistema para a unidade de disco rígido, em seguida para parte traseirada unidade óptica.
Figura 3-25 Conexão dos cabos de alimentação e de dados
Instalação e remoção de unidades 75

14. Gire o compartimento de unidade de volta para a posição normal.
CUIDADO: Tenha cuidado para não apertar nenhum cabo ou fio quando girar ocompartimento de unidade para baixo.
Figura 3-26 Giro do compartimento de unidade para baixo
15. Recoloque o painel frontal (se removido) e o painel de acesso.
16. Se o computador estava equipado com um suporte, reponha-o.
17. Reconecte o cabo de alimentação e ligue o computador.
18. Bloqueie quaisquer dispositivos de segurança que foram retirados para remoção do painel deacesso.
Remoção de uma Unidade de 3.5 polegadas de um Compartimento deUnidades
CUIDADO: Todas as mídias removíveis devem ser retiradas de uma unidade antes de removê-lado computador.
A unidade de 3,5 polegadas está localizada embaixo da unidade de 5,25 polegadas. Você deveremover a unidade de 5,25 polegadas antes de remover a unidade de 3,5 polegadas.
1. Siga os procedimentos descritos em Remoção de uma Unidade de 5,25 polegadas de umCompartimento de Unidades na página 71 para remover a unidade de 5,25 polegadas eacessar a unidade de 3,5 polegadas.
CUIDADO: Assegure-se de que o computador esteja desligado e que o cabo de alimentaçãoesteja desconectado da tomada elétrica antes de continuar.
76 Capítulo 3 Atualizações de Hardware do Small Form Factor (SFF)

2. Desconecte os cabos da unidade da parte traseira da unidade, ou, se você estiver removendoum leitor de cartão de mídia, desconecte o cabo USB e da placa do sistema como indicado nasilustração seguinte.
Figura 3-27 Desconexão do Cabo USB do Leitor de Cartão de Mídia
3. Pressione para baixo o botão verde de retenção de unidade localizado na lateral esquerda daunidade para soltá-la do compartimento (1). Enquanto pressiona o botão retentor de unidade,deslize a unidade para trás até pará-la, levante-a e retire-a do compartimento de unidade (2).
Figura 3-28 Remoção de uma Unidade de 3,5 polegadas (Mostrado um Leitor de Cartão deMídia)
Instalação da unidade de disco rígido de 3.5 polegadas em umcompartimento da unidade
O compartimento de 3,5 polegadas está localizado embaixo da unidade de 5,25 polegadas. Parainstalar uma unidade no compartimento de 3,5 polegadas:
Instalação e remoção de unidades 77

NOTA: Instale os parafusos-guia para garantir que a unidade ficará alinhada e fixada corretamenteno compartimento de unidade. A HP fornece parafusos-guia adicionais para compartimentos deunidade (quatro parafusos padrão 6-32 e quatro métricos M3), instalados na parte da frente dochassi, sob o painel frontal. A unidade de disco rígido secundária usa parafusos padrão 6-32. Todasas outras unidades (exceto a unidade de disco rígido principal) usam parafusos métricos M3. Osparafusos métricos M3 fornecidos pela HP são pretos e os parafusos padrão 6-32 são prateados.Consulte Instalação e remoção de unidades na página 69 para ilustração das localizações dosparafusos-guia.
1. Siga os procedimentos descritos em Remoção de uma Unidade de 5,25 polegadas de umCompartimento de Unidades na página 71 para remover a unidade de 5.25 polegadas eacessar o compartimento de 3,5 polegadas.
CUIDADO: Assegure-se de que o computador esteja desligado e que o cabo de alimentaçãoesteja desconectado da tomada elétrica antes de continuar.
2. Se você estiver instalando uma unidade em um compartimento coberto por uma tampa depainel, remova o painel frontal, em seguida remova a tampa de painel. Consulte Remoção dasTampas de Painel na página 54 para obter mais informações.
3. Instale parafusos-guia nos orifícios de cada lado da unidade de disco.
Figura 3-29 Instalação de Parafusos-Guia (Leitor de Cartões de Mídia mostrado)
4. Posicione os parafusos-guia na unidade nos slots J do compartimento. Em seguida, deslize aunidade na direção frontal do computador até que ela trave no local.
Figura 3-30 Instalação de uma Unidade no Compartimento para Unidade de 3,5 polegadas (ailustração apresenta um Leitor de Cartão de Mídia)
78 Capítulo 3 Atualizações de Hardware do Small Form Factor (SFF)

5. Conecte os cabos apropriados da unidade:
a. Se estiver instalando uma segunda unidade de disco rígido, conecte o cabo dealimentação (1) e o cabo de dados (2) à parte traseira da unidade e conecte a outraextremidade do cabo de dados ao conector azul claro na placa do sistema rotuladoSATA1.
Figura 3-31 Conexão dos cabos de alimentação e de dados da unidade de disco rígido
b. Se instalar um leitor de cartões de mídia, conecte o cabo USB do leitor de cartões de mídiano conector USB da placa do sistema rotulado como MEDIA.
Figura 3-32 Conexão do Cabo USB do Leitor de Cartão de Mídia
NOTA: Consulte Conexões da Placa do Sistema na página 57 para obter uma ilustraçãodos conectores de unidades da placa do sistema.
6. Substituição da Unidade de 5,25 polegadas.
7. Recoloque o painel frontal (se removido) e o painel de acesso.
8. Se o computador estava equipado com um suporte, reponha-o.
Instalação e remoção de unidades 79

9. Reconecte o cabo de alimentação e ligue o computador.
10. Bloqueie quaisquer dispositivos de segurança que foram retirados para remoção do painel deacesso.
80 Capítulo 3 Atualizações de Hardware do Small Form Factor (SFF)

Remoção e substituição da unidade de disco rígido primária interna de 3,5polegadas
NOTA: Antes de remover a unidade de disco rígido antigo, certifique-se de fazer backup dos dadosdessa unidade antes de removê-la para que possa transferir os dados para a nova unidade de discorígido.
A unidade de disco rígido de 3,5 polegadas pré-instalada está localizada embaixo da fonte dealimentação. Para remover e substituir a unidade de disco rígido:
1. Remova/desencaixe quaisquer dispositivos de segurança que impeçam a abertura docomputador.
2. Retire todas as mídias removíveis, tais como CD ou unidades flash USB, do computador.
3. Desligue o computador corretamente através do sistema operacional, em seguida, todos osdispositivos externos.
4. Desconecte o cabo de alimentação da tomada e todos os dispositivos externos.
CUIDADO: Independente do estado ativado, a placa do sistema é constantemente alimentadapor tensão quando o computador está ligado a uma tomada de CA ativa. Você devedesconectar o cabo de alimentação para evitar danos aos componentes internos docomputador.
5. Se equipado com um suporte, remova o computador do seu suporte.
6. Remova o painel de acesso do computador.
7. Gire o compartimento para unidades internas até a posição vertical.
Figura 3-33 Giro do compartimento de unidade para cima
Instalação e remoção de unidades 81

8. Gire a fonte de alimentação para sua posição vertical. A unidade de disco rígido está localizadaabaixo da fonte de alimentação.
Figura 3-34 Levantamento da Fonte de Alimentação
9. Desconecte os cabos de alimentação (1) e de dados (2) da parte traseira da unidade de discorígido.
Figura 3-35 Desconexão dos cabos da unidade de disco rígido
82 Capítulo 3 Atualizações de Hardware do Small Form Factor (SFF)

10. Pressione a trava verde de liberação próxima à unidade de disco rígido (1). Enquanto mantém atrava pressionada, deslize a unidade para frente até pará-la, levante-a e retire-a docompartimento (2).
Figura 3-36 Remoção da unidade de disco rígido
11. Para instalar uma unidade de disco rígido, você deve transferir os parafusos-guia paramontagem isolada prata e azul da unidade velha para a nova unidade de disco rígido.
Figura 3-37 Instalação de Parafusos-guia na Unidade de Disco Rígido
Instalação e remoção de unidades 83

12. Alinhe os parafusos-guia com os slots no chassi do compartimento de unidade, pressione aunidade de disco rígido no compartimento, em seguida deslize a unidade para trás até travá-lano lugar.
Figura 3-38 Instalação de Unidade de Disco Rígido
13. Conecte os cabos de alimentação (1) e de dados (2) na parte traseira da unidade de discorígido.
NOTA: Se o sistema tiver apenas uma unidade de disco rígido SATA, o cabo de dados deveser instalado no conector azul-escuro, identificado como SATA0 na placa do sistema, paraevitar quaisquer problemas de desempenho com a unidade de disco rígido.
Figura 3-39 Conexão dos cabos da unidade de disco rígido
14. Gire o compartimento para unidades internas e a fonte de alimentação de volta para suasposições normais.
15. Reinstale o painel de acesso.
16. Se o computador estava equipado com um suporte, reponha-o.
84 Capítulo 3 Atualizações de Hardware do Small Form Factor (SFF)

17. Reconecte o cabo de alimentação e ligue o computador.
18. Bloqueie quaisquer dispositivos de segurança que foram retirados para remoção do painel deacesso.
Instalação de uma trava de segurançaOs bloqueios de segurança, mostrados abaixo e nas páginas seguintes podem ser utilizados paraproteger o computador.
Trava de Cabo
Figura 3-40 Instalação da trava do cabo
Instalação de uma trava de segurança 85

Cadeado
Figura 3-41 Instalação de um cadeado
Bloqueio de Segurança para HP Business PC
1. Prenda o cabo de segurança ao passá-lo em volta de um objeto fixo.
Figura 3-42 Prender o Cabo em um Objeto Fixo
86 Capítulo 3 Atualizações de Hardware do Small Form Factor (SFF)

2. Insira a trava de cabo no slot de trava de cabo na parte de trás do monitor e prenda a trava nomonitor, inserindo a chave no orifício localizado na parte traseira da trava. Em seguida, gire achave 90 graus.
Figura 3-43 Como instalar a trava de cabo no monitor
3. Deslize o cabo de segurança pelo orifício na trava de cabo na parte traseira do monitor.
Figura 3-44 Fixação do Monitor
Instalação de uma trava de segurança 87

4. Utilize o suporte fornecido no kit para prender outros dispositivos periféricos, colocando o cabodo dispositivo ao longo do centro do suporte (1), inserindo o cabo de segurança através de umdos dois orifícios no suporte (2). Utilize o orificio no suporte que prenda melhor o cabo dodispositivo periférico.
Figura 3-45 Fixação de dispositivos periféricos (Ilustração apresenta uma impressora)
5. Passe os cabos do mouse e do teclado através do bloqueio no chassi do computador.
Figura 3-46 Organização dos Cabos do Teclado e Mouse
88 Capítulo 3 Atualizações de Hardware do Small Form Factor (SFF)

6. Parafuse o bloqueio no chassi no orificio do parafuso de aperte manual, utilizando o parafusofornecido.
Figura 3-47 Fixando o Bloqueio no Chassi
7. Insira o plugue do cabo de segurança no bloqueio (1) e pressione o botão (2) para prender obloqueio. Use a chave fornecida para desprender o bloqueio.
Figura 3-48 Encaixar o Bloqueio
Instalação de uma trava de segurança 89

8. Quando terminar, todos os dispositivos na estação de trabalho estarão seguros.
Figura 3-49 Estação de trabalho segura
Segurança do Painel Frontal
O painel frontal pode ser bloqueado no lugar instalando um parafuso de segurança fornecido pelaHP. Para instalar o parafuso de segurança:
1. Remova/desencaixe quaisquer dispositivos de segurança que impeçam a abertura docomputador.
2. Retire todas as mídias removíveis, tais como CD ou unidades flash USB, do computador.
3. Desligue o computador corretamente através do sistema operacional, em seguida, todos osdispositivos externos.
4. Desconecte o cabo de alimentação da tomada e todos os dispositivos externos.
CUIDADO: Independente do estado ativado, a placa do sistema é constantemente alimentadapor tensão quando o computador está ligado a uma tomada de CA ativa. Você devedesconectar o cabo de alimentação para evitar danos aos componentes internos docomputador.
5. Se equipado com um suporte, remova o computador do seu suporte.
6. Remova o painel de acesso e o painel frontal.
90 Capítulo 3 Atualizações de Hardware do Small Form Factor (SFF)

7. Remova um dos cinco parafusos padrão 6-32 prateados localizados na parte frontal do chassiatrás do painel.
Figura 3-50 Recuperação do Parafuso de Segurança no Painel Frontal
8. Reinstale o painel frontal.
9. Instale o seguinte parafuso de segurança no meio da guia de liberação do painel frontal parafixar o painel frontal no lugar.
Figura 3-51 Instalação do Parafuso de Segurança no Painel Frontal
10. Reinstale o painel de acesso.
11. Se o computador estava equipado com um suporte, reponha-o.
12. Conecte novamente o cabo de alimentação e ligue o computador.
13. Bloqueie quaisquer dispositivos de segurança que foram desbloqueados para remoção dopainel de acesso.
Instalação de uma trava de segurança 91

A Substituição da bateria
A bateria que acompanha o computador fornece energia à sincronização em tempo real. Aosubstituir a bateria, utilize uma que seja equivalente à bateria instalada originalmente no computador.O computador vem com uma bateria plana de lítio de 3 volts.
AVISO! O computador possui uma bateria interna de lítio e dióxido de manganês. Há riscos deincêndio e queimaduras se a bateria não for manipulada apropriadamente. Para reduzir o risco delesões:
Não tente recarregar a bateria.
Não a exponha a temperaturas superiores a 60°C (140°F).
Não desmonte, esmague, perfure ou ponha os contatos externos da bateria em curto, nem adescarte em fogo ou água.
Substitua a bateria somente por peças sobressalentes da HP designadas para este produto.
CUIDADO: Antes de substituir a bateria, é importante fazer backup das configurações da CMOS docomputador. Quando a bateria for removida ou substituída, as configurações da CMOS serãoapagadas.
A eletricidade estática pode danificar os componentes eletrônicos do computador ou dosequipamentos opcionais. Antes de dar início a esses procedimentos, verifique se descarregou toda aeletricidade estática do seu corpo tocando por um momento em um objeto de metal aterrado.
NOTA: A vida útil da bateria de lítio poderá ser prolongada se o computador for conectado a umatomada de CA ativa. A bateria de lítio é utilizada apenas quando o computador NÃO está conectadoà fonte de alimentação de CA.
A HP recomenda aos clientes que reciclem os equipamentos eletrônicos usados, cartuchos deimpressora HP original e baterias recarregáveis. Para obter mais informações sobre os programasde reciclagem, visite http://www.hp.com/recycle.
1. Remova/desacople quaisquer dispositivos de segurança que impeçam a abertura docomputador.
2. Retire todas as mídias removíveis, tais como CD ou unidades flash USB, do computador.
3. Desligue o computador corretamente pelo sistema operacional e, em seguida, todos osdispositivos externos.
92 Apêndice A Substituição da bateria

4. Desconecte o cabo de alimentação da tomada e todos os dispositivos externos.
CUIDADO: Independente do estado ativo, a placa do sistema é constantemente alimentadapor tensão quando o computador é ligado a uma fonte de alimentação de CA. Você devedesconectar o cabo de alimentação a fim de evitar danos aos componentes internos docomputador.
5. Remova o painel de acesso do computador.
6. Localize a bateria e o seu compartimento na placa do sistema.
NOTA: Em determinados modelos de computador, talvez seja preciso remover umcomponente interno para acessar a bateria.
7. Dependendo do tipo de compartimento de bateria na placa do sistema, siga estas instruçõespara substituir a bateria.
Tipo 1
a. Suspenda a bateria e retire-a do compartimento.
Figura A-1 Remoção de uma bateria plana (Tipo 1)
b. Deslize a bateria de reposição até a posição correta, com o lado positivo voltado paracima. O compartimento da bateria fixa-a automaticamente na posição correta.
Tipo 2
a. Para soltar a bateria do seu compartimento, aperte o grampo de metal que se prolongaacima de uma das bordas da bateria. Quando a bateria se soltar, retire-a (1).
93

b. Para inserir a nova bateria, deslize uma borda da bateria de reposição para baixo doressalto do compartimento, com o lado positivo voltado para cima. Empurre a outra bordada bateria para baixo até que o grampo se encaixe nela (2).
Figura A-2 Remoção e reinstalação de uma bateria plana (Tipo 2)
Tipo 3
a. Puxe para trás o clipe (1) que prende a bateria em seu lugar e remova-a (2).
b. Insira a nova bateria e posicione o clipe de volta em seu lugar.
Figura A-3 Remoção de uma bateria plana (Tipo 3)
NOTA: Após a substituição da bateria, siga estas etapas para concluir este procedimento.
8. Reinstale o painel de acesso do computador.
9. Conecte o computador à fonte de alimentação e ligue-o.
94 Apêndice A Substituição da bateria

10. Redefina a data e hora, suas senhas e quaisquer configurações especiais do sistema, usando oUtilitário de Configuração do Computador.
11. Reinstale os dispositivos de segurança que foram removidos para a retirada do painel deacesso do computador.
95

B Remoção e Substituição de umaUnidade de Disco Rígido RemovívelSATA de 3,5 polegadas
Alguns modelos são equipados com um Gabinete para Unidade de Disco Rígido Removível SATA nocompartimento de unidade interna de 5,25 polegadas. A unidade de disco está alojada em umportador que pode ser fácil e rapidamente removido do compartimento de unidade. Para remover esubstituir uma unidade em um portador:
NOTA: Antes de remover a unidade de disco rígido antigo, certifique-se de fazer backup dos dadosdessa unidade antes de removê-la para que possa transferir os dados para a nova unidade de discorígido.
1. Destrave a unidade de disco rígido do portador com a chave fornecida e deslize o portador parafora do gabinete.
2. Remova os parafusos da parte traseira do portador (1) e deslize a tampa superior do portador(2).
Figura B-1 Retirar a Tampa do Portador
96 Apêndice B Remoção e Substituição de uma Unidade de Disco Rígido Removível SATA de 3,5polegadas

3. Remova a fita adesiva que prende o sensor térmico na parte superior da unidade de disco rígido(1) e mova o sensor térmico para fora do portador (2).
Figura B-2 Remoção do Sensor Térmico
4. Remova os quatro parafusos da parte inferior do portador da unidade de disco rígido.
Figura B-3 Remoção dos Parafusos de Segurança
97

5. Deslize a unidade de disco rígido para trás para desconectá-la do portador, em seguida levante--a e retire do portador.
Figura B-4 Remoção da Unidade de Disco Rígido
6. Coloque a nova unidade de disco rígido no portador, em seguida deslize-a para trás para queela se acomode no conector SATA na placa de circuitos do portador. Assegure-se de que oconector na unidade de disco rígido esteja totalmente dentro do conector na placa de circuitosdo portador.
Figura B-5 Substituição da Unidade de Disco Rígido
98 Apêndice B Remoção e Substituição de uma Unidade de Disco Rígido Removível SATA de 3,5polegadas

7. Reinstale os quatro parafusos na parte inferior do portador para prender firmemente a unidadeem seu lugar.
Figura B-6 Substituição dos Parafusos de Segurança
8. Coloque o sensor térmico na parte superior da unidade de disco rígido em uma posição que nãocubra a etiqueta (1) e fixe-o na parte superior da unidade de disco rígido com a fita adesiva (2).
Figura B-7 Substituição do Sensor Térmico
99

9. Deslize a tampa no portador (1) e substitua o parafuso na parte traseira do portador paraprender a tampa em seu lugar (2).
Figura B-8 Substituição da Tampa do Portador
10. Deslize o portador da unidade de disco rígido dentro do gabinete no computador e bloqueie-ocom a chave fornecida.
NOTA: O portador deve ser bloqueado para que a energia seja fornecida para a unidade dedisco rígido.
100 Apêndice B Remoção e Substituição de uma Unidade de Disco Rígido Removível SATA de 3,5polegadas

C Bloqueio inteligente de tampa
NOTA: O Bloqueio inteligente de tampa é um recurso opcional disponível somente emdeterminados modelos.
O Bloqueio Inteligente de Tampa é um bloqueio para a tampa do computador, controlada porsoftware através de uma senha de configuração. Esse bloqueio evita o acesso não-autorizado aoscomponentes internos do computador. O computador é fornecido com o Bloqueio Inteligente deTampa na posição desbloqueado. Para obter mais informações sobre o Bloqueio Inteligente deTampa, consulte o Guia Gerenciamento de Desktop.
Chave à prova de falhas do bloqueio inteligente de tampaSe o bloqueio inteligente de tampa for ativado e não for possível digitar a senha para desativar obloqueio, será necessário utilizar uma chave à prova de falhas para bloqueio inteligente de tampa afim de abrir a tampa do computador. A chave será necessária para acessar os componentes internosdo computador em qualquer uma das seguintes circunstâncias:
● Falta de energia
● Falha na inicialização
● Falha em algum componente do PC (por exemplo, no processador ou na fonte de alimentação)
● Esquecimento da senha
NOTA: A Chave à Prova de Falhas da Tampa Inteligente é uma ferramenta especializada quepode ser obtida na HP. Esteja preparado; solicite essa chave antes de precisar dela.
Para obter uma chave à prova de falhas:
● Entre em contato com um revendedor ou uma assistência técnica autorizada da HP. Solicite onúmero de peça 166527-001 para a chave estilo chave de boca ou o número de peça166527-002 para uma ponteira de chave de parafusar.
● Consulte o Web site da HP (http://www.hp.com.br) para solicitar informações.
● Telefone para o número apropriado existente na garantia.
Chave à prova de falhas do bloqueio inteligente de tampa 101

Uso da chave à prova de falhas para remover o bloqueiointeligente de tampa
Para abrir o painel de acesso com o bloqueio inteligente de tampa acionado:
1. Remova/desacople quaisquer dispositivos de segurança que impeçam a abertura docomputador.
2. Retire todas as mídias removíveis, tais como CD ou unidades flash USB, do computador.
3. Desligue o computador corretamente pelo sistema operacional e, em seguida, todos osdispositivos externos.
4. Desconecte o cabo de alimentação da tomada e todos os dispositivos externos.
CUIDADO: Independente do estado ativo, a placa do sistema é constantemente alimentadapor tensão quando o computador é ligado a uma fonte de alimentação de CA. Você devedesconectar o cabo de alimentação a fim de evitar danos aos componentes internos docomputador.
5. Utilize a chave à prova de falhas para remover os dois parafusos à prova de violação queprendem o bloqueio inteligente de tampa no chassi.
Figura C-1 Remoção dos parafusos de trava da Smart Cover na Microtorre
102 Apêndice C Bloqueio inteligente de tampa

Figura C-2 Remoção dos parafusos de trava da Smart Cover no Formato Compacto
Você agora pode remover o painel de acesso.
Para instalar o bloqueio inteligente de tampa novamente, fixe-o no lugar com os parafusos à provade violação.
Uso da chave à prova de falhas para remover o bloqueio inteligente de tampa 103

D Descarga eletrostática
Uma descarga de eletricidade estática proveniente do dedo ou de outro condutor pode danificar asplacas do sistema ou outros dispositivos sensíveis à estática. Esse tipo de dano pode reduzir aexpectativa de vida do dispositivo.
Prevenção contra danos eletrostáticosPara impedir danos eletrostáticos observe as seguintes precauções:
● Evite contato das mãos ao transportar e armazenar produtos em embalagens protegidas contraestática.
● Mantenha peças sensíveis à eletrostática nos respectivos contêineres até que estejam emworkstations livres de estática.
● Coloque as peças em uma superfície aterrada antes de removê-las das embalagens.
● Evite tocar em pinos, terminais ou conjunto de circuitos.
● Esteja sempre devidamente aterrado quando tocar em componente ou conjunto sensível àestática.
Métodos de aterramentoExistem diversos métodos de aterramento. Utilize um ou mais dos seguintes métodos deaterramento ao manipular ou instalar peças sensíveis à descarga eletrostática:
● Utilize uma pulseira antiestática conectada por um cabo de aterramento a uma workstation ouchassi do computador. Pulseiras antiestática são tiras flexíveis com resistência mínima de1 megohm (tolerância de +/- 10%) nos fios aterrados. Para fazer o aterramento apropriado, usea pulseira sem folgas diretamente sobre a pele.
● Use calcanheiras, dedeiras ou biqueiras antiestáticas para operação em pé nas estações detrabalho. Use as pulseiras em ambos os pés quando estiver em pé sobre pisos condutores oucapachos de dissipação.
● Use ferramentas de manutenção de campo condutivas.
● Utilize um kit portátil de serviço de campo com um tapete dobrável de trabalho dissipador deestática.
Se não possuir nenhum dos equipamentos sugeridos para o aterramento adequado, entre emcontato com um representante, revendedor ou uma assistência técnica autorizada da HP.
104 Apêndice D Descarga eletrostática

NOTA: Para obter mais informações sobre eletricidade estática, entre em contato com umrepresentante, revendedor ou uma assistência técnica autorizada da HP.
Métodos de aterramento 105

E Orientações operacionais docomputador, cuidados de rotina epreparação para transporte
Orientações operacionais do computador cuidados derotina
Siga estas orientações para configurar adequadamente e cuidar do computador e monitor.
● Mantenha o computador longe de umidade excessiva, de luz solar direta e de frio ou calorextremo.
● Opere o computador em uma superfície firme e plana. Deixe uma folga de 10,2 cm (4polegadas) na parte traseira do computador e acima do monitor para que haja ventilaçãoadequada.
● Nunca obstrua o fluxo de ar dentro do computador bloqueando as aberturas de ventilação ou aentrada de ar. Não coloque o teclado, com os pés de regulagem de altura abaixados,diretamente contra a parte frontal da unidade desktop, pois isso também limita o fluxo de ar.
● Nunca opere o computador com o painel de acesso ou quaisquer tampas de slot de placa deexpansão removidos.
● Não empilhe computadores uns sobre os outros ou coloque-os próximos de modo que nãorecebam o ar aquecido uns dos outros.
● Se o computador estiver sendo operado em um gabinete separado, entradas e exaustão deventilação devem ser fornecidas nos gabinetes e as mesmas orientações operacionais listadasabaixo serão aplicadas.
● Mantenha líquidos longe do computador e do teclado.
● Nunca cubra as aberturas de ventilação do monitor com qualquer tipo de material.
106 Apêndice E Orientações operacionais do computador, cuidados de rotina e preparação paratransporte

● Instale ou ative a função de gerenciamento de energia do sistema operacional ou outrosoftware, incluindo o estado em suspensão.
● Desligue o computador antes de realizar qualquer um destes procedimentos:
◦ Limpe a parte externa do computador com um pano macio e úmido, conforme necessário.O uso de produtos de limpeza pode descolorir ou danificar o acabamento.
◦ Ocasionalmente, limpe as aberturas de ventilação em todos os lados do computador.Fiapos, poeira e outros tipos de materiais podem bloquear as aberturas e limitar o fluxo dear.
Orientações operacionais do computador cuidados de rotina 107

Precauções com a unidade ópticaVerifique as instruções a seguir ao operar ou limpar a unidade óptica.
Operação
● Não mova a unidade durante a operação. Isso pode fazer com que ela não funcionecorretamente durante a leitura.
● Evite expor a unidade a mudanças bruscas de temperatura, pois isso pode causar condensaçãona parte interna da unidade. Se a temperatura mudar bruscamente enquanto a unidade estiverligada, aguarde pelo menos uma hora antes de desligá-la. Se opera a unidade imediatamente,ela pode funcionar incorretamente durante a leitura.
● Evite colocar a unidade em um local sujeito a muita umidade, temperaturas extremas, vibraçãomecânica ou luz solar direta.
Limpeza
● Limpe o painel e os controles com um pano macio e seco ou levemente umedecido com umasolução de sabão neutro. Nunca borrife fluídos de limpeza diretamente na unidade.
● Evite utilizar qualquer tipo de solvente, como álcool ou benzina, os quais podem danificar oacabamento.
Segurança
Se qualquer objeto ou líquido cair na unidade, desconecte imediatamente o computador da tomada eleve-o para ser inspecionado pela assistência técnica autorizada da HP.
Preparação para transporteSiga estas sugestões ao preparar o computador para transporte:
1. Faça o backup dos arquivos da unidade de disco rígido em discos PD, cartuchos de fita, CDs ouunidades flash USB. Verifique se a mídia de backup não está exposta a impulsos elétricos oumagnéticos ao ser armazenada ou transportada.
NOTA: A unidade de disco rígido trava automaticamente quando a energia do sistema édesligada.
2. Remova e restaure por mídia removível.
3. Desligue o computador e os dispositivos externos.
4. Desconecte o cabo de alimentação da tomada elétrica e, em seguida, do computador.
5. Desconecte os componentes de sistema e dispositivos externos de suas fontes de alimentaçãoe, em seguida, do computador.
NOTA: Verifique se todas as placas estão acomodadas adequadamente e protegidas nosslots da placa antes de transportar o computador.
6. Embale os componentes do sistema e dispositivos externos em suas caixas originais ou emembalagens semelhantes com material suficiente para protegê-los.
108 Apêndice E Orientações operacionais do computador, cuidados de rotina e preparação paratransporte

Índice
Bbloqueios
Bloqueio de Segurança paraMT HP Business PC 43
Bloqueio de Segurança paraSFF HP Business PC 86
Cadeado da MT 42Cadeado do SFF 86Painel frontal da MT 46Painel frontal do SFF 90
CChave à prova de falhas 101componentes do painel frontal
MT 3SFF 4
componentes do painel traseiroMT 5SFF 6
conexões da placa do sistemaMT 18SFF 57
Conversão de torreSFF 56
Ddesbloqueio do painel de
acesso 101Descarga eletrostática, prevenção
contra danos 104DIMMs. Consulte
Eespecificações
Memória MT 20Memória SFF 59
Iinstalação
bateria 92Cabos da unidade da MT 29Cabos da unidade SFF 69Disco rígido MT 38Disco rígido SFF 81Leitor de cartões de mídia da
MT 33leitor de cartões de mídia do
SFF 77Memória MT 20Memória SFF 59placa de expansão MT 24placa de expansão SFF 64Unidade óptica MT 33Unidade óptica SFF 73
instruções de instalação 12instruções de operação do
computador 106instruções de ventilação 106instruções para instalação 49
Lleitor de cartão multimídia
recursos 7leitor de cartões de mídia
Instalação MT 33Instalação SFF 77Remoção da MT 31Remoção do SFF 76
localizações de identificação doproduto 11
localizações do número de série11
Mmemória
Especificações para MT 20
Especificações para SFF 59Instalação MT 20Instalação SFF 59Localização do soquete do
SFF 60Localização do soquete na
MT 21
Ppainel de acesso
bloqueio e desbloqueio 101Remoção da MT 14Remoção do SFF 51SFF Replacement 52Substituição da MT 15
painel frontalRemoção da MT 16Remoção da tampa da MT 17Remoção da tampa do SFF
54Remoção do SFF 53segurança de MT 46segurança de SFF 90SFF Replacement 55Substituição da MT 17
parafusos-guiaMT location (Local do SNMP)
30SFF location (Local do
SNMP) 69placa de expansão
Instalação MT 24Instalação SFF 64Remoção da MT 24Remoção do SFF 64
preparação para transporte 108
Índice 109

Rremoção
bateria 92Bloqueio inteligente de
tampa 101Disco rígido MT 36Disco rígido SFF 81Leitor de cartões de mídia da
MT 31leitor de cartões de mídia do
SFF 76painel de acesso da MT 14painel de acesso do
computador SFF 51Painel frontal da MT 16Painel frontal do SFF 53placa de expansão MT 24placa de expansão SFF 64Tampa do slot de expansão da
MT 25Tampa do slot de expansão do
SFF 65Tampas do painel da MT 17tampas do painel do SFF 54Unidade óptica MT 31Unidade óptica SFF 71
Ssegurança
Bloqueio de Segurança paraMT HP Business PC 43
Bloqueio de Segurança paraSFF HP Business PC 86
Cadeado da MT 42Cadeado do SFF 86Painel frontal da MT 46Painel frontal do SFF 90Trava inteligente de tampa
101Segurança
Trava de cabo SFF 42, 85substituição da bateria 92
Ttampa do slot de expansão
Remoção da MT 25Remoção do SFF 65
tecla com o logotipo doWindows 9
tecladocomponentes 8tecla com o logotipo do
Windows 9Trava inteligente de tampa 101travas
Trava inteligente de tampa101
TravasTrava de cabo SFF 42, 85
Uunidade de disco rígido
Instalação MT 38Instalação SFF 81Remoção da MT 36Remoção do SFF 81
unidade ópticaInstalação MT 33Instalação SFF 73limpeza 108precauções 108Remoção da MT 31Remoção do SFF 71
unidadesConexões de cabo MT 29Conexões de cabo SFF 69Instalação MT 29Instalação SFF 69Locais no MT 28Locais no SFF 68
110 Índice
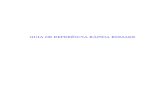







![Manual _Gestao_Recursos_Humanos_2011-1[1]](https://static.fdocumentos.com/doc/165x107/5571faab497959916992cc15/manual-gestaorecursoshumanos2011-11.jpg)



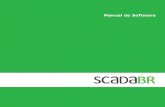
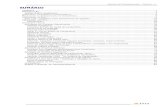
![Manual Controle Skyhdtv 1[1]](https://static.fdocumentos.com/doc/165x107/55cf97d1550346d03393d1b6/manual-controle-skyhdtv-11.jpg)


![Manual netiqueta[1]](https://static.fdocumentos.com/doc/165x107/55720609d8b42ae8098b4b47/manual-netiqueta1.jpg)

