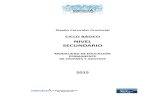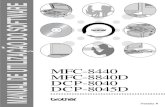En US Printers Consumer UsersManual UM DCP 8040 8045D en 7
-
Upload
mirjana-stranatic-ristic -
Category
Documents
-
view
220 -
download
0
Transcript of En US Printers Consumer UsersManual UM DCP 8040 8045D en 7

USE
R’S
GU
IDE
¨
DCP-8045DDCP-8040

If you need to call Customer Service
Please complete the following information for future reference:
Model Number: DCP-8040, DCP-8045D(Circle your model number)
Serial Number:*
Date of Purchase:
Place of Purchase:
* The serial number is on the back of the unit. Retain this User’s Guide with your sales receipt as a permanent record of your purchase, in the event of theft, fire or warranty service.
Register your product on-line at www.registermybrother.com
By registering your product with Brother International Corporation, you will be recorded as the original owner of the product. Your registration with Brother:■ may serve as confirmation of the purchase date of your product
should you lose your receipt; ■ may support an insurance claim by you in the event of product
loss covered by insurance; and, ■ will help us notify you of enhancements to your product and
special offers. The most convenient and efficient way to register your new product is on-line at www.registermybrother.com
©1996-2003 Brother Industries, Ltd.

i
Brother numbers
Register your product
By registering your product with Brother International Corporation, you will be recorded as the original owner of the product. Your registration with Brother:■ may serve as confirmation of the purchase date of your product
should you lose your receipt;■ may support an insurance claim by you in the event of product
loss covered by insurance; and,■ will help us notify you of enhancements to your product and special offers.Please complete and fax the Brother Warranty Registration And Test Sheet or, for your convenience and most efficient way to register your new product, register on-line at
Frequently asked questions (FAQs)
The Brother Solutions Center is our one-stop resource for all your Digital Copier/Printer needs. You can download the latest software and utilities, read FAQs and troubleshooting tips, and go to the “Solutions” section to learn how to get the most from your Brother product.
For Customer Service
Service Center Locator (USA only)For the location of a Brother authorized service center, call 1-800-284-4357.Service Center Locations (Canada only)For the location of a Brother authorized service center, call 1-877-BROTHER.
IMPORTANT
For technical help, you must call the country where you bought the DCP. Calls must be made from within that country.
You can check here for Brother driver updates.
In USA: 1-800-284-4329 (voice)1-901-379-1215 (fax)1-800-284-3238 (TTY service for the hearing-impaired)
In Canada: 1-877-BROTHER (voice)(514) 685-4898 (fax)
www.registermybrother.com
http://solutions.brother.com
BROTHER NUMBERS

ii
Brother fax back system (USA only)
Brother has installed an easy-to-use fax back system, so you can get instant answers to common technical questions and product information for all Brother products. This system is available 24 hours a day, 7 days a week. You can use the system to send faxes to any fax machine.
Ordering accessories and suppliesFor best quality results use only genuine Brother accessories, which are available at most Brother retailers. If you cannot find the accessory you need and you have a Visa, MasterCard, Discover, or American Express credit card, you can order accessories directly from Brother. (In the USA, you can visit us online for a complete selection of the Brother accessories and supplies that are available for purchase.)
In USA only: 1-800-521-2846
In USA: 1-888-879-3232 (voice)1-800-947-1445 (fax)
In Canada: 1-877-BROTHER (voice)
Description Item
Toner Cartridge TN-540 (Standard, Prints up to 3,500 pages)TN-570 (High yield, Prints up to 6,700 pages)
Drum Unit DR-510
IEEE-1284 Bi-directional Cable F2A046-10
Power Protector for A/C Power, PhoneLine Surges and Voltage Spikes (2 outlets)
QPD120
Power Protector for A/C Power, PhoneLine Surges and Voltage Spikes (8 outlets)
FX120
Paper Tray #2 (Option) LT-5000
Network (LAN) Board (Option)Brother Print Server (10/100 Base-TX Ethernet Network)
NC-9100h
User's Guide LF2695001LF2796001 (French For Canada)
Quick Setup Guide LF2723001LF2798001 (French For Canada)
http://www.brothermall.com
ORDERING ACCESSORIES AND SUPPLIES

iii
Notice - Disclaimer of Warranties(USA and Canada)
BROTHER’S LICENSOR(S), AND THEIR DIRECTORS, OFFICERS, EMPLOYEES OR AGENTS (COLLECTIVELY BROTHER’S LICENSOR) MAKE NO WARRANTIES, EXPRESS OR IMPLIED, INCLUDING WITHOUT LIMITATION THE IMPLIED WARRANTIES OF MERCHANTABILITY AND FITNESS FOR A PARTICULAR PURPOSE, REGARDING THE SOFTWARE. BROTHER’S LICENSOR(S) DOES NOT WARRANT, GUARANTEE OR MAKE ANY REPRESENTATIONS REGARDING THE USE OR THE RESULTS OF THE USE OF THE SOFTWARE IN TERMS OF ITS CORRECTNESS, ACCURACY, RELIABILITY, CURRENTNESS OR OTHERWISE. THE ENTIRE RISK AS TO THE RESULTS AND PERFORMANCE OF THE SOFTWARE IS ASSUMED BY YOU. THE EXCLUSION OF IMPLIED WARRANTIES IS NOT PERMITTED BY SOME STATES IN THE USA AND SOME PROVINCES IN CANADA. THE ABOVE EXCLUSION MAY NOT APPLY TO YOU.IN NO EVENT WILL BROTHER’S LICENSOR(S) BE LIABLE TO YOU FOR ANY CONSEQUENTIAL, INCIDENTAL OR INDIRECT DAMAGES (INCLUDING DAMAGES FOR LOSS OF BUSINESS PROFITS, BUSINESS INTERRUPTION, LOSS OF BUSINESS INFORMATION, AND THE LIKE) ARISING OUT OF THE USE OR INABILITY TO USE THE SOFTWARE EVEN IF BROTHER’S LICENSOR HAS BEEN ADVISED OF THE POSSIBILITY OF SUCH DAMAGES. BECAUSE SOME STATES IN THE USA AND SOME PROVINCES IN CANADA DO NOT ALLOW THE EXCLUSION OR LIMITATION OF LIABILITY FOR CONSEQUENTIAL OR INCIDENTAL DAMAGES, THE ABOVE LIMITATIONS MAY NOT APPLY TO YOU. IN ANY EVENT BROTHER’S LICENSOR’S LIABILITY TO YOU FOR ACTUAL DAMAGES FROM ANY CAUSE WHATSOEVER, AND REGARDLESS OF THE FORM OF THE ACTION (WHETHER IN CONTRACT, TORT (INCLUDING NEGLIGENCE), PRODUCT LIABILITY OR OTHERWISE), WILL BE LIMITED TO $50.
Compilation and Publication NoticeUnder the supervision of Brother Industries Ltd., this manual has been compiled and published, covering the latest product descriptions and specifications.The contents of this manual and the specifications of this product are subject to change without notice.Brother reserves the right to make changes without notice in the specifications and materials contained herein and shall not be responsible for any damages (including consequential) caused by reliance on the materials presented, including but not limited to typographical and other errors relating to the publication.
NOTICE – DISCLAIMER OF WARRANTIES

iv
Brother® Three-Year Limited Warranty and Exchange ServiceFor DCP-8040 and DCP-8045D
(USA only)Who is covered: • This limited warranty ("warranty") is given
only to the original end-use/retailpurchaser (referred to in this warranty as"Original Purchaser") of the accompanyingproduct, consumables and accessories(collectively referred to in this warranty as"this Product").
• If you purchased a product from someoneother than an authorized Brother reseller inthe United States or if the product wasused (including but not limited to floormodels or refurbished product), prior toyour purchase you are not the OriginalPurchaser and the product that youpurchased is not covered by this warranty.
What is covered: • This Product includes a Machine and
Consumable and Accessory Items.Consumable and Accessory Items includebut are not limited to toner, drums, printheads and ink cartridges.
• Except as otherwise provided herein,Brother warrants that the Machine and theaccompanying Consumable andAccessory Items will be free from defects inmaterials and workmanship, when usedunder normal conditions.
• This warranty applies only to productspurchased and used in the United States.For products purchased in, but usedoutside, the United States, this warrantycovers only warranty service within theUnited States (and does not includeshipping outside the United States).
What is the length of the WarrantyPeriod(s): • Machines have a two-stage warranty: 2
years from the original purchase date andan additional warranty up to 3 years fromthe original purchase date.
• Accompanying Consumable andAccessories Items have a one-stagewarranty: 90 days from the originalpurchase date or the rated life of theConsumable Item, whichever occurs first.
What is NOT covered: This warranty does not cover: (1) Physical damage to this Product;(2) Damage caused by improper installation,
improper or abnormal use, misuse,neglect or accident (including but notlimited to transporting this Productwithout the proper preparation and/orpackaging);
(3) Damage caused by another device orsoftware used with this Product (includingbut not limited to damage resulting fromuse of non Brother®-brand parts andConsumable and Accessory Items);
(4) Consumable and Accessory Items thatexpired in accordance with a rated life;and,
(5) Problems arising from other than defectsin materials or workmanship.
(6) Normal Periodic Maintenance Items,such as Paper Feeding Kit, Fuser andLaser Units.
This warranty is VOID if this Product hasbeen altered or modified in any way(including but not limited to attemptedwarranty repair without authorization fromBrother and/or alteration/removal of theserial number).
What to do if you think your Product iseligible for warranty service: Report your issue to either our CustomerService Hotline at 1-800-284-4329 or aBrother Authorized Service Center withinthe applicable warranty period. SupplyBrother or the Brother Authorized ServiceCenter with a copy of your dated bill of saleshowing that this Product was purchasedwithin the U.S. For the name of local BrotherAuthorized Service Center(s), call1-800-521-2846 or visit our web site atwww.brother.com.
DCP LIMITED WARRANTY (USA)

v
What Brother will ask you to do: After contacting Brother or a BrotherAuthorized Service Center, you may berequired to deliver (by hand if you prefer) orsend the Product properly packaged, freightprepaid, to the Authorized Service Centertogether with a photocopy of your bill of sale.You are responsible for the cost ofshipping, packing product, andinsurance (if you desire). You are alsoresponsible for loss or damage to thisProduct in shipping.
What Brother will do: First 2 Years: If the problem reportedconcerning your Machine and/oraccompanying Consumable and AccessoryItem(s) is covered by this warranty and if (i)you first reported the problem with yourMachine to Brother or an Authorized ServiceCenter within 2 years from the originalpurchase date or (ii) you first reported theproblem with the accompanyingConsumable and Accessory Items to Brotheror an Authorized Service Center within theearlier of 90 days from the original purchasedate or the rated life of the item, Brother or itsAuthorized Service Center will repair orreplace the Machine and/or accompanyingConsumable and Accessory Item(s) at nocharge to you for parts or labor. Thedecision as to whether to repair or replacethe Machine and/or accompanyingConsumable and Accessory Item(s) is madeby Brother in its sole discretion. Brotherreserves the right to supply a refurbished orremanufactured replacement Machineand/or accompanying Consumable andAccessory Item(s) and use refurbished partsprovided such replacement productsconform to the manufacturer's specificationsfor new product/parts. The repaired orreplacement Machine and/or accompanyingConsumable and Accessory Item(s) will bereturned to you freight prepaid or madeavailable for you to pick up at a convenientlylocated Authorized Service Center.
2 Years to 3 Years: If the problem reported concerning yourMachine is covered by this warranty and ifyou first reported the problem after 2 years,but before 3 years from the original purchasedate, Brother or its Authorized ServiceCenter will repair the Machine at no chargeto you for parts or labor. Brother reservesthe right to use refurbished parts providedsuch refurbished parts conform to themanufacturer's specifications for newproduct/parts. The repaired Machine will bereturned to you freight prepaid or madeavailable for you to pick up at a convenientlylocated Authorized Service Center.
If the Machine and/or accompanyingConsumable and Accessory Item(s) are notcovered by this warranty (either stage), youwill be charged for shipping the Machineand/or accompanying Consumable andAccessory Item(s) back to you.
The foregoing are your sole (i.e., only)and exclusive remedies under thiswarranty.
DCP LIMITED WARRANTY (USA)

vi
What happens when Brother elects toreplace your Machine: When a replacement Machine is authorizedby Brother, and you have delivered theMachine to an Authorized Service Center,the Authorized Service Center will provideyou with a replacement Machine afterreceiving one from Brother. If you aredealing directly with Brother, Brother willsend to you a replacement Machine with theunderstanding that you will, after receipt ofthe replacement Machine, supply therequired proof of purchase information,together with the Machine that Brotheragreed to replace. You are then expected topack the Machine that Brother agreed toreplace in the package from the replacementMachine and return it to Brother using theshipping bill supplied by Brother inaccordance with the instructions provided byBrother. Since you will be in possession oftwo machines, Brother will require that youprovide a valid major credit card number.Brother will issue a hold against the creditcard account number that you provide untilBrother receives your original Product anddetermines that your original Product isentitled to warranty coverage. Your creditcard will be charged up to the cost of a newProduct only if: (i) you do not return youroriginal Product to Brother within five (5)business days; (ii) the problems of youroriginal Product are not covered by thewarranty; (iii) the proper packaginginstructions are not followed and has causeddamage to the product; or (iv) the warrantyperiod on your original Product has expiredor has not been sufficiently validated with acopy of the proof of purchase (bill of sale).The replacement Machine you receive (evenif refurbished or remanufactured) will becovered by the balance of the warrantyperiod remaining on the original Product,plus an additional thirty (30) days. You willkeep the replacement Machine that is sent toyou and your original Machine shall becomethe property of Brother. Retain youroriginal Accessory Items and a copy ofthe return shipping bill, signed by thecourier.
Limitations: Brother is not responsible for damage to orloss of any equipment, media, programs ordata related to the use of this Product.Except for that repair or replacement asdescribed above, Brother shall not be liablefor any direct, indirect, incidental orconsequential damages or specific relief.Because some states do not allow theexclusion or limitation of consequential orincidental damages, the above limitationmay not apply to you. THIS WARRANTY IS GIVEN IN LIEU OFALL OTHER WARRANTIES, WRITTEN ORORAL, WHETHER EXPRESSED BYAFFIRMATION, PROMISE, DESCRIPTION,DRAWING, MODEL OR SAMPLE. ANYAND ALL WARRANTIES OTHER THANTHIS ONE, WHETHER EXPRESS ORIMPLIED, INCLUDING IMPLIEDWARRANTIES OF MERCHANTABILITYAND FITNESS FOR A PARTICULARPURPOSE, ARE HEREBY DISCLAIMED.• This Warranty is the only warranty that
Brother is giving for this Product. It is thefinal expression and the exclusive and onlystatement of Brother's obligations to you. Itreplaces all other agreements andunderstandings that you may have withBrother or its representatives.
• This warranty gives you certain rights andyou may also have other rights that mayvary from state to state.
• This Warranty (and Brother's obligation toyou) may not be changed in any wayunless you and Brother sign the samepiece of paper in which we (1) refer to thisProduct and your bill of sale date, (2)describe the change to this warranty and(3) agree to make that change.
Important: We recommend that you keepall original packing materials, in the eventthat you ship this product.
© 2004 Brother International Corporation
DCP LIMITED WARRANTY (USA)

vii
BROTHER MULTIFUNCTION CENTER/FACSIMILE MACHINE LIMITED WARRANTY
(Canada only)Pursuant to this limited warranty of 1 year from the date of purchase for labour and parts,Brother International Corporation (Canada) Ltd. (“Brother”), or its Authorized ServiceCenters, will repair this DCP/Facsimile machine free of charge if defective in material orworkmanship. This Limited Warranty does not include cleaning, consumables(including, without limitation, print cartridges, print head, toner and drum) or damagecaused by accident, neglect, misuse or improper installation or operation, any damagecaused from service, maintenance, modifications, or tampering by anyone other than aBrother Authorized Service Representative, or from the use of supplies or consumableitems that are non-Brother products. Operation of the DCP/Facsimile machine in excessof the specifications or with the Serial Number or Rating Label removed shall be deemedabuse and all repairs thereafter shall be the sole liability of the end-user/purchaser. Inorder to obtain warranty service, the DCP/Facsimile machine must be delivered orshipped freight prepaid by the end user/purchaser to a “Brother” Authorized ServiceCenter, together with your Proof of Purchase in the form of a Sales Receipt.
For laser products: Failure to remove the Toner Cartridge (and Toner Drum Unit onapplicable models) during shipping will cause severe damage to the DCP/Facsimile andwill VOID the Warranty. (Refer to your User’s Guide for proper packaging.)
For ink-jet products: Do not remove the ink cartridges during shipping. Damage to yourprint head resulting from packing without the ink cartridges will VOID your warranty.(Refer to your User’s Guide for proper packaging.)
BROTHER DISCLAIMS ALL OTHER WARRANTIES EXPRESSED OR IMPLIEDINCLUDING, WITHOUT LIMITATION, ANY IMPLIED WARRANTIES OFMERCHANTABILITY OR FITNESS FOR A PARTICULAR PURPOSE, EXCEPT TOTHE EXTENT THAT ANY WARRANTIES IMPLIED BY LAW CANNOT BE VALIDLYWAIVED.
No oral or written information, advice or representation provided by Brother, itsAuthorized Service Centers, Distributors, Dealers, Agents or employees, shall createanother warranty or modify this warranty. This warranty states Brother’s entire liabilityand your exclusive remedy against Brother for any failure of the DCP/Facsimile machineto operate properly.
Neither Brother nor anyone else involved in the development, production, or delivery ofthis DCP/Facsimile machine shall be liable for any indirect, incidental, special,consequential, exemplary, or punitive damages, including lost profits, arising from theuse of or inability to use the product, even if advised by the end user/purchaser of thepossibility of such damages. Since some Provinces do not allow the above limitation ofliability, such limitation may not apply to you.
This Limited Warranty gives you specific legal rights and you may also have other rightswhich vary from Providence to Providence.
Warranty Service is available at Brother Authorized Service Centers throughoutCanada. For Technical Support or for the name and location of your nearest AuthorizedService Center call 1-877-BROTHER.Internet support: [email protected] or browse Brother’s Web Site: www.brother.com
Brother International Corporation (Canada) Ltd.1 Rue Hôtel de VilleDollard-Des-Ormeaux, QC H9B 3H6
LIMITED WARRANTY (CANADA)

viii
Safety precautionsTo use the DCP safely
Save these instructions for later reference.
WARNING
There are high voltage electrodes inside the DCP. Before you clean the DCP or clear a paper jam, make sure you have unplugged the power cord from the power outlet.
Do not handle the plug with wet hands. Doing this might cause an electrical shock.
After you use the DCP, some internal parts are extremely HOT!To prevent injuries, be careful not to put your fingers in the area shown in the illustration.
To prevent injuries, be careful not to put your hands on the edge of the DCP under the document cover.
To prevent injuries, be careful not to put your fingers in the area shown in the illustration.

ix
WARNING
■ When you move the DCP, grasp the side handholds that are under the scanner. Do NOT carry the DCP by holding it at the bottom.
■ Install equipment with a power cord near a socket/outlet that is easily accessible.
■ Do not use this product near appliances that use water, in a wet basement or near a swimming pool.
Caution■ Lightning and power surges can damage this product! We
recommend that you use a quality surge protection device on the AC power line, or unplug the line during a lightning storm.
To prevent injuries, be careful not to put your fingers in the area shown in the illustration.

x
Choosing a locationPlace your DCP on a flat, stable surface that is free of vibration and shocks, such as a desk. Put the DCP near a telephone jack and a standard, grounded power outlet. Choose a location where the temperature remains between 50°F and 95.5°F (10°-32.5°C).
Caution
■ Do not place near heaters, air conditioners, water, chemicals, or refrigerators.
■ Do not expose the DCP to direct sunlight, excessive heat, moisture, or dust.
■ Do not connect your DCP to electrical outlets controlled by wall switches or automatic timers.
■ Disruption of power can wipe out information in the DCP’s memory.
■ Do not connect your DCP to electrical outlets on the same circuit as large appliances or other Equipment that might disrupt the power supply.
■ Avoid interference sources, such as speakers or the base units of cordless phones.
NO ! NO ! NO !

xi
Table of Contents1 Introduction .......................................................................... 1-1
Using this Guide ............................................................... 1-1Finding information................................................. 1-1Symbols used in this Guide.................................... 1-1
On-line Registration (USA and Canada) .................... 1-2DCP part names and operations ................................ 1-3
Control panel overview ..................................................... 1-6Status LED indications ............................................... 1-8
Inserting originals for copying (and scanning) ................ 1-10Using the ADF (automatic document feeder) ........... 1-10Using the scanner glass ........................................... 1-12
2 Paper ..................................................................................... 2-1About paper ...................................................................... 2-1
Type and size of paper ............................................... 2-1Recommended paper ................................................. 2-1
Choosing acceptable paper.............................................. 2-2Paper capacity of the paper trays........................... 2-3Paper specifications for each paper tray ................ 2-4
How to load paper ...................................................... 2-5To load paper or other media in the paper tray ...... 2-5To load paper or other media in the manual feed
tray (For DCP-8040)........................................... 2-7To load paper or other media in the multi-purpose
tray (MP tray) (For DCP-8045D) ........................ 2-9To use Automatic Duplexing for copy and
print operations (For DCP-8045D) ....................... 2-11
3 On-screen programming ..................................................... 3-1User-friendly programming ............................................... 3-1
Menu table.................................................................. 3-1Navigation keys ................................................................ 3-2Key Operations table ...................................................... 3-10
4 Getting started ..................................................................... 4-1General Setup .................................................................. 4-1
Setting the Paper Type............................................... 4-1Setting the Paper Size................................................ 4-3Setting the Beeper Volume......................................... 4-4Toner Save................................................................. 4-4Sleep Time ................................................................. 4-5

xii
Turning off the Scanner Lamp .................................... 4-5Setting the Tray Use for Copy mode .......................... 4-6Setting the LCD Contrast............................................ 4-7Printing the User Settings List .................................... 4-7
5 Making copies ...................................................................... 5-1Using the DCP as a copier ............................................... 5-1
Printable area ............................................................. 5-1Temporary copy settings ........................................ 5-2
Making a single copy from the ADF............................ 5-3Making multiple copies from the ADF.........................5-3Single or multiple copies using the scanner glass ......5-4Out of Memory message ............................................ 5-4
Using the copy keys (temporary settings).........................5-5Enlarge/Reduce..........................................................5-6Quality (type of original)..............................................5-8Sorting copies using the ADF ..................................... 5-8Contrast ...................................................................... 5-9Tray Select................................................................5-10Duplex/N in 1 ............................................................5-11Duplex/N in 1 copy....................................................5-12
N in 1 copy............................................................5-12Poster ...................................................................5-13Duplex (1 in 1) (For DCP-8045D) .........................5-14Duplex (2 in 1) and Duplex (4 in 1)
(For DCP-8045D) .............................................5-16Changing the default copy settings.................................5-17
Quality ......................................................................5-17Contrast ....................................................................5-17
6 Using the DCP as a printer .................................................. 6-1Using the Brother DCP-8040, DCP-8045D printer driver ...6-1How to print your document..............................................6-2Simultaneous printing and scanning................................. 6-3
Two-sided printing (Duplex Printing)...........................6-3Automatic Duplex Printing (For DCP-8045D) ......... 6-3Manual Duplex Printing .......................................... 6-4
Face-down output tray................................................ 6-4Printing on plain paper................................................ 6-5
The manual feed tray (For DCP-8040) ................... 6-5The MP tray (For DCP-8045D)............................... 6-6
Printing on thicker paper and card stock ....................6-7The manual feed tray (For DCP-8040) ................... 6-7

xiii
The multi-purpose tray (MP tray) (For DCP-8045D) ............................................... 6-9
Printing on envelopes............................................... 6-11Printer operation keys..................................................... 6-16
Job Cancel................................................................ 6-16Secure key................................................................ 6-16Setting the Emulation Selection................................ 6-17Printing the Internal Font List.................................... 6-18Printing the print configuration list ............................ 6-18Restoring default settings ......................................... 6-18
7 Printer driver settings ......................................................... 7-1Printer driver settings........................................................ 7-1How to access the printer driver settings.......................... 7-1Features in the Brother Native Driver ............................... 7-2
Basic tab..................................................................... 7-2Paper Size.............................................................. 7-3Multiple Page.......................................................... 7-3Orientation.............................................................. 7-3Copies .................................................................... 7-4Media Type............................................................. 7-4
Advanced tab.............................................................. 7-5Print Quality............................................................ 7-5Duplex Printing ....................................................... 7-7Watermark.............................................................. 7-8Page Setting......................................................... 7-10Device Options ..................................................... 7-11
Secure Print.............................................................. 7-11Accessories tab .................................................... 7-14Support tab........................................................... 7-16
Features in the PS printer driver (For Windows®) .......... 7-17Ports tab ................................................................... 7-18Device Settings tab................................................... 7-19Layout tab................................................................. 7-20
Booklet (For DCP-8045D) (For Windows® 2000/XP) ................................. 7-20
Paper/Quality tab...................................................... 7-21Advanced Options .................................................... 7-22
8 How to scan using Windows® ............................................ 8-1Scanning a document....................................................... 8-1
TWAIN compliant........................................................ 8-1How to access the Scanner........................................ 8-2Scanning a document into the PC.............................. 8-3

xiv
Scanning a whole page .......................................... 8-3Pre-Scanning to crop a portion you want to scan....8-4
Settings in the Scanner window.................................. 8-6Image Type............................................................. 8-6Resolution............................................................... 8-6Scan Type .............................................................. 8-7Brightness............................................................... 8-7Contrast .................................................................. 8-7Document Size ....................................................... 8-8
Scanning a document (For Windows® XP only) .............8-10WIA compliant...........................................................8-10How to access the scanner.......................................8-10Scanning a document into the PC ............................8-11
Scanning a document using the ADF...................8-11Pre-Scanning to crop a portion you want to
scan using the scanner glass ...........................8-13Brother Scanner Utility..........................................8-15
Using the scan key (For USB or Parallel interface cable users) .................8-16
Scan to E-mail ..........................................................8-17Scan to Image ..........................................................8-17Scan to OCR.............................................................8-18Scan to File...............................................................8-18
Using ScanSoft® PaperPort® and OmniPage® OCR ......8-19Viewing items............................................................8-20Organizing your items in folders ...............................8-21Quick links to other applications ...............................8-21ScanSoft® OmniPage® OCR lets you convert
image text into text you can edit ...........................8-22You can Import items from other applications ..........8-22You can Export items in other formats......................8-23
Exporting an image file .........................................8-23How to Uninstall PaperPort® and
ScanSoft® OmniPage® .........................................8-23
9 Using the Brother Control Center (For Windows® 98/98SE/Me/2000 Professional and Windows NT® WS 4.0) ..........................................................9-1
Brother MFL-Pro Control Center................................. 9-1AutoLoad the Brother Control Center .........................9-2How to turn off AutoLoad............................................ 9-2
Brother Control Center features........................................ 9-3Auto Configuration...................................................... 9-3Scan key operations ...................................................9-4

xv
Copy operations ......................................................... 9-4Scanner settings for Scan and Copy buttons ............. 9-5Global settings............................................................ 9-5Setting up the scanner configurations ........................ 9-6Perform an operation from the Control Center screen ..9-7
Scan to File....................................................................... 9-8To access Scan to File Configurations screen ........... 9-8Scanner settings......................................................... 9-8Destination folder........................................................ 9-9
Scan to E-mail ................................................................ 9-10To access Scan to E-mail Configurations screen..... 9-10Scanner settings....................................................... 9-10E-mail application ..................................................... 9-11Send to Options........................................................ 9-11
Scan to OCR (Word Processor) ..................................... 9-12To access Scan to OCR Configurations screen ....... 9-12Scanner settings....................................................... 9-12Word Processor........................................................ 9-13
Scan to Image ................................................................ 9-14To access Scan to Image Configurations screen ..... 9-14Scanner Settings ...................................................... 9-14Target Application..................................................... 9-14
Copy ............................................................................... 9-15To access the Copy Configurations screen.............. 9-15Scanner settings....................................................... 9-15Number of copies ..................................................... 9-15
10 Using the Windows®-Based Brother SmartUI Control Center (For Windows® XP) .................................. 10-1
Brother SmartUI Control Center ..................................... 10-1AutoLoad the Brother Control Center ....................... 10-2How to turn off Auto Load......................................... 10-2
Brother Control Center features ..................................... 10-3Auto Configuration.................................................... 10-4
Hardware Section: Changing the Scan to button configuration ................................................................ 10-5
Scan to E-mail .......................................................... 10-6Scan to File............................................................... 10-7Scan to Image .......................................................... 10-8Scan to OCR .......................................................... 10-10
Software Section .......................................................... 10-12Scan ....................................................................... 10-13Copy ....................................................................... 10-13Custom ................................................................... 10-14

xvi
Scan to File...................................................................10-15Scan to E-mail ..............................................................10-17
File attachments .....................................................10-19Scanner settings.....................................................10-20
Scan to OCR (Word Processing program) ...................10-21Scan to Graphics application
(example: Microsoft Paint) .........................................10-23Copy .......................................................................10-25
Custom: User-defined buttons ......................................10-27Customizing a user-defined button.........................10-27
1. Select the Scan Action ...................................10-272. Select Configuration for the Scan Type..........10-283. Select Scan Settings. .....................................10-32
11 Using your DCP with a Macintosh® ..................................11-1Setting up your USB-equipped Apple® Macintosh® .......11-1Using the Brother printer driver with your Apple®
Macintosh® (Mac OS® 8.6 - 9.2) ..................................11-2Using the Brother Printer Driver with Your Apple®
Macintosh® (Mac OS® X).............................................11-4Choosing page setup options ...................................11-4Specific settings........................................................11-5
Using the PS driver with your Apple® Macintosh® ..........11-7For Mac OS® 8.6 to 9.2 users...................................11-7For Mac OS® X users .............................................11-11
Using the Brother TWAIN scanner driver with your Macintosh®.................................................................11-14
Accessing the scanner............................................11-14Scanning an image into your Macintosh®...............11-15
Scanning a whole page ......................................11-15Pre-Scanning an image ..........................................11-16Settings in the Scanner window..............................11-17
Image..................................................................11-17Scanning Area ....................................................11-19Business Card Size ............................................11-19Adjusting the Image............................................11-20
Using Presto!® PageManager®.....................................11-21Highlights ................................................................11-21System requirements..............................................11-22Technical Support...................................................11-22

xvii
12 Network Scanning (Windows® 98/98SE/Me/2000 Professional and XP only) .............................................................................. 12-1
Network License ....................................................... 12-1Registering your PC with the DCP ........................... 12-1
Using the Scan key......................................................... 12-5Scan to E-mail (PC).................................................. 12-5Scan to Image .......................................................... 12-6Scan to OCR ............................................................ 12-7Scan to File............................................................... 12-8
13 Important information ....................................................... 13-1Federal Communications Commission (FCC)
Declaration of Conformity (USA only) .................. 13-1Important .............................................................. 13-2Important – about the interface cable................... 13-2
Industry Canada Compliance Statement (Canada only)....................................................... 13-3
For your safety.......................................................... 13-3International ENERGY STAR® Compliance
Statement ............................................................. 13-3Laser safety .............................................................. 13-4FDA regulations........................................................ 13-4
Important safety instructions........................................... 13-6Trademarks .................................................................... 13-8
14 Troubleshooting and routine maintenance ..................... 14-1Troubleshooting ............................................................. 14-1
Error messages ........................................................ 14-1Original jams............................................................. 14-4
Original is jammed in the top of the ADF unit. ...... 14-4Original is jammed inside the ADF unit. ............... 14-4
Paper jams ............................................................... 14-5Paper is jammed in the duplex tray
(For DCP-8045D) ............................................. 14-9If you are having difficulty with your DCP............... 14-11Improving the print quality ...................................... 14-14
Packing and shipping the DCP..................................... 14-18Routine maintenance.................................................... 14-21
Cleaning the scanner.............................................. 14-21Cleaning the printer ................................................ 14-22Cleaning the drum unit ........................................... 14-23Replacing the toner cartridge ................................. 14-24How to replace the toner cartridge ......................... 14-25

xviii
Replacing the drum unit..........................................14-30Checking the drum life ............................................14-34Page Counter .........................................................14-34
15 Optional accessories .........................................................15-1Memory board.................................................................15-1
Installing the optional memory board........................15-2Network (LAN) board ......................................................15-5
Before starting installation ........................................15-6Step 1: Hardware installation....................................15-6Step 2: Connecting the NC-9100h to an Unshielded
Twisted Pair 10BASE-T or 100BASE-TX Ethernet Network ................................................................15-9LED.......................................................................15-9TEST SWITCH ...................................................15-10
Paper Tray #2.........................................................15-11
G Glossary ............................................................................... G-1
S Specifications ...................................................................... S-1Product description.......................................................... S-1General ............................................................................ S-1Print media....................................................................... S-2Copy ................................................................................ S-3Scanner ........................................................................... S-3Printer .............................................................................. S-4Interfaces ......................................................................... S-4Computer requirements ................................................... S-5Consumable items........................................................... S-6Network (LAN) board (NC-9100h) ................................... S-7Optional External Wireless Print/Scan Server
(NC-2200w) .................................................................. S-8
16 Index ....................................................................................... I-1

INTRODUCTION 1 - 1
1Using this GuideThank you for buying a Brother Digital Copier Printer (DCP). Your DCP-8040 or DCP-8045D is simple to use, with LCD screen instructions to guide you through programming it. You can make the most of your DCP by taking a few minutes to read this Guide.
Finding informationAll the chapter headings and subheadings are listed in the Table of Contents. You will be able to find information about a specific feature or operation by checking the Index at the back of this Guide.
Symbols used in this GuideThroughout this Guide you’ll see special symbols alerting you to important warnings, notes and actions. To make things clearer and to help you press the correct keys, we used special fonts and added some of the messages that will appear in the LCD.
Introduction
Bold Bold typeface identifies specific keys on the DCP control panel.
Italics Italicized typeface emphasizes an important point or refers you to a related topic.
Courier New Courier New typeface identifies the message on the LCD of the DCP.
Warnings inform you what to do to avoid possible personal injury.
Cautions specify procedures you must follow or avoid to prevent possible damage to the DCP.
Notes tell you how you should respond to a situation that may arise or give tips about how the current operation works with other features.
Improper Setup alerts you to devices and operations that are not compatible with the DCP.

1 - 2 INTRODUCTION
On-line Registration (USA and Canada)
1 Insert the MFL-Pro Suite CD-ROM into your CD-ROM drive.
2 Click Online Registration to register your product.

INTRODUCTION 1 - 3
DCP part names and operations
■ Front view
No. Name Description
1 (DCP-8040) Manual Feed Tray(DCP-8045D) Multi-purpose Tray (MP Tray)
Load paper here.
2 Front Cover Release Button Press it to open the front cover.
3 Face-down Output Tray Support Flap with Extension (Support Flap)
Unfold it to prevent the printed paper from sliding off the DCP.
4 Control Panel Use the keys and display to control the DCP.
5 Automatic Document Feeder (ADF) Use the ADF unit for multiple page originals.
6 ADF Document Support Extension Place the original here to use the ADF unit.
7 ADF Document Output Support Flap Unfold to prevent the scanned pages from sliding off the DCP.
8 Document Cover Open to place the original on the scanner glass.
9 Power Switch Switch it on or off.
10 Front Cover Open to install a toner cartridge or drum unit.
11 Paper Tray (Tray #1) Load paper here.
7 ADF Document Output Support Flap
8 Document Cover
6 ADF Document Support Extension
5 Automatic Document Feeder (ADF)
11 Paper Tray (Tray #1)
4 Control Panel
3 Face-down Output Tray Support Flap with Extension
1 (DCP-8040) Manual Feed Tray (DCP-8045D) Multi-purpose Tray (MP Tray) 9 Power Switch
10 Front Cover
2 Front Cover Release Button

1 - 4 INTRODUCTION
■ Back view
No. Name Description
12 Paper Adjustment Lever for Duplex Printing(DCP-8045D)
Use to match your paper size for duplex printing.
13 Duplex Tray(DCP-8045D)
Slide out to remove paper jammed inside the DCP.
14 AC Power Connector Connect the AC Power Connector here.
15 Face-up Output Tray(Back Output Tray)
Open it when thicker paper is placed in the MP tray or Manual feed tray.
16 ADF Cover Open to remove paper jammed inside the ADF unit.
17 USB Interface Connector Connect the USB Cable here.
18 Parallel Interface Connector Connect the Parallel Cable here.
15 Face-up Output Tray
(Back Output Tray)
14 AC Power Connector
13 Duplex Tray(DCP-8045D )
16 ADF Cover
12 Paper Adjustment Leverfor Duplex Printing
(DCP-8045D)
17 USB Interface Connector
18 Parallel Interface Connector

INTRODUCTION 1 - 5
■ Inside view (document cover open)
No. Name Description
19 Document Guidelines Use to center the original on the scanner glass.
20 Glass Strip This is used to scan the original when using the ADF.
21 Scanner Lock Lever Use to lock/unlock the scanner when relocating the DCP.
22 Document Cover Open to place the original on the scanner glass.
23 White Film Clean it for good quality copying and scanning.
24 Scanner Glass Place the original to be scanned here.
23 White Film
22 Document Cover
19 Document Guidelines
20 Glass Strip
24 Scanner Glass
21 Scanner Lock Lever

1 - 6 INTRODUCTION
Control panel overviewDCP-8040 and DCP-8045D have similar control panel keys.
9
21 3
1 Print keys:
SecureLets you print out data saved in memory by entering your four-digit password.
Job CancelClears data from the printer memory.
2 Status LED
(Light-Emitting Diode)The LED will flash and change color depending on the DCP status.
3 5-Line Liquid Crystal Display (LCD)Displays messages on the screen to help you to set up and use your DCP.
4 Navigation keys:
MenuLets you access the Menu to program.
SetLets you store your settings in the DCP.
Clear/BackDeletes entered data or lets you exit the menu by pressing repeatedly.
or
Press to scroll forward or backward to a menu selection.
or Press to scroll through the menus and options.

INTRODUCTION 1 - 7
9 8
53 4 6 7
5 Copy keys(Temporary Settings):
Enlarge/ReduceLets you reduce or enlarge copies depending upon the ratio you select.
ContrastLets you make a copy that is lighter or darker than the original.
QualityLets you select the copy quality for your type of original.
Tray SelectYou can select which tray you would like to use for the next copy.
SortLets you sort multiple copies using the ADF.
N in 1 (For DCP-8040)
N in 1 lets you copy 2 or 4 pages onto one page.
Duplex/N in 1 (For DCP-8045D)
You can choose Duplex to copy on both sides of the paper or N in 1 to copy 2 or 4 pages onto one page.
6 Numeric keysUse the numeric keys to enter the number of multiple copies (99 maximum).
7 Stop/Exit
Stops a copy and scan operation or exits from the menu.
8 Start
Lets you start making copies or scanning.
9 Scan key:
Lets you access Scan mode.

1 - 8 INTRODUCTION
Status LED indications
The Status LED (Light Emitting Diode) will flash and change color depending on the DCP status.
The LED indications shown in the table below are used in the illustrations in this chapter.
LED LED status
LED is off.
Green Yellow Red
LED is on.
Green Yellow Red
LED is blinking.
LED DCP status Description
Sleep Mode The power switch is off or the DCP is in Sleep mode or Power save mode.
Green
Warming Up The DCP is warming up for printing.
Green
Ready The DCP is ready to print.
Yellow
Receiving Data The DCP is either receiving data from the computer, processing data in memory or printing data.
Yellow
Data Remaining in Memory
Print data remains in the DCP memory.

INTRODUCTION 1 - 9
Red
Service error Follow the steps below.1. Turn off the power switch.2. Wait a few seconds, and then turn it back on
and try to print again.If you cannot clear the error and see the same service call indication after turning the DCP back on, please call Brother Customer Service at: 1-800-284-4329 (in USA) or 1-877-BROTHER (in Canada).
Red
Cover open The cover is open. Close the cover. (See Error messages on page 14-1.)
Toner empty Replace the toner cartridge with a new one. (See Replacing the toner cartridge on page 14-24.)
Paper error Put paper in the tray or clear the paper jam. Check the LCD message. (See Troubleshooting and routine maintenance on page 14-1.)
Scan lock Check that the scanner lock lever is released. (See Scanner Lock Lever on page 1-5.)
Others Check the LCD message. (See Troubleshooting and routine maintenance on page 14-1.)
Out of memory Memory is full. (See Error messages on page 14-1.)
LED DCP status Description

1 - 10 INTRODUCTION
Inserting originals for copying (and scanning)You can copy from either the ADF (automatic document feeder) or from the scanner glass.
Using the ADF (automatic document feeder)
The automatic document feeder (ADF) can hold up to 50 pages, feeding each one individually through the DCP. Use standard (20 lb/75g/m2) paper when using the ADF. Always fan the pages well and stagger them.
Temperature: 68°F - 86°F (20°C - 30°C)
Humidity: 50% - 70%
Make sure originals written with ink are completely dry.
1 Pull out the ADF document support extension.
2 Unfold the ADF document output support flap.
3 Fan the pages well and stagger them at an angle. Make sure you put the documents face up, top edge first in the ADF until you feel them touch the feed roller.
DO NOT use curled, wrinkled, folded, or ripped paper, or paper with staples, paper clips, paste or tape attached. DO NOT use cardboard, newspaper, or fabric. (To copy or scan this kind of document, see Using the scanner glass on page 1-12.)
ADF Document Support Extension
ADF Document Output Support Flap

INTRODUCTION 1 - 11
4 Adjust the paper guides to fit the width of your originals.
5 Press Start. The DCP starts scanning the first page.
ADF Document Output Support Flap
The documents are Face Upin the ADF

1 - 12 INTRODUCTION
Using the scanner glass
You can use the scanner glass to copy one page at a time, or pages of a book. To use the scanner glass, the ADF must be empty. You can make multiple copies; however, if you want them sorted you must use the ADF.1 Lift the document cover.
2 Using the document guidelines on the left, center the orignal face down on the scanner glass and close the document cover.
3 Using the numeric keys, enter the number of copies you want (up to 99).
4 Press Start.The DCP will start scanning the original.
If the original is a book or is thick, do not slam the cover or press on it or you may damage the DCP.
Originals are Face Down on the Scanner Glass

PAPER 2 - 1
2About paperType and size of paper
The DCP loads paper from the installed paper tray, manual feed tray, multi-purpose tray or optional lower tray.
Recommended paper
■ Before you buy a large amount of paper, please test some to make sure that the paper is suitable.
■ Use paper that is made for plain-paper copying.
■ Use paper that is 75 to 90 g/m2 (20 to 24 lb).
■ Use neutral paper. Do not use acidic or alkaline paper.■ Use long-grain paper.
■ Use paper with a moisture content of approximately 5%.
Paper
Tray Type Model name
Paper tray (Tray #1) DCP-8040, DCP-8045D
Manual feed tray DCP-8040
Multi-purpose tray (MP tray) DCP-8045D
Optional lower tray (Tray #2) Option for DCP-8040, DCP-8045D
Plain Paper: Xerox 4200DP 20 lb
Hammermill Laser Paper 24 lb
Transparency: 3M CG 3300
Labels: Avery laser label #5160

2 - 2 PAPER
Caution
Do not use ink jet paper. It may cause a paper jam and damage your DCP.
Choosing acceptable paperWe recommend that you test paper (especially special sizes and types of paper) on the DCP before purchasing large quantities.■ Avoid feeding label sheets that are partly used or your DCP will
be damaged.■ Avoid using coated paper, such as vinyl coated paper.
■ Avoid using preprinted or highly textured paper, or paper with an embossed letterhead.
For optimum printing, use a recommended type of paper, especially for plain paper and transparencies. For more information on paper specifications, call your nearest authorized sales representative or the place where you purchased your DCP.
■ Use label or transparencies that are designed for use in laser printers.
■ For the best print quality, we recommend using long-grained paper.
■ If you are using special paper and the paper has problems feeding from the paper tray, try again using the manual feed tray or multi-purpose tray.
■ You can use recycled paper in this DCP.
The output quality depends on the paper type and paper brand. Visit us at http://solutions.brother.com and check the latest recommendations for paper that can be used with the DCP-8040 and DCP-8045D.

PAPER 2 - 3
Paper capacity of the paper trays
Paper size Number of sheets
Multi-purpose tray (MP tray)(DCP-8045D)
Width: 2.75 to 8.66 in. (69.8 to 220 mm)Height: 4.57 to 16.0 in. (116 to 406.4 mm)
50 sheets (20 lb or 80 g/m2)
Manual feed tray(DCP-8040)
Width: 2.75 to 8.66 in. (69.8 to 220 mm)Height: 4.57 to 16.0 in. (116 to 406.4 mm)
Single sheet
Paper tray (Tray #1) A4, Letter, Legal, B5 (ISO), B5 (JIS), Executive, A5, A6, B6 (ISO)
250 sheets (20 lb or 80 g/m2)
Optional lower tray (Tray #2)
A4, Letter, Legal, B5 (ISO), B5 (JIS), Executive, A5, B6 (ISO)
250 sheets (20 lb or 80 g/m2)
Duplex printing(DCP-8045D)
A4, Letter, Legal —

2 - 4 PAPER
Paper specifications for each paper tray
*1 Up to 3 envelopes*2 Up to 10 sheets
Model DCP-8040 DCP-8045D
Paper types
Multi-purpose tray
N/A Plain paper, Bond paper, Recycled paper, Envelope*1, Labels*2, and Transparency*2
Manual feed tray
Plain paper, Bond paper, Recycled paper, Envelope, Labels, and Transparency
N/A
Paper tray Plain paper, Recycled paper, and Transparency*2
Optional Lower tray
Plain paper, Recycled paper, and Transparency*2
Paper weights
Multi-purpose tray
N/A 16 to 43 lb (60 to 161 g/m2)
Manual feed tray
16 to 43 lb (60 to 161 g/m2) N/A
Paper tray 16 to 28 lb (60 to 105 g/m2)
Optional Lower tray
16 to 28 lb (60 to 105 g/m2)
Paper sizes
Multi-purpose tray
N/A Width: 2.75 to 8.66 in. (69.8 to 220 mm)
Height: 4.57 to 16.0 in. (116 to 406.4 mm)
Manual feed tray
Width: 2.75 to 8.66 in. (69.8 to 220 mm)
Height: 4.57 to 16.0 in. (116 to 406.4 mm)
N/A
Paper tray A4, Letter, Legal, B5 (ISO), B5 (JIS), Executive, A5, A6, B6 (ISO)
Optional Lower Tray
A4, Letter, Legal, B5 (ISO), B5 (JIS), Executive, A5, B6 (ISO)
When printing transparencies, remove each one from the face-down output tray after it exists the DCP.

PAPER 2 - 5
How to load paper
To load paper or other media in the paper tray1 Pull the paper tray completely out of the DCP.
2 While pressing the paper guide release lever, slide the adjusters to fit the paper size.
Check that the guides are firmly in the slots.
For Legal size paper, press the universal guide release button and pull out the back of the paper tray.
Universal Guide Release Button

2 - 6 PAPER
3 Fan the stack of paper well to avoid paper jams and misfeeds.
4 Put paper in the paper tray.
Check that the paper is flat in the tray, below the maximum paper mark, and that the paper guide is flush against the paper stack.
5 Put the paper tray firmly back in the DCP and unfold the support flap before you use the DCP.
When you put paper in the paper tray, please remember the following■ The side to be printed on must be face down.
■ Put the leading edge (top of the paper) in first and push it gently into the tray.
■ To copy Legal size paper, unfold the support flap extension, too.
Up to here.
Support Flap with Extension

PAPER 2 - 7
To load paper or other media in the manual feed tray (For DCP-8040)
1 Open the manual feed tray. Slide the paper guides to fit the paper size.
2 Using both hands put paper in the manual feed tray until the front edge of the paper touches the paper feed roller. Hold the paper in this position until the DCP automatically feeds the paper in for a short distance, and then let go of the paper.
When printing envelopes and labels you should only use the manual feed tray.

2 - 8 PAPER
When you put paper in the manual feed tray, please remember the following■ The side to be printed on must be face up.
■ Put the leading edge (top of the paper) in first and push it gently into the tray.
■ Make sure that the paper is straight and in the proper position on the manual feed tray. If it is not, the paper may not be fed properly, resulting in a skewed printout or a paper jam.
■ Do not put more than one sheet of paper or envelope in the manual feed tray at any one time, or it may cause a jam.

PAPER 2 - 9
To load paper or other media in the multi-purpose tray (MP tray) (For DCP-8045D)
1 Open the MP tray and lower it gently.
2 Pull out and unfold the MP tray support flap.
3 When loading paper in the MP tray, make sure it touches the back of the tray.
When printing envelopes and labels you should only use the multi-purpose tray.
Make sure that the paper is straight and in the proper position on the MP tray. If it is not, the paper may not be fed properly, resulting in a skewed printout or a paper jam.
MP tray support flap

2 - 10 PAPER
4 While pressing the paper-guide release lever, slide the paper guide to fit the paper size.
You can place up to 3 envelopes or up to 50 sheets of 80 g/m2 or 20 lb paper in the MP tray.
When you put paper in the MP tray, please remember the following:■ The side to be printed on must be face up.
■ During printing, the inside tray rises to feed paper into the DCP.
■ Put the leading edge (top of the paper) in first and push it gently into the tray.

PAPER 2 - 11
To use Automatic Duplexing for copy and print operations (For DCP-8045D)
If you want to print on both sides of the paper using the Duplex feature for copy or print, you will need to set the Paper Adjustment Lever to the size of paper you are using.This feature is available for A4, Letter or Legal size paper. (See Duplex/N in 1 on page 5-11 and Two-sided printing (Duplex Printing) on page 6-3.)
1 Load paper in the Paper Tray or Multi-purpose Tray.
2 Set the Paper Adjustment Lever for Duplex Printing, in the back of the DCP, to match your paper size.
3 Your DCP is now ready to print two-sided pages.
LTR/LGL
A4

3 - 1 ON-SCREEN PROGRAMMING
3User-friendly programmingYour DCP is designed to be easy to use with LCD on-screen programming using the navigation keys. User-friendly programming helps you take full advantage of all the menu selections your DCP has to offer.Since your programming is done on the LCD, we have created step-by-step on-screen instructions to help you program your DCP. All you need to do is follow the instructions as they guide you through the menu selections and programming options.
Menu table
You can probably program your DCP without the User’s Guide. But to help you understand the menu selections and options that are found in the DCP programs, use the Menu table on page 3-4.
You can program your DCP by pressing Menu followed by the menu number. For example: to set Quality to Photo, press Menu, 2, 1 and or to select Photo, and then press Set.
On-screen programming

ON-SCREEN PROGRAMMING 3 - 2
Navigation keys
You can access the menu mode by pressing Menu.When you enter the menu, the LCD scrolls.
Press 1 for General Setup menu
—OR—Press 2 for Copy menu
—OR—
Press 3 for Printer menu—OR—
Press 4 for LAN menu(Only for the optional LAN board (NC-9100h) is installed.)
—OR—You can scroll more quickly through each menu level by pressing the arrow for the direction you want: or .Then set an option by pressing Set when that option appears on the LCD.
*Access the menu
*Go to the next menu level
*Accept an option
*Exit the menu by pressing repeatedly
*Go back to the previous menu level
*Scroll through the current menu level
*Go back to the previous menu level
*Go forward to the next menu level
*Exit the menu
1.General Setup2.Copy3.Printer4.LANSelect ▲▼ & Set

3 - 3 ON-SCREEN PROGRAMMING
The LCD will then show the next menu level.
Press or to scroll to your next menu selection.
Press Set.When you finish setting an option, the LCD shows Accepted.
Use to scroll backward if you passed your choices or want to save keystrokes.The current setting is always the option with “ ”.

ON-SCREEN PROGRAMMING 3 - 4
Main Menu Submenu Menu Selections
Options Descriptions Page
1.General Setup
1.Paper Type 1.MP Tray(DCP-8045D)
ThinPlainThickThickerTransparency
Sets the type of paper in the Multi-purpose tray.
4-1
2.Tray #1(This menu only appears if you have the optional tray #2.)
ThinPlainThickThickerTransparency
Sets the type of paper in paper tray #1.
4-1
3.Tray #2(option)
ThinPlainThickThickerTransparency
Sets the type of paper in paper tray #2.
4-1
2.Paper Size 1.Tray #1(This menu only appears if you have the optional tray #2.)
A4LetterLegalExecutiveA5A6B5B6
Sets the size of paper in paper tray #1.
4-3
2.Tray #2(option)
A4LetterLegalExecutiveA5B5B6
Sets the size of paper in paper tray #2.
4-3
The default settings are shown in Bold with .
to acceptto
exit
Press the Menu numbers.(ex. Press 1, 1 for Paper Type)
—OR—
to select to select

3 - 5 ON-SCREEN PROGRAMMING
Main Menu Submenu Menu Selections
Options Descriptions Page
1.General Setup(Continued)
3.Beeper — LowMedHighOff
Adjusts the volume level of the beeper.
4-4
4.Ecology 1.Toner Save OnOff
Increases the life of the toner cartridge.
4-4
2.Sleep Time (00-99)05Min
Conserves power. 4-5
5.Tray Use: Copy(For DCP-8040, this menu does not appear.)(If you have the optional tray#2, see page 3-9.)
— Tray#1 OnlyMP OnlyAuto
Selects the tray that will be used for Copy mode.
4-6
5.LCD Contrast(For DCP-8040)6.LCD Contrast(For DCP-8045D)(If you have the optional tray#2, see page 3-9.)
— - +- +- +- +- +
Adjusts the contrast of the LCD.
4-7
6.Drum Life(For DCP-8040)7.Drum Life(For DCP-8045D)(If you have the optional tray#2, see page 3-9.)
— — You can check the percentage of drum life that remains available.
14-34
The default settings are shown in Bold with .
to acceptto
exit
Press the Menu numbers.(ex. Press 1, 1 for Paper Type)
—OR—
to select to select

ON-SCREEN PROGRAMMING 3 - 6
Main Menu Submenu Menu Selections
Options Descriptions Page
1.General Setup(Continued)
7.Page Counter(For DCP-8040)8.Page Counter(For DCP-8045D)(If you have the optional tray#2, see page 3-9.)
— TotalCopyPrintList
Lets you check the number of total pages the DCP has printed so far.
14-34
8.User Settings(For DCP-8040)9.User Settings(For DCP-8045D)(If you have the optional tray#2, see page 3-9.)
— — You can print lists. 4-7
0.Local Language(Canada Only)
— EnglishFrench
Allows you to change the LCD Language for your country.
See Quick Setup Guide
2.Copy 1.Quality TextPhotoAuto
Selects the Copy resolution for your type of original.
5-17
2.Contrast — - +- +- +- +- +
Adjusts the contrast for copies.
5-17
3.Printer 1.Emulation — AutoHP LaserJetBR-Script 3
Selects the Emulation mode.
6-17
2.Print Options
1.Internal Font
— Prints a list of the DCP’s internal fonts or current printer settings.
6-18
2.Configuration — 6-18
3.Reset Printer
— — Returns the DCP to the default settings.
6-18
The default settings are shown in Bold with .
to acceptto
exit
Press the Menu numbers.(ex. Press 1, 1 for Paper Type)
—OR—
to select to select

3 - 7 ON-SCREEN PROGRAMMING
If you installed optional LAN board (NC-9100h), the LCD shows the following LAN menu. (See the Network User’s Guide on the CD-ROM.)
Main Menu Submenu Menu Selections
Options Descriptions Page
4.LAN(option)
1.Setup TCP/IP
1.BOOT Method AutoStaticRARPBOOTPDHCP
You can choose the BOOT method that best suits you needs.
See Network User’s Guide on the CD-ROM.
2.IP Address [000-255].[000-255].[000-255].[000-255]
Enter the IP address.
3.Subnet Mask [000-255].[000-255].[000-255].[000-255]
Enter the Subnet mask.
4.Gateway [000-255].[000-255].[000-255].[000-255]
Enter the Gateway address.
5.Host Name BRN_XXXXXX Enter the Host name.
6.WINS Config AutoStatic
You can choose the WINS configuration mode.
7.WINS Server
PrimarySecondary
Specifies the IP address of the primary or secondary server.
8.DNS Server PrimarySecondary
Specifies the IP address of the primary or secondary server.
9.APIPA OnOff
Automatically allocates the IP address from the link-local address range.
The default settings are shown in Bold with .
to acceptto
exit
Press the Menu numbers.(ex. Press 1, 1 for Paper Type)
—OR—
to select to select

ON-SCREEN PROGRAMMING 3 - 8
(See the Network User’s Guide on the CD-ROM.)
Main Menu Submenu Menu Selections
Options Descriptions Page
4.LAN(option)(Continued)
2.Setup Misc. 1.Netware OnOff
Select On to use the DCP on a Netware network.
See Network User’s Guide on the CD-ROM.
2.Net Frame Auto8023ENET8022SNAP
Lets you specify the frame type.
3.AppleTalk OnOff
Select On to use the DCP on a Macintosh network.
4.DLC/LLC OnOff
Select On to use the DCP on a DLC/LLC network.
5.Net BIOS/IP
OnOff
Select On to use the DCP on a Net BIOS/IP network.
6.Ethernet Auto100B-FD100B-HD10B-FD10B-HD
Selects Ethernet link mode.
The default settings are shown in Bold with .
to acceptto
exit
Press the Menu numbers.(ex. Press 1, 1 for Paper Type)
—OR—
to select to select

3 - 9 ON-SCREEN PROGRAMMING
(For DCP-8040 with the optional paper tray #2)
(For DCP-8045D with the optional paper tray #2)
If you have the optional paper tray, the LCD displays these menu options.
Main Menu Submenu Menu Selections
Options Descriptions Page
1.General Setup
5.Tray Use: Copy
— Tray#1 OnlyTray#2 OnlyAuto
Select the tray that will be used for copying.
4-6
6.LCD Contrast
— - +- +- +- +- +
Adjusts the contrast of the LCD.
4-7
7.Drum Life — — You can check the percentage of drum life that remains available.
14-34
8.Page Counter
— TotalCopyPrintList
Lets you check the number of total pages the DCP has printed so far.
14-34
9.User Settings
— — You can print lists. 4-7
Main Menu Submenu Menu Selections
Options Descriptions Page
1.General Setup
5.Tray Use: Copy
— Tray#1 OnlyTray#2 OnlyMP OnlyAuto
Select the tray that will be used for copying.
4-6
6.LCD Contrast
— - +- +- +- +- +
Adjusts the contrast of the LCD.
4-7
7.Drum Life — — You can check the percentage of drum life that remains available.
14-34
8.Page Counter
— TotalCopyPrintList
Lets you check the number of total pages the DCP has printed so far.
14-34
9.User Settings
— — You can print lists. 4-7
The default settings are shown in Bold with .

ON-SCREEN PROGRAMMING 3 - 10
Key Operations tableYou can use the keys on the control panel to conveniently choose temporary copy settings and access the scanning operations. The Key Operations Table below will help you understand the options they provide.
■ XXX* is the paper size you set.
■ #2 XXX* is shown when the optional paper tray is installed.
Temporary keys Options Descriptions Page
Secure — Print data saved in the memory by entering your four-digit password.
6-16
Job Cancel — Clear data from the printer memory. 6-16
Scan Scan to E-mail Scan a black & white or color original into your E-mail application as a file attachment.
8-17
Scan to Image Scan an image into your graphics application (such as a color picture) for viewing and editing.
8-17
Scan to OCR Scan a text document so ScanSoft® will perform OCR in OmniPage® to convert it to editable text and display it in your word processing application.
8-18
Scan to File Scan a black & white or a color original into your computer and save it as a file in the folder you choose.
8-18
Enlarge/Reduce 104%, 141%, 200%, 50%, 70%, 78%, 83%, 85%, 91% Full Page, 94%, 97%, AUTO, Custom (25-400), 100%
Enlarge or reduce the size of copies.
5-6
Contrast - + Adjust the contrast. 5-9
Quality Auto, Text, Photo Select the Copy resolution for your type of original.
5-8
Tray Select(For DCP-8040)
#1 (XXX*), #2 (XXX*), Auto Change the tray use only for the next copy.
5-10
(For DCP-8045D) #1 (XXX*), #2 (XXX*), MP Tray, Auto
5-10
Sort Sort multiple copies, using the ADF. 5-8
N in 1(For DCP-8040)
2 in 1 (P), 2 in 1 (L), 4 in 1 (P), 4 in 1 (L), Poster, off
Change the layout of copies on the print media.
5-12
Duplex/N in 1(For DCP-8045D)
Portrait 1, Portrait 2, Landscape 1, Landscape 2
Single Sided, Double Sided
5-11

4 - 1 GETTING STARTED
4General SetupSetting the Paper Type
To get the best print quality, set the DCP for the type of paper you are using.
For DCP-8040
1 Press Menu, 1, 1.—OR—If you have the optional paper tray, press Menu, 1, 1, 1 to set the paper type for Tray #1 or Menu, 1, 1, 2 to set the paper type for Tray #2.
2 Press or to select Thin, Plain, Thick, Thicker or Transparency.
3 Press Set.4 Press Stop/Exit.
Getting started
11.Paper Type▲ Plain
Thick▼ ThickerSelect ▲▼ & Set
11.Paper Type
1.Tray #12.Tray #2
Select ▲▼ & Set

GETTING STARTED 4 - 2
For DCP-8045D
1 Press Menu, 1, 1, 1 to set the paper type for MP Tray.—OR—Press Menu, 1, 1, 2 to set the paper type for Tray #1.—OR—If you have the optional paper tray, press Menu, 1, 1, 3 to set the paper type for Tray #2.
2 Press or to select Thin, Plain, Thick, Thicker or Transparency.
3 Press Set.4 Press Stop/Exit.
You can select Transparency for Tray #1 and Tray #2 only when A4, Letter or Legal is selected in Menu, 1, 2.
11.Paper Type1.MP Tray2.Tray #13.Tray #2
Select ▲▼ & Set
11.Paper Type1.MP Tray
▲ Plain▼ ThinSelect ▲▼ & Set

4 - 3 GETTING STARTED
Setting the Paper Size
You can use eight sizes of paper for printing copies: A4, letter, legal, executive, A5, A6, B5 and B6. When you change the size of paper in the DCP, you will need to change the setting for Paper Size at the same time so your DCP can fit reduced copy on the page. 1 Press Menu, 1, 2.
2 Press or to select A4, Letter, Legal, Executive, A5, A6, B5 or B6. Press Set.
3 Press Stop/Exit.
With optional paper tray (LT-5000)
1 Press Menu, 1, 2, 1 to set the paper size for Tray #1.
—OR—
Press Menu, 1, 2, 2 to set the paper size for Tray #2.
2 Press or to select A4, Letter, Legal, Executive, A5, A6, B5 and B6.Press Set.
3 Press Stop/Exit.
■ If you are using the optional paper tray, paper size A6 is not available.
■ If you select Transparency in Menu, 1, 1, you can only select A4, Letter or Legal.
12.Paper Size▲ A4
Letter▼ LegalSelect ▲▼ & Set
12.Paper Size
1.Tray #12.Tray #2
Select ▲▼ & Set

GETTING STARTED 4 - 4
Setting the Beeper Volume
You can change the beeper volume. The default setting is Med. When the beeper is on, the DCP beeps every time you press a key or make a mistake.
1 Press Menu, 1, 3.
2 Press or to select your option.(Low, Med, High or Off)Press Set.
3 Press Stop/Exit.
Toner Save
You can conserve toner using this feature. When you set Toner Save to On, print appears somewhat lighter. The default setting is Off.1 Press Menu, 1, 4, 1.
2 Press or to select On (or Off).
3 Press Set.4 Press Stop/Exit.
13.Beeper▲ Med
High▼ OffSelect ▲▼ & Set
14.Ecology1.Toner Save
▲ On▼ OffSelect ▲▼ & Set

4 - 5 GETTING STARTED
Sleep Time
Setting the Sleep Time reduces power consumption by turning off the fuser inside the DCP, while it is idle. You can choose how long the DCP is idle (from 00 to 99 minutes) before it goes into sleep mode. The timer is automatically reset when the DCP receives PC data, or makes a copy. The factory setting is 05 minutes. While the DCP is in sleep mode, you will see Sleep on the LCD. If you try to print or copy in sleep mode, there will be a short delay while the fuser warms up to working temperature.
1 Press Menu, 1, 4, 2.
2 Use the Numeric keys to enter the length of time the DCP is idle before it goes into sleep mode (00 to 99).
3 Press Set.4 Press Stop/Exit.
Turning off the Scanner Lamp
The scanner lamp stays on for 16 hours before automatically switching off to preserve the life of the lamp. You can turn off the scanner lamp manually if you wish by pressing the and keys simultaneously. The scanner lamp will remain turned off until the next time you use the scanning feature.
Turning off the scanner lamp will also reduce the power consumption.
■ If you want to turn sleep mode off, press Secure and Job Cancel simultaneously in Step 2.
■ If the DCP is in Sleep Mode when you change the Sleep Time, the new setting will take effect the next time the DCP copies or prints is restarted.
Please note that turning the lamp off regularly will reduce the lamp’s life. Some people prefer to turn the lamp off as they leave the office, or late at night at home. This is not necessary for normal day to day use.

GETTING STARTED 4 - 6
Setting the Tray Use for Copy mode
DCP-8040The default setting of Auto allows *1your DCP to choose the optional Tray #2 when paper is out in Tray #1 or *2when the size of the original will fit best on the paper in Tray #2.1 Press Menu, 1, 5.
2 Press or to select Tray#1 Only, Tray#2 Only, or Auto.
3 Press Set.4 Press Stop/Exit.
DCP-8045DThe default setting of Auto allows *1your DCP to choose the optional Tray #2 or the MP Tray when paper is out in Tray #1 and *2when the size of the original will fit best on the paper in Tray #2.1 Press Menu, 1, 5.
2 Press or to select Tray#1 Only, MP Only, or Auto.
—OR—
If you have the optional paper tray. Press or to select Tray#1 Only, Tray#2 Only, MP Only, or Auto.
3 Press Set.4 Press Stop/Exit.
If your DCP is a DCP-8040 without the optional tray #2, you can skip this setting.
*1 Copies will automatically be printed from Tray #2 only if the Paper Size setting for Tray #2 is the same as Tray #1.
*2 When using the ADF, copies will automatically be printed from Tray #2 if the Paper Size setting for Tray #2 is different than Tray #1 and this paper size is more suitable for the scanned original.
15.Tray Use:Copy▲ Tray#1 Only
Tray#2 Only▼ AutoSelect ▲▼ & Set
15.Tray Use:Copy▲ Tray#1 Only
MP Only▼ AutoSelect ▲▼ & Set
15.Tray Use:Copy▲ Tray#1 Only
Tray#2 Only▼ MP OnlySelect ▲▼ & Set

4 - 7 GETTING STARTED
Setting the LCD Contrast
You can change the contrast to help the LCD look lighter or darker.
1 (DCP-8040)Press Menu, 1, 5.
(DCP-8045D)Press Menu, 1, 6.—OR—
If you have the optional Tray #2, press Menu, 1, 6.
2 Press to increase the contrast.—OR—
Press to decrease the contrast.
Press Set.3 Press Stop/Exit.
Printing the User Settings List
You can print a list of various settings.
1 (DCP-8040)Press Menu, 1, 8.
(DCP-8045D)Press Menu, 1, 9.—OR—
If you have the optional Tray #2, press Menu, 1, 9.
2 Press Start.
16.LCD Contrast
- +
Select & Set

MAKING COPIES 5 - 1
5Using the DCP as a copierYour DCP can make up to 99 copies at a time.
Printable area
The printable area of your DCP begins at approximately 0.14 in. (3.64 mm) on both sides and 0.12 in. (3 mm) on the top and bottom of the paper.
Making copies
Unprintable area
0.12" (3mm)
0.14" (3.64mm)
Ex: Letter (Original) Letter (Paper)

5 - 2 MAKING COPIES
Temporary copy settingsYou can improve your copies by using the temporary copy keys (Copy): Enlarge/Reduce, Contrast, Quality, Tray Select, Sort and N in 1 (For DCP-8040) or Duplex/N in 1 (For DCP-8045D). These settings are temporary, and the DCP returns to its default settings 1 minute after it finishes copying. If you want to use these temporary settings again, place the next original in the ADF or on the scanner glass within that time.
Temporary Copy Keys

MAKING COPIES 5 - 3
Making a single copy from the ADF
1 Place the original face up in the ADF.
2 Press Start.Do NOT pull on the original while copying is in progress.
Making multiple copies from the ADF
1 Insert the original face up in the ADF.
2 Use the Numeric keys to enter the number of copies you want (up to 99).
3 Press Start.
To stop copying and eject the original, press Stop/Exit.
To sort the copies, press the Sort key.

5 - 4 MAKING COPIES
Single or multiple copies using the scanner glass
You can make multiple copies using the scanner glass. Multiple copies will be stacked (all copies of page 1, then all copies of page 2, and so on). Use the Temporary Copy keys to choose more settings. (See Using the copy keys (temporary settings) on page 5-5.)
1 Lift the document cover.
2 Using the document guidelines on the left, center the original face down on the scanner glass and close the document cover.
3 Using the numeric keys, enter the number of copies you want (up to 99). For example, press 3 8 for 38 copies.
4 Press Start.The DCP will start scanning the original.
Out of Memory message
If the Out of Memory message appears, press Stop/Exit to cancel or Start to copy scanned pages.
If you want to sort multiple copies, use the ADF.
(See Making a single copy from the ADF on page 5-3.)
If this error message appears more than once you may wish to consider increasing the memory size. For more information on how to increase the memory size, see Memory board on page 15-1.
Place the original face down on the Scanner Glass
Document Guidelines
Out of MemoryCopy:Press StartQuit:Press Stop

MAKING COPIES 5 - 5
Using the copy keys(temporary settings)When you want to change the settings only for the next copy, use the temporary copy keys.
You can use different combinations. The large LCD shows your current copy mode settings.
Temporary Copy Keys
Duplex / N in 1
Example of Copy mode LCD
Enlg/Red:100%Quality :AutoContrast:- +Tray :#1(LTR) Press▲▼ or Start 01

5 - 6 MAKING COPIES
Enlarge/Reduce
You can select the following enlargement or reduction ratios.
Auto sets the DCP to calculate the reduction ratio that fits the size of your paper.
Custom allows you to enter a ratio from 25% to 400%.
1 Place the original face up in the ADF, or face down on the scanner glass.
2 Use the numeric keys to enter the number of copies you want (up to 99).
3 Press Enlarge/Reduce.
4 Press Enlarge/Reduce or .
Press Enlarge/Reduce 100%
104% (EXE → LTR)
141% (A5 → A4)
200%
Auto
Custom (25 - 400%)
50%
70% (A4 → A5)
78% (LGL → LTR)
83% (LGL → A4)
85% (LTR → EXE)
91% (Full Page)
94% (A4 → LTR)
97% (LTR → A4)
Auto appears only when you place the document in the ADF.
Enlg/Red:100% Quality :AutoContrast:- +Tray :#1(LTR) 01

MAKING COPIES 5 - 7
5 Press or to select the enlargement or reduction ratio you want.
Press Set.—OR—You can select Custom (25-400%) and press Set.Use the numeric keys to enter an enlargement or reduction ratio from 25% to 400%.
Press Set.(For example, press 5 3 to enter 53%.)
6 Press Start.—OR—
Press other temporary copy keys for more settings.
■ Special Copy Options (2in1, 4in1 or Poster) are not available with Enlarge/Reduce.
■ Auto is not available with the scanner glass.

5 - 8 MAKING COPIES
Quality (type of original)
You can select the Quality for your type of original. The default setting is Auto, which is used for originals that contain both text and photographs. Text is used for originals containing only text. Photo is used for copying photographs.1 Place the original face up in the ADF, or face down on the
scanner glass.
2 Use the numeric keys to enter the number of copies you want (up to 99).
3 Press Quality.
4 Press or to choose the type of original (Auto, Text or Photo). Press Set.
5 Press Start.—OR—Press other Temporary Copy keys for more settings.
Sorting copies using the ADF
If you want to sort multiple copies, use the ADF. Pages will be printed in the order 123, 123, 123, and so on.
1 Place the original face up in the ADF.
2 Use the numeric keys to enter the number of copies you want (up to 99).
3 Press Sort.4 Press Start.
—OR—
Press other Temporary Copy keys for more settings.

MAKING COPIES 5 - 9
Contrast
You can adjust the copy contrast to make copies darker or lighter.
1 Place the original face up in the ADF, or face down on the scanner glass.
2 Use the numeric keys to enter the number of copies you want (up to 99).
3 Press Contrast.4 Press to make a copy lighter
—OR—Press to make a copy darker.
Press Set.5 Press Start.
—OR—
Press other Temporary Copy keys for more settings.
Press Contrast - +
- +
- +
- +
- +
- +

5 - 10 MAKING COPIES
Tray Select
You can change the tray use only for the next copy.
1 Place the original face up in the ADF, or face down on the scanner glass.
2 Use the numeric keys to enter the number of copies you want (up to 99).
3 Press Tray Select.4 Press or to select the tray usage.
Press Set.5 Press Start.
—OR—
Press other Temporary Copy keys for more settings.
(For DCP-8040 with the optional paper tray #2)
(For DCP-8045D with the optional paper tray #2)
XXX* is the paper size you set in Menu, 1, 2.
Press Tray Select Auto
#1 (XXX*)
#2 (XXX*)
Press Tray Select Auto
#1 (XXX*)
#2 (XXX*)
MP Tray
For DCP-8040 the LCD displays the tray use selections only if the optional paper tray is installed.

MAKING COPIES 5 - 11
Duplex/N in 1
‘Duplex’ prints on both sides of the paper.Temporary Key Level 1 Level 2 Option Original Finished Layout
Press Duplex/N in 1(DCP-8045D)N in 1(DCP-8040)
N in 1 — 2 in 1 (P)
2 in 1 (L)
4 in 1 (P)
4 in 1 (L)
Duplex(1 in 1)(DCP-8045D)
Portrait1 —
Portrait2 Single Sided
Double Sided
Landscape1 Single Sided
Double Sided
Landscape2 —
Duplex(2 in 1)(DCP-8045D)
— Portrait1
Portrait2
Landscape1
Landscape2
Duplex(4 in 1)(DCP-8045D)
— Portrait1
Portrait2
Landscape1
Landscape2
Poster —
Off — — —
21 1 2
21 1
2
211 2
3 4
21 1
2
3
4
21 1
2
21 1
2
1
2
1
2
21 12
12
1
2
21 12
1 2321
21 21
3
1
321
21 1
3
1
3
2
521
2
4
1
521
1 32 52
1
314
521
1

5 - 12 MAKING COPIES
Duplex/N in 1 copy
N in 1 copyYou can save paper by copying either two or four pages onto one page. Please make sure paper size is set to A4, Letter or Legal.
1 Place the original face up in the ADF, or face down on the scanner glass.
2 Use the numeric keys to enter the number of copies you want (up to 99).
3 Press Duplex/N in 1.Press Set to select N in 1.
4 Press or to select 2 in 1 (P), 2 in 1 (L), 4 in 1 (P)or 4 in 1 (L).
Press Set.5 If your are ready to copy, go to
Step 7.—OR—
Press or to select Quality, Contrast or Tray.
Press Set.6 Press or to select a new setting.
Press Set.7 Press Start.
If you are using the ADF, the DCP scans the originals and prints the copies.
—OR—If you are using the scanner glass, the DCP scans the page. Place the next original on the scanner glass.
8 Select 1 and press Set, or press 1, to copy next page.
9 Repeat Steps 7 and 8 for each page of the layout.
Enlg/Red:100% Quality :AutoContrast:- +Tray :#1(LTR)Press ▲ ▼ or Start 01
Flatbed Copy:Next Page?
▲ 1.Yes▼ 2.NoSelect ▲▼ & Set

MAKING COPIES 5 - 13
10 After all the pages of the original have been scanned,select 2 and press Set, or press 2, to print the copies.
PosterYou can make a poster size copy of a photograph. You must use the scanner glass.
1 Place the original face down on the scanner glass.2 Press Duplex/N in 1 and or to select Poster.
Press Set.3 Press Start.
The DCP starts scanning the original and prints the pages for the poster.
■ (P) means Portrait and (L) means Landscape.
■ You can also combine the N in 1 and Duplex operations. (See Duplex (2 in 1) and Duplex (4 in 1) (For DCP-8045D) on page 5-16.)
■ For 2 in 1 (P), 2 in 1 (L), 4 in 1 (P) or 4 in 1 (L), you can not use the Enlarge/Reduce setting.
For poster copies, you cannot make more than one copy or use the Enlarge/Reduce setting.

5 - 14 MAKING COPIES
Duplex (1 in 1) (For DCP-8045D)Making a double-sided copy from a single-sided original
1 Place the original face up in the ADF, or face down on the scanner glass.
2 Use the numeric keys to enter the number of copies you want (up to 99).
3 Press Duplex/N in 1 and or to select Duplex(1 in 1).
Press Set.4 Press or to select Portrait2 or Landscape1.
Press Set.—OR—Press or to select Portrait1 or Landscape2, and then go to Step 6.
5 Press or to select Single Sided for the original. (If you are using the scanner glass or changed the number of copies at Step 2, this option will not appear.)Press Set.
6 Press Start. The DCP starts scanning.
If you are using the ADF, the DCP starts printing the copy.—OR—
If you placed the original on the scanner glass, go to Step 7.
7 Place the next original on the scanner glass.Select 1 and press Set or press 1.
Repeat Step 7 for each page of the original.
8 After all the pages of the original have been scanned,select 2 and press Set, or press 2, to print the copy.
21 1
2
Flatbed Copy:Next Page?
▲ 1.Yes▼ 2.NoSelect ▲▼ & Set

MAKING COPIES 5 - 15
Making a double-sided copy from a double-sided original
1 Place the original face up in the ADF.
2 Press Duplex/N in 1 and or to select Duplex(1 in 1).
Press Set.3 Press or to select Portrait2 or Landscape1.
Press Set.4 Press or to select Double Sided for the original.
Press Set.5 Make sure that you have put the original in the ADF as shown
on the LCD and press Start.6 After all the pages of the original have been scanned on one
side, turn over the original so the other side is face up in the ADF.
Press Start.
1
2
1
2

5 - 16 MAKING COPIES
Duplex (2 in 1) and Duplex (4 in 1) (For DCP-8045D)1 Place the original face up in the ADF, or face down on the
scanner glass.
2 Use the numeric keys to enter the number of copies you want (up to 99).
3 Press Duplex/N in 1 and or to select Duplex(2 in 1) or Duplex(4 in 1).
Press Set.4 Press or to select Portrait1, Portrait2,
Landscape1 or Landscape2.Press Set.
5 Press Start. The DCP starts scanning.If you are using the ADF, the DCP starts printing the copy.
—OR—If you placed the original on the scanner glass, go to Step 6.
6 Place the next original on the scanner glass.
Select 1 and press Set, or press 1. Repeat Step 6 for each page of the original.
7 After all the pages of the original have been scanned, select 2 and press Set, or press 2, to print the copy.
Flatbed Copy:Next Page?
▲ 1.Yes▼ 2.NoSelect ▲▼ & Set

MAKING COPIES 5 - 17
Changing the default copy settingsYou can adjust the copy settings that are shown in the chart. These settings will stay until you change them again.
Quality
1 Press Menu, 2, 1.2 Press or to select Text,
Photo or Auto.Press Set.
3 Press Stop/Exit.
Contrast
You can change the contrast to help an image look lighter or darker.
1 Press Menu, 2, 2.2 Press to make lighter.
—OR—
Press to make darker.Press Set.
3 Press Stop/Exit.
Submenu Menu Selections Options Factory Settings
1.Quality — Text Auto
Photo
Auto
2.Contrast — - +- +- +- +
- +
- +
21.Quality▲ Auto
Text▼ PhotoSelect ▲▼ & Set
22.Contrast
- +
Select & Set

6 - 1 USING THE DCP AS A PRINTER
6Using the Brother DCP-8040, DCP-8045D printer driverA Printer Driver is software that translates data from the format used by a computer into the format required by a particular printer, using a printer command language or page description language.The printer drivers are on the CD-ROM we have supplied. Install the drivers first by following the Quick Setup Guide. Also, the latest printer driver can be downloaded from the Brother Solutions Center at:
Windows® PrintingThe dedicated printer driver and TrueType™ compatible fonts for Microsoft® Windows® 98/98SE/Me/2000 Professional/XP and Windows NT® workstation 4.0 are available on the CD-ROM supplied with your DCP. You can install them easily into your Windows® system using our installer program. The driver supports our unique compression mode to enhance printing speed in Windows® applications, and allows you to set various printer settings, including economy printing mode and custom paper size.
Popular Printer Emulation SupportThe DCP supports HP LaserJet (PCL level 6) and BR-Script 3 (PostScript® 3™) printer emulation mode. If you use DOS application software, you can use HP LaserJet (PCL level 6) and BR-Script 3 (PostScript® 3™) emulation mode for printer operations.
Using the DCP as a printer
http://solutions.brother.com

USING THE DCP AS A PRINTER 6 - 2
How to print your documentWhen the DCP receives data from your computer, it begins printing by picking up paper from the paper tray. The paper tray can feed many types of paper and envelopes.
1 From your computer select the Print command.If your computer is also connected to any other printers, select Brother DCP-8040 or DCP-8045D (USB) Printer as your printer driver from the Print or Print Settings menu in your software application, and then click on OK to begin printing.
2 Your computer sends a print command and data to the DCP.
3 The LED blinks in yellow and the DCP starts to print.
If your application software does not support your custom paper size, select the next largest paper size.
Then adjust the print area by changing the right and left margins in your application software.
You can select the paper size, and orientation in your application software.

6 - 3 USING THE DCP AS A PRINTER
Simultaneous printing and scanningYour DCP can print from your computer while scanning an original into the computer.
Two-sided printing (Duplex Printing)
The supplied printer driver supports duplex printing. (For more information, see Duplex Printing on page 7-7.)
Automatic Duplex Printing (For DCP-8045D)In this mode, the DCP prints on both sides of the A4, Letter or Legal paper automatically.
1 Open the Properties dialog box in the printer driver.2 Select Duplex Printing mode in the Advanced tab, make sure
that ‘Use Duplex Unit’ has been selected, and then click the OK button. (See Duplex Printing on page 7-7.) The printer will print on both sides of the paper automatically.
■ When you select Use Duplex Unit, HQ1200 is not available.
■ If you also want to use Duplex Printing for copy operations, see To use Automatic Duplexing for copy and print operations (For DCP-8045D) on page 2-11.

USING THE DCP AS A PRINTER 6 - 4
Manual Duplex PrintingThe DCP prints all the even-numbered pages on one side of the paper first. Then, the Windows® driver instructs you (with a pop-up message) to reinsert the paper. Before reinserting the paper, straighten it well, or you may get a paper jam. Very thin or very thick paper is not recommended. We recommend 20 to 24 lb (75 to 90 g/m2) paper.
Face-down output tray
The DCP ejects paper with printed surfaces face down into the output tray in the front of the DCP. Unfold the support flap to support the printed pages.
When printing transparencies, remove each one from the support flap after it exits the DCP.
Support Flap with Extension

6 - 5 USING THE DCP AS A PRINTER
Printing on plain paper
The manual feed tray (For DCP-8040)
1 Select the Paper Size, Media Type, Paper Source, and other settings in the printer driver.Media Type: Plain Paper
Paper Source: Manual
2 Send the print data to the DCP.3 Open the manual feed tray. Slide the paper guides to fit the
paper size.4 Using both hands put paper in the manual feed tray until the
front edge of the paper touches the paper feed roller and the DCP grips the paper.
5 After the printed page comes out of the DCP, put in the next sheet of paper as in Step 4 above. Repeat for each page that you want to print.
The DCP automatically turns on the Manual Feed mode when you put paper in the manual feed tray.
■ Make sure that the paper is straight and in the proper position on the manual feed tray. If it is not, the paper may not be fed properly, resulting in a skewed printout or a paper jam.
■ Do not put more than one piece of paper in the manual feed tray at any one time, or it may cause a jam.

USING THE DCP AS A PRINTER 6 - 6
The MP tray (For DCP-8045D)1 Select the Paper Size, Media Type, Paper Source, and other
settings in the printer driver.
Media Type: Plain Paper
Paper Source: MP Tray2 Open the MP tray and lower it gently.
3 Pull out the MP tray support flap.
4 When loading paper in the MP tray, make sure it touches the back of the tray.
5 While pressing the paper-guide release lever, slide the paper guide to fit the paper size.
6 Send the print data to the DCP.
Make sure that the paper is straight and in the proper position on the MP tray. If it is not, the paper may not be fed properly, resulting in a skewed printout or a paper jam.
When you put paper in the MP tray, please remember the following:■ The side to be printed on must be face up.
■ During printing, the inside tray rises to feed paper into the DCP.
■ Put the leading edge (top of the paper) in first and push it gently into the tray.
Paper-Guide Release Lever

6 - 7 USING THE DCP AS A PRINTER
Printing on thicker paper and card stock
When the back output tray is pulled down, the DCP has a straight paper path from the manual feed tray or the MP tray through to the back of the DCP. Use this paper feed and output method when you want to print on thicker paper or card stock.
The manual feed tray (For DCP-8040)1 Select the Paper Size, Media Type, Paper Source, and other
settings in the printer driver.Media Type: Thick paper or Thicker paper
Paper Source: Manual
2 Open the back output tray.
3 Open the manual feed tray. Slide the paper guides to fit the paper size.
4 Using both hands put the paper in the manual feed tray until the front edge of the paper touches the paper feed roller and the DCP grips the paper.
■ Make sure that the paper is straight and in the proper position in the manual feed tray. If it is not, the paper may not be fed properly, resulting in a skewed printout or a paper jam.
■ Do not put more than one piece of paper in the manual feed tray at any one time, or it may cause a jam.

USING THE DCP AS A PRINTER 6 - 8
5 Send the print data to the DCP.
6 After the printed page comes out of the DCP, put in the next sheet of paper as in Step 4 above. Repeat for each page that you want to print.
7 When you have finished the print job, close the back output tray.
Caution
Remove each sheet immediately after printing. Stacking the sheets may cause a paper jam or the paper to curl.

6 - 9 USING THE DCP AS A PRINTER
The multi-purpose tray (MP tray) (For DCP-8045D)1 Select the Paper Size, Media Type, Paper Source, and other
settings in the printer driver.
Media Type: Thick paper or Thicker paper
Paper Source: MP Tray2 Open the back output tray, and then pull out the face-up output
tray support if necessary.
3 Open the MP tray and lower it gently.
4 Pull out the MP tray support flap.
5 When putting paper in the MP tray, make sure it touches the back of the tray.
6 While pressing the paper-guide release lever, slide the paper guide to fit the paper size.
Make sure that the paper is straight and in the proper position in the MP tray. If it is not, the paper may not be fed properly, resulting in a skewed printout or a paper jam.
When you put paper in the MP tray, please remember the following;
■ During printing, the inside tray rises to feed paper into the DCP.
■ The side to be printed on must be face up.■ Put the leading edge (top of the paper) in first and push it
gently into the tray.

USING THE DCP AS A PRINTER 6 - 10
7 Send the print data to the DCP.
8 When you have finished the print job, close the back output tray.
Caution
Remove each sheet immediately after printing. Stacking the sheets may cause a paper jam or the paper to curl.

6 - 11 USING THE DCP AS A PRINTER
Printing on envelopes
To print on envelopes use manual feed tray or multi-purpose tray.
1 Select the Paper Size, Media Type, Paper Source, and other settings in the printer driver.
Media Type: Envelope, Env.thin or Env.thick
For DCP-8040:
2 Open the back output tray.
■ The DCP automatically turns on the Manual Feed mode when you put paper in the manual feed tray.
■ All sides should be properly folded without any wrinkles or creases.

USING THE DCP AS A PRINTER 6 - 12
3 Open the manual feed tray. Slide the paper guides to fit the envelope size.
4 Using both hands put the envelope in the manual feed tray until the front edge of the envelope touches the paper feed roller. Hold the envelope in this position until the DCP automatically feeds it in for a short distance, and then let go of the envelope.
If envelopes are creased after they have been printed:
At the back of the DCP, open the back output tray and push down the blue tabs at the left and right hand sides (as shown in the figure below). When you have finished printing your envelopes, close the back output tray to reset the two blue tabs back to their original position.

6 - 13 USING THE DCP AS A PRINTER
5 After the printed envelope comes out of the DCP, the DCP will wait until you put in the next envelope. Repeat Step 4 for each envelope you want to print.
6 Send the print data to the DCP.7 After you finish the print job, close the back output tray.
For DCP-8045D:2 Open the back output tray, and then unfold the face-up output
tray support if necessary.
3 Open the MP tray and lower it gently.
■ Make sure the envelope is straight as you insert it in the manual feed tray. If it is not, the envelope may not be fed properly, resulting in a skewed printout or a jam.
■ Do not put more than one envelope in the manual feed tray at any one time, or it may cause a jam.
■ Put the envelope in the manual feed tray, making sure that the side to be printed on is face up in the tray.

USING THE DCP AS A PRINTER 6 - 14
4 Pull out the MP tray support flap.
5 Put the envelopes in the MP tray so that they touch the back of the tray. Do not put more than 3 envelopes in the MP tray at any one time, or it may cause a jam.
If envelopes are creased after they have been printed:
At the back of the DCP, open the back output tray and push down the blue tabs at the left and right hand sides (as shown in the figure below). When you have finished printing your envelopes, close the back output tray to reset the two blue tabs back to their original position.
Make sure that the envelopes are neatly stacked and in the proper position in the MP tray. If they are not, the envelopes may not be fed properly, resulting in a skewed printout or a jam.

6 - 15 USING THE DCP AS A PRINTER
6 Press and slide the paper-width guide to fit the envelope size.
7 Send the print data to the DCP.
8 After you finish the print job, close the back output tray.
When you put envelopes in the MP tray, please remember the following;
■ During printing, the inside tray rises to feed envelopes into the DCP.
■ The side to be printed on must be face up.
■ Put the leading edge (top of the envelope) in first and push it gently into the tray.

USING THE DCP AS A PRINTER 6 - 16
Printer operation keysJob Cancel
You can clear data from the memory by pressing the Job Cancel key.
Secure key
Secured data is password protected. Only those people that know the password will be able to print the data. The DCP will not print secure data until the password is entered. After the document is printed, the data will be cleared from the memory. To use this function, you need to set your password in the printer driver dialog box. (See Device Options on page 7-11.)
1 Press Secure.
—OR—
The LCD displays No Data ! if there is no secured data in the memory.
2 Press or to select the user name.Press Set. The LCD displays job selections.
3 Press or to select the job.
Press Set. The LCD prompts you to enter your four-digit password.
The Secure Key function is not available when using the Brother BR-Script driver.
Secure PrintUser?
▲ MIKE▼ ANDYSelect ▲▼ & Set
Secure PrintJob?
▲ Test1▼ Test2Select ▲▼ & Set

6 - 17 USING THE DCP AS A PRINTER
4 Enter your password using the numeric keys.
Press Set.5 Press or to select
Print.
Press Set. The DCP prints the data.—OR—
If you want to delete the secured data press or to select Delete.
Press Stop/Exit.
Setting the Emulation Selection
This DCP has an Automatic Emulation Selection function. When the DCP receives information from the PC, it automatically chooses the emulation mode. This function has been set at the factory to AUTO. You can change the default emulation mode manually by using the control panel.
1 Press Menu, 3, 1.
2 Press or to select Auto, HP LaserJet or BR-Script 3.
Press Set.3 Press Stop/Exit.
■ If you turn the power switch off, the secured data saved in memory will be cleared.
■ After you print the secured data, it will be cleared from memory.
Try this function with your application software or network server. If the function does not work properly, either select the required emulation mode manually using the DCP panel buttons or use the emulation selection commands in your software.
Secure PrintTest1
Password:XXXXEnter & Set Key
31.Emulation▲ Auto
HP LaserJet▼ BS-Script 3Select ▲▼ & Set

USING THE DCP AS A PRINTER 6 - 18
Printing the Internal Font List
You can print a list of the DCP’s internal (or resident) fonts to see how each font looks before you select it.
1 Press Menu, 3, 2, 1.
2 Press Start. The DCP prints the list.
3 Press Stop/Exit.
Printing the print configuration list
You can print a list of current printer settings.
1 Press Menu, 3, 2, 2.2 Press Start. The DCP prints the
settings.3 Press Stop/Exit.
Restoring default settings
You can return the DCP to the default settings. Fonts and macros in the temporary settings are cleared.
1 Press Menu, 3, 3.2 Press 1 to restore the factory
settings—OR—
Press 2 to exit without making a change.
3 Press Stop/Exit.
Only the printer settings will be returned to the default settings.
32.Print Options1.Internal Font
Press Start
32.Print Options2.Configuration
Press Start
33.Reset Printer
▲ 1.Reset▼ 2.ExitSelect ▲▼ & Set

7 - 1 PRINTER DRIVER SETTINGS
7Printer driver settingsYou can change the following printer settings when you print from your computer:■ Media Type■ Multiple Page■ Duplex■ Watermark*1*2
■ Scaling*2
■ Print Date & Time*1*2
■ Quick Print Setup*1*2
■ Secure Print*1
*1 These settings are not available with the BR-Script driver.*2 These settings are not available with the Universal printer driver.
How to access the printer driver settings 1 Select Print from the File menu in your application software.2 Select Brother DCP-8040 or DCP-8045D (USB) Printer as
your printer and click Preferences for Windows® 2000/XP (Properties for Windows® 98/98SE and Me, Document Defaults for Windows NT® 4.0). The Printing Preferences dialog box will appear.
Printer driver settings(Windows® Only)
■ The way you access the printer driver settings depends on your operating system and software applications.
■ The screens shown in this section are from Windows® XP. The screens on your Computer may vary depending on your Windows Operating System.
■ Some descriptions in this chapter are based on the DCP-8045D. These descriptions also apply to the DCP-8040.

PRINTER DRIVER SETTINGS 7 - 2
Features in the Brother Native DriverThe Brother Native driver is a printer driver developed exclusively by Brother. This driver includes more features than the Microsoft® Windows® Universal printer driver.
Basic tab
1 Select the Paper Size, Multiple Page, Border Line (if any) and Orientation.
2 Select number of Copies and Media Type.
3 Select Paper Source (First Page and Other Pages).Auto Select allows the printer driver to select a suitable tray for Paper Size automatically.You can set the paper size for each tray in the Accessories tab(see Accessories tab on page 7-14).
4 To return to the default settings, click the Default button.
1
2
3
4

7 - 3 PRINTER DRIVER SETTINGS
Paper SizeFrom the drop-down box select the Paper Size you are using.
Multiple PageThe Multiple Page selection can reduce the image size of a page allowing multiple pages to be printed on one sheet of paper or enlarging the image size for printing one page on multiple sheets of paper.
Border LineWhen printing multiple pages on one sheet with the Multiple Page feature you can select to have a solid border, dash border or no border around each page on the sheet.
OrientationOrientation selects the position of how your document will be printed (Portrait or Landscape).
Ex. 4 in 1 Ex. 1 in 2 × 2 pages
Portrait Landscape

PRINTER DRIVER SETTINGS 7 - 4
CopiesThe copies selection sets the number of copies that will be printed.CollateWith the Collate check box selected, one complete copy of your document will be printed and then repeated for the number of copies you selected. If the Collate check box is not selected, then each page will be printed for all the copies selected before the next page of the document is printed.
Media TypeYou can use the following types of media in your DCP. For the best print quality, select the type of media that you wish to use.Plain PaperThin PaperThick PaperThicker PaperBond PaperTransparenciesEnvelopesEnv. ThickEnv. Thin
When using ordinary plain paper (19 to 25 lb / 70 to 90 g/m2), select Plain Paper. When using heavier weight paper or rough paper select Thick Paper or Thicker Paper. For bond paper, select Bond Paper and for OHP transparencies, select Transparencies. When using ordinary envelopes, select Envelopes. When using heavier weight paper or rough paper select Env. Thick or Env. Thin.When you use envelopes, select Envelopes. If the toner is not fixed to the envelope correctly when Envelopes has been selected, select Env. Thick. If the envelope is crumpled when Envelopes has been selected, select Env. Thin.
Collate box checked Collate box not checked

7 - 5 PRINTER DRIVER SETTINGS
Advanced tab
Change the tab settings by selecting one of the following icons:
1 Print Quality2 Duplex3 Watermark4 Page Setting5 Device Options
Print Quality ResolutionYou can change the resolution as follows:
■ HQ 1200
■ 600 dpi
■ 300 dpi
To return to the default settings, click the Default button.
When you select Use Duplex Unit, HQ1200 is not available.
1 2 3 4 5

PRINTER DRIVER SETTINGS 7 - 6
Toner Save ModeYou can save running costs by turning on the Toner Save Mode, which reduces the print density.
Print SettingFor Windows® 98/98SE/Me
Print Setting is used for optimizing your print quality for the type of original being printed (Photos, Graphics or Scanned Images). When you choose Auto (Recommended), the printer automatically prints with the most suitable print settings. With the Print Setting set to Manual, you can change the Brightness, Contrast and Graphics Quality options manually.
For Windows® 2000/XP/NT® WS 4.0
■ Check Use Printer Halftone to print using Halftone.■ Check Use System Halftone to print using Halftone of the
system. To change the setting, press Setting.■ If the halftone cannot be printed correctly, check Improve gray
printing.

7 - 7 PRINTER DRIVER SETTINGS
Duplex PrintingChoosing the Duplex Printing icon displays the Duplex features available.
Use Duplex Unit (For DCP-8045D)Check the Duplex box and then select Use Duplex Unit. In this mode the DCP prints on both sides of the paper automatically.Manual DuplexCheck the Duplex box and then select Manual Duplex. In this mode, the DCP prints all the even numbered pages first. Then the printer driver stops and shows the instructions required to re-install the paper. When you click OK the odd numbered pages are printed.Duplex TypeYou can select Duplex Type. There are six types of duplex directions available for each orientation.
Flip on Left Edge
Flip on Right Edge
Flip on Top Edge
Flip on Bottom Edge
Flip on Top Edge (No Reverse)
Flip on Bottom Edge (No Reverse)

PRINTER DRIVER SETTINGS 7 - 8
Binding OffsetCheck the Binding Offset option, you can specify the offset value of the binding side in inches or millimeters (0 - 8 inches) [0 - 203.2 mm].
WatermarkYou can place a logo or text into your document as a Watermark. You can select one of the preset Watermarks, or you can use a bitmap file or text file that you have created.
Check Use Watermark, and then select the watermark you want to use.
In backgroundCheck In background to print the watermark image in the background of your document. If this feature is not checked then the Watermark will be printed on top of your document.
In Outline Text(Windows® 2000 Professional/XP/NT® WS 4.0 Only)Check In Outline Text if you only want to print an outline of the watermark.

7 - 9 PRINTER DRIVER SETTINGS
Print WatermarkThe Print Watermark feature offers the following print choices:■ On all pages■ On first page only■ From second page■ Custom■ Apply from second copy (collate only)
(For Windows® 2000/XP/Windows NT® 4.0)Watermark SettingYou can change the Watermark’s size and position on the page by selecting the Watermark, and clicking the Edit button. If you want to add a new Watermark, click the New button, and then select Text or Bitmap in the Watermark Style.
■ TitleYou can select CONFIDENTIAL, COPY or DRAFT as the standard title or enter a title you like in the field.
■ Watermark TextEnter your Watermark text into the Text Box, and then select the Font, Size, Darkness and Style.
■ Watermark BitmapEnter the file name and location of your bitmap image in the File box, or Browse for the file location. You can also set the scaling size of the image.
■ PositionThis setting offers you the control for where the Watermark is to be positioned on the page.

PRINTER DRIVER SETTINGS 7 - 10
Page SettingYou can change the print size of your document with the Scaling feature.
■ Check Off if you want to print the document as it appears on your screen.
■ Check Fit to Paper Size, if your document has an unusual size, or if you have only the standard size paper.
■ Check the Free box if you want to manually reduce or enlarge the output.
■ You can also use the Mirror Print or Reverse Print feature for your page setting.

7 - 11 PRINTER DRIVER SETTINGS
Device OptionsLets you set the following Printer Functions:
Secure Print
Secure documents are documents that are password protected when they are sent to the DCP. Only the people who know the password will be able to print them. Since the documents are secured at the DCP, you must use the control panel of the DCP (with the password) to print them.To send a secured document:
1 Select Secure Print from Printer Function and check Secure Print.
2 Enter your password, user name and job name and click OK.
3 You must print the secured documents from the control panel of the DCP. (See Secure key on page 6-16.)
To delete a secured document:
You need to use the control panel of the DCP to delete a secured document. (See Secure key on page 6-16.)
You can store up to 8 MB of secured data in the DCP’s memory.

PRINTER DRIVER SETTINGS 7 - 12
Quick Print SetupThe Quick Print Setup feature allows you to quickly select driver settings. To view setting, simply click your mouse button on the task tray icon. This feature can be set to ON or OFF from the Device Options section.
Administrator (For Windows® 98/98SE/Me Users Only)The administrator selection permits the Copy, Scaling and Watermark features to be locked and password protected.
The factory setting is OFF
Record your password and keep it in a safe place for future reference. If you forget your password these settings can not be accessed.

7 - 13 PRINTER DRIVER SETTINGS
Print Date & TimeWhen enabled the Print Date and Time feature will automatically print the date and time from your computers system clock on your document.
Click the Setting button to change the Date and Time Format. You can change the Font by clicking the Font button or the Position. To include a background with the Date and Time select Opaque. When Opaque is selected you can set the Darkness of the Date and Time background by changing the percentage.
The Date and Time indicated in the selection box represents the format that will be printed. The actual Date and Time printed on your document is automatically retrieved from the settings of your computer.

PRINTER DRIVER SETTINGS 7 - 14
Accessories tab The Accessories Tab includes the settings for configuring the printer driver for the size of paper loaded in each paper source. This tab also installs any additional options into the driver settings.Paper Source SettingTo configure the paper size for each paper source, highlight the source in the Paper Source Setting list. Select the Paper Size from the pull-down box and click Update. When Auto Select (default Paper Source) is set in the Basic tab of the printer driver (see Basic tab on page 7-2), the printer driver will automatically use the Paper Source Setting to select a tray which matches the Paper Size setting in the printer driver.
Default SourceThe Default Source allows you to choose the paper source that will be used when the paper size of the document being sent does not match the Paper Source settings.

7 - 15 PRINTER DRIVER SETTINGS
Available OptionsIn order to access the optional 2nd paper tray the option must be installed in the driver. Highlight the model number from the Available Options list and click Add. The optional tray will then be listed in the Installed box, Paper Source Setting list and the screen illustration will display the 2nd tray.

PRINTER DRIVER SETTINGS 7 - 16
Support tabThe Support tab provides driver version and setting information. In addition there are links to the Brother Solutions Center and the Driver Update Web sites.Click the Support tab to display the following screen:
Brother Solutions CenterThe Brother Solutions Center is a Web site offering information about your Brother product including FAQs (Frequently Asked Questions), User Guides, Driver Updates and Tips for using your DCP.
Web UpdateWeb Update checks the Brother web site for updated drivers, and automatically downloads and updates the printer driver on your computer.Check SettingThe Check Setting selection displays a list of your current driver settings.

7 - 17 PRINTER DRIVER SETTINGS
Features in the PS printer driver (For Windows®)The Windows® 98/98SE/Me/2000 Professional/XP and Windows NT® 4.0 utilizes BR-Script 3(PostScript® 3™ language emulation) driver.
To install the PS driverIf you have already installed the printer driver following the instruction in the Quick Setup Guide, insert the CD-ROM into the CD-ROM drive on your PC and click Install Software. Choose MFL-Pro Suite and follow the on-screen instructions. When the Select Components screen appears, check PS Printer Driver, and then continue following the on-screen instructions.
If you have not previously installed the driver and software, insert the CD-ROM into the CD-ROM drive on your PC and click Install Software. Choose MFL-Pro Suite and follow the on-screen instructions. When the Setup Type screen appears, select Custom and check the PS Printer Driver. Then continue following on-screen instructions.
You can download the latest driver by accessing the Brother Solutions Center at http://solutions.brother.com
The screens in this section are from Windows® XP.
The screens on your PC will vary depending on your Operating System.

PRINTER DRIVER SETTINGS 7 - 18
Ports tab
Select the port where your printer is connected or the path to the network printer you are using.

7 - 19 PRINTER DRIVER SETTINGS
Device Settings tab
Select the options you installed.

PRINTER DRIVER SETTINGS 7 - 20
Layout tab
You can change the Layout setting by selecting the setting in the Orientation, Page Order and Page Per Sheet.
Booklet (For DCP-8045D) (For Windows® 2000/XP)You can print a booklet by selecting Booklet from Pages Per Sheet list.
If you are using Windows NT® 4.0, Windows® 2000 or XP, you can access the Layout tab by clicking Printing Preferences... in the General tab of the Brother DCP-8045D BR-Script3 Properties screen.

7 - 21 PRINTER DRIVER SETTINGS
Paper/Quality tab
Select the Paper Source.
If you are using Windows NT® 4.0, Windows® 2000 or XP, you can access the Layout tab by clicking Printing Preferences... in the General tab of the Brother DCP-8045D BR-Script3 Properties screen.

PRINTER DRIVER SETTINGS 7 - 22
Advanced Options
1 Select the Paper Size and Copy Count.2 Set the Print Quality, Scaling and TrueType Font setting.3 You can change settings by selecting the setting in the Printer
Features list:■ Media Type
■ Toner Save
■ BR-Script Level
If you are using Windows NT® 4.0, Windows® 2000 or XP, you can access the Advanced Options tab by clicking Advanced... button in the Layout tab or the Paper/Quality tab.
1
2
3

8 - 1 HOW TO SCAN USING WINDOWS®
8
Scanning a document TWAIN compliant
The Brother MFL-Pro Suite software includes a TWAIN compliant scanner driver. TWAIN drivers meet the standard universal protocol for communicating between scanners and software applications. This means that not only can you scan images directly into the PaperPort® viewer that Brother included with your DCP, but you can also scan images directly into hundreds of other software applications that support TWAIN scanning. These applications include popular programs like Adobe® Photoshop®, Adobe® PageMaker®, CorelDraw® and many more.
How to scan using Windows®
■ The scanning operations and drivers will be different depending on your operating system.
For Windows® 98/98SE/Me/2000 Professional and Windows NT® Workstation 4.0The DCP uses a TWAIN Compliant driver for scanning documents from your applications. (See Scanning a document, TWAIN compliant on page 8-1.)
For Windows® XPThe DCP uses Windows® Imaging Acquisition (WIA) for scanning documents. (See Scanning a document (For Windows® XP only) on page 8-10.)
■ For ScanSoft®, PaperPort® and OmniPage® OCRGo to Using ScanSoft® PaperPort® and OmniPage® OCR on page 8-19.

HOW TO SCAN USING WINDOWS® 8 - 2
How to access the Scanner
1 Open the software application (ScanSoft® PaperPort®) to scan a document.
2 Select Scan from the File drop-down menu or select the Scan button.
3 Select Brother DCP-8045D (if using a parallel interface), Brother DCP-8045D USB or Brother DCP-8045D LAN from the Scanner drop-down list box.
4 Click Scan.
If the DCP is connected via:
Parallel—use ‘Brother DCP-8045D’
USB—use ‘Brother DCP-8045D USB’
LAN—use ‘Brother DCP-8045D LAN’
The Brother DCP-8045D, Brother DCP-8045D USB or Brother DCP-8045D LAN Scanner Setup dialog box will appear:
The instructions for scanning in this Guide are for when you use ScanSoft® PaperPort® 8.0SE.

8 - 3 HOW TO SCAN USING WINDOWS®
Scanning a document into the PC
You can scan a whole page
—OR—
Scan a portion of the page after pre-scanning the document.
Scanning a whole page1 Place the original face up in the ADF (automatic document
feeder), or face down on the scanner glass.2 Adjust the following settings, if required, in the Scanner window:
■ Image Type
■ Resolution ■ Scan Type
■ Brightness
■ Contrast ■ Document Size
See Settings in the Scanner window on page 8-6.
3 Click the Start button in the scanner window.When scanning is completed, click Cancel to return to the PaperPort® window.
After you select a document size, you can adjust the scanning area further by clicking the left mouse button and dragging it. This is required when you want to crop an image when scanning.

HOW TO SCAN USING WINDOWS® 8 - 4
Pre-Scanning to crop a portion you want to scanThe PreScan button is used to preview an image for cropping any unwanted areas from the image. When you are satisfied with the preview, click the Start button in the scanner window to scan the image.1 Place the original face up in the ADF, or face down on the
scanner glass.
2 Select the settings for Image Type, Resolution, Scan Type, Brightness and Contrast, as needed.
3 In the Brother DCP-8045D, Brother DCP-8045D USB or Brother DCP-8045D LAN Scanner Setup dialog box, click the PreScan button.The entire original will be scanned into the PC and will appear in the Scanning Area.
Scanning area
Scanning area

8 - 5 HOW TO SCAN USING WINDOWS®
4 Select the portion you want to scan by clicking the left mouse button and dragging it.
5 If you have used the ADF in Step 1, please the original face up in the ADF again.
6 Click Start.This time only the selected area of the original will appear in the PaperPort® window (or your software application window).
7 In the PaperPort® window, use the options available to refine the image.
You can enlarge the portion you selected by pressing to
check it. If you want to select the different portion, use to undo the image.

HOW TO SCAN USING WINDOWS® 8 - 6
Settings in the Scanner window
Image TypeSelect the image type of output from Photo, Web or Text. Resolution and Scan Type will be altered for each default setting.
The default settings are:
ResolutionYou can change the scanning resolution from the Resolution drop down list. Higher resolutions take more memory and transfer time, but can achieve a finer scanned image. The following table shows the resolution you can choose and the available colors.
Image Type Resolution Scan Type
Photo Select for scanning photo images. 300 x 300 dpi 24-bit color
Web Select for attaching the scanned image to web pages.
100 x 100 dpi 24-bit color
Text Select for scanning text documents.
200 x 200 dpi Black & White
Resolution Black & White / Gray (Error Diffusion)
256 color True Gray / 24 bit color / 24 bit color (Fast)
100 × 100 dpi Yes Yes Yes
150 × 150 dpi Yes Yes Yes
200 × 200 dpi Yes Yes Yes
300 × 300 dpi Yes Yes Yes
400 × 400 dpi Yes Yes Yes
600 × 600 dpi Yes Yes Yes
1200 × 1200 dpi Yes No Yes
2400 × 2400 dpi Yes No Yes
4800 × 4800 dpi Yes No Yes
9600 × 9600 dpi Yes No Yes

8 - 7 HOW TO SCAN USING WINDOWS®
Scan Type
BrightnessAdjust this settings (-50 to 50) to obtain the best image. The default value is 0, representing an ‘average’.You can set the level by dragging the slide bar to the right or left to lighten or darken the image. You can also type a value in the box for the setting.If the scanned image is too light, set a lower brightness value and scan the document again. If the image is too dark, set a higher brightness value and scan the document again.
ContrastThis setting is adjustable only when you have selected one of the gray scale settings. It is not available when Black & White and Color settings are selected as the Scan Type.
You can increase or decrease the contrast level by moving the slide bar to the left or right. An increase emphasizes dark and light areas of the Image, while a decrease reveals more detail in gray areas. You can also type a value in the box for the setting.
Black & White: Set the Scan Type to Black & White for text or line art.
Gray Scale: Set the Scan Type to Gray or True Gray for photographic images.
Colors: Set either:256 Color, which scans up to 256 colors, or 24-bit color which scans up to 16.8 million colors.
Although using 24-bit color creates an image with the most accurate colors, the image file will be approximately three times larger than a file created with 256 Color.

HOW TO SCAN USING WINDOWS® 8 - 8
Document SizeSet the Size to one of the following:
■ Letter (8 1/2 × 11 in.)
■ A4 (210 × 297 mm)■ Legal (8 1/2 × 14 in.)
■ A5 (148 × 210 mm)
■ B5 (182 × 257 mm)■ Executive (7 1/4 × 10 1/2 in.)
■ Business Card (90 × 60 mm)
■ Photo 3.5 × 5 in. (9 × 13cm)■ Photo 5 × 7 in. (13 × 18cm)
■ APS C 4 × 6 in. (10 × 15cm)
■ Custom (User adjustable from 0.35 × 0.35 in. to 8.5 × 14 in or 8.9 × 8.9 mm to 215.9 × 355.6 mm.)
To scan photographs or business cards, select the document size, and then place the document face down at the center of scanner glass.When scanning photographs or other images for use in a word processor or other graphics application. You should try different settings for the contrast and resolution modes to see which best suits your needs.If you selected Custom as the size, The Custom Document Size dialog box will appear.
Type the Name, Width and Height for the document. You can choose “mm” or “inch” as the unit for Width and Height.

8 - 9 HOW TO SCAN USING WINDOWS®
■ Width: shows the width of scanning area
■ Height: shows the height of scanning area
■ Data Size: shows the approximate data size calculated in a Bitmap format. The size will be different for other file formats such as JPEG.
You can see the actual paper size you selected on the screen.

HOW TO SCAN USING WINDOWS® 8 - 10
Scanning a document (For Windows® XP only)WIA compliant
Windows® XP uses Windows Image Acquisition (WIA) for scanning images from the DCP. You can scan images directly into the PaperPort® viewer that Brother included with your DCP or you can scan images directly into any other software application that supports WIA or TWAIN scanning.
How to access the scanner
1 Open your software application to scan a document.2 Select Scan from the File drop-down menu or select the Scan
button.3 Select your DCP model from the Scanner drop-down list box.
4 Click Scan.
The Scan dialog box will appear:
The instructions for scanning in this Guide are for when you use ScanSoft® PaperPort® 8.0. The steps for scanning from another application may vary.

8 - 11 HOW TO SCAN USING WINDOWS®
Scanning a document into the PC
These are two ways in which you can scan a whole page. You can either use the ADF or the Flatbed scanner glass.
If you would like to scan and then crop a portion of the page after pre-scanning the document you will need to use the scanner glass (Flatbed).
Scanning a document using the ADF1 Place the original face up in the ADF (automatic document feeder).
2 Select the Document Feeder from the Paper source drop-down list box (A).
3 Select the picture type (B).4 Select the Paper size from the drop-down list box (D).
A
B
C
D

HOW TO SCAN USING WINDOWS® 8 - 12
5 If you require advanced settings, click on the tab Adjust the quality of the scanned picture (C). You can select Brightness, Contrast, Resolution and Picture Type from the Advanced Properties. Click the OK button after you choose your settings.
6 To start scanning your document, click the Scan button in the Scan dialog box.
■ The scanner resolution you can select is up to 1200 × 1200 dpi.
■ For resolutions greater than 1200dpi, use the Brother Scanner Utility. (See Brother Scanner Utility on page 8-15.)

8 - 13 HOW TO SCAN USING WINDOWS®
Pre-Scanning to crop a portion you want to scan using the scanner glassThe Preview button is used to preview an image for cropping any unwanted portions from the image. When you are satisfied with the preview, click the Scan button from the scanner window to scan the image.
1 Place the original face down on the scanner glass.2 Make sure you selected Flatbed in the Paper source pull-down
box (A).
3 Select the picture type (B).
4 In the Scan dialog box, click the Preview button. The entire original will be scanned into the PC and will appear in the scanning area.
5 Select the portion you want to scan by clicking the left mouse button and dragging it over the area.
Scanning area
A
B
Scanning area

HOW TO SCAN USING WINDOWS® 8 - 14
6 If you require advanced settings, click Picture Type from the Adjust the quality of the scanned picture (C). You can select Brightness, Contrast, Resolution and Advanced Properties. Click the OK button after you choose your settings.
7 To start scanning your document, click the Scan button in the Scan dialog box.This time only the selected area of the original will appear in the PaperPort® window (or your software application window).
C

8 - 15 HOW TO SCAN USING WINDOWS®
Brother Scanner UtilityThe Brother Scanner Utility is used for configuring the scanner driver for resolutions greater than 1200dpi and for changing the paper size.If you want to set Legal size as the default size, change the setting using this utility. You must restart your PC for the new settings to take effect.
To run the utility:You can run the utility by selecting the Scanner Utility located in the Start/All Programs/Brother/MFL-Pro Suite DCP-8045D menu.
If you scan the original at resolutions greater than 1200dpi, the file size maybe very large. Please make sure that you have sufficient memory and hard disk space for the size of the file you are trying to scan. If the memory & hard disk is not sufficient then your computer may freeze and you could lose your file.

HOW TO SCAN USING WINDOWS® 8 - 16
Using the scan key (For USB or Parallel interface cable users)You can use Scan on the control panel to scan originals into your word processing, graphics or E-mail applications or your computer folder. The advantage of using Scan is that you avoid the mouse clicks required to scan from your computer.
For Scan to E-mail, Scan to Image, Scan to OCR and Scan to File
Before you can use Scan on the control panel, you must have connected the DCP to your Windows® based computer and loaded the appropriate Brother Drivers for your version of Windows®. When you are ready to use Scan, make sure the Brother Control Center application is running on your computer. For details about how to configure the Brother Control Center buttons to launch the application of your choice using Scan, go to the appropriate chapter:
■ For Windows® 98/98SE/Me/2000 Professional and Windows NT® WS 4.0, see Using the Brother Control Center (For Windows® 98/98SE/Me/2000 Professional and Windows NT® WS 4.0) on page 9-1.
■ For Windows® XP, see Using the Windows®-Based Brother SmartUI Control Center (For Windows® XP) on page 10-1.
■ If your DCP is connected with both a USB and a Parallel cable, you need to select USB or Parallel as the destination in each step.

8 - 17 HOW TO SCAN USING WINDOWS®
Scan to E-mail
You can either scan a black and white or color original into your E-mail application as a file attachment. You can change the Scan configuration. (See Scan to E-mail on page 9-10 to 9-11) (For Windows® XP: See Hardware Section: Changing the Scan to button configuration on page 10-5 to 10-11.)1 Place the original face up in the ADF, or face down on the
scanner glass.2 Press Scan.
3 Press or to select Scan to E-mail.
Press Set.The DCP will scan the original, create a file attachment, and launch your E-mail application, displaying the new message waiting to be addressed.
Scan to Image
You can scan a color picture into your graphics application for viewing and editing. You can change the Scan configuration. (See Scan to Image on page 9-14.) (For Windows® XP: See Hardware Section: Changing the Scan to button configuration on page 10-5 to 10-11.)
1 Place the original face up in the ADF, or face down on the scanner glass.
2 Press Scan. 3 Press or to select Scan
to Image.Press Set.The DCP will start the scanning process.
▲Scan to E-mailScan to ImageScan to OCR
▼Scan to FileSelect ▲▼ & Set
▲Scan to E-mailScan to ImageScan to OCR
▼Scan to FileSelect ▲▼ & Set

HOW TO SCAN USING WINDOWS® 8 - 18
Scan to OCR
If your original is text, you can have it converted by ScanSoft® OmniPage® to an editable text file and then have the result displayed in your word processing application for viewing and editing. You can change the Scan configuration. (See Scan to OCR (Word Processor) on page 9-12 to 9-13.) (For Windows® XP: See Hardware Section: Changing the Scan to button configuration on page 10-5 to 10-11.)
1 Place the original face up in the ADF, or face down on the scanner glass.
2 Press Scan.
3 Press or to select Scan to OCR.
Press Set.The DCP will start the scanning process.
Scan to File
You can scan a black and white or a color original into your computer and save it as a file in the folder you choose. The file type and specific folder are based on the settings you have chosen in the Scan to File screen of the Brother MFL-Pro Control Center. (See Scan to File on page 9-8 to 9-9.) (For Windows® XP: See Hardware Section: Changing the Scan to button configuration on page 10-5 to 10-11.)
1 Place the original face up in the ADF, or face down on the scanner glass.
2 Press Scan.3 Press or to select Scan
to File.
Press Set.The DCP will start the scanning process.
▲Scan to E-mailScan to ImageScan to OCR
▼Scan to FileSelect ▲▼ & Set
▲Scan to E-mailScan to ImageScan to OCR
▼Scan to FileSelect ▲▼ & Set

8 - 19 HOW TO SCAN USING WINDOWS®
Using ScanSoft® PaperPort® and OmniPage® OCRScanSoft® PaperPort® for Brother is a document management application. You will use PaperPort® to view scanned documents.
PaperPort® has a sophisticated, yet easy-to-use, filing system that will help you organize your graphics and text documents. It allows you to combine or “stack” documents of different formats for printing or filing.
ScanSoft® PaperPort® can be accessed through the ScanSoft® PaperPort® program group.
See Documentation for ScanSoft® PaperPort® on the CD-ROM.
The complete ScanSoft® PaperPort® Users Guide, including ScanSoft® OmniPage® OCR, is in the documentation on the CD-ROM.
This chapter is only an introduction to the basic operations.
When you install MFL-Pro Suite, ScanSoft® PaperPort® for Brother and ScanSoft® OmniPage® OCR are installed with it automatically.
If you are using Windows® XP, Windows NT® 4.0 or Windows®
2000 Professional, we recommend that you are logged on with administrator rights.

HOW TO SCAN USING WINDOWS® 8 - 20
Viewing items
ScanSoft® PaperPort® provides several ways to view items:
Desktop View displays a thumbnail (a small graphic that represents each item in a Desktop or folder).
Items in the selected folder appear on the PaperPort® Desktop. You can see PaperPort® items (MAX files) and non-PaperPort® items (files created using other applications).
Non-PaperPort® items include an icon that indicates the application that was used to create the item; a non-PaperPort® item is represented by a small rectangular thumbnail and not an actual image.
Page View displays a close-up of a single page and you can open a PaperPort® item by double-clicking on it. As long as you have the appropriate application on your computer to display it, you can also double-click a non-PaperPort® item to open it.
Desktop View displays items as thumbnails
Page View displays each itemas a full page

8 - 21 HOW TO SCAN USING WINDOWS®
Organizing your items in folders
PaperPort® has an easy-to-use filing system for organizing your items. The filing system consists of folders and items that you select to view in Desktop View. An item can be a PaperPort® item or a non-PaperPort® item:■ Folders are arranged in a “tree” structure in the Folder View.
You use this section to select folders and view their items in Desktop View.
■ You can simply drag and drop an item onto a folder.When the folder is highlighted, release the mouse button and the item is stored in that folder.
■ Folders can be “nested”—that is, stored in other folders.
■ When you double-click a folder, its items (both PaperPort® MAX files and non paperport® files) appear on the Desktop.
■ You can also use Windows® Explorer to manage the folders and items shown in Desktop View.
Quick links to other applications
ScanSoft® PaperPort® automatically recognizes many other applications on your computer and creates a “working link” to them. The Send To Bar at the bottom of the Desktop view shows icons of those linked applications. To use a link, drag an item onto one of the icons to start the application represented by the icon.
This sample Send To Bar shows several applications with links to PaperPort®.
If PaperPort® does not automatically recognize one of the applications on your computer, you can manually create a link using the Add to Send To Bar... command. (See PaperPort® in the Documentation section on the CD-ROM for more information about creating new links.)

HOW TO SCAN USING WINDOWS® 8 - 22
ScanSoft® OmniPage® OCR lets you convert image text into text you can edit
ScanSoft® OmniPage® OCR is installed automatically with PaperPort® when you install MFL-Pro Suite on your computer.ScanSoft® PaperPort® can quickly convert the text on a ScanSoft® PaperPort® item (which is really just a picture of the text) into text that you can edit with a word processing application.PaperPort® uses the optical character recognition application ScanSoft® OmniPage®, which comes with PaperPort®
—OR—
PaperPort® can use your preferred OCR application if it is already on your computer. You can convert the entire item, or by using the Copy Text command, you can select only a portion of the text to convert.
Dragging an item onto a word-processing link icon starts PaperPort® ’s built-in OCR application, or you can use your own OCR application.
You can Import items from other applications
In addition to scanning items, you can bring items into PaperPort® in a variety of ways and convert them to PaperPort® (MAX) files in several different ways:
■ Print to the Desktop View from another application, such as Microsoft® Excel.
■ Import files saved in other file formats, such as Windows® Bitmap (BMP) or Tag Image File Format (TIFF).
Software by:

8 - 23 HOW TO SCAN USING WINDOWS®
You can Export items in other formats
You can export or save PaperPort® items in several popular file formats, such as BMP, JPEG, TIFF, or self-viewing.
For example, to create a file for an Internet Web site, export it as a JPEG file. Web pages often use JPEG files for displaying images.
Exporting an image file1 Select the Save As command from the File pull-down menu in
the PaperPort® window. The Save ‘XXXXX’ as dialog box will be displayed.
2 Select the drive and directory where you want to store the file.
3 Enter the new file name and choose the file type or select a name from the File Name text box. (You can scroll through the Directories and File Name listing for prompting.)
4 Select the OK button to save your file, or Cancel to return to the PaperPort® without saving it.
How to Uninstall PaperPort® and ScanSoft® OmniPage®
For Windows® 98/98SE, and Windows NT® Workstation 4.0 and Windows® Me:Select Start, Settings, Control Panel, Add/Remove Programs and the Install/Uninstall tab.
Select Brother Extensions for Paperport and click the Add/Remove button.
Select PaperPort® 8.0 SE from the list and click the Add/Remove button.
For Windows® 2000 Professional:
Select Start, Settings, Control Panel and Add/Remove Programs.Select Brother Extensions for Paperport and click the Change/Remove button.Select PaperPort® 8.0 SE from the list and click the Change button.
For Windows® XP:
Select Start, Control Panel, Add or Remove Programs and the Change or Remove Programs icon.Select PaperPort® 8.0 SE from the list and click the Change button.

USING THE BROTHER CONTROL CENTER (FOR WINDOWS® 98/98SE/ME/2000 PROFESSIONAL AND WINDOWS NT® WS 4.0) 9 - 1
9
Brother MFL-Pro Control Center
The Brother Control Center is a software utility that pops up on the PC screen whenever paper is put in the ADF of the DCP. This allows you to quickly and with very few mouse clicks, to access the most frequently used scanning applications. Using the Control Center stops the need to manually startup any specific applications.
The Brother Control Center provides two operations (Scan and Copy):■ Scan directly to a file, E-mail, word processor or graphic
application of your choice■ Copy
Using the Brother Control Center (For Windows® 98/98SE/Me/2000 Professional and Windows NT® WS 4.0)
If you are using Windows® 2000 Professional or Windows® 4.0, we recommend that you are logged on with administrator rights.

9 - 2 USING THE BROTHER CONTROL CENTER (FOR WINDOWS® 98/98SE/ME/2000 PROFESSIONAL AND WINDOWS NT® WS 4.0)
AutoLoad the Brother Control Center
The Control Center is loaded every time Windows® is started.
When the Control Center is loaded, the Control Center icon willappear on the task bar.If you don’t want the Control Center to load automatically, you can turn off AutoLoad.
How to turn off AutoLoad
1 Left-click the Control Center icon and click Show.
2 When the Control Center window appears, left click the Smart
Click Control Center button.
A dialog box will appear:
3 Uncheck the ‘AutoLoad’ Pop-Up check box.
If the Control Center icon does not appear on your task bar, you will have to launch the software.
Double-click the Control Center icon on the desktop or from the Start menu, select Programs, ScanSoft PaperPort 8.0, and then click Brother SmartUI POPUP.

USING THE BROTHER CONTROL CENTER (FOR WINDOWS® 98/98SE/ME/2000 PROFESSIONAL AND WINDOWS NT® WS 4.0) 9 - 3
Brother Control Center featuresAuto Configuration
During installation the Control Center will check your system to set up the default applications for E-mail, word processing and the graphics viewer/editor.
For example, if you are using Outlook as your default E-mail application, the Control Center will create a link and a scanning application button for Outlook.
You can change a default application. Right-click the appropriate Control Center button to display Configurations and then click it. Select a different application.
For example, you can change a scan button from MS Word Pad
to MS Word by changing the application that is listed for the Word Processor.

9 - 4 USING THE BROTHER CONTROL CENTER (FOR WINDOWS® 98/98SE/ME/2000 PROFESSIONAL AND WINDOWS NT® WS 4.0)
Scan key operations
Scan to File—Lets you scan directly to a file on your computer. You can change the file type and directory for the document you are scanning.
Scan to E-mail—Lets you scan a picture or text document directly into an E-mail application as a standard attachment. You can choose the file type and resolution for the attachment.
Scan to OCR (Word Processor)—Lets you scan a text document, run ScanSoft® OmniPage® OCR, and insert the text original (not a graphic image) into a word processing file. You can choose the word processing application, such as Word Pad, MS Word, and so on.Scan to Image—Lets you scan an image directly into any graphic viewer/editor application. You can choose the graphics application, such as Microsoft Paint.
Copy operations
Copy—Lets you use the PC and any Windows® printer driver for enhanced copy operations.
You can scan the page on the Brother DCP and print the copies using any of the features of the Brother DCP printer driver.
—OR—
You can send the copy output to any standard Windows® printer driver that is on your PC.

USING THE BROTHER CONTROL CENTER (FOR WINDOWS® 98/98SE/ME/2000 PROFESSIONAL AND WINDOWS NT® WS 4.0) 9 - 5
Scanner settings for Scan and Copy buttons
When the Pop-Up screen appears, you can access the Scanner Settings window.
Click the Smart Click icon at the top right of the Brother Control Center screen—OR—Click the Modify Settings button on any of the Configuration screens.
Global settings
AutoLoad Pop-Up—Select this checkbox if you want Brother MFL Control Center to load when you turn on your computer.

9 - 6 USING THE BROTHER CONTROL CENTER (FOR WINDOWS® 98/98SE/ME/2000 PROFESSIONAL AND WINDOWS NT® WS 4.0)
Setting up the scanner configurations
The Pop-Up application stores eight different scanning modes. Each time you scan an original, you can choose the most appropriate scanning mode from the following:
Faxing, Filing and CopyingText for OCRPhotosPhotos (High Quality)Photos (Quick Scan)CustomDraft CopyFine Copy
Each mode has its own set of stored settings. You can keep the default settings or change them at any time:
Resolution—From the pull-down list, select the scanning resolution you most often use.Color Mode—From the pull-down list, select the color settings you most often use.Scan Size—From the pull-down list, select the scan size you most often use.Brightness—Slide the adjuster from 0% to 100%Contrast—Slide the adjuster from 0% to 100%
Click OK to save your changes. If you make a mistake or want the default setting, just click the Restore Defaults button when the scanning mode is displayed.
Faxing is only possible if you have a fax modem attached to your computer.

USING THE BROTHER CONTROL CENTER (FOR WINDOWS® 98/98SE/ME/2000 PROFESSIONAL AND WINDOWS NT® WS 4.0) 9 - 7
Perform an operation from the Control Center screen
If you see this screen it means you left-clicked a button in the Control Center window without first placing an original in the ADF.
Place the original in the DCP’s ADF, and then click OK to go to the Control Center screen.
If you want to scan the original from the scanner glass, please use Scan on the control panel of the DCP.

9 - 8 USING THE BROTHER CONTROL CENTER (FOR WINDOWS® 98/98SE/ME/2000 PROFESSIONAL AND WINDOWS NT® WS 4.0)
Scan to File
To access Scan to File Configurations screen
1 Place the original face up in the ADF. The Brother Control Center screen will pop up.
2 Right-click Scan to File and click on Configuration. Click the Modify Settings button to view the configuration screen of the Control Center.
3 To save your settings, click OK.—OR—To go back to the default settings, click the Restore Defaults button.
Scanner settings
From the pull-down list, select the scanning mode that is appropriate for the type of file: Faxing, Filing and Copying; Text for OCR; Photos; Photos (High Quality); Photos (Quick Scan); Custom; Draft Copy or Fine Copy.To change any of the settings for the mode, click Modify Settings.
Faxing is only possible if you have a fax modem attached to your computer.

USING THE BROTHER CONTROL CENTER (FOR WINDOWS® 98/98SE/ME/2000 PROFESSIONAL AND WINDOWS NT® WS 4.0) 9 - 9
Destination folder
PaperPort Folder—Select this checkbox to scan the original into your PaperPort folder.
Other Folder—Select this checkbox, to scan the original as another file type or to store it in another directory/folder.
File—If you selected Other folder from the pull-down list, select the type of file:
PaperPort Image Item (*.max)PaperPort Self-Viewing (*.exe)
PaperPort Browser-Viewable (*.htm)
PaperPort 5.0 Image Item (*.max)PaperPort 4.0 Image Item (*.max)
PaperPort 3.0 Image Item (*.max)
Windows Bitmap (*bmp)PC Paintbrush (*.pcx)
PCX Multi-page (*.dcx)
JPEG (*.jpg)TIFF-Uncompressed (*.tif)
TIFF-Group 4 (*.tif)
TIFF-Class F (*.tif)TIFF Multi-page - Uncompressed (*.tif)
TIFF Multi-page - Group 4 (*.tif)
TIFF Multi-page - Class F (*.tif)Portable Network Graphics (*.png)
FlashPix (*.fpx)
To Search your system for the directory and folder you want, click the Browse button. Click OK to save your settings.

9 - 10 USING THE BROTHER CONTROL CENTER (FOR WINDOWS® 98/98SE/ME/2000 PROFESSIONAL AND WINDOWS NT® WS 4.0)
Scan to E-mail
To access Scan to E-mail Configurations screen
1 Place the original face up in the ADF. The Brother Control Center screen will pop up.
2 Right-click the E-mail application button and click on Configuration. Click the Modify Settings button to view the configuration screen of the Control Center.
3 To save your settings, click OK.—OR—To go back to the default settings, click the Restore Defaults button.
Scanner settings
From the pull-down list, select the scanning mode that is appropriate for the type of file: Faxing, Filing and Copying; Text for OCR; Photos; Photos (High Quality); Photos (Quick Scan); Custom; Draft Copy or Fine Copy.
To change any of the settings for this mode, click Modify Settings.
Faxing is only possible if you have a fax modem attached to your computer.

USING THE BROTHER CONTROL CENTER (FOR WINDOWS® 98/98SE/ME/2000 PROFESSIONAL AND WINDOWS NT® WS 4.0) 9 - 11
E-mail application
E-mail Application—From the pull-down list, select your E-mail application.
E-mail Settings—Click the E-Mail Settings button to set up links.
The Send To Options window will appear:
Send to Options
Convert attachments to specified file type—Converts items to the type in the File Type box. Clear this check box to keep files in their source format; for example, to keep Word documents in the .doc format and JPEG images in the .jpg format.All documents and image items—Converts all items regardless of the program in which the item was created; for example, converts all Word (doc) files and JPEG (.jpg) files to the file type.PaperPort image items (max) only—Converts only PaperPort image items (.max) files. PaperPort does not convert other file types, such as JPEG images and Word documents.File type—Identifies the format in which to convert items; for example, JPEG or TIFF. Combine items into single file, if possible—Combines all selected items into a single file that contains multiple pages. This option is available only when the file type supports multiple pages, such as multi-page TIFF.

9 - 12 USING THE BROTHER CONTROL CENTER (FOR WINDOWS® 98/98SE/ME/2000 PROFESSIONAL AND WINDOWS NT® WS 4.0)
Scan to OCR (Word Processor)
To access Scan to OCR Configurations screen
1 Place the original face up in the ADF. The Brother Control Center screen will pop up.
2 Right-click the word processor application button and click on Configuration. Click the Modify Settings button to view the configuration screen of the Control Center.
3 To save your settings, click OK.—OR—To go back to the default settings, click the Restore Defaults button.
Scanner settings
From the pull-down list, select the scanning mode that is appropriate for the type of file: Faxing, Filing and Copying; Text for OCR; Photos; Photos (High Quality); Photos (Quick Scan); Custom; Draft Copy or Fine Copy.
To change any of the settings for this mode, click Modify Settings.
Faxing is only possible if you have a fax modem attached to your computer.

USING THE BROTHER CONTROL CENTER (FOR WINDOWS® 98/98SE/ME/2000 PROFESSIONAL AND WINDOWS NT® WS 4.0) 9 - 13
Word Processor
Word Processor—From the pull-down list, select the word processor you want to use.
Click the Link Settings button to display the screen to set up the document format you want to use and identify the OCR program:
File type—From the pull-down list, select the file type you want to use for your word processor or text documents.OCR—Identify the OCR program to use to convert scanned document images to editable documents. This option is available only when you have an OCR program other than the one provided with PaperPort. (PaperPort 8.0 uses the same OCR engine that is in ScanSoft's OmniPage® Pro Millennium product.)
Click the Settings button to choose how the OCR application will read the pages that you scan into your word processor application.
The OCR Settings window will appear:
Select your setting and click OK.
■ Auto orient page—Click this checkbox to automatically rotate pages so that the text is upright.
■ Single column output—Click this checkbox if you want to remove columns from multi-column documents so that converted text appears in a one-column format.

9 - 14 USING THE BROTHER CONTROL CENTER (FOR WINDOWS® 98/98SE/ME/2000 PROFESSIONAL AND WINDOWS NT® WS 4.0)
Scan to Image
To access Scan to Image Configurations screen
1 Place the original face up in the ADF. The Brother Control Center screen will pop up.
2 Right-click the graphic application button and click on Configuration. Click the Modify Settings button to view the configuration screen of the Control Center.
3 To save your settings, click OK.—OR—To go back to the default settings, click the Restore Defaults button.
Scanner Settings
From the pull-down list, select the scanning mode that is appropriate for the type of file: Faxing, Filing and Copying; Text for OCR; Photos; Photos (High Quality); Photos (Quick Scan); Custom; Draft Copy or Fine Copy.To change any of the settings for this mode, click Modify Settings.
Target Application
Application—From the pull-down list, select the application you want to add to this Pop-Up screen.Click the Custom Link Settings button to set up links for your user-defined application.
Faxing is only possible if you have a fax modem attached to your computer.

USING THE BROTHER CONTROL CENTER (FOR WINDOWS® 98/98SE/ME/2000 PROFESSIONAL AND WINDOWS NT® WS 4.0) 9 - 15
Copy
To access the Copy Configurations screen
1 Place the original face up in the ADF. The Brother Control Center screen will pop up.
2 Right-click the Copy and click on Configuration. Click the Modify Settings button to view the configuration screen of the Control Center.
3 To save your settings, click OK.—OR—To go back to the default settings, click the Restore Defaults button.
Scanner settings
From the pull-down list, select the scanning mode that is appropriate for the type of file: Draft Copy or Fine Copy.
To change any of the settings for this mode, click Modify Settings.
Number of copies
Copies—Enter the number of copies you want to print.To change the copy options, click the Copy Options button.
Click OK to save your Copy settings.

10 - 1 USING THE WINDOWS®-BASED BROTHER SMARTUI CONTROL CENTER (FOR WINDOWS® XP)
10
Brother SmartUI Control CenterThe Brother Control Center is a software utility that allows you to quite easily, with very few mouse clicks, access the most frequently used scanning applications. Using the Control Center eliminates the need to manually launch the specific applications and allows you to scan a document directly to a folder on your computer. The Brother Control Center provides four categories of operations:
1 Scan directly to a file, E-mail, word processor or graphics application of your choice.
2 Enhanced copy functions, such as Four/Two or One-on-One Copying.
3 Custom buttons allow you to configure a button to meet your own application requirements.
In the Task Tray right-click on the Control Center icon and select Show to have access to the Brother SmartUI Control Center window.
Using the Windows®-Based Brother SmartUI Control Center (For Windows® XP)

USING THE WINDOWS®-BASED BROTHER SMARTUI CONTROL CENTER (FOR WINDOWS® XP) 10 - 2
AutoLoad the Brother Control Center
The Control Center is initially configured to automatically load each time Windows® is started. When the Control Center is loaded the Control Center icon will appear in the task bar. If you don’t want the Control Center to load automatically, you can turn AutoLoad off.
How to turn off Auto Load
1 Click the Control Center icon in the Task Tray and select Show.
2 The main SmartUI Control Center window appears. Please look at the bottom of the window for a check box labeled “AutoLoad Pop-up”.
3 Uncheck the AutoLoad Pop-Up option to prevent the SmartUI from automatically loading every time Windows is started.

10 - 3 USING THE WINDOWS®-BASED BROTHER SMARTUI CONTROL CENTER (FOR WINDOWS® XP)
Brother Control Center featuresThe SmartUI control center gives you the ability to configure the hardware Scan key on your DCP such as “Scan to File”. The “Scan to File” feature allows you to scan a document directly to your hard disk and choose the file format and destination folder without having to run any other applications. Select which section you want by clicking on the appropriate tab.

USING THE WINDOWS®-BASED BROTHER SMARTUI CONTROL CENTER (FOR WINDOWS® XP) 10 - 4
Auto Configuration
During the installation process the Control Center checks your system to determine the default applications for E-mail, word processing and graphics viewer/editor.
For example, if you are using Outlook as your default E-mail application, the Control Center automatically will create a link and a scanning application button for Outlook.
You can change the default application by right-clicking on any of the scan buttons in the Control Center and then clicking Configuration. Select the Configuration tab and from the Application pull down menu select a different application. For example, you can change the E-mail scan button from Outlook Express to Outlook by changing the application that is listed.

10 - 5 USING THE WINDOWS®-BASED BROTHER SMARTUI CONTROL CENTER (FOR WINDOWS® XP)
Hardware Section: Changing the Scan to button configurationWhen the SmartUI Control Center is displayed, you can access the Hardware Section window to reconfigure the Scan button on your DCP. Click the Hardware Section tab at the top left of the SmartUI Control Center screen. (See Using the scan key (For USB or Parallel interface cable users) on page 8-16.)

USING THE WINDOWS®-BASED BROTHER SMARTUI CONTROL CENTER (FOR WINDOWS® XP) 10 - 6
Scan to E-mail
To configure the Scan to E-mail feature left-click on the Scan to E-mail button and the following screen will appear. You have the ability to change the configuration that includes the destination E-mail application, attachment file and the scanner settings.
To change the destination E-mail application you use the Application pull down list to select the compatible E-mail application, which is installed on your system.
If you wish to change the attachment file type click on the Link Preferences button to display a list of file types.

10 - 7 USING THE WINDOWS®-BASED BROTHER SMARTUI CONTROL CENTER (FOR WINDOWS® XP)
Scan to File
To configure the Scan to File feature, left click on the Scan to File button and the following screen will appear.
Select the file type for the saved image by selecting from the Format pull down list. You can save the file to the default PaperPort folder so the file appears in PaperPort or you can select another folder/directory by clicking the Browse button.

USING THE WINDOWS®-BASED BROTHER SMARTUI CONTROL CENTER (FOR WINDOWS® XP) 10 - 8
Scan to Image
To configure the Scan to Image feature left-click on the Scan to Image button and the following screen will appear. You can change the configuration, which includes the destination image format or document application.

10 - 9 USING THE WINDOWS®-BASED BROTHER SMARTUI CONTROL CENTER (FOR WINDOWS® XP)
To change the default settings of the scan, click on the Scan Settings tab.
You can set the Color Mode to Black & White, 8-bit Gray or 24-bit Color.The resolution can be changed from 100 to 1200 dpi. You can define the size of the paper you’re using, and you can adjust the brightness and contrast of the image before scanning.

USING THE WINDOWS®-BASED BROTHER SMARTUI CONTROL CENTER (FOR WINDOWS® XP) 10 - 10
Scan to OCR
To configure the Scan to OCR feature left-click on the Scan to OCR button and the following screen will appear. You can change the configuration, which includes the destination applications.

10 - 11 USING THE WINDOWS®-BASED BROTHER SMARTUI CONTROL CENTER (FOR WINDOWS® XP)
You have the option to send your scan as a different file type. You can select the application from the File Type window according to your needs.
You have the option to choose your OCR setting from Single column output to Auto orient page.

USING THE WINDOWS®-BASED BROTHER SMARTUI CONTROL CENTER (FOR WINDOWS® XP) 10 - 12
Software SectionThe Software Section contains three groups of scan to buttons. Each section has a number of different buttons which are predefined for the most frequently used applications. The Scan section contains four buttons for Scan to File, Scan to E-mail, Scan to Word Processor and Scan to Image applications. The Copy section contains three buttons for N to 1 copying. The Custom section contains three buttons with you can assign your own function.
*1
*2
*3
*4

10 - 13 USING THE WINDOWS®-BASED BROTHER SMARTUI CONTROL CENTER (FOR WINDOWS® XP)
Scan
*1 Scan to File —enables you to scan directly to a disk file. You can change the file type and destination directory, as needed.
*2 Scan to E-mail (Default: Outlook Express) —enables you to scan a page or document directly into an E-mail application as a standard attachment. You have the option of selecting the file type and resolution for the attachment.
*3 Scan to Word Processor (Default: MS WordPad) —enables you to scan a page or document, automatically run ScanSoft® OmniPage® OCR and insert the text (not graphic image) into a word processing program. You have the option of selecting the destination word processing program, such as WordPad, MS Word, Word Perfect or whichever word processing program is installed on your computer.
*4 Scan to Graphic Application (Default: MS Paint) —enables you to scan a page directly into any graphic viewer/editor application. You can select the destination application, such as MS Paint, Corel PhotoPaint, Adobe PhotoShop, or any kind of image editor application you already have installed on your computer.
Copy
Copy (Copy one to one)—allows you to use the PC and any Windows® printer driver for enhanced copy operations. You can scan the page on the DCP and print the copies using any of the features of the DCP printer driver—OR—you can direct the copy output to any standard Windows® printer driver installed on the PC including network printers.Four/Two to One Copy—enables you to use the Four/Two on One-page features of the Brother printer driver to copy four/two original pages onto a single output page.

USING THE WINDOWS®-BASED BROTHER SMARTUI CONTROL CENTER (FOR WINDOWS® XP) 10 - 14
Custom
Scan to File—These buttons have been pre-programmed for the Scan to File feature. You can change the configuration of each of these buttons to meet your specific requirements by right-clicking on a button and following the configuration menus.

10 - 15 USING THE WINDOWS®-BASED BROTHER SMARTUI CONTROL CENTER (FOR WINDOWS® XP)
Scan to FileThe Scan to File button allows you to scan an image and save it in a specific file type to any directory on your hard disk. This allows you to easily archive your paper documents. To configure the file type and save to directory right-click on the Scan to File button and click Configuration.The Scan Action tab is set to File and should not be changed.

USING THE WINDOWS®-BASED BROTHER SMARTUI CONTROL CENTER (FOR WINDOWS® XP) 10 - 16
To change the configuration click on the Configuration tab.
Select the file type for the saved image by selecting from the Format pull down list. You can save the file to the default PaperPort folder so the file appears in PaperPort, or you can select another folder/directory by clicking the Browse button. You can change the default setting by selecting the Other Folder button and then clicking Browse and selecting the folder in which you wish to save your files.

10 - 17 USING THE WINDOWS®-BASED BROTHER SMARTUI CONTROL CENTER (FOR WINDOWS® XP)
Scan to E-mailThe Scan To E-mail is automatically configured to your default E-mail application. To change the default E-mail application or attachment file type, right-click on the E-mail button and select “Configuration”.
The Scan Action tab is set to E-mail and should not be changed.
To change the E-mail application click on the Configuration tab. From the Application pull down list, select your preferred E-mail application.

USING THE WINDOWS®-BASED BROTHER SMARTUI CONTROL CENTER (FOR WINDOWS® XP) 10 - 18
To change the file type of the attachment click the Link Preferences button to set up links. Check the Convert attachment to specified file type box and then select the appropriate file type from the pull down list.

10 - 19 USING THE WINDOWS®-BASED BROTHER SMARTUI CONTROL CENTER (FOR WINDOWS® XP)
File attachments
Items are mailed as file attachments using the file type you have selected.
Convert attachments to specified file type—Click this check box if you want to change the file type of attachments.
All documents and image items—Click this check box if you want to convert all scanned images to the same file type.
PaperPort image items (MAX) only—Click this check box if you want to convert only attachments that are PaperPort MAX files. Combine items into single file, if possible—Click this check box if you want to combine all the attachments into one file. With this box unchecked each scanned page will be saved in its own individual file.File Type—Select from the pull-down list the type of file you want the scanned images to be saved in.
PaperPort Image Item (*.max)
PaperPort Browser-Viewable (*.htm)
PaperPort Self Viewing (*.exe)PaperPort 5.0 Image Item (*.max)
PaperPort 4.0 Image Item (*.max)
PaperPort 3.0 Image Item (*.max)Windows Bitmap (*.bmp)
PC Paintbrush (*.pcx)
PCX Multi-page (*.dcx)JPEG (*.jpg)
TIFF-Uncompressed (*.tif)
TIFF Group 4 (*.tif)Multi-Page -Uncompressed (*.tif)
Multi-Page - Group 4 (*.tif)

USING THE WINDOWS®-BASED BROTHER SMARTUI CONTROL CENTER (FOR WINDOWS® XP) 10 - 20
Scanner settings
You have the ability to change the scanner settings used to create the file attachments. Click on the Scan Settings tab and select the appropriate settings.

10 - 21 USING THE WINDOWS®-BASED BROTHER SMARTUI CONTROL CENTER (FOR WINDOWS® XP)
Scan to OCR (Word Processing program)Scan to OCR converts the graphic page image data to text which can be edited by any word processor program. You can change the default word processor program (example: Word Pad instead of Word) and file type. You can also choose another OCR software package besides the OmniPage® OCR which is built into PaperPort.To configure Scan to OCR right-click on the WordPad button and select Configuration. The Scan Action tab is set to OCR and should not be changed.
To change the word processing application click on the Configuration Tab. You can select the destination word processing application from the Application pull down list.

USING THE WINDOWS®-BASED BROTHER SMARTUI CONTROL CENTER (FOR WINDOWS® XP) 10 - 22
To change the program link preferences click the Link Preferences button.
File Type—From the pull-down list, select the file format you want to use for documents.
OCR—Select the OCR application from the OCR pull down list.

10 - 23 USING THE WINDOWS®-BASED BROTHER SMARTUI CONTROL CENTER (FOR WINDOWS® XP)
Scan to Graphics application (example: Microsoft Paint)The Scan to Graphics Application allows you to scan an image so you can edit the image. To change the default graphics application right-click on the button and select Configuration.
The Scan Action tab is set to Application and should not be changed.
To change the configuration of the destination application click on the Configuration Tab.

USING THE WINDOWS®-BASED BROTHER SMARTUI CONTROL CENTER (FOR WINDOWS® XP) 10 - 24
To change the destination application select the appropriate application from the Application pull down list.
To change the other configuration options click the Link Preferences button.
These options enable you to reduce the image to a screen resolution of (96dpi), show a warning if the item has any annotations and update the original item if the sent item is modified.

10 - 25 USING THE WINDOWS®-BASED BROTHER SMARTUI CONTROL CENTER (FOR WINDOWS® XP)
Copy
The copy buttons can be customized to allow you to take advantage of the features built into the Brother printer drivers to do advanced copy functions such as n-in-1 printing.
The Copy buttons are automatically linked to the default Windows printer driver. You can set any printer as the default printer including non-Brother printers. Before you can use the Copy buttons you must first configure the printer driver by right-clicking on a Copy button and selecting Configuration.
In the Scan Settings window you can select the color mode, resolution, paper size, brightness and contrast settings to be used.
To finish the Copy button configuration you must set the printer driver. Click the Copy options button to display the printer driver settings.
The copy options screen will vary depending upon which Brother model you purchased.

USING THE WINDOWS®-BASED BROTHER SMARTUI CONTROL CENTER (FOR WINDOWS® XP) 10 - 26
Select the number of Pages Per Sheet from the Scaling selections. As an example to configure the section Copy button to copy two pages to one you must select 2 in 1.
You must configure each of the copy buttons before they can be used.

10 - 27 USING THE WINDOWS®-BASED BROTHER SMARTUI CONTROL CENTER (FOR WINDOWS® XP)
Custom: User-defined buttonsThere are up to three Custom buttons on the Brother SmartUI Control Center. (NOTE: The number of Custom buttons depends on which Brother model you purchased.) You can set your own preferences and configuration to fit your required application.
To configure a Custom Button right click on the button and then click Configuration. The configuration window will appear. You have four function choices Application, File, OCR and E-mail.
Application: This setting will link the Control Panel button to any button which appears on the PaperPort Send to Bar. Please see the PaperPort help file for more information regarding PaperPort compatible applications.File: This setting allows you to save a scanned image to any directory on local or network hard disk. You can also select the file format to be used.OCR: Scanned documents will be converted to editable text files. If you have a third party OCR software package installed on your PC you can select it. The default OCR software is OmniPage® which is built into PaperPort 8.0. You can also select the destination word processor and file format for the editable text.
E-mail: Scanned images will be attached to an E-mail message. You can choose which E-mail package to use if you have more than one installed on your system. You can also select the file type for the attachment.
Customizing a user-defined button
To configure a Custom button right-click on the button and then click Configuration. Please follow the following guide lines for Custom Button configuration.
1. Select the Scan ActionSelect the type of scan by clicking the appropriate button.

USING THE WINDOWS®-BASED BROTHER SMARTUI CONTROL CENTER (FOR WINDOWS® XP) 10 - 28
2. Select Configuration for the Scan Type.To configure the scan operation click on the Configuration Tab. Depending upon which Scan Type button you selected you will see a different Configuration Tab list of settings.Application:Select the destination application program from the pull down list.
Click on Link Preferences to set the Send to options. You can select the application from the scroll menu on the left.

10 - 29 USING THE WINDOWS®-BASED BROTHER SMARTUI CONTROL CENTER (FOR WINDOWS® XP)
File:Select the file format from the Format pull down list. You can either send the file to the default PaperPort directory or select your own destination directory by selecting Other Folder. Use the Browse button to select the destination directory.

USING THE WINDOWS®-BASED BROTHER SMARTUI CONTROL CENTER (FOR WINDOWS® XP) 10 - 30
OCR:Select the destination word processing application program from the pull down list.
Click on Link Preferences and select the destination Application from the scroll menu on the left. Select the File Type from the File Type pull down list. You can also choose another OCR application from the OCR pull down list if another is installed on you system. ScanSoft® OmniPage® is installed as part of the PaperPort 8.0 application.

10 - 31 USING THE WINDOWS®-BASED BROTHER SMARTUI CONTROL CENTER (FOR WINDOWS® XP)
E-mail:Select the destination E-mail application program from the pull down list.
Click on the Link Preferences button to configure the Send To E-mail options. You can select the File type and Quick Send E-mail address list.

USING THE WINDOWS®-BASED BROTHER SMARTUI CONTROL CENTER (FOR WINDOWS® XP) 10 - 32
3. Select Scan Settings.You can select the scanner settings from each of the Scan Type options for the Custom buttons. You have the option to select Color Mode, Resolution, Paper Size and Brightness and Contrast settings.

11 - 1 USING YOUR DCP WITH A MACINTOSH®
11
Setting up your USB-equipped Apple® Macintosh®
The features supported by the DCP will depend on the operating system you are using. The chart below shows which features are supported.
*1 For Mac OS® X 10.2 users, please upgrade to Mac OS® X 10.2.1 or greater. (For the latest information for Mac OS® X, please visit at: http://solutions.brother.com)
Using your DCP with a Macintosh®
■ Before you can connect the DCP to your Macintosh®, you must buy a USB cable that is not longer than 1.8 metres.Do not connect the DCP to a USB port on a key board or a non-powered USB hub.
■ Some descriptions in this chapter are based on the DCP-8045D. These descriptions also apply to the DCP-8040.
Feature Mac OS® Mac OS® X
8.6 9.X 10.1 10.2.1 or greater*1
Printing Yes Yes Yes Yes
Scanning (TWAIN) Yes Yes No Yes

USING YOUR DCP WITH A MACINTOSH® 11 - 2
Using the Brother printer driver with your Apple® Macintosh® (Mac OS® 8.6 - 9.2)To select a Printer:1 Open the Chooser from the Apple menu.
2 Click the Brother Laser icon. On the right side of the Chooser window, click the printer you want to print to. Close the Chooser.
To print a document:1 From the application software such as Presto!® PageManager®,
click File menu and select Page Setup. You can change the settings for Paper Size, Orientation, and Scaling, and then click OK.

11 - 3 USING YOUR DCP WITH A MACINTOSH®
2 From application software such as Presto!® PageManager®, click File menu and select Print. Click Print to start printing.
If you want to change Copies, Pages, Resolution, Paper Source and Media Type, select your settings before clicking Print.Device Options allows you to select Duplex.
Automatic Duplex is only available with the DCP-8045D.

USING YOUR DCP WITH A MACINTOSH® 11 - 4
Using the Brother Printer Driver with Your Apple® Macintosh® (Mac OS® X)Choosing page setup options
1 From application software such as Presto!® PageManager®, click the File menu and select Page Setup. Make sure DCP-8040 or DCP-8045D is selected in the Format for pop-up menu. You can change the settings for Paper Size, Orientation and Scaling, then click OK.
2 From application software such as Presto!® PageManager®, click File menu and select Print. Click Print to start printing.

11 - 5 USING YOUR DCP WITH A MACINTOSH®
Specific settings
Set the Media Type, Resolution, Toner Save, and other settings.
Press Copies & Pages to select settings you want to change.
Duplex
Automatic Duplex is only available with the DCP-8045D.

USING YOUR DCP WITH A MACINTOSH® 11 - 6
Printer settings

11 - 7 USING YOUR DCP WITH A MACINTOSH®
Using the PS driver with your Apple® Macintosh®
For Mac OS® 8.6 to 9.2 users
1 For Mac OS® 8.6 to 9.04 Users:Open the Apple Extras folder. Open the Apple LaserWriter Software folder.
For Mac OS® 9.1 to 9.2 Users:Open the Applications (Mac OS® 9) folder. Open the Utilities folder.*
* The screens are based on Mac OS® 9.04.
To use the PS driver on a Network, see the NC-9100h Network User’s Guide on CD-ROM.
To use the PS driver with a USB cable, you need to set the Emulation to BR-Script 3 (Menu, 3,1) before connecting the USB cable. (See Setting the Emulation Selection on page 6-17.)
The PS driver does not support the following functions:■ HQ 1200
■ Secure Print

USING YOUR DCP WITH A MACINTOSH® 11 - 8
2 Open the Desktop Printer Utility icon.
3 Select Printer (USB), and then click OK.

11 - 9 USING YOUR DCP WITH A MACINTOSH®
4 Click Change... in the PostScript® Printer Description (PPD) file.
Select Brother DCP-8045D, and then click Select.
5 Click Change... in the USB Printer Selection.
Select Brother DCP-8045D, and then click OK.

USING YOUR DCP WITH A MACINTOSH® 11 - 10
6 Click Create....
7 Enter your DCP name (DCP-8045D), and then click Save.
8 Select Quit from the File menu.

11 - 11 USING YOUR DCP WITH A MACINTOSH®
9 Click the DCP-8045D icon on the Desktop.
10 Select Set Default Printer from the Printing menu.
For Mac OS® X users
You need to install the PS driver using the following instructions.
1 Select Applications from the Go menu.
■ If you use a USB cable and your Macintosh® is “Mac OS® X”, only one printer driver for a DCP can be registered in Print Center.
■ If a Brother Native Driver (DCP-XXX) is already listed in Printer list, you will need to delete it and then install the PS driver.
■ To use the PS driver with a USB cable, you need to set the Emulation to BR-Script 3 (Menu, 3, 1) before connecting the USB cable. (See Setting the Emulation Selection on page 6-17.)

USING YOUR DCP WITH A MACINTOSH® 11 - 12
2 Open the Utilities folder.
3 Open the Print Center icon.
4 Click Add Printer… .

11 - 13 USING YOUR DCP WITH A MACINTOSH®
5 Select USB.
6 Select DCP-8045D, and then click Add.
7 Select Quit Printer Center from the Print Center menu.

USING YOUR DCP WITH A MACINTOSH® 11 - 14
Using the Brother TWAIN scanner driver with your Macintosh® The Brother DCP software includes a TWAIN Scanner driver for Macintosh®. You can use this Macintosh® TWAIN Scanner driver with any applications that support the TWAIN specifications.
Accessing the scanner
Run your Macintosh® TWAIN-compliant application software. The first time you use the Brother TWAIN driver (MFL Pro/P2500), set it as the default by choosing Select Source (or the other menu name to select the device). Afterwards, for each document you scan choose Acquire Image or Scan. The scanner setup dialog box will appear.
Mac OS® X Scanning is supported in Mac OS® X 10.2.1 or greater.
■ The screen shown in this section are from Mac OS® 9. The screen on your Macintosh® may vary depending on your Operating System.
■ The method of selecting the source or choosing to scan may vary depending on the application software you are using.
(Mac OS® 8.6–9.2)

11 - 15 USING YOUR DCP WITH A MACINTOSH®
Scanning an image into your Macintosh®
You can scan a whole page—OR—scan a portion after prescanning the document.
Scanning a whole page1 Place the original face up in the ADF, or face down on the
scanner glass.2 Adjust the following settings, if needed, in the Scanner Setup
dialog box:
ResolutionColor TypeScanning AreaBrightnessContrast
3 Click Start.When scanning has finished, the image will appear in your graphics application.

USING YOUR DCP WITH A MACINTOSH® 11 - 16
Pre-Scanning an image
Pre-Scanning allows you to scan an image quickly at a low resolution. A thumbnail version will appear in the Scanning Area. This is only a preview of the image, so you can see how it will look. The PreScan button will allow you to crop unwanted areas from the images. When you are satisfied with the preview, click Start to scan the image.
1 Insert the original face up in the ADF, or face down on the scanner glass.
2 Click PreScan.The whole image will be scanned into your Macintosh® and will appear in the Scanning Area of the Scanner dialog box:
3 To scan a portion of the pre-scanned image, click and drag the mouse to crop it.
4 Insert original in the ADF, if you are using ADF.
5 Make your adjustments to the settings for Resolution, Color Type (Gray Scale), Brightness, Contrast, and Size in the Scanner Setup dialog box.
6 Click Start.This time only the cropped area of the original will appear in the Scanning Area.
7 In your editing software, you can refine the image.

11 - 17 USING YOUR DCP WITH A MACINTOSH®
Settings in the Scanner window
ImageResolutionFrom the Resolution pop-up menu choose the scanning resolution. Higher resolutions use more memory and transfer time, but produce a finer scanned image.

USING YOUR DCP WITH A MACINTOSH® 11 - 18
Color TypeBlack & White—Set the image Type to Black and White for text or line art. For photographic images, set the image type to Gray (Error diffusion) or True Gray.
Gray (Error Diffusion)—is used for documents with photographic images or graphics. (Error Diffusion is a method for creating simulated gray images by placing black dots instead of the true gray dots in a specific matrix instead of true gray dots.)
True Gray—is used for documents with photographic images or graphics. This mode is more exact because it uses up to 256 shades of gray. It requires the most memory and takes the longest transfer time.Colors—Choose either 8-bit Color, which scans up to 8-bit Color or 24-bit Color which scans up to 16.8 million colors. Although using 24-bit Color creates an image with the most accurate colors, the image file will be about three times larger than a file created with 8-bit Color.

11 - 19 USING YOUR DCP WITH A MACINTOSH®
Scanning AreaSet the Size to one of the following:
■ Letter (8.5 × 11 in.)
■ A4 (210 × 297 mm) ■ Legal (8 1/2 × 14 in.)
■ A5 (148 × 210 mm)
■ B5 (182 × 257 mm) ■ Executive (7.25 × 10.5 in.)
■ Business Card (90 × 60 mm)
■ Custom (User adjustable from 0.35 × 0.35 in. to 8.5 × 14 in. or 8.9 × 8.9 mm to 216 × 356 mm)
After you choose a custom size, you can adjust the scanning area. Click and hold the mouse button as you drag the mouse to crop the image.
Width: Enter the width of the custom size.
Height: Enter the height of the custom size.
Business Card SizeTo scan business cards, select the Business Card size (90 × 60 mm) and place the business card at the center of scanner glass.
When you are scanning photographs or other images to use in a word processor or other graphics application, it is a good idea to try different settings for the Contrast, Mode and Resolution to determine which settings look the best.

USING YOUR DCP WITH A MACINTOSH® 11 - 20
Adjusting the ImageBrightnessAdjust the Brightness setting to get the best image. The Brother TWAIN Scanner driver offers 100 Brightness levels (-50 to 50). The default value is 0, representing an ‘average’ setting.
You can set the Brightness level by dragging the slide bar to the right to lighten the image or to the left to darken the image. You can also type a value in the box to set the level. Click OK.
If the scanned image is too light, set a lower Brightness level and scan the image again.
If the image is too dark, set a higher Brightness level and scan the image again.
ContrastYou can only adjust the Contrast level when you have selected one of the Gray Scale settings, it is not available when you have selected Black & White as the selected Color Type.
Increasing the Contrast level (by dragging the slide bar to the right) emphasizes dark and light areas of the image, while reducing the Contrast level (by dragging the slide bar to the left) reveals more detail in the gray areas. Instead of using the slide bar, you can type a value in the box to set the Contrast. Click OK.

11 - 21 USING YOUR DCP WITH A MACINTOSH®
Using Presto!® PageManager®
Presto!® PageManager® is application software for managing the documents in your computer. Since it is compatible with most image editors and word processing programs, Presto!® PageManager® gives you unmatched control over your computer files. You can easily manage your documents and edit your E-mail files and read documents with the OCR software built into Presto!® PageManager®.
If you use the DCP as a scanner, we recommend that you install Presto!® PageManager®. To install Presto!® PageManager®, see the Quick Setup Guide on page 38 to 41.
Highlights
■ OCR: In one step scan an image, recognize the text, and edit it with a word processor.
■ Scan Buttons: Scan documents and open them with a designated program in one step.
■ Image Editing: Enhance, crop and rotate images, or open them with an image-editing program of your choice.
■ Annotation: Add removable notes, stamps and drawings to images.
■ Treeview Window: View and arrange your folder hierarchy for easy access.
■ Thumbnail Window: View files as thumbnails for easy identification.
The complete NewSoft Presto!® PageManager® 4.0 User's Guide can be found in the documentation on the CD-ROM supplied with your DCP.

USING YOUR DCP WITH A MACINTOSH® 11 - 22
System requirements
■ PowerPC processor
■ System 8.6, 9X, 10.1, or greater ■ CD-ROM drive
■ Hard disk drive with at least 120 MB of free disk space
Recommended: ■ 8-bit Color or higher video adapter.
■ Eudora Mail, or Outlook Express electronic mail software
Technical Support
For USANewsoft America Inc.
Postal Address: 4113 Clipper Court Fremont, CA 94538, USATelephone: 510-4458600
FAX: 510-4458601
E-mail Address: [email protected]: http://www.newsoftinc.com/
For CanadaE-mail Address: [email protected]

12 - 1 NETWORK SCANNING (WINDOWS® 98/98SE/ME/2000 PROFESSIONAL AND XP ONLY)
12
To use the DCP as a Network Scanner, the NC-9100h Network board should be installed into the DCP and configured with TCP/IP. You can set or change NC-9100h settings from the control panel or with the BRAdmin Professional utility or Web Management. (Please see the NC-9100h User's Guide on the CD-ROM.)
Network License
This product includes a single PC license. If you purchase an optional Network LAN board NC-9100h that includes the license for up to 4 additional Users, you can install the MFL-Pro Software Suite including ScanSoft® PaperPort® on up to 5 PC’s for use on a network. If you want to use more than 5 PCs with ScanSoft® PaperPort® installed, please purchase NL-5 which is a multiple PC license agreement pack for up to an additional 5 Users. To purchase NL-5, please contact your Brother Sales Office.
Registering your PC with the DCP
If you need to change the DCP that was registered to your PC during the installation of Brother MFL-Pro Suite (see Quick Setup Guide on page 34), follow the steps below.1 For Windows® 98/Me/2000
From the Start menu, select Control Panel, Scanners and Cameras, and then right-click Scanner Device icon and select Properties to view the Network Scanner Properties dialog box.
For Windows® XP
From the Start menu, select Control panel, Printers and Other Hardware, Scanners and Cameras (or Control Panel, Scanners and Cameras).
Network Scanning (Windows® 98/98SE/Me/2000 Professional and XP only)

NETWORK SCANNING (WINDOWS® 98/98SE/ME/2000 PROFESSIONAL AND XP ONLY) 12 - 2
Right-click Scanner Device icon and select properties to view the Network Scanner Properties dialog box.
2 Click the Network Setting tab in the dialog box and select a method to specify the DCP as a Network scanner for your PC.
<

12 - 3 NETWORK SCANNING (WINDOWS® 98/98SE/ME/2000 PROFESSIONAL AND XP ONLY)
Specify your DCP by addressEnter the actual IP address of the DCP in the IP Address field.
Click Apply and then OK.Specify your DCP by NameEnter the DCP Node name in the Node Name field.
Click Apply and then OK.Search from a list of available deviceClick Browse and select the appropriate device you want to use.
Click OK.Click Apply and then OK.

NETWORK SCANNING (WINDOWS® 98/98SE/ME/2000 PROFESSIONAL AND XP ONLY) 12 - 4
3 Click the Scan To Button tab in the dialog box and enter your PC Name in the Display Name field. The DCP's LCD displays the Name you enter. Default setting is your PC Name. You can enter a name if you like.
4 You can avoid receiving unwanted documents by setting a 4-digit PIN Number. Enter your PIN Number in the PIN Number and Retype PIN Number field. To send data to a PC protected by a PIN Number, the LCD prompts to enter the PIN Number before the document can be scanned and sent to the DCP. (See Using the Scan key on page 12-5 to 12-8.)

12 - 5 NETWORK SCANNING (WINDOWS® 98/98SE/ME/2000 PROFESSIONAL AND XP ONLY)
Using the Scan keyScan to E-mail (PC)
When you select Scan to E-mail (PC) your original will be scanned and sent directly to the PC you designated on your network. The Brother SmartUI will activate the default E-mail application on the designated PC for addressing to the recipient. You can scan a black and white or color original and it will be sent with the E-mail from the PC as an attachment.
You can change the Scan configuration. For Windows® 98/98SE/Me/2000: (See Scan to E-mail on page 9-10 to 9-11.) (For Windows® XP: See Hardware Section: Changing the Scan to button configuration on page 10-5 to 10-9.)1 Place the original face up in the ADF, or face down on the
scanner glass.
2 Press Scan.
3 Press or to select Scan to E-mail.
Press Set.4 Press or to select the
destination PC you want to use for E-mailing your original.Press Set.If the LCD prompts you to enter a PIN Number, enter the 4-digit PIN Number for the destination PC on the control panel.
Press Set.The DCP will start the scanning process.
For Network Scanning the Brother Control Center (SmartUI) selections are used only for configuring the Scan button. You will not be able to initiate a Network scan from the Brother Control Center (SmartUI).
▲Scan to E-mailScan to ImageScan to OCR
▼Scan to FileSelect ▲▼ & Set

NETWORK SCANNING (WINDOWS® 98/98SE/ME/2000 PROFESSIONAL AND XP ONLY) 12 - 6
Scan to Image
When you select Scan to Image your original will be scanned and sent directly to the PC you designated on your network. The Brother SmartUI will activate the default graphics application on the designated PC. You can change the Scan configuration. (For Windows® 98/Me/2000: See Scan to Image on page 9-14.) (For Windows® XP: See Hardware Section: Changing the Scan to button configuration on page 10-5 to 10-10.)
1 Place the original face up in the ADF, or face down on the scanner glass.
2 Press Scan.
3 Press or to select Scan to Image.Press Set.
4 Press or to select a destination you want to send.
Press Set.If the LCD prompts you to enter a PIN Number, enter the 4-digit PIN Number for the destination PC on the control panel.Press Set.The DCP will start the scanning process.
For Network Scanning the Brother Control Center (SmartUI) selections are used only for configuring the Scan button. You will not be able to initiate a Network scan from the Brother Control Center (SmartUI).
▲Scan to E-mailScan to ImageScan to OCR
▼Scan to FileSelect ▲▼ & Set

12 - 7 NETWORK SCANNING (WINDOWS® 98/98SE/ME/2000 PROFESSIONAL AND XP ONLY)
Scan to OCR
When you select Scan to OCR your original will be scanned and sent directly to the PC you designated on your network. The Brother SmartUI will activate ScanSoft® OmniPage® and convert your original into text for viewing and editing from a word processing application on the designated PC. You can change the Scan configuration.
(For Windows® 98/Me/2000: See Scan to OCR (Word Processor) on page 9-12 to 9-13.) (For Windows® XP: See Hardware Section: Changing the Scan to button configuration on page 10-5 to 10-11.)
1 Place the original face up in the ADF, or face down on the scanner glass.
2 Press Scan.3 Press or to select Scan
to OCR.Press Set.
4 Press or to select a destination you want to send.
Press Set.If the LCD prompts you to enter a PIN Number, enter the 4-digit PIN Number for the destination PC on the control panel.Press Set.The DCP will start the scanning process.
For Network Scanning the Brother Control Center (SmartUI) selections are used only for configuring the Scan button. You will not be able to initiate a Network scan from the Brother Control Center (SmartUI).
▲Scan to E-mailScan to ImageScan to OCR
▼Scan to FileSelect ▲▼ & Set

NETWORK SCANNING (WINDOWS® 98/98SE/ME/2000 PROFESSIONAL AND XP ONLY) 12 - 8
Scan to File
When you select Scan to File you can scan a black and white or color original and send it directly to a PC you designate on your network. The file will be saved in the folder and file format that you have configured in the Brother SmartUI on the designated PC. You can change the Scan configuration.(For Windows® 98/Me/2000: See Scan to File on page 9-8 to 9-9.) (For Windows® XP: See Hardware Section: Changing the Scan to button configuration on page 10-5 to 10-11.)
1 Place the original face up in the ADF, or face down on the scanner glass.
2 Press Scan.
3 Press or to select Scan to File.
Press Set.4 Press or to select a
destination you want to send.
Press Set.If the LCD prompts you to enter a PIN Number, enter the 4-digit PIN Number for the destination PC on the control panel.
Press Set.The DCP will start the scanning process.
For Network Scanning the Brother Control Center (SmartUI) selections are used only for configuring the Scan button. You will not be able to initiate a Network scan from the Brother Control Center (SmartUI).
Max. 25 clients can be connected to one DCP on a Network. For example, if 30 clients are connect at a time, 5 clients will not be shown on the LCD.
▲Scan to E-mailScan to ImageScan to OCR
▼Scan to File

13 - 1 IMPORTANT INFORMATION
13Federal Communications Commission (FCC) Declaration of Conformity (USA only)
declares, that the products
Product Name: DCP-8040, DCP-8045D
comply with Part 15 of the FCC Rules. Operation is subject to the following two conditions: (1) This device may not cause harmful interference, and (2) this device must accept any interference received, including interference that may cause undesired operation.
This equipment has been tested and found to comply with the limits for a Class B digital device, pursuant to Part 15 of the FCC Rules. These limits are designed to provide reasonable protection against harmful interference in a residential installation. This equipment generates, uses, and can radiate radio frequency energy and, if not installed and used in accordance with the instructions, may cause harmful interference to radio communications. However, there is no guarantee that interference will not occur in a particular installation. If this equipment does cause harmful interference to radio or television reception, which can be determined by turning the equipment off and on, the user is encouraged to try to correct the interference by one or more of the following measures: ■ Reorient or relocate the receiving antenna.
■ Increase the separation between the equipment and receiver.
■ Connect the equipment into an outlet on a circuit different from that to which the receiver is connected.
■ Call the dealer or an experienced radio/TV technician for help.
Important information
Responsible Party: Brother International Corporation
100 Somerset Corporate Boulevard
Bridgewater, NJ 08807-0911 USA
TEL: (908) 704-1700

IMPORTANT INFORMATION 13 - 2
WARNING■ This DCP has been certified to comply with FCC standards,
which are applied to the USA only. A grounded plug should be plugged into a grounded AC outlet after checking the rating of the local power supply for the DCP to operate properly and safely.
■ For protection against the risk of electrical shock, always disconnect all cables from the wall outlet before servicing, modifying or installing the equipment.
ImportantChanges or modifications not expressly approved by Brother Industries, Ltd. could void the user’s authority to operate the equipment.
WARNINGBrother cannot accept any financial or other responsibilities that may be the result of your use of this information, including direct, special or consequential damages. There are no warranties extended or granted by this document.
Important – about the interface cableA shielded interface cable should be used to ensure compliance with the limits for a Class B digital device.

13 - 3 IMPORTANT INFORMATION
Industry Canada Compliance Statement (Canada only)
This Class B digital apparatus complies with Canadian ICES-003.
Cet appareil numérique de la classe B est conforme à la norme NMB-003 du Canada.
For your safety
To ensure safe operation the three-pin plug supplied must be inserted only into a standard three-pin power point which is effectively grounded through the standard wiring.
The fact that the equipment operates satisfactorily does not imply that the power is grounded and that the installation is completely safe. For your safety, if in any doubt about the effective grounding of the power, call a qualified electrician.
WARNINGThis machine has a Class 3B Laser Diode which emits invisible laser radiation in the Scanner Unit. The Scanner Unit should not be opened under any circumstances.
International ENERGY STAR® Compliance Statement
The purpose of the International ENERGY STAR® Program is to promote the development and popularization of energy-efficient office equipment.As an ENERGY STAR® Partner, Brother Industries, Ltd. has determined that this product meets the ENERGY STAR® guidelines for energy efficiency.

IMPORTANT INFORMATION 13 - 4
Laser safety
This equipment is certified as a Class I laser product under the U.S. Department of Health and Human Services (DHHS) Radiation Performance Standard according to the Radiation Control for Health and Safety Act of 1968. This means that the equipment does not produce hazardous laser radiation.Since radiation emitted inside the equipment is completely confined within protective housings and external covers, the laser beam cannot escape from the DCP during any phase of user operation.
FDA regulations
U.S. Food and Drug Administration (FDA) has implemented regulations for laser products manufactured on and after August 2, 1976. Compliance is mandatory for products marketed in the United States. The following label on the back of the DCP indicates compliance with the FDA regulations and must be attached to laser products marketed in the United States.
WARNINGUse of controls, adjustments or performance of procedures other than those specified in this manual may result in hazardous invisible radiation exposure.
Manufactured:BROTHER CORP. (ASIA) LTD.
BROTHER BUJI NAN LING FACTORY
Gold Garden Industry, Nan Ling Village, Buji, Rong Gang, Shenzhen, China.
This product complies with FDA radiation performance standards, 21 CFR Subchapter J.

13 - 5 IMPORTANT INFORMATION
WARNINGChanges or modifications not expressly approved by Brother Industries, Ltd. may void the user’s authority to operate the equipment.
Internal laser radiation
Max. Radiation Power
Wave Length
Laser Class
5 mW
760 - 810 nm
Class IIIb (Accordance with 21 CFR Part 1040.10)

IMPORTANT INFORMATION 13 - 6
Important safety instructions1 Read all of these instructions.
2 Save them for later reference.3 Follow all warnings and instructions marked on the product.
4 Before cleaning, turn off the DCP’s power switch and unplug the power cord from the wall outlet. Do not use liquid or aerosol cleaners. Use a damp cloth for cleaning.
5 Do not use this product near water.
6 Do not place this product on an unstable cart, stand, or table. The product may fall, causing serious damage to the product.
7 Slots and openings in the cabinet and the back or bottom are provided for ventilation; to ensure reliable operation of the product and to protect it from overheating, these openings must not be blocked or covered. The openings should never be blocked by placing the product on a bed, sofa, rug, or other similar surface. This product should never be placed near or over a radiator or heater. This product should never be placed in a built-in installation unless proper ventilation is provided.
8 This product should be operated from the type of power source indicated on the label. If you are not sure of the type of power available, call your dealer or local power company.Use only the power cord supplied with this DCP.
9 This product is equipped with a 3-wire grounded plug, a plug having a third (grounded) pin. This plug will only fit into a grounded power outlet. This is a safety feature. If you are unable to insert the plug into the outlet, call your electrician to replace your obsolete outlet. Do not defeat the purpose of the grounded plug.
10 Do not allow anything to rest on the power cord. Do not place this product where people can walk on the cord.
11 If an extension cord is used with this product, make sure that the total ampere ratings on the products plugged into the extension cord do not exceed the extension cord ampere rating. Also, make sure that the total of all products plugged into the wall outlet does not exceed 15 amperes (USA only).
12 Wait until pages have exited the DCP before picking them up.

13 - 7 IMPORTANT INFORMATION
13 Never push objects of any kind into this product through cabinet slots, since they may touch dangerous voltage points or short out parts resulting in the risk of fire or electric shock. Never spill liquid of any kind on the product. Do not attempt to service this product yourself because opening or removing covers may expose you to dangerous voltage points and other risks and may void your warranty. Refer all servicing to a Brother Authorized Service Center. For the location of your nearest Brother Authorized Service Center, please call: In USA: 1-800-284-4357 or In Canada: 1-877-BROTHER. (See Brother numbers on page i.)
14 Unplug this product from the wall outlet and refer servicing to a Brother Authorized Service Center under the following conditions:
■ When the power cord is damaged or frayed.■ If liquid has been spilled into the product.
■ If the product has been exposed to rain or water.
■ If the product does not operate normally when the operating instructions are followed. Adjust only those controls that are covered by the operating instructions. Improper adjustment of other controls may result in damage and will often require extensive work by a qualified technician to restore the product to normal operation.
■ If the product has been dropped or the cabinet has been damaged.
■ If the product exhibits a distinct change in performance, indicating a need for service.
15 To protect your product against power surges, we recommend the use of a power protection device (Surge Protector).
16 To reduce the risk of fire, electric shock and injury to persons, note the following: ■ Do not use this product near appliances that use water, a
swimming pool or in a wet basement.■ Use only the power cord indicated in this manual.

IMPORTANT INFORMATION 13 - 8
TrademarksThe Brother logo is a registered trademark of Brother Industries, Ltd.
Brother is a registered trademark of Brother Industries, Ltd.Multi-Function Link is a registered trademark of Brother International Corporation.
© Copyright 2003 Brother Industries, Ltd. All rights reserved.
Windows, Microsoft and Windows NT are registered trademarks of Microsoft in the U.S. and other countries.
Macintosh, QuickDraw, iMac and iBook are trademarks or registered trademarks of Apple Computer, Inc.Postscript and Postscript Level 3 are registered trademarks or trademarks of Adobe Systems Incorporated.PaperPort and OmniPage OCR are registered trademarks of ScanSoft, Inc.
Presto! PageManager is a registered trademark of NewSoft Technology Corporation.
Each company whose software title is mentioned in this manual has a Software License Agreement specific to its proprietary programs.
All other brand and product names mentioned in this User’s Guide are registered trademarks of their respective companies.

14 - 1 TROUBLESHOOTING AND ROUTINE MAINTENANCE
14
Troubleshooting
Error messages
As with any sophisticated office product, errors may occur. If this happens, your DCP identifies the problem and displays an error message. The most common error messages are shown below.
You can correct most problems by yourself. If you need additional help, call the Brother fax back system (USA only).
In USA only: 1-800-521-2846
Troubleshooting and routine maintenance
IMPORTANT
For technical help, you must call the country where you bought the DCP. Calls must be made from within that country.
ERROR MESSAGES
ERROR MESSAGE
CAUSE ACTION
Change Drum Soon
The drum unit is near the end of its life. Use the drum unit until you have a print quality problem; then replace the drum unit with a new one.
The drum counter was not reset. 1. Open the front cover, and then press Clear/Back.
2. Press 1 to reset.
Check Original
The originals were not inserted or fed properly, or original scanned from ADF was longer than about 36 inches (90cm).
See Original jams on page 14-4.
Check PaperCheck Paper #1Check Paper #2
The DCP is out of paper or paper is not properly loaded in the paper tray.
Refill the paper in the paper tray or MP tray.—OR—Remove the paper and load it again.
Check Paper MP Paper in the MP tray runs out. Reload paper. (See To load paper or other media in the multi-purpose tray (MP tray) (For DCP-8045D) on page 2-9.)
Check Paper Size
When you see this error, the paper in the paper tray does not match the paper size you set in Menu, 1, 2.
Load the appropriate size paper or change the default Paper Size setting.

TROUBLESHOOTING AND ROUTINE MAINTENANCE 14 - 2
Check Scan Lock
The scanner lock is locked. Release the scanner lock lever, and then press Stop/Exit.
Cooling DownWait for a while
The temperature of the drum unit or toner cartridge is too hot. The DCP will pause its current print job and go into cooling down mode. During the cooling down mode, you will hear the cooling fan running while the display on the DCP shows Cooling Down, and Wait for a while.
You must wait 20 minutes for it to cool.
Cover OpenPls Close Cover
The front cover was not completely closed. Close the front cover for the drum unit.
DX Lever Error
The paper adjustment lever for duplex printing is not correctly set for the paper size.
Set the duplex lever to the correct position. (See To use Automatic Duplexing for copy and print operations (For DCP-8045D) on page 2-11.)
Face Up Open The face-up output tray is open. Please close the face-up out tray.
Fuser Open The fuser cover is open. Please close the jam clear cover. (See Paper jams on page 14-5.)
Machine Error XX
DCP has a mechanical problem. Call Brother Customer Service and tell them the Machine Error number.In USA: 1-800-284-4329In Canada: 1-877-BROTHER
No DX Tray You tried to make duplex printing with duplex cover open.
Install the duplex tray correctly. (See Paper is jammed in the duplex tray (For DCP-8045D) on page 14-9.)
Out of Memory You can’t store data in the memory. (Copy operation in process)Press Stop/Exit and wait until the other operations in process finish and then try again.—OR—Add an optional memory. (See Memory board on page 15-1.)
(Printing operation in process)Reduce print resolution. (See Print Quality on page 7-5.)—OR—Add an optional memory. (See Memory board on page 15-1.)
ERROR MESSAGES
ERROR MESSAGE
CAUSE ACTION

14 - 3 TROUBLESHOOTING AND ROUTINE MAINTENANCE
Pls Open Cover
A page, piece of paper or paper clip, etc. may be jammed inside the DCP.
Open the front cover. If you see any jammed paper or other item, gently pull it out, then close the front cover. If the error message remains, open and close the front cover again.If the DCP cannot reset itself and return to the copy setting prompt, it will display Machine Error XX.Please call Brother Customer Service and tell them the Machine Error number:In USA: 1-800-284-4329In Canada: 1-877-BROTHER
Paper Jam The paper is jammed in the DCP. See Paper jams on page 14-5 and Paper is jammed in the duplex tray (For DCP-8045D) on page 14-9.
Toner Empty Toner cartridge is not installed.—OR—Toner is used up and printing is not possible.
Reinstall the toner cartridge.—OR—Replace the toner cartridge with a new one. (See Replacing the toner cartridge on page 14-24.)
Toner Low If the LCD shows Toner Low, you can still print.But the toner is depleted and the DCP is telling you that the toner will soon run out.
Order a new toner cartridge now.
ERROR MESSAGES
ERROR MESSAGE
CAUSE ACTION

TROUBLESHOOTING AND ROUTINE MAINTENANCE 14 - 4
Original jams
Based upon where the original is jammed, follow the appropriate set of instructions to remove it.
Original is jammed in the top of the ADF unit.1 Take out any paper from
the ADF that is not jammed.
2 Lift the ADF cover.
3 Pull the jammed original out to the right.
4 Close the ADF cover.5 Press Stop/Exit.
Original is jammed inside the ADF unit.1 Take out any paper from
the ADF that is not jammed.
2 Lift the document cover.
3 Pull the jammed original out to the right.
4 Close the document cover.
5 Press Stop/Exit.—OR—
1 Take the ADF support out of the ADF unit.
2 Pull the jammed original out to the right.3 Press Stop/Exit.

14 - 5 TROUBLESHOOTING AND ROUTINE MAINTENANCE
Paper jams
To clear paper jams, please follow the steps in this section.
WARNINGAfter you have just used the DCP, some parts inside the DCP are extremely hot. When you open the front cover or back output tray of the DCP, never touch the shaded parts shown in the following diagram.
Clear the jammed paper as follows.
If the jammed paper is removed completely by using the information in the following steps, you can install the paper tray first, and then close the front cover and the DCP will resume printing automatically.
■ If a paper jam occurs when using the optional lower tray unit, check for correct installation of the upper paper tray.
■ Always remove all paper from the paper tray and straighten the stack when you add new paper. This helps prevent multiple sheets of paper from feeding through the DCP at one time and reduces paper jams.
HOT!HOT!
Front view Back view

TROUBLESHOOTING AND ROUTINE MAINTENANCE 14 - 6
1 Pull the paper tray completely out of the DCP.
2 Pull the jammed paper up and out of the DCP.
3 Press the cover release button and then open the front cover.
4 Pull out the drum unit assembly. Pull the jammed paper up and out of the DCP. If you cannot remove the drum unit assembly easily at this time, do not use extra force. Instead, pull the edge of the jammed paper from the paper tray.

14 - 7 TROUBLESHOOTING AND ROUTINE MAINTENANCE
WARNINGTo prevent damage to the DCP caused by static electricity, do not touch the electrodes shown in the following diagram.
5 Open the back output tray. Pull the jammed paper out of the fuser unit. If the paper jam can be cleared, go to Step 7.
If you have to pull the paper toward the back of the DCP, the fuser may get dirty with toner powder and it may scatter on the next printouts. Print a few copies of the test page until the scattering of toner stops.

TROUBLESHOOTING AND ROUTINE MAINTENANCE 14 - 8
WARNINGAfter you have just used the DCP, some internal parts of the DCP are extremely HOT! Wait for the DCP to cool down before you touch the internal parts of the DCP.
6 Open the jam clear cover (fuser cover). Pull the jammed paper out of the fuser unit.
7 Close the jam clear cover. Close the back output tray.
HOT!
Back view
Jam Clear Cover
(Fuser Cover)

14 - 9 TROUBLESHOOTING AND ROUTINE MAINTENANCE
8 Push the lock lever down and take the toner cartridge out of the drum unit. Take out the jammed paper if there is any inside the drum unit. Then put the toner cartridge back in the drum unit.
9 Put the drum unit assembly back in the DCP.
10 Put the paper tray in the DCP.11 Close the front cover.
Paper is jammed in the duplex tray (For DCP-8045D)1 Pull the duplex tray and paper tray out of the DCP.
2 Pull the jammed paper out of the DCP.

TROUBLESHOOTING AND ROUTINE MAINTENANCE 14 - 10
3 Put the duplex tray and paper tray back into the DCP.
■ The Jam Duplex message appears if you remove a sheet of paper from the Face Down Output Tray after only one side has printed.
■ If the Paper Adjustment Lever for Duplex Printing is not set correctly for the paper size, paper jams may occur and the printing will be out of position on the page. (See To use Automatic Duplexing for copy and print operations (For DCP-8045D) on page 2-11.)

14 - 11 TROUBLESHOOTING AND ROUTINE MAINTENANCE
If you are having difficulty with your DCP
If the copy looks good, the problem is probably not your DCP. Check the chart below and follow the troubleshooting tips.
DIFFICULTY SUGGESTIONS
Printing
Condensed print and horizontal streaks or the top and bottom of sentences are cut off.
If the copy looks bad, clean the scanner area. If there is still problem, call Brother Customer Service at 1-800-284-4329 (in USA) or 1-877-BROTHER (in Canada) or your dealer for service.
Poor quality print. See Improving the print quality on page 14-14.
Vertical black lines. Your DCP’s primary corona wire for printing may be dirty. Clean your primary corona wire (see Cleaning the drum unit on page 14-23). If the problem continues, call Brother Customer Service at 1-800-284-4329 (In USA) or 1-877-BROTHER (In Canada).
Copy Quality Difficulties
Vertical streaks appear in copies.
Sometimes you may see vertical streaks on your copies. Either the scanner or the primary corona wire for printing is dirty. Clean them both. (See Cleaning the scanner on page 14-21 and Cleaning the drum unit on page 14-23.)
Printer Difficulties
The DCP does not print. Check the following:• The DCP is plugged in and the power switch is turned On. (See Quick
Setup Guide on page 5.) • The toner cartridge and drum unit are installed properly. (See
Replacing the drum unit on page 14-30.)• The interface cable is securely connected between the DCP and
computer. (See Quick Setup Guide.) • Check to see if LCD is showing an error message. (See Error
messages on page 14-1.)
The DCP prints unexpectedly or it prints garbage.
Reset the DCP or turn it off and then on again. Check the primary settings in your application software to make sure it is set up to work with your DCP.
The DCP prints first couple of pages correctly, then some pages have text missing.
Your computer is not recognizing the printer’s input buffer full signal. Please make sure to connect the DCP cable correctly.
The DCP cannot print full pages of a document.Out of Memory message occurs.
Reduce the printing resolution. Reduce the complexity of your document and try again. Reduce the graphic quality or the number of font sizes within your application software.
My headers or footers appear when I view my document on the screen but do not appear when I print them.
Most laser printers have a restricted area that will not accept print. Usually these are the first two lines and last two lines, leaves 62 printable lines. Adjust the top and bottom margins in your document to allow for this.
Scanning Difficulties
TWAIN errors appear while scanning.
Make sure the Brother TWAIN driver is selected as the primary source. In PaperPort®, click Scan in the File menu and select the Brother TWAIN driver.

TROUBLESHOOTING AND ROUTINE MAINTENANCE 14 - 12
Software Difficulties
Cannot install software or print.
Run the MFC-Pro Suite Repair and Install program on the CD-ROM. This program will repair and reinstall the software.
Cannot perform ‘2 in 1 or 4 in 1’ printing.
Check that the paper size setting in the application and in the printer driver are the same.
Cannot print when using Adobe Illustrator.
Try to reduce the print resolution.
When using ATM fonts, some characters are missing or some characters are printed in their place.
If you are using Windows® 98/98SE/Me, select ‘Printer Settings’ from the ‘Start’ menu. Select the properties of the ‘Brother DCP-8040 or DCP-8045D (USB) Printer’. Click ‘Spool Setting’ on the ‘Details’ tab. Select ‘RAW’ from ‘Spool Data Format.’
“Unable to write to LPT1” or “LPT1 already in use” Error Message appears.
1. Make sure the DCP is on (plugged into the AC power outlet) and turned the power switch on. and that it is connected directly to the computer using the bundled IEEE-1284 bi-directional parallel cable. The cable must not go through another peripheral device (such as a Zip Drive, External CD-ROM Drive, or Switch box).
2. Make sure the DCP is not displaying an error message on the LCD Display.
3. Make sure no other device drivers, which also communicate through the parallel port, are running automatically when you boot up the computer (such as, drivers for Zip Drives, External CD-ROM Drive, etc.) Suggested areas to check: (Load=, Run=command lines in the win.ini file or the Statup Group)
4. Check with you computer manufacturer to confirm that the computer’s parallel port settings in the BIOS are set to support a bi-directional machine; i.e. (Parallel Port Mode – ECP)
“MFC is Busy” Error Message appears.
“MFC Connect Failure” If the DCP is not connected to your PC and you have loaded the Brother software, the PC will show ‘MFC Connect Failure’ each time you restart Windows®. You can ignore this message or you can turn it off as follows.Double-click “\tool\WarnOFF.REG” from the supplied CD-ROM.The Scan key on the DCP’s control panel will not work unless you restart your PC with the DCP connected. To turn it back on, Double-click “\tool\WarnON.REG” from the supplied CD-ROM.
Paper Handling Difficulties
The DCP does not load paper. The LCD shows Check Paper or Paper Jam.
Check to see if the Check Paper or Paper Jam message appears on the LCD. If it is empty, load a new stack of paper into the paper tray. If there is paper in the paper tray, make sure it is straight. If the paper is curled, you should straighten it. Sometimes it is helpful to remove the paper, turn the stack over and put it back into the paper tray. Reduce the amount of paper in the paper tray, and then try again. Check that the manual feed mode or MP tray or MP mode is not selected in the printer driver.
The DCP does not feed paper from the manual feed tray.
Reinsert the paper firmly, load one sheet at a time. Make sure that manual feed mode or MP mode is selected in the printer driver.
How can I load envelopes? You can load envelopes from the manual feed or MP tray. Your application software must be set up to print the envelope size you are using. This is usually done in the Page Setup or Document Setup menu of your software. Refer to your software application manual.
What paper can I use? You can use plain paper, envelopes, transparencies and labels that are made for laser machines. (For information on paper you can use, see Printer operation keys on page 6-16.)
How can I clear paper jams? See Paper jams on page 14-5.
DIFFICULTY SUGGESTIONS

14 - 13 TROUBLESHOOTING AND ROUTINE MAINTENANCE
Print Quality Difficulties
Printed pages are curled. Thin or thick paper below the standard can cause this problem. Make sure you select the Paper Type that suits the media type you use. (See Setting the Paper Type on page 4-1 and Media Type on page 7-4.)
Printed pages are smeared. The Paper Type setting may be incorrect for the type of print media you are using—OR—The print media may be too thick or have a rough surface. (See Setting the Paper Type on page 4-1 and Media Type on page 7-4.)
Printouts are too light. Set Toner Save mode to off in the Advance tab in the printer driver. (See Toner Save Mode on page 7-6.)
Network Difficulties
I cannot print over the Network Make sure that your DCP is powered on and is On Line and in Ready mode. Press the Test switch. Then the current settings of the NC-9100h are printed.Verify that the cabling and Network connections are good. If possible, try connecting the DCP to a different port on your hub using a different cable. Check to see if there is any LED activity. The NC-9100h has a two color LED for diagnosing problems.
DIFFICULTY SUGGESTIONS

TROUBLESHOOTING AND ROUTINE MAINTENANCE 14 - 14
Improving the print quality
This section provides information on the following topics:
Examples of poor print quality
Recommendation
Faint
Check the printer’s environment. Conditions such as humidity, high temperatures, and so on may cause this print fault. (See Choosing a location on page x.)If the whole page is too light, Toner Save mode may be on. Turn off Toner Save mode in the printer Properties tab of the driver.—OR—If your DCP is not connected to a computer, turn off Toner Save mode in the DCP itself. (See Toner Save on page 4-4.)Try installing a new toner cartridge. (See Replacing the toner cartridge on page 14-24.)Try installing a new drum unit. (See Replacing the drum unit on page 14-30.)
Gray background
Make sure that you use paper that meets the recommended specifications. (See About paper on page 2-1.)Check the printer’s environment - high temperatures and high humidity can increase the amount of background shading. (See Choosing a location on page x.)Use a new toner cartridge. (See Replacing the toner cartridge on page 14-24.)Use a new drum unit. (See Replacing the drum unit on page 14-30.)
Ghost
Make sure you use paper that meets our specifications. Rough-surfaced paper or thick print media may cause this problem.Make sure that you choose the appropriate media type in the printer driver. (See About paper on page 2-1.)Try using a new drum unit. (See Replacing the drum unit on page 14-30.)
Toner specks
Make sure that you use paper that meets our specifications. Rough-surfaced paper may cause the problem. (See About paper on page 2-1.)The drum unit may be damaged. Put in a new drum unit. (See Replacing the drum unit on page 14-30.)
Hollow print
Make sure that you use paper that meets our specifications. (See About paper on page 2-1.)Choose Thick paper mode in the printer driver, or use thinner paper than you are currently using.Check the printer’s environment because conditions such as high humidity can cause hollow print. (See Choosing a location on page x.)
All black
You may clear the problem by cleaning the primary corona wire inside the drum unit by sliding the blue tab. Make sure you return the blue tab to the home position (▲). (See Cleaning the drum unit on page 14-23.)The drum unit may be damaged. Put in a new drum unit. (See Replacing the drum unit on page 14-30.)
ABCDEFGHabcdefghijk
A B C Da b c d e0 1 2 3 4
CDEFdefg
B Cb c d
2 3
ABCDEFGHabcdefghijk
A B C Da b c d e0 1 2 3 4
ABCDEFGHabcdefghijk
A B C Da b c d e0 1 2 3 4

14 - 15 TROUBLESHOOTING AND ROUTINE MAINTENANCE
White Spots on black text and graphics at 3.7 in.
(94 mm) intervals
Black Spots at 3.7 in. (94 mm) intervals
If the problem is not solved after printing a few pages, the drum unit may have glue from label stock on the OPC drum surface.
Clean the drum unit as follows:
1 Position the print sample in front of the drum unit, and find the exact position of the poor print.
2 Turn the drum unit gear by hand while looking at the surface of the OPC drum.
CautionDo not touch the photosensitive drum with your fingers.
3 When you have located the mark on the drum that matches the print sample, wipe the surface of the OPC drum with a cotton swab until the dust or paper powder on the surface comes off.
CautionDo not try to clean the surface of the photosensitive drum with a sharp object, such as a ball-point pen, and so on.
The drum unit may be damaged. Put in a new drum unit. (See Replacing the drum unit on page 14-30.)
Examples of poor print quality
Recommendation
3.7 in.(94 mm)3.7 in.(94 mm)
3.7 in.(94 mm)3.7 in.(94 mm)
Photosensitive drum

TROUBLESHOOTING AND ROUTINE MAINTENANCE 14 - 16
Black toner marks across the page
The drum unit may be damaged. Put in a new drum unit. (See Replacing the drum unit on page 14-30.)Make sure that you use paper that meets our specifications. (See About paper on page 2-1.)If you use label sheets for laser printers, the glue from the sheets may sometimes stick to the OPC drum surface. Clean the drum unit. (See Cleaning the drum unit on page 14-23.)Do not use paper that has clips or staples because they will scratch the surface of the drum.If the unpacked drum unit is in direct sunlight or room light, the unit may be damaged.
White lines across the page
Make sure that you use paper that meets our specifications. A rough surfaced paper or thick print media can cause the problem.Make sure that you select the appropriate media type in the printer driver. The problem may disappear by itself. Try printing multiple pages to clear this problem, especially if the printer has not been used for a long time.The drum unit may be damaged. Put in a new drum unit. (See Replacing the drum unit on page 14-30.)
Lines across the page
Clean the inside of the printer and the primary corona wire in the drum unit. (See Cleaning the drum unit on page 14-23.)The drum unit may be damaged. Put in a new drum unit. (See Replacing the drum unit on page 14-30.)
Black lines down the pagePrinted pages have toner stains down the page.
Clean the primary corona wire of the drum unit.Make sure the primary corona wire cleaner is at the home position (▲). The drum unit may be damaged. Install a new drum unit. (See Replacing the drum unit on page 14-30.)The toner cartridge may be damaged. Put in a new toner cartridge. (See Replacing the toner cartridge on page 14-24.) Make sure that a torn piece of paper is not inside the printer covering the scanner window.The fixing unit may be smudged. Call Customer Service.
White lines down the page
You may clear the problem by wiping the scanner window with a soft cloth. (See Cleaning the printer on page 14-22.)The toner cartridge may be damaged. Put in a new toner cartridge. (See Replacing the toner cartridge on page 14-24.)
Page skewed
Make sure the paper or other print media is loaded properly in the paper tray and that the guides are not too tight or too loose against the paper stack.Set the paper guides correctly.If you are using the manual feed tray (or the multi-purpose tray). (See How to load paper on page 2-5.)The paper tray may be too full.Check the paper type and quality. (See About paper on page 2-1.)
Examples of poor print quality
Recommendation
ABCDEFGHabcdefghijk
A B C Da b c d e0 1 2 3 4
ABCDEFGHabcdefghijk
A B C Da b c d e0 1 2 3 4
ABCDEFGHabcdefghijk
A B C Da b c d e0 1 2 3 4
ABCDEFGHabcdefghijk
A B C Da b c d e0 1 2 3 4
ABCDEFGHabcdefghijk
ABCDabcde01234
ABCDEFGH
abcdefghijk
A B C Da b c d e0 1 2 3 4

14 - 17 TROUBLESHOOTING AND ROUTINE MAINTENANCE
Curl or wave
Check the paper type and quality. High temperatures and high humidity will cause paper to curl.If you don’t use the printer very often, the paper may have been in the paper tray too long. Turn over the stack of paper in the paper tray. Also, try fanning the paper stack and then rotating the paper 180° in the paper tray.Try printing using the straight-through output path. (See How to load paper on page 2-5.)
Wrinkles or creases
Make sure that paper is loaded properly.Check the paper type and quality. (See About paper on page 2-1.)Try printing using the straight-through output path. (See How to load paper on page 2-5.)Turn over the stack of paper in the tray or try rotating the paper 180° in the input tray.
The drum unit is a consumable item and it is necessary to replace it periodically.
Examples of poor print quality
Recommendation
B DEFGHabc efghijk
A C Db c d e1 3 4

TROUBLESHOOTING AND ROUTINE MAINTENANCE 14 - 18
Packing and shipping the DCPWhenever you transport the DCP, use the packing materials that came with your machine. If you do not pack the DCP correctly, you may void your warranty.
1 Turn the DCP power switch off.
2 Unplug the DCP from the AC outlet.Lock the Scanner Lock3 Push the Scanner Lock Lever up to lock the scanner. This lever
is located on the left of the scanner glass.
Caution
Damage caused to your DCP by failure to lock the scanner before moving and shipping may void your warranty.
4 Open the front cover.
Scanner Lock Lever

14 - 19 TROUBLESHOOTING AND ROUTINE MAINTENANCE
5 Remove the drum unit and toner cartridge assembly. Leave the toner cartridge installed in the drum unit.
6 Place the drum unit and toner cartridge assembly into the plastic bag and seal the bag.
7 Close the front cover. Fold down the face-down output tray flap.
8 Wrap the DCP in the plastic bag and place it in the original carton with the original packing material.

TROUBLESHOOTING AND ROUTINE MAINTENANCE 14 - 20
9 Pack the drum unit and toner cartridge assembly, AC cord and printed materials in the original carton as shown below:
10 Close the carton and tape it shut.
If you are returning the DCP to Brother as part of the Exchange Service, pack only the DCP. Keep all separate parts to use with your ‘Exchange’ machine.

14 - 21 TROUBLESHOOTING AND ROUTINE MAINTENANCE
Routine maintenanceCleaning the scanner
Turn the DCP power switch off and lift the document cover. Clean the scanner glass and glass strip with dry cloth and the white film with isopropyl alcohol on a lint free cloth.
If the screen still displays a scanner error, call Brother Customer Service for assistance at 1-800-284-4329 (in USA) or 1-877-BROTHER (in Canada).
White Film
Document CoverGlass strip
White film

TROUBLESHOOTING AND ROUTINE MAINTENANCE 14 - 22
Cleaning the printer
Caution
■ Do not use isopropyl alcohol to remove dirt from the control panel. It may crack the panel.
■ Do not use isopropyl alcohol to clean the laser scanner window.
■ Do not touch the scanner window with your finger.■ The drum unit contains toner, so handle it carefully. If toner
scatters and your hands or clothes get dirty, immediately wipe or wash it off with cold water.
1 Turn the DCP power switch off and open the front cover.
2 Remove the drum unit and toner cartridge assembly.
WARNINGJust after you have used the DCP, some internal parts of the machine are extremely HOT! When you open the front cover of the DCP, never touch the shaded parts shown in the diagram below.
3 Gently clean the scanner window by wiping it with a clean soft dry cloth. Do not use isoproply alcohol.
Front view
HOT!
Laser Scanner Window

14 - 23 TROUBLESHOOTING AND ROUTINE MAINTENANCE
Cleaning the drum unit
We recommend placing the drum unit and toner cartridge assembly on a cloth or large disposable paper to avoid spilling and scattering toner.
1 Clean the primary corona wire inside the drum unit by gently sliding the blue tab from right to left several times.
2 Return the blue tab and snap it into the Home position (▼).
Caution
If the blue tab is not at Home position (▼), printed pages may have vertical stripes.
3 Reinstall the drum unit and toner cartridge assembly into the DCP.(See Replacing the drum unit on page 14-30.)
4 Close the front cover.5 Plug in the power cord.
Corona WireTab
Home Position(▼)

TROUBLESHOOTING AND ROUTINE MAINTENANCE 14 - 24
Replacing the toner cartridge
The DCP can print up to 6,700 pages using a high yield toner cartridge. When the toner cartridge is running low, the LCD shows Toner Low. The DCP is supplied with a standard toner cartridge that must be replaced after approximately 3,500 pages. Actual page count will vary depending on your average type of original (i.e., standard letter, detailed graphics).
Discard the used toner cartridge according to local regulations, keeping it separate from domestic waste. Be sure to seal the toner cartridge tightly so toner powder does not spill out of the cartridge. If you have questions, call your local waste disposal office. We recommend that you clean the DCP when you replace the toner cartridge.
It is a good idea to keep a new toner cartridge ready for use when you see the Toner Low warning.

14 - 25 TROUBLESHOOTING AND ROUTINE MAINTENANCE
How to replace the toner cartridge
WARNINGJust after you use the DCP, some internal parts of the machine will be extremely HOT! So, never touch the shaded parts shown in the illustration.
1 Open the front cover and pull out the drum unit.
HOT!

TROUBLESHOOTING AND ROUTINE MAINTENANCE 14 - 26
Caution
■ Place the drum unit on a drop cloth or large piece of disposable paper to avoid spilling and scattering the toner.
■ To prevent damage to the DCP from static electricity, do not touch the electrodes shown below.
2 Hold down the lock lever on the right and pull the toner cartridge out of the drum unit.
CautionHandle the toner cartridge carefully. If toner scatters on your hands or clothes, immediately wipe it off or wash it with cold water.
Lock Lever

14 - 27 TROUBLESHOOTING AND ROUTINE MAINTENANCE
3 Unpack the new toner cartridge. Place the used toner cartridge into the aluminum bag and discard it according to local regulations.
Caution
■ Wait to unpack the toner cartridge until immediately before you install it in the DCP. If a toner cartridge is left unpacked for a long period of time, the toner life is shortened.
■ Brother strongly recommends that you do not refill the toner cartridge provided with your DCP. We also strongly recommend that you continue to use only Genuine Brother Brand replacement toner cartridges. (TN-540 and TN-570).Using or attempting to use potentially incompatible toner and/or toner cartridges in your DCP may cause damage to the machine itself and/or it may result in unsatisfactory print quality. Our warranty coverage does not apply to any problem that was caused by the use of unauthorized third party toner and toner cartridges. To protect your investment and guarantee your print quality please continue to replace consumed toner cartridges with only Genuine Brother Branded Supplies.

TROUBLESHOOTING AND ROUTINE MAINTENANCE 14 - 28
4 Gently rock the toner cartridge from side to side five or six times to distribute the toner evenly inside the cartridge.
5 Remove the protective cover.
6 Insert the new toner cartridge in the drum unit until it clicks into place. If you put it in properly, the lock lever will lift automatically.
Toner Cartridge
Drum Unit

14 - 29 TROUBLESHOOTING AND ROUTINE MAINTENANCE
7 Clean the primary corona wire inside the drum unit by gently sliding the blue tab from right to left several times. Return the blue tab to the Home position (▼) before reinstalling the drum unit and toner cartridge assembly.
8 Reinstall the drum unit and toner cartridge assembly and close the front cover.
Corona WireTab
Home Position(▼)

TROUBLESHOOTING AND ROUTINE MAINTENANCE 14 - 30
Replacing the drum unit
The DCP uses a drum unit to create print images on paper. If the LCD shows Change Drum Soon, the drum unit is near the end of its life and it is time to purchase a new one.
Even if the LCD shows Change Drum Soon, you may be able to continue printing without having to replace the drum unit for a while. However, if there is a noticeable deterioration in the output print quality (even before Change Drum Soon appears), then the drum unit should be replaced. You should clean the DCP when you replace the drum unit. (See Cleaning the drum unit on page 14-23.)
Caution
When removing the drum unit, handle it carefully because it contains toner. If toner scatters and your hands or clothes get dirty, immediately wipe or wash with cold water.
The drum unit is a consumable item, and it is necessary to replace it periodically. There are many factors that determine the actual drum life, such as temperature, humidity, type of paper and how much toner you use for the number of pages per print job. The estimated drum life is up to 20,000 pages. The actual number of pages your drum will print may be significantly less than these estimates. Because we have no control over the many factors that determine the actual drum life, we cannot guarantee a minimum number of pages that will be printed by your drum.

14 - 31 TROUBLESHOOTING AND ROUTINE MAINTENANCE
WARNINGJust after you have used the DCP, some internal parts of the DCP are extremely HOT! So please be careful.
Follow these steps to replace the drum unit:
1 Press the cover release button and then open the front cover.
2 Remove the old drum unit and toner cartridge assembly. Place it on a drop cloth or disposable paper to avoid scattering toner.
HOT!

TROUBLESHOOTING AND ROUTINE MAINTENANCE 14 - 32
Caution
To prevent damage to the printer from static electricity, do not touch the electrodes shown below.
3 Hold down the lock lever on the right and pull the toner cartridge out of the drum unit. (See Replacing the toner cartridge on page 14-24.)
Discard the used drum unit according to local regulations, keeping it separate from domestic waste. Be sure to seal the drum unit tightly so toner powder does not spill out of the unit. If you have questions, call your local waste disposal office.
Lock Lever

14 - 33 TROUBLESHOOTING AND ROUTINE MAINTENANCE
4 Wait to unpack the new drum unit until immediately before installing it. Place the old drum unit into the plastic bag and discard it according to local regulations.
5 Reinstall the toner cartridge into the new drum unit. (See Replacing the toner cartridge on page 14-24.)
6 Reinstall the new drum unit, keeping the front cover open.
7 Press Clear/Back.8 Press 1 and when the LCD shows
Accepted, and close the front cover.
Caution
If toner scatters and your hands or clothes get dirty, immediately wipe off or wash with cold water.
Replace Drum▲ 1.Yes▼ 2.No
Select ▲▼ & Set

TROUBLESHOOTING AND ROUTINE MAINTENANCE 14 - 34
Checking the drum life
You can see the percentage of the drum’s life that remains available.
1 (DCP-8040)Press Menu, 1, 6.
—OR—If you have the optional tray #2, press Menu, 1, 7.
(DCP-8045D)Press Menu, 1, 7.
2 For five seconds, the LCD shows the available percentage of drum life.
Page Counter
You can see number of total pages, copy pages, print pages and List (total list print) pages that your DCP has printed.
1 (DCP-8040)Press Menu, 1, 7.—OR—
If you have the optional tray #2, press Menu, 1, 8.
(DCP-8045D)Press Menu, 1, 8.
2 The LCD shows number of pages for Total and Copy.Press to see Print and List.
3 Press Stop/Exit.
Even if the remaining drum life is 0%, you may continue to use the drum unit until you have a print quality problem.
17.Drum Life
Remaining:100%
18.Page Counter▲
Total :123456▼ Copy :120002

15 - 1 OPTIONAL ACCESSORIES
15
Memory boardThe memory board is installed on the main controller board inside the DCP. When you add the optional memory board, it increases the performance for both copier and printer operations.
Optional accessories
Model Name Optional Memory
DCP-8040 (32 MB Standard Memory) 32MB TECHWORKS 12457-0001
DCP-8045D (32 MB Standard Memory) 64MB TECHWORKS 12458-0001
128MB TECHWORKS 12459-0001
In general, the DIMM must have the following specifications:
Type: 100 pin and 32 bit output
CAS Lantency: 2 or 3
Clock Frequency: 100MHz or more
Capacity: 32, 64, 128MB
Height: 35mm (1.4 inches) or less
Parity: NONE
DRAM Type: SDRAM 4 Bank
Some DIMMs might not work with this DCP. For the latest information from Brother visit:
http://solutions.brother.com

OPTIONAL ACCESSORIES 15 - 2
Installing the optional memory board
WARNING■ DO NOT touch the surface of the main board within 15 minutes
after turning off the power.
1 Turn the DCP power switch off, unplug the DCP power cord from the AC outlet, and then disconnect the interface cable.
WARNINGTurn the DCP power switch off, before installing (or removing) the memory board.
2 Remove the side cover. Loosen the two screws, and then remove the metal shield plate.
3 Unpack the DIMM and hold it by the edges.

15 - 3 OPTIONAL ACCESSORIES
WARNINGDIMM boards can be damaged by even a small amount of static electricity. Do not touch the memory chips or the board surface. Wear an antistatic wrist strap when you install or remove the board. If you do not have an antistatic wrist strap, frequently touch the bare metal on the printer.
4 Hold the DIMM with your fingers on the side edges and your thumb on the back edge. Line up the notches on the DIMM with the DIMM slot. (Check that the locks on each side of the DIMM slot are open or facing outwards.)
5 Press the DIMM straight into the slot (press firmly). Make sure the locks on each side of the DIMM click into place. (To remove a DIMM, you must release the locks.)
6 Put the metal plate back on and secure the metal plate with the two screws.
7 Put the side cover back on.

OPTIONAL ACCESSORIES 15 - 4
8 Reconnect any additional interface cables that you removed.
9 Reconnect the power cable and then turn on the DCP power switch.
WARNINGIf the Status LED turns Red for a Service Error, please coll Brother Custome Service at: 1-800-284-4329 (in USA) or 1-877-BROTHER (in Canada).
■ To check that you have installed the DIMM correctly, print the printer settings by using the selection in the driver and check the printout to make sure it shows the additional memory.
■ You can check the current memory size to press Menu, 1, 8 (DCP-8040) or Menu, 1, 9 (DCP-8045D).

15 - 5 OPTIONAL ACCESSORIES
Network (LAN) boardWhen you add the optional Network (LAN) Board (NC-9100h), you can connect your DCP into the network to use the Network Scanner, Network Printer and Network Management operations.
WARNINGDO NOT touch the surface of the main board within 15 minutes after turning off the power.
For more details about how to configure the Network board, please see the NC-9100h Network User's Guide on the CD-ROM supplied with the DCP.
NC-9100hPrint Server

OPTIONAL ACCESSORIES 15 - 6
Before starting installation
Be careful when handling the NC-9100h. There are many delicate electronic components that are susceptible to damage from static electricity. To avoid such damage, use the following precautions when handling the board.■ Leave the NC-9100h in its anti-static bag until you are ready to
install it.
■ Make sure that you are adequately grounded before touching the NC-9100h. Use an anti-static wrist strap and a grounding mat if possible. If you do not have an anti-static wrist strap, touch the bare metal surface on the back of the machine before handling the NC-9100h.
■ Avoid moving around the work area in order to eliminate static charge build-up.
■ If possible, do not work on a carpeted area.
■ Do not flex the board and do not touch the components on the card.
Tools Required:Phillips Screwdriver
Step 1: Hardware installation
WARNINGDO NOT touch the surface of the main boards within 15 minutes after turning off the power.
1 Turn the DCP power switch off, unplug the DCP power cord from the AC outlet, and then disconnect the interface cable.

15 - 7 OPTIONAL ACCESSORIES
WARNINGTurn the DCP power switch off, before installing (or removing) the NC-9100h board.
2 Remove the side cover. Loosen the two screws, and then remove the metal shield plate.
3 Loosen the two screws, and then remove the metal cover plate.
Cover Plate

OPTIONAL ACCESSORIES 15 - 8
4 Plug the NC-9100h into connector P1 located on the main board as shown in the illustration (press finmly) and secure the NC-9100h with the two screws.
5 Put the metal shield plate back on and secure it with the two screws.
6 Put the side cover back on.
7 Reconnect any additional interface cables that you removed.
8 Reconnect the power cable and then turn on the DCP power switch.
9 Press the Test switch and print a network configuration page. (See TEST SWITCH on page 15-10.)

15 - 9 OPTIONAL ACCESSORIES
Step 2: Connecting the NC-9100h to an Unshielded Twisted Pair 10BASE-T or 100BASE-TX Ethernet Network
To connect the NC-9100h to a 10BASE-T or 100BASE-TX Network, you must have an Unshielded Twist Pair Cable. One side of the cable must be connected to a free port on your Ethernet hub and the other side must be connected to the 10BASE-T or 100BASE-TX connector (an RJ45 Connector) of the NC-9100h.
Verifying successful hardware Installation:Plug in the AC power cord. After initialization and warm-up (this may take several seconds), the DCP will come to a Ready state.
LEDNo light:If both of the two LEDs are off, then the print server is not connected to the network.
Link/Speed LED is orange: Fast EthernetThis Link/Speed LED will be orange if the print server is connected to a 100BASETX Fast Ethernet network.

OPTIONAL ACCESSORIES 15 - 10
Link/Speed LED is green: 10 BASE T EthernetThis Link/Speed LED will be green if the print server is connected to a 10 BASE T Ethernet.
Active LED is yellow:The Active LED will blink if the print server is receiving or transmitting data.
TEST SWITCHShort push: Prints the network configuration page.Long push (more than 5 seconds): Reset the network configuration back to the default settings.
If there is a valid connection to the network, the LED will blink orange or green.
To set up the DCP on the Network, see the NC-9100h Network User’s Guide on the CD-ROM.
LED
LED
EthernetRJ-45
Test Switch

15 - 11 OPTIONAL ACCESSORIES
Paper Tray #2
You can purchase the Paper Tray #2 accessory (LT-5000) to use as a third paper source. Tray #2 holds up to 250 sheets of 20 lb (80 g/m2) paper.
Paper Tray #2: Holds approx. 250 sheets of 20 lb (80 g/m2) Letter/A4 paper
Basis Weight: 16 to 28 lb (60 to 105 g/m2)
Moisture Content: 4% to 6% by weight
We Recommend: Xerox 4200DP 20 lb
Cut sheet: Hammermill Laser Paper 24 lb

GLOSSARY G - 1
GADF (Automatic Document Feeder) The original can be placed in
the ADF and scanned one page at a time automatically.
Beeper Volume Volume setting for the beep when you press a key or make an error.
Contrast Setting to compensate for dark or light originals, by making copies of dark originals lighter and light originals darker.
Drum Unit A printing device for the DCP.
Gray scale The shades of gray available for copying photographs.
LCD (liquid crystal display) The display screen on the DCP that shows interactive messages during On-Screen Programming.
Menu mode Programming mode for changing your DCP’s settings.
MFL-Pro Suite Turns your DCP into a printer and a scanner using the DCP.
OCR (optical character recognition) The bundled ScanSoft® OmniPage® software application converts an image of text to text you can edit.
Photo mode A resolution setting that uses varying shades of gray for the best representation of photographs.
Scanning The process of sending an electronic image of a paper document into your computer.
Toner cartridge An accessory that holds toner for the drum unit on Brother laser models.
Toner Save A process that causes less toner to be affixed to the page to extend the life of the toner assembly. This will make the printing document significantly lighter.
True Type fonts The fonts that are used in the Windows® operating systems. If you install the Brother True Type fonts, more types of fonts will be available for Windows® applications.
User Settings A printed report that shows the current settings of your DCP.
Glossary

S - 1 SPECIFICATIONS
SProduct descriptionThe DCP-8040 and DCP-8045D are 3 in 1 Multi-Function Centers: Printer, Copier and Color Scanner. The DCP-8045D includes Duplex Printing.
General
Specifications
Memory Capacity 32 MB
Optional Memory 1 DIMM slot; Memory expandable up to 160 MB
Automatic Document Feeder (ADF)
Up to 50 pages
Temperature: 68°F - 86°F (20°C - 30°C)Humidity: 50% - 70%Paper: 20 lb or 75 g/m2 Letter size
Paper Tray 250 Sheets (20 lb/80 g/m2)
Manual Feed Tray Single sheet (20 lb/80 g/m2) (DCP-8040 only)
Multi-Purpose Tray Up to 50 Sheets (20 lb/80 g/m2) (DCP-8045D only)
Printer Type Laser
Print Method Electrophotography by semiconductor laser beam scanning
LCD (Liquid Crystal Display)
22 characters × 5 lines
Warm-up Max. 18 seconds at 73.4°F (23°C)
Power Source 120V AC 50/60Hz (USA, Canadian Version Only)
Power Consumption Average Operating (Copying): 450W or less (25°C)
Peak: Sleep:
Standby:
1090W or less14W or less16W or less (When Network LAN board (NC-9100h) is installed.)85W or less (25°C)
Dimensions 21.28 x 17.76 x 18.76 (in.)532 × 444 × 469 (mm)

SPECIFICATIONS S - 2
Print media
General (continued)Weight Without Drum/Toner Unit:
DCP-8040: 36.6 lb/16.6 kg
DCP-8045D: 39.9 lb/18.1 kg
Noise Operating:Standby:
53 dB A or less30 dB A or less
Temperature Operating:Storage:
50 - 90.5°F (10 - 32.5°C)32 - 104°F (0 - 40°C)
Humidity Operating:Storage:
20 to 80% (without condensation)10 to 90% (without condensation)
Paper Input Paper Tray■ Paper type:
Plain paper, recycled paper and transparencies, envelopes (Manual Feed/Multi-purpose Tray)
■ Paper size:A4, Letter, Legal, B5 (ISO), B5 (JIS), Executive, A5, A6, B6 (ISO)Weight: 16 - 28 lb (60 - 105 g/m2) (Paper Tray)For more details, see Paper specifications for each paper tray on page 2-4.
■ Maximum paper tray capacity: Approx. 250 sheets of 20 lb (80 g/m2) plain paper
■ Maximum multi-purpose tray capacity: Approx. 50 sheets of 20 lb (80 g/m2) plain paper(DCP-8045D only)
Manual Feed Tray/Multi-Purpose Tray■ Paper size:
Width: 2.75 - 8.66" (69.8 - 220.0 mm)Hight: 4.60 - 16.00" (116.0 - 406.4 mm)Weight: 16 - 43 lb (60 - 161 g/m2)
Paper Output Up to 150 sheets of plain paper (Face down print delivery to the output paper support)

S - 3 SPECIFICATIONS
Copy
Scanner
Color/Monochrome Monochrome
Copy Speed Up to 21 copies/minute (Letter paper)Up to 20 copies/minute (A4 paper)
Multiple Copies Stacks or Sorts up to 99 pages
Enlarge/Reduce 25% to 400% (in increments of 1%)
Resolution Max. 1200 x 600 dpi
Color/Monochrome Color/Monochrome
TWAIN Compliant Yes (Windows® 98/98SE/Me/2000 Professional and Windows NT® Workstation Version 4.0)
Mac OS® 8.6-9.2/Mac OS® X 10.2.1 or greater
WIA Compliant Yes (Windows® XP)
Resolution Up to 9,600 × 9,600 dpi (interpolated)*Up to 600 × 2,400 dpi (optical)
* Maximum 1200 x 1200 dpi scanning with Windows® XP (resolution up to 9600 x 9600 dpi can be selected by using the Brother scanner utility)
Document Size ADF Width: 5.8" to 8.5" (148 mm to 216 mm)ADF Height: 5.8" to 14.0" (148 mm to 356 mm)
Scanner Glass Width: Max. 8.5" (216 mm)Scanner Glass Height: Max. 14.0" (356 mm)
Scanning Width 8.35 inches (212 mm)
Gray Scale 256 levels
■ Scanning directly to a networked PC is available with Windows® 98/98SE/Me/2000 Professional and XP.
■ Mac OS® X scanning is supported in Mac OS® X 10.2.1 or greater.

SPECIFICATIONS S - 4
Printer
Interfaces
Emulation PCL6 (Brother Printing System for Windows® emulation mode of HP LaserJet) and BR-Script (PostScript®) Level 3
Printer Driver Windows® 98/98SE/Me/2000 Professional/XP and Windows NT® Workstation Version 4.0 driver supporting Brother Native Compression mode and bi-directional capability
Apple® Macintosh® QuickDraw® Driver and PostScript (PPD) for Mac OS® 8.6-9.2/Mac OS® X 10.1/10.2.1 or greater
Resolution HQ1200 (Max. 2400 × 600 dots/inch)
Print Quality Normal printing modeEconomy printing mode (saves toner usage)
Print Speed Up to 21 copies/minute (Letter paper)Up to 20 copies/minute (A4 paper)(when loading paper from paper tray)
Duplex Printing Up to 8.5 pages/minute: (DCP-8045D only)(8.5 sides per minute, 4.25 sheets per minute)
First Print Up to 12 seconds (using letter size paper in paper tray)
Interface Recommended Cable
Parallel A bi-directional shielded parallel cable that is IEEE 1284 compliant and not longer than6 feet (2 m).
USB A Hi-Speed USB 2.0 cable that is not longer than6 feet (2 m).
■ Please make sure that you use a Hi-Speed USB 2.0 certified cable if your computer uses a Hi-Speed USB 2.0 interface.
■ Even if your computer has a USB 1.1 interface you can connect the DCP.

S - 5 SPECIFICATIONS
Computer requirementsMinimum System Requirements
Computer Platform & Operating System Version
Processor Minimum Speed
Minimum RAM
Recommended RAM
Available Hard Disk Space
Driver Application Software*1
Windows® Operating System
98, 98SE Pentium 75MHz
24 MB 32 MB 80 MB 100 MB
Me Pentium 150 MHz
32 MB 64 MB
NT® Workstation 4.0
Pentium 75MHz
2000 Professional
Pentium 133MHz
64 MB 128 MB
XP Pentium 233MHz
128 MB 256 MB 180 MB
Apple® Macintosh® Operating System
Mac OS® 8.6 - 9.2 (Printing and Scanning Only)
All base models meet minimum Requirements
32 MB 64 MB 50 MB 200 MB
Mac OS® X 10.1/10.2.1 or greater (Printing and Scanning*2 Only)
128 MB 160 MB
NOTE: USB is not supported under Windows NT® WS 4.0. All registered trademarks referenced herein are the property of their respective companies.
For the latest drivers, access the Brother Solutions Center at http://solutions.brother.com/
*1 Application Software is different for Windows® and Macintosh®
*2 Scanning is supported in 10.2.1 or greater.

SPECIFICATIONS S - 6
Consumable itemsToner Cartridge Life Expectancy
TN-540:Standard Toner Cartridge - Up to 3,500*pagesTN-570:High Yield Toner Cartridge - Up to 6,700* pages
*(when printing letter size or A4 paper at 5% print coverage)
Toner life expectancy will vary depending upon the type of average print job.
Drum Unit Life Expectancy
DR-510:Up to 20,000 pages/drum unit
There are many factors that determine the actual drum life, such as temperature, humidity, type of paper, toner you use and number of pages per print job.

S - 7 SPECIFICATIONS
Network (LAN) board (NC-9100h)
DCP-8040 (Option)DCP-8045D (Option)
When you add the optional Network (LAN) Board (NC-9100h), you can connect your DCP into the network to use the Network Scanner, Network Printer and Network Management software operations for small workgroups.
Support for:Windows® 98/Me/NT® 4.0/2000/XPNovell NetWare 3.X, 4.X, 5.XMac OS® 8.6 - 9.2, X 10.0-10.2.1 or greaterEthernet 10/100 BASE-TX Auto NegotiationTCP/IP, IPX/SPX, AppleTalk, DLC/LLC,NetBIOSRARP, BOOTP, DHCP, APIPA, WINSLPR/LPD, Port9100, SMTP/POP3SMB(NetBIOS/ IP), IPP, SSDPApple Rendezvous™, FTPSNMP, MIBII as well as Brother private MIBTELNET, HTTP, TFTP
Included Utilities:BRAdmin Professional and Web Based Management
■ Scanning directly to a networked PC is not supported in Windows NT® and Mac OS®.
■ BRAdmin Professional is not supported in Mac OS®.

SPECIFICATIONS S - 8
Optional External Wireless Print/Scan Server (NC-2200w)NC-2200w External Wireless Print/Scan Server (Optional)
Connecting the optional External Wireless Print/Scan Server (NC-2200w) to your MFC will allow you to print and scan over a wireless network.
Network types IEEE802.11b wireless LAN
Support for Windows® 98/98SE/Me/2000/XP and Windows NT®
Mac OS® X 10.2.4 or greater(Apple Rendezvous™)*
Protocols TCP/IPARP, RARP, BOOTP, DHCP, APIPA (Auto IP), WINS/NetBIOS, DNS, LPR/LPD, Port9100, SMB Print, IPP, RawPort, Apple Rendezvous™, TELNET, SNMP, HTTP
* Network Scanning are not available for Mac.
You can assign the scan key to one networked computer only.

I - 1 INDEX
IndexA
Accessories and supplies ....... iiADF (automatic document feeder), using .................. 1-10
ADF cover ........................ 14-4
BBrother
accessories and supplies .... iiBrother numbers ................... iCustomer Service ................. ifax back system ................... iifrequently asked questions (FAQs) ................................ i
product support ..................... iwarranties ................. iii, iv, vii
Brother Control Centerusing and configuring ...... 9-1
Ccleaning (routine maintenance)
drum unit ...................... 14-23printer .......................... 14-22scanner ........................ 14-21
computer requirements ...... S-5control panel, overview ....... 1-6copy
contrast .......................... 5-17default settings, changing
...................................... 5-17Duplex/N in 1 ..... 5-11 to 5-16Enlarge/Reduce ............... 5-6keys ................................. 5-5multiple ............................ 5-4paper ..................... 2-1 to 2-4Quality (type of original) ... 5-8
single .........................5-3, 5-4Sort (ADF only) ................ 5-8specifications ...................S-3temporary settings ....5-2, 5-5Tray Select ..................... 5-10tray use ............................ 4-6using ADF ........................ 5-3using scanner glass ......... 5-4
Ddrivers
printerMacintosh® .................. 11-1Windows® ...............6-1, 7-1
scannerMacintosh® ................ 11-14Windows® ...................... 8-1
drum unitchecking remaining life ... 14-34replacing ...................... 14-30
Duplex, setting uppaper adjustment lever ... 2-11
Duplex/N in 1 key ...5-11 to 5-16Duplex/1 in 1 .................. 5-14Duplex/2 in 1 .................. 5-16Duplex/4 in 1 .................. 5-16
Eecology
scanner lamp ................... 4-5Sleep Time ....................... 4-5Toner Save ...................... 4-4
Enlarge/Reduce key ........... 5-6envelopes ........................... 2-3error messages on LCD .... 14-1
Check Paper .................. 14-1Machine Error ................ 14-2

INDEX I - 2
Out of Memory ...............14-2while scanning a document ..................5-4
FFCC Notices (USA)
.............................13-1 to 13-2
Ggray scale ............................S-3
Jjams
original ............................14-4paper ..............................14-5
LLAN Configuration ........3-7, 3-8LCD (Liquid Crystal Display)
LCD Contrast ...................4-7
Mmaintenance, routine ......14-21manual feed tray ..........6-5, 6-7memory (option)
adding ............................15-8installing .........................15-2
memory is full see Error messages on LCD
memory security (Secure key) ....................6-16
Menu table ..........................3-1multi-purpose tray (MP tray) ...........................2-1
OOCR, changing settings
............................10-10, 10-21
PPage Counter ..................14-34Paper .................................. S-2
capacity ............................2-3jam ..................................14-4labels ................................2-1loading ..............................2-5size, setting .......................4-3transparency .....................2-1
PaperPort®
accessing ..........................8-2exporting .........................8-23importing .........................8-22
printarea ..................................5-1canceling jobs .................6-16difficulties ......................14-11drivers ..................... 7-1, 7-17Duplex (two-sided) ............6-3emulation
Windows® ............ 6-1, 7-17Emulation Selection ........6-17envelopes .......................6-11improving the print quality
.....................................14-14jams ................................14-5jobs .................................6-16manual feed tray ...............6-5media ........................2-1, S-2multi-purpose tray .............6-6on thick paper ...................6-7reports and lists ..............6-18resolution ......................... S-4Secure key ......................6-16specifications ................... S-4
QQuality key (copying) ...........5-5

I - 3 INDEX
RResolution
print .................................. S-4reports and lists ............. 6-16scan ..........................8-6, S-3
Ssafety instructions ....... viii, 13-6scan key .................... 8-16, 9-4scanner lamp ...................... 4-5scanner lock ................... 14-18scanning
combine items into a single file ................... 9-11
Macintosh® .................. 11-14settings, changing .......... 10-9specifications ................... S-3Windows® 98/98SE/Me/2000 Professional and Windows NT® WS 4.0 ................... 9-1
Windows® Network ........ 12-1Windows® XP ................ 10-1
Scanning into PC ................ 8-3ScanSoft® OmniPage® OCR ............................. 8-22
ScanSoft® PaperPort® ... 8-19Secure key ....................... 6-16shipping the DCP ........... 14-18Sleep Time ......................... 4-5software
Brother Control Center .... 9-1ScanSoft® PaperPort® ... 8-19
specifications, general ........ S-1
Ttemporary copy settings ...... 5-5toner cartridge
replacing ...........14-24, 14-25save toner ........................ 4-4
Tray Use, settingcopy ................................. 4-6
troubleshooting ................. 14-1error messages on LCD ... 14-1if you are having difficulty
paper handling .......... 14-12printer difficulties ....... 14-11
improving print quality ... 14-14
UUser Settings List ................ 4-7
Vvolume, setting
beeper .............................. 4-4
Wwarranties .............................. iii
Canada ..............................viiNotice-Disclaimer ................ iiiUSA .....................................iv
World Wide Web ..................... i

EQUIPMENT ATTACHMENT LIMITATIONS(Canada only)
NOTICE
This product meets the applicable Industry Canada technical specifications.
NOTICE
The Ringer Equivalence Number is an indication of the maximum number of devices allowed to be connected to a telephone interface. The termination on an interface may consist of any combination of devices subject only to the requirement that the sum of the RENs of all the devices does not exceed five.

These machines are made for use in the USA and Canada only. We cannot recommend using them overseas because the power requirements of your Digital Copier/Printer may not be compatible with the power available in foreign countries. Using USA or Canada models overseas is at your own risk and may void your warranty.
Brother International Corporation100 Somerset Corporate Boulevard
P.O. Box 6911Bridgewater, NJ 08807–0911 USA
Brother International Corporation (Canada) Ltd.1 rue Hôtel de Ville,
Dollard-des-Ormeaux, QC, CANADA H9B 3H6
Visit us on the World Wide Webhttp://www.brother.com
®