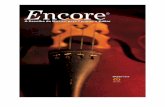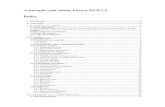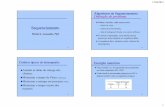Encore 4.2.1 & Band-in-a-Box 10: Arranjo, Sequenciamento e Editoração de Partituras.
-
Upload
andre-campos-machado -
Category
Education
-
view
6.429 -
download
42
description
Transcript of Encore 4.2.1 & Band-in-a-Box 10: Arranjo, Sequenciamento e Editoração de Partituras.



Quem Somos?
A Érica é uma editora especializada em publicações técnicas e pedagógicas voltadas para leitores ávidos de informações atualizadas, completas e de fácil compreensão.
Nossa linha pedagógica atende, hoje, ao ensino Fundamental, Médio e Reciclagem Profissional, tendo como foco principal a Informática na Educação.
Nossa linha técnica está voltada aos segmentos de Administração, Computação Gráfica, Eletrônica, Eletrotécnica, Informática, Linguagens de Programação, Internet, Redes e Telecomunicações.
Por que se Cadastrar na Editora Érica?
Ao preencher e remeter a ficha de cadastro do cartão resposta constante no final deste livro, cuja postagem será paga pela Editora Érica, nossos leitores passarão a receber, além dos lançamentos voltados para sua área de atuação, informações sobre outros lançamentos, promoções, etc. por meio das malas diretas que realizamos.
Mas, as novidades não se restringem às malas diretas e cartões postais dos nossos lançamentos. O leitor, cujo e-mail faz parte do nosso cadastro, irá receber, pela Internet, informações sobre os lançamentos do mês.
Seja Nosso Parceiro na Proteção dos Direitos Autorais
A cópia pirata é muito mais do que um crime; é um verdadeiro atentado contra os direitos de propriedade intelectual. Ao efetuar uma cópia ilegal, o infrator estará cometendo um grave erro, que é o de inibir a produção de obras literárias. Num país em que a leitura, infelizmente, é ainda um privilégio de poucos, reduzir o número de possíveis obras de caráter técnico-profissio-nalizante é, antes de tudo, um verdadeiro retrocesso tecnológico e cultural.
Junte-se a nós nesta corrente contra a pirataria. Diga não à cópia ilegal.
VISITE EM NOSSO SITE O GRUPO ÉRICA NEWS


André Campos Machado Luciano Vieira Lima
Marília Mazzaro Pinto Hélcio Camargo Júnior
Júnia Helena Vieira
Ano: 2004 2003 2002 2001
Edição: 9 8 7 6 5 4 3 2 1
Editora Érica Ltda.
Conselho Editorial: Diretor Editorial: Antonio Marco Vicari Cipelli Diretor Comercial: Paulo Roberto Alves Diretor de Publicidade: Waldir João Sandrini Avaliação Técnica: Fausto de Paschoal Editoração: Érica Regina Antonio Pagano Pedro Paulo Vieira Herruzo Capa: Maurício S. de França Desenhos: Pedro Paulo Vieira Herruzo Revisão Interna: Graziela M. L. Gonçalves Revisão Gramatical: Marlene Teresa Santin Alves Revisão e Coordenação: Rosana Arruda da Silva

Copyright © 2001 da Editora Érica Ltda. Dados Internacionais de Catalogação na Publicação (CIP)
(Câmara Brasileira do Livro, SP, Brasil)
Machado, André Campos, 1965 - Computação musical: Encore 4.2.1 & Band-in-a-Box 10: arranjo, sequenciamento e
editoração de partituras / André Campos Machado ... [et al.]. -- São Paulo: Érica, 2001. Outros autores: Luciano Vieira Lima, Marília Mazzaro Pinto, Hélcio Camargo Junior, Júnia
Helena Vieira. Bibliografia
ISBN: 85-7194-790-2 1. Band-in-a-Box 10 2. Encore 4.2.1. 3. Música - Programas de computador. 4. Música por computador. 5. Partituras musicais. I. Machado, André Campos, 1965 - II. Lima, Luciano Vieira, 1960 - III. Pinto, Marília Mazzaro, 1965 - IV. Camargo Junior, Hélcio, 1962 - V. Vieira, Júnia Helena, 1940 - 01-2420 CDD - 781-3453
Índices para Catálogo Sistemático:
1. Música: Composição: Programas de computador 781.3453 2. Partituras musicais: Editoração: Programas de computador 781.3453
Todos os direitos reservados. Proibida a reprodução total ou parcial, por qualquer meio ou processo, especialmente por sistemas gráficos, microfílmicos, fotográficos, reprográficos, fonográficos, videográficos, internet, e-books. Vedada a memorização e/ou recuperação total ou parcial em qualquer sistema de processamento de dados e a inclusão de qualquer parte da obra em qualquer programa juscibernético. Essas proibições aplicam-se também às características gráficas da obra e à sua editoração. A violação dos direitos autorais é punível como crime (art. 184 e parágrafos, do Código Penal, cf. Lei no 6.895, de 17.12.80) com pena de prisão e multa, conjuntamente com busca e apreensão e indenizações diversas (artigos 102, 103 parágrafo único, 104, 105, 106 e 107 itens 1, 2 e 3 da Lei no 9.610, de 19/06/98, Lei dos Direitos Autorais).
Os Autores e a Editora acreditam que todas as informações aqui apresentadas estão corretas e podem ser utilizadas para qualquer fim legal. Entretanto, não existe qualquer garantia, explícita ou implícita, de que o uso de tais informações conduzirá sempre ao resultado desejado. Os nomes de sites e empresas, porventura mencionados, foram utilizados apenas para ilustrar os exemplos, não tendo vínculo algum com o livro, não garantindo a sua existência nem divulgação.
“Algumas imagens utilizadas neste livro foram obtidas a partir do CorelDRAW 7, 8 e 9 e da Coleção do MasterClips/ MasterPhotos© da IMSI, 1985 Francisco Blvd. East, San Rafael, CA 94901-5506, USA.”
Editora Érica Ltda.
Rua São Gil, 159 - Tatuapé CEP: 03401-030 - São Paulo - SP
Fone: (11) 295-3066 - Fax: (11) 217-4060 Site: www.erica.com.br

Fabricante &
Produto: Encore 4.2.1.
Fabricante: Passport Designs, INC.
1151 Triton Drive, Suite D
Foster City, CA 94404
(650) 349-6224
Produto: Band-in-a-Box 10
Fabricante: PG Music Inc.
800-268-6272, 250-475-2874
Fax: 250-475-2937
E-mail: [email protected]
http://www.pgmusic.com
Vendas: [email protected] - PG Music's Secure Online Shopping

Requisitos Mínimos de Hardware e de Software &
Encore ♦ PC 486DX ou superior; ♦ 8 MB de RAM; ♦ 3,5 MB de espaço livre em hard disk; ♦ Placa de Som Sound Blaster ou compatível; ♦ Impressora laser ou jato de tinta; ♦ Windows 95 ou Superior; ♦ Encore 4.2.1.
Band-in-a-Box
♦ PC Pentium 200 ou superior (para trabalhar com áudio);
♦ 32 MB de RAM;
♦ 140 MB de espaço livre em hard disk;
♦ Placa de Som Sound Blaster ou compatível;
♦ Impressora laser ou jato de tinta;
♦ Windows 95 ou Superior;
♦ Band-in-a-Box 10.

Dedicatória &
A Deus, senhor de toda criatura, e, portanto, de todos os seus desenvolvimentos.
Aos nossos alunos - de ontem, hoje e amanhã - motivadores do nosso trabalho.
Foi a fé que fez a glória dos antigos.
Hebreus: 11, 2

Agradecimentos &
Ao Edson Simão pela ajuda em capturar as janelas dos programas e pelas dicas de como resolver os problemas de editoração gráfica.
À direção do Conservatório Estadual de Música Cora Pavan Capparelli, em especial à Mônica Debs Diniz Recife e Vera Lúcia Santos Vilela, que nos incentivou e proporcionou o desenvolvi-mento da Informática Musical na escola.
Aos artistas gráficos Priscila Pereira de Melo, Luiz Fernando Rodrigues Pereira e Sandra Fernandes de Oliveira Lima, pelo traba-lho competente que nos têm prestado em todos os produtos desen-volvidos por nosso grupo.
Os autores

Sobre os Autores &
André Campos Machado ([email protected])
Especialista em música pela Universidade Federal de Uberlândia. Professor de violão e Computação Musical do Conservatório Esta-dual de Música Cora Pavan Capparelli, de Uberlândia. Está con-cluindo seu mestrado em manipulação de arquivos MIDI e harmo-nização automática de músicas por computador.
Luciano Vieira Lima ([email protected])
Professor da Faculdade de Engenharia Elétrica da Universidade Fe-deral de Uberlândia. Orientador de mestrado e doutorado em Enge-nharia de Computação e Computação Musical. Fez seu doutorado na Poli-USP em sistemas inteligentes autônomos de composição musical por computador baseada em estilo.
Marília Mazzaro Pinto ([email protected])
Professora de Computação Musical e Vice-Diretora do Conser-vatório Estadual de Música Cora Pavan Capparelli, de Uberlândia. É aluna do curso de graduação em Música da Universidade Federal de Uberlândia.
Hélcio Camargo Júnior ([email protected])
Professor de violão e teclado (franquia Key Note Araguari-MG) há mais de quatro anos. Ex-professor por mais de dez anos no Conser-vatório Estadual de Música de Araguari de teclado, violão e Compu-tação Musical. Trabalha e ministra cursos e dá consultoria de infor-mática e Computação Musical há mais de cinco anos.
Júnia Helena Vieira
Professora de música de câmara, piano, teclado e prática de com-junto do Conservatório Estadual de Música de Araguari - MG. Tra-balha com Computação Musical há mais cinco anos; é musicista de eventos e da noite há mais de vinte anos.

Sobre o Material Disponível na Internet &
O material disponível no site da Editora Érica (www.erica.com.br) contém alguns arranjos em Band-in-a-Box e algumas partituras realizadas no Encore.
É necessário que você tenha instalado em sua máquina os mesmos requisitos descritos na página Requisitos Mínimos de Hardware e de Software.
Procedimento para Download
Acesse a home page da Editora Érica Ltda.: www.erica.com.br. A transferência dos arquivos disponíveis pode ser feita de duas formas:
• Por meio do módulo pesquisa. Localize o livro desejado, digitando pala-vras-chaves (nome do livro ou dos autores). Aparecerão os dados do livro e o arquivo para download, então dê um clique sobre o arquivo executável. Logo após, o arquivo será transferido.
• Por meio do botão “Download”. Clicando nesse botão, localizado no canto superior da tela de nosso site, surgirá uma listagem de livros. Localize o livro desejado (no caso: Computação Musical: Encore 4.2.1 e Band-in-a-Box 10) e dê um clique no arquivo executável. Então, o arquivo será transferido.
Encore-Band.exe - 63 kb
Procedimento para Descompactação
Primeiro passo: após ter transferido o arquivo, verifique o diretório em que se encontra e dê um duplo-clique sobre ele. Aparecerá uma tela do programa WINZIP SELF-EXTRACTOR que conduzirá você ao processo de descompactação. Abaixo do Unzip To Folder, existe um campo que indica o destino dos arquivos que serão copiados para o disco rígido do seu computador.
C:\computação musical
Segundo passo: prossiga com a instalação, clicando no botão Unzip, o qual se encarregará de descompactar os arquivos. Logo abaixo dessa tela, aparecerá a barra de status a qual monitora o processo para que você acompanhe. Após o término, outra tela de informação surgirá, indicando que os arquivos foram descompactados com sucesso e estão no diretório criado. Para sair dessa tela, clique no botão OK. Para finalizar o programa WINZIP SELF-EXTRACTOR, clique no botão Close.

Prefácio &
É sempre um prazer acompanhar e participar do convívio de pessoas que se mantêm íntegras nos propósitos e ideais em seu trabalho. Os autores desta obra são alguns desses raros profissionais que procuram transmitir, de uma forma didática, todo o conhe-cimento e tecnologia arduamente acumulados, a todos aqueles que buscam uma iniciação segura ou um aprofundamento em temas, muitas vezes, complexos e de publicação escassa em nossa língua natal. Tendo a percepção de que os manuais disponíveis nem sempre fornecem, de modo claro e objetivo, a informação desejada, ou o caminho para alcançar os melhores resultados com o menor esforço possível, os autores idealizaram uma metodologia própria de apresentação dos temas, buscando facilitar o aprendizado dos conteúdos por meio da apresentação de problemas cujas soluções se bastam na simples leitura do item que as contém.
Nesta obra, o leitor não vai se perder com procedimentos do tipo: conforme visto na página ... e na figura .... do item ..... e, também, na página .... , que, na maioria dos casos, levam muitos ao deses-pero e, por fim, ao desinteresse total pela utilização do programa computacional em questão.
Você, que está tendo a oportunidade de ter este material em mãos, valorize-o, buscando o seu máximo aproveitamento. É uma obra que muito vai ajudá-lo, quer seja profissionalmente ou no lazer, seja qual for a sua atuação neste apaixonante campo da música.
Keiji Yamanaka - PhD
Professor da Faculdade de Engenharia Elétrica
Universidade Federal de Uberlândia

Apresentação &
O presente trabalho é, antes de tudo, uma poderosa ferramenta didática para qualquer nível de conhecimento que um usuário possua do Encore, do Band-in-a-Box e Windows, ministrando-lhe o conhecimento do software de maneira simples, clara e objetiva, tendo como fim a edição de partituras, harmonização musical de melodias, criação de play-backs e geração de demos de CDs para bandas e hobistas.
Assim, de forma resumida, são apresentados:
1. Editoração de partituras: notas, claves, armaduras de claves, lirismo, seqüenciamento, dinâmica e todas as ferramentas nor-malmente utilizadas pelo músico em tarefas simples e comple-xas na editoração e impressão de partituras de orquestra e solo.
2. Técnicas de harmonização utilizando estilos predefinidos pelo fabricante, estilos criados por outros usuários do próprio progra-ma e estilos que o próprio leitor pode construir.
3. Ferramentas de rearmonização de arranjos já elaborados
4. Ferramentas de percepção musical para treinamento de ouvido musical e técnicas.
5. Ferramentas para gravação, mixagem e tratamento de áudio- -MIDI, culminando com a geração de um arquivo de áudio que pode ser gravado automaticamente pelo Band-in-a-box em CD player ou wave.
6. Sua imaginação é o limite e o limite .... bom ... está muito além de sua imaginação ... !!!
Os autores

Índice Analítico &
Parte 1 - Encore 4.2.1. ................................................................................... 01
Capítulo 1 - Apresentação do Encore 4.2.1 .................................................... 03
1.1. Encore Versão 4.2.1 .............................................................................. 03
1.2. Trabalhando com o Windows 95, 98 ou ME....................................... 03
1.3. Sair do Encore 4.2.1 .............................................................................. 04
1.4. Sair do Windows 95, 98 ou ME............................................................ 05
1.5. Salvar ..................................................................................................... 06
1.6. Abrir Arquivo ........................................................................................ 07
1.7. Tipos de Escrita no Encore................................................................... 07
1.8. Escrevendo no Encore .......................................................................... 08
1.9. A Barra de Menus ................................................................................. 08
1.10. A Barra de Atalhos .............................................................................. 09
1.11. ToolBar (Barra de Ferramentas)......................................................... 09
1.12. Função dos Ícones da Barra de Ferramentas .................................... 10
Capítulo 2 - Formatação da Música .................................................................. 11
2.1. Escolher um Arquivo Novo (Novo Instrumento) ................................ 11
2.2. Fórmula de Compasso .......................................................................... 12
2.3. Armadura de Clave ............................................................................... 13
2.4. Mudar o Andamento............................................................................. 14
2.5. Mudar a Clave ....................................................................................... 15
2.6. Armadura de Clave para Instrumentos Transpositores ....................... 16
2.7. Instrumentos de Percussão - Configuração ......................................... 17
2.8. Instrumentos de Percussão - Configuração do MIDI .......................... 18
2.9. Pautas de Percussão - Inserindo .......................................................... 20
Capítulo 3 - Edição da Música ........................................................................... 21
3.1. Gravação em Tempo Real .................................................................... 21

3.2. Gravação em Tempo Real - Configurar ............................................... 21
3.3. Gravação em Tempo Real - Escolher a Menor Figura ........................ 22
3.4. Escrevendo com o Mouse .................................................................... 23
3.5. Escrevendo com o Teclado do Computador (Teclado Virtual) .......... 23
3.6. Escrevendo com o Teclado Midi e com o Teclado do Computador.. 25
3.7. Métodos de Seleção .............................................................................. 26
3.8. Ligaduras ............................................................................................... 26
3.9. Escrevendo Mais de uma Voz .............................................................. 27
3.10. Quiálteras ............................................................................................ 27
3.11. Compasso Anacruse............................................................................ 28
3.12. Inverter a Direção das Hastes das Notas ........................................... 28
3.13. Agrupar ou Separar Colchetes............................................................ 29
3.14. Tipos de Barra de Compasso ............................................................. 29
3.15. Casa 1 e Casa 2 ................................................................................... 30
3.16. Finalizações: Segno, Coda, Da Capo, etc........................................... 31
3.17. Letra de Música ................................................................................... 32
3.18. Letra de Música - Dois ou Mais Versos.............................................. 33
3.19. Letra de Música -Elisão ....................................................................... 33
3.20. Cifra ..................................................................................................... 34
3.21. Texto.................................................................................................... 36
Capítulo 4 - Mudando o Formato da Música .................................................. 37
4.1. Adicionar Pautas ................................................................................... 37
4.2. Mudar a Distância entre as Pautas ....................................................... 38
4.3. Compassos por Sistema (Depois que a Partitura Estiver Pronta) ....... 39
4.4. Sistemas por Página (Depois que a Partitura Estiver Pronta) ............. 40
4.5. Adicionar Compassos ........................................................................... 40
4.6. Remover Compassos............................................................................. 41
4.7. Copiar um Trecho Gravado para Outro Lugar (Copiar e Colar) ........ 42
4.8. Transposição ......................................................................................... 42
4.9. Centralizar os Sistemas ......................................................................... 43
4.10. Centralizar as Pautas ........................................................................... 44

Capítulo 5 - Enriquecendo a Música ................................................................ 45
5.1. Dinâmica ............................................................................................... 45
5.2. Dinâmica - Alterando o Valor .............................................................. 45
5.3. Expressão .............................................................................................. 46
5.4. Expressão - Alterando o Valor ............................................................. 46
5.5. Expressão - Criando.............................................................................. 47
5.6. Sinais de Articulação............................................................................. 47
5.7. Sinais de Articulação (Marks) em Várias Pautas ao Mesmo Tempo... 48
5.8. Sinais de Articulação (Marks) - Remover ............................................. 49
5.9. Ralentando ou Acelerando ................................................................... 50
5.10. Crescendo ou Decrescendo................................................................ 51
5.11. Ornamentos......................................................................................... 52
Capítulo 6 - Layout da Música ........................................................................... 55
6.1. Numerar Compassos ............................................................................. 55
6.2. Configurar a Página (Tamanho do Papel) ........................................... 56
6.3. Dar Nome às Pautas.............................................................................. 58
6.4. Ocultar ou Mostrar Alguns Itens da Partitura ...................................... 59
6.5. Conectar (Unir) Pautas.......................................................................... 61
6.6. Título, Compositor, Arranjador, Copyright, etc. .................................. 61
6.7. Numerar Páginas ................................................................................... 63
6.8. Ampliar ou Reduzir a Partitura............................................................. 64
6.9. Ampliar ou Reduzir a Pauta.................................................................. 64
6.10. Imprimir............................................................................................... 65
Capítulo 7 - Outros Recursos do Encore 4.2.1 ............................................... 67
7.1. Alinhar as Notas da Partitura ................................................................ 67
7.2. Modificar ou Excluir a Cabeça da Nota ............................................... 68
7.3. Escrever Notas Cruzando as Pautas ..................................................... 68
7.4. Mudar o Instrumento (Para Tocar)....................................................... 69
7.5. Extrair Partes de uma Grade ................................................................ 70
7.6. Personalizar o Default........................................................................... 71
7.7. Personalizar o Toolbar.......................................................................... 72
7.8. Transformar a Página da Música em Figura EPS ................................. 73
7.9. Transformar um Trecho da Música em Figura EPS ............................. 74

7.10. Mover a Nota na Vertical .................................................................... 75
7.11. Mostrar ou Ocultar o Número da Quiáltera....................................... 75
7.12. Remover as Hastes das Notas............................................................. 76
7.13. Restaurar as Hastes das Notas ............................................................ 76
7.14. Converter uma Seqüência de Notas em Acorde................................ 76
7.15. Adicionar Tablatura............................................................................. 76
7.16. Mostrar ou Ocultar os Frets (Bracinho do Violão) ............................ 77
7.17. Ocultar Pautas ..................................................................................... 78
7.18. Mostrar as Pautas Ocultadas............................................................... 78
7.19. Ocultar Paletas e Toolbar ................................................................... 78
7.20. Mudar as Cores da Partitura ............................................................... 78
Capítulo 8 - MIDI ................................................................................................ 81
8.1. O Nascimento do MIDI ........................................................................ 81
8.2. MIDI e Computadores .......................................................................... 83
8.3. O Que é MIDI ....................................................................................... 84
8.4. MIDI Ports ............................................................................................. 85
8.5. Conexão entre Dispositivos MIDI Utilizando os Ports MIDI IN,
MIDI OUT e MIDI THRU ..................................................................... 86
8.6. O Que Pode Ser Feito com MIDI......................................................... 90
8.7. Como São Gravadas as Músicas MIDI nos Teclados,
Seqüenciadores e Computadores? ....................................................... 90
8.8. Standard MIDI File (SMF) ..................................................................... 91
8.8.1. O Músico e a Partitura................................................................ 92
8.8.2. Músico Utilizando um Teclado MIDI......................................... 92
8.8.3. ppq .............................................................................................. 93
8.8.4. Delta Time .................................................................................. 94
8.8.5. Analisando Arquivos MIDI SMF................................................. 98
8.9. Tabela de Instrumentos General MIDI .............................................. 105
8.10. Tabela General MIDI dos Instrumentos de Percussão .................... 106
8.11. Abrir Arquivos MIDI ......................................................................... 106
8.12. Salvar como MIDI ............................................................................. 107
8.13. Configurar o MIDI da Placa de Som ................................................ 108

Apêndice A - Caracteres Especiais e Teclas de Atalho ................................ 109
A.1. Caracteres da Fonte do Encore - Anastasia ....................................... 109
A.2. Caracteres Acessíveis Pressionando Alt + Nº .................................... 111
A.3. Computadores e Teclados Interligados ............................................. 112
A.4. Teclas de Atalho ................................................................................. 113
Apêndice B - Sistemas de Numeração............................................................ 115
B.1. Uma Breve Abordagem...................................................................... 115
B.2. Conversão entre o Sistema (base) Decimal e Outros Sistemas
(bases) de Numeração........................................................................ 115
B.3. Conclusões Relevantes Sobre Conversão Entre as Bases Binária
e Decimal ............................................................................................ 118
B.3.1. Exemplos Adicionais ............................................................. 119
B.4. Operações Matemáticas Fundamentais na Base 2 ............................ 120
B.4.1. Soma e Subtração .................................................................. 120
B.4.2. Multiplicação e Divisão ......................................................... 122
Parte 2 - Band-in-a-Box 10....................................................................... 125
Capítulo 1 - Apresentando o Band-in-a-Box 10 ........................................... 127
1.1. Band-in-a-Box 10 ................................................................................ 127
1.2. Trabalhando com o Windows 95, 98 ou ME..................................... 127
1.3. Sair do Band-in-a-Box 10 ................................................................... 128
1.4. Sair do Windows 95, 98 ou ME.......................................................... 128
1.5. Salvar ................................................................................................... 129
1.6. Fazendo um Arranjo no Band-in-a-Box............................................. 131
1.7. Quadro de Estilos Internos................................................................. 131
1.8. Interface Principal ............................................................................... 132
1.9. Teclados .............................................................................................. 133
1.10. Atalhos............................................................................................... 133
Capítulo 2 - Criando seu Arranjo ................................................................... 135
2.1. Tonalidade........................................................................................... 135
2.2. Andamento .......................................................................................... 136
2.3. Estilo Musical....................................................................................... 136

2.4. Estilos de Guitarra............................................................................... 138
2.5. Lista de Acordes.................................................................................. 139
2.5.1. Acordes Maiores ....................................................................... 139
2.5.2. Acordes Menores ...................................................................... 140
2.5.3. Acorde Meio Diminuto............................................................. 140
2.5.4. Acorde Diminuto ...................................................................... 140
2.5.5. Acorde Dominante ................................................................... 140
2.5.6. Acorde Sus ................................................................................ 140
2.5.7. Atalhos ...................................................................................... 140
2.6. Harmonia (Acordes) ........................................................................... 140
2.7. Apagar ou Modificar Acordes............................................................. 142
2.8. Breaks: Pausas, Parada Brusca e Acordes Prolongados.................... 143
2.9. Introdução da Música ......................................................................... 145
2.10. Chorus ............................................................................................... 145
2.11. Chorus - Repetição............................................................................ 146
2.12. Chorus - Repetir Indefinidamente .................................................... 146
2.13. Ouvir o Arranjo ................................................................................. 147
2.14. Ouvir a partir de um Determinado Compasso ................................ 147
2.15. Instrumento Mudo ............................................................................ 147
Capítulo 3 - Notação e Letra ........................................................................... 149
3.1. Gravar a Melodia Usando Teclado MIDI ........................................... 149
3.2. Gravar a Melodia Usando o Mouse ................................................... 150
3.3. Escrever uma Segunda Melodia ......................................................... 153
3.4. Apagar ou Modificar as Notas Erradas............................................... 155
3.5. Melodia - Copiar e Colar .................................................................... 156
3.6. Melodia - Edição com o Teclado do Computador ............................ 159
3.7. Alterando o Volume da Melodia ........................................................ 161
3.8. Transpor a Melodia............................................................................. 162
3.9. Excluir a Melodia ............................................................................... 163
3.10. Soloist (Solista) .................................................................................. 164
3.11. Excluir o Soloist ................................................................................ 165
3.12. Melodia Acompanhada ..................................................................... 166
3.13. Tablatura............................................................................................ 169
3.14. Importar Arquivo Midi ...................................................................... 172

3.15. Salvar como MIDI ............................................................................. 173
3.16. Letra da Música ................................................................................. 174
3.17. Letra da Música - Excluir .................................................................. 177
3.18. Letra da Música - Karaokê ................................................................ 178
Capítulo 4 - Modificando seu Arranjo .......................................................... 181
4.1. Variações de Estilo.............................................................................. 181
4.2. Novo Estilo para o Mesmo Arranjo .................................................... 181
4.3. Inserir Compassos ............................................................................... 181
4.4. Deletar Compassos ............................................................................. 182
4.5. Deletar o Conteúdo dos Compassos.................................................. 183
4.6. Transposição ....................................................................................... 184
4.7. Transposição Durante a Música ......................................................... 185
4.8. Mudar a Fórmula de Compasso de um Trecho................................. 186
4.9. Mudar o Estilo Durante a Música ....................................................... 187
4.10. Mudar o Andamento Durante a Música ........................................... 189
4.11. Mudar o Instrumento Durante a Música .......................................... 190
4.12. Rearmonização - Substituição de Acordes ....................................... 191
Capítulo 5 - Criando ou Editando Estilos...................................................... 195
5.1. Criar ou Editar um Estilo - Padrões de Ritmo.................................... 195
5.2. Salvar o Novo Padrão de Ritmo ......................................................... 200
5.3. Criar ou Editar um Estilo - Padrões Instrumentais ............................ 200
Capítulo 6 - Áudio Digital ................................................................................ 207
6.1. Gravação de Áudio Digital - Microfone ............................................. 207
6.2. Áudio - Audio Edit Window............................................................... 210
6.3. Gravar o Arranjo MIDI em Formato WAV ......................................... 212
6.4. Gravação de CD Direto do Band-in-a-Box........................................ 214
Capítulo 7 - Treinamentos ............................................................................... 217
7.1. Janela Big Piano.................................................................................. 217
7.2. Tutor para Violão................................................................................ 219
7.3. Acordes - Ouvir ou Construir ............................................................. 220
7.4. Treinamento Auditivo - Notas ............................................................ 222

7.5. Treinamento Auditivo - Extensão dos Acordes (M, m 7, etc.) ......... 224
7.6. Treinamento Auditivo - Acordes Completos: Tônica (Root) e
Extensão dos Acordes (Extension) .................................................... 226
7.7. Treinamento Auditivo - Intervalos ..................................................... 229
Apêndice A - Configurações e Teclas de Atalho .......................................... 233
A.1. Mudando a Configuração da Barra de Espaço ................................. 233
A.2. Alterar o Andamento por meio do Teclado do PC........................... 234
A.3. Criando uma Lista das Músicas.......................................................... 235
A.4. Inserir Comentários no Arranjo ......................................................... 236
A.5. Ouvir uma Música de Demonstração para o Estilo Escolhido......... 237
A.6. Imprimir .............................................................................................. 238
A.7. Teclas de Atalho ................................................................................. 241

Encore 4.2.1
01

2 Computação Musical - Encore 4.2.1 & Band-in-a-Box 10

Apresentação do Encore 4.2.1. 3
1.1. Encore Versão 4.2.1 Um programa é um conjunto detalhado de instruções lógicas para o
computador, instruindo-o a realizar uma tarefa específica ou um grupo de tarefas relacionadas. Portanto, para funcionar, o programa Encore 4.2.1 for Windows deve, como o próprio nome indica, estar no ambiente Windows, que é um sistema operacional em ambiente gráfico. O Windows apresenta janelas (daí o nome Windows) e ícones (símbolos) que, ao serem clicados com o mouse, executam automaticamente programas e dão acesso a várias funções importantes por meio de Caixas de Diálogo.
1.2. Trabalhando com o Windows 95, 98 ou ME De acordo com a figura, acompanhe os seguintes passos para abrir o
programa Encore 4.2.1:
1. Clique em Iniciar.
2. Deslize o mouse até Programas.
3. Deslize o mouse até o programa Passport Designs Encore. Aparecerá uma lista contendo vários itens pertencentes ao Encore.
4. Clique em Encore para entrar no programa.
01
Apresentação do Encore 4.2.1

4 Computação Musical - Encore 4.2.1 & Band-in-a-Box 10
1.3. Sair do Encore 4.2.1 1. Pressione a tecla Alt no teclado do computador e, mantendo-a pressionada,
pressione a tecla F4, localizada na parte superior do teclado.
2. Outras opções:
♦ Clique com o botão esquerdo do mouse no botão de controle Fechar. Localizado no canto superior direito da tela.
♦ Ative o menu File, deslize o mouse até o item Exit e clique sobre ele.
Caso tenha sido escrita alguma música no Encore, ele exibirá uma janela perguntando que o usuário deseja salvar. Se desejar salvar, clique em sim; caso contrário, clique em não.
3º Deslize o mouse até aqui e mova-o para direita.
4º Clique aqui para entrar no Encore 4.2.1.
2º Deslize o mouse até aqui e mova-o para direita.
1º Clique aqui.
Clique aqui.

Apresentação do Encore 4.2.1. 5
1.4. Sair do Windows 95, 98 ou ME 1. Clique em Iniciar, localizado no canto inferior esquerdo da tela.
2. Clique em Desligar.
3. A janela Desligar o Windows se abre:
4. Selecione a opção Desligar o computador.
5. Clique em OK. Se o Windows for Windows ME, abre-se a seguinte janela:
6. Clique em OK.
Clique aqui.
Clique aqui.
Clique aqui.
Clique aqui.
Clique aqui.

6 Computação Musical - Encore 4.2.1 & Band-in-a-Box 10
1.5. Salvar Quando se trabalha com um computador, usa-se uma variedade de
programas para criar diferentes tipos de documento e fazer diversos tipos de trabalho. Toda informação em um computador é armazenada em arquivos. À medida que for trabalhando, você vai criando vários arquivos e organizando em pastas (cada pasta pode ter um ou mais arquivos). Essas pastas são armazenadas em um disco rígido, parecido com um enorme arquivo de escritório dentro do seu computador, no qual você pode, na medida de sua necessidade e a qualquer hora, usar, pesquisar, modificar, acrescentar, gerenciar, salvar, etc. os arquivos que você criou (salvou).
Suas pastas também podem ser armazenadas (salvas) em discos flexíveis (disquetes ). Gravações em disquetes ( ) são denominadas também de cópias de segurança ou backup, usadas para garantir a integridade dos arquivos, no caso de uma falha (energia elétrica, raio, vírus no computador e mesmo um erro cometido, inadvertidamente, que possa comprometer, danificar ou fazer desaparecer os dados armazenados). Disquetes ( ) também oferecem a facilidade de permitir que as gravações sejam transportadas, utilizadas e manipuladas em outros computadores. A música é gravada como um arquivo no computador.
Assim, para salvar um arquivo no Encore 4.2.1, deve-se observar os seguintes passos:
1. Ativar o menu File.
2. Clique em Save, ou use o atalho Ctrl+S.
3. A janela Save as (Salvar como) se abre:
4. No item Salvar em, especificar qual será o diretório em que o arquivo será salvo.
Escolher aqui o diretório em que a música será salva. Escolher aqui o tipo de
arquivo que se deseja salvar.
Escrever o nome da música aqui.

Apresentação do Encore 4.2.1. 7
5. No item Nome do arquivo, escrever o nome da música.
6. No item Salvar como tipo, escolher o tipo de arquivo em que se deseja salvar a música criada.
7. Clique em Salvar.
1.6. Abrir Arquivo
1. Ativar o menu File.
2. Clique em Open, ou use o atalho Ctrl+O.
3. A janela Open File (Abrir Arquivo) se abre:
4. No item Examinar, procurar o diretório em que o arquivo se encontra.
5. No item Arquivos do tipo, escolher o tipo de arquivo que se deseja abrir.
6. Após escolher o tipo de arquivo, selecionar o arquivo desejado na área em branco.
7. No item Nome do arquivo, aparecerá o nome do arquivo selecionado.
8. Clique em Abrir.
1.7. Tipos de Escrita no Encore 1. Gravação em tempo real: tocando diretamente no teclado midi uma
determinada melodia, sem se preocupar em escolher previamente as figuras musicais.
2. Escrevendo diretamente na pauta usando o mouse.
Procurar aqui o diretório em que a música se encontra.
Escolher aqui o tipo de arquivo que se deseja abrir.
Selecionar o arquivo que se deseja abrir aqui.

8 Computação Musical - Encore 4.2.1 & Band-in-a-Box 10
3. Utilizando o teclado midi para escrever as alturas (notas) e o teclado do computador para escolher as durações (figuras).
4. Escrever utilizando somente o teclado do computador.
1.8. Escrevendo no Encore Ao abrir o Encore 4.0, aparece a interface inicial:
1.9. A Barra de Menus
Todas as funções do Encore são acessadas por meio dos Menus, porém o programa oferece alguns atalhos para facilitar o seu uso. Os atalhos podem ser acessados por meio de Teclas no teclado do Computador, ou na Barra de Atalhos, ou ainda na Toolbar (Barra de Ferramentas).
Pauta inicial para Piano.
Dependendo da configuração domonitor, aparecerá aqui a Barra de Rolagem Horizontal.
Barra de Rolagem Vertical.
Toolbar (Barra de Ferramentas).
Paletas
Barra de Atalhos.
Barra de Título Barra de Menus

Apresentação do Encore 4.2.1. 9
1.10. A Barra de Atalhos
Os principais ícones da Barra de Atalhos:
Voice (Vozes). É usado para escolher as vozes durante a música.
Arrow (Seta). É usado para a execução de alguns comandos, como, por exemplo, selecionar determinado trecho da música.
Eraser (Borracha). É usado para apagar itens da partitura, como, por exemplo, notas, pausas, acordes, etc.
Pencil (Lápis). É usado para escrever a partitura, como, por exemplo, notas, pausas, acordes, etc.
Record (Gravação). É usado para a gravação em Tempo Real.
Play (Tocar). É usado para tocar a música.
Stop (Parar). É usado para parar a gravação ou a música que está tocando.
Zoom (Lupa). É usado para ampliar ou reduzir a visualização da partitura.
Measure (Compasso). Indica em qual compasso o cursor está posicionado.
Page (Página). Indica em qual página o cursor está posicionado.
1.11. ToolBar (Barra de Ferramentas)
A Barra de Ferramentas tem como função servir de atalho para os principais recursos do programa, sendo que todos os recursos podem também ser acessados pela Barra de Menus.

10 Computação Musical - Encore 4.2.1 & Band-in-a-Box 10
1.12. Função dos Ícones da Barra de Ferramentas
Save (Salvar). É usado para salvar a música.
Print (Imprimir). É usado para imprimir a música.
Undo (Desfazer). É usado para desfazer a última ação. Por exem-plo: se a última ação foi escrever uma nota, esta opção desfaz esta ação (ele não apaga a nota; ocorre que o programa volta ao estado anterior, ao de escrever a nota).
Stems Up (Haste para cima). É usado para virar a haste da nota para cima.
Stems Down (Haste para baixo). É usado para virar a haste da nota para baixo.
Tie Notes (Ligadura). É usado para colocar ligadura de prolon-gamento.
Slur Notes (Ligadura). É usado para colocar ligadura de expres-são ou frase.
Font (Fonte). Abre a janela Fonte.
Font Size (Tamanho da Fonte). É usado para mudar o tamanho do texto.
Text Left Align. Alinha o texto à esquerda.
Text Center Align. Centraliza o texto.
Text Right Align. Alinha o texto à direita.
Web Link. É usado para acessar a home page do fabricante do programa na Internet.
Observação
Estes são os ícones inicialmente instalados pelo Encore, sendo que a Barra de Ferramentas pode ser personalizada, ou seja, podem-se escolher os ícones que serão adicionados ou removidos.

Formatação da Música 11
2.1. Escolher um Arquivo Novo (Novo Instrumento) 1. Ativar o menu File.
2. Clique no comando New.
3. A janela Choose Page Layout se abre:
4. Escolher o tipo de sistema desejado:
♦ Template: Esta opção é usada quando se cria um arquivo Default (Template) diferente do original, como, por exemplo, uma grade de orquestra. É cansativo montar regularmente a grade de uma orquestra, portanto o programa oferece esta opção para ser usada como arquivo inicial, ficando a cargo do usuário escolher o Default desejado.
♦ Piano: Abre uma partitura para Piano.
02
Formatação da Música
Pautas por Sistema.
Sistemas por Página.
Compassos por Sistema.

12 Computação Musical - Encore 4.2.1 & Band-in-a-Box 10
♦ Single Stave: Abre uma pauta simples.
♦ Piano — vocal: Abre uma partitura para Piano e Canto.
5. Staves Per System: Digitar a quantidade de Pautas por Sistema, ou seja, a quantidade de instrumentos desejados. Ex.: 1 se for para um único instrumento, 2 para duo, 3 para trio, 4 para quarteto, etc.
6. System Per Page: Digitar a quantidade de Sistemas por Página. Lembrar que sistema é um conjunto de pautas. Ex.: Uma partitura para 10 instrumentos possui um sistema com 10 pautas.
7. Measures Per System: Digitar a quantidade de compassos por sistema.
8. Clique em OK ou pressione Enter.
2.2. Fórmula de Compasso O Encore abre como Fórmula de Compasso inicial 4/4. Para mudá-la, é
necessário acompanhar os seguintes passos:
1. Ativar o menu Measures.
2. Clique no comando Time Signature.
3. A janela Set Time Signature se abre:
4. Escolher o tipo de compasso. Exemplo: .
5. Se o compasso desejado não estiver nos oferecidos pela janela, clique em Other e digite o numerador e o denominador da Fórmula de Compasso desejada. Por exemplo: 9/8, 6/4, etc.
6. Escolher de qual a qual compasso a Fórmula de Compasso escolhida vai valer. Por exemplo: From measure: 1 to 15. Caso se deseje que a
Clique aqui para valer até o final da música.
Fórmulas de compasso.

Formatação da Música 13
Fórmula de Compasso seja usada em toda a música, deve-se clicar no
ícone (Barra Final).
7. Clique em OK ou pressione Enter.
2.3. Armadura de Clave O Encore abre como Armadura de Clave inicial a Tonalidade de Dó
Maior ou Lá menor. Para mudá-la, é necessário observar os seguintes passos:
1. Ativar o menu Measures.
2. Clique no comando Key Signature.
3. A janela Change Key Sig / Transpose se abre:
4. Clique na seta para cima se quiser as tonalidades com sustenido (#) e na seta para baixo se as tonalidades forem bemóis (b).
5. Escolher de qual a qual compasso a tonalidade escolhida vai valer. Exemplo: From measure: 1 to 15.
Sustenidos (#)
Bemóis (b)
Clique aqui para valer até o final da música.
Sustenidos (#)
Bemóis (b)

14 Computação Musical - Encore 4.2.1 & Band-in-a-Box 10
Caso se deseje que a Armadura de Clave seja usada em toda a música,
deve-se clicar no ícone (Barra Final).
6. Clique em OK ou pressione Enter.
2.4. Mudar o Andamento Ao mandar tocar a música que foi escrita, o Encore adota como
andamento inicial 100 batidas por minuto. Nem sempre este andamento é o desejado para a música em questão. Para mudá-lo veja os seguintes passos:
1. Ativar o menu Measures.
2. Clique no comando Tempo.
3. A janela Change Tempo se abre:
4. Clique na opção Set all Tempos to e digite o Andamento desejado no espaço em branco. Lembre-se de usar valores do metrônomo.
5. Escolher de qual a qual compasso a modificação (Andamento) vai valer. Por exemplo: From measure: 1 to 15. Caso se deseje que o Andamento seja
usado em toda a música, deve-se clicar no ícone (Barra Final).
6. Clique em OK ou pressione Enter.
7. Outra opção é ativar o menu Windows.
8. Clique no comando Tempo.
9. Uma janela com um metrônomo se abre:
Clique aqui para valer até o final da música.
Digitar o novo Andamento aqui.

Formatação da Música 15
10. Clique no botão para diminuir o andamento, no
botão para aumentar o andamento e no botão para voltar à configuração inicial do metrônomo.
11. Pode-se mudar também a configuração do Metrônomo.
Clique sobre o ícone da semínima .
12. A janela New Tempo se abre:
13. No espaço em branco, digitar o andamento desejado.
14. Clique em OK ou pressione Enter.
2.5. Mudar a Clave 1. Ativar o menu Windows.
2. Clique em Palette / Clefs.
3. A paleta Clefs se abre.
4. Clique sobre a Clave desejada.
5. O mouse se transforma na Clave escolhida. Deve-se levá-lo até a pauta desejada e clicar sobre sua Clave.
6. Pronto, com a nova clave escolhida é só escrever as notas da partitura.
Observação
Lembre-se de escolher novamente a Paleta Notes para voltar a escrever. Se preferir, basta digitar o número da figura desejada que a Paleta Clefs será substituída pela Paleta Notes.
Digitar o novo Andamento aqui.
Diminuir o Andamento.
Aumentar o Andamento.
Escolher a Clave aqui.

16 Computação Musical - Encore 4.2.1 & Band-in-a-Box 10
2.6. Armadura de Clave para Instrumentos Transpositores 1. Clique sobre a pauta do Instrumento Transpositor.
2. Escolher a Armadura de Clave normalmente como no item Armadura de Clave.
3. Selecionar a opção Just this staff.
4. Clique em OK.
5. Ativar o menu Windows.
6. Clique no comando Staff Sheet, ou após clicar sobre a Pauta desejada, use o atalho Ctrl + / .
7. A janela Staff Sheet se abre:
8. Clique sobre a linha da coluna Key do Instrumento Transpositor.
9. A janela Change Pitch se abre:
10. Escolher:
♦ Up Second(2): para instrumentos afinados em Bb. Ex.: Clarinete, Trompete.
♦ Up Octave + Second(14): para Sax Tenor.
♦ Up Sixth(9): para instrumentos afinados em Eb. Ex.: Sax Alto.
♦ Up Fifth(7): para instrumentos afinados em F. Ex.: Trompa.
Clique aqui.
Para cima.
Para baixo.
Escolher o intervalo a ser transposto aqui.

Formatação da Música 17
11. Clique em OK.
12. Volta-se à janela Staff Sheet; pode-se escolher o intervalo para outro Instrumento Transpositor seguindo os passos anteriores, ou então fechar a janela Staff Sheet e voltar à partitura.
2.7. Instrumentos de Percussão - Configuração Antes de escrever para os instrumentos de Percussão no Encore, é
necessário configurá-los, ou seja, determinar em qual altura os instrumentos deverão ficar. Essa altura não é necessariamente a mesma de quando é tocado por instrumentos MIDI, porém o Encore permite que se faça esta conversão.
1. Ativar o menu Windows.
2. Clique no comando Palette / Clefs, ou clique com o botão direito do mouse sobre a paleta ativa. Entre as várias opções, clique sobre Clefs.
3. A paleta se transforma em uma paleta contendo todas as claves disponíveis.
Clique sobre o ícone da Clave de Percussão .
4. Clique sobre a pauta que se deseja transformar em uma pauta de Percus-são.
5. A janela Choose Drum Map se abre:
Escolher os instru-mentos na área em branco.

18 Computação Musical - Encore 4.2.1 & Band-in-a-Box 10
6. Devem-se escolher os instrumentos de Percussão na Área em Branco, ou seja, no lugar em que aparecem os nomes dos instrumentos.
7. Função dos itens da janela:
♦ Drum Map: serve para escolher o mapeamento que será usado. O mapeamento é que indica qual nota MIDI será usada por cada instru-mento de Percussão. O Encore abre como padrão os mapeamentos GM Standard e Alesis D4. Caso seja necessário, é possível criar um novo mapeamento clicando na opção Add New Drum Map.
♦ Show Drum As: quando selecionado, o instrumento que foi escolhido será representado pela nota mapeada, definida no item Position. A nota obedece ao formato escolhido no botão. Para mudar o formato da nota, basta clicar sobre o botão ao lado de Show Drum Map e escolher o formato desejado.
♦ Position: determina a posição que a nota mapeada vai ocupar na pauta. Para mudar esta posição, basta clicar sobre a seta para cima ou para baixo.
♦ Pitch: mostra o nome da nota que representará o instrumento selecio-nado no quadro de instrumentos.
♦ Name: mostra o nome do instrumento de percussão selecionado no quadro de instrumentos.
♦ Stem Direction: serve para determinar a direção da haste da nota. Up = para cima, Down = para baixo.
♦ Default: serve para determinar qual instrumento o Encore deve adotar como padrão, quando coincidir de haver mais de um instrumento de Percussão na mesma nota.
8. Após configurar os instrumentos desejados, clique em OK.
9. A Clave anterior modifica-se para a Clave de Percussão, ficando a pauta da seguinte maneira:
2.8. Instrumento de Percussão - Configuração do MIDI Para escrever para os instrumentos de Percussão, não basta somente
escolher quais notas musicais devem representar os instrumentos; é necessário também escolher qual será o Canal usado para tocar. Dos 16 Canais MIDI existentes, somente o canal 10 é usado para tocá-los.

Formatação da Música 19
1. Clique sobre a Pauta do Instrumento de Percussão.
2. Ativar o menu Windows.
3. Clique no comando Staff Sheet, ou após clicar sobre a Pauta desejada, use o atalho Ctrl + / .
4. A janela Staff Sheet se abre:
5. Na coluna Chnl, clique na letra A1 referente ao instrumento que se deseja configurar.
6. A janela Choose Channel/Port se abre:
7. Clique na coluna referente ao Canal 10, que é o dos instrumentos de Percussão.
8. Clique em OK.
9. Volta-se à janela Staff Sheet, configurar os demais instrumentos ou então fechar a janela, clicando no botão fechar localizado no canto superior direito da janela.
Clique aqui.
Clique aqui.

20 Computação Musical - Encore 4.2.1 & Band-in-a-Box 10
2.9. Pautas de Percussão - Inserindo Outra maneira de criar uma pauta para instrumentos de percussão é
inserir uma pauta acima ou abaixo de uma já existente, pois o Encore não oferece esta opção originalmente. Utilizando o arquivo aberto inicialmente, acompanhe os seguintes passos:
1. Posicionar o cursor no início da música.
2. Ativar o menu Score.
3. Clique no comando Add Staff.
4. A janela Add Staff se abre:
5. No item Type, clique no botão Add e digite a quantidade de pautas que deseja inserir.
6. No item Placement, escolha:
♦ Add Above: para inserir a nova pauta acima da pauta em que se encontra o cursor.
♦ Add Below: para inserir a nova pauta abaixo da pauta em que se encontra o cursor.
7. No item Type, localizado na parte inferior da janela, clique em Percussion.
8. Caso o usuário queira configurar os instrumentos de Percussão, basta clicar no botão Setup e seguir os passos do item Instrumentos de Percussão - Configuração.
9. Clique em OK.
Clique aqui. Quantidade de pautas desejada.
Em cima.
Embaixo.
Clique aqui.
Clique aqui para configurar.

Edição da Música 21
3.1. Gravação em Tempo Real
1. Encore abre como Default (padrão) uma pauta para piano. Caso seja necessário mudar o tipo de instrumento, consultar a opção Escolher um Arquivo Novo (Novo Instrumento).
2. Clique sobre o ícone Record ou pressione a tecla Enter no teclado do computador.
3. O metrônomo vai soar um compasso em branco para depois começar a escrita.
4. Tocar no teclado Midi ou em outro instrumento Midi qualquer, as notas desejadas, que serão escritas na pauta.
5. Para interromper a gravação, pressione a Barra de espaço no teclado do
computador ou clique no ícone Stop.
6. Para escutar o que foi gravado, aperte novamente a Barra de espaço ou
clique sobre o ícone Play.
7. Se o metrônomo não estiver acionado, deve-se ativar o menu SETUP e clicar em Click On.
3.2. Gravação em Tempo Real - Configurar 1. Ativar o menu Setup.
03
Edição da Música

22 Computação Musical - Encore 4.2.1 & Band-in-a-Box 10
2. Clique no comando Record Options.
3. A janela Record Options se abre:
4. No item Split notes below, especificar qual será a nota limite entre as claves de Sol e de Fá.
5. No item Record Only, selecionar quais serão os itens que o Encore deve registrar durante a gravação em Tempo Real.
6. Clique em OK.
3.3. Gravação em Tempo Real - Escolher a Menor Figura 1. Ativar o menu Setup.
2. Clique no comando Transcription Setup.
3. A janela Transcription Setup se abre:
4. Selecionar a menor figura desejada entre as disponíveis.
5. Clique em OK.
Escolher aqui a menor Figura.
Nota limite entre as claves.

Edição da Música 23
3.4. Escrevendo com o Mouse 1. Vamos utilizar primeiramente a Armadura de
Clave e a Fórmula de Compasso inicialmente aberta pelo programa.
2. Leve a seta do mouse até a paleta Notes.
3. Clique sobre a figura desejada (semínima, colcheia, etc.).
4. A seta se transforma na figura escolhida. Leve-a até a pauta, na altura desejada, e dê um clique.
5. Se a altura escolhida estiver errada, clique sobre o
ícone (seta), leve-a até a nota que desejar e clique com o botão esquerdo do mouse, mante-nha o botão do mouse pressionado e arraste a nota para o lugar correto na pauta.
6. Para apagar uma nota, clique sobre o ícone (borracha), leve-o até a nota que deseja apagar e dê um clique sobre a cabeça da nota, que será apagada automaticamente.
7. Para escrever as pausas, devem-se seguir os mes-mos passos, ou seja, clique sobre a pausa deseja-da na paleta Notes e clique sobre a pauta.
8. Repetir os comandos até a partitura ficar pronta.
Observação
O botão direito do mouse serve para escutar a altura da nota sem tirá--la do lugar.
3.5. Escrevendo com o Teclado do Computador (Teclado Virtual) 1. Ativar o menu Windows.
2. Clique em Keyboard.
3. Teclado Virtual se abre:
Escolher a figura aqui.

24 Computação Musical - Encore 4.2.1 & Band-in-a-Box 10
4. Clique em QWERTY ou digite a letra Q para ativar o Teclado Virtual.
5. Pressione as teclas de números do teclado do computador para escolher as figuras:
0 - Breve 5 - Semicolcheia
1 - Semibreve 6 - Fusa
2 - Mínima 7 - Semifusa
3 - Semínima 8 - Quarto de Fusa
4 - Colcheia
6. Pressione as teclas de Letra do teclado do computador para escolher as Alturas de acordo com figura abaixo (no teclado US-International). A letra A é a nota Dó, W é Dó#, S é Ré, etc.
7. Comandos mais usados:
♦ A tecla da Vírgula ( , ) ativa ou desativa a Pausa.
♦ A tecla do Ponto ( . ) ativa ou desativa o Ponto de Aumento.
♦ A tecla da Barra ( / ) ativa ou desativa a Quiáltera.
♦ A tecla de Mais ( + ) move o teclado virtual uma oitava acima.
♦ A tecla de Menos ( - ) move o teclado virtual uma oitava abaixo.
Observação
Com o tempo você perceberá que escrever com o teclado do computador é muito melhor do que escrever com o mouse, pois você não cansa muito a sua mão. Já com o mouse, o seu uso prolongado pode ser cansativo.
Clique aqui para ativar o teclado.

Edição da Música 25
3.6. Escrevendo com o Teclado Midi e com o Teclado do Computador 1. Clique sobre o Compasso Inicial. Um cursor aparecerá sobre o local.
2. Pressione as Teclas de Número do teclado do computador para escolher as Figuras:
0 - Breve 5 - Semicolcheia
1 - Semibreve 6 - Fusa
2 - Mínima 7 - Semifusa
3 - Semínima 8 - Quarto de Fusa
4 - Colcheia
3. Toque no Teclado Midi (musical) as Notas (alturas) desejadas, as quais aparecerão automaticamente sobre a pauta. Lembre-se de mudar as figuras no teclado numérico para depois tocar a nova Nota musical; caso contrário, o Encore escreve somente a 1ª figura que foi escolhida.
4. Comandos mais usados:
F (Flat) Bemol: S (Sharp) Sustenido:
N (Natural) Bequadro: E (Eraser) Borracha:
R (Rest) Pausa: D(Dotted) Ponto de Aumento:
A (Arrow) Seta: P (Pencil) Lápis:
T (Tuplet) Quiáltera:
Observação
Os atalhos usados pelo Encore durante a escrita da música usando um Teclado MIDI são diferentes dos atalhos usados quando se está escrevendo somente com o teclado do computador. Mas por que eles fizeram isto? Foi só para complicar? Não, é que quando se está usando o teclado do computador para escrever a partitura, sobram poucas teclas para usar como atalho, portanto eles usaram as que ficaram livres. Já na escrita musical usando o Teclado Midi e o Teclado do Computador, as teclas do teclado do computador ficam livres, ficando disponível, por exemplo, a primeira letra de cada item mostrado anteriormente.
5. Repetir os comandos até a partitura ficar pronta.

26 Computação Musical - Encore 4.2.1 & Band-in-a-Box 10
3.7. Métodos de Seleção É comum em todo programa de computador a necessidade de selecionar
determinado trecho para que se possa executar determinada função. O Encore possibilita vários métodos específicos para selecionar notas, pautas, páginas, etc., ficando assim mais fácil a execução de algumas funções. É comum acessar os menus e eles não habilitarem todas as funções neles contidas. Isto que dizer que para acessar estas funções, em algum momento ou lugar da partitura é preciso selecionar algo para que estas opções sejam “liberadas” para trabalho.
1. Selecionar notas ou trechos mais longos sobre a partitura: clique no lado esquerdo e no alto do trecho a ser marcado. Sem soltar o botão do mouse, desloque-o diagonalmente sobre a pauta até que os eventos a serem selecionados sejam encobertos por um retângulo preto.
2. Selecionar compassos individuais: clique sobre uma área em branco qualquer de compasso a ser selecionado.
3. Selecionar uma pauta individual de um sistema: clique sobre a margem esquerda da pauta.
4. Selecionar uma pauta em todos os sistemas da página: clique sobre a margem esquerda da pauta.
5. Selecionar eventos descontínuos: selecione o primeiro evento, pressione e segure a tecla Shift e selecione os outros eventos sobre a pauta.
6. Selecionar uma página inteira: clique sobre o ícone da página
, localizado sob os menus.
7. Selecionar um arquivo inteiro: ativar o menu Edit e clque em Select All, ou usar o atalho Ctrl+A.
3.8. Ligaduras 1. Escreva as notas ou trecho que contenha a Ligadura.
2. Selecione as notas ou trecho a ser ligado (ver Métodos de Seleção).
3. Ative o menu Notes.
4. Clique nos comandos:
♦ Tie Notes: para Ligadura de Prolongamento ou após selecionar o trecho desejado, usar o atalho Ctrl + T.
♦ Slur Notes: para Ligadura de Frase ou após selecionar o trecho desejado, usar o atalho Ctrl + L.

Edição da Música 27
3.9. Escrevendo Mais de Uma Voz
1. Posicione o cursor no compasso em que se deseja escrever outra voz.
2. Clique no botão , localizado no canto superior esquer-do da tela.
3. O botão se abre, disponibilizando 8 vozes para serem escritas para cada instrumento da partitura. Deve-se escolher uma voz diferente da que será usada para escrever a música, como, por exemplo, a voz 8.
4. Escreva as notas da voz escolhida normalmente.
3.10. Quiálteras 1. Escolha a figura que faz parte da Quiáltera (semínima, colcheia, etc.).
2. Escrevendo a partitura com:
♦ Teclado MIDI: pressionar a letra T no Teclado do Computador para ativar o símbolo da Quiáltera.
♦ Teclado do Computador: pressionar a tecla / (Barra) no Teclado do Computador para ativar o símbolo da Quiáltera.
3. O Encore abre como Default a Quiáltera , que são três figuras no tempo de 2. Caso seja necessário mudar o tipo de Quiáltera, deve-se observar os seguintes passos:
♦ Clique duas vezes no ícone (Quiáltera).
4. A janela Choose Tuplet se abre:
5. Digite a quantidade de notas por tempo. Exemplo: se a figura escolhida for uma semicolcheia e o número digitado for 5:4 (cinco notas no tempo de quatro), corresponde a uma quiáltera de semicolcheia de cinco notas.
6. Clique em OK ou pressione Enter e escreva as notas da quiáltera.
Quantidade de notas da Quiáltera.

28 Computação Musical - Encore 4.2.1 & Band-in-a-Box 10
3.11. Compasso Anacruse Para o computador tocar o compasso anacruse corretamente, o compasso
tem que estar Completo, ou seja, começar o compasso com pausas e terminá- -lo com as notas existentes.
1. Clique no botão , localizado no canto superior esquerdo da tela.
2. O botão se abre, disponibilizando 8 vozes para serem escritas para cada instrumento da partitura. Deve-se escolher uma voz diferente da que será usada para escrever a música, como, por exemplo, a voz 8.
3. Como foi visto no item Ocultar ou Mostrar Alguns Itens da Partitura se o quadradinho da voz 8 não estiver marcado, a pausa que for escrita não aparecerá. Portanto, ficará parecendo que a pausa realmente não existe.
4. Escreva as notas que fazem parte do Compasso Anacruse.
5. Assim que o Compasso Anacruse estiver completo, clique novamente no
botão , localizado no canto superior esquerdo da tela, e clique no número da voz em que a música será escrita.
Observação
Quando se está escrevendo em uma voz, as notas que foram escritas em outras vozes ficam meio apagadas. Elas ficam desta forma para que, ao escrever as outras vozes, não ocorra nenhum acidente e sejam apagadas as notas que já estão escritas.
3.12. Inverter a Direção das Hastes das Notas 1. Selecione o trecho desejado (ver Métodos de Seleção).
2. Ative o menu Notes.
3. Clique no comando Stems.
4. Escolha:
♦ Stem Up (para cima) ou após selecionar o trecho desejado, usar o atalho Ctrl+U.
♦ Stem Down (para baixo) ou após selecionar o trecho desejado, usar o atalho Ctrl+D.

Edição da Música 29
3.13. Agrupar ou Separar Colchetes 1. Selecione o trecho desejado (ver Métodos de Seleção).
2. Ative o menu Notes.
3. Clique no comando Beam Notes.
4. Escolha:
♦ Beam Group ou após selecionar o trecho desejado, usar o atalho Ctrl+M para separar os colchetes ou unir todas as hastes com um único colchete.
♦ Escolher Beam On Beat ou após selecionar o trecho desejado, usar o atalho Ctrl+B para separar os colchetes ou uni-los em grupos.
3.14. Tipos de Barra de Compasso 1. Clique no compasso em que será colocada a Barra.
2. Ative o menu Measures.
3. Clique no comando Barline Types.
4. A janela Barline Types se abre:
5. Escolha o tipo de barra desejada.
6. Clique em OK ou pressione Enter.
Escolher a Barra Direita do compasso.
Escolher a Barra Esquerda do compasso.

30 Computação Musical - Encore 4.2.1 & Band-in-a-Box 10
3.15. Casa 1 e Casa 2 1. Clique no compasso em que se deseja inserir a Casa 1.
2. Ative o menu Measures.
3. Clique no comando Endings.
4. A janela Measure Endings se abre:
5. Escolha de qual a qual compasso se deseja inserir a Casa 1.
6. No item:
♦ From measure to: digitar de qual a qual compasso será colocado a Casa 1, ou se desejar que a Casa 1 fique até o último, deve-se clicar no
ícone (Barra Final).
♦ First: selecionar esta opção para colocar a Casa 1.
♦ Second: selecionar esta opção para colocar a Casa 2, etc.
♦ Custon Text Box: para colocar um texto dentro da Casa.
♦ Lock Ending: Open para Casa aberta e Closed para Casa fechada.
7. Clique em Font.
8. A janela Fonte se abre:
Clique aqui para valer até o final da música.
Intervalo em que serão colocadas as Casas 1, 2, 3, etc.
Casa 2 Casa 1
Aberta Fechada

Edição da Música 31
9. Escolha o Tipo, o Estilo e o Tamanho da letra que comporá o nº da Casa.
10. Clique em OK ou pressione Enter.
3.16. Finalizações: Segno, Coda, Da Capo, etc. 1. Posicione o Cursor no compasso em que se deseja colocar o Símbolo
desejado.
2. Ative o menu Measures.
3. Clique no comando Coda Phrases.
4. A janela Coda Phrases se abre:
Tipo
Estilo
Tamanho
Escolher o item desejado.

32 Computação Musical - Encore 4.2.1 & Band-in-a-Box 10
5. No item Select a Phrase, selecionar:
♦ D.C.: Abreviação de “da capo”, insere o texto D.C., que significa repetir desde o começo da música.
♦ D.C. al Coda: Abreviação de “da capo al coda”, insere o texto D.C. al Coda, que significa repetir desde o começo da música até encontrar a palavra Coda ou o seu símbolo A.
♦ D.C. al Fine: Abreviação de “da capo al Fine”, insere o texto D.C. al Fine, que significa repetir desde o começo da música e terminá-la onde se encontra a palavra Fine.
♦ Coda: Quer dizer finalização, insere o símbolo A e a palavra Coda.
♦ To Coda: Insere o texto To Coda, que significa saltar para o lugar em que se encontra a Coda A.
♦ D.S.: Abreviação de “Dal Segno”, insere o texto D.S., que significa repetir a partir do Sinal.
♦ D.S. al Coda: Abreviação de “Dal Segno al coda”, insere o texto D.S. al
Coda, que significa repetir a partir do Sinal @ até encontrar a palavra Coda ou o seu símbolo A.
♦ D.S. al Fine: Abreviação de “Dal Segno al Fine”, insere o texto D.S. al
Fine, que significa repetir a música a partir do Sinal @ e terminá-la onde se encontra a palavra Fine.
♦ Segno: Insere o Símbolo @ , que significa repetir a partir do Sinal.
♦ Fine: Insere o texto Fine, que significa o final da música
6. Caso seja necessário, pode-se mudar a Fonte, clicando no botão Font e escolhendo o Tipo, o Estilo e o Tamanho da Fonte.
7. Para que o Encore execute a opção escolhida, deve-se selecionar o item Play Phrases.
8. Clicar em OK.
Atenção
Para remover um item adicionado por engano, basta seguir os passos anteriores e selecionar a opção None.
3.17. Letra de Música 1. Ative o menu Windows.
2. Clique no comando Palette.

Edição da Música 33
3. Clique em Graphic.
4. A paleta Graphic se abre.
5. Clique no ícone (Lirics).
6. Clique sobre a cabeça da nota e um cursor indicará o lugar em que a sílaba será escrita.
7. Digite a Letra da música normalmente, separando as sílabas por hífen, e quando acabar a palavra, utilizar a barra de espaço para o cursor saltar para a próxima nota.
8. Para ajustar a distância entre a letra e a nota, clique sobre a seta no canto esquerdo da pauta e arraste-a para baixo ou para cima.
9. Para mudar o tipo da letra, ativar o menu Text.
10. Clique no comando Font.
11. A Janela Fonte se abre.
12. Escolha o Tipo, o Estilo e o Tamanho da letra.
13. Clique em OK ou pressione Enter.
3.18. Letra de Música - Dois ou Mais Versos 1. Escreva o primeiro verso normalmente como no item Letra de Música.
2. Clique no botão localizado no canto superior esquerdo da tela.
3. Clique em 2, para escrever o segundo verso, em 3 para o terceiro, etc.
4. Clique novamente na cabeça da nota.
5. Note que o cursor agora se posiciona um pouco mais abaixo. Deve-se então escrever o verso desejado normalmente.
3.19. Letra de Música - Elisão Muitas vezes, ao cantar uma música, acontece de duas sílabas se unirem
para formar uma única nota. Estes casos são chamados de Elisão. Pode-se escrevê-las emendando, ou então deixando um espaço entre as sílabas, que é a maneira correta. Na música Felicidade, de Lupicínio Rodrigues, acontece a
Clique aqui.

34 Computação Musical - Encore 4.2.1 & Band-in-a-Box 10
seguinte situação: “Felicidade foi-se embora e a saudade no meu peito....”. Porém, para que o Encore obedeça a duas sílabas em uma nota, deve-se observar os seguintes passos:
1. Escreva a letra da música normalmente, como no item Letra de música.
2. Ao encontrar uma situação em que ocorra a Elisão, escreva a primeira sílaba normalmente.
3. Segure a tecla Alt e digitar 0160 no teclado numérico da direita.
Observação
A tecla Num Lock tem que estar ativa; ou segurar a tecla Ctrl e pressionar a Barra de Espaço.
4. Solte a tecla Alt ou Ctrl. O cursor se move um pouco para a direita, porém não muda de nota. Deve-se então escrever a segunda sílaba.
5. Continue escrevendo a música normalmente.
3.20. Cifra 1. Ative o menu Windows.
2. Clique no comando Palette.
3. Clique em Graphic.
4. A paleta Graphic se abre.
5. Clique no ícone (Cifra). 6. Um sinal de + aparecerá no lugar da seta do mouse; clique acima da nota
sobre a qual a Cifra deve ficar.
7. A janela Choose Chord se abre.
8. No item Root, clique sobre a Cifra do acorde desejado.
9. Caso o acorde tenha outra nota no baixo, deve-se escolhê-la clicando sobre a cifra do baixo no item Bass.
Clique aqui.

Edição da Música 35
10. Para escolher o Tipo de acorde (Dissonância), deve-se clicar sobre o tipo desejado no quadro em branco na parte inferior da janela.
11. Clique em OK.
12. Para mudar o tipo da letra, ativar o menu Text.
13. Clique no comando Font.
14. A Janela Fonte se abre:
15. Escolha o Tipo, o Estilo e o Tamanho da letra que comporá a Cifra.
16. Clique em OK ou pressione Enter.
Acorde
Baixo
Dissonância
Tipo
Estilo
Tamanho

36 Computação Musical - Encore 4.2.1 & Band-in-a-Box 10
3.21. Texto 1. Ative o menu Windows.
2. Clique no comando Palette.
3. Clique em Graphic.
4. A paleta Graphic se abre.
5. Clique no ícone (Texto). 6. Clique no local em que se deseja inserir o Texto.
7. Surgirá uma pequena Caixa de Texto com um cursor piscando.
8. Escreva o Texto normalmente.
9. Para aumentar a caixa de texto, basta clicar e arrastar o quadradinho existente na extremidade direita até a posição em que se quer que vá o texto.
10. Para mudar o tipo da letra, ativar o menu Text.
11. Clique no comando Font.
12. A Janela Fonte se abre:
13. Escolha o Tipo, o Estilo e o Tamanho da letra que comporá o texto.
14. Clique em OK ou pressione Enter.
Clique aqui.
Tipo
Estilo
Tamanho

Mudando o Formato da Música 37
4.1. Adicionar Pautas 1. Clique sobre a pauta superior ou inferior à pauta que deseja adicionar.
2. Ative o menu Score.
3. Clique na opção Add Staff.
4. A janela Add Staff se abre:
04
Mudando o Formato da
Música
Adicionar Pautas abaixo da posição do cursor.
Escolher a quantidade de pautas aqui.
Adicionar Pautas acima da posição do cursor.

38 Computação Musical - Encore 4.2.1 & Band-in-a-Box 10
5. No item Type, clique em:
♦ Add Regular Staves: para adicionar pautas Normais,Comuns.
♦ Add a Piano Staff: para adicionar pauta de Piano.
♦ Change this to a Piano Staff: para mudar a pauta em que se encontra o cursor para uma pauta de Piano.
♦ Add a Staff to this Piano Staff: para adicionar uma pauta a mais para o Piano.
6. No item Type, clique em:
♦ Add Above: para adicionar pautas acima da posição do cursor.
♦ Add Below: para adicionar pautas abaixo da posição do cursor.
7. No item Type, clique em:
♦ Note: para adicionar pautas de notas.
♦ Tab: para adicionar Tablatura (para violão, guitarra, baixo, bandolim, etc.).
♦ Rhythm: para adicionar pautas de Ritmo.
♦ Percussion: para adicionar pautas de Percussão.
Observação
O botão Setup só fica ativado quando estão selecionadas pautas de Tablatura ou de Percussão.
8. Clique em OK ou pressione Enter.
4.2. Mudar a Distância entre as Pautas Ao escolher a quantidade de pautas por sistema, é comum que elas
fiquem muito perto, muito longe ou até mesmo saindo da folha. Para tentar resolver este problema, deve-se usar o recurso de centralizar as pautas. Quando este recurso não é o suficiente para colocar as pautas na posição desejada, a solução é movê-las uma a uma ou então todas para a posição desejada.
1. Somente uma pauta: clique no canto esquerdo da pauta e arraste o mouse.
2. Para todas as pautas: segure a tecla Ctrl, clique no canto superior esquerdo da pauta e arraste o mouse.

Mudando o Formato da Música 39
4.3. Compassos por Sistema (Depois que a Partitura Estiver Pronta) 1. Clique no sistema desejado.
2. Ative o menu Score.
3. Clique no comando Measures Per System.
4. A janela Measures Per System se abre:
5. Digite a quantidade desejada de Compassos por Sistema.
6. Escolha:
♦ Only this system: para mudar a quantidade de compassos somente no sistema em que está o cursor.
♦ All remaining systems: para mudar a quantidade de compassos em todos os sistemas a partir da posição do cursor.
7. Clique em OK ou pressione Enter.
8. Outra opção é posicionar o cursor no sistema que se deseja aumentar ou diminuir a quantidade de compassos e pressionar a tecla ], para adicionar um compasso de cada vez no sistema, ou então pressionar a tecla [, para remover um compasso de cada vez do sistema.
Digitar a quantidade de compassos aqui.
Somente no sistema em que está o cursor.
Em todos os sistemas.

40 Computação Musical - Encore 4.2.1 & Band-in-a-Box 10
4.4. Sistemas por Página (Depois que a Partitura Estiver Pronta) 1. Clique na página desejada.
2. Ative o menu Score.
3. Clique no comando System per Page.
4. A janela Systems per Page se abre:
5. Digite quantos Sistemas por Página se deseja.
6. Escolha:
♦ Only this page: para mudar a quantidade de Sistemas por Página somente na página em que está o cursor.
♦ All remaining pages: para mudar a quantidade de Sistemas por Página em todas as páginas a partir da posição do cursor.
7. Clique em OK ou pressione Enter.
4.5. Adicionar Compassos 1. Clique no compasso que deseja adicionar.
2. Ative o menu Measures.
3. Clique em Add Measure: para adicionar compassos.
4. A janela Add Measure se abre:
Somente nesta página.
Em todas as páginas seguintes.

Mudando o Formato da Música 41
5. No item:
♦ Add measure(s): digitar a quantidade de Compassos a ser adicionada.
♦ Before: escolher esta opção para adicionar Compassos antes do compasso em que está posicionado o cursor.
♦ After: escolher esta opção para adicionar Compassos após o compasso em que está posicionado o cursor.
♦ All staves: escolher esta opção para adicionar Compassos em todas as pautas, caso a música tenha mais de um instrumento.
♦ Only on staff: escolher esta opção para adicionar Compassos somente na pauta especificada.
6. Clique em OK ou pressione Enter.
4.6. Remover Compassos 1. Clique no compasso que deseja Remover (deletar).
2. Ative o menu Measures.
3. Clique em Delete Measure: para Remover (deletar) compassos.
4. A janela Delete Measure se abre:
Digite aqui a quan-tidade de compassos.
Em todas as pautas.
Somente na pauta especificada.
Compassos que serão excluídos.
Em todas as pautas.
Somente na pauta especificada.

42 Computação Musical - Encore 4.2.1 & Band-in-a-Box 10
5. No item:
♦ From measure to: digitar de qual a qual compasso será excluído, ou se desejar excluir todos os compassos até o último, deve-se clicar no ícone
(Barra Final).
♦ From All staves: para remover compassos em todas as pautas, caso a música tenha mais de um instrumento.
♦ Only from Staff: para remover compassos somente na pauta em que está o cursor.
6. Clique em OK ou pressione Enter.
4.7. Copiar um Trecho Gravado para Outro Lugar (Copiar e Colar) 1. Selecione o trecho desejado (ver Métodos de Seleção).
2. Ative o menu Edit.
3. Clique no comando Copy, ou após selecionar, usar o atalho Ctrl+C.
4. Clique no compasso e/ou instrumento para o qual deseja transferir o trecho selecionado.
5. Ative novamente o menu Edit.
6. Clique no comando Paste, ou usar o atalho Ctrl+V.
4.8. Transposição 1. Ative o menu Measures.
2. Clique no comando Key Signature.
3. A janela Change Key Sig / Transpose se abre:

Mudando o Formato da Música 43
4. Clique na seta para cima se quiser as tonalidades com sustenido (#); na seta para baixo se as tonalidades forem bemóis (b).
5. Escolha de qual a qual compasso a tonalidade escolhida vai valer. Exemplo: From measure: 1 to: 15.
Caso seja desejável que a Armadura de Clave seja usada em toda a
música, deve-se clicar no ícone (Barra Final).
6. Ative o comando Move notes.
7. Escolha Up se o intervalo a ser transposto for para cima e Down se o intervalo for para baixo.
8. Clique em OK ou pressione Enter.
4.9. Centralizar os Sistemas Sistema: é o conjunto de uma ou mais pautas. Por exemplo: uma música
para quatro flautas possui um sistema com quatro pautas. Uma música para orquestra pode ter um sistema com vinte pautas e também uma música para flauta solo possui um sistema com apenas uma pauta.
Sustenidos (#)
Bemóis (b)
Sustenidos (#)
Bemóis (b)
Clique aqui para valer até o final da música.
Clique aqui.

44 Computação Musical - Encore 4.2.1 & Band-in-a-Box 10
É comum, ao escolher a quantidade de sistemas por página, que eles fiquem muito perto, muito longe ou até mesmo saindo da folha. Para tentar resolver este problema, deve-se usar o recurso de centralizar os sistemas.
1. Ative o menu Score.
2. Clique no comando Center Systems.
4.10. Centralizar as Pautas É comum, ao escolher a quantidade de pautas por sistema, que elas
fiquem muito perto, muito longe ou até mesmo saindo da folha. Para tentar resolver este problema, deve-se usar o recurso de centralizar as pautas.
1. Ative o menu Score.
2. Clique no comando Center Staves.

Enriquecendo a Música 45
5.1. Dinâmica 1. Ative o menu Windows.
2. Clique no comando Palette
3. Clique em Dynamic.
4. A paleta Dynamic se abre.
5. Clique em cima da Dinâmica desejada.
6. A seta se transforma em um sinal de +. Leve-o até a pauta na posição desejada e dê um clique.
7. Se a posição escolhida para a Dinâmica estiver errada, ela pode ser movida usando
a . O Encore executa todas as Dinâ-micas adicionadas à pauta, sendo possível ainda mudar os valores estabelecidos para cada Dinâmica.
5.2. Dinâmica - Alterando o Valor 1. Clique duas vezes sobre uma Dinâmica qualquer na Paleta Dynamic.
2. A janela Set Dynamic Range se abre:
Escolher a Dinâmica desejada aqui.
05
Enriquecendo a Música

46 Computação Musical - Encore 4.2.1 & Band-in-a-Box 10
3. Mude os valores desejados na área em branco disponível para cada Dinâ-mica.
Observação
Lembre-se que estes valores são considerados padrões, portanto muito cuidado ao mudar.
4. Clique em OK ou pressione Enter.
5.3. Expressão 1. Ative o menu Windows.
2. Clique no comando Palette.
3. Clique em Express.
4. A paleta Express se abre.
5. Clique em cima da Expressão desejada.
6. A seta se transforma em um sinal de +. Leve-a até a pauta na posição desejada e dê um clique.
7. Se a posição escolhida para a Expressão estiver errada, ela pode
ser movida usando a .
5.4. Expressão - Alterando o Valor 1. Clique duas vezes sobre a Expressão desejada.
2. A janela Edit User Expression se abre:
Alterar o valor das Dinâmicas aqui.
Escolher a Expressão desejada aqui.

Enriquecendo a Música 47
3. Altere o Texto desejado.
4. Clique em OK.
5.5. Expressão – Criando 1. Clique sobre a seta para cima na paleta Expression,
até encontrar um campo sem nenhum texto escrito.
2. Clique sobre um Campo em Branco que não tenha nenhuma expressão escrita.
3. A janela Edit User Expression se abre:
4. Escreva a nova Expressão desejada.
5. Clique em OK.
5.6. Sinais de Articulação 1. Ative o menu Windows.
2. Clique no comando Palette.
Existem quatro Paletas nas quais se encontram os sinais de Articulação, deve-se portanto clicar em Marks 1, Marks 2, Symbols e Tools, para localizar os Sinais de Articulação desejados.
Alterar a Expressão aqui.
Clique aqui.
Escrever a Expressão aqui.

48 Computação Musical - Encore 4.2.1 & Band-in-a-Box 10
3. Clique em cima do Sinal de Articulação desejado.
A seta se transforma em um sinal de +. Leve-o até a pauta na posição desejada e dê um clique.
Se a posição escolhida para o Sinal de Articulação estiver errada, ela pode
ser movida usando a .
Observação
Além dos Sinais de Articulação, existem também outros símbolos nestas paletas que serão explicados, se necessário, em outros lugares.
5.7. Sinais de Articulação (Marks) em Várias Pautas ao Mesmo Tempo
É comum encontrar em algumas músicas, por exemplo, vários compassos em que todas as notas possuem: staccato, marcato, fermata, números, sinais de grupetos, mordentes, etc., o que ficaria cansativo
1. Selecione o trecho em que se deseja colocar os Sinais de Articulação.
2. Ative o menu Notes.
3. Clique em Marks / Add.
4. A janela Apply Mark se abre:

Enriquecendo a Música 49
5. Clique sobre o Sinal de Articulação que deseja inserir em todas as notas.
6. No item Position, escolha:
♦ Default: para colocar o símbolo escolhido na posição original do programa.
♦ Force to Top: para colocar o símbolo escolhido em cima da nota.
♦ Force to Bottom: para colocar o símbolo escolhido embaixo da nota.
7. Clique em OK.
5.8. Sinais de Articulação (Marks) – Remover 1. Selecione o trecho do qual deseja remover os sinais de articulação.
2. Ative o menu Notes.
3. Clique em Marks / Remove.
4. A janela Remove Mark se abre.
5. Selecione a opção All Types, para remover todas as articulações contidas no trecho selecionado.
6. Outra opção é escolher somente o símbolo que se deseja remover.
Escolher a Articulação aqui.
Embaixo da nota.
Em cima da nota.

50 Computação Musical - Encore 4.2.1 & Band-in-a-Box 10
7. No item Remove Marks from, escolha:
♦ Wherever found: para remover todos os símbolos encontrados, de acordo com os números 5 e 6.
♦ Top of Note Only: para remover todos os símbolos encontrados em cima da nota.
♦ Botton of Note Only: para remover todos os símbolos encontrados embaixo da nota.
8. Clique em OK.
5.9. Ralentando ou Acelerando 1. Selecione o trecho em que se deseja criar o efeito de Ralentando ou
Acelerando.
2. Ative o menu Measures.
3. Clique em Tempo.
4. A janela Change Tempo se abre:
Remover todas as Articulações.
Escolher a Articulação aqui.
Abaixo da nota.
Acima da nota.

Enriquecendo a Música 51
5. No item Change Smoothly from, escolha valores crescentes para criar o efeito de Acelerando e valores decrescentes para criar o efeito de Ralentando. Porém, os valores não podem ultrapassar 127. Ex.: digitar o valor 20 no campo esquerdo e 100 no campo direito significa que o trecho selecionado vai aumentar o andamento do valor 20 ao 100, criando assim um efeito de Acelerando. Para criar o efeito de Ralentando, deve-se fazer o contrário. Ex.: digitar o valor 110 no campo esquerdo e 25 no campo direito significa que o trecho selecionado vai diminuir o andamento do valor 110 ao 25, criando assim um efeito de Ralentando.
5.10. Crescendo ou Decrescendo Este recurso é usado quando se deseja um aumento ou diminuição
progressiva da intensidade de um trecho musical.
1. Selecione o trecho em que se deseja criar o efeito de Crescendo ou Decrescendo. (Ver Métodos de Seleção)
2. Ative o menu Notes.
3. Clique em Change Velocity.
4. A janela Change Velocity se abre:
Definir o Ralentando e o Acelerando aqui.
Definir o Crescendo e o Decrescendo aqui.

52 Computação Musical - Encore 4.2.1 & Band-in-a-Box 10
5. No item Change Smoothly from, escolha valores crescentes para criar o efeito de Crescendo e valores decrescentes para criar o efeito de Decrescendo. Porém, os valores não podem ultrapassar 127. Ex.: digitar o valor 20 no campo esquerdo e 100 no campo direito significa que o trecho selecionado vai aumentar o volume do valor 20 ao 100, criando assim um efeito de Crescendo. Para criar o efeito de Decrescendo, deve-se fazer o contrário. Ex.: digitar o valor 110 no campo esquerdo e 25 no campo direito significa que o trecho selecionado vai diminuir o volume do valor 110 ao 25, criando assim um efeito de Decrescendo.
6. Clique em OK.
5.11. Ornamentos 1. Para o Encore tocar os Ornamentos corretamente, o compasso tem que
estar Completo, ou seja, devem-se escrever as notas que compõem o Ornamento, colocando-as nos tempos em que elas se encontram na música. Ex.: se uma Apogiatura aparece na metade do 2º tempo, o compasso tem que estar preenchido anteriormente com pausas.
2. Clique no botão , localizado no canto superior esquerdo da tela.
3. O botão se abre, disponibilizando oito vozes para serem escritas para cada instrumento da partitura. Deve-se escolher uma voz diferente da que será usada para escrever a música, como, por exemplo, a voz 8.
4. Como foi visto no item Ocultar ou Mostrar Alguns Itens da Partitura, se o quadradinho da voz 8 não estiver marcado, a pausa que for escrita não aparecerá; portanto, vai ficar parecendo que a pausa realmente não existe.
5. Escreva as notas que fazem parte do Ornamento.
6. Selecione as notas do Ornamento.
7. Ative o menu Notes.
8. Clique na opção Make Grace/Cue.
9. A janela Grace/Cue Note se abre:
Escolher a Voz aqui.

Enriquecendo a Música 53
10. Selecione as opções Grace Note e Play Before the Beat para que os Ornamentos sejam tocados antes da nota real.
11. Clique em OK.
12. Assim que os Ornamentos estivem escritos, clique novamente no botão
, localizado no canto superior esquerdo da tela, e clique no número da voz em que a música será escrita.
Observação
Quando se está escrevendo em uma voz, as notas que foram escritas em outras vozes ficam meio apagadas. Elas ficam desta forma para que, ao escrever as outras vozes, não ocorra nenhum acidente e sejam apagadas as notas que já estão escritas.
Selecio-nar aqui.

54 Computação Musical - Encore 4.2.1 & Band-in-a-Box 10
&
_____________________________________________________________________
_____________________________________________________________________
_____________________________________________________________________
_____________________________________________________________________
_____________________________________________________________________
_____________________________________________________________________
_____________________________________________________________________
_____________________________________________________________________
_____________________________________________________________________
_____________________________________________________________________
_____________________________________________________________________
_____________________________________________________________________
_____________________________________________________________________
_____________________________________________________________________
_____________________________________________________________________
_____________________________________________________________________
_____________________________________________________________________
_____________________________________________________________________
_____________________________________________________________________
_____________________________________________________________________
_____________________________________________________________________
_____________________________________________________________________
_____________________________________________________________________
_____________________________________________________________________
_____________________________________________________________________
Anotações

Layout da Música 55
6.1. Numerar Compassos 1. Ative o menu Measures.
2. Clique em Measure Numbers.
3. A janela Measure Numbers se abre:
4. Clique em:
♦ Add numbers: para adicionar o nº dos Compassos.
♦ Every measure(s): para numerar em todos os Compassos de acordo com o número especificado.
♦ Each system: para numerar no início de cada Sistema.
06
Layout da Música
Numerar todos os compassos. Selecionar
esta opção.
Numerar o 1º compasso.
Anacruse.
Dentro de uma caixa.
Numerar todos os sistemas.
Tipo, Estilo e Tamanho dos números.
Acima da pauta.
Abaixo da pauta.

56 Computação Musical - Encore 4.2.1 & Band-in-a-Box 10
♦ Start With First Measure: para numerar o primeiro compasso.
♦ First Bar is Pickup Bar: para numerar compasso anacruse, ou seja, não conta o 1º compasso.
♦ Enclose Numbers in Box: para colocar o número do compasso dentro de uma caixa.
♦ Above staff: para colocar o número acima da pauta.
♦ Below staff: para colocar o número abaixo da pauta.
5. Clique em Font.
6. A janela Fonte se abre.
7. Escolha o Tipo, o Estilo e o Tamanho da fonte que comporá o número do compasso.
8. Clique em OK ou pressione Enter.
6.2. Configurar a Página (Tamanho do Papel) 1. Ative o menu File.
2. Clique em Page Setup.
3. A janela Page Setup se abre:
Tipo
Estilo
Tamanho

Layout da Música 57
4. Clique no botão Printer Setup.
5. Abre-se a janela de configuração da impressora que está instalada no computador. Neste caso a janela da HP 820 Cxi:
6. Escolha o tamanho do papel desejado. Um tamanho de papel muito usado é o A4, que possui 21 cm de largura por 29,7 cm de comprimento.
7. Escolha a qualidade da impressão, que pode ser Otimizada, Normal e Econofast.
8. Clique em OK.
9. Volta-se à janela Page Setup. Clique novamente em OK.
10. A partitura está agora configurada para o tamanho de papel escolhido.
Clique aqui.

58 Computação Musical - Encore 4.2.1 & Band-in-a-Box 10
6.3. Dar Nome às Pautas 1. Clique sobre a Pauta em que o nome será colocado.
2. Ative o menu Windows.
3. Clique no comando Staff Sheet, ou após clicar sobre a Pauta desejada, usar o atalho Ctrl + / .
4. A janela Staff Sheet se abre:
5. Clique sobre a 1ª linha da coluna Name.
6. A janela Staff Name se abre:
7. No item Text, digite o Nome da Pauta.
8. Para mudar o tipo da letra, clique no botão Font.
9. A Janela Fonte se abre:
Clique aqui.
Escrever aqui o nome da Pauta.

Layout da Música 59
10. Escolha o Tipo, o Estilo e o Tamanho da letra.
11. Clique em OK ou pressione Enter.
6.4. Ocultar ou Mostrar Alguns Itens da Partitura 1. Ative o menu View.
2. Clique em Show/Hide (Ctrl+H).
3. A janela Show/Hide se abre.
4. Habilitar ou desabilitar os itens desejados, ou seja, tudo que estiver marcado aparecerá na partitura, ou tudo que for desmarcado não aparecerá:
♦ Rulers - Inches: mostra uma régua em Polegadas.
♦ Rulers - Centimeters: mostra uma régua em centímetros.
♦ Staff Names - First page only: nome das pautas somente na 1ª página.
♦ Staff Names - All pages: nome das pautas em todas as páginas.
♦ Cancellation Keys: quando selecionado, exibe a Armadura de Clave Anterior como Lembrança (Reminder) quando esta mudança não ocorre no último compasso do sistema.
Tipo
Estilo
Tamanho

60 Computação Musical - Encore 4.2.1 & Band-in-a-Box 10
♦ Initial Clef & Time: se desmarcar esta opção, não serão mostradas a Clave nem a Fórmula de Compassos iniciais.
♦ Background: mostra o papel de parede do programa.
♦ Page Margin: mostra as margens da música.
♦ Print Rhythm Staff Line: se desmarcar esta opção, a Pauta de Ritmos não é impressa, ou seja, as notas e pausas são impressas sem a linha da Pauta.
♦ Left Barline / Single Staves: quando selecionado, exibe uma Barra de Compasso no início da Pauta Simples (um instrumento).
♦ MIDI Items: se desmarcar esta opção, os efeitos MIDI inseridos são executados, mas não são mostrados.
♦ Reminders - Time Signature: exibe a Fórmula de Clave anterior como Lembrança (Reminder) quando ocorre uma mudança no decorrer da música.
♦ Reminders - Key Signature: exibe a Armadura de Clave anterior como Lembrança (Reminder) quando ocorre uma mudança no decorrer da música.
♦ Color - On Screen: quando selecionado, exibe as cores usadas durante a confecção da partitura na Tela do Computador.
♦ Color - On Printout: quando selecionado, as cores usadas durante a confecção da partitura podem ser Impressas.
Régua
Marcar para mostrar as pausas.
Nome das pautas.
Lembrança Cores

Layout da Música 61
♦ Rests in Voice: para que as Pausas escritas sejam mostradas em todas as vozes, devem-se marcar todos os Quadradinhos que estão em branco. Caso contrário, as pausas aparecerão somente nas Vozes 1 e 5.
5. Clique em OK.
6.5. Conectar (Unir) Pautas 1. Selecione as Pautas que deseja Conectar (Unir) (ver Métodos de
Seleção).
2. Ative o menu Score.
3. Clique em Connect Staves.
4. A janela Connect Staves se abre:
5. Deixe a opção Break barline desmarcada para as pautas ficarem conecta-das.
6. Selecione:
♦ Bracket: para acrescentar um Colchete no início da pauta.
♦ Brace: para acrescentar uma Chave no início da pauta.
7. Clique em OK.
6.6. Título, Compositor, Arranjador, Copyright, etc. 1. Ative o menu Score.
2. Clique no comando Text Elements.
3. A janela Text Elements se abre:
Conectado. Deixar desmar-cado para ficar conectado.

62 Computação Musical - Encore 4.2.1 & Band-in-a-Box 10
4. Clique em:
♦ Score Title (Center): para colocar o Título.
♦ Instructiones (Left Title): para Instruções à Esquerda do Título, como, por exemplo: Arranjo, Transcrição, Letra, etc.
♦ Composer (Right Titles): para o colocar Compositor.
♦ Header Ou Footer: para numerar Páginas, colocar Data e Hora.
♦ Copyright Notice: para colocar a Editoração.
5. Para mudar o tipo da letra, clique no botão Font.
6. A Janela Fonte se abre:
Título
Editoração
Página, Data e Hora.
Arranjo, Transcrição, Letra, etc.
Compositor
Escrever o Texto aqui.
Tipo
Estilo
Tamanho

Layout da Música 63
7. Escolha o Tipo, o Estilo e o Tamanho da letra.
8. Clique em OK ou pressione Enter.
6.7. Numerar Páginas 1. Siga os mesmos passos do item anterior até o nº 4.
2. Clique em Header ou Footer: para Numerar Páginas, colocar Data e Hora.
3. Clique em Page #P.
4. No item Justify escolher:
♦ Left: para numerar à esquerda da página.
♦ Center: para numerar no centro da página.
♦ Right: para numerar à direita da página.
5. No item Start on page: escolher a página em que iniciará a numeração.
6. Para mudar o tipo da letra, clique no botão Font.
7. A Janela Fonte se abre.
8. Escolha o Tipo, o Estilo e o Tamanho da letra.
9. Clique em OK ou pressione Enter.
Escolher uma das opções.
Esquerda
Centro
Direita
Página
Data
Hora

64 Computação Musical - Encore 4.2.1 & Band-in-a-Box 10
6.8. Ampliar ou Reduzir a Partitura 1. Ative o menu File.
2. Clique em Page Setup.
3. A janela Page Setup se abre.
4. No item Enlarge or Reduce Score by, digite valores Acima de 100% para Ampliar a partitura e valores Abaixo de 100% para Reduzir a partitura.
5. No item Margin Setting, escolha o tamanho da margem desejada.
6. Clique em OK.
6.9. Ampliar ou Reduzir a Pauta O Encore possui quatro tamanhos definidos para as pautas, que são
escolhidos, por exemplo, quando se deseja montar uma grade para violino e piano em que o violino na grade do pianista fica um pouco menor, servindo apenas como referência para o acompanhante. Para tal devem-se acompanhar os seguintes passos:
1. Clique sobre a Pauta que deseja Reduzir.
2. Ative o menu Windows.
3. Clique no comando Staff Sheet, ou após clicar sobre a Pauta desejada, usar o atalho Ctrl + / .
4. A janela Staff Sheet se abre:
Digite aqui a Por-centagem desejada.
Escolher entre as opções, a margem desejada.

Layout da Música 65
5. Na coluna Size, clique sobre o nº 3 referente ao instrumento do qual deseja mudar o Tamanho da Pauta.
6. A janela Set Staff Size se abre:
7. O nº 3 é o tamanho Padrão da Pauta; escolher o nº 4 para Ampliar a Pauta e os nºs 1 e 2 para Reduzir.
8. Clique em OK.
6.10. Imprimir 1. Ative o menu File.
2. Clique no comando Print, ou clique no ícone localizado na paleta de atalhos ou ainda use o atalho Ctrl+P.
3. A janela Imprimir se abre.
4. Se desejar imprimir todo o arquivo, basta clicar em OK.
5. Se desejar imprimir páginas individuais, clique na opção Páginas de e escolha quais as Páginas que deseja imprimir dentro dos quadrados. Ex.: De 3 até 3, se a página a ser impressa for a nº3, ou de 1 até 8, etc.
6. Clique em OK.
Clique aqui.
Tamanhos disponíveis.

66 Computação Musical - Encore 4.2.1 & Band-in-a-Box 10
Clique aqui.

Outros Recursos do Encore 4.2.1 67
7.1. Alinhar as Notas da Partitura Quando se escreve uma partitura com várias vozes, o Encore deixa um
pouco desencontrados os tempos da partitura. Esta opção é usada para que todos os tempos fiquem no mesmo alinhamento.
1. Escreva a música normalmente.
2. Selecione o trecho desejado (ver Métodos de Seleção).
3. Ative o menu Measures.
4. Clique no comando Align Spacing, ou após selecionar o trecho desejado, use o atalho Ctrl + J.
5. A janela Spacing se abre.
6. Normalmente não precisa mudar nada.
7. Clique em OK ou pressione Enter.
07
Outros Recursos do Encore 4.2.1
Compassos que serão alinhados.

68 Computação Musical - Encore 4.2.1 & Band-in-a-Box 10
7.2. Modificar ou Excluir a Cabeça da Nota 1. Ir para voz em que a nota foi escrita.
2. Selecione a Cabeça da Nota a ser modificada (ver Métodos de Seleção).
3. Ative o menu Notes.
4. Clique no comando Attributes / Notes, ou após selecionar o trecho desejado, usar o atalho Ctrl + I.
5. A janela Change Note Attribute se abre:
6. No item Note Head, escolher a Cabeça de Nota desejada.
7. Clique em OK ou pressione Enter.
7.3. Escrever Notas Cruzando as Pautas Este tipo de escrita é usado em partituras de piano, sendo que as notas
podem se alternar entre as Claves de Sol e de Fá, sem, no entanto, mudar a voz à qual pertencem.
1. Clique no botão localizado no canto superior esquerdo da tela e escolha a voz desejada.
2. Usando o mouse, escrever as notas normalmente.
Observação
Este tipo de escrita funciona apenas com o mouse, portanto não tem como escrever com o Teclado MIDI e nem com o Teclado do Computador.
Escolher aqui a cabeça de nota desejada.

Outros Recursos do Encore 4.2.1 69
7.4. Mudar o Instrumento (Para Tocar) 1. Clique sobre a Pauta em que o Instrumento será mudado.
2. Ative o menu Windows.
3. Clique no comando Staff Sheet, ou após clicar sobre a Pauta desejada, usar o atalho Ctrl + / .
4. A janela Staff Sheet se abre:
5. Na coluna Program Name, clique no espaço em branco referente ao instrumento que deseja mudar.
6. A janela Choose Instrument se abre:
7. No item Device, clique em Generic e escolha a opção General MIDI.
8. A janela Choose Instrument modifica-se, passando a mostrar em vez dos números dos instrumentos, os seus nomes.
Clique aqui.
Clique aqui.

70 Computação Musical - Encore 4.2.1 & Band-in-a-Box 10
9. Escolha o Instrumento desejado.
10. Clique em OK.
11. Feche a janela Staff Sheet (clique no X, localizado no canto superior direito da janela).
7.5. Extrair Partes de uma Grade 1. Selecione uma ou mais pautas (ver Métodos de Seleção).
2. Ative o menu File.
3. Clique em Extract Partes.
4. A janela Extract Partes se abre:
Pautas a serem extraídas.
Acima da pauta.
Abaixo da pauta.
Itens que acompanharão as pautas.
Escolher o Instrumento aqui.

Outros Recursos do Encore 4.2.1 71
5. No item Duration / From Staff, escolher as pautas a serem extraídas.
6. No item Extract, selecionar:
♦ All Text Box to the: todas as caixas de texto.
♦ All Lyrics: toda a Letra da Música.
♦ Text From Top Staff: todo o Texto
♦ Top Staff: acima da Pauta.
♦ Bottom Staff: abaixo da Pauta.
7. Clique em OK ou pressione Enter.
7.6. Personalizar o Default 1. Monte a partitura que deseja como Default, de acordo com o item
Escolher um Arquivo Novo.
2. Escolha: Clave Inicial, Fórmula de Compasso, Armadura de Clave, etc.
3. Ative o menu File.
4. Clique em Save, ou use o atalho Ctrl+S.
5. A janela Save as (Salvar como) se abre:
6. No item Salvar em, especificar o diretório em que o Encore está Instalado.
7. No item Nome do arquivo, escrever Template.
8. Clique em Salvar.
Escolher aqui o diretório do Encore.
Escrever o nome da música aqui.

72 Computação Musical - Encore 4.2.1 & Band-in-a-Box 10
7.7. Personalizando a Toolbar 1. Ative o menu Setup.
2. Clique em Toolbar Setup.
3. A janela Toolbar Setup se abre:
4. No item Toolbar, localizado no lado Esquerdo da janela, estão os itens que fazem parte da Toolbar. Para remover algum item, basta selecioná-lo e clicar no botão Remove.
5. No item Available, localizado no lado Direito da janela, estão os itens Disponíveis, ou seja, os itens que podem ser adicionados à Toolbar. Para adicionar algum item, basta selecioná-lo e clicar no botão Add.
6. Após Remover ou Adicionar os itens desejados, clique em OK.
7. Ative novamente o menu Setup.
8. Clique em Save Preferences; caso contrário, da próxima vez que o Encore fosse aberto, a Toolbar voltaria ao modo anterior, ou seja, sem os itens Adicionados.
Itens que podem ser adicionados à Toolbar.
Clique aqui para Adicionar.
Itens que já fazem parte da Toolbar.
Clique aqui para Remover.

Outros Recursos do Encore 4.2.1 73
7.8. Transformar a Página da Música em Figura EPS
Observação
Esta opção só vai funcionar se já tiver instalada no computador uma impressora Lazer. Caso o usuário não possua uma impressora Lazer, basta instalar os drivers de uma qualquer. Só que para isto é necessário o CD de instalação do Windows.
Esta opção é muito útil ao trabalhar em um editor de texto, como o Word, e se desejar inserir uma partitura completa ou uma pauta para exem-plificar um determinado trecho de um trabalho. Um exemplo bem simples é o caso de uma prova de teoria musical, em que as perguntas estão acompa-nhadas de trechos musicais.
1. Ative o menu File.
2. Clique em Export to EPS....
3. Se a impressora Lazer não estiver instalada, aparecerá a seguinte janela:
4. Deve-se clicar em OK para fechar a janela.
5. Caso já exista uma impressora Lazer instalada no computador, ao chegar no item 2 será aberta a janela Export EPS as:
6. No item Salvar em, especificar o diretório no qual a figura será salva.
7. No item Nome do arquivo, escrever o nome da figura.
8. Clique em Salvar.
Clique aqui.
Escolher aqui o diretório em que a figura será salva.
Escrever o nomeda figura aqui.
Clique aqui.

74 Computação Musical - Encore 4.2.1 & Band-in-a-Box 10
7.9. Transformar um Trecho da Música em Figura EPS
Observação
Esta opção só vai funcionar se já tiver instalada no computador uma impressora Lazer. Caso o usuário não possua uma impressora Lazer, basta instalar os drivers de uma qualquer. Só que para isto é necessário o CD de instalação do Windows.
Esta opção é muito útil ao trabalhar em um editor de texto, como o Word, e se desejar inserir uma partitura completa ou uma pauta para exe-plificar um determinado trecho de um trabalho. Um exemplo bem simples é o caso de uma prova de teoria musical, em que as perguntas estão acompanhadas de trechos musicais.
1. Selecione o trecho que deseja transformar em figura. (Ver Métodos de Seleção)
2. Ative o menu File.
3. Clique em Export to EPS....
4. Se a impressora Lazer não estiver instalada, aparecerá a seguinte janela:
5. Deve-se clicar em OK para fechar a janela.
6. Caso já exista uma impressora Lazer instalada no computador, ao chegar no item 2 será aberta a janela Export EPS as:
Clique aqui.
Escolher aqui o diretório em que a figura será salva.
Escrever o nome da figura aqui.
Clique aqui.

Outros Recursos do Encore 4.2.1 75
7. No item Salvar em, especificar o diretório no qual a figura será salva.
8. No item Nome do arquivo, escrever o nome da figura.
9. Clique em Salvar.
7.10. Mover a Nota na Vertical 1. Ative a seta do mouse (Pressionar a Letra A no teclado do computador
quando o Teclado virtual não estiver sendo usado).
2. Clique na cabeça da nota e sem soltar o mouse, arrastá-la para a altura desejada.
3. Outra opção é selecionar a nota desejada.
4. Use o atalho CTRL + = para mover a nota de semitom em semitom para cima.
5. Use o atalho CTRL + - para mover a nota de semitom em semitom para baixo.
7.11. Mostrar ou Ocultar o Número da Quiáltera 1. Selecione o trecho que contenha notas de quiálteras. (Ver Métodos de
Seleção)
2. Ative o menu Notes.
3. Clique em Attributes / Beams.
4. A janela Change Beam Attributes se abre:
5. Na opção Visibility, selecionar a opção Hide Tuplet para ocultar o número da quiáltera, ou desmarcar a opção para mostrar o número.
6. Clique em OK.
Desmarcar para ocultar.

76 Computação Musical - Encore 4.2.1 & Band-in-a-Box 10
7.12. Remover as Hastes das Notas 1. Selecione o trecho em que deseja Remover as Hastes. (Ver Métodos de
Seleção)
2. Ative o menu Notes.
3. Clique na opção Revert to Raw.
7.13. Restaurar as Hastes das Notas 1. Selecione o trecho em que deseja Restaurar as Hastes. (Ver Métodos de
Seleção)
2. Ative o menu Notes.
3. Clique na opção Guess Durations.
7.14. Converter uma Seqüência de Notas em Acorde 1. Selecione o trecho em que deseja converter as notas em Acorde. (Ver
Métodos de Seleção)
2. Ative o menu Notes.
3. Clique na opção Make Chord.
Atenção
Esta opção não tem como ser desfeita, portanto não será possível voltar ao estado original.
7.15. Adicionar Tablatura 1. Escreva as notas normalmente no pentagrama do violão, guitarra, ou outro
instrumento para o qual deseja criar a Tablatura.
2. Selecione o pentagrama. (Ver Métodos de Seleção)
3. Ative o menu Score.
4. Clique no comando Tablature Staff.
5. A janela Setup Tablature se abre:

Outros Recursos do Encore 4.2.1 77
6. No item Properties / Number of Strings: digitar a quantidade de cordas da Tablatura.
7. Ao escolher a quantidade de cordas da Tablatura, o item String Pitches se adapta de acordo com a quantidade de cordas, ou seja, passa a mostrar disponível a quantidade de cordas escolhida. Deve-se então escrever a nota correspondente para cada corda nos espaços disponíveis.
8. Para mudar o tipo, o estilo e o tamanho da letra, deve-se clicar no botão Font.
9. Clique em OK.
7.16. Mostrar ou Ocultar os Frets (Bracinho do Violão) 1. Selecione os trecho em que se deseja mostrar ou ocultar os Frets (Bracinho
do Violão).
2. Ative o menu View.
3. Clique no comando Guitar Frets.
4. A janela Change Guitar Frets se abre:
5. Clique em:
Quantidade de cordas. Notas da
Tablatura.
Mostrar
Ocultar

78 Computação Musical - Encore 4.2.1 & Band-in-a-Box 10
♦ Show Frets: para mostrar os Frets.
♦ Hide Frets: para ocultar os Frets.
6. Clique em OK.
7.17. Ocultar Pautas Quando se está escrevendo uma partitura para vários instrumentos, em
alguns momentos nem todos tocam ao mesmo tempo; ocorre durante a execução da música uma alternância entre os instrumentos. Para que a partitura não fique mostrando a pauta dos instrumentos que não estão sendo executados no momento, costuma-se ocultá-las, diminuindo a quantidade de pautas na folha e desta forma otimizando a impressão da partitura.
1. Selecione a pauta que deseja Ocultar.
2. Ative o menu View.
3. Clique no comando Hide Staves.
7.18. Mostrar as Pautas Ocultadas 1. Selecione uma pauta qualquer da partitura.
2. Ative o menu View.
3. Clicar no comando Show Staves.
7.19. Ocultar Paletas e Toolbar Quando se está ouvindo a música editada, muitas vezes a tela fica cheia
de Paletas e Toolbar. Para limpar a tela, podem-se ocultar essas paletas, bem como a Toolbar. Para isto basta usar o atalho CTRL+K que serve tanto para ocultar quanto para fazer as Paletas e a Toolbar aparecerem novamente.
7.20. Mudar as Cores da Partitura O Encore possui o recurso de mudar todas as cores da partitura. Isto não
serve só para deixar a partitura mais colorida; serve também para escrever, por exemplo, na partitura para coro, as vozes em cores diferentes, instrumentos de cores diferentes, etc.
1. Ative o menu View.

Outros Recursos do Encore 4.2.1 79
2. Clique no comando Score Colors.
3. A janela Change Colors se abre:
4. No item Notes / Rests in Voice, escolher as cores desejadas para as Notas e Pausas das vozes que forem selecionadas. Após escolher a voz, clicar sobre o quadro da opção Choose the color of the selected item, e sem soltar o mouse, deslizar até clicar na cor desejada.
5. No item Inactive Voices, escolher a cor para as vozes que ficam inativas, ou seja, as vozes que foram escritas e estão em segundo plano. Por exemplo: ao escrever a 1ª voz, ela fica preta; ao escrever outra voz, por exemplo, a 2ª, a primeira fica inativa com a cor cinza. Após escolher a opção Inactive Voices, clicar sobre o quadro da opção Choose the color of the selected item, e sem soltar o mouse, deslizar até clicar na cor desejada.
6. No item Other Symbols, escolher as cores para os demais símbolos da partitura: Fermata, Coda, Sinais de Dinâmica, Expressões, etc. Após escolher a opção Other Symbols, clicar sobre o quadro da opção Choose the color of the selected item, e sem soltar o mouse, deslizar até clicar na cor desejada.
7. No item Background, escolher a cor para o fundo da partitura. Após escolher a opção Background, clicar sobre o quadro da opção Choose the color of the selected item, e sem soltar o mouse, deslizar até clicar na cor desejada.
8. No item Staff Lines, clicar sobre a palavra Staff, para escolher as cores das Pautas. Após escolher a Staff, clicar sobre o quadro da opção Choose the color of the selected item, e sem soltar o mouse, deslizar até clicar na cor desejada.
Cores das notas e pausas.
Cor das vozes inativas.
Escolher as cores aqui.
Cores das pautas.
Outros símbolo.

80 Computação Musical - Encore 4.2.1 & Band-in-a-Box 10
9. Para desfazer as mudanças de cor e voltar à opção de cores originais do Encore, deve-se clicar sobre o botão Use Prefs Colors.
10. Após escolher as cores desejadas, clique em OK.

Midi 81
Muitas vezes um usuário mais avançado em seqüenciamento MIDI (Musical Interface Digital Instruments) necessita de um conhecimento mais profundo. Normalmente utilizamos os programas aplicativos, tal como o Encore, sem en-tender realmente o que o computador faz internamente quando inserimos uma nota em um pentagrama, mudamos o instrumento, o metrônomo, a armadura de clave, a fórmula de compasso e demais parâmetros de uma música.
A experiência com vários alunos de cursos de especialização, mestrado, doutorado e demais pesquisas mostra-nos que um entendimento maior do que venha ser MIDI facilita a utilização dos programas existentes e a compreensão dos programas que ainda não tivemos a oportunidade de aprender.
Este capítulo, portanto, aborda os conceitos fundamentais de MIDI e como são gravadas as músicas (seqüências) em SMF (Standard MIDI Files), ou seja, em arquivos MIDI padrão. O leitor poderá aquilatar o quanto de trabalho exigiu e quais as dificuldades enfrentadas pelos programadores que disponi-bilzaram no mercado os programas de editoração e seqüenciamento musical que hoje utilizamos com tanta simplicidade. Boa leitura!
8.1. O Nascimento do MIDI O MIDI nasceu da necessidade de interligar vários sintetizadores1 de
forma que todos pudessem ser controlados por apenas um músico.
1 Instrumento capaz de reproduzir e criar timbres de instrumentos musicais, inclusive de voz humana.
08
MIDI

82 Computação Musical - Encore 4.2.1 & Band-in-a-Box 10
Isto, a princípio, pode parecer estranho nos dias de hoje, já que os sinteti-zadores atuais simulam orquestras inteiras executadas por um único tecladista ou sequencer2. O mesmo não ocorria na década de 70. Tais sintetizadores normal-mente eram monotimbrais3 e monofônicos4. Assim, para que um mesmo tecla-dista pudesse tocar sozinho vários sintetizadores, cada um reproduzindo o som de um instrumento, gerou-se a necessidade de interligá-los.
Esta tarefa não seria em si muito difícil de ser concretizada se o instru-mentista utilizasse sintetizadores de mesma marca. Bastaria ao fabricante dispo-nibilizar nos sintetizadores um terminal para interconexão com outros sintetiza-dores. Algums fabricantes chegaram até a implementar esta idéia. O que ocor-ria, e ainda ocorre, é que um músico nem sempre se satisfaz com os timbres gerados por um fabricante apenas. Nestes casos, eles compram várias marcas diferentes que, como tais, possuem circuitos eletrônicos que exigem especia-listas em eletrônica para interconectá-los.
2 Sequencer – equipamento que sincroniza e reproduz vários timbres de instrumentos musicais ao mesmo tempo.
Muito utilizado para reproduzir play-backs de músicas MIDI. 3 Monotimbral – sintetizadores que conseguem reproduzir apenas um instrumento (um timbre) de cada vez. 4 Monofônico – sintetizador que consegue reproduzir apenas uma freqüência (nota musical) de cada vez.

Midi 83
Para resolver este problema de comunicação, no início dos anos 80, três grandes fabricantes (Sequential Circuits, Roland Corporation e Oberheim Elec-tronics) se encontraram na mostra de junho de 1981, da National Association of Music Merchants (NAMM) onde decidiram criar uma interface de comunicação padrão que fosse seguida por todos os fabricantes de equipamentos musicais, de forma que qualquer sintetizador ou equipamento futuramente desenvolvido pudesse se comunicar com outro, sem que fosse necessário qualquer modifi-cação.
Neste momento surgiu a idéia do padrão de comunicação MIDI e da interface USI (Universal Synthesizer Interface) os quais foram apresentados ao público na mostra do NAMM de junho 1982. Em janeiro de 1983, a NAMM publicou a MIDI Specification 1.0 (Especificação MIDI 1.0) contendo todos os detalhes do protocolo5 MIDI e da interface de comunicação. Esta especificação foi tão bem elaborada que até hoje é válida e utilizada por todos (poucos acréscimos foram feitos ao padrão desde sua criação).
8.2. MIDI e Computadores Com a evolução dos computadores pessoais (Mac, Amiga, PC,...), o
desejo e a necessidade de utilizar o computador como sequencer e como assistente à editoração de partituras surgiram como evolução natural do protocolo MIDI.
Tendo em vista tais potencialidades, em 1984 a Roland Corporation lan-çou no mercado uma placa de interface MIDI para computadores, denominada MPU401. Inicialmente alguns fabricantes passaram a utilizar essa interface, tais como: Amiga e Mac. Só por volta de 1987, os PCs da IBM tiveram o privilégio de conhecê-la e utilizá-la nos processos de automação musical. Com a utiliza-
5 Protocolo – linguagem de comunicação. Uma ferramenta que permite duas pessoas ou dois dispositivos se
comunicarem (Ex. inglês, português, música....MIDI).

84 Computação Musical - Encore 4.2.1 & Band-in-a-Box 10
ção de computadores neste processo de interligação de equipamentos por meio de MIDI, houve um crescimento muito grande na qualidade e nas opções que os músicos e gravadoras passaram a usufruir a partir deste momento. Existem atualmente no mercado centenas de marcas e modelos de placa de som equivalentes à MPU401. A Sound Blaster é bastante conhecida e possui vários modelos, variando sua polifonia6 em: 16, 32, 64 e 128 vozes.
8.3. O Que é MIDI MIDI significa: Musical Instrument Digital Interface, ou seja, interface
digital para instrumentos digitais. É um conjunto de especificações padrão utilizado por fabricantes de instrumentos eletrônicos musicais, ou não, o qual permite que instrumentos de fabricantes diferentes possam ser interligados com total compatibilidade.
♦ Interface MIDI: Equipamento ou placa de computador que permite dois sistemas ou equipamentos diferentes se comunicarem de conectores padrões.
♦ Mensagem MIDI: São mensagens enviadas entre equipamentos MIDI por meio das interfaces adequadas. Essas mensagens podem ser de notas musicais ou comandos específicos de configuração de cada equi-pamento. As mensagens (eventos) musicais mais simples que podem ser transmitidas ou recebidas pelas interfaces MIDI são: ativação e desati-vação de notas.
♦ Dispositivo MIDI: É todo dispositivo capaz de receber, enviar e inter-pretar o padrão MIDI. Os mais comuns, encontrados atualmente, são os sintetizadores, baterias eletrônicas, módulos de som e computadores dotados de interface MIDI.
♦ Cabos MIDI: Um cabo MIDI é composto de três fios, sendo um para enviar mensagens, outro para receber e outro (uma malha condutora) utilizado como referência para interligação dos circuitos eletrônicos entre dois equipamentos MIDI.
♦ Conectores MIDI: São conectores tipo DIN de 5 pinos, comumen-temente utilizados em equipamentos de áudio. Para ligação no cabo MIDI são utilizados apenas 3 destes pinos (os pinos 2, 4 e 5). Os pinos 4 e 5 são conectados ao par de fios e o pino 2 é ligado à malha condutora. Para evitar interferências, é aconselhável utilizar cabos com comprimento máximo de 1,6m. Bons cabos MIDI podem chegar até a 5m. Acima desta metragem não se garante que a informação enviada será recebida corretamente.
6 Polifonia – capacidade de um sintetizador reproduzir, ao mesmo tempo, mais de uma nota musical. O número de
vozes de um sintetizador (módulo de som timbral) define a polifonia.

Midi 85
8.4. MIDI Ports
Existem três lugares possíveis para conectar os cabos MIDI em um equipamento MIDI. Esses lugares são denominados MIDI PORT. São eles:
♦ MIDI IN: Esse port recebe a informação vinda de outro dispositivo MIDI. Ele apenas recebe informações; não é capaz de enviá-las.
♦ MIDI OUT: Esse port se encarrega de enviar mensagens de um dispositivo MIDI para outro. Ele só envia mensagens; não é capaz de recebê-las.
♦ MIDI TRHU: Esse port retransmite a mensagem recibida no port MIDI IN, ou seja, funciona como uma extensão, uma cópia, da entrada MIDI IN. Assim, MIDI THRU é um port de saída.
Observação
Não confunda o port MIDI THRU com o port MIDI OUT. No MIDI OUT são enviadas as mensagens do seu equipamento MIDI, no MIDI THRU são enviadas as mensagens recebidas no MIDI IN. As informações caminham por um cabo MIDI em apenas uma direção. Um único port MIDI pode apenas receber ou transmitir informações, nunca ambas as funções.

86 Computação Musical - Encore 4.2.1 & Band-in-a-Box 10
8.5. Conexão entre Dispositivos MIDI Utilizando os ports MIDI IN, MIDI OUT e MIDI THRU
Com exceção dos computadores, todos os dispositivos MIDI são interli-gados por meio dos cabos MIDI padrão já apresentados anteriormente. A ligação é simples; basta conectar o MIDI IN de um equipamento no MIDI OUT do outro. Ao fafzer isto, o equipamento que tiver seu port MIDI OUT ligado no MIDI IN do outro passa a controlá-lo também. Veja a ligação:
O dispositivo MIDI 1 controla o dispositivo MIDI 2.
Um mesmo dispositivo pode, também, controlar vários dispositivos. É nesta hora que entra em ação o port MIDI THRU. Devido a atrasos de propa-gação das mensagens recebidas pelo MIDI IN e repassadas para o MIDI THRU, existe um limite de ligação de no máximo seis dispositivos que podem ser controlados em cascata por um mesmo dispositivo MIDI. Veja essa ligação esquematizada:
O dispositivo 1 envia a mensagem para o dispositivo 2 por meio do port MIDI OUT que a recebe no port MIDI IN, retransmitindo-a para o dispositivo 3 por meio do port MIDI THRU. O dispositivo 3 repete a ação do dispositivo 2 e assim sucessivamente até que a mensagem seja recebida pelo port MIDI IN do dispositivo 6. Desta forma, cada dispositivo pode executar sua ação sem controlar nenhum dos outros, já que o port MIDI OUT dos dispositivos 2, 3, 4, 5 e 6 não estão ligados a nenhum outro equipamento. Apenas o dispositivo 1 controlará todos os demais e a si mesmo.
O computador, como já foi dito anteriormente, não pode ser conectado a outros dispositivos MIDI diretamente com um cabo MIDI. Assim, deve-se adquirir uma placa de interface MIDI (por exemplo, uma Sound Blaster) a qual possui um cabo MIDI próprio com um conector extra denominado DB15 (conector do tipo DB com 15 pinos) normalmente utilizado para conexão de joysticks para jogos de computador.

Midi 87
Assim, um cabo MIDI dessas interfaces possui, normalmente, um conector DB15 fêmea para ligar o cabo MIDI ao conecor DB15 macho da placa, um conector DB15 macho para ligar no joystick e dois conectores DIN5 para os ports MIDI IN e MIDI OUT (alguns possuem, também, mais um cabo com conector DIN5 para o port MIDI THRU).
Conectores MIDI para Computador.
Para interligar um dispositivo MIDI (como, por exemplo, um teclado) a uma placa de som de um computador, é necessário um cabo MIDI com conectores DIN5 em uma extremidade e um conector DB-15 na outra. Para controlarmos um teclado via computador, conectamos, finalmente, o port MIDI OUT do computador ao port MIDI IN do teclado. A conexão do teclado MIDI com o computador fica da seguinte maneira:
Vamos agora observar uma figura esquemática contendo a interligação de um computador e outros cinco dispositivos MIDI quaisquer:
Conector Macho DB15.

88 Computação Musical - Encore 4.2.1 & Band-in-a-Box 10
A princípio, esta ligação pode parecer um tanto estranha. O objetivo é fazer com que o leitor entenda como interligar vários dispositivos, utilizando os ports MIDI IN, MIDI OUT e MIDI THRU, e observar o que ocorre quando fazemos isto. Para tornar esta tarefa um pouco mais fácil e agradável, vamos analisar em separado cada dispositivo e identificar qual ele controla e por qual ele é controlado.
Qual Controla Qual?
Para um dispositivo controlar outro, ele deve ter seu port MIDI OUT co-nectado ao port MIDI IN de um equipamento, ou ter seu MIDI OUT retrans-mitido por um port MIDI THRU.
1. O computador
Como podemos observar na figura, o computador tem o seu port MIDI OUT ligado ao port MIDI IN do dispositivo 1; portanto, ele controla o dispositivo 1. Por sua vez, o port MIDI THRU do dispositivo 1 está ligado ao port MIDI IN do dispositivo 2. Como o MIDI THRU possui uma cópia fiel da entrada MIDI IN do dispositivo 1 que está conectado ao port MIDI OUT do computador, isto indica que o computudor também controla, além de si mesmo, o dispositivo 2.
2. O dispositivo 1
Como podemos observar, o MIDI OUT do dispositivo 1 está conectado ao MIDI IN do dispositivo 4 e é retransmitido pelo MIDI THRU do dispositivo 4 para o MIDI IN do dispositivo 5. Assim, o dispositivo 1 está controlando, além de si mesmo, o dispositivo 4 e o dispositivo 5.

Midi 89
3. O dispositivo 2
Como podemos observar, o port MIDI OUT do dispositivo 2 não está conectado a nenhum outro dispositivo. Portanto, ele não controla ninguém além de si mesmo.
4. O dispositivo 3
Pelo mesmo motivo mostrado no dispositivo 2, o dispositivo 3 também não controla ninguém além dele mesmo.
5. O dispositivo 4
Pelo mesmo motivo anterior, o dispositivo 4 não controla ninguém além de si mesmo.
6. O dispositivo 5
O dispositivo 5 tem o seu port MIDI OUT ligado no MIDI IN do dispositivo 3, e possui seu comando retransmitido ao port MIDI IN do computador por meio de seu port MIDI THRU. Isto indica que o dispositivo 5 controla, além de si mesmo, o dispositivo 3 e o computador.
Podemos, portanto, resumir o que foi analisado na seguinte tabela:
DISPOSITIVO CONTROLA É CONTROLADO POR
computador dispositivo 1 e dispositivo 2 dispositivo 3
dispositivo 1 dispositivo 4 e dispositivo 5 computador
dispositivo 2 ninguém computador
dispositivo 3 ninguém dispositivo 5
dispositivo 4 ninguém dispositivo 1
dispositivo 5 dispositivo 3 e o computador

90 Computação Musical - Encore 4.2.1 & Band-in-a-Box 10
Concluímos que, com um pouco de prática, interligar equipamentos MIDI por meio de seus ports não é uma tarefa tão difícil quando à primeira vista pode parecer.
8.6. O que pode ser Feito com MIDI A utilização mais comum do padrão MIDI é a sincronização das notas
produzidas pelos sintetizadores na reprodução de uma música. Este processo é denominado de seqüenciamento. Por meio de um teclado controlador ou de um computador, pode-se selecionar em cada instrumento o som desejado e a cada instante da execução da música em questão, por meio desse teclado, selecionar o instrumento adequado a cada trecho musical, sem que seja neces-sário estar trocando de lugar e teclados a todo o tempo.
Além do processo de seqüenciamento de músicas, MIDI facilita os processos de gravação e edição de músicas. Neste processo, como, por exem-plo, a edição de uma partitura musical, MIDI envia o código das notas tocadas durante uma execução, as quais são armazenadas conjuntamente com suas características de volume, duração e freqüência.
Caso alguma nota esteja errada devido a uma execução errônea, basta alterar o código da tecla apertada ou algum outro parâmetro e tudo bem. Assim, pode alterar o tempo em que um determinado ritmo foi executado e transpor as tonalidades das músicas com extrema facilidade. Estas tarefas são bastante árduas, quando não impossíveis de ser realizadas em sistemas conven-cionais.
O padrão MIDI permitiu que se transformasse os computadores em estúdios de gravação caseiros de excelente qualidade, trazendo uma economia sem par para os profissionais da área, bem como tornando popular essa arte restrita a poucos antes de sua existência. Assim, os computadores são transfor-mados em gravadores multicanais, seqüenciadores e editores de partituras de excelente qualidade e de fácil manipulação, sem que, com isto, percam sua finalidade para a qual foram anteriormente destinados.
8.7. Como são Gravadas as Músicas MIDI nos Teclados, Seqüenciadores e Computadores?
Bom, para entender isto, devemos inicialmente ter em mente que um novo padrão teve que ser criado, ou seja, uma nova linguagem, um protocolo, foi criado para que todos os dispositivos MIDI pudessem entender os dados (a música) gravados por eles.
Se cada fabricante utilizasse uma forma particular para armazenar as músicas, apenas eles conseguiriam lê-las. Seria como se um japonês escrevesse

Midi 91
uma carta para um brasileiro que não entendesse japonês. Neste caso ele não conseguiria entender o que o primeiro estaria querendo lhe dizer. Assim surgi-ram os padrões, os formatos SMF (Standard MIDI Files).
Inicialmente os SMF formato 0 utilizados pelos teclados e seqüencia-dores e, posteriormente, os SMF formato 1 utilizados principalmente pelos editores de notação musical pelos computadores. Qualquer um desses formatos permite a reprodução fiel de uma música gravada. Ou seja, toca todos os dezesseis canais MIDI7, independente do número de tracks8 que possua.
No caso do MIDI formato 0, ao salvar uma música com 256 tracks, por exemplo, ele grava apenas dezesseis, agrupando todos os tracks que possuírem o mesmo instrumento (mesmo canal MIDI) em apenas um. Isto acontece porque o formato 0 possui apenas um track de gravação. O formato 0 foi criado para os seqüenciadores e teclados poderem reproduzir facilmente e simulta-neamente todos os instrumentos utilizados. Daí a explicação de se ter apenas um track. O MIDI formato 1 possui mais de um track, assim, o programa grava a música em tantos tracks quantos forem criados.
8.8. Standard MIDI File (SMF) Os arquivos SMF vêm ganhando cada vez mais espaço em aplicativos
multimídia, principalmente naqueles em que se exige um alto grau de portabilidade e compactação de dados. Assim, com alguns poucos Kbytes de memória podemos armazenar vários minutos de música que poderão ser reproduzidas por qualquer equipamento MIDI, independendo do fabricante, já que SMF é um padrão internacionalmente aceito.
Por outro lado, muitas vezes um profissional de música deseja implemen-tar programas dedicados a automatizar alguma tarefa que não possa ser reali-zada por um software já existente. Podemos citar, como exemplo, a implemen-tação de um programa de análise ou composição musical automática baseada em parâmetros e restrições impostas pelo usuário. Como não existe esse programa, alguém deverá criá-lo, e, para tanto, deverá conhecer a estrutura dos SMFs.
Para que se possa entender como é essa estrutura, deve-se, primeira-mente, entender o que fazem os SMFs. Eles registram as ações executadas por um intérprete qualquer. Assim, quando um instrumentista pressiona uma tecla em um teclado ou controlador MIDI, o módulo de som associado a ele deve
7 Canais MIDI - cada módulo de som MIDI possui apenas dezesseis canais, ou seja, pode reproduzir no máximo 16
timbres(instrumentos musicais) ao mesmo tempo. Se um equipamento MIDI possuir mais de dezesseis canais, isto indica que ele possui mais de um módulo de som MIDI internamente.
8 Tracks - pistas de gravação. Um programa pode utilizar quantos tracks desejar, podendo repetir um mesmo instrumento musical em mais de um track. Isto é muito utilizado no seqüenciamento de uma bateria em que cada instrumento dela é gravado em um track à parte.

92 Computação Musical - Encore 4.2.1 & Band-in-a-Box 10
executar esta ação, tocando a nota correspondente enquanto o instrumentista mantiver essa nota pressionada.
O arquivo MIDI (SMF) deve produzir o mesmo efeito quando for lido por um sequenciador. Ele deve simular as mesmas ações efetuadas pelo instrume-ntista, enviando os eventos ao módulo de som ou outro equipamento MIDI associado, como se eles estivessem ocorrendo naquele momento. Desta forma, os arquivos MIDI SMF nada mais são do que registros digitais dos eventos executados por um músico em um controlador MIDI qualquer. Sendo assim, quando o arquivo MIDI for reproduzido, ele deve mandar seqüencialmente os eventos registrados, indicando quando esses eventos devem ocorrer e quanto tempo devem durar.
8.8.1. O Músico e a Partitura
Ao escrever uma partitura, o músico já sabe previamente qual nota deseja
grafar e qual sua duração. Observando a partitura, nota-se que não existe um símbolo que indique com precisão qual é o volume, a intensidade sonora com que essa nota deve ser executada. Pode-se escrever embaixo da nota fortíssimo, mezzo forte, piano, mezzo piano, mas estas descrições são subje-tivas, ou seja, cada intérprete executará um fortíssimo ou qualquer outro sinal de dinâmica diferente de outro.
Um ponto forte do padrão MIDI é que ele registra com precisão o tempo de duração da nota (e não sua figura musical) e o volume executado pelo intérprete. A seguir, veremos com mais detalhes como isto é feito.
8.8.2. Músico Utilizando um Teclado MIDI
Quando um interprete pressiona uma tecla de seu teclado musical, ele envia uma mensagem MIDI para o processador do teclado (ou para um computador), informando qual nota foi pressionada e qual foi o seu volume. Como ele está iniciando uma execução da nota, o computador não tem como adivinhar a sua duração (na maioria das vezes, nem o intérprete sabe, como, por exemplo, no caso de estar compondo uma música). Esse valor (a duração da nota) só será conhecido pelo computador (ou processador do teclado), quando o intérprete tirar o dedo da tecla (parar de pressioná-la). Ao tirar o dedo da tecla, o teclado envia ao processador (ou computador) uma mensagem informando que deve desativar a respectiva nota.

Midi 93
Esta seqüência de comandos (ativar nota e desativar nota) é armazenada pelo sistema de forma que ele possa reproduzir a música gravada com precisão, quando o arquivo gerado for lido por qualquer dispositivo MIDI. Após este processo ser concluído é que o teclado MIDI ou computador pode finalmente saber qual foi o valor da nota executada. A figura seguinte ilustra o que foi dito:
Pode-se perceber que este procedimento difere bastante da grafia de uma nota musical em uma partitura. Ao grafar uma partitura, desenhamos a nota desejada por meio de uma figura musical correspondente. Ao olharmos para ela, sabemos qual é sua duração em relação às outras e ao metrônomo. No arquivo MIDI gravado temos uma informação de que a nota foi ativada, logo após temos a informação do tempo que ela permaneceu pressionada, seguida da informação de desativar nota. Desta forma, o arquivo MIDI, para executar o ato de tocar uma nota musical com determinada duração, segue três etapas:
1. Enviar mensagem de Ativar Nota.
2. Enviar mensagem com a duração dela.
3. Enviar mensagem de Desativar Nota.
Para armazenar estas durações, foi criado no padrão MIDI uma estrutura chamada de Delta-Time. Os Delta-Times são calculados tomando como base a duração de uma semínima. Assim, a máquina MIDI cria internamente uma unidade de tempo que define quantos pulsos (batidas) de seu relógio equiva-lerá ao tempo de uma semínima. Pulsos por semínima é denominação dada pelo padrão MIDI de ppq (pulses per quarter-note). Conhecendo o valor da ppq adotada, podemos calcular os Delta-Times de cada nota executada.
8.8.3. ppq
ppq, como já afirmado, quer dizer pulses per quarter-note (pulsos por semínima), ou seja, em quantas partes (pulsos) será dividida uma semínima. O valor máximo de uma ppq (adotado pela maioria dos programas) é 480 (o Finalle utiliza valores bem maiores). A ppq é um indicativo da precisão com que uma nota musical foi ou será gravada em um arquivo MIDI. Por exemplo:

94 Computação Musical - Encore 4.2.1 & Band-in-a-Box 10
♦ Um ppq = 2 indica que temos uma precisão de captura igual a uma colcheia (duas colcheias = uma semínima → ppq = 2 = 2 colcheias por semínima).
♦ Assim, para termos uma precisão de uma semicolcheia, teremos que ter ppq = 4, ou seja, 4 semicolcheias por semínima.
Concluímos que:
♦ Se o ppq = 1 → precisão (captura) de semínimas
♦ Se o ppq = 2 → precisão (captura) de colcheias
♦ Se o ppq = 4 → precisão (captura) de semicolcheias
♦ Se o ppq = 8 → precisão (captura) de fusas
♦ Se o ppq = 16 → precisão (captura) de semifusas
♦ Se o ppq = 32 → precisão (captura) de quartifusas
Como podemos perceber, uma ppq de 480 é uma precisão realmente boa, ou seja, de 1/480 de uma semínima.
8.8.4. Delta Time
Delta-time e ppq representam a mesma grandeza. A diferença é que ppq utiliza os oito bits9 de um byte para representar o tempo de uma nota e o delta-time apenas sete. Assim, necessitamos criar uma regra de conversão de ppq para delta-time e vice-versa. Para entender o que são bits e bytes, e também para entender o restante deste texto, leia com atenção o Anexo “Sistemas de Numeração” o qual contém a teoria e exemplos do sistema de numeração binário, necessários ao bom entendimento deste texto. No mínimo,
9 Bit – pode assumir apenas dois valores: o 0 e o 1. Um byte é um conjunto de 8 bits.

Midi 95
esta leitura servirá para você dar ainda mais valor às pessoas que criaram os programas que você utiliza para editoração e seqüenciamento MIDI.
Para entender melhor a conversão de ppq em Delta-Time, em primeiro lugar precisamos saber o porquê da criação dos Delta-Times e o motivo de eles não utilizarem os oito bits do byte (apenas sete). Em primeiro lugar, observemos que o tempo das notas será armazenado pelo computador ou processador dos equipamentos MIDI em forma de bytes. A questão é:
Como saber quantos bytes definirão o tempo de uma nota? Será que apenas um byte é o bastante?
Para responder a estas duas perguntas, vamos adotar um ppq = 48010 = 1E0H (ver o Anexo “Sistemas de Numeração”). O maior valor que um byte pode representar é quando todos os seus bits forem iguais a 1, ou seja, 25510.
Desta forma, o maior Delta-Time que podemos representar com um byte seria 255. Podemos ver que com este valor não conseguimos representar sequer o tempo de uma semínima (para uma ppq de 480).
Como representar valores maiores que o do exemplo e, também, como o sistema (computador ou teclado) pode saber que o Delta-Time será representado com mais de um byte?
Este problema foi solucionado utilizando o bit mais significativo10 de cada byte do Delta-Time para informar ao sistema (computador ou teclado) de quantos bytes será formado o presente delta-time. Ao utilizar esse oitavo bit como sinalizador, passa-se a só utilizar sete bits para armazenar a contagem em cada byte. Veja como isto funciona por meio do exemplo da representação de uma semínima cujo ppq vale 480:
Já é de nosso conhecimento que um byte apenas não é suficiente para representar ppq maior que o máximo valor de contagem com sete bits (127). Vamos, portanto, utilizar dois bytes para armazenar a contagem do ppq. Lembre-se que só vamos utilizar sete bits de cada byte. Na conclusão veremos o que fazer com o oitavo bit. Vamos colocar as potências de 2 equivalentes em casa binária, agrupando os dois bytes, já que eles vão formar um único número.
10 O bit mais significativo de um byte é o oitavot, ou seja, o bit mais à esquerda do byte.

96 Computação Musical - Encore 4.2.1 & Band-in-a-Box 10
Assim, 480 convertido em binário é igual a 256 + 128 + 64 + 32. Devemos colocar, portanto, bits 1 nas respectivas casas e 0 nas demais, ou seja:
Como completar os bits da oitava casa (os bits mais significativos de cada byte)?
No byte mais significativo devemos informar que o Delta-Time é formado por mais de um byte, desta forma, coloca-se um bit 1 na oitava casa deste byte. Este bit indica ao sistema (computador ou teclado) que existe mais um byte no Delta-Time. Veja a seguir:
No segundo byte, se houvesse mais um byte para o delta-time, devería-mos também colocar o bit mais significativo igual a 1. Como neste caso o próximo byte é o último, ou seja, o delta-time não terá mais nenhum byte, este bit deve ser 0. Veja a seguir:

Midi 97
Agora, de posse dos dois bytes completos, basta ler o valor final e convertê-lo em hexadecimal. Para tanto, esqueça agora as potências de 2 e analise cada byte em separado. Veja como:
Para converter binário em hexadecimal, você deve converter cada 4 bits de cada byte em hexadecimal, conforme a tabela seguinte:
Assim, uma ppq de 480 equivale a um delta time com dois bytes cujo valor em hexadecimal é igual a 83 60.
♦ Com este exemplo concluímos que a maior ppq que podemos escrever com um byte é 7FH =12710 (o maior valor que podemos grafar com sete bits), já que, neste caso, o oitavo bit deve ser zero. Então, delta-time com um byte, o oitavo bit deve ser zero, o que indica que o delta-time só possui um byte (este byte).
♦ Podemos concluir, também, que a maior ppq que podemos grafar
com dois bytes é 16.383, com um delta-time = FF 7F, conforme a tabela seguinte:
16.383 = 8182 + 4086 + 2048 + 1024 + 512 + 256 + 128 + 64 + 32 +16 + 8 + 4 + 2 + 1
Esta ppq convertida em delta-time é FF 7F.
♦ Com três bytes temos que o maior valor de ppq é de 2.097.151, com um delta-time de FF FF 7FH.
♦ Com quatro bytes (este é o número máximo de bytes que o delta-time pode ter) temos um ppq de 268.435.455 cujo maior valor de delta- -time é FF FF FF 7FH.

98 Computação Musical - Encore 4.2.1 & Band-in-a-Box 10
De posse desta explicação, vamos observar um novo exemplo de conversão de ppq em delta-time, para o tempo de uma colcheia. Novamente vamos adotar um ppq = 480 pulsos. Isto significa que uma colcheia (metade de uma semínima) terá 240 pulsos. Novamente, podemos constatar que com apenas um byte não conseguiremos representar o valor de uma colcheia (máximo valor de um byte = 127). Como 240 é menor que 16.383 (maior valor de uma ppq com 2 bytes), temos que dois bytes são suficientes para representar tal colcheia. Assim, o delta-time de uma colcheia (240 pulsos) será:
Ou seja: 240 = 128 + 64 + 32 + 16. Assim, o delta-time fica:
Ou seja, o delta-time de 24010 = 81 70H.
8.8.5. Analisando Arquivos MIDI SMF
Estrutura de um Standard MIDI File (SMF)
<Header Chunck> <Track Chunck>
1. Header Chunk
<Header Chunk> = <chunk type> <length> <format> <ntrks> <division>
<chunk type> 4 bytes = Mthd = 4D546864
<length> <comprimento do cabeçalho> 4 bytes = número de bytes dos dados do cabeçalho = 2 bytes do <format> + 2 bytes do <ntrks> + 2 bytes do <division> = 6 = 00000006
<format> 2 bytes = formato MIDI = 0000 = formato zero 0001 = formato um 0010 = formato dois

Midi 99
<ntrks> 2 bytes = número de tracks. No formato zero, o valor é sempre 1. No formato 1, tem-se um track para cada canal MIDI mais um para o setup da música (metrônomo, armadura de clave, instrumento por canal, etc.).
<division> 2 bytes. Determina o tipo de delta-time. Se o bit mais sig-nificativo for 0, os delta-times serão do tipo ppq (pulsos por semínima -quarter note-); se for 1, serão do tipo SMPTE (tipo de sincronismo utilizado em filmes).
Exemplo de Header Chunck padrão
<Header Chunck> = 4D546864 00000006 0000 0001 0060
Mthd length =6
formato 0
no. de tracks = 1
ppq = 60Hexa = 96 pulsos por semínima
2. Track Chunck:
<Track Chunck> = <chunck type> <length> <MTrk event>
<chunck type> 4 bytes = MTrk = 4D54726B
<length> 4 bytes. É a soma de todos os bytes após ele, incluindo os 3 bytes de fim de track (FF2F00).
<MTrk event> = <delta-time> <event>
<delta-time> 1 a 4 bytes. Indica quanto tempo o dispositivo, que está lendo e executando o arquivo MIDI, deve esperar para iniciar a execução do evento que o segue.
<event> => <MIDI event> | <sysex event> | <meta-event>
<MIDI event> Qualquer mensagem de canal, ou seja, eventos de notas e os controles aplicados a elas. O primeiro evento do MTrk, após o delta-time correspondente, sempre deve ser um byte de evento de status (com o bit mais significativo igual a 1), seguido de byte de dados (bit mais significativo igual a 0). Quando os dados que seguem o byte de status utilizam o mesmo status, pode-se apenas colocar um único byte de status para todos os bytes de dados que o seguem.
<sysex event> Evento utilizado para mandar mensagens exclusivas para um determinado equipamento.

100 Computação Musical - Encore 4.2.1 & Band-in-a-Box 10
<sysex event>= F0 <length> <bytes a serem transmitidos>
<length> Número de bytes transmitido na mensagem exclusiva de sistema.
<bytesa serem transmitidos> Deve terminar com o byte F7 Hexa.
<meta-event> Eventos não-MIDI contendo informações úteis, e necessá-rios para os equipamentos que executarão os eventos MIDI. Um metaevento inicia-se com o byte FF. Os equipamentos que não reconhecem todos os tipos de metaeventos devem ignorá-los sem emitir mensagem de erro. Para que isto seja possível, o equipamento deverá pelo menos reconhecer o tamanho do metaevento para que possa ignorá-lo e seguir com a leitura do arquivo. Os metaeventos cancelam qualquer running status, bem como não podem utilizar running status para novos metaeventos. Todos os arquivos MIDI devem pelo menos especificar e reconhecer os metaeventos de Tempo e Time Signature (vistos a seguir).
FF <type> <length> <text>
<type> 1 byte.
Alguns Tipos de Metaeventos:
FF 51 Set Tempo.
<length > 3 Fornece o tempo, em microssegundos, por semínima (por
batida) em três bytes. Esse valor é obtido por meio do tempo do metrônomo (o número de batidas - semínimas - por minuto).
Exemplos:
1. Para metrônomo de 96 semínimas/minuto - FF51 03 098968 2. Para metrônomo de 100 semínimas/minuto - FF51 03 0927C0 3. Para metrônomo de 120 semínimas/minuto - FF51 03 07A120
Como calcular o tempo em microssegundos?
Tempo em microssegundos = 60/Metrônomo
ou:
Metrônomo = 60/Tempo em microssegundos

Midi 101
Exemplos de cálculo:
1. Para o tempo do exemplo1, temos:
098968 (hexa) = 625.000 microssegundos ou 0,625 segundos
O tempo do metrônomo é de 60/0,625 = 96 semínimas(batidas)/mi-nuto.
2. Para o tempo do exemplo2, temos:
0927C0 (hexa) = 600.000 microssegundos ou 0,6 segundos
O tempo do metrônomo é de 60/0.6 = 100 semínimas(batidas)/mi-nuto.
3. Para o tempo do exemplo3, temos:
07 A120(hexa) = 500.000 microssegundos ou 0,5 segundos
O número de batidas por segundo é 1 sobre o tempo de cada batida. Para se ter por minuto, basta multiplicar este valor por 60, o que eqüivale dividir 60 pelo metrônomo, conforme dado no exemplo.
O tempo do metrônomo é 1 sobre o tempo em minutos, assim, para se ter o tempo em minutos, basta multiplicar o resultado de 1 sobre o tempo em segundos por 60, o que equivale a dividir 60 pelo tempo, conforme dado no exemplo.
FF 58 Time Signature.
<length> 4. Expresso em 4 bytes: nn dd cc bb.
nn Numerador,
dd Potência de 2 do denominador,
cc Número de MIDI clocks no metrônomo por semínima (Unidade de tempo do metônomo no compasso, ou seja, semínima = 2410 (18H) )
bb Número de fusas por unidade de tempo.
Exemplos:
1. Fórmula de compasso 6/8 ppq 96 e metrônomo 96.
FF58 04 0603 Fórmula de compasso 6/23 = 6/8.
2. Fórmula de compasso 6/8 ppq 144 metrônomo 100.
FF58 04 0603 Fórmula de compasso 6/23 = 6/8.

102 Computação Musical - Encore 4.2.1 & Band-in-a-Box 10
FF 59 Key Signature.
<length > 2. Expresso em 2 bytes: sf e mi.
sf -7 7 flats (bemóis) -1 1 flat 0 0 flats ou sharps (dó maior ou lá menor) 1 1 sharp (sustenidos)
mi 7 7sharps 0 maior 1 menor
Exemplos:
1. FF59 ppq 96 metrônomo 96
FF59 02 01 00
sf = 01 sustenidos Tonalidade SOL Maior ou MI MENOR
mi = 00 maior Tonalidade SOL MAIOR
FF 2F Fim de track
<length > 0.
Exemplo: FF2F00
FF 01 Texto
<lenght> Variável de acordo com o tamanho do texto (em bytes, contando os espaços). Sugere-se utilizar caracteres existentes em ASCII para uma melhor intercambialidade.
FF 04 Nome de Instrumento
<length> Variável de acordo com o tamanho do nome do instrumento.
FF 05 Lirismo
<lenght> Variável de acordo com a sílaba do lirismo a ser grafado na nota atual. Geralmente, cada sílaba deve ser separada da palavra para ser colocada no tempo do evento atual (no caso uma nota).
FF 06 Marker
<length > Variável (comprimento do número de bytes do que se deseja escrever)

Midi 103
Observação
No formato 0 é normalmente utilizado para colocar o nome da música.
Exemplo de um Standard MIDI File (SMF)
Dada a partitura:
Violão t = 96
O SMF correspondente e discriminado passo a passo é:
4D 54 68 64 MThd
00 00 00 06 Seguem 6 bytes
00 00 Formato 0
00 01 1 track
00 60 ppq = 96 (60 Hexa) 4D 54 72 6B MTrk
00 00 00 23 Seguem 35 bytes (23 Hexa)
00 Delta-time = 0
FF 58 Time Signature
04 Seguem 4 bytes
04 02 Fórmula de compasso = 4/4
18 Unidade de tempo do metrônomo — semínima 08 8 fusas por unidade de tempo.
00 Delta-time = 0
FF 59 Key Signature
02 Seguem 2 bytes
00 sf=0 zero acidentes (dó maior ou lá menor)
00 mi=0 tom maior, portanto dó maior.
00 delta-time = 0
FF 51 Set Tempo
03 seguem 3 bytes
09 89 68 Tempo de 098968 Hexa = 625.000 microssegundos Metrônomo de 96 batidas (semínimas) por minuto
00 Delta-time = 0

104 Computação Musical - Encore 4.2.1 & Band-in-a-Box 10
C0 Byte de status C= Program Change - escolha do instrumento, 0 canal 1
18 Vigésimo quarto instrumento (18 Hexa) = violão
00 delta-time = 0
90 Byte de status. 9 ativar nota, 0 canal 1
3C Byte de dados. 3C nota dó (dó central dó5)
64 Byte de dados. 64 força Meso Piano
17 Delta time = 23 (17 Hexa) = tempo de uma semicolcheia = 96/4 = 24 (de 0 a 23 tem-se 24 tempos). Semínima = 95, colcheia = 23, semicolcheia = 17, ...
3C Byte de dados com o mesmo status anterior (90). 3C=dó5
00 Força, volume =0 (eqüivale ao comando de desativar nota)
00 Delta-time = 0
FF 2F 00 Fim de track
Exemplo 2: Dada a partitura:
Violão t = 96
O SMF correspondente é:
4D 54 68 64 00 00 00 06 00 00 00 01 00 60 4D 54 72 6B 00 00 00 20 00 FF 58 04 04 02 18 08 00 FF 59 02 00 00 00 FF 51 03 09 27 C0 00 90 3C 64 60 3C 00 00 FF 2F 00
Exemplo 3: Dada a partitura:
Viola t= 96
O SMF correspondente é:
4D 54 68 64 00 00 00 06 00 00 00 01 00 60 4D 54 72 6B 00 00 00 20 00 FF 58 04 04 02 18 08 00 FF 59 02 00 00 00 FF 51 03 09 27 C0 30 90 3C 64 30 3C 00 00 FF 2F 00

Midi 105
8.9. Tabela de Instrumentos General MIDI (Os números vão de 1 a 128.)
1=Acoustic Grand Piano 2=Bright Acoustic Piano 3=Electric Grand Piano 4=Honky-tonk Piano 5=Rhodes Piano 6=Chorused Piano 7=Harpsichord 8=Clavinet 9=Celesta 10=Glockenspiel 11=Music Box 12=Vibraphone 13=Marimba 14=Xylophone 15=Tubular Bells 16=Dulcimer 17=Hammond Organ 18=Percussive Organ 19=Rock Organ 20=Church Organ 21=Reed Organ 22=Accordion 23=Harmonica 24=Tango Accordion 25=Acoustic Guitar (nylon) 26=Acoustic Guitar (steel) 27=Electric Guitar (jazz) 28=Electric Guitar (clean) 29=Electric Guitar (muted) 30=Overdriven Guitar 31=Distortion Guitar 32=Guitar Harmonics 33=Acoustic Bass 34=Electric Bass (finger) 35=Electric Bass (pick) 36=Fretless Bass 37=Slap Bass 1 38=Slap Bass 2 39=Synth Bass 1 40=Synth Bass 2 41=Violin 42=Viola
43=Cello 44=Contrabass 45=Tremelo Strings 46=Pizzicato Strings 47=Orchestral Harp 48=Timpani 49=String Ensemble 1 50=String Ensemble 2 51=SynthStrings 1 52=SynthStrings 2 53=Choir Aahs 54=Voice Oohs 55=Synth Voice 56=Orchestra Hit 57=Trumpet 58=Trombone 59=Tuba 60=Muted Trumpet 61=French Horn 62=Brass Section 63=Synth Brass 1 64=Synth Brass 2 65=Soprano Sax 66=Alto Sax 67=Tenor Sax 68=Baritone Sax 69=Oboe 70=English Horn 71=Bassoon 72=Clarinet 73=Piccolo 74=Flute 75=Recorder 76=Pan Flute 77=Bottle Blow 78=Shakuhachi 79=Whistle 80=Ocarina 81=Lead 1 (square) 82=Lead 2 (sawtooth) 83=Lead 3 (calliope lead) 84=Lead 4 (chiff lead) 85=Lead 5 (charang)
86=Lead 6 (voice) 87=Lead 7 (fifths) 88=Lead 8 (bass + lead) 89=Pad 1 (new age) 90=Pad 2 (warm) 91=Pad 3 (polysynth) 92=Pad 4 (choir) 93=Pad 5 (bowed) 94=Pad 6 (metallic) 95=Pad 7 (halo) 96=Pad 8 (sweep) 97=FX 1 (rain) 98=FX 2 (soundtrack) 99=FX 3 (crystal) 100=FX 4 (atmosphere) 101=FX 5 (brightness) 102=FX 6 (goblins) 103=FX 7 (echoes) 104=FX 8 (sci-fi) 105=Sitar 106=Banjo 107=Shamisen 108=Koto 109=Kalimba 110=Bagpipe 111=Fiddle 112=Shanai 113=Tinkle Bell 114=Agogo 115=Steel Drums 116=Woodblock 117=Taiko Drum 118=Melodic Tom 119=Synth Drum 120=Reverse Cymbal 121=Guitar Fret Noise 122=Breath Noise 123=Seashore 124=Bird Tweet 125=Telephone Ring 126=Helicopter 127=Applause 128=Gunshot

106 Computação Musical - Encore 4.2.1 & Band-in-a-Box 10
8.10. Tabela General MIDI dos Instrumentos de Percussão
(O C3 - C central do piano = é o nº 60)
35=Acoustic Bass Drum 36=Bass Drum 1 37=Side Kick 38=Acoustic Snare 39=Hand Clap 40=Electric Snare 41=Low Floor Tom 42=Closed High-Hat 43=High Floor Tom 44=Pedal High Hat 45=Low Tom 46=Open High Hat 47=Low-Mid Tom 48=High-Mid Tom 49=Crash Cymbal 1 50=High Tom
51=Ride Cymbal 1 52=Chinese Cymbal 53=Ride Bell 54=Tambourine 55=Splash Cymbal 56=Cowbell 57=Crash Cymbal 2 58=Vibrastrap 59=Ride Cymbal 2 60=High Bongo 61=Low Bongo 62=Mute High Conga 63=Open High Conga 64=Low Conga 65=High Timbale 66=Low Timbale
67=High Agogo 68=Low Agogo 69=Cabasa 70=Maracas 71=Short Whistle 72=Long Whistle 73=Short Guiro 75=Claves 76=High Wood Block 77=Low Wood Block 78=Mute Cuica 79=Open Cuica 80=Mute Triangle 81=Open Triangle
8.11. Abrir Arquivos MIDI 1. Ative o menu File.
2. Clique em Open, ou usar o atalho CTRL+O.
3. A janela Open File se abre:
Procurar aqui o diretório em que a música se encontra.
Escolher aqui o tipo de arquivo que se deseja abrir.
Selecionar o arquivo que se deseja abrir aqui.

Midi 107
4. No item Examinar, procurar o diretório em que o arquivo se encontra.
5. No item Arquivos do tipo, escolher o tipo de arquivo que se deseja abrir.
6. Após escolher o tipo de arquivo, selecionar o arquivo desejado na área em branco.
7. No item Nome do arquivo aparecerá o nome do arquivo selecionado.
8. Clique em Abrir.
9. Aparece a janela Please Wait enquanto o arquivo está sendo aberto.
Observação
Infelizmente o Encore não reconhece a Armadura de Clave, ou seja, em qual Tonalidade a música se encontra, por isto quando o arquivo MIDI for aberto, os acidentes pertencentes à Tonalidade aparecerão como acidentes ocorrentes.
10. Para escolher a Armadura de Clave para o arquivo aberto, consultar o item Armadura de Clave.
8.12. Salvar como MIDI 1. Ative o menu File.
2. Clique em Save, ou use o atalho Ctrl+S.
3. A janela Save as (Salvar como) se abre:
4. No item Salvar em, especificar qual será o diretório em que o arquivo será salvo.
5. No item Nome do arquivo, escrever o nome da música.
6. No item Salvar como tipo, escolher a opção MIDI Files (*.mid).
7. Clique em Salvar.
Escolher aqui o diretório em que a música será salva.
Escolher aqui a opção MIDI Files (*.mid)
Escrever o nome da música aqui.

108 Computação Musical - Encore 4.2.1 & Band-in-a-Box 10
8.13. Configurar o MIDI da Placa de Som 1. Ative o menu Setup.
2. Clique no comando MIDI Setup.
3. A janela MIDI Setup se abre:
4. No item MIDI Out (Saída), escolher a opção da placa de som que o Encore vai usar para reproduzir a partitura.
5. No item MIDI In (Entrada), escolher a placa de som que o Encore vai usar para fazer a gravação por meio de um instrumento MIDI.
6. Clique em OK.
Saída da Placa de Som.
Entrada da Placa de Som.

Caracteres Especiais e Teclas de Atalho 109
A.1. Caracteres da Fonte do Encore - Anastasia Padrão Anastasia Padrão Anastasia Padrão Anastasia
! 1 1 A A
“ " 2 2 B B # # 3 3 C C
$ $ 4 4 D D
% % 5 5 E E
& & 6 6 F F
‘ ' 7 7 G G
( ( 8 8 H H
) ) 9 9 I I
* * : : J J
+ + ; ; K K
, , < < L L
- - = = M M
. . > > N N
/ / ? ? O O
0 0 @ @ P P
A
Caracteres Especiais e
Teclas de Atalho

110 Computação Musical - Encore 4.2.1 & Band-in-a-Box 10
Padrão Anastasia Padrão Anastasia Padrão Anastasia
Q Q a a q q
R R b b r r
S S c c s s
T T d d t t
U U e e u u
V V f f v v
W W g g w w
X X h h x x
Y Y i i y y
Z Z j j z z
[ [ k k
\ \ l l | |
] ] m m
^ ^ n n ~ ~
_ _ o o
` ` p p

Caracteres Especiais e Teclas de Atalho 111
A.2. Caracteres Acessíveis Pressionando Alt + nº 0129 0130 0131 0132 0133 0134 0135 0136 0137 0138 0139
Ç Ñ Ö Ü á à â ä ã
0140 0141 0142 0143 0144 0145 0146 0147 0148 0149 0150
å ç é è ê ë í ì î ï ñ
0151 0152 0153 0154 0155 0156 0157 0158 0159 0160 0161
ó ò ô ö õ ú ù û ü °
0162 0163 0164 0165 0166 0167 0168 0169 0170 0171 0172
¢ £ § • ¶ ß ® © ™ ¨
0173 0174 0175 0176 0177 0178 0179 0180 0181 0182 0183
≠ Æ Ø ∞ ± ≤ ≥ μ ∑
0184 0185 0186 0187 0188 0189 0190 0191 0192 0193 0194
∏ π ∫ ª º Ω æ ø ¿ ¡ ¬
0195 0196 0197 0198 0199 0200 0201 0202 0203 0204 0205
√ ƒ ≈ ∆ « » … À Ã Õ

112 Computação Musical - Encore 4.2.1 & Band-in-a-Box 10
0206 0207 0208 0209 0210 0211 0212 0213 0214 0215 0216
Œ œ – — “ ” ‘ ÷ ◊ ÿ
0217 0218 0219 0220 0221 0222 0223 0224 0225 0226 0227
Ÿ ‹ › fi fl ‡ · ‚ „
0228 0229 0230 0231 0232 0233 0234 0235 0236 0237 0238
‰ Â Ê Á Ë È Í Î Ï Ì Ó
0239 0240 0241 0242 0243 0244 0245 0246 0247 0248 0249
Ô Ò Ú Û Ù ı ˆ ˜ ¯ ˘
0250 0251 0252 0253 0254 0255
˙ ˚ ¸ ˝ ˛ ˇ
A.3. Computadores e Teclados Interligados Um computador e um teclado

Caracteres Especiais e Teclas de Atalho 113
Um computador e dois teclados Computador, teclado e o módulo de Som
A.4. Teclas de Atalho Ctrl + A: Seleciona todo o arquivo.
Ctrl + B: Separa ou une os colchetes em grupos.
Ctrl + C: Copia o trecho selecionado.
Ctrl + D: Direciona a haste da nota selecionada para baixo.
Ctrl + E: Enarmoniza a nota selecionada.
Ctrl + F: Ativa ou desativa o metrônomo.
Ctrl + G: Quantiza a notação (quando feita em tempo real).
Ctrl + H: Abre a janela Show/Hide.
Ctrl + I: Abre a janela Note Attributes.
Ctrl + J: Ajusta os tempos nos compassos selecionados.
Ctrl + K: Oculta as paletas.
Ctrl + L: Coloca ligadura de frase no trecho selecionado.
Ctrl + M: Separa ou une as hastes em um único colchete.
Ctrl + N: Abre arquivo novo.
Ctrl + O: Abre arquivo já existente.
Ctrl + P: Prepara para imprimir.
Ctrl + R: Reverte o salvamento.

114 Computação Musical - Encore 4.2.1 & Band-in-a-Box 10
Ctrl + S: Salva o arquivo ativo.
Ctrl + T: Coloca ligadura de prolongamento nas notas selecionadas.
Ctrl + U: Direciona a haste da nota selecionada para cima.
Ctrl + V: Insere o trecho copiado (Ctrl + C).
Ctrl + X: Apaga o conteúdo do compasso selecionado.
Ctrl + Y: Coloca a partitura no modo Linear View.
Ctrl + W: Fecha o arquivo ativo.
Ctrl + Z: Desfaz o último comando.
Ctrl + /: Abre a janela Staff Sheet.
Alt + F: Abre o menu File.
Alt + E: Abre o menu Edit.
Alt + N: Abre o menu Notes.
Alt + M: Abre o menu Measures.
Alt + S: Abre o menu Score.
Alt + V: Abre o menu View.
Alt + W: Abre o menu Windows.
Alt + U: Abre o menu Setup.
Alt + F4: Fecha a janela ativa.
Alt + BCKSPC: Desfaz o último comando.
V + 1: Ativa a voz 1.
V + 2: Ativa a voz 2.
V + 3: Ativa a voz 3.
V + 4: Ativa a voz 4.
V + 5: Ativa a voz 5.
V + 6: Ativa a voz 6.
V + 7: Ativa a voz 7.
V + 8: Ativa a voz 8.
V + A: Ativa todas as vozes.

Sistemas de Numeração 115
B.1. Uma Breve Abordagem Para que o leitor possa entender o padrão MIDI e os Standard MIDI Files,
é necessário conhecer os sistemas de numeração utilizados pelos processadores e computadores. O ser humano trabalha com o sistema de numeração decimal. O computador trabalha com o sistema de numeração binário. A literatura trata as mensagens MIDI no sistema de numeração hexadecimal. Sendo assim, este anexo se preocupa em fornecer as devidas informações para que o leitor possa “navegar em águas mais tranqüilas” quando for adentrar no universo do padrão MIDI.
B.2. Conversão entre o Sistema (base) Decimal e Outros Sistemas (bases) de Numeração
Em primeiro lugar, para que se possa entender como trabalhar com números em outras bases, além da base 10, vamos tecer uma breve descrição de como convertê-los da base 10 para a base 2 e da base dois para a base 10. Isto é muito simples. Observe:
A lei de formação dos números na base dois segue o mesmo raciocínio utilizado na base 10, ou seja:
Base 10
O dígito menos significativo (da unidade) possui o seu valor (de 0 a 9) multiplicado por 100 (1), o da casa das dezenas possui seu valor multiplicado por 101(10), o da casa das centenas multiplicado por 102 (100) e assim por diante, cada vez aumentando o expoente da base 10.
B
Sistemas de Numeração

116 Computação Musical - Encore 4.2.1 & Band-in-a-Box 10
Exemplo:
Dado o número 945310, escrevê-lo em uma tabela na forma de potências de 10.
Resposta: 945310= 9 x 103 + 4 x 102 + 5 x 101 + 3 x 100. Colocando 945310
em forma de tabela, temos:
x 103 x 102 x 101 x 100
9 4 5 3
Base 2
O bit menos significativo possui o seu valor (0 ou 1) multiplicado por 20
(1). O próximo possui seu valor multiplicado por 21 (2) e assim por diante, cada vez aumentando o expoente da base 2.
Exemplo 1:
Dado o número 10102 escrevê-lo em uma tabela em forma de potências de 2 e determinar seu valor na base 10.
Colocando 10102 em forma de tabela, temos:
x 23 ( = 8 ) x 22 ( = 4 ) x 21 ( = 2 ) x 20 ( = 1 )
1 0 1 0
Convertendo para a base 10, temos que:
10102= 1 x 23 + 0 x 22 + 1 x 21 + 0 x 20 = 1010.
Exemplo 2:
Dado o número 11102,escrevê-lo em uma tabela em forma de potências de 2 e determinar seu valor na base 10.
Colocando 11102 em forma de tabela, temos:
x 23 ( = 8 ) x 22 ( = 4 ) x 21 ( = 2 ) x 20 ( = 1 )
1 1 1 0
Convertendo para a base 10, temos que:
11102= 1 x 23+ 1 x 22+ 1 x 21+ 0 x 20 = 8+4+2+0 =1410

Sistemas de Numeração 117
Base N
O número menos significativo possui o seu valor (de 0 a N-1) multiplicado por N0, o próximo possui seu valor multiplicado por N1 e assim por diante, cada vez aumentando o expoente da base N.
Exemplo:
Dado o número N3N2N1N0 , convertê-lo para decimal e colocá-lo em forma de tabela de potências de N.
N3, N2, N1 e N0 são números da base N. Assim, temos que: N3N2N1N0 = N3 x N3+ N2 x N2+N1 x N1+N0 x N0 = ?10 . O valor de ? depende da base N. Esta é uma forma simples de converter qualquer base em decimal.
Colocando N3N2N1N0 em forma de tabela, temos:
x N3 x N2 x N1 x N0
N3 N2 N1 N0
Base 16
Hexadecimal - símbolos decimais mais seis símbolos do alfabeto.
Base dezesseis, N = 16 (dígitos de 0 a 9 + caracteres de A a F). Como só conhecemos dez símbolos para representar números, ao utilizar a base 16 encontramos o problema de ter que complementar símbolos a estes dez já existentes. Daí surgiu o sistema hexadecimal, ou seja, os dez símbolos do sistema decimal (de 0 a 9), acrescentando seis símbolos do alfabeto (de A a F). Assim, temos que: A = 10; B=11; C=12; D=13; E=14 e F=15.
Exemplo:
Dado o número 7D416 , convertê-lo em decimal.
Temos que:
7D416= 7x162 + Dx161 + 4x160 = 7x256 + 13x16 + 4x1 = 183010,
Colocando 7D416 em forma de tabela, temos:
x 163 x 162 x 161 x 160
0 7 13 (13=D) 4

118 Computação Musical - Encore 4.2.1 & Band-in-a-Box 10
B.3. Conclusões Relevantes Sobre Conversão Entre as Bases Binária e Decimal
Você notou que o processo para converter binário em decimal é simples. Basta montar a tabela com as potências binárias, colocar o bit 1 nas casas que somadas totalizam o número decimal desejado e 0 nas que não foram utilizadas.
Vamos ver como elaborar um algoritmo que permite você implementar esta conversão por meio de um programa de computador.
1. Inicia-se colocando o bit 1 na primeira potência binária que for menor ou igual ao valor decimal que se deseja converter.
2. Se o valor da potência for igual ao valor que se deseja converter, basta colocar zeros em todas as potências com expoentes menores que a potência que recebeu o bit 1. Caso contrário, veja o exemplo 2, o qual converte números que não são potências exatas de dois.
Exemplo 1:
Suponha que se deseje converter o número decimal 1610 em binário. Deve-se colocar o bit 1 na casa da potência 24 (que vale 1610). Isto indica que a conversão acabou e que devemos colocar bits 0 em todas as casas com potências menores que 24.
A tabela seguinte torna o que foi dito:
x 24 ( = 16 ) x 23 ( = 8 ) x 22 ( = 4 ) x 21 ( = 2 ) x 20 ( = 1 )
1 0 0 0 0
Assim, 1610 = 100002 .
Exemplo 2:
Converter 910 em binário. Nove (9) não pode ser escrito como uma potência exata de 2. Neste caso, deve-se fazer o seguinte:
1. Colocar um bit 1 na casa da primeira potência de 2 menor que 910, ou seja 23.
x 24 ( = 16 ) x 23 ( = 8 ) x 22 ( = 4 ) x 21 ( = 2 ) x 20 ( = 1 ) 1
2. Deve-se subtrair 910 de 810 (23), obtendo o resultado: 110. Novamente deve-
se procurar a potência de dois que seja igual ou inferior a este valor restante, 110. Assim, encontra-se 20 que é exatamente igual a 110. Conforme foi explicado, devemos agora colocar um bit 1 também nesta casa.

Sistemas de Numeração 119
x 24 ( = 16 ) x 23 ( = 8 ) x 22 ( = 4 ) x 21 ( = 2 ) x 20 ( = 1 ) 1 1
3. Como já foi completado o valor desejado, 910, encerra-se a conversão, colocando zero em todas as casas que não receberam um bit 1.
x 24 ( = 16 ) x 23 ( = 8 ) x 22 ( = 4 ) x 21 ( = 2 ) x 20 ( = 1 ) 1 0 0 1
4. Obtém-se, então que 910 = 10012.
B.3.1. Exemplos Adicionais
1. O número binário 0101 equivale a 0x23 + 1x22 + 0x21 + 1x20, que é o mesmo que: 0 + 4 + 0 + 1 = 5. Assim, 01012=510
Colocando em forma de tabela, tem-se:
23 = 8 22 = 4 21 = 2 20 = 1
0 1 0 1
2. O número binário 1101 equivale a 1x23 + 1x22 + 0x21 + 1x20, que é igual a 8 + 4 + 0 + 1 = 13.
Colocando em forma de tabela, tem-se:
23 = 8 22 = 4 21 = 2 20 = 1
1 1 0 1
3. Vamos ver como escrever o número 3 em binário.
Para isto, basta colocar o bit 1 nas casas da tabela que, se somadas, nos dão este valor. No caso, 3 = 2 +1, assim, colocamos o bit 1 na casa de 21 e na casa de 20, nas casas restantes coloca-se 0.
Colocando em forma de tabela, tem-se:
23 = 8 22 = 4 21 = 2 20 = 1
0 0 1 1
4. Vamos converter o número 14. Colocando em forma de tabela, tem-se:
23 = 8 22 = 4 21 = 2 20 = 1
1 1 1 0

120 Computação Musical - Encore 4.2.1 & Band-in-a-Box 10
B.4. Operações Matemáticas Fundamentais na Base 2
B.4.1. Soma e Subtração
Na base10, quando vamos somar um número a outro, fazemos o seguinte:
Exemplo 1: 7 + 2 = ?
7
+ 2
O que se deseja fazer com esta operação é pegar o segundo símbolo da base10 após o símbolo 7.
9
Temos os seguintes símbolos:
0-1-2-3-4-5-6-7-8-9
Estamos no 7 9 é o segundo símbolo após o 7
Concluímos que a resposta de 7 + 2 é 9.
Assim, 4+3=7, 6+2=8, ...
Exemplo 2: E quanto é 9 + 1?
9
+ 1
10
Bom, notamos que não existe nenhum símbolo após o 9, como então pegar o próximo símbolo? Simples; começa-se a pegar novamente o primeiro símbolo, ou seja, o símbolo 0. Ao fazermos isto, devemos informar que já percorremos uma vez todos os símbolos da base, no caso a base 10. Daí surge o famoso ´vai um´ que somamos ao símbolo mais à esquerda, a casa das dezenas. Essa casa indica quantos grupos de 10 símbolos foram percorridos. A casa das centenas indica quantos grupos de 10 símbolos já foram percorridos e assim sucessivamente. Concluímos, portanto, que 9 + 1 na base 10 é 0 e vai 1 (1 grupo de dez símbolos), ou seja, é 10.
Exemplificando, temos:
0-1-2-3-4-5-6-7-8-9 0-1-2-3-4-5-6-7-8-9
Estamos no 9 O próximo símbolo é o 0 novamente.
Concluímos que a resposta de 9+1 é 10.

Sistemas de Numeração 121
Exemplo 3: 8 + 3 = ?
8
+ 3
11
O que se deseja fazer com esta operação é pegar o Terceiro símbolo da base10 após o símbolo 8.
Concluímos não existir. Só conseguimos encontrar um símbolo após o oito. Isto indica que completamos um conjunto de 10 símbolos e devemos começar outro. Assim, a resposta é termos um conjunto completo de 10 símbolos e paramos no segundo símbolo, o símbolo 1 (o primeiro símbolo da base10 é o 0) do novo grupo de dez símbolos.
A resposta, portanto, é 11.
Observação
A subtração realiza um processo análogo.
Na base2, quando vamos somar um número a outro, fazemos da mesma forma que na base10, só que em vez de termos 10 símbolos, temos apenas 2.
Exemplo 1: 0 + 1 = ?
0
+ 1
1
O que se deseja fazer com esta operação é pegar o primeiro símbolo da base2 após o símbolo 0.
Concluímos que a resposta é 1.
Assim, 0+0=0, 0+1=1, 1+0=1.
E quanto é 1+1 na base2?
Um conjunto completo de 10 símbolos.
Um símbolo após o 8 e mais dois símbolos a partir do 0.

122 Computação Musical - Encore 4.2.1 & Band-in-a-Box 10
Exemplo 2: 1 + 1 = ?
1
+ 1
10
O que se deseja fazer com esta operação é pegar o primeiro símbolo da base2 após o símbolo 1.
Concluímos não existir. Isto indica que completamos um conjunto de dois símbolos e devemos começar outro. Assim, a resposta é temos um conjunto completo de dois símbolos e paramos no primeiro símbolo, o símbolo 0, do novo grupo de dois símbolos.
A resposta, portanto, é 10.
Exemplo 2: 1011 + 1 = ?
1 1
1011
+ 1
1100
O que se deseja fazer com esta operação é pegar o primeiro símbolo da base2 após o símbolo 1.
B.4.2. Multiplicação e Divisão
Base 10
Multiplicação: quando vamos multiplicar um número por dez, basta acrescentarmos um zero à direita dele ou andar com a vírgula uma casa para a direita.
Um conjunto completo de 2 símbolos.
Um símbolo após o 1.
1 + 1 = 0 e vai 1
1 + 1 = 0 e vai 1
1 + 0 = 1
1 + nada = 1

Sistemas de Numeração 123
Exemplo: 2 x 10 = 20; 23,45 x 10 = 234,5.
Para multiplicar por cem (102), basta acrescentar dois zeros à direita do número ou andar com a vírgula duas casas à direita, por mil (103) três e assim por diante.
Divisão: quando vamos dividir um número por dez, basta cortarmos um zero à direita do número ou andar com a vírgula uma casa para a esquerda.
Exemplo: 20 : 10 = 2; 234,5 : 10 = 23,45
Para dividir por cem (102), basta eliminar dois zeros à direita ou andar com a vírgula duas casas à esquerda no número, por mil (103) três e assim por diante.
Base 2
A operação é similar, ou seja, quando vamos multiplicar um número por 2, basta acrescentarmos um zero à sua direita ou andar com a vírgula uma casa para a esquerda.
Observação
210 = 102
Exemplo 1: 101 x 10 = 1010
Exemplo 2: 110 : 10 = 11
Exemplo 3: 1101 : 100 = 110,1
25 10
26 3
413 6,5 0,12 = 210 = 0,510 -1

124 Computação Musical - Encore 4.2.1 & Band-in-a-Box 10
&
_____________________________________________________________________
_____________________________________________________________________
_____________________________________________________________________
_____________________________________________________________________
_____________________________________________________________________
_____________________________________________________________________
_____________________________________________________________________
_____________________________________________________________________
_____________________________________________________________________
_____________________________________________________________________
_____________________________________________________________________
_____________________________________________________________________
_____________________________________________________________________
_____________________________________________________________________
_____________________________________________________________________
_____________________________________________________________________
_____________________________________________________________________
_____________________________________________________________________
_____________________________________________________________________
_____________________________________________________________________
_____________________________________________________________________
_____________________________________________________________________
_____________________________________________________________________
_____________________________________________________________________
_____________________________________________________________________
Anotações

Band-in-a-Box 10
02

126 Computação Musical — Encore 4.2.1 & Band-in-a-Box 10

Apresentando o Band-in-a-Box 10 127
1.1. Band-in-a-Box 10 Um programa é um conjunto detalhado de instruções lógicas para o
computador, instruindo-o a realizar uma tarefa específica ou um grupo de tarefas relacionadas. Portanto, para que o programa Band-in-a-Box 10 for Windows funcione, deve, como o próprio nome indica, estar no ambiente Windows, que é um sistema operacional em ambiente gráfico. O Windows apresenta janelas (daí o nome Windows) e ícones (símbolos) que, ao serem clicados com o mouse, executam automaticamente programas e dão acesso a várias funções importantes por meio de Caixas de Diálogo.
1.2. Trabalhando com o Windows 95, 98 ou ME De acordo com a figura, observe os seguintes passos:
01
Apresentando o Band-in-a-Box 10
3º Deslize o mouse até aqui e mova-o para a direita.
4º Clique aqui para entrar no Band-in-a-Box.
2º Deslize o mouse até aqui e mova-o para a direita.
1º Clique aqui.

128 Computação Musical — Encore 4.2.1 & Band-in-a-Box 10
1. Clique em Iniciar.
2. Deslize o mouse até Programas.
3. Deslize o mouse até o programa Band-in-a-Box. Uma lista de itens aparece.
4. Clique em Band-in-a-Box para entrar no programa.
1.3. Sair do Band-in-a-Box 10 1. Pressione a tecla Alt no teclado do computador e, mantendo-a pressionada,
pressione a tecla F4, localizada na parte superior do teclado.
2. Outras opções:
♦ Clique com o botão esquerdo do mouse no botão de controle Fechar , localizado no canto superior direito da tela.
♦ Ative o menu File, deslize o mouse e clique no item Exit.
1.4. Sair do Windows 95, 98 ou ME Para desligar o computador, é necessário primeiro fechar todos os pro-
gramas e, é claro, o Windows. Não é aconselhável desligar o computador sem sair do Windows, pois isto pode acarretar alguns problemas. Portanto, acompanhe os seguintes passos:
1. Clique em Iniciar, localizado no canto inferior esquerdo da tela.
2. Clique em Desligar.
3. A janela Desligar o Windows se abre:
Clique aqui.
Clique aqui.

Apresentando o Band-in-a-Box 10 129
4. Selecione a opção Desligar o computador.
5. Clique em OK.
6. Se o Windows for Windows ME, abre-se a seguinte janela:
7. Escolha Desligar e Clique em OK.
1.5. Salvar Quando se trabalha com um computador, usa-se uma variedade de
programas para criar diferentes tipos de documento e fazer diversos tipos de trabalho. Toda informação em um computador é armazenada em arquivos. À medida que você for trabalhando, vai criando vários arquivos e organizando-os em pastas (cada pasta pode ter um ou mais arquivos). Essas pastas são armazenadas em um disco rígido, parecido com um enorme arquivo de escritório, dentro do seu computador. Na medida de sua necessidade e a qualquer hora você pode usar, pesquisar, modificar, acrescentar, gerenciar, salvar, etc. os arquivos que você criou (salvou).
Suas pastas também podem ser armazenadas (salvas) em discos flexíveis (disquetes ). Gravações em disquetes ( ) são denominadas também de cópias de segurança ou backup, usadas para garantir a integridade dos arquivos no caso de uma falha (energia elétrica, raio, vírus no computador e mesmo um erro cometido, inadvertidamente, que possa comprometer, danificar ou fazer desaparecer os dados armazenados). Disquetes ( ) também oferecem a
Clique aqui.
Clique aqui.
Escolha Desligar.
Clique aqui.

130 Computação Musical — Encore 4.2.1 & Band-in-a-Box 10
facilidade de permitir que as gravações sejam transportadas, utilizadas e manipuladas em outros computadores. A música é gravada como um arquivo no computador.
Assim, para salvar um arquivo no Band-in-a-Box 10, devem ser observados os seguintes passos:
1. Ative o menu File e clique em Save Song ou use os atalhos F2 ou Ctrl+S.
2. A janela Salvar como se abre:
3. No item Salvar em, especificar qual será o diretório em que o arquivo será salvo.
4. No item Nome do arquivo, escrever o nome da música.
Clique aqui.
Escolha aqui o diretório em que a música será salva.
Escreva o nome da música aqui.
Tipo de arquivo de acordo com o Estilo.
Clique aqui.

Apresentando o Band-in-a-Box 10 131
5. No item Salvar como tipo, aparecerá o tipo de arquivo em que a música criada será salva de acordo com o Estilo escolhido.
6. Clique em Salvar.
1.6. Fazendo um Arranjo no Band-in-a-Box
O Band-in-a-Box é um software gerador de Arranjo Automático, com uma infinidade de estilos prontos, permitindo também que o usuário crie novos estilos ou altere os já existentes.
Dependendo do estilo utilizado, pode-se ter acompanhamento de piano, baixo, violão, cordas e bateria, possuindo ainda recursos de melodia, solo e harmonização.
A extensão dos arquivos do Band-in-a-Box tem a seguinte convenção:
♦ O primeiro caractere indica se o arranjo possui ou não melodia. M para melody e S para song (não tem melodia).
♦ O segundo caractere é sempre G.
♦ O terceiro caractere indica o estilo musical do arranjo, que pode ser:
♦ Interno Built-in: tem como extensão um número de 1 a 9 ou uma letra de A a O.
♦ Usuário: com extensão U.
1.7. Quadro de Estilos Internos
Estilo: Ext.: Estilo: Ext.:
Jazz Swing 1 Heavy Rock D Country 2 Miami Rock E Country 3 Milly Pop F Bossa Nova 4 Funk G Ethnic 5 Jazz Walts H Blues Shuffle 6 Rhumba I Blues Straight 7 Cha Cha J Waltz 8 Bouncy K Pop Ballad 9 Irish L Shuffle Rock A Pop Ballad M Lite Rock B Country - Old N Medium Rock C Reggae O

132 Computação Musical — Encore 4.2.1 & Band-in-a-Box 10
1.8. Interface Principal Ao entrar no Band-in-a-Box, abre-se a seguinte janela:
Toda vez que se inicia o Band-in-a-Box aparecerá a tela do programa e,
dentro dela, uma outra janela: Tip of The Day. É a janela de Dicas do Dia em que o programa oferece algumas dicas de como manuseá-lo. Para desativá-la, basta desmarcar a opção Show Tips at Start up. Ao fechar a janela Tip of The Day, aparece a janela principal do programa:
Para começar o arranjo, deve-se escolher com antecedência alguns parâmetros, tais como: Tonalidade, Andamento, Estilo Musical, etc., todos localizados na seguinte barra:
Desmarcar esta opção para não mostrar esta janela novamente.
Clique aqui para entrar no Programa.

Apresentando o Band-in-a-Box 10 133
1.9. Teclados Os dois teclados servem para mostrar as execuções das partes, sendo que
cada uma é mostrada em uma cor diferente. O teclado superior mostra a Melodia e sua Harmonização, o Solo (Soloist) e as Cordas (violinos, violas, etc.). O teclado inferior mostra o Baixo e o Acompanhamento do Piano.
1.10. Atalhos
Abaixo dos teclados há um conjunto de botões os quais permitem acessar rapidamente algumas funções do software, podendo também ser acessadas pelos menus.

134 Computação Musical — Encore 4.2.1 & Band-in-a-Box 10
&
_____________________________________________________________________
_____________________________________________________________________
_____________________________________________________________________
_____________________________________________________________________
_____________________________________________________________________
_____________________________________________________________________
_____________________________________________________________________
_____________________________________________________________________
_____________________________________________________________________
_____________________________________________________________________
_____________________________________________________________________
_____________________________________________________________________
_____________________________________________________________________
_____________________________________________________________________
_____________________________________________________________________
_____________________________________________________________________
_____________________________________________________________________
_____________________________________________________________________
_____________________________________________________________________
_____________________________________________________________________
_____________________________________________________________________
_____________________________________________________________________
_____________________________________________________________________
_____________________________________________________________________
_____________________________________________________________________
Anotações

Criando seu Arranjo 135
2.1. Tonalidade
1. Clique no botão localizado no centro da janela.
2. Abre-se a seguinte janela:
3. Clique na barra de rolagem à direita e escolha a tonalidade desejada.
4. A janela Question se abre:
5. Clique Yes ou pressione Enter.
02
Criando seu Arranjo
Clique aqui.
Clique aqui.
Clique aqui escolha a Tonalidade.

136 Computação Musical - Encore 4.2.1 & Band-in-a-Box 10
2.2. Andamento
1. Clique no botão localizado no centro da janela.
2. Clique nas setas para cima ou para baixo para aumentar ou diminuir o andamento, medido em semínimas por minuto.
2.3. Estilo Musical 1. Clique no botão superior localizado à direita da barra de estilos:
2. Abre-se um quadro com estilos chamados Built-In, ou como foi mostrado anteriormente - Estilos Internos.
3. Clique no estilo desejado.
A janela “Select Style Prototype Style” facilita a seleção de estilos por categoria, título completo do estilo e exemplos de canções que trabalham naquele estilo. Por exemplo, pode-se selecionar o estilo JAZZ e ver todos os detalhes dele, e então selecionar um estilo como GARNER.STY e ver todos os seus detalhes, como descrição e exemplos de canções para aquele estilo. Outra opção ainda é imprimir a lista de estilos.
Clique aqui.
Clique aqui.
Escolha o Estilo desejado.

Criando seu Arranjo 137
Estilos que têm características semelhantes à sua configuração inicial (tercinas, colcheias e semicolcheias) são indicados com * (asterisco). Estilos que têm as mesmas características, mas possuem o tempo diferente, são marcados com ^ (acento circunflexo). Assim, rapidamente é possível localizar os estilos semelhantes ao JAZZ SWING (por exemplo). Os estilos J_BASIE, J_DIXIE poderiam substituí-lo perfeitamente (*). Estilos como J_DJANGO são marcados com um (^) porque eles tocam melhor, em um tempo muito mais rápido do que o configurado inicialmente no JAZZ SWING. Para entender melhor, devem ser vistos os seguintes passos:
4. Clique no botão StylePicker localizado na barra de estilos, ou use o atalho Ctrl+F9.
5. A janela Select Style Prototype Style se abre:
Clique aqui.
Ouvir previamente a música.
Interrompe a reprodução da música.
Andamento da música.
Informações sobre o estilo selecionado.
Aumenta ou diminui a quantidade de compas-sos padrão, bem como o andamento.
Exemplos de músicas que combinam com o estilo.
As pistas Melody e Soloist alteram o instrumento de acordo com estilo.
Categoria Estilos

138 Computação Musical - Encore 4.2.1 & Band-in-a-Box 10
6. Entendendo a janela Select Style Prototype Style:
♦ Category: deve-se escolher a categoria do estilo desejado: Jazz, Valsa, Rock, etc.
♦ Styles: deve-se escolher o estilo desejado, ou seja, as diversas variações contidas em cada categoria.
♦ Memo: o programa oferece uma pequena descrição de cada estilo selecionado.
♦ Examples: o programa sugere algumas músicas em que o estilo escolhido poderia ser usado.
♦ Preview: pode-se ouvir previamente a música com o estilo escolhido.
♦ Stop: interrompe-se a reprodução da música.
♦ Redece e Expand: aumenta ou diminui a quantidade de compassos padrão, bem como o andamento da música.
♦ t=: refere-se ao andamento da música. Caso seja necessário, pode-se modificá-lo no momento em que se está escolhendo o estilo.
♦ Melody Patch e Soloist Patch: alteram o instrumento de acordo com o estilo, podendo ser alterados se for necessário.
7. Clique em OK.
2.4. Estilos de Guitarra No Band-in-a-Box, existem estilos somente com acompanhamento de
Guitarra. Eles funcionam somente nesta versão e são diferenciados pelo nome que começa com o caractere “!”.
1. Escreva o arranjo normalmente, colocando as cifras nos devidos compassos.
2. Clique no botão Select Style.
3. A janela Select StylePrototype Style se abre.
4. No item Category, clique sobre a opção All (todos) e escolha no quadro Styles os estilos que comecem pelo sinal de exclamação “!”.
5. Outra opção ainda no item Category é selecionar a opção Guit. & More 24 e escolher no quadro Styles os estilos que comecem pelo sinal de exclamação “!”.
Clique aqui.

Criando seu Arranjo 139
6. Deve-se, portanto, escolher o estilo desejado e clicar em OK.
7. No exemplo seguinte foi escolhido o estilo “!BYRDDUO.STY”.
2.5. Lista de Acordes Os acordes seguem o padrão de Cifra Americano. Deve-se então digitá-los
de acordo com o seguinte critério:
2.5.1. Acordes Maiores ♦ C, CMAJ, C6, CMAJ7, CMAJ9, CMAJ13, C69, CMAJ7#5, C5b, Caug, C+,
CMAJ9#11, CMAJ13#11.
Clique aqui.
Clique aqui.
Escolha os estilos aqui.
Identifique os estilos de violão pelo nome iniciado com “!”.

140 Computação Musical - Encore 4.2.1 & Band-in-a-Box 10
2.5.2. Acordes Menores ♦ Cm, Cm6, Cm7, Cm9, Cm11, Cm13, Cmaug, Cm#5, CmMAJ7.
2.5.3. Acorde Meio Diminuto ♦ Cm7b5.
2.5.4. Acorde Diminuto ♦ Cdim.
2.5.5. Acorde Dominante ♦ C7,7+, C9+, C13+, C13, C7b13, C7#11, C13#11, C7#11b13, C9, C9b13,
C9#11, C13#11, C9#11b13, C7b9, C13b9, C7b9b13, C7b9#11, C13b9#11, C7b9#11b13, C7#9, C13#9, C7#9b13, C9#11, C13#9#11, C7#9#11b13, C7b5, C13b5, C7b5b13, C9b5, C9b5b13, C7b5b9, C13b5b9, C7b5b9b13, C7b5#9, C13b5#9, C7b5#9b13, C7#5, C13#5, C7#5#11, C13#5#11, C9#5, C9#5#11, C7#5b9, C13#5b9, C7#5b9#11, C13#5b9#11, C7#5#9, C13#5#9#11, C7#5#9#11, C13#5#9#11.
2.5.6. Acorde Sus ♦ Csus, C7sus, C9sus, C13sus, C7susb13, C7sus#11, C13sus#11,
C7sus#11b13, C9susb13, C9sus#11, C13sus#11, C9sus#11b13, C7susb9, C13susb9, C7susb9b13, C7susb9#11, C13susb9#11, C7susb9#11b13, C7sus#9, C13sus#9, C7sus#9b13, C9sus#11, C13sus#9#11, C7sus#9#11b13, C7susb5, C13susb5, C7susb5b13, C9susb5, C9susb5b13, C7susb5b9, C13susb5b9, C7susb5b9b13, C7susb5#9, C13susb5#9, C7susb5#9b13, C7sus#5, C13sus#5, C7sus#5#11, C13sus#5#11, C9sus#5, C9sus#5#11, C7sus#5b9, C13sus#5b9, C7sus#5b9#11, C13sus#5b9#11, C7sus#5#9, C13sus#5#9#11, C7sus#5#9#11, C13sus#5#9#11.
2.5.7. Atalhos ♦ j = Maj7, h = m7b5, d = dim, s = Sus
Exemplo: Cj = CMaj7, Ch = Cm7b5.
2.6. Harmonia (Acordes) Abaixo dos teclados há um conjunto de botões os quais permitem acessar
rapidamente algumas funções do software, podendo também ser acessadas pelos menus. À direita desses botões existe uma janela que serve para mostrar a Cifra enquanto está sendo digitada pelo usuário:

Criando seu Arranjo 141
1. Clique no primeiro compasso desejado (note que na janela abaixo existem
vários números que correspondem aos compassos da música):
2. Digite a Cifra do Acorde desejado.
3. Pressione Enter e o retângulo passará para a 2ª metade do compasso, ou seja, passará para o 3º tempo.
4. Pressione Enter novamente para mudar para o compasso seguinte.
5. Para escrever dois acordes na mesma metade do compasso (1º e 2º tempos ou 3º e 4º tempos), deve-se separá-los por vírgula antes de pressionar Enter.
6. Na tela, os acordes aparecerão da seguinte maneira:
7. Refazer os passos até o término da harmonia.
A Cifra aparecerá aqui.
3º tempo.
Clique aqui.
Compasso seguinte.
Separe com vírgula.
Resultado.

142 Computação Musical - Encore 4.2.1 & Band-in-a-Box 10
2.7. Apagar ou Modificar Acordes A versão 10 veio facilitar muito esta função, pois era um processo não
muito lógico.
1. Posicione o cursor no acorde que deseja excluir.
2. Pressione a tecla Delete.
3. A janela Question se abre:
4. Clique em Yes.
5. Nas versões anteriores o processo era um pouco mais complicado. Veja como era: clique com o botão direito do mouse sobre o acorde a ser modificado.
6. A janela Chord Options se abre:
7. No item Chord, clique dentro do quadro branco com o Acorde Errado e apague-o.
8. Clique em OK.
Apague o acorde errado aqui.

Criando seu Arranjo 143
2.8. Breaks: Pausas, Parada Brusca e Acordes Prolongados
Breaks são momentos na música em que um ou mais instrumentos param de tocar (pausas), param bruscamente (parada brusca) ou seguram o acorde (acordes prolongados).
1. Os Breaks podem ser especificados por pontos ou letras após a Cifra do acorde:
♦ C. : indica o acorde Dó Maior com a opção pausa;
♦ C.. : indica o acorde Dó Maior com parada brusca, ou seja, toca e pára;
♦ C... : indica o acorde Dó Maior segurado;
♦ C.b: indica pausa no acorde Dó Maior, exceto a pista do baixo (Bass);
♦ C.d: indica pausa no acorde Dó Maior, exceto a pista da bateria (Drums);
♦ C.p: indica pausa no acorde Dó Maior, exceto a pista do piano (Piano);
♦ C.g: indica pausa no acorde Dó Maior, exceto a pista da guitarra (Guitar);
♦ C.s: indica pausa no acorde Dó Maior, exceto a pista das cordas (Strings).
2. Os Breaks também podem ser indicados combinando os instrumentos:
♦ C.bd: indica pausa no acorde Dó Maior, exceto nas pistas baixo e bateria;
♦ C.bp: indica pausa no acorde Dó Maior, exceto nas pistas baixo e piano;
♦ C.bg: indica pausa no acorde Dó Maior, exceto nas pistas baixo e guitarra;
♦ C.bs: indica pausa no acorde Dó Maior, exceto nas pistas baixo e cordas;
♦ C.dp: indica pausa no acorde Dó Maior, exceto nas pistas bateria e piano;
♦ C.dg: indica pausa no acorde Dó Maior, exceto nas pistas bateria e guitarra;
♦ C.ds: indica pausa no acorde Dó Maior, exceto nas pistas baixo e cordas;
♦ C.pg: indica pausa no acorde Dó Maior, exceto nas pistas piano e guitarra;
♦ C.ps: indica pausa no acorde Dó Maior, exceto nas pistas piano e cordas;
♦ C.gs: indica pausa no acorde Dó Maior, exceto nas pistas guitarra e cordas.
3. Observe na figura seguinte como ficariam esses Breaks:

144 Computação Musical - Encore 4.2.1 & Band-in-a-Box 10
4. Também é possível escolher o refrão que deve obedecer aos comandos anteriores. Para isto, ative o menu Edit.
5. Clique no comando Aditional Settings.
6. A janela Other Song Settings se abre:
Clique aqui.
1º Chorus.
Chorus do meio.
Último Chorus.
Clique aqui.

Criando seu Arranjo 145
7. Clique em:
♦ Allow Rests in First Chorus: obedece aos Breaks no Primeiro Chorus;
♦ Allow Rests in Middle Chorus: obedece aos Breaks no Chorus do meio;
♦ Allow Rests in Last Chorus: obedece aos Breaks no último Chorus.
8. Clique em OK.
2.9. Introdução da Música O Band-in-a-Box divide a música em duas partes: Introdução e Chorus.
Como o nome já diz, a Introdução se destina aos compassos iniciais da música. Chorus é a parte central, ou seja, a música propriamente dita. Portanto, para programar a Introdução, devem ser observados os seguintes passos:
1. Se a música já possui uma introdução, deve-se programar então a quantidade correta de compassos para ela. Se não possui, pode ser criada se for desejado.
2. Clique sobre o primeiro botão da barra abaixo:
3. A janela Click Mouse... se abre:
4. No item Bar #, digitar o número do compasso em que começa o Chorus, determinando assim, o final da introdução. Outra opção é clicar no primeiro compasso do Chorus.
2.10. Chorus 1. Clique no botão do meio da barra abaixo:
2. A janela Click Mouse... se abre:
Clique aqui.
Clique aqui.
Digite o com-passo aqui.

146 Computação Musical - Encore 4.2.1 & Band-in-a-Box 10
3. No item Bar #, digitar o número do compasso em que termina o Chorus, determinando assim, o final da música. Outra opção é clicar no último compasso do Chorus.
2.11. Chorus - Repetição 1. Clique no último botão da barra abaixo:
2. O quadro se abre:
3. Clique no número de repetições desejado.
2.12. Chorus - Repetir Indefinidamente Em determinadas situações, o músico deseja tocar um trecho, ou até mes-
mo a música toda, várias vezes. O Band-in-a-Box possui este recurso e pode ser acessado facilmente, não necessitando incluir inúmeras barras de repetição. Para tal recurso, deve-se acompanhar o seguinte passo: 1. Selecionar o botão .
Clique aqui.
Escolher aqui o número de repetições desejado.
Digite o com-passo aqui.
Clique aqui.

Criando seu Arranjo 147
2.13. Ouvir o Arranjo
Clique em:
♦ Play para tocar.
♦ Stop para parar.
♦ H para pausa.
2.14. Ouvir a partir de um Determinado Compasso
1. Clique no botão .
2. A janela From any Bar se abre:
3. No item Chorus #, escolher qual Chorus deseja tocar.
4. No item Bar #, digitar o número do Compasso que deseja tocar.
5. Clique OK.
2.15. Instrumento Mudo 1. Clique com o botão direito do mouse sobre o nome do instrumento.
2. O instrumento selecionado para não tocar fica na cor vermelha.
Play Stop
Pausa
Digite o compasso aqui.
Escolha o Chorus aqui.
Clique aqui.
Instrumento Mudo.

148 Computação Musical - Encore 4.2.1 & Band-in-a-Box 10
&
_____________________________________________________________________
_____________________________________________________________________
_____________________________________________________________________
_____________________________________________________________________
_____________________________________________________________________
_____________________________________________________________________
_____________________________________________________________________
_____________________________________________________________________
_____________________________________________________________________
_____________________________________________________________________
_____________________________________________________________________
_____________________________________________________________________
_____________________________________________________________________
_____________________________________________________________________
_____________________________________________________________________
_____________________________________________________________________
_____________________________________________________________________
_____________________________________________________________________
_____________________________________________________________________
_____________________________________________________________________
_____________________________________________________________________
_____________________________________________________________________
_____________________________________________________________________
_____________________________________________________________________
_____________________________________________________________________
Anotações

Notação e Letra 149
3.1. Gravar a Melodia Usando Teclado MIDI
1. Clique no botão Record MIDI ou digite a letra R.
2. A janela Record Melody se abre:
3. No item Record From, selecione:
♦ Start of song: para gravar a melodia a partir do início da música.
03
Notação e Letra
Gravar do início.
Gravar a partir da Coda.
Gravar a partir do fim.
Clique aqui para iniciar a gravação.
Gravar a partir do compasso indicado.
Gravar a partir do Chorus indicado.
Clique aqui.

150 Computação Musical — Encore 4.2.1 & Band-in-a-Box 10
♦ From Bar#: para gravar a melodia a partir do Compasso (Bar) e Chorus indicado.
♦ Tag: gravar a melodia a partir da Coda.
♦ End: gravar a melodia a partir do fim da música.
4. Clique em Record.
5. Após terminar a gravação, pressione a Barra de Espaço do teclado do computador para encerrar a gravação, ou então clique no botão Stop.
6. A janela Melody Notes Record se abre:
7. Clique em:
♦ Ok Keep Take: para finalizar a gravação, caso ela tenha sido bem sucedida.
♦ Take Again: caso a gravação não tenha ficado boa e se deseje gravar a melodia novamente.
8. Como foi visto no item 3, a Melodia pode ser gravada de diversos pontos da música, bastando para isto selecionar a opção desejada na janela Record Melody.
3.2. Gravar a Melodia Usando o Mouse
1. Clique no ícone Notation, localizado no lado esquerdo da tela.
Finalizar a gravação.
Gravar novamente.
Clique aqui.

Notação e Letra 151
2. A janela do Band-in-a-Box se modifica, passando a mostrar a janela de Notação de Notas:
3. Clique no ícone localizado no alto da tela da partitura.
4. A tela da partitura se modifica, mostrando os compassos divididos de acordo com a Fórmula de Compasso do Estilo escolhido:
5. No exemplo apresentado, o estilo escolhido possui uma Fórmula de
Compasso de 4/4. Os compassos foram divididos, portanto, em quatro tempos e cada tempo, em quatro notas (semicolcheias).
6. Para escrever as Notas desejadas, basta clicar na altura da nota que se deseja escrever e ela será grafada na partitura. Para ter certeza da altura da nota que será escrita, observe o seu nome no Campo Amarelo ao lado do botão Print.
Clique aqui.
Divisões dos tempos em quatro notas. Nome da nota
em que o mouse se encontra.

152 Computação Musical — Encore 4.2.1 & Band-in-a-Box 10
7. À medida que as notas vão sendo inseridas na pauta, o compasso vai sendo preenchido e os ritmos vão sendo automaticamente modificados, de acordo com o lugar em que se clica o mouse. Por exemplo: para inserir quatro semicolcheias, deve-se clicar na:
♦ 1ª divisão do tempo, depois na 2ª, depois na 3ª e por último na 4ª. Porém, a última semicolcheia fica ligada com a próxima nota; deve-se, portanto, clicar sobre a nota seguinte que a ligadura se desfaz.
8. Para mudar as subdivisões dos tempos de quatro para três notas, ou vice- -versa, deve-se clicar no botão localizado no alto da tela da partitura.
9. A janela Notation Window Options se abre:
Clique aqui.
Clique aqui.
Nota em que o mouse se encontra.
Nota em que o mouse se encontra.

Notação e Letra 153
10. Ative a opção Triplet Resolution.
11. Clique em OK.
12. A tela da partitura se modifica, mostrando os tempos subdivididos em três notas em vez de quatro.
13. Com esta opção é possível, portanto, escrever quiálteras.
14. No alto da tela da partitura existem três opções importantes:
♦ Note: esta opção tem de estar marcada para escrever as notas.
♦ Rest: deve-se marcar esta opção quando se deseja escrever pausas.
♦ Mono: quando esta opção está marcada, não há como escrever notas simultâneas, ou seja, acordes.
15. Pronto, é só escrever a Melodia.
3.3. Escrever uma Segunda Melodia O Band-in-a-Box só possui um Track para a Melodia, porém isto pode
ser contornado movendo a primeira melodia para o track do Soloist.
1. Ative o menu Melody.
2. Clique em Move to Solist Track.
Divisões dos tempos em três notas.
Notas Pausas
Desmarcar para escrever acordes.

154 Computação Musical — Encore 4.2.1 & Band-in-a-Box 10
3. A janela Message se abre:
4. Clique em OK.
5. Se o Track do Soloist já tiver alguma nota, antes da tela anterior será aberta a seguinte janela:
Clique aqui.
Clique aqui.
Clique aqui.

Notação e Letra 155
6. Deve-se clicar em:
♦ Yes: para mover as notas do track da Melodia e apagar as notas existentes no track do Soloist.
♦ No: para mover as notas do track da Melodia e misturar com as notas existentes no track do Solist.
♦ Cancel: para cancelar e começar novamente.
Observação
Podem-se mover quantas melodias desejar para o track do Soloist.
7. Neste caso abre-se novamente a janela Message, confirmando o sucesso da operação.
3.4. Apagar ou Modificar as Notas Erradas 1. Para modificar ou apagar uma nota escrita incorretamente na janela de
notação, deve-se clicar com o botão direito do mouse sobre a cabeça da nota.
2. A janela Note se abre:
3. Clique no botão Delete.
4. Se o tempo da nota estiver correto e desejar apenas mudar a sua altura, no item Note deve-se clicar na seta para cima ou para baixo até encontrar a nota desejada.
Clique aqui.
Alterar a nota para cima.
Alterar a nota para baixo.

156 Computação Musical — Encore 4.2.1 & Band-in-a-Box 10
5. Clique em OK.
6. Outra maneira de corrigir uma nota errada é clicar sobre ela. Mantenha o botão do mouse pressionado e arraste para cima ou para baixo até encon-trar a altura desjada. Note que nesta versão o Band-in-a-Box permite ouvir os sons de semitom em semitom.
3.5. Melodia - Copiar e Colar
1. Clique no ícone Notation, localizado no lado esquerdo da tela, para poder corrigir as notas desejadas.
2. A tela se modifica, passando a mostrar a Janela de Notação.
3. Clique no ícone localizado no alto da tela da partitura.
4. A tela da partitura se modifica, mostrando os compassos divididos de acordo com a Fórmula de Compasso do Estilo escolhido. No exemplo, o estilo escolhido possui uma Fórmula de Compasso de 4/4. Os compassos foram divididos, portanto, em 4 tempos e cada tempo em 4 notas (semicolcheias).
5. Para copiar uma parte da melodia, primeiramente é necessário selecionar o trecho que se deseja copiar. Para isto, clique acima do lado superior esquerdo e, sem soltar o mouse, arraste-o até encobrir todo o trecho que se deseja copiar com uma área preta.
Clique aqui.
Divisões dos tempos em 4 notas.
Clique aqui.Clique sobre a nota e arraste-a para cima ou para baixo.

Notação e Letra 157
6. Ative o menu Edit e em seguida a opção Copy, ou use o atalho Ctrl+C.
7. A janela Copy Melody se abre:
8. Posicione o cursor no compasso e ou tempo em que se deseja colar o trecho copiado. Para posicionar o cursor, clique na linha do tempo acima do trecho em que a cópia será colada. Neste exemplo, a região selecionada acima (Compasso nº 1) será colada no 3º compasso:
Região selecionada.
Clique aqui.
Clique aqui.
Clique aqui.

158 Computação Musical — Encore 4.2.1 & Band-in-a-Box 10
9. Ative o menu Edit e clique na opção Paste, ou use o atalho Ctrl+V.
10. A janela Paste Melody se abre:
Clique na linha do tempo para posicionar o cursor no compasso desejado.
Clique aqui.
Clique aqui.
Clique aqui.

Notação e Letra 159
11. Clique em OK. Observe que as notas foram coladas na região determinada:
3.6. Melodia - Edição com o Teclado do Computador Agora também é possível editar facilmente as notas já escritas, usando o
teclado do computador. Infelizmente ainda não é possível começar a edição de notas a partir do nada, sendo possível, portanto, somente a correção das notas existentes. Selecionando nota por nota, pode-se alterá-la (mudar a nota ou o beat), usando as setas de direção. Para editar as notas existentes, acompanhe os seguintes passos:
1. Depois que o arranjo estiver pronto, clique no ícone Notation, localizado no lado esquerdo da tela, para poder corrigir as notas desejadas.
2. A tela se modifica, passando a mostrar a Janela de Notação.
As notas foram cola-das no 3º compasso.
Clique aqui.
Clique aqui.

160 Computação Musical — Encore 4.2.1 & Band-in-a-Box 10
3. Clique no ícone localizado no alto da tela da partitura.
4. A tela da partitura se modifica, mostrando os compassos divididos de acordo com a Fórmula de Compasso do Estilo escolhido:
5. No exemplo mostrado anteriormente, o estilo escolhido possui uma Formu-la de Compasso de 4/4. Os compassos foram divididos, portanto, em quatro tempos, e cada tempo em quatro notas (semicolcheias).
6. Para selecionar as notas desejadas, deve-se usar o teclado numérico do computador.
♦ A tecla do Del (Ponto) inicia a seleção das notas e também muda para a nota seguinte.
♦ A tecla do Insert (Zero) retorna à nota anterior.
Divisões dos tempos em 4 notas.
Nome da nota em que o mouse está posicionado.
Próxima nota.
Nota anterior.
Um semitom acima.
Um semitom abaixo.
Move a nota para esquerda.
Move a nota para direita.

Notação e Letra 161
♦ A tecla da Seta para Cima move a nota selecionada 1 semitom acima.
♦ A tecla da Seta para Baixo move a nota selecionada 1 semitom abaixo.
♦ A tecla da Seta para Esquerda move a nota selecionada para esquerda, de semicolcheia em semicolcheia, até encontrar a figura desejada.
♦ A tecla da Seta para Direita move a nota selecionada para direita, de semicolcheia em semicolcheia, até encontrar a figura desejada.
7. Inicialmente você deve pressionar a tecla do Del (Ponto) para selecionar a primeira nota. A janela de edição de notas deve ficar como a mostrada em seguida:
8. Use as teclas para cima e para baixo para mover as notas verticalmente.
9. Use as teclas para esquerda e para a direita para mudar o valor das notas, movendo-as de semicolcheia em semicolcheia, até encontrar a figura desejada.
Para Sair do modo de edição e fixar a nota alterada, aperte a tecla “ESC” no canto superior esquerdo do teclado do computador.
3.7. Alterando o Volume da Melodia 1. Ative o menu Melody e clique em Adjust Level of melody.
Estando a nota selecionada, devem-se usar as teclas de direção para alterar a nota para cima ou para baixo.

162 Computação Musical — Encore 4.2.1 & Band-in-a-Box 10
2. A janela Type in a number se abre:
3. Digite um número entre —127 e +127.
4. Clique em OK.
3.8. Transpor a Melodia 1. Ative o menu Melody e clique em Tranpose Melody only.
Digitar o volume aqui.
Clique aqui.
Clique aqui.

Notação e Letra 163
2. A janela Type in a number se abre:
3. Digitar um valor entre —24 e +24 (número de semitons).
4. Clique em OK.
3.9. Excluir a Melodia Este recurso exclui somente a Melodia, não interferindo no arranjo.
1. Ative o menu Melody.
2. Clique em Kill entire melody.
Digitar o intervalo aqui
Clique aqui.
Clique aqui.

164 Computação Musical — Encore 4.2.1 & Band-in-a-Box 10
3. A janela Question se abre:
4. Clique em Yes.
3.10. Soloist (Solista) O Soloist cria um improviso na trilha “S” para ser executado juntamente
com a melodia, ou então para ser tocado junto com o arranjo criado.
1. Depois que o arranjo estiver pronto, clique no ícone , localizado no lado esquerdo da tela, para poder corrigir as notas desejadas.
Clique aqui.
Clique aqui.
Clique aqui.

Notação e Letra 165
2. A janela Select Soloist se abre:
3. No item Solo in a style similar to, escolha o estilo de solo desejado.
4. No item Solo Mode, selecione a opção Around Melody.
5. Clique em OK.
6. Um solo é gerado na pista “Soloist”.
Observação
A cada vez que se repetem as ações descritas anteriormente, o Band-in-a-Box gera um solo diferente, e com diferentes instrumentos. Observe também que às vezes ele cria o solo somente no 2º refrão (2º chorus), ou somente no 1º, ou somente nos dois primeiros, depen-dendo do estilo escolhido.
3.11. Excluir o Soloist Este recurso exclui somente o Soloist, não interferindo no arranjo.
1. Ativar o menu Soloist.
Clique aqui.
Selecione aqui.
Tipo de Solo.

166 Computação Musical — Encore 4.2.1 & Band-in-a-Box 10
2. Deslizar o mouse até Edit Soloist Track.
3. Clique em Kill entire Soloist Part.
4. A janela Question se abre:
5. Clique em Yes.
3.12. Melodia Acompanhada Agora o Band-in-a-Box cria automaticamente acordes na pista “Melody”,
tocando junto com a melodia. Este recurso certamente faz a melodia ficar mais enriquecida.
Clique aqui.
Deslize o mouse até aqui.
Clique aqui.

Notação e Letra 167
1. Depois que o arranjo estiver pronto, clique no ícone Generate a Guitar Chord Solo, localizado no lado direito da tela, logo abaixo do botão Wizard.
2. A janela Generate a Guitar Chord Solo se abre:
3. No item Track to use, escolha a opção Melody.
4. No item Guitar Patch, escolha o tipo de guitarra que será tocado.
5. No item Creat Chord Solo in a style similar to, escolha o tipo (características) dos acordes que serão criados.
6. No item Memo, aparecem informações sobre o estilo de acordes escolhido.
Clique aqui.
Escolher Melody.
Tipo de Guitarra.
Característica dos acordes que serão criados.
Informações sobre o estilo de acordes.
Clique aqui.

168 Computação Musical — Encore 4.2.1 & Band-in-a-Box 10
7. Clique em OK.
8. Ao terminar o passo 7, a música começa a tocar automaticamente, aparecendo a seguinte janela:
9. Espere a música acabar de tocar e clique no botão OK da janela Message.
10. Para visualizar a Melodia Acompanhada pelos acordes criados, clique no
ícone Notation localizado no lado esquerdo da tela.
11. A tela se modifica, passando a mostrar a Janela de Notação.
12. Observe que juntamente com a Melodia da música foram criados acordes para acompanhá-la.
13. Logo abaixo da pauta também foi criada a Tablatura da nova melodia.
Clique aqui.
Clique aqui.
Acordes gerados em cima da melodia.
Automaticamente é mostrada a Tablatura da pista “Melody”.

Notação e Letra 169
3.13. Tablatura A tela de notação agora tem uma opção de Tablatura que mostra a
princípio somente a partitura da Guitarra no sistema padrão de Tablatura. Esta função é muito útil para as pessoas que tocam violão ou guitarra e não sabem ler a partitura.
1. Depois que o arranjo estiver pronto, clique no ícone Notation localizado no lado esquerdo da tela.
2. A tela se modifica, passando a mostrar a Janela de Notação.
3. Clique no ícone Guitar, localizado no alto da janela de Notação, para que ela possa mostrar a Tablatura da Guitarra.
Observação
Neste momento só será mostrada a Tablatura se o Estilo escolhido possuir Guitarra.
4. É possível também fazer o Band-in-a-Box mostrar a Tablatura da pauta Melody, porém esta opção não está facilmente disponível, como a Tabalatura da Guitar. Para que o programa exiba a Tablatura da pista Melody, veja os seguintes passos:
Clique aqui para selecionar a “pista Guitar”.
Em seguida será exibida logo abaixo da pauta a Tablatura.
Clique aqui.

170 Computação Musical — Encore 4.2.1 & Band-in-a-Box 10
5. Vamos pegar como exemplo a música Parabéns pra você. Clique no ícone Melody, localizado no alto da janela de Notação, para que ela possa
mostrar a partitura da Melodia.
6. Clique no ícone Generate a Guitar Chord Solo, localizado no lado direito da tela, logo abaixo do botão Wizard.
7. A janela Generate a Guitar Chord Solo se abre:
Clique aqui.
Escolha Soloist.
Clique aqui.
Clique aqui.

Notação e Letra 171
8. No item Track to use, escolha a opção Soloist.
9. Clique em OK.
10. Ao terminar o passo nº 9, abre-se a janela Message e a música automati-camente começa a tocar.
11. Espere a música acabar de tocar e clique no botão OK da janela Message.
12. Feche a janela com Guitar.
13. Clique novamente no ícone Melody, localizado no alto da janela de Notação, para que ela possa mostrar a partitura da Melodia agora já com a Tablatura criada.
Tablatura da Melodia.
Clique aqui para fechar.
Clique aqui.

172 Computação Musical — Encore 4.2.1 & Band-in-a-Box 10
3.14. Importar Arquivo Midi 1. Ative o menu Melody.
2. Clique em Import Melody from MIDI File.
3. A janela Open File se abre:
4. No item Examinar, procure o diretório em que o arquivo MIDI se encon-
tra.
Clique aqui.
Clique aqui.
Clique aqui.
Encontrado o diretório, selecionar o arquivo MIDI aqui.
Procurar o diretório aqui.

Notação e Letra 173
5. Após encontrar o diretório, selecione o arquivo desejado.
6. Clique em Abrir.
7. A janela Import Midi File - Options se abre:
8. No item Import Which Channel(s), escolher qual canal será usado pela melodia.
9. Nos itens:
♦ # bars to offset from start: indicar quantos compassos devem ser pulados do arquivo importado.
♦ How Many bars to import: indicar quantos compassos serão importados.
♦ # blank bars to insert at beginning: indicar quantos compassos em branco o Band-in-a-Box deve contar para iniciar a melodia importada.
10. Clique em OK.
3.15. Salvar como MIDI Este tipo de arquivo possibilita que outros programas de música abram o
arquivo feito no Band-in-a-Box.Como o Band-in-a-Box não é um exelente software de partituras, o usuário pode então abrir os arranjos em um software de partitura, como o Encore ou o Finale, para colocar todos os símbolos desejados e que não são possíveis de colocar no Band-in-a-Box.
1. Após terminar o arranjo, clique no botão , localizado abaixo dos teclados.
Compassos pulados.
Compassos importados.
Compassos em branco.

174 Computação Musical — Encore 4.2.1 & Band-in-a-Box 10
11. A janela Choose Destination for Standad MIDI File se abre:
12. Clique em File on Disk.
13. A janela Salvar Como se abre:
14. No item Salvar em, especificar o diretório em que o arquivo será salvo.
15. No item Nome do arquivo, apague a palavra NONAME e escreva o nome da música.
16. No item Salvar como tipo não precisa mexer; então clique em Salvar.
3.16. Letra da Música As versões anteriores do Band-in-a-Box tinham o recurso de colocar a
letra da música, mas como um texto, linha por linha. Agora foi adicionado um recurso mais preciso, ou seja, colocar as sílabas debaixo de cada nota da melodia. Esta é a maneira feita nos programas de notação, como o Encore e o Finale.
Clique aqui.
Escolha aqui o diretório em que a música será salva.
Escreva o nome da música aqui.
Clique aqui.
Clique aqui.

Notação e Letra 175
1. Escreva o arranjo com a Melodia, pois a letra será colocada provavelmente nela.
2. Clique no Ícone Notation localizado no lado esquerdo da tela.
3. A janela do Band-in-a-Box se modifica, passando a mostrar a janela de Notação de Notas.
4. Clique no ícone Lyrics localizado no alto do lado direito da janela de notação de notas.
5. A janela modifica-se ligeiramente, passando a mostrar uma Caixa de Edição da letra da música. A nota da qual a letra fará parte emite um som e é realçada em vermelho.
6. Escreva a 1ª sílaba, separando as sílabas por — (hífen). Ao terminar a sílaba ou a palavra, pressione a tecla TAB ou ENTER, que a cursor passará para a nota seguinte. A próxima nota emite novamente um som e fica também vermelha. Proceda desta forma para escrever toda a letra da música.
Clique aqui para alterar a janela de edição de acordes para edição de notas.
Clique aqui para inserir a letra da música (Lyrics).
Observe a nota realçada!
Caixa de edição da Letra da Música.

176 Computação Musical — Encore 4.2.1 & Band-in-a-Box 10
7. Para Sair da Caixa de edição da Letra da Música, clique novamente no ícone Lyrics.
8. Para Editar (Modificar, Apagar, Inserir) a letra que foi escrita, acompanhe os passos seguintes:
9. Ative o menu Lyrics.
10. Clique no comando Edit Lyrics as Event List.
11. A janela Edit Lyrics se abre:
12. Selecione a sílaba que deseja modificar e clique no botão Edit.
13. A janela Lyrics se abre:
Após o “TAB” ou “ENTER” a próxima nota é realçada.
Digite a próxima sílaba.
Sílaba que será editada.
Clique aqui para editar.

Notação e Letra 177
14. Edite a letra na área em branco logo abaixo da palavra Lyrics.
15. Clique em OK.
16. Volta-se à janela Edit Lyrics. Modifique as demais sílabas necessárias ou se não houver mais alterações, clique no botão Close.
17. Depois de finalizar a edição da letra, podem-se ainda fazer alguns ajustes, tais como: eliminá-la, copiar a letra para outras partes da música, etc. Estes recursos encontram-se no menu Lyrics. A seguir, alguns comandos úteis, que valem a pena comentar:
♦ Enter Lyrics at current bar (Ctrl+L): entra com a letra a partir do compasso atual.
♦ Big Lyrics Window: mostra a letra da música em uma janela maior para Karaokê.
♦ Copy Lyrics to Clipboard: copia a letra para a área de transferência.
♦ Copy 1st Chorus to whole song: copia a letra da 1ª repetição para a música inteira.
♦ Erase All Lyrics: apaga a letra inteira.
♦ Line based Lyrics: transforma os arquivos antigos no novo sistema de letras.
3.17. Letra da Música - Excluir Deve-se tomar muito cuidado, pois esta função apaga toda a letra da
música.
Modifique a letra aqui.

178 Computação Musical — Encore 4.2.1 & Band-in-a-Box 10
1. Ative o menu Edit.
2. Clique em Erase all Lyrics.
3. Clique em Yes.
3.18. Letra da Música - Karaokê A janela de letras grande é muito útil quando se quer cantar com o Band-
-in-a-Box como se fosse um Karaokê. É muito bom cantar as músicas em forma de Karaokê, pois você estará se divertindo com a música do seu arranjo, o que é mais importante.Para configurar melhor a janela Big Lyrics, veja os seguintes passos:
1. Clique no Big Lyrics localizado no lado direito da tela.
2. A janela Big Lyrics se abre:
3. A sílaba em destaque vermelho pertence à nota que está sendo executada, portanto o usuário deve segui-la para acompanhar a música. Porém, como se pode ver, aparecem também os acordes, que para a função Karaokê não precisam ser mostrados. Para configurar a janela Big Lyrics, deve-se clicar no botão Options.
4. A janela Lyric Window Options se abre:
Clique aqui.
Big Lyrics
Clique aqui. Realça a letra quando a nota é tocada.
Acorde

Notação e Letra 179
5. Clique em:
♦ Text Color: para escolher a cor do texto, ou seja, da Letra da Música.
♦ Highlight Color: para escolher a cor do Realce.
♦ Background Color: para escolher a cor do Fundo.
♦ Default: para voltar às cores padrão.
♦ Choose Font: para mudar o tipo, estilo e tamanho da fonte.
♦ Display Chord Symbol: para mostrar os acordes na janela Big Lyrics. Portanto, para que eles não apareçam, esta opção deve estar desmarcada.
6. Clique em OK.
Cor do texto.
Cor do Realce.
Cor do fundo.
Volta as cores padrão.
Altera a fonte.
Mostrar ou ocultar os Acordes.
Clique aqui para terminar.

180 Computação Musical — Encore 4.2.1 & Band-in-a-Box 10
&
_____________________________________________________________________
_____________________________________________________________________
_____________________________________________________________________
_____________________________________________________________________
_____________________________________________________________________
_____________________________________________________________________
_____________________________________________________________________
_____________________________________________________________________
_____________________________________________________________________
_____________________________________________________________________
_____________________________________________________________________
_____________________________________________________________________
_____________________________________________________________________
_____________________________________________________________________
_____________________________________________________________________
_____________________________________________________________________
_____________________________________________________________________
_____________________________________________________________________
_____________________________________________________________________
_____________________________________________________________________
_____________________________________________________________________
_____________________________________________________________________
_____________________________________________________________________
_____________________________________________________________________
_____________________________________________________________________
Anotações

Modificando seu Arranjo 181
4.1. Variações de Estilo 1. Quando existe a letra A no número do compasso, significa que o estilo vai
tocar a variação A do arranjo.
2. Para mudar para a variação B, clique sobre o número do compasso.
3. Em geral, essas mudanças são precedidas de viradas de bateria, portanto são indicadas para mudança de versos ou entradas.
4.2. Novo Estilo para o Mesmo Arranjo 1. Basta escolher o novo estilo desejado que o Band-in-a-Box faz as adap-
tações necessárias.
4.3. Inserir Compassos 1. Posicione o cursor no compasso seguinte ao que deseja Inserir.
2. Ative o menu Edit.
3. Clique em Insert Bar(s).
04
Modificando seu Arranjo
Variação A
Variação B

182 Computação Musical — Encore 4.2.1 & Band-in-a-Box 10
4. A janela Type in a number se abre:
5. Digite a quantidade de compassos que deseja Inserir.
6. Clique em OK.
4.4. Deletar Compassos É diferente de apagar somente o acorde que está escrito. Este recurso exclui o compasso do arranjo. É como se em um caderno fosse rasgado fora um compasso e depois emendado com o seguinte.
1. Posicione o cursor no compasso que deseja Deletar.
2. Ative o menu Edit.
3. Clique em Delete Bar(s).
Clique aqui.
Clique aqui.
Digite a quan-tidade de com-passos aqui.

Modificando seu Arranjo 183
4. A janela Type in a number se abre:
5. Digite a quantidade de compassos que deseja Deletar.
6. Clique em OK.
4.5. Deletar o Conteúdo dos Compassos Este recurso é diferente do item Apagar ou Modificar Acordes do
capítulo 2. Agora é possível apagar o conteúdo de vários compassos ao mesmo tempo.
1. Posicione o cursor no compasso seguinte ao que deseja Deletar (excluir) o conteúdo.
2. Ative o menu Edit e clique em Erase From... To.... ou use o atalho Alt+K.
Digitar a quan-tidade de com-passos aqui.
Clique aqui.
Clique aqui.

184 Computação Musical — Encore 4.2.1 & Band-in-a-Box 10
3. A janela Erase Chords and / or melody se abre:
4. Nos itens:
♦ Erase From bar: digite o número do primeiro compasso do qual deseja deletar o conteúdo.
♦ Num Bars to Erase: digite a quantidade de compassos de que será apagado o conteúdo.
5. Clique em OK.
4.6. Transposição Para fazer a transposição, devem-se acompanhar os passos referentes à
Tonalidade.
Compasso inicial.
Quantidade de compassos.
Clique aqui.
Clique aqui.

Modificando seu Arranjo 185
4.7. Transposição Durante a Música Este tipo de transposição ocorre no compasso 14. É um recurso muito
útil, visto que é comum aparecerem músicas com mais de um tom.
1. Posicione o cursor no compasso em que se inicia o trecho que será transposto.
2. Ative o menu Edit e clique em Transpose From... Thru.
3. A janela Transpose se abre:
4. Nos itens:
♦ Transpose from bar: indique o compasso inical da transposição.
Tonalidade desejada.
Quantidade de compassos.
Compasso inicial.
Tonalidade original.
Clique aqui.
Clique aqui.

186 Computação Musical — Encore 4.2.1 & Band-in-a-Box 10
♦ Num. Bars to Transpose: digite a quantidade de compassos a ser transposta.
♦ Transpose From Key: indica a tonalidade em que o trecho está.
♦ Transpose To Key: escolha a tonalidade que deseja transpor.
5. Clique em OK.
4.8. Mudar a Fórmula de Compasso de um Trecho 1. Posicione o cursor no primeiro compasso da nova Fórmula de compasso.
2. Ative o menu Edit e clique em Set Time Signature.
3. A janela Set Time Signature (Range of Bars) se abre:
Escolher a nova Fórmula de compasso aqui.
Compasso inicial.
Quantidade de compassos.
Clique aqui.
Clique aqui.

Modificando seu Arranjo 187
4. Nos itens:
♦ Set Time Signature: escolha a nova Fórmula de Compasso.
♦ Starting at Bar #: indique o primeiro compasso do trecho do qual deseja modificar a Fórmula de compasso.
♦ Number of bars: digite a quantidade de compassos que a nova Fórmula de compasso vai ter.
5. Clique em OK.
4.9. Mudar o Estilo Durante a Música Este recurso é muito útil, pois é possível começar a música no ritmo de
Rock, por exemplo, e no meio dela mudar para Jazz.
1. Posicione o cursor no primeiro compasso do novo Estilo.
2. Ative o menu Edit e clique em Settings for current bar.
Clique aqui.
Clique aqui.

188 Computação Musical — Encore 4.2.1 & Band-in-a-Box 10
3. A janela Edit Settings for Current bar se abre:
4. Clique em Change Style to....
5. A janela Open File se abre:
6. Escolha o Estilo desejado dentro dos vários diretórios disponíveis ou nos
que se encontram fora dos diretórios e clique em Abrir.
7. A janela Message se abre:
8. Clique em OK.
9. Volta-se à janela Settings for current bar. Clique em OK.
Clique aqui.
Clique aqui.
Escolha o Estilo desejado aqui.
Clique aqui.

Modificando seu Arranjo 189
4.10. Mudar o Andamento Durante a Música 1. Posicione o cursor no compasso em que se iniciará o novo Andamento.
2. Ative o menu Edit e clique em Settings for current bar.
3. A janela Edit Settings for Current bar se abre:
4. No item Tempo change to, digite o novo Andamento, ou seja, o número de semínimas por segundo (de acordo com o metrônomo).
5. Clique em OK.
Digite o novo Andamento aqui.
Clique aqui.
Clique aqui.

190 Computação Musical — Encore 4.2.1 & Band-in-a-Box 10
4.11. Mudar o Instrumento Durante a Música 1. Posicione o cursor no compasso em que se iniciará o novo Instrumento.
2. Ative o menu Edit e clique em Settings for current bar.
3. A janela Edit Settings for Current bar se abre:
Clique aqui.
Digite o número correspondente a cada instru-mento.
Clique aqui.
Clique aqui.

Modificando seu Arranjo 191
4. No item Patch Changes at this bar digite o número correspondente ao instrumento que se deseja modificar, de acordo com a tabela General Midi, nos espaços correspondentes.
5. Caso necessite consultar o número do instrumento, clique em Show Patch List.
6. A janela General Midi Patch List se abre:
7. Consulte o número correspondente ao instrumento desejado e clique em OK.
8. Volta-se ao item 5.
9. Clique em OK.
4.12. Rearmonização - Substituição de Acordes Rearmonize sua canção com esta nova característica do Band-in-a-Box.
Selecione alguns compassos que esta nova função exibe as possíveis alterações de acordes.
1. Faremos como exemplo as mudanças de acorde na música “Oh My Darling Clementine”.
2. Clique no botão , localizado no centro da tela, ou ative o menu File e clique no comando Open, ou ainda use o atalho F3.
3. A janela Open File se abre:

192 Computação Musical — Encore 4.2.1 & Band-in-a-Box 10
4. Use a seta direcional para direita para encontrar o arquivo CLEMENTI.MG8. Ao encontrá-lo, clique sobre ele.
5. Clique sobre o botão Abrir.
6. Abre-se agora a música Oh My Darling Clementine.
7. Observe os acordes iniciais da música. Ela começa com o acorde de G, ficando nele por mais 2 compassos e no 4º compasso aparece o D7. Ela possui uma progressão de acordes do tipo G e D7, ou seja, G no compasso
Clique aqui.
Clique sobre a música.
Clique aqui.

Modificando seu Arranjo 193
número 1 e D7 no compasso número 4. O que se deseja é que o programa sugira alguns acordes alternativos para este trecho.
8. Selecione os compassos de 1 a 4. Para isto clique com o botão esquerdo do mouse sobre o compasso nº 1 e sem soltá-lo, mova-o até o compasso de número 4, selecionando desta forma o trecho desejado.
9. Ative o menu User.
10. Clique no comando Chord Substitution Dialog:
11. A janela Chord Substitution se abre:
Compassos selecionados.
Clique aqui.
Clique aqui.

194 Computação Musical — Encore 4.2.1 & Band-in-a-Box 10
12. No item Here are possible chord substitutions, escolher a progressão de acordes desejada entre as várias disponíveis.
13. Clique no botão Do Substitution NOW para que o Band-in-a-Box acres-cente ou modifique alguns acordes entre os originalmente escritos.
14. Clique no botão Close.
15. Observe que os acordes dos quatro primeiros compassos foram alterados.
16. Repita os mesmos passos para outras alterações.
Progressão de acordes.
Substituir agora.
Clique aqui.

Criando ou Editando Estilos 195
5.1. Criar ou Editar um Estilo - Padrões de Ritmo Um estilo no Band-in-a-Box é na verdade uma coleção de padrões de
acompanhamentos definidos para cada instrumento. Para criar um novo estilo, devem-se definir os vários padrões rítmicos para cada instrumento, suas variações e viradas para a bateria, tornando-se um processo muito demorado e trabalhoso. É mais fácil, portanto, editar um estilo já existente, adaptando o que for necessário, poupando assim um grande trabalho.
Nas versões anteriores, para criar um estilo, era necessário entrar com as notas em tempo real (exceto a pista de bateria) utilizando um teclado MIDI conectado ao computador. Agora é possível utilizar uma janela de padrões para editá-lo, em que você clica e escreve as notas desejadas para o seu novo padrão de estilo. Para editar um estilo existente, devem ser observados os seguintes passos:
1. Clique no botão StylePicker localizado na barra de estilos, ou use o atalho Ctrl+F9.
2. A janela Select Style Prototype Style se abre; escolha o Estilo que deseja editar.
3. Após escolher o estilo (neste caso ZZLITROK.STY), ative o menu User e clique na opção Edit Current Style.
05
Criando ou Editando Estilos
Clique aqui.

196 Computação Musical — Encore 4.2.1 & Band-in-a-Box 10
4. A janela StyleMaker se abre para editar o Estilo escolhido:
5. Escolha o instrumento que deseja editar (neste caso Drums - Bateria). Basta clicar sobre o seu nome, localizado na barra com o nome dos instru-mentos:
6. A janela StyleMaker se modifica de acordo com o instrumento escolhido. No exemplo acima o instrumento escolhido foi Drums (Bateria).
7. Funções dos itens da janela StyleMaker:
Pesos
Escolher o instru-mento desejado.
Clique aqui.
Clique aqui.

Criando ou Editando Estilos 197
♦ A patterns: são os padrões de ritmo executados quando o arranjo executar a variação A do estilo escolhido.
♦ B patterns: são os padrões de ritmo executados quando o arranjo executar a variação B do estilo escolhido.
♦ drum fills: são os padrões de ritmo executados quando houver uma virada da bateria.
♦ end drums: são os padrões de ritmo executados quando o arranjo executar uma finalização.
8. Agora devem ser modificados os Pesos* existentes dos padrões, ou então criar novos. Para mudar apenas os pesos sem alterar nenhum instrumento, deve-se clicar no quadro desejado.
Observação
Pesos são os números existentes em cada quadradinho. Os pesos são de 1 a 8, e quanto maior for o número escolhido, maior será a proba-bilidade de aquele efeito acontecer, ou seja, peso 1 aparecerá menos vezes que o 2, peso 5 menos vezes que o 8, etc.
9. Clique sobre o quadradinho do padrão que deseja modificar.
10. Clique no botão .
11. A janela Drum Pattern Options se abre:
12. No item Relative Weight, escolha o Peso desejado.
13. Clique em OK.
Observação
Se o instrumento escolhido fosse Bass, a janela aberta seria a Bass Pattern Options. Para o Piano seria Piano Pattern Options, etc.
14. Para modificar os instrumentos escolhidos para a Bateria, deve-se clicar no quadro desejado.
15. Clique no botão ou .
16. Abre-se a janela Drum Pattern Editor:
Escolher o Peso aqui.

198 Computação Musical — Encore 4.2.1 & Band-in-a-Box 10
17. A janela é dividida em quatro colunas separadas por linhas verticais. Cada coluna representa um tempo de semínima e cada grupo pode ter três ou quatro divisões, dependendo da opção escolhida no botão Timebase. Se o Timebase for 16, para mudá-lo para 12 (quiálteras), basta clicar sobre o botão. Se houver quatro divisões em cada coluna, estas representam quatro semínimas. Se houver três divisões em cada coluna, estas representam, portanto, três quiálteras. À esquerda das colunas estão os nomes dos instrumentos disponíveis. No exemplo acima, as colunas foram divididas em quatro partes, portanto Timebase = 16.
18. Devem-se programar os instrumentos desejados da seguinte maneira: Escolha o instrumento desejado e clique no quadrado relativo ao tempo ou parte de tempo que se deseja incluir ou modificar.
19. Digite um valor entre 1 e 127 para o volume. Para apagar um volume existente ou caso tenha escrito um valor errado, basta pressionar a tecla Backspace.
20. No ritmo ZZLITROK, os instrumentos da bateria foram configurados da seguinte maneira:
♦ Closed H. Hat: 90 na 1ª nota do 1º tempo e 70 na 3ª nota do 1º. 115 na 1º nota do 2º tempo e 70 na 3ª nota do 2º. 90 na 1º nota do 3º tempo e 70 na 3ª nota do 3º. 100 na 1º nota do 4º tempo e 70 na 3ª nota do 4º.
Instrumentos.
1º tempo.
2º tempo.
3º tempo.
4º tempo.
Clique aqui para mudar o Timebase para 12.
Tocar.
Andamento.
Parar.

Criando ou Editando Estilos 199
Observação
Para alterar algum volume, basta clicar na parte de tempo que se deseja modificar, pressionar a tecla Backspace para apagar o volume existente e digitar o volume desejado.
21. Para ouvir o que foi feito, basta clicar no botão Play, e para parar clicar no botão Stop.
Dicas:
♦ Devem-se fazer alguns testes, preenchendo alguns quadros com diver-sos valores de volume. Esses diferentes valores de volume das notas permitem obter uma dinâmica real para a execução dos instrumentos.
♦ Para eliminar algum instrumento registrado, basta digitar o número 0 (zero) no respectivo quadro e pressionar a tecla Enter.
♦ A cada modificação deve-se clicar no botão Play para ouvir o resultado das alterações, e Stop para parar.
22. Após concluir o arranjo do instrumento desejado, deve-se clicar no botão Exit.
23. Abre-se a janela Drum Pattern Options (se o instrumento escolhido foi a bateria):
24. No item Relative Weight, escolha o Peso desejado para este compasso. (O peso mais usado é o nº 5, ficando a critério escolher o mais indicado para o efeito criado.)
25. No item Playback Bar Mask, determine em qual compasso o padrão deve ocorrer.
26. O item Late Triplets determina que haja um atraso na execução da última quiáltera do tempo (esta opção só funciona quando o TimeBase for igual a 12).
27. Clique em OK.
28. Volta-se à janela StyleMaker.
Escolher o Peso aqui.

200 Computação Musical — Encore 4.2.1 & Band-in-a-Box 10
5.2. Salvar o Novo Padrão de Ritmo 1. Para salvar as modificações, clique no botão Save As.
2. A janela Salvar Como se abre:
3. No item Nome do arquivo, digite um outro nome para o novo estilo; caso
contrário, o programa gravará por cima do estilo que foi usado como modelo.
4. Clique em OK.
5. Volta-se à janela StyleMaker.
6. Para sair da janela StyleMaker, clique sobre o botão Exit.
5.3. Criar ou Editar um Estilo - Padrões Instrumentais
1. Clique no botão StylePicker localizado na barra de estilos, ou use o atalho Ctrl+F9.
2. A janela Select Style Prototype Style se abre; escolha o Estilo que deseja editar.
3. Após escolher o estilo (neste caso ZZJAZZ.STY), ative o menu User.
4. Clique na opção Edit Current Style.
Escrever um outro nome para o novo estilo criado.
Clique aqui.
Clique aqui.

Criando ou Editando Estilos 201
5. A janela StyleMaker se abre para editar o Estilo escolhido:
6. Clique na pista Piano.
7. Os tipos de padrões possíveis para o Piano são:
♦ A 8 beat: Padrões usados na variação A com a duração de 8 tempos.
♦ A 4 beat: Padrões usados na variação A com a duração de 4 tempos.
♦ A 2 beat: Padrões usados na variação A com a duração de 2 tempos.
♦ A 1 beat: Padrões usados na variação A com a duração de 1 tempo.
♦ B 8 beat: Padrões usados na variação B com a duração de 8 tempos.
Clique aqui.
Clique aqui para abrir a janela Style Make Pattern Editor. Clique
aqui.
Clique aqui.
Clique aqui.

202 Computação Musical — Encore 4.2.1 & Band-in-a-Box 10
♦ B 4 beat: Padrões usados na variação B com a duração de 4 tempos.
♦ B 2 beat: Padrões usados na variação B com a duração de 2 tempos.
♦ B 1 beat: Padrões usados na variação B com a duração de 1 tempo.
♦ ending: Padrões usados nas finalizações com a duração de 8 tempos.
8. Agora devem ser modificados os Pesos* existentes dos padrões ou então criar novos. Para mudar apenas os pesos sem alterar nenhum instrumento, deve-se clicar no quadro desejado.
Observação
Pesos são os números existentes em cada quadradinho. Os pesos são de 1 a 8, e quanto maior for o número escolhido, maior será a proba-bilidade de aquele efeito acontecer, ou seja, peso 1 aparecerá menos vezes que o 2, peso 5 menos vezes que o 8, etc.
9. Clique sobre o quadradinho do padrão que deseja modificar ou em um quadro em branco para gravar algo novo.
10. Clique no botão .
11. A janela Piano/Guitar Strings Pattern Options se abre:
12. Clique nos itens para:
♦ Relative Weight: escolha o Peso desejado para este compasso. (O peso mais usado é o nº 5, ficando a critério escolher o mais indicado para o efeito criado.)
♦ Playback Bar Mask: determine em qual compasso o padrão deve ocorrer.
♦ Playback Beat Mask: determine em qual tempo do compasso o padrão deve ocorrer.

Criando ou Editando Estilos 203
♦ Roman Numeral Mask: determine em qual grau da escala (I, II, II, IV, V, etc.) o padrão pode ser usado. O Valor 0 (zero) desabilita esta função.
♦ Chord type: defina em qual tipo de acorde o padrão pode ser usado (maior, menor diminuto,etc.). Deixando *any, esta função não funciona.
♦ Interval To Next: defina o intervalo em que o próximo acorde deve estar em relação ao acorde em questão. Deixando *any interval, esta função não funciona.
♦ Half Octave range: permite restringir o uso do padrão ao intervalo contido em uma determinada faixa de notas: A a D ou Eb a Ab.
♦ Play Pattern Pushed how often: determine em porcentagem a probabilidade de ocorrer um adiantamento das notas do padrão durante a execução, simulando assim uma execução feita por um músico. No entanto, este efeito só funcionará durante a execução do padrão e não durante a edição do estilo.
♦ # Ticks to push pattern: determine em quantos Ticks as notas devem ser adiantadas, caso o item anterior seja utilizado, sendo que 120 Ticks é igual a 1 tempo.
♦ OK to use Macro Notes: quando marcado, indica que serão usadas Macros na execução do Bass (Baixo).
13. Clique em OK.
14. Se o arquivo ainda não foi executado nenhuma vez, clique sobre o botão
, deixe tocar um pouco e logo em seguida clique no botão . Caso contrário, siga o passo posterior.
15. Clique sobre o ícone Notation of Pattern (ou Ctrl+W).
16. A janela StyleMaker Pattern Editor se abre:
Observação
Caso a janela fique atrás da StyleMaker, clique sobre a barra de títulos para que ela fique em primeiro plano.

204 Computação Musical — Encore 4.2.1 & Band-in-a-Box 10
17. Observe que a janela é igual à de notação. Use agora todos os recursos de edição de notas da Janela de Notação.
18. Clique no botão na janela Style Maker para ouvir as alterações e em
para parar. Quando estiver pronto, clique no botão para salvar com outro nome o novo Style.
19. Para sair, ative o menu File e clique na opção Exit, ou use o atalho Alt+F4, ou anda clique no botão fechar no canto superior direito da janela.
20. Para criar um novo Style, ative o menu User e clique na opção New — Make a New Style.
21. A janela Salvar Como se abre:
Tocar
Parar
Salvar com outro nome.
Fechar
Clique aqui.
Clique aqui.

Criando ou Editando Estilos 205
22. No item Nome do Arquivo, escreva o nome do Novo Style.
23. Clique em OK.
Observação
A janela StyleMaker se abre para a criação do novo Estilo. Siga os passos de acordo com o item Criar ou Editar um Estilo — Padrões de Ritmo para os padrões de ritmo; para criar padrões instrumentais siga os passos de acordo com o item Melhoramentos na Criação de Estilos até o item 10.
Nome do Style.
Clique aqui.

206 Computação Musical — Encore 4.2.1 & Band-in-a-Box 10
&
_____________________________________________________________________
_____________________________________________________________________
_____________________________________________________________________
_____________________________________________________________________
_____________________________________________________________________
_____________________________________________________________________
_____________________________________________________________________
_____________________________________________________________________
_____________________________________________________________________
_____________________________________________________________________
_____________________________________________________________________
_____________________________________________________________________
_____________________________________________________________________
_____________________________________________________________________
_____________________________________________________________________
_____________________________________________________________________
_____________________________________________________________________
_____________________________________________________________________
_____________________________________________________________________
_____________________________________________________________________
_____________________________________________________________________
_____________________________________________________________________
_____________________________________________________________________
_____________________________________________________________________
_____________________________________________________________________
Anotações

Áudio Digital 207
6.1. Gravação de Áudio Digital - Microfone Agora você pode adicionar voz à sua música, ou uma pista de guitarra ao
vivo. Você pode facilmente gravar uma pista de áudio com qualidade de CD, usando as novas características de Áudio. Ligue sua guitarra ou um microfone à
sua placa de som, pressione o botão de gravação no Band-in-a-Box, e ele adicionará sua pista de áudio à música. As pistas gravadas são compatíveis com outros seqüenciadores e programas de música, como, por exemplo, Power Tracks, Sound Forge, Cubase ou Calkewalk. Assim sua total performance de MIDI ou ÁUDIO pode ser usada em outros programas.
Veja como:
1. Escreva todo o arranjo da música, programando as repetições que forem necessárias.
2. Clique no ícone do Microfone localizado no lado direito da janela, logo abaixo dos teclados.
3. Abre-se a seguinte janela Record Audio:
Áudio Digital
Clicar aqui para iniciar a gravação do Áudio.
06

208 Computação Musical — Encore 4.2.1 & Band-in-a-Box 10
4. Clique em:
♦ Set Recording Properties: para regular as propriedades da placa de som. Abre-se neste momento a janela de Controle de Gravação da Placa de Som. Neste caso, abre-se a janela da Placa de Som Sound Blaster AWE64.
♦ Test Recording Level (VU Meter): para testar o volume de gravação.
Compasso inicial.
Regule as propriedades de sua placa de som.
Testar o volume da gravação.
Gravar do início da música.
Gravar a partir do Compasso (Bar) e Chorus indicado.
Iniciar a gravação.
Mixar mais de uma gravação.
Gravar a partir da Coda.
Gravar a partir do Fim da música.

Áudio Digital 209
5. No item Record Audio From, selecionar:
♦ Start of song: para gravar o Áudio a partir do início da música.
♦ From Bar#: para gravar o Áudio a partir do Compasso (Bar) e Chorus indicado.
♦ Tag: gravar o Áudio a partir da Coda.
♦ End: gravar o Áudio a partir do fim da música.
6. Selecione a opção Overdub underlying Audio, para mixar mais de uma gravação caso seja necessário.
7. Clique no botão Record para iniciar a gravação.
8. Após clicar no botão “Record”, a música começará a tocar desde o compasso escolhido na janela mencionada acima. Se a música tocar até o
final, ou se o usuário clicar no botão , a música pára automaticamente e mostra a seguinte janela:
9. Clique em:
♦ Ok Keep Take: para finalizar a gravação, caso ela tenha sido bem sucedida.
♦ Take Again: caso a gravação não tenha ficado boa e se deseje gravar a melodia novamente.
10. No item Options, selecionar:
♦ Copy 1st chorus to whole song: para copiar a gravação para todas as repetições da música.
♦ Overdub underlying Áudio: para mixar as gravações. Esta opção é selecionada automaticamente, caso ela tenha sido escolhida na janela Record Audio. Mas se o usuário desejar somente a última gravação, deve-se cancelar a mixagem, desmarcando esta opção.
Finalizar a gravação.
Gravar novamente.
Mixar as gravações.
Copiar a gravação para as repetições da música.

210 Computação Musical — Encore 4.2.1 & Band-in-a-Box 10
6.2. Áudio - Audio Edit Window
A nova janela Audio Edit Window possibilita ao usuário analisar a forma de onda digital, selecionar, editar partes do áudio, usar os comandos recortar, copiar e colar. Também suporta os plugins DirectX áudio.
1. Escreva todo o arranjo da música, programando as repetições que forem necessárias. Grave a sua voz ou o seu instrumento utilizando o microfone. (Gravação de Áudio Digital)
2. Ative o menu Audio e clique no comando Audio Edit Window, ou use o atalho Ctrl+Shift+A.
3. A janela do Band-in-a-Box se modifica, passando a mostrar a janela Audio Edit (Edição de Áudio).
Zoom Seleciona o arquivo todo.
Toca a área selecionada.
Arquivo Wav.
Tamanho original
Clique aqui.
Clique aqui.

Áudio Digital 211
4. Para posicionar o cursor no lugar desejado, deve-se clicar sobre o arquivo.
5. Clique nos botões para aumentar ou diminuir a visualização da forma de onda do arquivo.
6. Clique no botão para voltar a visualização do arquivo ao tamanho original.
7. Para selecionar uma área, clique com o botão esquerdo do mouse e, sem saltá-lo, arraste-o até a posição desejada.
8. Clique no botão para aumentar a visualização do arquivo até o tamanho máximo.
9. Clique no botão para tocar a área selecionada.
10. Clique no botão para selecionar todo o arquivo.
11. Para sair da janela Audio Edit (Edição de Áudio), , ou usar o atalho Ctrl+Shift+A.
12. Depois de finalizar a gravação, podem ser feitos ainda alguns ajustes, como colocar efeitos, ou se for o caso, eliminá-la. Para editar o Áudio, deve-se ativar o menu Audio e clicar em:
Adiciona efeitos à gravação.
Elimina a pista de “Áudio” da música.
Apaga o “Áudio” de uma região de compassos.
Ajusta o volume do “Áudio”.
Apaga o “Áudio” do Chorus.
Para sair, clique aqui.

212 Computação Musical — Encore 4.2.1 & Band-in-a-Box 10
♦ Plugin: para colocar efeitos, como, por exemplo: Chorus, Tremolo, Reverb, Equalizar o Áudio, etc.
♦ Kill Entire Audio: elimina a trilha de Áudio.
♦ Erase Audio Choruses: apaga o Áudio do Chorus da música.
♦ Erase Region of Audio: apaga o Áudio de compassos predefinidos.
♦ Adjust Output of Audio (Quick): ajusta o volume do Áudio.
Atenção
Os demais itens serão explicados posteriormente se necessário.
6.3. Gravar o Arranjo MIDI em Formato WAV Ao contrário de arquivos MIDI, arquivos WAV reproduzem o som
exatamente como ele foi gerado, independente do tipo da placa de som, do computador ou do software que o tocará. Este tipo de arquivo também é utilizado para gravação em CD, podendo dessa forma ser tocado em qualquer toca-CD comum. Este processo de transformação de arquivos MIDI em WAV chama-se “Renderização”. Veja como:
1. Escreva o arranjo desejado normalmente.
2. Ative o menu Audio e clique no comando Render MIDI to Stereo, WaV
File, etc. ou clique no botão , localizado na barra de ferramentas logo abaixo dos teclados.
3. A janela Render to Audio File se abre:
Fechar.
Escolher o diretório e dar nome ao arquivo WAV.
Inicia a Renderização
Testar o WAV.
Testar o WMA.
Salvar como WMA.
Salvar em outro formato de Áudio.
Gravar um CD de Áudio.

Áudio Digital 213
4. Clique no botão Choose para dar nome ao arquivo Wav, bem como escolher o diretório em que ele será salvo. Neste momento abre-se a janela Salvar Como.
5. Clique no botão *(Re)-Render to WAV File para iniciar a Renderização, ou seja, converter o arranjo MIDI em WAV.
6. Clique no botão *Save in Windows Media format para salvar no formato WMA.
7. Clique no botão *Save in other Audio format para salvar em outro formato de Áudio.
8. Clique no botão *Burn to Audio CD para gravar o arquivo em um CD de Áudio.
9. Clique no botão Test Wav para testar o WAV.
10. Clique no botão Test WMA para testar o WMA.
11. Clique em Close para fechar a janela.
12. Ao iniciar a Renderização, abre-se a seguinte janela:
13. A música começa a tocar. Clique em STOP RENDERING FILE para interromper a Renderização, ou então espere acabar a execução da música para concluir assim a renderização.
14. Ao término da Renderização abre-se a seguinte janela:
15. Volta-se à janela Render to Audio File. Clique em Close.
Observe a mensagem pedindo para aguardar.
Interrompe a Renderização.
Observe o nome da pasta e do arquivo WAV.
Informa o tamanho do arquivo.
Clique aqui para finalizar.

214 Computação Musical — Encore 4.2.1 & Band-in-a-Box 10
6.4. Gravação de CD Direto do Band-in-a-Box O Band-in-a-Box agora possui o recurso de gravar os arranjos em um CD
de áudio que pode ser tocado em qualquer aparelho comum “CD PLAYER”. Mas para isso o usuário deve possuir um aparelho gravador de CD (CD-RW) instalado em seu computador.
1. Converta todos os arranjos em Wav e faça com microfone todas as gravações que forem necessárias para a gravação do CD de Áudio.
2. Ative o menu Audio e clique no comando Burn na Audio CD.
3. Abre-se uma janela de mensagem pedindo ao usuário para colocar um CD virgem ou um CD regravável no drive de CD, e pressionar o botão Burn to Audio CD. Clique em OK.
4. A janela Render to Audio File se abre:
Clique aqui.
Clique aqui.
Clique aqui.

Áudio Digital 215
5. Clique no botão Burn to Audio CD.
6. Aparece a seguinte janela, pedindo para você aguardar até finalizar a renderização.
7. Neste momento o Band-in-a-Box está “renderizando” a música, isto é, convertendo-a do formato MIDI para o formato WAVE. Ao terminar a “renderização”, o Band-in-a-Box apresenta a seguinte mensagem:
Observe a mensagem pedindo para aguardar.
Interrompe a Renderização.
Observe o nome da pasta e do arquivo WAV.
Informa o tamanho do arquivo.
Clique aqui para
Clique aqui.

216 Computação Musical — Encore 4.2.1 & Band-in-a-Box 10
8. Clique em OK para finalizar a Renderização e continuar a gravação do CD.
9. Aparecerá uma janela dizendo que, se o usuário não possuir um Drive de Gravador de CD, ele deve clicar em OK para sair da janela. Se o usuário possuir um Gravador de CD, clique em Cancel para continuar.
10. A janela MINIBURN se abre:
11. No item Burn Speed, escolha a velocidade de gravação do CD, a qual depende do Gravador e da marca do CD virgem.
12. Clique no botão para adicionar mais arquivos Wav na gravação do CD.
13. Abre-se a seguinte janela:
14. Localize o arquivo desejado e clique em Abrir.
15. Os arquivos escolhidos serão adicionados à janela MINIBURN.
16. Finalmente clique no botão para iniciar a gravação do CD.
Escolha os demais ar-quivos aqui.
Clique aqui.
Velocidade de Gravação
Adicionar arquivos.
Clique aqui para iniciar a gravação.
Arquivos que serão gravados.

Treinamentos 217
7.1. Janela Big Piano Foi adicionada à versão 9 do Band-in-a-Box a janela “BIG PIANO”, na
qual são mostradas as notas de qualquer “pista” em um teclado de Piano. Podem também ser mudados o tamanho da janela, faixa de trabalho no teclado e número de oitavas para ser mostrado, o nome das notas ou mostrar as notas- -guia da armadura de clave. As notas podem ser exibidas em cores diferentes. O “BIG PIANO” torna fácil estudar as partes de Piano.
1. Clique no ícone Big Piano.
2. A janela Big Piano se abre:
07
Treinamentos
Observe a tonalidade da música (Sol Maior). Clique aqui.
Escolher o instrumento.
Avançar ou retro-ceder nota por nota.
Configurar.

218 Computação Musical — Encore 4.2.1 & Band-in-a-Box 10
3. Entendendo a janela Big Piano:
♦ Observe que as notas da escala de Sol Maior (G) são exibidas e destacadas com círculos e a tônica é destacada com círculo em vermelho.
♦ Ao tocar a música, as notas são realçadas em cores diferentes.
♦ A quantidade de oitavas é determinada automaticamente de acordo com as notas da música, bem como o instrumento escolhido.
♦ Clique nos botões para escolher qual instrumento será mostrado na janela Big Piano.
♦ Clique nos botões para avançar ou retroceder nota por nota ou então acordes.
4. Clique no botão Settings para mudar as configurações da janela.
5. A janela Big Piano Settings se abre:
6. No item Keyboard Rang, clique em AutoSet Keyboard Range para habilitar ou desabilitar quantidade de oitavas automaticamente.
7. No item Note Guide, clique em Show Guide Notes for Sacale para exibir as notas de acordo com a tonalidade.
Modifica a altu-ra da janela em porcentagem.
Habilita/Desabilita a quantidade de oitavas automática.
Exibe todas as notas de acordo com a tonalidade.
Modifica a altura da janela.
Atualiza as alterações.
Restaura as configurações padrão.

Treinamentos 219
8. No item Size, clique em Height def = 80 para alterar a altura da janela Big Piano, ou então clique nos botões de porcentagem logo abaixo.
9. Clique no botão Set to Defaults para restaurar as configurações padrão.
10. Clique no botão Update para atualizar as alterações e clique em OK.
7.2. Tutor para Violão Use o “Tutor para Violão” para analisar qualquer música. Ele é um modo
divertido e prático de estudar violão.
1. Clique no ícone Guitar para abrir a Guitarra Virtual, localizado no lado direito da tela.
2. A janela Guitar se abre:
3. Clique no botão para escolher a pista Guitar.
4. Clique no botão .
5. A janela Rhythm Guitar Chord Tutor se abre:
Clique aqui.
Pista Guitar. Clique aqui.
Habilita/Desabilita a visualização da pro-gressão de acordes.
Timbre do Violão.
Tipo de Acordes.
Copia a seqüência de acordes para a pista “Melody”.
Copia a seqüência de acordes para a pista “Soloist”.

220 Computação Musical — Encore 4.2.1 & Band-in-a-Box 10
6. Clique em:
♦ Enable Chord Tuor Display para habilitar ou desabilitar a visualização da progressão de acordes.
♦ Guitar Patch para escolher o timbre do violão.
♦ No item Type of chords to diplay para escolher o tipo de acorde que será mostrado. Por exemplo: Jazz, Pop, Folk, etc.
♦ Copy to Melody track copia a seqüência de acordes para a pista “Melody”.
♦ Copy to Soloist track copia a seqüência de acordes para a pista “Soloist”.
7. Clique em OK.
8. Clique no botão . Caso a janela do Violão Virtual esteja sobre o botão Play, deve-se movê-la para baixo, clicando sobre a barra de títulos, e sem soltar o botão do mouse, arrastar até o lugar desejado.
9. Os acordes serão exibidos na cor verde, no braço do violão virtual.
10. Observe que os acordes serão mostrados na cor verde à medida que forem tocados. Para estudar os acordes executados pelo Tutor, o usuário pode, por exemplo, diminuir o Andamento da música para ficar mais fácil o aprendizado.
7.3. Acordes - Ouvir ou Construir 1. Clique com o botão direito do mouse em qualquer acorde.
2. A janela Chord Options se abre:
Clique aqui.

Treinamentos 221
3. Clique no botão Preview para ouvir o acorde.
4. Para ouvir diferentes acordes até encontrar o melhor som para o que se deseja, deve-se clicar no botão Builder (montador, construtor).
5. A janela Chord Builder (montador de acordes) se abre:
6. No item Root, clique no acorde desejado.
7. No item Extension, clique sobre a extensão (tipo) desejada. Ao clicar sobre o tipo do acorde, ele emite o seu som, possibilitando assim encontrar o acorde desejado apenas ouvindo-o, não sendo necessário, portanto, conhecer teoricamente a sua formação.
8. Após escolher o acorde desejado, clique no botão Close.
Para ouvir o acorde, clique aqui.
Clique aqui para montar o acorde.
Clique nas bolinhas para escolher o acorde.
Escolha aqui o tipo de acorde.
Clique aqui para fechar a janela.

222 Computação Musical — Encore 4.2.1 & Band-in-a-Box 10
7.4. Treinamento Auditivo - Notas 1. Ative o menu User e clique no comando Ear Training Window, ou use o
atalho Ctrl+Shift+J.
2. A janela Ear Training Window se abre:
Iniciar o Treinamento de notas.
Ouça e escolha a nota.
Extensão (Tipo) do acorde.
Clique aqui.
Clique aqui.

Treinamentos 223
3. Inicialmente, clique nas notas localizadas na coluna Root para poder ouvir as afinações.
4. Clique no botão Guess a New Root para iniciar o treinamento somente com notas (Tônica).
5. Ao ouvir a nota que foi tocada, clique sobre o nome da nota localizada na coluna Root.
6. Se a nota escolhida estiver errada, aparecerá uma janela indicando o erro.
7. Espere a janela ser fechada e clique novamente em uma outra nota que você acha ser a correta, ou então clique no botão Replay Root para ouvir novamente a nota que foi tocada.
8. Se a nota estiver correta, aparecerá uma janela confirmando o acerto e perguntando se o usuário deseja continuar o treinamento.
9. Se a resposta for sim, clique no botão Yes; se for não, clique no botão No.
10. Para sair na janela Ear Training Window, clique no botão Close.
Iniciar o Treinamento.
Ouvir novamente.
Sim Não
Resposta errada.

224 Computação Musical — Encore 4.2.1 & Band-in-a-Box 10
7.5. Treinamento Auditivo - Extensão dos Acordes (M, m 7, etc.) 1. Ative o menu User e clique no comando Ear Training Window, ou use o
atalho Ctrl+Shift+J.
2. A janela Ear Training Window se abre:
Extensão (Tipo) do acorde.
Iniciar o Treinamento de Extensões (Tipos).
Clique aqui.
Clique aqui.

Treinamentos 225
3. Clique no botão Guess a New Chord para iniciar o treinamento com os Tipos de Acorde (Extensões).
4. Ao ouvir o tipo de acorde tocado, clique sobre o seu nome nos tipos de acorde localizados no item Extension.
5. Se a Extension (Tipo de Acorde) escolhida estiver errada, aparecerá uma janela indicando o erro.
6. O programa toca novamente a Extension (Tipo de acorde). Espere a janela ser fechada e clique novamente em uma outra Extension (Tipo de Acorde) que você acha ser a correta.
7. Se a Extension (Tipo de acorde) escolhida estiver correta, aparecerá uma janela confirmando o acerto e perguntando se o usuário deseja continuar o treinamento.
8. Se a resposta for sim, clique no botão Yes; se for não, clique no botão No.
9. Observe que não estão disponíveis todos os tipos de acorde presentes na janela. Para habilitá-los, deve-se escolher a opção Any Extension no item Extension to Include.
Iniciar o Treinamento de Extensões (Tipos).
Sim Não
Resposta errada.

226 Computação Musical — Encore 4.2.1 & Band-in-a-Box 10
10. A janela Ear Training Window modifica-se ligeiramente, passando a mos-trar e tocar todos os tipos (Extension) de acorde.
11. Com esta nova opção, o exercício fica um pouco mais difícil, sendo aconselhável apenas para estudos avançados de treinamento auditivo.
12. Para sair na janela Ear Training Window - Chord Tutor, clique no botão Close.
7.6. Treinamento Auditivo - Acordes Completos: Tônica (Root) e Extensão dos Acordes (Extension) 1. Ative o menu User.
2. Clique no comando Ear Training Window, ou use o atalho Ctrl+Shift+J.
Escolher Any Extension.
Todas as Extensões (Tipos).

Treinamentos 227
3. A janela Ear Training Window se abre:
Acordes completos.
Clique aqui.
Clique aqui.
Clique aqui.
Clique aqui.

228 Computação Musical — Encore 4.2.1 & Band-in-a-Box 10
4. Clique no botão Guess Chord and Root para iniciar o treinamento com os Acordes Completos — Root e Extension.
5. Ao ouvir o Acorde tocado, clique primeiramente sobre seu Root (Tônica).
6. Se a Tônica escolhida estiver errada, aparecerá uma janela indicando o erro.
7. Espere a janela ser fechada e clique novamente em uma outra nota que você acha ser a correta.
8. Clique em OK.
9. Clique agora sobre sua Extension.
10. Se a Extension (Tipo de Acorde) escolhida estiver errada, aparecerá uma janela indicando o erro.
Acordes completos.
Clique aqui.
Resposta errada.
Resposta errada.

Treinamentos 229
11. O programa toca novamente a Extension (Tipo de acorde). Espere a janela ser fechada e clique novamente em uma outra Extension (Tipo de Acorde) que você acha ser a correta.
12. Se a Extension (Tipo de acorde) escolhida estiver correta, aparecerá uma janela confirmando que o Acorde está correto e perguntando se o usuário deseja continuar o treinamento.
13. Se a resposta for sim, clique no botão Yes; se for não, clique no botão No.
14. Para sair na janela Ear Training Window, clique no botão Close.
7.7. Treinamento Auditivo - Intervalos 1. Ative o menu User e clique no comando Ear Training Window, ou use o
atalho Ctrl+Shift+J.
2. A janela Ear Training Window se abre:
Sim Não
Clique aqui.
Clique aqui.

230 Computação Musical — Encore 4.2.1 & Band-in-a-Box 10
3. Clique no botão Interval Tutor para iniciar o treinamento com os Intervalos.
4. A janela Ear Training Window — Chord Tutor muda para Ear Training Window - Interval Tutor.
Clique aqui.
Clique aqui.
Iniciar.
Repetir. Tonalidade.
1ª nota
2ª nota
Ascen-dentes.
Descen-dentes.
Difícil. Fácil.

Treinamentos 231
5. Entendendo a Janela Interval Tutor:
♦ Guess Interval: inicia o treinamento de intervalos.
♦ Replay: repete o intervalo tocado.
♦ Up Intervals: intervalos Ascendentes.
♦ Down Intervals: intervalos Descendentes.
♦ Key: escolher a tonalidade do treinamento de intervalos.
♦ First Note / Start on this note: escolher a 1ª nota do intervalo. Root of Key: começa com a Tônica, Scale Tone: começa com qualquer nota da escala, ou Any Tone: começa com qualquer nota.
♦ Second Note / Second note is: escolher a 2ª nota do intervalo. Higher: Ascendente, Lower: Descendente, ou Higher or Lower para qualquer um.
♦ Defaults: restaura a configuração original.
♦ Easy: somente intervalos fáceis.
♦ Hardest: somente intervalos difíceis.
6. Configure a janela da maneira desejada.
7. Clique no botão Guess Interval para iniciar o treinamento auditivo de intervalos.
8. Será tocado um intervalo. Clique sobre o intervalo que achar ser o correto nas colunas Up Intervals ou Down Intervals.
9. Se o intervalo escolhido estiver errado, aparecerá uma janela indicando o erro.
Uníssono
2ª Maior
3ª Maior
5ª Diminuta
6ª Maior
7ª Maior
2ª Menor
3ª Menor
4ª Justa
5ª Justa
6ª Menor
7ª Menor
8ª Acima 8ª Abaixo

232 Computação Musical — Encore 4.2.1 & Band-in-a-Box 10
10. O programa toca novamente o Intervalo. Espere a janela ser fechada e clique novamente em um outro Intervalo que você acha ser o correto.
11. Se o Intervalo escolhido estiver correto, aparecerá uma janela confirmando que o Intervalo está correto e perguntando se o usuário deseja continuar o treinamento.
12. Se a resposta for sim, clique no botão Yes; se for não, clique no botão No.
13. Para sair na janela Ear Training Window - Interval Tutor, clique no botão Close.
Sim Não
Resposta errada.

Configurações e Teclas de Atalho 233
A.1. Mudando a Configuração da Barra de Espaço
Agora é possível programar a Barra de Espaço para começar a tocar e parar a música no compasso corrente. Lembre-se que isto é opcional, ou seja, o padrão é como nas versões anteriores. Sempre que se usa a barra de espaço para iniciar a execução, a música começa no primeiro compasso.
1. Ative o menu Opt e clique na opção Preferences 2.
2. A janela Preferences 2 se abre:
A
Configurações e Teclas de Atalho
Clique aqui.
Clique aqui.

234 Computação Musical — Encore 4.2.1 & Band-in-a-Box 10
3. A opçãp Enter Key Advances Highlight Bar deve estar selecionada.
4. No item SPACEBAR Key, escolher:
♦ Works ‘the old way’ (Version 9 & earlier): para que a execução por meio da Barra de Espaço seja feita como na versão 9 ou anteriores, ou seja, a Barra de Espaço começa a execução sempre no início da música. Deve-se pressionar a Barra de Espaço duas vezes para tocar e uma para parar.
♦ Plays from current position (Ctrl-Spc from start): para pressionar a Barra de Espaço uma vez e iniciar a execução, parar ou para continuar a tocar a partir do compasso corrente. Para iniciar novamente a música, deve-se pressionar Ctrl+Barra de Espaço.
♦ Plays from start (Ctrl-Spc from current pos.): para pressionar a Barra de Espaço uma vez e iniciar ou parar execução. Para tocar a partir do compasso corrente, deve-se pressionar Ctrl+Barra de Espaço.
5. Clique em OK.
A.2. Alterar o Andamento por meio do Teclado do PC
1. Use o atalho Ctrl+ - (tecla menos) para Diminuir o Andamento.
2. Use o atalho Ctrl+ = (tecla igual) para voltar ao Andamento Original.
Selecione aqui.
Escolha a opção desejada.

Configurações e Teclas de Atalho 235
Observação
Não use o sinal menos (-) do teclado numérico.
A.3. Criando uma Lista das Músicas
1. Clique no botão Select Song para gerar uma lista com todos os Arranjos feitos no Band-in-a-Box.
2. A janela Question se abre:
3. Clique em Yes.
4. A janela Message se abre:
5. Clique em OK.
6. A janela Select Song by Title se abre:
Gerar a lista das músicas.
Clique aqui.
Lista das músicas criada.
Clique aqui.
Clique aqui.

236 Computação Musical — Encore 4.2.1 & Band-in-a-Box 10
7. Se desejar, escolha uma música e clique em OK.
A.4. Inserir Comentários no Arranjo
É possível inserir comentários nos arranjos, possibilitando desta forma um maior esclarecimento a respeito do trabalho. A janela do comentário suporta até 2000 caracteres.
1. Abra a música em que deseja inserir o comentário.
2. Clique no botão Memo.
3. A janela Song Memo se abre:
Clique aqui.

Configurações e Teclas de Atalho 237
4. Escreva o comentário desejado e clique no botão Close.
5. Salve novamente o arranjo. Toda vez que a música for aberta, ela passará a conter o comentário escrito.
6. Para saber se a música realmente possui comentários, observe que o botão
Memo agora está envolto por uma moldura vermelha.
A.5. Ouvir uma Música de Demonstração para o Estilo Escolhido
1. Clique no botão Style Picker, localizado no lado esquerdo da tela, ou tecle Ctrl+F9.
2. A janela Select Style Prototype Style se abre:
Escreva aqui o comentário.
Estilo escolhido originalmente.
Clique aqui.
Botão Memo com moldura.

238 Computação Musical — Encore 4.2.1 & Band-in-a-Box 10
3. Escolha o Estilo desejado.
4. Clique no botão Load Song Demo para ouvir uma música de demonstração do Estilo escolhido.
5. Para interromper a execução da música, clique no botão Stop.
6. Após escolher o Estilo, clique em OK, ou se desejar desistir, clique em Cancel.
A.6. Imprimir
1. Depois que o arranjo estiver pronto, clique no ícone Notation, localizado no lado esquerdo da tela, para poder corrigir as notas desejadas.
2. A tela se modifica, passando a mostrar a Janela de Notação.
Clique aqui.
Ouvir previamente a música.
Interrompe a reprodução da música.
Andamento da música
Categoria.
Estilos.

Configurações e Teclas de Atalho 239
3. Escolha o instrumento em que deseja imprimir a partitura, clicando na letra correspondente a cada um, localizados no topo da pauta: .
para escolher a partitura do Baixo.
para escolher a partitura da Bateria.
para escolher a partitura do Piano.
para escolher a partitura da Guitarra.
para escolher a partitura das Cordas.
para escolher a partitura da Melodia.
para escolher a partitura do Solo.
4. Clique no botão ou .
5. A janela Print Options se abre.
6. No item Include, clique em:
♦ Chords: para imprimir os acordes;
♦ Notes: para imprimir as notas;
♦ Bar s#: para imprimir os números dos compassos;
♦ Bar s# Below By: para imprimir os números dos compassos abaixo da partitura;
♦ Lyrics Below By: para imprimir a letra da música abaixo dos com-passos;
Escolha o instrumento
Clique aqui. Clique aqui.

240 Computação Musical — Encore 4.2.1 & Band-in-a-Box 10
♦ Treble Clef: para imprimir a clave de Sol;
♦ Bass Clef: para imprimir a clave de Fá;
♦ Clef Split At: indica a nota limite entre clave de Sol e de Fá;
♦ Clef Sign Every Line: para imprimir a clave em todas as pautas;
♦ Key Signature Every Line: para imprimir a armadura de clave em todas as pautas.
7. No item Lyrics clique em:
♦ Lyrics Above: para imprimir a letra da música acima dos acordes;
♦ Lyrics Below: para imprimir a letra da música abaixo dos acordes;
♦ Lyrics Separate: para imprimir a letra da música em folha separada;
♦ No Lyrics: para não imprimir a letra da música.
8. No item Print Range clique em:
♦ First Chorus: para imprimir somente o primeiro Chorus;
♦ Last Chorus: para imprimir o primeiro Chorus com a finalização;
♦ Whole Song: imprime a música inteira com todos os Chorus.
9. Clique em Include Lead In Bar: para imprimir os compassos de entrada.
Imprimir Acordes.
Imprimir Notas.
Nº dos compassos.
Compo-sitor.
Clave de Sol.
Clave de Fá.
Estilo.
Anda-mento.
Título.
Editoração.
Configurar impressora.
Imprimir.

Configurações e Teclas de Atalho 241
10. No item Staves per page indicar quantas pautas serão impressas por página.
11. No item:
♦ Title: escrever o título da música;
♦ Style: escrever o estilo da música;
♦ Composer e Composer 2: escrever os compositores;
♦ Tempo: escrever o andamento da música, ou clique no botão T, que esse quadro será preenchido automaticamente;
♦ Copyright: escrever o nome do detentor dos direitos autorais. Clique no botão © para inserir o símbolo do copyright.
12. Clique em OK - Print.
A.7. Teclas de Atalho F1 Abre o help.
F2 Salva o arquivo ativo.
F3 Abre o arquivo existente.
F4 Play.
F5 Abre a janela Edit Settings for Current Bar.
F6 Salva o arquivo como MIDI.
F7 Abre a janela Open File Filtered by Style.
F8 Abre a janela do Jukebox.
F9 Abre os estilos de usuário.
F12 Pânico.
Ctrl + C Copia o trecho selecionado.
Ctrl + D Abre a janela Browse for Folder.
Ctrl + F Toca a música a partir de um compasso determinado.
Ctrl + G Toca a música a partir do compasso em que está o cursor.
Ctrl + H Pausa.
Ctrl + L Prepara a janela de pauta para escrever a letra da música.
Ctrl + N Abre a janela Big Piano.
Ctrl + O Abre a janela da pauta sem fechar a da cifra.
Ctrl + P Prepara para imprimir.

242 Computação Musical — Encore 4.2.1 & Band-in-a-Box 10
Ctrl + S Salva o arquivo ativo.
Ctrl + T Coloca a janela de cifras na parte superior da tela.
Ctrl + V Insere o trecho copiado ( Ctrl + C ).
Ctrl + X Recorta o compasso selecionado.
Ctrl + W Abre a janela da Partitura.
Ctrl + F1 Abre a janela tópicos de ajuda.
Ctrl + F3 Abre a janela Select Song by Title (arquivos por título).
Ctrl + F6 Prepara uma lista de músicas por título.
Ctrl + F8 Abre a janela salvar Como.
Ctrl + F9 Abre a janela Select Style.
Ctrl + F10 Abre a janela Melody Harmony (favorites).
Ctrl + F11 Habilita a opção Thru Harmony.
Alt + 3 Deixa a pista Bass muda.
Alt + 4 Deixa a pista Piano muda.
Alt + 5 Deixa a pista Drums muda.
Alt + 6 Deixa a pista Guitar muda.
Alt + 7 Deixa a pista Soloist muda.
Alt + 8 Deixa a pista Strings muda.
Alt + 9 Deixa a pista Melody muda.
Ctrl + 3 Seleciona a pista Bass.
Ctrl + 4 Seleciona a pista Piano.
Ctrl + 5 Seleciona a pista Drums.
Ctrl + 6 Seleciona a pista Guitar.
Ctrl + 7 Seleciona a pista Soloist.
Ctrl + 8 Seleciona a pista Strings.
Ctrl + 9 Seleciona a pista Melody.
Alt + A Ativa o menu Audio.
Alt + C Copia os acordes determinados.
Alt + E Ativa o menu Edit.
Alt + F Ativa o menu File.
Alt + G Ativa o menu GM.
Alt + H Ativa o menu Help.
Alt + K Apaga os compassos determinados.

Configurações e Teclas de Atalho 243
Alt + L Ativa o menu Melody.
Alt + M Ativa o menu Harmony.
Alt + N Ativa o menu Not’n.
Alt + O Ativa o menu Opt.
Alt + P Ativa o menu Play.
Alt + S Ativa o menu Styles.
Alt + T Ativa o menu Soloist.
Alt + U Ativa o menu User.
Alt + V Alterna entre as músicas do Jukebox.
Alt + Y Ativa o menu Lyrics.
Alt + F2 Abre a janela Assign Instrument and Harmonies to Song.
Alt + F3 Abre os arquivos que têm melodia.
Alt + F4 Fecha a janela Ativa.
Alt + F5 Abre a janela Chord Options.
Alt + F9 Abre os estilos de usuário.
Alt + F10 Abre a janela Select Melody Harmony.
Alt + F11 Habilita a opção Thru Harmony.
R Grava a melodia.
Shift + F3 Abre a janela Favorite Songs.
Shift + F4 Abre a janela Select Soloist.
Shift + F5 Abre a janela Generate Chords and/or Melody.
Shift + F9 Abre a janela Favorite Styles.
Ctrl+ Shift + F9 Abre a janela StyleMaker.
Alt+ Shift + F3 Abre a janela Open File.
Alt+ Shift + F4 Fecha o Band-in-a-Box.

244 Computação Musical — Encore 4.2.1 & Band-in-a-Box 10
&
_____________________________________________________________________
_____________________________________________________________________
_____________________________________________________________________
_____________________________________________________________________
_____________________________________________________________________
_____________________________________________________________________
_____________________________________________________________________
_____________________________________________________________________
_____________________________________________________________________
_____________________________________________________________________
_____________________________________________________________________
_____________________________________________________________________
_____________________________________________________________________
_____________________________________________________________________
_____________________________________________________________________
_____________________________________________________________________
_____________________________________________________________________
_____________________________________________________________________
_____________________________________________________________________
_____________________________________________________________________
_____________________________________________________________________
_____________________________________________________________________
_____________________________________________________________________
_____________________________________________________________________
_____________________________________________________________________
Anotações

Glossário & 8th ou Eighth (note): Colcheia
16th (note): Semicolcheia
32th (note): Fusa
64th (note): Semifusa
A A: letra que representa a nota Lá nas nomenclaturas alemã e inglesa.
Acidente: nome genérico dado aos sinais utilizados para alterar a altura de uma nota. Os mais comuns são o sustenido, o bemol e o bequadro.
Acompanhamento: conjunto de sons que, subordinado a uma parte principal, serve de sustentação harmônica e rítmica, como, por exemplo, a parte executada pela orquestra paralelamente ao solista.
Acorde: conjunto simultâneo de sons diferentes, dispostos de acordo com regras harmônicas preestabelecidas. Tem como base a tríade, que, por sua vez, se funda sobre a noção de tonalidade.
Add: adicionar, somar.
Afretando: é o ato de aumentar o andamento de um trecho musical gradativamente.
Aftertouch: ato de exercer pressão com os dedos sobre uma tecla do instrumento, após ela já estar abaixada; pode ser individual (polyphonic) ou global (channel).
Alt: tecla de controle do computador.
Alteração de Precaução: usado para lembrar ao intérprete que a nota em questão voltou a ter os acidentes originais da Armadura de Clave.
Altura: posição no pentagrama em que a nota será colocada.
Anacruse: nota ou notas que precedem o primeiro tempo forte de um compasso.
Andamento: grau de lentidão ou de celeridade do trecho musical, indicado por nomenclaturas tradicionais, em língua italiana.
Apogiatura: ornamento representado por uma ou duas pequeninas notas ou, ainda, por sinais gráficos que precedem a nota musical, da qual subtraem o próprio valor e a acentuação.
Armadura: conjunto de acidentes colocado no início de uma partitura musical, ao lado da clave, indicando a tonalidade a que pertence a obra.
Arpejo: (do italiano arpeggio) execução rápida e sucessiva das notas de um acorde.
Arquivo: bloco de dados armazenado em disco magnético.
Arranjo: modificação de uma composição, feita com algumas liberdades.
Assign: designer, endereçar.

B B: letra que representa a nota Si nas nomenclaturas alemã e inglesa.
Backspace: tecla do teclado do computador.
Bank: banco (de timbres).
Bar: compasso.
Bass: graves, clave de fá; baixo.
Bass Drum: bumbo.
Bateria: conjunto de instrumentos de percussão, seja no âmbito da orquestra, seja no grupo musical.
Beam: travessão, bandeirolas nas figuras de colcheias e menores.
Beat: tempo musical.
Bemol: acidente utilizado para abaixar a altura de uma nota em meio tom. Aparece ao lado da nota ou na armadura de clave.
Bequadro: acidente utilizado para anular o efeito de um sustenido ou de um bemol, reconduzindo a nota ao seu estado natural.
Bit: dígito (algarismo) binário; pode ter valor 0 ou 1.
Blank: branco, vazio.
Boot: dar partida no computador.
Breve: figura da notação musical, atualmente em desuso, cujo valor corresponde a duas semibreves.
Buffer: região temporária de memória.
Button: botão.
Byte: medida de capacidade de memória; um byte tem oito bits.
C C: letra que representa a nota Dó nas nomenclaturas alemã e inglesa.
Change: alteração, mudança.
Channel: canal.
Chord: acorde.
Chorus: coro, estrofe; efeito de chorus (dobra do som).
Clap: palmas.
Clave: (do latim clavis, chave) sinal colocado no princípio da pauta musical, para indicar altura dos sons representados pelas notas que nela se inscrevem. Há oito claves, das quais a maioria é empregada para o bel canto, sendo somente duas usadas para o piano.
Click: batida do metrônomo; ato de clicar o mouse.
Clipboard: área de transferência no Windows.
Clef: clave.

Clock: relógio; temporizador.
CLS: Chase Lock Sync, tipo de sinal de sincronização, usado pelas interfaces Music Quest.
Coda: palavra italiana para representar a finalização de uma música.
Colcheia: figura da notação musical cujo valor equivale a 1/8 da semibreve. É representada por um ponto preto, uma haste e uma bandeirinha.
Colchete: haste usada para unir várias notas .
Combo: conjunto musical.
Control Change: evento MIDI que determina alteração de controles (volume, pan, modulation, etc.).
Copy: copiar.
Count-In: contagem introdutória antes de a música começar.
Crash Cymbal: prato de ataque.
Crescendo: é o ato de aumentar a intensidade de um trecho musical gradativamente.
Ctrl: tecla de controle do computador.
Cut: cortar, tirar, extrair eventos da seqüência.
D D: letra que representa a nota Ré nas nomenclaturas alemã e inglesa.
Decrescendo: diminuição progressiva da intensidade sonora. Indicada geralmente nas partituras pela abreviatura decres., ou por um ângulo agudo cujo vértice está apontado para a direita.
Default: padrão inicial.
Delete: ato de eliminar, apagar.
Diminuendo: é o ato de diminuir a intensidade de um trecho musical gradativamente.
Dinâmica: variação da intensidade sonora de uma execução, indicada por meio de palavras em italiano (forte, piano, etc.) suas respectivas abreviaturas (f, p, etc.) ou, ainda, sinais gráficos.
Dotted Note: nota pontuada, que vale uma figura e meia.
Down: abaixo.
Drag: arrastar (usando o mouse).
Drive: unidade de disquete.
Driver: rotina de software que interliga o aplicativo com o hardware.
Dropout: perda de sinal de sincronismo.
Drum Kit: conjunto da bateria.
Drums: bateria, percussão.

E E: letra que representa a nota Mi nas nomenclaturas alemã e inglesa.
Edição: processo de trabalhar um sinal gravado seja ele de áudio ou MIDI. Ex.: promover cortes, cópia de trechos, repetições, etc.
Edit: editar, alterar eventos.
Enarmonia: notas de nomes diferentes, mas de sons iguais.
End: fim.
Ending: finalização.
Enter: tecla de controle do computador.
Erase: apagar.
Escala: sucessão de sons de alturas diferentes que representam a base de um sistema musical.
Esc: tecla de controle do computador.
Escape: o mesmo que Esc.
Event: evento MIDI (Ex: tocar note, pressionar pedal, variar volume, pan, etc.).
F F: letra que representa a nota Fá nas nomenclaturas alemã e inglesa.
Fader: controle deslizante, normalmente usado pare controlar volume do som.
Figuras musicais: Semibreve, Mínima, Semínima, Colcheia, Semicolcheia, Fusa e Semifusa.
File: arquivo.
Fill: encher, preencher.
Fill-in: virada de bateria.
Filter: filtro, filtrar determinados eventos ou valores.
Flat: plano, suave; bemol (b). Denominação de bemol na língua inglesa.
Forte: termo italiano utilizado pelos compositores, a partir do séc. XVIII, para indicar maior intensidade do som. Em geral, empregam-se as abreviaturas f(forte) ,ff ou fff (fortíssimo), ou, ainda mf (mezzo forte = meio forte).
Fórmula de Compasso: dois números que indicam a unidade de tempo e o número de tempos do compasso. É escrita logo após a Armadura de Clave.
Frame: quadro, unidade mínima de tempo em vídeo.
G G: letra que representa a nota Sol nas nomenclaturas alemã e inglesa.
Glissando: execução rápida de uma sucessão de notas.
GM: padrão General MIDI.

Gravação: processo de armazenar um sinal de áudio (uma música, um instrumento) ou MIDI em uma memória de computador, fita cassete, etc.
GS: padrão General Synthesizer (Roland).
Guitar: violão, guitarra.
H H: letra que representa a nota Si nas nomenclaturas alemã.
Half (note): mínima.
Hard - Disk: disco rígido.
Help: ajuda.
Hi-Hat: contratempo da bateria.
Highlight: (texto) realçado.
Horns: sopros, metais.
I In: input; entrada (de dados ou de sinal)
Instrumentos Musicais: aparelhos construídos para a produção de sons musicais. São classificados em:
1. de cordas, tocadas com arco;
2. de cordas, dedilhadas;
3. de cordas, com percussão e teclado;
4. de sopro, sem palheta;
5. de sopro, com palheta;
6. de percussão, com sons determinados, sons indeterminados ou de teclado e tubos sonoros;
7. polífonos, que são as diversas espécies de órgãos.
A família dos instrumentos musicais é, contudo, de maior amplitude, compreendendo vários de música popular, cujo ingresso no campo da música erudita é crescente.
Intervalo: distância entre duas notas de altura e número de vibrações diferentes. Pode se dar no acorde (intervalo harmônico) ou em seqüência (intervalo melódico). Quanto à sua natureza, classifica-se em justo, maior, menor, aumentado e diminuto. A denominação dos intervalos se faz numericamente (terça, quarta, quinta, etc), de acordo com os diferentes graus da escala.
Intro: introdução.
J Jukebox: repertório de músicas.
Jump: Saltar.
Justo: intervalo existente no 4º, 5º e 8º graus da Escala Maior.

K Key: tecla, chave; tom, tonalidade.
Keyboard: teclado em inglês
Key Signature: tonalidade.
Key Velocity: intensidade com que se abaixa uma tecla.
Kick (drum): bumbo.
L Lead: líder; solo.
Ligadura de Prolongamento: usada para prolongar o som das notas.
Load: carregar (do disco).
Low: abaixo.
Lower: inferior.
Lyrics: letra das músicas.
M Mapping: mapeamento, redirecionamento de sinais.
Marker: marcador.
Measure: compasso.
Melody: melodia.
Melodia: sucessão ascendente e descendente de sons a intervalos e alturas variáveis, formando um fraseado. Tem o tema e o motivo como elementos essenciais; é insepa-rável do ritmo que lhe imprime a acentuação. Desenvolve-se linear e horizontalmente, opondo-se à verticalidade e simultaneidade harmônica do acorde. Da superposição de várias melodias, surgiu a polifonia, que se submete às regras do contraponto. No cantochão as melodias, rigorosamente homofônicas, estavam estreitamente vinculadas ao texto. Na Renascença e Barroco, a melodia foi essencialmente polifônica. No Romantismo, Wagner deu ênfase à diversidade de timbres, abrindo caminhos para a melodia de timbres de Schoenberg e Webern, que caracteriza as composições da segunda metade do século XX.
Merge: misturar eventos MIDI, preservando sua cronologia e seus conteúdos.
Meter: métrica, indicação de compasso.
Metrônomo: instrumento usado para marcar o andamento da música.
Módulo Timbral: o mesmo que módulo de som. Existem vários tipos de módulos tim-brais. Dos mais baratos e populares são os encontrados nas placas de som dos compu-tadores multimídia. Por outro lado, existem módulos bem mais sofisticados, como é o caso do Sound Canvas SC88 da Roland Corporation. Outros fabricantes, tais como: a Yamaha, Korg, Kawai, Solton, etc., também fornecem módulos relativamente bons. Um módulo timbral é um equipamento que possui internamente vários timbres de instru-mentos os quais podem ser acionados por um seqüenciador ou qualquer equipamento MIDI. Cada instrumento musical possui um determinado timbre que o diferencia dos

outros. Uma nota lá de um piano e uma nota lá de um violão possuem a mesma fre-qüência. O que diferencia o som emitido por cada uma é o seu timbre, ou seja, a forma de onda de cada sinal produzido pelo instrumento. Existem módulos monotimbrais e multitimbrais. Veja a definição neste glossário.
Mouse: designação dada ao dispositivo do computador, que possibilita mover o cursor e efetuar comandos sem o teclado.
MTC: MIDI Time Code, implementação do SMPTE no formato MIDI.
Multitimbralidade: é a capacidade de um módulo ou placa de som de poder tocar mais de um timbre diferente ao mesmo tempo. Como exemplo, podemos citar a capacidade de um módulo tocar uma peça completa de orquestra ou de uma banda. Nestes casos é necessário que muitos instrumentos soem ao mesmo tempo. Existem módulos que possuem, por exemplo, 127 timbres diferentes, como é o caso do GR9 da Roland (pedaleira MIDI para guitarras). Apesar de ter vários timbres (127), ele só conse-gue tocar um timbre de cada vez (monotimbralidade), assim, é o ideal para ser utilizado com uma guitarra MIDI (ou acoplado a um captador GK2A), mas não dá para utilizar como módulo de som de um seqüenciador. Não confunda multitimbralidade com polifonia (ver o termo no glossário).
N Notação musical: sistema de escrita por meio de sinais convencionados, algarismos, letras e palavras que servem para indicar altura, duração e intensidade do som, ou, ainda, transmitir informações sobre o andamento e a interpretação da peça. A notação moderna foi sistematizada por Guido D'Arezzo, no século XI, a partir do Neuma medie-val. Os principais sinais dispostos na pauta são as claves e as notas. Estas, em número de sete, indicam a altura e a duração do som. A duração varia conforme a figura com que ela se apresenta: semibreve, mínima semínima, colcheia semicolcheia, fusa, semifusa. Nesta ordem, cada figura vale o dobro da seguinte. A altura da nota é determinada pela posição que ocupa na pauta e pelos acidentes. Os algarismos, colo-cados ao lado da clave, indicam a divisão do compasso em tempos. As letras e palavras, em italiano, utilizadas pelos compositores a partir do século XVIII, servem para indicar, respectivamente, a dinâmica do som e o andamento e interpretação. Atualmente, estão sendo criados novos sinais para a música aleatória.
O Oboé: instrumento de sopro de palheta dupla da família das madeiras.
Offset: margem inicial, compensação.
Oitava: intervalo de sete graus, oitava nota da escala diatônica. De consonância perfeita, a nota superior da oitava possui exatamente o dobro de número de vibrações da inferior, confundindo-se, portanto, facilmente com o uníssono.
Out: output; saída (de dados ou de sinal).
Overwrite: escrever novos dados, apagando o conteúdo anterior.
P Paleta: barra de Ferramentas contendo recursos de edição do programa.
Pan: posição no estéreo.

Partitura: forma de escrita simultânea de todas as vozes e instrumentos que compõem uma obra musical. Numa peça sinfônica, os instrumentos ficam dispostos da seguinte maneira: na parte superior, os instrumentos de madeira; ao centro, os de metal e de percussão; na parte inferior, as cordas. Num mesmo grupo, os instrumentos de voz mais aguda ficam acima dos demais.
Paste: colar, inserir, recolocar eventos na seqüência.
Patch: programa de som, timbre.
Pattern: padrão melódico ou de ritmo, com um ou mais compassos.
Pausa: sinal gráfico colocado sobre a pausa para indicar a ausência ou a interrupção do som. Sua forma varia de acordo com o valor da figura que representa.
Pauta: cinco linhas horizontais e paralelas sobre as quais ficam dispostos os sinais da notação musical. Surgiu no século X e seu uso foi sistematizado por Guido D'Arezzo, no século seguinte. É também chamada de pentagrama.
Play: reproduzir, executar.
Pizzicato: pinçado com o dedo ou cancelado por arco (Violino, Viola, etc.).
Piano: instrumento de teclado ou indicação de dinâmica para suave.
Playback: reproduzir, executar.
Polifonia: é a capacidade de um módulo timbral de conseguir tocar mais de uma nota musical ao mesmo tempo. Assim, um módulo pode ter uma polifonia de 64 notas. Isto indica que o módulo pode tocar (soar) ao mesmo tempo 64 notas musicais. Não confunda tocar com soar. Assim, enquanto uma nota estiver soando, você não pode utilizar toda a polifonia. Isto vai depender do pedal de sustain estar acionado e da duração da nota.
Polirritmia: uso simultâneo de ritmos diferentes numa mesma peça musical. Embora característica da música contemporânea, encontram-se exemplos célebres na música barroca e mesmo medieval.
Politonalidade: uso simultâneo de duas ou mais tonalidades superpostas numa mesma composição. É uma técnica comum na música do século XX, encontrando-se muitos exemplos na obra de D. Milhaud. Ao emprego de duas tonalidades dá-se também o nome de bitonalidade.
Ponto de Aumento: colocado à direita da figura musical, aumenta o seu valor na metade.
Port: porta de entrada/saída de dados; SMPTE.
Presto: relativo ao Andamento musical. Muito depressa.
Processamento: o ato de acrescentar efeitos em um sinal gravado, tais como: eliminação de ruídos, adicionar efeitos, equalizar, mudar tonalidade, etc.
Program Change: evento MIDI que determine um número de programa de som (patch).
Protocolo (de comunicação): forma de comunicação entre dois dispositivos quaisquer. Esse protocolo garante que quem está recebendo a informação entenda o que foi enviado. Exemplo: As linguagens, como português e inglês, podem ser encaradas como um tipo rudimentar de protocolo. Se uma pessoa não conhece o inglês, ela não entenderá nada do que outra pessoa disser nesta língua. Um protocolo padrão, como é o caso do MIDI, é uma forma de comunicação que todo mundo entende.

Q Quantize: quantizar, ajustar a ocorrência das notas para os tempos predeterminados.
Quarter-Note: semínima.
Quiáltera: grupo de três ou mais notas de igual valor executadas no mesmo tempo em que seriam tocadas as notas relativas àquele tempo. É representada por um número colocado acima das notas.
R Ralentando: é o ato de diminuir o andamento de um trecho musical gradativamente.
RAM: memória de escrita e leitura.
ROM: memória de leitura.
Real - Time: tempo real, simultâneo.
Real - Time Recording: gravação do que está sendo tocado.
Record: gravar; registrar.
Render MIDI to WAV: processo de transformação de arquivos MIDI em WAV.
Replace: substituir.
Reset: restaurar.
Rest: pause de note.
Reverb: efeito de reverberação.
Rewind: retornar ao início da música.
Ride Cymbal: prato de condução.
Rim-Shot: aro da caixa da bateria.
Ritmo: sucessão regular de tempos fortes e fracos, cuja função é estruturar uma obra musical. Tem existência independente, podendo prescindir da melodia. Na música ocidental, os ritmos mais comuns são 2/4, 3/4 e 4/4 com 2, 3 e 4 acentos num compasso respectivamente.
Roll: rolar.
Row: linha, fileira.
S Save: salvar (no disco).
Scrap Buffer: área de memória para descarte de eventos.
Screen: tela do monitor de vídeo.
Semitom: o menor intervalo utilizado na música ocidental até o início do século XX e que corresponde a 1/12 da oitava. No sistema temperado, dois semitons formam um tom.
Setting: ajuste.
Set Up: ajuste, configuração,

Sharp: sustenido (#); denominação de sustenido na língua inglesa.
Shift: deslocar; tecla alternativa do computador.
Shortcut (key): tecla de atalho.
Sintetizador: instrumento eletrônico que permite a produção e a modificação do som por meio do controle de várias de suas propriedades: altura, intensidade e duração. Possui uma série de dispositivos eletrônicos por meio dos quais podem-se obter timbres de diversos instrumentos e outros que lhe são próprios. Foi criado na década de 1960 para solucionar as dificuldades práticas enfrentadas pelos compositores de música eletrônica.
Slur: ligadura.
SMPTE: padrão adotado pela Society of Motion Picture and Television Engineering para sincronização de dispositivos de vídeo, cinema e áudio.
Snap: resolução de movimento.
Snare (drum): caixa, tarol.
Som: vibração acústica capaz de despertar uma sensação auditiva. No plano da percepção, caracteriza-se pela intensidade, altura e timbre, ligados às propriedades físicas da vibração acústica (nível, freqüência e espectro). O som musical é o que pro-vém de um corpo que, periodicamente, tendo um efeito estético, distingue-se do ruído.
Sound Card: placa de som.
Source: fonte, origem.
Space-Bar: tecla (barra) de espaço do computador.
Staccato: termo em italiano que indica que os sons devem ser executados separadamente um dos outros, ou seja, de maneira destacada.
Staff: pauta, pentagrama.
Step: passo.
Step Recording: gravação passo a passo.
Strength: força, intensidade.
Strings: orquestra de cordas.
Striping: gravar em fita magnética uma trilha com codificação de tempo.
Style: estilo (musical).
Sustenido: acidente musical que eleva a nota em um semitom.
Sync: sincronismo; permite que um equipamento acompanhe com precisão o andamento de outro.
T Target: alvo, destino.
Tecla: pequena alavanca existente nos instrumentos de teclado que, acionada pelo dedo, provoca mecanicamente um som.
Teclado: conjunto de teclas. Diz-se dos instrumentos que possuem teclas.
Teclado Virtual: teclado imaginário criado pelo programa para facilitar o uso do programa para pessoas que dominam conceitos básicos sobre o teclado.

Template: quadro básico criado para ser usado como padrão.
Tempo: é a unidade de duração determinada para dividir simetricamente a frase musical. É uma parte do compasso.
Thru: MIDI Thru; porta de saída de dados MlDI que ecoa os dados que entram pela porta MIDI In.
Tick: menor unidade de tempo de um seqüenciador; no Cakewalk, o padrão é 1 tick = 1/120 de semínima.
Tie: ligadura de note.
Timbre: qualidade do som que permite distinguir sons de mesma altura produzidos por diferentes vozes ou instrumentos. A variedade de timbres depende do número e das intensidades dos diferentes harmônicos, bem como, na voz humana, da maneira como é emitido o som.
Time Signature: indicação da métrica de compasso. Exemplo: 3/4, 4/4.
Timebase: base de tempo; referência mínima usada para temporização e cronologia de eventos.
Title: título da música.
Tom1: denominação do intervalo entre dois graus conjuntos da escala diatônica, formado por dois semitons. O termo designa, também, o sistema ordenado dos sons que formam uma escala, sendo, nesse sentido, tomado como sinônimo de tonalidade.
Tom2: tom-tom.
Tonalidade: técnica de composição que se baseia num centro tonal harmônico. Sistema básico da música ocidental desde o século XVII até princípios do século XX, a tonalidade está centrada na tônica, que assume um papel polarizador - ponto de repouso de toda a tensão da obra. A tonalidade pode ser maior ou menor, dependendo da escala sobre a qual a obra é construída: se a tônica for a nota dó, a tonalidade se efetua no plano do dó, maior ou menor. Os princípios da música tonal estão compre-endidos nas noções de harmonia e contraponto.
Tools: ferramentas, recursos.
Track: trilha, área da memória contendo eventos da seqüência.
Transcrição: adaptação de uma peça musical, originalmente composta para determi-nados instrumentos, de tal forma que se preste à interpretação de outros instrumentos ou vozes.
Treble: agudos, clave de sol.
Trêmulo: repetição rápida de um mesmo som ou de um mesmo grupo de sons.
Trinado: ornamento, que no fim do século XVII, passou a ser empregado no final de uma cadência. Característico , sobretudo, da música do período barroco, consiste na articulação rápida e alternada de duas notas consecutivas.
Triplet: tercina, quiáltera de três.
Tuplet: quiáltera.
Type: tipo; digitar, escrever.

U Uníssono: execução simultânea de uma mesma nota ou melodia por vários instrumentos ou por várias vozes. As notas podem estar na mesma altura ou a uma distância de uma ou mais oitavas. O uníssono caracteriza o cantochão.
Up: acima.
Upper: superior.
User: usuário.
V Voz1: a multitimbralidade é muitas vezes referenciada como o número de vozes que um instrumento reproduz ao mesmo tempo, assim, vozes e timbres são considerados como sinônimo na maioria dos equipamentos MIDI.
Voz2: musicalmente, cada uma das partes de uma composição.
W Weight: peso.
Wheel: rode; normalmente e a denominação do pitch-bender wheel ou do modulation wheel, geralmente controles rotativos que atuam sobre a afinação e sobre o vibrato respectivamente
Whistle: assovio, apito.
Whole (note): semibreve.
Window: janela.
Worksheet: área de trabalho.

Referências Bibliográficas &
BENNETT, R. Elementos Básicos da Música. Rio de Janeiro: Jorge Zahar, 1990.
LACERDA, O. Compêndio de Teoria Elementar da Música. São Paulo: Ricordi Brasileira, 1961.
MCGOWAN, A. Passport Encore: User Manual. Passport Designs, 1993.
MED, B. Teoria da Música. Distrito Federal: Thesaurus, 1980.
MIDI Detailed Specification 1.0. International MIDI Association, 1983, 1991, 1994.
RATTON, M. Criação de música e sons por computador: uma abordagem prática para a utilização do computador em aplicações musicais. Rio de Janeiro: Campus, 1995.
________. Guia Rápido para o Band-in-a-Box. Rio de Janeiro: Informus, 1998.
Sugestão de Leitura
TSCHICK, W.; DE PASCHOAL, F. Encore Básico: curso de notação musical. São Paulo: Érica, 1997.

Marcas Registradas &
Encore é marca registrada da Passport Designs, Inc.
Band-in-a-Box é marca registrada da PG Music, Inc.
Windows 95, Windows 98 são marcas registradas da Microsoft Corporation.
Todos os demais nomes registrados, marcas registradas ou direitos de uso citados nesse livro pertencem aos seus respectivos proprietários.