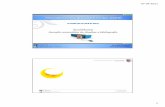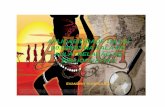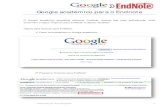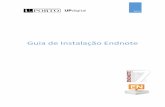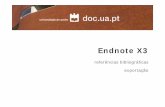EndNote 9 Ferramenta para gestão de referências bibliográficas e criação de bibliografias...
Transcript of EndNote 9 Ferramenta para gestão de referências bibliográficas e criação de bibliografias...

EndNote 9Ferramenta para gestão de referências
bibliográficas e criação de bibliografias
Profª. Mda. Roberta Bgeginski

Introdução
O QUE É?
• Software para geração automática de bibliografias,
através da gestão das referências bibliográficas,
disponível para Windows e Macintosh;
• Ferramenta que permite aos utilizadores guardar,
organizar e usar as referências bibliográficas encontradas
nas pesquisas
Profª. Mda. Roberta Bgeginski

O QUE É?
• Uma base de dados de referências bibliográficas e
imagens;
• Uma ferramenta para a geração automática de
bibliografias.
Introdução
Profª. Mda. Roberta Bgeginski

FUNCIONALIDADES
• Criar bibliotecas de referências bibliográficas;
• Download de referências de catálogos de bibliotecas e
de outras bases de dados;
• Ligar referências com documentos do MS Word;
• Gerar bibliografias de acordo com a norma pretendida.
Introdução
Profª. Mda. Roberta Bgeginski

Iniciar
Do WINDOWS:
• Comando iniciar;
• Todos os programas;
• EndNote;
• EndNote Program;
Profª. Mda. Roberta Bgeginski

A partir do MS-Word:
• Depois de instalado o
software, é criada uma
ligação ao EndNote no
menu Ferramentas
• Importante: para inserir
referências num
documento Word é
necessário ter o EndNote
em execução.
Iniciar
Profª. Mda. Roberta Bgeginski

Caixa de diálogo que
permite abrir uma
biblioteca (base de
dados) já existente ou
criar uma nova.
Iniciar
Profª. Mda. Roberta Bgeginski

• Termo usado pelo EndNote para designar o arquivo onde são guardadas as referências bibliográficas;
• É possível guardar informação adicional, como palavras-chave, notas e resumos.
• Cada “biblioteca” pode conter até um máximo de 32 000 referências bibliográficas.
Iniciar
“Biblioteca” ou “Endnote Library”
Profª. Mda. Roberta Bgeginski

Selecionar
ou
Selecionar o directório,
escolher o nome
e guardar.
IniciarCRIAR UMA NOVA BIBLIOTECA:
Profª. Mda. Roberta Bgeginski

Nova biblioteca criada, ainda sem referências
Profª. Mda. Roberta Bgeginski
Iniciar

Quando abre o programa
EndNote, selecione a opção
“Open an Existing Endnote
Library” e escolha a
pretendida.
No menu “File”, selecione a
opção “Open” – “Open Library”
IniciarABRIR UMA NOVA BIBLIOTECA EXISTENTE:

Referências Bibliográficas
• Um registo é sempre um conjunto de dados estruturado; no EndNote um registo é uma referência bibliográfica;
• Existem duas opções para a criação de registos:- Manualmente
- Exportação/importação de bases de dados bibliográficas
Profª. Mda. Roberta Bgeginski

• Selecionar “References” - ”New Reference”
Referências Bibliográficas
CARREGAMENTO MANUAL
Profª. Mda. Roberta Bgeginski

Na opção “Reference Type”
selecione o tipo de
documento que pretende
catalogar (artigo de revista,
livro, tese, etc.).
Os campos do registo
mudam de acordo com os
dados a inserir.
Referências Bibliográficas
CARREGAMENTO MANUAL
Profª. Mda. Roberta Bgeginski

Dados relativos à autoria do documento:
• Os nomes dos autores podem ser introduzidos de forma direta ou inversa (José da Silva Ferreira ou Ferreira, José da Silva);
• Quando se usam iniciais nos 1ºs nomes dos autores, deve existir sempre um espaço entre cada inicial;
• Autores coletivos (organizações) deve ser colocada uma vírgula no final do nome (ex: Universidade Federal do Rio Grande do Sul,).
Referências Bibliográficas
CARREGAMENTO MANUAL
Profª. Mda. Roberta Bgeginski

Selecione a base de dados ou catálogo onde pretende efetuar a pesquisa.
Referências Bibliográficas
Profª. Mda. Roberta Bgeginski
EXPORTAÇÃO/IMPORTAÇÃO DE BASES DE DADOS BIBLIOGRÁFICAS

Introduza os termos de pesquisa e seleccione os campos e operadores que pretende
Referências Bibliográficas
Profª. Mda. Roberta Bgeginski
EXPORTAÇÃO/IMPORTAÇÃO DE BASES DE DADOS BIBLIOGRÁFICAS

Aparecerá uma janela
com o número de
registos da pesquisa que
efetuou;
Poderá indicar o nº de
registo que pretende
que sejam recuperados.
Referências Bibliográficas
Profª. Mda. Roberta Bgeginski
EXPORTAÇÃO/IMPORTAÇÃO DE BASES DE DADOS BIBLIOGRÁFICAS

Janela de visualização de registos da base de dados remota;
- podemos copiar todas as referências (não selecionando nenhum registo)
Referências Bibliográficas
Profª. Mda. Roberta Bgeginski
EXPORTAÇÃO/IMPORTAÇÃO DE BASES DE DADOS BIBLIOGRÁFICAS

Janela de visualização de registos da base de dados remota;
- podem ser selecionados apenas os registos que interessam (tecla ctrl + seleção com o mouse)
Referências Bibliográficas
Profª. Mda. Roberta Bgeginski
EXPORTAÇÃO/IMPORTAÇÃO DE BASES DE DADOS BIBLIOGRÁFICAS

Os registos podem ser copiados para a bibllioteca do EndNote em uso ou para uma outra biblioteca. Esta é uma janela para transferência de registos entre a base em que se pesquisou e o EndNote; se os registos não forem copiados, perdem-se.
Referências Bibliográficas
Profª. Mda. Roberta Bgeginski
EXPORTAÇÃO/IMPORTAÇÃO DE BASES DE DADOS BIBLIOGRÁFICAS

Quando abre uma “biblioteca” aparece a lista de
referências por ordem alfabética. Ao selecionar
uma linha aparece na parte inferior a janela de pré-
visualização com a referência no estilo definido.
Pressione a opção “Hide Preview” para esconder a
pré-visualização de referência.
Referências BibliográficasEDITAR E ALTERAR REFERÊNCIAS
Profª. Mda. Roberta Bgeginski

Referências BibliográficasEDITAR E ALTERAR REFERÊNCIAS

Para editar e alterar
uma das referências da
lista deverá efetuar um
duplo clique sobre a
linha, o que abrirá a
janela de dados da
mesma. Poderá aqui
fazer alterações
Referências BibliográficasEDITAR E ALTERAR REFERÊNCIAS
Profª. Mda. Roberta Bgeginski

Realize a pesquisa pretendida,
seleccionando o campo pretendido
(autor, título, ano, etc.)Profª. Mda. Roberta
Bgeginski
Referências BibliográficasPESQUISAR REFERÊNCIAS
No menu
“References”,
selecione a
opção “Search
References”

O resultado da pesquisa é
apresentado na Janela de
Biblioteca; para voltar a
visualizar todas as
referências disponíveis na
biblioteca, usar o comando
“References”- “Show all
References”.
Profª. Mda. Roberta Bgeginski
Referências BibliográficasPESQUISAR REFERÊNCIAS

Selecionar a opção “Sort
References” do menu
“References”; na janela seguinte
escolher os campos de ordenação
e o critério (AZ – ZA).
A forma mais rápida para
ordenar referências é pressionar o
cabeçalho do campo que pretende
ordenar.
Profª. Mda. Roberta Bgeginski
Referências BibliográficasORDENAR REFERÊNCIAS

Se o estilo pretendido não
estiver disponível, selecione
a opção “Open Style
Manager” para adicionar
novos estilos ao menu.
Profª. Mda. Roberta Bgeginski
Referências BibliográficasSELECIONAR O ESTILO BIBLIOGRÁFICO
No Menu “Edit”, opção ”Output Styles” selecione o
estilo pretendido.

Quando aciona a opção “Open
Style Manager”, abre a janela
“EndNote Styles”.
Aqui tem a possibilidade de
ativar os estilos que pretende
que fiquem visíveis no menu
(Favoritos).
Para cada estilo está disponível
uma breve descrição, no campo
“Comments”.
Profª. Mda. Roberta Bgeginski
Referências BibliográficasSELECIONAR O ESTILO BIBLIOGRÁFICO

Na janela “EndNote Styles”, clique no
botão “Find” para pesquisar estilos
bibliográficos por:
- área temática (categoria);
- para localizar um estilo pelo nome;
- ou para visualizar apenas os
previamente selecionados (Favoritos).
Profª. Mda. Roberta Bgeginski
Referências BibliográficasSELECIONAR O ESTILO BIBLIOGRÁFICO

Na barra de ferramentas tem a
opção de rapidamente mudar
o estilo bibliográfico das
referências, acionando um dos
estilos previamente
selecionados para os
Favoritos (ao acionar o estilo,
imediatamente são feitas as
alterações).
Profª. Mda. Roberta Bgeginski
Referências BibliográficasSELECIONAR O ESTILO BIBLIOGRÁFICO

Na opção “Select another
style” acede à janela
“Choose an output style”; ao
selecionar um estilo (botão
“choose”) automaticamente
é alterada a lista em que se
está trabalhando.
Profª. Mda. Roberta Bgeginski
Referências BibliográficasSELECIONAR O ESTILO BIBLIOGRÁFICO

Pressione a tecla Ctrl e selecione
com o mouse as referências que
pretende imprimir.
Caso não esteja ainda definido o
estilo em que deseja efetuar a
impressão, selecione o mesmo
no menu “Edit” - ”Output Styles”
ou na barra de ferramentas.
Selecione a opção “Print” do
Menu “File”
Profª. Mda. Roberta Bgeginski
Referências BibliográficasIMPRIMIR REFERÊNCIAS

Clique 2X com o cursor na referência à qual
pretende associar o objeto;
No menu “References”
selecione a opção “Insert
Picture” ou “Insert Object”;
escolha a imagem ou
arquivo que pretende;
Profª. Mda. Roberta Bgeginski
Referências BibliográficasINSERIR OBJETOS (IMAGENS OU ARQUIVOS)
ASSOCIADOS ÀS REFERÊNCIAS

É possível associar URLs
e links para arquivos PDF
às referências.
Depois de editar uma
referência, selecione a
opção desejada do menu
“References” (Link to URL
ou Link to PDF)
INSERIR LINKS PARA ARQUIVOS PDF E WEB
Profª. Mda. Roberta Bgeginski
Referências Bibliográficas

Selecionar “Spell Check”, botão
“Options” e escolher o dicionário.
Profª. Mda. Roberta Bgeginski
Referências BibliográficasCORREÇÃO ORTOGRÁFICA DE DADOS
Definir o dicionário a ser utilizado na correção ortográfica– opção
“Preferences”, no menu “Edit”

Quando necessitar corrigir a ortografia de uma referência deverá editá-la (duplo clique) e colocar o cursor na palavra
pretendida;
Profª. Mda. Roberta Bgeginski
Referências BibliográficasCORREÇÃO ORTOGRÁFICA DE DADOS
Selecione “Spell Check” do menu “Tools” e siga as
instruções de correção.

Usar com o MS-Word
Este software permite automatizar as tarefas de inserir
citações num texto Word e produzir uma bibliografia no
final.
Para efetuar estas tarefas deverá ter o EndNote aberto e
uma Biblioteca do EndNote previamente
selecionada.
Profª. Mda. Roberta Bgeginski

Passe para o EndNote através do Menu “Tools” – “EndNote 9” – “Go to EndNote”
ou
através do ícone na barra de ferramentas.
Usar com o MS-Word
INSERIR CITAÇÕES
Coloque o cursor no local exato do texto onde pretende fazer a citação.
Profª. Mda. Roberta Bgeginski

Identifique e selecione o registo que pretende citar
Importante: selecionar o estilo bibliográfico que pretende aplicar à citação no documento
Usar com o MS-Word
INSERIR CITAÇÕES
Profª. Mda. Roberta Bgeginski

Na barra de ferramentas do EndNote clique no ícone “Insert Citation”
No menu “Tools” do EndNote, selecione “Cite while you write”(CWYW) e a seguir a opção “Insert Selected Citation”
Usar com o MS-Word
Profª. Mda. Roberta Bgeginski
INSERIR CITAÇÕES

Na opção EndNote do
Menu “Tools” do Word,
selecione a opção “Insert
selected citation” (depois de
ter selecionado a citação e
o estilo no EndNote).
Usar com o MS-Word
Profª. Mda. Roberta Bgeginski
INSERIR CITAÇÕES

A citação é inserida no local do texto onde era pretendida e a referência aparece no fim do documento no estilo
selecionado
Usar com o MS-Word
Profª. Mda. Roberta Bgeginski
INSERIR CITAÇÕES

Caso deseje colocar a citação como nota de rodapé, deverá escolher a
opção respectiva no MS-Word como se de uma outra nota se tratasse.
Usar com o MS-Word
Profª. Mda. Roberta Bgeginski
INSERIR CITAÇÕES

No rodapé, aparece como uma referência no estilo definido e não como uma citação.
Usar com o MS-Word
Profª. Mda. Roberta Bgeginski
INSERIR CITAÇÕES
Mantendo o cursor no rodapé, aceda ao sub-menu do EndNote e faça a inserção como explicado anteriormente (“Insert Selected Citation”);

Casos de referências diferentes com ano e autor iguais
No programa EndNote, menu “Edit”, “Output Styles” edite o
estilo e defina quais os parâmetros de distinção
Usar com o MS-Word
Profª. Mda. Roberta Bgeginski
CITAÇÕES AMBÍGUAS

Estas imagens associadas a
referências podem ser inseridas
num documento Word e é
possível realizar um índice das
mesmas.
Coloque o cursor no local do
texto onde pretende inserir a
imagem.
Clique na opção “Find Figure” da
opção EndNote do Menu “Tools”
ou no ícone correspondente.
Usar com o MS-Word
Profª. Mda. Roberta Bgeginski
INSERIR IMAGENS COM LEGENDAS NO WORD

Digite o termo (ou termos) que
aparece na descrição
(legenda) da imagem;
A imagem é inserida no texto,
no fim do parágrafo onde
deixou o cursor.
Usar com o MS-Word
Profª. Mda. Roberta Bgeginski
INSERIR IMAGENS COM LEGENDAS NO WORD

Selecione a opção “Reference”
do MS WORD no Menu “Insert”
e escolha a opção “Index
andTables”.
Clique em “Table of Figures”
Usar com o MS-Word
Profª. Mda. Roberta Bgeginski
CRIAR ÍNDICE DE IMAGENS NO WORD

As referências em uso num
determinado documento
podem ser exportadas para
uma nova biblioteca ou
copiadas para uma já
existente.
No sub-menu do EndNote
escolher a opção “Export
Traveling Library”.
Usar com o MS-Word
Profª. Mda. Roberta Bgeginski
EXPORTAR REFERÊNCIAS PARA UMA BIBLIOTECA MÓVEL

Se uma nova for criada, esta irá conter apenas as referências invocadas nesse documento,
podendo ser transportada junto do mesmo, numa unidade de armazenamento móvel (ex:
pen-drive, HD externo).
Usar com o MS-Word
Profª. Mda. Roberta Bgeginski
EXPORTAR REFERÊNCIAS PARA UMA BIBLIOTECA MÓVEL

Deste modo, além do documento Word, também as referências aí invocadas poderão ser editadas e as imagens ou objetos agregados estarão presentes nessa biblioteca
do EndNote.
Usar com o MS-Word
Profª. Mda. Roberta Bgeginski
EXPORTAR REFERÊNCIAS PARA UMA BIBLIOTECA MÓVEL

Um novo documento será criado, podendo manter o anterior como documento “fonte”.
Usar com o MS-Word
Profª. Mda. Roberta Bgeginski
TORNAR DOCUMENTO COMO FINAL
Tendo terminado a edição do
documento, pode finalizar a
mesma, inserindo as citações
e referências de um modo
permanente, escolhendo a
opção “Remove Field Codes”
no sub-menu do EndNote.

OBRIGADA!!!
www.esef.ufrgs.br/gpat
EndNote 9
Ferramenta para gestão de referências
bibliográficas e criação de bibliografias