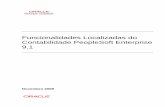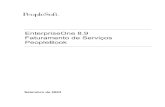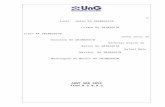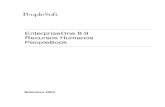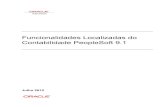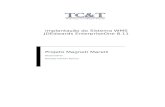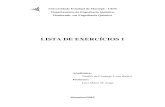EnterpriseOne 8.9 Gerenciamento de Relacionamento com ... · Qualquer erro encontrado neste manual...
Transcript of EnterpriseOne 8.9 Gerenciamento de Relacionamento com ... · Qualquer erro encontrado neste manual...

EnterpriseOne 8.9 Gerenciamento de Relacionamento com Clientes - Sistemas de Informações do Usuário PeopleBook
Setembro de 2003

PeopleSoft EnterpriseOne 8.9 Gerenciamento de Relacionamento com Clientes - Sistemas de Informações do Usuário PeopleBook SKU CRM89PCRMU0309 Copyright 2003 PeopleSoft, Inc. Todos os direitos reservados. Todas as informações contidas neste manual são confidenciais e de propriedade da PeopleSoft, Inc. ("PeopleSoft"), protegidas pelas leis de diretos autorais e sujeitas às disposições de confidencialidade do contrato da PeoplpleSoft aplicável. Não é permitida a reprodução, armazenamento em sistema de recuperação de dados ou transmissão de qualquer forma ou por qualquer meio, incluindo, mas não limitado a, meio eletrônico, gráfico, mecânico, fotocópia ou gravação sem autorização prévia por escrito da PeopleSoft, Inc. Este manual está sujeito a alterações sem notificação prévia e a PeopleSoft, Inc. não garante que o material contido neste manual não tenha erros. Qualquer erro encontrado neste manual deve ser comunicado à PeopleSoft, Inc. por escrito. O software protegido por direitos autorais que acompanha este manual está licenciado para uso restrito de acordo com o contrato de licença aplicável, que deve ser cuidadosamente lido, porque determina os termos de uso do software e sua documentação, incluindo a sua divulgação. PeopleSoft, PeopleTools, PS/nVision, PeopleCode, PeopleBooks, PeopleTalk, Vantive, Pure Internet Architecture, Intelligent Context Manager e The Real-Time Enterprise são marcas registradas da PeopleSoft, Inc. Todos os outros nomes mencionados podem ser marcas registradas de seus respectivos proprietários. As informações contidas neste manual estão sujeitas a alterações sem notificação prévia. Divulgação de Material de Código-fonte Aberto Este produto inclui software desenvolvido pela Apache Software Foundation (http://www.apache.org/). Copyright (c) 1999-2000 The Apache Software Foundation. Todos os direitos reservados. ESTE SOFTWARE É OFERECIDO "NO ESTADO EM QUE SE APRESENTA" E QUALQUER GARANTIA EXPRESSA OU IMPLÍCITA, INCLUINDO, MAS NÃO LIMITADO A, GARANTIAS IMPLÍCITAS DE COMERCIALIZAÇÃO E ADEQUAÇÃO A UM FIM ESPECÍFICO, NÃO É RECONHECIDA. EM NENHUM CASO A APACHE SOFTWARE FOUNDATION OU SEUS COLABORADORES SERÃO RESPONSÁVEIS POR QUALQUER DANO DIRETO, INDIRETO, INCIDENTAL, ESPECIAL, EXEMPLAR OU CONSEQÜENCIAL (INCLUINDO, MAS NÃO LIMITADO A, COMPRA DE MERCADORIAS OU SERVIÇOS SUBSTITUTOS; PERDA DE USO, DADOS OU LUCROS; OU INTERRUPÇÃO DE NEGÓCIOS) QUALQUER QUE SEJA SUA CAUSA E SOB QUALQUER TEORIA DE RESPONSABILIDADE, SEJA POR CONTRATO, RESPONSABILIDADE ESTRITA ATO ILÍCITO (INCLUINDO NEGLIGÊNCIA OU NÃO) RESULTANTE DE QUALQUER FORMA DE USO DESTE SOFTWARE, MESMO QUE ADVERTIDO SOBRE A POSSIBILIDADE DE TAL DANO. A PeopleSoft não se responsabiliza pelo uso ou distribuição de qualquer software ou documentação de código-fonte aberto ou shareware e está isenta de toda e qualquer responsabilidade ou danos resultantes do uso do software ou da documentação mencionados.

Sumário
Introdução ao Gerenciamento de Relacionamento com Clientes (CRM) 1
A J.D. Edwards e o CRM ................................................................................1 Visão Geral do Sistema CRM .........................................................................1 O Sistema de Informações do CRM................................................................2 Pontos de Entrada e Guias do CRM 2.0 .........................................................3
Navegação no CRM 9 Utilização da Interface do CRM.......................................................................9
Configuração do Navegador.................................................................................... 9 Pontos de Entrada................................................................................................... 10 Links Rápidos .......................................................................................................... 11 Listas Principais....................................................................................................... 11 Utilização do Tipo de Lista em Ordem Alfabética ................................................... 11 Utilização do Tipo de Lista Hierárquica................................................................... 12 Guias ....................................................................................................................... 12 Ações de Dados ...................................................................................................... 12 Inclusão de Novos Registros................................................................................... 13 Exclusão de Registros do Banco de Dados ............................................................ 14 Desativação de Registros no Banco de Dados....................................................... 14 Gravação de Novos Registros e Atualização de Registros Existentes................... 15 Cancelamento de Entradas de Registros ou de Alterações em Registros
Existentes ............................................................................................................ 15 Inclusão de Registros Existentes em uma Lista...................................................... 15 Remoção de Registros de uma Lista ...................................................................... 16 Utilização da Ação de Dados Relatórios ................................................................. 16 Botões de Ação ....................................................................................................... 16 Assistentes .............................................................................................................. 19 Navegação pelo Teclado......................................................................................... 29 Valores Locais ......................................................................................................... 30
Exibições .........................................................................................................30

Exibição de Lista...................................................................................................... 31 Barra de Ferramentas da Exibição de Lista ............................................................ 32 Utilização de Filtros ................................................................................................. 33 Utilização do Recurso Paginação............................................................................ 34 Classificação de Colunas das Listas ....................................................................... 34 Exibição de Detalhes............................................................................................... 34 Barra de Ferramentas Exibição de Detalhes .......................................................... 35 Retorno à Exibição de Lista..................................................................................... 35 Identificação dos Campos Obrigatórios................................................................... 35 Utilização do Botão Pesquisa de Campo ................................................................ 35 Uso de Webagents .................................................................................................. 36 Utilização de Links da Web ..................................................................................... 36 Utilização de um Link para Acessar outra Guia ...................................................... 36 Utilização do Botão Detalhe/Resumo...................................................................... 37 Utilização dos Botões de Seta Acima e Abaixo ...................................................... 37 Utilização do Calendário Instantâneo...................................................................... 37 Utilização das Grades de Dados de Item de Linha ................................................. 38 Utilização dos Indicadores Visuais .......................................................................... 39
Execução de Pesquisas ..................................................................................41 Pesquisa Rápida...................................................................................................... 41 Pesquisa Ampliada.................................................................................................. 41 Utilização da Guia Pesquisa Simples...................................................................... 42 Utilização da Guia Pesquisa Avançada................................................................... 43 Utilização da Guia Consulta Salva .......................................................................... 45
Realização de Tarefas Administrativas 46 Manutenção de Informações Relacionadas a Endereços...............................46
Ponto de Entrada País ............................................................................................ 46 Manutenção de Informações de Estado e Província............................................... 47 Ponto de Entrada Estado/Província ........................................................................ 47 Manutenção de Informações de Cidade ................................................................. 48 Ponto de Entrada Cidade ........................................................................................ 48 Manutenção de Informações de Código Postal ...................................................... 48
Configuração para Internacionalização...........................................................49 Ponto de Entrada Moeda......................................................................................... 50 Ponto de Entrada Taxa de Câmbio ......................................................................... 50 Ponto de Entrada Fuso Horário............................................................................... 50 Criação de Fusos Horários...................................................................................... 50
Configuração da Segurança............................................................................51 Ponto de Entrada Função........................................................................................ 52 Inclusão de Funções no Aplicativo CRM................................................................. 52
Inclusão de Registros de Empregados no Sistema ........................................52

Ponto de Entrada Empregado ................................................................................. 53 Manutenção de Informações dos Empregados....................................................... 53 Manutenção de Endereços de Empregados ........................................................... 54 Especificação do Canal de Comunicação Preferencial do Empregado.................. 54 Contas Associadas a um Empregado ..................................................................... 55 Oportunidades Associadas a um Empregado......................................................... 55 Exibição do Pipeline de Oportunidades do Empregado.......................................... 55 Parceiros Associados a um Empregado ................................................................. 56 Manutenção dos Incidentes Atribuídos a um Empregado....................................... 56 Exibição dos Grupos de Serviços do Empregado................................................... 56 Inclusão de Observações sobre Empregados ........................................................ 56 Configurações das Informações do Usuário ........................................................... 57 Manutenção de Informações de Nome do Usuário e Senha .................................. 57 Atribuição de Funções a Usuários........................................................................... 58
Configuração das Opções de Notificação do Sistema ....................................59 Ponto de Entrada Configuração de Notificações .................................................... 59
Configuração das Tabelas do Sistema ...........................................................61 Ponto de Entrada Tabela do Sistema...................................................................... 61 Criação de Novas Tabelas do Sistema ................................................................... 61 Inclusão de Valores de Código em Tabelas do Sistema......................................... 62
Customização das Preferências do Sistema...................................................63 Ponto de Entrada Preferências do Sistema ............................................................ 63 Utilização das Preferências do Sistema.................................................................. 63
Configuração de Planos de Ação....................................................................64 Ponto de Entrada Plano de Ação ............................................................................ 64 Criação de Planos de Ação ..................................................................................... 64 Criação de Modelos de Atividade de Plano de Ação .............................................. 65
Exibição e Manutenção de Informações de Produtos.....................................66 Pontos de Entrada Produtos e Serviços e Manutenção de Produtos ..................... 66
Configuração da Integração com o Office.......................................................67
Tarefas de Administração de Vendas 69 Agrupamento da Força de Vendas .................................................................69 Processo de Agrupamento das Equipes de Vendas.......................................70 Ponto de Entrada Setor...................................................................................72 Exibição de Classificações de Setor ...............................................................73 Criação de Questões do Setor ........................................................................73 Exibição de Contas Associadas a um Setor ...................................................74 Exibição de Oportunidades Associadas a um Setor .......................................74 Exibição do Pipeline de Oportunidades de uma Classificação de Setor.........74 Criação de Marcadores para Informações do Setor .......................................75 Inclusão de Observações sobre Setores ........................................................75 Ponto de Entrada Unidade de Negócios .........................................................75 Criação de Unidades de Negócios..................................................................76 Exibição das Contas Associadas a uma Unidade de Negócios......................76

Exibição das Oportunidades Associadas a uma Unidade de Negócios..........77 Exibição do Pipeline de Vendas das Oportunidades Associadas a uma
Unidade de Negócios ..................................................................................77 Manutenção da Lista de Setores Associados a uma Unidade de Negócios...78 Manutenção da Lista de Empregados Atribuídos às Unidades de
Negócios......................................................................................................79 Ponto de Entrada Território .............................................................................79 Criação de Territórios......................................................................................80 Manutenção da Lista de Empregados Atribuídos a um Território ...................80 Exibição das Contas Associadas a um Território............................................81 Exibição das Oportunidades Associadas a um Território................................81 Exibição do Pipeline das Oportunidades em um Território .............................81 Manutenção da Lista de Países de um Território............................................82 Manutenção da Lista de Estados de um Território..........................................82 Manutenção da Lista de Cidades de um Território .........................................83 Manutenção da Lista de Códigos Postais de um Território.............................84 Qualificação de Leads e Oportunidades .........................................................84
Ponto de Entrada Qualificação................................................................................ 84 Configuração de Classificações de Qualificação .................................................... 85 Criação de Perguntas de Qualificação.................................................................... 85
Sua Metodologia de Vendas ...........................................................................88 Ponto de Entrada Metodologia de Vendas.............................................................. 88 Criação de Metodologias de Vendas....................................................................... 88 Criação de Etapas do Ciclo de Vendas das Metodologias de Vendas ................... 89 Criação de Determinantes de Vendas para as Metodologias de Vendas............... 90
Configuração das Informações dos Produtos .................................................91 Inclusão de Informações de Descrição dos Produtos ............................................. 91 Exibição de Informações de Preços e Estoque das Filiais/Fábricas....................... 92 Inclusão de Informações de Características dos Produtos..................................... 92 Exibição das Oportunidades Associadas a um Produto ......................................... 93 Associação de Parceiros aos Produtos................................................................... 93 Anexação de Arquivos sobre os Produtos .............................................................. 93 Inclusão de Marcadores sobre os Produtos............................................................ 93 Inclusão de Observações sobre os Produtos.......................................................... 93 Ponto de Entrada Catálogo de Produtos................................................................. 94 Criação de Novos Catálogos de Produtos .............................................................. 94 Inclusão de Produtos em Catálogos........................................................................ 95 Inclusão de Empregados na Equipe de Vendas de um Catálogo de Produtos ...... 95 Inclusão de Marcadores nos Catálogos de Produtos.............................................. 97
Ponto de Entrada Perfil ...................................................................................97 Criação de Novas Perguntas para Definição de Perfis ........................................... 97
Ponto de Entrada Concorrente........................................................................98

Inclusão de Informações de Concorrentes.............................................................. 99 Inclusão de Endereços Adicionais dos Concorrentes ............................................. 100 Inclusão de Informações sobre Produtos dos Concorrentes .................................. 100 Inclusão de Oportunidades Associadas aos Concorrentes .................................... 100 Exibição do Pipeline das Oportunidades Associadas a um Concorrente ............... 100 Anexação de Arquivos sobre Concorrentes............................................................ 101 Inclusão de Marcadores sobre os Concorrentes..................................................... 101 Inclusão de Observações sobre Concorrentes ....................................................... 101
Ponto de Entrada Parceiro ..............................................................................101 Manutenção das Informações dos Parceiros .......................................................... 102 Inclusão de Informações Adicionais de Endereço dos Parceiros ........................... 103 Inclusão de Informações de Contato dos Parceiros................................................ 103 Exibição de Empregados que Fornecem Suporte a Parceiros ............................... 103 Criação de Novas Atividades Relacionadas a Parceiros ........................................ 104 Exibição das Oportunidades Associadas a Parceiros............................................. 104 Exibição do Pipeline das Oportunidades Associadas a um Parceiro...................... 104 Exibição das Solicitações de Serviço Associadas a Parceiros ............................... 104 Anexação de Arquivos sobre Parceiros .................................................................. 105 Inclusão de Marcadores sobre Parceiros................................................................ 105 Inclusão de Observações sobre Parceiros.............................................................. 105 Compartilhamento das Informações sobre Clientes com os Parceiros .................. 105 Compartilhamento das Informações sobre Contas com os Parceiros .................... 105 Programação de Atividades pelos Parceiros .......................................................... 106 Utilização dos Calendários dos Parceiros............................................................... 106 Exibição de Artigos da Base de Conhecimento ...................................................... 106 Compartilhamento de Informações sobre Leads com os Parceiros ....................... 106 Compartilhamento de Informações sobre Oportunidades com os Parceiros.......... 107 Exibição de Comunicados à Imprensa pelos Parceiros .......................................... 107 Exibição de Informações sobre o Produto pelos Parceiros..................................... 107 Compartilhamento de Informações sobre Contatos com os Parceiros................... 107 Criação de Pedidos de Vendas pelos Parceiros ..................................................... 107 Inclusão de Solicitações de Serviço pelos Parceiros .............................................. 108 Inclusão de Itens na Lista de Tarefas pelos Parceiros............................................ 108
Utilização e Customização do CRM 109 Customização da Interface..............................................................................109
Ponto de Entrada Preferências do Usuário............................................................. 109 Campos de Entrada: Detalhes do Usuário.............................................................. 110 Verificação das Funções dos Usuários ................................................................... 112 Especificação da Forma de Recebimento de Notificações..................................... 112
Obtenção de Informações ...............................................................................114

Anexação de Arquivos............................................................................................. 115 Criação de Marcadores de Sites da Web................................................................ 116 Criação de Observações ......................................................................................... 116 Ponto de Entrada Diretório de Empregados ........................................................... 117 Campos Somente para Leitura: Guia Detalhes do Diretório................................... 117 Ponto de Entrada Contato ....................................................................................... 118 Botões de Ação de Contatos................................................................................... 118 Campos de Entrada: Guia Contato ......................................................................... 119 Criação de Perfis de Contatos................................................................................. 120 Manutenção das Informações de Endereço dos Contatos ..................................... 121 Manutenção de Informações Relacionadas a Atividades ....................................... 122 Acompanhamento das Oportunidades de Vendas Associadas a Contatos............ 122 Utilização Eficaz do Pipeline Determinado pelo Contato ........................................ 122 Criação de Cotações para Contatos ....................................................................... 122 Entrada de Pedidos de Vendas de Contatos .......................................................... 122 Localização do Evento em que o Contato Tornou-se Lead .................................... 123 Criação de Solicitações de Serviço Relatadas pelos Contatos .............................. 123 Verificação dos E-mails Enviados aos Contatos..................................................... 123
Notificações do CRM.......................................................................................123 Recebimento de Avisos de Ação............................................................................. 124 Envio de Lembretes de Atividade............................................................................ 125 Recebimento de Notificações de Alteração das Oportunidades............................. 125
Sincronização de Atividades, Contatos e Listas de Tarefas ...........................126 Ativação da Sincronização ...................................................................................... 126 Sincronização de Dados do CRM com Dados PIM do Lotus Notes, Microsoft
Outlook ou Palm .................................................................................................. 126 Utilização dos Botões do SyncWizard..................................................................... 136 Solução de Erros de Sincronização ........................................................................ 137
Gerenciamento de Questões Internas ............................................................137 Ponto de Entrada Incidente ..................................................................................... 137 Campos de Entrada: Guia Detalhes do Incidente ................................................... 137 Campos Somente para Leitura: Guia Detalhes do Incidente.................................. 138 Revisão dos Históricos de Questões Internas ........................................................ 138
Gerenciamento dos Pontos de Interface com os Participantes 140 Relacionamento com os Participantes ............................................................140

Ponto de Entrada Atividade..................................................................................... 140 Utilização de Filtros de Atividades........................................................................... 141 Criação e Manutenção de Atividades...................................................................... 141 Campos de Entrada: Guia Atividade ....................................................................... 141 Campos Somente para Leitura: Guia Atividade ...................................................... 142 Criação de Observações Relacionadas a Atividades ............................................. 143 Criação de Atividades Periódicas............................................................................ 143 Utilização dos Planos de Chamada......................................................................... 145 Campos de Entrada: Guia Plano de Chamada ....................................................... 145 Ponto de Entrada E-mail ......................................................................................... 145 Utilização de Filtros de E-Mail ................................................................................. 146 Redação de Mensagens de E-Mail ......................................................................... 146 Campos de Entrada: Guias Detalhes do E-mail e Enviar E-mail a ......................... 146 Campos Somente para Leitura: Guia Detalhes do E-mail ...................................... 146 Seleção de Destinatários do E-mail ........................................................................ 147 Inclusão de Anexos em Mensagens de E-mail ....................................................... 148 Exibição das Mensagens Não Entregues ............................................................... 148 Ponto de Entrada Lista de Tarefas.......................................................................... 148 Utilização de Filtros da Lista de Tarefas ................................................................. 149 Inclusão de Tarefas Pessoais no CRM ................................................................... 149 Campos de Entrada: Guia Detalhes da Lista de Tarefas........................................ 149 Entrada e Exibição de Solicitações de Serviço ....................................................... 150
Acompanhamento dos Dados de Participantes ..............................................150 Utilização da Interface do Calendário .............................................................151
Ponto de Entrada Calendário .................................................................................. 151 Exibição dos Calendários de Subordinados Diretos ............................................... 151 Exibição e Manutenção de Atividades do Calendário ............................................. 152 Alteração da Data Exibida no Calendário ............................................................... 152
Gerenciamento da Sua Central de Contatos 153 Configuração das Funcionalidades da Central de Contatos ...........................153
Criação de Informações de Clientes do CSMS....................................................... 153 Ponto de Entrada Status de Serviço ....................................................................... 154 Criação e Manutenção de Níveis de Status de Serviço .......................................... 154 Ponto de Entrada Grupo de Serviços...................................................................... 155 Manutenção de Grupos de Serviços ....................................................................... 156 Entrada de Informações de Empregados em um Grupo de Serviços..................... 156 Exibição e Manutenção de Solicitações de Serviço Associadas a Grupos ............ 157 Atribuição de Vários Produtos a um Grupo de Serviço........................................... 157 Ponto de Entrada Prioridade de Serviços ............................................................... 158 Criação e Manutenção de Níveis de Prioridade...................................................... 160 Ponto de Entrada Tipo de Serviço........................................................................... 161 Ponto de Entrada Base de Conhecimento .............................................................. 163 Criação de Artigos da Base de Conhecimento ....................................................... 163 Utilização de Filtros da Base de Conhecimento...................................................... 163 Campos de entrada: Guia Detalhes da Base de Conhecimento ............................ 163 Campos Somente para Leitura: Guia Detalhes da Base de Conhecimento........... 164 Arquivos Anexados a Artigos da Base de Conhecimento....................................... 164 Anotação de Observações em um Artigo da Base de Conhecimento .................... 164
Exibição de Contratos de Serviços .................................................................164 Ponto de Entrada Contrato de Serviços.................................................................. 164 Utilização dos Filtros de Contrato de Serviços........................................................ 165
Entrada de Solicitações de Serviço.................................................................165

Ponto de Entrada Solicitação de Serviço ................................................................ 165 Utilização de Filtros de Solicitação de Serviço........................................................ 165 Entrada de Solicitações de Serviço......................................................................... 166 Campos de entrada: Guia Solicitação de Serviço................................................... 166 Campos Somente para Leitura: Guia Solicitação de Serviço ................................. 170 Entrada e Exibição do Histórico de Solicitações ..................................................... 176 Criação de Ordens de Serviço Quando uma Chamada de Serviço é
Obrigatória ........................................................................................................... 177 Criação de Cotações como Resultado de uma Solicitação de Serviço. ................. 177 Criação de Pedidos de Vendas como Resultado de uma Solicitação de
Serviço................................................................................................................. 177 Entrada de Atividades Relacionadas a Solicitações de Serviço ............................. 177 Anexação de Arquivos a Solicitações de Serviço ................................................... 177 Criação de Observações sobre Solicitações de Serviço......................................... 178 Envio e Exibição de Notificações Relacionadas a Solicitações de Serviço............ 178
Entrada de Ordens de Serviço ........................................................................182 Ponto de Entrada Pedido de Serviço ...................................................................... 182 Utilização dos Filtros de Pedidos de Serviço .......................................................... 183 Campos de Entrada: Guia Pedido de Serviço......................................................... 183 Campos Somente para Leitura: Guia Pedido de Serviço........................................ 189 Inclusão de Despesas de Mão-de-Obra ou Diversas em um Pedido de Serviço ... 190 Inclusão de Despesas com Peças no Pedido de Serviço....................................... 191 Manutenção de Códigos de Classificação de Pedidos de Serviço ......................... 197 Exibição do Histórico de Status de Pedidos de Serviço.......................................... 197 Anexação de Arquivos a Ordens de Serviço........................................................... 198 Criação de Observações sobre Pedidos de Serviço............................................... 198 Programa Retiradas de Pedido de Serviço/Apontamento de Horas....................... 198
Utilização de Registros da Base Instalada......................................................203 Gerenciamento da Base Instalada .......................................................................... 204 Ponto de Entrada Base Instalada............................................................................ 205 Utilização de Filtros da Base Instalada ................................................................... 205 Campos de Entrada: Guia Base Instalada .............................................................. 206 Campos Somente para Leitura: Guia Base Instalada............................................. 207 Exibição do Histórico de Locais e Proprietários de Equipamento........................... 210 Exibição e Edição de Códigos de Categorias de uma Base Instalada ................... 210 Exibição de Alterações de Status de uma Base Instalada...................................... 212 Utilização de Filtros do Histórico de Status............................................................. 212 Manutenção de Solicitações de Serviço com Base na Base Instalada .................. 213 Manutenção de Ordens de Serviço com Base na Base Instalada.......................... 213 Exibição de Contratos de Serviços para uma Base Instalada ................................ 213 Arquivos Anexados a Itens da Base Instalada........................................................ 213 Criação de Observações sobre Itens da Base Instalada ........................................ 213
Gerenciamento de Informações de Marketing 214 Acesso a Campanhas de Marketing ...............................................................214 Ponto de Entrada Campanha..........................................................................214 Manutenção de Informações de Campanha ...................................................215 Manutenção de Eventos de Campanha ..........................................................216 Gerenciamento de Leads Gerados a Partir de uma Campanha .....................217 Exibição de Oportunidades de Campanha......................................................218 Exibição do Pipeline das Campanhas.............................................................218

Ponto de Entrada Evento ................................................................................219 Manutenção de Informações de Evento..........................................................219 Manutenção de Endereços para Eventos .......................................................220 Gerenciamento de Atividades de Eventos ......................................................221 Gerenciamento de Custos de Eventos............................................................221 Manutenção de Leads de um Evento..............................................................221 Manutenção de Oportunidades de um Evento................................................222 Exibição do Pipeline de Eventos .....................................................................222 Manutenção de Observações de Evento ........................................................222 Ponto de Entrada Comunicado à Imprensa ....................................................222
Exibição e Manutenção de Comunicados à Imprensa............................................ 223
Gerenciamento de Informações de Vendas 224 Acesso a Informações de Vendas...................................................................224
Ponto de Entrada Conta .......................................................................................... 224 Utilização de Filtros de Conta.................................................................................. 225 Campos de Entrada: Guia Conta ............................................................................ 225 Campos Somente para Leitura: Guia Conta ........................................................... 227 Exibição e Edição de Códigos de Categoria de uma Conta ................................... 230 Criação de Perfis de Conta ..................................................................................... 232 Captura das Informações Financeiras de uma Conta............................................. 232 Manutenção de Vários Endereços de Conta........................................................... 233 Manutenção de uma Lista de Setores Relacionados às Contas ............................ 233 Gerenciamento de Informações de Contato das Contas ........................................ 233 Exibição da Equipe de Vendas de uma Conta........................................................ 233 Gerenciamento das Atividades Relacionadas às Contas ....................................... 234 Exibição de Informações sobre os Parceiros em uma Conta ................................. 234 Campos Somente para Leitura: Conta/Guia Parceiro............................................. 234 Manutenção de Oportunidades das Contas............................................................ 235 Exibição do Pipeline de Oportunidades por Conta.................................................. 235 Exibição e Criação de Cotações para uma Conta Específica................................. 236 Exibição e Manutenção de Pedidos de Vendas...................................................... 236 Exibição de Registros da Base Instalada de uma Conta ........................................ 237 Criação e Manutenção de Contratos de Serviços................................................... 237 Gerenciamento de Solicitações de Serviço de uma Conta..................................... 237 Criação de Ordens de Serviço para uma Conta ..................................................... 237 Exibição de Informações Relacionadas a Contas................................................... 238 Criação de Anexos Relacionados a Contas............................................................ 238 Manutenção do Histórico de Observações Relacionadas às Contas ..................... 238 Ponto de Entrada Manutenção de Produtos ........................................................... 238 Exibição de Informações Gerais de Produtos ......................................................... 239 Exibição do Estoque e da Demarcação de Preços dos Produtos........................... 239 Obtenção de Informações sobre Características dos Produtos.............................. 239
Gerenciamento do Ciclo de Vida das Oportunidades .....................................239

Ponto de Entrada Lead............................................................................................ 240 Campos de Entrada: Guia Lead.............................................................................. 241 Exibição e Edição de Códigos de Categoria de Lead............................................. 242 Manutenção de Vários Endereços para um Lead ................................................... 242 Campos de Entrada: Lead/Endereço ...................................................................... 242 Qualificação de Leads e Oportunidades ................................................................. 243 Criação e Manutenção de Atividades Associadas a um Lead ................................ 243 Identificação do Produtos que Interessam a um Lead............................................ 244 Exibição de Informações sobre os Parceiros que Participam no
Acompanhamento de um Lead ........................................................................... 244 Criação de Observações sobre um Lead................................................................ 244 Ponto de Entrada Oportunidade.............................................................................. 244 Campos de Entrada: Guia Oportunidade ................................................................ 245 Campos Somente para Leitura: Guia Oportunidade............................................... 246 Entrada e Edição de Itens de Oportunidade ........................................................... 249 Exibição de Cotações para uma Oportunidade....................................................... 251 Exibição de Pedidos de Vendas para Oportunidades............................................. 251 Compartilhamento de Informações de Determinante de Vendas ........................... 251 Criação de Atividades Relacionadas às Oportunidades ......................................... 252 Gerenciamento da Equipe de Vendas Atribuída a uma Oportunidade ................... 252 Campos de Entrada: Guia Oportunidade/Equipe de Vendas ................................. 253 Registro de Custos para Fechamento de uma Oferta............................................. 253 Manutenção de Listas de Indivíduos que Podem Influenciar as Ofertas ................ 253 Exibição de Informações das Companhias Concorrentes em uma
Oportunidade ....................................................................................................... 254 Exibição do Histórico de Etapas do Ciclo de Vendas de uma Oportunidade ......... 254 Utilização de Anexos ............................................................................................... 254 Criação de Observações sobre Oportunidades ...................................................... 255 Ponto de Entrada Previsão...................................................................................... 255 Utilização de Filtros de Previsão ............................................................................. 255 Campos de Entrada: Guia Detalhes da Previsão.................................................... 255 Campos Somente para Leitura: Guia Detalhes da Previsão .................................. 256 Definição dos Critérios de Previsão ........................................................................ 257 Exibição das Oportunidades em uma Previsão ...................................................... 257 Exibição do Pipeline das Previsões......................................................................... 257 Ponto de Entrada Cotação ...................................................................................... 257 Campos de Entrada: Guia Cotação......................................................................... 258 Campos Somente para Leitura: Guia Cotação ....................................................... 258 Geração de Documentos de Cotação ..................................................................... 264 Anexação de Arquivos a uma Cotação ................................................................... 267 Utilização de Pedidos de Vendas no Ponto de Entrada Cotação ........................... 267 Considerações sobre a Conversão de Cotações em Pedidos de Vendas ............. 267 Ponto de Entrada Pedido de Vendas ...................................................................... 268 Utilização dos Filtros de Pedidos de Vendas .......................................................... 268 Campos de Entrada: Guia Pedido de Vendas ........................................................ 269 Campos Somente para Leitura: Guia Pedido de Vendas ....................................... 270 Entrada e Edição de Itens de Cotação ou Pedidos de Vendas .............................. 276 Configuração de Itens de Cotações ou Pedidos de Vendas................................... 279
Integração com o J.D. Edwards ERP através de XPI .....................................281 Identificação de Solicitações que Falharam e Precisam Ser Repetidas................. 282 Identificação de Solicitações Pendentes e Suas Conseqüências........................... 282
Acesso Remoto ao CRM 284 Ativação do Acesso Remoto para o Compaq iPaq Pocket PC .......................284 Funções...........................................................................................................284

Pontos de Entrada e Guias Disponíveis..........................................................285 Limitações da Funcionalidade Remota ................................................................... 287
Utilização do CRM Quando o Usuário Está Desconectado 289 Usuário do Dispositivo de Vendas Móvel do CRM..........................................289
Pontos de Entrada Disponíveis ............................................................................... 290 Recursos Off-line Padrão ........................................................................................ 291 Limitações de Recursos Off-line.............................................................................. 292 Funções de Usuários do Dispositivo de Vendas Móvel .......................................... 293 Regras de Sincronização ........................................................................................ 294


Introdução ao Gerenciamento de Relacionamento com Clientes (CRM)
O Sistema de Informações do Usuário do Gerenciamento de Relacionamento com Clientes (CRM) on-line documenta como o CRM funciona e se integra aos aplicativos J.D. Edwards.
Para expandir ou retrair os tópicos e subtópicos desta categoria, clique na seta à esquerda do título da categoria. Além disso, você pode usar os botões à direita do título da categoria para mover-se para cima ou para baixo pelos tópicos da árvore.
A J.D. Edwards e o CRM
O CRM é uma das sete linhas de produtos que compõem a solução empresarial integrada J.D. Edwards 5. Direcionado ao gerenciamento de relacionamento com clientes, o CRM não limita essa tarefa à automação de vendas, marketing e assistência ao cliente. O CRM da J.D. Edwards ajuda as companhias a gerenciar integralmente o ciclo de vida do cliente, desde da aquisição do cliente até os serviços e atendimento pós-venda. O CRM é composto dos seguintes elementos:
• Automação da Força de Vendas.
• Automação de Marketing.
• Gerenciamento de Relacionamento com Parceiros.
• Serviços de Campo.
• Configurador Avançado de Pedidos.
O Sistema de Informações do Usuário do CRM on-line documenta como o CRM funciona e se integra aos aplicativos J.D. Edwards. Para obter mais informações sobre o J.D. Edwards 5, visite nosso site da Web em http://www.jdedwards.com.
Visão Geral do Sistema CRM
O CRM é uma ferramenta de gerenciamento do ciclo de vida do cliente que permite criar uma visão completa de cada cliente. O CRM ajuda a estabelecer relacionamentos sólidos, a chave para a fidelidade dos clientes. Usando o CRM para gerenciar todo o ciclo de vida do cliente, você pode garantir a melhor satisfação do cliente, aumentar a previsibilidade da demanda e a lucratividade da empresa. Os tópicos abaixo descrevem algumas formas como o CRM se vincula aos vários pontos de interface do cliente:
• Automação de força de vendas e marketing. Gerenciamento de contas, leads, contatos e oportunidades, planejamento e execução de estratégias de vendas, previsões mais eficazes e realização e avaliação de campanhas e promoções.
• Gerenciamento de relacionamento com parceiros. Colaboração com parceiros via Web, repasse de leads para revendedores e disponibilização de uma visão exclusiva e segura dos leads para os parceiros.
• Centro de contatos e serviços de campo. Suporte para entrada de chamadas multicanal e gerenciamento de incidentes, gerenciamento de estoques de peças,
1

gerenciamento do acompanhamento de garantias, autorização de devoluções e gerenciamento de contratos de serviços.
• Storefront. Entrada de pedidos e verificação de seus status, acesso à disponibilidade do estoque e à demarcação de preços de produtos, exibição de informações do cliente e uso de poderosas ferramentas de personalização e de marketing.
A segurança baseada em funções do CRM permite ativar os recursos para os usuários que os utilizam. Isso significa que qualquer usuário pode fornecer, exibir e gerenciar as informações de que precisa para criar com sucesso uma experiência positiva para os clientes, seja esse usuário um empregado, um representante de vendas, representante de atendimento ao cliente ou executivo de marketing.
O Sistema de Informações do CRM
Como as informações que você vê e a forma como você utiliza o aplicativo dependem da função que você tem como usuário, o Sistema de Informações do Usuário do CRM é organizado principalmente por tarefa. Por exemplo, se você é um representante de vendas, precisa saber como fazer o seguinte:
• Navegar no sistema.
• Usar e personalizar o sistema.
• Interagir com o cliente.
• Usar ferramentas de vendas, como o gerenciamento de oportunidades e a criação de pedidos de vendas.
O sistema de informações explica essas tarefas nas seguintes categorias, respectivamente:
• Navegação no CRM
• Utilização e personalização do CRM.
• Gerenciamento de pontos de interface com o participante.
• Gerenciamento de informações de vendas.
Veja abaixo uma descrição de cada categoria do Sistema de Informações do Usuário do CRM e as funções de usuário pertinentes:
• Navegação no CRM. Independentemente da função, todos os usuários precisam conhecer o design da interface do usuário para que possam se movimentar entre as telas e acessar as informações necessárias.
• Execução de tarefas administrativas. Essas tarefas são executadas exclusivamente pelo administrador do sistema, a pessoa responsável pela configuração do aplicativo de forma que os usuários possam começar a inserir informações e usar o programa. Essa pessoa configura o sistema e faz a manutenção periódica do aplicativo.
• Execução de tarefas de administração de vendas. O gerente de vendas é responsável pela configuração e manutenção do recurso de automação de força de vendas do aplicativo.
• Gerenciamento do centro de contatos. O gerente de serviços e os representantes de serviços de atendimento ao cliente (CSRs) são responsáveis por essas tarefas. O gerente de serviços configura o aplicativo para que a equipe de suporte possa usá-lo. Os CSRs inserem as solicitações de serviços e enviam notificações.
• Utilização e personalização do CRM. Todos os usuários podem personalizar o aplicativo e usá-lo para melhorar a produtividade, obtendo informações sobre contas,
2

empregados e contatos. Os usuários podem também criar e acessar artigos da base de conhecimento e relatar problemas internos do sistema.
• Gerenciamento dos pontos de interface com o participante. Muitas vezes, os gerentes de serviços, CSRs e representantes de vendas precisam interagir diretamente com seus participantes (clientes em potencial, parceiros, fornecedores e outros empregados). O CRM ajuda esses usuários a gerenciar eficazmente seu tempo e atividades de forma que, quando entram em contato com os participantes, a comunicação é precisa e eficaz.
• Gerenciamento de informações de marketing. Qualquer empregado do departamento de marketing pode se beneficiar usando o CRM para gerenciar e executar programas de marketing e analisar os resultados de forma a melhor utilizar os orçamentos do departamento.
• Gerenciamento de informações de vendas. Os representantes de vendas podem obter e manter informações relevantes sobre os clientes existentes e em potencial e oferecer ao pessoal de suporte e gerenciamento as informações sobre receita e pipeline que eles precisam.
• Utilização do CRM com o usuário desconectado. Usuários de várias funções, principalmente representantes de vendas, precisam usar o sistema CRM quando estão fora do escritório, sem acesso à Internet. Eles precisam saber que recursos não estão disponíveis off-line e o processo para sincronizar seus laptops.
Pontos de Entrada e Guias do CRM 2.0
No aplicativo CRM, os objetos de negócios assumem a forma de pontos de entrada e guias. Os pontos de entrada e guias padrão fazem parte do software quando você compra o produto; no entanto, os clientes podem usar o Conjunto de Ferramentas do CRM para configurar esses objetos de acordo com seus processos de negócios específicos. Os pontos de entrada e as guias exibidas quando você efetua o sign-on no aplicativo dependem da função do seu usuário. Somente o superusuário pode ver todos os objetos. A tabela abaixo mostra os pontos de entrada com suas guias padrão:
• Conta • Detalhes da Conta • Classificações • Definição de Perfil • Informações Financeiras • Endereço • Setor • Contato • Equipe de Vendas • Atividade • Parceiro • Oportunidade • Pipeline • Cotação • Pedido de Vendas • Base Instalada • Contrato de Serviços • Solicitação de Serviço
3

• Ordem de Serviço • Empresa • Anexos • Marcador • Observação
• Plano de Ação • Detalhes da Ação • Modelo de Atividade
• Atividade • Detalhes da Atividade • Periodicidade • Observação • Plano de Chamada
• Aviso de Ação • Detalhes do Aviso de Ação • Unidade de Negócios • Detalhes da Unidade de Negócios
• Conta • Oportunidade • Pipeline • Setor • Equipe de Vendas
• Calendário • Exibição por Dia • Exibição por Semana • Exibição por Mês
• Plano de Chamada • Detalhes do Plano • Campanha • Detalhes da Campanha
• Evento • Lead • Oportunidade • Pipeline
• Cidade • Detalhes da Cidade • Código Postal
• Concorrente • Detalhes do Concorrente • Endereço • Produtos do Concorrente • Oportunidade • Pipeline • Anexos • Marcador • Observação
• Contato • Detalhes do Contato • Definição de Perfil • Endereço • Atividade • Oportunidade • Pipeline • Cotação
4

• Pedido de Vendas • Evento • Solicitação de Serviço • E-mail • Observação
• País • Detalhes do País • Estado/Província
• Moeda • Detalhes da Moeda • Parte do Documento • Detalhes de Parte do Documento • Modelo de
Documento • Detalhes do Modelo
• E-mail • Detalhes do E-mail • Enviar E-mail a • Anexos • Falhas
• Grupo de E-mail • Detalhes do Grupo de E-mail • Membro
• Empregado • Detalhes do Empregado • Endereço • Conta • Oportunidade • Pipeline • Parceiro • Incidente • Grupo de Serviços • Configuração de Serviços • Observação
• Diretório de Empregados
• Detalhes do Diretório
• Evento • Detalhes do Evento • Endereço • Atividade • Custo • Lead • Oportunidade • Pipeline • Observação
• Taxa de Câmbio • Detalhes da Taxa de Câmbio • Previsão • Detalhes da Previsão
• Critérios de Previsão • Oportunidade • Pipeline
• Incidente • Detalhes do Incidente • Histórico
5

• Setor • Setor • Questões do Setor • Conta • Oportunidade • Pipeline • Marcador • Observação
• Base Instalada • Detalhes da Base Instalada • Classificações • Histórico de Contas/Locais • Histórico de Status • Solicitação de Serviço • Pedido de Serviço • Contrato de Serviços • Anexos • Observação
• Base de Conhecimento
• Detalhes da Base de Conhecimento • Anexos • Marcador • Observação
• Idioma • Detalhes do Idioma • Lead • Detalhes do Lead
• Classificações • Endereço • Qualificação • Atividade • Interesse no Produto • Parceiro • Observação
• Configuração de Notificações
• Detalhes- Config. de Notificações
• Oportunidade • Detalhes da Oportunidade • Cotação • Pedido de Vendas • Qualificação • Determinante de vendas • Atividade • Equipe de Vendas • Custo • Influenciador • Concorrente • Etapa do Ciclo de Vendas • Anexos • Observação
6

• Parceiro • Detalhes do Parceiro • Endereço • Contato • Equipe de Vendas • Atividade • Oportunidade • Pipeline • Solicitação de Serviço • Anexos • Marcador • Observação
• Comunicado à Imprensa
• Detalhes para a Imprensa
• Catálogo de Produtos
• Detalhes do Catálogo • Produto • Equipe de Vendas • Marcador
• Manutenção de Produtos
• Detalhes do Produto • Preços da Filial/Fábrica • Características do Produto • Oportunidade • Parceiro • Anexos • Marcador • Observação
• Produtos e Serviços • Informações Gerais • Características/Vantagens
• Perfil • Detalhes do Perfil • Qualificação • Detalhes da Qualificação
• Pergunta • Cotação • Detalhes da Cotação
• Pedido de Vendas • Anexos
• Função • Detalhes da Função • Metodologia de
Vendas • Detalhes da Metodologia • Etapa do Ciclo de Vendas • Determinante de vendas
• Pedido de Vendas • Detalhes do Pedido • Contrato de Serviços • Detalhes do Contrato • Grupo de Serviços • Detalhes do Grupo
• Empregado • Solicitação de Serviço • Produtos
• Pedido de Serviço • Detalhes da Ordem de Serviço
7

• Classificações • Histórico de Status • Anexos • Observação
• Prioridade de Serviços
• Detalhes da Prioridade de Serviços
• Solicitação de Serviço
• Detalhes da Solicitação • Histórico de Solicitações • Pedido de Serviço • Cotação • Pedido de Vendas • Atividade • Anexos • Observação
• Status do Serviço • Detalhes do Status • Tipo de Serviço • Detalhes do Tipo de Serviço • Estado/Província • Detalhes do Estado/Província
• Cidade • Preferências do
Sistema • Preferências do Sistema
• Tabela do Sistema • Detalhes da Tabela • Valores de Código
• Território • Detalhes do Território • Equipe de Vendas • Conta • Oportunidade • Pipeline • País • Estado/Província • Cidade • Código Postal
• Fuso Horário • Detalhes do Fuso Horário • Lista de Tarefas • Detalhes- Lista de Tarefas • Eventos Futuros • Resumo • Preferências do
Usuário • Detalhes de Admin. • Função • Detalhes do Usuário • Configuração de Notificações
8

Navegação no CRM
Esta seção detalha a navegação pela interface do usuário do aplicativo CRM.
Para expandir ou retrair os tópicos e subtópicos desta categoria, clique na seta à esquerda do título da categoria. Além disso, você pode usar os botões à direita do título da categoria para mover-se para cima ou para baixo pelos tópicos da árvore.
Utilização da Interface do CRM
A interface do Gerenciamento de Relacionamento com Clientes (CRM) é composta de cinco componentes básicos:
• Pontos de Entrada
• Links Rápidos
• Listas Principais
• Guias
• Ações de Dados
• Valores Locais
Os pontos de entrada e os links rápidos são estáticos. Os pontos de entrada são sempre exibidos ao longo do lado esquerdo da tela, e os links rápidos ao longo do canto superior direito. As listas principais, as guias e as ações de dados são dinâmicas. Elas variam de acordo com o ponto de entrada selecionado. Os dados são exibidos na Exibição de Lista ou de Detalhes. Você pode clicar em um item da lista para acessar as informações detalhadas.
Configuração do Navegador
Como o CRM é um aplicativo HTML com base no navegador da Web, é necessário seguir determinadas etapas para assegurar que o aplicativo CRM seja executado corretamente no seu navegador. À medida que você usa o aplicativo CRM, o navegador acumula as páginas do aplicativo. Para que as telas do CRM sejam exibidas corretamente, a J.D. Edwards recomenda que você exclua esses arquivos limpando a memória cache antes de cada log-on. Além disso, antes de utilizar o aplicativo pela primeira vez, defina as configurações do navegador para que ele verifique se há uma nova versão das páginas que são acessadas. Faça isso no Internet Explorer selecionando “Every visit to page” como opção para “Check for newer versions of stored pages” no menu Internet Settings. No Netscape, selecione “Every time I view the page” na opção “Compare the page in cache to the page on the network” nas preferências de Cache. A J.D. Edwards também recomenda que você navegue na interface do CRM usando as ferramentas de navegação do programa, e não as do navegador. Por exemplo, use o botão Lista Principal para voltar à lista principal ativa em vez de usar o botão Voltar do menu do navegador.
9

Para obter mais informações sobre a limpeza de arquivos de cache ou sobre a definição de configurações do navegador, consulte a documentação do Internet Explorer ou do Netscape.
Pontos de Entrada
Após digitar seu ID de usuário e senha, você verá os componentes estáticos: pontos de entrada e links rápidos. Os pontos de entrada, localizados no lado esquerdo da tela, representam as principais informações de negócios da companhia, incluindo Conta, Atividade, Contato e outras. O número e o tipo de pontos de entrada que você verá dependem da função do seu usuário. O sistema exibe somente os pontos de entrada que você precisa ver para realizar seu trabalho.
Quando você percorre os pontos de entrada com o mouse, os nomes são destacados. Quando você clica em um ponto de entrada, é exibida uma seta laranja, de forma que, enquanto você está trabalhando com os registros, pode saber qual ponto de entrada está ativo. Use a barra de rolagem para movimentar-se pela lista de pontos de entrada.
10

Quando você clica em um ponto de entrada, os registros relacionados são exibidos no lado direito da tela. Por exemplo, se você clicar em Conta, verá uma lista com todos os registros de conta. Você pode escolher um item na lista principal para acessar as guias correspondentes. Nessas guias, você pode adicionar, atualizar e excluir informações e executar outras tarefas pertinentes.
Consulte também Guias
Estilos de Apresentação.
Links Rápidos
Os links rápidos estão sempre disponíveis no canto superior direito da tela do aplicativo. A lista abaixo descreve os botões e suas funções.
• Home Volta à tela inicial do CRM.
• Ajuda Abre o sistema de ajuda.
• Log-out Fecha o aplicativo.
Listas Principais
Sempre que um ponto de entrada é selecionado, a lista principal de registros correspondente é exibida. Para acessar informações detalhadas sobre um registro da lista principal, clique no link (indicado pelo texto em azul) para ver a Exibição de Detalhes do item.
Observação
Antes da exibição dos registros, você pode encontrar uma caixa de diálogo de pesquisa, principalmente se o volume de registros disponíveis no ponto de entrada for muito grande, o que torna a obtenção de todos os registros muito demorada.
O CRM tem dois tipos de lista principal: em ordem alfabética e hierárquica.
Consulte também Execução de uma Pesquisa.
Utilização do Tipo de Lista em Ordem Alfabética
As listas em ordem alfabética são usadas para informações volumosas que são exibidas de forma mais clara em ordem alfabética. Os contatos, contas e parceiros, por exemplo, são listados alfabeticamente. Uma das vantagens da lista em ordem alfabética é facilitar as pesquisas. Por exemplo, se você quiser encontrar um contato chamado John Adams, digite A no campo Pesquisa Rápida e o sistema obterá todos os contatos com sobrenomes que começam com a letra A. Para classificar a lista alfabeticamente, clique no título de uma coluna, como Nome, Conta ou Cargo para que o sistema organize a lista em ordem alfabética, de A a Z. Clique novamente no título da coluna e o sistema classificará a lista de Z a A.
11

Consulte também Classificação de Colunas em uma Lista.
Utilização do Tipo de Lista Hierárquica
As listas hierárquicas (estrutura em árvore) exibem as informações organizadas em níveis ou classificações sucessivas. O ponto de entrada Empregado usa o tipo de lista hierárquica. Clique no sinal de adição ao lado de um registro para expandir os níveis hierárquicos. Clique no sinal de subtração para retrair os níveis hierárquicos. A função Pesquisa Rápida não está disponível para listas hierárquicas.
Guias
As guias exibem informações detalhadas sobre o item que você escolher em uma lista principal. Quando que você seleciona um ponto de entrada e clica em um item da lista principal, as guias e os dados adequados são exibidos na tela. Quando uma guia tem mais de um registro associado ao item da lista principal, a guia exibe uma lista de páginas de guias. A lista de páginas de guias funciona como uma lista principal. As guias permitem que você veja, insira ou atualize informações e execute outras tarefas, dependendo da função que você tem como usuário.
Por exemplo, se você selecionar o ponto de entrada Atividade, verá uma lista de registros classificados por data, começando pela atividade mais recente. Escolha a atividade que você quer exibir e clique no link exibido na coluna Descrição para acessar os detalhes da atividade. Na guia Detalhes da Atividade, você pode exibir informações sobre a atividade, inclusive a data de início, a hora de início e a prioridade. Você pode também modificar as informações ou excluir a atividade. O ponto de entrada Atividade tem duas guias além da guia Detalhes: Periodicidade e Observação. Portanto, você pode também tornar uma atividade periódica ou anexar a ela uma observação.
Consulte também Barra de Ferramentas Exibição de Lista
O Ponto de Entrada Atividade
Ações de Dados
As ações de dados são ferramentas que permitem a manipulação de dados. As ações de dados são exibidas nas barras de ferramentas Exibição de Lista e Exibição de Detalhes junto com outras ferramentas de navegação.
A lista abaixo apresenta todas as ações de dados disponíveis no aplicativo:
• Nova
• Salvar
• Cancelar
• Excluir
• Desativar
• Adicionar
• Remover
12

• Relatórios
As ações de dados só são exibidas na barra de ferramentas nas telas em que podem ser usadas. Por exemplo, os botões Adicionar e Remover só aparecem na barra de ferramentas quando você pode adicionar e remover os registros da lista. Novo e Excluir só aparecem quando você pode icluir ou remover registros de todo o banco de dados. Na guia Equipe de Vendas do ponto de entrada Conta, você pode adicionar e remover empregados da equipe de vendas atribuída à conta que você selecionou na lista principal. Entretanto, você não pode adicionar novos membros à equipe de vendas, já que esta é criada com os empregados que já estão no sistema. Inversamente, a guia Contato do ponto de entrada Conta inclui a ação de dados Novo, mas não inclui Adicionar ou Remover. A guia Contato contém essas ações de dados porque, quando você cria uma nova conta, não insere contatos que já pertencem ao sistema; em vez disso, você cria novos contatos para a conta.
Consulte também Barra de Ferramentas Exibição de Lista
Barra de Ferramentas Exibição de Detalhes
Inclusão de Novos Registros
Selecione Novo na barra de ferramentas Exibição de Lista ou Exibição de Detalhes para criar um novo registro. O processo de entrada de registros é idêntico em todos os pontos de entrada e guias. O tipo de registro criado, entretanto, depende do ponto de entrada ou da guia ativa no momento. Se você clicar em Novo na lista principal Conta, criará uma nova conta. Se você clicar em Novo na guia Contato no ponto de entrada Conta, criará um novo contato para a conta selecionada na lista principal Conta.
► Inclusão de novos registros
1. Selecione o ponto de entrada do qual você quer incluir um novo registro.
2. Clique na ação de dados Novo da barra de ferramentas para criar um novo registro.
Observação Quando você seleciona Novo na exibição Lista Principal ou na guia Detalhe, o sistema inclui o novo registro na lista principal. Quando você seleciona Novo em outra guia que não a guia Detalhe, o sistema inclui o novo registro na lista de páginas de guias ativas.
3. Digite as informações nos campos obrigatórios e depois insira dados nos campos opcionais que você quiser usar.
4. Clique em Salvar.
13

Exclusão de Registros do Banco de Dados
Use a ação de dados Excluir da barra de ferramentas Exibição de Detalhes para excluir registros do banco de dados. O processo de exclusão de registros é idêntico em todos os pontos de entrada e guias.
► Exclusão de registros
1. Na lista principal, selecione o item do qual você quer excluir um registro.
2. Você pode também excluir um item da lista principal clicando no item e selecionando Excluir na guia Detalhes.
3. Selecione a guia da qual você quer excluir um registro.
4. Clique no registro que você quer excluir.
5. Clique em Excluir na barra de ferramentas de ação de dados.
6. O sistema exibirá uma mensagem pedindo confirmação.
7. Clique em OK.
O programa excluirá o registro permanentemente.
Desativação de Registros no Banco de Dados
Use a ação de dados Desativar da barra de ferramentas Exibição de Detalhes para desativar um registro no banco de dados. Depois de desativado, o registro é exibido acinzentado na lista principal e na lista de páginas de guias. O registro não é excluído do banco de dados; você pode localizá-lo usando o filtro Registros Inativos na lista principal.
► Desativação de registros no banco de dados
1. Na lista principal ou na lista de páginas de guias, clique no link do registro que você quer desativar para acessar a exibição de detalhes.
2. Clique em Desativar na barra de ferramentas Exibição de Detalhes.
3. Clique em OK.
4. O sistema exibirá uma mensagem pedindo confirmação.
5. Clique em OK.
O registro não é mais exibido na lista principal nem na lista de páginas de guias. Para ver uma lista dos registros desativados, use o filtro Registros Inativos.
Observação
Você não poderá desativar uma Oportunidade se não alterar o valor de probabilidade da Etapa do Ciclo para 100%.
14

Gravação de Novos Registros e Atualização de Registros Existentes
Use a ação de dados Salvar para adicionar ou atualizar registros na Exibição de Detalhes para impedir que os dados que você acaba de inserir sejam excluídos.
► Gravação de registros novos ou atualizados
1. Conclua a entrada de dados ou as modificações necessárias nos campos do registro novo ou atualizado.
2. Clique em Salvar na barra de ferramentas Exibição de Detalhes.
Os dados novos ou atualizados são salvos no banco de dados.
Cancelamento de Entradas de Registros ou de Alterações em Registros Existentes
Use a ação de dados Cancelar quando quiser desfazer a entrada de um novo registro ou as alterações que você fez em um registro existente desde a última vez que o salvou.
Inclusão de Registros Existentes em uma Lista
Use a ação de dados Adicionar na barra de ferramentas Exibição de Lista ou de Detalhes para incluir um registro existente em uma lista. Por exemplo, selecione Adicionar na guia Equipe de Vendas do ponto de entrada Oportunidades para incluir um vendedor em uma equipe de vendas relacionada a uma oportunidade específica.
► Inclusão de registros em uma lista
1. Selecione Adicionar na guia que contém a lista na qual você quer incluir o item.
A janela de Pesquisa é exibida.
2. Digite informações nos campos que você quer usar para pesquisar um registro.
Observação A pesquisa limita o número de itens disponíveis para seleção na caixa de diálogo Adicionar. Use a caixa de diálogo Adicionar para escolher o registro que você quer associar à lista de registros. As pesquisas não afetam a lista de páginas de guias ativas.
3. Clique no botão Pesquisar.
A caixa de diálogo Adicionar é exibida.
4. Clique nas opções ao lado dos itens que você quer adicionar à lista e execute um dos procedimentos abaixo:
• Clique em OK para adicionar as opções selecionadas à lista de páginas de guias ativas.
• Clique em Cancelar para voltar à página de guias ativas sem adicionar registros.
15

Consulte também Pesquisa Ampliada
Remoção de Registros de uma Lista
A ação de dados Remover aparece na barra de ferramentas Exibição de Lista ou de Detalhes, quando esta ação está disponível. Use a ação de dados Remover para retirar um registro da lista. Por exemplo, use a ação de dados Remover da guia Equipe de Vendas do ponto de entrada Conta para retirar um vendedor da equipe de vendas relacionada a uma oportunidade específica.
► Remoção de registros de uma lista
1. Selecione a ação de dados Remover na guia que contém o registro que você quer remover da lista.
A caixa de diálogo Remover é exibida.
2. Na lista de opções, selecione os registros que você quer remover da lista de páginas de guias ativas e siga um dos procedimentos abaixo:
• Clique em OK para remover os registros selecionados da lista de páginas de guias ativa.
• Clique em Cancelar para voltar à página de guias ativa sem remover registros.
Utilização da Ação de Dados Relatórios
A ação de dados Relatórios permite que você exiba a lista de relatórios disponíveis do ponto de entrada ativo. Você pode acessar a ação de dados Relatórios nas barras de ferramentas Exibição de Lista e de Detalhes. Por exemplo, se você clicar na ação de dados Relatórios da lista principal do ponto de entrada Atividade, uma janela exibirá todos os relatórios de atividades.
Clique no relatório que você quer exibir, e ele será aberto em uma nova janela. Para ver amostras e descrições de todos os relatórios disponíveis no aplicativo, consulte o manual Relatórios do CRM.
Botões de Ação
Os botões de ação fornecem recursos adicionais nas guias em que são exibidos. Os botões de ação aparecem diretamente abaixo da barra de ferramentas. A tabela Locais e Descrições dos Botões de Ação descreve cada botão, a guia em que ele aparece e sua função. Para obter informações detalhadas sobre o uso de um botão, consulte a seção deste documento que descreve os recursos da guia na qual o botão está situado. Por exemplo, para localizar uma descrição detalhada sobre o uso do botão de ação Enviar Lembrete aos Responsáveis, consulte Gerenciamento de Atividades.
Locais e Descrições dos Botões de Ação
Veja abaixo a lista de botões de ação com suas localizações e uma breve explicação das suas funções. Para obter uma explicação detalhada do uso de um botão de ação, consulte
16

os tópicos deste sistema de informações que descrevem a funcionalidade da guia que contém o botão.
Botão de ação Local Função
• Enviar Lembrete aos Responsáveis
Exibição de Detalhes da guia Atividade
Envia uma notificação a todos os empregados da lista Atribuição de Atividades informando-os sobre a atividade.
• Cancelar Pedido de Vendas
Detalhes do Pedido Cancela um pedido de vendas.
• Cancelar Item Lista de Itens do Pedido de Vendas
Cancela um item do pedido de vendas.
• Verificação de Estoque
Guia Detalhes de Pedido de Vendas
Guia Detalhes da Oportunidade
Guia Detalhes da Cotação
Exibe o número de itens contidos atualmente no estoque e o número de itens sem estoque, se aplicável.
• Preencher Todos Guia Detalhes da Atividade
Marca todas as atividades da Lista de Itens de Atividade como concluídos.
• Verificação de Crédito
Exibição de Detalhes da guia Pedido de Vendas
Exibição de detalhes da guia Detalhes da Oportunidade
Exibição de detalhes da guia Cotação
Exibe uma mensagem com texto em vermelho na parte superior da tela indicando se a conta foi aprovada ou reprovada na verificação de crédito.
• Converter Lead Exibição de detalhes da guia Lead
Converte um lead em uma conta e cria um registro de conta, oportunidade e contato. As informações do registro do lead aparecem com valores predeterminados em alguns campos.
• Converter em Cotação
Guia Detalhes da Oportunidade
Gera um registro de cotação.
• Converter em Pedido de Vendas
Guia Detalhes da Oportunidade, guia Detalhes da Cotação
Gera um registro de pedido de vendas.
• Endereço Predeterminado
Exibição de detalhes da guia Contato
Usa o endereço da guia Detalhes da Conta.
• Usar Valor Predeterminado usando Modelo
Ponto de entrada Atividade, guia Plano de Chamada
Usa modelos predefinidos para planejar uma chamada.
17

• Anexos de E-mail Guia Anexos Anexa um arquivo a um e-mail em qualquer guia Anexos.
• Mesclar E-mails Lista principal de Contatos
Exibe o ponto de entrada E-mail com uma nova mensagem de e-mail aberta. A guia Para contém todas as pessoas da lista Contato.
• Congelar Guia Detalhes de Previsão
Congela a previsão quando você está pronto para submetê-la e a tela passa a ser somente para leitura.
• Gerar Guia Critérios de Previsão
Calcula a previsão com base nos critérios que você informou nos campos da guia.
• Gerar Documento Guia Cotação Cria um documento de cotação para os representantes de vendas enviarem aos clientes em potencial ou existentes.
• Vincular Plano de Ação
Exibição de lista da guia Atividade
Exibe uma tela de pesquisa que permite selecionar um plano de ação. As atividades do plano de ação são automaticamente adicionadas à sua lista de atividades e ao seu calendário.
• Mesclar E-mails Lista principal de Contatos e lista de páginas de guias
Permite que os usuários enderecem rapidamente uma mensagem de e-mail para vários destinatários.
• Mala Direta Todas as listas que exibem contatos
Reúne informações sobre nomes e endereços de contatos e exporta os dados para o Word.
• Nova Atividade Todas as guias do ponto de entrada Calendário
Exibe o ponto de entrada Atividade, permitindo que você crie um novo registro de atividade.
• Promover Exibição de detalhes da guia Solicitação de Serviço
Atribui a solicitação de serviço ao empregado do grupo de serviços selecionado com o mais alto nível de habilidade seguinte.
• Redefinir Preços dos Itens
Exibição de detalhes da guia Pedido de Vendas
Exibição de detalhes da guia Cotação
Recalcula os preços dos itens da grade de dados da lista de itens que não têm a opção Substituir ativada.
• Detalhes/Resumo Todas as guias associadas a uma lista principal hierárquica
Exibe os itens da Exibição de Lista do registro pai selecionado e todos os seus registros filho.
• Submeter Cotação Guia Detalhes do Pedido de Cotação
Insere um pedido de vendas no sistema para processamento.
• Submeter Pedido de Vendas
Guia Detalhes de Pedido de Vendas
Insere um pedido de vendas no sistema para processamento.
18

• Sincronizar com Outlook
Lista principal Atividade
Sincroniza seus itens de atividade, contato e tarefa com o Outlook.
• Sincronizar com Palm
Lista principal Atividade
Sincroniza seus itens de atividade, contato e tarefa com o seu dispositivo Palm.
• Sincronizar com Notes
Lista principal Atividade
Sincroniza seus itens de atividade, contato e tarefa com o Lotus Notes.
• Sincronizar Atividade do Outlook
Calendário Sincroniza seus itens de atividade com o Outlook.
• Sincronizar Atividade do Palm
Calendário Sincroniza seus itens de atividade com um dispositivo Palm portátil.
• Sincronizar Atividade do Notes
Calendário Sincroniza seus itens de atividade com o Notes.
Assistentes
Alguns botões de ação iniciam assistentes quando clicados. Os assistentes são criados para orientá-lo nos procedimentos compostos de várias etapas, tornando mais rápido e fácil executar essas tarefas.
Locais e Descrições dos Assistentes
Veja abaixo uma lista de botões de ação que iniciam assistentes, seguida dos locais onde eles estão e uma breve explicação do seu funcionamento.
Assistente Local Função Exportação de Dados A maioria das listas
principais e listas de páginas de guias
Obtém dados das listas para exportá-los para uma planilha do Excel.
Geração de Documento Guia Cotação Gera um documento de cotação para ser fornecido aos clientes em potencial e existentes.
Anexos de E-mail Guias de Anexos Permite que o usuário incorpore anexos aos e-mails.
Mesclar E-mails Pontos de entrada e listas de páginas de guias
Permite que os usuários enderecem rapidamente uma mensagem de e-mail para vários destinatários.
Mala Direta Listas que exibem contatos/ pessoas
Reúne informações sobre nomes e endereços de contatos e exporta os dados para o Word.
Consulte também Exportação de dados de uma lista
Geração de um documento de cotação
19

Envio de anexos por e-mail
Envio de uma mensagem de e-mail a vários destinatários
Configuração da Integração do Escritório para obter informações sobre como o administrador do sistema ativa os recursos Mala Direta e Exportação de Dados.
► Exportação de dados de uma lista
O recurso Exportação de Dados está disponível na maioria dos pontos de entrada, ele obtém dados das listas para exportá-los para uma planilha do Excel. Se você quer que as listas fiquem ainda mais concisas, filtre os dados primeiro, já que o recurso Exportação de Dados obtém somente os dados da lista exibida na tela.
1. Selecione o ponto de entrada e a lista principal correspondente ou a lista de páginas de guias cujos dados você quer exportar.
2. Clique no botão de ação Exportação de Dados.
A janela Seleção de Colunas para Exportação de Dados é exibida.
3. Na lista Colunas disponíveis para exportação, selecione as colunas cujos dados você quer exportar.
• Se você quiser selecionar um bloco de colunas, selecione a primeira coluna, mantenha a tecla Shift pressionada e selecione a última coluna do bloco.
• Se quiser selecionar várias colunas não consecutivas na lista, selecione a primeira, mantenha a tecla Ctrl pressionada e selecione as outras colunas.
• Se você quiser selecionar todas as colunas para exportação, clique na seta tripla para a direita e todas as colunas serão inseridas na janela Colunas selecionadas para exportação.
4. Clique na seta dupla para a direita para inserir as colunas selecionadas na janela Colunas selecionadas para exportação.
• Se quiser remover uma coluna da janela Colunas selecionadas para exportação, selecione a coluna a ser removida e clique na seta dupla para a esquerda.
5. Clique no botão de ação Acima ou Abaixo para organizar a seqüência em que as colunas serão inseridas na planilha do Excel, certifique-se que a primeira coluna da planilha esteja no topo da lista.
6. Clique em Próximo.
A janela Salvar Arquivo de Dados é exibida.
7. Defina o nome do arquivo e o local onde ele deve ser salvo digitando informações nos seguintes campos obrigatórios:
• Local e Nome do Arquivo
• Tipo de Arquivo
• Abrir Arquivo ao Salvar?
8. Clique em Concluir.
20

Observação
Se esta for a primeira vez que você usa o botão de ação Exportação de Dados, será exibida uma janela do Java WebStart. Você precisa ter o Java Web Start instalado para poder usar o recurso Exportação de Dados. Clique em OK e, em seguida, em Iniciar para fazer o download do programa no seu disco rígido. Após o download inicial, esta janela não será mais exibida.
9. É exibida uma janela com a mensagem: Exportação de Dados Bem-Sucedida. Essa janela também exibe o local do arquivo. Clique em Concluir nessa janela.
A planilha do Excel é exibida com os seus dados.
► Envio de anexos por e-mail
O recurso Anexos de E-mail está disponível em todas as guias Anexos e permite que o usuário incorpore anexos aos e-mails.
1. Selecione o ponto de entrada e a guia Anexos correspondente da qual você quer enviar um e-mail com o anexo.
2. Clique no botão de ação Anexos de E-mail.
A janela Anexos de E-mail é exibida.
3. Selecione um entre os anexos disponíveis associados à guia Anexos.
4. Clique em Concluir.
Você será levado para a guia Detalhes do E-mail do ponto de entrada E-mail.
5. Na guia Detalhes do E-mail, digite informações nos campos Assunto e Corpo e selecione as opções adequadas:
• Enviar e-mail individual a cada destinatário?
• Tentar enviar fax para endereços de e-mail inválidos?
• Criar uma atividade para cada e-mail?
6. Na guia Enviar E-mail a, clique na ação de dados Adicionar.
7. Digite as informações nos campos abaixo e clique em Pesquisar:
• Nome do Grupo
• Tipo de Grupo
8. Você pode também deixar os campos em branco para obter todos os grupos.
9. Selecione os grupos para os quais quer enviar o e-mail e clique em OK.
10. Clique em Enviar E-mail.
► Envio de uma mensagem de e-mail a vários destinatários
O recurso Mesclar E-mails está disponível nos pontos de entrada e listas de páginas de guias, como os pontos de entrada Contato e Diretório de Empregados, e permite que os usuários rapidamente enderecem uma mensagem de e-mail a vários destinatários. Se você quiser tornar a lista de contatos ainda mais concisa, pode primeiro filtrar os dados usando a lista suspensa de filtro, a pesquisa rápida ou a pesquisa ampliada.
21

1. Selecione o ponto de entrada e a correspondente lista principal ou lista de páginas de guias a cujos contatos você quer enviar o e-mail.
2. Clique em Mesclar E-mails.
3. Na guia Detalhes do E-mail, digite informações nos campos Assunto e Corpo e selecione as opções adequadas:
• Enviar e-mail individual a cada destinatário?
• Tentar enviar fax para endereços de e-mail inválidos?
• Criar uma atividade para cada e-mail?
4. Na guia Enviar E-mail a, clique na ação de dados Adicionar.
5. Digite as informações nos campos abaixo e clique em Pesquisar:
• Nome do Grupo
• Tipo de Grupo
6. Você pode também deixar os campos em branco para obter todos os grupos.
7. Selecione os grupos aos quais você quer enviar o e-mail e clique em OK.
8. Clique em Enviar E-mail.
► Seleção de dados para mala direta
1. Selecione o ponto de entrada e a guia dos quais você quer exportar informações de endereço. O recurso Mala Direta está disponível nos seguintes locais:
• Guia Contato do ponto de entrada Conta.
• Guia Equipe de Vendas do ponto de entrada Unidade de Negócios.
• Ponto de entrada Diretório de Empregados.
• Ponto de entrada Contato.
• Guia Contato do ponto de entrada Parceiro.
• Guia Equipe de Vendas do ponto de entrada Território.
2. Clique no botão de ação Mala Direta.
A janela Seleção de Modelos de Mala Direta é exibida.
3. Selecione uma das opções de seleção de modelos:
• Selecione a opção Use um modelo existente a partir de um arquivo.
• Clique em Próximo. (Use um modelo existente a partir de um arquivo é a opção predeterminada.)
• Digite o caminho para o modelo de mala direta existente que você quer usar. (x:\diretório\nome do arquivo, sendo que x é o diretório de origem onde o modelo está localizado)
• Você pode também clicar no botão Pesquisar para localizar o modelo de mala direta existente que quer usar.
• Selecione um arquivo listado na janela Seleção de Modelos.
4. Clique em Próximo.
A janela Salvar Arquivo de Dados de Mala Direta é exibida.
22

5. Defina o nome do arquivo e o local onde o arquivo de dados deve ser salvo digitando as informações no campo Local e Nome do Arquivo e selecionando um Tipo de Arquivo na lista suspensa.
6. Clique em Próximo.
A janela Auxiliar de Correspondência de Mala Direta é exibida.
7. Indique se você quer ou não usar o Assistente de Mala Direta do Microsoft Word.
Se você selecionar Sim, o modelo será aberto para que você possa adicionar atributos e fazer outras revisões. Se você selecionar Não, o modelo será mesclado à lista principal ou à lista de páginas de guias na qual você selecionou Mala Direta, sem abrir para revisões.
Observação Se você escolher Não, o modelo selecionado deve ter campos de mesclagem adequados previamente identificados.
8. Clique em Concluir.
O aplicativo Java Web Start é executado no seu computador.
Se você optar por usar o Auxiliar de Correspondência de Mala Direta, o modelo do Word será aberto com as janelas Assistente de Mala Direta e Mala Direta exibidas. Siga este procedimento:
a. Clique no botão Editar para editar o documento principal (ou carta modelo).
b. Use a lista suspensa Inserir Campo de Mesclagem para selecionar os atributos desejados. Esta lista conterá todos os atributos da lista principal ou da lista de páginas de guias onde você selecionou Mala Direta.
c. Clique no botão Mesclar para iniciar o processo de mala direta.
d. Selecione Novo Documento para criar um novo documento na tela ou selecione Imprimir para imprimir o documento mesclado.
e. Feche o modelo mesclado e o Word perguntará se você quer salvar as alterações do documento.
Será exibida uma janela com a mensagem: Mala Direta Concluída.
9. Clique em Concluir.
Você voltará à lista principal ou à lista de páginas de guias onde executou o recurso de mala direta.
Observação
Para criar um modelo de mala direta, você pode abrir e salvar um novo documento em branco do Word; em seguida, usar o Auxiliar de Correspondência de Mala Direta ara inserir campos de mesclagem (como descrito na Etapa 8, itens a e b). Salve o novo documento para que ele possa ser usado como modelo.
23

► Inserção de atributos em e-mails ou partes de documentos usando tokens
Quando cria e-mails ou partes de documentos para um documento de cotação, você pode usar tokens para personalizar o e-mail ou documento para o destinatário específico.
1. Abra um novo documento de texto, HTML ou e-mail.
2. Digite o conteúdo do e-mail ou documento.
3. Siga as etapas abaixo para inserir atributos:
• Digite três sinais de porcentagem.
• Digite o nome do atributo.
• Digite três sinais de porcentagem.
Quando o e-mail ou parte de documento é criada, o valor do campo é exibido no lugar dos sinais de porcentagem e atributos. Por exemplo, em um e-mail para Peggy Johnson, as palavras Peggy Johnson serão exibidas no lugar dos seguintes sinais de porcentagem e atributos: %%%firstName%%% %%%lastName%%%.
Atenção
Digite os atributos exatamente como aparecem no Conjunto de Ferramentas do CRM, incluindo as letras maiúsculas e minúsculas.
Exemplos de Atributos
Veja abaixo os atributos pessoais mais usados:
• prefix (prefixo)
• lastName (sobrenome)
• firstName (nome)
• middleName (nome do meio)
• nickname (apelido)
• suffix (sufixo)
• title (cargo)
• birthDate (data de nascimento)
• displayAddress_line1 (1º linha do endereço)
• displayAddress_line2 (2º linha do endereço)
• displayAddress_city (cidade)
• displayAddress_state (estado)
• displayAddress_zip (CEP)
• workPhone (telefone comercial)
• email (e-mail)
24

Observação
Para obter uma lista de todos os atributos, você pode pedir ao desenvolvedor do Conjunto de Ferramentas ou ao administrador do sistema que execute um relatório de metadados no Gerador de Relatórios do Conjunto de Ferramentas do CRM.
Exemplo: Modelo de Mala Direta
Observação
Os atributos inseridos em um modelo de Mala Direta são destacados em cinza.
J.D. Edwards
14045 Ballantyne Corporate Place
Suite 101
Charlotte, NC 28277
«displayAddress_line1»
«displayAddress_line2»
«displayAddress_line3»
«displayAddress_line4»
«displayAddress_state», «displayAddress_countryCode» «displayAddress_zip»
Prezado «prefix» «lastName»:
Estamos atualizando nossos registros e gostaríamos de confirmar se suas informações para contato estão corretas. Examine as informações abaixo. Se houve alguma mudança, faça as correções necessárias e devolva o documento no envelope endereçado e selado incluído. Se preferir, ligue para (800) 123-5555 para atualizar as informações.
Companhia:
«displayAddress_alphaName»
Cargo:
«title»
25

Endereço:
«displayAddress_line1»
«displayAddress_line2»
«displayAddress_line3»
«displayAddress_line4»
«displayAddress_state», «displayAddress_countryCode» «displayAddress_zip»
Telefone Comercial:
«workPhone»
Telefone Residencial:
«homePhone»
Agradecemos sua atenção.
Atenciosamente,
J.D. Edwards & Company
Exemplo: Tokens em E-mails ou Partes de Documentos
J.D. Edwards & Company 14045 Ballantyne Corporate Place Suite 101 Charlotte, NC USA 28277 %%%soldToAccount%%% %%%salesOrder.soldToContact.firstName%%% %%%salesOrder.soldToContact.lastName%%% %%%addressSoldToDisplay.addressLine1%%% %%%addressSoldToDisplay.addressLine2%%% %%%addressSoldToDisplay.addressLine3%%% %%%addressSoldToDisplay.addressLine4%%% %%%addressSoldToDisplay.city%%%, %%%addressSoldToDisplay.state%%% %%%addressSoldToDisplay.country%%% %%%addressSoldToDisplay.zipPostalCode%%% Prezado %%%salesOrder.soldToContact.prefix%%% %%%salesOrder.soldToContact.lastName%%%, Obrigado por solicitar uma cotação da J.D. Edwards. Ficamos satisfeitos em saber de seu interesse pelos nossos produtos. A J.D. Edwards é líder no setor e nos orgulhamos em ajudar nossos clientes a alcançar seus objetivos. Temos uma reputação de qualidade, eficiência e bons serviços. Com escritórios no mundo inteiro, sabemos que nossos clientes serão atendidos de forma imediata e eficaz, independentemente de sua localização geográfica. Se houver alguma dúvida sobre esta cotação, ligue para 1-800-555-5555 e informe o Número de Cotação %%%orderNumber%%%.
26

Agradecemos novamente seu interesse pelos produtos J.D. Edwards. Atenciosamente, %%%salesOrder.enteredBy.firstName%%% %%%salesOrder.enteredBy.lastName%%% %%%salesOrder.enteredBy.title%%%
Ref.: Cotação Número da Cotação: %%%orderNumber%%% Total do Item de Linha: %%%lineItemTotalScrubbed%%% %%%totalCurrencyCode%%%
► Geração de documentos de cotação
Use o Assistente do Gerador de Documentos para criar documentos de cotação na guia Detalhes da Cotação ou na guia Cotação do ponto de entrada Oportunidade ou Solicitação de Serviço. Esses documentos são criados como anexos para as cotações e são salvos como arquivos HTML para que os representantes de vendas possam carregá-los e fazer as alterações em cada documento.
1. Clique no botão de ação Gerar Documento para iniciar o Assistente de Geração de Documentos e criar uma cotação.
2. Selecione um Nome de Modelo na lista suspensa de modelos ativos. (Você pode criar modelos no ponto de entrada Modelo de Documento.)
3. Digite o nome do arquivo no campo Salvar Arquivo como. Não digite a extensão (html.) e não inclua os seguintes caracteres: \, /, :, *, ., “,<, > e |. Usuários que executam aplicativos em um servidor IBM Websphere devem lembrar de usar letras minúsculas nos nomes de arquivos e de diretórios.
4. Digite uma breve descrição do arquivo no campo Descrição. Essas informações são exibidas no campo Descrição da guia Anexos.
5. Clique em Próximo.
6. Escolha as partes que você deseja incluir no documento de cotação na lista de partes associadas ao modelo escolhido e faça as alterações necessárias na seqüência das partes:
• Clique nas opções exibidas na coluna Selecionar para indicar as partes que você deseja incluir no documento de cotação.
• Digite um número na coluna Seq ao lado de cada uma das opções que você selecionou para indicar a ordem na qual as partes devem aparecer no documento de cotação. Indique a primeira parte do documento com o número 1, a segunda com o número 2 e assim por diante.
7. Clique em Próximo.
8. Visualize o documento de cotação que você montou.
9. Clique em Concluir para salvar o documento de cotação como um anexo, clique em Anterior para voltar à tela onde você selecionou as partes a serem incluídas no documento de cotação, ou clique em Cancelar para fechar o Assistente de Geração de Documentos sem criar um documento de cotação.
27

Observação
Instruções e mensagens de erro também aparecem na parte superior da tela do Assistente de Documentos para facilitara criação de documentos de cotação.
► O botão de ação Copiar Modelo
O botão de ação Copiar Modelo permite que você copie um modelo existente quando modificá-lo é mais fácil que criar um novo. Esse botão de ação está disponível na guia Detalhes de Modelo de Documento.
1. Acesse o Modelo de Documento que você quer copiar.
2. Pressione o botão de ação Copiar Modelo.
3. Substitua o nome que o sistema atribui automaticamente ao novo modelo com um nome exclusivo no campo Nome do Modelo.
4. Digite uma breve descrição do novo modelo no campo Descrição.
5. Use as ações de dados Adicionar e Remover na Lista de Itens da Parte do Documento para identificar as partes que devem aparecer no novo modelo de documento.
6. Clique em Salvar.
► Configuração de novos modelos de documento
O Modelo de Documento é o ponto de entrada onde você cria modelos para gerar documentos de cotação na guia Cotação.
1. Clique em Novo na lista principal Modelo de Documento.
2. Digite um nome descritivo para o modelo no campo Nome do Modelo.
3. Digite uma breve descrição do modelo no campo Descrição. Essa descrição aparece na Lista Principal de Modelos de Documento para que os usuários possam ver os modelos criados.
4. Use as ações de dados Adicionar e Remover para criar as partes que comporão o modelo que você está criando. (As partes do documento são criadas no ponto de entrada Parte do Documento.) As partes manterão a seqüência em que foram inseridas. Por exemplo, se Detalhes da Cotação for a primeira parte a ser inserida, ela será a primeira da seqüência. Para alterar a seqüência das partes, clique no ícone de lápis e altere o número no campo Seqüência.
5. Clique em Salvar.
► Criação de partes de documentos
Partes do Documento é o ponto de entrada onde você cria as partes que compõem os modelos de documento. Posteriormente, os modelos são usados para gerar documentos de cotação.
1. Clique no ponto de entrada Parte do Documento.
2. Clique na ação de dados Novo.
28

3. Digite um Nome de Parte que seja descritivo. Se esse nome de parte já existir, você verá a seguinte mensagem de erro: "Este nome de parte já existe. Digite um nome exclusivo e clique em Salvar.”
4. Escolha um tipo de documento na lista suspensa Tipo. Você pode escolher um destes tipos:
• HTML – permite vincular somente arquivos HTML à Parte do Documento.
• Texto – permite que os usuários vinculem somente arquivos de texto à Parte do Documento.
• Resumo da Cotação – gera um código HTML a ser utilizado no assistente e incluído no documento de cotação. O arquivo HTML gerado quando você escolhe Resumo da Cotação gera informações resumidas sobre a cotação, incluindo dados da guia Detalhes da Cotação além de uma tabela de resumo semelhante à lista de itens da guia Detalhes da Cotação.
• Detalhes da Cotação – gera um código HTML a ser utilizado no assistente e incluído no documento de cotação. O arquivo HTML gerado quando você escolhe Detalhes da Cotação gera informações detalhadas sobre a cotação, incluindo imagens e parâmetros relativos ao produto configurado.
5. Digite uma breve descrição da Parte do Documento a ser exibida na lista Itens da Parte do Documento quando você estiver criando um modelo.
6. Vincule os arquivos que deverão compor a Parte do Documento:
• Clique no link Selecionar Arquivo.
• Digite o nome do arquivo ou clique no botão Pesquisar para navegar até o arquivo.
• Clique no botão Submeter Consulta. Uma mensagem é exibida informando se o processo de vinculação do arquivo foi bem-sucedido.
• Clique em OK e o nome do arquivo será exibido para as consultas bem-sucedidas.
7. Clique em Salvar.
Navegação pelo Teclado
A navegação pelo teclado permite que os centros de transação de alto volume e os usuários que inserem grandes volumes de dados não precisem usar o mouse para executar várias ações repetitivas. Uma combinação de seqüências de teclas substitui cliques de mouse, permitindo que os usuários insiram dados mais rapidamente. Veja abaixo uma lista das ações de dados disponíveis por meio de teclas de atalho no aplicativo:
Ação Tecla de atalho Salvar <Alt> + S
Nova <Alt> + N
Excluir <Alt> + D
Cancelar <Alt> + C
Adicionar <Alt> + A
Remover <Alt> + R
29

Pesquisa Rápida <Alt> + Q
Pesquisa Ampliada. <Alt> + X
Relatórios <Alt> + P
Lista Principal <Alt> + M
Lista da Guia <Alt> + L
Observação
O Internet Explorer requer que o usuário pressione Enter depois de pressionar a seqüência de teclas. Para usar a navegação pelo teclado você precisa ter o Microsoft Internet Explorer versão 5.0 ou superior, ou o Netscape versão 6.0 ou superior.
Valores Locais
Quando você seleciona um valor na lista suspensa Valores Locais, o CRM traduz automaticamente todo o texto do aplicativo (com exceção dos dados inseridos pelo usuário) com base no idioma associado ao valor local no arquivo yourelate.properties. O sistema converte todos os valores exibidos no sistema para a moeda associada ao valor local do arquivo de propriedades, com base na taxa informada no ponto de entrada Taxa de Câmbio. As informações dos campos de data também são exibidos no formato associado ao valor local.
Essas alterações na exibição de informações são ativas somente para a sessão atual. Quando você efetuar o sign-off e o sign-on novamente, o sistema exibirá o valor local predeterminado selecionado nas preferências do usuário. Você pode acessar o ponto de entrada Preferências do Usuário para alterar a configuração do valor local predeterminado, se necessário.
Exibições
Todos os dados que você vê na tela do CRM estão em uma exibição de lista ou de detalhes. Como o nome indica, uma exibição apresenta listas de registros e a outra oferece informações detalhadas sobre cada um desses registros. Quando você clica em um item da lista, sempre acessa as informações detalhadas sobre aquele item.
30

Exibição de Lista
O aplicativo CRM contém dois tipos de exibição: a Exibição de Lista e a Exibição de Detalhes. Como o nome indica, a Exibição de Lista apresenta uma lista de registros. Essas listas podem ser listas principais, que exibem todos os registros de um ponto de entrada, ou listas de página de guias, que exibem os registros da guia. Na Exibição de Lista, você pode clicar em um registro para acessar seus detalhes. Use os botões Lista Principal ou Lista da Guia para voltar à Exibição de Lista.
Exemplo: Lista Principal
A lista principal é aquela que você vê assim que seleciona um ponto de entrada. Essa exibição apresenta os registros relacionados ao ponto de entrada. Por exemplo, a lista principal de Oportunidade apresenta todas as oportunidades inseridas no sistema, ou um subconjunto desses registros, se você aplicar um filtro. O gráfico a seguir mostra a lista principal do ponto de entrada Conta.
Consulte também Utilização de Filtros
Exemplo: Lista de Páginas de Guias
Uma lista de página de guia é uma lista que você vê quando clica em uma guia. Essa exibição apresenta uma lista de registros relacionados à guia. Por exemplo, a guia Oportunidade acessada do ponto de entrada Conta apresenta uma lista de oportunidades relacionadas à Conta que você escolheu na lista principal Conta. Da mesma forma, a guia Oportunidade acessada do ponto de entrada Evento apresenta uma lista com todas as oportunidades criadas para o evento selecionado na lista principal Evento.
31

Para usar qualquer uma dessas listas, clique no link do registro que você deseja exibir. Na lista Oportunidade, o link está na coluna Descrição. Se você clicar no link Modems 56K da guia Oportunidade do ponto de entrada Conta, acessará a lista de página de guias Oportunidade, que exibe informações detalhadas sobre a oportunidade de vender Modems 56K para a Creekside Warehouse. Você pode usar os botões de seta Acima e Abaixo da Exibição de Detalhes para ver todas as oportunidades relacionadas à conta Creekside Warehouse .
Observação
Sempre que você criar um novo registro e voltar à lista principal associada, o novo registro será adicionado ao topo da lista principal.
Barra de Ferramentas da Exibição de Lista
Sempre que você estiver na lista principal ou na Exibição de Lista de uma guia, pode usar a barra de ferramentas Exibição de Lista. Com essa barra de ferramentas, você pode fazer o seguinte:
• Realizar uma pesquisa rápida para localizar um item em uma lista.
• Executar uma pesquisa ampliada para reduzir a lista com base nos critérios que você inserir.
• Filtrar a lista para reduzir os itens exibidos com base em critérios predefinidos.
• Usar determinadas ações de dados, como Novo e Relatórios, que facilitam a execução de tarefas com a lista ativa.
32

Nas listas de páginas de guias associadas às listas principais que usam o estilo de lista hierárquico, você também verá a ferramenta Detalhes, que permite exibir os atributos dos registros filhos, ou subordinados.
Consulte também Pesquisa Rápida
Pesquisa Ampliada.
Utilização de Filtros
Ações de Dados
Utilização de Filtros
Os filtros permitem que você escolha entre vários critérios predefinidos para reduzir os itens exibidos em uma lista. Por exemplo, no ponto de entrada Oportunidade, você pode optar por exibir uma lista contendo:
• Minhas Oportunidades.
• Oportunidades Perdidas.
• Oportunidades Ganhas.
Veja abaixo uma lista de outros itens da lista de filtros:
• Os filtros que você cria quando executa uma pesquisa ampliada e salva a consulta.
• As palavras-chave que você usar para realizar uma pesquisa rápida.
• Quaisquer novos registros que você criar no ponto de entrada ativo durante a sessão atual.
Observação
As palavras-chave e os novos registros continuam sendo exibidos na lista de filtros para reutilização até que você efetue o sign-off.
Consulte também Utilização da Guia Consulta Salva
► Realização de pesquisas usando filtros
1. Na lista, escolha o ponto de entrada ou guia em que deseja realizar uma pesquisa.
2. Selecione na lista suspensa Filtro o filtro que você quer aplicar.
O sistema executa automaticamente a pesquisa e retorna todos os registros do ponto de entrada ativo que atendem aos critérios de pesquisa do filtro que você selecionou.
33

Utilização do Recurso Paginação.
Ao acessar uma exibição de lista que possui mais de uma página de registros, você pode usar o recurso de paginação, localizado diretamente sobre o lado esquerdo da barra de ferramentas Exibição de Lista, para se movimentar entre as páginas. Para acessar a página 1, clique no número 1; para acessar a página 8, clique no número 8, e assim por diante. Na primeira página da lista principal Contato, que é classificada alfabeticamente em ordem crescente, é provável que você possa encontrar o registro do contato com o sobrenome Zickerman clicando na última página da lista de números de páginas.
Consulte também Barra de Ferramentas Exibição de Detalhes
Classificação de Colunas das Listas
Toda lista possui uma ordem de classificação predeterminada. Por exemplo, a lista Atividade é classificada cronologicamente por data, começando com a atividade mais antiga, e a lista Conta é classificada alfabeticamente em ordem crescente pelo nome da conta. Contudo, você pode reordenar as listas. Quando você passa o cursor sobre os cabeçalhos das colunas, o cursor assume a forma de mão sempre que a coluna pode ser classificada. Para classificar uma lista, clique no cabeçalho da coluna e a lista será exibida em ordem crescente numérica ou alfabética, começando por 1 ou A, respectivamente. Clique novamente no cabeçalho da coluna para classificar a lista em ordem decrescente, começando pelo número maior ou letra mais próxima ao fim do alfabeto.
Exibição de Detalhes
Quando você seleciona um registro em uma exibição de lista, acessa informações detalhadas daquele registro. Quando você seleciona um registro em uma lista principal, é exibida uma guia contendo a palavra Detalhe. Por exemplo, quando você seleciona um registro de conta na lista principal Conta, é exibida a guia Detalhes da Conta. Em seguida, ao clicar em outra guia, você abre uma exibição de lista ou de detalhes, dependendo do tipo de informação. Se for exibida uma lista de páginas de guias, clique em um registro da lista para exibir as informações detalhadas do registro.
Observação
Lembre-se que os registros de uma lista de páginas de guias sempre são relacionados ao item selecionado na lista principal. Para determinar que registro deve ser selecionado na lista principal, verifique o painel exibido diretamente abaixo do campo Valor Local. Esse painel mostra o caminho do local do aplicativo onde você está no momento. Por exemplo, se você selecionar o ponto de entrada Conta e clicar na conta AGE Credit Union na lista principal Conta, abrirá a guia Detalhes da Conta. O caminho mostrado será: AGE Credit Union > Detalhe >.
34

Barra de Ferramentas Exibição de Detalhes
Na exibição de detalhes, você pode usar a barra de ferramentas Exibição de Detalhes para fazer o seguinte:
• Determinar quantos registros existem na lista ativa.
• Verificar as informações detalhadas de todos os registros da lista ativa.
• Executar as ações de dados disponíveis.
As ferramentas de navegação exibem o número de registros da lista ativa e o local do registro atual na lista de registros. Use os botões de seta Acima e Abaixo para exibir o próximo registro ou o registro anterior.
Consulte também Utilização do Recurso Paginação
Retorno à Exibição de Lista
Muitas vezes, depois de selecionar um item na lista principal, você precisa voltar a ela. Talvez você esteja atualizando informações de uma conta e precise acessar outra conta. Para isso, clique no botão Lista Principal, que está sempre disponível na seção superior direita da tela, baixo os links rápidos.
Outras vezes, você seleciona um item em uma lista de página de guias e, depois de ver os detalhes do registro, precisa voltar à lista de páginas de guias para selecionar outro registro. Para isso, clique no botão Lista da Guia situada na barra de ferramentas Exibição de Detalhes.
Identificação dos Campos Obrigatórios
Os campos obrigatórios são aqueles que devem ser preenchidos para que você possa salvar o registro. Cada guia possui campos obrigatórios diferentes. Não é possível salvar um novo registro se você não digitar um ou mais caracteres em todos os campos obrigatórios e não é possível salvar um registro existente se você remover todos os caracteres de um campo obrigatório e não substituí-los. Todos os campos obrigatórios são indicados por um asterisco vermelho. No gráfico, Local é um campo obrigatório, de forma que o usuário precisa selecionar um local para poder salvar o registro.
Utilização do Botão Pesquisa de Campo
35

O botão Pesquisa de Campo permite que você use uma tela de pesquisa simples para selecionar o registro que deseja inserir em um campo. Use esse botão quando precisar incluir na pesquisa mais registros do que os exibidos em uma lista suspensa.
► Seleção de registros com o botão Pesquisa de Campo
1. Clique no botão Pesquisa de Campo ao lado do campo no qual você quer inserir um valor.
2. Para limitar a pesquisa, insira critérios de pesquisa em um ou mais campos.
3. Clique no botão Pesquisar para abrir a caixa de diálogo Selecionar.
4. Clique na opção da sua seleção e clique em OK.
Uso de Webagents
Webagents são ferramentas do CRM que criam referências inteligentes à Internet. Os Webagents são únicos porque podem chamar automaticamente informações da Internet. Eles estão presentes em todo o CRM e geralmente aparecem na parte inferior de uma tela ou ao lado de determinados campos. Por exemplo, clicando no ícone Yahoo que aparece ao lado de um campo de endereço, um navegador da Web é aberto com o Yahoo Maps exibindo informações sobre o endereço.
► Inicialização de um Webagent
1. Mova o indicador do mouse sobre o ícone Webagent para exibir os Webagents.
2. Clique no nome do Webagent para iniciá-lo.
Utilização de Links da Web
Os links da Web são campos permitem o acesso imediato a um site da Web ou enviar um e-mail. Eles estão nas exibições de lista na forma de endereços da Web, como http://www.jdedwards.com, e como endereços de e-mail, como [email protected]. Os links da Web aparecem nas exibições de detalhes como campos de e-mail ou como campos de Site da Web. Quando você insere os endereços da Web ou de e-mail em um campo, o sistema indica que ele se tornou um link ativo alterando a cor do texto do nome do campo de preto para azul sublinhado. Clique no texto em azul para iniciar um link da Web.
Quando você clica em um link da Web, ocorre o seguinte:
• Se o link for um URL, o navegador abrirá outra janela com o site da Web.
• Se o link for um endereço de e-mail, o navegador de e-mails predeterminado é aberto com o endereço de e-mail na linha Para.
Utilização de um Link para Acessar outra Guia
Nas guias você verá também links que não se relacionam à Internet. Os títulos dos campos que se comportam como links permitem acessar uma guia associada para obter mais informações. Por exemplo, a guia Oportunidade do ponto de entrada Conta contém vários links no nível de campo. Um desses links é Conta de Venda. Você pode clicar nesse link para acessar a guia Detalhes da Conta e exibir informações detalhadas sobre a companhia para a qual você planeja enviar produtos.
36

Utilização do Botão Detalhe/Resumo
O botão Detalhe/Resumo está presente nas listas de páginas de guias dos pontos de entrada com o estilo de lista hierárquica. Esse botão permite que você execute um destes procedimentos:
• Exibir somente os registros do item que você selecionar na lista principal
• Exibir registros do item que você selecionou na lista principal, bem como os registros dos itens que aparecem abaixo dele.
Por exemplo, você pode usar esse botão na Guia Parceiro do ponto de entrada Empregado. (Somente o administrador do sistema tem acesso a este ponto de entrada.) O ponto de entrada Empregado lista os nomes dos empregados numa estrutura definida pelos cargos. Se você selecionar o nome de um empregado subordinado a alguém e que tem outros subordinados e clicar na guia Parceiro, verá uma lista de todos os parceiros que pertencem à equipe de vendas do empregado selecionado na lista principal. Se você pressionar o botão Detalhes, exibirá todos os parceiros que pertencem à equipe de vendas do empregado selecionado na lista principal, bem como todos os parceiros que pertencem à equipe de vendas dos empregados subordinados ao empregado selecionado na lista principal.
Consulte também Utilização do Tipo de Lista Hierárquica
Utilização dos Botões de Seta Acima e Abaixo
Depois de clicar em um registro de uma lista para acessar a exibição de detalhes, você pode pesquisar alguns registros para exibir ou comparar informações. Como a tarefa de acessar continuamente a exibição de lista para fazer uma seleção pode ser demorada e cansativa, você pode usar os botões de seta Acima e Abaixo. Por exemplo, na guia Contato do ponto de entrada Conta, você pode selecionar um nome em uma lista de cinco contatos. Se você quiser encontrar um contato do departamento de Engenharia, não vai querer voltar à exibição de lista para fazer outra seleção até encontrar o contato correto. Em vez disso, você pode pressionar a seta Abaixo para exibir o segundo registro, pressionar a seta Abaixo novamente para exibir o terceiro registro e assim por diante.
Utilização do Calendário Instantâneo
O ícone do calendário instantâneo está ao lado dos campos de data, para que você não precise inserir manualmente a data. Clique no ícone para exibir o calendário; em seguida, selecione uma data no calendário instantâneo. A data atual é destacada em vermelho.
37

► Seleção de datas no calendário instantâneo
1. Em todas as telas que têm um campo de data, clique no ícone do calendário instantâneo ao lado do campo.
O calendário é aberto e exibe o mês atual.
2. Escolha um mês na lista suspensa.
3. Use as setas Acima e Abaixo para selecionar um ano.
4. Clique em um dia.
O calendário é fechado automaticamente. O sistema exibe a data escolhida no campo de data da tela ativa.
Utilização das Grades de Dados de Item de Linha
A grade de dados Item de Linha permite que você mantenha uma lista dos itens associados a uma guia. Os itens de linha na grade de dados das guias Oportunidade, Cotação e Vendas do CRM 2.0 são numeradas para permitir que os empregados identifiquem os itens facilmente.
As oportunidades criadas no CRM são numeradas consecutivamente (1, 2, 3 e assim por diante), começando com o primeiro item inserido. Se você excluir uma oportunidade, os itens de linha seguintes ao item excluído terão seu número reduzido em um.
Submeter pedidos de vendas ou cotações aciona uma chamada XPI. Se a chamada for bem-sucedida, os números atribuídos aos itens de linha no J.D. Edwards ERP são exibidos na grade de dados do CRM.
Observação
Os números das linhas não são exibidos para itens de cotações ou pedidos de vendas pendentes. Os itens serão numerados depois que os registros tiverem sido submetidos e a chamada XPI tiver sido concluída com sucesso.
► Inclusão de novos itens nas grades de dados
1. Clique em Novo na grade de dados para exibir a janela Pesquisar.
2. Digite as informações adequadas.
3. Clique em Salvar na barra de ferramentas Exibição de Detalhes.
Consulte também Pesquisa Ampliada.
38

► Remoção de itens existentes na grade de dados
1. Clique no botão Remover da grade de dados.
2. A janela Selecionar é exibida com todos os itens da grade de dados.
3. Clique na opção dos itens que você quer remover da grade de dados.
4. Clique em OK para remover os itens da grade de dados.
5. Clique em Cancelar para sair da janela Selecionar sem salvar as alterações.
6. Clique em Salvar na barra de ferramentas Exibição de Detalhes.
► Modificação de informações da grade de dados
1. Para exibir uma janela Formato Livre, clique duas vezes no item da grade de dados que você deseja modificar.
2. Modifique os dados dos campos adequados.
3. Clique em Salvar para salvar as alterações ou clique em Cancelar para voltar à guia sem alterar as informações.
4. Clique em Salvar na barra de ferramentas Exibição de Detalhes.
Utilização dos Indicadores Visuais
Indicadores visuais são os ícones exibidos abaixo da barra de ferramentas das guias Conta, Contato e Solicitação de Serviço. Esses ícones permitem que você facilmente identifique características do cliente e da conta. Estes são os três tipos de indicadores visuais:
• Barras de ouro
• Calendários
• Pastas
Observação
Um desenvolvedor pode customizar os valores que esses ícones representam para atender às necessidades de negócios da sua companhia. Por exemplo, o ícone com quatro barras de ouro representa uma oportunidade em potencial de 1.000.000,01 dólares ou mais. Se suas oportunidades não costumam superar 1.000.000,00 dólares, o desenvolvedor pode personalizar as faixas que os ícones de barras de ouro representam.
Indicadores Visuais de Barras de Ouro
As barras de ouro indicam o valor potencial das oportunidades relacionadas a uma conta. Quanto mais barras, maior o valor monetário representado por aquela conta.
Nenhuma oportunidade.
39

As faixas de oportunidade potencial variam de 1,00 -250.000,00 dólares.
As faixas de oportunidade potencial variam de 250.000,01 a 500.000,00 dólares.
As faixas de oportunidade potencial variam de 500.001,01 -1.000.000,00 dólares.
A oportunidade potencial é de 1.000.000,01 dólares ou mais.
Indicadores Visuais de Calendário
Os calendários indicam se foram criadas atividades para uma conta e, em caso positivo, se essas atividades foram criadas dentro dos últimos dois meses ou no último ano. O segundo plano por trás da imagem do calendário fornece essas informações.
• Um segundo plano verde indica que pelo menos uma atividade foi criada para a conta ou contato dentro dos últimos dois meses.
• Um segundo plano amarelo indica que nenhuma atividade foi criada para a conta ou contato nos últimos dois meses.
• Um segundo plano vermelho indica que nenhuma atividade foi criada para a conta ou contato no último ano.
Indicadores Visuais de Pasta
As pastas indicam se foram criadas solicitações de serviço para uma conta e, em caso positivo, se alguma dessas solicitações está em aberto ou vencida. O segundo plano atrás da imagem da pasta fornece essas informações.
• Uma pasta sem cor de segundo plano indica que nenhuma solicitação de serviço foi criada para a conta.
40

• Um segundo plano verde indica que, embora tenham sido criadas solicitações de serviço para a conta, não existe qualquer solicitação de serviço aberta.
• O segundo plano amarelo indica que a conta tem pelo menos uma solicitação de serviço aberta.
• O botão vermelho indica que a conta tem pelo menos uma solicitação de serviço vencida.
Execução de Pesquisas
O recurso Pesquisa permite que você pesquise uma lista para localizar o registro ou conjunto de registros que correspondem aos critérios de pesquisa informados. É possível realizar dois tipos de pesquisas: a pesquisa ampliada e a pesquisa rápida.
Pesquisa Rápida
Você pode digitar uma palavra-chave e executar uma pesquisa em qualquer lista usando o recurso de pesquisa rápida. Quando você executa uma pesquisa rápida, a palavra-chave que você inserir é exibida na lista de filtro e pode ser reutilizada até que você efetue o sign-off.
► Execução de pesquisas rápidas
1. Na lista que você deseja pesquisar, digite uma palavra-chave no campo Pesquisa Rápida da barra de ferramentas Exibição de Lista.
2. Clique em Pesquisar ou pressione Enter para iniciar a pesquisa.
A pesquisa retorna todos os registros do banco de dados que contêm a palavra-chave digitada. A palavra-chave é incluída na lista de filtro e fica marcada com um asterisco até que você efetue o sign-off.
Pesquisa Ampliada
A pesquisa ampliada permite pesquisar os campos da guia em uma exibição de lista, outros campos de outras guias associadas ao ponto de entrada selecionado e manter as consultas salvas.
Quando você pressiona o botão Pesquisa ampliada na barra de ferramentas de exibição de lista, uma ou mais das três guias abaixo é exibida:
• Pesquisa Simples
• Pesquisa Avançada
• Consulta Salva
41

Utilização da Guia Pesquisa Simples
O objetivo da pesquisa simples é permitir que os usuários identifiquem o subconjunto de registros que desejam exibir em qualquer lista específica.
► Execução de pesquisas simples
1. Clique no botão Pesquisa ampliada na lista principal ou lista de página de guias em que você deseja pesquisar.
Aparecerá uma guia de formato livre em branco. Por exemplo, na guia Contato do ponto de entrada Conta, é exibida uma guia Contato em branco. Na lista principal Conta, é exibida uma guia Detalhe da Conta em branco.
2. Digite as informações em um ou mais campos para retornar somente os registros que atendem a esses critérios.
Por exemplo, você pode digitar a letra A no campo Nome e clicar em Pesquisar; para que o sistema recupere todos os registros do banco de dados que começam com a letra A. Pode também digitar a letra A no campo Nome e selecionar Clientes em Potencial na lista suspensa Tipo para que o sistema retorne todos os registros de clientes em potencial que começam com a letra A.
3. Clique em Pesquisar para iniciar a pesquisa e retornar todos os registros que atendem aos critérios que você digitou, ou pressione Cancelar para interromper a pesquisa e voltar à tela anterior.
Observação
Se você clicar em Pesquisar sem digitar informações em nenhum campo fornecido, o sistema retornará registros com base no filtro predeterminado da guia ou ponto de entrada ativo.
O recurso de pesquisa simples fornece opções adicionais, que são descritas em Opções de pesquisa simples.
Opções da Pesquisa Simples
Recurso Descrição
• Aplicar filtro adicional Aplica filtros predefinidos à pesquisa.
• Salvar Consulta Salva os critérios de pesquisa que você inseriu, para uso posterior.
• Nome da Pesquisa Confere um nome à pesquisa criada e a salva, inserindo-a na lista suspensa Filtro. Clique na opção Salvar Consulta para digitar um nome neste campo.
• Tipo de Pesquisa Especifica como a pesquisa afeta a lista de registros da exibição de lista da guia que você está pesquisando. As opções são:
• Exibir novamente Nova Lista. Substitui a lista de registros existente com uma nova lista composta somente dos registros que atendam aos critérios de pesquisa.
• Adicionar à lista existente. Adiciona à lista de registros existentes os
42

registros que atendem aos critérios de pesquisa. • Remover da lista. Remove da lista de registros existente os registros
que atendem aos critérios de pesquisa. • Obter somente itens comuns. Exibe somente os registros que atendem
aos critérios de pesquisa e que já estão na lista.
Consulte também Utilização da Guia Consulta Salva
Utilização da Guia Pesquisa Avançada
A guia Pesquisa Avançada permite que executar pesquisas complexas em todos os campos das guias associadas de um ponto de entrada. No exemplo da tela, a pesquisa retornará todas as contas com um número de empregados superior ou igual a 150, ou uma taxa de crescimento na cidade de Boston superior ou igual a 15. Use os campos descritos na guia Pesquisa Avançada para definir sua pesquisa.
Campos da Pesquisa Avançada
Campo Função
• Limpar Use essa opção para eliminar todos os itens da linha.
• ( Digite um parêntese de abertura, (, neste campo para indicar o início de um grupo de critérios de pesquisa.
• Campo Use o botão Pesquisa de Campo para selecionar o campo que você deseja pesquisar.
• Operator (Operador)
Use esta lista suspensa para definir a relação entre o campo e o valor para sua pesquisa. Os operadores exibidos dependem do campo que você está pesquisando.
Para campos numéricos, os operadores exibidos são:
Is Equal To (igual a)
Is Anything - Not Null (qualquer valor não nulo)
Is Less Than (menor que)
Is Less Than Or Equal To (menor que ou igual a)
Is Greater Than (maior que)
Is Greater Than Or Equal To (maior que ou igual a)
Is Not Equal To (diferente de)
Is Not Specified -Is Null (não especificado, nulo)
Para campos de caracteres, os operadores exibidos são:
Matches Exactly (exatamente igual a)
Is Anything -Not Null (qualquer valor não nulo)
Starts With (começa com)
43

Ends With (termina com)
Contains (contém)
Does Not Match (diferente de)
Is Not Specified (não é especificado)
Does Not Start With (não começa com)
Does Not End With (não termina com)
Does Not Contain (não contém)
Sounds Like (soa como)
Contains All Key Words (contém todas as palavras-chae)
Contains Any Key Words (contém quaisquer palavras-chave)
Para campos de data, os operadores exibidos são:
Is (é)
Is Anything - Not Null (qualquer valor não nulo)
Is Not (não é)
Is Not Specified - Is Null (não especificado, nulo)
Is After (posterior a)
Is Before (anterior a)
Is On Or After (em ou após)
Is On Or Before (em ou antes de)
Para campos que contêm objetos, os operadores exibidos são:
Is (é)
Is Not (não é)
Is Anything - Not Null (qualquer valor não nulo)
Is Not Specified - Is Null (não especificado, nulo)
Para campos de opções, os operadores exibidos são:
Is (é)
Is Not (não é)
• Valor Use esse campo para digitar caracteres que você quer pesquisar em conjunto com o que você selecionou nos campos Campo e Operador.
• ) Digite um parêntese de fechamento, ), nesse campo para indicar o final dos critérios de pesquisa.
• E/OU Escolha E para pesquisar registros que correspondem a ambos os critérios inseridos na linha atual e na linha seguinte. Selecione Ou para pesquisar registros que correspondam aos critérios na linha atual ou aos critérios na linha seguinte.
44

Utilização da Guia Consulta Salva
Trabalhando com o aplicativo CRM, pode criar e salvar várias consultas para localizar rapidamente as informações de que precisa. Quando você salva consultas da guia Pesquisa Simples, elas são exibidas na lista suspensa Filtro. Quando uma consulta não é mais útil, você pode excluí-la da lista suspensa. As consultas salvas são excluídas na guia Consulta Salva.
Consulte também Utilização da Guia Pesquisa Simples
► Exclusão de consultas salvas
1. Clique na guia Consulta Salva.
2. Clique na opção ao lado do nome das consultas que você deseja excluir.
3. Clique no botão Excluir Expressões Marcadas.
45

Realização de Tarefas Administrativas
Tarefas administrativas são as que devem ser executadas para que o sistema CRM funcione adequadamente. Algumas tarefas administrativas já foram executadas quando você comprou o aplicativo; você pode executá-las você mesmo para aprimorar a configuração básica do aplicativo, mas somente as tarefas de manutenção são obrigatórias. No entanto, algumas tarefas administrativas devem ser realizadas para que os usuários possam inserir dados no sistema CRM. Por exemplo, o administrador do sistema precisa inserir os registros dos empregados no aplicativo. Depois de adicionar os registros dos empregados no ponto de entrada Empregado, o administrador do sistema usa o ponto de entrada Preferências do Usuário para atribuir nomes de usuários e senhas aos empregados, de forma que estes possam efetuar o sign-on no sistema. Os usuários (empregados) não poderão inserir dados no sistema até que as tarefas administrativas sejam concluídas.
Para expandir ou retrair os tópicos e subtópicos desta categoria, clique na seta à esquerda do título da categoria. Além disso, você pode usar os botões à direita do título da categoria para mover-se para cima ou para baixo pelos tópicos da árvore.
Manutenção de Informações Relacionadas a Endereços
Muitos dados relacionados a endereços no CRM são mantidos no sistema ERP da J.D. Edwards. No entanto, você pode usar os pontos de entrada País, Estado e Cidade no CRM para:
• Exibir os países e estados disponíveis no sistema.
• Associar um estado a um país, uma cidade a um estado e um código postal a uma cidade.
• Inserir uma nova cidade.
• Inserir um novo código postal.
As informações desses pontos de entrada estão disponíveis para os usuários quando estes inserem informações de endereços em qualquer lugar do aplicativo. As informações de endereços também são usadas no processo de agrupamento das equipes de vendas.
Consulte também Agrupamento da Força de Vendas
Ponto de Entrada País
Use o ponto de entrada País para exibir uma lista de todos os países presentes no aplicativo CRM. Associe um estado a um país e, assim, quando o usuário escolher um país no campo País de qualquer guia, a lista suspensa de estados exibirá todos os estados associados ao país selecionado.
Use a guia de detalhes País para navegar pelos países e seus códigos associados disponíveis no aplicativo CRM, ou pressione o botão Relatórios para acessar um documento que contém essas informações.
46

Observação
Os campos da guia Detalhes do País exibem informações da tabela de códigos definidos pelo usuário 00/CN do sistema ERP da J.D. Edwards.
Manutenção de Informações de Estado e Província
Use a guia Estado/Província para exibir os estados ou províncias associados a cada país no aplicativo CRM e para inserir estados, quando necessário. A guia Estado/Província permite determinar os estados que são exibidos na lista suspensa de estados quando o usuário selecionar um país na lista de países. Nessa guia, você pode ver informações sobre todos os estados que foram inseridos no sistema pelo ERP da J.D. Edwards, incluindo o nome do estado, o código de estado/província e o nome do país associado.
Observação
Os campos da guia Estado/Província exibem as informações da tabela de códigos definidos pelo usuário 00/S do sistema ERP da J.D. Edwards.
► Associação de estados a países
1. Abra o ponto de entrada País.
2. Clique no registro do país ao qual deseja associar um estado ou província.
3. Clique na guia Estado/Província para exibir a página de guias Estado/Província, ou selecione o estado ou província a ser exibido na guia de detalhes.
4. Clique na ação de dados Adicionar para abrir a caixa de diálogo Pesquisar, onde você pode procurar um estado.
5. Escolha o estado e clique em OK.
O sistema adiciona automaticamente o estado à lista de estados associados ao país selecionado.
6. Clique em Salvar.
Consulte também Pesquisa Ampliada
Ponto de Entrada Estado/Província
Use o ponto de entrada Estado/Província para exibir e fazer a manutenção de todos os estados disponíveis no sistema, associar uma cidade existente a um estado ou inserir uma nova cidade. As informações deste ponto de entrada são usadas no processo de agrupamento da força de vendas. Quando você associa cidades aos um estado, seus códigos postais são subseqüentemente associados aos estados. Quando um código postal é inserido nas informações de endereço de uma conta, esse código ajuda a identificar os empregados atribuídos à equipe de vendas.
47

Use a guia de detalhes Estado/Província para ver os estados disponíveis no sistema CRM. Você pode exibir o país, o código de estado ou província associado e o nome do estado ou província.
Consulte também Agrupamento da Força de Vendas
Ponto de Entrada País
Manutenção de Informações de Cidade
Use a guia Cidade para inserir e fazer a manutenção das cidades do estado selecionado na lista principal. Você deve inserir o código e o nome da cidade. O campo Estado/Província exibe o estado que você selecionou na lista principal, mas se precisar associar a cidade a outro estado, você pode usar o botão Pesquisa de Campo para localizar o outro estado. Clique na pesquisa de nível de campo Estado/Província para acessar a guia de detalhes.
► Inclusão de novas cidades
1. Abra o ponto de entrada Estado/Província.
2. Clique no estado ou província no qual você seja inserir uma nova cidade.
3. Clique na guia Cidade.
4. Clique em Nova.
5. Preencha os campos a seguir:
• Código de Cidade
• Nome da Cidade
6. Clique em Salvar.
A nova cidade é inserida na lista de página de guias e é associada ao estado exibido no campo Estado/Província.
Ponto de Entrada Cidade
Cidade é o ponto de entrada em que você pode associar códigos postais às cidades ou criar novos códigos. Os códigos postais são usados no processo de agrupamento para atribuir equipes de vendas às contas.
Use a guia de detalhes Cidade para ver as cidades disponíveis no sistema CRM. Você pode exibir o código e o nome da cidade.
Consulte também Agrupamento da Força de Vendas
Manutenção de Informações de Código Postal
Use a guia Código Postal para ver e inserir todos os códigos postais de uma cidade. É obrigatório inserir os códigos postais das cidades. Não é possível alterar o código postal depois de salvar um registro.
48

► Inclusão de novos códigos postais
1. Abra o ponto de entrada Cidade.
2. Clique na cidade para a qual você deseja inserir o código postal.
3. Clique na guia Código Postal.
4. Clique em Nova.
5. Digite o código postal no campo Código Postal.
6. Clique em Salvar.
O código postal é adicionado à lista de página de guias e é associado à cidade que você selecionar na lista principal.
Configuração para Internacionalização
O crescimento do comércio internacional e a proliferação da Internet torna necessário às companhias manter comunicações internacionais. Contudo, a comunicação em tão ampla escala é intrinsecamente difícil; por exemplo, é necessário considerar as barreiras lingüísticas, fusos horários e taxas de câmbio. O aplicativo CRM simplifica o processo de configuração do aplicativo para comunicações internacionais.
► Manutenção dos valores locais disponíveis no aplicativo
As opções de valores locais exibidas na lista suspensa Valor Local, na parte superior da tela do aplicativo, e as opções de valores locais exibidas quando você seleciona o botão Pesquisa de Campo, no ponto de entrada Preferências do Usuário, são obtidos ou filtrados do arquivo yourelate.properties. Para adicionar ou remover valores desses locais, você precisa alterar o arquivo de propriedades.
1. Abra o arquivo yourelate.properties.
2. Vá para a seção Internationalization Properties.
3. Localize a propriedade App.Supported.Locales.
4. Adicione ou remova os valores locais adequados.
5. Selecione Salvar no menu Arquivo.
6. Se você inseriu um novo valor local, certifique-se de que ele é exibido na tabela Valores Locais. As opções disponíveis por meio do botão Pesquisa de Campo do ponto de entrada Preferências do Usuário são uma interseção entre os itens existentes nas tabelas de valores locais e os existentes no arquivo yourelate.properties.
Observação
Quando os usuários alteram o valor local no ponto de entrada Preferências do Usuário ou na lista suspensa na parte superior da tela do aplicativo, os componentes da tela, como pontos de entrada, guias e rótulos de campo, são exibidos no idioma selecionado. As datas e moedas também são exibidos no formato associado ao idioma selecionado.
49

Ponto de Entrada Moeda
Use a guia Detalhe do ponto de entrada Moeda para ver todas as moedas que o aplicativo CRM suporta atualmente e seus códigos de moedas correspondentes. Não é possível alterar as informações desta guia.
Observação
Os campos da guia Detalhes da Moeda exibem informações da tabela F0013 do sistema ERP da J.D. Edwards.
Atenção
Mesmo que sua companhia não esteja usando várias moedas, você precisa configurar pelo menos um código de moeda para que o aplicativo CRM funcione.
Ponto de Entrada Taxa de Câmbio
Use a guia Detalhes do ponto de entrada Taxa de Câmbio para exibir todas as taxas de câmbio que atualmente são suportadas pelo aplicativo. As taxas de câmbio determinam como o aplicativo CRM converte uma moeda em outra. Não é possível alterar as informações desta guia. Você precisa determinar a freqüência de atualização das taxas de câmbio. (Geralmente, as atualizações são mensais.) As atualizações são feitas por meio da tabela F0015 do sistema ERP da J.D. Edwards.
Ponto de Entrada Fuso Horário
O objetivo do ponto de entrada Fuso Horário é assegurar que todos os campos relacionados a tempo exibam o horário local exato do usuário conectado. No ponto de entrada Fuso Horário, é possível:
• Verificar e imprimir um relatório que lista todos os fusos horários disponíveis no sistema.
• Usar a guia Detalhe do ponto de entrada Fuso Horário para exibir uma lista de fusos horários.
• Clicar no botão Relatórios para gerar o relatório Lista de Fusos Horários, que identifica todos os fusos horários disponíveis no sistema. Consulte o manual CRM Reports para ver um exemplo deste relatório e obter detalhes sobre seu conteúdo.
Criação de Fusos Horários
Na lista principal da tela Fuso Horário, você pode verificar todos os fusos horários disponíveis no aplicativo. Na guia de detalhes, você pode verificar as informações sobre o fuso horário ou criar novos fusos horários.
O valor no campo Compensar é a diferença entre o Horário do Meridiano de Greenwich e o horário do fuso horário que você está criando. Nova York, por exemplo, na costa leste dos Estados Unidos, tem o valor de compensação -5.
50

Para os fusos horários de regiões que usam o horário de verão, a opção Ajustar com Horário de Verão? será ativada.
Com base nas informações que você receber da equipe de implementação do XPI, digite um código de fuso horário XPI e um código de regra de horário de verão XPI nos campos adequados.
Atenção
Se você não inserir códigos de fuso horário e de regra de horário de verão XPI, ou se inserir códigos que não correspondem aos códigos XPI associados, seus usuários receberão uma mensagem de erro quando tentarem criar pedidos de serviço. Se isso ocorrer, você pode corrigir o problema inserindo as informações corretas, mas terá que efetuar o sign-off e o sign-on novamente para que as alterações entrem em vigor.
Configuração da Segurança
O CRM utiliza a segurança com base na função do usuário. As seguintes funções existem no sistema:
• Básica (Basic). Esta função é atribuída a todos os usuários.
• Superusuário (SalesDev). Esta função permite o acesso a todos os recursos.
• Gerente de Vendas (SalesMgr).
• Gerente de Marketing (MarketMgr).
• Gerente de Serviços (ServiceMgr).
• Parceiro (Partner).
• Representante de Vendas (SalesRep).
Cada função tem direitos de acesso a determinados pontos de entrada, guias, ações de dados e campos. Essas funções são inicialmente criadas com o Conjunto de Ferramentas CRM e são adicionadas ao sistema pelo ponto de entrada Funções. Para atribuir uma ou mais funções a um usuário, use a guia Função do ponto de entrada Preferências do Usuário.
Atenção
Para permitir o serviço de programação do CRM, você precisa configurar um usuário cuja única finalidade é conectar esse serviço ao servidor de objetos. O serviço de programação atualmente está configurado para solicitar um usuário com o nome de usuário “Salesadm” e a senha “Hot”. A esse usuário deve ser atribuída a função Basic na guia Função. O recurso Avisos de Ação não funcionará adequadamente sem um usuário predeterminado para executar essa função.
Se você precisar criar uma nova função, primeiro terá que defini-la no Conjunto de Ferramentas CRM (consulte a documentação do Conjunto de Ferramentas CRM para obter mais informações sobre a criação e a manutenção da segurança baseada em funções); em seguida, adicione a função ao aplicativo inserindo seu nome no ponto de entrada Função exatamente como aparece no Conjunto de Ferramentas CRM. A função precisa ser definida no Conjunto de Ferramentas CRM para que possa ser inserida no ponto de entrada Função.
51

Consulte também Manutenção de Informações Relacionadas a Endereços
Ponto de Entrada Função
Use a guia Detalhes do ponto de entrada Função para ver as funções que foram criadas para fins de segurança. Você também pode inserir novas funções no aplicativo, mas primeiro precisa criá-las no Conjunto de Ferramentas CRM. As funções determinam os pontos de entrada, as guias, as ações de dados e os campos que estão disponíveis para o usuário. Atribua uma ou mais funções ao usuário no ponto de entrada Preferências do Usuário.
Consulte também Configuração de Informações de Usuário
Inclusão de Funções no Aplicativo CRM
Use a guia Detalhes da Função para exibir uma lista das funções disponíveis no sistema ou para inserir o nome de uma nova função. Use essa guia também para adicionar funções se as existentes não atenderem às suas necessidades, ou se a companhia crescer e você precisar definir novos tipos de empregados com requisitos de segurança diferentes. Se você estiver adicionando uma nova função, primeiro defina-a no Conjunto de Ferramentas CRM e, em seguida, adicione-a inserindo os valores exatamente como eles são exibidos no Conjunto de Ferramentas.
► Inclusão de novas funções
1. Selecione o ponto de entrada Função.
2. Clique em Nova na lista principal para abrir um registro de função em branco, ou selecione uma função para abrir a exibição de detalhes e então clique em Nova.
3. Digite o nome da função no campo Função.
4. Clique em Salvar.
A nova função é inserida no aplicativo CRM.
Inclusão de Registros de Empregados no Sistema
Use os pontos de entrada Empregado e Preferências do Usuário para adicionar registros de empregados. O ponto de entrada Empregado permite que você insira e faça a manutenção das informações dos empregados, como nome, cargo e endereço. Depois que você inserir e salvar as informações do empregado no ponto de entrada Empregado, o sistema criará automaticamente um registro no ponto de entrada Preferências do Usuário. Acesse o ponto de entrada Preferências do Usuário para:
• Atribuir um nome de usuário ao empregado.
• Atribuir o empregado a um departamento.
• Selecionar a pessoa a quem o empregado estará subordinado.
• Criar um nome de usuário para o empregado.
• Atribuir funções ao empregado.
52

Ponto de Entrada Empregado
Use o ponto de entrada Empregado para criar novos registros de empregados, exibir e fazer a manutenção dos registros existentes. A lista principal da tela Empregado é hierárquica; portanto, serão exibidos vários níveis de subordinação, mas não é possível filtrar esse tipo de lista. Em vez disso, clique nos sinais de mais e menos ao lado das pastas para expandir ou retrair a lista. Clique no nome de um empregado para acessar a exibição de detalhes. No ponto de entrada Empregado, é possível:
• Inserir e fazer a manutenção das informações sobre seus empregados.
• Inserir vários endereços para um empregado.
• Exibir as contas dos empregados.
• Inserir e fazer a manutenção das informações sobre as oportunidades dos empregados.
• Exibir o pipeline de vendas dos empregados.
• Inserir e fazer a manutenção das informações dos incidentes atribuídos aos empregados.
• Exibir os grupos de serviços aos quais os empregados foram atribuídos.
Manutenção de Informações dos Empregados
Use a guia de detalhes Empregado para inserir e fazer a manutenção das informações sobre os empregados da companhia. Adicione novos empregados quando sua empresa contratá-los e atualize seus perfis quando eles forem promovidos. Digite o nome do empregado nos campos Nome e Sobrenome, selecione na lista suspensa Departamento o departamento onde o empregado trabalha e selecione um tipo de endereço (trabalho, residencial, correspondência, envio, faturamento ou encomenda).
Para determinar onde na lista principal hierárquica o nome do empregado será incluído, selecione a pessoa à qual ele estará subordinado na lista suspensa Subordinado a. Para incluir uma foto do empregado na parte superior da guia, digite o nome do arquivo da foto no campo Imagem. O valor predeterminado para o campo Status é Active (ativo). Se o status for alterado para Inactive (inativo), a data atual aparecerá no campo Data Desativada. Finalmente, use os campos restantes para inserir endereços, números de telefone e outras informações básicas no perfil. País é um campo de preenchimento obrigatório.
Observação
Quando você adiciona um registro de empregado por este ponto de entrada, o sistema gera automaticamente um registro de usuário no ponto de entrada Preferências do Usuário. Use o ponto de entrada Preferências do Usuário para atribuir um nome de usuário ao empregado.
Comportamento da Guia: Detalhes do Empregado
Componente Comportamento do sistema
• Campo Status • Campo Data Desativada
Quando você define o campo Status com o valor Inactive, o campo Data Desativada exibe a data na qual você desativou o registro.
• Ignorar Escalonamento do Quando você ativa essa opção, o empregado é excluído do
53

Serviço processo de escalonamento Solicitação de Serviço. Essa opção pode ser usada temporariamente se um empregado estiver de férias.
► Inclusão de novos registros de empregados
1. Selecione o ponto de entrada Empregado.
2. Clique em Nova na lista principal da tela Empregado para abrir um registro de empregado em branco.
3. Preencha os campos obrigatórios a seguir:
• Nome
• Sobrenome
• Departamento
• Tipo de Endereço
• País
4. Preencha os campos opcionais como necessário.
5. Clique em Salvar.
O novo empregado é inserido no aplicativo CRM.
Manutenção de Endereços de Empregados
Use a guia Endereço para criar e fazer a manutenção de todos os endereços associados a um empregado, incluindo um endereço para correspondência. Quando você insere informações de endereço na guia Detalhes do Empregado, essas informações são exibidas na guia Endereço. Essas informações são automaticamente identificadas como o endereço principal. (A palavra Sim aparece no campo Principal, que é somente para leitura.) Se você criar um novo endereço e ativar a opção Principal, o novo endereço se torna o endereço principal e é exibido na guia Detalhes. Se você tentar criar mais de um registro do mesmo tipo, a seguinte mensagem de erro será exibida: Já existe um endereço deste tipo.
Especificação do Canal de Comunicação Preferencial do Empregado
Use a guia Configuração de Serviços para indicar os métodos que o empregado, especialmente um representante, prefere usar para se comunicar com os clientes. Selecione telefone, bate-papo, e-mail ou fax na lista suspensa do campo Canal. Crie um novo registro para cada canal que o empregado utiliza. Selecione um método para servir como primeira opção do empregado e ative a opção Valor Predeterminado do registro. O canal escolhido como valor predeterminado aparecerá automaticamente no campo Canal da guia Detalhes da Solicitação, mas você pode editar o valor desse campo. Se você não especificar um valor predeterminado, somente o valor Telephone será exibido.
► Criação de registros de canal
1. Selecione o ponto de entrada Empregado.
2. Selecione o empregado para quem você quer especificar as preferências de canal.
3. Clique na guia Configuração de Serviços.
4. Clique na ação de dados Nova.
54

5. Selecione um canal na lista suspensa do campo Canal.
6. Marque a opção Valor Predeterminado para o canal que deverá aparecer como valor predeterminado no campo Canal da guia Detalhes da Solicitação do ponto de entrada Solicitação de Serviço.
7. Crie um novo registro para cada canal usado pelo usuário para interagir com os clientes.
Contas Associadas a um Empregado
Use a guia Conta para exibir todas as contas nas quais o empregado selecionado é membro da equipe de vendas. Todos os campos dessa guia são somente para leitura. Você pode alterar as informações sobre a conta acessando o ponto de entrada Conta.
Oportunidades Associadas a um Empregado
Use a guia Oportunidades para exibir as oportunidades existentes de um empregado. Um empregado é associado a uma oportunidade quando é atribuído a uma equipe de vendas da oportunidade.
Use os filtros abaixo para reduzir o escopo dos registros que aparecem na lista da guia Oportunidade: Oportunidades Atuais, Oportunidades Perdidas, Minhas Oportunidades, Oportunidades Ganhas ou Registros Inativos.
Consulte também Ponto de Entrada Empregado
Exibição do Pipeline de Oportunidades do Empregado
Use a guia Pipeline para exibir uma representação gráfica de todas as oportunidades associadas a um empregado. A cada oportunidade é atribuída uma probabilidade de fechamento, de acordo com a etapa no ciclo de vendas. Cada seção do funil representa a probabilidade estatística de fechamento da oportunidade. O número em cada seção é a soma da receita potencial de cada oportunidade multiplicada por cada percentual de probabilidade.
Comportamento da Guia: Pipeline
Componente Comportamento do sistema • Campo Probabilidade • Campo Potencial
Exibe a soma de toda a receita potencial de cada oportunidade multiplicada por cada percentual de probabilidade.
• Campo Total Exibe a soma das probabilidades exibidas no funil.
55

► Exibição das informações das oportunidades nos pipelines
1. No ponto de entrada Empregado, clique na guia Pipeline.
2. Clique em qualquer seção do pipeline que contém um valor monetário.
As oportunidades incluídas naquela faixa de probabilidade são exibidas abaixo do funil.
3. Clique no link Descrição para exibir informações detalhadas sobre a oportunidade.
A guia Detalhe do ponto de entrada Oportunidade é exibida.
Parceiros Associados a um Empregado
Use a guia Parceiros para exibir todos os parceiros aos quais o empregado está designado para fornecer suporte. Todos os campos dessa guia são somente para leitura. Você pode alterar as informações sobre o parceiro acessando o ponto de entrada Parceiro.
Manutenção dos Incidentes Atribuídos a um Empregado
Use a guia Incidente para exibir e fazer a manutenção dos incidentes atribuídos a um empregado. Atribua um empregado a um incidente a partir do ponto de entrada Incidente. A guia Incidente também permite criar novos incidentes. Quando você cria um novo incidente, o sistema não o atribui automaticamente ao empregado selecionado na lista principal. Você precisa selecionar o nome do empregado na lista suspensa do campo Atribuído a.
Consulte também Gerenciamento de Assuntos Internos
Exibição dos Grupos de Serviços do Empregado
Use a guia Grupo de Serviços para exibir os grupos de serviços aos quais o empregado foi atribuído. Todos os campos dessa guia são somente para leitura.
Consulte também Ponto de Entrada Grupo de Serviços
Inclusão de Observações sobre Empregados
Use a guia Observações para incluir e fazer a manutenção de um histórico ilimitado de observações sobre o empregado selecionado. Você pode incluir uma observação, por exemplo, indicando que um empregado específico recebeu uma menção honrosa. As observações que você insere nessa guia não podem ser exibidas nas outras guias Observações do aplicativo.
Consulte também Criação de Observações
56

Configurações das Informações do Usuário
Use o ponto de entrada Preferências do Usuário para atribuir um nome de usuário e uma função aos empregados e contatos que têm acesso ao aplicativo. O nome de usuário permite que o usuário efetue o sign-on no aplicativo. As funções que você atribui ao usuário determinam os pontos de entrada, guias, campos e ações de dados disponíveis para ele. Você pode filtrar a lista principal para que ela exiba todos os usuários do sistema ou apenas suas próprias informações de usuário.
Manutenção de Informações de Nome do Usuário e Senha
Use a guia Detalhes de Administração para atribuir um nome do usuário a cada empregado e contato que deverá ter acesso ao aplicativo. Quando você adiciona um novo empregado ou contato ao sistema, ele gera automaticamente um registro de usuário no ponto de entrada Preferências do Usuário e atualiza os campos somente para leitura Nome, Sobrenome, Cargo e Tipo de Posição. Para conferir a um empregado ou contato a capacidade de efetuar o sign-on, digite um nome de usuário. A senha do novo usuário é definida automaticamente como newpass. O empregado pode alterar essa senha depois de efetuar o sign-on pela primeira vez. Se um usuário esquecer sua senha, defina-a novamente como newpass clicando no botão Redefinir Senha. Também é possível inserir ou editar o URL do site da Web do usuário no campo URL da Home Page. Finalmente, os valores predeterminados são exibidos nos seguintes campos obrigatórios, com base nas configurações do usuário que inseriu o registro da pessoa (contato ou empregado), mas você pode usar o controle de seleção de alto volume para alterar esses valores:
• Valores Locais Predeterminados
• Código de País Predeterminado
• Código de Moeda Predeterminado
• Filial/Fábrica Predeterminada
• Versão de Processamento de Cotações
• Versão de Processamento de Pedidos de Vendas
• Versão de Processamento de Cadastro de Equipamentos
• Versão de Processamento de Pedidos de Vendas
• Centro de Serviços Predeterminado
• Fuso Horário
As opções de versões e processamento controlam como é estabelecido o preço do pedido de vendas e como este é processado. Para obter informações adicionais sobre as opções de versões e processamento, consulte o Guia Processamento de Pedidos de Vendas ou fale com o administrador do sistema ERP da J.D. Edwards.
Observação
A guia Detalhes de Administração só é exibida quando você seleciona na lista principal outro usuário que não você mesmo. Se você selecionar as informações do seu usuário, acessará a guia Detalhes do Usuário.
57

Consulte também Ponto de Entrada Preferências do Usuário
► Atribuição de nomes de usuário a empregados ou contatos
1. Selecione o ponto de entrada Preferências do Usuário.
2. Selecione o nome do empregado ou contato na lista principal.
3. Digite o nome do usuário.
4. Clique em Salvar.
Um nome do usuário é atribuído ao contato ou empregado.
► Redefinição da senha de um usuário
1. Selecione o ponto de entrada Preferências do Usuário.
2. Selecione o nome do usuário na lista principal.
3. Clique em Redefinir Senha.
A senha do usuário é redefinida automaticamente como newpass.
Atribuição de Funções a Usuários
Use a guia Função para atribuir uma ou mais funções a um usuário. As funções são incluídas no sistema pelo ponto de entrada Função. As funções, que são definidas por meio do aplicativo Conjunto de Ferramentas do CRM, determinam quais pontos de entrada, guias, campos e ações de dados estarão disponíveis para cada usuário.
Consulte também Configuração da Segurança
► Atribuição de funções aos usuários
1. Selecione o ponto de entrada Preferências do Usuário.
2. Selecione o nome do usuário na lista principal.
3. Clique na guia Função.
4. Clique na ação de dados Adicionar.
5. Use a tela Pesquisar para escolher a função a ser atribuída ao usuário.
6. Clique em OK.
A função é associada ao usuário selecionado.
Consulte também Pesquisa Ampliada
58

Configuração das Opções de Notificação do Sistema
Para melhorar os recursos do serviço de atendimento ao cliente, o ponto de entrada Configuração de Notificações permite criar tipos de notificação para que os contatos e empregados possam escolher como receberão as notificações: por meio do ponto de entrada Aviso de Ação ou por e-mail. Os usuários podem selecionar as notificações que desejam receber na guia Configuração de Notificações do ponto de entrada Preferências do Usuário.
Atenção
Os administradores do sistema podem criar novas opções de notificação, mas para ativá-las o desenvolvedor deve especificar uma chave exclusiva para cada tipo de notificação no Conjunto de Ferramentas do CRM durante o desenvolvimento do sistema.
Ponto de Entrada Configuração de Notificações
Para criar uma opção de notificação, digite um código de notificação exclusivo e descritivo. Esse código é o valor de UDC de cinco caracteres que o desenvolvedor do Conjunto de Ferramentas criou para identificar o tipo de notificação. Por exemplo, ACTAA é o código para Enviar Lembrete aos Responsáveis na guia Atividade e ACTRM é o código para lembretes de atividades. Quando você salva o novo registro, o sistema determina se existe uma chave duplicada. Se existir uma chave duplicada, aparecerá a seguinte mensagem: Este código de notificação já existe. Insira um valor exclusivo no campo Código de Notificação.
Em seguida, você deve escolher, na lista suspensa Módulo, o módulo (vendas, serviço ou geral) do qual a notificação é enviada. Selecione também empregados, contatos ou ambos para indicar quais usuários podem receber a opção de notificação que você está criando. Finalmente, para esclarecer como a notificação é utilizada, digite uma descrição curta e outra longa.
Se você não quiser que a nova opção de notificação fique disponível aos usuários, escolha a opção Inativo. Assim, a opção não aparecerá na lista de opções quando o usuário clicar na ação de dados Adicionar da guia Configuração de Notificações do ponto de entrada Preferências do Usuário.
Atenção
Quando você clica em Salvar ao criar uma nova opção de notificação, o campo Código de Notificação fica inacessível para edição.
Consulte também Especificação da Forma de Recebimento de Notificações
Notificações do CRM
Envio e Exibição de Notificações sobre Solicitações de Serviço
59

► Criação de novas opções de notificação
1. Selecione o ponto de entrada Configuração de Notificações.
2. Clique na ação de dados Nova para exibir a guia Detalhes de Configuração em branco.
3. Digite as informações seguindo as instruções das descrições de campos acima.
4. Pressione Salvar.
5. Para criar uma opção de notificação adicional, use a ação de dados Nova da guia Detalhes de Configuração.
Observação
Criar uma opção de notificação não significa, entretanto, que você ativou essas notificações. O desenvolvedor deve usar o Conjunto de Ferramentas CRM para definir as regras de negócios correspondentes ao código de notificação criado no ponto de entrada Configuração de Notificações.
► Seleção das opções de notificação
1. No ponto de entrada Preferências do Usuário, selecione a guia Configuração de Notificações.
2. Clique na ação de dados Adicionar.
A lista de opções de notificação disponíveis será exibida.
3. Clique em uma ou mais opções de notificação.
4. Clique em OK para voltar à exibição de lista da tela Configuração de Notificações.
Suas seleções aparecerão na lista.
5. Clique na coluna Descrição da opção que você deseja configurar.
A guia de detalhes de Configuração de Notificações adequada será exibida.
6. Clique em uma ou mais das seguintes Alternativas de Notificação:
• Entrada de Alerta
7. Clique em Salvar.
Para cada evento, o sistema envia uma notificação usando o método escolhido.
60

Configuração das Tabelas do Sistema
Use o ponto de entrada Tabela do Sistema para fazer a manutenção das suas listas suspensas e das opções nelas contidas. Os desenvolvedores inicialmente definem essas listas usando o Conjunto de Ferramentas CRM e ativam sua utilização no aplicativo inserindo os valores de código e de descrição nas tabelas do sistema CRM exatamente como aparecem no Conjunto de Ferramentas CRM.
Atenção
Insira as descrições das tabelas do sistema exatamente como aparecem no Conjunto de Ferramentas CRM.
Ponto de Entrada Tabela do Sistema
Use o ponto de entrada Tabela do Sistema para adicionar novas tabelas do sistema ao aplicativo ou novas opções a uma lista suspensa. As tabelas do sistema são listas suspensas que aparecem em todo o aplicativo CRM, e as opções são valores de códigos que você cria para essas tabelas. O desenvolvedor cria as tabelas do sistema usando o Conjunto de Ferramentas CRM e, em seguida, cria registros para as tabelas no ponto de entrada Tabela do Sistema. Essas tabelas do sistema estão disponíveis no seu aplicativo CRM. O administrador do sistema precisa modificar esse ponto de entrada somente quando você adiciona ao sistema novos campos que exigem tabelas do sistema, ou quando você adiciona novas opções às listas suspensas existentes.
Criação de Novas Tabelas do Sistema
Use a guia Detalhes da Tabela para inserir as informações de tabelas do sistema. Você precisa digitar o código e a descrição da tabela. O campo Código passa a ser somente para leitura quando você salva o registro. O valor que você digita no campo Descrição não é necessariamente o nome do campo ao qual a tabela do sistema é associada. O campo Comentário pode conter informações que identificam o objetivo da tabela do sistema e pode revelar onde a tabela do sistema é usada no aplicativo padrão.
Atenção
As descrições nessa guia devem corresponder exatamente às descrições das tabelas do sistema correspondentes no Conjunto de Ferramentas CRM.
► Criação de novas tabelas do sistema
1. Selecione o ponto de entrada Tabela do Sistema.
2. Clique na ação de dados Nova.
3. Preencha os campos obrigatórios e os campos opcionais necessários:
• Código
61

• Descrição
• Comentário
4. Clique em Salvar.
Uma nova tabela do sistema é inserida no aplicativo CRM.
Inclusão de Valores de Código em Tabelas do Sistema
Use a guia Valores de Código para fazer a manutenção das listas suspensas das tabelas do sistema. Por exemplo, os valores de código da tabela do sistema Tipo de Evento da Campanha são Advertising, Mass Email, Entertainment, Luncheon, Direct Mail, Seminar, Tradeshow e Web Seminar. Se for preciso adicionar Outdoors como uma outra opção, crie um novo registro de valor de código. Desse modo, quando o usuário clicar na seta abaixo da lista suspensa de tipos de evento de uma campanha, verá o valor Outdoors além das outras opções.
Digite um código no campo Código. (Esse valor passa a ser somente para leitura quando você salvar o registro.) Digite uma Descrição. Em seguida, clique na opção Hardcoded para comunicar ao usuário que o valor de Código selecionado tem regras de negócios associadas que afetam as funções atuais executadas pelo sistema. O campo Comentário pode conter informações que identificam o objetivo da tabela do sistema e pode indicar onde a tabela do sistema é usada no aplicativo. Você pode atualizar, excluir ou detalhar qualquer comentário; no entanto, quando você altera os valores dos comentários, o sistema grava os novos valores, que se tornam permanentes.
Comportamento da Guia: Valores de Código
Componente Comportamento do sistema
• Guia Valores de Código Quando você cria uma nova tabela do sistema, a guia Valores de Código não é exibida até que você insira um código e uma descrição na guia Detalhes da Tabela e clique em Salvar.
• Campo Código Quando você insere um código e salva o registro, o campo Código passa a ser somente para leitura.
• Campo Comentário Quando você atualiza, exclui ou detalha os comentários nesse campo, os novos valores se tornam permanentes quando você salva o registro.
► Inclusão de novos registros de valores de código nas tabelas do sistema
1. Clique na guia Valores de Código.
2. Clique na ação de dados Nova.
3. Preencha os campos obrigatórios a seguir:
• Código
• Descrição
• HardCoded
• Comentário
62

4. Preencha os campos opcionais necessários.
5. Clique em Salvar.
Um novo registro de valor de código é adicionado à tabela do sistema.
Customização das Preferências do Sistema
O sistema CRM é vendido com preferências do sistema (ou configurações) predefinidas, mas permite a customização da implementação dos clientes através do ponto de entrada Preferências do Sistema. Esse recurso está disponível somente para usuários do nível de administrador do sistema que tem a função Superuser.
Ponto de Entrada Preferências do Sistema
No ponto de entrada Preferências do Sistema, o superusuário pode:
• Incluir novas preferências do sistema
• Exibir uma lista das definições existentes no sistema, assim como os valores de código dessas definições
• Alterar as configurações existentes
Utilização das Preferências do Sistema
A guia Preferências do Sistema permite exibir as configurações do sistema aplicativo CRM padrão e criar novas preferências customizadas. Quando a opção somente para leitura Funcionalidade Básica está ativada, isso indica que uma preferência do sistema foi fornecida com a instalação inicial do aplicativo. Não é possível alterar essas configurações, mas você pode ativá-las e desativá-las usando o campo Valores de Código. Quando a opção Funcionalidade Básica está desativada, você sabe que o administrador do sistema customizou a configuração de acordo com os processos de negócios da empresa.
► Ativação e desativação das configurações de preferências do sistema
1. Na lista principal, selecione a configuração do sistema que você quer modificar.
2. Preencha o campo a seguir:
• Valor
Digite 0 para desativar a configuração ou 1 para ativá-la.
3. Clique em Salvar.
► Criação de configurações de preferências do sistema customizadas
1. No ponto de entrada Preferências do Sistema, clique em Nova na lista principal ou na lista das páginas de guias.
2. Preencha os campos a seguir:
• Código das Definições do Sistema
63

• Descrição das Definições do Sistema
• Valor do Código
• Comentários
3. Clique em Salvar.
A nova configuração é criada com a opção Funcionalidade Básica desativada.
Configuração de Planos de Ação
Um plano de ação é uma série de atividades predefinidas que os usuários podem vincular a uma conta, campanha ou outro ponto de entrada que tem a guia Atividade, para gerar registros automaticamente na guia Atividade e no calendário. Os planos de ação são ideais para tarefas periódicas que requerem várias etapas; por exemplo, representantes de vendas fazem chamadas frias regularmente para os clientes em potencial. Em vez de inserir uma atividade para cada uma das ações que eles precisam executar em relação a uma chamada fria, eles podem criar uma atividade e vincular \o plano de ação Chamada de Vendas para gerar automaticamente os registros de atividade individuais.
Você também pode associar um plano de ação a uma etapa do ciclo de vendas no ponto de entrada Metodologia de Vendas. Como resultado, quando o usuário seleciona a metodologia de vendas à qual você adicionou o plano de ação e depois seleciona a etapa do ciclo de vendas associado, as atividades desse plano de ação aparecem na guia Atividade e no calendário do usuário.
Ponto de Entrada Plano de Ação
Do ponto de entrada Plano de Ação, os administradores do sistema e gerentes de vendas podem criar planos de ação e as atividades a eles associadas. Eles podem também fazer a manutenção dos planos de ação e modelos de atividades existentes.
Criação de Planos de Ação
Para criar um plano de ação, você precisa digitar um nome exclusivo para o novo plano. O nome deve ser descritivo, porque os usuários o selecionarão em uma lista que contém todos os planos de ação quando clicarem no botão de ação Vincular Plano de Ação em uma lista de página de guias Atividade.
Você pode também digitar uma descrição do plano de ação para explicar como ele pode ser usado.
O nome do usuário conectado aparece automaticamente no campo Inserido Por quando o plano de ação é criado.
Consulte também Vinculação de Planos de Ação a Atividades
64

Criação de Modelos de Atividade de Plano de Ação
Use a guia Modelo de Atividade para estabelecer as atividades que serão criadas quando o usuário vincular o plano de ação a uma atividade ou selecionar a metodologia de vendas e a etapa do ciclo de vendas associada ao plano de ação na guia Oportunidade.
Quando você cria um modelo de atividade, é solicitado a digitar um nome para o novo plano de ação no campo Plano de Ação. As informações inseridas nesse campo aparecem na coluna Descrição da lista de página de guias Atividade. Você também deve selecionar um Tipo de Ação: chamada, reunião, material de marketing, e-mail, efetivação, serviço de campo ou follow-up do serviço. Essa seleção aparece na coluna Tipo de Ação da lista de página de guias Atividade. Se você selecionar o tipo chamada (Call), o campo Modelo é exibido. Use o botão de pesquisa do campo para vincular um plano de chamada ao plano de ação, quando necessário.
Dias até a Conclusão e Prioridade também são campos obrigatórios. Digite um número no campo Dias até a Conclusão para indicar o número de dias antes da atividade precisar ser iniciada. Essas informações também são exibidas na guia Atividade.
Os campos Hora Inicial, Hora Final e Comentários são opcionais. Se você inserir valores para Hora Inicial e Final, a atividade será incluída no seu calendário (e no calendário dos empregados atribuídos à atividade) ao lado das horas indicadas. Se você optar por não inserir essas informações, a atividade será exibida como um evento de dia inteiro. As informações inseridas no campo Comentários são exibidas na guia Atividade.
Se você quiser atribuir um empregado específico a uma atividade em um modelo de atividade, use o botão de pesquisa do campo para que o campo Atribuído a selecione o nome do empregado.
► Criação de planos de ação
O administrador do sistema ou gerente de vendas cria os planos de ação no ponto de entrada Plano de Ação; posteriormente, os usuários vinculam os planos de ação às atividades na guia Atividade para ajudar a planejar atividades genéricas, como aquelas que seguem uma chamada fria positiva. Para criar um plano de ação, siga as etapas a seguir:
1. Acesse o ponto de entrada Plano de Ação.
2. Clique na ação de dados Nova.
3. Digite um nome exclusivo no campo Ação.
4. Digite uma descrição do plano de ação no campo Descrição.
5. Clique em Salvar.
6. Clique na guia Modelo de Atividade.
7. Clique na ação de dados Nova.
8. Digite as informações ou selecione uma opção nos seguintes campos obrigatórios e opcionais:
• Ação
• Tipo de Ação
• Atribuído a
• Dias para Conclusão
65

• Prioridade
• Hora Inicial
• Hora Final
• Comentários
• Modelo
Use o botão de pesquisa do campo para selecionar um modelo se quiser associar um plano de chamada ao modelo de atividade.
9. Clique em Salvar.
Exibição e Manutenção de Informações de Produtos
Com o CRM, os usuários podem adquirir informações sobre os produtos oferecidos pela sua empresa. Essas informações ficam no ponto de entrada Produtos e Serviços. O administrador do sistema faz a manutenção das descrições de produtos e das explicações sobre suas vantagens no ponto de entrada Manutenção de Produtos.
Pontos de Entrada Produtos e Serviços e Manutenção de Produtos
O ponto de entrada Produtos e Serviços permite aos usuários conhecer os produtos e serviços oferecidos pela companhia. Nesse ponto de entrada, os usuários podem:
• Exibir informações gerais sobre os produtos e serviços da companhia.
• Exibir explicações sobre os recursos e vantagens dos produtos e serviços oferecidos pela companhia.
► Exibição de informações sobre produtos e serviços
1. Selecione o ponto de entrada Produtos e Serviços.
2. Clique em um link da coluna Descrição na lista principal para exibir as informações da guia Informações Gerais:
• O nome do produto.
• A imagem do produto.
• A descrição do produto.
3. Clique na guia Características/Vantagens e, em seguida, em um link da coluna Descrição Curta para acessar as seguintes informações:
• Descrição Curta
• Descrição Longa
• Categoria
66

► Configuração de informações sobre produtos e serviços
1. Selecione o ponto de entrada Manutenção de Produtos.
2. Na lista principal, clique no link de descrição do produto cujas informações quer inserir ou modificar.
3. Insira ou edite as informações nos seguintes campos:
• Imagem
• Grupo de Serviços
• Descrição Longa.
4. Para que as informações da guia Detalhes do Produto fiquem disponíveis na guia Informações Gerais do ponto de entrada Produtos e Serviços, selecione Yes (sim) no campo Publicar.
5. Clique em Salvar.
6. Selecione a guia Características do Produto para criar ou editar as informações a serem exibidas na guia Características/Vantagens do ponto de entrada Produtos e Serviços. Essas informações também são exibidas quando você seleciona a opção Publicar na guia Detalhes do Produto.
7. Clique na ação de dados Nova para criar a descrição de uma nova característica, ou clique em um link da coluna Descrição Curta para editar as informações sobre as características do produto.
8. Digite informações nos seguintes campos obrigatórios e opcionais:
• Descrição Curta
• Descrição Longa
• Categoria
9. Clique em Salvar.
Configuração da Integração com o Office
O CRM 2.0 oferece suporte para o Microsoft Office, permitindo que os usuários aproveitem os recursos de Mala Direta e Exportação de Dados do aplicativo. Para ativar a Mala Direta, o administrador do sistema deve adotar o seguinte procedimento:
• Conceder aos usuários permissão para as ações de dados customizados adequadas no Conjunto de Ferramentas CRM.
• Definir o local do servidor para os modelos de mala direta corporativos no arquivo yourelate.properties em officeIntegrationFileLocation=<caminho>.
• Configurar modelos corporativos de Mala Direta.
• Fazer o download do aplicativo JDK 1.3.1 ou superior de http://java.sun.com/products/ para os usuários que ainda não o tenham instalado em seus computadores.
• Instalar o Java™ WebStart 1.01 de http://java.sun.com/products/javawebstart nos computadores locais dos usuários.
67

• Definir o local onde os arquivos CSV de cada usuário serão salvos na guia Detalhes do Usuário do ponto de entrada Preferências do Usuário.
Consulte também Customização de e-mails e partes de documentos usando tokens
Amostra de Atributos
Exemplo: Modelo de Mala Direta
Exemplo: Modelo de e-mail e partes de documento.
68

Tarefas de Administração de Vendas
O CRM é uma poderosa ferramenta de gerenciamento. Para o gerente de vendas, o sistema automatiza inúmeras tarefas, permitindo um melhor gerenciamento da força de vendas. O CRM permite:
• Gerenciar seu território e direcionar melhor os esforços da força de vendas.
• Aumentar a produtividade e a receita dos representantes de vendas.
• Obter relatórios rápidos e atualizados das previsões e pipelines das equipes de vendas.
Como gerente de vendas, você tem acesso aos pontos de entrada e às guias que permitem configurar a funcionalidade que você e seus representantes de vendas utilizarão para armazenar, coletar e analisar dados.
Para expandir ou retrair os tópicos e subtópicos para esta categoria, clique na seta à esquerda do título da categoria. Além disso, você pode usar os botões à direita do título da categoria para mover-se para cima ou para baixo pelos tópicos da árvore.
Agrupamento da Força de Vendas
Como gerente de vendas, você precisa de informações atualizadas sobre a equipe de vendas para poder gerenciar as contas eficazmente. Como os territórios e as unidades de negócios mudam freqüentemente, o CRM 2.0 fornece aos usuários um processo automatizado pelo qual o sistema atribui os membros das equipes de vendas às contas.
Se você ativar esse recurso de agrupamento da equipe de vendas no ponto de entrada Preferências do Sistema, o CRM agrupará automaticamente sua força de vendas por todo o sistema com base nas informações de conta, unidade de negócios, setor e território. (O valor de código 0 indica que o agrupamento da equipe de vendas está desativado, e o valor 1 indica que o recurso está ativado.) O recurso de agrupamento da equipe de vendas permite reagrupar territórios de acordo com as necessidades dos seus negócios. Você pode também indicar contas que não devem ser atribuídas automaticamente.
A equipe de vendas assume automaticamente valores predeterminados quando você cria uma oportunidade para uma conta na guia Equipe de Vendas do ponto de entrada Oportunidade.
Observação
As guias Equipe de Vendas dos pontos de entrada abaixo são apenas para fins informativos:
• Oportunidade
• Catálogo de Produtos
• Parceiro
Quando cria manualmente equipes de vendas a partir desses pontos de entrada, você não afeta o processo de agrupamento.
69

Processo de Agrupamento das Equipes de Vendas
Esta é uma ilustração do processo de agrupamento da equipe de vendas:
As seguintes ações iniciam o processo automático de agrupamento das equipes de vendas:
• Um administrador do sistema executa manualmente o script do banco de dados de agrupamento da equipe de vendas do processo programado ou em lote após a criação, atualização ou exclusão de informações no ponto de entrada Território ou Unidade de Negócios. Essa ação atualiza as informações da equipe de vendas no CRM para todas as contas nas quais a opção Substituição de Equipe de Vendas não tenha sido selecionada.
Observação Durante a inicialização do sistema, o procedimento SP_INITIAL_ACCOUNT_LOAD deve ser executado para que o processo de agrupamento da equipe de vendas funcione adequadamente. Consulte a documentação de instalação do CRM para obter mais informações sobre os procedimentos armazenados.
• Um usuário do CRM cria uma nova conta ou atualiza o endereço ou o campo Setor
Principal na guia Detalhes da Conta ou no Cadastro Geral Principal de Clientes.
70

Essa ação atualiza as informações da equipe de vendas somente para as contas novas ou atualizadas.
• Um usuário do CRM converte um lead em conta. Essa ação atualiza as informações da equipe de vendas para a nova conta.
Exemplo: Agrupamento da Equipe de Vendas
Quando as informações sobre endereços ou sobre o setor principal da companhia são modificadas na guia Detalhes da Conta, o sistema CRM executa o seguinte processo:
1. Obtém as informações de Unidade de Negócios e Território adequadas com base no endereço e no valor do campo Setor Principal da guia Detalhes da Conta.
a. Se a opção Substituição de Equipe de Vendas não estiver selecionada e existirem uma unidade de negócios e um território na guia Detalhes da Conta, os membros atuais da equipe de vendas serão removidos da guia Equipe de Vendas do ponto de entrada Conta.
b. Alternativamente, se a opção Substituição de Equipe de Vendas estiver selecionada, não serão feitas alterações nos membros atuais da equipe de vendas na guia Equipe de Vendas do ponto de entrada Conta.
2. Obtém os membros da equipe de vendas da unidade de negócios identificada na guia Detalhes da Conta.
3. Obtém os membros da equipe de vendas do território identificado na guia Detalhes da Conta.
4. Cria um registro para cada membro da equipe de vendas que pertence à unidade de negócios e ao território relacionados à Conta, que podem ser verificados na guia Equipe de Vendas do ponto de entrada Conta.
► Ativação do processo de agrupamento da equipe de vendas
O gerente de vendas deve seguir as etapas abaixo para configurar as informações sobre endereço e conta, códigos do setor, unidades de negócios e territórios para que o sistema possa agrupar automaticamente as equipes de vendas.
1. Configure a estrutura de endereços.
Os administradores do sistema fazem a manutenção dos países e estados no sistema ERP da J.D. Edwards. Entretanto, você deve inserir informações sobre cidade e código postal nas seguintes guias:
• Insira as cidades dos estados ou províncias na guia Cidade do ponto de entrada Estado/Província.
• Insira os códigos postais das cidades na guia Código Postal do ponto de entrada Cidade.
Observação As informações sobre cidade, estado e código postal podem ser importadas diretamente para o banco de dados, evitando que você precise inseri-las manualmente, como descrito na Etapa 1.
71

2. Certifique-se de que o administrador do sistema configure os códigos de setor no sistema ERP da J.D. Edwards para permitir o processo de agrupamento da equipe de vendas do CRM.
3. Configure as unidades de negócios.
a. Crie a hierarquia de unidades de negócios na guia Detalhe do ponto de entrada Unidade de Negócios.
b. Vincule os códigos de setor aplicáveis a cada unidade de negócios na guia Setor do ponto de entrada Unidade de Negócios.
c. Vincule os membros da equipe de vendas às unidades de negócios pelas quais eles são responsáveis.
Observação Você pode associar somente um setor a uma unidade de negócios.
4. Configure os territórios.
a. Crie a hierarquia de territórios na guia Detalhe do ponto de entrada Território.
b. Vincule os códigos postais aplicáveis a cada território na guia Código Postal do ponto de entrada Território.
Observação Você pode associar somente um código postal a cada território.
c. Vincule as cidades, os estados/províncias e os países aplicáveis ao território.
Observação É possível associar uma cidade, um estado/província ou um país a vários territórios.
d. Vincule os membros das equipes de vendas aplicáveis aos territórios pelos quais são responsáveis.
5. Faça a manutenção das informações da conta.
a. Verifique se o endereço e o setor principal que aparecem na guia Detalhe do ponto de entrada Conta estão corretos.
b. Selecione a opção Substituição de Equipe de Vendas para as contas que deverão ser excluídas do processo de agrupamento de equipe de vendas.
Ponto de Entrada Setor
Use o ponto de entrada Setor para exibir as classificações de setor utilizadas no CRM. Cada setor deste ponto de entrada é associado a uma unidade de negócios. As equipes de vendas também são associadas às unidades de negócios. Portanto, quando um usuário cria uma conta e seleciona um setor principal, os representantes de vendas são automaticamente inseridos na equipe de vendas, se todas as condições abaixo forem atendidas:
• O setor principal selecionado está associado a uma unidade de negócios.
72

• Os representantes de vendas estão atribuídos à equipe de vendas da unidade de negócios selecionada.
• Os representantes de vendas estão atribuídos à equipe de vendas do território no endereço principal da conta.
Além de exibir as classificações de setor neste ponto de entrada, você pode:
• Fazer a manutenção de uma lista de questões relativas a cada setor que devem ser consideradas quando você quiser aproveitar as oportunidades associadas ao setor.
• Exibir todas as contas associadas a um setor.
• Exibir todas as oportunidades de conta associadas a um setor.
• Exibir o pipeline de vendas associado ao setor.
• Criar uma lista de sites da Web pertinentes que contêm informações sobre um setor.
• Fazer a manutenção de um histórico ilimitado de observações sobre o setor.
Exibição de Classificações de Setor
Exiba as classificações de setor existentes criadas no sistema OneWorld com a guia de detalhes do ponto de entrada Setor. O campo Código é um identificador exclusivo do setor e o campo Descrição explica os tipos de negócios que compõem o setor selecionado. Quando você seleciona um setor principal na guia Detalhes da Conta, pode pesquisar por código ou descrição, mas é o texto da descrição que aparece no campo Setor Principal do ponto de entrada Conta depois que você faz a seleção.
Observação
As informações desta guia vêm da tabela de Códigos Definidos pelo Usuário 01/SC do sistema ERP da J.D. Edwards.
Criação de Questões do Setor
Use a guia Questões do Setor para inserir informações importantes para as pessoas que estão trabalhando com produtos e companhias de um determinado setor. Essas questões podem incluir informações como restrições de regulamentação específicas ou necessidades de compras exclusivas do setor. Primeiro, selecione um tipo de questão: geral (Issue), relacionada a compras (Buying Issue) ou a vendas (Selling Issue). Em seguida, selecione a função organizacional da pessoa para quem a questão é relevante, gerente de conta, consultor, consultor de investimentos ou suporte. O tipo de questão e as informações sobre função organizacional não são usadas em outros locais do aplicativo, mas os usuários podem classificar a lista da guia por qualquer categoria para localizar as questões do setor que podem afetar suas tarefas. Finalmente, digite o texto da questão. Seja o mais específico possível para comunicar eficazmente a questão aos usuários. Todos os campos dessa guia são obrigatórios.
73

► Criação de novas questões de setor
1. No ponto de entrada Setor, clique em Nova na lista da guia Questões do Setor.
2. Digite as informações sobre a questão do setor nos seguintes campos obrigatórios:
• Tipo de Questão
• Função Organizacional
• Texto da Questão
3. Clique em Salvar.
Exibição de Contas Associadas a um Setor
Use a guia Conta para exibir uma lista de contas associadas à classificação de setor selecionada. Depois de selecionar um setor na lista principal e clicar na guia Conta, você verá todas as contas que têm o setor selecionado identificado como setor principal. Não é possível fazer alterações nessa guia.
Consulte também Ponto de Entrada Conta
Exibição de Oportunidades Associadas a um Setor
Use a guia Oportunidade para exibir uma lista de oportunidades associadas à classificação de setor selecionada. Depois de selecionar um setor na lista principal e clicar na guia Oportunidade, você verá uma lista de todas as oportunidades das contas que têm o setor selecionado identificado como setor principal. Não é possível fazer alterações nessa guia.
Consulte também Ponto de Entrada Oportunidade
Exibição do Pipeline de Oportunidades de uma Classificação de Setor
Use a guia Pipeline para exibir uma representação gráfica de todas as oportunidades associadas a um setor. A cada oportunidade é atribuída uma probabilidade de fechamento dependendo da sua etapa no ciclo de venda. Cada seção do funil representa a probabilidade estatística de fechamento da oportunidade. O número em cada seção é a soma da receita potencial de cada oportunidade multiplicada por cada percentual de probabilidade.
Comportamento da Guia: Pipeline
Componente Comportamento do sistema
• Campo Probabilidade • Campo Potencial
Exibe a soma de toda a receita potencial de cada oportunidade multiplicada por cada percentual de probabilidade.
• Campo Total Exibe a soma das probabilidades exibidas no funil.
74

► Exibição das informações dos setores em pipelines
1. No ponto de entrada Setor, selecione a guia Pipeline.
2. Clique em qualquer seção do pipeline que contém um valor monetário.
As oportunidades incluídas naquela faixa de probabilidade são exibidas abaixo do funil.
3. Clique no link Descrição para exibir informações detalhadas sobre a oportunidade.
A guia Detalhe do ponto de entrada Oportunidade é exibida.
Criação de Marcadores para Informações do Setor
A guia Marcador permite inserir e fazer a manutenção de uma lista de sites da Web que contém informações pertinentes sobre um setor. Os marcadores inseridos nessa guia não podem ser exibidos nas outras guias Marcador do aplicativo.
Consulte também Criação de Marcadores de Sites da Web
Inclusão de Observações sobre Setores
Use a guia Observação para incluir e fazer a manutenção de um registro ilimitado de observações sobre o setor selecionado. As observações inseridas nessa guia não são exibidas nas outras guias Observação do aplicativo.
Consulte também Criação de Observações
Ponto de Entrada Unidade de Negócios
O ponto de entrada Unidade de Negócios permite agrupar setores em unidades de negócios. Uma unidade de negócios é um conjunto de um ou mais setores relacionados aos quais você associa uma equipe de vendas. Basear as equipes de vendas nas unidades de negócios assegura que os representantes de vendas atribuídos a uma conta estão familiarizados com os produtos e questões do setor ao qual pertence a conta.
A lista principal Unidade de Negócios é uma lista hierárquica, portanto, clique no sinal mais (+) para expandir a lista e ver as unidades de negócios subordinadas. Quando você cria uma conta e seleciona um setor principal que está associado a uma unidade de negócios, é feita a referência cruzada da equipe de vendas atribuída à unidade de negócios e a equipe de vendas atribuída ao território da conta, com base no endereço da conta. O CRM atribui automaticamente à conta os membros da equipe de vendas que estão na equipe de vendas da unidade de negócios e do território, a menos que o representante de vendas que está inserindo as informações sobre a conta selecione a opção Substituição de Equipe de Vendas. Você pode acessar um relatório Lista de Unidades de Negócios para imprimir todas
75

as unidades de negócios. Para obter um exemplo e informações detalhadas sobre os relatórios do CRM, consulte o manual CRM Report.
Além de criar novas unidades de negócios, também é possível fazer o seguinte no ponto de entrada Unidade de Negócios:
• Exibir as contas associadas a uma unidade de negócios.
• Exibir as oportunidades das contas associadas a uma unidade de negócios.
• Associar setores a uma unidade de negócios.
• Criar uma equipe de vendas para uma unidade de negócios.
• Exibir o pipeline de vendas das oportunidades das contas associadas a uma unidade de negócios.
Criação de Unidades de Negócios
Use a guia de detalhes do ponto de entrada Unidade de Negócios para criar novas unidades de negócios e fazer a manutenção das existentes. Você é solicitado a digitar o nome da unidade de negócios, depois, use o botão de pesquisa do campo para selecionar a unidade de negócios pai. A unidade de negócios pai que você seleciona determina onde a unidade de negócios será exibida na lista hierárquica. A unidade de negócios que você está criando aparece abaixo da unidade de negócios pai que você escolheu. Se você não selecionar uma unidade de negócios pai, a nova unidade de negócios será inserida no nível mais alto da lista.
Atenção
Uma unidade de negócios pai não pode ser subordinada a uma unidade de negócios filha.
► Criação de novas unidades de negócios
1. No ponto de entrada Unidade de Negócios, clique em Nova na guia de detalhes Unidade de Negócios ou na lista principal Unidade de Negócios:
2. Digite as informações sobre a unidade de negócios nos seguintes campos:
• Objeto
• Unidade de Negócios Pai
3. Clique em Salvar.
Exibição das Contas Associadas a uma Unidade de Negócios
A guia Conta exibe todas as contas associadas a um dos setores listados na guia Setor do ponto de entrada Unidade de Negócios. Na exibição de lista, use o botão Detalhes para exibir todas as contas associadas à unidade de negócios atual e todas as unidades de negócios filho.
Consulte também Ponto de Entrada Conta
76

Exibição das Oportunidades Associadas a uma Unidade de Negócios
A guia Oportunidade exibe todas as oportunidades das contas associadas a um dos setores listados na guia Setor do ponto de entrada Unidade de Negócios. Na exibição de lista, use o botão Detalhes para exibir todas as oportunidades associadas à unidade de negócios atual e todas as unidades de negócios filho.
Consulte também Ponto de Entrada Oportunidade
Exibição do Pipeline de Vendas das Oportunidades Associadas a uma Unidade de Negócios
Use a guia Pipeline para exibir uma representação gráfica de todas as oportunidades associadas aos setores de uma unidade de negócios específica. A cada oportunidade é atribuída uma probabilidade de fechamento dependendo da sua etapa no ciclo de venda. Cada seção do funil representa a probabilidade estatística de fechamento da oportunidade. O número em cada seção é a soma da receita potencial de cada oportunidade multiplicada por cada percentual de probabilidade.
Consulte também Comportamento da Guia: Pipeline
► Exibição de informações das unidades de negócios nos pipelines
1. No ponto de entrada Unidade de Negócios, selecione a guia Pipeline.
2. Clique em qualquer seção do pipeline que contém um valor monetário.
As oportunidades incluídas naquela faixa de probabilidade são exibidas abaixo do funil.
3. Clique no link Descrição para exibir informações detalhadas sobre a oportunidade.
A guia Detalhe do ponto de entrada Oportunidade é exibida.
77

Manutenção da Lista de Setores Associados a uma Unidade de Negócios
A guia Setor exibe todos os setores que compõem a unidade de negócios. Use as ações de dados Adicionar e Remover para definir que setores fazem parte da unidade de negócios. Cada setor pode ser associado a somente uma unidade de negócios. Na exibição de lista, use o botão Detalhes para exibir todos os setores associados à unidade de negócios atual e todas as unidades de negócios filho.
Consulte também Ponto de Entrada Setor
► Inclusão de setores
1. Abra o ponto de entrada Unidade de Negócios.
2. Clique na unidade de negócios à qual você quer adicionar um setor.
3. Clique na guia Setor.
4. Clique em Incluir.
5. Na tela Pesquisa Ampliada, digite os critérios de pesquisa para os setores a serem adicionados.
Observação O campo Aplicar filtro adicional é definido com o valor Setores Não Vinculados e não pode ser alterado. Essa configuração limita a pesquisa para obter somente os setores que não estão associados a nenhuma outra unidade de negócios.
6. Clique em Pesquisar.
7. Selecione os setores a serem incluídos.
8. Clique em OK.
► Remoção de setores
1. Abra o ponto de entrada Unidade de Negócios.
2. Clique na unidade de negócios da qual você deseja remover um setor.
3. Clique na guia Setor.
4. Clique em Remover.
5. Selecione os setores a serem removidos.
6. Clique em OK.
78

Manutenção da Lista de Empregados Atribuídos às Unidades de Negócios
A guia Equipe de Vendas mostra todos os empregados que compõem a equipe de vendas de uma unidade de negócios. Use as ações de dados Adicionar e Remover para definir os empregados que compõem a equipe de vendas. Um empregado pode ser atribuído a mais de uma equipe de vendas de unidade de negócios. Na exibição de lista, use o botão Detalhes para exibir todos os empregados associados à unidade de negócios atual e qualquer unidade de negócios filho.
Consulte também Ponto de Entrada Empregado
► Inclusão de empregados em equipes de vendas
1. No ponto de entrada Unidade de Negócios, clique em Adicionar na lista da página de guias Equipe de Vendas ou na exibição de detalhes do ponto de entrada Equipe de Vendas.
2. Na tela Pesquisa Ampliada, digite os critérios de pesquisa para os empregados a serem adicionados.
3. Clique em Pesquisar.
4. Selecione os empregados a serem incluídos.
5. Clique em OK.
► Remoção de empregados das equipes de vendas
1. No ponto de entrada Unidade de Negócios, clique em Remover na lista da guia Equipe de Vendas ou na exibição de detalhes da Equipe de Vendas.
2. Selecione os empregados a serem removidos.
3. Clique em OK.
Ponto de Entrada Território
Use o ponto de entrada Território para dividir sua força de vendas em territórios, o que permitirá que a funcionalidade de agrupamento da força de vendas funcione corretamente. O CRM cria uma equipe de vendas para cada conta com base não somente nos setores com os quais os representantes de vendas estão familiarizados, mas também na sua localização. Para fazer isso com precisão, você precisa criar as equipes de vendas para cada território e definir a área física do território incluindo os países, estados, cidades e seus códigos postais. Você pode acessar uma versão para impressão da lista de todos os territórios usando o relatório Lista de Territórios. Para obter um exemplo e informações detalhadas sobre os relatórios do CRM, consulte o manual CRM Report. A lista principal Território é uma lista hierárquica, portanto, clique no sinal mais (+) para expandir a lista e ver os territórios subordinados. Além de criar territórios, nesse ponto de entrada você pode também:
• Criar uma equipe de vendas para um território
• Exibir as contas com endereços atualizados contidos em um território específico
79

• Exibir as oportunidades das contas cujos endereços principais estão em um determinado território.
• Determinar os países, estados, cidades e códigos postais que compõem um território.
Criação de Territórios
Use a guia Detalhes do ponto de entrada Território para criar novos territórios e fazer a manutenção dos existentes. Você é solicitado a digitar o Nome do novo território. Em seguida, use o botão de pesquisa do campo para escolher o território pai. O território pai que você escolher determinará onde o novo território será incluído na lista hierárquica. O território que você está criando aparecerá abaixo do território pai que você escolheu. Se você não selecionar um território pai, o novo território será inserido no nível mais alto da lista.
Atenção
Um território pai não pode ser subordinado a um território filho.
► Criação de novos territórios
1. No ponto de entrada Território, clique em Nova na guia Detalhes do Território ou na lista principal Território.
2. Digite as informações sobre o território nos seguintes campos:
• Território
• Nível do Pai
3. Clique em Salvar.
Manutenção da Lista de Empregados Atribuídos a um Território
A guia Equipe de Vendas exibe todos os empregados que são membros da equipe de vendas do território. Use as ações de dados Adicionar e Remover para definir os empregados que compõem a equipe de vendas. Um empregado pode ser atribuído a mais de um território. Na exibição de lista, você pode usar o botão Detalhes para exibir todos os empregados associados ao território atual e qualquer território filho.
Consulte também Ponto de Entrada Empregado
80

► Inclusão de empregados em equipes de vendas
1. No ponto de entrada Território, clique em Adicionar na lista da guia Equipe de Vendas ou na exibição de detalhes da Equipe de Vendas.
2. Na tela Pesquisa Ampliada, digite os critérios de pesquisa para os empregados a serem adicionados.
3. Clique em Pesquisar.
4. Selecione os empregados a serem incluídos.
5. Clique em OK.
► Remoção de empregados das equipes de vendas
1. No ponto de entrada Território, clique em Remover na lista da guia Equipe de Vendas ou na exibição de detalhes da Equipe de Vendas.
2. Selecione os empregados a serem removidos.
3. Clique em OK.
Exibição das Contas Associadas a um Território
A guia Conta exibe todas as contas cujo endereço principal está no território. Na exibição de lista, você pode usar o botão de ação Detalhes para exibir todas as contas associadas ao território atual e qualquer território filho.
Consulte também Ponto de Entrada Conta
Exibição das Oportunidades Associadas a um Território
A guia Oportunidade exibe todas as oportunidades das contas cujo endereço principal está no território selecionado. Na exibição de lista, você pode usar o botão de ação Detalhes para exibir todas as oportunidades associadas ao território atual e qualquer território filho.
Consulte também Ponto de Entrada Oportunidade
Exibição do Pipeline das Oportunidades em um Território
Use a guia Pipeline para exibir uma representação gráfica de todas as oportunidades presentes no território que você selecionou na lista principal Território. A cada oportunidade é atribuída uma probabilidade de fechamento dependendo da sua etapa no ciclo de venda. Cada seção do funil representa a probabilidade estatística de fechamento da oportunidade. O número em cada seção é a soma da receita potencial de cada oportunidade multiplicada por cada percentual de probabilidade.
81

Manutenção da Lista de Países de um Território
Use a guia País para identificar os países que estão em um território. Quando você insere um endereço, o CRM primeiro analisa o código postal para associar a equipe de vendas a um território. Se não houver correspondência de código postal, o CRM analisará as cidades, estados e, por fim, os países. Embora não seja obrigatório adicionar países nesta guia, isso assegurará que a equipe de vendas seja agrupada corretamente. O administrador do sistema define os países no ponto de entrada País.
Consulte também Ponto de Entrada País
► Inclusão de países em territórios
1. No ponto de entrada Território, clique em Adicionar na lista da guia País ou na exibição de detalhes de País.
2. Na tela Pesquisa Ampliada, digite os critérios de pesquisa para os países a serem adicionados.
3. Clique em Pesquisar.
4. Selecione os países a serem incluídos.
5. Clique em OK.
► Remoção de países dos territórios
1. No ponto de entrada Território, clique em Remover na lista da guia País ou na exibição de detalhes de País.
2. Selecione os países a serem removidos.
3. Clique em OK.
Manutenção da Lista de Estados de um Território
Você pode exibir os estados que compõem um território na guia Estado/Província. Quando você insere um endereço, o CRM primeiro analisa o código postal para associar a equipe de vendas de um território. Se não houver correspondência de código postal, o CRM analisará as cidades, estados e, por fim, os países. Embora não seja obrigatório adicionar estados nesta guia, isso assegurará que a equipe de vendas seja agrupada corretamente. O administrador do sistema define os estados no ponto de entrada Estado.
Consulte também Ponto de Entrada Estado
82

► Inclusão de estados em territórios
1. No ponto de entrada Território, clique em Adicionar na lista da guia Estado/Província ou na exibição de detalhes de Estado/Província.
2. Na tela Pesquisa Ampliada, digite os critérios de pesquisa dos estados a serem adicionados.
3. Clique em Pesquisar.
4. Selecione os estados a serem incluídos.
5. Clique em OK.
► Remoção de estados dos territórios
1. No ponto de entrada Território, clique em Remover na lista da guia Estado/Província ou na exibição de detalhes de Estado/Província.
2. Selecione os estados a serem removidos.
3. Clique em OK.
Usando a guia Cidade, você pode determinar as cidades que compõem um território. Quando você insere um endereço, o CRM primeiro analisa o código postal para associar a equipe de vendas de um território. Se não houver correspondência de código postal, o CRM analisará as cidades, estados e, por fim, os países. Embora não seja obrigatório ter cidades listadas nesta guia, isso assegurará que a equipe de vendas seja agrupada corretamente. No CRM as cidades são definidas no ponto de entrada Cidade.
Consulte também
Manutenção da Lista de Cidades de um Território
Manutenção de Informações de Cidade
► Inclusão de cidades em territórios
1. No ponto de entrada Território, clique em Adicionar na lista da guia Cidade ou na exibição de detalhes de Cidade.
2. Na tela Pesquisa Ampliada, digite os critérios de pesquisa para as cidades a serem adicionadas.
3. Clique em Pesquisar.
4. Selecione as cidades a serem incluídas.
5. Clique em OK.
► Remoção de cidades dos territórios
1. No ponto de entrada Território, clique em Remover na lista da guia Cidade ou na exibição de detalhes de Cidade.
2. Selecione as cidades a serem removidas.
3. Clique em OK.
83

Manutenção da Lista de Códigos Postais de um Território
Identifique na guia Código Postal os códigos postais que deverão ser incluídos no território. Quando você insere um endereço, o CRM primeiro analisa o código postal para associar a equipe de vendas de um território. Se não houver correspondência de código postal, o CRM analisará as cidades, estados e, por fim, os países. Embora não seja obrigatório ter códigos postais listados nesta guia, isso assegurará que a equipe de vendas seja agrupada corretamente. O administrador do sistema faz a manutenção dos códigos postais do CRM na guia Código Postal do ponto de entrada Cidade.
Consulte também Manutenção de Informações de Código Postal
► Inclusão de códigos postais em territórios
1. No ponto de entrada Território, clique em Adicionar na lista da guia Código Postal ou na exibição de detalhes do Código Postal.
2. Na tela Pesquisa Ampliada, digite os critérios de pesquisa para os códigos postais a serem adicionados.
3. Clique em Pesquisar.
4. Selecione os códigos postais a serem incluídos.
5. Clique em OK.
► Remoção de códigos postais dos territórios
1. No ponto de entrada Território, clique em Remover na lista da guia Código Postal ou na exibição de detalhes de Código Postal.
2. Selecione os códigos postais a serem removidos.
3. Clique em OK.
Qualificação de Leads e Oportunidades
É importante que as equipes de vendas qualifiquem cuidadosamente os leads e as oportunidades para evitar o desperdício de tempo e de recursos. Para facilitar o processo de qualificação, você pode configurar perguntas sobre qualificação, de forma que os representantes de vendas só precisem escolher um script de qualificação e responder as perguntas nele contidas. O sistema calcula automaticamente a pontuação da qualificação. Os leads que alcançam uma pontuação superior ao objetivo da qualificação são considerados qualificados; caso contrário, devem ser descartados.
Ponto de Entrada Qualificação
Use o ponto de entrada Qualificação para configurar as classificações de qualificação e as perguntas para cada classificação. Você pode criar conjuntos de perguntas a fim de qualificar os leads e oportunidades para as várias linhas de produtos ou serviços da sua empresa. Em seguida, os representantes de vendas podem selecionar o script mais adequado para cada cliente em potencial no campo Qualificação da guia Oportunidade ou
84

Lead. Você pode acessar uma versão para impressão de todos os scripts de qualificação usando o relatório Lista de Qualificações. Para obter um exemplo e informações detalhadas sobre os relatórios do CRM, consulte o manual CRM Report.
Consulte também Qualificação de Leads e Oportunidades
Configuração de Classificações de Qualificação
Classifique os seus grupos de perguntas de qualificação na guia Detalhes da Qualificação. As perguntas podem ser classificadas de acordo com as diretrizes que você escolher; por exemplo, você pode agrupá-las por linha de produtos ou por serviços específicos. Para criar uma nova qualificação, primeiro digite um valor no campo Nome. O nome digitado nesse campo será exibido no campo Qualificação da guia Oportunidade ou Lead. As questões exibidas quando o representante de vendas acessa a guia Qualificação dependem da qualificação que o representante de vendas selecionar. Depois disso, digite o limite para o lead ou oportunidade. Um limite é a pontuação mínima que deve ser alcançada para que o lead ou oportunidade seja considerado qualificado; no entanto, não é obrigatório que o lead ou oportunidade alcance esse limite. A pontuação não impede que um lead seja convertido ou que uma oportunidade se torne um pedido de vendas. Esses números são apenas uma orientação.
Comportamento da Guia: Detalhes da Qualificação
Componente Comportamento do sistema
• Campo Nome O nome aparece na lista suspensa Qualificação da guia Oportunidade.
• Campo Limite do Lead O limite do lead é a pontuação da qualificação que o lead deve ultrapassar para ser convertido.
• Campo Limite da Oportunidade
O limite da oportunidade é a pontuação da qualificação que a oportunidade deve ultrapassar para poder ser transformada em pedido de vendas.
Criação de Perguntas de Qualificação
Crie um conjunto de perguntas para cada classificação de qualificação a ser utilizada para qualificar os leads e as oportunidades na guia Pergunta. As perguntas que você insere nessa guia são exibidas na guia Qualificação quando um representante de vendas seleciona uma qualificação na guia Detalhes da Oportunidade ou Detalhes do Lead. Você precisa digitar um número de seqüência. Os números de seqüência determinam a ordem na qual as perguntas são exibidas. Se você digitar 1, a pergunta será exibida em primeiro lugar; se digitar 2, aparecerá em segundo lugar, e assim por diante. Também é preciso inserir o tipo de pergunta: indutiva (leading) retórica (retorical) ou aberta (open ended). O tipo de pergunta não afeta como ela será exibida, mas pode ajudar quem a verifica as respostas a entender como a pergunta foi formulada. Finalmente, você precisa inserir a pergunta, que é o texto exibido na guia Qualificação, a ser feita pelo representante de vendas.
Você pode também inserir pesos em pontos. Esse número atribui um valor a cada pergunta; por exemplo, entre cinco perguntas, você pode ter duas perguntas-chave, uma muito importante e duas pouco importantes. Para inserir esses pesos para as perguntas, você deve atribuir o valor 30 a cada uma das duas perguntas-chave, o valor 20 à pergunta importante e o valor 10 a cada uma das perguntas de pouca importância.
85

Observação
A soma dos pesos em pontos não precisa ser 100; o sistema utiliza o número total de pontos possíveis para representar 100%.
Depois que você salva um novo registro, a Exibição de Lista de Respostas de Qualificação é exibida. Clique em Nova para inserir uma resposta para a pergunta. A tela Resposta da Qualificação – Formato Livre é exibida. Você precisa digitar uma resposta. Os representantes de vendas selecionam a resposta na lista suspensa Resposta da guia Qualificação. Também é possível inserir um número de seqüência para a resposta, para controlar o local onde ela aparecerá na lista suspensa.
Você pode também inserir um peso percentual, que é a porcentagem dos pontos somados à pontuação da qualificação quando a resposta é selecionada. O sistema calcula a pontuação da qualificação usando a seguinte fórmula: peso percentual x peso em pontos. Se o peso percentual da resposta for 100%, o peso em pontos total é somado à pontuação. Se o peso percentual for 20%, um quinto do peso em pontos é somado à pontuação da qualificação. Os pesos percentuais da lista de respostas não precisam totalizar 100. Uma porcentagem é calculada com base no número total de pontos de qualificação ganhos em relação ao número total de peso em pontos possível, e essa porcentagem se torna a pontuação da qualificação, que é exibida na guia Qualificação do representante de vendas.
► Criação de novas classificações de qualificação
1. No ponto de entrada Qualificação, clique em Nova na lista principal Qualificação ou na guia Detalhes da Qualificação.
2. Digite as informações sobre a qualificação nos seguintes campos:
• Nome
• Limite do Lead
• Limite da Oportunidade
3. Clique em Salvar.
Exemplo:
Você tem um script de qualificação com três perguntas. A primeira pergunta tem um peso de 20 pontos, a segunda tem 50 pontos e a terceira tem 100 pontos, totalizando, portanto, um script de qualificação com 170 pontos de peso.
Para a primeira pergunta, seu lead fornece uma resposta que equivale a 75% do peso; assim ele obtém 15 pontos dos 20 pontos possíveis para essa pergunta.
Para a segunda pergunta, ele fornece uma resposta que equivale a 20% do peso; assim, obtém um peso de 10 pontos dos 50 pontos possível para essa pergunta.
Na terceira pergunta, ele fornece uma resposta que equivale a 80% do peso, obtendo um peso de 80 pontos dos 100 pontos possíveis para essa pergunta.
Isso dá ao lead um peso total de 105 pontos, quando o máximo possível é 170. O resultado de 105 pontos equivale a 61% de 170 pontos, o que determina uma pontuação da qualificação de 61 no script de qualificação. Se esse número for igual ou superior aos
86

valores dos campos % do Limite do Lead ou % de Limite da Oportunidade da guia Detalhes da Qualificação, o lead é considerado qualificado.
Comportamento da Guia: Pergunta
Componente Comportamento do sistema
• Campo Número de Seqüência
Determina a ordem na qual as perguntas aparecerão na exibição de lista da guia Qualificação.
• Campo Pergunta O texto exibido na guia Qualificação.
• Campo Peso em Pontos O total de pontos que a pergunta soma à Pontuação da Qualificação na guia Oportunidade ou Lead.
• Campo Exibição de Lista de Respostas de Qualificação
A grade exibida depois que você insere informações nos campos obrigatórios e salva o registro.
• Campo Resposta Exibida na lista suspensa Resposta da guia Qualificação. Uma vez criadas, não é possível excluir as respostas da lista Resposta.
• Campo Peso em % O peso percentual associado à resposta. Quando a resposta é selecionada, o peso percentual é multiplicado pelo peso em pontos e somado à pontuação da qualificação da guia Oportunidade ou Lead.
► Inclusão de novas perguntas de qualificação
1. No ponto de entrada Qualificação, clique em Nova na exibição de lista ou de detalhes da guia Pergunta.
2. Digite as informações sobre a pergunta nos seguintes campos:
• Número de Seqüência
• Tipo de Pergunta
• Peso em Pontos
• Pergunta
3. Clique em Salvar.
4. Na Exibição de Lista de Respostas de Qualificação, digite as informações sobre a resposta.
Você também pode digitar uma seqüência para a resposta a fim de controlar o local onde a resposta aparecerá na lista suspensa.
5. Em Respostas de Qualificação - Formato Livre, clique em Salvar.
87

Sua Metodologia de Vendas
Você pode criar metodologias de vendas para definir marcos de oportunidade. Você pode desenvolver quantas metodologias de vendas julgar necessárias para refletir as etapas que os representantes de vendas devem seguir para fechar um determinado tipo de oportunidade. Suas metodologias de vendas podem se basear nas linhas de produtos ou serviços, ou em outros critérios. As etapas de uma metodologia de vendas controlam a forma como a oportunidade aparece no pipeline. Associe cada oportunidade a uma metodologia de vendas; em seguida, o representante de vendas atribuído à oportunidade atualiza a etapa do ciclo de vendas para que o pipeline fique atualizado. Esse processo assegura que o andamento da oportunidade seja acompanhado com precisão.
Ponto de Entrada Metodologia de Vendas
O ponto de entrada Metodologia de Vendas é onde são criadas as metodologias de vendas, assim como as etapas do ciclo de vendas e os determinantes de vendas para cada metodologia. Ao inserir informações sobre a oportunidade, o representante de vendas seleciona a metodologia de vendas mais adequada à oportunidade com a qual está trabalhando. O representante de vendas pode, então, atualizar a etapa do ciclo de vendas à medida que a oportunidade avança. Você pode acessar uma versão para impressão de todas as metodologias de vendas usando o relatório Metodologia de Vendas. Para obter um exemplo e informações detalhadas sobre os relatórios do CRM, consulte o manual CRM Report.
Criação de Metodologias de Vendas
Determine um nome para a metodologia de vendas e defina a metodologia de vendas predeterminada na guia Detalhes da Metodologia de Vendas. Você precisa digitar o nome da metodologia; que será o nome que o representante de vendas vê ao utilizar a lista suspensa Metodologia de Vendas na guia Oportunidade. Você pode marcar a metodologia de vendas como o valor predeterminado. A metodologia de vendas predeterminada aparece automaticamente no campo Metodologia de Vendas da guia Oportunidade quando um representante de vendas cria uma nova oportunidade ou converte um lead em oportunidade. Uma metodologia predeterminada precisa existir, mas somente uma metodologia de vendas pode ser o valor predeterminado.
Comportamento da Guia: Detalhes da Metodologia de Vendas
Componente Comportamento do sistema
• Valor predeterminado
Quando esta opção é selecionada, a metodologia de vendas é automaticamente exibida no campo Metodologia de Vendas da guia Oportunidade sempre que uma nova oportunidade é criada ou um lead é convertido em oportunidade.
► Nomeação de novas metodologias de vendas
1. No ponto de entrada Metodologia de Vendas, clique em Nova na lista principal Metodologia de Vendas ou na guia Detalhes da Metodologia de Vendas.
2. Digite as informações sobre a metodologia de vendas nos seguintes campos:
• Descrição
88

• Valor predeterminado
3. Clique em Salvar.
Criação de Etapas do Ciclo de Vendas das Metodologias de Vendas
Você pode criar os marcos que fazem parte de uma metodologia de vendas na guia Etapa do Ciclo de Vendas. Depois que os representantes de vendas selecionam uma metodologia de vendas para uma oportunidade, podem selecionar a etapa adequada do ciclo de vendas. Veja a seguir alguns exemplos de possíveis etapas de ciclo de vendas:
• Discutir Necessidades.
• Cotação.
• Pedido de Compras
• Negócio Ganho
• Negócio Perdido.
Você precisa digitar um nome e uma descrição para a etapa. Esse nome aparece na exibição de lista e na lista suspensa Etapa do Ciclo de Vendas da guia Oportunidade. Em seguida, você pode informar a probabilidade do fechamento bem-sucedido da oportunidade quando a etapa for alcançada. A probabilidade (uma porcentagem) é multiplicada pelo total do item de linha da oportunidade para exibir um valor total ajustado no pipeline. Por exemplo, se o total do item de linha for 1.000 dólares e a probabilidade da etapa do ciclo de vendas da oportunidade for 20, aparecerá no pipeline o equivalente a 20% do total do item de linha (200 dólares).
Em seguida, você pode inserir os meses projetados para fechamento de cada etapa. Se você inserir dois meses, quando a etapa do ciclo de vendas for selecionada, o campo Data de Encerramento da guia Oportunidade exibirá a data dois meses depois da data atual. Você também pode inserir um número de etapa. O número da etapa controla o local onde o nome da etapa aparecerá na lista suspensa Etapa do Ciclo de Vendas da guia Oportunidade. Use o botão Pesquisa de Campo para selecionar um plano de ação e associá-lo à etapa. Quando a etapa é selecionada, as atividades do plano de ação são automaticamente atribuídas ao representante de vendas. Finalmente, você pode marcar a opção Excluir Funil para impedir que o total do item de linha da oportunidade seja exibido no pipeline quando a etapa for selecionada. Você pode usar esse recurso para evitar que negócios perdidos sejam exibidos no pipeline.
Consulte também Criação de Atividades Relacionadas a Oportunidades
Comportamento da Guia: Etapa do Ciclo de Vendas
Componente Comportamento do sistema
• Nome O nome exibido na lista suspensa Etapa do Ciclo de Vendas da guia Oportunidade.
• Probabilidade A probabilidade, uma porcentagem, é multiplicada pelo total do item de linha da oportunidade para exibir um valor total ajustado no pipeline.
• Meses até Fechamento Os meses que faltam para o fechamento aparecem como uma data de encerramento projetada no campo Data de Encerramento da guia
89

Oportunidade. Esse valor é baseado na data atual.
• Número da Etapa O número da etapa controla a ordem das etapas na lista suspensa Etapa do Ciclo de Vendas da guia Oportunidade.
• Plano de Ação As atividades do plano de ação selecionado serão atribuídas ao representante de vendas quando ele selecionar a etapa do ciclo de vendas.
• Excluir Funil O total do item de linha da oportunidade não será incluído no pipeline quando a opção Excluir Funil estiver selecionada.
► Criação de nova etapas de ciclo de vendas
1. No ponto de entrada Metodologia de Vendas, clique em Nova na exibição de lista ou de detalhes Etapa do Ciclo de Vendas.
2. Digite as informações sobre a etapa do ciclo de vendas nos seguintes campos obrigatórios e nos campos opcionais necessários:
• Nome
• Descrição
3. Clique em Salvar.
Criação de Determinantes de Vendas para as Metodologias de Vendas
Insira informações sobre quais os fatores determinantes de um negócio em uma determinada metodologia na guia Determinante de Vendas. Por exemplo, um fator que com freqüência determina uma venda na indústria é a existência de estoque suficiente. Para criar um determinante de vendas, primeiro você precisa inserir a categoria: visão de negócios, detalhes orçamentários, posição competitiva ou receita e lucro. Depois disso, você precisa digitar uma descrição curta. A descrição curta aparece na exibição de lista para que os representantes de vendas possam facilmente reconhecer o determinante de vendas mais importante para a oportunidade. Em seguida, você precisa digitar a descrição longa do determinante de vendas. Finalmente, selecione a importância do determinante. A importância é uma classificação subjetiva que vai de 1 a 4.
► Inclusão de novos determinantes de vendas
1. No ponto de entrada Metodologia de Vendas, clique em Nova na exibição de lista ou de detalhes Determinante de Vendas.
2. Digite as informações sobre o determinante de vendas nos seguintes campos:
• Categoria
• Descrição Curta
• Descrição Longa
• Importância
3. Clique em Salvar.
90

Configuração das Informações dos Produtos
A maior parte das informações dos produtos vem do sistema ERP da J.D. Edwards. No entanto, você precisa inserir informações em certos campos do CRM. Use o ponto de entrada Manutenção do Produto para inserir descrições adicionais e o ponto de entrada Catálogo de Produtos para agrupar produtos semelhantes, para que a força de vendas encontre facilmente as informações necessárias sobre os produtos.
A primeira etapa da configuração dos produtos é inserir informações adicionais no ponto de entrada Manutenção do Produto. Além de inserir informações sobre o produto, nesse ponto de entrada você também pode:
• Exibir informações sobre preços e estoque das filiais/fábricas.
• Exibir uma imagem do produto.
• Exibir as oportunidades associadas ao produto.
• Fazer a manutenção da lista de parceiros que estão vendendo o produto.
• Inserir marcadores de sites da Web, observações e anexos sobre o produto.
Use o filtro Obsoleto para exibir somente os produtos que não são mais negociados.
Inclusão de Informações de Descrição dos Produtos
A guia Detalhes do Produto exibe informações do produto originadas do aplicativo ERP da J.D. Edwards e permite incluir informações adicionais. Não é obrigatório inserir informações nessa guia, mas você pode digitar uma descrição longa do produto e o nome do arquivo onde a imagem do produto foi armazenada. Também é possível marcar o produto como publicado e selecionar o grupo de serviços que oferece suporte para ele. Se o produto for marcado como publicado, os campos Descrição Longa e Descrição aparecerão na guia Informações Gerais do ponto de entrada Produtos e Serviços. Se você inserir o nome da imagem no arquivo respectivo e este corresponder ao nome de arquivo da imagem contido na pasta de imagens, a imagem do produto aparecerá no topo da guia e no topo da guia Informações Gerais do ponto de entrada Produtos e Serviços.
Comportamento da Guia: Detalhes do Produto
Componente Comportamento do sistema
• Campo Descrição
As informações inseridas no campo Descrição aparecem no campo Produto da guia Oportunidade e nas listas de itens da guia Pedido de Vendas. Se publicadas, essas informações também aparecem no campo Produto da guia Informações Gerais do ponto de entrada Produtos e Serviços.
• Campo Descrição Longa Se publicadas, as informações do campo Descrição Longa aparecem no campo Descrição do Produto da guia Informações Gerais do ponto de entrada Produtos e Serviços.
• Campo Imagem A imagem correspondente ao nome de arquivo do campo Imagem aparece no topo da guia e, se publicada, no topo da guia Informações Gerais do ponto de entrada Produtos e Serviços.
91

• Campo Publicar Se selecionado, as informações desta guia e da guia Características do Produto aparecem no ponto de entrada Produtos e Serviços.
• Campo Grupo de Serviços Quando o produto é associado a uma solicitação de serviço, o grupo de serviços inserido neste campo aparece no campo Grupo da guia Detalhes da Solicitação.
Exibição de Informações de Preços e Estoque das Filiais/Fábricas
A lista de página de guias Preços da Filial/Fábrica exibe os nomes das filiais/fábricas, a quantidade do produto escolhido disponível em cada filial/fábrica e a unidade de medida do produto. Selecione uma filial/fábrica na lista para exibir uma lista de preços com as seguintes informações: preço unitário, moeda, unidade de medida e as datas de vigência do preço. Não é possível alterar as informações dessa guia, mas você pode usar o botão de ação Verificação de Estoque para atualizar a disponibilidade do produto. As informações sobre preços das filiais/fábricas são originadas do aplicativo ERP da J.D. Edwards.
Inclusão de Informações de Características dos Produtos
A guia Características do Produto permite inserir informações que a força de vendas pode usar para conhecer melhor o produto. Você precisa inserir uma descrição curta das características do produto. Você pode também inserir uma descrição longa e selecionar uma categoria. A categoria é uma classificação subjetiva que atribui os valores principal e secundário.
Comportamento da Guia: Características do Produto
Componente Comportamento
• Campo Descrição Curta Se a opção Publicar for selecionada na guia Detalhes do Produto, essa informação será exibida no campo Descrição Curta da guia Características/Vantagens do ponto de entrada Produtos e Serviços.
• Campo Descrição Longa Se a opção Publicar for selecionada na guia Detalhes do Produto, essa informação será exibida no campo Descrição Longa da guia Características/Vantagens do ponto de entrada Produtos e Serviços.
• Campo Categoria Se a opção Publicar for selecionada na guia Detalhes do Produto, essa informação será exibida no campo Categoria da guia Características/Vantagens do ponto de entrada Produtos e Serviços.
► Inclusão de novas informações de características dos produtos
1. No ponto de entrada Manutenção do Produto, clique em Nova na guia Características do Produto.
2. Digite as informações sobre as características do produto nos seguintes campos:
• Descrição Curta
• Descrição Longa
• Categoria
3. Clique em Salvar.
92

Exibição das Oportunidades Associadas a um Produto
A guia Oportunidade exibe todas as oportunidades que incluem o produto selecionado na lista de itens Oportunidade.
Consulte também Ponto de Entrada Oportunidade
Associação de Parceiros aos Produtos
A guia Parceiro permite fazer a manutenção da lista de parceiros que vendem um produto específico ou oferecem suporte para ele. Não é possível alterar as informações sobre os parceiros nesta guia.
Consulte também Ponto de Entrada Parceiro
Anexação de Arquivos sobre os Produtos
Na guia Anexos, você pode importar um número ilimitado de arquivos relacionados ao produto selecionado. Os anexos inseridos nessa guia não são exibidos nas outras guias Marcador do aplicativo.
Consulte também Anexação de Arquivos
Inclusão de Marcadores sobre os Produtos
Na guia Marcador, é possível inserir e fazer a manutenção de uma lista de sites da Web que contêm informações sobre um produto. Os marcadores inseridos nessa guia não podem ser exibidos nas outras guias Marcador do aplicativo.
Consulte também Criação de Marcadores de Sites da Web
Criação de Observações
Anexação de Arquivos
Inclusão de Observações sobre os Produtos
Você pode usar a guia Observação para incluir e fazer a manutenção de um registro ilimitado de observações sobre o produto selecionado. As observações inseridas nessa guia não são exibidas nas outras guias Observação do aplicativo.
Consulte também Criação de Observações
93

Ponto de Entrada Catálogo de Produtos
Use o ponto de entrada Catálogo de Produtos para agrupar produtos semelhantes em catálogos. O agrupamento de produtos semelhantes permite à força de vendas localizar rapidamente as informações necessárias sobre um produto. Além de criar novos catálogos de produtos neste ponto de entrada, você pode:
• Adicionar produtos a um catálogo.
• Adicionar empregados à equipe de vendas do produto.
• Criar marcadores de sites da Web pertinentes a um catálogo.
O Catálogo de Produtos é uma lista principal hierárquica; portanto, use o sinal + ao lado da pasta Catálogo de Produtos para exibir todos os catálogos e suas relações pai/filho.
Criação de Novos Catálogos de Produtos
Use a guia Detalhes do Catálogo para nomear o catálogo e designar o local na lista hierárquica onde ele deve ser inserido. Quando cria um novo catálogo, você é solicitado a digitar um código e um nome para o catálogo. Não é possível alterar o código depois de salvar o registro. O nome aparece na guia Solicitação de Serviço/lista suspensa Catálogo quando você escolhe o produto a ser associado a uma solicitação de serviço. Você também vê o nome do catálogo na guia Interesse no Produto do ponto de entrada Lead quando seleciona o produto que interessa ao cliente potencial. Em seguida, você pode usar o botão de pesquisa do campo para selecionar o nível de pai, que determina o local onde o catálogo aparecerá na lista hierárquica. O catálogo que está sendo criado é inserido abaixo do catálogo pai escolhido. Se você não escolher um catálogo pai, o catálogo que está sendo criado será inserido no nível mais alto da lista hierárquica.
Observação
As relações entre os produtos do catálogo existem somente no CRM, e não no sistema ERP da J.D. Edwards.
Comportamento da Guia: Detalhes do Catálogo
Componente Comportamento do sistema
• Campo Código O código aparece na guia Interesse no Produto, campo Código, do ponto de entrada Lead.
• Campo Nome O nome aparece na guia Solicitação de Serviço, na lista suspensa Catálogo e na guia Interesse no Produto, no campo Nome, do ponto de entrada Lead.
• Campo Nível do Pai O nível do pai aparece na guia Interesse no Produto, no campo Nível do Pai, do ponto de entrada Lead.
94

► Criação de novos catálogos de produtos
1. No ponto de entrada Catálogo de Produtos, clique em Nova na lista principal Catálogo de Produtos ou na exibição de detalhes da guia Detalhes do Catálogo.
2. Digite as informações sobre o catálogo nos seguintes campos:
• Código
• Nome
• Nível do Pai
3. Clique em Salvar.
Inclusão de Produtos em Catálogos
A guia Produto permite fazer a manutenção da lista de produtos dos catálogos. É possível adicionar produtos a um catálogo ou removê-los, mas não é possível modificar as informações dos produtos. Use o botão Detalhes da exibição de lista para exibir todos os produtos do catálogo atual e os produtos de todos os catálogos filho subordinados a ele.
► Inclusão de produtos nos catálogos
1. No ponto de entrada Catálogo de Produtos, clique em Adicionar na exibição de lista ou de detalhes da guia Produto.
2. Digite os critérios de pesquisa na tela Pesquisar.
3. Clique em Pesquisar.
Se você não inserir critérios de pesquisa, todos os produtos serão obtidos pela pesquisa.
4. Na lista, escolha os produtos a serem adicionados.
5. Clique em OK.
► Remoção de produtos dos catálogos
1. No ponto de entrada Catálogo de Produtos, clique em Remover na exibição de lista ou de detalhes da guia Produto.
2. Na lista, escolha os produtos a serem removidos.
3. Clique em OK.
Inclusão de Empregados na Equipe de Vendas de um Catálogo de Produtos
A guia Equipe de Vendas permite fazer a manutenção da lista de empregados atribuídos à equipe de vendas de um catálogo de produtos. Não é possível alterar as informações dos empregados nesta guia. Use o botão Detalhes da exibição de lista para ver todos os membros da equipe de vendas do catálogo atual e os membros da equipe de vendas de todos os catálogos filho subordinados a ele.
95

Observação
A manutenção manual de uma lista de empregados no ponto de entrada Catálogo de Produtos não afeta de nenhuma forma o processo de agrupamento automático de vendas do CRM.
Consulte também Ponto de Entrada Empregado
► Inclusão de empregados em equipes de vendas
1. Abra o ponto de entrada Catálogo de Produtos.
2. Clique no catálogo de produtos a cuja equipe de vendas você quer adicionar um membro.
3. Clique na guia Equipe de Vendas.
4. Clique em Adicionar.
5. Digite os critérios de pesquisa na tela Pesquisar.
6. Clique em Pesquisar.
Se você não inserir critérios de pesquisa, todos os empregados serão obtidos pela pesquisa.
7. Na lista, escolha os empregados a serem adicionados.
8. Clique em OK.
► Desativação de empregados das equipes de vendas
1. Abra o ponto de entrada Catálogo de Produtos.
2. Clique em um Catálogo de Produtos.
3. Clique na guia Equipe de Vendas.
4. Clique no empregado a ser removido da equipe de vendas.
5. Clique em Desativar.
6. Clique em OK.
Observação:
O empregado não é removido do aplicativo CRM, mas é listado como membro inativo da equipe de vendas. Você ainda poderá exibir as informações do empregado selecionando o filtro Registros Inativos na guia Equipe de Vendas.
96

Inclusão de Marcadores nos Catálogos de Produtos
Na guia Marcador, você pode inserir e fazer a manutenção de uma lista de sites da Web que contêm informações pertinentes aos produtos de um catálogo. Os marcadores inseridos nessa guia não podem ser exibidos nas outras guias Marcador do aplicativo.
Consulte também Criação de Marcadores de Sites da Web
Ponto de Entrada Perfil
O ponto de entrada Perfil permite fornecer aos representantes de vendas informações sobre contas e contatos, além das informações básicas capturadas nas guias Detalhes da Conta e Detalhes do Contato.
Como gerente de vendas, você cria perguntas que os representantes de vendas devem usar. Essas perguntas devem ter como objetivo ajudar os representantes de vendas a conhecer melhor suas contas e desenvolver relações mais próximas e pessoais com seus contatos. Crie as perguntas do perfil no ponto de entrada Perfil; os representantes de vendas acessarão essas perguntas e selecionarão as que são necessárias na guia Definição de Perfil dos pontos de entrada Conta e Contato. Para saber como formular perguntas para a definição de perfis, consulte Criação de Perfis de Conta.
Criação de Novas Perguntas para Definição de Perfis
As perguntas para definição de perfis são criadas na guia Detalhes do Perfil. Para inserir uma nova pergunta, primeiro digite um código de perfil, que identifica cada pergunta de perfil. Depois de salvar o registro, não é possível alterar esse código. Em seguida, você precisa digitar uma descrição para a pergunta. A descrição é a própria pergunta, como "Qual é o seu ciclo de faturamento?" ou "Melhor hora do dia para ser encontrado?" Você precisa também selecionar o tipo de perfil. Se você selecionar o tipo de perfil Conta, o representante de vendas poderá escolher a pergunta no ponto de entrada Conta; se você selecionar o tipo de perfil Contato, o representante de vendas poderá escolher a pergunta no ponto de entrada Contato. Também é possível escolher uma categoria de perfil, como comercial (business) ou pessoal (personal).
Para criar as respostas que serão exibidas na lista suspensa Resposta, primeiro salve o registro; você verá então a Lista Principal de Respostas do Perfil. Clique em Nova na Lista Principal de Resposta do Perfil para exibir a tela de formato livre para a entrada de respostas onde você deve inserir o número seqüencial da resposta e a resposta propriamente dita. As respostas aparecem na lista suspensa Resposta do Perfil da guia Definição de Perfil na ordem determinada pelo seu número de seqüência. Se você não inserir respostas, não será criada uma lista suspensa de respostas na guia Definição de Perfil; em vez disso, aparecerá um campo em branco, onde o representante de vendas poderá digitar a resposta.
97

Comportamento da Guia: Detalhes do Perfil
Componente Comportamento
• Campo Descrição A descrição aparece no campo Descrição do Perfil da guia Definição de Perfil no ponto de entrada Conta ou Contato.
• Campo Tipo de Perfil O tipo de perfil determina o local onde a pergunta do perfil será exibida; ela pode ficar no ponto de entrada Conta ou Contato.
• Campo Resposta A resposta é exibida na lista suspensa Resposta do Perfil da guia Definição de Perfil no ponto de entrada Conta ou Contato.
► Criação de novas perguntas de perfil
1. No ponto de entrada Perfil, clique em Nova na lista principal Perfil ou na guia Detalhes do Perfil.
2. Digite as informações sobre a pergunta nos seguintes campos:
• Código do Perfil
• Descrição
• Categoria
• Tipo de Perfil
3. Clique em Salvar.
A Lista Principal de Respostas do Perfil será exibida.
4. Na Lista Principal de Respostas do Perfil, clique em Nova.
5. Digite as informações nos seguintes campos:
• Número de Seqüência
• Resposta
6. Na Lista Principal de Respostas do Perfil, clique em Salvar.
Para incluir mais respostas, repita as etapas 4 a 6.
Ponto de Entrada Concorrente
Você mantém informações sobre as empresas concorrentes e seus produtos no ponto de entrada Concorrente. Os representantes de vendas podem usar essas informações para posicionar seus produtos em relação aos produtos do concorrente. Use este ponto de entrada para:
• Inserir endereços adicionais.
• Exibir e manter uma comparação dos produtos/serviços dos concorrentes com os seus.
• Criar e manter oportunidades por concorrente.
• Exibir um funil de vendas consolidado das oportunidades associadas a um concorrente.
98

• Manter uma lista ilimitada de marcadores de sites dos seus concorrentes.
• Manter um registro ilimitado de observações.
No ponto de entrada Concorrente, você pode usar o botão Relatórios para exibir e imprimir dois relatórios: Produtos do Concorrente (Todos) e Produtos do Concorrente (Selecionados). Esses relatórios mostram as informações resumidas do concorrente que são mantidas na guia Detalhes do Concorrente. Essas informações incluem o nome do concorrente, o número de empregados, a receita anual e o endereço da empresa. Esses relatórios também exibem todas as informações mantidas na guia Produtos do Concorrente de cada concorrente. Consulte o manual CRM Reports para ver um exemplo destes relatórios e obter detalhes sobre seu conteúdo.
Observação
Os representantes de vendas têm acesso somente para leitura às informações do ponto de entrada Concorrente. Você pode alterar as funções dos representantes de vendas no Conjunto de Ferramentas do CRM para permitir que eles editem essas informações, se necessário.
Inclusão de Informações de Concorrentes
É possível inserir informações sobre os seus concorrentes na guia Detalhes do Concorrente. Os representantes de vendas podem acessar essas informações na guia Concorrente do ponto de entrada Oportunidade no formato somente para leitura. Você precisa digitar o nome, o tipo de endereço e o país do concorrente. O país escolhido determina os estados que aparecerão na lista suspensa Estado. Em seguida, insira a receita anual do concorrente e use o botão Pesquisa de Campo para escolher a moeda, de forma que a receita seja exibida no formato adequado. Você pode também inserir o número de empregados do concorrente. Finalmente, é possível também inserir o endereço do site da Web do concorrente no campo URL e o endereço físico nos campos de endereço. O endereço é armazenado automaticamente na guia Endereço.
Consulte também Inclusão de Oportunidades Associadas aos Concorrentes
► Criação de novos registros de concorrente
1. No ponto de entrada Concorrente, clique em Nova na lista principal Concorrente ou na guia Detalhes do Concorrente.
2. Digite as informações sobre o concorrente nos seguintes campos obrigatórios e nos campos opcionais necessários:
• Nome
• Tipo de Endereço
• País
3. Clique em Salvar.
99

Inclusão de Endereços Adicionais dos Concorrentes
Você pode inserir endereços adicionais do concorrente na guia Endereços. As informações de endereço que você insere na guia Detalhes do Concorrente são automaticamente exibidos como um registro de endereço na guia Endereço.
Inclusão de Informações sobre Produtos dos Concorrentes
A guia Produtos do Concorrente permite comparar seus produtos aos do concorrente. Os representantes de vendas podem acessar essas informações para saber como comunicar as vantagens dos seus produtos sobre os produtos dos concorrentes. Todos os campos dessa guia são obrigatórios. Primeiro, use o botão de pesquisa do campo Nosso Produto para selecionar um produto. Em seguida, digite o nome do produto do concorrente. Finalmente, digite um texto descrevendo como o seu produto é superior ao do concorrente.
► Inclusão de novas informações sobre produtos dos concorrentes
1. No ponto de entrada Concorrente, clique em Nova na exibição de lista ou de detalhes da guia Produtos do Concorrente.
2. Digite as informações sobre o produto do concorrente nos seguintes campos:
• Nosso Produto
• Produto do Concorrente
• Texto do Produto do Concorrente.
3. Clique em Salvar.
Inclusão de Oportunidades Associadas aos Concorrentes
Você pode inserir registros das oportunidades pelas quais você está competindo com um concorrente. Se você criar um registro de oportunidade nessa guia, ela será exibida no ponto de entrada Oportunidade e o concorrente será exibido na guia Concorrente. A oportunidade também será exibida na guia Oportunidade da conta que você selecionar no campo Conta de Venda.
Consulte também Campos de Entrada: Guia Oportunidade
Campos Somente para Leitura: Guia Oportunidade
Exibição do Pipeline das Oportunidades Associadas a um Concorrente
É possível exibir o pipeline das oportunidades pelas quais você está competindo com o concorrente selecionado.
Consulte também Exibição do Pipeline por Concorrente
100

Anexação de Arquivos sobre Concorrentes
Na guia Anexos, é possível importar um número ilimitado de arquivos relacionados ao concorrente selecionado. Os anexos inseridos nessa guia não são exibidos nas outras guias Anexos do aplicativo.
Consulte também Anexação de Arquivos
Inclusão de Marcadores sobre os Concorrentes
A guia Marcador permite inserir e fazer a manutenção de uma lista de sites da Web que contêm informações pertinentes a um concorrente. Os marcadores inseridos nessa guia não podem ser exibidos nas outras guias Marcador do aplicativo.
Consulte também Criação de Marcadores de Sites da Web
Inclusão de Observações sobre Concorrentes
A guia Observações permite inserir e fazer a manutenção de um registro ilimitado de observações sobre o concorrente selecionado. As observações inseridas nessa guia não são exibidas nas outras guias Observação do aplicativo.
Consulte também Criação de Observações
Ponto de Entrada Parceiro
Conforme o ritmo dos seus negócios aumenta, a capacidade de criar novas parcerias e formar relacionamentos eficazes se torna cada vez mais importante para o sucesso da empresa. No ponto de entrada Parceiro, você pode armazenar informações sobre seus parceiros e compartilhar informações com eles. Você pode acessar uma versão para impressão de todos os parceiros usando o relatório Lista de Parceiros. Para obter um exemplo e informações detalhadas sobre os relatórios do CRM, consulte o manual CRM Report. Neste ponto de entrada você pode:
• Reforçar seus relacionamentos visando aumentar a receita por meio de canais de parceria.
• Acessar e exibir as informações sobre os clientes compartilhados.
• Permitir que parceiros verifiquem e atualizem as informações de suas próprias contas.
• Permitir que os parceiros criem e atualizem informações sobre clientes compartilhados relativas a atividades, leads e observações.
101

Manutenção das Informações dos Parceiros
A guia Detalhes do Parceiro é o local onde você cria registros para cada parceiro. Os usuários associam um parceiro a uma conta ou empregado na guia Parceiro. Em seguida, uma versão somente para leitura das informações inseridas é exibida na guia Parceiro. Você pode também associar um parceiro a um contato, oportunidade, pedido de vendas ou solicitação de serviço usando o botão de pesquisa do campo Parceiro para selecionar o parceiro.
Para criar um novo registro de parceiro, você precisa inserir o nome do parceiro e selecionar um tipo. O nome inserido é exibido aos usuários no campo Parceiro da guia Detalhe dos pontos de entrada Contato, Oportunidade, Pedido de Vendas e Solicitação de Serviço quando o parceiro é selecionado. Você também precisa selecionar o tipo de endereço e o país. O país selecionado determina os estados que serão exibidos na lista suspensa Estado. Também é possível inserir o número de empregados do parceiro e sua receita anual. Use o botão de pesquisa de campo para selecionar o tipo de moeda, para assegurar que as receitas serão exibidas no formato adequado. Você pode inserir o nome do arquivo da imagem que será exibida no topo da guia. Além disso, é possível inserir o endereço do site da Web do parceiro no campo URL e escolher a opção Publicar para incluir as informações sobre o parceiro na guia Parceiros do ponto de entrada Sobre a Companhia; essas informações ficam disponíveis aos visitantes do seu site da Web. Finalmente, insira as informações sobre o endereço do parceiro nos campos de endereço.
Comportamento da Guia: Detalhes do Parceiro
Componente Comportamento
• Campo Nome O nome que você inserir é exibido no campo Parceiro quando o parceiro é selecionado na guia Detalhe dos pontos de entrada Contato, Oportunidade, Pedido de Vendas e Solicitação de Serviço.
• Campo Publicar Se este campo for ativado, as informações sobre o parceiro serão exibidas na guia Parceiros do ponto de entrada Sobre a Companhia.
► Inclusão de informações de novos parceiros
1. No ponto de entrada Parceiro, clique em Nova na exibição de lista ou de detalhes da guia Parceiro.
2. Digite as informações sobre o parceiro nos seguintes campos obrigatórios e nos campos opcionais necessários:
• Nome
• Tipo
• Tipo de Endereço
• País
3. Clique em Salvar.
102

Inclusão de Informações Adicionais de Endereço dos Parceiros
Quando você cria um registro de parceiro, insere o endereço principal na guia Detalhes do Parceiro. O endereço é automaticamente exibido na guia Endereço. Insira os outros tipos de endereço na guia Endereço. Para criar um registro, você precisa selecionar um tipo de endereço: comercial, residencial, correspondência ou envio. Use o botão de pesquisa do campo para selecionar um país e as cidades adequadas serão exibidas na lista suspensa Cidade. País e Estado/Província são campos obrigatórios. Preencha as informações de endereço restantes: endereço 1, endereço 2, endereço 3, endereço 4, cidade, estado/província, município e código postal como necessário.
Inclusão de Informações de Contato dos Parceiros
A guia Contato permite que você insira as informações de contato dos seus parceiro. É possível inserir tantos contatos quantos forem necessários. Esses contatos são exibidos na lista suspensa Contato do Parceiro das guias Detalhes da Conta e Detalhes da Oportunidade.
Consulte também Campos de Entrada: Guia Contato.
Exibição de Empregados que Fornecem Suporte a Parceiros
Os registros dos empregados designados para fornecer suporte ao parceiro selecionado são exibidos na guia Equipe de Vendas. Use as ações de dados Adicionar e Remover para fazer a manutenção das equipes de vendas.
► Inclusão de empregados nas equipes de vendas de suporte a parceiros
1. Abra o ponto de entrada Parceiro.
2. Clique no parceiro para o qual você deseja adicionar um empregado.
3. Clique na guia Equipe de Vendas.
4. Clique em Adicionar.
5. Na tela Pesquisa Ampliada, digite os critérios de pesquisa para os empregados a serem adicionados.
6. Clique em Pesquisar.
7. Selecione os empregados a serem incluídos.
8. Clique em OK.
► Desativação de empregados das equipes de vendas de suporte a parceiros
1. Abra o ponto de entrada Parceiro.
2. Clique no parceiro para o qual você deseja desativar um empregado.
3. Clique na guia Equipe de Vendas.
4. Clique em Remover na lista da guia Equipe de Vendas ou na exibição de detalhes de Equipe de Vendas.
103

5. Selecione os empregados a serem removidos.
6. Clique em OK.
Observação:
O empregado não é removido da equipe de vendas, mas marcado como inativo. Ainda é possível exibir as informações do empregado selecionando o filtro Registros Inativos na guia Equipe de Vendas.
Criação de Novas Atividades Relacionadas a Parceiros
A guia Atividade permite que você e seus parceiros exibam e criem atividades em conjunto e atribuam empregados a essas atividades. Essas atividades são exibidas no ponto de entrada Atividade e no seu calendário. O campo Parceiro exibe automaticamente o parceiro selecionado no momento; que não pode ser alterado.
Consulte também Campos de Entrada: Guia Atividade.
Exibição das Oportunidades Associadas a Parceiros
Na guia Oportunidade, é possível exibir os registros das oportunidades em que o parceiro selecionado está trabalhando com você. O nome do parceiro selecionado é exibido no campo Parceiro. Não é possível criar um novo registro de oportunidade nem alterar o registro existente nesta guia. No entanto, neste nível de guia, você pode exibir os detalhes da oportunidade associada.
Consulte também Campos de Entrada: Guia Oportunidade
Exibição do Pipeline das Oportunidades Associadas a um Parceiro
É possível exibir o pipeline das oportunidades em que o parceiro selecionado está trabalhando com você.
Consulte também Exibição do Pipeline de Oportunidades por Conta.
Exibição das Solicitações de Serviço Associadas a Parceiros
Use a guia Solicitação de Serviço para exibir os registros de solicitação de serviço que foram relatados pelo parceiro selecionado ou por contas que envolvem o parceiro selecionado. O nome do parceiro selecionado é exibido no campo Parceiro e não pode ser alterado. Nesta guia, não é possível criar novos registros de solicitação de serviço nem alterar registros existentes.
Consulte também Campos de Entrada: Guia Solicitação de Serviço.
104

Campos Somente para Leitura: Guia Solicitação de Serviço.
Anexação de Arquivos sobre Parceiros
Um número ilimitado de arquivos que fornecem informações complementares sobre o parceiro selecionado podem ser importados para a guia Anexos. Os anexos inseridos nessa guia não são exibidos nas outras guias Anexos do aplicativo.
Consulte também Anexação de Arquivos
Inclusão de Marcadores sobre Parceiros
Na guia Marcador, é possível inserir e fazer a manutenção de uma lista de sites da Web que contêm informações pertinentes a um parceiro. Os marcadores inseridos nessa guia não são exibidos nas outras guias Marcador do aplicativo.
Consulte também Criação de Marcadores de Sites da Web
Inclusão de Observações sobre Parceiros
É possível inserir e fazer a manutenção de um histórico ilimitado de observações sobre o parceiro selecionado usando a guia Observação. As observações inseridas nessa guia não são exibidas nas outras guias Observação do aplicativo.
Consulte também Criação de Observações
Compartilhamento das Informações sobre Clientes com os Parceiros
Como o CRM é integralmente baseado na Web, não é necessário instalá-lo no local do cliente. Portanto, você pode fornecer aos seus parceiros o acesso às informações, o que melhora a produtividade das vendas conjuntas.
Compartilhamento das Informações sobre Contas com os Parceiros
Na guia Detalhes da Conta do ponto de entrada Conta, os parceiros podem exibir as contas às quais foram associados. Eles podem exibir as seguintes informações no formato somente para leitura:
• Detalhes da Conta
• Informações Financeiras
• Endereço
• Contato
• Empresa
• Oportunidade
105

• Pipeline
• Anexo
Eles podem também acessar as informações de atividades filtrando a lista da página de guias para incluir todas as atividades, atividades do parceiro, próximos 30 dias e próximos 365 dias. Os parceiros podem adicionar novas atividades e incluir e remover empregados na lista Atribuição de Atividades. Além disso, os parceiros podem criar e editar solicitações de serviço, marcadores e observações.
Consulte também Ponto de Entrada Conta
Programação de Atividades pelos Parceiros
Os parceiros têm acesso às atividades para as quais seus nomes foram selecionado no campo Contato do Parceiro na guia Detalhes da Conta ou Detalhes da Oportunidade. Você pode filtrar a lista principal para incluir Meus próximos 10 dias, Minhas Atividades, Meus Próximos 30 Dias, Meus Próximos 365 Dias, Próximos 30 Dias, Próximos 365 Dias ou Meu Dia Hoje. Na guia Detalhes da Atividade, os parceiros podem criar novas atividades e atualizar aquelas existentes, assim como adicionar e remover empregados na lista Atribuição de Atividades.
Consulte também Ponto de Entrada Atividade.
Utilização dos Calendários dos Parceiros
Os parceiros podem acessar as exibições de dia, semana e mês dos seus calendários pessoais. Nesses calendários, os parceiros podem criar atividades para as contas e contatos para os quais estão identificados como o contato do parceiro na guia Detalhes da Conta ou Detalhes da Oportunidade. Os parceiros podem criar novas atividades e clicar em qualquer uma delas para detalhá-las até o ponto de entrada Atividade.
Consulte também Ponto de Entrada Calendário
Exibição de Artigos da Base de Conhecimento
Os parceiros têm acesso aos artigos dos clientes compilados no ponto de entrada Base de Conhecimento.
Consulte também Ponto de Entrada Base de Conhecimento
Compartilhamento de Informações sobre Leads com os Parceiros
No ponto de entrada Lead, os parceiros podem exibir uma lista de leads de parceiros ou filtrar a lista para incluir somente Meus Leads. Os parceiros podem criar novos leads e editar as informações dos leads existentes. Podem também acessar o Web Agent Mapas Yahoo. Quando um lead é convertido, a guia Parceiro é exibida no formato somente para leitura. Os
106

parceiros podem adicionar novos registros de endereço na guia Endereço e incluir e remover registros de produtos na guia Interesse no Produto. Eles podem também modificar as respostas às perguntas de qualificação na guia Qualificação, assim como ler e criar observações sobre os leads.
Consulte também Ponto de Entrada Lead
Compartilhamento de Informações sobre Oportunidades com os Parceiros
As informações sobre as oportunidades nas quais os parceiros estão envolvidos são exibidas no ponto de entrada Oportunidade. Nesse ponto de entrada, os parceiros podem exibir cotações, os custos gerados ma tentativa de aproveitar uma oportunidade e anexos. Os parceiros também podem exibir as perguntas de qualificação e editar as respostas na guia Qualificação.
Consulte também Ponto de Entrada Oportunidade
Exibição de Comunicados à Imprensa pelos Parceiros
Os parceiros podem exibir todos os comunicados à imprensa no ponto de entrada Comunicado à Imprensa.
Consulte também Ponto de Entrada Comunicado à Imprensa
Exibição de Informações sobre o Produto pelos Parceiros
No ponto de entrada Produtos e Serviços, os parceiros podem exibir informações gerais sobre os produtos e serviços, assim como as vantagens que os produtos oferecem para os clientes. Os parceiros podem também participar de um bate-papo on-line com um representante de serviço se o software adequado estiver instalado.
Compartilhamento de Informações sobre Contatos com os Parceiros
Os parceiros têm acesso o ponto de entrada Contato, onde podem filtrar a lista principal por contato de parceiro. Na guia Solicitação de Serviço, os parceiros podem exibir as solicitações de serviço por contato e inserir solicitações para os contatos.
Consulte também Ponto de entrada Contato.
Criação de Pedidos de Vendas pelos Parceiros
No ponto de entrada Pedido de Vendas, os parceiros podem criar pedidos de vendas e fazer a manutenção dose itens de linha dos pedidos de vendas. Podem também exibir todos os pedidos de vendas de parceiro.
107

Consulte também Ponto de Entrada Pedido de Vendas
Inclusão de Solicitações de Serviço pelos Parceiros
No ponto de entrada Solicitação de Serviço, os parceiros podem inserir uma nova solicitação de serviço, exibir um histórico das solicitações de serviço e inserir lançamentos. Os parceiros podem criar e exibir as atividades relacionadas ao serviço e incluir e remover empregados na lista Atribuição de Atividades. Podem também exibir anexos e criar e exibir observações.
Consulte também Ponto de Entrada Solicitação de Serviço
Inclusão de Itens na Lista de Tarefas pelos Parceiros
Os parceiros podem fazer a manutenção de uma lista de tarefas pessoais no ponto de entrada Lista de Tarefas. Os itens inseridos no ponto de entrada Lista de Tarefas não são inseridos no calendário e só podem ser exibidos pelo usuário que os incluiu. Os parceiros podem sincronizar os itens das suas listas de tarefas com o Outlook e com o Palm.
Consulte também Ponto de Entrada Lista de Tarefas
108

Utilização e Customização do CRM
Esta seção discute os recursos do aplicativo CRM que podem ser usados para customizar seu aplicativo, assim como os recursos que podem ser usados para obter as informações de eu você precisa para trabalhar.
Para expandir ou retrair os tópicos e subtópicos desta categoria, clique na seta à esquerda do título da categoria. Além disso, você pode usar os botões à direita do título da categoria para mover-se para cima ou para baixo pelos tópicos da árvore.
Customização da Interface
O CRM inclui vários recursos que podem ser usados para customizar seu aplicativo, assim como alguns recursos que você pode usar para obter as informações de que precisa para trabalhar. Por exemplo, você pode utilizar o CRM para:
• Determinar o idioma em que o texto do aplicativo é exibido.
• Alterar seu nome de usuário e senha.
• Fazer o upload de arquivos como anexos.
• Manter um histórico de observações.
• Criar marcadores de sites da Web que fornecem informações relevantes.
• Localizar empregados e contatos.
Os usuários podem também relatar problemas internos dos produtos e separar as solicitações internas das solicitações do serviço de atendimento ao cliente.
Ponto de Entrada Preferências do Usuário
O ponto de entrada Preferências do Usuário permite configurar suas informações de sign-on e customizar a forma como as informações são exibidas na tela. Use esse ponto de entrada para:
• Alterar sua senha.
• Determinar o idioma em que o texto do aplicativo é exibido.
• Determinar o país exibido nos campos País e, conseqüentemente, os estados exibidos na lista suspensa Estado.
• Determinar a moeda em que os valores monetários são exibidos.
• Excluir avisos de ação automaticamente depois que eles são exibidos.
• Escolher as configurações predeterminadas do ERP da J.D. Edwards para:
• – Código de País
• – Código de Moeda
• – Filial/fábrica
• – Versão de Processamento de Cotações
109

• – Versão de Processamento da Base Instalada
• – Versão de Processamento de Pedidos de Vendas
• – Versão de Processamento de Pedidos de Vendas
• – Centro de Serviços Predeterminado
• Indicar como você deseja receber as notificações do sistema
Campos de Entrada: Detalhes do Usuário
Observação
A guia Detalhes do Usuário é chamada de Detalhes do Administrador quando o administrador do sistema acessa os registros de outro usuário no ponto de entrada Preferências do Usuário.
O objetivo da guia Detalhes do Usuário é, basicamente, fazer a manutenção dos diversos valores predeterminados exibidos no sistema. Essa guia também é usada para alterar o seu nome de usuário, que você usa para efetuar o sign-on no sistema. Você pode também inserir um URL no campo URL da Home Page; nesse caso, o título do campo passa a ser um link para aquela página da Web.
Todas as informações dos campos a seguir assumem o valor predeterminado definido nas configurações do usuário que criou o registro do empregado ou contato. Use os botões de pesquisa dos campos apropriados para alterar esses valores predeterminados, se necessário:
• Local Predeterminado para Gravação. Usado para as funcionalidades de exportação de dados e mala direta e também para especificar o local onde o arquivo CSV predeterminado é salvo. Dependendo da configuração do sistema, esse campo pode não ser exibido nesta guia.
• Valor Local Predeterminado. Determina o idioma em que o texto do aplicativo é exibido. Depois de fazer o sign-on inicial, você pode usar o ponto de entrada Preferências do Usuário para alterar seu valor local predeterminado. O CRM altera o idioma e o layout do aplicativo de acordo com essas configurações; no entanto, os dados do usuário previamente inseridos não são convertidos.
Observação Na primeira vez em que você efetua o sign-on, o CRM determina as configurações do idioma predeterminado no seu navegador da Internet e exibe o aplicativo nesse idioma.
Você pode alterar o idioma do sistema a qualquer momento selecionando outro idioma na lista suspensa Valores Locais, no topo da tela. Essa alteração tem efeito imediato, mas permanece somente durante a sessão atual. Para obter mais informações, consulte Valores Locais.
• Código de País Predeterminado. Determina o nome do país exibido automaticamente em todos os campos País e, conseqüentemente, os estados exibidos nas listas suspensas Estado.
• Código de Moeda Predeterminado. Determina o formato em que todos os campos de valores monetários exibem os valores numéricos.
110

• Filial/Fábrica Predeterminada. Determina a filial/fábrica exibida no campo Filial/Fábrica, exceto quando o usuário modifica o campo. Uma filial/fábrica é o local de origem do produto.
• Versão de Processamento de Cotações. Determina a versão utilizada pelo CRM para definir preços ao criar uma cotação. O programa para o qual você está configurando uma versão de processamento é P4210.
• Versão de Processamento de Pedidos de Vendas. Determina a versão utilizada pelo CRM para definir preços ao criar um pedido de venda. O programa para o qual você está configurando uma versão de processamento é P4210.
• Versão de Processamento da Base Instalada. Determina a versão utilizada pelo CRM ao criar um registro de base instalada. O programa para o qual você está configurando uma versão de processamento é P1702.
• Versão de Processamento de Pedidos de Serviço. Determina a versão utilizada pelo CRM ao criar um pedido de serviço. O programa para o qual você está configurando uma versão de processamento é P1702650.
• Centro de Serviços Predeterminado. Determina o nome da filial/fábrica exibido no campo Centro de Serviços para identificar o local onde a solicitação de serviço será fornecida.
• Fuso Horário. Determina como o sistema converte dados relacionados ao tempo, como notificações e atividades. Esse campo ajuda a garantir que a data e a hora sejam exibidas corretamente para cada usuário; portanto, é muito importante que cada usuário insira seu valor de fuso horário correto nesse campo.
Se você perder ou esquecer sua senha, use o botão de ação Alterar Senha para criar uma nova senha.
Observação
Se você alterar um valor predeterminado do ponto de entrada Preferências do Usuário, terá que efetuar o sign-off e o sign-on no sistema para que as alterações entrem em vigor. Os valores que você escolher no ponto de entrada Preferências do Usuário são os valores predeterminados, mas os campos permanecem editáveis em determinados registros.
► Criação de novas senhas
1. Peça ao administrador do sistema que redefina sua senha como "newpass."
2. Efetue o sign-on usando a senha "newpass".
3. Clique no ponto de entrada Preferências do Usuário.
4. Clique no botão de ação Alterar Senha.
5. Digite "newpass" no campo Senha Anterior.
6. Digite sua nova senha.
Consulte também Manutenção das Informações de Nome de Usuário e Senha para obter informações
sobre como redefinir uma senha.
Remoção automática de avisos de ação do ponto de entrada Aviso de Ação.
Remoção manual de registros do ponto de entrada Aviso de Ação.
111

Verificação das Funções dos Usuários
A segurança do CRM é baseada nas funções do usuário; portanto, os pontos de entrada e guias que são exibidos quando você efetua o sign-on se baseiam nas funções que lhe foram atribuídas. Por exemplo, quando os empregados com a função Gerente de Vendas efetuam o sign-on, é exibido o ponto de entrada Metodologia de Vendas, onde eles podem criar as metodologias que serão usadas pelos representantes de vendas. Os empregados com a função Representante de Vendas, entretanto, não têm o acesso ao ponto de entrada Metodologia de Vendas na lista de pontos de entrada. Acesse a guia Função para saber quais funções lhe foram atribuídas.
Especificação da Forma de Recebimento de Notificações
Atenção
Você não receberá notificações se não configurar o sistema para este recurso no ponto de entrada Preferências do Usuário.
O CRM oferece a capacidade de enviar e receber vários tipos de notificações do sistema. Na guia Notificação, configure o sistema para receber notificações selecionando as opções que você deseja receber. Por exemplo, você pode receber uma notificação quando um dos eventos abaixo ocorrer:
• Um lembrete é aplicado a uma atividade.
• Um usuário seleciona o botão de ação Enviar Lembrete aos Responsáveis.
• Você é atribuído a uma solicitação de serviço.
• A etapa do ciclo de venda é alterada em uma oportunidade da sua equipe de vendas.
Observação
Quando você usa a ação de dados Adicionar para adicionar uma opção de notificação, somente as opções disponíveis para o seu tipo de pessoa (contato ou empregado) são exibidas na lista.
Você também escolhe a forma como deseja receber as notificações. É possível escolher uma ou mais entre as alternativas de notificação a seguir:
• Um novo registro no ponto de entrada Aviso de Ação.
• Uma nova mensagem de e-mail do seu cliente de e-mail predeterminado.
A guia Configuração de Notificações também contém o campo E-mail Comercial Atual. Se as informações deste campo estiverem incorretas, você pode alterá-las; as informações no seu registro Empregado também serão modificadas. Um endereço de e-mail precisa ser exibido nesse campo para que você possa receber notificações por e-mail.
Se você quiser receber notificações, deve ativar o recurso de notificações na guia Configuração de Notificações, ativando uma ou mais opções. Se você planeja ficar fora do escritório por algum tempo, pode desativar temporariamente as notificações clicando na opção Sem Notificação. Para reativar as notificações, clique novamente na opção.
112

► Seleção das opções de notificação
1. Selecione o ponto de entrada Preferências do Usuário e clique na guia Configuração de Notificações.
2. Clique na ação de dados Adicionar.
3. Digite as informações em qualquer um dos campos abaixo para localizar a opção de notificação que você quer usar:
• Código de Notificação
• Módulo
• Descrição Curta
• Descrição
O sistema exibe a lista de opções de notificação disponíveis para usuários com o seu tipo de pessoa (contato ou empregado). Você não verá as opções que o administrador do sistema marcou como inativas.
4. Selecione suas opções de notificação.
5. Clique em OK para voltar à exibição de lista Configuração de Notificações, onde suas seleções foram incluídas.
6. Clique na coluna Descrição de qualquer opção que você quiser configurar para exibir a guia de detalhes Configuração de Notificações.
7. Clique em uma ou mais das seguintes Alternativas de Notificação:
• Entrada de Alerta
• Digite o E-mail Comercial Atual
• Sem Notificação
8. Clique em Salvar.
Para cada evento, o sistema envia uma notificação usando cada método selecionado.
Referência: Tipos de Notificação do Aplicativo
Módulo Ponto de Entrada Descrição Código de Notificação Geral Atividade O botão de ação Enviar Lembrete aos
Responsáveis notifica imediatamente cada pessoa na Lista de Atribuições.
ACTAA
Geral Atividade O lembrete de atividade notifica cada pessoa na Lista de Atribuições em um intervalo de tempo especificado antes da atividade programada.
ACTRM
Vendas Oportunidade Em cada mudança de etapa do ciclo de vendas, uma notificação é enviada a cada pessoa identificada na equipe de vendas no nível da oportunidade.
OPSTP
113

Serviço Solicitação de Serviço Ao ser criada uma nova solicitação de serviço, se a caixa de seleção E-mail do Contato estiver marcada, é enviada uma notificação ao contato da conta.
SRCON
Serviço Solicitação de Serviço Ao ser criada uma nova solicitação de serviço, é enviada uma notificação ao empregado atribuído.
SRASN
Serviço Solicitação de Serviço Quando o campo Atribuído a é alterado manualmente, é enviada uma notificação ao novo empregado atribuído.
SRASC
Serviço Solicitação de Serviço Quando o botão de ação Promover é selecionado, é enviada uma notificação ao novo responsável pela chamada. Isso ocorre somente se existir um nível de grupo mais alto dentro do grupo quando a ação for selecionada.
SRPMT
Serviço Solicitação de Serviço É enviada uma notificação no vencimento da % de tempo de Aviso de Escalonamento.
SREWX
Serviço Solicitação de Serviço É enviada uma notificação no vencimento da % de tempo de Escalonamento.
SREX
Serviço Solicitação de Serviço É enviada uma notificação no vencimento da % de tempo de Aviso de Solução.
SRRWX
Serviço Solicitação de Serviço É enviada uma notificação no vencimento de Unidades de Solução.
SRRX
Obtenção de Informações
O CRM torna mais rápida a obtenção de informações sobre empregados, contatos, contas, concorrentes e parceiros. Os pontos de entrada e guias a seguir fornecem acesso rápido a informações importantes:
• Ponto de entrada Diretório de Empregados
• Ponto de entrada Contato
• Ponto de entrada Base de Conhecimento
• Guia Anexos
• Guia Marcador
• Guia Observação
114

Anexação de Arquivos
Você pode adicionar anexos nos seguintes pontos de entrada:
• Conta
• Base de Conhecimento
• Oportunidade
• Parceiro
• Manutenção de Produtos
• Cotação
Um anexo criado no ponto de entrada Conta pode ser, por exemplo, um folheto da companhia que os representantes de vendas podem ler para conhecer melhor os objetivos e metas da companhia antes de fazer uma chamada de venda. Um anexo criado no ponto de entrada Base de Conhecimento pode descrever como solucionar problemas comuns e ser usado pelos representantes do serviço de atendimento ao cliente para solucionar os problemas relatados nas solicitações de serviço.
► Anexação de arquivos
1. Selecione o ponto de entrada e o registro ao qual você quer anexar um arquivo. Clique na guia Anexos e selecione Nova na lista de página de guias Anexos.
2. Digite uma descrição das informações contidas no anexo, para que os usuários saibam o suficiente sobre o arquivo para determinar se querem fazer o download.
3. Clique em Selecione o Arquivo na parte inferior da guia Anexos.
Será exibida uma janela solicitando que você selecione um arquivo.
4. Digite o local e o nome do arquivo (como C:\folheto_produto.pdf) no campo Selecione o Arquivo ou clique em Browse para localizar o arquivo correto em um disco rígido ou uma unidade de rede.
5. Clique em Submeter.
O arquivo selecionado é anexado.
6. Clique em Salvar.
► Exclusão de um arquivo anexado
1. Selecione o ponto de entrada em que você quer excluir um arquivo anexado.
2. Na lista de página de guias Anexo, selecione o anexo a ser excluído.
3. Clique em Excluir na guia de detalhes Anexo.
O sistema exibe uma mensagem pedindo sua confirmação.
4. Clique em OK para excluir o anexo.
115

Criação de Marcadores de Sites da Web
Um marcador é um link para um site da Web que permite ao usuário obter informações adicionais sobre o ponto de entrada ativo. Os marcadores estão disponíveis nos pontos de entrada onde é útil ver informações de suporte, como Conta, Concorrente, Setor, Base de Conhecimento e Parceiro.
Na guia Marcador, primeiro digite um endereço no campo URL e o rótulo do campo (URL) se tornará um link ativo quando você clicar em Salvar. Digite uma descrição do site da Web marcado para fornecer aos usuários uma visão geral do conteúdo do site. O sistema atualiza automaticamente o campo Data de Entrada com a data atual da criação do registro do marcador.
► Inclusão de marcadores
1. Selecione o ponto de entrada e o registro para o qual deseja criar um marcador. Em seguida, clique na guia Marcador.
2. Clique em Nova.
3. Digite um endereço da Web e o título do campo URL se tornará um link ativo.
4. Digite uma descrição do site da Web para o qual você está criando um link.
5. Clique em Salvar.
► Exclusão de marcadores
1. Selecione o registro Marcador a ser excluído na lista de página de guias Marcador.
2. Clique em Excluir, o sistema apresentará uma janela solicitando sua confirmação.
3. Clique em OK para excluir o marcador.
Criação de Observações
No campo Texto, digite as informações que você quer registrar e que não são obtidas em nenhum outro lugar do aplicativo. Por exemplo, na guia Observação do ponto de entrada Conta, você pode inserir uma observação para informar que a empresa da conta fabrica computadores. No ponto de entrada Concorrente, você pode inserir uma observação relatando que seu relacionamento com uma determinada companhia não é muito bom. Você pode inserir uma observação até para registrar que um contato importante gosta de jogar golfe às sextas-feiras.
Quando você cria uma observação, o sistema automaticamente atualiza o campo Data da Observação com a data atual, mas é possível usar o calendário de exibição imediata para revisar as informações. Use o campo Palavra-chave para inserir uma ou mais palavras que o usuário provavelmente procurará ao pesquisar uma observação específica na lista da guia Observação. O campo Criador é preenchido automaticamente com o nome do usuário conectado e o campo Data de Criação é preenchido automaticamente com a data atual; nenhum desses campos pode ser editado.
Observação
Quando você preenche o campo Pesquisa Rápida na lista de página de guias Observação para localizar a observação de que você precisa, o sistema pesquisa a primeira palavra na área de texto, mas não pesquisa os campos Palavra-chave. Para pesquisar uma palavra que não é a primeira na área de texto, digite um asterisco antes da palavra. Por exemplo, se
116

quiser encontrar a palavra "impressora" no texto de uma observação, digite *impressora no campo Pesquisa Rápida.
► Inclusão de observações
1. Selecione o ponto de entrada e o registro ao qual deseja adicionar uma observação. Clique na guia Observação e selecione Nova na lista de página de guias.
2. Clique em Nova na lista de página de guias Observação.
3. Edite o campo da data, se necessário.
4. Digite o texto da observação na forma como quer que ela seja exibido para o usuário.
5. Clique em Salvar.
► Exclusão de observações
1. Selecione a guia Observação no ponto de entrada e no item da lista principal de onde quer excluir uma observação.
2. Destaque a Observação a ser excluída na lista de página de guias.
3. Clique em Excluir para excluir a observação do sistema.
Ponto de Entrada Diretório de Empregados
O ponto de entrada Diretório de Empregados é uma fonte de consulta de informações sobre os empregados. Nesse ponto de entrada, você pode:
• Exibir informações sobre perfis de empregados.
• Exibir uma imagem do empregado.
• Acessar endereços e números telefônicos dos empregados.
• Clicar em um link da Web para enviar um e-mail a um empregado.
• Editar suas próprias informações de empregado.
Campos Somente para Leitura: Guia Detalhes do Diretório
A guia Detalhes do Diretório é uma guia somente para leitura que permite obter as informações sobre os empregados. O sistema atualiza essa guia com as informações inseridas pelo administrador do sistema na guia Detalhes do ponto de entrada Empregado.
Observação
Quando você acessa seu próprio registro de empregado, os campos são editáveis.
117

► Localização de informações sobre empregados
1. Selecione o ponto de entrada Diretório de Empregados.
2. Filtre sua lista principal ou execute uma pesquisa para localizar o registro do empregado que você quer ver.
3. Clique no nome do empregado para abrir a guia Detalhes do Diretório.
Consulte também Execução de Pesquisas
Ponto de Entrada Contato
Um contato é a sua chave para obter novos negócios e para preservar os negócios já estabelecidos. No ponto de entrada Contato, você pode:
• Exibir e fazer a manutenção dos perfis dos contatos.
• Rastrear as respostas de um contato para as perguntas de definição de perfil.
• Manter vários endereços para um contato.
• Exibir um histórico das atividades relativas aos contatos e criar novas atividades.
• Rastrear atividades de vendas relacionadas aos contatos.
• Exibir um funil de vendas consolidadas para os contatos.
• Criar e fazer a manutenção das cotações dos contatos.
• Exibir e fazer a manutenção dos eventos de campanha nos quais um contato participou.
• Exibir solicitações de serviço relatadas pelos contatos.
• Exibir as mensagens de e-mail que você enviou aos contatos.
• Criar um histórico ilimitado de observações sobre os contatos.
Botões de Ação de Contatos
Os seguintes botões de ação são exibidos na lista principal Contato:
• Sincronizar com Notes
• Sincronizar com Outlook
• Sincronizar com Palm
• Exportação de Dados
• Mesclar E-mails
• Mala Direta
Esses botões de ação permitem que os usuários gerenciem melhor os registros de contato, que geralmente são muitos.
Consulte também Sincronização de Atividades, Contatos e Tarefas
118

Mesclagem de dados para Mala Direta
Exportação de dados de uma lista
Envio de uma mensagem de e-mail a vários destinatários
Campos de Entrada: Guia Contato
Insira todas as informações básicas sobre o contato na guia Detalhes do Contato. Para criar um novo contato, primeiro insira informações sobre o nome da pessoa, incluindo o tratamento (Sr., Sra. ou Srta.), nome, nome do meio (se aplicável), sobrenome, sufixo (Jr., I, II, Ph.D.) e apelido. Nome e Sobrenome são os únicos campos de nome obrigatórios. Outras informações opcionais, porém úteis, são o sexo do contato, bem como o nome, endereço e número telefônico de um assistente. Você pode também inserir informações detalhadas sobre a profissão do contato, incluindo cargo, departamento e função. Use o botão de pesquisa do campo para selecionar informações em uma lista de origens do lead. Os detalhes do evento que você selecionou são exibidos na guia Evento no formato somente para leitura. Clique na opção Contato-chave se essa pessoa for o principal contato da conta associada. Use essa opção para filtrar pesquisas na lista principal Contato de modo a obter todos os contatos-chave.
Use o botão de pesquisa do campo para associar o contato a uma conta ou parceiro. Se você não especificar uma conta ou parceiro, o sistema exibirá uma mensagem de erro. Depois que você preenche esse campo, o título do campo Contato ou Parceiro se torna um link, em que os usuários podem clicar para acessar imediatamente a guia de detalhes adequada. Você precisa selecionar um tipo de endereço para salvar um novo registro. Entre os tipos de endereço, você pode escolher comercial, residencial, para correspondência, caixa postal, escritório ou encomenda. Em seguida, você pode inserir informações em todos os outros campos de endereço. Quando você insere informações de endereço, o sistema salva automaticamente um novo registro de endereço na guia Endereço e o marca como Principal. Você pode também usar o endereço principal para o nome de conta que você inseriu no campo Conta. Para isso, clique no botão de ação Endereço Predeterminado. É possível registrar vários endereços. Você pode fazer isso na guia Endereço mas, se você alterar o endereço marcado como principal, o novo endereço principal será automaticamente exibido na guia Detalhes do Contato.
Observação
O campo País exibe o país listado como predeterminado no ponto de entrada Preferências do Usuário. Se você inserir uma cidade já associada a um estado no banco de dados, o estado correto será automaticamente inserido no campo Estado. Por exemplo, se você inserir a cidade de Denver, o estado Colorado será automaticamente exibido no campo Estado.
Na última seção da guia Detalhes do Contato, insira os vários números e endereços de e-mail do contato, como comercial, residencial e fax. Selecione um método de contato preferencial na lista suspensa para que os usuários saibam se a primeira tentativa de abordar um contato deve ser feita por telefone, fax ou e-mail. Todos os campos de e-mail se tornam links da Web depois que você insere um endereço de e-mail e salva o registro. A Home Page Pessoal também se torna um link ativo quando você insere um URL.
119

Comportamento da Guia: Contato
Componente Comportamento do sistema
Botão de ação Endereço Predeterminado
Quando você clica nesse botão, o sistema atualiza o endereço do contato com as informações de endereço da conta ou parceiro associado. Associe um contato a uma conta usando o campo Conta e a um parceiro usando o campo Parceiro. O sistema obtém as informações no registro principal da guia Endereço do ponto de entrada Conta ou Parceiro.
Campo Data de Alteração do Status
Quando você usa a ação de dados Desativar, a guia se torna somente para leitura e a data atual é inserida no campo Data de Alteração do Status.
Campo Conta
Campo Parceiro
Campo Subordinado a
Para poder salvar o registro, você precisa associar o contato a uma conta ou parceiro. Se você selecionar uma conta, a lista suspensa Subordinado a exibirá todos os contatos da guia Detalhes da Conta associada. Se você selecionar um parceiro, a lista suspensa Subordinado a exibirá todos os contatos da guia Detalhes do Parceiro associada.
Criação de Perfis de Contatos
Use a guia Definição de Perfil para inserir as respostas do contato às perguntas que você selecionar no banco de dados de perguntas criadas pelo administrador do sistema. Por exemplo, você pode perguntar ao contato se este é fumante, se é casado(a), se pratica algum esporte.
► Inclusão de perguntas para um perfil
1. No ponto de entrada Contato, selecione na lista principal o contato cujo perfil deseja definir.
Você pode também definir o perfil da conta no ponto de entrada Conta.
2. Clique na guia Definição de Perfil.
3. Clique no botão Adicionar para abrir a caixa de diálogo Pesquisar.
4. Preencha qualquer um dos campos a seguir e clique em Pesquisar:
• Código do Perfil
• Descrição
• Categoria
5. A tela Selecionar é exibida.
6. Selecione as opções da coluna Selecionar para adicionar perguntas à lista de definição do perfil.
7. Clique em OK.
As perguntas marcadas são inseridas na lista de definição do perfil.
8. Clique em uma das novas perguntas adicionadas para acessar a guia de detalhes e insira a resposta.
9. Clique em Salvar.
120

► Exclusão de perguntas de um perfil
1. Na lista principal Contato, selecione o contato do qual deseja remover uma pergunta de definição de perfil.
Você pode também definir o perfil da conta no ponto de entrada Conta.
2. Selecione a guia Definição de Perfil.
3. Clique em Remover.
4. Marque as perguntas a serem removidas.
5. Clique em OK para excluir as perguntas.
Manutenção das Informações de Endereço dos Contatos
Use a guia Endereço para inserir vários tipos de endereço relacionados aos contatos. Primeiro, selecione um tipo de endereço na lista suspensa, como comercial, residencial, para correspondência, caixa postal, escritório ou encomenda. Em seguida, preencha os campos dos endereços adicionais necessários. Se quiser que o endereço que está sendo criado seja exibido na guia Detalhes do Contato, clique na opção Principal.
Comportamento da Guia: Endereço
Componente Comportamento do sistema
Opção Principal Quando você cria um novo contato na guia Detalhes do Contato, insere um endereço e clica em Salvar, o sistema cria automaticamente um registro na guia Endereço do ponto de entrada Contato. Esse registro contém as informações de endereço que você inseriu na guia Detalhes e é marcado como Principal. Se você criar outro registro de endereço e marcá-lo como Principal, o endereço da guia Detalhes do Contato refletirá essa alteração. O endereço Principal é sempre exibido na guia Detalhes do Contato.
► Inclusão de endereços
1. Na lista principal do ponto de entrada Contato, selecione o nome do contato para quem você deseja adicionar um endereço.
2. Clique na guia Endereço.
3. Clique em Nova.
4. Selecione um Tipo de Endereço e insira as informações dos outros endereços como necessário.
5. Clique na opção Principal se quiser que o endereço que está sendo criado seja exibido na guia Detalhes do Contato.
6. Clique em Salvar.
► Exclusão de endereços
1. Na lista principal Contato, selecione o nome do contato do qual você quer remover um endereço.
2. Clique na guia Endereço.
3. Na lista de página de guias Endereço, clique no endereço a ser removido.
121

4. Clique em Desativar.
5. O sistema apresentará uma janela solicitando sua confirmação.
6. Clique em OK e o endereço será desativado.
Observação:
O registro de endereço não é excluído, apenas desativado. Você ainda pode ver as informações desse endereço selecionando o filtro Registros Inativos da guia Endereço.
Manutenção de Informações Relacionadas a Atividades
Use a guia Atividade para exibir, criar e fazer a manutenção das atividades que envolvem um contato específico. As atividades criadas nessa guia são incluídas no seu calendário e no calendário dos empregados atribuídos à atividade. Você pode usar o botão de ação Enviar Lembrete aos Responsáveis a qualquer momento para enviar um lembrete de atividade aos empregados que estão na Lista de Atribuição de Atividades.
Acompanhamento das Oportunidades de Vendas Associadas a Contatos
Na guia Oportunidade, você pode acompanhar as oportunidades de vendas relacionadas aos contatos. É possível verificar o status de uma oportunidade, assim como seu potencial de receita e a probabilidade de sua conversão em venda.
Utilização Eficaz do Pipeline Determinado pelo Contato
Na guia Pipeline, uma imagem de um funil ilustra graficamente as oportunidades em um pipeline de vendas. Essas oportunidades estão diretamente relacionadas ao contato selecionado na lista principal Contato.
Criação de Cotações para Contatos
Na guia Cotação, você pode criar uma ou mais cotações para o contato selecionado na lista principal Contato. Você pode também gerar um documento de cotação para fornecer ao contato.
Consulte também Campos de Entrada: Guia Cotação
Campos Somente para Leitura: Guia Cotação
Entrada de Pedidos de Vendas de Contatos
Na guia Pedido de Vendas, você pode criar e fazer a manutenção dos pedidos dos contatos. Por exemplo, você pode alterar a conta de venda, adicionar itens de linha, executar uma verificação de crédito, substituir o endereço da conta ou cancelar pedidos. Também é possível verificar o total de itens das linhas.
Consulte também Campos de Entrada: Guia Pedido de Vendas
122

Campos Somente para Leitura: Guia Pedido de Vendas
Localização do Evento em que o Contato Tornou-se Lead
A guia Evento é somente para leitura, nela você pode verificar detalhes sobre o evento durante o qual o contato passou a ser considerado um lead. É possível ver a data de ocorrência do evento, bem como seu orçamento e custo real. Também é possível usar o detalhamento de nível de campo da Campanha para acessar informações detalhadas sobre a campanha de marketing. O evento exibido nessa guia é o selecionado como origem do lead na guia Detalhes do Contato.
Criação de Solicitações de Serviço Relatadas pelos Contatos
Na guia Solicitação de Serviço, você pode criar e fazer a manutenção das solicitações de serviço. Quando você cria uma nova solicitação de serviço, o nome do contato aparece no campo Contato, e não é possível editá-lo. Também é possível criar solicitações de serviço a partir dos pontos de entrada Conta ou Solicitação de Serviço. Use o que for mais conveniente. As solicitações de serviço criadas a partir dos pontos de entrada Conta ou Contato também aparecem no ponto de entrada Solicitação de Serviço. Usuários com diferentes funções podem inserir solicitações de serviço usando o mesmo processo de um representante de vendas.
Consulte também Entrada de Solicitações de Serviço
Verificação dos E-mails Enviados aos Contatos
Na guia E-mail, é possível exibir todos os e-mails enviados ao contato selecionado na lista principal. Para enviar um e-mail, use o ponto de entrada E-mail.
Consulte também Ponto de Entrada E-mail
Consulte também Criação de Observações
Notificações do CRM
O CRM oferece três tipos de notificação:
• Notificação de solicitação de serviço. Informa quando uma nova solicitação de serviço é atribuída a você, ou quando uma solicitação de serviço é manual ou automaticamente promovida para você.
• Notificação de atividade. Informa que uma atividade foi atribuída a você ou notifica sobre uma atividade futura. O lembrete exibido quando outro empregado clica no botão de ação Enviar Lembrete aos Responsáveis da guia Atividade em que seu nome está na Lista de Atribuição de Atividades, ou quando as condições de tempo definidas em Avisar sobre Atribuições forem atendidas. Campos para envio com antecedência da guia Atividade.
123

• Notificação de Status da Oportunidade. Informa aos empregados atribuídos à equipe de vendas de uma oportunidade que a etapa do ciclo de vendas mudou.
Na guia Notificação do ponto de entrada Preferências do Usuário, é possível especificar como o sistema enviará essas notificações, usando uma ou mais das opções abaixo:
• Ponto de entrada Aviso de Ação
Você pode também optar por não receber notificações.
Observação
As notificações de e-mail são enviadas ao endereço de e-mail inserido no campo E-mail Comercial da guia Detalhes do Empregado de cada empregado e que também aparece na guia Configuração de Notificações.
Recebimento de Avisos de Ação
O CRM envia automaticamente uma notificação, ou aviso de ação, para informar aos empregados quando estes são responsáveis por uma solicitação de serviço. Cada solicitação de serviço nova é atribuída a um empregado (geralmente, um representante). Quando a solicitação de serviço é salva, o CRM gera um registro de aviso de ação no ponto de entrada Aviso de Ação. O CRM também envia avisos de ação quando uma solicitação de serviço é escalonada para um representante com nível de especialidade mais alto.
Observação
Para receber avisos de ação, primeiro ative a opção Aviso de Ação no ponto de entrada Preferências do Usuário.
Consulte também Exemplo: Tipos de Notificação para ver exemplos das telas.
Ponto de entrada Aviso de Ação
Aviso de Ação é o ponto de entrada onde são recebidas as notificações geradas pelo sistema. Nesse ponto de entrada, você pode:
• Exibir uma descrição do registro da notificação na exibição de lista.
• Marcar um registro de notificação de aviso de ação como processado.
• Verificar a data em que o registro foi inserido.
• Clicar em um URL na guia Detalhes do Aviso de Ação, que o levará ao registro de origem no qual o aviso de ação da notificação foi gerado. No registro de origem, é possível exibir todas as informações detalhadas.
124

► Remoção automática de avisos de ação do ponto de entrada Aviso de Ação.
1. Selecione o ponto de entrada Preferências do Usuário.
2. Clique na opção Processar Alertas Após Exibição na guia Detalhes do Usuário.
3. Clique em Salvar.
Depois que você clica em um URL para exibir um registro de origem no ponto de entrada Aviso de Ação, a palavra "Sim" aparece na coluna Processado. Em seguida, quando você seleciona outro ponto de entrada e volta ao ponto de entrada Aviso de Ação, o aviso de ação processado não é mais exibido na lista principal Aviso de Ação.
► Remoção manual de registros do ponto de entrada Aviso de Ação
É possível remover registros manualmente do ponto de entrada Aviso de Ação se a opção Processar Alertas Após Exibição não estiver selecionada no ponto de entrada Preferências do Usuário. Se a opção Processar Alertas Após Exibição estiver selecionada, a opção Processada será somente para leitura.
1. Selecione o ponto de entrada Aviso de Ação.
2. Clique na mensagem de aviso de ação a ser removida.
3. Clique na opção Processado.
4. Clique em Salvar.
5. Selecione outro ponto de entrada.
Quando você voltar ao ponto de entrada Aviso de Ação, o registro marcado como Processado não aparecerá mais na lista principal.
Envio de Lembretes de Atividade
O sistema CRM envia lembretes aos empregados atribuídos a uma atividade quando:
• Uma pessoa atribuída a uma atividade pressiona o botão de ação Enviar Lembrete aos Responsáveis na guia Atividade.
• A opção Avisar sobre Atribuições está selecionada para uma atividade e as condições de tempo definidas são atendidas.
Recebimento de Notificações de Alteração das Oportunidades
Os empregados atribuídos a uma equipe de vendas de uma oportunidade recebem atualizações sobre essa oportunidade sempre que há alguma mudança de etapa do ciclo de vendas. Por exemplo, se você participa de uma equipe de vendas que está tentando vender computadores à conta AGE Credit Union e a etapa do ciclo de vendas mudar de Contrato para Negócio Ganho, você receberá um e-mail informando sobre essa mudança.
Observação
Os e-mails de aviso de ação e as mensagens do CRM são enviadas ao endereço de e-mail inserido no campo E-mail Comercial da guia Detalhes do Empregado de cada empregado.
125

Sincronização de Atividades, Contatos e Listas de Tarefas
O CRM SyncWizard é um componente do CRM que permite sincronizar dados do Gerenciador de Informações Pessoais (Personal Information Management, PIM) com dados do Microsoft Outlook, do Lotus Notes e de dispositivos portáteis Palm. Os dados PIM incluem atividades, contatos e listas de tarefas. É possível fazer a sincronização a partir dos seguintes pontos de entrada:
• Atividade
• Contato
• Lista de Tarefas
• Calendário
Se você freqüentemente acessa o cliente Lotus Notes ou Microsoft Outlook off-line, ou se deseja usar um dispositivo portátil Palm, o recurso de sincronização de dados PIM do CRM será valioso. O CRM SyncWizard permite carregar dados PIM do dispositivo para o sistema CRM corporativo. Da mesma forma, você pode pesquisar e selecionar dados do sistema CRM corporativo e transferi-los para o seu dispositivo. Depois de se fazer o upload ou download de uma atividade, contato ou lista de tarefas, o SyncWizard mantém as informações sincronizadas com o dispositivo até que elas sejam excluídas do CRM ou que você decida removê-las da sincronização.
O SyncWizard é compatível com as seguintes versões das tecnologias para sincronização:
CRM Microsoft Outlook Lotus Notes Palm 2.0 2000 5.0 Palm Vx OS 4.0 e Palm VIIx OS 3.5.3
Ativação da Sincronização
Para sincronizar dados entre o CRM e o Notes, o Outlook ou o Palm, primeiro instale o aplicativo Java Web Start.
Você pode fazer o download deste aplicativo no seguinte site:
http://java.sun.com/products/javawebstart
Depois de fazer o download e instalar o aplicativo, você estará pronto para sincronizar dados com o Microsoft Outlook, o Lotus Notes e com o dispositivo portátil Palm.
Sincronização de Dados do CRM com Dados PIM do Lotus Notes, Microsoft Outlook ou Palm
Se você acessa freqüentemente o Lotus Notes ou o Microsoft Outlook com seu computador off-line, ou se precisa acessar atividades, contatos e informações sobre tarefas num dispositivo portátil Palm, sincronize regularmente seus dados do CRM com os dados PIM do outro software. A terminologia usada por esses sistemas de software é diversa. A tabela a seguir lista os termos usados no CRM e a terminologia correspondente no Lotus Notes, Microsoft Outlook e Palm.
126

CRM Lotus Notes Microsoft Outlook Palm Atividade Calendar Calendar ou Appointment Datebook
Contato Address Book ou Contact Contact Address
Lista de Tarefas To Do Task To Do List
As tabelas abaixo descrevem como os campos do Lotus Notes mapeiam os campos das guias Atividade, Contato ou Lista de Tarefas do CRM.
Campo da guia Atividade do CRM Campo do Notes Calendar
Descrição Subject
Texto da Nota Description
Data Programada Begins
Data Final Programada Ends
Campo Contato do CRM Campo do Address Bok ou Contact do Notes
Tratamento Title
Sufixo Suffix
Cargo Job title
Nome First name
Nome do Meio Middle name
Sobrenome Last name
Telefone Comercial Office phone
Fax Office fax
Celular Cell phone
Telefone Residencial Home phone
Fax Residencial Home fax
Pager Pager
Endereço 1 Address (Business)
Endereço 2 Address (Business)
Cidade Address (Business)
Estado Address (Business)
127

Código postal ZIP/Postal code
País Country
Conta Company
Subordinado a Manager
E-mail eMail address
Home Page Pessoal Web page
Nome do Assistente Assistant
Data de Nascimento Birthday
Código de Departamento Department
Campos da Lista de Tarefas do CRM Campos do Notes To Do
Descrição Subject
Comentário da Lista de Tarefas Description
Prioridade Priority
Data de Entrada Starts
Data de Vencimento Due
As tabelas a seguir descrevem como os campos do Microsoft Outlook mapeiam os campos das guias Atividade, Contato e Lista de Tarefas do CRM.
Campos da guia Atividade do CRM Campos do Outlook Calendar ou Appointment
Local Location
Texto da Nota Body
Descrição Subject
Privativo Sensitivity
Indicador de Dia Inteiro All Day Event
Lembrete Reminder Set
Prioridade Importance
Data Programada Start
128

Data Final Programada End
Leadtime Reminder Minutes Before Start
Campos da guia Contato do CRM Campos de Contact do Microsoft Outlook
Sexo Gender
Prefixo Title
Sufixo Suffix
Cargo Job Title
Nome First
Nome do Meio Middle
Sobrenome Last
Apelido Nickname
Telefone Comercial Business
Fax Business Fax
Celular Mobile
Telefone Residencial Phone
Fax Residencial Home Fax
Pager Pager
Endereço 1 Street Line 1 (Business Address)
Endereço 2 Street Line 2 (Business Address)
Cidade City (Business Address)
Estado State/Province (Business Address)
Código postal Zip/Postal Code (Business Address)
Código do País Country/Region (Business Address)
Conta Company Name
Subordinado a Manager
E-mail E-mail
129

Home Page Pessoal Web page address
Nome do Assistente Assistant’s name
Telefone do Assistente Assistant’s phone
Data de Nascimento Birthday
Código de Departamento Department
Campos da Guia Contato do CRM Campos de Task do Outlook
Comentário da Lista de Tarefas Subject
Descrição Body
Data de Vencimento Due Date
Concluído Status
Prioridade Importance
As tabelas abaixo descrevem como os campos do Microsoft Palm mapeiam os campos das guias Atividade, Contato e Lista de Tarefas do CRM.
Campos da guia Atividade do CRM Campos do Databook do Palm
Lembrete Is Alarmed
Leadtime Alarm Advance Time
Incremento do Leadtime Alarm Advance Unit
Descrição Description
Texto da Nota Note
Data Programada Start Date
Data Final Programada End Date
Campos da Guia Contato do CRM Campos de Address do Palm
Cargo Title
Nome First Name
Sobrenome Last Name
Telefone Comercial Phone 0
130

Telefone Residencial Phone 1
Fax Phone 2
Celular Phone 3
E-mail Phone 4
Endereço 1 Address
Endereço 2 Address
Cidade City
Estado State
Código postal Zip
Código do País Country
Conta Company Name
Campos da Guia Lista de Tarefas do CRM Campos do To Do do Palm
Descrição Description
Comentário da Lista de Tarefas Note
Prioridade Priority
Data de Vencimento Due Date
Concluído Is Completed
► Inclusão de novos registros para sincronização
Selecione os registros que deseja sincronizar na primeira vez em que executar a sincronização e sempre que quiser adicionar outros itens ao processo.
1. Clique em um dos seguintes botões da lista principal Atividade, Contato ou Lista de Tarefas:
• Sincronizar com Notes
• Sincronizar com Palm
• Sincronizar com Outlook
Clique no botão que corresponde ao software que você está usando.
131

Observação: Se esta for a primeira vez que você usa o SyncWizard, o sistema pedirá que você configure o aplicativo Java Web Start.
2. Selecione o que deseja sincronizar, clique na opção Atividades, Listas de Tarefas ou Contatos para selecionar os dados a serem sincronizados.
3. Aparece a primeira tela de sincronização. A guia Registros a Sincronizar lista os registros que foram previamente sincronizados. Todos os registros que aparecem na lista serão sincronizados.
4. Na tela Selecionar Objetos do CRM do SyncWizard, clique na guia Adicionar Novos Registros.
5. Use o filtro e os campos Pesquisar na parte superior da tela para localizar itens a serem adicionados.
6. Se o item a ser adicionado estiver na lista, passe para a etapa 10.
7. Se o item que você deseja adicionar não estiver na lista, clique no botão Pesquisar para exibir a tela de pesquisa.
Os campos disponíveis da tela de pesquisa variam com base no tipo de objeto (atividade, contato ou lista de tarefas) que está sendo sincronizado.
8. Para localizar todos os itens que atendem aos critérios de pesquisa, clique na guia Simples, insira as informações nos campos e clique em Pesquisar.
9. Para salvar os critérios de pesquisa na guia Salvo, clique no botão Salvar Pesquisa e nomeie a pesquisa, quando solicitado.
10. Para inserir critérios de pesquisa mais específicos, clique na guia Avançado.
a. No menu Campo, selecione o campo que deseja pesquisar.
b. No campo Operador, selecione o operador; por exemplo, igual a, menor que e assim por diante.
c. No campo Valor, insira um valor, como hora, nome ou valor.
d. Para exibir outra linha para inserir mais critérios de pesquisa, selecione E ou Ou no campo E/Ou.
11. Clique no botão Adicionar depois de identificar todos os registros a serem adicionados.
O sistema adiciona os registros escolhidos na guia Registros a Sincronizar.
Observação: Para remover itens da lista, destaque-os e clique em Remover do Outlook (ou Remover do Notes, Remover do Palm). Esse botão não apenas exclui registros da lista, mas também remove itens previamente sincronizados do aplicativo Outlook/Notes/Palm.
Clique no botão Selecionar Todos para destacar todos os itens da lista ou Selecionar Nenhum para desfazer a seleção de todos os itens da lista.
12. Clique em Avançar e repita a Etapa 10 para a Lista de Tarefas e para a lista Contato.
132

13. Clique em Avançar e aparecerá a tela Clique em Concluir para iniciar a sincronização.
14. Se precisar alterar qualquer um dos itens a serem sincronizados, clique em Voltar para voltar à tela anterior.
15. Quando a lista de registros a serem sincronizados contiver os registros corretos, clique em Avançar para prosseguir com o processo de sincronização. Em seguida, selecione Concluir para iniciar o processo.
16. Siga um dos procedimentos abaixo, de acordo com o tipo de software utilizado:
• Se estiver usando o Lotus Notes ou o Microsoft Outlook, digite sua senha quando o sistema solicitar e, em seguida, clique em OK para continuar com o processo de sincronização.
• Se estiver usando o Palm, coloque o dispositivo no suporte, pressione o botão Hotsync do dispositivo quando solicitado e pressione-o novamente para continuar com o processo de sincronização.
Observação Se ocorrer um erro durante o processo de sincronização, use a tela Solução de Erros para corrigi-lo e continuar a sincronização.
17. Acompanhe na barra de andamento a porcentagem do processo de sincronização que já foi concluída.
18. Clique em Fechar para voltar à guia ativa.
► Sincronização de Dados do CRM com Dados PIM do Lotus Notes, Microsoft Outlook ou Palm
1. Se estiver executando o cliente HTML, clique em um dos botões abaixo na lista principal Atividade, Contato ou Lista de Tarefas:
• Sincronizar com Notes
• Sincronizar com Palm
• Sincronizar com Outlook
Clique no botão que corresponde ao software que você está usando.
Observação: Se esta for a primeira vez que você usa o SyncWizard, o sistema pedirá que você configure o aplicativo Java Web Start.
2. Selecione o que deseja sincronizar, clique na opção Atividades, Listas de Tarefas ou Contatos para selecionar os dados a serem sincronizados.
3. Clique em Avançar para continuar com o processo de sincronização. É exibida a tela de sincronização Atividades. A guia Registros a Sincronizar lista os registros que foram previamente sincronizados. Todos os registros que aparecem na lista serão sincronizados.
133

Observação: Para remover um item da lista Registros a Sincronizar, destaque-o e clique em Remover do Outlook (ou Remover do Notes, Remover do Palm). A seleção desse botão removerá o item selecionado da lista, bem como do aplicativo adequado, durante o processo de sincronização.
Clique no botão Selecionar Todos para destacar todos os itens da lista ou Selecionar Nenhum para desfazer a seleção de todos os itens da lista.
4. Clique em Avançar e repita a Etapa 3 para as guias Registros a Sincronizar para a Lista de Tarefas e a lista Contatos.
5. Clique em Avançar para continuar com o processo de sincronização.
Observação Se o registro que você deseja sincronizar não estiver na lista, inclua-o. Consulte Inclusão de novos registros para sincronização.
6. Você verá a tela com o texto Clique em Concluir para iniciar a sincronização. Verifique as informações que estão sendo sincronizadas.
7. Se precisar alterar qualquer um dos itens a serem sincronizados, clique em Voltar para retornar à tela anterior e repita as etapas acima.
8. Quando a lista de registros a serem sincronizados contiver os registros corretos, clique em Avançar para prosseguir com o processo de sincronização. Em seguida, selecione Concluir para iniciar o processo.
9. Siga um dos procedimentos abaixo, de acordo com o tipo de software utilizado:
• Se estiver usando o Lotus Notes ou o Microsoft Outlook, digite sua senha quando o sistema solicitar e, em seguida, clique em OK para continuar com o processo de sincronização.
• Se estiver usando o Palm, coloque o dispositivo no suporte, pressione o botão Hotsync do dispositivo quando solicitado e pressione-o novamente para continuar com o processo de sincronização.
Observação Se ocorrer um erro durante o processo de sincronização, use a tela Solução de Erros para corrigi-lo e continuar a sincronização.
10. Acompanhe na barra de andamento a porcentagem do processo de sincronização que já foi concluída.
11. Clique em Fechar para voltar à guia ativa.
134

Mapeamentos de Campos do CRM e do Lotus Notes
As tabelas abaixo descrevem como os campos do Lotus Notes mapeiam os campos nas guias Atividade, Contato ou Lista de Tarefas do CRM.
Campo da guia Atividade do CRM Campo do Calendar do Notes
Descrição Subject
Texto da Nota Description
Data Programada Begins
Data Final Programada Ends
Campo de Contato do CRM Campo do Address Book ou Contact do Notes
Tratamento Title
Sufixo Suffix
Cargo Job Title
Nome First name
Nome do Meio Middle name
Sobrenome Last name
Telefone Comercial Office phone
Fax Office fax
Celular Cell phone
Telefone Residencial Home phone
Fax Residencial Home fax
Pager Pager
Endereço 1 Address (Business)
Endereço 2 Address (Business)
Cidade Address (Business)
Estado Address (Business)
Código postal ZIP/Postal code
País Country
135

Conta Company
Subordinado a Manager
E-mail eMail address
Home Page Pessoal Web page
Nome do Assistente Assistant
Data de Nascimento Birthday
Código de Departamento Department
Campos da Lista de Tarefas do CRM Campos do To Do do Notes
Descrição Subject
Comentário da Lista de Tarefas Description
Prioridade Priority
Data de Entrada Starts
Data de Vencimento Due
Utilização dos Botões do SyncWizard
• Selecionar Todos. Permite selecionar todos os registros da lista. Todos os itens da guia Registros a Sincronizar são sincronizados, mesmo que você não os tenha selecionado. Use a função Selecionar Tudo com a função Remover para remover todos os itens da guia.
• Selecionar Nenhum. Permite anular a seleção de todos os registros e começar novamente.
• Remover do Palm. Exclui o registro escolhido do Palm e remove o registro da lista que aparece na guia Registros a Sincronizar.
• Remover do Outlook. Exclui o registro escolhido do aplicativo Outlook e remove o registro da lista que aparece na guia Registros a Sincronizar.
• Remover do Notes. Exclui o registro escolhido do aplicativo Notes e remove o registro da lista que aparece na guia Registros a Sincronizar.
• Adicionar. Inclui os itens selecionados na guia Registros a Sincronizar.
• Pesquisar. Permite abrir a tela de pesquisa para localizar os registros que deverão ser adicionados à guia Registros a Sincronizar.
• Voltar. Volta à tela anterior do SyncWizard.
• Próximo. Avança para a próxima tela do SyncWizard.
• Concluir. Inicia o processo de sincronização.
136

• Cancelar. Permite cancelar o SyncWizard sem sincronizar e retorna à tela ativa.
Solução de Erros de Sincronização
Se o sistema encontrar um problema nos dados externos do Lotus Notes, Microsoft Outlook ou Palm durante a sincronização, será aberto o assistente Corrigir Erros. Use o assistente para solucionar o problema. Entre os erros em potencial estão ortografia incorreta ou ausência de valores nos campos.
► Correção de erros de sincronização
1. Clique em Corrigir.
Embora seja possível clicar em Ignorar para continuar sem corrigir o erro, se você não corrigi-lo alguns dados podem não ser sincronizados adequadamente.
Será exibida a tela Fazer Correções. Os campos disponíveis nessa tela variam de acordo com o tipo de objeto (atividade, contato ou lista de tarefas) que está sendo sincronizado. O texto contido na caixa cinza escuro localizada na parte inferior da tela descreve o erro.
2. Insira as informações nos campos cujos dados precisam ser corrigidos e clique em OK para continuar o processo de sincronização.
Gerenciamento de Questões Internas
O ponto de entrada Incidente foi criado para relatar questões com produtos descobertas na empresa. É possível filtrar a lista principal Incidente para incluir os seguintes registros:
• Meus Incidentes Atribuídos
• Meus Incidentes Registrados
• Incidentes Não Atribuídos
Ponto de Entrada Incidente
Enquanto as questões sobre o cliente são relatadas na guia Solicitação de Serviço, questões internas são relatadas no ponto de entrada Incidente. Nesse ponto de entrada, você pode:
• Criar um incidente para relatar uma questão sobre um produto.
• Atribuir a questão a um empregado.
• Enviar um e-mail ao empregado ao qual a questão foi atribuída.
• Exibir um histórico de incidentes relatados junto com o status de cada um.
Campos de Entrada: Guia Detalhes do Incidente
Ao criar um novo incidente, é necessário escolher um status na lista suspensa Status: Aberto, Atribuição Pendente, Em Andamento, Informação de Cliente Pendente, Testar Novamente ou Fechado. Também é preciso determinar a Prioridade (Alta, Média, Urgente ou Baixa) e selecionar um Tipo de Incidente (Solicitação, Reparo, Reclamação, Pergunta, Defeituoso/Danificado, Troca, Devolvido, Sugestão ou Idéia de Aprimoramento). Outros
137

campos obrigatórios são Resumo, onde é possível inserir uma breve descrição do produto ou equipamento que precisa de reparo, e Descrição, onde é possível inserir uma descrição detalhada do problema. Inserir a Configuração do Cliente ajuda o empregado atribuído à questão a isolar o problema. Por exemplo, ao experimentar problemas com a máquina de fax, você pode também notar que o equipamento esteve guardado em um depósito por algum tempo, uma situação que pode ter contribuído para o problema. Quando os empregados atribuídos aos incidentes encontram as soluções, elas são registradas no campo Solução da Questão e o empregado seleciona Fechado para o campo Status. Use o campo Data da Solicitação para registrar a data da solicitação.
Campos Somente para Leitura: Guia Detalhes do Incidente
Depois de preencher todos os campos obrigatórios e os campos opcionais desejados, clique em Salvar e o sistema gerará automaticamente um Id. do incidente e inserirá seu nome no campo Inserido Por.
Veja abaixo os campos de data somente para leitura que aparecem nesta guia:
• Data de Fechamento – Mostra quando o usuário selecionou Fechado na lista suspensa Status e clicou em Salvar.
• Última Atualização – Mostra a data atual, que é atualizada sempre que o usuário modifica um campo do registro e clica em Salvar.
• Data da Abertura – Mostra quando o usuário seleciona Aberto na lista suspensa Status e clica em Salvar.
Comportamento da Guia: Incidente
Componente Comportamento do sistema
Guia Histórico Depois que você cria um novo registro de incidente e clica em Salvar, aparece a guia Histórico. Um registro é gerado automaticamente refletindo o registro criado. O sistema gera outros registros quando você modifica um dos seguintes campos da guia Detalhes do Incidente: Status, Atribuído a ou Tipo de Incidente.
Campo Id. do incidente
Campo Inserido Por
Depois que você cria um novo registro de incidente e clica em Salvar, o sistema gera automaticamente um Id. do incidente e insere o nome do usuário que efetuou sign-on.
Campo Última Atualização Sempre que você modifica um registro de incidente e clica em Salvar, o sistema insere a data do servidor.
Campo Data de Fechamento
Quando você altera o status para Fechado e clica em Salvar, o sistema insere a data do servidor.
Campo Atribuído a
Opção Enviar E-mail
Quando você seleciona um empregado no campo Atribuído A, clica na opção Enviar E-mail e, em seguida, em Salvar, o sistema envia automaticamente um e-mail que informa o empregado sobre a atribuição.
Revisão dos Históricos de Questões Internas
O sistema cria um registro de histórico sempre que o usuário modifica um dos seguintes campos na guia Detalhes do Incidente: Atribuído a, Tipo de Status, Descrição, Prioridade ou
138

Tipo de Incidente. A guia Histórico permite verificar uma lista completa das modificações feitas em um incidente. Em seguida, é possível escolher um item na lista para exibir os detalhes no formato somente para leitura. A guia Histórico também inclui os campos Data do Status (a data na qual o campo Status foi modificado pela última vez), Modificado Por e Id. do incidente.
139

Gerenciamento dos Pontos de Interface com os Participantes
Esta seção contém informações sobre como você pode entrar em contato com seus clientes existentes, clientes em potencial, parceiros, fornecedores e outros empregados usando o aplicativo CRM.
Para expandir ou retrair os tópicos e subtópicos desta categoria, clique na seta à esquerda do título da categoria. Além disso, você pode usar os botões à direita do título da categoria para mover-se para cima ou para baixo pelos tópicos da árvore.
Relacionamento com os Participantes
Em certas situações, você vai precisar entrar em contato direto com seus participantes; por isso, precisa estar sempre organizado e preparado para fazer o contato imediatamente. O CRM permite gerenciar eficazmente seu tempo e atividades de modo que, ao contatar um cliente existente, cliente em potencial, parceiro, fornecedor ou outro empregado, você deixe uma impressão positiva.
Com o CRM, é possível realizar as seguintes tarefas, que fornecerão a confiança necessária para você se relacionar de forma eficaz com seus participantes:
• Organizar atividades
• Utilizar e-mails
• Gerenciar suas tarefas pessoais
• Gerenciar solicitações de serviço
• Gerenciar sua programação usando o calendário
Ponto de Entrada Atividade
Use o ponto de entrada Atividade para criar, organizar e fazer a manutenção de uma lista de tarefas relacionadas aos seus negócios. Todas as atividades criadas nesse ponto de entrada também aparecem no calendário. Clique em uma atividade do calendário para acessar a exibição de detalhes Atividade. No ponto de entrada Atividade, você também pode:
• Associar uma atividade a uma conta ou um parceiro
• Definir um aviso de ação para lembrá-lo de que uma atividade está prestes a ocorrer
• Atribuir uma atividade a um ou mais empregados
• Avisar os empregados atribuídos a uma atividade de que a atividade está prestes a ocorrer
• Indicar se a atividade é periódica
• Registrar um histórico de observações sobre uma atividade
• Associar um plano de chamada a uma atividade definida como Chamada
140

Às vezes, é mais conveniente criar uma atividade do ponto de entrada no qual você está trabalhando do que acessar o ponto de entrada Atividade. Por isso, as guias Atividade são exibidas nos seguintes pontos de entrada: Conta, Evento, Contato, Solicitação de Serviço, Lead, Oportunidade e Parceiro. Por exemplo, quando você está criando uma nova conta, é mais rápido clicar na guia Atividade a partir do ponto de entrada Conta do que acessar o ponto de entrada Conta, localizar a conta desejada e clicar na guia Atividade. Quando você cria uma atividade a partir de outro ponto de entrada que não o ponto Atividade, a nova atividade é exibida na guia em que foi inserida e no ponto de entrada Atividade.
No ponto de entrada Atividade, você pode executar os seguintes relatórios:
• Atividades por Conta (Todas)
• Atividades por Lead (Todas)
• Minha Agenda Diária
• Minha Agenda Semanal
Para obter exemplos das telas e descrições detalhadas sobre esses relatórios, consulte o manual J.D. Edwards CRM Crystal Reports .
Utilização de Filtros de Atividades
É possível filtrar a lista principal Atividade para ver as atividades de todas as pessoas em um determinado período de tempo, ou filtrar uma lista para ver todas as suas atividades ou as atividades ocorridas em um determinado período de tempo. Selecione um destes filtros:
• Meus Próximos 10 Dias
• Minhas Atividades
• Meus Próximos 30 Dias
• Meus Próximos 365 Dias
• Meu Dia Hoje
• Próximos 30 Dias
• Próximos 365 Dias
Criação e Manutenção de Atividades
Na guia Detalhes da Atividade, você pode obter várias informações em uma só tela.
Campos de Entrada: Guia Atividade
Na guia Atividade, digite uma descrição para a atividade. Certifique-se de que a descrição seja suficientemente abrangente para que alguém que visualize a lista de página de guias compreenda facilmente o objetivo da atividade, e assim o campo possa ser pesquisado rapidamente. Em seguida, escolha um tipo de ação entre as seguintes opções: chamada, e-mail, reunião, material de marketing, satisfação do cliente ou carta de follow-up do serviço. O último campo obrigatório é Prioridade; os valores que podem ser escolhidos são Urgente, Crítica, Média ou Baixa. Se você souber o dia no qual a atividade começará e terminará, poderá usar o botão de pesquisa do campo para inserir as datas de início e final. (Depois da data especificada como data de início, não é mais possível editar esse campo.) Se possível, insira uma hora de início e uma hora final para que a atividade seja mostrada ao lado da
141

hora programada no calendário. Quando esses campos são deixados em branco, a atividade é inserida como de dia inteiro no calendário.
Se quiser associar uma atividade a uma conta ou parceiro, use o botão de pesquisa do campo para fazer a seleção. Quando você faz isso, os rótulos dos campos Conta ou Parceiro tornam-se links ativos, e você pode acessar a guia Detalhes da Conta ou do Parceiro para obter mais informações. Além disso, o sistema atualiza as listas suspensas Contato da Conta e Contato do Parceiro com os nomes de contato adequados.
Depois que você insere as informações nos campos obrigatórios e clica em Salvar, aparece a lista Atribuição de Atividades com seu nome listado como o empregado atribuído à tarefa. Se outros empregados forem participar, você pode usar a ação de dados Adicionar para adicioná-los à lista. A atividade é inserida no calendário de cada participante.
Para enviar uma mensagem de e-mail informando os participantes sobre a criação de uma atividade, ou lembrando-os de que uma atividade está prestes a ocorrer, clique no botão Enviar Lembrete aos Responsáveis. Para designar uma hora específica para o envio do lembrete de e-mail, clique na opção Avisar sobre Atribuições. Quando essa opção é ativada, os dois campos adjacentes podem ser editados. No primeiro campo, digite um número que designa com que antecedência em relação à atividade a mensagem deve ser enviada. No segundo campo, escolha a unidade de tempo, como minutos, horas ou dias.
Finalmente, você pode digitar os Comentários que deseja compartilhar sobre uma atividade; por exemplo, se a atividade for uma reunião, você pode inserir um local ou dizer aos participantes o que devem levar.
Consulte também Utilização das Grades de Dados de Item de Linha
Campos Somente para Leitura: Guia Atividade
O sistema atualiza automaticamente os campos Inserido Por e Data de Conclusão na guia Detalhes da Atividade. O sistema atualiza o campo Inserido Por com seu nome quando você cria uma nova atividade e salva o registro. O sistema atualiza o campo Data de Conclusão quando todos os empregados que aparecem na lista Atribuição de Atividades marcarem a atividade como concluída.
Comportamento da Guia: Atividade
Componente Comportamento do sistema • Guia Plano de
Chamada Esta guia é exibida quando a atividade é do tipo Chamada ou Reunião.
• Guia Periodicidade • Guia Observação • Guia Plano de
Chamada
Quando uma nova atividade é criada, essas três guias não são exibidas até que você insira os dados nos campos obrigatórios e salve o registro.
• Lista de Atribuição de Atividades
Quando uma nova atividade é criada, essa grade de dados não aparece até que você insira os dados nos campos obrigatórios e salve o registro. O nome do usuário que efetuou o sign-on é inserido automaticamente na lista.
142

• Campo Conta • Campo Parceiro
Quando você escolhe uma conta ou parceiro, o campo fica ativo para que seja possível acessar a guia Detalhes da Conta ou Detalhes do Parceiro. Além disso, o sistema atualiza automaticamente a lista suspensa Contato de Conta ou de Parceiro com os nomes de contato adequados.
• Opção Avisar sobre Atribuições
Quando esta opção é selecionada, o sistema permite editar os dois campos adjacentes. Neles você determina quando deseja receber um lembrete.
• Campos de antecedência
Se você selecionar a opção Avisar sobre Atribuições, terá que inserir o incremento de tempo e a unidade de tempo antes de salvar, caso contrário, verá a seguinte mensagem de erro: É preciso especificar o incremento de leadtime para o envio de lembretes.
• Campo Inserido Por Quando você cria e salva um novo registro de atividade, o nome do usuário que efetuou o sign-on é inserido neste campo.
• Campo Data de Conclusão
Assim que todos os empregados da lista Atribuição de Atividade marcarem a atividade como concluída, a data do servidor é inserida neste campo.
• Campo Hora Inicial • Campo Hora Final
Para inserir uma hora, use o formato hh:mm. Para inserir um horário exato, digite somente a hora (como 11) e a letra A para AM (manhã) ou P para PM (tarde). Quando você pressiona a tecla Tab para remover o cursor deste campo, o sistema insere automaticamente as informações no formato adequado, como 11:00 AM.
Criação de Observações Relacionadas a Atividades
A guia Observação é o local onde registramos informações importantes sobre uma atividade, mas que não são adequadas em nenhum outro local do aplicativo. Por exemplo, você pode inserir uma observação indicando que um determinado compromisso requer que você esteja no campo de golfe às 7 horas da manhã.
Consulte também Criação de Observações
Criação de Atividades Periódicas
A guia Periodicidade permite fazer as atividades programadas aparecerem repetidamente no calendário. Você pode usar esse recurso para programar reuniões diárias de status de projetos, reuniões semanais do departamento, reuniões mensais do conselho administrativo e assim por diante. Primeiro, selecione o incremento da periodicidade: Diário, Semanal, Mensal ou Anual. Você verá então campos que permitem especificar um dos seguintes incrementos:
• Diário. Digite o número de dias entre as ocorrências.
• Semanal. Digite o número de semanas entre as ocorrências. Em seguida, escolha o dia da semana.
• Mensal. Digite o mês usando um dia da semana ou um dia do mês.
Para inserir um dia da semana, escolha um número ordinal no primeiro campo (primeira, segunda, . última), escolha o dia da semana e, em seguida, digite o número de meses entre as ocorrências.
143

Para inserir um dia do mês, digite no último campo o número de meses que passarão entre as periodicidades. O dia do mês programado na guia Detalhes da Atividade é exibido no primeiro campo.
• Anual. Digite o ano usando um dia da semana ou um dia do mês.
Para inserir um dia da semana, escolha um número ordinal no primeiro campo (primeira, segunda, . última) e, em seguida, escolha o dia da semana. O mês programado na guia Detalhes da Atividade é exibido no último campo.
Quando você define um dia da semana, o mês do ano e a data que você programou na guia Detalhes da Atividade são exibidas.
Depois que você especificar o incremento de periodicidade e salvar o registro de periodicidade, a guia Periodicidade não será mais exibida, mas o texto que descreve o incremento de periodicidade escolhido é indicado abaixo dos botões de ação e acima do campo Descrição. Por exemplo, se você inseriu um incremento diário de 2 dias, o texto será: "Atividades futuras ocorrem a cada 2 dias." É possível editar uma atividade nessa tela; no entanto, se quiser editar todas as periodicidades de uma atividade, use o botão de ação Editar Série.
► Edição de atividades periódicas
1. Abra o ponto de entrada Atividade.
2. Clique na atividade a ser editada.
3. Na guia Detalhes da Atividade, clique no botão de ação Editar Série para exibir a atividade principal se quiser editar todas a ocorrências da atividade.
4. Na guia Detalhes da Atividade, edite as informações sobre a atividade, incluindo os horários de início e fim.
5. Clique em Salvar.
A atividade principal continua sendo exibida até que você acesse outra tela.
Observação
Se precisar editar o incremento de periodicidade, exclua a atividade principal e crie uma nova.
Comportamento da Guia: Periodicidade
Componente Comportamento do sistema • Campo
Incremento de Periodicidade
Quando você faz uma seleção nesse campo obrigatório, campos adicionais aparecem na tela para que você possa escolher os dias, semanas, meses ou anos de periodicidade para a atividade. Embora Sem Data Final apareça no campo Final da Periodicidade, você pode editar esse campo.
• Campo Data Final da Periodicidade
Quando você faz uma seleção no campo Incremento de Periodicidade, o sistema insere nesse campo o valor predeterminado Sem Data Final. Quando você seleciona a Data Final, um campo em branco e um ícone de calendário são exibidos na tela. Selecione Final Após, um campo em branco será exibido, seguido da palavra Ocorrências.
144

• Guia Periodicidade
Depois que você cria uma nova atividade e clica em Salvar, a guia Periodicidade é exibida. Essa guia não é mais exibida depois que você insere um incremento de periodicidade e clica em Salvar. Não é possível editar o incremento de periodicidade das atividades. Em vez disso, exclua a atividade principal e crie uma nova.
Utilização dos Planos de Chamada
O Plano de Chamada fornece um guia com diretrizes que você deve seguir ao fazer uma chamada para coletar informações de um cliente existente ou em potencial. Use um modelo de plano de chamada ou crie um novo plano de chamada para sua atividade específica. Essa guia aparece no ponto de entrada Atividade somente quando você escolhe Chamada como Tipo de Ação na guia Detalhes da Atividade.
Campos de Entrada: Guia Plano de Chamada
Se estiver criando seu próprio modelo, comece considerando seu objetivo, ou a finalidade da chamada. Em seguida, no campo Perguntar, digite uma ou mais perguntas que você deve fazer para alcançar seu objetivo. Pode ser necessário executar uma ação quando você recebe a resposta a uma das perguntas. Por exemplo, você pode precisar enviar a um cliente potencial algumas demonstrações dos produtos pela internet. Se esse for o caso, insira as informações no campo Ação. Em seguida, você pode descrever os recursos que quer enfatizar para o cliente potencial. Por exemplo, você pode enfatizar a capacidade da companhia de entregar os produtos rápida e eficazmente. Finalmente, registre a atitude que deseja comunicar ao cliente potencial. Você pode querer que o cliente potencial note seu entusiasmo em relação a um novo produto, ou pode preferir enfatizar a capacidade da companhia de atender muito bem seus clientes. Se a chamada tiver uma finalidade mais ampla do que a que você já destacou, é possível inserir informações no campo Premissa.
Se preferir, você pode usar um plano de chamada já desenvolvido pelo gerente de vendas. Para isso, escolha um nome de modelo e clique no botão de ação Usar Valor Predeterminado usando Modelo. Se você já tiver inserido informações nos campos e depois decidir usar um modelo predefinido, o sistema exibirá a seguinte mensagem quando você clicar Usar Valor Predeterminado usando Modelo: "Os campos serão redefinidos para corresponder ao modelo. Todas as informações inseridas serão perdidas! Quer continuar?" O modelo será exibido, substituindo todas as outras informações inseridas.
Quando chegar o momento da chamada, consulte seu plano de chamadas para não esquecer as informações que precisa obter da pessoa e a impressão que precisa deixar.
Ponto de Entrada E-mail
O ponto de entrada E-mail permite enviar uma mensagem de e-mail para qualquer pessoa cujo endereço eletrônico tenha sido inserido no sistema em um ponto de entrada. No ponto de entrada E-mail, você pode:
• Redigir uma mensagem de e-mail para enviar a uma pessoa ou a um grupo.
• Anexar vários arquivos a uma mensagem de e-mail.
• Exibir uma lista de mensagens de e-mail que apresentaram erro.
145

Utilização de Filtros de E-Mail
Quando acessa o ponto de entrada E-mail, você pode filtrar a lista principal para incluir todas as mensagens de e-mail ou somente aquelas enviadas.
Redação de Mensagens de E-Mail
Redigir uma mensagem no CRM é semelhante a redigir uma mensagem em qualquer aplicativo de e-mail. Digite informações na linha de assunto e no corpo da mensagem. No CRM, escolha o endereço do destinatário na guia Enviar e-mail a, que aparece quando você salva as informações na sua guia E-mail. Além disso, há várias opções de entrega disponíveis.
Campos de Entrada: Guias Detalhes do E-mail e Enviar E-mail a
Quando cria uma nova mensagem de e-mail, você deve inserir informações na linha de assunto e no corpo da mensagem na guia Detalhes do E-mail. As opções de entrega à direita permitem escolher entre as seguintes opções:
• Enviar e-mail individual a cada destinatário. Use esta opção para enviar o e-mail separadamente a cada destinatário. Cada destinatário vê somente o seu próprio endereço de e-mail no campo Para. Quando esta opção é desativada, cada destinatário vê o endereço de e-mail de todas as pessoas no campo Para.
• Tentar enviar fax para endereços de e-mail individuais. Use esta opção para enviar a mensagem a um número de fax se houver erro no endereço. Quando esta opção é desativada, o sistema não envia a mensagem a um número de fax.
• Criar uma atividade para cada e-mail. Use esta opção para escrever automaticamente uma atividade na lista principal Atividade sempre que enviar um e-mail. Quando esta opção é desativada, o sistema não cria um item de atividade.
Não é possível enviar uma mensagem de e-mail até que você insira informações na guia Enviar E-mail A. Essa guia aparece quando você salva o registro. Depois que você insere informações na guia Enviar E-mail A, pode retornar à guia Detalhes do E-mail e clicar no botão Enviar para enviar a mensagem de e-mail.
Campos Somente para Leitura: Guia Detalhes do E-mail
Quando você cria uma nova mensagem de e-mail, o nome do usuário que efetuou o sign-on é inserido automaticamente no campo De. O campo Status exibe o estado atual do e-mail para que você possa ver rapidamente se ele foi enviado ao servidor. Quando você clica no botão Enviar da guia E-mail, aparece automaticamente a Data de Envio.
146

Comportamento da Guia: Detalhes do E-Mail e Enviar E-Mail a
Componente Comportamento do sistema • Campo Status Esse campo somente para leitura fornece informações sobre o status do e-
mail, como: O e-mail não foi enviado ou O e-mail foi enviado ao servidor.
• Campo Data de Envio O sistema atualiza automaticamente esse campo com a data atual do sistema quando você cria uma mensagem de e-mail e clica em Salvar.
• Campo De O sistema atualiza automaticamente esse campo com o nome do usuário que efetuou o sign-on.
• Guia Enviar E-mail A • Guia Anexos • Guia Falhas
Essas guias aparecem quando você insere informações nos campos obrigatórios da guia Detalhes do E-mail e clica em Salvar.
Seleção de Destinatários do E-mail
Na guia Enviar E-mail a, é possível selecionar um ou mais nomes na Lista de Itens Individuais, selecionar um ou mais grupos na Lista de Itens de Grupo de E-mail ou configurar uma combinação de ambos.
Consulte também Pesquisa Ampliada
► Inclusão de endereços de destinatários de e-mail
1. No ponto de entrada E-mail, clique no botão Adicionar na Lista de Itens Individuais ou na Lista de Itens de Grupo de E-mail.
2. Realize uma pesquisa para localizar o nome dos grupos ou indivíduos para quem você deseja enviar a mensagem de e-mail.
3. Escolha o nome da pessoa ou grupo para quem deseja enviar o e-mail.
4. Clique em OK para adicionar o nome na lista da grade de dados adequada.
5. Repita as etapas 1 a 4 até que todos os destinatários do e-mail, indivíduos ou grupos, tenham sido adicionados às listas.
6. Volte à guia Enviar E-mail a para enviar o e-mail.
Observação
A guia Enviar E-mail a não oferece a ação de dados Salvar. O sistema salva automaticamente os itens que você adiciona à grade de dados.
147

Inclusão de Anexos em Mensagens de E-mail
Use a guia Anexos para adicionar um ou mais arquivos a uma mensagem de e-mail.
Observação
Você também pode enviar um anexo por e-mail a partir de qualquer outra guia Anexos do sistema CRM. Por exemplo, é possível anexar um arquivo a um registro de conta na guia Anexos do ponto de entrada Conta. Simplesmente clique no botão Anexo de E-mail e escolha um ou mais anexos. A guia Detalhes do E-mail será aberta para que você possa redigir, endereçar e enviar o e-mail.
Consulte também Anexação de Arquivos
Exibição das Mensagens Não Entregues
Quando um e-mail e não chega ao destinatário previsto, o sistema cria um registro na guia Falhas. Você pode editar o campo Endereço de E-mail para mudar o endereço. Por exemplo, se o símbolo @ estiver faltando no endereço, você pode corrigir o erro inserindo o símbolo. Em seguida, use o botão Enviar Falhas da exibição de lista Falhas para enviar a mensagem novamente.
Ponto de Entrada Lista de Tarefas
A Lista de Tarefas é o ponto de entrada no qual é possível fazer a manutenção de uma lista de tarefas pessoais. Nesse ponto de entrada, você pode:
• Criar uma lista de tarefas pessoais que são inseridas no seu calendário e que somente você pode ver.
• Exibir uma lista principal de tarefas e classificá-las por descrição, prioridade, data de vencimento e status de conclusão.
• Sincronizar suas tarefas pessoais com aquelas contidas no sistema Microsoft Outlook ou dispositivo portátil.
Observação
Use uma guia Atividade para inserir todas as tarefas relacionadas aos seus negócios.
Consulte também Ponto de Entrada Atividade
148

Utilização de Filtros da Lista de Tarefas
Você pode reduzir o número de tarefas que aparecem na lista principal escolhendo um dos seguintes filtros:
• Minha Lista de Tarefas – Esse filtro inclui todas as tarefas inseridas no ponto de entrada Lista de Tarefas, porque todos os itens dessa lista são tarefas pessoais.
• Lista de Tarefas Concluídas – Esse filtro inclui as tarefas que foram marcadas como concluídas.
• Lista de Tarefas Incompletas – Esse filtro inclui as tarefas que não foram marcadas como concluídas.
• Lista de Tarefas Vencidas – Esse filtro inclui as tarefas para as quais já passou a Data de Vencimento.
Inclusão de Tarefas Pessoais no CRM
Os itens que você insere no ponto de entrada Lista de Tarefas não são inseridos no seu calendário e só podem ser vistos por você. Você pode classificar a lista principal por data de vencimento, prioridade, status de conclusão ou descrição para localizar rapidamente a tarefa necessária. Alguns exemplos de tarefas pessoais:
• Comprar o presente de aniversário de sua irmã
• Trocar o óleo do carro
• Almoçar com um amigo
Observação
As Listas de Tarefas são para uso exclusivamente pessoal. Somente você pode acessar sua Lista de Tarefas. Nem mesmo o administrador do sistema ou o gerente de vendas têm acesso a ela.
Campos de Entrada: Guia Detalhes da Lista de Tarefas
Para criar um novo item da Lista de Tarefas, primeiro digite uma descrição para a tarefa. Em seguida, use o ícone do calendário de exibição imediata para registrar a data de vencimento. Inclua informações adicionais na caixa de texto Comentários e indique a prioridade da tarefa: baixa, média, alta ou urgente. Quando terminar uma tarefa, volte a esta guia e marque a tarefa como Concluída. Em seguida, na exibição de lista principal, você pode ver rapidamente as tarefas que foram concluídas e aquelas que ainda precisam ser completadas. Além disso, você pode filtrar a lista principal para incluir somente as tarefas que estão concluídas ou não.
149

Comportamento da Guia: Lista de Tarefas
Componente Comportamento do sistema
• Campo Inserido Por Quando você cria um novo registro, o sistema atualiza automaticamente este campo com o nome do usuário que efetuou o sign-on.
• Campo Data de Entrada Quando você cria um novo registro, o sistema atualiza automaticamente este campo com a data do sistema.
• Opção Concluído
Quando você escolhe esta opção, a data de hoje é inserida como valor predeterminado no campo Data de Conclusão, e Sim aparece na coluna Concluído da exibição de lista. Se você não selecionar esta opção, o valor Não será inserido na coluna Concluído da exibição de lista.
Entrada e Exibição de Solicitações de Serviço
Quando trabalhar com seus clientes, você pode precisar inserir solicitações de serviço e saber se alguma dessas solicitações está pendente. No ponto de entrada Solicitação de Serviço, é possível realizar estas funções:
• Inserir uma solicitação de serviço.
• Exibir um histórico das solicitações de serviço.
• Inserir e exibir atividades associadas à solução de uma solicitação de serviço.
• Criar uma cotação ou um pedido de vendas.
• Anexar e exibir arquivos que ajudam a solucionar uma questão.
• Inserir e exibir um histórico de observações sobre uma solicitação de serviço.
Consulte também Campos de Entrada: Guia Solicitação de Serviço.
Campos Somente Leitura: Guia Solicitação de Serviço.
Entrada e Exibição do Histórico de Solicitações
Criação de Cotações como Resultado de uma Solicitação de Serviço.
Inclusão de Atividades Relacionadas a Solicitações de Serviço.
Anexação de Arquivos a Solicitações de Serviço.
Criação de Observações sobre Solicitações de Serviço.
Acompanhamento dos Dados de Participantes
Os dados obtidos pelo CRM e salvos em suas tabelas podem ser acompanhados e monitorados na tela de Scorecards e indicadores chave de desempenho (KPI) com a ferramenta Business Intelligence da J.D. Edwards. Consulte a documentação do Business Intelligence para obter mais informações sobre o assunto.
150

Utilização da Interface do Calendário
No ponto de entrada Calendário, você pode acessar três exibições de calendário: diária, semanal e mensal. Essas exibições fornecem várias perspectivas, mas os recursos são consistentes entre elas. Conseqüentemente, é possível usar os seguintes procedimentos para navegar na interface a partir de qualquer local do ponto de entrada:
Ponto de Entrada Calendário
O ponto de entrada Calendário ajuda a organizar as atividades. Você pode ver suas atividades diárias, semanais ou mensais e as atividades dos empregados subordinados a você. Todas as atividades criadas na guia Atividade aparecem no calendário. As atividades sem horas inicial e final aparecem como eventos de dia inteiro, e aquelas que possuem horas associadas aparecem ao lado da hora adequada. No calendário, você pode fazer o seguinte:
• Criar uma nova atividade.
• Acessar a guia Detalhes da Atividade para exibir detalhes de uma atividade.
• Pesquisar o calendário de um empregado subordinado a você.
• Ver um calendário instantâneo.
• Percorrer o calendário ou saltar para um dia, semana ou mês específico.
• Sincronizar suas atividades com o dispositivo portátil ou com o Microsoft® Outlook®
Exibição dos Calendários de Subordinados Diretos
Quando você seleciona o ponto de entrada Calendário, o seu calendário é exibido. Se for necessário acessar o calendário de um empregado subordinado a você, clique no botão de pesquisa do campo Calendário para. Concluída a pesquisa, o calendário do empregado escolhido é exibido para que você possa verificar suas atividades.
Observação
Para o administrador do sistema, isso significa que os empregados podem acessar os calendários daqueles que aparecem sob eles na lista principal hierárquica Empregado.
► Exibição do calendário de um subordinado direto
1. No ponto de entrada Calendário, clique no botão de pesquisa do campo Calendário para:.
2. Insira os critérios de pesquisa adequados.
3. Clique no botão Pesquisar.
4. Clique na opção que corresponde ao nome do empregado ou contato cujo calendário você deseja exibir.
5. Pressione o botão OK, e será aberto o calendário do empregado ou contato escolhido.
151

Exibição e Manutenção de Atividades do Calendário
De qualquer ponto do calendário, você pode criar uma nova atividade ou exibir os detalhes relacionados a uma atividade existente. Use o botão de ação Nova Atividade para abrir uma tela Atividade em branco na guia Detalhes da Atividade. Para acessar os detalhes de uma atividade existente, clique na atividade do calendário. A guia Detalhes da Atividade correspondente aparecerá para que você possa exibir ou atualizar informações.
Consulte também Campos de Entrada: Guia Atividade
Campos Somente Leitura: Guia Atividade
► Criação de atividades a partir do calendário
1. No ponto de entrada Calendário, clique no botão de ação Nova Atividade do seu calendário.
2. Digite as informações nos campos obrigatórios e depois insira dados nos campos opcionais que você quiser usar.
3. Clique em Salvar.
4. Inclua os empregados adequados na lista Atribuição de Atividades exibida na parte inferior da guia quando você salva o registro.
5. Clique novamente em Salvar.
Alteração da Data Exibida no Calendário
Você pode escolher entre três formas de alterar a data exibida no calendário:
• Use as setas para avançar ou retroceder entre os dias, semanas ou meses, dependendo da exibição usada no momento.
• Insira a data que deseja exibir no formato mm/dd/aaaa no campo Ir Para e clique no botão Ir.
• Clique no ícone de calendário instantâneo e escolha o mês e o dia que deseja exibir.
152

Gerenciamento da Sua Central de Contatos
Vender produtos e serviços é a prioridade de uma companhia, mas preservar clientes e conquistar sua fidelidade é a chave para uma relação longa e positiva com o consumidor. Com o CRM, a equipe da central de contatos pode gerenciar de forma eficaz cada questão de serviço de atendimento ao cliente, da hora em que foi relatada até o momento de sua solução. Os recursos da Central de Contatos do CRM permitem:
• Gerenciar, acompanhar e priorizar solicitações de serviço.
• Gerenciar o fluxo de trabalho enviando notificações de avisos de ação, atribuindo solicitações de serviço com base na carga de trabalho e nas especialidades e escalonando questões com base no Contrato de serviço.
• Estabelecer grupos de serviços com base no nível de especialidade.
• Fornecer aos representantes uma base de conhecimento para pesquisa contendo perguntas mais freqüentes e documentos.
Com o CRM, é possível reduzir o tempo necessário para solucionar uma questão e melhorar a experiência geral do cliente. Além disso, é possível melhorar a eficiência do fluxo de trabalho para que você possa usar seu tempo ajudando os clientes, e não indicando outros funcionários para lidar com o caso. Finalmente, você pode oferecer mais poder aos empregados dando-lhes as ferramentas de que precisam para ajudar os clientes e resolver problemas adequada e rapidamente.
Esta seção do Sistema de Informações do Usuário do CRM explica como configurar os recursos de que os representantes precisam para gerenciar questões do serviço de atendimento ao cliente. As informações são apresentadas na ordem em que o gerente de serviço deve inseri-las. Você também verá como os representantes inserem solicitações de serviço e enviam notificações.
Para expandir ou retrair os tópicos e subtópicos para esta categoria, clique na seta à esquerda do título da categoria. Além disso, você pode usar os botões à direita do título da categoria para mover-se para cima ou para baixo pelos tópicos da árvore.
Configuração das Funcionalidades da Central de Contatos
O procedimento que deve ser seguido para ativar os recursos da Central de Contatos é indicado abaixo:
• Crie níveis de status de serviço.
• Configure grupos de serviços e atribua empregados a cada um.
• Estabeleça níveis de prioridade de serviço.
• Crie tipos de serviços.
• Estabeleça uma base de conhecimento.
Criação de Informações de Clientes do CSMS
Para que uma ordem de serviço possa ser criada para uma conta, é necessário configurar as informações do cliente do CSMS no sistema ERP da J.D. Edwards; informações sobre fuso
153

horário e regras de horário de verão devem ser definidas para o cliente ou local antes da inclusão das ordens de serviço no CRM.
► Entrada de informações de cliente no CSMS
1. Em XE, vá para o menu G1740.
2. Selecione Revisão do Cadastro Geral (P01012).
3. Digite o número do cadastro geral para o cliente.
4. Clique em Procurar.
5. Destaque a coluna e selecione uma opção de linha para o CSMS.
6. Clique em Incluir caso não exista um registro do cliente.
7. Digite as informações apropriadas e clique em OK.
As informações adicionais serão incluídas para o cliente do CSMS.
Ponto de Entrada Status de Serviço
A primeira etapa na configuração dos recursos do CSR é criar níveis de status de serviço. Essa etapa permite que os CSRs identifiquem e mantenham o status de cada solicitação de serviço. A partir desse ponto de entrada é possível:
• Acompanhar o status das solicitações de serviço.
• Identificar vários níveis de status de serviço como fechados.
• Determinar que níveis de status de serviço indicam insatisfação do cliente e aos CSRs pesquisar as solicitações de serviços que indicam insatisfação do cliente.
Criação e Manutenção de Níveis de Status de Serviço
Use a guia Detalhes do ponto de entrada Status de Serviço para criar e manter uma lista de níveis de status de forma que os CSRs possam acompanhar o status de cada solicitação de serviço. Quando você cria um nível de status, normalmente insere uma descrição que CSR pode entender imediatamente, como Sendo Pesquisado, Necessita de Mais Informações e assim por diante. Essas descrições são exibidas na lista suspensa Status, da guia Tipo de Solicitação de Serviço. Use a opção Fechado para aplicar a função fechada a um status de serviço ou a vários níveis de status; quando os usuários atribuírem um desses níveis de status a uma solicitação de serviço, o sistema automaticamente atualizará o campo Data de Fechamento, e a solicitação de serviço não será mais escalonada. Use o filtro Insatisfeitos Fechados nos Últimos 30 Dias para ver as solicitações de serviço nas quais o cliente não estava feliz com a experiência dos serviços no momento em que o registro foi fechado.
É possível imprimir um relatório que lista os tipos de status que foram inseridos no sistema. (Consulte o manual CRM Reports para ver exemplos de telas e detalhes sobre esse relatório.)
Consulte também Ponto de Entrada Prioridade de Serviços.
154

► Criação de níveis de status de serviço
1. Selecione o ponto de entrada Status de Serviço.
2. Para abrir um registro de status de serviço em branco, clique em Nova na lista principal do Status de Serviço.
3. Preencha o campo a seguir:
• Descrição do Status
4. Clique em uma das opções abaixo, se aplicável:
• Encerrado
• Insatisfeito
5. Clique em Salvar.
Ponto de Entrada Grupo de Serviços
Use o ponto de entrada Grupo de Serviços para designar empregados de vários níveis de especialidade a grupos que tornarão mais rápida a solução da questão. Os grupos criados a partir desse ponto de entrada serão exibidos como opções na lista suspensa Grupo na guia Tipo de Solicitação de Serviço. Quando um CSR cria uma nova questão e seleciona um grupo de serviços, a solicitação é inicialmente atribuída ao membro do grupo com o nível de especialidade mais baixo. Caso vários membros do grupo possuam o mesmo nível de especialidade, a questão será atribuída ao empregado com o menor número de questões abertas. É possível também vincular um grupo de serviços a um produto ou a um grupo de produtos a partir do ponto de entrada Manutenção de Produtos ou da guia Produtos, dentro do ponto de entrada Grupo de Serviços. A partir do ponto de entrada Grupo de Serviço é possível:
• Criar vários grupos de serviços, cada um sendo designado a responder por um determinado tipo de questão.
• Designar empregados a grupos de serviços.
• Atribuir níveis de especialidade a cada empregado que faça parte de um grupo de serviços.
• Identificar o Gerente de Serviços e o departamento responsáveis por cada grupo de serviços.
• Especificar um endereço de e-mail de grupo para cada grupo de serviços. O endereço de e-mail é aquele usado quando um usuário responde a uma das notificações por e-mail.
• Associar vários produtos ao mesmo tempo.
Ver imediatamente:
• Uma lista de grupos de serviços, o departamento associado a cada grupo, o endereço de e-mail pelo qual o grupo pode ser contatado e o nome do gerente de serviços.
• Uma lista de empregados (seus nomes e níveis de especialidade) que pertencem a um determinado grupo de serviços.
• Uma lista das solicitações de serviço atribuídas a um determinado grupo de serviços.
155

Manutenção de Grupos de Serviços
Use a guia Detalhes do ponto de entrada Grupo de Serviço para criar e manter grupos de CSRs que podem ser atribuídos a questões da guia Detalhes da Solicitação do ponto de entrada Solicitação de Serviço. Você precisa inserir um nome de grupo que descreva claramente as responsabilidades dos membros do grupo; por exemplo, você pode criar um grupo Literatura encarregado das solicitações de informações sobre os produtos, um grupo Faturamento encarregado das questões sobre pagamentos e um grupo Equipamentos de Informática para cuidar das questões sobre computadores. Você pode pesquisar e selecionar o gerente de serviços responsável pela inspeção do grupo de serviços que você está criando. Essa pessoa receberá as questões que são escalonadas quando a Data de Vencimento/Hora do Vencimento da questão expirar. Além disso, o nome do gerente de serviços é exibido como uma opção na lista suspensa Atribuído a na guia Tipo de Solicitação de Serviço, de forma que é possível atribuir manualmente a solicitação ao gerente de serviços. No campo Nome do Departamento Responsável é automaticamente exibido o nome do departamento relacionado ao registro de empregado do gerente. Também é possível inserir um endereço de e-mail de grupo.
Comportamento da guia: Detalhes do Grupo de Serviços
Componente Comportamento do sistema
• Campo Nome do Departamento Responsável
Depois que você seleciona um gerente de serviços, o sistema atualiza este campo com o nome do departamento do gerente selecionado. Este nome é obtido a partir do registro de empregado do gerente de serviços.
► Criação de novos grupos de serviços
1. Selecione o ponto de entrada Grupo de Serviços.
2. Para abrir um registro de status de serviço em branco, clique em Nova na lista principal Grupo de Serviços.
3. Preencha os campos a seguir:
• Nome do Grupo
• Gerente de Serviços
4. Preencha o campo opcional a seguir:
• Endereço de E-mail do Grupo
5. Clique em Salvar.
Entrada de Informações de Empregados em um Grupo de Serviços
Após criar um grupo de serviços, é possível acessar a guia Empregado para designar empregados ao grupo. Para indicar o nível de especialidade de cada membro do grupo, é possível escolher um número inteiro entre um e cinco (cinco é o nível de especialidade mais alto). Como resultado, quando um CSR cria uma solicitação de serviço e seleciona um grupo, o sistema automaticamente atualiza o campo Atribuído Para com o nome do CSR que possui o nível de especialidade mais baixo e o menor número de questões abertas. O CSR pode substituir essa predeterminação clicando na lista suspensa e selecionando um empregado diferente a partir de uma lista completa de membros do grupo.
156

► Inclusão de empregados em um grupo de serviços
1. Selecione o ponto de entrada Grupo de Serviços.
2. Clique no nome do grupo de serviços no qual deseja incluir empregados.
3. Clique na guia Empregado.
4. Clique na ação de dados Incluir para abrir a caixa de diálogo Pesquisar, em seguida, procure um empregado.
Consulte Uso da Pesquisa Ampliada para obter instruções sobre o uso do recurso de pesquisa.
5. Clique em OK na caixa de diálogo Pesquisa.
O empregado é automaticamente incluído na lista de empregados associados ao grupo de serviços selecionado.
6. Clique no nome do empregado para o qual deseja atribuir um nível de especialidade.
7. Preencha o campo a seguir:
• Nível de Especialidade
O empregado com um nível de especialidade 5 é o mais especializado.
8. Clique em Salvar.
► Remoção de empregados de um grupo de serviços
1. Selecione o ponto de entrada Grupo de Serviços.
2. Clique no nome do grupo de serviços do qual deseja remover empregados.
3. Clique na guia Empregado.
4. Clique em Remover para abrir a caixa de diálogo Selecionar.
5. Selecione o empregado que deseja remover.
6. Clique em OK.
Exibição e Manutenção de Solicitações de Serviço Associadas a Grupos
Cada solicitação de serviço está associada a um grupo de serviços. Ao criar uma nova solicitação de serviço a partir da guia Detalhes da Solicitação no ponto de entrada Solicitação de Serviços, é necessário selecionar um grupo de serviços. Quando você pressionar Salvar, a solicitação também será exibida no ponto de entrada Grupo de Serviços. Uma solicitação de serviço pode ser mantida tanto a partir do ponto de entrada Solicitação de Serviço como do Grupo de Serviços; o sistema atualiza ambas as guias.
Consulte também Entrada de Solicitações de Serviço.
Atribuição de Vários Produtos a um Grupo de Serviço
Use a guia Produtos do ponto de entrada Grupo de Serviços para visualizar e manter os produtos associados a um grupo de serviços. A partir deste ponto de entrada ou a partir do ponto de entrada Manutenção de Produtos, é possível associar produtos a um grupo de
157

serviços. Quando você adiciona ou remove produtos por meio da guia Produtos no ponto de entrada Grupo de Serviços, o sistema, para refletir as alterações, atualiza automaticamente o menu suspenso Grupo de Serviços, localizado na guia Detalhes do Produto do ponto de entrada Manutenção de Produtos.
Observação
Caso você selecione um produto na guia Tipo de Solicitação de Serviço, o grupo de serviços predeterminado será o grupo de serviços associado a esse produto.
► Atribuição de vários produtos a um grupo de serviços
1. Selecione o ponto de entrada Grupo de Serviços e selecione o grupo de serviços no qual deseja incluir produtos.
2. Clique na guia Produtos.
3. Clique na ação de dados Incluir para exibir uma lista de todos os produtos que existem no ponto de entrada Manutenção de Produtos.
4. Clique nas opções para os produtos que deseja incluir no grupo de serviços.
5. Clique em OK para retornar à guia Produtos e incluir as seleções ao grupo de serviços.
6. Clique na descrição de um produto para visualizar as informações do produto em formato somente para leitura.
Ponto de Entrada Prioridade de Serviços
Use a guia Detalhes do ponto de entrada Prioridade de Serviços para criar e manter os níveis de prioridade que os CSRs atribuem às solicitações de serviço. Esses níveis de prioridade definem o valor máximo de tempo permitido para resolver uma solicitação de serviço quando ela é escalonada. Os atributos definidos neste ponto de entrada são usados na guia Solicitação de Serviço. A partir do ponto de entrada Prioridade de Serviços é possível:
• Criar e manter níveis de prioridade.
• Especificar o escalonamento e a solução de cada nível de prioridade.
• Estabelecer rotinas de escalonamento para notificações de solicitações de serviço.
Campos de entrada: Guia Prioridade de Serviços
Ao criar um nível de prioridade de serviços, primeiramente é necessário identificar os níveis de prioridade. Normalmente, os centros de contato usam os níveis de prioridade baixo, moderado, crítico e urgente, mas sua companhia pode usar qualquer termo que desejar. Insira um número de seqüência para indicar a ordem numérica dos níveis de prioridade. (Número 1 indica o nível de prioridade mais elevado.) É necessário então inserir uma descrição do nível de prioridade. Uma descrição clara garante que o CSR irá atribuir o nível apropriado à solicitação.
158

A linha de tempo configurada é baseada no percentual de tempo atribuído à solução da questão. Os percentuais podem ser baseados nas unidades de solução ou na autorização do cliente.
Cronologia Com Base em Autorização
O percentual de tempo atribuído para resolver uma questão é baseado na autorização do cliente quando são satisfeitas as duas condições a seguir:
• Uma autorização é selecionada na solicitação de serviço associada.
• Um valor de hora e data comprometidas é recebido a partir do software J.D. Edwards ERP.
Ao inserir um percentual inicial de escalonamento na guia Detalhes da Prioridade, o CRM subtrai esse percentual do tempo de resposta definido pela autorização selecionada, e envia o valor resultante através do XPI para o software J.D. Edwards ERP. O programa então retorna a hora e data de comprometidas para o CRM. Zero é um valor válido de % inicial de escalonamento. A data e hora comprometidas tornam-se os valores sobre os quais as rotinas de escalonamento automáticas são calculadas.
Se a chamada XPI falhar, esses valores não são retornados; ao invés disso, o sistema usa valores de prioridade predeterminados do CRM.
Observação
A data e hora comprometidas são exibidas nos campos Data de Vencimento e Hora do Vencimento na guia Tipo de Solicitação de Serviço.
Cronologia com Base nos Valores de Prioridade Predeterminados do CRM
Caso nenhuma autorização seja selecionada na solicitação de serviço ou o CRM não tenha recebido informações de autorização a partir do software J.D. Edwards ERP devido a uma falha no XPI, o sistema irá basear nas unidades de solução o escalonamento e cronologia para a solução. Para ativar esse recurso, digite um número no campo Tempo para Solução e selecione uma unidade a partir da lista suspensa (minutos, horas, semanas ou dias). Em ambos os cenários, o sistema utiliza os campos de percentual restantes para calcular quando os escalonamentos de questões e avisos irão ocorrer.
Para estabelecer os percentuais restantes, insira números nos campos a seguir:
• % de Escalonamento O sistema toma este percentual do tempo para solução total e notifica o CSR que possui o nível de especialidade imediatamente superior que a questão foi escalonada e que ele é responsável por sua solução.
• % de Aviso de Escalonamento O sistema toma este percentual da % de Escalonamento e notifica o CSR responsável no momento pela questão de que ela em breve será escalonada para o CSR que temo nível de especialidade imediatamente superior e que ele não será mais responsável por solucioná-la. Não digite zero, números negativos, decimais ou números maiores ou igual a 100.
• % de Aviso de Solução O sistema subtrai este percentual do tempo total para solução (o percentual antes do tempo para solução) e notifica o CSR responsável no momento pelas questões de que as mesmas em breve estarão vencidas. Quando uma questão vence, ela é escalonada para o gerente de serviços do grupo de serviços; o CSR atualmente designado à questão não é mais responsável por ela. Se, por exemplo, a cronologia de escalonamento for baseada em uma unidade de solução de 10 horas, e o aviso de solução for configurado para 20% antes da
159

solução, o aviso ocorrerá após 80% (100% - 20% = 80%) das10 horas, ou seja, após 8 horas. O CSR é avisado de que o escalonamento está prestes a ocorrer.
Observação
O aviso de escalonamento e o processo de escalonamento ocorrem repetidamente até que o tempo para solução seja alcançado. Caso seja definido como 20%, por exemplo, o processo ocorre cinco vezes antes do aviso de escalonamento ser enviado ou quatro vezes, caso seja definido como 25%, antes que a questão seja promovida para o gerente de serviços.
O sistema automaticamente escalona uma questão para o CSR com o nível de especialidade mais elevado. Se um CSR estiver de férias ou trabalhando temporariamente em outra área da companhia, o administrador ou o gerente de serviços pode, em caráter provisório, remover esse empregado do processo de escalonamento.
Quando a prioridade é alterada na tela Tipo de Solicitação de Serviço, os valores de data de vencimento e hora do vencimento são recalculados e novas rotinas de escalonamento são estabelecidas com base nos novos valores de vencimento de data e hora. Isso ocorre em todas as solicitações de serviço — incluindo aquelas onde as autorizações são selecionadas e aquelas onde são usados os valores de prioridade predeterminados do CRM.
Pressione o botão Relatório para visualizar uma lista e uma descrição detalhada de todas as prioridades de serviços no sistema. O relatório inclui o nome da prioridade de serviços, o nível de prioridade, a hora do escalonamento, a hora do aviso de escalonamento, o tempo para solução e a hora do aviso de solução. (Consulte o manual CRM Reports para ver exemplos de telas e detalhes sobre esse relatório.)
Atenção
Ao configurar prioridades de serviços, verifique se a porcentagem de aviso de solução é compatível com o último incremento de escalonamento. Dessa forma, você garante que o aviso de solução será recebido pela última pessoa para quem a questão é escalonada. Por exemplo, se você definir um tempo para solução de 8 horas, e inserir 25 nos campos % Inicial de Escalonamento, % de Aviso de Escalonamento e Escalonamento, mas inserir 90 no campo % de Aviso de Solução, o sistema enviará o aviso de solução ao CSR que recebeu a questão durante o primeiro incremento de duas horas, 48 minutos depois de iniciada a rotina de escalonamento. Por outro lado, se você inserir 10 no campo % de Aviso de Solução, o sistema irá enviar o aviso de solução ao CSR que recebeu a questão durante o último incremento de escalonamento, 7,2 horas após o início da rotina de escalonamento.
Criação e Manutenção de Níveis de Prioridade
A fim de automatizar os processos de escalonamento e solução de questões, use a guia Detalhes da Prioridade para inserir todas as informações relacionadas aos níveis de prioridade. Ao automatizar o processo, você fornece aos clientes tempos de resposta e manuseio estruturados e previsíveis.
► Criação de níveis de prioridade de serviços
1. Selecione o ponto de entrada Prioridade de Serviços.
2. Na lista principal da Prioridade de Serviços, clique na ação de dados Nova para abrir um registro em branco.
160

3. Preencha os campos a seguir:
• Prioridade • Prioridade do Cliente • Número de Seqüência
• Descrição
• % Inicial de Escalonamento
• Aviso de Escalonamento %
• % de Escalonamento
• % de Aviso de Solução • % de Solução
• Tempo para Solução
4. Clique em Salvar.
Ponto de Entrada Tipo de Serviço
O gerente de serviços usa o ponto de entrada Tipo de Serviço para criar e armazenar modelos das questões mais freqüentemente relatadas e suas soluções. Os CSRs usam esses modelos para inserir solicitações de serviço rapidamente e assim atender melhor os clientes. Na lista principal, é possível visualizar todos os tipos de serviço, ou usar um filtro para visualizar somente as questões ou somente as soluções.
A partir do ponto de entrada Tipo de Serviço, é possível:
• Criar modelos que os CSRs podem usar para inserir solicitações de serviço.
• Marcar uma questão ou solução como inativa, de forma que os CSRs não possam usá-la a menos que ela seja reativada.
• Associar uma questão a uma possível solução.
• Associar um artigo da base de conhecimento a uma solução.
• Selecionar o nível de prioridade desejado a ser exibido na tela de solicitação de serviço quando o CSR escolhe um modelo de questão específico.
Campos de entrada: Guia Tipo de Serviço
Ao criar um tipo de serviço, insira um nome descritivo para o modelo. Por exemplo, se você recebe um grande número de chamadas de serviços sobre questões de faturamento, é possível criar um tipo de serviço chamado Faturamento – Fatura Incorreta, ou, se houver problemas de envio, você pode criar um tipo chamado Pedido Incorreto. Em seguida, selecione um tipo de serviço (Questão ou Solução), e a tela irá imediatamente se ajustar para exibir os campos apropriados. Quando você seleciona Questão, o campo Prioridade Predeterminada é exibido para que você possa selecionar a prioridade exibida na solicitação de serviço quando o CSR usar esse modelo. É possível, por exemplo, selecionar o valor Moderada como predeterminado para o tipo de serviço Faturamento – Fatura Incorreta. Quando você seleciona Solução, a prioridade padrão não é relevante; em disso, são exibidos os campos Artigo da Base de Conhecimento e Questão Relacionada. Use o botão Pesquisa de Campo para selecionar um artigo que possa ajudar a solucionar o problema abordado por esse modelo. Ao inserir uma solução, é possível também associá-la a um
161

problema existente. Tanto para uma questão ou para uma solução, insira uma descrição breve e uma descrição detalhada; ambos os campos serão exibidos na solicitação de serviço. Para os modelos que você não quiser os CSRs usem, clique na opção Inativo. Se você decidir usar um destes modelos novamente, pode voltar a esta tela para desativar a opção Inativo removendo a marca de seleção e reativando o modelo.
Comportamento da guia: Detalhes de Tipo de Serviço
Componente Comportamento
• Campo Tipo de Serviço
• Campo Prioridade Predeterminada
• Campo Artigo da Base de Conhecimento
• Campo Questão Relacionada
Quando você seleciona Solução como o tipo de serviço, o campo Prioridade Predeterminada não é exibido. Em vez disso, são exibidos os campos Artigo da Base de Conhecimento e Questão Relacionada.
• Campo Prioridade Predeterminada
É exibido nesta lista suspensa um valor para cada registro criado no ponto de entrada Prioridade de Serviços.
• Campo Artigo da Base de Conhecimento
É exibido um valor no botão de pesquisa do campo para cada registro criado na guia Detalhes do ponto de entrada Base de Conhecimento. Além disso, se você selecionar um artigo da base de conhecimento, ela será exibida como um hiperlink na tela Tipo de Solicitação de Serviços, se o modelo for utilizado.
► Criação de novos tipos de serviço
1. Selecione o ponto de entrada Tipo de Serviço.
2. Clique em Nova para abrir um registro de tipo de serviço.
3. Preencha os campos a seguir:
• Objeto
• Tipo de Serviço
• Descrição Curta
• Descrição
Quando você seleciona o tipo de serviço, os campos exibidos na tela são alterados.
4. Se o serviço for uma questão, preencha o campo opcional a seguir:
• Prioridade Predeterminada
5. Se for uma solução, preencha os campos opcionais a seguir:
• Artigo da Base de Conhecimento
• Questão Relacionada
6. Clique na opção Inativo para habilitá-la se você não quiser que esse modelo seja utilizado pelos CSRs.
7. Clique em Salvar.
162

Ponto de Entrada Base de Conhecimento
O ponto de entrada Base de Conhecimento é um repositório de informações onde os CSRs podem pesquisar uma solução para o problema de um cliente. Para cada questão, o gerente de serviços cria um artigo e identifica palavras-chave que podem ser usadas pelos CSRs para suas pesquisas. No ponto de entrada Base de Conhecimento, o gerente de serviços pode:
• Inserir artigos sobre questões que os usuários normalmente.
• Identificar palavras-chave que um CSR pode digitar para localizar artigos específicos.
• Indicar que um artigo foi aprovado como uma solução efetiva para uma questão.
• Associar um artigo a um catálogo e a um produto.
• Restringir o escopo da lista principal selecionando um dos filtros a seguir: Aprovado, Aprovação Pendente e Artigos Publicados.
Criação de Artigos da Base de Conhecimento
Quando você acessa o ponto de entrada Base de Conhecimento, uma tela de pesquisa é exibida. Use essa tela de pesquisa para encontrar o artigo de que você precisa. Se quiser criar um novo artigo, clique na ação de dados Nova da tela de pesquisa. Caso uma pesquisa já tenha sido feita e você esteja na lista principal da Base de Conhecimento ou na guia Detalhes, também será possível selecionar Nova nessas guias.
Utilização de Filtros da Base de Conhecimento
Para restringir o escopo dos artigos que são exibidos na lista principal, selecione um dos filtros a seguir:
• Aprovado – Todos os artigos que passaram pelo processo de aprovação apropriado e foram marcados como aprovados.
• Aprovação Pendente – Todos os artigos que ainda não passaram pelo processo de aprovação adequado mas marcados como aprovados.
Campos de entrada: Guia Detalhes da Base de Conhecimento
O primeiro item que deve ser inserido na guia Detalhes da Base de Conhecimento é um nome de artigo que descreva a idéia principal do artigo. Quando você seleciona um tipo de solução, esse nome é exibido como um link da Web no campo Id. do Artigo na guia Tipo de Solicitação de Serviços. (O tipo de serviço é associado ao artigo na guia Detalhes de Tipo de Serviço.) Digite uma pergunta comum que os usuários podem fazer e cuja resposta pode ser encontrada neste artigo. Por exemplo, um usuário que pergunta "Como eu verifico o status da bateria do meu notebook?" provavelmente encontrará uma resposta em um artigo intitulado Status da Bateria. A pergunta é exibida na lista principal da base de conhecimento exatamente como foi digitada na guia Detalhes. Na caixa de texto Resposta, use até 4000 caracteres para descrever como os usuários podem resolver a questão. É possível também associar o artigo a um produto específico. No campo Palavras-chave, insira as palavras que o usuário pode usar para pesquisar o artigo. Para pesquisar um artigo que explica como verificar o status da bateria de um notebook, o usuário pode usar qualquer uma das palavras-chave a seguir: notebook, laptop, bateria ou FAQ. Após confirmar que a resposta inserida irá ajudar o usuário a solucionar essa questão, clique na opção Aprovado.
163

Observação
Para obter bons resultados quando pesquisam a base de conhecimento, os usuários devem digitar um asterisco antes da palavra-chave digitada na tela de pesquisa; caso contrário, o sistema não retornará artigos que tenham associadas mais de uma palavras-chave.
Campos Somente para Leitura: Guia Detalhes da Base de Conhecimento
Quando o gerente de serviços usa a guia Detalhes da Base de Conhecimento para criar um novo artigo, a data atual é exibida automaticamente, e quando você pressiona Salvar, um número é automaticamente inserido no campo Id. do Artigo . Ambos os campos são exibidos em formato somente para leitura.
Arquivos Anexados a Artigos da Base de Conhecimento
Quando é necessário fornecer aos usuários informações além das documentadas em um artigo da base de conhecimento, é possível anexar documentos através da guia Anexos.
Consulte também Marcação de Sites da Web.
Anotação de Observações em um Artigo da Base de Conhecimento
Use a guia Observações para inserir informações complementares em um artigo na base de conhecimento.
Exibição de Contratos de Serviços
Um contrato de serviços é um contrato por escrito entre um cliente e um prestador de serviços (contratado). O cliente solicita um serviço, e o contratado fatura o cliente pelos serviços especificados no contrato. Os dados do contrato de serviços residem no sistema J.D. Edwards ERP, mas os usuários do CRM podem visualizar informações de contrato detalhadas através do ponto de entrada Contrato de Serviços ou da guia Contrato de Serviços do ponto de entrada Ordem de Serviço.
O sistema CRM usa essas informações de contrato do software J.D. Edwards ERP quando você executa verificações de autorização para as ordens de serviço ou autorizações de serviço.
Para obter mais informações sobre os contratos de serviços do sistema J.D. Edwards, consulte a documentação do Gerenciamento do Serviço de Atendimento ao Cliente (CSMS).
Ponto de Entrada Contrato de Serviços
No ponto de entrada Contrato de Serviços, é possível exibir informações detalhadas sobre os contratos por escrito entre clientes e autônomos.
164

Utilização dos Filtros de Contrato de Serviços
Para restringir o número de registros de contratos que são exibidos na lista principal Contrato de Serviços, é possível usar o filtro Tudo, ou selecionar um dos seguintes:
• Contratos de Serviços da Minha Conta – Todos os contratos de serviços em que o usuário que efetuou o sign-in faz parte da equipe de vendas da conta.
• Contratos de Serviços da Minha Conta Vencendo Dentro de um Mês – Todos os contratos de serviços em que o usuário que efetuou o sign-in faz parte da equipe de vendas e a data final (data de vencimento) está dentro de um mês a partir da data atual ou já tenha passado.
Entrada de Solicitações de Serviço
Os pontos de entrada Solicitação de Serviço e Ordem de Serviço são fundamentais para o Centro de Contato. Aqui os CSRs usam os recursos configurados pelo gerente de serviços em outros pontos de entrada relacionados a serviços para inserir, acompanhar e solucionar questões.
Ponto de Entrada Solicitação de Serviço
A partir do ponto de entrada Solicitação de Serviço, é possível:
• Inserir uma solicitação de serviço durante uma conversa com o cliente.
• Exibir um histórico de todas as solicitações de serviço submetidas por uma companhia específica.
• Determinar se um cliente tem outras questões em aberto.
• Acessar imediatamente as informações de contato de uma solicitação de serviço.
• Exibir o histórico de uma determinada solicitação de serviço.
• Promover uma solicitação de serviço para o CSR com o nível de especialidade mais elevado.
• Criar atividades associadas a uma solicitação de serviço.
• Carregar um documento que fornece informações detalhadas sobre uma solicitação de serviço.
• Exibir uma lista de observações sobre uma solicitação de serviço ou inserir novas observações.
• Exibir relatórios relacionados ao serviço.
Utilização de Filtros de Solicitação de Serviço
Este ponto de entrada oferece uma variedade de filtros da lista principal, incluindo os seguintes:
• Itens em Aberto – Todas as solicitações de serviço abertas.
• Meus Itens em Aberto – As solicitações de serviço abertas atribuídas a você.
• Meus Contratos Fechados Hoje – Todas as solicitações de serviço fechadas por você hoje.
165

• Meus Contratos Fechados nos Últimos 7 Dias – Todas as solicitações de serviço fechadas por você nos últimos 7 dias.
• Meus Contratos Fechados nos Últimos 30 Dias – Todas as solicitações de serviço fechadas por você nos últimos 30 dias.
• Insatisfeitos Fechados nos Últimos 30 Dias – Todas as solicitações de serviço fechadas por você nos últimos 30 dias com as quais o cliente não ficou satisfeito.
• Satisfeitos Fechados nos Últimos 30 Dias – Todas as solicitações de serviço fechadas por você nos últimos 30 dias com as quais o cliente ficou satisfeito.
• Sem Data de Vencimento e Hora do Vencimento – Todas as solicitações de serviço que estão aguardando por mais de uma hora pelo evento XPI para obter a data e hora comprometidas do sistema J.D. Edwards ERP. (Esses valores são exibidos nos campos Data de Vencimento e Hora do Vencimento no CRM.)
Entrada de Solicitações de Serviço
Use a guia Solicitação de Serviço para inserir no sistema a solicitação de um cliente, empregado ou parceiro. Para sua conveniência, é possível criar e manter solicitações de serviço nos seguintes locais:
• Guia Detalhes da Solicitação no ponto de entrada Solicitação de Serviço.
• Guia Solicitação de Serviço do ponto de entrada Conta.
• Guia Solicitação de Serviço do ponto de entrada Contato.
• Guia Solicitação de Serviço do ponto de entrada Base Instalada.
• Guia Solicitação de Serviço do ponto de entrada Grupo de Serviços.
Campos de entrada: Guia Solicitação de Serviço
Observação
A guia Solicitação de Serviço é chamada de Detalhes da Solicitação no ponto de entrada Solicitação de Serviço.
Para inserir uma solicitação de serviço, é necessário associar a solicitação a uma conta usando o botão de pesquisa do campo; em seguida, o local associado (ou registro do cadastro geral) é exibido no campo Local. É possível selecionar um local alternativo na lista suspensa. Quando você seleciona uma conta, são exibidos no campo Contato o nome do contato e número de telefone que estão listados para o contato principal na guia Contato do ponto de entrada Conta; porém, é possível usar a lista suspensa para selecionar um valor na lista completa de contatos da companhia. Quando você seleciona uma conta ou contato, os nomes de campo tornam-se links ativos onde é possível acessar rapidamente as informações sobre a conta ou contato selecionado. Clique na opção Notificar Contato da Conta se quiser que o contato da conta receba uma notificação com o número da solicitação de serviço do registro criado. Essa notificação é enviada através do processo especificado pelo contato no ponto de entrada Preferências do Usuário. Além disso, selecione o método (canal) pelo qual o CSR interage com o cliente. O valor predeterminado é obtido da seleção predeterminada no ponto de entrada Empregado. Se você não selecionou um valor predeterminado, somente a opção Telefone é exibida; nenhuma outra seleção estará disponível.
166

Atenção
É necessário selecionar Notificar Contato da Conta para enviar uma notificação de agradecimento ao contato que enviou a solicitação de serviço no momento em que o registro foi criado. Quando você salvar o novo registro, a opção não será mais exibida na tela.
Status é um campo obrigatório, e apesar de o valor predeterminado ser Aberto, é possível também selecionar os valores Being Researched, Requires More Information, Cancelled at Customer Request ou Resolved (em pesquisa, requer mais informações, cancelado a´pedido do cliente ou Resolvido). No campo Prioridade, selecione o nível que melhor descreve a gravidade do problema com base nas definições do departamento de suporte. Normalmente, as seleções são Baixa, Moderada, Crítica ou Urgente. As opções para status e prioridade podem ser configuradas pelo administrador do sistema. Qualquer alteração de prioridade recalcula a data de vencimento e a hora do vencimento.
Quando você seleciona um produto, o campo Grupo exibe um valor padrão que indica o grupo de serviços que está atribuído ao produto selecionado. Se você não selecionar nenhum produto, terá que selecionar um grupo de serviço na lista suspensa Grupo. O nome do CSR no grupo que tem o nível de especialidade mais baixo e o menor número de solicitações de serviço abertas é exibido automaticamente no campo Atribuído a. Se quiser, você pode selecionar outro CSR. Quando um valor é exibido no campo Atribuído a, o nome de campo torna-se um link ativo para a guia Detalhes do Empregado, onde é possível ver as informações detalhadas sobre o empregado selecionado.
Por fim, indique o tipo da questão que está sendo relatada. Insira uma descrição curta e uma descrição detalhada do problema, ou clique na opção Predeterminado para atualizar os campos com descrições genéricas. (O sistema obtém essas informações da guia Detalhes de Tipo de Serviço.) Quando todos os campos obrigatório estiverem preenchidos, você pode salvar o registro. O sistema automaticamente envia uma notificação ao CSR apropriado, informando-o da atribuição da nova solicitação de serviço, se o CSR tiver definido seus métodos de notificação preferidos na guia Configuração de Notificações do ponto de entrada Preferências do Usuário.
Observação
Se o CSR não estiver disponível (em férias, por exemplo), o administrador do sistema ou gerente de serviços pode temporariamente remove-lodo menu Atribuído s usando a opção Ignorar Escalonamento do Serviço.
Quando você começa a solução de um problema, insere informações nos campos Solução adjacentes aos campos Questão. Selecione primeiramente um tipo de solução. A lista suspensa inclui todos os tipos de solução que o gerente de serviços criou no ponto de entrada Tipo de Serviço e não marcou como Inativo. Se quiser que as descrições e a identificação do artigo que são exibidas no registro de tipo de serviço associado também sejam exibidas na solicitação de serviço que você está inserindo, ative a opção Predeterminado. Se um artigo foi criado para ajudá-lo a solucionar um problema, um link da Web com a Id. do artigo é exibido. Clique no link da Web para ver o artigo e determinar se ele contém as informações necessárias para solucionar o problema do cliente. Se não quiser usar as informações predeterminadas, edite-as nos campos de descrição.
Quando a sua companhia está colaborando com outra para ganhar uma conta, os campos de parceiro podem ser usados para documentar questões de serviço que podem surgir e que envolvem esse parceiro. Por exemplo, se você mantém uma parceria para venda de
167

impressoras com uma companhia que fornece serviços de impressão, você pode receber uma solicitação de serviço para que o parceiro forneça serviços de manutenção das impressoras, de forma que você precisa ter acesso fácil ao nome e o contato do parceiro.
O CRM permite inserir solicitações de serviço com base em um dos seguintes itens:
• Equipamento – Use o botão de pesquisa do campo para selecionar um valor em uma lista de todos os registros da base instalada da conta especificada, o código e status do equipamento do sistema J.D. Edwards ERP também serão exibidos. Além disso, o produto, código e modelo do produto e centro de serviços são predeterminados com base na seleção do equipamento.
• Produto – Use o botão de pesquisa do campo para selecionar o produto na lista de todos os produtos. O código do produto é exibido e, se for o caso, o modelo do produto. O nome do campo também se torna um link ativo, de forma que você pode possível acessar informações detalhadas sobre o produto selecionado.
• Modelo do Produto – Use o botão de pesquisa do campo para selecionar o modelo do produto. Esse campo é desativado Quando você seleciona Equipamento ou Produto. Se você não selecionar um Equipamento, o valor no campo Modelo do Produto será predeterminado com base no produto selecionado e o campo se tornará somente para leitura. Se você alterar o valor do campo Produto, o valor anterior será removido e o campo Modelo do Produto se tornará editável novamente.
O local onde a solicitação de serviço será processada pode ser identificado selecionando um valor em uma lista de centros de serviços, também chamados de filiais/fábricas. Esse valor é predeterminado com base na seleção das preferências do usuário.
Se você precisar associar um contrato de serviços a uma solicitação de serviço, use o botão de pesquisa de campo Verificação de Autorização para selecionar a autorização apropriada em uma lista de opções disponíveis e o contrato será exibido. Use o link do campo Contrato para acessar informações detalhadas sobre o contrato de serviços. Um evento XPI ocorre Quando você seleciona e salva uma autorização. O sistema obtém a data e a hora comprometidas apropriadas e exibe esses valores nos campos Data de Vencimento e Hora do Vencimento, respectivamente. Se você não selecionar nenhuma autorização, os campos Data de Vencimento e Hora do Vencimento serão baseados nos valores predeterminados do CRM para a prioridade selecionada.
Observação
Um evento XPI só ocorre quando você salva um registro se for inserido um valor no campo Contrato ou o valor do contrato for alterado. Além disso, um evento XPI é acionado quando um contrato é selecionado e a prioridade é alterada.
Quando você usa o botão de pesquisa de campo Verificação de Autorização para encontrar uma lista de opções de autorização, a pesquisa obtém um conjunto válido de contratos de serviços que são baseados nas informações inseridas nos campos a seguir:
• Conta
• Local
• Equipamento
• Produto
• Modelo do Produto
168

Esses campos não são obrigatórios; porém quanto mais campos forem preenchidos, mais refinada será a pesquisa.
Quando você selecionar um valor de autorização, será exibido no campo Contrato um valor somente para leitura. Esse valor é uma combinação dos valores dos campos Versão e Número do Contrato, que estão localizados na guia Detalhes do Contrato do ponto de entrada Contrato de Serviços. Esses dois valores aparecem no campo Contrato separados por um caractere de sublinhado, e o título do campo Contrato pode ser usado para acessar o registro do contrato associado. As informações do contrato de serviços são, em última instância, obtidos do sistema J.D. Edwards ERP.
Observação
Se você estiver atualizando uma opção de autorização e o contrato selecionado venceu ou ainda não está vigente, a conta ainda estará coberta. Você pode selecionar Nenhum na lista de opções de autorização, e o valor no campo Contrato de Serviços será limpo.
Observação
Se você atualizar o valor em um dos campos nos quais as opções de autorização são baseadas depois de salvar o registro, a seguinte mensagem de erro será exibida na tela:
Foi feita uma alteração que pode ter impacto sobre os registros de autorização associados a este pedido de serviço. Faça outra Execute uma nova Verificação de Autorização se quiser aplicar outra autorização. Se não for executada uma nova Verificação de Autorização pelo usuário, será mantido o valor de autorização selecionado anteriormente.
Pressione o botão de pesquisa do campo Verificação de Autorização novamente para selecionar outro contrato.
Como a equipe de serviços precisa sempre estar a par do nível de satisfação dos clientes, especialmente quando trabalha com ele em uma questão, a lista suspensa Disposição oferece as seguintes opções: Happy (satisfeito), Angry (zangado) ou, se você não puder definir a disposição do cliente, Unsure (incerto). os gerentes de serviços geralmente querem acompanhar quanto tempo os CSRs gastam solucionando problemas com os clientes, e existem dois campos para acompanhar o tempo gasto. Use o campo Chamada de Retorno (horas) para inserir o tempo usado na comunicação com a pessoa que solicitou o serviço, e use o campo Trabalho Off-line (horas) para inserir o número de horas gasto na pesquisa sobre o problema.
Clique no botão Relatórios para acessar o relatório Solicitações de Serviço por Mês para o Trimestre. Esse relatório fornece um gráfico dos cinco clientes que mais usaram o centro de serviços durante o último trimestre e, para cada conta, uma grade de itens de serviço por mês do trimestre. Consulte o manual CRM Reports para ver um exemplo destes relatórios e obter informações detalhadas.
Observação
Se houver um valor para equipamento, você precisa selecionar novamente o valor Nenhum para poder fazer selecionar um valor com base no produto.
169

Consulte também Entrada de Informações de Empregados em um Grupo de Serviço para obter
informações detalhadas sobre o campo Ignorar Escalonamento do Serviço.
Campos de entrada: Guia Prioridade de Serviços.
Utilização do Botão de Pesquisa do Campo.
Campos Somente para Leitura: Guia Solicitação de Serviço
Observação
A guia Solicitação de Serviço é chamada de Detalhes da Solicitação no ponto de entrada Solicitação de Serviço.
Quando você inserir todas as informações necessárias na guia Tipo de Solicitação de Serviço e salvar o registro, o sistema automaticamente gerará um número de solicitação.
O número exibido no campo Nível representa uma classificação subjetiva da conta. Na guia Detalhes da Conta, o usuário pode selecionar um número entre um e quatro, sendo que um é a classificação mais elevada. Quando seleciona um número, o usuário considera não somente a receita potencial envolvida, mas também o valor agregado por ter o nome dessa conta na lista do cliente.
O sistema automaticamente atualiza o campo Telefone do Contato com o número do telefone principal do contato.
No campo Inserido Por é exibido o nome da pessoa que inseriu a solicitação de serviço. O sistema automaticamente gera essas informações com base no nome de usuário e na senha do empregado, para que elas não possam ser alteradas. Da mesma forma, o sistema atualiza os campos Data de Entrada e Hora da Entrada quando você cria a solicitação de serviço. Se você selecionar uma autorização, um evento XPI ocorrerá quando você salvar o registro. O sistema exibe a data de resposta e hora de resposta nos campos Data de Vencimento e Hora do Vencimento, respectivamente. O contrato apropriado também é exibido.
Quando os gerentes de serviços criam registros de status, eles podem identificar que níveis de status serão considerados fechados. Assim, quando você seleciona um status fechado, o sistema atualiza os campos Data de Fechamento e Hora do Fechamento com o dia e hora do servidor.
Se você inserir uma chamada com base em um equipamento, o código e o status do equipamento do software J.D. Edwards ERP serão exibidos. Se houver um número de série para o item, ele será exibido no campo Número de Série. Da mesma forma, se a chamada for baseada em um produto, o sistema exibirá o código do produto.
Comportamento da guia: Solicitação de Serviço
Componente Comportamento do sistema
• Campo Nº da Solicitação
Quando você insere informações nos campos obrigatórios e clica em Salvar, o sistema atribui automaticamente um número de solicitação.
• Campo Local Se você não selecionar um local, o sistema exibirá o registro do cadastro geral
170

do Local quando você selecionar ou alterar uma conta.
• Campo Contrato • Campo Telefone do
Contato
Quando você seleciona uma conta, o sistema exibe os nomes apropriados na lista suspensa Contato, e o número de telefone do registro de endereço primário é exibido no campo Telefone do Contato. Se você escolher notificar o contato da conta, o contato receberá uma notificação com o número da solicitação de serviço do registro que você criou se ele tiver definido um método preferencial de notificação no ponto de entrada Preferências do Usuário.
• Campo Parceiro • Campo Contato do
Parceiro
Quando você seleciona um parceiro, a lista suspensa Contato exibe os contatos daquele parceiro.
• Campo Canal Este campo exibe o valor predeterminado no ponto de entrada Preferências do Usuário, juntamente com outras opções disponíveis na lista suspensa. Caso nenhuma seleção seja exibida no ponto de entrada Preferências do Usuário, será exibido o valor Telefone.
• Campo Status O campo Status exibe o valor predeterminado Aberto, mas você pode alterar esse valor.
• Campo Prioridade Esse campo exibe o valor predeterminado Crítico, mas você pode alterar esse valor. O texto exibido pode ser diferente, dependendo da função do usuário e das informações inseridas pelo gerente de serviço no campo Prioridade do Cliente na guia Detalhes da Prioridade.
Qualquer alteração no valor da prioridade obriga a data de vencimento e a hora do vencimento a serem recalculadas.
• Campo Equipamento
• Campo Código do Equipamento
• Campo Status do Equipamento
Se você selecionar um registro da base instalada no campo Equipamento, o sistema exibirá nos campos apropriados Produto, Código do Produto, Centro de Serviços, Modelo do Produto, Código do Equipamento e Status os valores obtidos do software J.D. Edwards ERP. Os campos Produto, Centro de Serviços e Modelo do Produto são somente para leitura. Se não existir uma conta quando você selecionar Equipamento, a conta apropriada será exibida. O mesmo ocorre com o campo Local.
• Campo Produto • Campo Código do
Produto
Se você selecionar um produto, o sistema exibirá o código apropriado do produto. Se você selecionar um produto com o campo Equipamento em branco, o sistema atualizará o campo Modelo do Produto com o valor predeterminado apropriado, e o campo se torna somente para leitura.
• Campo Centro de Serviços
Esse campo exibe o valor selecionado pelo usuário como o centro de serviços predeterminado no ponto de entrada Preferências do Usuário. Se você selecionar ou alterar um registro de equipamento, o sistema exibirá o centro de serviços apropriado; esse valor, porém, pode ser alterado. Se um centro de serviços for selecionado após a seleção de um produto, o sistema substituirá o valor no campo Modelo do Produto, se necessário, e o campo permanecerá como somente para leitura.
• Verificação de Autorização
O recurso Verificação de Autorização permite o acesso a uma lista de opções de autorização limitada por suas seleções de conta, local, equipamento, produto, modelo do produto, data inicial e data final, não sendo necessário,
171

porém, definir uma seleção em cada um desses campos. Quando você seleciona uma opção de autorização, o sistema exibe o valor apropriado do contrato no campo Contrato. O campo Contrato torna-se então um link para as informações do contrato, que você pode acessar no formato somente para leitura. Se você alterar um valor em um dos campos nos quais as opções de autorização são baseadas, terá que executar outra verificação de autorização.
• Campo Modelo do Produto
Caso não seja feita uma seleção nos campos Equipamento ou Produto, o sistema ativará o campo Modelo do Produto. Se você selecionar um valor no campo Modelo do Produto e posteriormente selecionar um valor do Equipamento, o modelo do produto será substituído ou apagado como garantido e o sistema desativará o campo Modelo do Produto. Quando um produto é selecionado e a opção Equipamento não, o modelo do produto assume o valor predeterminado de acordo com o produto selecionado ,e o campo torna-se somente para leitura. Assim, se o valor de Produto for alterado ou apagado, o campo Modelo do Produto ficará editável novamente e o valor de modelo do produto anterior será apagado.
• Campo Contrato Quando você executa uma verificação de autorização e seleciona um valor, o
valor do contrato selecionado é exibido no campo Contrato. As opções de autorização disponíveis são obtidas dos valores inseridos nos seguintes campos da tela Solicitação de Serviço: Conta, Local, Equipamento, Produto e Modelo do Produto.
Para garantir que não reste nenhuma autorização inválida quando um registro de serviço for atualizado, o sistema exibe uma mensagem na guia Tipo de Solicitação de Serviço (“A Verificação de Autorização anterior foi removida devido a alterações neste registro. Execute uma nova Verificação de Autorização se quiser definir uma Autorização”) se for exibido um valor no campo Contrato e os valores em qualquer um dos campos a seguir tiverem sido alterados: Conta, Local, Código do Equipamento, Produto ou Modelo do Produto.
• Campo Nível O sistema exibe o número obtido na guia Detalhes da Conta, que é atribuído
pelo usuário como uma classificação subjetiva do valor do cliente. Os usuários podem selecionar um número de 1 a 4; sendo que 1 representa as contas de maior importância.
• Caixa de Seleção Predeterminado
• Campo Descrição Curta
• Campo Descrição
Quando você seleciona um tipo de questão e clica na opção Predeterminado, o sistema atualiza os campos Descrição Curta e Descrição com as informações do tipo de modelo selecionado. Esse modelo foi criado no ponto de entrada Tipo de Serviço.
• Campo Id. do Artigo Se o gerente de serviços tiver associado um artigo a uma solução, o sistema exibirá um link da Web denominado Id. do Artigo depois que você selecionar um tipo de solução. Essa associação é feita no ponto de entrada Tipo de Serviço.
• Campo Conta • Campo Contrato
Quando você selecionar uma conta, o sistema exibirá os contatos para essa conta na lista suspensa Contato.
• Campo Grupo Quando você selecionar um produto, o sistema exibirá o grupo de serviço
172

associado ao produto a partir do ponto de entrada Grupo de Serviço, mas você pode alterar o valor do campo. Quando você seleciona um grupo, o campo Atribuído a exibe o membro do grupo com o nível de especialidade menos elevado, e a lista suspensa Atribuído a exibe os nomes de todos os membros do grupo.
• Campo Tipo de Questão
• Campo Tipo de Solução
As listas suspensas desses campos exibem todas as questões/soluções inseridas pelo gerente de serviços no ponto de entrada Tipo de Serviço. A lista suspensa Tipo de Questão exibe os tipos definidos como questões e a lista suspensa Tipo de Solução exibe os tipos definidos como soluções.
• Disposição O sistema exibe o valor predeterminado Happy nesse campo.
• Inserido por • Data de Entrada
Esses campos são atualizados somente quando você cria um novo registro com base no usuário que registrou a questão e na data do sistema.
• Data de Vencimento
• Data e Hora do Vencimento
Se um valor de autorização for selecionado, esses campos serão atualizados com a data e hora de resposta obtidas quando ocorre um evento XPI.
Caso nenhuma autorização seja selecionada, a data e hora do vencimento serão calculadas com base nos valores predeterminados identificados no ponto de entrada Prioridade de Serviços para a prioridade selecionada na tela Solicitação de Serviço.
• Data de Encerramento
Quando você seleciona um status identificado como Fechado pelo gerente de serviços no ponto de entrada Status de Serviço, o sistema imediatamente exibe a data do servidor nesse campo.
Conexões de dados: Guia Solicitação de Serviço
As informações na guia Solicitação de Serviço estão armazenadas no CRM, mas para os campos que requerem a seleção de um valor, como Equipamento, o conjunto de informações válido que o sistema exibe para o usuário está localizado no software J.D. Edwards ERP.
Mapeamento de Campos do Software J.D. Edwards ERP
Nome de Campo do CRM Data Source Opções obtidas
de Tabela Item do
Dicionário de Dados
UDC
Conta Lista de Contas AN8 (Cliente)
Local Lista do Cadastro Geral
F0101 AN8
Equipamento F1201
F1217
DL01
NUMB
Código do. Equipamento A Seleção de Equipamento do Usuário
F1201 NUMB
173

Centro de Serviços F0006 MCU
Status. do Equipamento F0004 EQST 12/ES
Produto F4101 DSC02
Código do Produto F4101 ITM
Modelo do Produto F4817 PRODM 17/PM
Contrato F1721 COCH_DOCO
Verificação de Autorização F1721
F1729
LNTY
AN8
LANO
PRODF
PRODM
NUMB
ITM
SERP
CSDT
CDTE
COVT
TYPS
RSTM
COVGR
Campos Exclusivos do CRM:
• Nº da Solicitação
• Contato
• Telefone do Contato
• Parceiro
• Contato do Parceiro
• Nível
• Canal
• Notificar Contato da Conta
• Status
• Prioridade
• Grupo
• Atribuído a
174

• Tipo (Questão e Solução)
• Predeterminado (Questão e Solução)
• Descrição Curta (Questão e Solução)
• Descrição (Questão e Solução)
• Disposição
• Inserido por
• Data de Entrada
• Hora da Entrada
• Data de Vencimento
• Data e Hora do Vencimento
• Data de Encerramento
• Hora do Fechamento
• Chamada de Retorno (horas)
• Trabalho Off-line (horas)
► Entrada de novas solicitações de serviço
1. Selecione o ponto de entrada Solicitação de Serviço.
2. Clique em Nova para abrir um registro de solicitação de serviço em branco.
3. Insira as informações da solicitação de serviço nos seguintes campos obrigatórios:
• Conta
• Contato
• Status
• Grupo
• Prioridade
• Tipo
• Descrição Curta
• Descrição
4. Insira informações da solicitação de serviço em qualquer dos campos opcionais necessários.
5. Clique em Salvar.
► Promoção manual de uma solicitação de serviço para um CSR com nível de especialidade superior
1. Selecione o ponto de entrada Solicitação de Serviço.
2. Na lista principal, selecione a solicitação de serviço que você quer modificar.
3. Na guia Detalhes, clique no botão Promover.
A mensagem de conversão exibida indica que a solicitação de serviço foi promovida.
175

4. O nome do CSR com o nível de especialidade mais elevado é exibido no campo Atribuído a, e o sistema envia uma notificação para informar o CSR de sua nova responsabilidade.
Entrada e Exibição do Histórico de Solicitações
Você pode usar a guia Histórico de Solicitações para verificar o histórico de uma solicitação de serviço. Uma alteração em qualquer campo da guia Detalhes da Solicitação automaticamente gera um novo registro. Além disso, um usuário pode inserir um novo registro de histórico a qualquer momento durante o ciclo de vida de uma solicitação de serviço. Na guia Histórico de Solicitações, todos os registros de histórico que foram criados para a solicitação de serviço selecionada na lista principal são exibidos cronologicamente, com a entrada mais recente exibida primeiro.
Campos de entrada: Guia Histórico de Solicitações
Insira uma descrição curta e uma descrição detalhada e, quando você clicar em Salvar, o sistema atribuirá automaticamente um número de diário ao registro.
Campos Somente para Leitura: Guia Histórico de Solicitações
As guias de detalhes estão no formato somente para leitura. Quando você cria um novo registro, o sistema automaticamente atualiza os campos Data de Entrada e Hora da Entrada com as informações de data e hora obtidas do servidor. Ele também atualiza o campo Inserido Por com o nome do usuário atual.
Comportamento da guia: Guia Histórico de Solicitações
Componente Comportamento do sistema
• Campo Histórico O sistema automaticamente atualiza esse campo e cria um registro de histórico somente para leitura quando o usuário altera um valor em qualquer campo na tela de detalhes da solicitação de serviço. É possível também criar um novo registro a qualquer momento.
• Campo Data de Entrada • Campo Hora da Entrada
O sistema automaticamente atualiza esses campos com a data e hora do servidor quando um registro de lançamento é criado.
• Campo Inserido por O sistema automaticamente atualiza esse campo com o nome do usuário atual quando um registro de lançamento é criado.
• Campo Descrição Curta • Campo Descrição
Esses campos são somente para leitura quando o sistema gera um novo registro de lançamento. Porém, quando você cria um novo registro, pode inserir informações nestes campos mas quando você clica em Salvar eles tornam-se somente para leitura. Depois disso, eles não podem mais ser editados.
176

Criação de Ordens de Serviço Quando uma Chamada de Serviço é Obrigatória
Quando você insere uma solicitação de serviço, é possível que um técnico precise telefonar para o local do cliente ou o depósito de reparo para solucionar o problema. A guia Ordem de Serviço pode ser usada para configurar essa chamada de serviço.
Consulte também Entrada de Ordens de Serviço.
Criação de Cotações como Resultado de uma Solicitação de Serviço.
Suponha que, ao incluir uma solicitação de serviço, você descubra que a conta responsável pela solicitação precisa comprar um equipamento para solucionar um problema. Neste caso, você pode usar a guia Cotação para criar uma ou mais cotações para o pedido de vendas.
Consulte também Campos de entrada: Guia Cotação.
Campos Somente para Leitura: Guia Cotação.
Criação de Pedidos de Vendas como Resultado de uma Solicitação de Serviço
Suponha que, ao incluir uma solicitação de serviço, você descubra que a conta responsável pela solicitação precisa comprar um equipamento para solucionar um problema. Neste caso, você pode usar a guia Pedido de Vendas para criar imediatamente um pedido de vendas para o cliente.
Consulte também Campos de entrada: Guia Pedidos de Vendas.
Campos Somente para Leitura: Guia Pedidos de Vendas.
Entrada de Atividades Relacionadas a Solicitações de Serviço
Ao trabalhar com uma solicitação de serviço, os CSRs freqüentemente precisam identificar algumas atividades de acompanhamento necessárias para a solução de uma questão. Use a guia Atividade para criar essas atividades. A atividade criada é inserida nos calendários de todos os empregados que foram designados a ela.
Consulte também Criação e Manutenção de Atividades.
Anexação de Arquivos a Solicitações de Serviço
A guia Anexos, no ponto de entrada Solicitação de Serviço, permite anexar arquivos que ajudam na solução das questões dos clientes. Caso os clientes enviem documentos do Word explicando seus problemas, por exemplo, é possível anexá-los aos registros das solicitações de serviço e consultá-los facilmente.
177

Consulte também Anexação de Arquivos.
Criação de Observações sobre Solicitações de Serviço.
A guia Observações pode ser extremamente útil quando você incluir solicitações de serviço. É possível inserir informações sobre o processo de solução de questões, desde detalhes sobre o problema (por exemplo, o sistema operacional utilizado pelo usuário) até detalhes sobre a atitude do cliente.
Consulte também Criação de Observações
Envio e Exibição de Notificações Relacionadas a Solicitações de Serviço
O CRM usa serviços de notificação para notificar automaticamente os empregados responsáveis pelas solicitações de serviço. Essas mensagens são recebidas por meio do veículo selecionado no ponto de entrada Preferências do Usuário. É possível selecionar para receber um ou mais dos elementos a seguir:
• Um novo registro de alerta.
• Uma nova mensagem de e-mail através do seu cliente de e-mail.
• Uma mensagem instantânea que é imediatamente exibida na tela.
Observação
No ponto de entrada Preferências do Usuário, você pode optar por não receber notificações.
Consulte também Especificação da Forma de Recebimento das Notificações, para obter informações
sobre a configuração das preferências de usuário.
Exemplo: Tipos de Notificações
Como CSR, você recebe notificações quando uma solicitação de serviço é manualmente promovida para você ou quando uma nova solicitação lhe é automaticamente atribuída. Você também recebe avisos de escalonamento e de solução com base na linha de tempo que é configurada pelo gerente de serviços no ponto de entrada Prioridade de Serviço. Os elementos a seguir são exemplos dessas notificações:
Observação
Os tipos de notificações recebidas são baseados nas opções selecionadas no ponto de entrada Preferências do Usuário.
178

Notificação de Atribuição Inicial
Essa notificação é enviada ao responsável atual para informá-lo que uma nova solicitação de serviço foi criada e atribuída.
Notificação do Contato da Conta
Se você selecionar a opção Notificar Contato da Conta, localizada na guia Solicitação de Serviço, o contato da conta receberá uma notificação que demonstra a apreciação de sua companhia pela solicitação de serviço. A opção Notificar Contato da Conta está disponível apenas quando você inicialmente cria a solicitação de serviço.
179

Notificação de Promoção
Essa notificação é enviada quando o usuário pressiona o botão de ação Promover ou seleciona um novo valor no campo Atribuído a para reatribuir uma solicitação de serviço após uma atribuição inicial, após o escalonamento, ou após o aviso de escalonamento.
Aviso de Escalonamento
Essa notificação é enviada para o responsável atual informando-o que o período designado à solução da questão antes de ela ser escalonada está prestes a vencer. Desta forma, a questão será escalonada em breve para o CSR com o nível imediatamente superior de especialidade e disponibilidade.
Vencimento do Período de Escalonamento
Essa notificação é enviada ao novo responsável para informá-lo que o prazo designado pelo responsável anterior para a solução da questão já venceu; desta forma, a questão foi escalonada para o novo responsável como o empregado no grupo do produto com o nível imediatamente superior de especialidade e disponibilidade.
180

Aviso de Solução
Essa notificação é enviada ao responsável atual informando-o que o tempo total designado para a solução da questão está prestes a vencer, e que a questão em breve será escalonada para o gerente de serviços.
Reatribuição Manual após o Aviso de Solução
Essa mensagem é enviada quando o valor do campo Atribuído a é alterado manualmente após o envio da mensagem Aviso de Solução.
Vencimento da Data/Hora
Essa notificação é enviada ao gerente de serviços informando-o que o tempo total designado para a solução da questão já venceu, e a questão deve ser solucionada imediatamente.
181

Reatribuição Manual Após o Vencimento de Data/Hora
Essa notificação é enviada quando uma solicitação de serviço é promovida manualmente depois de vencido o tempo estipulado para a solução da questão, sendo necessário solucioná-la imediatamente.
Consulte também Campos de Entrada: Guia Solicitação de Serviço.
Entrada de Ordens de Serviço
Um CSR inclui um pedido de serviço quando um técnico precisa atender uma chamada de serviço nas instalações do cliente ou na oficina de reparos. Um pedido de serviço pode ser atribuído à solicitação de serviço, mas isso não é necessário. Também é possível criar um pedido de serviço a partir do ponto de entrada Base Instalada.
Observação
Ao criar um pedido de serviço relacionado a uma solicitação de serviço, você pode:
• Inserir o pedido de serviço na guia Pedido de Serviço do ponto de entrada Solicitação de Serviço.
• Usar o ponto de entrada Pedido de Serviço e selecionar uma solicitação de serviço à qual deseja associar o pedido de serviço.
Para obter mais informações sobre os contratos de serviços do software J.D. Edwards, consulte a documentação do Sistema Gerenciamento do Serviço de Atendimento ao Cliente (CSMS).
Ponto de Entrada Pedido de Serviço
Com o CRM 2.0, é possível criar pedidos de serviço para as solicitações de serviço que necessitem de trabalho adicional para conclusão nas instalações do cliente ou na oficina de reparos. No ponto de entrada Pedido de Serviço, você pode:
• Criar novos pedidos de serviço ou editar os já existentes.
• Exibir e editar códigos de classificação.
• Verificar do histórico de status de um pedido de serviço.
182

• Anexar um documento relacionado a um pedido de serviço.
• Criar observações que irão ajudar efetivamente na resposta ao pedido de serviço do cliente.
Utilização dos Filtros de Pedidos de Serviço
Caso você não deseje revisar todos os registro de pedido de serviço, pode usar um dos filtros a seguir para restringir os itens que exibidos na lista principal de Pedido de Serviço:
• Pedidos de Serviço da Minha Conta – Todas os pedidos de serviço atribuídos a uma conta da qual você é membro do time de vendas.
• Pendente – Todos os pedidos de serviço que foram submetidos mas ainda não terminaram o processo de transação XPI.
Campos de Entrada: Guia Pedido de Serviço
Observação
A guia Pedido de Serviço é chamada de Detalhes da Ordem de Serviço no ponto de entrada Pedido de Serviço.
É possível usar vários campos de entrada na parte superior da guia Detalhes da Ordem de Serviço para inserir informações sobre um pedido de serviço. O primeiro campo é Versão de Processamento, para o qual o sistema fornece um valor predeterminado com base na Versão de Processamento de Pedidos de Serviço selecionada no ponto de entrada Preferências do Usuário. Para alterar esse valor, use o botão de pesquisa do campo. Status Atual é uma lista suspensa onde você pode selecionar várias descrições de status, incluindo Pedido de Emergência, Aprovação Pendente e Ordem de Serviço Aguardando Peças. Tipo de Serviço também é uma lista suspensa que inclui opções como Chamada, Oficina de Reparos e Pedido de Manutenção. Use o campo Prioridade para selecionar o nível que melhor descreve a urgência do pedido.
Observação
O software J.D. Edwards ERP usa a Versão de Processamento de Pedidos de Serviço ao executar a verificação de autorização a fim de determinar se existe uma autorização automática. Além disso, quando você altera o valor Status Atual após salvar um pedido de serviço, o sistema cria um registro na guia Histórico de Status.
Informações de Contabilidade
Para criar um pedido de serviço, insira informações nos três campos da seção Conta do cabeçalho da guia: Conta, Local e Tipo de Questão. Use o botão de pesquisa do campo para associar o pedido de serviço a uma conta, e o local correspondente a partir do registro do cadastro geral é automaticamente apresentado. Se desejar selecionar outro local, use o botão de pesquisa do campo para fazer uma seleção em uma lista de opções de locais válidos. Insira então um tipo de questão, ou uma descrição curta da questão. Quando você salva o novo registro, são apresentadas duas áreas de detalhes na parte inferior da tela para que você insira uma lista de despesas de mão-de-obra, de peças ou despesas diversas. É
183

possível também usar os campos Conta e Local para acessar as guias de detalhes apropriadas.
Caso o pedido de serviço esteja relacionado a uma solicitação de serviço que você já inseriu no sistema, use o botão de pesquisa do campo para selecionar a solicitação de serviço. Ao fazer isso, é possível usar o título do campo para acessar a solicitação de serviço associada.
Observação
O sistema permite escolher um pedido de serviço relacionado a outra conta que não a exibida no campo Conta. Para evitar essa inconsistência, use o filtro Solicitações de Serviço por Conta ao pesquisar a solicitação de serviço. Desta forma, serão exibidas como opções somente as solicitações de serviço relacionadas à conta selecionada.
Se quiser, você pode inserir o número do contato no campo Telefone.
Informações de Equipamento
As informações na seção Equipamento do cabeçalho Pedido de Serviço são opcionais, mas quanto mais informações você inserir, melhor será o atendimento ao cliente. Seu pedido de serviço pode refletir o produto que precisa ser atendido, assim como o registro de equipamento em particular ao qual a chamada está relacionada. Se preferir, você pode em vez disso relacionar o pedido de serviço a um modelo de produto. (Se os campos Equipamento e Produto estiverem em branco, o campo Modelo do Produto poderá ser editado.)
Observação
Quando você usa o botão de pesquisa do campo para encontrar um registro de equipamento, a pesquisa obtém todos os registros de equipamento. Para restringir os registros apresentados aos associados à conta selecionada, selecione o filtro na tela de pesquisa Equipamentos por Conta.
Se você selecionar Equipamento, o sistema atualizará os campos a seguir com os valores predeterminados do registro do equipamento:
• Produto. Esse campo torna-se somente para leitura.
• Código do Produto. Esse campo torna-se somente para leitura.
• Filial/Fábrica. Esse campo torna-se somente para leitura.
• Modelo do Produto. Esse campo torna-se somente para leitura.
• Status do Equipamento.
• Número de Série. Esse campo torna-se somente para leitura.
• Código do Equipamento. Esse campo torna-se somente para leitura.
• Nº do Lote. Se não houver um Nº do Lote, você poderá inserir um dos elementos a seguir no campo de texto.
• Conta. Esse campo será atualizado somente se você não tiver selecionado um registro de conta antes de selecionar um registro de equipamento. Você pode editar este valor predeterminado.
184

• Local. Esse campo será atualizado somente se você não tiver selecionado um registro de local antes de selecionar o registro de equipamento. Você pode substituir este valor predeterminado.
Se você tiver selecionado um produto em vez de uma peça de equipamento, o sistema irá inserir um valor predeterminado no campo Código do Produto.
Atenção
Se quiser selecionar um produto e existir um valor para equipamento, primeiro digite Nenhum no campo Equipamento.
Se você quiser selecionar um modelo de produto, os campos Equipamento e Produto devem estar em branco; será necessário então excluir os valores existentes nesses campos antes de poder editar o valor no campo Modelo do Produto.
Use o campo Filial/Fábrica para selecionar a filial/fábrica de origem do equipamento. Os campos Filial/Fábrica e Produto são interdependentes, ou seja, o que é selecionado em um campo determina as opções que estarão disponíveis no outro. Caso exista um valor no campo Filial/Fábrica e você selecione um produto que não está disponível na filial/fábrica, o sistema irá remover o valor do campo Filial/Fábrica para que seja possível selecionar um novo valor. Da mesma forma, caso exista um valor no campo Produto e você selecione uma filial/fábrica que não tem o produto, o sistema irá remover o valor do campo Produto para que um novo produto seja selecionado.
Observação
Se você criar um pedido de serviço, e a filial/fábrica associada não tiver um calendário de dias úteis válido associado a ela, você receberá uma mensagem de erro. Se possível, selecione outra filial/fábrica para eliminar a mensagem de erro e prosseguir. Se você precisar usar a filial/fábrica selecionada, informe o administrador do sistema de forma que ele possa atualizar a filial/fábrica para incluir um calendário de dias úteis no sistema do software J.D. Edwards ERP.
Quando você clica no botão de pesquisa do campo para selecionar uma filial/fábrica ou um produto, a tela Pesquisa apresenta um dos dois filtros a seguir, dependendo do campo pesquisado:
• Todos e Produtos da Filial/Fábrica
• Filial/Fábrica do Produto
Se você estiver pesquisando um produto e selecionar Produtos da Filial/Fábrica, a pesquisa retornará uma lista de todos os produtos disponíveis na filial/fábrica.
Autorizações de Equipamento
Use o botão de pesquisa do campo de Verificação de Autorização para obter uma lista de opções de autorização que possam ser associadas ao pedido de serviço que você está criando ou editando. A pesquisa retorna um conjunto válido de contratos de serviços com base nas informações inseridas nos seguintes campos:
• Conta
• Local
185

• Equipamento
• Produto
• Modelo do Produto
• Data Inicial
• Data Final
Esses campos não são obrigatórios; porém quanto mais campos forem preenchidos, mais refinada será a pesquisa.
Quando você selecionar um valor de autorização, um valor somente para leitura será apresentado no campo Contrato. Esse valor é uma combinação de dois valores de campo, Versão e Número do Contrato, que estão localizados na guia Detalhes do Contrato no ponto de entrada Contrato de Serviços. Esses dois valores são exibidos no campo Contrato separados por um sublinhado, sendo possível usar o título do campo Contrato para acessar o registro de contrato associado. As informações do contrato de serviços, em última instância, vê do sistema J.D. Edwards ERP.
Observação
Se você está atualizando uma opção de autorização e o contrato selecionado venceu ou ainda não entrou em vigor, a conta ainda estará coberta. Você pode selecionar Nenhum na lista de opções de autorização, e o valor no campo Contrato de Serviços será removido. Assim, quando uma chamada XPI é feita, o sistema do software J.D. Edwards ERP retorna uma nova data e hora comprometidas, com base no tipo de serviço selecionado
Observação
Caso você atualize o valor em um dos campos nos quais as opções da autorização são baseadas a pós salvar o registro, será exibida a seguinte mensagem de erro na tela:
Foi feita uma alteração que pode ter impacto sobre os registros de autorização associados a este pedido de serviço. Execute uma nova Verificação de Autorização se quiser aplicar outra autorização. Se o usuário não executar uma nova verificação, a verificação previamente selecionada será mantida.
Pressione o botão de pesquisa do campo Verificação de Autorização novamente para selecionar outro contrato.
Datas
Use a guia Detalhes da Ordem de Serviço para inserir as várias datas e horários associados ao atendimento do pedido de serviço. Nessa guia, é possível obter as informações de data a seguir:
• Data Inicial Estimada. Use o ícone do calendário de exibição imediata para selecionar a data em que você quer que o técnico inicie o trabalho referente ao pedido de serviço. Porém, se você tenha selecionar um contrato de serviços, o CRM automaticamente inserirá um valor de sistema nesse campo e substituirá a data existente. É possível editar os valores inseridos pelo usuário e os fornecidos pelo sistema.
• Hora Inicial Estimada. Insira a hora do dia que você deseja que o técnico inicie o trabalho referente ao pedido de serviço. Você pode substituir o valor neste campo.
186

• Data Comprometida. Use o calendário de exibição imediata para selecionar a data na qual sua companhia é obrigada a concluir o pedido de serviço. É possível editar o valor nesse campo a menos que o contrato esteja associado ao pedido de serviço. Nesse caso, o sistema automaticamente irá calcular a data, com base nos termos do contrato e exibirá o valor no formato somente para leitura. O software J.D. Edwards ERP calculará a data e hora comprometidas, de forma que as datas serão exibidas nesses campos após você salvar o pedido de serviço.
Observação Caso você não execute uma verificação de autorização para selecionar uma opção de autorização, a data e hora comprometidas serão baseadas no tipo de serviço selecionado.
• Hora Comprometida. Insira a hora do dia em que sua companhia está obrigada a
concluir o pedido de serviço. É possível editar o valor neste campo a menos que o contrato esteja associado ao pedido de serviço. Nesse caso, o sistema calcula a hora, com base nos termos do contrato, e exibe o valor no formato somente para leitura.
• Tempo de Resposta Garantido. Insira o tempo que pode decorrer antes de ser necessário atender a solicitação de serviço. Porém, se você tiver selecionado um contrato de serviços, o CRM irá automaticamente inserir um valor do sistema nesse campo e substituir a data existente. Você pode modificar o valor exibido nesse campo.
• Data Final Estimada. Use o ícone do calendário instantâneo para selecionar a data em que você espera que o pedido de serviço seja fechado. Porém, se você tiver selecionado um contrato de serviços, o CRM irá automaticamente inserir um valor do sistema nesse campo e substituir a data existente. Você pode modificar o valor exibido nesse campo.
• Hora Final Estimada. Insira a hora do dia que você espera que o pedido de serviço seja fechado. Você pode modificar esse valor.
Observação
Se você alterar o valor no campo Tempo de Resposta Garantido e existir um valor para os campos Data Comprometida e Hora Comprometida, o sistema removerá os valores desses campos. O software J.D. Edwards ERP então recalculará os valores de data e hora comprometidas, levando em conta o novo tempo de resposta garantido, na próxima vez que o pedido de serviço for salvo.
Atribuições
Use a guia Detalhes da Ordem de Serviço para inserir informações sobre o provedor de serviços e o técnico. Você pode editar os valores que são exibidos em todos esses campos. Nessa guia, é possível usar o botão de pesquisa do campo para obter as informações a seguir:
• Provedor de serviços principal. Selecione a companhia ou indivíduo responsável por atender o pedido de serviço.
• Provedor de serviços secundário. Selecione a companhia ou indivíduo responsável por atender o pedido de serviço se o provedor de serviços principal não puder.
187

• Técnico principal. Selecione o técnico responsável por atender o pedido de serviço.
• Técnico secundário. Selecione o técnico responsável por atender o pedido de serviço se o técnico principal não puder.
Contabilidade
Veja a seguir as explicações sobre os campos de entrada da guia Detalhes da Ordem de Serviço relacionados à contabilidade:
• Código de Explicação de Imposto. Selecione na lista suspensa o código a ser usado pelo sistema com a alíquota e as regras tributárias por companhia para determinar como a alíquota deve ser calculada. Cada item de pagamento de transação pode ter um código de explicação de alíquota diferente, incluindo I (isento). Use esse campo para indicar o código que controla como uma alíquota é estimada e distribuída para as contas de receita e de despesa no razão geral. Uma única fatura pode ter itens tributáveis e não tributáveis. Porém, cada fatura precisa ter um código.
• Alíquota/Área Tributária. Selecione uma alíquota/área tributária na lista suspensa. A alíquota/área tributária determina a autoridade tributária que irá coletar o imposto. O sistema usa esse valor com o código de explicação de imposto.
• Instrumento de Pagamento. Selecione na lista suspensa os métodos pelos quais o cliente planeja pagar o serviço.
• Método de Demarcação de Preços. Selecione na lista suspensa um valor que descreva como a demarcação de preços é calculada, com base em tempo e materiais ou em uma taxa fixa. É possível modificar o valor desse campo. O software J.D. Edwards ERP usa o valor no campo Método de Demarcação de Preços para fornecer um valor predeterminado para esse campo por cada item de linha na lista de peças e roteiro de mão-de-obra.
Observação
É possível excluir um pedido de serviço se houver um item de linha na área de detalhes para o item de linha Mão-de-Obra de Pedido de Serviço ou para o item Peças de Pedido de Serviço.
Referência: Hierarquias Predeterminadas das Ordens de Serviço
Quando você não inclui valores em alguns dos campos do pedido de serviço, o software J.D. Edwards ERP define um valor predeterminado para esses campos, com base em determinados códigos de categoria ou opções de processamento. A tabela a seguir lista essas hierarquias predeterminadas.
Campo CRM Hierarquia Predeterminada Provedor de Serviços Principal Se a opção de processamento predeterminada do provedor de
serviços estiver ativada, o valor será definido a partir de três códigos de categoria.
Se o campo ainda estiver em branco, o valor será predeterminado na seguinte ordem:
1. Base Instalada
2. Cliente
3. Opção de Processamento
188

Provedor de Serviços Secundário Se a opção de processamento predeterminada do provedor de serviços estiver ativada, o valor será predeterminado a partir de três códigos de categoria.
Se o campo ainda estiver em branco, o valor será predeterminado pela seguinte opção de processamento:
Técnico Principal O valor é predeterminado na seguinte ordem:
1. Base Instalada
2. Opção de Processamento
Técnico Secundário O valor é predeterminado a partir da opção de processamento.
Filial/Fábrica - (MMCU) O valor é predeterminado na seguinte ordem:
1. Base Instalada
2. Opção de Processamento
3. P40095 Filial Predeterminada
Tipo de Lista de Materiais* O valor é predeterminado a partir da opção de processamento.
Tipo de Roteiro* O valor é predeterminado a partir da opção de processamento.
MCU (Unidade de Negócios) O valor é predeterminado na seguinte ordem:
1. Unidade de negócios CSMS responsável (baseada nas constantes do CSMS).
2. Opção de Processamento.
*Somente campos do software J. D. Edwards ERP
Campos Somente para Leitura: Guia Pedido de Serviço
O campo Pedido de Serviço, na parte superior da tela, é um dos campos exibidos na guia Pedido de Serviço no formato somente para leitura. O sistema gera automaticamente esse número exclusivo e exibe-o no campo Pedido de Serviço.
Informações de Contabilidade
Os campos Conta e Local tornam-se somente para leitura após você incluir informações de mão-de-obra ou peças nas áreas de detalhes, localizadas na parte inferior da tela e, em seguida, salvar o registro. Caso você exclua todos os itens de linha existentes, será possível editar os valores nos campos Conta e Local.
Observação
A área de detalhes não é exibida em um novo registro de pedido de serviço até você salvar o registro pela primeira vez.
189

Informações de Equipamento
Quando você seleciona o equipamento que precisa de serviço, o código de equipamento apropriado é exibido automaticamente, assim como o número de série (se atribuído) e o status do equipamento. O sistema também fornece os valores predeterminados apropriados nos campos Produto e Código do Produto. Se você alterar as seleções de equipamento, os valores correspondentes substituirão os valores predeterminados. Se você selecionar um registro de equipamento e depois selecionar um produto, o novo valor predeterminado substituirá o valor existente.
Contabilidade
• Moeda. Esse campo exibe a moeda que o departamento de contabilidade usa para cobrar o cliente para quem você está criando o pedido de serviço. Esse valor sempre é exibido na moeda nacional do cliente, e sempre é apresentado como um valor somente para leitura, no cabeçalho da guia Pedido de Serviço.
• Total do Pedido. Esse campo exibe o total de todos os valores dos campos Preço Total na lista de peças e roteiro de mão-de-obra quando você salva um novo item de linha. Esse campo é somente para leitura. Porém, é possível manipular o valor deste campo alterando as quantidades ou taxas listadas em cada um dos itens de linha do pedido de serviço.
• Total Faturado Real. Esse campo exibe o valor total da fatura do cliente, se essa informação estiver disponível. Esse campo é somente para leitura.
Inclusão de Despesas de Mão-de-Obra ou Diversas em um Pedido de Serviço
A primeira área de detalhes na parte inferior da guia Detalhes da Ordem de Serviço permite inserir despesas de mão-de-obra ou outras despesas diversas em um pedido de serviço. Use botão de pesquisa do campo apropriado para selecionar o nome do técnico que atenderá o pedido de serviço e o centro de trabalho responsável pelo serviço. Os campos Técnico e Centro de Trabalho são obrigatórios. É necessário incluir um número no campo Quantidade e selecionar uma unidade de medida na lista suspensa. Use 1 HR para representar uma hora de serviço, por exemplo. Também é necessário inserir a taxa cobrada pelo serviço para que o sistema possa calcular precisamente o preço total. Por exemplo, se você incluir o número 5 no campo Taxa e selecionar Hora no campo Unidade de Medida, o sistema calculará o custo do item como R$5,00 por hora.
Observação
Se o campo Taxa for deixado em branco ou com o valor zero, quando você sair do campo ocorrerá uma demarcação avançada de preços para os itens com uma programação de demarcação avançada de preços anexada. Então o sistema irá inserir o preço unitário no campo Taxa.
Para descrever com mais detalhes a despesa, insira uma descrição curta e selecione um tipo de custo, como mão-de-obra direta ou viagem. Para indicar a parte da fatura para a qual o cliente está qualificado, selecione um dos valores a seguir na lista suspensa Faturável:
• Qualificado somente para reconhecimento de receita.
190

• Qualificado somente para custo.
• Qualificado somente para faturamento.
• Não, a conta não deve ser faturada.
• Sim, a conta deve ser faturada.
Essa tela tem vários campos somente para leitura. Quando você salva o item de linha, o CRM calcula o preço total com base na taxa, quantidade e unidade de medida. Quando os valores dos campos a seguir estão disponíveis no software J.D. Edwards ERP, eles serão passados para o CRM:
• % Coberta. A porcentagem do preço total que o cliente não precisa pagar.
• Preço a Cobrar. O preço total de cada item de linha, menos qualquer porcentagem coberta oferecida pela companhia.
• Valor Faturado. O valor total faturado para o cliente.
• Data do Faturamento. A data em que o faturamento foi enviado ao cliente.
• Método de Dem. de Preços. O conjunto de regras que determina de que forma o sistema calcula o preço a cobrar de um item de linha do pedido de serviço.
Observação
A área de detalhes é exibida na parte inferior da guia Detalhes da Ordem de Serviço depois que você cria e salva um novo pedido de serviço.
Consulte também Utilização das Grades de Dados de Item de Linha
Inclusão de Despesas com Peças no Pedido de Serviço
Ao criar um pedido de serviço, você pode usar a segunda grade de dados na parte inferior da guia Detalhes da Ordem de Serviço para inserir mais de uma peça. Use o botão de pesquisa do campo apropriado para selecionar a filial/fábrica em que está localizada a peça. No campo Produto, selecione o nome da peça que você está solicitando e o código do produto será exibido automaticamente. Você precisa inserir um número no campo Quantidade e preencher o campo Unidade de Medida selecionando uma opção na lista suspensa para indicar a quantidade necessária de peças e como elas devem ser quantificadas. Esse valor pode também ser predeterminado a partir do software ERP, essa é a unidade de medida padrão. No campo Preço Unitário, insira o valor a ser cobrado por unidade para que o sistema possa calcular precisamente o preço total.
Observação
Se o campo Preço Unitário for deixado em branco ou com o valor zero, ocorrerá uma demarcação avançada de preços quando você sair do campo. Então o sistema irá inserir o preço unitário no campo Taxa.
Para indicar a parte da fatura para a qual o cliente está qualificado, selecione um dos elementos a seguir na lista suspensa Faturável: Qualificado somente para reconhecimento
191

de receita; Qualificado somente para custo; Qualificado somente para faturamento; Não, a conta não deve ser faturada; ou Sim, a conta deve ser faturada.
Há vários campos somente para leitura na parte inferior da tela. Quando o item de linha é salvo, o CRM calcula o preço total com base no preço unitário, quantidade e unidade de medida. Quando os valores dos campos a seguir estão disponíveis no software OneWorld, eles serão passados para o CRM:
• %Coberto – A porcentagem do preço total que o cliente não precisa pagar.
• Preço a Cobrar – O preço total de cada item de linha menos qualquer porcentagem coberta oferecida pela companhia.
• Valor Faturado – O valor total faturado para o cliente.
• Data do Faturamento – A data em que a fatura foi enviada ao cliente.
• Método de Dem. de Preços – O conjunto de regras que determina de que forma o sistema calcula o preço a cobrar por um item de linha do pedido de serviço.
Consulte também Utilização das Grades de Dados de Item de Linha.
Comportamento da guia: Pedido de Serviço
Componente Comportamento do sistema
Esse campo exibe um valor predeterminado com base na versão selecionada para o processamento do pedido de serviço no ponto de entrada Preferências do Usuário. Você pode modificar o valor neste campo.
Esse campo exibe um número exclusivo gerado pelo sistema do CRM quando você salva um novo pedido de serviço.
Esse campo permite associar um pedido de serviço a uma conta. Quando você seleciona uma conta, o local correspondente do registro do cadastro geral é exibido, mas você pode editar esse valor.
Se você selecionar ou alterar um valor no campo Equipamento, o sistema atualizará os campos a seguir com valores predeterminados a partir do registro do equipamento:
• Campo Versão de Processamento
• Campo Pedido de Serviço
• Campo Conta • Campo Local
• Campo Equipamento • Campo Código do Equipamento • Campo Nº da Unidade • Campo Número de Série • Produto. Esse campo torna-se somente para leitura. • Campo Status do Equipamento • Código de Produto. Esse campo torna-se somente para leitura.
• Centro de Serviços. Esse campo torna-se somente para leitura. • Modelo do Produto. Esse campo torna-se somente para leitura. • Status do Equipamento. • Nº do Lote. Se não existir um Nº do Lote, você pode inserir um
dos valores a seguir no campo de texto. • Número de Série. Esse campo torna-se somente para leitura. • Código do Equipamento. Esse campo torna-se somente para
leitura. • Conta. Esse campo é atualizado somente se você não tiver
192

selecionado um registro de conta antes de selecionar um registro de equipamento. Você pode substituir o valor neste campo.
• Local. Esse campo é atualizado somente se você não tiver selecionado um registro de local antes de selecionar um registro de equipamento. Você pode substituir o valor neste campo.
• Campo Produto Se você selecionar ou alterar um produto, o sistema removerá os valores dos campos a seguir:
Esse campo é desativado quando você insere um valor no campo Equipamento ou Produto. Para ativar o campo Modelo do Produto, exclua os valores dos campos Equipamento e Produto.
Esses campos são interdependentes. Se existir um valor no campo Filial/Fábrica e você selecionar um produto que não está disponível na filial/fábrica, o campo Filial/Fábrica ficará em branco para que você possa selecionar outra filial/fábrica. Se existir um valor no campo Produto quando você selecionar uma filial/fábrica e ela não tiver o produto, o campo Produto ficará em branco para que você possa selecionar outro produto.
O recurso Verificação de Autorização permite o acesso a uma lista de opções de autorização limitada pelas suas seleções de conta, local, equipamento, produto, modelo do produto, data inicial e data final; entretanto, você não precisa selecionar uma opção em todos esses campos. Quando você selecionar uma opção de autorização, o sistema exibirá o valor apropriado do contrato no campo Contrato. O campo Contrato torna-se então um link para as informações do contrato, que podem ser acessadas no formato somente para leitura. Se você alterar um valor em um dos campos em que as opções de autorização são baseadas, terá que executar outra verificação de autorização.
• Campo Código do Produto
• Equipamento. (É possível modificar esse campo.) • Código do Equipamento. • Status do Equipamento.
• Campo Modelo do Produto
• Campo Filial/Fábrica • Campos Produto
• Verificação de Autorização
Conexões de dados: Cabeçalho da Guia Pedido de Serviço
Mapeamento de Campos do Software J.D. Edwards ERP
Nome de Campo do CRM Tabela Item do Dicionário de Dados
Tabela de Códigos Definidos pelo Usuário
Pedido de Serviço F4801 DOCO
Tipo de Serviço F4801 TYPS 00/TY
Versão de Processamento Predeterminado pelas Preferências do Usuário
193

Prioridade F4801 PRTS 00/PR
Status Atual F4801 SRST 00/SS
Data de Vigência do Status F1307 EFTB
Data de Vigência do Status F1307 BEGT
Tipo de Questão F4817 QUESTÃO
Conta F4801 AN8
Local F4801 SAID
Prefixo do Telefone F4817 AR1
Número do Telefone F4817 PHN1
Equipamento F4801 NUMB
Filial/Fábrica F4801 MMCU
Produto F4801 ITM
Nº do Lote F4801 LOTN
Modelo do Produto F4817 PRODM
Provedor de Serviços Principal F4801 ANSA
Data Inicial Estimada F4801 STRT
Provedor de Serviços Secundário F4801 ANPA
Hora Inicial Estimada F4817 SEST
Técnico Principal F4801 ANP
Data Comprometida F4801 DPL
Técnico Secundário F4801 ANT
Hora Comprometida F4801 PBTM
Tempo de Resposta Garantido F4817 RSTM
Data Final Estimada F4817 DRQJ
Código de Explicação de Imposto F4817 EXR1 00/EX
Hora Final Estimada F4817 SEET
Área/Taxa Tributária F4817 TXA1
Instrumento de Pagamento F4817 RYIN 00/PY
Método de Demarcação de Preços F4817 MTHPR
Versão de Processamento Tabela CRM Campo CRM
194

Status do Equipamento F1201 EQST
Número da Unidade F1201 APID
Número de Série F1201 ASID
Código de Produto F4801 ITM
Moeda
If f4801.CO is blank THEN
Retrieve F0006-CO where F0006-MCU = F4801-MCU
Retrieve F0010-CRCD where F0006-CO = F0010-CO
ELSE
Retrieve F0010-CRCD where F4801-CO = F0010-CO
END IF
Moeda Nacional
Somente Campos do CRM:
• Solicitação de Serviço
Campos Não Mapeados
• Total do Pedido (Calculado: Soma de F31171-EBILL de todos os itens de linha + Soma de F31172-EBILL de todos os itens de linha}
• Total Faturado Real (Calculado: Soma de F31171-TOTB de todos os itens de linha + F31172-TOTB de todos os itens de linha)
Objetos XPI
• Código de Ação
Conexões de dados: Detalhes da Lista de Itens do Pedido de Serviço
Mapeamento de Campos do Software J.D. Edwards ERP: Grade de Dados de Despesas de Mão-de-Obra e Diversas
Nome de Campo do CRM Tabela Item do Dicionário de Dados
Tabela de Códigos Definidos pelo Usuário
Técnico F3112 VEND
Centro de Trabalho F3112 MCU
Descrição F3112 DSC1
Tipo de Custo F3112 CUST 30/CA
Quantidades F3112 RUNL
195

Unidade de Medida F3112T CAPU 00/UM
Taxa F31172 ESRTB
Faturável F31172 BILL H00/BI
Preço Total F31172 EBILL
Porcentagem Coberta F31171 PCOVR
Preço a Cobrar F31172 ACRTB
Valor Faturado F31172 TOTB
Data do Faturamento F31172 DTBIL
Método de Dem. de Preços F31172 MTHPR 17/MP
Campos Não Mapeados
• Moeda do Valor Faturado
• Moeda do Preço Total
Mapeamento de Campos do Software J.D. Edwards ERP: Grade de Dados de Despesas com Peças do Pedido de Serviço
Nome de Campo do CRM Tabela Item do Dicionário de Dados Tabela de Códigos Definidos pelo Usuário
Filial/Fábrica F3111 CMCU
Produto F4101 DSC1
Código de produto F3111 CPIT
Quantidades F3111 UORG
Unidade de Medida F3111 UM (Unidade de Medida) 00/UM
Preço Unitário F31171 ESUNB
Faturável F31171 BILL H00/BI
Preço Total F31171 EBILL
Porcentagem Coberta F31171 PCOVR
Preço a Cobrar F31171 ACUNB
Data do Faturamento F31171 DTBIL
Método de Dem. de Preços F31171 MTHPR 17/MP
Campos Não Mapeados
• Moeda do Preço Total
• Moeda do Preço Unitário
196

• Moeda do Valor Faturado
Manutenção de Códigos de Classificação de Pedidos de Serviço
A guia Classificações, que é uma extensão da guia de detalhes Pedido de Serviço, exibe códigos de classificação (também conhecidos como códigos de categoria) que são específicos a um cliente. Qualquer modificação nessa guia aciona um evento XPI. É possível usar códigos de classificação para identificar pedidos de serviço com características semelhantes, assim como usar códigos de classificação em relatórios como seleção de dados. Um código de classificação pode identificar um local ou uma filial, por exemplo.
A guia Classificação reflete o status de XPI e a razão do status, onde aplicável.
O sistema foi desenvolvido para permitir a navegação livre entre a guia Detalhes da Ordem de Serviço e a guia Classificações sem precisar salvar o registro sempre que você inserir informações. Você pode inserir códigos de classificação na guia Classificações do ponto de entrada Pedido de Serviço, por exemplo, e então mover a guia Detalhes da Ordem de Serviço sem clicar em salvar. Depois de finalizar a atualização de ambas as guias e clicar em Salvar, todas as alterações serão salvas, incluindo as feitas na guia Detalhes da Conta e aquelas feitas na guia Classificações.
Atenção
Os códigos de classificação são atualizados automaticamente ao acionar eventos XPI da conta, pedido de serviço ou da base instalada. Então, caso você crie uma nova base instalada, conta ou registro de pedido de serviço (e conseqüentemente acione um evento XPI) sem salvar os códigos de classificação necessários, ocorrerá falha na transação XPI. O motivo de XPI será <X>, <Y> e <Z>, que são entradas necessárias em Códigos de Categoria. Insira essas informações na guia Classificações. É possível então clicar nesta guia, atualizar os códigos de classificação, e salvar um novo registro. É possível configurar Em Branco como um valor válido para os campos de códigos de classificação.
Exibição do Histórico de Status de Pedidos de Serviço
A guia Histórico de Status de Pedidos de Serviço é uma guia somente para leitura que obtém informações sobre cada pedido de serviço processado. O sistema cria um registro de status toda vez que você cria ou altera um registro de pedido de serviço. Use os filtros a seguir na exibição da lista para encontrar o registro necessário:
• Mês Passado – Todos os registros que possuem datas iniciais de até um mês antes da data atual.
• Últimos 6 Meses – Todos os registros que possuem datas iniciais de até 6 meses antes da data atual.
• Ano Passado – Todos os registros que possuem datas iniciais de até um ano antes da data atual.
• Últimos 2 Anos – Todos os registros que possuem datas iniciais de até dois anos antes da data atual.
197

Conexões de dados: Guia Histórico de Status de Pedidos de Serviço
Mapeamento de Campos do Software J.D. Edwards ERP
Nome de Campo do CRM Tabela Item do Dicionário de Dados Descrição do Status F1307 EWST
Data Inicial F1307 EFTB
Hora Inicial F1307 BEGT
Data Final F1307 EFTE
Hora Final F1307 ENDT
Observação F1307 RMK
Horas do Status F1307 STHR
Horas Cumulativas F1307 CUMH
Anexação de Arquivos a Ordens de Serviço
É possível usar a guia Anexos para anexar a um arquivo com informações sobre um pedido de serviço específico.
Consulte também Anexação de Arquivos.
Criação de Observações sobre Pedidos de Serviço
É possível usar a guia Observações para registrar um número ilimitado de observações sobre um pedido de serviço. Você pode registrar que um cliente pode encontrar o técnico todos os dias entre 12h00 e 16h00, por exemplo.
Consulte também Criação de Observações.
Programa Retiradas de Pedido de Serviço/Apontamento de Horas
Quando você insere pedidos de serviço no CRM, precisa inserir as peças estimadas e o tempo de mão-de-obra estimado usados para concluir o pedido de serviço. Para que o saldo do estoque reflita as peças utilizadas e para que o razão geral reflita os custos com as peças e mão-de-obra, é necessário executar esse programa em lote. Como uma alternativa à execução desse programa, é possível executar os programas de gerenciamento de serviço e garantia padrão para processar os pedidos de serviço CRM: Retiradas de Estoque de Pedido de Serviço (P31113), Contabilização de Transações de Estoque (R09801), Apontamento de Horas de Ordens de Serviço (P311221), Teste de Horas e Quantidades (R31322) e Atualização de Horas e Quantidades (R31422).
Para obter mais informações sobre esses programas, consulte os tópicos a seguir no manual Gerenciamento de Atendimento ao Cliente:
198

• Retiradas de Estoque para Pedidos de Serviço.
• Verificação e Aprovação de Entradas do Diário de Estoques
• Contabilização do Estoque
• Apontamento de Horas
• Utilização de Horas e Quantidades
O programa Retiradas de Pedido de Serviço/Apontamento de Horas irá ler informações relevantes a partir da tabela principal Pedido de Serviço (F4801) e da tabela Extensão de Pedido de Serviço (F4817). Ele irá processar qualquer linha de peças relacionas encontrada na tabela Lista de Peças de Pedido de Serviço (F3111) e na tabela Lista de Peças - Extensão (F31171). A lista de peças MBF fará a retirada do estoque e criará os registros no razão geral na tabela Razão de Contas (F0911). O programa então processará as linhas de mão-de-obra e atualizar a tabela Roteiro de Pedido de Serviço (F3112) e a tabela Complementar de Instruções de Roteiro (F31172). Ele também chamará a função principal de negócios para registrar as informações de apontamento de horas na tabela Transações de Horas de Pedido de Serviço (F31122). Na etapa final, o programa chamará o programa Atualização de Horas e Quantidades de Pedidos de Serviço (R31422) para ler os registros de apontamento de horas e para atualizar a tabela do Razão Geral com esses custos.
O programa gerará um relatório listando as informações sobre os pedidos de serviço processados. Esse relatório contém as linhas individuais de peças e fr mão-de-obra processadas.
Se linhas adicionais de peças ou mão-de-obra forem incluídas ou se a quantidade estimada (para peças) ou horas (para mão-de-obra) for modificada, esse programa poderá ser executado novamente. O programa identifica qualquer inclusão ou alteração, e as processa devidamente. O programa não processa quantidades de horas que já foram processadas.
É possível usar a seleção de dados para selecionar registros específicos a serem processados. O programa é baseado na visão lógica F4801/F4817 (V4801JE – Extensão de Pedido de Serviço), de forma que qualquer campo dentro dessa visão poderá ser utilizado. Você pode também configurar as opções de processamento para ativar ou desativar alguns processamentos. É possível definir, por exemplo, se devem ser retiradas peças para a mão-de-obra.
Instruções Preliminares
Registre as horas usadas no campo de quantidade estimada na linha apropriada de Mão-de-Obra de Pedido de Serviço – Despesas Diversas do pedido de serviço. Além disso, registre qualquer peça usada no campo de quantidade estimada da linha apropriada de Peças de Pedido de Serviço do pedido de serviço. Quando essas peças e horas forem processadas, o programa irá atualizar o campo Quantidade Real (TRQT) na tabela Lista de Peças de Pedido de Serviço (F3111). Ele também atualizará o campo Horas Reais (LABA) na tabela Roteiro de Pedido de Serviço (F3112).
Atenção
Caso você já tenha inserido e processado linhas de mão-de-obra ou peças, poderá inserir horas ou quantidades adicionais. Porém, quando você incluir peças adicionais ou horas de mão-de-obra, o programa executará um cálculo matemático.
199

Para calcular a quantidade a ser retirada (para peças), o programa usa a seguinte equação: Quantidade Retirada = Quantidade Estimada (F3111.UORG) – Quantidade Real (F3111.TRQT)
Para calcular as horas a serem inseridas (para mão-de-obra), o programa usa a seguinte equação: Horas a serem inseridas = Horas Estimadas (F3112.UORG) – Horas Reais (F3112.LABA)
Assim, ao registrar o número de horas, subtraia qualquer quantidade de horas que tenha sido processada anteriormente.
Por exemplo, se um técnico usar três unidade de uma determinada peça, ele deve registrar o valor 3 no campo de quantidade estimada na lista de peças do pedido de serviço. Quando o pedido de serviço é processado, o programa atualiza o campo de quantidade real e atualiza devidamente o estoque. Se ele usasse 5 peças, teria que registrar o valor 5 na quantidade estimada da lista de peças no pedido de serviço. Na segunda vez que o pedido de serviço for processado, o programa registrará as duas peças utilizadas e atualizará adequadamente o estoque. (Quantidade Estimada (5) – Quantidade Real (3) = 2).
► Processamento de peças e mão-de-obra para um pedido de serviço
No menu Processamento Periódico de Pedido de Serviço (G1722), selecione Retiradas de Pedido de Serviço/Apontamento de Horas.
Retiradas de Pedido de Serviço/Apontamento de Horas UBE é um programa em lote. Quando você seleciona esse programa a partir do menu, o sistema exibe a tela Acesso a Versões em Lote – Versões Disponíveis. A partir daqui, o programa é submetido a processamento. Quando você executa esse programa, o sistema efetua automaticamente os procedimentos a seguir (dependendo das configurações das opções de processamento):
• O processamento de peças, incluindo a retirada das peças, a liberação de estoque e a criação de registros no Razão Geral (F0911).
• O processamento de linhas, incluindo a criação das transações de apontamento de horas na tabela Transações de Horas de Ordem de Serviço (F31122).
• A execução do programa Atualização de Horas e Quantidades (R31422), que gera as transações do Razão Geral (F0911) para mão-de-obra e atualiza as horas reais na tabela de roteiro de ordem de serviço (F3112).
Atenção:
Caso você processe as linhas de mão-de-obra sem executar o R31422, os custos não serão incluídos e as horas reais não serão atualizadas na tabela Roteiro de Ordem de Serviço (F3112). Caso você processe o pedido de serviço novamente, duplicará suas horas, pois o programa criará transações de apontamento de horas adicionais, já que ele não sabe que elas foram processadas anteriormente. Novamente, isso acontece porque as horas reais não foram atualizadas na F3112.
Dependendo de como as opções de processamento são configuradas, esse programa pode também executar algumas das atualizações a seguir:
• Atualizar o campo de número de ordem de serviço como o campo subconta do lançamento de estoque.
• Retirar peças para o cliente, local ou técnico.
200

• Configurar o tipo de documento, o tipo de pagamento, o código de turno e a data de serviço nos registros de apontamento de horas.
Opções de Processamento do Programa Retiradas de Pedido de Serviço/Apontamento de Horas (R17731)
Processamento 1. Retirada de Peças para Pedidos de Serviço Em branco = Não retirar as peças 1 = Retirar as peças 2. Processamento de Apontamento de Horas para Pedidos de Serviço Em branco = Não processar o Apontamento de Horas 1 = Processar o Apontamento de Horas 2. Execução do relatório Atualização de Horas e Quantidades (R31422) Em branco = Não executar Atualização de Horas e Quantidades 1 = Executar Atualização de Horas e Quantidades Peças 1. Número de Ordem de Serviço Em branco = Não inserir o Número da Ordem de Serviço no campo da subconta 1 = Inserir o Número da Ordem de Serviço no campo da subconta 2. Número da Conta 3. Campo Retirar para Em branco = Usar o número do cliente 1 = Usar o número do local 2 = Usar o técnico 4. Data Contábil Em branco = Data do sistema Mão-de-Obra 1. Tipo de Documento 2. Tipo de Hora Em branco = Usar o valor predeterminado, 1 3. Código de Turno 4. Data do Serviço Em branco = Data do sistema Versão 1. Versão de Atualização de Horas e Quantidades (R31422) Em branco = XJDE0002 2. Versão de Retiradas de Estoque de Ordem de Serviço (P31113) Em branco = ZJDE0002
201

Conexões de Dados: Guia Contrato de Serviços
Mapeamento de Campos do J.D. Edwards ERP
Nome do Campo no CRM Tabela Item do Dicionário de Dados
Tabela de Códigos Definidos pelo Usuário
Tipo de Linha F1721 LNTY
Descrição da Linha F1721 DL01
Equipamento F1721 NUMB
Conta F1721 AN8
Local F1721 LANO
Conta de Faturamento F1721 ANOB
Preço por Conta F1721 AN8PB
Filial/fábrica F1721 MCU
Produto F1721 ITM
Modelo do Produto. F1721 PRODM 17/PM
Família de Produtos. F1721 PRODF 17/PA
Quantidades F1721 U
Unidade de Medida F1721 UM (Unidade de Medida)
00/UM
Data inicial F1721 CSDT
Dia do Mês F1721 DOM
Data Final F1721 CDTE
Data Inicial do Faturamento F1721 BTFR
Data de Renovação F1721 RNWDT
Data Final do Faturamento F1721 BTDT
Data do Cancelamento F1721 CNDJ
Freqüência F1721 BLFC
Data de Suspensão F1721 SSDJ
Antecipado/Com Atraso F1721 ADAR 17/AA
Data de Instalação F1721 JCD
Pacote de Serviços F1721 SERP
Preço Unitário (nacional ou estrangeiro) F1721 UP OU FUPC
Programação de Ajustes F1721 ASN1 40/AS
202

Preço Total (nacional ou estrangeiro) F1721 AEXP OU FEA
Data de Vigência do Preço F1721 PEFJ
% de Desconto F1721 DSPC
Moeda (nacional ou estrangeira) F1720 CRCD ou CRCF
Valor do Desconto (nacional ou estrangeiro)
F1721 DSCT ou CDSA
Preço Total (nacional ou estrangeiro) F1721 TOTD ou FOAG
Valor Periódico (nacional ou estrangeiro)
F1721 RRBA ou FRBA
Tributável F1721 TAXI H00/TV
Valor do Crédito
(nacional ou estrangeiro)
F1721 NTEX ou FNTO
Código de Explicação de Imposto F1721 EXRI 00/EX
(nacional ou estrangeiro) F1721 NTEC ou FNTE
Área/Taxa Tributária F4008 – Tabela Alíquota/Área Tributária
TXA1
Ped. Compras da Conta F1721 VR01
Valor de Cancelamento
Campos Não Mapeados
• Código do Equipamento
• Número da unidade
• Número de série
• Código de produto
• Indicador de Faturado (UDC F1721-BILLF).
Utilização de Registros da Base Instalada
O CRM permite a criação e o acompanhamento das informações atuais e históricas para cada produto ou equipamento manufaturado ou vendido. Por exemplo, você pode obter informações como datas de distribuição, canais de distribuição e registros, proprietários e locais dos produtos. Com estas informações, você fornece aos consultores acesso imediato aos dados cruciais que o cliente espera que eles tenham. Para obter mais informações sobre o módulo Base Instalada da J.D. Edwards, consulte a documentação do Serviço de Gerenciamento de Atendimento ao Cliente (CSMS).
203

Gerenciamento da Base Instalada
O módulo Gerenciamento da Base Instalada permite inserir e gerenciar os registros de garantia e registros principais dos produtos. Com o módulo Gerenciamento de Base Instalada, você pode criar e acompanhar informações atuais e históricas associadas a todos os produtos e equipamentos manufaturados ou vendidos.
Por exemplo, você pode obter informações como datas de distribuição, canais de distribuição e registros, proprietários e locais dos produtos. Com estas informações, você fornece aos consultores acesso imediato aos dados cruciais que o cliente espera que eles tenham. Estes dados são vitais no apoio às iniciativas de marketing direto.
O módulo Gerenciamento da Base Instalada também fornece um banco de dados para acompanhar todas as informações sobre os contratos e registros de garantia de produtos vendidos ou aos quais foram prestados serviços de manutenção. Quando você inclui um produto ou equipamento, o sistema pode criar uma garantia básica na Base Instalada. O sistema usa um conjunto de valores predeterminados que definem as condições de garantia.
A maioria das atualizações da Base Instalada são criadas a partir das informações obtidas nos pedidos de vendas. Entretanto, você pode criar registros da Base Instalada a partir dos cartões de registro de garantia do produto ou dos ativos fixos. O gráfico a seguir ilustra o processo de criação de registros da Base Instalada a partir das informações de diversas fontes:
A Base Instalada pode ser atualizada através de qualquer um dos métodos a seguir:
• Atualização global
O método de atualização global faz alterações em várias transações.
204

• Revisão da Base Instalada (P1702)
• Gerenciamento de Chamadas
• Exibir todos os contratos de prestação de serviços para um registro da base instalada.
• Gerenciamento de Contratos
• Gerenciamento de Pedidos de Serviço
Os métodos de atualização Revisão da Base Instalada, Gerenciamento de Chamadas, Gerenciamento de Contratos e Gerenciamento de Pedidos de Serviço fazem alterações em registros individuais no sistema.
Ponto de Entrada Base Instalada.
Quando você executa a Atualização da Base Instalada a partir do programa Confirmação de Carga, o sistema ERP da J.D. Edwards automaticamente cria um registro da base instalada para servir como um registro de quais produtos foram vendidos e para quem, bem como onde eles estão armazenados. É possível também adicionar registros de base instalada manualmente no J.D. Edwards ERP. A partir do ponto de entrada Base Instalada do CRM é possível:
• Manter informações detalhadas sobre o equipamento, assim como as atribuições da conta e serviço associados.
• Exibir e editar classificações para o equipamento.
• Exibir informações sobre os proprietários e locais do equipamento, o que é especialmente útil quando o equipamento é transferido ou revendido antes do vencimento da garantia.
• Exibir o histórico de um registro da base instalada incluindo as contas, locais e status.
• Exibir todas as solicitações de serviço relacionadas a um serviço de base instalada.
• Exibir todos os pedidos de serviço para o registro da base instalada selecionado e processar solicitações de clientes que necessitem de trabalho adicional para serem concluídas no local do cliente ou na oficina de reparos.
• Criar anexos e observações sobre um item da base instalada.
Observação
Um registro da base instalada NÃO precisa estar relacionado a um pedido de vendas. A capacidade de associar um registro da base instalada a um pedido de vendas estará disponível em uma versão futura do CRM.
Utilização de Filtros da Base Instalada
Além do filtro predeterminado (Todos), você pode utilizar o filtro Base Instalada das Minhas Contas para obter uma lista de todos os registros da base instalada de todas as contas em que você (como o usuário que efetuou o log-in) é um membro da equipe de vendas.
205

Campos de Entrada: Guia Base Instalada
Observação
A guia Base Instalada é chamada de guia Detalhes da Base Instalada no ponto de entrada Base Instalada.
O campo Equipamento não é obrigatório, mas caso você não insira um nome, um evento XPI será acionado quando o registro for salvo, e a descrição do produto no J.D. Edwards ERP será exibida nesse campo.
Informações de Contabilidade
Use o botão de pesquisa do campo para selecionar a conta para a qual o equipamento foi manufaturado ou vendido, e o local e país apropriados serão exibidos automaticamente. (O local é onde o equipamento está localizado.) O país é predeterminado pelo o endereço principal da conta (chamado de endereço atual no J.D. Edwards ERP). Uma conta pode possuir mais de um local, portanto use o botão de pesquisa do campo para alterar o local ou país, se necessário. A data atual é exibida nos campos Data da Compra e Data de Instalação quando você salva o novo registro da base instalada, mas essa informação pode ser editada.
Para registros da base instalada que também são ativos fixos, você pode usar o ícone de calendário de exibição imediata para selecionar a data de baixa. Ativos fixos no J.D. Edwards ERP compartilham a mesma tabela principal (F1201) com o sistema de base instalada.
Se um pedido de serviço estiver associado a uma base instalada a partir da guia Detalhes da Ord. de Serviço, o link do equipamento será exibido para fornecer acesso imediato ao registro da base instalada correspondente.
Informações de Equipamento
Insira o número de série e número da unidade do equipamento. Esses campos podem ser obrigatórios dependendo da Opção de Processamento da Base Instalada selecionada no ponto de entrada Preferências do Usuário. Use o botão de pesquisa do campo para selecionar uma Filial/Fábrica em uma lista de todas as filiais/fábricas válidas, e um produto na lista de todos os produtos disponíveis. (Não há interdependência entre esses campos.) Quando um produto é inserido, o seu código, modelo e família são exibidos, sendo possível alterá-los, se necessário.
Observação
No estoque do J.D. Edwards ERP, é possível configurar uma relação entre os modelos e famílias de produtos. Uma família é um conjunto de produtos similares, enquanto um modelo é o modelo específico naquela família. Um modelo pode pertencer a somente uma família. Caso um item de estoque possua essa relação configurada e esse modelo seja alterado, a família pode também ser alterada.
Use o botão de pesquisa do campo para selecionar o pai do equipamento a partir de uma lista de registros de base instalada do J.D. Edwards ERP. Se não houver uma relação hierárquica, um registro da base instalada pode ser seu próprio pai.
206

Se houver um contrato de prestação de serviços faturáveis para o registro da base instalada selecionado, o campo Comprovante de Compra será desativado; caso contrário, selecione um na lista suspensa. Clique na opção Propriedade da Companhia para indicar que a companhia possui o item da base instalada selecionado. Isso é meramente informativo.
Use o botão de pesquisa do campo para selecionar um status de equipamento. Os campos Data de Vigência do Status e Hora de Vigência do Status estão em branco quando você cria um novo registro da base instalada. Porém, a data e hora atuais do sistema serão exibidos caso o status seja alterado após você salvar o registro. É possível usar o ícone de calendário de exibição imediata para selecionar outras datas, se necessário. Se você alterar o valor do status do equipamento e, em seguida, retorne ao valor original antes de salvar o registro, os valores para os campos Data de Vigência do Status e Hora de Vigência do Status não serão exibidos. Se o campo Status do Equipamento for deixado em branco, o J.D. Edwards ERP predeterminará todos os três valores.
Atribuições
Se desejar, você pode selecionar um provedor de serviços e um técnico de serviços para um registro da base instalada. O provedor de serviços pode ser o valor predeterminado para um pedido de serviço. Atualmente, não há uma lógica associada ao campo de técnico de serviço. A versão de processamento predeterminada no registro de instalação é o valor selecionado no ponto de entrada Preferências do Usuário; use o botão de pesquisa do campo para fazer uma seleção em uma lista das outras versões de processamento disponíveis.
Campos Somente para Leitura: Guia Base Instalada
Salvar um registro da base instalada novo ou atualizado aciona um evento XPI que fornece um código de equipamento. Se não for inserida uma descrição no campo Equipamento, será exibida a descrição apropriada do J.D. Edwards ERP com base no produto selecionado no campo Produto. O campo Equipamento permanece editável.
Informações de Contabilidade
Se um usuário associar um pedido de serviço a um registro da base instalada específico, o código do equipamento será exibido e o título do campo de equipamento se tornará um link ativo para o registro da base instalada.
Informações de Equipamento
A criação de uma nova base instalada aciona um evento XPI, exibindo o código de equipamento apropriado do J.D. Edwards ERP. Após você selecionar um produto, o código de produto apropriado e o numero de lote são exibidos automaticamente. Se houver um contrato de prestação de serviços faturáveis para a base instalada selecionada, o campo Comprovante de Compra será desativado. Caso não haja contrato de prestação de serviços, e um comprovante de compra seja selecionado, não será possível editar os campos de data de instalação e data da compra.
207

Comportamento da Guia: Base Instalada
Componente Comportamento do Sistema
Se você selecionar uma conta e não houver valor no campo Local, será exibido o local com o mesmo número no cadastro geral. Esse campo é editável.
Caso seja selecionada uma conta, o país predeterminado no campo País será aquele do campo Endereço Atual. O campo é editável.
Se você selecionar um comprovante de compra, a data atual será exibida nos campos Data da Compra e Data de Instalação no formato somente para leitura.
Os valores nesses campos são predeterminados com base nas seleções nos campos Filial/Fábrica e Produto. Alterações nos campo Filial/Fábrica ou Produto não substituirão essas informações. Esses campos são editáveis.
Se houver um contrato de prestação de serviços faturáveis para a base instalada selecionada, o campo Comprovante de Compra será desativado. Se não houver um contrato de prestação de serviços, será possível selecionar um na lista suspensa, e a data atual será exibida nos campos Data da Compra e Data de Instalação no formato somente para leitura.
Esses campos são exibidos na tela quando é feita uma alteração no status do equipamento após o registro ser salvo. Nada é exibido nesses campos quando um registro é inicialmente criado. Se você alterar o status após salvar o registro, a data e hora atual do sistema serão exibidas, mas não serão editáveis. Se você alterar o valor do status do equipamento e, em seguida, retornar para o valor original antes de salvar o registro, os valores dos campos Data de Vigência do Status e Hora de Vigência do Status não serão exibidos. Se o campo Status do Equipamento for deixado em branco, o J.D. Edwards ERP predeterminará todos os três valores.
Quando você selecionar um produto, serão exibidos o código, modelo e família do produto. Os campos Modelo do Produto e Família do Produto são editáveis. Consulte a lógica acima sobre os modelos e famílias de produtos.
Selecione o equipamento pai para exibir o código do pai. Um registro da base instalada pode ser seu próprio pai.
• Local
• País
• Data da Compra • Data de Instalação
• Modelo do Produto. • Família de Produtos.
• Comprovante de Compra
• Status do equipamento • Data de Vigência do
Status • Data de Vigência do
Status
• Produto • Código do produto • Modelo do Produto • Família de Produtos
• Pai do Equipamento
208

Conexões de Dados: Guia Base Instalada
Mapeamento de Campos do J.D. Edwards ERP
Nome do Campo no CRM Data Source Tabela Item do Dicionário de Dados UDC Equipamento F1201 DL01
Código do Equipamento F1201 NUMB
Conta F1201 AN8
Data da Compra F1201 DAJ
Local F1201 LANO
Data de Instalação F1201 JCD
País F1217 CTR
Data de Baixa F1201 DSP
Pedido de Vendas F1217 DOCO
Número de série F1201 ASID
Número da unidade F1201 APID
Filial/fábrica F1217 MMCU
Produto F1201 KITL
Nº do Lote F1217 LOTN F4108
Modelo do Produto. F1217 PRODM 17/PM
Família de Produtos. F1217 PRODF 17/PA
Pai do Equipamento F1201 AAID
Comprovante de Compra F1201 WRFL 17/PF
Propriedade da Cia F1217 COOWN
Status do equipamento F1201 EQST 12/ES
Data de Vigência do Status F1307 EFTB
Data de Vigência do Status F1307 BEGT
Provedor de Serviços F1217 PA8
Técnico de Serviços F1217 ANOB
209

Somente Campos do CRM:
• Código do Pai
• Versão de Processamento
Campos Não Mapeados
• Código do Produto
Exibição do Histórico de Locais e Proprietários de Equipamento
A guia Histórico de Contas/Locais do ponto de entrada Base Instalada captura um histórico das alterações nos proprietários e locais dos equipamentos. Todos os usuários com acesso ao ponto de entrada Base Instalada terão acesso a essa guia no formato somente para leitura.
Exibição e Edição de Códigos de Categorias de uma Base Instalada
A guia Classificações do ponto de entrada Base Instalada é uma extensão dos códigos de classificação (também chamados de códigos de categoria) da guia Detalhes da Base Instalada que estão armazenados no J.D. Edwards ERP e são específicos do cliente. Os campos nessa guia podem ser configurados para cada implementação do cliente.
Todos os usuários com acesso ao ponto de entrada Base Instalada podem exibir e editar as classificações dos registros da base instalada. Qualquer alteração nas informações dessa guia acionam um evento XPI. Use os botões de pesquisa de campo para fazer as seleções. A guia Classificações reflete o status de XPI e o motivo do status, onde aplicável.
Conexões de Dados: Guia Base Instalada/Classificações
Mapeamento de Campos do J.D. Edwards ERP
Nome do Campo no CRM Data Source Tabela Item do Dicionário de Dados UDC Classe Contábil F1201 ACL1 12/C1
Classe do Equipamento F1201 ACL2 12/C2
Fabricante F1201 ACL3 12/C3
Ano do Modelo F1201 ACL4 12/C4
Milhas de Utilização F1201 ACL5 12/C5
Código de Categoria 6 F1201 ACL6 12/C6
Código de Categoria 7 F1201 ACL7 12/C7
Código de Categoria 8 F1201 ACL8 12/C8
Código de Categoria 9 F1201 ACL9 12/C9
210

Grupo de Taxas F1201 ACL0 12/C0
Código de Categoria 11 F1201 FA1 12/F1
Código de Categoria 12 F1201 FA2 12/F2
Código de Categoria 13 F1201 FA3 12/F3
F1201 FA4
Código de Categoria 15 F1201 FA5 12/F5
Código de Categoria 16 F1201 FA6 12/F6
Código de Categoria 17 F1201 FA7 12/F7
Código de Categoria 18 F1201 FA8 12/F8
Código de Categoria 19 F1201 FA9 12/F9
Código de Categoria 20 F1201 FA0 12/F0
Código de Categoria 21 F1201 FA21 12/21
Código de Categoria 22 F1201 FA22 12/22
Código de Categoria 23 F1201 FA23 12/23
Componente do Produto F1217 PRODC 17/PC
Cat. Base Instalada Código 01 F1217 ZE01 17/B1
Cat. Base Instalada Código 02 F1217 ZE02 17/B2
Cat. Base Instalada Código 03 F1217 ZE03 17/B3
Cat. Base Instalada Código 04 F1217 ZE04 17/B4
Cat. Base Instalada Código 05 F1217 ZE05 17/B5
Cat. Base Instalada Código 06 F1217 ZE06 17/B6
Cat. Base Instalada Código 07 F1217 ZE07 17/B7
F1217 ZE08 17/B8
Cat. Base Instalada Código 09 F1217 ZE09 17/B9
Cat. Base Instalada Código 10 F1217 ZE10 17/B0
Código de Categoria 14 12/F4
Cat. Base Instalada Código 08
Conexões de Dados: Guia Histórico de Contas/Locais da Base Instalada
211

Mapeamento de Campos do J.D. Edwards ERP
Nome do Campo no CRM Data Source Tabela Item do Dicionário de Dados UDC Conta F1731 AN8
Local F1731 LANO
Local F1731 LOC H12/AL
Data Inicial F1731 EFTB
Hora [Inicial] F1731 DDTS
Data Final F1731 END
Hora [Final] F1731 DTSO
Observação F1731 RMK
Exibição de Alterações de Status de uma Base Instalada
A guia Histórico de Status fornece aos usuários um histórico do desempenho de um equipamento. Essas informações são exibidas no formato somente para leitura.
Utilização de Filtros do Histórico de Status
Se você não quiser exibir todos os registros na guia Histórico de Status, escolha um dos vários filtros para exibir somente os registros de itens da base instalada que foram instalados dentro de um dos seguintes períodos de tempo:
• Todos os registros com data inicial dentro dos 6 meses anteriores à data atual.
• Todos os registros com data inicial dentro dos 12 meses anteriores à data atual.
• Todos os registros com data inicial dentro dos 2 anos anteriores à data atual.
Conexões de Dados: Guia Histórico de Status/Base Instalada
Mapeamento de Campos do J.D. Edwards ERP
Nome do Campo no CRM Data Source Tabela Item do Dicionário de Dados UDC Descrição do Status F1307 EWST 12/ES
Data Inicial F1307 EFTB
Hora [Inicial] F1307 BEGT
Data Final F1307 EFTE
Hora [Final] F1307 ENDT
Observação F1307 RMK
212

Horas do Status F1307 STHR
Horas Cumulativas F1307 CUMH
Manutenção de Solicitações de Serviço com Base na Base Instalada
A guia Solicitação de Serviço é onde são criadas solicitações de serviço para equipamentos específicos.
Consulte também Entrada de Solicitações de Serviço.
Manutenção de Ordens de Serviço com Base na Base Instalada
A guia Ordem de Serviço é onde são criados pedidos de serviço para equipamentos específicos.
Consulte também Entrada de Ordens de Serviço
Exibição de Contratos de Serviços para uma Base Instalada
Você pode exibir todos os contratos de serviços para uma base instalada específica a partir da guia Contrato de Serviços do ponto de entrada Base Instalada. As informações nessa guia estão no formato somente para leitura.
Arquivos Anexados a Itens da Base Instalada
Na guia Anexos, você pode criar um anexo com informações referentes a determinados itens da base instalada.
Consulte também Anexação de Arquivos.
Criação de Observações sobre Itens da Base Instalada
A guia Observações é útil para capturar informações que não estão registradas em nenhum outro lugar no ponto de entrada Base Instalada, mas que podem ser úteis para os outros usuários.
Consulte também Criação de Observações.
213

Gerenciamento de Informações de Marketing
Você pode usar o aplicativo CRM para gerenciar e executar eficazmente os programas de marketing e analisar resultados para otimizar os gastos com marketing. Características essenciais, como o gerenciamento de campanhas e o acompanhamento de eventos, ajudam a compreender melhor os concorrentes e freqüentemente resultam no aumento nas vendas.
Acesso a Campanhas de Marketing
Com o CRM, sua equipe de marketing pode gerenciar:
• Campanhas de marketing de vários níveis, incluindo eventos, orçamentos, leads e oportunidades.
• Informações da companhia disponíveis no seu site da Web, incluindo informações sobre seus locais, ofertas, membros executivos, eventos futuros e comunicados à imprensa.
O CRM fornece recursos que permitem aos gerentes de marketing fazer a manutenção das informações no site da Web e gerenciar campanhas e eventos.
Para expandir ou retrair os tópicos e subtópicos para esta categoria, clique na seta à esquerda do título da categoria. Além disso, você pode usar os botões à direita do título da categoria para mover-se para cima ou para baixo pelos tópicos da árvore.
Use os pontos de entrada Campanha e Evento para inserir e fazer a manutenção de informações sobre suas campanhas e os eventos associados a elas. O ponto de entrada Campanha permite criar e fazer a manutenção de campanhas de marketing de vários níveis e ativar o marketing um para um. Você pode, por exemplo, criar uma campanha chamada Internet e criar então subcampanhas que identificam campanhas publicitárias específicas em diferentes sites da Internet. Esse recurso permite acompanhar as informações detalhadas e resumidas. O ponto de entrada Evento permite inserir informações específicas sobre cada evento em uma campanha, como o custo de cada evento e os leads gerados a partir de um evento. Para cada campanha, você pode:
• Atribuir um gerente e um orçamento.
• Associar a campanha a eventos específicos.
• Acompanhar os custos e orçamentos.
• Vincular oportunidades e leads a eventos de campanha e avaliar a eficácia de uma campanha com base na geração de leads e oportunidades.
Ponto de Entrada Campanha
Use o ponto de entrada Campanha para criar novas campanhas de marketing e para exibir e fazer a manutenção de campanhas existentes. A lista principal Campanha é hierárquica; em geral uma campanha pai é constituída de várias subcampanhas listadas abaixo dela na hierarquia. Você pode exibir vários níveis de campanhas, mas pode filtrar a lista. Em vez disso, clique nos sinais de mais e menos próximos às pastas para expandir ou retrair a lista. Clique em um nome de campanha para acessar as guias associadas. Com esse ponto de entrada é possível:
214

• Criar e fazer a manutenção de campanhas de marketing de vários níveis.
• Associar eventos específicos a uma campanha.
• Acompanhar as características financeiras de cada campanha ou evento.
• Associar eventos específicos a leads, contatos e oportunidades de vendas.
• Acompanhar a eficácia de uma campanha com base na geração de leads e oportunidades.
Observação
Para excluir uma campanha pai, é preciso primeiro excluir todas as subcampanhas. Não é possível atribuir uma campanha pai a uma campanha que está em um nível inferior na hierarquia; o sistema valida a integridade da hierarquia.
Manutenção de Informações de Campanha
Use a guia Detalhes da Campanha do ponto de entrada Campanha para inserir as informações da campanha. O único campo de preenchimento obrigatório é o campo Campanha. Se a campanha fizer parte de uma promoção, use o botão de pesquisa do campo para selecionar uma campanha pai; esse botão permite incluir detalhes de custo e orçamento na campanha principal. Use o campo Descrição para explicar o objetivo de toda a campanha e o que ela envolve. Você pode também inserir o nome do gerente da campanha e do empregado responsável pelos detalhes da campanha. Finalmente, use o ícone de calendário de exibição imediata para inserir uma data inicial e uma data final para a campanha.
Após você criar um evento na guia Evento (ou criar um evento no ponto de entrada Evento e associá-lo a uma campanha), o sistema exibirá campos pertinentes aos orçamentos das campanha. Insira a quantia atribuída pelo departamento de marketing ao orçamento da campanha no campo Orçamento Total da Campanha. O sistema calculará a soma de todos os custos estimados para os eventos associados à campanha e exibirá esse número no campo Orçamento Total do Evento. O número no campo Custo Real da Campanha refletirá o total gasto em todos os eventos associados à campanha.
Comportamento da Guia: Campanha
Componente Comportamento do sistema Esse campos relacionados a custos são exibidos somente quando um evento é associado a uma campanha.
O sistema calcula esses números a partir dos dados inseridos na guia Detalhes do ponto de entrada Evento ou na guia Evento do ponto de entrada Campanha; não é possível, portanto, editar esses campos.
• Campo Orçamento Total da Campanha
• Campo Orçamento Total do Evento
• Campo Custo Real da Campanha
• Campo Orçamento Total do Evento
• Campo Custo Real da Campanha
215

O tipo de moeda exibido reflete o código de moeda identificado na guia Detalhes do ponto de entrada Preferências do Usuário.
Uma mensagem de erro é exibida quando você tenta atribuir uma campanha pai que está em um nível inferior na hierarquia em relação à campanha na guia atual. Não é possível excluir uma campanha que é pai de outra campanha.
• Campo Moeda do Orçamento Total do Evento
• Campo Moeda do Custo Real da Campanha
• Campo Campanha Pai
• Ação de dados Excluir
► Inclusão de novas campanhas de marketing
1. Selecione o ponto de entrada Campanha.
2. Clique em Nova na lista principal Campanha para abrir um registro de campanha em branco.
3. Alternativamente, selecione uma campanha para exibir as guias e então pressione Nova para abrir um registro de campanha. A campanha selecionada é automaticamente exibida no campo Campanha Pai.
4. Para configurar uma nova campanha pai, clique em Todas as Campanhas na lista principal.
5. Digite os detalhes da campanha.
6. Clique em Salvar para incluir a campanha.
Manutenção de Eventos de Campanha
Os detalhes para todos os eventos associados a uma campanha são fornecidos na guia Evento do ponto de entrada Campanha. As informações dos eventos também aparecem no ponto de entrada Evento. O sistema atualiza o campo Campanha com o nome da campanha selecionada a partir da lista principal. Para obter mais informações sobre a campanha, clique no nome do campo Campanha para exibir a guia Detalhes do ponto de entrada Campanha.
Observação
Você pode inserir um evento no ponto de entrada Campanha ou no ponto de entrada Evento, mas use o ponto de entrada Evento para inserir o custo real de um evento.
Na lista de página de guias Evento, clique no botão Detalhes para descer na hierarquia e exibir os itens associados ao registro pai e todos os registros filho do pai selecionado. Você não pode editar os registros. Clique no botão Resumo para exibir e editar somente os registros associados ao registro selecionado.
Consulte também Ponto de Entrada Evento
216

Comportamento da Guia: Eventos da Campanha
Componente Comportamento do Sistema Os campos de custo são atualizados automaticamente. O tipo de moeda em que os custos são exibidos reflete o código de moeda especificado na guia Detalhes do ponto de entrada Preferências do Usuário. A taxa de câmbio é baseada na data do custo. Os campos Logo e Publicar são exibidos quando o usuário que efetuou o sign-on é um administrador do sistema. O administrador do sistema faz a manutenção do logotipo e determina quais registros estão disponíveis para exibição a um usuário da Internet. Essa guia é somente para leitura quando acessada a partir do ponto de entrada Contato. O valor predeterminado para esse campo é Faturamento. O sistema verifica se há somente um endereço para cada tipo.
• Campo Custo Real • Campo Código da
Moeda do Custo Real
• Campo Logo • Campo Publicar
• Guia Evento
• Campo Tipo de Endereço
Gerenciamento de Leads Gerados a Partir de uma Campanha
Use a guia Leads para criar, fazer a manutenção e exibir informações detalhadas sobre leads gerados a partir de uma campanha. (Os leads criados no ponto de entrada Campanha também aparecem no ponto de entrada Lead.) Você deve inserir o nome do lead, assim como a companhia que o lead representa. Use o botão de pesquisa do campo para selecionar o tipo de setor. Você deve inserir também um tipo de pesquisa para o lead e selecionar um proprietário do lead. Finalmente, insira um país para que as opções apropriadas sejam exibidas no campo Estado/Província. Todas as outras informações de endereço e contato, incluindo telefone, fax e e-mail, são opcionais.
A guia Leads contém vários outros campos opcionais. O valor predeterminado do campo Status de Lead é Active (ativo), mas você pode, a qualquer momento, alterar esse valor para: referral, converted, dead, uncontacted - left message, on hold for follow-up ou new lead (referência, convertido, inativo, não foi feito o contato- deixar mensagem, aguardando follow-up ou novo lead). Quando o lead se torna inativo, é possível inserir um motivo da inatividade para fins de acompanhamento. Use o botão de pesquisa do campo para registrar a data de recebimento. Para usar um script para qualificação de leads, selecione a qualificação apropriada e as perguntas que foram registradas para aquele script específico aparecem na guia Qualificação do ponto de entrada Lead. O objetivo de qualificação associada ao script selecionado é exibido automaticamente. Quando você acessa o ponto de entrada Lead e responde às perguntas, a pontuação da qualificação é exibida. Uma pontuação de qualificação maior que o objetivo de qualificação indica que o lead pode ser um bom cliente em potencial.
Use o link de e-mail da Web para abrir o programa de e-mail predeterminado, no qual é possível escrever uma mensagem para o lead, e use o link de URL da Web para abrir uma página da Web e verificar mais informações sobre o cliente em potencial.
Observação
O ponto de entrada Campanha permite inserir informações básicas sobre um lead. No entanto, para inserir qualificação, atividade, interesse no produto, parceiro ou informações de observações relacionadas a leads, use o ponto de entrada Lead.
217

Consulte também Qualificação de Leads.
Ponto de Entrada Lead
Comportamento da Guia: Lead
Componente Comportamento do sistema Esses campos exibem as informações inseridas na guia Detalhes do ponto de entrada Qualificação. Esses campos não podem ser editados.
Quando seleciona o evento como a origem do lead nessas guias, o evento é automaticamente associado a esse evento ou lead no ponto de entrada Campanha.
Leads inseridos no ponto de entrada Campanha também aparecem no ponto de entrada Lead.
• Campo Pontuação da Qualificação
• Campo Objetivo da Qualificação
• Origem do Lead no ponto de entrada Leads ou Oportunidade da guia Detalhes
• Ponto de entrada Lead
Exibição de Oportunidades de Campanha
A guia Oportunidade é uma guia somente para leitura onde é possível exibir oportunidades e itens de linha relacionados que estão associados a todos os eventos em uma campanha. As oportunidades são exibidas aqui quando você inclui uma nova oportunidade a partir do ponto de entrada Oportunidade e seleciona um evento específico como a origem do lead.
Consulte também Ponto de Entrada Oportunidade
► Exibição das oportunidades relacionadas a uma campanha
1. Selecione o ponto de entrada Campanha.
2. Selecione uma campanha da lista para exibir informações detalhadas sobre a campanha.
3. Clique na guia Oportunidade para exibir todas as oportunidades associadas à campanha.
4. Selecione uma oportunidade da lista para exibir informações detalhadas sobre a oportunidade.
Exibição do Pipeline das Campanhas
Use a guia Pipeline para exibir uma representação gráfica de todas as oportunidade associadas aos eventos em uma campanha. A cada oportunidade é atribuída uma probabilidade de fechamento que depende da sua etapa no ciclo de vendas. Cada seção do funil representa a probabilidade estatística de fechamento da oportunidade. O número em cada seção é a soma da receita potencial de cada oportunidade multiplicada por cada percentual de probabilidade.
218

Comportamento da Guia: Pipeline
Componente Comportamento do sistema
Exibe a soma de toda a receita potencial para cada oportunidade multiplicada por cada percentual de probabilidade.
Exibe a soma das probabilidades exibidas no funil.
• Campo Probabilidade • Campo Potencial
• Campo Total
► Exibição de informações de pipeline
1. Clique na guia Pipeline no ponto de entrada Campanha ou Evento.
2. Clique no botão Detalhes para exibir o pipeline para eventos em todas as subcampanhas dentro da hierarquia de campanhas selecionada.
3. Clique no botão Resumo para exibir o pipeline somente para eventos dentro da campanha ou subcampanha selecionada.
4. Clique em qualquer seção do pipeline que contém um valor monetário.
As oportunidades incluídas na faixa de probabilidade aparecem abaixo do funil.
5. Para exibir informações detalhadas sobre uma oportunidade, clique no link Descrição.
É exibida a guia Detalhes do ponto de entrada Oportunidades.
Ponto de Entrada Evento
O ponto de entrada Evento é usado para incluir, exibir e fazer a manutenção de informações relacionadas a eventos de marketing, como anúncios, correspondências ou exposições. Quando abre esse ponto de entrada, você pode obter uma lista de eventos atuais, uma lista de eventos públicos (eventos exibidos no site da companhia a partir do ponto de entrada Eventos Futuros) ou uma lista de todos os eventos (atuais, passados e eventos públicos, assim como eventos que não estão marcados como públicos).
Cada evento está associado a uma campanha de marketing específica. Clique em um evento para acessar as guias associadas para:
• Fazer a manutenção de informações detalhadas sobre um evento.
• Exibir uma lista de registros que detalham os custos de um evento.
• Exibir uma lista de leads gerados a partir de um evento.
• Exibir uma lista de atividades relacionadas a um evento.
• Manter um registro ilimitado de observações.
• Exibir o pipeline e as oportunidades relacionadas ao evento.
Manutenção de Informações de Evento
Use a guia Evento para criar e fazer a manutenção de registros para cada um dos eventos que constituem uma campanha. Você deve associar o evento a uma campanha e inserir um nome para o evento. A fim de exibir mais informações sobre a campanha, clique no nome do campo Campanha para acessar a guia Detalhes do ponto de entrada Campanha. Além
219

disso, você pode identificar o tipo de evento, como anúncio, exposição ou correspondência. Clique no botão de controle de seleção de alto volume para selecionar o gerente do evento a partir de uma lista de empregados. Você pode inserir informações relacionadas a custos nos campos Orçamento do Evento e Custo Real do Evento. O orçamento não pode ser inferior a zero. O campo de custo real do evento é somente para leitura e exibe o custo total de patrocínio de um evento. O sistema calcula o custo real somando todos os itens da guia Custo do evento selecionado. Use o ícone de calendário de exibição imediata para inserir a data inicial e a data final. Insira o nome do arquivo d logo que representa o evento; essa é a imagem exibida na tela quando o sistema publica registros de eventos e exibe-os no ponto de entrada Eventos Futuros. Finalmente, forneça aos usuário um URL para que possam acessar informações adicionais se necessário.
Comportamento da Guia: Evento
Componente Comportamento do sistema Após você inserir uma cidade, o estado correspondente é exibido no campo Estado/Província. Quando você seleciona um país, as opções apropriadas são exibidas na lista suspensa Estado/Província. Os campos de custo são atualizados automaticamente. O tipo de moeda em que os valores são exibidos reflete o código de moeda especificado na guia Detalhes do ponto de entrada Preferências do Usuário. A taxa de câmbio é baseada na data do custo.
Os campos Logo e Publicar são exibidos quando o usuário atual é um administrador de sistema. O administrador de sistema faz a manutenção do logo e determina quais registros estão disponíveis para exibição a um usuário da Internet. Essa guia é somente para leitura quando acessada no ponto de entrada Contato. O valor predeterminado para esse campo é Faturamento. O sistema verifica se há somente um registro para cada tipo de endereço.
• Campo Cidade
• Campo País
• Campo Custo Real • Campo Código da
Moeda do Custo Real
• Campo Logo • Opção Publicar
• Guia Evento
• Campo Tipo de Endereço
► Configuração de eventos
1. Clique em Nova para exibir uma guia Detalhes do Evento em branco.
2. Digite as informações do evento.
3. Clique em Salvar para incluir o novo evento na lista principal Evento.
Manutenção de Endereços para Eventos
Use a guia Endereço para fazer a manutenção de todos os endereços associados a um evento, como endereços para correspondência, envio, faturamento e encomenda. Quando você insere informações de endereço para o evento na guia Detalhes, essas informações são exibidas na guia Endereço e usadas como o endereço principal. Caso você crie um novo endereço e clique na opção Principal, as informações sobre o novo endereço serão exibidas na guia Detalhes.
Consulte também Manutenção de Informações Relacionadas a Endereços.
220

Gerenciamento de Atividades de Eventos
Use a guia Atividade para criar e fazer a manutenção de todas as atividades associadas a um evento. Você pode programar reuniões, e-mails, chamadas de teleconferência e assim por diante. Quando você atribui empregados a uma atividade, ela é exibida no calendário de cada empregado. Também é possível configurar uma mensagem automática de lembrete por e-mail para ser enviada a cada empregado atribuído à atividade.
Consulte também Ponto de Entrada Atividade.
Gerenciamento de Custos de Eventos
Você pode fazer o acompanhamento dos custos relacionados a cada evento inserindo os detalhes de custo na guia Custo. É obrigatório inserir a data em que foi efetuada a despesa relacionada ao evento (data do custo) e o nome da pessoa para quem a fatura deve ser paga. Você também pode inserir um valor, usando o botão de pesquisa do campo para selecionar o tipo de moeda. Por fim, insira um breve lembrete no campo Memorando para ajudá-lo a lembrar o motivo da compra.
► Exibição de custos de eventos
1. Selecione um evento para exibir as guias de eventos na lista principal Evento.
2. Selecione a guia Custo para verificar uma lista de beneficiários.
3. Selecione um beneficiário para verificar as informações detalhadas de custo.
► Entrada de novos custos de evento
1. Clique em Nova para exibir uma guia Custo em branco.
2. Digite as informações do custo.
3. Clique em Salvar.
Manutenção de Leads de um Evento
A guia Lead permite criar, exibir e fazer a manutenção de informações detalhadas sobre leads gerados por um evento. Os leads são vinculados ao evento quando você seleciona um evento como a origem do lead na guia Lead ou no ponto de entrada Lead. Os leads inseridos no ponto de entrada Eventos também são exibidos no ponto de entrada Lead.
Observação
Você pode inserir informações básicas sobre um lead no ponto de entrada Evento. Use o ponto de entrada Lead para inserir informações de qualificação, atividade, interesse no produto, parceiro ou observação relacionadas aos leads.
221

Consulte também Ponto de Entrada Lead
Manutenção de Oportunidades de um Evento
A guia Oportunidade permite criar, exibir e fazer a manutenção de oportunidades e itens de linha relacionados que estejam associados a um evento. O evento inserido no campo Origem do Lead na guia Detalhes do ponto de entrada Oportunidade é o evento que está vinculado à oportunidade.
Consulte também Ponto de Entrada Oportunidade
Exibição do Pipeline de Eventos
A guia Pipeline permite exibir uma representação gráfica de todas as oportunidades associadas ao evento. A cada oportunidade é atribuída uma probabilidade de fechamento dependendo de sua etapa no ciclo de vendas. Cada anel do funil representa a probabilidade estatística. O número em cada seção é a soma da receita potencial de cada oportunidade multiplicada por cada percentual de probabilidade.
Manutenção de Observações de Evento
A guia Observações é usada para inserir informações sobre um evento que você necessite registrar mas que não se encaixem em nenhuma outra guia. Caso você planeje comparecer a uma exposição para encontrar um contato de uma conta importante, por exemplo, você poderia digitar: "Procure John Jones. Ele gosta de golfe. Marque um jogo com ele."
Consulte também Criação de Observações.
Ponto de Entrada Comunicado à Imprensa
O ponto de entrada Comunicado à Imprensa permite que usuários de Internet conheçam sua companhia por meio de informações enviadas à imprensa. Esse ponto de entrada permite aos usuários:
• Acessar informações sobre os comunicados à imprensa da sua companhia.
• Abrir um comunicado à imprensa para leitura e impressão.
• Imprimir uma lista de comunicados à imprensas disponíveis.
222

Exibição e Manutenção de Comunicados à Imprensa
A guia Detalhes para a Imprensa permite exibir comunicados à imprensa no formato HTML. A partir dessa guia, você pode ver o título do documento, a data de entrada e o nome do autor do documento. Para exibir o comunicado à imprensa em uma nova janela do navegador, clique no URL na exibição de detalhes ou clique no URL na coluna Conteúdo HTML da exibição de lista. Os usuários podem imprimir uma lista de comunicados à imprensa clicando no botão Relatórios. O gerente de marketing pode inserir registros de comunicado à imprensa no sistema usando o ícone de calendário de exibição imediata para especificar a data em que o comunicado à imprensa foi escrito (Data de Entrada).
► Entrada de comunicados à imprensa
1. Selecione o ponto de entrada Comunicado à Imprensa para exibir uma lista principal dos .
2. Clique em Nova para exibir uma guia Detalhes do Comunicado à Imprensa em branco.
3. Digite o título, a data de entrada e o autor.
A data predeterminada é a data atual do sistema. Para selecionar uma data do calendário, clique no ícone de calendário de exibição imediata.
4. Insira o URL com o link para o arquivo HTML do comunicado à imprensa.
5. Clique em Salvar.
► Impressão de uma lista de comunicados à imprensa
1. Selecione o ponto de entrada Comunicado à Imprensa para exibir uma lista principal de comunicados à imprensa.
2. Clique no botão Relatórios para imprimir uma lista de comunicados à imprensa.
Consulte o manual CRM Reports para ver exemplos e obter mais informações.
Observação Excluir o registro do comunicado à imprensa nessa guia não exclui o arquivo HTML real onde o comunicado à imprensa está armazenado.
3. Selecione Lista de Comunicados à Imprensa para exibir o relatório.
4. Selecione Imprimir no menu Arquivo para imprimir uma cópia do relatório.
223

Gerenciamento de Informações de Vendas
Esta seção detalha os recursos de automação de força de vendas do aplicativo CRM, incluindo o trabalho com seus clientes e clientes em potencial e o gerenciamento de informações sobre contas e oportunidades.
Para expandir ou retrair os tópicos e subtópicos para esta categoria, clique na seta à esquerda do título da categoria. Além disso, você pode usar os botões à direita do título da categoria para mover-se para cima ou para baixo pelos tópicos da árvore.
Acesso a Informações de Vendas
Para a maioria das companhias, o objetivo principal é o aumento da receita e as vendas determinam o resultado final. A automação da força de vendas é fundamental no CRM; ela permite que a sua força de vendas seja mais eficiente. O CRM ajuda a empresa a:
• Compreender as necessidades dos clientes atuais e em potencial.
• Estabelecer comunicações eficientes.
• Gerenciar todas as informações sobre contas e oportunidades de vendas.
O CRM é a ferramenta de fácil utilização que evita a perda de informações que torna o ciclo de vendas mais longo. Através de tarefas administrativas automatizadas, o CRM permite aos representantes de vendas mais tempo para o contato pessoal com os clientes atuais e em potencial, aumentando a probabilidade do aumento nas vendas.
Os recursos de automação de força de vendas do aplicativo CRM permitem obter informações relevantes sobre os clientes atuais e em potencial para fornecer ao pessoal de suporte e à gerência as informações de receita e pipeline de que eles precisam.
Ponto de Entrada Conta
O ponto de entrada Conta é o ponto central de todos os outros objetos do CRM. Esse ponto de entrada permite que a equipe de vendas acompanhe os contatos de todas as contas, todas as interações de cada conta (chamadas telefônicas, mensagens de e-mail e reuniões), além de todas as informações sobre as necessidades de produtos e serviços dos clientes.
No ponto de entrada Conta, você pode criar e fazer a manutenção das seguintes informações de conta:
• Códigos de categoria
• Informações de perfil.
• Informações de contato.
• Informações financeiras e de setor.
• Membros da equipe de vendas e oportunidades de vendas.
• Endereços e atividades relacionados às contas.
• Pedidos de vendas e solicitações de serviço
224

No ponto de entrada Conta, é possível executar os seguintes relatórios:
• Resumo de Contato/Conta
• Exportação de Conta
• Resumo de Conta
Para obter exemplos das telas e descrições detalhadas sobre esses relatórios, consulte o manual J.D. Edwards CRM Crystal Reports .
Utilização de Filtros de Conta
No ponto de entrada Conta, a lista principal é classificada por Minhas Atividades. Você pode também filtrar a lista com os seguintes critérios:
• Todas as Contas Ativas
• Todas as Contas de Envio
• Todas as Contas de Venda
• Meus Clientes
• Meus Clientes em Potencial
• Pendente
Observação
Use o filtro Pendente para exibir todas as contas que estão em processo de criação ou atualização no sistema ERP da J.D. Edwards. Os registros pendentes não são exibidos quando você usa os outros filtros. Para encontrar um registro pendente específico, use este filtro em uma pesquisa avançada.
Consulte também Integração com o J.D. Edwards ERP Através de XPI.
Campos de Entrada: Guia Conta
Observação
A guia Conta é chamada de Detalhes da Conta no ponto de entrada Conta.
Use a guia Detalhes da Conta para exibir e fazer a manutenção das informações gerais da conta. As alterações feitas nos campos somente do CRM atualizam a tabela de companhias do CRM e não executam uma chamada de XPI. As alterações feitas nos componentes do sistema ERP da J.D. Edwards resultam em uma chamada XPI para atualizar o registro Conta.
Para os registros que são criados quando um usuário converte um lead em conta, o campo Lead é exibido como um campo no nível de detalhe. Quando você cria uma nova conta, precisa inserir informações nos seguintes três campos: Nome da Conta, Classificação da
225

Conta e Tipo de Pesquisa. A informação de classificação da conta pode ser a companhia para a qual os produtos são vendidos (campo Conta de Venda), a companhia para onde os produtos são enviados (campo Conta de Envio) ou ambas. Esse valor é predeterminado como Conta de Venda/Envio quando você usa a ação de dados Nova para criar uma conta. O campo Tipo de Pesquisa é útil para executar pesquisas. Por exemplo, se você selecionar Clientes em Potencial no campo Tipo de Pesquisa da tela Pesquisa, a consulta obterá todos os registros de conta de clientes em potencial.
A guia Detalhes da Conta fornece vários campos opcionais para registrar informações adicionais da conta. Use o botão de pesquisa do campo para selecionar o setor principal da conta; a unidade de negócios associada a esse setor é exibida no formato somente para leitura. (O setor principal influencia o processo de seleção da equipe de vendas.) Se desejar, insira um nome curto para contas que usam uma forma abreviada de um nome longo e um número de nível, que é uma classificação subjetiva do número da conta. (O número um identifica as contas com maior valor para a sua companhia.) Use o botão de pesquisa do campo para selecionar a conta pai, se aplicável. Uma conta pai é uma conta que na lista hierárquica tem contas subordinadas listadas abaixo dela. Essas contas subordinadas, ou filho, podem ser subsidiárias ou outras companhias relacionadas. A hierarquia exibida na guia Empresa é determinada pela sua seleção.
Em seguida, insira as informações de endereço principal da conta, que equivale ao endereço atual da conta no J.D. Edwards ERP. Você pode inserir endereços adicionais na guia Endereços, mas esses endereços só estarão disponíveis no aplicativo CRM. Use o botão de pesquisa do campo para selecionar um país, e as opções apropriadas serão exibidas na lista suspensa Estado. (País e Estado/Província são campos obrigatórios.) Os campos a seguir também estão disponíveis para a entrada de informações de endereço: Endereço 1, Endereço 2, Endereço 3, Endereço 4, Cidade, Município, Estado/Província e Código Postal.
Na parte inferior da tela, é exibida a grade de dados Lista de Telefones. Se a conta foi criada quando o lead foi convertido, os números de fax e telefone inseridos na guia Detalhes do Lead serão exibidos automaticamente. Esses números também serão exibidos no sistema ERP. Use a grade de dados no CRM para inserir números de contatos adicionais da conta.
Observação
Se houver um conta pendente, não será possível criar ou editar números de telefone na grade de dados Lista de Telefones.
O valor predeterminado do campo Status é Ativo; o status pode ser alterado para Inativo. Quando você insere um endereço de URL o título do campo torna-se um link da Web ativo. Se a conta criada for de uma empresa de capital aberto, você pode inserir o símbolo das ações da Bolsa para informar aos usuários qual abreviação deve ser usada para verificar o valor das ações da companhia. Clique na opção Substituição de Equipe de Vendas se não quiser que o sistema atribua automaticamente uma equipe de vendas à conta. Use o botão de pesquisa do campo para selecionar o código de moeda apropriado. Selecione uma preferência de idioma para informar aos usuários o idioma preferencial para a conta. Esse campo é meramente informativo e não afeta como as informações são exibidas na tela.
Observação
Os usuários não podem criar atividades para contas marcadas como inativas.
226

Consulte também Integração com o J.D. Edwards ERP Através de XPI.
Agrupamento da Força de Vendas
Exibição da Equipe de Vendas de uma Conta
Utilização das Grades de Dados de Item de Linha
Campos Somente para Leitura: Guia Conta
Observação
A guia Conta é chamada de Detalhes da Conta no ponto de entrada Conta.
Três campos somente para leitura fornecem informações adicionais: Conta Aberta, Território e Mensagem de Crédito. O campo Conta aberta é preenchido automaticamente com a data atual do sistema quando uma conta é inicialmente criada ou salva. O campo Território exibe o nome do território de vendas atribuído com base nas informações de endereço da conta. O campo Mensagem de Crédito informa se o crédito da companhia é bom ou ruim.
Você pode exibir informações adicionais sobre a conta nos campos Limite de Crédito, Condições de Pagamento, Programação de Ajustes e Grupo de Preços. O campo Limite de Crédito exibe o limite de crédito de cada cliente; ele não é acumulado para a companhia pai. O sistema envia uma mensagem de crédito para cada registro filho que esteja acima do limite de crédito. O campo Condições de Pagamento determina as datas de vencimento e os descontos do cliente e é usado como valor predeterminado na criação de faturas. O campo Programação Ajustada contém o nome da programação de ajuste para a qual um cliente ou item podem ser qualificados. O sistema aplica os ajustes na seqüência especificada na programação. Você vincula os clientes à programação de preços e ajustes através das instruções de faturamento dos clientes. Quando você insere um pedido de vendas, o sistema copia a programação anexada ao endereço de referência de vendas no cabeçalho do pedido. Você pode substituir esta programação no nível da linha de detalhe. No Gerenciamento de Contratos, esta é a Programação de Penalidades de Contratos. As informações na Programação de Penalidades de Contratos fornece ao sistema os critérios para as condições de penalidades dos contratos. O campo Grupo de Preços identifica um grupo de clientes. Clientes com características semelhantes (como preços semelhantes) são agrupados.
Verifique os campos Área Tributária e Código de Explicação de Imposto para ver como o imposto é calculado. Essas informações podem ser modificadas na criação do pedido de vendas.
Use os indicadores visuais no topo da tela para ver o valor das oportunidade potenciais, o número de atividades criadas para a conta e o número de solicitações de serviço em aberto ou vencidas.
Comportamento da Guia: Conta
Componente Comportamento do sistema
Um valor exclusivo gerado pelo sistema para cada nova conta. Exibido no formato somente para leitura.
Um campo somente para leitura preenchido quando você seleciona o setor
• Número da Conta
• Campo Unidade de
227

Negócios principal. Esse campo está relacionado à unidade de negócios definida pelo CRM, não necessariamente à unidade de negócios do JDE ERP associada a um registro do cadastro geral.
Se os campos Referência de Vendas e Referência de Envio estiverem selecionados (X na tabela UDC H42/BA), o nome de conta predeterminado será inserido no campo Conta de Venda da guia Oportunidade e da guia Oportunidade do ponto de entrada Contato do contato associado.
Se somente o campo Referência de Vendas estiver selecionado (B na tabela UDC H42/BA), o nome de conta predeterminado será inserido no campo Conta de Venda da guia Oportunidade e da guia Oportunidade do ponto de entrada Contato do contato associado.
Se somente Referência de Envio estiver selecionado (S na tabela UDC H42/BA), o nome de conta predeterminado será inserido no campo Conta de Envio da guia Oportunidade e da guia Oportunidade do ponto de entrada Contato do contato associado.
Um campo que é preenchido com o valor predeterminado Ativo quando um novo registro é criado; ele pode ser alterado para Inativo.
Um campo que é preenchido com o território apropriado com base no endereço inserido.
Campos somente leitura preenchidos pelo sistema. Consulte a tabela de Conexões de Dados da Conta a seguir para saber quais as tabelas e códigos definidos pelo usuário para os quais esses campos são mapeados.
Uma grade de dados exibida na parte inferior da tela quando uma nova conta é criada,as informações são inseridas nos campos obrigatórios e o registro é salvo. Quando um lead é convertido em uma conta, os dados nos campos de telefone e fax são exibidos na Lista de Telefones.
Um campo preenchido com a data atual do sistema quando você cria uma nova conta e clica em Salvar.
• Classificação
• Status
• Campo Território
• Campo Mensagem de Crédito
• Campo Limite de Crédito
• Campo Condições de Pagamento
• Campo Programação de Ajustes
• Campo Grupo de Preços
• Campo Área Tributária
• Campo Código de Explicação de Imposto
• Grade de Dados Lista de Telefones
• Campo Conta Aberta
228

Conexões de Dados: Guia Conta
Mapeamento de Campos do J.D. Edwards
Nome do Campo no CRM Data Source
Tabela Item do Dicionário de Dados
Código Definido pelo Usuário
Nome F0101 ABALPH
Nº da Conta F0101 AN8
Setor Principal F0101 ABSIC 01/SC
Classificação F0301 A5BADT H42/BA
Unidade de Negócios F0101 ABMCU
Tipo de Pesquisa F0101 ABAT1 01/ST
Conta aberta F0301 DAOJ
Mensagem de Crédito F0101 ABCM 00/CM
País F0116 onde F0101/EFTB = F0301/EFTB
00/CN
Endereço 1, 2, 3, 4 F0116 onde F0101/EFTB = F0301/EFTB
Cidade F0116 onde F0101/EFTB = F0301/EFTB
Estado/Província F0116 onde F0101/EFTB = F0301/EFTB
00/S
Município F0116 onde F0101/EFTB = F0301/EFTB
Código Postal F0116 onde F0101/EFTB = F0301/EFTB
Limite de Crédito F0301 A5ACL
Código de Moeda F0301 A5CRCD F0013
Condições de Pagamento F0301 A5TRAR
Preferência de Idioma F0101 ABLNGP 00/LP
Programação de Ajustes F0301 A5ASN 40/AS
Área de Imposto F0301 A5TXA1
Grupo de Preços F0301 A5CPGP
Código de Explicação de Imposto
F0301 A5EXR1
229

Somente Campos do CRM:
• Nome Curto
• Conta Pai
• Nível
• Território
• Status
• Símbolo de Ações da Bolsa
• URL
• Publicar
• Imagem
• Substituição de Equipe de Vendas
Mapeamento de Campos do J.D. Edwards: Lista de Telefones
Nome do Campo no CRM Data Source
Tabela Item do Dicionário de Dados
Código Definido pelo Usuário
Tipo de Nº de Telefone F0115 PHTP 01/PH
Prefixo do Nº do Telefone F0115 AR1
Número do Telefone F0115 PH1
Exibição e Edição de Códigos de Categoria de uma Conta
Mapeamento de Campos do J.D. Edwards ERP
A guia Classificações do ponto de entrada Conta é uma extensão dos códigos de classificação (também chamados de códigos de categoria) da guia Detalhes da Conta armazenados no J.D. Edwards ERP e específicos do cliente. Qualquer modificação nessa guia aciona um evento XPI. Os campos nessa guia podem ser configurados para cada implementação do cliente.
Conexões de Dados: Guia Conta/Classificações
Nome do Campo no CRM Data Source
Tabela Item do Dicionário de Dados
Código Definido pelo Usuário
Código de Categoria 01 F0101 ACO1 01/01
Código de Categoria 02 F0101 AC02 01/02
Código de Categoria 03 F0101 AC03 01/03
Código de Categoria 04 F0101 AC04 01/04
230

Código de Categoria 05 F0101 AC05 01/05
Código de Categoria 06 F0101 AC06 01/06
Código de Categoria 07 F0101 AC07 01/07
Código de Categoria 08 F0101 AC08 01/08
Código de Categoria 09 F0101 AC09 01/09
Código de Categoria 10 F0101 AC10 01/10
Código de Categoria 11 F0101 AC11 01/11
Código de Categoria 12 F0101 AC12 01/12
Código de Categoria 13 F0101 AC13 01/13
Código de Categoria 14 F0101 AC14 01/14
Código de Categoria 15 F0101 AC15 01/15
Código de Categoria 16 F0101 AC16 01/16
Código de Categoria 17 F0101 AC17 01/17
Código de Categoria 18 F0101 AC18 01/18
Código de Categoria 19 F0101 AC19 01/19
Código de Categoria 20 F0101 AC20 01/20
Código de Categoria 21 F0101 AC21 01/21
Código de Categoria 22 F0101 AC22 01/22
Código de Categoria 23 F0101 AC23 01/23
Código de Categoria 24 F0101 AC24 01/24
Código de Categoria 25 F0101 AC25 01/25
Código de Categoria 26 F0101 AC26 01/26
Código de Categoria 27 F0101 AC27 01/27
Código de Categoria 28 F0101 AC28 01/28
Código de Categoria 29 F0101 AC29 01/29
Código de Categoria 30 F0101 AC30 01/30
231

Criação de Perfis de Conta
Use a guia Definição de Perfil para obter as informações sobre as conta que não são capturadas na guia Detalhes da Conta. Selecionando perguntas entre as várias perguntas de definição de perfil definidas pelo seu gerente de vendas, você pode criar um conjunto exclusivo de perguntas e fornecer as respostas do cliente para conhecer melhor as necessidades do cliente.
► Criação de listas de perguntas e respostas de definição de perfil
1. Na lista principal do ponto de entrada Conta, selecione a conta cujo perfil você quer definir.
2. Na guia Definição de Perfil, clique em Adicionar.
3. Faça uma pesquisa na Lista de Perfis de Conta da qual você quer selecionar perguntas.
4. Clique nas opções ao lado das perguntas a que quiser incluir no seu perfil.
5. Clique em OK.
As perguntas são incluídas na lista de página de guias Definição de Perfil.
6. Clique em uma pergunta para acessar a exibição de detalhes, onde é possível inserir as respostas e acrescentar comentários.
7. Clique em Salvar.
Repita as etapas 4 e 5 para cada pergunta na página de guias Definição de Perfil.
Consulte também Pesquisa Ampliada.
Captura das Informações Financeiras de uma Conta
É importante conhecer a condição financeira das contas, considerando que você está mantendo negócios com essas empresas. Todas as informações financeiras importantes são capturadas na guia Informações Financeiras.
Começando no topo da tela, você pode inserir o ano inicial, que é o ano em que a companhia foi fundada. Você pode também inserir a taxa de crescimento percentual da companhia desde a sua fundação. Insira o número de empregados (Campo Nº de Empregados) e a receita anual para dar aos usuários do CRM uma idéia do tamanho da companhia. Use o botão de pesquisa do campo para selecionar o tipo de moeda da empresa, para que o valor monetário seja exibido no formato adequado. Na lista suspensa Classificação de Crédito, selecione a palavra que melhor descreve a posição atual da companhia: excelente, boa ou ruim. Finalmente, forneça aos usuários o Nº D&B, o Nº D&B do Pai e o Nº Final D&B da companhia para que eles possam usar as classificações Dun e Bradstreet para obter informações financeiras atuais detalhadas.
232

Manutenção de Vários Endereços de Conta
Ao criar uma conta, você insere um endereço na guia Detalhes da Conta. Normalmente, porém, uma conta tem mais de um endereço. Insira todas as outras informações na guia Endereço. As informações dessa guia são usadas apenas no CRM.
Campos de Entrada: Guia Endereço
Para cada registro de endereço criado, selecione um tipo de endereço: Trabalho, Residência, Correspondência ou Envio. Use o botão de pesquisa do campo para selecionar um país. Selecione a cidade apropriada na lista suspensa Cidade. País e Estados/Província são campos obrigatórios. Preencha as informações de endereço restantes: Endereço 1, Endereço 2, Endereço 3, Endereço 4, Cidade, Estado/Província, Município e Código Postal, como necessário.
Manutenção de uma Lista de Setores Relacionados às Contas
O tipo de setor principal em que uma conta está envolvida é registrado no campo Setor Principal da guia Detalhes da Conta, porém uma lista de outros setores relacionados à conta é criada na guia Setor. O campo Setor Principal e a guia Setor não estão relacionados: o campo Setor Principal é um campo do sistema ERP do J. D. Edwards, e as informações da guia Setor só estão disponíveis no CRM. Use as ações de dados Adicionar e Remover para fazer a manutenção da lista de setores.
Consulte também Pesquisa Ampliada.
Gerenciamento de Informações de Contato das Contas
Para fechar um negócio, é imprescindível manter as informações de contato atualizadas. Gerencie as informações dos contatos usando a guia Contato. Os contatos criados na guia Contato do ponto de entrada Conta também aparecem no ponto de entrada Contato.
Consulte também Ponto de Entrada Contato
Exibição da Equipe de Vendas de uma Conta
A lista de página de guias Equipe de Vendas exibe os nomes de todos os empregados na equipe de vendas da conta. Se o agrupamento da equipe de vendas estiver ativado, o sistema criará automaticamente uma equipe de vendas para a conta com base no código postal e no setor principal inseridos na guia Detalhes da Conta. Você pode incluir e excluir manualmente empregados da equipe na lista da guia Equipe de Vendas usando as ações de dados. Todos os campos na guia de detalhes são somente para leitura, exceto o campo Função, que permite identificar a responsabilidade de cada membro da equipe, como gerente de contas, consultor, consultor de investimentos ou suporte.
233

Observação
Você pode substituir a atribuição automática da equipe de vendas na guia Detalhes da Conta, mas nesse caso terá que fazer todas as atribuições manualmente na guia Equipe de Vendas.
Consulte também Ponto de Entrada Território para obter mais informações sobre o agrupamento de
equipes de vendas.
Agrupamento da Força de Vendas
Gerenciamento das Atividades Relacionadas às Contas
A passagem de uma conta pelo processo de vendas envolve a execução de várias atividades. Você pode gerenciar essas atividades a partir da guia Atividade do ponto de entrada Conta ou a partir do ponto de entrada Atividade. As atividades criadas a na guia Atividade do ponto de entrada Conta também aparecem no ponto de entrada Atividade e no calendário.
Observação
Não é possível criar novas atividades para contas marcadas como inativas na guia Detalhes da Conta.
Consulte também Ponto de Entrada Atividade.
Exibição de Informações sobre os Parceiros em uma Conta
A guia Parceiro é uma guia somente para leitura que fornece informações sobre as companhias que trabalham em parceria com a sua em uma conta.
Campos Somente para Leitura: Conta/Guia Parceiro
Use a guia Parceiro para exibir o nome da companhia, o tipo de parceria que sua companhia mantém com ela, a receita anual e o endereço dessa companhia. Além disso, você pode clicar no link de URL para acessar o site do parceiro e obter informações adicionais. Os representantes de vendas podem exibir todos os registros e endereços de parceiros no ponto de entrada Parceiro.
Consulte também Exibição de Informações sobre Concorrentes
234

Manutenção de Oportunidades das Contas
Crie e faça a manutenção das oportunidades de cada conta na guia Oportunidade. As oportunidades exibidas na guia Oportunidade dependem do tipo de conta que você selecionar na guia Detalhes da Conta para a conta selecionada.
Consulte também Ponto de Entrada Oportunidade
Comportamento da Guia: Ponto de Entrada Conta e Novos Valores Predeterminados de Oportunidade
Se a classificação da conta for: . . A guia Pedido de Vendas ou a guia Oportunidade mostrará: . .
Faturamento Todos os pedidos de vendas/oportunidades com Contas de Venda iguais à da conta selecionada
Faturamento/Referência de Envio Todas as Contas de Venda e Contas de Envio iguais à da conta selecionada
As oportunidades criadas na guia Oportunidade do ponto de entrada Conta também são exibidas no ponto de entrada Oportunidade com os valores predeterminados a seguir:
Se a conta selecionada for uma: . . O nome da conta será exibido no(s): . .
Conta de Faturamento Campo Conta de Venda
Conta de Faturamento/Envio Campos Referência de Vendas e Referência de Envio
Observação
Você não pode criar oportunidades para contas inativas. Uma conta de faturamento é o mesmo que a uma conta de venda.
Consulte também Comportamento da Guia: Ponto de Entrada Conta e Novos Valores Predeterminados
de Oportunidade.
Exibição do Pipeline de Oportunidades por Conta
Assim como a guia Oportunidade, a guia Pipeline fornece uma exibição de todas as oportunidades associadas à conta selecionada da lista principal, mas em um formato gráfico. Você pode visualizar imediatamente como a quantia monetária no campo Potencial da guia Oportunidade do ponto de entrada Conta se situa no pipeline de vendas e a probabilidade de fechamento de cada valor.
235

Cada seção do pipeline reflete uma probabilidade estatística de fechamento das oportunidades representadas pelo setor. (Consulte na legenda à direita do funil os intervalos de probabilidade por cor.) A localização de uma oportunidade no funil baseia-se na sua etapa do ciclo de vendas. O gerente de vendas atribui a cada etapa do ciclo um percentual da possibilidade de fechamento da oportunidade. Quanto mais a etapa do ciclo se aproximar do fechamento da oferta, maior será o percentual. O valor monetário em cada seção é o total da receita potencial de cada oportunidade multiplicado por seu percentual de probabilidade de fechamento.
A grade na parte inferior da tela lista todas as oportunidades da seção selecionada no funil. Clique na descrição de uma oportunidade para acessar as informações detalhadas sobre ela na guia Detalhes da Oportunidade.
Exibição e Criação de Cotações para uma Conta Específica
Na guia Cotação do ponto de entrada Conta, você pode ver as cotações criadas para a conta. Pode também criar várias cotações para a conta selecionada na lista principal Conta.
Consulte também Campos de Entrada: Guia Cotação
Campos Somente para Leitura: Guia Cotação
Exibição e Manutenção de Pedidos de Vendas
Os pedidos de vendas exibidos na guia Pedido de Vendas dependem do tipo de conta que você selecionou na guia Detalhes da Conta para a conta selecionada. Os pedidos de vendas criados no ponto de entrada Conta também aparecem no ponto de entrada Pedido de Vendas.
Consulte também Comportamento da Guia: Oportunidade
Ponto de Entrada Pedido de Vendas.
Comportamento da Guia: Conta/Guia Pedido de Vendas
Se a classificação for: . . Os pedidos de vendas a seguir são exibidos: . .
Faturamento Todos os pedidos de vendas com Contas de Venda iguais às da conta selecionada
Referência de Envio Todos os pedidos de vendas com Contas de Envio iguais às da conta selecionada
Faturamento/Referência de Envio
Todas as Contas de Venda e Contas de Envio iguais às da conta selecionada
Os pedidos de vendas criados da guia Pedido de Vendas do ponto de entrada Conta também aparecem no ponto de entrada Vendas com valores predeterminados específicos.
236

Comportamento da Guia: Valores Predeterminados para Novos Pedidos de Vendas
Se a conta selecionada for uma: . . O nome da conta será exibido no(s): . .
Conta de Faturamento Campo Conta de Venda
Conta de Envio Campo Referência de Envio
Conta de Faturamento/Envio Campos Referência Vendas e Referência de Envio
Observação
Não é possível criar pedidos de vendas para contas inativas.
Exibição de Registros da Base Instalada de uma Conta
Na guia Base Instalada, você pode exibir informações detalhadas sobre todos os produtos ou equipamentos fabricados ou vendidos para uma conta.
Consulte também Ponto de Entrada Base Instalada.
Criação e Manutenção de Contratos de Serviços
Na guia Contrato de Serviços, você pode exibir os contratos de serviços que mantém com uma conta.
Gerenciamento de Solicitações de Serviço de uma Conta
Na exibição de lista Solicitação de Serviço é exibida uma lista de todas as solicitações de serviço submetidas para uma conta. Você pode clicar em uma solicitação de serviço para exibir detalhes, ou inserir novas solicitações de serviço.
Consulte também Entrada de Solicitações de Serviço.
Criação de Ordens de Serviço para uma Conta
A guia Ordem de Serviço do ponto de entrada Conta permite criar uma ordem de serviço para a conta selecionada na lista principal Conta.
Consulte também Entrada de Ordens de Serviço.
237

Exibição de Informações Relacionadas a Contas
A guia Empresa fornece uma exibição hierárquica das contas selecionadas e suas contas de faturamento e envio relacionadas. O sistema automaticamente faz a manutenção dessa estrutura de contas com base nas contas de venda e envio para pedidos de vendas.
Campos de Entrada: Guia Empresa
Para cada conta, é possível visualizar o nome da conta, a classificação e as informações de endereço. Clique no nome de uma conta na guia Empresa para acessar a guia Detalhes da Conta da conta selecionada. Para atualizar manualmente a hierarquia, mude a conta pai na guia Detalhes da Conta.
Criação de Anexos Relacionados a Contas
Quando você usa documentos nas negociações com uma conta, convém armazená-los na guia Anexos para consulta futura.
Consulte também Criação de Marcadores de Sites da Web
Anexação de Arquivos.
Manutenção do Histórico de Observações Relacionadas às Contas
É sempre bom inserir observações sobre as contas para lembrar-se das peculiaridades que você observou no decorrer das negociações com a empresa. Essas observações podem vir a ser vantajosas para você ou seus colegas.
Consulte também Criação de Observações.
Ponto de Entrada Manutenção de Produtos
É importante que os representantes de vendas acompanhem as ofertas de produtos da companhia e que tenham onde possam consultar constantemente as informações atualizadas. O ponto de entrada Manutenção de Produtos fornece essas informações. Todas as guias são somente para leitura e fornecem:
• Uma imagem do produto.
• Uma descrição do produto.
• O grupo de serviços ao qual o produto pertence.
• Os códigos de produto e unidades de medida.
• Uma exibição do modelo e da família associados ao produto.
• A disponibilidade do produto.
• Uma lista de características e vantagens.
238

Além disso, o ponto de entrada Manutenção de Produtos permite exibir uma lista de preços e executar uma verificação de estoque para qualquer produto.
Consulte também Configuração das Informações de Produtos
Exibição de Informações Gerais de Produtos
A guia Detalhes do Produto exibe as seguintes informações detalhadas de produto:
• Código de produto
• Tipo de Armazenamento
• Uma descrição curta e uma longa do produto
• Modelo do Produto
• Família de Produtos
• Uma imagem do produto
• As unidades de medida Principal e da Demarcação de Preços
• O grupo de serviços atribuído para fornecer suporte ao produto
Exibição do Estoque e da Demarcação de Preços dos Produtos
A exibição de lista Demarcação de Preços de Filial/Fábrica mostra uma lista de filiais/fábricas, o número de itens (do produto selecionado) em estoque e as unidades de medida do produto.
Quando clica em uma descrição de produto na exibição de lista Filial/Fábrica, você acessa uma exibição detalhada, que inclui não somente as informações da exibição de lista, mas também uma lista de preços. A lista de preços detalha os diferentes preços com base em várias moedas e faixas de datas.
Obtenção de Informações sobre Características dos Produtos
A guia Características do Produto fornece uma lista de características do produto selecionado e uma descrição longa para cada característica.
Gerenciamento do Ciclo de Vida das Oportunidades
O ciclo de vida das oportunidades inclui o processo de vendas desde a geração do lead até a submissão do pedido de vendas. A imagem abaixo ilustra como o CRM automatiza todo o processo do lead até o pedido de vendas:
239

Ponto de Entrada Lead
Você pode gerenciar e qualificar leads no ponto de entrada Lead. É possível também converter leads qualificados em contas com oportunidades. No momento da conversão, o sistema cria três novos registros: um registro de oportunidade, um de conta e um de contato. Além de qualificar e converter leads, é possível também:
• Criar e fazer a manutenção das atividades associadas ao lead.
• Criar e fazer a manutenção da lista de produtos de interesse do lead.
• Exibir informações sobre os parceiros que participam no acompanhamento do lead.
240

Campos de Entrada: Guia Lead
Observação
A guia Lead é chamada de guia Detalhes do Lead no ponto de entrada Lead.
A guia Detalhes do Lead permite exibir e fazer a manutenção de informações detalhadas sobre todos os leads que foram gerados através de campanhas de marketing e chamadas de telemarketing. Nessa guia você também pode criar novos leads.
Para criar um novo lead, insira o nome do lead e a companhia que ele representa. Use o botão de pesquisa do campo para selecionar o tipo de setor no qual a companhia atua. Selecione também um tipo de endereço, comercial residencial, para correspondência, envio, faturamento ou encomenda, e use o botão de pesquisa do campo para selecionar o proprietário do lead, ou seja, o empregado responsável por acompanhar o lead. O proprietário predeterminado do lead é o nome do usuário que efetuou o log-in, porém é possível alterar este valor. O tipo de pesquisa identifica o tipo de registro que você quer que o sistema selecione ao pesquisar um nome ou mensagem.
Se quiser, digite o cargo e a função do lead. Use o botão de pesquisa do campo para selecionar o país do lead; e a lista suspensa Estado/País será preenchida com as opções apropriadas. (País e Estado/Província são campos obrigatórios.) Continue inserindo as informações nos campos de endereço a seguir, como necessário: Endereço 1, Endereço 2, Endereço 3, Endereço 4, Cidade, Município, Estado/Província, Código Postal e números de Telefone e Fax. Quando você converte o lead, os números de telefone e fax tornam-se itens de linha na Lista de Itens de Números de Telefone da Conta.
Use os campos no painel da parte inferior da tela para descrever o lead com mais detalhes. Selecione primeiramente o status que melhor descreve a posição do lead no processo de qualificação: Referral, Converted, Dead, Uncontacted-Left Message, On Hold for Follow-Up, New Lead ou Active (Referência, Convertido, Inativo, Não foi Feito o Contato - Deixar Mensagem, Aguardando Follow-up, Novo Lead ou Ativo). Se você selecionar qualquer opção diferente de Ativo, os usuários poderão inserir uma breve descrição do motivo da inatividade. Use o ícone de calendário de exibição imediata para inserir a data de recebimento, ou seja, a data em que o lead foi fornecido a você. Caso o lead tenha sido gerado devido a um evento de marketing, use o botão de pesquisa do campo para selecionar esse evento. Por fim, na lista suspensa Qualificação, selecione os critérios a serem utilizados para qualificar o lead. Esses critérios são um conjunto de perguntas desenvolvidas pelo gerente de vendas para qualificar um lead. O objetivo da qualificação é o limite que o gerente de vendas atribui a cada script. Quando você insere respostas às perguntas de qualificação na guia Qualificação, o sistema calcula a pontuação de qualificação. Se a pontuação de qualificação atingir ou ultrapassar o objetivo da qualificação, o lead está pronto para ser convertido em uma oportunidade.
Na guia Lead estão disponíveis o e-mail e os links de URL, para que seja possível enviar uma mensagem a um lead ou pesquisar o cliente em potencial na Internet. Para os leads que foram convertidos, clique no campo Conta para acessar o registro de conta gerado.
Consulte também Qualificação de Leads
Gerenciamento do Ciclo de Vida das Oportunidades
241

► Conversão de Leads em Oportunidades
1. Na guia Lead ativa do ponto de entrada Lead, selecione o lead a ser convertido.
2. Clique no botão Converter Lead.
É exibida a mensagem a seguir: O Lead foi convertido com êxito em uma Conta.
3. Clique em OK.
A guia Lead é exibida no formato somente para leitura com a seguinte declaração no topo da tela: Este lead foi convertido em uma conta.
Também são gerados registros de conta, de oportunidade e de contato. Os registros de conta e oportunidade usam estes valores predeterminados:
• Conta
• A data de abertura da conta é predeterminada como a data em que ocorreu a conversão.
• Todas as informações de endereço são exibidas na guia Conta.
• O campo Status da conta é predeterminado como Ativo.
• Oportunidade
• A conta de venda assume como valor predeterminado a conta recém-criada.
• A moeda assume como valor predeterminado o valor definido no ponto de entrada Preferências do Usuário.
• A versão de processamento da oportunidade assume como valor predeterminado o valor definido no ponto de entrada Preferências do Usuário.
Exibição e Edição de Códigos de Categoria de Lead
A guia Classificações do ponto de entrada Lead é uma extensão dos códigos de classificação (também chamados de códigos de categoria) da guia Detalhes do Lead armazenados no software J.D. Edwards ERP e específicos do cliente. Qualquer modificação nessa guia aciona um evento XPI. Os campos nessa guia podem ser configurados para cada implementação do cliente.
Manutenção de Vários Endereços para um Lead
Quando você cria um lead, insere um endereço na guia Detalhes do Lead. Você pode inserir um número ilimitado de registros de endereço com vários tipos de endereços na guia Endereço.
Campos de Entrada: Lead/Endereço
Para criar um registro, você precisa selecionar um tipo de endereço: comercial, residencial, correspondência ou envio. Use o botão de pesquisa do campo para selecionar um país e as cidades adequadas serão exibidas na lista suspensa Cidade. (País e Estado/Província são campos obrigatórios.) Preencha as informações de endereço restantes: endereço 1, endereço 2, endereço 3, endereço 4, cidade, estado/província, município e código postal como necessário.
242

Qualificação de Leads e Oportunidades
Na guia Qualificação, é possível usar um script para responder a uma série de perguntas com o objetivo de qualificar um lead. Quando você seleciona um script de qualificação na guia Detalhes do Lead, as perguntas criadas pelo gerente de vendas para esse script são exibidas na guia Qualificação. Para responder uma perguntas, clique nela e a Exibição de Detalhes será aberta.
Quando os gerentes de vendas criam scripts de qualificação, eles atribuem a cada script um número limite: o percentual de pontuação necessário para o lead ser qualificado. Além disso, a cada resposta possível é atribuído um certo peso. Depois que você insere respostas para todas as perguntas, o sistema obtém a soma de todos os pesos e registra a pontuação de qualificação na guia Detalhes do Lead. Se a pontuação for maior que o limite, o lead é qualificado.
Observação
Também é possível usar o campo Qualificação da guia Oportunidade para qualificar uma oportunidade.
Consulte também Criação de Perguntas de Qualificação.
► Utilização de scripts de qualificação para qualificar leads
1. Selecione uma qualificação na guia Detalhes do Lead do ponto de entrada Lead.
2. Clique em uma pergunta na guia Qualificação.
3. Selecione uma resposta no campo Resposta da guia Detalhes.
4. Digite os comentários que ajudarão os usuários a compreender porque o lead escolheu uma resposta específica.
5. Clique em Salvar.
Repita as etapas 2 a 5 para cada pergunta no script.
Observação
Esse é o mesmo processo utilizado para qualificar oportunidades.
Criação e Manutenção de Atividades Associadas a um Lead
Para o sucesso do lead, as atividades associadas a ele devem ser gerenciadas com eficiência. O CRM automatiza essa tarefa meticulosa.
Consulte também Ponto de Entrada Atividade
243

Identificação do Produtos que Interessam a um Lead
No acompanhamento de leads, é sempre importante saber quais produtos lhes interessam. Esse é o objetivo desta guia. Aqui você pode exibir, inserir e remover catálogos de produtos para mostrar apenas os produtos que interessem ao lead. Clique em um produto na lista de página de guias para exibir o código do produto e o nível do produto pai.
Exibição de Informações sobre os Parceiros que Participam no Acompanhamento de um Lead
Com freqüência, as companhias fazem parceria com outras para qualificar leads. Essa guia permite exibir os nomes desses parceiros.
Consulte também Exibição de Informações sobre Concorrentes
Criação de Observações sobre um Lead
Durante o processo de qualificação de um lead, é possível registrar informações que possam ajudar na conversão desse lead em uma oportunidade. Você pode, por exemplo, registrar as vantagens que o lead deseja que o fornecedor ofereça.
Consulte também Criação de Observações
Ponto de Entrada Oportunidade
O ponto de entrada Oportunidade permite gerenciar ofertas em andamento desde a identificação inicial, através do processo de qualificação, até a criação de cotações. Por fim, você pode usar esse ponto de entrada para converter uma oportunidade em um ou mais pedidos de vendas. Para cada oportunidade, você pode:
• Modificar o ciclo de vendas.
• Inserir novos itens de linha e modificar os itens de linha existentes.
• Executar verificações de crédito.
• Gerar várias cotações e pedidos de vendas para uma oportunidade.
• Criar e exportar documentos de cotação específicos para o cliente.
Consulte também Conversão de Leads em Oportunidades
Gerenciamento do Ciclo de Vida das Oportunidades para obter um gráfico de fluxo do processo lead até pedido de vendas
244

Campos de Entrada: Guia Oportunidade
Observação
A guia Oportunidade é chamada de Detalhes da Oportunidade no ponto de entrada Oportunidade.
O registro de oportunidade é onde você captura informações gerais sobre quais produtos podem interessar a um cliente. A partir dessa oportunidade, é possível criar várias cotações e pedidos de vendas.
Para criar um novo registro de oportunidade, você precisa inserir uma breve descrição da oportunidade, que aparece como um hyperlink na exibição da lista de oportunidades. Tipo também é um campo obrigatório; portanto, use o botão de pesquisa do campo para escolher entre opções como parceiro, direto, fabricante do equipamento original ou comissão de referência. Use o botão de pesquisa do campo para selecionar o nome da conta de venda. Em seguida, uma lista de contatos associados será exibida no campo Contato da Conta. Selecione a metodologia de vendas apropriada, e a lista associada de etapas será exibida no campo Etapa do Ciclo. Selecione uma etapa do ciclo, essa seleção será periodicamente alterada à medida que você avançar pelo processo de vendas. Cada vez que você mudar a etapa do ciclo, o sistema registrará um histórico na guia Etapa do Ciclo. Use o botão de pesquisa do campo para selecionar o tipo de moeda para que os campos monetários sejam exibidos no formato adequado. Moeda é um campo obrigatório.
Observação
A moeda selecionada é aplicada a todos os campos monetários na guia Detalhes da Oportunidade, assim como os itens na lista de Itens da Oportunidade. Quando você inserir itens na lista de Itens da Oportunidade, o campo Moeda não poderá mais ser alterado.
Há muitos campos opcionais que você pode usar para capturar informações adicionais sobre uma oportunidade. Você pode, por exemplo, usar a origem do lead para associar uma oportunidade ao evento que originou o lead. Quando você seleciona a origem do lead, é feita uma associação entre a oportunidade e o evento; essas informações ajudam o Departamento de Marketing a acompanhar o êxito de um evento em termos de conversão do lead. Se a sua companhia tem uma parceria com outra você pode usar o botão de pesquisa do campo para selecionar o nome do parceiro; os nomes de contatos associados serão então exibidos na lista suspensa Contato do Parceiro.
Para exibir as perguntas apropriadas na guia Qualificação, selecione um script de qualificação na lista suspensa. O campo Data de Encerramento automaticamente exibe uma data com base na metodologia de vendas e na etapa do ciclo selecionadas. Use o ícone de calendário de exibição imediata para alterar essa data, se necessário. Insira então o valor da receita que a oportunidade pode potencialmente gerar (Potencial). Por fim, insira a quantia monetária orçada pela companhia para a oportunidade (Orçamento). Se, em qualquer momento, você perder a oportunidade, selecione o concorrente para quem você perdeu o negócio na lista suspensa Perdido para; e insira o motivo da perda, para consulta futura.
Use a lista de Itens da Oportunidade na parte inferior da tela para exibir, inserir, excluir ou modificar a lista de produtos que uma oportunidade poderia pedir.
245

Observação
Quando você cria uma oportunidade no ponto de entrada Conta indicando a conta é de Envio, a oportunidade é criada para a conta de venda associada.
Consulte também Execução de Verificações de Crédito
Conversão de Oportunidades em Cotações ou Pedidos de Vendas
Qualificação de Leads e Oportunidades
Criação de Perguntas de Qualificação
Entrada e Edição de Itens de Oportunidade
Campos Somente para Leitura: Guia Oportunidade
O campo Mensagem de Crédito exibe uma mensagem indicando se a situação de crédito da conta é boa ou ruim. Para executar uma verificação de crédito mais completa, use o botão de ação Verificação de Crédito.
Cada vez que um item na lista de Itens da Oportunidade é inserido ou revisado, o sistema recalcula o custo total e exibe os resultados no campo Total do Item da Linha.
A probabilidade de fechamento da oferta é baseada na etapa do ciclo de vendas. Sempre que você muda a etapa do ciclo, o sistema revisa a probabilidade para refletir essa alteração. Quanto mais perto a etapa do ciclo estiver do fechamento da oferta, maior será o percentual.
Observação
Uma oportunidade deve ter a probabilidade de 100% para que possa ser convertida em pedido de vendas.
Quando você seleciona uma qualificação, o script apropriado é exibido na guia Qualificação. O objetivo desse script (ou seja, o número que o cliente em potencial deve alcançar para ser qualificado como uma boa oportunidade) é exibido no campo Objetivo da Qualificação da guia Detalhes da Oportunidade. Quando você abre a guia Qualificação e preenche um script, o sistema calcula a pontuação e a exibe no campo Pontuação da Qualificação da guia Detalhes da Oportunidade.
Comportamento da Guia: Oportunidade
Componente Comportamento do sistema
Quando você seleciona um evento como a origem do lead, é criada automaticamente uma associação para que a oportunidade possa ser encontrada na guia Oportunidade do ponto de entrada Evento.
O Contato da Conta deve ser preenchido com as opções apropriadas.
Esse campo é uma pesquisa de alto volume. Há um filtro disponível na tela de
• Campo Origem do Lead
• Contato da Conta
• Campo Conta de
246

Venda pesquisa simples: Todas as Contas de Venda (contas que possuem uma classificação de Diferente de, Faturamento e o status Ativo). Uma vez selecionada, a lista suspensa Contato da Conta adjacente é preenchida com as opções apropriadas.
Esse campo somente para leitura exibe uma mensagem de crédito do aplicativo OneWorld para a Conta de Venda.
Esse campo somente para leitura exibe a soma das perguntas ponderadas respondidas na guia Qualificação.
Esse campo somente para leitura exibe o objetivo definido na guia Detalhes da Qualificação.
Quando você seleciona um parceiro, as opções apropriadas são exibidas na lista suspensa Contato do Parceiro.
Esse campo somente para leitura exibe a soma de todos os preços totais na lista de Itens da Oportunidade.
Quando você seleciona uma metodologia de vendas, as opções da etapa do ciclo apropriadas são exibidas no campo Ciclo de Vendas. Quando você muda a etapa do ciclo, o sistema cria um registro na guia Etapa do Ciclo de Vendas.
Quando você insere um item de linha e salva o registro, não é mais possível editar esse campo.
• Contato da Conta
• Campo Mensagem de Crédito
• Campo Pontuação da Qualificação
• Campo Objetivo da Qualificação
• Campo Parceiro • Campo Contato do
Parceiro
• Campo Total do Item da Linha
• Campo Metodologia de Vendas
• Campo Etapa do Ciclo de Vendas
• Campo Moeda
Comportamento da Guia: Lista de Itens da Oportunidade
Componente Comportamento do sistema
Uma pesquisa de campo fornece uma lista de produtos disponíveis na filial/fábrica predeterminada para o usuário no ponto de entrada Preferências do Usuário.
Assim que um produto é selecionado, o código de produto correspondente do OneWorld é exibido nesse campo somente para leitura.
Esse campo somente para leitura exibe o preço de lista e a unidade de medida do item a partir do sistema OneWorld. O campo Preço Base é alterado cada vez que uma alteração é feita em um campo obrigatório.
Esse preço é predeterminado com o valor exibido no campo Preço Base. O representante de vendas tem a capacidade de inserir um preço real, se necessário. A UM real é predeterminada como o valor no campo UM da Quantidade.
Preço total é o preço real multiplicado pela quantidade. O campo UM reflete o valor do campo UM da Quantidade.
• Campo Produto
• Campo Item de Código do Produto
• Campos Preço Base e UM
• Campos Preço Real e UM
• Campos Preço Total e UM
247

► Execução de Verificações de Crédito
Você pode executar uma verificação de crédito a partir das guias Oportunidade, Cotação e Pedido de Vendas a qualquer momento durante o processo de vendas antes da oportunidade ser convertida em um pedido de vendas.
1. Clique no botão Verificação de Crédito da oportunidade, cotação ou pedido de vendas para acionar uma chamada XPI e executar uma verificação de crédito.
2. Os resultados da verificação de crédito serão exibidos em vermelho no topo da guia. Será exibida uma das mensagens de crédito a seguir:
• A verificação de crédito foi bem-sucedida. Isento de verificação de crédito.
• A verificação de crédito foi bem-sucedida. Não foi especificado um limite de crédito.
• A verificação de crédito foi bem-sucedida. O limite de crédito não foi ultrapassado.
• A verificação de crédito falhou. O limite de crédito foi ultrapassado.
Você ode continuar com a criação da oportunidade, cotação ou pedido de vendas, se desejar. As mensagens de crédito são meramente informativas e não impedem a criação de um registro.
► Conversão de oportunidades em cotações ou pedidos de vendas
Você pode converter uma oportunidade em cotação ou pedido de vendas a partir de qualquer guia Oportunidade no sistema CRM, desde que a oportunidade que está sendo convertida tenha um ou mais itens de linha associados. Além disso, os itens de linha devem ser encargos diversos ou devem ser identificados com produtos específicos para que a conversão possa ser efetuada.
1. Clique no botão de ação Converter em Cotação ou Converter em Pedido de Vendas da oportunidade a ser convertida. O sistema mostrará a exibição de detalhes da guia Cotação ou Pedido de Vendas.
2. As informações a seguir serão predeterminadas:
• Conta de Venda – predeterminada com base na guia Oportunidade.
• Conta de Envio – predeterminada com base na guia Oportunidade se a conta de venda tiver uma classificação de conta de envio.
• Versão de Processamento de Cotações – predeterminada com base no ponto de entrada Preferências do Usuário.
• Versão de Processamento de Pedido de Vendas – predeterminada com base no ponto de entrada Preferências do Usuário.
• Total do Item da Linha – calculado com base nas regras da demarcação avançada de preços.
• Mensagem de Crédito – predeterminada com base nas informações da conta.
• Quaisquer outras informações inseridas quando você criou a oportunidade a partir da guia detalhes da Oportunidade.
3. Modifique as informações em qualquer campo obrigatório ou opcional restante.
4. Clique em Salvar.
248

Observação
Para submeter uma cotação, é preciso usar o botão de ação Submeter Cotação. Para converter uma oportunidade em pedido de vendas, a probabilidade de fechamento deve ser 100%.
Atenção
Os itens de linha que identificam um catálogo de produtos e não um produto específico não serão copiados para a cotação. Todos os itens configuráveis devem estar configurados para que a cotação possa ser submetida. Para lembrá-lo disso, a seguinte mensagem aparecerá na guia Cotação quando você selecionar o botão Submeter Cotação: “Os produtos configuráveis precisam ser configurados antes da submissão da cotação ou pedido de vendas. Configure todos os produtos configuráveis antes de submeter.”
Uma cotação não pode ser convertida em pedido de vendas se alguma conta de venda ou de envio na Cotação ou em um de seus itens de linha tiver o status Pendente.
Entrada e Edição de Itens de Oportunidade
Use a ação de dados Nova na lista de Itens da Oportunidade para associar um catálogo de produtos a uma oportunidade. Há quatro tipos de produtos que podem ser inseridos em uma oportunidade. (Os clientes podem configurar esses tipos de produtos como necessário através do J.D. Edwards ERP.)
Tipo de Produto Tipos de Linha Pronto para Uso Descrição
Produtos configurados para companhias que têm os Serviços de Configuração
W – ordem de serviço
W – item do estoque
Você pode adicionar produtos configurados às oportunidades do CRM; porém, eles só podem ser configurados depois de convertidos em cotações ou pedidos de vendas.
Produtos do estoque com um cadastro de itens
S – item do estoque Você pode selecionar itens estocados usando o botão de pesquisa do campo.
Produtos não estocados com um catálogo de itens
N – item não estocado Você pode selecionar itens estocados usando o botão de pesquisa do campo.
Produtos não estocados sem um catálogo de itens
M – produtos diversos e outros itens que satisfazem estes parâmetros na tabela Constantes de Tipo de Linha (F40205): LFIVI = N e LFPDC3 = 0 ou N
Você pode adicionar itens diversos selecionando a opção Encargos Diversos e um produto.
A opção Encargos Diversos permite inserir produtos não estocados que não têm um cadastro de itens. Quando você seleciona a opção Encargos Diversos, o campo Catálogo de Produtos torna-se somente para leitura e é exibido o campo Tipo de Linha. O campo Produto torna-se uma caixa de texto editável onde é possível inserir uma descrição da despesa. É
249

possível, por exemplo, adicionar encargos diversos por cinco horas de consultoria. Você precisa inserir o tipo de linha para o encargo ou uma mensagem de erro será exibida e não será possível salvar o item de linha. Não há preço base para itens que não têm cadastro de itens; assim, quando você inserir encargos diversos, será exibido o valor zero no campo Preço Base. Outras informações opcionais que podem ser inseridas são:
• Quantidade
• Unidade de Medida
• Preço Real
• Data da Solicitação
O campo Catálogo de Produtos permite selecionar um item de catálogo quando você não sabe o item exato que interessa ao cliente. Também é possível inserir informações nos campos opcionais a seguir:
• Produto
• Quantidade
• Unidade de Medida
• Preço Real
• Data da Solicitação
Use o botão de pesquisa do campo para selecionar um produto caso você saiba qual item o cliente está interessado em pedir. Ao pesquisar um produto, você pode filtrar a pesquisa por Produto da Filial/Fábrica, Todos os Produtos Oferecidos ou Produtos por Catálogo de Produtos. Quando você seleciona um produto, é exibido o código de produto associado. Quando você insere um preço real, o sistema calcula o preço total multiplicando o preço real pela quantidade, na unidade de medida apropriada.
Atenção
Uma oportunidade deve ter pelo menos um produto (um produto diverso ou um produto selecionado usando o botão de pesquisa do campo) identificado para ser convertida em cotação ou pedido de vendas. O sistema não converte itens para os quais só foi identificado um catálogo de produtos.
Os tipos de preço a seguir são exibidos em Item de Oportunidade - Formato Livre:
• Preço Base – o preço de lista de um item. O sistema CRM obtém o valor do preço base do sistema OneWorld e exibe-o no formato somente para leitura. O Campo UM do Preço Base reflete o valor selecionado na lista suspensa UM de Quantidade. Se o preço base não for mantido no sistema OneWorld para a combinação de filial/fábrica, produto, unidade de medida e moeda selecionados, o valor zero será exibido.
• Preço Real – o preço que o cliente deseja ou espera pagar por um item de oportunidade.
• Preço Total – o preço total que o cliente deseja ou espera pagar por um item de oportunidade com base na quantidade inserida.
Para inserir um preço manualmente, insira um número no campo Preço Real. O preço total será automaticamente calculado de acordo com a seguinte fórmula: Quantidade x Preço Real.
250

Após você salvar o item de linha, o sistema irá calcular o total do item da linha revisado.
Observação
Produtos configuráveis podem ser convertidos em cotações ou pedidos de vendas; nas você deve configurá-los na guia Cotação ou Detalhes do Pedido de Vendas.
Exibição de Cotações para uma Oportunidade
A guia de cotações é onde você pode exibir cotações associadas à oportunidade selecionada da lista principal Oportunidade.
Consulte também Execução de Verificações de Crédito
Campos de Entrada: Guia Cotação
Campos Somente para Leitura: Guia Cotação
Entrada e Edição de Itens de Cotação ou Pedidos de Vendas
Geração de documentos de cotação
Utilização do botão de ação Copiar Modelo
Exibição de Pedidos de Vendas para Oportunidades
Na guia Pedido de Vendas do ponto de entrada Oportunidade, você pode exibir os pedidos de vendas para a oportunidade selecionada a partir da lista principal Oportunidade.
Consulte também Campos de Entrada: Guia Pedido de Vendas
Campos Somente para Leitura: Guia Pedido de Vendas
Compartilhamento de Informações de Determinante de Vendas
As oportunidades são moldadas pelos objetivos dos clientes e limitadas por suas restrições. O que você pode fazer para alcançar esses objetivos dentro dessas restrições é o determinante da venda. É útil para os representantes de vendas saber o que motiva cada cliente, de forma que eles possam destacar esses pontos durante o processo de vendas. Os determinantes de vendas criados para serem associados às metodologias de venda específicas podem ser exibidos na lista de página de guias do determinante de vendas; a coluna de origem os identificará como gerados pelo sistema. Use a ação de dados Nova para criar novos determinantes de vendas gerados pelo usuário para serem associados somente à oportunidade selecionada na lista principal. Os novos determinantes de vendas são identificados como gerados pelo usuário.
251

Criação de Atividades Relacionadas às Oportunidades
A guia Atividade permite criar tarefas que ajudarão a direcionar uma oportunidade com o objetivo de ganhar a conta. Essa guia permite incluir, excluir e fazer a manutenção de atividades relacionadas a uma oportunidade específica. Na lista de página de guias Atividade, você pode também vincular um plano de ação a uma oportunidade. Um plano de ação é uma lista de atividades genéricas que refletem seu processo de negócios e que normalmente ocorrem em um ponto específico do ciclo de vendas.
Consulte também Ponto de Entrada Atividade
► Vinculação de planos de ação a atividades
1. Selecione o ponto de entrada Oportunidade.
2. Selecione uma oportunidade da lista principal.
3. Clique na guia Atividade.
4. Clique no botão de ação Vincular Plano de Ação.
5. Pesquise o plano a ser vinculado. Os planos de ação disponíveis são os seguintes:
• Atividades de Chamada Fria: Atividades que ocorrem após a execução de uma chamada fria.
• Atividades de Follow-Up: Atividades com o objetivo de fornecer follow-up.
• Modelo de Oportunidade: Atividades que geralmente ocorrem quando uma oportunidade atinge o estágio de proposta.
• Pedido de Compras: Atividades que geralmente ocorrem quando um pedido de compras é iniciado.
• Cotação Fornecida: Atividades que geralmente ocorrem quando uma cotação é fornecida a um cliente.
6. Clique em OK.
Os itens associados ao plano de ação selecionado são exibidos na lista de página de guias Atividade e no calendário.
7. Clique em uma atividade para acessar a exibição de detalhes, onde é possível incluir datas, horários, comentários etc.
Consulte também Pesquisa Ampliada
Gerenciamento da Equipe de Vendas Atribuída a uma Oportunidade
A guia Equipe de Vendas permite exibir os membros de uma equipe de vendas atribuída a uma oportunidade específica. Também é possível incluir ou remover membros da lista.
252

Campos de Entrada: Guia Oportunidade/Equipe de Vendas
Na exibição de detalhes, você pode obter a porcentagem de contribuição de um indivíduo para uma oportunidade, o nome do proprietário da oportunidade e a função que cada membro executa na equipe (gerente de contas, consultor, consultor de investimentos ou suporte).
Normalmente, uma equipe de vendas é criada para uma conta no ponto de entrada Conta. Quando você cria uma oportunidade, os membros da equipe de vendas atribuída à conta associada são automaticamente exibidos na lista de página de guias Equipe de Vendas da Oportunidade. Caso haja somente um membro na equipe de vendas, esse empregado é automaticamente identificado como o proprietário da oportunidade com uma contribuição de 100%. No entanto, você pode incluir empregados em uma oportunidade ou desativá-los, bem como alterar as informações dos membros da equipe de vendas existente. Uma oportunidade só pode ter um proprietário; portanto, se você selecionar a opção Proprietário em outro registro, o registro originalmente marcado como proprietário exibirá Não no campo Proprietário.
Comportamento da Guia: Oportunidade/Equipe de Vendas
Componente Comportamento do sistema
Esse campo somente para leitura exibe o nome do empregado atribuído à equipe de vendas a partir da conta associada.
Se selecionado, esse campo indica que um membro da equipe de vendas é o empregado responsável pela oportunidade. Esse campo torna-se não editável e exibe o valor Sim. Somente um registro pode ser marcado como Proprietário.
Esse campo é preenchido com a opção selecionada no campo Função na guia Equipe de Vendas do ponto de entrada Conta, mas pode ser editado. Caso não haja seleção no ponto de entrada Conta, esse campo permanecerá em branco.
• Campo Nome
• Opção Proprietário
• Campo Função
Registro de Custos para Fechamento de uma Oferta
A guia Custo é onde você registra as despesas ou o tempo que você ou outra pessoa da equipe gastaram para aproveitar uma oportunidade. O gerente de vendas pode exibir essas informações a todos os representantes de vendas para avaliar se foi boa a decisão de seguir o lead.
Selecione um nome no campo Custo de e selecione o tipo de custo (despesa ou tempo). Você deve incluir também uma descrição curta e uma descrição longa, e usar o ícone de calendário de exibição imediata para selecionar a data em que a despesa ocorreu. Por fim, é possível inserir um método de pagamento e um valor.
Manutenção de Listas de Indivíduos que Podem Influenciar as Ofertas
Quando trabalha com uma oferta, você provavelmente deseja saber o nome da pessoa na conta cuja opinião pode influenciar a oferta de uma forma ou de outra. Esse é o objetivo da guia Influenciador. Aqui você pode armazenar o nome das pessoas influentes, o tipo de patrocínio (financeiro, executivo, comercial ou técnico) e o nível de patrocínio (entusiástico, defensor, opositor, neutro ou detrator).
253

Exibição de Informações das Companhias Concorrentes em uma Oportunidade
Para aproveitar uma de fechar um negócio, você precisa saber quem são seus concorrentes. A guia Concorrente permite exibir uma lista das companhias que estão concorrendo pela conta selecionada na guia Detalhes da Conta. Você pode também incluir companhias nessa lista ou removê-las. O gerente de vendas inseriu as informações dos concorrentes no sistema. Basta pressionar o botão Adicionar ou Remover para fazer a manutenção da lista de concorrentes. Clique em um item da lista de concorrentes para exibir as informações detalhadas sobre o concorrente em uma guia somente para leitura, incluindo o número de empregados, receitas anuais e endereços. Clique no URL para acessar o site do concorrente na Web.
► Associação de oportunidades a concorrentes
1. Selecione o ponto de entrada Oportunidade.
2. Crie uma nova oportunidade ou selecione uma existente.
3. Clique na guia Concorrente.
4. Clique no botão Adicionar Concorrente.
5. Pesquise e selecione a companhia que está concorrendo pela oportunidade selecionada.
O concorrente selecionado é associado à oportunidade.
Consulte também Pesquisa Ampliada
Exibição do Histórico de Etapas do Ciclo de Vendas de uma Oportunidade
Enquanto estiver trabalhando com uma oportunidade, consulte a guia Etapa do Ciclo de Vendas para exibir um histórico das etapas que já foram alcançadas. As informações nessa guia derivam da guia Oportunidade, onde você seleciona a metodologia de vendas que determina que etapas do ciclo de vendas estão disponíveis. À medida que você avança pelo processo de venda, alterando as etapas do ciclo, são criados registros na guia Etapa do Ciclo de Vendas. Na exibição de lista, você pode encontrar a data do status mais recente e imediatamente ver o status atual da oportunidade: quantos meses faltam até o fechamento da oferta e sua probabilidade de fechamento.
Consulte também Criação de Etapas do Ciclo de Vendas das Metodologias de Vendas
Utilização de Anexos
Se existirem documentos associados a uma oportunidade, use a guia Anexos para compartilhar esses documentos com os outros membros da equipe de vendas.
Consulte também Anexação de Arquivos
254

Criação de Observações sobre Oportunidades
Use essa guia para registrar suas observações sobre uma oportunidade. Escreva, por exemplo, que sua equipe precisa convencer a equipe técnica da conta de que seu software funciona perfeitamente.
Consulte também Criação de Observações
Ponto de Entrada Previsão
O ponto de entrada Previsão permite gerar previsões de vendas com base nas oportunidades atuais e projetadas da conta. Além de fazer a manutenção das informações básicas de previsão, você pode:
• Congelar uma previsão para submeter à gerência.
• Configurar os parâmetros de uma previsão com base em critérios selecionados.
• Incluir oportunidades em um cálculo de previsão ou removê-las.
• Exibir um funil de vendas consolidado de todas as oportunidades utilizadas em um cálculo de previsão.
Utilização de Filtros de Previsão
Quando você acessa a lista principal, é exibida a lista Minhas Previsões em Aberto. Você pode também filtrar a lista para incluir Minhas Previsões Submetidas. Caso você selecione uma previsão em aberto da lista principal, a exibição de detalhes será editável; mas se você selecionar uma previsão que já foi submetida, a exibição de detalhes será no formato somente para leitura.
Campos de Entrada: Guia Detalhes da Previsão
A guia Detalhes da Previsão permite inserir e exibir informações básicas sobre uma previsão. O único campo de preenchimento obrigatório é Descrição; insira um identificador exclusivo nesse campo, pois a descrição aparece na exibição de lista como um hyperlink para essa guia. Insira qualquer comentário sobre a previsão que a torne exclusiva. Use o ícone de calendário de exibição imediata para selecionar a data inicial e a data final das oportunidades a serem incluídas na previsão. Se quiser revisar a receita prevista para a oportunidade, digite um valor ajustado no campo Substituir Receita. Use o botão de pesquisa do campo para selecionar o representante de vendas para quem a previsão está sendo criada.
Selecione a opção Aprovado para Planejamento Avançado se quiser que o registro seja usado para desenvolver previsões empresariais. Para os clientes que implementarem o aplicativo de planejamento avançado da J.D. Edwards chamado Consenso de Demanda, selecionar essa opção indica que você acredita que a previsão e as oportunidades associadas são uma indicação precisa da demanda futura e podem, portanto, ser usadas para cálculos de demanda. Para obter mais informações, consulte a documentação da J.D. Edwards: manual Planejamento Avançado, Usuários do Consenso de Demanda 1.1.
255

Observação
Não é possível desativar uma previsão que é aprovada para o Consenso de Demanda. Uma mensagem de erro será exibida caso você tente fazer isso. Se quiser desativar o registro mesmo assim, desfaça a seleção de Aprovado para Planejamento Avançado e clique na ação de dados Desativar.
Campos Somente para Leitura: Guia Detalhes da Previsão
Use o campo Receita para exibir a receita total prevista com base nas oportunidades que satisfazem os critérios de previsão entre a data inicial e data final inseridas. Os seguintes itens são exibidos automaticamente em uma previsão:
• Inserido por – Exibe o nome do usuário que criou a previsão.
• Data de Criação – Exibe a data do sistema no dia em que a previsão foi criada.
• Última Modificação – Exibe a data do sistema no dia em que o usuário alterou a previsão pela última vez.
• Data da Submissão – Exibe a data do sistema quando um usuário clicou no botão Congelar e submeteu a previsão.
Consulte também Definição dos Critérios de Previsão
Comportamento da Guia: Detalhes da Previsão
Componente Comportamento do sistema Esse campo somente para leitura exibe o cálculo representando a soma das oportunidades que atendem os critérios estabelecidos na guia Critérios de Previsão. Esse campo somente para leitura é preenchido com o nome do usuário que havia efetuado o log-in quando o registro foi criado e salvo. Esse campo somente para leitura é automaticamente preenchido com a data atual do sistema quando o registro foi criado e salvo. Esse campo é automaticamente preenchido com a data atual do sistema quando o registro foi alterado e salvo. Esse campo é automaticamente preenchido com a data atual do sistema quando o usuário clicou no botão Congelar e submeteu a previsão.
• Receita
• Inserido por
• Data de Criação
• Última Modificação
• Data da Submissão
► Submissão de uma previsão
1. Experimente vários critérios de previsão para identificar a previsão que demonstra com precisão a receita que você espera gerar.
2. Clique em Salvar.
3. Clique no botão de ação Congelar.
As guias Detalhes da Previsão e Critérios de Previsão tornam-se somente para leitura, e a data atual do sistema é exibida no campo Data da Submissão.
256

Observação
Você ainda pode aprovar uma previsão para planejamento de demanda mesmo depois que ela foi congelada.
Definição dos Critérios de Previsão
Na guia Critérios de Previsão, você pode estabelecer os parâmetros que quer que o sistema use para calcular uma previsão. Os parâmetros para o cálculo podem ser tão amplos ou restritos quando necessário, dependendo do número de campos preenchidos. Para restringir uma previsão a uma faixa de datas, use o ícone de calendário de exibição imediata para inserir as datas inicial e final. Também é possível inserir a probabilidade necessária para uma oportunidade ser incluída na previsão. Se uma oportunidade tiver uma probabilidade de fechamento (com base na etapa do ciclo de vendas) superior ou igual ao número inserido, ela será incluída na previsão. Selecione o tipo de oportunidade a ser incluída no cálculo: parceiro, direta, fabricante do equipamento original ou comissão de referência. Essas informações derivam do campo Tipo da guia Detalhes do ponto de entrada Oportunidade. Em seguida, se quiser calcular uma previsão associada a um determinado membro específico da equipe de vendas, selecione o empregado. Finalmente, você pode restringir o cálculo para incluir somente as oportunidades de contas de um setor específico. Clique no botão de ação Gerar para calcular a previsão com base nos critérios inseridos. Insira tantas combinações de critérios quantas vezes for necessário até encontrar a previsão que quer submeter. Cada vez que você gera uma previsão e salva o registro, o campo Receita na guia Detalhes da Previsão é atualizado, e você recebe a mensagem: As oportunidades para essa previsão foram geradas com êxito.
Exibição das Oportunidades em uma Previsão
A guia Oportunidades é uma guia somente para leitura que exibe todas as oportunidades que se atendem aos critérios estabelecidos na guia Critérios da Previsão. As oportunidades são atualizadas cada vez que você altera os critérios antes de submeter a previsão.
Exibição do Pipeline das Previsões
A guia Pipeline fornece uma representação gráfica das oportunidades exibidas na guia Oportunidades e onde elas estão no pipeline de vendas. Na guia Pipeline do ponto de entrada Previsão, você pode exibir somente o pipeline e pode também detalhar o ponto de entrada Oportunidade.
Ponto de Entrada Cotação
O ponto de entrada Cotação permite exibir cotações que já foram convertidas em pedidos de vendas, assim como criar novas cotações para clientes atuais e futuros. A partir desse ponte de entrada, você pode:
• Criar várias cotações com vários itens de linha.
• Redefinir os preços dos itens nas cotações.
• Verificar a disponibilidade dos itens nas cotações.
257

• Executar uma verificação de crédito da conta para a qual você está criando cotações.
• Copiar uma cotação existente e reutilizar os dados para criar outra cotação para a mesma conta ou criar uma cotação semelhante para outra conta.
• Gerar documentos de cotações para fornecer imediatamente aos seus clientes atuais e futuros.
• Converter uma cotação em pedido de vendas.
Campos de Entrada: Guia Cotação
Para criar uma cotação, selecione uma conta de venda da lista de possíveis contatos da conta e insira uma conta de envio. O valor da moeda é predeterminado com base na conta de venda selecionada. No entanto, você pode alterar a moeda até incluir os itens de linha, quando esse campo se tornam somente para leitura. A versão de processamento da cotação e a versão de processamento do pedido de vendas são predeterminados com base no ponto de entrada Preferências do Usuário, mas podem ser editados. A versão de processamento da cotação determina a versão que será utilizada para a demarcação de preços quando uma cotação for criada no CRM.
Se quiser, você pode inserir um pedido de compras e selecionar o contato da conta de envio. Se sua empresa mantém uma parceria com outra para fechar um negócio, você pode usar os botões de pesquisa dos campos apropriados para selecionar o nome e contato do parceiro. Informações adicionais que você quiser registrar sobre a cotação podem ser inseridas na área de texto Comentário.
Observação
Para cada Conta de Venda você pode selecionar somente um endereço de faturamento ou endereços de faturamento e de envio. Para cada Conta de Envio você pode selecionar um endereço de envio ou endereços de faturamento e de envio.
Consulte também Geração de Documentos de Cotação
Execução de Verificações de Crédito
Redemarcação de preços de itens
Verificação da disponibilidade de itens
Cancelamento de cotações
Cópia de cotações
Entrada e Edição de Itens de Cotação ou Pedidos de Vendas
Campos Somente para Leitura: Guia Cotação
Quando você salva um novo registro de cotação, o sistema CRM automaticamente cria um número de cotação exclusivo e o campo Tipo exibe o tipo de cotação com base na versão de processamento da cotação selecionada. O campo Tipo permanece em branco até que a cotação seja submetida com êxito ao J.D. Edwards ERP.
258

Observação
Quando você converte uma cotação em pedido de vendas, o tipo de pedido de vendas é baseado na versão de processamento em Pedido de Vendas, mas se você copiar uma cotação, o tipo de cotação será baseado na Versão de Processamento da Cotação.
Caso uma cotação seja cancelada, a data será exibida no campo Data do Cancelamento.
Os valores nos campos Enviar aos Cuidado de, Vendas - Aos Cuidados de, e nos campos de informações de endereço relacionados, são predeterminados com base na guia Detalhes do ponto de entrada Conta, mas é possível editar essas informações selecionando a opção Substituir.
O campo Total do Item de Linha exibe uma soma atualizada dos itens de linha na Lista de Itens de Cotação.
Observação
Se for inserido um novo tipo de cotação, o tipo de documento deve ser definido no arquivo de propriedades para que possa ser exibido no campo Tipo do ponto de entrada Cotação ou Pedido de Vendas. O tipo de documento para cotações de vendas é SQ, por exemplo. Se for criado um novo tipo de documento, como uma cotação de marketing, ele precisa ser definido no arquivo de propriedades.
Comportamento da Guia: Cotação
Componente Comportamento do sistema
Esse campo somente para leitura exibe um número exclusivo criado pelo sistema quando a nova cotação é criada.
Esse campo somente para leitura exibe uma mensagem sobre o crédito da conta de venda selecionada para fins apenas informativos.
O botão de pesquisa do campo Conta de Venda permite pesquisar uma conta usando os filtros a seguir: Todas as Contas de Venda. Caso você selecione uma conta de venda, será exibida uma lista de clientes em potencial na lista suspensa Contato da Conta.
O botão de pesquisa do campo Conta de Envio permite pesquisar uma conta usando os filtros a seguir: Todas as Contas Ativas, Todas as Contas de Envio para a Conta de Venda (todas as contas filho da conta de venda que têm a classificação Diferente de Faturamento e o status Ativo) e Todas as Contas de Envio (todas as contas que têm a classificação Diferente de Faturamento e o status Ativo). Se você selecionar uma conta de envio, será exibida uma lista de clientes em potencial na lista suspensa Contato da Conta.
Essa opção, disponível para contas de envio e de vendas, torna as informações de endereço editáveis.
Esse campo somente para leitura exibe a soma de todos os preços totais
• Campo Nº da Cotação
• Campo Mensagem de Crédito
• Campo Conta de Venda • Campo Contato da Conta
• Campo Conta de Envio • Campo Contato da Conta
• Opção Substituir?
• Campo Total do Item da
259

Linha para todos os itens na grade de dados Lista de Itens da Cotação.
Comportamento da Guia: Lista de Itens de Cotação
Componente Comportamento do Sistema
Esse campo é uma pesquisa de alto volume. Na tela de pesquisa simples, há dois filtros disponíveis: Todas as Contas de Envio para a Conta de Venda (todas as contas filho da conta de venda que têm a classificação Diferente de Faturamento e o status Ativo) e Todas as Contas de Envio (todas as contas que têm a classificação Diferente de Faturamento e o status Ativo). Quando o campo é selecionado, a lista suspensa Contato da Conta é preenchida com as opções apropriadas.
Esse campo é predeterminado com o valor selecionado no ponto de entrada Preferências do Usuário. Para substituir esse valor, use a opção Substituir filial/fábrica.
Quando selecionado, o campo Filial/Fábrica torna-se editável. Selecione um valor na lista de filiais/fábricas que oferecem o produto selecionado. Caso nenhum produto seja selecionado, escolha um produto em qualquer filial/fábrica.
Essa opção permite inserir um encargo que não está associado a um produto. Quando selecionado, é exibida uma lista suspensa Tipo de Linha, e o botão de pesquisa do campo de Produto desaparece, permitindo digitar um produto. O campo Preço Real deixa de ser somente para leitura, sendo obrigatório inserir um valor.
Esse campo permite selecionar o catálogo no qual o item está listado.
Esse campo permite selecionar um produto de uma lista de produtos disponíveis na filial/fábrica selecionada. Use o botão de pesquisa do campo para fazer a seleção. No entanto, se o item for um encargo diverso, o botão de pesquisa do campo desaparecerá, sendo obrigatório inserir um texto nesse campo.
Esse campo somente para leitura exibe o código de produto correspondente do J.D. Edwards ERP após a seleção de um produto.
Se o valor do campo Em Estoque for maior que a quantidade inserida, esse campo exibirá o valor zero. Se o valor do campo Em Estoque for inferior à quantidade inserida, o sistema irá subtrair o valor em estoque da quantidade inserida e exibirá o resultado.
Quando selecionado, o campo Preço Real se torna editável e o campo somente para leitura UM do Preço Real é assume automaticamente o valor predeterminado inserido no campo UM da Quantidade.
Esse campo somente para leitura exibe o preço de lista e a unidade de medida do item a partir do sistema OneWorld. O campo Preço Base é
• Campo Conta de Envio
• Campo Filial/Fábrica
• Opção Substituir Filial/Fábrica
• Opção Encargos Diversos • Campo Tipo de Linha
• Campo Catálogo de Produtos
• Campo Produto
• Campo Código do Produto
• Campo Sem Estoque
• Opção Substituir Preço
• Campos Preço Base e UM
260

atualizado cada vez que uma alteração é feita em um campo obrigatório.
Esse campo somente para leitura exibe os resultados da demarcação avançada de preços. O campo Preço do Cliente é atualizado cada vez que uma alteração é feita em um campo obrigatório.
Para demarcação avançada de preços, esse campo é predeterminado com o valor exibido no campo Preço do Cliente e é atualizado sempre que uma alteração é feita em um campo obrigatório. A UM real é predeterminada como o valor no campo UM da Quantidade. Quando você seleciona um encargo diverso, é obrigatório digitar o preço real. A vírgula decimal deve ser inserida manualmente.
Esse valor é resultante da demarcação avançada de preços e reflete o preço real multiplicado pela quantidade. Esse campo é atualizado sempre que é feita uma atualização em um campo obrigatório.
Esse campo permite usar o ícone de calendário de exibição imediata para inserir a data em que o cliente espera receber o produto.
• Campos Preço do Cliente e UM
• Campos Preço Real e UM
• Campo Preço Total
• Campo Data da Solicitação
Observação
Uma Conta de Faturamento é equivalente À Conta de Venda.
Conexões de Dados: Cabeçalho da Guia Cotação
Mapeamento de Campos do J.D. Edwards ERP
Nome do Campo do CRM Data Source Tabela Item do Dicionário
de Dados UDC
Nº da Cotação F4201 SHDOCO Tipo F4201 SHDCTO Data da Cotação F4201 SHTRDJ Data do Cancelamento 4201 CNDJ Pedido de Compras F4201 SHVR01 Conta de Venda F0101 onde ABAN8 = SHAN8 Mensagem de Crédito F0101 ABCM 00/CM País F0116 onde F0101/EFTB =
F0301/EFTB 00/CN
Endereço 1,2,3,4 F0116 onde F0101/EFTB = F0301/EFTB
Cidade F0116 onde F0101/EFTB = F0301/EFTB
Estado/Província F0116 onde F0101/EFTB = F0301/EFTB
00/S
Município F0116 onde F0101/EFTB = F0301/EFTB
261

Código Postal F0116 onde F0101/EFTB = F0301/EFTB
Conta de Envio F0101 onde ABAN8 = SHAN8 País F0116 onde F0101/EFTB =
F0301/EFTB 00/CN
Endereço 1,2,3,4 F0116 onde F0101/EFTB = F0301/EFTB
Cidade F0116 onde F0101/EFTB = F0301/EFTB
Estado/Província F0116 onde F0101/EFTB = F0301/EFTB
00/S
Município F0116 onde F0101/EFTB = F0301/EFTB
Código Postal F0116 onde F0101/EFTB = F0301/EFTB
Total do Item da Linha SHAN01 Moeda F0301 A5CRCD F0013 Versão de Processamento de Cotações
P983051
Versão de Processamento de Pedidos de Vendas
P983051
Somente Campos do CRM
• Parceiro
• Contato do Parceiro
• Status de Pedido
• Contato da Conta
• Substituir?
• Vendas - Aos Cuidados de
• Contato da Conta
• Substituir?
• Enviar aos Cuidado de
• Comentário
Conexões de Dados: Detalhes da Lista de Itens de Cotação
Mapeamento de Campos da J.D. Edwards
Nome do Campo do CRM Data Source Tabela Item do Dicionário de Dados UDC Conta de Envio F4201 SHALKY Filial/Fábrica F4211 SDMCU Produto F4101 IMLITM Código de produto F4101 IMAITM Quantidades F4211 SDUORG Quantidade Disponível QAVAL Unidade de Medida F4211 SDUOM 00/UM Sem Estoque PBCK
262

Preço Base F4106 BPUPRC Unidade de Medida F4211 SDUOM 00/UM Preço do Cliente F4211 SDUPRC Unidade de Medida F4211 SDUOM4 00/UM Preço Real F4211 SDUPRC Unidade de Medida F4211 SDUOM 00/UM Preço Total F4211 SDAEXP Data da Solicitação F4211 SDDRQJ
Somente Campos do CRM
• Substituir?
• Encargos Diversos
• Catálogo de Produtos
• Substituir?
► Verificação da disponibilidade de itens
Antes de converter uma cotação em um pedido de vendas ou submeter um pedido de vendas, você pode iniciar uma verificação de estoque final para certificar-se de que os itens da lista ainda estão disponíveis na filial/fábrica selecionada.
Para isso, clique no botão de ação Verificação de Estoque. O sistema mostrará o número de itens em estoque. Se o valor em estoque for maior que a quantidade inserida, o valor no campo Sem Estoque será zero; por outro lado, se o valor em estoque for inferior à quantidade inserida, o valor no campo Sem Estoque será calculado de acordo com a fórmula a seguir: Quantidade - Em Estoque. Procure nas colunas Em Estoque e Sem Estoque na grade de dados para verificar alterações na disponibilidade.
► Redemarcação de preços de itens
Haverá ocasiões em que você terá que recalcular a demarcação avançada de preços. Você pode atualizar a demarcação de preços dos itens de linha das oportunidades que foram inseridos semanas antes, por exemplo, para certificar-se de incorporar qualquer alteração subseqüente na demarcação de preços. Além disso, você pode redefinir preços para tirar proveito de descontos de grupo disponíveis ou outras ofertas especiais. Para ativar a demarcação avançada de preços com o objetivo de recalcular a demarcação de preços, pressione o botão de ação Redefinir Preços dos Itens. O sistema irá recalcular a demarcação avançada de preços para todos os itens da lista de itens cuja opção de substituição da demarcação de preços não estiver selecionada. Os números nos campos de demarcação de preços para cada item de linha serão atualizados e o campo Total do Item da Linha será recalculado no cabeçalho.
► Cancelamento de cotações
Se você precisar cancelar uma cotação após ela ter sido submetida, clique no botão de ação Cancelar Cotação. O registro da cotação será então exibido no formato somente para leitura.
► Cópia de cotações
O botão Copiar Cotação permite copiar uma cotação quando é mais fácil modificar a cotação existente do que criar uma nova. Clique no botão Copiar Cotação e será exibido um novo registro de cotação. Esse novo registro contém todas as informações contidas
263

na cotação original, incluindo a conta de venda e a moeda. A nova cotação é exclusiva, porém, pois ela tem um novo número de cotação, e o Status XPI indica “a ser submetida”.
Observação:
Quando você copia uma cotação existente para criar uma nova, os preços de todos os itens de linha da nova cotação são automaticamente remarcados, a menos que você tenha substituído manualmente o preço de cada item de linha na cotação original usando a caixa de seleção Substituir. Caso deseje copiar uma cotação para criar uma nova cotação com o mesmo preço da original (a cotação que você está copiando), você precisa editar os itens de linha associados na cotação original selecionando a caixa de seleção Substituir e inserindo manualmente um preço. Observe, porém, que quando você substitui manualmente o preço de uma cotação, todo o histórico de demarcação avançada de preços é excluído.
Consulte também Configuração de Itens de Cotações ou Pedidos de Vendas
Geração de Documentos de Cotação
Depois de criar uma cotação, você pode imediatamente gerar um documento de cotação usando a ação de dados Gerar Documento. É possível também adicionar tokens às partes do documento para personalizar a cotação e fazer o download da cotação para alterá-la como necessário. Para ativar essa funcionalidade, porém, você precisa ter criado as partes do documento e os modelos do documento nos pontos de entrada apropriados.
► Configuração de novos modelos de documento
Modelo de Documento é o ponto de entrada que você usa para criar modelos para gerar documentos de cotação na guia Cotação.
1. Clique em Nova na lista principal Modelo de Documento.
2. Digite um nome descritivo para o modelo no campo Nome do Modelo.
3. Digite uma breve descrição do modelo no campo Descrição. Essa descrição aparece na Lista Principal de Modelos de Documento para ajudar os usuários a ver que modelos foram criados.
4. Use a ação de dados Adicionar e Remover para criar as partes que compõem o modelo que você está criando. (Crie as partes do documento no ponto de entrada Parte do Documento.) A seqüência das partes seguirá a ordem na qual você as inserir. Por exemplo, se Detalhes da Cotação for a primeira parte a ser inserida, será a primeira da seqüência. Para alterar a ordem das partes, clique no ícone de lápis e altere o número no campo Seqüência.
5. Clique em Salvar.
► Criação de partes de documentos
Parte do Documento é o ponto de entrada onde você cria as partes que compõem os modelos de documento. Posteriormente, esses modelos serão usados para gerar documentos de cotação.
1. Clique no ponto de entrada Parte do Documento.
264

2. Clique na ação de dados Nova.
3. Digite um Nome de Parte descritivo. Se o nome de parte já existir, aparecerá a seguinte mensagem de erro: "Este nome de parte já existe. Digite um nome de parte exclusivo e salve."
4. Selecione um tipo de documento na lista suspensa Tipo. Você pode escolher um destes tipos:
• HTML – permite que você vincule somente arquivos HTML à Parte do Documento.
• Text – permite que os usuários vinculem somente arquivos de texto à Parte do Documento.
• Quote Summary – gera um código HTML a ser utilizado no assistente e incluído no documento de cotação. O HTML gerado quando você seleciona Quote Summary (cotação resumida) gera informações resumidas sobre a cotação, incluindo dados da guia Detalhes da Cotação bem como uma tabela de resumo semelhante à lista de itens da guia Detalhes da Cotação.
• Quote Detail – gera um código HTML a ser utilizado no assistente e incluído no documento de cotação. O HTML gerado quando você seleciona Quote Detail (cotação detalhada) gera informações detalhadas sobre a cotação, incluindo a imagem e os parâmetros do produto configurado.
5. Digite uma breve descrição da Parte do Documento para ser exibida na lista de Itens da Parte do Documento quando você estiver criando um modelo.
6. Vincule os arquivos que irão compor a Parte do Documento:
• Clique no link Selecionar arquivo.
• Digite o nome do arquivo ou clique no botão Browse para navegar até o arquivo.
• Clique no botão Submeter Consulta. Aparece uma mensagem informando se o processo de vinculação de arquivo foi bem-sucedido.
• Clique em OK, e o nome do arquivo aparecerá para as consultas bem-sucedidas.
7. Clique em Salvar.
► Utilização do botão de ação Copiar Modelo
O botão de ação Copiar Modelo permite que você copie um modelo existente quando modificá-lo for mais fácil que criar um novo. Esse botão de ação está disponível na guia Detalhes de Modelo de Documento.
1. Acesse o Modelo de Documento que você deseja copiar.
2. Pressione o botão de ação Copiar Modelo.
3. Substitua o nome que o sistema atribui automaticamente ao novo modelo por um nome exclusivo no campo Nome do Modelo.
4. Digite uma breve descrição do novo modelo no campo Descrição.
5. Use as ações de dados Adicionar e Remover na Lista de Itens da Parte do Documento para identificar as partes que devem compor o novo modelo de documento.
6. Clique em Salvar.
265

► Geração de documentos de cotação
Use o Assistente do Gerador de Documentos para criar documentos de cotação na guia Detalhes da Cotação ou na guia Cotação do ponto de entrada Oportunidade ou Solicitação de Serviço. Esses documentos são criados como anexos às cotações e são salvos como arquivos HTML para que os representantes de vendas possam fazer o download e fazer alterações em cada documento.
1. Clique no botão de ação Gerar Documento para iniciar o Assistente de Geração de Documentos e criar uma cotação.
2. Selecione um Nome do Modelo na lista de modelos ativos na lista suspensa. (Os modelos são criados no ponto de entrada Modelo de Documento.)
3. Digite o nome do arquivo no campo Salvar Arquivo como. Não digite a extensão (html.) e não inclua os seguintes caracteres: \, /, :, *, ., “,<, > ou |. Usuários que executam aplicativos em um servidor IBM Websphere devem lembrar de usar letras minúsculas nos nomes de arquivos e de diretórios.
4. Digite uma breve descrição do arquivo no campo Descrição. Essas informações aparecem no campo Descrição da guia Anexos.
5. Clique em Próximo.
6. Escolha as partes que você deseja incluir no documento de cotação na lista de partes associadas ao modelo escolhido e faça as alterações necessárias na seqüência das partes:
• Clique nas opções exibidas na coluna Selecionar para indicar as partes que você deseja incluir no documento de cotação.
• Digite um número na coluna Número de Seqüência ao lado de cada uma das opções que você selecionou para indicar a ordem na qual as partes devem aparecer no documento de cotação. Indique a primeira parte do documento com o número 1, a segunda com o número 2 e assim por diante.
7. Clique em Próximo.
8. Visualize o documento de cotação que você montou.
9. Clique em Concluir para salvar o documento de cotação como um anexo, clique em Anterior para voltar à tela onde você selecionou as partes a serem incluídas no documento de cotação ou clique em Cancelar para fechar o Assistente de Geração de Documentos sem criar um documento de cotação.
Observação
Instruções e mensagens de erro também aparecem no topo do Assistente de Documentos para ajudar na criação de documentos de cotação.
266

Anexação de Arquivos a uma Cotação
Se você tem documentos com informações que complementam os dados da guia Detalhes da Cotação, pode usar a guia Anexos para anexar esses documentos à cotação selecionada da lista principal.
Consulte também Anexação de Arquivos
Utilização de Pedidos de Vendas no Ponto de Entrada Cotação
Use a guia Pedido de Vendas no ponto de entrada Cotação para exibir cotações que foram convertidas dos pedidos de vendas. Use o botão de ação Converter em Pedido de Vendas na guia Detalhes da Cotação para converter uma cotação em pedido de vendas. Os pedidos de vendas convertidos serão exibidos nessa guia. Para assegurar o estabelecimento da relação apropriada entre cotações e pedidos de vendas no sistema ERP da J.D. Edwards, não é permitida a criação de novos pedidos de vendas no ponto de entrada Cotação. Para criar um novo pedido de vendas, use o ponto de entrada Pedido de Vendas.
Consulte também Ponto de Entrada Pedido de Vendas
Considerações sobre a Conversão de Cotações em Pedidos de Vendas
Opções de Redemarcação de Preços
Quando você converte uma cotação existente para criar um novo pedido de vendas, os preços de todos os itens de linha do novo pedido de vendas são automaticamente remarcados, a menos que você tenha substituído manualmente o preço para cada item de linha na cotação original usando a caixa de seleção Substituir. Se quiser converter uma cotação para criar um novo pedido de vendas com os mesmos preços da cotação original, terá que editar os itens de linha associados na cotação original selecionando a caixa de seleção Substituir e inserindo manualmente os preços. Observe, porém, que quando você substitui manualmente um preço em uma cotação, todo o histórico de demarcação avançada de preços é excluído.
Manutenção dos Históricos das Cotações
Quando uma cotação é convertida em pedido de vendas, a quantidade disponível para os itens de linha da cotação passa a ser zero. Isso faz com que o status da cotação seja alterado para 999 no ERP e a cotação é removida do sistema ERP, excluindo portanto qualquer relação entre a cotação, a oportunidade e o pedido de vendas. Quando isso acontece, você não pode mais localizar a cotação no aplicativo CRM ou no aplicativo ERP.
Se quiser fazer a manutenção das informações do histórico da cotação após sua conversão em pedido de vendas, você terá que criar um novo tipo de pedido no ERP para refletir essa funcionalidade e associar esse novo tipo de pedido à cotação. É possível criar um novo tipo de pedido utilizando o procedimento a seguir:
267

► Criação de novos tipos de pedido no ERP
1. Efetue o log-in no aplicativo ERP.
2. Localize o UDC 00/DT, crie um novo tipo de pedido. O tipo de pedido pode conter dois caracteres quaisquer.
3. Adicione esse novo tipo de serviço ao arquivo yourelate.properties. O arquivo yourelate.properties pode ser encontrado no seguinte local:
X:\websphere\appserver\installedapps\crmapplication.ear\start\yourelate.properties
4. Abra o arquivo yourelate.properties e inclua o novo tipo de pedido no seguinte local do documento:
JDESalesOrder.orderTypeAttribute=orderType
5. No aplicativo ERP, crie regras de atividade de pedido para o tipo de pedido criado e todos os tipos de linha usados para itens estocados, não estocados, diversos e configurados.
6. No ERP, crie opções de processamento do programa P4210 para esse tipo de pedido.
Uma vez criado o tipo de pedido, você deve usar a opção de processamento associada (criada na etapa 6) para todas as cotações que quiser manter no histórico depois o processo de conversão em pedido de vendas.
Ponto de Entrada Pedido de Vendas
Após a conversão de uma cotação em um pedido de vendas, você pode utilizar o ponto de entrada Pedido de Vendas para verificar o status do pedido na coluna Último Status da Lista de Itens do Pedido de Vendas ou fazer alterações no pedido. É possível também:
• Criar ou cancelar pedidos de vendas.
• Fazer a manutenção dos pedidos de vendas existentes.
• Incluir itens em um pedido.
• Exibir imagens dos produtos configuráveis e ver como esses produtos são alterados quando você seleciona diferentes opções de configuração.
• Redefinir preços dos itens nos pedidos de vendas.
• Verificar a disponibilidade de itens em um pedido de vendas.
• Verificar o crédito da conta de venda.
• Submeter pedidos de vendas.
Você pode também criar pedidos de vendas no ponto de entrada Pedido de Vendas.
Utilização dos Filtros de Pedidos de Vendas
Na lista principal, use um dos filtros a seguir para localizar o pedido necessário:
• Tudo – Exibe todos os pedidos de vendas que não estão pendentes.
• Cancelado – Exibe todos os pedidos de vendas com o campo Data do Cancelamento preenchido.
268

• Pedidos de Vendas da Minha Conta – Exibe todos os pedidos de vendas para contas onde o usuário que efetuou log-in pertence à equipe de vendas.
• Pendente – Exibe todos os pedidos de vendas pendentes, que podem ser resultantes de um tempo de espera ou da não submissão por parte do usuário.
• Convertido das Oportunidades – Exibe todos os pedidos de vendas que começaram como oportunidades e foram então convertidos em pedidos de vendas a partir da guia Oportunidade.
Observação
Use o filtro Pendente para exibir todas as contas em processo de criação ou atualização no sistema OneWorld. Um registro pendente não é exibido com nenhum outro filtro. Para encontrar um registro pendente específico, aplique esse filtro à pesquisa avançada.
Consulte também Integração com o J.D. Edwards ERP através de XPI
Campos de Entrada: Guia Pedido de Vendas
A guia Detalhes do Pedido permite criar, modificar ou cancelar um pedido de vendas.
Observação
A guia Pedido de Vendas é chamada de Detalhes do Pedido no ponto de entrada Pedido de Vendas.
Para novos pedidos de vendas, é obrigatório inserir os nomes da conta de venda e da conta de envio; se quiser, insira os nomes dos contatos. A Versão de Processamento do Pedido, cujo valor predeterminado vem do ponto de entrada Preferências do Usuário, é também um campo obrigatório, mas é possível modificá-lo, se necessário.
Dois campos são fornecidos para a inclusão de informações de imposto: Explicação de Imposto e Alíquota/Área Tributária. Explicação de Imposto é um campo obrigatório. A alíquota/área tributária é um código que identifica uma área tributária ou geográfica com alíquotas e distribuição tributária comum. O sistema usa esse código para calcular o valor adequado do imposto. A alíquota/área tributária controla como um imposto é avaliado e distribuído para as contas de receita e despesa do razão geral. O J.D. Edwards ERP usa o código de explicação de imposto em conjunto com a alíquota/área tributária e as regras tributárias por companhia para determinar como o imposto é calculado.
A data do pedido é predeterminada como a data em que você criou o novo pedido de vendas ou converteu a cotação em pedido de vendas na guia Cotação no ponto de entrada Conta, Oportunidade ou Cotação. Use o ícone de calendário de exibição imediata para alterar essa data, se necessário. Se você souber o número do pedido de compras, digite-o no campo Pedido de Compras. Se você usar o botão de pesquisa do campo para selecionar a origem do lead, o sistema automaticamente associará o pedido a um evento no ponto de entrada Evento para que o departamento de marketing possa fazer o acompanhamento do lead. Se você está trabalhando com um parceiro para ganhar a conta representada pelo pedido de vendas, selecione Parceiro; e a lista suspensa Contato do Parceiro será preenchida com a lista apropriada de nomes de contatos que podem ser selecionados.
269

Para oportunidades convertidas, grande parte das informações na guia Cotação são transferidas para a guia Detalhes do Pedido, incluindo os nomes e endereços da conta de venda e da conta de envio. Além disso, todos os itens da Lista de Itens da Oportunidade são duplicados na Lista de Itens do Pedido de Vendas. Você pode alterar o nome da conta de venda ou de envio, assim como todas as informações de endereço selecionando a opção Substituir?. O campo Tipo de Pedido exibirá um valor com base na seleção das versões de processamento do pedido de vendas na guia Oportunidade ou Cotação. Clique no campo Oportunidade para acessar a guia Detalhes da Oportunidade de onde o pedido de vendas foi convertido.
Outros campos adicionais na parte inferior da tela permitem a captura das informações de envio. Selecione um método de envio (Best Way, Federal Express ou UPS); insira então as instruções de envio como "Um dia útil" ou "Assinatura não obrigatória", seguidas de qualquer comentário adicional.
Antes que qualquer item seja inserido na Lista de Itens do Pedido de Vendas, é obrigatório selecionar um tipo de moeda utilizando o botão de pesquisa do campo . Esse campo deixa de ser editável assim que você faz a seleção e salva o registro. O sistema calcula o total do item da linha de acordo com o tipo de moeda selecionado.
Assim como as guias Detalhes da Oportunidade e Cotação, a guia Detalhes do Pedido permite redefinir preços, verificar a disponibilidade de estoque e realizar verificações de crédito. Você pode também utilizar um botão de ação para cancela o pedido de vendas.
Consulte também Redemarcação de preços de itens
Execução de Verificações de Crédito
Verificação da disponibilidade de itens
Campos Somente para Leitura: Guia Pedido de Vendas
Tipo de Pedido é um campo somente para leitura que indica o tipo de documento a partir do qual a transação se originou, que pode ser um dos seguintes:
• Documentos do Contas a Pagar
• Documentos do Contas a Receber
• Documentos de Folha de Pagamento
• Documentos de estoque
• Documentos de Processamento de Pedidos de Compras
• Documentos de Contabilidade Geral/Faturamento de Juros Conjuntos
• Documentos de Processamento de Pedidos de Vendas
O campo Total do Item da Linha exibe a soma de todos os itens na Lista de Itens do Pedido de Vendas. Esse número é recalculado toda vez que você modifica um item nessa lista e salva o registro.
O status do crédito da conta, que é gerado a partir do aplicativo OneWorld, é exibido automaticamente no campo Mensagem de Crédito somente para informação.
Use o botão de ação Cancelar Pedido de Vendas para cancelar o pedido; quando você faz isso, a data atual do sistema é exibida no campo Data do Cancelamento.
270

Comportamento da Guia: Pedido de Vendas
Observação
A guia Pedido de Vendas é chamada de guia Pedido no ponto de entrada Pedido de Vendas.
Componente Comportamento do sistema
Quando uma cotação é convertida em pedido de vendas, o sistema gera um número de pedido exclusivo, que é exibido nesse campo somente para leitura .
Esse campo exibe o número do pedido de compra para o pedido de vendas do OneWorld.
Esse campo exibe a data em que a oportunidade foi convertida em pedido de vendas ou a data em que o pedido de vendas foi criado. Após o pedido de vendas ser submetido ao ERP, esse campo torna-se somente para leitura .
Esse campo somente para leitura indica o tipo de documento com base na versão de processamento.
O código desse campo somente para leitura exibe um valor que explica o motivo da suspensão do pedido.
Esse campo exibe a data em que o usuário selecionou a opção Cancelar Pedido de Vendas e salvou o registro.
Esse campo permite selecionar o evento que levou ao pedido de vendas, quando apropriado. Quando você seleciona um valor nesse campo, é feita uma associação entre o evento e o pedido de vendas.
Esses campos fornecem informações de imposto. Explicação de Imposto é um campo obrigatório. A alíquota/área tributária é um código que identifica uma área tributária ou geográfica com alíquotas e distribuição tributária comum. O sistema usa esse código para calcular o valor adequado do imposto. A alíquota/área tributária controla como um imposto é avaliado e distribuído para as contas de receita e despesa do razão geral. O J.D. Edwards ERP usa o código de explicação de imposto em conjunto com a alíquota/área tributária e as regras tributárias por companhia para determinar como o imposto é calculado.
Esse campo somente para leitura exibe uma mensagem de crédito do aplicativo OneWorld para a Conta de Venda.
Essa opção torna editáveis o campo Vendas - Aos Cuidados de e todos os campos de endereço. Os campos voltam a ser somente para leitura após o registro ser salvo.
Esse campo exibe em formato somente para leitura o nome da pessoa aos cuidados de quem um pedido de vendas deve ser enviado, de acordo com as
• Nº do Pedido
• Pedido de Compras
• Data do Pedido
• Tipo de Pedido
• Código de Suspensão
• Data do Cancelamento
• Origem do Lead
• Valor do Código de Explicação de Imposto
• Alíquota/Área Tributária
• Mensagem de Crédito
• Substituir? Caixa de verificação Endereço
• Enviar aos Cuidados de
271

informações do OneWorld.
Esse campo somente para leitura exibe a soma de todos os preços totais para todos os itens na Lista de Itens da Oportunidade.
Esse campo exibe valores predeterminados que refletem o tipo de moeda da conta de venda selecionada. Depois de incluídos itens na lista, o campo Moeda não pode mais ser alterado.
• Total do Item da Linha
• Moeda
Comportamento da Guia: Lista de Itens do Pedido de Vendas
Observação
A guia Pedido de Vendas é chamada de Pedido no ponto de entrada Pedido de Vendas.
Componente Comportamento do sistema
Esse campo exibe a data atual quando um item é cancelado.
Esse campo é uma pesquisa de alto volume. Na tela de pesquisa simples, há dois filtros disponíveis: Todas as Contas de Envio para a Conta de Venda (todas as contas filho da conta de venda que têm a classificação Diferente de Faturamento e o status Ativo) e Todas as Contas de Envio (todas as contas que têm a classificação Diferente de Faturamento e o status Ativo). Quando o campo é selecionado, a lista suspensa Contato da Conta é preenchida com as opções apropriadas.
Esse campo é predeterminado com o valor selecionado no ponto de entrada Preferências do Usuário. Para substituir esse valor, use a opção Substituir filial/fábrica.
Quando selecionado, o campo Filial/Fábrica torna-se editável. Selecione um valor na lista de filiais/fábricas que oferecem o produto selecionado. Caso nenhum produto seja selecionado, escolha um produto em qualquer filial/fábrica.
Esses campos, preenchidos com base no sistema ERP da J.D. Edwards, fornecem informações em tempo real sobre o status de um pedido de vendas.
O botão campo de pesquisa do campo fornece uma lista de produtos disponíveis da filial/fábrica selecionada.
Assim que um produto é selecionado, o código de produto correspondente do sistema ERP da J.D Edwards é exibido nesse campo somente para leitura .
Esse campo exibe o número de itens em estoque com base no produto e filial/fábrica selecionados. Esse campo é atualizado sempre que um campo obrigatório é alterado.
• Data do Cancelamento
• Campo Conta de Envio
• Campo Filial/Fábrica
• Opção Substituir Filial/Fábrica
• Último Status • Próximo Status
• Campo Produto
• Campo Código do Produto
• Campo Em Estoque
272

Se o valor do campo Em Estoque for maior que a quantidade inserida, esse campo exibirá o valor zero. Se o valor do campo Em Estoque for inferior à quantidade inserida, o sistema irá subtrair o valor em estoque da quantidade inserida e exibirá o resultado.
Quando selecionado, o campo Preço Real se torna editável e o campo somente para leitura UM do Preço Real é assume automaticamente o valor predeterminado inserido no campo UM da Quantidade.
Esse campo somente para leitura exibe o preço de lista e a unidade de medida do item a partir do sistema J.D. Edwards ERP. O campo Preço Base é alterado cada vez que uma alteração é feita em um campo obrigatório.
Esse campo somente para leitura exibe os resultados da demarcação avançada de preços. O campo Preço do Cliente é alterado cada vez que uma alteração é feita em um campo obrigatório.
Para a demarcação avançada de preços, esse campo é predeterminado com o valor exibido no campo Preço do Cliente e é atualizado sempre que uma alteração é feita em um campo obrigatório. Use a opção Substituir Preço para inserir manualmente um preço real. A UM real é predeterminada como o valor no campo UM da Quantidade.
Esse valor é resultante da demarcação avançada de preços e exibe o preço real multiplicado pela quantidade. Esse campo é atualizado sempre que é feita uma atualização em um campo obrigatório. O campo UM reflete o valor do campo UM da Quantidade.
Esses campos somente para leitura são preenchidos pelo sistema ERP da J.D. Edwards e fornecem aos usuários informações detalhadas de envio.
Insira a data solicitada pelo cliente para receber o pedido.
Esses campos somente para leitura são preenchidos pelo sistema ERP da J.D. Edwards e fornecem aos usuários informações detalhadas sobre as datas de envio.
• Campo Sem Estoque
• Opção Substituir Preço
• Campos Preço Base e UM
• Campos Preço do Cliente e UM
• Campos Preço Real e UM
• Campos Preço Total e UM
• Campo Quantidade Enviada • Campo Quantidade Não Atendida • Campo Quantidade Cancelada • Campo Tributável • Campo UM de Peso • Campo Peso Total
• Campo Data da Solicitação
• Campo Data de Envio Prometida • Campo Data de Entrega Prometida • Campo Data de Envio Real • Campo Data de Retirada
Programada
273

Observação
Uma Conta de Faturamento é equivalente À Conta de Venda.
Conexões de Dados: Cabeçalho da Guia Pedidos de Vendas
Mapeamento de Campos da J.D. Edwards
Nome do Campo no CRM Data Source Tabela Item do
Dicionário de Dados
UDC
Nº do Pedido F4201 SHDOCO Pedido de Compras F4201 SHVR01 Versão de Processamento P983051 Código de Suspensão F4201 SHHOLD 42/HC Data do Pedido F4201 SHTRDJ Data do Cancelamento F4201 SHCNDJ Tipo de Pedido F4201 SHDCTO Explicação de Imposto F4201 SHEXR1 00/EX Área/Taxa Tributária F4201 SHTXA1 Conta de Venda F0101 onde ABAN8 = SHAN8
F0101 ABCM 00/CM País F0116 onde F0101/EFTB =
F0301/EFTB 00/CN
Endereço 1,2,3,4 F0116 onde F0101/EFTB = F0301/EFTB
Cidade F0116 onde F0101/EFTB = F0301/EFTB
Estado/Província F0116 onde F0101/EFTB = F0301/EFTB
00/S
Município F0116 onde F0101/EFTB = F0301/EFTB
Código Postal F0116 onde F0101/EFTB = F0301/EFTB
Conta de Envio F0101 onde ABAN8 = SHAN8 País F0116 onde F0101/EFTB =
F0301/EFTB 00/CN
Endereço 1,2,3,4 F0116 onde F0101/EFTB = F0301/EFTB
F0116 onde F0101/EFTB = F0301/EFTB
Estado/Província F0116 onde F0101/EFTB = F0301/EFTB
00/S
Município F0116 onde F0101/EFTB = F0301/EFTB
Código Postal F0116 onde F0101/EFTB = F0301/EFTB
Total do Item da Linha SHAN01 Moeda F0301 A5CRCD F0013
Mensagem de Crédito
Cidade
274

Campos Somente do CRM
• Oportunidade
• Origem do Lead
• Contato da Conta
•
• Parceiro
• Contato do Parceiro
• Contato da Conta
• Substituir?
• Vendas - Aos Cuidados de
• Contato da Conta
• Substituir?
• Enviar aos Cuidado de
• Método de Envio
• Instruções
• Comentários
Substituição
Conexões de Dados: Detalhes da Lista de Itens do Pedido de Vendas
Mapeamento de Campos da J.D. Edwards
Nome do Campo no CRM Data Source Tabela Item do Dicionário de Dados UDC Conta de Envio F4201 SHALKY Último Status F4211 SDLTTR 40/AT Próximo Status F4211 SDNXTR 40/AT Filial/Fábrica F4211 SDMCU Produto F4101 IMLITM Código do Produto F4101 IMAITM Quantidade F4211 SDUORG Quantidade Disponível QAVAL Unidade de Medida F4211 SDUOM 00/UM Sem Estoque PBCK Preço Base F4106 BPUPRC Unidade de Medida F4211 SDUOM 00/UM Preço do Cliente F4211 SDUPRC Unidade de Medida F4211 SDUOM4 00/UM Preço Real F4211 SDUPRC Unidade de Medida F4211 SDUOM 00/UM Preço Total F4211 SDAEXP Quantidade Enviada F4211 SDSOQS Tributável F4102 SDTAX1 H00/TV Quantidade Não Atendida F4211 SDSOBK UM de Peso F4211 SDWTUM 00/UM Quantidade Cancelada F4211 SDSOCN Peso Total F4211 SDITWT
275

Data da Solicitação F4211 SDDRQJ Data do Cancelamento F4211 SDCNDJ Data de Envio Prometida F4211 SDPPDJ Data de Envio Real F4211 ADDJ Data de Entrega Prometida F4211 SDRSDJ Data de Retirada Programada F4211 SDPDDJ
Campos Somente do CRM
• Substituir?
• Encargos Diversos
• Catálogo de Produtos
• Substituir?
Entrada e Edição de Itens de Cotação ou Pedidos de Vendas
Use a ação de dados Nova na Lista de Itens da Cotação ou do Pedido de Vendas para incluir produtos nas cotações e pedidos de vendas. Há quatro tipos de produtos que podem ser inseridos em uma oportunidade. (Os clientes podem configurar esses tipos de produtos como necessário através do J.D. Edwards ERP.)
Tipo de Produto Tipos de Linha Prontos para Uso Descrição
Produtos Configurados W – ordem de serviço
S – item estocado
Você pode incluir produtos configurados nas oportunidades do CRM; mas eles só poderão ser configurados depois da oportunidade ser convertida em cotação ou pedido de vendas.
Produtos estocados com um cadastro de itens
S – item estocado Você pode selecionar itens estocados usando o botão de pesquisa do campo .
Produtos não estocados com um cadastro de itens
N – item não estocado Você pode selecionar itens estocados usando o botão de pesquisa do campo .
Linha de detalhes de formato livre ou uma entrada no pedido de vendas
M – produtos diversos e outros itens que correspondem aos parâmetros a seguir na tabela Constantes de Tipo de Linha (F40205): LFIVI = N e LFPDC3 = 0 ou N
Você pode incluir itens/encargos diversos selecionando a opção Encargos Diversos.
A opção Encargos Diversos permite inserir linhas de detalhes adicionais que são contabilizadas como encargos adicionais nas cotações de vendas e pedidos de vendas. Quando você seleciona a opção Encargos Diversos, o campo Catálogo de Produtos torna-se somente para leitura e são exibidos os campos Tipo de Linha e Produto. O campo Produto torna-se uma caixa de texto editável, onde você pode inserir uma descrição da despesa. Você pode, por exemplo, incluir encargos diversos para cinco horas de consultoria. É necessário inserir o tipo de linha para o encargo, senão será exibida uma mensagem de erro e não será possível salvar o item de linha. Não há preço base para itens que não têm um
276

registro no cadastro de itens, de forma que quando encargos diversos são inseridos, o campo Preço Base permanece em branco. É obrigatório inserir a quantidade e a unidade de medida do item que você quer inserir no pedido nos campos Quantidade e Unidade de Medida. Outras informações opcionais que podem ser inseridas são:
• Preço Real
• Data da Solicitação
• Comentários
O campo Catálogo de Produtos é útil quando um cliente quer fazer o pedido de um item mas não tem certeza do número do item. Quando você seleciona um catálogo, o número de produtos potenciais é restringido, tornando a pesquisa mais rápida e mais fácil. Quando você seleciona um produto, precisa também inserir uma quantidade e utilizar o botão de pesquisa do campo para selecionar uma unidade de medida. Insira informações nos campos opcionais a seguir, se apropriado:
• Preço Real
• Data da Solicitação
• Comentários
Use o botão de pesquisa do campo para selecionar um produto quando você não souber que item o cliente está interessado em pedir. Quando pesquisa um produto, você pode filtrar a pesquisa com os filtros Produto da Filial/Fábrica, Todos os Produtos Oferecidos ou Produtos do Catálogo de Produtos. Quando você seleciona um produto, é exibido o código de produto associado. Você precisa inserir uma quantidade e usar o botão de pesquisa do campo para selecionar uma unidade de medida. Quando você insere um preço real, o sistema calcula o preço total multiplicando o preço real pela quantidade e a unidade de medida apropriada é exibida.
Observação
O valor numérico é exibido no campo Preço Real exatamente como foi inserido, de forma que você deve inserir manualmente a vírgula decimal se quiser que ela seja exibida.
Quatro tipos de preço são exibidos em Cotação – Formato Livre e Pedido de Vendas – Formato Livre:
• Preço Base – o preço de lista do item. O sistema CRM obtém o valor do preço base a partir do sistema OneWorld e exibe-o no formato somente para leitura . O Campo UM do Preço Base reflete o valor selecionado na lista suspensa UM de Quantidade. Se um preço base não for mantido no sistema OneWorld para a combinação de filial/fábrica, produto, unidade de medida e moeda selecionados, o valor zero será exibido; isso pode não ter efeito no processo de demarcação avançada de preços. No entanto, se a demarcação avançada de preços também retornar o valor zero para o preço do cliente e o preço real, você terá que usar o recurso de demarcação de preços Substituir? para inserir um preço manualmente.
• Preço do Cliente – a demarcação avançada de preços calculada no sistema OneWorld e exibida no formato somente para leitura no CRM. A demarcação avançada de preços pode incluir preços especiais.
• Preço Real – o preço do item que o cliente receberá de acordo com o pedido de vendas atual. O preço real é igual ao preço do cliente, a menos que você marque a caixa de seleção de demarcação de preços Substituir?.
277

• Preço Total – o preço total que o cliente pagará pela quantidade inserida para o item. Todos os valores são retornados da demarcação avançada de preços, a menos que a caixa de seleção Substituir? seja marcada.
Atenção
Como a demarcação de preços com desconto (por exemplo, a demarcação de preços para grupos de produtos) e as quantidades não atendidas são tratadas pelo J.D. Edwards ERP após a chamada XPI, o valor exibido no campo Preço Total pode ser diferente do preço total exibido depois que o pedido de vendas for submetido e a demarcação avançada de preços for ativada.
O sistema automaticamente calcula a demarcação avançada de preços quando você inicialmente inclui um item de linha e sempre que você corrige um ou mais campos obrigatórios. Se a demarcação avançada de preços estiver ativada nas constantes de demarcação de preços, os cálculos de demarcação de preços serão exibidos nos campo Preço do Cliente e Preço Total no formato somente para leitura . (O preço atual será igual ao preço do cliente se Substituir? não estiver selecionado.) Os campos Quantidade Disponível e Sem Estoque também serão atualizados sempre que algum campo obrigatório for alterado. Se o valor da quantidade disponível for maior que a quantidade inserida, o valor em Sem Estoque será zero; por outro lado, se o valor da quantidade disponível for inferior à quantidade inserida, o valor de Sem Estoque será calculado de acordo com a fórmula a seguir: Quantidade – Quantidade Disponível.
Para inserir manualmente os preços, marque a caixa de seleção de demarcação de preços Substituir?. Com isso, o campo Preço Real torna-se editável e o campo somente para leitura UM do Preço Real é automaticamente predeterminado com o valor inserido no campo UM da Quantidade. Insira um preço real e o preço total será calculado automaticamente de acordo com a fórmula a seguir: Quantidade x Preço Real. Depois que você salva o item de linha, o sistema calcula o total do item da linha revisado.
Para fazer o acompanhamento da data em que o cliente deseja receber o produto, use o ícone de calendário de exibição imediata para selecionar a data da solicitação.
Observação
Se a opção de demarcação de preços Substituir? for selecionada em Cotação – Formato Livre ou Pedido de Vendas – Formato Livre, a demarcação avançada de preços não ocorrerá; em vez disso, você terá que inserir manualmente um número no campo Preço Real.
Observação
Os itens configuráveis devem ser configurados por meio das guias Cotação ou Pedido de Vendas usando os Serviços de Configuração para que eles possam ser submetidos. Quando você configurar um produto, as opções selecionadas como parte do item pai serão exibidas como itens filho, em itens de linha separados na grade de dados. A palavra “Sim” será exibida na coluna Config da grade para o produto pai. Se for necessário editar o produto configurável, você terá que editar o pai e o filho será modificado de acordo. A verificação de estoque de um item configurável resulta em um arquivo em branco. A substituição de preços não está disponível para itens configurados.
278

► Submissão de pedidos de vendas
Depois que você criar o pedido de vendas e incluir todos os itens na Lista de Itens do Pedido de Vendas, o pedido de vendas estará pronto para processamento. Clique no botão Submeter Pedido de Vendas para iniciar uma chamada XPI. O campo Status XPI exibirá o valor “Submetido”, o número do pedido será negativo e o registro será exibido no formato somente para leitura . Se o processo XPI for executado com êxito, o número do pedido será alterado para um valor positivo, e você poderá cancelar o pedido, se necessário.
► Cópia de pedidos de vendas
O botão Copiar Pedido de Vendas permite copiar um pedido de vendas quando é mais fácil modificar um pedido de vendas existente do que criar um novo. Clique no botão Copiar Pedido de Vendas e será exibido um novo registro de pedido de vendas. O novo registro contém todas as informações contidas no pedido de vendas original, incluindo a conta de venda e a moeda. Entretanto, o novo pedido de vendas é exclusivo por que tem um novo número de pedido de vendas e o Status XPI indica “a ser submetido”.
Observação:
Quando você copia um pedido de vendas existente para criar um novo, os preços de todos os itens de linha do novo pedido de vendas são automaticamente redefinidos, a menos que você tenha substituído manualmente o preço de cada item de linha no pedido de vendas original usando a caixa de seleção Substituir. Se quiser copiar um pedido de vendas para criar um novo pedido com o mesmo preço do original (o pedido de vendas que você está copiando), terá que editar os itens de linha associados no pedido de vendas original selecionando a caixa de seleção Substituir e inserindo manualmente os preço. Observe, porém, que quando você substitui manualmente um preço em um pedido de vendas, todo o histórico de demarcação avançada de preços é excluído.
Configuração de Itens de Cotações ou Pedidos de Vendas
No CRM, use o Suporte a Itens Configurados (CIS) para selecionar um item de linha configurável na Lista de Itens do Pedido de Vendas (ou Lista de Itens da Cotação) para exibir uma imagem do item e observar como ele é alterado quando você aplica diferentes opções de configuração.
Itens configuráveis devem ser configurados na guia Cotação ou Pedido de Vendas usando o Suporte a Itens Configurados antes de serem submetidos. Para os itens que são configuráveis, a Lista de Itens do Pedido de Vendas exibe o botão de ação Configurar. Clicando neste botão, você acessa o Suporte a Itens Configurados, onde é possível selecionar as opções adequadas. Quando você configura um produto, as opções selecionadas como parte desse item pai são exibidas como itens filho em linhas individuais na grade de dados. As palavras “Sim-Pai” são exibidas na coluna Config da grade do produto pai, e as palavras “Não-Filho” são exibidas na coluna Config para cada item filho. Caso seja necessário editar o produto configurável, você deve editar o pai; o filho será modificado de forma correspondente.
Não é possível executar uma verificação de estoque para itens configurados; isso criará um arquivo em branco.
279

A aparência do Configurador depende do item a ser configurado; mas normalmente ele consiste de três painéis: O Painel de Atributos, a Lista de Representações e a Área de Visualização.
Painel de Atributos
Esse painel contém as opções de configuração disponíveis para o item selecionado. As opções apresentadas em cada guia podem mudar à medida que você faz seleções durante o processo de configuração. Algumas opções podem desaparecer ou ser substituídas por opções mais adequadas.
Use o mouse ou a tecla Tab para passar de uma opção para outra. Você pode também clicar em um título de guia para exibi-la em primeiro plano. Sempre que sua ação aciona uma regra de configuração, aparece um breve aviso na barra de status na parte inferior do navegador.
Passe com o cursor sobre os controle para ver dicas sobre a configuração do item.
Lista de Representações
A Lista de Representações mostra todas as exibições de representação disponíveis para o item que está sendo configurado, como a exibição de plano e a exibição em 3D.
Área de Visualização
A Área de Visualização exibe um gráfico da representação selecionada para a configuração atual do item. Quando você faz uma seleção de configuração que altera a aparência física do elemento, o gráfico é atualizado na Área de Visualização, refletindo a alteração.
Clique com o botão direito na Área de Visualização para acessar um menu de exibição imediata e alterar os parâmetros de exibição da representação atual.
O que acontece quando você clica com o botão esquerdo na Área de Visualização depende do modo em que você está, no Modo de Seleção ou no Modo de Exibição. Para alternar entre os modos, selecione a opção apropriada no canto inferior direito da Área de Visualização. Você pode também usar o menu de exibição imediata para alternar entre o Modo de Exibição e o Modo de Seleção.
Modo de Seleção
Quando você abre o Configurador pela primeira vez para editar um elemento, a Área de Visualização está predeterminada no Modo de Seleção. O Modo de Seleção permite usar a representação de visualização para fazer seleções de configuração utilizando o mouse para selecionar partes da representação. Esse recurso está disponível somente se tiver sido implementado para o elemento que está sendo configurado.
Você pode usar o Modo de Seleção na Área de Visualização:
• Colocando uma etiqueta de texto em um novo local na representação.
• Selecionando um local na representação onde você pode incluir um acessório opcional.
• Selecionando somente uma parte do item a ser configurado. Para configurar parte de um item, você pode:
• Usar os controles em uma guia do Painel de Atributos.
280

• Clicar em uma parte específica da representação do item para ativar um segundo Configurador e configurar somente essa parte do item.
Modo de Exibição
O Modo de Exibição permite girar, obter uma visão panorâmica e aproximar a representação da visualização:
• Gire a representação arrastando o cursor na Área de Visualização. Só é possível girar a representação se a exibição seja em 3D e estiver configurada para uma direção diferente de Acima ou Abaixo.
• Obtenha uma visão panorâmica da representação pressionando a tecla Control e arrastando o cursor na Área de Visualização.
• Aproxime ou afaste a representação pressionando a tecla Shift e arrastando o cursor para cima e para baixo na Área de Visualização.
Observação
Se o seu mouse tem um botão de rolagem, você pode usá-lo para obter uma visão panorâmica ou aproximar a representação nos modos Seleção e Exibição.
Integração com o J.D. Edwards ERP através de XPI
O aplicativo CRM possui uma funcionalidade que requer a integração com o sistema ERP da J.D. Edwards. Nesses pontos de integração, o aplicativo CRM solicita e recebe informações do sistema ERP através do eXtended Process Integration (XPI). Atualizar um pedido de vendas, por exemplo, requer que o sistema ERP execute o cálculo da demarcação avançada de preços. Quando você submete o pedido de vendas para processamento, o CRM envia uma mensagem ao sistema ERP; submetendo o registro você aciona uma chamada XPI.
Se você executar uma ação no aplicativo que acione uma chamada XPI, mas não for recebida uma resposta imediata, ocorrerá um tempo de espera. O CRM foi desenvolvido com a funcionalidade de tempo de espera para que você possa continuar trabalhando nas raras ocasiões em que uma resposta não for recebida imediatamente. Há dois tipos de tempo de espera:
• Falha na solicitação.
Quando ocorre uma falha, você precisa repetir a chamada XPI.
• Solicitação pendente.
Quando uma solicitação está pendente, você pode prosseguir com o trabalho.
Para encontrar registros pendentes e com falhas, use o filtro Pendente. Após uma chamada XPI, aparece uma mensagem no registro informando se a chamada foi executada com êxito ou falhou.
281

Identificação de Solicitações que Falharam e Precisam Ser Repetidas
Ocasionalmente, uma solicitação pode falhar quando você executa uma das ações a seguir:
• Verificação de estoque
• Verificação de preço
• Verificação de crédito
• Verificação de Autorização
Essas ações podem ser acionadas quando você seleciona o botão de ação apropriado nas guias Oportunidade, Cotação, Demarcação de Preços de Filial/Fábrica e Detalhes do Pedido, ou quando o sistema executa automaticamente uma verificação de estoque, preço ou crédito. Se a solicitação é feita e o aplicativo CRM não recebe uma resposta do sistema ERP da J.D. Edwards, uma mensagem em vermelho é exibida no topo da tela informando que a solicitação não pode ser executada e solicitando que você faça uma nova tentativa mais tarde.
Identificação de Solicitações Pendentes e Suas Conseqüências
Ocasionalmente, ocorre um tempo de espera e um registro é marcado como pendente quando você inclui registros ou modifica informações nas guias a seguir:
• Conta
• Base Instalada
• Oportunidade
• Pedido de Vendas
• Cotação
• Pedido de Serviço
Se o tempo limite de atualização de uma conta ou pedido de vendas expirar, você poderá acessar ambas as versões do registro (o registro como era exibido antes da atualização sem usar o filtro Pendente e o registro como é exibido após a atualização com o filtro Pendente) e será exibida a mensagem a seguir: Há alterações pendentes para essa conta <pedido de vendas>.
Essas guias estarão no formato somente para leitura , mas você ainda poderá atualizar as informações em outras guias da conta ou do pedido de vendas selecionado, incluindo as guias Oportunidade e Atividade. Para acessar os registros pendentes na lista principal, use o filtro Pendente. O status de um registro pendente pode ser:
• Submetido – O sistema ERP da J.D. Edwards não recebeu o registro. O CRM não recebeu uma resposta, e o tempo limite da solicitação foi esgotado.
• A Ser Submetido – O registro é um pedido de vendas que ainda não foi submetido.
• Falha – A solicitação falhou e o motivo da falha é exibido no campo Motivo do Status, como “O tempo limite da solicitação foi esgotado”.
Quando o aplicativo CRM receber uma resposta do sistema ERP da J.D. Edwards, o registro atualizado será salvo, o status de pendente será removido e a guia deixará de ser somente para leitura. Para os registros que falharam por que o tempo limite esgotou, será exibido um botão Cancelar Alterações Pendentes para que você possa excluí-los.
282

Observação
Você pode criar e atualizar oportunidades para as contas pendentes, mas NÃO PODE converter uma cotação ou criar um pedido de vendas para uma conta que tenha uma entrada pendente, pois ela ainda não foi incluída no sistema ERP da J.D. Edwards.
283

Acesso Remoto ao CRM
O aplicativo remoto CRM permite acessar o CRM da sua companhia usando o Compaq iPAQ Pocket PC. Acessar o aplicativo CRM a partir de um dispositivo remoto é fácil, e o único requisito é um navegador da Web. Não é necessário instalar o aplicativo CRM no dispositivo remoto.
Dispositivo Sistema Operacional
Compaq IPAQ Pocket PC Microsoft Pocket PC 2002
Ativação do Acesso Remoto para o Compaq iPaq Pocket PC
O iPAQ Pocket PC vem com um navegador Internet Explorer instalado. Para executar o aplicativo CRM em um Pocket PC, insira o URL do aplicativo no navegador.
Funções
Existem funções de acesso remoto específicas, cada uma correspondendo a uma das funções existentes do aplicativo CRM. Por exemplo, a função Gerente de Vendas (Salesmgr) no aplicativo CRM equivale à função SalesmgrHandheld para o acesso remoto. Essas funções remotas permitem acessar o aplicativo CRM a partir de um dispositivo remoto. A tabela abaixo lista as funções disponíveis no aplicativo CRM e a função remota associada.
Função do CRM Função do CRM Remoto SalesDev SalesDev Handheld
SalesMgr SalesMgr Handheld
MarketMgr MarketMgr Handheld
ServiceMgr ServiceMgr Handheld
Partner Partner Handheld
SalesRep Salesrep Handheld
Não é necessário atribuir a função remota específica ao registro de preferências do usuário existente. A função remota é automaticamente mapeada para a função existente do usuário no momento em que ele efetua o log-in a partir do dispositivo remoto.
Por exemplo, John Smith é um usuário do CRM criado no aplicativo CRM, com a função associada Salesrep. Quando John tenta acessar o aplicativo CRM através de seu dispositivo iPAQ Pocket PC (usando o mesmo nome de usuário e senha que ele normalmente usa para efetuar o log-in no CRM), o aplicativo CRM remoto automaticamente mapeia sua função existente (Salesrep) para a função remota SalesrepHandheld. É essa função remota que fornece a John o acesso ao conjunto de pontos de entrada e guias que ele pode visualizar no aplicativo CRM usando o seu iPAQ Pocket PC.
284

A função remota fornece ao usuário acesso a todos os pontos de entrada e guias permitidos pela definição da função. Os pontos de entrada e guias desativados na definição da função não são visíveis para o usuário remoto.
Consulte também Configurações das Informações do Usuário
Atribuição de Funções a Usuários
Configuração da Segurança
Pontos de Entrada e Guias Disponíveis
Quando você usa o aplicativo CRM em um dispositivo remoto, somente algumas funcionalidades estão disponíveis. Os sete pontos de entrada a seguir estão disponíveis quando você trabalhar com um dispositivo remoto:
• Conta
• Atividade
• Contato
• Diretório de Empregados
• Lead
• Oportunidade
• Lista de Tarefas
Devido às limitações dos dispositivos remotos, esses pontos de entrada terão funcionalidades limitadas. A tabela a seguir lista os filtros, guias e listas de itens de linha disponíveis.
Observação:
Dependendo da sua função de usuário, você pode não ter acesso a todos os filtros, guias e pontos de entrada listados abaixo.
Ponto de entrada Conta Filtros disponíveis Todas as contas
Minha Conta
Todas Ativas
Todas Inativas
Todas de Envio
Todas de Venda
Meus Clientes
Meus Clientes em Potencial
Pendente
Guias disponíveis Detalhes da Conta
285

Informações Financeiras
Classificações
Contato
Atividade
Oportunidade
Lista de itens de linha disponível
Lista de Telefones
Ponto de entrada Atividade Filtros disponíveis Todas as Atividades
Minhas Atividades
Meus Próximos 10 Dias
Meus Próximos 30 Dias
Meus Próximos 365 Dias
Meu Dia Hoje
Próximos 30 Dias
Próximos 365 Dias
Guias disponíveis Detalhes da Atividade
Plano de Chamada
Lista de itens de linha disponível
Lista de Atribuição de Atividades
Ponto de entrada Contato Filtros disponíveis Todos os Contatos
Contatos-chave
Contatos da Minha Conta
Registros Inativos
Guias disponíveis Detalhes do Contato
Endereço
Atividade
Ponto de entrada Diretório de Empregados Filtros disponíveis Todos os Empregados
Ativa
Inativa
Detalhes do Diretório Guias disponíveis
286

Ponto de entrada Lead Filtros disponíveis Todos os Leads
Meus Leads Atuais
Todos Menos Convertidos
Registros Inativos
Meus Leads Convertidos
Guias disponíveis Detalhes do Lead
Atividade
Ponto de entrada Oportunidade Filtros disponíveis Todas as Oportunidades
Minhas Oportunidades
Todos Menos Convertidos
Oportunidades Atuais Convertidas em Pedidos de Vendas
Oportunidades Perdidas
Oportunidades Ganhas
Guias disponíveis Detalhes da Oportunidade
Atividade
Equipe de Vendas
Etapa do Ciclo de Vendas
Lista de itens de linha disponível
Lista de Itens da Oportunidade
Ponto de entrada Lista de Tarefas Filtros disponíveis Toda a Lista de Tarefas
Lista de Tarefas Concluídas
Lista de Tarefas Incompletas
Minha Lista de Tarefas
Lista de Tarefas Vencidas
Guia disponível Detalhes- Lista de Tarefas
Limitações da Funcionalidade Remota
Quando você usa o aplicativo CRM em um dispositivo remoto, alguns recursos não estarão disponíveis. Esses recursos estão listados a seguir:
287

• Pesquisa Avançada
• Hiperlinks de e-mails nas exibições de listas
• Links da Web
• Janelas de exibição imediata
• Validação de entrada de dados
• Indicadores visuais
• Opções de Valores Locais
• Relatórios
• Anexos de Arquivos
Além disso, os botões de ação a seguir e suas respectivas funcionalidades não estarão disponíveis.
• Exportação de Dados
• Mala direta por e-mail
• Mala Direta
• Endereço Predeterminado
• Vincular Plano de Ação
• Enviar Lembrete aos Responsáveis
• Preencher Todos
• Editar Série
• Verificação de Crédito
• Converter em Cotação
• Converter em Pedido de Vendas
• Sincronização com Notes
• Sincronização com Outlook
• Sincronização com Palm
• Usar Valor Predeterminado usando Modelo
• Converter em Cotação
• Converter em Pedido de Vendas
Observação:
Quando usar o aplicativo CRM em um dispositivo remoto, você não será solicitado a salvar as alterações feitas em uma guia quando tentar acessar outra guia antes de selecionar a ação de dados Salvar. Se você acessar outra guia sem salvar as alterações feitas na guia anterior, essas alterações serão perdidas.
288

Utilização do CRM Quando o Usuário Está Desconectado
Esta seção fornece as informações necessárias para utilizar o aplicativo CRM no modo desconectado, quando você não tem acesso à Internet.
Para expandir ou retrair os tópicos e subtópicos desta categoria, clique na seta à esquerda do título da categoria. Além disso, você pode usar o botão à direita do título da categoria para mover-se para cima ou para baixo pelos tópicos da árvore.
Usuário do Dispositivo de Vendas Móvel do CRM
Você pode ter que trabalhar fora do escritório, mas ainda precisará utilizar o software Gerenciamento de Relacionamento com Clientes (CRM). Você pode usar o CRM mesmo quando não tem acesso à rede da companhia. A funcionalidade Dispositivo de Vendas Móvel do CRM permite usar o aplicativo CRM no seu laptop, mesmo quando você não está conectado à rede da companhia.
Você pode simplesmente efetuar o log-in no aplicativo CRM no seu laptop, obter informações e fazer qualquer entrada ou alteração necessária e, quando voltar ao escritório, sincronizar suas atualizações com o banco de dados da companhia pelo ponto de entrada Sincronizar .
Para usar a funcionalidade Dispositivo de Vendas Móvel do CRM, você precisa instalar o aplicativo Dispositivo de Vendas Móvel do CRM e o software Synchrologic no seu laptop. (O administrador de sistema pode ajudá-lo; ele pode consultar as instruções de instalação de cliente do dispositivo de Vendas Móvel.) Depois de concluída a instalação e o administrador de sistema ter configurado o seu laptop, você poderá sincronizar seus dados no CRM. Sincronizando seus dados, você estará fazendo o upload dos novos dados que existem no seu laptop e fazendo o download dos novos dados que existem no servidor.
Observação:
Como você está trabalhando off-line e desconectado da rede da companhia quando usa o aplicativo Vendas Móveis, você poderá executar funções limitadas e terá acesso limitado aos pontos de entrada e guias. Consulte as informações abaixo para obter detalhes sobre as funções que estão disponíveis para usuários que trabalham no modo desconectado.
► Sincronização do seu laptop
1. Selecione o ponto de entrada Sincronizar.
2. Clique no botão Sincronizar.
À medida que o sistema faz o upload dos dados no seu laptop e o download dos novos dados do servidor, a porcentagem de conclusão é exibida na barra de andamento.
3. Clique no botão Fechar quando a tela informar que a sessão foi concluída.
289

Depois que você sincronizar as alterações com o servidor, os registros pendentes que foram criados (para objetos integrados) enquanto você estava desconectado também serão exibidos como somente para leitura. Você não poderá fazer nenhuma atualização adicional no registro do objeto integrado (original ou pendente) até que tenha sincronizado e recebido uma resposta do programa ERP da JD Edwards.
Se você receber do programa ERP da JD Edwards uma resposta indicando que a sincronização foi executada com êxito, o sistema executou a atualização ou entrada de dados no servidor sem erros nem falha de comunicação. Nesse caso, o sistema exclui o registro pendente do cliente do dispositivo de vendas móvel, e todas as informações estão atualizadas no registro original que é obtido com o filtro Todos. O registro original se tornará editável novamente.
Se você receber do programa ERP da JD Edwards uma resposta indicando que a sincronização falhou, a houve uma falha de comunicação durante a tentativa de conexão com o programa ERP, ou o programa ERP não aceitou a atualização ou entrada de dados criada no modo desconectado e gerou uma mensagem de erro explicando por que as informações não foram aceitas.
Você pode sincronizar e fazer o download da mensagem de erro e o sistema atualizará o registro pendente com o status e a mensagem de erro, mas o registro pendente permanecerá como somente para leitura. Você precisa executar novamente todas as alterações e submissões no servidor.
• Concorrente
Pontos de Entrada Disponíveis
Quando seu computador está desconectado do servidor, você terá disponíveis os pontos de entrada a seguir:
• Conta
• Atividade
• Aviso de Ação
• Calendário
• Contato
• Diretório de Empregados
• Previsão
• Lead
• Oportunidade
• Parceiro
• Catálogo de Produtos
• Manutenção de Produtos
• Cotação
• Pedido de Vendas
• Sincronizar
• Preferências do Usuário
290

Observação:
O sistema usa regras de sincronização para os dados inseridos nesses pontos de entrada.
Recursos Off-line Padrão
Cada cliente do CRM determina o que será incluído no subconjunto de informações do cliente do Dispositivo de Vendas Móvel. (O administrador do sistema deve consultar as instruções de instalações do cliente do Dispositivo de Vendas Móvel para obter detalhes.) O cliente do Dispositivo de Vendas Móvel padrão vem com a configuração sugerida, que contém regras de sincronização baseadas nas implicações no desempenho. O aplicativo padrão oferece os seguintes recursos que permitem a utilização off-line do CRM:
Para obter mais informações sobre a funcionalidade do Dispositivo de Vendas Móvel, consulte as regras de sincronização de cada ponto de entrada.
• Lead até pedido de vendas. Converte um lead em uma conta com a oportunidade e converte a oportunidade em cotação ou pedido de vendas. As oportunidades não podem ser convertidas em cotações ou pedidos de vendas se elas tiverem uma conta que ainda não foi criada no J.D. Edwards ERP.
• Gerenciamento de leads. Você pode criar e fazer a manutenção dos leads.
• Gerenciamento de contas. Você pode criar e fazer a manutenção das contas.
• Gerenciamento de oportunidades. Você pode criar, fazer a manutenção e converter as oportunidades.
• Gerenciamento de previsões. Você pode gerar previsões baseadas em oportunidades.
• Gerenciamento de cotações e pedidos de vendas. Você pode criar e fazer a manutenção de cotações, converter cotações em pedidos de vendas e fazer a manutenção dos pedidos de vendas.
Atenção Você pode criar uma nova conta e criar oportunidades para ela estando desconectado do CRM. No entanto, não é possível criar uma cotação ou pedido de vendas para uma conta que não exista no sistema ERP da J.D. Edwards. Assim, se você precisar criar uma nova cotação ou pedido de vendas, terá que criar o registro da conta, sincronizar seu laptop e, então, incluir as cotações e pedidos de vendas.
Quando você verifica as exibições de lista de entidades do CRM (oportunidades, contatos, atividades), o campo de conta está em branco para os registros das entidade relacionadas a uma conta que ainda precisa ser criada no sistema ERP da JD Edwards. O campo Conta exibe um valor quando você verifica a exibição de detalhes de um registro específico de entidade do CRM. Não é possível realizar uma pesquisa rápida em nenhum campo listado no registro de oportunidade da lista principal se a oportunidade for baseada em um registro de conta de que ainda não foi inserida, ou seja, pendente. Você precisa usar o recurso Pesquisa Ampliada se quiser pesquisar esse tipo de registro de oportunidade.
Se você tentar classificar as atividades na lista principal de atividades clicando no campo Conta, qualquer atividade exibida que não tiver um nome de conta será removida do conjunto de resultados para a solicitação de classificação. Para exibir essas atividades na lista principal novamente, saia e acesse novamente o ponto de entrada Atividade ou selecione outra coluna de classificação.
291

Quando você verifica um pedido de vendas que foi modificado por outra pessoa (a atualização das alterações está pendentes), o registro será exibido no formato somente para leitura e uma mensagem no topo da tela informará que há uma alteração pendente. Esse registro somente para leitura exibirá todos os itens de linha associados. No entanto, se você usar o filtro Pendente para acessar o registro que está sendo modificado, as informações serão editáveis e somente o item de linha que foi modificado aparecerá na lista de itens. Todos os itens de linha do pedido de vendas original podem ser vistos no registro pendente. Você pode editar esses itens de linha antes de sincronizar as alterações com o servidor. Inclua no registro pendente tantos novos itens de linha quantos forem necessários.
• Produtos em estoque. Você pode criar e fazer a manutenção dos itens de linha em
estoque.
• Histórico do pedido de vendas. Você pode verificar os pedidos de vendas das contas de cuja equipe de vendas você faz parte selecionando o filtro Meu. O filtro Tudo exibe para um superusuário a lista de todos os pedidos de vendas das contas de cuja equipe de vendas o superusuário (ou qualquer de seus subordinados diretos) faz parte.
• Consenso da Demanda. Você pode identificar previsões como aprovadas para o planejamento avançado.
• Recursos adicionais somente do CRM, como os seguintes:
• Gerenciamento de atividades
• Gerenciamento de contatos
• Gerenciamento de parceiros
• Gerenciamento de produtos (atualiza informações somente do CRM)
• Geração de Relatórios
Limitações de Recursos Off-line
Quando você usa o aplicativo CRM off-line, alguns recursos só estarão disponíveis quando você estiver conectado à rede da companhia. Para obter informações detalhadas sobre as limitações de funcionalidade nos Dispositivos de Vendas Móvel, consulte as regras de sincronização de cada ponto de entrada.
A lista a seguir contém alguns dos recursos que não estão disponíveis para o usuário do Dispositivo de Vendas Móvel:
• Assistente de Geração de Documentos, que cria documentos de cotação.
• Assistente de Sincronização, que sincroniza atividades, contatos e itens de listas de tarefas com o Microsoft® Outlook, Palm e Lotus Notes.
• Configuração de produtos, que cria e faz a manutenção de produtos configurados nas cotações e pedidos de vendas.
292

Observação Você pode verificar os produtos configurados off-line no formato somente para leitura, mas não pode configurá-los. Quando você selecionar o botão de ação Converter em Pedido de Vendas para uma cotação que contenha um ou mais itens configurados, será exibida uma mensagem de erro informando que você não pode converter a cotação enquanto estiver desconectado.
• Botões de ação, incluindo os botões a seguir:
• Redefinir Preços dos Itens, que recalcula os preços de itens em uma lista de itens.
• Verificação de Crédito, que determina se uma conta passou ou não na verificação de crédito.
• Verificação de Estoque (tanto manualmente, com o botão de ação, quanto automaticamente através da seleção de filial/fábrica), que determina a disponibilidade de um produto.
• Enviar Lembrete aos Responsáveis, que envia notificações aos empregados informando-os de uma atividade.
• Mesclar E-mails, que cria um e-mail para uma lista de contatos.
• Mala Direta, que cria um documento do Microsoft Word para uma lista de contatos.
• Agrupamento da Equipe de Vendas, que cria equipes de vendas com base no setor e local da conta.
• Demarcação Avançada de Preços, que cria um preço real.
Observação Como a demarcação avançada de preços não está disponível off-line, o sistema fornece o preço base como valor predeterminado dos campos Preço Real e Preço do Cliente. Você pode substituir os preços quando não houver existir preço base. Os usuários desconectados sempre têm a oportunidade de substituir o preço real enquanto desconectados.
Funções de Usuários do Dispositivo de Vendas Móvel
A instalação inicial do sistema Dispositivo de Vendas Móvel do CRM inclui somente a função de usuário do dispositivo de vendas móvel. Essa função inclui sempre as mesmas duas funções do sistema: SalesDevDisconnected, também chamada de Superusuário, e BasicDisconnected. A segurança e os recursos de visualização ativados para essas duas funções permitem a todos os usuários do Dispositivo de Vendas Móvel o acesso ao mesmo conjunto de pontos de entradas e guias.
Observação
Você precisa atribuir ao usuário de vendas móveis essas duas as funções. Atribuir umas das funções sem a outra não permite ao usuário acessar os pontos de entrada e guias necessários para executar o sistema Dispositivo de Vendas Móvel. No momento da criação do usuário desse sistema, ambas as funções devem ser atribuídas a ele. Embora todos os usuário do Dispositivo de Vendas Móvel possam acessar o mesmo conjunto de pontos de
293

entrada e guias, os dados que são sincronizados o banco de dados local de cada usuário são determinados pela hierarquia de dados e de empregados; que não são afetadas pelas funções do usuário do Dispositivo de Vendas Móvel. A função do usuário determina meios para verificação dos dados que são exibidos no banco de dados local, com base nas regras de sincronização.
Regras de Sincronização
Quando você trabalha como usuário desconectado, certas regras de sincronização determinam os dados no servidor que são transferidos para o seu banco de dados local. Quando você executa a sincronização, os registros dos bancos de dados no servidor são transferidos para o banco de dados local do cliente, independentemente do status XPI de cada registro, se todos os critérios das regras de sincronização forem atendidos. Isso significa que os registros que foram criados com êxito no ERP, assim como os registros que existem atualmente com o status pendente, serão sincronizados.
A lógica de sincronização deve funcionar de forma que as alterações ou atualizações feitas enquanto você estava desconectado sejam carregadas no banco de dados do servidor no momento da sincronização. Registros de objetos integrados, como contas, cotações e pedidos de vendas que precisam ser submetidas para o sistema ERP são inseridos na fila de XPI e enviados ao sistema ERP da mesma forma como os objetos integrados são submetidos pelos clientes conectados. As respostas resultantes dessas transações não são imediatas, e pode ser necessário desconectar-se do servidor e tentar novamente fazer a sincronização para obter uma resposta do ERP. Os objetos somente do CRM que não são integrados, como contatos, observações, atividades e oportunidades que foram criados enquanto você estava desconectado, serão criados no banco de dados do servidor no momento da sincronização.
Quando os dados são sincronizados e descarregados do servidor, as regras de sincronização fornecem o conjunto apropriado de atualizações de registro, com base nas alterações incrementais ocorridas desde a última sincronização. O sistema exibe as respostas do ERP para os objetos integrados que foram submetidos durante a sincronização. O sistema exibe também as atualizações (incluindo entradas, cancelamentos e exclusões) para um conjunto específico de registros, com base no nome de usuário do Dispositivo de Vendas Móvel. Você recebe um conjunto muito específico de atualizações incrementais dos registros de dados que pode acessar. Você não recebe todas as atualizações feitas em todos os registros no servidor desde a última sincronização de dados. O processo de atualização não exclui as atualizações ou inclusões que você efetuou localmente em seu computador laptop.
As regras de sincronização descritas nesta seção tornam efetiva a segurança e asseguram que os registros adequados sejam associados ao usuário adequado do Dispositivo de Vendas Móvel.
Observação
Os filtros listados para cada regra de sincronização e ponto de entrada não são uma lista completa de todos os filtros fornecidos com o sistema Dispositivo de Vendas Móvel. Os filtros não mencionados nesta seção permitem que você exiba um subconjunto dos registros fornecidos pelos filtros que são discutidos aqui.
294

Regras de Sincronização do Ponto de Entrada Conta
Os filtros a seguir estão disponíveis para o ponto de entrada Conta:
• Filtro Minhas Contas. As contas são sincronizadas e transferidas para o seu banco de dados local se você for um membro da equipe de vendas da conta.
• Filtro Todas as Contas. As contas são sincronizadas e transferidas para o seu banco de dados local se você ou qualquer um de seus subordinados diretos (com base na hierarquia de empregados) for um membro da equipe de vendas da conta.
Quando um serviço de conta é sincronizado com o banco de dados local, você vê a guia de detalhes Conta, assim como várias outras guias relacionadas a contas que contém objetos ou informações relacionados ao registro da conta. No entanto, enquanto você estiver desconectado do servidor, o número de guias disponíveis no ponto de entrada Conta será inferior ao número disponível quando você está conectado.
Quando está desconectado, você pode acessar as guias a seguir no ponto de entrada Conta:
• Detalhes da Conta
• Classificações
• Definição de Perfil
• Informações Financeiras
• Endereço
• Setor
• Contato
• Equipe de Vendas
• Atividade
• Parceiro
• Oportunidade
• Pipeline
• Cotação
• Pedido de Vendas
• Observação
Considerações sobre o uso do ponto de entrada Conta no ambiente do Dispositivo de Vendas Móvel
O processo de agrupamento da equipe de vendas não está disponível no ambiente do Dispositivo de Vendas Móvel. No entanto, uma regra de negócios permite incluir o usuário desse recurso na guia Equipe de Vendas de cada conta nova que o usuário criar enquanto está desconectado. Essa regra também ativa a opção Substituição de Equipe de Vendas na guia Detalhes da Conta. Ativar essa opção assegura que o processo de agrupamento da equipe de vendas não será executado quando o registro estiver sendo sincronizado e carregado, o que poderia inadvertidamente remover da equipe de vendas da conta o usuário do Dispositivo de Vendas Móvel que criou a conta. Essa regra assegura que pelo menos um vendedor possa sincronizar e fazer o download do registro da conta integrada depois de ele ter sido carregado no sistema ERP e processado.
295

No momento em que criar a conta localmente, você poderá desativar manualmente a opção Substituição de Equipe de Vendas para a conta e, nesse caso, o processo de agrupamento da equipe de vendas será executado no momento em que a conta for sincronizada e carregada no sistema. Se o processo de agrupamento da equipe de vendas for executado no servidor, isso pode remover você da equipe de vendas, impedindo-o de verificar o registro da conta enquanto estiver desconectado.
Se você for removido da equipe de vendas de uma conta (manualmente ou através do processo de agrupamento da equipe de vendas), na próxima vez que sincronizar suas alterações com o servidor, o sistema irá excluir do seu banco de dados local a cópia do registro da conta. Quando isso acontece, você não pode mais atualizar a conta localmente, receber atualizações locais de outros usuários do Dispositivo de Vendas Móvel, ou mesmo verificar a versão da conta que existia no banco de dados local no momento em que você foi removido da equipe de vendas. O processo de sincronização exclui completamente o registro da conta do seu banco de dados local. Com base na configuração das regras de sincronização do Dispositivo de Vendas Móvel do CRM, o sistema também removerá do seu banco de dados local qualquer registro que estava relacionados à conta (atividades, oportunidades, contatos, pedidos de vendas, cotações).
Regras de Sincronização do Ponto de Entrada Atividade
Os filtros a seguir estarão disponíveis no ponto de entrada Atividade enquanto você estiver desconectado:
• Filtro Minhas Atividades: Se você for membro da equipe de vendas da conta relacionada a uma atividade, as atividades serão sincronizadas e descarregadas no seu banco de dados local. As atividades também serão sincronizadas e descarregadas no seu banco de dados local se você tiver sido selecionado como o proprietário do registro de lead ao qual a atividade está associada.
• Filtro Todas as Atividades: As atividades serão sincronizadas e descarregadas no seu banco de dados local se você ou qualquer um de seus subordinados diretos for um membro da equipe de vendas da conta relacionada à atividade. As atividades também serão sincronizadas e descarregadas no seu banco de dados local se você ou qualquer um de seus subordinados diretos for selecionado como o proprietário do registro do lead ao qual a atividade está associada.
As guias a seguir estarão disponíveis no ponto de entrada Atividade para os usuários desconectados:
• Detalhes da Atividade
• Periodicidade
• Observação
• Plano de Chamada (somente se o tipo de ação da atividade for chamada).
Essas guias são idênticas às encontradas no ponto de entrada Atividade do aplicativo conectado. Os registros necessários para o preenchimento das guias cuja regra de sincronização não está especificada no documento (ou seja, Periodicidade e Plano de Chamada) serão sincronizados com os registros de atividade identificados para você por essa regra de sincronização.
Acesso a Atividades pelos Usuários Desconectados
Ao contrário da versão conectada do aplicativo CRM, as atividades para as quais você ou um de seus subordinados diretos é membro da Lista de Atribuição não são sincronizadas e
296

descarregadas no seu banco de dados local, a menos que você ou um de seus subordinados diretos seja também membro da equipe de vendas da conta associada à atividade.
As atividades NÃO serão sincronizadas e descarregadas no seu banco de dados local se você for membro da equipe de vendas do parceiro selecionado para a atividade. Você precisa ser um membro da equipe de vendas da conta listada na atividade. Uma atividade pode ter um valor de parceiro e um valor de conta selecionados ao mesmo tempo. Uma atividade também pode ser criada com êxito quando não há uma seleção de conta nem de parceiro.
Você não pode sincronizar e descarregar uma atividade para a qual não foi selecionada uma conta. Isso significa que as atividades (lembretes) pessoais (não relacionadas à conta) que você criou enquanto conectado não podem ser sincronizadas e descarregadas no seu banco de dados local. No entanto, você pode criar novas atividade pessoais (lembretes) quando está trabalhando no modo desconectado e fazer a manutenção delas no banco de dados local. No momento da sincronização, as atividades sem uma conta são sincronizadas e carregadas para o servidor. Após as atividades serem criadas no servidor, alterações poderão ser feitas por qualquer número de usuários conectados com acesso à atividade. Você não recebe nenhuma dessas atualizações quando sincroniza as alterações transferidas para o servidor, porque a atividade não está associada a uma conta. As atividades existentes no banco de dados local não serão excluídas da próxima vez que você fizer a sincronização. Essas atividades permanecerão no banco de dados local com o resto das atividades que foram descarregadas do servidor.
Considerações sobre o uso do ponto de entrada Atividade no ambiente do Dispositivo de Vendas Móvel
Atividades para contas com entrada no sistema pendente (que ainda não foram criadas no ERP) ainda são exibidas na lista principal do ponto de entrada Atividade. No entanto, o valor do nome da conta para os registros de atividade não aparece na lista principal se a entrada da conta relacionada à atividade estiver pendente. O valor do nome da conta é substituído por um hífen (-). Você pode exibir a conta da atividade selecionada na guia Detalhes da Atividade. Também é possível exibir a conta da atividade selecionada na lista da guia Atividade do ponto de entrada Conta.
Se você tentar classificar as atividades na lista principal de atividades clicando na coluna Conta, qualquer atividade na lista que não tem um valor de nome da conta será removida do conjunto de resultados da solicitação de classificação. Para ver essas atividades na lista principal novamente, saia e acesse novamente o ponto de entrada Atividade ou selecione outra coluna para a classificação.
Mesmo que um valor de conta em branco apareça na lista principal Atividade, você ainda pode usar o hiperlink para a guia Detalhes da Atividade clicando no hífen exibido na coluna de contas.
Você pode criar atividades (conectado ou desconectado) para contas que estão com entrada pendente de duas maneiras. Você pode selecionar o botão Nova na guia Atividade da conta (com entrada pendente) ou pode clicar no botão Nova no ponto de entrada Atividade e usar o filtro Pendente da seleção de contas de alto volume para selecionar essa conta pendente.
Regras de Sincronização do Ponto de Entrada Aviso de Ação
O filtro a seguir está disponível no ponto de entrada Aviso de Ação quando você está desconectado:
297

• Filtro Meus Avisos de Ação: Os avisos de ação são transferidos para o seu banco de dados local se você for o empregado listado no registro do aviso de ação. Os gerentes não podem descarregar os registros de aviso de ação de seus subordinados diretos.
A guia a seguir está disponível no ponto de entrada Aviso de Ação quando você está desconectado:
• Detalhes do Aviso de Ação
Considerações sobre o uso do ponto de entrada Aviso de Ação no ambiente do Dispositivo de Vendas Móvel
Você não receberá nenhum tipo de mensagem de notificação (incluindo e-mail, entrada de alerta ou mensagem de exibição imediata) enquanto estiver desconectado. Há somente duas situações nas quais podem ser geradas notificações de usuário para você: uma alteração na etapa do ciclo de vendas e um lembrete de intervalo de tempo da atividade. Você não pode criar ou exibir notificações para nenhum desses dois eventos enquanto estiver desconectado.
Regras de Sincronização do Ponto de Entrada Calendário
As guias a seguir estão disponíveis no ponto de entrada Calendário quando você trabalha no modo desconectado:
• Exibição por Dia
• Exibição por Semana
• Exibição por Mês
As somente as informações do seu calendário (informações de atividades) são sincronizadas e exibidas. Um gerente não pode sincronizar e fazer o download das informações de calendário de nenhum de seus subordinados diretos. As informações de calendário são totalmente baseadas nas atividades que foram criadas. Assim, as mesmas regras aplicadas à sincronização de informações de atividades a partir do ponto de entrada Atividade enquanto você esteve desconectado serão também aplicadas à sincronização de atividades criadas para seu calendário.
Atividades armazenadas no banco de dados do servidor não são descarregadas no seu banco de dados local a menos que você (ou um de seus subordinados diretos) esteja listado como um membro da equipe de vendas da conta da atividade ou como proprietário do lead se a atividade foi criada para um lead em vez de uma conta.
Regras de Sincronização do Ponto de Entrada Concorrente
O filtro a seguir está disponível no ponto de entrada Contato quando você está desconectado:
• Filtro Todos os Concorrentes: Todos os registros de concorrentes residentes no banco de dados do servidor serão sincronizados com o seu banco de dados local.
As guias disponíveis para o ponto de entrada Concorrente quando você está desconectado são:
• Detalhes do Concorrente
• Oportunidade
298

• Endereço
• Pipeline
• Produtos do Concorrente
• Observação
A guia Oportunidade deve listar todas as oportunidades que foram perdidas para o concorrente selecionado. No entanto, você só conseguirá ver as oportunidades perdidas para o concorrente quando você (ou qualquer um de seus subordinados diretos) for um membro da equipe de vendas da conta da oportunidade. As oportunidades perdidas para o concorrente selecionado em que você (ou um subordinado direto) não é membro da equipe de vendas da conta da oportunidade não serão descarregadas no seu banco de dados local no momento da sincronização e não serão visíveis dessa guia.
Regras de Sincronização do Ponto de Entrada Contato
Os filtros a seguir estarão disponíveis no ponto de entrada Contato quando você está desconectado:
• Filtro Meus Contatos: Os contatos serão sincronizados com o seu banco de dados local se você for um membro da equipe de vendas da conta do contato.
• Filtro Todos os Contatos: Os contatos serão sincronizados com o seu banco de dados local se você ou qualquer um de seus subordinados diretos for membro da equipe de vendas da conta do contato.
As guias a seguir estarão disponíveis no ponto de entrada Contato quando você está desconectado:
• Detalhes do Contato
• Definição de Perfil
• Endereço
• Oportunidade
• Atividade
• Pipeline
• Cotação
• Pedido de Vendas
• Evento
• Observação
Os registros necessários ao preenchimento das guias cuja regra de sincronização não está especificada neste documento (ou seja, Definição de Perfil, Endereço, Pipeline, Evento) serão sincronizados com os registros de contato identificados para você por esta regra de sincronização.
Acesso a Contatos pelos Usuários Desconectados
Os contatos também são sincronizados para seu o banco de dados local se estiverem associados a uma atividade ou oportunidade que é sincronizada. Você é um membro da equipe de vendas das contas desses contatos porque a conta do contato precisa ser a
299

mesma da oportunidade ou atividade à qual o contato está associado. Você precisa ser membro da equipe de vendas da conta selecionada para a oportunidade ou atividade porque o CRM só sincroniza as oportunidades e atividades das contas em que você é membro da equipe de vendas.
Considerações sobre o uso do ponto de entrada Contato no ambiente do Dispositivo de Vendas Móvel
Contatos para contas com entrada no sistema pendente (que ainda não foram criadas no ERP) ainda são exibidos na lista principal do ponto de entrada Contato. No entanto, o valor do nome da conta para os registros de contato não aparece na lista principal se a entrada da conta do contato estiver pendente. O valor do nome da conta é substituído por um hífen (-). A conta selecionada do contato pode ser vista na exibição de detalhes do registro do contato. Também é possível exibir a conta do contato selecionado na lista da guia Contato do ponto de entrada Conta.
Se você tentar classificar os contatos na lista principal de contatos clicando na coluna de contas, qualquer registro de contato na lista sem um valor de nome da conta será removido do conjunto de resultados de contatos na classificação. Para ver novamente esses contatos na lista principal, você deverá fechar e acessar novamente o ponto de entrada Contato ou selecionar outra coluna para classificação.
Os valores de conta em branco na coluna de contas da lista principal de contatos ainda permitem usar o hiperlink para a guia Detalhes do Contato. Clicando no hífen na coluna Conta, você acessa a exibição de detalhes do contato, como se houvesse um valor de conta no registro da lista principal.
Você tem duas maneiras (conectado ou desconectado) de criar contatos para contas que estão com a entrada pendente: Selecionando o botão Nova na guia Contato da conta (com entrada pendente) ou clicando no botão Nova no ponto de entrada Contato e usando o filtro Pendente da seleção de alto volume da conta para selecionar a conta pendente.
Regras de Sincronização do Ponto de Entrada Diretório de Empregados
Quando você usa o ponto de entrada Diretório de Empregados trabalhando desconectado, todos os registros pessoais serão descarregados no seu banco de dados local. O diretório de empregados é construído pelo aplicativo Dispositivo de Vendas Móvel com base nos registros de tipo de empregado do usuário.
Regras de Sincronização do Ponto de Entrada Previsão
Os filtros a seguir estarão disponíveis no ponto de entrada Previsão quando você está desconectado:
• Filtro Minhas Previsões: As previsões são descarregadas no seu banco de dados local com base nas oportunidades às quais você está associado. No momento da sincronização, se houver qualquer previsão (congelada ou não) associada às suas oportunidades, elas serão descarregada no seu banco de dados local junto com as oportunidades. As previsões congeladas descarregadas no seu banco de dados local funcionam da mesma forma como no ambiente conectado. Você é associado a uma oportunidade se constar como membro da equipe de vendas da conta da oportunidade.
300

• Filtro Todas as Previsões: As previsões são descarregadas no seu banco de dados local com base nas oportunidades às quais você ou um dos seus subordinados diretos está associado. No momento da sincronização, se houver qualquer previsão (congelada ou não) associada às suas oportunidades ou de seus subordinados diretos, elas serão descarregada no seu banco de dados local.
As guias a seguir estarão disponíveis no ponto de entrada Previsão quando você está desconectado:
• Detalhes da Previsão
• Critérios de Previsão
• Oportunidade
• Pipeline
Considerações sobre o uso do ponto de entrada Previsão no ambiente do Dispositivo de Vendas Móvel
As oportunidades são descarregadas no seu banco de dados local se você ou um de seus subordinados diretos for membro da equipe de vendas da conta da oportunidade. Se essa relação não for estabelecida, a oportunidade não será sincronizada com o seu banco de dados local. As previsões criadas enquanto você estava conectado podem conter várias oportunidades. As previsões serão descarregadas no seu banco de dados local se uma das oportunidades listadas para a previsão tiver selecionada uma conta de cuja equipe de vendas você (ou um de seus subordinados diretos) é membro. Em alguns casos, as previsões descarregadas no seu banco de dados local têm tanto oportunidades em cujas contas você é membro da equipe de vendas, como oportunidades nas quais você não é membro. Previsões como essas serão exibidas no ponto de entrada Previsão, mas somente as oportunidades associadas a você (com base nos critérios acima) serão exibidas na guia Oportunidade da previsão selecionada. O valor de receita da previsão é gerado com base nas oportunidades atualmente listadas na guia Oportunidade da Previsão. Essa lógica cria uma diferença entre o valor da previsão (e o número de oportunidades associadas) exibido quando você está conectado e o quando está desconectado.
Regras de Sincronização do Ponto de Entrada Lead
Os filtros a seguir estarão disponíveis no ponto de entrada Lead quando você está desconectado:
• Filtro Meus Leads: Os leads serão descarregados no seu banco de dados local se você estiver selecionado como proprietário do registro do lead.
• Filtro Todos os Leads: Os leads serão descarregados no seu banco de dados local se você ou um de seus subordinados diretos estiver selecionado como proprietário do registro do lead.
As guias a seguir estarão disponíveis no ponto de entrada Lead quando você está desconectado:
• Detalhes do Lead
• Classificações
• Endereço
• Qualificação
• Atividade
301

• Interesse no Produto
• Parceiro
• Observação
Essas guias são as mesmas encontradas no ponto de entrada Lead do aplicativo conectado. Os registros necessários ao preenchimento das guias cuja regra de sincronização não está especificada neste documento (ou seja, Classificações, Endereço, Qualificação) serão descarregadas com os registros de lead identificados para você por esta regra de sincronização.
Regras de Sincronização do Ponto de Entrada Oportunidade
Os filtros a seguir estarão disponíveis no ponto de entrada Oportunidade quando você está desconectado:
• Filtro Minhas Oportunidades: As oportunidades serão sincronizadas e descarregadas no seu banco de dados local se você for um membro da equipe de vendas da conta selecionada para a oportunidade.
• Filtro Todas as Oportunidades: As oportunidades serão sincronizadas e descarregadas no seu banco de dados local se você ou algum de seus subordinados diretos for um membro da equipe de vendas da conta selecionada para a oportunidade.
Diferentemente da versão conectada do aplicativo CRM, o aplicativo Dispositivo de Vendas Móvel não utiliza a guia Equipe de Vendas da Oportunidade para associar oportunidades a um usuário específico. As oportunidades são sincronizadas e descarregadas no seu banco de dados local somente se os critérios mencionados acima forem atendidos.
Por exemplo, você incluiu um representante de vendas (usuário do Dispositivo de Vendas Móvel) na equipe de vendas de uma oportunidade existente. O representante de vendas que você incluiu, entretanto, não é membro da equipe de vendas da conta da oportunidade Esse representante de vendas não poderá sincronizar e descarregar essa oportunidade até que seja incluído na equipe de vendas da conta da oportunidade, mesmo que ele tenha sido incluído na equipe de vendas da oportunidade.
Quando está desconectado, você pode acessar as guias a seguir no ponto de entrada Oportunidade:
• Detalhes da Oportunidade
• Cotação
• Pedido de Vendas
• Qualificação
• Determinante de vendas
• Atividade
• Equipe de Vendas
• Custo
• Influenciador
• Concorrente
• Etapa do Ciclo de Vendas
302

• Observação
Considerações sobre o uso do ponto de entrada Oportunidade no ambiente do Dispositivo de Vendas Móvel
Os registros necessários ao preenchimento das guias cuja regra de sincronização não está especificada neste documento (ou seja, Qualificação, Endereço, Determinante de Vendas, Custo, Influenciador, Etapa do Ciclo de Vendas) serão descarregados com os registros de oportunidade identificados para você por esta regra de sincronização.
Oportunidades criadas para contas com entrada no sistema pendente (que ainda não foram criadas no ERP) ainda são exibidas na lista principal do ponto de entrada Oportunidade. No entanto, o valor do nome da conta para os registros de contato não aparece na lista principal se a entrada da conta da oportunidade estiver pendente. O valor do nome da conta é substituído por um hífen (-). Você pode exibir a conta da oportunidade selecionada na guia de detalhes da oportunidade. Você também pode ver a conta relacionada à oportunidade na lista da guia Oportunidade do ponto de entrada Conta.
Se você tentar classificar as oportunidades na lista principal Oportunidades clicando na coluna de contas, qualquer registro de oportunidade na lista sem um valor de nome da conta será removido do conjunto de resultados de contatos na classificação da lista. Para ver novamente essas oportunidades na lista principal, você deverá fechar e acessar novamente o ponto de entrada Oportunidade ou selecionar outra coluna para classificação.
Os valores de conta em branco na coluna de contas da lista principal de oportunidades ainda permitem usar o hiperlink para a guia Oportunidade. Clicando no hífen na coluna Conta, você acessa a exibição de detalhes a oportunidade, como se houvesse um valor de conta para o registro da lista principal.
Os usuários conectado ou desconectados podem criar oportunidades para contas que estão com a entrada pendente de duas maneiras: Selecionando o botão Nova na guia Oportunidade da conta (com entrada pendente) ou clicando no botão Nova no ponto de entrada Oportunidade e usando o filtro Pendente da seleção de alto volume da conta para selecionar a conta pendente.
As oportunidades criadas para uma conta com entrada pendente não podem ser convertidas em cotação ou pedido de vendas até que a conta seja criada no ERP. Será exibida uma mensagem de erro se você tentar converter uma oportunidade de uma conta que não foi criada no ERP. A mensagem de erro informa: “A oportunidade atual contém uma conta com entrada pendente. Essa oportunidade não pode ser convertida em cotação (ou pedido de vendas).”
Para as oportunidades que têm itens de linha configuráveis, quando elas forem sincronizadas e descarregadas, seus itens de linha permanecerão editáveis. Você pode incluir itens de linha adicionais na oportunidade itens de linha adicionais para produtos configuráveis. Você não pode converter uma oportunidade em cotação ou pedido de vendas enquanto estiver desconectado se a oportunidade tiver um item de linha configurável.
Regras de Sincronização do Ponto de Entrada Parceiro
Os filtros a seguir estarão disponíveis no ponto de entrada Parceiro quando você está desconectado:
• Filtro Todos os Parceiros: Todos os registros de parceiros situados no banco de dados do servidor serão sincronizados com o seu banco de dados local. Você não
303

precisa ser membro da equipe de vendas do parceiro para fazer o download dos registros do parceiro.
As guias a seguir estarão disponíveis no ponto de entrada Parceiro quando você está desconectado:
• Detalhes do Parceiro
• Endereço
• Equipe de Vendas
• Atividade
• Oportunidade
• Pipeline
• Observação
Os registros necessários ao preenchimento das guias cuja regra de sincronização não está especificada neste documento (ou seja, Endereço, Equipe de Vendas, Pipeline) serão descarregados com os registros de parceiro identificados para você por esta regra de sincronização.
Considerações sobre o uso do ponto de entrada Parceiro no ambiente do Dispositivo de Vendas Móvel
A guia Oportunidade para cada registro de detalhes de parceiro deve listar todas as oportunidades existentes para o parceiro selecionado. No entanto, você só poderá ver as oportunidades do parceiro selecionado se você ou um de seus subordinados diretos for membro da equipe de vendas da conta da oportunidade. Oportunidades do parceiro selecionado nas quais você não é um membro da equipe de vendas da conta não serão descarregadas no seu banco de dados local durante a sincronização. A mesma regra se aplica às atividades listadas na guia Atividade do parceiro selecionado.
Regras de Sincronização do Ponto de Entrada Manutenção de Produtos
Os filtros a seguir estarão disponíveis no ponto de entrada Manutenção de Produtos quando você está desconectado:
• Filtro Todos os Produtos Oferecidos: Todos os registros de produtos situados no banco de dados do servidor serão sincronizados com o seu banco de dados local.
As guias a seguir estarão disponíveis no ponto de entrada Manutenção de Produtos quando você está desconectado:
• Detalhes do Produto
• Preços da Filial/Fábrica
• Características do Produto
• Oportunidade
• Parceiro
• Observação
304

Considerações sobre o uso do ponto de entrada Manutenção de Produtos no ambiente do Dispositivo de Vendas Móvel
Como no ponto de entrada Concorrente, você verá uma guia Oportunidade com cada guia Detalhes do Produto. No entanto, você só poderá ver as oportunidades do produto selecionado se você ou um de seus subordinados diretos for membro da equipe de vendas da conta da oportunidade. As oportunidades do registro de produto selecionado não são sincronizadas no seu banco de dados local a menos que você ou um de seus subordinados diretos for membro da equipe de vendas da conta da oportunidade.
A hierarquia do ponto de entrada Catálogo de Produtos será construída com base nos registros de produtos que são sincronizados com o seu banco de dados local.
Regras de Sincronização dos Pontos de Entrada Cotação e Pedido de Vendas
Os filtros a seguir estarão disponíveis no ponto de entrada Pedido de Vendas quando você está desconectado:
• Filtro Meus Pedidos de Vendas: Se você for um membro da equipe de vendas da conta (de envio ou de venda) selecionada para a cotação ou pedido de vendas, os pedidos de vendas serão sincronizados com o seu banco de dados local.
• Filtro Todos os Pedidos de Vendas: Os Pedidos de Vendas serão descarregadas no seu banco de dados local se você ou algum de seus subordinados diretos for um membro da equipe de vendas da conta (de envio ou venda) selecionada para o pedido de vendas.
O filtro a seguir estará disponível no ponto de entrada Cotação quando você está desconectado:
• Filtro Todas as Cotações: As cotações serão descarregadas no seu banco de dados local se você ou um de seus subordinados diretos for membro da equipe de vendas da conta (de envio ou venda) selecionada para a cotação.
As únicas guias disponíveis nos pontos de entrada Pedido de Vendas e Cotação são as guias Detalhes do Pedido de Vendas e Detalhes da Cotação.
Considerações sobre o uso dos pontos de entrada Cotação e Pedido de Vendas no ambiente do Dispositivo de Vendas Móvel
Cotações e pedidos de vendas que têm itens de linha configurados são sincronizados com o seu laptop usando os critérios listados acima. No entanto, todos os itens de linha configurados são exibidos como somente para leitura depois de serem sincronizados como parte de um pedido de vendas existente. Você não pode criar novos itens de linha de pedido de vendas para produtos configuráveis enquanto você estiver desconectado.
Regras de Sincronização do Ponto de Entrada Preferências do Usuário
O filtro a seguir está disponível no ponto de entrada Preferências do Usuário quando você está desconectado:
• Meu Usuário: Apesar de todos os registros pessoais serem sincronizados com o seu banco de dados local, você só poderá acessar seu próprio registro pessoal. Os gerentes não podem acessar os registros pessoais de seus subordinados diretos.
305

306
As guias a seguir estarão disponíveis no ponto de entrada Preferências do Usuário quando você está desconectado:
• Função
• Detalhes do Usuário
Todos os registros pessoais residentes no banco de dados do servidor serão sincronizados com o seu banco de dados local. No entanto, você só terá acesso ao seu registro pessoal.
Regras de Sincronização de Observações
Quando você executar a sincronização, todos os registros de observações que estão no banco de dados do servidor serão descarregados no seu banco de dados local.
Assim como na versão conectada do aplicativo, não haverá um ponto de entrada Observações. Você pode ver os registros de observações criados para e associados às contas, contatos, atividades, leads, oportunidades, parceiros e produtos a que você tem acesso. É importante ressaltar que todos os registros de observações criados e residentes no banco de dados do servidor serão sincronizados com o seu banco de dados local. No entanto, a menos que você tenha acesso à conta, contato, oportunidade etc. para a qual a observação foi criada, você não poderá exibir a observação no aplicativo Dispositivo de Vendas Móvel.
Considerações sobre a Sincronização de Solicitações de Serviço
As solicitações de serviço criadas para contas com entrada pendente no sistema (que ainda não foram criadas no ERP) ainda serão exibidas na lista principal do ponto de entrada Solicitação de Serviço. No entanto, o valor do nome da conta para os registros de solicitação de serviço não aparece na lista principal se a entrada da conta da solicitação de serviço estiver pendente. O valor do nome da conta é substituído por um hífen (-). A conta da solicitação de serviço selecionada pode ser vista na exibição de detalhes do registro da solicitação. Você também pode ver a solicitação de serviço na lista da guia Solicitação de Serviço do ponto de entrada Conta.
Se você tentar classificar as solicitações de serviço na lista principal Solicitação de Serviço clicando na coluna de contas, qualquer registro de solicitação de serviço na lista sem um valor de nome da conta será removido do conjunto de resultados na classificação. Para ver novamente essas solicitações de serviço na lista principal, você deverá fechar e acessar novamente o ponto de entrada Solicitação de Serviço ou selecionar outra coluna para classificação.
Os valores de conta em branco na coluna de contas da lista principal de solicitações de serviço ainda permitem usar o hiperlink para a guia Solicitação de Serviço. Clicando no hífen na coluna Conta, você acessa a exibição de detalhes da solicitação de serviço, como se houvesse um valor de conta para o registro da lista principal.
Conectado ou desconectado, você tem duas maneiras de criar solicitações de serviço para contas com entrada pendente: selecionando o botão Nova na guia Solicitação de Serviço da conta (com entrada pendente) ou clicando no botão Nova no ponto de entrada Solicitação de Serviço e utilizando o filtro Pendente da seleção de alto volume da conta para selecionar a conta pendente.