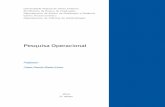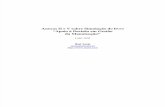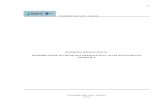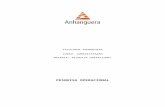EPM103 Pesquisa Operacional II - simulate.com.brsimulate.com.br/introducao-a-simulacao-com-o-simul8...
Transcript of EPM103 Pesquisa Operacional II - simulate.com.brsimulate.com.br/introducao-a-simulacao-com-o-simul8...
MAUÁ
INSTITUTO MAUÁ DE TECNOLOGIA Centro UniversitárioEscola de Engenharia MauáEscola de Administração Mauá
Centro de Educação ContinuadaCentro de Pesquisas
EPM103 – Pesquisa
Operacional II
Introdução à simulação com o SIMUL8
Prof. Leonardo Chwif
Prof. Wilson I. Pereira
Fevereiro de 2012
EPM103 (2012) Introdução à simulação com o SIMUL8
2
Índice
PREFÁCIO.......................................................................................................................... 3
PARTE 1 .............................................................................................................................. 4 1. Exemplo inicial: posto de atendimento bancário ....................................................................... 4
1.1. Descrição do sistema ................................................................................................................ 4
1.2. Iniciando o SIMUL8 ................................................................................................................ 4
1.3. Construindo o modelo .............................................................................................................. 6
1.4. Ajustando os parâmetros dos objetos ...................................................................................... 7
1.5. Preparando a simulação: tempos de deslocamento e unidade de tempo .............................. 10
1.6. Ajustando o tempo de simulação ........................................................................................... 12
1.7. Executando a simulação ........................................................................................................ 12
1.8. Consultando os resultados: uma replicação .......................................................................... 13
1.9. Resumo de resultados ............................................................................................................ 16
2. Segundo exemplo: alocação de recursos ................................................................................... 17
2.1. Descrição do sistema e modelagem ....................................................................................... 17
PARTE 2 ............................................................................................................................ 21
1. Copiar um objeto ou um conjunto de objetos do modelo. ......................................................... 21
2. Inserir diferentes tipos de entidades no modelo. ..................................................................... 21
3. Mudar a imagem de um Work Center de acordo com o seu estado. ......................................... 21
4. Mudar a imagem associada a uma entidade ao passar por uma atividade. ........................... 21
5. Representar quebras de equipamento...................................................................................... 21
6. Definir uma distribuição personalizada (named distribution). ............................................... 22
7. Criar uma distribuição discreta. .............................................................................................. 22
8. Criar uma distribuição dependente do tempo. ......................................................................... 22
9. Criar um atributo (label) e associá-lo a uma entidade. ........................................................... 22
10. Atribuir ou modificar o valor de um atributo de uma entidade. ........................................... 23
11. Ordenar uma fila de espera segundo o valor de um atributo. ............................................... 23
12. Direcionar entidades na saída de uma atividade segundo uma distribuição discreta. ......... 23
13. Direcionar as entidades na saída de uma atividade de acordo com suas características. .... 24
14. Definir a duração de uma atividade em função das características das entidades
(distribuição baseada em um atributo). ....................................................................................... 24
15. Distinguir o tempo gasto no sistema (ou em fila) em função dos atributos das entidades. .. 25
16. Simular a chegada de diferentes tipos de cliente no sistema, dada uma taxa global de
chegada e a distribuição (percentual) dos diversos tipos de cliente. ........................................... 25
17. Coletar diversas entidades para a execução de uma atividade. ............................................ 25
18. Executar uma atividade sobre várias entidades, mantendo sua individualidade. ............... 26
19. Inserir grupos de entidades na entrada do sistema. .............................................................. 26
20. Criar cópias de uma entidade após uma atividade. ............................................................... 26
21. Iniciar diferentes atividades, em paralelo, sobre uma mesma entidade. .............................. 26
22. Contabilizar o tempo que uma entidade leva para atingir um ponto do sistema. ................ 27
23. Criar um grupo (subconjunto do sistema). ............................................................................. 27
24. Limitar o número de entidades em um grupo. ....................................................................... 27
25. Iniciar uma atividade apenas quando outra tiver terminado. .............................................. 28
26. Durações de diferentes atividades idênticas para uma entidade. ......................................... 28
27. Prioridades de atividades que partilham recursos. ............................................................... 29
28. Prioridade na determinação da entidade recolhida por um Work Center. ............................ 29
29. Limitar a disponibilidade de um recurso a uma janela de tempo. ........................................ 29
31. Inserir filas com tempo de espera máximo (shelf life). .......................................................... 29
32. Inserir filas com tempo de espera mínimo. ............................................................................ 30
33. Usar o atributo "quantity" em Work Centers do tipo "High Volume". ................................... 30
PARTE 3: Conversão ACD - SIMUL8 .......................................................................... 31
EPM103 (2012) Introdução à simulação com o SIMUL8
3
PREFÁCIO
O SIMUL8 é programa de simulação que permite a modelagem gráfica e simulação de
sistemas de eventos discretos. Os sistemas simulados são representados por diagramas
de processos que contém as entidades do modelo (atividades, filas de espera etc) e arcos
orientados que estabelecem o fluxo das entidades ao longo do diagrama.
Este texto, adaptado do tutorial do prof. Nuno Alexandre Moreira1, foi organizado em
três partes. A primeira apresenta o ambiente de trabalho do SIMUL8, os elementos dis-
poníveis para a modelagem de sistemas e descreve a execução de simulações e obtenção
de resultados. Na segunda parte, são descritos os procedimentos de resolução de diversas
questões e pequenos problemas característicos de simulação utilizando o SIMUL8. Por
fim, na terceira parte, incluímos um conjunto de "regras de conversão" de algumas es-
truturas típicas em ACDs para os blocos do SIMUL8. Aos interessados no uso avançado
do software recomendamos o seguinte livro:
HAUGE, J. W., PAIGE, K. N. Learning SIMUL8: The Complete Guide. 2. ed.
Bellingham, WA: Plain Vu, 2004. 983 p.
A bibliografia do texto original é a seguinte:
TAVARES, L. V., OLIVEIRA, R. C., THEMIDO, I. H., CORREIA, F. N. Investigação Operacional. McGraw Hill, 1996.
SHALLIKER, J., RICKETTS, C. An Introduction to SIMUL8. School of Mathematics &
Statistics, University of Plymouth, 1997.
SIMUL8 - Manual and Simulation Guide. Visual Thinking International.
PIDD, M. Computer Simulation in Management Science. John Wiley & Sons, 1984.
BANKS, J., CARSON, J. Discrete-Event System Simulation. Prentice-Hall, 1984.
BRATLEY, P., FOX, B., SCHARAGE, L. A Guide to Simulation. Springer-Verlag, 1987.
LAW, A., KELTON, D. Simulation Modeling and Analysis. Mc Graw Hill, 1991
FISHMAN, G. Concepts and Methods in Discrete Event Simulation. John Wiley & Sons,
1979.
Bom trabalho!
1 Versão original disponível em http://www.livrosimulacao.eng.br/download/simul8.pdf. Os comandos e figuras do
texto original foram adaptados para a versão 2011 Professional do SIMUL8.
EPM103 (2012) Introdução à simulação com o SIMUL8
4
PARTE 1
1. Exemplo inicial: posto de atendimento bancário
1.1. Descrição do sistema
Vamos ilustrar as funcionalidades básicas do SIMUL8 por meio de um modelo de simu-
lação de um posto bancário, que possui apenas um caixa e uma fila única de atendimen-
to (Figura 1). Cada cliente é atendido pelo caixa do posto em um tempo médio de 6 mi-
nutos e um novo cliente chega ao posto em busca de atendimento, em média, a cada 10
minutos (ou seja, o posto recebe uma média de 6 clientes por hora). Os intervalos de
tempo entre chegadas e os tempos de atendimento são aleatórios e seguem distribuições
de probabilidade exponenciais. O posto funciona continuamente durante 6 horas por dia
e a disciplina de atendimento é do tipo "o primeiro a chegar é o primeiro a ser atendido",
ou seja, não se pode "furar a fila". Estas informações são suficientes para construirmos
nosso primeiro modelo de simulação no SIMUL8.
Figura 1 – Ilustração do posto de atendimento bancário
O leitor familiarizado com a Teoria das Filas deverá perceber que o posto bancário pode
ser modelado como um sistema de fila M/M/1, com = 6 e = 10 (valores em clientes/h),
cujo ACD é mostrado na Figura 2.
Saída
Porta ClientesCHEGADA ServidorATENDIMENTO
Figura 2 – ACD do sistema de fila M/M/1 (posto bancário)
1.2. Iniciando o SIMUL8
Abra o SIMUL8. A partir da tela inicial do programa (Figura 3), podemos abrir um mo-
delo de simulação existente ou criar um modelo novo, que é o que nos interessa: selecio-
ne a opção Create New Simulation. Feito isso, o SIMUL8 exibirá a tela mostrada na Fi-
gura 4, em que destacamos o menu de comandos, a barra de botões de acesso rápido, a
janela do relógio de simulação e a janela de simulação, onde os modelos de simulação
propriamente ditos são construídos.
EPM103 (2012) Introdução à simulação com o SIMUL8
5
Figura 3 - Tela inicial do SIMUL8
Não discutiremos o uso de todos os botões e opções da interface do programa, já que este
tutorial é de nível introdutório. Antes de prosseguir, feche o painel de dicas para inici-
antes, clicando em sua aba lateral (vide Figura 4).
Figura 4 - Tela principal do SIMUL8
Menu de comandos
Janela de
simulação
Relógio da
simulação
Painel de blocos
construtores
Clique nesta
faixa para
fechar o
painel de
dicas
Botões de
acesso rápido
EPM103 (2012) Introdução à simulação com o SIMUL8
6
1.3. Construindo o modelo
A maioria dos modelos pode ser construída a partir de 6 blocos construtores básicos (ou
objetos, como vamos nos referir neste tutorial):
• Entidade (Work Item Type)
• Chegada (Work Entry Point)
• Fila (Storage Bin)
• Processo (Work Center)
• Recurso (Resource)
• Saída (Work Exit Point)
A idéia básica é a seguinte: "Entidades chegam ao sistema, esperam ou 'ficam armaze-
nadas' em filas, são processadas em centros de trabalho (que, por sua vez, podem de-
pender de recursos) e depois saem do sistema".
Para inserir os objetos de um modelo deve-se clicar no botão do bloco construtor corres-
pondente e, em seguida, na janela de simulação. Opcionalmente, pode-se arrastar os ob-
jetos da janela de construtores para a janela de simulação. Se a opção de conexão auto-
mática estiver habilitada (que é o padrão do programa), o SIMUL8 irá inserir automati-
camente as ligações entre os objetos. Para construir o modelo do posto bancário:
Clique no botão (Work Entry Point) e, em seguida, na janela de simulação;
Clique no botão (Storage Bin) e, em seguida, na janela de simulação;
Clique no botão (Work Center) e, em seguida, na janela de simulação;
Clique no botão (Work Exit Point) e, em seguida, na janela de simulação.
A janela de simulação deverá apresentar um aspecto semelhante ao que é mostrado na
Figura 5. Por questões estéticas, você poderá querer alinhar os elementos do modelo: se-
lecione-os e clique com o botão direito do mouse sobre qualquer ponto da janela de simu-
lação. No menu de contexto que se abrirá, selecione a opção Align. Experimente também
usar a opção Space Equally.
Figura 5 – Aspecto inicial do modelo de simulação e menu de contexto
EPM103 (2012) Introdução à simulação com o SIMUL8
7
É possível inserir as ligações que eventualmente estiverem faltando usando o Routing
Drawing Mode: clique no botão correspondente (Figura 6) para ativar o modo de edição
de ligações (o cursor se transforma em uma seta apontando para a direita); em seguida,
clique nos objetos de origem e destino da ligação. Para sair do modo de edição, clique
novamente no botão Route Drawing Mode. Para apagar uma ligação errada, selecione-a
com o mouse (com o Routing Drawing Mode desativado) e pressione a tecla Delete.
Outra forma de se inserir objetos e ligações no modelo é por meio de uma ferramenta
chamada Paddle que, quando está ativada, se torna visível quando um ponto de entra-
da, fila ou atividade são selecionados (Figura 6). Clicando-se em uma das 4 abas da fer-
ramenta é possível inserir outros objetos de simulação ligados (ou não) ao objeto origi-
nal. Você terá que ativar a ferramenta Paddle caso as abas não sejam exibidas: clique
em File > Preferences > Options e selecione a opção "Paddle On".
Figura 6 – Opções para conexões entre objetos
1.4. Ajustando os parâmetros dos objetos
Antes de simular o modelo é preciso ajustar os processos de chegada e de atendimento
dos clientes. Até a versão 2010 do SIMUL8, estes ajustes eram feitos exclusivamente na
janela de parâmetros dos objetos correspondentes (Work Entry Point e Work Center). Es-
tas janelas ainda estão disponíveis na versão 2011 do SIMUL8 (e nós vamos mostrá-las
na sequencia do texto), mas alguns ajustes podem ser feitos diretamente no menu prin-
cipal do programa, como mostraremos em breve. Ao longo deste tutorial vamos usar a
forma tradicional: para qualquer objeto inserido na janela de simulação, o acesso à jane-
la de propriedades será feito dando-se um duplo-clique no objeto.
a) Abra a janela de propriedades do ponto de chegada de clientes (Work Entry Point).
Altere o título do objeto de Work Entry Point 1 para Chegada e ajuste o intervalo médio
entre chegadas para 10 minutos, com distribuição exponencial (Figura 7). O SIMUL8
mostrará uma breve explicação sobre cada botão e opção das janelas de parâmetros caso
você posicione o cursor do mouse sobre o elemento por alguns instantes (experimente!).
Route Drawing Mode
Show/Hide
Routing Arrows
Abas da
ferramenta
"Paddle"
EPM103 (2012) Introdução à simulação com o SIMUL8
8
Figura 7 – Propriedades do Work Entry Point
Ainda na janela de parâmetros do Work Entry Point, clique em Graphics > Title > Show
Title on Simulation Window para que o nome do objeto (Chegada) seja exibido em tela
(vide Figura 8). Conclua, clicando em OK até fechar todas as caixas de diálogo abertas.
Figura 8 – Propriedades gráficas do Work Entry Point
Observação: o SIMUL8 cria automaticamente uma classe de entidades chamada Main Work Item
Type para representar os clientes que entram e saem do sistema. Apesar de ser possível alterar o
nome desta classe, ou mesmo criar outras, isto não é necessário na maioria das situações e não se-
rá discutido nesta parte do material.
b) Abra a janela de propriedades da fila de espera (Storage Bin Properties) e altere seu
nome de Storage Area 1 para Fila de espera (Figura 9). Ainda nesta janela, clique no
botão "Graphics" e selecione a opção de exibição "Queue" para que o SIMUL8 mostre
uma fila "indiana" de clientes durante a simulação (a opção padrão é "Graphic Tank",
que mostra um tanque estilizado se enchendo ou se esvaziando, dependendo do tamanho
da fila). Por fim, ainda na janela de opções gráficas, clique em Title > Show Title on Si-
mulation Window para que o nome do objeto seja mostrado em tela.
EPM103 (2012) Introdução à simulação com o SIMUL8
9
Figura 9 – Propriedades gerais e gráficas da fila de espera
c) Abra a janela de propriedades da atividade (Work Center) e altere seu título de Work
Center 1 para Atendimento. Ajuste também os parâmetros do processo: distribuição
exponencial, com média de 6 minutos (Figura 10). Nas propriedades gráficas da ativida-
de (botão "Graphics"), verifique que a opção "Show Title" é selecionada por padrão.
d) Abra a janela de propriedades do ponto de saída dos clientes (Work Complete) e alte-
re seu título de Work Complete 1 para Saída (Figura 11). Clique em Graphics > Title >
Show Title on Simulation Window para habilitar a exibição do nome do objeto.
Figura 10 – Propriedades do atendimento
Figura 11 – Propriedades do ponto de saída
Um último ajuste recomendável é o da exibição permanente das linhas de ligação: clique
no botão de opções abaixo do botão Show/Hide Route Arrows e selecione a opção Route
arrows always displayed (Figura 12).
EPM103 (2012) Introdução à simulação com o SIMUL8
10
Figura 12 – Aspecto final do modelo da fila M/M/1
Com isso, o modelo de simulação está pronto! Perceba que somente as alterações feitas
nos intervalos de tempo entre chegadas e nos tempos de atendimento eram essenciais;
as demais não afetam a simulação, mas facilitam o entendimento do modelo.
Antes de prosseguir, verifique rapidamente quais configurações poderiam ter sido feitas
diretamente no menu principal do SIMUL8 - por exemplo, selecione o ponto de chegada
de clientes (Figura 13). Estas opções, exibidas dinamicamente quando um objeto é sele-
cionado, são úteis para os ajustes mais comuns nas propriedades de um objeto, mas o
conjunto completo de opções só está disponível na janela de configurações própria.
Figura 13 – Opções de configuração de um ponto de chegada via menu principal
1.5. Preparando a simulação: tempos de deslocamento e unidade de tempo
O SIMUL8, por padrão, contabiliza o tempo gasto no deslocamento de uma entidade en-
tre os objetos do modelo de acordo com o comprimento (em pixels) das ligações. Como es-
ses tempos de deslocamento geralmente são inseridos no modelo por meio de Work Cen-
ters, este tipo de representação não é muito utilizado. Assim, antes de simular o modelo,
clique em File > Preferences e, na aba Distance, clique no botão Set to Zero da seção Tra-
vel Times (Figura 14). Ao confirmar a operação, todas as ligações do modelo terão o tem-
po associado de percurso igual a zero. Feche a janela clicando no botão OK.
Habilite a opção
"Route arrows
always displayed"
EPM103 (2012) Introdução à simulação com o SIMUL8
11
Figura 14 – Janela de opções de simulação
Todos os objetos de um modelo de simulação utilizam uma única unidade de tempo. No
caso do nosso exemplo, a unidade mais adequada é o minuto, que (por acaso) é a unida-
de padrão do SIMUL8: clique em Data & Rules > Properties ou dê um duplo-clique na
janela do relógio de simulação para comprovar isso (Figura 15).
Figura 15 – Janela de propriedades do relógio de simulação
EPM103 (2012) Introdução à simulação com o SIMUL8
12
1.6. Ajustando o tempo de simulação
Antes de executar uma simulação é preciso definir o período total a ser simulado, que é
formado pela soma de dois períodos consecutivos. No primeiro, chamado de período de
aquecimento (Warm Up Period), nenhum resultado da simulação será coletado para a
compilação de estatísticas. O objetivo deste período é eliminar a influências das condi-
ções iniciais do sistema sobre os resultados da simulação. Somente no segundo período
(Results Collection Period) é que serão recolhidos resultados para a geração de estatísti-
cas, como o tempo médio de espera em fila, por exemplo. No exemplo do posto bancário,
vamos utilizar um período de aquecimento = 0 e um período de coleta de resultados de
100 horas de operação contínua = 6.000 minutos. Os ajustes são feitos clicando-se nos
botões correspondentes na janela de propriedades do relógio - vide Figuras 15 e 16.
Figura 16 – Definições dos períodos de simulação
Após ter feito os ajustes, feche a janela de propriedades clicando no botão OK.
1.7. Executando a simulação
Pressione o botão Run para iniciar a simulação e ajuste a velocidade da animação (Figu-
ra 17): com o botão de controle totalmente à direita (velocidade máxima), a simulação
será executada, mas a animação não será exibida. Com o botão totalmente à esquerda, a
simulação será encerrada2. Use um ajuste de velocidade que permita visualizar os clien-
tes entrando e saindo do posto bancário (não sem antes aguardar um pouco em fila).
Figura 17 – Controles da simulação
Durante a simulação, a janela de simulação deverá apresentar um aspecto semelhante
ao que é mostrado na Figura 18.
2 Cuidado: se você reduzir demais a velocidade de animação poderá ter que esperar muito tempo para "retomar o
controle" da simulação!
Opções adicionais
de execução
Velocidade da
animação
Controles da
simulação
- Run
- Reset
- Step
EPM103 (2012) Introdução à simulação com o SIMUL8
13
Os números acima dos objetos indicam as quantidades de clientes que entraram no sis-
tema (117), que estão na fila de espera (2), em atendimento (1) e o total de clientes que
já saíram do sistema (114).
Figura 18 – Aspecto do modelo durante a simulação
Você poderá clicar novamente no botão Run durante a execução da simulação para in-
terrompê-la. Clicando novamente no botão, a simulação será retomada a partir do ponto
em que parou. Você saberá que a simulação terminou quando a animação dos objetos e
do relógio parar3. Para recolocar o sistema em suas condições iniciais, clique no botão
Reset. Importante: sempre que se inicia uma simulação pelo botão Run, a sequência de
números aleatórios utilizados pelo SIMUL8 será a mesma que foi utilizada na última
simulação. Isto quer dizer que, se o modelo não sofrer nenhuma alteração, os resultados
obtidos serão os mesmos! Para executar a simulação com uma nova sequência de núme-
ros aleatórios, clique na seta abaixo do botão Run (vide botão de opções adicionais na
Figura 17) e escolha a opção Run simulation with new random numbers. Você poderá,
ainda, executar a simulação passo a passo (ou seja, parando a execução a cada evento),
clicando no botão Step, uma opção muito útil para verificar se há erros no modelo.
1.8. Consultando os resultados: uma replicação
Para consultar os resultados obtidos após a simulação basta dar um duplo-clique em al-
gum objeto do modelo e clicar no botão Results (os resultados dependerão do objeto).
Atenção: Os valores mostrados a seguir poderão ser diferentes daqueles que você, leitor, vai obter
em seu modelo, devido aos números aleatórios usados em cada computador.
a) Resultados dos pontos de entrada (Work Entry Point)
Os principais resultados dos pontos de entrada são: o número de clientes que chegaram
no sistema e o número de clientes "perdidos" - que não entraram no sistema por encon-
trá-lo bloqueado (Figura 19). Por exemplo, se a fila de espera tivesse capacidade limita-
da, qualquer chegada gerada com a "fila cheia" daria origem a um cliente "perdido".
3 Na janela de ajuste do tempo de simulação é possível habilitar que um beep indique o final da simulação.
EPM103 (2012) Introdução à simulação com o SIMUL8
14
Figura 19 – Resultados da simulação: chegada
b) Resultados das filas de espera (Storage Bin)
Existem dois grupos de informação disponíveis nas filas de espera: um sobre a quanti-
dade de clientes e outro sobre os tempos de espera (Figura 20). Na seção Number of
work items in this storage é possível consultar o número de entidades presentes na fila
no instante em que a simulação foi interrompida (Currently), os números mínimo, médio
e máximo de entidades que estiveram na fila (Minimum, Average e Maximum) e o total
de entidades que entraram na fila durante a simulação (Total Entered).
Figura 20 – Resultados da simulação: fila de espera
O botão Graph (Figura 20) cria um gráfico com a evolução do número de clientes em fila
ao longo da simulação, com o valor médio indicado por uma linha tracejada (Figura 21).
Sobre o tempo de espera (Queuing Time), são fornecidos os valores mínimo, médio e má-
ximo (Minimum, Average e Maximum) e o respectivo desvio padrão (Standard Devia-
tion) para todas as entidades que passaram pela fila (coluna All). Os tempos associados
às entidades que não tiveram que aguardar na fila (porque o servidor estava livre) são
indicados na coluna Non-Zero: o total de entidades com essa característica é dado por
Number of non zero queuing times. É possível, ainda, obter um histograma dos tempos
de espera, clicando no botão Histogram (Figuras 20 e 22).
Histogram:
Histograma dos
tempos de espera
Graph:
Gráfico (temporal)
do número de
elementos em fila
EPM103 (2012) Introdução à simulação com o SIMUL8
15
Figura 21 – Elementos em fila ao longo do tempo
Figura 22 – Histograma dos tempos de espera
Por fim, é possível consultar a porcentagem de entidades que permaneceram em fila por
um período de tempo igual ou inferior a um limite especificado (Percentage within limit)
- vide Figura 20.
c) Resultados das atividades (Work Center)
Nas atividades, é possível consultar dois grupos de informações (Figura 23). O primeiro,
sobre o total de entidades processadas (Number of work items), apresenta o número de
entidades que estavam em processamento quando a simulação foi interrompida (Cur-
rently in Work Center), além dos valores mínimo, médio, máximo e total de entidades
processadas (Minimum, Average, Maximum e Completed Jobs).
Figura 23 – Resultados da simulação: atendimento
O segundo grupo de informações, sobre as porcentagens de tempo (Percent of Time), só
será apresentado quando a atividade corresponder a um único servidor (Replicate = 1),
que é o caso do nosso exemplo. Neste conjunto de resultados são apresentadas as por-
centagens de tempo em que a atividade esteve livre (Awaiting Work), em processamento
(Working), bloqueada - porque a entidade processada não pôde "seguir em frente" (Blo-
cked) - e parada por avarias (Stopped). A utilidade das demais opções não será comenta-
da neste tutorial.
Gráfico (temporal)
do número de
elementos em
processamento
Adiciona todos os
resultados
percentuais ao
resumo de
resultados
EPM103 (2012) Introdução à simulação com o SIMUL8
16
Por padrão, cada Work Center no SIMUL8 representa o processo de execução de uma atividade, "so-
bre" uma entidade: enquanto a atividade não terminar, o Work Center não poderá processar outra
entidade, que deverá aguardar em fila. No entanto, os Work Centers podem ser configurados para
representar a execução de mais de uma atividade em paralelo, por meio da propriedade Replicate.
Por exemplo, com apenas um objeto, podemos representar a operação de 15 caixas de supermerca-
do, alimentados por uma fila única, utilizando um Work Center com Replicate = 15.
1.9. Resumo de resultados
O SIMUL8 permite a criação de um resumo de resultados personalizado, que pode ser
consultado após o final da simulação clicando-se no botão Results Manager (aba Home).
Para configurar os resultados que serão exibidos no resumo, é preciso clicar com o botão
direito do mouse sobre os valores desejados nas janelas de resultados correspondentes: o
cursor mudará de cor e de formato ao ser posicionado sobre algum resultado numérico –
vide Figura 24. Para remover algum resultado do resumo, o procedimento é o mesmo.
Para este exemplo, faça as seguintes seleções:
• Fila de espera: tempo médio de espera e número médio de clientes em fila;
• Atendimento: porcentagem de tempo em atividade;
• Saída: tempo médio no sistema (incluído automaticamente no resumo).
Figura 24 – Inclusão de resultados no resumo
Execute novamente a simulação do posto bancário, clique no botão Results Manager e
observe os resultados obtidos, que deverão ser semelhantes aos da Figura 25.
R
EPM103 (2012) Introdução à simulação com o SIMUL8
17
Figura 25 – Exemplo de resumo dos resultados de uma simulação
Como exercício, verifique se os resultados são coerentes com a Teoria das Filas.
2. Segundo exemplo: alocação de recursos
2.1. Descrição do sistema e modelagem
Considere um centro de distribuição de produtos que possui duas baias para carga de
caminhões e uma baia para descarga de treminhões (Figura 26). Ambas as operações
são feitas por uma de duas empilhadeiras disponíveis. Os treminhões chegam em inter-
valos fixos de 8 horas, enquanto os caminhões chegam em intervalos sucessivos segundo
uma distribuição exponencial, com taxa média de 3 caminhões por hora. O carregamen-
to de um caminhão demora, em média, 30 minutos, segundo uma distribuição exponen-
cial. A descarga de um treminhão leva, em média, 3 horas, também segundo uma distri-
buição exponencial. Pretende-se simular o sistema por 120 horas para avaliar o compor-
tamento dos tempos de espera dos caminhões e treminhões e a utilização média das em-
pilhadeiras. A Figura 27 mostra o ACD do sistema em questão.
Figura 26 – Ilustração do centro de distribuição
CHEGADAS DE TREMINHÕES
CHEGADAS DE CAMINHÕES CARREGAMENTO
DESCARREGAMENTO
FILA DE CAMINHÕES
FILA DE TREMINHÕES
EPM103 (2012) Introdução à simulação com o SIMUL8
18
Porta (caminhões)
DESCARGA CARGA
SaídaCaminhõesEm
pilhadei
ras
Baias de
carga
CHEGADA (2)
Saída Treminhões
Baia de
descarga
CHEGADA (1)
Porta (treminhões)
Figura 27 – ACD do problema do centro de distribuição
As operações de carga e descarga podem ser representadas por Work Centers, sendo que
duas operações de carga poderão ocorrer simultaneamente. Por motivos didáticos, va-
mos representar a operação de carga por meio de dois Work Centers em paralelo, como
ilustrado na Figura 28, ainda sem a representação das empilhadeiras4.
Figura 28 – Representação parcial do modelo do centro de distribuição
Segundo as informações da descrição do exemplo, a duração das atividades deve ser con-
figurada no SIMUL8 da seguinte forma (valores em minutos):
Comboios Caminhões
Tempo entre chegadas Constante = 480 Exponencial, média = 20
Duração da atividade
(atendimento) Exponencial, média = 180 Exponencial, média = 30
As duas empilhadeiras são utilizadas em três atividades do processo, de modo que elas
podem não estar sempre disponíveis para uso. Este fato as qualifica como recursos.
4 Seria mais simples (e eficiente, do ponto de vista computacional) usar apenas um Work Center com Replicate = 2 do
que usar dois objetos em paralelo. Novamente, tomamos esta decisão apenas por razões didáticas.
EPM103 (2012) Introdução à simulação com o SIMUL8
19
Os recursos são entidades associadas aos Work Centers, que controlam ou "restringem" a execução
de uma atividade. Isto acontece porque, se um recurso não estiver disponível para um Work Center
que o utiliza, este Work Center não poderá realizar sua tarefa. Na prática, isto serve para represen-
ta a disponibilidade limitada de recursos, como máquinas, pessoas, ferramentas etc.
Para adicionar os recursos "Empilhadeiras" ao modelo, clique no objeto Resource na ja-
nela de blocos construtores (Figura 29) e, em seguida, em algum ponto da janela de si-
mulação. Observe que o padrão do SIMUL8 é considerar que existem 10 unidades dis-
poníveis do recurso inserido.
Figura 29 – Modelo do centro de distribuição, com a inclusão de recursos
Abra a janela de propriedades do recurso e altere seu nome para Empilhadeiras e sua
quantidade disponível para 2 (Number of this type of resource available), como mostrado
na Figura 30.
Figura 30 – Janela de propriedades do recurso
Recursos
EPM103 (2012) Introdução à simulação com o SIMUL8
20
Por fim, é preciso associar os recursos às atividades, indicando para o SIMUL8 que a
atividade só pode acontecer se o recurso estiver disponível. Para fazer esta associação
entre atividade e recurso, abra a janela de propriedades da atividade "Carga baia 1" e
clique no botão Resources. Associe o recurso à atividade clicando no botão Add e selecio-
nando o recurso desejado (Empilhadeiras). Em seguida, clique no botão Detail para de-
finir o número de recursos necessários para a execução da atividade (Number Required:
Min e Max) - Figura 31. Para este exemplo, não é preciso alterar os valores padrão, mas
pedimos que você abrisse esta janela para explicarmos o seguinte:
Se forem definidos valores diferentes para o mínimo e o máximo de recursos exigidos, o tempo de
execução da atividade será inversamente proporcional ao número de recursos que puderem ser alo-
cados para a atividade, ou seja, quanto maior for a quantidade de recursos disponíveis, menor será
o tempo de execução da atividade.
Figura 31 – Associação de recurso a uma atividade
Repita a associação do recurso "Empilhadeiras" com a atividade de carga na baia 2 e
com a atividade de descarga. O SIMUL8 indica visualmente a associação entre recursos
e atividades se você clicar sobre um recurso e mantiver o botão do mouse pressionado.
Simule o sistema por 72.000 minutos (Warm-up = 10.000 minutos) e analise os princi-
pais indicadores de desempenho do modelo: médias dos tamanhos e dos tempos de espe-
ra nas filas e utilização percentual dos recursos. Para acessar os resultados de saída de
um recurso basta proceder como explicado anteriormente. Lembre-se, é claro, de zerar
os tempos de deslocamento do modelo antes da simulação (Travel Times). Compare seus
resultados com os nossos, mostrados a seguir.
Objeto Dado de saída Valor
Espera dos caminhões Tamanho médio da fila 13,93
Espera dos treminhões Tamanho médio da fila 0,08
Empilhadeiras Utilização % 93,25
Que conclusões podem ser obtidas sobre o funcionamento do sistema?
EPM103 (2012) Introdução à simulação com o SIMUL8
21
PARTE 2
1. Copiar um objeto ou um conjunto de objetos do modelo.
Selecione os objetos com o botão esquerdo do mouse. Em seguida, pressionando a tecla
Control, arraste os objetos selecionados até a região da janela de simulação onde se pre-
tende situar a cópia e solte o botão do mouse. Além dos objetos, também são copiadas as
respectivas linhas de ligação.
2. Inserir diferentes tipos de entidades no modelo.
Por padrão, o SIMUL8 utiliza apenas um tipo de entidade temporária (ou classe), cha-
mada Main Work Item Type, introduzida nos pontos de entrada do modelo (Work Entry
Point). No entanto, há (raras) situações em que é preciso ter diferentes tipos de entida-
des em um modelo. Para criar um novo tipo de entidade, clique em Advanced > Work
Item Types > Advanced > New. Atenção: o SIMUL8 vai sugerir que você utilize atribu-
tos (labels) para diferenciar as entidades ao invés de criar uma nova classe: recuse a su-
gestão, respondendo No à pergunta "Do you want SIMUL8 to create a Work Type label
instead?" e, se desejar, altere o nome e a imagem das entidades da nova classe. Para al-
terar as propriedades de uma classe já existente, clique em Advanced > Work Item
Types, selecione o tipo de entidade desejada e clique em Properties. Finalmente, para
alterar o tipo de entidade que entra em um ponto de entrada, acesse suas propriedades
e, na seção Input Work Item Type, selecione o tipo desejado. Importante: na grande
maioria das aplicações, é mais simples e prático utilizar atributos (labels) para diferen-
ciar as entidades de um modelo (vide item 9).
3. Mudar a imagem de um Work Center de acordo com o seu estado.
Na janela de propriedades do Work Center clique em Graphics. Em seguida, na seção
Image, clique no botão correspondente ao estado cuja imagem se pretende alterar (em
espera, em atividade, bloqueado ou parado) e escolha uma imagem da biblioteca de ima-
gens do SIMUL8 ou uma figura personalizada. Note que esta operação só é aplicável se
o Work Center representar um único servidor (Replicate = 1). Ainda nas propriedades
gráficas, se a opção Work Item da seção Show for selecionada, a imagem da entidade se-
rá sobreposta à do Work Center durante a execução da atividade.
4. Mudar a imagem associada a uma entidade ao passar por uma atividade.
Na janela de propriedades do Work Center em que deve ocorrer a troca, clique no botão
Graphics e, em seguida, no botão Work Item's Image on Exit para selecionar a imagem
que as entidades apresentarão após serem processadas.
5. Representar quebras de equipamento.
Nas propriedades do Work Center clique no botão Efficiency e ajuste a porcentagem de
disponibilidade (opção Auto) ou a freqüência de quebras e o tempo de reparo (Detailed).
EPM103 (2012) Introdução à simulação com o SIMUL8
22
6. Definir uma distribuição personalizada (named distribution).
A definição de uma distribuição personalizada, que passa a ser conhecida no modelo por
um dado nome (por exemplo: "Tempo_atendimento"), apresenta duas vantagens:
• Pode ser utilizada em diferentes atividades, tornando desnecessária a repetição da
introdução dos parâmetros da distribuição nos Work Centers.
• Facilita a alteração dos parâmetros, evitando que estes tenham de ser alterados em
todos os Work Centers em que a distribuição é utilizada.
Para definir uma distribuição deste tipo, clique em Data & Rules > Distributions > New
> Named Distribution. Dê um nome para a distribuição, clique no botão Next>> e defina
os parâmetros da nova distribuição estatística. Nos objetos pertinentes, a distribuição
estará disponível no final da lista de distribuições disponíveis (na caixa Distribution).
7. Criar uma distribuição discreta.
Para definir uma distribuição discreta com base em um histograma, clique em Data &
Rules > Distributions > New > Probability Profile > Next>>. Dê um nome para a nova
distribuição e introduza, um a um, os valores assumidos pela variável aleatória e a res-
pectiva probabilidade de ocorrência. Use o botão direito do mouse para aumentar ou re-
duzir a quantidade de valores que podem ocorrer na distribuição.
8. Criar uma distribuição dependente do tempo.
O Simul8 permite a criação de distribuições dependentes do tempo, necessárias, por
exemplo, quando a distribuição de chegadas de clientes no sistema varia ao longo do dia.
Para isso, deve-se definir previamente as distribuições que ocorrerão nos vários interva-
los de tempo (vide item 6). Em seguida, selecione Data & Rules > Distributions > New >
Time Dependent > Next>>. Dê um nome para a nova distribuição e clique no botão Add
para introduzir as distribuições válidas em cada intervalo de tempo, especificando o ho-
rário de início da validade, até cobrir todo o período de tempo desejado.
9. Criar um atributo (label) e associá-lo a uma entidade.
Os atributos (ou labels) representam características que distinguem as entidades, po-
dendo ser informações numéricas ou de texto. São exemplos de atributos: o peso de uma
encomenda, o caráter de urgência do atendimento de um cliente que chega ao sistema, o
número de páginas de um trabalho a ser impresso etc. Para criar um novo atributo, cli-
que em Data & Rules > Labels > New. Defina um nome para o atributo e indique na se-
ção Type se o atributo será numérico ou de texto. Para associar um atributo a uma clas-
se de entidades, clique em Data & Rules > Work Item Types, selecione a classe desejada
e clique no botão Properties. Finalmente, clique em Add e escolha o atributo (ou atribu-
tos) a ser associado. Lembre-se que o nome do atributo (ex.: Label1) e seu conteúdo (ex.:
"Urgente" ou "265") são informações distintas!
EPM103 (2012) Introdução à simulação com o SIMUL8
23
10. Atribuir ou modificar o valor de um atributo de uma entidade.
Uma entidade pode receber atributos (com ou sem valores iniciais) assim que entra no
sistema. Para criar este tipo de operação, acesse as propriedades do ponto de entrada e
clique no botão Actions. Na janela de diálogo Actions, clique em Add a Label to Change e
selecione o atributo desejado. Em seguida, na seção Action, selecione a opção No Change
para inserir o atributo com o valor inicial padrão (=0) ou a opção Set to para atribuir um
valor constante ou definido por uma distribuição estatística, no caso de atributos numé-
ricos. Para atributos de texto, o "valor" armazenado é uma cadeia de caracteres.
Para fazer atribuições ou modificações no valor de um atributo ao se executar uma ati-
vidade o procedimento é idêntico ao descrito anteriormente.
As opções da seção Action contemplam, ainda, a possibilidade de multiplicar ou adicio-
nar um valor (constante ou aleatório) ao valor do atributo, copiar para o atributo o valor
atual do relógio de simulação etc.
Se, por um erro de construção do modelo, houver uma tentativa de atribuir ou modificar
o valor de um atributo de uma entidade sem que tenha sido feita a associação prévia en-
tre ambos, o SIMUL8 acusará o erro durante a simulação e adicionará (com a autoriza-
ção do usuário) o atributo à classe de entidades em questão.
11. Ordenar uma fila de espera segundo o valor de um atributo.
A disciplina padrão das filas de espera no SIMUL8 é FIFO (first in, first out - o primeiro
a entrar é o primeiro a sair). Para ordenar as entidades em uma fila de espera de acordo
com o valor de um atributo, selecione a opção Prioritize na janela de propriedades da fila
de espera e escolha o atributo desejado para ordenação. Com isso, a prioridade na fila
será maior para as entidades com maior valor do atributo em questão (ou o inverso dis-
so, caso a opção Reverse Priority seja selecionada).
Se, por um erro de construção do modelo, for incluída na fila uma entidade que não pos-
sua o atributo usado na ordenação, o SIMUL8 acusará o erro durante a simulação e adi-
cionará (com a autorização do usuário) o atributo à classe de entidades em questão.
12. Direcionar entidades na saída de uma atividade segundo uma distribuição
discreta.
Quando há mais de um destino na saída de uma atividade, a disciplina padrão de rote-
amento das entidades é a disciplina Circulate. Nesta, a primeira entidade processada no
Work Center será encaminhada para o primeiro destino da lista de destinos, a segunda
entidade será encaminhada para o segundo destino da lista, e assim sucessivamente. A
n-ésima entidade será encaminhada para o n-ésimo destino da lista, a (n+1)-ésima enti-
dade será encaminhada para o primeiro destino da lista, a (n+2)-ésima entidade será
encaminhada para o segundo destino da lista, e assim por diante. Desta forma, o destino
de cada entidade "circula" pela lista de destinos.
Os destinos de saída de uma atividade podem ser filas, atividades ou pontos de saída. A
lista ordenada de destinos pode ser vista na caixa de diálogo da opção Routing Out From
(botão Routing Out) da atividade. A ordem da lista de destinos pode ser alterada seleci-
onando-se um destino e movendo-o ao longo da lista com o auxílio dos dois botões à es-
querda da janela onde figura a lista.
EPM103 (2012) Introdução à simulação com o SIMUL8
24
Para selecionar aleatoriamente o destino para o qual uma entidade será encaminhada,
seguindo uma dada distribuição discreta, selecione a opção (Discipline) Percent na caixa
de diálogo Routing Out From da atividade. Em seguida, indique para cada destino, a
probabilidade percentual de seleção.
Um caso particular da seleção percentual é aquele em que cada destino tem a mesma
probabilidade de ser escolhido; neste caso, selecione a opção (Discipline) Uniform. Em
qualquer das três opções discutidas neste item, a seleção do destino não depende das ca-
racterísticas (atributos) das entidades.
13. Direcionar as entidades na saída de uma atividade de acordo com suas
características.
O roteamento de entidades após uma atividade de acordo com seus atributos depende de
uma associação prévia entre a classe da entidade em questão e um atributo numérico
que tenha recebido um valor entre 1 e n antes do início da atividade.
Dado que esta associação tenha sido feita, na caixa de diálogo das propriedades do Work
Center selecione Routing Out (Discipline) > Label e escolha o atributo a ser utilizado.
As entidades com valor do atributo igual a 1 serão encaminhadas para o primeiro desti-
no da lista, as entidades com valor do atributo igual a 2 serão encaminhadas para o se-
gundo destino da lista, enquanto as entidades cujo valor do atributo é n serão encami-
nhadas para o n-ésimo destino da lista. Se o valor do atributo for superior a n, a entida-
de será encaminhada para o n-ésimo destino da lista; se o valor do atributo for zero ou
negativo, a entidade será encaminhada para o primeiro destino da lista.
14. Definir a duração de uma atividade em função das características das
entidades (distribuição baseada em um atributo).
Existe a possibilidade de se definir a duração de uma atividade a partir de diferentes
distribuições estatísticas, de acordo com o valor de um atributo associado às entidades
processadas no respectivo Work Center. Esta questão pode ser abordada de dois modos:
• Criando uma distribuição baseada em um atributo numérico.
1) Crie o atributo numérico e o associe a todas as entidades processadas no Work Cen-
ter, como explicado no item 9.
2) Crie uma distribuição baseada no atributo (Data & Rules > Distributions > New >
Label Based > Next) e escolha o atributo numérico.
3) Defina um valor para o atributo das entidades em questão antes de sua entrada na
atividade. Esta atribuição poderá ser feita em pontos de entrada no sistema ou em ati-
vidades anteriores à atividade em questão (vide item 10).
4) Por fim, defina a duração da atividade a partir da distribuição baseada no atributo
(verifique no final da lista de distribuições disponíveis na caixa Distribution). Assim, a
duração da atividade coincidirá com o valor do atributo que cada entidade apresentar.
• Criando uma distribuição baseada em um atributo de texto.
1) Crie o atributo de texto e o associe a todas as entidades processadas no Work Center,
como explicado no item 9.
EPM103 (2012) Introdução à simulação com o SIMUL8
25
2) Antes da entrada na atividade, atribua diferentes "valores" (cadeias de caracteres) ao
atributo. Suponha, por exemplo, que foi criado um atributo chamado "Tipo_cliente" que
pode receber os valores "Cliente_A", "Cliente_B" ou "Cliente_C" em diferentes pontos de
entrada no sistema.
3) Crie distribuições novas correspondentes aos valores que o atributo pode possuir: cli-
que em Data & Rules > Distributions > New > Named Distribution > Next>>, dê o nome
correspondente ao "valor" do atributo e selecione uma das distribuições estatísticas dis-
poníveis na caixa de seleção Distributions. Para o exemplo anterior, seriam criadas dis-
tribuições chamadas "Cliente_A", "Cliente_B" e "Cliente_C".
4) Crie uma distribuição baseada no atributo de texto (Data & Rules > Distributions >
New > Label Based > Next) e escolha o atributo. No exemplo em questão, esse atributo
seria "Tipo_cliente" e a distribuição passaria se chamar "Tipo_cliente".
5) Finalmente, determine que a duração da atividade será dada pela distribuição base-
ada no atributo de texto (no exemplo, a distribuição "Tipo_cliente").
15. Distinguir o tempo gasto no sistema (ou em fila) em função dos atributos
das entidades.
Ao invés de obter valores globais de tempo no sistema para todas as entidades que saem
por um determinado ponto de saída (Work Exit Point), pode obter-se o tempo no sistema
para grupos de entidades que partilham uma determinada característica (atributo). Pa-
ra isso, na caixa de diálogo do ponto de saída, escolha a opção Segregate Results e seleci-
one o atributo numérico que será usado para diferenciar os tempos no sistema. Para as
filas de espera, o processo de separação de resultados é idêntico.
16. Simular a chegada de diferentes tipos de cliente no sistema, dada uma taxa
global de chegada e a distribuição (percentual) dos diversos tipos de cliente.
Há duas formas de se modelar esta situação:
• Incluir um ponto de entrada no sistema para cada tipo de cliente. O intervalo médio
entre chegadas para cada tipo de cliente é o inverso da respectiva taxa de chegada )( i ;
esta é calculada pelo produto entre a taxa global de chegada no sistema )( e a porcen-
tagem ip dos clientes desse tipo: ii p .
• Com um ponto de entrada único e uma atividade fictícia (de duração nula) que enca-
minha os clientes para diferentes destinos, segundo a percentagem de cada tipo, con-
forme descrito no item 12.
17. Coletar diversas entidades para a execução de uma atividade.
Pode ser desejável que uma atividade só comece quando for possível reunir um determi-
nado número de entidades, idênticas ou não (por exemplo, o processo de embalagem de
uma dúzia de latas em uma caixa). Para isso, nas propriedades da atividade, selecione
Routing In (Discipline) > Collect e especifique o número de entidades que devem ser re-
colhidas da fila que alimenta o Work Center. Se o Work Center for alimentado por mais
de uma fila, deve-se indicar, para cada uma, o número de entidades a serem coletadas.
EPM103 (2012) Introdução à simulação com o SIMUL8
26
Por padrão, as entidades recolhidas da fila (ou filas) serão transformadas em uma única
entidade na saída da atividade, coincidente com a primeira entidade recolhida. Se qui-
ser que esta ação não ocorra, acesse o conjunto completo de opções de roteamento de en-
trada (clique no botão More>> na seção Routing In To:) e desative a opção Assemble.
18. Executar uma atividade sobre várias entidades, mantendo sua
individualidade.
Como discutido no item anterior, a disciplina de roteamento Collect transforma as enti-
dades recolhidas em uma única entidade após a atividade, perdendo-se os atributos de
todas as entidades, exceto a primeira recolhida. Para processar várias entidades ao
mesmo tempo, preservando sua individualidade, selecione a opção Routing In (Discipli-
ne) > Priority do Work Center (opção padrão) e, na aba Options, escolha a opção especial
Use Label Batching5. Na janela Label Batching Detail (clique no botão Detail, se neces-
sário), indique o valor mínimo e máximo (que podem ser iguais) do atributo e, clicando
no botão Use, selecione o atributo a ser utilizado.
O Work Center irá recolher entidades da fila (ou filas) que o alimentam até que a soma
dos valores do atributo escolhido esteja contido no intervalo de valores especificado. Ao
final da atividade, todas as entidades recolhidas serão liberadas.
Se os valores mínimo e máximo do atributo devem representar o número de entidades a
serem coletadas, o atributo em questão deverá sempre possui valor igual a 1, atribuído,
por exemplo, no ponto de entrada das entidades no sistema.
19. Inserir grupos de entidades na entrada do sistema.
No SIMUL8, a entrada de entidades no sistema sempre ocorre uma a uma, a menos que
se opte pela modalidade de entradas em grupo. Neste caso, deve clicar no botão Bat-
ching na janela de propriedades do ponto de entrada desejado e indicar o número de en-
tidades que entram por vez no sistema. Esta quantidade pode ser fixa ou variável, se-
guindo uma distribuição estatística (para distribuições contínuas, o número de entida-
des será arredondado para um valor inteiro).
20. Criar cópias de uma entidade após uma atividade.
Pode ser útil criar cópias de uma entidade após o seu processamento (vide itens 21 e 22).
Para isso, nas propriedades da atividade, clique em Routing Out > Batching e indique o
número de cópias de cada entidade que sairá do Work Center (o padrão é o valor 1, ou
seja, nenhuma cópia). Como no item anterior, este valor pode ser fixo ou aleatório.
21. Iniciar diferentes atividades, em paralelo, sobre uma mesma entidade.
Para iniciar mais de uma atividade em paralelo sobre uma entidade (por exemplo: um
relatório cujos capítulos são redigidos por pessoas diferentes), deve-se criar cópias da
entidade, encaminhando cada uma para uma atividade diferente.
Suponha que uma entidade tenha que passar por três atividades em paralelo e, apenas
quando todas estiverem concluídas, pode-se iniciar uma quarta atividade. Isto pode ser 5 No SIMUL8, o termo "batching" significa um processamento de entidades em grupo, ao contrário do processamento
individual.
EPM103 (2012) Introdução à simulação com o SIMUL8
27
conseguido fazendo-se duas cópias da entidade em um Work Center fictício (com tempo
de atendimento igual a zero) e encaminhando-se cada uma das três entidades resultan-
tes para Work Centers onde ocorrem as três atividades referidas. Os três Work Centers
deverão alimentar uma fila de espera única, em que as entidades se juntem. Esta fila,
por sua vez, alimentará o Work Center em que será feita a quarta atividade, que terá
disciplina de entrada Collect (vide item 17), começando a trabalhar somente quando as
três entidades estiverem reunidas na fila, ou seja, quando as três primeiras atividades
tiverem sido concluídas.
22. Contabilizar o tempo que uma entidade leva para atingir um ponto do
sistema.
O tempo de permanência no sistema de todas as entidades temporárias é contabilizado
automaticamente nos pontos de saída. Para contabilizar o tempo que uma entidade de-
mora para atingir um determinado ponto no interior do sistema, por exemplo, o tempo
decorrido desde a entrada até ao término de uma atividade, acrescenta-se um ponto de
saída do sistema após a atividade em questão, duplicando a entidade na saída da ativi-
dade, como descrito no item 20. Quando a atividade terminar, uma das entidades será
encaminhada para o ponto de saída, enquanto a outra prosseguirá em sua rota dentro
do sistema; o tempo de permanência no sistema contabilizado nesse ponto de saída coin-
cidirá com o tempo decorrido desde a entrada da entidade no sistema até ao fim da ati-
vidade em questão.
Outra forma de contabilizar tempos intermediários de sistema é a partir da atribuição
de valores do relógio de simulação a um atributo de uma entidade, em pontos específicos
do sistema. Por exemplo, nos pontos inicial e final da marcação de tempo, atribui-se o
valor do relógio de simulação aos atributos "Tempo1" e "Tempo2", por meio de um Work
Center fictício (na seção Label Actions, seleciona-se a opção Time Stamp). A diferença
entre os valores armazenados em "Tempo1" e "Tempo2" corresponde à medida de tempo
desejada. Este tipo de operação exige programação em lógica visual, algo que foge ao es-
copo deste tutorial, mas que pode ser estudado na bibliografia recomendada.
23. Criar um grupo (subconjunto do sistema).
Selecione com o botão esquerdo do mouse os objetos (filas e/ou Work Centers) que farão
parte do grupo e, em seguida, clique com o botão direito. No menu de contexto que apa-
rece, escolha a opção Create Group. Para adicionar ou remover um objeto de um grupo
existente, selecione-o, clique com o botão direito do mouse e escolha a opção Add to
Group ou Remove from Groups. Podem ser criados diferentes grupos em um mesmo mo-
delo, mas cada objeto só poderá estar incluído em um único grupo. A principal utilidade
da definição de grupos no Simul8 será descrita no próximo item.
24. Limitar o número de entidades em um grupo.
Clique em Data & Rules > Groups, selecione o grupo desejado e clique em Properties; se-
lecione a caixa Limit work items in group e indique o número máximo de entidades no
grupo. Durante a simulação do modelo, enquanto o número total de entidades no grupo
for idêntico ao referido, novas entidades não entrarão no grupo, mesmo que alguns Work
Centers nele incluídos estejam livres.
EPM103 (2012) Introdução à simulação com o SIMUL8
28
Duas das razões para a limitação do número de entidades num grupo são:
• Limitações de espaço físico podem definir um número máximo de entidades que podem
aguardar em fila ou a serem processadas em Work Centers ao mesmo tempo.
• Cada entidade está sujeita a uma seqüência de atividades e, somente após a final da
seqüência uma nova entidade pode ser processada. Assim, pode formar-se um grupo
contendo todos os Work Centers que formam a seqüência de atividades e limitar a 1 o
número de entidades nele existentes. Apenas quando a última atividade da seqüência
estiver concluída será possível iniciar a primeira atividade sobre uma nova entidade.
Procede-se de modo idêntico caso a seqüência de atividades ocorra em paralelo sobre um
número fixo de entidades (vide item 18). Limitando o número total de entidades no gru-
po a esse número, somente após o término da última atividade da seqüência será possí-
vel iniciar a primeira atividade sobre um novo conjunto de entidades.
25. Iniciar uma atividade apenas quando outra tiver terminado.
Este caso pode ser resolvido por meio de recursos fictícios - recursos sem existência físi-
ca, usados apenas para controlar as atividades.
Para isso, criam-se dois tipos de recurso, por exemplo, "Livre" e "Ocupado", em quanti-
dades de uma e zero unidades, respectivamente. Para a primeira atividade, define-se a
requisição de uma unidade do recurso "Livre" e a liberação de uma unidade do recurso
"Ocupado" quando a atividade estiver concluída. Para a segunda atividade, procede-se
de modo inverso: ao iniciar, a atividade requisita uma unidade do recurso "Ocupado" e,
ao terminar, libera uma unidade do recurso "Livre". Assim, só haverá condições para
que a primeira atividade inicie novamente quando a segunda atividade tiver terminado.
Para liberar um recurso diferente daquele que foi requisitado no início de uma ativida-
de, clique no botão Resources na caixa de diálogo do Work Center; adicione o recurso exi-
gido pela atividade com o botão Add e, na seção Detail, escolha qual recurso será libera-
do pela atividade (o padrão é liberar o mesmo tipo de recurso requisitado inicialmente).
Se as duas atividades forem a primeira e a última de uma seqüência de atividades pela
qual passa uma entidade (ou um conjunto de entidades), pode criar um grupo e limitar o
número máximo de entidades, como descrito no item 24.
26. Durações de diferentes atividades idênticas para uma entidade.
A especificação da mesma distribuição estatística em Work Centers distintos garante
que as durações serão extraídas da mesma distribuição, mas não que os valores coincidi-
rão para cada entidade processada.
Uma solução para garantir tempos de processamento idênticos em atividades distintas,
para uma mesma entidade, consiste na criação de um atributo numérico que contém a
duração da atividade, com valor definido antes da entrada da entidade nos Work Centers
em questão. Procede-se como explicado nos itens 9 (criação de um atributo), 10 (atribui-
ção do valor de um atributo) e 14 (criação de uma distribuição baseada em um atributo
numérico). Em seguida, escolhe-se a distribuição baseada nesse atributo em todos os
Work Centers em que se pretende que a duração da atividade seja idêntica.
EPM103 (2012) Introdução à simulação com o SIMUL8
29
27. Prioridades de atividades que partilham recursos.
Quando duas atividades requisitam o mesmo recurso, mas apenas uma unidade deste
está disponível, a atividade que alocará o recurso para ser iniciada dependerá de sua
prioridade. O valor padrão de prioridade de todas as atividades no Simul8 é 50. Para
alterar este valor, clique no botão Priority na janela de propriedades do Work Center e,
na seção Priority Method, selecione a opção Fixed e introduza um valor entre 0 e 100.
Quanto maior for o valor de prioridade atribuído a um Work Center, maior será sua pri-
oridade na alocação dos recursos.
Uma atividade pode ter prioridade fixa ou variável ao longo da simulação. No último ca-
so, a prioridade será lida de um atributo numérico das entidades processadas. Para tal,
selecione Priority (Priority Method) > Label e escolha o atributo.
28. Prioridade na determinação da entidade recolhida por um Work Center.
Quando várias filas ou atividades alimentam um Work Center, este tenta recolher uma
entidade do primeiro objeto da lista de entrada, visível na caixa de diálogo da opção
Routing In To; se não existir uma entidade disponível, passa ao segundo objeto da lista,
e assim por diante.
29. Limitar a disponibilidade de um recurso a uma janela de tempo.
Selecione a opção Shift Dependent do recurso e indique os turnos (Shift Work Patterns)
em que haverá recursos deste tipo disponíveis (defina um nome e o horário de início e
final do turno) e a quantidade de recursos disponíveis. Os turnos também podem ser de-
finidos clicando-se em Data & Rules > Shifts.
30. Filas de espera de comprimento limitado e entidades perdidas nos pontos
de entrada.
Para limitar o número de entidades em uma fila de espera em um determinado valor,
preencha o campo Capacity da respectiva caixa de diálogo com o número máximo de en-
tidades que a fila pode conter (a capacidade padrão é infinita - opção Infinite).
Se uma entidade for encaminhada de um ponto de entrada para uma fila de espera que
esteja totalmente ocupada, ela será eliminada e dada como "perdida". O usuário será
avisado deste fato, podendo deixar de ser notificado quando a situação se repetir (o que é
conveniente caso a situação seja aceitável). Nos resultados de simulação do ponto de en-
trada, serão mostradas quantas entidades entraram no sistema (Number of work items
entered this entry point) e quantas foram perdidas (Number of work items lost).
31. Inserir filas com tempo de espera máximo (shelf life).
Se for necessário que as entidades que ultrapassem um determinado período de espera
em fila sejam removidas, "desistindo" do atendimento, deve-se preencher o campo Shelf
Life na janela de propriedades da fila com o intervalo de tempo desejado (o limite padrão
é infinito). O nome "shelf life" vem da analogia com produtos em uma prateleira de su-
permercado, que devem ser retirados quando vence seu prazo de validade.
Para remover as entidades que ultrapassam o "shelf life", deve-se ligar a fila a um Work
Center, com a opção Expired Only ativada em suas propriedades de roteamento de en-
EPM103 (2012) Introdução à simulação com o SIMUL8
30
trada (Routing In): este Work Center (normalmente com tempo de atendimento nulo)
passará a receber as entidades da fila que expiram o prazo. Para retirar as entidades do
sistema e contabilizá-las, basta ligar o Work Center um ponto de saída (Work Exit Point)
que, no final da simulação, terá acumulado o número de entidades removidas da fila de
espera por terem excedido o prazo máximo.
32. Inserir filas com tempo de espera mínimo.
Se for necessário reter as entidades em uma fila de espera por um intervalo de tempo
mínimo, antes encaminhá-las para um Work Center, deve-se preencher o campo Min
Wait Time na janela de propriedades da fila com o intervalo de tempo em questão. Por
padrão, este tempo mínimo é zero. Este tipo de operação pode ser útil para simular, por
exemplo, a secagem de peças pintadas ou coladas.
33. Usar o atributo "quantity" em Work Centers do tipo "High Volume".
No SIMUL8, uma entidade pode representar um conjunto de unidades (por exemplo,
uma caixa contendo várias garrafas) que deve ser tratada como um todo no modelo, evi-
tando a necessidade de se considerar as unidades individualmente. Para isso, é necessá-
rio recorrer ao atributo especial Quantity e à opção High Volume dos Work Centers que
vão processar tais entidades6.
Para que uma entidade seja processada corretamente em um Work Center do tipo "High
Volume" seu atributo Quantity deve ser definido previamente com o número de unida-
des que a entidade "contém". Para que um Work Center funcione em modo High Volume,
deve-se selecionar esta opção em sua janela de propriedades e, na distribuição do tempo
de atendimento, indicar o tempo de processamento de cada unidade que constitui a
entidade a ser processada. Por exemplo, para um tempo de atendimento por unidade fi-
xo e igual a 10 minutos, uma entidade que apresente Quantity = 20 (isto é, que seja for-
mada por 20 unidades) levará 200 minutos para ser processada.
Caso o tempo unitário de atendimento seja uma variável aleatória, o SIMUL8 calculará
o tempo total de atendimento da entidade por um método adequado7.
O modo High Volume é adequado para simular o processamento de grandes quantidades
inteiras, não sendo indicado para lidar com líquidos ou itens que possam ser divididos
em frações: para estes, o SIMUL8 disponibiliza objetos chamados Tanks e Pipes (somen-
te na versão Professional).
6 A criação do atributo Quantity exige confirmação do usuário, por se tratar de uma palavra reservada do SIMUL8. 7 Se for aplicável, o SIMUL8 utilizará o Teorema do Limite Central; em caso contrário, usará simulação de Monte
Carlo para gerar a distribuição do tempo total de atendimento.
EPM103 (2012) Introdução à simulação com o SIMUL8
31
PARTE 3: Conversão ACD - SIMUL8
ACD Simul8
Entidade principal Main Work Item Type
Entidades secundárias
Resources (recursos)
Atividade
ATIVIDADE
Work Center
Fila
Storage Bin
Porta + Chegada / Fila externa
Porta
Entidade
principalSaída
CHEGADA
Work Entry Point / Work Exit Point
Interação entre entidades em uma atividade
ATIVIDADE
Entidade secundária
Entidade
principal
Work Center + Resource
Interação entre entidades em mais de uma atividade
Entidade secundária
Entidade
principalATIVIDADE Y ATIVIDADE X
Associe um recurso à primeira ativi-
dade da seqüência, utilizando a op-
ção "Require here but do not Release
the Resource" (no Work Center, clique
em Resources > Detail).
Na atividade final da seqüência, uti-
lize a opção "Only Release the Resou-
rce here" (opção Resource > Detail do
Work Center). Nas demais atividades
(quando existirem), utilize a opção
"Display Only".
+