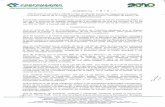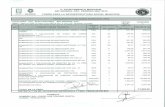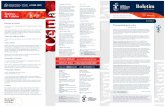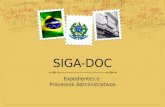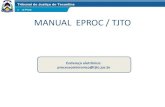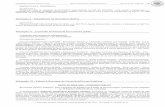eproc | TRF 2 - Expedientes · No mesmo campo de “agendar lançamento de evento/troca de...
Transcript of eproc | TRF 2 - Expedientes · No mesmo campo de “agendar lançamento de evento/troca de...

1
Expedientes
2018, Maio
COGESJ – Coordenadoria de Gestão de Sistemas Judiciários / SAJ / TRF2

2
CADASTRO DE EXPEDIENTES PARA REMESSA À SEMAN
O cadastro do expediente é feito no eproc e as Seman’s os recebem no SMWEB.
1) Em Minutas clicar em Nova Minuta:
2) Preencher o campo Tipo de documento/Modelo com o Modelo Matriz ***MANDADO*** ou com o
Modelo Padrão já cadastrado pelo Juízo:
- MODELO MATRIZ (só forma):
- OU MODELO PADRÃO DA VARA:

3
3) Ao preencher o campo Tipo de documento/Modelo, utilizando os modelos acima descritos, o sistema
habilita os campos Dados do Mandado, Destinatário e Anexos.
Esses dados possibilitarão a remessa do expediente à Seção de Mandados com a INDICAÇÃO, SE
FOR O CASO, DOS ANEXOS QUE DEVERÃO ACOMPANHAR O EXPEDIENTE:
4) Em Dados do Mandado selecionar a Categoria do expediente (somente uma) dentre as opções
apresentadas – “CITAÇÃO/INTIMAÇÃO” ou “EXECUÇÃO (PENHORA...)” ou “AVALIAÇÃO”
ou “ATOS DE FORÇA (REINTEGRAÇÃO...)” ou “CONSTATAÇÃO”:

4
5) Em Dados do Mandado selecionar a Urgência (somente uma) dentre as opções disponibilizadas –
“NORMAL” ou “PRIORIDADE” ou “PLANTÃO” e, opcionalmente, INDIQUE DATA
SUGERIDA PARA A DEVOLUÇÃO/CUMPRIMENTO DO EXPEDIENTE:
6) Em Dados do Mandado sendo marcado o flag “desmembramento” e selecionado mais de um
destinatário o sistema criará um mandado para cada um dos destinatários selecionados.
Nesta hipótese, o sistema não abrirá a tela de edição a partir dessa tela de cadastro da minuta de
mandado (o botão salvar e editar não aparece: aparece somente o botão apenas salvar).
Todavia, qualquer uma dessas minutas de mandado “desmembradas” poderá ser acessada e editada a
partir da Capa do processo ou em Minutas – Área de trabalho.
7) Clicando no botão Configurar Remessa Automática o sistema agenda o lançamento do evento
“Expedição de mandado” (ou seja, o sistema preenche o campo “agendar lançamento de evento/troca
de localizador” dessa tela de cadastro, com o evento “expedição de mandado”), bem como agenda a
remessa do expediente para a seção de mandados competente:

5
No mesmo campo de “agendar lançamento de evento/troca de localizador, o usuário poderá indicar o
localizador para o qual o processo deverá ser remetido após o lançamento do evento “expedição de
mandado” (que será startado após a assinatura da minuta/expediente).
Assim, quando o mandado for assinado, o sistema lançará o evento “expedição de mandado” no
processo e, no mesmo momento, remete o expediente automaticamente para a seção de mandados
competente e, ainda, coloca o processo no localizador apropriado.
Caso o usuário não clique no botão “configurar remessa automática” no momento do cadastro da
minuta do mandado, deverá, após a assinatura do expediente, clicar no ícone , para encaminhá-lo
à Seman competente.
8) Em Destinatário selecione o endereço do destinatário:
Obs. 1: Se for selecionado o nome do destinatário e não um endereço específico dele, o sistema “marca”
todos os endereços desse destinatário que constam da listagem;
Obs. 2: Ao selecionar o endereço do destinatário, o sistema indica, no campo “Ceman”, a Seção de
Mandados que atende àquele endereço. Sendo selecionados vários endereços de um mesmo destinatário, o
sistema indica no campo Ceman a Seção de Mandados responsável pelo primeiro endereço;
Obs.3: Caso o endereço desejado não conste da lista, clique em ao lado do nome do destinatário.
O sistema abrirá caixa para indicação do novo endereço: nessa caixa, preencha os dados do novo endereço e
clique em “salvar. Após, selecione o novo endereço cadastrado na lista de endereços do destinatário:

6
Obs. 4: Caso o destinatário não conste da listagem (uma testemunha, por exemplo):
a) clique em “incluir pessoa”:
b) na caixa “minuta – inclusão de destinatário”, tratando-se de destinatário pessoa física, selecione o
“tipo de pessoa” – “pessoa física” e indique, preferencialmente, o CPF desse destinatário (pode
ser pesquisado pelo nome também), clicando, a seguir, no botão “consultar”. O sistema
apresentará na tela os dados do destinatário, para conferência. Conferidos os dados, clique em
“incluir”; o sistema retornará à tela de cadastro da minuta de mandado, na qual o usuário deverá
selecionar o endereço do destinatário incluído (se o endereço não constar da lista, clique em
, para incluí-lo e, a seguir, selecione o endereço incluído):

7
c) na caixa “minuta – inclusão de destinatário”, tratando-se de destinatário pessoa jurídica, selecione
o “tipo de pessoa” – “pessoa JURÍDICA” e indique, preferencialmente, o CNPJ desse
destinatário (pode ser pesquisado pelo nome também), clicando, a seguir, no botão “consultar”. O
sistema apresentará na tela os dados do destinatário, para conferência; conferidos os dados, clique
em “incluir”, prosseguindo-se conforme descrito acima:

8
d) na caixa “minuta – inclusão de destinatário”, tratando-se de destinatário “autoridade coatora”,
selecione o “tipo de pessoa” – “autoridade coatora” e, no campo “selecione uma autoridade...”,
selecione a autoridade coatora destinatária (caso a autoridade não conste da listagem, clique em
“nova”, para cadastrá-la). O sistema apresentará na tela os dados do destinatário, para
conferência; conferidos os dados, clique em “incluir”, prosseguindo-se conforme descrito acima:

9
e) no caso de destinatário “autoridade coatora”, caso essa autoridade não conste da listagem, o
usuário poderá clicar no botão “Nova”, para cadastrá-la; na caixa de “nova autoridade”, selecione
os dados da autoridade que será cadastrada e clique em salvar:
ATENÇÃO: os campos da tela “nova autoridade” não são livres, ou seja, o usuário não consegue
digitar os dados da nova autoridade coatora que está sendo cadastrada, ele precisa selecionar dados
contidos em listas dos quatro campos dessa tela para “montar” o nome da nova autoridade coatora.
Caso não seja possível montar o nome da autoridade coatora por essa tela (ex.: mandado de
segurança impetrado contra ato de reitor de determinada universidade privada), o usuário deverá
solicitar ao suporte o cadastro da autoridade coatora ( 3218-9008 -
f) na caixa “minuta – inclusão de destinatário”, tratando-se de destinatário “entidade” ou “juízo”,
selecione o “tipo de pessoa” – “entidade” ou “juízo” e, no campo “escolha uma entidade...” ou
“escolha um juízo...”, selecione a entidade/Juízo destinatário. O sistema apresentará na tela os
dados do destinatário, para conferência; conferidos os dados, clique em “incluir”, prosseguindo-
se conforme descrito acima. Não é possível ao usuário incluir nova entidade ou Juízo.
9) Após selecionar o endereço do destinatário, indique (opcionalmente), no campo “prazo” a quantidade
de dias que o destinatário terá para responder ao mandado:

10
O prazo informado será aberto com base na data de Juntada do mandado cumprido.
Se mais de um destinatário for selecionado para um mesmo mandado, não será possível configurar abertura
de prazo.
10) A seguir, selecione, opcionalmente e se for o caso, os anexos que acompanharão o mandado (em
lugar de encaminhar cópias de documentos do processo anexadas ao mandado, o usuário poderá
indicar, no texto do expediente, a chave do documento ou a chave do processo, para que o
destinatário consulte o processo/documento na consulta pública da página do e-proc):
Obs.: No campo Incluir Documentos do Processo somente aparecem eventos que possuem documento
vinculado. Os eventos que não geraram documentos não aparecem aqui.
Ao selecionar o evento, o sistema lista os documentos vinculados àquele evento para que o usuário
indique o documento que deseja que acompanhe o mandado:
Para selecionar documento(s), clique na seta verde que aparece ao lado do(s) documento(s)
desejado(s):
Os documentos selecionados (que acompanharão o mandado) aparecerão listados acima do campo
“incluir documentos do processo”:
Para excluir documentos incluídos na lista, clique no ao lado do nome do documento que
deseja excluir.

11
11) Preencha os campos de Assinante com o nome do usuário que irá assinar o expediente; e Tratamento
com o tratamento vinculado ao assinante indicado:
12) A seguir, clique no botão “salvar e editar”, caso o texto do mandado necessite de edição, ou no botão
“apenas salvar”, caso o texto não precise ser editado:
Obs.: Caso não precise editar o texto do mandado, altere o “status de destino” da minuta para “para assinar”,
antes de clicar no botão “apenas salvar”:

12
13) Clicando no botão “salvar e editar”, o sistema abrirá a tela de edição da minuta de mandado:
14) Após fazer as alterações necessárias na minuta, selecionar, no campo “ao salvar e sair”, a opção
“encaminhar minuta para assinatura”, clicando, a seguir, no botão “salvar minuta e sair”:

13
15) Caso o usuário tenha, no cadastro do mandado, clicado no botão “configurar remessa automática”, no
momento da assinatura o sistema lançará o evento “expedição de mandado”, com a remessa do
expediente para a Seman competente e a juntada de cópia do mandado nesse evento:

14
Obs.: caso o usuário não tenha, no cadastro do mandado, clicado no botão “configurar remessa
automática”, no momento da assinatura, o sistema não lançará o evento “expedição de mandado”.
Nesse caso, após a assinatura, a minuta do mandado aparecerá com status de assinada e com o ícone de
remessa do mandado à Seman ( ) habilitado:

15
Nessa hipótese, o sistema somete lançará o evento “expedição de mandado” e remeterá o mandado à
SEMAN competente após o usuário clicar no ícone :

16
EXPEDIENTES – ACOMPANHAMENTO DO CUMPRIMENTO DOS EXPEDIENTES
O recebimento do expediente pela SEMAN, com a consequente distribuição ao Oficial de Justiça,
gera novo evento no processo de “Recebido o mandado para cumprimento pelo oficial de justiça” e, no
evento de expedição do mandado, ele aparece como “Distribuído”:
EXPEDIENTES – OBSERVAÇÕES FINAIS
1 – O Modelo Matriz Ofício está sendo modificado pela equipe de TI para ter comportamento igual ao
modelo de Mandados. Solução atual para encaminhar Ofícios para as Seman’s é colocar o layout do Ofício
dentro de um modelo de Mandado;
2 – As funcionalidades do Sistema SMWEB (acompanhamento completo, relatórios, etc) estão sendo
migradas para o eproc. Portanto, no cenário atual, o ideal é a criação de Localizador específico a ser
colocado nos processos pendentes de cumprimento de expedientes e, também, caso desejado, a sua
Automatização para indicar os processos com prazo superior a ‘x’ dias nesse Localizador.
eproc
Expedientes no eproc
Maio/2018
Janete da Silva Amarante / 1ª Vara Federal de Itaboraí