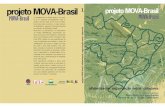EQUIPE DE CAPACITAÇÃO - UFSM · 2019. 10. 17. · Figura 3 – Edição da wiki Fonte: (MOODLE...
Transcript of EQUIPE DE CAPACITAÇÃO - UFSM · 2019. 10. 17. · Figura 3 – Edição da wiki Fonte: (MOODLE...



UNIVERSIDADE FEDERAL DE SANTA MARIA
NÚCLEO DE TECNOLOGIA EDUCACIONAL – NTE
EQUIPE DE CAPACITAÇÃO
AMBIENTE VIRTUAL DE ENSINO-APRENDIZAGEM MOODLE – VERSÃO 3.1
GUIA ATIVIDADES WIKI E OU WIKI
Manual do professor1
Wiki e OU Wiki são atividades que possibilitam ao professor planejar e oportunizar
aos alunos uma produção colaborativa de estudo e que possuem configurações distintas
no Moodle.
Nas configurações gerais, por exemplo, no campo “Modo wiki”, a atividade Wiki
permite configurá-la de modo que todos possam editá-la na mesma página (wiki
colaborativa) ou em uma página individual, fazendo com que cada aluno tenha seu próprio
wiki. Já a atividade OU Wiki, no item “Configurações da wiki”, exibe uma caixa de Subwikis
que permite selecionar uma entre três opções:
- se a wiki será única por curso, ou seja, se todos os participantes de uma disciplina,
inclusive de turmas de cursos diferentes, visualizam e colaboram com as postagens de
todos;
- se será por grupo, na qual somente os que pertencem a um determinado grupo/turma
ou polo de educação, no caso de curso UAB, veem e colaboram com as postagens;
- ou se a wiki será separada por usuário, em que cada aluno só vê a sua wiki
(interessante para relatório de estágios individuais, por exemplo).
1Elaboração e organização: Elieser Schmitz. Revisão: Mara Cureau - Equipe de Capacitação/Núcleo de Tecnologia
Educacional da Universidade Federal de Santa Maria.

Cabe ressaltar que não é mais possível alterar o modo da wiki após definir uma
configuração de modo da atividade Wiki e salvá-la. A Ou Wiki, por sua vez, permite
alteração do modo, contudo o conteúdo de quem já colaborou será perdido.
Outra pequena diferença é que, na OU Wiki, existe a possibilidade de se optar pelo
uso do sistema de anotações em “Visualizando wiki para”, que permite ao professor
adicionar comentários ao trabalho do aluno (se individual) ou do grupo (se colaborativa) na
própria página da wiki ou em uma caixa de texto em separado. Na wiki, existe a aba
“Comentários” que abre uma caixa em separado para observações e a aba “Editar” que
permita ao professor escrever na página da wiki (individual ou colaborativa).
Tanto a Wiki quanto a OU Wiki permitem que o professor avalie a atividade proposta,
de forma manual, porém há uma diferença: OU Wiki é entendida pelo Moodle como
atividade avaliativa, possibilitando assim configuração direta no Livro de Notas e sua
vinculação a uma categoria de notas; a Wiki necessita da criação de uma tarefa para ser
vinculada a uma categoria de nota e para que, após a avaliação da atividade, o professor
possa registrar a nota no sistema.
Há outras pequenas diferenças entre Wiki e OU Wiki: esta permite configurar data de
início e de fim de disponibilização da atividade aos alunos e não permite nomear a página
inicial, pois o sistema já traz como padrão o nome “Página inicial”; àquela permite a
nomeação da página inicial e, para definição de um prazo para realização da atividade,
deve-se recorrer ao recurso de adicionar restrição, que será explicado no final deste
manual.
1. Passos para inclusão de uma atividade Wiki.
Para incluir uma atividade Wiki, é necessário estar logado no Moodle, acessar a
disciplina, na qual deseja inseri-la e ativar a edição da disciplina (botão no canto superior
direito da tela). Posteriormente, deve-se ir ao módulo ou semana no qual será inserida a
proposição da questão, clicar em “adicionar uma atividade ou recurso” e marcar a opção
Wiki (Figura 1).

Figura 1 – Caixa do Moodle “adicionar uma atividade ou recurso”
Fonte: (MOODLE CAPACITAÇÃO, 2018).
Leia as instruções e, na sequência, pressione o botão Adicionar.
Para fins didáticos, os passos seguintes para edição da atividade Wiki serão
apresentados com base em uma questão exemplo, elaborada na disciplina de
Termodinâmica, do Curso de Licenciatura em Física – Noturno, do primeiro semestre de
2018, cedida pelo autor, prof. José Antônio Trindade Borges da Costa da UFSM, que
planejou a atividade tendo por objetivo propor aos alunos a edição e apresentação de
soluções para problemas de termodinâmica, com a utilizando do código LaTeX2, na sintaxe
das respostas.
2 Linguagem que utiliza comandos do Tex para produção de textos científicos impressos de alta qualidade, especialmente para textos matemáticos. (SANTOS, 2012).
Leia a explicação.

Ao clicar em “Adicionar” (Figura 1), o sistema disponibiliza uma tela para adição e
edição da atividade Wiki. Atribua um nome e digite o enunciado ou texto explicativo
(descrição) para a atividade, conforme indicado na Figura 2.
Figura 2 – Página de adição da atividade wiki
Fonte: (MOODLE CAPACITAÇÃO, 2018).
Complete os campos indicados como obrigatórios. Por padrão, o sistema traz o modo
da Wiki como colaborativa, mas, se preferir, pode transformá-la em individual, basta mudar
o “Modo wiki”.
Para a questão exemplo apresentada, a proposta é que seja colaborativa e como a
atividade se refere a vários conteúdos de termodinâmica (Equações de Estado; Fluído de
Van Der Waals; Gás Ideal; Postulados de Termodinâmica e Relação Fundamental),
apresentados para a proposição do problema a ser solucionado, o professor nomeou de
índice a primeira página (Figura 3).
Digite uma descrição ou enunciado da atividade aqui.
aqui.
Dê um nome para a primeira página.

Figura 3 – Edição da wiki
Fonte: (MOODLE CAPACITAÇÃO, 2018).
Após o preenchimento dos campos indicados na Figura 3, mova a barra de rolagem
que está situada à direita da tela e clique no botão “Salvar e mostrar” (Figura 4), pois se
clicar em “Salvar e voltar ao curso”, retornará para a página inicial da disciplina.
Figura 4 – Final da página de adição da wiki
Fonte: (MOODLE CAPACITAÇÃO, 2018).
Na página seguinte, (Figura 5), observe que o Moodle já traz selecionado o editor
“Formato HTML3, deixe como está, pois os outros editores de texto do sistema (Creole ou
NWiki) são mais simples e possuem poucos recursos de edição. Na sequência pressione o
botão “Criar página”.
3 É um tipo de linguagem de programação para hipertextos, muito empregada para construção de páginas da Internet (webpages). (UFF, 2004).
Descrição da wiki
proposta.
Defina o nome da 1º página.

Figura 5 – Criar página wiki
Fonte: (MOODLE CAPACITAÇÃO, 2018).
O sistema permite que a Wiki tenha, no mínimo, uma página (Figura 5), podendo ter
várias páginas. No exemplo citado, serão criadas várias páginas Wiki (Figura 6), conforme
um índice de conteúdos: Equações de Estado; Fluído de Van Der Waals; Gás Ideal;
Postulados de Termodinâmica e Relação Fundamental.
Figura 6 – Definição do número de páginas
Fonte: (MOODLE CAPACITAÇÃO, 2018).
Digite o texto de cada página, em
uma linha, entre colchetes duplos.

Na área de edição “Formato HTML”, digite o texto de cada página da Wiki entre
colchetes, conforme a quantidade de páginas desejadas, se for apenas uma, digite apenas
uma linha de texto entre colchetes duplos, se for mais de uma página, como no caso em
tela, digite mais linhas de texto, conforme ilustrado na Figura 7.
Na sequência, pressione em “Salvar”. Pode-se escolher a opção “Pré-visualizar”,
porém lembre-se de salvar, para não perder as informações já inseridas.
Figura 7 – Edição de páginas na Wiki
Fonte: (MOODLE CAPACITAÇÃO, 2018).
Ao salvar o sistema exibe as páginas criadas. Caso queira fazer alguma correção,
selecione a aba editar para retornar à página anterior. Caso contrário, para editar o
conteúdo de cada página da Wiki, clique no nome de um dos títulos de páginas (Figura 8).
Cada linha corresponderá a
uma página.

Figura 8 – Visão das páginas da Wiki
Fonte: (MOODLE CAPACITAÇÃO, 2018).
O sistema abrirá uma tela idêntica à Figura 5, apresentada anteriormente. Pressione
em “Criar página”. Esse procedimento, será exigido pelo sistema para cada página Wiki a
ser criada, sendo que a página, efetivamente, só passará a existir após salvar o conteúdo
digitado no editor HTML. Digite em cada página da Wiki a problemática/atividade proposta
aos alunos. No exemplo usado, o professor utilizou as primeiras páginas da Wiki (Equações
de Estado e Fluído de Van Der Waals) para apresentar conceitos e fórmulas e na página
intitulada “Gás Ideal”, para propor o problema (Figura 9).
Figura 9 – Tela de edição da página wiki “Gás Ideal”
Fonte: (MOODLE CAPACITAÇÃO, 2018).
Para editar cada página,
clique no título da página.

Se preferir, expanda a área de edição HTML, pressionando o botão “Alternar modo de
tela cheia”, indicado na Figura 9 e digite o texto, usando os códigos HTML e/ou LaTeX,
conforme o caso (Figura 10).
Figura 10 – Página wiki “Gás Ideal” expandida
Fonte: (MOODLE CAPACITAÇÃO, 2018).
Após digitar o texto, clique novamente no botão “Alternar modo de tela cheia” para
retornar a página anterior e salve as inclusões. O Moodle apresentará o conteúdo no
formato final, traduzindo os códigos utilizados (Figura 11). O aluno visualizará a atividade

proposta nesse formato final e, ao clicar em editar a questão, ele visualizará os códigos
usados pelo professor, (HTML e LaTeX), usando-os também para editar a sua resposta.
Cabe ressaltar que poderá digitar o texto sem usar nenhum código específico, dependendo
do contexto e especificação do professor, usando apenas os recursos disponíveis no editor
de texto convencional do Moodle.
Figura 11 – Apresentação final da página wiki “Gás Ideal”
Fonte: (MOODLE CAPACITAÇÃO, 2018).
Para editar outra página, clique no nome da atividade Wiki criada na barra de
navegação, situada abaixo do nome da disciplina (Figura 12). Caso não queira criar mais
nenhuma página, volte para a página inicial da disciplina para configurar a data de
disponibilização da atividade aos alunos.

Figura 12 – Figura 11 ampliada
Fonte: (MOODLE CAPACITAÇÃO, 2018).
Para definir uma data de disponibilização da Wiki aos alunos, vá para a página inicial
da disciplina e localize o módulo da disciplina na qual a atividade está sendo proposta,
clique em “Editar” (Figura 13) e, em seguida, em “Editar configurações”.
Figura 13 – Módulo da disciplina da atividade wiki
Fonte: (MOODLE CAPACITAÇÃO, 2018).
Como a atividade Wiki não disponibiliza avaliação pelo sistema, não há como definir
uma data para o início e para o fim da atividade. Porém, pode-se definir uma data de
restrição de acesso, como foi dito no início deste manual. Para isso, no item “Restringir
acesso”, da configuração da atividade Wiki, adicione uma restrição por “Data” (Figura 14),
definindo uma data de início na primeira caixa apresentada.
Para criar outra página
dentro da atividade wiki
proposta.
Para voltar à inicial da
disciplina.

Figura 14 – Restrição de acesso
Fonte: (MOODLE CAPACITAÇÃO, 2018).
Para a definição de uma data de fim, pressione em “Adicionar restrição”, uma outra
linha com data de restrição será apresentada. Identifique-a como data de fim, selecionando
a opção “até”. Importante, na data de fim, configure o horário das 23h e 55min, conforme
ilustrado na Figura 15.
Figura 15 – Datas de restrição
Fonte: (MOODLE CAPACITAÇÃO, 2018).
Lembre-se de “Salvar e voltar ao curso”. As datas de restrição aparecerão na página
da disciplina (Figura 16).
Importante: após disponibilizar a atividade aos alunos aconselhamos que não efetue
alterações, pois poderá perder o trabalho já realizado pelos alunos.
Para inserir mais linha com
data para restrição de acesso.

Figura 16 – Datas de restrição na página inicial da disciplina
Fonte: (MOODLE CAPACITAÇÃO, 2018).
Durante e após o prazo de disponibilização da atividade, o professor pode verificar a
participação dos alunos, clicando sobre o nome de cada página (se mais de uma) da
atividade Wiki criada e, na sequência, selecionar a aba “Histórico” (Figura 17). Uma relação
com o nome de quem participou da atividade será exibida, mostrando data, horário e
versões salvas por participante. O professor pode, então, selecionar um participante e ver
a sua produção clicando no número da versão, pois se clicar sobre a foto ou no nome, o
sistema irá apresentar o perfil do aluno. Note que nessa visualização da versão produzida
pelo aluno, a aba “Editar” está inabilitada. Para habilitar a edição, deve clicar primeiro na
aba “Visualização” e depois na aba “Editar”. Isso permitirá a edição da página. Para ver se
o aluno fez algum comentário a parte, deverá selecionar a aba “Comentários”, podendo
também inserir uma observação, a partir do link “Adicionar comentário”.
Figura 17 – Datas de restrição na página inicial da disciplina
Fonte: (MOODLE CAPACITAÇÃO, 2018).

Como mencionado anteriormente, para atribuir uma nota para a atividade wiki, deve-
se adicionar uma “Tarefa” (atividade), vinculando-a a uma categoria de notas, para, após o
encerramento da atividade, efetuar a avaliação e registrar a nota manualmente, no Livro de
Notas. Para este registro, o procedimento mais simples é o seguinte: clicar em Notas no
bloco Administração, Ativar edição, na página seguinte. Em seguida, localizar o aluno e a
Tarefa correspondente a atividade Wiki para registrar a nota, lembrando de clicar em Salvar
mudanças, após efetuar todos os registros.
2. Passos para adição de uma atividade OU Wiki
Os passos são semelhantes ao da adição da atividade Wiki. Marque na caixa de
adição de atividade ou recurso a opção “OU Wiki”, em seguida clique no botão Adicionar e
preencha os campos de edição da atividade.
Na página de edição da atividade, atribua um nome para a OU Wiki (item Geral) e
digite o enunciado, no campo ”Descrição” (Figura 18). Apesar do campo descrição não ser
obrigatório, recomenda-se o preenchimento deste campo para que o aluno visualize a
página da wiki com as orientações do professor.
Figura 18 – Edição da OU Wiki
Fonte: (MOODLE CAPACITAÇÃO, 2018).

No item Configurações da wiki (Figura 19), defina se ela será por curso, grupo ou
usuário (individual), se usará o sistema de anotações ou não, o tempo permitido para editar,
habilitando as datas de início e fim. Também é possível escolher e anexar um arquivo, uma
imagem, um template que sirva como modelo de como o aluno deve desenvolver a
atividade.
Figura 19 – Configurações da wiki
Fonte: (MOODLE CAPACITAÇÃO, 2018).
Se a OU Wiki for por grupo, no item “Configurações comuns de módulos”, defina no
campo “Modalidade grupo”, grupos separados ou grupos visíveis e no campo
“Agrupamento” deixe a opção padrão do sistema “Nenhum” (Figura 20).
Figura 20 – Configurações comuns de módulos
Fonte: (MOODLE CAPACITAÇÃO, 2018).

Importante: os alunos do sistema UAB pertencem a polos diferentes. Essa identificação é
feita no ato da matrícula. Isso permite ao professor planejar atividades nas disciplinas
separadas por polos/turmas. Caso queira formar subgrupos de alunos em cada polo, deverá
solicitar ao Suporte Moodle. Em disciplinas de cursos presenciais, o professor também pode
solicitar ao Suporte Moodle a organização de subgrupos de alunos em uma turma para uma
determinada atividade.
No item “Nota”, vincule a OU Wiki a uma categoria de nota (Figura 21).
Figura 21 – Item nota
Fonte: (MOODLE CAPACITAÇÃO, 2018).
3. Configuração de índices na OU Wiki
Após clicar em adicionar uma atividade ou recurso e escolher a opção “OU Wiki”,
atribua um nome e uma descrição para a atividade, no item Geral. Em seguida, no item
“Configurações da wiki, defina uma opção de subwikis, se fará uso do sistema de
anotações, o tempo permitido para edição e o período permitido para edição da atividade
(Figura 22). É importante orientar o aluno a salvar com certa frequência sua produção, para
evitar perdas, especialmente, por oscilação na rede Web.

Figura 22 – Adição de Atividade OU Wiki com índice
Fonte: (MOODLE CAPACITAÇÃO, 2018).
Como se trata de uma atividade OU Wiki, defina, no item Nota, uma categoria, se já
efetuou as configurações do Livro de Notas, e deixe a nota Máxima igual a 100, como já foi
demostrado anteriormente, ver Figura 21, item Nota.
Na sequência, clique no botão “Salvar e mostrar”. Uma página semelhante à da Figura
23 é exibida, clique, então, no botão Criar página.
Orientamos deixar a opção
padrão do sistema.

Figura 23 – Criando a página da OU Wiki
Fonte: (MOODLE CAPACITAÇÃO, 2018).
Ao clicar em “Criar Wiki”, o sistema abre uma página para edição do conteúdo da Wiki.
Leia as instruções que aparecem logo abaixo das abas “Visualização”, “Edição”, “Anotar”
(Figura 24) e digite a palavra “Índice” entre colchetes duplos, para criar uma página Wiki
com os índices. Se quisesse criar diretamente as páginas com os títulos, bastaria digitá-
los entre colchetes duplos, como será mostrado mais adiante na Figura 27.
Figura 24 – Adição de índice à página de conteúdo da OU Wiki
Fonte: (MOODLE CAPACITAÇÃO, 2018).
Digite entre colchetes duplos a palavra [[Índice]] e clique
em “Salvar mudanças”.

Na página seguinte, mostrada pelo sistema, (Figura 25), clique sobre a palavra
“Índice” em seguida em “Criar página” (Figura 26).
Figura 25 – Página Índice salva
Fonte: (MOODLE CAPACITAÇÃO, 2018).
Figura 26 – Adição de índice à página de conteúdo da OU Wiki
Fonte: (MOODLE CAPACITAÇÃO, 2018).
Após pressionar o botão “Criar página” (Figura 26), o sistema abre a página Índice
para edição. Nesta tela é possível criar os índices das páginas, digitando-se os títulos das
páginas dentro de colchetes duplos, conforme ilustrado na Figura 27.
Lembre-se de pressionar o botão Salvar mudanças.
Não aconselhamos adicionar seção
e criar páginas por aqui.

Figura 27 – Adição de índice à página de conteúdo da OU Wiki
Fonte: (MOODLE CAPACITAÇÃO, 2018).
Observe na Figura 27 que os links, para as páginas foram criados e que eles são os
títulos das páginas dentro da página índice. Para criar a página e editar o conteúdo de cada
página, basta selecionar um título e clicar sobre ele (Figura 28) e, na sequência, clicar em
criar página (Figura 29).
Por meio desse procedimento, é possível criar inúmeras páginas dentro de páginas,
para a organização dos conteúdos.
Títulos de páginas que
fazem parte da página
índice.

Figura 28 – Títulos das páginas da página índice
Fonte: (MOODLE CAPACITAÇÃO, 2018).
Figura 29 – Criação e edição de página de conteúdo da OU Wiki
Fonte: (MOODLE CAPACITAÇÃO, 2018).
Importante: Ao criar uma atividade, lembre-se de fornecer ao aluno orientações e
informações necessárias para a execução da tarefa, explicando como ele deve proceder
para poder realiza-la.
Títulos criados. Clique sobre o
nome para abrir e criar cada
página de conteúdo.

4. Registro de Nota da OU Wiki no Livro de Notas
Após o encerramento do prazo de disponibilização da atividade aos alunos, o
professor pode avaliar e registrar a nota/conceito no livro de notas. Para realizar esse
procedimento, ele deve acessar a atividade na disciplina e, ao abrir a atividade, escolher
um usuário/aluno expandindo a seta indicativa do campo “Visualizando wiki para” (Figura
30).
Figura 30 – Avaliação manual da atividade OU Wiki
Fonte: (MOODLE CAPACITAÇÃO, 2018).
Ao selecionar um usuário (aluno) para avaliação da sua participação na atividade, o
sistema exibe uma página semelhante à da Figura 31.
O nome Página inicial é dado pelo sistema
e não permite que seja renomeado.

Figura 31 – Avaliação manual da atividade OU Wiki
Fonte: (MOODLE CAPACITAÇÃO, 2018).
Na página “Wiki” do aluno, não existe um campo específico para o registro da nota ou
do conceito, por isso, após analisar a produção do aluno, o professor deve ir ao livro de
notas (Figura 32) e pressionar o botão Ativar edição, para que as caixas de edição de nota
apareçam (Figura 33).
Resolução elaborada pelo
aluno.
Sistema de anotações da Wiki: para fazer uma
anotação ao conteúdo clique aqui ou na aba
“Anotar”.
Ao selecionar um aluno, as
abas ficam habilitadas.
Campos inabilitados para o
professor.

Figura 32 – Livro de notas da disciplina
Fonte: (MOODLE CAPACITAÇÃO, 2018).
Figura 33 – Livro de notas da disciplina
Fonte: (MOODLE CAPACITAÇÃO, 2018).
Em seguida, deve localizar o aluno, mover a barra de rolagem até a atividade Ou Wiki
e registrar a nota/conceito do aluno (Figura 34).

Figura 34 – Livro de notas da disciplina
Fonte: (MOODLE CAPACITAÇÃO, 2018).
Após o registro da nota dos alunos, pressione o botão Salvar mudanças, pois do
contrário a nota não será armazenada pelo sistema.
5. Links internos e externos
Além dos links de páginas que podem ser criados tanto na Wiki quanto na OU Wiki, é
possível inserir links internos e externos dentro das páginas das Wikis.
O link interno aponta para um lugar diferente dentro da mesma página. É utilizado
para indicar páginas de um mesmo sítio (disciplina do Moodle), com a finalidade de facilitar
o acesso a uma informação específica, como, por exemplo, indicar ao estudante a leitura
de texto(s), a visualização de imagens, de vídeos, etc., que se encontram na página da
disciplina.
Para criar um link interno pode-se usar um texto (artigo), arquivo, que está em seu
computador ou copiar o endereço do link de um texto, imagem e/ou vídeo contido na sua
disciplina. Para tanto, clique com o botão direito do mouse sobre o nome do página, texto,
Digite a nota do aluno e
salve.

imagem e/ou pasta e, na sequência, clique em copiar link ou copiar endereço do link (Figura
35).
Figura 35 – Link interno de conteúdo da disciplina
Fonte: (MOODLE CAPACITAÇÃO, 2018).
Já o link externo poder ser criado para fazer ligação a um site (página da web) ou para
um vídeo, relacionados ao tema/conteúdo de sua disciplina.
Para criar um link externo, selecione e copie o endereço da página, do conteúdo da
web que deseja “linkar”. Em seguida, selecione o local, palavra (texto) onde irá inseri o link
(Figura 36).

Figura 36 – Definindo o local para link externo
Fonte: (MOODLE CAPACITAÇÃO, 2018).
Na sequência, clique com o botão direito do mouse para abrir a caixa de opções e
escolha “Inserir/editar link” ou, então, selecione o botão “Inserir/editar link” do menu de
edição do Moodle e cole o link no campo que diz URL do link (Figura 37). No campo “Alvo”,
escolha a opção “abrir numa nova janela (blank)” e por último pressione o botão Inserir.

Figura 37 – Link externo de conteúdo da disciplina
Fonte: (MOODLE CAPACITAÇÃO, 2018).
FIM
Equipe de Capacitação Núcleo de Tecnologia Educacional
e-mail: [email protected] Tel.: 3220 9512
Referências
UNIVERSIDADE FEDERAL FLUMINENSE. Apostila de LaTeX. Niterói, Rio de Janeiro:
PETTELE, 2004. Disponível em: <http://each.uspnet.usp.br/sarajane/wp-
content/uploads/2016/10/manual-latex-1.pdf>. Acesso em: 03 maio, de 2018.
SANTOS, R. J. Introdução ao LaTeX. UFMG, 2012. Disponível em: <
http://www.mat.ufmg.br/~regi/topicos/intlat.pdf>. Acesso em: 15 maio, 2018.