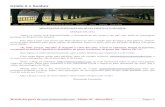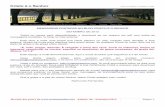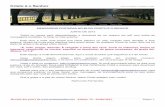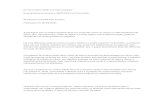Este é um novo sistema totalmente ON-LINE, que permite aos clientes da agencia agilizar suas...
Transcript of Este é um novo sistema totalmente ON-LINE, que permite aos clientes da agencia agilizar suas...
Este é um novo sistema totalmente ON-LINE, que permite aos clientes da agencia agilizar suas postagens, pré-cadastrando seus objetos no site www.prepostagem.com.br utilizando o usuário e senha cadastrados no SmartFinance. Funciona com qualquer equipamento(MICROS,TABLETS,SMARTFONES) e sistema operacional que tenha NAVEGADOR, pois não necessita de instalação.
VANTAGENS DO SISTEMA:Seus clientes podem ter diversos usuários para fazer as postagens-Pode ter ponto remoto em qualquer lugar do mundo-Todos os dados são validados imediatamente no servidor da ECT-Redução do tempo na hora de tratar e despachar a carga na Agencia-Totalmente integrado com o SIGEP-WEB-Suprimento imediato de range de etiquetas lógicas automaticamente-Postagens disponibilizadas no SARA através do Pré-Postagem sem uso de pen drive.-Impressão de etiquetas de Postagem e também dos ARs(Aviso de Recebimento)-Cliente tem o número da etiqueta imediatamente, antes da carga chegar na agencia-Relatórios e gráficos disponíveis para seus clientes-Emissão de Ordem de serviços, Romaneios ou Pré-lista de Postagem pelo site -Automaticamente rastreia os objetos e envia email para o destinatário quando o Status mudar.
- <<NOVO>> Envio de SMS para o destinatário.- <<NOVO>>Gerenciamento da LOGISTICA REVERSA, Emitindo os E-Tickets e monitorando a postagem e o rastreio até a chegada na sua empresa.
Introdução
Facilidades com o uso do sistema
Secretaria envia brindeRH envia documentos
Expedição envia Cargas
Transporte no final da tarde
Tempo para preparação na Agencia é reduzido
Funcionários da Agencia não conseguem despachar
PRE-POSTAGEM foi criado para ajudar a resolver tudo isto
A preparação pode ser feita por diversos usuários na empresa
Imprime Documento da Retirada dos Objetos (OS, Romaneio, Pré Lista de Postagem)
Site cria etiqueta no padrão.Já está sendo preparada com CODIGO BARRAS 2-D
Agencia retira a carga para tratar no SARA (AGF) ou Micropost(ACF)
A AGENCIA pode permitir que o próprio cliente pode exporte para o SARA (caso das AGFs) ou a AGENCIA é que fará isto quando receber a carga
Agencia IMPORTA os dados da WEB
Clicando no Botão FERRAMENTAS
WEB, poderá fazer a exportação
No sistema MICROPOST (desktop) a agencia pode Exportar o Cadastro de Clientes para o PRE POSTAGEM WEB, para que possa importar os dados das postagens.
Ao abrir a tela basta marcar apenas EXPORTAR O CADASTRO DE CLIENTES, e clicar no botão ENVIAR DADOS.
Para acessar, basta digitar o email e a senha
Caso não tenha a senha, basta digitar o
email e clicar em Esqueceu sua senha
Para cadastrar os clientes, na aba FILIAL, clique em CADASTROS BASICOS, onde poderão configurar os dados, Contratos E CT e cartões, para que o sistema busque automaticamente os serviços permitidos e o range de etiquetas.
Acesse a ABA FILIAL
Em seguida, clique em
CADASTROS BASICOS.
No cadastro de clientes, estão as funções para manutenção dos dados necessários para o funcionamento do sistema.
Os botões Cadastrar(novo cliente) e Consultar(mostrar ou alterar os dados) no cadastro.
Em Configuração de E-Mail podem PERSONALIZAR o email que o sistema enviará quando o Status da entrega for alterado.
Em Contratos estão os dados do Contrato e cartões da ECT, e os serviços habilitados, range de etiquetas, incluindo para serviços A VISTA
Nos Departamentos são cadastrados os CENTROS DE CUSTO da empresa, endereço para retorno de Logística Reversa, e qual cartão de postagem será utilizado na postagem
Neste botão cadastra o TIPO e SENHA para a integração com E-COMMERCE
Em CONTATOS cadastram as pessoas na empresa, que poderão acessar o sistema, definindo os direitos de acesso ao vincular a um Grupo.
Nestes campos, podem habilitar ou desabilitar os serviços de
RASTREAR, ENVIAR EMAIL ou ENVIAR SMS aos DESTINATARIOS,
pois haverá taxação sobre o serviço.
Aqui configura usuário e senha do acesso ao SIGEP
WEB
Para que o sistema integre com o SIGEP WEB, buscando os serviços dos contratos, Range automático
de Etiquetas e Salvar as postagens no Servidor da ECT, é preciso que esteja marcado como SIM, para os
clientes com CONTRATO ECT.
Caso esteja HABILITADO a marcação para ENVIAR EMAIl aos destinatários, neste botâo
pode configurar o servidor de email, o remetente do email e também personalizar o
email.
Cadastra o USUARIO e senha para conectar no servidor de email, configura o Host, porta e pode colocar o email que quer que apareça como REMETENTE da mensagem
Pode incluir uma IMAGEM para aparecer
no email
Aqui você DESENHA o email, da forma que quiser, utilizando os SIMBOLOS para que o sistema substitua pelo dados que vem do cadastro.
Neste botão pode enviar um e-mail, para testar se
está configurado corretamente
Clicando em SALVAR, grava as mudanças.
Pode utilizar NEGRITO, SUBLINHADO, Etc..
Como no Word
Em Clientes, clique em CONTRATOS, para cadastrar os contratos A FATURAR ECT(ou os serviços A VISTA) que poderão fazer através do site
Na opção CADASTAR, pode incluir um novo contrato para o cliente.
Abrira a tela do cadastro, para digitar o Numero do Contrato, a DR e o Código Administrativo. O Campo NOME só deverá ser preenchido, caso seja Contrato
com outro razão social.
Na opção de Consulta, lista todos os contratos cadastrados, e ao lado direito o botão para EDITAR ou EXCLUIR.
No Botão CARTOES, cadastra cada cartão do contrato, com a opção que o sistema busque automaticamente os
serviços e o range de etiquetas lógicas na ECT.
Na tela, selecione o cliente, o contrato e o TIPO(FATURADO ECT ou A VISTA), e
digite o numero do cartão.
Logo depois que digitar o numero do cartão, se for FATURADO ECT e tiver marcado INTEGRADO AO SIGEP
WEB, vai aparecer o botão, e se clicar, vai buscar no servidor da ECT os serviços do cartão e um range de ETIQUETAS
LOGICAS para cada serviço.
Na consulta dos Cartões, o CARTÃO ZERO é sempre serviços A VISTA, caso
a agencia permita que o cliente faça postagem A VISTA pelo site. Os cartões
com numero são FATURADO ECT.
O Botão EDITAR mostra os dados e permite alterar os dados.
Nos Serviços FATURADOS ECT, inclui o range de etiquetas. Os serviços podem ser DESATIVADOS ou ATIVADOS, de
acordo com a forma de trabalho desejada..
Depois que escolher o serviço , pode cadastrar
um range de etiquetas(opcional)
Se marcar como ETIQUETA LOGICA, vai incluir o CODIGO DE BARRAS na impressão da etiqueta. Caso não tenha range de etiquetas, vai gravar um numero chamado de CODIGO DE BUSCA.
Em seguida , precisa clicar no sinal de + para incluir o serviço na grade. O X apaga o serviço que estiver selecionado
Quando terminar de incluir os serviços, clique em SALVAR para gravar as alterações.
Nos Serviços A VISTA, pode selecionar o serviço desejado, e também pode
incluir um range de etiquetas fisicas, separando numa pasta, para quando
chegar a carga.
Depois que salvar as alterações, vai aparecer
a mensagem confirmando.
Aparecerá também esta opção, para VINCULAR o cartão ao
DEPARTAMENTO da EMPRESA.
Deve executar esta operação para os cartões A VISTA e A FATURAR.
Em DEPARTAMENTOS poderão cadastrar os centros de custo dos clientes. Caso estejam cadastrados no
sistema MICROPOST vai importar para o WEB, caso não tenham a importação vai sempre criar um Depto GERAL.
Poderão cadastrar um novo ou Consultar para EDITAR o já
existente
Quando o cliente tiver CONTRATO A FATURAR com a ECT devem vincular o
DEPTO ao CARTÃO. .
Neste campo, podem marcar se o endereço será utilizado como DESTINO na
LOGISTICA REVERSA . Se constar endereço e estiver desmarcado, será
impresso como Remetente na postagem normal.
Nos Contatos, estão as pessoas de contato em cada Departamento, sendo possível a criação de usuário para acesso ao site.
Em seguida, abre esta nova tela para vincular ao GRUPO DE DIREITOS e
definir a senha inicial.
Não é necessário guardar esta senha, pois devem instruir o contato que deve acessar o site, digitar o email e clicar em ESQUECEU SUA SENHA. O Site vai alterar a senha , gerando uma NOVA SENHA e enviar por email.
Depois que digitar os dados, e clicar em SALVAR, vai aparecer a
mensagem para configurar como USUARIO de acesso ao site.
Nem INTEGRAÇÕES configuram o TIPO de Plataforma de E-COMMERCE e a SENHA para que o sistema possa acessar o sistema do site , e busque os dados de pedidos finalizados e altere o Status do pedido.
Terminando, clique em SALVAR
Cadastra as informações necessárias para a
conexão com a Plataforma.
AGORA, VAMOS EXPLICAR COMO SÃO FEITAS POSTAGENS PROPRIAMENTE DITAS.
Estas opções foram preparadas para que o próprio cliente faça a digitação, mas podem ser efetuadas por qualquer funcionário da agencia, em qualquer lugar do mundo, basta ter acesso a internet.
WEB SERVICES: Esta forma de operar não tem quadros explicativos, pois o sistema da empresa poderá acessar diretamente o nosso aplicativo, em tempo real, passando os dados e recebendo a validação e as etiquetas prontas.
Ao entrar na ABA de PRÉ-POSTAGEM, poderá visualizar os botões definidos pela agencia.Abaixo está para que serva cada um deles.
Nesta opção a empresa poderá cadastrar os objetos, podendo visualizar os preços de todos os serviços permitidos, e escolher qual a melhor opção de postagem, e até imprimir a folha de rosto e o AVISO DE RECEBIMENTO. Os dados cadastrados serão automaticamente baixados na ACF/AGF, eliminando a digitação ao receber a carga
Este botão serve para a Empresa importar os dados da postagem em arquivo, para que o sistema cadastre automaticamente as postagens e devolva um arquivo com as Etiquetas para impressão, sem necessidade de digitação.
Aqui, tanto o cliente, quanto a ACF/AGF poderão visualizar os objetos já cadastrados, que estão preparados para serem retirados, podendo imprimir a ORDEM DE SERVIÇO que é numerada , para ser assinada pelo motorista.OBSERVAÇÃO: O cliente visualiza apenas as suas postagens e a ACF/AGF visualiza as postagens de todos os clientes.
No caso da empresa enviar para os mesmos destinatários, poderá pré-cadastrar os destinatários nesta opção.Também pode Importar uma planilha.
Em RELATÓRIOS tanto o cliente quanto a ACF/AGF poderão visualizar os relatórios e gráficos referentes as pré-postagens.
VAMOS EXPLICAR CADA UM DESTES BOTÕES EM DETALHES, NOS QUADROS A SEGUIR
Em TRATAMENTO DE CARGA, a AGENCIA(AGF ou AC) poderá incluir ou alterar os dados que tiverem sido incluidos com erro ou diferença(peso, dimensões,etc..) sem precisar colocar em nenhuma ordem, pois apenas le(ou digita) o codigo de barras e o sistema mostra todos os dados na tela para serem validados.
Com o botão de E-Commerce, o sistema automaticamente acessa a plataforma(Site), baixa os dados dos pedidos liberados, gera as etiquetas, grava o número no site e altera o Status do pedido. Tudo isto com apenas um clique.
Este botão permite que busque automaticamente os dados das PLPs emitidas pelo SIGEP WEB e façam o Tratamento da carga com mais facilidade e gerem uma NOVA PLP para incorporar no SARA. Extremamente útil nos casos de MERCADO LIVRE, pois mostrará apenas os objetos tratados, e a validação do peso no SARA é complicada. Evita ter que ficar procurando quais objetos vieram.
Ao clicar no botão PRÉ-POSTAR, os campos cliente e departamento, estarão preenchidos e travados, caso o Usuário seja o cliente. Os usuários da AGENCIA poderão selecionar o cliente e Depto.
Depois que selecionar o TIPO da postagem, o campo Serviço será preenchido com os serviços permitidos e a opção de Consultar Orçamento(para que o sistema mostre todos os preços e prazos e permite escolher o melhor).
Logo depois de digitar o CEP, o sistema vai mostrar a RUA,
BAIRRO, CIDADE e ESTADO no quadro do Destinatário
Se o CEP estiver errado, poderá clicar no Botão CORREIOS para procurar pelo
nome da Rua
Digite o PESO NORMAL, em gramas
O PESO CUBICO não é necessário, pois o sistema calcula a partir das
dimensõesAs dimensões(altura/largura e comprimento) só serão necessárias
se o serviço desejado precisar
Digita o Valor Declarado(se desejar)
O campo E-MAIL será utilizado para enviar e-mail para o
destinatário,sempre que mudar o Status no rastreamento.(Quando habilitado no cadastro do cliente)
O campo Telefone celular será utilizado para enviar SMS para o
Destinatário, quando mudar o Status. Quando habilitado no
cadastro
Logo depois de preencher os dados de peso e adicionais, poderá clicar em CONS.ORÇAMENTO
para que o sistema mostre as OPÇÕES DE POSTAGEM e PREÇOS
O sistema mostrará as opções de serviços possíveis, para selecione o
serviço a ser utilizado
Quando o serviço prever CUBAGEM, aparecera o loca para a seleção do TIPO DE EMBALAGEM,
(ENVELOPE,PACOTE ou ROLO).
Quando houver alguma restrição ao serviço, aparecerá a mensagem,
e não habilita a marcação.
Digita o NOME DO DESTINATARIO e o
NUMERO do endereço
Caso desejem, podem também digitar PEDIDO, NOTA FISCAL e DECLARAR
CONTEUDO. Também poderão consultar os objetos atraves do
pedido ou Nota Fiscal
Finalizando, basta clicar em PRÉ-POSTAR OBJETO para que o sistema
salve os dados na base de dados.
O sistema vai confirmar a postagem e mostrar a etiqueta utilizada.
Aparecerá também o Botão GERAR PDF , que cria a Impressão da Folha de Rosto e do AVISO DE RECEBIMENTO. Poderá ser
impressa depois, acessando o botão de Relatórios e Consulta
Pré-Postagem Pré-Postagem WEBWEBPara os casos de A VISTA, que não cadastrarem um range de etiquetas, vai imprimir um CODIGO DE BUSCA na
etiqueta(também em o código de barras) para facilitar o tratamento de carga na agencia, onde vão colocar a etiqueta física em cima do código de barras
O Código de Busca é impresso em Numero e também no Código de
Barras., para evitar erros.
Neste local, a agencia vai colocar a Etiqueta Física, cobrindo estes dados, para não atrapalhar a
leitura pelo CDD.
Pré-Postagem Pré-Postagem WEBWEB Em IMPORTAR PRE POSTAGEM , o cliente poderá importar um arquivo com
os dados das postagens, para que o sistema crie todas de uma vez e devolva as etiquetas para impressão.
No botão ORÇAMENTO, o sistema devolverá um arquivo com as OPÇÕES de Postagem para cada objeto, com preço e
prazo de entrega para que escolham o melhor serviço.
No botão POSTAGEM , vai importar os dados e criar as postagens devolvendo um PDF com as etiquetas. Caso algum item tenha erro ou restrição, aparecerá
mensagem na tela e o objeto é ignorado
Pré-Postagem Pré-Postagem WEBWEB
Na opção OBJETOS A RETIRAR, tanto o cliente quanto a Agencia poderão visualizar os objetos Pré-Postados a serem retirados, tanto do dia quanto de dias anteriores que não tenham sido retirados.
Clicando na Caixa de Correio, prepara a Impressão da lista
Pré-Postagem Pré-Postagem WEBWEB
Indica o Nome de quem esta retirando os objetos e o nome de
quem esta fazendo a entrega
Neste local, pode incluir postagens SIMPLES, que não tenham registro. Basta digitar a
descriçao e a quantidade, clicando o botão + , para incluir na grade
Pré-Postagem Pré-Postagem WEBWEB Na opção OBJETOS A RETIRAR, tanto o cliente quanto a Agencia poderão
visualizar os objetos Pré-Postados a serem retirados, tanto do dia quanto de dias anteriores que não tenham sido retirados.
Poderão marcar TODOS clicando no quadro da linha de Detalhes e podem desmarcar os objetos não
retirados
Quando clicar no botão RETIRAR OBJETOS vai
preparar a lista a ser impressa
Pré-Postagem Pré-Postagem WEBWEB
Vai Imprimir a ORDEM DE COLETA Numerada, seguindo o Padrão regulamentado pela ECT
Pré-Postagem Pré-Postagem WEBWEB
Quando acessar, selecione o cliente e o departamento que estão vinculados ao cartão de postagem do Mercado Livre(ou outro contrato)
que vai buscar automaticamente todos os objetos da PLP.
O botão IMPORTAR PLP é utilizado na Agencia para buscar os dados de PLPs geradas em outro sistema, principalmente no SIGEP WEB, para a situação do MERCADO LIVRE, e façam o Tratamento da Carga com mais facilidade, gerando uma NOVA PLP, pois apenas os objetos tratados serão mostrados já marcados para a criação. Nos casos de PLPs que o cliente entrega apenas uma parte, é demorado fazer
isto direto no SARA
Pré-Postagem Pré-Postagem WEBWEB
Quando acessar a opção, basta ler (ou digitar) o código de barras(da Etiqueta ou do Código de Busca),
que o sistema vai mostrar todos os dados da postagem
O botão Tratamento de carga, é para ser utilizado pela AGENCIA, para poder corrigir os dados, antes de efetivar as postagens, e gravar no servidor do CORREIO. É fácil de operar, pois não precisar colocar em ordem nem separar por cliente.
Pré-Postagem Pré-Postagem WEBWEB
Na tela poderá alterar os dados de peso, dimensões, etc..
Depois de alterar, clique no botão ALTERAR para salvar
as alterações.
Quando terminar de validar todos os objetos, podem clicar em SARA AGF para gravar os dados no SIGEP-WEB e criar as PLPs. Com
isto a PLP já estará disponível no SARA com os objetos validados, sem necessidade de
procurar na grade.
O botão Tratamento de carga, é para ser utilizado pela AGENCIA, para poder corrigir os dados, antes de efetivar as postagens, e gravar no servidor do CORREIO. É fácil de operar, pois não precisar colocar em ordem nem separar por cliente.
Pré-Postagem Pré-Postagem WEBWEB
Caso queira, poderá marcar todos,
independente de terem
sido tratados.
Os Objetos que tiverem sido tratados, aparecem em
VERDE e já marcados, para evitar que exporte objetos
que não chegaram na coleta
Quando clicar no botão EXPORTAR, o sistema grava
todos os objetos no servidor da ECT e recebe o Numero da PLP
No botão Sara AGF serão geradas as PLPs(Pré Lista de Postagem) do SIGEP WEB. Esta operação é muito simples, pois o sistema mostra na tela os objetos tratados, já marcados e com cor VERDE e os objetos disponíveis que ainda não tiveram
os pesos e dimensões ajustados aparecem em AZUL e desmarcados.
Pré-Postagem Pré-Postagem WEBWEB Esta opção só tem utilidade para empresas que enviam para os mesmos destinatários, e que não utilizam a geração da
postagem através de Importação de arquivo ou Web Services. Serve apenas para o modo de digitação, em que cadastram os
dados da postage manualmente.
Pré-Postagem Pré-Postagem WEBWEBNo Menu RELATÓRIOS, estão as diversas formas de consultas e impressão dos dados
do sistema.
O botão CONSULTA serve para consultar os detalhes dos
objetos, EXPORTAR para excell, REIMPRIMIR a Etiqueta ou
APAGAR
Neste botão, podem consultar as ORDENS DE COLETA, com os
detalhes dos objetos , Imprimir copia ou Apagar.
Nesta opção estão os GRAFICOS do sistema, facilitando a
visualização das informações. Destacamos o gráfico da CURVA ABC dos clientes da agencia, Por
Serviços e por STATUS de entrega
Este botão tem a mesma funcionalidade do botão que
está em Tratamento de carga, ou seja, cria as PLPs dos objetos
tratados.
Neste botão pode consultar as PLP e imprimir a relação.
Pré-Postagem Pré-Postagem WEBWEB
Seleciona o cliente e Depto. Caso o usuário logado seja um
cliente, estes dados já vem preenchidos e não permite
trocar.
Pode filtrar a consulta por Período de Datas, pelo nome(ou parte do nome) do Destinatário, pela Etiqueta, por Nota fiscal ou
numero do Pedido.
Na opção de Consulta, se o Usuário for o cliente, a opção de seleção já virá travada, e se o usuário for da Agencia, poderá escolher qual cliente quer consultar.
Pré-Postagem Pré-Postagem WEBWEB
Na caixa de Ferramentas, tem a opção de DETALHES para
visualizar todos os dados do objeto e o botão X para apagar o objeto selecionado(desde que o
usuário tenha o direito)
Os objetos cujas etiquetas já foram impressas, aparecerão com a com MARROM e desmarcadas, e as que ainda não foram aparecem em AZUL e já aparecem selecionadas. Isto é util para os casos de impressão do lote que foi importado, ou que foi gerado por WEB SERVICE impressas posteriormente.
Na opção de Consulta, se o Usuário for o cliente, a opção de seleção já virá travada, e se o usuário for da Agencia, poderá escolher qual cliente quer consultar.
Na parte inferior da tela, tem os botões para Gerar
PDF(Impressao das Etiquetas selecionadas), EXPORTAR o relatorio pra CSV(Excel) ou APAGAR o lote de objetos
selecionados
Pré-Postagem Pré-Postagem WEBWEB
Ao clicar em GERAR PDF para imprimir as etiquetas, poderá escolher o Tipo da Impressora. NORMAL- Imprime 4 por folha em papel A4 ou na referencia 6288 da PIMACO. ZEBRA- Para impressora térmica(zebra, Elgin, Etc..).
Pré-Postagem Pré-Postagem WEBWEB
A impressão vai sair com 4 etiquetas por folha, na impressão normal(papel A4).
Na impressora ZEBRA sai uma por etiqueta, pois é de rolo.
Pré-Postagem Pré-Postagem WEBWEB Na opção RELATORIO DE RETIRADAS , pode consultar ou imprimir copia da
ORDEM DE SERVIÇO de qualquer data.
Digite o periodo de datas desejado e clique na Lupa para visualizar as Ordens de
Serviço emitidas.
Clicando na ferramente CONSULTA visualiza os
dados.
Clicando em GERAR PDF poderá Re-imprimir a Ordem de
Serviço
Pré-Postagem Pré-Postagem WEBWEB Nos DETALHES mostra todos os objeto que fazem parte da ordem de Coleta.
Pré-Postagem Pré-Postagem WEBWEB Na Opção DASHBOARD(Graficos), mostrará para os gráficos em Pizza, com a Curva ABC dos
clientes da Agencia, Por tipo de serviço e por Status de Rastreamento.
No INDICE mostra o valor total de cada
serviço
Caso não escolha nenhum cliente, vai mostrar a CRUVA ABC dos clientes. Escolhe também o Periodo desejado
Mostra o Percentual que o cliente representa no faturamento da Agencia
Quando passa o ponteiro do Mouse no pedaço da Pizza mostra o nome do cliente. Se clicar, vai abrir os gráficos do cliente.
Quando passa o ponteiro do Mouse no pedaço da Pizza mostra o SERVIÇO.
Quando passa o ponteiro do Mouse no pedaço da Pizza mostra o STATUS.
Nestes botões podem IMPRIMIR o gráfico ou EXPORTAR para imagem ou Vetor.
Caso clique no pedaço da pizza, nos gráficos de Postagens e Status, mostra o RELATORIO DETALHADO dos objetos.
Pré-Postagem Pré-Postagem WEBWEB Na Opção DASHBOARD(Gráficos), mostrará para os gráficos dos CLIENTES , por
DEPARTAMENTOS, por TIPO DO SERVIÇO e por STATUS do Rastreamento.
Mostra o Percentual que o Departamento representa no total das postagens.
Seleciona o o Período desejado
Quando passa o ponteiro do Mouse no pedaço da Pizza mostra o nome do Departamento.
Quando passa o ponteiro do Mouse no pedaço da Pizza mostra o SERVIÇO.
Quando passa o ponteiro do Mouse no pedaço da Pizza mostra o STATUS.
Nestes botões podem IMPRIMIR o grafico ou EXPORTAR para imagem ou Vetor.
Caso clique no pedaço da pizza, mostra o RELATORIO DETALHADO dos objetos.
Pré-Postagem Pré-Postagem WEBWEB Depois de clicar no pedaço da pizza, mostrará o relatório detalhado dos itens
que compõem o item.
Mostra os detalhes, incluindo a data de postagem e o último status do rastreamento. Se clicar no botão DETALHES, abre o detalhamento
completo do objeto
Pré-Postagem Pré-Postagem WEBWEB Depois de clicar no botão DETALHES do relatório, mostra todos os dados do
objeto e também todos os status do rastreamento.
Quando abrir esta tela de DETALHES, vai rastrear novamente o Objeto, e vai alterar o Status e enviar o e-mail(caso tenha mudado).
Diariamente o sistema vai rastrear os objetos incluídos, e enviará EMAIL para os destinatários informando a mudança do status. Desde que a funcionalidade esteja habilitada no cadastro.
Caso queira, poderá marcar todos,
independente de terem
sido tratados.
Os Objetos que tiverem sido tratados, aparecem em
VERDE e já marcados, para evitar que exporte objetos
que não chegaram na coleta
Quando clicar no botão EXPORTAR, o sistema grava
todos os objetos no servidor da ECT e recebe o Numero da PLP
No botão Sara AGF serão geradas as PLPs(Pré Lista de Postagem) do SIGEP WEB. Esta operação é muito simples, pois o sistema mostra na tela os objetos tratados, já marcados e com cor VERDE e os objetos disponíveis que ainda não tiveram os pesos e dimensões ajustados aparecem em AZUL e desmarcados.
No botão CONSULTAR PLPs podem consultar as PLPsPré Lista de Postagem) emitidas e Imprimir o Relatório.
Seleciona o cliente (opcionalmente também
o Departamento). E o Período desejado
Pode filtrar por Período de datas, por NOME DO DESTINATARIO(ou parte do nome), por ETIQUETA, NOTA FISCAL ou PEDIDO, e mostrará as PLPs que contem a informação.
Seleciona a PLP e clicando no botão Emitir Relatório vai
mostrar todos os objetos e permitir a impressão da lista;
No botão CONSULTAR PLPs podem consultar as PLPsPré Lista de Postagem) do SIGEP WEB. Esta operação é muito simples, pois o sistema mostra na tela os objetos tratados, já marcados e com cor VERDE e os objetos disponíveis que ainda não tiveram os pesos e dimensões ajustados aparecem em AZUL e desmarcados.
Este botão é habilitado para os clientes que contratarem esta funcionalidade.Para as plataformas já implementadas, clicando no botão e selecionando o período de datas, o sistema automaticamente se conecta no servidor do site do E-Commerce, baixa os pedidos liberados, gera as postagens e as etiquetas automaticamente e grava o número no site.
Seleciona o período de datas e a Plataforma do E-Commerce.
LOGISTICA REVERSA Esta funcionalidade é habilitada apenas pela MICROPOST para as empresas que contratarem o serviço.
É especifica, porque a agencia não recebe comissão sobre os serviços, visto que a postagem será efetivada em uma agencia de outra localidade.
No botão EMISSAO poderá fazer a emissão dos E-Tickets (Autorização de Postagem)
Aqui consulta os E-Tickets emitidos, podendo ver os detalhes e também CANCELAR.
Em DASHBOARD pode visualizar os gráficos, por DEPARTAMENTO, por SERVIÇO REVERSO e por STATUS
Neste campo seleciona o SERVIÇO entre os que a ECT habilitou no cartão(SEDEX REVERSO, PAC REVERSO,etc...
Nestes campos, podem ser cadastrado o E-MAIL e(ou) o CELULAR, para que eja enviado o aviso para destinatário do E-TICKET
O Endereço do DESTINO estará travado no endereço do DEPARTAMENTO, para evitar que o funcionário utilize para postagens particulares.
Quando clicar em EMITIR, o sistema vai gravar os dados no servidor da ECT, que enviará um E-Mail comunicando os dados. O Numero será mostrado na tela..
No caso da LOGISTICA REVERSA o Remetente sera a pessoa que vai receber o E-Ticket e efetuar a postagem na agencia.
No momento em que salvar o E-Ticket, o CORREIO enviará
imediatamente um e-mail (ou SMS) para o destinatário com o numero e
as regras para postagem.
Este gráfico mostra os itens emitidos por Departamento.
Neste gráfico, estarão os Status desde a Emissão do E-Ticket, e quando o objeto for POSTADO receberá os Status do Rastreio. Se clicar no pedaço da Pizza mostrará o Relatório detalhado.
Este gráfico mostra separado por SERVIÇO
Quando clicar no pedaço da pizza, mostra este relatório detalhado dos E-Tickets da seleção. Pode utilizar esta funcionalidade para acionar os clientes que ainda não postaram ou o CORREIO no caso de atraso na entrega no destino.
POSTALNET A migração das funcionalidades do PostalNet estão sendo preparadas para funcionar na plataforma do PRE-POSTAGEM.
A importação dos dados do PostalNet, abastecidos pelo MICROPOST está sendo testada e ajustada para o Pré-Postatgem.
A diferença com os relatórios atuais, é que contem todas as postagens, incluindo a que passaram diretamente no MICROPOST na agencia.
A Emissão do TELEGRAMA já foi integrado, e está em testes.
No MOVIMENTO, poderá visualizar , imprimir ou Exportar o relatórios das postagens
Em TELEGRAMAS o cliente pode cadastrar os dados, e será gerado um arquivo PDF no formato, para que a agencia copie e cole no SGM
Clica no Botão Relatórios
Quando o usuário for da AGENCIA, poderá selecionar o cliente, e quando o Usuário for o CLIENTE, já virá preenchido
Seleciona o PERIODO e o TIPO desejado (Agencia ou FATURADO ECT
Escolhe o TIPO DO RELATÓRIO.
Quando o usuário for da AGENCIA, poderá selecionar o cliente, e quando o Usuário for o CLIENTE, já virá preenchido
Seleciona o PERIODO e o TIPO desejado (Agencia ou FATURADO ECT
Escolhe o TIPO DO RELATÓRIO.
O cliente da agencia preenche os dados do telegrama, para agilizar o trabalho, evitando a digitação na agencia.
Quando salvar, o sistema envia email para a agencia com o PDF preenchido.
A agencia também pode acessar o site e gerar o PDF.
Quando o usuário for da AGENCIA, poderá selecionar o cliente, e quando o Usuário for o CLIENTE, já virá preenchido
Pode consultar por periodo e DESTINATARIO.
Poderá imprimir copia, clicando neste botao, que gera o PDF.
Na agencia, o funcionário apenas copia e cola os dados no SGM, da ECT.
BAIXAR OS DADOS PARA O MICROPOST
Agora demonstraremos como atualizar os dados do Pré-Postagem para o MICROPOST.
Pré-Postagem Pré-Postagem WEBWEB Quando a carga chegar na AGENCIA, no VisualPost , poderá escolher a opção de PRE
POSTAGEM WEB , clicar no botão para baixar o arquivo com os dados do site.
No sistema DESKTOP, clicando em FERRAMENTAS WEB, abre a
função para tratamento dos objetos
Pré-Postagem Pré-Postagem WEBWEB
Clicando em BAIXAR ARQUIVO DA WEB , vai buscar e baixar os dados de pré-postagem dos objetos que
foram retirados.
Em IMPORTAR DIRETO, poderá baixar todos os objetos, que já foram
tratados no site
Pré-Postagem Pré-Postagem WEBWEB
O sistema vai Baixar os dados do Servidor WEB, para que trate os objetos
Pré-Postagem Pré-Postagem WEBWEB
No sistema DESKTOP, clicando em FERRAMENTAS
WEB, abre a função para tratamento dos objetos
Neste campo, basta ler a etiqueta(se vir no arquivo) ou
digite o codigo que vira gravado no objeto
Vai preencher a tela com todos os dados, para que possam alterar alguma informação(peso, cep ou
outro se estiver errado)
Obrigado!CIRO ANDRE DE SOUZA HUGO [email protected] [email protected]
JAQUES N. DOS SANTOS ANDRE N. DOS SANTOS JUSSARA N. DOS [email protected] [email protected] [email protected]
Contato:Rua Guarau, 171 - MirandópolisCEP: 04052-000 - São Paulo / SPFone/Fax: (11) 2639-9112E-mail: [email protected]
Outros estados: (19) 4062-8775 - São Paulo Interior REPRESENTANTES: (13) 4062-9675 - São Paulo Litoral (21) 4063-7885 - Rio de Janeiro GO/DF/MT/MS/MG: BSC Informatica (31) 4063-7885 - Minas Gerais (62) 3536-5220 (62) 8197-0180 - Tarcisio (41) 4063-7885 – Paraná (48) 4052-8775 - Santa Catarina PR/SP Interior: SUL Info (51) 4063-7885 - Rio Grande do Sul (41) 3074-9309 (41) 9901-2057 - Edison (61) 4063-7885 - Goiás / Distrito Federal (62) 4053-7885 – Goiás RS/SC: CONNECT Informatica (71) 4062-8775 – Bahia (51) 3387-3397 (51) 9878-0415 - Fabiano (81) 4062-9475 - Pernambuco (85) 4062-9675 – Ceará (27) 4062-9675 - Espírito Santo
A equipe MICROPOST espera ter atendido sua expectativa e está a sua disposição