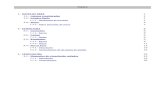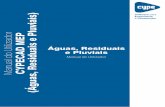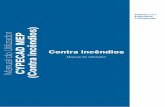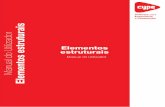Estrutura de manual CYPE - Top Informática – CYPE em...
Transcript of Estrutura de manual CYPE - Top Informática – CYPE em...

Software para
Arquitetura,
Engenharia
e Construção
IFC BUILDER
Exemplo prático
Manual do utilizador

IFC BUILDER – Exemplo prático
Manual do utilizador
CYPE
2
IMPORTANTE: ESTE TEXTO REQUER A SUA ATENÇÃO E A SUA LEITURA
A informação contida neste documento é propriedade da CYPE Ingenieros, S.A. e nenhuma parte dela pode ser reproduzida ou transferida
sob nenhum conceito, de nenhuma forma e por nenhum meio, quer seja electrónico ou mecânico, sem a prévia autorização escrita da CYPE
Ingenieros, S.A.
Este documento e a informação nele contida são parte integrante da documentação que acompanha a Licença de Utilização dos programas
informáticos da CYPE Ingenieros, S.A. e da qual são inseparáveis. Por conseguinte, está protegida pelas mesmas condições e deveres. Não
esqueça que deverá ler, compreender e aceitar o Contrato de Licença de Utilização do software, do qual esta documentação é parte, antes
de utilizar qualquer componente do produto. Se NÃO aceitar os termos do Contrato de Licença de Utilização, devolva imediatamente o
software e todos os elementos que o acompanham ao local onde o adquiriu, para obter um reembolso total.
Este manual corresponde à versão do software denominada pela CYPE Ingenieros, S.A. como IFC BUILDER. A informação contida neste
documento descreve substancialmente as características e métodos de manuseamento do programa ou programas informáticos que
acompanha. O software que este documento acompanha pode ser submetido a modificações sem prévio aviso.
Para seu interesse, a CYPE Ingenieros, S.A. dispõe de outros serviços, entre os quais se encontra o de Atualizações, que lhe permitirá adquirir
as últimas versões do software e a documentação que o acompanha. Se tiver dúvidas relativamente a este texto ou ao Contrato de Licença
de Utilização do software, pode dirigir-se ao seu Distribuidor Autorizado Top-Informática, Lda., na direção:
Rua Comendador Santos da Cunha, 304, Ap. 2330
4701-904 Braga
Tel: 00 351 253 20 94 30
Fax: 00 351 253 20 94 39
http://www.topinformatica.pt
Elaborado pela Top-Informática, Lda. para a
© CYPE Ingenieros, S.A.
Setembro 2017
Windows® é marca registada de Microsoft Corporation®

IFC BUILDER – Exemplo prático
Manual do utilizador
CYPE
3
Índice
Ajudas .......................................................................................................................................... 6
1.1. Ajudas no ecrã ............................................................................................................................... 6
1.2. Documentação .............................................................................................................................. 6
1.3. Perguntas e respostas ................................................................................................................... 6
Menus ........................................................................................................................................... 7
2.1. Arquivo ........................................................................................................................................... 7
2.2. Projecto .......................................................................................................................................... 8
2.3. Arquitectura .................................................................................................................................... 9
2.3.1. Elementos................................................................................................................................ 9
2.3.2. Compartimentos .................................................................................................................... 11
2.3.3. Grupos de compartimentos .................................................................................................. 12
2.3.4. Volumes próximos ................................................................................................................. 12
2.4. Equipamento ................................................................................................................................ 12
2.4.1. Aparelhos sanitários .............................................................................................................. 12
2.4.2. Edição ................................................................................................................................... 13
2.5. Edição .......................................................................................................................................... 13
2.6. Resultados ................................................................................................................................... 14
Desenvolvimento do programa.................................................................................................... 14
BIM – Building Information Model - Fluxo de Trabalho Open BIM ................................................. 15
4.1. "BIMserver.center". Soluções de alojamento BIM para projetos ................................................. 16
4.2. Início do projeto BIM .................................................................................................................... 16
4.3. Atualização do modelo BIM nas aplicações especializadas ...................................................... 17
4.4. Exportação de ficheiros IFC no projeto BIM ................................................................................ 17
4.5. Consolidação do modelo BIM ..................................................................................................... 17
Exemplo prático .......................................................................................................................... 18
5.1. Introdução .................................................................................................................................... 18
5.2. Descrição da obra ....................................................................................................................... 18
5.3. Introdução de dados manualmente ............................................................................................ 19
5.3.1. Criação da obra .................................................................................................................... 19
5.3.2. Introdução de dados no Piso 0 ............................................................................................. 23
5.3.3. Introdução de dados no Piso 1 ............................................................................................. 41
5.3.4. Introdução de dados no Piso 2 ............................................................................................. 47
5.3.5. Introdução de dados no Piso 3 ............................................................................................. 49
5.3.6. Introdução de dados no Piso 4 ............................................................................................. 54
5.3.7. Introdução de dados na Cobertura....................................................................................... 56
5.4. Visualização 3D ............................................................................................................................ 56
5.5. Cálculo ......................................................................................................................................... 57
5.6. Resultados ................................................................................................................................... 57
5.7. Exportação em formato IFC ......................................................................................................... 58
5.8. Atualizar o modelo BIM ................................................................................................................ 59

IFC BUILDER – Exemplo prático
Manual do utilizador
CYPE
4
5.9. Introdução de dados automaticamente. Importação de ficheiro IFC ......................................... 59

IFC BUILDER – Exemplo prático
Manual do utilizador
CYPE
5
Apresentação
Programa desenvolvido para a criação e manutenção de modelos IFC de edifícios.
IFC Builder é uma aplicação gratuita para a criação e manutenção de modelos IFC de edifícios. Está integrado
no fluxo de trabalho Open BIM através da importação e exportação de modelos IFC. Também permite a
modelação manual do edifício.
A introdução de dados é gráfica, através de um novo ambiente CYPE, pode realizar-se a partir de ficheiros
DXF, DWG, JPEG ou BMP e também através de importação de modelos BIM com ficheiros em formato IFC,
com todas as vantagens que os caracterizam, permitindo uma elevada otimização do tempo disponibilizado
para a realização do projeto.
Por outro lado, num contexto de constante evolução tecnológica, o IFC Builder também admite a leitura de
nuvens de pontos como referência para o desenvolvimento de edifícios existentes. Deste modo, permite uma
representação quer em 3D como em planta de ficheiros de nuvens de pontos (*.pts; *.ptx; *.txt; *.xyz), os
quais se podem utilizar como suporte e apoio para modelar a realidade de um modo preciso e rápido a partir
de um ambiente BIM.
Visualizará os resultados no ambiente de trabalho, nomeadamente, áreas, volumes e altura livre entre lajes dos
compartimentos. Serão também indicados os comprimentos de todas as arestas verticais e horizontais
presentes no modelo.
Permite também visualizar ou imprimir qualquer vista 3D do modelo.
Este manual proporciona a descrição da introdução de um exemplo prático, de forma a facilitar a iniciação no
programa.

IFC BUILDER – Exemplo prático
Manual do utilizador
CYPE
6
Ajudas
1.1. Ajudas no ecrã
Os programas da CYPE dispõem de ferramentas de ajuda no ecrã, através das quais o utilizador pode obter
diretamente do programa a informação necessária sobre o funcionamento dos menus, dos diálogos e das
suas opções. Estas ajudas obtêm-se com a tecla F1, os ícones e .
1.2. Documentação
Pode-se consultar e imprimir a documentação do programa, na barra de ferramentas através da opção Ajuda
.
Na página http://www.topinformatica.pt, em Área técnica> Manuais, encontra-se o manual do utilizador do
programa.
1.3. Perguntas e respostas
Na página http://www.topinformatica.pt, em Serviços> FAQ, encontram-se esclarecimentos adicionais
resultantes de consultas prestadas pela Assistência Técnica.

IFC BUILDER – Exemplo prático
Manual do utilizador
CYPE
7
Menus
2.1. Arquivo
Fig. 2.1
O menu Arquivo, acessível clicando sobre o ícone do programa no canto superior esquerdo do ecrã, permite
efetuar operações de manutenção de ficheiros de obra, impressão e gestão da licença eletrónica. Apresenta-
se seguidamente uma breve descrição dos comandos disponíveis.
Novo
Ao premir este botão abre-se um diálogo para a criação de um ficheiro. Deve-se escrever um nome e uma
descrição do mesmo. Se premir Pastas pode colocar o novo ficheiro na pasta que desejar.
Arquivo
Permite abrir um ficheiro, criar um novo, copiar, apagar, procurar, comprimir, descomprimir, enviar e partilhar
ficheiros de obras.
À esquerda pode ver-se a árvore de pastas do Windows; à direita veem-se todos os ficheiros que estiverem
dentro da pasta selecionada.
Pode-se trabalhar em qualquer unidade de disco e ordenar os ficheiros da lista da pasta atual por nome,
descrição ou data. Para isso, deve-se premir em Obra, Descrição, Versão ou Data, segundo o critério de
ordenação que se deseje estabelecer. Na parte superior da janela podem-se ver as seguintes ferramentas:
Abrir. Serve para aceder ao ficheiro selecionado. Esta opção desativa-se quando o ficheiro
está protegido contra escrita.
Novo. Ao premir este botão abre-se um diálogo para a criação de um ficheiro. Deve-se
escrever um nome e uma descrição do mesmo. Se premir Pastas pode-se colocar o novo ficheiro na
pasta que desejar.
Copiar. Com esta opção pode-se duplicar o ficheiro atual em qualquer outra pasta ou
unidade de disco. Se modificar o nome da cópia, pode ficar guardado na mesma pasta.
Apagar. Elimina o ficheiro selecionado e envia para a reciclagem, o ficheiro que aparece
destacado na lista de ficheiros. Se premir esta opção, o programa emitirá uma mensagem de
confirmação.

IFC BUILDER – Exemplo prático
Manual do utilizador
CYPE
8
Procurar. Permite a localização das obras através de palavras-chave.
Comprimir. Permite a compressão da obra selecionada num ficheiro em formato CYP.
Descomprimir. Permite descomprimir uma obra comprimida, para posteriormente ser
possível abrir.
Enviar. Serve para enviar por correio eletrónica uma obra comprimida.
Para enviar a obra para Assistência Técnica, siga as instruções e utilize o e-mail indicados em
www.topinformatica.pt> Área técnica> Assistência.
Partilhar. Serve para partilhar a obra comprimida em formato CYP (próprio da CYPE
Ingenieros) através de internet. A obra será publicada num servidor e estará acessível por terceiros
através de uma hiperligação privada. Portanto, só as pessoas que conheçam a referida hiperligação
terão acesso à obra.
Exemplos. Premindo este botão surgem obras exemplo, que poderão ser abertas,
calculadas e verificadas.
Guardar
Permite gravar a obra em curso.
Guardar como
Permite gravar a obra em curso com outro nome, ou com o mesmo mas noutra pasta.
Descrição da obra
Ao premir este botão abre-se um diálogo para alterar a descrição da obra.
Arquivos recentes
Esta opção permite aceder aos últimos ficheiros de obras.
Sair
Abandonar o programa.
2.2. Projecto
Fig. 2.2
Orientação
Permite definir a orientação do edifício.
Plantas/Grupos
Permite introduzir as plantas, os grupos de plantas e definir o plano base do edifício.
Copiar grupo

IFC BUILDER – Exemplo prático
Manual do utilizador
CYPE
9
Permite copiar os dados introduzidos num grupo.
Mover o edifício
Desloca todo o edifício, incluindo as instalações, com as coordenadas especificadas.
Ficheiros - Nuvem de pontos
Leitura de nuvens de pontos como referência para o desenvolvimento de edifícios existentes. Deste modo, IFC
Builder permite uma representação quer em 3D como em planta de ficheiros de nuvens de pontos (*.pts; *.ptx;
*.txt; *.xyz), os quais se podem utilizar como suporte e apoio para modelar a realidade de um modo preciso
e rápido a partir de um ambiente BIM.
Visibilidade – Nuvem de pontos
Permite definir quais os pontos a mostrar com as seguintes opções: todos os pontos localizados entre o
pavimento e o teto do piso; os pontos localizados na faixa central do intervalo anterior; os pontos situados
num intervalo de alturas em relação ao pavimento do piso.
2.3. Arquitectura
Fig. 2.3
2.3.1. Elementos
Muros e divisões
Permite introduzir, editar, mover, ajustar, inverter o sentido de introdução, unir, dividir, copiar e apagar paredes,
muros, proteções, gradeamentos e divisões virtuais.
Fig. 2.4
Lajes
Permite introduzir pavimentos térreos, lajes entre pisos, coberturas planas e inclinadas, desníveis horizontais
e inclinados e aberturas em lajes, em todos estes elementos é possível editar, mover, inserir, dividir, copiar e
apagar.

IFC BUILDER – Exemplo prático
Manual do utilizador
CYPE
10
Fig. 2.5
Aberturas
Permite a introdução de portas, janelas e claraboias de diferentes geometrias, após a introdução permite
editar, mover, ajustar, rodar, copiar e apagar.
Fig. 2.6
Fecho de desníveis
Quando se possuem desníveis horizontais entre lajes e ao mesmo tempo existe uma parede ou muro a separar
essas lajes em planta, é possível definir uma parede ou muro diferente na zona entre os desníveis, ou seja, na
zona de ligação entre lajes. Também é possível introduzir uma porta ou janela entre essa diferença de níveis
de lajes.

IFC BUILDER – Exemplo prático
Manual do utilizador
CYPE
11
Fig. 2.7
Pilares
Permite a introdução de pilares retangulares e circulares e definir o seu ponto fixo.
2.3.2. Compartimentos
Novo
Permite criar compartimentos para posteriormente atribuir a zonas delimitadas por paredes e muros.
Editar
Permite editar a referência e descrição de um compartimento já definido. Selecione com o botão esquerdo do
rato o compartimento que deseja editar. Se não pode selecionar esta opção é porque ainda não se definiu
nenhum compartimento.
Mover
Permite mover o ponto de definição das características de um compartimento. Para o funcionamento desta
opção, selecione com o botão esquerdo do rato o nome do compartimento que deseja mover e prima sobre
o compartimento definido.
Copiar
Permite copiar algumas ou todas as características de um compartimento para outro. Para o funcionamento
desta opção, selecione com o botão esquerdo do rato o elemento cujas características deseja copiar para
outro. No caso de ter várias opções, aparecerá um quadro de diálogo onde poderá selecionar as
características a copiar.
Apagar
Permite apagar um ou vários compartimentos de uma vez. Para o funcionamento desta opção, selecione com
o botão esquerdo do rato os compartimentos que deseja apagar. Uma vez terminada a seleção, prima o botão
direito do rato para eliminar os compartimentos selecionados.
Pode selecionar vários compartimentos de cada vez, através de uma janela de captura. Para isso, prima com
o botão esquerdo do rato numa zona onde não exista nenhum destes compartimentos. Após este clique, o
rato move-se, verá que aparece uma janela com o bordo em linha descontínua se o deslocar para a esquerda,
ou em linha contínua se o deslocar para a direita. Se voltar a premir o botão esquerdo do rato, a janela de

IFC BUILDER – Exemplo prático
Manual do utilizador
CYPE
12
captura ficará definida. A janela em linha descontínua selecionará todos os compartimentos que estão total ou
parcialmente dentro dela e a janela em linha contínua selecionará somente os elementos que estejam
completamente dentro dela.
2.3.3. Grupos de compartimentos
Editar
Permite criar e editar grupos especificando o seu nome e cor representativa em planta.
Atribuir
Permite especificar quais os compartimentos que pertencem a um determinado grupo.
Eliminar atribuição
Permite eliminar a atribuição de compartimentos pertencentes a grupos.
2.3.4. Volumes próximos
Edifícios próximos e outros obstáculos
Permite a introdução de áreas e alturas de edifícios ou obstáculos próximos do edifício que se executa.
2.4. Equipamento
Fig. 2.8
2.4.1. Aparelhos sanitários
Lavatório
Permite a introdução do equipamento sanitário Lavatório, podendo importar vistas 2D e 3D para representação
do equipamento em planta e tridimensionalmente respetivamente.
Chuveiro
Permite a introdução do equipamento sanitário Chuveiro, podendo importar vistas 2D e 3D para representação
do equipamento em planta e tridimensionalmente respetivamente.
Banheira
Permite a introdução do equipamento sanitário Banheira, podendo importar vistas 2D e 3D para representação
do equipamento em planta e tridimensionalmente respetivamente.
Bacia de retrete
Permite a introdução do equipamento sanitário Bacia de retrete, podendo importar vistas 2D e 3D para
representação do equipamento em planta e tridimensionalmente respetivamente.
Bidé
Permite a introdução do equipamento sanitário Bidé, podendo importar vistas 2D e 3D para representação do
equipamento em planta e tridimensionalmente respetivamente.

IFC BUILDER – Exemplo prático
Manual do utilizador
CYPE
13
2.4.2. Edição
Editar
Permite editar um equipamento.
Mover
Permite mover um equipamento.
Rodar
Permite rodar um equipamento.
Copiar
Permite copiar os dados, ângulo e níveis de um equipamento para outros.
Apagar
Permite apagar equipamentos.
2.5. Edição
Fig. 2.9
Editar
Permite editar muros, paredes, portas, envidraçados, lajes, compartimentos e equipamentos.
Mover
Permite mover todos ou alguns dos dados (muros, paredes, portas, envidraçados, lajes, aberturas em lajes,
compartimentos e equipamentos). Realizar uma translação completa de todos os elementos da planta ou das
partes que selecione. Uma vez realizada a seleção, prima o botão direito do rato e, seguidamente, prima sobre
o ponto base de deslocamento, por último prima sobre o novo ponto de inserção.
Rodar
Permite rodar todos ou alguns dos dados (muros, paredes, portas, envidraçados, lajes, aberturas em lajes,
compartimentos e equipamentos) que compõem toda a planta ou partes que selecione. Realizar uma rotação
da completa de todos os elementos da planta ou das partes que selecione. Uma vez realizada a seleção,
prima o botão direito do rato e, seguidamente, prima sobre o ponto base de rotação, por última prima sobre
o ponto que indicará a direção que adotará como eixo que passa pelo ponto base de rotação.
Simetria (mover)
Cortar e colar com simetria relativamente a um eixo, todos os elementos da planta ou as partes que selecione.
Uma vez realizada a seleção, prima o botão direito do rato e, seguidamente, prima sobre os dois pontos que
definem o eixo de simetria.
Simetria (copiar)
Copiar e colar com simetria relativamente a um eixo, todos os elementos da planta ou as partes que selecione.
Uma vez realizada a seleção, prima o botão direito do rato e, seguidamente, prima sobre os dois pontos que
definem o eixo de simetria.
Copiar
Copiar e colar com deslocamento todos os elementos da planta ou as partes que selecione. Uma vez realizada
a seleção, prima o botão direito do rato e, seguidamente, prima sobre o ponto base de deslocamento, por

IFC BUILDER – Exemplo prático
Manual do utilizador
CYPE
14
último prima sobre o novo ponto de inserção. A cópia repete-se até que cancele a ação premindo o botão
direito do rato.
Apagar
Permite apagar todos os elementos da planta ou as partes que selecione.
Informação
Permite mostrar no ecrã informação sobre o compartimento selecionado com o cursor. Não se mostram
resultados de cálculo.
2.6. Resultados
Fig. 2.10
Calcular
Permite efetuar o cálculo para verificar se existem erros de introdução de dados.
Mostrar resultados
Permite mostrar os resultados do último cálculo realizado. Posicionando cursor do rato em cima dos
compartimentos apresentada a informação.
Mostrar arestas
Permite mostrar em ambiente de trabalho o comprimento de todas as arestas verticais e horizontais.
Posicionando cursor do rato em cima dos compartimentos apresentada a informação.
Mostrar/Ocultar incidências
Permite ativar ou ocultar os erros existentes na obra. Com a visualização dos erros ativada, se colocar o cursor
do rato sobre os elementos que possuem erro visualizará a mensagem descritiva do mesmo.
Desenvolvimento do programa
A introdução de dados pode-se processar de duas maneiras distintas: através da introdução manual do
modelo construtivo (Obra vazia) ou através de Importação automática, Importação de modelos CAD/BIM
(ficheiros em formato IFC).
Fig. 3.1

IFC BUILDER – Exemplo prático
Manual do utilizador
CYPE
15
Apresenta-se resumidamente a sucessão de introdução de dados:
• Criação da obra. Definição do nome e descrição da obra.
• Criação e definição do modelo. Definição manual do modelo através da criação de grupos e da introdução
dos diversos elementos construtivos (muros, paredes, lajes, portas, janelas, compartimentos, etc.) ou
mediante a Importação através modelo BIM.
• Resultados (Calcular). Realização do cálculo. Consulta de resultados de áreas, volumes e altura livre entre
lajes nos compartimentos.
• Consultar resultados. Consulta dos resultados do último cálculo realizado e dos comprimentos de todas
as arestas verticais e horizontais.
BIM – Building Information Model - Fluxo de Trabalho Open BIM
Fig. 4.1
Mediante a tecnologia Open BIM é possível implementar um fluxo de trabalho colaborativo, multidisciplinar e
multiutilizador que permite o desenvolvimento de projetos de forma aberta, coordenada e simultânea entre os
distintos técnicos ou agentes intervenientes.
Neste fluxo de trabalho, proposto pela CYPE Ingenieros, o projeto executa-se de forma iterativa mediante a
execução progressiva dos seus diferentes aspetos ou componentes.
Esta forma de trabalhar é diferente da proposta nos fluxos de trabalho baseados nas ferramentas BIM
previamente existentes no mercado. Mediante essas ferramentas, o projeto realiza-se partindo das soluções
adotadas, de forma que não se contempla o trabalho dos projetistas que tenham que tomar decisões de

IFC BUILDER – Exemplo prático
Manual do utilizador
CYPE
16
projeto baseando-se em modelos de cálculo desacoplados e específicos executados sobre aplicações
específicas.
A principal característica da tecnologia Open BIM e a sua principal vantagem é o facto de estar baseada em
formatos de intercâmbio standard abertos e públicos (IFC), assim o conteúdo do projeto BIM não está
vinculado a nenhuma aplicação ou software em concreto. Além disso, graças à utilização destes formatos de
intercâmbio, as aplicações específicas utilizadas para resolver os diferentes aspetos de um projeto não têm
de estar vinculadas a um único fabricante de software.
4.1. "BIMserver.center". Soluções de alojamento BIM para projetos
Para iniciar o projeto BIM é necessário que o utilizador possua uma conta na plataforma BIMserver.center.
Fig. 4.2
BIMserver.center© é um serviço gerido pela CYPE para guardar, sincronizar e partilhar os arquivos de projetos
BIM entre os vários técnicos ou agentes intervenientes num projeto.
4.2. Início do projeto BIM
Após criar uma conta no BIMserver.center deverá aceder à zona de Projetos e criar um novo projeto. Na
maioria dos casos será depois necessário convidar os restantes colaboradores que irão participar no
desenvolvimento do projeto. Caso ainda não possua colaboradores deverá aceder à zona de Colaboradores
e adicionar os novos colaboradores. Estes colaboradores deverão já possuir também uma conta no
BIMserver.center.
Após a modelação arquitetónica do edifício no IFC Builder exporta-se o modelo, em formato IFC, para o projeto
criado previamente no BIMserver.center. No caso de ter sido utilizada a aplicação Revit® deve ser utilizado o
suplemento Open BIM para Revit da CYPE para exportar o modelo diretamente para o BIMserver.center. Caso
o modelo arquitetónico tenha sido gerado por outro software de modelação é necessário carregar esse
ficheiro, no formato IFC, para o projeto presente no BIMserver.center através da aplicação de ambiente de
trabalho BIMserver.center, disponível a partir do menu geral dos programas da CYPE.
Posteriormente, em cada aplicação especializada, o utilizador selecionará o projeto já existente no
BIMserver.center, vinculando assim o modelo da especialidade ao modelo BIM do projeto. Esta vinculação
permite iniciar o projeto da especialidade a partir do modelo arquitetónico existente, incluindo ainda
informações de outras especialidades se já estiverem presentes no modelo.

IFC BUILDER – Exemplo prático
Manual do utilizador
CYPE
17
4.3. Atualização do modelo BIM nas aplicações especializadas
Uma vez criada a conexão com o modelo BIM sobre as aplicações especializadas, e com os diferentes
projetos, podem realizar-se modificações sobre esse modelo. A forma como as aplicações da CYPE
Ingenieros reagem após as modificações no modelo ao qual se tenham vinculado, é uma das características
diferenciadoras e avançadas do fluxo de trabalho Open BIM.
No fluxo de trabalho proposto, as aplicações especializadas não importam um modelo BIM, já que uma
importação implicaria que, cada vez que se fizesse uma alteração nesse modelo, obrigava a começar tudo de
novo outra vez. Os programas da CYPE Ingenieros, que estão concebidos para isso, atualizam um modelo
BIM, de forma que perante modificações no modelo original, só se perde o trabalho realizado que fique
obsoleto relativamente a essas modificações, e sempre sob a supervisão do utilizador, mediante as opções
de atualização disponíveis
4.4. Exportação de ficheiros IFC no projeto BIM
Como foi explicado anteriormente, os modelos de cálculo que são trabalhados nas distintas aplicações
especializadas pertencem ao técnico que os criou e não são partilhados no projeto BIM (pertencem à esfera
privada de cada técnico). Sendo uma característica muito importante das nossas aplicações, todas são
capazes de exportar um ficheiro IFC com informação própria de cada aplicação, desta forma o projeto BIM,
ao assumir essa informação, enriquece-se e completa-se progressivamente.
A informação gerada pelas distintas aplicações pode ser, em geral, de dois tipos: pode estar vinculada a
entidades previamente introduzidas no projeto BIM (por exemplo, as cargas térmicas geradas por
CYPETHERM LOADS que estão vinculadas aos compartimentos do projeto BIM), ou, pode consistir em novas
entidades do projeto (por exemplo os radiadores ou os circuitos de piso radiante criados no CYPETHERM
HVAC).
4.5. Consolidação do modelo BIM
Portanto, à medida que se vai desenvolvendo o projeto, a informação correspondente ao modelo BIM vai-se
ampliando mediante os ficheiros IFC gerados pelas aplicações especializadas. É o que chamamos consolidar
o modelo BIM.
Este processo é simples. Note-se que o modelo BIM já não é unicamente o ficheiro IFC original, mas sim o
ficheiro IFC original e todos os gerados pelas distintas aplicações especializadas. Desta forma, o modelo BIM
sobre o qual trabalham os diferentes técnicos inclui toda a informação consolidada que foi gerada entre todas
as aplicações específicas utilizadas.
Esta característica do fluxo de trabalho proposto possibilita duas funcionalidades claramente diferenciadoras:
por um lado a consolidação, que permite a interação entre as diferentes aplicações especializadas (por
exemplo, CYPETHERM HVAC lê as cargas térmicas dos compartimentos que foram geradas no CYPETHERM
LOADS) e, por outro, desvincular o conteúdo do projeto BIM das aplicações que se usaram no
desenvolvimento do projeto (o projeto BIM não é o ficheiro de nenhum programa, mas sim, o conjunto de
ficheiros IFC que o compõem).

IFC BUILDER – Exemplo prático
Manual do utilizador
CYPE
18
Exemplo prático
5.1. Introdução
O ficheiro deste exemplo prático está incluído no programa.
Para qualquer consulta poderá aceder ao mesmo:
• Entre no programa.
• Prima Arquivo> Arquivo. Abre-se a janela Gestão arquivos.
• Prima o botão Exemplos.
• Selecione a obra Escritórios TOP_IFC Builder e prima em Abrir.
Aconselha-se a criação de cópias de segurança das obras que possui ou que ainda se encontram numa fase
de introdução de dados.
Muito importante, para a realização do exemplo prático todos os ficheiros usados, estão disponíveis em
www.topinformatica.pt e pode descarregá-los em ÁREA TÉCNICA> VERSÃO/PATCH> IFC Builder
selecionando “Elementos exemplo prático”.
Guarde o ficheiro num determinado local do seu disco para posteriormente descomprimir e poder usar os
ficheiros do seu conteúdo quando solicitados na realização deste exemplo.
5.2. Descrição da obra
O edifício de escritórios é composto por 5 pisos. No piso 0 (rés-do-chão) localiza-se o refeitório e um escritório.
Os pisos 1 a 3 são compostos por escritórios e salas de reuniões. As zonas técnicas (salas de máquinas,
etc.), situam-se no piso 4. O piso 5 corresponde à cobertura.
Fig. 5.1

IFC BUILDER – Exemplo prático
Manual do utilizador
CYPE
19
5.3. Introdução de dados manualmente
5.3.1. Criação da obra
Siga este processo para criar a obra:
• Prima sobre Arquivo> Novo. Na janela que se abre introduza o nome para a obra.
Fig. 5.2
• Prima Aceitar.
• Mantenha Obra vazia e prima Aceitar. A outra opção serve para importar modelos 3D provenientes de
ficheiros IFC.
Surge a janela para definir plantas e grupos.
• Prima no ícone Editar da planta Rés-do-chão e renomeie o nome da planta para Piso 0. Coloque uma
altura entre plantas de 3.70 m. Prima Aceitar.
• Prima no ícone Novo grupo de pisos acima da rasante para acrescentar a planta Piso 1. Coloque
uma altura entre plantas de 3.70 m.
Fig. 5.3
• Prima no ícone Novo grupo de pisos acima da rasante para acrescentar as restantes plantas do Piso
2 e Piso 3. Coloque a altura de 3.70 m.
• Prima no ícone Novo grupo de pisos acima da rasante para acrescentar a planta Piso 4 com uma
altura de 2.70 m.

IFC BUILDER – Exemplo prático
Manual do utilizador
CYPE
20
Fig. 5.4
• Prima Aceitar.
• Surge a questão sobre se deseja introduzir as máscaras de arquitetura, prima Sim.
É mais cómodo utilizar um ou vários ficheiros DXF ou DWG que sirvam de máscara para introduzir o modelo.
Neste exemplo, para importar os ficheiros DWG siga estes passos:
Fig. 5.5
• Prima o ícone Adicionar novo elemento à lista.
Abrem-se as janelas Ficheiros disponíveis e Selecção de máscaras a ler.
Se por engano fechar a janela Selecção de máscaras a ler, prima novamente o ícone Adicionar novo
elemento à lista.
• Na janela Selecção de máscaras a ler, procure na pasta que descarregou previamente da web, os
seguintes ficheiros:
Edifício Escritórios TOP - Piso 0.dwg

IFC BUILDER – Exemplo prático
Manual do utilizador
CYPE
21
Edifício Escritórios TOP - Piso 1.dwg
Edifício Escritórios TOP - Piso 2.dwg
Edifício Escritórios TOP - Piso 3.dwg
Edifício Escritórios TOP - Piso 4.dwg
Edifício Escritórios TOP - Cobertura.dwg
• Selecione todos e prima Abrir, ou selecione e abra um de cada vez, repetindo sempre o mesmo
procedimento.
Caso não consiga encontrar os ficheiros referidos anteriormente, pode descarregá-los da web em
www.topinformatica.pt em ÁREA TÉCNICA> VERSÃO/PATCH> IFC Builder selecionando “Elementos
exemplo prático”.
Guarde o ficheiro num determinado local do seu disco para posteriormente descomprimir e poder usar os
ficheiros do seu conteúdo quando solicitados na realização deste exemplo.
Fig. 5.6
Fig. 5.7
• Prima em Aceitar.
De seguida, indica-se qual o DWG que corresponde a cada grupo. Ou seja, pretende-se indicar ao programa
qual a planta de arquitetura que se deseja visualizar em cada grupo.
• Prima no ícone Planos dos grupos.

IFC BUILDER – Exemplo prático
Manual do utilizador
CYPE
22
Fig. 5.8
• Selecione de acordo com o grupo o DWG correspondente, relacionando o nome do grupo com o do
plano, como exemplificam as figuras seguintes.
Fig. 5.9
Fig. 5.10

IFC BUILDER – Exemplo prático
Manual do utilizador
CYPE
23
Fig. 5.11
Fig. 5.12
Fig. 5.13
Fig. 5.14
Após ter atribuído os DWG aos respetivos grupos, prima Aceitar até voltar ao ambiente de trabalho do
programa.
5.3.2. Introdução de dados no Piso 0
• No canto inferior direito da janela do programa, pode verificar que se situa no grupo Piso 0. Procede-se
de seguida à introdução dos elementos construtivos e dos compartimentos. Caso não se situe no Piso 0,
prima no ícone Ir ao grupo, selecione Piso 0 e prima em Aceitar.
• No separador Arquitectura, prima em Muros e divisões.
• Prima em Parede exterior.
• Prima em Novo e crie as seguintes paredes exteriores com as referências e espessuras indicadas.

IFC BUILDER – Exemplo prático
Manual do utilizador
CYPE
24
• Tijolo furado (15) + XPS (5) + Tijolo furado (11) + Estuque com 0.330 m de espessura e Meeira.
Fig. 5.15
Através do comando Exportar poderá exportar elementos criados para posteriormente através de
Importar usar essas soluções noutros projetos.
• Prima Aceitar.
• Prima novamente em Novo.
• ETICS (6) + BTérmico (24) + Estuque com 0.330 m de espessura.
Fig. 5.16
• Prima Aceitar.
• Selecione a parede Tipo 1: Tijolo furado (15) + XPS (5) + Tijolo furado (11) + Estuque e prima Aceitar.
Fig. 5.17
A intenção é introduzir a parede respeitando o limite exterior da planta de arquitetura.
• Para facilitar a introdução de dados entre os diversos elementos construtivos, prima no ícone
Referências a objectos situado na barra de ferramentas lateral esquerda e selecione as opções da tal
como na figura seguinte.
Fig. 5.18
• Prima Aceitar.

IFC BUILDER – Exemplo prático
Manual do utilizador
CYPE
25
• Na barra de ferramentas lateral esquerda prima no ícone O elemento situa-se à direita da linha
introduzida. De forma que a parede se desenvolva para a direita da linha introduzida.
• Prima no ícone Capturas para máscaras, localizado na barra de ferramentas superior, ative as capturas
e selecione a opção Intersecção, como mostra a figura seguinte. De forma a detetar-se as linhas da
máscara de arquitetura.
Fig. 5.19
• Prima Aceitar.
• Introduza a parede de acordo com as figuras seguintes. Prima sucessivamente nas extremidades com o
para introduzir e prima com para terminar.
Fig. 5.20

IFC BUILDER – Exemplo prático
Manual do utilizador
CYPE
26
Fig. 5.21
• Prima novamente com o para voltar a surgir a janela Parede exterior, e selecione a parede exterior
tipo 2: ETICS (6) + BTérmico (24) + Estuque.
• Prima Aceitar e introduza de acordo com as figuras seguintes.
Fig. 5.22

IFC BUILDER – Exemplo prático
Manual do utilizador
CYPE
27
Fig. 5.23
Fig. 5.24
Fig. 5.25
Fig. 5.26

IFC BUILDER – Exemplo prático
Manual do utilizador
CYPE
28
Fig. 5.27
• Prima com para terminar a introdução da parede.
Fig. 5.28
Se porventura se enganou na introdução dos pontos, poderá facilmente eliminar o último ponto introduzido ou
até mesmo eliminar todos os pontos introduzidos utilizando os dois comandos existentes na barra de
ferramentas lateral esquerda.
Fig. 5.29
Prossegue-se com a definição das paredes interiores.
• Prima em Muros e divisões> Parede interior.
• Prima em Novo e crie as seguintes paredes interiores com as referências e espessuras indicadas.
• Placa gesso + Lã de rocha + Placa de gesso com 0.075 m de espessura.

IFC BUILDER – Exemplo prático
Manual do utilizador
CYPE
29
Fig. 5.30
• Prima Aceitar.
• Prima novamente em Novo.
• Betão armado + Lã de rocha + Placa de gesso com 0.260 m de espessura.
Fig. 5.31
• Selecione a parede tipo 1: Placa gesso + Lã de rocha + Placa de gesso e prima Aceitar.
A intenção é introduzir a parede respeitando a planta de arquitetura.
• Prima Aceitar.
• Use os ícones da barra de ferramentas lateral esquerda , assim como as Capturas para
máscaras localizadas na barra de ferramentas superior, conforme for mais conveniente.
• Introduza a parede de acordo com as figuras seguintes. Prima sucessivamente nas extremidades com o
para introduzir e prima com para terminar.
Fig. 5.32
• Prima com para voltar a surgir a janela Parede exterior, e selecione parede interior tipo 2: Betão
armado + Lã de rocha + Placa de gesso.
• Prima Aceitar e introduza de acordo com a figura seguinte, através dos comandos já explicados
anteriormente.

IFC BUILDER – Exemplo prático
Manual do utilizador
CYPE
30
Fig. 5.33
• Prima com para terminar a introdução da parede interior.
Prossegue-se com a definição das lajes.
• No separador Arquitectura, prima em Lajes> Pavimento térreo.
• Prima em Novo e crie o seguinte pavimento com as referência e espessura indicadas.
• Betão armado + Poliestireno extrudido (XPS) com 0.252 m de espessura.
Fig. 5.34
• Prima Aceitar duplamente.
• Introduza a laje de acordo com a figura seguinte. Prima com o para introduzir os limites do contorno
da laje e prima com para terminar.

IFC BUILDER – Exemplo prático
Manual do utilizador
CYPE
31
Fig. 5.35
Prossegue-se com a definição dos compartimentos.
• No separador Arquitectura, em Compartimentos prima em Novo.
• Prima em Novo e crie os seguintes tipos de compartimentos conforme a figura seguinte.
Fig. 5.36
• No final selecione tipo 1: Refeitório e prima Aceitar.
• Prima com o sobre o compartimento refeitório e introduza a respetiva referência.
Fig. 5.37
• Prima Aceitar.

IFC BUILDER – Exemplo prático
Manual do utilizador
CYPE
32
• Repita o procedimento para os restantes compartimentos, atribuindo as referências de acordo com a
figura seguinte. No final de atribuir um compartimento pode premir sobre e selecionar Descrição para
continuar a atribuição de compartimentos com descrição diferente ou Sair do comando.
Fig. 5.38
Prossegue-se com a definição dos grupos.
• Em Grupos de compartimentos prima em Editar.
• Prima em Acrescentar (Grupo) e crie os seguintes grupos com as referências e cores de acordo com
a figura seguinte.
Fig. 5.39
• Prima Aceitar.
• Em Grupos de compartimentos prima em Atribuir.
• Selecione Piso 0 e prima Aceitar.
• Prima com o sobre os compartimentos Refeitório, WC Piso 0, Escritório 1 e Hall. No final prima com
o para validar.
• Prima novamente com o , selecione o grupo Não útil e prima Aceitar.

IFC BUILDER – Exemplo prático
Manual do utilizador
CYPE
33
• Prima com o sobre os compartimentos Elevador e Ducto. No final prima com o para validar.
Fig. 5.40
Poderá, sempre que necessário eliminar a atribuição através do comando Eliminar atribuição em Grupos de
compartimentos.
Prossegue-se de seguida com a introdução das portas.
• No separador Arquitectura, em Elementos, prima em Aberturas> Porta.
• Prima em Novo e crie as seguintes portas com as referências e espessuras indicadas.
• Porta interior simples com largura de 0.80 m e altura de 2.030 m.
Fig. 5.41
• Prima Aceitar.
• Prima novamente em Novo.
• Porta interior dupla com largura de 1.80m e altura de 2.030 m.

IFC BUILDER – Exemplo prático
Manual do utilizador
CYPE
34
Fig. 5.42
• Prima Aceitar.
• Prima novamente em Novo.
• Porta exterior simples com largura de 0.80m e altura de 2.030 m.
Fig. 5.43
• Prima Aceitar.
• Selecione a porta tipo 1: Porta interior simples e prima Aceitar.
A intenção é introduzir as portas respeitando a planta de arquitetura.
• Em Capturas para máscaras ative a opção Intersecção e prima Aceitar.
• Prima com o sobre a primeira extremidade.
Fig. 5.44
• Desloque o cursor na direção da porta e prima com o novamente.

IFC BUILDER – Exemplo prático
Manual do utilizador
CYPE
35
Fig. 5.45
Fig. 5.46
• Repita o procedimento e introduza a porta tipo 1: Porta interior simples no Escritório 1 e a tipo 2: Porta
interior dupla no Refeitório conforme a figura seguinte.
• Para poder modificar a seleção da porta, prima com o .
Fig. 5.47
• No final prima com e de seguida em Cancelar para sair do comando.
Prossegue-se com a introdução das Janelas.
• No separador Arquitectura, em Elementos, prima em Aberturas> Caixilharia exterior e abertura
envidraçada.
• Prima em Novo e com os comandos já explicados anteriormente crie e introduza as aberturas conforme
as figuras seguintes.
• Tipo 1: Janela 1

IFC BUILDER – Exemplo prático
Manual do utilizador
CYPE
36
Fig. 5.48
• Tipo 2: Janela 2
Fig. 5.49
• Tipo 3: Porta envidraçada exterior

IFC BUILDER – Exemplo prático
Manual do utilizador
CYPE
37
Fig. 5.50
• Tipo 4: Janela interior
Fig. 5.51
O programa IFC Builder permite a introdução dos pilares. O facto de se introduzir os pilares no modelo BIM
arquitetónico, permite atualmente que os programas CYPECAD e CYPETHERM HVAC os reconheçam.
• No separador Arquitectura, prima em Pilares> Novo.
Fig. 5.52
Em termos de introdução dos pilares, o utilizador pode definir o ponto de inserção do pilar para introduzir
o mesmo na posição correta, ou então posicionar segundo o seu eixo e utilizar posteriormente o comando
Mover, para posicioná-lo corretamente.
• Mantenha os dados por defeito e prima Aceitar.

IFC BUILDER – Exemplo prático
Manual do utilizador
CYPE
38
• Introduzem-se os pilares de acordo com a figura seguinte.
Fig. 5.53
• Na barra de ferramentas do comando Pilares, prima em Mover para posicionar corretamente os pilares,
de acordo com a figura seguinte.
Fig. 5.54
O programa IFC Builder permite também a introdução de equipamentos, no modelo BIM arquitetónico.

IFC BUILDER – Exemplo prático
Manual do utilizador
CYPE
39
Atualmente, o programa permite introduzir equipamentos relativamente a aparelhos sanitários. Torna-se útil a
sua introdução no modelo arquitetónico, uma vez que posteriormente na importação do modelo no programa
de cálculo hidráulico, automaticamente serão colocados os aparelhos sanitários no modelo de cálculo.
• No separador Equipamento, prima em Lavatório.
• Prima em Novo.
Para se criar um equipamento o utilizador terá que introduzir a referência e as dimensões reais do objeto,
podendo importar as imagens em 2D e 3D.
Fig. 5.55
Para o nosso exemplo, pretende-se importar os equipamentos presentes na pasta previamente descarregada
da web, conforme o indicado no capítulo Introdução deste exemplo prático.
• Prima em Importar.
• Selecione o ficheiro Lavatório, presente na pasta Equipamentos, localizada no interior da pasta IFC Builder
previamente descarregada da web.
Fig. 5.56
• Prima Aceitar.
• Posicione o equipamento no WC Piso 0, sobre o desenho representativo do lavatório, e aproxime o cursor
junto à parede, automaticamente o programa roda o lavatório, prima para o introduzir.

IFC BUILDER – Exemplo prático
Manual do utilizador
CYPE
40
Fig. 5.57
Após ter premido, surge um pequeno símbolo , que permite rodar o equipamento.
Fig. 5.58
No momento da introdução do equipamento, também poderá utilizar os comandos de sentido da posição do
equipamento, de acordo com a figura seguinte.
Fig. 5.59
Caso o equipamento não fique devidamente posicionado, poderá utilizar os comandos Mover, Rodar e
Apagar, presentes no separador Equipamento.
• Repita o procedimento e introduza o segundo lavatório.
Fig. 5.60
• No separador Equipamento, prima agora em Bacia de retrete.
• Prima em Novo.
• Prima em Importar.
• Selecione o ficheiro Bacia de retrete, presente na pasta Equipamentos, localizada no interior da pasta IFC
Builder previamente descarregada da web.

IFC BUILDER – Exemplo prático
Manual do utilizador
CYPE
41
Fig. 5.61
• Prima Aceitar.
• Introduza o equipamento no WC Piso 0, sobre o desenho representativo da bacia de retrete.
Fig. 5.62
Está desta forma finalizada a introdução de dados, relativamente ao Piso 0.
5.3.3. Introdução de dados no Piso 1
• Prima em Subir grupo, para colocar-se no grupo Piso 1.
Este grupo é idêntico ao que se situa no Piso 0. Assim, copia-se toda a informação referente à rede deste
piso.
• No separador Projecto, prima em Copiar grupo.
• Selecione Piso 0 de acordo com a figura seguinte.

IFC BUILDER – Exemplo prático
Manual do utilizador
CYPE
42
Fig. 5.63
• Prima em Aceitar.
Surge de imediato indicação de erro no Piso 0, isto pelo facto de possuirmos compartimentos por baixo de
uma laje térrea. Passa-se de seguida à alteração da laje térrea para laje entre pisos.
• No separador Arquitectura, prima em Lajes> Editar.
• Posicionando o cursor do rato sobre o contorno da laje, prima e altere para Laje entre pisos, de acordo
com a figura seguinte.
Fig. 5.64

IFC BUILDER – Exemplo prático
Manual do utilizador
CYPE
43
Fig. 5.65
• Prima em Novo e crie as seguintes lajes entre pisos, com as referências e espessuras indicadas.
• Linóleo + Laje maciça + Teto falso.
Fig. 5.66
• Linóleo + Laje maciça + ETICS.
Fig. 5.67
• Selecione a laje tipo 1: Linóleo + Laje maciça + Teto falso e prima Aceitar.
Procede-se à introdução das aberturas na laje, relativamente à escada, elevador e ducto.
• No separador Arquitectura, prima em Lajes> Aberturas em lajes.
• Prima em torno da caixa de escadas, elevador e ducto de forma a introduzir as respetivas aberturas na
laje.
• Prima com o para terminar a introdução.

IFC BUILDER – Exemplo prático
Manual do utilizador
CYPE
44
Fig. 5.68
A partir de agora, é necessário eliminar algumas paredes e portas interiores, introduzindo de acordo com a
planta do Piso 1, as novas paredes e portas interiores.
Dado que a partir deste momento os comandos se repetem e já foram exemplificados anteriormente, introduza
e altere os elementos assim como os compartimentos para as respetivas referências de acordo com as figuras
seguintes.
Fig. 5.69
Resumindo:
As paredes exteriores mantêm-se.
As paredes interiores são todas Tipo 1, com exceção da caixa de Elevador e Ducto que são Tipo 2 e se mantêm
do piso inferior.
As portas são definidas com as características a seguir indicadas:

IFC BUILDER – Exemplo prático
Manual do utilizador
CYPE
45
• Tipo 1: Porta interior simples com largura de 0.80 m e altura de 2.03 m.
Fig. 5.70
• Tipo 2: Porta interior dupla com largura de 1.80 m e altura de 2.030 m.
Fig. 5.71
As janelas deste Piso 1 são todas do Tipo 2, com altura ao parapeito de 1.000 m.
• Tipo 2: Janela 2

IFC BUILDER – Exemplo prático
Manual do utilizador
CYPE
46
Fig. 5.72
Prossegue-se com a definição dos compartimentos.
• No separador Arquitectura, em Compartimentos, prima em Apagar, pretende-se eliminar determinados
compartimentos para posteriormente introduzir novos.
• Prima sobre todos os compartimentos com exceção do Elevador e Ducto, de forma a selecioná-los, prima
com o para finalizar e eliminar.
• No separador Arquitectura, em Compartimentos, prima em Novo e crie os novos compartimentos, tendo
em conta as seguintes referências e descrição, de acordo com o Quadro 1.
Quadro 1
Referência Descrição
Sala de reuniões 1 Sala de reuniões
Escritório 1 Escritório
Escritório 2 Escritório
Escritório 3 Escritório
WC Piso 1 WC
Corredor 1 Circulação
Segue-se a atribuição dos compartimentos aos grupos.
• No separador Arquitectura, em Grupos de compartimentos, prima em Atribuir.

IFC BUILDER – Exemplo prático
Manual do utilizador
CYPE
47
Fig. 5.73
• Selecione Piso 1 e prima Aceitar.
• Prima com o sobre os compartimentos WC Piso 1, Corredor 1, Sala de reuniões 1, Escritório 2,
Escritório 3 e Escritório 4. No final prima com o para validar.
• Prima novamente com o , selecione o grupo Não útil e prima Aceitar.
• Prima com o sobre os compartimentos Elevador e Ducto. No final prima com o para validar.
Está desta forma finalizada a introdução de dados, relativamente ao Piso 1.
5.3.4. Introdução de dados no Piso 2
• Prima em Subir grupo, para subir de grupo e colocar-se no grupo Piso 2.
Este grupo, é idêntico ao Piso 1. Assim, copia-se toda a informação referente a esse piso.
• No separador Projecto, prima em Copiar grupo.
• Selecione Piso 1 de acordo com a figura seguinte.
Fig. 5.74
• Prima em Aceitar.
É necessário alterar agora as referências dos compartimentos.
• No separador Arquitectura, em Compartimentos, prima em Editar.

IFC BUILDER – Exemplo prático
Manual do utilizador
CYPE
48
• Prima sobre cada compartimento, com exceção do Elevador e Ducto, e altere as referências de acordo
com a figura seguinte.
Fig. 5.75
Segue-se a atribuição dos compartimentos aos grupos.
• No separador Arquitectura, em Grupos de compartimentos, prima em Atribuir.
• Selecione Piso 2 e prima Aceitar.
Fig. 5.76
• Prima com o sobre os compartimentos WC Piso 2, Corredor 2, Sala de reuniões 2, Escritório 5,
Escritório 6 e Escritório 7. No final prima com o para validar.
• Prima novamente com o , selecione o grupo Não útil e prima Aceitar.
• Prima com o sobre os compartimentos Elevador e Ducto. No final prima com o para validar.
Está desta forma finalizada a introdução de dados, relativamente ao Piso 2.

IFC BUILDER – Exemplo prático
Manual do utilizador
CYPE
49
5.3.5. Introdução de dados no Piso 3
• Prima em Subir grupo, para subir de grupo e colocar-se no grupo Piso 3.
Este grupo, é diferente dos que se introduziram até ao momento, no entanto, dado que o procedimento de
introdução de dados é igual ao que se fez até este momento apenas se indicará a informação dos elementos
introduzidos.
Na figura seguinte, visualizam-se as paredes exteriores e interiores tipo 1 e 2.
Todas as paredes interiores são do tipo 1 com exceção das paredes do Elevador e do Ducto que são do tipo
2.
Fig. 5.77
Neste piso, existem lajes entre pisos e cobertura plana.
• A laje entre pisos do tipo 1 e abrange os compartimentos Escritório 8, Escritório 9, parte do Escritório 10,
Corredor 3, WC Piso 3.

IFC BUILDER – Exemplo prático
Manual do utilizador
CYPE
50
Fig. 5.78
• A laje do tipo 2 na restante parte do Escritório 10 conforme assinalado na figura seguinte.
Fig. 5.79
As restantes lajes a introduzir são coberturas planas, procede-se à criação de todas as coberturas planas,
apesar que neste piso só se introduzirá a cobertura plana tipo 1.
• No separador Arquitectura, prima em Lajes> Plana.
• Prima em Novo e crie as seguintes lajes com as referências e espessuras indicadas.
• Cobertura plana invertida (Pavimento + Poliestireno extrudido + Laje maciça + Teto falso).

IFC BUILDER – Exemplo prático
Manual do utilizador
CYPE
51
Fig. 5.80
• Cobertura plana invertida (Pavimento + Poliestireno extrudido + Laje maciça + Reboco).
Fig. 5.81
• Introduzem-se as coberturas planas tipo 1, de acordo com a figura seguinte.
Fig. 5.82
• Com o comando Aberturas em lajes, introduzem-se as aberturas na laje para a escada, elevador e ducto.

IFC BUILDER – Exemplo prático
Manual do utilizador
CYPE
52
Fig. 5.83
• Em termos de portas interiores são todas tipo 1.
• Relativamente à caixilharia e abertura envidraçada, as aberturas são do tipo 1 (altura ao parapeito de 1
m) e tipo 3 (altura ao parapeito de 0 m) conforme a figura seguinte.
Fig. 5.84
Introduzem-se os pilares e aparelhos sanitários de acordo com a figura seguinte.

IFC BUILDER – Exemplo prático
Manual do utilizador
CYPE
53
Fig. 5.85
Seguidamente passa-se à criação dos compartimentos, com as referências e descrição visíveis, e realiza-se
a atribuição de grupo a esses mesmos compartimentos.
Fig. 5.86
Passa-se à atribuição dos compartimentos aos grupos.

IFC BUILDER – Exemplo prático
Manual do utilizador
CYPE
54
• O grupo Piso 3 engloba os compartimentos WC Piso 3, Corredor 3, Escritório 8, Escritório 9 e Escritório
10.
• O grupo Não útil engloba os compartimentos Elevador e Ducto.
Está desta forma finalizada a introdução de dados, relativamente ao Piso 3.
5.3.6. Introdução de dados no Piso 4
• Prima em Subir grupo, para subir de grupo e colocar-se no grupo Piso 4.
Este grupo, é diferente dos que se introduziram até ao momento, no entanto, dado que o procedimento de
introdução de dados é igual ao que se fez até este momento apenas se indicará a informação dos elementos
introduzidos.
Apresenta-se de seguida o Piso 4 com indicação dos elementos introduzidos.
• As paredes exteriores neste piso são do tipo 1 e 2.
• As paredes interiores são do tipo 2.
Fig. 5.87
• Em termos de lajes, a lajes entre pisos é tipo 1 e a cobertura plana tipo 1.
• Introduz-se abertura na laje para a escada.

IFC BUILDER – Exemplo prático
Manual do utilizador
CYPE
55
Fig. 5.88
• Todas as portas são tipo 3: Porta exterior simples.
• Introduzem-se os pilares e compartimentos de acordo com a figura seguinte.
Fig. 5.89
Passa-se à atribuição dos compartimentos aos grupos.
• O grupo Piso 4 engloba os compartimentos Circulação e Sala das máquinas.
• O grupo Não útil engloba os compartimentos Sala das máquinas.
Está desta forma finalizada a introdução de dados, relativamente ao Piso 4.

IFC BUILDER – Exemplo prático
Manual do utilizador
CYPE
56
5.3.7. Introdução de dados na Cobertura
• Prima em Subir grupo, para subir de grupo e colocar-se no grupo Cobertura.
Neste grupo, apenas é necessário introduzir a cobertura plana que será do tipo 2.
• No separador Arquitectura, prima em Lajes> Plana.
• Com os comandos já atrás referidos, neste caso as capturas para máscaras (intersecção) ativados,
introduza a laje plana conforme a figura seguinte.
Fig. 5.90
A introdução dos elementos construtivos encontra-se finalizada.
5.4. Visualização 3D
Pode-se visualizar o modelo introduzido em várias perspetivas 3D.
• Prima em Obra> Vistas 3D, surge a janela da figura seguinte.
Fig. 5.91
• Prima em Aceitar.
Pode imprimir esta imagem para um periférico ou ficheiro (extensão DXF, DWG, EMF, BMP ou JPG).

IFC BUILDER – Exemplo prático
Manual do utilizador
CYPE
57
Fig. 5.92
Sempre que necessário também poderá ativar a opção Vista 3D na barra vertical do lado esquerdo e assim
visualizar o modelo 3D enquanto faz a introdução 2D no ambiente de trabalho.
5.5. Cálculo
Uma vez introduzidos todos os dados, procede-se ao cálculo.
Se não tiver completado a introdução de dados que seguiu até este ponto, abra a obra deste exemplo
disponível na pasta descarregada previamente na web, ou na pasta exemplos do programa.
• No separador Resultados, prima em Calcular.
Se durante o cálculo surgir a mensagem Foram detectados erros nos dados introduzidos. Deve corrigir todos
os erros antes de continuar, significa que existem erros de introdução de dados que impedem a realização do
cálculo. O programa indicará esses erros através de círculos vermelhos. Após a correção desses erros, deverá
novamente calcular a obra.
5.6. Resultados
No fim do cálculo e mesmo durante a introdução poderão surgir mensagens de erros de cálculo .
As mensagens de erro de cálculo, estão assinaladas em planta com este símbolo e no canto inferior
direito do ecrã com este símbolo , colocando o cursor sobre os respetivos símbolos: o primeiro informa
sobre o erro em questão e o segundo sobre os grupos onde ocorrem estas mensagens.
Após o cálculo da obra, poderá visualizar informação relativa aos resultados do mesmo, passando o cursor
do rato sobre as zonas (compartimentos).
• No separador Resultados, prima em Mostrar resultados para visualizar a informação sobre o cálculo dos
compartimentos.

IFC BUILDER – Exemplo prático
Manual do utilizador
CYPE
58
Fig. 5.93
• No separador Resultados, prima em Mostrar arestas para visualizar o comprimento de todas as arestas
verticais e horizontais.
Fig. 5.94
5.7. Exportação em formato IFC
Premindo sobre o botão Exportar da barra de ferramentas permitirá fazer a exportação através de um
ficheiro no formato IFC.
Pode através do botão Selecção do projecto, escolher o projeto para onde pretende exportar o ficheiro
IFC.

IFC BUILDER – Exemplo prático
Manual do utilizador
CYPE
59
Fig. 5.95
5.8. Atualizar o modelo BIM
Premindo sobre o botão Actualizar da barra de ferramentas, permitirá sincronizar as alterações efetuadas
ao modelo BIM. Sempre que se alterem dados no projeto, deverá fazer esta atualização.
Esta atualização realiza-se sobre um projeto previamente iniciado. Para isso deve realizar a exportação do
modelo, em formato IFC. O projeto selecionado no processo de exportação assume-se como contentor
(repositório) do projeto BIM e serão tidos em conta, nas posteriores atualizações, todos os ficheiros IFC que
se encontrem na referida diretoria.
Fig. 5.96
5.9. Introdução de dados automaticamente. Importação de ficheiro IFC
Este capítulo pretende mostrar a criação de uma obra a partir de um ficheiro IFC.
Este tipo de introdução terá interesse caso se possua um modelo incompleto, e desse modo pretende-se
completá-lo.
Siga este processo para criar a obra:
• Prima sobre Arquivo> Novo. Na janela que se abre introduza o nome para a obra.

IFC BUILDER – Exemplo prático
Manual do utilizador
CYPE
60
Fig. 5.97
• Prima Aceitar.
• Selecione Introdução automática. Importação de modelos de CAD/BIM e prima Aceitar.
Fig. 5.98
Surge a janela Abrir para selecionar o ficheiro IFC.
• Na pasta previamente descarregada da web, encontrará no seu interior a pasta IFC Escritórios TOP para
IFC Builder, selecione o ficheiro IFC Escritórios TOP para IFC Builder.
• Prima Abrir.
Caso não consiga encontrar os ficheiros referidos anteriormente, pode descarregá-los da web em
www.topinformatica.pt em ÁREA TÉCNICA> VERSÃO/PATCH> IFC Builder selecionando “Elementos
exemplo prático”.
Guarde o ficheiro num determinado local do seu disco para posteriormente descomprimir e poder usar os
ficheiros do seu conteúdo quando solicitados na realização deste exemplo.

IFC BUILDER – Exemplo prático
Manual do utilizador
CYPE
61
Fig. 5.99
• Visualizará o modelo 3D importado. Prima Seguinte.
• Em Lajes visualizará todas as lajes detetadas no modelo BIM.
Poderá na coluna Importar premir sobre para definir quais as lajes que pretende importar ou excluir da
importação. Poderá aqui modificar o nome, a espessura, o revestimento, assim como o tipo de laje. Prima
Seguinte.
• Em Muros e divisões aplicam-se as mesmas funcionalidades referidas anteriormente para as lajes. Prima
Seguinte.
• Em Aberturas aplicam-se as mesmas funcionalidades referidas anteriormente. Prima Terminar.
• Surge a janela Plantas/Grupos onde poderá editar, inserir e apagar grupos.
Fig. 5.100
• Prima Aceitar.
• Surge a questão sobre se deseja introduzir as máscaras de arquitetura. Prima Não, já que foi
exemplificado anteriormente como importar máscaras durante a introdução manual.
• Prima em Vista 3D para visualizar o edifício.

IFC BUILDER – Exemplo prático
Manual do utilizador
CYPE
62
Fig. 5.101
Visualiza o modelo importado.
Posteriormente, poderá introduzir novos elementos no modelo, assim como, editar, apagar, mover, etc., ou
seja, usar todos os comandos referidos no capítulo de introdução manual.